6 бесплатных онлайн-инструментов для объединения фотографий
Есть много причин, по которым вы можете захотеть объединить фотографии. Возможно, вы хотите объединить две фотографии ваших домашних животных, детей или членов семьи. Или, если вы представляете бизнес, вы можете собрать два изображения вашего офиса или сопутствующих товаров.
Вам не нужно быть экспертом по редактированию фотографий, чтобы превратить два изображения в одно. С помощью этих простых в использовании онлайн-инструментов вы можете комбинировать фотографии по вертикали или горизонтали, с рамками или без них, и все это бесплатно.
PineTools позволяет быстро и легко объединить две фотографии в одно изображение. Если вам нужен быстрый инструмент, который позволяет добавить рамку и очень простой в использовании, то это он.
Загрузите каждое изображение, чтобы начать работу, и используйте инструменты масштабирования или панорамирования, доступные для каждого, если хотите. Затем выберите расположение фотографий бок о бок по вертикали или горизонтали. Затем вы можете настроить размер изображений. Это позволяет вам увеличивать меньшее, обрезать большее или ограничивать соотношение сторон, если хотите.
Затем вы можете настроить размер изображений. Это позволяет вам увеличивать меньшее, обрезать большее или ограничивать соотношение сторон, если хотите.
Затем вы можете добавить рамку к комбинированному изображению. Используйте ползунок, чтобы выбрать толщину и цвет. PineTools дает вам возможность выбрать точный цвет, используя шестнадцатеричный код или значения RGB.
Когда закончите, нажмите « Объединить» . Ваша комбинированная фотография появится в разделе «Выходное изображение» на странице. Оттуда вы можете скачать изображение в формате PNG, JPB или BMP.
IMGonline — еще один хороший сайт, который позволяет вам объединить два изображения в одно с дополнительными настройками, чтобы сделать вашу готовую фотографию идеальной.
Начните с загрузки каждой фотографии и выбора положения из вертикального или горизонтального. Затем переходите к полезным настройкам. Вы можете установить автоматическую регулировку размера, чтобы изображения подходили друг к другу. Например, вы можете сделать так, чтобы больший из двух подходил меньшему. Вы также можете сохранить размер изображений, как они есть.
Например, вы можете сделать так, чтобы больший из двух подходил меньшему. Вы также можете сохранить размер изображений, как они есть.
IMGonline также позволяет при необходимости поворачивать фотографии, обрезать их, используя значения для каждого края, и применять зеркальное отражение для чего-то другого.
Выберите формат файла, который вы хотите использовать, из JPEG или PNG-24, и выберите, хотите ли вы скопировать метаданные с первой фотографии. Затем нажмите OK, и вы увидите и сможете загрузить объединенную фотографию.
Нет ничего проще, чем объединить две фотографии с OnlineConvertFree. Подобно другим инструментам, упомянутым до сих пор, этот сайт предлагает базовую опцию для объединения двух изображений.
Вам просто нужно загрузить каждую фотографию, выбрать положение между вертикальным или горизонтальным, выбрать настройку размера и выбрать толщину границы. Выберите формат изображения в раскрывающемся списке, затем нажмите кнопку « Сохранить и загрузить изображение» .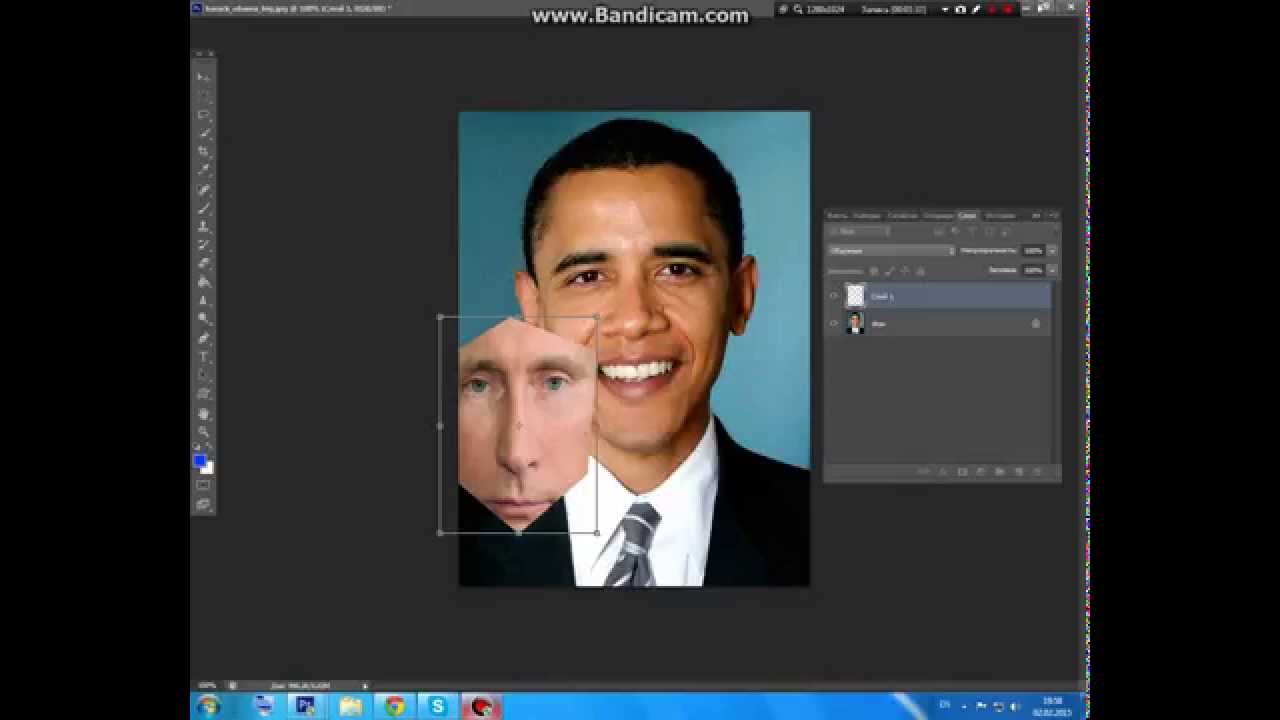 Это так просто!
Это так просто!
Как вы, возможно, догадались по названию, OnlineConvertFree предлагает дополнительные функции, такие как преобразование файлов, а также несколько инструментов для изображений, таких как изменение размера, обрезка и вращение. Так что не забудьте проверить и их.
Если вы хотите сделать еще немного с двумя фотографиями, которые хотите объединить, посмотрите PhotoFunny. На этом сайте вы можете выбрать один из шаблонов для вашего объединенного изображения. Так что, если вы ищете радугу и сердечки, обручальные кольца или даже покемонов, для вас найдется забавная тема.
Начните с выбора темы из десятка доступных, а затем загрузите свои фотографии. При желании вы можете установить флажки, чтобы добавить текст, настроить фотографии или добавить фильтр. Нажмите « Далее», и в зависимости от выбранной темы и параметров вы завершите объединенную фотографию.
По завершении нажмите Загрузить . Затем вы можете поделиться изображением в социальных сетях или загрузить файл JPG.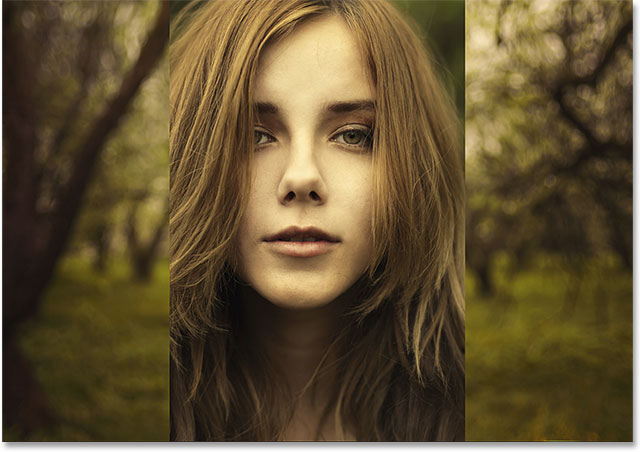 Если вам нужно уникальное изображение, PhotoFunny предлагает множество вариантов.
Если вам нужно уникальное изображение, PhotoFunny предлагает множество вариантов.
Чтобы узнать о других интересных способах объединения фотографий в Интернете, узнайте, как преобразовывать лица и создавать их слияние.
Если вы хотите объединить более двух фотографий, установите флажок «Создать фотогалерею». Этот сайт позволяет вам создавать более одного типа коллажей из столбцов, что может быть именно тем, что вам нужно.
Вы можете загрузить свои фотографии, выбрав их на своем компьютере или перетащив на страницу. Когда они появятся, вы можете переставить их в другом порядке, если хотите.
Перейдите ко второму шагу процесса и выберите цвет фона, количество столбцов, максимальную ширину и размер поля. Вы также можете ввести свое имя в поле Автор . Это будет отображаться в правом нижнем углу внутри границы готовой фотографии.
Нажмите кнопку « Объединить фото» , и вы почти сразу увидите свое новое изображение. Нажмите кнопку « Загрузить» , и вы получите файл в формате JPG, предоставленный Make Photo Gallery.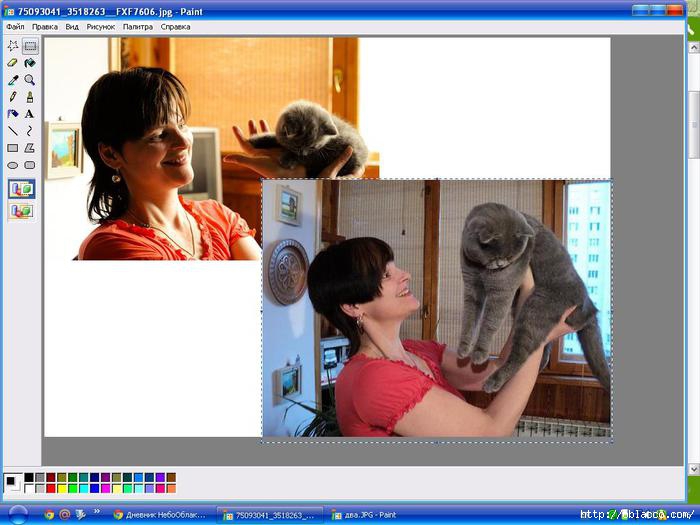
Еще один бесплатный веб-сайт, который позволяет объединить более двух фотографий, — Photo Joiner. Этот сайт предлагает экран редактирования, поэтому вы можете предварительно просмотреть готовый проект, изменяя настройки.
Нажмите кнопку « Добавить изображения» в правом верхнем углу и выберите свои фотографии. Они появятся справа, и их можно будет перетащить на холст. Это позволяет вам расположить их так, как вам нравится. Если вам нужно повернуть, перевернуть или увеличить конкретное изображение, выберите его на холсте и щелкните значок глаза .
Когда ваши фотографии будут готовы, вы можете использовать настройки в левой части холста. Вы также можете начать с настроек, если хотите. Выберите количество столбцов или строк, выберите размер готового изображения и, если вам нужна граница, выберите толщину и цвет. Вы можете использовать настройки слева, чтобы добавить текст, переключаться между портретной и альбомной ориентацией или создать обложку для Facebook .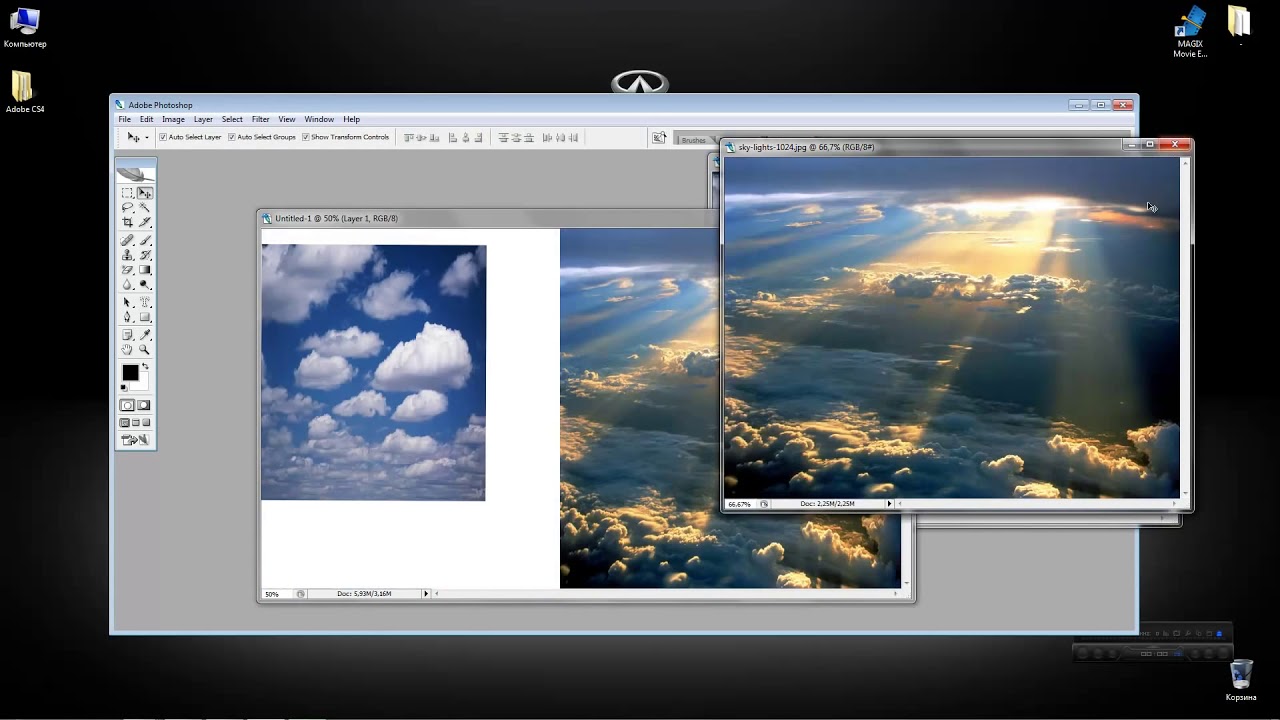
Когда вы закончите, нажмите Сохранить прямо над областью рисования. Затем вы можете загрузить свою фотографию в формате JPG или выбрать социальную сеть, чтобы поделиться ею прямо с сайта Photo Joiner.
Комбинируйте фото, чтобы создать уникальный образ
Если вы хотите разместить два изображения рядом друг с другом, друг на друге или внутри забавной рамки, для вас обязательно найдется бесплатный онлайн-инструмент. А поскольку на этих сайтах так легко объединять фотографии, вы можете попробовать создать несколько объединенных изображений. Только представьте себе возможности!
Чтобы узнать больше о способах творчества с фотографиями, воспользуйтесь этими бесплатными онлайн-конструкторами коллажей .
Прочтите статью полностью: 6 бесплатных онлайн-инструментов для объединения фотографий
СвязанныйКак сделать 2 фотографии вместе. Как склеить две фотографии в одну онлайн
Сегодняшний урок в GIMP посвящен объединению двух фотографий (изображений) в одну, используя элементарные команды и инструменты графического редактора.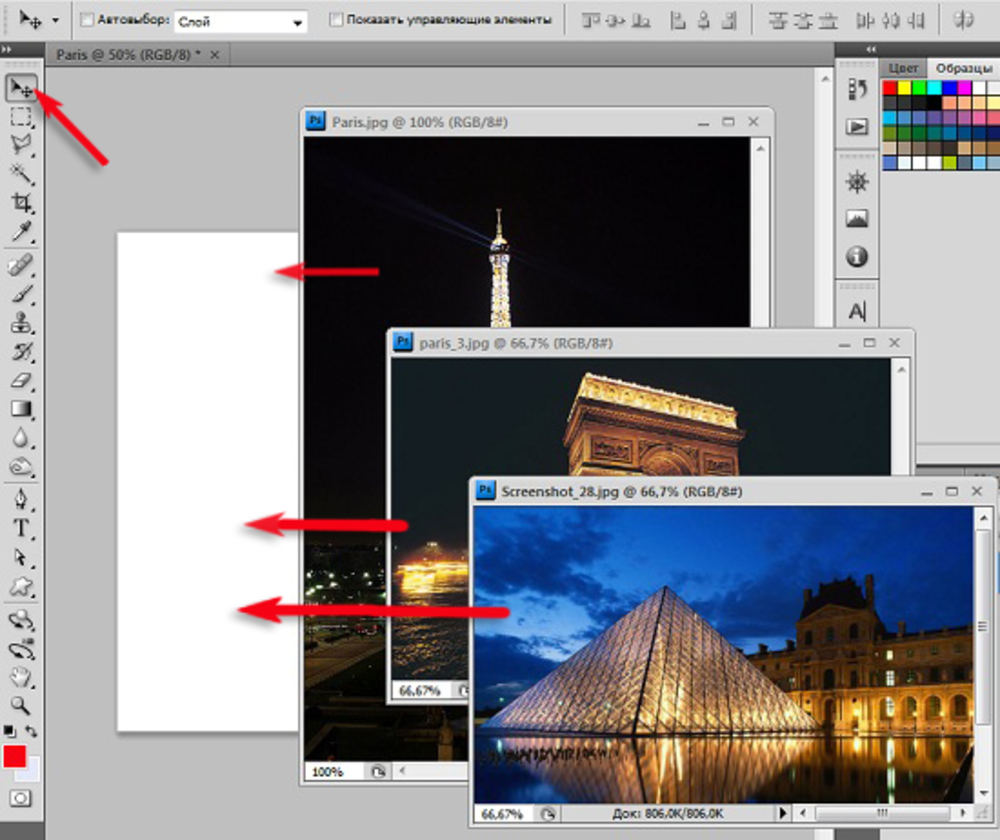
Например, очень часто при сканировании у вас получается несколько разных изображений одного целого фрагмента (рисунка, страницы, чертежа большого формата). И вам нужно получить цифровой аналог данного эскиза целиком в одном файле, но не может ваш сканер формата А4 отсканировать разворот любимого вами журнала полностью. То после этого нужно склеить разные части фотографии в одну, и тут на помощь вам придет бесплатный графический редактор гимп.
Шаг 1. Открываем изображения «как слои», через меню «Файл-Открыть, как слои» и выбираем с зажатой клавишей Ctrl поочередно наши изображения.
Шаг 2. Для свободы действий, нам необходимо увеличить рабочую зону, т.е. задать новые параметры размера холста. Таким образом, изображения могут свободно поместится в разложенном виде на «холсте». Для этого вызываем меню «Изображение — Размер холста» и вводим новые параметры высоты и ширины.
Затем с помощью инструмента «Перемещение» раздвинем наши слои на холсте
Шаг 3. Выделяем в стопке слоев верхний слой и уменьшаем его непрозрачность до 50%. Таким образом мы обеспечим видимость наложения второго слоя на первый и добьемся лучшего совпадения элементов на изображении. В нашем случае необходимо получить совпадения надписей на фотографии, что мы и делаем с помощью инструмента «Перемещение»
Выделяем в стопке слоев верхний слой и уменьшаем его непрозрачность до 50%. Таким образом мы обеспечим видимость наложения второго слоя на первый и добьемся лучшего совпадения элементов на изображении. В нашем случае необходимо получить совпадения надписей на фотографии, что мы и делаем с помощью инструмента «Перемещение»
Шаг 4. Нажимаем правой кнопкой мыши по активному верхнему слою и из выпавшего меню нажимаем «Объединить с предыдущем».
Шаг 5. С помощью инструмента «Изображение — Автокадрировать изображение» откадрируем нашу фотографии.
Таким образом, на простом уроке в гимпе мы научились очень быстро объединять 2 фотографии в одну. Помните, здесь представлен только алгоритм возможных действий, которые вам необходимо будет повторить, при редактировании ваших изображений.
Спасибо за внимание!
Обработка фотографий, а тем более соединение их в одну, для многих любителей съемки что-то сложное и невероятное.


Если соединить фотографии нужно на слабом компьютере или вовсе на мобильном устройстве, на помощь придут многочисленные онлайн-редакторы.
Сегодня мы расскажем о самых функциональных сайтах, которые помогут совместить две фотографии.
Способ 1: IMGonline
Онлайн-редактор для работы с фото порадует пользователей своей простотой. Нужно лишь загрузить на сайт фотографии и указать параметры их совмещения. Наложение одной картинки на другую произойдет в автоматическом режиме, пользователю остается лишь скачать результат на компьютер.
Если необходимо объединить несколько фото, то первоначально склеиваем две картинки, потом к результату присоединяем третье фото и так далее.
На сайте много дополнительных инструментов, которые помогут получить в свое распоряжение желаемое изображение без необходимости устанавливать и разбираться в функционале Фотошопа. Главное достоинство ресурса – вся обработка происходит в автоматическом режиме без вмешательства пользователя, даже с настройками «По умолчанию» получается достойный результат.
Способ 2: Croper
Еще один ресурс, который поможет соединить одну картинку с другой всего за несколько щелчков мышью. К преимуществам ресурса можно отнести полностью русскоязычный интерфейс и наличие дополнительных функций, которые помогут провести постобработку после склеивания.
Сайт требует стабильного доступа в сеть, особенно если ведется работа с фото в высоком качестве.
Способ 3: Сreate Сollage
В отличие от предыдущих ресурсов, на сайте можно склеивать до 6 фотографий одновременно. Работает Сreate Сollage быстро и предлагает пользователям много интересных шаблонов для склеивания.
Главный недостаток – отсутствие расширенных функций. Если нужно будет дополнительно обработать фото после склеивания, придется загружать его на сторонний ресурс.
Соединение фото занимает несколько секунд, время варьируется в зависимости от размера картинок, с которыми ведется работа.
Мы рассказали о наиболее удобных сайтах для соединения изображений. С каким ресурсом работать – зависит лишь от ваших пожеланий и предпочтений. Если необходимо просто соединить две и более картинки без последующей обработки, отличным выбором станет сайт Сreate Сollage.
С каким ресурсом работать – зависит лишь от ваших пожеланий и предпочтений. Если необходимо просто соединить две и более картинки без последующей обработки, отличным выбором станет сайт Сreate Сollage.
Практически каждый начинающий «фоторедактор» пробовал создавать коллажи. Любой коллаж начинается с самого простого действия – соединения двух фотографий в одну. Причем профессионал может сделать это за пару минут, а обычному пользователю придется потратить на создание коллажа несколько часов драгоценного времени. Но всему нужно учиться, ведь каждый профессионал некогда был таким же новичком. Первым делом перейдем к вопросу, как соединить две фотографии в одну.
Собственно говоря, в соединении двух фотографий нет ничего сложного. Соединить две фотки можно как стандартным Paint, так и мощным фоторедактором. Впрочем, можно воспользоваться специальным сервисом или онлайн-фотошопом.
Онлайн-сервисы
Чтобы соединить две фотографии в одну онлайн-сервисом, нужно открыть в браузере сайт http://croper. ru/join . Данный онлайн-сервис позволяет склеивать фотографии прямо в браузере, не устанавливая никаких программ. Для корректной работы сервиса лучше использовать Google Chrome.
ru/join . Данный онлайн-сервис позволяет склеивать фотографии прямо в браузере, не устанавливая никаких программ. Для корректной работы сервиса лучше использовать Google Chrome.
Читаем информацию о возможностях сервиса и проходим по ссылке «загрузите файлы».
После чего поочередно загружаем на сервис две фотографии, которые нужно склеить.
Загруженные фотографии отобразятся в верхней части страницы. Кликаем поочередно на обе фотографии. Они переместятся из категории «файлы» в категорию «выбранные». Слева внизу отображены способы склеивания фоток: по вертикали или по горизонтали.
Нажимаем на нужный нам способ и ждем загрузки склеенной фотографии. В браузере отобразится склеенная фотография. Для продолжения работы кликаем по ссылке «Принять».
В новом окне выбираем вкладку «Файлы» и переходим по ссылке «Сохранить на диск».
Скачиваем готовую склеенную фотографию по ссылке «Скачать файл».
Принципы работы всех сервисов по работе с фотографиями одинаковы.![]() Но Кропер хорош тем, что не требует регистрации на проекте.
Но Кропер хорош тем, что не требует регистрации на проекте.
Соединение фоток с помощью фоторедактора
Большинство обычных пользователей знают только о существовании Фотошопа. Но есть куча других фоторедакторов, среди которых выделяется Paint.Net. Разработанная на базе обычного Paint, модификация представляет собой отличный фоторедактор для начинающих. Разобраться в Paint.Net сможет практически любой пользователь, а русскоязычный интерфейс позволит быстрее освоить азы фотомонтажа.
Соединить две фотографии в одну в Фотошопе или в другой программе так же просто, как и в случае с онлайн-сервисом. Скачиваем модификацию Paint и устанавливаем на компьютер.
Выбираем две фотографии, которые нужно объединить, и кликаем на одной из них правой кнопкой мыши. В контекстном меню переходим по вкладке «Открыть с помощью» и кликаем Paint.Net.
В открывшемся фоторедакторе переходим по вкладке «Изображение» и жмем «Размер полотна».
Откроется новое окошко, в котором нужно задать размеры нового изображения и направление, в котором будет расширяться полотно.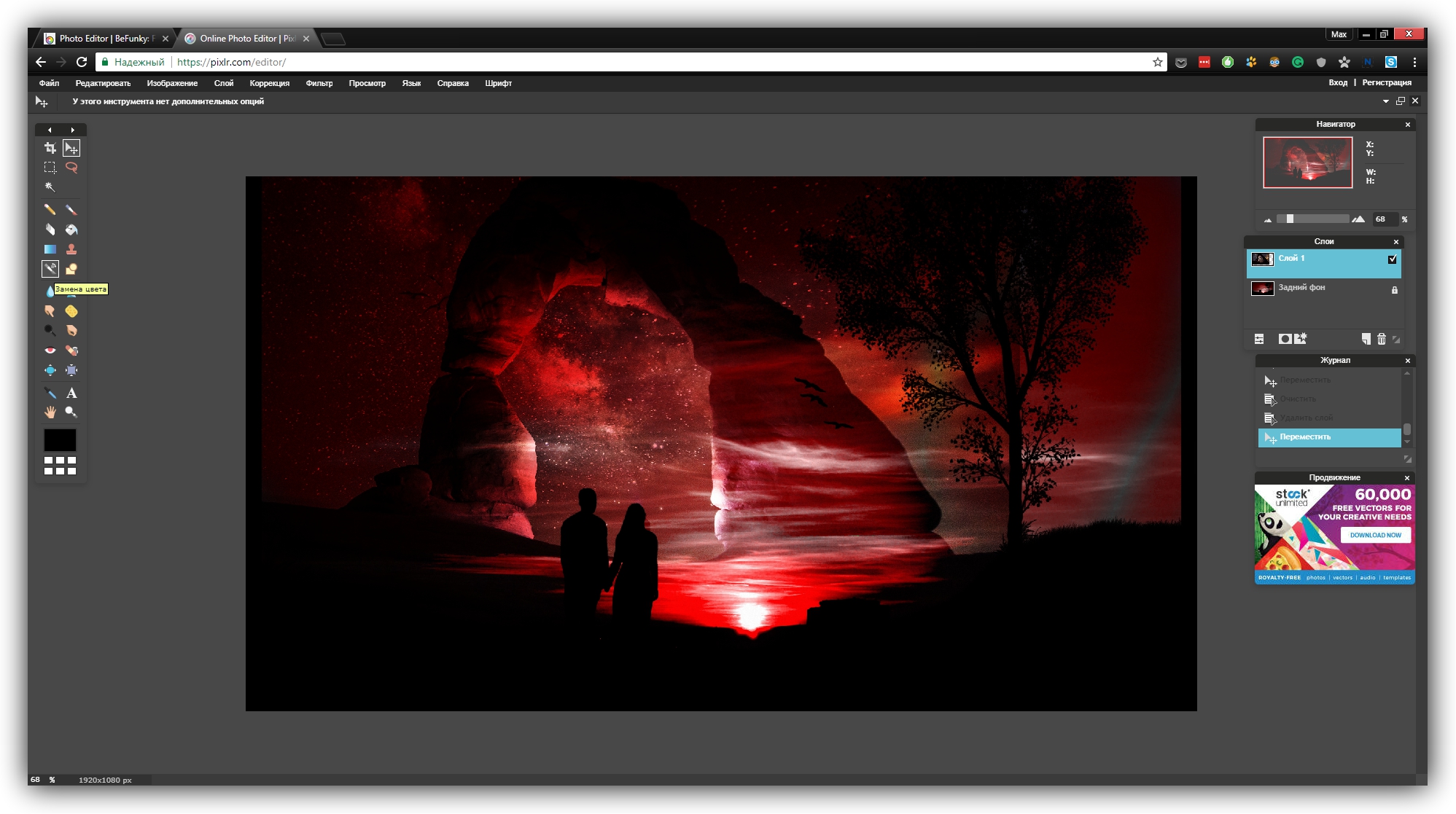 В случае, представленном на изображении снизу, вторая фотография будет расположена справа по горизонтали.
В случае, представленном на изображении снизу, вторая фотография будет расположена справа по горизонтали.
Если две фотографии одинакового размера, то стоит увеличить лишь ширину снимка вдвое. Вбиваем новую цифру в окошко «Ширина» и кликаем «ОK».
Редактор увеличит ширину полотна, и в правой части открытого изображения появится «пустое пространство», которое и нужно будет заполнить второй фотографией.
Перетаскиваем вторую фотографию в открытый редактор и после вопроса, что делать с новой картинкой, кликаем «Добавить слой».
После чего выбираем на панели инструментов «Перемещение выбранной области» (синяя стрелочка с плюсом).
Перетаскиваем второе изображение направо, заполняя второй картинкой пустое пространство.
Поздравляем, склеивание фотки при помощи фоторедактора успешно завершено!
Какой выбрать способ – зависит от вас и ваших умений. Но помните: чем меньше Сеть знает о вас, тем лучше!
Далеко не все пользователи компьютеров – продвинутые, поэтому то, что профессионал делает играючи, обычному человеку может быть не по силам. Вряд ли простой «юзер» сможет сделать красочный, оригинальный коллаж или сложный фотомонтаж, например, наложить кому-то макияж или изменить прическу с помощью Фотошопа.
Вряд ли простой «юзер» сможет сделать красочный, оригинальный коллаж или сложный фотомонтаж, например, наложить кому-то макияж или изменить прическу с помощью Фотошопа.
И что же, оставить все эти интересные манипуляции только профессионалам? А вот и нет. Необязательно быть веб-дизайнером, чтобы совершать какие-то несложные действия над фотографиями.
Вам необязательно изучать все тонкости этой профессиональной программы, чтобы сделать что-то оригинальное с ее помощью, достаточно будет ознакомиться только с некоторыми несложными приемами, чтобы порадовать себя красивыми творениями собственных рук. К тому же, существуют облегченные версии Фотошопа , с которыми «чайникам» обращаться проще.
Для начала нужно сказать, что есть множество способов, как это сделать. Здесь мы рассмотрим только два из них: с помощью Photoshop и с помощью простейшей Paint – стандартной программы, которая есть у любого пользователя.
Итак, смело ставьте на свой компьютер Фотошоп, если оперативная память вашего ПК это позволяет (он не кусается).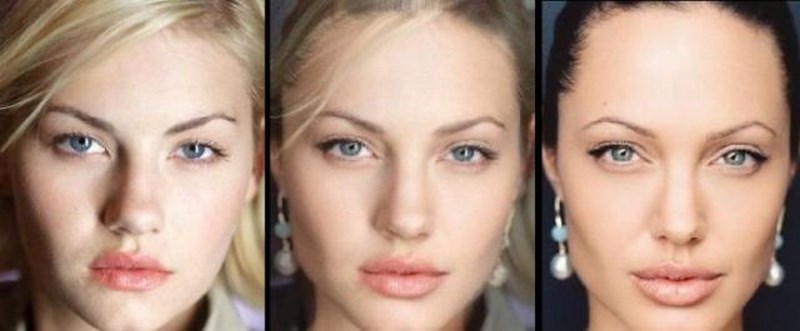
Мы не будем брать сложные случаи, когда вы, например, слились с кем-то в объятья на фото. Представим, что вам просто нужно расположить на одном листе два разных фото .
Открываем две исходные фотографии, и увеличиваем поле одной из них по ширине или по высоте. Для этого в меню «изображение» нажимаем «размер холста» и увеличиваем ширину или длину (или и то и другое), например, вдвое . В сантиметрах или пикселях, не важно.
В том же окошке под размерами фото нужно выбрать в какую сторону вы будете расширять холст (влево, вправо, вниз или вверх). Вы увидите разбитое на квадраты со стрелочками поле. Допустим, мы увеличиваем холст направо. Для этого нажимаем на крайний левый квадратик во втором блоке. Вспомните ваши навыки по игре в «Тетрис». Нажимаем «ок» и получаем белое поле на фотографии справа.
После этого в инструментах, которые обычно находятся слева, выбираем «перемещение» (второй инструмент сверху – стрелочка).
Наводим курсор на вторую фотографию, захватываем ее и перетаскиваем на белое поле первой.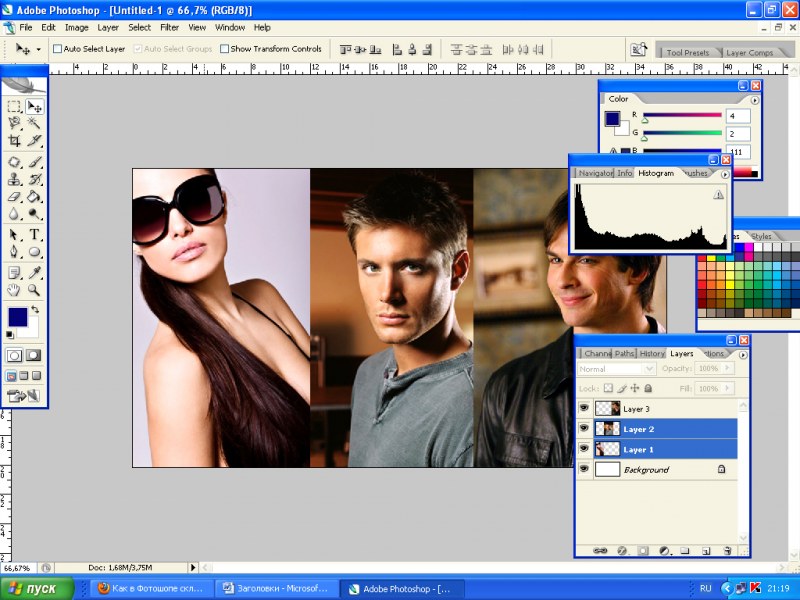
И вот у нас получилась одно изображение, состоящее из двух фотографий. Далее мы можем задать нужный размер этого изображения (меню «изображение» – «размер изображения») и можно сохранять готовый результат.
Здесь важно, чтобы размеры фотографий были близки. Их, конечно, можно подогнать друг к другу, но при этом вы можете потерять качество.
Можно поступить иначе: наложить одну фотографию на другую, заменив часть композиции первой.
Итак, открываем две фотографии. Выбираем в инструментах самый первый: «прямоугольная область» и выделяем с его помощью изображение, которое собираемся внедрить в основную фотографию (или выделяем только его часть).
Потом выбираем уже знакомый вам инструмент «перемещение» и перетаскиваем выделенную область фото на второе изображение.
Чтобы изменить размер того фото, которое мы наложили сверху, выбираем меню «редактирование» , далее «произвольная трансформация» и уменьшаем или увеличиваем размер до нужного. Готово, можно сохранять или распечатывать.
Готово, можно сохранять или распечатывать.
Если вас все-таки пугает Photoshop или вы просто не хотите его устанавливать, можно воспользоваться более простым графическим редактором – Paint.
С ним вам будет работать проще. Однако качество фото при этом может пострадать, особенно если вы будете менять размер фотографии .
Итак, открываем Paint, создаем новый документ, делаем его нужного размера с помощью стрелочек.
Можно сделать еще проще. Открываем сначала одно изображение, делаем его нужного размера, а сверху накладываем вторую фотографию.
Как видите, нет ничего сложного. Теперь вы обладатель вашего первого, пусть и очень простого, фотоколлажа.
Если вам нужно не просто совместить два фото, а сделать небольшую галерею из нескольких изображений, то есть способ, который упростит эту задачу. Для того, чтобы не добавлять в вашу галерею по одному изображению, а сэкономить время, нужно объединить их по два или по несколько сразу и потом перетаскивать в вашу галерею.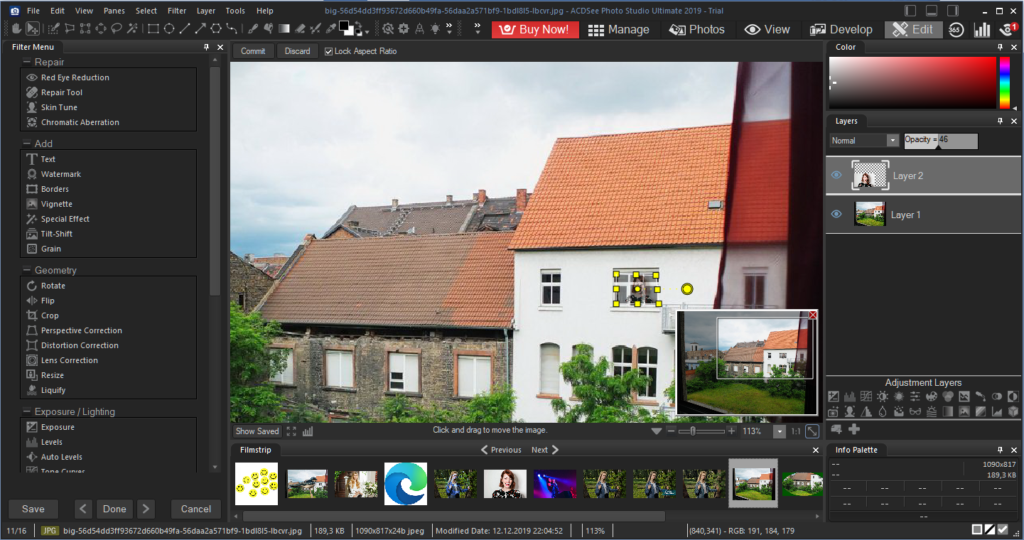
Проще это сделать в Фотошопе. Чтобы склеить большое количество фото в Paint, вам придется попотеть.
В Фотошопе изображение разделяется на слои, если вы накладываете два фото друг на друга, это будет два разных слоя. И если вы попытаетесь перетащить их в другой файл, их нужно будет перетаскивать по одному. Для упрощения задачи нужно слить эти слои. Для этого нажмите меню «Слой» и далее «Выполнить сведение» . И тогда две или несколько фото объединяться в одно.
Конечно, проще поручить эту задачу специалисту, например, заказать красивый коллаж в фотосалоне. Он будет выполнен качественно. Но если вы сделаете его самостоятельно, с любовью, пусть и не очень качественно, то вы, скорее всего, получите больше радости и удовлетворения.
И когда кто-то спросит: «Какая красота! Где заказывали?». Вы с гордостью сможете ответить: «Это моя работа!»
Как соединить две фотографии. Как объединить две фотографии в одну онлайн и в фотошопе
Приветствую вас! Покажу, как легко и быстро наложить одно фото на другое с помощью отличного фоторедактора Fhotofiltre. Он очень удобен, функционален — позволяет без фотошопа выполнять многие задачи. И, что важно — фоторедактор (далее сокращенно — ФР) бесплатный.
Он очень удобен, функционален — позволяет без фотошопа выполнять многие задачи. И, что важно — фоторедактор (далее сокращенно — ФР) бесплатный.
Урок будет особенно полезен тем, кто готовит мастер-классы (или другие обучающие материалы).
Внимание!
Данный урок рассчитан на то, что вы уже имеете навыки пользования этим фоторедактором. Если же вы впервые попали сюда, или какие-то задачи вам будут непонятны, рекомендую просмотреть занятия, начиная с первого ,
В уроках детально, по шагам показано и расписано, как скачать Fhotofiltre на русском языке, как начать на нем работать и пр.
Краткое описание урока
Вначале вкратце объясню, что предстоит сделать. Для того, чтобы наложить одно фото на другое, откроем в ФР поочередно две фотографии.
Первой придадим красочный фон, на который будет накладываться вырезанное изображение из второго. А на второй создадим вокруг изображения прозрачный фон (ссылка на урок 11, в котором показано, как это сделать, дана ниже
).
Затем, вырежем из прозрачного фона часть картинки и наложим на первую фотографию с нужным фоном.
Освоив этот способ, в дальнейшем вы сможете добавлять к изображениям отдельные фрагметы. Допустим, к туловищу одного зверя голову другого и т.п.
По сути, создаем фотоколлаж — легко и быстро! Показываю на примере вязаной повязки:
- как просто перенести изображение повязки, надетой на манекен, на красивый фон;
- как ее «надеть» на игрушечного медвежонка, изображенного на другой картинке.
Если вас заинтересовала повязка, МК по ней .
Итак, приступаем.
Первое: накладываем повязку на другом фоне
Допустим, я готовлю обложку для мастер-класса. И мне нужно расположить манекен с повязкой на фоне вязаного полотна.
Шаг 1. Подготовим фотографию с выбранным фоном
Открываем фоторедактор, кликнув по его файлу дважды ЛКМ (левой кнопкой мыши). Затем, открыли в ФР картинку, на которое хотим поместить повязочку.
Разберем по пунктам скриншот-снимок, приведенный выше.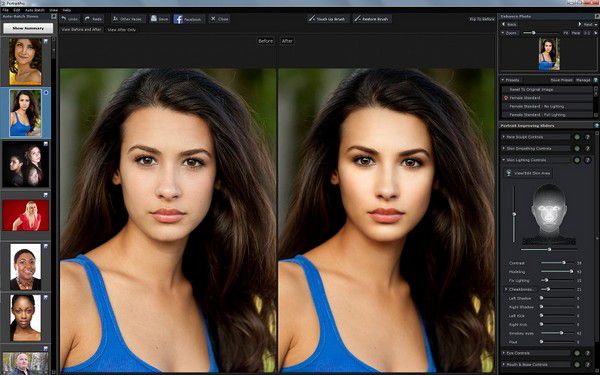
1. Открыли нужную фотографию, кликнув в верхнем левом углу «Файл» (затем «Открыть»).
2. Фото загрузилось.
Обратите внимание!
Здесь важны два момента:
а) обратите внимание на название фотографии — при сохранении лучше задать другое название. Так как, если этого не сделать, прежняя фотография заменится на новую.
б) смотрите, у этой фотографии формат ipg (непрозрачный). У второго, накладываемого изображения, обязательно должен быть формат png (прозрачный).
3. Сразу надо задать нужный размер картинки, где фон. Тут также два варианта:
а) если фотография вас полностью устраивает (т.е. ничего лишнего на нем нет) просто задайте нужные размеры, нажав в верхней панели фоторедактора на кнопки «Рисунок» — «Размер изображения» — «Ширина-высота» — «Ок».
б) но, бывает, что на фотографиях имеются ненужные детали. Допустим, из моей фотографии мне нужен тот фрагмент, где нет размытости. Или, например, вы нашли в интернете картинку с природным пейзажем и хотите использовать лишь какую-то часть (небо, траву и др. ).
).
Тогда, поступим иначе.
4. Жмем ЛКМ по маленькому окошку «Выделение» (текст появится, когда вы подведете мышку на окошко). Ниже выскочит новое окно с разными геометрическими фигурками.
5. Нажмем по фигуре «Прямоугольник».
Делаем один щелчок левой мыши по «прямоугольнику». Отрываем мышку от него и переводим ее в поле изображения. Ставим в любом месте так, чтобы очерчить нужную область (я поставила вверху, справа от середины).
Не отрывая мышки, обводим ту часть рисунка, что хотим оставить. Сразу появится пунктирная линия, показывающая ее границы.
Теперь отрываем мышку — не бойтесь, пограничная линия не исчезнет. Ставим мышь внутри границ «бегущих» линий. Жмем ПКМ (правой кнопкой мыши), затем — в открывшемся окне выбираем команду «Обрезать изображение».
Видим, что картинка обрезалась так, что осталась только нужная область. Но, ее размеры соответственно уменьшились. Задаем нужный размер, используя функцию «Рисунок». У меня заданы размеры: 600×451 px.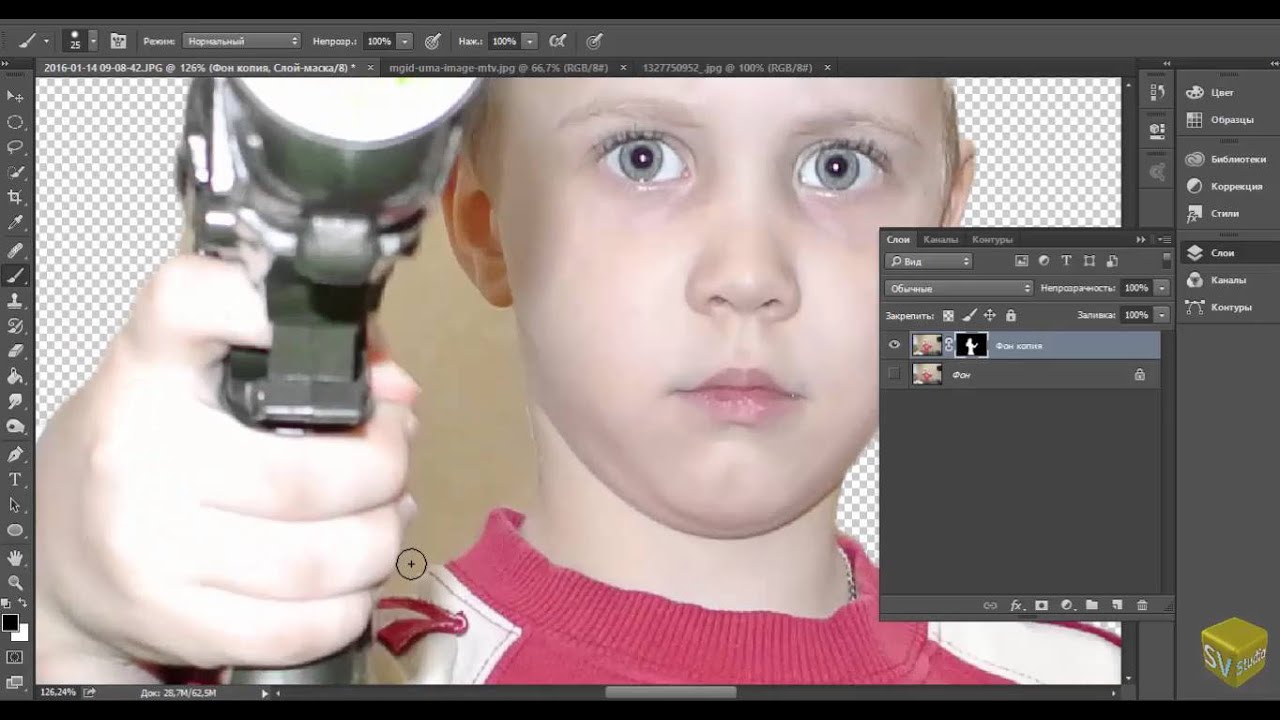
Все, фото с фоном готово. Сразу сохраните его на рабочем столе компьютера. На тот случай, если что-то дальше сделаете не так. Во всяком случае, я всегда сохраняю рабочии копии изображений. Как правильно сохранять, посмотрите ниже.
Шаг 2. Подготовка 2-го изображения
Итак, часть работы выполнена. Теперь, не удаляя из фоторедактора первое , открываем второе изобр-е (у меня это — повязка на манекене).
Сделаем прозрачный фон для второй картинки. Как это сделать, подробно показано в уроке, поэтому, повторяться не буду. Сохранять его следует в формате PNG (чтобы не потерять прозрачность фона).
Пройдемся по пунктам следующего снимка.
В фоторедактор можно одновременно загружать несколько изображений. По мере загрузки они будут накладываться друг на дружку, как в карточной колоде. Ничего страшного — каждое фото легко передвигается кликом ЛКМ.
1 Поставьте мышку в область, указанную стрелками, и перетащите фото в другое место. То изображение, у которого в данный момент более яркое поле голубого цвета, является «активным». Т.е. в нем будут производиться ваши действия. Чтобы активировать другую фотографию, надо кликнуть по ней в голубой области рамки.
Т.е. в нем будут производиться ваши действия. Чтобы активировать другую фотографию, надо кликнуть по ней в голубой области рамки.
2 Задаем второй фотографии подходящие размеры: к примеру, 280×373 Но! Учтите, что в следующем шаге оно еще будет обрезаться, так что, задайте параметры «с запасом».
3 — 5. Обрезаем картинку, повторив действия, как для первой фотографией (показано стрелками).
Шаг 3. Накладываем одно фото на второе, с нужным фоном
Для этого кликаем ПКМ внутри выделенной пунктиром области. Выбираем команду «Вырезать». Изображ-е тут же исчезнет с данной фотографии — не пугайтесь.
Жмем мышкой в любом месте картинки с фоном. Она тут же выскочит поверх первой, из которой вырезали. Делаем клик ПКМ, жмем «Вставить».
Готово — мы наложили первое изображение на другое, с красивым фоном! Кликните мышкой в любом месте картинки — пунктирная линия исчезнет.
Если вас не устраивает, в каком месте наложилась картинка, кликайте по ней ЛКМ и передвигайте, куда потребуется.
Шаг 4. Сохранение готовой фотографии
Перед сохранением я немного подредактировала свое фото — обрезала лишнее по краям тем же способом, что показывала выше.
Покажу один важный момент сохранения. Кликнули «Файл» — «Сохранить как…».
Для чего нажмите на черный треугольник (выделен зеленым окошком). И выберите в предложенном списке вариант «IPG» или «PNG».
Не забудьте вписать новое название для фото в поле «Имя файла». Продолжайте сохранение. Появится окно: «Данный формат не поддерживает слои. Все равно сохранить файл?» Отметьте: «Да».
В следующем окне поставьте курсор справа, у максимального значения 100 (чтобы получить яркое изображение). Затем кликнем «Ок».
В этой статье мы рассмотрим, как в Photoshop Elements 5 (или в полной версии Photoshop ) соединить два изображения. Существует много программ для соединения изображений, но этот метод предлагает нам большую гибкость.
Сначала я делал это, чтобы расширить захват объектива, который поставляется с D70
, но есть и другие преимущества, которые дает объединение двух изображений: увеличение глубины резкости, лучший динамический диапазон и возможность создавать фотографии большие по размерам, чем обычно.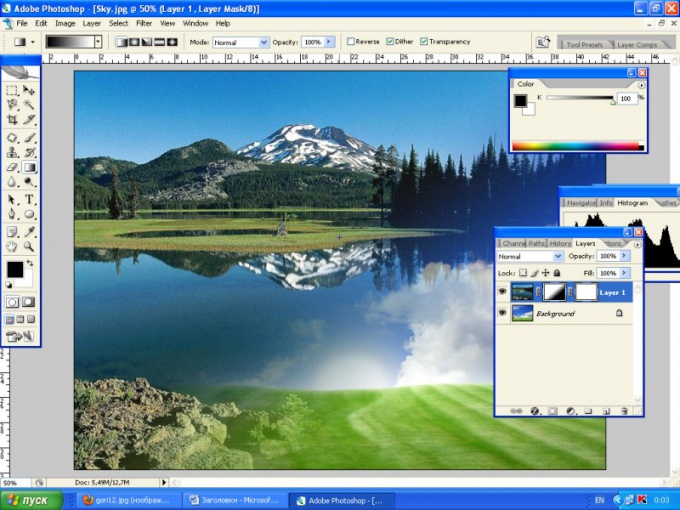
Начните с двух изображений, на большей части одного из которых располагается небо, а второго — передний план. Не забудьте, что они должны иметь некоторые точки пересечения. И на обоих должен быть горизонт. Вот фото неба:
Обратите внимание, что дерево слева значительно возвышается на фоне неба, поэтому я включил его в горизонт … будьте осторожны, чтобы линия горизонта на снимке получилась как можно ровнее. Вот снимок переднего плана:
Таким образом, чтобы скорректировать изображения, сначала расширим холст: Изображение> Изменить размер> Холсты … увеличиваем размер примерно на 25% (мне нравится черный фон ), выравниваем слои, затем открываем (новый ) инструмент искажений камеры: Фильтр>Коррекция дисторсии и регулируем вертикальную перспективу.
Мы также можем устранить вогнутое искажение, чтобы быть уверенными, что горизонт является абсолютно плоским, так как это будет линия соединения. Соответственно обрезаем изображение. Вот исправленное обрезанное изображение неба:
А вот фото переднего плана. Обратите внимание, что на обоих изображениях дерево теперь выровнено по вертикали:
Обратите внимание, что на обоих изображениях дерево теперь выровнено по вертикали:
Убедитесь, что оба изображения являются горизонтальными: Вид> Сетка и Изображение> Повернуть> Настроить .
Теперь, выбираем одно из изображений и снова увеличиваем холст (Изображение> Изменение размера> Размер хоста ), так чтобы вы могли поместить другое изображение поверх текущего и передвинуть его как вам нужно — особенно сильно нам нужно увеличить холст по вертикали.
Скопируйте изображение (Ctrl + A, Ctrl + C ) и вставьте его на холст другого изображения (Ctrl + V ). Отрегулируйте непрозрачность (в палитре слоев ) вышерасположенного фото до 50%, чтобы через верхнее изображение вы могли видеть, как располагается нижнее.
Теперь используйте инструмент «Перемещение
», чтобы переместить верхнее изображение на нужное место … вот почему важно было достаточно расширить холст нижнего фото, чтобы не обрезать верхнее. Теперь вы можете использовать инструмент «Произвольная трансформация
» и далее настроить верхнее изображение (Изображение> Трансформация> Произвольная трансформация
).
Теперь вы должны использовать «Ластик », чтобы стереть часть верхнего изображения, которая нам не нужна. Если верхний слой у вас это небо, вам нужно аккуратно удалить (с помощью жесткой кисти ) его часть, расположенную ниже горизонта. Когда вы закончите, установить обратно прозрачность 100% и, если вы довольны результатом, объедините слои и сохраните проект.
Вот, что у меня получилось:
Перевод статьи «How To Stitch Photos In Photoshop » был подготовлен дружной командой проекта .
Хорошо Плохо
Из этой статьи вы узнаете быстрый и простой способ, позволяющий выпрямлять перекошенные фотографии. Давайте смотреть правде в глаза, если не все свои фото вы…
Обрезка изображения — это одно из чаще всего выполняемых действий в Photoshop. Оно востребовано настолько часто, что в Photoshop существует специальный инструмент для…
Доброго всем времени суток, мои уважаемые читатели! Как всегда с вами Дмитрий Костин, тут всё без изменений). Я вот смотрю, многие интересуются как объединить две фотографию в одну в фотошопе. Просто бывают, что люди хотят сделать сравнение, например ДО и ПОСЛЕ, или что-нибудь еще.
Я вот смотрю, многие интересуются как объединить две фотографию в одну в фотошопе. Просто бывают, что люди хотят сделать сравнение, например ДО и ПОСЛЕ, или что-нибудь еще.
Вы же наверное видели, что когда люди выкладывают свои достижения в похудении, тоже выкладывают объединенные в одну фотографии ДО и ПОСЛЕ. Кстати я тоже так делал, когда писал . В общем сегодня я покажу как это можно легко сделать. Так что хрустните пальцами и поехали!
Хотел рассказать вам самый быстрый способ, но решил, что не стоит повторяться, так как я уже о нем рассказывал в уроке про . Получится так, что у вас будет одна фотография в другой. Лучше сосредоточимся на других способах.
Соединение двух изображений
В этом примере я решил сделать объединение фотографий в стиле «До и после». Вы только не говорите мне, что эти люди не похожи. Это два разных человека). В общем откройте две фотографии в photoshop, а дальше по порядку. Я взял фоточки двух людей: худого и рельефного.
- Для начала давайте сделаем изображения одинаковой высоты.
 Для этого находясь на каждой фотографии в отдельности, зайдите в меню «Изображение»
— «Размер изображения»
. Посмотрите количество пикселей по высоте. У меня получилось, что у худышки 680 пикселей, а у подкаченного 1329.
Для этого находясь на каждой фотографии в отдельности, зайдите в меню «Изображение»
— «Размер изображения»
. Посмотрите количество пикселей по высоте. У меня получилось, что у худышки 680 пикселей, а у подкаченного 1329. - В этом случае лучше уменьшить размер изображения подкаченного до 680 пикселей в высоту, дабы приравнять их и не потерять в качестве. Знаете как это делается? Если нет, то смотрим мою статью про (правда всё и так должно быть понятно). И кстати запомните размер изображения качка по горизонтали. У меня получилось 487.
- Теперь переходите на фотографию худышки и идите опять в меню «Изображение» , только на сей раз выберете «Размер холста» . Здесь мы просто увеличим рабочую область без увеличения самой фотки. Итак размер фотки худого по горизонтали составляет 453 пикселя. Прибавляем мысленно 487 пикселей (размер по горизонтали фотки качка) и получаем 940. Именно это число мы и пишем в ячейку ширина. Высоту при этом не меняем и оставляем 680.
- Теперь нам нужно выбрать с какой стороны появятся эти новые дополнительные 487 пикселей по горизонтали.
 Если оставим как есть, то холст увеличится в обоих сторон на 243 и 244 пикселя (487/2). Но мы хотим сделать «До и после», а значит худышка должен быть слева, следовательно пустой кусок холста справа. Тогда в расположении жмем на стрелку влево, чтобы центр сместился левее. также можете выбрать цвет фона, но в нашем случае это не нужно, подойдет любой, так как все равно мы его закроем. Затем нажимаем ОК.
Если оставим как есть, то холст увеличится в обоих сторон на 243 и 244 пикселя (487/2). Но мы хотим сделать «До и после», а значит худышка должен быть слева, следовательно пустой кусок холста справа. Тогда в расположении жмем на стрелку влево, чтобы центр сместился левее. также можете выбрать цвет фона, но в нашем случае это не нужно, подойдет любой, так как все равно мы его закроем. Затем нажимаем ОК. - Видите? Теперь у нас появился огромный кусок белого фона. Теперь переходим на фотографию накаченного, берем инструмент «Перемещение»
, зажимаем левую кнопку мыши на фотографии и перетягиваем на вкладку с фотографией худыша.
- Дело за малым. Осталось передвинуть фотографию прямо на белый фон. Мы точно рассчитали ширину и подогнали высоту, так что всё должно встать ровно.
Вот такой незамысловатый и легкий способ совместить два изображения).
Объединение с плавным переходом
Есть еще один интересный эффект, когда переход от одной фотографии к другой осуществляется плавно. Давайте я сделаю это на примере двух животных: льва и сайгака.
Давайте я сделаю это на примере двух животных: льва и сайгака.
- Откройте изображение льва и сайгака в нашем редакторе, но на разных вкладках.
- Перейдите на слой со львом и выберете .
- Теперь выберете и убедитесь, что переход стоит от черного к белому. И теперь этим градиентом проведите линию примерно в середине, как показано у меня на рисунке.
- У вас часть изображения со львом должна закраситься красным оттенком. Отлично. Это нам и нужно. Теперь посмотрите на панель слоев и на наш активный слой со львом. Он основной? Т.е. замочек на нем стоит? Если да, то нажмите на него левой кнопкой мыши, чтобы он исчез, иначе мы просто не сможем редактировать данный слой.
- Теперь уберите режим быстрой маски, нажав на ее значок еще раз. У вас должна будет выделиться часть изображения пунктирной линией. После этого нажмите клавишу DELETE и убедитесь, что содержание стоит «С учетом содержимого»
, затем нажмите ОК. У вас должна убраться правая часть изображения, причем с плавным прозрачным переходом.
 Только снимите выделение (просто кликните один раз любым инструментом выделения, например прямоугольной областью).
Только снимите выделение (просто кликните один раз любым инструментом выделения, например прямоугольной областью). - Теперь переходите на вкладку с сайгаком (блин, смешное все таки животное и название). Желательно сравнять высоту (в пикселях) этих двух изображений, как и в предыдущем примере. Теперь берем инструмент «Перемещение»
и тащим бедного сайгака прямиком ко льву.
- А теперь фокус (шучу, конечно это не фокус). Зажимаем слой с сайгаком на панели слоев (бедное животное, опять мы его зажимаем) левой кнопкой мыши, после чего перетаскиваем его вниз так, что бы он оказался ниже льва.
- Видите, что получилось? Царь зверей и антилопа соединены в единое фото. Круто! Можно немного подвигать антилопу с помощью «Перемещения»
. Смотрим. Плавный переход удался. По моему вполне неплохо получилось. Симпатично и ненапряжно.
Ну в общем как-то так.
Конечно это фотошоп. И еще найдется немало способов, чтобы соединить несколько фоток в одну. Но я думаю, что для начала вам будет вполне достаточно этих способов. Причем в последнем варианте мы не просто связали 2 фотки в одну, а сделали простенький коллаж, т.е. используем несколько разных изображений в одном.
Но я думаю, что для начала вам будет вполне достаточно этих способов. Причем в последнем варианте мы не просто связали 2 фотки в одну, а сделали простенький коллаж, т.е. используем несколько разных изображений в одном.
Кстати, если вы хотите делать потрясающие коллажи, то я очень рекомендую вам посмотреть отличный курс по этой тематике . Досконально рассмотрено множество примеров. Из нескольких простых изображений вы научитесь делать просто шедевры, так что вперед!
С уважением, Дмитрий Костин.
Случается, что человеку в кратчайшее время нужно соединить два фото воедино. Разбираться в таком случае с премудростями фотошопа просто не реально, тем более что на помощь нам может прийти его более простой товарищ — программа Paint. Эта графическая утилита имеет понятный и удобный интерфейс, что сделает процесс соединения фотографий или любых других картинок более быстрым и легким.Что немаловажно, эта программа установлена на всех компьютерных устройствах, работающих на операционной системе Windows, поэтому вам не нужно будет искать и скачивать этот редактор в интернете, а после самостоятельно устанавливать.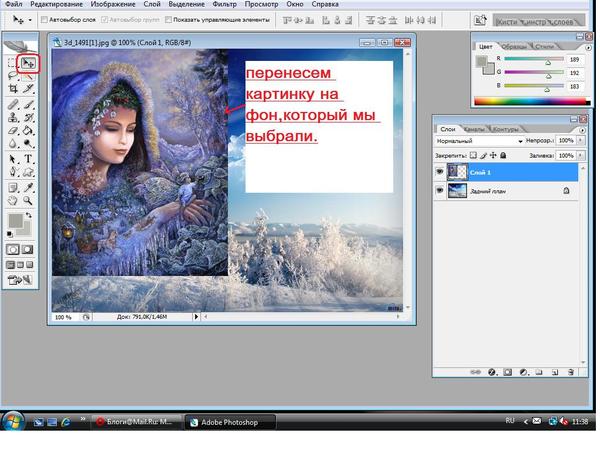 Вам лишь остается открыть эту утилиту и последовать простым и несложным советам.
Вам лишь остается открыть эту утилиту и последовать простым и несложным советам.
Соединяем в одно целое две фотографии
После запуска программы Paint, нам необходимо открыть первое изображение, открывающееся через вкладку «Файл», в которой из предложенного списка нужно выбрать «Открыть». Щелкаем по этому пункту, и перед вами появится нужное вам фото или картинка.
Теперь наша задача — это вставить в графический редактор второе изображение. Если вы скачиваете его из интернета то есть два пути решения этого вопроса. Первый метод — это нажать правой кнопкой мыши на картинку и выбрать из списка «Сохранить изображение как», после чего этот файл окажется на вашем компьютере в «Загрузках» или же в той папке, которую вы выбрали до этого раннее. Второй вариант — это перенос картинки в Paint посредством буфера обмена. Делается это следующим образом: также кликаете правой кнопкой мыши по изображению, после чего из появившегося списка выбираете «Копировать изображение».
После этого заходите в Paint, выбираете иконку «Вставить» и нажать «Вставить из». После этого действия буфер обмена выгрузит нужный файл в графический редактор, и картинка появится в точно таком же качестве и размере, как была в интернете.
После этого действия буфер обмена выгрузит нужный файл в графический редактор, и картинка появится в точно таком же качестве и размере, как была в интернете.
Подгонка по размеру
Если два изображения разные по размеру, то одно из них необходимо увеличить или уменьшить при помощи инструмента «Изменить размер». После клика по этой вкладке вокруг фото появится пунктирная рамка, перемещая которую вы можете с легкостью выбирать нужный вам размер, соответствующий второй фотографии. После подгонки параметров одного из двух изображений, вам необходимо соединить их вместе. Делается это проще простого — вам нужно всего лишь правую картинку сдвинуть влево, чтобы края картинок соприкоснулись. Вот, что должно получиться:
Если результат соединения двух фотографий в одно целое вас устроил, то смело можете нажимать на иконку «Файл», после чего выбирать «Сохранить как». Обязательно выберите формат для сохранения вашего изображения, это может быть разрешение «png», а лучше всего«jpeg». Кроме этого, вам следует переименовать название файла «Безымянный» в любое другое имя, иначе вы рискуете запутаться. Все, наша задача была решена не более, чем за 15-ть минут времени.
Кроме этого, вам следует переименовать название файла «Безымянный» в любое другое имя, иначе вы рискуете запутаться. Все, наша задача была решена не более, чем за 15-ть минут времени.
Мы очень надеемся, что наша статья стала отличным руководством в решении этого творческого вопроса. Рекомендуем также выделить около часа своего свободного времени и попытаться изучить другие функции и инструменты такой полезной графической программы, как Paint. После этого вы сможете не только совмещать два фото в одно, но и научитесь массе других полезных действий.
Сегодняшний урок в GIMP посвящен объединению двух фотографий (изображений) в одну, используя элементарные команды и инструменты графического редактора.
Например, очень часто при сканировании у вас получается несколько разных изображений одного целого фрагмента (рисунка, страницы, чертежа большого формата). И вам нужно получить цифровой аналог данного эскиза целиком в одном файле, но не может ваш сканер формата А4 отсканировать разворот любимого вами журнала полностью. То после этого нужно склеить разные части фотографии в одну, и тут на помощь вам придет бесплатный графический редактор гимп.
То после этого нужно склеить разные части фотографии в одну, и тут на помощь вам придет бесплатный графический редактор гимп.
Шаг 1. Открываем изображения «как слои», через меню «Файл-Открыть, как слои» и выбираем с зажатой клавишей Ctrl поочередно наши изображения.
Шаг 2. Для свободы действий, нам необходимо увеличить рабочую зону, т.е. задать новые параметры размера холста. Таким образом, изображения могут свободно поместится в разложенном виде на «холсте». Для этого вызываем меню «Изображение — Размер холста» и вводим новые параметры высоты и ширины.
Затем с помощью инструмента «Перемещение» раздвинем наши слои на холсте
Шаг 3. Выделяем в стопке слоев верхний слой и уменьшаем его непрозрачность до 50%. Таким образом мы обеспечим видимость наложения второго слоя на первый и добьемся лучшего совпадения элементов на изображении. В нашем случае необходимо получить совпадения надписей на фотографии, что мы и делаем с помощью инструмента «Перемещение»
Шаг 4. Нажимаем правой кнопкой мыши по активному верхнему слою и из выпавшего меню нажимаем «Объединить с предыдущем».
Нажимаем правой кнопкой мыши по активному верхнему слою и из выпавшего меню нажимаем «Объединить с предыдущем».
Шаг 5. С помощью инструмента «Изображение — Автокадрировать изображение» откадрируем нашу фотографии.
Таким образом, на простом уроке в гимпе мы научились очень быстро объединять 2 фотографии в одну. Помните, здесь представлен только алгоритм возможных действий, которые вам необходимо будет повторить, при редактировании ваших изображений.
Спасибо за внимание!
Как объединить 2 фотографии в одну на смартфоне?
автор статьи: Руслан Орлов.Наложение одной фотографии на другую, называется двойной экспозицией.
В смартфоне эта функция доступна через некоторые приложения по обработке изображений.
Рассмотрим на примере программы Snapseed.
Если у вас еще нет такой программы, установите, это бесплатно.
Чтобы объединить 2 фотографии в одну нужно пройти следующие шаги:
1.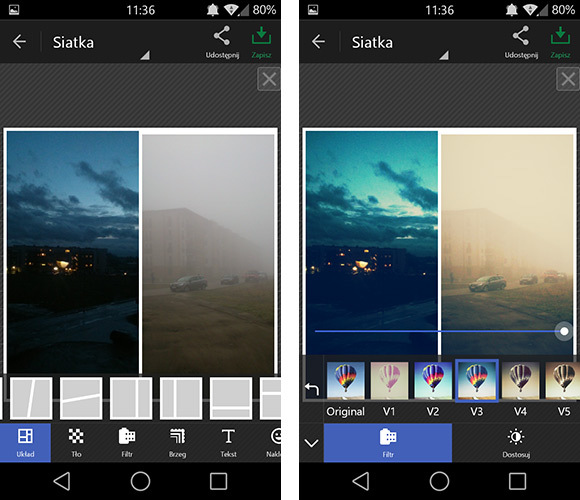 Открыть приложение и загрузить исходную фотографию.
Открыть приложение и загрузить исходную фотографию.
Зайти в меню «инструменты».
2. Зайти в меню настройки и выбрать пункт «двойная экспозиция».
3. Нажать на иконку добавления второго изображения.
4. Выбрать из галереи нужную картинку.
5. Получаем промежуточный вариант сложения двух картинок в одну.
Заходим в настройку выбора способа наложения одной картинки на другую.
6. Выбираем наиболее подходящий вариант наложения.
7. При необходимости регулируем непрозрачность накладываемой картинки, для достижения нужного визуального эффекта.
И сохраняем полученный результат.
Здесь рассмотрен основной принцип создания фотографий с двойной экспозицией.
Данный инструмент позволяет создавать и более сложные комбинации, коллажи из 2 и более фотографий.
На этой фотографии объеденены 2 вида:
1- на Храм ХС
2 -на СИТИ (эта фотография предварительно переведена в черно-белое изображение).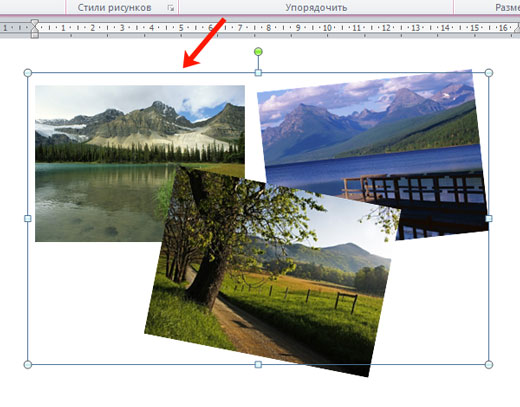
Дополнительно здесь создана имитация светящихся фонарей, на исходной фотографии они выключены.
Добавлена насыщенность и яркость цвета на купол храма.
Этот коллаж, результат объединения 3 фотографий:
1) отражение улицы в шаре, которое дало искривление пространства;
2) вирина магазина;
3) фонари.
Изучить все возможности по обработке фотографии на смартфоне и по созданию коллажей, вы можете на курсе «Мобилография».
1. Очно в Москве: https://fotoshkola.org/courses/fotokurs_mobilografiya
2. Онлайн: https://fotoshkola.org/onlajn_obuchenie/onlajn_kurs_mobilnaya_fotografiya
Обсудить фотографию. задать интересующий вас вопрос, вы можете в социальных сетях фотошоколы.
#мобилография #курсмобильнойфотографииДве фотографии в одну. Как легко соединить две фотографии в одну
Если вы всегда задавались вопросом, как сочетать “две фотографии в одной” — наше новое приложение имеет ответ!
Этот блендер для фотографий — идеальный “редактор фотографий” для вас и отличное “приложение для фотомонтажа”, где вы можете использовать свои фотографии и добавлять рамы и эффекты для создания необычных коллажей мгновенно, объединяя фотографии вместе. Просто загрузите наш 📸Соединить Две Фотографии в Одну: Фоторедактор📸, объедините и наложите несколько изображений, постепенно смешайте две фотографии, объедините две фотографии в одном и легко отрегулируйте эффект прозрачности. Выберите цвет, рисунок и форму вашего любимого кадра для фотографий и покажите своим друзьям, что совпадение изображений никогда не было таким простым. Сделайте прозрачный снимок, а затем смешайте несколько фотографий в один потрясающий коллаж. Станьте настоящим профессионалом в манипуляции с картинками и бесплатно используйте нашу смесь для микширования фото, чтобы создавать прекрасные индивидуальные фотографии. Пойдите и получите это прямо сейчас! Покажите свое творчество, создайте замечательный коллаж и отлично проводите время с друзьями!
Просто загрузите наш 📸Соединить Две Фотографии в Одну: Фоторедактор📸, объедините и наложите несколько изображений, постепенно смешайте две фотографии, объедините две фотографии в одном и легко отрегулируйте эффект прозрачности. Выберите цвет, рисунок и форму вашего любимого кадра для фотографий и покажите своим друзьям, что совпадение изображений никогда не было таким простым. Сделайте прозрачный снимок, а затем смешайте несколько фотографий в один потрясающий коллаж. Станьте настоящим профессионалом в манипуляции с картинками и бесплатно используйте нашу смесь для микширования фото, чтобы создавать прекрасные индивидуальные фотографии. Пойдите и получите это прямо сейчас! Покажите свое творчество, создайте замечательный коллаж и отлично проводите время с друзьями!
🔸📷🤳📸🔹🔸📷🤳📸🔹🔸📷🤳📸🔹🔸📷🤳📸
🤳 Одно из лучших простых в использовании приложений для «редактирования фотографий”;
🤳 Объединяйте изображения, выполняйте лучшее смешивание изображений с прозрачностью и зеркальным эффектом и различными эффектами фотоэффектов;
🤳 Сделайте снимок с помощью камеры или выберите изображение из своей телефонной галереи;
🤳 объединить две фотографии вместе;
🤳 Добавьте милые фоторамки, чтобы украсить ваш монтаж;
🤳 Отрегулируйте уровень смешивания и наложения фотографий и обрезайте, измените размер, поверните и перетащите фотографии с помощью лучшего приложения для редактирования изображений;
🤳 Сохранить фотографии в галерее вашего телефона или планшета;
🤳 Объединение двух снимков никогда не было таким простым, как сейчас, с помощью нашего 📸Соединить Две Фотографии в Одну: Фоторедактор📸, попробуйте его и поделитесь своей фотографией со своими друзьями на всех социальных сетях!
🔸📷🤳📸🔹🔸📷🤳📸🔹🔸📷🤳📸🔹🔸📷🤳📸🔹
Сделайте свое воображение бесплатным и улучшите свои снимки, используя лучший создатель коллажа фото-блендера!
Вам не нужны сложные смешанные программы, чтобы смешивать две фотографии, потому что теперь вы можете делать большие манипуляции на своем собственном телефоне.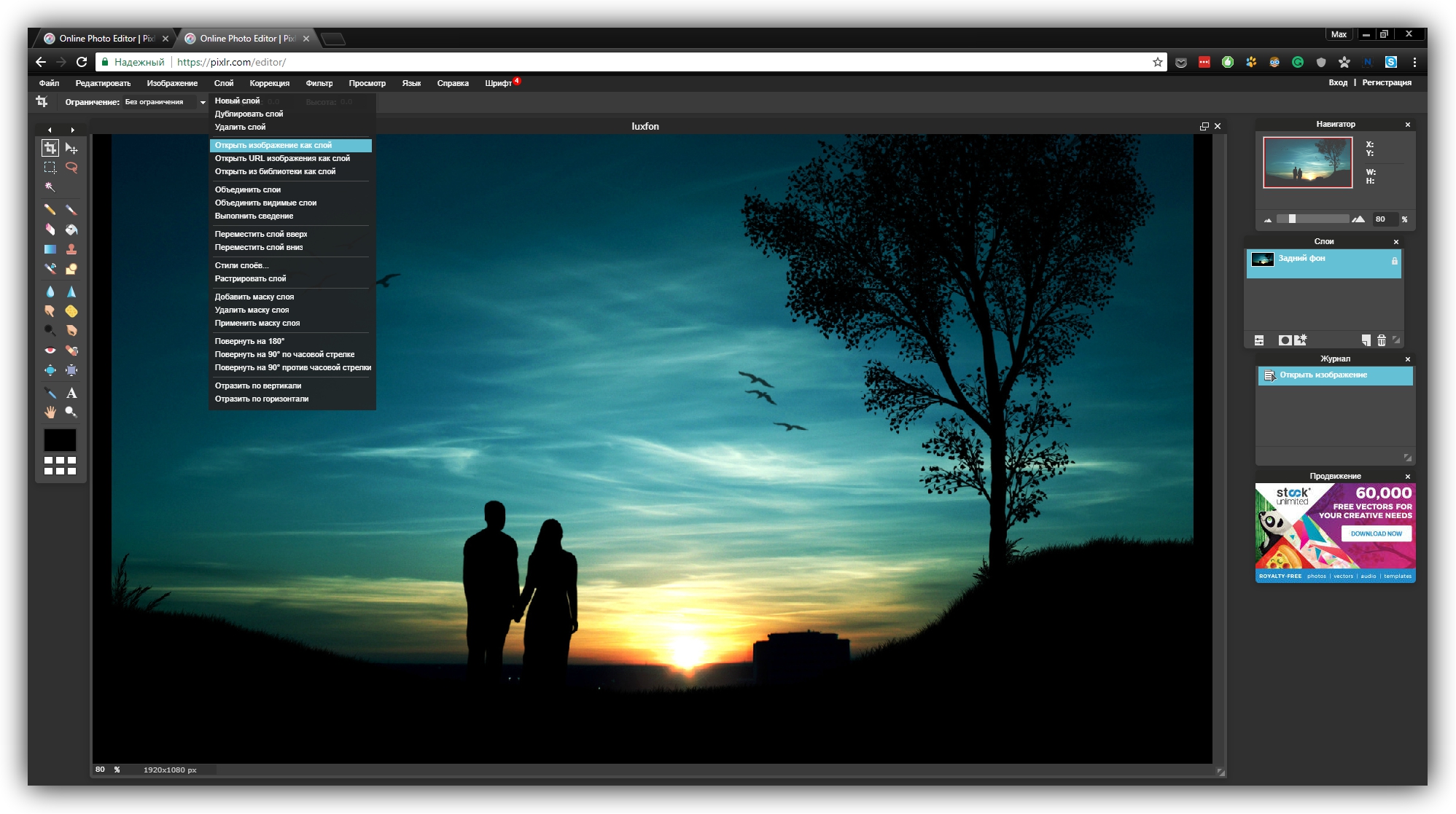
If you have always wondered how to “blend two pictures together” — our new app has the answer!
This “photo blender” is the perfect “photo editor” for you and a great “photo montage” app where you can use your pics and add “picture frames and effects” to create unusual collages instantly with “blending photos” together. Just download our 📸Photo Blender — Mix Photos Editor📸, “merge and overlap multiple image”, “blend two photos” gradually, “combine two pictures in one” and adjust the transparency effect with ease.
При создании изделий из фотографий часто требуется навык, как соединить 2 фото. Ранее его можно было изучить, только скачав дорогостоящую программу на компьютер. Потом еще потратить время на освоение малопонятного учебника, и перевод утилиты, ведь все они первоначально были только на английском языке.
Фоторедактор «Домашняя фотостудия» полностью русифицирован, обладает дружелюбным и понятным пользовательским интерфейсом, а соединение фотографий в одно изображение осуществляется в нем в несколько простых шагов:
Шаг 1.
 Скачать фоторедактор «Домашняя фотостудия»
Скачать фоторедактор «Домашняя фотостудия»Для загрузки утилиты воспользуйтесь специальной кнопкой на странице нашего сайта. Вес дистрибутива составляет 52 Мб. Программа содержит более ста красочных фотоэффектов, и позволяет за короткое время освоить профессиональные навыки редактирования изображений.
Шаг 3. Убрать дефекты и добавить эффекты
Перед тем, как соединить фото, надо убрать дефекты и добавить эффекты. Выберите вкладку «Изображение» и далее «Устранение дефектов». Здесь можно избавить фото от излишней яркости и затененности, устранить дефект красных глаз, добавить четкости и восстановить цветовой баланс. Чтобы применить спецэффекты для изображений, наберите в поисковой строке основного меню «Каталог эффектов», далее перейдите по указанному значению.
Шаг 4. Сохранить фото
Нажмите на иконку синей дискеты в верхней части меню, введите название изображение и формат, сохраните его в памяти вашего компьютера, как обычный файл.
Шаг 5.
 Добавить новое фото
Добавить новое фотоШаг 6. Соединить два фото в одно
Нажмите в правой части окна на кнопку «Добавить слой». Утилита предложит несколько вариантов – фотографию, каталог украшений, каталог текстур, каталог фонов, из главного окна редактора. Выберите фотографию. Далее найдите нужное изображение (в данном случае то, что было редактировано ранее) и нажмите «Открыть». На фото появится новая картинка с пунктирной рамкой. Ее можно переместить в любое место и изменить размер. Нажмите «Применить».
Фоторедактор «Домашняя фотостудия» выполнит обработку и соединенные воедино два фото откроются в основном меню. Сохранение осуществляется также, как и для простого фото, включая: нажатие изображение синей дискеты, выбора функции «Сохранить» на вкладке «Файл» или применение комбинации клавиш Ctrl+S.
Точно также осуществляется операция, как соединить несколько фото в одну. При компоновке нескольких изображений рекомендуем вам использовать функцию фигурной обрезки, которая доступна в окне фотомонтажа.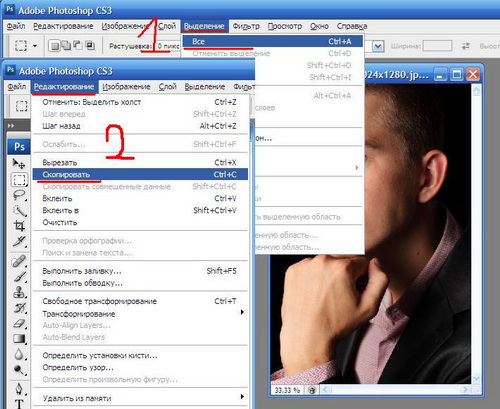 Вы можете применить не только квадратную, но и круглую, а также в форме звезды обрезку фото.
Вы можете применить не только квадратную, но и круглую, а также в форме звезды обрезку фото.
Большой интерес для творческого человека представляет коллекция масок, которая тоже доступна в окне фотомонтажа. Нажмите на иконку «Задать маску», и выберите из множества вариантов. Из соединенных изображений можно сделать красивую открытку и отправить ее другу в социальных сетях, читайте статью: . Общайтесь, и обменивайтесь красивыми фото.
Случается, что человеку в кратчайшее время нужно соединить два фото воедино. Разбираться в таком случае с премудростями фотошопа просто не реально, тем более что на помощь нам может прийти его более простой товарищ — программа Paint. Эта графическая утилита имеет понятный и удобный интерфейс, что сделает процесс соединения фотографий или любых других картинок более быстрым и легким.Что немаловажно, эта программа установлена на всех компьютерных устройствах, работающих на операционной системе Windows, поэтому вам не нужно будет искать и скачивать этот редактор в интернете, а после самостоятельно устанавливать. Вам лишь остается открыть эту утилиту и последовать простым и несложным советам.
Вам лишь остается открыть эту утилиту и последовать простым и несложным советам.
Соединяем в одно целое две фотографии
После запуска программы Paint, нам необходимо открыть первое изображение, открывающееся через вкладку «Файл», в которой из предложенного списка нужно выбрать «Открыть». Щелкаем по этому пункту, и перед вами появится нужное вам фото или картинка.
Теперь наша задача — это вставить в графический редактор второе изображение. Если вы скачиваете его из интернета то есть два пути решения этого вопроса. Первый метод — это нажать правой кнопкой мыши на картинку и выбрать из списка «Сохранить изображение как», после чего этот файл окажется на вашем компьютере в «Загрузках» или же в той папке, которую вы выбрали до этого раннее. Второй вариант — это перенос картинки в Paint посредством буфера обмена. Делается это следующим образом: также кликаете правой кнопкой мыши по изображению, после чего из появившегося списка выбираете «Копировать изображение».
После этого заходите в Paint, выбираете иконку «Вставить» и нажать «Вставить из». После этого действия буфер обмена выгрузит нужный файл в графический редактор, и картинка появится в точно таком же качестве и размере, как была в интернете.
Подгонка по размеру
Если два изображения разные по размеру, то одно из них необходимо увеличить или уменьшить при помощи инструмента «Изменить размер». После клика по этой вкладке вокруг фото появится пунктирная рамка, перемещая которую вы можете с легкостью выбирать нужный вам размер, соответствующий второй фотографии. После подгонки параметров одного из двух изображений, вам необходимо соединить их вместе. Делается это проще простого — вам нужно всего лишь правую картинку сдвинуть влево, чтобы края картинок соприкоснулись. Вот, что должно получиться:
Если результат соединения двух фотографий в одно целое вас устроил, то смело можете нажимать на иконку «Файл», после чего выбирать «Сохранить как». Обязательно выберите формат для сохранения вашего изображения, это может быть разрешение «png», а лучше всего«jpeg». Кроме этого, вам следует переименовать название файла «Безымянный» в любое другое имя, иначе вы рискуете запутаться. Все, наша задача была решена не более, чем за 15-ть минут времени.
Мы очень надеемся, что наша статья стала отличным руководством в решении этого творческого вопроса. Рекомендуем также выделить около часа своего свободного времени и попытаться изучить другие функции и инструменты такой полезной графической программы, как Paint. После этого вы сможете не только совмещать два фото в одно, но и научитесь массе других полезных действий.
Практически каждый начинающий «фоторедактор» пробовал создавать коллажи. Любой коллаж начинается с самого простого действия – соединения двух фотографий в одну. Причем профессионал может сделать это за пару минут, а обычному пользователю придется потратить на создание коллажа несколько часов драгоценного времени. Но всему нужно учиться, ведь каждый профессионал некогда был таким же новичком. Первым делом перейдем к вопросу, как соединить две фотографии в одну.
Собственно говоря, в соединении двух фотографий нет ничего сложного. Соединить две фотки можно как стандартным Paint, так и мощным фоторедактором. Впрочем, можно воспользоваться специальным сервисом или онлайн-фотошопом.
Онлайн-сервисы
Чтобы соединить две фотографии в одну онлайн-сервисом, нужно открыть в браузере сайт http://croper.ru/join . Данный онлайн-сервис позволяет склеивать фотографии прямо в браузере, не устанавливая никаких программ. Для корректной работы сервиса лучше использовать Google Chrome.
Читаем информацию о возможностях сервиса и проходим по ссылке «загрузите файлы».
После чего поочередно загружаем на сервис две фотографии, которые нужно склеить.
Загруженные фотографии отобразятся в верхней части страницы. Кликаем поочередно на обе фотографии. Они переместятся из категории «файлы» в категорию «выбранные». Слева внизу отображены способы склеивания фоток: по вертикали или по горизонтали.
Нажимаем на нужный нам способ и ждем загрузки склеенной фотографии. В браузере отобразится склеенная фотография. Для продолжения работы кликаем по ссылке «Принять».
В новом окне выбираем вкладку «Файлы» и переходим по ссылке «Сохранить на диск».
Скачиваем готовую склеенную фотографию по ссылке «Скачать файл».
Принципы работы всех сервисов по работе с фотографиями одинаковы. Но Кропер хорош тем, что не требует регистрации на проекте.
Соединение фоток с помощью фоторедактора
Большинство обычных пользователей знают только о существовании Фотошопа. Но есть куча других фоторедакторов, среди которых выделяется Paint.Net. Разработанная на базе обычного Paint, модификация представляет собой отличный фоторедактор для начинающих. Разобраться в Paint.Net сможет практически любой пользователь, а русскоязычный интерфейс позволит быстрее освоить азы фотомонтажа.
Соединить две фотографии в одну в Фотошопе или в другой программе так же просто, как и в случае с онлайн-сервисом. Скачиваем модификацию Paint и устанавливаем на компьютер.
Выбираем две фотографии, которые нужно объединить, и кликаем на одной из них правой кнопкой мыши. В контекстном меню переходим по вкладке «Открыть с помощью» и кликаем Paint.Net.
В открывшемся фоторедакторе переходим по вкладке «Изображение» и жмем «Размер полотна».
Откроется новое окошко, в котором нужно задать размеры нового изображения и направление, в котором будет расширяться полотно. В случае, представленном на изображении снизу, вторая фотография будет расположена справа по горизонтали.
Если две фотографии одинакового размера, то стоит увеличить лишь ширину снимка вдвое. Вбиваем новую цифру в окошко «Ширина» и кликаем «ОK».
Редактор увеличит ширину полотна, и в правой части открытого изображения появится «пустое пространство», которое и нужно будет заполнить второй фотографией.
Перетаскиваем вторую фотографию в открытый редактор и после вопроса, что делать с новой картинкой, кликаем «Добавить слой».
После чего выбираем на панели инструментов «Перемещение выбранной области» (синяя стрелочка с плюсом).
Перетаскиваем второе изображение направо, заполняя второй картинкой пустое пространство.
Поздравляем, склеивание фотки при помощи фоторедактора успешно завершено!
Какой выбрать способ – зависит от вас и ваших умений. Но помните: чем меньше Сеть знает о вас, тем лучше!
23.06.2015 27.01.2018
Урок по фотошопу в котором вы узнаете как соединять несколько фотографий в одну, используя программу фотошопа. На самом деле все очень просто и я специально для вас написал этот подробный пошаговый инструктаж.
Мы будем составлять такую композицию из фотографий. Здесь 6 фотографий соединены в одно изображение.
- Конечно, это уменьшенная копия, специально чтобы уместилась на сайте показать для примера.
- Конечно, поняв всю суть метода, вы сможете создавать свои коллажи и шаблоны. Размещать фотографии как угодно, где угодно и сколько угодно в одном изображении.
С чего начать? С планирования. Большинство пользователей фотошопа чтобы создать такой небольшой коллаж делают много лишних действий. Как обычно это происходит — на глаз раскидают фотографии по рабочему полю, тут уменьшат, там уменьшат, тут подрежут, там подрежут и так далее. Я стараюсь так не работать, чтобы экономить своё время и повышать производительность.
Поэтому для начала нужно подготовить шаблон. Что это даст? Во первых, вы сразу и с точностью сможете расположить фотографии по задуманному шаблону. Во вторых, при необходимости вы быстро и с легкостью сможете вставить новые другие фотографии используя шаблон. По моему, плюсы очевидны.
Создайте новый документ в фотошопе размером 989х676 пикселей.
Кроме того, сразу откройте все 6 фотографий которые вы будете использовать в фотошопе. Вы увидите, что все они открылись в разных вкладках. Оставьте включенную вкладку нового созданного документа, где мы будем создавать шаблон. Всего получится 7 вкладок.
Теперь будем создавать места для фотографий. Мы будем использовать инструмент Прямоугольник (Rectangle ), его можно найти на панели инструментов слева.
Используйте любой цвет для прямоугольника, лишь бы не цвет фона, чтобы не сливался.
Расположите первый прямоугольник на изображении. Здесь вы можете сделать, собственно на глаз, его длину, ширину и место расположение на рабочем поле. Но постарайтесь придерживаться той схемы которую мы задумали в самом начале.
Первый прямоугольник это главная большая фотография. Я обозначил границы изображения в виде рамки, чтобы вы понимали как я расположил прямоугольник на белом фоне.
Таким же методом рисуем остальные прямоугольники.
Как видите я их расположил на одинаковом расстояние друг от друга, чтобы было все ровненько и красиво.
Располагайте прямоугольники не обращая внимания на пустые участки изображения которые остаются в разных местах. После того как вы расположите все прямоугольники как задумали вы можете обрезать изображение (рабочее поле) от ненужного — используя инструмент Рамка . Найти его можно также на панели слева.
Список слоев будет выглядеть так:
Теперь будем добавлять фотографии.
Переходим во вкладку с любой фотографией, выделяем её всю с помощью инструмента Прямоугольная область или же просто нажав CTRL+A . Нажимаем CTRL+C чтобы скопировать в буфер обмена.
Переходим во вкладку с нашим шаблоном и выбираем в слоях слой с тем прямоугольником вместо которого мы хотим вставить фотографию. В данном случае это самый большой прямоугольник. Нажимаем CTRL+V и фотография вставиться на новый слой который будет выше прямоугольника — это важно.
Теперь правой кнопкой мышки щелкаем на слой с фотографией и выбираем Создать обтравочную маску.
Создалась обтравочная маска из фотографии и она действует на слой ниже. А слой ниже это наш прямоугольник. Что это значит? Это значит, что фотография будет отображаться только в границах прямоугольника.
Вот как это выглядит на данный момент.
Осталось только уменьшит в масштабе фотографию, чтобы было видно её всю. Это можно делать в режим обтравочной маске, никакого сбоя не произойдет.
Что нужно сделать. Выбрать слой с фотографией и нажать CTRL+T — так мы сможем трансформировать фотографию.
Появились квадратики по границам фотографии — за них мы тянем мышкой и фотография будет уменьшаться. Например с зажатым SHIFT тянем за нижний квадрат по диагонали вверх, фото будет уменьшаться пропорционально.
Уменьшаем фотографию и перемещаем немного наверх, так чтобы фотография была максимально отображена в видимой области.
Жмем ENTER и первая фотография готова.
Таким же методом сделайте все остальные фотографии. Выбирайте прямоугольники, вставляйте на новый слой фотографии и делайте обтравочные маски, после этого корректируйте размер фото. Все как с этой фотографией.
Постепенно вы сделаете все фотографии. Тем самым мы выполнили задачу поставленную ранее — соединили несколько фотографий в одно изображение. Тем самым создали собственный простенький коллаж из фотографий.
Вы можете скачать шаблон PSD этой работы. Чтобы посмотреть как все устроено.
Как совместить 2 фотографии в 1. Как склеить две фотографии в одну онлайн
Склеивание двух или более фотографий в единое изображение – довольно востребованная функция, которая используется в фоторедакторах при обработке картинок. Соединить изображения можно в , однако данная программа довольно сложна для понимания, кроме того, она требовательна к ресурсам компьютера.
Если соединить фотографии нужно на слабом компьютере или вовсе на мобильном устройстве, на помощь придут многочисленные онлайн-редакторы.
Сегодня мы расскажем о самых функциональных сайтах, которые помогут совместить две фотографии. Склейка пригодится в случаях, когда необходимо создать единое панорамное фото из нескольких картинок. Рассмотренные ресурсы полностью на русском языке, поэтому разобраться с ними смогут и рядовые пользователи.
Способ 1: IMGonline
Онлайн-редактор для работы с фото порадует пользователей своей простотой. Нужно лишь загрузить на сайт фотографии и указать параметры их совмещения. Наложение одной картинки на другую произойдет в автоматическом режиме, пользователю остается лишь скачать результат на компьютер.
Если необходимо объединить несколько фото, то первоначально склеиваем две картинки, потом к результату присоединяем третье фото и так далее.
На сайте много дополнительных инструментов, которые помогут получить в свое распоряжение желаемое изображение без необходимости устанавливать и разбираться в функционале Фотошопа. Главное достоинство ресурса – вся обработка происходит в автоматическом режиме без вмешательства пользователя, даже с настройками «По умолчанию» получается достойный результат.
Способ 2: Croper
Еще один ресурс, который поможет соединить одну картинку с другой всего за несколько щелчков мышью. К преимуществам ресурса можно отнести полностью русскоязычный интерфейс и наличие дополнительных функций, которые помогут провести постобработку после склеивания.
Сайт требует стабильного доступа в сеть, особенно если ведется работа с фото в высоком качестве.
Способ 3: Сreate Сollage
В отличие от предыдущих ресурсов, на сайте можно склеивать до 6 фотографий одновременно. Работает Сreate Сollage быстро и предлагает пользователям много интересных шаблонов для склеивания.
Главный недостаток – отсутствие расширенных функций. Если нужно будет дополнительно обработать фото после склеивания, придется загружать его на сторонний ресурс.
Соединение фото занимает несколько секунд, время варьируется в зависимости от размера картинок, с которыми ведется работа.
Первое, что нам нужно сделать, это открыть оба наших изображений в Photoshop. Я всегда открываю изображения в отдельных окнах.
Теперь необходимо узнать высоту каждого изображения. Это можно сделать с помощью команды «Размер изображения» (Image Size, комбинация клавиш Ctrl+Alt+I), но есть способ лучше. Внизу рабочего окна документа можно настроить отображение размера документа, как это сделать, я это показал на рисунке:
Итак, я вижу, что высота ландшафтной фотографии 2380 пикселей.
Давайте посмотрим на портретное изображение:
Его высота составляет 3200 пикселей.
Следовательно, уменьшаем высоту портретного изображения с помощью команды «Размер изображения». Нажимаем комбинацию Ctrl+Alt+I, и в окно вода «Высота» вводим значение 2380:
Теперь высота обоих изображений одинакова.
Примечание. Скриншот диалогового окна «Размер изображения» приведён от версии CC, в версии CS6 необходимо проставить галку у опции «Resample Image», а уменьшение производить в режиме «Bicubic Automatic»
Сделать из двух фото одно совершенно несложно — сейчас для этого создано несколько десятков сервисов. В некоторых из них это основная функция, в некоторых — второстепенная. Сегодня мы расскажем, на каких сайтах можно выполнить это нехитрое действие всего за несколько минут.
Pixlr : объединить несколько фото в одно – это просто!Pixlr обладает огромным ассортиментом полезных функций для редактирования фотографий
IMGonline: как сделать 2 фото в одном онлайнСервис IMGonline – настоящий кладезь полезных функций для обработки фотографий. Здесь собрано множество инструментов для цветокоррекции и улучшения снимков, а также применения интересных эффектов. Несмотря на всю мощность сайта, его дизайн очень примитивен, зато пользоваться им можно даже со старого мобильного телефона, имеющего выход в интернет.
Для склеивания фото во вкладке «Инструменты» необходимо выбрать функцию «Объединить две картинки в одну» или просто нажать сюда .
Пусть вас не пугает большое количество информации на странице. Если нужно просто объединить 2 фото без их редактирования, то предложенные настройки не понадобятся
Выполняем следующие три шага:
- Загружаем нужные фотографии.
- Отмечаем ориентацию их расположения (вертикально или горизонтально) и по необходимости настраиваем остальные параметры объединения. Здесь же можно повернуть, обрезать или отразить ваш снимок, хотя делается это не очень удобно и вообще не наглядно.
- Выбираем формат готового изображения (jpg или png-24).
Нажимаем кнопку «ОК».
Далее вам предложат открыть или скачать готовое объединение
Croper поможет соединить фотографии в одну онлайнКропер – еще один очень простой в использовании, но многофункциональный фоторедактор. Чтобы сделать из двух фото одно, сначала их нужно по очереди залить на сайт. Для этого во вкладке «Файлы» выбираем «Загрузить с диска» или «Загрузить из альбома Вконтакте». Затем нажимаем «Операции» – «Редактировать» – «Склеить несколько фото».
Обращаем ваше внимание, что картинки загружаются по отдельности: сначала первая, а потом точно таким же образом – вторая
Здесь же вы можете нормализовать размер снимков относительно друг друга
Если вас устраивает готовая склейка, нажимаете «Принять», если нет – «Отменить».
С полученным результатом можно работать дальше или сохранить изображение на компьютер или «Вконтакте»
Хотите сделать объединение оригинальным? Для этого Кропер предлагает целый архив декоративных фоторамок, а также возможность создания цветной или динамической рамки.
Выбирать изображения для редактирования удобно со специальной панели слева
Как видите, все предложенные сервисы одинаково хорошо могут соединить два фото в одно онлайн. Однако каждый сайт имеет свои особенности, дополнительные функции и возможности. Какие из них вам больше по душе – решайте сами.
Читайте также…
Как соединить две фото в одну на Айфоне
Как я обрабатываю фотографии на iPhone
Snapseed. Как объединить 2 фото.
Как склеить два видео в одно на iOS устройствах!!!
ТОП 5 приложений для КРУТЕЙШИХ фото на iPhone и iPad
как редактировать и соединить видео на iPad /Iphone/iPod
Монтаж видео на Айфоне 6 в IMovie
как объединить две фотографии
Как склеить две фотографии в фотошопе. Как объединить две картинки в одну в Photoshop.
ДВА СПОСОБА ОТВЕТА НА ЗВОНОК В iPHONE — ЗАЧЕМ!?!
Как сделать двойную экспозицию в Snapseed — Уроки мобильной фотографии
Также смотрите:
- Можно ли вернуть iPhone 5S в течении двух недель
- Как расширить экран на Макбуке
- Не работает интернет на Айфоне 4 как быть
- Как контролировать компьютер через iPhone
- Приложение для прослушивания музыки на iPhone с контакта офлайн
- Как восстановить удаленные сообщения в вибере на Айфоне
- Как добавить фото в облако на Айфоне
- Как сохранить песни из контакта на Айфон
- Почему перископ тормозит на Айфоне 4
- Где кнопка mute на Айфоне
- Айпад завис после обновления iOS 9
- Прошивка iPad через redsnow
- Как взломать Айфон с помощью сири
- Пропала почта mail ru на iPhone
- Что лучше планшет или Макбук
Объединяйте фотографии на iPhone — приложение для iOS еженедельно
Если вы хотите объединить несколько фотографий в одну или создать фотоколлаж на iPhone, PS Express может вам помочь. Это бесплатное приложение для редактирования изображений предоставляет нам несколько очень полезных инструментов, которые можно найти только в приложениях премиум-класса. В предыдущем посте мы рассказали, как с его помощью можно добавить логотип или водяной знак к фотографиям на iPhone. Создание фотоколлажей или объединение изображений — еще одна интересная функция, которую мы любим. Слияние фотографий с помощью этого приложения на iPhone происходит быстро и интуитивно.И результат очень хороший. Не волнуйтесь, если у вас нет технического образования. Это мощный и простой в использовании.
Сначала загрузите приложение из Apple App Store. Это бесплатно! Запустите бесплатный редактор изображений на iPhone. Если он запрашивает разрешение на ваши фотографии, одобрите его. После этого вы увидите свои фотографии, снимки экрана и другие изображения, сохраненные в папке «Фотопленка», на главном экране редактора изображений. Переключитесь с вкладки Edit Images на вкладку Make Collage в верхней части.Выберите изображения и фотографии, которые вы хотите объединить.
Нажмите кнопку «Далее» в правом нижнем углу. Теперь вы увидите различные шаблоны или узоры в нижней части экрана iPhone. Проведите пальцем влево или вправо, чтобы изучить все эти макеты коллажей. Просто коснитесь, чтобы применить узор.
В нижней части экрана вы можете решить, где использовать или поделиться коллажем в первую очередь. Создатель коллажей может автоматически выбрать оптимизированные шаблоны и соотношения сторон.Более продвинутые инструменты редактирования в нижней части экрана могут сделать ваш коллаж изображений более персонализированным. Вы можете нажать Edit (значок карандаша), чтобы изменить размер фотографий в коллаже, удалить определенные фотографии из коллажа, заменить фотографии в коллаже, добавить новые изображения в коллаж и т. Д. Вы можете добавить фильтры, текст, наклейки, цвет фона, фоновый узор в свой коллаж изображения.
Наконец, нажмите кнопку Поделиться в правом верхнем углу, чтобы сохранить фотоколлаж в Camera Roll, открыть его в другом приложении на iPhone или загрузить прямо в Facebook, Instagram, Twitter и Flickr.
Связанные страницыКак расположить две фотографии рядом?
Как соединить 2 изображения в одно
как обрезать и поместить 2 изображения как 1, Щелкните значок слева: «Соотношение сторон» и выберите нужное соотношение. Онлайн-инструмент для объединения изображений в одно. Можно объединить до девяти изображений. Можно добавить до девяти текстов. Введите текст в пустые текстовые поля. Перетащите мышь, чтобы изменить положение текста.Этот инструмент может создавать изображения шириной и высотой до 8000 пикселей каждое.
Объедините две фотографии в одну онлайн, Или вы можете сделать простой фотоколлаж из нескольких фотографий. Исходные изображения не изменены. Вам будет предоставлено другое обработанное изображение. 1) Укажите 2 изображения в разделе «Сделайте идеальный коллаж с помощью шаблонов». Редактор PhotoJoiner дает вам все необходимое для создания красивого коллажа онлайн. Добавьте фильтры Instagram, объедините фотографии и многое другое ..
Image Combiner, Image Combiner — это самое простое и интуитивно понятное приложение для объединения / слияния нескольких изображений в одно изображение, которым легко поделиться.Просто добавьте несколько изображений, отсортируйте их. Вы можете легко объединить несколько цифровых фотографий в одну, скопировав часть одной фотографии и вставив ее в другую с помощью программного обеспечения для редактирования изображений. Для объединения изображений:
Объедините две фотографии в один кадр онлайн
Автоматически объедините две фотографии в одну, ваш компьютер или телефон, выберите желаемое расположение для них и затем нажмите кнопку ОК внизу этой страницы. Остальные настройки уже установлены по умолчанию. Инструмент «Объединить изображения в Интернете» для объединения изображений в одно.Можно объединить до девяти изображений. Можно добавить до девяти текстов. Введите текст в пустые текстовые поля. Перетащите мышь, чтобы изменить положение текста. Этот инструмент может создавать изображения шириной и высотой до 8000 пикселей каждое.
Объединение двух фотографий в онлайн, С помощью этих онлайн-инструментов вы можете легко объединить и объединить две фотографии в одну. Кроме того, вы также можете применять различные фильтры и добавлять рамки для изображений. Это просто. Пример двух изображений, объединенных в одно на этом веб-сайте: Для объединения 3 изображений в одно — сначала соедините два изображения в одно и загрузите его, затем вам нужно соединить это загруженное изображение с третьим изображением.Или вы можете сделать простой фотоколлаж из нескольких фотографий. Исходные изображения не изменены. Вам будут предоставлены другие
Объединить изображения онлайн, Объединить два изображения по вертикали или горизонтали для создания нового изображения, вы можете выбрать толщину и цвет границы. Первое изображение. Второй образ. Опции. Объедините два изображения по вертикали или горизонтали, чтобы создать новое изображение, вы можете выбрать толщину и цвет границы
Как разместить две фотографии рядом на iphone
Как сделать фотографии рядом на iPhone, Прямого способа разместить фотографии рядом с помощью приложения «Фото» нет.Однако практически любое приложение для создания коллажей подойдет вам. Получите один из App Store, импортируйте заметки. Вы можете скопировать изображения и вставить их в заметки ИЛИ в электронном письме или в приложении Pages, это также хороший интерфейс для этого. В зависимости от источника ваших фотографий, при условии, что фотографии находятся в вашем приложении «фотографий», используйте функцию «поделиться» (squ
, как кадрировать и помещать 2 изображения как 1, Я бы хотел разместить их рядом чтобы показать настройку типа «до и после». Могу ли я сделать это с помощью iphoto на моем Macbook Pro? Спасибо.. Роб. Я хочу разместить две фотографии рядом, но я не понимаю, как. Просто выберите эти две в приложении «Фото», затем нажмите + сверху и выберите «Коллаж». Результат будет сохранен.
Как разместить 2 фотографии рядом на одной фотографии на моем iPhone, Pic Stitch — это многофункциональный инструмент для создания коллажей, который сшивает фотографии вместе. Все, что я хочу сделать, это разместить 2 фотографии размером 16×9, разделенные в двух областях, но не могу. Как блогер, работающий полный рабочий день, я бесчисленное количество раз хотел бы разместить рядом два скриншота или фотографии продукта.Увы, инструменты блога, которые я использую, либо не позволяют этого, либо не делают это очень хорошо.
Как разместить две фотографии рядом на android
Я хочу разместить две фотографии рядом, но я знаю как, Я хочу поставить две фотографии рядом, но я знаю, как кто-нибудь знает, как это сделать? боковые фото. Подробности. Редактировать фото и видео, Android Коллаж Google Фото стал немного умнее (без анонса?), Но еще не очень умным. Используя встроенную функцию коллажа, вы можете объединить 2 или более фотографий в приложении Галерея.Сделать это очень просто. 1. Откройте приложение «Галерея». 2. Выберите 2 фотографии, которые хотите разместить рядом. 3. Нажмите «Еще»> «Коллаж». 4. Две фотографии должны быть размещены рядом. Если нет, коснитесь «Макет», чтобы выбрать макет бок о бок.
Как разместить 2 фотографии рядом на одной фотографии в моем Google, Как мне разместить 2 фотографии рядом на одной фотографии в папке Google Фото или в библиотеке фотографий телефона Android? Я хочу разместить две фотографии рядом, Редактировать фото и видео, Android.Голосовать за (784) Подписаться Отписаться. Контент сообщества не может быть проверенным или не актуальным.
Как разместить 2 фотографии рядом на телефоне Galaxy ?, 1. Откройте приложение «Галерея». 2. Выберите 2 фотографии, которые хотите разместить рядом. 3. Нажмите «Еще»> «Коллаж». 4 Вы можете создать коллаж. В веб-интерфейсе нажмите кнопку «+ Создать» в верхней части экрана и выберите Коллаж. Выберите две фотографии рядом друг с другом и нажмите Готово.
Инструменты для быстрого редактирования изображений
Инструменты для быстрого редактирования изображений, Бесплатные инструменты для редактирования изображений в Интернете.Новый! Январь 2020 г. Выпущены Neon и Partial Blur. Некоторые инструменты были обновлены до инструментов на основе HTML5. (How to New! Январь 2020 выпущены Neon и Partial Blur. Некоторые инструменты были обновлены до инструментов на основе HTML5. (Как изменить место загрузки)
Объединить изображения с опцией изменения размера, кнопка для обработки. После завершения процесса слияния вы можете предварительно просмотреть объединенное изображение в разделе предварительного просмотра вместе с кнопкой загрузки. Закругленные углы — бесплатный онлайн-инструмент для скругления углов вашего изображения. Быстрые инструменты для работы с изображениями / Закругленные углы Обновлено в январе.2020 (здесь находится старая версия.) Размер Ш: В: 100% 50% 25% 10% 5%
Автоматическое объединение двух изображений в одно, на вашем компьютере или телефоне, выберите для них желаемое расположение, а затем нажмите кнопку ОК внизу этой страницы. Остальные настройки уже установлены по умолчанию. Quick Picture Tools — это онлайн-инструмент для объединения нескольких изображений в одно. Вы можете комбинировать до четырех изображений одновременно, а также можете вводить текст для каждого из них. Это
Как разместить две фотографии рядом на facebook
Как разместить две фотографии рядом при публикации в Facebook, Для этого нажмите «Добавить фото / видео» вверху главной страницы, затем нажмите «Загрузить фото / видео.«Выберите фотографии, которые вы хотите загрузить, и нажмите« Открыть ». Вы можете Как разместить две фотографии рядом на Facebook? Для этого нажмите« Добавить фото / видео »вверху главной страницы, затем нажмите «Загрузить фотографии / видео»; выберите фотографии, которые вы хотите загрузить, и нажмите «Открыть». Вы также можете добавить больше фотографий в сообщение
Как сделать параллельные изображения на Facebook, Щелкните ссылку «Фото» в левой части главной страницы Facebook. Выберите альбом, в который вы хотите загрузить фотографию.Выберите вариант «Добавить больше фотографий». Создатель бок о бок Создание коллажей. Создайте бок о бок коллаж из файлов GIF, изображений и видеоклипов. Этот шаблон позволяет размещать две фотографии или видеоклипа рядом друг с другом в дизайне 2×1. Идеально подходит для сопоставления изображений, отображения двух разных точек зрения и просмотра фото и видео.
Как соединить 2 изображения на Facebook, Photo Combine. 1125 лайков. PHOTO COMBINE — удивительно простое и увлекательное приложение для объединения ваших фотографий. Вы можете использовать любые фотографии в любое время, любого размера.Сделайте идеальный коллаж, используя шаблоны. Редактор PhotoJoiner дает вам все необходимое для создания красивого коллажа онлайн. Добавьте фильтры Instagram, объедините фотографии и многое другое ..
Как разместить две фотографии рядом на ipad
Как сделать параллельные изображения на iPhone, Запустите приложение, затем войдите в систему, используя свой Google или Facebook учетная запись. Вопрос: В: как просмотреть две фотографии рядом на ipad? Как просмотреть две фотографии бок о бок на Ipad3 с помощью iphoto? Мне нужно увидеть сравнительные различия одного и того же объекта на буксире или более похожих фотографий.
Как разместить две фотографии рядом на одной фотографии в моем iPhone, Это бесплатное приложение для редактирования фотографий для устройств iOS, предоставляемое Adobe. Вот как с его помощью объединить две фотографии (или несколько фотографий) в одну на iPhone. Шаг 1. Вы можете использовать Split View с iPad Pro, iPad (5-го поколения и новее), iPad Air 2 и новее или iPad mini 4 и новее. Используйте приложения во время просмотра видео с помощью функции «Картинка в картинке» С «Картинкой в картинке» вы можете делать такие вещи, как отвечать на электронные письма во время просмотра телешоу.
как разместить две фотографии рядом?, Я хотел бы разместить их рядом, чтобы отобразить настройку типа «до и после». Могу ли я сделать это с помощью iphoto на моем Macbook Pro? Спасибо .. Роб. Другая основная функция многозадачности iPad, Slide Over, отображает основное приложение в полноэкранном режиме, а дополнительное приложение в небольшом плавающем окне в левой или правой части экрана. Окно Slide Over можно быстро закрыть и при необходимости вызвать, что делает его идеальным для быстрой проверки информации из приложения во время работы с
Много фотографий на одной фотографии
Создатель коллажей для большого количества фотографий, Есть одно простое правило для коллажи с большим количеством фотографий: чем больше фотографий вы используете в своем фотоколлаже, тем больше он должен быть напечатан, чтобы все можно было создать идеальный коллаж с использованием шаблонов.Редактор PhotoJoiner дает вам все необходимое для создания красивого коллажа онлайн. Добавьте фильтры Instagram, объедините фотографии и многое другое ..
PhotoJoiner, Как разместить несколько изображений в одной истории в Instagram? 9 фотографий в одном снимке так популярны в Instagram и являются отличным способом рассказать свою историю. При желании вы можете легко объединить несколько цифровых фотографий в одну, скопировав часть одной фотографии и вставив ее в другую с помощью программного обеспечения для редактирования изображений. Для объединения изображений:
Сшивание фотографий | Free Online Pic Stitch Collage Maker, Mosaic Photo Effects — это простое в использовании и мощное приложение для создания потрясающих мозаичных изображений.Превратите любую из ваших фотографий в фотографию мозаики и создайте нашу фотомозаику со стандартным разрешением более 300 мегапикселей или около 18 000 x 18 000 пикселей, что достаточно для печати размером 5 x 5 футов и при этом все маленькие изображения будут видны с четкими деталями. Это примерно в 25 раз больше высокого разрешения, чем у 12 мегапикселей на последнем отличном iPhone, или примерно в 35 раз больше, чем у вашего телевизора 4K.
Еще статьи
Бесплатное объединение видео для объединения видео, фотографий и музыки 2021
Как объединить видео?
Online Movie Maker и Video Editor объединяет видео с фотографиями и музыкой бесплатно без регистрации, водяных знаков и загрузки приложений.Это очень просто и занимает совсем немного времени.
Обучающее видео научит вас, как объединить 2 видео и несколько фотографий с музыкой, чтобы создать красивый клип в формате mp4.
1. Добавьте файлы
Чтобы добавить файлы для объединения, используйте кнопку загрузки. На компьютерах Microsoft Windows, Apple macOS, Linux — просто перетащите файлы на страницу.
Дополнительно вам доступна уникальная бесплатная коллекция красивых фотографий и приятной музыки для создания красивого фона.
MovieMakerOnline принимает песни, клипы и изображения любых форматов и разрешений — 3gp, ac3, avi, flv, m4a, mkv, mov, mp3, mp4, mpeg, mts, ogg, opus, vhf, vob, wav, webm, webp, wma, wmv и многие другие.
2. Объединение
Файлы выстраиваются один за другим и соединяются вместе с автоматическим растягиванием на основной слой.
Перетащите файлы, чтобы установить порядок. Нажмите и удерживайте в течение секунды, перетащите — на мобильных телефонах и планшетах с сенсорным экраном, таких как iPhone, Android
Слой музыки, фона и текста можно обрезать до основного слоя с помощью параметра «Обрезать до основного».
Продолжительность фото и текста
Параметр «Минимальная продолжительность» отвечает за минимальную продолжительность фото и текста.
Чтобы установить длительность, переместите ползунок на нижней границе или установите точное значение с помощью кнопки.
Точное комбинирование видео, фото, музыки
Для точного комбинирования видео с разных элементов включите «Удерживать позицию» и перетащите файл в нужное место.
Для сенсорных устройств, iPhone, Android — нажмите, удерживайте, перетащите.
Объединение видео с переходами и без
Переходы настраиваются для каждого слоя с помощью параметров «Появление» и «Исчезновение» в настройках слоя сразу после области редактирования. Или отдельно для каждого файла через редактор.
Чтобы отключить переход, установите «Длительность» перехода на 0.
Как обрезать и объединить видео с переходами и без
Обрезать видео, эффекты
Чтобы обрезать, применить эффекты и установить параметры перехода для отдельный файл используйте кнопку редактора.Задайте общие настройки для слоя после области редактирования.
3. Загрузите объединенное видео
Когда параметры объединения для видео установлены, фотографии объединяются с видео и музыкой, просто нажмите «Сделать видео».
Процесс слияния достаточно быстрый, но зависит от общего количества файлов, их форматов, разрешений и общего количества графических эффектов.
Как добавить фоновую музыку
Как объединить два изображения / картинки без Photoshop
Недавно у меня была ситуация, когда я хотел отправить кому-нибудь картинку, но хотел, чтобы это была комбинация двух картинок.Отправка изображений по отдельности была бы неинтересной из-за того, что их нужно было показывать рядом, чтобы получить лучший эффект. Я тоже хотел сделать это без фотошопа или загрузки какой-нибудь сторонней программы!
Я заставил его работать с помощью Paint, хотя по понятным причинам это не самый лучший инструмент для использования. Если вас устраивает небольшая обрезка и изменение размера изображения, на самом деле это не так уж плохо, а результаты хорошие. В этой статье я расскажу, как объединить два изображения в одно в Windows.
Если вы используете Mac или просто предпочитаете инструменты, отличные от MS Paint, посмотрите наше видео на YouTube, где мы познакомимся с парой хороших инструментов для редактирования фотографий, которые могут легко выполнить ту же задачу.
Объединить два изображения в MS Paint
Во-первых, давайте начнем с изображений, которые мы хотим объединить. В моем примере я буду использовать два образца фотографий, которые Microsoft включает в Windows 7: хризантемы и гортензии.
Следующее, что нам нужно сделать, это выяснить размеры изображения.В зависимости от фотографий, которые вы пытаетесь объединить, вам может потребоваться обрезать одну, чтобы она правильно поместилась рядом с другим изображением. Поскольку мы используем Paint, щелкните правой кнопкой мыши одно из изображений и выберите Открыть с помощью — Paint .
Щелкните маленькую стрелку слева от вкладки «Главная» и выберите Properties . Здесь мы увидим, насколько велико изображение в пикселях или дюймах.
Если вы открываете изображения с цифровой камеры, они могут быть очень большими, поэтому рекомендуется сначала изменить их размер до более разумного.Таким образом, вы также можете отправить объединенное изображение по электронной почте, чтобы оно не было чем-то сумасшедшим, например размером 8 МБ! Чтобы изменить размер в Paint, нажмите кнопку Resize на вкладке Home .
Вы можете делать это в процентах или в пикселях, если хотите. Вы также должны убедиться, что у вас установлен флажок Сохранять соотношение сторон.
После того, как вы изменили размер, вы также можете обрезать его, если хотите. Опять же, вы всегда можете перейти в Свойства, чтобы увидеть окончательный размер изображения в пикселях или дюймах.Таким образом, вы можете настроить второе изображение, чтобы оно было того же размера, если хотите. Чтобы обрезать, просто нажмите кнопку Select , а затем выберите область, которую хотите обрезать. Наконец, просто нажмите кнопку Crop , и все готово.
После того, как вы закончите настройку размера и обрезки, сохраните фотографию. Теперь откройте второе изображение и выполните те же настройки, чтобы они соответствовали первому. Теперь перейдем к самой интересной части комбинирования изображений. Запишите размеры обоих изображений, а затем создайте новый файл в Paint.
По умолчанию создается новый файл с размером по умолчанию. Нам нужно указать размер нашего нового изображения так, чтобы ширина была точно равна ширине изображения с 1 по 2, а высота равнялась высоте одного изображения. В моем случае оба изображения изначально были 1024 × 768, но затем я уменьшил их размер до половины. Поэтому мне нужно изменить размер моего нового изображения на 1024 × 384, чтобы разместить оба изображения. Есть смысл? Снова перейдите в Свойства и настройте размер вручную:
Обратите внимание, что это поместит два изображения рядом.Если вы хотите, чтобы они располагались друг над другом, вы бы сделали ширину в нашем случае 512 и высоту 768. Поэтому просто нужно сделать небольшую математику, чтобы получить правильный размер для того, что вы хотите сделать. После изменения размера нового изображения откройте еще один экземпляр Paint. Если вы попытаетесь открыть файл, вам будет предложено закрыть текущее изображение, поэтому вам придется открыть новый экземпляр Paint.
Откройте одно из изображений и нажмите Выбрать все , чтобы выделить все изображение. Затем нажмите Копировать .
Теперь перейдите к новому изображению и нажмите кнопку «Вставить» вверху слева. Теперь это должно выглядеть так:
Теперь во втором экземпляре Paint откройте второе изображение и выберите Select All , а затем Copy . Затем Вставьте в новый образ. По умолчанию он будет проходить прямо над первым изображением. Если навести указатель мыши на изображение, вы увидите, что его можно перетащить в новое место. Просто щелкните и перетащите в правую сторону.
Если вы напортачили и уронили не в том месте, по каким-то причинам невозможно будет снова выбрать изображение. По крайней мере, я не мог этого понять. В этом случае вам просто нужно щелкнуть стрелку «Отменить» в самом верху или нажать CTRL + Z. Затем просто вставьте ее снова и переместите. Кроме того, когда вы вставляете его в первый раз, вы также можете использовать клавиши со стрелками на клавиатуре для перемещения изображения.
Вот и все! Теперь просто выберите Файл — Сохранить как и сохраните объединенное изображение! Это может занять немного времени и терпения, особенно если у вас есть два изображения, совершенно разных по размеру, но как только вы освоитесь, это довольно просто.Также полезно знать, если вы используете чей-то компьютер, на котором не установлено стороннее программное обеспечение для редактирования фотографий. Наслаждаться!
Объединяйте фотографии на Mac с предварительным просмотром — Обзор программного обеспечения RT
Время от времени может потребоваться объединение двух изображений или изображений. Если вы являетесь пользователем Windows, вы можете комбинировать фотографии с помощью Microsoft Paint 3D, если вы используете Windows 10 или Paint для более ранних версий Windows. На Mac есть программа просмотра фотографий и редактор под названием Preview. Он также позволяет объединять файлы изображений вместе, хотя и не таким элегантным способом.Выполните следующие действия, чтобы объединить изображения в предварительном просмотре на Mac.
Шаг 1. Дубликаты фотографий перед редактированием
Найдите изображения в Finder. Сначала продублируйте их, чтобы вы всегда могли восстановить их, если допустили ошибку в процессе редактирования.
Шаг 2. Вырежьте и скопируйте первое изображение в буфер обмена
Дважды щелкните первое изображение, чтобы открыть его в режиме предварительного просмотра. Щелкните и удерживайте, затем перетащите изображение, чтобы выбрать часть изображения, или перейдите в меню «Правка», выберите «Выделить все», чтобы выделить все изображение.Затем нажмите «Правка»> «Вырезать» или нажмите «Command» + «X», чтобы вырезать изображение или выбранную его часть и скопировать в буфер обмена. Это преобразует фотографию в формат PNG, если это был файл изображения в формате JPG, JPEG или другом формате, не поддерживающем прозрачность. Преобразование заменит существующий файл. Это одна из причин, по которой мы просили вас создать копии исходных изображений выше и редактировать только копии.
Шаг 3. При необходимости измените размер изображения
Теперь нам нужно настроить размер изображения, чтобы освободить место для всех фотографий, которые вы хотите объединить.Щелкните Инструменты> Настроить размер. Установите желаемую ширину и высоту на всплывающем экране «Размеры изображения».
Шаг 4. Вставьте первое изображение
Нажмите Commend + V или перейдите в меню «Правка», выберите «Вставить», чтобы вставить первую фотографию или выбранную ее часть из буфера обмена на фон изображения.
Перетащите синие точки на границе, чтобы изменить размер первой фотографии. И перетащите, чтобы разместить его где угодно над прозрачным фоном.
Шаг 5. Скопируйте и вставьте вторую фотографию
Снова откройте вторую фотографию в Preview на Mac.Перейдите в меню «Правка» и выберите «Выделить все» или перетащите изображение, чтобы выделить его часть, а затем скопируйте его в буфер обмена.
После этого вставьте вторую фотографию в то же изображение, что и первая фотография.
Аналогичным образом перетащите его границу, чтобы изменить ее размер, и перетащите, чтобы переместить ее в любое место над холстом.
Шаг 6. Сохраните фотоколлаж
Повторите эти шаги, чтобы добавить в коллаж больше фотографий. Наконец, нажмите «Файл»> «Экспорт» и следуйте инструкциям на экране, чтобы сохранить фотоколлаж как новый файл изображения на вашем Mac.
СвязанныеОбъединение файлов JPG в один с помощью бесплатных онлайн-инструментов
ФайлыJPEG являются одними из наиболее важных форматов файлов изображений, помимо PNG. Он используется во многих презентациях, видео, на веб-сайтах и в социальных сетях. Таким образом, вы можете поиграть со своими изображениями, чтобы сделать их более привлекательными. Один из способов сделать это — объединить файлы JPG . Вы можете комбинировать их и размещать бок о бок по вертикали, например, для создания коллажа.Объединение файлов JPEG — отличный способ развлечься и представить свое изображение по-другому.
Это руководство научит вас, как легко объединять файлы JPG в JPG или другие форматы с помощью различных инструментов. Инструменты будут как онлайн, так и офлайн, что позволит вам выбирать между тем, что вы хотите использовать. Вы заметите, что процесс довольно прост. Приступим к объединению ваших файлов JPG!
Руководство по статьеЧасть 1. Как объединить несколько изображений в одно? Часть 2. Как объединить файлы JPG бесплатно в Интернете? Часть 3.Удаление повторяющихся файлов после слияния файлов JPGЧасть 4. Часто задаваемые вопросы (FAQ) Часть 5. Заключение
Часть 1. Как объединить несколько изображений в одно?
Прежде чем мы начнем объединять файлы JPG, давайте поговорим об объединении нескольких изображений в одно. Что ж, для этого вам нужно использовать программное обеспечение или инструмент, который поможет вам объединить ваши изображения в одно целое. Эти инструменты или программное обеспечение могут быть как онлайн, так и офлайн. В частности, есть инструменты, которые мы можем найти в Интернете, которые позволят нам объединить несколько изображений в одно целое.Если вы не хотите использовать другое программное обеспечение, вы также можете использовать Paint на ПК с Windows.
Например, если вы хотите объединить два изображения, вы откроете эти два изображения на своем ПК. И тогда вам нужно будет открыть Paint или Paint Pro на вашем компьютере. После этого скопируйте каждую картинку в Paint и выровняйте их как хотите. Затем сохраните его как новый файл. Это позволит вам объединить несколько изображений в одну. Таким образом, процесс очень утомительный. Таким образом, если вы хотите легко объединить несколько изображений, вы должны использовать программное обеспечение, специально разработанное для этой цели.
Часть 2. Как объединить файлы JPG бесплатно в Интернете?
Инструмент 01. AConvert
AConvert — это онлайн-платформа с множеством «мини-инструментов». Один из таких инструментов имеет возможность объединять файлы JPG, а это означает, что вы можете объединять фотографии онлайн бесплатно. Вы можете выбрать объединение изображений JPEG по горизонтали или вертикали в зависимости от ваших предпочтений. Кроме того, он позволяет комбинировать или объединять файлы других форматов. К ним, среди прочего, относятся PNG, GIF, BMP, TIFF и DDS.После того, как вы объединили файлы, вы можете легко загрузить их из его интерфейса. Другой вариант — использовать сформулированный QR-код и сканировать его, чтобы получить объединенные изображения.
Вы можете добавлять изображения с локального жесткого диска, Dropbox, Google Диска, а также путем вставки URL. Сохранение объединенных файлов возможно на вашем компьютере, в вашей учетной записи Google Диска или в вашей учетной записи Dropbox.
Инструмент 02. Конвертер файлов Bear
Bear File Converter — еще одна онлайн-платформа с различными инструментами, включая возможность слияния файлов JPG.Он имеет широкий спектр функций, таких как слияние и преобразование. С помощью этой программы вы можете легко объединять файлы JPG и другие поддерживаемые форматы, включая PNG, BMP и GIF.
У него очень удобный и простой интерфейс. С его помощью вы можете добавить множество файлов изображений с максимальным размером 50 МБ на фотографию. Вы можете объединить эти файлы по горизонтали или по вертикали. Их можно даже объединить в фиксированные столбцы. Вы также можете выбрать желаемый формат вывода.Вы можете добавлять изображения с локального жесткого диска. И вы также можете добавлять изображения из Интернета. Итак, это отличный способ объединить изображения в Интернете.
Инструмент 03. FilesMerge
Это еще один инструмент, который позволит вам легко объединять файлы JPG. Это позволяет пользователям делать это в вертикальном, горизонтальном или фиксированном столбце. Последний вариант приведет к созданию файла, похожего на прямоугольное изображение. FilesMerge очень безопасен и надежен и даже позволяет использовать простой интерфейс, который очень легко понять.Максимальный размер файлов, которые вы можете объединить, не должен превышать 50 МБ. С этим инструментом процесс довольно простой и быстрый благодаря простому интерфейсу.
Вы можете объединять различные форматы файлов изображений, включая JPG, GIF, PNG и BMP. Если вы хотите добавить эти файлы, вы можете сделать это, загрузив их со своего жесткого диска. Их также можно загрузить через скопированную URL-ссылку. Самое замечательное в этом инструменте то, что он онлайн. Это означает, что его можно использовать на Mac, Windows, Linux и многих других доступных платформах.
Инструмент04. OnlineConvertFree (объединение изображений JPG в Интернете)
OnlineConvertFree имеет множество инструментов на своей платформе. Один из этих инструментов позволит вам объединить файлы JPG. Он даже позволяет размещать изображения горизонтально или вертикально. Кроме того, вы можете изменить толщину границ и выбрать способ регулировки размера изображений.
После того, как вы загрузили файлы, которые хотите объединить, вы можете изменить настройки, а затем выбрать желаемый формат вывода.Поддерживаемые форматы вывода включают, среди прочего, WEBP, AVI, MOV, TIFF, RAR, ZIP, BMP, JPG и PNG. Да, это означает, что вы можете объединять файлы JPG в PNG. После того, как вы выбрали выходной формат, вы можете нажать «Сохранить и загрузить изображение», чтобы получить объединенные файлы. Обратной стороной этого является то, что вы можете объединить только два разных файла изображений, которые хотите. Вы не можете объединить более двух файлов.
Однако, как вы можете заметить, перейдя на эту платформу, OnlineConvertFree’s Merge JPG Image Online Tool очень легко понять.Интерфейс очень чистый и простой. Кроме того, в его арсенале есть много других инструментов. Это отличный способ помочь вам легко объединить файлы JPG.
Инструмент 05. Aspose JPG Merge
Это бесплатное веб-приложение, которое позволит вам объединять файлы JPG и объединять их в различные форматы вывода, такие как PDF, DOCX, DOC, HTML, PPTX и TEX, среди других. Его можно использовать для объединения ваших файлов JPEG на разных платформах, таких как Windows, macOS, iOS, Linux и Android, среди других.
Чтобы объединить файлы с помощью этого инструмента, вы просто загружаете файлы JPEG в интерфейс веб-приложения. Также можно перетащить изображения, если хотите. Вы можете сохранить его как PDF, JPG, PNG или другие форматы после добавления файлов. Затем вы просто нажимаете «Объединить», чтобы начать процесс.
Вы можете легко загрузить объединенные файлы через веб-интерфейс. Или вы можете просмотреть его, а затем отправить по электронной почте. Важно отметить, что через 24 часа объединенный файл будет удален с их сервера.Итак, вы должны убедиться, что загрузили его мгновенно.
Инструмент 06. Изображение слияния Genius (автономный инструмент)
В отличие от первых трех инструментов, это программное обеспечение для слияния JPG используется в автономном режиме. Это облегчает процесс объединения файлов JPG и является отличным вариантом для тех, кто ищет решение для объединения МНОГО фотографий. Вы можете скачать его бесплатно, и у вас есть 5-дневная пробная версия. Программу можно легко установить, даже если вы не разбираетесь в технике.Кроме того, инструмент поддерживает более 40 различных форматов файлов изображений. К ним относятся JPG, TIFF, BMP, PPM, PBM и многие другие.
Инструмент позволит вам при желании выбрать размеры и расположение изображений. Вы также можете добавить цвета фона, настроенные для файла объединенного изображения. Другие функции, которые вы можете получить от Picture Merge Genius, включают обрезку, поворот, изменение яркости и регулировку контрастности. Недостатком этого средства является то, что его нужно приобретать по окончании пробного периода.Кроме того, необходимо загрузить и установить программное обеспечение для использования в автономном режиме. Наконец, последний недостаток этого инструмента, который мы видим, заключается в том, что он работает только в операционных системах Windows.
Часть 3. Удаление повторяющихся файлов после слияния файлов JPG
Вы хотите ускорить работу своего компьютера с macOS? У нас есть решение для вас. Мы рекомендуем вам использовать iMyMac PowerMyMac и его различные модули, особенно модуль Duplicate Finder. Это потому, что iMyMac PowerMyMac может помочь вам найти все ненужные файлы на вашем компьютере с macOS.Эти ненужные файлы обнаруживаются путем сканирования всей системы и помещения их в список. Как пользователь, вы можете выбрать файлы, которые хотите удалить, а затем удалить их из системы. Таким образом вы освободите больше места на своем компьютере с macOS и заставите его работать быстрее.
Получите бесплатную пробную версию прямо сейчас!
В частности, модуль Duplicate Finder является одним из мини-инструментов в iMyMac PowerMyMac. Это поможет вам найти повторяющиеся файлы, которые не нужны. Кому нужны две копии одного файла в одном месте хранения? А ты ведь не знаешь? Вот почему Duplicate Finder поможет вам удалить дубликаты файлов, которые вам не нужны.После обнаружения вы можете выбрать файлы, которые хотите удалить, и полностью удалить их со своего компьютера MacOS. Это отличный способ оптимизировать ваше устройство MacOS и обеспечить его бесперебойную работу.
Как видите, модули iMyMac PowerMyMac удобны в использовании. Кроме того, интерфейс очень гладкий, и вы легко его понимаете. С помощью нескольких щелчков мышью вы можете оптимизировать свой компьютер с macOS и заставить его работать в оптимальных условиях.
Часть 4. Часто задаваемые вопросы (FAQ)
Вопрос 01.Как объединить файлы JPEG в один?
Вы можете вручную объединить файлы JPEG в один с помощью инструмента редактирования изображений. Для этого просто скопируйте каждое изображение в формате JPG и затем вставьте их на холст своего инструмента редактирования изображений. Поместите их рядом, а затем сохраните как новый файл в желаемом формате вывода.
Другой способ сделать это — использовать упомянутые выше инструменты. Существуют как интерактивные, так и автономные инструменты, которые помогут вам объединить файлы JPG в один файл. Эти инструменты очень просты для понимания и имеют простой в использовании интерфейс.
Вопрос 02. Как объединить несколько файлов JPEG в один PDF-файл?
Опять же, если вы хотите объединить файлы JPG в PDF, вы должны использовать инструмент, который позволит вам это сделать. В частности, эти инструменты используются для объединения JPEG в файл PDF. Вы можете найти множество этих инструментов в Интернете, заглянув в Google. Вам просто нужно использовать правильные ключевые слова, чтобы найти лучший инструмент, который вам нужен.
Вопрос 03. Как объединить отсканированные документы в один файл?
Обычно отсканированные документы сохраняются как файлы изображений или PDF-файлы.Таким образом, их объединение (или объединение PDF) просто аналогично процессу объединения файлов JPG. Если вы отсканировали файлы изображений, вам следует использовать инструмент для объединения изображений, который вы можете найти в Интернете. С другой стороны, если вы отсканировали файлы PDF, вы должны использовать инструменты слияния PDF, чтобы объединить отсканированные изображения. Если это документы, необходимо использовать инструменты, которые объединяют такие документы, как файлы DOC и DOCX.
Часть 5. Заключение
Мы предоставили вам шесть различных инструментов, которые помогут вам объединить файлы JPG в один.Эти инструменты обычно позволяют объединять разные фотографии в один файл по горизонтали или вертикали. Вы можете заметить, что все они просты в использовании и понимании.
Объединение файлов изображений — это лишь часть проблемы. Помимо процесса объединения файлов JPG, вы можете оптимизировать свой компьютер с macOS. Для этого вы должны использовать iMyMac PowerMyMac и его модуль Duplicate Finder.
Фактически, все модули в iMyMac PowerMyMac могут помочь вам очистить ненужные и временные системные файлы.Вы можете специально использовать модуль Duplicate Finder для поиска дубликатов файлов на вашем компьютере и удаления этих ненужных копий оригинала. Получите свой iMyMac PowerMyMac сейчас и ощутите преимущества быстрого устройства MacOS!
Получите бесплатную пробную версию прямо сейчас!
конвертировать изображения в видео онлайн | Превратите фотографии в видео
Превратите свои фотографии в видео с помощью самого простого онлайн-инструмента для видео
- Создать видеопроект
- Загрузите ваши фото
- Упорядочивание, редактирование, анимация и экспорт — simples
Нужен быстрый и простой редактор изображений в видео?
Использование изображений в видео прошло долгий путь со времен звездных салфеток.Если вы хотите создавать контент, который легко объединяет изображения в видео, инструмент Biteable Pro — это онлайн-платформа, которую вы так долго ждали.
1. Начните с создания нового видеопроекта
Начните с нажатия «Создать новое видео» в Biteable Pro. Или нажмите эту ссылку, чтобы волшебным образом перенестись в новый видеопроект.
2. Загрузите изображения
На временной шкале нажмите «Добавить сцену». Вы попадете в библиотеку изображений и видео. Выберите изображения из нашей коллекции или нажмите кнопку «Загрузить», чтобы загрузить свое собственное.
Чтобы изменить порядок изображений, перетащите сцены в разные места на шкале времени. Чтобы изменить время сцены, перетащите ее длиннее или короче на шкале времени.
4. Редактируйте изображения
Добавьте движение к изображению, выбрав «Эффект изображения». Легкое панорамирование или смахивание оживят статичные изображения. Или используйте параметры «Размещение изображения», чтобы перевернуть и увеличить изображение. Вы также можете добавить переходы между изображениями, чтобы сделать их еще ярче.
5.Экспортируйте видео в высоком разрешении
И вуаля. Простой конвертер фото в видео. Просматривайте свое творение по ходу дела. Когда это будет сделано, перейдите на платный план и загрузите его.
Biteable — победитель. Я создал небольшое агентство, предлагающее очень недорогие видеоролики, основанные на их качестве и креативности.
Мне очень нравится Biteable — это лучший видеомейкер, который я пробовал.
Объединить изображения в видео: готово. Что еще вы хотели бы узнать?
Блог Biteable изобилует советами и приемами, которые помогут вам стать гением создания видео. Попробуйте одну из этих статей, чтобы расширить свои знания.

 Для этого находясь на каждой фотографии в отдельности, зайдите в меню «Изображение»
— «Размер изображения»
. Посмотрите количество пикселей по высоте. У меня получилось, что у худышки 680 пикселей, а у подкаченного 1329.
Для этого находясь на каждой фотографии в отдельности, зайдите в меню «Изображение»
— «Размер изображения»
. Посмотрите количество пикселей по высоте. У меня получилось, что у худышки 680 пикселей, а у подкаченного 1329. Если оставим как есть, то холст увеличится в обоих сторон на 243 и 244 пикселя (487/2). Но мы хотим сделать «До и после», а значит худышка должен быть слева, следовательно пустой кусок холста справа. Тогда в расположении жмем на стрелку влево, чтобы центр сместился левее. также можете выбрать цвет фона, но в нашем случае это не нужно, подойдет любой, так как все равно мы его закроем. Затем нажимаем ОК.
Если оставим как есть, то холст увеличится в обоих сторон на 243 и 244 пикселя (487/2). Но мы хотим сделать «До и после», а значит худышка должен быть слева, следовательно пустой кусок холста справа. Тогда в расположении жмем на стрелку влево, чтобы центр сместился левее. также можете выбрать цвет фона, но в нашем случае это не нужно, подойдет любой, так как все равно мы его закроем. Затем нажимаем ОК.  Только снимите выделение (просто кликните один раз любым инструментом выделения, например прямоугольной областью).
Только снимите выделение (просто кликните один раз любым инструментом выделения, например прямоугольной областью).