Соединение 2 фотографий в одну онлайн. Объединение картинок в Photoshop с обводкой и размытыми границами
В современном мире у человека всегда может возникнуть необходимость в объединении двух фотографий в одну при создании коллажа для какой-либо презентации или ещё для каких-нибудь целей. Однако, далеко не все готовы тратить своё время на изучение сложных профессиональных и полупрофессиональных программ вроде Adobe Photoshop или подобных.
Не все пользователи персональных компьютеров являются настолько продвинутыми в таких областях, как графические редакторы. И то, что опытному человеку под силу сделать всего за несколько минут, у юзера, который ещё только разбирается, осваивает работу за компьютером, может занять довольно продолжительное количество времени.
Однако сейчас вовсе не обязательно быть веб-дизайнером, профессионалом или внимательно изучать все тонкости и нюансы работы со сложными программами. В наше время существует великое множество гораздо более простых аналогов Фотошопа, есть также целые онлайн-сервисы для этих целей.![]()
Первый способ
Итак, для начала рассмотрим первый, наиболее простой метод, как можно соединять две фотографии в одну при помощи стандартной программы Paint , которая уже установлена на вашем персональном компьютере в том случае, если вы пользуетесь операционной системой
Для того, чтобы соединить две фото в одну проделайте следующие действия:
- Откройте программу Paint.
 Как правило, для этого необходимо перейти во вкладку «Пуск» на нижней панели Windows и найти там пункт «Программы», а затем «Стандартные». В этой вкладке в большинстве версий ОС Windows содержится программа по редактированию изображений Paint.
Как правило, для этого необходимо перейти во вкладку «Пуск» на нижней панели Windows и найти там пункт «Программы», а затем «Стандартные». В этой вкладке в большинстве версий ОС Windows содержится программа по редактированию изображений Paint. - После того, как программа откроется, в верхнем левом углу нажмите на кнопку «Файл», а после этого на кнопку «Создать новый документ».
- При помощи стрелочек, расположенных по краям пока что пустого изображения, растяните его до нужных вам размеров.
- Затем выбираем в меню пункт «Вставить», а потом — «Вставить из» и далее вам необходимо будет выбрать файл с интересующей вас фотографией.
- После того. как фото будет вставлено, отрегулируйте его размер, просто потянув за стрелочки. (Как раз в этом моменте и кроется минус использования стандартной программы Paint — дело в том что при регулировании размеров фото, снижается его качество и это весьма заметно. В случае же если использовать для таких же целей программу более профессиональную, такую, как Photoshop, например, то качество изображения страдать не будет.

- Точно таким же образом, как и в предыдущем пункте, вставьте следующее фото, которое вас интересует.
- После того, как все манипуляции с фотографиями будут завершены, нажмите в верхнем левом углу Paint кнопку «Файл», а затем выберите «Сохранить как». Сохранять итоговое изображение лучше всего в формате.png или.jpg, выбирая при этом максимальное качество, т. к. это наиболее распространённые форматы.
Второй способ
Следующий метод объединения нескольких изображений в одно заключается в использовании более сложной программы Photoshop . Несмотря на то, что эта система считается профессиональной программой с богатым набором возможностей , в этой статье мы постараемся объяснить работу в ней наиболее простым языком. Однако имейте в виду, что рассматривать то, где можно скачать или купить программу, в этой статье мы не будем. Для этого существует официальный сайт программного продукта и множество других ресурсов в сети Интернет.
Для этого существует официальный сайт программного продукта и множество других ресурсов в сети Интернет.
Объединение изображений
Итак, порядок действий таков:
- Открываем два изображения при помощи программы Photoshop. Вы можете перетащить изображения в поле самой программы или же воспользоваться пунктом «Открыть с помощью», который вызывается правой кнопки мышки при наведении на изображение, а затем выбрать установленную программу Фотошоп.
- После того, как обе фотографии будут открыты, выберите самый первый инструмент «Прямоугольная область» из левой панели программы.
- Выделите при помощи инструмента изображение которое вы планируете наложить.
- Далее, необходимо выбрать инструмент «Перемещение» (это второй инструмент сверху с изображением стрелки).
- Перетаскиваем выделенное изображение на вторую фотографию.
- Для того, чтобы поменять размеры только что наложенной фотографии, выберите меню «Редактирование», а после — «Произвольная трансформация», и далее вы сможете увеличить или уменьшить размеры изображения до тех значений, которые вам необходимы.

- После того, как всё будет готово, вам останется только сохранить полученный результат. Делается это примерно по аналогии с работой в программе Paint. То есть необходимо будет нажать на кнопку «Файл», находящуюся в крайнем левом углу программы, а затем выбрать «Сохранить как» или «Save as» (в случае если вы пользуетесь англоязычной версией Photoshop) и затем выбрать формат для изображения. Лучше всего использовать форматы png или jpg.
Третий способ
В том случае, если для вас все вышеописанные способы кажутся довольно сложными, есть ещё один крайне лёгкий метод для объединения фотографий. Этот метод заключается в использовании онлайн-сервисов для редактирования фотографий. Например, к таким сервисам можно отнести сайт croper.ru или расширение для браузера Google Chrome — Doubled. К слову, последнее позволяет объединять две фотографии в одну с использованием довольно стильного эффекта наложения.
Пользоваться услугами таких сайтов максимально просто.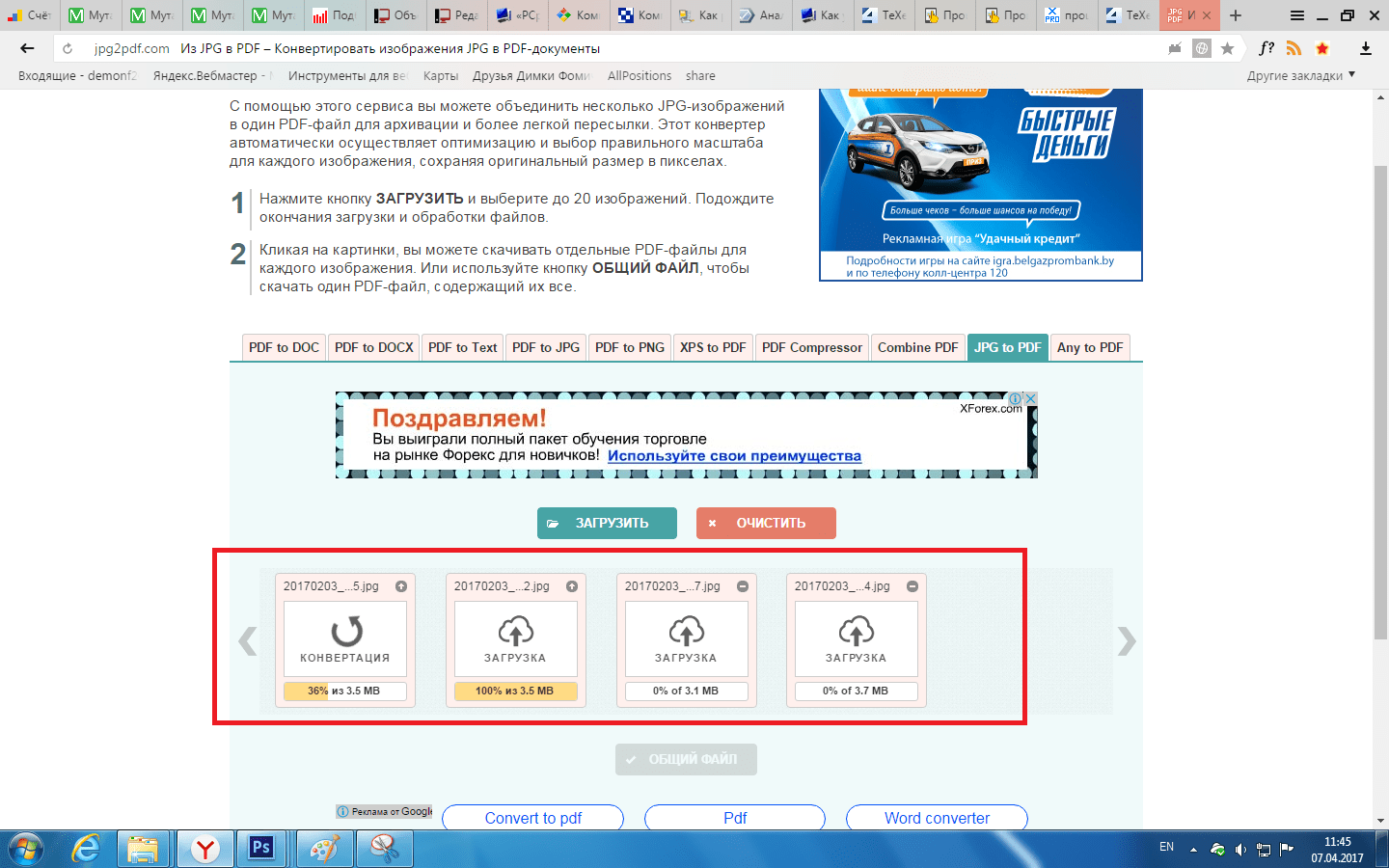 Достаточно всего лишь переместить интересующие вас изображения в поле сайта или браузерного расширения и далее следовать появляющимся подсказкам.
Достаточно всего лишь переместить интересующие вас изображения в поле сайта или браузерного расширения и далее следовать появляющимся подсказкам.
Надеемся, эта статья была полезна для вас, и теперь вы научились с лёгкостью осуществлять объединение фотографий , не прибегая к услугам дорогих веб-дизайнеров или сложных профессиональных утилит.
Видео
На примере этого видео вам будет легче понять, как можно объединить две фотографии.
Не получили ответ на свой вопрос? Предложите авторам тему.
В этом уроке фотошопа я расскажу как склеить две фотографии в одну, данный способ быстрый и понятный.
1. Начнем с открытия необходимого количества фотографий, которые мы будем склеивать. Я выбрал две фотографии, которые я сделал в прошлом году в Торонто. Для начала нам необходимо открыть в одном окне несколько фотографий. Для этого открываем их по отдельности в фотошопе (для каждой свое окно). Затем в одном из окон правой кнопкой щелкам по фотке, выбираем Duplicate layer (Дублировать слой), и в появившемся окошке в выпадающем списке выбираем документ с нашей второй фоткой.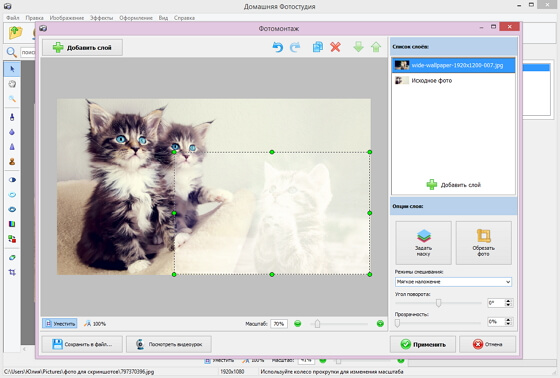
2. Размещаем с помощью инструмента перемещения (Move Tool) (V) картинки на одном уровне. Совмещаем так, как бы вы хотели их объединить.
3. Теперь нам необходимо выделить верхний слой и кликнуть по пиктограмме Add Layer Mask (добавить маску слоя):
4. Для облегчения процесса сдвинем верхний слой немножко вниз (опять же Move Tool). В дальнейшем это поможет нам определить длину градиента для маски.
5. Выбираем gradient tool (Заливка градиентом) (G). Настройки градиента должны быть такими (верхняя панель)
6. Затем кликаем на крае верхней картинке (см. рисунок), зажимаем клавишу Shift, и проводим горизонтальную линию от начала верхней картинки, до конца нижней (на рисунке все понятно).
7. Должно получиться что-то подобное:
8. Для придания резкости и примечательности, просто сделаем линию градиента неможко короче:
9: Вот что получается у меня:
10. А теперь обратно совместим картинки, поднятием верхней
11.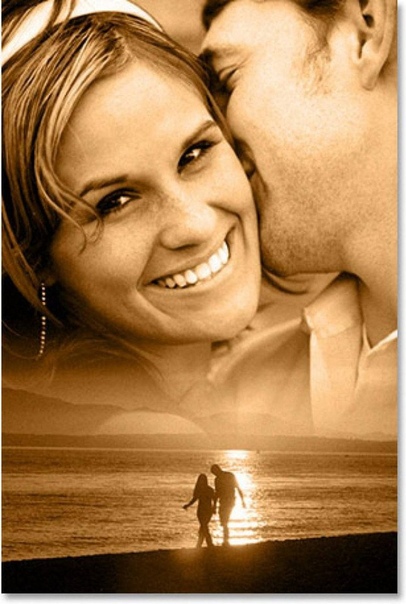 Ну вот и все, осталось слить слои, но это не обязательно. Простеший эффект.
Ну вот и все, осталось слить слои, но это не обязательно. Простеший эффект.
Простые и красивые открытки, картины и другие арт-объекты можно создать в несложной технике, объединив на одном поле несколько отдельных изображений. А вы знаете, как соединить две фотографии используя популярные графические редакторы?
Из двух в одно: техника коллажа
В программе Фотошоп или любом редакторе, позволяющем новый файл. Добавляем поочередно оба фото и располагаем их желаемым образом относительно Кадры могут соприкасаться краями вплотную, или между ними может быть расстояние. Также можно добавить цветной фон. Интересного эффекта можно добиться, размыв края одноименным инструментом или добавив декоративную рамку. Создать подобный арт можно и во многих онлайн-редакторах, это удобно, если на вашем компьютере не найдется подходящих программ.
Соединить две фотографии можно и другим способом. Очень интересно смотрится плавный переход одного изображения в другое. Для начала копируем оба снимка на одну основу, сопоставляем их размер и накладываем с необходимым зазором. Теперь самая интересная часть работы, на последнем слое делаем маску. На маске применяем черно-белый градиент, возможно у вас не с первого раза получится добиться красивого смешения, в этом случае не поленитесь проделать все сначала. Прежде чем в одну картинку и отправить на печать, объединяем видимые слои и добавляем немного шума. Наша картинка почти готова, при желании можно обесцветить изображение и выбрать новый цвет для него.
Теперь самая интересная часть работы, на последнем слое делаем маску. На маске применяем черно-белый градиент, возможно у вас не с первого раза получится добиться красивого смешения, в этом случае не поленитесь проделать все сначала. Прежде чем в одну картинку и отправить на печать, объединяем видимые слои и добавляем немного шума. Наша картинка почти готова, при желании можно обесцветить изображение и выбрать новый цвет для него.
Как сделать фото, которого не было?
Нередко из серии фотографий сложно выбрать даже одну-единственную, полностью оправдавшую ожидания фотографа и моделей. Чаще всего это касается групповых фото. Можно ли склеить две фотки в одну? Для пользователей Фотошопа среднего уровня это простая задача. Предположим, нас не устраивает одна из фигур на снимке или ее элементы. Но эта же фигура есть в подходящем виде на другом снимке. Выделяем нужные нам элементы и копируем их на новый слой на хорошем фото. После чего переносим на требуемый кадр. Самое сложное — сопоставить размеры.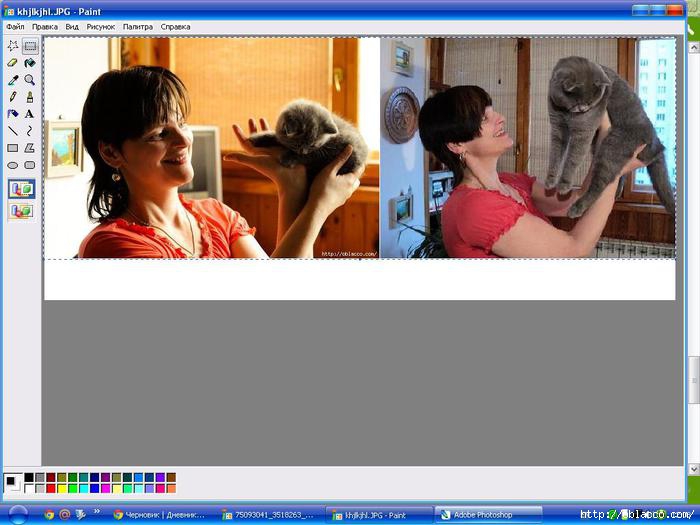 Нам нужен инструмент свободное трансформирование, для сохранения пропорций зажимаем клавишу shift. На время подбора размера можно сделать рабочий слой полупрозрачным. Когда элементы наложены подходящим образом, самое время проработать границы. Для того чтобы незаметно соединить две фотографии можно использовать размытие и штамп, лишние детали удаляем с верхнего слоя ластиком.
Нам нужен инструмент свободное трансформирование, для сохранения пропорций зажимаем клавишу shift. На время подбора размера можно сделать рабочий слой полупрозрачным. Когда элементы наложены подходящим образом, самое время проработать границы. Для того чтобы незаметно соединить две фотографии можно использовать размытие и штамп, лишние детали удаляем с верхнего слоя ластиком.
Задача значительно упрощается, если нам необходимо обработать пейзаж. Например, добавить небо из одного снимка в другой аналогичный. Делаем в той же технике, выделять и вставлять однородные большие площади намного проще, нежели перемещать мелкие элементы. Если вы собираетесь соединить две фотографии, обязательно предварительно обработайте обе до желаемого вида, это значительно упростит работу. В самом конце совмещения можно немного подкорректировать цвета и настройки контрастности.
Создавайте красочные коллажи из фотоснимков — это быстро и удобно! Нужно склеить фотографии друг с другом? С помощью программы «Домашняя Фотостудия» эта процедура займет не более двух минут.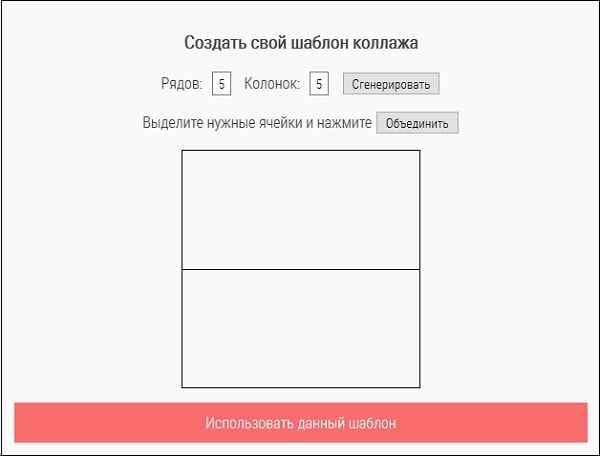 Посмотрите видеоурок и узнайте сами, как объединить два и более снимка в одно изображение в программе «Домашняя Фотостудия».
Посмотрите видеоурок и узнайте сами, как объединить два и более снимка в одно изображение в программе «Домашняя Фотостудия».
Способ №1: быстрое соединение нескольких фотографий в одну
«Домашняя Фотостудия» поможет плавно соединить две, три или четыре 4 фотографии и эффектно замаскировать линию соединения буквально за пару щелчков мыши. Аналогично можно создать из нескольких фото необычный коллаж! Фотографии могут быть разными по размеру или одинаковыми. Вы можете оформлять коллажи по своему усмотрению, например, добавить яркую заливку, эффектно завершающую композицию фото. Готовое изображение можно сохранить на компьютере или сразу распечатать!
Способ №2: простой фотомонтаж
Чтобы объединить две фотографии, можно воспользоваться инструментом «Фотомонтаж», в котором реализована самая простая работа со слоями и масками. Благодаря тонкой подстройке параметров можно создать на фоновом слое эффект старой бумаги, красиво обрезать края или придать объектам мистическое свечение.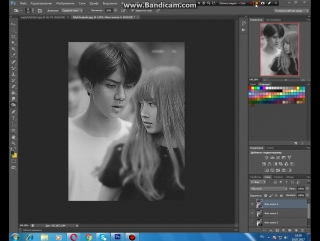 Наш обладает удобным поиском функций, и инструмент для объединения фото легко найти по запросу «Соединить» или «Фотомонтаж». Из краткой инструкции вы узнаете, как соединить два фото в одно с помощью нашей программы.
Наш обладает удобным поиском функций, и инструмент для объединения фото легко найти по запросу «Соединить» или «Фотомонтаж». Из краткой инструкции вы узнаете, как соединить два фото в одно с помощью нашей программы.
Шаг 1. Устанавливаем программу
Для этого потребуется её загрузить. Установочный файл . После установки потребуется пара фото, которые вы хотите обработать и немного времени. Рекомендуем сделать копии этих изображений на случай, если что-то пойдёт не так и случайно сохранится неудачный вариант корректировки.
Шаг 2. Выбираем способ добавления фото
Нажимаем кнопку «Открыть фотографию», чтобы выбрать нужное изображение. В качестве альтернативы можно ввести в строку поиска внизу списка «Соединить» или «Фотомонтаж» (без кавычек). Можно также использовать одну из картинок, которые недавно редактировались – они будут отображаться над поисковой строкой.
Шаг 3. Добавляем фото в программу
Выбираем фото, которое станет фоновым слоем.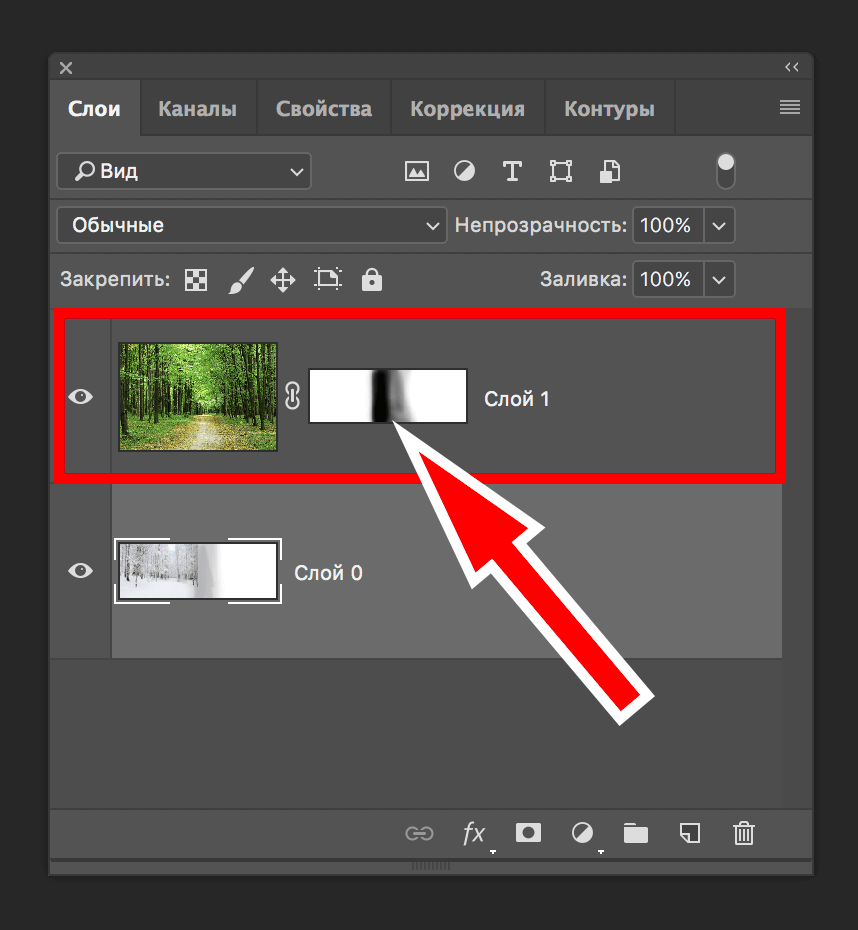 Можно выбрать только один вариант изображения. В этом режиме показываются основные характеристики картинки и в окне предпросмотра вы увидите, что на ней изображено. Это очень удобно, если у вас много фото и в папке настроено отображение мелких значков, таблицы или списка.
Можно выбрать только один вариант изображения. В этом режиме показываются основные характеристики картинки и в окне предпросмотра вы увидите, что на ней изображено. Это очень удобно, если у вас много фото и в папке настроено отображение мелких значков, таблицы или списка.
Шаг 4. Переходим в режим «Фотомонтаж»
Если вы работали через кнопку «Открыть фотографию», то в программе отобразится выбранная вами картинка. Вы увидите основное меню программы, где можно подретушировать фото перед отправкой в «Фотомонтаж» или сразу перейти к этой опции. Если фотография загружалась после поиска по функциям напрямую в раздел фотомонтажа, изображение будет открыто в соответствующем режиме.
Шаг 5. Работа со слоями
Чтобы выбрать второе фото, которое ляжет поверх фонового, нажмите кнопку «Добавить слой» и выберите один из вариантов в выпадающем меню. В каталогах украшений, фонов и текстур находятся базовые изображения, поставляемые вместе с программой. Для того, чтобы воспользоваться другой картинкой, нажмите на «Фотографию».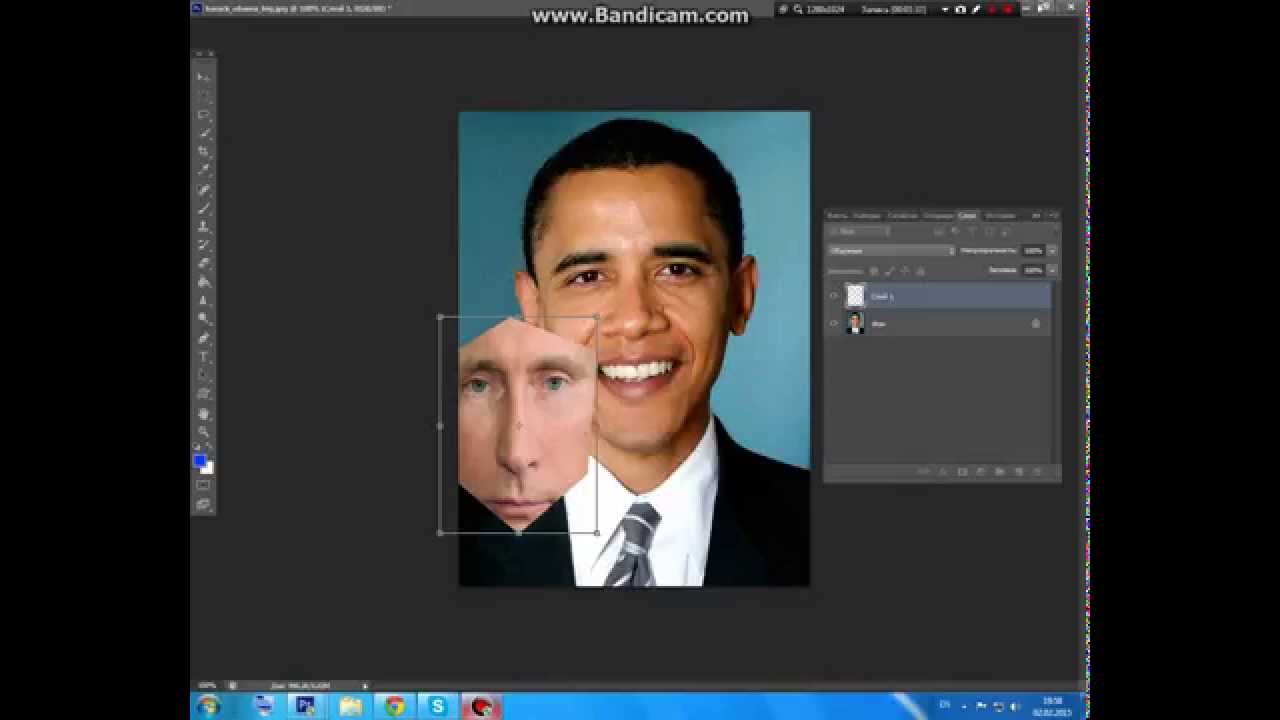
Шаг 6. Выбираем и редактируем накладываемый кадр
Вот так выглядит интерфейс выбора второго фото. После выбора картинки, она будет сразу же помещена поверх фона в виде нового слоя. Её можно двигать левой кнопкой мышки, растягивать, наклонять под разными углами, задавать прозрачность. Слои, за исключением фонового, легко удаляются с помощью красной кнопки «Х». Кнопка в виде двух синих листов бумаги копирует слой. Каждый слой можно обрезать без вреда для всей картины. Можно сразу сохранить своё творение через кнопку «Сохранить в файл» — в левом нижнем углу.
Шаг 7. Сохранение результата
После нажатия кнопки «Применить» или «Сохранить в файл» в окне режима «Фотомонтаж» все внесённые изменения на фото будут сохранены, и откатить их уже не удастся. Поэтому не забывайте про запасные копии оригинальных картинок. В любом случае, программа выведет вас в своё основное окно, где можно будет отретушировать фото и сохранить его на память.
Также можно попробовать поэкспериментировать и узнать, с помощью настроек меню «Стилизация».
Инструкция
Запустите Paint и загрузите в него основное фото. Эти операции можно совместить, если кликнуть миниатюру в «Проводнике» или на рабочем столе правой кнопкой мыши, перейти в контекстном меню в раздел «Открыть с помощью» и выбрать строку Paint. Если же вы уже загрузили графический редактор через меню «Пуск», то для вызова диалога открытия в нем нужного файла удобно использовать сочетание клавиш Ctrl + O. Основной считайте ту фотографию, которая должна быть справа или сверху на финальном изображении.
Добавьте дополнительное пространство на основной фотографии, чтобы разместить на нем второе фото. Сделать это проще всего перемещением узловых точек — они помещены на правой и нижней границах изображения, а также в его правом нижнем углу. Передвигать их можно, зажимая левой кнопкой мыши. Увеличьте ширину или высоту (смотря куда хотите поместить второе фото) с запасом. По окончании процедуры лишнее пространство можно будет убрать этим же способом.
Загрузите вторую фотографию.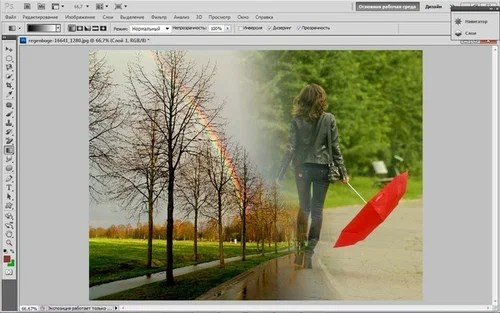 Для этого раскройте выпадающий список «Вставить» на вкладке «Главная» в меню Paint и выберите команду «Вставить из». В открывшемся диалоге найдите и выделите нужный файл, а затем нажмите кнопку «Открыть». Paint поместит второе фото поверх первого и включит режим его редактирования.
Для этого раскройте выпадающий список «Вставить» на вкладке «Главная» в меню Paint и выберите команду «Вставить из». В открывшемся диалоге найдите и выделите нужный файл, а затем нажмите кнопку «Открыть». Paint поместит второе фото поверх первого и включит режим его редактирования.
Переместите вторую фотографию в нужное место и установите для него правильные размеры. Двигать выделенное пунктирной рамкой изображение можно, перетаскивая его левой кнопкой мыши, а изменять размеры нетрудно с помощью узловых точек — их в этом случае будет восемь, по четыре в каждом углу и в середине каждой стороны.
Выключите режим редактирования второй фотографии, кликнув мышкой вне выделенной области, и окончательно подгоните размеры объединенного изображения. После этого сохраните результат работы в файл — диалог сохранения можно вызвать, раскрыв меню приложения щелчком по синей кнопке и выбрав пункт «Сохранить как».
Видео по теме
Связанная статья
Источники:
- соединить 2 фотографии
Для обработки изображений можно использовать самые разнообразные приложения.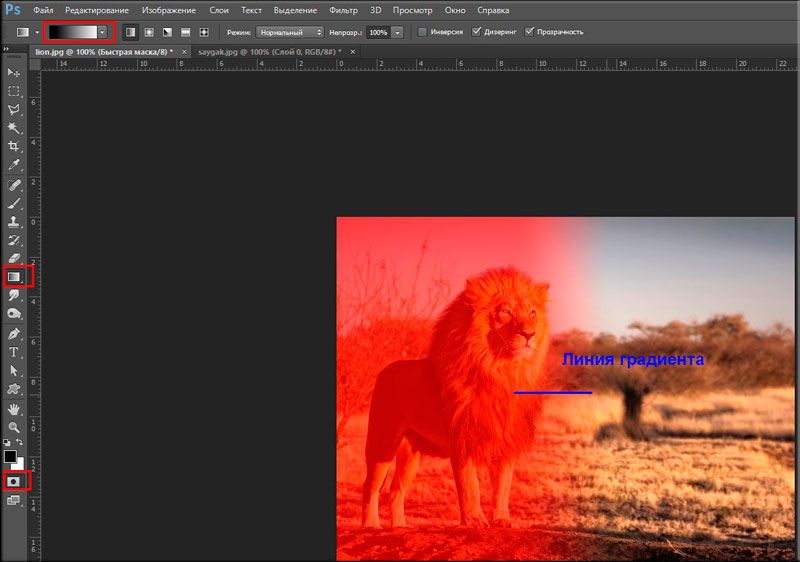 Чтобы осуществить простейшие операции совершенно не обязательно устанавливать дорогостоящие программы. Чаще всего можно обойтись бесплатными утилитами.
Чтобы осуществить простейшие операции совершенно не обязательно устанавливать дорогостоящие программы. Чаще всего можно обойтись бесплатными утилитами.
Вам понадобится
Инструкция
В операционной системе Windows существует специальное приложение обработки изображений. Откройте меню «Пуск» и перейдите в категорию «Все программы». Откройте содержимое каталога «Стандартные» и запустите программу Paint.
Выберите вкладку «Файл» и перейдите к пункту «Открыть». Через некоторое время будет запущено меню проводника. Перейдите в каталог, в котором расположены нужные файлы изображений. Выберите первый файл и нажмите кнопку «Открыть».
Измените масштаб отображения картинки. Для этого измените положение ползунка в правом нижнем углу рабочего окна. Посмотрите характеристики изображения. Особое внимание уделите разрешению картинки.
Откройте вторую копию программы Paint и выполните операции, описанные в предыдущих шагах. Теперь вам необходимо выровнять высоту или ширину изображений. Если вы будете склеивать картинки в горизонтальном порядке, выровняйте высоту.
Если вы будете склеивать картинки в горизонтальном порядке, выровняйте высоту.
Выберите большее изображение и нажмите кнопку «Изменить размер». Активируйте режим обработки «Пиксели». Измените значение разрешения в поле «По вертикали». Если вы не хотите исказить изображение, не снимайте галочку с пункта «Сохранять пропорции».
После выбора нужного разрешения нажмите кнопку Ok. Теперь подумайте и определите, какое изображение будет располагаться с правой стороны. Откройте окно редактора с этой картинкой. Нажмите кнопку «Выделить» и укажите параметр «Выделить все». Кликните правой кнопкой мыши по изображению и нажмите «Копировать».
Перейдите ко второму окну программы Paint. Растяните рабочую область в правую сторону. Учтите, что на образовавшемся белом фоне должно свободно разместиться скопированное изображение.
Теперь кликните правой кнопкой мыши в рабочей области и выберите пункт «Вставить». Изображение автоматически перекроет первую картинку. Кликните левой кнопкой мыши по изображению и удерживайте ее. Сместите картинку вправо таким образом, чтобы между двумя кадрами не было зазора.
Сместите картинку вправо таким образом, чтобы между двумя кадрами не было зазора.
После этого сузьте границы рабоче области, исключив остатки белого фона. Нажмите клавиши Ctrl и S. Сохраните полученный файл.
Видео по теме
Умение совмещать две фотографии вам понадобится при создании различных коллажей, интересных фотографий и при праздничном оформлении открыток. Для новичка в пользовании фотошопом эта задача может показаться непростой, но освоив ее, вы с легкостью сможете проявлять фантазию в редактировании фотографий. Если готовы – вперед!
Вам понадобится
- Две фотографии, программа Fotoshop.
Инструкция
Теперь в колонке инструментов слева выберите Move Tool (V) и с помощью него перетащите одно изображение на другое.
В случае, если вам нужно поднять или опустить нижний слой, нажмите сочетание Move Tool (V) и смело двигайте нижнее изображение. Если у вас выскочила , переименуйте нижний слой, нажав Alt и дважды кликнув на Background.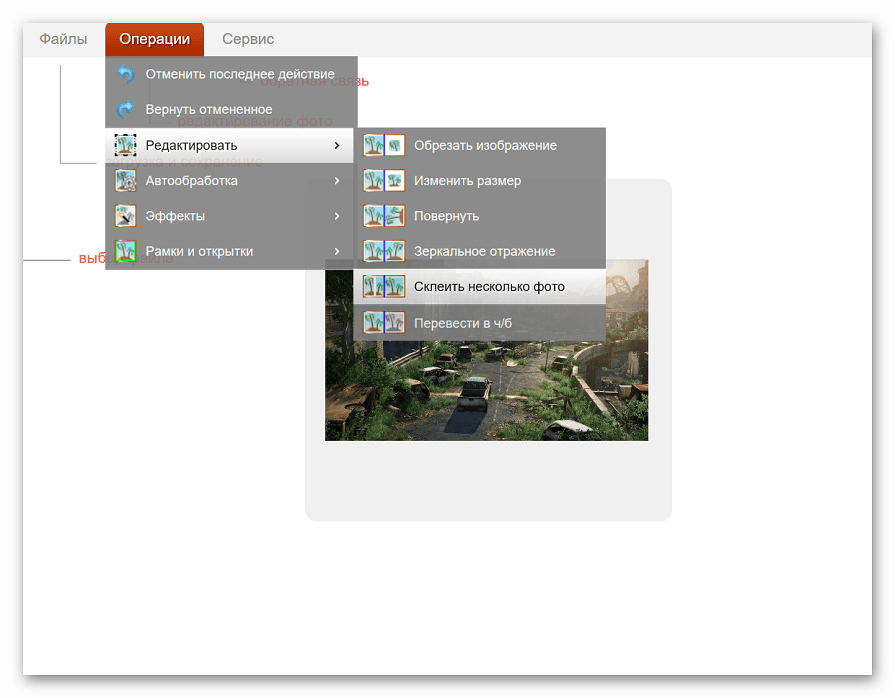
Теперь смешайте ваши слои. Для этого выберите верхний слой и нажмите на кнопку добавления маски слоев. Иконка маски появится напротив выбранного вами слоя, и она будет окрашена в белый цвет.
Открыв настройки градиента, выберите черной-белый цвет, который будет в таблице третьим по счету.
Нажмите Shift и, удерживая, обозначьте место слоями, где ваш градиент должен начаться, и где — закончиться. Если полученный результат вас не удовлетворяет, то нажмите Ctrl+Z и выберите поле смешивания снова.
Теперь можно соединять, вернее, сливать оба слоя в один, для этого выберите Layer 1 и нажмите Ctrl+Shift+Alt+E. Образуется новый слой под названием Layer 2, и вы можете увидеть его третьим в списке ваших слоев. Сохраните полученное изображение.
Видео по теме
Источники:
- Alltutorials.ru — уроки Фотошоп.
- совместить несколько фотографий онлайн
Умение в одно изображение несколько разных фотографий очень пригодится вам при фотомонтаже, создании коллажей, открыток и других графических и творческих материалов.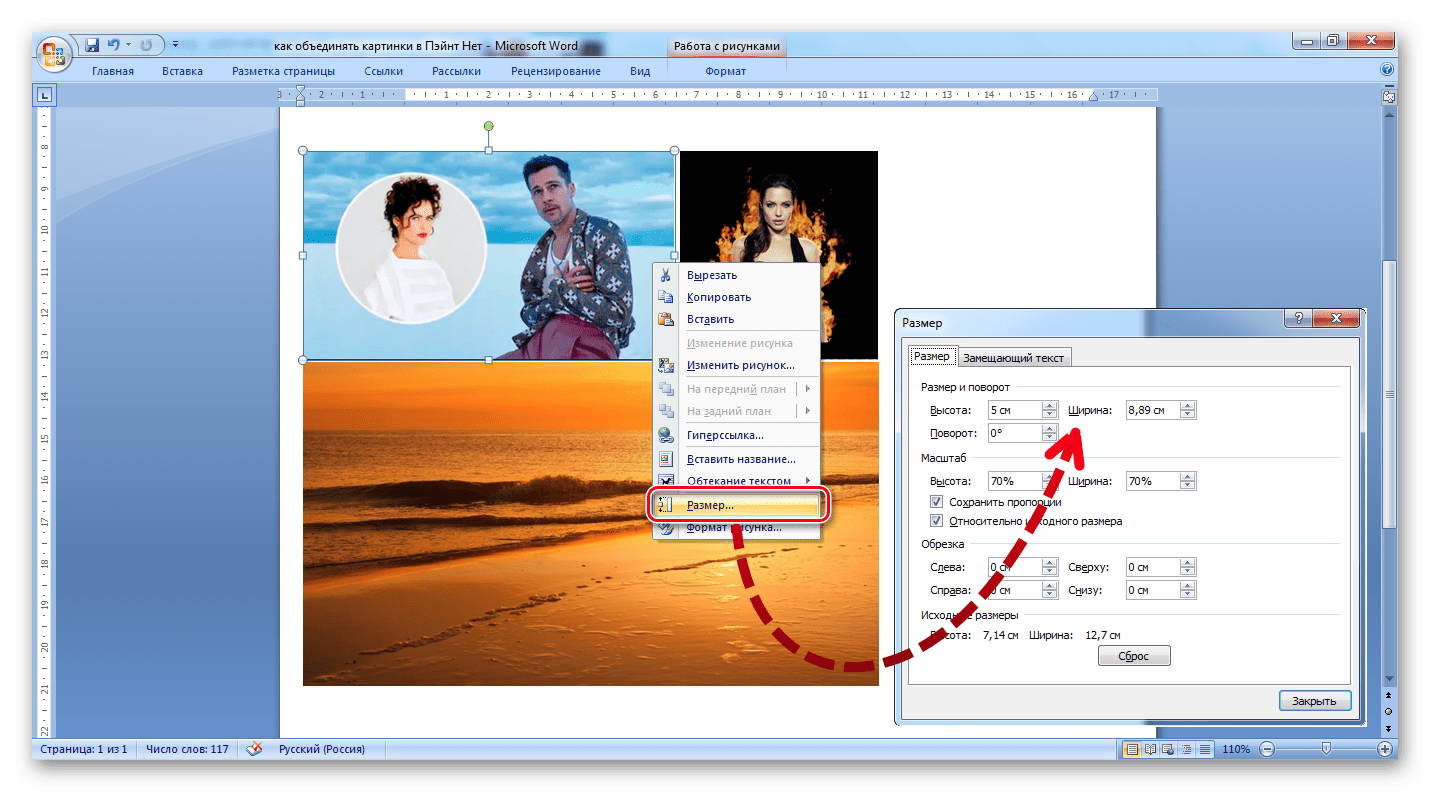 В этой статье вы научитесь пользоваться слоями и инструментами Фотошопа для объединения фотографий и создания разнообразных оформительских идей.
В этой статье вы научитесь пользоваться слоями и инструментами Фотошопа для объединения фотографий и создания разнообразных оформительских идей.
Вам понадобится
Инструкция
Решите, где именно на фоне должен находиться объект . В зависимости от фонового изображения, выбирайте либо инструмент «Lasso», либо маску, добавленную к слою. Вырежьте или сотрите с фонового слоя те области, на которых должен оказаться находящийся на другой фотографии объект.
Чтобы подогнать фото по размеру, ракурсу и пропорциям к объектам на фоновой фотографии, нажмите «Free Transform» и редактируйте форму и своего фото, зажав «Shift».
Затем сделайте подгонку цветовой гаммы и яркости фотографии к фоновой цветовой гамме, в этом вам помогут уровни (Levels) и «Hue\Saturation». Также вы можете «Color Balance» и «Curves» для отладки внешнего вида изображения.
Проделайте те же действия со всеми , которые вы хотите разместить на фоновом слое. Распределите их по своим местам, а все объекты будут аккуратно вырезаны и размещены на фоне, не забудьте откорректировать общий внешний вид коллажа — разные объекты на нем не должны различаться по яркости и насыщенности цветов.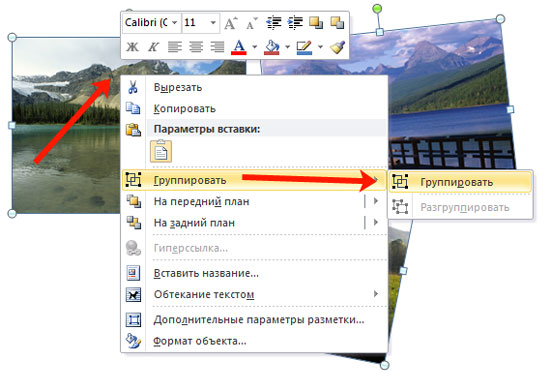
Примените к коллажу разные смешивания слоев и подберите из них ту, которая вам наиболее понравится (например, Soft Light). Закончите работу и объедините слои (Merge Visible). После этого изображение можно сохранять и использовать.
Видео по теме
Обратите внимание
Чтобы соединить две фотографии в одну, можно воспользоваться функцией создания коллажа программы Picasa. Выберите фотографию, она появится в области отобранных фотографий — в нижнем левом углу. Нажмите кнопку отобрать выбранные элементы.
Источники:
- как 2 фотографии соединить в одну
Необходимость компоновки нескольких изображений в одно может возникать в различных случаях. Например, при создании коллажей, добавлении новых элементов в существующие картинки или наложении рамок на . Чтобы освоить технику совмещения изображений, достаточно понять, как объединить . Далее описано как сделать это при помощи редактора GIMP.
Вам понадобится
- Бесплатно распространяемый редактор изображений GIMP, доступный для загрузки на сайте http://gimp.
 org.
org.
Инструкция
Откройте еще одну фотографию как слой в том же окне. Это делается путем выбора пунктов меню «Файл», «Открыть как слои…». Также можно нажать комбинацию клавиш Ctrl+Alt+O.
Узнайте размеры слоев открытых изображений. Для этого в окне «Слои,Каналы,Контуры» выберите один из слоев. Затем выберите пункты меню «Слой», «Границы слоя…». В появившемся окне будет указан размер слоя. Аналогично узнайте размер другого слоя.
Установите новый размер изображения. Для этого выберите в меню «Изображение», а затем «Размер холста…». В диалоге установки размеров холста задайте новые значения ширины и высоты. Вводите значения на основе сведений о размере слоев.
Отредактируйте изображения слоев. Используйте инструменты выделения, частей изображения. Можно, например, фон одного из слоев. Для этого выберите нужный слой в окне «Слои,Каналы,Контуры», кликните на него правой кнопкой мыши и выберите пункт «Добавить — » в контекстном меню.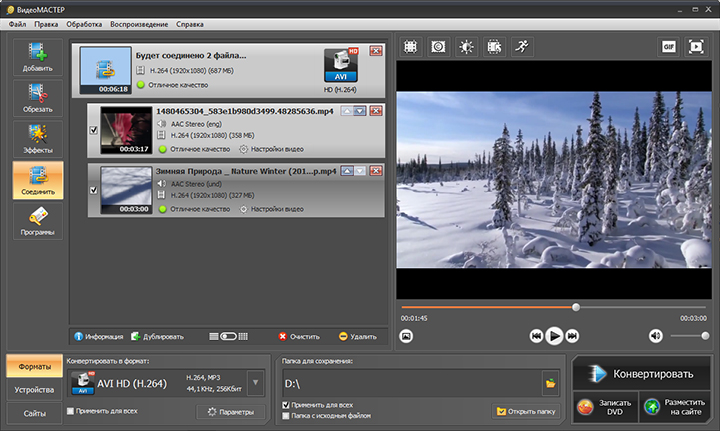 Затем выделите фон выбранного слоя. Используйте для этого инструменты выделения. Потом нажмите клавишу Delete.
Затем выделите фон выбранного слоя. Используйте для этого инструменты выделения. Потом нажмите клавишу Delete.
Создайте новый фоновый слой. Выберите в меню пункты «Слой», «Создать слой…». В появившемся диалоге нажмите кнопку «OK». В панели «Слои,Каналы,Контуры» переместите созданный слой ниже всех остальных слоев и выделите его. В панели инструментов установите нужный цвет переднего плана. Это можно , щелкнув по прямоугольнику, отображающему текущий цвет. Выберите инструмент «Плоская » на панели инструментов, или нажмите сочетание клавиш Shift+B. Кликните левой кнопкой мыши в любой части изображения.
Выполните кадрирование изображения. Активируйте на панели инструментов кнопку «Кадрирование», либо нажмите клавиши Shift+C. Выделите рамкой область изображения, которую необходимо сохранить. Щелкните в центр изображения. Изображение будет уменьшено по границам рамки. После первичного выделения области кадрирования, вы можете изменить ее, перемещая края рамки.
Видео по теме
Обратите внимание
Чтобы избежать перезаписи файлов изображений-оригиналов, сразу же после открытия первого изображения, сохраните его в формат GIMP.
Полезный совет
При выборе цвета фонового слоя полезным может оказаться инструмент «Пипетка». При увеличении размера холста берите значения с запасом, поскольку лишнее пространство так или иначе будет обрезано при кадрировании. Сохраните результирующее изображение в формат GIMP. Так вы сможете вернуться к его редактированию позже.
Источники:
- Русскоязычная документация к редактору GIMP
- объединение фотографий в одну
Соединение двух изображений может потребоваться как для того, чтобы сравнить одно изображение с другим, так и для того, чтобы создать полноценный коллаж, который позволит создать образ обоих картинок, которые помещаются рядом либо для того, чтобы создать контраст, либо для того, чтобы показать на схожесть одной картинки с другой.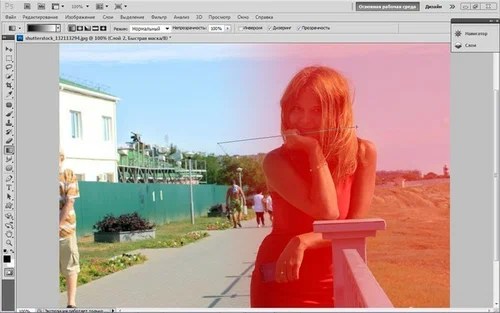
Инструкция
Для того, чтобы поместить два изображения рядом, используйте программу Paint. Эта входит во все дистрибутивы операционных Майкрософт, поэтому скачивать ничего в этом случае не надо. Запустите ее, зайдя через «Пуск» в меню «Программы», далее «Стандартные». Также вы можете нажать на любой картинке правой кнопкой мышки и выбрать строчку «Открыть через», далее выбрав программу Paint.
Точно таким же образом откройте второе изображение. Используйте инструмент «Выделить», нажав на соответствующую иконку в панели программы paint, после чего нажмите правой кнопкой на открытую и выберите «Выделить все». Нажмите на выделенную еще раз правой кнопкой мыши и нажмите на строку «скопировать», либо нажмите на сочетание клавиш «CTRL+C».
Переключитесь на вторую картинку. В правом углу изображения есть маленькая серебристая . Зажмите ее мышкой и тяните до края экрана. Освободится белый фон для того, чтобы можно было вставить вторую картинку. Нажмите фон правой кнопкой мышки и выберите строку «Вставить», либо нажмите на сочетание клавиш «CTRL+V».:max_bytes(150000):strip_icc()/03-57a757f73df78cf4590d41b8.jpg)
Перетащите скопированное изображение в ту сторону, где вы хотите чтобы оно было. После того, как вы перетащите, отпустите кнопку мышки. Нажмите на серебристую точку в правом нижнем углу, на которую вы нажимали в прошлый раз, и отрегулируйте так, чтобы цвет закрывал белый полностью, при этом сразу после него шли две соединенные . Сохраните файл.
Видео по теме
Умение объединять в одном изображении несколько фотографий может стать очень полезным во многих случаях – если вы делаете дружескую праздничную открытку, свадебную стенгазету, художественный коллаж, рабочую презентацию и многое другое. Создавать коллажи из нескольких фотографий очень просто, если вы владеете Adobe Photoshop.
Инструкция
Выбрав основное фото, продублируйте его слой, кликнув на палитре слоев на пункт Dulplicate layer. С помощью инструмента перемещения (Move Tool) перетащите одну из трех фотографий на дублированный слой, зажав левую клавишу мыши.
На основной фотографии появится третий слой – на нем будет та , которую вы только что перенесли.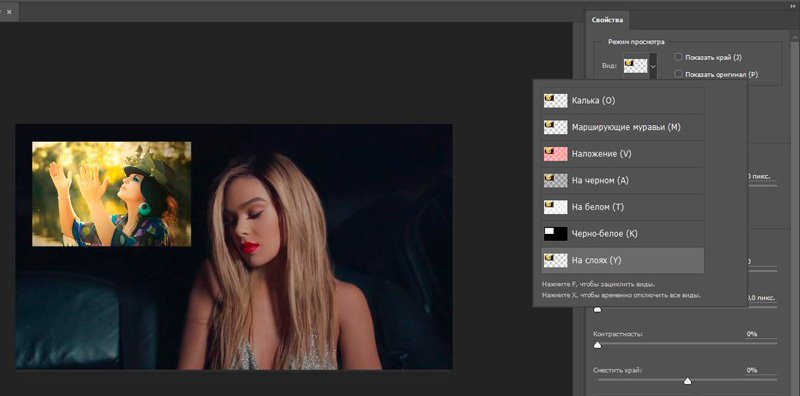 Поместите слой с новой между дубликатом и оригинальным слоем. Для того чтобы одна фотография органично поместилась на фон другой фотографии , из нее нужно вырезать основной объект. Используйте для этого инструмент Lasso Tool, который вы найдете на панели инструментов программы.
Поместите слой с новой между дубликатом и оригинальным слоем. Для того чтобы одна фотография органично поместилась на фон другой фотографии , из нее нужно вырезать основной объект. Используйте для этого инструмент Lasso Tool, который вы найдете на панели инструментов программы.
Выделите нужную часть фотографии , а затем инвертируйте выделение (Ctrl+Shift+I) и удалите лишние фрагменты. Вырезанную часть с помощью инструмента перемещения установите в нужное место. Для того чтобы снять выделение, в меню Select выберите опцию Deselect.
Возможно, вам потребуется подогнать размер и форму фотографии под новый фон – для этого нажмите комбинацию клавиш Ctrl+T, чтобы вызвать инструмент свободной трансформации. Для того чтобы не нарушить пропорции фотографии , изменяя ее, зажмите клавишу Shift. Уменьшите или увеличьте и при необходимости разверните ее влево или вправо, меняя ракурс.
Теперь возьмите третью фотографию, которую вы хотите совместить с первыми двумя, и проделайте уже описанные действия – обрежьте лишнее и разместите фото в нужном месте, трансформируя его, если это необходимо.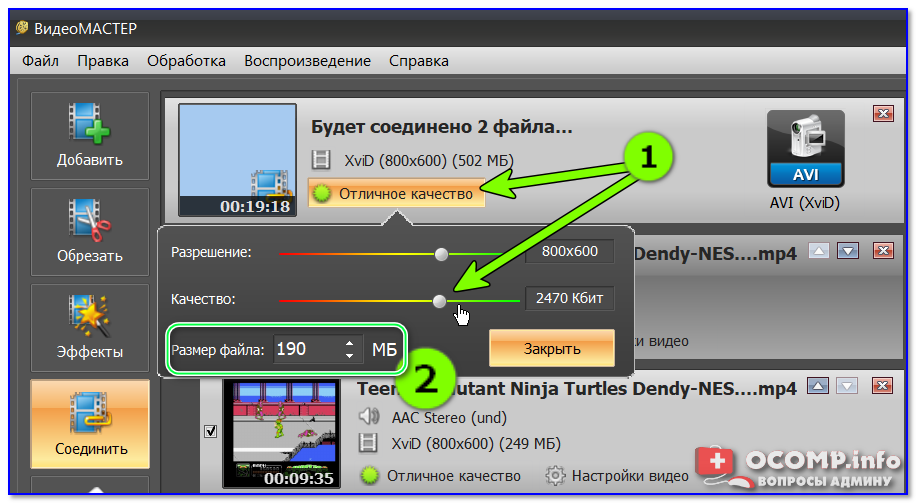
Как объединить несколько GIF-файлов в один с помощью GIF Combiner
Sep 08, 2021• Проверенные решения
Вы ищете программный инструмент для создания анимированных GIF-файлов? Зайдя в интернет, вы легко найдете так много людей с впечатляющими способностями редактирования. Есть так много интересных вещей, которые вы можете сделать с коллекцией GIF-файлов. Многие профессионалы в эти дни пытаются новые трюки, чтобы сделать классические анимационные фильмы небольшой продолжительности с интерактивными инструментами GIF creator.
Статья ниже предоставит вам пошаговые инструкции о том, как объединить или объединить анимированные GIF-файлы вместе.
Мы обсудим два метода, когда один GIF-комбайнер может помочь вам играть GIF-файлы бок о бок, в то время как другой расскажет вам о продолжении воспроизведения другого GIF-файла после первого.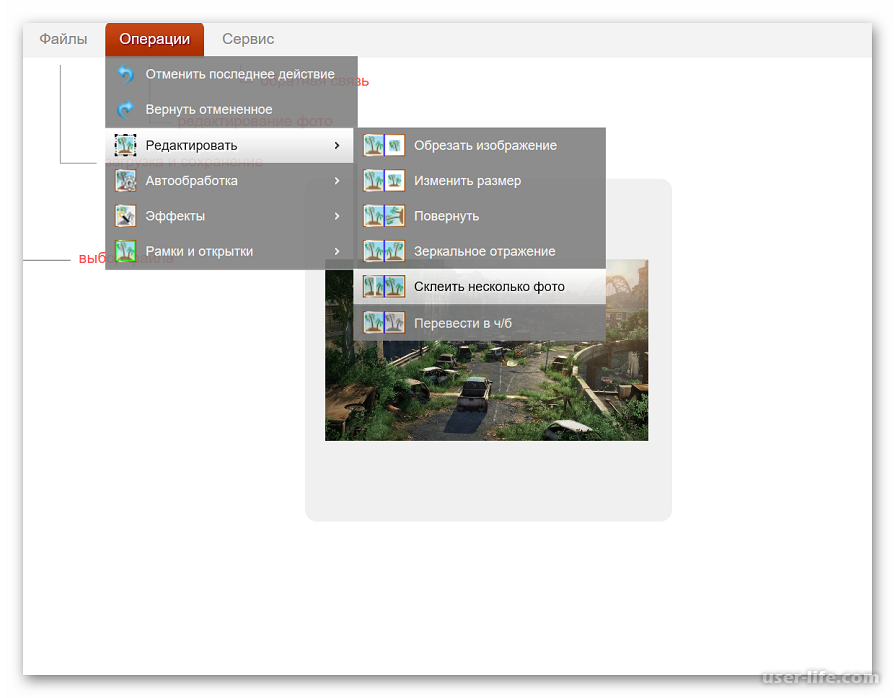 В конце концов, мы также дадим вам знать три лучших GIF-комбинатора, которые вы можете использовать.
В конце концов, мы также дадим вам знать три лучших GIF-комбинатора, которые вы можете использовать.
Продолжайте читать.
Если вы не можете использовать Photoshop из-за его сложного интерфейса, а Ezgif не является подходящим инструментом для вашего устройства, то лучшая рекомендация для ваших потребностей в создании анимированных GIF-файлов Wondershare Filmora.
Этот инструмент разработан с удобным интерфейсом и может легко помочь вам в разработке высококачественных GIF-файлов. Существует так много вариантов настройки, связанных с каждым дизайном, как цветокоррекция, регулировка скорости, наложение и т. д.
Filmora обеспечивает совместимость с устройствами Windows и Mac, так что вы можете легко получить к нему доступ в любом месте. Кроме того, он может обрабатывать более 150 форматов файлов, так что вам не нужно беспокоиться о своем выборе. Просто скачайте Wondershare Filmora для вашего рабочего стола и начните с впечатляющего редактирования GIF.
Скачайте его прямо сейчас, чтобы попробовать!
Смотрите, как сделать классный GIF из видео с помощью Wondershare Filmora.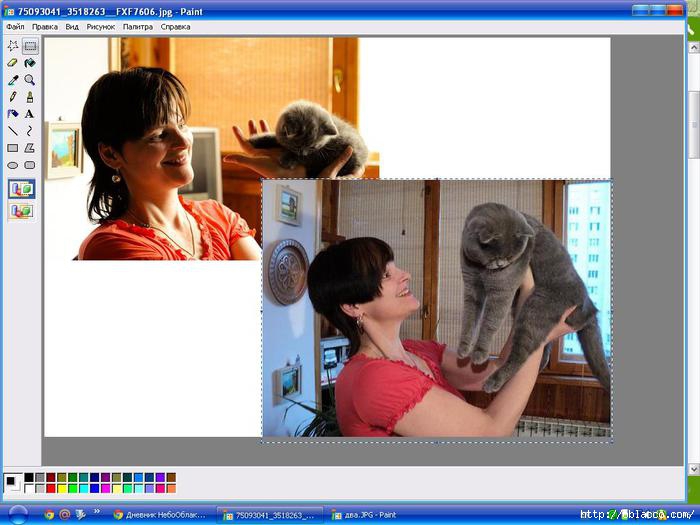
Часть 1: Как объединить / объединить анимированные GIF-файлы в один
Метод 1: слияние GIF-файлов в один с помощью Photoshop
Adobe Photoshop является одним из самых популярных программных инструментов для редактирования фотографий, и в настоящее время он широко используется для объединения GIF. Используя Photoshop, вы можете легко воспроизводить несколько GIF-изображений бок о бок на экране. Вот несколько простых шагов для выполнения этой задачи:
Шаг 1: импорт GIF-файлов для объединения
FПрежде всего, пользователям необходимо запустить Adobe Photoshop на своем устройстве, а затем импортировать оба GIF-изображения в отдельные вкладки. Эта задача может быть легко выполнена с помощью инструментов перетаскивания. Измените размер обеих вкладок, чтобы вы могли просматривать оба изображения одновременно на экране.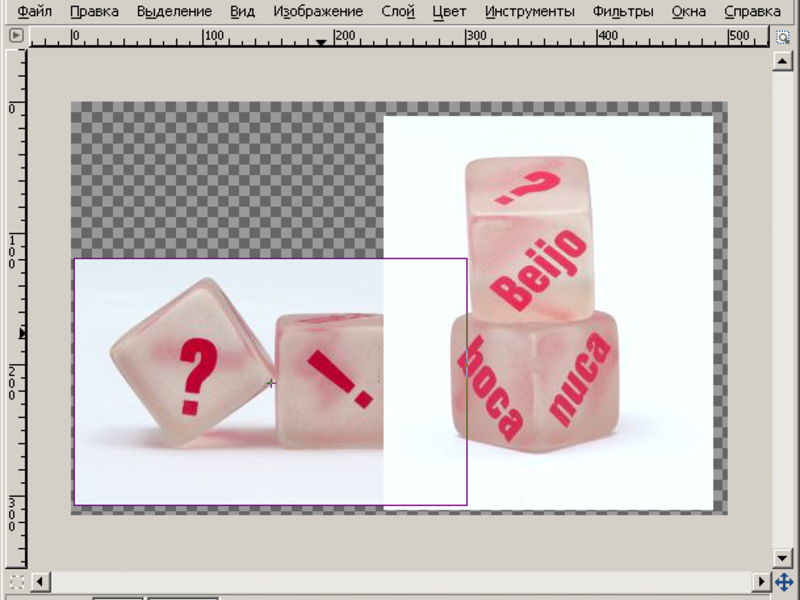
Шаг 2:сохраните GIF с именем
Перейдите в меню окна и убедитесь, что опция временной шкалы отмечена в раскрывающемся меню.
Теперь откройте один пустой файл с высотой такой же, как у уже импортированных GIF-файлов. Сохраните этот файл с любым подходящим именем, например Z.
Примечание: Если вам нужен прозрачный вид импортированных GIF-изображений, перейдите в раздел слой и выберите новый и, наконец, нажмите кнопку слой. Теперь вы можете скрыть его нижний слой.
Шаг 3: копирование кадров
Теперь перейдите на вкладку первого GIF-файла, а затем на панель инструментов временной шкалы. В правом верхнем углу экрана вы найдете значок меню. Здесь вам нужно выбрать и скопировать все кадры.
Шаг 4: вставьте свою копию
Пришло время перейти к файлу GIF Z, перейти к его панели инструментов временной шкалы, а затем выбрать значок меню в правом верхнем углу экрана. Вставьте сюда свой недавно скопированный выбор. Никогда не забывайте выбрать опцию Вставить выделение из всплывающего диалогового окна..
Вставьте сюда свой недавно скопированный выбор. Никогда не забывайте выбрать опцию Вставить выделение из всплывающего диалогового окна..
Шаг 5: копирование и вставка
Просто повторите процесс, описанный в шагах 3 и 4, для 2-го GIF-изображения. После выполнения этих шагов ваш файл GIF Z будет содержать все слои импортированных вами GIF-файлов, но так как вы наклеили их один на другой, то теперь важно разделить их элементы.
Шаг 6: чтобы сделать разделение
Чтобы сделать это разделение, перейдите на вкладку GIF Z, а затем выберите слои второго GIF-файла и просто переместите их ниже файлов первого GIF-слоя. Теперь пользователи могут просматривать оба GIF-файла в окне временной шкалы.
Шаг 7: измените настройки изображения
После завершения наилучшего предварительного просмотра для ваших отредактированных файлов вы можете нажать пункт меню Файл, а затем сохранить свой проект для устройства или веб-опции. Он сразу же откроет диалоговое окно, в котором пользователи могут легко указать свое качество изображения и количество петель. Никогда не забывайте сделать еще один предварительный просмотр перед сохранением окончательных результатов.
Никогда не забывайте сделать еще один предварительный просмотр перед сохранением окончательных результатов.
Шаг 8: сохраните свой проект
Как теперь вы сделали со всеми задачами редактирования, так что пришло время нажать кнопку «Сохранить», а затем предоставить свой адрес назначения для измененного файла. Ваш анимированный GIF-файл теперь готов к загрузке в интернет.
Проверьте это видео, чтобы узнать больше о том, как сочетать GIF с Photoshop
Метод 2: комбинируйте GIF-файлы и играйте один за другим
Многие молодые люди любят создавать впечатляющие истории, просто комбинируя несколько GIF-изображений одно за другим в последовательности. Если вы также один из них, то вы должны следовать этим шагам, описанным во втором методе.
Мы рекомендуем Ezgif.com чтобы выполнить эту задачу с помощью простых для выполнения шагов, описанных ниже:
Вам также может понравиться: топ-26 лучших бесплатных GIF-мейкеров онлайн >>
Шаг 1: Загрузка GIF-файлов
Прежде всего, вам нужно загрузить нужные вам GIF-файлы в Ezgif. com платформа. Для быстрого выбора нескольких файлов просто выполните выбор на основе клавиш Ctrl.
com платформа. Для быстрого выбора нескольких файлов просто выполните выбор на основе клавиш Ctrl.
Этот инструмент также позволяет пользователям создавать смесь анимированных GIF-файлов с простыми неподвижными изображениями, даже если они имеют разные форматы файлов. Процесс преобразования будет осуществляться автоматически с помощью этого инструмента.
Шаг 2: отрегулируйте рамку
Как только эти файлы будут загружены, вы найдете все кадры в окне редактора. Здесь вы можете легко настроить задержки кадров, а также их порядок. Обратите внимание, что GIF-файлы часто упорядочиваются в алфавитном порядке, поэтому при реорганизации ваших файлов никогда не забывайте точно переименовывать их. Теперь нажмите кнопку» анимировать его», и он сразу же подготовит небольшое окно предварительного просмотра на экране.
Шаг 3: птимизируйте свои GIF-файлы
Ezgif.com предоставляет широкий спектр вариантов оптимизации пользователям после этого предварительного просмотра.:max_bytes(150000):strip_icc()/02-57a755ff5f9b58974a2c8f68.jpg) Вы можете легко настроить функции в соответствии с вашими требованиями, установив желаемые значения для текста, скорости, эффектов, поворота, изменения размера и обрезки и т.д. Если вы не хотите вносить такие изменения, то можете прямо нажать кнопку Сохранить. Этому программному инструменту потребуется несколько секунд, чтобы обработать ваш проект, а затем будет сгенерировано новое GIF-изображение со всеми определенными кадрами. Он будет содержать все исходные изображения с вашей предпочтительной упорядоченной последовательностью. Вы можете легко найти его в папке назначения и использовать в дальнейшем для развлечения.
Вы можете легко настроить функции в соответствии с вашими требованиями, установив желаемые значения для текста, скорости, эффектов, поворота, изменения размера и обрезки и т.д. Если вы не хотите вносить такие изменения, то можете прямо нажать кнопку Сохранить. Этому программному инструменту потребуется несколько секунд, чтобы обработать ваш проект, а затем будет сгенерировано новое GIF-изображение со всеми определенными кадрами. Он будет содержать все исходные изображения с вашей предпочтительной упорядоченной последовательностью. Вы можете легко найти его в папке назначения и использовать в дальнейшем для развлечения.
Часть 2: 3 лучших GIF-комбинаторов, которые вы можете сделать GIF-файлы
1. Filmora Meme Maker -онлайн GIF Combiner
Если вы хотите объединить GIF-файлы в интернете, то Filmora meme maker-это ваше окончательное решение.
Это поможет вам создавать изображения, GIF-файлы и видеомемы непосредственно без водяных знаков. Он полностью свободен в использовании и без регистрации. Вы можете изменить размер текста, его цвет и положение, чтобы создать подпись во время редактирования. Вы также можете поместить текст внутри или снаружи в GIF.
Вы можете изменить размер текста, его цвет и положение, чтобы создать подпись во время редактирования. Вы также можете поместить текст внутри или снаружи в GIF.
Всего за несколько кликов ваш GIF будет готов. Попробуй Сейчас!
2. GIPHY
GIPHY-это gif-комбайнер, где вы можете найти различные GIF-файлы для объединения. Все эти GIF-файлы забавны и интересны для людей, которые любят комбинировать GIF-файлы. На этом сайте есть несколько примеров, так что у вас может быть вдохновение комбинировать GIF-файлы, если вы не знаете, с чего начать. Вы также можете найти различные стили: реакция, спорт, художники и многое другое.
3. PIXEL
Если вы не хотите использовать Photoshop для объединения GIF-файлов, здесь мы рекомендуем использовать PIXEL. Вы можете использовать его, чтобы легко создавать GIF-файлы в интернете. Вы можете добавить несколько GIF-файлов одновременно. Кроме того, этот GIF-комбайнер также может изменить размер GIF в соответствии с вашими потребностями.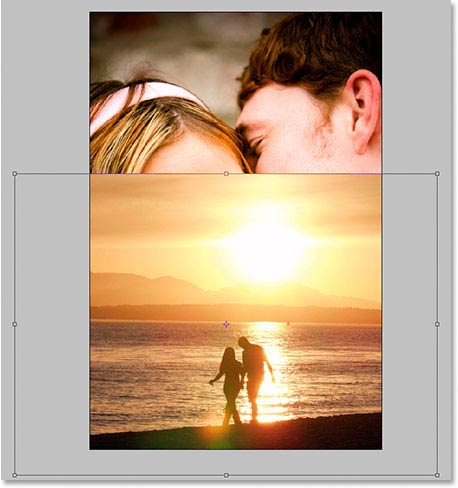 После редактирования вам нужно нажать кнопку создать анимацию чтобы экспортировать GIF-файлы. Вы должны знать, что размер GIF составляет 32×32 для пикселя и 64×64 для супер пикселя.
После редактирования вам нужно нажать кнопку создать анимацию чтобы экспортировать GIF-файлы. Вы должны знать, что размер GIF составляет 32×32 для пикселя и 64×64 для супер пикселя.
Часто задаваемые вопросы о About Combing GIFs
1. Могу Ли Я Объединить Несколько GIF-Файлов?
Да, ты можешь. Любое программное обеспечение для редактирования фотографий или видео, поддерживающее формат GIF-файлов, позволяет комбинировать один или несколько GIF-файлов. Например, пользователи Adobe Photoshop могут объединять несколько GIF-файлов и воспроизводить их одновременно рядом друг с другом, но эта задача может быть подавляющей, если вы не знакомы с этим программным обеспечением для редактирования фотографий.
Онлайн — gif-комбайнер, такой как Ezgif, позволяет вам бесплатно комбинировать несколько GIF-файлов из вашего веб-браузера, что делает его отличным вариантом для тех, кто не имеет доступа к профессиональному программному обеспечению для редактирования фотографий или видео.
2. Как Объединить Несколько Анимированных GIF-Файлов?
Воспроизведение двух или более GIF-файлов один за другим в одном файле легко, так как вам просто нужно расположить их так, чтобы они появились в окончательной версии GIF на временной шкале редактора, а затем экспортировать свой проект в виде GIF-файла.
Более того, вы сможете удалить рамки GIF-файлов, которые не хотите включать в выходной файл, или применить различные фильтры и эффекты. Однако варианты, которые вы будете иметь в своем распоряжении, зависят от производителя GIF или программного обеспечения для редактирования видео, которое вы используете для объединения нескольких анимированных GIF-файлов в один файл.
Liza Brown
Liza Brown является писателем и любителем всего видео.
Подписаться на @Liza Brown
Не удается найти страницу | Autodesk Knowledge Network
(* {{l10n_strings. REQUIRED_FIELD}})
REQUIRED_FIELD}})
{{l10n_strings.CREATE_NEW_COLLECTION}}*
{{l10n_strings.ADD_COLLECTION_DESCRIPTION}}
{{l10n_strings.COLLECTION_DESCRIPTION}} {{addToCollection.description.length}}/500 {{l10n_strings.TAGS}} {{$item}} {{l10n_strings.PRODUCTS}} {{l10n_strings.DRAG_TEXT}}{{l10n_strings.DRAG_TEXT_HELP}}
{{l10n_strings. LANGUAGE}}
{{$select.selected.display}}
LANGUAGE}}
{{$select.selected.display}}{{article.content_lang.display}}
{{l10n_strings.AUTHOR}}{{l10n_strings.AUTHOR_TOOLTIP_TEXT}}
{{$select.selected.display}} {{l10n_strings.CREATE_AND_ADD_TO_COLLECTION_MODAL_BUTTON}} {{l10n_strings.CREATE_A_COLLECTION_ERROR}}Как объединить несколько скриншотов в один на платформе iOS или Anroid?
Бывает так, что нужно соединить скриншоты в одну картинку.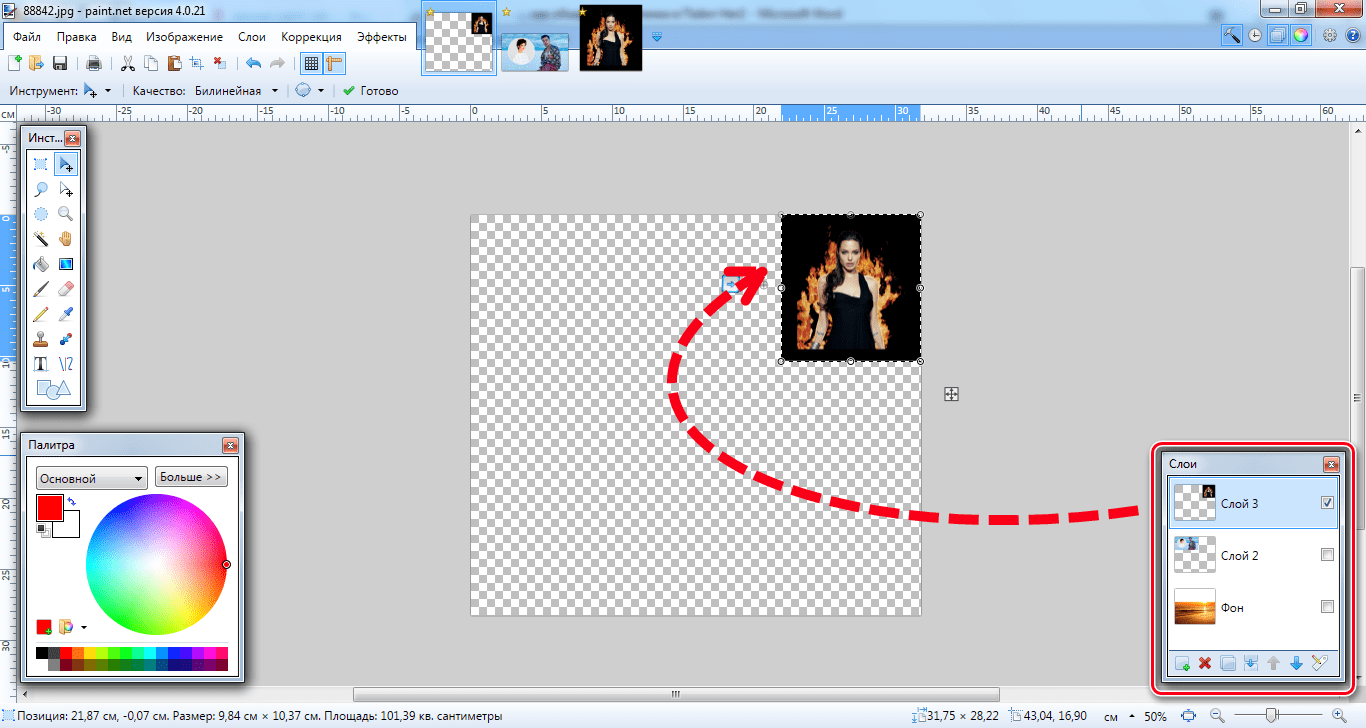 Например, скриншоты переписки или поста в социальных сетях. Рассмотрим, как это можно сделать на двух популярных ОС.
Например, скриншоты переписки или поста в социальных сетях. Рассмотрим, как это можно сделать на двух популярных ОС.
Как объединить скриншоты на платформе Android?
Для этого вам потребуется специальное приложение. Рекомендуем Stitch & Share – оно наиболее простое и понятное. Делает один большой скриншот поста или переписки вместо того, чтобы делать несколько, а потом объединять их в один. Скачать его можно на Play Market.
Фото: Stitch & ShareКак это работает:
- Открываете приложение.
- Заходите туда, где необходимо сделать скрин.
- Прокручиваете вниз все то, что хотите заскринить.
- Ваш скриншот готов. Вы можете немного его отредактировать (стереть что-то или, наоборот, выделить).
- Картинкой можно поделиться или просто сохранить ее на устройстве.
Приложение Photo Grid
Также есть приложение Photo Grid. С его помощью можно легко объединить несколько изображений в одно:
- Скачать, установить и запустить приложение.

- Функционал программы позволяет делать снимки прямо из приложения, но нас интересует объединение картинок (скриншотов).
- Выбираем раздел «Сетка».
- Выберите альбом, где хранятся ваши скриншоты. Отметьте нужные.
- Выбранные вами скрины будут отображаться в нижней строке.
- Переместите картинки в выбранный макет коллажа.
- При желании изменить фон или применить цветовой фильтр, а также увеличить или уменьшить сами скриншоты.
- По окончании работы над коллажем нажмите «Сохранить».
Это не единственная программа, с помощью которой можно «склеивать» скриншоты. При желании вы можете скачать и использовать наиболее подходящее для вас.
Понравилась статья? Подпишись на наш телеграм канал. Там новости выходят быстрее!
Объединяем скриншоты на iPad и iPhone на платформе iOS
В последних версиях iOS появилась функция редактирования скринов. Это очень удобно, однако, «склеить» два снимка в один без специальных программ не получится.
- Скачиваем приложение Tailor в App Store.
- Перед тем, как открыть приложение, скриншоты уже должны быть на вашем телефоне.
- Выбираем нужные нам снимки и ждем, пока приложение их автоматически «склеит».
- Полученной картинкой можно поделиться или сохранить на устройстве.
Сравнение объединения скриншотов на Android и iOS
Как видно из вышесказанного, без программы здесь не обойтись. Приложения для объединения скриншотов на обеих платформах бесплатны и удобны в использовании. Плюсом программы для Android является расширенный функционал, позволяющий редактировать изображения.
Как обойтись без помощи программ?
Если вы не хотите скачивать и устанавливать приложение на свой iPhone или Android-гаджет, можете воспользоваться для объединения скриншотов создателем коллажей онлайн. Но такой вариант будет крайне неудобным, особенно, если у вас небольшой экран телефона.
Роман Владимиров, эксперт по товарам Apple, менеджер компании pedant.ru. Консультант сайта appleiwatch.name, соавтор статей. Работает с продукцией Apple более 10 лет.
Объединить фото онлайн
- Главная
- Объединить фото онлайн
Тип фильтра: Все время Последние 24 часа Прошлая неделя Прошлый месяц
Список результатов Объединить фотографии онлайн
Объединить изображения онлайн PineTools Бесплатные онлайн-инструменты
4 часа назад Объединить два изображения по вертикали или горизонтали для создания нового изображения, вы можете выбрать толщину и цвет границы.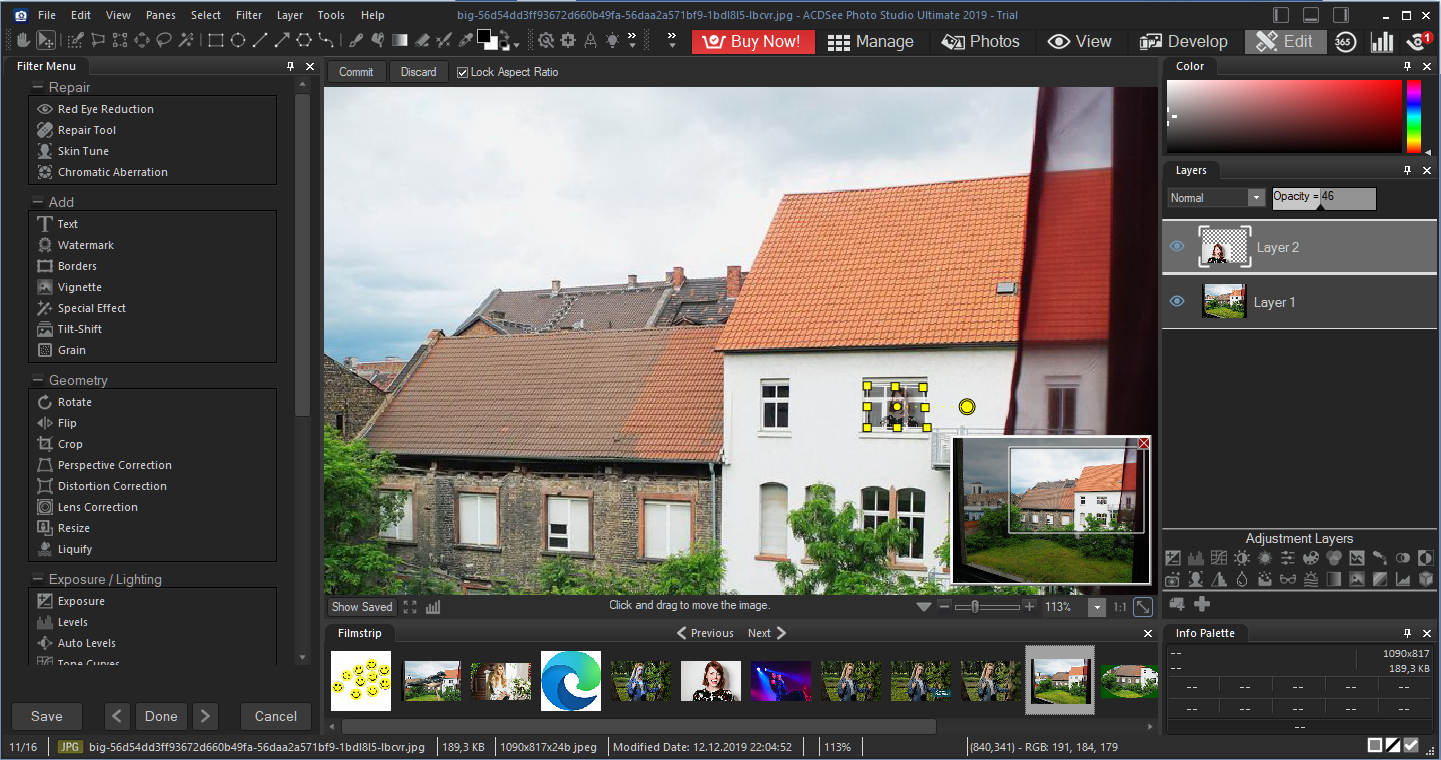 Первое изображение. Второй образ. Параметры. Как разместить изображений . Вертикально Горизонтально. Как настроить размер изображений . Сохранить пропорции (сохранить ракурс) (рекомендуется)
Первое изображение. Второй образ. Параметры. Как разместить изображений . Вертикально Горизонтально. Как настроить размер изображений . Сохранить пропорции (сохранить ракурс) (рекомендуется)
Подробнее
Категория : Объединить две фотографии онлайнПоказать детали
Объединить изображения с возможностью изменения размера Бесплатно онлайн…
9 часов назад Объедините ваших изображений онлайн с помощью этого инструмента. Поддерживает как горизонтальное, так и вертикальное слияние .Просто перетащите изображений одно за другим в инструмент и выберите горизонтальное слияние или вертикальное слияние и установите параметр изменения размера, если необходимо, затем нажмите кнопку слияния изображений для обработки. После завершения процесса слияния вы можете предварительно просмотреть объединенное изображение в разделе предварительного просмотра вместе с
Подробнее
Категория : объединить фотографии в pdfПоказать подробности
Бесплатное онлайн-объединение изображений, фотографий, изображений…
7 часов назад Aspose.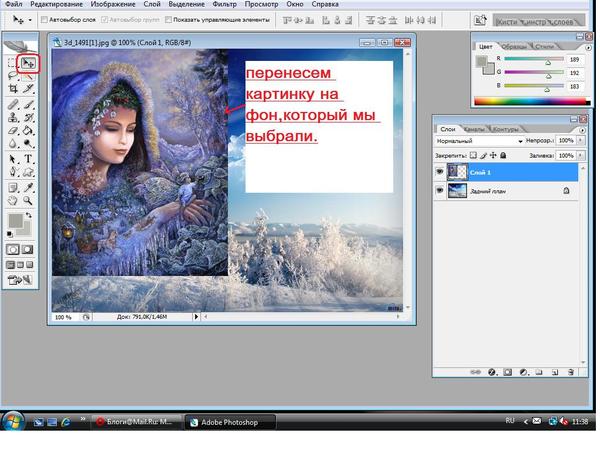 Imaging Merge позволяет легко объединять изображений онлайн ; вы можете объединить изображений в одно изображение, создать коллаж, а также объединить несколько изображений в один многостраничный документ в одном из поддерживаемых составных форматов: PDF, TIFF, DICOM или PSD; опции merge интуитивно понятны, но многофункциональны, что позволяет гибко контролировать результат; Область предварительного просмотра слияния позволяет получить
Imaging Merge позволяет легко объединять изображений онлайн ; вы можете объединить изображений в одно изображение, создать коллаж, а также объединить несколько изображений в один многостраничный документ в одном из поддерживаемых составных форматов: PDF, TIFF, DICOM или PSD; опции merge интуитивно понятны, но многофункциональны, что позволяет гибко контролировать результат; Область предварительного просмотра слияния позволяет получить
Категория: Веб-приложение
Операционная система: Windows, Linux, Macos
Подробнее
Категория : Приложение для объединения фотографий Показать подробности
Объединить несколько фотографий в один файл фотографий
6 часов назад Объединить фотографии в одну фото онлайн .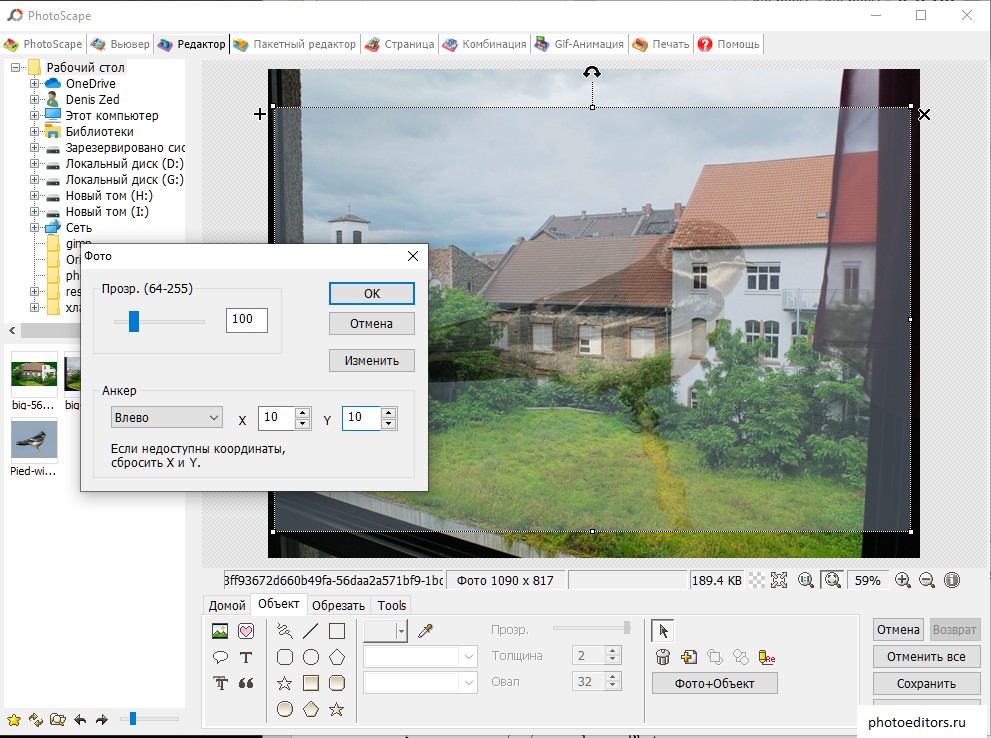 С помощью нашего Collage Maker вы можете легко сделать фото коллажей или мемов из ваших фото и поделиться ими с друзьями.Например, вы можете объединить две фотографии в один кадр. Программная платформа Aspose Words. Приложение photo Merger online создано на основе программной платформы Aspose Words. Наш
С помощью нашего Collage Maker вы можете легко сделать фото коллажей или мемов из ваших фото и поделиться ими с друзьями.Например, вы можете объединить две фотографии в один кадр. Программная платформа Aspose Words. Приложение photo Merger online создано на основе программной платформы Aspose Words. Наш
Подробнее
Категория : Бесплатный конвертерПоказать подробности
Объединить изображения Онлайн-объединение файлов (бесплатно &…
5 часов назад Объединить изображения имеет три режима. Первый — вертикальное объединение .Картинка объединяется в картинку сверху вниз. Второй — горизонтальное слияние, которое объединяется в картинку слева направо. Третий — фиксированное количество столбцов. Если количество фиксированных столбцов равно 3, 3 изображений объединяются слева направо. Затем следующая строка, затем
Затем следующая строка, затем
Подробнее
Категория : Бесплатный конвертерПоказать подробности
Объединить изображения Бесплатный онлайн-инструмент для объединения фотографий
2 часа назад Объединить изображения . Онлайн инструмент для слияния нескольких изображений в одно. Можно объединить до девяти изображений . (До трех по горизонтали, до трех по вертикали) Можно добавить до девяти текстов. Введите текст в пустые текстовые поля. Перетащите мышь, чтобы изменить положение текста. Этот инструмент может генерировать изображений шириной и высотой до 8000 пикселей каждое.
Подробнее
Категория : Бесплатный конвертерПоказать подробности
Автоматическое объединение двух изображений в одно IMG Online
4 часа назад Объединить два изображений в одно онлайн . Укажите два изображения на вашем компьютере или телефоне, выберите для них желаемое расположение и нажмите кнопку ОК внизу этой страницы. Остальные настройки уже установлены по умолчанию. Пример двух изображений , объединенных в одно на этом веб-сайте:
Укажите два изображения на вашем компьютере или телефоне, выберите для них желаемое расположение и нажмите кнопку ОК внизу этой страницы. Остальные настройки уже установлены по умолчанию. Пример двух изображений , объединенных в одно на этом веб-сайте:
Подробнее
Категория : Бесплатный конвертерПоказать подробности
Объединить изображения онлайн Font Meme
4 часа назад Объединить изображения . Объединить двух или более изображений по горизонтали или вертикали.Параметры изменения размера позволят вам изменить размер изображений так, чтобы оба изображения имели одинаковую ширину или высоту перед объединением. Если вам нужно дополнительное прозрачное пространство между двумя изображениями , введите значение в поле «Дополнительное пространство».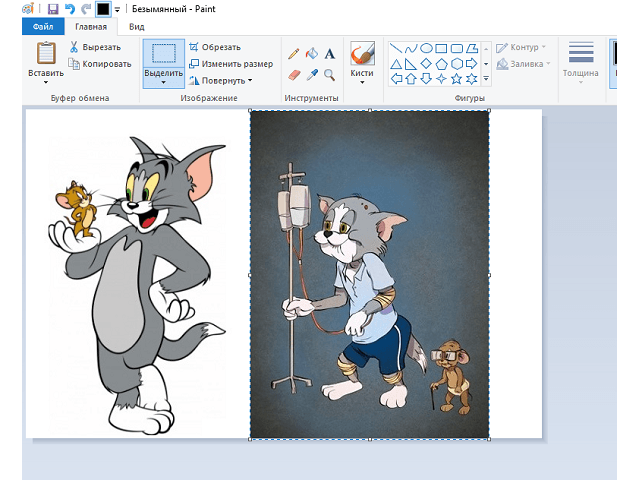
Подробнее
Категория : Бесплатный конвертерПоказать подробности
Photo Stitching Free Online Pic Stitch Collage Maker
3 часа назад В качестве бесплатного программного обеспечения для сшивания фотографий Fotor предоставляет простой способ помочь вам объедините свои фото в один кадр онлайн .Все, что вам нужно для объединения фотографий , — это загрузить свои изображений и перетащить их в рамку «Плюс» по одному. Сшивание фотографий вместе может уникальным образом создать разный контраст в макетах и дисплеях.
Подробнее
Категория : Бесплатный конвертерПоказать подробности
Наложение изображений онлайн PineTools Бесплатные онлайн-инструменты
6 часов назад Ключевые слова: изображений изображения фотографий фотографий совмещение наложений объединить объединить составное соединение объединить прозрачную прозрачность . Наложение или слияния двух изображений , выберите положение изображений , новый размер, поворот и комбинированный метод. Основное изображение.
Наложение или слияния двух изображений , выберите положение изображений , новый размер, поворот и комбинированный метод. Основное изображение.
Подробнее
Категория : Бесплатный конвертерПоказать подробности
LunaPic Free Online Photo Editor Смешать два изображения
4 часа назад Смешать два изображений Free Online Photo Editor. Фото , эскиз и эффекты краски. Для Tumblr, Facebook, Chromebook или веб-сайтов.Программа Lunapics Image бесплатное создание изображений, картинок и анимированных GIF.
Подробнее
Категория : Бесплатный конвертерПоказать детали
PhotoJoiner Объедините несколько фотографий вместе, Meme
8 часов назад Отличный инструмент для объединения фотографий и изображений для создания красивого коллажа или используйте нашу функцию сшивания фото , чтобы создать отличную обложку для Facebook. Используйте бесплатный онлайн-генератор мемов для создания мемов
Используйте бесплатный онлайн-генератор мемов для создания мемов
Подробнее
Категория : Бесплатный конвертерПоказать подробности
Объединить изображение в PDF Преобразовать JPG, PNG, фото в…
3 часа назад Объединить изображение в PDF .Конвертируйте и объединяйте JPG, PNG и другие изображений в PDF онлайн бесплатно. Измените размер границы, размер страницы, выравнивание изображения и ориентацию в соответствии со своими предпочтениями. Водяной знак не добавлен. Объединить или объединить большое количество фотографий в PDF-документ (-ы) одновременно.
Подробнее
Категория : Конвертер Jpg, Конвертер PdfПоказать подробности
Объединение изображений JPG Быстро онлайн-инструменты для обработки фотографий…
4 часа назад Бесплатно онлайн Инструмент для слияния JPG изображений по вертикали или горизонтали.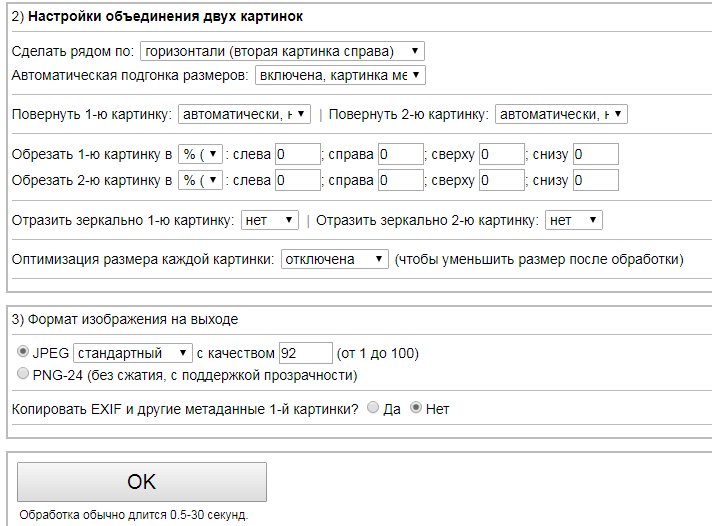 Инструмент поддерживает изменение размера и слияние с опцией , когда размеры изображений JPG не похожи. Выполните простые шаги в инструменте, чтобы объединить JPG 1) Добавьте JPG изображений в инструмент, 2) Установите Объединить направление (горизонтальное или вертикальное) и 3) Нажмите кнопку Объединить JPG. Если размеры изображения не совпадают, попробуйте изменить размер, доступный в инструменте.
Инструмент поддерживает изменение размера и слияние с опцией , когда размеры изображений JPG не похожи. Выполните простые шаги в инструменте, чтобы объединить JPG 1) Добавьте JPG изображений в инструмент, 2) Установите Объединить направление (горизонтальное или вертикальное) и 3) Нажмите кнопку Объединить JPG. Если размеры изображения не совпадают, попробуйте изменить размер, доступный в инструменте.
Подробнее
Категория : Jpg ConverterПоказать подробности
Онлайн-инструмент Объединить изображения [100% проверен]
1 час назад Объединить онлайн-изображения Инструмент для объединить несколько изображений в одно.Можно объединить до девяти изображений . Можно добавить до девяти текстов. Введите текст в пустые текстовые поля. Перетащите мышь, чтобы изменить положение текста. Этот инструмент может генерировать изображений шириной и высотой до 8000 пикселей каждое.
Этот инструмент может генерировать изображений шириной и высотой до 8000 пикселей каждое.
Подробнее
Категория : Бесплатный конвертерПоказать подробности
Объединитель изображений Объединить фотографии в Интернете ImageLR
4 часа назад Объединить изображения в Интернете Бесплатный, быстрый и простой в использовании инструмент.Теперь объединяет изображения онлайн совершенно бесплатно без загрузки какого-либо программного обеспечения с помощью инструмента ImageLR’s image Combiner online . Просто выберите изображений , которые вы хотите объединить с , и выберите ориентацию, то есть, как вы хотите объединить с изображениями , по горизонтали или вертикали.
Подробнее
Категория : Free ConverterПоказать подробности
Online Collage Maker.
 Быстро объединять фотографии.
Быстро объединять фотографии.2 часа назад Aspose.Slides Collage Maker — это бесплатное онлайн-приложение для создания коллажей и объединения изображений . Он предоставляет шаблон коллажа, который показывает, как ваши фотографий объединяются в одно изображение. Коллаж — это набор из двух или более фотографий в одном макете.
Подробнее
Категория : Бесплатный конвертерПоказать подробности
Бесплатное онлайн-слияние изображений JPG с высоким качеством вывода
1 час назад Интегрируйте функцию JPG Merge в свои собственные проекты.Этот бесплатный инструмент слияния основан на Aspose.Imaging для .NET, который представляет собой быстрый API для обработки изображений, включая, помимо прочего, объединение изображений . Вы можете использовать его в своих собственных приложениях и интегрировать функцию слияния изображений в свои проекты C # .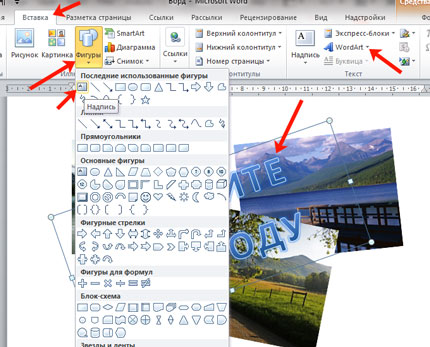 NET.
NET.
Подробнее
Категория : Jpg Converter Показать подробности
Объединить изображения Объединить файлы JPG, PNG, SVG или WEBP…
7 часов назад Объединить изображения онлайн — Простой и уникальный способ объединить как много файлов изображений, как вы хотите, в один файл изображения онлайн .Вы можете использовать эту онлайн-программу для объединения изображений , чтобы объединить JPG изображений , объединить PNG изображений , объединить GIF изображений , объединить SVG изображений или…
Подробнее
Категория : Конвертер Jpg, Конвертер PngПоказать детали
Объединить изображения и фотографии в формате Jpg онлайн бесплатно
2 часа назад Объедините вашего jpg без потери качества изображения за секунды.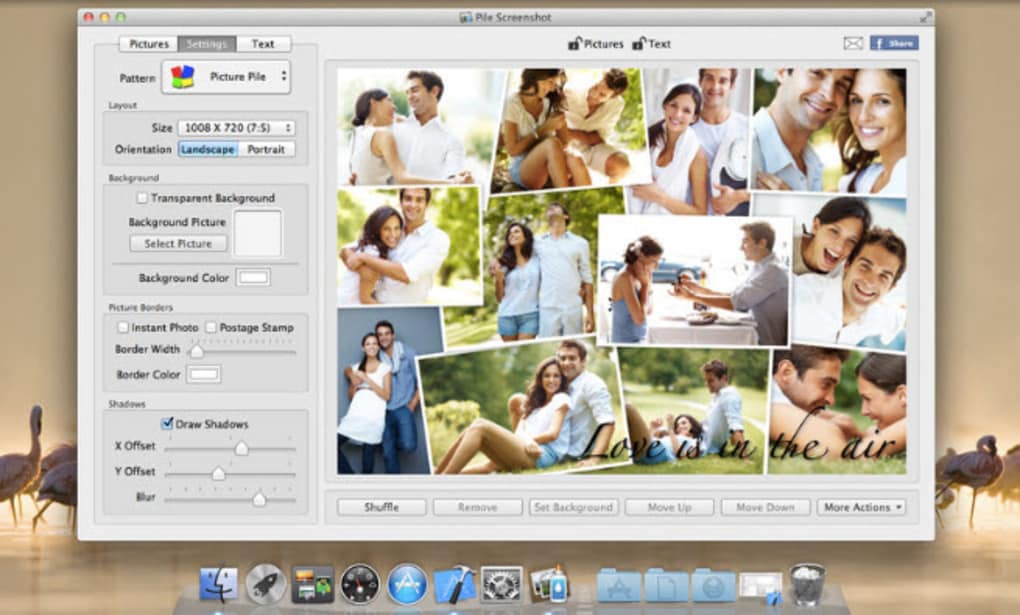 Используйте наш инструмент слияния, чтобы объединить вашу фотографию , , изображение или картинку за несколько кликов. Конвертируйте файлы онлайн бесплатно и быстро!
Используйте наш инструмент слияния, чтобы объединить вашу фотографию , , изображение или картинку за несколько кликов. Конвертируйте файлы онлайн бесплатно и быстро!
Подробнее
Категория : Jpg ConverterПоказать подробности
Простое объединение изображений в Интернете: объединение / объединение изображений…
2 часа назад Используйте бесплатный инструмент онлайн для объединения изображений и фото онлайн без потери качества изображения за секунды.Присоединяйтесь к своим изображениям в несколько кликов!
Рейтинг : 4.7 / 5 (23)Подробнее
Категория : Бесплатный конвертерПоказать детали
Сшивание фотографий Используйте Photo Joiner Editor для сшивания…
7 часов назад 7. 8. Настройки размера. Размер изображения 1920×1080 1280×720 Facebook Обложка 851×315 Квадрат 1000×1000 Custom. X. Применить. Фон границы. Размер границы. Цвет границы.
8. Настройки размера. Размер изображения 1920×1080 1280×720 Facebook Обложка 851×315 Квадрат 1000×1000 Custom. X. Применить. Фон границы. Размер границы. Цвет границы.
Подробнее
Категория : Бесплатный конвертерПоказать подробности
Сшить фотографии Используйте Photo Joiner Editor, чтобы сшить…
Просто сшивайте фотографий Объедините свои изображений с помощью 4 простых шагов С помощью нашего инструмента соединения фото Вы можете не только объединить ваших изображений по вертикали или горизонтали, но также добавить рамку и изменить цвет фона, чтобы придать вашей коллекции изображений более художественный вид.
Подробнее
Категория : Бесплатный конвертерПоказать подробности
Объединение изображений в Интернете Объедините ваши фотографии, изображения…
8 часов назад Объединение изображений в Интернете Вы можете защитить свои изображений в Интернете , добавив свой логотип или подпись картина на них. Затем вы можете использовать эти объединенные изображений на своих веб-сайтах, в блогах или в отправляемых вами электронных письмах. Это поможет вам использовать ваши изображений для рекламы вашего сайта и защиты вашей графической работы.
Затем вы можете использовать эти объединенные изображений на своих веб-сайтах, в блогах или в отправляемых вами электронных письмах. Это поможет вам использовать ваши изображений для рекламы вашего сайта и защиты вашей графической работы.
Подробнее
Категория : Бесплатный конвертерПоказать подробности
Объединить фото и подпись EditKar
5 часов назад Объединить фото и подпись. Объедините фото и подпись Online бесплатно для SSC, UPSC, Railway и IB. Выберите Фото : Выберите Подпись:
Подробнее
Категория : Бесплатный конвертерПоказать детали
PhotoJoiner.net Объедините несколько фотографий вместе.
8 часов назад Соедините несколько фотографий вместе, чтобы получилось одно изображение.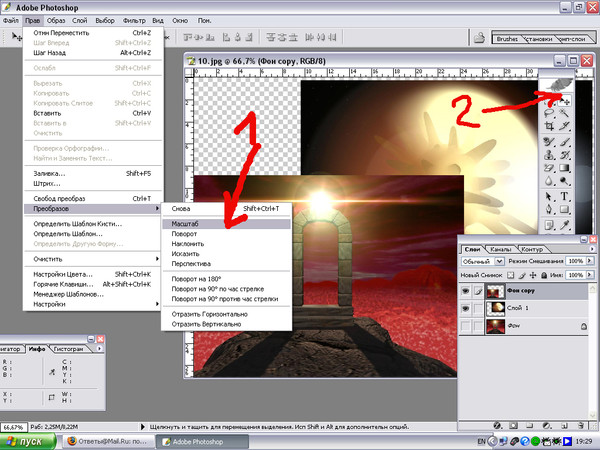 Загрузите несколько фотографий и выберите, хотите ли вы объединить их по горизонтали или вертикали и загрузить…
Загрузите несколько фотографий и выберите, хотите ли вы объединить их по горизонтали или вертикали и загрузить…
Подробнее
Категория : Бесплатный конвертерПоказать детали
Объединить файлы JPG в один онлайн Smallpdf
5 часов назад В принципе , вы не можете объединить JPG изображений в одно длинное непрерывное изображение. Однако вы можете объединить этих файлов JPG в один документ PDF.Выходной файл будет таким же сжатым, легким и легким для совместного использования или просмотра. Как самая популярная онлайн-программа PDF, мы можем помочь вам в решении этой задачи бесплатно.
Профессия: Менеджер по маркетингу контента
Подробнее
Категория : Конвертер Jpg, Конвертер PDF Показать подробности
Сшивание изображений онлайн Онлайн-редактор фотографий
Только что Вы сделали несколько фотографий и хотите объединить их в панораму? Или вы отсканировали часть изображения и хотите восстановить все изображение? Это легко сделать онлайн ! Мы сшиваем изображений онлайн в фото редакторе Photopea. com. Как только вы окажетесь там, нажмите File — Open, выберите все изображений на вашем компьютере и откройте их.
com. Как только вы окажетесь там, нажмите File — Open, выберите все изображений на вашем компьютере и откройте их.
Подробнее
Категория : Бесплатный конвертерПоказать подробности
Объединить видео онлайн — Объединить видеоклипы — Бесплатно…
Только сейчас Выберите видео и фотографий , которые вы хотите объединить . Можно выбрать одновременно несколько файлов или добавить их по одному после загрузки первого файла. Шаг 2 Присоединяйтесь к видео и другим файлам.Переставьте их с помощью перетаскивания, пока они не будут в желаемом порядке. Для изображений вы можете установить продолжительность.
Подробнее
Категория : Ps ConverterПоказать подробности
Make Photo Gallery Photo Combination Tool
9 часов назад Make Photo Gallery — это инструмент онлайн-галереи , который автоматически объединяет фотографий в красиво организовано единое панно из фото .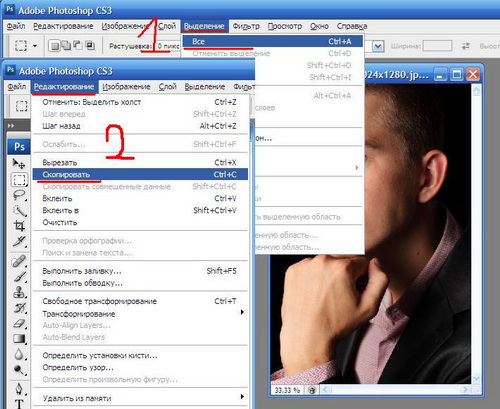 1. Вход. Выберите фотографий на вашем компьютере, чтобы преобразовать их в объединенное изображение. Объединить фотографии Здесь будет отображаться объединенное изображение. Скачать этот сайт
1. Вход. Выберите фотографий на вашем компьютере, чтобы преобразовать их в объединенное изображение. Объединить фотографии Здесь будет отображаться объединенное изображение. Скачать этот сайт
Подробнее
Категория : Бесплатный конвертерПоказать подробности
Бесплатное средство слияния изображений на основе Интернета объединяет…
8 часов назад Бесплатное средство слияния изображений . Бесплатное веб-приложение image merge — установка программного обеспечения не требуется. До 9 исходных изображений могут быть предоставлены либо в виде веб-ссылок http, либо загружены с вашего компьютера.Сгенерированные / объединенные изображений можно загрузить, когда вы закончите свой дизайн. Поддерживает расширенные функции, такие как прозрачных изображений, и поворот изображения.
Подробнее
Категория : Бесплатный конвертерПоказать подробности
Объединить JPG Слияние файлов онлайн (бесплатно и безопасно)
6 часов назад Все, что вам нужно сделать, это: выбрать изображений , объединить их online и загрузите объединенный файл.Первый — это вертикальное слияние , изображения JPG объединяются в одно изображение сверху вниз по порядку. Второй — горизонтальное объединение. изображений объединяются в одно изображение слева направо по порядку. Третий — фиксированный номер столбца, объединенный из
Подробнее
Категория : Jpg ConverterПоказать подробности
Collage Maker Используйте Photo Joiner Editor для создания A
1 часов назад Создание невероятного фото коллаж онлайн с PhotoJoiners Advanced Collage Maker Tool стало проще, чем когда-либо. 1 Загрузить изображений . Нажмите кнопку «ДОБАВИТЬ ИЗОБРАЖЕНИЙ », чтобы открыть окно выбора файлов. Выберите и откройте свои изображений из средства выбора файлов. 2 Выберите шаблон. Выберите…
1 Загрузить изображений . Нажмите кнопку «ДОБАВИТЬ ИЗОБРАЖЕНИЙ », чтобы открыть окно выбора файлов. Выберите и откройте свои изображений из средства выбора файлов. 2 Выберите шаблон. Выберите…
Подробнее
Категория : Бесплатный конвертерПоказать подробности
Онлайн-инструмент Photomerge [100% подтвержден]
9 часов назад Онлайн-инструмент для слияния нескольких изображений в одно. Можно объединить до девяти изображений .Можно добавить до девяти текстов. Введите текст в пустые текстовые поля. Перетащите мышь, чтобы изменить положение текста. Этот инструмент может генерировать изображений шириной и высотой до 8000 пикселей каждое. Статус: Онлайн .
Подробнее
Категория : Бесплатный конвертерПоказать подробности
Collage Maker Бесплатный онлайн-редактор фотографий для создания A
8 часов назад Сделайте идеальный коллаж, используя шаблоны. Редактор PhotoJoiner дает вам все необходимое для создания красивого коллажа онлайн .Добавить фильтры Instagram, объединить фотографии и многое другое ..
Редактор PhotoJoiner дает вам все необходимое для создания красивого коллажа онлайн .Добавить фильтры Instagram, объединить фотографии и многое другое ..
Подробнее
Категория : Бесплатный конвертерПоказать подробности
JPG в PDF Преобразование ваших изображений в PDF-файлы онлайн для…
2 часа назад После исходного файла загрузить, вы также можете добавить еще изображений , если вы хотите сохранить, и объединить несколько файлов изображений в один PDF-файл с помощью нашей онлайн-службы . Другие форматы изображений.Этот онлайн-инструмент также работает как универсальный конвертер изображений в PDF. Таким образом, вы также можете добавить GIF, BMP, TIFF и PNG, чтобы сохранить их в формате PDF.
Рейтинг : 4.5 / 5Подробнее
Категория : Jpg Converter, Pdf Converter Показать подробности
Эффект двойной экспозиции: смешать два изображения вместе…
4 часа назад Здесь вы можете объединить ваших изображений онлайн и бесплатно создать стильных фото работ, эл.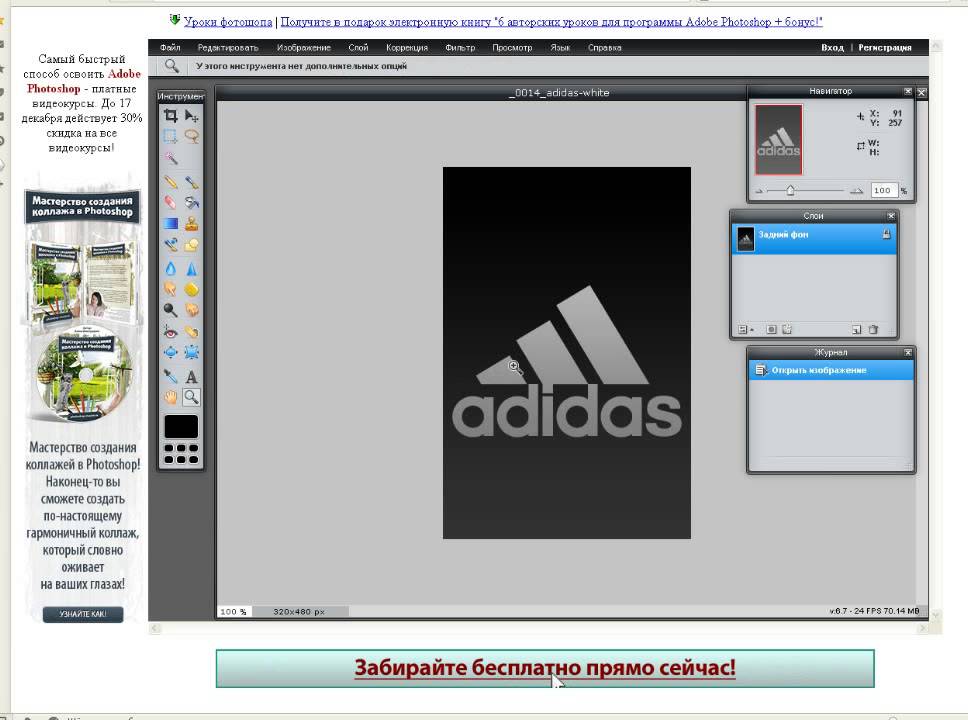 грамм. удивительные портреты с двойной экспозицией. Этот онлайн-эффект с двойной экспозицией может смешивать два изображения в разных режимах: конвертировать их в черно-белое или объединять без…
грамм. удивительные портреты с двойной экспозицией. Этот онлайн-эффект с двойной экспозицией может смешивать два изображения в разных режимах: конвертировать их в черно-белое или объединять без…
Подробнее
Категория : Бесплатный конвертерПоказать детали
Бесплатное объединение видео — Объединение видео в Интернете — Kapwing
1 час назад Создатели могут объединять видеоклипы, объединять видеофайлы с изображениями и MP3, создавать последовательность компиляции и монтировать видео и изображений .Каждое видео можно обрезать и разделить на части. После объединения видео добавьте субтитры, фоновую музыку, наложения изображений или текстовые поля в…
Подробнее
Категория : бесплатный конвертерПоказать подробности
Бесплатное объединение видео — объединение видео в Интернете — Kapwing
3 часа назад Загрузить видео или изображений . Загрузите мультимедийные клипы ( фото, , видео и GIF), которые вы хотите объединить вместе. Вы также можете вставить ссылку на различные источники файлов в Интернете.Выберите параметры размера и стиля. Используйте Kapwing’s Studio для упорядочивания видеоклипов, обрезки и слияния вывода.
Загрузите мультимедийные клипы ( фото, , видео и GIF), которые вы хотите объединить вместе. Вы также можете вставить ссылку на различные источники файлов в Интернете.Выберите параметры размера и стиля. Используйте Kapwing’s Studio для упорядочивания видеоклипов, обрезки и слияния вывода.
Подробнее
Категория : Бесплатный конвертерПоказать подробности
Без дополнительного программного обеспечения, 6 простых способов комбинирования…
5 часов назад Перетащите рамку, пока не появится фотография нужного вам размера. 3. Объединить Третий Фото и так далее. Следующий шаг — как вставить третью фото и так далее.Для завершения выполните следующие действия: Нажмите кнопку «Вставить из» еще раз, чтобы ввести фото . Снова выберите третью фотографию и так далее, в которую вы хотите войти. Установите положение и расположение фото .
Установите положение и расположение фото .
Подробнее
Категория : Бесплатный конвертерПоказать подробности
Исходные изображения для объединения Бесплатно на веб-основе…
6 часов назад Бесплатная услуга для объединения и / или наложения нескольких изображений ( фотографий , картинки , графика и т. д.), чтобы создать новый образ. Загрузите исходный код изображений или обратитесь к изображениям на другом веб-сайте. Укажите до 9 исходных изображений (URL-адреса или файлы загрузки), содержащие разделы, которые необходимо объединить:
Подробнее
Категория : Бесплатный конвертерПоказать подробности
JPG To PDF — Преобразование изображений JPG в документы PDF…
Just Now Этот бесплатный онлайн-конвертер из JPG в PDF позволяет объединить нескольких изображений в один PDF-документ.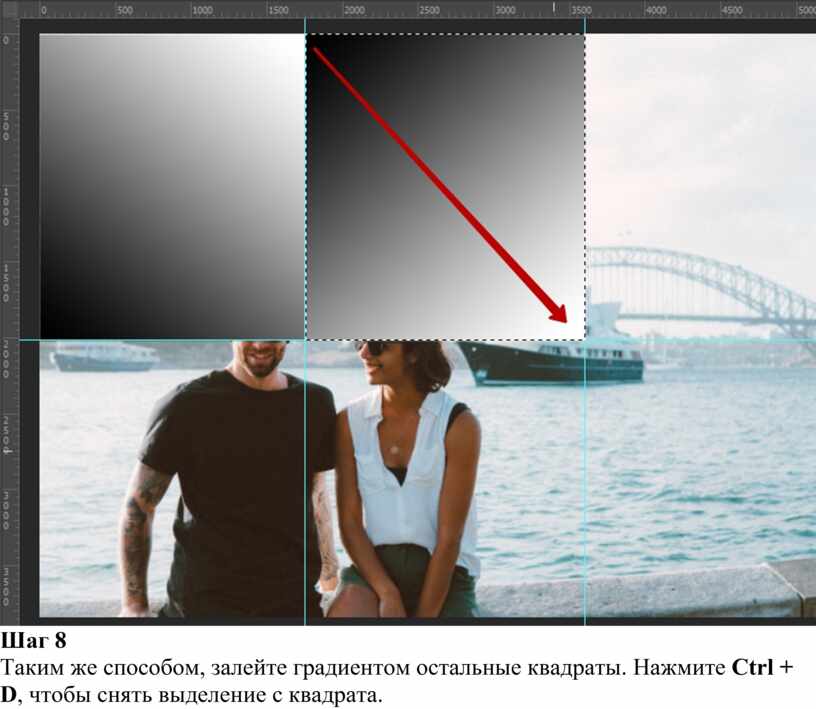 Помимо JPG / JPEG, этот инструмент поддерживает преобразование изображений PNG, BMP, GIF и TIFF . Легко объединяет нескольких изображений JPG в один файл PDF для каталогизации и обмена с другими. Без ограничений по размеру файла, без регистрации, без водяных знаков.
Помимо JPG / JPEG, этот инструмент поддерживает преобразование изображений PNG, BMP, GIF и TIFF . Легко объединяет нескольких изображений JPG в один файл PDF для каталогизации и обмена с другими. Без ограничений по размеру файла, без регистрации, без водяных знаков.
Подробнее
Категория : Конвертер документов, Конвертер JpgПоказать подробности
Объединяет несколько изображений в одно в Интернете
3 часа назад Для горизонтального варианта изображений будут объединены справа и для при вертикальном варианте изображений будут объединены внизу.1. Загрузите первое изображение. 2. Объедините 2-е изображение по вертикали. 3. Объедините 3-е изображение по горизонтали. Также возможно создать новую строку в процессе комбинирования.
Подробнее
Категория : Бесплатный конвертерПоказать подробности
Объединить файлы PDF онлайн.
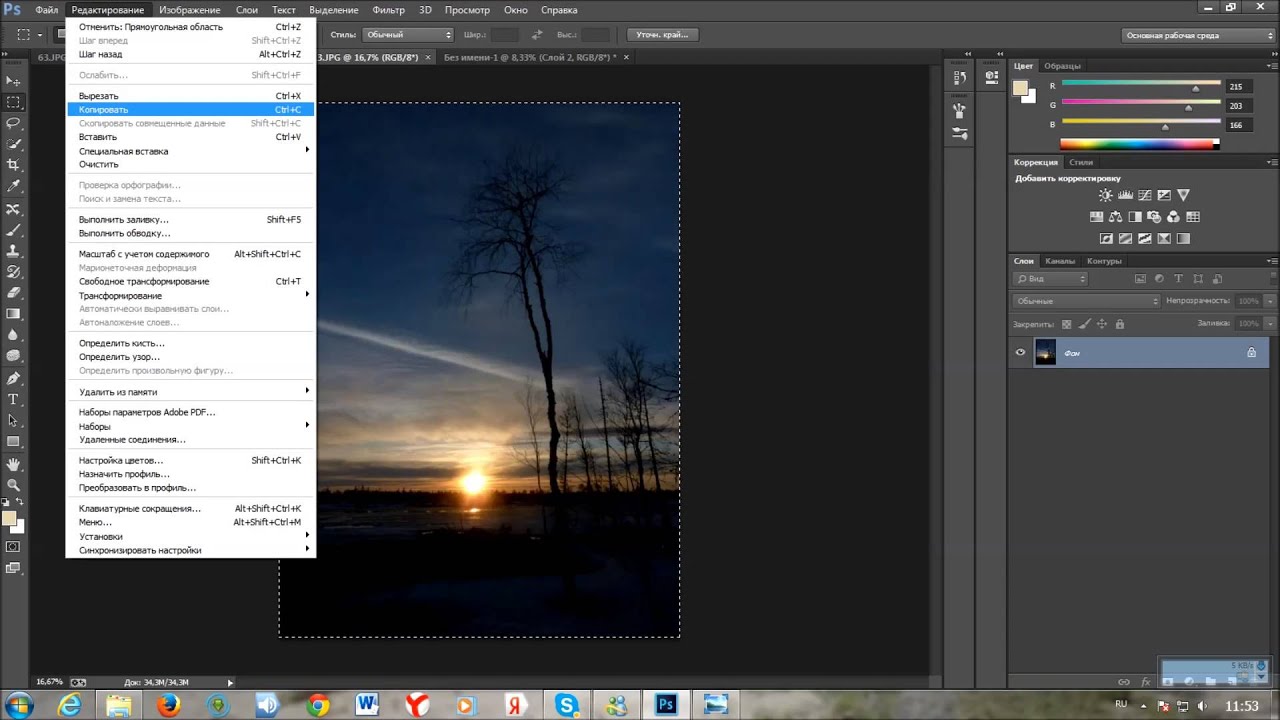 Бесплатная услуга для объединения PDF
Бесплатная услуга для объединения PDF4 часа назад Выберите несколько файлов PDF и объедините их за секунды. Merge и объедините PDF-файлов онлайн , легко и бесплатно.
Подробнее
Категория : Pdf ConverterПоказать подробности
Объединить изображения JPG, PNG, SVG, WEBP онлайн
8 часов назад Объединить JPG, PNG, SVG, WEBP или HEIC изображений онлайн . 1: Перетащите мышью или щелкните здесь, чтобы добавить файлы изображений, включая JPG, PNG, GIF, WEBP или SVG и т. Д. 2: Перетащите изображение, чтобы отсортировать изображений . Щелкните изображение и нажмите кнопку «Удалить», чтобы удалить его из списка. 3: Задайте параметры и нажмите кнопку «Начать объединение».Выходной файл изображения будет указан в разделе «ВЫХОДНЫЕ ФАЙЛЫ».
Подробнее
Категория : Конвертер Jpg, Конвертер Png Показать подробности
Лучшие приложения для слияния фотографий: объедините изображения, чтобы создать…
9 часов назад Просто прочтите параграфы ниже, чтобы узнать, как объединить две фотографии онлайн : № 1 PhotoCollage. com. PhotoCollage — один из наиболее часто используемых инструментов для создания коллажей онлайн , а его простота и интуитивно понятный пользовательский интерфейс помогут вам сшить фотографий вместе без каких-либо проблем.Вы можете вставить столько изображений , сколько хотите, и сделать бесплатный коллаж или сеточный коллаж.
com. PhotoCollage — один из наиболее часто используемых инструментов для создания коллажей онлайн , а его простота и интуитивно понятный пользовательский интерфейс помогут вам сшить фотографий вместе без каких-либо проблем.Вы можете вставить столько изображений , сколько хотите, и сделать бесплатный коллаж или сеточный коллаж.
Подробнее
Категория : Ps Converter Показать подробности
Тип фильтра: Все время Последние 24 часа Прошлая неделя Прошлый месяц
Пожалуйста, оставьте здесь свои комментарии:
Часто задаваемые вопросы
Как совместить две фотографии в Интернете?
Объедините две фотографии в одну онлайн. Укажите два изображения на вашем компьютере или телефоне, выберите для них желаемое расположение и нажмите кнопку «ОК» внизу этой страницы. Остальные настройки уже установлены по умолчанию. Пример объединения двух изображений в одно на этом сайте: Для объединения 3 изображений в одно — сначала соедините два изображения …
Как объединить изображения в одно?
Щелкните вкладку «Вставка» после открытия документа в Word и нажмите кнопку «Рисунки» в группе «Иллюстрации», чтобы открыть окно «Вставить рисунок».Выберите изображения, которые вы хотите объединить, и нажмите «Вставить». Вы можете выбрать несколько изображений и импортировать их все одновременно, удерживая «Ctrl» и щелкая каждый элемент.
Как совместить две фотографии?
1. Откройте Windows Live Photo Gallery и выберите две фотографии, которые вы хотите совместить. 2. Удерживайте нажатой клавишу CTRL на клавиатуре, чтобы выбрать более одной фотографии. Убедитесь, что рядом с нужными фотографиями стоит галочка.
Как совместить два изображения вместе?
Шаги Отсканируйте или импортируйте фотографии, которые вы хотите объединить, в программу редактирования фотографий на вашем компьютере.Откройте 2 фотографии, которые вы хотите объединить, в отдельных окнах документов. Выберите инструмент «Перемещение» на палитре инструментов. Щелкните фотографию, которую вы хотите использовать в качестве фоновой, чтобы выбрать окно документа с этой фотографией.
Компилируйте фото в форму, легко заполняйте и редактируйте PDF-файлы онлайн.
Compile Photo Form: полнофункциональный редактор PDF
Существует большой рынок приложений для безбумажного управления документами.Большинство из них покрывают ваши потребности в заполнении и подписании документов, но требуют, чтобы вы использовали только настольный компьютер. Если простого онлайн-инструмента редактирования PDF-файлов недостаточно и требуется более гибкое решение, сэкономьте свое время и обрабатывайте документы быстрее, чем когда-либо, с помощью pdfFiller.
pdfFiller — это надежная онлайн-служба управления документами с широким набором функций для эффективного редактирования файлов PDF.Если вам когда-либо приходилось редактировать документ в формате PDF, подписывать отсканированное изображение контракта или заполнять форму в Word, вы найдете этот инструмент полезным. Используя pdfFiller, делайте документы заполняемыми и мгновенно делитесь ими с другими, редактируйте PDF-файлы, подписывайте контракты и т. Д.
Перейти
Перейдите на сайт pdfFiller, чтобы работать с документами без бумаги.Найдите в памяти устройства необходимый документ для загрузки и редактирования или просто создайте новый с нуля. Теперь вы сможете просто получить доступ к любому необходимому инструменту редактирования одним щелчком мыши.
Используйте функции редактирования для ввода текста, добавления комментариев и выделения. После завершения документа загрузите его на свое устройство или сохраните в стороннем облаке интеграции. Добавьте изображения в свой PDF-файл и отредактируйте его макет. Попросите получателя заполнить поля и запросить вложение.Добавьте заполняемые поля и отправьте на подпись. Измените порядок страниц в шаблоне.
Для изменения PDF-формы вам необходимо:
1
Загрузите документ со своего устройства.
2
Загрузите документ из облачного хранилища (Google Drive, Box, DropBox, One Drive и другие).
3
Просмотрите библиотеку USLegal.
4
Откройте вкладку Введите URL и вставьте ссылку на свой образец.
5
Найдите нужную форму в онлайн-библиотеке с помощью поля поиска.
Благодаря pdfFiller редактирование онлайн-шаблонов еще никогда не было таким быстрым и эффективным. Оптимизируйте свой рабочий процесс и заполняйте важные документы онлайн.
Как разместить две фотографии рядом Android и Интернет
Вы видели в Instagram две фотографии бок о бок, на которых люди в основном показывают до и после картинки.Facebook также показывает фотографии бок о бок в знак дружбы между двумя пользователями Facebook. Вы хоть как создавали эти фото? Это то, что мы увидим в этом уроке с различными методами
Два изображения в одной фотографии, известной как коллаж, многие из наших пользователей не знают об этой работе, поэтому для простоты мы используем две фотографии рядом. Существует множество приложений для разных платформ, таких как iPhone, Android и компьютеры. Также доступны онлайн-инструменты, которые могут помочь нам объединять фотографии в Интернете без загрузки какого-либо программного обеспечения.
Изначально, то есть еще в 2010 году, это была довольно сложная задача, поскольку смартфоны были не такими умными, как сегодня, и, следовательно, объединение двух фотографий или создание коллажа было невозможно без использования компьютера. Теперь есть разные методы, которые позволяют нам использовать разные приложения и онлайн-инструменты для объединения фотографий.
Способы поставить две фотографии рядом в android
Существует несколько методов объединения фотографий и создания коллажей. В телефонах Android есть приложения, которые помогут вам выполнить эту задачу простым щелчком.Итак, не теряя времени, давайте перейдем к руководству.
Ставить бок о бок фото android
В этом методе мы собираемся использовать приложение для Android, чтобы разместить фотографии рядом, поскольку они могут помочь нам легко объединить две фотографии. В магазине Google Play доступно множество приложений, которые предоставляют вам возможность создавать коллаж, и среди них мы собираемся использовать одно из них. Так что следуйте руководству, состоящему из простых отводов .
Шаг 1: Сначала нам нужно загрузить приложение Picsart с названием Picsart из магазина Google Play и установить его.
Шаг 2: Теперь, когда он будет установлен, откройте его и нажмите на кнопку «+» , расположенную между ними.
Шаг 2: Здесь вы найдете различные варианты, нажмите на опцию сетки , чтобы открыть ее.
Шаг 2: Теперь выберите две фотографии, которые вы хотите поместить две фотографии рядом и нажмите кнопку перейти .
Теперь нажмите на кнопку сохранения, таким образом, вы можете делать параллельные фотографии на Android.Если у вас iPhone, ниже вы найдете руководство о том, как сделать параллельное изображение на iPhone.
Как поставить две картинки рядом на iphone
Link телефон Android, в магазине приложений для iPhone есть приложения, которые могут легко сделать этот процесс. Вы можете выбрать одно из многих приложений, просто выполните поиск, сделайте коллаж в магазине приложений, и появится список приложений, которые помогут вам с задачей.
Шаг 1: Сначала откройте магазин приложений, загрузите Picsart и установите его на свой телефон Android.
Шаг 2: Теперь откройте и нажмите кнопку «+» , а затем нажмите кнопку сетки.
Шаг 2: Теперь выберите два изображения, которые вы хотите объединить, и нажмите кнопку Go.
Таким образом, вы можете создать коллаж из двух изображений или соединить два изображения. Если вы используете компьютер, то вот урок о том, как соединить две фотографии в фотошопе.
Как объединить две фотографии в Photoshop
Photoshop — самая популярная программа для редактирования фотографий, которая используется профессионалами и позволяет также выполнять серьезное редактирование.Поначалу вам будет сложно и сложно использовать Photoshop, но по мере того, как вы познакомитесь с функциями, вы почувствуете себя комфортно.
Шаг 1: Сначала откройте Photoshop в своей системе, затем щелкните Файл, а затем новый
Шаг 2: Теперь введите размер изображения, для которого вы хотите создать изображение.
Шаг 3: Теперь снова щелкните Файл и затем откройте. Теперь выберите оба изображения, которые вы хотите объединить в фотошопе.
Шаг 4: Теперь выберите оба изображения и отрегулируйте размер таким образом, чтобы он соответствовал размеру высоты пустого изображения, которое мы должны были создать на шаге 1, а затем половине его ширины.
Шаг 5: Теперь повторите тот же процесс с другим изображением.
Шаг 6: Теперь выберите оба изображения и перетащите их на пустое изображение.
Шаг 7: Теперь отрегулируйте изображение и поместите его так, чтобы оно соответствовало высоте и ширине.
Таким образом, вы можете объединить две фотографии в Photoshop за несколько простых шагов. Если вам нужен альтернативный метод объединения изображений без загрузки или использования какого-либо программного обеспечения, вот альтернативный метод.
Поместите две фотографии рядом с помощью онлайн-инструментов
Это еще один способ объединить две фотографии онлайн без загрузки какого-либо программного обеспечения. Вы можете легко разместить изображения рядом с помощью этого онлайн-инструмента. Вот шаги, чтобы использовать этот онлайн-инструмент.
Шаг 1: Сначала откройте imgonline.com.ua , который поможет вам выполнить эту задачу.
Теперь в разделе , раздел 1 , щелкните по опциям выбора файла 1 и 2 и выберите оба изображения, которые вы хотите объединить.
Теперь из раздела 2, выберите и настройте параметры соответствующим образом, а также выберите формат и качество изображения из раздела 3 соответственно.
Теперь нажмите OK , и все готово.
Таким образом, вы можете сравнить два изображения бок о бок с помощью онлайн-инструментов, и лучшая часть этого метода заключается в том, что вам не нужно загружать какое-либо программное обеспечение, чтобы использовать его, и вы можете использовать его на любом смартфоне, Windows или Mac. устройство.
FAQ (объединить две фотографии онлайн)
Здесь мы ответили на несколько часто задаваемых вопросов о приложениях и инструментах для создания параллельных картинок. Если у вас есть другие вопросы, связанные с тем, как разместить две картинки рядом на iPhone Android или в Windows, не стесняйтесь использовать раздел комментариев.
Как совместить две фотографии в одном кадре онлайн?
Интернет-инструменты, такие как бесплатные онлайн-коллажи. Вы должны загрузить обе фотографии, которые хотите объединить в один кадр, и процесс автоматически завершится.Эти веб-сайты также предоставляют различные варианты настройки.
Как совместить фотографии на iPhone?
В магазине приложений доступны приложения, которые помогут вам легко комбинировать фотографии в Интернете
Как объединить две фотографии вместе?
Для разных платформ, таких как Android, iPhone и компьютеров, доступны разные методы. Для смартфонов, таких как Android и iPhone, есть приложения, доступные в магазине Google Play и магазине приложений, а на компьютере вы можете использовать Photoshop.
Как сравнить два рядом расположенных изображения
Сравнение учитывается, когда вы оцениваете конкретную вещь на основе какой-либо одной метрики. Если вы хотите сравнить, вы можете поместить фотографии до и после и поставить две фотографии рядом для сравнения.
Завершение
Это подробное руководство по , как разместить две фотографии рядом на Android и с помощью онлайн-инструмента объединения фотографий для выполнения этой задачи онлайн. Если у вас возникли проблемы после этой статьи, не стесняйтесь использовать раздел комментариев, мы вам поможем.Если у вас есть предложения по освещению какой-либо конкретной темы, сообщите нам об этом. А пока держите себя в курсе, подписавшись на нас на Facebook, то есть Solution Exist.
Как объединить две или более фотографии в новую картинку
<Вернуться в блог Учебники для фотостудии 10 сентября 2021 г.Объединение двух или нескольких фотографий — отличный способ проявить творческий подход и создать новые потрясающие изображения. Легко создавайте новую картинку, используя свои собственные фотографии, изображения и вырезки.
Из этого руководства вы узнаете, как:
- Добавить несколько фотографий к фоновому изображению
- Вырежьте изображение и добавьте его на новый фон
- Изменить порядок фотографий на фоне
- Помогите вашим изображениям «слиться» с новым фоном
Все это можно сделать на вкладке «Фотомонтаж» в Photo Studio.
Начните с открытия фотографии, которую хотите использовать в качестве фона или основы для изображения, затем выполните следующие действия.
Как добавить изображения к фону
Если у вас уже есть готовые изображения и клипарты, готовые к объединению, вы можете загрузить их в библиотеку изображений.
- В «Мои вырезанные изображения» нажмите «Добавить» и загрузите изображение, которое хотите добавить к фону. Повторите эти действия для других изображений.
- Новые изображения сохранены в библиотеке и теперь готовы к использованию
- Перетащите изображения на фон и отрегулируйте их с помощью ручек.
Как удалить фон с изображения и добавить его к изображению
Вы также можете удалить фон с изображений перед их использованием. Это помогает фотографиям лучше слиться с новым изображением.
- В «Мои вырезанные изображения» нажмите «Cut out AI» и загрузите первую фотографию, которую хотите добавить к фону.
- inPixio автоматически удаляет фон. При необходимости вы можете использовать выбор точной настройки, чтобы отрегулировать вырез вручную.
- Щелкните «Сохранить и добавить в библиотеку». Повторите эти действия для других изображений.
- Перетащите вырезанные изображения на фон и отрегулируйте их с помощью ручек.
Как изменить порядок фотографий на фоне
Если вы добавляете к фотографиям несколько изображений, вы можете изменить их порядок, чтобы они находились спереди или позади других изображений.
- Щелкните изображение, чтобы выбрать его; вы увидите, что на правой панели откроется меню настроек.
- Выберите один из вариантов на панели инструментов изменения порядка.
- На передний план (помещает изображение на передний план)
- Переместить вперед (перемещает изображение на одну позицию вперед)
- Переместить назад (возвращает изображение на одну позицию назад)
- На задний план (помещает изображение на задний план)
Как помочь вашим изображениям «слиться» с новым фоном
Незначительное уменьшение непрозрачности изображений и вырезов может помочь им «слиться» с новым фоном.Вы можете сделать это с помощью ползунка «Непрозрачность» в меню «Коррекция».
- Щелкните, чтобы выбрать одно из изображений; меню настроек автоматически отобразится на правой панели.
- Слегка переместите ползунок непрозрачности влево.
Присоединяйтесь к нам!
Если вы хотите учиться быстрее, почему бы не присоединиться к нашему сообществу inPixio на Facebook, где тысячи пользователей inPixio обмениваются советами о программном обеспечении и делятся своими фотографиями.
Объединение файлов JPG в один с помощью бесплатных онлайн-инструментов
ФайлыJPEG являются одними из наиболее важных форматов файлов изображений, помимо PNG.Он используется во многих презентациях, видео, на веб-сайтах и в социальных сетях. Таким образом, вы можете поиграть со своими изображениями, чтобы сделать их более привлекательными. Один из способов сделать это — объединить файлы JPG . Вы можете комбинировать их и размещать бок о бок по вертикали, например, для создания коллажа. Объединение файлов JPEG — отличный способ развлечься и представить свое изображение по-другому.
Это руководство научит вас, как легко объединять файлы JPG в JPG или другие форматы с помощью различных инструментов, а после этого удалять очищаемые файлы, чтобы освободить место для новых файлов.Инструменты будут как онлайн, так и офлайн, что позволит вам выбирать между тем, что вы хотите использовать. Вы заметите, что процесс довольно прост. Приступим к объединению ваших файлов JPG!
Руководство по статьеЧасть 1. Как объединить несколько изображений в одно? Часть 2. Как объединить файлы JPG бесплатно в Интернете? Часть 3. Удаление дубликатов файлов после слияния файлов JPGЧасть 4. Часто задаваемые вопросы (FAQ) Часть 5. Заключение
Часть 1. Как объединить несколько изображений в одно?
Прежде чем мы начнем объединять файлы JPG, давайте поговорим об объединении нескольких изображений в одно.Что ж, для этого вам нужно использовать программное обеспечение или инструмент, который поможет вам объединить ваши изображения в одно целое. Эти инструменты или программное обеспечение могут быть как онлайн, так и офлайн. В частности, есть инструменты, которые мы можем найти в Интернете, которые позволят нам объединить несколько изображений в одно целое. Если вы не хотите использовать другое программное обеспечение, вы также можете использовать Paint на ПК с Windows.
Например, если вы хотите объединить два изображения, вы откроете эти два изображения на своем ПК.Затем вам нужно будет открыть Paint или Paint Pro на вашем компьютере. После этого скопируйте каждую картинку в Paint и выровняйте их по своему желанию. Затем сохраните его как новый файл. Это позволит вам объединить несколько изображений в одну. Таким образом, процесс очень утомительный. Таким образом, если вы хотите легко объединить несколько изображений, вы должны использовать программное обеспечение, специально разработанное для этой цели.
Часть 2. Как объединить файлы JPG бесплатно в Интернете?
Инструмент 01. AConvert
AConvert — это онлайн-платформа с множеством «мини-инструментов».Один из таких инструментов имеет возможность объединять файлы JPG, а это означает, что вы можете объединять фотографии онлайн бесплатно. Вы можете объединить изображения JPEG по горизонтали или вертикали в зависимости от ваших предпочтений. Кроме того, он позволяет комбинировать или объединять файлы других форматов. К ним, среди прочего, относятся PNG, GIF, BMP, TIFF и DDS. После того, как вы объединили файлы, вы можете легко загрузить их из его интерфейса. Другой вариант — использовать сформулированный QR-код и сканировать его, чтобы получить объединенные изображения.
Вы можете добавлять изображения с локального жесткого диска, Dropbox, Google Диска, а также путем вставки URL-адреса.Сохранение объединенных файлов возможно на вашем компьютере, в вашей учетной записи Google Диска или в вашей учетной записи Dropbox.
Инструмент 02. Конвертер файлов Bear
Bear File Converter — еще одна онлайн-платформа с различными инструментами, включая возможность объединения файлов JPG. Он имеет широкий спектр функций, таких как слияние и преобразование. С помощью этой программы вы можете легко объединять файлы JPG и другие поддерживаемые форматы, включая PNG, BMP и GIF.
У него очень удобный и простой интерфейс.С его помощью вы можете добавить множество файлов изображений с максимальным размером 50 МБ на фотографию. Вы можете объединить эти файлы по горизонтали или по вертикали. Их можно даже объединить в фиксированные столбцы. Вы также можете выбрать желаемый формат вывода. Вы можете добавлять изображения с локального жесткого диска. И вы также можете добавлять изображения из Интернета. Итак, это отличный способ объединить изображения в Интернете.
Инструмент 03. FilesMerge
Это еще один инструмент, который позволит вам легко объединять файлы JPG.Это позволяет пользователям делать это в вертикальном, горизонтальном или фиксированном столбце. Последний вариант приведет к созданию файла, похожего на прямоугольное изображение. FilesMerge очень безопасен и надежен и даже позволяет использовать простой интерфейс, который очень легко понять. Максимальный размер файлов, которые вы можете объединить, не должен превышать 50 МБ. С этим инструментом процесс довольно простой и быстрый из-за его простого интерфейса.
Вы можете объединять различные форматы файлов изображений, в том числе JPG, GIF, PNG и BMP.Если вы хотите добавить эти файлы, вы можете сделать это, загрузив их со своего жесткого диска. Их также можно загрузить через скопированную URL-ссылку. Самое замечательное в этом инструменте то, что он онлайн. Это означает, что его можно использовать на Mac, Windows, Linux и многих других доступных платформах.
Инструмент 04. OnlineConvertFree (объединение изображений в формате JPG в Интернете)
OnlineConvertFree имеет множество инструментов на своей платформе. Один из этих инструментов позволит вам объединить файлы JPG. Он даже позволяет размещать изображения горизонтально или вертикально.Кроме того, вы можете изменить толщину границ и выбрать способ регулировки размера изображений.
После того, как вы загрузили файлы, которые хотите объединить, вы можете изменить настройки, а затем выбрать желаемый формат вывода. Поддерживаемые форматы вывода включают, среди прочего, WEBP, AVI, MOV, TIFF, RAR, ZIP, BMP, JPG и PNG. Да, это означает, что вы можете объединять файлы JPG в PNG. После того, как вы выбрали выходной формат, вы можете нажать «Сохранить и загрузить изображение», чтобы получить объединенные файлы.Обратной стороной этого является то, что вы можете объединить только два разных файла изображений, которые хотите. Вы не можете объединить более двух файлов.
Однако, как вы можете заметить, перейдя на эту платформу, OnlineConvertFree’s Merge JPG Image Online Tool очень легко понять. Интерфейс очень чистый и простой. Плюс в его арсенале есть много других инструментов. Это отличный способ помочь вам легко объединить файлы JPG.
Инструмент 05. Aspose JPG Merge
Это бесплатное веб-приложение, которое позволит вам объединять файлы JPG и объединять их в различные выходные форматы, такие как PDF, DOCX, DOC, HTML, PPTX и TEX, среди других.Его можно использовать для объединения ваших файлов JPEG на разных платформах, таких как Windows, macOS, iOS, Linux и Android, среди других.
Чтобы объединить файлы с помощью этого инструмента, вы просто загружаете файлы JPEG в интерфейс веб-приложения. Также можно перетащить изображения, если хотите. Вы можете сохранить его как PDF, JPG, PNG или другие форматы файлов после добавления файлов. Затем вы просто нажимаете «Объединить», чтобы начать процесс.
Вы можете легко загрузить объединенные файлы через веб-интерфейс.Или вы можете просмотреть его, а затем отправить как сообщение электронной почты. Важно отметить, что через 24 часа объединенный файл будет удален с их сервера. Итак, вы должны убедиться, что вы загрузили его мгновенно.
Инструмент 06. Изображение слияния Genius (автономный инструмент)
В отличие от первых трех инструментов, это программное обеспечение для слияния JPG используется в автономном режиме. Это облегчает процесс объединения файлов JPG и является отличным вариантом для тех, кто ищет решение для объединения МНОГО фотографий. Вы можете скачать его бесплатно, и у вас есть 5-дневная пробная версия.Программу можно легко установить, даже если вы не разбираетесь в технических деталях. Кроме того, инструмент поддерживает более 40 различных форматов файлов изображений. К ним относятся JPG, TIFF, BMP, PPM и PBM, а также многие другие.
Инструмент позволит вам при желании выбрать размеры и расположение изображений. Вы также можете добавить цвета фона, настроенные для файла объединенного изображения. Другие функции, которые вы можете получить от Picture Merge Genius, включают обрезку, поворот, изменение яркости и регулировку контрастности.Недостатком этого средства является то, что приобретать его нужно по окончании пробного периода. Кроме того, необходимо загрузить и установить программное обеспечение для использования в автономном режиме. Наконец, последний недостаток этого инструмента, который мы видим, заключается в том, что он работает только в операционных системах Windows.
Часть 3. Удаление повторяющихся файлов после объединения файлов JPG
Вы хотите ускорить работу своего компьютера с macOS? У нас есть решение для вас. Мы рекомендуем использовать iMyMac PowerMyMac и его различные модули, особенно модуль Duplicate Finder.Это связано с тем, что iMyMac PowerMyMac может помочь вам найти все ненужные файлы на вашем компьютере с macOS. Эти ненужные файлы обнаруживаются путем сканирования всей системы и помещения их в список. Как пользователь, вы можете выбрать файлы, которые хотите удалить, а затем удалить их из системы. Таким образом вы освободите больше места на своем компьютере с macOS и заставите его работать быстрее.
Получите бесплатную пробную версию прямо сейчас!
В частности, модуль Duplicate Finder является одним из мини-инструментов в iMyMac PowerMyMac.Это поможет вам найти повторяющиеся файлы, которые не нужны. Кому нужны две копии одного файла в одном месте хранения? А ты ведь не знаешь? Вот почему Duplicate Finder поможет вам удалить ненужные файлы-дубликаты. После обнаружения вы можете выбрать файлы, которые хотите удалить, и полностью удалить их со своего компьютера MacOS. Это отличный способ оптимизировать ваше устройство MacOS и обеспечить его бесперебойную работу.
Как видите, модули iMyMac PowerMyMac удобны в использовании.Кроме того, интерфейс очень гладкий, и вы легко можете понять его. С помощью нескольких щелчков мыши вы можете оптимизировать свой компьютер с macOS и заставить его работать в оптимальных условиях.
Часть 4. Часто задаваемые вопросы (FAQ)
Вопрос 01. Как объединить файлы JPEG в один?
Вы можете вручную объединить файлы JPEG в один с помощью инструмента редактирования изображений. Для этого просто скопируйте каждое изображение в формате JPG, а затем вставьте их на холст своего инструмента редактирования изображений. Поместите их рядом, а затем сохраните как новый файл в желаемом формате вывода.
Другой способ сделать это — использовать упомянутые выше инструменты. Существуют как онлайн, так и офлайн инструменты, которые помогут вам объединить файлы JPG в один файл. Эти инструменты очень просты для понимания и имеют простой в использовании интерфейс.
Вопрос 02. Как объединить несколько файлов JPEG в один PDF-файл?
Опять же, если вы хотите объединить файлы JPG в PDF, вы должны использовать инструмент, который позволит вам это сделать. В частности, эти инструменты используются для объединения JPEG в файл PDF.Вы можете найти множество этих инструментов в Интернете, заглянув в Google. Вам просто нужно использовать правильные ключевые слова, чтобы найти лучший инструмент, который вам нужен.
Вопрос 03. Как объединить отсканированные документы в один файл?
Обычно отсканированные документы сохраняются в виде файлов изображений или файлов PDF. Таким образом, их объединение (или объединение PDF) просто похоже на процесс объединения файлов JPG. Если вы отсканировали файлы изображений, вам следует использовать инструмент для объединения изображений, который вы можете найти в Интернете. С другой стороны, если вы отсканировали файлы PDF, вы должны использовать инструменты слияния PDF, чтобы объединить отсканированные изображения.Если это документы, необходимо использовать инструменты, которые объединяют такие документы, как файлы DOC и DOCX.
Часть 5. Заключение
Мы предоставили вам шесть различных инструментов, которые помогут вам объединить файлы JPG в один. Эти инструменты обычно позволяют объединять разные фотографии в один файл по горизонтали или вертикали. Вы можете заметить, что все они просты в использовании и понимании.
Объединение файлов изображений — это лишь часть проблемы. Помимо процесса объединения файлов JPG, вы можете оптимизировать свой компьютер с macOS.Для этого вы должны использовать iMyMac PowerMyMac и его модуль Duplicate Finder.
На самом деле, все модули в iMyMac PowerMyMac могут помочь вам очистить ненужные и временные системные файлы. Вы можете специально использовать модуль Duplicate Finder для поиска дубликатов файлов на вашем компьютере и удаления этих ненужных копий оригинала. Получите свой iMyMac PowerMyMac сейчас и ощутите преимущества быстрого устройства MacOS!
Получите бесплатную пробную версию прямо сейчас!
.
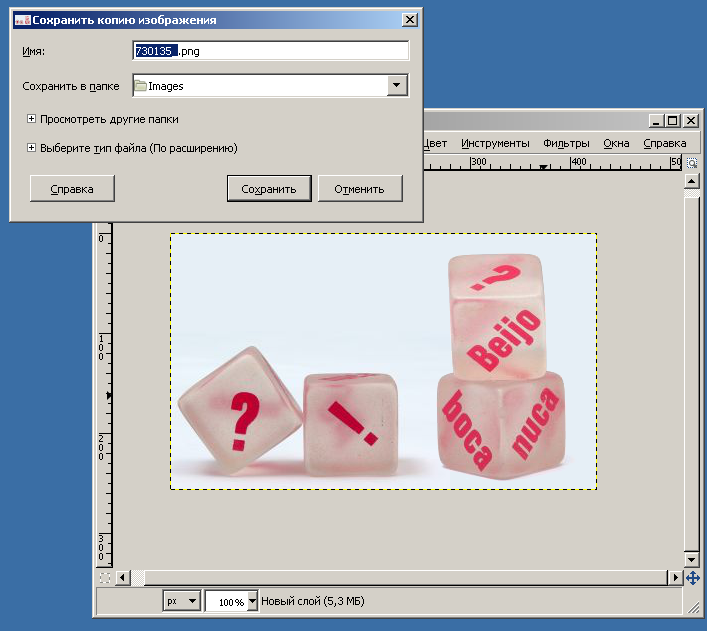 Как правило, для этого необходимо перейти во вкладку «Пуск» на нижней панели Windows и найти там пункт «Программы», а затем «Стандартные». В этой вкладке в большинстве версий ОС Windows содержится программа по редактированию изображений Paint.
Как правило, для этого необходимо перейти во вкладку «Пуск» на нижней панели Windows и найти там пункт «Программы», а затем «Стандартные». В этой вкладке в большинстве версий ОС Windows содержится программа по редактированию изображений Paint.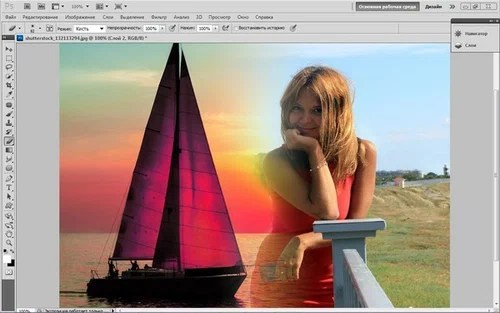

 org.
org.