Как уменьшить нос в Фотошопе
Лицо каждого человека индивидуально, а черты лица неповторимы. Именно совокупность черт лица определяет индивидуальность и неповторимость внешности. Однако, порой возникает необходимость изменить что-либо в образе человека на фотографии. Будь то глаза, губы, форма бровей или нос. Эта статья посвящена уменьшению носа на фотографии при помощи инструментов Фотошопа.
В приложении Adobe Photoshop для этих целей разработан специальный фильтр под названием «Пластика». Назначение данного фильтра состоит в изменение размеров и других параметров элементов изображения путем метода деформации и искажения. Однако далеко не все пользователи смогут правильно применить этот инструмент, так как он требует определенных навыков и знаний.
У нас уже был подобной урок, в котором мы применяли данный инструмент, который вы можете также посмотреть и изучить:
Но существует и гораздо более простой метод выполнения тех же самых действий. Речь идет об инструменте «Свободное трансформирование».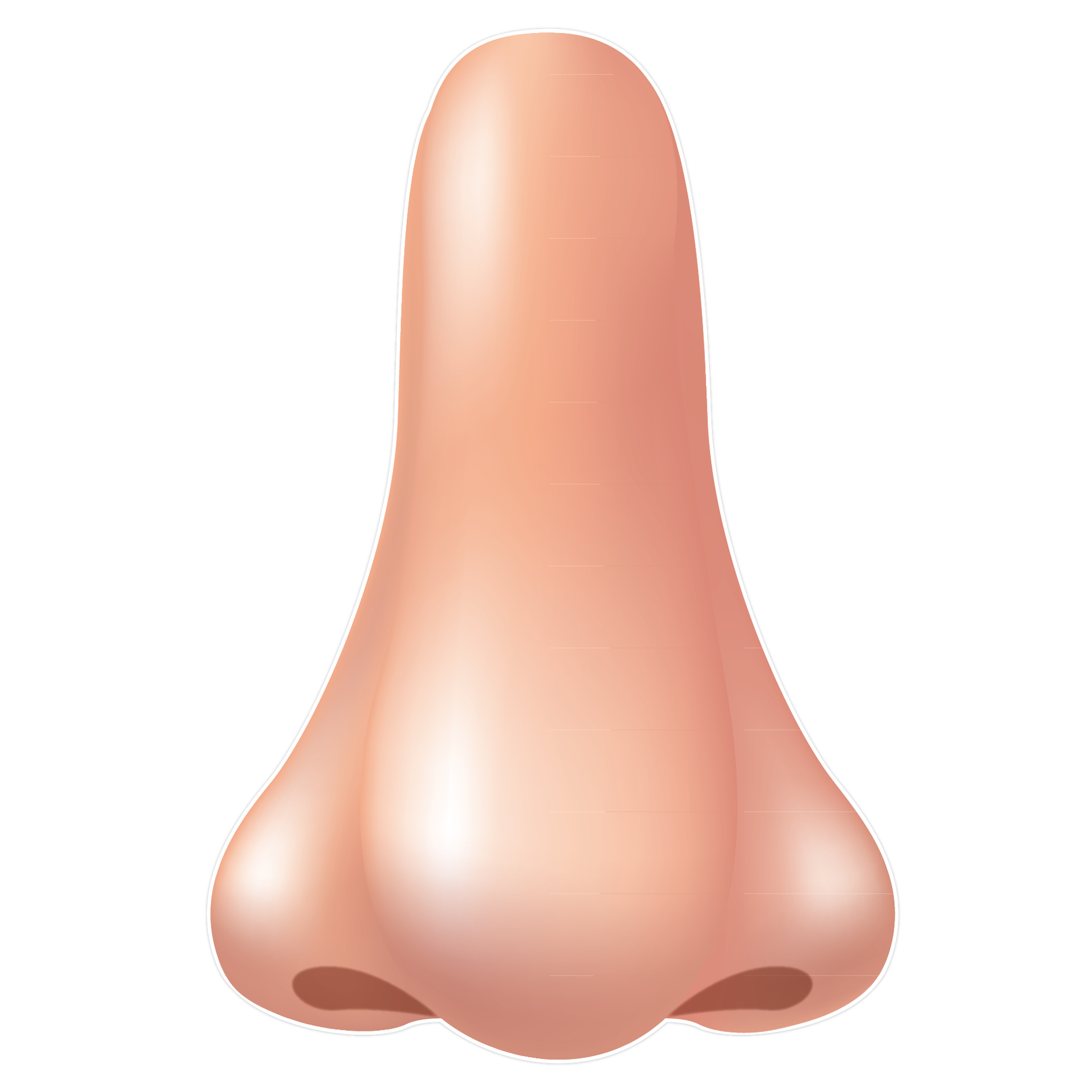
Разберем этот способ на практическом примере. Мы возьмем фотографию потрясающего актера – Роберта Де Ниро.
Нам предстоит уменьшить его нос. Что ж, давайте приступим.
Содержание: “Как уменьшить нос в Photoshop”
Подготовка фотографии
- Первым делом нам потребуется создать копию исходного слоя. Для этого выделяем слой и зажимаем на клавиатуре CTRL+J.
- Теперь выделяем область, которую требуется изменить любым удобным способом. Мы воспользуемся для этой цели инструментом «Перо».ВАЖНО! Если не знаете, как пользоваться “Пером”, посмотрите урок “Как пользоваться пером в Фотошопе”.Однако вовсе не важно какой тут инструмент применять, важна лишь точность выделения области.Как видите на примере, мы выделили не только сам нос, но и затемненные участки по его краям.
Это нужно для того, чтобы впоследствии не появилось резких границ и все выглядело естественно. - Кроме того, нужно еще слегка растушевать цвета.
 Для этого зажмите на клавиатуре кнопки SHIFT+F6 и в появившемся окне пропишите значение 4.
Для этого зажмите на клавиатуре кнопки SHIFT+F6 и в появившемся окне пропишите значение 4.
Применение свободного трансформирования
Смотрите также: “Свободное трансформирование” в Фотошопе: возможности и применение
Теперь, когда наша фотография подготовлена можно приступать непосредственно к уменьшению носа модели.
- Воспользуемся комбинацией клавиш CTRL+T для вызова свободного трансформирования. Затем кликаем правой кнопкой мыши на по внутренней части выделенной области и в появившемся списке меню выбираем «Деформация».
При помощи данной функции можно передвигать и изменять форму объектов внутри выделенной области. - Теперь тянем мышью каждую сторону носа в нужную сторону до достижения оптимального результата.
- Когда нос уже принял желаемую форму, применяем изменения нажатием ENTER. Затем убираем выделение при помощи комбинации CTRL+D.
 Получаем такой результат:
Получаем такой результат:
Да, можно сказать, что Роберту идет нос побольше, но суть урока не в том, кому идет, а кому нет. Дело в возможностях программы. “Едем” дальше.
Финальная обработка
Смотрите также: “Как сделать огненный текст в Фотошопе”
Для того чтобы полностью скрыть следы границ необходимо выполнить следующие шаги.
- Зажимаем на клавиатуре CTRL+SHIFT+ALT+E, тем самым создав объединенную копию слоев.
- Далее берем «Восстанавливающую кисть»
и, зажав на клавиатуре клавишу ALT, щелкаем мышью по месту возле видимой границы и после этого кликаем по самой границе. После, того, как все сделано, получаем отличный вариант фото, на котором и не заметны следы Фотошопа.
Важно! Подробнее о том, как работать с восстанавливающей кистью можно посмотреть в этом уроке: “Восстанавливающая кисть в Фотошопе: как пользоваться”.
А теперь давайте сравним первоначальное фото с нашим вариантом, где мы уменьшили нос актеру:
По точно такому же принципу можно изменять размер и деформировать другие объекты/элементы на изображении. На этом наш урок завершен, рекомендуем вам закрепить его на практике.
На этом наш урок завершен, рекомендуем вам закрепить его на практике.
Смотрите также:
Как вернуть панель инструментов в Фотошопе
Как вырезать волосы в Фотошопе CS6 и CC
Как уменьшить нос в Adobe Photoshop
Слишком большой и/или кривоватый нос на фотографии может выглядеть не очень эстетично. Если сама фотография в хорошем разрешении и черты лица нормально прослеживаются, то вы сможете без проблем изменить очертания лица в Adobe Photoshop. Сделать нос немного утонченнее, убрать горбинку, кривизну можно с помощью встроенных инструментов программы.
Как уменьшить нос в Adobe Photoshop
Разработчики предусмотрели в программе отдельный редактор для работы с чертами лица – «Пластика». В целом он удобен и понятен даже не очень опытным пользователям. Однако, если вам с его помощью требуется кардинально изменить черты лица, то лучше это делать через интерфейс Фотошопа, так как нужного инструментария в «Пластике» нет.
В ходе статьи мы рассмотрим, как уменьшить нос с помощью фильтра «Пластика» и стандартных инструментов Photoshop.
Вариант 1: «Пластика»
Данный фильтр уже загружен в программу по умолчанию и выполнять его загрузку и установку не требуется. Инструкция по работе с ним выглядит следующим образом:
- Загрузите фотографию в рабочую область программы. Это можно сделать перетаскиванием файла из «Проводника» в окно Фотошопа. Также можно открыть фото в программе с помощью соответствующего пункта в меню «Файл».
- Сделайте дублирование главного слоя фотографии. Это необходимо для того, чтобы вы смогли быстро отменить все ранее сделанные изменения. Дубликат делается с помощью сочетания клавиш Ctrl+J. Также можно просто нажать правой кнопкой мыши по слою с фото и выбрать там соответствующий пункт.
- Теперь переходите в работу непосредственно с фильтром «Пластика». Жмите на «Фильтр» в верхнем меню и выбирайте из контекстного меню «Пластика». Вызвать соответствующий интерфейс можно и сочетанием клавиш Shift+Ctrl+X.
- Если на изображении чётко видно лицо со всеми чертами, то обратите внимание на правую часть открывшегося окошка.
 Там раскройте вкладку «Пластика с учётом лица».
Там раскройте вкладку «Пластика с учётом лица». - Далее раскройте вкладку «Нос». Здесь будет два параметра: «Высота носа» и «Ширина носа». Двигайте бегунки у этих параметров, чтобы изменить внешние характеристики носа.
- Если же на фотографии черты лица не очень чётко прослеживаются, например, фото сделано с полу-бока и/или что-то перекрывает лицо, то предыдущие два шага будут бесполезны. Вам придётся вручную корректировать размер носа вручную. Давайте для начала попробуем сделать это с помощью инструмента «Деформация». Выберите его на панели слева (выглядит как указательный палец).
- В правой части выполните настройки инструмента. Основное внимание нужно уделять параметру «Размер». Его рекомендуется устанавливать примерно на такой уровень, чтобы в область кисти попадала часть носа, которую вы хотите уменьшить.
- Теперь аккуратно сдвигайте уголки носа к переносице с зажатой левой кнопкой мыши. При необходимости уменьшайте или увеличивайте размер кисти.
- Если где-то допустили ошибку, то переключитесь на инструмент «Реконструировать» (расположение показано на скриншоте) и пройдитесь им по проблемному месту.

- Также нос можно уменьшить с помощью инструмента «Сморщивание». Выберите его в левой панели с инструментами.
- В правой части установите размер кисти. Она должна полностью закрывать нос. Однако не нужно делать её слишком большой, так как если в радиус действия попадут другие элементы лица, то будут искажения.
- Подведите кисть к носу. Он должен располагаться примерно в центре. Пару раз нажмите, чтобы уменьшить его.
- Завершив работу с инструментами «Пластики» жмите «Ок», чтобы они применились к слою.
У нас на сайте есть подробная статья по инструментам фильтра «Пластика». Рекомендуем ознакомиться с ней для лучшего понимания.
Вариант 2: Инструмент «Свободная трансформация»
Кому-то этот вариант изменения формы носа понравится больше, нежели предыдущий. Инструкция к нему выглядит следующим образом:
- Загрузите фотографию в рабочую область и создайте слой-дубликат, на котором будет проводится дальнейшая работа.
- Теперь с помощью любого инструмента выделения укажите проблемную область.
 Неважно, каким инструментом вы воспользуетесь: «Пером», «Лассо» или «Свободным выделением». При выделении области учитывайте, что в неё должны попадать части лица, расположенные рядом с носом. Чётко нос выделять не нужно. Это нужно, чтобы после трансформирования не образовалось резких переходных границ.
Неважно, каким инструментом вы воспользуетесь: «Пером», «Лассо» или «Свободным выделением». При выделении области учитывайте, что в неё должны попадать части лица, расположенные рядом с носом. Чётко нос выделять не нужно. Это нужно, чтобы после трансформирования не образовалось резких переходных границ. - Рекомендуется предварительно сгладить границы выделения с помощью растушёвки. Нужное окошко с настройками открывается с помощью комбинации клавиш Shift+F6. Здесь в поле «Радиус растушёвки» укажите значение в 3-10 пикселей. Конкретное значение зависит от разрешения фотографии. Если оно высокое, то лучше взять значение больше. Примените растушёвку, нажав «Ок» или Enter.
- Теперь нужно непосредственно трансформировать выделенную область. Вызовите инструмент «Свободное трансформирование», зажав клавиши Ctrl+T.
- Кликните левой кнопкой мыши по выделенной области и там выберите вариант «Деформация».
- С помощью этого инструмента можно деформировать элементы, находящиеся внутри области выделения.
 Зажмите области пересечения линий на сетки или сами линии и тяните их в нужную часть, чтобы уменьшить нос.
Зажмите области пересечения линий на сетки или сами линии и тяните их в нужную часть, чтобы уменьшить нос. - Добившись нужного эффекта нажмите Enter, чтобы закрыть инструмент «Свободное трансформирование». Уберите выделение области с помощью комбинации клавиш Ctrl+D.
Читайте также:
Изменение цвета кожи в Photoshop
Пакетная обработка фотографий в Adobe Photoshop
Устраняем морщины в Adobe Photoshop
Выполняем осветление лица в Adobe Photoshop
В ходе такой трансформации на коже около носа могут появиться небольшие растяжки и швы, что выглядит некрасиво и неестественно. Исправим ситуацию:
- Для начала сделайте отпечаток всех полученных слоёв с помощью сочетания клавиш Ctrl+Shift+Alt+E. Отпечаток слоя поместится поверх остальных слоёв.
- В панели инструментов выберите «Восстанавливающая кисть». Её расположение показано на скриншоте.
- Выбрав инструмент возьмите образец цвета и текстуры около проблемного участка.
 Делается это нажатием левой кнопкой мыши по нужной части лица с зажатой клавишей Alt.
Делается это нажатием левой кнопкой мыши по нужной части лица с зажатой клавишей Alt. - Настройте размер кисти в верхней части. Её не нужно делать слишком большой – она должна перекрывать только тот дефект, который вы собираетесь устранить.
- Пройдитесь этой кисточкой по проблемным участкам.
Напоследок, вам осталось только сохранить полученную фотографию в расширении JPG. Однако, если планируетесь возвращаться к редактированию фотографии её ещё рекомендуется сохранить в расширении PSD – файле Фотошопа, в котором сохраняются все слои, эффекты и фильтры доступными для редактирования.
С помощью рассмотренных в статье методов можно не только менять размеры носа, но и изменять другие элементы на лице.
Как в фотошопе уменьшить нос на фото: пошагово
Многие девушки полюбили программу Photoshop за возможности, которыми она обладает. Любое фото можно отредактировать в соответствии со своими желаниями, а самое главное – преобразить его.
Очень часто на фотографиях можно заметить недостатки в чертах лица, например, слишком большой нос. В данном случае отчаиваться не стоит, все можно исправить с помощью фотошопа.
В данном случае отчаиваться не стоит, все можно исправить с помощью фотошопа.
Уменьшение носа при помощи «пластики»
Перед тем, как воспользоваться фильтром «пластика» в фотошопе и уменьшить нос, необходимо открыть фотографию.
Затем в разрезе правой панели нужно выбрать инструмент «деформация» и выбрать следующие настройки:
Следующим шагом нужно переместить курсор на фотографию и уменьшить нос подталкивающими движениями в центр.
Совет!
Чтобы избежать искажения формы отдельных элементов лица, рекомендуется это делать аккуратно и не трогать губы и глаза.
Для наглядности следует сравнить итог действий:
Такой вариант корректировки носа подходит людям, которые имеют определенный опыт работы в фотошопе и совершают действия очень ловко и быстро.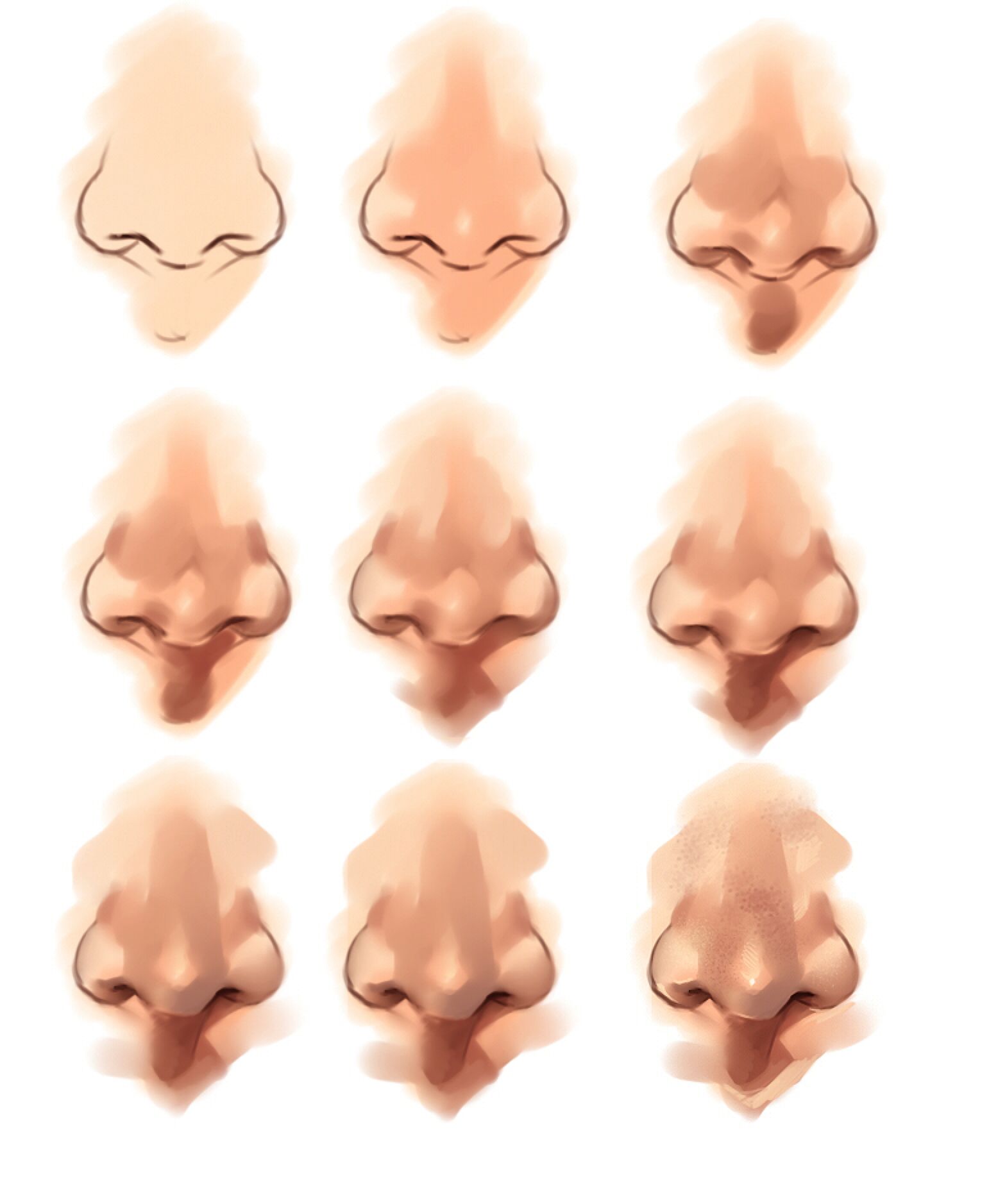 Не исключена возможность, что при данном способе придется несколько раз изменять свои манипуляции.
Не исключена возможность, что при данном способе придется несколько раз изменять свои манипуляции.
Каким бы удобным не был данный вариант, он имеет свой недостаток – уменьшается не только нос, но и само лицо. Исходя из этого, следует рассмотреть еще один способ корректировки носа, при котором лицо в целом остается без изменений.
Интересная статья: Одноклассники вернули старую систему оценок
Изменение размера носа при помощи инструмента «лассо»
Еще одним вариантом уменьшения носа в фотошопе является применение такого инструмента как «лассо». Он используется для выделения необходимого объекта, а также прилегающей к нему зоне.
Для начала нужно выбрать инструмент (L) «лассо» и подобрать для него растушевку примерно 3 пикселя.
Для справки!
Если фотография обладает большим разрешением (300 пикселей/дюйм), нужно выбрать показатель растушевки от 6 до 8 пикселей.
Затем необходимо обвести нос с помощью «лассо», как указано на нижнем рисунке:
Далее нужно скопировать выделение на новый слой при помощи комбинации клавиш (Ctrl+J).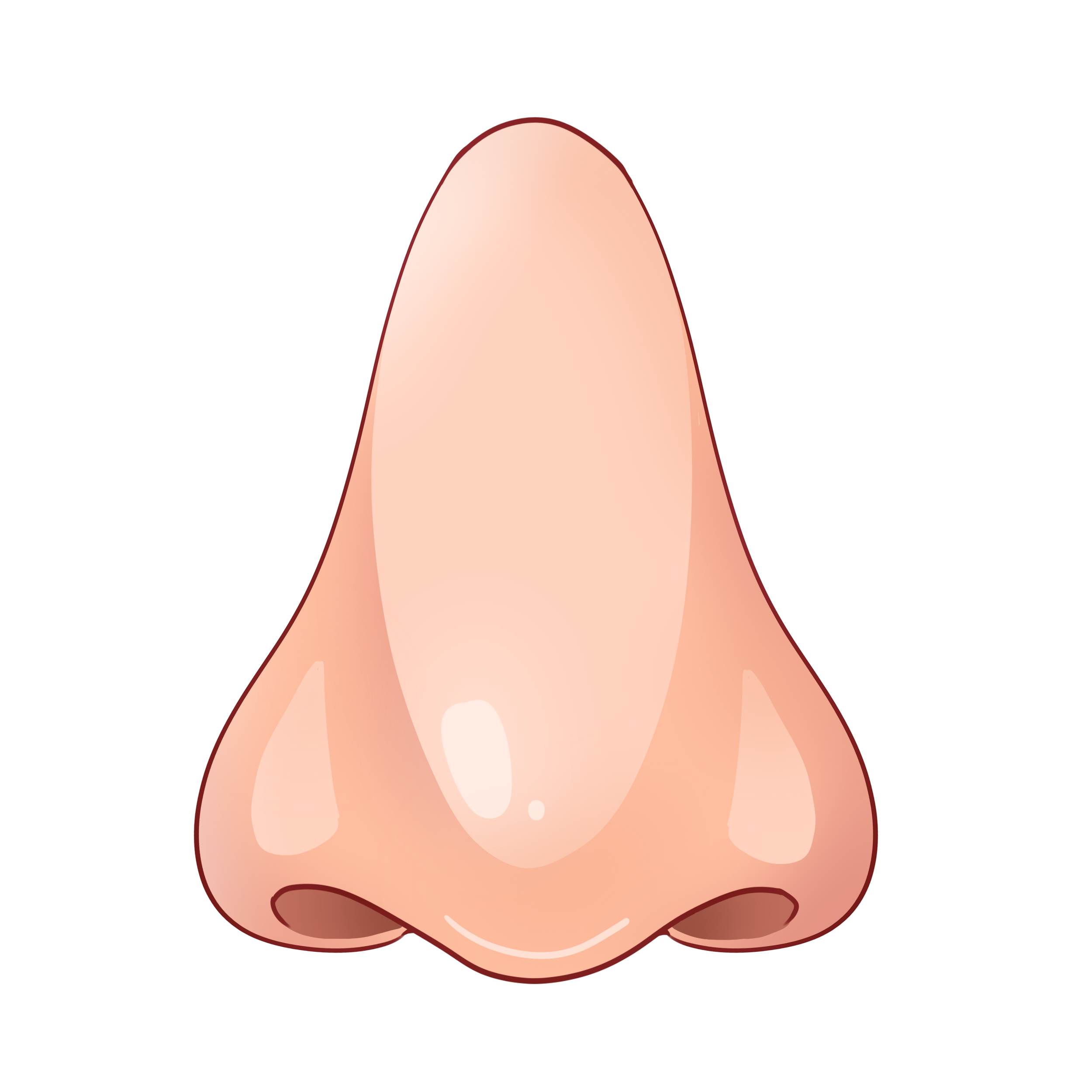
При помощи сочетания клавиш (Ctrl+T) вызвать свободное трансформирование, нажать правую кнопку мыши внутри рамки трансформации и кликнуть на раздел «перспектива».
Далее необходимо передвинуть угловые маркеры внутрь изображения и проследит за изменениями. Если итог действий такой соответствует требованиям и желаниям, нужно применить расформирование, нажав «Enter».
Для справки!
Можно не использовать все четыре угловых маркера, зачастую, хватает и нескольких, например три или даже два. Главное экспериментировать и следить за своими действиями.
В результате получается измененное изображение с более красивым носом. Однако в результате работы с недостатками и их последующего устранения появился еще один дефект.
Также читайте: Госдума хочет удалить все фейковые аккаунты в соцсетях
Это складка в правой части лица, которая образовалась от первоначального носа. Чтобы привести фотографию в должный вид, от складки необходимо избавиться.
Для этого нужно воспользоваться инструментом (S)«штамп», выбрать параметр непрозрачности примерно 40-50%, жесткость опустить до нуля. Однако в некоторых ситуациях работают с выставленной жесткостью от 60 до 70 процентов.
В завершении необходимо аккуратно убрать лишнюю складку «штампом и любоваться получившимся результатом.
Зачастую многие фотографы при обработке снимков сталкиваются с непропорциональными чертами лица у модели. Фотошоп с легкостью справляется с данной задачей, позволяет изменить как фоновое изображение, так и мелкие черты лица, к примеру, нос.
Можно выбрать один из понравившихся способов корректировки носа и других элементов лица модели, а также без труда изменить его размер.
Как выровнять нос в фотошопе. Как в фотошопе уменьшить нос
Не всегда наши фотографии получаются такими, какими мы хотим их видеть, и иногда некоторые части тела или лица визуально слишком выступают. И чаще всего это бывает нос . Исправить это очень просто, достаточно некоторого знания программы Adobe Photoshop и немного творчества.
Вам понадобится
- Компьютер, программа Adobe Photoshop.
Инструкция
Теперь выберите инструмент лассо (Lasso Tool) и выделите нос, затем нажмите Ctrl+T. Таким образом вы перейдете в режим свободной трансформации выделенной области. Потянув за углы выделенной области, вы можете изменить размер носа по вашему усмотрению. Также вы можете перетащить нос в другое место.
Вы изменили размер и положение носа, но теперь под ним виден нижний слой. Эту проблему можно решить при помощи инструмента Clone Stamp. Этот инструмент предназначен для перенесения участков изображения путем обычного рисования. Наведите курсор на область, которой вы хотите заполнить желаемое пространство. В данном случае, это участок между носом и ртом. Зажмите Alt и кликните на этой области. Затем отпустите Alt и начинайте рисовать непосредственно под носом в том месте, которое хотите заполнить. Придется попрактиковаться, но скоро вы поймете всю простоту и удобство этого инструмента.
Все, что осталось сделать — внести небольшие косметические улучшения. Выберите инструмент Burn Tool и добавьте тени под носом, если считаете, что они там должны быть.
Если вам не нравится, как на фотографии смотрится ваш нос, фотошоп поможет вам подправить эту часть. Откорректировать форму носа может даже новичок, если следовать нашим советам.
Как изменить нос при помощи фотошопа
Для каждого человека свойственно желание выглядеть на публике несколько лучше, чем это возможно в стандартной повседневной ситуации. По этой причине многие люди прибегают к помощи фотошопа.
Для того, чтобы изменить нос на фотографии, вам не потребуется много времени.
Для заметки!
Однако имейте в виду, что даже профессиональный ретушер не способен выйти дальше технологических пределов. Поэтому изменяемая фотография должна быть хорошего качества, а ракурс такой, чтобы было удобно корректировать.
Последовательность действий в фотошопе
Для начала определитесь, какую фотографию вам необходимо отретушировать. После этого выполните следующую последовательность действий.
Выберете инструмент, при помощи которого вы выделите ту зону, которая должна быть отретуширована. Для этого лучше всего подойдет такая функция, как «свободное лассо». Настройте растушевку в пределах 3 пикселей.
Важно!
Вы можете достигнуть наилучшего результата, даже если не будете использовать все маркеры одновременно. Иногда для того, чтобы совсем немного подправить фото, достаточно использования нескольких маркеров.
Как только вы сохранили все изменения, которые применили к данной области, то можно переходить к фоновому изображению и осторожно накладывать на него созданный ранее . Имейте в виду, что после наложения на фон останется видной складка от старого носа. Ее необходимо будет убрать, чтобы ретуширование не было видно, и нос казался максимально естественным.
Как убрать остатки “старого носа” при наложении новой формы
Для этого достаточно обратиться к такому инструменту, как «Штамп». После этого необходимо выставить основные параметры, такие как:
- прозрачность, которую необходимо отрегулировать на уровне 40-50%;
- жесткость установите на нуле, хотя в некоторых случаях профессиональные фотографы рекомендуют оставить ее на уровне 60-70%, но это уже зависит от особенностей самой фотографии.
После этого необходимо как можно осторожнее убрать лишнюю складку, которая образовалась у нас на носе, когда мы наложили верхний отретушированный слой. Как только вы это сделаете, у вас получится такой результат:
Когда вы пользуетесь фотошопом, необходимо подходить к ретушированию отдельных частей тела или лица без лишнего фанатизма, так как для вас самое главное – это чтобы изменения никто не увидел, и они казались бы естественными.
В случае необходимости вы можете обратиться за помощью к специалисту или профессиональному фотографу, если боитесь браться за довольно сложные изменения на фотографии.
Программа Photoshop безусловно является любимицей всех девушек. Кто еще так быстро и легко сможет исправить недостатки и преумножить их красоту на фото — одарить пушистыми ресницами и шикарным волосами. И если в одних случаях спасет визажист и умелый парикмахер, обратиться к коим не составит проблем. То в других недоделки природы исправляются исключительно трудом пластического хирурга? А оно нам надо, под нож ложиться? Тут-то и приходит нам на помощь фотошоп. Сегодня мы почувствуем себя мировыми светилами пластической хирургии и чуть-чуть уменьшим нос. Для своего эксперимента я выбрала Рианну – талантливую певицу и красивую девушку.
Итак, открываем изображение.
Уменьшить нос в фотошопе мы можем воспользовавшись фильтром «Пластика».
На правой панели выбираем инструмент «Деформация». Устанавливаем следующие настройки:
Перемещаем курсор на изображение и уменьшаем нос подталкиванием к центру. Постарайтесь не затронуть глаза и губы, дабы не исказить их форму. Теперь давайте сравним результат:
Этот способ требует некоторой сноровки. Возможно, вам придется не раз корректировать свои действия. Помимо всего прочего, этот способ имеет один недостаток: вместе с носом несколько уменьшается размер лица. Поэтому давайте рассмотрим еще один, более простой метод при котором пропорции лица останутся неизменными. Снова открываем исходное изображение.
Используем инструмент «лассо» для выделения носа и прилегающей к нему области.
Теперь нам следует растушевать выделенную область, для чего мы нажимаем комбинацию клавиш shift+f6. Радиус растушевки 20-30 пикселей. Ориентируйтесь на размер исходного изображения.
Выделенная область сгладилась. Теперь кликом левой клавишей мыши вызываем контекстное меню и выбираем – скопировать на новый слой.
В окне слоев выбираем новый слой и уменьшаем его, потянув за маркеры.
И сравниваем полученные результаты.
Как видите, уменьшить нос в фотошопе очень просто. Выбирайте любой понравившийся способ и экспериментируйте! Таким образом, вы можете увеличить или уменьшить любую часть лица.
Не всегда наши фотографии получаются такими, какими мы хотим их видеть, и иногда некоторые части тела или лица визуально слишком выступают. И чаще всего это бывает нос. Исправить это очень просто, достаточно некоторого знания программы Adobe Photoshop и немного творчества.
Вам понадобится
- Компьютер, программа Adobe Photoshop.
Инструкция
Черты лица это то, что определяет нас как личность, но иногда необходимо изменить очертания во имя искусства. Нос… Глаза… Губы…
Этот урок будет полностью посвящен изменению черт лица в нашем любимом Фотошопе.
Разработчики редактора предоставили нам особый фильтр – «Пластика» для изменения объема и других параметров объектов путем искажения и деформации, но использование данного фильтра подразумевает какие-то навыки, то есть нужно уметь и знать, каким образом использовать функции фильтра.
Есть способ, который позволяет произвести подобные действия простыми средствами.
Способ заключается в использовании встроенной функции Фотошопа «Свободное трансформирование» .
Допустим, носик модели нас не совсем устраивает.
Для начала создадим копию слоя с исходным изображением, нажав CTRL+J .
Затем необходимо выделить проблемную зону каким-либо инструментом. Я воспользуюсь «Пером». Здесь не важен инструмент, важна область выделения.
Обратите внимание, что я захватил выделением затененные участки по обе стороны от крыльев носа. Это поможет избежать появления резких границ между разными оттенками кожи.
Сгладить границы также поможет растушевка. Нажимаем сочетание клавиш SHIFT+F6 и выставляем значение в 3 пикселя.
На этом подготовка окончена, можно приступать к уменьшению носа.
Нажимает CTRL+T , вызвав функцию свободного трансформирования. Затем кликаем правой кнопкой мыши и выбираем пункт «Деформация» .
Этим инструментом можно искажать и передвигать элементы, находящиеся внутри выделенной области. Просто беремся курсором за каждое крыло носа модели и тянем в нужную сторону.
По завершению нажимаем ENTER и снимаем выделение сочетанием клавиш CTRL+D .
Результат наших действий:
Как видим, небольшая граница все же появилась.
Нажимаем сочетание клавиш CTRL+SHIFT+ALT+E , тем самым создав отпечаток всех видимых слоев.
Затем выбираем инструмент «Восстанавливающая кисть» , зажимаем ALT , кликаем по участку рядом с границей, беря образец оттенка, а потом кликаем по границе. Инструмент заменит оттенок участка на оттенок образца и частично их смешает.
Посмотрим еще раз на нашу модель:
Как видим, нос стал тоньше и изящнее. Цель достигнута.
Используя данный метод, можно увеличивать и уменьшать черты лица на фотографиях.
Как уменьшить нос на фотошопе. Как в фотошопе уменьшить нос. Последовательность действий в фотошопе
Лицо каждого человека индивидуально, а черты лица неповторимы. Именно совокупность черт лица определяет индивидуальность и неповторимость внешности. Однако, порой возникает необходимость изменить что-либо в образе человека на фотографии. Будь то глаза, губы, форма бровей или нос. Эта статья посвящена уменьшению носа на фотографии при помощи инструментов Фотошопа.
В приложении Adobe Photoshop для этих целей разработан специальный фильтр под названием «Пластика». Назначение данного фильтра состоит в изменение размеров и других параметров элементов изображения путем метода деформации и искажения. Однако далеко не все пользователи смогут правильно применить этот инструмент, так как он требует определенных навыков и знаний.
У нас уже был подобной урок, в котором мы применяли данный инструмент, который вы можете также посмотреть и изучить:
Но существует и гораздо более простой метод выполнения тех же самых действий. Речь идет об инструменте «Свободное трансформирование» .
Разберем этот способ на практическом примере. Мы возьмем фотографию потрясающего актера – Роберта Де Ниро.
Нам предстоит уменьшить его нос. Что ж, давайте приступим.
Подготовка фотографии
Применение свободного трансформирования
Теперь, когда наша фотография подготовлена можно приступать непосредственно к уменьшению носа модели.
Финальная обработка
Для того чтобы полностью скрыть следы границ необходимо выполнить следующие шаги.
А теперь давайте сравним первоначальное фото с нашим вариантом, где мы уменьшили нос актеру:
По точно такому же принципу можно изменять размер и деформировать другие объекты/элементы на изображении. На этом наш урок завершен, рекомендуем вам закрепить его на практике.
Не всегда наши фотографии получаются такими, какими мы хотим их видеть, и иногда некоторые части тела или лица визуально слишком выступают. И чаще всего это бывает нос . Исправить это очень просто, достаточно некоторого знания программы Adobe Photoshop и немного творчества.
Вам понадобится
Инструкция
Откройте вашу фотографию. Затем дублируйте слой Background. Для этого в меню Layer выберите Duplicate Layer, если у вас англоязычная версия программы. Иногда на фотографиях границы носа трудно различимы, эту проблему вы можете решить, увеличив контрастность изображения (Image — Adjustments — BrightnessContrast).
Теперь выберите инструмент лассо (Lasso Tool) и выделите нос, затем нажмите Ctrl+T. Таким образом вы перейдете в режим свободной трансформации выделенной области. Потянув за углы выделенной области, вы можете изменить размер носа по вашему усмотрению. Также вы можете перетащить нос в другое место.
Вы изменили размер и положение носа, но теперь под ним виден нижний слой. Эту проблему можно решить при помощи инструмента Clone Stamp. Этот инструмент предназначен для перенесения участков изображения путем обычного рисования. Наведите курсор на область, которой вы хотите заполнить желаемое пространство. В данном случае, это участок между носом и ртом. Зажмите Alt и кликните на этой области. Затем отпустите Alt и начинайте рисовать непосредственно под носом в том месте, которое хотите заполнить. Придется попрактиковаться, но скоро вы поймете всю простоту и удобство этого инструмента.
Все, что осталось сделать — внести небольшие косметические улучшения. Выберите инструмент Burn Tool и добавьте тени под носом, если считаете, что они там должны быть.
Если вам не нравится, как на фотографии смотрится ваш нос, фотошоп поможет вам подправить эту часть. Откорректировать форму носа может даже новичок, если следовать нашим советам.
Как изменить нос при помощи фотошопа
Для каждого человека свойственно желание выглядеть на публике несколько лучше, чем это возможно в стандартной повседневной ситуации. По этой причине многие люди прибегают к помощи фотошопа.
Для того, чтобы изменить нос на фотографии, вам не потребуется много времени.
Для заметки!
Однако имейте в виду, что даже профессиональный ретушер не способен выйти дальше технологических пределов. Поэтому изменяемая фотография должна быть хорошего качества, а ракурс такой, чтобы было удобно корректировать.
Последовательность действий в фотошопе
Для начала определитесь, какую фотографию вам необходимо отретушировать. После этого выполните следующую последовательность действий.
Выберете инструмент, при помощи которого вы выделите ту зону, которая должна быть отретуширована. Для этого лучше всего подойдет такая функция, как «свободное лассо». Настройте растушевку в пределах 3 пикселей.
Важно!
Вы можете достигнуть наилучшего результата, даже если не будете использовать все маркеры одновременно. Иногда для того, чтобы совсем немного подправить фото, достаточно использования нескольких маркеров.
Как только вы сохранили все изменения, которые применили к данной области, то можно переходить к фоновому изображению и осторожно накладывать на него созданный ранее . Имейте в виду, что после наложения на фон останется видной складка от старого носа. Ее необходимо будет убрать, чтобы ретуширование не было видно, и нос казался максимально естественным.
Как убрать остатки “старого носа” при наложении новой формы
Для этого достаточно обратиться к такому инструменту, как «Штамп». После этого необходимо выставить основные параметры, такие как:
- прозрачность, которую необходимо отрегулировать на уровне 40-50%;
- жесткость установите на нуле, хотя в некоторых случаях профессиональные фотографы рекомендуют оставить ее на уровне 60-70%, но это уже зависит от особенностей самой фотографии.
После этого необходимо как можно осторожнее убрать лишнюю складку, которая образовалась у нас на носе, когда мы наложили верхний отретушированный слой. Как только вы это сделаете, у вас получится такой результат:
Когда вы пользуетесь фотошопом, необходимо подходить к ретушированию отдельных частей тела или лица без лишнего фанатизма, так как для вас самое главное – это чтобы изменения никто не увидел, и они казались бы естественными.
В случае необходимости вы можете обратиться за помощью к специалисту или профессиональному фотографу, если боитесь браться за довольно сложные изменения на фотографии.
Черты лица это то, что определяет нас как личность, но иногда необходимо изменить очертания во имя искусства. Нос… Глаза… Губы…
Этот урок будет полностью посвящен изменению черт лица в нашем любимом Фотошопе.
Разработчики редактора предоставили нам особый фильтр – «Пластика» для изменения объема и других параметров объектов путем искажения и деформации, но использование данного фильтра подразумевает какие-то навыки, то есть нужно уметь и знать, каким образом использовать функции фильтра.
Есть способ, который позволяет произвести подобные действия простыми средствами.
Способ заключается в использовании встроенной функции Фотошопа «Свободное трансформирование» .
Допустим, носик модели нас не совсем устраивает.
Для начала создадим копию слоя с исходным изображением, нажав CTRL+J .
Затем необходимо выделить проблемную зону каким-либо инструментом. Я воспользуюсь «Пером». Здесь не важен инструмент, важна область выделения.
Обратите внимание, что я захватил выделением затененные участки по обе стороны от крыльев носа. Это поможет избежать появления резких границ между разными оттенками кожи.
Сгладить границы также поможет растушевка. Нажимаем сочетание клавиш SHIFT+F6 и выставляем значение в 3 пикселя.
На этом подготовка окончена, можно приступать к уменьшению носа.
Нажимает CTRL+T , вызвав функцию свободного трансформирования. Затем кликаем правой кнопкой мыши и выбираем пункт «Деформация» .
Этим инструментом можно искажать и передвигать элементы, находящиеся внутри выделенной области. Просто беремся курсором за каждое крыло носа модели и тянем в нужную сторону.
По завершению нажимаем ENTER и снимаем выделение сочетанием клавиш CTRL+D .
Результат наших действий:
Как видим, небольшая граница все же появилась.
Нажимаем сочетание клавиш CTRL+SHIFT+ALT+E , тем самым создав отпечаток всех видимых слоев.
Затем выбираем инструмент «Восстанавливающая кисть» , зажимаем ALT , кликаем по участку рядом с границей, беря образец оттенка, а потом кликаем по границе. Инструмент заменит оттенок участка на оттенок образца и частично их смешает.
Посмотрим еще раз на нашу модель:
Как видим, нос стал тоньше и изящнее. Цель достигнута.
Используя данный метод, можно увеличивать и уменьшать черты лица на фотографиях.
Очень часто фотограф, обрабатывая снимок, замечает непропорциональные черты лица модели. Во время художественной ретуши можно отредактировать не только фон, но и такие детали, как нос. А также многие пользователи «Инстаграма» любят создавать идеальные фотографии. Ответ на вопрос о том, как уменьшить нос в «Фотошопе», и раскрывается в данной статье.
Свободное трансформирование объекта
Прежде чем приступить непосредственно к уменьшению носа, нужно подготовить исходную фотографию. Как и для любой обработки, необходимо загрузить снимок и создать его копию. Нажав правой кнопкой мыши на миниатюру снимка, выбираете функцию «Создать дубликат слоя». На нем и будет производиться дальнейшая работа.
После этого необходимо взять инструмент «Произвольное выделение» и обвести весь нос, при этом не стоит захватывать слишком много места, но и точно по контуру не нужно проводить. То же самое можно сделать с помощью любого другого инструмента, на этом шаге неважно — чем, а важно — что выделять. Уменьшить нос в «Фотошопе» как можно естественнее — вот первоначальная задача.
Совет: лучше всего проводить по коже лица так, чтобы были захвачены и темные, и светлые участки рядом с носом. Такое выделение позволит избежать слишком резкой границы, а это значит, что сэкономит время.
Уменьшение носа
После того как объект проведен полностью, нужно нажать правой кнопкой мыши и выбрать пункт «Деформация». А теперь крылья носа переносят ближе к глазам и друг к другу. Этот шаг творческий, и делать необходимо так, как это подскажет воображение фотографа. Четкой инструкции нет. Но несмотря на все это, снимок должен остаться естественным, стоит переборщить с изменением и уменьшением носа — и фото потеряет привлекательность.
И также, чтобы сгладить границы, нужно применить эффект растушевки краев. Для этого нажать комбинацию клавиш Shift + F6 и поставить необходимое значение. В этом случае было выбрано 3 пикселя, но каждый процесс обработки индивидуален. Поэтому и ответ на вопрос о том, как уменьшить нос в «Фотошопе», схематичен.
Сглаживание неровности
Несмотря на все усилия, хоть и не в большом количестве, но несостыковки кожи все же имеются. Убрать их очень просто. Для начала нужно создать объединенный слой, сделать это можно с помощью горячей команды Ctrl + Shift + Alt + У.
Следующим шагом нужно замаскировать переход, сделать это можно несколькими способами.
- Первый, с помощью «Восстанавливающей кисти», немного сплющенной по диаметру. Остается только нажимать на недостатки, и они будут сами исчезать. Такой способ не всегда работает, так как «Фотошоп» — это не совершенный интеллект, и бывают промахи. Но для того чтобы уменьшить нос в «Фотошопе» как можно естественней, такие действия подойдут.
- Второй способ называется ручным, для него понадобится мягкая кисть штамп. Достаточно приблизить переход, и можно начинать работу. Зажимая кнопку Alt, необходимо нажать на то место, с которого будет браться пример. И после этого нужно провести по проблемному участку. Так выделенные пиксели дублируются и изменяют неровности. Вот и все, нос выглядит очень естественно и изящно.
Как уменьшить нос в «Фотошопе CS6»
В последних версиях программы появилась новая функция, которая позволяет видоизменять любую часть тела и инструмент. С помощью фильтра «Пластика», можно не только уменьшать нос, но и увеличить губы, выделить скулы и талию. Причем делается это очень быстро, и после такого изменения не надо ничего подправлять.
Чтобы начать работу, необходимо открыть меню «Фильтр» и выбрать пункт «Пластика». Откроется новое окно, в котором и нужно проводить все шаги. Стоит заметить, каждое действие — это творческий момент, поэтому не стоит ориентироваться на какие-то определенные настройки.
Самое главное, не работать с огромными кистями. Лучше приблизить проблемное место и небольшим диаметром инструмента исправить все недостатки. Так работа будет выглядеть намного более натуральной, без волн. Способы, как уменьшить нос в «Фотошопе», есть разные, но самое главное — не то, как сделать такой эффект, важен сам результат.
Улучшение светотеневого рисунка
Очень часто при изменении линий на лице пропадают некоторые нюансы, восстановить которые очень легко. Чтобы прорисовать новые тени и свет, для начала необходимо создать новый слой с параметром наложения «Мягкий свет». Взяв мягкую кисть белого цвета, нужно прорисовать на лице все места, где должны быть блики, а черным цветом выделить тени. После того как контуринг завершен, можно изменить ползунок непрозрачности до нужного процента.
На самом деле можно уменьшить нос в «Фотошопе» на телефоне, как и на компьютере, шаги будут точно такими же.
Как в фотошопе изменить нос
Инструкция
Откройте изображение с помощью Photoshop и продублируйте его. Это можно сделать, используя горячие клавиши Ctrl+J или команду Layer via copy («Копировать слой») в группе New меню Layer («Слой»). Все коррекции лучше проводить на отдельном слое, чтобы не повредить предыдущее изображение.
В меню Filter («Фильтр») выберите пункт Liquify («Пластика»). Этот фильтр обладает собственными достаточно мощными инструментами и возможностями их настройки.
Чтобы увеличить фрагмент изображения, который вы будете обрабатывать, воспользуйтесь «Лупой» (Zoom) на панели инструментов. Для уменьшения детали применяйте этот инструмент, зажав на клавиатуре Alt.
Часто требуется перемещать изображение по экрану, чтобы выбрать отдельный участок для обработки. Отметьте на панели инструментов Hand («Рука») и двигайте рисунок, зажав левую клавишу мыши.
Прежде чем изменять форму носа, защитите лицо вокруг него от возможных деформаций. Отметьте инструмент Freeze («Заморозка») и настройте его параметры в правой части экрана.
Brush Size определяет размер кисти, Brush Pressure – степень воздействия на изображение, Brush Density – равномерность воздействия на краях кисти. Чтобы надежно защитить черты от деформации, значения двух последних параметров поставьте 100. Обведите нос по контуру. Снять маску можно инструментом Thaw Mask Tool («Разморозить»).
Чтобы уменьшить размер носа, выберите Pucker Tool («Сморщивание»). Измените размер кисти, чтобы она перекрывала обрабатываемый фрагмент, а значения плотности и жесткости уменьшите до 20, чтобы воздействие инструмента было мягким. Увеличить деталь можно с помощью инструмента Bloat («Вздутие»).
Выберите Forward Warp Tool («Деформация»), чтобы изменить форму носа. Каждый инструмент применяйте не более двух раз, чтобы коррекция выглядела естественной. Для отмены неудачных действий щелкните кнопку Reconstruct. Чтобы отменить все изменения, используется Restore all.
Нажмите ОК, когда будете довольны результатом. Если, несмотря на все приняты меры, участки кожи возле носа пострадали, примените для их восстановления инструмент Healing Brush Tool («Лечащая кисть»).
Наведите курсор на участок рядом с тем, который требуется исправить, и щелкните левой клавишей мыши при нажатой Alt – инструмент возьмет эталонный образец кожи. Затем просто щелкайте мышкой по проблемным местам – искаженный рисунок заменится на эталонный.
Учимся рисовать реалистичный нос в Adobe Photoshop
Для многих людей сложно нарисовать нос, но на самом деле это довольно таки просто, ведь нос это всего лишь конус с двумя отверстиями! Окей, может быть все и не так просто, но вот вам несколько полезных советов. Давайте приступим!
То к чему вы будете стремиться
1 Построение основы для носа
Что бы правильно понять подсказки, начнем с обычной формы носа.
Шаг 1
Нос это трапецевидная фигура с тремя большими шариками снизу: одним в центе и двумя поменьше по бокам. Все просто!
Шаг 2
Создайте новый документ и установите белый цвет фона #ffffff.
Затем установите основной цвет черный #000000 и возьмите инструмент Brush Tool (B) (Кисть (В)), выбрав кисть маленького размера, жесткую и круглую.
Используя изображение выше как основу, нарисуйте основной набросок для носа. Не забудьте две маленькие дырочки для ноздрей:
2 Формы и виды носов
Носы бывают всех форм и видов. У вас может быть настолько много вариаций и комбинаций, что можно сказать, на Земле каждый нос уникален.
Как бы то ни было, вы можете сузить выбор до нескольких стандартных форм и размеров, обусловленных генетически.
Художникам нужно помнить о том, что нос всегда отражает личность персонажа. Например, нос с маленькими “шариками” обычно обозначает дружелюбного и оживленного персонажа, в то время как крючковатый и тонкий наводит на мысли о ведьмах!
3 Нос с разных ракурсов
Конечно же, вместе с наклоном головы меняется угол обзора на нос. Вот несколько примеров ниже:
4 Рисуем основу
Давайте вернемся к наброску, который сделали ранее.
Назовем слой с наброском… «Набросок». Оригинально, не так ли?
Создайте новый слои и поместите его под слой «Набросок». Назовем его «Основной цвет».
Задайте основному цвету следующее значение #d59077 и, используя жесткую, круглую кисть (Brush (B)) закрасьте основу носа:
5 Добавляем основу для тени
Шаг 1
Задайте основному цвету значение #f5bd98, возьмите Brush (B)(Кисть (В)) в настройках кисти выберите: жесткая и круглая, установите Opacity Jitter (Колебание Непрозрачности) на Pen Pressure (Нажим Пера). Начнем рисовать центр носа, в том месте, где находится самый высокий «подъем».Когда приступите к низу и кончику сделайте более круглое пятно. Тоже самое сделайте для «крыльев» носа (те самые шарики по бокам, где находятся ноздри).
Шаг 2
Далее, задайте цвету значение #fee0d6, а так же возьмите более узкую кисть и повторите все то же самое, что и в предыдущем шаге:
Шаг 3
Далее установите цвет на #76352b пройдитесь кистью по низу, бокам и краям центра основной области:
Шаг 4
Затем, используйте инструмент Smudge brush (Палец) (или любой другой инструмент, подходящий для этих целей) что бы слегка смешать цвета:
6 Рисуем ноздри
Шаг 1
Установите для основного цвета значение #2f1512, а так же уменьшите кисть до 5-6 пикселей, затем нарисуйте основу для ноздрей:
Шаг 2
Возьмите более светлый оттенок коричневого, например #8a4538, и слегка пройдитесь кистью у нижнего края ноздрей. Это придаст более темному цвету выразительности и покажет глубину:
Шаг 3
Теперь возьмите еще более светлый цвет, например, такой как #f0b48a и кисть еще меньшего размера, около 2-3 пикселей. Сделайте несколько штрихов вокруг верхнего края ноздрей. Затем увеличьте размер кисти до 5-6 пикселей и так же пройдитесь по нижнему краю «крыльев» и кончику носа:
7 Заканчиваем с основными цветами
Шаг 1
Установите цвет на #ce8469, и возьмите инструмент Brush Tool (B) (Кисть (В)), вновь задав: круглая, жесткость 50%. Начнем с верхней половины. С каждой стороны, ведите кистью от края к центру, что бы слегка смешать цвета и сделать переход от одного к другому плавным. Не бойтесь пользоваться инструментом Eyedropper Tool (I) (Пипетка), что бы попробовать другие цвета.
Шаг 2
Проделайте ту же работу с нижней частью рисунка. Задав кисти, темно-коричневый цвет #6a2b22, пройдитесь по нижнему краю ноздрей и кончика носа, что бы придать рисунку 3D эффект:
8 Рисуем текстуру кожи
Шаг 1
Возьмите кисть для текстур кожи, которая есть в .abr файле, и задайте цвет #b45d48. Создайте новый слой, и выберите режим Multiply (Умножение). Слегка пройдитесь кистью, что бы создать тусклую темную текстуру, которая напоминает веснушки. Снизьте процент Fill (Заливка) и посмотрите что получится.
Шаг 2
Продолжим, сделаем более светлые поры. Используя туже кисть. Создадим новый слой, выбрав режим Screen (Осветление).
Затем установите цвет #fdd5b9 и пройдитесь по рисунку. Снова уменьшите интенсивность заливки, что бы добиться реалистичного эффекта:
9 Добавляем индивидуальность: родинка
Шаг 1
Создайте новый слой поверх остальных и назовем его «Родинка».
Установите #390c0c цвет и возьмите жесткую, круглую кисть, затем где вам будет угодно, нарисуйте маленький овал. Не нужно делать края слишком резкими, наоборот слегка размойте их.
Шаг 2
Возьмите чуть более светлый цвет #7e3e2e и нарисуйте на родимом пятне небольшой светлый участок.
Затем, возьмите красно-коричневый цвет, такой как#1a0505 и нарисуйте напротив источника света тень, которую отбрасывает родинка. Только не делайте ее слишком большой или темной! Ведь это лишь маленькая родинка, а не бородавка.
10 Рисуем кожу вокруг носа
Шаг 1
Создадим еще один слой и поместим под главным слоем с носом. Назовем его «Кожа».
Пришло время поговорить о коже, давайте быстренько нарисуем ее. Задайте основному цвету значение #d79280, а теперь снова возьмите Brush Tool (B) (Кисть (В)) и закрасьте область вокруг носа:
Шаг 2
Затем возьмите цвет#72271b и пройдитесь кистью снизу и по бокам. Что бы сделать складку между носом и губами, нарисуйте тень в форме перевернутой буквы U:
Шаг 3
Возьмите довольно таки светлый цвет #f7be98 и выделите контур носогубной складки, а так же область слева и права где находятся щеки. Используя инструмент EyedropperTool (I) (Пипетка (I)) подберите цвет, что бы создать ровную и плавную текстуру:
Шаг 4
Воспользуйтесь кистью с текстурой для кожи, и задайте основному цвету значение #94361e, а фоновому цвету значение #f6c09b. На новом слое начните создавать текстуру кожи. Постоянно зажимайте Х что бы менять основной и фоновые цвета для создания более реалистичного эффекта:
11 Рисуем окружающее освещение и источник света
Шаг 1
Конечно же, свет может падать, откуда угодно. Несколько примеров ниже:
Шаг 2
Давайте рассмотрим процесс на одном из этих примеров.
Сперва-наперво скопируйте все слои с носом, затем объедините их в один слой. Назовем его «Объединённые носы».
Создайте новый слой поверх объединенного. Нажмите правой кнопкой мыши и выберите Create Clipping Mask (Обтравочная Маска). Задайте Linear Dodge (Линейный Осветоитель) режим наложения и снизьте заливку до 40%.
Возьмите мягкую, круглую кисть и задайте #bb8a41 цвет, закрасьте сначала одну сторону. Ведите кистью приблизительно до середины носа:
Шаг 3
Создайте новый слой. Снова нажмите правой кнопкой мыши и назначьте этот слой обтравочной маской (clipping mask) для основного слоя (с объединенными носами). Задайте основному цвету значение #42120c и пройдитесь кистью по другой стороне носа. Затем выберите для этого слоя Multiply (Умножение) и установите Fill (Заливка) и Opacity (Прозрачность) приблизительно на 70%.
Шаг 4
И наконец, задайте фоновому цвету значение #ffa800 и создайте новый слой, который так же станет обтравочной маской как предыдущие два. Настройте его на Color Dodge (Осветление Основы) и выберете Fill (Прозрачность) 50%.
Возьмите мягкую, круглую и маленькую Brush Tool (B) (Кисть (В)), а затем сделайте несколько штрихов сверху пирсинга, что бы создать отраженный свет.
Ну что же, ваша грандиозная работа завершена!
Надеюсь, эта статья оказалась для вас полезной. Не бойтесь задавать мне ваши вопросы в комментариях, если вы столкнулись с неприятностями или вам нужно детальное объяснение какого-либо пункта! Оставайтесь творческими личностями!
С легкостью сделайте кому-нибудь цифровую коррекцию носа с помощью Photoshop
Автор Стив Паттерсон.
В этом уроке по ретушированию фотографий мы узнаем, как невероятно легко сделать кому-нибудь цифровую пластику носа (конечно, никому из наших знакомых это не понадобится!). Этот метод редактирования фотографий настолько прост и удобен, что у вас возникнет соблазн использовать его на фотографиях людей, которым это действительно не нужно. По крайней мере, это то, что вы можете им сказать, когда они спросят вас, почему вы сделали их нос меньше.Вы просто должны были это сделать, потому что это было так весело и так легко сделать!
Если серьезно, давайте посмотрим правде в глаза, иногда фотографии не воздают должное людям, и хотя в реальной жизни их нос может быть хрестоматийным примером того, как должен выглядеть человеческий нос, неправильная установка фокусного расстояния на объективе камеры. , плохое освещение или неподходящий ракурс могут исказить реальность и сделать вещи больше, чем они есть на самом деле. К счастью, Photoshop упрощает цифровую пластическую хирургию без каких-либо необычных хирургических инструментов или даже твердой руки.Фактически, все, что вам нужно, это инструмент «Лассо», команда «Свободное преобразование» и «Восстанавливающая кисть», чтобы убрать неровности.
Вот изображение, с которым я буду работать в этом уроке. Прежде чем мы начнем, я просто хочу прояснить, что я не говорю, что этой женщине нужна пластика носа. Она просто несчастная жертва этого урока:
Исходное изображение.
А вот как она будет выглядеть после того, как мы сделаем ее нос немного меньше (опять же, не то чтобы ей это нужно):
Окончательный результат.
Это руководство является частью нашей коллекции ретуши портрета. Давайте начнем!
Загрузите это руководство в виде готового к печати PDF-файла!
Плагин шорткодов, действий и фильтров: ошибка шорткода [ ads-photoretouch-middle_2 ]
Шаг 1. Нарисуйте грубую выделенную область вокруг носа
Прежде чем мы сможем начать цифровую пластику носа, нам сначала нужно изолировать нос человека от остальной части изображения, что означает, что нам нужно добавить вокруг него выделение.Инструмент Photoshop Lasso Tool отлично работает в этом случае, поэтому выберите его на палитре инструментов:
Выберите инструмент «Лассо».
Вы также можете быстро выбрать его, нажав L на клавиатуре. Причина, по которой инструмент Lasso Tool работает так хорошо, заключается в том, что, если вы использовали его раньше, вы уже знаете, что это не самый точный инструмент выделения во всем Photoshop (эта честь досталась бы инструменту Pen Tool), но для этой техники , мы намеренно хотим избежать точного выделения носа.Вместо этого просто выделите грубую область вокруг носа, как я сделал здесь:
Используйте инструмент Photoshop Lasso Tool, чтобы нарисовать грубое выделение вокруг носа.
Определенно лучше выделить слишком много области, чем недостаточно, так как в конце мы все уберем.
Шаг 2: растушевка выделенной области
Затем нам нужно сделать края нашего выделения более мягкими или «растушевать» их, как это называет Photoshop. Для этого перейдите в меню «Выбрать» вверху экрана и выберите «Растушевка».Вы также можете использовать сочетание клавиш Alt + Ctrl + D (Win) / Option + Command + D (Mac). В любом случае открывается диалоговое окно «Перо» в Photoshop. Введите значение радиуса растушевки где-то между 20-30 пикселями в зависимости от размера и разрешения вашего изображения. Возможно, вам придется немного поэкспериментировать со значением. Я собираюсь ввести 20 пикселей для моего Feather Radius:
.Растушуйте выделение, чтобы края стали мягче.
Щелкните OK, чтобы растушевать выделение и выйти из диалогового окна.
Шаг 3: скопируйте выделение на новый слой
С нашим выделением на месте и растушеванными краями нажмите Ctrl + J (Win) / Command + J (Mac), чтобы скопировать выделение на новый слой.Если мы сейчас посмотрим на палитру слоев Photoshop, то увидим наше исходное изображение на фоновом слое и нос теперь на новом слое над ним, которому Photoshop автоматически присвоил имя «Layer 1»:
Нажмите «Ctrl + J» (Win) / «Command + J» (Mac), чтобы скопировать выделение на новый слой.
Шаг 4. Измените размер носа с помощью команды Free Transform в Photoshop
Теперь, когда нос находится на отдельном слое, мы можем изменить его размер, сделав короче, тоньше или и то, и другое! Для этого мы будем использовать команду Photoshop Free Transform, и мы можем быстро получить к ней доступ с помощью сочетания клавиш Ctrl + T (Win) / Command + T (Mac), которое вызывает окно Free Transform и обрабатывает его вокруг носа, как показано ниже:
Нажмите «Ctrl + T» (Win) / «Command + T» (Mac), чтобы открыть окно «Свободное преобразование» Photoshop и ручки вокруг носа.
Чтобы сделать нос тоньше, все, что нам нужно сделать, это потянуть боковые ручки (маленькие квадратики) друг к другу. Чтобы перетащить обе стороны одновременно, удерживайте нажатой клавишу Alt (Win) / Option, когда вы перетаскиваете один из маркеров, и ручка на противоположной стороне также потянется. Чем ближе друг к другу вы тянете боковые ручки, тем тоньше становится нос:
Сдвиньте боковые ручки друг к другу, чтобы сделать нос тоньше. Удерживая нажатой клавишу «Alt» (Win) / «Option» (Mac), перетащите один из маркеров, чтобы Photoshop одновременно перетащил противоположный маркер.
Чтобы уменьшить длину носа, просто потяните нижнюю ручку вверх. Чем дальше вы тянете ручку, тем короче становится нос. Вы также можете удерживать нажатой клавишу Alt (Win) / Option при перетаскивании нижнего маркера, чтобы Photoshop одновременно перетаскивал верхний маркер:
Уменьшите длину носа, потянув нижнюю ручку вверх. Удерживайте «Alt» (Win) / «Option» (Mac), чтобы Photoshop перетаскивал верхний маркер вниз одновременно с перетаскиванием.
По завершении нажмите Enter (Win) / Return (Mac), чтобы принять преобразование и выйти из окна «Свободное преобразование».
Я сделал ее нос немного тоньше и короче, просто перетащив пару ручек Free Transform. Однако если мы внимательно посмотрим на изображение, мы увидим некоторые проблемы. Во-первых, теневые линии под ее щеками больше не совпадают, особенно левая, как я обвела ниже:
Тени под ее щеками больше не переходят в плавные непрерывные линии, а кажутся прерывистыми.
Чтобы исправить это, я собираюсь снова вызвать дескрипторы Free Transform с помощью «Ctrl + T» (Win) / «Command + T» (Mac), и на этот раз я собираюсь удерживать Shift + Ctrl. + Alt (Победа) / Shift + Command + Option (Mac) и перетащите любой из маркеров в нижнем углу в сторону.Удерживая все три клавиши одновременно, когда я перетаскиваю маркер нижнего угла, Photoshop говорит, что нужно перетащить маркер нижнего угла на противоположной стороне, оставляя два верхних угловых маркера заблокированными на месте. Технически это то, что Photoshop называет преобразованием выделения в «перспективу», и я просто использую сочетание клавиш для доступа к этому режиму. Я также мог бы перейти в меню «Правка» в верхней части экрана, выбрать «Преобразовать», затем выбрать «Перспектива» и затем перетащить любую из маркеров в нижнем углу наружу, но я считаю, что сочетание клавиш проще, поэтому я собираюсь удерживать все три клавиши вниз сразу и перетащите ручку нижнего правого угла наружу, что также будет тянуть ручку нижнего левого угла наружу, и я буду продолжать перетаскивание, пока линии тени под ее щеками не перестанут казаться сломанными:
Исправлена проблема с тенями под щеками.
Я снова нажму «Enter» (Win) / «Return» (Mac), чтобы применить преобразование и выйти из команды Free Transform.
Шаг 5. Добавьте новый слой
Единственная проблема, оставшаяся с изображением, — это область под ее носом, которую я уменьшил, которая теперь выглядит немного испорченной, как мы видим ниже:
Необходимо очистить область под носом.
Чтобы очистить эту область, я воспользуюсь Healing Brush в Photoshop, но перед тем, как это сделать, я собираюсь добавить новый слой над «Layer 1», поскольку всегда полезно проводить «исцеление» на отдельном слое. .Чтобы добавить новый слой, я просто щелкну значок «Новый слой» в нижней части палитры «Слои»:
Щелкните значок «Новый слой» в нижней части палитры слоев Photoshop.
Photoshop добавляет новый слой над двумя существующими слоями и автоматически называет его «Слой 2»:
Photoshop добавляет новый слой в верхнюю часть стопки слоев и называет его «Слой 2».
Шаг 6. Очистите область с помощью лечебной щетки
После добавления нового слоя выберите Healing Brush на палитре инструментов.В Photoshop CS2 и CS3 вы найдете лечебную кисть, скрывающуюся за точечной восстанавливающей кистью, поэтому вам нужно будет щелкнуть точечную восстанавливающую кисть в палитре инструментов и удерживать мышь в течение секунды или двух, затем выбрать Лечебная кисть из раскрывающегося меню, как показано ниже:
Выберите «Лечебную кисть» Photoshop на палитре «Инструменты».
Выбрав Healing Brush, найдите на панели параметров в верхней части экрана и убедитесь, что у вас выбран параметр Sample All Layers:
Выберите «Образец всех слоев» на панели параметров.
Вам понадобится этот параметр, когда вы используете Healing Brush на отдельном слое, как мы это делаем здесь. Восстанавливающая кисть работает, выбирая цвет, тон и текстуру из части изображения, но, поскольку мы работаем над новым пустым слоем, на этом слое нет ничего, что можно было бы взять за образец. Выбрав опцию «Образец всех слоев», Photoshop может взять образец не только из слоя, на котором мы находимся, но и из любого слоя (слоев) под ним, что нам и нужно.
Лечебная кисть работает лучше всего, когда вы устанавливаете размер кисти немного больше, чем область, которую вы пытаетесь лечить, и вы можете быстро изменить размер кисти, используя клавиши левой и правой скобок.Клавиша левой скобки делает кисть меньше, а клавиша правой скобки — больше. Также он лучше всего работает, если вы щелкаете им по отдельным точкам, а не пытаетесь закрасить всю проблемную область сразу. Еще одна вещь, о которой следует помнить при использовании Healing Brush, — это то, что вы хотите попробовать взять образец кожи, близкой к области, которую вы лечите, поскольку разные области лица человека имеют разную текстуру кожи, поэтому вы не можете действительно хочу взять образец участка чьего-то лба, пытаясь ретушировать часть носа.Имея это в виду, я собираюсь изменить размер кисти с помощью клавиш-скобок, а затем взять образец хорошей области кожи из-под ее носа, удерживая Alt (Win) / Option (Mac) и щелкнув область чуть выше верхней части. левая сторона ее рта. Вы увидите, как курсор кисти превратится в значок цели, давая понять, что вы делаете выборку изображения прямо под значком:
Выбрав Лечебную кисть, зажмите «Alt» (Win) / «Option» (Mac) и нажмите на хороший участок кожи, чтобы взять образец. Убедитесь, что вы взяли образец из области, близкой к области, которую вы пытаетесь лечить, чтобы текстура кожи оставалась как можно более похожей.
Затем, сделав первый образец области, я отпущу клавишу «Alt / Option» и начну нажимать на области под ее носом, которые необходимо очистить. Вы увидите, как ваш курсор снова превратится в курсор кисти, когда вы отпустите «Alt / Option», давая вам знать, что вы лечите области изображения в этой точке, а не производите выборку из них. Опять же, я буду щелкать мышью, а не рисовать ею, поскольку рисование больших областей с помощью Healing Brush дает Photoshop слишком много информации для одновременной работы и обычно дает плохие результаты, поэтому лучше щелкать вместо рисования .Я нажимаю на несколько пятен, чтобы их очистить, и при этом Photoshop заменяет текстуру из области, на которой я щелкнул, текстурой из области, которую я выбрал. Он также пытается смешать цвет и тон области, которую я выбрал, с цветом и тоном области, на которой я щелкнул. Эта замена текстур и смешивание цветов и тонов — это то, что Photoshop называет «исцелением».
Если я продолжу щелкать по областям, чтобы исцелить их, используя ту же самую область, из которой я взял образец, область под ее носом в конечном итоге будет выглядеть как повторяющийся узор, что является мертвым признаком того, что изображение было отретушировано.Чтобы не превратить ее кожу в обои, я собираюсь щелкнуть только несколько точек, чтобы вылечить их, а затем я, удерживая «Alt» (Победа) / «Вариант» (Mac), нажму на другое хорошее место. кожа, чтобы пробовать это. Затем, сделав выборку из новой области, я отпускаю клавишу «Alt / Option» и нажимаю еще несколько точек, чтобы исцелить их, прежде чем снова брать образцы из другой области, повторяя этот процесс отбора образцов и исцеления, отбора образцов и исцеления, снова и так, пока область под носом не станет хорошо выглядеть.
Продолжайте брать пробы с разных участков здоровой кожи, удерживая их и используя их для лечения проблемных участков, пока область под носом не станет естественной.
После того, как вы очистили проблемные места с помощью Healing Brush, цифровая обработка носа готова! Вот еще раз мое исходное изображение для сравнения:
Исходное изображение.
И вот наш окончательный результат, ее нос стал немного тоньше и короче:
Окончательный результат.
Имейте в виду, что в большинстве случаев вам не понравится радикальная пластика носа, подобная Майклу Джексону. Обычно вы хотите, чтобы вещи были более тонкими, и если вам повезет, человек на фотографии даже не поймет, что вы сделали.Если они считают, что они отлично смотрятся на фотографии, и понятия не имеют, какую работу вы вложили в нее, чтобы они выглядели так хорошо, то считайте это комплиментом своим навыкам ретуширования фотографий в Photoshop и хорошо выполненной работой!
И вот оно! Посетите наш раздел «Ретуширование фотографий», чтобы узнать больше об уроках редактирования изображений в Photoshop!
Face & Body Photo Editor Lite в App Store
Это простое, но мощное приложение для искажения фотографий. Вы можете использовать его для моделирования трансформации тела, улучшения своей внешности в социальных сетях или для развлечения, искажая людей.Все, что вам нужно сделать, это перетащить, увеличить или уменьшить части тела, которые вы хотите исказить. Узнайте, как вы бы выглядели с другим носом, подбородком, ягодицами, меньшим весом …
Наше приложение, загруженное 10 миллионов раз на всех платформах по всему миру, выделяется двумя особенностями:
1) Алгоритм искажения, который мы используются для создания очень плавных искажений изображения, таких как те, которые вы найдете в 100 раз более дорогих профессиональных приложениях для сглаживания изображений.
2) Наш режим двойного дисплея, который клонирует ваше изображение на другую половину экрана, когда вы поворачиваете устройство, позволяет вам изменять изображение, не загромождая пальцем область, над которой вы работаете.Это идеально подходит для небольших сенсорных устройств, таких как ваш телефон!
— Новая функция: теперь вы можете сохранять морфинговую анимацию как видео!
************************
ЧТО МОЖЕТ СДЕЛАТЬ ПРИЛОЖЕНИЕ?
***********************
С помощью этого приложения для искажения фотографий вы можете трансформировать любую часть лица и тела:
• Изменение формы носа
• Увеличение губ
• Моделирование подбородка и лица
• Похудание
• Увеличение мышц
• все, что можно изменить или уменьшить!
Это приложение поможет вам для развлечения или просто потому, что вам интересно, как бы вы выглядели с другой формой тела.
************************
КАК ПОЛЬЗОВАТЬСЯ ПРИЛОЖЕНИЕМ?
***********************
Использовать приложение очень просто даже на маленьких экранах:
• Импортируйте снимок головы или всего тела изображение с камеры или библиотеки изображений устройства. Желательно, чтобы объект был сфотографирован на однотонном цветном фоне и хорошо освещен, чтобы контуры были четко видны.
• Пальцем перетащите или уменьшите части тела, которые вы хотите исказить. Например, вы можете раздавить эту шишку на носу или даже сделать себя стройнее.
• Поворачивая устройство, переключайтесь с одиночного на двойное изображение, чтобы легко сравнивать изображения до и после на одном экране.
• Увеличьте масштаб и используйте двойное представление, чтобы увидеть изменения в зеркале рабочего пространства в реальном времени, не мешая пальцем. Это отличное решение для точных искажений на маленьких экранах !!
• Запустите трансформирующуюся анимацию между исходной фотографией и измененной, чтобы увидеть, как старая фотография превращается в новую!
Загрузите наше приложение сейчас.Затем посмотрите, как могут выглядеть те изменения, которые вы хотели увидеть.
Рисуем нос в Photoshop • Уроки по Adobe Photoshop
Многие думают, что нарисовать нос довольно сложно, но на самом деле это очень просто: это просто коническая форма с двумя отверстиями!
Ну, нарисовать нос можно, это не так просто, но сегодня я покажу вам, как это сделать. Итак, приступим!
Окончательный результат
1.Создайте основу для носа.
Начнем со стандартного носа, дальше я дам советы, как правильно рисовать нос.
Шаг 1
Носик имеет трапециевидную форму с тремя выступами на кончике: большой в центре и два меньших по бокам. Все очень просто!
Шаг 2
Создайте новый документ, установите белый цвет фона #ffffff.
Затем установите черный цвет переднего плана # 000000.Выберите инструмент Brush (Brush Tool (B), установите маленькую жесткую круглую кисть.
Используя изображение из предыдущего шага в качестве источника, нарисуйте основной контур носа. Не забудьте добавить два отверстия для ноздрей:
2. Формы и типы носа
Носы бывают разных форм и размеров. Существует множество комбинаций и вариаций для каждой структуры носа, поэтому можно с уверенностью сказать, что каждый нос на Земле уникален.
Однако вы можете сократить их количество до нескольких стандартных форм и размеров, исходя из генетического наследия.
Как художники, мы должны помнить, что носы также отражают нашу индивидуальность. Например, носы с большим полным кончиком, как правило, выражают дружелюбие и веселье, а кривые и тонкие носы ассоциируются с ведьмами!
3. Носы под разными углами
Конечно, когда голова наклонена, угол обзора носа меняется. Ниже приведены некоторые примеры:
4. Нарисуйте основу
Давайте вернемся к нашей схеме, которую мы создали ранее.
Назовите слой эскиза…. «Эскиз». Очень оригинальное название, не правда ли?
Создайте новый слой. Поместите этот слой ниже слоя «Эскиз». Назовите этот слой «Basic Coloring».
Установите цвет переднего плана на # d59077 и с помощью жесткой круглой кисти прокрасьте основание носа выбранным оттенком:
5. Добавьте тени к основе.
Шаг один
Установите цвет переднего плана на # f5bd98. Выберите жесткую круглую кисть, включите опцию Opacity swings (Opacity Jitter), выберите опцию Pen pressure (Pen Pressure).Начните рисовать с верхней точки носа, затем спуститесь вниз, добавьте светлые блики на кончик носа, придав ему более круглую форму. Повторите то же самое для «крыльев» носа (там, где расположены ноздри).
Шаг 2
Затем установите цвет переднего плана на # fee0d6 и с помощью кисти нарисуйте уменьшенную версию предыдущего шага:
Шаг 3
Затем установите передний план цвет # 76352b и кистью прокрасьте нижнюю часть носа, а также по краям:
Step четыре
Затем используйте кисть Smudge, эту кисть можно скачать с ссылку в этом уроке (или воспользуйтесь кистью мелом), чтобы слегка сопоставить цвета, как показано на скриншоте ниже:
6.Рисуем ноздри
Шаг 1
Затем установите цвет переднего плана на # 2f1512, а также уменьшите размер кисти до 5–6 пикселей, нарисуйте основу для ноздрей:
Шаг 2
Выберите, например, коричневый цвет более светлого тона. # 8a4538 в качестве цвета переднего плана. Тщательно прокрасьте нижние ноздри крокодила. Это подчеркнет темный оттенок в ноздрях:
Шаг 3
Затем выберите еще более светлый тон # f0b48a, уменьшите размер кисти до 2 или 3 пикселей.Закрасьте верхние края ноздрей. Затем увеличьте размер кисти до 5 или 6 пикселей и с помощью кисти закрасьте нижнюю часть «крыльев», а также нижнюю часть кончика носа:
7. Завершение окраски носа
Шаг 1
Затем установите цвет переднего плана на # ce8469. Снова выберите круглую кисть с Toughness (твердость) 50%. Начните раскрашивать верхнюю половину носа, сочетая цвета между краями и серединой и создавая однородный цветовой тон.Не бойтесь использовать инструмент Pipette (Eyedropper Tool (I) для отбора проб цвета, если необходимо!
Step 2
Повторите процесс для нижней части носа. Выберите темно-коричневый оттенок # 6a2b22 . Прокрасьте нижнюю часть носа, а также кончик носа, чтобы добавить трехмерное изображение:
8. Добавьте текстуру кожи
Шаг one
Затем выберите кисть «Текстура кожи». ( Примечание переводчика: кисть Текстура кожи прилагается в приложении к уроку).Установите цвет переднего плана на # b45d48. Создайте новый слой, измените режим наложения для этого слоя на Multiplication (Умножение). Расчешите нос, чтобы добавить светлую темную текстуру, напоминающую веснушки. Уменьшите значение Fillings (Заливка) слоя на свое усмотрение.
Шаг 2
Затем создайте новый слой, измените режим наложения на Lighten (Screen). Этой же кистью добавьте на кожу более светлые поры.
Для этого установите цвет переднего плана на # fdd5b9 и также прокрасьте нос кистью.Опять же, уменьшите значение слоя Fillings (Заливка) по мере необходимости для создания реалистичного эффекта:
9. Добавьте функции: крот
Шаг 1
Создайте новый слой поверх всех остальных слоев. Назовите этот слой «Крот».
Затем установите цвет переднего плана на # 390c0c. Выберите жесткую круглую кисть. Нарисуйте небольшое круглое пятно на носу, где хотите. Не обязательно делать края родинки слишком жесткими — немного промойте их имеющейся шкуркой.
Шаг 2
Затем выберите тон ярче. # 7e3e2e. На родинке нарисуйте небольшой блик.
Затем установите цвет кисти на темно-красновато-коричневый оттенок, например, # 1a0505. Прокрасьте область напротив источника света, чтобы создать тень от родинки на коже. Тень не должна быть слишком большой и слишком темной — это просто родинка, а не бородавка.
10. Ретушируйте кожу вокруг носа.
Step one
Создайте новый слой ниже слоя с носом.Назовите этот слой «Кожа».
Давайте быстро нарисуем кожу, чтобы показать всю область носа. Итак, установите цвет переднего плана на # d79280 и с помощью кисти закрасьте область за носом:
Шаг 2
Затем установите цвет переднего плана на # 72271b. Раскрасьте боковые стороны и низ. Внизу нарисуйте форму перевернутой тени «U» для складок между носом и губами:
Шаг 3
Установите более яркий тон на # f7be98.Укрепите складки между носом и губами на левой и правой стороне щек. Используя инструмент Pipette (инструмент «Пипетка» (I), выберите образцы оттенков для создания мягкой текстуры:
Step четыре
Выберите кисть «Skin Texture» Skin texture ), затем установите цвет переднего плана на # 94361e, а цвет фона на # f6c09b. Создайте новый слой. Используя выбранную кисть, начните создавать текстуру кожи. Постоянно нажимайте кнопку «X», чтобы переключить цвет переднего плана и фона и создать более реалистичный эффект:
11.Добавьте окружающий свет и источник света.
Шаг один
Конечно, свет может идти в разных направлениях. Вот несколько примеров:
Step 2
Давайте воссоздадим один из них.
Сначала продублируйте все слои с носом. Затем создайте объединенный слой из повторяющихся слоев. Назовите новый слой «Комбинированный нос».
Итак, создайте новый слой, поместите его поверх слоя с комбинированным носом.Щелкните правой кнопкой мыши на слое и в появившемся окне выберите опцию Create clipping mask (Создать обтравочную маску). Измените режим наложения для этого слоя на Linear Dodge (Linear Dodge), а также уменьшите значение слоя Fillings (Fill) примерно до 40%.
Затем установите цвет переднего плана на # bb8a41. Выберите мягкую круглую кисть. Кисть примерно до середины носа:
Шаг 3
Создайте новый слой.Еще раз щелкните правой кнопкой мыши на слое . Создайте обтравочную маску (Create Clipping Mask) для совмещенного слоя с носом. Затем установите цвет переднего плана на # 42120c. Теперь закрасьте кистью другую сторону носа. Затем измените режим наложения для этого слоя на , Умножение, (Умножение) и уменьшите значения Заливки, (Заливка) и Непрозрачность, (Непрозрачность) слоя примерно до 70%.
Шаг четыре
Наконец, установите красивый цвет переднего плана # ffa800.Создайте новый слой, также преобразуйте этот слой в обтравочную маску так же, как и предыдущие два слоя. Измените режим наложения для этого слоя на Основы осветления (Осветление цвета), а также уменьшите значение Заливки (Заливка) примерно до 50%.
Затем, используя мягкую круглую кисть небольшого диаметра, прокрасьте область пирсинга, добавив световое отражение, которое отражает свет:
Спасибо, что были со мной. Надеюсь, вам понравился этот урок!
Итоговый результат
Скачать архив с материалами к уроку
Автор : Алиса Катринель Чиоботару
Nose Photo Editor ▷ бесплатное приложение для уменьшения НОСА
В процессе эволюции, разные формы носа имеют связь с национальностью под влиянием климатических условий.Так, у жителей субтропических и тропических регионов носы широкие случайно, с такой формой легче процесс теплопередачи. У жителей севера носы узкие, поэтому воздух, проходя через носовой ход небольшими порциями, успевает согреться. В связи с этим любая эстетическая операция, направленная на изменение внешнего носа, не должна впоследствии влиять на его важные и разнообразные функции.
Есть очень важные проблемы человечества, но есть вопросы личного характера, которые приносят дискомфорт в повседневную жизнь.
Фоторедактор носа
Мы все стараемся выглядеть на фотографиях лучше, чем мы есть. Обычные недостатки кожи, такие как пятна, прыщики, блики, могут разрушить самооценку любого человека. Многие недовольны формой и размером своего носа. Все хотят выглядеть красиво. Хотя красота — понятие субъективное, неуверенность в себе стимулирует развитие комплексов. На фото коррекцию носа без вмешательства пластических хирургов можно сделать с помощью специализированного приложения, чтобы уменьшить нос.Чтобы вернуть уверенность, стоит воспользоваться хитростями макияжа, чтобы исправить форму или минимизировать размер. Даже если все говорят, что пластическая операция — единственный выход, попробуйте профессиональное приложение для коррекции носа.
Цель каждого успешного селфи — имитация худощавого образа, более тонкой талии, тонких рук и правильной формы тела. Все небольшие изменения в редактировании носа сильно изменят лицо. Поэтому необходимо выбрать приложение, которое сможет работать как лучший усилитель картинок онлайн без ущерба для здоровья.и проконсультируйтесь с пациентом, чтобы «идеальный нос» подходил ему и был достигнут эффект эстетического и психологического удовлетворения.
Не все приложения могут естественным образом изменять форму частей вашего тела. К сожалению, большинство вариантов выглядят фальшиво и забавно.
Очень важно, чтобы на фото было гармонично. Хороший редактор фотографий носа поможет увидеть новое изображение и переключиться на другой вариант вашей личности. Часто такая услуга позволяет взглянуть на себя другим глазом.Воспользовавшись этим бесплатным генератором картинок, можно понять, что форма не требует кардинальных изменений.
Список возможностей редактора носа
Цифровые устройства предоставляют неограниченные возможности для обработки изображений. Обработка и ретушь всегда в моде. Единственное условие — правильно выбрать программное обеспечение для редактирования изображений. Приложение для редактирования носа Retouchme — лучший вариант, доступный на рынке бесплатно для всех моделей телефонов и планшетов. Еще одна особенность — его небольшой размер, который не требует дополнительного места в памяти.Его простой интерфейс позволяет использовать его везде, где бы мы ни находились. Мастерами фотошопа могут почувствовать себя люди любого возраста и компьютерной грамотности. Чтобы стать профессионалом, не нужно учиться и заканчивать дополнительный курс. Все, что вам нужно сделать, это выбрать форму и применить необходимый фильтр с помощью нашей команды. Результат станет реальным всего за несколько минут без фальшивого эффекта. А значит, ваш рисунок будет выглядеть лучше благодаря нашим специалистам, которые уберут асимметричные знаки.Возможность скрыть дефекты придаст изображению свежий вид.
Среди огромного количества достоинств приложения сильнейшим является индивидуальный подход к каждому клиенту. Все запросы на ретушь перенаправляются реальным людям с большим опытом обработки фотографий. Их работа отличается от автоматических бит с индивидуальным подбором. Они исправляют не только недостатки лица, но и свет, резкость и контрасты в соответствии с общим впечатлением от изображения.
Как сделать нос меньше в картинках
Чтобы начать увлекательное путешествие в мир фотошопа и волшебных фильтров, вам необходимо выполнить следующие инструкции:
Загрузите приложение для меньшего носа из онлайн-магазина приложений.И Android, и iPhone предлагают одно и то же программное обеспечение, доступное бесплатно.
Выберите изображение, которое вы хотите улучшить, среди фотографий в вашей галерее.
Найдите вариант, который нужно применить, и щелкните по нему.
Выберите интенсивность редактирования или позвольте нашей команде принять решение о внесении изменений.
Отправьте запрос, нажав правую верхнюю кнопку.
Подождите несколько минут, чтобы поделиться своей лучшей версией в социальных сетях.
Теперь, когда мы поняли, что сокращение носа не так болезненно, как может показаться, хорошо бы как можно скорее опробовать программу. Представьте, сколько картинок можно улучшить с помощью такого помощника.
Как бы я выглядел с меньшим носом
Приложение не требует кардинальных изменений внешнего вида. Он направлен на небольшое редактирование лица и тела, чтобы мы выглядели стройными и довольными. Если вы не знаете, как выглядит нос меньшего размера, то лучше уменьшить его быстрым и простым способом с помощью онлайн-программного обеспечения, а не пластического хирурга.Выберите лучшее селфи из галереи и примените необходимый фильтр приложения. Неважно, насколько хороша камера в телефоне. Профессиональная программа умеет вносить изменения с учетом исходного формата и качества изображения. Команда Retouchme готова в несколько раз улучшить картинку, не только корректируя части тела и симметрию лица, но и убирая фон и тени. Таким образом, у вас будет идеально сфокусированный портрет с отретушированным лицом.
Многие клиенты не знают, какие изменения нужно применить, чтобы изображение выглядело лучше.Это идеальный момент, чтобы отложить эту работу до команды экспертов по фотошопу, которая за несколько минут изучит внешний вид и общий эффект и примет решение об изменениях. Это может быть как редактирование лица, так и коррекция фона. Как бы то ни было, результатом окажется профессиональная работа. Благодаря опытным работникам и качественному инструменту небольшие изменения выглядят абсолютно естественно. Результат впечатлит большинство ваших друзей и подписчиков, но не даст понять, что какие-то фильтры использовались.Попробуйте это крошечное, но полезное приложение, чтобы получать больше отзывов и получать удовольствие от фотосъемки.
9 лучших приложений для редактирования носа для Android и iOS
Многие люди во всем мире недовольны своей внешностью. Некоторым людям не нравится свое телосложение, других беспокоит цвет глаз или размер носа — в общем, люди всегда стараются найти в себе недостатки.
Пластическая хирургия постоянно совершенствуется, находя новые способы проведения операций.Люди только счастливы изменить что-то в своем лице или теле — ведь, по их мнению, они только становятся лучше и красивее.
На самом деле не все готовы ложиться под нож хирурга. Любая операция имеет риски и возможные негативные последствия — и вы должны учитывать это, если вы все же настроены на косметические изменения.
Одна из самых популярных операций — ринопластика. Однако, если это не доставляет вам реального дискомфорта, более разумным способом будет не посещать клинику.
Для идеального просмотра фотографий вы можете использовать специальные фоторедакторы, которые помогут вам создать идеальную форму и размер носа. Мы собрали 9 лучших приложений для редактирования носа для Android и iOS.
Деформация лица — пластическая хирургия
Face Warp — это простое в использовании приложение, которым могут пользоваться даже люди, которые не знают, как редактировать фотографии. Имеет режим автоматического редактирования, который сам исправит очевидные недочеты или будет работать по шаблону.
Основа фото — ваше лицо, и вы становитесь виртуальным пластическим хирургом. С помощью Face Warp вы можете исправить все, что вам не нравится в ваших фотографиях.
С приложением ваше лицо может измениться до неузнаваемости. Стоит отметить, что в Face Warp вы также можете редактировать групповые фотографии — человеческие лица распознаются автоматически.
Нос, рот, глаза и любую другую часть лица можно увеличить или уменьшить, а также можно перемещать отдельные точки лица, выполняя «подтяжку».
Как мы упоминали ранее, Face Warp имеет отдельные шаблоны, которые автоматически исправят ваше лицо. Если программа не распознает ваше лицо, вы можете вручную отметить основные моменты.
Pixl — Фоторедактор для ретуши лица и удаления пятен
Мы не всегда выглядим идеально на фотографиях. Это может быть неудачный ракурс, забавное выражение лица или даже просто усталый взгляд. Все факторы влияют на вашу самооценку и могут еще больше усилить ваши комплексы.
Pixl поможет убрать все недостатки, а также позволит красиво выглядеть на любой фотографии. Даже если раньше вы думали, что не фотогеничны, приложение исправит это.
В настоящее время нас в Pixl интересует Photoshop. Здесь у вас есть несколько инструментов, с помощью которых вы можете изменить форму или размер своего носа на фотографиях под любым углом.
Вы можете завершить процесс редактирования общей автоматической коррекцией фотографий — очисткой лица, коррекцией цвета и даже удалением эффекта красных глаз.В Pixl вы не только измените свой недостаток лица, но и сделаете фотографию настоящей работой профессионала.
Perfect Me — Ретушь тела, редактор лица и настройка для селфи
Abs, новые татуировки, редактирование черт лица и тела — все это можно добавить или удалить на вашем смартфоне в приложении Perfect Me. Здесь вы найдете практически полный функционал профессиональных фотографов, которые постоянно редактируют разные снимки.
Вы получите форму и лицо, о которых мечтали, без посещения пластического хирурга.Вы можете изменить любую область фотографии.
В Perfect Me работа с лицом и телом выполняется отдельно. Таким образом можно разгладить кожу лица, удалить прыщи или черные точки, а также изменить цвет кожи! Добавьте немного блеска вашей коже, чтобы рисунки выглядели еще более глянцевыми.
Черты лица легко настроить, и вам нужно только правильно ими руководить. Face Editor позволит вам изменить нос, приподнять уголки глаз и губ, а также придать скулам идеальную форму.Perfect Me поможет сделать ваши снимки ярче и улучшить внешний вид.
Вам также может понравиться: 11 лучших приложений для виртуальных татуировок для Android и iOS
Facetune2 — редактор селфи, приложение «Красота и макияж»
Мы думаем, что все, кто пользуется фоторедакторами, слышали о Facetune. Facetune2 — еще один простой в использовании фоторедактор, который помогает сотням людей ежедневно исправлять различные недостатки своих фотографий.
Между тем ваши фото не будут похожи на декоративных кукол или раскрашенных — вся красота выглядит естественной и законченной.Ваша красота неизменна — ее можно только усилить.
Поскольку Facetune2 — довольно продвинутый редактор фотографий, вы можете изменять черты лица или добавлять дополнительные эффекты. Всего в приложении есть десятки бесплатных фильтров, которые придают вашей картинке стиль.
Чтобы отслеживать все изменения, вы можете переключаться между фотографиями «до» и «после». Специальный инструмент «Форма» позволяет изменить или выделить определенные черты лица, а также изменить размер — например, нос или губы.Картина будет идеальной, так как вы уберете все недостатки и исправите то, что вам не нравится.
Фотогеничный
Название приложения уже говорит само за себя — с его использованием ваши снимки будут абсолютно красивыми. Фотогеник позволяет сделать каждого человека максимально красивым, а можно исправить все недостатки или подчеркнуть достоинства.
С приложением может работать каждый, кто фотографирует себя или своих друзей.Чтобы упростить навигацию по функциям, в Fotogenic есть интерактивная справка и подсказки.
Даже если Fotogenic станет вашим первым приложением для редактирования фотографий, вы быстро поймете, что делать. В приложении есть множество различных инструментов, которые добавляют детали к вашим фотографиям или изменяют то, что вам не нравится.
Ваша красота гарантированно захватывает дух, ведь у вас идеальная кожа и идеальные пропорции. Все функции очень интуитивно понятны, а удобный интерфейс позволяет быстро перейти к нужному инструменту и получить инструкции по его использованию.Для продвинутых пользователей есть функция платной подписки.
Mint — Selfie Face & Snap Filters, Фоторедактор
Селфи — самый распространенный вид фото, сделанных в наше время. Очень сложно найти человека, у которого в галерее смартфонов нет фотографий своего лица.
Однако иногда бывает, что ваш нос кажется слишком большим на снимке — по этой причине вы не сможете опубликовать снимок или отправить его кому-либо. Но выход есть — с помощью фоторедактора Mint легко превратить неудачный кадр в красивую фотографию.
УMint есть множество инструментов красоты, которые помогут вам улучшить ваши фотографии. Это может быть либо световая и цветовая коррекция на снимке, либо настоящий виртуальный инструмент хирурга. Самое главное, что после всего редактирования вы все равно будете выглядеть естественно без ярких моментов Photoshop.
Mint позволяет увеличить глаза или укоротить нос, чтобы зритель не заметил никаких изменений. Поэкспериментируйте с фильтрами, обработкой и используйте сразу несколько опций для лучших результатов.
Вам также может понравиться: 13 лучших приложений для фотографий на паспорт для Android и iOS
AirBrush
AirBrush — одно из приложений, которое стало популярным во всем мире как профессиональный фоторедактор. Отзывы, оставленные пользователями, почти всегда положительные, и в сервисе действительно сложно найти недостатки.
Здесь вы найдете самые простые, но удобные инструменты для редактирования фотографий. Все они созданы таким образом, чтобы можно было добиться идеального результата при обработке.
Вы сможете сиять на фотографиях даже без хайлайтера — ваша кожа будет чистой, без единого прыщика или морщинки. Таким же образом можно исправить абсолютно все на лице — губы, глаза и, конечно же, нос.
Вы можете растянуть или уменьшить любые детали на лице — чтобы работать аккуратно, лучше увеличить область, с которой вы работаете. Профессиональные инструменты AirBrush и фотоэффекты превратят даже самый плохой снимок в отличный пост в Instagram. Все, что вам нужно сделать, это опубликовать идеальный результат в своих социальных сетях.
Фоторедактор Pro
Все, что вы хотите изменить, можно редактировать в Photo Editor Pro. Здесь вы найдете стильные эффекты для обработки фотографии, добавления ярких узоров, изменения контуров и даже рисования.
Вы можете отправлять фотографии друзьям или в социальные сети прямо из Photo Editor Pro. По этой причине приложение также может автоматически обрезать фотографии для других сервисов.
Чтобы начать редактирование, вам нужно импортировать фотографию из галереи или взять ее с помощью приложения.Встроенные функции могут автоматически сделать ваше тело стройнее, добавить пресс или что-то еще.
Если вы хотите отредактировать лицо (в частности, нос), вам лучше сделать это самостоятельно и вручную. Таким образом вы обязательно получите именно тот результат, на который рассчитываете.
Кстати, Photo Editor Pro не оставляет водяных знаков на ваших фотографиях, поэтому никто не узнает, что вы что-то изменили.
Вам также может понравиться: 7 лучших приложений для фотографий с двойной экспозицией (Android и iOS)
Adobe Photoshop Express
Конечно, нельзя было обойти вниманием и главное приложение — Adobe Photoshop.Для быстрого изменения и редактирования фотографий разработчики предлагают вам использовать приложение Adobe Photoshop Express, где все происходит за считанные минуты.
Профессиональное редактирование доступно прямо в вашем смартфоне, а приложение предоставляет полный набор профессиональных инструментов.
Здесь вы можете исправить угол наклона фотографий, удалить ненужные детали или уменьшить зернистость — так изображение будет выглядеть «чистым». Функция Quick Fix автоматически настраивает все детали цвета и освещения, чтобы вы выглядели наилучшим образом.
Конечно, в Adobe Photoshop Express есть отдельные инструменты для воображаемой пластики. С их помощью можно сделать точечную коррекцию лица, чтобы вмешательство никто не заметил. Загрузите карманную версию Photoshop в свой смартфон!
Благодаря современным технологиям вам не нужно будет обращаться к пластическому хирургу. Используя собственный смартфон, вы можете легко изменить форму и размер носа, а также любой другой части тела или лица.
Конечно, даже такой сменой увлекаться не стоит — иначе тебя просто перестанут узнавать в реальной жизни! Но гораздо лучше, если все изменения будут виртуальными, без пластической операции.
Комплексов по поводу носа будет значительно меньше, если немного поправить его на картинках. Надеемся, что наша статья вам помогла и вы не увидите хирурга!
Цифровая работа носа | Книга Photoshop CS2 для цифровых фотографов (голоса, которые имеют значение)
Это очень простой метод уменьшения размера носа объекта на 15-20%.Фактическое сокращение носа — это легкий ветерок и занимает всего пару минут. Вы можете потратить немного времени на клонирование сторон исходного носа, но поскольку новый нос оказывается на своем собственном слое, это значительно упрощает это клонирование. Вот как это делается:
Шаг первый
Откройте фотографию, которую вы хотите отретушировать. Нажмите L, чтобы активировать инструмент «Лассо», и нарисуйте свободное выделение вокруг носа объекта. Убедитесь, что вы не сделали этот выбор слишком близким или слишком точным, потому что вам нужно захватить некоторую область телесного тона вокруг носа.
Шаг второй
Чтобы смягчить края вашего выделения, перейдите в меню «Выделение» и выберите «Растушевка». Когда появится диалоговое окно «Выбор растушевки», в поле «Радиус растушевки» введите 10 пикселей (для изображений с высоким разрешением, 300 пикселей на дюйм введите около 22 пикселей), а затем нажмите «ОК».
Шаг третий
Теперь нажмите Command-J (ПК: Control-J), чтобы скопировать выбранную область на отдельный слой в палитре слоев.
Шаг четвертый
Нажмите Command-T (ПК: Control-T), чтобы открыть ограничивающую рамку Free Transform.Удерживая Shift-Option-Command (ПК: Shift-Alt-Control), возьмитесь за верхний правый угол ограничивающей рамки и потяните внутрь, чтобы добавить эффект перспективы к носу. Это даст человеку мопсий нос, но вы исправите это на следующем шаге.
Шаг пятый
Чтобы избавиться от эффекта «мопс-нос», отпустите все клавиши, затем возьмитесь за центральную верхнюю точку и потяните прямо вниз, чтобы нос снова выглядел естественно, но теперь он меньше. Когда новый размер будет выглядеть примерно правильным, нажмите Return (ПК: Enter), чтобы зафиксировать изменения.Если какой-либо из старых носов выглядывает из-за нового носа, нажмите на фоновый слой и используйте инструмент Clone Stamp (S), чтобы клонировать эти области: щелкните, удерживая Option (ПК: Alt) область рядом с носом чтобы пробовать его, а затем закрасить (клонировать) прямо поверх него, чтобы завершить ретушь.
До
После
Кампания сенатора-республиканца «Случайно» Фотошопы Еврейский оппонент с большим носом
Gif: Алука Берри для Reuters / Facebook Рекламная библиотека
Сенатор-республиканец от Джорджии Дэвид Пердью за проведение рекламной кампании в Facebook, в которой использовалась фотография его оппонента, демократа Джона Оссоффа, с большим носом, с помощью цифровой обработки.Оссофф — еврей, и изображения карикатурно больших носов были основным продуктом антисемитской пропаганды уже более века. В ходе кампании по переизбранию сенатора Пердью редактирование изображения было названо «случайным» и он отказался принести извинения.
В фотошопе, о котором впервые сообщил Forward, были фотографии Оссоффа вместе с лидером меньшинства в Сенате Чаком Шумером, который также является евреем, а также текст, который гласил: «Демократы пытаются купить Грузию!» вместе с «SUPER PAC Шумера тратит 3 миллиона долларов в Джорджии для Джона Оссоффа!»
Оригинальная неотредактированная фотография была сделана для Reuters фотожурналистом Крисом Алукой Берри в 2017 году после того, как Оссофф проиграл выборы по 6-му избирательному округу Джорджии.Кампания Perdue отрицала, что изменение было преднамеренным, и пыталась дистанцироваться от неназванного дизайнера, создавшего рекламу.
«В процессе графического дизайна, которым занимался внешний поставщик, размер фотографии был изменен, и был применен фильтр, который, по всей видимости, вызвал непреднамеренную ошибку, исказившую изображение», — заявили Forward в кампании.
В заявлении кампании продолжалось, что это «очевидно» «случайное» изменение, но не объяснялось, как такая манипуляция могла быть совершена по ошибке.
G / O Media может получить комиссию
«Любой, кто подразумевает, что это была какая-то другая ошибка, кроме непреднамеренной ошибки, намеренно искажает твердую и последовательную репутацию сенатора Пердью о стойкости против антисемитизма и всех форм ненависти», — говорится в кампании. настаивал.
Но Оссофф, который, по сути, связан в текущих опросах с Пердью, не покупается на оправдания республиканцев.
«Это самый старый, самый очевидный и наименее оригинальный антисемитский образ в истории», — написал Оссофф в своем твите в понедельник вечером.«Сенатор, буквально никто не верит вашим оправданиям».
Реклама в Facebook, оплаченная сенатором-республиканцем от Джорджии Дэвидом Пердью, показывающая отфотошопленную версию его оппонента, демократа Джона Оссоффа Скриншот: Библиотека объявлений Facebook
Другая реклама в Facebook, которую в настоящее время размещает Пердью, называет Оссоффа «привилегированным либералом» и предупреждает его Демократический противник навяжет Америке социализм.
«Остановив Джона Оссоффа, мы можем остановить социализм. Пожертвуйте 10 долларов, чтобы помочь спасти Америку от левых радикалов », — говорится в одной рекламе в Facebook.
Оссофф, окончивший Лондонскую школу экономики, в основном считается господствующим демократом и никогда не выступал за социализм. Как лишь один из примеров своих «умеренных» убеждений, Оссофф выступает против Medicare For All и говорит, что хочет создать всеобщее здравоохранение, сохранив при этом рынок частного страхования, как он сказал New York Times в 2019 году.
Любопытно, что менее 20% людей, которые увидели новую рекламу в Facebook, на самом деле живут в Грузии. Facebook позволяет рекламодателям выбирать штаты, в которых они хотят размещать свою рекламу, и, согласно данным библиотеки объявлений Facebook, которая архивирует политическую рекламу в целях прозрачности, реклама активно показывалась в таких местах, как Флорида, Техас и Калифорния.
Пердью, стойкий сторонник президента Дональда Трампа, выступает за упразднение Агентства по охране окружающей среды, хочет избавиться от Obamacare и выступает против равенства в браке.
На сайте кампании Perdue от 2017 года поясняется:
Я считаю, что мы должны продвигать культуру, которая ценит жизнь и защищает невинных, особенно нерожденных. Я также считаю, что мы должны защищать традиционный брак, четко определяя его как брак между одним мужчиной и одной женщиной.Я глубоко убежден, что выступаю за жизнь и вера в святость брака. Я не колеблюсь в их защите, если мне выпадет честь служить вам в Сенате США.
Президент Трамп столкнулся с собственными проблемами с Photoshop, когда его кампания в начале 2019 года манипулировала фотографиями, чтобы 45-й президент выглядел тоньше. Было даже несколько фотографий, на которых пальцы Трампа стали длиннее.
И Трамп не новичок в антисемитских образах, в том числе в негативном твите, который он отправил в 2016 году со звездой Давида, который позже в его кампании был назван «звездой шерифа».«Совсем недавно в рамках кампании Трампа была размещена реклама в Facebook с красным треугольником, идентичным тем, которые использовались для политических заключенных в нацистских концлагерях.

 Для этого зажмите на клавиатуре кнопки SHIFT+F6 и в появившемся окне пропишите значение 4.
Для этого зажмите на клавиатуре кнопки SHIFT+F6 и в появившемся окне пропишите значение 4. Получаем такой результат:
Получаем такой результат: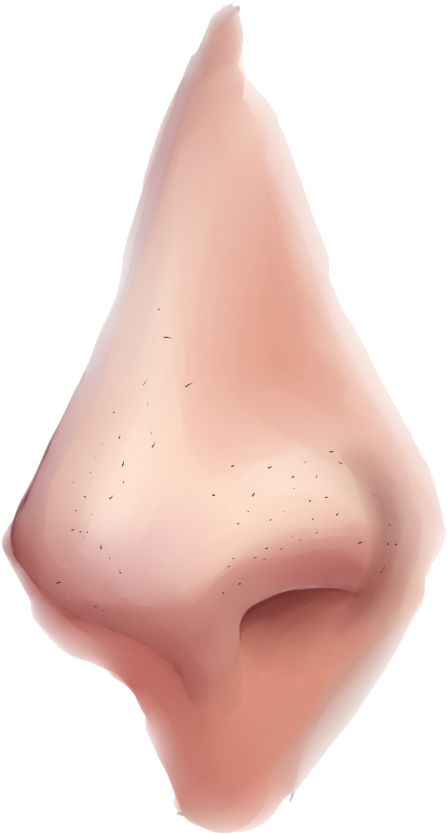 Там раскройте вкладку «Пластика с учётом лица».
Там раскройте вкладку «Пластика с учётом лица». Неважно, каким инструментом вы воспользуетесь: «Пером», «Лассо» или «Свободным выделением». При выделении области учитывайте, что в неё должны попадать части лица, расположенные рядом с носом. Чётко нос выделять не нужно. Это нужно, чтобы после трансформирования не образовалось резких переходных границ.
Неважно, каким инструментом вы воспользуетесь: «Пером», «Лассо» или «Свободным выделением». При выделении области учитывайте, что в неё должны попадать части лица, расположенные рядом с носом. Чётко нос выделять не нужно. Это нужно, чтобы после трансформирования не образовалось резких переходных границ. Зажмите области пересечения линий на сетки или сами линии и тяните их в нужную часть, чтобы уменьшить нос.
Зажмите области пересечения линий на сетки или сами линии и тяните их в нужную часть, чтобы уменьшить нос. Делается это нажатием левой кнопкой мыши по нужной части лица с зажатой клавишей Alt.
Делается это нажатием левой кнопкой мыши по нужной части лица с зажатой клавишей Alt.