Невозможно выполнить запрос первичный рабочий диск переполнен (ошибка в Photoshop на ОС Windows 7/8/8.1/10).
Данный совет, применим исключительно для ОС Windows 7/8/8.1/10.Как и писал в предыдущей заметке, бывают ситуации, когда при использовании Adobe Photoshop CS6 возникает ошибка
и на ОС Windows 7/8/8.1/10. В таком случае, как писал в предыдущей заметке о такой проблеме в ОС Windows XP, проблема кроется не в файловой системе, а в недостатке свободного места на диске. В принципе, это очень логично, так как в самой ошибке, об это чётко сообщается:«Первичный рабочий диск переполнен»
«Первичный рабочий диск переполнен».
Решается эта проблема, двумя простыми способами.
1-й вариант.
Если в системе два и более разделов и хоть на одном из разделов, есть достаточно свободного места, необходимо в самом Photoshop перейти в пункт настроек:
«Редактирование»–«Установки»–«Производительность»
В нижней части
открывшегося окна, смотрим в раздел «Рабочие диски».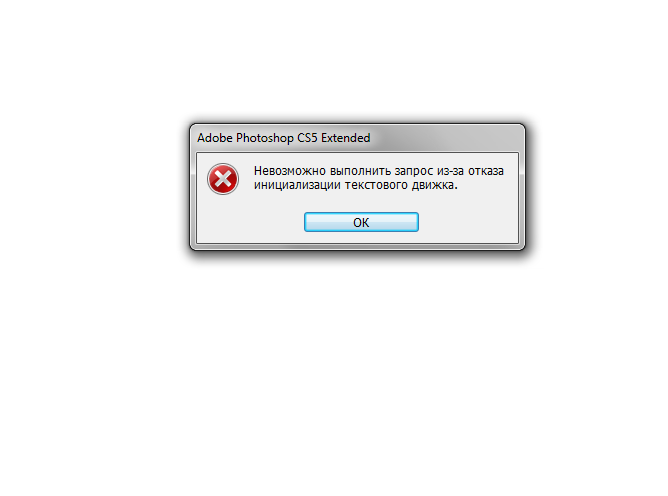
2-й вариант.
Удалите системный мусор и ненужные файлы на основном диске, где установлена система. Для этого, переходим в «Мой Компьютер/Компьютер» и щелкаем правой кнопкой на нужный локальный диск (в нашем случае, это системный раздел). Вызываем «Свойства». Далее, выбираем пункт «Очистка диска», выбираем ненужные файлы и удаляем. Обязательно, перезагрузите систему.Заключение.
Честно говоря, второй пункт, лучше провести изначально, а уже после, изменять настройки в самом Photoshop. То есть, сначала первым делом применяйте совет № 2, а потом, совет №1))).
Будут вопросы, смело спрашивайте в комментариях.
невозможно выполнить запрос, произошел программный сбой
Одна из распространенных ошибок Photoshop СС, CS6, CS5 — невозможно выполнить запрос, произошел программный сбой. Ошибка возникает из-за нехватки ресурсов компьютера для выполнения команды/задачи. Возникает ошибка при различных обстоятельствах: при использовании пипетки, при выделении участка изображения, слоя, при попытке создания фигуры, использовании пипетки, манипуляции со слоями: удаление, перетаскивание, создание. Приводим моменты, на которые стоит обратить внимание, расположенные по популярности:
Ошибка возникает из-за нехватки ресурсов компьютера для выполнения команды/задачи. Возникает ошибка при различных обстоятельствах: при использовании пипетки, при выделении участка изображения, слоя, при попытке создания фигуры, использовании пипетки, манипуляции со слоями: удаление, перетаскивание, создание. Приводим моменты, на которые стоит обратить внимание, расположенные по популярности:
- Перейдите в настройки, во вкладку «производительность» (Редактирование -> Настройки -> Производительность). Убедитесь, что для работы выделено достаточно памяти. И она находится в оптимальном диапазоне.
- Второй момент, из-за которого может происходить ошибка — «произошел программный сбой», это неизвестный формат сжатия изображения. Это происходит, если ошибка возникает только при открытии одного конкретного файла. Другие же файлы открываются нормально.
 com. Этот сервис пересожмет картинку без потери качества, после чего она откроется в фотошопе. Минус онлайн сервиса — ограничение в размере файла — не более 5 Мб.
com. Этот сервис пересожмет картинку без потери качества, после чего она откроется в фотошопе. Минус онлайн сервиса — ограничение в размере файла — не более 5 Мб. - В этой же вкладке убедитесь, что у вас стоит разумное количество сохранения истории действий. Чем больше это число, тем больше памяти требуется программе для работы.
- Во вкладке «Рабочие диски», в настройках убедитесь, что выбран диск, в котором свободно от 2ГБ свободного места.
- Обратите внимание на системные требования вашей версии Photoshop. Имейте в виду, что для работы с файлами большого размера и большим количеством слоев требуются большие объемы оперативной памяти и памяти на диске ПК. Возможно, требуется большие объемы памяти, чем у вас имеются.
Основной вывод из возможных решений: ошибка «произошел программный сбой» в программе Photoshop связана с недостатком ресурсов компьютера. Которая вызвана либо неверно оптимизированными настройками самой программы, либо связана с нехваткой ресурсов компьютера.
Что можно приготовить из кальмаров: быстро и вкусно
Во-первых, проверьте свободное место на рабочем диске — на том, где установлена система (но не тот, на который устанавливалась сама программа). По-умолчанию Photoshop распаковывает проект на диск C: . К примеру, если размер проекта больше 1 GB , то в «распакованном» режиме он будет занимать около 7 GB свободного места. Так что, первой задачей является очистка системного диска. Переходим в Компьютер и щелкаем правой кнопкой на нужный локальный диск. Вызываем свойства. Далее пункт
Как видите, у меня освободилось 13,9 ГБ .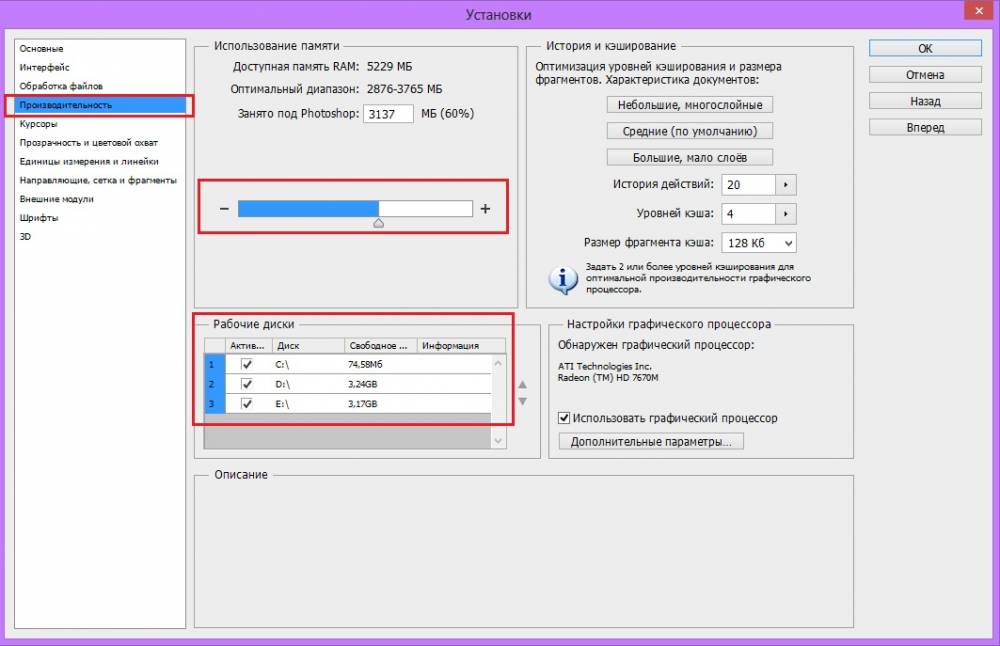 Все это потому, что приложения содержат очень много временных файлов. К примеру, вы открывали архив WinRar , запускали оттуда содержимое и сразу закрывали архив — распакованные файлы будут лежать на диске C: до скончания веков.
Все это потому, что приложения содержат очень много временных файлов. К примеру, вы открывали архив WinRar , запускали оттуда содержимое и сразу закрывали архив — распакованные файлы будут лежать на диске C: до скончания веков.
После этого я советую перезагрузить компьютер. Далее переходим к настройке
В открывшемся окне слева находим строку «Производительность» . Переходим в этот пункт. В поле «Рабочие диски» ставим галочки напротив дополнительных локальных дисков , на которых Вы бы хотели хранить временные файлы фотошоп . Также в поле выше ползунком мы можем установить объем используемой оперативной памяти . Но советую не трогать этот параметр.
Все готово. Перезапускаем программу Adobe Photoshop и отныне спокойно открываем любой проект.
Из раза в раз я сталкиваюсь с новыми для себя проблемами как в использовании CMS, так и в использовании различного рода программах.
которое появилось при вызове одного из инструментов программы. На самом деле, неважно, какое действие вы в этот момент совершаете в программе, но если у вас появилось предупреждение, заканчивающееся на «первичный рабочий диск переполнен.», знайте, что причиной этих ошибок является просто-напросто заканчивающееся дисковое пространство на том диске, на котором установлена операционная система компьютера.
Решение этих проблем есть, и не одно. И поэтому о каждом немного подробнее.
Итак, начнем с первого варианта решения проблемы.
1. Запустите программу Adobe Photoshop.
2. В верхнем меню перейдите в раздел «Редактирование », «Настройки », пункт «Рабочие диски ».
3. В открывшемся окне настроек либо переключите галку на диск «D», либо поставьте галки на обоих дисках.
По завершении нажмите «ОК».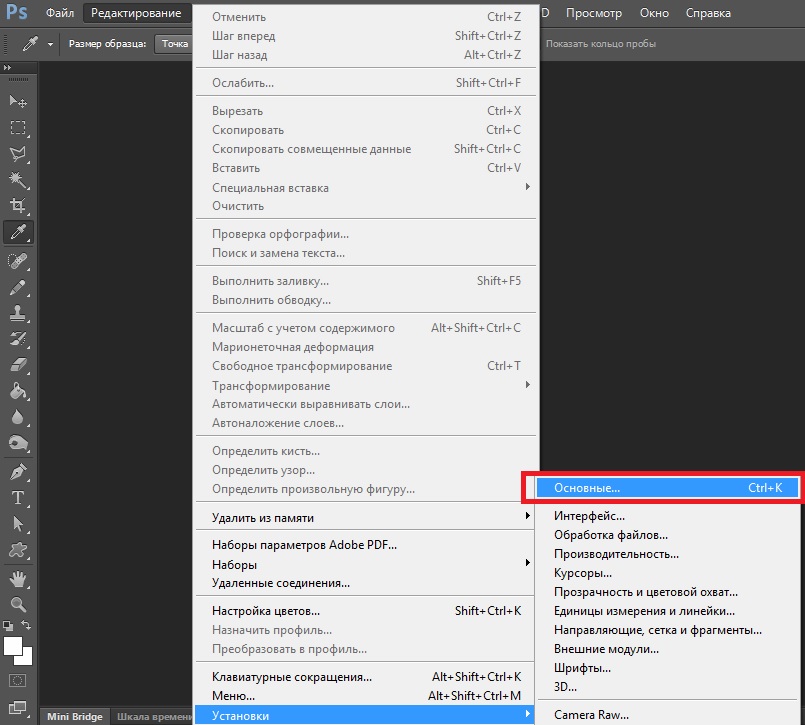
Второй же вариант решения проблемы основывается на простой очистке вашего главного диска. Под главным я так же подразумеваю тот диск, куда была установлена операционная система. Чаще всего это диск «C».
Здесь вы просто смотрите, есть ли у вас какие-нибудь ненужные файлы и удаляете их, чистите корзину, перемещаете большие файлы (фильмы, музыку и прочее) на другой диск с последующим их удалением с диска источника.
После того, как диск на вашем компьютере перестал гореть красным цветом:
вы в полной мере можете использовать программу Adobe Photoshop.
При работе в графическом редакторе «Фотошоп» пользователь может внезапно столкнуться с сообщением «Первичный рабочий диск переполнен». Обычно это означает, что свободного места на системном диске С (на который обычно распаковывается программа «Фотошоп» при инсталляции) практически не осталось, в связи с чем редактор выдаёт указанное уведомление. Подробно рассмотрим причины дисфункции и способы её решения.
«Фотошоп» использует жёсткий диск ПК как временное рабочее пространство (своп) в ситуации, когда компьютер не имеет достаточное количество памяти (RAM) для выполнения рабочих операций. Обычно, в качестве рабочего жёсткого диска используется диск С, на котором установлена ОС Виндовс, а также сам «Фотошоп».
Согласно системным требованиям программы, свободное место на диске для комфортной работы редактора должно составлять не менее 10 гигабайт. В случае если количества свободного места является меньшим, а пользователь при этом работает с объёмными по размеру изображениями с множеством слоёв, программе становится недостаточно свободного места на диске, и пользователь получает сообщение «Первичный рабочий диск переполнен».
Указанное сообщение может также появиться в ситуации обрезки изображения (Crop), когда пользователь выбрал неверные единицы расчёта. К примеру, определив размер изображения 1200 на 1600 пользователь указал сантиметры (или дюймы) вместо пикселей, вследствие чего программой был создан огромный файл, что и вызвало появление сообщения о переполнении диска в Фотошоп.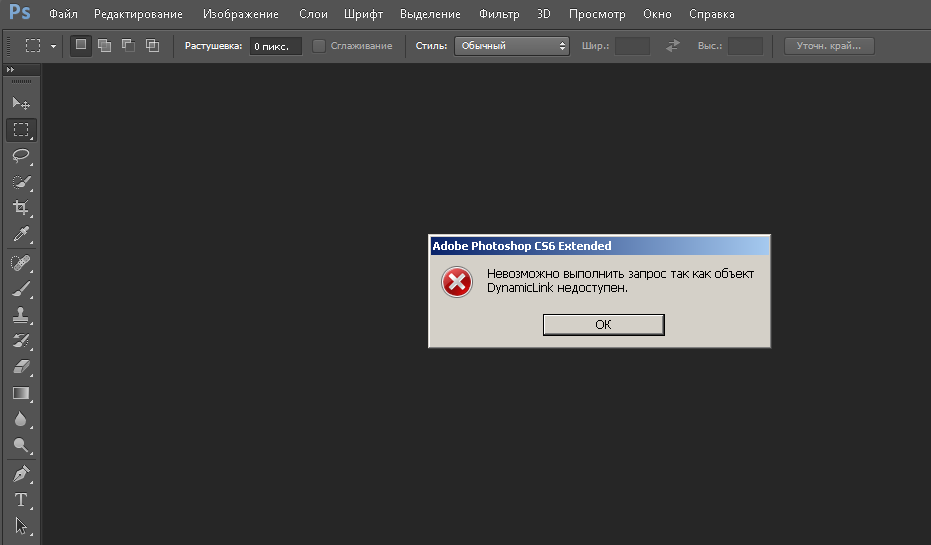
Как исправить отсутствие памяти на диске
Решение проблемы «Первичный диск переполнен» в Фотошопе состоит в реализации шагов, которые мы рассмотрим ниже.
Подключите другие диски в настройках Фотошоп
Первый способ состоит в подключении других рабочих дисков в настройках редактора «Фотошоп».
- Запустите редактор, выберите «Редактирование» – «Установки» (Настройки) – «Производительность».
- И найдите там опцию «Рабочие диски».
- Поставьте галочки рядом с дисками, обладающими наибольшим объёмом (например, D).
- После чего нажмите на «Ок» и полностью перезагрузите систему.
Увеличьте свободное пространство на диске С
Другим решением проблемы является удаление лишних файлов с диска С для увеличения объёма свободного места.
- Для этого можно воспользоваться стандартной системной утилитой для очистки диска (наведите курсор на диск С.
- Нажмите ПКМ, выберите «Свойства».
- После чего перейдите во вкладку «Общие» и выберите там «Очистка диска), так и внешними утилитами типа «CCleaner».

Удалите временные файлы Фотошоп
В некоторых случаях причиной ошибки «Первичный рабочий диск переполнен» является чрезвычайно раздутые временные файлы Фотошопа на жёстком диске. На ОС Виндовс временные файлы «Фотошопа» обычно имеют имя ~PST####.tmp . Вам будет необходимо найти их и удалить, что позволит решить ошибку «Первичный рабочий диск переполнен» в Фотошоп.
Проведите дефрагментацию рабочего диска
Бывают ситуации, когда Фотошоп выдаёт сообщение об отсутствии свободного места в ситуации, когда этого места вполне достаточно. Это возникает из-за того, что Фотошоп требует связанного, нефрагментированного свободного места на своём рабочем диске.
Потому если на диске хватает свободного места, тогда вам будет необходимо выполнить его дефрагментацию. На Виндовс 10 это делается запуском Проводника, наведением курсора на рабочий диск, кликом ПКМ, и выбором опции «Свойства». Переходим на вкладку «Сервис», где жмём на «Оптимизировать».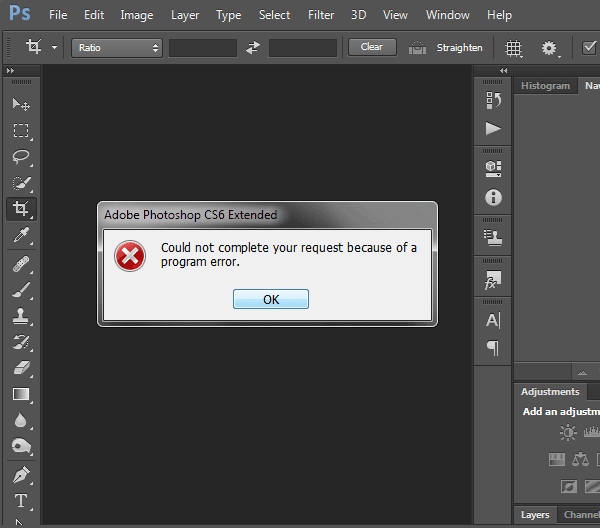 В открывшемся окне оптимизации вновь жмём на кнопку «Оптимизировать».
В открывшемся окне оптимизации вновь жмём на кнопку «Оптимизировать».
Нажмите на «Оптимизировать»
Проверьте размеры созданного вами файла
Убедитесь, что при работе с Фотошопом и размерами файла вы указали правильные единицы измерения, и не выбрали те же сантиметры вместо пикселей. Для решения проблемы будет достаточно нажать на «Clear» (очистка) после выбора инструмента обрезки (Crop Tool).
Заключение
Появление сообщения «Первичный рабочий диск переполнен» в Photoshop обычно сигнализирует об отсутствии необходимого свободного места на рабочем диске С. Рекомендуется подключить другие рабочие диски в настройках программы, а также самостоятельно освободить рабочее место на указанном жёстком диске, после чего рассматриваемая проблема обычно бывает решена.
Вконтакте
Как открыть в фотошопе если некорректный тип документа
Главная » Разное » Как открыть в фотошопе если некорректный тип документаНевозможно выполнить запрос это некорректный тип документа фотошоп — Фотошоп: видео уроки для начинающих
Представляем Вашему вниманию подробные видео на тему «Невозможно выполнить запрос это некорректный тип документа фотошоп»: youtube.com/embed/31Ku2IuDfs0?autoplay=0&autohide=1&border=0&egm=0&showinfo=0″ allowfullscreen=»»>Неизвестный или некорректный JPEG маркер
Неизвестный или некорректный JPEG маркер
В фотошоп не перетаскиваются файлы. Решение.
Невозможно выполнить запрос этот файл не является корректным документом Photoshop
Устранение неполадок модуля Camera Raw
Установите последнюю версию внешнего модуля Camera Raw, совместимую с установленной на вашем компьютере версией Photoshop или Photoshop Elements.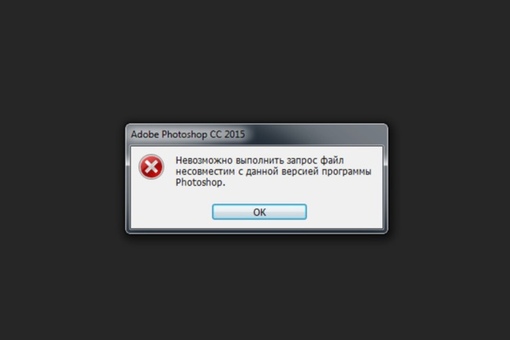 (См. разделПриложения Adobe, совместимые с Camera Raw, при необходимости.) Например, если ваша версия Photoshop совместима с Camera Raw версий до 4.6, то установите версию 4.6. Рекомендуется устанавливать последнюю версию, даже если для вашей камеры достаточно версии 4.3.
(См. разделПриложения Adobe, совместимые с Camera Raw, при необходимости.) Например, если ваша версия Photoshop совместима с Camera Raw версий до 4.6, то установите версию 4.6. Рекомендуется устанавливать последнюю версию, даже если для вашей камеры достаточно версии 4.3.
Примечание: Как правило, каждая следующая версия внешнего модуля Camera Raw базируется на камерах, поддерживаемых в предыдущих версиях. Например, Camera Raw версии 4.4 поддерживает все камеры, которые поддерживались в версии 4.3, и несколько новых. Версия 4.3 поддерживает все камеры, поддерживаемые в версии 4.2, и несколько новых, и т. д.
Инструкции по установке приведены на страницах загрузки Camera Raw, которые открываются по адресу http://www.adobe.com/downloads/updates/.
В продуктах последних версий обновление Camera Raw до последней версии можно выполнить автоматически с помощью Adobe Updater или Adobe Application Manager (версия CS5 и более поздняя). В Photoshop или Photoshop Elements выберите «Справка» > «Обновления».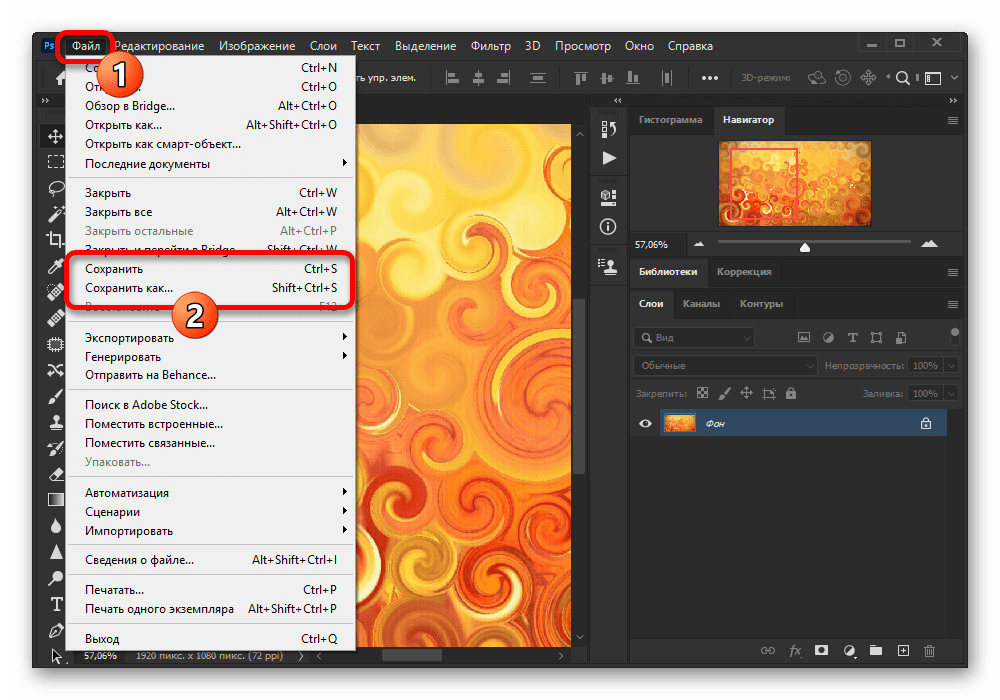
Если вам по-прежнему не удается открыть фотографии со своей камеры, перейдите к Решению 2.
Устранение неполадок при восстановлении файлов в Photoshop
Во-первых, следует определить, ограничено ли повреждение одним файлом или распространяется на несколько, чтобы снизить потенциальный ущерб данных.
Если поврежден только один файл, возможно, на компьютере произошел сбой, который вы не заметили или решили, что он не связан с данным файлом.
Если повреждено несколько файлов, ищите определенные закономерности:
- Распространяется ли повреждение только на файлы в одном местоположении (папка, жесткий диск, сеть или съемный носитель)?
- Были ли файлы созданы или изменены примерно в одно и то же время?
- Были ли какие-либо изменения в компьютере во время последнего изменения файлов?
- Проявляется ли повреждение файлов при их печати так же, как при их просмотре на экране?
Если вы видите закономерность, которая указывает на то, что файлы связаны с общим оборудованием, проверьте кабели, попробуйте другой разъем или используйте другой жесткий диск, или же попробуйте применить жесткий диск вместо сетевого.
Если файлы были повреждены недавно и не имеют ограничений по времени, возможно, модуль ОЗУ функционирует неправильно.
Если вы добавили на компьютер программное обеспечение примерно в то же время, в которое произошло повреждение изображений, возможно, имеется проблема с приложением или обновлением. Проверьте наличие обновлений для программного обеспечения или наоборот проверьте, не были ли приложения недавно обновлены, или отключите конкретные приложения. Изредка случается так, что антивирусное программное обеспечение, программы для резервного копирования или приложения для управления шрифтами вносят изменения в файлы до их сохранения, что вызывает повреждение.
Если повреждение изображений проявляется только на экране (не распространяется на распечатанные материалы), обновите драйвер дисплея. Если в результате не удается устранить проблему, свяжитесь с производителем своей видеокарты.
В Windows см. руководство по общей диагностике Windows, в котором приведены инструкции по удалению временных файлов и отключению всех служб и элементов автозагрузки операционной системы. В нем также содержатся сведения о том, как отключить сторонние внешние модули в Photoshop, удерживая нажатой клавишу Shift сразу же после запуска Photoshop.
В нем также содержатся сведения о том, как отключить сторонние внешние модули в Photoshop, удерживая нажатой клавишу Shift сразу же после запуска Photoshop.
Для Mac OS — см. руководство по общей диагностике Mac OS, в котором приведены инструкции по восстановлению разрешений для диска и отключению элементов автозагрузки операционной системы. В нем также содержатся сведения о том, как отключить сторонние внешние модули в Photoshop, удерживая нажатой клавишу Shift сразу же после запуска Photoshop.
Этот файл не является корректным файлом photoshop – 4apple – взгляд на Apple глазами Гика
Фототошоп не открывает картинку.
Сейчас рассмотрим как решить проблему. Картинка не открывается, выскакивает ошибка: «Невозможно выполнить запрос обнаружен неизвестный или некорректный JPEG-маркер.» Или «Невозможно выполнить запрос этот файл не является корректным документор Photoshop.»
Ошибка возникает с форматом png, если есть прозрачные слои. Фотошоп выдает ошибку: Невозможно выполнить запрос модуль не может интерпретировать файл.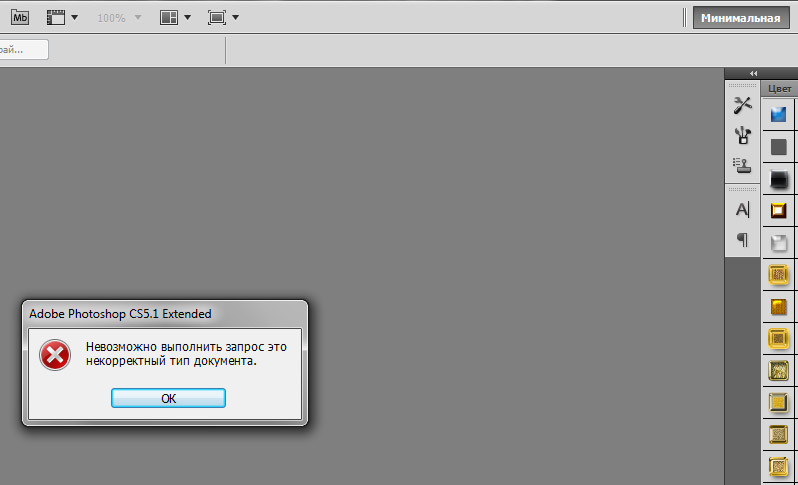 Эта проблема уже была описана тут. Сейчас она уже в более развернутом виде.
Эта проблема уже была описана тут. Сейчас она уже в более развернутом виде.
В этом случае нужно фотошопу явно указать как открывать такие файлы. Нажимаем Файл -> Открыть как или зажимаем сочетание клавиш: Alt+Shift+Ctrl+O
Такой способ подходит чтобы открывать картинки PNG, но с расширением файла IPG. Так вот выходит, что картинка с расширением PNG, но её открыть не получается. Есть еще особая категория фотоаппаратов, внедряющих свой неизвестный формат в массы. Во всех этих случаях нажимаем: Файл-> Открыть как. В выпадающем меню выбираем расширение формата, с помочью которого нужно открыть изображение.
Картинка открывается в другой программе, а в фотошопе нет.
Изображение никак нельзя открыть потому что оно зашифровано. Например в ватсапе нельзя сохранять файлы на компьютер. Для открытия картинки её просто можно скопировать, кликнув на изображение правой кнопкой мыши и выбрать пункт: «скопировать изображение».
Тоже самое в интернете, изображение не обязательно сохранять на компьютер. Можно скопировать его прямо в браузере нажав мышкой: копировать изображение. Потом просто открыть фотошоп и создать новый документ или нажать сочетание клавиш Ctrl+N. Если при создании оставить буфер обмена, то новый документ с изображением будет точно таким же размером как и скопированная картинка.
Можно скопировать его прямо в браузере нажав мышкой: копировать изображение. Потом просто открыть фотошоп и создать новый документ или нажать сочетание клавиш Ctrl+N. Если при создании оставить буфер обмена, то новый документ с изображением будет точно таким же размером как и скопированная картинка.
На этой странице
在中国购买的 Creative Cloud 产品不含 CC 桌面应用程序中的 Creative Cloud 移动应用程序和在线服务及相关功能。
Существует множество потенциальных причин повреждения файла:
- Сбой при сохранении файла, особенно в сети или при использовании внешних дисков; непредвиденное отключение электропитания
- Поврежденные кабели
- Проблемы в передаче данных по сети
- Программные ошибки
- Проблемы с жесткими дисками или модулями ОЗУ
Тем не менее, повреждения случаются редко. Если вы обнаружили, что один или несколько файлов повреждены, определите причину этого, чтобы предотвратить возникновение проблем в будущем при попытке восстановления файлов.
Определите причину
Во-первых, следует определить, ограничено ли повреждение одним файлом или распространяется на несколько, чтобы снизить потенциальный ущерб данных.
Если поврежден только один файл, возможно, на компьютере произошел сбой, который вы не заметили или решили, что он не связан с данным файлом.
Если повреждено несколько файлов, ищите определенные закономерности:
- Распространяется ли повреждение только на файлы в одном местоположении (папка, жесткий диск, сеть или съемный носитель)?
- Были ли файлы созданы или изменены примерно в одно и то же время?
- Были ли какие-либо изменения в компьютере во время последнего изменения файлов?
- Проявляется ли повреждение файлов при их печати так же, как при их просмотре на экране?
Если вы видите закономерность, которая указывает на то, что файлы связаны с общим оборудованием, проверьте кабели, попробуйте другой разъем или используйте другой жесткий диск, или же попробуйте применить жесткий диск вместо сетевого.
Если файлы были повреждены недавно и не имеют ограничений по времени, возможно, модуль ОЗУ функционирует неправильно.
Если вы добавили на компьютер программное обеспечение примерно в то же время, в которое произошло повреждение изображений, возможно, имеется проблема с приложением или обновлением.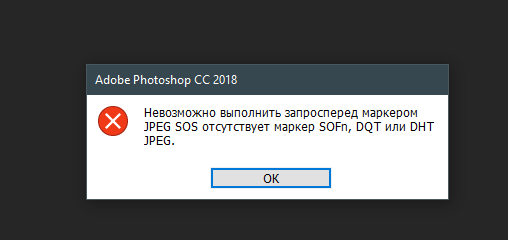 Проверьте наличие обновлений для программного обеспечения или наоборот проверьте, не были ли приложения недавно обновлены, или отключите конкретные приложения. Изредка случается так, что антивирусное программное обеспечение, программы для резервного копирования или приложения для управления шрифтами вносят изменения в файлы до их сохранения, что вызывает повреждение.
Проверьте наличие обновлений для программного обеспечения или наоборот проверьте, не были ли приложения недавно обновлены, или отключите конкретные приложения. Изредка случается так, что антивирусное программное обеспечение, программы для резервного копирования или приложения для управления шрифтами вносят изменения в файлы до их сохранения, что вызывает повреждение.
Если повреждение изображений проявляется только на экране (не распространяется на распечатанные материалы), обновите драйвер дисплея. Если в результате не удается устранить проблему, свяжитесь с производителем своей видеокарты.
В Windows см. руководство по общей диагностике Windows, в котором приведены инструкции по удалению временных файлов и отключению всех служб и элементов автозагрузки операционной системы. В нем также содержатся сведения о том, как отключить сторонние внешние модули в Photoshop, удерживая нажатой клавишу Shift сразу же после запуска Photoshop.
Для Mac OS — см. руководство по общей диагностике Mac OS, в котором приведены инструкции по восстановлению разрешений для диска и отключению элементов автозагрузки операционной системы. В нем также содержатся сведения о том, как отключить сторонние внешние модули в Photoshop, удерживая нажатой клавишу Shift сразу же после запуска Photoshop.
В нем также содержатся сведения о том, как отключить сторонние внешние модули в Photoshop, удерживая нажатой клавишу Shift сразу же после запуска Photoshop.
Восстановите файл
В случае повреждения файла иногда можно восстановить его вместе со слоями или в виде композитного (сведенного) файла. Внешний вид файла сохраняется, но слои будут потеряны. Иногда повреждение файла необратимо. Если вы регулярно выполняли архивирование, вы можете получить версию файла, сохраненную до повреждения.
Примечание. Композитное изображение невозможно восстановить из файла в том случае, если в установках Photoshop был отключен параметр «Максимизировать совместимость файлов PSD и PSB». Чтобы файлы всегда сохранялись в композитном формате, выполните следующие действия:
- Выберите пункт меню Photoshop > «Установки» > «Обработка файлов» (Mac OS) или «Правка» > «Установки» > «Обработка файлов» (Windows).
- Выберите значение «Всегда» для параметра «Максимизировать совместимость файлов PSD и PSB».

- Нажмите кнопку «ОК», чтобы закрыть диалоговое окно «Установки».
Попробуйте любой из следующих вариантов, чтобы восстановить файл:
- Используйте команду «Сохранить как», чтобы сохранить файл в другом местоположении под новым именем. (Например, используйте внутренний жесткий диск или диск, не являющийся съемным или сетевым.)
- Откройте резервные копии изображения, чтобы определить, какое из них было сохранено до повреждения.
- Если появляется одно из следующих сообщений об ошибке, расширение имени файла, возможно, не соответствует требуемому формату:
- Не удалось выполнить запрос, поскольку документ не является допустимым документом Photoshop.
- Не удалось выполнить запрос, так как обнаружен неизвестный или некорректный тип маркера JPEG.
- Не удалось выполнить запрос, так как модулю файлового формата не удается проанализировать файл.
- Этот файл не является корректным документом в формате Portable Document File (PDF).
 Документ не может быть открыт.
Документ не может быть открыт.
Невозможно выполнить запрос этот файл не является корректным документом Photoshop. Сделай сам.
Не возможно открыть psd файл Photoshop? Не корректно сохранен файл? Как восстановить psd файл Photoshop? В этом видео я покажу вам как исправить ошибку связанную с открытием psd файла Фотошопа.
Устранение неполадок при восстановлении файлов.
*****************Поддержка канала/Channel support******************
Если данное видео вам помогло, то вы можете поддержать и отблагодарить канал копейкой для дальнейшего развития / If this video helped you, then you can support and thank the channel with a penny for further development:
Яндекс деньги:
QIWI:
Другие мои видео обзоры по различным тематикам:
КОМПЬЮТЕРЫ (Computer):
СОФТ (soft):
ШОПИНГ (Shoping):
ГАДЖЕТЫ и ТЕХНИКА (Gadgets & Technology):
РЕМБЫТХОЗ:
КУЛИНАРНЫЕ РЕЦЕПТЫ (Cooking Recipes):
КРЫМ (Crimea):
ДЖУМЛА (Joomla):
ИБЕЙ (EBAY):
ПРОЕКТОР И ВЫСВЕТКА (PROJECTOR):
УРОКИ WINDOWS 10 (LESSONS WINDOWS 10):
Здесь вы найдете огромное количество видео обзоров по разборке и чистке компьютеров, установке программ, гаджетов, покупок в интернет магазинах.
Здесь вы узнаете, как приготовить вкусные блюда своими руками, и другие удивительные кулинарные рецепты, которые можно приготовить самим в домашних условиях.
Выявленные неполадки в Photoshop
3D-модель материала в Photoshop изменилась, и теперь выполняется переход к 3D-модели материала, используемой Substance и Dimension.
- OpenGL на холсте > Модель может выглядеть иначе.
- Модель материала > Модель может отображаться иначе.
Трассировщик лучей не изменился, однако модель материала изменилась, и Photoshop пытается максимально соответствовать предыдущим версиям. Но при этом будут файлы, которые больше не выглядят, как раньше, потому что Photoshop по-разному обрабатывает определенные материалы.
Например > Photoshop перешел c зеркального блеска на металлическую шероховатость.
Photoshop переходит на Физически корректный рендеринг (PBR), метод затенения и рендеринга, который обеспечивает более точное представление о том, как свет взаимодействует с поверхностями.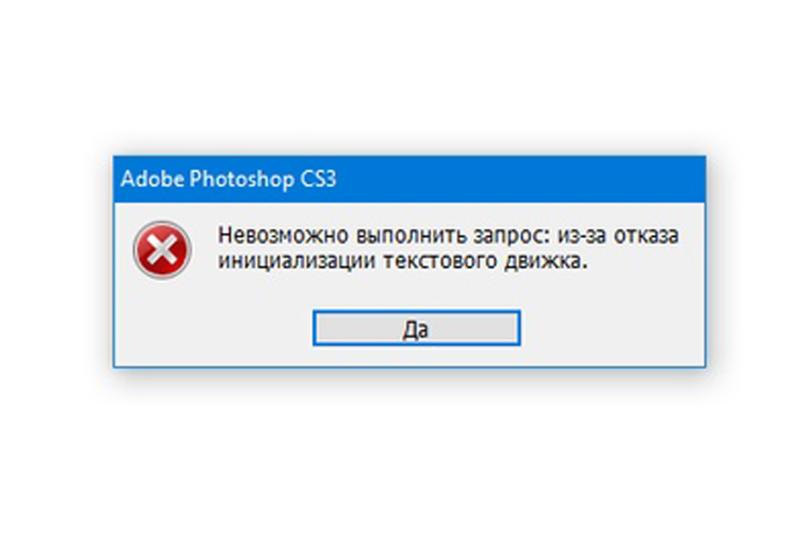
Чтобы создать отражение в предыдущих версиях, нужно было просто переместить ползунок «Отражение» на 100%.
Для Photoshop 2019 и выше нужно переместить ползунок «Металлик» на 100% и переместить ползунок «Шероховатость» на 0% для полного отражения 100%.
Освещения больше нет, но свечение теперь включено.
Эти визуальные изменения ожидаются вместе с изменениями в модели материала.
Обработка пакета файлов Photoshop
Обработка файлов, выбранных в команде «Пакетная обработка», без открытия файла, который мог быть указан при выполнении команды «Открыть». Если в операции содержится команда «Открыть», которая открывает сохраненный файл, а этот параметр не выбран, то команда «Пакетная обработка» открывает и обрабатывает только файл, использованный при записи команды «Открыть». (Это происходит из-за того, что команда «Пакетная обработка» открывает файл, который указан операцией, после того как открыт каждый из файлов исходной папки для пакетной обработки.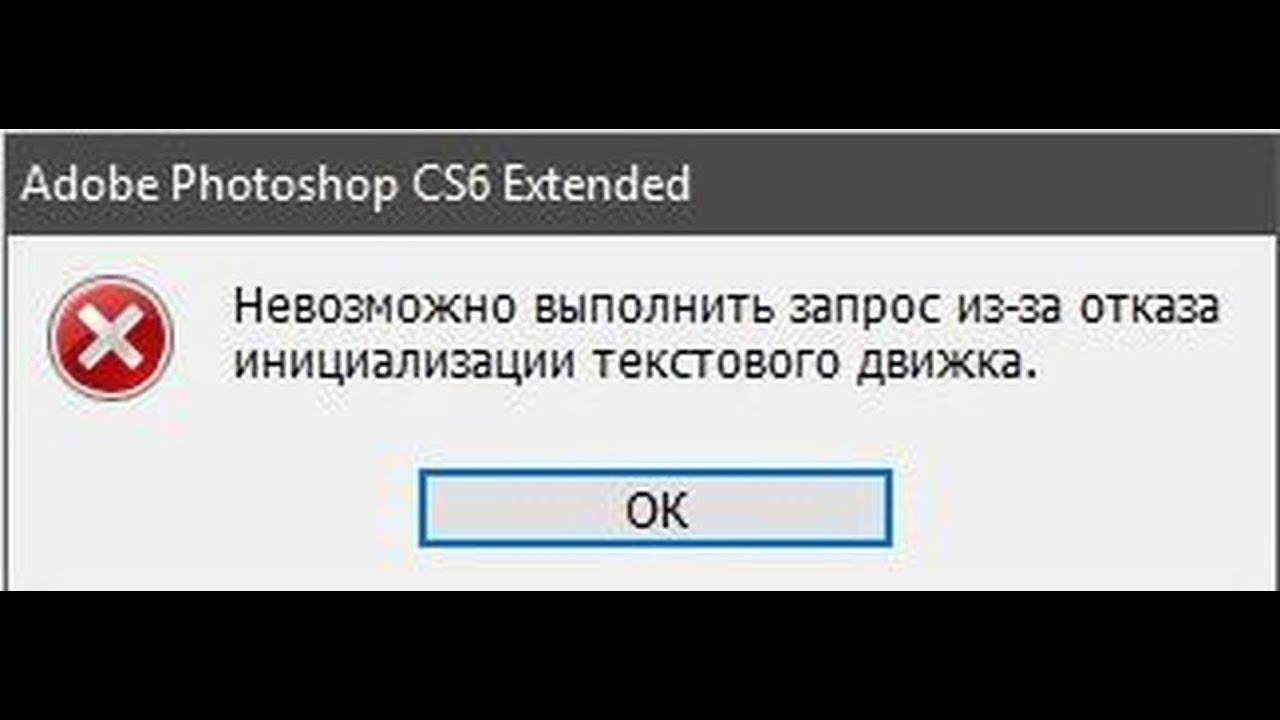 Поскольку последний открытый файл — это файл, указанный в операции, команда «Пакетная обработка» выполняет операцию с этим файлом, и ни один из файлов исходной папки для пакетной обработки не обрабатывается.)
Поскольку последний открытый файл — это файл, указанный в операции, команда «Пакетная обработка» выполняет операцию с этим файлом, и ни один из файлов исходной папки для пакетной обработки не обрабатывается.)
Для использования этой возможности операция должна содержать команду «Открыть». В противном случае команда «Пакетная обработка» не будет открывать файлы, выбранные для пакетной обработки. При выборе этого параметра игнорируется не все, что введено в команде «Открыть», а только имена файлов.
Не выбирайте этот параметр, если операция была записана для обработки открытого файла или если операция включает команды «Открыть» для определенных файлов, которые необходимы для ее выполнения.
Основные действия по устранению неполадок для решения проблем и проблем в Adobe Photoshop
Этот документ содержит основные шаги по устранению неполадок, которые должны решить большинство проблем, с которыми вы можете столкнуться при использовании Photoshop. Попробуйте выполнить все указанные ниже действия, прежде чем разместит на форуме информацию о проблемах, связанных с Photoshop.
Известные проблемы в Photoshop
Убедитесь, что проблема, с которой вы сталкиваетесь, является известной в последней версии Photoshop.
См. «Известные проблемы в Photoshop».
Получите последнюю поддержку Camera Raw
Установить обновления приложения
Заметка:
Adobe предоставляет техническую поддержку и исправления безопасности для текущей и предыдущей версий.Исправления ошибок предусмотрены только для текущей версии. См. Photoshop — Поддерживаемые версии для получения полной информации.
Установите обновления операционной системы
Вы можете решить многие проблемы, просто убедившись, что ваша операционная система обновлена.
Adobe рекомендует провести собственное тестирование непроизводственного раздела, чтобы убедиться, что новые операционные системы хорошо работают с текущим оборудованием и драйверами.
Creative Cloud не показывает доступные обновления или приложения находятся в пробном режиме
Не могу активировать Photoshop, или приложения находятся в пробном режиме
Установите обновления драйверов видеокарты (GPU)
Устранение неполадок графического процессора
В некоторых случаях установка последней версии драйвера может не решить всех проблем, связанных с видеоадаптерами и драйверами.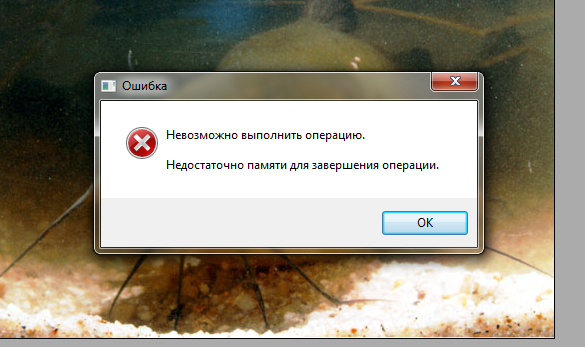
Самый быстрый и простой способ определить, связана ли проблема с видеоадаптером или драйвером, — это отключить параметр «Использовать графический процессор».
См. Отключение графического процессора, чтобы быстро решить проблему.
Информацию о конкретных ошибках см. В следующих статьях:
Восстановление заводских настроек Photoshop может решить многие проблемы (включая программные ошибки, странное поведение инструмента / интерфейса и т. Д.).
См. Восстановление файлов настроек по умолчанию.
При использовании шрифтов сторонних производителей может возникнуть множество проблем, в том числе сбой или зависание при выборе инструмента «Текст» или при активизации / отображении панели «Символ». Плохой шрифт или шрифты также могут вызвать общие проблемы с производительностью при запуске или использовании Photoshop. Проверяйте и удаляйте повторяющиеся или проблемные шрифты, чтобы повысить стабильность и производительность текстовых инструментов.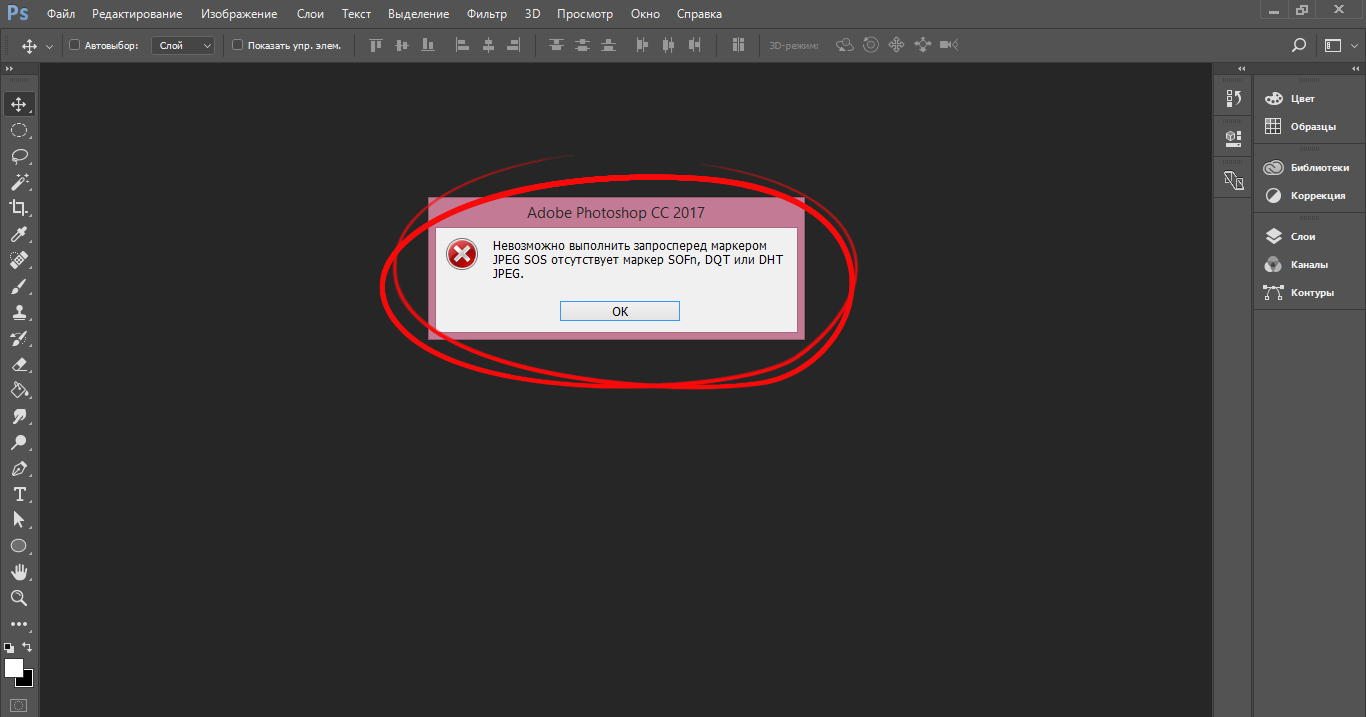
См. Устранение неполадок шрифтов.
Photoshop работает медленно или тормозит
Неожиданные результаты при использовании инструмента
Если какой-либо инструмент в Photoshop не работает должным образом (например, инструмент кадрирования обрезает крошечный серый квадратик, или рисование кистью дает неправильный цвет или вообще ничего), попробуйте сбросить настройки инструмента:
Инструмент сброса в текущей версии Photoshop
Устаревшие версии (CS6 и более ранние)
- Щелкните правой кнопкой мыши (Windows) или Control-click (macOS) Tool Preset Picker на панели параметров Tool и выберите Reset Tool , чтобы сбросить активный инструмент, или выберите Reset All Tools , чтобы сбросить все инструменты до заводских настроек по умолчанию.
Параметр Reset Tool в Photoshop CS6 и более ранних версиях
Устранение проблем с отображением или размером курсора
- Crosshair: Если вы видите курсор в виде перекрестия (Precise) вместо обычного кончика кисти или другой формы инструмента, попробуйте выключить клавишу Caps Lock .

- Неправильный размер кисти: В macOS результат рисования меньше, чем размер курсора кисти, который вы видите на экране, определите, есть ли у вас увеличенный Размер курсора , указанный в ваших Системных настройках: Специальные возможности> Параметры отображения .
(macOS) Проверьте размер курсора в Системных настройках> Специальные возможности> Настройки экрана.
Если инструмент или несколько инструментов отсутствуют на панели инструментов, попробуйте сбросить настройки панели инструментов до значений по умолчанию. Для этого выберите Edit> Toolbar и нажмите Restore Defaults в правом столбце.
См. Инструменты, отсутствующие на панели инструментов.
Заметка:
Если вы выбрали рабочее пространство, отличное от Essentials, каждое из других рабочих пространств в Photoshop настраивает панель инструментов, чтобы представить другой набор инструментов. Выбор «Окно »> «Рабочая область»> «Essentials» (по умолчанию) «Окно » или «Окно »> «Рабочая область»> «Сбросить Essentials » также может восстановить панель инструментов по умолчанию.
Выбор «Окно »> «Рабочая область»> «Essentials» (по умолчанию) «Окно » или «Окно »> «Рабочая область»> «Сбросить Essentials » также может восстановить панель инструментов по умолчанию.
Вы также можете использовать панель «Обнаружение» в Photoshop для поиска и идентификации инструментов. Используйте сочетание клавиш Command / Control + F , чтобы открыть диалоговое окно поиска, введите название инструмента, который вы ищете, и выберите желаемый результат.Photoshop выделит и активирует инструмент в пользовательском интерфейсе.
См. Раздел «Ускорение обучения с помощью панели обнаружения Photoshop».
Устранение неполадок с разрешениями пользователей
Если ни одно из вышеперечисленных шагов по устранению неполадок не решило вашу проблему, ваша проблема может быть связана с разрешениями пользователя.
Создайте учетную запись администратора для выявления проблем с разрешениями. Инструкции по созданию учетной записи администратора см. На следующих страницах:
На следующих страницах:
macOS:
Заметка:
Обязательно измените всплывающее окно New Account с Standard на Administrator при создании пользователя.
Windows:
После создания учетной записи администратора войдите в систему под новым пользователем и запустите Photoshop, чтобы посмотреть, исчезнет ли проблема.
Иногда сторонние расширения и другие утилиты могут мешать работе Photoshop.
Если вы запускаете компьютер в безопасном режиме, сторонние расширения и утилиты отключаются, что может помочь решить вашу проблему.
macOS:
- Запуск в безопасном режиме : В macOS безопасный режим отключает все сторонние расширения и элементы автозагрузки. Он запускает только необходимые расширения ядра и элементы автозагрузки, установленные Apple.
Окна:
Устранение ошибок обновления
Некоторые ошибки обновления вызваны отсутствием или изменением файлов, требуемых Photoshop, из-за таких утилит очистки диска, как CleanMyMac или MacKeeper. Обновляйте утилиты очистки или прекратите их использование.
Обновляйте утилиты очистки или прекратите их использование.
Если у вас возникли проблемы при установке обновлений Photoshop или Bridge, см. Раздел Устранение ошибок при установке приложений Creative Cloud.
Если у вас возникли проблемы с установкой обновлений Camera Raw, см. Установщик подключаемого модуля Camera Raw .
Собирайте журналы и информацию о системе
В маловероятном случае сбоя Photoshop или ошибки программы следующие источники информации дают важные подсказки для диагностики того, что пошло не так:
Дополнительное устранение неполадок
Попробуйте выполнить все описанные выше действия, прежде чем разместит на форуме информацию о проблемах, связанных с Photoshop.
Если у вас есть практический вопрос или вопрос об изменениях в поведении между версиями Photoshop, см. Следующее:
Если вам нужна помощь с установкой / загрузкой приложений или с членством в Creative Cloud, см . :
:
Устранение неполадок при восстановлении файлов в Photoshop
Первое, что нужно определить, — это повреждение только одного файла или нескольких, чтобы вы могли ограничить потенциальный ущерб.
Если это один файл, причиной может быть сбой в работе компьютера, который вы не заметили или думали, что он не подключен.
Если это более одного файла, ищите шаблоны:
- Произошло ли это с файлами, находящимися в том же месте (папка, жесткий диск, сеть или съемный диск)?
- Были ли они созданы или изменены примерно в одно время?
- Изменилось ли что-нибудь на компьютере или в нем во время последнего редактирования файлов?
- Испорчены ли изображения при печати и просмотре на экране?
Если вы можете найти шаблон, который указывает на то, что они используют общее оборудование, проверьте свои кабели, попробуйте другой порт, или используйте другой жесткий диск, или используйте жесткий диск вместо сетевого диска.
Если файлы были повреждены недавно и у них нет ограничения по времени, возможно, у вас неисправен модуль RAM.
Если вы установили какое-либо программное обеспечение на свой компьютер примерно в то время, когда изображения были повреждены, возможно, проблема связана с этим приложением или обновлением. Проверьте наличие обновлений программного обеспечения или определите, обновлялись ли ваши приложения недавно, или отключите приложение. В редких случаях программное обеспечение для защиты от вирусов, программное обеспечение для резервного копирования и программное обеспечение для управления шрифтами могут пытаться записать файлы до их сохранения, что приводит к повреждению.
Если ваши изображения повреждены только на экране (повреждения не распечатываются), обновите видеодрайвер. Если это не решит проблему, обратитесь к производителю видеокарты.
В Windows см. Руководство по устранению общих неполадок Windows для получения инструкций по удалению временных файлов и отключению всех элементов загрузки и служб ОС. В нем также рассказывается, как отключить сторонние плагины в Photoshop, сразу же удерживая нажатой клавишу Shift после запуска Photoshop.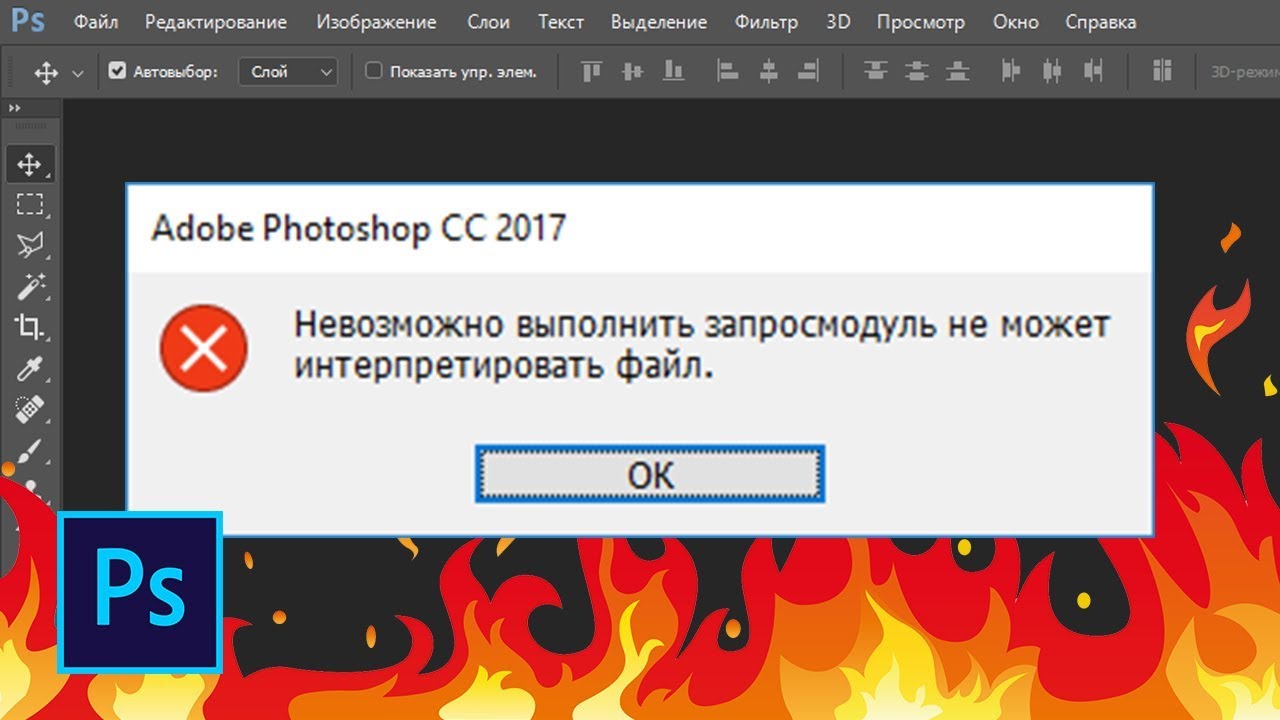
В Mac OS используйте Руководство Mac OS General Troubleshooting для получения инструкций по восстановлению прав доступа к диску и отключению элементов автозагрузки ОС.В нем также рассказывается, как отключить сторонние плагины в Photoshop, сразу же удерживая нажатой клавишу Shift после запуска Photoshop.
.Устранение неполадок Camera Raw | Photoshop, Photoshop Elements
Установите последнюю версию внешнего модуля Camera Raw, с которой совместима ваша версия Photoshop или Photoshop Elements. (См. «Приложения Adobe, совместимые с Camera Raw», если необходимо.) Например, если ваша версия Photoshop совместима с версиями Camera Raw до 4.6, установите версию 4.6. Установите последнюю версию, даже если вам нужна только версия 4.3, чтобы включить поддержку вашей камеры.
Примечание : Как правило, каждая новая версия подключаемого модуля Camera Raw основывается на камерах, которые поддерживает предыдущая версия.Например, Camera Raw версии 4. 4 поддерживает все камеры, поддерживаемые версией 4.3, а также дополнительные камеры. Версия 4.3 поддерживает все камеры, которые поддерживает версия 4.2, а также дополнительные камеры и так далее.
4 поддерживает все камеры, поддерживаемые версией 4.3, а также дополнительные камеры. Версия 4.3 поддерживает все камеры, которые поддерживает версия 4.2, а также дополнительные камеры и так далее.
Инструкции по установке включены на страницы загрузки Camera Raw, которые можно найти по адресу http://www.adobe.com/downloads/updates/.
В текущих выпусках продуктов вы можете автоматически обновлять Camera Raw до последней версии через Adobe Updater или Adobe Application Manager (CS5 и более поздние версии).В Photoshop или Photoshop Elements выберите «Справка»> «Обновления».
Если вы по-прежнему не можете открывать фотографии с камеры, перейдите к Решению 2.
.| Имя и описание | Имя файла | Путь |
| Общие настройки Предпочтения — Содержит все настройки, установленные в диалоговом окне «Настройки». | * Adobe Photoshop [версия] Prefs. psp psp | Users / [имя пользователя] / AppData / Roaming / Adobe / Adobe Photoshop [версия] / Adobe Photoshop [версия] Настройки |
| Действия — Содержит список всех действий, загруженных на панель Действия. | Действия palette.psp | Users / [имя пользователя] / AppData / Roaming / Adobe / Adobe Photoshop [версия] / Adobe Photoshop [версия] Настройки |
| Кисти — Содержит список всех кистей, загруженных в панель «Кисти». | Brushes.psp | Users / [имя пользователя] / AppData / Roaming / Adobe / Adobe Photoshop [версия] / Adobe Photoshop [версия] Настройки |
| Настройки Camera Raw — содержит все настройки, установленные в диалоговом окне «Настройки Camera Raw». | Adobe Camera Raw [версия] Prefs | Пользователи / [имя пользователя] / AppData / Roaming / CameraRaw / Настройка HKEY_CURRENT_USER / Software / Adobe / Camera Raw / [версия] Инструкции по сбросу настроек Camera Raw: См. |
| Настройки цвета — (Управление цветом) | Color Settings.csf | Users / [имя пользователя] / AppData / Roaming / Adobe / Adobe Photoshop [версия] / Adobe Photoshop [версия] Настройки |
| Настройки контуров — Содержит список всех определенных пользователем контуров, созданных в диалоговом окне «Стиль слоя». | Contours.psp | Users / [имя пользователя] / AppData / Roaming / Adobe / Adobe Photoshop [версия] / Adobe Photoshop [версия] Настройки |
| Пользовательские настройки цвета — (Управление цветом) | Userdefined.csf | Users / [имя пользователя] / AppData / Roaming / Adobe / Color / Settings |
| Пользовательские настройки цветопробы — (Управление цветом) | Userdefined.psf | Users / [имя пользователя] / AppData / Roaming / Adobe / Color / Settings |
Custom Shapes — содержит список всех фигур, загруженных на панель Shapes. | CustomShapes.psp | Users / [имя пользователя] / AppData / Roaming / Adobe / Adobe Photoshop [версия] / Adobe Photoshop [версия] Настройки |
| Стили типов по умолчанию — | Default Type Styles.psp | Users / [имя пользователя] / AppData / Roaming / Adobe / Adobe Photoshop [версия] / Adobe Photoshop [версия] Настройки |
| Больше не показывать — Содержит список диалоговых окон, которые вы видели, и отметьте опцию «Больше не показывать». | dnsa.json | Users / [имя пользователя] / AppData / Roaming / Adobe / Adobe Photoshop [версия] / Adobe Photoshop [версия] Настройки |
| Параметры эффекта — Содержит настройки, используемые в диалоговом окне «Стиль слоя». | Prefs.psp эффектов | Users / [имя пользователя] / AppData / Roaming / Adobe / Adobe Photoshop [версия] / Adobe Photoshop [версия] Настройки |
Настройки экспорта как — содержит последние использованные настройки, использованные в диалоговом окне «Экспорт как». | export-as-settings.json | Users / [имя пользователя] / AppData / Roaming / Adobe / Adobe Photoshop [версия] / Adobe Photoshop [версия] Настройки |
| Фильтры и эффекты — Содержит последние использованные настройки в диалоговом окне фильтра. | Adaptive Wide Angle Prefs.psp Dicom Prefs.psp Filter Gallery Prefs.psp Lens Blur Prefs.psp Lens CorrectionPrefs.psp Liquify Last Mesh.psp Liquify Prefs.psp VanishingPoint Prefs.psp Oil Paint Prefs.psp | Users / [имя пользователя] / AppData / Roaming / Adobe / Adobe Photoshop [версия] / Adobe Photoshop [версия] Настройки |
| Настройки градиентов — Содержит список всех градиентов, загруженных на панель «Градиенты». | Gradients.psp | Users / [имя пользователя] / AppData / Roaming / Adobe / Adobe Photoshop [версия] / Adobe Photoshop [версия] Настройки |
Настройки сочетаний клавиш — Содержит определенные пользователем настройки в диалоговом окне «Сочетания клавиш». (Примечание. Флажки «Использовать устаревшие версии» сохраняются в общих настройках.) (Примечание. Флажки «Использовать устаревшие версии» сохраняются в общих настройках.) | * Keyboard Shortcuts.psp * Keyboard Shortcuts Primary.psp | Users / [имя пользователя] / AppData / Roaming / Adobe / Adobe Photoshop [версия] / Adobe Photoshop [версия] Настройки |
| Флаг окончания запуска — Сохраняет время запуска Photoshop. | LaunchEndFlag.psp | Users / [имя пользователя] / AppData / Roaming / Adobe / Adobe Photoshop [версия] / Adobe Photoshop [версия] Настройки |
| Профили линз — созданы с помощью программного обеспечения Lens Profile. | [Имя файла] .lcs Файлы адаптивного профиля объектива: [Имя файла] .wac | Пользователи / [имя пользователя] / AppData / Roaming / Adobe / LensCorrection / 1.0 / Настройки |
Параметры компьютера — Содержит подмножество конкретных параметров оборудования, таких как графический процессор, размеры плиток кэша и т.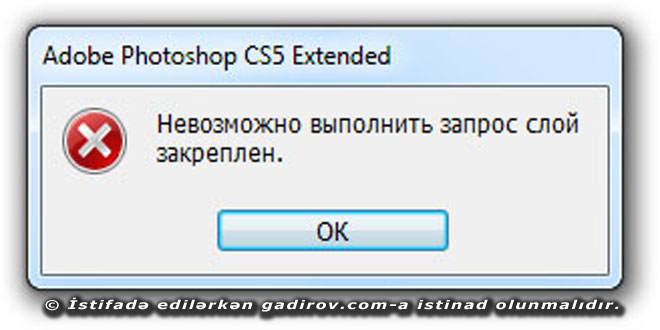 Д. Д. | * MachinePrefs.psp | Users / [имя пользователя] / AppData / Roaming / Adobe / Adobe Photoshop [версия] / Adobe Photoshop [версия] Настройки |
| Параметры настройки меню — Содержит пользовательские настройки в диалоговом окне «Меню». | * Menu Customization.psp * Menu Customization Primary.psp | Users / [имя пользователя] / AppData / Roaming / Adobe / Adobe Photoshop [версия] / Adobe Photoshop [версия] Настройки |
| Последние использованные размеры нового документа — Содержит список последних использованных размеров документа в диалоговом окне «Новый документ». | * MRU New Doc Sizes.json | Users / [имя пользователя] / AppData / Roaming / Adobe / Adobe Photoshop [версия] / Adobe Photoshop [версия] Настройки |
| Последние использованные кисти — Содержит список последних использованных кистей на панели «Кисти». | MRUBrushes.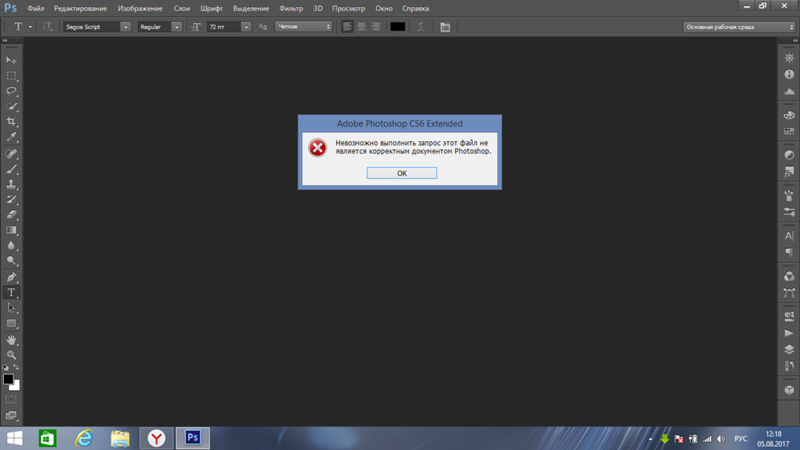 psp psp | Users / [имя пользователя] / AppData / Roaming / Adobe / Adobe Photoshop [версия] / Adobe Photoshop [версия] Настройки |
| Последние использованные градиенты — Содержит список последних использованных градиентов на панели «Градиенты». | MRUGradients.psp | Users / [имя пользователя] / AppData / Roaming / Adobe / Adobe Photoshop [версия] / Adobe Photoshop [версия] Настройки |
| Последние использованные образцы — | Загруженные шаблоны занимают много памяти.В настоящее время недавно использованные шаблоны не сохраняются между сеансами. | |
| Последние использованные стили — | Загруженные стили занимают много памяти. В настоящее время недавно использованные шаблоны не сохраняются между сеансами. | |
Последние использованные образцы — Содержит список последних использованных образцов на панели «Образцы». | MRUSwatches.psp | Users / [имя пользователя] / AppData / Roaming / Adobe / Adobe Photoshop [версия] / Adobe Photoshop [версия] Настройки |
| Размеры нового документа — Содержит список загруженных пользователем предварительных настроек нового документа. | Новые размеры документов.json | Users / [имя пользователя] / AppData / Roaming / Adobe / Adobe Photoshop [версия] / Adobe Photoshop [версия] Настройки |
| Формат OpenEXR Открыть настройки — Содержит последние использованные настройки в диалоговом окне OpenEXR. | Формат OpenEXR Открыть Pref.psp | Users / [имя пользователя] / AppData / Roaming / Adobe / Adobe Photoshop [версия] / Adobe Photoshop [версия] Настройки |
| Оптимизированные цвета — Содержит список созданных пользователем предварительных настроек таблицы цветов в «Сохранить для Интернета». | [Имя файла] .act | Users / [имя пользователя] / AppData / Roaming / Adobe / Adobe Photoshop [версия] / Adobe Photoshop [версия] Настройки / Оптимизированные цвета |
Оптимизированные настройки вывода — Содержит список пользовательских предустановок Оптимизированных параметров вывода в Сохранить для Интернета. | [Имя файла] .iros | Users / [имя пользователя] / AppData / Roaming / Adobe / Adobe Photoshop [версия] / Adobe Photoshop [версия] Настройки / Оптимизированные настройки вывода |
| Оптимизированные настройки — Содержит список созданных пользователем предварительных настроек оптимизированного формата файла в Сохранить для Интернета. | [Имя файла] .irs | Users / [имя пользователя] / AppData / Roaming / Adobe / Adobe Photoshop [версия] / Adobe Photoshop [версия] Настройки / Оптимизированные настройки |
| Пути — содержит путь к приложению Photoshop и папку подключаемых модулей для конкретной версии. | † Adobe Photoshop [версия] Пути | Пользователи / [имя пользователя] / AppData / Roaming / Adobe / (раздел реестра Windows) HKEY_CURRENT_USER / Software / Adobe / Photoshop / [версия] |
Паттерны — Содержит список всех паттернов, загруженных на панель Узоров. | Patterns.psp | Users / [имя пользователя] / AppData / Roaming / Adobe / Adobe Photoshop [версия] / Adobe Photoshop [версия] Настройки |
| Кэш подключаемого модуля — | PluginCache.psp | Users / [имя пользователя] / AppData / Roaming / Adobe / Adobe Photoshop [версия] / Adobe Photoshop [версия] Настройки |
| PSErrorLog — Содержит журнал, когда Photoshop обнаруживает программную ошибку. | PSErrorLog.txt | Users / [имя пользователя] / AppData / Roaming / Adobe / Adobe Photoshop [версия] / Adobe Photoshop [версия] Настройки |
| Флаг завершения работы — Сохраняет время, необходимое для выхода из Photoshop. | QuitEndFlag.psp | Users / [имя пользователя] / AppData / Roaming / Adobe / Adobe Photoshop [версия] / Adobe Photoshop [версия] Настройки |
Недавно использованные оптимизации -Содержит список недавно использованных пользователем оптимизированных настроек вывода в Save for Web. | Недавно использованные оптимизации.irs | Users / [имя пользователя] / AppData / Roaming / Adobe / Adobe Photoshop [версия] / Adobe Photoshop [версия] Настройки |
| Пресеты Repousse — Содержит список созданных пользователем пресетов Repousse. | RepoussePresets.psp | Users / [имя пользователя] / AppData / Roaming / Adobe / Adobe Photoshop [версия] / Adobe Photoshop [версия] Настройки |
| Сохранить для веб-настроек — Содержит все настройки, установленные в диалоговом окне «Сохранить для Интернета». | Сохранить для Web Prefs.psp | Users / [имя пользователя] / AppData / Roaming / Adobe / Adobe Photoshop [версия] / Adobe Photoshop [версия] Настройки |
| Sniffer Out — Содержит информацию о видеокартах для вашей системы, а также об установленных драйверах видеокарты. | † sniffer-out.txt | Users / [имя пользователя] / AppData / Roaming / Adobe / Adobe Photoshop [версия] / Adobe Photoshop [версия] Настройки |
Стили — Содержит список всех стилей, загруженных на панель «Стили». | Styles.psp | Users / [имя пользователя] / AppData / Roaming / Adobe / Adobe Photoshop [версия] / Adobe Photoshop [версия] Настройки |
| Swatches — Содержит список всех образцов, загруженных на панель Swatches. | Swatches.psp | Users / [имя пользователя] / AppData / Roaming / Adobe / Adobe Photoshop [версия] / Adobe Photoshop [версия] Настройки |
| Настройки сторонних плагинов — | (варьируется) | (варьируется) Информацию о расположении папок для подключаемых модулей, см. В разделе «Расположение папок». Для получения справки по сторонним надстройкам, см. Сторонние надстройки для Adobe Photoshop. |
| Параметры настройки панели инструментов — Содержит определенные пользователем настройки в диалоговом окне панели инструментов. | * Настройка панели инструментов Primary.psp * Настройка панели инструментов.  psp psp | Users / [имя пользователя] / AppData / Roaming / Adobe / Adobe Photoshop [версия] / Adobe Photoshop [версия] Настройки |
| Предварительные настройки инструмента — Содержит определенные пользователем предварительные настройки инструмента. | ToolPresets.psp | Users / [имя пользователя] / AppData / Roaming / Adobe / Adobe Photoshop [версия] / Adobe Photoshop [версия] Настройки |
| Предпочтения интерфейса пользователя — Содержит предпочтения, относящиеся к интерфейсу, настройке яркости, единицам измерения и т. Д. | * UIPrefs.psp | Users / [имя пользователя] / AppData / Roaming / Adobe / Adobe Photoshop [версия] / Adobe Photoshop [версия] Настройки |
| Темп. Веб-кэша — содержит настройки, используемые главным экраном, поиском и панелью обучения. | * (папка) | Users / [имя пользователя] / AppData / Roaming / Adobe / Adobe Photoshop [версия] / Adobe Photoshop [версия] Настройки / web-cache-temp |
Настройки рабочего пространства — Содержит список загруженных и / или измененных рабочих пространств (файлов psw). | * Prefs.psp рабочей области | Users / [имя пользователя] / AppData / Roaming / Adobe / Adobe Photoshop [версия] / Adobe Photoshop [версия] Настройки |
| Рабочие пространства — содержит все пользовательские рабочие пространства, которые были сохранены. | [Имя рабочего пространства] .psw | Users / [имя пользователя] / AppData / Roaming / Adobe / Adobe Photoshop [версия] / Adobe Photoshop [версия] Настройки / WorkSpaces |
| Рабочие пространства (измененные) — Содержит любые изменения, внесенные в любое рабочее пространство по умолчанию или пользовательское рабочее пространство. | Select and Mask.psw | Users / [имя пользователя] / AppData / Roaming / Adobe / Adobe Photoshop [версия] / Adobe Photoshop [версия] Настройки / WorkSpaces (изменено) |
Как очистить первичный рабочий диск в фотошопе
Что делать, если первичный рабочий диск Photoshop переполнен?
Уверен, вы неоднократно сталкивались с тем, что какая-то программа или приложение дало сбой, перестало работать, еще и ошибки постоянные замучили. Впрочем, обычно подобные неприятные моменты легко решаются, поэтому пугаться их ни в коем случае не нужно!
В данном материале мне хотелось бы рассказать о проблеме, от которой не застрахован ни один юзер, активно использующий Photoshop. Она заключается в том, что при запуске данного текстового редактора Photoshop или же при попытке выбрать какой-то инструмент, перед пользователем выскакивает окошко с надписью: «Невозможно выполнить запрос, первичный диск переполнен». Соответственно, работа останавливается, так как данное окно высвечивается после каждой заданной команды, и это откровенно раздражает.
Причина
Догадаться о причине возникновения подобной ошибки несложно. Судите сами: Adobe Photoshop является весьма ресурсоемким приложением, в частности, это касается непосредственно версий CS4, CS5, CS6. По умолчанию, программа распаковывается и устанавливается на диск C, соответственно, если вы не меняли этот параметр, проверьте, сколько же осталось свободного места на рабочем диске.
Запомните, что для того, дабы комфортно работать с Фотошопом, нужно позаботиться о том, чтобы на вашем компьютере был достаточный объем ОЗУ, а также много места на рабочем диске. Навскидку можно сказать, что на последнем должно быть не менее 10 ГБ свободного пространства. Учитывайте, что временные файлы картинок с множеством слоев занимают достаточно много места, таким образом, места на диске уже не хватает, отсюда и возникновение ошибки.
Что делать?
Итак, если возникла проблема касательно того, что первичный рабочий диск переполнен photoshop, что делать в такой ситуации? К счастью, решается она очень просто!
- Первое, что нужно сделать – почистить диск C. Для этого откройте «Мой компьютер» – диск C – Свойства. Теперь вам нужно выбрать пункт «Очистка диска», после чего – избавляемся от временных файлов. Также можно запустить программы чистильщики. Перезагрузите компьютер.
- Выполнив эту работу, приступайте к настройке параметров в Photoshop. Для этого на панели инструментов откройте раздел «Редактирование». Там есть строчка «Установки», наведя курсор на которую, перед вами возникнет еще одна небольшая менюшка. Выберите в ней пункт «Основные».
Теперь в новом окне, с левой стороны, кликните по пункту «Производительность», нужное нам поле называется «Рабочие диски». Вы видите, что галочка стоит напротив диска C, вам же нужно поставить ее рядом с локальным диском, в частности, с диском D. Теперь снова перезагрузите компьютер, после чего запустите Photoshop. Проблема должна исчезнуть!
Невозможно выполнить запрос первичный рабочий диск переполнен (ошибка Photoshop)
Если Вы владелец программы Adobe Photoshop CS4, CS5 или CS6, и при загрузке проекта столкнулись с ошибкой «Невозможно выполнить запрос первичный рабочий диск переполнен», — не пугайтесь. Все это легко исправить.
Во-первых, проверьте свободное место на рабочем диске — на том, где установлена система (но не тот, на который устанавливалась сама программа). По-умолчанию Photoshop распаковывает проект на диск C:. К примеру, если размер проекта больше 1 GB, то в «распакованном» режиме он будет занимать около 7 GB свободного места. Так что, первой задачей является очистка системного диска. Переходим в Компьютер и щелкаем правой кнопкой на нужный локальный диск. Вызываем свойства. Далее пункт «Очистка диска». Порой Вы можете удивиться, насколько много места может освободить данная утилита:
Очищаем системный диск
Как видите, у меня освободилось 13,9 ГБ. Все это потому, что приложения содержат очень много временных файлов. К примеру, вы открывали архив WinRar, запускали оттуда содержимое и сразу закрывали архив — распакованные файлы будут лежать на диске C: до скончания веков.
После этого я советую перезагрузить компьютер. Далее переходим к настройке самой программы Adobe Photoshop. Запускаем фоторедактор и переходим в меню: Редактирование -> Установки -> Основные.
Основные установки
В открывшемся окне слева находим строку «Производительность». Переходим в этот пункт. В поле «Рабочие диски» ставим галочки напротив дополнительных локальных дисков, на которых Вы бы хотели хранить временные файлы фотошоп. Также в поле выше ползунком мы можем установить объем используемой оперативной памяти. Но советую не трогать этот параметр.
Настройка производительности в Photoshop
Все готово. Перезапускаем программу Adobe Photoshop и отныне спокойно открываем любой проект.
Как исправить ошибку «… первичный рабочий диск переполнен.» в Adobe Photoshop?
Из раза в раз я сталкиваюсь с новыми для себя проблемами как в использовании CMS, так и в использовании различного рода программах. Вообще сайтами, и их дизайном в том числе, я занимаюсь много лет, но совсем недавно для меня было новым следующее сообщение:
которое появилось при вызове одного из инструментов программы. На самом деле, неважно, какое действие вы в этот момент совершаете в программе, но если у вас появилось предупреждение, заканчивающееся на «первичный рабочий диск переполнен.», знайте, что причиной этих ошибок является просто-напросто заканчивающееся дисковое пространство на том диске, на котором установлена операционная система компьютера.
Решение этих проблем есть, и не одно. И поэтому о каждом немного подробнее.
Итак, начнем с первого варианта решения проблемы.
1. Запустите программу Adobe Photoshop.
2. В верхнем меню перейдите в раздел «Редактирование», «Настройки», пункт «Рабочие диски».
3. В открывшемся окне настроек либо переключите галку на диск «D», либо поставьте галки на обоих дисках.
По завершении нажмите «ОК». На этом первый вариант решения проблемы заканчивается.
Второй же вариант решения проблемы основывается на простой очистке вашего главного диска. Под главным я так же подразумеваю тот диск, куда была установлена операционная система. Чаще всего это диск «C».
Здесь вы просто смотрите, есть ли у вас какие-нибудь ненужные файлы и удаляете их, чистите корзину, перемещаете большие файлы (фильмы, музыку и прочее) на другой диск с последующим их удалением с диска источника.
После того, как диск на вашем компьютере перестал гореть красным цветом:
вы в полной мере можете использовать программу Adobe Photoshop.
Невозможно выполнить запрос первичный рабочий диск переполнен (ошибка в Photoshop на ОС Windows 7/8/8.1/10).
Данный совет, применим исключительно для ОС Windows 7/8/8.1/10.Как и писал в предыдущей заметке, бывают ситуации, когда при использовании Adobe Photoshop CS6 возникает ошибка
«Первичный рабочий диск переполнен»
и на ОС Windows 7/8/8.1/10. В таком случае, как писал в предыдущей заметке о такой проблеме в ОС Windows XP, проблема кроется не в файловой системе, а в недостатке свободного места на диске. В принципе, это очень логично, так как в самой ошибке, об это чётко сообщается:
«Первичный рабочий диск переполнен».
Решается эта проблема, двумя простыми способами.
1-й вариант.
Если в системе два и более разделов и хоть на одном из разделов, есть достаточно свободного места, необходимо в самом Photoshop перейти в пункт настроек:
«Редактирование»–«Установки»–«Производительность»
В нижней части открывшегося окна, смотрим в раздел «Рабочие диски». Они определяют порядок и количество использования дисков программой Photoshop. Добавьте в данном пункте те дополнительные локальные диски, на которых вы бы хотели хранить временные файлы Photoshop.
Этот способ, описывался в предыдущей заметке. Единственное отличие, там проблема была в файловой системе FAT32 и NTFS.2-й вариант.
Удалите системный мусор и ненужные файлы на основном диске, где установлена система. Для этого, переходим в «Мой Компьютер/Компьютер» и щелкаем правой кнопкой на нужный локальный диск (в нашем случае, это системный раздел). Вызываем «Свойства». Далее, выбираем пункт «Очистка диска», выбираем ненужные файлы и удаляем. Обязательно, перезагрузите систему.Заключение.
Честно говоря, второй пункт, лучше провести изначально, а уже после, изменять настройки в самом Photoshop. То есть, сначала первым делом, применяйте совет № 2, а потом, совет №1))).
Будут вопросы, смело спрашивайте в комментариях.
Дополнительную информацию, вы найдёте на сайте: www.pc103help.in.uaНевозможно выполнить запрос перед маркером JPEG SOS отсутствует маркер
Adobe Photoshop — уникальная программа для работы с графическими файлами. Это наиболее профессиональный продукт на сегодняшний день в профессиональном фото, а также в создании различной графики. Его используют для создания фильмов, рекламных билбордов. Редактор также часто используется в домашних целях. Иногда при сохранении файла пользователи сталкиваются с ошибкой: невозможно выполнить запрос перед маркером JPEG SOS отсутствует маркер. Рассмотрим, что необходимо сделать, чтобы устранить проблему и успешно сохранить графический файл.
Ошибка «Невозможно выполнить запрос перед маркером JPEG SOS» в Adobe PhotoshopСодержание статьи:
Причины появления ошибки «Невозможно выполнить запрос»
Каждый файл в операционной системе имеет свое расширение. Оно указывает системе как следует с ним работать и какие дополнительные программы для этого следует задействовать. Если вы не видите расширения того или иного файла, это не значит, что его нет. Просто по умолчанию в операционной системе Windows расширения скрываются, а пользователь видит только название файла.
При сохранении расширение (символы после названия через точку, например, photo.gif) нужно указывать правильно, если вы его задаете вручную. Иногда пользователь приписывает расширение самостоятельно. Получается, что файл получил второе расширение, поэтому может возникать ошибка. Не исключено, что ошибка возникает по причине сбоя самого графического редактора Adobe Photoshop или даже операционной системы.
Устранение ошибки с форматом JPEG
Для начала нам необходимо убедиться, что это именно JPEG формат и что файл не имеет дополнительных расширений, которые могли быть добавлены пользователем по ошибке. Для этого:
- откройте на своем компьютере проводник, это можно сделать при помощи горячих клавиш WIN+E;
- если в окне не отображается меню, то выберите вверху вкладку «Упорядочить», далее выберите пункт «Представление» и нажмите «Строка меню», пункты могут называться иначе в зависимости от версии Windows;
- выберите из меню вкладку «Сервис» и нажмите «Параметры папок»;
- здесь найдите вкладку «Вид» и нажмите на нее;
- теперь отыщите в списке пункт «Скрывать расширения известных типов» и снимите галочку с этого пункта;
- после этого нажмите внизу окна кнопку «Применить» и «Ок».
Теперь расширение изображения должны отображаться. Если они не видны — перезагрузите компьютер. Теперь найдите расположение файла на своем диске и просмотрите нет ли в нем дополнительных расширений. Если файл после точки имеет больше одного расширения, например, leto.jpeg.png, значит удалите последнее, чтобы файл выглядел следующим образом leto.jpeg. После этого попробуйте открыть его графическим редактором. Если это ваш случай — ошибка «Нельзя выполнить запрос перед JPEG маркером SOS отсутствует нужный маркер» должна исчезнуть.
Открыть файл JPEG с помощью другой программы
Чтобы проверить и точно знать, что именно вызывает ошибку — файл или программа Adobe Photoshop, нужно попробовать открыть его другой программой и попытаться изменить его формат снова в JPEG. Это делается в тех случаях, когда файл был создан в аварийных ситуациях. Могло случиться так, что при съемке фото из мобильного устройства в момент формирования файла села батарея и какие-то процессы не были завершены. Другой программой мы попытаемся исправить это.
Для этой цели отлично подойдет универсальный органайзер ACDSee. Скачать вы сможете его на этой странице http://www.softportal.com/get-51-acdsee.html. Он способен работать с большинством графических файлов, умеет менять формат изображений без потери качества, а также обладает максимальной степенью сжатия файла, что способствует значительному уменьшению его размера. Сохранить файл в формате JPEG несложно, в этом разберется даже неопытный пользователь.
Утилита ACDSee- Скачайте и установите утилиту ACDSee. Запустите ее.
- Затем нажмите кнопку «Файл», после «Открыть» и найдите файл с ошибкой на диске компьютера. Выберите его и нажмите «Ок» в проводнике.
- Теперь снова нажимает на вкладку «Файл» и выбираем «Сохранить как». Ниже строки имени находится список расширений, выберите среди них JPEG и подтвердите выбор.
- Закройте программу и снова откройте файл через Photoshop. Проверьте наличие ошибки «Нет возможности создать запрос перед маркером JPEG, отсутствует маркер SOS».
Если ошибка снова появляется, попробуйте открыть файл с таким же расширением в Adobe Photoshop. Возможно ошибку вызывает именно графический редактор.
Может оказаться актуальным для вас: Не удалось обнаружить устройство Direct3D
Проверка жесткого диска на битые сектора
Если файлы разместились на жестком диске с битыми секторами, то скорее всего операционная система не сможет его правильно прочитать или прочитать вообще. В этом случае ошибки будут различными. Нам нужно убедиться, что с жестким диском компьютера все в порядке. Для этого существует много сторонних программ. Все они эффективны. Есть специальные утилиты, разработанные компанией, которая выпускает эти жесткие диски. Такой программой является Seagate Seatools. Если у вас жесткий диск от этой компании, то эта утилита лучше всего подойдет для проверки.
Сканирование жесткого диска на битые сектора программой SeaToolsМожно вообще не использовать сторонние программы, а воспользоваться встроенной утилитой chkdsk. Ее можно запустить через командную строку (ввести команду chkdsk C:\ f) или в оконном режиме.
- Нажмите сочетание клавиш WIN+E для вызова проводника, выберите один из локальных дисков провой кнопкой мыши и нажмите «Свойства».
- Здесь сделайте клик по вкладку «Сервис» и нажмите кнопку в первом блоке «Выполнить проверку».
- В небольшом окне появится запрос на запуск процесса сканирования. Выше находится 2 пункта: «Автоматически исправлять ошибки» и «Восстанавливать поврежденные сектора». На всех установите флажок и нажмите кнопку «Запуск».
В процессе операционная система самостоятельно будет находить ошибки в файлах, которые хранятся на винчестере, а также исправлять поврежденные сектора диска. По завершению вы будете оповещены сообщением и получите отчет о проделанной работе утилиты. После этого попробуйте снова открыть файл при помощи графического редактора Adobe Photoshop. Ошибка «нет возможности сделать запрос перед маркером файла JPEG отсутствует SOS маркер» больше не должна вас беспокоить.
Вконтакте
Google+
Одноклассники
Summary
Article Name
Невозможно выполнить запрос перед маркером jpeg sos отсутствует маркер
Description
Adobe Photoshop — уникальная программа для работы с графическими файлами. Это наиболее профессиональный продукт на сегодняшний день в профессиональном фото, а также в создании различной графики. Его используют для создания фильмов, рекламных билбордов. Редактор также часто используется в домашних целях. Иногда при сохранении файла пользователи сталкиваются с ошибкой: невозможно выполнить запрос перед маркером JPEG SOS отсутствует маркер. Рассмотрим, что необходимо сделать, чтобы устранить проблему и успешно сохранить графический файл.
Author
Игорь
Publisher Name
Игорь
Publisher Logo
Этот файл не является корректным документом photoshop
На этой странице
在中国购买的 Creative Cloud 产品不含 CC 桌面应用程序中的 Creative Cloud 移动应用程序和在线服务及相关功能。
Существует множество потенциальных причин повреждения файла:
- Сбой при сохранении файла, особенно в сети или при использовании внешних дисков; непредвиденное отключение электропитания
- Поврежденные кабели
- Проблемы в передаче данных по сети
- Программные ошибки
- Проблемы с жесткими дисками или модулями ОЗУ
Тем не менее, повреждения случаются редко. Если вы обнаружили, что один или несколько файлов повреждены, определите причину этого, чтобы предотвратить возникновение проблем в будущем при попытке восстановления файлов.
Определите причину
Во-первых, следует определить, ограничено ли повреждение одним файлом или распространяется на несколько, чтобы снизить потенциальный ущерб данных.
Если поврежден только один файл, возможно, на компьютере произошел сбой, который вы не заметили или решили, что он не связан с данным файлом.
Если повреждено несколько файлов, ищите определенные закономерности:
- Распространяется ли повреждение только на файлы в одном местоположении (папка, жесткий диск, сеть или съемный носитель)?
- Были ли файлы созданы или изменены примерно в одно и то же время?
- Были ли какие-либо изменения в компьютере во время последнего изменения файлов?
- Проявляется ли повреждение файлов при их печати так же, как при их просмотре на экране?
Если вы видите закономерность, которая указывает на то, что файлы связаны с общим оборудованием, проверьте кабели, попробуйте другой разъем или используйте другой жесткий диск, или же попробуйте применить жесткий диск вместо сетевого.
Если файлы были повреждены недавно и не имеют ограничений по времени, возможно, модуль ОЗУ функционирует неправильно.
Если вы добавили на компьютер программное обеспечение примерно в то же время, в которое произошло повреждение изображений, возможно, имеется проблема с приложением или обновлением. Проверьте наличие обновлений для программного обеспечения или наоборот проверьте, не были ли приложения недавно обновлены, или отключите конкретные приложения. Изредка случается так, что антивирусное программное обеспечение, программы для резервного копирования или приложения для управления шрифтами вносят изменения в файлы до их сохранения, что вызывает повреждение.
Если повреждение изображений проявляется только на экране (не распространяется на распечатанные материалы), обновите драйвер дисплея. Если в результате не удается устранить проблему, свяжитесь с производителем своей видеокарты.
В Windows см. руководство по общей диагностике Windows, в котором приведены инструкции по удалению временных файлов и отключению всех служб и элементов автозагрузки операционной системы. В нем также содержатся сведения о том, как отключить сторонние внешние модули в Photoshop, удерживая нажатой клавишу Shift сразу же после запуска Photoshop.
Для Mac OS — см. руководство по общей диагностике Mac OS, в котором приведены инструкции по восстановлению разрешений для диска и отключению элементов автозагрузки операционной системы. В нем также содержатся сведения о том, как отключить сторонние внешние модули в Photoshop, удерживая нажатой клавишу Shift сразу же после запуска Photoshop.
Восстановите файл
В случае повреждения файла иногда можно восстановить его вместе со слоями или в виде композитного (сведенного) файла. Внешний вид файла сохраняется, но слои будут потеряны. Иногда повреждение файла необратимо. Если вы регулярно выполняли архивирование, вы можете получить версию файла, сохраненную до повреждения.
Примечание. Композитное изображение невозможно восстановить из файла в том случае, если в установках Photoshop был отключен параметр «Максимизировать совместимость файлов PSD и PSB». Чтобы файлы всегда сохранялись в композитном формате, выполните следующие действия:
- Выберите пункт меню Photoshop > «Установки» > «Обработка файлов» (Mac OS) или «Правка» > «Установки» > «Обработка файлов» (Windows).
- Выберите значение «Всегда» для параметра «Максимизировать совместимость файлов PSD и PSB».
- Нажмите кнопку «ОК», чтобы закрыть диалоговое окно «Установки».
Попробуйте любой из следующих вариантов, чтобы восстановить файл:
- Используйте команду «Сохранить как», чтобы сохранить файл в другом местоположении под новым именем. (Например, используйте внутренний жесткий диск или диск, не являющийся съемным или сетевым.)
- Откройте резервные копии изображения, чтобы определить, какое из них было сохранено до повреждения.
- Если появляется одно из следующих сообщений об ошибке, расширение имени файла, возможно, не соответствует требуемому формату:
- Не удалось выполнить запрос, поскольку документ не является допустимым документом Photoshop.
- Не удалось выполнить запрос, так как обнаружен неизвестный или некорректный тип маркера JPEG.
- Не удалось выполнить запрос, так как модулю файлового формата не удается проанализировать файл.
- Этот файл не является корректным документом в формате Portable Document File (PDF). Документ не может быть открыт.
Фототошоп не открывает картинку.
Сейчас рассмотрим как решить проблему. Картинка не открывается, выскакивает ошибка: «Невозможно выполнить запрос обнаружен неизвестный или некорректный JPEG-маркер.» Или «Невозможно выполнить запрос этот файл не является корректным документор Photoshop.»
Ошибка возникает с форматом png, если есть прозрачные слои. Фотошоп выдает ошибку: Невозможно выполнить запрос модуль не может интерпретировать файл. Эта проблема уже была описана тут. Сейчас она уже в более развернутом виде.
В этом случае нужно фотошопу явно указать как открывать такие файлы. Нажимаем Файл -> Открыть как или зажимаем сочетание клавиш: Alt+Shift+Ctrl+O
Такой способ подходит чтобы открывать картинки PNG, но с расширением файла IPG. Так вот выходит, что картинка с расширением PNG, но её открыть не получается. Есть еще особая категория фотоаппаратов, внедряющих свой неизвестный формат в массы. Во всех этих случаях нажимаем: Файл-> Открыть как. В выпадающем меню выбираем расширение формата, с помочью которого нужно открыть изображение.
Картинка открывается в другой программе, а в фотошопе нет.
Изображение никак нельзя открыть потому что оно зашифровано. Например в ватсапе нельзя сохранять файлы на компьютер. Для открытия картинки её просто можно скопировать, кликнув на изображение правой кнопкой мыши и выбрать пункт: «скопировать изображение».
Тоже самое в интернете, изображение не обязательно сохранять на компьютер. Можно скопировать его прямо в браузере нажав мышкой: копировать изображение. Потом просто открыть фотошоп и создать новый документ или нажать сочетание клавиш Ctrl+N. Если при создании оставить буфер обмена, то новый документ с изображением будет точно таким же размером как и скопированная картинка.
Очередь просмотра
Очередь
- Удалить все
- Отключить
Хотите сохраните это видео?
Пожаловаться на видео?
Выполните вход, чтобы сообщить о неприемлемом контенте.
Понравилось?
Не понравилось?
Текст видео
Невозможно выполнить запрос этот файл не является корректным документом Photoshop. Сделай сам.
Не возможно открыть psd файл Photoshop? Не корректно сохранен файл? Как восстановить psd файл Photoshop? В этом видео я покажу вам как исправить ошибку связанную с открытием psd файла Фотошопа.
Устранение неполадок при восстановлении файлов.
*****************Поддержка канала/Channel support******************
Если данное видео вам помогло, то вы можете поддержать и отблагодарить канал копейкой для дальнейшего развития / If this video helped you, then you can support and thank the channel with a penny for further development:
☀ Подписывайтесь (SUBSCRIBE) на мой канал «Сделай сам». https://www.youtube.com/channel/UCh4K.
☀ Вступайте в нашу группу Вконтакте: http://vk.com/sdelayclub
Здесь вы найдете огромное количество видео обзоров по разборке и чистке компьютеров, установке программ, гаджетов, покупок в интернет магазинах.
Здесь вы узнаете, как приготовить вкусные блюда своими руками, и другие удивительные кулинарные рецепты, которые можно приготовить самим в домашних условиях.
«Не удалось выполнить ваш запрос из-за ошибки диска».
Ошибка «Не удалось выполнить ваш запрос из-за ошибки диска» & запятая; при открытии файла PDF в Photoshop 2015 & period; 1 & period; 2
У меня появляется сообщение об ошибке при открытии любого файла PDF. Он гласит: «Не удалось выполнить ваш запрос из-за ошибки диска», но все файлы в порядке. На другом компьютере с тем же Photoshop, установленным под моей учетной записью, этой проблемы нет.А еще я не мог сохранить ни один файл в формате PDF. Я получаю такое же сообщение об ошибке.
Информация о моей системе:
Adobe Photoshop Версия: 2015.1.2 20160113.r.355 2016/01/13: 23: 59: 59 CL 1059143 x 64
Операционная система: 64-разрядная Windows 10
Архитектура системы: Семейство процессоров AMD: 15, модель: 5, Степпинг: 2 с MMX, SSE, SSE, SSE2, SSE3 FP
Встроенная память: 8188 МБ
Свободная память: 3986 МБ
Память, доступная для Photoshop: 7056 МБ
Память, используемая Photoshop: 80%
И так далее…
Что можно сделать, чтобы избежать этой ошибки?
Привет, Жерар!
Нет, это работа. Поэтому я попытался удалить Photoshop и установить его снова. И это работает. Теперь он может открывать все файлы 🙂
Так что, если у кого-то есть такая же проблема, рекомендуется удалить и переустановить Photoshop.
Не удается открыть файлы PDF или Illustrator в PS CC 2015 & period; 1 «Не удалось выполнить ваш запрос из-за ошибки диска & период;»
С версией 2015.1, у меня возникли проблемы с обработкой определенных типов файлов, которые Photoshop мог открывать.
При попытке я получаю сообщение об ошибке: не удалось выполнить ваш запрос из-за ошибки диска.
(Mac, OSX El Capitan, Photoshop CC 2015.1, много места, доступно много оперативной памяти)
Больше не работает и вызывает сообщение об ошибке:
Откройте .ai или .pdf из файла внутри og Photoshop в контекстном меню, вызываемом с помощью команды в искателе.
Перетаскивая файл.ai или .pdf из окна средства поиска в рабочем пространстве Photoshop пусто.
Это работает (но на самом деле это не то, что мне нужно для потока работы):
Путем перетаскивания файла .ai или .pdf из окна поиска в существующее окно документа Photoshop.
Как решить эту проблему?
С уважением
Кристиан
Привет, k-Stockholm ,.
После установки последнего обновления для Photoshop, если вы не настроили приложение для вашего использования, вы можете попробовать сбросить настройки Photoshop по умолчанию.
Следующие шаги:
Чтобы воссоздать файлы настроек Photoshop, запустите приложение, удерживая Ctrl + Alt + Shift (Windows) или command + Option + shift (Mac OS). Затем нажмите Да в ответ на сообщение «Удалить файл настроек Adobe Photoshop?»
Сообщите нам, если это поможет.
С уважением
~ Мохит
У меня появляется ошибка диска каждый раз, когда я пытаюсь импортировать файл PDF в Photoshop & lpar; любой файл PDF & rpar; «Не удалось выполнить ваш запрос из-за ошибки диска & период;»
Если я делаю новый файл и он зависает в рабочей области, важно, чтобы файл без проблем.
Это неприятно, потому что обычно я импортирую изображения из файла в виде отдельных файлов для калибровки цвета и вырезаю их перед перетаскиванием в нужную модель.
Проверено на нескольких компьютерах Mac (та же проблема) (не имеет отношения к моему диску)
Это ошибка?
/ Джесс
Привет Джесс,
См. Решение, упомянутое в теме «Ошибка диска» при открытии файла pdf
Сообщите нам, если это поможет.
С уважением
Ассани
Сообщение об ошибке и двоеточие; «Не удалось выполнить ваш запрос из-за ошибки программы» при сохранении файла
Я обновился до Photoshop CC 2015.5 — обновление моей работы в Photoshop-попробовал java, чтобы сохранить мои файлы и всплывающее диалоговое окно.
Не удалось выполнить ваш запрос из-за ошибки программы
информация о системе:
Adobe Photoshop Версия: 2015.5.1 20160722 .r.156 2016/07/22: 23: 00: 00 CL 1083377 x 32
Операционная система: Windows 7 32 бит
Версия: 7 SP1
Архитектура системы: Intel ЦП Семейство: 6, модель: 12 Степень: 3 с MMX , SSE в целом, FP SSE, SSE2, SSE3, SSE4.1, SSE4.2, AVX, AVX2, HyperThreading
Количество физических процессоров: 4
Количество логических процессоров: 8
Частота процессора: 3591 МГц
Встроенная память: 3493 МБ
Свободная память: 1325 МБ
Доступная память для Photoshop: 1552 МБ
Память, используемая Photoshop: 60%
Слои псевдонима: ^ 0
Диапазон модификатора: отключен.
Пространственная конструкция: отключена.
Многочастотная 3D-печать: отключена.
HighBeam: отключено.
Размер мозаичного изображения: 128K
Уровень кэша изображений: 4
Обзор шрифтов: средний
TextComposer: Latin
Дисплей: 1
Пределы отображения: верхний = 0, левый = 0, нижний = 1024, правый = 1280
Рисунок OpenGL : включено.
OpenGL разрешает использование старого графического процессора: не обнаружено.
Режим рисования OpenGL: расширенный
OpenGL допускает нормальный режим: true.
OpenGL допускает расширенный режим: true.
AIFCoreInitialized = 1
AIFOGLInitialized = 1
OGLContextCreated = 1
NumGLGPUs = 1
NumCLGPUs = 1
glgpu [0].GLVersion = «4,1».
glgpu [0]. IsIntegratedGLGPU = 1
glgpu [0]. GLMemoryMB = 1522
glgpu [0]. GLName = «Графическая карта Intel (r) HD 4600»
glgpu [0]. GLVendor = «Intel.»
glgpu [0]. GLVendorID = 32902
glgpu [0]. GLDriverVersion = «10.18.10.3740».
glgpu [0]. GLRectTextureSize = 16384
glgpu [0]. GLRenderer = «Графическая карта Intel (r) HD 4600»
glgpu [0]. GLRendererID = 1042
glgpu [0]. HasGLNPOTSupport = 1
glgpu [0]. GLDriver = «igdumdim32.dll, igd10iumd32.dll, igd10iumd32.dll.
glgpu [0]. GLDriverDate = «20140704000000.000000 — 000.
glgpu [0]. CanCompileProgramGLSL = 1
glgpu [0]. GLFrameBufferOK = 1
glgpu [0] .glGetString [GL_SHADING_LANGUAGE ‘1.30.3]. glGetProgramivARB [GL_FRAGMENT_PROGRAM_ARB] [GL_MAX_PROGRAM_INSTRUCTIONS_ARB] [144-7] =
glgpu [0] .glGetIntegerv [GL_MAX_TEXTURE_UNITS] = [8]
glgpet_TEXTURE_UNITS] = [8]
glgpet_10_MAX_INGPU [0].glGetIntegerv [GL_MAX_VERTEX_TEXTURE_IMAGE_UNITS] = [32]
glgpu [0] .glGetIntegerv [GL_MAX_TEXTURE_IMAGE_UNITS] = [32]
glgpu [0] .glGetIntegerv [GL_MAX_DRAW_BUFFERS] = [8]
glgpu [0] .glGetIntegerv [GL_MAX_VERTEX_UNIFORM_COMPONENTS] = [4096]
glgpu [0] .glGetIntegerv [GL_MAX_FRAGMENT_UNIFORM_COMPONENTS] = [4096]
glgpu [0] .glGetIntegerv [GL_MAX_VARYING_FLOATS] = [64]
glgpu_VARYING_FLOATS] = [64]
glgpuIn10. AIF :: OGL: GL_ARB_VERTEX_PROGRAM] = 1
glgpu [0].расширение [AIF :: OGL: GL_ARB_FRAGMENT_PROGRAM] = 1
glgpu [0] .extension [AIF :: OGL: GL_ARB_VERTEX_SHADER] = 1
glgpu [0] .extension [AIF :: OGL: GL_ARB_FRAGMENT] 1pu_SHAD] .extension [AIF :: OGL: GL_EXT_FRAMEBUFFER_OBJECT] = 1
glgpu [0] .extension [AIF :: OGL: GL_ARB_TEXTURE_RECTANGLE] = 1
glgpu [0] .extension [AIF :: OGL: GL_ARB_TO10] ] .extension [AIF :: OGL: GL_ARB_OCCLUSION_QUERY] = 1
glgpu [0] .extension [AIF :: OGL: GL_ARB_VERTEX_BUFFER_OBJECT] = 1
glgpu [0].расширение [AIF :: OGL: GL_ARB_SHADER_TEXTURE_LOD] = 0
clgpu [0]. CLPlatformVersion = «1,2».
clgpu [0]. CLDeviceVersion = «1,2».
clgpu [0]. IsIntegratedCLGPU = 1
clgpu [0]. CLMemoryMB = 1158
clgpu [0]. CLName = «Графическая карта Intel (r) HD 4600»
clgpu [0]. CLVendor = «Intel (r) Corporation»
clgpu [0]. CLVendorID = 32902
clgpu [0]. CLDriverVersion = «10.18.10.3740».
clgpu [0]. CUDASupported = 0
clgpu [0]. CLBandwidth = 0
clgpu [0]. CLCompute = 0
Тип лицензии: подписка
Серийный номер: 94070866704386394913
GUIDBucket:
bucket: 49
test: Butler
Папка приложения: C: \ Program Files \ Adobe \ Adobe Photoshop CC 2015.5 (32 бит).
Путь к временному файлу: d: \ Users \ JKT0038 \ AppData \ Local \ Temp \
В Zero Photoshop активен асинхронный ввод-вывод \ Adobe \ Adobe Photoshop 2015.5 CC (32-разрядная версия) \ Required \ Plug-ins \
Основная папка подключаемых модулей: C: \ Program Files \ Adobe \ Adobe Photoshop 2015.5 CC (32-разрядная версия) \ Plug-ins \
Установленные компоненты:
A3DLIBS.dll A3DLIB 9.2.0.112 библиотека динамической компоновки
ACE.dll ACE 2016/05 / 07-01: 09: 29 79,573668 79.573668
PatchMatch 2016/05/17: 03: 10: 18 1.573920 AdbePM.dll 1.573920
AdobeLinguistic.dll Лингвистическая библиотека Adobe 10.0.0
AdobeOwl.dll Adobe Owl 5.2.11
AdobePDFL.dll PDFL 2016/04/13-01 : 12: 44 79,182661 79.182661
Adobe AdobePIP.dll 7.3.1.128.44549 программа улучшения продукта
AdobeSVGAGM.dll AdobeSVGAGM 79.571757 79.571757
AdobeXMP.dll Adobe XMP Core 2016/04 / 19-13: 13:40 79,159284 79.159284
AdobeXMPFiles.dll Файлы Adobe XMP 2016/04/19-13: 13:40 79,159284 79.159284
AdobeXMPScript.dll Adobe XMP Script 2016/04 / 19-13: 13: 40 79,159284 79.159284
adobe_caps.dll Adobe CAPS 10,0,0,5
AGM.dll AGM 2016/05 / 07-01: 09 : 29 79,573668 79.573668
ahclient.dll AdobeHelp Dynamic Link Library 2.0.0.2
AIDE.dll HELP-2016/02 / 29-16: 28: 21 79,571906 79.571906
Amtlib.dll AMTLib 10.0.0.3BuildVersion: 10.0; Бренд: 21 апреля 2016 г., четверг, 3: 6: 38) 1.000000
ARE.dll ARE 2016/05 / 07-01: 09:29 79,573668 79.573668
Axe8sharedexpat.dll AXE8SharedExpat 2015/03 / 13-23: 40: 54 79,562390 79.562390
AXEDOMCore.dll AXEDOMCore 2015/03 / 13-23: 40:54 79,562390 79.562390
Bib.dll BIB 2016/05 / 07-01: 09: 29 79,573668 79.573668
BIBUtils.dll BIBUtils 2016/05 / 07-01: 09: 29 79,573668 79.573668
boost_date_time.dll photoshopdva 10.0.0
boost_signals.dll photoshopdva 10.0.0
boost_system.dll photoshopdva 10.0.0
boost_threads.dll photoshopdva 10.0.0
CG.dll NVIDIA Cg Runtime 3.0.00007
cgGL.dll NVIDIA Cg Runtime 3.0.00007
Adobe CIT.dll CIT 2.1.0.1 2.1.0.1
CITThreading.dll Adobe CITThreading 2.1.0.1 2.1.0.1
CoolType.dll CoolType 2016/05 / 07-01: 09: 29 79,573668 79.573668
c: \ windows \ system32 \ dnssd.dll Привет, 3, 0,0,2
dvaaudiodevice.dll photoshopdva 10.0.0
dvacore.dll photoshopdva 10.0.0
dvamarshal.dll photoshopdva 10.0.0
dvamediatypes.dll photoshopdva 10.0.0
dvametadata.dll photoshopdva 10.0.0
dvametdatavaapi 10.0.0
dvametadataui.dll photoshopdva 10.0.0
dvaplayer.dll photoshopdva 10.0.0
dvatransport.dll photoshopdva 10.0.0
dvaui.dll photoshopdva 10.0.0
dvaunittesting.dll photoshopdva 10.0.0
Dynamiclink.dll photoshopdva 10.0.0
ExtendScript.dll ExtendScript 2016/01 / 26-16: 09: 33 80.1060872 80.1060872
icucnv40.dll Международные компоненты для Unicode 2014 31.10 — 16: 52:45 Сборка gtlib_6.0.21339
icudt40.dll Международные компоненты для Unicode 2014 31.10 — 16: 52:45 Сборка gtlib_6.0.21339
icuuc40.dll Международные компоненты для Unicode 2014 31.10.16: 52:45 Сборка gtlib_6.0.21339
igestep30.dll IGES 9.3.0.113 диск
imslib.dll IMSLib DLL 10.0.0.1
JP2KLib.dll JP2KLib 2016/02 / 19-14: 20: 46 79,261706 79.261706
libifcoremd.dll Компилятор Intel Visual Fortran 10.0 (A patch)
libiomp5md.dll Intel (r) OpenMP * Runtime Library 5.0
libmmd.dll Компилятор Intel (r) C, компилятор Intel C ++, компилятор Intel Fortran 12.0
LogSession.dll LogSession 7.3.1.128.44549
mediacoreif.dll photoshopdva 10.0 .0
MPS.dll MPS 2016/02 / 24-01: 09: 44 79,571748 79.571748
pdfsettings.dll Adobe PDFSettings 1.04
Adobe Photoshop 2015.5 CC 17.0.1 Photoshop.dll
Adobe Photoshop 2015.5 CC 17.0.1 plugin.dll
PlugPlugExternalObject.dll CEP PlugPlugExternalObject Dll (32-разрядная версия) 7.0.0 Стандартный Adobe
PlugPlugOwl. dll Adobe CSXS PlugPlugOwl Dll Standard (32-разрядная версия) 7.0.0.50
PSArt.dll Adobe Photoshop 2015.5 CC 17.0.1
PSViews.dll Adobe Photoshop 2015.5 CC 17.0.1
SCCore.dll ScCore 2016/01 / 26-16: 09 : 33 80.1060872 80.1060872
SVGRE.dll SVGRE 79.571757 79.571757
svml_dispmd.dll Компилятор Intel (r) C, компилятор Intel C ++, компилятор Intel Fortran 12.0
TBB.dll Строительные блоки Intel Threading для Windows 4, 4, 2016, 0120
tbbmalloc.dll Строительные блоки Intel Threading для Windows 4, 4, 2016, 0120
TfFontMgr.dll FontMgr 9.3.0.113
TfKernel.dll kernel 9.3.0.113
Geom TFKGEOM.dll kernel 9.3.0.113
Adobe TFUGEOM.dll, UGeom © 9.3.0.113
updaternotifications.dll библиотека Adobe Updater Уведомления 10.0.0.1 (BuildVersion: 1.0;) Марка: BUILDDATETIME) 10.0.0.1
VulcanControl.dll Библиотека управления Vulcan 5.3.0.14 Приложение
VulcanMessage5.dll Библиотека сообщений Vulcan 5.3.0.13
WRServices.dll WRServices Четверг, 7 января 2016 г. 04:50: 10 build 0.21960 0,21960
U3D writer 9.3.0.113 wu3d.dll
Необходимые плагины:
3D Studio 17.0.1 (2015.5.1 20160722.r.156 2016/07/22: 23: 00: 00 CL 1083377) -из файла «U3D».
Подчеркнутые края 17.0.1 — из файла «Фильтры» Галерея.
Adaptive Wide Angle 17.0.1 — из файла «Adaptive Grand Angle»
Angular Strokes 17.0.1 — из файла Галерея фильтров.
Среднее значение 17.0.1 (2015.5.1 20160722.r.156 2016/07/22: 23: 00: 00 CL 1083377) — из файла ‘средний’.
Барельеф 17.0.1 — из файла Галерея фильтров.
BMP 17.0.1 — из файла «серия MultiPlugin»
Camera Raw 9.6.1 — из файла «Camera Raw»
Camera Raw Filter 9.6.1 — из файла «Camera Raw»
Chalk & & charcoal 17.0.1 — из файловой галереи фильтров.
Charcoal 17.0.1 — из файла Галерея фильтров.
Chrome 17.0.1 — из файла Галерея фильтров.
17.0.1 Cineon (2015.5.1 20160722.r.156 2016/07 / 22: 23: 00: 00 CL 1083377) — из файла «Cineon.
17.0.1 облака (2015.5.1 20160722.r.156 2016) / 07/22: 23: 00: 00 CL 1083377) -из файла ‘cloud’.
COLLADA 17.0.1 (2015.5.1 20160722.r.156 2016/07/22: 23: 00: 00 CL 1083377) — из файла «U3D.
Цветной полутон 17.0.1 — из файла «Серия MultiPlugin»
Цветной карандаш 17.0.1 — из файловой галереи фильтров.
CompuServe GIF 17.0.1 — из файла «серия MultiPlugin»
Conte Pencil 17.0.1 — из файла «Галерея фильтров».
Craquelure 17.0.1 — из файла Галерея фильтров.
Обрезка и выпрямление фотографий 17.0.1 (2015.5.1 20160722.r.156 2016/07/22: 23: 00: 00 CL 1083377) — из файла CropPhotosAuto.
Обрезать и выпрямить фильтр фотографий 17.0.1 — из файла «серия MultiPlugin».
Crosshatch 17.0.1 — из файла Галерея фильтров.
Кристаллизовать 17.0.1 — из файла «MultiPlugin series»
Cutting 17.0.1 — из файла «Галерея фильтров».
Features dark 17.0.1 — из файла «Галерея фильтров».
Деинтерлейсинг 17.0.1 — из файла «серия MultiPlugin»
DICOM 17.0.1 — из файла «Dicom».
Разница облаков 17.0.1 (2015.5.1 20160722.r.156 2016/07/22: 23: 00: 00 CL 1083377) -из файла ‘cloud’.
Diffuse Glow 17.0.1 — из файла Галерея фильтров.
Move 17.0.1 — из файла серии MultiPlugin
Сухая кисть 17.0.1 — из файловой галереи фильтров.
Eazel Acquire 17.0.1 (2015.5.1 20160722.r.156 2016/07/22: 23: 00: 00 CL 1083377) — из файла EazelAcquire.
17.0.1 энтропия (2015.5.1 20160722.r.156 2016/07 / 22: 23: 00: 00 CL 1083377) — из файла «статистика»
Экспорт таблиц для цветного поиска НЕТ ВЕРСИИ — из файла «Export3DLUT» .
Extrude 17.0.1 — из файла ‘MultiPlugin series’
Routine 17.0.1 FastCore (2015.5.1 20160722.r.156 2016/07/22: 23: 00: 00 CL 1083377) -из файла «FastCore.
Fiber 17.0.1 — из файла «MultiPlugin series»
Film Grain 17.0.1 — из файла «Галерея фильтров».
Фильтр 17.0.1 — из файла «Галерея фильтров»
Flash 3D 17.0.1 (2015.5.1 20160722.r.156 2016/07/22: 23: 00: 00 CL 1083377) -из файла «U3D .
Fresco 17.0.1 — из файла «Фильтры Галерея».
Стекло 17.0.1 — из файла «Фильтры Галерея».
Алые контуры 17.0.1 — из файла «Галерея фильтров».
Google Планета Земля 4 17.0.1 (2015.5 .1 20160722.r.156 2016/07/22: 23: 00: 00 CL 1083377) -из файла «U3D.
Зерно 17.0.1 — из файла« Фильтры Галерея ».
Графическое перо 17.0.1 — из файла« Фильтры Галерея.
Полутоновый узор 17.0.1 — из файла «Галерея фильтров».
HDRMergeUI 17.0.1 — из файла «HDRMergeUI».
HSB / HSL 17.0.1 — из файла «серия MultiPlugin»
IFF Format 17.0.1 — из файла файл «серия MultiPlugin»
IGES 17.0.1 (2015.5.1 20160722.r.156 2016/07/22: 23: 00: 00 CL 1083377) — из файла «U3D.
Ink outlines 17.0.1 — из файла «Галерея фильтров».
JPEG 2000 17.0.1 — из файла «JPEG2000.
Коэффициент сглаживания 17.0.1 (2015.5.1 20160722.r.156 2016/07/22: 23: 00: 00 CL 1083377) — из файла« статистика »
Lens Blur 17.0.1 — из файла «размытие объектива».
17.0.1 Корректирующая линза — из файла «Коррекция линзы».
Lens Flare 17.0.1 — из файла «Серия MultiPlugin»
Fluidity 17.0.1 — из файла «Текучесть».
Работа в Matlab 17.0.1 ( 2015 г.5.1 20160722.r.156 2016/07/22: 23: 00: 00 CL 1083377) -из файла «ChannelPort.
максимум 17.0.1 (2015.5.1 20160722.r.156 2016/07/22:23:00 : 00 CL 1083377) — из файла статистики
Среднее 17.0.1 (2015.5.1 20160722.r.156 2016/07/22: 23: 00: 00 CL 1083377) — из файла статистики
Measure Core 17.0.1 (2015.5.1 20160722.r.156 2016/07/22: 23: 00: 00 CL 1083377) — из файла MeasurementCore.8me.
Медиана 17.0.1 (2015.5.1 20160722.r.156 2016/07/22: 23: 00: 00 CL 1083377) — из файла «статистика»
Mezzotint 17.0.1 — из файла «серия MultiPlugin»
Minimum 17.0.1 (2015.5.1 20160722.r.156 2016/07 / 22: 23: 00: 00 CL 1083377) -из файла ‘статистики’
подпрограмма MMXCore 17.0.1 (2015.5.1 20160722.r.156 2016/07/22: 23: 00: 00 CL 1083377) -из файла «MMXCore.
Мозаичные плитки 17.0.1 — из файла» Галерея фильтров.
Поддержка мультипроцессоров 17.0.1 (2015.5.1 20160722.r.156 2016/07/22: 23: 00: 00 CL 1083377) -из файла «Поддержка мультипроцессоров.
Neon 17.0.1 — из файла Галерея фильтров.
Обратите внимание на статью 17.0.1 — из файла «Фильтры» Галерея.
Color NTSC 17.0.1 (2015.5.1 20160722.r.156 2016/07 / 22: 23: 00: 00 CL 1083377) -из файла «Цвет NTSC.
Ocean Ripple 17.0.1 — из файла» Галерея фильтров. .
OpenEXR 17.0.1 — из файла «серия MultiPlugin»
Paint the Daubs 17.0.1 — из файла ‘фильтры Галерея.
17.0.1 мастихином — из файла’ фильтры Галерея.
Пэчворк 17.0.1 — из файл «Фильтры» Галерея.
Пути к Illustrator 17.0.1 — из файла ‘MultiPlugin series’
PCX 17.0.1 (2015.5.1 20160722.r.156 2016/07/22: 23: 00: 00 CL 1083377) -из файла ‘PCX.
Фотокопия 17.0.1 — из файла «Галерея фильтров». Движок
3D Photoshop 17.0.1 (2015.5.1 20160722.r.156 2016/07/22: 23: 00: 00 CL 1083377) — из файла ‘Photoshop3DEngine’.
Photoshop Touch 14.0 — из файла «PSDX».
Пакет фотофильтров 17.0.1 (2015.5.1 20160722.r.156 2016/07/22: 23: 00: 00 CL 1083377) — из файла «ChannelPort.
Pinch 17.0.1 — из файла ‘MultiPlugin series’
Pixar 17.0.1 (2015.5.1 20160722.r.156 2016/07/22: 23: 00: 00 CL 1083377) -из файла «Pixar».
Plaster 17.0.1 — из файла Галерея фильтров.
Пленка 17.0.1 — из файла Галерея фильтров.
PLY 17.0.1 (2015.5.1 20160722.r.156 2016/07/22: 23: 00: 00 CL 1083377) -из файла «U3D.
PNG 17.0.1 — из файла« серия MultiPlugin »
Пуантилизм 17.0.1 — из файла «series MultiPlugin»
Полярные координаты 17.0.1 — из файла «MultiPlugin series»
Portable Bit Map 17.0.1 (2015.5.1 20160722.r.156 2016/07/22: 23: 00: 00 CL 1083377) — из файла «PBM».
Края плаката 17.0.1 — из файла «Галерея фильтров».
Китайская Народная Республика 17.0.1 (2015.5.1 20160722.r.156 2016/07/22: 23: 00: 00 CL 1083377) — из файла «U3D.
17.0.1 — из файла Series MultiPlugin» радиальное размытие
17.0.1 Radiance (2015.5.1 20160722.r.156 2016/07 / 22: 23: 00: 00 CL 1083377) — из файла Radiance.
17.0.1 range (2015.5.1 20160722.r .156 2016/07/22: 23: 00: 00 CL 1083377) -из файла ‘статистика’
Поиск цветов по сетке сделан НЕТ ВЕРСИИ — из файла ‘Export3DLUT’.
Crosslinking 17.0.1 — из файла Галерея фильтров.
Ripple 17.0.1 — из файла «серия MultiPlugin»
Rough Pastels 17.0.1 — из файла «Галерея фильтров».
Сохранить для Интернета 17.0.1 — из файла «Сохранить для Интернета».
ScriptingSupport 17.0.1 — из файла «ScriptingSupport.»
Shake Reduction 17.0.1 — из файла «Shake Reduction»
Shear 17.0.1 — из файла «серия MultiPlugin»
17.0.1 асимметрия (2015.5.1 20160722.r.156 2016/07 / 22:23:00 : 00 CL 1083377) -из файла ‘статистики’
Smart Blur 17.0.1 — из файла «серия MultiPlugin»
Smudge Stick 17.0.1 — из файла «Галерея фильтров».
Solarization 17.0.1 (2015.5.1 20160722.r.156 2016/07/22: 23: 00: 00 CL 1083377) — из файла «соляризация».
Splash 17.0.1 — из файла Галерея фильтров.
Spherize 17.0.1 — из файла «серия MultiPlugin»
Sponge 17.0.1 — из файла «Галерея фильтров».
Штрихи распыленные 17.0.1 — из файла Галерея фильтров.
17.0.1 — из файла «Галерея фильтров» витраж
Штамп 17.0.1 — из файловой галереи фильтров.
SD 17.0.1 (2015.5.1 20160722.r.156 2016/07 / 22: 23: 00: 00 CL 1083377) — из файла ‘статистика’
STL 17.0.1 (2015.5.1 20160722.r.156 2016 / 07/22: 23: 00: 00 CL 1083377) -из файла «U3D.
Sumi-e 17.0.1 — из файла» Галерея фильтров.
17.0.1 суммирование (2015.5.1 20160722.r.156 2016 / 07/22: 23: 00: 00 CL 1083377) -из файла ‘статистика’
Targa 17.0.1 — из файла «серия MultiPlugin»
Текстура винира 17.0.1 — из файла ‘Фильтры Галерея.
Tiles 17.0.1 — из файла ‘MultiPlugin series’
Torn edge 17.0.1 — из файла ‘Фильтры Галерея.
Twirl 17.0.1 — из файла ‘MultiPlugin series’
U3D 17.0.1 (2015.5.1 20160722.r.156 2016/07/22: 23: 00: 00 CL 1083377) — из файла «U3D.
Draft 17.0.1 — из файла «Галерея фильтров».
Точка исчезновения 17.0.1 — из файла «VanishingPoint».
Разница 17.0.1 (2015.5.1 20160722.r.156 2016/07 / 22: 23: 00: 00 CL 1083377) -из файла ‘статистики’
Virtual Reality Modeling Language.VRML 17.0.1 (2015.5.1 20160722.r.156 2016/07/22: 23: 00: 00 CL 1083377) -из файла «U3D.
Water paper 17.0.1 — из файла» Галерея фильтров.
Акварель 17.0.1 — из файла Галерея фильтров.
Wave 17.0.1 — из файла «серия MultiPlugin»
Wavefront | OBJ 17.0.1 (2015.5.1 20160722.r.156 2016/07 / 22:23:00: 00 CL 1083377) -из файла «U3D.
Поддержка WIA 17.0.1 (2015.5.1 20160722.r.156 2016/07/22: 23: 00: 00 CL 1083377) — из файла ‘WIASupport’.
Wind 17.0.1 — из файла «серия MultiPlugin»
Wireless Bitmap 17.0.1 (2015.5.1 20160722.r.156 2016/07/22: 23: 00: 00 CL 1083377) -из файла ‘WBMP’.
Zig — zag 17.0.1 — из файла «серия MultiPlugin»
Вариант плагинов и третий: НЕТ
Дубликаты и плагины отключены: НЕТ
Плагины, которые не могут загрузиться: НЕТ
Расширения :
com.adobe.InApp.Purchase 2.4.83 — в файле «C: \ Program Files \ Adobe \ Adobe Photoshop 2015.5 CC (32 бит) \ Required \ CEP \ extensions \ com.adobe.DesignLibraryPanel.html \ закупка.html.
Последние файлы 1.2.1 — из файла «C: \ Program Files \ Fichiers Files \ Adobe \ CEP \ extensions \ CCX_START_EXTENSION_1_2_1_001 \ index.html»
Library 2.4.83 — из файла «C: \ Program Files \ Adobe \ Adobe Photoshop 2015.5 CC (32-разрядная версия) \ Required \ CEP \ extensions \ com.adobe.DesignLibraryPanel.html \ index.html.
Начиная с 1.2.1 — из файла «C: \ Program Files \ Fichiers Files \ Adobe \ CEP \ extension \ CCX_START_EXTENSION_1_2_1_001 \ index.html «
Темы цветов Adobe 6.1.0 — из файла «C: \ Program Files \ Adobe \ Adobe Photoshop 2015.5 CC (32 Bit) \ Required \ CEP \ extensions \ com.adobe.KulerPanel.html \ index.html.
Экспорт как 3.0.6 — из файл «C: \ Program Files \ Adobe \ Adobe Photoshop 2015.5 CC (32-разрядная версия) \ Required \ CEP \ extensions \ com.adobe.photoshop.crema \ PSPanel \ dialog.html.
Обзор модуля 1.2.0 — из файла «C: \ Program Files \ Fichiers Files \ Adobe \ CEP \ extensions \ com.adobe.preview20155 \ PSPanel \ panel.html»
Export as 3.0.6 — from the file » C: \ Program Files \ Adobe \ Adobe Photoshop 2015.5 CC (32-разрядная версия) \ Required \ CEP \ extensions \ com.adobe.photoshop.crema \ PSPanel \ dialog.html.
com.adobe.preview.Loader 1.2.0 — из файла «C: \ Program Files \ Fichiers Files \ Adobe \ CEP \ extensions \ com.adobe.preview20155 \ PSLoader \ loader.html»
Установите устройства TWAIN: НЕТ
Вы можете попытаться сохранить в папку в корне диска C: \ *, например, и PPP не позволит сохранить где-нибудь.
Удачно, что вы включили генератор? Можешь попробовать выключить?
Корзина предустановок Photoshop (Command-Option-shift при запуске Photoshop)
При открытии файлов NEF я получаю следующее: «Не удалось выполнить ваш запрос из-за ошибки программы»
Вчера я включил компьютер и захотел поработать с файлами изображения NEF (RAW).После этого я щелкнул файл, он должен открывать Camera Raw из Photoshop CS6, как обычно, но у меня было странное ПРЕДУПРЕЖДЕНИЕ «Не удалось выполнить ваш запрос из-за ошибки программы».
Странно, с тех пор, как последний раз работал с фотошопом, все было нормально. Ничего нового не устанавливал, ничего не менял … вдруг в топ дошло.
У меня достаточно места на компьютере, установлены все последние версии драйверов и камера Raw, и я регулярно все обновляю.
Файлы не повреждены, так как я также пробовал использовать старые файлы, которые в прошлом работали нормально, а также несколько новых файлов. Это проблема всех файлов. JPG нормально работает в Photoshop, и я даже могу экспортировать RAW из LR в CS6 и открыть Photoshop. Но не в формате Camera Raw, в окне «Общие».
Не знаю, что должно быть не так?
Наконец-то я решил проблему!
Может это кому-то поможет.
В одной из последних записей Camera Raw я сохранил предустановку нескольких параметров (параметры экспорта в формате XML).Эти параметры были обновлены в формате xml в подкаталоге Camera Raw. И что заставляет что-то CR не загружаться после этого.
Я удалил файл и теперь все ок.
Может ли кто-нибудь помочь с «Не удалось выполнить ваш запрос из-за ошибки программы & period;» & quest;
Привет,
Я только что обновил свою версию macbook OS X EL Capitan 10.11.5, и с тех пор, как я это сделал, мой Adobe сумасшедший.
В моем Photoshop CS5 я могу сохранять файлы только в формате PNG или PSD. Когда я пытаюсь сохранить другой файл, я получаю всплывающее окно с сообщением:
«Не удалось выполнить ваш запрос из-за ошибки программы».
Я связался с Adobe, встретился с Рохитом, и он сказал, что они не созданы в CS5, и я должен использовать форум Adobe.
Я попробовал все, что было предложено, но ничего не помогло.
В журнале ошибок Photoshop есть только это:
«2016: 03: 01 01:33:23: Volumes / workarea / PS_12_Mac_Daily_Retail / 20100407.r.1103 / photoshop / main / photoshop / xcode / … «» /sources/PDFUtilities.cpp: 4082: REQUEST failed «
Я не знаю, что все это значит.
Я использую Photoshop для работы и нужно, чтобы это заработало как можно скорее.
Я не уверен
Кто-нибудь, помогите мне, пожалуйста.
Спасибо
Даниэль
Привет Даниэль,
А программу переустановить не пробовали?
С уважением
Ассани
«Не удалось выполнить ваш запрос из-за ошибки программы» & lpar; save for Web & rpar;
Я создал пользовательский интерфейс, который анимирован в AE и похож на quicktime as.MOV, поэтому я хотел сделать гифку, но при попытке сохранить для Интернета на PS будет ошибка: «Не удалось выполнить ваш запрос из-за ошибки программы».
Я проверил форум, но удаление save for Web Prefs — нет.
Я использую Adobe CC 2015 и windows. Извините за мой плохой английский, надеюсь, вы можете мне помочь.
Спасибо.
Попробуйте восстановить настройки Photoshop.
Чтобы воссоздать файлы настроек Photoshop, запустите приложение, удерживая Ctrl + Alt + Shift (Windows) или command + Option + shift (Mac OS).Затем нажмите Да в ответ на сообщение «Удалить файл настроек Adobe Photoshop?»
Сообщите нам результаты.
С уважением
Мохит
Откройте файл, чтобы увидеть «Не удалось выполнить ваш запрос из-за ошибки программы» & period; & period; & period; Я могу как-нибудь открыть свой файл & quest;
Во-первых, отобразите здесь справку. Я не могу открыть файл … когда я пытаюсь открыть его, я получаю сообщение «не удалось выполнить ваш запрос из-за ошибки программы.«Я могу открыть другие файлы, даже если есть этот? Все советы, чтобы выяснить, насколько возможны трудности с этим ic, а затем снова открыть этот файл?
Я попытался открыть тот же файл на моем конце, и он выдает ту же ошибку
Похоже, файл поврежден.
Ошибка открытия файлов изображений Photoshop CS4 & двоеточие; «не удалось выполнить ваш запрос из-за ошибки программы & период;»
В последние дни Photoshop CS4 начал присылать мне диалоговые окна «Не удалось выполнить ваш запрос из-за ошибки программы» всякий раз, когда я пытаюсь открыть файл не в формате PSD.Я могу очень хорошо открывать файлы PSD, но если я попытаюсь открыть файл JPG, PNG или GIF, появится это диалоговое окно, но файл не откроется.
Моя система:
- Mac OS 10.11.2
- Photoshop CS4 11.0.2
Я попробовал:
- Переустановка Photoshop
- Удалить папку с моими настройками (~ / Library / Preferences / Adobe Photoshop CS4 settings /)
- Удаление файла plist в Photoshop (~ / Library / Preferences / com.adobe.Photoshop.plist)
Пока ничего из этого не сработало. Что еще можно попробовать исправить? Заранее спасибо.
Откройте папку приложения.
Затем откройте папку Photoshop CS4 и щелкните правой кнопкой мыши (Ctrl + щелчок) на Photoshop CS4.app и выберите отображение содержимого пакета.
Откройте содержимое папки, затем MAC OS и запустите Photoshop CS4.
После открытия приложения попробуйте открыть файлы PSD.
Получать «Не удалось выполнить ваш запрос из-за ошибки программы» каждый раз, когда я пытаюсь открыть изображение PNG
Становится «Не удалось выполнить ваш запрос из-за ошибки программы» всякий раз, когда я пытаюсь открыть изображение PNG, есть только некоторые файлы PNG, но они были созданы в Photoshop и работали в прошлом. Неужели нужна помощь
Сделать так, чтобы проблемный файл PNG правильно отображался в вашем веб-браузере?
Photoshop CS6 сообщает: «Не удалось выполнить ваш запрос из-за ошибки программы» при добавлении ключевых кадров
Приветствую,
Я использую Adobe Photoshop CS6 для редактирования видео.Это файл, созданный в прошлом, который содержит небольшие анимации, такие как непрозрачность и некоторые преобразования. В последний раз, когда я закончил работу с файлом, все было идеально и работало безупречно.
Недавно я решил снова открыть файл, чтобы добавить анимированный слой / диаграмму. Я добавил текстовый слой с длинной цепочкой чисел и маской слоя. Маска не связана с текстом.
Когда я анимирую слой с помощью «поворота» (перемещение текста из одной стороны в другую), создается ключевой кадр.Проблема в том, что я не могу очистить временную шкалу до последнего ключевого кадра (включая первый ключевой кадр). Когда я пытаюсь это сделать или просто нажимаю кнопку в начале видео, я получаю такую ошибку: «Не удалось выполнить ваш запрос из-за ошибки программы».
Я попытался удалить много старых слоев, чтобы избавиться от их анимации, и в этом случае это была проблема с памятью ресурсов или что-то в этом роде, и это не сработало. Я закрыл и перезапустил PS, но безуспешно.
Помогите, пожалуйста, решить эту проблему. Спасибо и хорошего дня.
Я ИСПРАВИЛ 🙂
Я поместил текстовый слой в отдельную папку. Затем я применил маску слоя в папке, а не на слое.
Текстовый слой аниме сейчас, ошибки не возникает.
Это показывает, что, по крайней мере, в моей системе, Photoshop позволил бы мне анимировать текстовый слой, если бы сам слой имел маску, не связанную с ней.
Если кто-то хочет рискнуть догадаться, почему это произошло, не сомневайтесь.Я надеюсь, что описанная выше ситуация не требует обходного пути, он, должно быть, сработал так, как изначально планировалось.
Береги себя и хорошего дня.
MAC Проблема с рендерингом видео в Creative Cloud «не удалось выполнить ваш запрос из-за ошибки программы & период;»
Привет всем
Только что обновил ОС до MacBook Pro в Йосемити.
Но теперь я не могу сделать видео в Photoshop Creative Cloud (не могу выполнить рендеринг и в CS6)
Вместо этого получаю следующее сообщение:
«Не удалось выполнить ваш запрос из-за ошибки программы»
Уже пытался удалите файл настроек.
Есть идеи?
Заранее спасибо!
-Tom
Спасибо за ответ Tanuj! Я нашел проблему. Когда я обновил операционную систему, это нарушило путь экспорта к папке экспорта, в которую я делал видео.
-Том
Сообщение об ошибке и двоеточие; «не удалось выполнить ваш запрос из-за ошибки программы & период;»
Каждый раз, когда я пытаюсь выбрать цвет в Photoshop, появляется это сообщение об ошибке:
«Не удалось выполнить ваш запрос из-за ошибки программы»
Что мне делать?
(не обращайте внимания на уродливый рисунок)
Привет
Открыть PS
Нажмите Edit-> Purge-> / Video all hides — выполните оба действия
Закройте и снова откройте PS, а затем выполните
Сообщите нам, работает ли это.
~ Джитендра
Как решить проблему «не удалось выполнить ваш запрос из-за ошибки программы» в 7 & period; 0 & period; 1 после обновления ОС до Windows 10 & quest;
Используйте PS 7.0.1, и все работает правильно в Windows 8. Недавно обновленный уровень до Windows 10, и теперь, когда я пытаюсь сохранить файлы PSD в png или других форматах, чтобы получить это сообщение об ошибке, «не удалось выполнить ваш запрос из-за ошибки программы. .«
Как исправить?
Здравствуйте,
Открыть PS
Нажмите Edit-> Purge-> / Video all hides — выполните оба действия
Закройте и снова откройте PS, а затем выполните
Сообщите нам, работает ли это.
~ Джитендра
Photoshop не может выполнить ваш запрос из-за ошибки программы
Сообщение об ошибке « Photoshop не может выполнить ваш запрос из-за ошибки программы» часто возникает из-за плагина генератора или настроек Photoshop вместе с расширением файла файлы изображений.Сообщение об ошибке появляется, когда вы пытаетесь открыть файл PSD. Указанное сообщение об ошибке в редких случаях может быть очень сложно решить, поскольку приложение выдает указанное сообщение об ошибке всякий раз, когда что-то или что-то не так. Это может относиться к настройкам приложения или, возможно, даже к повреждению файла изображения.
Photoshop не может выполнить ваш запрос из-за ошибки программы.В некоторых сценариях сообщение об ошибке может быть ограничено только конкретным файлом изображения, в то время как другие файлы изображений загружаются отлично.Тем не менее, мы подробно обсудим различные причины указанного сообщения об ошибке ниже. Итак, давайте рассмотрим это.
По какой причине появляется сообщение об ошибке «Photoshop не может выполнить ваш запрос из-за ошибки программы»?Поскольку сообщение об ошибке является произвольным, оно часто может быть вызвано следующими факторами:
- Настройки Photoshop: Это наиболее частая причина сообщения об ошибке. В большинстве случаев проблема связана с настройками вашего Photoshop.Это происходит, когда сообщение об ошибке появляется в каждом файле изображения, который вы пытаетесь открыть.
- Расширение файла изображения: Другой причиной указанного сообщения об ошибке может быть расширение файла изображения. Это можно легко определить, когда сообщение об ошибке появляется в отдельном файле изображения. В таком случае изменение расширения файла изображения с .psd на .jpeg или .png часто решает проблему. В противном случае файл образа поврежден.
- Заблокированная папка библиотеки: Заблокированная папка библиотеки также может вызывать указанное сообщение об ошибке.Это можно легко исправить, разблокировав папку библиотеки.
- Плагин генератора: В некоторых случаях плагин генератора, найденный в окне настроек, также может вызывать указанное сообщение об ошибке. Отключение часто может решить проблему.
Теперь, когда мы закончили с этим, давайте перейдем к решениям и устраним вашу проблему.
Решение 1. Измените расширение файла образаПрежде чем мы перейдем к более техническим вопросам, первое, что вы должны попробовать, — это изменить расширение файла образа.Это предлагается, как мы упоминали ранее, когда сообщение об ошибке появляется в определенном файле изображения. Если все остальные файлы изображений загружаются плавно, попробуйте изменить расширение вызывающего проблемы файла изображения на .jpeg или .png. Эти форматы довольно общие, и обычно изображения сохраняются в этом формате.
Если изменение расширения вручную не решает проблему, можно попробовать использовать параметр Export в Adobe Photoshop . Перед тем, как нажать «Сохранить», убедитесь, что формат файла — .jpeg или .png, , а затем нажмите Сохранить .
Если проблема сохраняется даже после изменения формата изображения, это означает, что файл образа поврежден, и вам придется отказаться от него или использовать резервную копию, если это важно.
Решение 2. Отключение опции графического процессора
Эта опция может заставить ваш Photoshop работать и визуализировать фотографии немного медленнее, чем обычно, потому что вы в основном отключаете Аппаратное ускорение для Photoshop, однако большинство людей сообщают, что это может исправить проблема.
- Открыть Adobe Photoshop .
- После открытия Adobe Photoshop нажмите одновременно клавиши «Control + K», чтобы открыть настройки.
- Перейдите в раздел «Производительность» и снимите флажок «Использовать графический процессор». Снимите флажок «Использовать графический процессор»
- Теперь перезапустите свой Adobe Photoshop , и все готово. Если проблема не устранена, попробуйте другие решения.
Следующим шагом к решению проблемы будет отключение подключаемого модуля генератора, который находится в окне «Настройки».Сообщается, что это устранило проблему для нескольких пользователей. Вот как это сделать:
- Откройте Adobe Photoshop .
- Щелкните раскрывающееся меню Edit и выберите Preferences .
- Переключитесь на вкладку Plug — ins и снимите флажок « Enable Generator ». Отключение генератора
- После этого нажмите OK .
- Перезапустите Photoshop и посмотрите, решит ли он проблему.
Заблокированная папка библиотеки также может вызывать появление сообщения об ошибке. В таком случае вам придется разблокировать папку библиотеки. Сделать это довольно просто. Вот как это сделать:
- Откройте Finder и перейдите в свой пользовательский каталог. Вы можете сделать это, выполнив поиск ~ / Library / в поле поиска.
- Когда вы увидите папку Library , щелкните ее правой кнопкой мыши или просто удерживайте клавишу Ctrl , щелкая папку, чтобы отобразить раскрывающееся меню.
- Щелкните опцию Get Info .
- Снимите флажок « Locked » в разделе сведений о папке. Разблокировка папки
- Посмотрите, решит ли это проблему для вас.
Если вышеуказанные решения не работают для вас, вам придется сбросить настройки приложения Photoshop в качестве последнего средства. Сброс настроек обычно устраняет странные проблемы с приложением, так что это, скорее всего, решит проблему и для вас.Рекомендуется сделать это вручную, так как это не повлияет на настройки цвета и рабочего пространства. Однако, если вы сбросите настройки с помощью метода нажатия клавиш, это приведет к сбросу настроек цвета и рабочего пространства, а также некоторых других.
Таким образом, ручной способ — лучший способ. Вот как это сделать:
Если вы используете macOS , это довольно просто:
- Просто перейдите в каталог ~ / Library / Preferences / Adobe Photoshop CSx Settings / .
- Оказавшись там, переместите файл CS6 Prefs.psp на рабочий стол. Здесь CS6 — это версия, поэтому в вашем случае она может быть другой, но вы поняли идею. Файл настроек Photoshop
- Вот и все.
Для пользователей Windows выполните следующие действия:
- Нажмите клавишу Windows + R , чтобы открыть диалоговое окно Run .
- Введите % AppData% и нажмите Введите . Вы попадете в каталог AppData .
- Там перейдите в каталог Roaming / Adobe / Adobe Photoshop CSx / Adobe Photoshop Settings / .
- Когда вы окажетесь там, переместите файлы Adobe Photoshop CS6 Prefs.psp и Adobe Photoshop CS6 X64 Prefs.psp на свой Desktop . Файл настроек Photoshop
После этого запустите Adobe Photoshop еще раз и посмотрите, решена ли ваша проблема.
Как исправить проблему Photoshop «не удалось выполнить ваш запрос из-за ошибки программы»
Если Photoshop, кажется, борется с вами на каждом шагу, и вам постоянно говорят, что он «не может выполнить ваш запрос из-за ошибки программы» , «вот как исправить некоторые распространенные проблемы, чтобы он снова заработал бесперебойно.
Может быть, это произошло внезапно после обновления, а может быть, это происходит какое-то время. Вы открываете файл в Photoshop, но вместо этого программа выдает ошибку, которая гласит: «Photoshop не может выполнить ваш запрос из-за ошибки программы». Если это звучит знакомо, не волнуйтесь — вы не одиноки. Как оказалось, многие пользователи заметили, что эта проблема возникает в последние годы.
Одна из самых неприятных частей этой ошибки заключается в том, что она совершенно невзрачна и на самом деле ничего не говорит пользователю.Как выясняется, это может быть вызвано одной или несколькими проблемами.
Вот несколько виновников того, почему Photoshop ведет себя плохо:
- Конфликтующие настройки и настройки
- Устаревшая версия Photoshop
- Недостаточно ресурсов графического процессора
- Нестабильность графического процессора
- Поврежденные программные файлы
Ошибка может возникать на любом Mac, но, похоже, чаще возникает на Mac, на котором работает macOS Catalina или macOS Big Sur.Эта проблема также не уникальна для macOS — как оказалось, пользователи Windows тоже страдают.
Для пользователей Windows и macOS ошибка часто возникает, когда пользователи пытаются создать новый файл или открыть существующий. Однако некоторые пользователи отмечают, что это произошло при выполнении определенных функций в Photoshop, таких как объединение слоев или применение фильтров.
Проблема настолько распространена, что многие люди научились жить с ней, полагая, что это всего лишь часть того, как Photoshop работает сейчас.
Вы можете сказать, что все вернулось к норме, потому что Photoshop снова выдает мне сообщение «Не удалось выполнить запрос из-за ошибки программы»
— Эрик из Интернета (@torgospizza) 20 января 2021 г.
К счастью, так быть не должно. Для пользователей macOS мы здесь, чтобы показать вам некоторые из наиболее распространенных решений этой проблемы, а также объяснить, что их вызывает.
Немедленное, временное и быстрое решение
Если вы видите, что проблема возникает, когда вам нужно открыть или создать новый файл, перезагрузки Mac должно быть достаточно, чтобы решить проблему, хотя и временно.Это всего лишь быстрое решение, и когда у вас появится возможность, вы должны найти время, чтобы попробовать некоторые из решений, перечисленных ниже.
Ниже приведены несколько исправлений, которые могут устранить проблему, особенно если вы используете более старую машину.
Дважды проверьте системные требования
Скорее всего, вы уже знаете, соответствуете ли вы минимальным требованиям для Photoshop или нет, но никогда не помешает убедиться в этом.
| Минимум | Рекомендуемый | |
|---|---|---|
| Процессор | Процессор Intel с поддержкой 64-бит; Процессор с тактовой частотой 2 ГГц или выше с SSE 4.2 или более поздней версии | То же, что и минимум |
| Операционная система | macOS Mojave (версия 10.14) или более поздняя | macOS Big Sur (версия 11) macOS Catalina (версия 10.15) |
| ОЗУ | 8 ГБ | 16 ГБ или более |
| Графическая карта |
|
|
| Пространство на жестком диске | 4 ГБ свободного места на жестком диске; для установки требуется дополнительное пространство | Как минимум |
Ваша версия Photoshop устарела
Adobe Photoshop может быть немного непостоянным, и один из лучших способов сохранить его бесперебойную работу — это убедиться, что вы используете самую последнюю версию Adobe Photoshop.Самый простой способ сделать это — использовать приложение Adobe Creative Cloud, которое вы, вероятно, использовали для установки Adobe Photoshop.
- Закрыть Photoshop
- Открыть Adobe Creative Cloud
- На боковой панели щелкните Все приложения
- Убедитесь, что Photoshop обновлен
- Если это не так, нажмите Обновить
- Перезагрузите Mac
Отключение генератора
Плагин Generator позволяет пользователям создавать ресурсы изображений в реальном времени во время работы, избегая необходимости вручную копировать, нарезать и экспортировать каждый слой.К сожалению, иногда генератор может вызывать нестабильную работу Photoshop, особенно в системах со старыми графическими процессорами.
Отключение функции плагина Generator
Как отключить плагин Photoshop Generator
- Открыть Photoshop
- В верхней строке меню щелкните Photoshop
- Нажмите Настройки
- Нажмите Плагины
- Снять отметку Включить генератор
- Нажмите ОК
- Перезапустите Photoshop
Правильно установите уровни кэша
Если вы изменили уровни кэша в Photoshop, возможно, вы чрезмерно нагрузили свой графический процессор, особенно если для кэша установлено значение 1.Сброс их до значений по умолчанию может помочь устранить проблемы.
Уровень кэша Photoshop по умолчанию — «4»
Как сбросить уровни кэша по умолчанию в Photoshop
- Открыть Photoshop
- Нажмите Photoshop в верхней строке меню
- Нажмите Настройки
- Нажмите Производительность
- Установить уровни кэша на 4
- Нажмите ОК
- Перезапустить Photoshop
Отключить ускорение графического процессора
Ускорение графического процессора может улучшить работу Photoshop в новых системах, но при включении в старых системах может вызвать нестабильность, не позволяя программе создавать или открывать новые файлы.
Как отключить ускорение графического процессора в Photoshop
- Открыть Photoshop
- Нажмите Photoshop в верхней строке меню
- Нажмите Настройки
- Нажмите Производительность
- Снимите флажок Использовать графический процессор
- Нажмите ОК
- Перезапустить Photoshop
Если это решит проблему, вы можете снова включить ускорение графического процессора и использовать менее интенсивный режим рисования, который позволяет вам использовать ускорение графического процессора, но не так физически требователен к вашей системе .
Как изменить режим рисования в Photoshop
- Открыть Photoshop
- В верхней строке меню щелкните Photoshop
- Нажмите Настройки
- Нажмите Производительность
- Проверка Использовать графический процессор
- Нажмите Дополнительные настройки
- В появившемся раскрывающемся списке выберите Basic или Normal , а затем нажмите OK
- Нажмите ОК
- Перезапустить Photoshop
Сброс настроек Photoshop
Самый простой и эффективный способ сбросить настройки Photoshop — это удалить папки пользовательских настроек и заставить Photoshop воссоздать их при следующем запуске.Это сбросит ваши настройки, что может раздражать, но, скорее всего, решит любые проблемы, вызванные ошибками пользователя.
Перетаскивание этих папок из папки настроек приведет к сбросу настроек Photoshop
Как сбросить все пользовательские настройки по умолчанию в Photoshop
- Закрыть Photoshop
- Открыть Finder
- В верхней строке меню нажмите Перейти
- Нажмите Библиотека
- Перейдите и войдите в папку с именем Preferences
- Найти все помеченные Настройки Photoshop [Версия]
- Перетащите эти папки на свой Desktop , если вы хотите создать их резервную копию, или в корзину Trash , если вы решите не
- Перезагрузите Mac
- Открыть Photoshop
Необычные ситуации
Есть пара необычных ситуаций, которые мы также хотели бы рассмотреть в этом совете.Это включает в себя тех, кто сохранил ту же установку при переходе с 32-разрядной на 64-разрядную версию, введенную в macOS Catalina, и тех, кто использует версии Adobe Photoshop до Creative Suite.
Примечание для предыдущих пользователей Мохаве
Если вы не переустанавливали Photoshop после перехода с Mojave на Catalina или Big Sur, вы можете избавиться от множества проблем, просто удалив и переустановив Photoshop. Как оказалось, переход от одной операционной системы к другой может вызвать некоторые проблемы с настройками.Если у вас есть время и силы для этого, возможно, стоит сначала попробовать.
Примечание для тех, кто использует более старые версии Photoshop
Если вы используете Photoshop CS6 или более раннюю версию, скорее всего, для вашей программы мало что можно сделать. Photoshop CS6 был выпущен в 2012 году и прекратил свое существование в 2016 году. Photoshop CS6 — это 32-разрядная программа, поэтому любой, кто использует любую операционную систему macOS, начиная с Catalina, не сможет ее использовать. Тем не менее, были некоторые сообразительные пользователи macOS Mojave, которым удалось установить и поддерживать работу Photoshop CS6 на своих машинах, так что это возможно — по крайней мере, на данный момент.
Как исправить ошибки переполнения рабочего диска Photoshop
Иногда, когда вы пытаетесь выполнить действие в Adobe Photoshop, вы можете получить сообщение об ошибке, которое гласит: «Не удалось выполнить ваш запрос, потому что рабочий диск заполнен».
Чтобы предотвратить переполнение рабочего диска Photoshop, необходимо изменить способ использования памяти компьютера в Photoshop.
Информация в этой статье относится к Adobe Photoshop CC для Windows и macOS.
Причины переполнения рабочего диска Photoshop?
Рабочий диск Photoshop — это ваш жесткий диск.Photoshop использует жесткий диск в качестве временного пространства подкачки или виртуальной памяти, когда в вашей системе недостаточно оперативной памяти для выполнения операции. Если на вашем компьютере есть только один жесткий диск или раздел, рабочий диск — это диск, на котором установлена операционная система (например, диск C: в системе Windows).
Когда на этом диске заканчивается место, Photoshop не может работать должным образом. Например, если Photoshop дает сбой в середине сеанса редактирования, это неправильное завершение работы может оставить большие временные файлы на рабочем диске.Следовательно, Photoshop может не открыться повторно, поэтому вам необходимо выполнить некоторые действия по устранению неполадок на жестком диске.
Для получения дополнительной информации о том, как Photoshop CC использует оперативную память и пространство рабочего диска, найдите , назначив рабочие диски в интерактивной справке для вашей версии Photoshop.
Как исправить ошибку переполнения рабочего диска Photoshop
Выполните следующие действия в указанном порядке, чтобы устранить ошибку «Рабочий диск переполнен» в Photoshop:
Освободить место на диске .Освободите место на диске Mac или Windows, которое определено как рабочий диск в настройках Photoshop. Для достижения наилучших результатов используйте бесплатный инструмент для анализа дискового пространства, например Disk Cleanup.
Удалите временные файлы Photoshop . Вы можете безопасно удалить временные файлы, связанные с Photoshop, чтобы освободить место на рабочем диске. Временные файлы Photoshop обычно называются ~ PST ####. Tmp в Windows и Temp #### в Mac (где #### — это серия чисел).
Дефрагментация жесткого диска . Если на рабочем диске есть свободное место, можно получить сообщение об ошибке «Рабочий диск заполнен». Это связано с тем, что Photoshop требует непрерывного нефрагментированного свободного места на рабочем диске. Если вы получаете сообщение об ошибке, когда на рабочем диске достаточно свободного места, запустите утилиту дефрагментации диска.
Очистить кеш Photoshop . Если вы можете открыть Photoshop, удалите временные файлы из программы, выбрав Edit > Purge > Purge (в Windows) или Photoshop CC > Purge > All (на Mac).
Очистка кеша не позволяет вам отменить последние изменения, внесенные вами в изображения.
Очистить значения инструмента обрезки . Если вы получаете сообщение об ошибке при кадрировании изображения в Photoshop, это может быть связано с тем, что значения на панели параметров для инструмента «Обрезка» указаны в неправильных единицах измерения. Например, при вводе размеров 1200×1600, когда единицы измерения установлены в дюймах, а не в пикселях, создается большой файл, который может вызвать сообщение о заполнении рабочего диска. Чтобы предотвратить эту проблему, выберите Очистить на панели параметров после выбора инструмента Обрезка .
Измените настройки производительности Photoshop . Перейдите в Edit > Preferences > Performance (в Windows) или Photoshop CC > Preferences > Performance (на Mac), затем отрегулируйте ползунки под Использование памяти , чтобы увеличить объем RAM что Photoshop разрешено использовать.
Установка использования памяти выше 80% может замедлить работу компьютера.
Заменить или добавить дополнительные рабочие диски . Если возможно, создайте новый раздел жесткого диска для рабочего диска Photoshop. Хотя Photoshop работает с одним рабочим диском в системном разделе, вы можете повысить производительность, установив рабочий диск как самый быстрый диск в вашей системе.
Чтобы изменить расположение рабочего диска и установить дополнительные рабочие диски в настройках Photoshop:
- В Windows выберите Edit > Preferences > Scratch Disks или нажмите Ctrl + Alt .
- В macOS выберите Photoshop CC > Настройки > Рабочие диски или нажмите Command + Option .
Если на вашем компьютере есть быстрый твердотельный диск (SSD), используйте SSD в качестве рабочего диска. Не используйте тот же жесткий диск (HDD), на котором установлена операционная система или где хранятся файлы, которые вы редактируете. Также не используйте сетевой или съемный диск.
Спасибо, что сообщили нам!
Расскажите, почему!
Другой Недостаточно подробностей Сложно понятьРабочие диски заполнены [3 шага]
автор Влад ТуричануГлавный редактор
Увлеченный технологиями, Windows и всем, что имеет кнопку питания, он тратил большую часть своего времени на развитие новых навыков и изучение мира технологий.Исходя из солидного опыта в области ПК … Подробнее Обновлено:Размещено: 2020 апрель
- Ошибка Photoshop Рабочие диски заполнены появляется, когда слишком много временных файлов.
- Если рабочие диски заполнены, появится всплывающее окно , обязательно проверьте настройки ОЗУ.
- Еще одно решение этой ошибки — изменение распределения рабочего диска.
- Чтобы исправить ошибку Photoshop Рабочие диски заполнены в Windows 10, проверьте временные файлы, связанные с программой.
Это программное обеспечение исправит распространенные компьютерные ошибки, защитит вас от потери файлов, вредоносных программ, сбоев оборудования и оптимизирует ваш компьютер для достижения максимальной производительности. Исправьте проблемы с ПК и удалите вирусы прямо сейчас, выполнив 3 простых шага:
- Загрузите Restoro PC Repair Tool , который поставляется с запатентованными технологиями (патент доступен здесь).
- Нажмите Начать сканирование , чтобы найти проблемы Windows, которые могут вызывать проблемы с ПК.
- Нажмите Восстановить все , чтобы исправить проблемы, влияющие на безопасность и производительность вашего компьютера.
- Restoro загрузили 0 читателей в этом месяце.
Photoshop — один из самых мощных графических редакторов. Благодаря множеству функций и невероятно интуитивно понятному интерфейсу, он быстро стал популярным среди профессионалов и любителей.
Несмотря на поразительную популярность, Photoshop не лишен недостатков и ошибок. Одна из наиболее распространенных проблем, о которых сообщают пользователи в Windows 10, — это заполнение рабочего диска.
Поскольку Photoshop использует ваш жесткий диск в качестве временного хранилища, когда заканчивается ОЗУ, он становится рабочим диском. Количество временных файлов может вызвать ошибку «Рабочий диск переполнен».
Самый быстрый способ решить проблему — изменить распределение рабочего диска. В большинстве случаев ошибка возникает из-за нехватки места для хранения.
После этого вы можете удалить файлы Photoshop Temp и увеличить лимит ОЗУ. Давайте узнаем, как все это сделать, из приведенных ниже решений.
Как исправить ошибки полного диска Scratch Disks в Photoshop?
1. Измените распределение рабочего диска
- Скачать Photoshop бесплатно.
- Запустите Photoshop .
- Перейдите в Правка> Настройки> Рабочие диски .
- Теперь выберите предпочитаемый диск или тот, на котором больше всего свободного места.
- Если вы не можете открыть приложение, запустите Photoshop и, как только начнется процесс запуска, удерживайте Ctrl + Alt .
- Появится окно настроек рабочих дисков.
- Теперь выберите предпочитаемый диск или тот, на котором больше всего свободного места.
Это первое, что вам следует сделать, потому что это довольно просто и было подтверждено, что работает большинством пользователей.
Помните, что Photoshop требует много места для подкачки, и по умолчанию он будет использовать операционную систему или диск (C :).Если этого недостаточно, не забудьте заменить его на другой, в котором больше места.
2. Удалить временные файлы
- Перейти к
C: Пользователи Ваш пользовательAppDataLocalTemp - Найдите все файлы * PST или Photoshop Temp и удалите их.
- Вы можете сделать то же самое, нажав клавишу Windows + R, введите % appdata% и нажмите Enter, затем перейдите в папку Local> Temp.
Как мы уже объясняли, большое количество временных файлов может вызвать эту ошибку.Быстрое решение — удалить их, чтобы освободить место для новых.
3. Увеличьте лимит ОЗУ в Photoshop
- Запустите Photoshop .
- Перейдите в Правка> Настройки> Производительность .
- В разделе «Использование памяти» вы увидите параметр «Разрешить Photoshop использовать ». Переместите курсор, чтобы настроить желаемый объем ОЗУ, или введите число в поле.
По умолчанию Photoshop использует только 60% от общего объема ОЗУ.Если у вас установлен лимит ОЗУ по умолчанию или вы его еще больше снизили, то появление ошибки — лишь вопрос времени.
Photoshop предоставит вам доступную оперативную память и идеальный диапазон. Вы должны принять во внимание идеальный диапазон и увеличить использование оперативной памяти примерно до 70% или 80%.
Обратите внимание, что если вы превысите эти значения, производительность вашего ПК с Windows 10 значительно снизится, и это не рекомендуется.
Вот и все. Надеюсь, что одно из этих решений помогло вам избавиться от полной ошибки рабочих дисков, и вы сможете продолжить свои потрясающие проекты.
Не забудьте оставлять любые другие вопросы и предложения в разделе комментариев ниже, и мы обязательно рассмотрим.
По-прежнему возникают проблемы? Исправьте их с помощью этого инструмента:
- Загрузите этот инструмент для ремонта ПК с оценкой «Отлично» на TrustPilot.com (загрузка начинается с этой страницы).
- Нажмите Начать сканирование , чтобы найти проблемы Windows, которые могут вызывать проблемы с ПК.
- Нажмите Восстановить все , чтобы исправить проблемы с запатентованными технологиями (эксклюзивная скидка для наших читателей).
Restoro загрузили 0 читателей в этом месяце.
Часто задаваемые вопросы
Была ли эта страница полезной? 2Спасибо!
Недостаточно подробностей Сложно понять Другой Связаться с экспертомНачать разговор
Как исправить раздражающую ошибку программы Photoshop при открытии файлов
Adobe Photoshop — это надежная и многофункциональная программа для обработки изображений, предлагающая самые передовые технологии.Однако, когда вы работаете над своим следующим творческим проектом, вы можете столкнуться с раздражающим сообщением об ошибке, например «Не удалось выполнить ваш запрос из-за ошибки программы».
В этой статье мы объясним, о чем идет речь в этом сообщении об ошибке, и расскажем, как ее исправить.
Как исправить ошибку «Не удалось выполнить ваш запрос из-за ошибки программы» в Photoshop
Сообщение «Не удалось выполнить ваш запрос из-за ошибки программы» может быть вызвано рядом причин, и большинство из них легко исправить.
Вы можете следовать последующим идеям по устранению неполадок в этой статье, чтобы решить проблему с программой Photoshop. Для наилучшего устранения неполадок сначала выполните первый метод. Если это не сработает, вы можете попробовать другие методы в последовательном порядке. К концу статьи вы должны были решить эту досадную ошибку Photoshop.
Связанный: Платные альтернативы Photoshop для людей, которым не нравится Photoshop
1.Разрешить системные требования
Ваш компьютер должен соответствовать минимальным системным требованиям для приложения Adobe Photoshop. С некоторыми обновлениями требуемые характеристики также увеличиваются. Минимальные системные требования для выпуска за октябрь 2020 г. (версия 22.0) следующие:
Окна:
- 64-разрядный процессор AMD или Intel с тактовой частотой 2,0 ГГц или выше с SSE 4,2 или выше
- Windows 10 версии 1809 или новее
- 8 ГБ ОЗУ 8 ГБ и внутреннее пространство на жестком диске от 4 до 8 ГБ
- Графический процессор, совместимый с DirectX 12, и 2 ГБ памяти графического процессора
macOS:
- 64-битный процессор Intel @ 2.0 ГГц или выше с SSE 4.2 или новее
- macOS Mojave версии 10.14 или более поздней
- 8 ГБ ОЗУ 8 ГБ и внутреннее пространство на жестком диске от 4 до 8 ГБ
- Графический процессор, совместимый с Metal, и 2 ГБ памяти графического процессора
2. Отключите подключаемый модуль генератора в Adobe Photoshop
.Во многих случаях эта ошибка программы Photoshop может быть связана с подключаемым модулем Adobe Photoshop Generator.Он доступен в разделе «Плагины» опции Preferences в пункте меню Edit .
Чтобы устранить сообщение об ошибке, вы можете попробовать деактивировать плагин Generator . Вот как это сделать:
- На верхней панели меню Photoshop нажмите Edit .
- Теперь нажмите Preferences на появившейся боковой панели.
- Вы увидите новую боковую панель. Выберите Plugins .
- Во всплывающем окне вы увидите Включить генератор вверху.
- Снимите флажок с элемента Включить генератор .
3.Восстановить настройки Photoshop по умолчанию
В некоторых случаях работа с каждым файлом изображения может привести к ошибке программы в приложении Photoshop. Он изолирует основную причину проблемы в настройках настроек в вашей программе Adobe Photoshop.
Чтобы решить эту проблему, может потребоваться сбросить Photoshop до настроек по умолчанию. Вы можете попробовать следующие шаги, чтобы сделать это:
- Закройте приложение Photoshop.
- Удерживая ctrl + alt + shift , запустите Photoshop. Для Mac используйте команду + параметр + сдвиг .
- Теперь запустите приложение Photoshop.
- На Удалить файл настроек Adobe Photoshop? Окно сообщения , выберите Да .
- Программное обеспечение загрузится с настройками по умолчанию.
4. Обновите Adobe Photoshop Suite до последней версии
.Команда разработчиков Adobe часто выпускает исправления ошибок для Photoshop. Убедитесь, что приложение обновлено. Чтобы проверить версию, выполните следующие действия:
- Откройте приложение Photoshop.
- В верхней строке меню нажмите Справка .
- Теперь нажмите на опцию About Photoshop . Для macOS вам нужно перейти к Photoshop> О Photoshop .
- Вы можете узнать последнюю версию Photoshop на веб-сайте Adobe. Если вы видите, что используете не самую последнюю версию, перейдите к Help в строке меню и нажмите Updates .
5. Отключите ускорение графического процессора (GPU)
Чтобы отключить графический процессор, выполните следующие действия:
- В верхней строке меню Photoshop нажмите на опцию Edit .
- Затем выберите Preferences .
- Теперь выберите опцию Performance .
- Снимите флажок Использовать графический процессор .
Если проблема с Adobe Photoshop решается после выполнения вышеуказанных действий, вам необходимо устранить неполадки с графическим процессором, используя следующий метод.
Подробнее: распространенные раздражающие проблемы с Photoshop и способы их решения
6. Обновите программное обеспечение драйвера графического адаптера (GPU)
.В некоторых случаях отключение графического процессора устраняет ошибку программы Photoshop. Но приложение требует высокопроизводительной обработки графики с помощью графического процессора.
Следовательно, вам необходимо решить любые проблемы, связанные с графическим процессором, прежде чем вы сможете эффективно использовать некоторые функции приложения, такие как Birds Eye View, Oil Paint, Scrubby Zoom, Flick Panning и т. Д.
Самый удобный способ решить проблемы с графическим процессором — обновить драйвер. Большинство производителей графических процессоров часто выпускают обновления для своих графических процессоров. Вот как вы можете обновить драйвер графического процессора:
В Windows:
- Информацию о любых других графических процессорах см. В руководстве пользователя производителя.
В macOS:
7.Вернуться к предыдущей версии Photoshop
Если вам нужно выполнить этот метод, сначала убедитесь, что вы сохранили настройки приложения Photoshop. Чтобы сохранить свои настройки, вам нужно сделать резервную копию одной папки из установочных файлов Photoshop.
Скопируйте и вставьте эту папку в безопасное место во внутренней памяти. Вот подробности о местоположении:
В Windows 7, 8 и 10:
- Перейдите к C: / диск .
- Теперь перейдите к этому расположению файла: Пользователи / [XYZ] (имя пользователя) / AppData / Roaming / Adobe / Adobe Photoshop [XYZ] (версия приложения) / Adobe Photoshop [XYZ] (версия приложения) Настройки .
В macOS:
- Вам необходимо получить доступ к этому расположению в macOS: Users / [XYZ] (имя пользователя) / Library / Preferences / Adobe Photoshop [XYZ] (имя пользователя) Настройки .
Чтобы установить предыдущую версию, выполните следующие действия:
- Запустите приложение Creative Cloud для настольных ПК.
- Прокрутите вниз или вверх и найдите значок приложения Photoshop .
- Теперь щелкните значок с тремя горизонтальными точками или значок Дополнительные действия .
- Выберите Другие версии из раскрывающегося списка.
- Выберите версию, которую хотите установить.
Другие возможные причины
Все еще не можете найти решение? Если вышеуказанные методы не устранили сообщение об ошибке, проблема может быть вызвана следующими причинами.
Проблемы с расширением файла образа
Ошибка также может возникать из-за несоответствия расширений файлов изображений.Вы можете изолировать основную причину проблемы до файла изображения, если видите, что ошибка появляется в этом файле изображения.
Заблокированная папка библиотеки (macOS)
Папка библиотеки Photoshop в macOS содержит все данные настроек. Общий путь к этой папке — Users / [любое имя пользователя] / Library на Mac. Если эта папка остается заблокированной, может возникнуть ошибка программы Photoshop.
Возвращение к работе в Photoshop
Выполнив шаги по устранению неполадок, упомянутые выше, вы сможете исправить эту конкретную ошибку программы в Adobe Photoshop.
Как исправить ошибку Photoshop «Рабочие диски переполнены»Не отображается ли в Photoshop сообщение об ошибке «рабочие диски заполнены»? Если да, выполните следующие действия, чтобы быстро решить проблему!
Читать далее
Об авторе Тамал Дас (Опубликовано 47 статей)Тамал — внештатный писатель в MakeUseOf.Получив значительный опыт в области технологий, финансов и бизнес-процессов на своей предыдущей работе в ИТ-консалтинговой компании, он начал писать как постоянную профессию 3 года назад. Он не пишет о продуктивности и последних технических новостях, но любит играть в Splinter Cell и смотреть Netflix / Prime Video.
Более От Тамал ДасаПодпишитесь на нашу рассылку новостей
Подпишитесь на нашу рассылку, чтобы получать технические советы, обзоры, бесплатные электронные книги и эксклюзивные предложения!
Нажмите здесь, чтобы подписаться
Разверните, чтобы прочитать всю историю
Как исправить ошибку «Рабочие диски заполнены» в Photoshop
Ошибка «Рабочие диски заполнены» в Photoshop обычно возникает, когда на вашем компьютере нет свободного места в памяти для хранения временных файлов Photoshop.Когда возникает эта ошибка, Photoshop либо аварийно завершает работу, либо не загружается совсем.
Есть несколько способов исправить эту ошибку «рабочие диски заполнены» в Photoshop. Это включает в себя разрешение Photoshop использовать больше оперативной памяти и удаление временных файлов, чтобы освободить место в памяти.
Если вы предпочитаете посмотреть видео, посетите наш канал YouTube, где мы сделали короткое пошаговое видео, демонстрирующее некоторые исправления, упомянутые ниже в нашей статье.
Освободившееся место в памяти компьютераКогда возникает вышеуказанная ошибка, первое, что нужно сделать, это удалить с вашего компьютера все ненужные файлы.Это освободит место в вашей памяти, которое Photoshop сможет использовать для хранения временных файлов.
Проверьте свое хранилище в Windows- Откройте приложение Settings .
- Щелкните System на следующем экране.
- Выберите Хранилище , чтобы просмотреть сведения о хранилище вашего компьютера.
- Вы увидите, какой объем памяти занимает. Это поможет вам решить, что удалить.
- Щелкните логотип Apple в верхнем левом углу и выберите Об этом Mac .
- Щелкните Storage вверху и выберите Manage .
- Он покажет, какой контент использует какой объем пространства, а также предложит рекомендации по освобождению памяти.
Photoshop создает и хранит временные файлы в вашем хранилище.Эти файлы можно безопасно удалить после закрытия Photoshop. Это поможет вам восстановить часть памяти.
- Нажмите одновременно клавиши Windows + R , чтобы открыть Выполнить, введите в него следующее и нажмите Введите .
% темп.%
- Когда откроется временная папка, найдите файлы с именем Photoshop или PST .
- Щелкните эти файлы правой кнопкой мыши и выберите Удалить .
- Щелкните правой кнопкой мыши корзину на рабочем столе и выберите Пустая корзина .
- На Mac используйте Spotlight для поиска временных файлов и их удаления.
Если вы назначили Photoshop несколько рабочих дисков, вы можете переключаться между ними при запуске Photoshop. Это решение отлично работает, когда Photoshop не открывается из-за ошибки «рабочие диски заполнены».
- В Windows запустите Photoshop и одновременно нажмите и удерживайте клавиши Ctrl и Alt .
- На Mac откройте Photoshop и одновременно нажмите и удерживайте клавиши Command и Option .
- Выберите новый рабочий диск в раскрывающемся меню Startup и нажмите OK .
По умолчанию Photoshop использует только диск вашей операционной системы в качестве рабочего диска.Если у вас несколько дисков или разделов, вы можете заставить Photoshop использовать их и избежать ошибки «рабочие диски заполнены».
- Запустите Photoshop на вашем компьютере.
- Щелкните меню Photoshop вверху, выберите Preferences и выберите Performance .
- Включение и отключение рабочих дисков в разделе Рабочие диски .
Photoshop автоматически сохраняет ваши файлы по мере того, как вы работаете с ними, но это увеличивает объем памяти, который он использует на вашем компьютере.Если автоматическое восстановление не приносит вам большой пользы, вы можете отключить его, чтобы сэкономить место на рабочих дисках.
- Запустите Photoshop на вашем компьютере.
- Нажмите Photoshop вверху, выберите Настройки и выберите Обработка файлов .
- Снимите флажок с надписью Автоматически сохранять информацию для восстановления каждые .
Один из способов исправить проблемы с рабочим диском в Photoshop — разрешить Photoshop использовать больше оперативной памяти.Это позволит ему хранить больше временных файлов в оперативной памяти на рабочих дисках.
- Откройте Photoshop на своем компьютере.
- Щелкните параметр Photoshop вверху, выберите Preferences и выберите Performance .
- На правой панели вы увидите поле с надписью Разрешить Photoshop использовать . В поле рядом с этим параметром введите объем оперативной памяти, который вы хотите использовать в Photoshop.Затем нажмите ОК .
Каждый раз, когда вы вносите изменения в изображение в Photoshop, старая неизмененная версия вашего изображения сохраняется как файл кэша на вашем компьютере. Эти файлы со временем разрастаются и начинают занимать слишком много места в вашей памяти.
Вы можете очистить эти файлы кэша, чтобы, возможно, исправить ошибку рабочих дисков, но за счет невозможности отменить изменения для вашего образа.
- Получите доступ к Photoshop на вашем компьютере.
- Щелкните меню Edit вверху, выберите Purge и выберите All . Это приведет к удалению всех файлов кэша Photoshop.
Инструмент кадрирования в Photoshop позволяет кадрировать фотографии по указанному размеру. Если вы выберете неправильные единицы при указании размера, скажем, выбрав сантиметры вместо пикселей, вы в конечном итоге сделаете свое изображение очень большим.
Это изображение занимает большой объем памяти, что вызывает ошибку «рабочие диски заполнены» в Photoshop.
- Получите доступ к инструменту кадрирования в Photoshop и удалите все значения из указанных полей.
- При вводе любых значений по возможности используйте пиксели в качестве единицы измерения.
Стоит выполнить дефрагментацию рабочего диска в Windows, чтобы получить постоянное место в памяти для использования Photoshop. Это должно помочь вам избавиться от ошибки рабочих дисков в приложении.
- Найдите Defrag в поиске в меню «Пуск» и нажмите Defragment and Optimize Drives .
- Вы увидите разделы вашего жесткого диска, перечисленные на следующем экране. Выберите тот, который вы используете в качестве рабочего диска, и нажмите кнопку Optimize .
Если вы внесли множество изменений в настройки Photoshop, одна или многие из этих измененных опций могут быть причиной проблемы. Сброс настроек Photoshop к значениям по умолчанию должен исправить это для вас.
- Закройте Photoshop на вашем компьютере.
- Нажмите и удерживайте Shift + Ctrl + Alt (Windows) или Shift + Command + Option (Mac) и запустите Photoshop .
- Вы получите запрос на удаление файла настроек Photoshop.

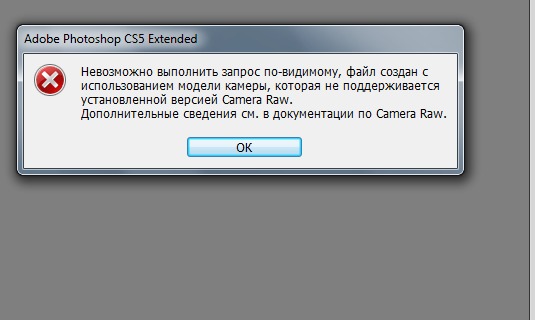 com. Этот сервис пересожмет картинку без потери качества, после чего она откроется в фотошопе. Минус онлайн сервиса — ограничение в размере файла — не более 5 Мб.
com. Этот сервис пересожмет картинку без потери качества, после чего она откроется в фотошопе. Минус онлайн сервиса — ограничение в размере файла — не более 5 Мб.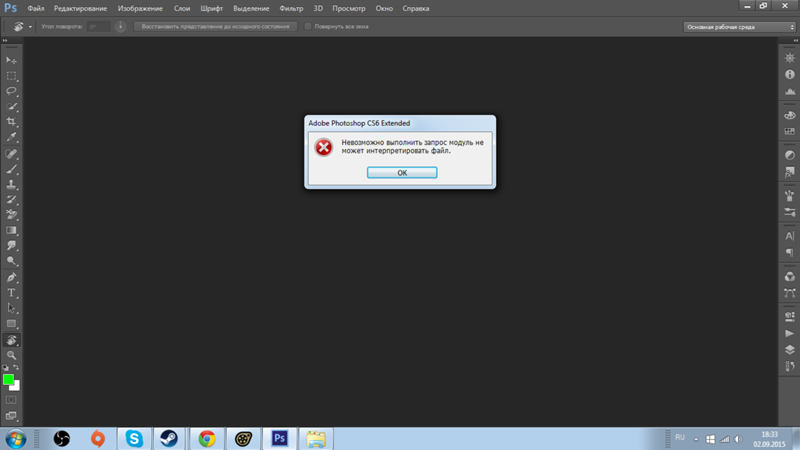

 Документ не может быть открыт.
Документ не может быть открыт.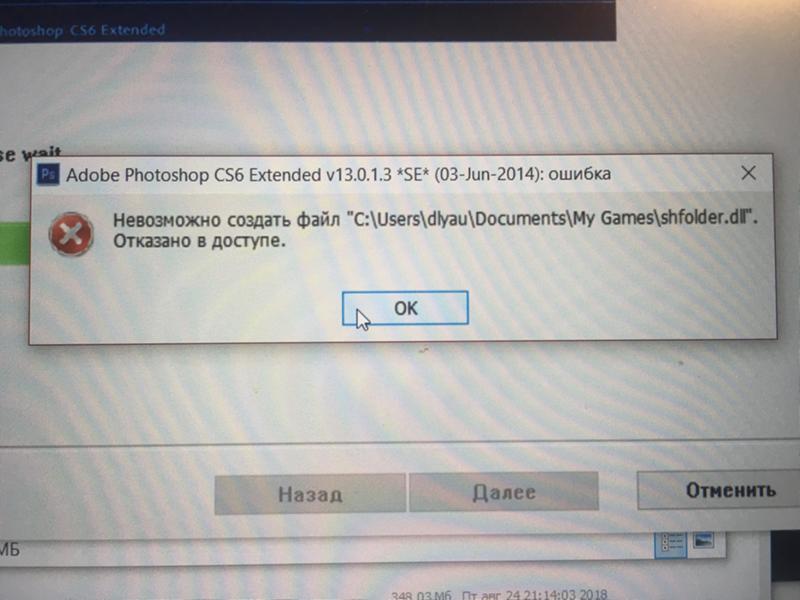
 Сброс настроек Camera Raw.
Сброс настроек Camera Raw.