Как добавить несколько фотографий в Facebook и Messenger Story
Наша жизнь полна историй, и некоторые из них мы публикуем в Интернете. Но иногда все не выражается одним фото или видео. Добавление более одной истории помогает.
Хотя истории Facebook и Messenger предлагают разные функции, публикация в одной из них автоматически публикует ее в другой. Это избавляет нас от необходимости повторно размещать его на другой платформе. Но что, если вы хотите добавить в свою историю вторую фотографию или видео? Как это сделать?
Что ж, вы попали в нужное место. Здесь мы расскажем, как добавить вторую фотографию или видео в свою историю в Facebook и Messenger.
Давайте начнем.
Добавить вторую фотографию в историю Facebook (мобильные приложения)
Это можно сделать тремя способами.
Метод 1. Используйте кнопку “Добавить в историю”
Когда вы добавляете первое изображение или видео в свою историю, вернитесь на главный экран приложения Facebook. Вы заметите, что старая кнопка «Добавить в историю» все еще там. Нажмите на него, чтобы добавить вторую фотографию и опубликовать ее так же, как и первую. Точно так же повторите процесс, если хотите добавить еще.
Вы заметите, что старая кнопка «Добавить в историю» все еще там. Нажмите на него, чтобы добавить вторую фотографию и опубликовать ее так же, как и первую. Точно так же повторите процесс, если хотите добавить еще.
Метод 2: используйте кнопку “Добавить” из опубликованной истории
Если во время просмотра опубликованной истории вы решите добавить больше фотографий, Facebook также предоставляет возможность для этого.
Для этого откройте опубликованную историю, нажав «Ваша история» на главном экране Facebook. Затем нажмите кнопку «Добавить» внизу опубликованной истории.
Сделайте новую фотографию или загрузите старую, нажав на значок галереи / фотопленки рядом с кнопкой спуска затвора камеры, и опубликуйте ее.
Метод 3: используйте камеру Facebook
Еще один способ добавить больше историй – использовать камеру Facebook. Для этого нажмите на значок камеры в верхнем левом углу приложения Facebook. Здесь сделайте новую фотографию или выберите ее из галереи и улучшите ее.
Добавить несколько историй в Facebook Story (ПК)
Есть два способа для настольных компьютеров и ноутбуков.
Метод 1. Используйте свой вариант истории
Откройте веб-сайт Facebook и нажмите кнопку «Ваша история». Это откроет историю, которую вы недавно опубликовали. На опубликованной истории вы заметите кнопку «Добавить в свою историю». Нажмите здесь.
Facebook перенесет вас во всплывающее окно «Создать запись». Теперь добавьте фото и нажмите кнопку «Поделиться». Убедитесь, что ваша история выбрана вместо ленты новостей.
Метод 2: Добавить из почтового ящика
Вы можете добавить несколько историй, не открывая существующую опубликованную историю. Для этого щелкните поле состояния или область с надписью «Напишите что-нибудь здесь». Появится всплывающее окно. Теперь добавьте фото и выберите опцию Your Story. Затем нажмите кнопку «Поделиться». Если вы выберете канал новостей, Facebook опубликует его на вашей стене. Так что будьте осторожны.
Появится всплывающее окно. Теперь добавьте фото и выберите опцию Your Story. Затем нажмите кнопку «Поделиться». Если вы выберете канал новостей, Facebook опубликует его на вашей стене. Так что будьте осторожны.
Используя этот метод, вы можете добавить в свою историю сразу несколько картинок. Для этого выберите несколько фотографий вместо одной или просто щелкните значок плюса (+) рядом с выбранным изображением.
Добавить несколько историй в Facebook Messenger
Если вы используете Messenger для добавления историй в Facebook и Messenger, вот два метода публикации более одной истории из приложения Messenger.
Заметка: Настольная версия Messenger не поддерживает истории.
Метод 1. Используйте свой вариант истории
Независимо от того, опубликовали ли вы первую историю из Facebook или Messenger, вы увидите опцию Your Story со знаком плюса при запуске Facebook Messenger. Нажмите на него. Затем используйте кнопку камеры, чтобы сделать новую фотографию или выбрать существующую.
Метод 2: используйте камеру Messenger
Для этого запустите приложение Messenger на своем телефоне и нажмите значок камеры вверху. Загрузите свою историю и опубликуйте ее как обычно.
Как просмотреть несколько историй
Когда вы добавляете более одной истории в Facebook или Messenger, все они воспроизводятся в виде слайд-шоу в том порядке, в котором вы их добавляли. В настоящее время вы не можете изменить их порядок после публикации. Чтобы перемотать историю вперед, коснитесь правого края экрана, чтобы перейти к следующей истории. Нажав на левый край, вы перейдете к предыдущей истории.
Нам нужно больше возможностей
В отличие от Instagram, который предлагает собственный способ добавления нескольких фотографий в историю, и Facebook, и Messenger не имеют этой функции в мобильных приложениях. Я действительно хочу иметь эту функцию, потому что в основном использую приложения для публикации истории.
Помимо плохих вещей, Facebook и Messenger предлагают и другие интересные функции в историях. Например, истории Messenger позволяют применять фильтры лица и к старым изображениям, помимо других функций.
Далее: одинаковы ли истории в Instagram и Facebook? Знайте разницу между ними и их особенности.
Как добавить несколько фотографий в Facebook и Messenger Story — Интернет И Социальные Сети
Наша жизнь полна историй, и некоторые из них мы публикуем в Интернете. Но иногда все выражается не только одной фотографией или видео. Добавление более чем одной истории помогает.
Пока Истории Facebook и Messenger предлагают различные функцииПубликация на одном из них публикует его на другом автоматически. Это избавляет нас от необходимости размещать его снова на другой платформе. Но что, если вы хотите добавить в свою историю второе фото или видео? Как это сделать?
Ну, вы находитесь в правильном месте. Здесь мы расскажем вам, как добавить вторую фотографию или видео в историю Facebook и Messenger.
Давайте начнем.
Добавить вторую фотографию на Facebook Story (мобильные приложения)
Есть три способа сделать это.
Метод 1: Используйте кнопку Добавить в историю
Когда вы добавите первое изображение или видео в свою историю, вернитесь на начальный экран приложения Facebook. Вы заметите, что старая кнопка Добавить в историю все еще там. Нажмите на него, чтобы добавить второе фото и опубликовать его, как вы сделали первое. Аналогичным образом повторите процесс, если вы хотите добавить больше.
Способ 2: использовать кнопку «Добавить» из опубликованной истории
Просматривая опубликованную историю, если вы решите добавить больше фотографий, Facebook также предоставляет такую возможность.
Для этого откройте опубликованную историю, нажав «Ваша история» на главном экране Facebook. Затем нажмите кнопку «Добавить» в нижней части опубликованного журнала.
Затем нажмите кнопку «Добавить» в нижней части опубликованного журнала.
Способ 3: использовать камеру Facebook
Еще один способ добавить больше историй — использовать камеру Facebook. Для этого коснитесь значка камеры в левом верхнем углу приложения Facebook. Захватите новую фотографию или выберите одну из галереи и увеличить его, Затем либо коснитесь опции «Ваша история», чтобы напрямую поделиться ею со своей историей, либо нажмите «Поделиться», а затем «Ваша история» (на следующем экране).
Также на Guiding Tech
Facebook Messenger Mute vs Ignore: узнай разницу
Добавить несколько историй на Facebook Story (ПК)
Есть два способа для настольных компьютеров и ноутбуков.
Метод 1: Используйте ваш вариант истории
Откройте веб-сайт Facebook и нажмите кнопку «Ваша история». Это откроет историю, которую вы недавно опубликовали. На опубликованном материале вы увидите кнопку «Добавить в свой материал». Нажмите здесь.
Facebook приведет вас к всплывающему окну «Создать пост». Теперь добавьте фотографию и нажмите кнопку «Поделиться». Убедитесь, что ваша история выбрана вместо Новостная лента,
Метод 2: Добавить из Создать почтовый ящик
Вы можете добавить несколько историй, не открывая существующая опубликованная история тоже. Для этого нажмите на окно состояния или область с надписью & lsquo; Напишите что-нибудь здесь. & rsquo; Появится всплывающее окно. Теперь добавьте фотографию и выберите опцию «Ваша история». Затем нажмите кнопку «Поделиться». Если вы выберете Newsfeed, Facebook опубликует его на вашей стене. Так что будь осторожен.
Используя этот метод, вы можете добавить несколько фотографий к вашей истории одновременно. Для этого выберите несколько фотографий вместо одной или просто нажмите значок плюса (+) рядом с выбранным изображением.
Для этого выберите несколько фотографий вместо одной или просто нажмите значок плюса (+) рядом с выбранным изображением.
Добавить несколько историй на Facebook Messenger
если ты использовать Messenger Чтобы добавить истории в Facebook и Messenger, есть два способа опубликовать несколько историй из приложения Messenger.
Замечания: Настольная версия Messenger не поддерживает истории.Метод 1: Используйте ваш вариант истории
Независимо от того, опубликовали ли вы первую статью в Facebook или Messenger, при запуске Facebook Messenger вы увидите опцию «Ваша история» со знаком плюс. Нажмите на него. Затем используйте кнопку камеры, чтобы сделать новую фотографию или выбрать существующую. Наконец, опубликуйте это.
Способ 2: использовать камеру Messenger
Для этого запустите приложение Messenger на телефоне и коснитесь значка камеры в верхней части. Загрузите свою историю и опубликуйте ее как обычно.
Как просмотреть несколько историй
Когда вы добавляете более одной истории в Facebook или Messenger, все они играют как слайд-шоу в том порядке, в котором вы их добавили. В настоящее время вы не можете изменить их порядок после публикации. Для быстрой перемотки истории нажмите на правый край экрана, чтобы перейти к следующей истории. Прикосновение к левому краю приведет вас к предыдущей истории.
В настоящее время вы не можете изменить их порядок после публикации. Для быстрой перемотки истории нажмите на правый край экрана, чтобы перейти к следующей истории. Прикосновение к левому краю приведет вас к предыдущей истории.
Также на Guiding Tech
# Как к / Guides
Нажмите здесь, чтобы увидеть нашу страницу статей с инструкциямиБонусный совет 1: добавьте ярлык камеры Facebook на главный экран
Если вам нравится эффекты и фильтры Предлагаемый камерой Facebook, вы можете добавить его ярлык на главном экране вашего телефона для быстрого доступа к нему.
Для этого выполните следующие действия:
Шаг 1: Запустите приложение Facebook на вашем телефоне.
Шаг 2: Нажмите на значок камеры в верхнем левом углу. Затем нажмите значок настроек вверху.
Шаг 3: Нажмите на Добавить ярлык камеры. Появится всплывающее окно. Нажмите на Ok, чтобы подтвердить.
Теперь перейдите на домашний экран вашего телефона. Там вы найдете приложение Camera. Нажмите, чтобы запустить. Вы можете использовать его для публикации фотографий в своей ленте и истории напрямую или сохранить их на своем телефоне.
Там вы найдете приложение Camera. Нажмите, чтобы запустить. Вы можете использовать его для публикации фотографий в своей ленте и истории напрямую или сохранить их на своем телефоне.
Бонусный совет 2: измените настройки конфиденциальности истории Facebook
к изменить аудиторию для вашего Facebook история, выполните следующие действия:
Шаг 1: Откройте приложение Facebook и нажмите на значок с тремя полосами вверху.
Шаг 2: Выберите «Настройки и конфиденциальность» из меню, затем «Настройки».
Шаг 3: Прокрутите вниз и нажмите на «Настройки истории». Выберите Story Privacy и выберите аудиторию.
Также на Guiding Tech
Топ 7 превосходных советов и хитростей в профиле Facebook
ПодробнееМы хотим больше возможностей
В отличие от Instagram, который предлагает родной способ добавить несколько фотографий в историюи в Facebook, и в Messenger эта функция отсутствует в мобильных приложениях. Я действительно хочу использовать эту функцию, потому что я в основном использую приложения для публикации истории.
Я действительно хочу использовать эту функцию, потому что я в основном использую приложения для публикации истории.
Помимо плохих вещей, Facebook и Messenger предлагают другие интересные функции в истории. Например, истории Messenger позволяют применять фильтры лица к старым изображениям среди других особенностей,
Далее: истории в Instagram и Facebook одинаковы? Знайте разницу между ними и их особенностями.
Как в одну историю вставить несколько фото
Добавить несколько фото в историю Инстаграм можно с телефона и компьютера. Загружать изображения нужно через галерею.
Как сразу загрузить до десяти фото в Stories
Истории в Инстагарме позволяют блоггерам удерживать аудиторию и привлекать новую. В течение дня можно добавлять в сторис очень много фотографий и видео.
Если нужно сразу добавить несколько изображений:
Чтобы сделать сторис в Инстаграм из нескольких фотографий, необходимо выбрать способ и следовать инструкциям.
Разделение на части
Самым простым методом добавления 2 и более изображений в сторис является использование галереи. Такой вариант позволяет загрузить разделенные на части фотографии (актуально для панорамного снимка) или сгруппировать до 10 картинок.
Для этого нужно:
- Запустить мобильную версию социальной сети.
- Нажать на иконку с надписью: «Ваша stories».
- Открыть галерею – кликнуть по двойному квадратику.
- Вставить несколько фото в историю Инстаграм (не более 10).
- Нажать «Далее» – применить фильтры.
- Добавить текст и смайлы.
- Кликнуть по иконке «Истории».
Если нужно выложить две фотографии в историю Инстаграма для создания панорамы, рекомендуется установить приложением Panorama for Instagram. Приложение позволяет разрезать снимки на части. После этого их можно добавить в Сторис через галерею.
Слайд-шоу: видео из фотографий
Если нужно в историю Инстаграм добавить 2 фото, можно воспользоваться стандартным способом – через Галерею.
Что делать, если возникает необходимость в публикации 10 и более снимков? В этом случае рекомендуется создать видео из фотографий. Приложением, позволяющим сделать слайд-шоу из снимков является FILMIGO Video Maker.
Чтобы скомпоновать фотографии нужно:
- Запустить FILMIGO V >
- Добавить несколько фото в одну историю Инстаграм из галереи.
- Нажать «Следующий» – выбрать стиль (нижняя панель).
- Добавить музыку – кликнуть «Экспорт».
- Выбрать «Сохранить в галерее».
После этого требуется перейти в Instagram, а затем добавить новую Историю. Выбранный способ позволяет выгрузить несколько видео в Сторис. Таким образом в одном stories может быть более 10 снимков. Единственное, о чем следует помнить – это длина видео (60 секунд).
Коллаж, как способ публикации
Универсальным вариантом, позволяющим в одной истории выложить много фото является создание коллажа.
Сгруппировать изображения можно при помощи приложения:
Чтобы создать коллаж нужно:
- Запустить приложение (Layout).
- Выбрать фотографии – кликнуть по интересующему шаблону.
- Добавить рамку – сохранить изображение.
- Выбрать Instagram – нажать на «Story»,
- Нажать по надписи: «Ваша stories».
Если все сделано правильно фотографии из галереи добавятся автоматически.
Можно ли опубликовать несколько фото с компьютера в Сторис
Инстаграм ориентирован на публикацию фотографий с телефона, поэтому на ПК урезан функционал.
Как с компьютера добавить сразу несколько изображений в Сторис:
- браузер;
- десктопное приложение;
- эмулятор Андроида.
Выложить несколько фото в историю через веб-обозреватель можно только в виде коллажа.
Для этого сначала нужно сгруппировать снимки при помощи графического редактора, а затем:
- Открыть Google Chrome – перейти в Инстаграм.

- Авторизоваться в аккаунте.
- Нажать правой кнопкой мыши и выбрать «Посмотреть исходный код элемента» – активировать «Toggle device».
- Обновить страницу – нажать на фотоаппарат.
- Выбрать коллаж и кликнуть «Открыть».
- Нажать по надписи: «Добавить в сторис».
Загрузка через десктопное приложение осуществляется также, как через смартфон. Программа доступна только для пользователей Windows 10.
Заменой телефона является установка эмулятора bluestacks. Скачать его можно с официального сайта bluestacks.com.
После установки нужно:
- Добавить Google аккаунт.
- Скачать Instagram – запустить приложение и авторизоваться.
- Нажать на аватарку и двойному квадрату.
- Выбрать фотографии – опубликовать.
Если требуется загрузить слайд-шоу, тогда нужно установить эмулятор или десктопное приложение.
Как добавить несколько фото в историю Инстаграм? Мы составили для вас подробную инструкцию – после прочтения статьи у вас не останется вопросов. Активные пользователи Инстаграма знают, что такое stories (или сторис) – специальный раздел, где пользователи делают временные публикации. Они держатся в ленте всего сутки и отправляются в архив. Делать их разрешается в неограниченном количестве, вставляя фотографии, видео или текст.
Активные пользователи Инстаграма знают, что такое stories (или сторис) – специальный раздел, где пользователи делают временные публикации. Они держатся в ленте всего сутки и отправляются в архив. Делать их разрешается в неограниченном количестве, вставляя фотографии, видео или текст.
Как добавить несколько фото в одну историю Инстаграм
К сожалению, выложить большое количество фото в пределах сторис невозможно через официальное приложение Инстаграма. Для этого вам понадобятся другие приложения.
- Flipagram. Попробуйте выложить от двух и больше фотографий, и вы поймете, что каждая фотка становится отдельной сторис. Объединяются они с помощью данного приложения. Скачайте его, выберите все фотографии и настройте время для показа каждой. Имейте в виду, что стандартная длительность сторис – 15 секунд. Flipagram создаст видео, публикующееся через Instagram . Картинки на нём будут сменять друг друга в виде презентации. Наложите стикеры или надписи и публикуйте.
- Pic Collage.
 Другой способ объединения фото в стори – создание коллажа. В отличие от первого способа, они не сменяют друг друга, а объединяются на одной картинке. Скачайте эту бесплатную программу, выберите фото и соедините их в коллаж. Pic Collage создаст картинку, публикующуюся через приложение Инстаграмма. Украсьте стикерами или надписями и публикуйте.
Другой способ объединения фото в стори – создание коллажа. В отличие от первого способа, они не сменяют друг друга, а объединяются на одной картинке. Скачайте эту бесплатную программу, выберите фото и соедините их в коллаж. Pic Collage создаст картинку, публикующуюся через приложение Инстаграмма. Украсьте стикерами или надписями и публикуйте.
Сразу из галереи
Сделать из галереи одну историю с несколькими фотографиями нельзя. Зато возможно запостить парочку сторис одновременно. Разберемся, как добавить несколько фото в сторис сразу из галереи. Следуйте инструкции:
- Создайте новую историю и свайпните по экрану снизу вверх. При добавлении фоток из галереи нажмите на значок «Выбрать несколько», как показано картинке.
- Выберите и загрузите два и больше фото. Нажмите «Далее».
- Теперь каждую из фотографий отредактируйте – наложите текст, стикеры, анимацию, теги и прочее. Нажмите поделиться, и в ленте появится много сторис (каждая фотография выкладывается отдельно).

Как выложить несколько фото в Инстаграм в историю
Выкладывать stories с несколькими фото через официальное приложение Инстаграм нельзя, поэтому разберемся, как сделать это через сторонние сервисы.
Flipagram. В приложении объединяются две и больше фотографий. Скачайте его из магазина приложений и установите на смартфон. Теперь выбирайте фотографии и настраивайте время для каждой из них – но имейте в виду, что время самой сторис ограничено пятнадцатью секундами. Сервис создаст видео-файл, где они будут сменять друг друга как в презентации. Здесь же красиво оформите стори – наложите стикеры, текст, гиф-анимацию и прочее.
Pic Collage. Данный способ отличается от предыдущего – создается не видео, где фотографии сменяют друг друга, а коллаж, где они объединены на картинке. Другой способ объединения фоток в историю – создание коллажа. Скачайте его из магазина приложений и установите на смартфон. Теперь выбирайте фотографии и соединяйте их в один коллаж. Украсьте стикерами или надписями и публикуйте.
Как вставить несколько фото в сториз
Разберемся, как добавить несколько фото в сторис. Нажмите на аватарку на странице профиля и сделайте сторис. Свайпните снизу вверх, откройте галерею и нажмите на значок «Выбрать несколько». Выберите фотографии и нажмите «Далее». Украсьте фотки, переключаясь между ними – наложите стикеры, текст, теги, анимацию и проч. Теперь нужно делать выбор – отправить их друзьям или выложить stories. Пользователь может постить неограниченное количество stories.
Если вы не хотите публиковать много сториез в виде фотографий в Инстаграме, а выложить в одной истории сразу несколько фото, то без сторонних приложений вам не обойтись. В самой Инсте сделать такое не получится, но на помощь вам придут различные фото и видео редакторы.
Способ первый: флипаграмма
Флипаграмма — это видео, на котором «листаются» несколько выбранных изображений. Сделать ее можно в приложении Flipagram — просто выберите нужные фото и сформируйте из них одну видеозапись длиной не более 13 секунд (такое ограничение в Инстаграм, больше в сториез все равно не загрузится).
Длительность показа каждой фотографии можно менять. Также можно наложить на видеоролик музыку.
Flipagram сейчас — тоже как бы социальная сеть. Вы можете искать там друзей и отправлять в ленту флипаграммы. Однако помните, чтобы опубликовать ваше видео в историях Инстаграм, вам обязательно сначала нужно будет его сохранить в галерею телефона.
После этого следуйте в Инстаграм, заходите в сториез и выбирайте файлы, которые появились в памяти телефона за последние 24 часа. Можно нажать на значок галереи в левом нижем угу или же провести пальцем вверх по свободной части экрана.
Осталось добавить фильтры, стикеры, место, время, если необходимо, и публиковать свою историю.
Способ второй: картинка-коллаж
Несколько фото в одой истории в Инстаграм можно показать с помощью коллажа. Для его создания воспользуйтесь любым удобным вам приложением, их сейчас очень много: просто наберите в поиске Google Play или App Store «коллаж из фото» и установите понравившееся.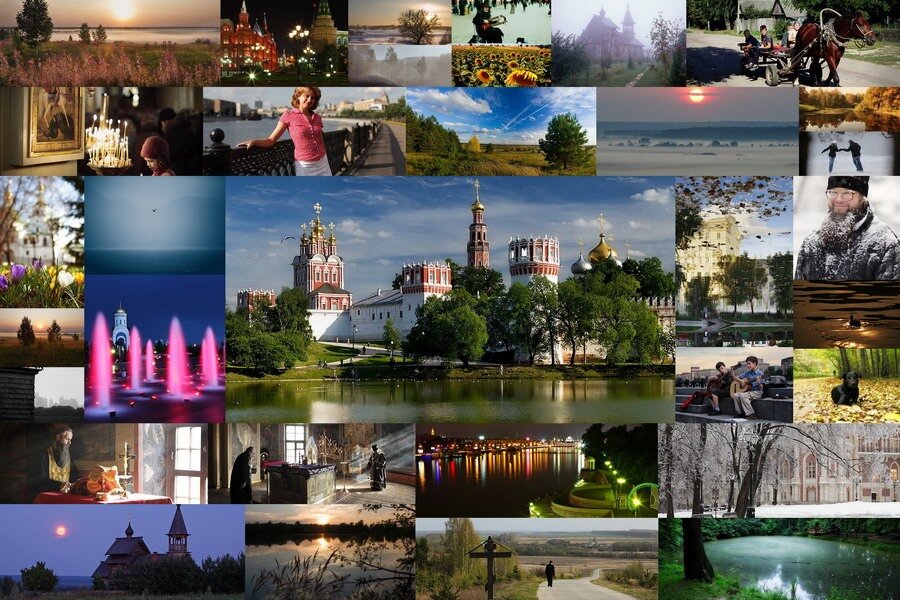 Как сделать коллаж для истории Инстаграм, мы рассмотрим на примере приложения Pic Collage.
Как сделать коллаж для истории Инстаграм, мы рассмотрим на примере приложения Pic Collage.
Необходимо помнить два момента: вам нужен коллаж портретной ориентации (вертикальная картинка то бишь), и результат ваш так же, как и в Flipagram, необходимо будет сначала сохранить в галерею телефона, а потом уже добавить в Инстаграм истории.
В Pic Collage портретную ориентацию я делала в режиме «Свободная форма».
Выбирайте нужный коллаж в соответствии с количеством ваших фото, добавляйте их, меняйте при необходимости рамки и фон, накладывайте стикеры.
И не забудьте сначала сохранить результат в память смартфона.
Только после этого он будет виден в сториез.
А вообще зачем так изощряться? Не проще ли выложить несколько фото как несколько историй? Хотя хозяин — барин, как говорится.
Как поместить несколько фотографий в одну историю Instagram ▷ ➡️ Creative Stop ▷ ➡️
Как поместить несколько фотографий в одну историю Instagram
Функция » Истории «из Instagram Это один из ваших любимых. На самом деле, вам действительно нравится делиться фотографиями и видео ваших дней с людьми, которые следят за вами в известной фотографической социальной сети. Однако есть только одна небольшая проблема: вы не смогли понять, как опубликовать несколько фотографий в одной истории, и поэтому вам нужна помощь для достижения этой цели. Так это правда? Так что знайте: если хотите, я здесь, чтобы помочь.
На самом деле, вам действительно нравится делиться фотографиями и видео ваших дней с людьми, которые следят за вами в известной фотографической социальной сети. Однако есть только одна небольшая проблема: вы не смогли понять, как опубликовать несколько фотографий в одной истории, и поэтому вам нужна помощь для достижения этой цели. Так это правда? Так что знайте: если хотите, я здесь, чтобы помочь.
Фактически, в Instagram это можно сделать, воспользовавшись некоторыми функциями Instagram, которые были специально разработаны для поместите несколько фотографий в одну историю в Instagram, некоторые второстепенные функции известной фотографической социальной сети и даже некоторые сторонние приложения, которые можно использовать для этой цели без особых трудностей.
Итак, вы хотите углубиться в эту тему? Ага? Отлично! Устройтесь поудобнее, уделите время чтению следующих абзацев и, самое главное, постарайтесь применить на практике инструкции, которые я вам дам, чтобы не иметь проблем с публикацией нескольких изображений в одной и той же истории Instagram. . Желаю вам хорошего чтения и веселья!
. Желаю вам хорошего чтения и веселья!
- Как разместить несколько фотографий в одной истории Instagram в Android
- Как разместить несколько фотографий в одной истории Instagram в iPhone
- Как разместить несколько фотографий в одной истории Instagram на ПК
Как разместить несколько фотографий в одной истории Instagram на Android
Если хочешь поместите несколько фотографий в одну историю Instagram на Android, вы можете воспользоваться специальной функцией дизайна, встроенной в приложение социальной сети для фотографий. Чтобы использовать его, войдите в Instagram из официального приложения, нажмите кнопку (+) поместите на фото вашего профиля (вверху слева), а затем прокрутите различные доступные режимы съемки, чтобы выбрать тот, который называется дизайн.
Затем выберите сетка что вы собираетесь использовать для коллаж а затем нажмите кнопку центральный чтобы сделать фото и / или нажмите на символ (+) расположен в нижнем левом углу, чтобы выбрать изображение из фотопленки. Когда будете готовы, опубликуйте фотоколлаж в своей истории, сначала нажав кнопку (✓) а потом в голос Твоя история, который находится в нижнем левом углу. Легче чем это?
Когда будете готовы, опубликуйте фотоколлаж в своей истории, сначала нажав кнопку (✓) а потом в голос Твоя история, который находится в нижнем левом углу. Легче чем это?
Если хотите, вы также можете использовать Instagram дизайн : это полностью бесплатное решение (также доступно для iOS), благодаря которому можно создавать коллажи фотографий для публикации в ваших рассказах (и не только).
После установки и запуска Layout из Instagram на вашем устройстве посетите соответствующий раздел Play Маркет (просто нажмите на ссылку, которую я вам только что дал) и нажмите кнопку Установить на ПК, прокрутите информационные листы, которые показывают, как работает приложение, а затем нажмите кнопку Начинает, расположенный в центре экрана. Затем дайте Layout все необходимые разрешения для правильной работы, нажмите на вкладку тоннель, расположенный внизу слева, и выберите фотографии, которые хотите опубликовать в той же истории Instagram.
На данный момент, выбрать состав вы предпочитаете: пролистайте шаблоны вверху и коснитесь того, который вас интересует. На открывшемся экране нажмите на одну из интересующих вас фотографий и, если хотите, измените ее размер, перетащив одну из синие полосы, которые используются для увеличения или уменьшения области, доступной для выбранной фотографии.
Однако с помощью кнопок внизу экрана вы можете заменить выбранное изображение другим ( замещать ), отразите это ( Зеркальный эффект ), переверните его вверх дном ( Обойти ), а также решить, применять ли к коллажу белую рамку ( доска ).
Когда вы закончите составлять фото, коснитесь объекта экономить расположен в правом верхнем углу, нажмите кнопку Instagram расположенный в левом нижнем углу, нажмите кнопку (+) История и, как только приложение Instagram откроется на вашем устройстве, опубликуйте вставленные вами фотографии, выбрав элемент Твоя история размещен внизу слева.
Если, с другой стороны, вы хотите «вставить» свое селфи в фотографию, чтобы опубликовать ее в истории Instagram, вы можете использовать наклейку, которая позволяет это сделать. Для этого на экране создания истории коснитесь значка смайлик стикер вверху справа выберите камера и сделай снимок , прессование белая точка появился на экране.
Затем коснитесь фотографии, чтобы выбрать шаблон, который вы предпочитаете, и, при необходимости, повторите операцию, чтобы вставить другие изображения. Когда вы будете готовы сделать это, опубликуйте фотографии, добавленные в историю, нажав на элемент Твоя история расположен в нижнем левом углу. Простая правда?
Другой клей, который может быть использован для этой цели, — это клей тоннель (тот, что с круглым значком и изображением горы), но доступен не всем, что позволяет «вставить» фотографию из Галереи мобильный телефон в истории, которую вы создаете — вы можете использовать ее, выполнив те же действия, что и для наклейки выше.
Как ты скажешь? Хотели бы вы опубликовать несколько фотографий в нескольких историях, чтобы ваши подписчики могли видеть их последовательно? В этом случае после открытия Приложение Instagram на вашем смартфоне найдите историю, которую вы уже сделали и которая находится в разделе истории (вверху), сделайте долгое нажатие на Ваше изображение профиля и нажмите кнопку Добавьте что-нибудь в свою историю чтобы загрузить новый контент в сам рассказ.
Если вам нужна дополнительная информация о том, как создавать больше историй в Instagram, не стесняйтесь обращаться к подробному исследованию, которое я только что связал с вами. Я уверен, что это будет вам полезно.
Как разместить несколько фотографий в одной истории в Instagram на iPhone
Если хочешь поместите несколько фотографий в одну историю Instagram на iPhone, вы можете воспользоваться специальной функцией Layout в фотографической социальной сети. Чтобы использовать его, войдите в Instagram из официального приложения, нажмите кнопку (+) который находится на фотографии вашего профиля (вверху слева), а затем прокрутите различные режимы съемки среди доступных в приложении, выбрав тот, который называется дизайн.
Чтобы использовать его, войдите в Instagram из официального приложения, нажмите кнопку (+) который находится на фотографии вашего профиля (вверху слева), а затем прокрутите различные режимы съемки среди доступных в приложении, выбрав тот, который называется дизайн.
Теперь выберите тип сетка вы хотите использовать для создания коллажа, нажмите кнопку центральный чтобы сделать фото и / или нажмите кнопку (+) расположен в нижнем левом углу, чтобы выбрать изображение из рулона. Чтобы опубликовать коллаж, нажмите кнопку (✓), затем коснитесь элемента Твоя история расположен в нижнем левом углу и все.
Как я уже говорил в предыдущей главе, вы также можете воспользоваться упомянутыми Instagram дизайн и наклейки взять selfies и импортировать фотографии из галереи : его работа аналогична тому, что только что было замечено для систем Android.
В iOS также можно добавлять фотографии в историю Instagram другим способом. В виде? Просто скопируйте фотографию, присутствующую в другом приложении (например, фото ), перейдите на экран создания истории в Instagram, нажмите и удерживайте любую часть фотографии, которая используется в качестве «фона», и выберите элемент. Поймать в открывшемся меню. Поэтому повторите операцию, чтобы другие фотографии были включены в историю, а затем опубликуйте ее, щелкнув элемент Твоя история расположен в нижнем левом углу. Удобно, правда?
В качестве альтернативы вы можете связаться с Сделанный, полусвободное приложение, которое позволяет создавать фотоколлажи, оптимизированные для публикации в Instagram. Я определяю это решение как полусвободное, потому что, хотя я могу использовать его бесплатно, доступ ко всем его более продвинутым шаблонам зарезервирован для пользователей, подписанных на версию Premium, стоимость которой начинается с 5,49 евро в месяц.
После запуска и установки Made на ваш «iPhone by» нажмите кнопку Начало помещенный в центр экрана (внизу), а затем нажмите (Х) в левом верхнем углу, чтобы закрыть экран, предлагающий подписаться на Премиум-версию приложения (вы всегда можете сделать это позже). На этом этапе щелкните предварительный просмотр одного из множества доступных шаблонов, помня, что только те, у которых есть метка бесплатно они бесплатны.
В этот момент нажмите кнопку (+) расположен в одной из рамок выбранного шаблона, и выберите фотографии, которые хотите добавить в коллаж. Выбрав интересующие фотографии, нажмите кнопку (✓) расположен в правом верхнем углу, чтобы продолжить.
При желании вы также можете настроить коллаж. За редактировать одну из фотографий в последнем, например, нажмите на фото интересующего вас, и проведите по нему пальцем, чтобы увеличить, уменьшить или переместить. Затем нажмите кнопку i два перекрывающихся листа, чтобы заменить фото, на значок две регулировочные полосы ретушировать снимок и так далее три наклонные линии применить фильтр.
Затем нажмите кнопку i два перекрывающихся листа, чтобы заменить фото, на значок две регулировочные полосы ретушировать снимок и так далее три наклонные линии применить фильтр.
Однако с помощью кнопок внизу вы можете добавить текст в коллаж, изменить фон, добавить страницу и предварительно просмотреть свою работу. Чтобы поделиться коллажем с историей в Instagram, коснитесь элемента Поделиться в правом верхнем углу выберите элемент Поделиться страницей в Instagram в меню, которое появляется внизу, и в приложении Instagram, которое должно было открыться автоматически, выберите пункт Твоя история присутствует в левом нижнем углу экрана.
Если, наоборот, вы намерены просто разместить больше фотографий в большем количестве историй, чтобы показывать их последовательно своим подписчикам, после открытия Приложение Instagram на своем устройстве найдите уже созданную историю, которая должна быть в разделе истории вверху и долгим нажатием на Ваше изображение профиля, Затем нажмите кнопку Добавьте что-нибудь в свою историю, чтобы загрузить новый контент в рассматриваемую историю, и все. Больше информации здесь.
Больше информации здесь.
Как разместить несколько фотографий в одной истории Instagram на ПК
пожелания поместите несколько фотографий в одну историю Instagram на ПК ? Знайте, что это тоже возможно. Для этого вам понадобится ПК с Окна 10 и некоторые решения для создания фотоколлажей (например, веб-приложение или полезное программное обеспечение для этой цели).
Что касается изготовления коллажа, советую попробовать FotoJet, онлайн-сервис, работающий без регистрации. Чтобы использовать его, перейдите на свою домашнюю страницу и нажмите кнопку Сделать коллаж размещен внизу. Затем выберите один из множества доступных шаблонов, которые разделены на несколько категорий: Классический коллаж, чтобы можно было персонализировать «традиционные» коллажи по своему вкусу; Творческий коллажК делать коллажи творческий или Разное, чтобы использовать забавные шаблоны коллажей.
Выбрав интересующую модель, выберите один из элементов, расположенных в меню слева, чтобы настроить композицию; дизайн, чтобы использовать другой макет; фотозагружать изображения; Текст, для вставки текста и т. д. Когда закончите, нажмите кнопку скачать сохранить коллаж локально.
Помните, что для имени файла вывода выберите формат для загрузки (JPG o PNG) и нажимайте на кнопки скачать, Выполнять сейчас бесплатно а потом по ссылке скачать здесь. На открывшейся странице щелкните правой кнопкой мыши полученное изображение и нажмите на элемент Сохранить изображение в раскрывающемся меню.
Когда коллаж будет готов, запустите приложение Instagram, чтобы Окна 10, войдите в свою учетную запись (при необходимости), нажмите кнопку (+) расположенный в Ваше изображение профилящелкните значок открытка помещается в нижнем левом углу, и после выбора коллажа для публикации в истории нажмите кнопку Отправить в> вашу историю.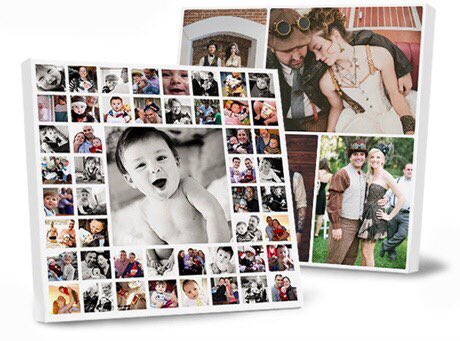
Для получения дополнительной информации о том, как создавать истории в Instagram с вашего компьютера, я отсылаю вас к углубленному исследованию, которое я полностью посвятил этой теме и которое я только что связал с вами.
В Инстаграме появилась возможность публиковать галереи из нескольких фотографий Статьи редакции
{«id»:708,»title»:»\u00ab\u0412\u043a\u043b\u044e\u0447\u0438\u0442\u0435 \u043a\u0430\u043c\u0435\u0440\u0443\u00bb: \u0447\u0442\u043e \u043f\u0440\u043e\u0438\u0441\u0445\u043e\u0434\u0438\u0442 \u043d\u0430 \u043f\u0440\u0438\u0451\u043c\u0435 \u0443 \u043e\u043d\u043b\u0430\u0439\u043d-\u0432\u0440\u0430\u0447\u0430″,»url»:»\/redirect?component=advertising&id=708&url=https:\/\/vc.ru\/budu\/237349-doctor-joined-the-chat&hash=f74c0d0f58fa199ccb49db9ca8a3fc39e22ad2192522cbf9a02109b380f72bea»,»isPaidAndBannersEnabled»:false}В Инстаграме появилась функция «каруселей», которая позволяет добавлять сразу несколько фотографий в одну публикацию. Ранее подобная возможность была только у рекламодателей. Об этом сообщается в блоге компании.
Ранее подобная возможность была только у рекламодателей. Об этом сообщается в блоге компании.
94 935 просмотров
Чтобы опубликовать галерею из фотографий, нужно нажать на иконку синего цвета, которая расположена в углу. Долгое нажатие позволяет менять порядок фото или видео в «каруселях». На все материалы можно применить один фильтр или отредактировать по отдельности. Однако геотег и описание распространяется на публикацию целиком.
Вам больше не придётся выбирать единственную лучшую фотографию, чтобы запомнить момент.
Теперь вы сможете объединить до 10 фотографий или видео и просто пролистывать их в одной записи.
пресс-служба Instagram
В ленте пользователей галереи помечаются несколькими точками под записью. При просмотре профиля на записях-«каруселях» присутствует отдельная иконка.
В качестве возможных вариантов использования «каруселей» Instagram предложил снимать разные стадии дня рождения или публиковать рецепты в несколько шагов.
Новую функцию постепенно введут у всех пользователей в течение нескольких недель: некоторым она стала доступна уже сейчас.
1 февраля 2017 года сообщалось, что возможность добавлять несколько фотографий в одну публикацию появилась в бета-версии Instagram. Тогда компания не комментировала потенциальный запуск функции.
«Карусели» появились в 2015 году как один из вариантов рекламных записей у некоторых крупных брендов.
{ «author_name»: «Дамир Камалетдинов», «author_type»: «editor», «tags»: [], «comments»: 18, «likes»: 115, «favorites»: 5, «is_advertisement»: false, «subsite_label»: «flood», «id»: 41336, «is_wide»: false, «is_ugc»: false, «date»: «Wed, 22 Feb 2017 19:37:21 +0300», «is_special»: false }
{«id»:50011,»url»:»https:\/\/tjournal.ru\/u\/50011-damir-kamaletdinov»,»name»:»\u0414\u0430\u043c\u0438\u0440 \u041a\u0430\u043c\u0430\u043b\u0435\u0442\u0434\u0438\u043d\u043e\u0432″,»avatar»:»3ad6c7c5-ebba-50e8-a055-f4de7d4da75a»,»karma»:166253,»description»:»\u0413\u043b\u0430\u0432\u043d\u044b\u0439 \u043f\u043e \u0442\u0435\u0445\u043d\u043e\u043b\u043e\u0433\u0438\u044f\u043c \u043d\u0430 TJ. \u041f\u043e \u0440\u0430\u0431\u043e\u0442\u0435 \u043f\u0438\u0441\u0430\u0442\u044c [email protected]. Twitter \u2014 \u0434\u043b\u044f \u043a\u043e\u0440\u043e\u0442\u043a\u0438\u0445 \u0431\u044b\u0441\u0442\u0440\u044b\u0445 \u043c\u043d\u0435\u043d\u0438\u0439 Facebook \u2014 \u0434\u043b\u044f \u0440\u0430\u0431\u043e\u0442\u044b Instagram \u2014 \u043a\u0440\u0430\u0441\u0438\u0432\u044b\u0435 (\u0438 \u043d\u0435 \u043e\u0447\u0435\u043d\u044c) \u0444\u043e\u0442\u043e\u0447\u043a\u0438 \u0438\u0437 \u0436\u0438\u0437\u043d\u0438″,»isMe»:false,»isPlus»:true,»isVerified»:false,»isSubscribed»:false,»isNotificationsEnabled»:false,»isShowMessengerButton»:false}
{«url»:»https:\/\/booster.osnova.io\/a\/relevant?site=tj»,»place»:»entry»,»site»:»tj»,»settings»:{«modes»:{«externalLink»:{«buttonLabels»:[«\u0423\u0437\u043d\u0430\u0442\u044c»,»\u0427\u0438\u0442\u0430\u0442\u044c»,»\u041d\u0430\u0447\u0430\u0442\u044c»,»\u0417\u0430\u043a\u0430\u0437\u0430\u0442\u044c»,»\u041a\u0443\u043f\u0438\u0442\u044c»,»\u041f\u043e\u043b\u0443\u0447\u0438\u0442\u044c»,»\u0421\u043a\u0430\u0447\u0430\u0442\u044c»,»\u041f\u0435\u0440\u0435\u0439\u0442\u0438″]}},»deviceList»:{«desktop»:»\u0414\u0435\u0441\u043a\u0442\u043e\u043f»,»smartphone»:»\u0421\u043c\u0430\u0440\u0442\u0444\u043e\u043d\u044b»,»tablet»:»\u041f\u043b\u0430\u043d\u0448\u0435\u0442\u044b»}},»isModerator»:false}
Еженедельная рассылка
Одно письмо с лучшим за неделю
Проверьте почту
Отправили письмо для подтверждения
Как сделать несколько фото в инстаграм в одном посте
Инстаграм постоянно обновляется, изменяется и модернизируется. Все мы этому очень рады, и это действительно очень здорово. Однако, некоторые дополнения в приложении и новые добавленные функции вызывают у пользователей много вопросов. Ответы на них приходится искать в интернете самим или разбираться “по ходу дела”. Поэтому в сегодняшней статье мы решили ответить на один из таких вопросов. А именно: как добавить несколько фото в инстаграм и зачем это надо? Надеемся, информация будет для вас полезна.
Как сделать несколько фото в инстаграм в одном посте
Многие знают, что после очередного обновления в Инстаграм появилась возможность добавлять в один пост сразу несколько фотографий. Зачем? Во-первых, чтобы пользователи могли разнообразить свой контент. Во-вторых, чтобы реализовать идеи, которые без этой функции были невозможны.
Зачем выкладывать несколько фото в инстаграм в одном посте?
Мы считаем, что функция действительно оказалась очень полезная. Она многим сразу пришлась по вкусу, и сейчас такого рода посты встречаются часто. Но если вы еще не нашли применение новой возможности в Инстаграм, мы приведем для вас несколько примеров, как в своем профиле можно использовать публикацию нескольких одновременно:
- Серия фотографий, объединенных одним сюжетом. Это очень интересный способ разнообразить свой контент и при этом не “захламлять” профиль. Если ваш контент достаточно разнообразен и вы выкладываете посты на разные темы, то некоторые фотографии порой выгодно выложить в виде одного поста. Это могут быть фото из одного путешествия или все фото, сделанные в один день. Объединив их, вы сможете избежать того, что половина вашей ленты будет об одном и том же. При этом подписчики увидят все фото, связанные с событием. Кроме того, под серией фото можно написать большой текст, который будет подробно рассказывать о случившемся и о ваших впечатлениях.
- Фотосессия или фото в одном стиле или декорациях. Часто бывает, что мы не можем определиться, какую из нескольких фотографий выбрать. Иногда хочется выложить сразу несколько. Однако многие пользователи поддерживающие общий внешний вид аккаунта знают, что несколько почти одинаковых фотографий подряд могут негативно на нем сказаться. Да и подписчикам может наскучить видеть одно и то же. Поэтому мы рекомендуем выкладывать эти фото в один пост. Пользователи увидят их все, но при этом вам не придется выкладывать эти фото друг за другом.
- Фотографии, требующие определенной последовательности. Функция публикации нескольких фото позволяет избежать “продолжения в следующем посте” и помогает вашим подписчикам не запутаться. Часто фото должны идти друг за другом. Это может быть какая-либо история, комикс, несколько последовательных фотографий события, рецепт в фото, инструкция и многое другое. Возможностей бесконечно много. Главное, что пользователям будет понятна правильная последовательность фотографий и они воспримут их как цельный материал.
Это лишь некоторые возможности, которые дарит нам одновременная публикация нескольких фотографий. Остальное зависит от вашей фантазии, креативности и воображения. В любом случае, если вы продвигаете свой аккаунт или просто хотите поделиться с подписчиками чем-нибудь новым, то советуем хоть раз попробовать данную функцию.
Как добавить несколько фото в инстаграм?
Опубликовать в инстаграм сразу несколько фотографий в одном после максимально просто. Тут разработчики приложения не стали путать пользователей и создавать дополнительную вкладку или раздел. Они лишь добавили соответствующую кнопку в привычном окне для публикации фото в ленту. Интерфейс у этой функции достаточно понятный и простой, однако, для наглядности продемонстрируем как выложить несколько фотографий в инстаграм на конкретном примере.
- Откройте приложение Instagram. Затем зайдите в свой аккаунт, если это не было сделано ранее. Первое, куда вы попадаете после открытия своего профиля через приложение, — это страница с вашей новостной лентой. В нижней части экрана при этом будут располагаться кнопки для перехода к другим вкладкам и страницам. Они нам и понадобятся.
- Нажмите на “плюсик” в нижней части экрана. Это кнопка располагается в самой середине и служит для добавления новой публикации в вашу ленту. Если вы не новичок в Инстаграм, вы должны быть с ней хорошо знакомы:).
Онлайн биржа для Instagram, Тик Ток, Вконтакте, Однокласники! Автоматизация лайков, подписок. Подписчики, лайки бесплатно.
Подробнее- Выберите первую фотографию, которую хотите опубликовать. Обратите внимание, что выложить несколько фото сразу можно только выбрав готовые из вашей фотопленки. Сделать сразу серию фотографий для публикации в этом окне не получится.
Итак, в появившемся окне нажмите на необходимое фото, которое хотите сделать первым. Для удобства выбора вверху экрана вы можете указать конкретную папку, где располагаются требуемые фото, или найти их пролистав фотопленку. Не забывайте, что видео также можно выкладывать серией или комбинировать с фотографиями.
- Нажмите на кнопку “Добавить несколько”. Она выглядит как двойной квадратик в правом нижнем углу фотографии. После нажатия Инстаграм предложит вам выбрать необходимые фото. Порядок их следования в ленте будет соответствовать порядку при выборе. При этом для удобства номер указывается на каждом выбранном изображении, так что вы не запутаетесь. Если вы решите поменять первую фотографию, просто нажмите на нее, отмените выделение и укажите другую последовательность. Выбор осуществляется также, как в фотопленке у большинства современных телефонов, так что интерфейс весьма знаком современным пользователям.
Максимально возможное количество фотографий — 10! Помните об этом. Однако, мы не советует выкладывать сразу максимум фотографий. Это помешает подписчикам их запомнить, кроме того, последние фото могут оказаться вовсе не просмотренными.
После выбора фотографий нажмите “далее”.
Отредактируйте фотографии
- Отредактируйте фотографии. После выбора Инстаграм предложит вам доступные фильтры. Они будут применены ко всем фото сразу! Если же вы хотите отредактировать каждое изображение отдельно, нажмите на него, выберите фильтры в открывшемся окне и затем — “готово”.
После редактирования нажмите “далее”. Затем вам останется только добавить подпись, пользователей, место и т.д. при необходимости. Эти действия выполняются также, как при публикации одной фотографии.
- Поделитесь своими фото. Нажмите “поделиться” и серия фотографий окажется у вас в ленте.
В общем, на этом все. Выложить несколько фото в Инстаграм в один пост достаточно просто, и это действительно интересная и полезная функция. Надеемся, она понравится и вам!
5 / 5 ( 7 голосов )
hitlike.ru — Несколько фото в Инстаграм: портретный и пейзажный формат
Появилось улучшение для пользователей, которые публикуют несколько фото в Инстаграм: портретный и пейзажный формат. В приложении Инстаграм постоянно появляются новинки. Например, возможность ответить фотографией в Директе, ветка комментариев Инстаграм или прямой эфир совместно с друзьями. Также ранее разработчики приложения внедрили пейзажное и портретное фото, а также ссылки в Директе Инстаграм.
Можно ли выложить несколько фото в Инстаграме в одной публикации не квадратные?
В последнее время многие интересовались тем, можно ли опубликовать сразу несколько не квадратных фото в Инстаграме. Сейчас появилась возможность выбирать портретный или пейзажный форматы при публикации нескольких фото в одном посте в Инстаграм.
Функция публикации нескольких фотографий или видео в одном посте в виде слайд-шоу появилась в ноябре этого года. Однако пользователи могли публиковать фотографии только квадратного формата. Это было неудобно для многих пользователей. Теперь у пользователей есть больше свободы для креативного ведения своего профиля.
Как опубликовать сразу несколько фото портретного или пейзажного формата?
Для того, чтобы сохранить удобство просмотра таких постов с несколькими фото, все фотографии или видео в одном посте должны быть одного формата. То есть нужно выбрать фотографии либо все портретные, либо все пейзажные.
Ранее разработчики приложения добавили еще некоторые улучшения в функцию нескольких фото в одном посте. Например, пользователи получили право редактировать отмеченных на посте людей уже после публикации.
А для пользователей iOS есть возможность сохранять эти посты в черновиках, если они еще не решили опубликовывать. Также советуем прочитать о такой новинке как совместный прямой эфир с друзьями в Инстаграм. Функция — несколько фото в Инстаграм: портретный и пейзажный формат — уже доступна в новой версии Инстаграма для Apple в App Store и Android в Google Play.
Стань популярнее в Instagram. Закажи лайки и подписчиков.
Оформить заказ можно по ссылке.
Как поделиться публикацией с несколькими фотографиями или видео в Instagram: выполните шаги
Одно из самых популярных приложений для социальных сетей Instagram позволяет пользователям общаться и общаться через людей по всему миру. Можно использовать Instagram, чтобы делиться своими фотографиями, историями и многим другим со своими подписчиками в частном или публичном аккаунте. Фотографии или видео, которыми пользователь делится в Instagram, находятся под их контролем. В любой момент они могут внести изменения по своему усмотрению.
Instagram также позволяет своим пользователям загружать до 10 фотографий и видео и делиться ими как одно сообщение в ленте.Теперь, если вам интересно, как поделиться постом с несколькими фотографиями или видео в Instagram, вы можете использовать эту статью в качестве справки.
Вот пошаговое руководство, которому вы можете следовать, чтобы поделиться несколькими фотографиями и видео в одном посте в Instagram.
Как поделиться публикацией с несколькими фотографиями или видео в InstagramШаги, которым вы можете следовать, чтобы поделиться несколькими фотографиями или видео в одном сообщении в Instagram:
Шаг 1: Сначала откройте Instagram на своем устройстве.
Примечание: Если вы не вошли в систему, войдите в систему , введя свой идентификатор пользователя и пароль.
Шаг 2: На домашней странице коснитесь значка Plus (+).
Шаг 3: После этого нажмите Библиотека (iPhone) или Галерея (Android) внизу экрана.
Шаг 4: Теперь нажмите перекрывающийся квадратный значок в правом верхнем углу экрана, чтобы выбрать несколько фотографий.
Примечание: После выбора этого значка вы можете добавить до 10 фото и видео из библиотеки вашего телефона.
Шаг 5. Выберите фотографии или видео , которые вы хотите добавить в свой пост.
Примечание: После выбора вы можете настроить каждую фотографию или видео. Чтобы настроить, вам нужно коснуться его, а затем коснуться экрана, чтобы отрегулировать, как он вписывается в рамку. Помните, что выбранная вами ориентация (квадратная, портретная или альбомная) влияет на все фото или видео в вашем сообщении.Вы не можете выбрать разную ориентацию для каждой фотографии или видео.
Шаг 6: Нажмите Далее в правом верхнем углу, когда закончите.
Примечание: Вы можете даже добавить фильтр и применить его к каждой фотографии и видео , которые вы выбрали. Кроме того, вы можете нажать на фото или видео, чтобы редактировать их и добавлять фильтры по отдельности.
Instagram также предоставляет вам возможность изменить порядок ваших фото и видео . Для этого вам просто нужно нажать и удерживать один, а затем перетащить его в другое место.
Вы можете удалить фото или видео из своего сообщения. , нажмите и удерживайте один из них, а затем перетащите его на значок «Удалить».
Шаг 7: Когда вы закончите с изменениями, нажмите Next в правом верхнем углу.
Шаг 8: Здесь вы можете добавить местоположение и подпись для всего сообщения и отметить кого-то на каждой отдельной фотографии.
Шаг 9: По завершении нажмите Поделиться.
Вот и все! ваша фотография будет опубликована в вашей ленте.В своем профиле вы увидите первое фото или видео из вашего сообщения с рядом точек под ним. В своем профиле вы можете нажать на запись, а затем смахнуть, чтобы просмотреть остальные фото и видео, которыми вы поделились.
Как и любой другой пост, люди могут лайкать и комментировать ваше сообщение. Комментарии и лайки будут отображаться для всего сообщения, а не для отдельных фотографий и видео, которые являются его частью.
Согласно официальному сайту Instagram, загрузка сообщений, содержащих несколько видеороликов, может занять больше времени.Итак, если ваш пост содержит несколько видео, убедитесь, что вы подключены к надежной сети.
(Источник: помощь Instagram)
ПРОЧИТАТЬ | Как сохранить и отредактировать черновик ролика в Instagram: Пошаговое руководство
ПРОЧИТАТЬ | 5 интересных фактов об Instagram Reels
ПРОЧИТАТЬ | Как сообщить о барабанах: Пошаговое руководство
Как редактировать несколько фотографий одновременно
Если вы работаете с несколькими изображениями, обрезка их всех по отдельности до одного и того же размера может быть настоящей проблемой.Возможно, у вас есть пакет из 30 изображений, и всем им нужен один и тот же водяной знак. В любом случае их одновременное редактирование может сэкономить вам массу времени.
В этом руководстве мы покажем вам, как редактировать несколько фотографий одновременно в Windows, MacOS и Chrome OS. На всех трех платформах есть собственные инструменты для внесения простых изменений, но нет собственного способа манипулировать более чем одним изображением за раз. Это означает, что мы должны обратиться к сторонним решениям.
Хотя существует множество платных приложений, которые с радостью возьмут ваши деньги в обмен на пакетное редактирование, мы ориентируемся на эффективное бесплатное программное обеспечение.
Пакетное редактирование в Windows и MacOS
Для Windows и MacOS мы используем замену Photoshop с открытым исходным кодом и подключаемый модуль:
Программа обработки изображений GNU (GIMP) — Самая большая угроза для Adobe Photoshop — это бесплатная настольная программа с открытым исходным кодом. В нем есть практически все, что вам нужно для работы с изображениями, например обрезка, настройка цвета, добавление эффектов, слоев и многое другое. Мы настоятельно рекомендуем это программное обеспечение, если вы хотите избежать ежемесячной подписки на Photoshop.
Программа пакетного управления изображениями (BIMP) — Это бесплатный плагин для GIMP, который добавляет пакетное редактирование. Сначала вам нужно установить GIMP, а затем этот инструмент.
После установки обоих инструментов вы можете использовать их для одновременного редактирования нескольких изображений. Следующие инструкции основаны на Windows, но они также применимы к MacOS.
Шаг 1: Откройте GIMP и нажмите Файл в главном меню.
Шаг 2: В раскрывающемся меню выберите Пакетное управление изображениями .
Шаг 3: Появится всплывающее окно. В разделе «Набор манипуляций » нажмите кнопку « Добавить ».
Шаг 4: Выберите операцию в появившемся всплывающем меню.
Следующее окно, которое вы увидите, зависит от выбранной вами манипуляции. Вот они:
- Изменить размер — Изменить высоту и ширину в процентах или пикселях. Вы также можете использовать соотношение сторон «Растянуть», «Сохранить» или «С отступом» и изменить интерполяцию.Он также позволяет вам изменять настройки изображения по осям X и Y DPI.
- Обрезка — Вы можете использовать стандартное соотношение сторон, вручную установить соотношение сторон в пикселях и указать начальную точку: центр, верхний левый, верхний правый, нижний левый или нижний правый.
- Отразить или повернуть — Отразить изображения по горизонтали или вертикали или повернуть их на 90, 180 или 270 градусов.
- Коррекция цвета — Отрегулируйте яркость и / или контраст, конвертируйте в оттенки серого или используйте автоматическую коррекцию уровня цвета.Вы также можете изменить цветовую кривую, используя файл настроек, хранящийся на вашем ПК.
- Sharp or Blur — Переместите ползунок влево (добавить резкости) или вправо (сделать более размытым).
- Добавить водяной знак — Вы можете применить текстовый водяной знак, который вы вводите в окно, или выбрать изображение, хранящееся на вашем ПК. Вы также можете установить уровень непрозрачности и расположение водяного знака.
- Изменить формат и сжатие — Преобразуйте изображение в один из 10 форматов, включая JPEG, GIF и TGA.Также есть ползунок качества от 0 до 100.
- Переименовать с использованием шаблона — Введите символы, чтобы сохранить исходное имя файла без расширения, используйте инкрементные числа или используйте записанные дату и время.
- Другая процедура GIMP — Выберите из списка, предоставленного GIMP, например «Постеризация», «Рельефная карта», «Размытие» и многое другое.
Для каждого окна манипуляции обязательно нажимайте кнопку OK , чтобы оно было сохранено в текущем наборе манипуляций.
Шаг 5: Нажмите кнопку Добавить еще раз, если вы хотите добавить еще одну манипуляцию к набору, как показано выше.
Шаг 6: Нажмите кнопку Добавить изображения, , расположенную под Входные файлы , и Параметры , и выберите изображения, которые нужно отредактировать массово.
Шаг 7: Выберите выходную папку.
Шаг 8: Нажмите Применить , чтобы начать процесс пакетного редактирования.
Пакетное редактирование в MacOS
Теперь вы можете установить и GIMP, и плагин BIMP на MacOS.Однако для этого раздела мы выбрали альтернативу на основе приложений: PhotoScape X в Mac App Store. Есть две функции пакетного редактирования, заблокированные за платным доступом «pro»; однако основные потребности, такие как кадрирование и изменение размера, остаются бесплатными. Проблема в том, что общий интерфейс немного неуклюжий, особенно если вы сильно полагаетесь на GIMP.
Шаг 1: В открытом PhotoScape X щелкните Пакет , расположенный в меню.
Шаг 2: Щелкните синий значок «плюс» рядом с Добавить папку слева, чтобы загрузить папку, содержащую ваши изображения.
Шаг 3: Ваша галерея изображений загружается в нижнем левом окне. Перетащите изображения, которые хотите отредактировать, вверх в верхнее центральное окно.
Шаг 4: Справа выберите манипулятор, который вы хотите применить к изображениям. Как и плагин GIMP, вы можете применить несколько манипуляторов изображений перед экспортом измененных изображений.
Краткий обзор доступных манипуляторов:
- Обрезка — Щелкайте стрелки вверх и вниз, чтобы увеличивать или расширять каждую сторону в зависимости от центра изображений.
- Изменить размер — Измените ширину и / или высоту в пикселях, измените соотношение сторон, увеличьте или уменьшите края или введите нестандартный размер.
- Цвет — У вас есть множество опций, например, применение автоматических уровней, контраста или цветов; осветление или потемнение; добавление HDR; регулировка четкости; изменение общей температуры и многое другое.
- Фильтр — Вы можете поиграть с фильтрами, чтобы добавить эффекты, такие как зернистость, виньетка, резкость или цветение. Вы можете использовать фильтры для регулировки цветового и светового шума.
- Film — Добавьте до шести эффектов, взятых из огромной библиотеки приложения, включая Film, Duotone, Overlays, Old Photos, Dirt & Scratches, and Textures. Однако некоторые из них заблокированы за «профессиональный» платный доступ.
- Light — Как и Film, вы можете добавить до шести эффектов, взятых из огромной библиотеки приложения, включая Light Leaks и Lens Flares.
- Вставка — Добавьте до шести вставок: наклейки, изображения, рисунки, фильтры и текст.
Шаг 5: Чтобы экспортировать измененные изображения, нажмите кнопку Сохранить .
Пакетное редактирование в Chrome OSКак Windows и MacOS, в Chrome OS нет встроенной возможности пакетного редактирования. Вместо этого вам нужно обратиться к версии GIMP для Linux и подключаемому модулю BIMP.
В Ubuntu версию snap можно найти в Центре программного обеспечения. Он также может быть указан на рынках программного обеспечения других дистрибутивов. Кроме того, вы можете загрузить сборку плоского пакета прямо с Gimp.org. Имейте в виду, что для подключаемого модуля BIMP вам понадобится Gimptool для компиляции подключаемого модуля, прежде чем вы сможете его установить.
Тем, кто привык к Linux, этот процесс может показаться легкой задачей. К сожалению, те из нас, у кого меньше опыта работы с технологиями, могут найти это решение больше проблем, чем оно того стоит. Вместо этого вы можете избавить себя от головной боли, используя веб-приложения или приложения для Android, которые могут редактировать фотографии в пакетном режиме. Например, вы можете использовать Polarr Photo Editor, Lightroom, Photoshop Express и Pixlr. Просто знайте, что это обычно платная функция.
Рекомендации редакции
Добавить несколько фотографий в одну историю в Instagram двумя способами
Подпишитесь на этот блог, и вы узнаете два простых способа легко разместить несколько изображений в одной истории Instagram.Давайте начнем!
С помощью историй в Instagram блоггеры могут загружать более интересный контент, чтобы привлечь больше поклонников, а бизнесмены могут привлекать потенциальных клиентов. Функция истории Instagram приносит пользу многим. Тем не менее, люди критиковали невозможность загрузить несколько фотографий в одну историю в Instagram.
Прошли те времена, когда пользователям Instagram нужно было снова и снова возвращаться к Camera Roll, чтобы выбрать только одну фотографию и загрузить! Теперь просто загрузить несколько фотографий в истории Instagram.Проверьте два метода ниже.
Также читайте: Получите лучшую фоновую музыку для видеороликов Instagram Story здесь
Метод 1. Добавьте несколько фотографий в одну историю Instagram в самом приложении
Прошли те времена, когда вам нужно было полагаться на стикер с фотографиями, чтобы создать коллаж для совместное использование нескольких фотографий в одной истории Instagram. Теперь доступна опция ВЫБРАТЬ Множественный.
Если вы используете последнюю версию Instagram, этот вариант может быть неочевидным.
Шаг 1
Войдите в систему и перейдите в Instagram Stories.
Шаг 2
Сделайте снимок или выберите фотографию из Фотопленки.
Шаг 3
Удерживайте фото на другом фото или видео. Теперь у вас есть история в Instagram с несколькими фотографиями.
Если вы используете старую версию Instagram, шаги по добавлению нескольких фотографий в Instagram Story следующие.
Шаг 1
Войдите в систему и перейдите в Instagram Stories.
Шаг 2
Сделайте снимок или загрузите изображение из Фотопленки.
Шаг 3
Коснитесь значка ВЫБРАТЬ НЕСКОЛЬКО. Эта опция может быть в правом нижнем углу, на фотографии или в правом верхнем углу, в зависимости от вашего телефона и версии Instagram.
Шаг 4
Выберите больше фотографий, измените их положение или отполируйте.
Шаг 5
Нажмите «Далее», чтобы загрузить в свою историю в Instagram.
1. С помощью этого метода вы можете добавить не более 10 фото и видео в Instagram Story.
2.Перед публикацией вы также можете внести в фотографию простые изменения, например добавить подписи, смайлики. Дополнительные возможности редактирования см. В Методе 2.Метод 2. Поместите несколько изображений в историю Instagram с помощью FlexClip
Как упоминалось в примечании, в историю Instagram можно добавить не более 10 фотографий! Что делать, если у вас больше 10 фотографий? Что делать, если вы хотите внести больше правок в фотографии? FlexClip — это то, к чему вы можете обратиться.
FlexClip — это онлайн-программа для создания слайд-шоу, которая превращает ваши фотографии в красивые 15-секундные видеоролики.Он имеет множество инструментов для редактирования видео. В клики вы можете добавлять динамические тексты, виджеты, музыку, переходы или вносить другие изменения. Этот онлайн-редактор видео также предоставляет бесплатные фотографии, видео и музыку, которые помогут повысить уровень ваших историй в Instagram. Кроме того, вы можете бесплатно использовать существующие шаблоны видео слайд-шоу!
Летняя модная коллекция
Слайд-шоу к годовщинеОбъявление туристического агентства
Выше представлены отличные шаблоны слайд-шоу в Instagram.Нажмите кнопку «Просмотр шаблонов» ниже, чтобы просмотреть более качественный шаблон. Если вы хотите начать прямо сейчас, без колебаний нажмите на кнопку «Создать видео»!
Шаг 1
Перетащите все свои фотографии в раздел «Медиа». При необходимости используйте бесплатные видео и фото со стоковых носителей.
Поместите несколько фотографий в историю Instagram — Шаг 1
Шаг 2
Щелкните Текст в строке меню, чтобы добавить текст нужного размера и шрифта.
Поместите несколько фотографий в историю Instagram — Шаг 2
Шаг 3
Щелкните «Музыка», чтобы добавить фоновую музыку к видео.
Поместите несколько фотографий в историю Instagram — Шаг 3
Шаг 4
Добавьте больше эффектов и смайлов к своему фото-видео, чтобы получить больше лайков и комментариев.
Поместите несколько фотографий в историю Instagram — Шаг 4
Шаг 5
Предварительный просмотр и сохранение. Если вас устраивает ваше видео, сохраните его на свой компьютер в разрешении 480p, 720p, 1080p HD, а затем опубликуйте его в Instagram.
1. Видео-истории в Instagram длится менее 15 секунд.
2.Вы можете настроить продолжительность каждого изображения под окном раскадровки.
3. Вам не нужно беспокоиться о качестве видео. Вы можете выбрать разрешение экспорта.
4. Вам не нужно платить ни копейки, чтобы использовать FlexClip или получить доступ к медиатеке. Все это бесплатно.
The Bottom Line
Вот и все, как добавить несколько фотографий в одну историю в Instagram двумя способами. Вы можете опубликовать несколько фотографий в виде коллажа в Instagram или сделать видео из истории Instagram из изображений.Попробуйте эти два метода. Кстати, FlexClip также может создавать для вас другие типы видео, такие как видео с YouTube, видео о днях рождения. Перейдите на его главную страницу и получите бесплатную пробную версию.
Елена /Член PearlMountain Limited. Страдает манией редактирования видео. Люблю делиться советами и идеями по фото / видеосъемке.
LinkedIn предоставляет возможность добавлять несколько изображений в одну публикацию
LinkedIn продолжает добавлять новые инструменты и функции, улучшая взаимодействие с пользователем крошечными шагами, в отличие от широкомасштабных изменений.Что ж, вы можете возразить, что добавление видео — это довольно значительный сдвиг, но все же не было никаких массовых, похожих на Истории обновлений или объявлений, которые меняют способ работы платформы, что имеет смысл для профессиональной социальной сети. Вероятно, им не нужно столько переосмысливать платформу, сколько дорабатывать ее.
Последнее дополнение — это возможность размещения нескольких изображений.
Согласно LinkedIn:
«Хотите поделиться фотографиями с отраслевого мероприятия, которое вы посетили? Или как насчет фотографий из вашей команды за пределами офиса, которые отражают культуру вашей компании? Теперь вы можете выбрать несколько фотографий для включения в одно сообщение в LinkedIn.С помощью этой новой функции вы можете поделиться более чем одним видом опыта, которым хотите поделиться в своей сети ».
Публикация с несколькими изображениями уже некоторое время доступна в Facebook и Twitter, в то время как Instagram добавил органические публикации с несколькими изображениями еще в феврале, поэтому этот вариант довольно распространен в социальных сетях. Но все же, как уже отмечалось, это еще одна функция, добавленная в набор инструментов LinkedIn, и большинство из них имеют другой контекст, если рассматривать их в сфере LinkedIn.
Существуют различные способы, которыми вы могли бы рассмотреть возможность использования постов с несколькими изображениями в LinkedIn для повышения вашего профессионального профиля — изображения с отраслевых или внутренних событий компании — это один из них, как выделено LinkedIn, но вы также можете показать последовательные изображения из нового продукта или услуги, или несколько графиков / диаграмм из презентации для дополнительного контекста.
И хотя это не вариант «Истории» как таковой, он дает возможность рассказать больше истории и предоставить дополнительный контекст для ваших публикаций в LinkedIn, что, очевидно, является ключевой тенденцией, особенно среди молодых пользователей.
В последние месяцы LinkedIn добавила ряд небольших обновлений и настроек для улучшения взаимодействия с пользователем, включая встроенную камеру с изображением профиля, изображения в комментариях, новые точки данных «Просмотры профиля» (включая ключевые слова, которые люди использовали для поиска). ваш профиль) и собственное видео.Они также повторно добавили возможность получать быструю информацию о пользователе, наведя курсор на его имя пользователя в ленте только на прошлой неделе.
LinkedIn не собирается «менять правила игры» с этими обновлениями, а только небольшими улучшениями, которые развивают систему и помогают продвигать повседневное использование платформы.
Это не значит, что у LinkedIn нет каких-либо серьезных обновлений в разработке, но в то время как другие социальные платформы борются с ними на более продвинутых ставках дополненной реальности и живого видео, LinkedIn остается сосредоточенным на улучшении своего ядра, что на самом деле может оказаться лучшим маршрутом, чем прыгать на конкурирующую тенденцию.
Возможность добавлять несколько фотографий теперь доступна на iOS и скоро появится на Android и настольных компьютерах.
Как поделиться несколькими фотографиями в Instagram в одном посте
Instagram поставляется с последними обновлениями. Прошли те времена, когда на платформу Instagram можно было загружать только одно изображение. С недавним обновлением в приложении появилась новая функция, с помощью которой пользователи могут делиться несколькими фотографиями в Instagram. Эта функция постепенно распространяется среди пользователей.Даже если вы еще не начали использовать эту функцию в своей учетной записи Instagram, вы можете увидеть, как другие пользователи делятся несколькими фотографиями и видео в Instagram.
С помощью этой новой функции Instagram вы можете поделиться до 10 фото или видео в одном посте. Возможность поделиться несколькими фотографиями в Instagram в одном посте ранее была ограничена только рекламодателями. Эта функция подпадает под спецификацию «Бета-тестирование», которая была представлена пользователям Android в недавнем обновлении Instagram.
См. Также: Как удалить комментарии в Instagram
Как работает совместное использование нескольких фото и видео в Instagram?Хотите узнать, как поделиться несколькими фотографиями в Instagram? Если вы являетесь страстным пользователем Instagram и любите время от времени прокручивать экран вниз, то вы можете быть рады услышать об этой замечательной функции. С помощью ярких эффектов Instagram вы можете применять фильтры и даже редактировать фотографии в своем посте в Instagram.Вам не нужно беспокоиться о том, чтобы завалить своих подписчиков в Instagram серией фотографий. Эта новая функция больше похожа на рассказ. Массовая загрузка изображений или видео объединяется в одно сообщение. Первое изображение отображается в вашей ленте Instagram. Синие точки внизу каждого изображения и видео сообщают вашим подписчикам, что они могут пролистать страницу, чтобы увидеть больше загруженных вами изображений или видео.
Как добиться обмена несколькими фотографиями и видео в Instagram?Instagram запустил отличный способ публикации нескольких фотографий и видео, которые могут улучшить общий пользовательский опыт.Вот несколько основных советов по созданию публикации с несколькими элементами в Instagram:
- Откройте свою учетную запись Instagram. Теперь коснитесь значка камеры, чтобы начать создание нового сообщения.
- Под ним вы увидите значок «Выбрать несколько». Это рядом со значком «Макет приложения» или несколькими сложенными квадратами.
- Вы можете нажать на него. С помощью этого значка вы можете выбрать несколько изображений или видео из камеры.
- После того, как вы выбрали изображения, которые хотите загрузить в свою учетную запись Instagram, вы также можете выбрать несколько фильтров и эффектов для повышения качества изображения или видео.Лучшая особенность этого нового обновления заключается в том, что после применения определенного фильтра к одному изображению соответствующий фильтр применяется и ко всем другим изображениям. Теперь вы можете нажать его на экране выбора фильтра.
- Когда вы применили фильтры или эффекты к каждому изображению или видео по отдельности, другие параметры редактирования и фильтрации, такие как контраст и яркость, также станут доступны.
- Когда вы делитесь несколькими фотографиями и видео в Instagram, они будут отображаться в формате слайд-шоу в ленте Instagram.
- Если вы хотите выделить несколько фотографий или видео, в ленте Instagram есть квадратная кнопка с накоплением. Чтобы упростить навигацию для пользователей, вы можете найти сложенные квадратные кнопки вверху справа, а под этим значком есть точки, обозначающие то же самое.
- Если вы хотите просмотреть несколько изображений или видео кого-либо, вы можете пролистать изображения, чтобы увидеть их все.
В рамках этого нового обновления Instagram вы не можете рассчитывать на то, что сделаете несколько живых фото или видео, а затем включите их все в один пост.Изображения или последующие видео должны быть сначала сняты отдельно. Затем вы можете выбрать их на своей камере или в галерее смартфона, чтобы объединить их в один пост в Instagram.
После того, как вы поделились несколькими фотографиями и видео в учетной записи Instagram, ваши подписчики могут увидеть значок в правом верхнем углу фотографий или видео в вашем профиле. Это позволит им узнать о том, что вы только что поделились публикацией с несколькими изображениями и видео. Если они хотят увидеть то же самое, им просто нужно нажать на значок.Затем они могут пролистывать каждое изображение, чтобы увидеть весь пост. Пользователи также могут лайкать или комментировать изображения или видео в стиле карусели других пользователей Instagram. Эти лайки и комментарии будут отображаться для всего сообщения, а не для одного изображения или видео.
После того, как вы поделились несколькими фотографиями и видео в Instagram, вы не можете изменить учетные записи, которые вы отметили в своем сообщении. Таким же образом, после того, как изображения были опубликованы, вы также не можете изменять порядок, удалять или редактировать части сообщений.Однако вы можете удалить всю публикацию за один раз.
Это новое обновление и функция, которая позволяет пользователям делиться несколькими фотографиями в Instagram в одном посте, довольно круто и актуально. С недавними достижениями в области технологий появление таких функций стало весьма важным. Будь то вечеринка по случаю дня рождения или любое другое мероприятие, вы можете рассказать своим подписчикам о том, как весело провели время, разместив в Instagram несколько изображений или видео. С помощью этих типов публикаций вы можете делиться несколькими изображениями определенного события, не перегружая или не перегружая ленту Instagram ваших подписчиков.Лучшая особенность этого обновления — то, что Instagram отображает в ленте только лучшие фото из публикации. Остальные изображения, включенные в сообщение, могут быть видны подписчикам без необходимости делиться ими.
См. Также: Как сделать свою учетную запись Instagram частной
Как добавить несколько фотографий в Facebook и Messenger Story
Жизнь полна интересных историй и часто хочется делиться ими в социальных сетях. Но иногда все не выражается одним фото или видео.
Хотя история Facebook и Messenger предлагают разные функции, история, опубликованная в этом приложении, автоматически появится и в другом приложении. Преимущество этого заключается в том, чтобы помочь пользователям не публиковать один и тот же контент на другой платформе. Но что, если вы хотите добавить в свою историю вторую фотографию или видео? Как это сделать?
Сегодняшняя статья покажет вам, как добавлять фотографии или вторые видео в истории в Facebook и Messenger.
Добавить несколько историй в Messenger и Facebook Story
- Добавьте второе изображение в Facebook Story (мобильное приложение)
- Метод 1. Используйте кнопку «Добавить в историю»
- Метод 2. Используйте кнопку «Добавить» в опубликованной истории
- Метод 3. Используйте камеру Facebook
- Добавить несколько историй в Facebook Story (ПК)
- Метод 1. Используйте опцию Your Story
- Метод 2: Добавить из поля «Создать сообщение»
- Добавьте больше историй в Facebook Messenger
- Метод 1. Используйте опцию Your Story
- Способ 2. Используйте камеру Messenger
- Как просмотреть несколько историй
- Дополнительные советы 1. Добавьте ярлык камеры Facebook на главный экран
- Дополнительные советы 2. Измените настройки конфиденциальности в Facebook Story
Добавьте второе изображение в Facebook Story (мобильное приложение)
Есть три способа сделать это.
Метод 1. Используйте кнопку «Добавить в историю»
Когда вы добавляете первое изображение или видео в свою историю, вернитесь на главный экран приложения Facebook . Вы увидите, что старая кнопка Добавить в историю все еще там. Нажмите эту кнопку, чтобы добавить вторую фотографию и опубликовать ее, как вы это делали для первой фотографии. Точно так же повторите процесс, если хотите добавить больше фотографий.
Метод 2: используйте кнопку «Добавить» в опубликованной истории
При просмотре опубликованной истории, если вы решите добавить больше фотографий, Facebook также предлагает такую возможность.
Для этого откройте опубликованную историю, щелкнув Your Story на главном экране Facebook. Затем нажмите кнопку Добавить в конце опубликованной истории.
Tip : Обратите внимание на значок Highlight на скриншоте выше. Подобно Instagram, вы также можете использовать Story Highlights (фотоальбом, в котором вы можете расположить истории в разных папках по содержимому) на Facebook.
Сделайте новую фотографию или загрузите ее на старую, щелкнув значок Галерея / Фотопленка рядом с кнопкой съемки и разместив ее.
Метод 3. Используйте камеру Facebook
Еще один способ добавить больше историй — использовать камеры Facebook. Для этого щелкните значок текущей камеры в верхнем левом углу приложения Facebook. Сделайте новую фотографию или выберите фотографию из галереи. Затем нажмите Your Story , чтобы поделиться прямо в истории, или нажмите Share To> Your Story option (на следующем экране).
Добавить несколько историй в Facebook Story (ПК)
Есть два способа применить к настольным компьютерам и ноутбукам.
Метод 1. Используйте опцию Your Story
Откройте веб-сайт Facebook и нажмите кнопку Your Story . Это откроет историю, которую вы недавно опубликовали. В опубликованной истории вы увидите кнопку Добавить в историю . Щелкните эту кнопку.
Facebook перенесет вас в окно Create post . Теперь добавьте фото и нажмите кнопку Поделиться . Убедитесь, что Your Story выбрано вместо News Feed.
Метод 2: Добавить из поля «Создать сообщение»
Вы можете добавить несколько историй, не открывая опубликованные истории. Для этого щелкните поле состояния или область содержимого « Напишите что-нибудь здесь, ». Появится всплывающее окно. Теперь добавьте фотографию и выберите Your Story опцию . Затем нажмите кнопку «Поделиться».Если вы выберете Newsfeed, Facebook разместит его у вас на стене. Так что будь осторожен.
Используя этот метод, вы можете добавить в историю сразу несколько изображений. Выберите несколько фотографий вместо одной или просто щелкните значок плюса (+) рядом с выбранным изображением.
Добавьте больше историй в Facebook Messenger
Если вы используете Messenger для добавления историй в Facebook и Messenger, вот два способа опубликовать несколько историй из приложения Messenger.
ПРИМЕЧАНИЕ : версия Messenger для настольных ПК не поддерживает истории.
Метод 1. Используйте опцию Your Story
Независимо от того, разместили ли вы первую историю из Facebook или Messenger, вы увидите, что Your Story имеет знак плюса при запуске Facebook Messenger. Коснитесь этого плюса. Затем используйте кнопку камеры, чтобы сделать новую фотографию или выбрать существующую фотографию. Наконец, опубликуйте это изображение.
Метод 2: Используйте камеру Messenger
Запустите приложение Messenger на телефоне и щелкните значок камеры вверху.Загрузите историю и опубликуйте ее как обычно.
Как просмотреть несколько историй
Когда вы добавляете больше историй в Facebook или Messenger, все они воспроизводятся в виде слайд-шоу в том порядке, в котором вы их добавляли. В настоящее время вы не можете изменить порядок историй после их публикации. Чтобы быстро переместить историю, коснитесь правого края экрана, чтобы перейти к следующей истории. Щелкните слева, чтобы вернуться к предыдущей истории.
Дополнительные советы 1. Добавьте ярлык камеры Facebook на главный экран
Если вам нравятся эффекты и фильтры вашей камеры Facebook, вы можете добавить ярлыки на главный экран телефона для быстрого доступа следующим образом:
Шаг 1. Запустите приложение Facebook на своем телефоне.
Шаг 2. Коснитесь значка камеры в верхнем левом углу. Затем щелкните значок установки вверху.
Шаг 3. Коснитесь опции Добавить ярлык камеры . Появится всплывающее окно. Щелкните OK для подтверждения.
Теперь перейдите на главный экран телефона. Там вы найдете приложение Camera . Щелкните появившийся значок, чтобы запустить камеру. Вы можете использовать его, чтобы публиковать фотографии, чтобы кормить и рассказывать напрямую или сохранять их на свой телефон.
Дополнительные советы 2. Измените настройки конфиденциальности в Facebook Story
Чтобы изменить объекты, которые могут видеть истории на Facebook, выполните следующие действия:
Шаг 1. Откройте приложение Facebook и щелкните значок с тремя горизонтальными полосами вверху.
Шаг 2: Выберите Настройки и конфиденциальность из меню, затем выберите Настройки.
Шаг 3. Прокрутите вниз и нажмите Story Settings. Выберите Story Privacy и выберите объект для просмотра истории.
В отличие от Instagram, который предоставляет уникальный способ добавления нескольких фотографий в историю, ни Facebook, ни Messenger не имеют этой функции в мобильных приложениях. Но зато Facebook и Messenger предлагают много других интересных функций в историях. Например, истории Messenger позволяют применять фильтры лиц к старым изображениям наряду со многими другими функциями.
Надеюсь, у вас все получится.
Как использовать Facebook Выберите функцию макета для публикации нескольких фотографий
Если вам интересно, как разместить несколько изображений в одном кадре на Facebook, это руководство поможет вам. Гигант социальных сетей — Facebook позволяет своим пользователям оптимизировать макеты фотографий в Facebook с помощью новой опции под названием « Выберите макет ». Посмотрите, как использовать этот Facebook Выберите функцию макета !
Как использовать Facebook Выберите функцию макета для одновременной публикации нескольких фотографий
Загрузка нескольких фотографий в Facebook может быть сложной задачей, если вы не слишком хорошо разбираетесь в приложении.Более того, это может сбить с толку, если вы хотите, чтобы все фотографии были включены в одно обновление статуса. Однако шаблон макета фотографий Facebook значительно упрощает работу. Вот как включить новую функцию макета публикации в Facebook с несколькими изображениями!
- Откройте мобильное приложение Facebook.
- Нажмите Фото option
- Выберите макет
- Напишите что-нибудь
- Публикуйте изображения с обновлением статуса
Один из способов загрузить несколько фотографий вместе — создать фотоальбом.Вы также можете сделать то же самое при обновлении статуса, не создавая альбом. См. Приведенные ниже инструкции, чтобы опубликовать несколько изображений со своего мобильного устройства с помощью приложения Facebook.
Как изменить расположение фото в посте в Facebook?
Запустите мобильное приложение Facebook. Вы можете найти самые важные вкладки, расположенные в верхней части экрана. Сразу под полем « Что у вас на уме, » находится группа вкладок, в том числе
Значок фото FaceboookВыберите вкладку « Фото ».
Facebook Выберите макетВыберите фотографии, которые вы хотите разместить на сетевом сайте, и выберите макет. Параметры макета фотографий Facebook для сообщений с несколькими изображениями включают следующие параметры.
- Классический
- Столбцы
- Баннер
- Рамка
Каждый макет фотографий Facebook имеет свои особенности.
Выберите любой из 4 макетов фотографий Facebook, представленных выше.
Опубликовать макет фотографии в FacebookПосле этого напишите что-нибудь об альбоме, создание которого вы только что закончили, и нажмите кнопку « Опубликовать », чтобы опубликовать изображения в своей учетной записи.Функция facebook макета с несколькими изображениями станет активной.
Обратите внимание, что если у вас есть более 5 изображений, которые нужно добавить в сообщение или обновление статуса, мы рекомендуем вам вместо этого создать альбом.
Макет фото на Facebook не работает?
Если функция « Выберите макет » вам не видна, обновите свое мобильное приложение Facebook до последней версии.
Перейдите в App Store и щелкните значок Приложения .
Значок приложения в магазине приложенийПрокрутите вниз до Top Free Apps и нажмите ссылку See All .
Значок обновления FacebookВыберите приложение Facebook и, если вы видите там вариант загрузки (значок облака), коснитесь его, чтобы обновить приложение. Теперь вы знаете, как изменить макет публикации в Facebook!
Прочтите наш предыдущий пост — Как включить требование Face ID для приложения Facebook Messenger.
Спасибо за подсказку — @AniketAkalekar
Надеюсь, это поможет! Если у вас есть какие-либо вопросы, задавайте их в разделе комментариев ниже.


 Другой способ объединения фото в стори – создание коллажа. В отличие от первого способа, они не сменяют друг друга, а объединяются на одной картинке. Скачайте эту бесплатную программу, выберите фото и соедините их в коллаж. Pic Collage создаст картинку, публикующуюся через приложение Инстаграмма. Украсьте стикерами или надписями и публикуйте.
Другой способ объединения фото в стори – создание коллажа. В отличие от первого способа, они не сменяют друг друга, а объединяются на одной картинке. Скачайте эту бесплатную программу, выберите фото и соедините их в коллаж. Pic Collage создаст картинку, публикующуюся через приложение Инстаграмма. Украсьте стикерами или надписями и публикуйте.
 Теперь вы сможете объединить до 10 фотографий или видео и просто пролистывать их в одной записи.
Теперь вы сможете объединить до 10 фотографий или видео и просто пролистывать их в одной записи.