Советы и рекомендации. Как сделать негатив в «Фотошопе»? Советы и рекомендации Сделать негатив в фотошопе
Любой фотолюбитель и, тем более, специалист знаком с таким понятием, как негатив. Слово, случившееся от латинского negativus, обозначает обратное, отрицательное значение цвета: более яркие места на пленке получаются чёрными, и напротив. Яркость цвета также изменяется в противоположную сторону, и более бледные участки изображения в итоге получаются самыми броскими.
Печать с негативов позволяет взять более четкие снимки, подправить какие-то участки кожи либо одежды в сторону их улучшения. Как же сделать из фотографии негатив? На помощь придет программа Adobe Photoshop.
Вопрос « Фотошоп CS3» — 1ответ
Инструкция
1
Откройте изображение, которое станете преобразовывать в негатив.
2
Следующий ход – инвертирование цвета.
Инверсия – это смена цветов на противоположные, обратные. Сделать это окажет помощь сочетание клавиш Ctrl + I или возможно выполнить операцию через меню: «Изображение – Коррекция — Инверсия» (Image – Adjustments – Invert). Вы заметите, что цвет исходного изображения изменился.
3
Многие останавливаются на втором шаге, но это неправильно, поскольку негатив создан не до конца. По окончании инвертирования необходимо в обязательном порядке обесцветить вашу картину.
Сделать это возможно как с клавиатуры – Shift + Ctrl + U, так и через меню: «Изображение – Коррекция – Обесцветить» (Image – Adjustments – Desaturate). Как видите, изображение стало всецело черно-белым.
4
Потом необходимо выполнить коррекцию фотографии. На помощь придет пункт меню «Изображение – Коррекция – Цветовой насыщенность и тон» (Image – Adjustments – Hue/Saturation). Тут в обязательном порядке поставьте галочку около опции «Тонирование» (Colorize).
Потом курсором измените значения полей сверху вниз: цветовой тон (hue) – 209, насыщенность (saturation) – 15, яркость (lightness) остается прошлой, нулевой. Надавите ОК.
Надавите ОК.
5
Следующий ход – работа над соотношением света и тени: «Изображение – Коррекция – Света/Тени (Image – Adjustments – Shadows/Highlights). Откроется новое окно коррекции изображения.
Если оно мелкое, надавите внизу «Дополнительные опции» (Show More направляться). Измените показатели света и тона, дабы изображение оказалось более насыщенным и качественным. В пункте «Тени» — Shadowsпоставьте следующие значения:количество – 0, ширина тонового диапазона – 50, радиус – 30 пикселей. В меню «Света»: эффект – 35, ширина тонового диапазона света – 75, радиус – 30.
Значения цветокоррекции и контрастности средних тонов должны быть минусовые: цветокоррекцию необходимо выставить на уровне – 8, контрастность средних тонов -10.
6
Довольно часто при создании негативов изображение переворачивают. Сделать это возможно посредством пункта меню «Изображение – отражение и Поворот» (Image — Rotate Canvas).
| Italiano | Ελληνικά | Norsk | Nederlandse | العربية | 繁體中文
отрицательный , В фотографии изображение обычно находится на полосе или листе прозрачной пластиковой пленки, которая воспроизводит яркие части сфотографированного объекта в темных и темных частях в виде светлых областей.
Обратный порядок происходит, поскольку чрезвычайно чувствительные к свету химикаты, Использование для захвата изображения достаточно быстро, чтобы обычная съемка затемнялась, а не обесцвечивалась под воздействием света и последующей фотографической обработки.
Экспозиция сенсибилизированной бумаги через негатив, сделанная либо путем помещения негатива, либо бумаги в тесном контакте, либо проецированием отрицательного изображения на бумагу, отменяет эти тона и создает положительную фотографическую печать.
Вот два вида негативов:
- Черно-белые негативы: состоят из зерен металлического серебра, химически уменьшенных в процессе разработки из солей серебра, пораженных светом во время воздействия;
- Цветовые негативы: состоят из трех изображений с обратным фоном с обратным фоном, которые формируются вместе с серебряным изображением во время разработки.

Получив общее представление о том, что такое негативный образ, давайте начнем узнавать, как сделать фото негативные эффекты легкими способами.
Лучший способ создать негативную фотографию с помощью WidsMob Retoucher на Windows и Mac (включая macOS Catalina)WidsMob Retoucher Является профессиональным положительным и негативным эффектом редактирования фотоэффектов, который теперь доступен в Mac OS X. С его помощью вы можете легко добавлять негативные эффекты к фотографиям.
WidsMob RetoucherWidsMob Photo Retoucher — поможет вам удалить шум, возникающий при высоких значениях ISO, низкой освещенности, высокой скорости затвора и т. Д., Используя пользовательскую информацию для каждого изображения и применить к вашим цифровым изображениям насыщенность, контрастность и зернистость самого легендарного зерна изображения. аналоговые фильмы, чтобы придать вашей фотографии неповторимый вид.
Шаг 1: Добавить фото в WidsMob Retoucher для отрицательного эффекта
Нажмите «Открыть», чтобы добавить фотографию в программу или прямо перетащите фотографию в интерфейс. Загрузите и установите WidsMob Retoucher на свой Mac, а затем откройте эту программу редактирования отрицательного эффекта. Нажмите «Открыть», чтобы добавить фотографию в программу или прямо перетащить фотографию в интерфейс.
Шаг 2: Применить негативный эффект к вашей фотографии
Нажмите кнопку «FILM PACK» на правой верхней боковой панели. Выберите «Цветной негативный фильм» в раскрывающемся списке «Профиль цветовой гаммы».
Как вы можете видеть негативный эффект на фотографию одновременно для своей операции, вы также можете выбрать Различные эффекты пленочной пленки для изменения отрицательного цвета.
Вы также можете изменить цветовые режимы, отрегулировав контраст, насыщенность и особый тон и отрегулируйте зернистость и интенсивность пленки.
После редактирования нажмите кнопку «Сохранить» в верхней части основного интерфейса, чтобы непосредственно сохранить фотографию на вашем Mac. Вы можете изменить имя и добавить теги к своей фотографии. Вы также можете выбрать место сохранения, формат (JPEG или TIFF) и качество фотографии перед сохранением.
Вы можете изменить имя и добавить теги к своей фотографии. Вы также можете выбрать место сохранения, формат (JPEG или TIFF) и качество фотографии перед сохранением.
Проверьте видеоурок для упрощения работы ниже:
В Интернете есть множество онлайн-позитивных и негативных фоторедакторов, вы можете выбрать один из них, чтобы сделать вашу фотографию негативным. Давайте возьмем Lunapic.com, например, чтобы сделать негативную фотопереключение онлайн.
1. Введите lunapic.com в браузере и найдите Отрицательный в разделе Фильтры.
2. Нажмите кнопку «Выбрать файл», чтобы выбрать фотографию с вашего компьютера или прямо введите URL-адрес вашего онлайн-изображения в форме «открытый URL-адрес», чтобы применить отрицательный эффект.
Вы также можете использовать другой онлайн-видеоредактор, например IMGonline.com.ua, который может помочь вам легко сделать снимок с негативным эффектом (или положительным с негатива).
Просто выберите изображение на своем компьютере или мобильном телефоне, нажмите кнопку «ОК» на кнопке Страница, затем подождите несколько секунд, и вы можете напрямую загрузить отрицательную фотографию.
Способ 3: создание негативных фотографий с помощью Expression Studio в Windows 10/8/7Если вы используете компьютер Windows, вы можете использовать Invert Photo Negative filter в Expression Studio для инверсии цветов изображения. Этот фильтр полезен для превращения положительного изображения в негатив или для положительного результата с запрограммированного отрицательного значения.
1. Откройте Expression Studio в Windows и выберите файл изображения.
2. Нажмите «Редактор изображений» в меню, а затем нажмите «Отменить фото отрицательный».
3. Затем нажмите «ОК», чтобы инвертировать изображение в окне «Отменить фотоотрицание», а отрицательное изображение было успешно сохранено.
Способ 4: сделать негатив на iPhone / iPadШаг 1. Откройте «Настройки» на вашем iPhone или iPad. Это серое приложение, которое содержит шестерни и находится на главном экране.
Откройте «Настройки» на вашем iPhone или iPad. Это серое приложение, которое содержит шестерни и находится на главном экране.
Шаг 2. Прокрутите вниз и нажмите «Общие». Затем нажмите «Доступность» в середине меню отдельного раздела.
Шаг 3. Нажмите «Показать размещение» и переместите «Инвертировать цвета» в положение «Вкл.». Он станет фиолетовым, а цвета на вашем устройстве теперь будут инвертированы.
Любая функция программы Photoshop подразумевает применение в обработке изображений, но вот придание эффекта негатива порой кажется неуместным, непонятным и остается без дела. Итак, в данном уроке рассмотрим, как можно применить вышеуказанный эффект.
Подбираем изображение (пример). Создаем дубликат исходного слоя. Применяем к нему действия, показанные на рисунках.
К слою ставшему негативом применяем фильтр Camera raw. Следует придать четкости линиям, усилить передачу теней.
Часть тела девушки и её лица следует вывести из области теней, но так чтобы не было блеклости. Для этого следует зайти в каналы, снять видимость с RGB и подобрать более подходящий канал с четким рисунком. Далее необходимо воспользоваться функцией «Цветовой диапазон»: вкладка «Выделение», чтобы выделить нужную часть изображения.
Пипеткой следует на рабочем фоне выбрать ту часть изображения, которая должна быть выделена.
Выделенную часть скопировать. Вернуть видимость всем каналам. Снять видимость с дубликата канала. Вернуться в окно «Слои». В отдельном слое вставить скопированную часть изображения.
Выполняем сведение: инструментом «Прямоугольная область» выделить изображение и во вкладке «Редактирование» нажать «Скопировать совмещенные данные» и «Вставить». К слою «сведение» применяем фильтр Camera raw.
Применяем к слою «сведение» фильтр «Перекрестные штрихи»: вкладка «Фильтр» — «Галерея фильтров».
Продублировать слой «сведение» и применить к нему «Размытие по Гауссу».
К слою добавляем слой-маску и заливаем её черным цветом. В маске кистью мягкого типа белого цвета проявить размытие в области кожи. Слою можно понизить непрозрачность.
При помощи корректирующих слоев «Кривые» и «Уровни» усилить тени и света.
Корректирующие слои объединить в группу. К группе добавить маску и залить её черным цветом. В маске проявить часть корректирующих слоев. Либо же можно применительно к корректирующему слою залить маску черным цветом и проявить отдельные участки слоя.
Снова выполнить сведение и в полученном слое кистью жесткого типа белого цвета аккуратно, увеличивая изображение прокрасить участки с грязью.
РЕЗУЛЬТАТ
Весь фотолюбитель и, тем больше, специалист знаком с таким представлением, как негатив . Слово, произошедшее от латинского negativus, обозначает обратное, негативное значение цвета: больше ясные места на пленке получаются темными, и напротив. Яркость цвета тоже меняется в противоположную сторону, и больше бледные участки изображения в результате получаются самыми яркими. Печать с негатив ов дает вероятность получить больше отчетливые снимки, подправить какие-то участки кожи либо одежды в сторону их совершенствования. Как же сделать из фотографии негатив ? На подмога придет программа Adobe Photoshop.
Инструкция
1. Откройте изображение, которое будете преобразовывать в негатив .
2. Дальнейший шаг – инвертирование цвета. Инверсия – это смена цветов на противоположные, обратные. Сделать это поможет сочетание клавиш Ctrl + I либо дозволено исполнить операцию через меню: «Изображение – Коррекция – Инверсия» (Image – Adjustments – Invert). Вы увидите, что цвет начального изображения изменился.
3. Многие останавливаются на втором шаге, но это ненормально, потому что негатив сделан не до конца. Позже инвертирования необходимо неукоснительно обесцветить вашу картинку. Сделать это дозволено как с клавиатуры – Shift + Ctrl + U, так и через меню: «Изображение – Коррекция – Обесцветить» (Image – Adjustments – Desaturate). Как видите, изображение стало всецело черно-белым.
Сделать это дозволено как с клавиатуры – Shift + Ctrl + U, так и через меню: «Изображение – Коррекция – Обесцветить» (Image – Adjustments – Desaturate). Как видите, изображение стало всецело черно-белым.
4. Дальше надобно исполнить коррекцию фотографии. На поддержка придет пункт меню «Изображение – Коррекция – Цветовой тон и концентрация» (Image – Adjustments – Hue/Saturation). Тут непременно поставьте галочку вблизи опции «Тонирование» (Colorize). Дальше курсором измените значения полей сверху вниз: цветовой тон (hue) – 209, концентрация (saturation) – 15, яркость (lightness) остается бывшей, нулевой. Нажмите ОК.
5. Дальнейший шаг – работа над соотношением света и тени: «Изображение – Коррекция – Света/Тени (Image – Adjustments – Shadows/Highlights). Откроется новое окно коррекции изображения. Если оно маленькое, нажмите внизу «Добавочные опции» (Show More Options). Измените показатели тона и света, дабы изображение получилось больше интенсивным и добротным. В пункте «Тени» – Shadows поставьте следующие значения: число – 0, ширина тонового диапазона – 50, радиус – 30 пикселей. В меню «Света»: результат – 35, ширина тонового диапазона света – 75, радиус – 30. Значения цветокоррекции и контрастности средних тонов обязаны быть минусовые: цветокоррекцию надобно выставить на ярусе – 8, контрастность средних тонов -10.
6. Зачастую при создании негатив ов изображение переворачивают. Сделать это дозволено с поддержкой пункта меню «Изображение – Поворот и отражение» (Image – Rotate Canvas). Ваш негатив готов.
Фотошоп – необходимая графическая программа на все случаи жизни, и она поможет вам даже в такой, казалось бы, трудной обстановки, когда требуется нарисовать доподлинно и реалистично выглядящую печать. Создание печати – стремительный и примитивный процесс, тот, что не отнимет у вас огромнее 10 минут.
Вам понадобится
Инструкция
1. Дабы начать работу с печатью, сделайте в Фотошопе новейший документ размером 300 на 300 пикселей. На белом фоне напишите небольшую строчку всякого текста, заканчивающегося звездочкой.
На белом фоне напишите небольшую строчку всякого текста, заканчивающегося звездочкой.
2. Выделите текстовый слой. В верхней панели управления текстовым слоем вы увидите значок в виде дуги над буквой «Т» – щелкните по нему, дабы открылось окно трансформации текста. В разделе Style выберите «Arc» со значением Horizontal, после этого нажмите ОК. Ваш текст оказался выгнутым в форме арки, 1-й шаг к новой печати сделан.
3. Слой с измененным текстом необходимо скопировать (Duplicate layer), позже чего выберите в меню Edit параметр Transform и укажите в нем поворот на 180 градусов (Rotate). Копия должна зеркально располагаться под оригиналом. Объедините слои.
4. Дальше на новом слое выберите инструмент Elleptical Marquee и выделите с его подмогой текстовую область. Выберите меню Edit, после этого Stroke, укажите параметр 5px и установите по умолчанию черный цвет. Повторите то же самое действие, сделав окружность меньшего размера внутри вашей печати.Изменяйте круговой текст по своему усмотрению, а также разместите в центр печати на новом слое всякое другое изображение либо новейший текст.
5. Остались последние штрихи, добавьте печати реалистичности. Сделайте новейший слой с фильтром Render Clouds и добавьте результат шума (Add Noise). Параметр шума устанавливайте по собственному желанию – 30-40%. Установите в параметрах этого слоя режим Screen взамен Normal, и вы увидите, как печать приобретает подлинный внешний вид.
В Adobe Photoshop фотографии и всякие другие изображения дозволено видоизменять до неузнаваемости, и фактически любая ваша творческая идея в обработке изображений с поддержкой Фотошопа может стать действительностью. Неоднократно в работе с фотографиями либо в процессе создания коллажей и фотомонтажа появляется надобность развернуть изображение зеркально – так, дабы фигура на фотографии осталась такой же, как и прежде, но глядела в противоположную сторону, либо даже оказалась опрокинутой с ног на голову.
Инструкция
1. Дабы развернуть изображение, откройте его в программе, а после этого зайдите в меню Edit и выберите пункт Rotate Canvas. Выберите подраздел Flip Canvas Horizontal либо Flip Canvas Vertical.
2. С подмогой этих команд вы за пару секунд сумеете повернуть картинку горизонтально либо вертикально, в зависимости от того, какой итог вы хотите получить. Таким образом, вы сумеете развернуть все слои изображения.
3. Если же требуется развернуть только один слой, не трогая остальные – скажем, оставить пейзаж таким, какой он был, а объект, размещенный на него, развернуть в иную сторону – используйте команду Edit>Transform, и теснее тут выбирайте в подразделах Flip Horizontal либо Flip Vertical.
4. Соответственно, вы можете всякий объект на отдельном слое, либо все слои изображения целиком, опрокинуть справа налево, либо отобразить зеркально по вертикали.
5. Дабы опрокинуть только один слой из каждого комплекта слоев фотографии либо рисунка, вы можете применять палитру Layers. Прямо на палитре кликните на слой, тот, что требуется изменить и развернуть, и удостоверитесь, что он не связан с другими слоями.
6. Позже этого повторите теснее описанное выше действие – откройте меню Edit, выберите пункт Transform и укажите, хотите ли вы развернуть изображение по горизонтали (Flip Horizontal) либо отразить по вертикали (Flip Vertical).
Вдалеке не неизменно цветная фотография прекраснее и увлекательнее черно-белой. Порой именно монохромные цвета дозволяют передать самочувствие, создают надобный антураж. К тому же случается, что цветная фотография и классна каждым, но какая-то слишком блестящая деталь отвлекает от основного объекта съемки. Дабы снимок не выкидывать, переведите его в черно-белые цвета. И он не только будет спасен, но и, допустимо, станет значительно симпатичнее и колоритнее.
Вам понадобится
- Фотошоп, фотография.
Инструкция
1. Программа Adobe Photoshop предоставляет несколько методов сделать изображение черно-белым. Перед началом работы сделайте копию слоя «Фон» самостоятельно от того, какой метод вы предпочтете. Выберите в верхнем меню пункт «изображение – коррекция – черно-белое». Перед вами появится окно, дозволяющее отрегулировать яркость различных тонов. Это самый комфортный и добротный метод получить черно-белое изображение , от того что вы сами можете редактировать яркость цветов и делать их такими, какие вам необходимы. Скажем, вы можете сделать так, дабы лицо казалось ясным либо напротив загорелым. Небосвод может стать темным и угрюмым, а можем обиход и ясным.
Программа Adobe Photoshop предоставляет несколько методов сделать изображение черно-белым. Перед началом работы сделайте копию слоя «Фон» самостоятельно от того, какой метод вы предпочтете. Выберите в верхнем меню пункт «изображение – коррекция – черно-белое». Перед вами появится окно, дозволяющее отрегулировать яркость различных тонов. Это самый комфортный и добротный метод получить черно-белое изображение , от того что вы сами можете редактировать яркость цветов и делать их такими, какие вам необходимы. Скажем, вы можете сделать так, дабы лицо казалось ясным либо напротив загорелым. Небосвод может стать темным и угрюмым, а можем обиход и ясным.
2. 2-й метод – применение микширования каналов. Микширование – смешивание. Вы можете усилить либо ослабить могущество того либо другого канала на всеобщую картину. «Изображение – коррекция – микширование каналов» – вот нужный нам путь. В самом низу появившегося окна поставьте галочку у пометки «монохромный». Изображение станет черно-белым и, перемещая ползунки различных каналов, вы можете получить желаемый итог.
3. 3-й и самый легкой метод – обесцвечивание. Выберите пункт меню «Изображение – коррекция – обесцветить» либо примитивно нажмите сочетание клавиш Shift+Ctrl+U. Слой утратит всю информацию о цветах, делая изображение черно-белым. Минус этого метода в том, что вы никак не сумеете повлиять на вид фотографии и редактировать яркость тонов нереально.
Наверно у большинства людей дома хранится уйма ветхих, но дорогих сердцу фотографий совместно с негативами . А многие люди и до сего времени пользуются пленочными фотоаппаратами. В век современных инноваций, когда одна техническая новинка опережает по своим функциям и вероятностям иную, задача может быть легко разрешима. Сберечь драгоценные снимки вам поможет USB-сканер, тот, что безукоризненно подходит для домашнего применения. При наличии такого USB-сканера, допустимо помещать фотографии с негативов непринужденно в компьютер.
Инструкция
1. Крохотное устройство в считанные минуты сканирует, распознает и сберегает изображение с негатива в jpeg, tiff и других форматах. Как водится, оно идет в комплекте с Photoshop и другими драйверами.USB-сканер представляет собой малое устройство, которое работает через USB-порт и предуготовлено для «оцифровки» фотографий с негативов. Одним нажатием кнопки дозволено загружать в компьютер цветной снимок разрешением в 5 мегапикселей. К USB-сканеру также прилагается особая программа для регулировки цветов на снимке.
2. Примитивно подключите USB-сканер к компьютеру и настройте параметры работы согласно инструкции. В зависимости от частоты применения системы, опции рекомендуется подключать модульно либо монолитно. Если вы планируете применять сканер не так зачастую либо легко дорожите своими компьютерными источниками используйте модульное подключение, потому что помощь драйвера будет включаться только при необходимости.
3. Проверьте запись о подключенном устройстве. Когда сканер типично распознается системой, дозволено приступать к работе с ним.Сейчас вы можете комфортно беречь свои ветхие снимки в компьютере, создавать фотографии в новом качестве, чай они отражают значимые события жизни и места, где вы когда-то побывали.
Частенько даже тем фотографиям, которые вы считаете благополучными, недостает насыщенности. Исключительно это бывает невидимо при печати – чай ЖК-монитор показывает изображение больше блестящим, нежели это могут сделать краска и бумага. Это распространенная загвоздка, но она абсолютно исправима при помощи Фотошопа либо иного сходственного ему графического редактора.
Вам понадобится
- – Графический редактор Adobe Photoshop
- – Фото для коррекции
Инструкция
1. Откройте фото в графическом редакторе Adobe Photoshop при помощи меню «File – Open», либо сочетания клавиш Ctrl+O. Кадрируйте фото, если это нужно.
2. Зачастую фотографиям в первую очередь не хватает контрастности. Изредка это бывает не сразу внятно: на 1-й взор фото выглядит типично. Но стоит открыть диалоговое окно «Levels» (Ярусы), как правдивое расположение дел становится внятным. Это окно вызывается сочетанием клавиш Ctrl+L, либо через меню «Image – Adjustments – Levels».
3. Обратите внимание на диаграмму, которую вы видите в диалоговом окне. Свободные пространства между ее краями и краями диалогового окна – знак неудовлетворительной контрастности фото. Подвиньте черный и белый маркеры ближе к середине, отслеживая, как меняется при этом фото. Как вы можете видеть, фото стало больше контрастным и интенсивным. Но не переусердствуйте в этом, следите, дабы цвета оставались обычными.
4. В некоторых случаях корректировки ярусов бывает довольным, дабы фото купило больше колоритные цвета. Если же вы хотите добавить еще насыщенности, обратитесь к пункту меню «Image – Adjustments – Hue/Saturation». Его также дозволено вызвать, нажав клавиши Ctrl+U.
5. Передвиньте вправо бегунок, отвечающий за значение насыщенности фото (Saturation). Отслеживайте за тем, как меняется фото. Когда цвета станут интенсивными, но останутся при этом обычными, нажмите ОК. Если вы хотите отрегулировать концентрация какого-то отдельного цветового канала, предпочтете его в списке, тот, что находится в верхней части диалогового окна. Традиционно там по умолчанию стоит режим «Master». В этом же окне можете откорректировать оттенок фото (двигая бегунок «Hue»), и его яркость («Lightness»).
6. Сбережете скорректированное фото при помощи пункта меню «File – Save as».
Полезный совет
Существуют также многие другие методы коррекции контрастности фото, скажем, через диалоговое окно «Curves». Дозволено также пользоваться функциями «Автоконтраст» и «Автоуровни», но они не неизменно приводят к довольно добротному итогу.
Непрерывный стресс становится поводом нервозных расстройств и накопления тревоги и подавленности. Если видите, что эмоции мешают трезво оценивать обстановку; если непрерывно примечаете только дрянное, пора обучиться видеть мир другими глазами.
Если видите, что эмоции мешают трезво оценивать обстановку; если непрерывно примечаете только дрянное, пора обучиться видеть мир другими глазами.
Инструкция
1. Подумайте о правильных последствиях. Если вас облили грязищею из лужи, не стоит концентрировать внимание на нынешнем состоянии. Представьте, как придете домой, переоденетесь во все сухое и чистое и примите жгучий душ. Если будете непрерывно думать о грязи на одежде и том, что сейчас каждый день безвыходно испорчен, так оно и случится. Стоит только захотеть, события начнут приобретать позитивный либо негативный оттенок по вашему желанию. В том, дабы явиться на работу в грязи, нет ничего славного, но не стоит переоценивать трагизм обстановки.
2. Мыслите оптимистичнее. Кажется, что протекающее с вами — самое ужасающее, что может быть на белом свете. Либо же это только цветочки, но худшее всенепременно предстоит в скором времени. Возвращаясь к примеру с грязищею на одежде, можете пофантазировать, что вам даже повезло. Абсолютно могли окатить с ног до головы, проехаться по кончикам пальцев либо совсем подцепить на капот. Вы радостно отделались, теснее за одно это стоит быть признательным судьбе и радоваться. А испорченная рубашка уж верно стоит дешевле, чем покупка нового шерстяного костюма, и такой исход класснее, чем палата реанимации.
3. Учитесь искать отличное рядом с собой. Если не получается обнаружить ничего позитивного, не отчаивайтесь. Даже тут легко можете взять обстановку в свои руки. Скажем, вас облила машина, случилось это перед главным совещанием на работе, домой вы теснее не поспеваете, а переодеться либо правда бы привести себя в больше-менее добропорядочный вид нет времени. Да, положительного тут не обнаружишь. Учитесь глядеть на вещи философски. Но наверно сумеете покопаться в памяти и обнаружить что-нибудь отменное, что случилось в данный день. Улыбнулась соседка по подъезду, дали зарплату. Всякий негатив дозволено затушевать чем-то отличным и ясным.
Видео по теме
Обратите внимание!
Некоторые события, к сожалению, немыслимо перевести из негатива в позитив. Если с вами либо вашими близкими случилось кое-что сходственное, не пытайтесь обернуть все шуткой. Изредка дозволено и погоревать, если это умно и целесообразно.
Полезный совет
Никогда не думайте о задачах слишком длинно. Непрерывное перетирание одного и того же не меняет обстановку к лучшему, но портит самочувствие и выматывает нервозную систему.
Фотопленка до сего времени энергично применяется в фотографии, да и многие главные и дорогие кадры хранятся в аналоговом виде, так как были получены в годы, когда цифровые спецтехнологии еще не были развиты. В текущее время существует несколько разных методов копирования изображения негатива .
Инструкция
1. Есть два разных подхода для переснятия негатива : цифровой и аналоговый. Оцифровка пленки дает вероятность комфортного долговечного хранения изображения без дальнейших периодический переснятий, гарантирует его физическую сохранность. Копия негатива с пленки на пленку не может похвастаться столь верным и нерушимым сохранением, но может являться эстетически значимым, а основное — дозволяющим печатать с пленки ручным методом, что является высочайшей ценностью и качеством напечатанной фотографии.
2. При сканировании пленки в цифру предстоит решить загвоздку выбора формата файла и оборудования для сканирования. Существует большое число растровых форматов для хранения изображения. Самыми распространенными вариантами дозволено считать два типа: со сжатием и без него. Знаменитым сжатым форматом является JPG. Он занимает немного места в сопоставлении с другими видами и хранит огромную часть информации об изображении. Если фотоматериалы не планируется позднее печатать либо делать какие-то иные манипуляции, требующие качества исходника, то дозволено ограничиться этим типом. В отвратном случае стоит применять подлинное неcжатое изображение в формате TIFF либо BMP.
3. Сканер оказывает сильнейшее могущество на качество получаемого материала. Существует громадное число колляций приборов, связанных с типом матрицы, лампы просветки и программных вероятностей. Сканеры дозволено поделить на две группы: любительские планшетные и высокопрофессиональные барабанные. Предпочтительней применять конечный вид, это дозволит получить больший размер, резкость изображения, добротную проработку переснимаемого негатива в тенях и полутонах.
4. Переснятие негатива с пленки на пленку встречается реже, но до сего времени существует и оправдано для некоторых целей. Вариантами являются два метода: переснятие с поддержкой фотоувеличителя на техническую пленку и фотографирование негатива . Для последнего метода продаются особые насадки на объектив для макросъемки, в которые вставляется негатив либо слайд, позже чего производится его съемка фотоаппаратом. Нужно подметить, что конечный метод может применяться и для оцифровки негатива (при съемке на цифровой фотоаппарат), впрочем предпочтительней является сканирование.
Видео по теме
Инструкция
Следующий шаг – инвертирование цвета. Инверсия – это смена цветов на противоположные, обратные. Сделать это поможет сочетание клавиш Ctrl + I либо можно операцию меню: «Изображение – Коррекция — Инверсия» (Image – Adjustments – Invert). Вы увидите, что цвет исходного изображения .
Многие останавливаются на втором шаге, но это неправильно, так как негатив создан не до конца. После инвертирования нужно обязательно обесцветить вашу картинку. Сделать это можно как с клавиатуры – Shift + Ctrl + U, так и через меню: «Изображение – Коррекция – Обесцветить» (Image – Adjustments – Desaturate). Как видите, изображение стало полностью черно-белым.
Далее нужно выполнить коррекцию фотографии. На помощь придет пункт меню «Изображение – Коррекция – Цветовой тон и насыщенность» (Image – Adjustments – Hue/Saturation). Здесь обязательно поставьте галочку возле опции «Тонирование» (Colorize). Далее курсором измените значения полей сверху вниз: цветовой тон (hue) – 209, насыщенность (saturation) – 15, яркость (lightness) остается прежней, нулевой. Нажмите ОК.
Далее курсором измените значения полей сверху вниз: цветовой тон (hue) – 209, насыщенность (saturation) – 15, яркость (lightness) остается прежней, нулевой. Нажмите ОК.
Следующий шаг – работа над соотношением света и тени: «Изображение – Коррекция – Света/Тени (Image – Adjustments – Shadows/Highlights). Откроется новое окно коррекции изображения. Если оно маленькое, нажмите внизу «Дополнительные опции» (Show More Options). Измените показатели тона и света, чтобы изображение получилось более насыщенным и качественным. В пункте «Тени» — Shadows поставьте следующие значения: количество – 0, ширина тонового диапазона – 50, радиус – 30 пикселей. В меню «Света»: эффект – 35, ширина тонового диапазона света – 75, радиус – 30. Значения цветокоррекции и контрастности средних тонов должны быть минусовые: цветокоррекцию нужно выставить на уровне – 8, контрастность средних тонов -10.
%d1%84%d0%be%d1%82%d0%be %d0%bd%d0%b5%d0%b3%d0%b0%d1%82%d0%b8%d0%b2 PNG образ | Векторы и PSD-файлы
день независимости бангладеш
1500*1500
Элемент мазка кистью флаг Бангладеш
5000*5000
три группы 3d реалистичное декоративное яйцо с золотым цветом на гнезде bd с золотым всплеском текстовый баннер
5000*5000
витамин набор иконок вектор органический витамин золото падение значок капли золотое вещество 3d комплекс с химической формулой капельного изолированных иллюстрация
5000*5000
green environmental protection pattern garbage can be recycled green clean
2000*2000
витамины и минеральные сложных трехмерных знамя пищевой добавки и лекарства
1200*1200
be careful to slip fall warning sign carefully
2500*2775
номер 84 3d рендеринг
2000*2000
Поверхностная дезинфекция настольных предметов
2000*2000
Поверхностная дезинфекция настольных предметов
2000*2000
bamboo bamboo leaves plants green
4000*4000
blue series frame color can be changed text box streamer
1024*1369
схема бд электронный компонент технологии принципиальная схема технологическая линия
2000*2000
black key that can be hung on the body car key key
2000*2000
flowering in spring flower buds flowers to be placed plumeria
2000*2000
pop be surprised female character
2000*2000
black and white train icon daquan free download can be used separately can be used as decoration free of charge
2000*2000
prohibited use mobile phone illustration can not be used
2048*2048
12 7 84 clean
2000*2000
облака комиксов
5042*5042
серые облака png элемент для вашего комикса bd
5042*5042
82 летняя годовщина векторный дизайн шаблона иллюстрация
4083*4083
be careful of potholes warning signs warning signs caution
2000*2000
84 года празднования годовщины вектор шаблон дизайна иллюстрация
4187*4187
be careful to fall prohibit sign slip careful
2300*2600
hand painted chinese style pine ink ink graphics can be combined hand painted pine chinese style
2475*3600
recyclable girl throwing garbage throwing garbage sorting garbage
2000*2000
витамин b3 ниацин вектор витамин золото масло таблетки значок органический витамин золото таблетки значок медицина капсула золотое вещество для красоты косметическое здоровье промо реклама дизайн 3d комплекс витаминов иллюстрация
5000*5000
84 летие векторный дизайн шаблона иллюстрация
4083*4083
logo design can be used for beauty cosmetics logo fashion
1024*1369
be careful of road slip warning signs fall warning signs character warning signs pattern warning signs
2000*2000
flowering in summer flower buds flowers to be placed lotus
2000*2000
be careful of electric shock icons warning icons cartoon illustrations warnings
2500*2000
в первоначальном письме bd логотипа
1200*1200
be careful and fragile warning signs round beware
2500*2000
82 летняя годовщина логотип дизайн шаблона иллюстрацией вектор
4083*4083
break split orange be
2000*2000
ink koi pray for koi exams must pass exams must be
2000*2000
border reel promotional label scroll promotional template can be written kraft paper scroll
2000*2000
slip carefully fall down icon alert class be
2000*2000
far mountain near tree chinese style background ink style can be combined color
3600*2475
chinese wind distant mountain pine tree chinese style pine tree chinese style poster can be combined
3600*2475
84 года лента годовщина
5000*3000
flowering in spring flower buds flowers to be placed rhododendrons
2000*2000
82 летний юбилей ленты
5000*3000
flowering in spring flower buds flowers to be placed periwinkle
2000*2000
be careful to slip warning icon water droplets carefully
2200*2200
84 летие векторный дизайн шаблона иллюстрация
4083*4083
flowering in spring flower buds flowers to be placed rose
2000*2000
облака небо комикс мультфильм
5042*5042
Оцифровка фотографий и негативов
Поблеклые и утратившие со временем цвет фотографии обрели новую жизнь в цифровом виде. Автор: John Wade
Автор: John Wade
У каждой семьи есть своя история, а у каждой истории есть свои фотографии: старые цветные распечатки, винтажные черно-белые фотокарточки, негативы и пленки. Если это похоже на вашу ситуацию, почему бы не перетянуть эти фотоархивы в 21-й век? Оцифровав старые фотографии, вы вдохнете в них новую жизнь, сможете легко отретушировать и категорировать их, а затем поместить в удобное место.
Как правильно сканировать старые фотографии и пленки
Оцифровка фотографий при помощи телефона
Обычно недостаточно просто использовать камеру телефона, чтобы отсканировать старую фотографию. Получившийся снимок скорее всего будет искажен из-за неровного положения телефона, а на самой фотографии с большой долей вероятности будут заметны нежелательные отражения и блики. Чтобы избавиться от этих проблем, достаточно воспользоваться специальным приложением.
PhotoScan от Google Photos – совершенно бесплатное приложение для оцифровки фотографий. Сначала вы просто делаете фотографию. Затем нужно поочередно навести камеру телефона на четыре точки по краям фотокарточки – каждый раз приложение автоматически будет делать новый снимок. Когда процесс сканирования закончится, приложение совмещает все версии в одну, избавляясь от бликов и отражений, а также корректируя цвета и дисторсию. У PhotoScan много аналогов, поэтому вы обязательно найдете что-то подходящее для себя.
Снимок сделан с использованием iPhone и освещением от настольной лампы, из-за чего на фотографии появился большой блик. Вторая попытка была сделана с использованием PhotoScan. Автор: John Wade
Лучше ли использовать сканер или камеру для оцифровки фотографий?
Более продвинутый способ после оцифровки при помощи телефона – использовать камеру. Вам понадобится макрообъектив, чтобы подобраться достаточно близко, а сама камера должна находиться параллельно поверхности. Для освещения можно использовать настольную лампу, а лучше две – по одной с каждой стороны. Естественный свет из окна тоже подходит. Таким образом можно оцифровать только напечатанные фотографии. Чтобы перевести пленку в цифровой вид, вместо ламп нужно использовать лайтбокс.
Естественный свет из окна тоже подходит. Таким образом можно оцифровать только напечатанные фотографии. Чтобы перевести пленку в цифровой вид, вместо ламп нужно использовать лайтбокс.
Сканеры – гораздо лучший способ оцифровки старых фотографий. В случае с планшетным сканером фотография помещается на стекло, после чего специальное ПО генерирует предварительную версию, затем выбирается корректное кадрирование, разрешение и глубина цвета, после чего готовое изображение сохраняется на жестком диске. Сканер также можно использовать для оцифровки пленки.
Помимо бытовых планшетных сканеров существуют специальные сканеры для пленок и негативов, обычно заточенные под формат 35мм, хотя некоторые модели позволяют работать с более крупными форматами. Рулон пленки подается на вход такого сканера и затем покадрово сканируется.
Как отрегулировать цветовой баланс
Если вы оцифровываете фотографию, используя искусственное освещение, в результате есть вероятность столкнуться с желтым/оранжевым оттенком. Это происходит поскольку в стандартном режиме камера настроена на съемку в дневном свете, а искусственный свет зачастую имеет более теплый оттенок. Установив автоматический баланс белого, вы скорее всего получите приемлемый результат, однако, в некоторых случаях имеет смысл задать его вручную. Напомним, что дневной свет и электронные вспышки имеют температуру 5000 К, а лампа накаливания – 2700-3000 К. Установите соответствующую температуру вручную и посмотрите, помогло ли это.
Еще один вариант – использовать лампы дневного света, они как раз имеют температуру в районе 5000 К. Также всегда можно поправить баланс белого на этапе постобработки в Lightroom.
Оттенок фотографии при освещении лампы накаливания (слева) и после настройки баланса белого в камере (справа).
Как сканировать фотографии для получения наилучшего разрешения и глубины цвета
При использовании сканера, задаваемое в программе разрешение зависит от размера оригинала и последующего использования оцифрованных фотографий. Большинство программ для сканирования измеряют разрешение в точках на дюйм (dpi).
Большинство программ для сканирования измеряют разрешение в точках на дюйм (dpi).
Если вы планируете просто просматривать оцифрованный снимок на экране компьютера или цифрового проектора, размер должен быть не более 600х800 пикселей. Это означает, что негатив или слайд формата 35мм нужно сканировать при 600 dpi, а в случае с крупной распечаткой формата А4 достаточно будет 72 dpi для достижения такого же количества пикселей.
Если же вы планируете печатать отсканированные фотографии, разрешение должно быть гораздо выше, в районе 3500х2500 пикселей. В таком случае 35мм пленку нужно сканировать при 2500 dpi, а для формата А4 достаточно будет 300 dpi.
Программное обеспечение для сканирования также позволяет настроить глубину цвета, обычно в диапазоне от 16 до 48 бит цветности. Это значение соответствует количеству информации о цвете, хранимой в изображении. Чем больше бит отводится на хранение цветовой информации, тем выше будет качество и точность цветопередачи. Для большинства ситуаций достаточно 24 бит.
Монохромный снимок, отсканирован в цвете и преобразован в ч/б. Усилена резкость, отрегулирован контраст, помятости исправлены при помощи инструмента Штамп. Автор: John Wade
Ретуширование оцифрованных фотографий
Существует много простых техник работы с Photoshop, при помощи которых даже новичок сможет получить максимум от оцифрованных снимков. Иногда после сканирования фото становятся слишком контрастными или же, наоборот, нужно получить более контрастное изображение из блеклой фотокарточки. В обоих случаях поможет инструмент Контраст, который находится в меню Изображение > Коррекции > Яркость/Контраст (Image> Adjustments> Brightness/Contrast).
Старые фотографии, снятые на непрофессиональные камеры, часто бывают слегка размытыми. Обычно это можно исправить, хотя и не полностью. Достаточно воспользоваться инструментом Маска нерезкости. Чтобы найти его, перейдите в меню Фильтр > Резкость > Маска нерезкости (Filter>Sharpen>Unsharp mask).
Старая поблеклая фотография времен 70-х, восстановленная при помощи коррекции уровней и цветового баланса в Photoshop. Автор: John Wade
Выцветание и цветовой баланс
Ультрафиолетовая составляющая дневного света разрушает химические соединения в краске, которой напечатаны фотографии, приводя к их выцветанию. При этом разные цвета по-разному поддаются влиянию ультрафиолета, из-за чего старые фотографии обычно имеют пурпурный оттенок. Выцветание можно исправить при помощи Уровней. Для этого перейдите в меню Изображение > Коррекции > Уровни (Image>Adjustments>Levels). Для коррекции оттенка фотографии также используется соответствующий инструмент, находящийся в меню Изображение > Коррекции > Цветовой баланс (Image>Adjustments>Color balance). Достаточно перетянуть ползунки вправо для цветов, являющихся комплементарными оттенку, который вы хотите исправить. Зеленый является комплементарным для пурпурного, голубой – для красного, а желтый – для синего.
Исправить трещины и помятости лучше всего при помощи инструментов Штамп (Clone Tool) и Лечащая кисть (Healing Brush). Штамп позволяет вручную выбрать пиксели из определенного участка и заполнить ими трещины. Лечащая кисть автоматически выбирает наиболее подходящие пиксели вокруг обрабатываемого участка.
Эти простые техники помогут фотографиям, хранящимся в вашем цифровом активе, выглядеть даже лучше, чем оригиналы.
Как оцифровать очень старые фотографии
Если фотография для вашей семьи является чем-то привычным с давних времен, вполне возможно у вас дома найдется парочка дагерротипов или амбротипов. До прихода цифровой эры оба эти вида было очень сложно копировать. Амбротипы делались на стекле и очень сильно отражали свет. Дагерротипы в этом плане еще хуже – их наносили на посеребренную медь с практически идеально зеркальной поверхностью. Пытаясь просто сфотографировать подобное «зеркало с памятью», вы не только получите отражения окружающих объектов, но и яркие пятна света и даже отражение объектива самой камеры.
Чего фотографы прошлых веков не могли себе представить, так это прихода цифровых технологий. Сейчас как амбротипы, так и дагерротипы можно без проблем оцифровать при помощи обычного сканера. Однако, велика вероятность, что нужно будет повысить контрастность полученной копии.
Даже древние дагерротипы времен конца 1800-х можно без проблем оцифровать. Автор: John Wade
Десять советов для оцифровки фотографий
- Соберите старые фотокарточки и отсортируйте их по категориям: семья и разные поколения, забытые праздники, творческие снимки, которые вы делали для фотоконкурса много лет назад, домашние любимцы, дети, машины, отпуск и т.д.
- Отсортируйте их по годам, людям, местам или другим категориям.
- Отделите фотографии хорошего качества, которые можно оцифровать сразу, от тех, с которыми придется повозиться, исправив контраст, выцветание, трещины и помятости, а также другие мелкие недостатки.
- Выберите метод оцифровки: камера с макрообъективом или сканер.
- Если есть выбор – сканировать распечатку или негатив, лучше выбрать последнее. Так вы получите больше деталей.
- Используйте сканер, программное обеспечение которого поддерживает коррекцию и улучшение цифровых изображений (Image Correction and Enhancement – ). В таком случае во время первоначального сканирования используется инфракрасный свет, который позволяет обнаружить царапины, пыль и отпечатки пальцев. Затем ПО сравнивает две версии фотографии и устраняет дефекты.
- Если у вас не лайтбокса, можно заменить его специальным планшетом с подсветкой, который художники используют для набросков или рисования.
- iPad или другой планшет с установленным специальным приложением (например, ) можно также использовать как замену лайтбоксу.
- Сканируйте всё в цвете. Черно-белые фотографии можно будет конвертировать потом. При этом неплохой идеей будет создать эффект сепии, чтобы подчеркнуть эпоху, в которую был сделан снимок.

- Аккуратно уберите пыль и волосы с негативов прежде, чем сканировать их. Протрите стекло сканера мягкой тканью, чтобы убрать пыль, волосы и отпечатки пальцев.
Оборудование
- Штатив. Нужна такая модель, которая позволит зафиксировать камеру прямо над фотографией или установить её между ногами штатива и положить под него лайтбокс.
- Лайтбокс или аналог. Старомодные модели можно найти на eBay или купить с рук. Более современные эквиваленты можно купить в большинстве магазинов.
- Спиртовой уровень. Такой уровень можно найти в строительном отделе и понадобится он, чтобы установить камеру параллельно поверхности, на которую вы будете класть негативы или фотографии.
- Кисть с мелкой щетиной. Если у вас уже есть кисть, которой вы чистите объектив, она отлично подойдет, чтобы смахнуть пыль и волосы с негативов и слайдов.
- Сканер. Идеально подходит для оцифровки черно-белых и цветных фотографий любого формата.
- Специальный сканер для пленки. Подходит в основном для оцифровки 35мм негативов и слайдов. Только учитывайте, что при использовании дешевых моделей разрешение оцифрованных фотографий очень низкое. Если собираетесь покупать сканер для оцифровки пленки, лучше выбрать более дорогую модель с высоким разрешением и лучшей цветопередачей.
Автор: John Wade
Негатив (фото)
Пользователи также искали:
эффект негатив приложение,
как сделать фото негатив на айфоне,
как убрать негатив с фотографии,
негатив фото это,
негатив фото приложение,
негатив фото репер,
негатив фотошоп,
негатив рисунка онлайн,
Негатив,
негатив,
фото,
Негатив фото,
приложение,
негатив фотошоп,
негатив фото это,
эффект негатив приложение,
как убрать негатив с фотографии,
негатив рисунка онлайн,
репер,
фотошоп,
сделать,
айфоне,
эффект,
убрать,
фотографии,
рисунка,
онлайн,
негатив фото приложение,
негатив фото репер,
как сделать фото негатив на айфоне,
негатив (фото),
фотография. негатив (фото),
негатив (фото),
…
Как в фотошопе негатив сделать позитивом
Превращаем негатив в позитив в фотошопе
113
22.06.2011 | Автор: Трофименко Владимир | Просмотров: 20122Применив данный видеоурок по Фотошоп на практике вы сами увидите, что фотографии в виде негатива тоже могут отлично смотреться. Посмотрев на фото выше вы увидите какой интересный эффект получается в результате
Видеоурок:
Источник: https://psdmaster.ru
Узнайте как скачать видеоурок с сайта
Что еще посмотреть:
08.03.2019 | Просмотров: 1071
Сегодня научимся создавать интересные рисунки со светящимися или темными размытыми контурами11.03.2012 | Просмотров: 19982
В этом видеоуроке Евгений расскажет Вам о новой технике ретуши, которая называется Dodge and Burn или по-русски Осветление и Затемнение.
23.07.2011 | Просмотров: 8010
В очередном видеоуроке мы посмотрим как зашить рот с помощью программы Фотошоп.
18.09.2012 | Просмотров: 8533
В этом видеоуроке будем заниматься солнечной цветокоррекцией в фотошопе
12.03.2018 | Просмотров: 1381
Сегодня рассмотрим очень быструю ретушь фотографии с помощью PhotoshopКак сделать снимок негативом?
Обновлено: 30.04.2020 компанией Computer Hope
Есть несколько способов создать негатив изображения с помощью обычного компьютерного программного обеспечения, установленного на многих компьютерах.
Создание негатива в Microsoft Paint
Пользователи Windows Vista и более поздних версий
- Откройте Microsoft Paint, затем откройте изображение, которое хотите преобразовать в негатив.
- На панели инструментов вверху нажмите кнопку Выбрать , затем нажмите Выбрать все .

- Щелкните изображение правой кнопкой мыши и выберите параметр Инвертировать цвет , чтобы изображение выглядело как негатив.
Windows XP и более ранние пользователи
- Откройте Microsoft Paint, затем откройте изображение, щелкнув Файл , затем Открыть в строке меню.
- Выберите изображение, которое нужно преобразовать в негатив, и нажмите кнопку OK .
- Опять же, в строке меню щелкните Изображение и выберите опцию Инвертировать цвета , чтобы изображение выглядело как негатив.
Создание негатива в Microsoft Word
В более старых версиях Microsoft Word, таких как Word 2003, добавьте изображение на страницу, щелкнув Файл > Вставить > Изображение в строке меню.
Дважды щелкните изображение левой кнопкой мыши, чтобы открыть окно редактирования изображения. Нажмите кнопку Recolor и найдите параметр Color Modes . Выберите параметр Negative , который настраивает изображение для инвертирования цветов.
Слово 2000
Вы не можете преобразовать изображение в негатив в Word 2000. Используйте один из альтернативных методов, упомянутых на этой странице.
Создание негативов в Adobe Photoshop
- Откройте Adobe Photoshop и изображение, которое вы хотите преобразовать в негатив.
- Инвертируйте изображение, нажав комбинацию клавиш Ctrl + I .
Создание негатива с помощью онлайн-сервиса
Есть также онлайн-сервисы, которые делают негативы из ваших изображений.Ниже ссылка на один из наших любимых.
Создание негатива без графического редактора
- Найдите изображение, которое вы хотите преобразовать в негатив.
- Щелкните правой кнопкой мыши файл изображения и выберите Открыть с помощью .
- Найдите Интернет-браузер, например Chrome, Firefox, Internet Explorer или Edge.
 Если оно не отображается, щелкните Выбрать другое приложение . Прокрутите вниз и выберите Другие приложения , пока не найдете вариант браузера.Выберите браузер по вашему выбору и нажмите OK , чтобы открыть изображение в окне браузера.
Если оно не отображается, щелкните Выбрать другое приложение . Прокрутите вниз и выберите Другие приложения , пока не найдете вариант браузера.Выберите браузер по вашему выбору и нажмите OK , чтобы открыть изображение в окне браузера.
Следующий шаг очень важен. Шаги с пятого по восьмой не работают без включения лупы.
- Затем откройте лупу Windows, нажав клавишу Windows и клавишу со знаком равенства ( = ). Убедитесь, что процент лупы установлен на 100. Также убедитесь, что Полный экран выбран в Просмотры .
- Теперь инвертируйте цвета экрана, нажав Ctrl + Alt + I (клавиша Ctrl, клавиша Alt и клавиша с буквой I).
- Сделайте снимок экрана перевернутого экрана, одновременно нажав клавиши Windows и Print Screen (часто называемые на клавиатуре PrtSc или Prt Scrn ). Использование сочетания клавиш Windows + PrtScrn автоматически сохраняет этот снимок экрана в папку «Изображения».
- После того, как вы сделали снимок экрана, вам нужно будет вернуть экран к его нормальному цвету, снова нажав Ctrl + Alt + I .
- Закройте лупу Windows.
- Чтобы открыть перевернутое изображение, откройте папку «Изображения» на вашем компьютере. Затем откройте папку «Снимки экрана» в папке «Изображения» и найдите перевернутое изображение в виде эскиза. Щелкните правой кнопкой мыши файл изображения, выберите Открыть с помощью , выберите свой браузер и щелкните ОК . Ваше изображение откроется в окне браузера.
- Затем вам нужно использовать Windows Snipping Tool, чтобы обрезать изображение до желаемого размера и вида. Щелкните Пуск или нажмите клавишу Windows, введите snipping tool и нажмите Enter.
- Щелкните New на панели инструментов, в результате чего ваш экран станет туманным, а курсор в виде стрелки мыши изменится на курсор.
- Щелкните левой кнопкой мыши и перетащите курсор вокруг перевернутого изображения до желаемого размера.
 Как только вы отпустите левую кнопку мыши, снова появится окно «Ножницы», содержащее только обрезанное изображение. Теперь вы можете сохранить новое обрезанное изображение в желаемом месте на вашем компьютере.
Как только вы отпустите левую кнопку мыши, снова появится окно «Ножницы», содержащее только обрезанное изображение. Теперь вы можете сохранить новое обрезанное изображение в желаемом месте на вашем компьютере.
Теперь у вас есть негатив исходного изображения, как в примере ниже.
.Как делать цифровые негативы
Writer / Джим Рид
Скриншоты / Джим Рид
Простой способ сделать интересные негативы с помощью компьютера. Если вы думаете, что Photoshop слишком дорогой — Gimp — более дешевая программа — на самом деле он бесплатный.
Программы несложны в использовании, и как только вы освоите их, они скоро станут вашей второй натурой.
Вместо того, чтобы делать всю работу в камере, в проявке и под увеличителем, вы можете сесть за компьютер и подготовить негатив на свой вкус.Лично я считаю, что это лучшее, что когда-либо случалось с моей фотографией. Я свободен создавать то, что хочу, и когда хочу, и в соответствии с моим настроением.
Я хотел помочь как можно большему количеству людей с помощью этой техники и поискал в Интернете подходящую бесплатную программу для Windows, на которую я мог бы повесить статью, поскольку Photoshop очень дорогой и доступен не всем. Единственная бесплатная программа, которую я смог найти, которая одновременно изменяет размер изображения и количество точек на дюйм, — это The Gimp, способность делать это имеет первостепенное значение, и без нее невозможно создать достойные негативы.Малин посоветовал мне описать технику для обеих программ, поэтому я начну с The GIMP.
Первоначальная статья для тех, кто был здесь раньше, была написана для The Gimp Version 1, она работала на Win95, 98 и ME. Версия 2 GIMP теперь доступна для Win 2000 и XP и не будет работать со старыми операционными системами, я пробовал! Итак, после долгого выкручивания рук я пошел и купил Win XP и нашел версию The Gimp на обложке журнала, ее можно бесплатно распространять, так что любой, у кого возникнут проблемы с загрузкой, может связаться со мной, заплатите мне за бланк CD и почтовые расходы, и я пришлю его им.
The Gimp — версия 2
В этом разделе описываются шаги в GIMP, который начинается с загрузки программы.
- Скачать первые два файла на странице
- GTK + 2 для Windows (версия 2.6.9) и сначала запустите его через «установку».
- The GIMP для Windows (версия 2.2.8) и запустите его, чтобы завершить установку.
Программа установки задает несколько простых вопросов, но не слишком сложна, и вы должны подготовить программу через несколько минут .В отличие от других программ, здесь нет рабочего стола, только окна, которые плавают поверх всего, что у вас есть под ними, в моем случае это статья. В левом окне вы увидите обычный «Файл», а под этим «Диалогами» вы можете управлять отображаемыми окнами. У меня минимизирована «история отмены», потому что я использую разрешение экрана 800 x 600.
Начало работы над вашим образом
Я предполагаю, что вы собираетесь использовать сканер для ввода изображения (если не дошли до «Файл» и «Открыть»), перейдите в «Файл», «Принять» и «TWAIN» и щелкните устройство, которое появляется в маленьком окошке.Появится программное обеспечение вашего сканера, и после сканирования изображение будет передано в GIMP, а окно сканера закроется. Снимок экрана ниже был сделан сразу после того, как я сохранил отсканированное изображение, сделайте то же самое, чтобы не потерять его.
Моему изображению требуется кадрирования , поэтому я использую верхний левый прямоугольный инструмент выделения, чтобы определить область , которую я хочу сохранить, а затем перехожу к «Изображение» и «Обрезать изображение» , после этих двух быстрых преобразований перейдите к «Изображение» в «Режим» и щелкните RGB, чтобы преобразовать его в цвет из оттенков серого, а затем в «Слой» и «Цвета», а затем в «Инвертировать», чтобы преобразовать изображение в положительное значение .
Это выглядит немного тускло-размытым, поэтому я собираюсь настроить контрастность , перейти в «Слой» на «Цвет» и «Яркость-Контраст», появится небольшое окошко, я изменил это изображение на 55 Яркость и + 77 Контраст.
Изменение размера изображения
Я хочу сделать мое изображение 5 ″ x 7 ″, и это нужно сделать в два этапа. В настоящий момент изображение имеет размер 34 ″ x 22 ″ с разрешением 72 dpi, перейдите в «Изображение» и «Масштабировать изображение», в этом окне перейдите выберите «Размер печати и единицы отображения», измените высоту на 5 ″ и щелкните символ цепочки. Теперь у нас есть изображение 5 ″ x 7.5 дюймов при 328dpi, нажмите ОК
Это все еще на полдюйма больше, перейдите в «Изображение» и на этот раз в «Размер холста» в этом окне измените ширину на 7 ″, затем нажмите кнопку «Центр» и нажмите «ОК».
Это немного снимает каждый конец изображения, вы можете настроить его так, чтобы он снимался с одного или другого конца. Наконец, перейдите к «Изображение» и «Свести изображение», это устанавливает кадрирование и позволяет сохранить изображение.
Готов сделать негатив
Перейдите в «Слой» в «Цвета» и в «Инвертировать» на , поверните изображение в отрицательное значение , затем обратно в «Цвета» и «Уровни», в этом окне измените «Уровни вывода» на 20 слева и 200 справа.
Этот сжимает тональный диапазон , чтобы учесть ограниченный тональный диапазон, который будет печатать процесс Cyanotype. Почти сейчас вы можете использовать это отрицательное «как есть», попробовать и посмотреть, как у вас дела.
Я обнаружил, что, используя цветной негатив, вы получаете немного лучшие результаты, поэтому самый последний шаг — это изменить цвет на приятный красноватый оттенок , перейти к «слой» † на «цвета» и «раскрасить» в маленькой вдове измените «Цветовой тон» на 15, «Насыщенность» на 100 и «Яркость» на 30, и вот мы, негатив, готовый к печати на прозрачной пленке.
Возможно, вы захотите получить представление о том, как будет выглядеть ваш цианотип, снова инвертируя изображение. Если вы хотите, чтобы «эмульсионная» сторона вашего негатива была прижата к бумаге с покрытием, вы можете перевернуть изображение по горизонтали.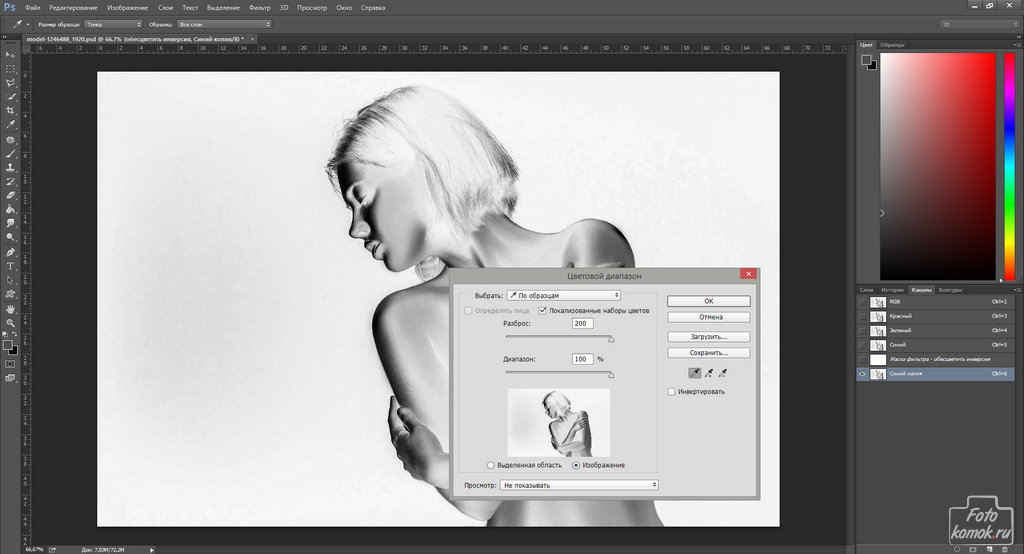
Пробуждение
В GIMP есть множество фильтров, поиграйте с ними, вы можете добавить к своим изображениям всевозможные чудесные эффекты. Используйте функцию слоев, чтобы поместить одно изображение поверх другого, а затем смешать их. С цветными изображениями некоторые эффекты действительно впечатляют.
При деликатном и легком использовании эффекты очень подходят для изменения негативов Cyanotype, что упрощает их печать. Попробуйте для начала использовать некоторые из фильтров «Шум», добавьте немного зернистости Tri-X своим изображениям.
Photoshop
Сделать это в Photoshop действительно очень просто, поэтому я не делал снимков экрана, в любом случае метод очень похож на The GIMP.
Для этого я использовал Photoshop 4, это очень старая версия, но принцип одинаковый для всех версий. Откройте изображение , которое вы хотите, в меню «Файл / Открыть». Если вам нужно изменить размер , перейдите в раздел «Размер изображения / изображения», снимите флажки «Сохранить пропорции» и «Изменить размер изображения», это блокирует все три вместе, и изменение любого из них приведет к изменению других, измените размер изображения до нужного вам отрицательного размера.
Перейдите в Image / Adjust / Desaturate, а затем в превратите его в негатив. используйте Image / Adjust / Invert и уменьшите контраст Image / Adjust / Levels. Теперь отрегулируйте выход с помощью нижних ползунков от 0 до 255 примерно до 24-200.На этом этапе вы можете распечатать негатив и использовать его, но для большинства принтеров изображение должно быть более плотным, чем это.
Слева от окна находится панель инструментов, а внизу — цвета переднего плана и фона, наведение указателя мыши подскажет, какой из них какой. Нажмите на цвет переднего плана, и в появившемся окне справа вы увидите C.M.Y.K. измените их на C = 0, M = 50, Y = 50, K = 0 , это даст красивый оранжевый цвет в поле Foreground. Эту настройку цвета можно выполнить, используя любые значения от 0-40-40-0 до 0-70-70-0, проведите свои собственные эксперименты с этими настройками.
Эту настройку цвета можно выполнить, используя любые значения от 0-40-40-0 до 0-70-70-0, проведите свои собственные эксперименты с этими настройками.
Следующий шаг — перейти к Edit / Fill, откроется другое окно, в поле Mode выберите Color и OK, и изображение изменится на оранжевый. Последний шаг, если вы хотите напечатать негатив, контактирующий с эмульсией, — это перевернуть изображение, перейдите в меню «Изображение / Повернуть холст / Отразить по горизонтали», и все готово.
Заключение
Как и большинство инструкций, они выглядят сложными, но шаги намного сложнее описать, чем сделать на самом деле. Я печатаю свои негативы на пленку для проекции сверху и использую для этого настройку фотобумаги, этот параметр позволяет наносить больше чернил на пленку.Осторожно обращайтесь с негативом и повесьте его, чтобы он высох от пыли. Некоторым из тех, что я делаю, требуется до 12 часов для затвердевания .
Меня больше интересует содержание изображения, создание отпечатка, подходящего для процесса и бумаги, которую я использую, а не создание резких изображений. Если вы склонны к этому и хотите получить «лучшее» от этого метода, то вам рекомендуется купить книгу Дэна Буркхолдера Making Digital Negatives for Contact Printing , книга очень всеобъемлющая и учитывает эти негативные моменты. процесс до высоких высот, установленных Анселем Адамсом для пленочных негативов.
Для тех, кто скачал и привык к The Gimp, но считает, что тем не менее, им стоит установить Photoshop, пожалуйста, не беспокойтесь, пока я писал это, я много экспериментировал с программой и считаю ее столь же хорошей, такой же простой и такой же интуитивно понятный. Я сказал, что последний бит о GIMP версии 1, версия 2 даже лучше.
И напоследок… отпечаток
Воздействие 10 минут перед моим УФ-устройством, солярий для лица, купленный на распродаже автомобильных багажников. Бумага представляет собой разновидность тяжелых картриджей.
Вот техническое примечание по установке от Майкла Блюма:
Для первой установки любой версии GIMP сначала должна быть установлена версия GTK (среда выполнения). В зависимости от используемой вами ОС существует две версии GTK.
1) Среда выполнения GTK + 2 (версия 2.10.6, для Windows 2000 и новее) 5539 кБ
Этот пакет необходим для запуска GIMP в Windows 2000 и новее. Если у вас более старая версия Windows, установите GTK + 2.6 вместо этого.
2) Среда выполнения GTK + 2 (версия 2.6.10-20050823, для Windows 98 / ME и NT4) 3557 кБ
Этот пакет необходим, если вы хотите запустить GIMP в Windows 98, ME или NT4.
Далее следует фактическая загрузка и установка GIMP.
Если вам нужен / нужен файл справки (Справка GIMP 2 (версия 0.11)), он находится на той же веб-странице, что и указанный выше. Вы можете скачать как один файл @ 38meg или как 5 отдельных файлов. Благодаря высокой скорости доступа сингл загружается намного быстрее.
Веб-сайт для всего вышеперечисленного:
https://www.gimp.org/
Для GIMP доступно довольно много документации, и есть книга, которую вы можете скачать и распечатать, если хотите. Веб-страница для этого:
http://www.gimp.org/tutorials/
GIMP также доступен для MAC, UNIX / LINUX, а исходный код доступен, если вы хотите повозиться. Также доступно несколько групп пользователей: GIMP Usergroup (GUG). Познакомьтесь с другими пользователями GIMP здесь и посмотрите, что они создали с помощью GIMP. Доступны и другие ссылки, к которым вы можете перейти на странице руководства.
По цене вы не сможете победить.
Джим Рид — фотограф из Великобритании.
Изготовление цифровых негативов для контактной печати
, Дэн Буркхолдер
Пошаговое руководство по доступным увеличенным негативам для серебряных, платиновых и других процессов печати. Настоятельно рекомендуется
Купить на Amazon.co.uk
Купить на Amazon. com
com
Умножение отрицательного числа дает положительный результат
Когда мы умножаем:
Да, действительно, два отрицания дают положительный результат, и мы объясним , почему , на примерах!
Знаки
Давайте поговорим о знаков .
«+» — положительный знак, «-» — отрицательный.
Когда число имеет без знака , это обычно означает, что положительное .
И мы можем поставить () вокруг чисел, чтобы избежать путаницы.
Пример: 3 × −2 можно записать как 3 × (−2)
Два знака: правила
«Два одинаковых знака образуют положительный знак,
два разных знака образуют отрицательный знак»
Пример: (−2) × (+5)
Знаки — и + (отрицательный знак и положительный знак), поэтому они в отличие от знаков (они отличаются друг от друга)
Таким образом, результат должен быть отрицательным :
(−2) × (+5) = −10
Пример: (−4) × (−3)
Знаки — и — (они оба отрицательные), поэтому они как знаки (как друг друга)
Таким образом, результат должен быть положительным :
(−4) × (−3) = +12
Почему умножение двух отрицательных чисел дает положительное?
Ну, сначала объяснение «здравого смысла»:
Когда я говорю «Ешь!» Я призываю вас поесть (положительный результат)
Но когда я говорю «Не ешь!» Я говорю об обратном (отрицательном).
Теперь, если я говорю: «Не ешьте , а НЕ !», Я говорю, что не хочу, чтобы вы умирали с голоду, поэтому я снова говорю «Ешь! (положительный).
Итак, два отрицания дают положительный результат, и если это вас устраивает, то вам больше не нужно читать.
Направление
Все дело в направлении. Помните числовую линию?
Итак, малыш Стивен делает свои первые шаги. Он делает 2 шага за раз и делает это три раза, поэтому он делает 2 шага x 3 = 6 шагов вперед:
Теперь малыш Стивен тоже может отступить (он умный маленький парень).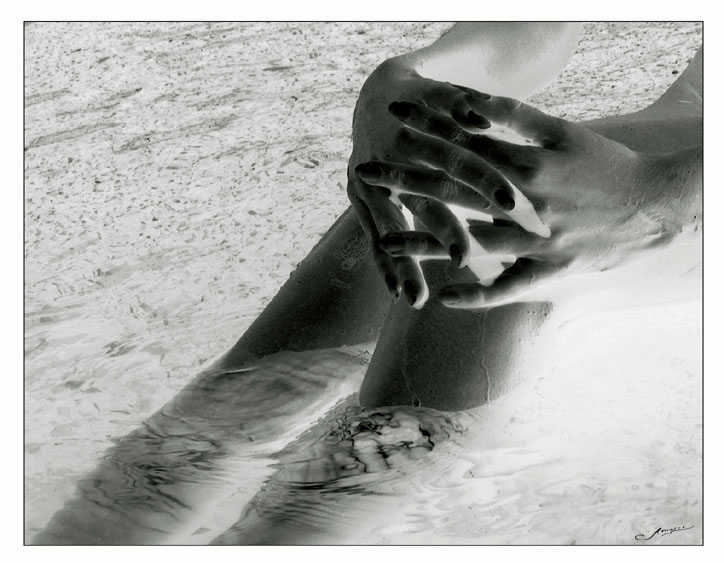 Его отец ставит его обратно в начало, а затем Стивен отступает на 2 шага и делает это три раза:
Его отец ставит его обратно в начало, а затем Стивен отступает на 2 шага и делает это три раза:
И снова папа Стивена ставит его на старт, но лицом в другую сторону. Стивен делает 2 шага вперед (для него!), Но движется в отрицательном направлении. Он делает это 3 раза:
Снова вернувшись на старт (спасибо, папа!), Все еще глядя в отрицательном направлении, он пытается ходить задом, снова делая два шага за раз, и он делает это три раза:
Итак, идя назад, смотря в отрицательную сторону, он движется в положительном направлении.
Попробуйте сами! Попробуйте пройти вперед и назад, затем снова, но лицом в другую сторону.
Другие примеры
Пример: деньги
| Сэм дает вам три купюры по 10 долларов: | +3 × +10 = вы получаете 30 долларов | |
| Сэм дает вам три долга по 10 долларов: | +3 × −10 = вы теряете 30 долларов | |
| Сэм берет у вас три купюры по 10 долларов: | −3 × +10 = вы теряете 30 долларов | |
| Сэм берет у вас три долга по 10 долларов: | −3 × −10 = вы получаете 30 долларов |
Пример: видео бегущих людей
Люди бегут вперед, видео нормальное:
Все нормально, люди бегут вперед: +1 × +1 = +1
Люди бегут вперед, а видео — назад :
Похоже, люди бегут задом наперед: +1 × −1 = −1
Люди бегут назад , видео нормальное:
Вы видите, как люди бегут назад: -1 × +1 = -1
Люди бегут назад , но видео в назад :
Похоже, люди бегут вперед: -1 × -1 = +1
Пример: повышение / понижение уровня в резервуаре
В баке 30 000 литров, каждый день вывозится 1000 литров.Сколько было воды в баке 3 дня назад ?
Мы знаем, что количество воды в резервуаре меняется на -1000 каждый день, и нам нужно вычесть это 3 раза (чтобы вернуться на назад на 3 дня ), поэтому изменение составит:
−3 × −1,000 = +3,000
Полный расчет:
30 000 + (−3 × -1 000) = 30 000 + 3 000 = 33 000
Итак, 3 дня назад в баке было 33 000 литров воды.
Таблица умножения
Вот с другой стороны, посмотреть на это.
Начните с таблицы умножения (достаточно 4 × 4):
| × | 1 | 2 | 3 | 4 |
|---|---|---|---|---|
| 1 | 1 | 2 | 3 | 4 |
| 2 | 2 | 4 | 6 | 8 |
| 3 | 3 | 6 | 9 | 12 |
| 4 | 4 | 8 | 12 | 16 |
Теперь посмотрим, что произойдет, когда мы перейдем к негативов !
Поехали назад через ноль:
| × | 1 | 2 | 3 | 4 |
|---|---|---|---|---|
| -4 | -4 | -8 | -12 | -16 |
| -3 | -3 | -6 | -9 | -12 |
| -2 | -2 | -4 | -6 | -8 |
| -1 | –1 | -2 | -3 | -4 |
| 0 | 0 | 0 | 0 | 0 |
| 1 | 1 | 2 | 3 | 4 |
| 2 | 2 | 4 | 6 | 8 |
| 3 | 3 | 6 | 9 | 12 |
| 4 | 4 | 8 | 12 | 16 |
Посмотрите на столбец «4»: это -16, -12, -8, -4, 0, 4, 8, 12, 16 . Каждый раз становится на 4 больше.
Каждый раз становится на 4 больше.
Посмотрите еще раз на эту таблицу, убедитесь, что вам удобно, как она работает, потому что …
… теперь идем левее , через ноль:
| × | -4 | -3 | -2 | -1 | 0 | 1 | 2 | 3 | 4 |
|---|---|---|---|---|---|---|---|---|---|
| -4 | 16 | 12 | 8 | 4 | 0 | -4 | -8 | -12 | -16 |
| -3 | 12 | 9 | 6 | 3 | 0 | -3 | -6 | -9 | -12 |
| -2 | 8 | 6 | 4 | 2 | 0 | -2 | -4 | -6 | -8 |
| -1 | 4 | 3 | 2 | 1 | 0 | –1 | -2 | -3 | -4 |
| 0 | 0 | 0 | 0 | 0 | 0 | 0 | 0 | 0 | 0 |
| 1 | -4 | -3 | -2 | –1 | 0 | 1 | 2 | 3 | 4 |
| 2 | -8 | -6 | -4 | -2 | 0 | 2 | 4 | 6 | 8 |
| 3 | -12 | -9 | -6 | -3 | 0 | 3 | 6 | 9 | 12 |
| 4 | -16 | -12 | -8 | -4 | 0 | 4 | 8 | 12 | 16 |
Тот же образец: мы можем следовать по строке (или столбцу), и значения меняются последовательно:
.
Запрашиваемая страница не найдена!
Наши продукты
Запрашиваемая страница не найдена!
Лидеры продаж
SpyderCHECKR 24Шкала Datacolor Spydercheckr 24 предлагает высокую точность полноразмерной цветовой шкалы с тщательно подобранными под необходимый спектр отражения цветовыми полями, в тонком, портативном, недорого… Читать
Instax Square SQ10 — гибридная аналоговая камера
Instax Square SQ10 — гибридная аналоговая камера японского производителя. Заново созданный квадратный формат печати позволяет делать настоящие живые снимки. Формат 1:1 (6,2х6,2 см) Square SQ10 заставля… Читать
Мини принтер Kodak Photo Printer Mini PM-210
Фотопринтер KODAK PM210 Photo Printer Mini — это портативная фотолаборатория которая у вас всегда в кармане. С помощью этой чудесной коробочки вы моментально печатаете яркие цветные фотографи… Читать
0 Коментарии Instax mini MONOCHROME film — новая фотоплёнка
Instax mini MONOCHROME film — новая фотоплёнка, которая расширяет фотографические возможности моментальной фотографии. Корпорация FUJIFILM запустила новый фотоматериал для момен… Читать
0 Коментарии Fujifilm Instax WIDE 300 — удобная классика!
Фотоаппарат Fujifilm Instax WIDE 300 — новая модель фотокамеры моментальной печати, которая рассчитана на работу с кассетами Fuji Instax Wide размером 86х108 мм. Фотографии, которые выезжают с аппарата приме… Читать
0 Коментарии
Кистевой ремень Peak Design Clutch™(CL-3) — самый быстро подсоединяемый и быстро регулируемый кистевой ремешок из всех существующих.
 Peak Design Clutch дает вам безопасность и обеспечивает мгновенный доступ к управлению вашей камерой. Изготовлен из прочных материалов премиум-класса использующихся в высококлассном альпинистском снаряжении. Поставляется с 2 якор..
Peak Design Clutch дает вам безопасность и обеспечивает мгновенный доступ к управлению вашей камерой. Изготовлен из прочных материалов премиум-класса использующихся в высококлассном альпинистском снаряжении. Поставляется с 2 якор..Кистевой ремень Peak Design Clutch™(CL-3) — самый быстро подсоединяемый и быстро регулируемый кистевой ремешок из всех существующих. Peak Design Clutch дает вам безопасность ..
1160Грн
Односпиральный проявочный бачок AP Mini Compact 35mm film Developing Tank позволяет проявлять за раз одну пленку 35-мм (тип 135). Бачок имеет удобную, проверенную годами, надёжную конструкцию. Данная модель очень миниатюрна, рассчитана на одну стираль и 300 мл раствора. Корпус состоит из не бъющейся пластмассы, в собранном состоянии не пропускает свет, в комплекте ..
Односпиральный проявочный бачок AP Mini Compact 35mm film Developing Tank позволяет проявлять за раз одну пленку 35-мм (тип 135). Бачок имеет удобную, проверенную годами, над..
770Грн
ILFORD Ilfospeed RC DeLuxe — это черно-белая фотобумага высшего качества на ярко-белой полиэтиленовой основе, постоянного контраста. Характеризуется превосходным качеством результирующего отпечатка и широким тональным диапазоном. Выпускается с несколькими уровнями контрастности: от 1 до 4. Благодаря новейшей эмульсии, примененной в разработке данной фотобума..
ILFORD Ilfospeed RC DeLuxe — это черно-белая фотобумага высшего качества на ярко-белой полиэтиленовой основе, постоянного контраста. Характеризуется превосходным качеством .
 .
.1100Грн
Проявитель Kodak D76 (1L) — стандартный порошковый мелкозернистый проявитель для пленок средней чувствительности. Предназначен для использования в тех случаях, когда требуется получение мелкозернистых негативов без потери чувствительности. D-76 является метол-гидрохиноновым проявителем, поставляется в виде порошка и демонстрирует исключитель..
Проявитель Kodak D76 (1L) — стандартный порошковый мелкозернистый проявитель для пленок средней чувствительности. Предназначен для использования в тех случаях, когд..
217Грн
КАК В ФОТОШОПЕ СДЕЛАТЬ ФОТО В НЕГАТИВЕ видео онлайн
Видео:
Видео специально для статьи — Из данного видео вы …
обработка отцифрованного ( отсканированного) цветного и черно белого негатива в программе Photoshop.
Урок для новичков о том, как создать эффект горящего фото в Photoshop. Создаем фотоманипуляцию с горящей бум
Обработка цветного негатива в Photoshop.
В данном уроке мы превратим обучную фотографию в черно-белый карандашный рисунок, используя при этом пр
Как сохранить старые фотографии, перенести негативы в компьютер. Добро пожаловать на наш канал. Здесь в
Добро пожаловать на наш канал. Здесь в
Музыка из видео: Jensation — Joystick [NCS Release] youtube
Видео открывает серию уроков о выравнивании тона текстур в Photoshop®. Принцип способа, показанного в уроке,
УДИВИТЕЛЬНЫЙ способ сгладить кожу, с текстурой кожи в Photoshop CC. Используя эту быструю высококачественную
Photoshop Tutorial. How to make a positive picture from a color negative film (in Russian). I thought to make this video in Russian …
Как обработать негатив в Lightroom | Уроки Lightroom | Фото Лифт Привет, друзья! В этом уроке расскажу, как обработ
Это мой Instagram! —
В этом уроке вы узнаете, как сделать сепию в Фотошопе. В данном уроке мы рассмотрим 3 варианта перевода в
Урок для новичков о том, как сделать из белого черный цвет, а также наоборот: из черного сделать белый в Ф
В этом видео я покажу как сделать из обычной светлой фотографии, глубокое ч/б фото. Оставляйте комментар
Легко и быстро создаём новую причёску.
Как обрабатывать фото в Photoshop? Первый урок по фотошопу для начинающих! Этот урок уже немножко устарел, …
Теперь вы можете использовать свой телефон, чтобы превратить старые негативы и слайды в фотографии.
 хранение? Если да, возможно, вы готовы опробовать приложение для сканирования негативов (также известное как приложение для сканирования пленки). Эти бесплатные приложения предназначены для быстрого сканирования старых черно-белых и цветных пленочных негативов и позитивных слайдов и преобразования их в цифровые фотографии.
хранение? Если да, возможно, вы готовы опробовать приложение для сканирования негативов (также известное как приложение для сканирования пленки). Эти бесплатные приложения предназначены для быстрого сканирования старых черно-белых и цветных пленочных негативов и позитивных слайдов и преобразования их в цифровые фотографии.Делайте мгновенные открытия в своем семейном древе прямо сейчас
Представьте себе, что вы добавляете свое семейное древо на простой веб-сайт и мгновенно получаете сотни новых открытий по семейной истории. MyHeritage предлагает 2 недели бесплатного доступа к своей обширной коллекции из 12 миллиардов исторических записей, а также к их технологии сопоставления, которая мгновенно соединяет вас с новой информацией о ваших предках. Зарегистрируйтесь, используя ссылку ниже, чтобы узнать, что вы можете узнать о своей семье.Звучит потрясающе, правда? Что ж, я хотел узнать, насколько хорошо эти приложения на самом деле работают, поэтому я провел сравнение трех лучших приложений для сканирования негативов для Android, доступных в магазине Google Play.Хотя я не тестировал приложения на iOS, похожие версии доступны для вашего iPhone или iPad.
Вот три приложения, которые я тестировал. требуется покупка для доступа к редактированию фотографий. Поскольку я хотел использовать для этого сравнения только бесплатные приложения для генеалогии, я не покупал обновление для этого приложения.
И хотя я решил использовать в этой статье 35-мм пленочные негативы, многие из доступных приложений также могут принимать пленку 120 и старые слайды . Проведите собственные тщательные эксперименты, чтобы увидеть, что лучше всего подходит для ваших нужд.
Эта статья была обновлена 11.10.19, чтобы отразить предложения, сделанные читателями, которые улучшили результат сканирования изображений. Спасибо всем, кто нашел время поделиться советом.
Чтобы начать сканирование негативов, вам понадобится смартфон с одним из загруженных выше приложений (я использовал свой Samsung Galaxy 8) и какой-то лайтбокс, который можно описать как плоский ящик со стороной из полупрозрачного стекла или пластика, содержащий электрический свет, чтобы обеспечить равномерно освещенную ровную поверхность.
Чтобы быстро создать для этой цели лайтбокс, я использовал свой портативный компьютер в режиме планшета с открытым Блокнотом Windows (подойдет любое приложение для обработки текста), так что большая часть моего экрана была белой.
Когда я впервые отсканировал негативы таким образом, у меня на отсканированных фотографиях появился эффект пикселей. Один из наших читателей указал, что причина этого не в приложениях для сканирования, а в пикселях на экране моего компьютера. Следуя его советам, я поместил свои негативы на кусок стекла от рамки для фотографий и поднял его над экраном компьютера, используя две банки с грибами.Дело в том, чтобы обеспечить некоторое расстояние между экраном и негативом.
Ниже приведен экран моего ноутбука, положенный горизонтально, с двумя банками по высоте, затем кусок стекла от рамки изображения и мой негатив сверху.
После того, как вы поместите негатив или сдвинете на «лайтбокс» (будьте осторожны, чтобы не коснуться негативов и не оставить на них отпечатков пальцев, пыль и грязь также следует тщательно удалить заранее), откройте приложение и используйте его. аналогично приложению для сканирования фотографий.Вы будете держать телефон камерой, обращенной к негативу, выровняйте цель с помощью приложения и нажмите прилагаемую кнопку для съемки, когда будете готовы. Вы найдете конкретные инструкции по использованию с каждым приложением.
12 миллиардов генеалогических записей бесплатно в течение 2 недель
Получите две полные недели бесплатного доступа к более чем 12 миллиардам генеалогических записей прямо сейчас. Вы также получите доступ к инструменту открытий MyHeritage, который автоматически находит информацию о ваших предках, когда вы загружаете или создаете дерево.Что вы узнаете о прошлом своей семьи? Вы также можете приобрести такие устройства, как мобильный сканер пленок Kodak или другие подобные устройства, которые работают вместе со смартфоном или независимо от него, чтобы упростить работу..jpg) Ссылка выше (и в конце статьи) указывает на наиболее популярные решения Amazon для этого, и мы можем получить небольшой откат, чтобы помочь нашему сайту, если вы решите его использовать.
Ссылка выше (и в конце статьи) указывает на наиболее популярные решения Amazon для этого, и мы можем получить небольшой откат, чтобы помочь нашему сайту, если вы решите его использовать.
Для этого теста я сканировал все негативы начала 1990-х годов.Фотография моей дочери — негатив в хорошем состоянии с некоторой выцветанием, изображение кошки — с черно-белого негатива, а изображение моего сына — с негатива, поврежденного водой.
Приложение для сканера негативов фото
Это приложение простое в использовании. Когда вы будете готовы сканировать негатив, он дает вам простое введение, подсказки для выравнивания и большую кнопку фото.
Это приложение позволяет обрезать и вращать фотографии, но все остальные функции редактирования фотографий требуют оплаты.Приложение также размещает водяной знак на позитивном изображении, который можно удалить, купив приложение.
Вот мои три фотографии, отсканированные с негативов с помощью бесплатной версии Photo Negative Scanner:
Как видите, бесплатное приложение не обеспечивает большой работы по настройке цвета и экспозиции. Полная платная версия действительно нужна для редактирования яркости и цвета.
Приложение Helmut Film Scanner
Приложение Helmut немного сложнее в использовании.В окне сканера нет функции кадрирования, но вы можете «кадрировать по ходу», совместив камеру с прямоугольным окном и отрегулировав расстояние до негатива.
Все остальные функции редактирования фотографий доступны бесплатно в этом приложении. В элементах управления используется терминология фотографий, которую нам, любителям, может быть непросто понять, но я обнаружил, что могу отрегулировать изображение, просто играя с скользящими кнопками.
Вот мои три фотографии, отсканированные с негативов с помощью сканера пленки Helmut:
Эти фотографии резче, чем с первым приложением.Как видите, изображения потребуют дальнейшего редактирования для кадрирования. Также было сложно настроить мой мобильный телефон, чтобы получать снимки без отражений на корпусе мобильного телефона, но они тоже могли быть обрезаны.
Также было сложно настроить мой мобильный телефон, чтобы получать снимки без отражений на корпусе мобильного телефона, но они тоже могли быть обрезаны.
Kodak Mobile Film Scanner App
Это приложение имеет простой экран сканирования с функцией масштабирования. После сканирования позитивное изображение можно полностью редактировать. Функции легко увидеть и использовать.
Когда я изначально использовал это приложение, оно самопроизвольно закрывалось, когда я держал палец в одном месте слишком долго, заставляя меня повторно сканировать изображение несколько раз.Я недавно повторно отсканировал эти изображения, и у меня не было такой проблемы, поэтому этот сбой в приложении, похоже, был исправлен.
Вот мои три фотографии, отсканированные с негативов с помощью мобильного пленочного сканера Kodak:
Я был вполне доволен настройкой цвета с помощью этого приложения, а также его производительностью при сканировании негативов, поврежденных водой. Отражения мобильного телефона все еще присутствуют, но не так заметны.
Какое приложение для сканирования негативов лучше всего?
Я добился самых резких изображений с помощью бесплатного приложения Helmut Film Scanner и лучших цветов с помощью бесплатного приложения Kodak Mobile Film Scanner.Я также считаю, что функции редактирования в приложении Kodak являются наиболее универсальными. Бесплатная версия Appdictive Photo Negative Scanner App не показала хороших результатов в моих тестах.
Однако я обнаружил, что все три приложения просты в использовании. Что мне больше всего нравится в каждом из этих приложений, так это то, что они упрощают просмотр положительного изображения на негативе, поэтому все они полезны для идентификации изображений на негативной полосе. На мой взгляд, все три приложения лучше справились со сканированием черно-белого негатива, чем цветные.
Если вы разбираетесь в редактировании фотографий, вы, безусловно, можете улучшить их и дальше. Здесь есть интересная статья о том, как это сделать с помощью GIMP (бесплатное программное обеспечение для редактирования изображений). Однако, если вы хотите, чтобы высококачественное изображение сохранялось для поколений, вы можете рассмотреть вопрос о профессиональных услугах или одном из рекомендуемых физических сканеров, о которых мы упоминали выше. В конце концов, эти старые фотографии бесценны!
Здесь есть интересная статья о том, как это сделать с помощью GIMP (бесплатное программное обеспечение для редактирования изображений). Однако, если вы хотите, чтобы высококачественное изображение сохранялось для поколений, вы можете рассмотреть вопрос о профессиональных услугах или одном из рекомендуемых физических сканеров, о которых мы упоминали выше. В конце концов, эти старые фотографии бесценны!
Вам также может понравиться:
3 бесплатных приложения для сканирования, которые помогли выявить давно скрытые детали на этой старой фотографии
4 простых шага, которые помогут вам расшифровать старые семейные фотографии
Джанет Мейдам — писатель-фрилансер, имеет более 40 лет опыта работы в области генеалогии в качестве хобби.Ее знания включают изучение множества различных записей из США, Германии и Польши. Она также является соавтором книги своих родителей по семейной истории «Я пришел из длинной череды бездельников». Джанет работает терапевтом. У них с мужем Тимом трое взрослых детей, они живут в Висконсине.
Как создать эффектные фотографии iPhone с использованием негативного пространства
Использование негативного пространства на фотографиях — один из самых простых способов добиться простоты в ваших композициях.Включение больших пространств пустого пространства помогает вашим объектам выделиться, создает естественный баланс и вызывает сильные эмоции у зрителя. В этой статье вы узнаете, как использовать негативное пространство для создания более ярких и эмоциональных фотографий с помощью iPhone.
Что такое отрицательное пространство?
Негативное пространство — это просто область вокруг и между объектами (основными объектами) на изображении. Сами объекты называются позитивным пространством на фотографии.
В этом примере двое детей являются объектами (позитивное пространство), а пустое пространство моря и неба образуют негативное пространство.
Примерами пустого пространства на фотографии могут быть большие пространства открытого неба или воды, незагроможденная часть ландшафта, такая как пустое поле или пляж, большая затененная область, плоская стена позади объекта съемки или любой другой простой фон.
Негативное пространство — это концепция, которая веками использовалась в искусстве, дизайне и архитектуре, и фотография не исключение.
Использование негативного пространства может помочь превратить обычную фотографию в действительно выдающуюся. Это может привнести творческий подход и эмоции в ваши фотографии, а также поможет вам рассказать историю с помощью вашего изображения.
Отсутствие содержания на фото не обязательно означает отсутствие интереса. Вы можете подумать, что фотографию, состоящую в основном из пустого пространства, будет скучно смотреть.
Но часто бывает наоборот. Пространство вокруг объекта так же важно, как и сам объект.
Давайте посмотрим, как можно использовать негативное пространство, чтобы сделать фотографии на iPhone более выразительными и визуально привлекательными.
1. Используйте пространство, чтобы подчеркнуть важное
Всякий раз, когда вы делаете снимок, ваша цель должна состоять в том, чтобы привлечь внимание к главному объекту, т.е.е. вещь, которую вы фотографируете.
Существует множество методов композиции, которые можно использовать для привлечения внимания к объекту, например, направляющие линии или создание рамки вокруг объекта.
Еще одна очень мощная техника композиции — упрощение сцены. Это означает устранение отвлекающих факторов, чтобы главный объект четко выделялся в сцене и ничто другое не привлекало внимания.
Один из способов упростить сцену — приблизиться и заполнить кадр вашим объектом, но другой способ — оставить много места вокруг объекта.
Для того, чтобы композиция была простой, это пространство должно быть незагроможденным, например, большим пространством неба или простой стеной.
Помещая объект в незагроможденную сцену, вы упрощаете композицию изображения. Это фокусирует внимание непосредственно на вашем объекте, придавая этому объекту больше силы в изображении.
Вы четко заявляете о том, что важно на вашей фотографии. Роль пустого пространства — определять и подчеркивать предмет.
Лаконичная композиция, в которой объект четко выделяется, обычно создает более привлекательное визуальное изображение, чем изображение с насыщенным фоном. Скорее всего, это привлечет больше внимания и дольше сохранит интерес зрителя.
2. Используйте негативное пространство для балансировки позитивного пространства
Расположение элементов в сцене для создания визуального баланса очень важно в фотографии.
Чтобы создать интересную и гармоничную композицию, вас учат, что вы должны размещать различные точки интереса в сцене так, чтобы они визуально уравновешивали друг друга.
Например, если ваш главный объект — большой цветок в нижнем левом углу изображения, вы можете сбалансировать его «вес» с двумя меньшими цветами в правом верхнем углу кадра.
Так как же добиться баланса, если в сцене есть только главный объект и целое пространство пустого пространства? Что ж, отрицательное пространство на самом деле может быть использовано для уравновешивания положительного пространства (главного объекта).
На этой фотографии белое негативное пространство в нижнем левом углу создает диагональный баланс с позитивным пространством на лице ребенка вверху справа.
Чтобы найти правильный баланс между объектом и количеством пустого пространства, может потребоваться некоторая практика, но когда вы сделаете это правильно, это может быть действительно эффективным.
Как правило, отрицательного пространства требуется вдвое больше, чем положительного. Вы можете использовать правило третей, чтобы упорядочить объект и пустое пространство.
Например, если вы фотографируете человека у стены, поместите его в левую треть кадра, а две трети справа оставьте пустыми.
Правило третей — это всего лишь рекомендация, и намеренное нарушение этого правила может создать на фотографии больше драматизма. Фотография, которая в основном представляет собой пустое пространство с очень маленьким объектом внутри, может быть очень эффектной.
Количество используемого пустого пространства может зависеть от яркости вашего основного объекта и от того, насколько драматичным должно быть изображение. Как правило, чем ярче ваш объект, тем больше пространства вы можете оставить вокруг него.
3. Добавьте открытое пространство для добавления контекста
Оставление свободного пространства вокруг объекта — отличный способ добавить контекст к фотографии.Он помещает объект в контекст его окружения, давая зрителю более широкое представление о том, что происходит на фотографии и где она была сделана.
Если вы заполните кадр вашим объектом, контекст его окружения будет потерян. Конечно, это полезный прием, если обстановка утомляет или отвлекает.
Но если пространство вокруг объекта добавит значимости фотографии и создаст собственный приятный визуальный элемент, попробуйте включить его в свою фотографию.
Например, если вы фотографируете человека, стоящего в пустынном пейзаже, снимок его крупным планом не расскажет зрителю о ситуации.
Но если оставить вокруг человека много пустого пространства, это передаст чувство изоляции, которое вы испытывали.
Часто пространство вокруг объекта делает снимок более интересным, так что помните об этом в следующий раз, когда будете делать снимок.
Спросите себя, не приведет ли заполнение кадра вашим объектом к потере контекста.
Если ответ «да» и контекст окружения важен для рассказа вашей истории, сделайте несколько шагов назад и включите пространство вокруг вашего объекта.
4. Снимайте пустое пространство, чтобы передать ощущение масштаба
Оставление большого количества пустого пространства вокруг объекта может помочь передать ощущение размера и масштаба на ваших фотографиях.
Это особенно эффективно при съемке пейзажей, где просторы ландшафта затмевают любой объект в нем. Если вы снимаете объект с близкого расстояния, это ощущение пространства и изолированности не проявляется на вашем фото.
Однако, если вы фотографируете объект с большого расстояния, чтобы он казался меньше в сцене, ощущение масштаба будет преувеличено.
Добавление большого количества пустого пространства вокруг объекта в подобных ситуациях придаст вашим фотографиям совершенно иное ощущение, чем фотография того же объекта, снятого крупным планом.
Итак, прежде чем делать снимок, спросите себя, какое сообщение вы пытаетесь передать на фотографии.
Если вы хотите, чтобы зритель испытал те же чувства, которые вы испытывали, стоя на этом огромном пространстве, чувствуя себя маленьким по сравнению с вашим окружением, убедитесь, что вы включили это пространство в свою фотографию.
Просто убедитесь, что вы продумали композицию и угол съемки, чтобы включить только соответствующее пустое пространство. Вы не хотите включать отвлекающие объекты, которые будут отвлекать внимание от основного предмета.
5. Оставьте пространство для объектов, чтобы они могли двигаться или заглядывать внутрь.
Если вы фотографируете динамичные кадры, в которых объект движется по сцене, вам, как правило, следует оставлять больше места перед ними, чем за ними.
В фотографии пространство перед движущимся объектом называется «активным пространством», а пространство позади него — «мертвым пространством».”
Когда вы смотрите на движущийся объект на фотографии, ваш глаз имеет тенденцию следить за направлением движения. Поэтому оставлять активное пространство перед объектом имеет смысл в нашем сознании, поскольку это дает ему пространство для движения.
Подчеркивая активное пространство перед объектом, вы можете создать динамичный и увлекательный снимок, который вызовет у зрителей предвкушение.
На этой фотографии велосипедист намеренно помещен в левую часть кадра, чтобы оставить достаточно места для движения. Если бы кадр был составлен так, чтобы он был справа, это выглядело бы так, как будто он вот-вот выйдет из кадра.
Если бы кадр был составлен так, чтобы он был справа, это выглядело бы так, как будто он вот-вот выйдет из кадра.
Тот же принцип применяется при портретной съемке. Если человек смотрит в одну сторону от кадра, вам обычно следует оставлять перед ним больше места, чем за ним.
Это дает им пространство для просмотра и позволяет зрителю следить за взглядом объекта.
Конечно, в фотографии правила нарушаются! Так что, если вы измените эту технику, оставив больше мертвого пространства позади объекта и менее активного пространства перед ним, вы можете создать в сознании зрителя совершенно другое ощущение.
Размещение движущегося объекта у края кадра с небольшим пространством перед ним создает впечатление скорости и срочности. Этот тип композиции делает акцент на том, где был объект, а не на том, куда он идет.
Размещение объекта у края кадра так, чтобы ему не было места, чтобы смотреть, может создать загадку и напряжение в сознании зрителя, заставляя его задуматься, на что он смотрит.
Таким образом, оставление более активного пространства перед объектом создает более гармоничную композицию, которая имеет смысл для зрителя.Это позволяет им представить движение объекта по сцене или проследить за взглядом объекта.
Оставление большего количества мертвого пространства позади объекта может бросить вызов восприятию зрителя, заставляя его задуматься, что вот-вот произойдет, когда они выйдут из кадра, и куда они собираются, или на что смотрит объект.
6. Преувеличивайте негативное пространство
Обычно вы не думаете, что пустое пространство является главной достопримечательностью ваших фотографий. Но часто негативное пространство само по себе может быть очень мощным визуальным элементом.
Преувеличение негативного пространства может сместить акцент изображения на само пространство, создавая действительно интересные фотографии, которые бросаются в глаза.
Пустое пространство между объектами и вокруг них может образовывать сильные формы. Преувеличение этих форм с вашим выбором композиции может стать основой сильного интереса в вашем изображении.
Использование отрицательного пространства между двумя объектами таким образом может создать ощущение напряжения на ваших фотографиях.Создается впечатление, что пространство раздвигает предметы. Или что субъекты тянутся друг к другу с противоположных сторон пространства.
Еще один отличный способ создать и преувеличить пустое пространство — это снимать силуэты. Темный силуэт на ярком фоне создаст большие загадочные пространства пустого пространства с сильными формами, которые привлекут ваше внимание к изображению.
Это изображение состоит из двух пустых пространств — черного и белого.Но сильные формы и контраст двух пространств создают действительно поразительный образ.
Чтобы научиться использовать негативное пространство в фотографии на iPhone, потребуется немного времени и практики. Мы часто настолько поглощены основным предметом, что может показаться странным тратить больше времени на то, чтобы сосредоточиться на пустом пространстве сцены.
Однако, заставляя себя учитывать пространство, окружающее ваш объект, вы будете оценивать каждую часть сцены и то, как она будет влиять на окончательное изображение.И это может привести только к гораздо более сильным и мощным композициям.
Пленочные негативы на цифровые — Kodak Digitizing
Еще до того, как цифровая фотография сделала мгновенную фотосъемку и обмен фотографиями такими же простыми, как наводка, съемка и публикация, мы все занимались проявкой рулонов пленки. Двадцать лет назад вы не могли просто сделать селфи (этого термина даже не существовало, кстати) и мгновенно просмотреть его, чтобы убедиться, что ваша утиная мордашка на высоте. Нет, вам придется смотреть в видоискатель любой камеры, которой вы снимаете, и просто надеяться на лучшее, когда вы отнесете рулон пленки в аптеку, чтобы проявить ее.И когда у вас был этот маленький бумажный конверт, полный ваших фотографий 4×6, между всеми этими фотографиями людей с красными или закрытыми глазами, были тонкие коричневые полоски с мини-фотографиями на них — то есть ваши негативы.
Вы, вероятно, никогда не обращали особого внимания на эти негативы, кроме как проверить, насколько странно они выглядели, когда их выставляли на свет, но на самом деле это были ваши настоящие фотографии. А если у вас все еще лежит куча старых пленочных негативов, значит, вы сидите на золотом руднике ностальгических фотографий.
Что такое негативы?
Проще говоря, негативы — это ваши настоящие фотографии. Они позволяют снимать пленку и превращать ее в печатные фотографии. Их называют негативами, потому что они всего лишь точная инверсия того, каким будет окончательное изображение. Белые на самом деле черные, черные на самом деле белые и так далее.
Как работают негативы?
Все мы знаем, что процесс камеры работает путем экспонирования пленки на свету. А если вы этого не знали, то теперь знаете.Это световое воздействие заставляет химические вещества в пленке реагировать в зависимости от типа света. Поэтому, когда вы берете их для проявления, эта экспонированная пленка превращается в пригодные для использования изображения, а затем печатается для вашего просмотра и удовольствия от кадрирования в будущем.
И эти маленькие коричневые полоски негативов — это то, что осталось от пленки, которая была в вашей камере после химического проявления.
Изображение силы негативов
Как мы уже говорили ранее, негативы — это то, что позволяет печатать фотографии.И цвета прямо противоположны окончательным изображениям, которые вы распечатываете. Но чтобы добраться до этого момента, негативы проецируются на фотобумагу с помощью так называемого увеличителя. Увеличитель пропускает свет через негативы, и результат проецируется на фотобумагу. Цвета меняются местами, и они создают прекрасные картины, которые вы вешаете на стену, подпираете в рамах на каминной полке или спрятали в полных фотоальбомах.
Преобразование негативов в цифровые
То, что раньше могло показаться незначительной частью ваших проявленных фотографий, на самом деле является самой важной частью для сохранения их будущего существования.Конечно, вы можете сканировать реальные фотографии или делать их цифровые снимки, но оригинальные негативы дают вам возможность делать физические копии ваших исходных изображений, увеличивать их масштаб и создавать цифровые резервные копии. Потому что давайте посмотрим правде в глаза, ваши старые фотографии — все эти драгоценные и незаменимые воспоминания — могут иметь план действий на случай непредвиденных обстоятельств.
Вот где может помочь Kodak Digitizing Box! Мы можем сделать цифровые резервные копии всех ваших негативов, чтобы вам не приходилось беспокоиться о безопасности среды, в которой они хранятся.Ведь негативы очень хрупкие — масло от отпечатков пальцев, слишком много света, даже старость может их испортить. Так что оцифруйте сегодня вместе с нами и превратите потенциальную негативную ситуацию в позитивное воспоминание … ох, глупая игра слов для победы!
Как работает иллюзия негативного фото
Вы думали, что вам нужна темная комната, чтобы преобразовать негативную фотографию в полноцветное изображение? В этой забавной оптической иллюзии вы можете увидеть, как ваша зрительная система и мозг на самом деле способны на короткое время создать цветное изображение из негативной фотографии.
Как исполнить иллюзию
- Смотрите на точки, расположенные в центре лица женщины, от 30 секунд до минуты.
- Затем немедленно взгляните на центр x белого изображения справа от лица женщины.
- Быстро моргнуть несколько раз.
Что ты видишь? Если вы правильно следовали инструкциям, вы должны увидеть полноцветное изображение женщины. Если вам не удается увидеть эффект, попробуйте подольше смотреть на негативное изображение или отрегулируйте расстояние, на котором вы сидите от монитора компьютера.
Пояснения
Как работает эта увлекательная визуальная иллюзия?
То, что вы переживаете, называется негативным остаточным изображением. Это происходит, когда фоторецепторы, в первую очередь клетки колбочек, в ваших глазах чрезмерно стимулируются и утомляются, что приводит к потере чувствительности. В обычной повседневной жизни вы этого не замечаете, потому что крошечные движения ваших глаз предотвращают чрезмерную стимуляцию колбочек, расположенных в задней части ваших глаз.
Однако если вы смотрите на большое изображение, крошечных движений в глазах недостаточно, чтобы уменьшить чрезмерную стимуляцию.В результате вы испытываете так называемое негативное остаточное изображение. Когда вы переводите взгляд на белую сторону изображения, сверхстимулированные клетки продолжают посылать только слабый сигнал, поэтому затронутые цвета остаются приглушенными.
Однако окружающие фоторецепторы еще свежи и поэтому посылают сильные сигналы, такие же, как если бы мы смотрели на противоположные цвета. Затем мозг интерпретирует эти сигналы как противоположные цвета, по сути создавая полноцветное изображение из негативной фотографии.
Например, красный цвет является антагонистом зеленого цвета, поэтому, если вы слишком долго смотрите на пурпурное изображение, вы увидите зеленое остаточное изображение. Пурпурный цвет утомляет пурпурные фоторецепторы, поэтому они производят более слабый сигнал. Поскольку противоположный цвет пурпурного — зеленый, мы интерпретируем остаточное изображение как зеленый.
История негативной фотографии — Legacybox
Вы знаете, как работают камеры? На самом деле это невероятно интересно, сложно и гениально.Для такой простой вещи — съемки внешнего мира на пленку — процесс на удивление странный. Несмотря на то, что цифровые фотоаппараты перевернули весь процесс создания фотографий, за первые 150 или около того лет фотографии изображения были получены с использованием негативов.
Во-первых, что такое минусы?
Когда вы делаете снимок, свет проходит через объектив камеры и в основном отмечает пленку внутри. Как ни странно, области, которые должны быть светлыми, на самом деле кажутся темными, а темные области — светлыми.Отсюда и появился термин «отрицательный». Еще более странно то, что даже цвета на негативе меняются на их точные противоположности.
В конечном итоге все получается, потому что, когда негативы проецируются на фотопленку, исходные цвета возвращаются, и вы получаете потрясающие, совершенно не странные изображения.
Так как же возник этот безумный процесс? Мы рады, что вы спросили.
Ударь меня историей, Пойндекстер!
1357 — Туринская плащаница содержит то, что кажется негативом сепии.Никто не знает, как это было сделано и с помощью каких технологий, но технически это самый ранний пример негативной фотографии в мире.
1816 — Почти 500 лет спустя парень по имени Нисефор Ньепс выяснил, что можно использовать светочувствительные материалы, которые темнеют под воздействием света, для создания изображений. Это, вероятно, первый реальный пример негативов, которые, можно сказать, были сделаны специально. Свет потемнел. Отрицательные.
1839 — Официально объявлен процесс создания фотографий с использованием негативов.Это были размытые, примитивные, черно-белые образцы, но они — первая настоящая основа современной фотографии.
1936 — Пленка Kodachrome производит волны как пленка «три в одном», способная запечатлеть один цвет на одном куске пленки. В дополнение к светлым областям, которые выглядят темными, и темным областям, которые выглядят светлыми, красный выглядит голубым, зеленый — пурпурным, а синий — желтым. Так родилась цветная негативная фотография. Удивительно, но этот же процесс используется и сегодня в традиционных фильмах и проявках.
2009 — Legacybox открывает свои двери, популяризируя действительно крутой процесс использования пленочных негативов для превращения их в цифровые фотографии. Они все еще занимаются цифровизацией!
Из-за того, как работает фотография, общий процесс практически не изменился с момента ее изобретения. Разные технологии просто по-разному используют воздействие света на какой-то светочувствительный материал. В конце концов, результат обычно один и тот же: свет падает на материал (пленку), меняет цвет там, где он попадает, затем эта пленка отправляется в комнату для проявки, где негативы возвращаются в их истинный цвет.
Просто, правда?
Как удалить неприемлемую фотографию, стоящую 1000 отрицательных слов
Если изображение стоит тысячи слов, неприемлемая фотография, размещенная в вашем списке компаний в Интернете, будет эквивалентна длинному и едкому отрицательному отзыву. Таракан сидит в углу комнаты. Непревзойденная тарелка еды. Независимо от того, были ли эти фотографии сделаны на самом деле в вашем офисе, если они появляются на вашем сайте онлайн-обзоров, они способны мгновенно оттолкнуть потенциальных клиентов.Фотографии, которые искажают информацию о вашей компании, следует рассматривать как поддельный или незаконный негативный отзыв — их можно и нужно удалить из ваших списков в Интернете. Мы обсуждаем, почему владельцы бизнеса должны уделять больше внимания фотографиям, размещенным на их сайтах с отзывами, и описываем шаги, которые вы можете предпринять, чтобы удалить негативные изображения из своей фотогалереи и защитить идентичность вашего бренда.
Сила визуального контента
Во многих отношениях фотография вашей компании может иметь большее влияние на ваших клиентов, чем реальный отзыв.В то время как обзор требует, чтобы читатель поверил покупателю, фотография, размещенная в вашем онлайн-списке, дает наглядное подтверждение и с большей вероятностью вызовет немедленную эмоциональную реакцию. Неслучайно пользователи Yelp проводят почти втрое больше времени на бизнес-странице с фотографиями по сравнению с бизнес-страницей без них. Имейте в виду, что эти изображения также могут иметь подписи. Картинка с подписью стоит тысячи слов, а потом и нескольких. Ваша фотогалерея может стать первым впечатлением клиентов о вашем бизнесе.Так что позволить неприятным фотографиям вашего бизнеса оставаться в сети — слишком большой риск.
Поддержание вашей онлайн-фотогалереи
Первый шаг — оставаться активным в отслеживании фотографий, размещаемых на ваших сайтах онлайн-обзоров. Если вы поймаете негативную фотографию сразу после ее публикации, тем меньше вреда она нанесет вашей репутации в Интернете и общему доходу. Это также хорошая привычка регулярно добавлять фотографии своей компании. Это не только помогает скрыть некоторые негативные образы, но и органично улучшает ваш местный поисковый рейтинг.Хотя это полезная стратегия для подавления негативного содержания с помощью позитивных фотографий вашего бизнеса, на самом деле это всего лишь временное решение. Более эффективным решением было бы сообщить о неприемлемых фотографиях и навсегда удалить их.
Пометка и сообщение о неприемлемых фотографиях
Большинство сайтов с онлайн-обзорами, включая Google и Yelp, позволяют вам сообщить о неприемлемой фотографии, либо отметив ее как пользователя в общедоступном просмотре вашей бизнес-страницы, либо отметив фотографию как владельца на панели управления вашей компании.Вы можете продвинуться дальше в своем фотоспорте, связавшись напрямую со службой поддержки сайта обзора и предложив их вниманию фотографию, о которой идет речь, со ссылкой и подробным описанием.
Сообщая о неприемлемых фотографиях, четко укажите причину удаления фотографии. Некоторые случаи более просты, чем другие, например, фотографии не того предприятия, скриншоты электронного письма или текстового сообщения не демонстрируют общий опыт работы с клиентами в вашем конкретном месте.Фотография раненой кошки, размещенная на бизнес-странице зоомагазина, или жука, плавающего в пинте пива, являются примерами, которые также нарушают правила содержания фотографий, но не столь очевидны, как другие примеры.
История успеха удаления фотографий
Покупатель разместил в местном ресторане две фотографии, которые иначе выглядели бы как две обычные фотографии недоеденных тарелок с едой. При более внимательном рассмотрении фотографий выяснилось, что цель публикации фотографий заключалась в том, чтобы изобразить негативный опыт работы с бизнесом.Первое фото сопровождалось следующей подписью: «Трое из нашей группы заказали первичное ребро весом 10 унций, и это то, что они все получили. Тонкие, пережаренные, в основном жирные. На второй фотографии того же пользователя была похожая надпись: «Трое из нашей группы заказали простое ребро весом 12 унций. У них получился тонкий пережаренный в основном жирный бифштекс.
Пользователи часто просматривают фотографии, прежде чем даже просматривать отзывы, поскольку это дает им четкое представление о том, чего ожидать, когда они придут в ваш бизнес.Поскольку эти фотографии несправедливо представляли компанию в ложном свете и не отражали типичного клиентского опыта, фотографии были зарегистрированы за неприемлемое содержание и были успешно удалены с бизнес-страницы местного ресторана.
Увидеть — значит поверить, поэтому, когда фотографии публикуются в ваших онлайн-списках, они сразу же повлияют на ваших клиентов. Чем дольше вы ждете, чтобы отреагировать на неподходящие фотографии, влияющие на идентичность вашего бренда, тем выше риск потерять этих клиентов.Картинка может стоить больше тысячи слов — вы смотрите на потенциально тысячи долларов упущенной выгоды. Следите за отслеживанием и обновлением своих онлайн-фотографий, и ваш бренд станет намного сильнее.
Деловые фотографии в Интернете, бизнес-обзоры и рейтинги, ваш рейтинг в местных результатах поиска и присутствие в социальных сетях — все это части общей стратегии по поддержанию и улучшению вашей онлайн-репутации.
Свяжитесь с нами, чтобы узнать больше о нашем универсальном решении.
Как использовать негативное пространство в композиции фотографии природы
Негативное пространство — это область вокруг объекта в композиции фотографии природы. И для меня это так же важно, как и сама тема. В некоторых случаях негативное пространство может быть так же важно, как и объект съемки природы. Он определяет настроение… дает ощущение места… усиливает или конкурирует с предметом. Это может сделать или испортить фотографию природы. Поэтому очень важно, чтобы вы научились создавать привлекательные фотографии, используя негативное пространство.Когда я снимаю, я всегда думаю о негативном пространстве.
Негативное пространство в композиции фотографии
Я сделал эту фотографию дерева Ванака в Новой Зеландии в тихий солнечный день с захватывающим небом и спокойным озером, что позволило мне запечатлеть это идеальное отражение. На этой фотографии дерево Ванака явно является объектом моей фотографии природы, а окружающее его пространство — это негативное пространство. Это включает в себя захватывающее небо и отражение в озере Ванака, а также на склоне горы.Это не объект фотографии… но, тем не менее, это важно.
Композиция фотографии с большим негативным пространством вокруг объекта — Дерево Ванака, Новая Зеландия
Негативное пространство дополняет предмет, придавая ему ощущение места. Это также помогает определить настроение. Взгляните на фотографию того же дерева Ванака, сделанную несколькими часами ранее во время проходящего шторма. Главный объект этой композиции фотографии природы точно такой же — дерево Ванака. Однако окружающее его негативное пространство очень разное.Спокойное голубое небо и идеальное отражение сменяются проплывающими темными грозовыми облаками, которые придают этой фотографии природы более драматическое настроение.
Создание настроения в композиции фотографии природы с использованием негативного пространства
Я не утверждаю, что одна композиция фотографии лучше другой, скорее они вызывают разные чувства из-за разных негативных пространств.
Negative Space против Dead Space
Неэффективное использование негативного пространства в композиции фотографии природы может превратить его в мертвое пространство.В отличие от негативного пространства, мертвое пространство не улучшает объект или настроение фотографии. Чаще всего мертвое пространство отвлекает зрителя от объекта съемки природы. В других случаях мертвое пространство может состоять из элементов, которые непривлекательны или не имеют отношения к объекту, который вы пытаетесь сфотографировать. В таких случаях часто бывает сложно идентифицировать объект съемки при съемке природы.
Изображение №1 ниже — хороший пример композиции фотографии природы с большим количеством мертвого пространства.Я сделал это фото возле озера Пукаки в Новой Зеландии. Фотография в лучшем случае неэффективна … и это потому, что это в основном мертвое пространство. Какая у меня тема? Может быть, голубая гора вдалеке? Добавляет ли открытое поле в левом нижнем углу фото? Чистое голубое небо что-нибудь добавляет? Помогают ли они определить предмет? Я отвечу «нет» на все эти вопросы. Ведущая линия справа ведет меня к этому элементу… но открытое поле и пустое небо не делают ничего, чтобы выделить его.
Фотокомпозиция с лотами «Мертвый космос», Новая Зеландия
Фотография композиции после снятия «Мертвого пространства» Mt.Кук, Новая Зеландия
Сравните эту фотографию с изображением №2, сделанным в том же месте в одно и то же время. Здесь я использовал телеобъектив, чтобы устранить мертвое пространство и помочь зрителю сосредоточить внимание на моем объекте — Mt. Готовить. Небо, образующее негативное пространство на этом изображении, также имеет интересные текстуры, которые помогают определить настроение надвигающегося шторма над горой. Готовить.
Самые эффективные фотографы природы научились максимально использовать негативное пространство — и избегать «мертвого» пространства.
Советы по созданию эффективного негативного пространства
Я твердо убежден в важности негативного пространства в ваших композициях для фотографий природы. Я думаю, это так же важно, как и объект фотографии. То, как вы используете негативное пространство, помогает определить ваш образ. Он влияет на настроение и может создать или испортить изображение. Мертвое пространство может убить фотографию, но эффективное использование негативного пространства может улучшить его.
Планируя композицию фотографии, подумайте, какая деталь наиболее важна.Это ваша тема. Затем подумайте об окружающих деталях, которые следует включить, но они менее важны — они станут частью вашего негативного пространства. Также учитывайте несущественную информацию и ищите способы убрать ее с вашей фотографии. Вот несколько советов, как создать эффектное негативное пространство вокруг фотографий природы.
# 1: Вторичный интерес
При эффективном использовании второстепенный объект интереса можно использовать для создания эффективного негативного пространства вокруг объекта.Но если я использую второстепенный объект интереса, я хочу быть уверенным, что использую фон таким тонким способом, который не отвлекает от самого объекта. На изображении №1 размытый цветок на заднем плане добавляет второстепенный интерес в негативном пространстве. Это мягкий комплимент предмету. Однако второстепенным интересным моментом также может быть цвет или настроение. В изображении №2 я использовал свежий зеленый цвет в качестве фона, чтобы дать зрителям ощущение времени.
Изображение №1: Размытые цветы на заднем фоне создают второстепенный интерес в этой композиции макросъемки
# 2: Глубина резкости
Глубина резкости — это высокоэффективная настройка камеры, позволяющая определить внешний вид негативного пространства в ваших композициях для фотосъемки природы.Взгляните на фото ниже из ущелья реки Колумбия в Орегоне. Я взял Изображение №1 с широкой апертурой и использовал гораздо более узкое для Изображения №2. В любом случае объект выглядит хорошо… но фон — это отдельная история.
Изображение №1: Малая глубина резкости для создания чистой композиции макросъемки с негативным пространством — Заповедник Тома МакКолла, Орегон
Изображение №2: Широкий DOF создает чистую композицию макросъемки с «Мертвым пространством»
Негативное пространство на изображении №2 немного беспорядочно.Здесь много беспорядка, который отвлекает от интересного. Изображение №1, с другой стороны, намного привлекательнее. Гладкий фон позволяет цветку выделяться, и я добавил достаточно деталей, чтобы дать вам ощущение места.
# 3: выдержка
Как и в случае с глубиной резкости, выдержку можно использовать для устранения отвлекающих факторов и создания приятного негативного пространства вокруг объекта. На изображении №1 ниже Джей использовал сверхмалую выдержку (53 секунды), чтобы убрать все отвлекающие элементы, включая текстуры в воде, а также темные плавающие водоросли.Медленная выдержка также размыла детали в облаках. Гладкая безтекстурная природа негативного пространства позволила ему привлечь внимание зрителя к острым камням, а также создать успокаивающее настроение в этой композиции фотографии природы.
Изображение №1: Использование длинной выдержки для создания приятного негативного пространства, Государственный парк Баия-Хонда, Флорида
Изображение №2: Более короткая выдержка превращает негативное пространство в мертвое, парк штата Баия-Хонда, Флорида
Сравните это с изображением №2, которое было снято с гораздо более короткой выдержкой.Гладкое негативное пространство на первом изображении теперь превращается в мертвое пространство на этой фотографии природы с заметными текстурами и темными водорослями, что не добавляет общего настроения изображению.
Когда вы снимаете, думаете ли вы о негативном пространстве? Эффективная композиция для съемки природы требует, чтобы вы строили фотографию вокруг объекта. Так что обращайте внимание на негативное пространство во время съемки и не забывайте устранять мертвое пространство в композиции фотографии.
Если у вас есть советы, которыми можно поделиться с нашими читателями, чтобы эффективно использовать негативное пространство в вашей фотографии, пожалуйста, оставьте комментарий ниже.Мы всегда ценим ваш вклад!
УЗНАТЬ БОЛЬШЕ О СОСТАВЕ ФОТОГРАФИИОзнакомьтесь со следующими уроками по Visual Wilderness:
Об авторе Варина Патель
Для меня нет ничего более замечательного, чем сила природы.



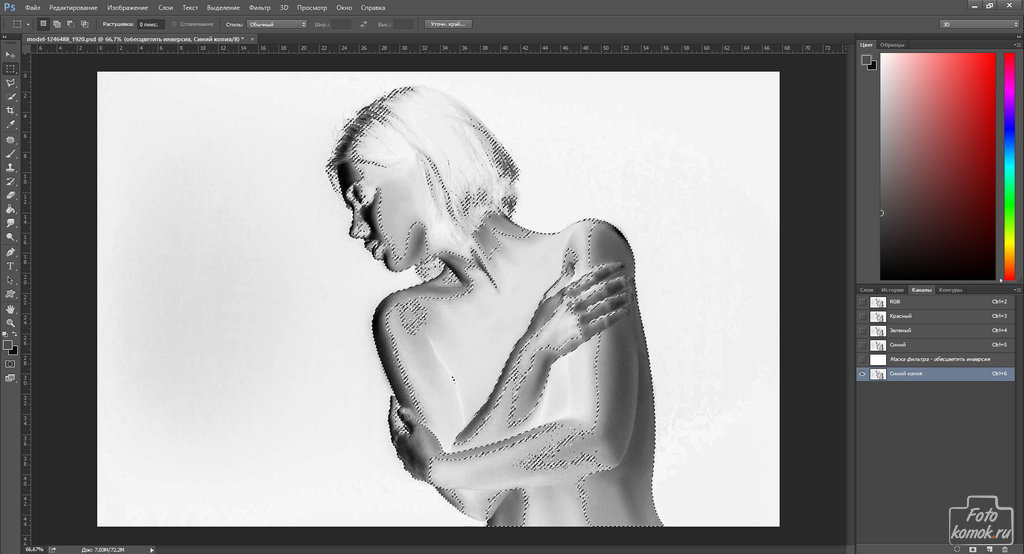
 Если оно не отображается, щелкните Выбрать другое приложение . Прокрутите вниз и выберите Другие приложения , пока не найдете вариант браузера.Выберите браузер по вашему выбору и нажмите OK , чтобы открыть изображение в окне браузера.
Если оно не отображается, щелкните Выбрать другое приложение . Прокрутите вниз и выберите Другие приложения , пока не найдете вариант браузера.Выберите браузер по вашему выбору и нажмите OK , чтобы открыть изображение в окне браузера. Как только вы отпустите левую кнопку мыши, снова появится окно «Ножницы», содержащее только обрезанное изображение. Теперь вы можете сохранить новое обрезанное изображение в желаемом месте на вашем компьютере.
Как только вы отпустите левую кнопку мыши, снова появится окно «Ножницы», содержащее только обрезанное изображение. Теперь вы можете сохранить новое обрезанное изображение в желаемом месте на вашем компьютере. Peak Design Clutch дает вам безопасность и обеспечивает мгновенный доступ к управлению вашей камерой. Изготовлен из прочных материалов премиум-класса использующихся в высококлассном альпинистском снаряжении. Поставляется с 2 якор..
Peak Design Clutch дает вам безопасность и обеспечивает мгновенный доступ к управлению вашей камерой. Изготовлен из прочных материалов премиум-класса использующихся в высококлассном альпинистском снаряжении. Поставляется с 2 якор.. .
.