Photoshop CS4 — Динамика формы кисти
Раскраска / Создание и модификация кистей
Динамические параметры формы определяют изменчивость отметок кисти в штрихе.Штрихи кисти без динамических параметров формы и с динамическими параметрами формы
«Колебание размера» и «Управление» Указывает, как изменяется размер следов кисти в штрихе. Дополнительные сведения см. в разделе Добавление динамических параметров кисти.
Чтобы указать максимальную процентную долю колебания, введите число или воспользуйтесь ползунком, чтобы задать значение. Чтобы указать, как должно осуществляться управление изменчивостью размеров следов кисти, выберите параметр во всплывающем меню «Управление».
Отключить Указывает, что управление изменчивостью размеров следов кисти не предусмотрено.
Переход Уменьшает размер следов кисти от начального диаметра до минимального диаметра за указанное количество шагов.
«Нажим пера», «Наклон пера», «Копировальное колесико» Изменяет размер следов кисти от начального диаметра до минимального диаметра с учетом нажима пера, наклона пера или позиции координатного манипулятора пера.
Минимальный диаметр Указывает минимальную процентную долю, на которую могут изменяться размеры следов кисти, если разрешено использование параметра «Колебание размера» или «Управление». Введите число или воспользуйтесь ползунком, чтобы задать значение, представляющее собой процентную долю от диаметра кончика кисти.
Масштаб наклона Указывает масштабный коэффициент, применяемый к высоте кисти до поворота, если в качестве параметра «Управление» установлено значение «Наклон пера». Введите число или воспользуйтесь ползунком, чтобы задать значение, которое представляет собой процентную долю от диаметра кисти.
«Колебание угла» и «Управление» Указывает, как изменяется угол следов кисти в штрихе. Чтобы указать максимальную процентную долю колебания, задайте значение, которое представляет собой процентную долю от 360 градусов. Чтобы указать, как должно осуществляться управление изменчивостью угла в следах кисти, выберите один из параметров во всплывающем меню «Управление».
Отключить Указывает, что управление изменчивостью угла следов кисти не предусмотрено.
Переход Постепенно уменьшает угол следов кисти от 0 до 360 градусов за указанное число шагов.
«Нажим пера», «Наклон пера», «Копировальное колесико», «Поворот» Изменяет угол следов кисти от 0 до 360 градусов с учетом нажима пера, наклона пера, позиции координатного манипулятора пера или поворота пера.
Начальное направление Задает начальное направление мазка кистью для отсчета угла следов кисти.
Направление Задает направление мазка кистью для отсчета угла следов кисти.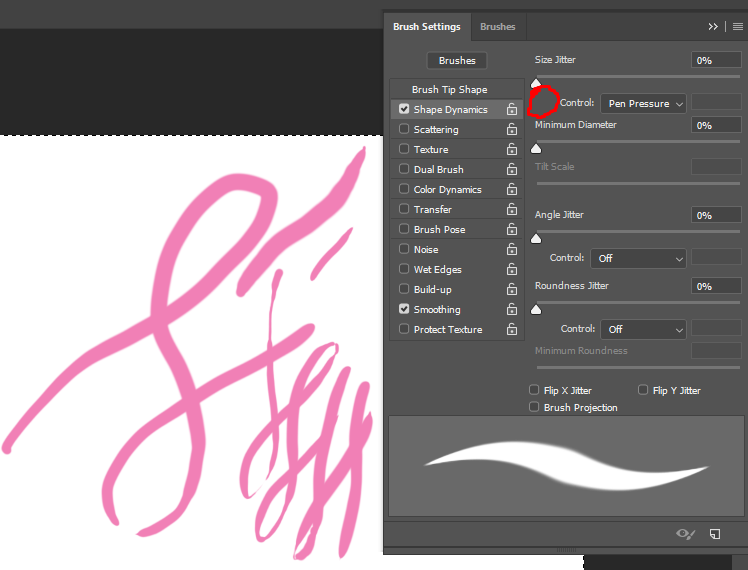
«Колебание формы» и «Управление» Указывает, как изменяется форма следов кисти в штрихе. Чтобы указать максимальную процентную долю колебания, введите процентное значение, указывающее отношение между короткой и длинной осями кисти. Чтобы указать, как должно осуществляться управление изменчивостью формы следов кисти, выберите параметр во всплывающем меню «Управление».
Отключить Указывает на то, что управление изменчивостью формы следов кисти отсутствует.
Переход Уменьшает форму следов кисти от 100 % до значения «Минимальная форма» за указанное число шагов.
«Нажим пера», «Наклон пера», «Копировальное колесико», «Поворот» Изменяет форму следов кисти от 100 % до значения «Минимальная форма» с учетом нажима пера, наклона пера, позиции координатного манипулятора пера или поворота пера.
Минимальная форма Указывает минимальную форму для следов кисти, если разрешено использование параметра «Колебание формы» или «Управление». Введите процентное значение, указывающее отношение между короткой и длинной осями кисти.
Введите процентное значение, указывающее отношение между короткой и длинной осями кисти.
Круги от wacom | 3D Студия. мастер Евгений Стащенко
УБИРАЕМ КРУГИ ОТ ПЕРА WACOM В WINDOWS
Не знаю как Вас, друзья, но меня, как человека занимающегося компьютерной графикой и анимацией, последние годы удручала проблема связанная с работой графических планшетов Wacom Intuos (3,4,5) в системе Windows 7, а затем и Windows 8 — РАСПЛЫВАЮЩИЕСЯ КРУГИ при касании пером. Как говорится, пёс бы с этими кругами, коли б их наличие не вызывало дикого «торможения» пера в Adobe PS, 3dsMax и других редакторах графики поддерживающих планшеты. И если в среде windows 7 эта проблема в принципе была решена (визгами о помощи и ответами на них забит весь интернет, стоит набрать в поисковике: “круги, wacom”), то с переходом на Windows 8, она — эта самая проблема, как чёртик из табакерки выпрыгнула с ехидной рожей и непредсказуемым поведением.
И вот дожёвывая остатки последней собаки и её будки по теме «кругов от wacom», решил обобщить весь лекарственный материал в один флакон, сотворив такую себе памятку. И так, начнём.
И так, начнём.
ВАЖНО! дополнительная информация для пользователей WINDOWS 8 и WINDOWS 10
1. Идём в: Панель управления -> Перо и сенсорный ввод
откроется окошко:
Выделаем «Нажатие и удерживание Правый щелчок» жмакаем «Параметры», в открывшемся окошке СНИМАЕМ галку напротив «Использовать нажатие и удерживание как правый щелчок»
2. Запускаем меню «Run» нажатием клавиш Windows+R. В открывшемся, сугубо информативном окошке, набираем: gpedit.msc.
Двигаемся сюда:
Конфигурация компьютера => Административные шаблоны => Компоненты Windows => Планшетный ПК => Аппаратные кнопки
Далее заходим в «Запретить режим нажатия и удерживания» и ставим точку напротив «Включено». В итоге должно быть так:
переходим в:
Конфигурация компьютера => Административные шаблоны => Компоненты Windows => Планшетный ПК => Курсоры
Заходим в «Отключить реакцию пера» и ставим точку напротив «Включено».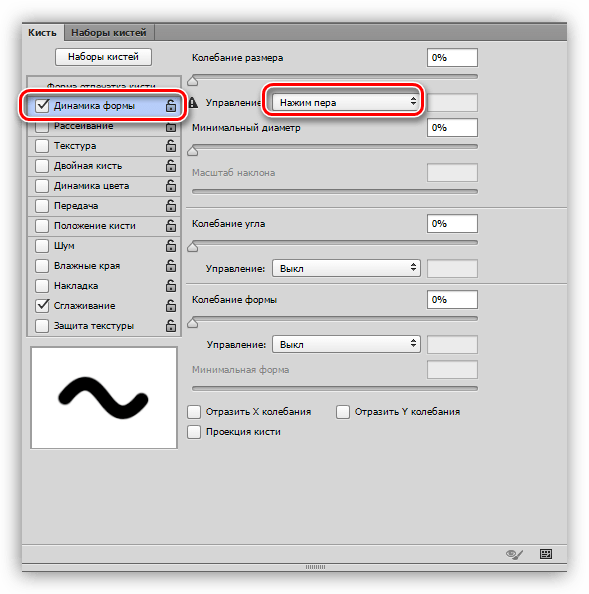
Для контрольного «выстрела в голову» проделываем вышеописанные действия и по следующим путям:
Конфигурация пользователя => Административные шаблоны => Компоненты Windows => Планшетный ПК => Аппаратные кнопки
и
Конфигурация пользователя => Административные шаблоны => Компоненты Windows => Планшетный ПК => Курсоры
3. Идём далее, дабы не оставлять злополучным кругам никаких шансов на появление в нашей системе!
Windows+R в появившейся моностроке пишем Regedit и следуя приложенной картинке сбрасываем значения выделенных пунктов на «0» (ноль).
4. Отключаем «Служба планшетного ПК » для windows 7 или «Служба сенсорной клавиатуры и панели рукописного ввода» для windows 8.
Панель управления => Администрирование => Службы
Находим «Служба сенсорной клавиатуры и панели рукописного ввода» для Windows 8 либо «Служба планшетного ПК» для Windows 7, и в открывшемся после двойного щелчка в эту службу окошке жмём «ОСТАНОВИТЬ», а затем меняем тип запуска на «ОТКЛЮЧЕНА».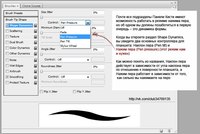
5. А теперь самый главный пункт, для работающих в 3dsmax под Windows 8.
В windows 7 хватало всех выше перечисленных действий чтобы избавиться от кругов (иногда, правда, требовалось удалять ещё процесс WISPTIS), а вот в windows 8 совершённых выше телодвижений оказалось недостаточно, ибо после запуска 3DSmax 2011 — 3dsmax 2014 круги (в моём случае) появлялись снова, и если в 3dsmax2014 они блокировались после активации функций FreeForm,
то в 3dsmax 2011 ситуация была несколько иная — кругов не было, но наблюдались постоянные тормоза, с зажатым ALT и кнопкой пера настроенной под среднюю кнопку мыши, вращение невозможно было производить . Эта ситуация заставила меня обратить внимание на одну особенность в 3dsmax 2014 — при нажатии ALT, СTRL либо SHIFT когда используете перо wacom , происходила одноимённая подсветка нажатых клавиш. Например нажал ALT и рядом с курсором пера вылезла надпись «ALT», при этом используя мышь — подсветки не наблюдалось. И хотя в 3dsmax 2014 уже такое состояние дел работать, в принципе, позволяло, но как писал выше, в 3dsMax 2011 тормоза были жуткие.
И вот уже отчаявшись найти решение этой неимоверно досаждающей проблемы в среде windows 8, я зашёл в настройки планшета и обратил внимание на включённую по умолчанию функцию «Используйте рукописный вводWindows», что во вкладке «Отображение». На скриншоте в виде жёлтенькой подсказки чётко видна задача этого засевшего в кустах «партизана».
Не долго думая снял галку и………. О ЧУДО!!!! О какое блаженство! Какая плавность работы и полное отсутствие «тормозов»! Мне даже показалось наличие прироста плавности и производительности у планшета сравнивая с работой из под windows 7.
6. Проблема планшета WACOM под WINDOWS 8 и WINDOWS 10 в Adobe Photoshop CC (дополнительная информация).
Если Вы пользуетесь Windwos 8 или Windows 10, то проблема подсветки нажатия клавиши «ALT» а так же прыжки «ползунков» при настройках фильтров и эффектов в «фотошопе» вышеописанными танцами с бубном не решаются. Ибо при отключении галочки в настройках планшета «Используйте рукописный ввод Windows», перестаёт работать нажим пера в Photoshop.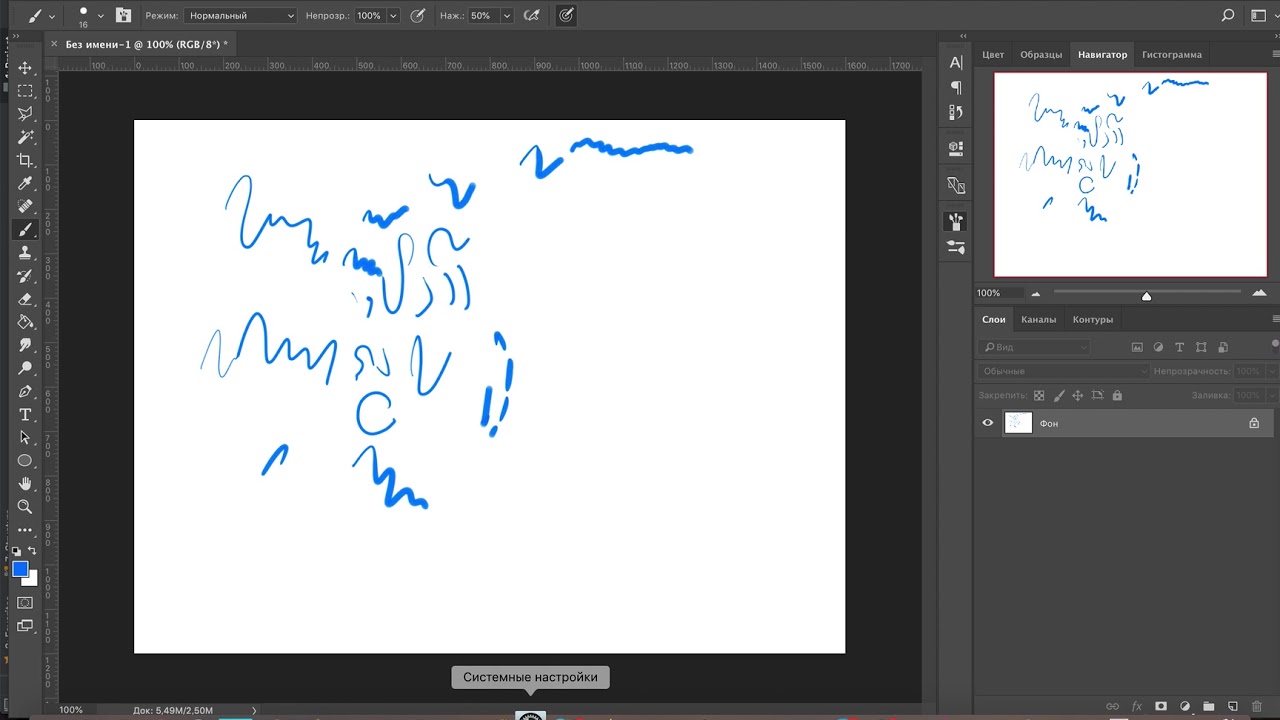
Лечится сия напасть довольно просто:
создаём обычный текстовый файл и называем его PSUserConfig.txt
открываем его и вносим следующие магические символы:
UseSystemStylus 0
Сохраняем, а затем полученный файл PSUserConfig.txt копируем вот сюда:
C:\Users\ВАШЕ ИМЯ ПОЛЬЗОВАТЕЛЯ\AppData\Roaming\Adobe\Adobe Photoshop CC 2015\Adobe Photoshop CC 2015 Settings
Перезапускаем «фотошоп» и…….. (етить его колотить) СПОКОЙНО РИСУЕМ!
скачать готовый файл PSUserConfig.txt
Вот собственно и весь “Сказ о кругах, windows и wacom-ах “ .
С уважением Евгений Стащенко
www.shon.su
Решение проблем графического планшета Wacom.
Графический планшет уже давно стал для меня такой же само разумеющееся необходимостью как «мышка» или клавиатура. В своей работе я использую планшеты фирмы Wacom. И хотя Wacom является лидером в этой области на протяжение всей истории использования постоянно натыкаюсь на ряд досадных проблем. Меняются версии операционных систем, обновляются драйвера, выпускаются новые модели планшетов но увы постоянно нужен напильник чтобы допиливать и исправлять косяки. Ниже я расскажу о решение проблем с драйвером графического планшета Wacom
Меняются версии операционных систем, обновляются драйвера, выпускаются новые модели планшетов но увы постоянно нужен напильник чтобы допиливать и исправлять косяки. Ниже я расскажу о решение проблем с драйвером графического планшета Wacom
Начнём с самой неприятной — проблема драйверов Wacom. В процессе работы драйвер может, скажем так, глюкануть в результате чего планшет перестает работать в режиме пера. В операционная системе есть встроенный драйвер для работы с сенсорными панелями который и начинает работать с планшетом. Происходит это как правило в тихом режиме без выдачи предупреждений. И хотя планшет продолжает передавать команды от пера на перемещение курсора, но назвать работу адекватной уже нельзя. При попытки вызвать панель настроек планшета будет выводится сообщение о невозможности найти драйвер планшета.
Есть несколько путей решение проблем с драйвером графических планшетов Wacom Во-первых можно просто перегрузить Windows а если не поможет то переустановить драйвер планшета.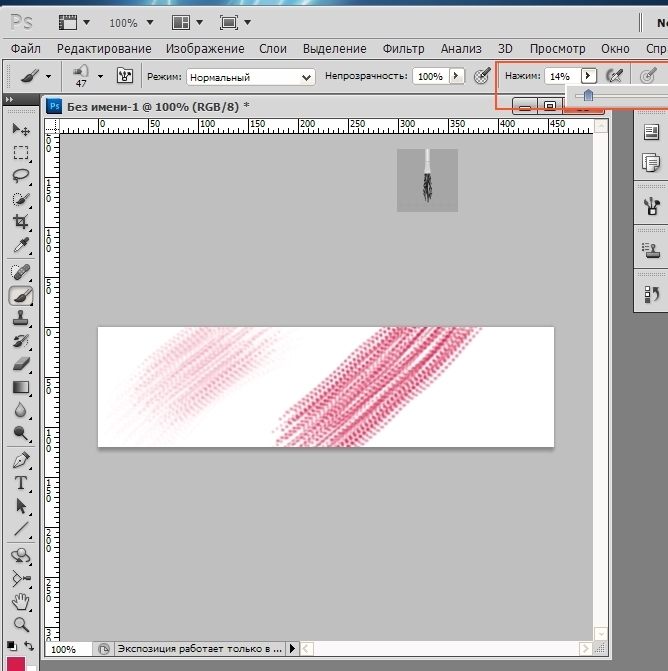 Однако этот способ занимает много времени и мало пригоден когда проблема застаёт в середине рабочего процесса. К счастью, есть альтернативное, более быстрое и простое решение — перезапустить сервис планшета.
Однако этот способ занимает много времени и мало пригоден когда проблема застаёт в середине рабочего процесса. К счастью, есть альтернативное, более быстрое и простое решение — перезапустить сервис планшета.
- Заходим в Диспетчер задач (любым способом, я, например, нажимаю правой кнопкой мыши на Панели задач).
- Выбираем вкладку Службы.
- В нижнем правом углу окна нажимаем на ссылку Службы.
- В появившемся списке находим WTabletServicePro (версия службы для Бамбу называется WTabletServiceCon)
- Кликаем по нему правой кнопкой мыши и выбираем «Перезапустить».
- Любуемся на перезапуск.
- Чтобы проверить удачно ли все получилось, заходим в меню Пуск, находим там раздел по планшету и нажимаем на «Свойства планшета Wacom»
- Если все сделано правильно, то программа по настройке запустится… а значит и планшет работает.
В большинстве случаев это поможет. Однако все эти действия можно упростить до двойного клика мышки. Для этого надо создать текстовый документ. Записать в него:
Для этого надо создать текстовый документ. Записать в него:
Net stop WTabletServiceCon
Net stop WTabletServicePro
Net start WTabletServiceCon
Net start WTabletServicePro
Потом сохранить и заменить расширение с «.txt» на «.bat». Теперь двойной клик по файлу приведет к запуску этого скрипта которые перезапустит необходимый сервис вашего планшета Wacom. Если вам лень делать такой файл или у вас не получилось то можете скачать кликнув на — скачать скрипт перезапуска драйвера планшета Wacom
Ещё одна распространенная проблема. При работе в Adobe Photoshop CC 2015 \ Adobe Photoshop CC 2017 планшет перестает работать в режиме пера. Проявляется это в то что перестает работать нажим пера(на тех планшетах которые это поддерживают), в точке касания пера на экране появляются «круги на воде», а так же пером становится проблематично работать с различными «бегунками» в диалоговых окнах. Оставим за скобками кто тут больше виноват Wacom, Phtoshop или Windows но решение достаточно простое.
- Создать пустой текстовый файл с названием PSUserConfig.txt
- Вставить в файл строчку — UseSystemStylus 0
- Полученный файл разместить по пути:
- Для версии Adobe Photoshop CC 2015 — C:\Users\\AppData\Roaming\Adobe\Adobe Photoshop CC 2015\Adobe Photoshop CC 2015 Settings.
- Для версии Adobe Photoshop CC 2017 — C:\Users\\AppData\Roaming\Adobe\Adobe Photoshop CC 2017\Adobe Photoshop CC 2017 Settings.
«Иногда мне кажется что лучшие программисты мира и лучшие технические умы работают только над одним — как сделать так, чтоб на новом скоростном железе тормозило также, как на хламе 10 летней давности.»
Введение
В последних версиях Windows полно сервисов вроде: распознавания почерка, панели ввода текста, динамического управления и другого говна общая цель которого засрать ваш компьютер, пожирать процессорное время, увеличивать время отклика пера и рисовать сраные кружочки вроде таких:
Из-за этих сервисов также может барахлить Фотошоп, USB и ещё неизвестно что — список постоянно пополняется.
Механизм проблемы
Данные инструкции обязательны к выполнению если Вы художник, дизайнер или просто продвинутый пользователь. Проделывать их желательно сразу после установки операционной системы, но можно и позднее.
По умолчанию сигнал с планшета в Windows 7 и Vista перехватывается сервисом “Tablet PC Input Service”. Данный сервис в свою очередь запускает распознавание почерка и прочую идиотию. Затем уже сигнал с запозданием идёт в Фотошоп. Последние драйвера от Wacom»a пытаются решить эту проблему путём перехвата сигнала у “Tablet PC Input Service”, однако это иногда приводит к ошибкам, как например нарушение рабочей области пера (глючит масштабирование). Нужно сделать так что-бы сигнал шёл от пера в Фотошоп только через TabletServiceWacom.
Решение
Необходимо быть администратором на компьютере.
1) Удалите Wacom-драйвера планшета вместе с конфигурациями если они уже установлены.
2) Надо зайти в Панель Управления/Администрирование/Службы и там заблокировать TabletPC Input Service
По этому поводу в интернетах есть картинка:
Обычно тут люди останавливаются, но всё только начинается.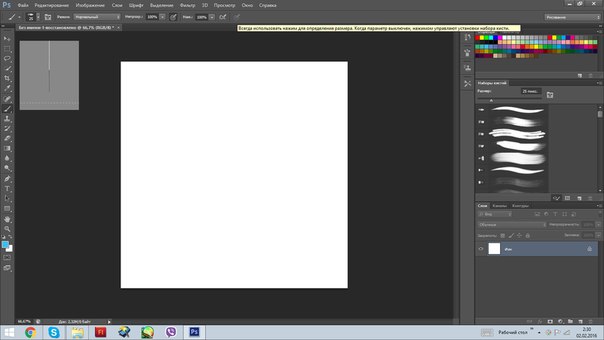
3)Выполните поиск файлов и переименуйте все wisptis.exe в wisptis.exe_ дабы блокировать их запуск .
4) Если нет доступа — то надо грохнуть в диспечере задач процесс wisptis.exe (если он запущен). Затем залезть в свойства файла wisptis.exe и передать права на него от TrustedInstalle к себе — а потом уже переименовать. Иногда приходится передавать и права на папку в которой лежит этот файл. Например «c:/windows/system32» точно не согласен отдать файл без боя.
4) Всё. Перезагружайтесь. Устанавливайте драйвера планшёта.
Заключение
Вот примерно это и должно помочь. Что бы убедиться что сработало — почёркайте и потыкайте кнопки выбора кистей в MS Paint. В случае успеха — кружков не видно, и краска ложится сразу за курсором, не зависимо от того как быстро вы мазюкаете пером по таблетке. В будущем ребята из Microsoft придумают новые более сложные схемы — эта борьба не кончится никогда.
Всем приятного дня, не скучайте.
Песочница
мистер Олимпия 29 октября 2018 в 19:07Приобрёл я недавно планшет One by Wacom (CTL-671) , установил драйвер с диска, сделал всё по инструкции и ничего не запускается.
Пишет следующее: «Драйвер планшета не отвечает».
Открываем центр управления, а планшета в списке нет.
Смотрим как распознаётся планшет компьютером и видим, что Wacom Tablet нормально распознаётся.
Проведя 18 часов в пытках попытках запустить драйвер до меня дошел слух, что надо устанавливать в дефолтный каталог. У меня же он был через реестр изменён на диск D, чтобы системный раздел не засорялся.
Но даже после установки в каталог «Program Files (x86)» он не запускался. И тогда я обратился к программе от майкрософта «Process Monitor » и стал следить за поведением драйвера и тут выяснилась очень любопытная вещь… (помимо того, что в логах установки фигурирует очень много несуществующих файлов и ошибок связанных с этим)
Драйвер вдруг попытался найти два файла. Один не существует, а другой находится в совсем другом каталоге «Program Files», из чего делаю вывод, что разработчики этого драйвера прямо указали куда обращаться к драйверу, но никак не влияли на сам процесс установки. В подтверждение позже заметил обращения к еще одному файлу так же по строго указанному пути.
В подтверждение позже заметил обращения к еще одному файлу так же по строго указанному пути.
Из этого выходит, что драйвер Wacom должен находится строго по адресу: C:\Program Files\Tablet и нигде иначе.
Что делать?
- Отключить планшет.
- Удалить драйвер и папку с драйвером (если папка не удалилась).
- Перезагрузить компьютер.
- Нажав команду «win+r » ввести «regedit «, у вас откроется редактор реестра.
- Нажать команду «Ctrl+F » в окне поиска указать «Wacom » и начать поиск. Каждый раз, когда будет встречаться строка или раздел относящийся к wacom — удалять. Нажимать F3 и смотреть дальше. Особое значение имеют разделы «Wacom» и ссылки на файлы драйвера. Всё это удалить надо.
- Закончив с реестром скачиваете программу «Process Hacker 2 «, переходите во вкладку «Services» и воспользовавшись поиском удаляете сервисы вакома. (см. изображение ниже)
- Так же используя поиск нужно найти и отключить «».
 (см. изображение ниже)
(см. изображение ниже) - Скачиваете программу «ViziblrFixMyPen «, открываете и нажимаете на кнопку «Make everything GOOD», она отключит остальные сервисы винды.
- Заходите по адресу в реестре «HKEY_LOCAL_MACHINE\SOFTWARE\Microsoft\Windows\CurrentVersion » и изменяете «ProgramFilesDir » установив значение «C:\Program Files «.
- Перезагружаетесь и, не подключая планшет, заново устанавливаете драйвер. Если он спрашивает в какую папку, то уже знаете куда, новые версии устанавливаются без лишних вопросов, по этому в реестре и правили значение.
Так же советую открыть «Утилиту для работы с файлами планшета Wacom» и удалить настройки всех пользователей.
Теперь планшет можно подключить, он установится и откроется приветственное окно Wacom!
Так или иначе драйвер продолжает обращаться к файлу «Tablet\Wacom\WTabletServicePro.ilk «, которого не существует и какую роль он играет я не понимаю, если у кого есть этот файл — дайте знать.
Дополнительные проблемы:
Планшет может перестать работать — опять накрылся драйвер. Его необходимо перезагрузить не отключая планшет.
В интернете предлагается создать файл «любоеназвание .cmd»
И в него прописать:
(Для серии Bamboo)
Net stop WTabletServiceCon Net start WTabletServiceCon
Читайте также…
Решение проблем графического планшета Wacom : alexbabashov — LiveJournal
Графический планшет уже давно стал для меня такой же само разумеющееся необходимостью как «мышка» или клавиатура. В своей работе я использую планшеты фирмы Wacom. И хотя Wacom является лидером в этой области на протяжение всей истории использования постоянно натыкаюсь на ряд досадных проблем. Меняются версии операционных систем, обновляются драйвера, выпускаются новые модели планшетов но увы постоянно нужен напильник чтобы допиливать и исправлять косяки. Ниже я расскажу о решение проблем с драйвером графического планшета Wacom
Ниже я расскажу о решение проблем с драйвером графического планшета Wacom
Начнём с самой неприятной — проблема драйверов Wacom. В процессе работы драйвер может, скажем так, глюкануть в результате чего планшет перестает работать в режиме пера. В операционная системе есть встроенный драйвер для работы с сенсорными панелями который и начинает работать с планшетом. Происходит это как правило в тихом режиме без выдачи предупреждений. И хотя планшет продолжает передавать команды от пера на перемещение курсора, но назвать работу адекватной уже нельзя. При попытки вызвать панель настроек планшета будет выводится сообщение о невозможности найти драйвер планшета.
Есть несколько путей решение проблем с драйвером графических планшетов Wacom Во-первых можно просто перегрузить Windows а если не поможет то переустановить драйвер планшета. Однако этот способ занимает много времени и мало пригоден когда проблема застаёт в середине рабочего процесса. К счастью, есть альтернативное, более быстрое и простое решение — перезапустить сервис планшета.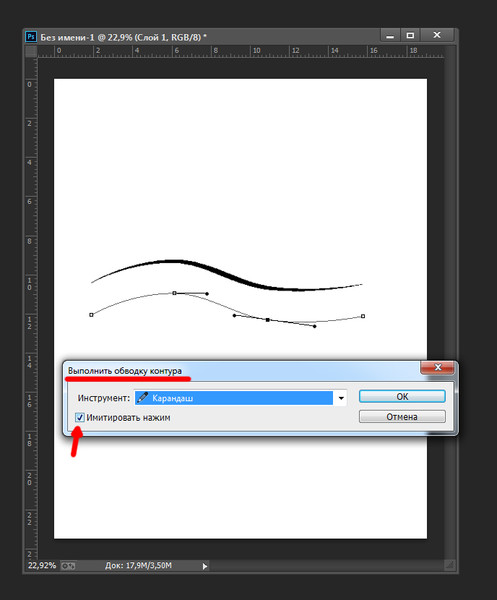
- Заходим в Диспетчер задач (любым способом, я, например, нажимаю правой кнопкой мыши на Панели задач).
- Выбираем вкладку Службы.
- В нижнем правом углу окна нажимаем на ссылку Службы.
- В появившемся списке находим WTabletServicePro (версия службы для Бамбу называется WTabletServiceCon)
- Кликаем по нему правой кнопкой мыши и выбираем «Перезапустить».
- Любуемся на перезапуск.
- Чтобы проверить удачно ли все получилось, заходим в меню Пуск, находим там раздел по планшету и нажимаем на «Свойства планшета Wacom»
- Если все сделано правильно, то программа по настройке запустится… а значит и планшет работает.
В большинстве случаев это поможет. Однако все эти действия можно упростить до двойного клика мышки. Для этого надо создать текстовый документ. Записать в него:
Net stop WTabletServiceCon
Net stop WTabletServicePro
Net start WTabletServiceCon
Net start WTabletServicePro
Потом сохранить и заменить расширение с «.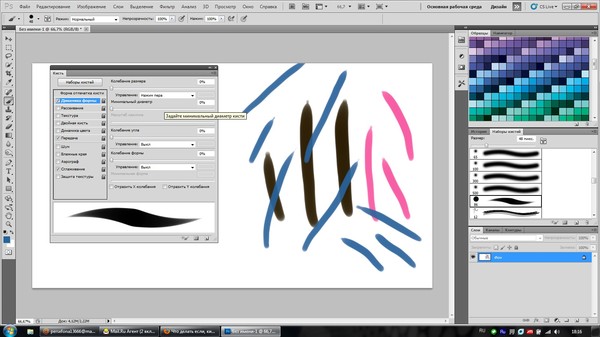 txt» на «.bat». Теперь двойной клик по файлу приведет к запуску этого скрипта которые перезапустит необходимый сервис вашего планшета Wacom. Если вам лень делать такой файл или у вас не получилось то можете скачать кликнув на — скачать скрипт перезапуска драйвера планшета Wacom
txt» на «.bat». Теперь двойной клик по файлу приведет к запуску этого скрипта которые перезапустит необходимый сервис вашего планшета Wacom. Если вам лень делать такой файл или у вас не получилось то можете скачать кликнув на — скачать скрипт перезапуска драйвера планшета Wacom
Ещё одна распространенная проблема. При работе в Adobe Photoshop CC 2015 \ Adobe Photoshop CC 2017 планшет перестает работать в режиме пера. Проявляется это в то что перестает работать нажим пера(на тех планшетах которые это поддерживают), в точке касания пера на экране появляются «круги на воде», а так же пером становится проблематично работать с различными «бегунками» в диалоговых окнах. Оставим за скобками кто тут больше виноват Wacom, Phtoshop или Windows но решение достаточно простое.
- Создать пустой текстовый файл с названием PSUserConfig.txt
- Вставить в файл строчку — UseSystemStylus 0
- Полученный файл разместить по пути:
- Для версии Adobe Photoshop CC 2015 — C:\Users\[User Name]\AppData\Roaming\Adobe\Adobe Photoshop CC 2015\Adobe Photoshop CC 2015 Settings.

- Для версии Adobe Photoshop CC 2017 — C:\Users\[User Name]\AppData\Roaming\Adobe\Adobe Photoshop CC 2017\Adobe Photoshop CC 2017 Settings.
- Для версии Adobe Photoshop CC 2015 — C:\Users\[User Name]\AppData\Roaming\Adobe\Adobe Photoshop CC 2015\Adobe Photoshop CC 2015 Settings.
Разумеется увы это не все проблемы но это самые распространенные. Надеюсь это информация была вам полезна. Кстати, какие проблемы в работы с графическими планшетами встречали вы ? И как вы их решали ?
(c) alexbabashov
Ставьте лайки, пишите коменты и давайте дружить журналами !:)
[Поддержать блог]
Почему у моего пера wacom не работает чувствительность к нажатию? — Кристоф Вернер — Официальный сайт
Вам не хватает давления пера wacom?После запуска Adobe Photoshop внезапно пропадает давление пера вашего планшета wacom! Это может произойти, например, после обновления новой программы.
Интересная вещь: давление пера толком не снимается. Другие инструменты, поддерживающие планшеты Wacom, работают без проблем. Так в чем же причина этой странной проблемы?
Так в чем же причина этой странной проблемы?
Первое решение
После некоторого исследования в Интернете я нашел способ реагировать на поддержку давления пера в Photoshop.В моей системе он работал очень хорошо. Я использую версию Windows 8.1 в настоящее время
Photoshop CC 2014 изменяет использование стилуса, чтобы использовать системные API Microsoft, с этими API вам необходимо включить Windows Ink. Эти API обеспечивают лучшие результаты и улучшают готовность к работе с планшетами / трансформируемыми устройствами Windows. Если вы хотите вернуться к старой реализации WinTab предыдущих версий, сделайте следующее:
Как к
- Создайте файл, содержащий инструкции по возврату к функциям WinTab.
Создайте текстовый файл в текстовом редакторе, например в Блокноте. - Введите следующие строки:
# Используйте WinTab UseSystemStylus 0
- Сохраните файл как обычный текстовый файл с именем
PSUserConfig.
 txt
txt - Сохраните файл в папке настроек Photoshop, например:
C: \ Users \ [Имя пользователя] \ AppData \ Roaming \ Adobe \ Adobe Photoshop CC 2015 \ Настройки Adobe Photoshop CC 2015 \
Чтобы отключить функциональность гештальта, удалите PSUserConfig.txt файл. Вы также можете переместить его в другую папку, если она не содержит других команд. Или вы меняете строки так, чтобы они читались:
# Использовать встроенную поддержку планшетов Win8 ИспользованиеSystemStylus 1
Второе решение
Но иногда даже создание файла PSUserConfig.txt не помогает.
Возможной причиной отсутствия давления может быть перезапуск драйверов wacom.
Вы можете перезагрузить компьютер, чтобы решить эту проблему. Но перезагрузка может быть неудобной, если вы уже открыли некоторые приложения и не хотите запускать их все заново после перезагрузки системы.
Wacom предоставляет небольшой, но приятный инструмент для резервного копирования и перезагрузки ваших настроек и драйверов. Она называется «Утилита для работы с файлами настроек планшета Wacom».
Утилита для работы с файлами настроек планшета WacomКак запустить служебную программу для файлов настроек планшета Wacom в windows:
- Выберите Пуск> Все программы> Планшет Wacom> Утилита для работы с настройками планшета Wacom.
Под Windows 8:
Используйте ярлык Windows + Q и введите «Утилита для работы с файлами настроек планшета Wacom». Он должен появиться автоматически.
Для всех планшетов серий Graphire 3, Graphire 4 и Bamboo:
Выберите «Пуск»> «Все программы»> «Графический планшет»> «Утилита настройки файлов графического планшета». - Затем выберите «Восстановить…» .
Прежде чем вы сможете это сделать, вы должны один раз сохранить свои предпочтения, используя « Backup… ».
Почему давление пера не работает в Photoshop?
Почему давление пера не работает в фотошопе? Когда вы описали проблему, вот несколько решений.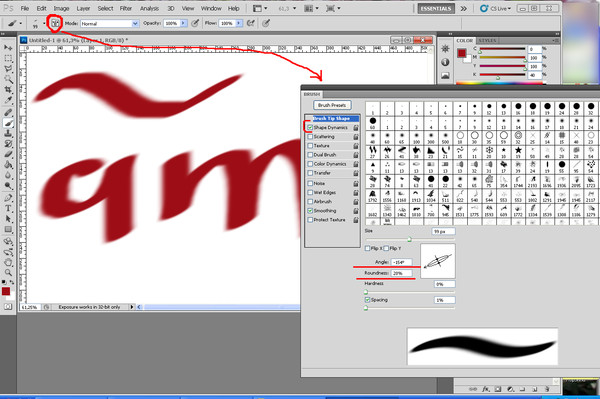
Перед этим давайте подробнее узнаем о возможностях Photoshop.
Особенности Photoshop
1. Операция проще
Просто щелкните мышью, чтобы выбрать определенную область на изображении. Легко выбирайте мелкие элементы изображения, например волосы. Удалите цвет фона по краю выделения. Используйте новый инструмент уточнения, чтобы автоматически изменить край выделения и улучшить маску.
2. Контентное наполнение
Удалите все детали изображения или объекты и наблюдайте, как заполнение с учетом содержимого волшебным образом завершает оставшуюся работу по заполнению.
Благодаря сочетанию этой революционной технологии с освещением, тонами и шумом удаленный контент кажется несуществующим.
3. Превосходное изображение HDR
Создавайте реалистичные или сюрреалистические изображения HDR с беспрецедентной скоростью, контролем и точностью.
Благодаря автоматическому предотвращению наложения и лучшему контролю над отображением тонов и настройками вы можете добиться лучших результатов и даже получить фотографии с однократной экспозицией t
4.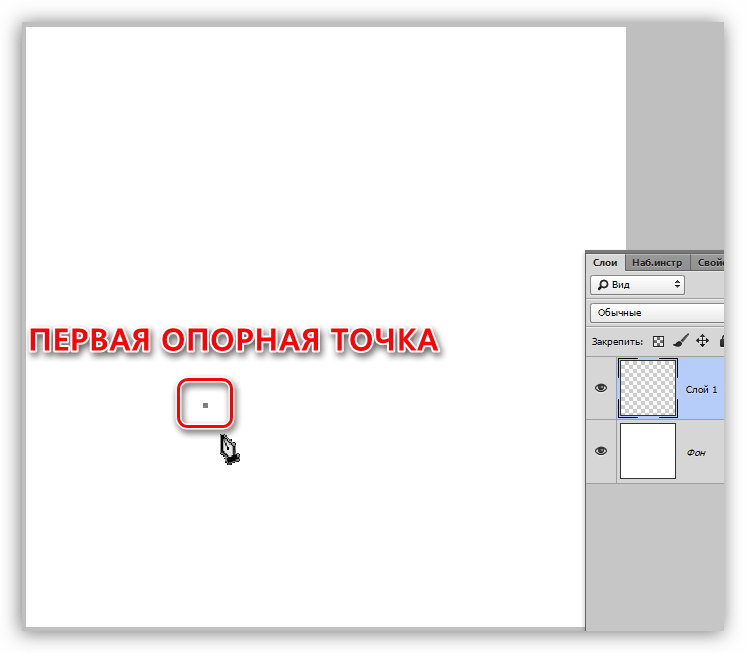 Новейшая обработка оригинальных изображений
Новейшая обработка оригинальных изображений
Используйте плагин Adobe Photoshop Camera Raw 6, чтобы без потерь устранять шум изображения, сохраняя цвета и детали.Увеличьте зернистость, чтобы цифровые фотографии выглядели более естественно; больше контроля при выполнении виньетирования после кадрирования.
5. Выдающиеся эффекты рисования
С помощью кистей для микширования цветов и кончиков кистей вы можете легко преобразовывать фотографии в рисунки или создавать уникальные художественные эффекты.
Почему давление пера не работает в Photoshop?
Давление пера, не работающее в Photoshop, может быть связано с атрибутом кисти и причиной холста. Конкретные методы решения следующие:
1. Проверить цвет кисти .
Цвет кисти и цвет холста одинаковый. если цвет переднего плана белый, и фон тоже белый, даже если картина не видна.
Решение: изменить цвет переднего плана на другой цвет.
2. Проверить свойства кисти .
Убедитесь, что поток и прозрачность 100%.
Решение: наведите указатель мыши на кисть на панели свойств, чтобы увеличить поток и непрозрачность до 100%.
3. Проверьте, есть ли слой кисти на картинке ниже .
Если так, даже если картины не видно.
Решение: наведите указатель на самый верхний слой и попробуйте нарисовать.
4. Проверить, есть ли выделение на холсте
Когда есть выделение, кисть за пределами выделения не может рисовать.
Решение: при использовании кисти нажмите ctrl + D, чтобы отменить выделение, а затем попробуйте нарисовать.
5. Если холст слишком большой, кисть слишком мала
Если это так, даже если вы рисуете, вы не видите.
Решение: Увеличьте головку щетки.
Читайте также: Как изменить цвет фигуры в фотошопе?
Почему давление пера wacom не работает в Photoshop?
Почему мое перо wacom не работает?
Если функция чувствительности пера к давлению не работает в Photoshop, это может быть вызвано неправильными настройками или проблемами с драйвером.
Если проблема с нажатием пера wacom не работает, выполните следующие действия.
Шаг 1. Убедитесь, что в Photoshop включена функция чувствительности к давлению.
Шаг 2. Откройте приложение и создайте новый документ.
Шаг 3. Выберите кисть
.Шаг 4. Нажмите клавишу F5 на клавиатуре, откроется окно настроек кисти.
Окно кисти также можно открыть, перейдя в «Просмотр» в строке меню и выбрав лоток для кистей.
Шаг 5. В окне кисти выберите «Dynamic Shape» и убедитесь, что этот параметр отмечен. Выберите «Нажим пера» в раскрывающемся меню «Колебание размера».
Ссылка: Photoshop CC 2018 ИГНОРИРУЕТ СВОЙСТВА ПЛАНШЕТА
Решения без чувствительности к давлению
Уважаемые покупатели, существует множество причин, по которым стилус не работает. Таким образом, при решении проблемы отсутствия давления пера, пожалуйста, следуйте следующим решениям для устранения неполадок.
Убедитесь, что драйвер показывает «Устройство подключено» Когда драйвер не распознает компьютер, давление пера не будет. Откройте интерфейс драйвера и проверьте, отображается ли «Устройство отключено» или «Устройство подключено».
Откройте интерфейс драйвера и проверьте, отображается ли «Устройство отключено» или «Устройство подключено».
Если драйвер показывает «Устройство подключено», но по-прежнему не нажимает пером, воспользуйтесь следующими решениями, чтобы решить эту проблему.
Переустановите драйвер правильно- Перейдите сюда [1] и выполните правильные действия, чтобы переустановить драйвер планшета.
- После его установки повторно подключите планшет к компьютеру. Убедитесь, что «Устройство подключено».
- Попробуйте нарисовать в программе для рисования. Если давление пера по-прежнему отсутствует, воспользуйтесь следующим решением для устранения неполадок.
Если вы использовали macOS , попробуйте следующее решение.
- Откройте интерфейс драйвера GAOMON и нажмите «Стилус».
- Перейдите к окну «Включить Windows Ink» в нижнем левом углу, отмеченному кружком «2».

Если поле не отмечено флажком, отметьте его так же, как на рисунке1.
Рисунок 1: установите флажок «Включить Windows Ink»
Когда поле отмечено флажком, снимите флажок, как показано на рисунке 2.
Изображение 2: Снимите флажок «Включить Windows Ink»
- Нажмите «Применить», а затем «ОК», чтобы сохранить изменения. Попробуйте рисовать в программе для рисования.
Если по-прежнему не нажимается ручка, попробуйте следующее решение.
Изменить другую программу для рисования
Версия вашей программы для рисования может быть слишком низкой для поддержки давления пера.Загрузите его или попробуйте нарисовать в других программах для рисования. Предлагаем вам несколько программ для рисования.
Для системы Windows: Adobe Photoshop CC, Adobe Photoshop CC 2015, Adobe Photoshop CC 2017, Adobe Photoshop CC 2018, Adobe Photoshop cs5 , Adobe Photoshop cs6, Adobe Animate CC2017
Для системы Mac: Adobe Photoshop CC, Adobe Photoshop CC 2015, Adobe Photoshop CC 2017, Adobe Photoshop cs5, Adobe Photoshop cs6, Adobe Illustrator cs6, Adobe Flash Professional CC, Adobe Animate CC 2018
Другие бесплатные программы для рисования: Sai, Krita, FireAlpaca
Обратите внимание:
- Планшет GAOMON поддерживает не только эти программы для рисования.
 Они широко используются и легко загружаются, поэтому мы рекомендуем их для проверки давления пера.
Они широко используются и легко загружаются, поэтому мы рекомендуем их для проверки давления пера. - Чтобы получить другие версии совместимого программного обеспечения, обратитесь в КОМАНДУ ПОДДЕРЖКИ GAOMON.
- Если вы пытались рисовать в Photoshop, щелкните здесь [2], чтобы узнать, как настроить давление пера в Photoshop.
- Если по-прежнему не нажимается ручка, попробуйте следующее решение.
Заменить другой компьютер на рисование
- Подготовьте еще один компьютер.
- Если на этом новом компьютере установлены драйверы GAOMON или другой марки, полностью удалите все драйверы планшета.
- Перейдите сюда [3] и выполните правильные действия, чтобы установить драйвер GAOMON на этот новый компьютер.
- После установки попробуйте нарисовать и проверьте, есть ли давление пера.
- Если вы рисуете в Photoshop, перейдите сюда [4], чтобы узнать, как установить давление пера в Photoshop.
Вы можете попробовать повторить верхние методы несколько раз, прежде чем связываться с нами, если ваша проблема не была устранена.
Похожие сообщения:
Нет давления пера в Krita — Mac OS?
Нет давления пера в Krita?
Как установить давление пера в Photoshop?
Если это решение не помогло, свяжитесь с нами.Мы всегда рядом с вами. Вы можете отправить свой вопрос здесь: КОМАНДА ПОДДЕРЖКИ GAOMON.
Что следует использовать для кистей Photoshop: Flow или Opacity?
В этом уроке показано различие между потоком и непрозрачностью в Photoshop. Это настройки, которые вы используете при рисовании или ретуши в Photoshop. Хотя это руководство будет работать с мышью, вы получите лучшие результаты при использовании чувствительного к давлению пера, например планшета Wacom.
В этом уроке я покажу вам разницу между потоком и непрозрачностью в кистях Photoshop, а также о том, когда их использовать.Я использую Wacom Intuos Pro.
Когда вы выбираете кисть (B) и смотрите на верхнюю панель параметров, есть три настройки: Непрозрачность, Плавность и Сглаживание.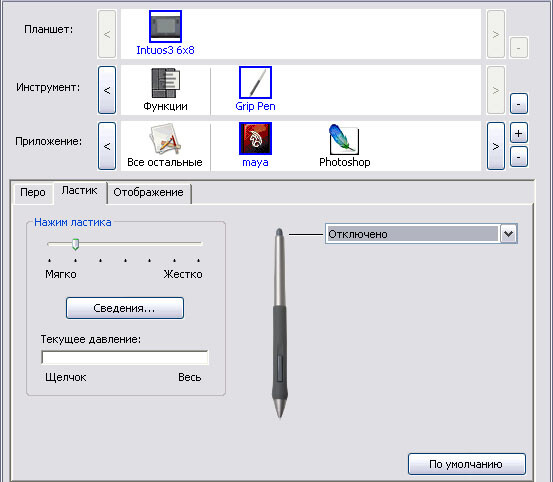
Позвольте мне быстро перейти к сглаживанию: установите нулевое значение, и вы получите гораздо более отзывчивую кисть. Мы захотим использовать «Сглаживание» только в том случае, если вы занимаетесь цифровой живописью или зарисовкой. Когда вы делаете ретушь, она вам не нужна.
Непрозрачность и текучесть.
Выберите кисть. в этом примере я буду использовать черную мягкую круглую кисть.
Откройте окно> Кисть> Настройки
Включите динамику формы и убедитесь, что передача включена. Непрозрачность установлена на давление пера. Обратите внимание, когда вы рисуете, легкое прикосновение приведет к слабому мазку кисти. Чем больше я буду нажимать, тем более темный мазок получится.
Мы хотим создать плавный переход. Мы можем использовать две настройки. Некоторые люди используют непрозрачность, а некоторые — поток. Они делают разные вещи. Давайте посмотрим на разницу.
Совет: Чтобы изменить непрозрачность, нажмите цифровую клавишу, они будут отображаться с точностью до 10. Например, клавиша 3 изменится на 30% непрозрачности, клавиша 7 на 70% и т.д. держите поток на уровне 100 прямо сейчас.
Например, клавиша 3 изменится на 30% непрозрачности, клавиша 7 на 70% и т.д. держите поток на уровне 100 прямо сейчас.
Как бы сильно я ни нажимал, я получу 50 процентов. Я не снимаю руки с планшета. Так что я могу изучать эту область сколько захочу. Больше 50 процентов не будет.
Теперь, если я уберу руку и рисую, я могу сделать еще 50 процентов, и это позволяет мне со временем наращивать мазок.
Brush Flow
Давайте начнем с потока. Кстати, клавиша Shift позволит нам проделать то же самое с ярлыками, но для Flow. Таким образом, Shift Five даст нам 50% расхода. Сдвиг 1 даст нам 10% расхода.
Почему бы нам не сделать 100% непрозрачность и 10% растекание. Когда я рисую, у меня получается 10 процентов. Но когда я возвращаюсь, я совсем не отрываю руку. Я могу продолжать, продолжать и продолжать, пока не доберусь до 100 процентов.
Flow определяет, как быстро он достигает 100 процентов, а непрозрачность устанавливает жесткий предел.Большая разница в том, что если вы хотите больше работать с непрозрачностью, вам нужно поднять перо, а затем нанести больше штрихов плавно.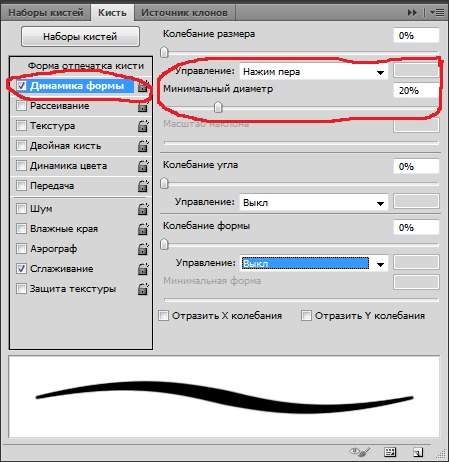 Вам не нужно этого делать.
Вам не нужно этого делать.
Давай проведем эксперимент. Я хочу создать плавный переход. Мы собираемся использовать непрозрачность с левой стороны. Справа мы будем делать поток. Так что можно сравнивать. (Посмотрите видео, чтобы действительно увидеть это в действии).
Итак, я собираюсь нажать клавишу 1, чтобы установить непрозрачность 10%. (100% расход).
Начните рисовать с левой стороны.холста. Создайте это. Каждый раз я просто убираю руку. Вот результат непрозрачности.
Давайте проверим Flow. Установите непрозрачность на 100%, поток на 10%.
С правой стороны мы попробуем сделать плавное смешивание. Посмотрите на разницу.
Слева с использованием непрозрачности. У нас есть все эти полосы справа, используя поток, это намного более плавный результат. Поэтому, если вы хотите получить более гладкое наложение, используйте поток, а не непрозрачность. Значит ли это, что у непрозрачности нет цели? Мы вообще не должны его использовать? В некоторых случаях непрозрачность — лучший выбор.
Когда использовать непрозрачность
, если вы хотите получить очень ровное покрытие, это легко сделать с непрозрачностью, если вы не поднимаете руку.
Постарайтесь получить идеально ровное покрытие с потоком. Не так просто.
Итак, если вы хотите создать очень постоянную фиксированную сумму, вам следует использовать непрозрачность.
Затенение с помощью давления пера и движения кисти
Давайте посмотрим на практический случай с этим изображением, давайте добавим немного драматизма.
Я сделаю это очень быстро.Так что это не будет точным или идеальным.
Создайте новый слой, щелкнув значок нового слоя на панели «Слои». Измените режим наложения (где указано «Нормальный») на мягкий свет, а затем установите поток на 10% или меньше. (Часто очень хорошо работает небольшое число, например 6).
С большим софтом. черной кистью немного прокрасьте сторону лица.
Ударьте по щекам и немного тени с обеих сторон.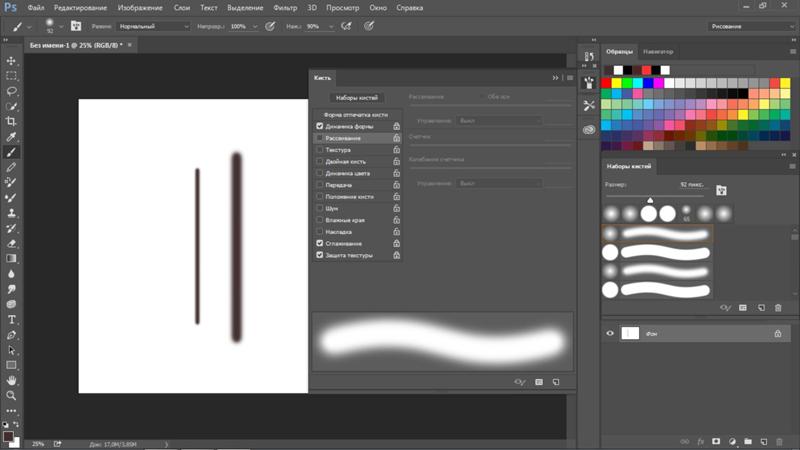
Может быть, немного на нижней части линии роста волос и под подбородком
Наконец, добавьте немного в область носа.Так что это больше похоже на освещение в стиле Рембрандта.
И у меня есть другие руководства, в которых мы более подробно рассматриваем такие вещи, как уклонение, сжигание и тому подобное.
Мне любопытно, вы, ребята, использовали поток или непрозрачность, и изменило ли это руководство способ вашей работы, или он показал что-то, о чем вы не знали? Дайте мне знать в комментариях ниже.
Если вы новичок в CAFE, подумайте о подписке на нашу рассылку новостей, и вы будете получать от меня новые учебные материалы каждую неделю.
До следующего раза увидимся в кафе.
Если вы заинтересованы в освоении уклонения и затемнения (рисования светом и тенью), ознакомьтесь с моим уникальным обучением, которое я создал, который объединяет все, что вам нужно знать, в несколько коротких часов обучения.
нажатие стилуса не работает в Photoshop cc 14
Давление стилуса не работает
Привет, ребята, просто в качестве основы я использую фотошоп cc 2015. 5.0 и один Intuous 3 в Windows 10. Недавно мне пришлось удалить и переустановить Photoshop, чтобы исправить несколько ошибок, которые я встречал, но это приводит к новой ошибке, которую я не могу исправить. Photoshop, кажется, не распознает мое давление пера, но только когда я кладу планшет на «мышь». Я проверил, что мое перо и планшет всегда подвергаются давлению, но по какой-то причине любой фотошоп действительно думает, что я использую мышь вместо пера, когда использую эту настройку. Похоже, что ни у одной другой программы нет такой проблемы.До того, как я переустановил Photoshop, этот вопрос не отвечал, и «мышь» просто означало, что мой планшет был доступен в качестве сопоставления мыши, но Photoshop всегда распознавал перо и все его функции.
5.0 и один Intuous 3 в Windows 10. Недавно мне пришлось удалить и переустановить Photoshop, чтобы исправить несколько ошибок, которые я встречал, но это приводит к новой ошибке, которую я не могу исправить. Photoshop, кажется, не распознает мое давление пера, но только когда я кладу планшет на «мышь». Я проверил, что мое перо и планшет всегда подвергаются давлению, но по какой-то причине любой фотошоп действительно думает, что я использую мышь вместо пера, когда использую эту настройку. Похоже, что ни у одной другой программы нет такой проблемы.До того, как я переустановил Photoshop, этот вопрос не отвечал, и «мышь» просто означало, что мой планшет был доступен в качестве сопоставления мыши, но Photoshop всегда распознавал перо и все его функции.
Вещи, попробовал решить эту проблему.
-Переустановил драйвер
-Переустановил фотошоп
-Сброс настроек фотошопов (ctrl + alt + shift при запуске)
-У вас есть файл PSUserConfig.txt
-Подходит с окнами пера и ярлыками настроек чтобы посмотреть, исправит ли это это
Взял — перо (которое предлагалось на других форумах)
— Подключил и отключил планшет и поменял порты USB
Я еще не нашел жизнеспособного решения. У кого-нибудь есть другие предложения? Я подумал, что это может быть проблемой, если win 10 думает, что мой планшет — это мышь, но давление работает в других приложениях, даже когда макет значения «мышь», что, кажется, не так. Это просто фотошоп, и я не могу убедить его, что это все-таки ручка.
У кого-нибудь есть другие предложения? Я подумал, что это может быть проблемой, если win 10 думает, что мой планшет — это мышь, но давление работает в других приложениях, даже когда макет значения «мышь», что, кажется, не так. Это просто фотошоп, и я не могу убедить его, что это все-таки ручка.
Я придурок, я скопировал файл PSUserConfig.txt в папку фотошопа 2015 cc, потому что это то, что сказано в инструкции, и я должен был скопировать в папку cc 2015.5.0. После этого я теперь нажимаю пером, даже если Adobe действительно должен указать в инструкциях, что файл должен быть скопирован в папку последней версии, а не указывать конкретный путь (у меня есть копия и вставка, что приводит меня к неправильному файлу ).
Хотелось бы, чтобы он распознавал перо без этого исправления.
Trace the path не работает в фотошопе
Я делаю логотип и маршрут пути работает нормально.Я взял файл в иллюстраторе, чтобы что-то сделать, он экспортирован в фотошоп, и теперь маршрут пути не работает.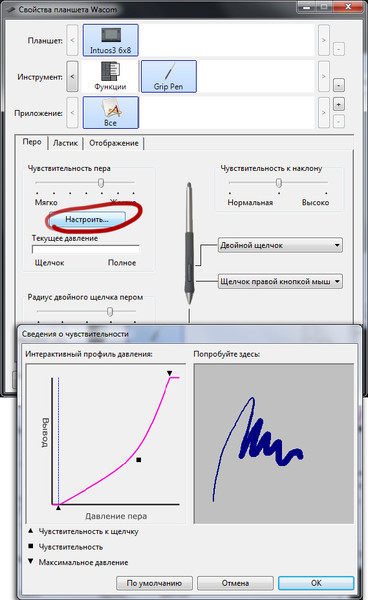 Я могу щелкнуть правой кнопкой мыши и выбрать «Показать путь», но мазок кисти не исправлен. Я поискал в сети и не нашел никакого решения.
Я могу щелкнуть правой кнопкой мыши и выбрать «Показать путь», но мазок кисти не исправлен. Я поискал в сети и не нашел никакого решения.
Кто-нибудь может помочь?
Привет, я никогда толком не понимал, почему это произошло, потому что никто ничего не ответил. Но я сохранил файл, он снова открывается в фотошопе, и он начал работать. Думаю, единственное, что я могу предложить, — это проверить, растрирован ли слой, или продублировать новый экран и посмотреть, работает ли он таким образом.
Elitepad & двоеточие; Стилус не работает на elitepad
У меня был Elitepad, и я обновил его до Windows 10. Однако я не могу заставить работать с ним стилус. У меня есть стилус cocofang и Executive для Hp R1, и ни один из них не работает. Я попытался перейти к «откалибровать экран для пера или нажать ENTER», но когда я попытался, на экране еще не было того, что я что-то делал. Что я должен делать? У меня есть установка? Как заставить перо работать?
Спасибо.
Вроде на все устройства драйверы загружены. Ok.
Вы проверили периферийное перо, совместимое с HID HID, чтобы убедиться, что оно включено? Щелкните правой кнопкой мыши и выберите «Свойства».
Это перо HP Executive Pen G2, номер продукта F3G73UT, которое у вас есть?
Pen Executive (h5E45AA) несовместимо с вашим планшетом.
А батарею проверили?
HP Executive Pen G2 должен работать с вашим планшетом.
Поскольку новое обновление Illustrator не распознает видеокарту в моем SURFACE PRO 2, стилус дигитайзера не работает должным образом & period;
Поскольку новое обновление Illustrator не распознает видеокарту в моем SURFACE PRO 2, стилус дигитайзера не работает должным образом.
Есть идеи?
Я знаю, что поверхность pro 2 не настоящая модель, но, по крайней мере, она должна работать нормально.
arwinq,
Вы можете увидеть системные требования, включая карты, здесь.![]()
https://helpx.Adobe.com/Illustrator/system-requirements.html
, но я боюсь, что вы можете столкнуться с этой проблемой с графическим процессором, описанной butz в посте № 13 здесь:
https://forums.Adobe.com/message/7773402#7773402
Вы можете попробовать переключаться между GPU и CPU, нажав Ctrl / Cmd + E, или вы попытаетесь отключить производительность GPU, щелкнув значок ракеты на панели приложения, или в верхней части строки меню, отмените выбор коробка Производительность GPU.Вы также можете снять флажок «Производительность графического процессора» в своих предпочтениях.
Мышь не работает на моем новом Satellite L750 & sol; L755
Привет, мир
Я купил toshiba Satellite L750 / L755, но мышь не работает, я не могу управлять ею, если я использую внешнюю мышь, в то время как я нажимаю на тачпад.
Пробовал следующие варианты:
Обновил драйвер — сменил операционную систему
но ничего, все та же проблема. Следующим ноутбуком обязательно будет Mac.
Следующим ноутбуком обязательно будет Mac.
Я с нетерпением жду вашего ответа
Даниэле
Привет Даниэле
Действительно странно, что тачпад не работает, даже если вы установили правильный драйвер и снова установили операционную систему. В первый момент мы можем сказать, что это, вероятно, проблема с оборудованием, но убедитесь, что сенсорная панель указана в диспетчере устройств и также правильно активна (клавиши FN).
Проверь пожалуйста все свойства мышки.
iPhone 5 с двоеточием; Объектив камеры не работает после обновления iOS 10
Всем привет.
Клянусь, я понятия не имею, как это сделать … вчера через несколько недель после выпуска iOS 10 я заставляю себя обновиться — ситуация с iOS 9.3.2 стала вылетать и каждую секунду невыносимо отставать. Дело в том, что обновляю, система нравится и пользуюсь несколько часов. Проверь камеру сегодня утром, вижу, что не работает фокус.Теперь я также вижу блокировку AE / AF, свет меняется всякий раз, когда я нажимаю на одну или другую сторону, но не для фокусировки. Ни близко, ни далеко, делать нечего. Я не пробовал в настройках сделать полное стирание, у меня не было возможности восстановить его, так как у меня нет резервной копии.
Ни близко, ни далеко, делать нечего. Я не пробовал в настройках сделать полное стирание, у меня не было возможности восстановить его, так как у меня нет резервной копии.
Я попытался очистить линзу — уже очищенную, я попытался сделать ему несколько небольших порезов и следовать многочисленным руководствам в Интернете. Перезагрузился и все готово. Ничего не изменилось.
Последняя фотография была сделана вчера вечером и обработана.Так что я не думаю, что это проблема с оборудованием, и если да, то как это случилось? Несколько часов назад iPhone упал, но скажите, имеет ли это смысл. Если это проблема программного обеспечения, что мне делать?
Я бы избегал помощи. Это бывший в употреблении iPhone, никогда не взломанный. У меня нет особой уверенности в помощи, за 6 или 7 лет он ни разу не пошел — iPhone всегда покупал подержанный и всегда работал очень хорошо.
PS: У меня нет возможности попасть в DFU, так как iTunes не видит мой iPhone. До iOS 9 у меня не было проблем, даже если у меня было достаточно устройства с кабелем, не оригинальное, но едва позволяет загружаться («Этот аксессуар может не работать»).
Привет
У меня также есть iPhone 5, и я проверил вопрос, и у меня все в порядке, насколько сильным было падение, о котором вы упомянули? Иногда проблемы могут приходить и уходить. Также попробуйте переформулировать ваше устройство.
После этого ответьте, пожалуйста.
Спасибо, Уилл
Не работает перемотка видео вперед на твос 10
Привет
После обновления до последней версии tvos, 10, перемотка вперед на видео не работает.Я могу перемотать вперед только тогда, когда нажимаю в нужном месте на тротуаре и перематываю вперед на 10 секунд во времени.
У кого-то такая же проблема? Это ошибка в обновлении?
Здравствуйте. Кажется, это работает, как описано здесь https://help.apple.com/appletv/#/atvb7944597f, нажмите «Далее», чтобы перейти к 10 секундам, нажмите и удерживайте, чтобы перемотать вперед. Они это опять поменяли?
У меня не работает обновление ПО
Мое обновление программного обеспечения не работает, и я не могу вернуться к основному, он все время говорит мне перезагрузить компьютер, а затем просмотреть настройки обновления программного обеспечения, затем он заканчивается, не работает, а затем он говорит мне перезагрузить и перезапускать и перезапускать снова и снова
Какие обновления вы пытаетесь установить?
Я не могу выделить или скопировать текст в Firefox для Android 26 & period; 0 & period; 1 & lpar; device & Colon; Samsung Galaxy Note 2 & rpar; ОС и двоеточие; Android 4 & период; 3 & период; Не работает долгое нажатие на текст & точка; & rpar;
Не удается выделить или скопировать текст в Firefox для Android 26. 0,1.
0,1.
Устройство: Samsung Galaxy 2 Note.
ОС: Android 4.3.
Длительное нажатие на текст не работает.
Я бы попросил кого-нибудь проверить это …
Я рад слышать, что ваша проблема была решена с помощью бета-версии.
Если у вас еще нет дела, отметьте эту тему как решенную путем решения маркировки.
Это поможет другим пользователям столкнуться с подобными проблемами помогает находить быстрее и эффективнее.
Я надеюсь, что вы продолжите использовать наши продукты, и благодарим вас за обращение в службу поддержки Mozilla.
с использованием firefox 24 и запятой; Панель инструментов yahoo исчезает, а клавиатура не работает на некоторых сайтах
Установлен firefox 24, иногда пропадает панель yahoo. На некоторых веб-сайтах при попытке ввести пароль клавиатура не работает, пока вы дважды не щелкнете мышью по форме регистрации. Это на двух разных системах windows 7. Кажется, что каждая тонкая работала нормально до обновления до установки 24.
Привет
Попробуйте Firefox в безопасном режиме , чтобы увидеть, исчезнет ли проблема. Безопасный режим — это режим устранения неполадок, в котором отключается большинство модулей.
(Если вы его используете, переключитесь на тему по умолчанию).
- Под Windows вы можете открыть Firefox 4.0 + в безопасном режиме, удерживая клавишу SHIFT клавишу , когда вы открываете настольный Firefox или ярлык в меню «Пуск».
- На Mac вы можете открыть Firefox 4.0 + в безопасном режиме, удерживая клавишу опция при запуске Firefox.
- Под Linux вы можете открыть Firefox 4.0 +, выйдя из Firefox, затем перейти в Терминал и запустить безопасный режим: firefox-safe-mode (вам может потребоваться указать путь установки Firefox, например / usr / lib / firefox)
- Или откройте меню «Справка» и нажмите «Перезапустить с отключенными модулями… », пока работает Firefox.
Когда появится всплывающее окно, просто выберите «» безопасный режим загрузки. «
«
Если проблема отсутствует в безопасном режиме Firefox , ваша проблема, вероятно, вызвана расширением, и вам необходимо понять это.Для этого прочтите статью Устранение неполадок расширений, тем и проблем с аппаратным ускорением, чтобы решить типичные проблемы Firefox.
Чтобы выйти из безопасного режима Firefox, просто закройте Firefox и подождите несколько секунд, прежде чем снова открыть Firefox для обычного использования.
Если вы найдете причину ваших проблем, сообщите нам об этом. Это может помочь другим, у кого такая же проблема.
Надеюсь, это поможет!
Кертис
Yahoo значок динамика. Китайский словарь big5 веб, чтобы произносить слова Word не работает в Firefox 26 & запятая; 27 & точка;
http: // tw.Dictionary.search.Yahoo.com/search;_ylt=A3eg.nXHREBSxRUAzBh7rolQ?p=test & fr = SFP
значок динамика в Интернете для Word не работает в firefox 26,27.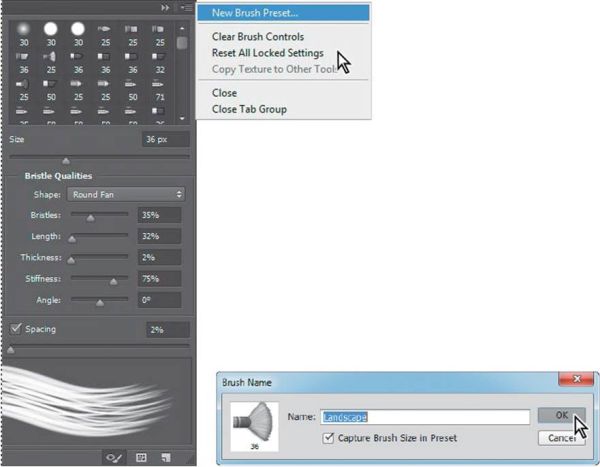 Работает на firefox 24,25.
Работает на firefox 24,25.
Привет, mizuc, спасибо, что сообщили об этом — я могу воспроизвести проблему и получить сообщение об ошибке в веб-консоли:
Медиа-ресурс http: //___.mp3 не может быть декодирован.
Изменить: я зарегистрировал ошибку 919572 для этого вопроса
нет обслуживания клиентов без необходимости платить, когда продукт не работает & quest;
нет обслуживания клиентов без необходимости платить, когда продукт не работает?
Вам нужно будет рассказать нам больше об истории, чтобы каждый мог дать совет.ВСЯ история была бы замечательной!
Ярлыки мыши для «Открыть ссылку в новой вкладке» справка «Щелчок средней кнопкой мыши по ссылке» не работает на 10 & period; 0 & period; 1
Ярлык мыши для «Открыть ссылку в новой вкладке» справка «Щелчок средней кнопкой мыши по ссылке» не работает в версии 10.0.1, работает в версии 9.0.1.
Запустите Firefox в Firefox для решения проблем в безопасном режиме , чтобы проверить, является ли одно из расширений или аппаратное ускорение причиной проблемы (переключитесь на тему ПО УМОЛЧАНИЮ: Firefox / инструменты> Модули> внешний вид / темы).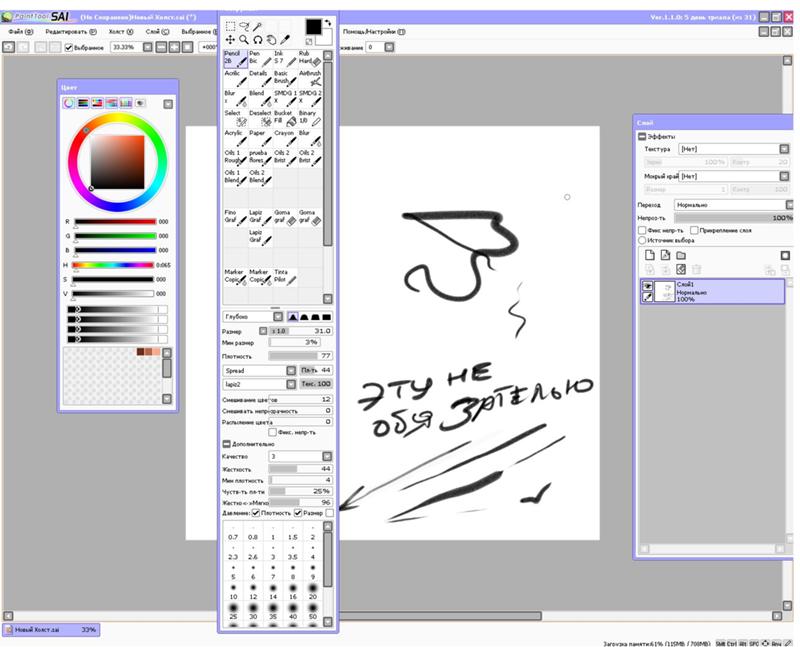
Клавиша на клавиатуре не работает в окне Firefox, когда вы вводите на веб-сайте & запятую; но работает везде & quest;
Клавишана клавиатуре не работает в окне Firefox, когда вы вводите текст на веб-сайте, но она работает везде?
Попробуйте Firefox SafeMode, чтобы увидеть, как он там работает.
Способ решения проблем, при котором отключается большинство модулей.
(Если вы его используете, переключитесь на тему по умолчанию).
- Вы можете открыть режим Firefox 4.0 + без сбоев, нажав клавишу SHIFT при использовании настольного Firefox или ярлык в меню «Пуск».
- Или используйте опцию меню «Справка», нажмите перезапустить с отключенными модулями во время работы Firefox.
В данный момент ничего не выбирайте, просто используйте «продолжить в безопасном режиме».
Чтобы выйти из безопасного режима Firefox, просто закройте Firefox и подождите несколько секунд, прежде чем использовать ярлык Firefox (без клавиши Shift), чтобы открыть его снова.
Если в безопасном режиме Firefox все в порядке, ваша проблема, вероятно, вызвана расширением, и вам нужно понять это.
http://support.Mozilla.com/en-us/KB/troubleshooting+extensions+and+themes
Может быть вызвано дополнением к AVG.
Если вы найдете причину этого, сообщите нам об этом. Это может помочь другим, у кого есть эта проблема.
Adobe добавляет кривые и чувствительность к давлению пера в Photoshop на iPad
Сегодня Adobe выпустила еще одно обновление для Photoshop на iPad, добавив две долгожданные функции: кривые и возможность настраивать чувствительность Apple Pencil к давлению.Оба являются долгожданными дополнениями, поскольку мобильная версия Photoshop продолжает развиваться.
Когда в прошлом году был представлен Photoshop на iPad, одним из самых больших упущений были Curves. Фотографы, в частности, часто используют эту настройку, и из-за того, что она отсутствовала, Photoshop для iPad казался недоработанным, по крайней мере, в том, что касается редактирования фотографий.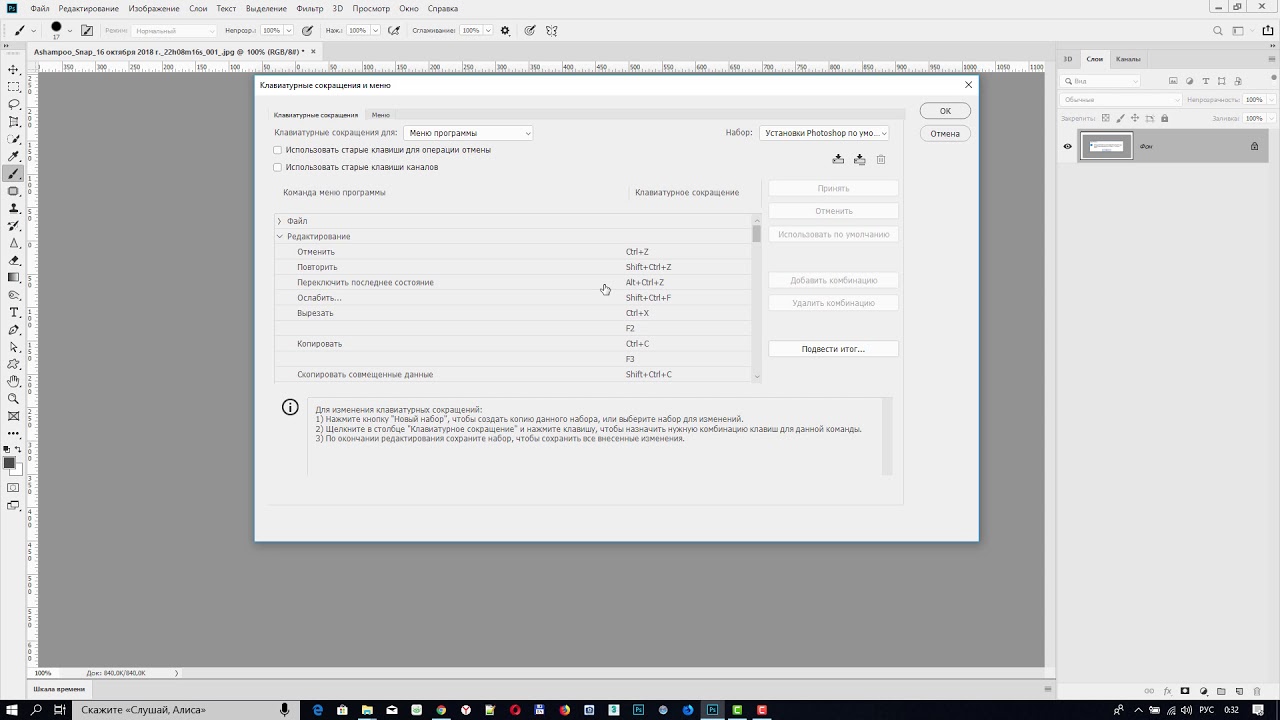 Сегодня все меняется.
Сегодня все меняется.
Последняя версия Photoshop для iPad добавляет в основном полнофункциональную версию настройки «Кривые». Вы можете настроить тональные кривые для всех каналов — общего, красного, зеленого и синего — и у вас есть возможность сделать выбор из нескольких узлов с помощью пальца или Apple Pencil перед набором настроек.По-прежнему отсутствует возможность числового набора значений, а также инструмент «Пипетка», но Adobe заявляет, что эти обновления появятся «в ближайшее время».
Вторым важным дополнением является функция Pencil Pressure Sensitivity: ползунок, который позволяет вам изменять кривую давления вашего Apple Pencil в диапазоне от «легкого» до «тяжелого».
«В нашем слайдере используются оптимизированные кривые давления, чтобы сделать чистку зубов идеальной для вас», — поясняет Пэм Кларк в объявлении. «В самом легком конце диапазона вы получаете более высокие значения давления с меньшим усилием, в то время как самый высокий конец диапазона дает вам большее усилие для достижения максимального давления.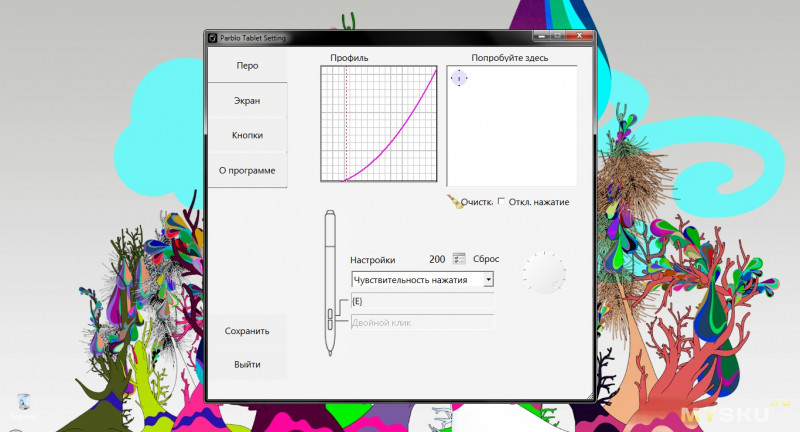 ”
”
Это, вероятно, больше применимо к художникам, чем к фоторедакторам, но все же это хорошее дополнение, которое позволит вам больше полагаться на давление пера (или, в данном случае, карандаша), вместо того, чтобы вручную изменять размер или непрозрачность вашей кисти.
Оба обновления более подробно описаны на веб-сайте поддержки Adobe. Щелкните здесь, чтобы узнать больше о кривых, и здесь, чтобы узнать больше о чувствительности к нажатию карандаша. А если вам нужен список всех обновлений, которые были добавлены в Photoshop на iPad с момента его первого выпуска в ноябре прошлого года, щелкните здесь.
Если у вас уже есть Photoshop для iPad, просто обновите приложение, чтобы воспользоваться новыми функциями. В противном случае вы можете скачать последнюю версию из iOS App Store здесь.
Чувствительность к давлению с Krita — РЕШЕНИЕ | пользователя Asia Noble | Заметки о внештатной иллюстрации
Krita — это бесплатная альтернатива Photoshop и CSP с открытым исходным кодом.
Недавно я купил новый ноутбук и переустановил все свои предыдущие программы
. У меня были небольшие проблемы с Photoshop и Manga Studio, но
существует множество потоков, уже посвященных их решению.Я
хотел внести свой вклад в открытое сообщество Krita (которое, кстати, совершенно БЕСПЛАТНО для загрузки и использования — я, вероятно, напишу обзор
позже.)
После изучения нескольких форумов по KDE я наконец смог to
решить мои проблемы с чувствительностью к давлению с помощью пользователя
‘timotimo’ в этой ветке.
Проблема:
- Чувствительность к давлению работает везде, кроме Krita
- Я нигде не могу найти настройки для фиксации чувствительности к давлению!
Это решение работает, если у вас есть:
- обновленные драйверы на вашем компьютере с Windows
- обновленные драйверы на вашем планшете
- фактический планшет с пером с чувствительностью к давлению
- последняя версия Krita
У моего решения есть работал как с моим Microsoft Surface Pro 2 (Windows
8), так и с моим ноутбуком под управлением Windows 10. Мой планшет — Wacom Intuos Pro.
Мой планшет — Wacom Intuos Pro.
ШАГА!
1. Убедитесь, что все ваши драйверы обновлены — проверьте настольный клиент планшета и обновления Windows
2. Убедитесь, что соединение с планшетом работает. (мой отлично работал с другими программами)
3. Откройте Krita
4. На панели инструментов наведите указатель мыши на «Настройки> Настроить панели инструментов…>
5. Убедитесь, что« mainToolBar »
» 6. Прокрутите вниз и найдите «Использование давления (маленькая кнопка)» в списке
7.Выделите / выберите его
8. Нажмите кнопку со стрелкой вправо
9. Нажмите «Применить», а затем «ОК»
10. ВАЖНО! Перейдите в «Настройки»
11. Прокрутите до «Показанных панелей инструментов» (находится под «Настроить панели инструментов»)
12. Вы увидите две опции: «Файл» и «Кисти и прочее»
13 Убедитесь, что рядом с «Файл» стоит галочка
14.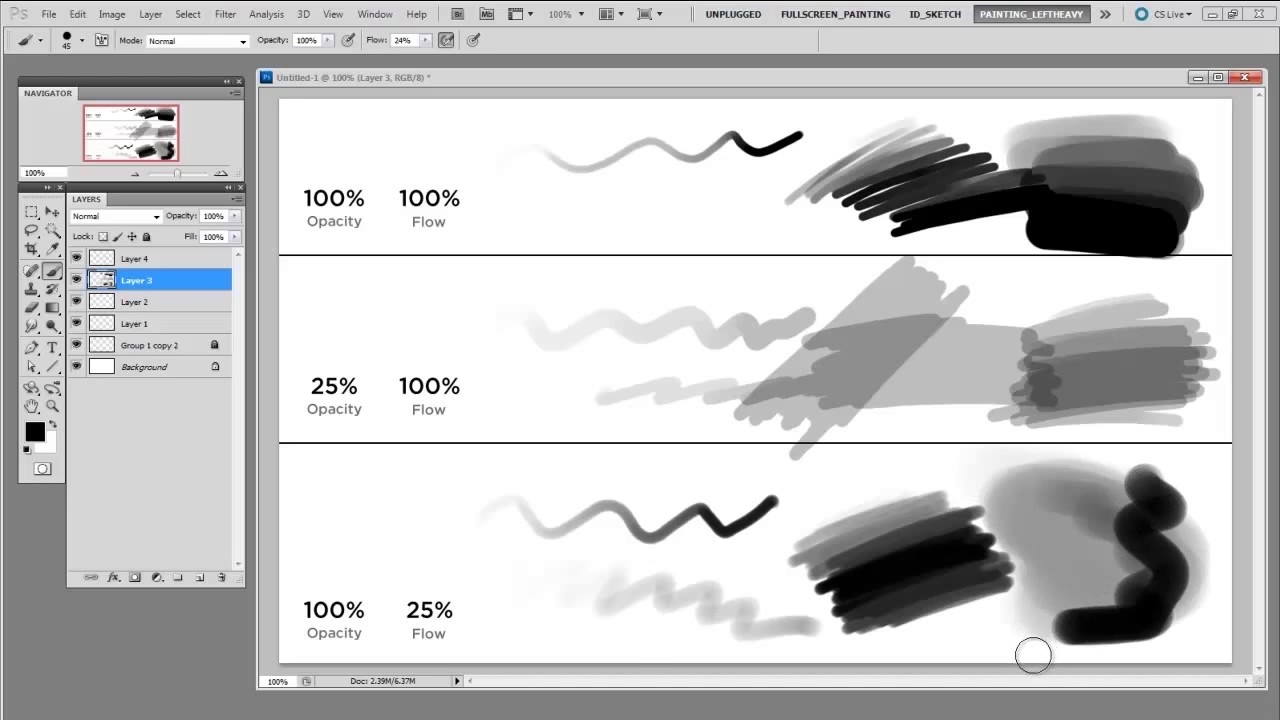

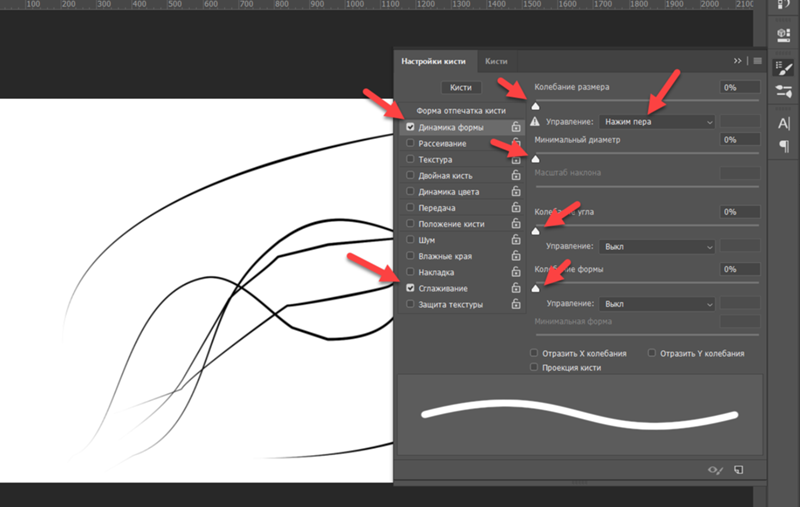 (см. изображение ниже)
(см. изображение ниже) 
 txt
txt 
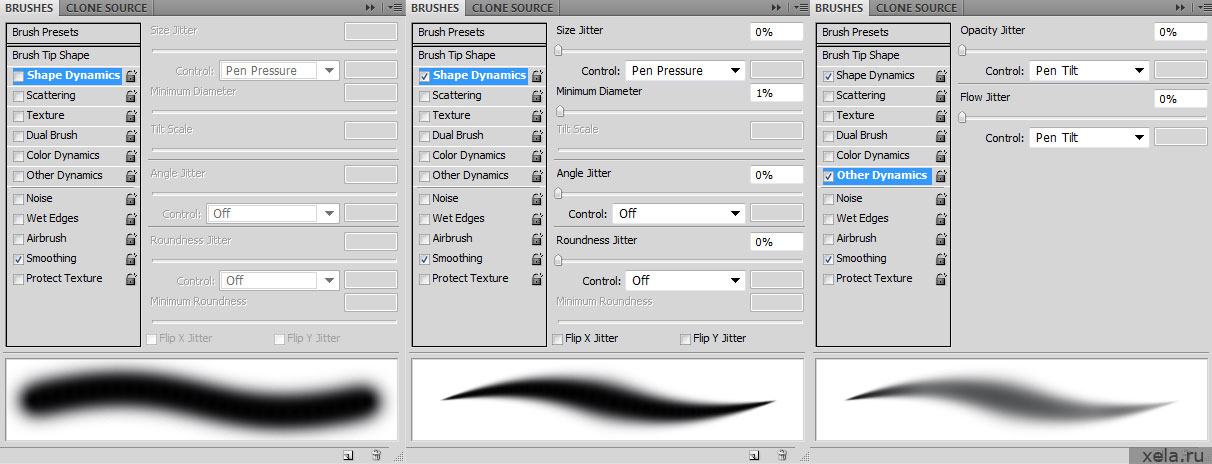 Они широко используются и легко загружаются, поэтому мы рекомендуем их для проверки давления пера.
Они широко используются и легко загружаются, поэтому мы рекомендуем их для проверки давления пера.