| Некоторые фильтры недоступны при редактировании изображений. С чем это связано? | Мне не удается открыть фильтр Adobe Camera Raw при редактировании определенных изображений. |
Почему не открывается галерея фильтров в фотошоп. Восстановление недостающих фильтров в Photoshop CS6
Галерея фильтров размытия в Photoshop CS6Рассмотрим, как работать с фильтрами и их настройки!
Новая галерея фильтров размытия предоставляет новые инструменты манипуляции глубиной резкости и создания эффекта «Bokeh».
Фотографы используют фокальную длину, расстояние до объекта съёмки и апертуру, чтобы определить область фокусировки и размытия. Бывают случаи, когда техническая ограниченность не позволяет добиться нужного эффекта. Именно здесь могут быть полезны новые фильтры.
В отличии от фильтров размытия предыдущих версий Photoshop, новые фильтры разработаны таким образом, чтобы предоставить Вам выборочную фокусировку. Галерея была дополнена следующими фильтрами: Field Blur (Размытие поля), Iris Blur (Размытие диафрагмы), Tilt-Shift (Наклон-смещение). В дополнении есть отдельный набор эффектов размытия, с помощью которого Вы сможете создавать разные виды эффекта «Bokeh».

Новые фильтры можно найти, пройдя в главном меню Filter → Blur. Выбрав один из трёх верхних пунктов, Вы откроете новую галерею фильтров.

Галерея фильтров будет открыта в новом окне, которое временно заменит Вашу рабочую область. На правой панели можно настроить фильтры и эффект «Bokeh».
Так как фильтры размытия применяются непосредственно к пикселям слоя в отличии от корректирующих слоёв, я советую Вам предварительно создать копию слоя. Если Ваш документ состоит из нескольких слоёв, выберите самый верхний и нажмите Ctrl + Alt + Shift + E. В результате все видимые слои, находящиеся ниже, будут сведены в один отдельный. К нему и следует применить фильтр. Начнём с фильтра Field Blur (Размытие поля).
Фильтр Field Blur
Field Blur (Размытие поля) — простейший из трёх новых фильтров. После его активации на изображении появляется элемент управления, позволяющий настроить всего два параметра: расположение и степень размытия. Степень размытия настраивается при помощи кольца, а центральные круги отвечают за место размытия.
Когда мы настроили размытие для одного участка, можем добавить ещё несколько точек (элементов управления). Для этого расположите курсор за пределами первого кольца и увидите, что он сменится на булавку со знаком «+». Кликните на холсте левой кнопкой мыши, чтобы добавить ещё одну точку размытия. Это нужно для того, чтобы создать разную степень размытия на разных участках изображения. Если установить значение размытия на 0, то область будет иметь первоначальную резкость.
С помощью двух точек Вы сможете создать плавный переход между эффектами, похожий на линейную градиентную заливку.
Вы можете установить столько точек размытия, сколько пожелаете.

Зажав клавишу M, Вы увидите маску размытия. Как и в случае с пиксельной маской, на ней присутствуют оттенки только чёрного и белого цвета. Чем сильнее размытие, тем светлее будет участок. Светлые участки показывают размытие, тёмные — резкость, а серые — частичное размытие.


На верхнем скриншоте видно, что я добавил большое количество точек размытия. Они помогли создать размытие именно в тех участках фотографии, где это было нужно. Данный способ подразумевает более точную настройку и позволяет размыть даже очень маленькие области изображения, а также создать плавный переход к более резким участкам.

Оригинальное изображение. Фон, на котором находится собака, слишком привлекает внимание.
С помощью нового фильтра размытия я немного размыл фон, сосредоточив внимание на собаке и воздушном змее. Обратите внимание на песок. Мне удалось создать плавный переход от переднего плана к заднему благодаря добавлению множества точек управления. Также посмотрите внимательно на шерсть собаки. С подобными элементами трудно работать в большинстве случаев обработки. И здесь фильтр Размытие поля (Field Blur) тоже не справляется. Чтобы повысить резкость шерсти, нужно поработать другими инструментами восстановления и клонирования.
На первый взгляд может показаться, что этот фильтр требует много усилий. Но он действительно создаёт реалистичные переходы между участками фотографии, которые достижимы с помощью фотокамеры. Фильтр Iris Blur (Размытие диафрагмы), который мы рассмотрим далее, позволяет создать размытие с меньшими усилиями. Но помните, что нежелание уделить должного внимания и времени на настройку фильтра, может создать слишком сильный эффект размытия, который определит любой опытный фотограф в процессе пост-обработки.
Фильтр Iris Blur
Фильтр Iris Blur (Размытие диафрагмы) предоставляет больше элементов управления на изображении. Помимо контроля степени размытия присутствует больше опорных точек, с помощью которых Вы сможете изменить форму размытой области.
Контур эллипса определяет границу между размытой и резкой областями. Круги Feather handles обеспечивают плавность перехода между ними.
Как и в случае с первым фильтром, после активации точка размытия ставится по центру, а кольцо размытия контролирует его степень. По умолчанию участок с нормальной резкостью имеет овальную форму. Всё, что находится за пределами овала, будет размыто. При помощи маленьких квадратиков на контуре эллипса Вы сможете изменить ширину и высоту защищённой от размытия области. Большой ромб отвечает за степень округлости. На следующем скриншоте я изменил форму эллипса. Вращение и изменение положения похоже на инструмент Свободное трансформирование (Ctrl + T).
Внутренние маленькие круги отвечают за плавность перехода от размытой области (за пределами эллипса) к участку с нормальной резкостью. Чем они ближе к центру, тем более плавным будет этот переход. Удерживая Alt, можно установить положение одного круга отдельно от остальных трёх.
Не пугайтесь теории! На самом деле всё просто. Лучший способ разобраться с элементами управления — практика. Откройте какое-нибудь изображение, установите высокую степень размытия и подвигайте все рычажки. Любые изменения будут заметны.
Оригинал изображения. На фоне всё ещё видны другие объекты, привлекающие внимание.
Размытие, созданное фильтром Iris Blur.
Фильтр Tilt-Shift
Фильтр Tilt-Shift (Наклон-смещение) создаёт такой же оптический эффект перспективы, как и объективы Lensbaby. После активации фильтра кольцо фильтра помещается в центре, а сверху и снизу расположены две горизонтальные ли

Пунктирная линия выполняет функцию внутренних кругов (Feather handles) фильтра Iris Blur. Она разграничивает размытую часть изображения и область с нормальной резкостью, которая находится между сплошными белыми линиями.
Вы можете передвинуть все элементы управления, двигая центральную точку. Также Вы можете передвигать каждую линию по отдельности. Горизонтальное положение размытия также можно изменить. Все элементы управления вращаются. Для этого Вам нужно расположить курсор за пределами участка с нормальной резкостью (за пределами сплошных линий). Кольцо размытия работает так же, как и другие два фильтра.
На правой панели есть ещё один параметр — Distortion, по умол
Почему в фотошопе не активна галерея фильтров. Filter Gallery (Галерея фильтров)
Фильтров, которые применяются для создания различных эффектов на изображении, в довольно много. Они объединены в группы: имитация, искажение, стилизация, текстура, штрихи и эскиз. Доступ ко всем этим фильтрам можно получить через меню Фильтр — Галерея фильтров . Если Вы откроете в программе фотошоп какое-либо изображение, и зайдете в пункт меню Фильтр — Галерея фильтров , то увидите папки с теми же названиями, что и перечисленные выше группы фильтров.
Раскрывая эти папки, Вы увидите ряды фильтров, и можете посмотреть на действия этих фильтров, выбирая любой из них. Правее находятся настройки. Если фильтр Вам подходит, нажимаете ОК. Ниже кнопок ОК и Отмена находится раскрывающийся список, в котором Вы также можете выбрать любой из фильтров, находящихся в галерее.
 Также в галерее можно посмотреть действие нескольких фильров сразу. Для этого в нижнем правом углу Вы нажимаете на иконку Новый слой эффектов . А затем Вы выделяете нужный эффект, в списке активных эффектов, чтобы его корректировать.
Также в галерее можно посмотреть действие нескольких фильров сразу. Для этого в нижнем правом углу Вы нажимаете на иконку Новый слой эффектов . А затем Вы выделяете нужный эффект, в списке активных эффектов, чтобы его корректировать.
Нажимая на пиктограмму с изображением глаза, Вы отключаете показ эффекта. Повторное нажатие опять включает показ.
Фильтры группы Искажение
Группа фильтров Искажение также применяется для имитации различных эффектов.
Фильтр Рассеянное свечение
 Часто применяется для обработки фотопортретов. Откройте в программе Adobe Photoshop CS5 какой-либо фотопортрет, сделайте дубликат слоя с помощью перетаскивания слоя на палитре Слои на иконку создания нового слоя. И на дубликате применяете этот фильтр, либо из Галереи фильтров, либо через меню Фильтр — Искажение — Рассеянное свечение . В настройках фильтра убираете зернистость, уменьшаете степень свечения, и регулируете просвечивание оригинала.
Часто применяется для обработки фотопортретов. Откройте в программе Adobe Photoshop CS5 какой-либо фотопортрет, сделайте дубликат слоя с помощью перетаскивания слоя на палитре Слои на иконку создания нового слоя. И на дубликате применяете этот фильтр, либо из Галереи фильтров, либо через меню Фильтр — Искажение — Рассеянное свечение . В настройках фильтра убираете зернистость, уменьшаете степень свечения, и регулируете просвечивание оригинала.
Добившись нужного эффекта, нажимаете ОК, и далее регулируете непрозрачность слоя, добиваясь эффекта свечения кожи на изображении.
Фильтры Дисторсия и Сферизация
Позволяют сделать вспучивание или сжатие изображения. Фильтр Дисторсия делает это бочкообразно, или подушкообразно. Фильтр Сферизация делает это более равномерно, в виде сферы.Фильтры Волна, Зигзаг, Океанские волны
Делают искажение в виде волн, каждый фильтр по-своему.
Фильтр Скручивание
Закручивает изображение вокруг центра
Фильтры сторонних производителей (плагины)
Фильтры других компаний, которые можно использовать в программе Adobe Photoshop CS5. Позволяют создавать различные эффекты, которых нет в программе изначально. Нередко справляются с задачами лучше, чем встроенные фильтры.
Некоторые плагины представляют из себя программы, которые сами устанавливают файлы в нужное место, после чего данный фильтр появляется в меню Фильтр. Некоторые плагины являются файлами с расширением .8BF , и их необходимо положить в папку с фильтрами, чтобы они начали работать.
Находится эта папка в папке работающей программы Adobe Photoshop CS5, и называется она Plug-ins . Эта папка во всех версиях программы фотошоп называется одинаково. Загружаете в нее файл плагина, открываете программу, и фильтр появляется в списке фильтров.
Видео о том, как применять фильтр Рассеянное свечение для обработки фотопортретов
Более подробные сведения Вы можете получить в разделах «Все курсы» и «Полезности», в которые можно перейти через верхнее меню сайта. В этих разделах статьи сгруппированы по тематикам в блоки, содержащие максимально развернутую (насколько это было возможно) информацию по различным темам.
Также Вы можете подписаться на блог, и узнавать о всех новых статьях.
Это не займет много времени. Просто нажмите на ссылку ниже:
Photoshop CS4 Жвалевский Андрей Валентинович
Filter Gallery (Галерея фильтров)
Если вы уже попробовали в действии фильтры Photoshop, то должны были заметить, что окна с настройками одних сильно отличаются от других. Например, при выборе фильтра Twirl (Скручивание) из группы Distort (Деформация) появляется маленькое окошко (рис. 7.2), а при выборе фильтра Underpainting (Рисование поверху) из Artistic (Художественные) – большое окно (рис. 7.3). Все дело в том, что настройки некоторых фильтров отображаются в режиме галереи.
Рис. 7.2. Настройки фильтра Twirl (Скручивание)
Рис. 7.3. Настройки фильтра Underpainting (Рисование поверху)Filter Gallery (Галерея фильтров) появилась в арсенале Photoshop не так давно – в версии CS – и для многих сразу же стала одним из любимых средств обработки изображений. В окне галереи изображение может изменяться под воздействием сразу нескольких фильтров. Предположим, что для достижения определенного эффекта вам необходимо применить к картинке четыре фильтра. Работая с фильтрами в обычном режиме, вам необходимо будет поочередно открывать настройки фильтров и один за другим применять их к
Фотошоп не работает галерея фильтров. Как восстановить недостающие фильтры в фотошопе CS6
Также, допустим, что я хочу применить его в качестве смарт-фильтра, что сделает действие фильтра полностью редактируемым в случае, если я захочу изменить его позднее. Для этого в начале мне необходимо преобразовать слой с изображением в смарт-объект (подробнее ), после чего в правом нижнем углу миниатюры слоя появится соответствующий значок:
Теперь мне необходимо применить сам фильтр «Аппликация» (Cutout). В версиях CS5 и ниже мне нужно было бы просто зайти во вкладку главного меню Фильтр —> Имитация (Filter —> Artistic) и выбрать соответствующий пункт, но в CS6 в меню Фильтр группа Имитация (Artistic) попросту отсутствует, поэтому мне надо пройти по Фильтр —> Галерея фильтров (Filter —> Filter Gallery) и в открывшемся диалоговом окне выбрать вкладку Имитация (Artistic), а в ней уже «Аппликация» (Cutout):

А вот теперь и нарисовалась проблема. Обычно, когда мы применяем фильтры как смарт-фильтры, название каждого отдельного применённого фильтра появляется ниже смарт-объекта в панели слоёв . Если позже нам понадобилось вернуться и отредактировать настройки фильтра, мы просто дважды кликаем по названию конкретного фильтра. Но в случае с Photoshop CS6, появляется небольшое затруднение. Любые фильтры, к которым мы получаем доступ только из Галереи фильтров (т.к они больше не доступны нам из меню «Фильтр»), не обозначены своим их фактическим именем. Вместо этого, все они идут под под общим названием «Галерея фильтров» (Filter Gallery), который не информирует нас, какой фильтр фактически использовался:

Это ешё может быть хорошо в случае, подобном этому, где я применяется только один фильтр, т.к я могу довольно легко запомнить его название. Но что получится, если я применю несколько смарт-фильтров из Галереи? Для примера, сейчас я применил «Разбрызгивание» (Spatter) из группы «Штрихи» (Brush Strokes) и «Рассеянное свечение» (Diffuse Glow) из группы «Искажение» (Distort). Так как доступ к ним был только из Галереи, все они обозначены в палитре слоёв как «Галерея фильтров», что делает его не таким простым распознание, что есть что:

Восстановление отсутствующих фильтров в меню «Фильтр» (Filter)
Это, конечно, не является огромной проблемой, но, потенциально, она может существенно замедлить Ваш рабочий процесс. К счастью, Adobe поняли это и включили возможность вернуть меню «Фильтр» обратно тому виду, каким он был раньше в версиях ниже Photoshop CS6. Эта опция расположена по вкладке Редактирование —> Установки —> Внешние модули (Edit —> Preferences —> Plug-Ins). В диалоговом окне следует проставить галку у пункта «Показать все группы и имена у галереи фильтров (Show all Filter Gallery groups and names), после чего нажать ОК и перезапустить Photoshop:

И теперь, после перезапуска Photoshop CS6, мы видим, что все недостающие ранее фильтры стали доступны через меню «Фильтр»:

Давайте заново откроем фотографию, преобразуем её в смарт-объект и применим к ней фильтры, применённые нами в прошлый раз:

Как и в прошлый раз, в панели слоёв под смарт-объектом появились название применённых к нему смарт-фильтров, но, в этот раз, мы видим одно существенное отличие.
И опять же, потому что я был в состоянии выбрать эти фильтры непосредственно из меню Фильтр на этот раз, не из фильтра галерея, Photoshop перечисляет их с учетом их реальных имен фильтр под Smart Object. Если я хочу изменить настройки для любой из фильтров, дважды щелкнув по его имени, или повторно установить порядок применения фильтров к изображению, перетаскивая один выше или ниже другого, я больше не придется угадать, какие Фильтр которых:
Теперь каждый из них отображён под собственным названием, а не под общим «Галерея фильтров».
Итак, задачи достигнуты.
Следует только иметь в виду, что даже теперь, если применить смарт-фильтры не из меню «Фильтр», а из «Галереи», то в палитре слоёв они появятся под общим названием «Галерея фильтров».
Фильтров, которые применяются для создания различных эффектов на изображении, в довольно много. Они объединены в группы: имитация, искажение, стилизация, текстура, штрихи и эскиз. До
Не открывается галерея фильтров в фотошопе. Галерея фильтров, фильтры искажение, плагины
Те, кто пользуется фотошопом версией CS5 (или более ранними) привыкли, что во вкладке меню Фильтры изложен весь список доступных фильтров. В общем-то, это удобно, чтобы быстро к ним переходить и использовать. С приходом следующей версии — Photoshop CS6 — это меню подверглось изменению, что привело к замешательству и создало путаницу среди пользователей. Дело в том, что ряд фильтров из данного меню исчезло вовсе.
Список фильтров в Photoshop CS5:
Измененный список фильтров в Photoshop CS6:

Как видите, бесследно исчезли следующие группы: Имитация (Artistic), Текстура (Texture), Штрихи (Brush Strokes) и Эскиз (Sketch). В добавок к этому, еще убрали и ряд отдельных фильтров из оставшихся групп.
Но не стоит паниковать, на самом же деле данные группы фильтров никуда не пропали. Да, их нет в основном меню, но из Галереи фильтров их никто не убирал! Таким образом, чтобы их применить, нужно сперва перейти в Фильтр — Галерея фильтров (Filter Gallery). Откроется уже знакомое диалоговое окно, в котором найдете, что искали:
(Нажмите, чтобы увеличить)
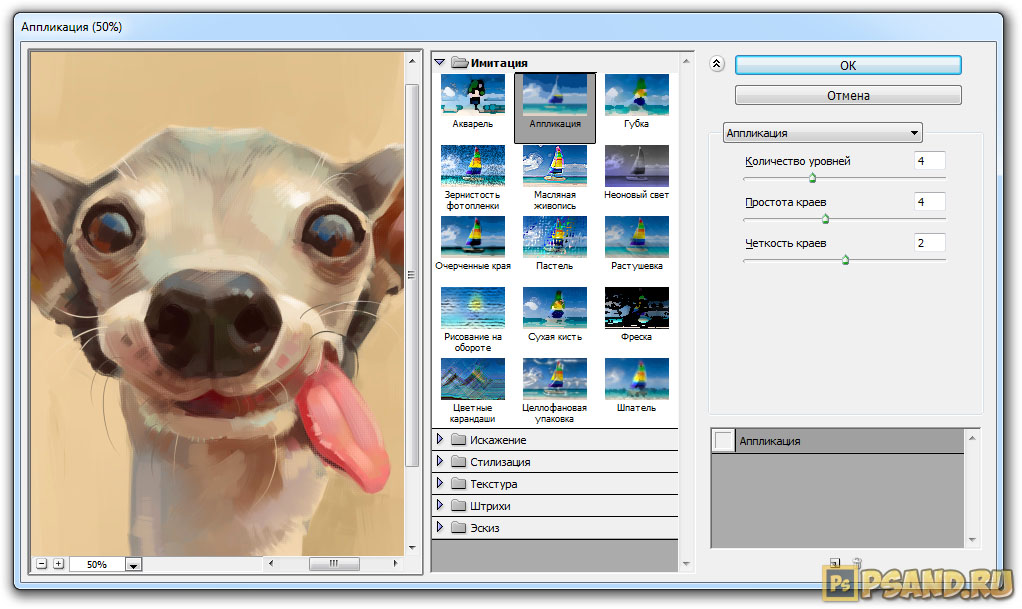
Как видите, все недостающие фильтры здесь присутствуют и ими можно все также пользоваться. Но появилась следующая проблема, касаемая смарт-объектов и их умных фильтров.
Смарт-объекты и галерея фильтров в фотошопе CS6
Допустим у нас есть и к нему необходимо применить фильтр.
Если мы выбираем из тех фильтров, что отображены в меню, то проблем нет — мы видим их названия, и понимаем, что применили.
Но если нужно использовать фильтры из недостающего списка, то есть через Галерею, то мы видим, что фотошоп не пишет их наименования!
Согласитесь, это крайне неудобно. Допустим, применили мы одну лишь Аппликацию, это еще можно запомнить. А если еще один фильтр добавить? А потом еще один? Во-первых, можно забыть не просто наименования, но и в каком порядке они были. Во-вторых, вернетесь к этому проекту через неделю или вообще передали PSD-файл другому человеку, что тогда?
Конечно, можно по порядку их прощелкать, открывая окно с настройками фильтра и благодаря чему, понять что это. Но это так неудобно… Так тормозит скорость работы…
Ну хорошо, я увлекся нагнетанием данной проблемы. Разработчики оставили нам право выбора и способ как все поправить.
Восстановление недостающих фильтров в CS6
Итак, чтобы вернуть к прежнему виду отсутствующие фильтры в меню, нужно перейти в настройки фотошопа: Редактирование (Edit) — Установки (Preferences) — Внешние модули (Plug-Ins).
В открывшемся окне установок поставьте галочку напротив настройки Показать все группы и имена галереи фильтров (Show all Filter Gallery groups and names).

После этого, нужно применить изменения и перезагрузить фотошоп.
Теперь в меню вернутся отсутствующие группы фильтры, а значит и в смарт-объектах они будут также, как и остальные, показывать свое наименование.
Заметили ошибку в тексте — выделите ее и нажмите Ctrl + Enter . Спасибо!
Также, допустим, что я хочу применить его в качестве смарт-фильтра, что сделает действие фильтра полностью редактируемым в случае, если я захочу изменить его позднее. Для этого в начале мне необходимо преобразовать слой с изображением в смарт-объект (подробнее ), после чего в правом нижнем углу миниатюры слоя появится соответствующий значок:
Теперь мне необходимо применить сам фильтр «Аппликация» (Cutout). В версиях CS5 и ниже мне нужно было бы просто зайти во вкладку главного меню Фильтр —> Имитация (Filter —> Artistic) и выбрать соответствующий пункт, но в CS6 в меню Фильтр группа Имитация (Artistic) попросту отсутствует, поэтому мне надо пройти по Фильтр —> Галерея фильтров (Filter —> Filter Gallery) и в открывшемся диалоговом окне выбрать вкладку Имитация (Artistic), а в ней уже «Аппликация» (Cutout):

А вот теперь и нарисовалась проблема. Обычно, когда мы применяем фильтры как смарт-фильтры, название каждого отдельного применённого фильтра появляется ниже смарт-объекта в панели слоёв . Если позже нам понадобилось вернуться и отредактировать настройки фильтра, мы просто дважды кликаем по названию конкретного фильтра. Но в случае с Photoshop CS6, появляется небольшое затруднение. Любые фильтры, к которым мы получаем доступ только из Галереи фильтров (т.к они больше не доступны нам из меню «Фильтр»), не обозначены своим их фактическим именем. Вместо этого, все они идут под под общим названием «Галерея фильтров» (Filter Gallery), который не информирует нас, какой фильтр фактически использовался:

Это ешё может быть хорошо в случае, подобном этому, где я применяется только один фильтр, т.к я могу довольно легко запомнить его название. Но что получится, если я применю несколько смарт-фильтров из Галереи? Для примера, сейчас я применил «Разбрызгивание» (Spatter) из группы «Штрихи» (Brush Strokes) и «Рассеянное свечение» (Diffuse Glow) из группы «Искажение» (Distort). Так как доступ к ним был только из Галереи, все они обозначены в палитре слоёв как «Галерея фильтров», что делает его не таким простым распознание, что есть что:

Восстановление отсутствующих фильтров в меню «Фильтр» (Filter)
Это, конечно, не является огромн
Не активна галерея фильтров. Галерея фильтров размытия в Photoshop CS6. Восстановление недостающих фильтров в CS6
Начинаем серию статей, посвященных Галерее фотошоп фильтров. Для того, чтобы вам было легче с ними работать, я подготовила по каждому фильтру наглядный пример. Вам нужно всегда помнить, что эффект фильтра зависит от размера самого изображения и от примененных вами настроек. С помощью одного фильтра вы можете получить разные результаты.
В этой статье мы пробежимся по фильтрам пакета Имитация (Artistic) , познакомимся с ними и посмотрим на их действие. Итак, заходим в меню Фильтр — Галерея фильтров (Filter — Filter Gallery) .
1. Акварель (Watercolor)
Имитирует эффект рисования акварельными красками. Параметр Детализация (Brush Detail) задает размер мазка акварельной кисти в диапазоне от 1 до 14. Глубина теней (Shadow Intensity) задает степень прорисовки и насыщенности теневых областей изображения в диапазоне от 0 до 10. Текстура (Texture) задает степень использования текстурного рисунка, который имитирует особенности рисования акварельными красками, меняет свои значения в диапазоне от 1 до 3.
2. Аппликация (Cutout)
Превращает изображение в нечто, похожее на аппликацию из кусков цветной бумаги — усредняются все цвета и тени в изображении, их остается ограниченное количество. Параметр Количество уровней (Number of Levels) задает число цветовых уровней в диапазоне от 2 до 8. Простота краев (Edge Simplicity) задает степень «упрощенности» контура элемента аппликации в диапазоне от 0 до 10. Четкость краев (Edge Fidelity) задает точность передачи резких границ, имеющихся в исходном изображении в диапазоне от 1 до 3.

3. Губка (Sponge)
Имитирует эффект рисования губкой. Параметр Размер кисти (Brush Size) задает размер губки в диапазоне от 0 до 10. Контрастность (Definition) задает различие цветовых уровней в диапазоне от 0 до 25. Смягчение (Smoothness) задает порядок цветовых переходов в диапазоне от 1 до 15.

4. Зернистость фотопленки (Film Grain)
Фильтр предназначен для имитации приема увеличенной зернистости. Параметр Зерно (Grain) задает степень зернистости в диапазоне от 0 до 20. задает уровень освещенности в диапазоне от 0 до 20. Интенсивность (Intensity) задает уровень детализации изображения в диапазоне от 0 до 10.

5. Масляная живопись (Paint Daubs)
Фильтр добавляет к изображению текстуру в виде волнистых или прямых пятен. Можно выбирать разные кисти, а также определять их размер и жесткость. Типы кистей:
- Простая (Simple)
- Светлая грубая (Light Rough)
- Темная грубая (Dark Rough)
- Широкая резкая (Wide Sharp)
- Широкая размытая (Wide Blurry)
- Искры (Sparkle)

6. Неоновый свет (Neon Glow)
Этот фильтр может применяться для тонирования изображения с одновременным смягчением. Добавляет к объектам в изображении различные типы свечения. Параметр Область (Glow Size) задает величину области неонового цвета в диапазоне от -24 до +24. Яркость (Glow Brightness) задает уровень яркости неонового цвета, который выбирается в поле Цвет (Glow Color) в диапазоне от 0 до 50. Цветовое поле показывает цвет неонового освещения. Щелчок по данному цветовому полю выводит на экран Палитру цветов (Color Picker).

7. Очерченные края (Poster Edges)
Этот фильтр находит все края в изображении и выделяет их, окружая темными линиями, основываясь на контрастности пикселей. Параметр Толщина краев (Edge Thickness) задает наибольшую толщину краев или ширину штриха в диапазоне от 0 до 10. Интенсивность (Edge Intensity) задает уровень выделения краев контуров в диапазоне от 0 до 10. Постеризация (Posterization) задает число применяемых цветовых оттенков в диапазоне от 0 до 6. Поэтому при 0 цветовые оттенки очень резкие, а при 6, наоборот, сглаженные.

8. Пастель (Rough Pastels)
Предназначен для имитации рисования мелками. Параметр Длина штриха (Stroke Length) задает максимальную длину штриха в диапазоне от 0 до 40. Детализация (Stroke Detail) задает уровень детализации изображения в диапазоне от 1 до 20. В списке Текстура (Texture)
- Кирпич (Brick)
- Мешковина (Burlap)
- Холст (Canvas)
- Известняк (Sandstone)
Справа от опции Текстура (Texture) расположена кнопка Масштаб (Scaling) Рельеф (Relief) устанавливает толщину штрихов рисунка, нанесенного мелками, в диапазоне от 0 до 50. Раскрывающийся список Свет (Light) предназначен для выбора направления источника света, который подчеркивает рельефность штрихов. Варианты направления света:
- Вниз (Bottom)
- Вниз и влево (Bottom Left)
- Влево (Left)
- Вверх и влево (Top Left)
- Вверх (Тор)
- Вверх и вправо (Тор Right)
- Вправо (Right)
- Вниз и вправо (Bottom Right)
Инвертировать (Invert)
Галерея фильтров не активна. Галерея фильтров размытия в Photoshop CS6
Фильтров, которые применяются для создания различных эффектов на изображении, в довольно много. Они объединены в группы: имитация, искажение, стилизация, текстура, штрихи и эскиз. Доступ ко всем этим фильтрам можно получить через меню Фильтр — Галерея фильтров . Если Вы откроете в программе фотошоп какое-либо изображение, и зайдете в пункт меню Фильтр — Галерея фильтров , то увидите папки с теми же названиями, что и перечисленные выше группы фильтров.
Раскрывая эти папки, Вы увидите ряды фильтров, и можете посмотреть на действия этих фильтров, выбирая любой из них. Правее находятся настройки. Если фильтр Вам подходит, нажимаете ОК. Ниже кнопок ОК и Отмена находится раскрывающийся список, в котором Вы также можете выбрать любой из фильтров, находящихся в галерее.
 Также в галерее можно посмотреть действие нескольких фильров сразу. Для этого в нижнем правом углу Вы нажимаете на иконку Новый слой эффектов . А затем Вы выделяете нужный эффект, в списке активных эффектов, чтобы его корректировать.
Также в галерее можно посмотреть действие нескольких фильров сразу. Для этого в нижнем правом углу Вы нажимаете на иконку Новый слой эффектов . А затем Вы выделяете нужный эффект, в списке активных эффектов, чтобы его корректировать.
Нажимая на пиктограмму с изображением глаза, Вы отключаете показ эффекта. Повторное нажатие опять включает показ.
Фильтры группы Искажение
Группа фильтров Искажение также применяется для имитации различных эффектов.
Фильтр Рассеянное свечение
 Часто применяется для обработки фотопортретов. Откройте в программе Adobe Photoshop CS5 какой-либо фотопортрет, сделайте дубликат слоя с помощью перетаскивания слоя на палитре Слои на иконку создания нового слоя. И на дубликате применяете этот фильтр, либо из Галереи фильтров, либо через меню Фильтр — Искажение — Рассеянное свечение . В настройках фильтра убираете зернистость, уменьшаете степень свечения, и регулируете просвечивание оригинала.
Часто применяется для обработки фотопортретов. Откройте в программе Adobe Photoshop CS5 какой-либо фотопортрет, сделайте дубликат слоя с помощью перетаскивания слоя на палитре Слои на иконку создания нового слоя. И на дубликате применяете этот фильтр, либо из Галереи фильтров, либо через меню Фильтр — Искажение — Рассеянное свечение . В настройках фильтра убираете зернистость, уменьшаете степень свечения, и регулируете просвечивание оригинала.
Добившись нужного эффекта, нажимаете ОК, и далее регулируете непрозрачность слоя, добиваясь эффекта свечения кожи на изображении.
Фильтры Дисторсия и Сферизация
Позволяют сделать вспучивание или сжатие изображения. Фильтр Дисторсия делает это бочкообразно, или подушкообразно. Фильтр Сферизация делает это более равномерно, в виде сферы.Фильтры Волна, Зигзаг, Океанские волны
Делают искажение в виде волн, каждый фильтр по-своему.
Фильтр Скручивание
Закручивает изображение вокруг центра
Фильтры сторонних производителей (плагины)
Фильтры других компаний, которые можно использовать в программе Adobe Photoshop CS5. Позволяют создавать различные эффекты, которых нет в программе изначально. Нередко справляются с задачами лучше, чем встроенные фильтры.
Некоторые плагины представляют из себя программы, которые сами устанавливают файлы в нужное место, после чего данный фильтр появляется в меню Фильтр. Некоторые плагины являются файлами с расширением .8BF , и их необходимо положить в папку с фильтрами, чтобы они начали работать.
Находится эта папка в папке работающей программы Adobe Photoshop CS5, и называется она Plug-ins . Эта папка во всех версиях программы фотошоп называется одинаково. Загружаете в нее файл плагина, открываете программу, и фильтр появляется в списке фильтров.
Видео о том, как применять фильтр Рассеянное свечение для обработки фотопортретов
Более подробные сведения Вы можете получить в разделах «Все курсы» и «Полезности», в которые можно перейти через верхнее меню сайта. В этих разделах статьи сгруппированы по тематикам в блоки, содержащие максимально развернутую (насколько это было возможно) информацию по различным темам.
Также Вы можете подписаться на блог, и узнавать о всех новых статьях.
Это не займет много времени. Просто нажмите на ссылку ниже:
Те, кто пользуется фотошопом версией CS5 (или более ранними) привыкли, что во вкладке меню Фильтры изложен весь список доступных фильтров. В общем-то, это удобно, чтобы быстро к ним переходить и использовать. С приходом следующей версии — Photoshop CS6 — это меню подверглось изменению, что привело к замешательству и создало путаницу среди пользователей. Дело в том, что ряд фильтров из данного меню исчезло вовсе.
Список фильтров в Photoshop CS5:
Измененный список фильтров в Photoshop CS6:

Как видите, бесследно исчезли следующие группы: Имитация (Artistic), Текстура (Texture), Штрихи (Brush Strokes) и Эскиз (Sketch). В добавок к этому, еще убрали и ряд отдельных фильтров из оставшихся групп.
Но не стоит паниковать, на самом же деле данные группы фильтров никуда не пропали. Да, их нет в основном меню, но из Галереи фильтров их никто не убирал! Таким образом, чтобы их применить, нужно сперва перейти в Фильтр — Галерея фильтров (Filter Gallery). Откроется уже знакомое диалоговое окно, в котором найдете, что искали:
(Нажмите, чтобы увеличить)















