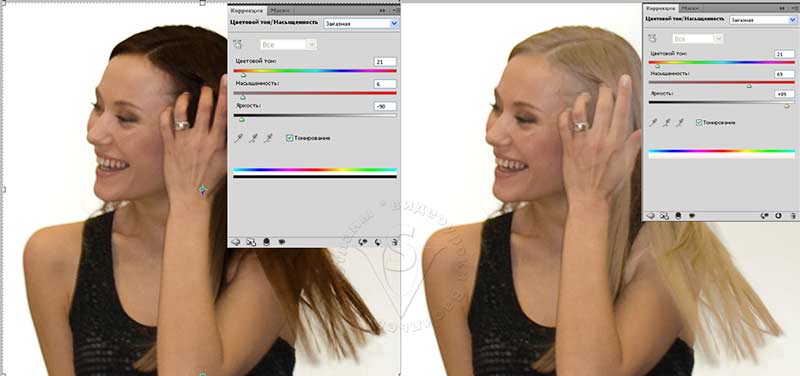Как правило фотографии с изображением природы, и не только, хочется сделать более сочными, добавить насыщенности цвета. Давайте рассмотрим как можно повысить насыщенность в Photoshop. Первый вариант. Обычный, и самый простой способ добавить сочных красок через инструмент Hue/Saturation… Открываем фотографию в Photoshop, вызываем инструмент Hue/Saturation клавишами Ctrl+U и просто тянем движок Saturation в право, если хотим убавить насыщенность, то влево. После достижения требуемого результата, жмем OK. Готово. Вариант второй. Более сложный, но правильный и без потерь в деталях. Само собой открываем фотографию в Photoshop, переводим изображение в пространство Lab, путь для перевода такой: Image>Mode>Lab Color. Что нам даст Lab пространство? Прежде всего Lab разделяет фотографию на 3 канала, один из которых (Lightness) условно обозначим как отвечающий за детали, другие два (a и b) это цвет нашей фотографии, т.е. Нам дана возможность работать только с цветом, не трогая детали. Двигаемся дальше, вызываем инструмент «Кривые» Curves, путем нажатия клавиш Ctrl+M. В открывшемся окне, в меню Channel, выбираем канал «a» и сдвигаем движки по направлению к друг другу, ну например на −30 единиц (очень важно соблюсти одинаковые значения для всех движков и каналов), после в меню Channel выбираем канал «b», и делаем тоже самое что и в канале «a», смотрим картинку, если не достаточно, увеличиваем значение −30 на более высокое, если слишком много, соответственно уменьшаем. Вот и всё, посмотрим что у нас получилось:
В заключение — видео процесса macromedia.com/pub/shockwave/cabs/flash/swflash.cab#version=6,0,40,0″> |
Как измененить цветовую насыщенность
В 2002 году в Университете Макса Планка был проведен эксперимент по исследованию связи между способностью человека запоминать визуальную информацию и способами подачи этой информации. Участникам эксперимента показывали различные фотографии ландшафтов, после чего просили вспомнить как можно больше деталей из изображенного на снимках. Независимо от возраста, способности различать цвета, люди гораздо легче запоминали изображенное на цветных фотографиях, чем на черно-белых.
Цветные фотографии дают нам возможность передать идею как через распределение яркостей, так и через цвет. Мы можем создать гармоничное настроение на фотографии спокойными цветами, близкими по тональности, внести напряжение с помощью комплиментарных цветов или привлечь внимание к определенным участкам мотива различием цветовой насыщенности. О способах изменения насыщенности цвета в обработке снимков и способах ее применения для определенных целей и пойдет речь в этой статье.
1. Значение насыщенности для фотографа
Насыщенностью или интенсивностью цветового оттенка называют чистоту цвета, то есть его отличие от равного по яркости серого цвета. Изменение цветовой насыщенности может оказать большое влияние на то, как будет восприниматься фотография. Яркие, насыщенные цвета создают радостное настроение, такие снимки скорее побуждают к действию, чем к созерцанию. В то же время спокойные, приглушенные цвета вызывают у зрителя желание рассмотреть мотив внимательнее, углубиться в изображенное на снимке.
Влияние цветов на фотографии зависит также и от того, где проживает зритель. Жители южных стран любят яркие краски, сочетание комплиментарных цветов, в то время как люди в северных широтах предпочитают спокойные цвета, сочетания оттенков, лежащих близко на цветовом круге. Однако если речь идет об отпуске, с южными странами северные жители также ассоциируют насыщенные цвета. Поэтому фотограф должен решить, что он хочет сказать своим снимком, какова его целевая группа, какие эмоции он хочет вызвать у зрителя — желание скорее купить изображенное на снимке, побывать там, где был сделан этот снимок, или же рассмотреть фотографию внимательнее, погрузиться в нее.
Известно, что равномерное распределение цветовой насыщенности создает гармоничное изображение, независимо от того, насколько сильна насыщенность цвета на фотографии. В то же время усиление цвета для какого-то определенного объекта или части мотива создает напряжение в снимке, заставляет зрителя сконцентрироваться на этом предмете или участке фотографии.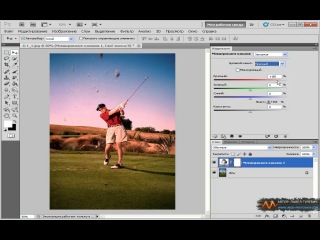
Во многих случаях для следования этим правилам может пригодиться избирательная насыщенность. Рассмотрим, как действует этот метод в Photoshop, в каких случаях изменение насыщенности может помочь фотографу улучшить снимок и какую роль при этом играет избирательное увеличение насыщенности. Изменения насыщенности в примерах немного преувеличены, чтобы сделать эффект всех манипуляций более явным.
2. Избирательная насыщенность
2.1. Создание маски насыщенности
Рассмотрим процесс создания маски насыщенности на примере этого снимка.
Вызвав диалог Image—>Adjustment—>Selective Color, отметим опцию Absolute и во всех цветах от красного до пурпурного поставим значение черного на –100.
Для трех последних опций — белого, серого и черного — установим значение черного на +100.
Получившееся изображение довольно точно воспроизводит распределение насыщенности на снимке.
Теперь перейдем в список каналов и выберем маску насыщенности, нажав кнопку Load Channel As Selection или кликнув на верхний слой RGB, удерживая клавишу Ctrl.
Теперь можно поэкспериментировать с различными значениями насыщенности в корректирующем слое, увеличить или уменьшить эффект этого слоя, выбрав маску и меняя яркость средних тонов кривыми или уровнями. Для менее выраженного эффекта усиления насыщенности можно попробовать поменять режим перекрытия корректирующего слоя на Saturation.
В этом примере контраст маски был усилен уровнями, и увеличение насыщенности стало более явным.
Одновременно с увеличением насыщенности ярких цветов можно приглушить ненасыщенные цвета. Для этого сделаем копию корректирующего слоя, уберем в нем насыщенность и инвертируем маску слоя (Ctrl+I). После этого затемним маску уровнями или кривыми, изменяя положение среднего участка кривой.
После этого затемним маску уровнями или кривыми, изменяя положение среднего участка кривой.
2.2. Использование избирательной насыщенности
Пример 1
Каждый, кто побывал на Канарских островах или в Андалузии, знает, что даже яркие насыщенные цвета не всегда могут передать красоту тех мест. Простое увеличение насыщенности в этом случае усиливает также и розоватый цвет тротуара, что нам совсем не нужно. Если создать корректирующий слой Hue/Saturation и поменять режим перекрытия на Saturation, этот эффект немного ослабится. Этого в нашем случае недостаточно. Если же использовать метод избирательной цветовой насыщенности, мы можем усилить только краски на стене дома и цветов в верхней части фотографии, не затрагивая остальные участки снимка.
Исходная фотография
Простое увеличение насыщенности
Избирательное увеличение насыщенности
Пример 2
В этом случае оперение никобарского голубя было достаточно красочным само по себе, но желтая стена, не представляющая интереса, отвлекает внимание от птицы.
В данном случае уменьшение насыщенности всего изображения, кроме голубя, привело бы к тому, что и некоторые участки на заднем фоне стали бы просто серыми. Поэтому оптимальным решением было избирательное уменьшение насыщенности только ярких участков стены и травы на заднем плане. После создания маски и корректирующего слоя Hue/Saturation с отрицательным значением насыщенности я черной кистью закрасил голубя, чтобы не изменить ярко-синий цвет его перьев.
Пример 3
Не менее интересна маска насыщенности для восстановления перенасыщенных, так называемых выбитых участков. Думаю, что многим доводилось делать фотографии ярко-красных цветов или одежды, которые на снимке превратились в сплошное алое пятно, лишенное структуры.
Из гистограммы яркости видно, что не вся информация поместилась в динамический диапазон, а при проверке гистограмм каналов можно обнаружить, что именно красные цвета были пересвечены.
Если перенасыщенность цвета не очень велика, то исправить ее можно даже в JPG-файле. Для этого создаем корректирующий слой Hue/Saturation с маской насыщенности и уменьшаем насыщенность выбитых участков, возвращая им структуру.
Mаска насыщенности
Версия с уменьшенной насыщенностью в выбитых участках
В тех же случаях, когда перенасыщенность слишком велика, восстановить эти участки можно, только если съемка велась в RAW-формате. Для этого создадим из RAW два 16-битных TIFF-файла. Один — с обычными параметрами, второй — с уменьшенным значением насыщенности, таким, чтобы проявилась отсутствующая структура. Теперь из обычного изображения создается маска насыщенности, второе изображение, с уменьшенной насыщенностью, копируется в виде слоя на первое, и к нему добавляется эта маска. Теперь можно по мере необходимости менять яркость маски или прозрачность верхнего слоя. Таким образом, мы сохраняем и цвета изображения, и структуру.
Кроме вышеупомянутых областей применения маски насыщенности с ее помощью можно изменять яркость и контраст насыщенных участков кривыми или уровнями, придавать им определенный цветовой оттенок корректирующим слоем Photo Filter или Hue/Saturation с отмеченной опцией Colorize.
2.3. Альтернативные способы создания маски насыщенности
2.3.1. Режим перекрытия слоев
Во втором способе используются режимы перекрытия слоев.
1. Создаем новый слой и заполняем его любым цветом. Выбранный цвет не обязательно должен быть насыщенным, главное, чтобы в нем был хоть небольшой цветовой оттенок.
2. Создаем копию изображения с режимом перекрытия Saturation и помещаем ее над созданным до этого слоем.
3. Соединяем два верхних слоя (Ctrl+E) в один.
4. Делаем копию этого слоя и меняем режим перекрытия на Difference.
5. Убираем насыщенность верхнего слоя через Desaturate или Hue/Saturation.
6. Соединяем два верхних слоя в один и убираем его насыщенность.
Получившаяся таким образом маска малоконтрастна и подходит для небольших увеличений насыщенности. Если нужно усилить эффект, нужно увеличить контраст маски уровнями или кривыми.
2.3.2. Перевод изображения в HSL/HSB
Некоторые плагины «Фотошопа» позволяют переводить изображения из RGB или Lab в режимы HSL или HSB. При этом в зеленом канале сохраняется интересующее нас распределение насыщенности, в синем — распределение яркости, а в красном канале сохраняется информация о цветовом оттенке.
При этом в зеленом канале сохраняется интересующее нас распределение насыщенности, в синем — распределение яркости, а в красном канале сохраняется информация о цветовом оттенке.
Один из таких плагинов не устанавливается по умолчанию, но его можно найти на инсталляционном диске «Фотошопа» CS в папке Photoshop CS/Goodies/Optional Plug-Ins/Photoshop Only/HSL&HSB Filter. После того как он будет скопирован в папку с плагинами, его можно вызвать через Filter—>Other—>HSL&HSB.
Еще один плагин, позволяющий конвертировать из одного цветового пространства в другое, — Color Converter.
Плагин SF Maskerade позволяет делать довольно точную маску насыщенности с возможностью учитывать различные параметры. Тем, у кого есть время и желание разбираться в принципе работы этого плагина, советую обратить на него внимание.
2.3.3. Режим перекрытия слоев 2
Существует еще один часто упоминающийся способ создания маски насыщенности. Он, к сожалению, не совсем правильный, поскольку учитывает не только насыщенность цвета, но и цветовой оттенок.
1. Создадим копию исходного слоя (Ctl+J) и поменяем режим перекрытия на Color.
2. Под ней создадим два слоя, заполненных нейтральным серым цветом (128/128/128 или #808080). Легче всего это сделать, создав новый слой, после чего вызвать через Edit—>Fill (Shift+F5) диалоговое окно заполнения и выбрать 50% Grey. Назовем верхний серый слой Grey1, нижний — Grey2.
3. Выберем самый верхний слой, то есть копию исходного изображения и сложим ее с Grey1 (Ctrl+E).
4. Поменяем режим перекрытия получившегося слоя на Difference, сделаем его активным слоем и сложим с Grey2 (Ctrl+E).
5. Уберем насыщенность с помощью Desaturate и кривыми или уровнями увеличим контраст.
2.3.4. Сравнение результатов
Посмотрим, насколько хорошо работают эти способы создания маски насыщенности. Для этого я заполнил изображение градиентом Spectrum, содержащим все цветовые оттенки с максимальной насыщенностью. Затем я создал корректирующий слой Hue/Saturation, убрал насыщенность, залил маску слоя черным цветом и убрал части корректирующего слоя. В левой части я сделал небольшой черно-белый градиент, который должен стать черным на маске насыщенности.
В левой части я сделал небольшой черно-белый градиент, который должен стать черным на маске насыщенности.
Градиент и созданная для него маска насыщенности. В оптимальном случае маска насыщенности должна полностью соответствовать нарисованной мной маске.
Насколько хорошо описанные методы справляются с созданием маски насыщенности, можно увидеть на этих примерах.
Слева направо: основной метод с Selective Color и методы, описанные в частях 2.3.1., 2.3.2. плагином Color Converter и 2.3.3.
Избирательная насыщенность в Lab
Достаточно подробно о корректировке цвета и изменении насыщенности написано в книге Д. Маргулиса Photoshop Lab Color. Если рассказать об этом коротко, то увеличить цветовую насыщенность фотографий в Lab можно, создав корректирующий слой Curves и сделав кривые цветовых каналов a и b более крутыми. Чтобы быть уверенным в том, что при этом не изменился цветовой оттенок, нужно не забыть поставить одну точку в середине кривой со значениями 0/0. Также можно поменять режим перекрытия корректирующего слоя на Saturation.
Также можно поменять режим перекрытия корректирующего слоя на Saturation.
В Lab также можно делать избирательную насыщенность. Для этого кривые хроматических каналов следует сделать более пологими ближе к центру кривой, то есть там, где насыщенность цвета невелика, а края кривой сделать круче, увеличив насыщенность. Режим перекрытия корректирующего слоя важно поставить на Saturation, поскольку цветовой оттенок в этом случае чаще всего меняется. Способ в принципе интересный, но добиться им толковых результатов бывает не так легко, как с помощью маски насыщенности.
3. Способы увеличения насыщенности
Все способы увеличения насыщенности базируются на уменьшении в цветах тех оттенков, которые им комплиментарны. Делать это можно как уже существующими инструментами, так и изменением информации в каждом канале RGB-модели по отдельности.
3.1. Hue/Saturation
Самый простой и известный способ изменения насыщенности — через диалоговое окно Hue/Saturation. Наряду с изменением общей насыщенности изображения в нем есть возможность выбирать цвет, который будет затрагивать изменения. Что именно подразумевается под тем или иным цветом, можно увидеть на цветовой шкале в нижней части диалогового окна. Лучше не сдвигать внутренние и внешние каретки слишком близко друг к другу, поскольку это может привести к резким, неестественным переходам насыщенности цветов.
Наряду с изменением общей насыщенности изображения в нем есть возможность выбирать цвет, который будет затрагивать изменения. Что именно подразумевается под тем или иным цветом, можно увидеть на цветовой шкале в нижней части диалогового окна. Лучше не сдвигать внутренние и внешние каретки слишком близко друг к другу, поскольку это может привести к резким, неестественным переходам насыщенности цветов.
По умолчанию шкала ограничена голубым цветом, но при необходимости это можно изменить. Для этого следует при нажатой клавише Ctrl кликнуть на шкалу и передвинуть ее в более удобное положение.
3.2. Channel Mixer
Для этого способа изменения насыщенности используется увеличение контраста каждого канала по отдельности. Создадим корректирующий слой Channel Mixer. В красном канале увеличим влияние информации этого канала, например до 160%. Чтобы избавиться от появившегося красного оттенка, в зеленом и синем поставим –30%. Сумма всех значений должна быть 100, если только вы не хотите, чтобы в фотографии присутствовал дополнительный цветовой оттенок. Теперь для зеленого и синего каналов повторим это действие, увеличивая их влияние на то же значение и уменьшая влияние двух других каналов.
Теперь для зеленого и синего каналов повторим это действие, увеличивая их влияние на то же значение и уменьшая влияние двух других каналов.
Теперь при желании можно попробовать изменить прозрачность корректирующего слоя или изменить его режим перекрытия на Saturation.
3.3. Overlay
Этот способ хорошо подходит для изменения насыщенности в средних тонах. Для этого сделаем копию изображения и поменяем режим перекрытия на Overlay. При этом темные тона затемняются еще больше, а светлые осветляются. Чтобы нейтрализовать этот эффект, откроем свойства слоя двойным кликом на слой и, удерживая Alt, разделим каретки видимости, пока не будем довольны результатом.
Если получающееся увеличение контраста нежелательно, то можно создать две копии слоя, поменять режим перекрытия верхней копии на Overlay, сложить с нижней и изменить режим перекрытия получившегося слоя на Saturation. Чтобы избежать обесцвечивания темных и светлых тонов, разделим каретки видимости слоя, как описано выше.
z
z
3.4. Selective Color
Этот способ учитывает тот факт, что насыщенность цвета увеличивается, если уменьшить в нем количество серого, то есть составную часть комплиментарного цвета. Создадим новый корректирующий слой для цианового, пурпурного и желтого увеличим значение соответствующего цвета, а для остальных уменьшим значение комплиментарного цвета: для красного — циановый, для зеленого — пурпурный, для синего — желтый.
Чтобы не изменить цветовой оттенок изображения, поменяем режим перекрытия корректирующего слоя на Saturation.
3.5. Плагины Photoshop
Некоторые программы предлагают довольно качественные возможности изменения насыщенности, например параметр Vibrance в Lightroom, который увеличивает насыщенность, минимизируя при этом выход информации в каналах за пределы гистограммы.
Но и не покидая Photoshop, можно использовать плагины, позволяющие изменять насыщенность как всего изображения, так и отдельных цветовых оттенков. Среди них стоит обратить внимание на Power Retouche (Saturation Editor), Curvemeister или на требующий некоторого привыкания плагин Selective Saturation.
Среди них стоит обратить внимание на Power Retouche (Saturation Editor), Curvemeister или на требующий некоторого привыкания плагин Selective Saturation.
4. Один интересный способ манипуляции насыщенностью
Этот способ работы с цветом может быть интересен любителям сюрреалистичных, ярких изображений. Он дает возможность усиливать насыщенность определенных цветов, делать их темнее или светлее, создавая красочные фотографии, больше напоминающие картинки в детских книжках. Для этого способа лучше брать яркие снимки с большим количеством различных цветов.
1. Создадим копию слоя и с помощью Select—>Color Range выберем какой-нибудь цвет. Параметр Fuzziness лучше не делать очень большим, чтобы не затронуть много соседних оттенков.
2. Создадим маску слоя, которая сразу скроет все части фотографии, которые не были выбраны.
3. Изменим режим перекрытия на Overlay или Soft Light.
4. Теперь можно попробовать усилить контраст этого слоя кривыми, сделать его светлее или темнее.
Таким образом поступить с остальными цветами на изображении. Реалистичной такую фотографию, пожалуй, не назовешь, но в качестве упаковки конфет она вполне может пригодиться.
Послесловие
В том эксперименте, который упоминался в начале статьи, запоминаемость цветных изображений была намного выше черно-белых. Но это было верно только до тех пор, пока на демонстрируемых фотографиях были естественные цвета. В тех случаях, когда цвета на фотографии искажались, где трава была синей, а люди — зелеными, запоминаемость фотографий падала до уровня черно-белых. Фотографам, обрабатывающим свои снимки в графических редакторах, стоит, пожалуй, вспоминать этот факт всегда, когда они берутся за создание очередного творения.
Приложение
Для некоторых способов создания маски насыщенности я написал набор скриптов, который можно скачать здесь. Эти скрипты создают новый корректирующий слой Hue/Saturation с уже примененной маской насыщенности. Чтобы усилить эффект, нужно выбрать маску и осветлить ее уровнями или кривыми.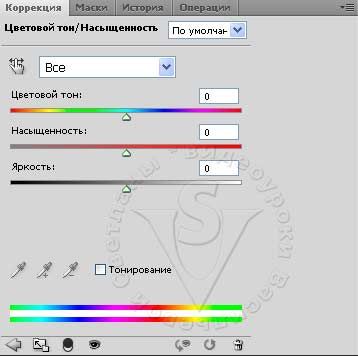 В набор входят:
В набор входят:
saturation_mask_sc — создание маски по основному способу, через Selective Color;
saturation_mask_l1 — создание маски по способу из части 2.3.1.;
saturation_mask_l2 — создание маски по способу из части 2.3.4. Хотя этот способ и неправильный, но для экспериментов может пригодиться.
Также в наборе есть несколько способов увеличения насыщенности. После создания нового, насыщенного слоя его прозрачность нужно уменьшить и/или поменять режим перекрытия на Saturation.
more_saturation_cm — увеличение насыщенности по способу из части 3.2.;
more_saturation_overlay — увеличение насыщенности по способу из части 3.3 с созданием двух слоев и режимом перекрытия Saturation;
more_saturation_sc — увеличение насыщенности по способу из части 3.4.
Вот и все. Успехов!
Уроки Photoshop на AKVIS.com: Создание маски цветовой насыщенности
Маска цветовой насыщенности в Photoshop
Автор статьи Дмитрий Наумов
.
Далее насыщенностью буду называть обычную фотошоповскую цветовую насыщенность, saturation. При обработке иногда хочется увеличить или уменьшить диапазон насыщенностей разных мест картинки. Например, на тусклом зимнем пейзаже каким-то цветным объектам насыщенность добавить, а окружающим снежным просторам снизить, а то ведь снег часто слишком синий. Подобные вещи нетрудно сделать, если суметь выделить наши объекты. Нынче модны и часто встречаются сюжеты, где автор успешно делает цветовую операцию с единственным чётко обособленным объектом — делает его насыщенным, а остальное десатурирует; но лассо — не наш путь. Ведь мы хотим суметь сделать что-то подобное и, например, с синеньким домиком, проглядывающим сквозь густое сплетение слабоокрашенных заснеженных веток.
В таких (и наверное в каких-нибудь ещё) случаях хотелось бы уметь создать маску для выделения насыщенных областей, полученную не ручным инструментом выделения, а автоматически из самого исходного изображения. Разумеется, потом эту маску можно как угодно подчищать и, например, регулировать кривыми. Вот собственно и вся постановка вопроса. Далее предлагается конкретный вариант такой автоматизации. Мне ни разу не встречались в книжках или интернете ни этот вариант, ни другие; но вероятно они существуют. Было бы интересно увидеть ссылки, сравнить.
Разумеется, потом эту маску можно как угодно подчищать и, например, регулировать кривыми. Вот собственно и вся постановка вопроса. Далее предлагается конкретный вариант такой автоматизации. Мне ни разу не встречались в книжках или интернете ни этот вариант, ни другие; но вероятно они существуют. Было бы интересно увидеть ссылки, сравнить.
Буду говорить только для RGB. Итак, мы хотим выделить цветонасыщенные области на картинке. Будем исходить из такой трактовки: насыщенные области — это места, где велики разности цветовых каналов. Эту трактовку предлагаю без доказательства, просто потому, что в ненасыщенных серых точках все три канала равны. Поэтому заслуживает проверки такой алгоритм: составить все попарные разности каналов и сложить их модули. Отмечу, что попарных разностей всего три; знаки в ФШ неразличимы, т.е. в качестве разностей каналов сразу и получаются модули. Сами разности легко реализуются режимом «разница» для слоёв, после копирования содержимого цветовых каналов RGB в отдельные слои. Последующее их суммирование нужно делать на чёрный нижележащий слой в режиме screen, в переводе его именуют иногда «экран», иногда «осветление».
Последующее их суммирование нужно делать на чёрный нижележащий слой в режиме screen, в переводе его именуют иногда «экран», иногда «осветление».
Можно сказать и так: мы попытаемся создать картину, которую выдал бы нам ФШ в канале S, если бы смог перевести наше изображение в цветовую модель HSB.
Приведенные соображения не являются научным изысканием, имеют чисто практическую направленность и конечно же требуют проверки реальностью — будет ли возникать слой, содержащий более или менее яркие области в зависимости от насыщенности исходного изображения в этих областях . Проверка была сделана, и результат показался мне весьма успешным. Составив в ФШ указанные разности и соответственно их сложив, лично и многократно убедился, что уверенно получаю карту насыщенности для любой картинки; её-то и следует далее использовать в качестве желаемой маски выделения. Для использования её можно поместить в альфа-канал или слой-маску. Подгонка этой карты уровнями или кривыми — большое удовольствие, можно акцентировать нужные области весьма гибко.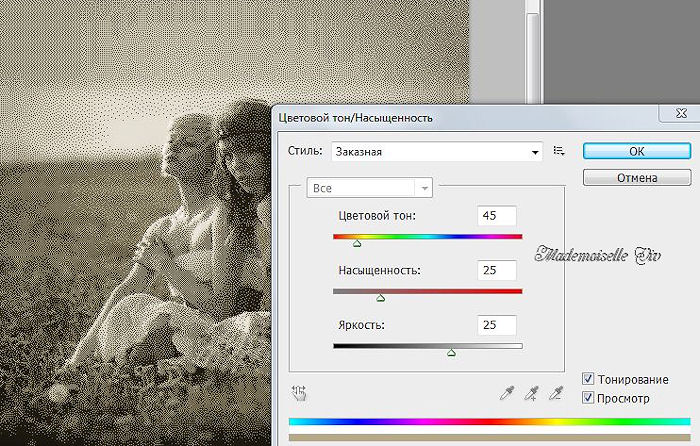 Ну а потом раздельно регулировать насыщенные и ненасыщенные области действительно очень удобно.
Ну а потом раздельно регулировать насыщенные и ненасыщенные области действительно очень удобно.
Разумеется, для удобного систематического употребления предлагаемой операции нужно сделать соответствующую макрокоманду. Буду называть макрокомандой то, что в конкретных версиях ФШ называется либо action, либо действие, либо операция. Через меню Oкно в палитре (специальном окне) макрокоманд получаем доступ к разнообразным манипуляциям с ними. В том числе, имеется возможность самому создать (записать) макрокоманду; в результате этого она будет присутствовать в палитре с возможностью её выполнить. Всегда можно и сохранить макрокоманду в отдельном файле с расширением ATN. И также всегда можно загрузить макрокоманду из подобного файла; это и предлагается сделать читателю данной статьи, скачав предварительно к себе файл satur_nabor.atn. В этом файле сохранена в двух вариантах (для ФШ_CS2rus и для ФШ_7rus) макрокоманда создания маски насыщенности по намеченному ранее алгоритму. Для желающих вникнуть подробнее привожу комментарии к отдельным шагам макрокоманды, для варианта CS2.
При практическом опробовании обоих вариантов нашей макрокоманды они давали, естественно, одинаковый результат. При этом вариант, подготовленный для ФШ_7rus, успешно работал и в среде ФШ_CS2rus; а вот вариант для CS2 был работоспособен только в среде CS2. При успешном прохождении процесса возникает один новый слой black в оттенках серого; на нём более светлые области соответствуют более цветонасыщенным областям исходного изображения, независимо от самих цветовых оттенков.
Итак, скачайте файл satur_nabor.atn и примените к нему команду Загрузить в Палитре макрокоманд. Станут доступными наши макрокоманды, и для любой картинки можете выполнить тот или другой вариант; они названы satur_CS2 и satur_PS7.
Теперь на упрощённом примере рассмотрим возможный вариант применения маски, полученной с помощью нашей макрокоманды. На рисунке видим исходное (слева) и обработанное (справа) изображение. Более цветонасыщенные области исходного изображения мы сделали действительно насыщенными. А при желании могли бы наложить на них какую-нибудь текстуру или, например, перекрасить в другой цвет.
Уточним цепочку выполненных действий.
На Рис.1 отображена ситуация, когда мы только что дали команду Выполнить для операции satur_CS2. В результате в палитре слоёв наблюдаем появление слоя black, где более светлые области соответствуют более окрашенным частям исходной картинки.
Мы хотим использовать содержимое слоя black в качестве маски для выделения этих самых областей. Один из вариантов — поместить содержимое слоя black в отдельный канал и затем загрузить выделенную область именно из этого канала. Так мы и поступим; но предварительно сделаем нашу маску более контрастной. Рис.2 иллюстрирует наш следующий шаг, где с помощью настройки кривых мы заставили нужные области ярко светиться на тёмном фоне. Это уже реальная заготовка для маски, причём возможна и подчистка её кистью, да и вообще любыми инструментами.
После этого забираем содержимое слоя black в буфер обмена, а сам слой black удаляем.
Теперь наша задача — поместить изображение из буфера в отдельный канал. На Рис.3 видим ситуацию после того, как в палитре каналов выполнена команда создания нового канала и сделана вставка из буфера обмена. Наша маска разместилась в канале с шаблонным названием по умолчанию Альфа1. Нам важно то, что теперь в меню Выделение будет доступна команда загрузки выделенной области из этого канала.
Итак, слой black удалён, в документе снова только исходная картинка. Рис.4 показывает наш следующий шаг — загрузка выделенной области из нашего канала Альфа1. Светлым областям маски будут соответствовать выделенные области картинки.
После этого они в нашей власти. Рис.5 отображает акцию повышения насыщенности. А если мы пожелаем уменьшить насыщенность остальной части картинки, то легко перейдём к её выделению, применив к нашей выделенной области команду инверсии. На этом наша обработка успешно завершена.
Разумеется, это был всего лишь схематический пример.
Вконтакте
Урок 29. Hue/Saturation (Оттенок или Цветовой тон/Насыщенность)._
Вы узнаете:
- Как работать инструментом Hue/Saturation (цветовой тон/Насыщенность).
- Для чего нужны две цветные полосы.
- Как выборочно изменить любой цвет на фотографии.
- Как добавить насыщенность тусклым цветам.
- Как тонировать изображение.
- Как пользоваться инструментом прямой коррекции.
- Как изменить цвет глаз и цвет волос.
Урок состоит из следующих разделов:
1. Обучающее видео.
2. Достоинства и недостатки инструмента Hue/Saturation (Цветовой тон/Насыщенность).
3. Saturation (Насыщенность).
4. Lightness (Яркость).
5. Принцип работы инструмента Hue/Saturation (Цветовой тон/Насыщенность).
6. Коррекция цвета по числам.
7. Настройка цветов изображения для печати.
8. Тонирование (Colorize).
9. Корректирующий слой Hue/Saturation (Цветовой тон/Насыщенность).
10. Палитра Masks (Маски).
11. Меняем цвет глаз.
12. Меняем цвет объектов.
13. Меняем цвет волос.
14. Вопросы.
15. Домашнее задание.
Достоинства и недостатки инструмента Hue/Saturation (Цветовой тон/Насыщенность).
Этот инструмент изменяет не только тон, яркость и насыщенность всего изображения, но и воздействует на выборочные цветовые тона (например, только зеленый).
Для вызова окна редактирования пройдите в меню Image (Изображение) – Ajustments (Коррекция) – Hue/Saturation (Оттенок или цветовой тон /Насыщенность). Комбинация клавиш быстрого вызова CTRL + U. Или создайте корректирующий слой, выбрав одноименный пункт из списка, который вызывается с помощью кнопки Create new fill or adjustment layer (Создать новый слой заливки или корректирующий слой), расположенной внизу палитры Layers (Слои).
В открывшемся окне вы увидите три ползунка, которые соответствуют цветовой модели HSB Hue(Тон)/Saturation(Насыщенность)/Brightnes(Яркость). С их помощью можно изменить общий тон изображения, насыщенность цветов и яркость.
Достоинство Hue/Saturation(Цветовой тон/Насыщенность)в том, что с его помощью можно корректировать насыщенность отдельных цветов и видеть, какие именно оттенки будут изменяться.
Недостатком инструмента будет то, что в режиме RGB меняется не только цвет, но и яркость. Синие тона становятся темнее, а зелёные – светлее. Чтобы избежать изменения яркости, работайте с этим инструментом на копии слоя или при помощи корректирующего слоя, а затем измените режим наложения на Saturation (Насыщенность).
Hue (Тон)
Обратите внимание на нижнюю цветную полосу, при перемещении ползунка Hue (Тон), она сдвигается. Величина сдвига указана в поле рядом с ползунком.
Сравнение верхней и нижней полосы говорит о том, как изменятся выбранные цвета в результате коррекции. Выберите какой-нибудь цвет на верхней полосе, и вы поймете, в какой цвет он превратится, глядя на его проекцию на нижней полосе.
Saturation (Насыщенность)
Меняет насыщенность цветов, от полного обесцвечивания до ядовитых оттенков.
С помощью этой команды можно добавить насыщенность тусклым цветам. Выберите редактируемый оттенок пипеткой и передвиньте ползунок Saturation (Насыщенность) вправо.
Lightness (Яркость)
Меняет яркость изображения от абсолютно белого до полной черноты. При сдвиге ползунка в крайнее левое положение нижняя полоса становится черной. При сдвиге ползунка максимально вправо полоса становится белой.
Принцип работы инструмента Hue/Saturation (Цветовой тон/Насыщенность).
В режиме Master (Все) меняются все цвета одновременно. В раскрывающемся списке Edit (Стиль) можно выбрать диапазон оттенков.
Рассмотрим, для чего нужны две цветные полосы в нижней части окна. Расположение цветов на них соответствует цветовому кругу.
Верхняя полоса – цвета до редактирования, нижняя – после редактирования.
Попробуйте перемещать ползунки и наблюдайте, как изменяется нижняя полоса.
Если в разделе Edit (Стиль) выбрать диапазон цветов, то становятся доступными ползунок корректировки и пипетки для выделения цвета.
Сдвигая ограничители диапазона редактирования (белые вертикальные полоски), мы уменьшаем число оттенков, которые будут изменяться. Раздвигая ограничители, число оттенков увеличивается. Сужение редактируемого диапазона увеличивает область размытия и наоборот.
Перемещая ограничитель размытия (белые треугольники), мы изменяем величину области размытия.
Сдвигая область размытия, мы изменяем диапазон редактируемых цветов без изменения самой области.
Все пиксели, которые попадают в редактируемый диапазон, ограниченный внутренними белыми полосками, будут подвержены коррекции. Пиксели, расположенные в диапазоне между внутренними полосками и внешними треугольными ползунками, будут изменяться частично. Это позволяет избежать резких перепадов цвета на изображении. Чтобы лучше понять вышесказанное, вспомните кисть с размытыми краями или инструмент растушевка (feather) выделенной области, где центральная часть полностью закрашена, а края растушеваны.
Если придвинуть внешние треугольники вплотную к внутренним ограничителям, то мы зададим резкую границу выбора цветов для коррекции.
Если выбрать в выпадающем меню пункт Yellow (Желтые) и передвинуть редактируемый диапазон в зеленую часть цветной полосы, то имя Yellow (Желтые) исчезнет из списка. Вместо него появится новое имя Green 2 (Зеленые 2). Можно сделать шесть таких изменений.
Если навести курсор на шкалу и нажать клавишу Ctrl, то курсор примет вид руки. Теперь можно передвинуть всю шкалу. Крайние цвета будут перемещаться к центру. Шкала закольцована. Это никак не повлияет на изображение. Делается это, когда требуется отредактировать голубые цвета, находящиеся на краю шкалы.
При выборе цвета для редактирования можно воспользоваться инструментом Пипетка непосредственно с изображения.
Коррекция цвета по числам.
Откройте окно Hue/Saturation (Цветовой тон/Насыщенность). Выберите в разделе Edit (Стиль/Правка) пункт Master (Мастер). Нажмите клавишу Shift и наведите курсор на изображение. Курсор примет вид пипетки с прицелом и плюсиком. Это инструмент Color Sampler (Цветовая проба). Теперь вы можете разместить на изображении цветовые метки. Щелкните по изображению. В палитре Info (Инфо) появится точка 1. Внося изменения в окне Hue/Saturation (Цветовой тон/Насыщенность) и наблюдая за тем, как меняются числа в палитре Инфо, вы можете выполнить более точную настройку цвета по числам.
Настройка цветов изображения для печати.
Повышая насыщенность, следите за предупреждениями палитры Info (Инфо). Восклицательный знак справа от значений CMYK говорит о том, что вы создали цвет, который при печати в типографии будет заменен на другой. Если у вас в палитре нет режима CMYK, то щелкните мышкой в палитре Info (Инфо) по значку пипетки, и вы сможете выбрать любой другой режим. CMYK – это цветовой режим, использующийся для подготовки изображений к печати в типографии. Если фото предназначено для Интернета, и вы не собираетесь его выводить на печать, то можно спокойно продолжать настройку цветов следя за показателями RGB или Lab в палитре Info (Инфо).
В программе есть функция, выделяющая на экране цвета, которые при печати будут заменены на другие. Меню View (Просмотр) – GamutWarning (Предупреждение при выходе за пределы цветового охвата). Комбинация клавиш Shift + Ctrl + Y. Те области, которые подкрасятся серым цветом – выходят за пределы области печати. Регулируя тон, насыщенность и яркость вы можете добиться соответствия цветов на мониторе и при печати в лаборатории.
Тонирование (Colorize)
Тонирование (Colorize) можно использовать для раскраски черно-белых изображений или придания цветным изображениям вида тонированных черно-белых фотографий. Поставьте галочку рядом с Colorize (Тонирование). Для придания изображению вида старой фотографии выберите
в раскрывающемся списке Edit (Стиль) – Сепия, Hue (Цветовой тон) можно увеличить до 50, остальные настройки оставьте без изменения.
Если вы меняете отдельные цвета изображения, увеличиваете или уменьшаете насыщенность – галочка Colorize (Тонирование) должна быть выключенной.
Корректирующий слой Hue/Saturation (Цветовой тон/Насыщенность)
Вот мы и добрались до корректирующего слоя. Внизу палитры Layers (Слои) выберите значок в виде черно-белого кружка Create new fill or adjustment layer (Создать новый слой заливки или корректирующий слой). И выберите Hue/Saturation(Оттенок или цветовой тон/Насыщенность). Если вы работаете в Photoshop CS3 и ниже, то появится уже знакомое нам окно Hue/Saturation, если же вы работаете в CS4 и выше, то окошко будет расположено в правой части экрана, в палитре Adjustments (Коррекция). Эта палитра добавлена в Photoshop, начиная с версии CS4. С ее помощью удобно добавлять и другие корректирующие слои к изображению.
Новая палитра очень похожа на обычный инструмент Hue/Saturation (Цветовой тон/Насыщенность).
В ней присутствуют все вышеперечисленные инструменты. А так же появились новые:
Выберите Инструмент прямой коррекции . Щелкните мышью по любому цвету на изображении. Не отпуская кнопку мыши, поводите рукой влево и вправо. Обратите внимание, что с одновременным вашим движением по фотографии, двигается ползунок Saturation (Насыщенность).
Если при этом удерживать клавишу Ctrl, то будет изменяться значение Hue (Цветовой тон). Нажатие на значок глазика отвечает за включение видимости слоя в палитре Layers (Слои). Для отмены коррекции нажмите кнопку Мусорное ведро – будет удален выбранный корректирующий слой. Сбросить все произведенные настройки можно, нажав на значок Сброс .
Значок переключает палитру между стандартным размером и развернутым.
Активировав значок , к корректирующему слою добавляется обтравочная маска.
Щелчок по значку «стрелка налево» приводит к переключению на режим добавления других корректирующих слоев.
Палитра Masks (Маски).
На палитре Masks (Маски) есть все, что нужно для создания масок. Там вы сможете найти уже знакомый инструмент Refine Edge (Уточнить край), только здесь он называется – Refine Mask (Край маски). Можно быстро размыть очертания маски.
Color Range (Цветовой диапазон) теперь можно вызвать из палитры Masks (Маски).
Меняем цвет глаз
Можно изменить цвет глаз, рисуя цветом на новом слое в режиме Color (Цвет). Но лучше это сделать при помощи корректирующего слоя Hue/Saturation (Оттенок/Насыщенность).
На панели инструментов выберите инструмент Elliptical Marquee (Овальная область. В панели параметров отметьте режим добавление к выделенной области. Выделите два глаза. Вычтите из выделения верхнее веко. Сделать это можно при помощи инструмента Лассо и режима вычитания из выделенной области. Добавьте к выделению растушевку, нажав комбинацию клавиш Shift + F6. Задайте небольшой радиус.
Создайте корректирующий слой Hue/Saturation (Оттенок/Насыщенность). Обратите внимание, на маске слоя уже отразился результат выделения глаз.
Режим наложения корректирующего слоя измените на Overlay (Перекрытие), уменьшите Opacity (Непрозрачность).
Меняем цвет объектов.
Откройте фотографию do_.jpg. Внизу палитры Layers выберите значок Create new fill or adjustment layer (Создать новый слой заливки или корректирующий слой).
Для CS4, CS5…. нажмите на значок и выберите красный цвет фона.
Для CS3 сделайте это инструментом пипетка. Подберите подходящее положение для ползунков Hue (Цветовой тон) и Saturation (Насыщенность). Отрегулируйте ограничители диапазона редактирования (белые вертикальные полоски) и ограничители размытия (белые треугольники) на цветовой полосе. Добейтесь, чтобы волосы на хвосте небыли красного цвета.
Для CS3: на палитре Layers (Слои) переключитесь на миниатюру маски. Выберите из меню Select (Выделение) инструмент Color Range (Цветовой диапазон). Или перейдите на вкладку Masks (Маски) выберите кнопку Color Range (Цветовой диапазон). Пипеткой нажмите на фон. Подберите подходящее значение для Fuzziness (Разброс). Нажмите OK.
Если вы работаете в CS3, то вам придется дополнительно залить выделение черным цветом и кистью черного цвета подправить маску. Отмените выделение Ctrl + D. В CS4и CS5 этого делать не нужно, на миниатюре маски отобразится фигура девушки. Можно доработать маску инструментом Levels (Уровни). Подправить край маски, нажав на кнопку Refine Mask (Край маски) на вкладке Masks (Маски). В CS3 нет вкладки Masks (Маски), поэтому отрегулировать край можно инструментом Refine Edge (Уточнить край), который становится доступным в панели параметров при выборе любого инструмента выделения, например, лассо.
Для любой из версий поработайте кистью черного цвета по маске, чтобы вернуть коже нужный оттенок, а губам красный цвет.
Меняем цвет волос.
Откройте файл hear.jpg. Создайте копию слоя (Ctrl+J). Щелкните по кнопке New Ajustments layer (Новый корректирующий слой), которая находится в нижней части палитры Lauers (Слои). Выберите Hue/Saturation (Цветовой тон/Насыщенность).
Выделите маску, щелкнув по ее миниатюре в корректирующем слое. Для Photoshop CS4 и CS5 возьмите инструмент Color Range (Цветовой диапазон), который находится в меню Selection (Выделение) или переключитесь на закладку Masks (Маски) и нажмите кнопку Color Range (Цветовой диапазон). Пипеткой выбираем волосы. Нажимаем ОК.
Если вы работаете в Photoshop CS3, то в окошке Color Range (Цветовой диапазон) отметьте галочкой пункт Invert (Инвертировать). Нажмите ОК. Загрузится выделение. Возьмите инструмент Paint Bucket (Заливка / ведерко) и залейте выделение черным цветом. Отмените выделение Ctrl + D.
Далее независимо от версии Photoshop, щелкните по миниатюре маски с зажатой клавишей Alt. Изображение перейдет в режим маски. Выберите кисть черного цвета, с размытыми краями. Закрасьте все, что не является волосами. Уменьшив диаметр кисти, проработайте мелкие детали.
Создать маску для волос вы можете любым другим способом. Мы с вами проходили выделение на основе одного из каналов. Посмотрите, в каком из каналов волосы просматриваются лучше, скопируйте его и доработайте при помощи кисти и инструмента Levels (Уровни). Затем щелкните по миниатюре маски в корректирующем слое Hue/Saturation (Цветовой тон/Насыщенность), чтобы активировать ее. Зайдите в меню Image (Изображение) – ApplyImage (Внешний канал). Выберите слой с копией канала, выберите созданный канал и отметьте галочкой (Инвертировать). Нажмите ОК.
Переключитесь на палитру Adjustments (Коррекция) – Hue/Saturation (Цветовой тон/Насыщенность) или два раза щелкните по миниатюре корректирующего слоя (не маски). Передвиньте ползунок Hue (Цветовой тон) до нужного оттенка. Отрегулируйте насыщенность и яркость. Отметьте галочкой Сolorize (Тонирование). Режим наложения для этого слоя поменяйте на Color (Цветность), а лучше на Soft light (Мягкий свет). В режиме Soft light (Мягкий свет) к цвету добавится контраст. Непрозрачность можно немного уменьшить. Для рыжих волос попробуйте снять галочку c Сolorize (Тонирование) и применить режим наложения Linear Light (Линейный свет).
Вопросы:
- При помощи, какой клавиши можно передвигать цвета на цветовой шкале?
– Alt.
– Shift.
– Ctrl.
–Tab.
– Пробел.
- Раздвигая ограничители диапазона редактирования (вертикальные полоски)…
– уменьшается число оттенков, которые будут изменяться.
– увеличивается число оттенков, которые будут изменяться.
– увеличивается область размытости.
– уменьшается область размытости.
– зададим резкую границу выбора цветов для коррекции.
- Сдвигая область размытости…
– изменяется диапазон редактируемых цветов без изменения самой области.
– уменьшается область размытости.
– увеличивается область размытости.
Домашнее задание
1. Откройте файл do_.jpg. Измените цвет стены и кресла на синий, не изменяя цвет кожи и волос.
2. Откройте файл eyes.jpg. Поменяйте цвет глаз.
3. Откройте файл hear.jpg. Измените цвет волос модели.
Отзывы и замечания учеников из группы тестирования учебника. Ответы на заданные вопросы добавлены в урок:
Настя: — Я думала следующий за уроком про уровни будет урок про кривые…. Но ошиблась…Значимость 29 урока не меньше — почти все всегда сталкиваются с вопросом изменения цвета чего-либо. В уроке подробно расписано как правильно добиться изменения конкретного цвета не затронув остальные детали изображения. Если бы когда я начинала встретила твой урок, то многое бы делалось проще и быстрее. Очень полезно,что этот инструмент в основном показан как корректирующий слой с возможностью использования маски — для новичков много вопросов уйдет, хотя и в примере с волосами очень сложно выделить именно волосы (даже у меня получилось не очень красиво), но тут главное набить руку. Выполнение ДЗ после урока не составило труда, кроме как уже отмечала выделения волос. Кстати,полезный урок для тех, кто составляет коллажи и нужно элемент перекрасить в оттенок, подходящий к фону или фотографии — с помощью этого инструмента и функции тонирования это делается очень легко!
B.Olga.B: — Потрясающий урок, все понятно рассказано. Только покрасить волосы в CS3 не получилось. Активация маски-цветовой диапазон-разброс, нажимаю «Да» и получаю выделения «бегущими муравьями», а в палитре слоев миниатюра слой-маски белая….я не стала мучиться, сделала в CS5 все получилось…. (Автор: — для CS3 в урок добавлены более подробные инструкции).
Бабенко Юлия: -Спасибо за урок! Трудностей не возникло, появилось желание изменить свой цвет глаз)))))))) Спасибо еще раз. Жду следующего урока)!
Зябрева Наталья: — У меня ФШ СS3, видимо поэтому урок мне ну никак не дается. Я не понимаю как работать с масками. Цвет дивана и глаза я поменяла быстро и просто, а вот волосы никак. Выбрала корректирующий слой — цветовой тон/насыщенность, затем, стоя на маске выбрала цветовой диапазон и у меня побежали муравьи. Что с ними делать? тут лишнее кисточкой не закрасишь… Что я делаю не так? А с волосами очень хочется разобраться, интересно))) (Автор: Теперь и для CS3 все разложено по полочкам).
Титова Ольга: -С уроком вроде бы справилось, немножко результатов не добилась, может уже внимательности не хватает. Не получилось у меня в первом задании сделать что бы губы не были синие,))) Со вторым оч легко, понравился первый вариант как цвет глаз поменять (оч быстрый), с третьим я немножко не аккуратно выделила область. Светлан урок оч понятен и доходчивый. Жду продолжения!!!
Надежда Диденко: — (Автор: — большое спасибо за 35!!! найденных ошибок в тексте. Надеюсь, что все исправила).
    Использование Photoshop CS4 |
Коррекция цвета и тона / Коррекция цвета и тона изображенияКоманда «Цветовой тон/насыщенность» позволяет регулировать тон, насыщенность и яркость определенного цветового диапазона или одновременно всех цветов изображения. Эта коррекция особенно хорошо подходит для точной настройки цветов изображения в режиме CMYK, чтобы все они входили в цветовой охват устройства вывода.Настройки цветового тона/насыщенности можно сохранять на панели «Коррекция» и загружать для повторного использования с другими изображениями. Дополнительно см. Сохранение настроек и Применение настроек. Применение настройки Цветовой тон/Насыщенность
Выбор диапазона цветов в настройке «Цветовой тон/насыщенность»
Набор ползунков коррекции «Цветовой тон/Насыщенность» А. Значения ползунка «Цветовой тон»Б. Коррекция спадания без изменения диапазонаВ. Коррекция диапазона без изменения степени спаданияГ. Коррекция цветового диапазона и спаданияД. Перемещение набора ползунков целиком Если переместить набор ползунков так, что он попадет в другой цветовой диапазон, имя в меню «Редактировать» изменится, отразив это перемещение. Например, если выбрать пункт «Желтые» и изменить диапазон так, что набор ползунков попадет в красную часть цветной полосы, имя в списке изменится на «Красные 2». Можно преобразовать до шести индивидуальных цветовых диапазонов в вариации одного цветового диапазона (например, от «Красные» до «Красные 6»). Примечание: По умолчанию при выборе компонента цвета выделяется диапазон цвета шириной 30° со спаданием в размере 30° с каждой стороны. Слишком низкое значение спадания может привести к появлению полос на изображении. Расцвечивание изображения в оттенках серого или создание эффекта однокрасочного изображения
|
Как убрать насыщенность в фотошопе. Пример коррекции яркости и контрастности фотографии в Photoshop
В прошлом уроке мы рассмотрели режим наложения «Цветность», который смешивает цвет (то есть цветовой тон и насыщенность) одного слоя с нижележащим слоем или слоями без изменения степени яркости изображения. Данный режим особенно незаменим при раскрашивании черно-белых фотографий. Также его часто применяют для замены цвета глаз или волос человека. Режим наложения «Цветность» позволяет нам добавлять или изменять цвета на изображении без воздействия на яркость снимка.
Наш пятый и последний важный режим наложения для обработки фотографий называется «Яркость» (Luminosity). Также как и режим наложения «Цветность» (Color), он входит в группу компонентных режимов наряду с режимами «Цветовой тон» (Hue), «Насыщенность» (Saturation) и является прямой противоположностью режиму «Цветность». Тогда как режим наложения «Цветность» смешивает цвета слоя и не принимает во внимание значение яркости, режим наложения «Яркость» смешивает значения яркости и не учитывает информацию о цвете.
При обработке фотографий изменение режима наложения на «Яркость» нередко является завершающим шагом. Например, очень часто в процессе редактирования изображений для усиления степени контрастности снимков используют корректирующие слои «Уровни» (Levels) или «Кривые» (Curves), и во многих случаях этого вполне достаточно. Проблема, с которой вы можете столкнуться, применяя данную технику обработки, заключается в том, что слои «Уровни» и «Кривые» воздействуют не только на яркость снимка, но и на цвет. Повышая контрастность снимка, вы также увеличиваете насыщенность изображения, особенно это проявляется у красных и синих цветов, и иногда вы даже можете увидеть цветовой сдвиг. Слишком сильная насыщенность цветов способна привести к потере отдельных деталей на изображении. Изменив режим наложения слоев «Уровни» и «Кривые» на «Яркость», мы сможем легко избежать этого недостатка, поскольку информация о цвете перестанет подвергаться воздействию.
Применение режима наложения «Яркость» в реальной жизни
Ниже представлена фотография праздничного столового набора в красных, оранжевых и желтых тонах:
Праздничный столовый набор
Я собираюсь усилить контрастность изображения, воспользовавшись корректирующим слоем «Кривые» и традиционной S-образной кривой. Для этого я нажму на значок «Новый корректирующий слой» (New Adjustment Layer) в нижней части панели слоев и выберу из списка появившихся корректирующих слоев «Кривые» (Curves):
Выбираем корректирующий слой «Кривые»
При открытии диалогового окна слоя «Кривые» появляется большая сетка размером 4х4 клетки с расположенной внутри диагональной линией, проходящей от левого нижнего края до правого верхнего. Для того чтобы изменить форму диагональной линии до традиционной S-образной кривой, я нажму на линию около верхнего правого угла и добавлю маркер, затем я немного подвину маркер вверх, нажав на клавиатуре клавишу со стрелкой «вверх» несколько раз. После этого я нажму на линию около нижнего левого угла и добавлю еще один маркер, его я немного подвину вниз, нажав несколько раз клавишу со стрелкой «вниз». В результате таких действий диагональная прямая изменится до кривой, напоминающей букву S, известной также как S-образная кривая:
Усиливаем контраст на снимке, изменяя диагональную линию в диалоговом окне слоя «Кривые» до S-образной кривой
Далее я нажму ОК для выхода из диалогового окна. S-образная кривая добавила яркость бликам на изображении и усилила глубину теней, что привело к повышению контраста. Это мы и можем видеть теперь на снимке. Обратите внимание, что цвета на изображении также стали насыщеннее, поскольку корректирующий слой «Кривые» воздействовал не только на тени и блики, но и на насыщенность цветов:
После применения корректирующего слоя «Кривые» усилилась и общая контрастность снимка, и насыщенность цветов
Для того чтобы корректирующий слой «Кривые» влиял только на степень контраста и не затрагивал цвета, все, что нам надо — изменить режим наложения корректирующего слоя с «Нормальный» (Normal) на «Яркость» (Luminosity):
Изменяем режим наложения корректирующего слоя «Кривые» на «Яркость»
Так как теперь установлен режим наложения «Яркость», корректирующий слой «Кривые» больше не влияет на цвет. Контрастность снимка у нас все еще усилена, а вот насыщенность цветов стала прежней:
После изменения режима наложения корректирующего слоя «Кривые» на «Яркость» насыщенность цветов стала прежней
Возможно, на изображениях, представленных в уроке, не сильно видна разница при изменении режима наложения, поэтому попробуйте самостоятельно попереключать режимы наложения с «Нормальный» на «Яркость», и разницу будет увидеть проще, особенно если изображение будет содержать много красных и синих оттенков.
Часто режим наложения «Яркость» применяют также для усиления резкости изображений. Чтобы сделать фотографию резче, многие используют классический фильтр программы Фотошоп «Контурная резкость» (Unsharp Mask), и это конечно, вполне допустимый вариант. Единственная проблема, которая может при этом возникнуть, заключается в том, что фильтр «Контурная резкость» придает резкость и степени яркости, и цвету, что иногда приводит к появлению заметных ореолов вокруг людей и предметов на снимке. Для снижения вероятности появления ореолов при использовании этого фильтра, мы можем воспользоваться режимом наложения «Яркость» наряду с командой Фотошоп «Ослабить» (Fade), чтобы воздействие шло только на яркость снимка, а не на цвет.
После применения фильтра «Контурная резкость» перейдите в раздел меню «Редактирование» (Edit) в верхней части экрана и выберите (Fade Unsharp Mask):
Выберите «Редактирование» >«Ослабить: Контурная резкость» (Edit > Fade Unsharp Mask.)
После открытия диалогового окна команды «Ослабить» измените параметр «Режим» (сокращенно от «Режим наложения») в нижней части окна на «Яркость» :
Измените режим наложения в диалоговом окне команды «Ослабить» на «Яркость»
Этот шаг поменяет режим наложения фильтра «Контурная резкость», который вы только что применили, на «Яркость», в результате чего фильтр будет делать резче изображение только в пределах яркости и не влиять на цвет. Выполняйте эту операцию каждый раз, когда вы применяете фильтр «Контурная резкость», и результат будет намного лучше!
И вот мы закончили! Несмотря на то, что в программе Фотошоп представлено до двадцати пяти различных режимов наложения, в зависимости от версии, с которой вы работаете, нам удалось выделить пять режимов наложения, которые вам необходимо знать. Режим «Умножение» затемняет изображение, режим «Экран» осветляет снимок. Режим «Перекрытие» одновременно и затемняет, и осветляет изображение, делая его более контрастным, режим «Цветность» позволяет добавлять или изменять цвета на изображении, не влияя на яркость снимка, и, наконец, режим «Яркость» позволяет работать с яркостью изображения без воздействия на цветовую палитру. Изучив всего лишь пять режимов наложения, вы сэкономите огромное количество времени и сможете с легкостью обрабатывать, восстанавливать и ретушировать фотографии.
Перевод: Ксения Руденко
Этот урок продемонстрирует реализацию в Фотошопе эффекта Gradated Neutral Density (ND) filter. Для этого будет использован всего один слой с градиентом. Это добавит снимку яркости и контрастности.
Шаг 1.
Открываем снимок в Photoshop.
Шаг 2.
Добавляем новый пустой слой. Это делается нажатием на соответствующую кнопку, которая находится в нижней части палитры слоев.
Шаг 3.
Данный урок продемонстрирует работу только лишь с двумя слоями, но для удобства и порядка дадим верхнему слою название. Чтобы сделать это, дважды кликнем по названию слоя и впишем своё, например, Graduated ND Filter.
Шаг 4.
Теперь сбрасываем цвета переднего и заднего плана на значения по умолчанию. Это делается нажатием на клавишу D. На панели инструментов выбираем Градиент. Также это можно сделать нажав клавишу G. На верхней панели настроек должен быть выбран линейный градиент, а переход должен осуществляться от черного к прозрачному.
Шаг 5.
Теперь нужно нарисовать вертикальный линейный градиент. Чтобы он получился строго вертикальным, во время рисования должна быть зажата клавиша Shift. Градиент нужно нарисовать от верхнего края снимка до нижнего.
Шаг 6
В палитре слоев изменяем режим наложения слоя Graduated ND Filter на Soft Light (Мягкий свет).
Шаг 7.
На некоторых снимках этот эффект слишком сильно затемняет или осветляет области снимка. В таком случае нужно изменить непрозрачность снимка примерно до 80%.
Шаг 8.
Теперь можно сравнить результат до и после обработки. Цвета на снимке стали ярче и насыщеннее. Детализация увеличилась.
Шаг 9.
Финальный результат снимка:
На основе материалов с сайта:
Photoshop автоматически именует новые слои не информативно, типа «Layer 1», это название нам ничего не говорит о том, для чего будет использоваться слой. Давайте исправим это и дадим ему осмысленное название — дважды кликните непосредственно по названию «Слой 1» (или «Layer 1»), оно должно выделиться,и введите собственное имя, я так и назову его — «BrightnessContrast».
В результате, панель слоёв должна выглядеть следующим образом:
Верхний слой переименован в «Brightness/Contrast».
Шаг 3: Выбор инструмента Яркость/Контрастность
На данный момент слой «Brightness/Contrast» у нас является активным (он должен быть выделен синим цветом), перейдите к вкладке меню «Изображение» (Image) в верхней части экрана, выберите пункт «Коррекция» (Adjustments), а затем самый верхний в списке пункт «Яркость/Контрастность» (Brightness/Contrast):
Переход к инструменту «Яркость/Контрастность»
После чего Photoshop мгновенно откроет диалоговое окно этого инструмента:
Диалоговое окно инструмента «Яркость/Контрастность».
Шаг 4: Нажимаем кнопку «Авто» (Auto) в диалоговом окне
Перед тем, как начать перетаскивать ползунки яркости и контрастности, первое, что хочет сделать пользователь — это нажать на кнопку «Авто» (Auto), которая была добавлена в качестве новой опции в команду «Brightness/Contrast» в Photoshop CS6.
Нажатие на эту кнопку указывает Photoshop задать собственные, предположительно лучшие установки для повышения качества снимка. Это несколько больше, чем простой подбор, Photoshop анализирует ваше изображение и сравнивает его с аналогичными изображениями от многих профессиональных фотографов, затем пытается сопоставить свой результат с аналогичными снимками:
Нажатие на кнопку Auto.
После нажатия на кнопку Auto, Photoshop в течение нескольких секунд будет анализировать вашу фотографию (время зависит от размера фото), после чего выдаёт результат, почти всегда является улучшением по сравнению оригиналом. В моем случае, Photoshop решил установить значение яркости на 43 и контрастности на 14. Сравните оригинальное и улучшенное фото с помощью наведения/снятия курсора мышки на картинку:
Автоматические настройки Яркости и Контраста по алгоритмам Photoshop.
Шаг 5: Отрегулируйте Яркость и Контрастность при помощи ползунков
Если вы помните из урока «Автотон, Автоконтраст, Автоматическая цветовая коррекция «, что после применения этих команд, коррекции изображения изменить уже нельзя, т.к. они не предлагают способа изменить результаты, то к автонастройке Яркость/Контрастность это утверждение не относится. После того, как вы уже нажали кнопку Auto, вы можете сделать свои собственные ручные настройки для дальнейшего улучшения изображения с помощью соответствующих ползунков. Перемещение ползунков вправо увеличит яркость и контрастность, перемещение влево уменьшит.
В моем случае, я хочу сделать фотографию немного в стиле «арт», так что я перетащу ползунок Яркость его немного влево, чтобы понизить яркость до значения 38. Затем я немного усилю контраст, переместив соответствующий ползунок вправо до значения примерно 35.
Каждое изображение будет отличаться, каждый имеет свой собственный вкус, так что здесь нет никакого рецепта, который следует запомнить. Просто перемещайте ползунки, смотрите на изображение изображение фиксируйте изменения и оставьте то, что вам больше понравится:
Ручная регулировка яркости и контрастности с помощью ползунков. Для сравнения с оригиналом, наведите/снимите курсор мыши с изображения.
По умолчанию мы видим в документе уже отредактированное изображение. Если же вы хотите сравнить свои результаты с тем, как изображение выглядело до корректировки, просто снимите опцию предварительного просмотра (Preview).
Совет : Вы можете быстро включать/отключать опцию предварительного просмотра нажатием клавиатурной клавиши Р.
Снимите галку, чтобы посмотреть исходное изображение.
Опция «Использовать прежние»
По умолчанию эта опция отключена, и не зря. Сейчас я поставлю галку, чтобы выбрать эту опцию:
Выбор опции «Использовать прежние».
Как вы уже могли догадаться исходя из ее названия, опция включает использование устаревших алгоритмов изменения Яркости/Контрастности, тех алгоритмов, которые использовались до обновлений Photoshop CS3. Тогда настройка Яркость/Контрастность была, мягко говоря, не лучшей, и вот почему. Давайте перетащим ползунок яркости до упора вправо и посмотрим, что произойдёт.
Мое изображение выглядит теперь светлым, все тёмные тона выбиты. Это произошло потому, что при включенной «Использовать прежние», Photoshop увеличил яркость тупо в линейном режиме. Другими словами, он просто взял все тональные значения изображения (света, тени и полутона) и осветлил их все на одинаковое значение. Области, которые были светлыми, стали чисто белыми, тёмные области стали светлыми.
Давайте сравним это с современным алгоритмом, для чего просто снимем галку с «Использовать прежние», иными словами, включим алгоритмы, введённые от Photoshop CS3, затем перетащим ползунок яркости до упора вправо. Результат:
Вид изображения с максимальной яркостью при отключенной опции «Использовать прежние».
Сейчас изображение является также слишком ярким (как правило, при реальном редактировании значение яркости никогда не увеличивается до максимума), но, обратите внимание, что тёмные области все еще остались темными и сохранились подробности в ярких областях.
Дело в том, что в отличии от устаревших версий, новая регулировка яркости нелинейна . Photoshop вначале определяет, какие тональные значения нуждаются в осветлении и осветляет их по отдельности в зависимости от того, на сколько их следует осветлить. Это позволяет избежать осветления тёмных, затенённых деталей и также предотвращает осветления ярких участков до чисто белого (все из которых вымылись в чисто белый при использовании устаревших алгоритмов):
Подобное происходит при понижении значения яркости.
Регулировка контрастности работает аналогично, а при максимальном значении и при включённой опции «Использовать прежние» даёт интересный эффект:
Контрастность на максимуме, «Использовать прежние» включена.
Сброс значений Яркость/Контрастность на исходные
Если вы нажали кнопку «Авто» и полученные результаты вам не понравились, или вы просто хотите убрать все ваши настройки и начать редактирование заново, зажмите клавишу Alt и нажмите кнопку «Сбросить» (Reset). Нажатие Alt изменяет значение кнопки с «Отмена» (Cancel) на «Сбросить» (Reset). При нажатии Reset значения яркости и контрастности будут установлены на ноль.
Изменение кнопки с «Отмена» (Cancel) на «Сбросить» (Reset).
Шаг 6: Нажмите кнопку OK
Когда вы будете удовлетворены результатом, нажмите кнопку OK, чтобы зафиксировать изменения и закрыть диалоговое окно команды.
Сравнение оригинала и отредактированной версии
Как мы рассмотрели ранее, при открытом окне инструмента, сравнить отредактированный вариант с исходным изображением можно, включая/отключая опцию предварительного просмотра. Теперь же, когда мы закрыли окно инструмента и приняли изменения, более мы не имеем доступа к опции предварительного просмотра. Но всё-таки имеется способ сравнить оригинал и отредактированную версию, для этого просто нажмите на значок видимости слоя «BrightnessContrast»:
Отключение видимости слоя нажатием на соответствующий значок.
Это действие скроет из видимости верхний слой («BrightnessContrast») в документе, открывая для просмотра исходное изображение, расположенное на фоновом слое под ним.
Нажмите снова на тот же значок видимости (пустой квадрат в месте, где раньше был глаз), чтобы включить видимость слоя «BrightnessContrast» обратно.
Шаг 7: Понижение непрозрачности слоя (необязательно)
Если вы решили, что ваши новые настройки Яркости/Контрастности оказывают слишком интенсивное влияние на фотографию, то имеется простой способ уменьшить их влияние. Убедитесь, слой «BrightnessContrast» по-прежнему выбран, а затем просто понизьте значение «Непрозрачности» (Opacity) в правом верхнем углу панели слоев. Значение «Непрозрачности» по умолчанию задано в 100%, что означает, что слой «BrightnessContrast» полностью блокирует видимость исходного изображения. Понижение непрозрачности позволяет частично показать исходное изображение на фоновом слое через слой «BrightnessContrast». Чем больше вы уменьшите значение, тем меньшее влияние будет иметь ваша скорректированная версия.
Шаг 1
Откройте фотографию человека в Фотошопе. Мы повысим интенсивность цвета до максимального уровня, увеличив насыщенность тонов, резкость и добавив преобладающий жёлтый цвет. Лучше всего для такого эффекта подойдут портреты мужчин с грубыми лицами и бородой. После увеличения резкости многие мелкие детали начнут сильно выступать, чего не заметишь на фотографиях молодых парней и девушек.
Шаг 2
Создайте копию слоя фотографии (Ctrl + J) и примените фильтр Unsharp Mask (Filter ? Sharpen ? Unsharp Mask).
Шаг 3
Теперь поэкспериментируем с цветом. Для начала нужно уменьшить его насыщенность. Сделайте это при помощи корректирующего слоя Hue/Saturation. Почему мы уменьшаем насыщенность цвета, если хотим наоборот усилить его? На этот вопрос нет простого ответа, но лучшее объяснение — слабые цвета создают хорошую основу для дальнейших действий, так как слабая насыщенность объединяет контрастные тона.
Шаг 4
Чтобы ещё сильнее объедините тона и при этом придать сильное цветовое наложение, создайте корректирующий слой Photo Filter.
Если захотите сравнить разницу до и после коррекций, поочередно выключайте и включайте корректирующие слои.
Шаг 5
Сейчас мы усилим контрастность всей фотографии. Создайте корректирующий слой Brightness/Contrast и переместите ползунок параметра Contrast на отметку 36.
Вы, должно быть, обратили внимание на то, что мы работаем с корректирующими слоями вместо непосредственной коррекции через меню Image ? Adjustments. Это делается для того, чтобы сохранить стиль обратимого редактирования. Обратимое редактирование позволяет нам изменять многие настройки в любой момент. Это касается корректирующих слоёв, фильтров, размера слоёв и т.д.
Шаг 6
Теперь мы создадим виньетирование. Создайте новый слой в режиме Multiply. Выберите мягкую кисть размером 200-300 пикселей с 30% непрозрачностью. Закрасьте края холста.
Шаг 7
Создайте новый слой в режиме Overlay. Выберите мягкую кисть размером 300 пикселей с 10% непрозрачностью. Сделайте несколько мазков на лице человека, чтобы создать цветовое разнообразие и сфокусировать внимание зрителя.
Сведите все слои (Ctrl + Shift + Alt + E) и установите для полученного режим наложения Soft Light. Вы заметите, что насыщенность и контрастность цвета сильно увеличится. Уменьшите заливку слоя до 58%, чтобы ослабить эффект.
Excel для Office 365 Word для Office 365 Outlook для Office 365 PowerPoint для Office 365 Excel 2019 Word 2019 Outlook 2019 PowerPoint 2019 Project профессиональный 2019 Excel 2016 Word 2016 Outlook 2016 PowerPoint 2016 Project профессиональный 2016 Excel 2013 Word 2013 Outlook 2013 PowerPoint 2013 Excel 2010 Word 2010 Outlook 2010 PowerPoint 2010 Excel 2007 Word 2007 Outlook 2007 PowerPoint 2007 Project Online Desktop Client Project профессиональный 2013 Project стандартный 2013 Project стандартный 2016 Project стандартный 2019 Меньше
Изменение яркости экрана
Вы хотите настроить яркость экрана ?
Windows 10 : нажмите кнопку Пуск , выберите пункт Параметры , а затем — _гт_ системы . в разделе яркость и цвет установите ползунок изменить яркость , чтобы настроить яркость. Дополнительные сведения см. в статье изменение яркости экрана
Windows 8 : нажмите клавиши Windows + C. Выберите пункт Параметры , а затем — изменить параметры ПК . Выберите компьютер и устройства, _гт_ дисплей . Включите автоматическУю настройку яркости экрана . Дополнительные сведения см. в статье Настройка яркости и контрастности
Подробнее о корректировке рисунков в приложениях Office.
В этом видеоролике демонстрируется несколько способов настройки рисунка.
(По время воспроизведения видео можно щелкнуть стрелку изменения размера в правом нижнем углу кадра, чтобы увеличить размер изображения.)
Длительность: 1:35
Настройка яркости, четкости или контрастности
Примечание: , даже если вы внесли исправления. Эта функция недоступна в Word или Excel.
Изменение цветовой схемы Office для повышения контрастности
Является ли цветовая схема Office слишком яркой? Вам нужна более контрастность приложений Office ? Дополнительные сведения см. в разделе Изменение темы Office (office 2016 и 2013) .
Вы можете изменить яркость, контрастность или резкость изображения с помощью средств исправления.
По часовой стрелке с левого верхнего угла: исходный рисунок, рисунок с увеличенной плавностью, увеличенной контрастностью и увеличенной яркостью.
Настройка яркости и контрастности рисунка
Совет: Если вы используете PowerPoint, вы по-прежнему можете сохранить исходную версию рисунка , даже если вы изменили яркость рисунка. Эта функция недоступна в Word или Excel.
Команда Hue/Saturation (Оттенок/Насыщенность). Adobe Photoshop CS3
Читайте также
3.6.4. Команда help
3.6.4. Команда help Выше уже упоминалась система помощи по встроенным командам оболочки bash — команда help. Если ввести в командной строке help без параметров, вы получите список всех встроенных команд оболочки. Если ввести команду help name, где name — имя одной из этих команд, то вы
5.4.3 Команда cat
5.4.3 Команда cat Мы уже рассматривали кратко команду cat в предыдущем разделе. В данном разделе эта команда интересует нас в основном потому, что чаще всего она работает как раз с входным и выходным потоками. По умолчанию выход команды cat направляется в выходной поток. Чтобы
5.10. Команда sh
5.10. Команда sh Вы всегда можете запустить новый экземпляр оболочки bash, дав команду bash или sh. При этом можно заставить новый экземпляр оболочки выполнить какой-то скрипт, если передать имя скрипта в виде аргумента команды bash. Так, для выполнения скрипта myscript надо дать
8.4.1. Команда ps
8.4.1. Команда ps Когда я заглянул в man-страницу, посвященную команде ps, я был поражен, как много у нее разных опций. Как оказалось, GNU-версия этой программы, входящая в состав Linux, поддерживает опции в стиле трех разных типов UNIX. Опции в стиле Unix98 состоят из одного или нескольких
8.4.2. Команда top
8.4.2. Команда top Команда ps позволяет сделать как бы «моментальный снимок» процессов, запущенных в системе. В отличие от ps команда top отображает состояние процессов и их активность «в реальном режиме времени». На рисунке 8.5 изображено окно терминала, в котором запущена
Команда
Команда Команда используется для выполнения SQL-запросов к базе данных Важно не путать команду, которая является СОМ-объектом, с текстом команды, который представляет собой строку. Обычно команды используют для описания данных, например для создания таблицы и
Dual Tint (Двойной оттенок)
Dual Tint (Двойной оттенок) Позволяет окрасить изображение в два выбранных оттенка цвета, при этом градиентно смешивая их (рис. 4.12). Рис. 4.12. Исходное изображение (слева) и пример использования фильтра Dual Tint (Двойной оттенок) (справа) – цветовая гамма
Selective Saturation (Выборочная насыщенность)
Selective Saturation (Выборочная насыщенность) Позволяет изменять насыщенность цвета изображения (рис. 4.36). Особенность данного фильтра заключается в возможности изменения этого параметра отдельно для полутонов, ярких и затененных участков рисунка. Рис. 4.36. Исходное
Tint (Оттенок)
Tint (Оттенок) Управляет оттенком изображения, используя цветовой фильтр. Работать с этим эффектом можно в двух режимах – HSV (Оттенок, насыщенность, сочетание света и тени) или HLS (Оттенок, насыщенность, яркость). При этом во втором случае (HLS) будут сохранены яркие участки
Hue and Cry (Оттенок и звук)
Hue and Cry (Оттенок и звук) Очень интересный фильтр, создающий разнообразные узоры и рисунки. Глядя на изображения, сделанные с его помощью (рис. 7.31), сложно сказать, что он изменяет исходные картинки – скорее, он создает абсолютно новые. Однако, используя уже известный вам по
Hue/Saturation (Оттенок/Насыщенность)
Hue/Saturation (Оттенок/Насыщенность) Hue/Saturation (Оттенок/Насыщенность) – корректирующий слой, позволяющий настраивать не только оттенок изображения, но и его насыщенность, освещенность.Откройте любое изображение, затем в группе New Adjustment Layer (Новый корректирующий слой) выберите
5.2.7.2. Команда SET
5.2.7.2. Команда SET SET var_name = expr [, var_name = expr] …Инструкция SET в сохраненных подпрограммах представляет собой расширенную версию общей инструкции SET. Вызванные переменные могут быть объявлены внутри подпрограммы или глобальными переменными системы.Инструкция SET в сохраненных
3.2. Команда at
3.2. Команда at Команда at позволяет передавать задания демону cron для одноразового выполнения в назначенное время. Выдавая задание, команда at сохраняет в отдельном файле как его текст, так и все текущие переменные среды. Заметим, что команда crontab не делает этого. По умолчанию
13.4. Hue/Saturation (Оттенок/Насыщенность)
13.4. Hue/Saturation (Оттенок/Насыщенность) Данная настройка находится там же, где и рассмотренные ранее, а именно в подменю Adjustments (Настройки) меню Image (Изображение). Для вызова диалогового окна этой настройки (рис. 13.6) можно воспользоваться сочетанием клавиш Ctrl+U. Рис. 13.6.
Как изменить оттенок и насыщенность одного слоя в Photoshop
Как изменить оттенок и насыщенность одного слояКогда я впервые начал использовать Photoshop, это меня очень расстроило. Я хоть убей мог придумать, как изменить оттенок и насыщенность одного слоя в Фотошопе. Для меня в этом нет ничего очевидного или логичного, и мне потребовалось время, чтобы понять, как это сделать. Этот действительно быстрый видеоурок по Photoshop покажет вам, как это делается. Мы покажем вам, как изменить оттенок слоя и как изменить насыщенность слоя, не затрагивая другие слои ниже.
Как изменить оттенок и насыщенность одного слоя
1. Первое, что вам нужно сделать, это выбрать один слой, для которого вы хотите изменить оттенок и насыщенность.
2. Щелкните значок «Создать новый слой заливки или корректирующего слоя» в нижней части панели «Слои».
3. В появившемся списке выберите Оттенок / Насыщенность.
4.Появится окно свойств с ползунками «Оттенок», «Насыщенность» и «Яркость». Если вы переместите ползунок Hue, вы измените оттенок всего изображения.
5. В этом примере синие цвета стали желтыми, а желтые стали синими.
— Продолжение обучения ниже —
Введите свой адрес электронной почты ниже и присоединитесь к нашему сообществу из более чем 100 000 фотографов, которые регулярно проходят обучение, а также имеют
Подписан на нашу рассылку новостей,
Загрузил наш БЕСПЛАТНЫЙ курс Photoshop
Получил нашу БЕСПЛАТНУЮ Easy Panel для Photoshop
и наш БЕСПЛАТНЫЙ Essential Guide to Luminosity Masks E-Book
Как изменить оттенок всего одного слоя
6.Щелкните правой кнопкой мыши корректирующий слой «Цветовой тон / насыщенность» на панели «Слои».
7. Когда появится список, вам нужно выбрать Создать обтравочную маску.
8. Когда вы применяете обтравочную маску, любые корректировки на этом слое применяются только к одному слою непосредственно под ним. Теперь кусты все еще синие, но горы на заднем плане снова в норме.
Это связано с тем, что слой непосредственно под слоем оттенка / насыщенности содержит только кусты, а не фон.
9. Теперь переместите ползунок Hue, чтобы изменить оттенок только на одном слое. Когда вы переместите его, вы увидите, что корректировка затронула только нижний слой.
10. Этот крошечный значок стрелки указывает, что к этому слою применена обтравочная маска.
11. Кроме того, в нижней части окна свойств оттенка / насыщенности вы увидите значок ниже. Это можно использовать, чтобы применить обтравочную маску и удалить ее.
12. Если вы щелкнете по нему, обтравочная маска будет снята (обратите внимание, что значок также был удален со слоя). Повторное нажатие приведет к повторному применению обтравочной маски.
13. Вы также можете переместить ползунок яркости, и это изменит яркость одного слоя.
14. Чтобы изменить насыщенность одного слоя в Photoshop, убедитесь, что применена обтравочная маска, и переместите ползунок «Насыщенность».
15.Отрегулируйте все три ползунка, чтобы изменить насыщенность оттенка одного слоя, а также яркость, пока не получите хороший естественный баланс.
Вот как вы можете изменить оттенок и насыщенность только на одном слое в Photoshop, используя обтравочные маски для применения эффектов только к слою ниже. Вот наши результаты до и после.
Фото Криса Стенджера на Unsplash
Другие статьи о Насыщенности оттенка Photoshop
5 быстрых и простых способов перекрасить объекты в Photoshop
Регулировка оттенка / насыщенности по сравнению с яркостью
Спасибо, что прочитали эту статью о том, как изменить оттенок и насыщенность одного слоя в Photoshop, не забудьте подписаться на нашу рассылку, чтобы получить больше уроков и отличных предложений.
Предложение скоро заканчивается — получите скидку 25% сегодня
Введите свой адрес электронной почты и присоединитесь к нашему сообществу из более чем 100 000 фотографов, у которых также* Вы подписались на нашу рассылку новостей.
* Загрузил наш БЕСПЛАТНЫЙ курс Photoshop
* Получил нашу БЕСПЛАТНУЮ Easy Panel для Photoshop
* И наш БЕСПЛАТНЫЙ базовый гид по маскам яркости, электронная книга
Черно-белые преобразования Photoshop
Автор Стив Паттерсон.
В предыдущем уроке этой серии по множеству способов преобразования цветных фотографий в черно-белые в Photoshop мы узнали, как создавать собственные черно-белые фотографии, комбинируя разное количество каналов красного, зеленого и синего цветов. в одно изображение в градациях серого с помощью Channel Mixer.
Сам процесс был достаточно простым — перетащите несколько ползунков, чтобы контролировать количество, которое каждый канал добавляется к изображению, пытаясь сохранить общее количество всех трех каналов на уровне 100%, чтобы не потерять какие-либо детали выделения.Возможно, это просто, если вы понимаете, как работают цветовые каналы, и не возражаете против того, чтобы вас заставляли думать как компьютер.
Но что, если вы не хотите думать как компьютер? Что, если вы видите желтый, например, не как смесь равных частей красного и зеленого, а как желтый? Что, если вы просто хотите иметь возможность затемнить области в своей черно-белой версии, которые раньше были желтыми, просто выбрав желтые из списка и перетащив ползунок, чтобы затемнить их? В этом руководстве мы увидим, как именно это сделать.Мы рассмотрим один из лучших способов Photoshop преобразовать цветные изображения в черно-белые, способ, который дает нам полный контроль над результатами и при этом настолько невероятно прост, что если вы можете выбрать цвета из списка и перетащить ползунок, у вас есть все необходимые навыки! Что это за волшебный инструмент, который может сделать нашу жизнь такой простой? На самом деле это тот, который мы уже рассматривали , на еще в начале этой серии. Пришло время еще раз взглянуть на настройку оттенка / насыщенность в Photoshop!
Вот фотография, которую я использую в этой серии уроков в последний раз:
Исходное изображение.
Приступим!
Загрузите это руководство в виде готового к печати PDF-файла!
Шаг 1. Добавьте корректирующий слой оттенка / насыщенности
Как и большинство настроек изображения Photoshop, настройка оттенка / насыщенности бывает двух видов. Есть стандартная версия, которая вносит изменения непосредственно в само изображение, и есть версия корректирующего слоя . Как мы узнали из учебника по неразрушающему редактированию фотографий с помощью корректирующих слоев , всегда лучше работать с корректирующими слоями, потому что мы получаем те же результаты, что и при стандартных настройках изображения (находится в разделе Изображение > Настройки меню в строке меню вверху экрана), не повредив ни единого пикселя исходной фотографии.
Чтобы добавить корректирующий слой оттенка / насыщенности, щелкните значок New Adjustment Layer в нижней части палитры слоев (это круг, разделенный по диагонали между черным и белым) и выберите Hue / Saturation из списка корректирующих слоев. что появляется:
Щелкните значок «Новый корректирующий слой» и выберите «Цветовой тон / насыщенность» из списка.
Вы увидите, что новый корректирующий слой оттенка / насыщенности появляется прямо над фоновым слоем в палитре слоев:
Как следует из названия, корректирующие слои отображаются как независимые слои в палитре «Слои».
Шаг 2. Обесцветьте фото
Если вы используете Photoshop CS4, как я использовал в этих уроках, вы найдете различные элементы управления для корректирующего слоя Hue / Saturation на панели Adjustments Panel , которая является новой для CS4. Если вы используете Photoshop CS3 или более раннюю версию, элементы управления появятся в диалоговом окне, которое всплывает на вашем экране.
Создание пользовательской черно-белой версии цветной фотографии с использованием корректирующего слоя «Цветовой тон / насыщенность» представляет собой двухэтапный процесс.Первый шаг, который мы рассмотрели еще в учебнике Desaturating the Color , — это создание начальной черно-белой версии путем обесцвечивания цвета всего изображения, и мы можем сделать это, просто перетащив ползунок Saturation до конца. слева:
Перетащите ползунок «Насыщенность» влево, чтобы быстро обесцветить изображение.
Если мы посмотрим на фотографию в окне документа, то увидим, что весь цвет был удален:
Когда цвет полностью ненасыщен, изображение становится черно-белым.
Шаг 3. Осветление или затемнение разных цветов изображения
Пока все хорошо. Мы удалили цвет из всего изображения. Ну что ж, подумаешь, правда? Мы уже рассмотрели множество способов сделать это. Так что же делает технику настройки оттенка / насыщенности такой особенной? Что делает его особенным, поскольку вы спросили, так это то, что теперь мы можем создать собственную черно-белую версию, осветляя или затемняя определенные области изображения на основе их исходного цвета!
Если вы посмотрите в верхнюю часть диалогового окна Hue / Saturation (или на панель Adjustments Panel в Photoshop CS4, которую я буду называть диалоговым окном с этого момента, чтобы упростить задачу), вы увидите параметр, который в настоящее время установлен на Мастер :
Параметр выбора цвета в диалоговом окне «Оттенок / насыщенность», по умолчанию установлен на «Мастер».
Эта опция позволяет нам выбирать, какие цвета мы затрагиваем в изображении. Как мы видим, по умолчанию для параметра установлено значение «Мастер», что означает, что любые изменения, которые мы вносим в ползунки в диалоговом окне, будут одинаково влиять на все цвета изображения. Вот почему мы смогли обесцветить все цвета сразу, перетащив ползунок «Насыщенность» влево.
Если вы нажмете на слово Master, появится раскрывающийся список, который позволяет нам выбрать любой из шести основных цветов изображения (красный, желтый, зеленый, голубой, синий и пурпурный).Выбирая определенный цвет, мы можем настроить только те области изображения, которые изначально содержали этот цвет, не затрагивая все остальные области. После того, как мы выбрали нужный нам цвет, мы можем просто перетащить ползунок Lightness влево, чтобы затемнить области на фотографии, которые изначально содержали этот цвет, или перетащите ползунок вправо, чтобы осветлить эти области.
Например, я хочу, чтобы три человека на фотографии казались светлее. Несмотря на то, что теперь, когда мы обесцвечиваем изображение, я не могу видеть исходный цвет, я знаю, что тон кожи всегда содержит много красного, поэтому я нажимаю на слово Master и выбираю Reds из списка цветов. что появляется:
Выбор красного в опции выбора цвета.
Теперь, когда выбран красный цвет, я могу осветлить тона кожи (а также любые другие области изображения, которые изначально содержали красный цвет), перетащив ползунок «Яркость» вправо. Следите за своим изображением в окне документа, перетаскивая ползунок, чтобы оценить результаты. Я собираюсь перетащить ползунок Lightness на значение около +50, но ваша фотография будет отличаться от моей, поэтому используйте настройку, которая лучше всего подходит для вашего изображения:
Осветление тонов кожи на изображении путем перетаскивания ползунка «Яркость» вправо.
В черно-белой версии фотографии оттенки кожи теперь светлее:
Все области на фотографии, которые изначально были красными, теперь станут светлее.
То же самое можно сделать с любым из шести исходных основных цветов. Просто выберите другой цвет из списка, затем перетащите ползунок «Яркость» влево или вправо, чтобы затемнить или осветлить любые области изображения, которые изначально содержали этот цвет.
Если вы не можете вспомнить, каким был исходный цвет объекта или области, щелкните значок видимости слоя («глазное яблоко») слева от корректирующего слоя оттенка / насыщенности в палитре слоев, чтобы временно скрыть корректирующий слой из вида:
Используйте значок видимости слоя, чтобы временно включать и выключать слой.
Это скроет эффекты корректирующего слоя и временно восстановит изображение до полноцветной версии:
При скрытии корректирующего слоя восстанавливаются все цвета изображения.
Я думаю, что фон в моей черно-белой версии слишком яркий, и, посмотрев еще раз на полноцветную версию, я легко могу увидеть, что фон состоит в основном из деревьев. Хотя деревья кажутся нам зелеными, на самом деле желтого больше, чем зеленого в листьях и других растениях, поэтому, если я хочу затемнить эту область фотографии, мне нужно выбрать желтый из списка цветов в диалоговом окне «Оттенок / насыщенность». коробка.
Однако, прежде чем мы выберем какие-либо другие цвета, нам сначала нужно снова включить корректирующий слой Hue / Saturation. Для этого еще раз щелкните значок видимости слоя в палитре слоев:
«Глазное яблоко» не отображается на значке видимости слоя, пока слой скрыт.
Это вернет фотографию в окне документа в черно-белое состояние. Чтобы затемнить деревья на заднем плане, я выберу Yellows из списка цветов в диалоговом окне Hue / Saturation:
Выбор желтого цвета в опции выбора цвета.
Затем, выбрав желтые цвета, я затемняю деревья на заднем плане, а также любые другие области изображения, которые изначально содержали желтый цвет, перетаскивая ползунок «Яркость» влево. Опять же, вам нужно следить за своим изображением в окне документа, когда вы перетаскиваете ползунок, чтобы оценить результаты, поскольку все фотографии разные:
Затемнение желтых оттенков изображения путем перетаскивания ползунка «Яркость» влево.
Вот моя черно-белая версия после затемнения деревьев на заднем плане:
Фон стал темнее.
Не бойтесь выбрать неправильный цвет из списка и осветлить или затемнить неправильную область изображения, поскольку вы всегда можете перетащить ползунок «Яркость» обратно в исходное положение, чтобы отменить любые сделанные вами изменения. Поскольку мы используем версию корректирующего слоя команды «Оттенок / насыщенность», каждое изменение, которое мы вносим в диалоговое окно, полностью отделено от самого изображения. Никакие пиксели на исходной фотографии никогда не пострадали, поэтому не стесняйтесь экспериментировать сколько угодно с различными цветами и ползунком «Яркость», пока вы не будете удовлетворены результатами.
Сохранение полностью редактируемой черно-белой версии
Если вы думаете, что захотите вернуться к изображению в какой-то момент в будущем, чтобы внести дополнительные изменения в черно-белую версию, убедитесь, что вы сохранили документ как файл Photoshop .PSD . Это сохранит корректирующий слой оттенка / насыщенности в палитре слоев нетронутым, что позволит вам быстро снова открыть его диалоговое окно и внести любые дальнейшие изменения, которые вам нужны.
В Photoshop CS3 или более ранней версии, чтобы повторно открыть диалоговое окно «Цветовой тон / насыщенность» в любое время, просто дважды щелкните его миниатюру в палитре «Слои».Нажмите OK в правом верхнем углу диалогового окна, когда вы закончите вносить изменения, чтобы закрыть его. В Photoshop CS4 щелкните один раз на его миниатюре в палитре слоев, чтобы просмотреть элементы управления оттенком / насыщенностью на панели настроек:
Дважды щелкните миниатюру оттенка / насыщенности, чтобы повторно открыть диалоговое окно (Photoshop CS3 и более ранние версии), или щелкните один раз, чтобы просмотреть элементы управления на панели настроек (Photoshop CS4).
Как мы видели, корректирующие слои оттенка / насыщенности позволяют легко, естественно и интересно преобразовывать цветные фотографии в черно-белые, и если вы используете Photoshop CS2 или более раннюю версию, я думаю, вы согласитесь, что этот метод — ваш лучший выбор для получения отличных результатов без лишних хлопот и путаницы.
Если, с другой стороны, вам нужен абсолютно лучший способ преобразования цветных фотографий в черно-белые и вы используете Photoshop CS3 или выше , вам обязательно стоит попробовать Регулировка черно-белого изображения , новинка в Photoshop CS3!
РАЗНИЦА между насыщенностью и яркостью в Photoshop
В этом уроке вы узнаете разницу между насыщенностью и яркостью в Photoshop.
Учебное изображение
Учебное изображение можно получить в Adobe Stock.
Разница между насыщенностью и яркостью в Photoshop
Создайте корректирующий слой Hue / Saturation .
На панели свойств вы увидите три ползунка.
оттенок, насыщенность, и яркость. Очевидно, здесь используется цветовой режим HSL, который мы обсудим позже в этом руководстве.
Увеличивая его до максимального значения до +100, все цвета изображения увеличивают интенсивность.
Поскольку ползунок Saturation увеличивает интенсивность всех пикселей в равной степени, он создает полосы цветов и перенасыщает тона кожи. Как вы понимаете, это не лучшее решение для того, чтобы сделать цвета на фотографиях более яркими.
Затем взгляните на корректирующий слой Vibrance .
На панели свойств отрегулируйте Vibrance , увеличив ползунок до +100 .
Сразу вы заметите, что цвета выглядят более яркими, но не достигают точки перенасыщения, как это произошло при увеличении насыщенности до максимального значения в корректирующем слое Hue / Saturation .
Даже если красный верх уже насыщен и вы увеличите Vibrance до максимума, вы заметите минимальные полосы.
Даже с Vibrance , установленным на максимальное значение , кожа по-прежнему выглядит великолепно, поскольку защищает оттенки кожи и уже насыщенные пиксели.
В большинстве случаев корректирующий слой Vibrance будет лучшим вариантом для добавления насыщенности вашим фотографиям.
Насыщенность и насыщенность — одно и то же имя разные результаты
И корректирующий слой Hue / Saturation , и корректирующий слой Vibrance имеют ползунок «Насыщенность» , но они не дают одинаковых результатов.
Если перетащить корректирующий слой Hue / Saturation , чтобы довести ползунок Saturation до минимума на -100 ,
, вы увидите, как полосы с цветовыми градиентами полностью превращаются в серый цвет, и теперь все они выглядят одинаково.
Причина в том, что яркость везде одинакова, но разница только в оттенке и насыщенности.
Когда оттенок и насыщенность удаляются из уравнения, Photoshop делает все оттенки серого одинаковыми.
Этот корректирующий слой использует цветовой режим HSL , который был создан в то время, когда вам приходилось указывать цвета численно, и он не особо отражает то, как человеческий глаз на самом деле воспринимает цвета.
Если вы сделаете то же самое с корректирующим слоем Vibrance , уменьшите ползунок Saturation до минимума -100 .
Вы заметите, что есть разные оттенки серого.
Регулирующий слой Vibrance использует цветовой режим HSB , который представляет собой систему, предназначенную для интерпретации того, как человеческий глаз воспринимает цвет.
Для человеческого глаза синий цвет всегда выглядит темнее желтого, даже если у него одинаковые уровни насыщенности и яркости.
Когда изображение ненасыщено, это восприятие сохраняется в черно-белом изображении, делая синий темнее желтого.
Это суммирует разницу между насыщенностью и яркостью, и, надеюсь, вы нашли это достаточно полезным, чтобы применить свои знания, отметив #PTCvids в своих последних изменениях!
Связанные руководства
Как выбрать и изменить цвет в Photoshop (даже белый!)
Если вы хотите научиться изменять цвета в Photoshop, есть несколько отличных инструментов, которые вам стоит запомнить.В этой статье я расскажу, как изменить любой цвет в Photoshop тремя разными способами.
Научиться изменять цвета в Photoshop очень легко, если вы поймете, как использовать корректирующий слой насыщенности оттенка. Сегодня я расскажу, как освоить корректирующий слой насыщенности оттенка, выделить определенные цветовые диапазоны, превратить цвета в выделение и даже изменить белый цвет на другой в Photoshop.
Приступим!
Как изменить и заменить цвет в Photoshop — Видеоурок
Если вы предпочитаете письменные руководства, продолжайте ниже!
1.Использование корректирующего слоя Hue Saturation для изменения цвета в PhotoshopСлой регулировки насыщенности оттенка — это самый простой инструмент для изменения цвета в Photoshop. Этот инструмент работает, разбивая вашу фотографию на разные цветовые значения, которые можно изменять по оттенку, насыщенности или яркости.
С помощью этих трех ползунков вы можете изменить практически любой цвет на фотографии с минимальными усилиями.
Как выбрать и заменить цвет на фотографии с помощью регулировки насыщенности оттенкаКогда вы впервые откроете слой регулировки насыщенности оттенка, вы окажетесь в главном канале .Главный канал будет влиять на всех цветов на вашей фотографии. Например, если вы измените значения ползунка оттенка, вы измените каждый цветовой оттенок на своей фотографии. См. Ниже:
Шаг 1. Выберите цветовой диапазон, на который будет влиятьМастер-канал будет действительно полезен, если вы хотите изменить все цвета на фотографии сразу. Эта вкладка не будет работать для настройки определенных цветовых диапазонов .
Для настройки определенного цветового диапазона необходимо выбрать отдельный цветовой канал.Щелкните вкладку «Мастер», чтобы открыть другие цветовые каналы.
В этом примере я хочу изменить цвет розового колпачка. Розовый часто находится в красном канале , поэтому я выберу именно его.
Шаг 2. Увеличьте насыщенность до +100, чтобы увидеть, какие цвета были затронутыПочти невозможно точно знать , на что влияет конкретный цветовой диапазон.Вот где ползунок насыщенности становится очень полезным.
Увеличьте ползунок насыщенности до +100 , чтобы сделать все цвета в этом канале чрезвычайно насыщенными.
В этом примере вы можете увидеть насыщенные участки на ее лице, колготках и свитере. На этом этапе регулировка ползунка оттенка изменит оттенок всех этих насыщенных областей.
Поскольку я не хочу влиять на цвет ее кожи или свитера, мне нужно настроить цветовую гамму.Под вкладкой яркости находится ползунок цветового диапазона . Этот ползунок определяет, какие конкретные области выбираются в цветовом канале.
Шаг 3. Отрегулируйте ползунок цветового диапазонаПоскольку я использую красный канал, ползунок цветового диапазона находится среди красных и похожих оттенков. Чтобы избавиться от насыщенности вокруг ее лица, я переместим ползунок от желтых, чтобы настроить выбранный цветовой диапазон.
Немного доработав, вы можете более точно выбрать цветовой диапазон с помощью ползунка цветового диапазона в слое регулировки насыщенности оттенка.
Шаг 4. Отрегулируйте оттенок цвета
Теперь, когда вы настроили цветовую гамму, можно приступить к изменению некоторых цветов!
Перейдите к ползунку оттенка и перетащите его, чтобы найти эффекты изменения цвета, которые вы ищете. В данном случае я хочу выбрать светло-коричневый цвет .
После того, как я изменил оттенок на что-то более оранжевое, я могу использовать ползунки saturation и lightness для дальнейшей настройки внешнего вида моего цвета.
Вместе эти три ползунка действительно помогают создать именно тот вид, который вам нужен.
Что нужно помнить при использовании настройки насыщенности оттенка в PhotoshopВ зависимости от того, насколько широк ваш цветовой диапазон, вы можете столкнуться с потерей качества, если переместите оттенок ваших цветов с одной стороны на другую.
Эта потеря качества может быть замечена по зернистости, шуму или, чаще всего, по полосам.См. Ниже:
Настройку насыщенности оттенка в Photoshop лучше всего использовать для изменения общего цвета на ваших фотографиях. Хотя вы можете изолировать цветовые диапазоны, этот инструмент лучше всего использовать для более общих корректировок, когда вам не нужно быть слишком конкретным.
Например, мне нравится использовать этот инструмент, когда я хочу изменить цвета на моих пейзажных фотографиях и портретах. Это помогает мне настроить настроение определенных аспектов моей фотографии.
В целом, инструмент настройки насыщенности оттенка самым простым способом изменить цвет на вашей фотографии в Photoshop.Если вы почувствовали себя немного ошеломленным или сбитым с толку, обязательно ознакомьтесь с моим видеоуроком по освоению этого инструмента. Теперь давайте рассмотрим еще пару методов.
2. Как изменить цвет в Photoshop Использование ColorizeИнструмент Colorize снова можно найти через слой регулировки насыщенности оттенка. Вместо того, чтобы менять цвет определенного цветового диапазона, инструмент раскрашивания применяет один цветовой оттенок ко всему вашему всему изображению .
Colourize отлично подходит для изменения цвета фона или одежды на фотографии.
Как изменить цвет в Photoshop с помощью ColorizeПоскольку инструмент «Раскрашивание» применит одноцветный оттенок ко всей фотографии, вам нужно сначала выбрать цветовой диапазон, на который вы хотите повлиять. В этом примере я хочу изменить цвет фона фотографии. К счастью, есть простой инструмент, чтобы сделать этот выбор безболезненным.
Шаг 1. Выберите свой цветовой диапазонЧтобы точно выбрать цвет фона, я могу использовать отличный инструмент выбора цвета под названием «Выбрать цвет».Этот инструмент позволяет вам взять образец цветового диапазона и превратить его в выделение.
Для доступа к выбору цвета перейдите к ВЫБОР> ЦВЕТОВАЯ ДИАПАЗОНА.
Появится диалоговое окно, и ваш инструмент «пипетка» будет выбран автоматически. Вы можете нажать на любой цвет на фотографии, чтобы попробовать его, но обратите внимание, как он изменяет предварительный просмотр .
Предварительный просмотр представляет собой выделение, над созданием которого вы работаете. Попробуйте представить себе как маску слоя , где черный на 100% прозрачен, а белый на 100% виден.
Выбрав первый образец, вы можете добавить к нему, удерживая SHIFT и щелкая по фотографии. Вы также можете нажать на инструмент «пипетка» с плюс , расположенный в диалоговом окне выбора цвета, если ярлыки вам не подходят.
Продолжайте щелкать мышью вокруг изображения, пока желаемый цветовой диапазон не станет полностью белым . В данном случае фон фотографии.
Шаг 2. Отрегулируйте размытостьНечеткость — это степень допуска в вашей выборке.Чем выше размытость, тем больше похожих цветов будет в вашем выделении.
В этом примере я оставлю нечеткость на 50 . Поэкспериментируйте с этим ползунком, чтобы увидеть, что лучше всего подходит для вас.
После того, как вы сделали свой выбор, нажмите OK.
Шаг 3. Добавьте выделение на маску корректирующего слоя «Насыщенность оттенка»Активное выделение появится вокруг диапазона выбранных цветов и готово к применению на маске слоя насыщенности оттенка . При активном выделении добавьте корректирующий слой насыщенности оттенка, чтобы автоматически добавить выделение на маску слоя.
Шаг 4. Раскрасьте фотографию
Поскольку теперь у меня есть маска слоя, изолирующая желаемый цветовой диапазон, я могу легко настроить цвет фона на моей фотографии. Откройте корректирующий слой насыщенности оттенка и нажмите colorize.
Теперь настройте оттенок на любой цвет, который считаете нужным.Только выбранный ранее цвет изменит цвет, так как вы применили маску слоя.
Если какие-то области отсутствуют, вы можете закрасить маску слоя белым или черным цветом, чтобы внести необходимые коррективы.
Как изменить белый цвет на другой в Photoshop
К сожалению, описанные выше методы не работают для изменения цвета белого. Поскольку белый цвет не имеет оттенка или цвета, который нужно изменить, он останется тем же цветом независимо от того, какие корректировки оттенка вы добавите.
Так как, черт возьми, вы должны менять цвет?
Существует хитрый обходной путь, который можно использовать, чтобы изменить белый цвет на любой цвет , используя слой цветовой заливки. С изменением режима наложения вы можете сделать результаты очень реалистичными!
- Молодая женщина в белой футболке на цветном фоне. Мокап для дизайна
Вот как это сделать:
Шаг 1. Выберите свой цветовой диапазонПерейдите к ВЫБОР> ЦВЕТОВАЯ ДИАПАЗОН и выберите цвет, который вы хотите изменить.В этом примере я возьму белую футболку.
Удерживайте SHIFT , чтобы добавить к вашему образцу, затем продолжайте выборку, пока не будет выбран весь белый цвет. Вы можете попробовать изменить предварительный просмотр на в оттенках серого , чтобы сделать выборку еще проще. После завершения выбора нажмите OK .
Шаг 2. Добавьте слой цветной заливки
Вы можете создать новый слой с цветной заливкой, выбрав СЛОЙ> СЛОЙНАЯ ЗАЛИВКА> ЦВЕТОВАЯ ЗАПОЛНЕНИЕ. Выберите любой цвет, который вам нравится, вы всегда можете изменить его позже.
Шаг 3. Добавьте активное выделение на маску слояВыберите слой цветовой заливки и добавьте маску слоя , щелкнув значок маски слоя в нижней части панели «Слои».
Шаг 4. Измените режим наложения слоя на умножениеВыберите слой цветовой заливки и измените режим наложения слоя с НОРМАЛЬНЫЙ на НЕСКОЛЬКО. Это позволит светлым и темным от белой рубашки до показать через ваш слой цветовой заливки. Это отличный способ сделать новый цвет более естественным.
На этом этапе вы можете поэкспериментировать с несколькими разными цветами и посмотреть, какой из них будет работать лучше всего. Вы можете дважды щелкнуть слой цветовой заливки, чтобы изменить цвет вашего выбора в любое время.
Последние мысли о том, как изменить цвет в PhotoshopТеперь, когда вы узнали, как изменять цвет в Photoshop, вы, вероятно, понимаете, сколько вариантов у вас есть.
Все методы изменения цвета, о которых мы говорили в этой статье, — отличные варианты изменения цвета на любой фотографии. Мне нравится использовать все эти методы постоянно, так как одни методы работают с определенными изображениями лучше, чем другие.
Немного попрактиковавшись с корректирующим слоем насыщенности оттенка и выбрав цвет, вы сможете изменить любой цвет на своей фотографии с помощью Photoshop в кратчайшие сроки!
Если вам нравится менять цвета и уникальные цветовые эффекты, вам понравится услышать о фотоэффекте, который называется эффект всплеска цвета .Вместо того, чтобы изменять один цвет на фотографии, он изолирует от одного цвета , а превращает остальные в черный и белый . Это безумно забавный эффект, который вам обязательно нужно попробовать!
- До
- После
Узнайте, как создать эффект цветного всплеска.
Хотите больше подобных сообщений? Подпишитесь на мою еженедельную рассылку, чтобы получать больше уроков по фотографии и редактированию фотографий прямо на ваш почтовый ящик!
Удачного редактирования!
— Брендан 🙂
Изменить цвет в Photoshop с насыщенностью оттенка
Научитесь изменять цвет в фотошопе с помощью корректирующего слоя Hue Saturation.Используйте инструмент настройки на изображении, чтобы нацеливать определенные цвета, не делая выбор. Используйте функцию раскрашивания, чтобы изменить настроение фотографии.
Сегодня я собираюсь показать вам, как использовать диалог оттенка и насыщенности в Photoshop. Теперь это простой инструмент, но есть много опций, которые могут пригодиться при использовании оттенка и насыщенности. Мы покажем вам, как редактировать цвета глобально, а также отдельные цвета и изменять только их. Мы также покажем вам функцию раскрашивания.
Итак, приступим к использованию корректирующего слоя оттенка и насыщенности.Итак, лучший способ использовать оттенок и насыщенность — это спуститься в нижний правый угол к корректирующим слоям и выбрать оттенок и насыщенность. Теперь прямо здесь, вверху, где он появляется по умолчанию, в этом раскрывающемся списке прямо здесь написано «Мастер».
Глобальная настройка оттенка / насыщенности — изменение цвета в Photoshop
Итак, когда вы настраиваете оттенок, вы можете видеть, что это глобальная настройка, вносящая эти изменения во все изображение. То же самое с насыщенностью — это глобальная настройка. И легкость, ну, это просто делает его действительно ярким или очень темным.Бесполезно, когда вы используете мастер в раскрывающемся списке. Итак, давайте посмотрим, как мы можем настроить таргетинг на определенные цвета, используя оттенок и насыщенность.
Целевые цвета с раскрывающимся списком — изменение цвета в Photoshop
Итак, у нас есть этот пример. Я собираюсь добавить корректирующий слой оттенка и насыщенности, и на этот раз воспользуюсь раскрывающимся списком.
Если я хочу нацелить красные, я могу выбрать красный. Я могу настроить насыщенность. Я даже могу отрегулировать яркость этого красного. Я могу сделать его темнее, светлее.Я тоже могу немного изменить его оттенок, но он красный, поэтому я не хочу его слишком сильно менять. Я могу изменить свой желтый цвет, добавить больше насыщенности. Зелень. Знаете, всегда можно изменить оттенок и легкость. Так что это один из способов таргетинга.
И есть что знать об этой настройке оттенка и насыщенности. Когда я возвращаюсь и говорю, что хочу изменить любой из этих цветов, по умолчанию выбран мастер. Я просто скорректировал красный, зеленый, желтый цвета. Но что вам нужно сделать, так это вернуться к, например, красным.Теперь вы можете видеть, что это моя корректировка, мои желтые цвета, все, что я изменил. Таким образом, вы должны знать, когда вы вернетесь к своему корректирующему слою оттенка и насыщенности, что по умолчанию он будет называться Master, и вы не увидите всех настроек, которые вы сделали раньше. Также внизу внизу находится сброс всех этих настроек. Если я сбросил это значение, все сделанные мной настройки обнулятся.
Есть еще один способ целенаправленной корректировки.Посмотрим, как это работает. Здесь, вверху, у нас есть кое-что, что называется регулировкой на изображении или целевой регулировкой. Прежде всего, вы видите стрелки, которые идут туда-сюда, это означает, что мы собираемся использовать этот инструмент и будем тянуть в сторону, чтобы выполнить настройку.
Итак, если я щелкну здесь, они будут желтыми, а если перетащить вправо и влево, я регулирую насыщенность. Если я щелкаю здесь по красному, это говорит о том, что я настраиваю красные, и снова движение руки или пальца влево и вправо — это моя насыщенность.Теперь, если я хочу использовать тот же инструмент, целевую настройку или настройку изображения, удерживайте нажатой команду или элемент управления, и теперь я настраиваю оттенок. Оттенок теперь скользит влево и вправо, поэтому я настраиваю эти красные и регулирую оттенок, удерживая команду или элемент управления. Если я поднимаю и двигаю вправо и влево, я регулирую насыщенность.
Итак, я могу пройти здесь, щелкнуть все эти цвета и настроить насыщенность или оттенок. Таким образом, это способ настроить таргетинг с помощью настройки изображения или инструмента целевой настройки.
Итак, у меня есть это пейзажное фото. У нас есть все это красное, и я хочу убедиться, что я все это сбросил. Щелкните инструмент целевой настройки и перетащите, и я увеличиваю насыщенность. Удерживая нажатой клавишу Command или Control, я немного изменил оттенок. Я могу отрегулировать яркость, сделать это или сделать это немного темнее. Есть до и есть после.
При использовании этого инструмента целевой настройки, если какой-либо из красных здесь на переднем плане мне действительно не нужен, я просто хотел сосредоточиться в основном на этих камнях, я мог щелкнуть маску слоя, нарисовать черным на моем инструменте кисти .Я мог рисовать везде на переднем плане, где мне не нужны были эти красные изменения. Так что я нацелил свои красные на камни вон там. Это до и есть после.
Как выбрать определенный цвет — изменить цвет в Photoshop
Итак, теперь давайте используем оттенок и насыщенность, чтобы отточить и нацелиться на конкретные цвета. Давай повеселимся с этим парнем, с этим хамелеоном. Они могут менять цвета, если хотят, когда захотят, и мы тоже. Итак, давайте добавим корректирующий слой оттенка и насыщенности.Я воспользуюсь своим инструментом целевой настройки, и мы хотим, чтобы нацелились, скажем, эти желтые здесь, у него на хвосте.
И теперь у нас есть другой инструмент для работы. Здесь внизу у нас есть ползунки регулировки, и соответствующие им значения цветового круга в градусах появляются между цветными полосами. Прямо здесь, посередине, эта внутренняя вертикальная полоса — это наш цветовой диапазон, с которым мы будем работать. Два ползунка в виде внешних треугольников показывают, где отклоняются настройки цветового диапазона, так что это размытие.И две полоски здесь, верхняя полоса ползунка показывает вам цвета, которые вы выбираете или нацеливаетесь, а нижний ползунок показывает цвет, к которому вы собираетесь обратиться, или результат.
Итак, чтобы отточить эти цвета, вам нужно полностью поднять оттенок и насыщенность, чтобы вы могли видеть. И вам нужно сузить ползунок прямо здесь. И вы даже можете немного сузить внутренний слайдер. Хорошо, и теперь он говорит, что верхний ползунок или верхняя полоса — это цвет, который вы выбрали, а нижний ползунок — это цвет, в который он собирается измениться.Таким образом, вы можете настроить эти цвета. Итак, вы смотрите изображение, и этот нижний цвет — это то, что на самом деле выбрано, поэтому вы будете следить за ним, когда пытаетесь выбрать этот конкретный цвет. Итак, если я верну все эти ползунки к нулю, а затем скорректирую свой оттенок, вы увидите, что я меняю выбранный цвет только в тех областях, которые мне нужны.
И мы сделаем так, чтобы эти желтые превратились в много зеленых. Есть до и после. Таким образом, мы выбрали тот желтый цвет, который был в основном у него в хвосте.Я воспользуюсь своим инструментом целевой настройки и хочу изменить эти красные цвета здесь. Как и раньше, я просто увеличиваю оттенок и насыщенность, сужаю цвета. И вот тут я выбрал красные. Вы можете видеть здесь области, те полосы, которые были красными, теперь они того же цвета, что и нижняя часть этой полосы. Вот что я ищу. Обнулите их, и я поменяю свои красные цвета, на которые нацелился. Это нацеливание на определенный цвет. До после.
Как раскрасить с помощью оттенка / насыщенности — изменить цвет в Photoshop
Теперь давайте покажем вам, как использовать параметр раскрашивания в слое регулировки оттенка и насыщенности.Итак, у нас есть это изображение, в котором уже есть много цветов, но вы действительно можете делать некоторые творческие вещи с помощью оттенка и насыщенности colorize. Посмотрим, что мы можем здесь сделать. Итак, я перейду к корректирующим слоям и выберу насыщенность оттенка.
Здесь слева находится недвижимость. Если я нажму на кнопку «Раскрасить», это будет именно то, что изначально делает «Colorize». Он изменяет ваше изображение на черно-белое, а затем применяет один цвет. Так что я могу поиграть с оттенком и довести его до 33.Поднимите мою насыщенность, что-то в этом роде. Сделайте его немного ярче, и, как видите, он приобрел другой оттенок. Это изменило настроение изображения. Но это то, что может сделать Colorize. Вы можете проявить творческий подход к этому.
Что я также могу сделать с этим слоем регулировки насыщенности оттенка, так это изменить непрозрачность и добавить некоторые цвета изображения ниже, что-то в этом роде. Итак, если я включу и выключу это, вы увидите, что я добавил другой оттенок и добавил некоторые цвета, которые были в исходном слое ниже, и сделал его совершенно другой фотографией.И вы можете сделать такой творческий выбор. Изменить цвет в Photoshop
См. Предыдущую статью в блоге здесь 👉 https://charlescabrera.com/color-grading-in-photoshop-2021/
Смотрите мой сайт фотографии здесь 👉 https://www.charlescabreraphotography.com
Анализ яркости и насыщенности Photoshop
Марк Мейер · Опубликовано в: технические примечания · занудство
Вот что говорится в документации Adobe:
Vibrance: Регулирует насыщенность, чтобы минимизировать обрезку по мере приближения цветов к полной насыщенности.Этот параметр изменяет насыщенность всех цветов с меньшей насыщенностью с меньшим влиянием на цвета с более высокой насыщенностью. Vibrance также предотвращает перенасыщение оттенков кожи.
Вероятно, это все, что вам нужно для эффективного использования этого элемента управления, но тем не менее, чтобы увидеть, что на самом деле происходит, я сделал несколько графиков для сравнения инструментов насыщенности, доступных в Photoshop: вибрация и два ползунка насыщенности, которые находятся соответственно в панель регулировки яркости и панель регулировки оттенка / насыщенности.
Давайте начнем с просмотра старого тестового изображения Photodisc и применим три элемента управления насыщенностью на 100% и 50%.
| Оригинал | 50% яркость | 100% яркость |
| ** Насыщенность с использованием панели Vibrance ** | |
| 50% | 100% |
| ** Насыщенность с использованием панели оттенка / насыщенности ** | |
| 50% | 100% |
Глядя на эти изображения, сразу становится очевидным, что два разных ползунка, называемые насыщенностью, очень разные.Ползунок насыщенности в настройке оттенка / насыщенности — грубый, тяжелый инструмент, и, хотя они имеют одно и то же имя, ползунок насыщенности на панели вибрации демонстрирует определенную сдержанность. Кроме того, совершенно очевидно, что регулятор вибрации ведет себя так, как и следовало ожидать. Даже на 100% он только начинает выходить из-под контроля. Пробивной, конечно, но не полностью и с очень небольшим вырезом.
Теперь давайте сделаем несколько диаграмм рассеяния данных насыщенности. Я собираюсь посмотреть на исходные числа насыщенности исходного файла на оси x, построенные против числа насыщенности после того, как различные элементы управления были применены к оси y.(Если вы немного устали от такого рода графиков, помните, что линия под углом 45 ° означает, что данные совпадают.)
| Яркость по сравнению с оригиналом | |
| 50% | 100% |
| Ползунок насыщенности на панели Vibrance по сравнению с оригиналом | |
| 50% | 100% |
| Ползунок насыщенности на панели оттенка / насыщенности vs.Исходный | |
| 50% | 100% |
Несколько наблюдений
Два ползунка насыщенности — это совершенно разные элементы управления. Горизонтальная линия в верхней части графиков показывает пиксели, которые полностью доведены до 100% насыщенности, где они отсекаются. При 100% -ной насыщенности с использованием ползунка «Оттенок / насыщенность» почти не остается значения, начинающееся выше 15%. Кроме того, если вы внимательно посмотрите на этот график, вы увидите пару пятен голубого, пурпурного и желтого цвета, которые не были доведены до 100%.Я подозреваю, что это показывает предел гаммы нашего конкретного пространства RGB. Обратите внимание, что ползунок вибрации позволяет обрезать дальний конец графика. Вы также можете увидеть, насколько эффект контроля яркости для одних цветов сильнее, чем для других. В середине графика пиксели расщепляются на что-то вроде радуги, при этом синий и зеленый оттенки выдвинуты выше телесных тонов. Самым удивительным для меня графиком стал ползунок насыщенности в панели вибрации. Он показывает экспоненциальный эффект на насыщенность по сравнению с линейным эффектом управления оттенком / насыщенностью, но все же кажется, что есть некоторые различия, основанные на входном оттенке.Примечание. Графики созданы в NodeBox. Разделение насыщенности, выполненное с помощью Mathematica.
Next Post
hapaxes Обамы
Подсчет слов в инаугурационной речи Барака Обамы, чтобы найти слова, используемые впервые.
Предыдущая запись
Шахта Кенсигнтон в суде Сюрпем
Верховный суд вчера заслушал устные аргументы по делу о шахте Кенсингтон между Джуно и Хейнс, Аляска, которая хотела бы сбросить хвосты шахты в Нижнее Слейт-Лейк, фактически уничтожив озеро.
Как использовать оттенок и насыщенность в Photoshop
Инструмент «Цветовой тон и насыщенность» в Photoshop — это простой, но хорошо настроенный инструмент для управления цветом. Этот инструмент имеет множество применений, включая корректировку нежелательных цветовых оттенков в изображениях, регулировку баланса белого, создание монохромных изображений и многое другое.
Как работает панель оттенка и насыщенности?
На самом базовом уровне панель «Оттенок и насыщенность» влияет на общий оттенок, насыщенность и яркость цветов в вашем изображении.Панель настроек содержит ползунок для каждой из этих настроек.
Оттенок изменяет общий цвет вашего изображения . При перемещении этого ползунка все цвета изображения сдвигаются по часовой стрелке (перетаскивая вправо) или против часовой стрелки (перетаскивая влево) по цветовому кругу.
Насыщенность определяет, содержит ли ваше изображение яркие, насыщенные цвета или монохромное. Перетаскивая этот ползунок вправо, вы увеличиваете насыщенность цветов, а перетаскивание влево уменьшает насыщенность цветов.Если перетащить ползунок до упора влево, останется изображение в оттенках серого. Насыщенность можно использовать, чтобы добавить яркости пейзажу или другой фотографии или смягчить отвлекающий цвет, например ярко-красный свитер на портрете.
Яркость влияет на то, насколько ярким или темным будет ваше изображение. По сути, вы можете использовать этот ползунок для изменения того, насколько ваше изображение недоэкспонировано или передержано.
Как использовать панель оттенка и насыщенности
Лучший способ применить изменения оттенка и насыщенности — использовать корректирующий слой оттенка и насыщенности, чтобы вы применяли изменения неразрушающим образом и при необходимости могли удалить все изменения.
Для этого перейдите в меню «Слой» на верхней панели, перейдите к «Новый корректирующий слой» и выберите «Оттенок / Насыщенность» в этом раскрывающемся меню.
После того, как вы нажали «Оттенок / Насыщенность», к вашему изображению будет применен новый слой, и появится панель со всеми элементами управления, которые вам понадобятся для настройки оттенка, насыщенности и яркости вашего изображения.
Регулировка оттенка и насыщенности с отдельными цветовыми каналами
На панели управления вы увидите раскрывающееся меню с надписью «Мастер».Вот как вы управляете тем, на какие цвета вы воздействуете с помощью ползунков. Когда выбран Мастер, каждый цвет изображения будет изменен. Если вы хотите изменить только один цвет, щелкните раскрывающийся список и выберите цвет, который хотите изменить. Выбор цвета приведет к изменению всех оттенков этого цвета, присутствующих в изображении. Если вы хотите внести изменения только в определенную область или оттенок цвета, используйте инструмент «Пипетка», чтобы выбрать этот конкретный оттенок.
Возможность вносить изменения в отдельные цвета отлично подходит, когда вы просто хотите увеличить или уменьшить один или два цвета, а не все изображение, или хотите внести различные изменения в разные цвета.Например, возможно, вы хотите добавить голубые тона на пейзажной фотографии, чтобы небо действительно выделялось, но вы не хотите влиять на остальные цвета. Индивидуальные цветовые каналы — идеальный способ сделать это!
Продолжайте редактировать и настраивать ползунки, пока не добьетесь желаемого результата! Если вы хотите отменить все внесенные вами изменения, вы можете нажать стрелку назад в нижней части панели управления.
Создание черно-белых изображений с регулировкой оттенка и насыщенности
Инструмент «Настройка оттенка и насыщенности» также можно использовать для создания черно-белых изображений.Это преобразование представляет собой двухэтапный процесс.
Сначала создайте исходную черно-белую версию, обесцветив цвет всего изображения. Для этого просто примените корректирующий слой Hue / Saturation и перетащите ползунок Saturation до упора влево.
Затем можно еще больше улучшить изображение, осветляя или затемняя определенные области изображения на основе их исходного цвета. Как и в случае с цветными изображениями, перейдите в раскрывающийся список цветов и переключитесь с «Мастер» на цвет, который вы хотите изменить.
После того, как вы выбрали нужный цвет, просто перетащите ползунок яркости влево, чтобы затемнить области на фотографии, которые изначально содержали этот цвет, или перетащите ползунок вправо, чтобы осветлить их.
Если вы не знаете, какого цвета была область перед преобразованием, или не уверены в том, какие тона нужно настроить, вы можете включать и выключать слой «Цветовой тон / насыщенность», щелкая значок глаза рядом со слоем.