Описание панели «Рабочая среда» в фотошопе
Итак, перейдем от общего к частному. Рассмотрев основную информацию об интерфейсе фотошопа, приступим рассматривать каждый элемент в отдельности. Начнем с Рабочей среды.
Напомню, эта панель находится в верхнем правом углу программы. Кнопочка со стрелочкой открывает меню выбора. Но об этом немного позже.
Поскольку все операции в фотошопе мы проводим при помощи разных инструментов, бывает так, что мы испытываем трудности при переключении между палитрами. Эта проблема решается при помощи кнопки «Рабочая среда», именно благодаря ей работа в программе упрощается.
Что же она из себя представляет, и почему делает нам жизнь проще?
В этой панели указаны все наборы инструментов для того или иного вида работ в программе. Занимаетесь ли вы анимацией, 3D графикой или просто редактированием фотографии – в данных наборах инструментов вы найдете те инструменты, параметры и настройки, которыми чаще всего пользуются именно при выполнении данных манипуляций. Таким образом, «Рабочая среда»
Нажав на кнопку в виде стрелочки появится меню, включающее весь список доступных сред, а также элементы по их управлению.
По умолчанию, в программе фотошоп уже есть список сред, которые подготовили разработчики программы. Не думаю, что они кому-то понадобятся, но эти примеры позволяют на практике разобраться что же это такое, что меняется и удобно ли использовать этот инструмент в итоге.
- «Дизайн» — призвана для дизайнерской работы с текстовым оформлением. Тут и палитра цветов, инструмент для текста с кучей параметров для настройки вида и размера шрифта, стили и т.д.
- «Рисование» — тут вы найдете инструменты для рисования, например кисти и палитра.
- «Фотография» — понадобится чтобы работать с фотографиями. На панели инструментов вы найдете: панель «коррекция», тоновая гистограмма, «история» и тд.
- «Движение» — из названия понято, что речь идет об анимации.
- «3D» — запускает доступные палитры по работе с 3d графикой.
Я считаю, что если и пользоваться такой панелью, то ее просто необходимо создать самому. Это сделать очень просто.
Для начала настройте свой фотошоп как вам нужно: откройте необходимые палитры, разместите их удобным образом, скомпонуйте часто используемые вкладки, настройте инструменты и тому подобное. После этого выберите из вышеописанного меню команду
Теперь она будет вам доступна при всех последующих загрузках программы. Нужно только выбрать ее из меню доступных сред.
Чтобы удалить — выберите команду «Удалить рабочую среду».
Заметили ошибку в тексте — выделите ее и нажмите Ctrl + Enter. Спасибо!
Управление, сохранение и переключение рабочих сред Photoshop
Photoshop включает в себя и другие встроенные рабочие пространства, которые мы можем выбрать, нажав на кнопку в верхнем правом углу экрана (прямо над главной колонке панелей). Если мы нажмем на эту кнопку, откроется меню выбора других рабочих сред, каждая из которых ориентирована на более-менее конкретные задачи. Для примера, я выберу среду «Рисование» (Painting). На всякий случай, на рисунке ниже я привёл отображение этого меню для англо- и русскоязычного интерфейса Photoshop:

Просто выбрав другое рабочее пространство, мы получаем другой набор панелей на экране. Сейчас, панели, установленные в среде «Основная…», были заменены более полезный набор для цифрового рисования. Некоторые панели остались, например, «Слои» и другие панели в этой группе, т.к. они по-прежнему полезны для живописи, но «Коррекция» и «Стили» были заменены на «Наборы кистей» (Brush Presets), а «Цвет» был заменен на «Навигатор» (Navigator):

Если я немного увеличу ширину второстепенной колонки, перетащив ее левый край влево, мы сможем увидеть не только значки новых панелей, но и их имена. Опять таки, мы видим панели, подходящие для рисования, такие как «Кисти» (Brush), «Источник клонов» (Clone Source) и «Набор параметров для инструментов» (Tool Presets). Панель Истории является единственной оставшейся из «Основной рабочей среды», т.к. она также полезна для рисования:

Создание и сохранение собственных рабочих сред
Несмотря на выбор готовых рабочих сред, чаще бывает гораздо лучше создать и сохранить своё собственное рабочее пространство. Давайте вернёмся в на «Рабочую среду по умолчанию» (Essentials), нажав соответствующий пункт в меню:

Теперь я добавлю панели в интерфейс (про добавление панелей рассказывается здесь) и создам себе рабочее такое, в котором я обычно работаю (на рисунке я увеличил ширину второстепенной колонки):

После того, как я создал удобное для меня пространство, мне необходимо её сохранить, чтобы я смог в любое время им воспользоваться.
Для этого следует кликнуть по кнопке в правом верхнем углу экрана, и на этот раз выбрать пункт «Новая рабочая среда…» (New Workspace):

После чего откроется новое диалоговое окно с предложением задать название для новой рабочей среды. Я назову как-нибудь скромно, что-то вроде «Предел оптимизации». В нижней части диалогового имеются чекбоксы сохранения горячих клавиш и меню, но сейчас речь не об этом, поэтому я их не трогаю:

И нажимаю на кнопку «Сохранить». Название среды отображается на кнопке:

Теперь давайте сбросим рабочую среду до дефолтной, и нажмём на кнопку выбора. Теперь в меню я вижу название своей новой рабочей среды:

Для её применения мне всего-лишь надо кликнуть по её названию.
Настройка рабочего пространства Photoshop, рабочая среда …
Photoshop — рабочее пространство.
Сегодня поговорим о рабочем пространстве программы Photoshop. Каждый пользователь может настроить пространство под свои нужды, в зависимости от условий и задач, которые необходимо выполнить.
При настройке окружающей среды, рабочего пространства в программе можно потратить много времени и не прийти к идеальному варианту.
Разработчики программы предусмотрели несколько настроек рабочего пространства, по умолчанию. Можно в два клика переключиться в рабочую среду необходимую для ваших нужд. При переключении, самые необходимые инструменты появятся на панелях, в зависимости от того какую рабочую среду вы выбрали.
Предусмотрены следующие рабочие среды:
Основная рабочая среда
— запускается по умолчанию, содержит стандартный набор инструментов подходящий всем пользователям.
3D
— среда для работы с 3D объектами, например текстом. Содержит необходимый набор инструментов для работы с 3D объектами.
Рисование
— включает набор кистей и других инструментов необходимых для рисования.
По экспериментируйте, выбирая ту или иную рабочую среду, посмотрите как будут меняться инструменты на панелях, так же там содержатся еще три рабочие среды:
Движение
Рисование
Фотография
Преключиться между рабочими средами можно двумя способами.
Первый

Второй
В правом верхнем углу нажимаем на «квадратик» — значок для переключения рабочих сред, в открывшемся меню выбираем интересующую нас рабочую среду.

Создаем свою рабочую среду.
Если вы хотите создать свою рабочую среду в Photoshop, то это достаточно просто.
Вносите изменения в окружение вашей рабочей среды, добавляйте или скрывайте инструменты необходимые вам или наоборот не нужные удаляйте.
Если не устроит то, что вы настроили можно будет сбросить настройки на по умолчанию, описано в этой статье.
После всех настроек можно сохранить свою рабочую среду выбрав в выше описанном меню новая рабочая среда.
Изменение настроек интерфейса Photoshop
По умолчанию, панели, диалоговые окна и фоновое оформление программы Photoshop СС — темные.
Вы можете сделать их светлее, а также внести другие изменения в оформление программы с помощью диалогового окна Установки.
Чтобы изменить интерфейс программы, сделайте следующее.
В верхнем меню выберите Редактирование => Установки => Основные
Также можно просто воспользоваться комбинацией клавиш —
В открывшемся меню выберите Интерфейс.
В открывшемся окне выберите другую цветовую тему или внесите иные изменения в настройки интерфейса программы.

Как только вы выберете другую цветовую тему, вы моментально увидите новое оформление. Вы также можете настроить разные цветовые решения рабочего пространства и изменить остальные параметры внешнего оформления программы.
Удачи!
Рабочие среды в Adobe Photoshop

 Продолжаем знакомство с интерфейсом Adobe Photoshop. Сейчас мы поговорим про рабочие среды. Так как множество операций мы реализуем при помощи различных инструментов, то иногда могут возникать трудности при выборе этих нужных инструментов. В данной статье мы узнаем, для чего вообще нужны рабочие среды и как они смогут улучшить работу в программе, какие виды сред присутствуют, а также, как правильно с ними нужно работать. Итак, начнем!
Продолжаем знакомство с интерфейсом Adobe Photoshop. Сейчас мы поговорим про рабочие среды. Так как множество операций мы реализуем при помощи различных инструментов, то иногда могут возникать трудности при выборе этих нужных инструментов. В данной статье мы узнаем, для чего вообще нужны рабочие среды и как они смогут улучшить работу в программе, какие виды сред присутствуют, а также, как правильно с ними нужно работать. Итак, начнем! Для чего нужна рабочая среда?
Как мы знаем, дизайн бывает нескольких типов: дизайн логотипов, дизайн журналов, визиток, брошюрок, иллюстрации, дизайн сайтов и так далее. Если внимательно посмотреть на все эти отдельные сферы дизайна и то, как создается данная графика в программе Photoshop, то для разных типов дизайна будут использоваться разные типы инструментов. Человек, который создает логотипы, пользуется одним каким-то определенным набором инструментов. Человек, который создает дизайн визиток, журналов и брошюрок, пользуется совсем другим набором инструментов. Ему необходимо только данные инструменты. Для других проектов уже идут другие наборы инструментов. Для каждой сферы есть определенные группы инструментов, которые используются чаще всего. Поэтому для каждого вида проекта нужно иметь свою оптимально-настроенную рабочую среду.
Рабочая среда предназначена для того, чтобы предоставить вам только те виды функций, которые необходимы для данного проекта и ничего лишнего. Допустим, вы создаете логотипы и пользуетесь только панелями цвет, образцы, стили, слои и каналы. А остальные вам не особо нужны. Чтобы они вам не мешали, и каждый раз их не убирать, вы можете один раз закрыть. В программе Photoshop это сохранится в рабочей среде.
Виды рабочих сред
Давайте посмотрим, как нужно работать с рабочими средами. Рабочие среды находятся на самой верхней панели Adobe Photoshop. Нажимаем на двойные стрелочки (1) и покажется та рабочая среда, которая активирована на данный момент. На рисунке сейчас стоит <<Основная рабочая среда>> (отмечено галочкой). Далее идет список с возможными рабочими средами (2). Еще ниже идут команды (3), которые можно произвести над рабочими средами (то есть, сбросить определенную рабочую среду, создать новую или удалить старую).


Давайте рассмотрим различные среды, и вы сами поймете, чем они отличаются. Выбираем первую <<Дизайн>> и как мы видим панельки (рисунок ниже) изменились. То есть по задумке разработчиков программы Photoshop, именно с этими панелями (образцы, стили, инфо, символ, абзац, слои, каналы, контуры) удобнее всего разрабатывать дизайн сайтов. Если же мы выберем следующую рабочую среду <<Рисование>>, то инструменты уже будут другими. Добавятся наборы кистей и еще пару панелей. То же самое и с остальными средами программы.


Сброс рабочей среды и ее удаление
Сейчас перейдем к разбору функции сброса рабочей среды. Допустим, мы изменили рабочую среду, путем добавления и удаления некоторых инструментов. Однако вам срочно понадобились те панели, которые были заданы первоначально для данной среды. Вы нажимаете на двойные стрелочки (1) и выбираете <<Сбросить …>>. В моем случае — это <<Сбросить Основная рабочая среда>> (3). Автоматически панели возвращаются к тому виду, в котором они стояли по умолчанию.
Давайте перейдем, к удалению рабочей среды. Для этого щелкаем по двойным стрелочкам (1) и нажимаем на <<Удалить рабочую среду>> (3). Открывается специальное окошко, где можно выбрать, какую рабочую среду подвергнуть удалению. Серым цветом показана активная рабочая среда. Ее удалить на данный момент не удастся. Выбираем другую среду, нажимаем <<Удалить>> и в новом окне подтверждаем это решение. Проверим! Заходим в рабочие среды и видим, что удаленной среды уже в списке (2) нет.


Теперь давайте разберем такую ситуацию. Вы настроили под себя какую-то стандартную рабочую среду. Настроили все панельки, задали некоторым командам свои горячие клавиши, то есть сделали интерфейс программы более удобным. Однако в дальнейшем эта рабочая среда была нечаянно удалена. Чтобы восстановить рабочие среды по умолчанию, необходимо просто перейти во вкладку <<Редактирование>> —> <<Установки>> —> <<Интерфейс>>.


Далее в новом окне нажимаем на кнопку <<Восстановить рабочие среды по умолчанию>> (4) и нажимаем <<Ок>>. Переходим в рабочие среды и видим, что недавно удаленная среда снова восстановлена. К сожалению, восстанавливаются только те среды, которые были установлены по умолчанию. Если же создать свою абсолютно новую среду, то вы ее в дальнейшем восстановить не сможете. Восстанавливаются только стандартные среды, которые были изначально заложены в программе.
Создание новой среды
Давайте научимся создавать свою рабочую среду. Щелкаем по двойным стрелочкам (1) и выбираем пункт <<Новая рабочая среда>> (3). В новом окне мы задаем имя этой среды. Также ниже нужно проставить галочки, чтобы в дальнейшем программа запомнила все клавиатурные сокращения и расположения меню. Далее сохраняем. Теперь появилась ваша новая рабочая среда со своим названием.


Теперь можно настроить панельки по своему усмотрению. Закройте абсолютно все палитры и инструменты, которые отображены в области. Теперь нам нужно задать только все самое необходимое. Для этого заходим во вкладку <<Окно>> и выбираем только те функции, которые будут чаще всего задействованы. Таким образом, для определенной работы у вас будет новая рабочая среда без лишних премудростей.
Если нужно будет переключить на другую среду, то вы с легкостью сможете это сделать. Плюсом в создании новой рабочей среды под себя заключается в том, что если в вашей семье фотошопом пользуются несколько человек, то каждый может создать свою рабочую среду, в которой ему будет наиболее удобно работать. Итак, мы можем гибко настраивать рабочие среды для различных задач, которые стоят перед нами в программе Adobe Photoshop. С помощью этих сред, работу в программе можно сделать наиболее продуктивной. Также не забудьте перед работой оптимально настроить фотошоп. Это тоже не менее важный процесс! В общем, изучайте и внедряйте!
[socialpost]
Как настроить фотошоп для работы с фото
Поводом для написания этого материала послужили многократно повторяющиеся вопросы на форумах и в личных сообщениях на e-mail. Дело в том, что при неоптимальных настройках может возникать как замедление работы программы, так и различные другие проблемы, например, невозможность работы с отдельными фильтрами или инструментами.
Итак, давайте приступим.
Сначала настроим основные параметры самой программы, а затем перейдем к настройкам управления цветом.
Для того, чтобы открыть диалоговое окно настроек, нужно либо перейти в меню Редактирование – Настройки – Основные (Edit – Preferences – General) либо нажать комбинацию клавиш CTRL+K.
Появится следующее окно настроек (кликнув по картинке, вы можете просмотреть увеличенное изображение).
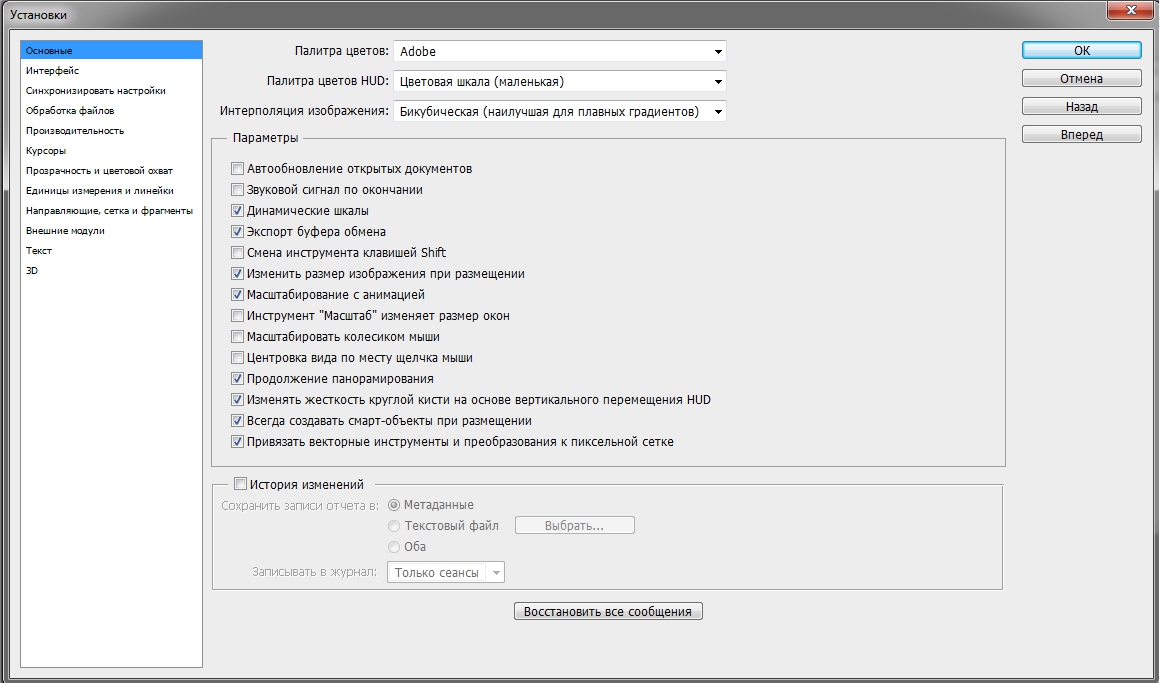
Здесь я обычно ставлю алгоритм интерполяции по умолчанию Бикубическая (наилучшая для плавных градиентов). Этот алгоритм наиболее универсален и подходит как для уменьшения, так и для увеличения размера изображения. Однако, после уменьшения придется поднимать резкость. Если же вы преимущественно уменьшаете изображения, то можете поставить алгоритм Билинейная. Тогда, в большинстве случаев, вам не придется повышать резкость после уменьшения либо делать это придется гораздо реже.
Также я снимаю флажок с параметра Смена инструмента клавишей SHIFT. Это ускоряет работу, так как позволяет быстро переключаться между инструментами одной подгруппы (например, между обычной и микс-кистью) нажатием всего одной клавиши, а не двух.
Теперь перейдем на следующую вкладку Интерфейс
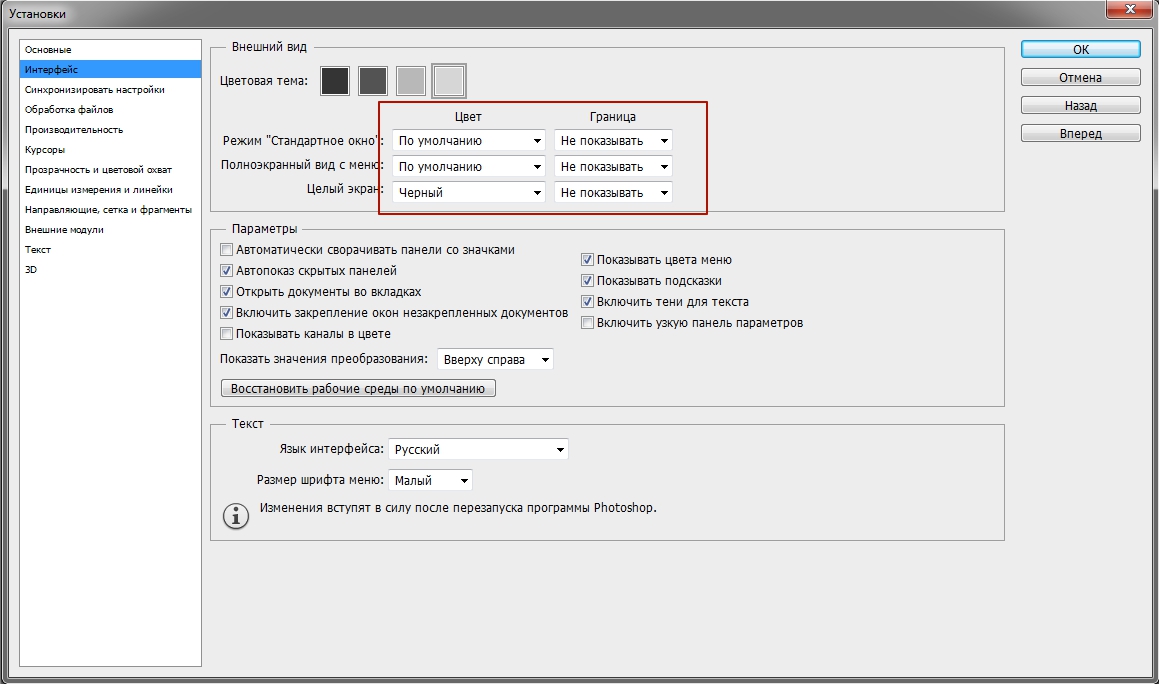
Здесь настройки касаются в основном визуальных эффектов (обведено красным). Я их отключаю, так как это мешает в работе. Цвет интерфейса – это дело вкуса, но я привык по старинке работать в светлом интерфейсе.
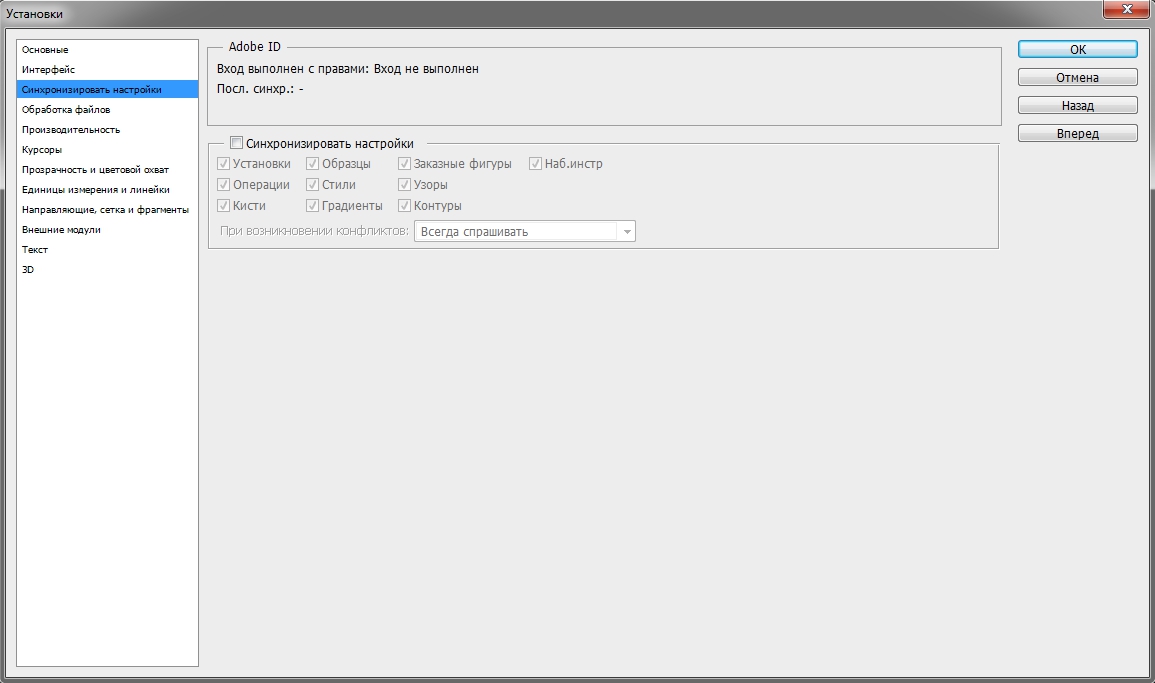
Следующей вкладкой я не пользуюсь, так как функция синхронизации настроек еще недостаточно доработана. Никаких изменений я в нее не вношу.

Переходим на вкладку Обработка файлов

Здесь я изменяю настройку Максимизировать совместимость файлов PSD и PSB. Ставлю значение Всегда, чтобы каждый раз при сохранении не появлялось окно с этим запросом.
Следующая вкладка – Производительность.
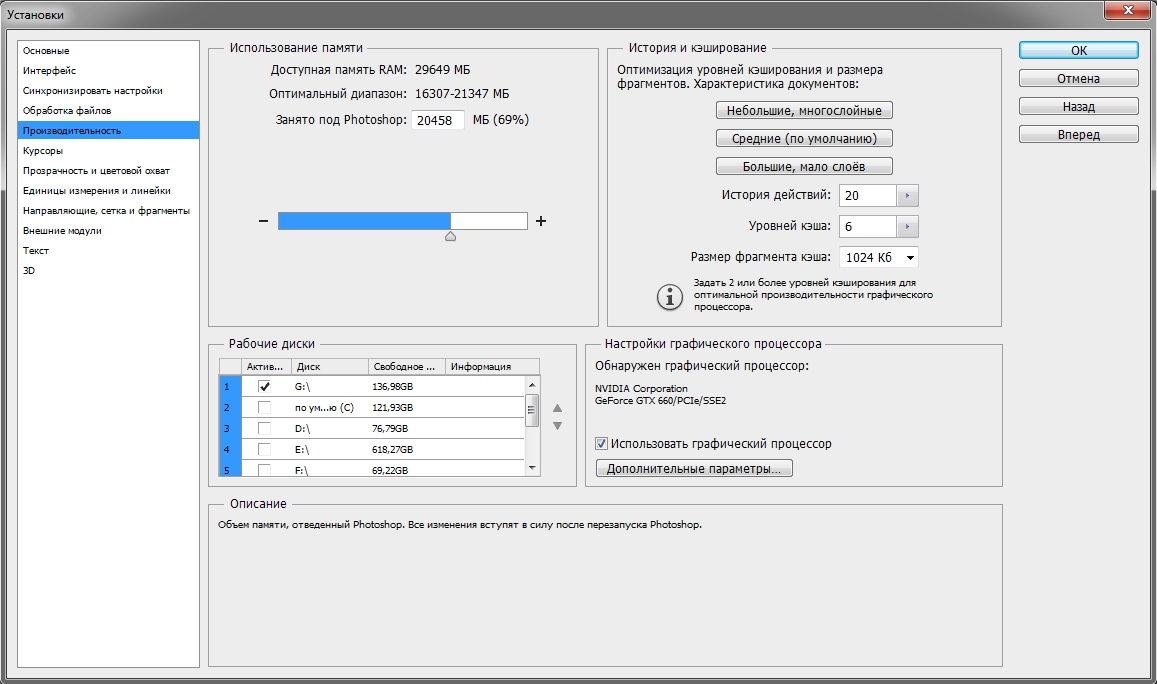
Здесь нужно задать объем оперативной памяти, который будет использоваться программой, количество шагов истории изменений файла, доступное в палитре История, рабочие диски, а также настроить параметры использования графического процессора (видеокарты). Давайте пройдемся по порядку.
Оперативную память лучше задавать в пределах рекомендуемого программой диапазона, чтобы не замедлять работу операционной системы и других параллельно запущенных программ и процессов.
Рабочий диск нужно выбрать отличный от системного (того, на котором установлена операционная система). Рабочий диск используется для временных файлов, которые создает фотошоп в процессе работы. Очень хорошо, если это будет диск SSD, в этом случае многие операции будут выполняться быстрее.
Количество шагов в истории я оставляю по умолчанию равным 20, так как практически не пользуюсь историей изменений. Почему? Да потому что уже через пару минут ретуши даже 500 шагов истории уже будут использованы, а для хранения истории требуются большие ресурсы, что может привести к замедлению работы программы.
Поэтому вместо обращения к истории нужно просто правильно организовывать свою работу: производить операции на копиях слоев, использовать принципы неразрушающего редактирования.
В блоке настроек графического процессора нужно проверить, чтобы был включен флажок Использовать графический процессор. Для более подробной настройки нужно нажать кнопку Дополнительные параметры
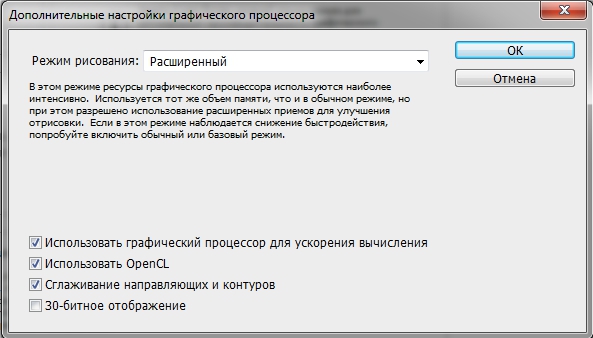
Проверьте, чтобы параметры были настроены также, как на рисунке. Особое внимание обратите на два флажка – Использовать графический процессор для ускорения вычислений и Использовать OpenCL. Отключение этих функций приводит к невозможности использования многих операций и фильтров.
Из следующих вкладок практическое значение имеет вкладка Внешние модули. В ней должны быть включены флажки блока Фильтры и Панели расширения. Тогда все фильтры будут показываться в меню, а различные панели расширения будут работать.
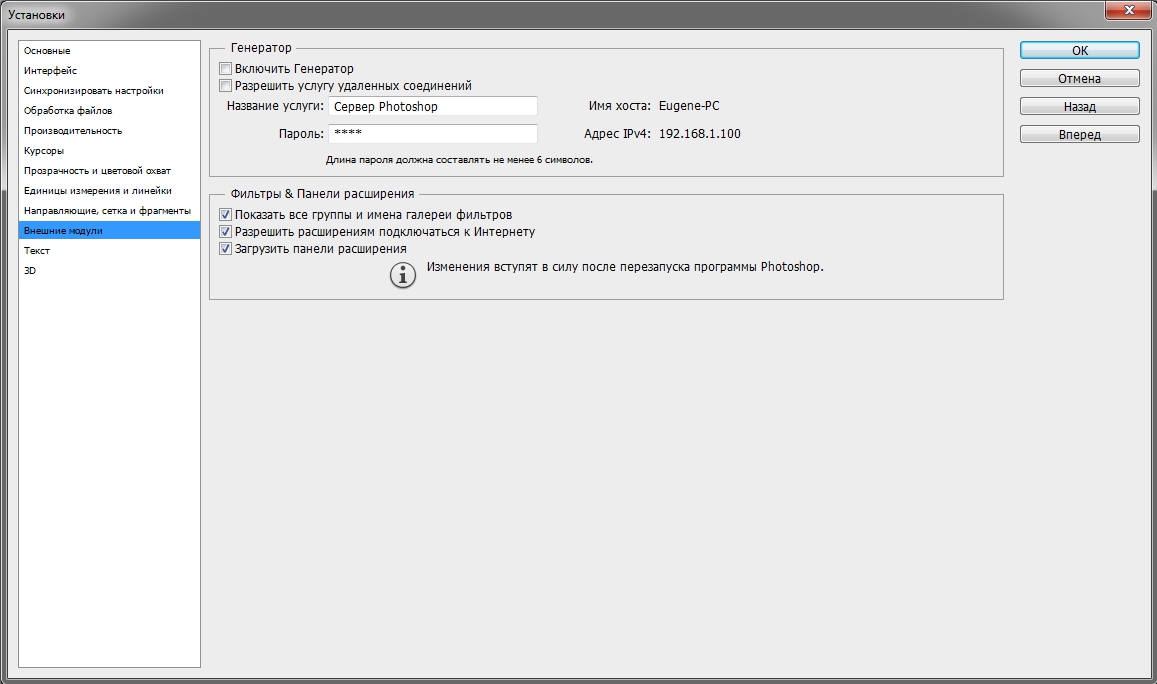
Теперь настроим параметры системы управления цветом. Для этого нужно либо перейти в меню Редактирование – Настройки цветов (Edit – Color Settings) либо нажать комбинацию клавиш SHIFT+CTRL+K. Откроется окно настроек
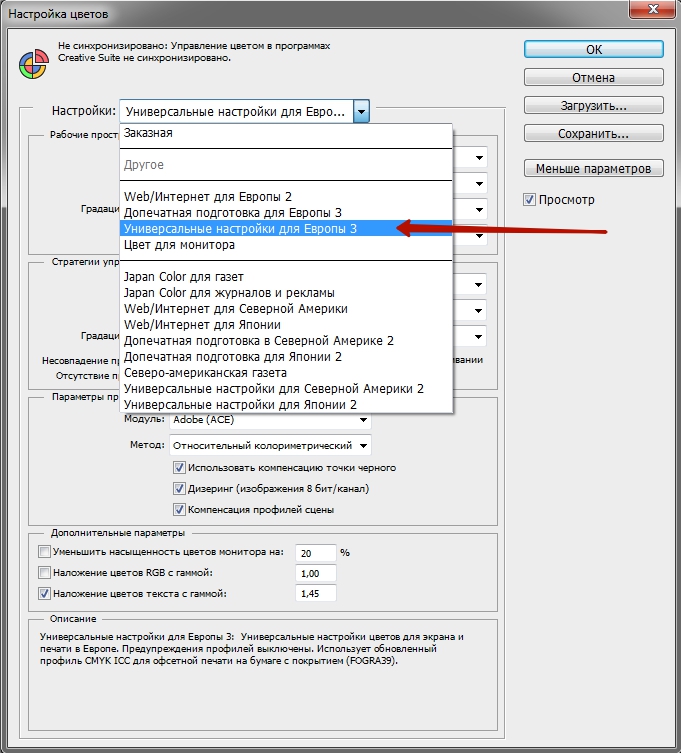
В строке Настройки из выпадающего списка выберите Универсальные настройки для Европы. Таким образом, основным рабочим пространством для модели RGB станет sRGB IEC61966-2.1. На этом настройка цветов закончена.
В качестве рабочей среды можно использовать предустановленную среду Фотография. Выбрать ее можно в верхнем правом углу окна программы. Палитры программы вы можете затем настроить по своему желанию.
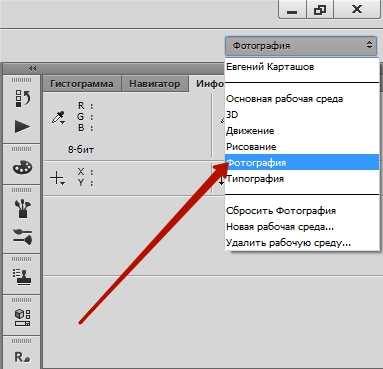
Теперь нужно перезапустить программу и можно приступать к работе.
Более подробную информацию вы можете получить в видеокурсе «Фотошоп для фотографа – 2013».
Автор: Евгений Карташов
Настройки Photoshop CS
Начиная работу в графическом редакторе Photoshop, нам необходимо внести некоторые изменения в настройки этой программы. Настройки по умолчанию не всегда бывают оптимальными для той или иной конфигурации системы, поэтому будем настраивать фотошоп под себя. Чтобы открыть окно с настройками, можем воспользоваться главным меню: «Редактирование», «Установки», «Основные», или просто нажать комбинацию клавиш «Ctrl+K».
Основные настройки Photoshop
В окне основных настроек, как правило, менять особо нечего. Настройки по умолчанию здесь можно оставить как есть, или как на скриншоте выше.
Если вы хотите чтобы при редактировании все ваши действия дублировались в текстовом файле, для этого вам достаточно поставить галочку «История изменений», после чего выбрать метод записи и путь к директории где будет хранится данный файл.
Такой дубляж шагов редактирования может оказаться полезным в том случае, когда осуществляются сложные приемы редактирования фотоизображений. Например, если вдруг через некоторое время вам надо будет повторить подобную обработку, а вы уже забыли кое-какие приемы обработки, в таком случае, открываете этот файл, и повторяете все шаги один за другим. Также эта запись может пригодится другому человеку, который захочет повторить подобную обработку.
Настройка интерфейса программы
Интерфейс программы каждый мастер настраивает исходя из личных предпочтений. Поэтому я не буду в данном случае советовать какие настройки программы выбирать. Главное правило интерфейса — чтобы вам было удобно работать с программой, а все остальное не так важно. Можете воспользоваться настройками которые установлены на скриншоте выше.
Обработка файлов
В этом окне можно установить параметры встроенного RAW конвертера — «Camera Raw».
Кликнув по кнопке «Настройки Camera Raw», откроется окно «Установки Camera Raw», см. скриншот ниже.
Здесь важно указать директорию для хранения кэш-памяти RAW конвертера «Camera Raw».
Для чего это нужно. Это нужно для того, чтобы кэш при конвертации файлов, не заполнял дисковое пространство локального диска C. По умолчанию, именно в диске C происходит кэширование данных этой программы. Но мы то с вами не желаем, чтобы из-за какого-то кэша краснел системный диск. Поэтому выбираем директорию под кэш на другом диске, например, на диске «F», в папке «Temp», см. скриншот выше.
Установки параметров производительности
В зависимости от мощности вашей системы, необходимо подобрать оптимальные параметры производительности графического редактора. На скриншоте выше показаны параметры настроек системы на которой установлена оперативная память объемом 4 Гб. В данном случае, под фотошоп отведено 57% ОП, чего вполне достаточно для высокой производительности программы.
Настройки кэширования и историю действий можете установить как на приведенном скриншоте выше, или выбрать другие параметры. Здесь все зависит от мощности видеокарты — графического процессора. Если в процессе редактирования вы заметите некоторую задержку отображения объектов на рабочем столе редактора — установите другие параметры кэширования. Для того, чтобы получить больше информации о данном меню настроек, наведите курсор на область настроек «История и кэш». После этого смотрите информацию в окне «Описание» (кликните по картинке для увеличения).
Вы можете получить больше информации о параметрах настроек графического процессора, наведя курсор на область настроек «Настройки граф. процессора», после чего, читайте инфу в окне «Описание». Для оптимальной производительности редактора, следует выбрать диск с наибольшим свободным дисковым пространством, например, диск «F», но только не системный диск «C», см. скриншот ниже (кликните по картинке для увеличения).
Если на вашей машине установлен модуль «OpenGL», будут доступны дополнительные настройки параметров и выбора режимов этого модуля, см. скриншот ниже. Если на вашей машине отсутствует модуль «OpenGL», рекомендую скачать его и установить. Это делается просто: вводите в поле поиска браузера слово OpenGL, и скачиваете. Установка простая: запускаете инсталятор, а все остальное сделает программа сама — найдет себе место в вашей машине, и конечно же, на системном диске «C».
Зачем нужен этот «OpenGL»? Без него можно обойтись, но если вы хотите чтобы, например, масштабирование, перемещение объекта на рабочем столе редактора происходило плавно, изящно, для этого и существует этот модуль. OpenGL используется на вашей машине не только для улучшения визуализации в фотошопе, он также используется многими другими программами, 3D приложениями установленными на вашем компьютере. В общем, один раз поставили «OpenGL», и забыли…
Единицы измерения и линейки
Настройки параметров «Единицы измерения» сугубо индивидуальны, кому-то удобнее пользоваться сантиметрами или миллиметрами, но мне удобнее пользоваться пикселями. Разрешение по умолчанию для новых документов устанавливаем как показано на скриншоте выше. Разрешение для печати (фотографии, графика) — 300 пикс/дюйм; для вывода на экран, для веб-страниц — 72 пикс/дюйм.
Направляющие, сетка и фрагменты
Меню «Направляющие» — здесь мы настраиваем цвет и стиль направляющих линий, которые будем использовать при позиционировании объектов. Сетку которую мы будем использовать для группировки/расположения объектов, можно настроить исходя из размера файла и количества редактируемых объектов. Настройки сетки иногда приходится менять на более удобные, поэтому, пример на скриншоте выше — лишь один из вариантов.
Меню «Фрагменты раскройки» — раскройка файла на фрагменты. Этот инструмент, как правило, применяют веб-дизайнеры для раскройки шаблона будущей веб-страницы. Подробнее об этом инструменте мы поговорим в одной из следующих публикаций. А пока что, оставляем параметры такие, какие показаны на скриншоте выше (кликните по картинке для увеличения).
Настройки параметров шрифтов
Шрифты — неотъемлемая часть любого графического редактора, и фотошоп не исключение. Для того, чтобы было удобно искать нужный шрифт в меню шрифтов, можете установить большой размер для просмотра образца шрифта, см. скриншот выше.
Настройки 3D
Построение 3D объектов в фотошопе используют крайне редко (я так думаю). Для этих целей существует много специальных программ, например, 3D Max, или тот же Adobe Illustrator CS. Но все же в фотошопе также можно строить 3D объекты, но о том как это делать, читайте в следующих статьях.
Для редактирования 3D объектов, необходим большой объем видеопамяти. Если ваша видеокарта имеет объем памяти хотя бы 500 Мб, этого может быть достаточно для оптимальной производительности редактора. Чем больше видеопамять — тем быстрее происходит процесс редактирования 3D объектов. Не жалейте объема видеопамяти под Photoshop, это сэкономит ваше время на редактирование 3D объектов.
Клавиатурные сокращения
Клавиатурные сокращения можете оставить по умолчанию. Но если вам удобней использовать другие комбинации клавиш, это легко изменить. Находим нужный пункт в главном меню: «Редактирование», «Клавиатурные сокращения», или нажимаем комбинацию клавиш «Alt+Shift+Ctrl+K». В окне установок «Клавиатурные сокращения» выбираем тот или иной пункт меню, например, «Редактирование», открываем его, и начинаем менять стандартные горячие клавиши на собственные.
Для того, чтобы изменить комбинацию клавиш, кликните по нужному пункту меню, и введите свой вариант горячих клавиш, см. скриншот выше. После этого, подтверждаете внесенные изменения соответствующими кнопками расположенными справа. Клавиатурные сокращения — это очень удобная вещь, благодаря которой можно сэкономить много времени. Очень важно запомнить и привыкнуть к этим горячим клавишам, так как в процессе работы в фотошоп, очень часто придется их применять.
Пункты меню в цвете
Цветные пункты меню.
Для начинающих фотошоп-мастеров, эта фишка окажется очень полезной. Например, вам надо по нескольку раз возвращаться в главное меню «Редактирование», «Установки», чтобы найти пункт «Производительность», см. скриншот ниже.
Можно настроить быстрый доступ к этому меню с помощью горячих клавиш, но в фотошопе столько пунктов подменю и горячих клавиш, что сразу всех можно и не запомнить. И вот для того, чтобы быстрей находить среди многочисленных пунктов меню нужный, их подкрашивают в разные цвета.
Как это делается: — выбираете меню, пункт меню, устанавливаете видимость и цвет, сохраняете настройки, см. скриншот выше.
Настройка палитр
Для разных целей и методов редактирования, необходимо использовать разные инструменты. Палитры и панель инструментов фотошоп удобно держать, так сказать, под рукой. То есть в определенном месте, где тот или иной инструмент, его палитру можно быстро открыть. Например, если при редактировании, вы часто обращаетесь к помощи записанных экшенов, в таком случае, палитру «Операции» активируем в меню «Окно», простым кликом по пункту меню, см. скриншот ниже. Палитры можно группировать по тем или иным логическим признакам, перетасовывать между собой и т.д. и т.п.
Чтобы каждый раз, открывая фотошоп, не возвращаться к поиску тех или иных необходимых палитр, их расположение можно запомнить, создав рабочую среду. Как это сделать — читайте ниже.
Создание рабочей среды в фотошопе
Рабочая среда — это расположение тех или иных палитр, окон, инструментов в удобном для вас виде и месте. По умолчанию в фотошопе предусмотрен целый ряд рабочих сред, но если вы хотите настроить рабочую среду согласно вашим требованиям, её можно очень легко создать.
Прежде чем создавать рабочую среду, необходимо открыть и должным образом расположить инструменты, палитры и пр. в нужных местах и в нужном порядке, чтобы в процессе работы весь необходимый инструментарий был под рукой.
Группировать палитры вы можете как угодно, главное правило — чтобы вам было удобно с ними работать. На скриншоте справа изображен один из примеров расположения палитр. Инструментов в одной палитре может быть много, но не стоит в одну палитру засовывать 10 инструментов. Такое количество инструментов в одной палитре, на мой взгляд, не удобно в работе. Рекомендую держать в одной палитре до 6-ти инструментов. Для одной рабочей среды этого больше чем достаточно.
Когда палитры с нужными инструментами собраны, можем сохранить данную рабочую среду. Для этого нажимаем пункт «Новая рабочая среда», присваиваем имя — здесь «proFoto», и сохраняем, см. скриншот справа и внизу.
Таким образом вы можете создавать любое количество рабочих сред в графическом редакторе для самых разных целей.
Вот в принципе и все, что я хотел вам сегодня поведать относительно настройки графического редактора Photoshop CS. Если у вас остались вопросы по этой теме, жду их в комментариях.
На этом пока все, спасибо за внимание.
Еще по данной теме:
| Инструмент Photoshop «Быстрое выделение» | |
| Инструмент Photoshop «Лассо» | |
| Инструмент Photoshop «Прямоугольная область» |
ПРОСТО ТАТЬЯНА
Добрый день. Спасибо за информацию. У меня к Вам вопрос: в меню «Окно» есть функция «Упорядочить»… Мне постоянно при каждом добавлении файлов приходится пользоваться этой функцией, чтобы файлы свободно перемещались, а не закреплялись один к другому. Можно как-нибудь сохранить функцию «свободно перемещать все окна»?
Andrey Ko
Здравствуйте, Татьяна. Не берусь утверждать что никаким образом нельзя зафиксировать в рабочей среде настройки меню «Окно». Возможно, существует какой-то хитрый способ это реализовать, но мне он, к сожалению, неизвестен.
Василий
Здравствуйте! При попытке создать новую рабочую среду в фотошоп CS5, получаю сообщение о том, что у меня нет прав и надо снять блокировку в свойствах. Делаю:
кнопка пуск → программы → Adobe →Adobe Photoshop CS5 → свойства.
Здесь во вкладке «безопасность» выбираю по очереди все группы:
«все»,»система»,»Василий»,»администратор»,»администраторы» . Выбираю одну группу, щелчок на «изменить», «применить», о.к. Везде появляются птички «полный доступ», но при попытке создать новую рабочую среду, появляется то же сообщение. Что надо сделать?
Спасибо. Василий.
Andrey Ko
Возможно, Вы используете не лицензионную версию Фотошоп CS5?
Если это не так, и данный редактор используется законно, в таком случае попробуйте переустановить программу. Этой ошибки быть не должно в лицензионной версии Фотошоп CS5. Если Вы вошли в систему как администратор ПК, рабочая среда должна создаваться без каких-либо дополнительных разрешений.
Василий
Здравствуйте!
Решение нашёл. Если у кого-то будет такой же вопрос:
кнопка пуск → программы → Adobe →Adobe Photoshop CS5 → свойства.
Здесь: вкладка «совместимость»→ поставить птичку «Выполнять эту программу от имени администратора»
Палитры, рабочие среды и настройки фотошоп
Палитры в программе Adobe Photoshop CS5 находятся справа. С помощью палитр можно изменять параметры изображений прямо во время работы. Отображать, или скрывать палитры в фотошоп можно, зайдя в меню Окно, и выбрав те палитры, который Вам нужны. Напротив активных палитр в этом меню стоят галочки. Также отобразить палитры можно, нажимая на нужные вкладки в окнах палитр. Левее основных палитр есть горизонтальная вкладка, нажав на любую иконку в которой можно открыть дополнительные палитры.
И основные, и дополнительные палитры можно свернуть, и развернуть, нажав на значок двойной стрелки в виде двух треугольников. Этот значок находится в правом верхнем углу окон палитр. Свернуть раскрытую палитру можно также двойным кликом по черной полоске вверху окна.
Палитры можно расположить в любом месте экрана, перетаскивая их за заголовок с помощью мыши. Палитры можно добавить в блоки. чтобы они были в закладках какого-либо окна палитр, и убрать из блока также перетаскиванием мышью.
Также можно палитры закрыть, и они пропадут с экрана. Чтобы их опять открыть, нужно зайти в меню Окно, и активизировать.
Чтобы временно убрать все палитры и панель инструментов, в фотошопе используется клавиша Tab. При ее нажатии остается только изображение, и верхнее меню. Такой режим иногда нужен, чтобы посмотреть изображение. Повторное нажатие Tab возвращает палитры и панель инструментов фотошопа на место.
При открытии вкладок основных палитр в фотошопе обратите внимание на то, что в целях экономии места одни палитры открываются, а другие при этом сворачиваются. Эти другие палитры опять можно открыть, нажав на соответствующие вкладки.
Рабочие среды в фотошопе Вы откроете, если нажмете на иконку Показать больше рабочих сред и параметров, которая находится в правом верхнем углу окна программы Adobe Photoshop. В окне, которое появится, будут предложены различные варианты компоновки интерфейса, подходящие для различных задач.
Например, выберите рабочую среду Фотография. Вы увидите набор палитр, которые наиболее подходят для работы с фотографиями, их корректировки. А если Вы захотите порисовать, Вам больше подойдет рабочая среда Рисование, в которой есть палитры с образцами кисти и цветов, и Вы быстро сможете выбирать тот цвет, и ту кисть, которые Вам нужны.
Также можно создать новую рабочую среду. Делаете расположение палитр, которое подходит именно Вам, а затем сохраняете под каким-либо именем.
Любую рабочую среду можно настроить так, как Вам нужно, при этом все изменения будут сохранены. Если Вы хотите восстановить все рабочие среды, то есть сделать их такими, какие они были изначально, Вам необходимо зайти в меню Редактирование — Установки — Интерфейс, и нажать на кнопку Восстановить рабочие среды по умолчанию. И все восстановится, как было.
Настройки фотошоп
Сделать необходимые настройки фотошопа можно с помощью меню Редактирование — Установки — Основные. Открывается окно Установки, в пункте меню Основные. В этом пункте в окне Палитра цветов HUD выберите Колесо цветового тона, а в окне Интерполяция изображений выберите Бикубическая четче, которая подходит для уменьшения изображений. Мы некоторые изображения перед размещением в Интернете будем уменьшать, и при такой интерполяции уменьшенные картинки будут качественнее. Перейдем к другому пункту в окне Установки — Интерфейс. Вверху, в трех полях Границы, уберите Тень, и поставьте везде Не показывать. Это уберет лишнее обрамление изображений, потому что действительно, не всегда понятно — обрамление относится к картинке, или к детали оформления. А это сбивает иногда с толку, мешает.
Переходим к следующим пунктам меню в окне Установки. В пункте Обработка файлов в окне Максимизировать совместимость файлов PSD и PSB, выберите Всегда. В этом случае программа фотошоп не будет постоянно спрашивать, при сохранении файлов, максимизировать эти файлы, или нет, а будет сразу это делать.
В окне Рабочие диски уберите галочку с системного диска, чаще всего это диск C, и поставьте эту галочку на другом диске, в котором достаточно свободного места.
В пункте Единицы измерения и линейки два верхних поля Единицы измерения для изображения и текста выставьте в пикселях: Вам будет тогда понятнее, каких размеров у Вас изображение, и текст на нем.
Видео о палитре, рабочих средах и настройке фотошоп
Более подробные сведения Вы можете получить в разделах «Все курсы» и «Полезности», в которые можно перейти через верхнее меню сайта. В этих разделах статьи сгруппированы по тематикам в блоки, содержащие максимально развернутую (насколько это было возможно) информацию по различным темам.
Также Вы можете подписаться на блог, и узнавать о всех новых статьях.
Это не займет много времени. Просто нажмите на ссылку ниже:
Подписаться на блог: Дорога к Бизнесу за Компьютером
Проголосуйте и поделитесь с друзьями анонсом статьи на Facebook:
