Как увеличить скорость работы и производительность Фотошопа
Использование оперативной памяти (Memory Usage)
Изначально Adobe Photoshop использует 70% доступной памяти.
В системных требованиях программы, рекомендуется использовать от 8 ГБ оперативной памяти (минимум 2 ГБ).
Чтобы понять, хватает ли оперативки при работе, существует индикатор «Эффективность» (Efficiency), который можно вывести, нажав на стрелочку в левом нижнем углу открытого изображения и выбрав «Эффективность» (Efficiency).
Выводим индикатор эффективности (Efficiency) на примере Photoshop CC (2017) (Rus)Если «Эффективность» (Efficiency) ниже 95%, значит, Фотошопу не хватает оперативной памяти, и он использует файл подкачки. Это замедляет его работу, соответственно – нужно увеличить объем памяти для программы в настройках. Если память там уже используется по максимуму стоит задуматься об увеличении оперативной памяти для устройства.
Для перехода к настройкам использования оперативной памяти в Фотошопе, нужно выбрать через меню:
Примечание: если используется 32 битная версия Photoshop, устанавливать 100% оперативной памяти в настройках не рекомендуется (система может начать работать нестабильно).
История и кэширование (History & Cache)
Настройки производительности Фотошопа (Photoshop CC 2017 Rus)История действий (History States) — количество возможных выполнений команды «Шаг назад» для отмены предыдущего действия, а также формирования списка действий в окне история (Window — History). Каждый сохраненный шаг использует небольшую часть оперативной памяти.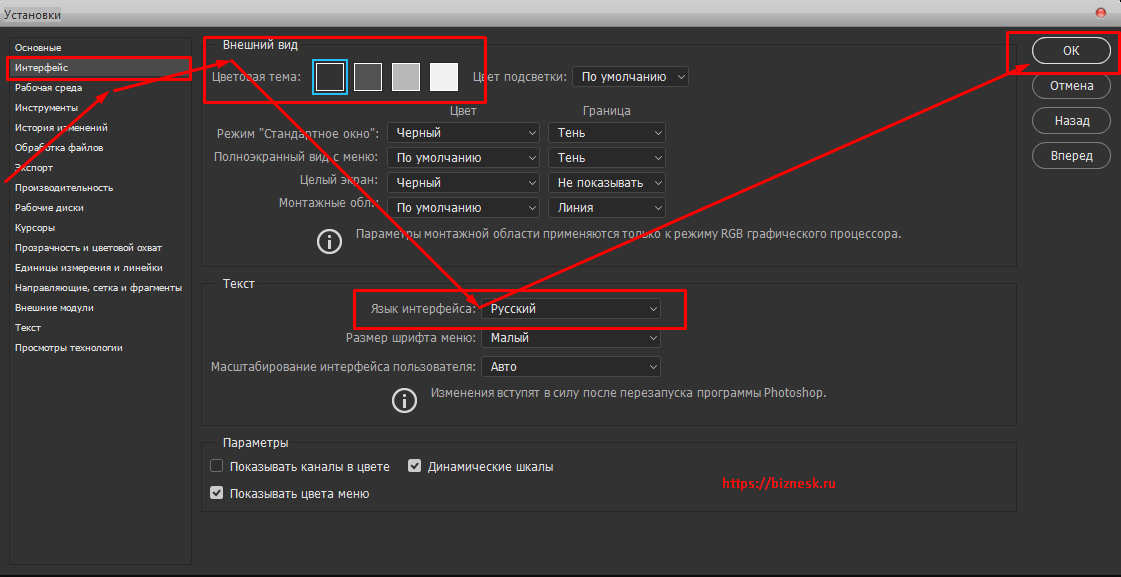 При её нехватке стоит сократить параметр «История действий» (History States), например до 20.
При её нехватке стоит сократить параметр «История действий» (History States), например до 20.
Уровень кэша (Cache Levels). Чтобы увеличивать скорость загрузки изображений и прорисовки экрана в разных масштабах, Фотошоп заранее сохраняет (кеширует) себе несколько копий, например, в масштабах: 100%, 50%, 25%.
При достаточном количестве оперативной памяти и частой работаете с изображениями высокого разрешения, можно выставить «Уровней кэша» (Cache Levels) от 6 до 8.
Если нужно оптимизировать производительность или чаще идет работа с небольшими изображениями, стоит установить значение 2.
Размер фрагмента кэша (Cache Tile Size) – устанавливает объем данных, который Photoshop способен обработать за один раз. Чем выше значение, тем быстрее общая обработка больших изображений на мощном устройстве, например, операции по применению фильтров Фотошопа.
Меньшее значение ускоряет работу при редактировании небольших по размеру изображений с большим количеством слоев.
Для маломощных машин рекомендуется установить значение 128 кб.
Рекомендуемые настройки «Истории и кэширования» Фотошопа для маломощных устройств на примере Photoshop CC (2017)(Rus)Можно выбрать предустановленные варианты настроек кэширования и размера фрагментов в зависимости от целей, используя соответствующие кнопки выбора.
Вэб-дизайн/дизайн пользовательского интерфейса:
Web / UI Design
— Уровней кэша (Cache Levels): 2;
— Размер Фрагмента кэша (Cache Tile Size): 128 Кб.
По умолчанию/фотографии:
Default / Photos
— Уровней кэша (Cache Levels): 4;
— Размер фрагмента кэша (Cache Tile Size): 1024 Кб.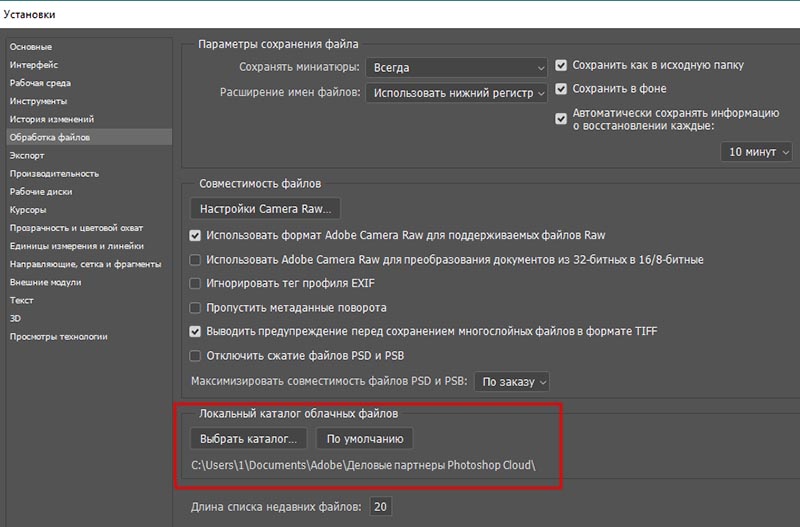
Огромные размеры в пикселях:
Huge Pixel Dimensions
— Уровней кэша (Cache Levels): 6;
— Размер фрагмента кэша (Cache Tile Size): 1024 Кб.
Варианты оптимизации уровней кэширования и размера фрагментов от ФотошопаРабочие диски (Scratch Disks)
При недостатке оперативной памяти, а также для хранения ряда необходимых для работы временных файлов Фотошоп использует пространство обычного жесткого HDD диска или твердотельного SSD накопителя. Аналогично «Файлу подкачки» в Windows.
Идем через меню: Редактирование — Настройки – Рабочие диски (Edit — Preferences — Scratch Disks).
Выбираем один или несколько дисков, на которых точно будет свободное место для работы программы (несколько ГБ). Если есть SSD диск, лучше иметь на нем свободное пространство и выбирать для Фотошопа именно его, т.к. SSD диски значительно быстрее HDD.
Установки – Рабочие диски, выбираем накопители с свободным пространством, на примере Photoshop CC (2017)(Rus)Настройки графического процессора (Graphics Processor Settings)
Современные версии Photoshop используют ресурсы видеокарт для более быстрого отображения и обработки изображения.
Примечание: фотошопу необходимо, чтобы видеокарта поддерживала стандарт OpenGL 2.0 и имела от 512 мб видеопамяти (рекомендуется от 2 ГБ).
Для активации нужно просто поставить галочку на соответствующем пункте в настройках производительности: Редактирование — Настройки — Производительность (Edit – Preferences – Performance).
Настройки графического процессора, на примере Photoshop CC (2017)(Rus)Отключите миниатюры для слоев, каналов, контуров
Примечание: если понадобятся миниатюры, их можно будет вернуть обратно. Для максимальной скорости можно убрать показ большинства миниатюр из вышеперечисленных наборов или уменьшить их размеры.
Для максимальной скорости можно убрать показ большинства миниатюр из вышеперечисленных наборов или уменьшить их размеры.
Открываем окно слои (Window — Layers / Клавиша F7), нажимаем на кнопку в правом верхнем углу панели (см. картинку ниже), выбираем «Параметры панели» (Panel Options) и для отключения миниатюр выбираем «Снять выделение» (None).
Окно «Слои» – Настройки – Параметры панели, на примере Photoshop CC (2017)(Rus)Параметры панели «Слои» — Размер миниатюры — Снять выделение, на примере Photoshop CC (2017)(Rus)Аналогичным образом выключаем миниатюры для каналов (Окно — Каналы / Window — Channels) и контуров (Окно — Контуры / Window — Paths).
Отключение или уменьшение миниатюр для наборов
Для наборов кистей, образцов, градиентов, стилей, узоров, контуров, фигур.
Миниатюры наборов отключаются или изменяются одинаково.
Рассмотрим на примере отключения миниатюр для наборов кистей.
Переходим через меню: Редактирование — Наборы — Управление наборами (Edit — Presets — Preset Manager).
Выбираем необходимый «Тип набора» (Preset Type), в нашем примере «Кисти» (Brushes), жмем на кнопку в правой верхней части окна и выбираем из верхней части списка нужный способ отображения.
Управление наборами – Типа набора: Кисти – Показывать: Только имена, на примере Photoshop CC (2017)(Rus)При проблемах с производительностью не держите в своем Фотошопе большое количество дополнений, стирайте все ненужное, иначе захламленность будет влиять на скорость загрузки наборов (на маломощных устройствах).
Уменьшайте размер изображения, с которым работаете
Если не нужно слишком высокое разрешение при работе с текущим изображением, смело уменьшайте его размер: это значительно ускорит работу программы.
Для уменьшения изображения используется команда: Изображение — Размер изображения (Image – Image Size).
— Как уменьшить или увеличить фото в Фотошопе.
Изменяйте глубину цвета на 8 бит
Если не идет работа по профессиональной коррекцией цвета или подготовка изображения для печати, можно использовать режим 8 бит/канал, это значительно ускорит работу программы и в 2 раза уменьшит размер файла изображения.
Для этого перейдите через меню: Изображение — Режим — 8 бит/канал (Image — Mode — 8 Bits/Channel)
Изображение — Режим — 8 бит/канал, на примере Photoshop CC (2017)(Rus)Несколько дополнительных советов
Закрывайте лишние окна в Фотошопе, множество открытых и неиспользуемых изображений будет лишней нагрузкой для программы.
Для освобождения оперативной памяти стоит следить за лишними открытыми программами в операционной системе.
В Фотошопе есть возможность сбросить из памяти все временные данные, для этого нужно перейти через меню «Редактировать – Удалить из памяти» (Edit — Purge) и выбрать соответствующий пункт, например «Все» (Edit — Purge — All). Эту операцию нельзя отменить, учитывайте это.
Контролируйте количество слоев, слишком большое их количество, может негативно влиять на производительность программы.
При возможности, создавайте слои разумно, группируйте (выделить нужные и нажать Ctrl+G), если допустимо, объединяйте слои.
— Как объединить слои в Фотошопе.
Отключение слоев перед сохранением, позволит уменьшить размер .psd файла, это может быть полезно для хранения и передачи через сеть.
Если вы не работаете с буфером обмена вне Фотошопа, т.е. вам не нужно переносить, например, скопированные участки изображений (или другие данные) из Фотошопа в другую программу — отключите настройку «Экспорт буфера обмена» (Export Clipboard). Это несколько улучшит производительность.
Для этого перейдите в Редактирование — Настройки — Основные (Edit — Preferences — General / Ctrl+K) и уберите галочку с пункта «Экспорт буфера обмена» (Export Clipboard).
После этих операций, Фотошоп точно станет работать быстрее.
Успехов!
Автор: Даниил Богданов
• Режимы наложения слоев — Blending Modes (следующая страница учебника) ⇒
Новая панель градиентов
Изучите все о новой панели градиентов в Photoshop CC 2020, о новых необычных наборах, включенных в программу, о создании и сохранении ваших собственных градиентов!
В этом уроке мы подробно изучим новую панель градиентов в Photoshop CC 2020, которая заменила панель «Управление наборами» (Preset Manager) и стала хранилищем для всех градиентов. Я покажу вам, как работает панель градиентов, а также мы рассмотрим много новых и впечатляющих градиентов, которые появились в версии программы Photoshop CC 2020. Я покажу вам, как восстанавливать градиенты из прошлых версий программы Photoshop, чтобы у вас был еще больший выбор градиентов.
Конечно, вы захотите создать свои собственные градиенты. Поэтому после рассмотрения панели градиентов, мы перейдем к редактору градиентов, где я покажу вам, как создавать, редактировать и сохранять ваши собственные градиенты и их наборы.
Для дальнейшего изучения вам потребуется версия программы Photoshop CC 2020. Если вы уже работаете в Photoshop CC, убедитесь, что ваша версия обновлена.
Давайте начнем!
Новая панель градиентов в программе Photoshop CC 2020
Давайте начнем с изучения самой панели градиентов, которая обновилась в версии программы Photoshop CC 2020 и стала местом хранения всех градиентов программы.
Где найти панель градиентов
По умолчанию, панель градиентов расположена в одном месте с панелями Цвет (Color), Образцы (Swatches) и Узоры (Patterns):
Новая панель градиентов в программе Photoshop CC 2020
Если вы не видите панель градиентов, то вы можете ее открыть, перейдя в раздел меню Окно (Window) в верхней части экрана и выбрав Градиенты (Gradients). Но если рядом со словом Градиенты (Gradients) вы увидите галочку, это означает, что панель уже где-то открыта на вашем экране, и повторный выбор панели ее закроет:
Но если рядом со словом Градиенты (Gradients) вы увидите галочку, это означает, что панель уже где-то открыта на вашем экране, и повторный выбор панели ее закроет:
Перейдите в меню Окно – Градиенты
Новые градиенты по умолчанию в программе Photoshop
Все наборы сгруппированы в зависимости от цветовых оттенков, поэтому можно увидеть следующие названия: Синие (Blues), Лиловые (Purples), Розовые (Pinks), Красные (Reds), Зеленые (Greens) и т.д.
Новые наборы градиентов по умолчанию в программе Photoshop CC 2020
Как открывать и закрывать наборы градиентов
Для того чтобы развернуть или свернуть отдельный набор градиентов, кликните по стрелке рядом со значком папки. В моем случае, я открою набор
Открываем один из исходных наборов градиентов
Вы также можете открыть и закрыть все наборы градиентов одновременно, нажав клавишу Ctrl (Win)/Command (Mac) и кликнув по стрелке около любого из наборов. Затем воспользуйтесь линейкой прокрутки в правой части панели, чтобы просмотреть миниатюры градиентов:
Открываем за один раз все наборы градиентов
Как изменить размер миниатюр градиентов
Нажимаем на значок меню
И выбираем или Маленькие миниатюры (Small Thumbnail), или Большие миниатюры (Large Thumbnail).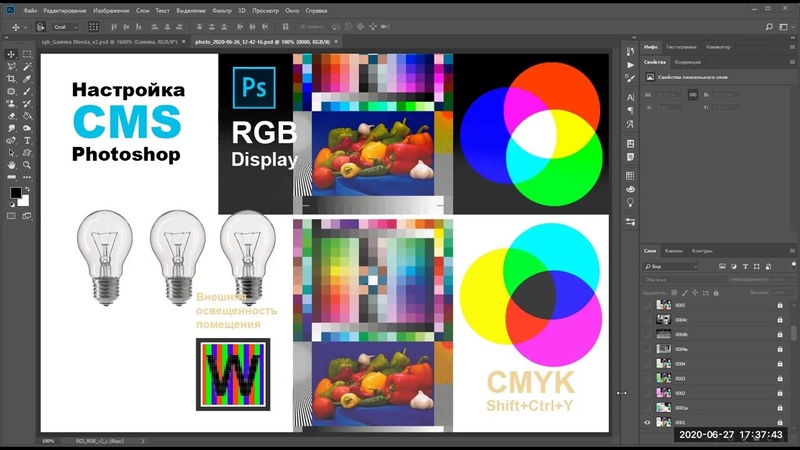 Вы также можете выбрать просмотр градиентов в виде списка (Маленькие миниатюры и имена (Small List), Большие миниатюры и имена (Large List)), который включает название каждого градиента наряду с его миниатюрой:
Вы также можете выбрать просмотр градиентов в виде списка (Маленькие миниатюры и имена (Small List), Большие миниатюры и имена (Large List)), который включает название каждого градиента наряду с его миниатюрой:
Окно выбора миниатюр градиентов
Ваши недавно использованные градиенты
В верхней части панели градиентов отображается перечень градиентов, которые вы недавно применяли. Кликните по любой миниатюре, чтобы вновь выбрать градиент:
Градиенты, которые вы недавно применяли
Вы также можете скрыть недавно использовавшиеся градиенты, кликнув по значку меню на панели градиентов
Открываем меню панели градиентов
И отключаем опцию Показать недавние
Опция «Показать недавние»
Опции Новая группа, Новый градиент и Удалить градиент
В нижней части панели градиентов можно найти параметры Создать новую группу (Create New Group), Создать новый градиент (Create New Gradient) и Удалить градиент (Delete Gradient).
Слева направо: «Новая группа», «Новый градиент» и «Удалить градиент»
Как загружать градиенты из более ранних версий программы
И наконец, чтобы загрузить градиенты из более ранних версий программы, опять кликните по значку меню панели:
Открываем меню панели градиентов
И выбираем Градиенты прежней версии (Legacy Gradients)
Загружаем градиенты прежней версии
Новый набор градиентов прежней версии появится ниже исходных наборов.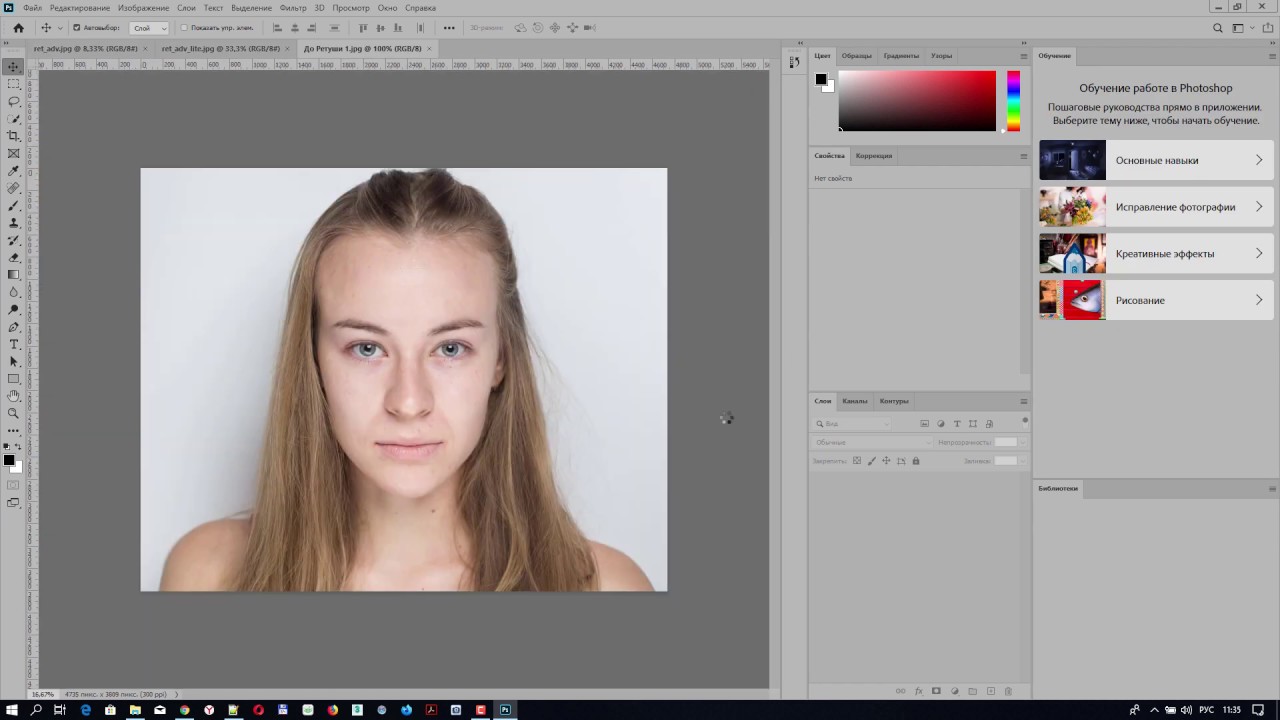 Раскройте папку, чтобы просмотреть все градиенты внутри нее:
Раскройте папку, чтобы просмотреть все градиенты внутри нее:
Новый набор градиентов прежней версии
Как создавать новые градиенты в программе Photoshop CC 2020
В программе Photoshop CC 2020 на выбор есть много новых необычных градиентов, но еще интереснее создавать свои собственные градиенты. Давайте рассмотрим, как это делать.
Шаг 1. Создаем новый набор градиентов
Для начала, вам нужно создать новый набор, где будут храниться ваши градиенты. Поэтому кликните по значку Создать новую группу (Create New Group) в нижней части панели градиентов:
Кликните по значку «Создать новую группу»
Затем дайте набору какое-нибудь название, например, Мои градиенты (My Gradients) и нажмите ОК:
Дайте название новому набору градиентов
Вернувшись к панели градиентов, вы увидите, что новый набор появился ниже исходных наборов:
На панели появился новый набор «Мои градиенты»
Шаг 2: Нажимаем на значок Создать новый градиент
Далее, кликните по значку Создать новый градиент (Create New Gradient)
Нажимаем на значок «Создать новый градиент»
В результате, откроется редактор градиентов, в котором по умолчанию настроен градиент от черного к белому (Black, White). Для создания нового градиента нам нужно просто его отредактировать.
Обратите внимание, что вам необязательно начинать с градиента от черного к белому. Вы можете выбрать любой другой градиент в разделе  Те же самые градиенты расположены и на панели градиентов:
Те же самые градиенты расположены и на панели градиентов:
Диалоговое окно редактора градиентов
Шаг 3: Редактируем существующий градиент
Для того, чтобы изменить цвет градиента, дважды щелкните по контрольной точке цвета под шкалой предварительного просмотра градиента:
Дважды щелкните по контрольной точке цвета
Далее выберите новый цвет из палитры цветов и нажмите ОК:
Выбираем новый цвет градиента
Шкала предварительного просмотра градиента изменится в соответствии с выбранным цветом. Я таким же образом отредактирую второй цвет, дважды кликнув по его контрольной точке:
Дважды кликните по другой контрольной точке цвета
Далее я выберу еще один цвет из палитры и снова нажму ОК:
Выбираем еще один цвет градиента
Как добавить градиенту больше цветов
Для того, чтобы добавить градиенту больше цветов, кликните по любому месту под шкалой градиента. В результате появится новая контрольная точка цвета:
Кликните для добавления новой контрольной точки цвета
И далее дважды щелкните по новой точке, чтобы изменить ее цвет:
Редактируем новый цвет
Выберите ваш новый цвет из палитры цветов:
Выбираем третий цвет для градиента
Далее кликните ОК, и теперь у нас есть три основных цвета градиента. При необходимости вы можете добавить еще больше цветов:
Был добавлен новый цвет
Как перемещать цвета в градиенте
Для того чтобы переместить цвет градиента на другую позицию, кликните по его контрольной точке и перетащите ее влево или вправо:
Перетащите контрольную точку цвета вдоль шкалы градиента
Или выбрав контрольную точку цвета, вы можете точно задать ее расположение в процентном соотношении, введя соответствующее значение в поле Позиция (Location). Значение, равное 0, разместит точку на левом конце градиента; значение, равное 100% — на правом; 50% — соответствует позиции посередине градиента:
Значение, равное 0, разместит точку на левом конце градиента; значение, равное 100% — на правом; 50% — соответствует позиции посередине градиента:
Задаем точное расположение с помощью параметра «Позиция»
Как удалить цвет из градиента
Для того, чтобы удалить цвет, просто кликните по его контрольной точке и, удерживая кнопку мыши нажатой, перемещайте ее вниз до тех пор, пока цвет не исчезнет:
Кликните по контрольной точке цвета и уберите ее со шкалы предварительного просмотра градиента, чтобы удалить цвет
После удаления цвета, который был посередине градиента, я снова вернулся к двухцветному градиенту:
Результат после удаления третьей контрольной точки цвета
Как добавлять градиенту прозрачность
Мы рассмотрели, как изменять цвета градиента, но также вы можете добавлять градиенту прозрачность.
Выше шкалы предварительного просмотра градиента расположены контрольные точки непрозрачности: одна – с левой стороны, а другая – с правой. Точки непрозрачности управляют степенью прозрачности различных частей градиента. Вы можете добавить больше точек непрозрачности, кликнув в любом месте над шкалой градиента:
Контрольные точки непрозрачности градиента
В большинстве случаев, вы захотите оставить значения контрольных точек непрозрачности по умолчанию равными 100%, что означает полную непрозрачность градиента. Для того чтобы добавить прозрачность, кликните по точке непрозрачности для выбора и уменьшите ее значение в поле Непрозрачность (Opacity).
В моем случае, я выбрал контрольную точку непрозрачности с правого края и уменьшил ее значение до 0%. Обратите внимание, что теперь на шкале градиентный переход представлен от красного цвета с левой стороны до прозрачного с правой.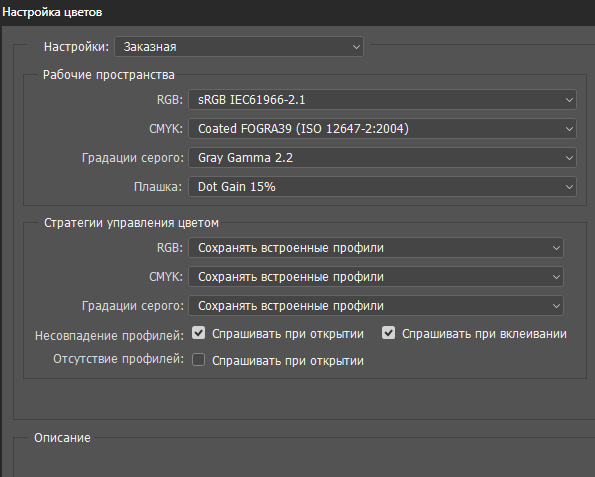 Узор в виде шахматной клетки отображает в программе Photoshop прозрачность:
Узор в виде шахматной клетки отображает в программе Photoshop прозрачность:
Работайте с точками непрозрачности, чтобы добавить градиенту прозрачность
Далее я снова установлю значение непрозрачности на 100%, чтобы вернуть назад цвет:
Возвращаем значение непрозрачности градиента, равное 100%
Шаг 4: Выбираем набор градиентов
Когда вы будете готовы сохранить градиент, перейдите в раздел Наборы (Presets) в редакторе градиентов и выберите набор, в котором вы хотите сохранить градиент. Я выберу набор «Мои градиенты», который я создал ранее:
Выбираем набор, в который включим градиент
Шаг 5: Даем название градиенту и нажимаем кнопку Новый
Дайте вашему новому градиенту название и нажмите кнопку Новый (New):
Дайте название градиенту и нажмите кнопку «Новый»
Ваш новый градиент отобразится в наборе:
Новый градиент был сохранен
Шаг 6: Закрываем редактор градиентов
Нажмите ОК, чтобы закрыть редактор градиентов:
Закрываем редактор градиентов
И вернувшись на панель градиентов, мы видим наш новый градиент, который можно использовать в работе:
Новый градиент на панели градиентов
И вот мы закончили! Мы познакомились с новой панелью градиентов, рассмотрели обновленные градиенты по умолчанию, изучили, как создавать собственные градиенты в программе Photoshop CC 2020. В следующем уроке я покажу вам новые способы применения градиентов, в том числе работу с ними прямо с панели градиентов!
Автор: Стив Паттерсон (Steve Patterson)
Пасхальные яйца Photoshop CC: обезьяна, банан, кофе и тосты
Знаете ли вы, что в Photoshop CC скрыт ряд «пасхальных яиц», которые преображают профессиональное приложение для редактирования фотографий дурацким способом? В последней версии программы Photoshop CC можно активировать три пасхалки: «Слой обезьяна,» «банан на панели инструментов» и «Кофе с тостами».
Вот как можно активировать скрытые элементы (имейте в виду, что это исключительно для веселья, то есть совершенно бесполезно):
Слой обезьяна
В то время как у вас открыт новый документ, выберите Window — Layer Comps (Окно – Композиции слоёв). Создайте новую композицию слоёв.
Переименуйте этот слой в «Layer Monkey 0», и вы вдруг увидите значок милой обезьяны, которая смотрит на вас вместо стандартной иконки.
«Layer Monkey 0 появляется при переименовании слоя на английском языке, независимо от того, на каком языке ваше приложение Photoshop и операционная система. Убрать данный значок можно просто переименовав слой.
Banana Toolbar
Во-первых, откройте меню Настройки панели инструментов либо выбрав Edit->Toolbar или нажмите кнопку «•••» на панели инструментов.
Удерживая клавишу Shift щелкните на Done (Готово), и вуаля! Значок вашей панели инструментов «Редактировать панель инструментов» теперь заменен на желтый банан.
Для того, чтобы избавиться от этого банана, откройте меню Настройки панели инструментов и удерживайте Ctrl/Cmd при нажатии на Готово.
Кофе и Тост
Вы можете заменить цветные фишки в меню настроек интерфейса Photoshop на иконки кофе или тостов. Во-первых, откройте Edit — Preferences – Interface (Редактировать – Настройки – Интерфейс).
Для того, чтобы заменить цветные фишки на тост, удерживая клавишу Shift + Opt/Alt, щелкните на цветной схеме.
Чтобы использовать иконки кофе, удерживайте Shift и Ctrl/Cmd при нажатии на выбор цвета.
Вы также можете переключаться между этими двумя вариантами, удерживая клавиши Ctrl+Shift. Для возврата на вид по умолчанию клацните по иконкам с зажатыми клавишами Alt+Shift.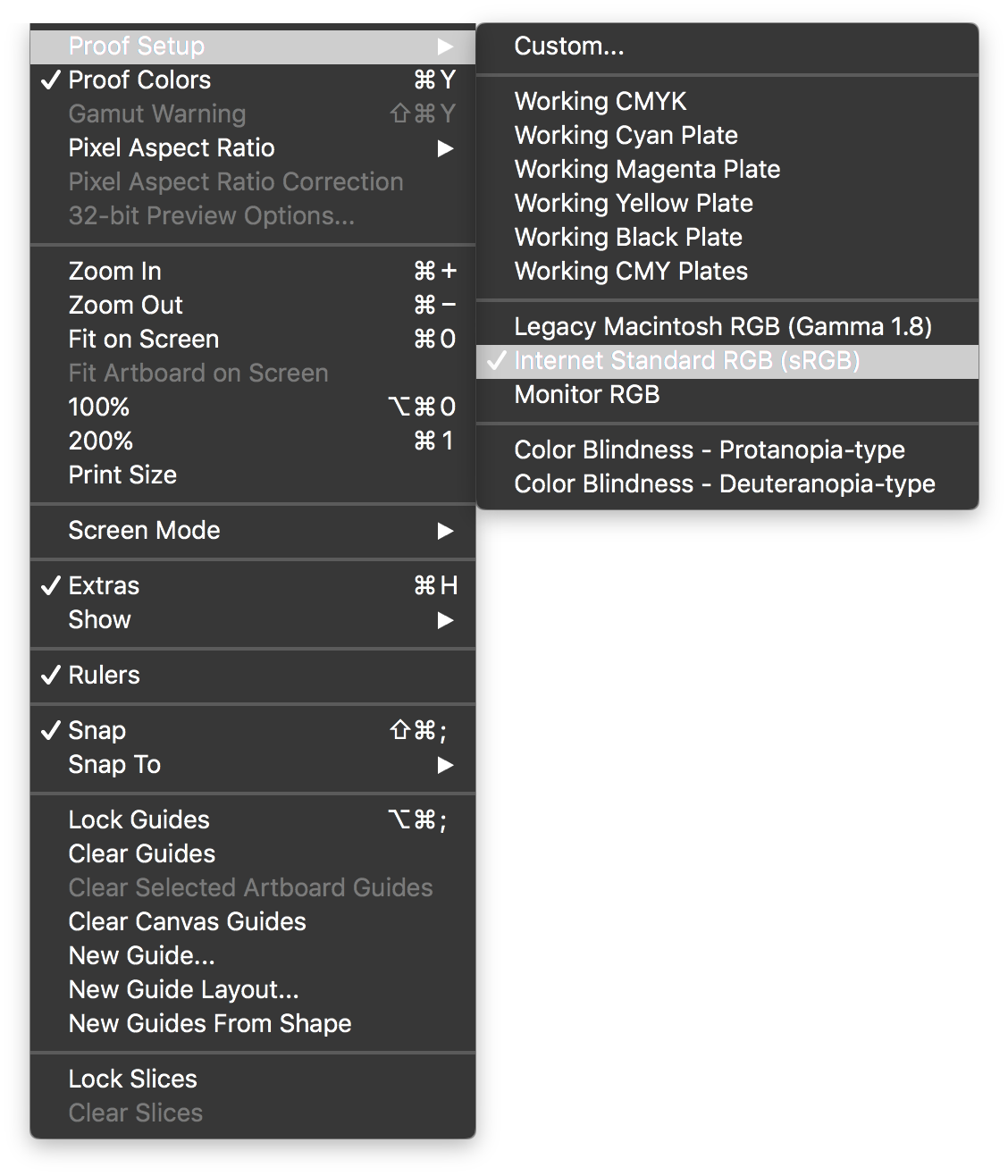
Следите за новостями: Facebook, Вконтакте и Telegram
comments powered by HyperCommentsОбновленное рабочее пространство Start в Photoshop CC
Точка «Начни здесь» в Photoshop
Начальный экран Photoshop получает свое имя от того, что он делает; это дает нам место для начала. Прежде чем мы сможем сделать какие — либо работы в Photoshop, сначала нужно что — то , чтобы работать на , и это , где экран Start приходит. Мы можем использовать экран Start , чтобы создать новый документ в Photoshop, или мы можем использовать его , чтобы открыть существующий файл , Экран «Пуск» появляется каждый раз, когда мы запускаем Photoshop сам по себе, то есть мы еще не выбрали документ или изображение для работы, и он появляется всякий раз, когда мы закрываем документ и на нем не открываются другие документы.
Обычно на начальном экране отображается список недавно открытых файлов, поэтому вы можете быстро открыть его и продолжить работу. Но если вы впервые запустили Photoshop или очистили историю последних файлов (мы увидим, как это сделать позже), экран «Пуск» появится в состоянии по умолчанию с некоторыми краткими советами и инструкциями. в центре экрана о том, как начать:
Стартовый экран в Photoshop CC 2017.
Опции меню
В левой части экрана «Пуск» находится главное меню. Мы рассмотрим каждую опцию меню (все 4 из них) по мере продвижения, но сейчас обратите внимание, что ПОСЛЕДНИЕ ФАЙЛЫ выбраны по умолчанию вверху. Если бы у меня были какие-то недавно открытые файлы (которые я скоро), они будут отображаться в центре экрана, где в настоящее время отображаются инструкции.
Ниже «ПОСЛЕДНИЕ ФАЙЛЫ» — CC FILES , совершенно новое дополнение к экрану «Пуск» в Photoshop CC 2017. «CC» означает Creative Cloud, и эта опция позволяет нам открывать любые PSD-файлы Photoshop, которые мы сохранили не на локальном компьютере, а в своем локальном компьютере. в облаке — онлайн-хранилище, которое Adobe предоставляет нам в рамках нашей подписки Creative Cloud.
Ниже мы находим две простые кнопки. Кнопка New … позволяет нам создавать новый документ Photoshop, а кнопка Open … позволяет нам открывать существующий документ или изображение. Они могут выглядеть немного иначе, но эти две кнопки являются функциями начального экрана, которые вы будете использовать чаще всего. Мы узнаем, как они работают через мгновение:
Параметры главного меню начального экрана.
Плитка
Другая главная особенность начального экрана — это ряд плиток внизу. Плитки являются динамическими, что означает, что их содержимое время от времени изменяется. Единственная плитка, которая не изменяется, — это первая слева, которая позволяет нам искать изображения с помощью сервиса Adobe Stock . Другие плитки предлагают либо учебные пособия, либо загружаемый контент. Нажав на плитку, вы откроете веб-браузер и перейдете на веб-сайт Adobe, где найдете больше информации по этой теме:
Динамические плитки в нижней части начального экрана.
На главном стартовом экране отображаются только несколько плиток. Чтобы просмотреть другие плитки, нажмите кнопку « Показать все» над плиткой справа:
Нажав кнопку Показать все.
Чтобы затем вернуться к основному экрану «Пуск», нажмите кнопку « Назад» :
Нажав кнопку Назад.
Создание нового документа Photoshop
Давайте рассмотрим две основные причины, по которым существует экран «Пуск» — создание новых документов Photoshop и открытие существующих изображений. Начнем с того, как создать новый документ. Чтобы создать новый документ Photoshop, нажмите кнопку « Создать …» слева:
Нажав кнопку «Новый …».
Или, если у вас нет недавно открытых файлов, вы можете нажать кнопку « Начать новый» в центре экрана. Обратите внимание, что эта кнопка появляется, только если нет недавно открытых файлов для отображения:
Кнопка «Начать новый».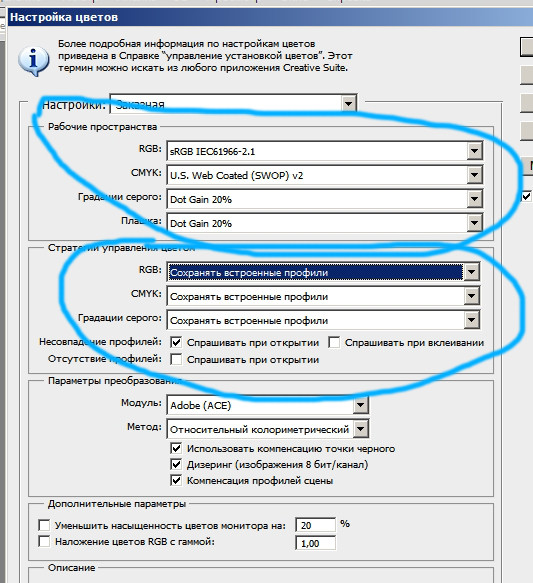
В любом случае открывается диалоговое окно « Новый документ », которое было полностью переработано в Photoshop CC 2017. Как я упоминал ранее, мы кратко рассмотрим его здесь, и я рассмотрю его более подробно в отдельном руководстве:
Переработанное диалоговое окно «Новый документ» в Photoshop CC 2017.
Чтобы создать новый документ, мы сначала выбираем нужный нам тип документа ( Фото , Печать , Искусство и иллюстрация , Интернет , Мобильный или Кино и видео ), используя меню в верхней части диалогового окна. Я выберу фото, просто в качестве примера:
Выбор типа документа из меню.
Это отображает набор предустановленных размеров документов, которые мы можем выбрать на основе типа документа, который мы выбрали. Поскольку я выбрал «Фото», я вижу предустановки для обычных размеров фотографий, таких как «Пейзаж 2х3», «Пейзаж 4х6» и «Пейзаж 5х7».
Ниже предустановок находится коллекция шаблонов (новинка в Photoshop CC 2017), которую мы можем загрузить с Adobe Stock. Шаблоны позволяют нам добавлять наши изображения в готовые макеты и эффекты. Вы увидите различные шаблоны в зависимости от того, какой тип документа вы выбрали. Использование шаблонов — это совсем другая тема, поэтому мы пока пропустим их и сосредоточимся только на предварительных настройках.
Первоначально отображаются только несколько предустановок. Чтобы просмотреть еще больше пресетов, нажмите кнопку « Просмотреть все пресеты» :
Нажмите «Просмотреть все пресеты».
Возможно, вам придется использовать полосу прокрутки справа, чтобы прокрутить полный список предустановок. Если вы видите пресет, который соответствует вашим потребностям, просто нажмите на него, чтобы выбрать его. Я нажму на Пейзаж 8х10:
Выбор заданного размера документа.
Детали предустановки, включая ее ширину, высоту и разрешение, отображаются в столбце PRESET DETAILS в правой части диалогового окна:
Столбец PRESET DETAILS показывает настройки, которые будут использоваться.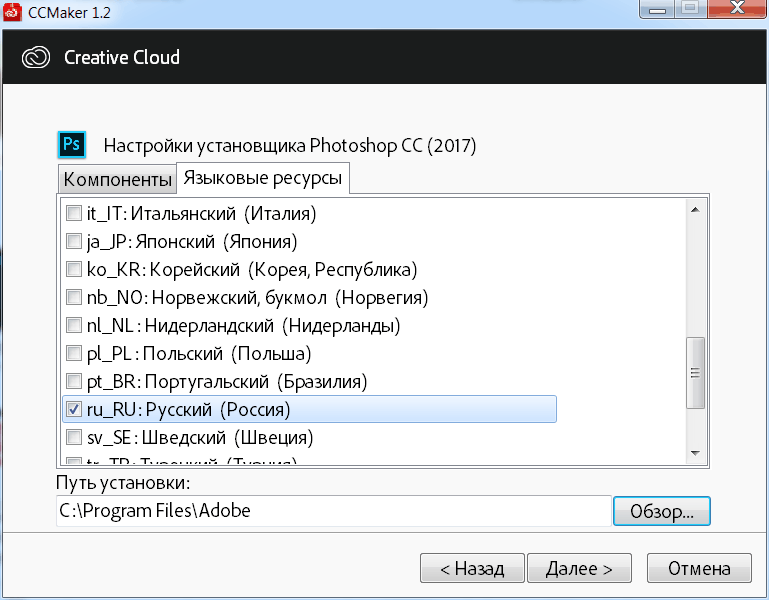
Если вы довольны настройками, нажмите кнопку « Создать» в правом нижнем углу. Если ни один из пресетов не является тем, что вам нужно, просто замените любое из предустановленных значений вашими собственными значениями. Например, предположим, что вместо альбомного документа 8×10 мне действительно нужно создать документ 11×14. В Photoshop нет предустановок 11×14, но это не проблема. Все, что мне нужно сделать, это изменить значение ширины с 10 до 14 дюймов, а значение высоты с 8 до 11 дюймов . Затем, чтобы создать документ, я нажму кнопку « Создать» :
Настройка параметров и нажатие кнопки «Создать».
Новый пустой документ откроется в Photoshop на основе выбранных вами настроек:
Новый документ открывается в Photoshop.
Сейчас я закрою документ, зайдя в меню « Файл» в строке меню в верхней части экрана и выбрав « Закрыть» :
Идем в Файл> Закрыть.
Поскольку на моем экране в настоящий момент не открыто никаких других документов, Photoshop возвращает меня на начальный экран:
Начальный экран появляется снова после закрытия документа.
Это был лишь краткий обзор измененного диалогового окна «Новый документ» в CC 2017. Намного еще есть что рассказать, и вы можете узнать все об этом в нашем руководстве « Как создавать новые документы в Photoshop CC» .
Открытие изображений в фотошоп
Возможность создавать новые, пустые документы Photoshop отлично подходит для дизайна, макетов и макетов. Но если вы фотограф, вы, скорее всего, захотите начать с открытия существующего изображения. Чтобы открыть изображение на начальном экране, нажмите кнопку « Открыть …» :
Нажав кнопку «Открыть …».
Затем на ПК с Windows используйте проводник, чтобы перейти к изображению на вашем компьютере. На Mac (который я здесь использую), используйте Finder, чтобы перейти к изображению. Как только вы нашли изображение, дважды щелкните по нему, чтобы открыть его:
Как только вы нашли изображение, дважды щелкните по нему, чтобы открыть его:
Навигация и выбор изображения для открытия в Photoshop.
Изображение открывается в Photoshop, готово к редактированию (фото из Adobe Stock ):
Выбранное изображение откроется в Photoshop. Изображение предоставлено: Adobe Stock.
Сейчас я закрою изображение, зайдя в меню « Файл» вверху экрана и выбрав « Закрыть» :
Идем в Файл> Закрыть.
И поскольку у меня не было открытых изображений или документов, я снова вернулся на начальный экран. Обратите внимание, что что-то изменилось. Вместо инструкций в центре экрана, объясняющих, с чего начать, я вижу эскиз изображения в списке последних файлов. Если мне нужно было быстро открыть его для дальнейшего редактирования, все, что мне нужно сделать, это нажать на его миниатюру:
Изображение появится в списке последних файлов.
Вместо повторного открытия того же изображения, я открою вторую фотографию, еще раз нажав кнопку Открыть … :
Нажмите кнопку «Открыть …», чтобы открыть другое изображение.
Это снова открывает мое окно Finder (Проводник на ПК с Windows). Я выберу свое второе изображение, дважды щелкнув по нему:
Выбор второго изображения для открытия.
И вот так открывается новое изображение в Photoshop (фото из Adobe Stock ):
Выбор второго изображения для открытия. Фото предоставлено: Adobe Stock.
Я закрою его, еще раз зайдя в меню « Файл» и выбрав « Закрыть» . Photoshop возвращает меня на начальный экран, где у меня теперь есть два изображения, отображаемые в виде миниатюр в моем списке недавних файлов, готовые к повторному открытию в любое время:
Список последних файлов теперь показывает последние два изображения, которые я открыл.
Просмотр списка или миниатюра
По умолчанию Photoshop отображает ваши последние файлы в виде миниатюр, но вы также можете отображать их в виде текстового списка.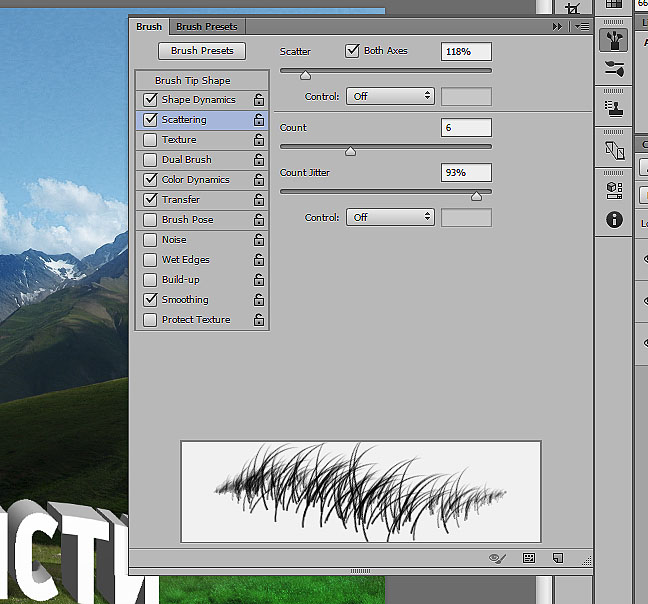 Чтобы переключиться на список, щелкните значок « Просмотр списка» над миниатюрами:
Чтобы переключиться на список, щелкните значок « Просмотр списка» над миниатюрами:
Нажав значок списка.
Чтобы вернуться к миниатюрам, щелкните значок « Просмотр миниатюр» :
Нажав значок просмотра миниатюр.
Изменение максимального количества последних файлов
Несмотря на то, что мой список последних файлов в настоящий момент содержит только два изображения, этот список не займет много времени, чтобы загромождать недавно открытые файлы. Мы можем контролировать максимальное количество изображений, которые будут отображаться, используя параметры Обработка файлов в настройках Photoshop.
На ПК с Windows перейдите в меню « Правка» в верхней части экрана, выберите « Настройки» , затем выберите « Передача файлов» . На Mac перейдите в меню Photoshop CC , выберите « Настройки» , затем выберите « Обработка файлов» :
Собираемся отредактировать (Win) / Photoshop CC (Mac)> Настройки> Обработка файлов.
Откроется диалоговое окно «Установки» с категорией «Обработка файлов». Ищите опцию, которая говорит, что Список последних файлов содержит внизу. Значение по умолчанию равно 20, что означает, что Photoshop отобразит последние 20 файлов, которые вы открыли. Если вам нужно отслеживать даже более 20 файлов, введите более высокое значение, максимально до 100. Или введите более низкое значение, чтобы отобразить меньшее количество последних файлов. Если вы вообще не хотите видеть последние файлы на экране «Пуск», установите значение 0. Вам нужно будет выйти и перезапустить Photoshop, чтобы любые изменения появились на экране «Пуск»:
Параметр «Список последних файлов содержит» в настройках Обработка файлов.
Открытие файлов CC (Creative Cloud)
Наряду с открытием файлов, которые хранятся локально на вашем компьютере, экран «Пуск» в Photoshop CC 2017 также позволяет нам открывать файлы, которые хранятся в Интернете в Creative Cloud. Каждая подписка Creative Cloud включает в себя определенный объем пространства онлайн-хранилища ( облака ), а сохранение нашей работы в облаке упрощает доступ к ней с любого компьютера, который нам нужен. Единственное, что нужно иметь в виду, это то, что на экране «Пуск» будут отображаться только файлы, загруженные в облако, в виде файлов PSD , который является родным форматом файлов Photoshop. Изображения JPEG или файлы любого другого типа не будут отображаться.
Каждая подписка Creative Cloud включает в себя определенный объем пространства онлайн-хранилища ( облака ), а сохранение нашей работы в облаке упрощает доступ к ней с любого компьютера, который нам нужен. Единственное, что нужно иметь в виду, это то, что на экране «Пуск» будут отображаться только файлы, загруженные в облако, в виде файлов PSD , который является родным форматом файлов Photoshop. Изображения JPEG или файлы любого другого типа не будут отображаться.
Чтобы просмотреть PSD-файлы, хранящиеся в Creative Cloud, переключитесь с ПОСЛЕДНИЕ ФАЙЛЫ на CC-ФАЙЛЫ :
Нажав на пункт меню «CC FILES».
Здесь мы видим, что у меня есть один PSD-файл, который я недавно загрузил в свое хранилище Creative Cloud. Чтобы открыть его в Photoshop, все, что мне нужно сделать, это нажать на его миниатюру:
Открытие PSD-файла из Creative Cloud.
PSD файл открывается в Photoshop. Это завершенный PSD-файл из нашего учебного пособия « Старый античный фото с фильтром Camera Raw» :
PSD файл открывается в Photoshop.
Я закрою файл, зайдя в меню « Файл» и выбрав « Закрыть» :
Идем в Файл> Закрыть.
Затем я вернусь к списку «Недавние файлы», выбрав « ПОСЛЕДНИЕ ФАЙЛЫ» в меню «Пуск», где теперь мы видим все три моих изображения в списке, включая файл PSD из облака:
Возвращаясь к списку последних файлов.
Очистка ваших последних файлов
Если вам когда-нибудь понадобится удалить изображения из списка последних файлов, перейдите в меню « Файл» в верхней части экрана, выберите « Открыть последние» , а затем « Очистить список последних файлов» :
Идем в Файл> Открыть недавние> Очистить список последних файлов.
Это вернет вас в исходное состояние начального экрана с инструкциями, приведенными в центре о том, как начать:
Начальный экран после очистки списка последних файлов.
Отключение начального экрана
Наконец, если вы вообще не хотите видеть начальный экран при запуске Photoshop или закрытии своих изображений, вы можете отключить его в настройках Photoshop. На ПК с Windows перейдите в меню « Правка» , выберите « Настройки» , затем выберите « Основные» . На Mac перейдите в меню Photoshop CC , выберите « Настройки» , затем выберите « Основные» :
Собираемся Редактировать (Win) / Photoshop CC (Mac)> Настройки> Общие.
Откроется диалоговое окно «Установки», в котором установлена категория «Общие». Чтобы отключить экран «Пуск», снимите флажок « Показывать рабочее пространство« СТАРТ », когда нет открытых документов» . Вам нужно будет выйти и перезапустить Photoshop, чтобы изменения вступили в силу. Чтобы снова включить экран «Пуск» позже, просто вернитесь к той же опции и снова выберите ее:
Используйте опцию «Показать« СТАРТ », когда нет открытых документов», чтобы включить или отключить стартовый экран.
Страница не найдена — LUJO ? Удивите любимого человека необычным подарком ? Свежайшие ягоды высшего сорта ? Вкуснейший бельгийский шоколад
Данная Политика конфиденциальности применима к данному Сайту. После просмотра данного Сайта обязательно прочитайте текст, содержащий политику конфиденциальности используемого сайта. В случае несогласия с данной Политикой конфиденциальности прекратите использование данного Сайта. Заполнив любую из форм и используя данный Сайт, Вы тем самым выражаете согласие с условиями изложенной ниже Политики конфиденциальности. Сайт охраняет конфиденциальность посетителей сайта. Персональная информация Для того чтобы оказывать вам услуги, отвечать на вопросы, выполнять ваши пожелания и требования требуется такая информация, как ваше имя и номер телефона. САЙТ может использовать указанную информацию для ответов на запросы, а также для связи с Вами по телефону с целью предоставления информации о предлагаемых САЙТ услугах и рекламных кампаниях. При поступлении от вас обращения в виде отправки любой заполненной на сайте формы САЙТ может потребоваться связаться с Вами для получения дополнительной информации, необходимой для вашего обслуживания и ответа на интересующие вопросы. САЙТ обязуется не передавать данную информацию третьим лицам без Вашего разрешения, за исключением информации, необходимой для выполнения вашего обслуживания. Со своей стороны, Вы предоставляете САЙТ право использовать любую сообщѐнную Вами информацию для выполнения указанных выше действий.
При поступлении от вас обращения в виде отправки любой заполненной на сайте формы САЙТ может потребоваться связаться с Вами для получения дополнительной информации, необходимой для вашего обслуживания и ответа на интересующие вопросы. САЙТ обязуется не передавать данную информацию третьим лицам без Вашего разрешения, за исключением информации, необходимой для выполнения вашего обслуживания. Со своей стороны, Вы предоставляете САЙТ право использовать любую сообщѐнную Вами информацию для выполнения указанных выше действий.
Безопасность
Передача персональных данных в любой форме (лично, по телефону или через Интернет) всегда связана с определенным риском, поскольку не существует абсолютно надежных (защищенных от злонамеренных посягательств) систем, однако САЙТ принимает необходимые адекватные меры для минимизации риска и предотвращения несанкционированного доступа, несанкционированного использования и искажения Ваших персональных данных. Несовершеннолетние САЙТ не принимает никакой информации от лиц моложе 18 лет без согласия их родителей или законных опекунов. Кроме того, лица моложе 18 лет не могут совершать каких-либо покупок или иных юридических действий на данном Сайте без согласия родителей или законных опекунов, если это не допускается законодательством Российской Федерации.
Модификация
САЙТ имеет право изменять данную Политику конфиденциальности, изменять и корректировать условия доступа или запрещать доступ к сайту, а также изменять его содержание в любое время без предварительного уведомления.
Применяем icm профиль в Photoshop. Сделан по ICM=OFF. Windows. — ПРОФИЛИРОВАНИЕ точка RU
Печать с применением профиля из Photoshop. Windows XP, 7, 8, 10. «Стандартный» цветовой профиль (ICM=OFF). Принтеры и МФУ CANON, HP, EPSON. Струйная печать с использованием родных драйверов. Вариант № 2.
Инструкция печати фото и изображений на принтерах и МФУ CANON, HP, EPSON с применением персонально построенного цветового профиля. Цветовой профиль был построен по варианту ICM=OFF, он же «Стандартный», он же «ICM+Без цветокоррекции».
Цветовой профиль был построен по варианту ICM=OFF, он же «Стандартный», он же «ICM+Без цветокоррекции».
В данной инструкции, перерасчёт цвета будут производиться в Photoshop, то есть icc профиль будем применять в Photoshop. Photoshop может быть любой версии, начиная от Photoshop 7 от 2003 года и заканчивая последним Photoshop CC. Инструкция приведена для операционных систем Windows.
Существует два варианта печати фотографий из PhotoShop с применением цветовых профилей. Получаемые изображения что в первом, что во втором варианте абсолютно одинаковые, за одним исключением. При печати по текущему варианту иногда бывают сбои и профиль работает некорректно. Поэтому, рекомендуем распечатать одно и тоже изображение по первому и второму варианту и сравнить их. Если они идентичны, то можно печатать по любому из вариантов.
В ЭТОЙ СТАТЬЕ МЫ РАССМАТРИВАЕМ ВАРИАНТ №2 (цветовой профиль применяется автоматически, при отправке на печать). Это самый ходовой способ применения цветового профиля, построенного по способу ICM=OFF.
Установку цветового профиля в систему Windows «По умолчанию» для принтеров Epson при работе с цветовым icc профилем, построенного по режиму печати тестовых шкал ICM=OFF можно НЕ ДЕЛАТЬ. Для принтеров Epson, драйвера чётко отключают работу с цветом в режиме ICM=OFF, он же «Стандартный», он же «ICM+Без цветокоррекции».
Для принтеров Canon, HP, Brother настройки остаются такие же как и при печати тестовых шкал.
Копируем наш цветовой профиль в системную папку Windows по адресу: Windows\System32\spool\drivers\color. Для Win 98 копируем профиль в папку WINDOWS\system\color . В этих папках расположено много файлов с расширением icc и icm. После этого с нашим профилем может начать работу Photoshop.
ПРИМЕНЕНИЕ ЦВЕТОВОГО ПРОФИЛЯ В PHOTOSHOP И ПОСЛЕДУЮЩАЯ ПЕЧАТЬ НА ПРИНТЕРАХ
Если вы проверяете цветовой профиль, то перед печатью, если с утра ничего не печатали, ОБЯЗАТЕЛЬНО «ПРОГРЕТЬ ДЮЗЫ», распечатав 1 лист 10х15 с любым изображением в максимальном качестве (желательно на фото бумаге).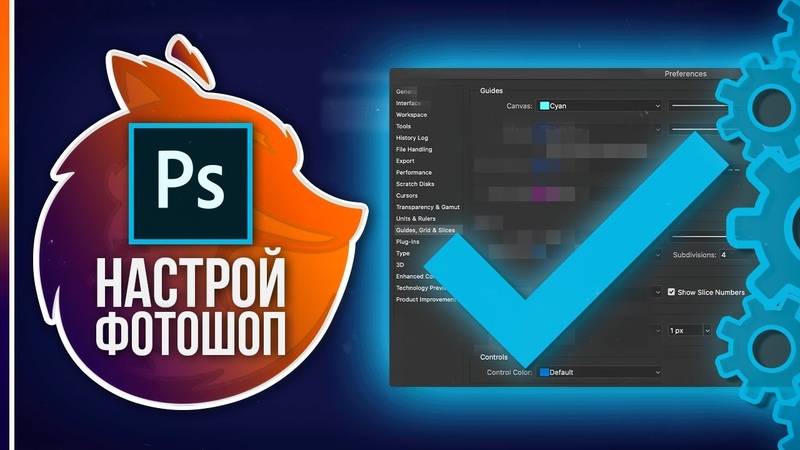 Дело в том, что первый лист после долгого простоя принтера печатается с «брачком».
Дело в том, что первый лист после долгого простоя принтера печатается с «брачком».
Затем настраиваем фотошоп. Для этого заходим в Редактирование/Настройка цветов… (Edit /Color Settings).
Настройка принтеров Epson при печати из Фотошоп CS5 и CC
и выставляем цветовые настройки «по умолчанию», согласно рисунка. Галочки с пунктов «Спрашивать при открытии» / «Ask When Opening», «Спрашивать при вклеивании » / «Ask When Pasting» и снова снимаем, удаляем с «Спрашивать при открытии» / «Ask When Opening». При выборе в выпадающем меню раздела Color Management Policies, можно выбрать — оставить встроенный профиль, преобразовать в рабочее пространство Photoshop. Каждый из этих вариантов имеет свои плюсы и минусы и здесь однозначного решения нет.
Просто очень многие жалуются, что постоянно всплывающее окно — «Что делать с открываемым изображением» — утомляет. Если хотите, то можете оставить эти настройки, как при печати тестовых шкал. Тогда, при несовпадении цветового профиля в открываемой картинке и в photoshop — фотошоп вас об этом предупредит и вы сделаете осознанный выбор. Лично у меня галочки так и остались стоят, как при печати тестовых шкал.
Настройки фотошопа при печати изображений
Настройка Photoshop для печати изображений и фотографий
Внимание, если раньше я рекомендовал выбирать напротив RGB пространства цветовой профиль = «sRGB IEC61966-2.1», примерно с середины 2017 года, вновь генерируемые цветовые профили немного потеряли в насыщенности.
Поэтому, для вновь создаваемых цветовых профилей с лета 2017 (может немного и раньше) лучше выбирать напротив RGB пространства цветовой профиль = «Adobe RGB(1998)». AdobeRGB прибавляет насыщенность картинке (цветастость) примерно на 10-20%. При тестировании — смотрите на фото с лицами, снятые в профессиональной студии, и на пейзажи с цветами в полях.
После настроек выше, у вас ПЕРЕСТАНЕТ появляться сообщение из рисунка ниже. Сейчас, эти сообщения для нас не играют уже роли. Ну разве что в RGB картинки не встроены какие то специфические профили от принтера (и так делают).
Ну разве что в RGB картинки не встроены какие то специфические профили от принтера (и так делают).
Отказ присвоения цветового пространства при открытии тестовых шкал в Photoshop CS3
Установка Управление цветом в программе PhotoShop CS3
Для чего это делается? Дело в том, что часть изображений не имеет встроенных цветовых профилей. Такое часто происходит при редактировании фотографий в программах, которые не сохраняют МЕТА данные, в частности ACDSee, Программы для снятия скриншотов с экрана монитора. Если изображение, которое не имеет встроенного цветового профиля конвертировать в цветовой профиль принтера, то будет произведен неверный перерасчет цветовых координат (будет просто сопоставлены значения RGB без привязки к цветовому охвату) и как следствие, изображение на выходе получится излишне насыщенным, цвета получатся ядовитыми.
Если же вы оставите появление окошка с рисунка выше и при появлении в нём сообщения «изображение не содержит встроенного профиля», то нужно будет выбрать «Назначить рабочее цветовое пространство sRGB (в 99% случаев) или Adobe RGB (в 1%). В большинстве случаев это цветовое пространство «sRGB» для RGB изображений. Для CMYK изображений рекомендуем выбрать «Fogra39» или требуемый для вашей работы.
Существует два варианта печати фотографий из PhotoShop с применением цветовых профилей. Получаемые изображения что в первом, что во втором варианте абсолютно одинаковые, за одним исключением. При печати по второму (текущему) варианту иногда бывают сбои и профиль работает некорректно. Поэтому, рекомендуем распечатать одно и тоже изображение по первому и второму варианту и сравнить их. Если они идентичны, то можно печатать по любому из вариантов.
При печати с использованием цветового профиля нужно печатать либо по варианту №1 либо по варианту №2. Одновременное использование двух вариантов (сперва №1, а затем при отправке на печать использовать вариант №2) ЗАПРЕЩЕНО! Иначе изображение дважды будет преобразовано в цветовой профиль (в некоторых версиях Photoshop) и цвета на распечатанном изображении будут сильно искажены.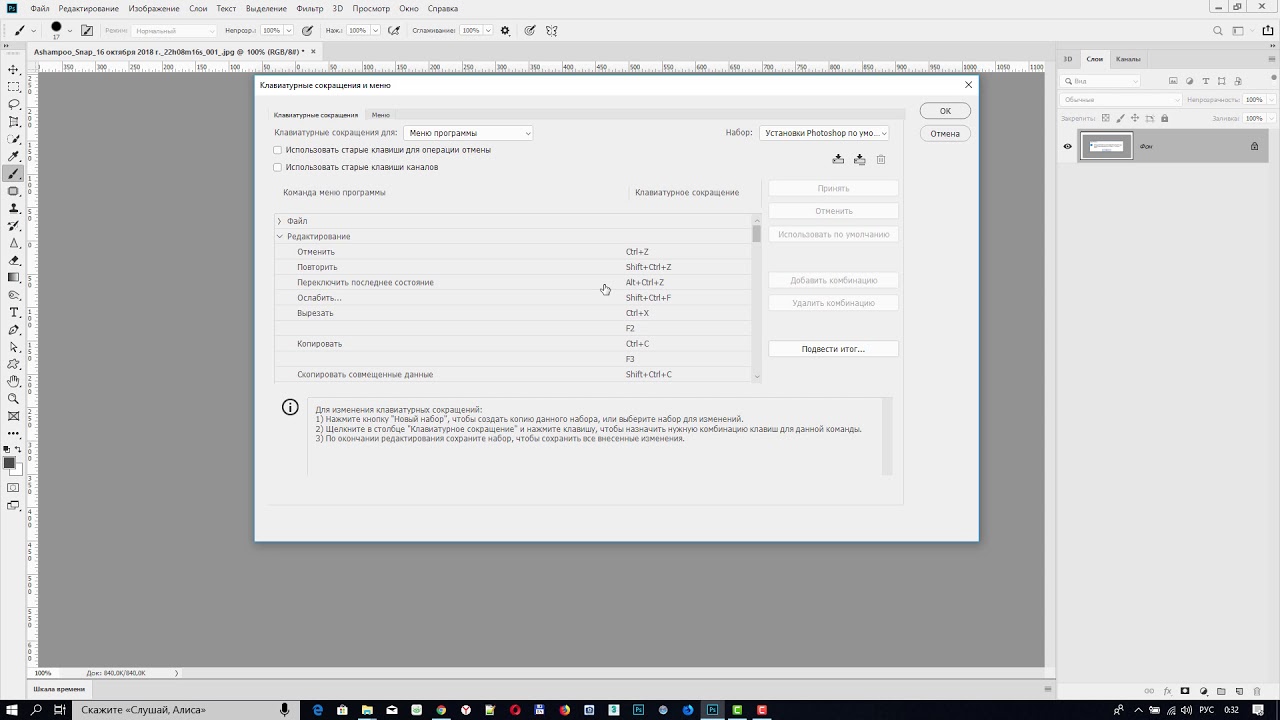
При печати чёрно-белых фотографий обязательно нужно перевести фотографии ИЗ формата «оттенки серого» в формат «RGB» (при использовании RGB цветовых профилей). Если вы отправите на печать изображение в формате «оттенки серого» и при этом будете использовать цветовой профиль, то ничего хорошего не получится — фотография будет ОЧЕНЬ темной с явными перекосами оттенков.
Есть некоторые исключения — если в вашем принтере есть картриджи с серой краской, то при отправке на печать изображения как «Оттенки серого» дадут команду печатать ТОЛЬКО серой и черной краской, без использования цветных красок.
При печати изображений, желательно, предварительно произвести объединение слоев («Flatten Image»), особенно для Photoshop версии 7, CS, CS2. В более новых версиях Photoshop — слои можно не объединять. Правда есть одно но — если Photoshop взломан и взломан криво, то при отправке на печать изображения с несколькими слоями — может происходить сбой в виде искажений по цвету. Так что лучше перестраховаться — отправить одно и то же изображение на печать дважды. Первый раз в виде множества слоёв. А второй раз — объединив слои и распечатать его с объединёнными слоями из Photoshop.
Затем выбираем пункт «File/Print…» и попадаете на ниже представленную страничку (рис 4)
рисунок 4
Печать с использованием цветового профиля Photoshop КС3 по варианту 2
Именно в закладке «Печать» и применяется цветовой профиль. Это и есть вариант №2 применения цветового профиля в Photoshop.
Параметры печати/ Print Settings… или Page Settings (в разных версия Photoshop по разному). Делаем настройки вашего принтера. Тип бумаги, качество печати, скорость печати. Вы должны выставить те же настройки, что были и при печати тестовых шкал на этой бумаге. Единственное отличие — теперь вы можете печатать «Без полей».
Профиль документы / Document. Напротив «Document / Profile:» должно быть или sRGB IEC61966-2.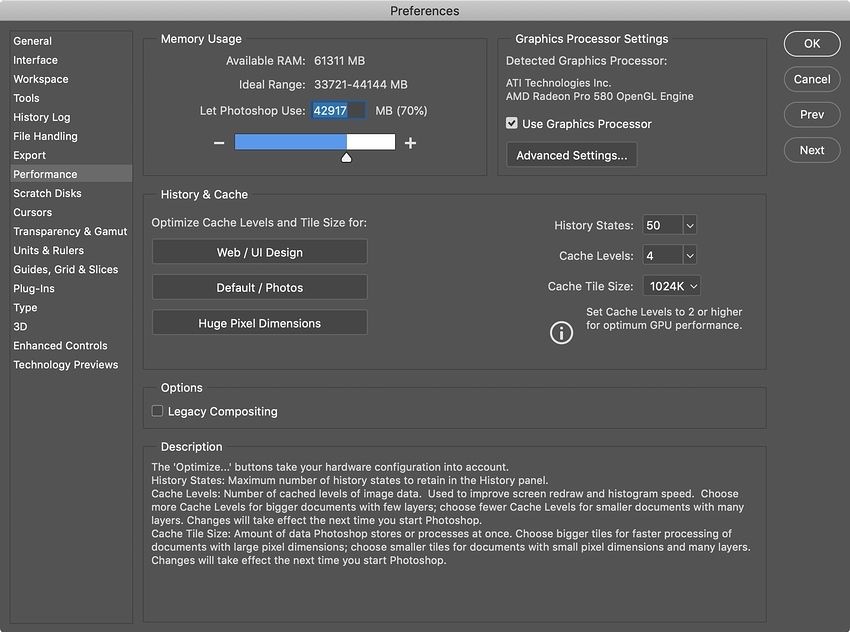 1 или Adobe RGB 1998.
1 или Adobe RGB 1998.
Если напротив Profile: ничего нет, то у вас или в изображение не встроен цветовой профиль — тогда картинка получится излишне насыщенной, особенно лица людей, или же к вашему изображению уже применён цветовой профиль, но его название длиннее 27 символов (особенно для версий Photoshop 7, CS, CS2, CS3). В обоих случаях — это плохо.
Управление цветом / Color Handling: (Управление цветом). Кто управляет цветом. В нашем случае нужно выбрать значение «Photoshop Manages Colors» / цветом управляет Photoshop.
В поле Профиль принтера / «Printer Profile:» выбираем нужный icc цветовой профиль для вашего принтера и бумаги (персонально построенный цветовой профиль). После чего выбираете метод преобразования (способ перерасчёта цветовых координат). Происходит это в поле «Rendering Intent».
Поле Метод Рендеринга / «Rendering Intent:«. Рекомендуем выбирать или первый Perceptual (Перцептуальный) или третий Relative Colorimetric (Относительный колориметрический) способы. На разных фотографиях они ведут себя по разному. Но в целом рекомендация следующая — при печати фотографий лучше использовать режим «Perceptual». Если же нужна более точная цветопередача (как можно точнее передать цвета) или при печати чёрно-белых фотографий, то тогда однозначно выбираем Relative Colorimetric (Относительный колориметрический) способ.
Активируем галочку снизу = «Black Point Compensation» — «Использовать компенсацию черной точки» обязательно выделяем! Use Black Point Compensation — означает использование в расчетах «черной точки» на изображении. Влияет на проработку самых тёмных полутонов.
Изображение центрировать. Если происходит сбой настроек в блоке Color Handling: (Управление цветом), то снимаем галочку с «Центрировать» и устанавливаем поля сверху и слева равными 0.
После чего нажать «Print» и и ещё раз проверить правильность настроек своего принтера для печати.
При втором способе печати фотографий все преобразования для печати происходят не затрагивая оригинал изображения.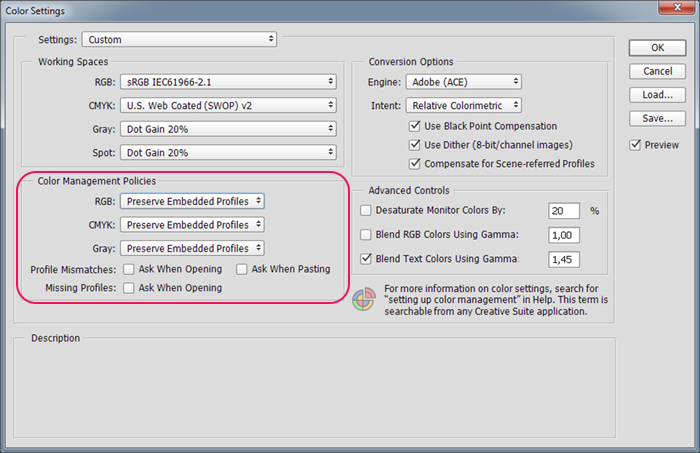 Поэтому, при этом способе печати, изображение остается при своем первоначальном цветовом охвате и никаких потерь, за счет урезания цветового охвата не происходит. Поэтому, когда Photoshop спросит «Сохранять ли изображение», и вы редактировали изображение, то можно смело сохранять (не забудьте только о том, что вы объединили слои).
Поэтому, при этом способе печати, изображение остается при своем первоначальном цветовом охвате и никаких потерь, за счет урезания цветового охвата не происходит. Поэтому, когда Photoshop спросит «Сохранять ли изображение», и вы редактировали изображение, то можно смело сохранять (не забудьте только о том, что вы объединили слои).
Параметры печати — настройка драйверов вашего принтера такие же как и при печати тестовых шкал в режиме ICM=OFF.
На что следует обратить особое внимание (настройки такие же как и при печати тестовых шкал):
- Все настройки управления цветом (ICM) нужно отключить. В драйвере принтера нужно поставить галочку напротив ICM + поставить «Без цветокоррекции».
- Тип бумаги выставляете тот, который был при печати тестовых шкал.
- Качество печати. Аналогично.
- Скорость печати. Как при печати тестовых шкал.
- Режим печати с полями — на ваше усмотрение. Можете спокойно выбрать режим «Без полей».
- Если у вас принтер Canon, HP, Brather, то в системе оставляем цветовые профили «по умолчанию» «X-Rite Generic Lab Profile.icm» и «Monaco Generic Lab» (как и при печати тестовых шкал).
Цветовой профиль будет идеально работать только с теми же настройками, которые были при печати тестовых шкал. Очень частая ошибка — после построения профиля начинают играть с качеством печати и скоростью, так как не устраивает время печати изображений. Доподлинно известно, что одна и та же фотография, распечатанные с помощью одного и того же профиля на одной и той же бумаге, но с разным качеством печати и скоростью будут отличаться. Степень отличий зависит от модели принтера. Для более качественной печати чёрно-белых изображений лучше использовать режим печати в самом максимальном качестве и с минимальной скоростью.
Пример инструкции по применению цветового профиля в Photoshop для принтера Canon MG7540.
Основные настройки Photoshop для начинающих
Автор Стив Паттерсон.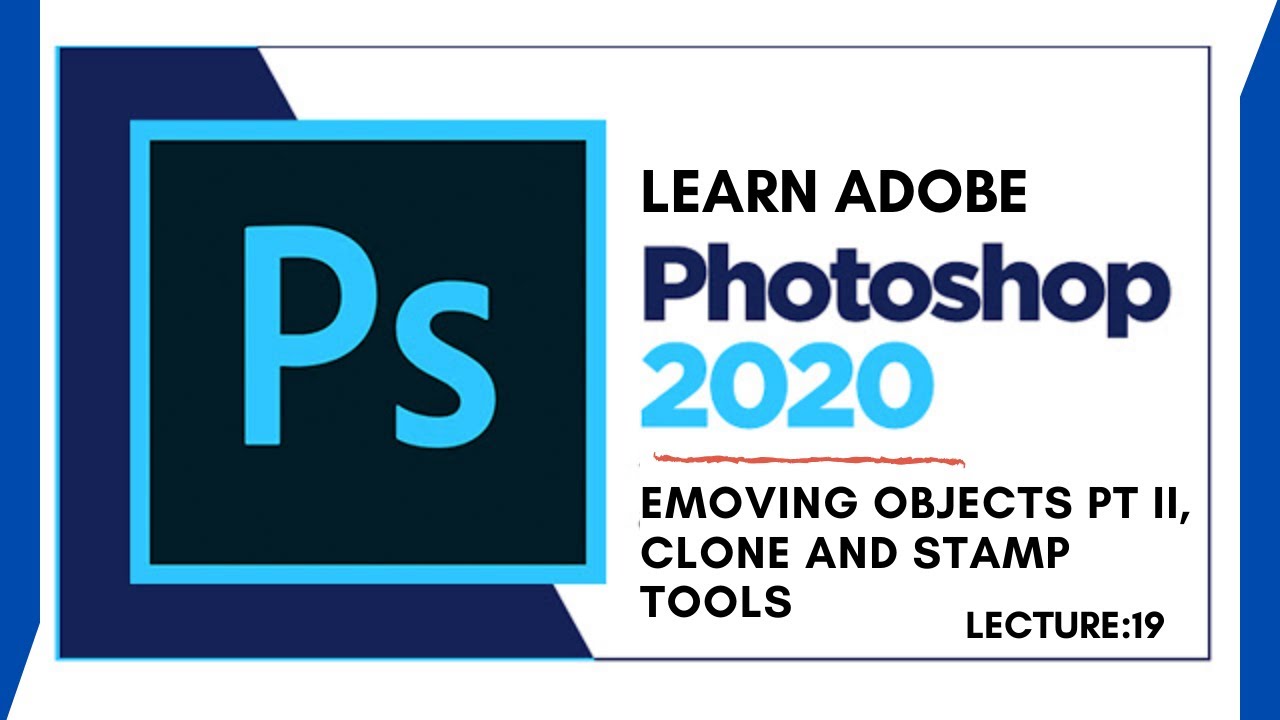
В этом уроке мы рассмотрим некоторые важные настройки в Photoshop, о которых должен знать каждый новичок. В настройках мы находим всевозможные параметры, которые управляют внешним видом, поведением и производительностью Photoshop. В настройках Photoshop больше параметров, чем мы могли бы охватить в одном уроке, но это нормально, потому что большинство настроек по умолчанию подходят. Здесь мы просто рассмотрим варианты, которые заслуживают вашего внимания, когда вы только начинаете изучать Photoshop.Некоторые параметры позволяют настроить интерфейс Photoshop. Другие ускорят ваш рабочий процесс. А некоторые помогают поддерживать бесперебойную работу Photoshop и вашего компьютера. Есть и другие важные предпочтения, но мы сохраним их для будущих уроков, когда будет иметь смысл поговорить о них.
Я буду использовать Photoshop CC, но этот учебник также совместим с Photoshop CS6. Все предпочтения, которые мы рассмотрим, кроме одного, доступны в обеих версиях. Как мы узнаем, настройки Photoshop разделены на категории.В некоторых случаях параметр будет находиться в другой категории в зависимости от того, какую версию Photoshop вы используете. Я буду указывать на эти различия в дальнейшем.
Это урок 7 из 8 главы 1 — Начало работы с Photoshop.
Загрузите это руководство в виде готового к печати PDF-файла!
Как получить доступ к настройкам Photoshop
Как я уже упоминал, настройки Photoshop разделены на несколько категорий. Начнем с категории General. Чтобы получить доступ к настройкам, на ПК с Windows перейдите в меню Edit в строке меню в верхней части экрана.Оттуда выберите Preferences внизу списка, а затем General . На Mac (это то, что я здесь использую), перейдите в меню Photoshop в строке меню. Выберите Preferences , а затем выберите General :
Выберите «Правка» (Win) / Photoshop (Mac)> «Настройки»> «Общие».
Диалоговое окно настроек
Откроется диалоговое окно «Настройки Photoshop». Категории, из которых мы можем выбирать, перечислены в столбце слева.Параметры для выбранной в данный момент категории отображаются в основной области в центре. На данный момент выбрана категория General . Обратите внимание, что в Photoshop CC Adobe добавила несколько новых категорий в настройки, такие как «Рабочая область», «Инструменты» и «Журнал истории». Хотя сами категории доступны только в Photoshop CC, большинство параметров в этих новых категориях можно найти в других категориях в CS6:
.Диалоговое окно «Настройки» в Photoshop CC.
Общие настройки
Экспорт из буфера обмена
Первый вариант, который мы рассмотрим в общих настройках, — это Export Clipboard .Этот параметр может повлиять на общую производительность вашего компьютера. Когда мы копируем и вставляем изображения или слои в Photoshop, скопированные элементы помещаются в буфер обмена Photoshop. Буфер обмена — это часть памяти вашего компьютера (его ОЗУ), которая предназначена для использования Photoshop. Операционная система вашего компьютера также имеет собственный буфер обмена (свой собственный раздел памяти).
Когда включен «Экспорт буфера обмена», любые элементы, хранящиеся в буфере обмена Photoshop, также экспортируются в буфер обмена вашей операционной системы.Это позволяет вам затем вставить скопированные элементы в другое приложение, например Adobe Illustrator или InDesign. Но размеры файлов Photoshop могут быть огромными . Экспорт огромных файлов в память вашей операционной системы может вызвать ошибки и проблемы с производительностью.
По умолчанию «Экспортировать буфер обмена» включен (отмечен). Чтобы ваш компьютер работал бесперебойно, отключите (снимите флажок) этот параметр. Если вам действительно нужно переместить файлы из Photoshop в другое приложение, лучше просто сохранить файл в Photoshop. Затем откройте сохраненный файл в другой программе:
Затем откройте сохраненный файл в другой программе:
Отключите «Экспортировать буфер обмена» для повышения производительности.
Настройки интерфейса
Далее, давайте рассмотрим несколько параметров, которые позволяют настроить интерфейс Photoshop. Щелкните категорию Interface слева:
Переход из категории «Общие» в категорию «Интерфейс».
Цветовая тема
Первый вариант, который мы рассмотрим, — это Color Theme . Этот параметр контролирует общий цвет интерфейса Photoshop.В данном случае «цвет» означает разные оттенки серого. Adobe предлагает нам на выбор четыре разные цветовые темы. Каждая тема представлена образцом. Цветовая тема по умолчанию — второй образец слева:
.Образцы цветовой темы.
Adobe начала использовать эту более темную тему в Photoshop CS6. Photoshop CC также использует эту более темную тему по умолчанию. До CS6 интерфейс был намного легче (фото из Adobe Stock):
Цветовая тема по умолчанию в Photoshop CC (и CS6).Фото: Adobe Stock.
Чтобы выбрать другую цветовую тему, щелкните ее образец. Одна тема темнее, чем по умолчанию, и две — светлее. Я выберу самую светлую из четырех тем. Обратите внимание, что тема также управляет цветом диалоговых окон Photoshop:
Выбор самой светлой цветовой темы.
И здесь мы видим, что интерфейс Photoshop стал намного легче. Идея Adobe, лежащая в основе более темной темы, заключалась в том, чтобы она была менее навязчивой, позволяя нам легче сосредоточиться на наших изображениях.Лично я согласен, поэтому я придерживаюсь темы по умолчанию. Но некоторые люди предпочитают более легкий интерфейс. Выберите тему, которая вам больше всего подходит. Вы можете изменить цветовую тему Photoshop в настройках в любое время:
Самая светлая из четырех цветовых тем интерфейса.
Цвет выделения (Photoshop CC)
В Photoshop CC Adobe добавила новый параметр Highlight Color в настройки интерфейса.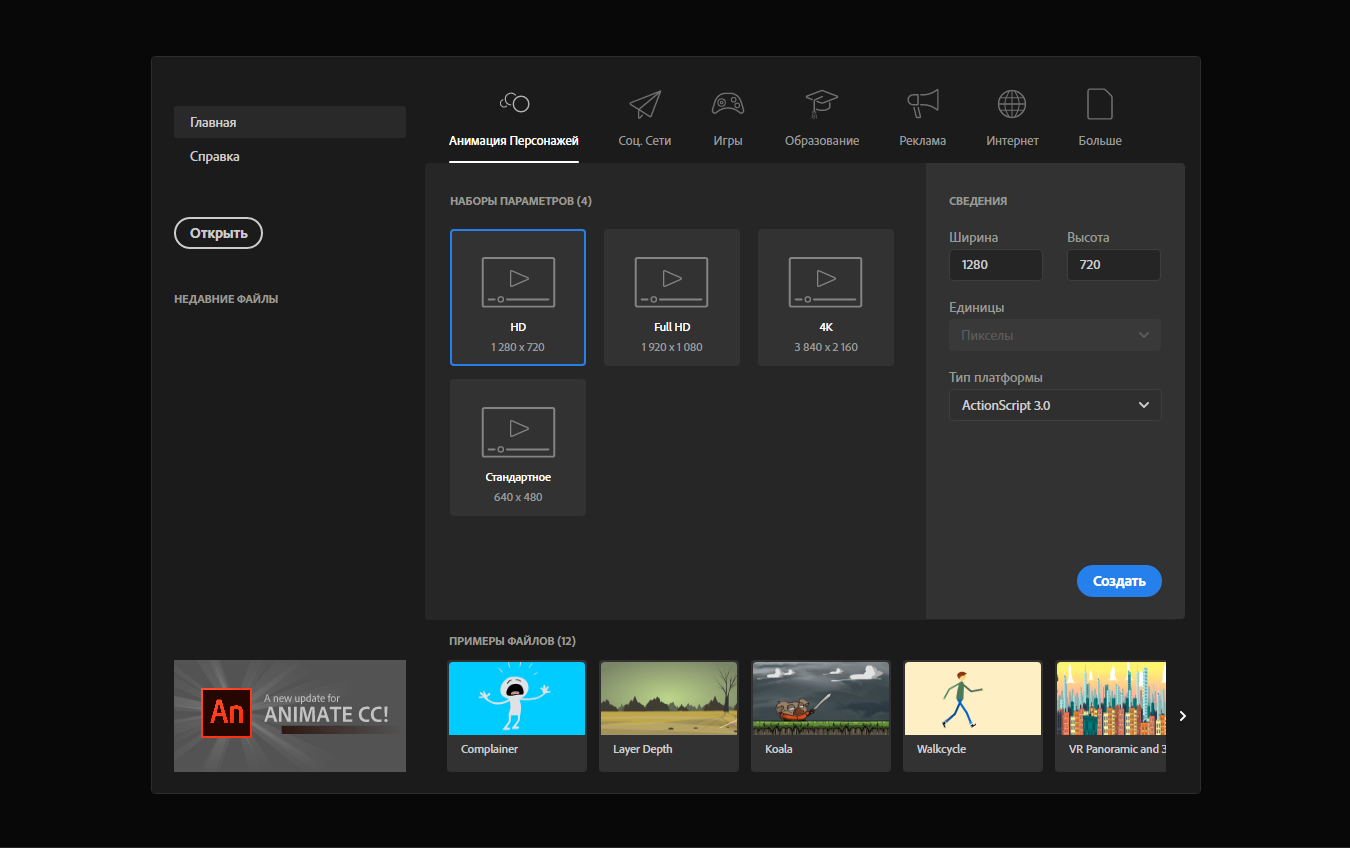 Эта опция недоступна в CS6. «Цвет выделения» относится к цвету, который Photoshop использует для выделения текущего выбранного слоя на панели «Слои»:
Эта опция недоступна в CS6. «Цвет выделения» относится к цвету, который Photoshop использует для выделения текущего выбранного слоя на панели «Слои»:
Параметр «Цвет выделения» в настройках интерфейса.
По умолчанию цвет выделения — это оттенок серого, соответствующий общей цветовой теме. Здесь мы видим панель «Слои» Photoshop, где фоновый слой выделен серым цветом по умолчанию. Мы узнаем все о слоях в разделе «Слои Photoshop»:
Панель «Слои», выделенная серым цветом.
Другой цвет выделения, который мы можем выбрать, — синий:
Изменение цвета выделения на синий.
И теперь мы видим, что мой фоновый слой выделен синим цветом.Я предпочитаю серый цвет по умолчанию, потому что он, опять же, менее навязчив. Как и цветовая тема, вы можете изменить цвет выделения вместе с любыми настройками Photoshop в любое время:
Панель «Слои» после изменения цвета выделения на синий.
Размер шрифта пользовательского интерфейса
Другой вариант, на который стоит обратить внимание в настройках интерфейса, — это Размер шрифта пользовательского интерфейса . Эта опция доступна как в CC, так и в CS6. «Размер шрифта пользовательского интерфейса» управляет размером текста в интерфейсе Photoshop («UI» означает «Пользовательский интерфейс»).Adobe устанавливает размер шрифта по умолчанию Small :
Параметр размера шрифта пользовательского интерфейса.
Если у вас проблемы с чтением мелкого шрифта, вы можете увеличить размер. Чтобы увеличить текст, выберите Средний или Большой . Также есть вариант Tiny , если вы ненавидите свои глаза и хотите, чтобы они страдали. Лично я установил для параметра «Размер шрифта пользовательского интерфейса» значение «Большой», чтобы снизить нагрузку на глаза в течение долгих часов за компьютером:
Изменение размера шрифта пользовательского интерфейса с малого на большой.
Вам необходимо закрыть и перезапустить Photoshop, чтобы изменения вступили в силу. Для сравнения снова посмотрим на мою панель «Слои». Слева мы видим панель Layers с размером текста по умолчанию (Small). Справа та же панель после изменения размера на Большой (и перезапуска Photoshop):
Размер шрифта пользовательского интерфейса по умолчанию (слева) и большой размер (справа).
Настройки инструментов (Photoshop CC)
Затем, если вы используете Photoshop CC, щелкните категорию Tools слева, чтобы открыть настройки Photoshop, связанные с инструментами.Категория «Инструменты» является новой в Photoshop CC. Пользователи CS6 пока должны оставаться в категории «Интерфейс»:
Переключение из «Интерфейса» в категорию «Инструменты» (в Photoshop CC).
Показать наконечники для инструментов
Первый вариант, который нужно посмотреть в настройках инструментов, — это Показать подсказки инструментов (в CS6 «Показать подсказки» находится в категории «Интерфейс»). «Подсказка к инструменту» — это полезное сообщение, которое появляется при наведении курсора мыши на инструмент или параметр в Photoshop. Подсказки предлагают краткое описание того, для чего используется инструмент или опция:
Параметр «Показать подсказки».
Например, если вы наведете курсор мыши на параметр «Показать подсказки», всплывающая подсказка появится желтым цветом, поясняя, что этот параметр определяет, следует ли показывать подсказки:
Подсказкиотлично подходят для изучения различных параметров Photoshop.
И здесь мы видим, что когда я наводил курсор на значок инструмента на панели инструментов Photoshop , всплывающая подсказка позволяет мне узнать, какой инструмент я выбираю:
Подсказкиоблегчают изучение инструментов на Панели инструментов.
Подсказки по умолчанию включены. Если вы новичок в Photoshop, это отличный способ помочь вам в обучении. Но как только вы освоите Photoshop, подсказки начнут мешать. Когда вы почувствуете, что они вам больше не нужны, просто снимите флажок «Показывать подсказки» в настройках.
Но как только вы освоите Photoshop, подсказки начнут мешать. Когда вы почувствуете, что они вам больше не нужны, просто снимите флажок «Показывать подсказки» в настройках.
Используйте клавишу Shift для переключателя инструментов
Другой вариант в категории «Инструменты» в Photoshop CC — Использовать клавишу Shift для переключения инструментов . В Photoshop CS6 вы найдете его в общих настройках.Этот параметр влияет на то, как мы выбираем инструменты Photoshop при использовании сочетаний клавиш. По умолчанию опция «Использовать клавишу Shift для переключения инструментов» включена (отмечена):
Параметр «Использовать клавишу Shift для переключения инструмента».
Все инструменты Photoshopнаходятся на панели инструментов слева от интерфейса. Adobe группирует связанные инструменты вместе, чтобы сэкономить место. Например, если я нажму и удерживаю инструмент «Лассо», появляется всплывающее меню, показывающее, что инструменты «Многоугольное лассо» и «Магнитное лассо» также доступны в том же месте.Обратите внимание, что все три инструмента используют одно и то же сочетание клавиш (буква «L»):
Некоторые инструменты, например инструменты лассо, используют одно и то же сочетание клавиш.
При включенном «Использовать клавишу Shift для переключения инструментов» нажатие «L» на клавиатуре выберет инструмент «Лассо». Но независимо от того, сколько раз вы нажимаете «L», вы будете только выберите инструмент «Лассо». Чтобы перейти к инструментам Polygonal или Magnetic Lasso Tool, вам нужно нажать и удерживать Shift, и нажать «L».Это верно для любых инструментов на Панели инструментов, которые используют одно и то же сочетание клавиш. Чтобы сэкономить время и избежать необходимости нажимать и удерживать клавишу Shift, снимите флажок «Использовать клавишу Shift для переключения инструментов». Если этот параметр отключен, вы можете переключаться между всеми инструментами, использующими одно и то же сочетание клавиш, просто нажав на букву.
Настройки обработки файлов
Теперь перейдем к настройкам обработки файлов. Выберите слева категорию Обработка файлов :
Открытие настроек обработки файлов.
Автосохранение
Первый вариант, который мы рассмотрим здесь, — это Автосохранение . Автосохранение впервые появилось в Photoshop в CS6. Этот параметр указывает Photoshop автоматически сохранять резервную копию вашей работы через определенные промежутки времени. По опыту могу сказать, что функция автосохранения несколько раз спасала все, что я знаю, особенно на моем стареющем ноутбуке.
По умолчанию автосохранение настроено на резервное копирование вашей работы каждые 10 минут. Обычно это нормально. Но в зависимости от того, как быстро вы работаете, и от надежности вашего компьютера, вы можете вместо этого сократить интервал с 10 до 5 минут.Вы также можете выбрать более длительный интервал, если резервное копирование вызывает проблемы с производительностью, но это увеличивает риск потери вашей работы:
По умолчанию при автоматическом сохранении резервная копия сохраняется каждые 10 минут.
Список последних файлов содержит
Другой важный параметр в настройках обработки файлов — Список последних файлов содержит . Этот параметр определяет, сколько из ваших ранее открытых файлов будет отслеживать Photoshop. В Photoshop CC последние файлы отображаются в виде эскизов на начальном экране при каждом запуске Photoshop.В CS6 вы можете получить доступ к своим недавним файлам, перейдя в меню File в строке меню и выбрав Open Recent (это также работает в Photoshop CC).
По умолчанию Photoshop отслеживает последние 20 файлов, над которыми вы работали. Вы можете полностью увеличить значение до 100. Или, если вы не хотите, чтобы кто-либо знал, над чем вы работаете, установите значение 0, чтобы отключить эту опцию:
Параметр «Список последних файлов содержит».
Параметры производительности
Далее давайте посмотрим на некоторые настройки, связанные с производительностью Photoshop.Слева выберите категорию Performance :
Открытие настроек производительности.
Использование памяти
Параметр «Использование памяти » в категории «Производительность» определяет, какая часть памяти вашего компьютера зарезервирована для Photoshop. Photoshop любит память и, как правило, будет работать лучше, чем больше у него будет памяти. По умолчанию Adobe резервирует для Photoshop 70% памяти вашего компьютера. Если Photoshop испытывает трудности при работе с большими файлами, попробуйте увеличить значение использования памяти.
Вы можете полностью увеличить использование памяти до 100%. Однако имейте в виду, что если у вас открыты и другие приложения, каждое из них требует памяти. По возможности закройте все другие приложения, когда вы работаете в Photoshop. Если вам действительно нужно, чтобы были открыты другие приложения, постарайтесь не увеличивать значение использования памяти намного выше 90%. Уменьшите его, если столкнетесь с проблемами. Вам необходимо перезапустить Photoshop, чтобы изменения вступили в силу:
Опция «Использование памяти».
История состояний
Другой вариант, который может напрямую повлиять на производительность Photoshop, — это History States .«Состояния истории» — это количество шагов, которые Photoshop отслеживает в процессе нашей работы. Чем больше шагов он запомнит, тем больше шагов мы можем отменить, чтобы вернуться к более раннему состоянию. Состояния истории хранятся в памяти, поэтому слишком большое количество состояний может замедлить работу Photoshop.
В Photoshop CS6 количество состояний истории по умолчанию было 20. Тогда я рекомендовал увеличить значение до 30. В Photoshop CC Adobe увеличил значение по умолчанию до 50. Я бы не рекомендовал увеличивать его намного больше. 50, если вам действительно не нужно столько отмен.Если у вас возникнут проблемы с производительностью, попробуйте уменьшить значение. Опять же, вам нужно перезапустить Photoshop, чтобы изменения вступили в силу:
50, если вам действительно не нужно столько отмен.Если у вас возникнут проблемы с производительностью, попробуйте уменьшить значение. Опять же, вам нужно перезапустить Photoshop, чтобы изменения вступили в силу:
Опция «История состояний».
Настройки рабочих дисков (Photoshop CC)
Есть еще один вариант производительности, на который стоит обратить внимание. В Photoshop CC выберите слева категорию Рабочие диски . В Photoshop CS6 оставайтесь в категории «Производительность»:
.Выбор категории «Рабочие диски» в Photoshop CC.
Рабочие диски
Рабочий диск — это часть жесткого диска вашего компьютера, которую Photoshop использует в качестве дополнительной памяти, если ей не хватает системной памяти.Пока на вашем компьютере достаточно памяти, Photoshop не будет использовать рабочий диск. Если действительно нужен рабочий диск, он будет использовать любой жесткий диск (и), который вы выбрали в параметре Рабочие диски.
Основной жесткий диск в вашем компьютере известен как Startup disk. Это может быть единственный жесткий диск, который у вас есть. В этом случае он будет выбран по умолчанию, и вам больше ничего не нужно делать. Но если у вас два или более жестких диска, выберите в качестве загрузочного диска диск , а не .Ваша операционная система часто использует загрузочный диск, поэтому вы получите лучшую производительность от Photoshop, выбрав другой диск. Кроме того, если вы знаете скорость своих жестких дисков, вы снова получите лучшую производительность, выбрав самый быстрый диск.
Используйте SSD для лучшей производительности
Наконец, если один из жестких дисков в вашем компьютере — SSD (твердотельный накопитель), выберите SSD в качестве рабочего диска. Твердотельные накопители намного быстрее традиционных жестких дисков и могут значительно повысить производительность.Даже если ваш SSD является также загрузочным диском, это все равно лучший выбор. В моем случае мой загрузочный диск представляет собой SSD-накопитель, поэтому я выбрал его в качестве основного рабочего диска. У меня также есть быстрый вторичный диск в качестве резервного рабочего диска. Однако, как я уже упоминал, Photoshop будет использовать ваш рабочий диск только в том случае, если на нем закончится системная память. Если программе Photoshop постоянно не хватает системной памяти, добавление дополнительной памяти (ОЗУ) к компьютеру даст вам наилучшие результаты:
В моем случае мой загрузочный диск представляет собой SSD-накопитель, поэтому я выбрал его в качестве основного рабочего диска. У меня также есть быстрый вторичный диск в качестве резервного рабочего диска. Однако, как я уже упоминал, Photoshop будет использовать ваш рабочий диск только в том случае, если на нем закончится системная память. Если программе Photoshop постоянно не хватает системной памяти, добавление дополнительной памяти (ОЗУ) к компьютеру даст вам наилучшие результаты:
Выберите диски, которые Photoshop будет использовать, если не хватает системной памяти.
Закрытие диалогового окна настроек
Чтобы принять изменения, нажмите ОК , чтобы закрыть диалоговое окно «Настройки». Помните, что некоторые из внесенных вами изменений вступят в силу только после перезапуска Photoshop:
Нажмите ОК, чтобы закрыть диалоговое окно «Настройки».
Куда идти дальше …
И вот оно! Знание того, как настроить ваши предпочтения, важно, но знать, как восстановить их до значений по умолчанию. Наиболее частой причиной внезапных проблем с производительностью Photoshop является поврежденный файл настроек.В следующем уроке этой главы мы узнаем, как устранить неполадки в Photoshop, сбросив настройки.
Или просмотрите любой другой урок в этой главе:
Чтобы увидеть другие главы и наши последние уроки, посетите наш раздел «Основы Photoshop»!
10 отличных способов улучшить производительность Photoshop CC
Photoshop CC — сложное программное обеспечение, которое потребляет много системных ресурсов. Вы всегда можете купить лучший компьютер, чтобы повысить производительность, однако это может быть дорогостоящим и не всегда осуществимым.
В этой статье я расскажу о 10 отличных способах улучшения производительности Photoshop CC. Эти приемы сработали для меня, и я уверен, что они помогут повысить производительность вашего Photoshop.
1. Настройте память, выделенную для Photoshop CC
Прежде всего, необходимо взглянуть на распределение памяти для вашего Photoshop CC.:max_bytes(150000):strip_icc()/002_1702246-5b85c3024cedfd0025c39991.jpg) Перейдите в Edit> Preferences> Performance, и вы увидите возможность настроить использование памяти:
Перейдите в Edit> Preferences> Performance, и вы увидите возможность настроить использование памяти:
На моем текущем компьютере я разрешаю Photoshop использовать 75% общей доступной памяти (значение по умолчанию — 70%).В зависимости от характеристик вашего компьютера вы можете установить объем памяти, соответствующий вашим обстоятельствам.
Никогда не выделяйте Photoshop более 85% доступной памяти — это сделает другое приложение непригодным для использования.
2. Установите оптимальные состояния истории
Вы можете уменьшить количество состояний истории в окне «Правка»> «Настройки»> «Производительность»:
Состояния истории — это те состояния, которые вы видите на панели «История». Уменьшая количество состояний истории, которые сохраняет Photoshop, это повысит скорость работы Photoshop.
3. Настройте параметры графического процессора
Вы можете установить для расширенных настроек графического процессора значение «Базовый», чтобы уменьшить объем памяти графического процессора, используемой в Photoshop. Этот параметр также можно найти в меню «Правка»> «Настройки»> «Производительность»:
.Таким образом, вы используете только самые основные функции OpenGL, что подходит для большинства задач редактирования. Это улучшит отзывчивость Photoshop.
4. Настройка рабочего диска
Вы можете найти опцию рабочего диска в меню «Правка»> «Настройки»> «Рабочие диски».По умолчанию Photoshop хранит информацию на диске C: \ по умолчанию. Однако вы обнаружите, что диск C: \ является вашим основным системным диском и часто забит системными файлами из других программ. Это замедляет работу Photoshop.
Мы можем создать новый раздел (или использовать новый диск) с большим количеством пустого пространства (например, диск F: \, показанный ниже) и установить его как рабочий диск. Таким образом, Photoshop получит чистый запуск и не будет бороться с другими приложениями за место.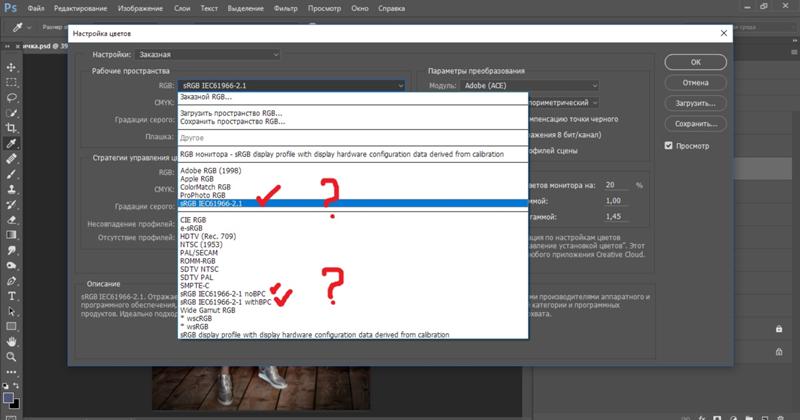
5. Настройте параметры автоматического восстановления и сохранения в фоновом режиме
Вы можете уменьшить или отключить автоматическое восстановление файлов Photoshop, выбрав Edit> Preferences> File Handling, как показано ниже:
Это гарантирует, что Photoshop не будет сохранять так часто, и уменьшит периодическое замедление работы Photoshop.
6. Измените параметры совместимости файлов
Если вам не нужно работать со старой версией файлов Photoshop, вы можете отключить сжатие файлов PSD и PSB и изменить параметр «Максимизировать совместимость файлов PSD и PSD» на «Спросить»:
Эту настройку можно найти в: «Правка»> «Настройки»> «Обработка файлов».
7. Закройте неиспользуемый документ Windows
Это может показаться очевидным, но не забудьте закрыть все неиспользуемые окна документов, чтобы сэкономить много системных ресурсов:
8.Отключить предварительный просмотр шрифтов WYSIWYG
Отключите предварительный просмотр шрифта, если он вам не нужен. Вы можете найти этот параметр в разделе «Тип»> «Размер предварительного просмотра шрифта»> «Средний:
».9. Очистить память
Регулярная очистка памяти Photoshop может улучшить производительность системы, особенно если у вас ограниченное пространство на жестком диске. Вы можете найти этот параметр в меню «Правка»> «Очистить»:
.10. Регулярно выполняйте очистку и дефрагментацию жесткого диска.
И последнее, но не менее важное: регулярно (каждый месяц) выполняйте очистку диска и дефрагментацию жесткого диска.В Windows вы можете щелкнуть правой кнопкой мыши значок диска и перейти в Свойства, а затем перейти в Инструменты:
Если вы используете Mac, попробуйте эти способы очистки диска.
Это за эту статью! Надеюсь, эти методы помогут вам ускорить работу в Photoshop. Если вам известны какие-либо другие советы или рекомендации по ускорению работы Photoshop, оставьте комментарий ниже!
| |||||||||||
Новые возможности Photoshop 2020 | CreativePro Network
Компания Adobe выпустила Photoshop CC 2020, последнее обновление своего флагманского приложения для редактирования изображений. Новая версия содержит несколько очень полезных новых функций, в том числе новые возможности деформации, улучшенный автоматический выбор и ряд незначительных изменений интерфейса, которые в совокупности делают вашу работу более продуктивной. Вот наше руководство по лучшим функциям обновления.
Новая версия содержит несколько очень полезных новых функций, в том числе новые возможности деформации, улучшенный автоматический выбор и ряд незначительных изменений интерфейса, которые в совокупности делают вашу работу более продуктивной. Вот наше руководство по лучшим функциям обновления.
Улучшенный автоматический выбор
Команда «Выбрать тему» была усовершенствована благодаря Adobe Sensei — так называется искусственный интеллект, который позволяет Photoshop анализировать изображение и угадывать, что вы хотите выбрать. На практике он замечательно справляется со своей задачей: на этом изображении автомобиля на сложном фоне Photoshop успешно выбрал автомобиль почти идеально.Предстоит сделать еще несколько незначительных изменений, но это впечатляющий первый шаг.
Выборочный выбор
Диалоговое окно «Выделение и маска» (ранее известное как «Уточнить край») всегда содержало кисть «Быстрое выделение». Теперь есть новый инструмент, который позволяет выделить объект, который нужно изолировать: в данном случае это женщина, сидящая справа.
Больше после прыжка! Продолжайте читать ниже ↓Члены бесплатного и премиум-класса видят меньше рекламы! Зарегистрируйтесь и войдите в систему сегодня.
После создания прямоугольного выделения Photoshop автоматически находит объект в этой области, что упрощает выделение одного человека из группы.
Панель расширенных свойств
В течение нескольких версий панель свойств была местом, куда можно получить информацию о текущем слое. В этом выпуске он получил значительные улучшения с контекстно-зависимыми дополнениями, которые зависят от слоя и текущего типа инструмента. Он также теперь содержит быстрые действия, такие как «Удалить фон», который использует ту же технологию Sensei, что и «Выбрать тему», чтобы изолировать интересующие объекты и, как следует из названия, удалить фон.Обратите внимание, что фон не удаляется, а скрывается на новом слое-маске; это позволяет исправить любые ошибки, например, недостающую часть крыши этого автомобиля.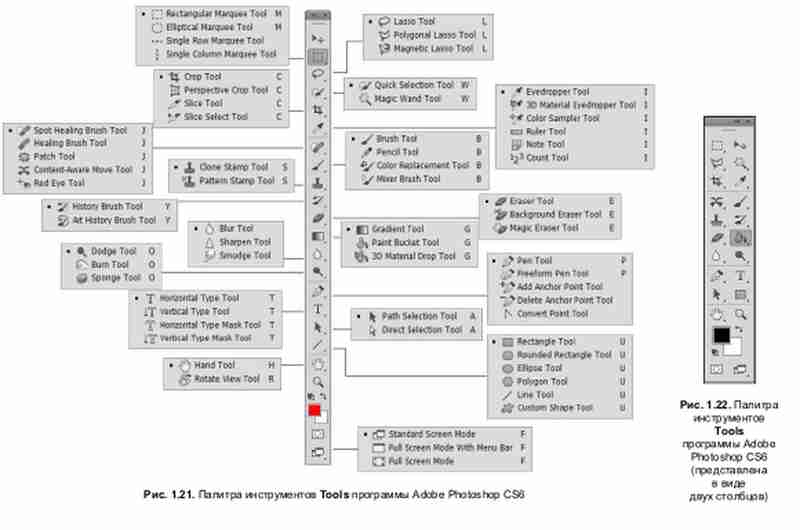
Панель свойств особенно эффективна при работе с шрифтом, поскольку теперь она обеспечивает быстрый доступ ко всем наиболее распространенным типографским инструментам как на уровне символа, так и на уровне абзаца. Внизу также есть кнопки быстрого действия для преобразования текста в фрейм и в объект формы.
Настраиваемая деформация
Функция Image Warp была полезным дополнением к Free Transform в течение многих лет, позволяя использовать искажения огибающей для изменения формы объекта.Но он всегда использовал сетку 3 x 3, что могло быть ограничивающим фактором. Теперь известный как Warp, он начинается всего с четырех ручек управления, по одному в каждом углу, с ручками Безье на каждом, чтобы регулировать направление и величину деформации.
Теперь вы можете добавить сколько угодно точек в пределах деформации, либо выбрав их на панели параметров вверху, либо просто удерживая Option или Alt и нажимая на изображение. Это обеспечивает огромную дополнительную гибкость, позволяя создавать сложные эффекты деформации, которые раньше были невозможны.
Новые панели предустановок
Новые панели для Узоров, Градиентов и Фигур делают их хранение и извлечение намного более простым, с графическим предварительным просмотром, который показывает вам именно то, что вы собираетесь получить. В частности, панель «Фигуры» обеспечивает гораздо лучший способ выбора фигур: перетаскивание с панели на иллюстрацию создаст новый векторный слой, содержащий эту форму.
Контекстно-зависимые изменения заполнения
Заливка с учетом контекста, ранее входившая в меню, в выпуске Photoshop CC 2019 получила собственное диалоговое окно.Теперь это диалоговое окно было улучшено и теперь предоставляет область автоматической выборки, которая дополняет прямоугольную область выборки, которая ранее была поведением по умолчанию. Вы также можете выбрать пользовательскую область, если хотите самостоятельно раскрасить область выборки, но на практике область Авто в большинстве ситуаций работает достаточно хорошо. А поскольку вы можете выбрать вывод патча на новый слой, впоследствии его легко настроить.
А поскольку вы можете выбрать вывод патча на новый слой, впоследствии его легко настроить.
Слои в смарт-объектах
Панель «Композиции слоев» позволяет создавать несколько версий произведения искусства, позволяя перемещать и отключать элементы между различными композициями.Композиции слоев всегда поддерживались внутри смарт-объектов, но для переключения между ними вам ранее приходилось открывать смарт-объект в новом окне, чтобы внести изменения. Теперь встроенные композиции слоев отображаются на панели свойств при выборе смарт-объекта, что значительно упрощает переключение между различными версиями графического объекта.
Дополнительные новые функции
В Photoshop 2020 есть много небольших, но полезных дополнений. Ограничение соотношения сторон для сохранения пропорций слоя с помощью Free Transform было введено в Photoshop CC 2019 — ранее для этого нужно было удерживать клавишу Shift; теперь вы удерживаете клавишу Shift, чтобы не ограничивать трансформации.Но это применялось непоследовательно, со смарт-объектами по-прежнему сохранялось старое поведение. Теперь это упущение было исправлено независимо от типа слоя.
ПланыCreative Cloud теперь включают доступ ко всем 17 000 шрифтов Adobe из того, что ранее было известно как коллекция Typekit. Действительно хорошая новость заключается в том, что вы по-прежнему можете получить доступ ко всем шрифтам, даже если у вас есть только план фотографии, который включает только Photoshop и Lightroom. Панель «Свойства» теперь также позволяет получить доступ к стилистическим наборам тех шрифтов, которые их поддерживают, с простыми английскими описаниями глифов, которые необходимо изменить.
Смарт-объекты ранее можно было превратить в обычные слои, только открыв смарт-объект в новом окне и перетащив все слои в документ. На панели свойств теперь есть кнопка «Преобразовать в слои», которая создает новую группу, содержащую все слои, которые были в смарт-объекте; вы можете выбрать, следует ли сохранить или отказаться от примененных к нему смарт-фильтров и преобразований.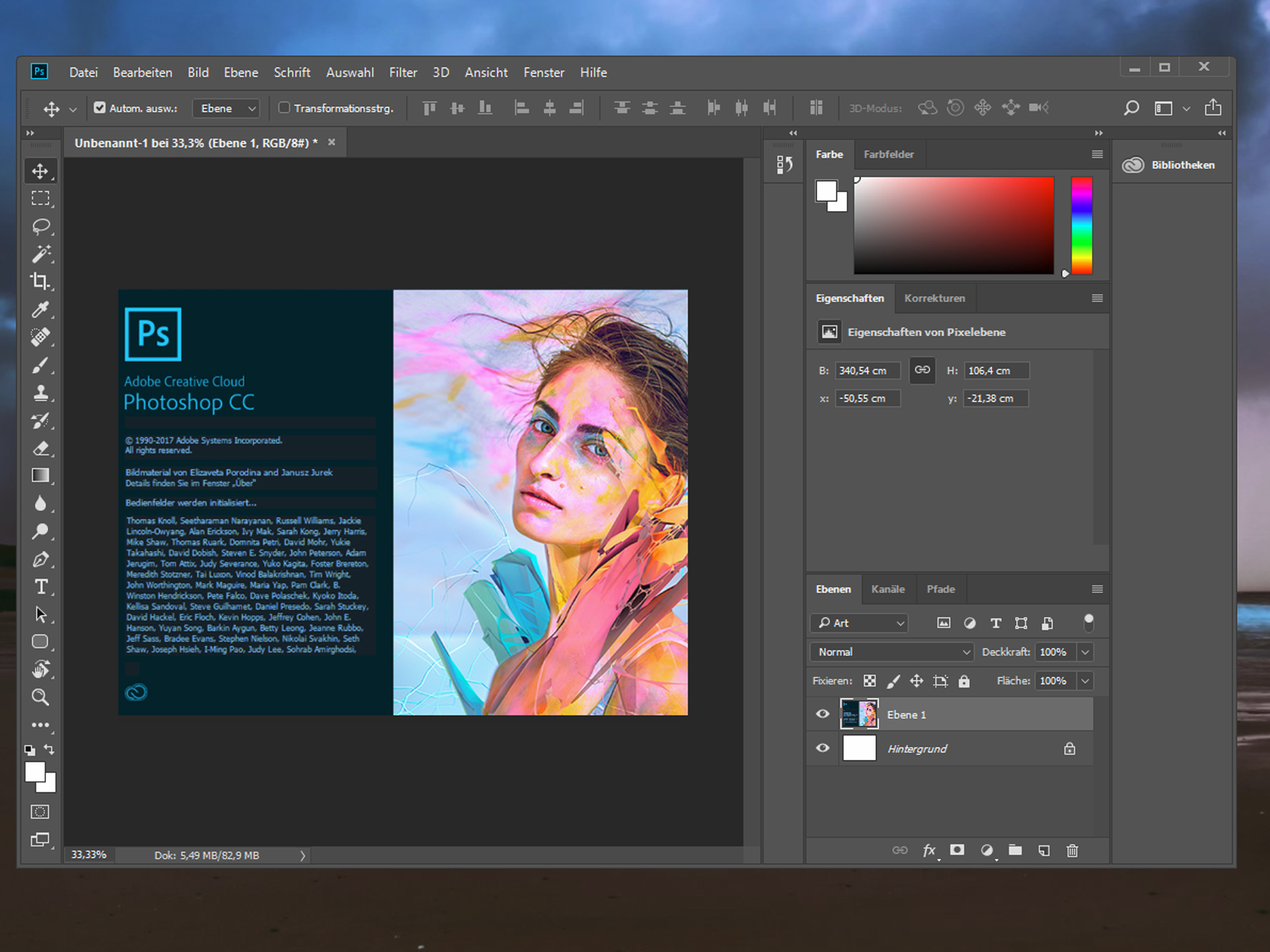
Инструмент «Кисть» также претерпел незначительные изменения: теперь можно использовать клавиши со стрелками для поворота кончика кисти во время рисования.Теперь вы также можете удерживать клавишу тильды ~, чтобы временно превратить инструмент «Кисть» в ластик.
Это стоящее обновление, предоставляющее много действительно полезных новых функций. Те, у кого есть подписка Creative Cloud, получат ее автоматически; и это дает дополнительный стимул для тех упорных пользователей CS6 сделать решительный шаг и подписаться.
Десять советов по ускорению работы Photoshop, о которых вам никто не говорил
Приобретая лицензию Photoshop CC, вы можете сразу же начать использовать ее.Тем не менее, вы можете внести некоторые изменения, чтобы программа работала намного быстрее и плавнее. В этом видео Колин Смит из photoshopCAFE даст вам десять малоизвестных советов по ускорению работы Photoshop, которые сделают ваш рабочий процесс намного быстрее и эффективнее.
1. Отключить экран приветствия
Первое, что вы можете сделать, чтобы ускорить работу Photoshop, — это избавиться от экрана приветствия. Перейдите в Файл> Настройки> Общие (или нажмите Ctrl / Cmd + K). Установите флажок «Отключить главный экран», и когда вы перезапустите программу, он исчезнет.
2. Уменьшите размер окна «Новый документ»
При том же наборе настроек вы также можете уменьшить окно «Новый документ». Снова нажмите Ctrl / Cmd + K и выберите «Использовать устаревший интерфейс« Новый документ »».
3. Увеличить количество последних документов до 100
Затем в разделе «Настройки» перейдите к «Обработка файлов». Вы можете увеличить количество последних файлов до 100. Таким образом, когда вы перейдете в меню «Пуск»> «Открыть последние», будут доступны последние 100 файлов, что может значительно ускорить рабочий процесс.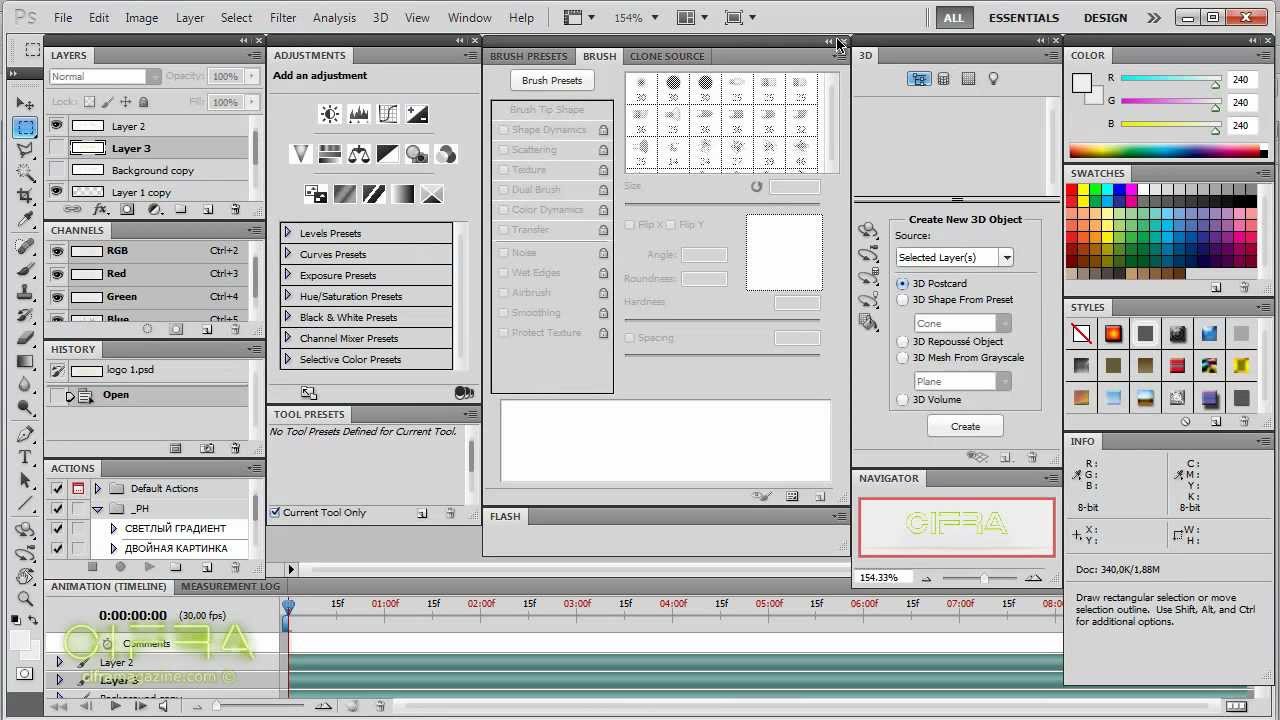
4. Использовать 80% оперативной памяти
Следующей категорией, которую Колин настраивает в разделе «Предпочтения», является «Производительность». В этой категории вы можете увеличить использование оперативной памяти до 80%. Колин предполагает, что вы также можете подняться до 90%, если используете только Photoshop, но в целом 80% — хорошее число.
5. Устранение проблем с отображением
Колин отмечает, что если у вас возникают проблемы с отображением в Photoshop, их часто можно исправить. В разделе «Настройки» перейдите в «Производительность» и выключите графический процессор.Если это не помогает, перейдите к расширенным настройкам и отключите функции одну за другой, пока не обнаружите, какая из них вызывает проблему.
6. Устаревшее композитинг
Возможно, у вас возникли некоторые проблемы с режимами наложения в Photoshop CC 2019. Вы можете исправить это, установив флажок «Устаревшая композиция» на панели «Производительность».
7. Рабочий диск
Если Photoshop исчерпывает оперативную память во время обработки изображения, он перемещает работу на жесткий диск и работает оттуда.Но если у вас есть только один жесткий диск, и он почти заполнен, Photoshop будет работать медленно. Вы можете исправить это, применив более одного диска. Колин предлагает вам установить еще один жесткий диск и сделать его SSD. В разделе «Производительность» перейдите в раздел «Рабочие диски» и выберите этот диск в качестве основного.
8. Не копируйте и не вставляйте
Копирование и вставка одного изображения в другое может занять определенную память. Итак, Колин предлагает вам перетащить одно изображение в другое, потому что это не копирует фотографию в буфер обмена и не экономит вашу память.
9. Освободить ресурсы
Если вы попытаетесь применить фильтр, и Photoshop предупредит вас о нехватке ресурсов, вы также можете это исправить. Перейдите в «Правка»> «Очистить» и выберите «Все». Это очистит историю и все, что находится в буфере обмена, и освободит некоторые ресурсы.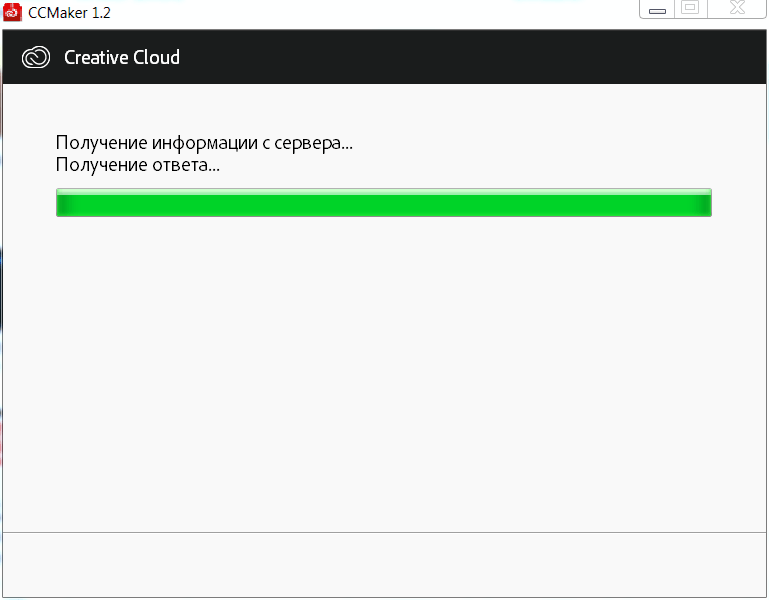
10. Сброс настроек
Если вы хотите сбросить Photoshop до заводских настроек, вы можете легко это сделать, и это может решить множество проблем, которые могут возникнуть при работе с программой. Но не забудьте сохранить свои пресеты, прежде чем делать это.Выберите Edit> Presets> Export / Import Presets и сохраните все созданные вами пользовательские настройки.
Теперь вы можете сбросить настройки. Выйдите из Photoshop и, прежде чем открыть его снова, удерживайте Ctrl + Alt + Shift в Windows или Cmd + Option + Shift в Mac. Вы увидите диалоговое окно с вопросом «Удалить файл настроек Adobe Photoshop?» Нажмите «Да», и все готово. Ваш Photoshop теперь сброшен до заводских настроек.
Вы уже пользовались какими-либо из этих советов? Помогли ли они вам исправить проблемы с Photoshop? Делитесь своими впечатлениями в комментариях.
[СКОРОСТЬ + ФОТОШОП с 10 советами, о которых вам НИКТО не рассказывал | photoshopCAFE]
Что нового в Photoshop CC 2020 для фотографов?
Adobe только что выпустила Photoshop 2020 на Adobe MAX. Как обычно, есть длинный список обновлений для самых разных аудиторий. Во-первых, небольшое примечание для тех из вас, кто использует мою панель маскирования яркости Lumenzia для Photoshop, она полностью совместима с Photoshop 2020.
Вот краткий обзор изменений, которые должны заинтересовать фотографов (начиная с того, что я считаю наиболее значительными изменениями):
- Автоматическая выборка с помощью новой заливки с учетом содержимого .Когда вы устанавливаете область выборки на «авто», зеленые области будут настроены для вас более разумно (вместо обычного зеленого прямоугольника).
- По моему опыту, этот новый автоматический параметр имеет тенденцию делать очень хорошую работу, когда вы начинаете с разумно изолированного выбора для нацеливания на область для заливки. Это очень приятное усовершенствование, которое делает этот мощный инструмент еще более быстрым в использовании.

- См. Мое предыдущее руководство по заливке с учетом содержимого, чтобы узнать, как максимально использовать эту удивительную функциональность.
- По моему опыту, этот новый автоматический параметр имеет тенденцию делать очень хорошую работу, когда вы начинаете с разумно изолированного выбора для нацеливания на область для заливки. Это очень приятное усовершенствование, которое делает этот мощный инструмент еще более быстрым в использовании.
- Преобразовать деформацию .Когда вы деформируете (Edit> Transform> Warp или Cmd-T и нажимаете кнопку Warp), вы можете создавать собственные сетки для более точного управления трансформацией.
- Это предлагает некоторые очень хорошие функциональные возможности, аналогичные тем, что я продемонстрировал в моем руководстве по искажению перспективы.
- Используйте параметры разделения или сетки на панели инструментов, чтобы определить сетку, а затем перетащите точки пересечения (или их маркеры, чтобы повернуть содержимое).
- Вы можете выбрать и переместить несколько точек одновременно, нажав
и перетащив рамку вокруг них с помощью мыши (или просто -кликнув несколько точек.)
- Для стирания используйте Brush Tool , удерживая клавишу «серьезный удар» (это клавиша <`> в верхнем левом углу клавиатуры).
- Хотя сначала это может показаться тривиальным (особенно если вы используете клавишу
для активации ластика), на самом деле это очень мощный инструмент, потому что он дает вам ластик с теми же настройками, что и ваша кисть (размер, твердость, текучесть, непрозрачность и т. д.). Это значительно упрощает стирание без постоянного переключения настроек в соответствии с тем, что вы только что нарисовали, особенно с размером кисти . - Обратите внимание, что при работе с маской слоя ластик работает очень странно. Вы могли бы предположить, что он делает маску слоя черной, чтобы слой стал более прозрачным. Однако на самом деле ластик работает с маской слоя иначе, чем с пикселями слоя. На маске он просто рисует цветом фона . Если это черный цвет, вы получите ожидаемые результаты. Но если это какой-то другой цвет, он будет использоваться. Таким образом, ваши пиксели могут быть менее или более заметными.
 Если вы видите странные результаты, просто нажмите
Если вы видите странные результаты, просто нажмите , когда маска слоя выбрана, и цвета краски вернутся к черному фону (и белому переднему плану).
- Хотя сначала это может показаться тривиальным (особенно если вы используете клавишу
- Инструмент выбора объекта Smart . Этот инструмент интеллектуально уточняет выделение области или лассо вокруг объектов (т. Е. Это похоже на использование инструмента «волшебное лассо» или «волшебное выделение»).
- Не ожидайте идеального выбора, это инструмент, который поможет вам быстрее достичь хорошего результата. Если вы нарисуете достаточно четко определенную область выделения вокруг четко определенного объекта, это поможет вам улучшить выделение, чтобы сэкономить время.Затем вы можете уточнить выбор по мере необходимости (например, с помощью дополнительных выделений или уточнения края), чтобы улучшить выбор.
- Включите «Вычитание объекта» на панели инструментов, чтобы использовать те же интеллектуальные улучшения при использовании
для удаления части выделения, например, удаления частей внутренней части исходного выделения.
- Улучшенные свойства Панель теперь включает больше возможностей для редактирования ваших слоев (включая выравнивание, поворот, отражение, удаление фона и выбор объекта) или текста (множество новых свойств).
- Облачные документы. Это позволяет вам более легко редактировать один и тот же документ на нескольких устройствах (например, сохранять вашу работу с настольного компьютера, а затем открывать его на iPad) и даже предназначен для поддержки автономных рабочих процессов (так что ваши изменения синхронизируются после повторного подключения в Интернет).
- Если вы собираетесь использовать новое приложение Photoshop для iPad , вам следует ознакомиться с этой функцией, чтобы упростить работу на разных устройствах.
- Для сохранения: используйте параметр «Сохранить как документ Adobe Cloud» в меню «Файл / Сохранить как».
 После того, как вы сохраните данный документ в облаке, он по умолчанию будет сохраняться в облаке в будущем (если вы не выполните еще одно «сохранить как» и не выберете другие параметры).
После того, как вы сохраните данный документ в облаке, он по умолчанию будет сохраняться в облаке в будущем (если вы не выполните еще одно «сохранить как» и не выберете другие параметры). - Чтобы открыть: используйте параметр «Открыть Adobe Cloud Document» в меню «Файл» / «Открыть». Когда вы открываете облачный документ, любые изменения по умолчанию возвращаются в облако (если вы не используете «сохранить как» и не выбираете другие параметры).
- Облачные документы включают поддержку автономных рабочих процессов, что означает, что вы можете открывать, редактировать и сохранять документ в автономном режиме.Вы можете открыть «облачный документ» в автономном режиме, если он недавно использовался, а на вашем компьютере все еще есть локальная копия.
- Вы можете просматривать свои документы в Интернете в Adobe Assets.
- Подробнее на сайте adobe.com.
- Прочие изменения:
- Блокировка свободного преобразования теперь залипает. Клавиша
теперь используется для переключения между ограниченным и неограниченным в зависимости от состояния блокировки. Это упрощает установку значения по умолчанию, но вы всегда можете быстро щелкнуть , чтобы изменить поведение - Различные настройки (пути, маски и т. Д.) Теперь обрабатываются одинаково для единообразия.
- Однако инструмент кадрирования не использует ту же логику (он будет следовать любым ограничениям, которые вы вводите на панели инструментов, в противном случае он не ограничен по умолчанию и ограничен, если вы постоянно удерживаете
). - Если вы предпочитаете устаревшее поведение (т. Е. Без ограничений по умолчанию и с ограничениями, если вы постоянно удерживаете
), теперь в общих настройках Photoshop есть флажок для включения поведения «Преобразование из прежних версий».
- Улучшено Размытие линз .Перейдите в Filter / Blur / Lens Blur.
- Этот фильтр теперь использует графический процессор для более высокой производительности.

- Новый щелчок для фокусировки (значок перекрестия) для изображений с «картой глубины». Это дает вам творческий контроль над глубиной резкости, как на многих новых смартфонах. Карты глубины в основном сохраняются с изображениями со смартфона с двумя или более камерами и соответствующими настройками для сохранения файла HEIC (это не то, что вы собираетесь получить от своей цифровой зеркальной камеры, хотя есть способы создать его вручную).
- Этот фильтр теперь использует графический процессор для более высокой производительности.
- 32-битные кривые и уровни . Если вы используете 32-битные файлы (например, HDR, созданные в Photoshop, а не в Lightroom), это долгожданное улучшение, позволяющее использовать некоторые важные инструменты без преобразования в 16-битные.
- Новый интерфейс документов быстрее .
- Извлечь слои из смарт-объекта . Просто щелкните смарт-объект правой кнопкой мыши и выберите «Преобразовать в слои».
- У Lumenzia действительно была эта возможность какое-то время (см. Этот учебник), но приятно видеть, что она также изначально поддерживается в Photoshop.Однако обратите внимание, что новая утилита Photoshop не будет извлекать сохраненные пути или каналы. Поэтому, если вы помещали это содержимое в смарт-объект (что Lumenzia может сделать для уменьшения размера родительского документа), вам следует продолжать использовать Lumenzia для извлечения сохраненных каналов и путей из смарт-объекта.
- « Select Subject » обновлен для более быстрых результатов.
- Открывайте изображения прямо с вашего iPhone (только Mac, извините, пользователи Windows).Просто зайдите в Файл / Импорт с iPhone или iPad.
- «CompCore» (который был представлен в PS 2019) был дополнительно обновлен. Это должно быть незаметное изменение, но при первом запуске в 2019 году были обнаружены некоторые ошибки. В том маловероятном случае, если вы обнаружите какие-либо проблемы с режимами наложения или другие проблемы, связанные со слоями, попробуйте отключить CompCore через Preferences / Performance / Legacy Compositing.

- Блокировка свободного преобразования теперь залипает. Клавиша
Обучение работе с Photoshop: Использование заливки с учетом содержимого в Photoshop CC 2020
Обучение работе с Photoshop: Использование заливки с учетом содержимого в Photoshop CC 2020
Что такое заливка с учетом содержимого?
Осведомленность о содержании в Adobe Photoshop существует с момента выпуска Photoshop CS5.Заливка с учетом содержимого была создана, чтобы вы могли удалить с фотографий отвлекающие области или объекты. Это позволяет вам выбрать область, и Photoshop выберет детали из окружающих областей изображения, чтобы заполнить выбранную вами область. Это делает его отличным инструментом для удаления крупных объектов и людей на сложном фоне и создания потрясающих изображений в фотошопе. Заливка с учетом содержимого рассматривается в нашем учебном курсе Advanced Photoshop.
Функция заливки с учетом содержимого постоянно улучшалась с момента ее появления, как и инструменты шрифтов в Photoshop.Adobe предоставила ему собственное рабочее пространство для работы (Adobe любит называть его «пространством задач»). Теперь он позволяет вам делать такие вещи, как изменять размер выбранной области, вращать, масштабировать и отражать выделение, и он может делать все это неразрушающим образом.
Подробнее об использовании других инструментов Photoshop см. В этой статье.
Использование заливки с учетом содержимого
Итак, приступим. Мы будем использовать это изображение (любезно предоставлено www.unsplash.com), чтобы показать вам, как использовать эту функцию.Обновление за июнь 2020 г. — Еще один замечательный сайт бесплатных стоковых фотографий, который я недавно нашел: Pikwizard
1. Убедитесь, что у вас выбран фоновый слой.
ПРИМЕЧАНИЕ: Это не обязательно должен быть плоский фон, но он должен быть пиксельным слоем. Другими словами, заливка с учетом содержимого не работает со смарт-объектами.
2. Выберите область, которую вы хотите удалить с изображения. В этом случае мы хотим удалить игрока в дальнем правом углу изображения, чтобы фокус был на игроке, который контролирует мяч.В этой статье более подробно рассматривается выбор объекта в Photoshop.
3. В меню Edit выберите опцию Content-Aware Fill ….
Откроется новое рабочее пространство Content-Aware Fill . Преимущество этого выделенного рабочего пространства в том, что вы можете лучше контролировать результаты. В левой части рабочего пространства отображается область, в которой вы будете работать. Как видите, невыделенные области маскируются, а выделение остается неизменным.В средней области отображается предварительный просмотр изображения по мере того, как вы работаете с ним. В правой части рабочей области показаны параметры, доступные при использовании этой функции.
Невыбранная область окрашена в зеленый цвет, который используется по умолчанию. Если вы хотите изменить это, нажмите на палитру цветов и выберите цвет из доступных.
Обратите внимание, что в приложении в конце этой статьи мы более подробно рассмотрим пункты меню Content-Aware.
Как вы можете видеть в приведенном выше примере, мы изменили цвет на красный. Эта невыделенная область или область выборки представляет собой область, из которой Photoshop выбирает пиксели для копирования.
4. Выберите инструмент Sampling Brush Tool на панели инструментов слева.
По умолчанию цвет кисти меняется на отрицательный. Это означает, что когда вы закрашиваете кистью в этом режиме, он удаляет эту область из замаскированной области. Чтобы изменить местами режим, чтобы добавить больше области, нажмите и удерживайте клавишу Alt во время чистки.Кисть меняет знак на положительный.
Вы также можете переключаться между двумя режимами, выбирая значок плюса или минуса на панели инструментов.
Если во время работы в рабочей области вы хотите добавить или удалить дополнительные области в выделенную область или из нее, вы можете сделать это, выбрав инструмент Lasso Tool на панели инструментов и нарисовав большую область вокруг выделения. У вас есть два варианта: либо лассо от руки, либо многоугольное лассо.
Но, как вы можете видеть в приведенном выше примере рабочей области, Photoshop проделал замечательную работу по удалению выбранного плеера, который мы хотим удалить из изображения.
Используя это новое рабочее пространство, вы можете изменить свой выбор и сразу увидеть результаты в разделе предварительного просмотра рабочего пространства. У вас также есть преимущество в том, что в рабочем пространстве можно выполнить несколько операций отмены.
На этом этапе вам нужно осмотреть изображение, чтобы убедиться, что вы очистили его полностью. Обратите внимание, что тень удаленного игрока все еще видна на изображении! (Мы можем очистить это, как только выйдем из рабочего пространства Content-Aware Fill).
5.Нажмите Сохранить , чтобы сохранить изменения после завершения и вернуться к изображению в Photoshop.
Вот готовое изображение после небольшой очистки.
Итак, у вас есть функция Content-Aware Fill в ее последней версии. Возьмите несколько ваших любимых изображений и посмотрите, как эта улучшенная функция может сработать для вас.
ПРИЛОЖЕНИЕ: Параметры заливки с учетом содержимого
Перед тем, как выйти из рабочего пространства, давайте рассмотрим параметры, доступные в рабочем пространстве.
Вы можете выбрать, хотите ли вы отображать детали области выборки.
Как упоминалось ранее, параметр Color позволяет вам определять цвет маски. Кроме того, вы можете использовать ползунок «Непрозрачность», чтобы установить процент непрозрачности области маски.

 В некотором смысле это понятно, но это также означает, что вы обязательно должны установить настройки цвета, если хотите оптимизировать рабочий процесс и сохранить красивые цвета своих фотографий.
В некотором смысле это понятно, но это также означает, что вы обязательно должны установить настройки цвета, если хотите оптимизировать рабочий процесс и сохранить красивые цвета своих фотографий.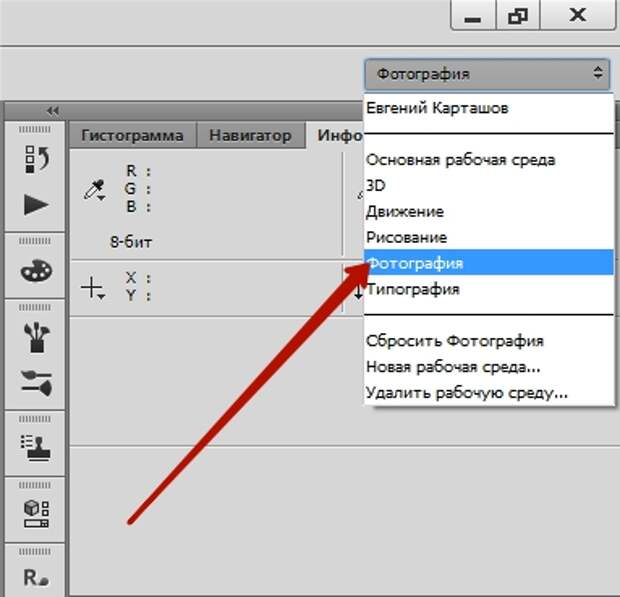 Как и остальная часть этой страницы, эта проверка выполняется в Photoshop « Color Settings ». Для этого перейдите в меню: «Правка> Цвета ». Вот появившееся меню:
Как и остальная часть этой страницы, эта проверка выполняется в Photoshop « Color Settings ». Для этого перейдите в меню: «Правка> Цвета ». Вот появившееся меню: «окно» (рисунок ниже).
«окно» (рисунок ниже). Все это подробно описано ниже.
Все это подробно описано ниже.  Чтобы понять, почему это так, мы должны вернуться в прошлое — тридцать лет назад — когда был выпущен Photoshop 1.0, потому что в то время APN не существовало, а файлы, которые ретушировали ретушеры, были получены со сканированных изображений. … которые не могут назначить профиль ICC своим файлам по определению. Цветовое пространство Photoshop лучше, чем у сканера, чтобы повысить производительность.
Чтобы понять, почему это так, мы должны вернуться в прошлое — тридцать лет назад — когда был выпущен Photoshop 1.0, потому что в то время APN не существовало, а файлы, которые ретушировали ретушеры, были получены со сканированных изображений. … которые не могут назначить профиль ICC своим файлам по определению. Цветовое пространство Photoshop лучше, чем у сканера, чтобы повысить производительность.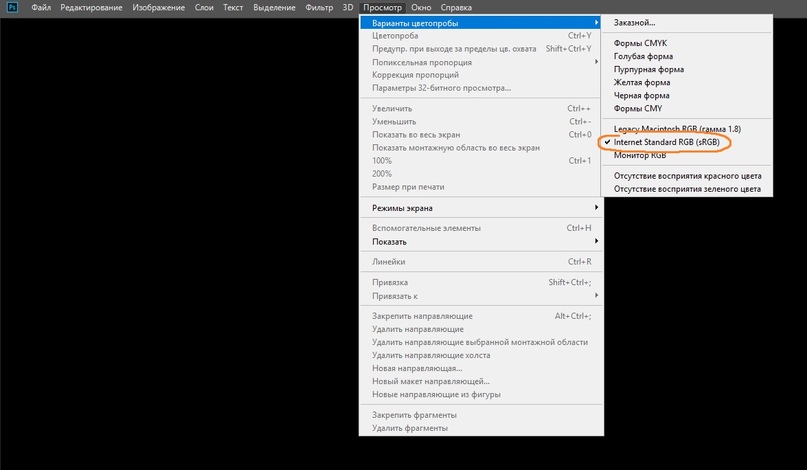 Как я ленивый! Я подробно объясняю все это на странице, посвященной рабочему пространству RGB в Photoshop и нашим изображениям.
Как я ленивый! Я подробно объясняю все это на странице, посвященной рабочему пространству RGB в Photoshop и нашим изображениям.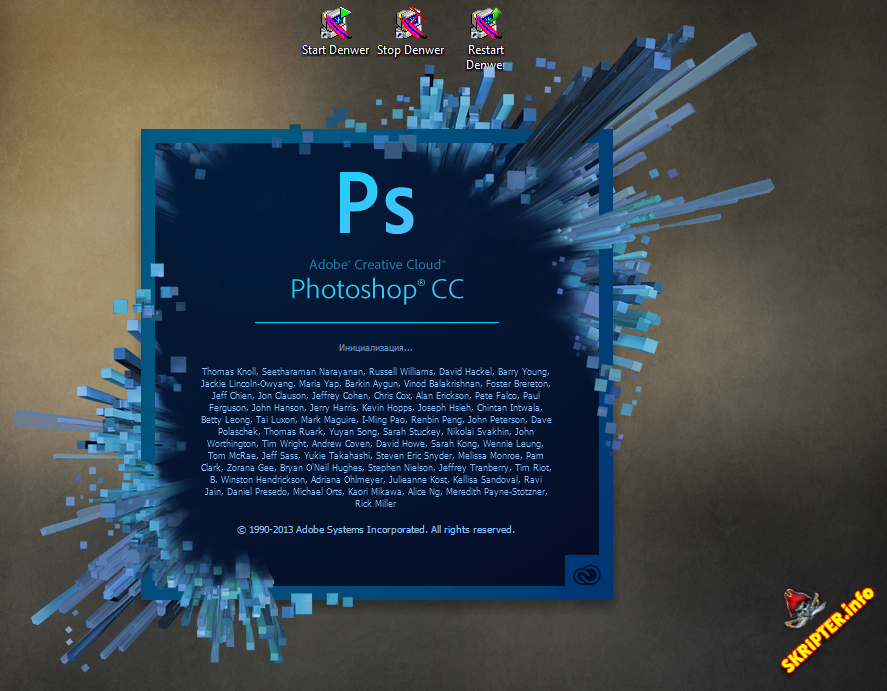
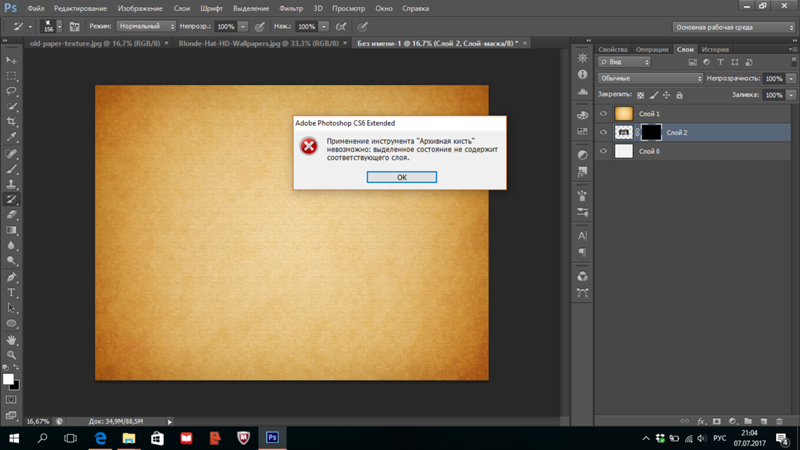 Это единственный способ узнать, где вы находитесь, и на каждом этапе преобразования изображения решить, какой профиль выбрать. Мы увидим это подробно на странице управления цветами с помощью Photoshop
Это единственный способ узнать, где вы находитесь, и на каждом этапе преобразования изображения решить, какой профиль выбрать. Мы увидим это подробно на странице управления цветами с помощью Photoshop
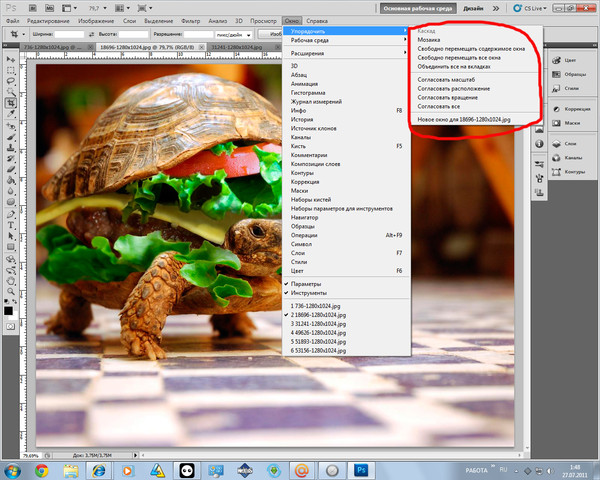

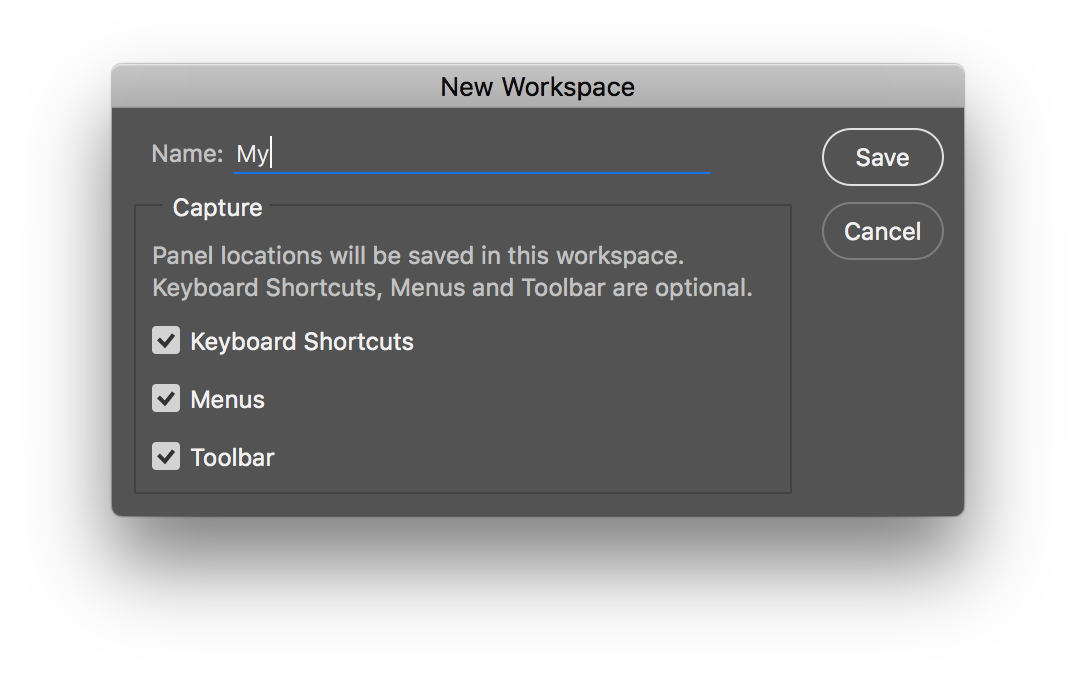 Если вы видите странные результаты, просто нажмите
Если вы видите странные результаты, просто нажмите 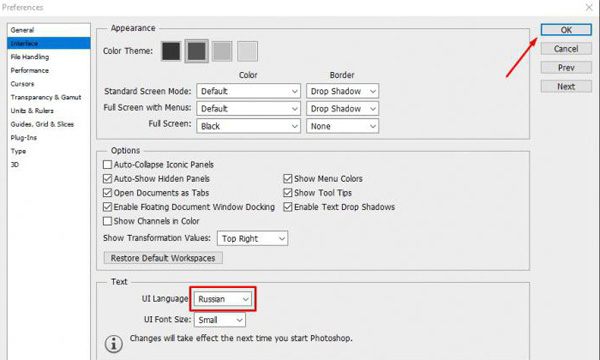 После того, как вы сохраните данный документ в облаке, он по умолчанию будет сохраняться в облаке в будущем (если вы не выполните еще одно «сохранить как» и не выберете другие параметры).
После того, как вы сохраните данный документ в облаке, он по умолчанию будет сохраняться в облаке в будущем (если вы не выполните еще одно «сохранить как» и не выберете другие параметры).
