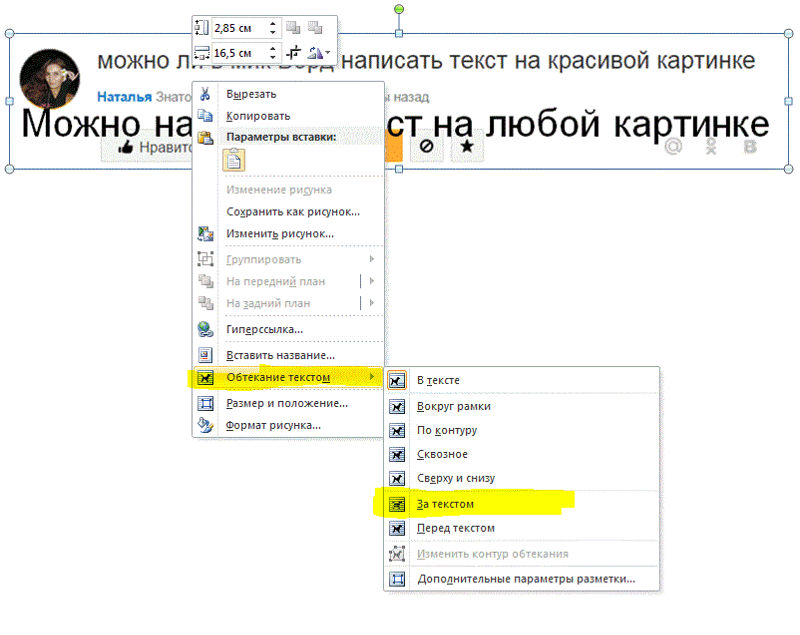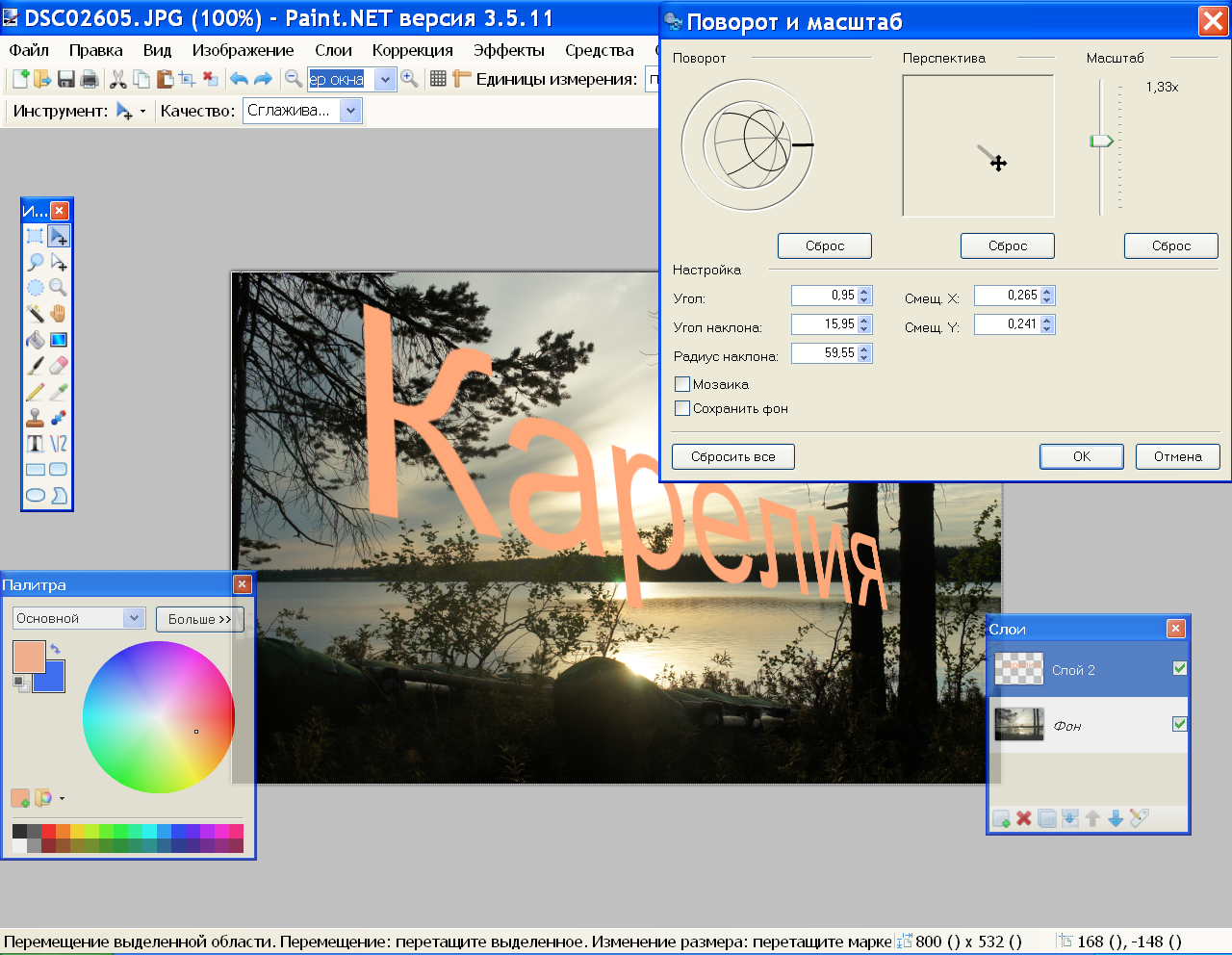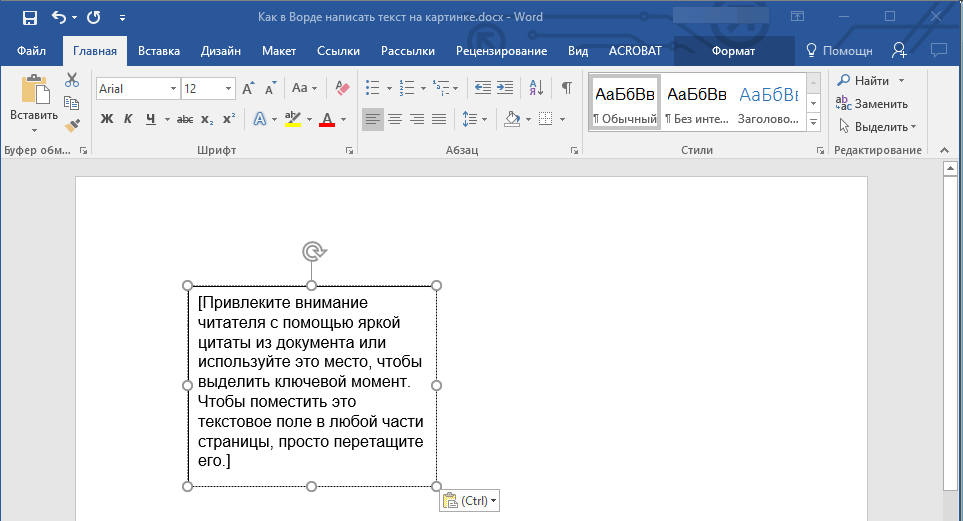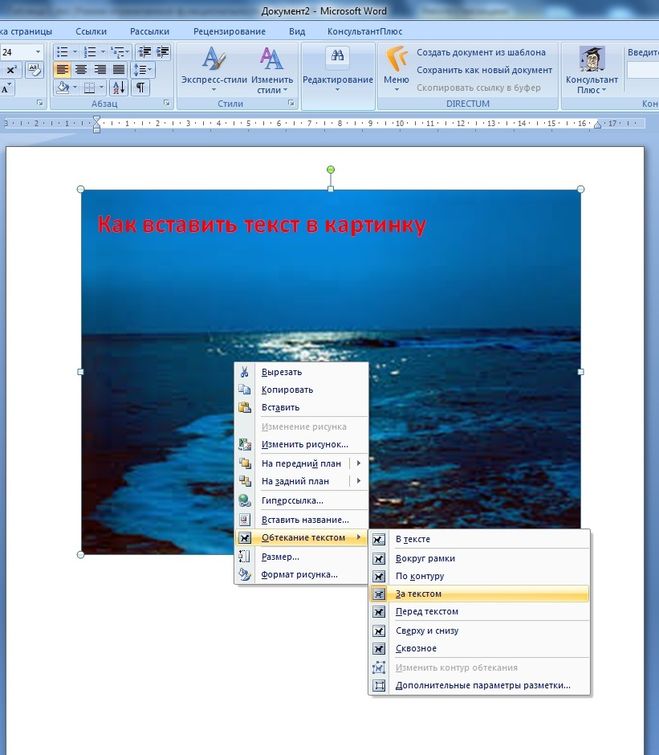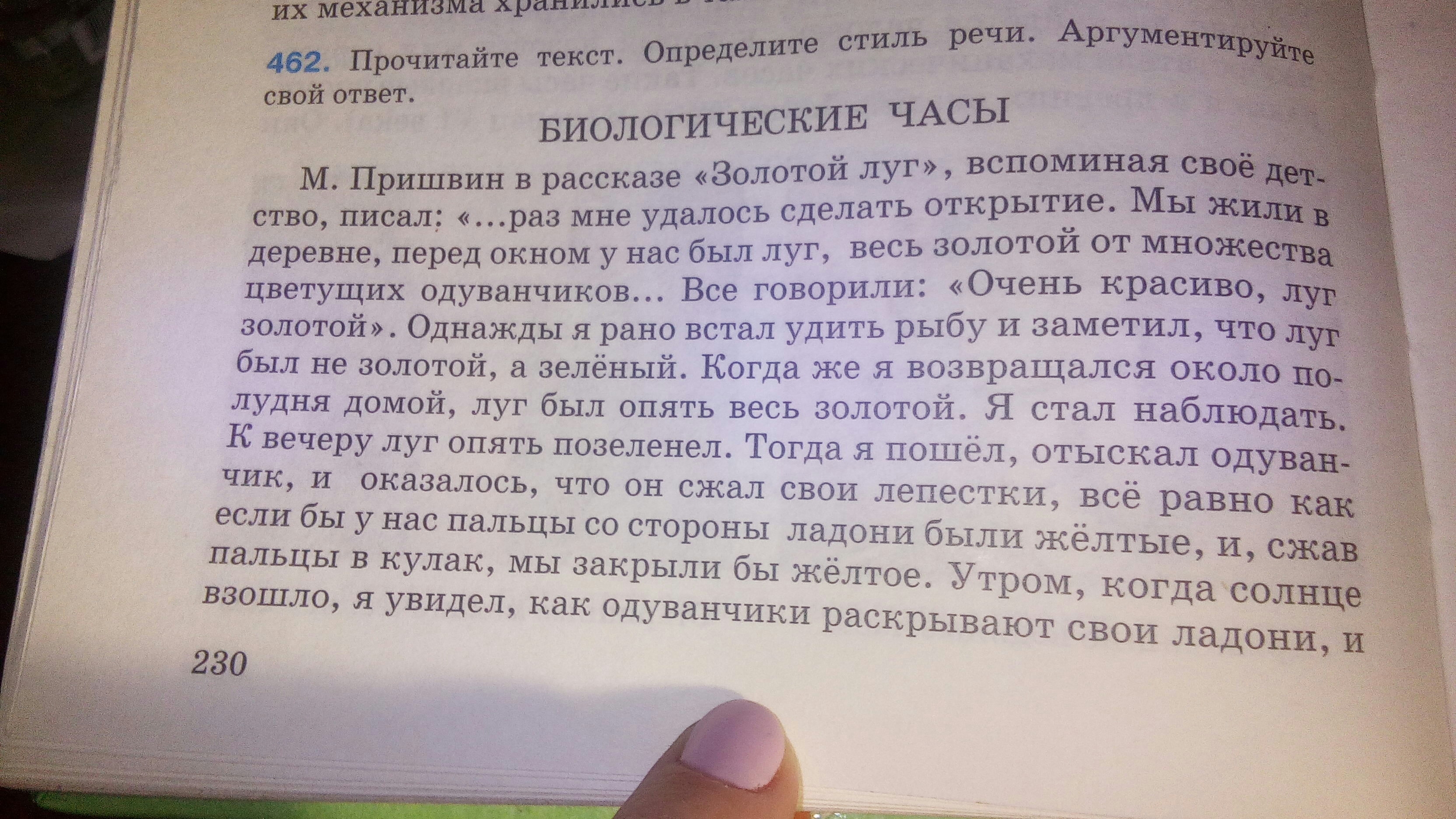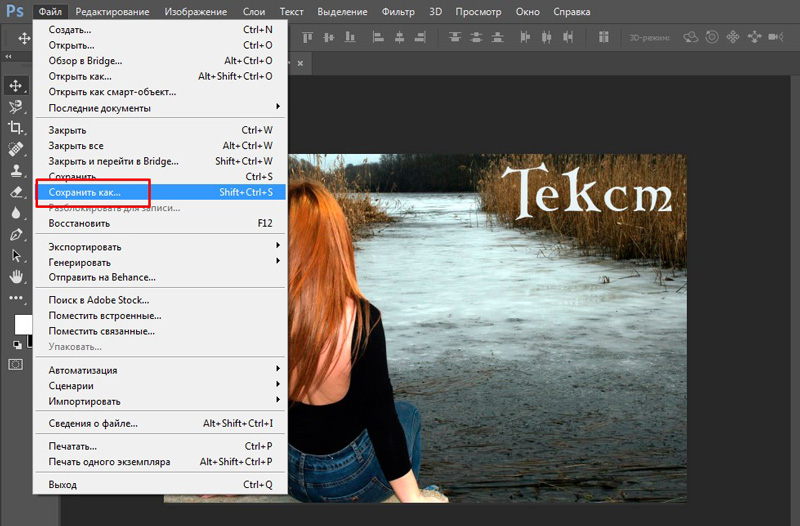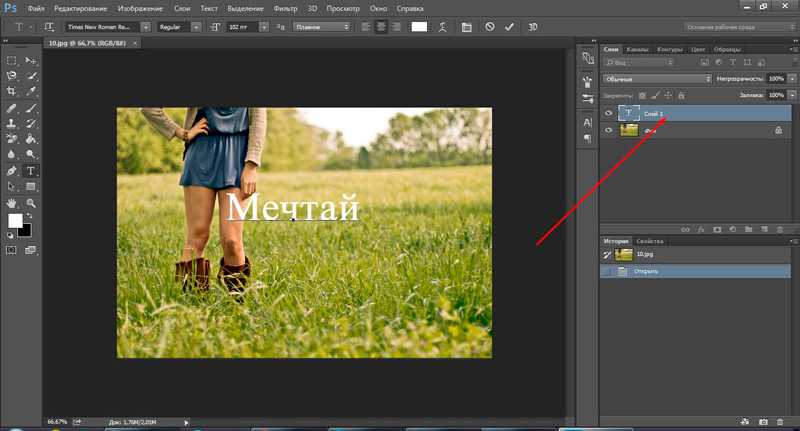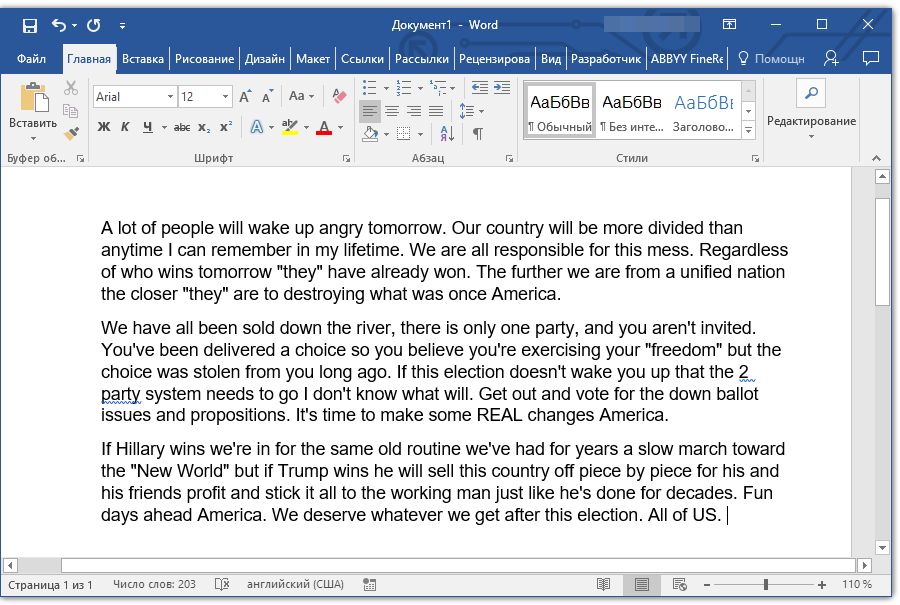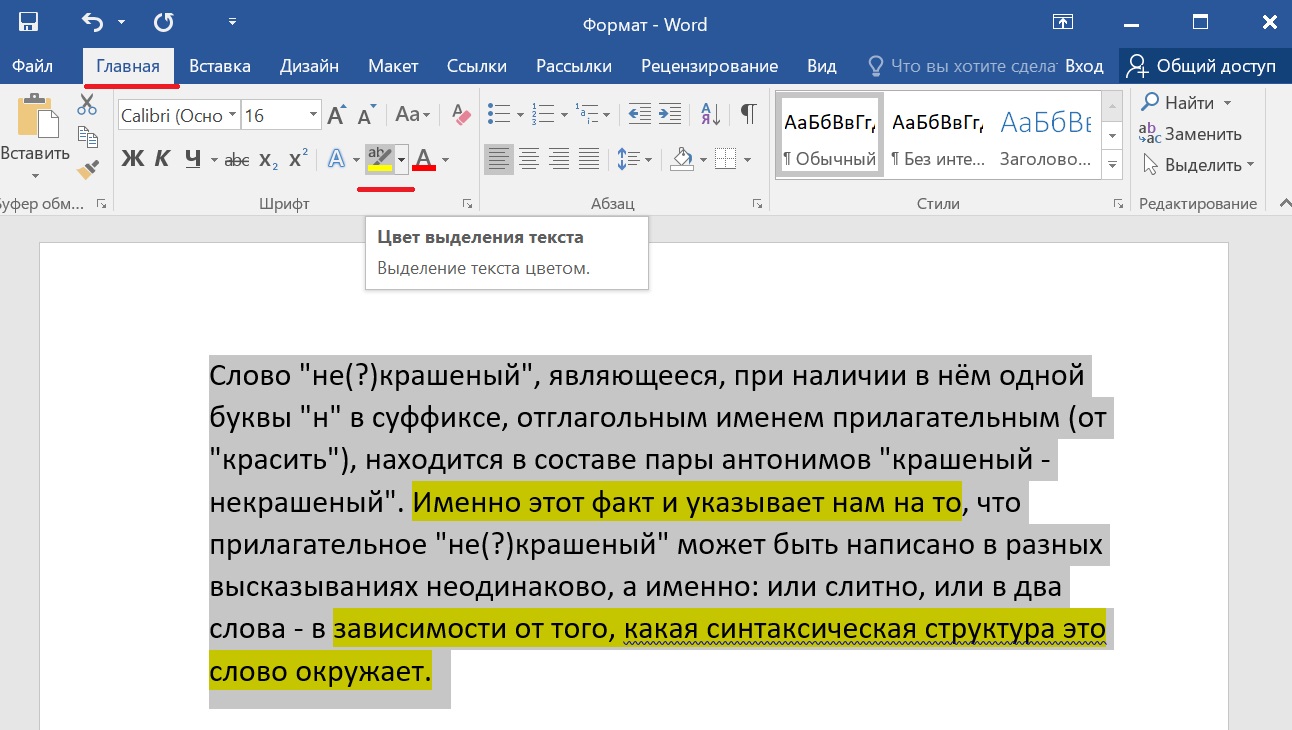Добавление текста на фотографию — Служба поддержки Office
Выберите программу Office в раскрывающемся списке.
Добавление текста на фотографию с помощью WordArt
-
Вставьте фотографию в электронную таблицу.
-
На вкладке Вставка в группе Текст нажмите кнопку WordArt, выберите нужный стиль и введите текст.
-
Щелкните внешнюю границу объекта WordArt, чтобы выбрать его, перетащите текст на фотографию и при необходимости поверните его под нужным углом.
-
Щелкните внешнюю границу фотографии, нажмите клавишу CTRL и, удерживая ее, щелкните край объекта WordArt, чтобы выбрать оба элемента.

-
В разделе Средства рисования откройте вкладку Формат, в группе Упорядочить щелкните стрелку рядом с кнопкой Группировать, а затем выберите пункт Сгруппировать.
Добавление текста на фотографию с помощью надписи
-
Вставьте фотографию в электронную таблицу.
-
На вкладке Вставка в группе Текст нажмите кнопку Текстовое поле, щелкните в любом месте рисунка и введите текст.
-
Чтобы изменить шрифт или стиль текста, выделите текст, щелкните его правой кнопкой мыши и выберите в контекстном меню нужное форматирование.

-
Щелкните внешнюю границу надписи, чтобы выбрать ее, перетащите текст на фотографию и при необходимости поверните его под нужным углом.
Убедитесь, что надпись по-прежнему выбрана, а затем в разделе Средства рисования на вкладке Формат в группе Стили фигур сделайте следующее:
-
Нажмите кнопку Заливка фигуры и выберите команду Нет заливки.
-
Нажмите кнопку Контур фигуры и выберите пункт Нет контура.
-
-

-
В разделе Средства рисования откройте вкладку Формат, в группе Упорядочить щелкните стрелку рядом с кнопкой Группировать, а затем выберите пункт Сгруппировать.
К началу страницы
Добавление текста на фотографию с помощью WordArt
-
Вставьте фотографию в презентацию.
-
На вкладке Вставка в группе Текст нажмите кнопку WordArt, выберите нужный стиль и введите текст.
-
Щелкните внешнюю границу объекта WordArt, чтобы выбрать его, перетащите текст на фотографию и при необходимости поверните его под нужным углом.

-
Щелкните внешнюю границу фотографии, нажмите клавишу CTRL и, удерживая ее, щелкните край объекта WordArt, чтобы выбрать оба элемента.
-
В разделе Средства рисования откройте вкладку Формат, в группе Упорядочить щелкните стрелку рядом с кнопкой Группировать, а затем выберите пункт Сгруппировать.
Добавление текста на фотографию с помощью надписи
-
Вставьте фотографию в презентацию.
-
На вкладке Вставка в группе Текст нажмите кнопку Текстовое поле, щелкните рядом с рисунком и перетащите указатель, чтобы нарисовать надпись, а затем введите текст.

-
Чтобы изменить шрифт или стиль текста, выделите текст, щелкните его правой кнопкой мыши и выберите в контекстном меню нужное форматирование.
-
-
Убедитесь, что надпись по-прежнему выбрана, а затем в разделе Средства рисования на вкладке Формат в группе Стили фигур сделайте следующее:
-
Нажмите кнопку Заливка фигуры и выберите команду Нет заливки.
-
Нажмите кнопку Контур фигуры

-
-
Щелкните внешний край фотографии, нажмите клавишу CTRL, а затем щелкните край надписи, чтобы выбрать оба элемента.
-
В разделе Средства рисования откройте вкладку Формат, в группе Упорядочить щелкните стрелку рядом с кнопкой Группировать, а затем выберите пункт
К началу страницы
Добавление текста на фотографию с помощью WordArt
-
В документе щелкните место, куда вы хотите вставить фотографию.
-
На вкладке Вставка в группе Иллюстрации нажмите кнопку Фигуры, а затем выберите пункт Новое полотно.

-
Щелкните полотно, а затем на вкладке Вставка в группе Иллюстрации нажмите кнопку Рисунки.
-
Найдите и дважды щелкните фотографию, которую вы хотите использовать.
-
На вкладке Вставка в группе Текст нажмите кнопку WordArt, выберите нужный стиль и введите текст.
-
Щелкните внешнюю границу объекта WordArt, чтобы выбрать его, перетащите текст на фотографию и при необходимости поверните его под нужным углом.
-
Щелкните внешнюю границу фотографии, нажмите клавишу CTRL и, удерживая ее, щелкните край объекта WordArt, чтобы выбрать оба элемента.

-
В разделе Работа с рисунками на вкладке Формат в группе Упорядочить щелкните стрелку рядом с кнопкой Группировать, а затем выберите пункт
Добавление текста на фотографию с помощью надписи
-
В документе щелкните место, куда вы хотите вставить фотографию.
-
На вкладке Вставка в группе Иллюстрации нажмите кнопку Фигуры, а затем выберите пункт Новое полотно.
-
Щелкните полотно, а затем на вкладке Вставка в группе Иллюстрации нажмите кнопку Рисунки.

-
Найдите и дважды щелкните фотографию, которую вы хотите использовать, а затем щелкните за пределами полотна.
-
На вкладке Вставка в группе Текст нажмите кнопку Текстовое поле, а затем выберите пункт Добавление надписи внизу меню.
-
Введите текст и перетащите надпись в нужное место.
-
Чтобы изменить шрифт или стиль текста, выделите текст и выберите нужное форматирование в контекстном меню.
-
Щелкните внешний край надписи и перетащите ее на фотографию.
-
Убедитесь, что надпись по-прежнему выбрана, а затем в разделе Средства рисования на вкладке Формат в группе Стили фигур сделайте следующее:
-
Нажмите кнопку Заливка фигуры и выберите команду Нет заливки.

-
Нажмите кнопку Контур фигуры и выберите пункт Нет контура.
-
-
Щелкните внешнюю границу фотографии, нажмите клавишу CTRL и, удерживая ее, щелкните край объекта WordArt, чтобы выбрать оба элемента.
-
В разделе Средства рисования откройте вкладку Формат, в группе Упорядочить щелкните стрелку рядом с кнопкой Группировать, а затем выберите пункт Сгруппировать.
К началу страницы
Выберите программу Office в раскрывающемся списке.
Добавление текста на фотографию с помощью WordArt
-
Вставьте фотографию в электронную таблицу.
-
На вкладке Вставка в группе Текст нажмите кнопку WordArt, выберите нужный стиль и введите текст.
-
Щелкните внешнюю границу объекта WordArt, чтобы выбрать его, перетащите текст на фотографию и при необходимости поверните его под нужным углом.
-
Щелкните внешнюю границу фотографии, нажмите клавишу CTRL и, удерживая ее, щелкните край объекта WordArt, чтобы выбрать оба элемента.
-
В разделе Средства рисования откройте вкладку Формат, в группе Упорядочить щелкните стрелку рядом с кнопкой Группировать, а затем выберите пункт Сгруппировать.

Добавление текста на фотографию с помощью надписи
-
Вставьте фотографию в электронную таблицу.
-
На вкладке Вставка в группе Текст нажмите кнопку Текстовое поле, щелкните в любом месте рисунка и введите текст.
-
Чтобы изменить шрифт или стиль текста, выделите текст, щелкните его правой кнопкой мыши и выберите в контекстном меню нужное форматирование.
-
Щелкните внешнюю границу надписи, чтобы выбрать ее, перетащите текст на фотографию и при необходимости поверните его под нужным углом.
-
Убедитесь, что надпись по-прежнему выбрана, а затем в разделе Средства рисования на вкладке Формат в группе Стили фигур сделайте следующее:
-
Нажмите кнопку Заливка фигуры и выберите команду Нет заливки.

-
Нажмите кнопку Контур фигуры и выберите пункт Нет контура.
-
-
Щелкните внешний край фотографии, нажмите клавишу CTRL, а затем щелкните край надписи, чтобы выбрать оба элемента.
-
В разделе Средства рисования откройте вкладку Формат, в группе Упорядочить щелкните стрелку рядом с кнопкой Группировать, а затем выберите пункт Сгруппировать.
К началу страницы
Добавление текста на фотографию с помощью WordArt
-
Вставьте фотографию в презентацию.

-
На вкладке Вставка в группе Текст нажмите кнопку WordArt, выберите нужный стиль и введите текст.
-
Щелкните внешнюю границу объекта WordArt, чтобы выбрать его, перетащите текст на фотографию и при необходимости поверните его под нужным углом.
-
Щелкните внешнюю границу фотографии, нажмите клавишу CTRL и, удерживая ее, щелкните край объекта WordArt, чтобы выбрать оба элемента.
-
В разделе Средства рисования откройте вкладку Формат, в группе Упорядочить щелкните стрелку рядом с кнопкой Группировать, а затем выберите пункт Сгруппировать.
Добавление текста на фотографию с помощью надписи
-
Вставьте фотографию в презентацию.

-
На вкладке Вставка в группе Текст нажмите кнопку Текстовое поле, щелкните рядом с рисунком и перетащите указатель, чтобы нарисовать надпись, а затем введите текст.
-
Чтобы изменить шрифт или стиль текста, выделите текст, щелкните его правой кнопкой мыши и выберите в контекстном меню нужное форматирование.
-
Щелкните внешнюю границу надписи, чтобы выбрать ее, перетащите текст на фотографию и при необходимости поверните его под нужным углом.
-
Убедитесь, что надпись по-прежнему выбрана, а затем в разделе Средства рисования на вкладке Формат в группе Стили фигур сделайте следующее:
-
Нажмите кнопку Заливка фигуры и выберите команду Нет заливки.

-
Нажмите кнопку Контур фигуры и выберите пункт Нет контура.
-
-
Щелкните внешний край фотографии, нажмите клавишу CTRL, а затем щелкните край надписи, чтобы выбрать оба элемента.
-
В разделе Средства рисования откройте вкладку Формат, в группе Упорядочить щелкните стрелку рядом с кнопкой Группировать, а затем выберите пункт Сгруппировать.
К началу страницы
Добавление текста на фотографию с помощью WordArt
-
В документе щелкните место, куда вы хотите вставить фотографию.

-
На вкладке Вставка в группе Иллюстрации нажмите кнопку Фигуры, а затем выберите пункт Новое полотно.
-
Щелкните полотно, а затем на вкладке Вставка в группе Иллюстрации нажмите кнопку Рисунок.
-
Найдите и дважды щелкните фотографию, которую вы хотите использовать.
-
На вкладке Вставка в группе Текст нажмите кнопку WordArt, выберите нужный стиль и введите текст.
-
Щелкните внешнюю границу объекта WordArt, чтобы выбрать его, перетащите текст на фотографию и при необходимости поверните его под нужным углом.

-
Щелкните внешнюю границу фотографии, нажмите клавишу CTRL и, удерживая ее, щелкните край объекта WordArt, чтобы выбрать оба элемента.
-
В разделе Средства рисования откройте вкладку Формат, в группе Упорядочить щелкните стрелку рядом с кнопкой Группировать, а затем выберите пункт Сгруппировать.
Добавление текста на фотографию с помощью надписи
-
В документе щелкните место, куда вы хотите вставить фотографию.
-
На вкладке Вставка в группе Иллюстрации нажмите кнопку Фигуры, а затем выберите пункт Новое полотно.

-
Щелкните полотно, а затем на вкладке Вставка в группе Иллюстрации нажмите кнопку Рисунок.
-
Найдите и дважды щелкните фотографию, которую вы хотите использовать, а затем щелкните за пределами полотна.
-
На вкладке Вставка в группе Текст нажмите кнопку Текстовое поле, а затем выберите пункт Добавление надписи внизу меню.
-
Введите текст и перетащите надпись в нужное место.
-
Чтобы изменить шрифт или стиль текста, выделите текст и выберите нужное форматирование в контекстном меню.

-
Щелкните внешний край надписи и перетащите ее на фотографию.
-
Убедитесь, что надпись по-прежнему выбрана, а затем в разделе Средства работы с надписями на вкладке Формат в группе Стили надписей сделайте следующее:
-
Нажмите кнопку Заливка фигуры и выберите команду Нет заливки.
-
Нажмите кнопку Контур фигуры и выберите пункт Нет контура.
-
-
Щелкните внешнюю границу фотографии, нажмите клавишу CTRL и, удерживая ее, щелкните край объекта WordArt, чтобы выбрать оба элемента.

-
В разделе Средства рисования откройте вкладку Формат, в группе Упорядочить щелкните стрелку рядом с кнопкой Группировать, а затем выберите пункт Сгруппировать.
К началу страницы
Фоторедактор онлайн бесплатно — редактор фото с возможностью изменить размер, сделать надпись и оформить красивый фотоэффект на русском языке
Если вам нужно выполнить качественную обработку фото онлайн без особых усилий и затрат времени, значит вы попали на нужную страницу. Опробуйте уникальные и необыкновенные фотоэффекты Prostudio, разработанные нашей командой специально для вас. Безграничный спектр возможностей нашего редактора фотографий принесет немного волшебства и хорошего настроения в ваши фото.
В нашем фоторедакторе вы легко сможете убрать все недочеты и усовершенствовать качество вашей фотографии, поскольку именно у нас есть все необходимые фильтры для редактирования фото, с которыми вы можете ознакомиться ниже.
Фотоэффекты
С помощью инструмента «фотоэффекты» вы сможете произвести коррекцию яркости и контраста изображения, более того отредактировать его цветовой фон, температуру, тени и насыщенность. Хотелось бы отметить, что данная опция очень проста в использовании, другими словами, вам не придется тратить свое время и силы на то, чтобы изучить тонкости данного фильтра понять как он работает. Более того, это далеко не все возможности данного инструмента.
Чтобы узнать больше, вам следует лишь загрузить любое желаемое фото и воспользоваться этой опцией. Поверьте всего-лишь пара манипуляций и ваше фото значительно преобразится.
Поворот, изменение размера и обрезка
Одними из самых популярных эффектов на сегодняшний день, являются такие возможности, как изменение размера, обрезка и поворот изображения. Именно по этой причине мы разработали очень простые и опции для осуществления данных задач. Используя инструмент «Обрезка», вы сможете обрезать изображение, от вас потребуется только задать желаемый размер. А «Поворот» дает возможность вращать фото в любую сторону.
Именно по этой причине мы разработали очень простые и опции для осуществления данных задач. Используя инструмент «Обрезка», вы сможете обрезать изображение, от вас потребуется только задать желаемый размер. А «Поворот» дает возможность вращать фото в любую сторону.
Изменение размера даст вам возможность редактировать ширину или высоту изображения. Любая из этих работ выполняется очень быстро и без каких-либо значительных усилий.
Рисование, добавление текста, фигур или стикеров
В нашем онлайн-фоторедакторе у вас появится уникальная возможность создавать интересные и жизнерадостные картинки, с помощью добавления веселых стикеров. Также вы сможете делать свою фотографию особенной или даже персонализированной, используя функцию написания текста или наложение фигур. Однако, для самых изобретательных, мы включили возможность рисования на фото.
То есть вы сможете обрамлять свои изображения красивыми и уникальными стикерами, фигурами или авторским текстом и не стоит забывать о возможности создания собственных рисунков.
Рамки, добавление фона и скругление
Следует отметить, что многие недооценивают важность и существенность обрамления картинки в рамку или соответсвующий фон, а также прочий функционал дающий возможность значительно улучшить изображение, однако это является серьезной ошибкой. Так как с помощью опции «Рамки» вы сможете превратить свою фотографию в нечто сакральное и ценное обрамив картину в выбранную вами оправу.
Также для более пущего эффекта вы можете отредактировать фон или воспользоваться скруглением изображения. В результате вы получите потрясающий фотопродукт или изображение.
Мы кратко описали перечень возможностей нашего редактора, однако на деле он может намного больше, чем описано в тексте для того, чтобы весь его спектр, стоит лишь выбрать любое фото и приступить к его усовершенствованию.
Как сделать надпись на фото в телефоне
Как добавить надпись на фото в телефоне с помощью встроенных средств. Как сделать надпись на фото в телефоне с помощью приложений. Рассмотрим 8 лучших приложений.
Рассмотрим 8 лучших приложений.
Как добавить надпись на фото в телефоне с помощью встроенных средств
Для того, чтобы использовать встроенные системные средства, можно использовать приложение Google Photo. Чтобы им воспользоваться, необходимо:
- Выбрать фото, которое нужно изменить. Для этого на нём делают долгий тап.
- В появившемся меню указывают «Изменить».
- После этого откроется графический редактор, в котором можно будет сделать текстовые надписи на фотографии.
- После выполнения изменений результат нужно сохранить.
Как сделать надпись на фото в телефоне — ТОП-8 приложений
Чтобы оживить фотографию, создать нужное впечатление, можно добавить красиво оформленный текст. Для этого существуют специализированные приложения. С их помощью можно сделать фотографию более выразительной, эффектной, произвести особое впечатление. Далее рассказано о восьми наиболее популярных программах, которые для этого применяются.
| Наименование | Описание | Рейтинг |
| +T текст_на_фото | Приложение обладает большим количеством опций для наложения текста на фото и его оформления. | ★★★★★ |
| Cover Photo Maker | Приложение имеет все необходимые опции для наложения текста на фотографии. | ★★★★★ |
| Phonto | Обеспечиваются основные функции редактирования текста, наложенного на фотографию. | ★★★★★ |
| Fonteee | Программа имеет основные все опции для наложения текста. | ★★★★★ |
| Geulgram | Простая и надёжная программа для создания текстовых надписей на фото. | ★★★★★ |
| PixelLab | Простое приложение, предназначенное для создания разнообразных надписей на изображениях. | ★★★★★ |
| Добавить текстовую подпись на фото | Надёжная и простая программа для обработки фотографий, обеспечивающая базовые возможности. | ★★★★★ |
| Fontmania | Простая программа обеспечивающая базовые опции. | ★★★★★ |
+T текст_на_фото
В этом приложении, предназначенном для наложения текста на изображение, простой и понятный интерфейс.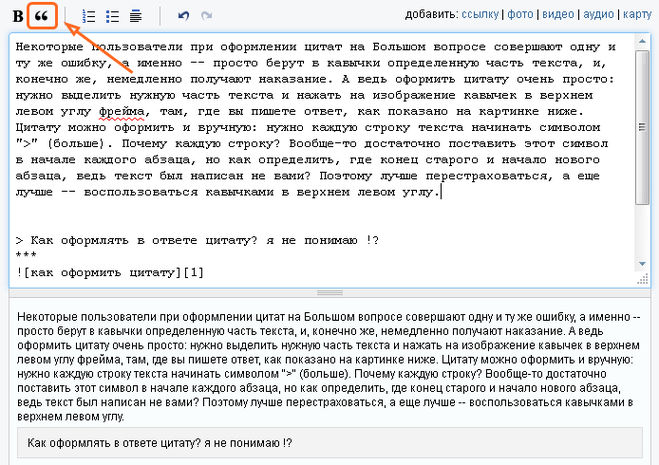 Программа отличается высокой скоростью проведения обработки фото. В ней предлагается дополнительно использовать более 800 шрифтов. При оформлении текста к его участкам можно применять различные стили. Можно устанавливать собственные шрифты. Доступно изменение вида шрифта, его цвета или величины. Можно использовать контурные надписи.
Программа отличается высокой скоростью проведения обработки фото. В ней предлагается дополнительно использовать более 800 шрифтов. При оформлении текста к его участкам можно применять различные стили. Можно устанавливать собственные шрифты. Доступно изменение вида шрифта, его цвета или величины. Можно использовать контурные надписи.
Текст добавляют в виде надписей или оригинальных стикеров. Имеется возможность производить обработку изображений. Предусмотрено использование многочисленных фильтров и эффектов. Доступна регулировка прозрачности фото и наложенных на них текстов. При обработке изображений есть возможность изменить перспективу, использовать градиентное изменение цвета.
Большое количество возможностей оформления текста, наложенного на фото.
Пользователь может корректировать изображения нужным ему образом при помощи имеющихся фильтров и эффектов.
Программа предоставляет дополнительно более 800 красивых шрифтов.
Высокая скорость обработки фотографий.
Недостатков не отмечено.
Возможности для оформления текста
10
Опции для редактирования изображений
8
Продуманность и удобство дизайна
7
Итого
8.3
Приложение обладает большим количеством опций для наложения текста на фото и его оформления.
Cover Photo Maker
Эта программа имеет много встроенных средств обработки фотографий. Она позволяет наносить текстовые надписи, накладывать стикеры. Предусматривается наложение изображение на выбранный фон из библиотеки программы.
Предусматривается наложение изображение на выбранный фон из библиотеки программы.
При работе с текстом имеется возможность использовать трёхмерные эффекты. У шрифта доступно изменение размера, цвета или фона. Можно сделать тень или повернуть текст под нужным углом.
При обработке фото она учитывает создаёт картинки в формате, предпочтительном для той или иной социальной сети. Например, в Твиттере пользуются популярностью фотографии с соотношением сторон 2:1, а в ВК — 3:2. Приложение было создано для оформления фото в профилях социальных сетей.
Есть большое количество функций для оформления текстовых надписей на фотографиях.
Присутствуют базовые возможности для оформления фотографий.
В комплекте есть более 20 дополнительных шрифтов.
Предусмотрено оформление фото и текста с использованием различных стилей.
Некоторым пользователям работа с программой может показаться сложной.
Возможности для оформления текста
10
Опции для редактирования изображений
7
Продуманность и удобство дизайна
8
Итого
8.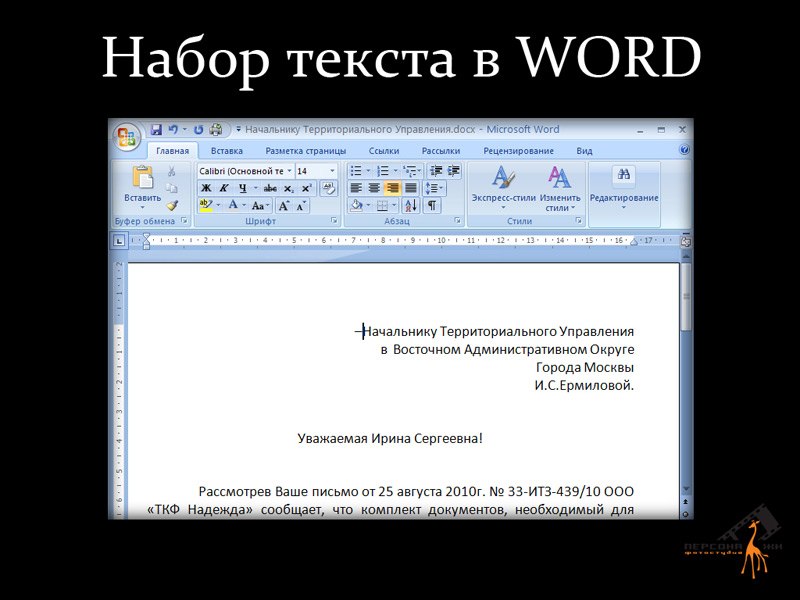 3
3
Приложение имеет все необходимые опции для наложения текста на фотографии.
Phonto
Программа Phonto была создана для наложения текста на фотографии и другие изображения. Пользователю доступны более 200 встроенных шрифтов. Для изображения текста допускается использование специальных фильтров. При оформлении можно использовать собственные шрифты.
В программе нет возможности использовать готовые шаблоны. Корректировать цвет, размер и расположение слов можно с помощью встроенной панели. В приложении предусмотрена возможность публикации фото в выбранной социальной сети. Для этого потребуется ввести логин и пароль для доступа к аккаунту.
Корректировать цвет, размер и расположение слов можно с помощью встроенной панели. В приложении предусмотрена возможность публикации фото в выбранной социальной сети. Для этого потребуется ввести логин и пароль для доступа к аккаунту.
Здесь отсутствует возможность использовать русскоязычный интерфейс. Эта программа бесплатна, но здесь необходимо просматривать большое количество рекламы. Приложение использует небольшое количество ресурсов смартфона и обеспечивает высокую скорость обработки изображений.
Небольшое потребление системных ресурсов и высокая скорость работы.
Есть все необходимые базовые функции для работы со шрифтами.
Возможность прямой публикации фотографий в социальных сетях.
Отсутствие русскоязычного интерфейса.
Необходимость просматривать большое количество рекламы.
Fonteee
С помощью этого приложения можно с помощью слов или фраз придавать фотографиям неповторимый дизайн. Здесь доступно более 200 высококачественных шрифтов.
В приложении доступно более 10 тысяч красивых бесплатных стикеров. Из них более тысячи содержит мотивирующие цитаты. Можно применять более двухсот встроенных фильтров. Программа позволяет создавать эффектную графику для постов в социальных сетях.
Доступно использование встроенных или созданных самостоятельно шаблонов. Для оформления текста можно использовать специальные стили. К одной надписи можно применять несколько из них.
Возможность легко и быстро добавить текст на фото.
Наличие двухсот высококачественных эксклюзивных шрифтов.
Возможность изготавливать фотоколлажи.
Используется управление, к которому необходимо привыкнуть.
Возможности для оформления текста
10
Опции для редактирования изображений
7
Продуманность и удобство дизайна
2
Итого
6.3
Программа имеет основные все опции для наложения текста.
Geulgram
С помощью Geulgram можно не только делать надписи на фотографии, но и создавать изображения со стильным дизайном. Интерфейс отличается простотой и понятностью. Разработчики активно работают над развитием приложения. Они регулярно выпускают обновления программы.
Интерфейс отличается простотой и понятностью. Разработчики активно работают над развитием приложения. Они регулярно выпускают обновления программы.
В программе имеется большое количество встроенных шрифтов. С каждым обновлением их количество пополняется. Для оформления текста можно использовать встроенные или созданные самостоятельно стили.
Возможность легко и быстро добавить текст на фото.
Возможность использования стильных и оригинальных шаблонов.
Использование стилей.
Программа имеет только основные опции для вставки текста.
Возможности для оформления текста
8
Опции для редактирования изображений
3
Продуманность и удобство дизайна
10
Итого
7
Простая программа, имеющая основные опции для работы.
PixelLab
Здесь есть возможность делать надписи, выбирая подходящие шрифты, указывая их цвет и размер. Здесь имеется большое количество встроенных стилей. Есть возможность использовать объёмный текст, рисовать его с учётом перспективы.
Особенностью программы является наличие многочисленных текстовых эффектов. Среди которых пользователь наверняка найдёт подходящий для него. Цвет текста может быть не только однотонным, но и сделан в виде градиента.
В программе предоставляется более 100 тщательно выбранных шрифтов. Разрешается применять шрифты пользователя. Для оформления доступно большое число стикеров, эмодзи и различных фигур. Есть возможность рисовать кистью выбранной толщины и цвета.
Имеется много красивых стилей.
Предусмотрены разнообразные возможности по оформлению текста.
Программа активно развивается.
Программа предназначена для вставки надписей, но имеет мало возможностей для корректировки фотографий.
Возможности для оформления текста
8
Опции для редактирования изображений
8
Продуманность и удобство дизайна
7
Итого
7.7
Простое приложение, предназначенное для создания разнообразных надписей на изображениях.
Добавить текстовую подпись на фото
Приложение «Добавить текстовую подпись на фото» доступно по ссылке Оно позволяет добавлять надписи на изображения. Существует возможность автоматического выполнения надписей согласно имеющемуся шаблону сразу после создания фотографии.
Существует возможность автоматического выполнения надписей согласно имеющемуся шаблону сразу после создания фотографии.
Используется не только для оформления фотографий, но и для подтверждения авторства снимка. С помощью программы можно создавать оригинальные изображения для распространения в социальных сетях.
Возможность создания штампов.
Наличие необходимых базовых возможностей.
Программа активно развивается.
Ограниченность функций в бесплатной версии.
Возможности для оформления текста
7
Опции для редактирования изображений
7
Продуманность и удобство дизайна
7
Итого
7
Надёжная и простая программа для обработки фотографий, обеспечивающая базовые возможности.
Fontmania
Позволяет ставить надписи на фото и выполнять графическую обработку изображения. Приложение доступно на странице Fontmania
Приложение доступно на странице Fontmania
Программа позволяет придать фотографии дополнительный смысл, включив в неё красиво оформленное текстовое сообщение.
Здесь можно добавить текст к изображению всего за несколько кликов. Для оформления фото можно использовать различные рамки, подходящие по стилю. Программа включает в себя красивые, тщательно отобранные шрифты.
Наличие большого количества встроенных красивых шрифтов.
Простота интерфейса.
Возможность легко и быстро сделать нужные действия.
Приложение обеспечивает только выполнение базовых опций.
Возможности для оформления текста
7
Опции для редактирования изображений
6
Продуманность и удобство дизайна
8
Итого
7
Простая программа обеспечивающая базовые опции.
Добавление текста на фото делает его более выразительным, придаёт ему дополнительный смысл. Это удобно сделать с помощью любой из программ, представленных в приведённом здесь рейтинге.
4.1 / 5 ( 20 голосов )
9 лучших iOS-приложений для добавления текста на фото
Правильно подобранное слово или фраза могут сделать любую фотографию в тысячу раз лучше. И если ее выбор зависит только от вас, то шрифты, размер и внешний вид лучше выбрать с помощью приложений, которые для этого созданы.
Мы выбрали 9 приложений, которые делают текст на фото крутым и все они либо бесплатны, либо имеют минимальную стоимость.
Word Swag
Вставить текст с помощью Word Swag очень просто. Для настройки даются лишь 3 кнопки, которые меняют цвет, прозрачность и фон изображения. Размер текста меняется жестами, так же его можно и наклонить. Отличное приложение и если вас не смущает его цена, рекомендуем!
Phonto
Phonto — это одно из первых, если не первое приложение для добавления текста. Его преимущество заключается в бесплатности и простоте. Однако есть и минусы — встроенные покупки. Если стандартной базы шрифтов вам не хватает, а стоит сказать, что она достаточно велика, вы сможете приобрести дополнительные шрифты за отдельную плату.
Однако есть и минусы — встроенные покупки. Если стандартной базы шрифтов вам не хватает, а стоит сказать, что она достаточно велика, вы сможете приобрести дополнительные шрифты за отдельную плату.
Цена: Бесплатно
Typic
Неплохое приложение, которое существует как в платной, так и в бесплатной версии. Отличает их только небольшой рекламный бар внизу. А в целом Typic удовлетворит любого инстамографа со стажем. Имеется большой набор шрифтов и возможность их редактирования.
Over
Пожалуй, я бы сделал Over фаворитом данного обзора. По крайней мере, именно этим приложением пользуюсь я.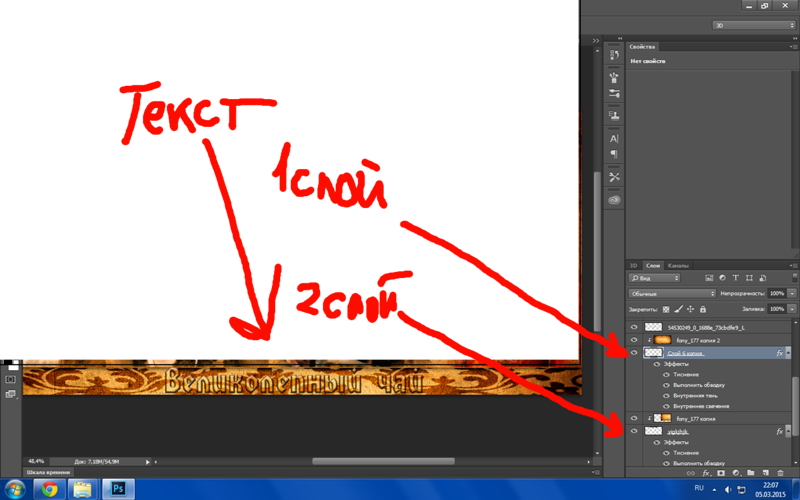 Over очень прост, но тем не менее, функционален. После введения текста и выбора его цвета, перед нам появляется кольцо, крутя которое, можно выбирать между различными стилями текста, каждый из которых очень крут.
Over очень прост, но тем не менее, функционален. После введения текста и выбора его цвета, перед нам появляется кольцо, крутя которое, можно выбирать между различными стилями текста, каждый из которых очень крут.
С помощью встроенных покупок можно докупить дополнительный набор шрифтов, однако даже стандартных хватит с головой!
Цена: Бесплатно
Font Candy
Font Candy — более профессиональное приложение, которое позволяет работать не только с текстом, но и со слоями. Конечно, это не Photoshop, но некоторые операции проделать все-таки можно. К примеру, положить под текст дополнительный слой с фоновым изображением. На любителя, но если разобраться в приложении, можно делать фотографии, отличные от всех других!
На любителя, но если разобраться в приложении, можно делать фотографии, отличные от всех других!
BubbleFrame
BubbleFrame позволяет не только накладывать текст на фотографию, но и делать из нее настоящую открытку или коллаж. У меня не получилось сделать ничего толкового, однако это скорее моя проблема, чем проблема приложения. Если вы хотите сделать нечто особенное, то BubbleFrame подойдет для этого, как нельзя лучше.
PicLab
PicLab немного отходит от концепции добавления текста и помимо этого также предлагает различные фильтры и редактирование изображения. Помимо этого, с его помощью также можно рисовать на фотографиях и делается это довольно быстро и получается неплохо. Приложение бесплатно, однако если вы захотите избавиться от водяного знака внизу, придется заплатить $0,99.
WordFoto
Иногда одного названия хватает для того, чтобы понять, что приложение тебе не нравится. И несмотря на то, что слово «photo» здесь написано с ошибкой, спишем это на маркетинговый ход. В WordFoto есть большая коллекция шрифтов, однако то, что приложение не обновлялось с 2011 года заставляет задуматься и выбрать вариант получше.
В WordFoto есть большая коллекция шрифтов, однако то, что приложение не обновлялось с 2011 года заставляет задуматься и выбрать вариант получше.
Stickr
Stickr позволяет добавлять на свои изображения наклейки и стикеры и выглядят они реально круто! Немного по-хипстерски, но все же. Если вы хотите добавить своим фотографиям немного стиля и уникальности, то Stickr — отличный выбор.
(via)
Некоторые из перечисленных выше приложений копируют друг друга, однако есть и уникальные. Какими из них пользуетесь вы?
Как сделать надпись на фото красивым шрифтом
Как добавить красивую надпись на фотографию
Добавлять текст на изображение позволяют практически все современные графические редакторы. Однако далеко не в каждой программе это можно сделать действительно красиво. В статье мы предлагаем вам узнать о том, как быстро сделать надпись на фото, которая гармонично впишется в общую композицию снимка и украсит его. Для работы нам понадобится редактор «Студия Эффектов» и буквально 5 минут свободного времени.
Для работы нам понадобится редактор «Студия Эффектов» и буквально 5 минут свободного времени.
Первый шаг к успеху: установка программы
Первое, что вам необходимо сделать — это скачать удобный фоторедактор с эффектами и сохранить его у себя на компьютере. Процесс установки программы стандартен и не займет у вас большого количества времени. Внимательно ознакомьтесь с лицензионным соглашением и укажите папку, в которую нужно поместить файлы приложения. Затем создайте ярлык программы на рабочем столе. Так вы сможете быстро приступить к работе в редакторе в дальнейшем.
Выберите самую лучшую фотографию
Готовы начать работу? Дважды кликните по ярлыку программы и выберите в появившемся стартовом меню опцию «Открыть фото». Найдите на компьютере фотоснимок, который хотите дополнить текстовым комментарием. Выбранная вами фотография моментально появится в рабочей области. Сразу же перейдите в меню «Текст»: именно там вы сможете добавить на фотографию нужную вам надпись и настроить ее.
Выбранная вами фотография моментально появится в рабочей области. Сразу же перейдите в меню «Текст»: именно там вы сможете добавить на фотографию нужную вам надпись и настроить ее.
1
Добавляйте любые текстовые комментарии
Чтобы все представленные в меню функции активировались, вам нужно кликнуть по кнопке «Добавить текст». На фотографию тут же будет добавлен текстовый блок. Поменяйте его содержание, указав нужную вам информацию в меню слева. Расположение надписи также можно легко скорректировать.
Повернуть надпись можно на шкале «Поворот» в секторе «Дополнительные параметры». Сдвиньте бегунок на линии влево, если хотите повернуть текст по часовой стрелке, вправо — если против нее. Здесь же вы можете скорректировать прозрачность надписи.
Здесь же вы можете скорректировать прозрачность надписи.
2
Выберите красивый шрифт
Самое интересное в работе с текстом — это подбор шрифта. Кликните по соответствующему раскрывающемуся списку, а затем выделите шрифт, который хотите использовать. Экспериментируйте! Пробуйте разные варианты: правильно подобранные классические, рукописные, готические, контурные и другие виды шрифтов могут стать очень интересным дополнением для фотографии.
3
Не нашли подходящего шрифта? Не расстраивайтесь! Вы всегда можете пополнить стандартную коллекцию самостоятельно. Тысячи шрифтов на любой вкус и цвет легко можно найти в свободном доступе на просторах всемирной паутины. Просто скачайте понравившийся шрифт на свой компьютер, а после скопируйте его в папку «Шрифты» в панели управления. Готово! Шрифт сразу же станет доступным для работы в «Студии Эффектов» и других программах.
Тысячи шрифтов на любой вкус и цвет легко можно найти в свободном доступе на просторах всемирной паутины. Просто скачайте понравившийся шрифт на свой компьютер, а после скопируйте его в папку «Шрифты» в панели управления. Готово! Шрифт сразу же станет доступным для работы в «Студии Эффектов» и других программах.
Дополните надпись цветным контуром
Итак, вы узнали о том, как добавить надпись на фото и выбрать для нее новый шрифт. Но это далеко не все возможности редактора «Студия Эффектов». Например, дополнительно вы можете настроить стиль начертания текста: сделать его жирным или курсивным, добавить тень, также попробуйте использовать яркий контур.
4
Выберите эффектную заливку
Правильно расставить акценты на изображении вы сможете, если подберете удачную заливку для текста. Самый простой вариант оформления текста — это заливка одним цветом.
Сложнее в исполнении, но намного интереснее будет смотреться заливка градиентом. Самостоятельно вы можете скорректировать стиль перехода. Для этого вам нужно щелкнуть по выпадающему списку под окошками с цветами и выбрать подходящий вариант. Также в качестве «заливки» можно использовать одну из 43 встроенных текстур.
Самый простой вариант оформления текста — это заливка одним цветом.
Сложнее в исполнении, но намного интереснее будет смотреться заливка градиентом. Самостоятельно вы можете скорректировать стиль перехода. Для этого вам нужно щелкнуть по выпадающему списку под окошками с цветами и выбрать подходящий вариант. Также в качестве «заливки» можно использовать одну из 43 встроенных текстур.
5
Украшайте фотографию с помощью рамок и клипарта
Вы смогли сделать надпись на фото красивым шрифтом. Далее сохраните фотографию в любом популярном графическом формате или же попробуйте улучшить её качество. Вернитесь в редакторе фото с эффектами в меню «Эффекты» и подберите в каталоге пресет, который улучшит вашу фотографию. Например, так вы можете стилизовать фото под старинный снимок, повысить его насыщенность, добавить необычный световой эффект… и все это в один клик мыши!
Например, так вы можете стилизовать фото под старинный снимок, повысить его насыщенность, добавить необычный световой эффект… и все это в один клик мыши!
6
Дополнительно для изображения можно подобрать стильное обрамление. Откройте меню «Рамки» и дважды кликните по приглянувшемуся варианту оформления на панели справа. Аналогично изображение можно украсить яркими картинками («Клипарт»): принцип добавления этих элементов абсолютно идентичен добавлению рамок.
7
Вот и всё! Вам осталось лишь зафиксировать все внесенные изменения. Для этого кликните по кнопке «Сохранить». Выберите папку, в которую следует поместить обработанное фото, а затем придумайте название для файла и выберите формат. Теперь вы всегда легко сможете улучшить любое изображение и добавить красивую надпись на фото, если такая необходимость возникнет.
Выберите папку, в которую следует поместить обработанное фото, а затем придумайте название для файла и выберите формат. Теперь вы всегда легко сможете улучшить любое изображение и добавить красивую надпись на фото, если такая необходимость возникнет.
Как написать текст на картинке в Ворде
Документы в Ворде – это не всегда официальные документы, но и файлы другого характера. Именно в них, неофициальных документах, пользователь может позволить себе разместить картинку или фотографию. И именно тогда у него и возникает вопрос, а как написать текст на картинке в Ворде? На самом деле, в этом нет ничего сложного. Просто прочитайте нашу статью и выполните все указанные действия. Итак, приступим.
Как написать текст на картинке в Ворде: способ № 1
На самом деле, в этом нет ничего сложного. Итак, что требуется сделать пользователю?
- Для начала вставляем рисунок в документ. Делаем это при помощи раздела «Вставка», расположенного на панели инструментов.

- Далее размещаем его в нужной части документа.
- Кликаем правой кнопкой мышки.
- Жмем на пункт «На задний план» (как именно — показано на картинке)
- Помещаем объект за текстом.
- А теперь только осталось надвинуть картинку на текст.
Способ для Ворда 2003 года
На самом деле, тем, кто пользуется Вордом 2003 года, тоже не нужно делать ничего особенно сложного. И алгоритм действий практически дублирует вышеописанный, различия лишь в оформлении самого меню.
Для начала вставляем рисунок в документ. Делаем это при помощи раздела «Вставка», расположенного на панели инструментов. После этого пользователь его в нужной части документа. Далее жмем на правую кнопку мышки, а после выбираем в предложенном списке пункт «На задний план». Затем помещаем объект за текстом. После осталось надвинуть картинку на текст. Как видите, сложного ничего в этом нет.
Добавляем текст на фотографию при помощи WordArt
Это еще один простой и быстрый способ, позволяющий написать текст на картинке в Ворде. Для начала щелкаем в документе на то место, где вы хотите разместить фотографию. Далее, во вкладке «Вставка», размещенной в меню, в группе Иллюстрации кликаем на кнопку Фигуры. После чего выбираем пункт «Новое полотно».
Для начала щелкаем в документе на то место, где вы хотите разместить фотографию. Далее, во вкладке «Вставка», размещенной в меню, в группе Иллюстрации кликаем на кнопку Фигуры. После чего выбираем пункт «Новое полотно».
Далее пользователю необходимо кликнуть на полотно, после чего в разделе «Вставка», в группе «Иллюстрации» выбрать пункт с названием «Рисунки». Далее пользователю необходимо найти на компьютере фотографию и дважды на нее щелкнуть. Затем, на вкладке «Вставка» в группе с названием «Текст» жмем на кнопку WordArt. Далее щелкаем на внешнюю границу объекта WordArt. Для того, чтобы выбрать нужный объект, перетаскиваем текст на фотографию. Если же вам необходимо разместить его наклонно, то пользователю необходимо изменить угол наклона. После этого, в разделе Работа с рисунками, во вкладке Формат в группе Упорядочить щелкаем стрелку рядом с кнопкой Группировать, а затем делаем выбор пункта «Сгруппировать».
Как написать текст на картинке в Word, используя надпись
В данном разделе мы разберем еще один способ, позволяющий разместить текст на графическом объекте в документе. В нашем случае — это фотография или картинка. Итак, каков алгоритм действий в данном случае?
В нашем случае — это фотография или картинка. Итак, каков алгоритм действий в данном случае?
- Для начала находим в документе место, где требуется разместить фотографию или картинку.
- Далее в разделе «Вставка» в группе Иллюстрации жмем на кнопку Фигуры, а затем выбираем раздел «Новое полотно».
- Щелкаем на него, после чего во вкладке Вставка находим и нажимаем на кнопку «Рисунки».
- После этого пользователю требуется найти фото на компьютере, после чего щелкнуть за пределами полотна.
- Далее в «Вставка» в группе Текст жмем на кнопку Текстовое поле.
- Выбираем параметр Добавление надписи, расположенный внизу меню.
- Далее пользователь должен напечатать текст и перетащите его в нужное место.
- Если пользователь хочет поменять шрифт или стиль, то напечатанный текст нужно выделить, а затем применить понравившейся формат в меню.
- После этого текст можно переместить на фотографию или картинку.

- Не забудьте и зайти и в раздел «Средства рисования», где необходимо будет нажать пункт «Сгрупировать».
Кстати, в разделе «Средства рисования» пользователь сможет видоизменить графический объект. Например, нажав кнопку «Заливка фигуры» можно убрать заливку на фигуре. Если зайти в раздел «Контур фигуры», то можно удалить контур.
В данной статье мы рассмотрели, как написать текст на картинке в Ворде, используя при этом несколько простых и понятных способов работы. На самом деле, как показывает практика, в этом нет ничего сложного, главное следовать алгоритму действий. Только в этом случае полученный результат от проведенной работы вас не разочарует.
Вам понравилась статья?
Наши авторы уже более 10 лет пишут для студентов курсовые, дипломы, контрольные и другие виды учебных работ и они отлично в них разбираются. Если Вам тоже надо выполнить курсовую работу, то оформляйте заказ и мы оценим его в течение 10 минут!Читайте другие статьи:
Как добавить текст на фото
Здравствуйте дорогие читатели GimpArt.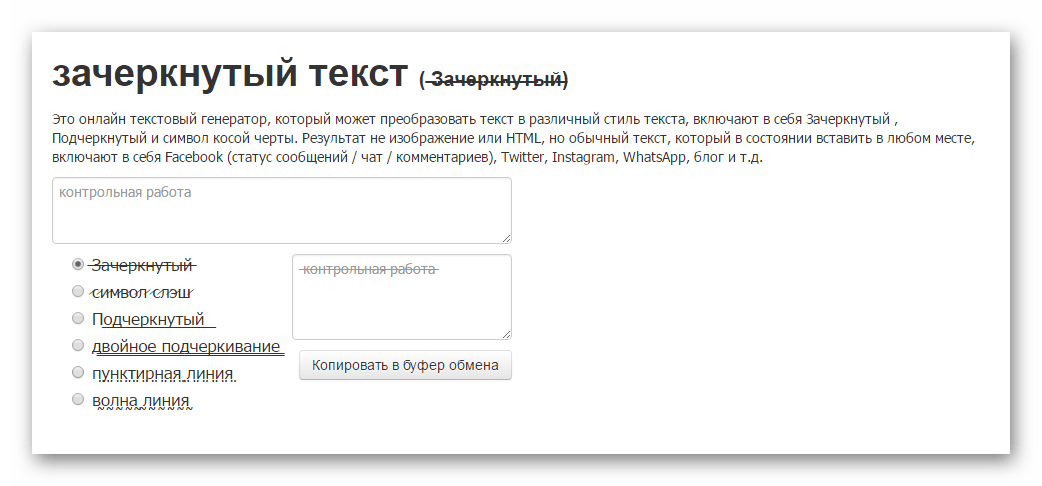 Org. Предлагаю вашему вниманию вторую часть урока про добавление текста на фотографию, где мы более подробно остановимся на оформлении самого текста.
Org. Предлагаю вашему вниманию вторую часть урока про добавление текста на фотографию, где мы более подробно остановимся на оформлении самого текста.
Как я и обещал, сегодня мы поговорим о внешнем оформлении текста и научимся грамотно вписывать любую надпись на изображение. Если пропустили первую часть урока, то ее можно найти здесь.
Шаг 1. Как всегда в начале урока открываем исходную фотографию в редакторе. Я же, для более детального пояснения создам новый белый холст, на котором напишу текстовую надпись.
Шаг 2. Далее на панели инструментов выбираем «Текст» и создаем надпись на изображении. Если помните, слой с текстом создается автоматически. Нам не надо специально под тест делать новый слой.
При выборе инструмента «Текст» и его активации (нажатие на область изображения, куда приблизительно необходимо добавить текст) откроется диалоговое окно под названием «Текстовый редактор GIMP».
Давайте поближе рассмотрим его параметры.
Открыть – С помощью данной кнопки вы можете загрузить в редактор, заранее подготовленный текст в текстовом блокноте. Но и здесь есть маленькое «но». Ваш набранный текст в блокноте должен иметь кодировку текста UTF-8.
Конечно же, самым простым способом вставки текста в поле редактора GIMP является банальный копи-паст текста, т.е. использование клавиш «Ctrl+C» (копировать) и «Ctrl+V» (вставить).
Очистить – удаляет весь набранный текст
LTR – (по умолчанию) выравнивание текста по левому краю
RTL – выравнивание текста по правому краю
854
Использовать выбранный шрифт – активация данного пункта позволяет увидеть оформление текста выбранным шрифтом прямо в текстовом редакторе GIMP.
Шаг 3. И вот теперь начинается самое вкусное. Давайте изменим шрифт надписи на более симпатичный. Для этого предлагаю скачать и установить русский каллиграфический шрифт (Adventure. rtf). Теперь в выпадающем меню выбрать наш шрифт и изменить его размер.
rtf). Теперь в выпадающем меню выбрать наш шрифт и изменить его размер.
Основные параметры инструмента «Текст»
Давайте подробнее рассмотрим параметры текста. С первыми вы уже познакомились — «Шрифт» и «Размер шрифта». Думаю особого пояснения здесь не надо. А вот на следующих настройках остановимся поближе.
Сглаживание – (Включен по умолчанию) Позволяет смягчить края текста за счет изменения их прозрачности и яркости. По умолчанию данный параметр включен и это очень удобно, но иногда бывает потребность в создании текста с четкими краями. Например, при создании индексированного изображения или текста с очень маленьким размером шрифта.
Хинтинг – (Включен по умолчанию) Данный пункт делает текст малого размера боле четким. При редактировании изображений, в которых будут использоваться большие объемы текста, вам не нужно трогать данный параметр. Но если вы используете текст небольшого размера, то стоит включить данный параметр. Посмотрите, что получится, если отключить его. (Наведите курсор мыши на картинку)
Посмотрите, что получится, если отключить его. (Наведите курсор мыши на картинку)
Автоинструктирование — Использование настроек шрифта при маленьких размерах, т. е. при данном пункте Gimp использует настройки самого шрифта, чтобы сделать маленький текст более читаемым.
Цвет – при нажатии на прямоугольник с цветом, откроется до боли знакомое диалоговое окно выбора цвета, где мы можем выбрать желаемый цвет из представленных значений или ввести его цифровой код.
Выключка – термин из типографии, который дословно обозначает способ выравнивания набираемого текста относительно вертикальной границы набора основной текстовой надписи. В редакторе существуют 4 вида выключки:
Выключка влево – выравнивание надписи по левой границе текстового блока
Выравнивание вправо – выравнивание надписи по правой границе текста
Выравнивание по центру – выравнивание текста по центру текстового блока
Полное выравнивание – выравнивание по всей ширине границы текстового блока
Далее идут параметры — вариант отступа, межстрочный интервал и интервал между буквами позволяет точно настроить способ отображения текстовой надписи.
По большому счету данные параметры не требует редактирования, но иногда при использовании шрифтов определенного вида приходится задействовать данные пункты настроек.
И у нас остаются еще два параметра текста:
Текст по контуру – при выборе этого параметры набранный текст размещается по заранее созданному контуру. И давайте для примера создадим текст по контуру. Для этого выбираем инструмент «Овальное выделение» и нарисуем овал.
Теперь переходим в меню «Выделение – В контур»
Снимаем выделение «Выделение снять»
Теперь во вкладке «Контуры» появится вновь созданный контур.
Нажимаем на пиктограмму «глаза»,чтобы включить видимость контура.
Теперь возвращаемся на вкладку слои и выбираем инструмент «Текст» и активируем наш текст. После этого нажмем на кнопку «Текст по контуру»
В результате чего у нас создастся еще один контур.
Теперь, чтобы до конца довести результат сделаем следующие. Во вкладке «Контуры» делаем активным верхний новый контур и вызываем контекстное меню и выбираем пункт «Контур в выделение»
Во вкладке «Контуры» делаем активным верхний новый контур и вызываем контекстное меню и выбираем пункт «Контур в выделение»
Снова возвращаемся на «Слои» и создаем новый прозрачный слой. Для этого щелкаем на пиктограмму «Создание нового слоя».
Так как теперь у нас есть новый слой и активное выделение, то мы можем закрасить это выделение любым цветом. Для этого нажимаем на пиктограмму «Цвет переднего плана» и в новом окне выбираем желаемый цвет. В данном примере я выбрал зеленый.
Чтобы закрасить выделение, просто:
1) наведите курсор мыши на пиктограмму выбора цвета;
2) нажмите правую кнопку мыши;
3) перетащите цвет на рабочий холст;
4) отпустите кнопку мыши.
Далее необходимо деактивировать выделение и отключить видимость контуров. А также желательно отключить видимость основного слоя с текстом. Алгоритм вы можете видеть на скриншоте ниже.
Таким образом мы научились создавать текст по контуру. И у нас остался один параметр настроек.
И у нас остался один параметр настроек.
Контур из текста – создает контур из текстовой надписи. Таким образом во вкладке «Контуры» появится новый контур из текста.
Перемещаем текстовую надпись
Вот мы и рассмотрели основные параметры текста, теперь давайте научимся размещать текстовую надпись на фотографии. Для этого мы будем использовать инструмент «Перемещение».
Как и любой элемент, текстовая надпись также легко перемещать по рабочему холсту. Так как текст у нас находится на отдельном слое, то вы можете легко его перемещать по изображению. Делается это для того, чтобы найти лучшее место для наложения текста и чтобы он грамотно вписывался в композицию фотографии.
Для того чтобы переместить слой с текстом выберете инструмент «Перемещение», на пиктограмме которого расположены стрелочки
Теперь, когда мы выбрали инструмент «Перемещение» подведите курсор мыши к созданному тексту. При этом у нас видоизменится курсор с перчатки, на курсор указателя.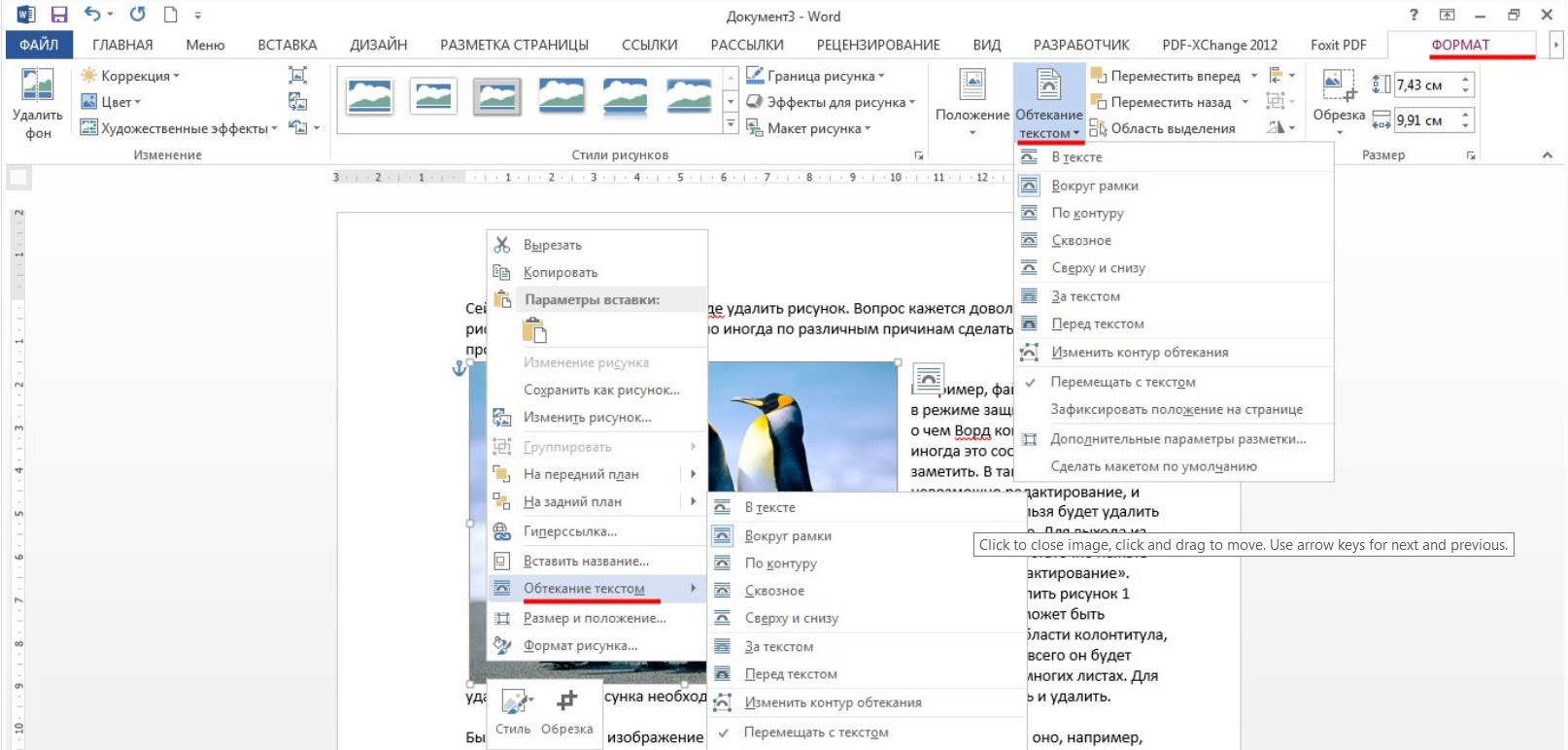
Важно выбирать именно сам текст. Т.е. если вы выберете область на слое, где нет текста, то переместите слой, который расположен ниже. Поэтому в этом случае рекомендую пользоваться параметрами инструмента «Перемещение» и в настройках выбрать «Переместить активный слой».
Таким образом, включив данную настройку, мы можем перемещать только активный слой, т.е. тот слой, который выбран у нас стопке слоев. Переключить данную настройку вы можете также с помощью клавиатуры, зажав на ней клавишу Shift.
Как сохранить свой проект в GIMP?
Для того чтобы сохранить свою работу в гимпе, используется родной формат программы под названием XCF. Данный формат программы подобен формату Фотошопа PSD, который позволяет сохранить результаты вашей тяжелой работы с многочисленными слоями
Для версии GIMP 2.6.11
Переходим в меню «Сохранить как». Откроется диалоговое окно «Сохранить изображение». Теперь необходимо ввести имя сохраняемого проекта с нужным расширением файла.
Если ввести имя файла с расширением XCF, GIMP будет автоматически сохранять вашу работу в выбранном расширении, пока вы не пере сохраните проект в другом расширении, например в JPG.
На этом я завершаю урок про добавление своего текста на изображение. Надеюсь, он будет полезен вам. Подписывайтесь на обновления блога, чтобы не пропустить новые и интересные уроки проекта GimpArt.Org.
C наилучшими пожеланиями, Антон Лапшин!
Как добавить текст к фотографиям (8 лучших приложений для создания подписей к фотографиям 2021 года)
Существует множество приложений, позволяющих добавлять текст к фотографиям. Мы хотим поделиться с вами восемью лучшими вариантами, доступными для вас, и рассказать, как использовать каждый из них.
Каждый фоторедактор в этом списке предлагает уникальные функции, поэтому прочтите каждый из них, чтобы выбрать, какой из них вам больше всего нравится.
8.
 Приложение «Фотографии»
Приложение «Фотографии»
Не хотите использовать сторонние приложения для добавления текста к фотографиям? Сделайте это просто, используя встроенное в iPhone приложение «Фотографии».
Откройте свое изображение и нажмите кнопку «Редактор» внизу экрана. Затем коснитесь значка с тремя точками, чтобы открыть редактор разметки.
Выберите инструмент «Текст» и дважды коснитесь текстового поля, чтобы заменить заполнитель текстом. После того, как вы введете подпись, нажмите Готово.
Теперь выберите инструмент «Перо», чтобы изменить размер, цвет и положение текста. После внесения всех изменений снова нажмите «Готово», и все.
Поскольку приложение имеет базовые функции, вы не можете проявить с ним столько творчества, сколько хотите.Но все же его удобнее всего использовать, если вам нужно быстро добавить подпись к фотографии.
Это не только просто, но и совершенно бесплатно!
7. Быстрый
iPhone | Android
Если вам нужно обновить текстовое приложение iPhone Photos App, Quick может быть именно для вас.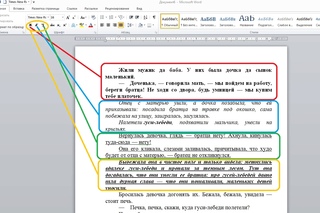 Оно бесплатное, простое в использовании, и в нем больше вариантов шрифтов, чем в родном приложении на вашем iPhone.
Оно бесплатное, простое в использовании, и в нем больше вариантов шрифтов, чем в родном приложении на вашем iPhone.
Во многом он работает так же, как текстовый инструмент в приложении «Фотографии». Сначала выберите фотографию из камеры, затем коснитесь области на фотографии, чтобы создать текстовое поле.После ввода подписи используйте ползунок приложения, чтобы изменить шрифт и цвет.
Чтобы изменить размер текста, сожмите текстовое поле двумя пальцами. Вы также можете перетащить его, чтобы изменить его положение на фотографии.
Если вы знакомы с использованием текстового инструмента в приложении «Фото», то вы найдете Quick интуитивно понятным.
Мы даже можем утверждать, что у него лучший интерфейс, чем то, что предлагает ваше родное приложение. Ползунки позволяют легко просматривать доступные варианты и видеть результаты в режиме реального времени.
Quick может быть бесплатным приложением, доступным как для iOS, так и для Android, но вам нужно будет купить некоторые из их шрифтов, чтобы использовать их. В противном случае вам придется иметь дело с логотипом приложения Quick внизу экрана.
В противном случае вам придется иметь дело с логотипом приложения Quick внизу экрана.
Если вас это беспокоит, то заплатите за полную версию, чтобы все разблокировать.
6. Истории из Instagram
iPhone | Android
Вы когда-нибудь пробовали добавлять текст к фотографиям в Instagram? Вот небольшой прием, который вы можете попробовать: используйте инструмент «Текст» в Instagram Stories.
Это быстро, просто и, самое главное, вы можете загрузить его, чтобы использовать на других платформах.
Чтобы получить доступ к инструменту «Текст», коснитесь «Ваша история» в левом верхнем углу экрана. Затем нажмите белую кнопку спуска затвора внизу, чтобы сделать снимок. Или вы можете выбрать значок галереи рядом с кнопкой вспышки, чтобы вместо этого выбрать существующее изображение.
После загрузки изображения коснитесь значка с текстом (Aa) в правом верхнем углу экрана. Затем выберите свой шрифт, нажав кнопку шрифта в верхней части экрана.
Пока доступно всего пять разных шрифтов, но их достаточно, чтобы ваше изображение выглядело стильно.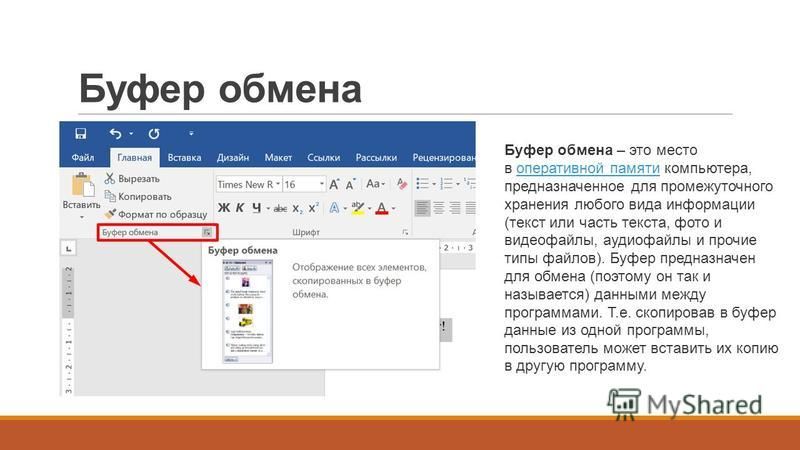
В нижней части экрана коснитесь одного из цветных кружков на палитре, чтобы изменить цвет текста. А чтобы выделить заголовок, коснитесь значка A рядом с кнопкой шрифтов. Затем вернитесь к цветным кругам еще раз, чтобы изменить цвет выделения.
Затем используйте ползунок в левой части экрана, чтобы изменить размер шрифта. Сдвиньте его вверх, чтобы увеличить, и вниз, чтобы уменьшить. Если вам нравится результат, нажмите Готово.
Теперь все, что вам нужно сделать, это либо сохранить изображение, либо отправить его в Your Story.
Текстовый инструмент не самый эффективный, если вы хотите использовать его за пределами Instagram. В конце концов, он может редактировать изображения только в портретном режиме, и у него недостаточно доступных шрифтов.
Но это по-прежнему лучший и самый быстрый вариант при создании контента для ваших историй.
5. Шрифт Candy
iPhone | Android
Если обычные стили шрифтов вас утомляют, попробуйте приложение для редактирования фотографий Font Candy. Имея на выбор более 50 шрифтов, он дает вам гибкость для творчества с вашими подписями.Вы можете добавить что угодно, от вдохновляющих цитат до других элементов дизайна.
Имея на выбор более 50 шрифтов, он дает вам гибкость для творчества с вашими подписями.Вы можете добавить что угодно, от вдохновляющих цитат до других элементов дизайна.
После загрузки изображения в приложение коснитесь значка «Текст». Затем перетащите текстовое поле по экрану туда, где вы хотите разместить заголовок. Затем дважды коснитесь его, чтобы ввести сообщение, а также изменить шрифт.
У вас также есть возможность добавлять стикеры и графику, нажав на значок «Обложка». Как только вы выберете понравившуюся графику, она появится на изображении.
Затем сожмите его, чтобы изменить размер, и перетащите, чтобы изменить его положение на экране.
Чтобы изменить цвет текста или изображения, сначала выделите его и коснитесь значка «Цвет». Как только палитра появится на экране, коснитесь нужного цвета и примените его к тексту или графике.
Как и Quick, бесплатная версия Font Candy оставляет логотип на ваших фотографиях. Чтобы получить от этого максимальную пользу, вам нужно будет сделать несколько покупок в приложении или разблокировать все за 2,99 доллара США.
Он прост в использовании, и в нем есть все инструменты, необходимые для создания замечательного контента, поэтому его определенно стоит купить. Он также доступен как в магазине приложений, так и в магазине Android.
4. Stickr
iPhone
Хотите превратить ваши фотографии в записи из цифрового альбома? Тогда вам стоит попробовать Stickr. Он предлагает более 300 стикеров, которые вы можете использовать для персонализации ваших изображений.
После импорта фотографии нажмите «Соотношение», чтобы настроить размеры изображения для предпочитаемой платформы.
Вы можете изменить размер изображения, чтобы оно работало в Instagram, Facebook и других социальных сетях.
Затем нажмите кнопку «Наклейка» и выберите графический дизайн, который вам больше всего нравится.А если вы хотите создать личное сообщение, все, что вам нужно сделать, это дважды коснуться экрана и начать вводить текст.
Как и другие приложения, Stickr также меняет шрифты, размер и цвет подписи.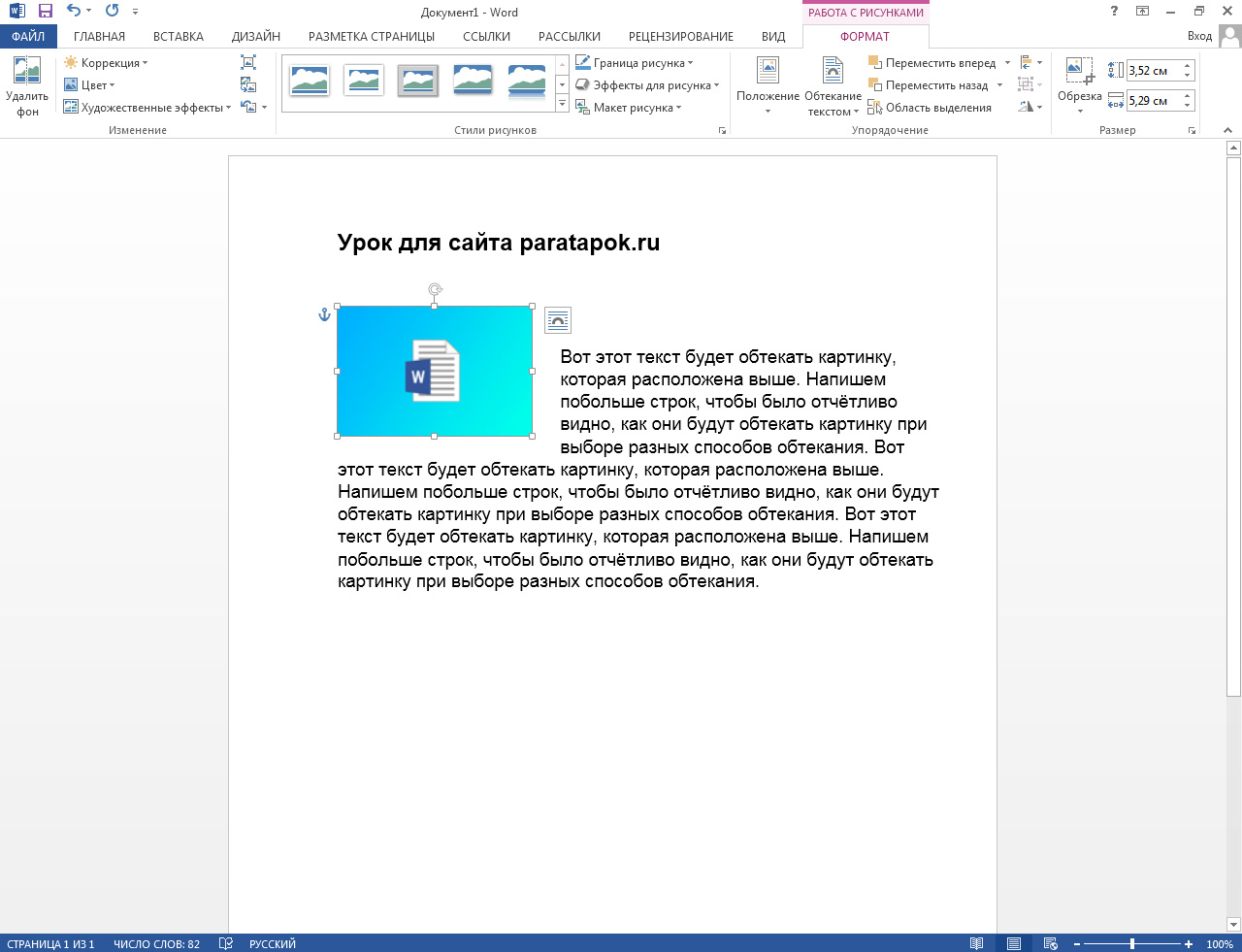
Основным преимуществом Stickr является графика, а не текстовый инструмент. Так что, если вы ищете более надежное приложение, предлагающее больший выбор шрифтов, возможно, оно не для вас.
Но если вы любите весело сочетать подписи с красочными наклейками, то это все, что вам нужно.
3. Более
iPhone | Android
Вы когда-нибудь задумывались, как разместить текст или графику позади кого-то или чего-то на ваших фотографиях? Если вы хотите создать такой эффект, вам нужно скачать Over.
Это забавное приложение предлагает десятки шаблонов для различных целей. И вы можете настроить текст и графику выбранного макета, дважды нажав на них.
Over действительно привлекает своей способностью сделать так, чтобы текст выглядел так, как будто он находится позади объекта на вашем изображении.Хотя вы можете подумать, что это сложно, на самом деле это легко сделать.
Просто выберите инструмент «Маска» и начните стирать части текста, закрывающие объекты на фотографии. Это оно! Вы даже можете увеличить масштаб, чтобы создать точную маску. А если вы ошиблись, нажмите «Отменить» и попробуйте еще раз.
Это оно! Вы даже можете увеличить масштаб, чтобы создать точную маску. А если вы ошиблись, нажмите «Отменить» и попробуйте еще раз.
Over прост и удобен в использовании. Единственный потенциальный недостаток заключается в том, что может быть сложно замаскировать изображения, если вы используете маленький телефон.
2. PicLab
iPhone | Android
В этом приложении есть множество творческих возможностей для тех, кто любит художественно писать текст.Помимо текстового инструмента, он также функционирует как мобильный набор для редактирования.
Сначала выберите инструмент «Текст» в нижней части экрана, чтобы на фотографии появилось текстовое поле. Дважды коснитесь его и начните вводить свое сообщение.
Затем вы можете выбрать в приложении дополнительные инструменты, позволяющие изменять шрифт, размер текста и цвет.
Но что отличает PicLab от большинства приложений, так это то, что он предлагает множество расширенных текстовых функций. Например, он позволяет добавлять к тексту цветовые градиенты и даже создавать тени. Кроме того, в нем есть десятки произведений искусства, которые вы можете добавить к своим фотографиям. И что самое интересное, большинство из них можно настраивать.
Кроме того, в нем есть десятки произведений искусства, которые вы можете добавить к своим фотографиям. И что самое интересное, большинство из них можно настраивать.
Один из недостатков этого приложения — дороговизна. Бесплатная версия PicLab не позволяет многое сделать с фотографиями.
Если вы хотите разблокировать большинство его функций, вам придется купить полную версию за 6,99 доллара. Но если вы относитесь к тому типу людей, которым нравится полный контроль над творчеством, цена определенно того стоит.
1. Canva
iPhone | Android
Это приложение лучше всего подходит, если вы все время работаете на разных платформах.Помимо удобного интерфейса, он также позволяет настраивать контент для различных сайтов социальных сетей.
Когда вы откроете приложение, вы увидите различные дизайны для разных социальных сетей. Найдите платформу, которую хотите использовать, и выберите понравившийся макет.
После загрузки шаблона вы можете выбрать любой из элементов изображения и изменить их. Если вы хотите заменить стандартную фотографию, нажмите на нее и выберите изображение из своей галереи.
Если вы хотите заменить стандартную фотографию, нажмите на нее и выберите изображение из своей галереи.
Затем коснитесь текстовых полей и введите собственное сообщение.После выбора текстового поля на экране появятся дополнительные инструменты.
Выберите любой из них, чтобы изменить шрифт, цвет, выравнивание и интервал.
Canva — одно из самых простых приложений в этом списке. Вам даже не нужно думать о дизайне, потому что для вас уже есть шаблоны.
Это бесплатно, но они также предлагают покупки в приложении, если вы хотите купить некоторые из их фотографий или графики.
Заключение
Выбор идеальных инструментов редактирования для добавления текста к фотографиям — дело ваших предпочтений.Итак, выясните, какие функции вам нужны, и взвесьте плюсы и минусы каждого варианта в списке.
Хорошая новость в том, что вы можете попробовать их все бесплатно. Так что не торопитесь, чтобы проверить их, прежде чем покупать любую из них.
И, конечно, не обязательно ограничиваться одним вариантом. У вас также есть возможность использовать несколько приложений при редактировании фотографий.
У вас также есть возможность использовать несколько приложений при редактировании фотографий.
Таким образом, вы сможете максимально использовать все их функции и создать уникальный контент для социальных сетей.
9 выдающихся приложений для добавления текста к фотографиям
Добавить текст к фото
Текст на изображениях — это идея сообщений, плакатов, поздравительных открыток и живописных дисплеев.А любители шрифтов (вы знаете, кто вы) всегда будут искать способы добавить текст в снимки и фотографии из отпуска. К счастью, украсить свои фотографии текстом можно прямо на мобильном телефоне с помощью различных приложений для создания шрифтов.
Мы выбрали девять приложений для iOS и Android из большого количества, которые могут добавлять текст или художественные наклейки на ваши фотографии. Некоторые из них бесплатны, у некоторых есть бесплатные версии, в большинстве есть дополнительные покупки в приложении, а другие стоят всего пару долларов.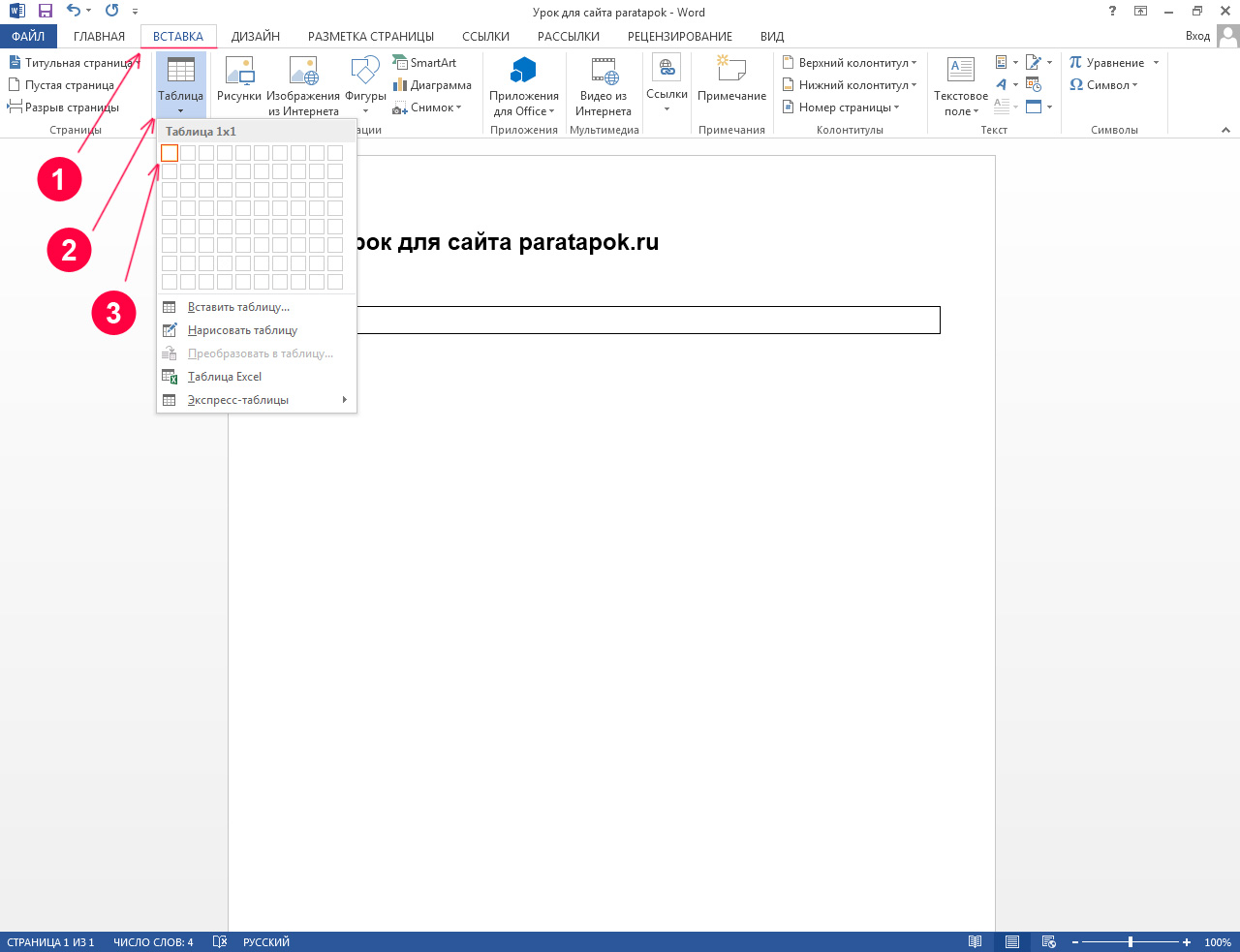
Word Swag
Word Swag, $ 2,99 от Oringe, позволяет либо разместить текст поверх изображения, либо вырезать маску внутри изображения, чтобы создать оригинальный приятный спецэффект. В простом в использовании интерфейсе преобладают три элемента управления значками: один циклически переключает стили, другой дает вам выбор цветов, а третий контролирует прозрачность и яркость фона. Word Swag также предлагает автономные шаблоны, которые можно использовать в качестве фона для самостоятельных типографских работ.
Перебирайте форматированный текст в ассортименте стилей и декоративных значков и пробуйте каждый из них на своей фотографии, чтобы выбрать наиболее подходящий.Жесты меняют размер шрифта или наклона. Отдельное рабочее пространство позволяет вам написать свое сообщение или выбрать цитату из серии — приятный штрих.
➤ Word Swag для iOS
Телефон
Phonto — это простое бесплатное приложение, которое дает вам множество возможностей украсить ваши изображения текстом с большим разнообразием декоративных шрифтов или добавить текст внутри мысленных пузырей, плакатов и значков. Большой ассортимент наклеек, таких как звезды и сердечки, можно разместить в разных цветах и под разными углами.Используйте палец или клавиши со стрелками, чтобы перемещать элементы на холсте, наклонять или изменять размер и цвет.
Большой ассортимент наклеек, таких как звезды и сердечки, можно разместить в разных цветах и под разными углами.Используйте палец или клавиши со стрелками, чтобы перемещать элементы на холсте, наклонять или изменять размер и цвет.
Формы и буквы, нанесенные по трафарету, создают красивый эффект вырезания. Вы даже можете использовать Phonto для добавления шрифтов в свою коллекцию на телефоне, на всякий случай, если большой встроенной коллекции будет недостаточно. Покупки в приложении позволяют устанавливать и изменять темы, которые заблокированы в бесплатной версии. Несмотря на простоту использования, Phonto очень приятный.
➤ Phonto для iOS и Android
Типичный
Hi Mom’s Typic выпускается в трех версиях: Бесплатная, Плюс и Детская.Я начал с бесплатной версии и остался очень доволен. Когда ваше изображение доступно, вам предоставляется первая из набора карточек для редактирования. Образцы шрифтов отображаются с элементами управления размером и тенями для текста. Вы можете выровнять текст по левому, правому краю или по центру, но если ваш текст слишком длинный, вам придется вручную разбить его.
Вы можете выровнять текст по левому, правому краю или по центру, но если ваш текст слишком длинный, вам придется вручную разбить его.
В бесплатной версии есть несколько вращающихся объявлений внизу — неприятно, но этого следовало ожидать. Количество цветов ограничено, но элементы дизайна позволяют вам выбирать степень непрозрачности и тени на надписи.Приложение простое и элегантное.
➤ Typic для iOS
Более
Благодаря круговой навигации, выбору множества шрифтов и гибкой композиции на основе жестов Over — одна из наиболее универсальных утилит для мобильных шрифтов. Просто сделайте снимок или выберите свою фотографию и коснитесь вкладок «Добавить текст» или «Добавить произведение искусства». После ввода текста и выбора цвета появляется круговое колесо с несколькими вариантами редактирования, включая выравнивание, непрозрачность, размер и кернинг.
Вам нужно прокрутить большое количество доступных шрифтов и нажать, чтобы сразу выбрать любое количество шрифтов прямо на вашем изображении. Существует также ограниченное количество бесплатных штриховых рисунков, которые вы можете наложить на свое изображение: на холсте появляется сетка, которая помогает вам расположить рисунок. Каждый раз, когда вы хотите изменить элемент изображения, просто нажмите желтую стрелку, чтобы открыть колесо навигации. Компания Over предлагала отличное соотношение цены и качества, предоставляя большое количество шрифтов и, в меньшей степени, штриховые рисунки за 99 центов.
Существует также ограниченное количество бесплатных штриховых рисунков, которые вы можете наложить на свое изображение: на холсте появляется сетка, которая помогает вам расположить рисунок. Каждый раз, когда вы хотите изменить элемент изображения, просто нажмите желтую стрелку, чтобы открыть колесо навигации. Компания Over предлагала отличное соотношение цены и качества, предоставляя большое количество шрифтов и, в меньшей степени, штриховые рисунки за 99 центов.
➤ Более для iOS и Android
Шрифт Candy
Маскирование изображений в буквенные формы не особенно сложно, но это процесс, если вы делаете это в редакторе изображений, таком как Photoshop.Font Candy от Easy Tiger Apps упрощает работу с этим мобильным приложением. Выберите красочное изображение, и вы получите маскированный интерфейс со шрифтом по умолчанию. Каждая цветная плитка добавляет оттенок к маске, а ползунок регулирует эффект. Маленький квадрат переключает цвета между фоном и текстом, при этом изображение все еще находится внутри букв.
При маскировке букв хорошо, когда они находятся в центре внимания, поэтому я обычно использую большие и широкие шрифты для работы. Вы можете регулировать размер и кернинг, смешивать разные шрифты и слова вместе, масштабировать, обрезать и добавлять цветовые размытия к изображению,
➤ Font Candy для iOS
BubbleFrame
BubbleFrame от FreshProduce не только позволяет добавлять текст к фотографиям, но и позволяет создавать сложные макеты с текстом, который следует по контуру.Приложение поставляется с множеством сложных встроенных пузырьковых шаблонов, которые вы можете перемещать и настраивать вручную, но вы можете просто выбрать простой, чтобы начать работу. Внутри каждого можно разместить фото или видео или смешать формы. Все рамки и изображения можно настроить на непрозрачность и оттенок с помощью падающих теней.
Когда вы добавляете надписи из большого выбора шрифтов (или устанавливаете собственные шрифты), вы можете позиционировать, вращать, кернуть и придавать тексту такой вид, который вам нужен. Это как если бы у вас на телефоне был InDesign или Quark.BubbleFrame имеет множество параметров и, следовательно, требует обучения. Из-за небольшого пространства в телефоне элементы в основном перемещаются с помощью ползунков, а не кончиков пальцев. Если вы хотите создать что-то действительно конкретное, вы легко сможете открыть для себя множество интересных возможностей BubbleFrame.
Это как если бы у вас на телефоне был InDesign или Quark.BubbleFrame имеет множество параметров и, следовательно, требует обучения. Из-за небольшого пространства в телефоне элементы в основном перемещаются с помощью ползунков, а не кончиков пальцев. Если вы хотите создать что-то действительно конкретное, вы легко сможете открыть для себя множество интересных возможностей BubbleFrame.
➤ BubbleFrame для iOS
PicLab
PicLab, номинально редактор фотографий, предлагает ряд простых в использовании типографских элементов, привлекательных экранных и декоративных шрифтов в дополнение к эффектам фильтров, которые вы можете использовать на своих фотографиях.Встроенная коллекция шрифтов позволяет делать обычные вещи, например изменять размер, вращать и настраивать непрозрачность. Несколько текстовых слоев позволяют смешивать шрифты вместе для получения хороших эффектов типа плаката.
После того, как вы положите первый слой шрифта, вы можете использовать карандаш, чтобы рисовать пальцами другие линии и каракули. Если вы хотите быстро собрать что-то, на что действительно стоит обратить внимание, PicLab не будет тратить ваше время зря. Версии приложения по умолчанию бесплатны, но оптимизированная для iPad версия HD стоит 1 доллар.99, а избавление от водяного знака обойдется вам в 99 центов.
Если вы хотите быстро собрать что-то, на что действительно стоит обратить внимание, PicLab не будет тратить ваше время зря. Версии приложения по умолчанию бесплатны, но оптимизированная для iPad версия HD стоит 1 доллар.99, а избавление от водяного знака обойдется вам в 99 центов.
➤ PicLab для iOS, Android и Windows Phone
WordФотография
В наложении слов и изображений есть что-то интригующее, а не просто передача сообщения, а WordFoto от bitCycle делает ваши изображения яркими и типографскими. Как только вы погрузитесь в приложение, вы увидите, насколько легко начать работу с мгновенными предустановленными стилями. Однако вы также можете создавать свои собственные предустановки, смешивая текст переднего плана и цвет фона, изображение, размытие и тень, а также яркость и контраст насыщенности.Затем выберите до пяти шрифтов, которые вы хотите использовать, и вы получите совершенно уникальную презентацию для вашего любимого изображения.
В приложении есть несколько основных слов и фраз, но вы можете легко добавить свое собственное слово или набор слов для более глубокого обозначения и обмена сообщениями.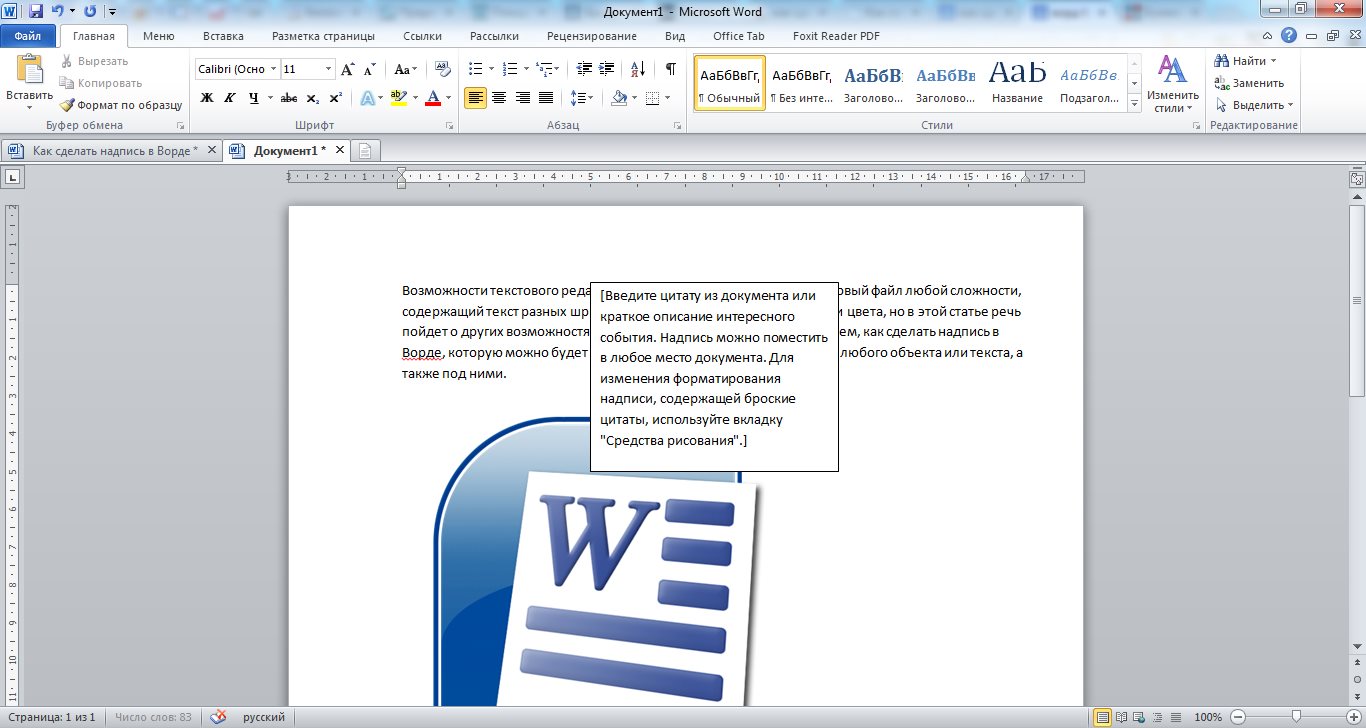 В этом случае слово стоит не менее 1000 картинок.
В этом случае слово стоит не менее 1000 картинок.
➤ WordFoto для iOS
Наклейка
НаклейкаBucket Labs предназначена для людей, которые хотят набрать свои изображения с минимальными затратами времени и усилий и выразить эстетику наклейки.Наклейки позволяют вам выбирать из красочного ассортимента из примерно 300 дизайнов и размещать их в любом месте поверх изображения для создания эффекта, похожего на альбом для вырезок. Это не значит, что в результате не будет вашего личного подхода. У вас по-прежнему есть возможность изменять цвет, текст, эффекты фильтрации фотографий и многое другое.
Когда ваше изображение попадает в интерфейс Stickrs, вы можете обрезать и фильтровать, но помните о таблице, потому что вы хотите, чтобы отфильтрованное изображение хорошо сочеталось с выбранной вами наклейкой (или наклейками). Встроенные стикеры бывают базового дизайна, форм, иллюстраций, бумаги и раскраски — с чего можно начать.Stickr, который стоит 1,99 доллара, позволяет легко выбрать собственную цветовую схему, тип и размер. Специальные наклейки, такие как руки, значки и путешествия, доступны в виде покупок в приложении. Стикеры дают другой высококачественный взгляд на текст изображения, и разнообразие приветствуется.
Специальные наклейки, такие как руки, значки и путешествия, доступны в виде покупок в приложении. Стикеры дают другой высококачественный взгляд на текст изображения, и разнообразие приветствуется.
Stickr для iOS
Это всего лишь девять из самых крутых, самых уникальных и разнообразных приложений, которые я пробовал для добавления текста к вашим фотографиям (вот 10 приложений, которые заставляют изображения говорить). Покрутите их и посмотрите, что вы думаете.У вас есть фавориты, не упомянутые здесь? Дайте нам знать в комментариях ниже.
Читать далее: Google покупает приложение для гидов Jetpac, поддержка которого закончится 15 сентября
Вот лучшие приложения для iPhone для добавления текста к фотографиям [2020]
Ищете приложения для iPhone для добавления текста к фотографиям?
Фотографии с текстом — самое популярное в визуальном контенте!
Изображениями на 93% чаще делятся в социальных сетях, чем любым другим типом контента.
Если вы не можете сделать хорошее фото, чтобы спасти свою жизнь, изображения с текстом — ваш ответ!
Добавленный текст не только улучшает и объясняет ваши собственные фотографии, но многие из этих приложений предоставляют фон, так что вам даже не нужно предоставлять фотографию.
Конечно, есть много способов добавить текст к фото! Предпочитаете настольный инструмент?
ПРОЧИТАЙТЕ: 20+ ЛЕГКИХ способов делать цитаты с картинками в ИнтернетеPLUS, у нас есть ДЕВЯТЬ приложений для дизайна для Android в статье ниже.Не только для iPhone!
Этот пост был первоначально опубликован в июле 2015 года и обновлен в 2017, 2019 и 2020 годах.
Десять лучших приложений для письма на картинках
Я нашел самые популярные типографские приложения для iPhone . Ссылки с желтой кнопкой приведут вас в Apple App Store.
Под кнопкой найдите текстовую ссылку на приложение для Android в Google Play.
Я разместил их в порядке рейтинга пользователей App Store по состоянию на январь 2020 года. Все они имеют рейтинг 4.6 или лучше!
Неудивительно, что эти лучшие приложения также часто обновляются, поэтому каждое из них должно работать как шарм, независимо от того, когда оно вам нужно.
В начале 2010-х приложения для графического дизайна появлялись, как цветущая сакура весной. Но многие засохли — они были удалены из App Store или не обновлялись годами. Я просто не могу их рекомендовать.
Итак, вот подробности о лучших приложениях для iPhone для добавления текста к фотографиям, и другие в списке в конце!
Эти 10 получили тысячи положительных отзывов и обновлений за последние 2 месяца.Старые и плохо проверенные приложения были удалены из этого сообщения.
Большинство приложений можно загрузить бесплатно, но чтобы получить все функции, они обойдутся вам в 5–15 баксов в месяц.
Попробуйте несколько, прежде чем оформить подписку — никто не может сделать все.
Посмотрите, какие из них подходят вашему стилю, и попробуйте их. У большинства есть бесплатная версия и / или 7-дневная бесплатная пробная версия премиум-версии.
ПРИМЕЧАНИЕ. Если вы хотите использовать приложения для своего бизнеса, обязательно ознакомьтесь с их Условиями использования, чтобы убедиться, что это разрешено.Подробнее об условиях использования дизайнерских приложений.
Word Swag: простой текст на изображениях (рейтинг 4,9)
Иногда простота — это хорошо. WordSwag — один из самых простых, но самых крутых, текста в приложениях для фотографий.
WordSwag и Typorama (см. Ниже) похожи в том, что они построены на механизме шрифтов, который одним касанием генерирует для вас полный дизайн типографики. Нажимайте снова и снова, пока не найдете понравившийся дизайн.
Сохраните его, если он вам нравится, так как этот дизайн может больше не появиться!
Они также предлагают поиск изображений прямо в приложении — бесплатные общедоступные фотографии с Pixabay.
Кроме того, оба приложения предоставляют собственный уникальный фон, возможность выбирать изображение из фотопленки и цитаты для использования прямо в приложении.
Word Swag — оригинал, и он отличный, но на самом деле не сильно изменился за эти годы. Это также делает его упрощенным и простым.
Включает 16 различных размеров социальных сетей, в том числе размер булавки Pinterest и истории Instagram.
Создавайте творческие цитаты с помощью нескольких нажатий в Word Swag.Используйте Word Swag для:
- Создайте свои собственные стильные цитаты
- Создайте красивую графику для Instagram, Stories, Facebook, Twitter, Tumblr
- Сделайте графику для своего блога
- Создайте объявления и листовки
- Подпись под фото
- Придайте словам свежий дизайнерский вид
- Сделайте графику высокого разрешения для печати (функция Pro)
- Разместите на ней свой логотип! (Функция Pro)
WordSwag в настоящее время можно загрузить бесплатно по цене 4 доллара США. 99 в месяц для варианта Pro, который позволяет загружать файлы в высоком разрешении и размещать логотипы.
99 в месяц для варианта Pro, который позволяет загружать файлы в высоком разрешении и размещать логотипы.
Word Swag для пользователей Android доступен здесь.
Adobe Spark Post Графический дизайн Создатель коллажей (оценка 4,9)
Я не использовал приложение для iPhone, но мне нравится Adobe Spark Post, а также Spark Video на компьютере.
Бонус! Если у вас есть платная подписка Adobe Creative Cloud, Adobe Spark Premium для приложения уже включена.Это большой плюс! Премиум-версия позволяет легко добавить ваш брендинг и шаблоны.
Ваши сообщения синхронизируются между вашим компьютером и мобильными устройствами, поэтому вы можете создавать и делиться ими везде, где вас ждет вдохновение.
Adobe Spark Post — это увлекательный, быстрый и простой способ создавать потрясающую графику на все случаи жизни.
Начните работу за секунды с профессионально разработанными шаблонами, которые можно настроить всего несколькими нажатиями.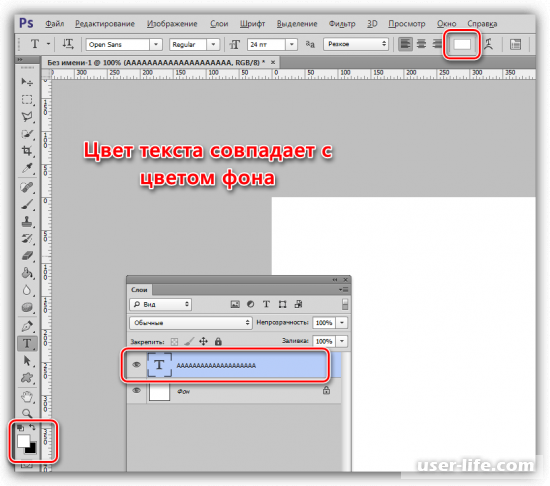 Выберите фотографии, добавьте текст и примените фильтры дизайна, чтобы мгновенно создавать красивую, привлекательную графику.Каждое нажатие дает вам совершенно новый макет, цветовую палитру, стиль оформления и фильтр — опыт проектирования не требуется.
Выберите фотографии, добавьте текст и примените фильтры дизайна, чтобы мгновенно создавать красивую, привлекательную графику.Каждое нажатие дает вам совершенно новый макет, цветовую палитру, стиль оформления и фильтр — опыт проектирования не требуется.
Премиум-версия включает еще больше красивых шаблонов, но и бесплатная версия не лишена недостатков.
Приложение Adobe Spark Post предлагает волшебное изменение размера, редактирование видео и бизнес-брендинг.Вот несколько забавных способов создания с помощью Spark Post:
- Анимированные видео сообщения — нажмите, чтобы создавать привлекательные анимированные сообщения и делиться ими как видео.
- Фильтры дизайна — Преобразуйте текст и фотографии в профессиональную графику одним нажатием.
- Auto Resize — Мгновенно измените размер вашего дизайна, чтобы он идеально подходил для каждой социальной платформы.
- Auto Recolor — Одно касание, чтобы изменить цветовую палитру вашего дизайна и сделать ее популярной.

- Magic Text — Измените размер текста, и красивая типографика будет применяться на лету.
- Magic Layout — Объедините свои фотографии и текст в потрясающие и запоминающиеся коллажи.
- Вырезки для текста — выделите фоновое изображение через текст одним касанием.
Кроме того, вы можете легко поделиться своими проектами через свои любимые социальные платформы, текст или электронную почту, чтобы поразить свою аудиторию.
Попробуйте Adobe Spark Post Graphic Design Collage Creator здесь.Загрузите Adobe Spark Post для Android здесь.
Canva Graphic Design Creator (оценка 4,9)
Все знают Canva, и теперь она появилась в приложении для iOS!
Лично я этим приложением не пользовался. Мне кажется, что онлайн-Canva требует обучения, а ее условия и лицензии невероятно сложны.Достаточно сказать, что не используйте никакие творения Canva для перепродажи, если вы не уверены, что каждый использованный вами элемент имеет права на коммерческое использование.
Это, похоже, исключает публикации в социальных сетях и другие виды деловой рекламы, такие как листовки, поэтому, в зависимости от ваших потребностей, вы можете проверить это!
Canva говорит:
Canva делает дизайн невероятно простым (и увлекательным)! Создавайте потрясающие дизайны для работы, жизни и развлечений, даже если вы не являетесь экспертом в области дизайна!
Нужна ли вам история в Instagram, создатель логотипа или приглашение на день рождения — создайте все эти потребности графического дизайна и многое другое на Canva.Доступно на вашем iPhone, iPad и компьютере, так что вы можете вернуться к своему дизайну в любое время и в любом месте.
Используйте Canva для социальных сетей:
- Редактор историй Instagram и средство создания основных сюжетов.
- Создавайте сообщения и обложки в Facebook.
- Создавайте баннеры Twitter и эскизы Youtube.
- Создавайте открытки, изображения, фотоколлажи и даже используйте Canva в качестве средства создания плакатов для любых социальных сетей.

Используйте Canva и для этого:
- Создайте логотип, обложку книги, дизайн блога для любого проекта.
- Для любого мероприятия: создатель поздравительных открыток, создатель свадебных приглашений, создатель evite.
- Простое и бесплатное приложение для редактирования изображений.
- Создатель фотоколлажей, флаеров, баннеров для любого случая.
- Создавайте мотивационные цитаты и юмористические мемы.
- Создатель приглашения на вечеринку, производитель школьных плакатов, производитель видео-баннеров.
- Для бизнеса: изготовление брошюр, резюме, презентаций, промо постеров.
Canva Pro стоит 12,99 доллара в месяц без контракта.Это даст неограниченный доступ к миллионам высококачественных фотографий, значков и иллюстраций.
В бесплатной версии вы можете приобрести кредитные пакеты для них.
Познакомьтесь с Canva Graphic Design Creator для iOS здесь. Загрузите приложение Canva для Android здесь.
Typorama: Text on Photo Editor (рейтинг 4.8)
Я использовал Typorama и нашел ее забавной и простой. Многие другие тоже, о чем свидетельствуют их 75 000 отзывов со средней оценкой 4,8 звезды.
Typorama позволяет создавать потрясающие визуальные эффекты, «автоматически» превращая текст и фотографии в красивый типографский дизайн.Никаких дизайнерских навыков!
Просто выберите фон, введите свои слова, и ваша креативная типографика готова!
Typorama экономит вам массу работы, автоматически создавая сложные текстовые макеты с различными шрифтами и гарнитурами. Всего за несколько нажатий вы получите красивое расположение текста на выбранном вами фоне. В Photoshop это может занять несколько часов.
Примечание. Текстовые рисунки не являются шаблонами. Они генерируются случайным образом при выборе разных стилей. Если вы видите что-то, что вам нравится, возьмите это, потому что вы никогда больше не увидите тот же дизайн!
Используйте Typorama, чтобы:
- Создавать сообщения в Instagram, Facebook, Twitter с привлекательным текстовым дизайном.

- Создавайте флаеры и плакаты для вашего мероприятия или организации.
- Создавайте заголовки для блога или обои для iPhone.
- Превратите свои дизайны в физические товары и продавайте с прибылью, разрешено полное коммерческое использование со всеми включенными изображениями и шрифтами!
Вы можете экспортировать свои творения с разрешением до 2048 x 2048 пикселей.
Предустановленные размеры включены — даже размер 2 x 3, который идеально подходит для Pinterest.
Множество других функций, поэтому, если вам интересно…
Ознакомьтесь с Typorama: Text on Photo Editor здесь.Если вам нравится бесплатная загрузка, ознакомьтесь с различными тарифами на обновление, включая пожизненную версию PRO, чтобы вы могли обойти эти досадные ежемесячные платежи.
Это недоступно для Android.
Over: редактирование и добавление текста к фотографиям (рейтинг 4.8)
Когда я создавал много графики для Instagram, Over был моим предпочтительным инструментом дизайна iOS.
В приложении есть разработанные шаблоны и наложения текста. Некоторые из них включены в бесплатную версию, но вы получите лучший выбор, если обновитесь до Pro.
Это настолько просто, насколько это возможно. Вам даже не нужно думать о словах! Также включены шрифты для использования вашего собственного текста вместо готового приветствия.
Выберите изображение из фотопленки для использования в качестве фона или выполните поиск бесплатных фотографий CC0 на Unsplash прямо в приложении.
Вы можете искать изображения в Google прямо в приложении, но будьте осторожны — все, что вы найдете, может быть защищено авторским правом (в отличие от функций поиска в приложениях выше).
Есть множество вариантов редактирования изображений, параметров редактирования текста, размеров социальных сетей — почти все, что вам нужно.
- Создавайте мгновенно: выберите шаблон или начните с нуля. В любом случае, это легкий ветерок.
- Выберите шаблоны или шрифты для сообщений в социальных сетях, плакатов, рекламы, листовок и многого другого.

- Редактируйте и улучшайте свои фото или видео, сколько душе угодно.
- Настроить: добавить текст. Выберите фотографии, видео, цвета, шрифты и графику.
- Поделиться и запланировать: публикация в Facebook, Instagram, Snapchat и др. Или воспользуйтесь расписанием публикаций и возьмите выходной!
Это довольно дорого — 14,99 доллара за ежемесячную подписку или 99,99 доллара в год за версию Pro, но если он заменит вам Photoshop, оно того стоит.
Определенно быстрее и вдохновляюще, чем смотреть на чистый холст в Photoshop!
Проверить окончание: редактировать и добавлять текст к фотографиям для iOS здесь.Приложение для Android доступно здесь.
PicMonkey Photo Editor Design (рейтинг 4.8)
PicMonkey — один из моих любимых онлайн-фоторедакторов и инструментов для дизайна.Узнайте больше о рабочем столе PicMonkey здесь.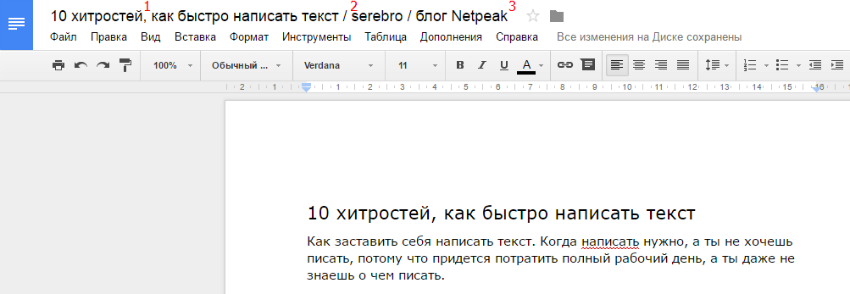
Их мобильное приложение такое же веселое и забавное. И универсальный!
Вы можете не только добавлять текст к фотографиям, но и выполнять некоторую магию редактирования. Инструмент ретуши портрета особенно эффективен.
Этот вариант лучше всего подойдет пользователям, которые делают собственные фотографии.
Приложение PicMonkey включает в себя потрясающие инструменты и фильтры для обновления ваших фотографий!С помощью приложения PicMonkey вы можете:
- Легко улучшать изображения с помощью эффектов редактора фотографий, таких как сепия, ч / б и омбре.
- Добавьте графические стикеры и собственные накладки, например логотип, и сохраните прозрачность.
- Подкрасьте портреты с помощью инструментов редактора макияжа для изменения цвета лица, контуров, глаз и зубов. *
- Добавьте текст к фотографиям и задайте правильный стиль с настраиваемыми тенями и интервалом.
- Стирайте фон автоматически (или вручную) с помощью Cutout.

- Рисуйте, стирайте и регулируйте прозрачность всего, включая графические наклейки.
- Улучшите дизайн фотографий с помощью новых уникальных графических наклеек.
- Обрезайте и изменяйте размер изображений для Facebook, Twitter, Instagram, Etsy и Pinterest с предварительно заданными размерами.
- Быстрое ретуширование фотографий с помощью автоматических настроек «Presto».
- Храните свои фоторедакторы в нашем интегрированном хранилище и продолжайте редактировать на рабочем столе. *
* Некоторые функции требуют покупки в приложении. Полные права на использование включены в подписку на PicMonkey для настольных ПК.
Приложение PicMonkey включает забавные стикеры iMessage.Не являетесь пользователем PicMonkey в Интернете? Узнайте больше о PicMonkey здесь и не стесняйтесь покупать по моей реферальной ссылке в этом посте!
Или просто , посмотрите здесь PicMonkey Photo Editor Design для iOS. PicMonkey для Android доступен здесь.
Phonto Text on Photos (рейтинг 4.8)
Phonto — это простое приложение, которое позволяет добавлять текст к изображениям. Он также предлагает множество возможностей настройки!
- Доступно более 400 шрифтов, и вы можете установить другие шрифты.
- Размер, цвет и градиент текста можно изменять.
- Можно изменить обводку, тень и цвет фона текста.
- Текст можно вращать, а также размещать на кривой или в перспективе.
- Кернинг текста и межстрочный интервал можно настроить.
- Части текста можно стирать.
- Тема изображения изменчива.
- Предметы (воздушный шар, прямоугольник, звезда, сердце) доступны.
- Фоновое изображение можно изменить.
- Для написания текста можно использовать не только картинки, но и простые изображения.
- Вы можете делиться фотографиями в Facebook, Twitter и Instagram.
Phonto получил 4,8 из 5 звезд в App Store и получил множество положительных отзывов. Его можно загрузить бесплатно. Доступны различные обновления, включая версию без рекламы по цене 2,99 доллара США.
Его можно загрузить бесплатно. Доступны различные обновления, включая версию без рекламы по цене 2,99 доллара США.
Phonto для Android можно скачать здесь.
Typic — Текст на фотографиях (рейтинг 4,8)
Я добавляю этот на 2020 год из-за его высоких оценок.
Typic — очень простое в использовании приложение, которое позволяет добавлять текст к фотографиям.
С Typic вы можете:
- Добавить текст к фотографиям.
- Сделать изображения цитат.
- Дизайн поздравительной открытки.
- Сделайте мем.
- Макет визитки.
- Создавайте публикации для Instagram, Facebook, Pinterest и всех ваших любимых социальных сетей.
- Создавайте плакаты и флаеры.
- Создавайте дизайны и логотипы.
- Улучшите свои фотографии с помощью фильтров и настроек.
- Создавайте мгновенные фото мокапы за секунду.
- Добавьте свой логотип ко всем своим творениям.

- забавные стикеры iMessage.
Загрузите приложение Typic — Текст на фотографиях для Android здесь.
PicSee — Добавить текст поверх изображения (рейтинг 4,6)
В PicSee говорится, что это самый простой способ добавить забавный текст, рисунки и наклейки к вашим фотографиям. Я не пробовал этот, но у него 32 000 отзывов и в среднем 4,6 звезды. Фотоэффекты и градиенты выглядят довольно забавно!
Основные характеристики PicSee:
Точные настройки: расширенные параметры для настройки шрифта текста, включая 3D, частичный ластик, текст с выравниванием по дуге, регулировку (интерлиньяж и отслеживание), тени (цвет и размер), жирный, конвертировать ЗАПИСИ и т. д.
Фантастические шрифты и текстовые изображения: выберите один из более чем 100 шрифтов и готовых текстовых изображений, которые вдохновят ваше творчество.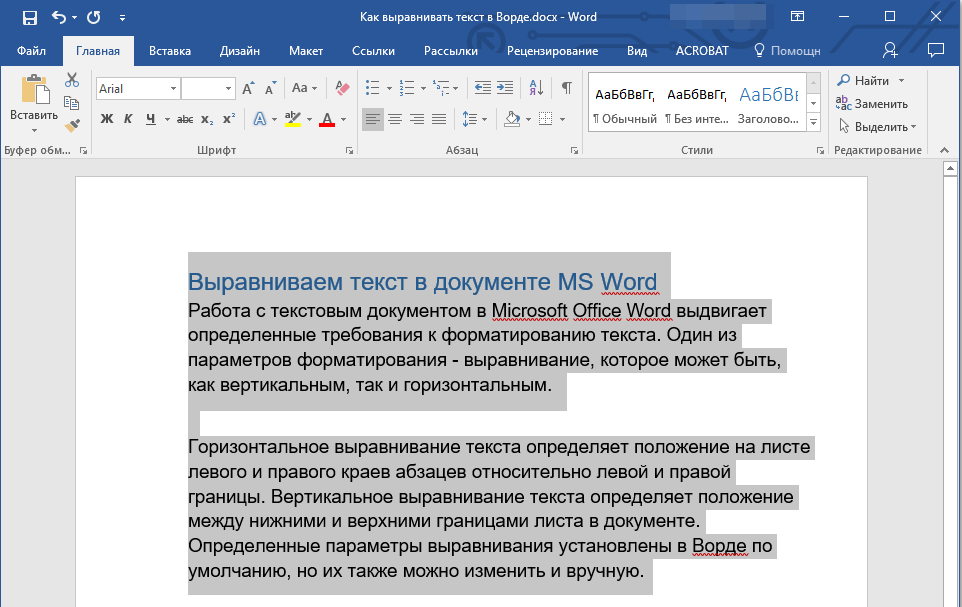 Отрегулируйте размер, цвет, узор, поворот, положение, интервал и выравнивание, чтобы улучшить свой дизайн.
Отрегулируйте размер, цвет, узор, поворот, положение, интервал и выравнивание, чтобы улучшить свой дизайн.
Типографские дизайны. Множество типографских стилей позволяют легко создавать красивые картинки и плакаты с привлекательным дизайном.
Огромная коллекция наклеек: более 200 творческих наклеек помогут вам сделать забавные картинки с редактируемыми цветами и текстурами. Различные формы и орнаменты позволят вам раскрыть свой безграничный творческий потенциал и обогатить ваш индивидуальный дизайн.
Популярные фильтры: множество профессиональных фильтров, включая естественное освещение, текстуры, прозрачность, ностальгию и другие. Сделайте свои фотографии потрясающими одним касанием, легко превратите фотографии в изящные произведения искусства.
Великолепные цвета и узоры: выберите один из красивых цветов и узоров для использования в своих текстах и произведениях искусства. Просто проведите по палитре цветов, чтобы выбрать свой стиль и тон. Сделайте свои творения уникальными.
Если нравится, это 4 доллара.99 в месяц, и есть довольно большая скидка на годовую подписку.
Альтернатива PicSee для Android, текст на картинках, находится здесь.
PicLab Photo Editor (рейтинг 4.6)
Вот еще один популярный редактор с тысячами положительных отзывов.
Хотя в основном это редактор фотографий, он также позволяет добавлять собственный текст и наклейки.
- Выберите из коллекции текстовых шрифтов для добавления к фотографиям.
- С легкостью изменяйте размер, вращайте и регулируйте прозрачность текста.
- Несколько текстовых слоев для создания красивой типографики.
- Добавьте тени к вашему тексту.
- Выберите из восхитительной коллекции наклеек, накладок и иллюстраций для добавления на свои фотографии.
- Инструмент для рисования для добавления черновых заметок, инструкций, подписей и прочего.
Плюс фотофильтры и эффекты, наложения изображений и маски, макеты коллажей и многое другое.
Загрузите приложение PicLab Photo Editor для Android здесь.
Hype-Type: движущиеся текстовые фотографии (рейтинг 4.6)
Бонус №11! Это новинка для меня, но, поскольку она имеет рейтинг 4,6 и была обновлена месяц назад, я добавил ее как вариант для вас.
Если вы ищете функции анимированного шрифта, вы можете попробовать Hype-Type.
«Продвигайте» свои истории и другие изображения с помощью автоматически стилизованной и разработанной типографики.
Одним нажатием кнопки автоматически выбирайте случайные содержательные цитаты, чтобы придать контекст вашей истории, которой, возможно, не было в начале.
Я не люблю рандом, но вы можете попробовать это бесплатно.
Посмотрите фото с движущимся текстом Hype-Type здесь.Есть одноименное приложение для Android, но оно от другой компании, и дизайн выглядит дрянно. Жесткий пас.
Дополнительные приложения для добавления текста к фотографиям
Упомянутые выше приложения были проверены и обновлены 28 января 2020 г.
В списке их гораздо больше. Посмотрите их! Перед покупкой убедитесь, что они обновлены.Я заметил, что некоторые из них не обновлялись годами.
Я поместил знакомые мне в начало списка, но ВЫ можете проголосовать за своих фаворитов! Также оставляйте комментарии прямо в списке к тому, что вам нравится, а что нет.
И — если вы подпишетесь на бесплатную подписку Listly, вы можете встроить этот список в свой блог.
Возьмите новое веселое приложение для бесплатного тест-драйва или обновите его примерно по цене кофе!
Если у вас есть любимое приложение типа Android, дайте мне знать в комментарии, и я составлю список и для пользователей Android.
Прикрепите эту запись, чтобы вы могли вернуться, когда будете готовы опробовать другие приложений для iPhone для добавления текста к фотографиям . Наслаждайтесь!
Как использовать редактор разметки в приложении «Фото» на iPhone и iPad
Несколькими выпусками iOS Apple представила редактор разметки в приложении «Фото». Редактор разметки доступен в приложении «Фото» как на iPhone, так и на iPad, и он позволяет рисовать на фотографиях, выделять определенные области с помощью выноски, добавлять текст для забавных подписей и многое другое. Вот как получить максимальную отдачу от редактора разметки в приложении «Фото», даже не загружая стороннее приложение!
Редактор разметки доступен в приложении «Фото» как на iPhone, так и на iPad, и он позволяет рисовать на фотографиях, выделять определенные области с помощью выноски, добавлять текст для забавных подписей и многое другое. Вот как получить максимальную отдачу от редактора разметки в приложении «Фото», даже не загружая стороннее приложение!
Как получить доступ к редактору разметки в приложении «Фото» на iPhone и iPad
Хотя вы можете рисовать на фотографиях и видео внутри Сообщений для мгновенного удовольствия, вы также можете получить доступ к более тщательному редактору разметки из самого приложения Фотографии.(К сожалению, только для изображений — в настоящее время инструментов для видео нет.)
- Запустите Фото с главного экрана.
- Коснитесь вкладки Фото в нижнем левом углу экрана.
- Выберите фотографию , которую вы хотите отредактировать.
Нажмите Редактировать .
Источник: iMore
- Нажмите кнопку Еще (…).
Отвод Разметка .
Источник: iMore
Теперь к фотографиям можно добавлять рисунки, выноски и текст.
Как рисовать на фотографиях с помощью редактора разметки в приложении «Фото» на iPhone и iPad
Когда вы находитесь в редакторе разметки, начинается самое интересное.
- Коснитесь желаемого инструмента для рисования снизу. Вы можете выбрать ручку , маркер и карандаш . Также есть ластик .
- Коснитесь круга палитры справа, чтобы выбрать цвет для инструмента рисования (кроме ластика).
Начните рисовать на своей фотографии.
Источник: iMore
Как изменить толщину инструмента для рисования в редакторе разметки в приложении «Фото» на iPhone и iPad
Хотите более тонкую или толстую линию? Вот как это сделать.
- Коснитесь предпочтительного инструмента для рисования внизу, если он еще не выбран.
- Снова коснитесь инструмента для рисования , чтобы отобразить размеры этого инструмента.
Выберите толщину кисти, , а также непрозрачность цвета .
Источник: iMore
Как сделать выноску в редакторе разметки в приложении «Фото» на iPhone и iPad
Если вы хотите выделить определенный аспект фотографии, вы можете добавить выноску. Вот как!
- В режиме разметки нажмите кнопку плюс + , расположенную в правом нижнем углу.
- Выбрать Лупа .
- Нажмите и перетащите выноску, чтобы выделить любой аспект изображения.
- Чтобы отрегулировать размер, коснитесь и сдвиньте синюю точку рядом с кругом выноски.

Чтобы настроить увеличение выноски, коснитесь и сдвиньте зеленую точку рядом с кружком выноски.
Источник: iMoreЧтобы изменить цвет выноски, просто нажмите на цвет, который вы хотите использовать, в цветном меню внизу.Существует также палитра цветов , если вы хотите использовать нестандартный цвет.
Источник: iMore
Как добавить текст к фотографии в редакторе разметки в приложении «Фото» на iPhone и iPad
Хотите добавить забавную подпись к фотографии? Вам повезло: разметка также предлагает добавление текста.
- В режиме разметки нажмите кнопку плюс + , расположенную в правом нижнем углу.
- Нажмите Текст .
Перетащите синих маркеров на концах поля, чтобы увеличить его, и коснитесь и перетащите всего поля, чтобы переместить его.
Источник: iMore
- Дважды коснитесь текста, чтобы перейти в режим редактирования, и введите нужный текст.
- Нажмите цвет внизу, если вы хотите изменить его — есть также палитра цветов , если нужный цвет отсутствует в стандартных параметрах.
Нажмите в любом месте за пределами текстового поля, чтобы закончить.
Источник: iMore
Как изменить начертание шрифта в редакторе разметки в приложении «Фото» на iPhone и iPad
- Нажмите кнопку Font в нижнем левом углу (на ней есть два символа As).
Нажмите Helvetica , Georgia, или Noteworthy , чтобы выбрать начертание шрифта.
Источник: iMore
Как изменить размер шрифта в редакторе разметки в приложении «Фото» на iPhone и iPad
- Нажмите кнопку Font в нижнем левом углу (на ней есть два символа As).

Переместите ползунок , чтобы настроить размер шрифта.
Источник: iMore
Как изменить выравнивание текста в редакторе разметки в приложении «Фото» на iPhone и iPad
- Нажмите кнопку Font в нижнем левом углу (на ней есть два символа As).
Нажмите выравнивание текста , которое вы хотите (слева, по центру, справа или по ширине) в появившемся меню.
Источник: iMore
Как отменить или повторить движение в редакторе разметки в приложении «Фото» на iPhone и iPad
Сделали ошибку в вашей разметке? Вы можете быстро отменить его одним нажатием кнопки.Просто коснитесь изогнутой стрелки слева , если вы хотите отменить, и вы можете делать это сколько угодно раз. Чтобы повторить, просто коснитесь изогнутой стрелки справа .
Вопросы?
Хотите узнать что-нибудь еще о редакторе разметки в приложении «Фото» на iPhone и iPad? Дайте нам знать об этом в комментариях!
Обновлено в августе 2020 г .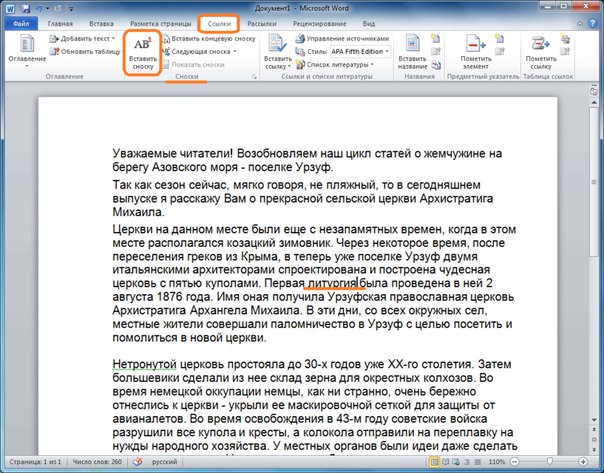 : Обновлено для последних версий iOS.
: Обновлено для последних версий iOS.
Добавить текст поверх фотографии
Выберите программу Office, которую вы используете, из раскрывающегося списка.
Используйте WordArt для добавления текста поверх фотографии
Убедитесь, что вы вставили фотографию в свою электронную таблицу.
На вкладке Вставить в группе Текст щелкните WordArt , щелкните нужный стиль текста и введите текст.
org/ListItem»>Щелкните внешний край фотографии, нажмите и удерживайте CTRL, а затем щелкните край WordArt, чтобы были выделены оба элемента.
В разделе Инструменты рисования на вкладке Формат в группе Упорядочить щелкните стрелку рядом с Группа , а затем щелкните Группа .
Щелкните внешний край объекта WordArt, чтобы выделить его, перетащите текст по фотографии, а затем, если хотите, поверните текст под углом, который лучше всего подходит для вашей фотографии.
Используйте текстовое поле для добавления текста поверх фотографии
Убедитесь, что вы вставили фотографию в свою электронную таблицу.
На вкладке Вставка в группе Текст щелкните Текстовое поле , щелкните в любом месте рядом с изображением и введите текст.
Чтобы изменить шрифт или стиль текста, выделите текст, щелкните его правой кнопкой мыши и затем выберите нужное форматирование текста в контекстном меню.
Щелкните внешний край текстового поля, перетащите текст на фотографию и затем, если хотите, поверните текст под углом, который лучше всего подходит для вашей фотографии.
Убедитесь, что текстовое поле все еще выделено, а затем в разделе Средства рисования на вкладке Формат в группе Стили фигур выполните следующие действия:
Щелкните Заливка формы , а затем щелкните Без заливки .
org/ListItem»>
Щелкните Контур фигуры , а затем нажмите Без контура .
Щелкните внешний край фотографии, нажмите CTRL, а затем щелкните край текстового поля, чтобы были выделены оба элемента.
В разделе Инструменты рисования на вкладке Формат в группе Упорядочить щелкните стрелку рядом с Группа , а затем щелкните Группа .
Верх страницы
Используйте WordArt для добавления текста поверх фотографии
Убедитесь, что в презентацию вы вставили фотографию.
На вкладке Вставить в группе Текст щелкните WordArt , щелкните нужный стиль текста и введите текст.
Щелкните внешний край объекта WordArt, чтобы выделить его, перетащите текст по фотографии, а затем, если хотите, поверните текст под углом, который лучше всего подходит для вашей фотографии.
Щелкните внешний край фотографии, нажмите и удерживайте CTRL, а затем щелкните край WordArt, чтобы были выделены оба элемента.
В разделе Инструменты рисования на вкладке Формат в группе Упорядочить щелкните стрелку рядом с Группа , а затем щелкните Группа .
Используйте текстовое поле для добавления текста поверх фотографии
Убедитесь, что в презентацию вы вставили фотографию.
org/ListItem»>Чтобы изменить шрифт или стиль текста, выделите текст, щелкните его правой кнопкой мыши и затем выберите нужное форматирование текста в контекстном меню.
Щелкните внешний край текстового поля, перетащите текст на фотографию и затем, если хотите, поверните текст под углом, который лучше всего подходит для вашей фотографии.
org/ListItem»>Щелкните Заливка формы , а затем щелкните Без заливки .
Щелкните Контур фигуры , а затем нажмите Без контура .
Щелкните внешний край фотографии, нажмите CTRL, а затем щелкните край текстового поля, чтобы были выделены оба элемента.

В разделе Инструменты рисования на вкладке Формат в группе Упорядочить щелкните стрелку рядом с Группа , а затем щелкните Группа .
На вкладке Вставка в группе Текст щелкните Текстовое поле , перетащите, чтобы нарисовать текстовое поле в любом месте рядом с изображением, а затем введите текст.
Убедитесь, что текстовое поле все еще выделено, а затем в разделе Средства рисования на вкладке Формат в группе Стили фигур выполните следующие действия:
Верх страницы
Используйте WordArt для добавления текста поверх фотографии
В документе щелкните, чтобы выбрать точку вставки.
На вкладке Вставить в группе Иллюстрации щелкните Фигуры , а затем щелкните Новый холст для рисования .

Щелкните холст для рисования, а затем на вкладке Вставить в группе Иллюстрации щелкните Изображения .
Найдите и дважды щелкните фотографию, которую хотите использовать.
На вкладке Вставить в группе Текст щелкните WordArt , щелкните нужный стиль текста и введите текст.
org/ListItem»>Щелкните внешний край фотографии, нажмите и удерживайте CTRL, а затем щелкните край WordArt, чтобы были выделены оба элемента.
В разделе Работа с рисунками на вкладке Формат в группе Упорядочить щелкните стрелку рядом с Группа , а затем щелкните Группа .
Щелкните внешний край объекта WordArt, чтобы выделить его, перетащите текст по фотографии, а затем, если хотите, поверните текст под углом, который лучше всего подходит для вашей фотографии.
Используйте текстовое поле для добавления текста поверх фотографии
В документе щелкните, чтобы выбрать точку вставки.
На вкладке Вставить в группе Иллюстрации щелкните Фигуры , а затем щелкните Новый холст для рисования .
Щелкните холст для рисования, а затем на вкладке Вставить в группе Иллюстрации щелкните Изображения .
Найдите и дважды щелкните фотографию, которую хотите использовать, а затем щелкните за пределами холста для рисования.
На вкладке Вставить в группе Текст щелкните Текстовое поле , а затем в нижней части меню щелкните Нарисовать текстовое поле .
Введите текст, который должен отображаться в текстовом поле, а затем перетащите текстовое поле в нужное место.
Чтобы изменить шрифт или стиль текста, выделите текст, а затем выберите нужное форматирование текста в контекстном меню.
Щелкните внешний край текстового поля, а затем перетащите текстовое поле, чтобы расположить его над фотографией.
Убедитесь, что текстовое поле все еще выделено, а затем в разделе Средства рисования на вкладке Формат в группе Стили фигур выполните следующие действия:
Щелкните Заливка формы , а затем щелкните Без заливки .
Щелкните Контур фигуры , а затем нажмите Без контура .

Щелкните внешний край фотографии, нажмите и удерживайте CTRL, а затем щелкните край WordArt, чтобы были выделены оба элемента.
В разделе Инструменты рисования на вкладке Формат в группе Упорядочить щелкните стрелку рядом с Группа , а затем щелкните Группа .
Верх страницы
Выберите программу Office, которую вы используете, из раскрывающегося списка.
Используйте WordArt для добавления текста поверх фотографии
Убедитесь, что вы вставили фотографию в свою электронную таблицу.
На вкладке Вставить в группе Текст щелкните WordArt , щелкните нужный стиль текста и введите текст.
Щелкните внешний край объекта WordArt, чтобы выделить его, перетащите текст по фотографии, а затем, если хотите, поверните текст под углом, который лучше всего подходит для вашей фотографии.

Щелкните внешний край фотографии, нажмите и удерживайте CTRL, а затем щелкните край WordArt, чтобы были выделены оба элемента.
В разделе Инструменты рисования на вкладке Формат в группе Упорядочить щелкните стрелку рядом с Группа , а затем щелкните Группа .
Используйте текстовое поле для добавления текста поверх фотографии
Убедитесь, что вы вставили фотографию в свою электронную таблицу.

На вкладке Вставка в группе Текст щелкните Текстовое поле , щелкните в любом месте рядом с изображением и введите текст.
Чтобы изменить шрифт или стиль текста, выделите текст, щелкните его правой кнопкой мыши и затем выберите нужное форматирование текста в контекстном меню.
Щелкните внешний край текстового поля, перетащите текст на фотографию и затем, если хотите, поверните текст под углом, который лучше всего подходит для вашей фотографии.

Убедитесь, что текстовое поле все еще выделено, а затем в разделе Средства рисования на вкладке Формат в группе Стили фигур выполните следующие действия:
Щелкните Заливка формы , а затем щелкните Без заливки .
Щелкните Контур фигуры , а затем нажмите Без контура .
org/ListItem»>В разделе Инструменты рисования на вкладке Формат в группе Упорядочить щелкните стрелку рядом с Группа , а затем щелкните Группа .
Щелкните внешний край фотографии, нажмите CTRL, а затем щелкните край текстового поля, чтобы были выделены оба элемента.
Верх страницы
Используйте WordArt для добавления текста поверх фотографии
Убедитесь, что в презентацию вы вставили фотографию.

На вкладке Вставить в группе Текст щелкните WordArt , щелкните нужный стиль текста и введите текст.
Щелкните внешний край объекта WordArt, чтобы выделить его, перетащите текст по фотографии, а затем, если хотите, поверните текст под углом, который лучше всего подходит для вашей фотографии.
Щелкните внешний край фотографии, нажмите и удерживайте CTRL, а затем щелкните край WordArt, чтобы были выделены оба элемента.

В разделе Инструменты рисования на вкладке Формат в группе Упорядочить щелкните стрелку рядом с Группа , а затем щелкните Группа .
Используйте текстовое поле для добавления текста поверх фотографии
Убедитесь, что в презентацию вы вставили фотографию.
На вкладке Вставка в группе Текст щелкните Текстовое поле , перетащите, чтобы нарисовать текстовое поле в любом месте рядом с изображением, а затем введите текст.

Чтобы изменить шрифт или стиль текста, выделите текст, щелкните его правой кнопкой мыши и затем выберите нужное форматирование текста в контекстном меню.
Щелкните внешний край текстового поля, перетащите текст на фотографию и затем, если хотите, поверните текст под углом, который лучше всего подходит для вашей фотографии.
Убедитесь, что текстовое поле все еще выделено, а затем в разделе Средства рисования на вкладке Формат в группе Стили фигур выполните следующие действия:
Щелкните Заливка формы , а затем щелкните Без заливки .
Щелкните Контур фигуры , а затем нажмите Без контура .
Щелкните внешний край фотографии, нажмите CTRL, а затем щелкните край текстового поля, чтобы были выделены оба элемента.
В разделе Инструменты рисования на вкладке Формат в группе Упорядочить щелкните стрелку рядом с Группа , а затем щелкните Группа .
Верх страницы
Используйте WordArt для добавления текста поверх фотографии
В документе щелкните, чтобы выбрать точку вставки.
На вкладке Вставить в группе Иллюстрации щелкните Фигуры , а затем щелкните Новый холст для рисования .
Щелкните холст для рисования, а затем на вкладке Вставить в группе Иллюстрации щелкните Изображение .

Найдите и дважды щелкните фотографию, которую хотите использовать.
На вкладке Вставить в группе Текст щелкните WordArt , щелкните нужный стиль текста и введите текст.
Щелкните внешний край объекта WordArt, чтобы выделить его, перетащите текст по фотографии, а затем, если хотите, поверните текст под углом, который лучше всего подходит для вашей фотографии.
Щелкните внешний край фотографии, нажмите и удерживайте CTRL, а затем щелкните край WordArt, чтобы были выделены оба элемента.
В разделе Инструменты рисования на вкладке Формат в группе Упорядочить щелкните стрелку рядом с Группа , а затем щелкните Группа .
Используйте текстовое поле для добавления текста поверх фотографии
В документе щелкните, чтобы выбрать точку вставки.
На вкладке Вставить в группе Иллюстрации щелкните Фигуры , а затем щелкните Новый холст для рисования .
Щелкните холст для рисования, а затем на вкладке Вставить в группе Иллюстрации щелкните Изображение .
Найдите и дважды щелкните фотографию, которую хотите использовать, а затем щелкните за пределами холста для рисования.
На вкладке Вставить в группе Текст щелкните Текстовое поле , а затем в нижней части меню щелкните Нарисовать текстовое поле .
Введите текст, который должен отображаться в текстовом поле, а затем перетащите текстовое поле в нужное место.
Чтобы изменить шрифт или стиль текста, выделите текст, а затем выберите нужное форматирование текста в контекстном меню.
Щелкните внешний край текстового поля, а затем перетащите текстовое поле, чтобы расположить его над фотографией.
Убедитесь, что текстовое поле все еще выделено, а затем в разделе Инструменты для текстовых полей на вкладке Формат в группе Стили текстовых полей выполните следующие действия:
Щелкните Заливка формы , а затем щелкните Без заливки .
Щелкните Контур фигуры , а затем нажмите Без контура .
Щелкните внешний край фотографии, нажмите и удерживайте CTRL, а затем щелкните край WordArt, чтобы были выделены оба элемента.
В разделе Инструменты рисования на вкладке Формат в группе Упорядочить щелкните стрелку рядом с Группа , а затем щелкните Группа .
Верх страницы
Размещение изображения в тексте с помощью Photoshop
Автор Стив Паттерсон.
В этом уроке мы узнаем, как разместить изображение в тексте с помощью Photoshop , очень популярного эффекта для создания и того, который также очень легко сделать благодаря мощи обтравочных масок Photoshop, как мы ‘ вот-вот увидим!
Эта версия руководства предназначена для Photoshop CS5 и более ранних версий. Если вы используете Photoshop CC или CS6, просмотрите полностью обновленную и обновленную версию этого руководства. Вот эффект, к которому мы стремимся:
Окончательный эффект «изображение в тексте».
Приступим!
Как разместить изображение в тексте
Шаг 1. Откройте фотографию и поместите ее в текст
Во-первых, нам нужно изображение, которое мы собираемся разместить внутри нашего текста. Я воспользуюсь этим панорамным фото Гавайев:
Вид на океан с Гавайев.
Посмотрите видеоинструкцию на нашем канале YouTube!
Шаг 2. Дублируйте фоновый слой
Если мы посмотрим на палитру слоев, мы увидим, что в настоящее время у нас есть один слой с именем Background .Этот слой содержит наше изображение. Нам нужно продублировать этот слой, и самый простой способ сделать это — использовать сочетание клавиш Ctrl + J (Win) / Command + J (Mac). Если мы еще раз посмотрим на палитру слоев, мы увидим, что теперь у нас есть два слоя. Исходный фоновый слой находится внизу, а копия фонового слоя, который Photoshop автоматически назвал «Слой 1», находится над ним:
Палитра слоев Photoshop.
Шаг 3. Добавьте новый пустой слой между двумя слоями
Затем нам нужно добавить новый пустой слой между фоновым слоем и «слоем 1».В настоящее время «Слой 1» — это слой, выбранный в палитре «Слои». Мы можем сказать, какой слой выбран, потому что выбранный слой всегда выделяется синим цветом. Обычно, когда мы добавляем новый слой, Photoshop помещает новый слой непосредственно над тем слоем, который в данный момент выбран, что означает, что Photoshop помещает слой выше «Layer 1». Это не то, что мы хотим. Мы хотим, чтобы новый слой располагался на ниже «Слой 1». Вот полезный трюк. Чтобы добавить новый слой под текущим выбранным слоем, удерживайте нажатой клавишу Ctrl (Win) / Command (Mac) и щелкните значок New Layer в нижней части палитры слоев.Удерживая Ctrl (Win) / Command (Mac), можно разместить слой ниже текущего выбранного слоя:
Удерживая нажатой клавишу «Ctrl» (Win) / «Command» (Mac), щелкните значок «Новый слой» в палитре «Слои».
Теперь у нас есть новый пустой слой с именем «Слой 2», расположенный прямо между фоновым слоем и «Слой 1»:
Палитра слоев показывает новый пустой слой между фоновым слоем и «слоем 1».
Шаг 4: Залейте новый слой белым
На данный момент наш новый слой полностью пустой.Залейте его белым, чтобы он выглядел как белый фон после того, как мы поместили наше изображение в текст. Поднимитесь в меню Edit вверху экрана и выберите Fill . Это вызовет диалоговое окно «Заливка» Photoshop. Выберите White для параметра Contents в верхней части диалогового окна, затем нажмите OK, чтобы выйти из диалогового окна:
Выберите «Белый» для параметра «Содержимое» в верхней части диалогового окна команды «Заливка».
В окне документа ничего не произойдет, поскольку изображение на «Слое 1» блокирует просмотр «Слоя 2», но если мы посмотрим на эскиз предварительного просмотра слоя для «Слоя 2» в палитре слоев, мы сможем убедитесь, что слой теперь заполнен сплошным белым:
Миниатюра предварительного просмотра для «Layer 2» показывает, что слой теперь залит белым.
Шаг 5. Выберите «Слой 1» на палитре слоев
Пришло время добавить наш текст, но для того, чтобы видеть текст, когда мы его добавляем, нам нужно, чтобы текст отображался над «слоем 1», иначе изображение на «слое 1» будет блокировать просмотр текста. Чтобы убедиться, что мы можем видеть наш текст, щелкните «Layer 1» в палитре слоев, чтобы выбрать его. Таким образом, как только мы начнем печатать, Photoshop создаст для нас новый текстовый слой и поместит текстовый слой прямо над «Layer 1»:
Щелкните «Layer 1» в палитре слоев, чтобы выбрать его.
Шаг 6. Выберите инструмент «Текст»
Чтобы добавить текст, нам понадобится инструмент Photoshop Type Tool , поэтому выберите инструмент Type Tool из палитры инструментов. Вы также можете быстро выбрать инструмент «Текст», нажав на клавиатуре букву T :
Выберите инструмент «Текст».
Шаг 7. Выберите шрифт на панели параметров
Выбрав инструмент «Текст», перейдите на панель параметров вверху экрана и выберите шрифт, который хотите использовать для эффекта.Как правило, лучше всего подходят шрифты с толстыми буквами. Я выберу Arial Black. Пока не беспокойтесь о размере шрифта:
Выберите шрифт на панели параметров.
Шаг 8: Установите белый цвет в качестве цвета переднего плана
Этот шаг не является абсолютно необходимым, но чтобы помочь мне увидеть мой текст, я собираюсь использовать белый в качестве цвета текста. Цвет, который вы выбираете для своего текста, на самом деле не имеет значения, так как мы заполним текст изображением через мгновение, но все же помогает видеть текст, когда мы его добавляем.Чтобы установить белый цвет текста, все, что нам нужно сделать, это установить цвет переднего плана Photoshop на белый. Сначала нажмите на клавиатуре букву D , что сбросит цвета переднего плана и фона на значения по умолчанию. Черный — это цвет по умолчанию для цвета переднего плана, а белый — цвет по умолчанию для цвета фона. Чтобы поменять местами их так, чтобы белый стал цветом переднего плана, нажмите на клавиатуре букву X . Если вы посмотрите на образцы цвета переднего плана и фона в нижней части палитры инструментов, вы увидите, что белый теперь является цветом переднего плана (левый образец):
Установка белого цвета переднего плана также устанавливает белый цвет текста.
Шаг 9. Добавьте текст
С выбранным инструментом «Текст», выбранным шрифтом и белым цветом переднего плана щелкните внутри окна документа и добавьте текст. Поскольку я использую фотографию океана на Гавайях, я наберу слово «HAWAII»:
Щелкните внутри документа и добавьте свой текст.
Когда вы закончите, нажмите галочку вверх на панели параметров, чтобы принять текст.
Щелкните галочку на панели параметров, чтобы принять текст.
Шаг 10. Измените размер и переместите текст с помощью команды свободного преобразования
На этом этапе вам, вероятно, потребуется изменить размер и положение текста, и мы можем сделать и то, и другое с помощью команды Photoshop Free Transform . Нажмите Ctrl + T (Win) / Command + T (Mac) на клавиатуре, чтобы открыть поле «Свободное преобразование» и обработать текст, затем перетащите любой из маркеров, чтобы изменить размер текста. Если вы хотите изменить размер текста, не искажая его внешний вид, удерживайте нажатой клавишу Shift и перетащите любой из четырех угловых маркеров.Вы также можете изменить размер текста от его центра, удерживая клавишу Alt (Win) / Option (Mac) при перетаскивании. Наконец, чтобы переместить текст, щелкните в любом месте внутри поля Free Transform и перетащите мышь, чтобы переместить текст внутри окна документа:
Используйте команду Photoshop Free Transform для изменения размера и перемещения текста.
Нажмите Введите (Win) / Верните (Mac), когда вы закончите, чтобы принять преобразование и выйти из команды «Свободное преобразование».
Шаг 11. Перетащите текстовый слой ниже «слоя 1»
Теперь, когда у нас есть текст в том виде, в каком мы хотим, нам нужно переместить текстовый слой ниже текста в палитре слоев. Нажмите на текстовый слой, затем просто перетащите его вниз под «Layer 1». Вы увидите толстую черную линию между слоями «Layer 1» и «Layer 2»:
Перетащите текстовый слой ниже «Layer 1».
Отпустите кнопку мыши, когда появится черная линия, чтобы поместить текстовый слой на место между «Layer 1» и «Layer 2»:
Типовой слой теперь отображается между «Слой 1» и «Слой 2».
Шаг 12: Снова выберите «Слой 1»
Щелкните еще раз на «Layer 1» в палитре слоев, чтобы выбрать его:
Типовой слой теперь отображается между «Слой 1» и «Слой 2».
Теперь текст временно исчезнет в окне документа, так как изображение на «Слое 1» закрывает его для просмотра.
Шаг 13: Создание обтравочной маски
Чтобы создать иллюзию, что фотография находится внутри текста, нам нужно использовать обтравочную маску . Это «закрепит» фотографию на «Слое 1» на тексте на слое непосредственно под ним.Любые области фотографии, которые появляются непосредственно над буквами, останутся видимыми в документе. Остальная часть фото исчезнет из поля зрения.
Выбрав «Слой 1» в палитре «Слои», перейдите в меню Layer вверху экрана и выберите Create Clipping Mask :
Перейдите в Layer> Create Clipping Mask.
Если мы посмотрим в окно документа, то увидим, что фотография теперь оказывается внутри текста:
Фотография теперь отображается внутри букв.
Шаг 14: Добавьте падающую тень (необязательно)
Чтобы завершить свой эффект, я собираюсь добавить тень к буквам. Если вы хотите продолжить, сначала выберите текстовый слой в палитре слоев, затем щелкните значок Layer Styles внизу палитры слоев:
Выберите типовой слой, затем щелкните значок «Стили слоя».
Выберите Drop Shadow из появившегося списка стилей слоя:
Выберите стиль слоя Drop Shadow.
Это вызывает диалоговое окно Photoshop Layer Style , в котором в среднем столбце установлены параметры Drop Shadow . Я собираюсь оставить большинство параметров в покое, но я уменьшу Непрозрачность тени до 60% , чтобы она не была такой интенсивной, и я установлю Угол тень до 120 ° :
Диалоговое окно «Стиль слоя», в котором отображаются параметры тени.
Нажмите «ОК», когда закончите, чтобы применить тень к выходу из диалогового окна «Стиль слоя».Вот мой последний эффект «изображение в тексте»:
Окончательный эффект «изображение в тексте».
Следующий урок: Как разместить изображение сразу на нескольких текстовых слоях!
Добавьте текст к изображениям — 12 лучших приложений для записи на фотографиях
Пусть ваши фотографии говорят! Создавайте вдохновляющие и ценные визуальные эффекты с этими приложениями для наложения текста
Изображение стоит тысячи слов. Однако картина с несколькими ценными словами, вероятно, стоит гораздо большего. Цифровые маркетологи и влиятельные лица знают, как важны хорошие визуальные эффекты и сопутствующие слова.Они часто используют различные приложения для редактирования фотографий и текста, чтобы добавить смысла своим изображениям.
Ну а кто этого не делает? В эту эпоху социальных сетей мы часто добавляем текст к изображениям, чтобы поделиться ими в Facebook, Twitter или Instagram. Будь то подпись, смешной комментарий или мем, мы часто добавляем текст на изображения. Вместо того, чтобы добавлять какой-то случайный текст на фотографию, мы должны добавить немного стиля, добавить эффекты и применить великолепно выглядящие шрифты. Чтобы упростить задачу, используйте указанные ниже приложения для добавления текста к изображениям, чтобы вы также могли выделить свой контент.
Как добавить текст к изображению
Есть несколько различных способов добавить текст к фотографиям. Использовать программное обеспечение для редактирования фотографий на компьютере или онлайн-инструмент для добавления комментариев к изображению очень просто. Но для большинства людей это удобный способ сделать снимок на смартфон и использовать приложение «Текст в фото», чтобы добавить на него несколько красивых слов. Поскольку это не требует усилий, пользователь также может сохранить изображение из Интернета и импортировать его в приложение, чтобы быстро преобразовать изображение в привлекательный мем для публикации в социальных сетях.
Лучшие 12 приложений для добавления текста или подписи к изображениям
- CANVA
- UNFOLD
- PHONTO
- FONT STUDIO
- PICLAB
- ТЕКСТ НА ИЗОБРАЖЕНИЯХ
- TEXT ON PICTURES 90GR6
- БОЛЕЕ
- INSTA SQUARE
OVERLAY 9099 OVERLAY
Canva: Logo, Flyer, Poster maker
Цена: бесплатно / предложения IAP
Canva — одно из самых популярных приложений для редактирования фотографий, которое скачали более 10 миллионов раз и имеет совершенную встроенную программу. функциональность для добавления текста в визуальные эффекты, особенно для создания изображений цитат, которые часто можно увидеть в Instagram, Twitter или Pinterest.
Помимо добавления текста, Canva идеально подходит для создания плакатов, флаеров, баннеров и даже логотипов для вашего бизнеса. Если вы ищете приложение, которое может добавить больше функций, чем просто редактирование текста, Canva — это то, что вам нужно или вашему бизнесу.
Скачать Canva: приложение для графического дизайна
Unfold — Создавать истории
Цена: бесплатно / предложения IAP
Если вы хотите редактировать визуальные эффекты в соответствии с историями Instagram или Facebook, Unfold — идеальное приложение для вас. Он доступен бесплатно и предлагает множество тем, которые вы можете использовать, чтобы рассказывать истории, которыми вы хотите поделиться.Он предлагает различные шрифты, рамки изображений, цвета и другие функции.
Разработчики часто вводят новые фирменные функции, такие как Tommy Hilfiger, на ограниченное время, позволяя вашим визуальным эффектам выглядеть мощно и вдохновлять. Вы можете сохранять изображение за изображением, а также целые истории, которые выглядят стильно и минималистично, а затем загружать их в Instagram.
Скачать Unfold Stories
Phonto — Текст на фотографиях
Цена: бесплатно с рекламой / предложениями IAP
Как следует из названия, Phonto позволяет комбинировать красивые изображения с более чем 200 встроенными шрифтами, которые подчеркнут ваш дизайн.Кроме того, вы можете загрузить еще больше шрифтов, которые точно соответствуют вашему стилю.
Приложение чрезвычайно интуитивно понятно и позволяет различные манипуляции с текстом сделать фотографии более привлекательными. Хотя само приложение доступно бесплатно, иногда оно может быть переполнено рекламой, поэтому его обновление за небольшие деньги освободит вас от рекламы и позволит вам использовать все его функции.
Скачать приложение Phonto
Font Studio — Текст на фотографиях и редактор
Цена: бесплатно с рекламой
Font Studio — это простое в использовании приложение для Android, которое побуждает пользователей сочетать отличные визуальные эффекты с множеством различных шрифтов и функций чтобы их фотографии выглядели более живыми, реалистичными и мотивирующими.Используя правильный шрифт и правильные эффекты, пользователи могут создавать высококачественные, захватывающие дух дизайны, не будучи дизайнером по профессии.
Приложение предлагает 120 встроенных шрифтов, а также позволяет пользователям добавлять более одного слоя к тексту, а также изменять их размер, цвет, прозрачность и многое другое. Единственным недостатком этого приложения является то, что в его бесплатном приложении слишком много рекламы, поэтому кажется, что разработчики хотят соблазнить вас перейти на платную версию.
Скачать Font Studio
PicLab — Photo Editor
Цена: бесплатно с рекламой / предложениями IAP
Это приложение позволит вам проявить новаторский подход и поэкспериментировать с множеством дизайнов и шрифтов, чтобы создать идеальное изображение для истории или ленты.Лучшая часть этого приложения заключается в том, что оно позволяет пользователям играть с ним и пробовать новые стили, чтобы они идеально подходили друг другу. Приложение предлагает на выбор множество различных шрифтов, это приложение позволяет легко изменять размер, вращать и раскрашивать используемый текст.
Помимо шрифтов, приложение предлагает множество иллюстраций, чтобы выделить вашу фотографию, а также множество эффектов и фильтров, которые сделают ее по-настоящему потрясающей. Как и в названии выше, в этом приложении есть встроенные покупки, хотя они не нужны для создания мощных визуальных сообщений.
Скачать PicLab
Напишите слова и текст на фотографии
Цена: бесплатно с рекламой / предложениями IAP
Это приложение имеет простое и понятное имя, но имеет большое количество функций который поможет вам создать преобразующие визуальные эффекты. Приложение доступно бесплатно и его установили более миллиона раз. Планируете ли вы использовать его в личных или деловых целях, это больше, чем простой способ создавать впечатляющие сообщения на фотографиях.
Он предлагает классные пиксельные шрифты и интуитивно понятный способ добавления слов и подписей к изображениям. Существует более 63 уникальных шрифтов и более 60 наклеек, которые могут сопровождать ваши письма, чтобы они выглядели более стильно. Есть дополнительные функции, такие как ползунок цвета, который удобно позволяет вам сохранить желаемый цвет шрифта, а также функция увеличения и уменьшения масштаба. Кроме того, опция поворота работает как с текстом, так и с наклейками. Приложение поддерживает покупки в приложении, что позволяет легко избавиться от надоедливой рекламы.
Загрузить текст на фотографиях
Накладка
Цена: бесплатно с рекламой / предложения IAP
Накладка — идеальное приложение для фотографов, которые хотят добавить дополнительную ценность своим завораживающим фотографиям. С правильной цитатой фотографии выглядят еще более художественными и стильными, а это приложение позволяет добавлять красивую типографику, макет и многое другое. Приложение подключается к самым популярным социальным сетям, что делает обмен еще более простым. Учитывая, что приложение было установлено более 5 миллионов раз, оно просто показывает свое безупречное качество.
Функция Custom Typography позволяет пользователям выбирать из более чем 65 различных шрифтов, чтобы сделать визуальные эффекты более привлекательными; вы можете смешивать их и выбирать разные цвета в соответствии с вашим дизайном. Есть много наложений, которые можно комбинировать с типографикой, чтобы создавать захватывающие плакаты. Пользователь может легко добавлять цитаты, поздравительные открытки, любовные цитаты, сохранять спокойствие и другие типы известных цитат. Наконец, есть множество фильтров изображений, масок, ластиков и различных функций для повышения качества вашего дизайна.
Загрузить оверлей
Textgram X — Пишите на фотографиях
Цена: бесплатно с рекламой
Если у вас старый телефон, хорошая новость заключается в том, что Textgram работает на всех младших устройствах и на более старых версиях Android.Он также понравится тем, кто не слишком разбирается в технологиях и нуждается в достаточно простом в использовании приложении. Все, что вам нужно сделать, это сделать снимок, который вы хотите отредактировать, и легко вставить нужный текст.
Textgram предлагает множество фонов для украшения вашего текста, а также наклейки и фильтры, которые подходят для разных стилей искусства. Приложение, как и Canva, предлагает автоматическое соотношение сторон, которое соответствует различным форматам фотографий, например для Instagram, Instagram Story, Facebook Post, Pinterest и даже для блогов.
Загрузить Textgram X
Однако приложение не предлагает большого разнообразия функций для расширенного редактирования фотографий по сравнению с другими приложениями для добавления текста. Тем не менее, он идеально подходит для устройств начального уровня и тех, кто не разбирается в редактировании.
Текст на фотографиях
Цена: бесплатно с рекламой
Если вы поклонник симпатичного текста в стиле «текстовое сообщение» на фотографиях, это приложение — абсолютная любовь. Он понравится всем, кто ищет процессию изображений профессионального качества, сохраняя при этом простоту использования.Приложение хорошо известно своим ярким и ярким отображением букв и наклеек разных цветов.
В приложении есть множество наклеенных шрифтов, которые можно использовать, чтобы сделать ваши фотографии более живыми. Кроме того, он предлагает более 5000 красивых наклеек разных размеров, которые можно легко настроить соответствующим образом, а также множество рамок для картин и произведений искусства, которые помогут вам. Кроме того, имеется достаточная функциональность для хранения фотографий, которая позволяет безопасно хранить фотографии, прежде чем публиковать их в Facebook, Instagram и других социальных сетях.Хранилище фотографий также можно использовать для установки фотографий в качестве аватара.
Загрузить текст на фотографиях
Caption It
Цена: бесплатно с рекламой / предложениями IAP
Captions добавляют дополнительную ценность вашим фотографиям, и Caption It может быть идеальным выбором для тех, кто хочет создавать вдохновляющие, трогательные и вдохновляющие подписи . Вы можете сделать снимок прямо в приложении или импортировать их из своей галереи. Легко перетащите текст и расположите его как хотите.
К сожалению, функциональность этого приложения отстает от вышеупомянутых приложений.Но это по-прежнему отличное приложение для тех, кто хочет настраивать свои фотографии, добавлять забавные или мудрые подписи и выбирать разные цвета и поворот для своих текстов.
Скачать Caption It
Over: Edit & Add Text
Цена: бесплатно с рекламой / предложениями IAP
По цене несколько долларов, но цена стоит каждой копейки, так как вы не найдете этих эксклюзивных коллекций шрифтов и текстовый стиль в любом другом приложении. Благодаря инновационной круговой навигации и композиции на основе жестов «над» — одно из лучших удобных приложений.
В этом приложении для записи изображений просто введите желаемый текст и выберите цвет шрифта, затем используйте колесо навигации для настройки различных аспектов редактирования, включая выравнивание, непрозрачность, размер и кернинг. Также доступны все остальные базовые инструменты редактирования, иллюстрации и эффекты.
Загрузка: редактирование и добавление текста
Подписи к фотографиям — Insta Square
Цена: бесплатно с рекламой / предложениями IAP
Подписи к фотографиям Android-приложение позволяет легко добавлять подписи к фотографиям.Приложение автоматически регулирует размер шрифта подписи, чтобы он лучше подходил к фотографиям. Приложение поставляется с небольшим набором заранее определенных цитат, просто выберите одну из них и примените к своей фотографии. Пользователи также могут добавлять свои собственные подписи.
Наиболее часто используемые подписи и шрифты можно пометить как избранные, чтобы их было легко найти в следующий раз, когда вы будете работать с новым изображением. Еще одна забавная функция, называемая PIP, позволяет вставлять картинку в картинку.
Скачать подписи к фотографиям
Заключение
Canva, несомненно, лучшая, потому что она многофункциональна и используется подавляющим большинством интернет-компаний для продвижения своих продуктов и услуг.Однако некоторые могут найти его сложность немного выше тарелки. Другие приложения в этом списке предлагают меньше функциональных возможностей, но более просты в использовании, и наоборот.
Когда дело доходит до выбора подходящего приложения для добавления текста поверх фотографий, все сводится к личным предпочтениям и цели.