Наложить фото на фото онлайн в фотошопе
Сегодня мы рассмотрим:
При создании различного визуального контента часто возникает необходимость наложить фото на фото — например, чтобы изменить фон снимков, сделанных в студии или создать оригинальный коллаж. Сделать это можно с помощью популярной программы “Фотошоп” или же используя бесплатные онлайн-редакторы.
Подготовка исходников
Прежде всего нужно выбрать фото. Открыть файлы можно с помощью меню “Файл” → “Открыть”. В некоторых онлайн-сервисах есть возможность просто перетащить изображения для накладки из папки на страницу рабочей области.
При наложении одно изображение будет выступать в качестве фона. Его можно не трогать, так как оно уже практически готово к использованию. Фото, которое вы хотите наложить поверх, можно обрезать, выделив фон с помощью инструмента “Волшебная палочка”. Чтобы выбрать какой-то конкретный объект, используйте инструменты “Лассо” или “Выделение”.
Теперь, когда нужная часть фото для накладки выделена, остаётся обрезать всё лишнее.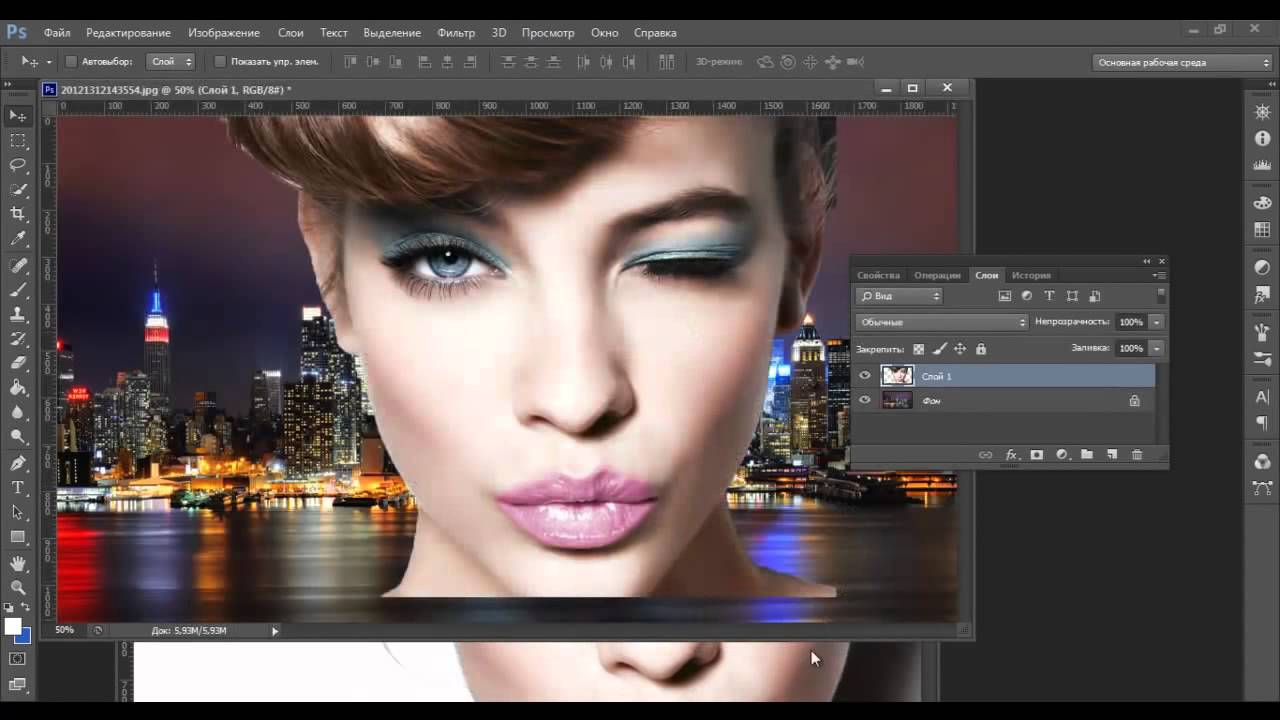
Перетаскивание
Самый простой способ наложить одно фото на другое — перетащить подготовленное изображение на фон. Для этого нужно открыть обрезанную картинку и выделить её, с помощью горячей комбинации клавиш Ctrl + A. Также можно скопировать фото для наложения, используя комбинацию клавиш Ctrl + C или через меню (“Редактировать” → “Копировать”). После этого нужно открыть вкладку с фоновым изображением и нажать на клавиатуре Ctrl + V (“Редактировать” → “Вставить”).
Редактирование и сохранение
При наложении второе фото сохраняется как отдельный слой. Вы можете менять его размер, добавлять различные эффекты, перемещать по фоновой картинке. Можно наложить на один фон несколько разных фото.
Перед сохранением необходимо выделить все слои на панели инструментов, кликнуть правой кнопкой мыши, и в появившемся контекстном меню выбрать пункт “Объединить слои”.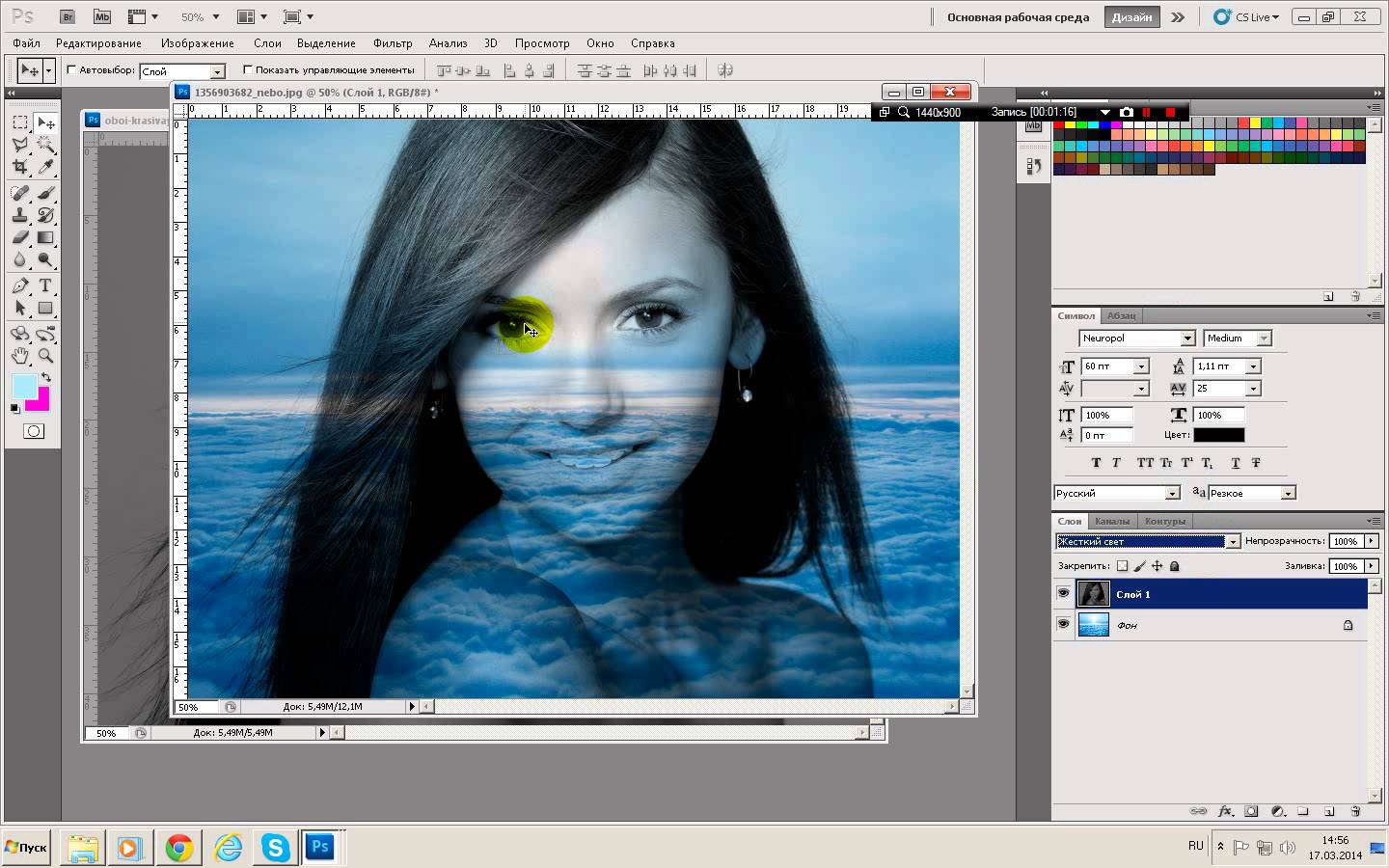 Теперь вы можете сохранить готовый коллаж как одно фото.
Теперь вы можете сохранить готовый коллаж как одно фото.
Уже попробовали наложить фото на фото онлайн? Поделитесь своим мнением в комментариях и покажите, что у вас получилось!
admin
10 Лучших фоторедакторов онлайн для обработки фото
Автор: Роман Гвоздев
|Хотите быстро и бесплатно исправить фото? Читайте наш рейтинг лучших онлайн сервисов для обработки фотоснимков!
Сейчас для обработки фотографии не обязательно скачивать и устанавливать тяжелый софт на компьютер, достаточно найти в поиске хороший редактор фотографий онлайн. Но какой выбрать? Большинство сервисов предлагает простой функционал, которого может быть достаточно для легкой обработки фотографии. Но часто за удобство приходится платить просмотром рекламы или покупать платные подписки.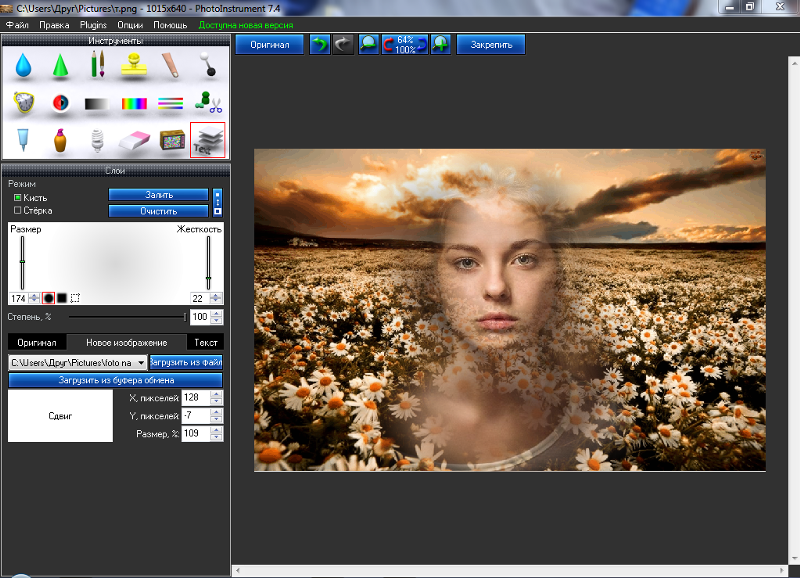
Простой десктопный редактор фотографий
Однако при всех плюсах онлайн сервисов, они подходят только для простейшей обработки фото. За качественную замену фона или ретушь все равно приходится платить. Но можно найти удачную альтернативу сложному Adobe Photoshop и онлайн сервисам в виде простой и удобной программы с новейшими интеллектуальными функциями обработки фотографий — ФотоМАСТЕР.
Интерфейс ФотоМАСТЕРА
Это простой и производительный софт, подходящий даже для старых и слабых компьютеров, где зависают онлайн редакторы, работающие на flash технологии. Для начинающих пользователей доступен инструмент автоматического улучшения с выбором параметров и ползунком, определяющим силу внесенных изменений. Также есть нструмент, уменьшающий шум на фотографии, сделанной при недостаточной видимости. Скачать ФотоМАСТЕР можно без регистрации и абсолютно бесплатно.
Скачайте программу для обработки фото прямо сейчас
Скачать бесплатно!Отлично работает на Windows 10, 8, 7, Vista, XP
10 Лучших фоторедакторов онлайн для обработки фото
Pixlr Editor
Pixlr Editor – пожалуй, один из лучших фоторедакторов онлайн, на смену которому пришли PIXLR X и PIXLR E. Pixlr Editor пока доступен, но уже не обновляется. Он сделан на Flash технологии, поддержку которой браузеры отключат в конце 2021 года.
В отличии от старой версии редактора в новых версиях русский язык не поддерживается. Отличие версий X и E в том, что первая более простая, а вторая продвинутая. В бесплатной версии вам будут доступны ограниченные основные инструменты редактирования: стикеры, фильтры и монтаж из нескольких фотографий. Рекламы немного, но при работе не мешает. C файлами в RAW расширениях работать редактор не умеет, зато поддерживает работу со слоями.
Плюсы:
Интерфейс Pixlr Editor
Avatan
Avatan – необычный фоторедактор, как называют его создатели. Работает на Flash, а значит в некоторых браузерах необходимо предоставить разрешение на использование Flash Player. На сайте много рекламных блоков, но при работе непосредственно в редакторе, есть возможность включить полноэкранный режим в правом верхнем углу, рекламы в этом режиме нет. Имеет почти все необходимые инструменты, кроме работы с фоном. Во вкладке ретушь можно найти максимально понятные инструменты для создания «макияжа» вроде «карандаша для бровей». Есть интересная функция «удлинения ног» у объекта. Инструменты сделаны максимально понятными новичку.
Имеет почти все необходимые инструменты, кроме работы с фоном. Во вкладке ретушь можно найти максимально понятные инструменты для создания «макияжа» вроде «карандаша для бровей». Есть интересная функция «удлинения ног» у объекта. Инструменты сделаны максимально понятными новичку.
Плюсы:
Минусы:
Интерфейс Avatan
Fotor
По функционалу Fotor похож на Avatan, только в сильно урезанном виде в бесплатной версии. В режиме редактирования присутствует реклама, два больших баннера справа и снизу сильно уменьшают рабочую область, а при обновлении нагружают процессор компьютера. Имеется инструмент для обрезки фона: магические щипцы, но доступен он полноценно только в платной версии. Попробовать для ознакомления его можно, но после обработки сервис добавит большой водяной знак на изображение.
Имеется инструмент для обрезки фона: магические щипцы, но доступен он полноценно только в платной версии. Попробовать для ознакомления его можно, но после обработки сервис добавит большой водяной знак на изображение.
Плюсы:
Интерфейс Fotor
BeFunky
В BeFunky отсутствует реклама. Главная страница сайта на английском языке, но в самом редакторе в настройках можно выбрать русский. У редактора широкий набор инструментов, но большинство доступно только в платной версии — от простейших инструментов для «макияжа» типа румянца и убирания морщин до обрезки фото и автоулучшения. С работой платных инструментов можно ознакомиться перед покупкой.
Есть и бесплатные опции, например, можно наложить фото на фото, но для качественной, а главное автоматической обработки их мало.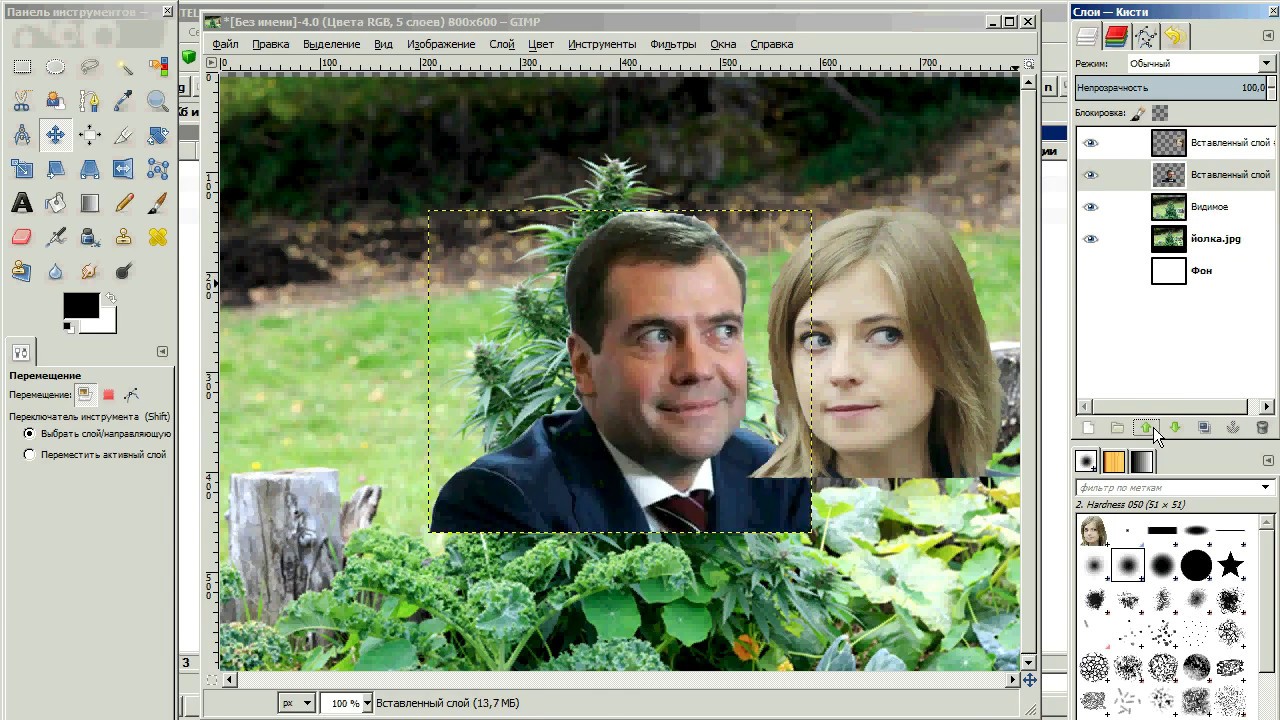
Плюсы:
Минусы:
Интерфейс BeFunky
PicMonkey
Сервис PicMonkey полностью англоязычный, в редакторе выбор языка не предусмотрен. Без покупки платной подписки скачивание обработанных фотографий невозможно, но их можно сохранить в своем аккаунте на сервисе. Для начала работы в редакторе требуется регистрация, она возможна через аккаунты Google и Facebook без ввода дополнительных личных данных.
Доступен пробный период подписки в 7 дней, но с обязательной привязкой банковской карты. Создатели позиционируют свой ресурс больше не как редактор фотографий, а как инструмент по созданию дизайна для своего бренда и ведения аккаунтов в социальных сетях. Поэтому сделан упор на стилизованные шаблоны для коллажей и шрифты.
Поэтому сделан упор на стилизованные шаблоны для коллажей и шрифты.
Плюсы:
Минусы:
Интерфейс PicMonkey
Fotortars
Fotortars — это лучший редактор фото онлайн если требуется произвести небольшие манипуляции с фотографией. Например, можно легко обрезать фотографию 3х4 на документы с помощью специального инструмента. Регистрации не требует. В редакторе присутствует рекламный блок, занимающий шестую часть экрана. Инструментов не много, только самые востребованные, а их использование понятно даже новичку.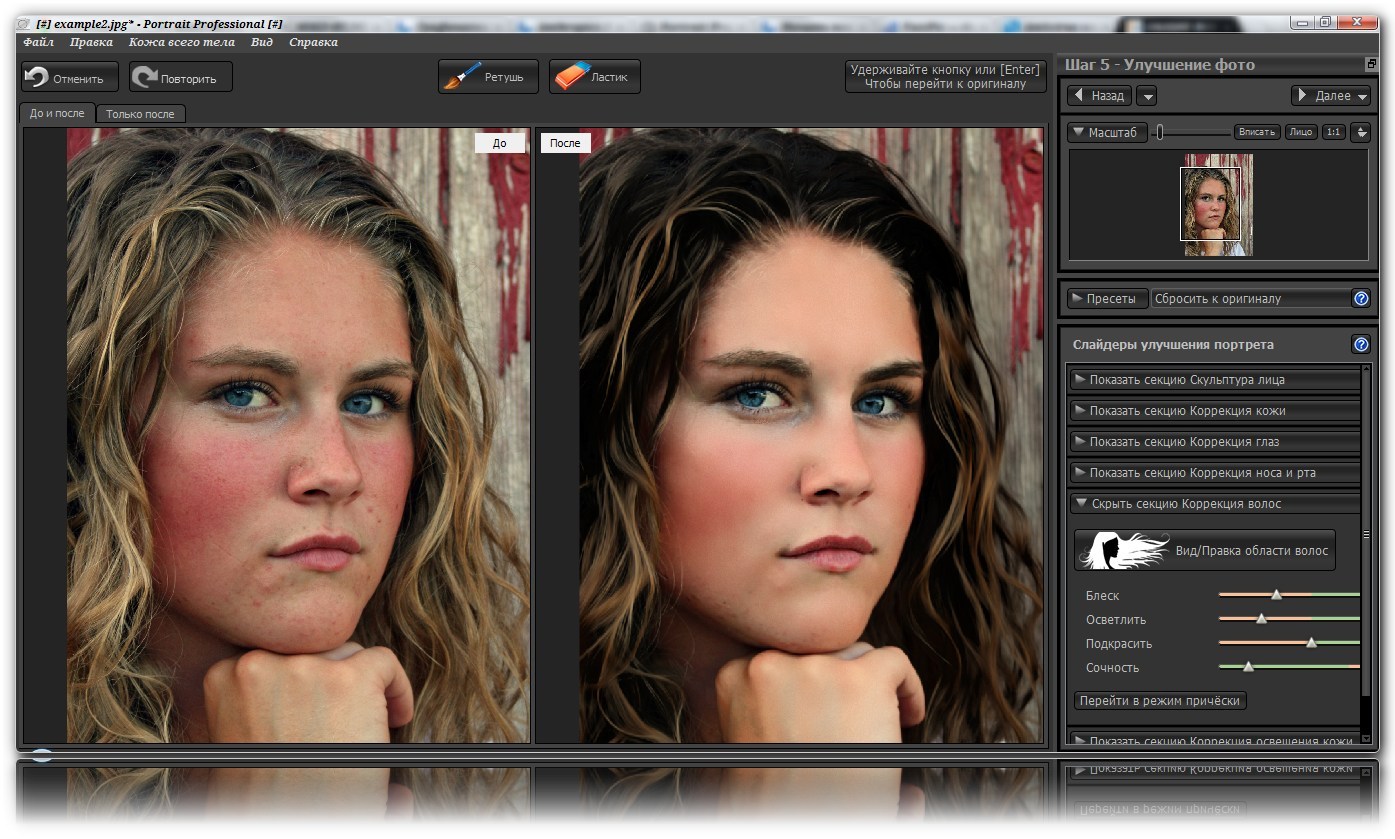 Для опытных пользователей функционала редактора скорее всего будет недостаточно, так как нет возможности наложить текст, стикер или собственную картинку.
Для опытных пользователей функционала редактора скорее всего будет недостаточно, так как нет возможности наложить текст, стикер или собственную картинку.
Плюсы:
Минусы:
Интерфейс Fotortars
Canva
Canva — ресурс для создания оригинального дизайна, начиная от постов в популярных социальных сетях, заканчивая печатной продукцией типа буклетов, календарей и приглашений. Имеет обширную библиотеку шаблонов и изображений, которые можно приобрести отдельно или получить доступ при оформлении подписки.
Для простой коррекции фотографий редактор подходит слабо, так как не дает возможности работать отдельно с фотографиями, а лишь позволяет вставить их в шаблоны с заданными сервисом размерами. Инструментов для обработки фотографий немного, лишь самые необходимые для создания брендовой продукции.
Инструментов для обработки фотографий немного, лишь самые необходимые для создания брендовой продукции.
Для работы в редакторе необходимо зарегистрироваться (можно в один клик через аккаунты Google и Facebook). Доступна, но не обязательна, платная подписка с бесплатным пробным периодом 30 дней с привязкой банковской карты, которая даст доступ ко всей библиотеке изображений, инструменту по вырезанию фона, а также возможность скачивать работы с прозрачным фоном.
Плюсы:
Минусы:
Интерфейс Canva
Polarr
Создатели Polarr указывают, что их графический редактор основан на технологиях искусственного интеллекта, но убедиться в этом в бесплатной версии сложно.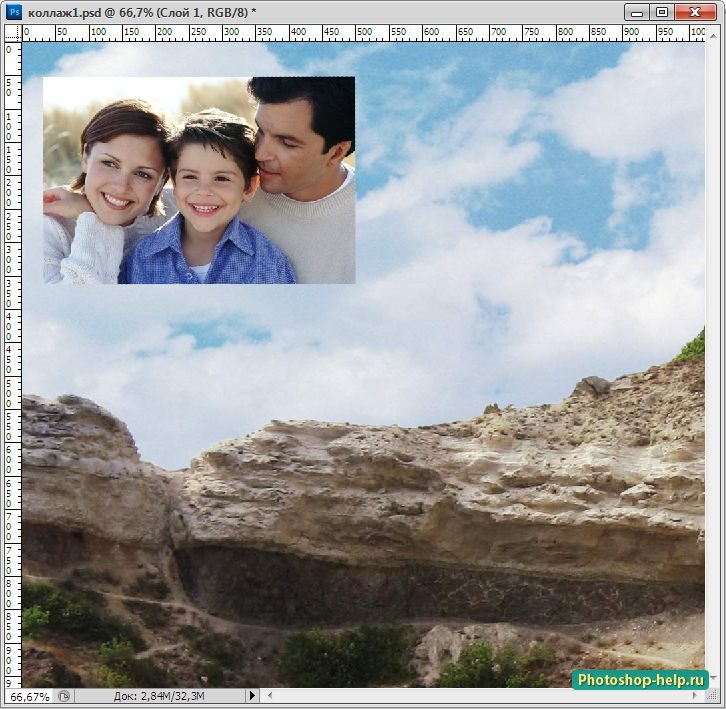 Заявлен инструмент определения лица и автоматического применения выбранных пользователем улучшений к его частям, но при тестовых обработках портретных фотографий сервис ни разу не смог их определить, в итоге оказывались доступны лишь инструменты по работе с кожей. Имеется более сотни пресетов для обработки фотографии и инструмент автоматического улучшения, но точечное внесение изменений, в том числе коррекция цвета, в бесплатной версии недоступно. Регистрация для работы с бесплатным функционалом и скачивания результатов не требуется.
Заявлен инструмент определения лица и автоматического применения выбранных пользователем улучшений к его частям, но при тестовых обработках портретных фотографий сервис ни разу не смог их определить, в итоге оказывались доступны лишь инструменты по работе с кожей. Имеется более сотни пресетов для обработки фотографии и инструмент автоматического улучшения, но точечное внесение изменений, в том числе коррекция цвета, в бесплатной версии недоступно. Регистрация для работы с бесплатным функционалом и скачивания результатов не требуется.
Плюсы:
Минусы:
Интерфейс Polarr
Photopea
Photopea — редактор с большим количеством инструментов для работы с фотографиями.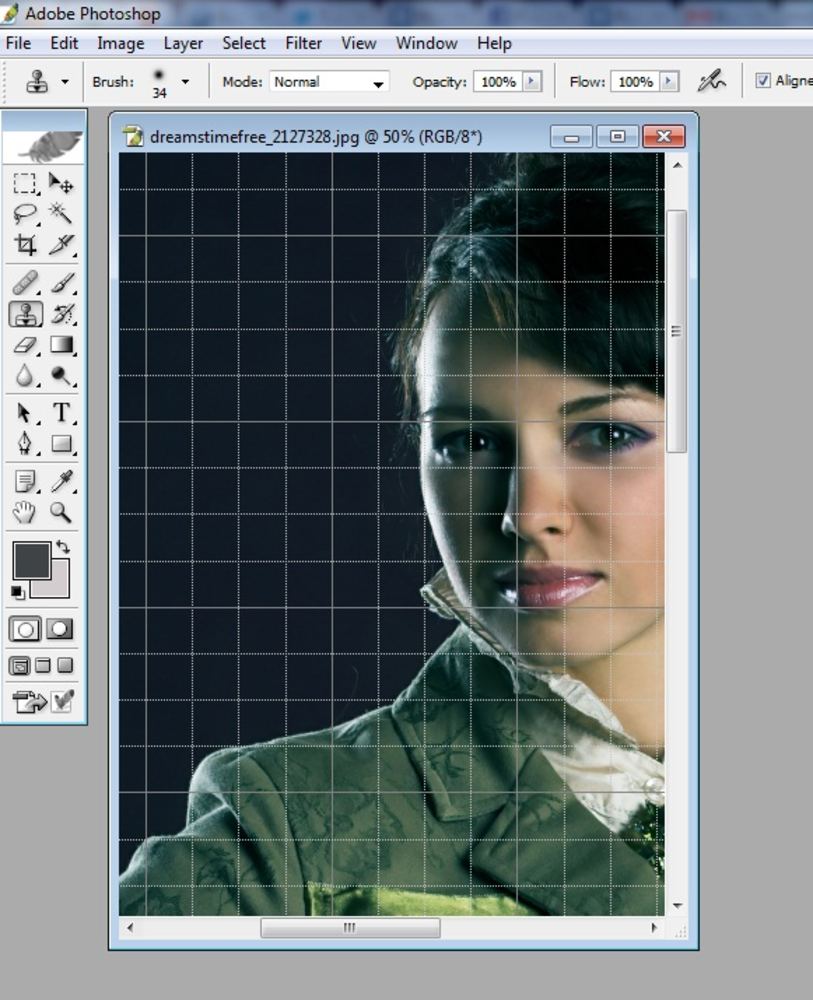 Сделан по образу Adobe Photoshop из-за чего сложен для новичка. Во вкладке «Изображения» имеются три инструмента автоматической коррекции изображения, а во вкладке «Выделить» инструмент «Magic Cat». Язык меняется во вкладке «Больше». Есть большой блок рекламы в редакторе, который можно убрать, купив подписку. На количество доступных инструментов подписка не влияет. Есть возможность работать с фото в высоком качестве, например, поддерживает RAW.
Сделан по образу Adobe Photoshop из-за чего сложен для новичка. Во вкладке «Изображения» имеются три инструмента автоматической коррекции изображения, а во вкладке «Выделить» инструмент «Magic Cat». Язык меняется во вкладке «Больше». Есть большой блок рекламы в редакторе, который можно убрать, купив подписку. На количество доступных инструментов подписка не влияет. Есть возможность работать с фото в высоком качестве, например, поддерживает RAW.
Плюсы:
Минусы:
Интерфейс Photopea
Sumo Paint
Sumo Paint — классический редактор с распространенными инструментами, не предлагающими автоматическую обработку изображения. Если в браузере запрещен запуск Flash Player, то сайт предложит на выбор активировать Flash либо запустить другую бета-версию. Вторая даже предпочтительнее, так как в ней все инструменты доступны без подписки в отличие от Flash-версии, но могут быть сбои и вылеты из редактора. Несмотря на то, что сам сайт на английском в редакторе возможен выбор русского языка, но в бета-версии не все названия инструментов переведены.
Если в браузере запрещен запуск Flash Player, то сайт предложит на выбор активировать Flash либо запустить другую бета-версию. Вторая даже предпочтительнее, так как в ней все инструменты доступны без подписки в отличие от Flash-версии, но могут быть сбои и вылеты из редактора. Несмотря на то, что сам сайт на английском в редакторе возможен выбор русского языка, но в бета-версии не все названия инструментов переведены.
Плюсы:
Минусы:
Интерфейс Sumo Paint
Ribbet
Ribbet — англоязычный сервис, работающий на flash. Самый медленный из списка онлайн редакторов. Инструментарий для работы с фотографиями стандартный. К особенностям данного редактора можно отнести наличие большого разнообразия различных элементов посвященных праздникам. Это и рамка из черепов в наборе Хэллоуина или светящиеся сердечки на день Святого Валентина. Часть декораций доступна только по платной подписке. Для работы регистрация не требуется.
Это и рамка из черепов в наборе Хэллоуина или светящиеся сердечки на день Святого Валентина. Часть декораций доступна только по платной подписке. Для работы регистрация не требуется.
Плюсы:
Минусы:
Интерфейс Ribbet
Как видите, онлайн редакторы больше подходят для быстрых простых операций. Если нужна качественная обработка фото, лучше воспользоваться программой на ПК.
Установите редактор ФотоМАСТЕР прямо сейчас
Скачать сейчас!Отлично работает на Windows 10, 8, 7, Vista, XP
Вам также может быть интересно:
онлайн-редактор фото и графики Canva
Выбор фоторедакторов на рынке огромен.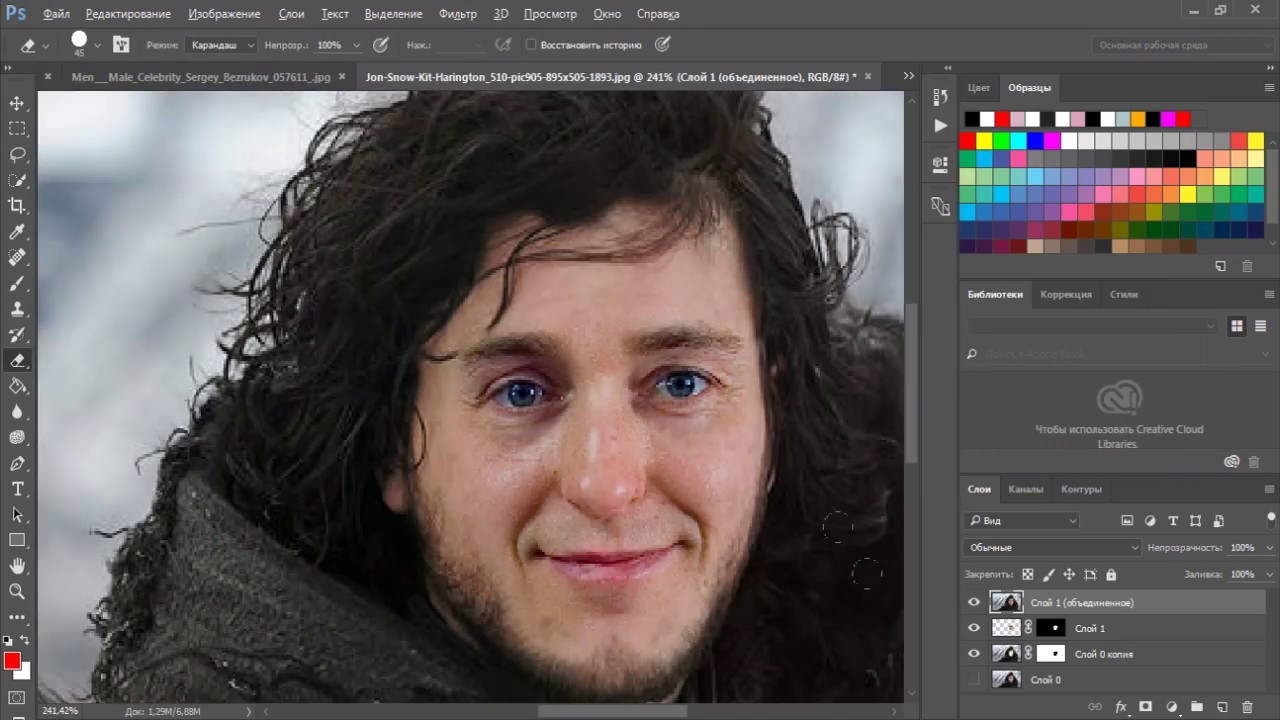 Какие специализируются на конкретных возможностях — например, кадрировании, другие предоставляют функционал в комплексе. Но совмещение фоторедактора и создания графики обычно ассоциируется с профессиональными и дорогостоящими инструментами вроде Photoshop, которые, к тому же, требуют недюжинных навыков для эффективной работы. Онлайн-редактор Canva представляет собой первую альтернативу для непрофессионалов: отредактировать снимок и превратить его в яркую открытку, флаер или плакат можно сходу и прямо в браузере. Более того, весь основной функционал доступен бесплатно и без рекламы.
Какие специализируются на конкретных возможностях — например, кадрировании, другие предоставляют функционал в комплексе. Но совмещение фоторедактора и создания графики обычно ассоциируется с профессиональными и дорогостоящими инструментами вроде Photoshop, которые, к тому же, требуют недюжинных навыков для эффективной работы. Онлайн-редактор Canva представляет собой первую альтернативу для непрофессионалов: отредактировать снимок и превратить его в яркую открытку, флаер или плакат можно сходу и прямо в браузере. Более того, весь основной функционал доступен бесплатно и без рекламы.
После быстрой регистрации пользователю предлагается выбрать один из форматов графики. Они разделены на несколько категорий: записи в социальных сетях, документы (например, сертификаты или презентации), маркетинговые материалы (флаеры, буклеты и т.п.). Каждый из форматов имеет заданные размеры, но также можно задать и собственное разрешение макета, нажав “Использовать специальные размеры”. Загрузить в редактор собственные фотографии (а также, например, графический файл с логотипом) можно во вкладке “Мое”, которая появляется при работе над дизайном.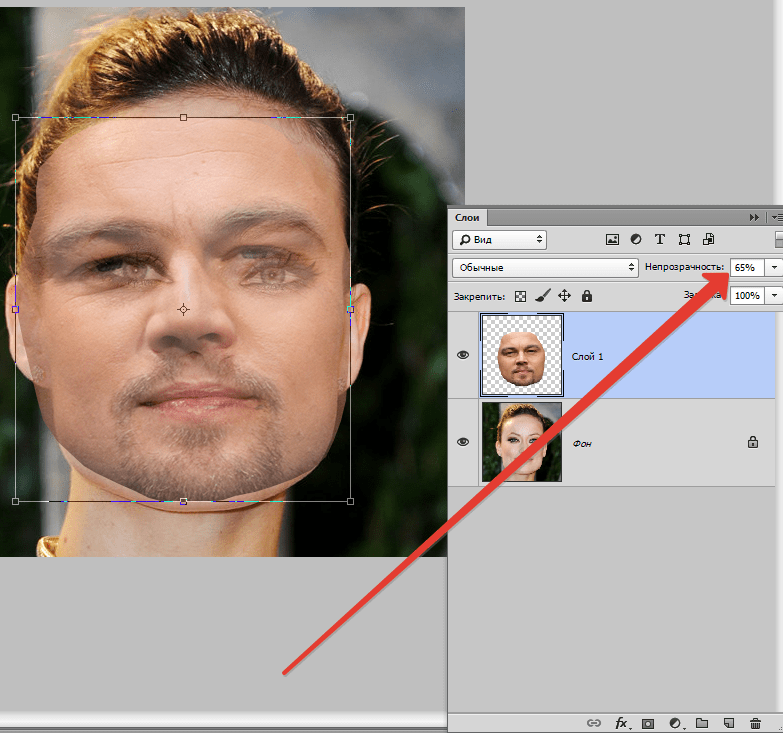 А дальше добавить снимок в макет можно просто кликнув на него — фото автоматически появится на белом “холсте”.
А дальше добавить снимок в макет можно просто кликнув на него — фото автоматически появится на белом “холсте”.
С точки зрения обработки фото набор функций вполне стандартный — фото можно настроить с помощью фильтров, похожих на фильтры Инстаграма, изменить яркость, контраст, насыщенность, степень размытия / резкости, наложить тени по краям в виде “виньетки”. При двойном щелчке мышью появляется интерфейс для обрезки фотографии.
Но помимо такого простого кадрирования по прямоугольной рамке, есть еще несколько возможностей: во вкладке “Элементы” выберите папку “Рамки”, чтобы добавить их в макет — например, фигурную рамку в виде рамы старинного портрета или в виде экрана мобильного телефона. Они представляют собой шаблоны для фигурной вставки фотографий. Перетащите фото в поле рамки — и оно будет автоматически встроено (хотя, конечно, его можно вручную отцентровать и масштабировать по желанию).
На фото можно также наложить текст, выбрав из более чем 30 шрифтов с поддержкой русского языка (для латиницы выбор еще в несколько раз больше).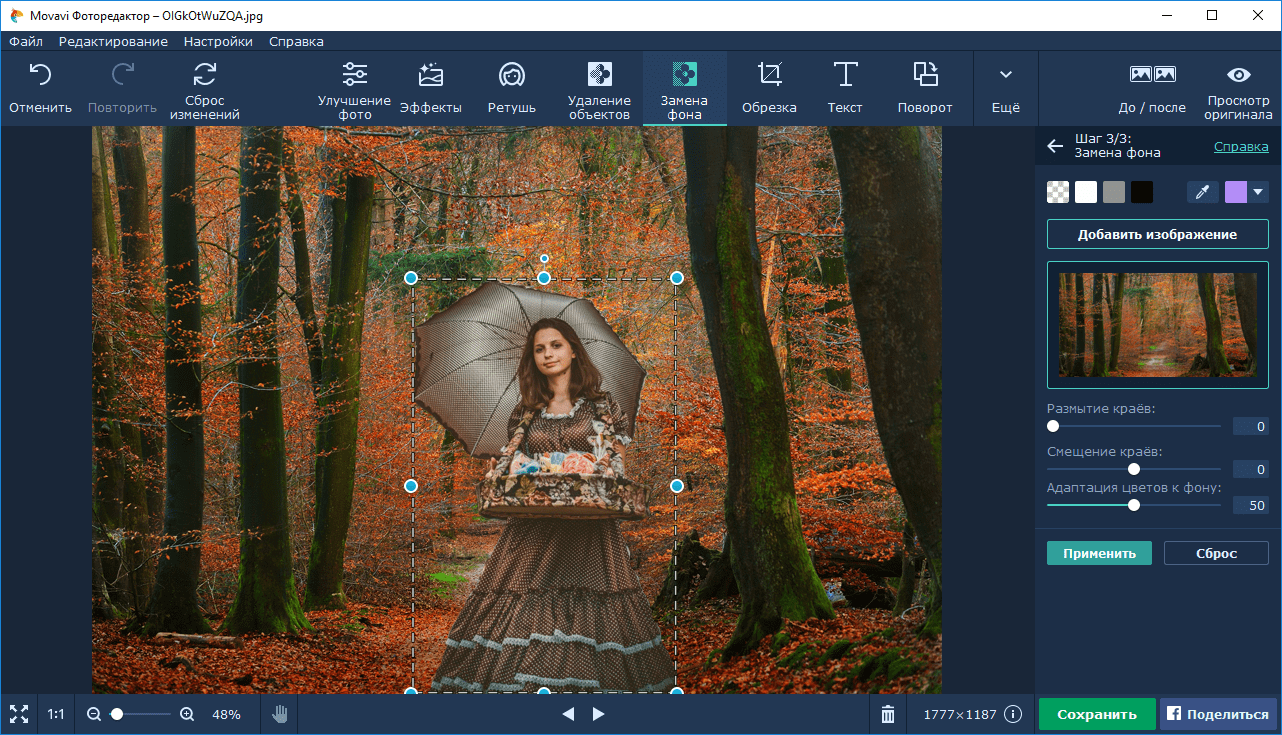 Доступны как целые текстовые блоки с разными комбинациями шрифтов и их размеров, так и простые строчки, которые можно форматировать вручную, изменяя не только размер, цвет и шрифт, но и межстрочные и межбуквенные интервалы.
Доступны как целые текстовые блоки с разными комбинациями шрифтов и их размеров, так и простые строчки, которые можно форматировать вручную, изменяя не только размер, цвет и шрифт, но и межстрочные и межбуквенные интервалы.
Наконец, в Canva можно не только редактировать фото или создавать дизайны с чистого лица, но и использовать готовые макеты, большой выбор которых есть для каждого из доступных форматов документов. Доступны десятки бесплатных шаблонов, другие содержат платные элементы. Например, в макетах фотоколлажей используются стоковые кадры, которые можно так же легко заменить на ваши собственные снимки, а остальной дизайн коллажа — рамки, текст и другой декор — оставить без изменений или отредактировать по желанию: изменить цветовую палитру, добавить или убрать детали, поменять текст с исходного на ваш собственный — например, чтобы создать персональную открытку с поздравлением, пригласительный или рекламный баннер.
Готовые дизайны можно скачать на жесткий диск в одном из четырех форматов — JPG, PNG, PDF и специальном “PDF для печати” с высокой плотностью точек на дюйм для качественной полиграфии.
Добавим, что в дополнение к веб-версии редактора, доступно и мобильное приложение для Android и iOS. Если использовать один и тот же профиль, архив и черновики дизайнов будут автоматически синхронизироваться, поэтому работать над своими фотографиями или графикой можно буквально на ходу.
Как наложить фото на фото в Фотошопе онлайн
Если вам нужно быстро отредактировать фотографии, то не обязательно устанавливать и разбираться в сложных программах. Достаточно воспользоваться одним из онлайн-сервисов. В данной статье вы узнаете, как наложить фото на фото в «Фотошопе Онлайн».
Данный сервис не является официальным решением от Adobe, но он копирует большинство базовых функций редактора, в том числе и возможность наложения изображений.
Процедура совмещения фото
Итак, рассмотрим сервис «Фотошоп Онлайн» в плане наложения и совмещения изображений. Перейдите по данной ссылке к сайту редактора. Перед вами появится окно программы с панелью инструментов, системными меню и прочими элементами.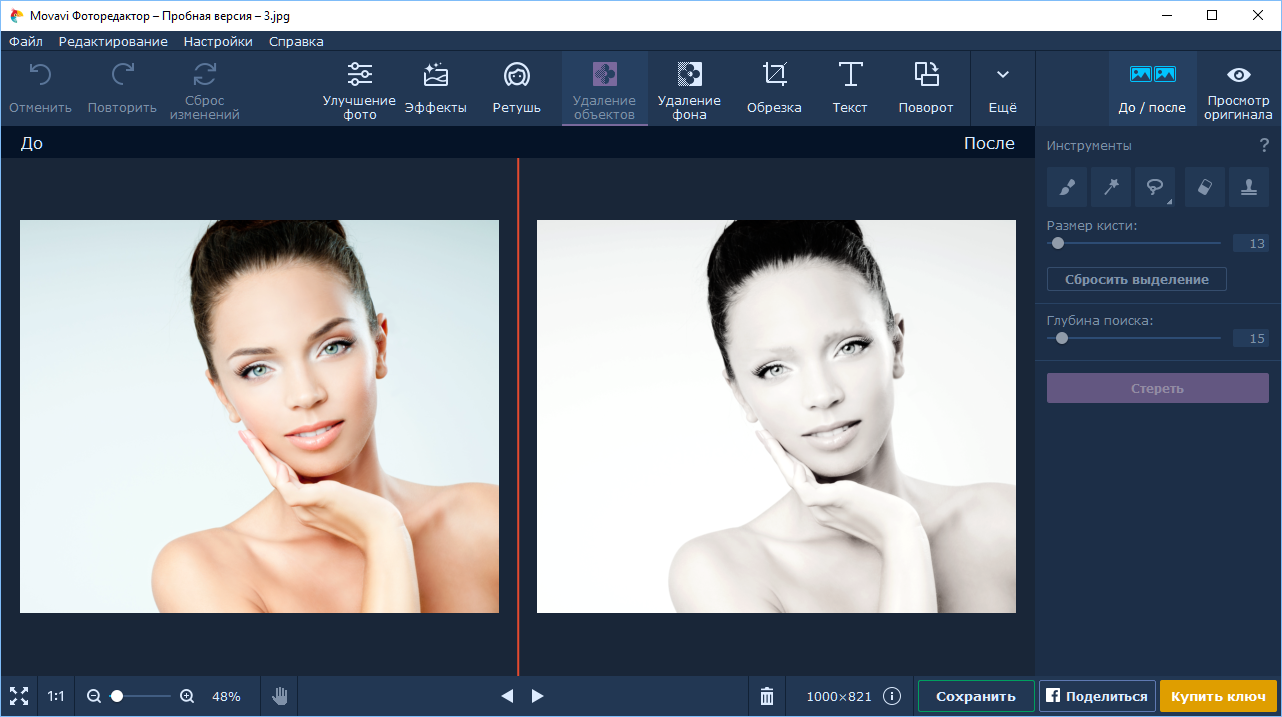
Мнение эксперта
Василий
Руководитель проекта, эксперт по модерированию комментариев.
Задать вопросЧтобы онлайн-редактор работал корректно, вам необходимо установить плагин Adobe Flash Player и активировать его в браузере.
В меню «Файл» выберите действие «Открыть изображение». Укажите местоположение двух фотографий на жестком диске, которые необходимо совместить. После добавления в редакторе появятся два отдельных окна.
Выберите инструмент «Выделение» и курсором мышки выделите область на одной из фотографий. Затем нажмите Ctrl+C. Также скопировать выделенную область можно с помощью меню «Редактировать» — «Копировать».
Если вы не собираетесь выполнять никаких действий со скопированной фотографией, то закройте ее окно без сохранения изменений. Оригинал останется на жестком диске.
Переходим ко второй картинке и жмем сочетание клавиш Ctrl+V, чтобы вставить скопированную область. Также это можно сделать с помощью «Редактировать» — «Вставить». После этого в окне «Слои» появятся две позиции – первый слой и задний фон.
После этого в окне «Слои» появятся две позиции – первый слой и задний фон.
На данный момент вставленное фото полностью закрывает нижнее изображение. Это нужно исправить. Выделите верхний слой, который необходимо сделать прозрачным. Нажмите на иконку параметров и поменяйте уровень непрозрачности в меньшую сторону.
По мере увеличения уровня прозрачности на верхнем слое будет просматриваться нижнее изображение. Добейтесь нужного результата с помощью данной настройки.
Мы рассмотрели лишь пример наложения фото на фото. Вы можете обрезать части изображений, накладывать эффекты, менять свет и так далее.
Теперь нужно сохранить результат работы на компьютер. Для этого нажмите Ctrl+S или в меню «Файл» выберите «Сохранить». Укажите имя файла, формат и оптимальное качество фотографии. Нажмите кнопку «Да».
Затем откроется окно проводника, в котором вам нужно указать путь до места сохранения изображения. Выберите папку и нажмите «Сохранить».
Мнение эксперта
Василий
Руководитель проекта, эксперт по модерированию комментариев.
Задать вопрос«Фотошоп Онлайн» позволяет сохранять работы в личном кабинете (после регистрации), а также подготавливать их для печати. На представленном сайте есть инструменты для обрезки, изменения фона, ФШ Экспресс и многое другое.
Альтернативные онлайн-сервисы
Найти онлайн-версию Adobe Photoshop вы можете не только на описанном ресурсе. Например, по этой ссылке вы откроете сайт, на котором также имеется встроенный редактор фотографий со схожим функционалом. Помимо аналогов продукта Adobe, можно воспользоваться рядом других онлайн-редакторов:
- Фотоулица. Простой редактор на русском языке, который позволяет совмещать фотографии, менять фон, добавлять рамки, объекты, эффекты и текст. Имеется настройка прозрачности для наложения фото на фото.
- IMGOnline. Сервис с множеством дополнительных опций, среди которых конвертер, наложение эффектов.
 Функция наложения фотографий находится в разделе «Инструменты».
Функция наложения фотографий находится в разделе «Инструменты». - Pho.To. Редактор изображений с приятным интерфейсом и предельно понятным управлением. Также подойдет для наложения картинок друг на друга.
Видеоинструкция
Видеоинструкция поможет вам разобраться в процедуре наложения фотографий друг на друга с разными параметрами. Не пропускайте прикрепленный ролик, если текстового руководства оказалось недостаточно!
Заключение
Мы рассмотрели процедуру наложения фотографий с помощью онлайн-сервиса. Как видите, для совмещения изображений необязательно устанавливать полноценный фоторедактор на компьютер.
Добавить бесплатно фото эффекты на фото онлайн
Эффекты для фотографии — стали самым простым и популярным способом редактирования изображений. Все что требуется — это только нажимать на готовые эффекты которые будут в виде образца применяться на вашей фотографии. Основную популярность простых фотоэффектов онлайн, принесли бесплатные приложения для мобильных гаджетов — где каждый пользователь, мог бесплатно скачать приложение с фотоэффектами и тут же добавить на фото. Многие фотоэффекты стали популярными из-за своей простоты и красивым изменением фотографии.
Все что требуется — это только нажимать на готовые эффекты которые будут в виде образца применяться на вашей фотографии. Основную популярность простых фотоэффектов онлайн, принесли бесплатные приложения для мобильных гаджетов — где каждый пользователь, мог бесплатно скачать приложение с фотоэффектами и тут же добавить на фото. Многие фотоэффекты стали популярными из-за своей простоты и красивым изменением фотографии.
Думаю многим известны фотоэффекты instagram,бесплатные эффекты retrica онлайн сервиса или замечательные и стильные фото эффекты b612 которые набирают свою популярность.
Все новые, стильные фото эффекты онлайн можно использовать бесплатно, налаживая на фото — предварительно загрузив в программу с фотоэффектами. Поскольку, для улучшения изображения или картинки, одних фото эффектов будет не совсем достаточно, стоит так же использовать доступные возможности в редактировании фотографий, а именно добавить фоторамки онлайн, большие и маленькие, широкие фото рамки и совсем узкие с цветами и просто с строгими линиями по периметру всей фото рамки.
Добавить красивые фотофильтры на фотографию онлайн
Применить виньетку или финтажные фото эффекты онлайн
Использовать интересные фигуры, стикеры для фотографии онлайн
Добавить праздничные, свадебные, простые красивые фоторамки онлайн
Добавить текст на фото или надпись онлайн любого размера и цвета
Изменить цвет волос онлайн, обработка фото с эффектами
Наложить эффект макияжа на фото онлайн бесплатно и без регистрации
Теперь, что касается радикальных изменений на изображении при помощи бесплатных эффектов, которые позволяют изменить цвет волос онлайн, накрасить губы на фото или выделить ресницы, брови. Изменения можно проводить на фотографии — полностью в онлайн режиме, что касается не только фото макияжа, но и всего остального. Главное в этом процессе не переборщить с фото эффектами и сохранить узнаваемый внешний вид.
50 бесплатных инструментов для обработки фото
Онлайн-сервисы
Fotor
Редактор для обрезки, вращения, изменения размера картинки.
Pixlr
Функциональный онлайн-фоторедактор с интерфейсом, похожим на Photoshop: доступна панель инструментов, история предыдущих действий и список слоев.
Sumo Paint
Сервис с привычной панелью инструментов и выпадающим меню. Есть инструменты для рисования, добавления фигур, трансформации, увеличения, цветокоррекции.
Photo Editor by Aviary
Стильно оформленный редактор, который сочетает продвинутые возможности редактирования и ретуши с модными декоративными функциями.
Ribbet
Инструменты для обрезки, вращения, цветокоррекции и других базовых операций со снимками.
Pablo
Инструмент для подготовки изображений к публикации в соцсетях.
Infogr.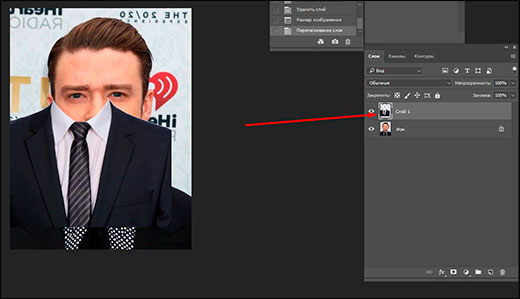 am
am
Сервис для создания графиков, диаграмм, инфографики и интерактивных карт.
Piktochart
Инструмент для создания инфографики по готовым шаблонам.
PicMonkey
Сервис с базовыми операциями от цветокоррекции до изменения размера, а также наложением текстур, рамок и наклеек.
LunaPic
Инструмент с функцией анимации и работы с цветом.
Canva
Инструмент для быстрого создания иллюстраций с нуля.
Recitethis
Простой редактор для оформления цитат.
Snappa
Конструктор, который позволяет добавить текст и поделиться готовой картинкой в социальных сетях.
BeFunky
Сервис с большим количеством эффектов и текстур, рамок, наклеек и других декоративных элементов, а также отдельными модулями для создания коллажей и дизайна графики.
FotoFlexer
Наглядный интерфейс со стандартным набором инструментов, эффектами и настройками, а также анимированными стикерами.
Deckset
Инструмент, который превращает заметки в красивые слайды.
Slidebean
Сервис предназначен для быстрого создания презентаций, с его помощью легко создавать инфографику и иллюстрации.
Visme
Инструмент с простым интерфейсом, чтобы создавать интерактивные презентации и картинки.
SlideCamp
Коллекция готовых слайдов с инфографикой.
Fotostars
Фильтры для ретуши, коррекции цвета и резкости, кадрирования и обработки деталей.
Desygner
Графическая площадка с сотнями готовых шаблонов.
Crello
Сервис для создания анимированных дизайнов, готовых к публикации в соцсетях.
Easel.ly
Инструмент для создания инфографики с готовыми шаблонами.
Photovisi
Инструмент для создания фотоколлажей.
Quozio
Сервис для создания изображений с цитатами.
Фотошоп Онлайн
Простой сервис с классическим набором инструментов Photoshop.
Pizap
Инструмент с фильтрами, стикерами, возможностью добавлять текст, создавать мемы, рисовать, ретушировать фото.
CutMyPic
Удобный инструмент для новичков, помогает скруглять углы, добавлять эффекты на фото.
SnapsTouch
Инструмент превращает фото в рисунки, выполненные с помощью разных техник.
ImageBot
Сервис с фильтрами, стикерами, инструментами для рисования, возможностью добавить текст на фото.
Phixr
Сервис с более чем 200 фильтрами, стикерами, формами, рамками, возможностями цветокоррекции и добавления текста.
Pho.to
Инструмент с эффектами, рамками, стикерами и инструментами для ретуширования.
Psykopaint
Онлайн-сервис для имитации стиля известных художников, например, Ван Гога или Моне.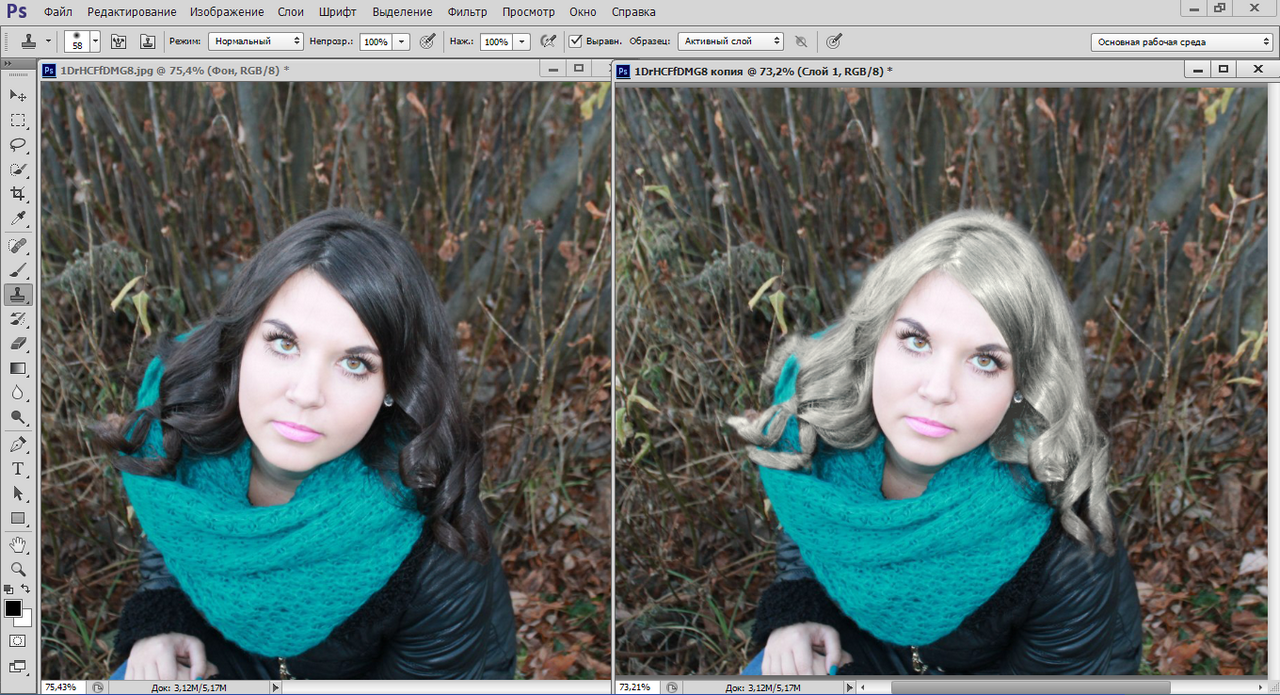
MyImager
Сервис для редактирования фото и создания рисунков. Доступны эффекты, инструменты рисования и ретуши.
Photo505
Сайт с большой коллекцией фильтров и эффектов для обработки фото.
Pixenate
Онлайн-фоторедактор, в котором добавляют эффекты, регулируют яркость и контраст, поворачивают, обрезают изображения.
Picture2Life
Инструмент для быстрого улучшения фото с фильтрами и цветокоррекцией.
Программы
GIMP
Растровый графический редактор с инструментами цветокоррекции, фильтров, масок и слоев с разными типами наложения, возможностью управления цветом.
Paint.net
Растровый графический редактор для Windows с инструментами для рисования фигур, коррекции изображений, фильтрами.
Мобильные приложения
Perfect365 (iOS, Android)
Инструмент для редактирования фотографий с возможностью добавления макияжа, разноцветных париков и других элементов.
Snapseed (iOS, Android)
Приложение с 29 инструментами и фильтрами, в том числе точечной коррекции, кистью, эффектом HDR, перспективой и другими.
Prisma (iOS, Android)
Сервис превращает фотографии в произведения искусства, используя стили популярных художников, а также узоры и орнаменты.
VSCO Cam (iOS, Android)
Инструмент с большим количеством фильтров, стандартными опциями редактирования и коррекции.
Autodesk Pixlr (iOS, Android)
Универсальный фоторедактор с функциями редактирования и стилизации изображения, наложениями и фильтрами.
Phonto (iOS, Android)
Простое приложение, которое позволяет добавлять текст к изображениям.
Hipstamatic Oggl
Сервис напоминает Instagram, предоставляет место в облаке для публикации снимков. Во встроенном фоторедакторе можно стилизовать фотографии под старину.
Polarr (iOS, Android)
Редактор с инструментами автоматического улучшения фото, поддержкой слоев, инструментами кривой и другими.
Adobe Photoshop Express (iOS, Android)
Сервис с кадрированием, выпрямлением, вращением изображений, коррекцией красных и засвеченных глаз, автоматическим исправлением и другими инструментами.
Retrica (iOS, Android)
Приложение с мощными инструментами для селфи, обработки фотографий и их публикации в соцсетях.
Adobe Spark
Сервис для редактирования и подготовки изображений к публикации в соцсетях.
Photo Editor: Pixlr X — бесплатный редактор изображений
Photo Editor: Pixlr X — бесплатный редактор изображенийLatest projects(View All)
historyDescription
Recommended templates(View More)
Templates are new to Pixlr 2021, we are working hard on creating stunning templates in all forms and sizes for you to use, this is just a preview.
Simple collage
Templates
Templates are new to Pixlr 2021, we are working hard on creating stunning templates in all forms and sizes for you to use, this is just a preview.
закрепленные проекты
All your projects
If you want to keep a document then click the heart icon to pin it. History is only saved temporary in the browser cache, all documents will be deleted if you clear the cache or if your run any cleaning routine. If you want to save for long term either download as .PXD or export as template.
У вас нет изображений в вашей истории, чтобы начать редактирование, просто выберите «Открыть изображение» или «Загрузить адрес URL»слева.
создать новое
поиск стокового контента
word
Error
Something went wrong, please try again later.Offline
You are not online, check your internet connection and try again. загрузить больше ×{«cdnUrl»:»https://static-cdn.pixlr.com»,»user»:{«name»:»guest»,»subscription»:false,»subscriptionType»:»guest»,»subscriptionCode»:»-«,»subscriptionGroup»:»-«},»adDebug»:»»}
{«layerFlattenImage»:»Свести фото»,»layerMergeVisible»:»Соединить видимое»,»layerMergeDown»:»Объединить с предыдущим (CTRL + E)»,»blendModeLuminosity»:»Яркость»,»blendModeColor»:»Цвет»,»blendModeSaturation»:»Насыщенность»,»blendModeHue»:»Оттенок»,»blendModeExclusion»:»Исключение»,»blendModeDifference»:»Разница»,»blendModeSoftLight»:»Мягкий свет»,»blendModeHardLight»:»Жесткий свет»,»blendModeColorBurn»:»Затемнение основы»,»blendModeColorDodge»:»Осветление основы»,»blendModeLighten»:»Светлее»,»blendModeDarken»:»Темнее»,»blendModeOverlay»:»Оверлей»,»blendModeScreen»:»Экран»,»blendModeMultiply»:»Умножение»,»blendModeNone»:»Ничего»,»viewOBarZoomOut»:»уменьшить»,»viewOBarZoomIn»:»увеличить»,»viewKeyboardP»:»Свойства»,»viewDrawPenTool»:»Инcтрумент карандаш»,»viewDrawEraserTool»:»Инcтрумент ластик»,»viewCropPaperLet»:»Формат письма»,»viewCropPaperA6″:»Формат А6″,»viewCropPaperA5″:»Формат А5″,»viewCropPaperA4″:»Формат А4″,»viewCropUHD»:»ultra hd 4x 3840×2160″,»viewCropFHD»:»full hd 1920×1080″,»viewCropWebMedium»:»web medium 1440×900″,»viewCropWebCommon»:»web common 1366×768″,»viewCropWebSmall»:»web small 1280×800″,»viewCropWebMini»:»web mini 1024×768″,»viewCropYTThumb»:»Лайк на YouTube»,»viewCropYTChannelArt»:»Фон канала YouTube»,»viewCropYTProfile»:»профиль на YouTube»,»viewCropTwitAd»:»реклама в Twitter «,»viewCropTwitCard»:»карта в Twitter»,»viewCropTwitImage»:»изображение в Twitter»,»viewCropTwitHeader»:»заголовок в Twitter»,»viewCropTwitProfile»:»профиль в Twitter»,»viewCropInstaStory»:»Instagram история»,»viewCropInstaPost»:»пост в Instagram»,»viewCropInstaProfile»:»профиль Instagram»,»viewCropFBAd»:»реклама в Facebook, «,»viewCropFBPost»:»пост в Facebook»,»viewCropFBCover»:»обложка в Facebook»,»viewCropFBProfile»:»профиль в Facebook»,»viewCrop32x9″:»32: 9 (супер ультра широкий)»,»viewCrop21x9″:»21: 9 (широкий экран)»,»viewCrop3x2″:»3: 2 (35 мм пленка)»,»viewCrop3x1″:»3: 1 (панорама)»,»viewCrop16x9″:»16: 9 (широкоформатный)»,»viewCrop4x3″:»4: 3 (монитор)»,»viewCrop1x1″:»1: 1 (квадрат)»,»viewCropFixed»:»фиксированный коэффициент»,»viewCropNone»:»ничего»,»clarity»:»ясность»,»dialogSaveName»:»имя файла»,»dialogAddLayerHL»:»выберите тип слоя для добавления»,»dialogAddLayerTitle»:»Добавить слой»,»empty»:»пусто»,»viewOBarDel»:»удалить слой»,»viewOBarDup»:»дублировать слой»,»viewOBarLightUI»:»легкий режим UI»,»viewOBarSnap»:»привязать к руководствам»,»viewOBarShowGu»:»показать руководства «,»viewOBarSet»:»настройки»,»viewOBarMD»:»вниз»,»viewOBarMU»:»вверх»,»viewOBarZ3X»:»3-кратный зум (Ctrl + 3)»,»viewOBarZ1X»:»реальные пиксели (Ctrl + 1)»,»viewOBarFill»:»Заполнить экран (Ctrl + 2)»,»viewOBarFit»:»Адаптировать экран (Ctrl + 0)»,»viewOBarNav»:»навигации»,»viewMenuAddImg»:»добавить изображение»,»viewMenuAddElm»:»Добавить элемент»,»viewMenuDrawing»:»Рисование»,»viewMenuRetouch»:»Ретушь»,»viewMenuLiquify»:»Пластичность»,»viewMenuEffect»:»Эффект»,»viewMenuAdjust»:»Отрегулировать»,»viewMenuCutout»:»Отрезать»,»viewMenuCrop»:»обрезать»,»viewMenuArrange»:»Организовать»,»viewTopBarRedo»:»повтор»,»viewTopBarUndo»:»отменить»,»viewTopBarFB»:»Обратная связь»,»viewRetouchLight»:»свет»,»viewRetouchMid»:»середина»,»viewRetouchDark»:»темно»,»viewRetouchRange»:»ранжировать»,»viewRetouchDarken»:»затемнить»,»viewRetouchLighten»:»осветлить»,»viewRetouchSharpen»:»резкость»,»viewRetouchBlur»:»размытие»,»viewRetouchAlign»:»выровненный»,»viewRetouchMode»:»Режим»,»viewRetouchHQ»:»высокого качества»,»viewRetouchInfill»:»заполнить»,»viewRetouchPatch»:»Инструмент \»Заплатка\»»,»viewRetouchMethod»:»метод»,»viewRetouchToning»:»осветлить / выжечь»,»viewRetouchDetail»:»резкость / размытие»,»viewRetouchClone»:»штамп»,»viewRetouchHeal»:»восстановить»,»viewRetouchLocked»:»Ретушь работает только на слоях изображений, выберите другой слой. «,»viewRetouchTitle»:»ретушировать»,»viewLoadTitle»:»Загружается»,»viewLiquifyErase»:»восстановить»,»viewLiquifySwirlCCW»:»прокрутить влево»,»viewLiquifySwirlCW»:»прокрутить вправо»,»viewLiquifyShrink»:»сокращаться, сжиматься»,»viewLiquifyGrow»:»увеличить»,»viewLiquifyMove»:»продвинуть»,»viewLiquifyLocked»:»Вы можете использовать инструмент платичность только для слоев изображений, выберите другой слой!»,»viewLiquifyTitle»:»Пластичность»,»viewKeyboardMoveShift»:»Удерживайте клавишу Shift, чтобы пройти на 10px»,»viewKeyboardMoveRight»:»Вправо»,»viewKeyboardMoveLeft»:»Влево»,»viewKeyboardMoveDown»:»Вниз»,»viewKeyboardMoveUp»:»Вверх»,»viewKeyboardMoveLayer»:»Переместить слой «,»viewKeyboardCtrlY»:»Повторить»,»viewKeyboardCtrlZ»:»Отменить»,»viewKeyboardI»:»Добавить изображение»,»viewKeyboardO»:»Добавить элемент»,»viewKeyboardT»:»Текст»,»viewKeyboardB»:»Рисовать»,»viewKeyboardR»:»Ретушь»,»viewKeyboardE»:»Эффект»,»viewKeyboardA»:»Отрегулировать»,»viewKeyboardK»:»Отрезать»,»viewKeyboardC»:»Обрезать»,»viewKeyboardV»:»организовать»,»viewKeyboardSpacebar»:»Панорамирование/ перемещение»,»viewKeyboardCtrl3″:»Увеличить 3х»,»viewKeyboardCtrl2″:»Увеличить заполнение»,»viewKeyboardCtrl1″:»Увеличить 1х»,»viewKeyboardCtrl0″:»Увеличить «,»viewKeyboardCtrlM»:»Уменьшить»,»viewKeyboardCtrlP»:»Увеличить»,»viewKeyboardDEL»:»Удалить слой»,»viewKeyboardESC»:»Закрыть инструмент»,»viewKeyboardCtrlQ»:»Близко»,»viewKeyboardCtrlS»:»Сохранить»,»viewKeyboardTitle»:»Горячие клавиши»,»viewEffectLocked»:»Только слои изображения могут иметь эффекты, выберите другой слой !»,»viewEffectTitle»:»эффект»,»viewDrawLocked»:»Добавьте или выберите слой для рисования, чтобы начать рисование!»,»viewDrawDelete»:»удалить (del)»,»viewDrawLineColor»:»цвет линии»,»viewDrawLine»:»Форма линии»,»viewDrawHeart»:»Форма сердца»,»viewDrawStar»:»Форма звезды»,»viewDrawTriangle»:»Треугольная форма»,»viewDrawCircle»:»Круглая форма»,»viewDrawSquare»:»Квадратная форма»,»viewDrawShape»:»форма»,»viewDrawShapeTool»:»Инструмент Форма»,»viewDrawBrushTool»:»Инструмент кисть»,»viewCutoutReset»:»сбросить вырезной контур»,»viewCutoutInvert»:»инвертированный вырез»,»viewCutoutHint»:»подсказка удалена»,»viewCutoutLine»:»Форма линии»,»viewCutoutHeart»:»Форма сердца»,»viewCutoutStar»:»Форма звезды»,»viewCutoutTriangle»:»Треугольная форма»,»viewCutoutCircle»:»Форма круга»,»viewCutoutSquare»:»Квадратная форма»,»viewCutoutShapeH»:»форма»,»viewCutoutContigious»:»смежный»,»viewCutoutMedium»:»Средний»,»viewCutoutLight»:»свет»,»viewCutoutNone»:»ничего»,»viewCutoutRemove»:»Удалить»,»viewCutoutKeep»:»оставить»,»viewCutoutMode»:»Режим»,»viewCutoutLasso»:»вырез лассо»,»viewCutoutDraw»:»нарисовать вырезной контур»,»viewCutoutMagic»:»волшебный вырезной контур»,»viewCutoutShape»:»сформировать вырезной контур»,»viewCutoutTip»:»Выберите слой, чтобы создать вырезной контур.
«,»viewRetouchTitle»:»ретушировать»,»viewLoadTitle»:»Загружается»,»viewLiquifyErase»:»восстановить»,»viewLiquifySwirlCCW»:»прокрутить влево»,»viewLiquifySwirlCW»:»прокрутить вправо»,»viewLiquifyShrink»:»сокращаться, сжиматься»,»viewLiquifyGrow»:»увеличить»,»viewLiquifyMove»:»продвинуть»,»viewLiquifyLocked»:»Вы можете использовать инструмент платичность только для слоев изображений, выберите другой слой!»,»viewLiquifyTitle»:»Пластичность»,»viewKeyboardMoveShift»:»Удерживайте клавишу Shift, чтобы пройти на 10px»,»viewKeyboardMoveRight»:»Вправо»,»viewKeyboardMoveLeft»:»Влево»,»viewKeyboardMoveDown»:»Вниз»,»viewKeyboardMoveUp»:»Вверх»,»viewKeyboardMoveLayer»:»Переместить слой «,»viewKeyboardCtrlY»:»Повторить»,»viewKeyboardCtrlZ»:»Отменить»,»viewKeyboardI»:»Добавить изображение»,»viewKeyboardO»:»Добавить элемент»,»viewKeyboardT»:»Текст»,»viewKeyboardB»:»Рисовать»,»viewKeyboardR»:»Ретушь»,»viewKeyboardE»:»Эффект»,»viewKeyboardA»:»Отрегулировать»,»viewKeyboardK»:»Отрезать»,»viewKeyboardC»:»Обрезать»,»viewKeyboardV»:»организовать»,»viewKeyboardSpacebar»:»Панорамирование/ перемещение»,»viewKeyboardCtrl3″:»Увеличить 3х»,»viewKeyboardCtrl2″:»Увеличить заполнение»,»viewKeyboardCtrl1″:»Увеличить 1х»,»viewKeyboardCtrl0″:»Увеличить «,»viewKeyboardCtrlM»:»Уменьшить»,»viewKeyboardCtrlP»:»Увеличить»,»viewKeyboardDEL»:»Удалить слой»,»viewKeyboardESC»:»Закрыть инструмент»,»viewKeyboardCtrlQ»:»Близко»,»viewKeyboardCtrlS»:»Сохранить»,»viewKeyboardTitle»:»Горячие клавиши»,»viewEffectLocked»:»Только слои изображения могут иметь эффекты, выберите другой слой !»,»viewEffectTitle»:»эффект»,»viewDrawLocked»:»Добавьте или выберите слой для рисования, чтобы начать рисование!»,»viewDrawDelete»:»удалить (del)»,»viewDrawLineColor»:»цвет линии»,»viewDrawLine»:»Форма линии»,»viewDrawHeart»:»Форма сердца»,»viewDrawStar»:»Форма звезды»,»viewDrawTriangle»:»Треугольная форма»,»viewDrawCircle»:»Круглая форма»,»viewDrawSquare»:»Квадратная форма»,»viewDrawShape»:»форма»,»viewDrawShapeTool»:»Инструмент Форма»,»viewDrawBrushTool»:»Инструмент кисть»,»viewCutoutReset»:»сбросить вырезной контур»,»viewCutoutInvert»:»инвертированный вырез»,»viewCutoutHint»:»подсказка удалена»,»viewCutoutLine»:»Форма линии»,»viewCutoutHeart»:»Форма сердца»,»viewCutoutStar»:»Форма звезды»,»viewCutoutTriangle»:»Треугольная форма»,»viewCutoutCircle»:»Форма круга»,»viewCutoutSquare»:»Квадратная форма»,»viewCutoutShapeH»:»форма»,»viewCutoutContigious»:»смежный»,»viewCutoutMedium»:»Средний»,»viewCutoutLight»:»свет»,»viewCutoutNone»:»ничего»,»viewCutoutRemove»:»Удалить»,»viewCutoutKeep»:»оставить»,»viewCutoutMode»:»Режим»,»viewCutoutLasso»:»вырез лассо»,»viewCutoutDraw»:»нарисовать вырезной контур»,»viewCutoutMagic»:»волшебный вырезной контур»,»viewCutoutShape»:»сформировать вырезной контур»,»viewCutoutTip»:»Выберите слой, чтобы создать вырезной контур. Рисование слоев использует режим стирания в инструменте рисования.»,»viewCutoutTitle»:»отрезать»,»viewCropReset»:»сбросить обрезку»,»viewCropTip»:»Аспект размера изменит размер изображения после закрытия панели обрезки.»,»viewCropOutput»:»выходной размер «,»viewCropPreset»:»предустановка»,»viewCropRatio»:»соотношение»,»viewCropAspect»:»выберите аспект»,»viewCropFlipV»:»перевернуть по вертикали»,»viewCropFlipH»:»перевернуть в горизонтальном направлении»,»viewCropRR»:»повернуть вправо»,»viewCropRL»:»повернуть налево»,»viewCropRotate»:»вращать и переворачивать»,»viewCropTitle»:»обрезать»,»viewBottomBarSaveTT»:»Сохранить (Ctrl + S)»,»viewBottomBarCloseTT»:»Закрыть (Ctrl + Q)»,»viewBottomBarRedoTT»:»Повторить Ctrl + Y»,»viewBottomBarUndoTT»:»Отменить Ctrl + Z»,»viewBottomBarRedo»:»переделать»,»viewBottomBarUndo»:»отменить»,»viewArrangeLocked»:»Выберите слой в правой панели слоев или добавьте новый текст, изображение или элемент!»,»viewArrangeTip»:»Разблокировать слой, чтобы иметь возможность делать преобразования.
Рисование слоев использует режим стирания в инструменте рисования.»,»viewCutoutTitle»:»отрезать»,»viewCropReset»:»сбросить обрезку»,»viewCropTip»:»Аспект размера изменит размер изображения после закрытия панели обрезки.»,»viewCropOutput»:»выходной размер «,»viewCropPreset»:»предустановка»,»viewCropRatio»:»соотношение»,»viewCropAspect»:»выберите аспект»,»viewCropFlipV»:»перевернуть по вертикали»,»viewCropFlipH»:»перевернуть в горизонтальном направлении»,»viewCropRR»:»повернуть вправо»,»viewCropRL»:»повернуть налево»,»viewCropRotate»:»вращать и переворачивать»,»viewCropTitle»:»обрезать»,»viewBottomBarSaveTT»:»Сохранить (Ctrl + S)»,»viewBottomBarCloseTT»:»Закрыть (Ctrl + Q)»,»viewBottomBarRedoTT»:»Повторить Ctrl + Y»,»viewBottomBarUndoTT»:»Отменить Ctrl + Z»,»viewBottomBarRedo»:»переделать»,»viewBottomBarUndo»:»отменить»,»viewArrangeLocked»:»Выберите слой в правой панели слоев или добавьте новый текст, изображение или элемент!»,»viewArrangeTip»:»Разблокировать слой, чтобы иметь возможность делать преобразования. «,»viewArrangeUnlock»:»разблокировать»,»viewArrangeDelete»:»удалить»,»viewArrangeDuplicate»:»дублировать»,»viewArrangeFlipV»:»перевернуть по вертикали»,»viewArrangeFlipH»:»перевернуть в горизонтальном направлении»,»viewArrangeLockAspect»:»блокировать аспект»,»viewArrangeTitle»:»организовать»,»viewAdjustLocked»:»Можно настроить только слои изображения, выберите другой слой!»,»viewAdjustShadows»:»тени»,»viewAdjustHightlight»:»подчеркнуть»,»viewAdjustToning»:»тон»,»viewAdjustTitle»:»отрегулировать»,»viewAddTextDelete»:»Удалить текст»,»viewAddTextBackgroundWord»:»слово»,»viewAddTextBackgroundLine»:»линия»,»viewAddTextBackgroundFull»:»полный»,»viewAddTextCaseUpper»:»Верхний регистр»,»viewAddTextAlignRight»:»Выровнять по правому краю»,»viewAddTextAlignCenter»:»Выровнять по центру»,»viewAddTextAlignLeft»:»Выровнять по левому краю»,»viewAddTextAlignNCase»:»выровнять и регистр»,»viewAddLayerSelectType»:»выберите тип слоя для добавления»,»viewAddLayerTitle»:»Добавить слой»,»viewAddImageStock»:»сток»,»viewAddImageURL»:»URL»,»viewAddImageBrowse»:»просматривать»,»viewAddImageTitle»:»добавить изображение»,»viewAddElementDelete»:»Удалить элемент»,»viewAddElementSticker»:»стикер»,»viewAddElementShape»:»форма»,»viewAddElementBorder»:»границы»,»viewAddElementOverlay»:»наложение»,»viewAddElementFlipV»:»Отразить по вертикали»,»viewAddElementFlipH»:»Отразить по горизонтали»,»viewAddElementRR»:»Повернуть вправо»,»viewAddElementRL»:»Повернуть налево»,»addCategory»:»добавить% s»,»addElement»:»добавить элемент»,»layerSettings»:»Настройки слоев»,»hasCutout»:»Имеет контур обрезки»,»documentActions»:»действия в документе»,»historyDuplicate»:»дублировать»,»historyUnpin»:»открепить»,»historyPin»:»закрепить»,»historyDelete»:»Удалить»,»historyClearConfirm»:»Вы уверены?»,»sizeFacebookProfile»:»профиль в Facebook»,»sizeFacebookCover»:»обложка в Facebook»,»sizeInstagramStory»:»истории в Instagram»,»sizeInstagram»:»Instagram»,»sizeUltraHD»:»ультра HD»,»sizeWeb1440″:»веб 1440p»,»sizeFullHD»:»Full HD»,»sizeWeb720″:»веб 720p»,»sizeWebSmall»:»веб маленький»,»pinnedProjects»:»закрепленные проекты»,»clearHistory»:»очистить историю»,»noHistory»:»У вас нет изображений в вашей истории, чтобы начать редактирование, просто выберите \»Открыть изображение\» или \»Загрузить адрес URL\»слева.
«,»viewArrangeUnlock»:»разблокировать»,»viewArrangeDelete»:»удалить»,»viewArrangeDuplicate»:»дублировать»,»viewArrangeFlipV»:»перевернуть по вертикали»,»viewArrangeFlipH»:»перевернуть в горизонтальном направлении»,»viewArrangeLockAspect»:»блокировать аспект»,»viewArrangeTitle»:»организовать»,»viewAdjustLocked»:»Можно настроить только слои изображения, выберите другой слой!»,»viewAdjustShadows»:»тени»,»viewAdjustHightlight»:»подчеркнуть»,»viewAdjustToning»:»тон»,»viewAdjustTitle»:»отрегулировать»,»viewAddTextDelete»:»Удалить текст»,»viewAddTextBackgroundWord»:»слово»,»viewAddTextBackgroundLine»:»линия»,»viewAddTextBackgroundFull»:»полный»,»viewAddTextCaseUpper»:»Верхний регистр»,»viewAddTextAlignRight»:»Выровнять по правому краю»,»viewAddTextAlignCenter»:»Выровнять по центру»,»viewAddTextAlignLeft»:»Выровнять по левому краю»,»viewAddTextAlignNCase»:»выровнять и регистр»,»viewAddLayerSelectType»:»выберите тип слоя для добавления»,»viewAddLayerTitle»:»Добавить слой»,»viewAddImageStock»:»сток»,»viewAddImageURL»:»URL»,»viewAddImageBrowse»:»просматривать»,»viewAddImageTitle»:»добавить изображение»,»viewAddElementDelete»:»Удалить элемент»,»viewAddElementSticker»:»стикер»,»viewAddElementShape»:»форма»,»viewAddElementBorder»:»границы»,»viewAddElementOverlay»:»наложение»,»viewAddElementFlipV»:»Отразить по вертикали»,»viewAddElementFlipH»:»Отразить по горизонтали»,»viewAddElementRR»:»Повернуть вправо»,»viewAddElementRL»:»Повернуть налево»,»addCategory»:»добавить% s»,»addElement»:»добавить элемент»,»layerSettings»:»Настройки слоев»,»hasCutout»:»Имеет контур обрезки»,»documentActions»:»действия в документе»,»historyDuplicate»:»дублировать»,»historyUnpin»:»открепить»,»historyPin»:»закрепить»,»historyDelete»:»Удалить»,»historyClearConfirm»:»Вы уверены?»,»sizeFacebookProfile»:»профиль в Facebook»,»sizeFacebookCover»:»обложка в Facebook»,»sizeInstagramStory»:»истории в Instagram»,»sizeInstagram»:»Instagram»,»sizeUltraHD»:»ультра HD»,»sizeWeb1440″:»веб 1440p»,»sizeFullHD»:»Full HD»,»sizeWeb720″:»веб 720p»,»sizeWebSmall»:»веб маленький»,»pinnedProjects»:»закрепленные проекты»,»clearHistory»:»очистить историю»,»noHistory»:»У вас нет изображений в вашей истории, чтобы начать редактирование, просто выберите \»Открыть изображение\» или \»Загрузить адрес URL\»слева. «,»backToEditor»:»назад в редактор»,»stockSearch»:»поиск стокового контента»,»addCurrent»:»добавить текущее»,»createNew»:»создать новое»,»history»:»история»,»openDragClip»:»Вы также можете перетащить файлы или вставить из буфера обмена, чтобы открыть.»,»loadURL»:»Загрузить URL»,»openImage»:»открыть изображение»,»sinceNow»:»прямо сейчас»,»sinceMinutes»:»% d минут назад»,»sinceMinute»:»минуту назад»,»sinceHours»:»% d часов назад»,»sinceHour»:»час назад»,»sinceDays»:»% d дней назад»,»sinceDay»:»день назад»,»shadows»:»тени»,»highlight»:»подчеркнуть»,»white»:»белый»,»black»:»черный»,»contrast»:»контраст»,»exposure»:»экспозиция»,»brightness»:»яркость»,»hue»:»оттенок»,»tint»:»оттенок»,»temperature»:»температура»,»saturation»:»насыщенность»,»vibrance»:»сочность»,»mosaic»:»мозаика»,»glamour»:»гламур»,»posterize»:»постеризация «,»bloom»:»Сияние»,»pixelate»:»Пикселизация»,»fringe»:»окаймить»,»vignette»:»фильтр \»виньетка\» «,»grain»:»зернистость»,»dehaze»:»убрать дымку»,»smooth»:»мягкость»,»sharpen»:»Резкость»,»layerCreated»:»слой создан»,»noCutout»:»отсутствие контура»,»letterSpacing»:»Расстояние между буквами»,»lineSpacing»:»межстрочный интервал»,»lineSize»:»размер линии»,»straighten»:»усилить»,»invert»:»переставить»,»dialogSaveCalculate»:».
«,»backToEditor»:»назад в редактор»,»stockSearch»:»поиск стокового контента»,»addCurrent»:»добавить текущее»,»createNew»:»создать новое»,»history»:»история»,»openDragClip»:»Вы также можете перетащить файлы или вставить из буфера обмена, чтобы открыть.»,»loadURL»:»Загрузить URL»,»openImage»:»открыть изображение»,»sinceNow»:»прямо сейчас»,»sinceMinutes»:»% d минут назад»,»sinceMinute»:»минуту назад»,»sinceHours»:»% d часов назад»,»sinceHour»:»час назад»,»sinceDays»:»% d дней назад»,»sinceDay»:»день назад»,»shadows»:»тени»,»highlight»:»подчеркнуть»,»white»:»белый»,»black»:»черный»,»contrast»:»контраст»,»exposure»:»экспозиция»,»brightness»:»яркость»,»hue»:»оттенок»,»tint»:»оттенок»,»temperature»:»температура»,»saturation»:»насыщенность»,»vibrance»:»сочность»,»mosaic»:»мозаика»,»glamour»:»гламур»,»posterize»:»постеризация «,»bloom»:»Сияние»,»pixelate»:»Пикселизация»,»fringe»:»окаймить»,»vignette»:»фильтр \»виньетка\» «,»grain»:»зернистость»,»dehaze»:»убрать дымку»,»smooth»:»мягкость»,»sharpen»:»Резкость»,»layerCreated»:»слой создан»,»noCutout»:»отсутствие контура»,»letterSpacing»:»Расстояние между буквами»,»lineSpacing»:»межстрочный интервал»,»lineSize»:»размер линии»,»straighten»:»усилить»,»invert»:»переставить»,»dialogSaveCalculate»:».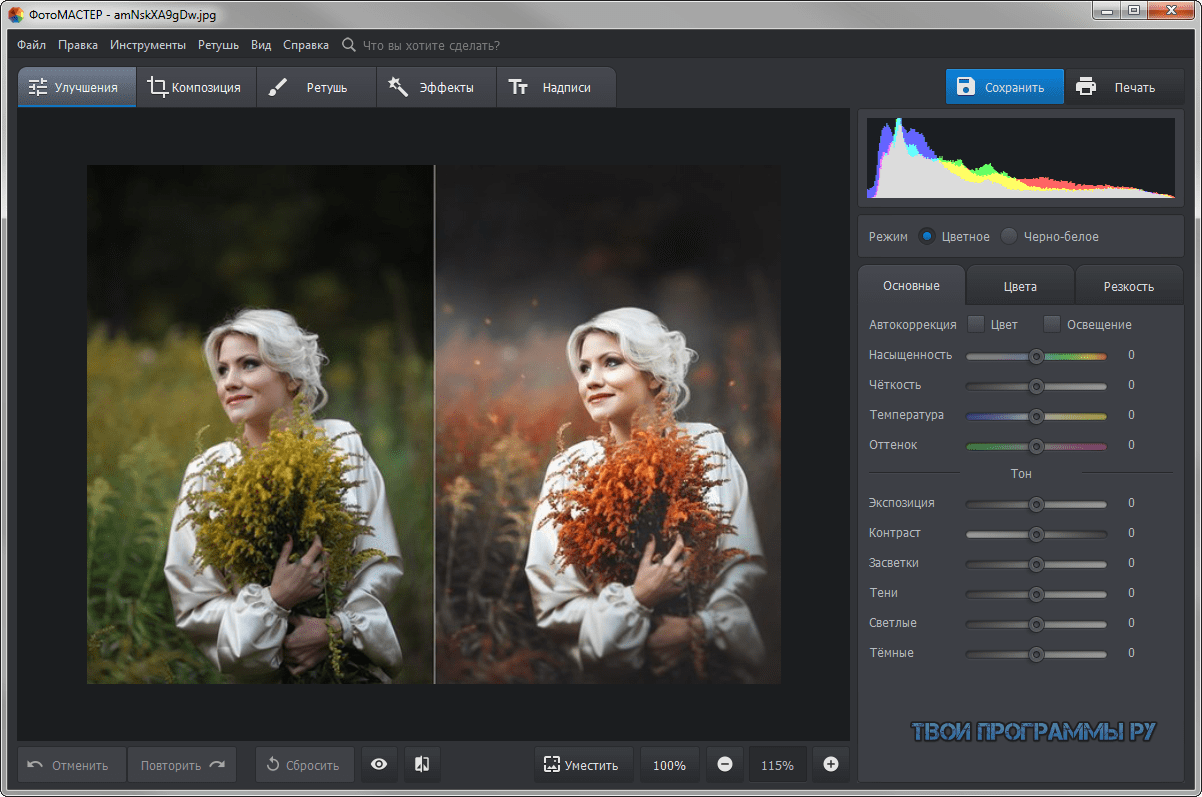 .. вычисляем»,»dialogSaveImageHeight»:»высота изображения»,»dialogSaveImageWidth»:»ширина изображения»,»dialogSaveHigh»:»высоко»,»dialogSaveMed»:»посередине»,»dialogSaveLow»:»низко»,»dialogSaveTitle»:»Сохранить изображение»,»dialogResizeCropWarning»:»При изменении размера любой активный инструмент обрезки будет сброшен, может произойти некоторое обрезание слоев, если новый размер холста будет меньше.»,»dialogResizeAnchor»:»опорная точка»,»dialogResizeRelative»:»относительное изменение»,»dialogResizeApplyAll»:»При применении изменения размера все слои будут масштабированы.»,»dialogResizeContrain»:»ограничить пропорции»,»dialogResizeCanvasTitle»:»Изменить размер холста»,»dialogResizeImageTitle»:»Изменить размер изображения»,»dialogPreResizeMaxSize»:»Макс% d px»,»dialogPreResizeExif»:»автоповорот на основе exif»,»dialogPreResizeInfo2″:»измените его размер перед началом редактирования, чтобы сэкономить память и минимизировать время загрузки»,»dialogPreResizeInfo1″:»Изображение, которое вы выбрали, очень большое»,»dialogPreResizeTitle»:»Предварительно изменить размер изображения»,»dialogOpenURLHeadline»:»URL изображения»,»dialogOpenURLTitle»:»Открыть URL изображения»,»dialogLoadError»:»что-то пошло не так при загрузке изображения .
.. вычисляем»,»dialogSaveImageHeight»:»высота изображения»,»dialogSaveImageWidth»:»ширина изображения»,»dialogSaveHigh»:»высоко»,»dialogSaveMed»:»посередине»,»dialogSaveLow»:»низко»,»dialogSaveTitle»:»Сохранить изображение»,»dialogResizeCropWarning»:»При изменении размера любой активный инструмент обрезки будет сброшен, может произойти некоторое обрезание слоев, если новый размер холста будет меньше.»,»dialogResizeAnchor»:»опорная точка»,»dialogResizeRelative»:»относительное изменение»,»dialogResizeApplyAll»:»При применении изменения размера все слои будут масштабированы.»,»dialogResizeContrain»:»ограничить пропорции»,»dialogResizeCanvasTitle»:»Изменить размер холста»,»dialogResizeImageTitle»:»Изменить размер изображения»,»dialogPreResizeMaxSize»:»Макс% d px»,»dialogPreResizeExif»:»автоповорот на основе exif»,»dialogPreResizeInfo2″:»измените его размер перед началом редактирования, чтобы сэкономить память и минимизировать время загрузки»,»dialogPreResizeInfo1″:»Изображение, которое вы выбрали, очень большое»,»dialogPreResizeTitle»:»Предварительно изменить размер изображения»,»dialogOpenURLHeadline»:»URL изображения»,»dialogOpenURLTitle»:»Открыть URL изображения»,»dialogLoadError»:»что-то пошло не так при загрузке изображения .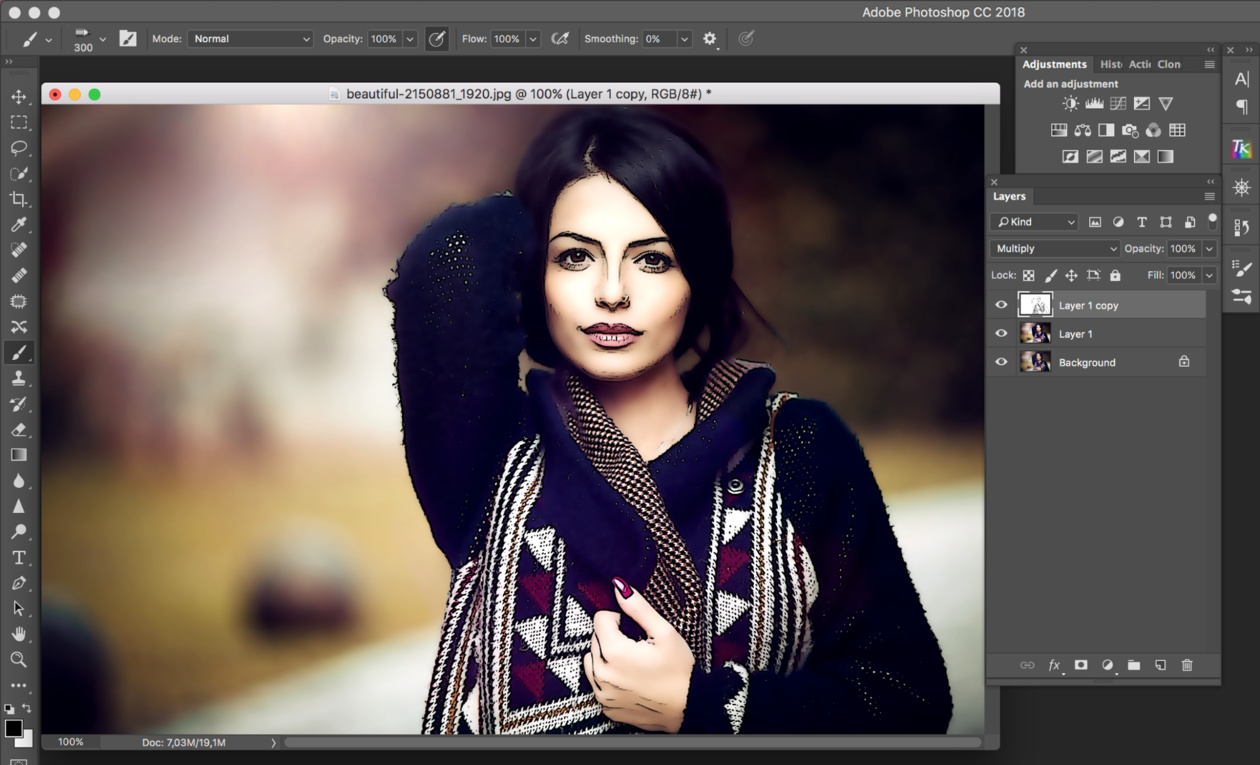 . повторите попытку позже …»,»dialogLoadLoadingFrom»:»загрузка %s из %s …»,»dialogLoadPrepare»:»подготовка»,»dialogLoadTitle»:»загрузка»,»dialogChoiceHeadline»:»Вы хотите добавить изображение в качестве слоя в текущий документ или создать новый?»,»dialogChoiceTitle»:»Открыть изображение»,»maximize»:»увеличить»,»minimize»:»уменьшить»,»fill»:»заполнить»,»fit»:»поместить»,»canvas»:»холст»,»tolerance»:»допуск»,»reset»:»сбросить»,»density»:»плотность»,»strength»:»сила»,»download»:»загрузить»,»advanced»:»продвинутый»,»left»:»лево»,»top»:»верх»,»hidden»:»скрытый «,»visible»:»видимый»,»layers»:»слои»,»layer»:»слой»,»shape»:»форма»,»color»:»цвет»,»erase»:»стереть»,»back»:»назад»,»blur»:»блюр»,»paint»:»заливка»,»brush»:»кисть»,»aspect»:»аспект»,»tool»:»инструмент»,»angle»:»угол»,»drawing»:»рисование»,»draw»:»рисовать»,»text»:»текст»,»font»:»шрифт»,»quality»:»качество»,»spikes»:»шумы»,»source»:»источник»,»step»:»шаг»,»opacity»:»непрозрачность»,»image»:»изображение»,»transparency»:»прозрачность»,»softness»:»мягкость»,»size»:»размер»,»loading»:»загрузка»,»load»:»загрузить»,»open»:»открыть»,»save»:»сохранить»,»loadMore»:»загрузить больше»,»search»:»поиск»,»template»:»шаблон»,»create»:»создать»,»background»:»Фон»,»max»:»Максимум»,»blendMode»:»Режим смешивания»,»original»:»исходный»,»cancel»:»Отменить «,»ok»:»Ок»,»amount»:»количество»,»apply»:»Применить»,»height»:»Высота «,»width»:»Ширина»,»untitled»:»Без названия»,»name»:»Имя «,»close»:»Закрыть»,»preferences»:»Предпочтения»,»dialogSaveFileType»:»Тип файла»,»dialogAiCutoutTitle»:»AI аппликация»,»spacing»:»Интервал»,»dropFile»:»Перетащите, чтобы открыть файл»,»locked»:»Заблокировано»,»viewLiquifyHQPreview»:»Превью высокого качества»,»viewMenuToggleHome»:»Вернуться к Dashboard»,»historyAddelement»:»Добавить элемент»,»historyDuplicateelement»:»Дублировать элемент»,»historyDeleteelement»:»Удалить элемент»,»historyAddtext»:»Добавить текст»,»historyPastetext»:»Вставить текст»,»historyDuplicatetext»:»Дублировать текст»,»historyDeletetext»:»Удалить текст»,»historyClear»:»Очистить»,»historyCut»:»Обрезать»,»historyLayerOpacity»:»Прозрачность слоя»,»historyLayerBlendMode»:»Режим смешивания слоев»,»historyLayerVisible»:»Видимость слоя»,»historyLayerName»:»Имя слоя»,»historyTextSize»:»Размер»,»historyTextFont»:»Шрифт»,»historyTextColor»:»Цвет»,»historyTextAlign»:»Выравнивание»,»historyTextUppercase»:»Верхний регистр»,»historyTextBold»:»Жирный «,»historyTextItalic»:»Курсив»,»historyTextShadow»:»Тень»,»historyTextOutline»:»Контур»,»historyTextBackground»:»Фон»,»historyText»:»Текст»,»historyEffect»:»Эффект»,»historyAdjust»:»регулировать»,»historyArrange»:»организовать»,»historyDistort»:»Искажение»,»historyTransform»:»Изменить»,»historyShape»:»Форма»,»historyGradient»:»Градиент»,»historyLayerLocked»:»Раз/блокировать слой»,»historyFill»:»заполнить»,»historyHealPatch»:»Точечное восстановление»,»historyHealInfill»:»Восстанавливающая кисть»,»historyLiquify»:»разжижать»,»historyTextSettings»:»Настройки текста»,»historyTextChange»:»Изменить текст»,»historyWand»:»Волшебная палочка»,»historyLasso»:»Лассо»,»historyMarquee»:»Область»,»historyDraw»:»Рисовать «,»historyReplace»:»Заменить цвет»,»historyClone»:»Клонировать»,»historyCrop»:»Обрезать «,»historyDetail»:»Детализировать «,»historyToning»:»Оттенок «,»historyTemper»:»Спонж»,»historyPen»:»Ручка»,»historyEraser»:»ластик»,»historyStraighten»:»Выпрямление»,»historyBackground»:»Фон»,»historyImageResize»:»Изменить размер»,»historyCanvasResize»:»Изменение размера холста»,»historyMask»:»Вырез / маска»,»historyMaskInvert»:»Вырез / инвертировать маску»,»historyMerge»:»Соединить слои»,»historyOrder»:»Порядок слоев»,»historyFlip»:»Перевернуть»,»historyRotate»:»Повернуть»,»historyDeselect»:»Отменить выбор»,»historySelectionMove»:»Переместить выбранное»,»historySelectionAll»:»Выбрать все»,»historySelectionPixels»:»Выбрать пиксели»,»historySelectionInvert»:»Перевернуть выбранное»,»historyStroke»:»Штрих»,»historyAuto»:»Автонастройка»,»historyBrightnessContrast»:»Яркость и контраст»,»historyBrightness»:»Яркость»,»historyContrast»:»Контраст»,»historyTemperatureTint»:»Температура и оттенок»,»historyTemperature»:»Температура»,»historyTint»:»Цветовой оттенок»,»historyHueSaturation»:»Тон и сатурация»,»historyHue»:»Тон»,»historySaturation»:»Сатурация»,»historyVibrance»:»Резонанс»,»historyBalance»:»Баланс цвета»,»historyLookup»:»Адаптация цвета»,»historyHighlightShadows»:»Блики и тени»,»historyHighlight»:»световой блик»,»historyShadows»:»Тени»,»historyExposure»:»Экспозиция»,»historyCurves»:»Кривые»,»historyLevels»:»Уровни»,»historyBlack»:»Черный»,»historyWhite»:»Белый»,»historyThreshold»:»порог»,»historyPosterize»:»постеризовать»,»historyDesaturate»:»Обесцвечивание»,»historyInvert»:»инвертировать»,»historySharpen»:»Резкость»,»historyClarity»:»Четкость»,»historyBlur»:»Размытие»,»historyGaussian»:»Гауссово размытие»,»historySmooth»:»Мягкость»,»historyDenoise»:»Убрать шум»,»historyGrain»:»Зернистость»,»historyVignette»:»Виньетка»,»historyBloom»:»Цветение»,»historyGlamour»:»Гламур»,»historyDehaze»:»Убрать дымку»,»historyFringe»:»Кайма»,»historyPixelate»:»Пикселизация»,»historyMosaic»:»Мозаика»,»historyDropShadow»:»Сбросить тень»,»historyGlow»:»Свечение»,»historyOpen»:»Открыть»,»logInNow»:»Войти сейчас»,»neverAskMeAgain»:»Не спрашивайте меня больше об этом»,»elementPremiumDesc»:»Это премиум элемент!»,»viewAddTextBold»:»Жирный»,»viewAddTextItalic»:»Курсив»,»photoEditorHome»:»Фоторедактор pixlr»,»xForExpress»:»Pixlr X «,»eForEditor»:»Pixlr E»,»pricingPlan»:»Цены»,»hiUser»:»Привет»,»logout»:»Выйти»,»login»:»Войти»,»loginEditor»:»Войти в фоторедактор»,»mySubscription»:»Моя подписка»,»xTitle»:»Photo Editor: Pixlr X — бесплатный редактор изображений»,»xMetaDesc»:»Pixlr X дает расширенные возможности для редактирования фотографий прямо в вашем браузере.
. повторите попытку позже …»,»dialogLoadLoadingFrom»:»загрузка %s из %s …»,»dialogLoadPrepare»:»подготовка»,»dialogLoadTitle»:»загрузка»,»dialogChoiceHeadline»:»Вы хотите добавить изображение в качестве слоя в текущий документ или создать новый?»,»dialogChoiceTitle»:»Открыть изображение»,»maximize»:»увеличить»,»minimize»:»уменьшить»,»fill»:»заполнить»,»fit»:»поместить»,»canvas»:»холст»,»tolerance»:»допуск»,»reset»:»сбросить»,»density»:»плотность»,»strength»:»сила»,»download»:»загрузить»,»advanced»:»продвинутый»,»left»:»лево»,»top»:»верх»,»hidden»:»скрытый «,»visible»:»видимый»,»layers»:»слои»,»layer»:»слой»,»shape»:»форма»,»color»:»цвет»,»erase»:»стереть»,»back»:»назад»,»blur»:»блюр»,»paint»:»заливка»,»brush»:»кисть»,»aspect»:»аспект»,»tool»:»инструмент»,»angle»:»угол»,»drawing»:»рисование»,»draw»:»рисовать»,»text»:»текст»,»font»:»шрифт»,»quality»:»качество»,»spikes»:»шумы»,»source»:»источник»,»step»:»шаг»,»opacity»:»непрозрачность»,»image»:»изображение»,»transparency»:»прозрачность»,»softness»:»мягкость»,»size»:»размер»,»loading»:»загрузка»,»load»:»загрузить»,»open»:»открыть»,»save»:»сохранить»,»loadMore»:»загрузить больше»,»search»:»поиск»,»template»:»шаблон»,»create»:»создать»,»background»:»Фон»,»max»:»Максимум»,»blendMode»:»Режим смешивания»,»original»:»исходный»,»cancel»:»Отменить «,»ok»:»Ок»,»amount»:»количество»,»apply»:»Применить»,»height»:»Высота «,»width»:»Ширина»,»untitled»:»Без названия»,»name»:»Имя «,»close»:»Закрыть»,»preferences»:»Предпочтения»,»dialogSaveFileType»:»Тип файла»,»dialogAiCutoutTitle»:»AI аппликация»,»spacing»:»Интервал»,»dropFile»:»Перетащите, чтобы открыть файл»,»locked»:»Заблокировано»,»viewLiquifyHQPreview»:»Превью высокого качества»,»viewMenuToggleHome»:»Вернуться к Dashboard»,»historyAddelement»:»Добавить элемент»,»historyDuplicateelement»:»Дублировать элемент»,»historyDeleteelement»:»Удалить элемент»,»historyAddtext»:»Добавить текст»,»historyPastetext»:»Вставить текст»,»historyDuplicatetext»:»Дублировать текст»,»historyDeletetext»:»Удалить текст»,»historyClear»:»Очистить»,»historyCut»:»Обрезать»,»historyLayerOpacity»:»Прозрачность слоя»,»historyLayerBlendMode»:»Режим смешивания слоев»,»historyLayerVisible»:»Видимость слоя»,»historyLayerName»:»Имя слоя»,»historyTextSize»:»Размер»,»historyTextFont»:»Шрифт»,»historyTextColor»:»Цвет»,»historyTextAlign»:»Выравнивание»,»historyTextUppercase»:»Верхний регистр»,»historyTextBold»:»Жирный «,»historyTextItalic»:»Курсив»,»historyTextShadow»:»Тень»,»historyTextOutline»:»Контур»,»historyTextBackground»:»Фон»,»historyText»:»Текст»,»historyEffect»:»Эффект»,»historyAdjust»:»регулировать»,»historyArrange»:»организовать»,»historyDistort»:»Искажение»,»historyTransform»:»Изменить»,»historyShape»:»Форма»,»historyGradient»:»Градиент»,»historyLayerLocked»:»Раз/блокировать слой»,»historyFill»:»заполнить»,»historyHealPatch»:»Точечное восстановление»,»historyHealInfill»:»Восстанавливающая кисть»,»historyLiquify»:»разжижать»,»historyTextSettings»:»Настройки текста»,»historyTextChange»:»Изменить текст»,»historyWand»:»Волшебная палочка»,»historyLasso»:»Лассо»,»historyMarquee»:»Область»,»historyDraw»:»Рисовать «,»historyReplace»:»Заменить цвет»,»historyClone»:»Клонировать»,»historyCrop»:»Обрезать «,»historyDetail»:»Детализировать «,»historyToning»:»Оттенок «,»historyTemper»:»Спонж»,»historyPen»:»Ручка»,»historyEraser»:»ластик»,»historyStraighten»:»Выпрямление»,»historyBackground»:»Фон»,»historyImageResize»:»Изменить размер»,»historyCanvasResize»:»Изменение размера холста»,»historyMask»:»Вырез / маска»,»historyMaskInvert»:»Вырез / инвертировать маску»,»historyMerge»:»Соединить слои»,»historyOrder»:»Порядок слоев»,»historyFlip»:»Перевернуть»,»historyRotate»:»Повернуть»,»historyDeselect»:»Отменить выбор»,»historySelectionMove»:»Переместить выбранное»,»historySelectionAll»:»Выбрать все»,»historySelectionPixels»:»Выбрать пиксели»,»historySelectionInvert»:»Перевернуть выбранное»,»historyStroke»:»Штрих»,»historyAuto»:»Автонастройка»,»historyBrightnessContrast»:»Яркость и контраст»,»historyBrightness»:»Яркость»,»historyContrast»:»Контраст»,»historyTemperatureTint»:»Температура и оттенок»,»historyTemperature»:»Температура»,»historyTint»:»Цветовой оттенок»,»historyHueSaturation»:»Тон и сатурация»,»historyHue»:»Тон»,»historySaturation»:»Сатурация»,»historyVibrance»:»Резонанс»,»historyBalance»:»Баланс цвета»,»historyLookup»:»Адаптация цвета»,»historyHighlightShadows»:»Блики и тени»,»historyHighlight»:»световой блик»,»historyShadows»:»Тени»,»historyExposure»:»Экспозиция»,»historyCurves»:»Кривые»,»historyLevels»:»Уровни»,»historyBlack»:»Черный»,»historyWhite»:»Белый»,»historyThreshold»:»порог»,»historyPosterize»:»постеризовать»,»historyDesaturate»:»Обесцвечивание»,»historyInvert»:»инвертировать»,»historySharpen»:»Резкость»,»historyClarity»:»Четкость»,»historyBlur»:»Размытие»,»historyGaussian»:»Гауссово размытие»,»historySmooth»:»Мягкость»,»historyDenoise»:»Убрать шум»,»historyGrain»:»Зернистость»,»historyVignette»:»Виньетка»,»historyBloom»:»Цветение»,»historyGlamour»:»Гламур»,»historyDehaze»:»Убрать дымку»,»historyFringe»:»Кайма»,»historyPixelate»:»Пикселизация»,»historyMosaic»:»Мозаика»,»historyDropShadow»:»Сбросить тень»,»historyGlow»:»Свечение»,»historyOpen»:»Открыть»,»logInNow»:»Войти сейчас»,»neverAskMeAgain»:»Не спрашивайте меня больше об этом»,»elementPremiumDesc»:»Это премиум элемент!»,»viewAddTextBold»:»Жирный»,»viewAddTextItalic»:»Курсив»,»photoEditorHome»:»Фоторедактор pixlr»,»xForExpress»:»Pixlr X «,»eForEditor»:»Pixlr E»,»pricingPlan»:»Цены»,»hiUser»:»Привет»,»logout»:»Выйти»,»login»:»Войти»,»loginEditor»:»Войти в фоторедактор»,»mySubscription»:»Моя подписка»,»xTitle»:»Photo Editor: Pixlr X — бесплатный редактор изображений»,»xMetaDesc»:»Pixlr X дает расширенные возможности для редактирования фотографий прямо в вашем браузере. Не требуется установка и регистрация. Используйте бесплатно на рабочем столе, планшетах и телефонах.\n»,»xMetaSiteName»:»Photo Editor: Pixlr.com — бесплатное редактирование изображений онлайн»,»deleted»:»Удалено»,»titleEditText»:»Редактировать текст»,»titleDeleteLayer»:»Удалить слой»,»titleDuplicateLayer»:»Дублировать слой»,»titleImageLayer»:»Добавить изображение как слой»,»titleRasterizeLayer»:»Растрировать текст / элемент»,»viewAddTextPunchout»:»Выбить»,»viewOBarAskPrerezise»:»предварительно изменить размер изображения»,»viewOBarAskLayertype»:»Какой тип слоя добавить»,»historyConvertMaskToSelection»:»Convert mask»,»historyConvertSelectionToMask»:»Convert selection»,»historyApplyMask»:»Применить маску»,»continue»:»Продолжить»,»premium»:»Премиум»,»unlocked»:»Разблокировано»,»viewOBarLockUnlockLayer»:»Заблокировать/разблокировать слой»,»viewOBarShowHideLayer»:»Показать/спрятать слой»,»viewOBarScollZoom»:»Подъехать-отъехать: колёсико мышки»,»stockByPixlr»:»Stock by Pixlr»,»error»:»Error»,»genericError»:»Something went wrong, please try again later.
Не требуется установка и регистрация. Используйте бесплатно на рабочем столе, планшетах и телефонах.\n»,»xMetaSiteName»:»Photo Editor: Pixlr.com — бесплатное редактирование изображений онлайн»,»deleted»:»Удалено»,»titleEditText»:»Редактировать текст»,»titleDeleteLayer»:»Удалить слой»,»titleDuplicateLayer»:»Дублировать слой»,»titleImageLayer»:»Добавить изображение как слой»,»titleRasterizeLayer»:»Растрировать текст / элемент»,»viewAddTextPunchout»:»Выбить»,»viewOBarAskPrerezise»:»предварительно изменить размер изображения»,»viewOBarAskLayertype»:»Какой тип слоя добавить»,»historyConvertMaskToSelection»:»Convert mask»,»historyConvertSelectionToMask»:»Convert selection»,»historyApplyMask»:»Применить маску»,»continue»:»Продолжить»,»premium»:»Премиум»,»unlocked»:»Разблокировано»,»viewOBarLockUnlockLayer»:»Заблокировать/разблокировать слой»,»viewOBarShowHideLayer»:»Показать/спрятать слой»,»viewOBarScollZoom»:»Подъехать-отъехать: колёсико мышки»,»stockByPixlr»:»Stock by Pixlr»,»error»:»Error»,»genericError»:»Something went wrong, please try again later. «,»offline»:»Offline»,»genericOffline»:»You are not online, check your internet connection and try again.»,»newSize»:»Новый размер»,»copy»:»Копировать»,»duplicate»:»Дублировать»,»sizeWeb»:»Web»,»rememberMe»:»Запомнить»,»forgotPass»:»Забыли пароль?»,»notMember»:»Не зарегистрированы?»,»signUpNow»:»Зарегистрируйтесь сейчас!»,»signUp»:»Зарегистрироваться»,»alreadyMember»:»Уже зарегистрированы?»,»loginHere»:»Войти здесь!»,»code»:»Код»,»verifyAcc»:»Подтвердите ваш аккаунт»,»verify»:»Подтвердить»,»resend»:»Прислать снова?»,»didNotReceiveCode»:»Я не получил код»,»backReg»:»Назад к регистрации»,»forgottenPass»:»Забыли пароль?»,»resetPassDesc»:»Пожалуйста, введите свой адрес электронной почты, чтобы сбросить пароль.»,»reqCode»:»Запросить код»,»resetPass»:»Сбросить пароль»,»newPass»:»Новый пароль»,»updatePass»:»Обновить пароль»,»terms»:»Условия использования и положение о конфиденциальности»,»regNewsletter»:»I would like to receive updates, freebies, promos and other marketing email from Pixlr.»,»regRecommendations»:»Я заинтересован в получении предложений и рекомендаций, связанных с моим интересом к Pixlr.
«,»offline»:»Offline»,»genericOffline»:»You are not online, check your internet connection and try again.»,»newSize»:»Новый размер»,»copy»:»Копировать»,»duplicate»:»Дублировать»,»sizeWeb»:»Web»,»rememberMe»:»Запомнить»,»forgotPass»:»Забыли пароль?»,»notMember»:»Не зарегистрированы?»,»signUpNow»:»Зарегистрируйтесь сейчас!»,»signUp»:»Зарегистрироваться»,»alreadyMember»:»Уже зарегистрированы?»,»loginHere»:»Войти здесь!»,»code»:»Код»,»verifyAcc»:»Подтвердите ваш аккаунт»,»verify»:»Подтвердить»,»resend»:»Прислать снова?»,»didNotReceiveCode»:»Я не получил код»,»backReg»:»Назад к регистрации»,»forgottenPass»:»Забыли пароль?»,»resetPassDesc»:»Пожалуйста, введите свой адрес электронной почты, чтобы сбросить пароль.»,»reqCode»:»Запросить код»,»resetPass»:»Сбросить пароль»,»newPass»:»Новый пароль»,»updatePass»:»Обновить пароль»,»terms»:»Условия использования и положение о конфиденциальности»,»regNewsletter»:»I would like to receive updates, freebies, promos and other marketing email from Pixlr.»,»regRecommendations»:»Я заинтересован в получении предложений и рекомендаций, связанных с моим интересом к Pixlr.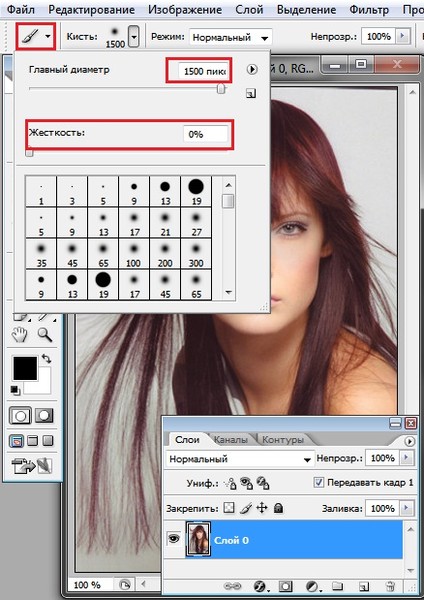 «,»agree»:»Подтверждаю»,»sentCodeDesc»:»Мы отправили письмо на адрес электронной почты [EMAIL] с верификационным кодом. Пожалуйста, введите код ниже.»,»loginFb»:»Войти через Facebook»,»loginGoogle»:»Войти через Facebook»,»oldPass»:»Старый пароль»,»newEmail»:»Новый адрес электронной почты»,»above16″:»Мне как минимум 16 лет.»,»readAgreements»:»Я прочитал и согласен с Условиями использования и положение о конфиденциальности.»,»pixlrLogin_EnterValidEmail»:»Пожалуйста, введите действительный формат электронной почты.\n»,»pixlrLogin_EnterValidCountry»:»Пожалуйста, выберите реальную страну.»,»pixlrLogin_EnterValidNewsletter»:»Пожалуйста, выберите действующую новостную рассылку.»,»pixlrLogin_MinPassword»:»Минимум 8 символов.»,»pixlrLogin_InvalidPassword»:»Неверный пароль. Пожалуйста, попробуйте еще раз.\n»,»pixlrLogin_EmailNotExists»:»Этого адреса электронной почты не существует.»,»pixlrLogin_EmailAlreadyExists»:»Этот адрес электронной почты уже зарегистрирован..»,»pixlrLogin_SuccessReSendCodeToEmail»:»Код верификации повторно отправлен на {email}! Пожалуйста, проверьте вашу электронную почту.
«,»agree»:»Подтверждаю»,»sentCodeDesc»:»Мы отправили письмо на адрес электронной почты [EMAIL] с верификационным кодом. Пожалуйста, введите код ниже.»,»loginFb»:»Войти через Facebook»,»loginGoogle»:»Войти через Facebook»,»oldPass»:»Старый пароль»,»newEmail»:»Новый адрес электронной почты»,»above16″:»Мне как минимум 16 лет.»,»readAgreements»:»Я прочитал и согласен с Условиями использования и положение о конфиденциальности.»,»pixlrLogin_EnterValidEmail»:»Пожалуйста, введите действительный формат электронной почты.\n»,»pixlrLogin_EnterValidCountry»:»Пожалуйста, выберите реальную страну.»,»pixlrLogin_EnterValidNewsletter»:»Пожалуйста, выберите действующую новостную рассылку.»,»pixlrLogin_MinPassword»:»Минимум 8 символов.»,»pixlrLogin_InvalidPassword»:»Неверный пароль. Пожалуйста, попробуйте еще раз.\n»,»pixlrLogin_EmailNotExists»:»Этого адреса электронной почты не существует.»,»pixlrLogin_EmailAlreadyExists»:»Этот адрес электронной почты уже зарегистрирован..»,»pixlrLogin_SuccessReSendCodeToEmail»:»Код верификации повторно отправлен на {email}! Пожалуйста, проверьте вашу электронную почту. \n»,»pixlrLogin_SuccessSendCodeEmail»:»Код верификации отправлен на {email}! Пожалуйста, проверьте вашу электронную почту.\n»,»pixlrLogin_EnterValidCode»:»Пожалуйста, введите действующий код.»,»pixlrLogin_WrongCode»:»Ой, неправильный код. Пожалуйста, попробуйте еще раз.»,»pixlrLogin_SuccessUpdatePassword»:»Ваш пароль был успешно обновлен. Пожалуйста, войдите еще раз.\n»,»pixlrLogin_EmailAlreadyExistVerify»:»Электронная почта уже существует. Пожалуйста, проверьте вашу электронную почту.\n»,»pixlrLogin_EmailSuccessVerified»:»Ваш аккаунт успешно подтвержден!\n»,»pixlrLogin_EmailUpdated»:»Email успешно обновлен»,»pixlrLogin_CodeExpired»:»Код истек.»,»pixlrLogin_FailedResendCode»:»Не удалось повторно прислать код.»,»pixlrLogin_ServerError»:»Ошибка сервера. Пожалуйста, повторите попытку позже.\n»,»pixlrLogin_ResetPasswordRequired»:»Требуется сброс пароля. Мы отправили письмо на адрес {email} с кодом подтверждения.»,»pixlrLogin_EnterValidPassword»:»Должен иметь как минимум 1 нижний регистр, 1 верхний регистр, 1 цифру и 1 символ.
\n»,»pixlrLogin_SuccessSendCodeEmail»:»Код верификации отправлен на {email}! Пожалуйста, проверьте вашу электронную почту.\n»,»pixlrLogin_EnterValidCode»:»Пожалуйста, введите действующий код.»,»pixlrLogin_WrongCode»:»Ой, неправильный код. Пожалуйста, попробуйте еще раз.»,»pixlrLogin_SuccessUpdatePassword»:»Ваш пароль был успешно обновлен. Пожалуйста, войдите еще раз.\n»,»pixlrLogin_EmailAlreadyExistVerify»:»Электронная почта уже существует. Пожалуйста, проверьте вашу электронную почту.\n»,»pixlrLogin_EmailSuccessVerified»:»Ваш аккаунт успешно подтвержден!\n»,»pixlrLogin_EmailUpdated»:»Email успешно обновлен»,»pixlrLogin_CodeExpired»:»Код истек.»,»pixlrLogin_FailedResendCode»:»Не удалось повторно прислать код.»,»pixlrLogin_ServerError»:»Ошибка сервера. Пожалуйста, повторите попытку позже.\n»,»pixlrLogin_ResetPasswordRequired»:»Требуется сброс пароля. Мы отправили письмо на адрес {email} с кодом подтверждения.»,»pixlrLogin_EnterValidPassword»:»Должен иметь как минимум 1 нижний регистр, 1 верхний регистр, 1 цифру и 1 символ.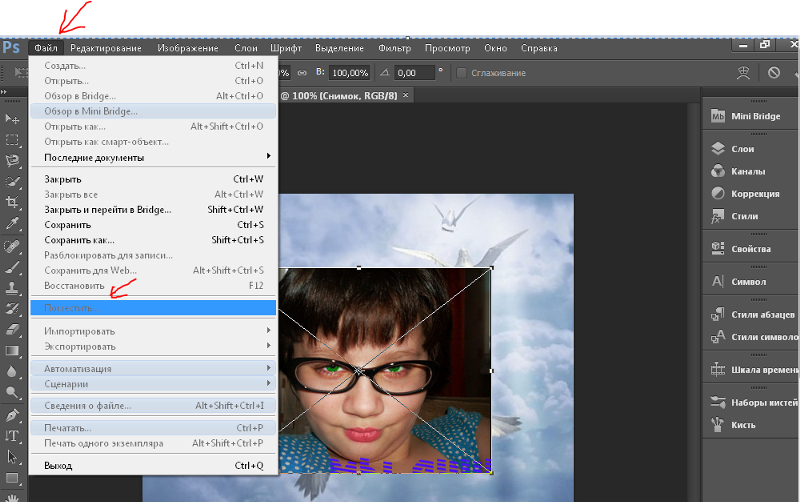 «,»pixlrLogin_MaxPassword»:»Максимальная длина 50 символов.»,»pixlrLogin_RequestCodeTooFrequent»:»Слишком много запросов. Повторите попытку через 30 секунд.»,»pixlrLogin_3TimesFailedAttempts»:»Too many failed attempts. Please try again after {minuteRemaining} minutes.»,»profile»:»Профиль»,»subscription»:»Подписка»,»username»:»Имя пользователя»,»language»:»Язык»,»password»:»Пароль»,»changePassword»:»Изменить пароль»,»newsletter»:»Новостная рассылка»,»receiveNewsletter»:»Получать новостную рассылку от Pixlr»,»myAccount»:»Мой аккаунт»,»myDownloads»:»Мои загрузки»,»creatorDashboard»:»Панель управления автора»,»menu»:»Меню»,»changeEmail»:»Изменить адрес электронной почты»,»agreementBar»:»By using our site, you acknowledge that you read and understand our «,»viewMore»:»View More»,»accept»:»ACCEPT»,»licenseAgreement»:»License Agreement»,»termsOfUse»:»Terms of Use»,»privacyPolicy»:»Privacy Policy»,»cookiePolicy»:»Cookie Policy»,»random»:»Random»,»block»:»Block»,»scale»:»Scale»,»none»:»None»,»radial»:»Radial»,»linear»:»Linear»,»position»:»Position»,»frame»:»Frame»,»element»:»Element»,»align»:»Align»,»style»:»Style»,»rotate»:»Rotate»,»transform»:»Transform»,»line»:»Line»,»distance»:»Distance»,»direction»:»Direction»,»colorize»:»Colorize»,»vertical»:»Vertical»,»seed»:»Seed»,»auto»:»Auto»,»bw»:»B&W»,»pop»:»Pop»,»detail»:»Details»,»scene»:»Scene»,»light»:»Light»,»type»:»Type»,»radii»:»Radii»,»offset»:»Offset»,»removeStop»:»Remove stop»,»gradient»:»Gradient»,»pattern»:»Pattern»,»outline»:»Outline»,»shadow»:»Shadow»,»toggleConstraint»:»Toggle aspect lock»,»quickAdd»:»Quick add»,»layerAdded»:»Layer Added»,»rectangle»:»Rectangle»,»roundedRect»:»Rounded rectangle»,»circle»:»Circle»,»custom»:»Custom»,»viewAll»:»View All»,»historyProjects»:»Latest projects»,»templates»:»Templates»,»useTemplate»:»Use this template»,»recommendedTemplate»:»Recommended templates»,»simpleCollage»:»Simple collage»,»allYourProjects»:»All your projects»,»aboutHistory»:»If you want to keep a document then click the heart icon to pin it.
«,»pixlrLogin_MaxPassword»:»Максимальная длина 50 символов.»,»pixlrLogin_RequestCodeTooFrequent»:»Слишком много запросов. Повторите попытку через 30 секунд.»,»pixlrLogin_3TimesFailedAttempts»:»Too many failed attempts. Please try again after {minuteRemaining} minutes.»,»profile»:»Профиль»,»subscription»:»Подписка»,»username»:»Имя пользователя»,»language»:»Язык»,»password»:»Пароль»,»changePassword»:»Изменить пароль»,»newsletter»:»Новостная рассылка»,»receiveNewsletter»:»Получать новостную рассылку от Pixlr»,»myAccount»:»Мой аккаунт»,»myDownloads»:»Мои загрузки»,»creatorDashboard»:»Панель управления автора»,»menu»:»Меню»,»changeEmail»:»Изменить адрес электронной почты»,»agreementBar»:»By using our site, you acknowledge that you read and understand our «,»viewMore»:»View More»,»accept»:»ACCEPT»,»licenseAgreement»:»License Agreement»,»termsOfUse»:»Terms of Use»,»privacyPolicy»:»Privacy Policy»,»cookiePolicy»:»Cookie Policy»,»random»:»Random»,»block»:»Block»,»scale»:»Scale»,»none»:»None»,»radial»:»Radial»,»linear»:»Linear»,»position»:»Position»,»frame»:»Frame»,»element»:»Element»,»align»:»Align»,»style»:»Style»,»rotate»:»Rotate»,»transform»:»Transform»,»line»:»Line»,»distance»:»Distance»,»direction»:»Direction»,»colorize»:»Colorize»,»vertical»:»Vertical»,»seed»:»Seed»,»auto»:»Auto»,»bw»:»B&W»,»pop»:»Pop»,»detail»:»Details»,»scene»:»Scene»,»light»:»Light»,»type»:»Type»,»radii»:»Radii»,»offset»:»Offset»,»removeStop»:»Remove stop»,»gradient»:»Gradient»,»pattern»:»Pattern»,»outline»:»Outline»,»shadow»:»Shadow»,»toggleConstraint»:»Toggle aspect lock»,»quickAdd»:»Quick add»,»layerAdded»:»Layer Added»,»rectangle»:»Rectangle»,»roundedRect»:»Rounded rectangle»,»circle»:»Circle»,»custom»:»Custom»,»viewAll»:»View All»,»historyProjects»:»Latest projects»,»templates»:»Templates»,»useTemplate»:»Use this template»,»recommendedTemplate»:»Recommended templates»,»simpleCollage»:»Simple collage»,»allYourProjects»:»All your projects»,»aboutHistory»:»If you want to keep a document then click the heart icon to pin it. History is only saved temporary in the browser cache, all documents will be deleted if you clear the cache or if your run any cleaning routine. If you want to save for long term either download as .PXD or export as template.»,»titleUndo»:»Undo»,»titleRedo»:»Redo»,»viewAddTextHL»:»Add new text»,»viewAddTextSL»:»New default text»,»viewAddPaintHL»:»Add new layer»,»viewAddPaintSL»:»New empty paint layer»,»titleSetImage»:»Set image»,»titleAddImage»:»Add image»,»titleChangeImage»:»Change image»,»titlePositionFrame»:»Position frame»,»titlePositionContent»:»Position image»,»titleAutoFitContent»:»Refit image»,»titleCutLayer»:»Cut layer»,»titleCopyLayer»:»Copy layer»,»titlePasteLayer»:»Paste layer»,»viewAddTextTitle»:»Add Text»,»viewAddTextCurve»:»Curve»,»viewAddTextCurveFlip»:»Flip»,»viewAddTextCurveSpread»:»Spread»,»viewAddTextCurveArc»:»Arc»,»viewAddTextCurveHalf»:»Half»,»viewAddTextCurveCircle»:»Circle»,»viewLayoutTitle»:»Layout»,»viewLayoutCropCanvas»:»Crop canvas»,»viewLayoutScaleImage»:»Scale canvas»,»viewLayoutResizeCanvas»:»Canvas re-size»,»layerGroup»:»Layer group»,»layerGroupOf»:»%s layers selected»,»viewCutoutApply»:»Apply cutout»,»maskApplied»:»Cutout applied»,»viewGlitchSplit»:»Color split»,»viewGlitchScan»:»Scanlines»,»viewGlitchInterfer»:»Interference»,»viewGlitchSlice»:»Slicer»,»viewGlitchBleed»:»Bleed»,»viewGlitchLocked»:»Only image layers can have glitches, select another layer!»,»viewMoreTitle»:»More Tools»,»glitchStudio»:»Glitch Studio»,»viewMenuLayout»:»Layout & Template»,»viewMenuAddText»:»Add text»,»viewMenuMoreTools»:»More tools»,»viewOBarAllTooltip»:»Show all menu tooltips on hover»,»layersMerged»:»Layer Merged»,»historyOpenimage»:»Open image»,»historyDropimage»:»Drop image»,»historyAddimage»:»Add image»,»historyPasteimage»:»Paste image»,»historyExtractimage»:»Extract image»,»historyDuplicateimage»:»Duplicate image»,»historyAddemptyimage»:»Add layer»,»historyNewemptyimage»:»New image»,»historyDeleteimage»:»Delete image»,»historyTextLetterspace»:»Letter space»,»historyTextLinespace»:»Line space»,»historyTextRound»:»Round»,»historyTextCurve»:»Curve»,»historyFrameShape»:»Shape»,»historyFrameShadow»:»Shadow»,»historyFrameOutline»:»Outline»,»historyFrameSettings»:»Frame settings»,»historyFrameContentAdd»:»Add frame image»,»historyFrameContentReplace»:»Change frame image»,»historyFrameContentDelete»:»Remove frame image»,»historyFitContent»:»Refit image»,»historyFrameContent»:»Frame image»,»historyFrame»:»Frame»,»historyAddframe»:»Add frame»,»historyPasteframe»:»Paste frame»,»historyDuplicateframe»:»Duplicate frame»,»historyDeleteframe»:»Delete frame»,»historyRasterizetext»:»Rasterized text»,»historyRasterizeframe»:»Rasterized frame»,»historyRasterizeelement»:»Rasterized element»,»historyShapeType»:»Shape type»,»historyShapeFill»:»Shape fill»,»historyShapeShape»:»Shape da shape»,»historyShapeOutline»:»Shape outline»,»historyShapeSettings»:»Shape settings»,»historyAddshape»:»Add shape»,»historyPasteshape»:»Paste shape»,»historyDuplicateshape»:»Duplicate shape»,»historyDeleteshape»:»Delete shape»,»historyRasterizeshape»:»Rasterized shape»,»historyimage»:»Image»,»historyStackArrange»:»Arrange group»,»historyMove»:»Move»,»historyResize»:»Resize»,»historyStackMove»:»Move group»,»historyStackResize»:»Resize group»,»historyStackRotate»:»Rotate group»,»historyBw»:»Black & White»,»historyPop»:»Pop»,»historyGlitch»:»Glitch»,»historyGlitchSplit»:»Split»,»historyGlitchScan»:»Scanlines»,»historyGlitchSlice»:»Slicer»,»historyGlitchBleed»:»Bleed»,»historyGlitchInterfer»:»Interferance»,»historyGlitchReset»:»Reset»,»historyGlitchRandom»:»Random»,»historyGlitchPreset»:»Preset»,»premiumFree»:»Free Premium»,»premiumGoNow»:»Get Premium now»,»premiumTryFree»:»Try Premium for free»,»premiumFeaturePitchOne»:»Growing library of Templates»,»premiumFeaturePitchTwo»:»One-click background removal»,»premiumFeaturePitchThree»:»Hundreds of exclusive fonts»,»premiumFeaturePitchFour»:»Glitch studio and other features»,»premiumFeaturePitchFive»:»Ad free & downloadable version .
History is only saved temporary in the browser cache, all documents will be deleted if you clear the cache or if your run any cleaning routine. If you want to save for long term either download as .PXD or export as template.»,»titleUndo»:»Undo»,»titleRedo»:»Redo»,»viewAddTextHL»:»Add new text»,»viewAddTextSL»:»New default text»,»viewAddPaintHL»:»Add new layer»,»viewAddPaintSL»:»New empty paint layer»,»titleSetImage»:»Set image»,»titleAddImage»:»Add image»,»titleChangeImage»:»Change image»,»titlePositionFrame»:»Position frame»,»titlePositionContent»:»Position image»,»titleAutoFitContent»:»Refit image»,»titleCutLayer»:»Cut layer»,»titleCopyLayer»:»Copy layer»,»titlePasteLayer»:»Paste layer»,»viewAddTextTitle»:»Add Text»,»viewAddTextCurve»:»Curve»,»viewAddTextCurveFlip»:»Flip»,»viewAddTextCurveSpread»:»Spread»,»viewAddTextCurveArc»:»Arc»,»viewAddTextCurveHalf»:»Half»,»viewAddTextCurveCircle»:»Circle»,»viewLayoutTitle»:»Layout»,»viewLayoutCropCanvas»:»Crop canvas»,»viewLayoutScaleImage»:»Scale canvas»,»viewLayoutResizeCanvas»:»Canvas re-size»,»layerGroup»:»Layer group»,»layerGroupOf»:»%s layers selected»,»viewCutoutApply»:»Apply cutout»,»maskApplied»:»Cutout applied»,»viewGlitchSplit»:»Color split»,»viewGlitchScan»:»Scanlines»,»viewGlitchInterfer»:»Interference»,»viewGlitchSlice»:»Slicer»,»viewGlitchBleed»:»Bleed»,»viewGlitchLocked»:»Only image layers can have glitches, select another layer!»,»viewMoreTitle»:»More Tools»,»glitchStudio»:»Glitch Studio»,»viewMenuLayout»:»Layout & Template»,»viewMenuAddText»:»Add text»,»viewMenuMoreTools»:»More tools»,»viewOBarAllTooltip»:»Show all menu tooltips on hover»,»layersMerged»:»Layer Merged»,»historyOpenimage»:»Open image»,»historyDropimage»:»Drop image»,»historyAddimage»:»Add image»,»historyPasteimage»:»Paste image»,»historyExtractimage»:»Extract image»,»historyDuplicateimage»:»Duplicate image»,»historyAddemptyimage»:»Add layer»,»historyNewemptyimage»:»New image»,»historyDeleteimage»:»Delete image»,»historyTextLetterspace»:»Letter space»,»historyTextLinespace»:»Line space»,»historyTextRound»:»Round»,»historyTextCurve»:»Curve»,»historyFrameShape»:»Shape»,»historyFrameShadow»:»Shadow»,»historyFrameOutline»:»Outline»,»historyFrameSettings»:»Frame settings»,»historyFrameContentAdd»:»Add frame image»,»historyFrameContentReplace»:»Change frame image»,»historyFrameContentDelete»:»Remove frame image»,»historyFitContent»:»Refit image»,»historyFrameContent»:»Frame image»,»historyFrame»:»Frame»,»historyAddframe»:»Add frame»,»historyPasteframe»:»Paste frame»,»historyDuplicateframe»:»Duplicate frame»,»historyDeleteframe»:»Delete frame»,»historyRasterizetext»:»Rasterized text»,»historyRasterizeframe»:»Rasterized frame»,»historyRasterizeelement»:»Rasterized element»,»historyShapeType»:»Shape type»,»historyShapeFill»:»Shape fill»,»historyShapeShape»:»Shape da shape»,»historyShapeOutline»:»Shape outline»,»historyShapeSettings»:»Shape settings»,»historyAddshape»:»Add shape»,»historyPasteshape»:»Paste shape»,»historyDuplicateshape»:»Duplicate shape»,»historyDeleteshape»:»Delete shape»,»historyRasterizeshape»:»Rasterized shape»,»historyimage»:»Image»,»historyStackArrange»:»Arrange group»,»historyMove»:»Move»,»historyResize»:»Resize»,»historyStackMove»:»Move group»,»historyStackResize»:»Resize group»,»historyStackRotate»:»Rotate group»,»historyBw»:»Black & White»,»historyPop»:»Pop»,»historyGlitch»:»Glitch»,»historyGlitchSplit»:»Split»,»historyGlitchScan»:»Scanlines»,»historyGlitchSlice»:»Slicer»,»historyGlitchBleed»:»Bleed»,»historyGlitchInterfer»:»Interferance»,»historyGlitchReset»:»Reset»,»historyGlitchRandom»:»Random»,»historyGlitchPreset»:»Preset»,»premiumFree»:»Free Premium»,»premiumGoNow»:»Get Premium now»,»premiumTryFree»:»Try Premium for free»,»premiumFeaturePitchOne»:»Growing library of Templates»,»premiumFeaturePitchTwo»:»One-click background removal»,»premiumFeaturePitchThree»:»Hundreds of exclusive fonts»,»premiumFeaturePitchFour»:»Glitch studio and other features»,»premiumFeaturePitchFive»:»Ad free & downloadable version . .»,»premiumSneakySalesPitch»:»Skip ads and test premium for free today!»,»premiumTemplateSalesPitch»:»Get access to hundreds of unique and Premium templates from well known artists to kick off your design»,»premiumFontSalesPitch»:»Get access to hundreds of unique and Premium fonts from well known artists to use in your designs.»,»premiumCutoutSalesPitch»:»With one click, instantly remove image backgrounds with the Pixlr AI included in Premium.»,»premiumElementSalesPitch»:»Add extra flair to your design with several thousands of extra premium elements.»,»premiumStudioSalesPitch»:»Get access to the Premium Studio tools to create even more impressive images and designs in just a click.»}
.»,»premiumSneakySalesPitch»:»Skip ads and test premium for free today!»,»premiumTemplateSalesPitch»:»Get access to hundreds of unique and Premium templates from well known artists to kick off your design»,»premiumFontSalesPitch»:»Get access to hundreds of unique and Premium fonts from well known artists to use in your designs.»,»premiumCutoutSalesPitch»:»With one click, instantly remove image backgrounds with the Pixlr AI included in Premium.»,»premiumElementSalesPitch»:»Add extra flair to your design with several thousands of extra premium elements.»,»premiumStudioSalesPitch»:»Get access to the Premium Studio tools to create even more impressive images and designs in just a click.»}
фотопеа — слои
Каждый документ PSD состоит из слоев . Слой представляет собой некоторую часть изображения. Обычно это область, заполненная прозрачными, частично прозрачными или непрозрачными пикселями.
Слои визуализируются один поверх другого для создания окончательного изображения. Обычно вы редактируете только один слой за раз. Изменение (перемещение, вращение, рисование) одного слоя не влияет на другие слои.
Обычно вы редактируете только один слой за раз. Изменение (перемещение, вращение, рисование) одного слоя не влияет на другие слои.
Панель слоев
Панель слоев — это основное место для работы со слоистой структурой документа.Вы можете найти его на боковой панели справа. В нем содержится список всех слоев и их эскизы. Слои внизу списка — это слои «сзади», а слои вверху — это слои «впереди».
Когда у нас много слоев, нам нужно выбрать один, с которым мы хотим работать. Слой можно выбрать , просто щелкнув по нему (по его имени или миниатюре) на панели «Слои».
Иногда нам нужно выбрать несколько слоев одновременно.Например. если мы хотим повернуть их все на один угол или удалить их все сразу. Когда один или несколько слоев выделены, удерживайте клавишу Ctrl и щелкните другие слои, чтобы добавить их к выделению, или нажмите на уже выделенные слои (удерживая Ctrl), чтобы отменить их выбор.
Папки слоев
Когда в нашем документе есть сотни или даже тысячи слоев, работать с ними на панели «Слои» может быть очень сложно. Чтобы найти конкретный слой, нам пришлось бы долго прокручивать список.Но выход есть.
Чтобы найти конкретный слой, нам пришлось бы долго прокручивать список.Но выход есть.
Photopea (как и многие другие редакторы изображений) позволяет создавать папок слоев . Вы можете поместить связанные слои внутри одной папки. Папки могут содержать другие папки. Папку можно складывать и разворачивать, как и папку на вашем компьютере.
Когда вы выбираете папку (например, щелкая по ней), все ее содержимое также выделяется (даже если оно не выделено на панели). Перемещая / вращая / удаляя одну папку, вы также перемещаете / поворачиваете / удаляете все содержимое этой папки.
Основные свойства слоя
Есть несколько основных свойств слоя, которые вы можете изменить на панели «Слои».
Основным свойством является видимость , которую можно переключать, щелкая значок глаза на слое (или папке).
Когда выбран какой-либо слой, вы можете редактировать режим наложения и непрозрачность этого слоя в верхней части панели слоев.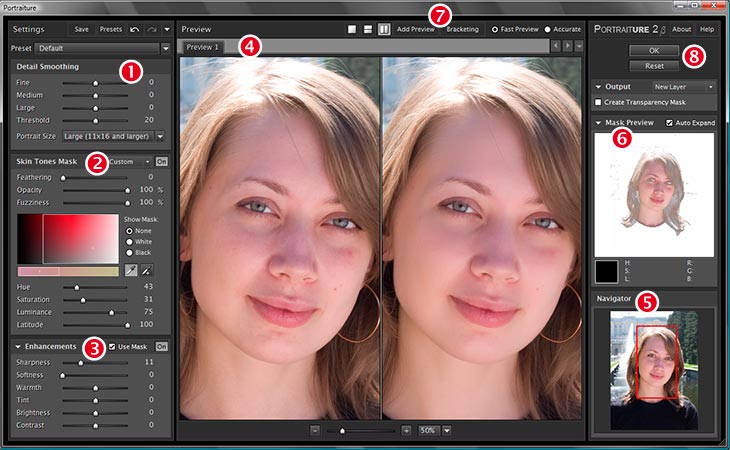
Каждый уровень может быть заблокирован несколькими способами:
- Прозрачность — прозрачность заблокирована (рисовать можно только в непустые области)
- Pixels — данные пикселей заблокированы (вы не можете рисовать в слое)
- Position — положение заблокировано (нельзя перемещать слой, вращать его и т. Д.)
- Все — сразу все предыдущие блокировки
У каждого слоя есть имя, которое может помочь вам понять структуру больших документов. Дважды щелкните имя слоя, затем вы можете ввести новое имя. После того, как вы введете новое имя, нажмите Enter, чтобы подтвердить его, или Escape, чтобы вернуться к предыдущему имени.
Изменение структуры
Вы можете перетаскивать слои внутри панели «Слои». Таким образом, вы можете изменить порядок слоев (например,г. слои кладем сзади на перед),
помещать слои в папки (или вынимать их из папок), помещать папку в другую папку и т. д.
Выбрав несколько слоев (папок), вы можете перетащить их все одновременно.
д.
Выбрав несколько слоев (папок), вы можете перетащить их все одновременно.
Вы можете найти несколько основных кнопок внизу панели «Слои».
Кнопка мусорного ведра позволяет удалить все выбранные слои. Кнопка New Layer добавит новый пустой слой поверх текущего слоя (того, который выбран).Кнопка New Folder добавит новую пустую папку поверх текущего слоя. Последняя кнопка создает растровую маску на текущем слое. Подобные параметры также доступны, нажав кнопку Layer в меню вверху или щелкнув правой кнопкой мыши определенный слой на панели «Слои».
Другая полезная операция — дублирование слоя (щелкните правой кнопкой мыши — Дублировать или Ctrl + J).
Вы также можете дублировать слои между разными документами (щелкните правой кнопкой мыши — Дублировать в).Еще один удобный способ дублировать слои — перетащить их на «другую панель» с помощью инструмента «Перемещение».
Выберите инструмент «Перемещение», щелкните слой (в рабочей области),
перетащите его на ярлык другого документа и дождитесь, пока документы не поменяются местами. Теперь вы можете переместить слой рядом со вторым документом и отпустить кнопку мыши.
Теперь вы можете переместить слой рядом со вторым документом и отпустить кнопку мыши.
Также полезно объединить нескольких слоев в один (щелкните правой кнопкой мыши — Объединить или Объединить слои).
лучших приложений для редактирования фотографий — businessnewsdaily.com
- Приложения для редактирования фотографий могут придать вашим фотографиям профессиональный вид, к которому вы стремитесь.
- Фотографии профессионального качества помогут вашему бизнесу завоевать доверие потребителей.
- Не все приложения для редактирования фотографий одинаковы. Некоторые из них лучше других в таких областях, как фильтрация, ретушь и добавление цвета.
- Эта статья предназначена для владельцев бизнеса, которым нужно приложение, чтобы их фотографии в социальных сетях выглядели как можно лучше.
В современном цифровом мире решающее значение имеет активное присутствие в социальных сетях. Однако публикации чего-либо в ваших аккаунтах недостаточно. Профиль, заполненный некачественными фотографиями, вызовет недовольство ваших потребителей и может даже повредить вашему авторитету как бренду, но публикация профессионально выглядящих фотографий в ваших учетных записях в социальных сетях и на веб-сайте — верный способ получить подписчиков.
Профиль, заполненный некачественными фотографиями, вызовет недовольство ваших потребителей и может даже повредить вашему авторитету как бренду, но публикация профессионально выглядящих фотографий в ваших учетных записях в социальных сетях и на веб-сайте — верный способ получить подписчиков.
Вам не нужно быть профессиональным фотографом с дорогим оборудованием, чтобы улучшить свои навыки редактирования фотографий; все, что вам нужно, это смартфон или устройство с приличной камерой и некоторыми из этих замечательных (и доступных) приложений.Вот 12 приложений, которые вы должны использовать, чтобы придать вашим фотографиям профессиональный вид.
1. VSCO
Лучшее приложение для: Фильтры
Цена: Бесплатно
Характеристики:
- Широкий ассортимент фильтров
- Основные возможности редактирования, такие как экспозиция, контраст, насыщенность, температура и затухание
- Синхронизация между несколькими устройствами
VSCO или Visual Supply Company — одно из самых популярных приложений для редактирования фотографий.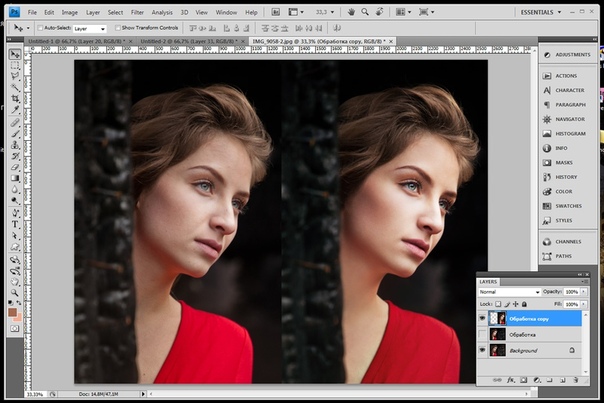 Малые предприятия могут использовать платформу, которая позволяет пользователям создавать профиль и обмениваться фотографиями, чтобы увеличить свое присутствие в Интернете.
Малые предприятия могут использовать платформу, которая позволяет пользователям создавать профиль и обмениваться фотографиями, чтобы увеличить свое присутствие в Интернете.
Что касается редактирования, VSCO предоставляет большой выбор фильтров и основных возможностей редактирования, таких как экспозиция, контраст, насыщенность, температура и затухание. Элемент управления редактированием позволяет превращать фотографии в интересный контент.
Сообщество VSCO предоставляет пользователям рынок идей. Вы можете следить за другими пользователями и планировать контент, отражающий основные тенденции в области фотографии.VSCO доступен как для iOS, так и для Android, и он синхронизируется на нескольких устройствах, поэтому вы можете редактировать фотографии из любого места. Бесплатная версия VSCO включает 10 предустановок, основные инструменты редактирования и возможность просматривать другие фотографии и делиться фотографиями.
Для обновления вы можете платить 19,99 долларов в год за членство в VSCO, которое включает более 170 предустановок, расширенные инструменты редактирования и вдохновляющие советы и рекомендации.
2. TouchRetouch
Лучшее приложение для: Ретушь
Цена: $ 1.99
Характеристики:
- Удалите с фотографий ненужные элементы (тени, людей, здания и т. Д.)
- Клонировать или дублировать элементы
- Подобрать фон
- Воспользуйтесь учебными пособиями для легкого обучения
Одним из основных достоинств TouchRetouch является его способность удалять ненужные элементы с ваших фотографий. Каждый испытал это — вы делаете идеальный снимок только для того, чтобы увидеть мусорный бак или группу людей, заслоняющих кадр.Вы можете использовать TouchRetouch, чтобы удалить эти объекты, представив объект вашего снимка так, как вы хотите.
TouchRetouch позволяет удалять нежелательные элементы, такие как тени, людей, здания, провода и пятна в небе. Вам даже не нужно выполнять какую-либо работу — вы просто выделяете область пальцем и нажимаете Go. Вы можете использовать это приложение для улучшения других элементов ваших фотографий.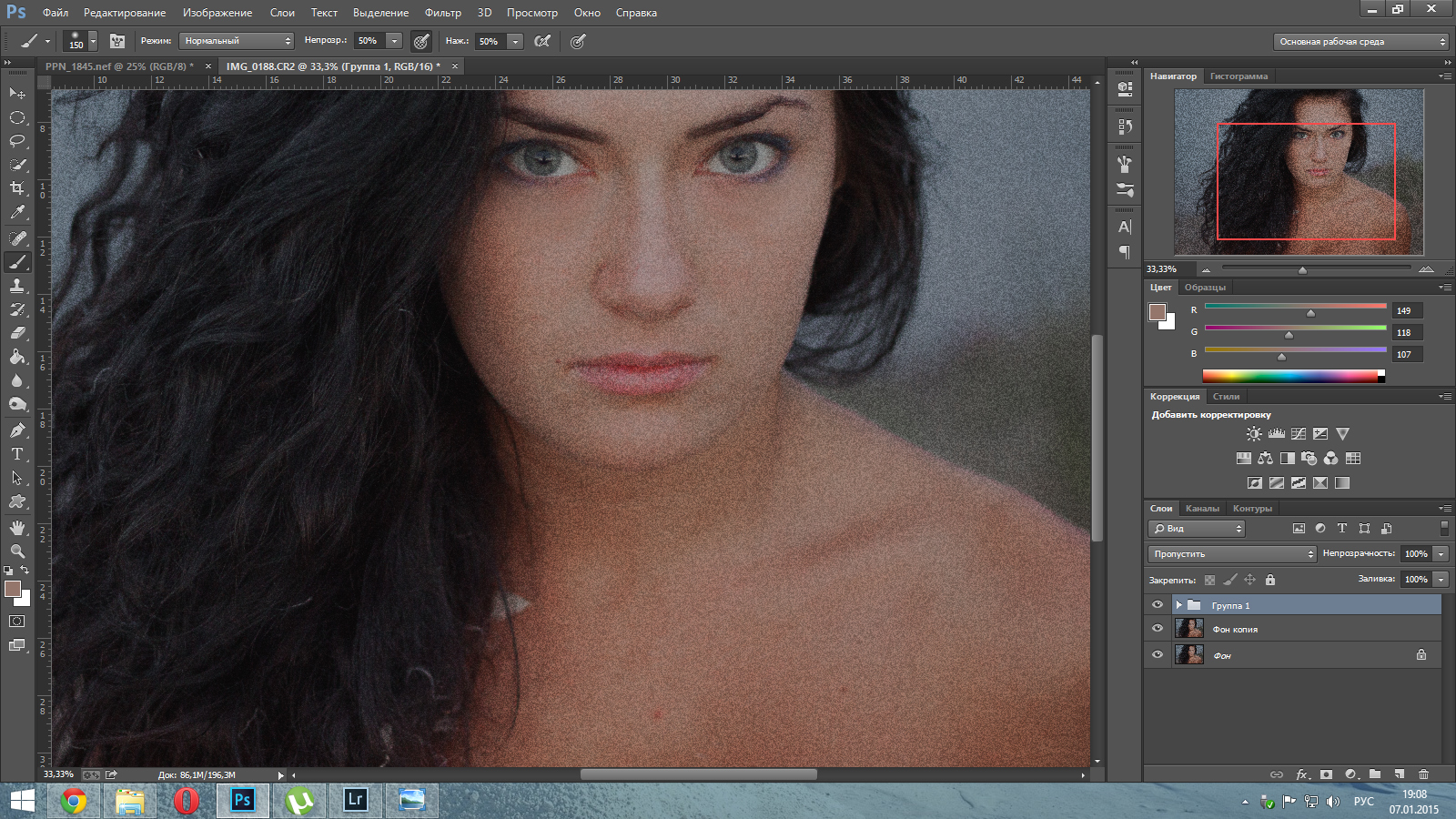 Вы можете использовать инструмент клонирования штампа, чтобы заполнить любые пробелы, повторяющиеся элементы или сопоставить фон. В приложении также есть несколько руководств, чтобы вы могли узнать, как использовать программу, и понять различные рекомендации по редактированию фотографий.TouchRetouch доступен как для Android, так и для iOS по цене 1,99 доллара.
Вы можете использовать инструмент клонирования штампа, чтобы заполнить любые пробелы, повторяющиеся элементы или сопоставить фон. В приложении также есть несколько руководств, чтобы вы могли узнать, как использовать программу, и понять различные рекомендации по редактированию фотографий.TouchRetouch доступен как для Android, так и для iOS по цене 1,99 доллара.
3. Snapseed
Лучшее приложение для: Точное редактирование для начинающих
Цена: Бесплатно
Характеристики:
- Широкий набор инструментов (кисть, лечение, HDR, инструменты перспективы, кадрирование, вращение и т. Д.)
- Широкий выбор фильтров (включая персональные функции для сохранения на потом)
- Автозамена для начинающих
Snapseed — это продукт Google с более чем 25 инструментами и фильтрами для редактирования фотографий, включая исцеление, кисть, HDR и перспективу.Эти инструменты дают вам возможность точного редактирования для создания профессионально выглядящих фотографий. Инструмент «Кисть», например, можно использовать для редактирования определенного объекта или области фотографии вместо всего кадра. Вы также можете сохранить свои любимые фильтры и автоматически применять их к более поздним фотографиям, что позволяет быстро редактировать похожие фотографии для вашего малого бизнеса.
Инструмент «Кисть», например, можно использовать для редактирования определенного объекта или области фотографии вместо всего кадра. Вы также можете сохранить свои любимые фильтры и автоматически применять их к более поздним фотографиям, что позволяет быстро редактировать похожие фотографии для вашего малого бизнеса.
Если у вас нет большого опыта редактирования фотографий, Snapseed предоставляет функцию автозамены, которая регулирует цвета, экспозицию и контраст, чтобы сделать ваши фотографии более резкими и привлекательными.Другие инструменты и функции включают кадрирование, вращение, настройку и создание фотографий с двойной экспозицией, в которых два изображения смешиваются, чтобы вы могли выбирать и редактировать режимы наложения. Snapseed — это бесплатный сервис, доступный для Android и iOS.
4. Мебель
Лучшее приложение для: Творческих владельцев бизнеса
Цена: $ 1.99
Характеристики:
- Текстуры, световые блики, градиенты
- Стандартные инструменты редактирования
- Неразрушающий рабочий процесс
- Набор фильтров
- Сохранение / редактирование личных формул
- Подача вдохновения
Mextures позволяет применять к изображениям текстуры, световые блики и градиенты.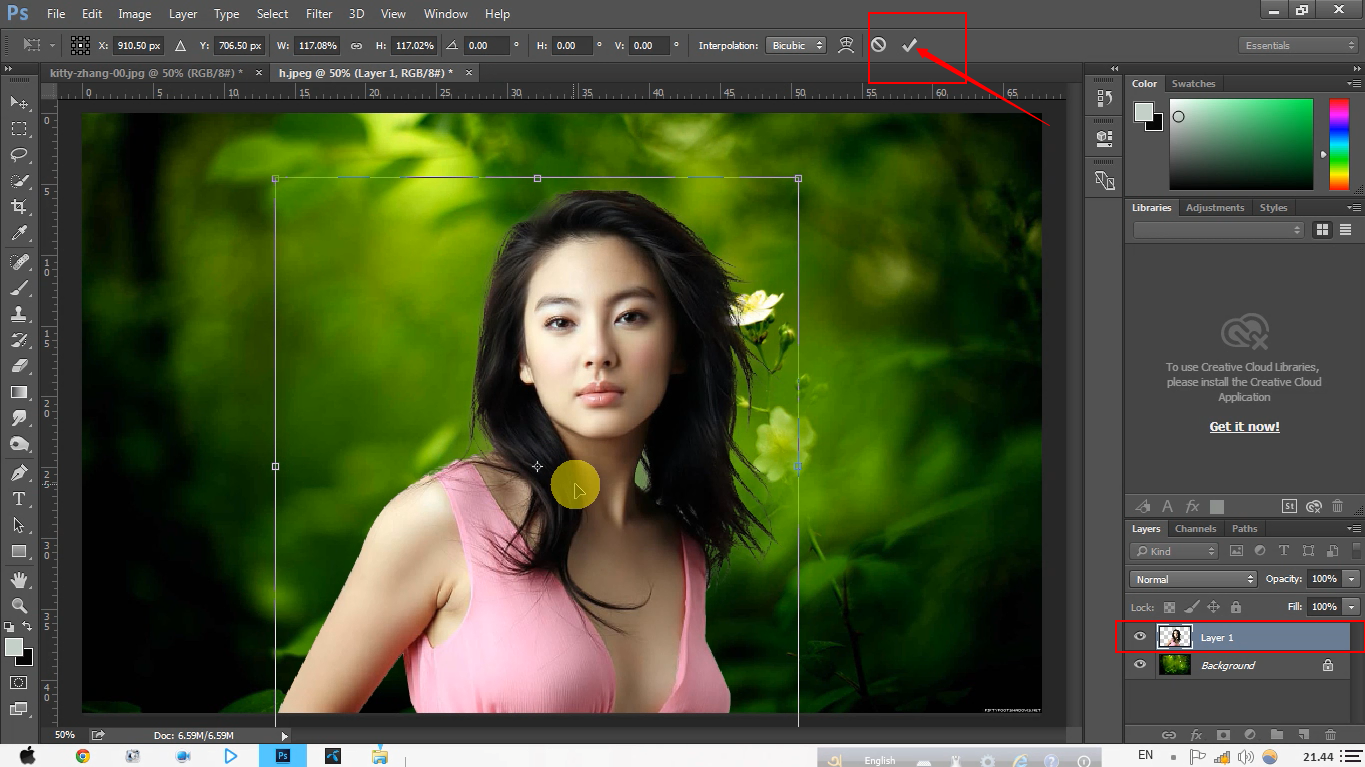 Он имеет неразрушающий рабочий процесс, поэтому вы можете настраивать и редактировать фотографии на любом этапе процесса редактирования и не беспокоиться о снижении качества вашего файла. Mextures идеально подходит для творческих владельцев бизнеса, которые хотят создавать привлекательные, сильно отредактированные фотографии. Надежные сервисы приложения включают в себя более 150 текстур, возможность складывать бесконечное количество слоев фильтров и стандартные инструменты редактирования, такие как экспозиция, контраст и оттенок.
Он имеет неразрушающий рабочий процесс, поэтому вы можете настраивать и редактировать фотографии на любом этапе процесса редактирования и не беспокоиться о снижении качества вашего файла. Mextures идеально подходит для творческих владельцев бизнеса, которые хотят создавать привлекательные, сильно отредактированные фотографии. Надежные сервисы приложения включают в себя более 150 текстур, возможность складывать бесконечное количество слоев фильтров и стандартные инструменты редактирования, такие как экспозиция, контраст и оттенок.
Вы можете сохранять и редактировать свои собственные формулы, чтобы легко применять одну и ту же смесь корректировок к нескольким фотографиям.Mextures также предлагает канал для вдохновения, где вы можете курировать и просматривать фотографии для разработки новых идей. Приложение дает вам возможность мгновенно связываться с фотографами в ленте вдохновения в Instagram. Mextures доступен в iTunes за 1,99 доллара США, но для использования определенных функций также требуются некоторые покупки в приложении.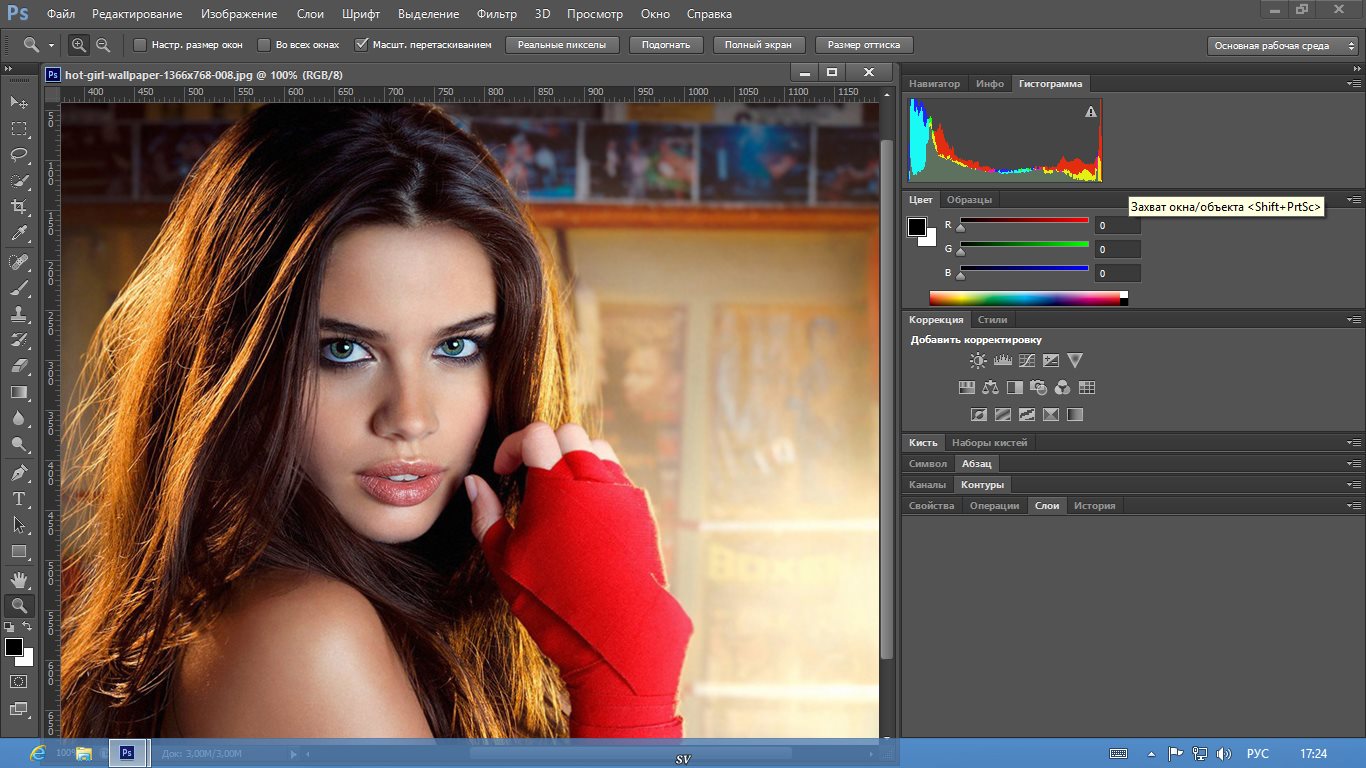
5. Adobe Photoshop Express
Лучшее приложение для: Добавление текста к фотографиям
Цена: Бесплатно
Характеристики:
- Стандартные инструменты редактирования и настройки фотографий
- Добавление и наложение текста
- Возможность сохранения личных формул
- Изменение размера и смешивание
Adobe Photoshop Express — мобильная версия Photoshop, флагманского программного обеспечения Adobe для редактирования фотографий.Однако в отличие от Photoshop Express — это бесплатный сервис. В дополнение к стандартным функциям редактирования и настройки фотографий, таким как обрезка, автофиксация и инструменты кисти, Photoshop Express предлагает инструменты для добавления текста к изображениям. Эта функция позволяет накладывать текст на изображения, чтобы вы могли создавать мемы, выпускать объявления или включать информацию о компании на свои фотографии.
Photoshop Express также позволяет редактировать фотографии в необработанных форматах, сохранять собственные формулы, изменять размер и смешивать изображения. Он доступен на устройствах iOS и Android бесплатно.
6. Камера +
Лучшее приложение для: Съемка и монтаж
Цена: 2,99 доллара или 4,99 доллара
Характеристики:
- Режимы съемки (стабилизация, серия и др.)
- Основные инструменты редактирования
- Расширенные функции (четкость, режимы сцены, лайтбокс и т. Д.)
- Интеграция с социальными сетями
Camera + — идеальное приложение для владельцев бизнеса, которые хотят снимать и редактировать фотографии в одной полной программе.Он предоставляет несколько расширенных режимов съемки, таких как стабилизация для получения резких фотографий и серийная съемка для съемки динамичных сцен. После того, как вы сделали фотографию с помощью Camera +, вы можете редактировать ее прямо в приложении. Программа включает в себя основные функции редактирования, такие как обрезка, добавление границ и применение подписей, а также более продвинутые функции, такие как четкость, режимы сцены и лайтбокс. Инструмент четкости анализирует и улучшает ваши фотографии, в то время как вы можете использовать сюжетные режимы и лайтбокс, чтобы делать снимки при правильном освещении и выбирать, какие из них оставить, а какие удалить сразу после их съемки.
Программа включает в себя основные функции редактирования, такие как обрезка, добавление границ и применение подписей, а также более продвинутые функции, такие как четкость, режимы сцены и лайтбокс. Инструмент четкости анализирует и улучшает ваши фотографии, в то время как вы можете использовать сюжетные режимы и лайтбокс, чтобы делать снимки при правильном освещении и выбирать, какие из них оставить, а какие удалить сразу после их съемки.
Camera + имеет встроенную интеграцию с социальными сетями, поэтому вы можете быстро загрузить фотографию на Facebook, Twitter и Flickr. Он также синхронизируется с iCloud, поэтому вы можете использовать Camera + для редактирования фотографий на любом устройстве iOS. Camera + доступна по цене 2,99 доллара на iPhone и 4,99 доллара на iPad.
7. Наложить
Лучшее приложение для: Смешивание и наложение изображений
Цена: $ 0.99 или $ 1.99
Характеристики:
- Наложенные изображения
- Основные инструменты редактирования
Superimpose идеально подходит для владельцев бизнеса, которые хотят создавать фотографии профессионального уровня, в которых несколько изображений накладываются и смешиваются вместе. Вы можете легко смешать два изображения, сгладить края, добавить маски или замаскировать различные части изображения, а также настроить цвет, экспозицию, контраст или насыщенность обоих изображений. Это приложение включает в себя инструменты перемещения, масштабирования, изменения размера, поворота и отражения в дополнение к инструментам наложения.
Вы можете легко смешать два изображения, сгладить края, добавить маски или замаскировать различные части изображения, а также настроить цвет, экспозицию, контраст или насыщенность обоих изображений. Это приложение включает в себя инструменты перемещения, масштабирования, изменения размера, поворота и отражения в дополнение к инструментам наложения.
Это приложение представляет собой более простую мобильную альтернативу работе со слоями в Adobe Photoshop — вы можете легко наложить одно изображение на другое и вносить корректировки на лету, не обладая глубокими знаниями масок или смешивания изображений.Основное внимание в этом приложении уделяется смешиванию изображений, но оно также предоставляет инструменты для редактирования существующих фотографий. Superimpose доступен на устройствах iOS за 1,99 доллара и на устройствах Android за 99 центов.
8. Цветная история
Лучшее приложение для: Color pop
Цена: Бесплатно
Характеристики:
- Базовое редактирование фотографий
- Ассортимент бесплатных фильтров
- Сетка обработанных фотографий
A Color Story — еще одно популярное приложение для редактирования фотографий, которое установили более 8 миллионов раз.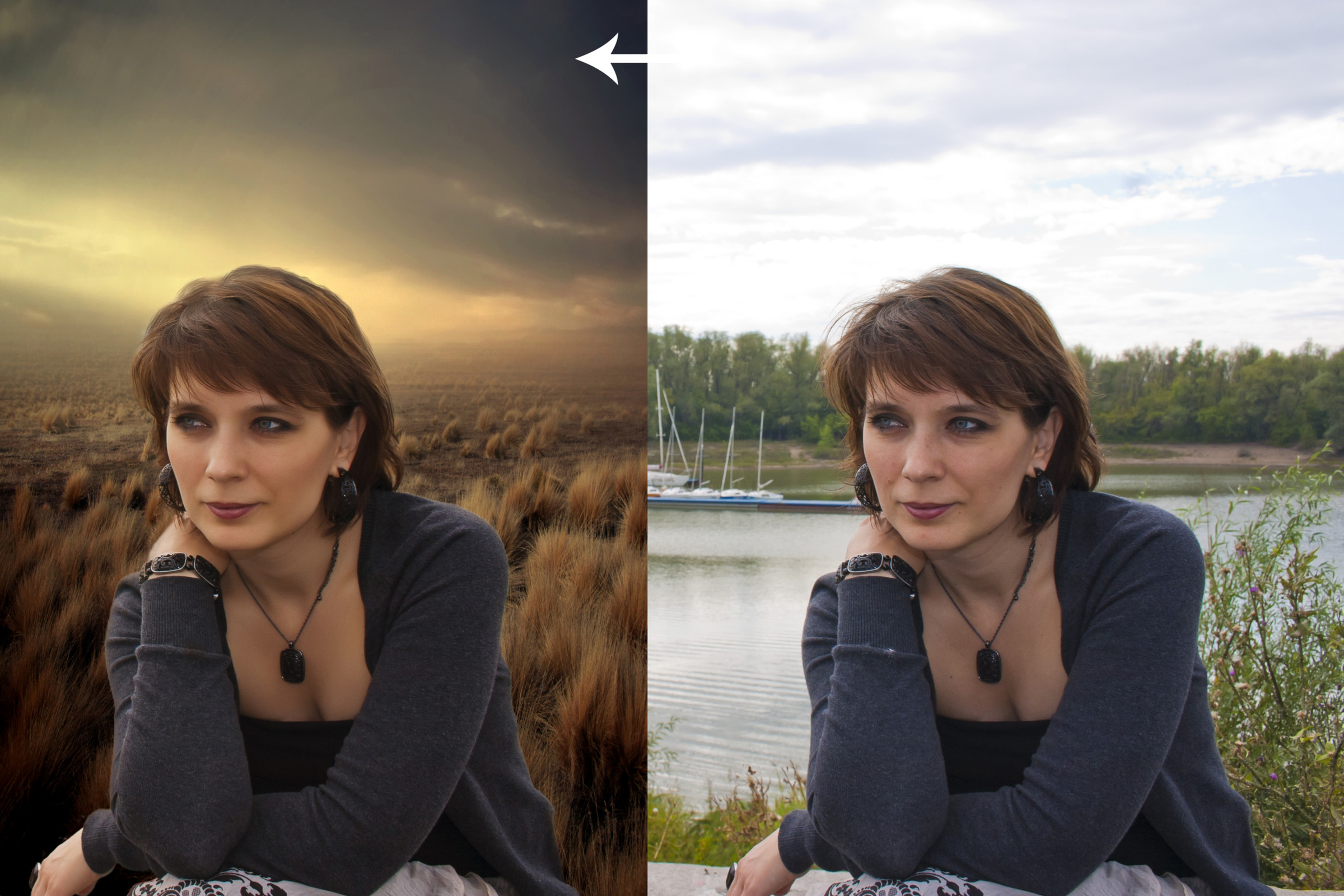 Это приложение идеально подходит для владельцев бизнеса, которые хотят создавать свежие фотографии и видео с яркими цветами. Помимо основных функций редактирования, таких как кадрирование, в A Color Story доступно более 100 фильтров. Закончив редактирование фотографии, вы можете сохранить ее в сетку и приступить к редактированию других, что поможет вам создать целостную сетку фотографий для социальных сетей.
Это приложение идеально подходит для владельцев бизнеса, которые хотят создавать свежие фотографии и видео с яркими цветами. Помимо основных функций редактирования, таких как кадрирование, в A Color Story доступно более 100 фильтров. Закончив редактирование фотографии, вы можете сохранить ее в сетку и приступить к редактированию других, что поможет вам создать целостную сетку фотографий для социальных сетей.
Хотя многие фильтры и функции можно использовать бесплатно, существуют также пакеты фильтров, доступные для покупки в приложении. Цветная история доступна на устройствах iOS и Android.
9. Adobe Lightroom CC
Лучшее приложение для: Точная настройка
Цена: Бесплатно
Характеристики:
- Базовое редактирование фотографий
- Простой пользовательский интерфейс
- Предустановки в одно касание
- Расширенные инструменты редактирования (кривые, смешение цветов, разделение тона и т.
 Д.)
Д.)
Adobe Lightroom CC — отличное приложение как для новичков, так и для опытных пользователей. Вы можете использовать предустановки одним касанием, которые автоматически улучшают ваши фотографии, или вручную настраивать такие детали, как экспозиция, цвет и кривые.Пользовательский интерфейс прост и к нему легко привыкнуть, поэтому вы не будете тратить время на то, чтобы научиться пользоваться программой.
Доступно для iOS и Android, это приложение бесплатное, но если вам нужен доступ к премиум-функциям, существует ежемесячная абонентская плата в размере 4,99 доллара США.
10. Искажения линз
Лучшее приложение для: Улучшение фотографий с помощью бликов
Цена: Бесплатно
Характеристики:
- Множественные блики, дождь, снег, туман, наложение солнечного света
- Базовое редактирование фотографий (яркость, контраст, непрозрачность и т. Д.)
Lens Distortions — это уникальное приложение для редактирования фотографий, которое позволяет добавлять к фотографиям природные элементы, такие как туман и дождь.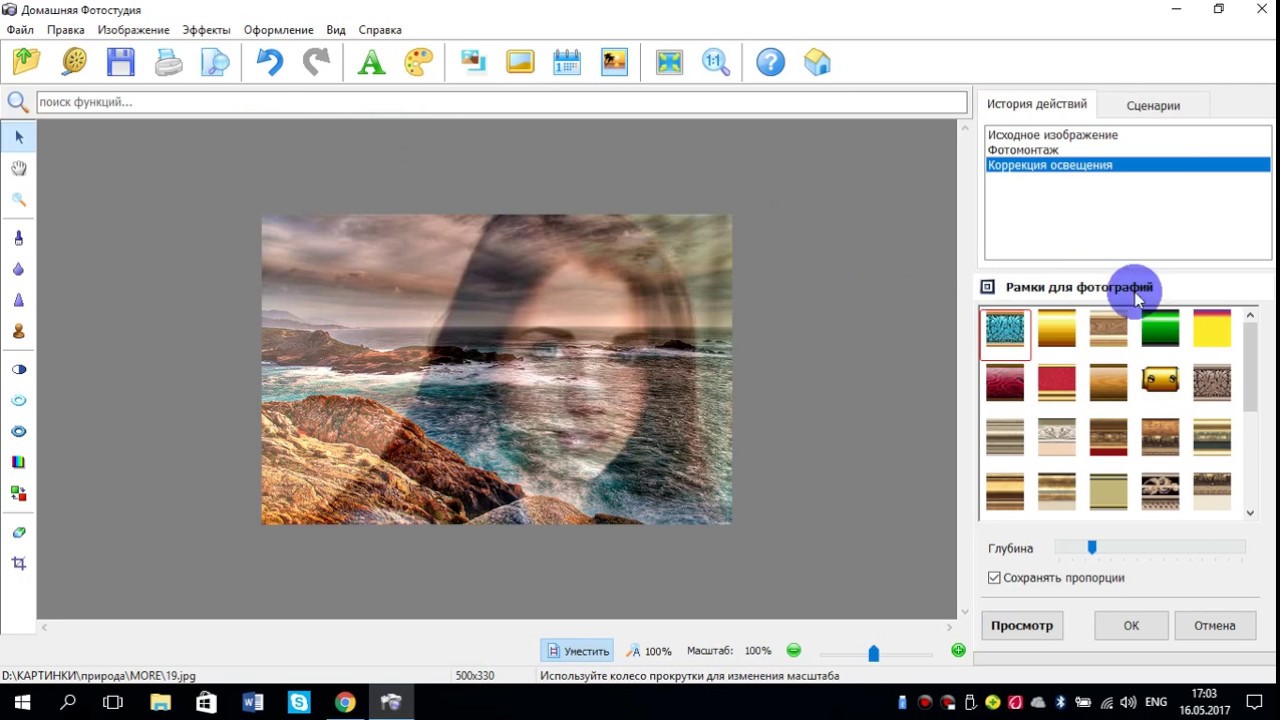 Вы можете накладывать различные блики на свои фотографии и настраивать их непрозрачность, яркость и цвет.
Вы можете накладывать различные блики на свои фотографии и настраивать их непрозрачность, яркость и цвет.
Это приложение особенно хорошо подходит для рекламы или творческих проектов. Если вам нужен эффектный, но естественный вид, который не кажется чрезмерно отредактированным, эта программа для вас. Вы можете превратить простую фотографию в кинематографический опыт с использованием света и других эффектов.Приложение доступно для iOS и Android. Это бесплатно, но за неограниченную версию вы платите 2,99 доллара в месяц или 23,99 доллара в год.
11. Последующий свет
Лучшее приложение для: Старых школьных фотографий
Цена: Бесплатно
Характеристики:
- Базовые и расширенные инструменты редактирования фотографий
- Ассортимент фильтров
- Текстуры и оверлеи
- Рамки и бордюры
Afterlight отлично подходит как для новых, так и для опытных фоторедакторов. Пользователи с продвинутыми навыками могут использовать его инструменты для изменения кривых, выборочных оттенков и насыщенности, а также тона. Другие инструменты включают возможность добавлять наложения, рамки, изображения и текст. Вы также получите основы редактирования фотографий, такие как типичный цвет, экспозиция, резкость и инструменты кадрирования. Новички также могут воспользоваться регулярно обновляемым набором фильтров Afterlight.
Пользователи с продвинутыми навыками могут использовать его инструменты для изменения кривых, выборочных оттенков и насыщенности, а также тона. Другие инструменты включают возможность добавлять наложения, рамки, изображения и текст. Вы также получите основы редактирования фотографий, такие как типичный цвет, экспозиция, резкость и инструменты кадрирования. Новички также могут воспользоваться регулярно обновляемым набором фильтров Afterlight.
Afterlight доступен на устройствах iOS и Android. Приложение бесплатное, но вы можете заплатить 2,99 доллара за ежемесячную подписку или 17 долларов.99 для годовой подписки.
12. Темная комната
Лучшее приложение для: Пакетная обработка
Цена: Бесплатно
Характеристики:
- Редактирование RAW
- Редактирование размытия
- Полное управление альбомом
- Персональные фильтры
- Пакетная обработка
- Менеджер хештегов и ярлыки Siri
Темная комната — отличный вариант для одновременного редактирования нескольких фотографий. Приложение позволяет создавать ярлыки Siri, редактировать RAW или живые фотографии, управлять хэштегами, связанными с вашими фотографиями, и синхронизировать весь ваш фотоальбом. Кроме того, вы можете редактировать фотографии, сделанные на цифровую камеру, а не ограничиваться только вашим iPhone. Вы также можете выбирать из множества фильтров и даже можете создавать свои собственные. Если вы чувствуете себя скучно, Darkroom может выбрать рамки для ваших фотографий на основе цветовой схемы и других элементов.
Приложение позволяет создавать ярлыки Siri, редактировать RAW или живые фотографии, управлять хэштегами, связанными с вашими фотографиями, и синхронизировать весь ваш фотоальбом. Кроме того, вы можете редактировать фотографии, сделанные на цифровую камеру, а не ограничиваться только вашим iPhone. Вы также можете выбирать из множества фильтров и даже можете создавать свои собственные. Если вы чувствуете себя скучно, Darkroom может выбрать рамки для ваших фотографий на основе цветовой схемы и других элементов.
Приложение доступно только на iOS.Вы можете использовать бесплатную версию или заплатить 3,99 доллара за ежемесячную подписку или 19,99 доллара за годовую.
Сайдж Драйвер, Сара Анхелес и Мэтт Д’Анджело внесли свой вклад в написание этой статьи.
290+ бесплатных фото наложений для фотографов
Добавление наложения к вашим фотографиям улучшит любое изображение, будь то портрет или потрясающее фото заката. К счастью, вам не придется часами пытаться воссоздать тот или иной эффект наложения с нуля каждый раз, когда вы хотите редактировать фотографию.
В этом посте мы собрали более 290 бесплатных наложений фотографий, которые вы можете использовать в процессе редактирования фотографий и превращать в произведения искусства.
Вам также могут понравиться наши коллекции бесплатных экшенов Photoshop или бесплатных пресетов Lightroom.
Световые накладки
(120 накладок, прозрачный PNG)Этот пакет ресурсов содержит 120 различных световых элементов перетаскивания, которые придадут всем вашим изображениям индивидуальный вид. К этому ресурсу прилагается пошаговое руководство, которое проведет вас через все тонкости создания запоминающихся изображений с помощью этих наложений.
Наложения Sunburst
(30 оверлеев, JPG, Envato Elements) Этот набор наложений придаст вашим фотографиям новый динамичный вид. 30 различных солнечных лучей на выбор, возможность смешивать и сочетать, а также возможность увеличивать интенсивность путем дублирования слоев; это идеальный ресурс.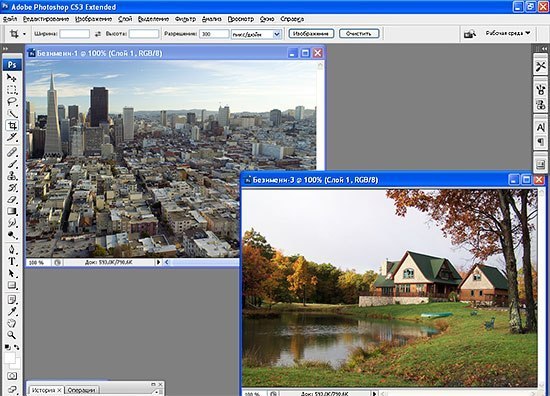
Добавление бликов к вашим изображениям может придать им совершенно новый смысл. С помощью этого ресурса вы получите доступ к 80 различным способам включения бликов в ваши фотографии.
Этот ресурс предлагает вам 20 психоделических наложений на фотографии, которые добавят пикантности всем вашим изображениям. Просто поместите наложение поверх изображения, установите его режим на экран и наблюдайте, как он преобразует ваше изображение всего за несколько щелчков мышью.
Эффект боке может добавить драматичности любой фотографии. Просто добавьте свое изображение в редактор и примените наложения, чтобы получить желаемый эффект. Вы можете легко скрыть или показать слои боке, пока не получите идеальное сочетание боке.
Эта коллекция предлагает 30 различных акриловых фото масок ручной росписи. Каждая маска формы была изолирована, чтобы можно было легко смешивать и сочетать маски, пока вы не найдете идеальную комбинацию.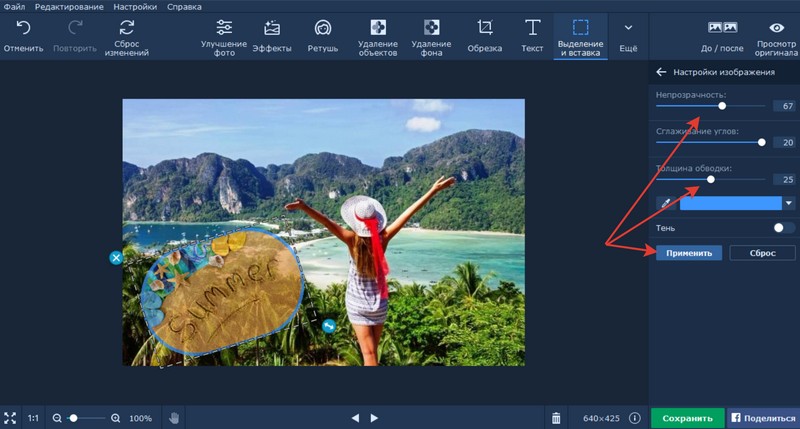
Используйте эту коллекцию наложений, чтобы с легкостью оживить свои фотографии. Используя эту коллекцию как дополнение к любой другой, вы будете творить магию фотографии.
Экономьте время и деньги, создавая собственные эффекты боке или световых бликов.Этот ресурс дает вам 15 способов смешать блики и без труда применить эффект боке. Используйте его в дизайне, фотографиях, 3D-рендерингах и в качестве фона.
Этот набор накладок с бликами и дымкой идеально подходит для дизайна вашей следующей фотографической визитки. Этот макет прост в использовании и содержит смарт-объекты, поэтому вы можете просто перетащить изображение внутрь.
Сэкономьте время и силы, пытаясь воссоздать винтажный вид, применив любой из этих 30 различных накладок.С легкостью создавайте черно-белые или винтажные текстуры бумаги и книги для использования на любых фотографиях.
Добавьте немного золота к своей следующей фотографии с помощью этого набора накладок. Этот эффект идеально подходит для портретов и пейзажей, снятых на улице при ярком естественном освещении. Эта коллекция также совместима с утечками света, что создает идеальное впечатление от фотографий.
Этот эффект идеально подходит для портретов и пейзажей, снятых на улице при ярком естественном освещении. Эта коллекция также совместима с утечками света, что создает идеальное впечатление от фотографий.
Накладка Firefly
(JPG)Увидеть светлячков на ваших фотографиях практически невозможно.Вот почему этот оверлей со светлячками приходит на помощь. Быстро и легко нанести эффект, готовый вид будет выглядеть потрясающе.
Самый простой способ придать вашим фотографиям реалистичный вид — это наложить этот винтажный оверлей. Этот набор включает 10 различных способов деликатно и с любовью состарить ваши драгоценные фотографии.
Попасть под дождь — не всегда весело и романтично; но можно добавить дождь, чтобы оживить ваши веселые и романтические фотографии. Этот пакет включает 20 различных способов добавить дождь к любой из ваших фотографий.
Добавление к вашим фотографиям состаренного вида может улучшить общий вид и качество, придав им прочный вид в стиле ретро. В набор входят 10 простых в использовании накладок, которые можно смешивать и комбинировать, чтобы получить желаемый результат.
В набор входят 10 простых в использовании накладок, которые можно смешивать и комбинировать, чтобы получить желаемый результат.
В этом пакете наложений есть 5 способов мгновенно добавить ощущение гранжа на любую из ваших фотографий. Просто поместите желаемое наложение поверх изображения и затем смешайте его, пока не получите идеальный вид.
Наложить легкий туман на любое из ваших изображений никогда не было так просто, как использовать любое из этих 10 наложений.С легкостью улучшите естественный туман или просто добавьте его туда, где его не было. Найдите свой идеальный баланс и создавайте изображения высокого качества.
Этот набор бумаги в стиле гранж идеально подойдет для вашего следующего фона. На выбор предлагается 12 вариантов, все имеют размер 1000 × 1000 при 200 dpi. Это улучшит любой из ваших текстовых проектов.
Дымовые накладки
(50 накладок, прозрачный PNG) С помощью этого ресурса вы сможете добавить дым к любой из ваших мрачных и угрюмых фотографий, придав им вид таинственности. Имея на выбор 10 различных вариантов, каждый эффект будет легко настраивать, пока вы не найдете идеальную комбинацию.
Имея на выбор 10 различных вариантов, каждый эффект будет легко настраивать, пока вы не найдете идеальную комбинацию.
Получить идеальное изображение вне помещения может быть довольно сложно, когда все в порядке, кроме неба. Выберите любой из наложений неба из этого набора, чтобы придать вашим фотографиям новый смысл и жизнь всего за несколько кликов.
Получите идеальный вид заката для всех ваших фотографий на открытом воздухе с этим пакетом наложения закатного неба. Улучшите любую из своих фотографий, применив эти наложения, чтобы придать фотографиям глоток свежего воздуха.
Поймать настоящую молнию — задача практически невыполнимая, но с этим набором накладок вам не придется ждать следующей бури. Просто выберите из этих 10 различных наложений и примените к своему изображению, чтобы придать им новый поразительный вид.
Независимо от того, на какой фотографии вы специализируетесь, правильное наложение может творить чудеса с вашими фотографиями. В этом списке есть множество художественных наложений для ваших фотографий, поэтому обязательно ознакомьтесь с ними и загрузите их.
В этом списке есть множество художественных наложений для ваших фотографий, поэтому обязательно ознакомьтесь с ними и загрузите их.
Как добавить текстурное наложение к вашим изображениям для потрясающего эффекта
Добавление текстурного наложения к вашим изображениям — удивительный творческий инструмент. Он добавляет изображению еще одно измерение глубины; это делает его мечтательным и добавляет живописный колорит. Это также создает вневременное ощущение, особенно полезно, когда вы хотите придать своим фотографиям винтажный вид.
Вам действительно понравится этот эффект, его можно использовать в вашей личной работе, а также иногда в ваших заказных работах, когда у вас есть некоторая творческая свобода в отношении результата.
Добавить текстуру наложения очень просто. В этой статье я объясню, как создавать свои собственные текстуры, а затем как редактировать их, чтобы иметь бесконечные творческие возможности.
Первый — снимайте собственные текстуры
Вы можете найти множество бесплатных текстур в Интернете, например, на Deviant Art, или на любом веб-сайте стоковых фотографий. Это восточно и иногда полезно, хотя могут возникнуть проблемы с авторскими правами. Текстуры, которые вы найдете в Интернете бесплатно, не всегда имеют высокое разрешение.В основном вы найдете небольшие файлы, с которыми не всегда лучше всего работать. Но я должен сказать, что до сих пор у меня никогда не было проблем с размером текстур, даже при печати моих работ в большом формате.
Это восточно и иногда полезно, хотя могут возникнуть проблемы с авторскими правами. Текстуры, которые вы найдете в Интернете бесплатно, не всегда имеют высокое разрешение.В основном вы найдете небольшие файлы, с которыми не всегда лучше всего работать. Но я должен сказать, что до сих пор у меня никогда не было проблем с размером текстур, даже при печати моих работ в большом формате.
Создание собственных текстур может быть очень увлекательным занятием и отличным творческим упражнением. Хорошо, иногда вы будете чувствовать себя странно, потому что люди не поймут, что вы сбиваете на тротуар, и они не увидят смысла фотографировать старый и грязный водосток. Но оно того стоит.
Очень легко найти отличные текстуры вокруг себя и создать собственный набор текстур.Вам нужно только прогуляться с камерой, чтобы найти текстуры. Ищите старую картину на стенах, дерево на дверях или любую скамейку на улице. Вы также можете найти металлические предметы с отличной текстурой и цветами.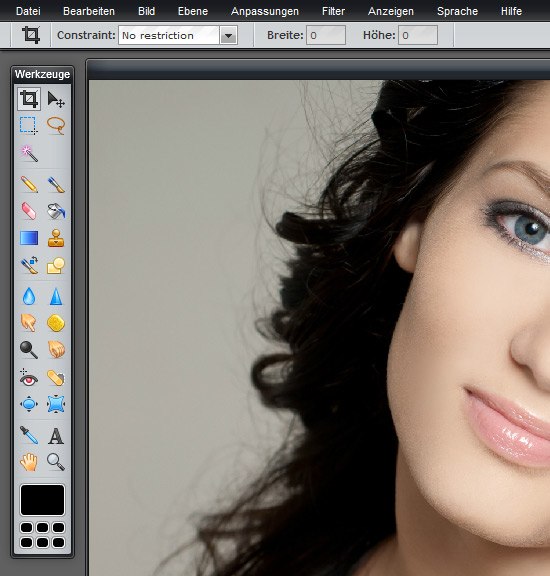 Вы ищете все, что имеет царапины, и можете добавить органичности и естественности своей работе. Вы можете использовать камни, такие как мрамор или гранит, а также холст или любую другую ткань с красивой текстурой.
Вы ищете все, что имеет царапины, и можете добавить органичности и естественности своей работе. Вы можете использовать камни, такие как мрамор или гранит, а также холст или любую другую ткань с красивой текстурой.
При съемке текстуры обратите внимание на компенсацию экспозиции, так как вы хотите получить контрастное изображение, чтобы получить большую разницу между темным и светлым.Кроме того, вы хотите, чтобы все было более или менее резким, поэтому обратите внимание на ваш фокус, глубину резкости и угол, под которым вы снимаете. Таким образом, текстура будет более однородной на вашем конечном изображении (и, как вы увидите позже в этой же статье, вы можете настроить текстуру разными способами).
Чтобы помочь вам создать собственную библиотеку текстур, вы можете найти ссылку для загрузки некоторых текстур, которые вы можете использовать бесплатно, внизу этой статьи. Я нашел много хороших текстур бесплатно в Интернете, так что это мой способ заплатить за такую щедрость, которую я нашел среди фотографов.
Вы можете создавать свои собственные текстуры дома
В Брюсселе зимой очень холодно и дождливо, так что, может быть, вы такие же, как я, и не хотите выходить на улицу.
Когда вы ищете определенный эффект, вы можете создавать свои собственные текстуры. Например, на картинке A Blue Tale (вверху) я хотел поиграть с цветовым эффектом карандаша. Поэтому я создал следующую текстуру, которую нужно добавить к облакам.
Я просто покрасил лист бумаги мелком синим карандашом, чтобы получить эти линии и эффект текстуры.В этом случае подготовка текстуры является полностью частью творческого процесса, чтобы собрать все эти детали вместе для создания изображения.
Еще можно поиграть с бумагой, нарисовать, выжечь бумагу (хотя рекомендую быть очень осторожными).
Теперь, когда у вас есть текстуры, готовые к использованию, давайте откроем их в Photoshop. Вы также можете использовать те, которые я снимал для вас на своей улице.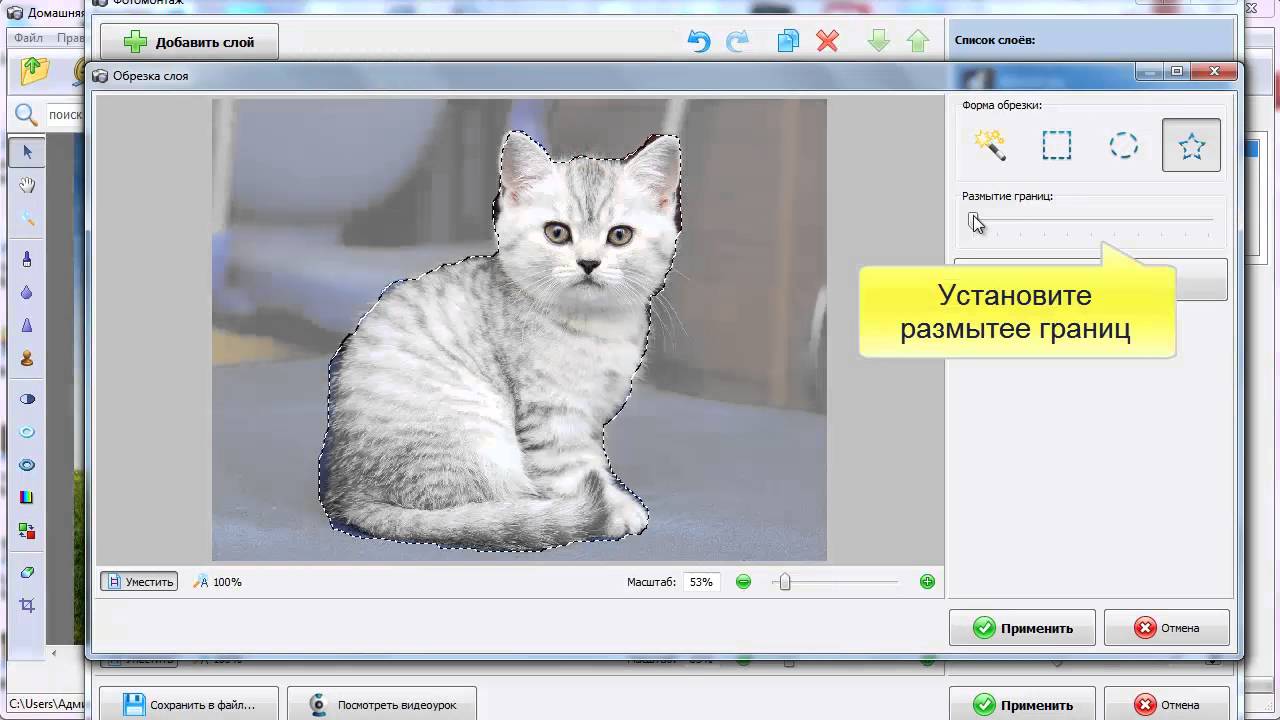 Чтобы добавить текстуру, вы можете просто взять свой движущийся инструмент и перетащить его на свое изображение — или скопировав / вставив его.
Чтобы добавить текстуру, вы можете просто взять свой движущийся инструмент и перетащить его на свое изображение — или скопировав / вставив его.
Играйте с режимами наложения
Вы можете изменить режим наложения, чтобы изменить внешний вид. Когда вы добавляете текстуру к своему изображению, сначала оно будет выглядеть следующим образом: вы видите только изображение текстуры поверх вашего изображения.
Поиграйте со всеми вариантами, которые предлагает Photoshop. Некоторые комбинации текстуры / изображения будут смотреться странно, а другие будут выглядеть потрясающе.
Выберите текстуру и удерживайте нажатой кнопку Shift и + или -, чтобы быстро менять режимы наложения, проходить их один за другим и тестировать на своем изображении.Это позволяет вам увидеть, что каждый отдельный режим наложения будет делать с вашей текстурой — отличный способ быстро узнать, какой из них вам больше нравится.
- Группа затемнения поможет вам избавиться от всех светлых тонов.

- Группа осветления позволит вам избавиться от ваших темных оттенков.
В большинстве случаев я выбираю режим наложения «Мягкий свет», но вы можете выбрать любой вариант, в зависимости от вашего вкуса и желаемого эффекта.
Измените текстуру
Переместите и измените размер слоя текстуры.Возьмите инструмент «Перемещение», чтобы разместить текстуру на изображении по своему желанию. Используйте Cmd / Ctrl + T, чтобы активировать инструмент Free Transform Tool и изменить размер слоя текстуры, или переверните его, чтобы подогнать под изображение.
Вы можете добавить регулировку уровней с помощью Cmd / Ctrl + L, чтобы добавить контраст деталей в вашу текстуру. Вы также можете настроить цвет. Обычно я добавляю цвет своему изображению и предпочитаю ненасыщенную текстуру. Нажмите Cmd / Ctrl + U, чтобы поиграть с его цветом — если вы хотите обесцветить его или изменить цветовые тона.
Поиграйте с непрозрачностью слоя
Уменьшите непрозрачность, чтобы увидеть, что лучше всего подходит для выбранной текстуры и изображения, в этом случае мы уменьшим ее до 82%.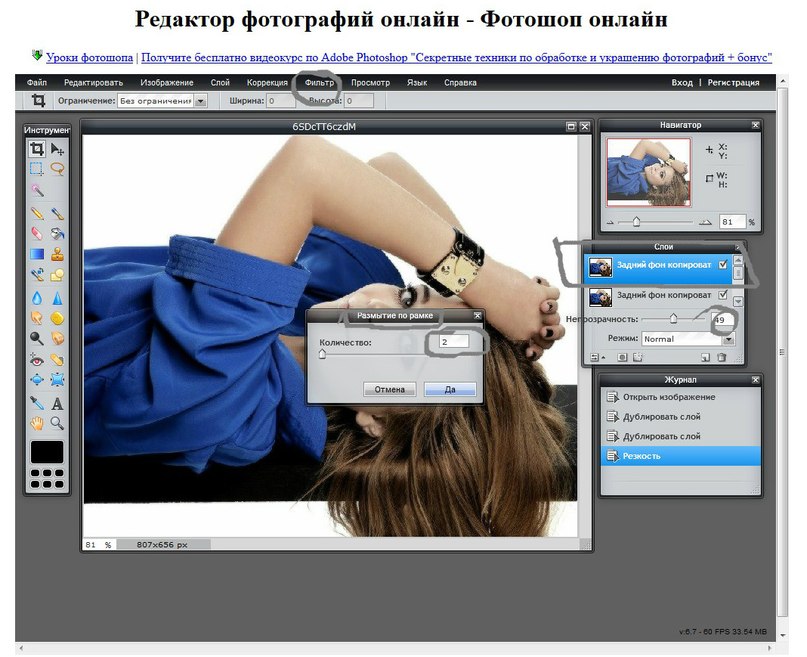 Как только вы найдете нужную непрозрачность, вы всегда можете вернуться и изменить ее, когда захотите.
Как только вы найдете нужную непрозрачность, вы всегда можете вернуться и изменить ее, когда захотите.
Добавьте маску слоя на слой текстуры
Нанесение текстуры на все изображение отлично подходит для создания художественного ощущения, когда человек находится далеко или применяется к пейзажу. Но обычно вы хотите избежать сильной текстуры на главном герое, особенно если это портрет крупным планом, поэтому вам нужно смягчить текстуру или полностью стереть ее на таких участках, как кожа и глаза.
Добавьте маску слоя на слой текстуры и нарисуйте черным цветом, играя с непрозрачностью, размером и твердостью кисти, чтобы стереть текстуру там, где вы хотите. Нарисуйте маску слоя белым цветом с помощью кисти с очень мягкими краями и низкой непрозрачностью, чтобы вернуть некоторую текстуру на краях объекта и смешать ее с фоном.
Добавить текстуры
Вы можете уменьшить непрозрачность своих текстур и добавить их столько, сколько захотите, чтобы получить желаемый визуальный эффект.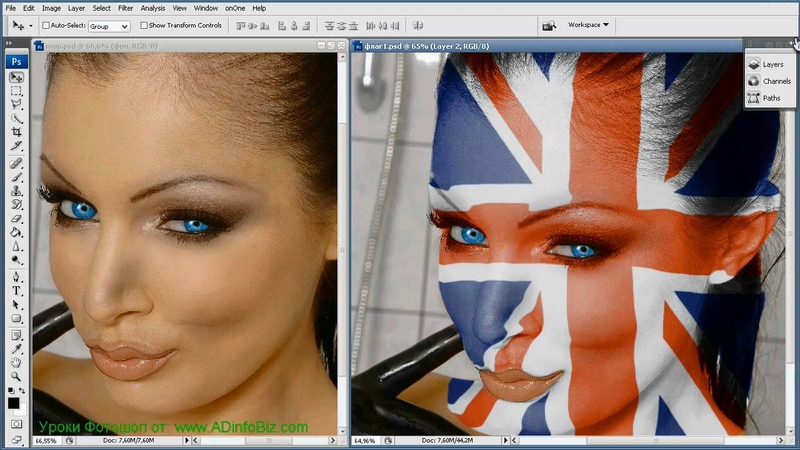 Если вы хотите увидеть полное редактирование этого изображения, вы можете посмотреть мое видео о скоростном редактировании ниже:
Если вы хотите увидеть полное редактирование этого изображения, вы можете посмотреть мое видео о скоростном редактировании ниже:
Я надеюсь, что теперь вы захотите добавить наложения текстур к некоторым своим работам или, по крайней мере, попробовать. Это отличное техническое и творческое упражнение.
Вы можете начать с бесплатных текстур, которые я подготовил для вас (нажмите здесь, чтобы скачать их), а через некоторое время начать снимать свои собственные. Не стесняйтесь делиться результатами или своей техникой в комментариях ниже.
Примечание редактора: Если у вас есть вопросы или проблемы с загрузкой текстур, свяжитесь с Амели на ее сайте, так как они не размещаются здесь, на dPS, поэтому мы не можем отсортировать их для вас. Спасибо.
Простое совмещение или совмещение двух фотографий (для iOS и Android)
Наслоение
Маскирование с наложением слоев дает вам возможность создавать потрясающие изображения. Superimpose X поддерживает до 8 слоев на iPhone 7 и новее.
Superimpose X поддерживает до 8 слоев на iPhone 7 и новее.
Маскирование
Оживите свое воображение с помощью масок и нескольких слоев.Стирайте фон с помощью сортированного набора инструментов маскирования, смешивайте их с другими фотографиями.
Редактирование
Большой набор инструментов редактирования: от простых настроек, цветокоррекции до кисти, эффект кисти, от размытия до деформации — в Superimpose X есть все.
Apple, логотип Apple, iPhone и iPad являются товарными знаками Apple Inc., зарегистрированными в США и других странах. App Store является знаком обслуживания Apple Inc.
Просто и эффективно Что еще можно сказать? Я могу смешать два изображения, не отправляя картинки на свой Mac, использовать GIMP (да, я дешев и использую программное обеспечение с открытым исходным кодом) и отправить результат обратно на мой iPad.Все, что я хотел бы, это считывание точного размера в пикселях всего, что я изменяю.
-Drag0nSilver
Обожаю !! Мне очень нравится это приложение !! Это очень помогает мне с редактированием !! Всего стоит 99 центов .. Даже 5 долларов будут понятны с этим приложением !! Вы действительно должны это понять !! Довольный клиент !!
-Lovethisgamesomuchadictive
Замечательно!Это лучшее приложение для работы в фотошопе.Отличные функции и параметры, простота использования и отличные результаты. Пользуюсь этим больше полутора лет. Настоятельно рекомендую. Дайте себе время узнать, как все делается. Учебник может помочь, но для меня он прошел слишком быстро, поэтому я сам изучил его методом проб и ошибок. Безудержное веселье!
-Stepwild
Это ТОЛЬКО то, что нам нужно! Я не понимал, насколько действительно преобразующим было это приложение, пока не начал экспериментировать со всеми инструментами.Кажется, для моих юных студентов-художников есть бесконечное множество приложений, от простых наложений до создания силуэтов. Большое спасибо за это приложение. Это must have для наших iPad для художественной комнаты.
Большое спасибо за это приложение. Это must have для наших iPad для художественной комнаты.
-fuglefun
Amazing Я много фотографирую, и мне нужно было лучшее приложение для редактирования и тому подобного. Получил это приложение, и оно меня поразило! Абсолютно люблю это приложение
| Регулировки | Бесплатно | Pro | ||
|---|---|---|---|---|
| Авто: интеллектуальное улучшение для всех настроек | ✓ | ✓ | ||
| Обрезка: отражение, пользовательский коэффициент кадрирования, поворот, изменение размера | ✓ | |||
| Цвет: температура, оттенок, яркость, насыщенность | ✓ | ✓ | ||
| Свет: удаление дымки, экспозиция, яркость, контраст | ✓ | ✓ | ||
| Свет: блики, тени, белый, черный , диффузный | ✓ | ✓ | ||
| Деталь: Четкость, резкость | ✓ | ✓ | ||
| Эффект: Бахрома, пикселизация, диффузный, инвертированный | ✓ | ✓ | ✓ | ✓ |
| Объектив: искажение, горизонтальная и вертикальная перспектива | ✓ | ✓ | 90 736||
| HSL: оттенок, насыщенность, яркость для 8 цветовых каналов | ✓ | ✓ | ||
| Кривые: основной, синий, красный, зеленый каналы | ✓ | ✓ | ||
| Тонирование: Свет и тень , балансировка тона | ✓ | ✓ | ||
| Зернистость: количество, блики, размер, шероховатость | ✓ | ✓ | ||
| Граница: Умная рамка с автоматическим предложением цвета | ✓ | ✓ | ✓ | |
| Перспектива: 8-точечное управление свободным искажением | ✓ | |||
| LUT: импорт и экспорт 3D Lut (iOS 11 или более поздняя версия) | ✓ | |||
| Denoise (Color and Luminance) | ✓ | Маски | Бесплатно | Pro |
| Маска глубины: настройка фотографии на основе глубины с двойной камеры | ✓ | |||
| Кисть h mask: нарисуйте маску с возможностью распознавания краев | ✓ | |||
| Цветовая маска: выборочная настройка с помощью цвета | ✓ | |||
| Радиальная маска: круговая настройка по фотографии | ✓ | |||
| Град маска: Настройка фотографии по градиенту | ✓ | |||
| Маска яркости: Выборочная настройка на основе яркости | ✓ | |||
Инструменты тонкой настройки: размытие, растушевка, инвертирование и т. д. д. | ✓ | Смешивание: Смешайте любую маску локальной настройки с наложением. | ✓ | |
| Наложение: неограниченное наложение локальных корректировок. | ✓ | |||
| Ретушь | Бесплатно | Pro | ||
| Авто: Интеллектуальное улучшение и определение лица (iOS / macOS / Windows) | ✓ | ✓ | ||
| Лицо: Кожа, глаза, нос , месяц, зубы, подбородок (iOS / macOS / Windows) | ✓ | ✓ | ||
| Liquify: сжатие, выпуклость, восстановление, размер, прочность | ✓ | ✓ | ||
| Удаление пятен: Исцеление, клон, растушевка, непрозрачность | ✓ | ✓ | ||
| Слои | Бесплатно | Pro | ||
| Текст: формат, смешивание, шрифт, искажение и т. д. | ✓ | ✓ | ✓ | ✓ |
| Предустановленное наложение: утечка, блики, небо, облака, погода, пыль | ✓ | |||
| Пользовательское наложение: наложение, импорт, фоны 9 0739 | ✓ | |||
| Тонирование: градиентное, двухцветное | ✓ | |||
| Смешивание: 12 режимов наложения, переходное смешивание | ✓ | |||
| Маскирование: резинка, градиент, цвет, кисть , глубина | ✓ | |||
| Утилиты | Бесплатно | Pro | ||
| Рабочее пространство: отслеживание истории, бесконечные отмены и повторения | ✓ | ✓ | ||
| Расширяемая гистограмма, гистограмма 39 | ✓ | ✓ | ||
| Настройка: два рабочих пространства, тематика, инструменты для перестановки | ✓ | ✓ | ||
| 3D Touch: сенсорное перо / палец для нажатия кисти (только iOS) | ✓ | ✓ | ||
| Ориентация: Пейзаж / портретное рабочее пространство с замками | ✓ | ✓ | ||
| Учебники: 12 встроенных интерактивных пошаговых инструкций грубая | ✓ | ✓ | ||
| Запись: переключение для отображения касания и перетаскивания в приложении | ✓ | ✓ | ||
| Водяной знак: размер, расположение, пользовательские ресурсы, непрозрачность, угол | ✓ | ✓ | ✓ | ✓ |
| Экспорт: формат файла, степень сжатия, разрешение, метаданные | ✓ | ✓ | ||
Пакетный экспорт: пакетное переименование, изменение размера, применение фильтров и т. Д. Д. | ✓ | |||
| Расширения (расширения Apple Photos macOS / iOS) | ✓ | |||
| Двойная камера: поддержка фотографий в портретном режиме (только для iOS) | ✓ |
Как использовать приложение Superimpose X для творческого редактирования фотографий на iPhone
Superimpose X — мощный Приложение для редактирования фотографий и фотошоп на iPhone.Но это тоже довольно сложно. В этом пошаговом руководстве вы узнаете, как использовать Superimpose X, чтобы проявить творческий подход к редактированию. И вы обнаружите, как легко заменить фон или создать красивую двойную экспозицию. Прочтите, чтобы начать использовать приложение Superimpose для потрясающего редактирования фотографий на iPhone.
Содержание: Как использовать приложение Superimpose X
Щелкните любую ссылку ниже, чтобы перейти прямо к соответствующему разделу учебного пособия:
Раздел 1: Инструменты и интерфейс Superimpose X
1.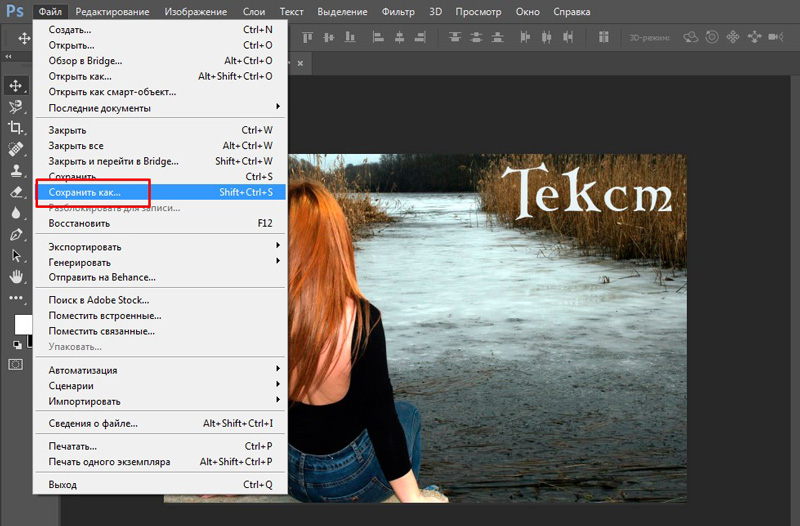 1. Откройте изображение в режиме наложения X
1. Откройте изображение в режиме наложения X
1.2 Перемещение по экрану наложения X
Раздел 2: Использование инструментов маски для удаления частей изображения
2.1 Откройте инструменты маски
2.2 Используйте волшебную палочку для удаления больших областей цвета
2.3 Используйте интеллектуальную кисть для точного выбора краев
2.4 Используйте кисть для точной детализации
2.5 Советы по использованию инструментов масок
2.6 Сохраните вырез в библиотеке масок
Раздел 3. Замена фона с помощью масок и слоев
3.1 Откройте фоновое изображение
3.2 Добавьте второе изображение на новый слой
3.3 Удалите области с помощью инструментов маски
3.4 Добавление тени
Раздел 4: Сохраните смешанное изображение
Раздел 5: Создание изображения с двойной экспозицией
5.1 Откройте два изображения
5.2 Смешайте слои
5.3 Используйте инструменты маски для стирания
5. 4 Сопоставьте цвета изображений
4 Сопоставьте цвета изображений
Раздел 6: Улучшение изображения с помощью фильтров и инструментов редактирования
6.1 Откройте инструменты фильтра и редактора
6.2 Используйте кисть для рисования наложений на вашем изображении
Раздел 7: Управление сохраненными сеансами и масками
1. Наложение инструментов и интерфейса X
Если вы новичок в наложении X , перед началом редактирования рекомендуется ознакомиться с макетом и значками приложения. В этом разделе вы познакомитесь с пользовательским интерфейсом и инструментами приложения Superimpose X.
Обратите внимание, что Superimpose X — это новая улучшенная версия популярного приложения Superimpose.Обе версии приложения в настоящее время доступны в App Store.
В этом руководстве рассказывается, как использовать новую версию приложения Superimpose X. Вы можете загрузить Superimpose X из App Store за 4,99 доллара.
1.1 Открыть изображение в Superimpose X
Когда вы откроете приложение Superimpose X, вы увидите пять значков вверху экрана: Фото , Mask Lib , Цвета , Вставить и Сессии .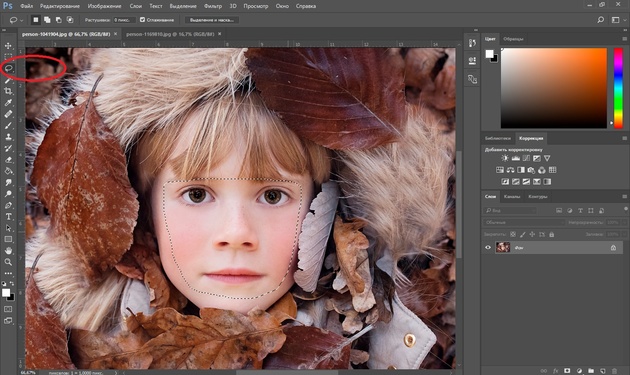
Каждый из этих значков открывает отдельную вкладку, где вы можете выбрать изображение для работы.Ниже приводится краткое описание каждого значка.
На вкладке Фото отображается библиотека фотографий iPhone. Это изображения, хранящиеся во встроенном приложении Фотографии вашего iPhone. Выберите альбом в нижней части экрана и коснитесь изображения, чтобы открыть его.
Mask Lib (библиотека масок) — это место, где хранятся ваши сохраненные маски. Когда вы вырезаете часть изображения, вы можете сохранить ее как маску. Затем вы можете добавить эту маску к другой фотографии в любое время. Когда вы узнаете, как сохранять маски в разделе 2 этого руководства, вы увидите их в своей библиотеке масок.
Вкладка « цветов» позволяет создавать собственные цветные фоны. Выберите один цвет или объедините два цвета, смешанные с градиентом. Затем вы можете добавить одно или несколько изображений на цветной фон.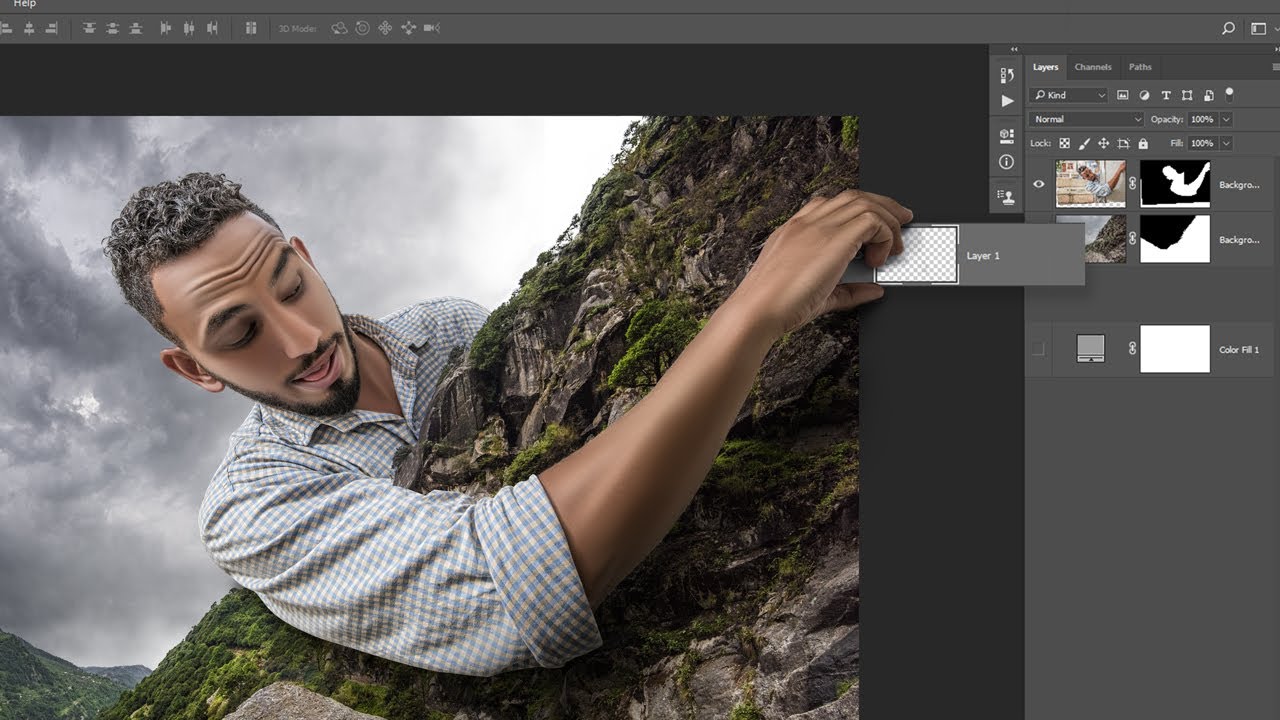
Вкладка Вставить — это место, где вы найдете изображение, скопированное из другого приложения на вашем iPhone. Например, вы можете скопировать изображение из электронного письма, документа или веб-страницы. Чтобы скопировать фотографию, нажмите и удерживайте пару секунд, затем выберите Копировать .
На вкладке Sessions хранятся все проекты, над которыми вы ранее работали в Superimpose. Когда вы создаете новые проекты во время этого руководства, вы увидите, как они появляются здесь.
Когда вы выбираете изображение для открытия, у вас есть возможность обрезать фотографию. Если вы хотите обрезать, перетащите угловые маркеры, чтобы удалить края изображения. Нажмите Ограничения , если вы хотите обрезать до определенного соотношения сторон. Наконец, нажмите Выберите , чтобы открыть изображение.
1.2 Навигация по экрану наложения X
Когда ваше изображение откроется, появится следующий экран.
В этом руководстве вы узнаете, как использовать многие из этих инструментов. Ниже приводится краткое описание каждого из них.
Значок Меню (три горизонтальные линии) позволяет получить доступ к видеоурокам и настройкам приложения.
Значок Share (прямоугольник со стрелкой вверх) позволяет сохранять и делиться своими творениями.
Значок библиотеки (четыре квадрата) возвращает вас в библиотеку фотографий. Отсюда вы также можете получить доступ к библиотеке масок, цветам, сеансам и т. Д.
Значок Layers (три сложенных квадрата) позволяет просматривать отдельные слои в вашем составном изображении. Вы узнаете, как использовать наложение слоев в разделе 3 этого руководства.
Значок View (два сложенных квадрата) позволяет переключаться между просмотром текущего слоя и смешанного изображения.
Внизу экрана находятся пять значков: Layers , Transform , Mask , Filter и Editor . Каждый значок открывает вкладку, содержащую различные инструменты.
Каждый значок открывает вкладку, содержащую различные инструменты.
Вкладка Layers позволяет добавлять в проект больше изображений. Каждое изображение появляется на новом слое, и каждый слой можно редактировать индивидуально. Вкладка Transform предоставляет инструменты для изменения размера, поворота и смешивания слоев.
Вкладка Mask позволяет стирать части изображения с помощью ряда инструментов маскирования.Затем вы можете объединить оставшуюся область с другой фотографией, чтобы создать составное изображение.
Вкладки Filter и Editor содержат инструменты редактирования фотографий для улучшения вашего изображения. Инструменты включают настройки цвета и экспозиции, предустановленные фильтры и творческие эффекты.
Теперь вы должны быть знакомы с макетом приложения Superimpose X. Далее вы узнаете, как использовать инструменты маски для стирания частей изображения.
В этом разделе вы узнаете, как использовать инструменты наложения маски.Эти инструменты позволяют «вырезать» объект, стирая ненужные области.
После того, как вы сделали вырез, вы можете сохранить его в библиотеке масок. Затем вы можете добавить эту маску / вырез на другое изображение в любое время.
2.1 Откройте инструменты маски
Начните с открытия фотографии, которую хотите вырезать. Если вы в данный момент находитесь на экране редактирования наложения, коснитесь значка Библиотека (четыре квадрата) в верхней части экрана.
Выберите изображение, которое вы хотите использовать, из вашей библиотеки фотографий.Если хотите, обрежьте его, затем нажмите Выберите .
Когда вы открыли фотографию, нажмите Маска в нижней части экрана. Параметры маски отображаются на черной полосе под изображением. Нажмите Mask Tool , чтобы открыть всплывающий список из 16 различных инструментов маски.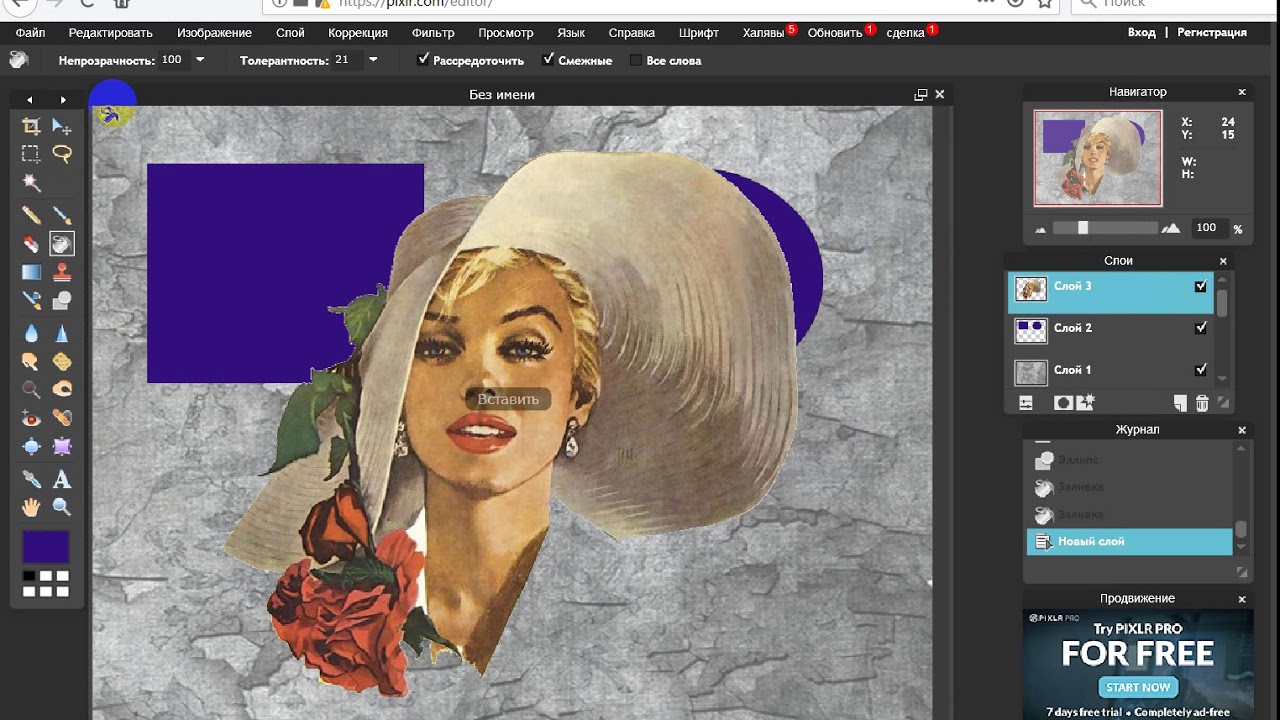
Эти инструменты маски позволяют стирать части изображения, которые вам не нужны. Каждый инструмент маски работает немного по-своему. Ваш выбор инструмента будет зависеть от того, что вы хотите стереть.
Инструменты «волшебной» или «умной» маски (отмечены крошечными значками звездочки) позволяют удалять большие участки одним касанием.Magic Wand и Smart Brush — хорошие инструменты для начала. Эти автоматические инструменты маски ускоряют стирание больших областей.
Стандартные инструменты «Кисть» и «Лассо» позволяют выбирать области вручную. Инструмент «Кисть» отлично подходит для точной настройки выделения и работы с небольшими детализированными областями.
Инструмент «Градиентная маска» позволяет плавно совмещать изображения. Есть инструменты, которые позволяют вырезать фигуры и текст. И есть даже инструмент, который поможет вам обрезать волосы.
После того, как вы выбрали инструмент маски, вы можете нажать Настройки , чтобы настроить инструмент. Например, вы можете изменить размер кисти, гладкость и растушевку.
Например, вы можете изменить размер кисти, гладкость и растушевку.
Прочтите, чтобы узнать, как использовать некоторые из самых популярных инструментов маски для стирания частей изображения.
2.2 Использование волшебной палочки для удаления больших участков цвета
Маска «Волшебная палочка» идеально подходит для быстрого стирания больших блоков одного цвета. Используйте его для выбора областей неба, травы, песка, воды и т. Д.
Убедитесь, что вкладка Mask активна внизу экрана, затем нажмите Mask Tool .Выберите инструмент Magic Wand из всплывающего списка.
Теперь нажмите один раз на область, которую хотите удалить. Все прилегающие области аналогичного цвета будут удалены. Серо-белая шахматная доска указывает на прозрачные области вашего изображения, то есть области, которые были стерты.
Если вы стерли слишком большую часть изображения, коснитесь стрелки назад под фотографией, чтобы отменить это действие. Затем нажмите Настройки и переместите ползунок Threshold немного влево.Это изменяет чувствительность инструмента, так что стираются только цвета, очень похожие на тот, который вы нажимаете.
Затем нажмите Настройки и переместите ползунок Threshold немного влево.Это изменяет чувствительность инструмента, так что стираются только цвета, очень похожие на тот, который вы нажимаете.
Теперь снова коснитесь области, которую хотите удалить. Возможно, вам придется отменить и отрегулировать настройку Threshold несколько раз, чтобы сделать выбор правильным.
Не беспокойтесь, если выбор не идеален. Вы можете привести его в порядок позже, используя ручной инструмент «Кисть».
2.3 Использование Smart Brush для точного выбора краев
Инструмент маски Smart Brush работает как обычный инструмент кисти, т.е.е. вы проводите пальцем по изображению. Но его «умная» функция автоматически определяет края, которые вы закрашиваете. Он отлично подходит для точного выделения краев объекта.
Нажмите Mask Tool , затем выберите инструмент Smart Brush .
Сведите пальцы, чтобы увеличить область, которую вы хотите стереть.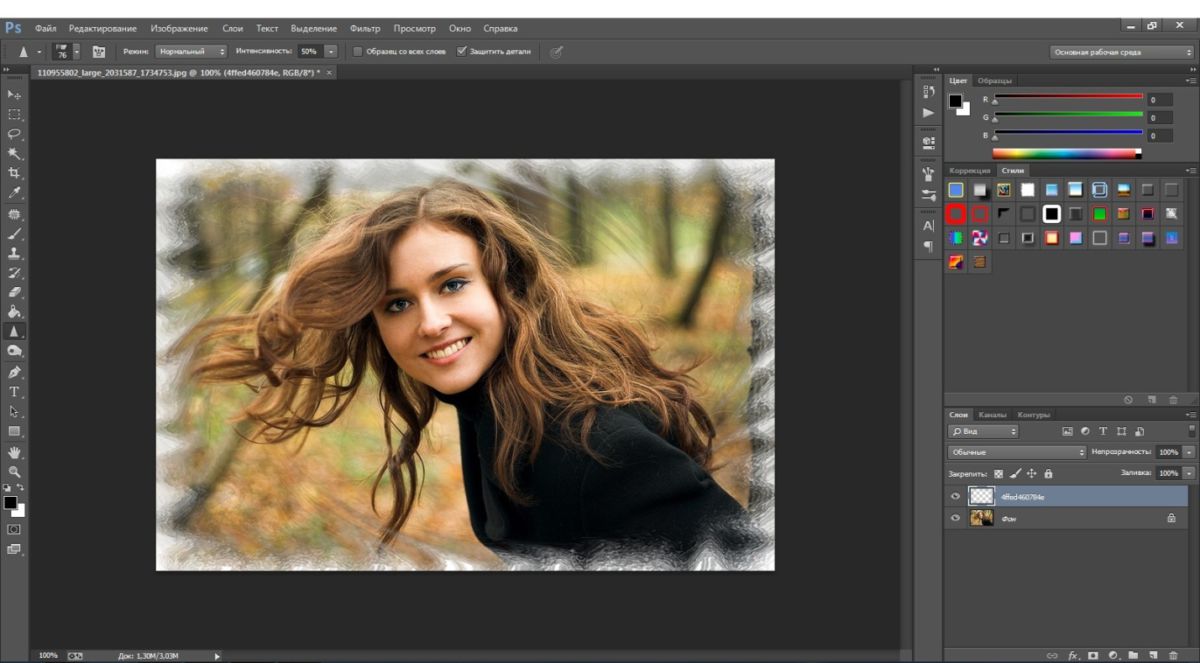 При необходимости перетащите изображение двумя пальцами в нужное положение.
При необходимости перетащите изображение двумя пальцами в нужное положение.
Проведите пальцем по областям, которые нужно стереть.Не торопитесь, чтобы тщательно обвести контур области, которую вы хотите сохранить.
Работайте одновременно на небольших площадях. Это означает, что вам нужно будет отменить только небольшую часть вашей работы, если удаленная область не совсем правильная.
При необходимости откройте настройки внизу экрана и отрегулируйте размер и силу кисти. Если вы работаете с небольшими детализированными областями изображения, их нужно устанавливать ниже.
По умолчанию для отображения стертых областей используется серая и белая шахматная доска.Но вам может быть легче увидеть, что вы стираете, если вы измените его на цвет. Для этого коснитесь значка View (два сложенных квадрата) в верхней части экрана. Затем нажмите значок Eye , чтобы переключаться между разными цветами.
2.
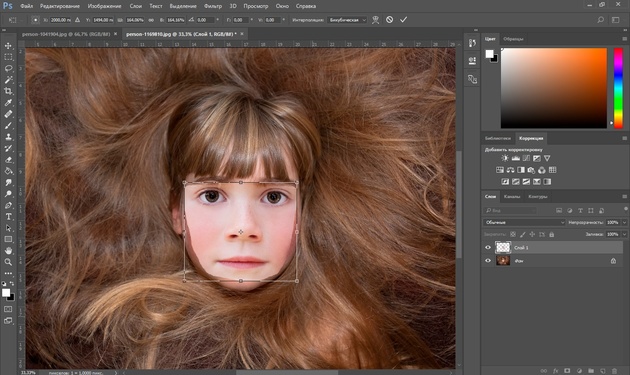 4 Используйте кисть для точной детализации
4 Используйте кисть для точной детализацииКисть — это полностью ручной инструмент для создания маски. Он не делает автоматический выбор на основе цвета или краев. Вы используете этот инструмент полностью от руки, и любые области, которые вы закрашиваете, будут стерты.
Кисть полезна для тонкой настройки замаскированной области. Вы можете стереть или восстановить любые ошибки, которые вы сделали, используя другие инструменты маски.
Нажмите Mask Tool , затем выберите инструмент Brush .
Увеличьте область, над которой хотите работать. При необходимости нажмите Настройки , затем отрегулируйте размер и гладкость кисти. Также можно выбрать обычную кисть или кисть с перьями. Растушеванная кисть создает более мягкие края вокруг вашего выделения.
Осторожно проведите пальцем по областям, которые нужно стереть. Область, над которой вы работаете, также появится в углу экрана. Так вам будет легче увидеть, что вы делаете, работая над небольшими участками изображения.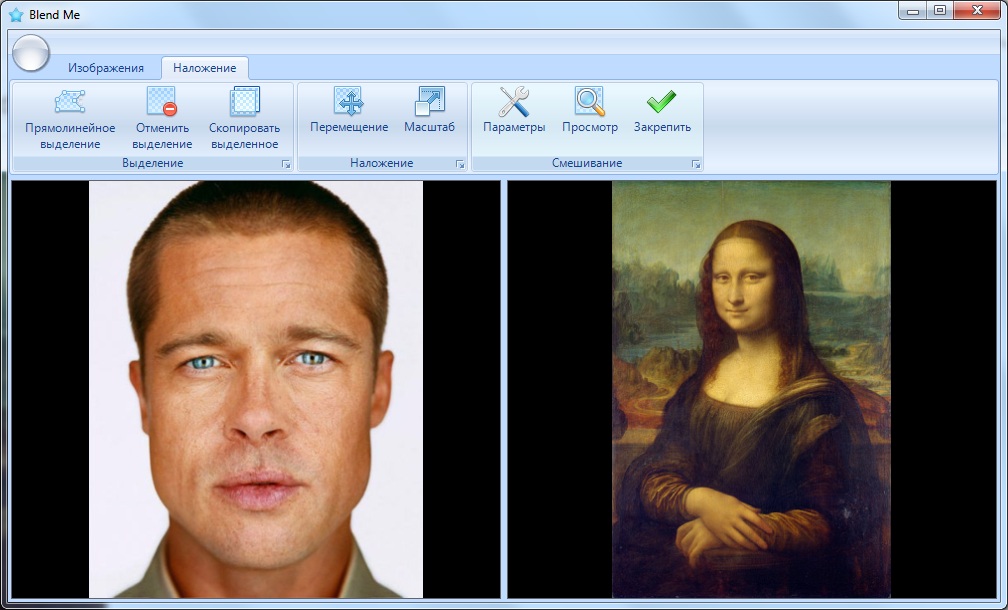
Убедитесь, что вы работаете небольшими частями, так как очень легко допустить ошибку. Если вы ошиблись и удалили часть изображения, которую хотите сохранить, у вас есть два варианта.
Для отмены можно использовать стрелку назад. Или вы можете переключиться в режим восстановления (в отличие от режима стирания).В режиме восстановления вы можете обработать стертые области кистью, чтобы восстановить их.
Чтобы восстановить часть фотографии, коснитесь квадратного значка в правом нижнем углу изображения (над инструментом «Маска»). Когда вы увидите слово Восстановить под значком, проведите кистью по стертой области, чтобы вернуть его.
Чтобы вернуться в режим стирания, нажмите квадратный значок в правом нижнем углу. Когда вы увидите слово Стереть под значком, проведите по изображению, чтобы стереть.
2.5 Советы по использованию инструментов маски
Чем точнее вы будете использовать инструменты маски, тем лучше будет выглядеть окончательное составное изображение. Не торопитесь, чтобы сделать точный выбор, используя наиболее подходящие инструменты маски для работы.
Не торопитесь, чтобы сделать точный выбор, используя наиболее подходящие инструменты маски для работы.
Используйте настройки маски, чтобы настроить инструмент, который вы используете. Например, измените размер кисти в соответствии с размером области, которую вы хотите стереть. Или отрегулируйте края маски, чтобы они стали жесткими, гладкими или растушеванными.
Для достижения наилучших результатов обычно необходимо использовать комбинацию автоматических и ручных инструментов маски.
Если вы ошиблись при использовании инструментов маски, коснитесь стрелки назад под фотографией, чтобы отменить действие.Коснитесь стрелки вперед, чтобы повторить.
Чтобы восстановить ошибочно удаленную область, перейдите в режим восстановления. Затем используйте инструмент маски, чтобы выбрать области, которые вы хотите вернуть. Вернитесь в режим стирания, чтобы продолжить стирание.
2.6 Сохраните вырез в библиотеке масок
Когда вы закончите стирать части изображения, вы можете сохранить вырез в библиотеке масок. Маски, которые вы сохраняете, могут быть вставлены в другие изображения в любой момент в будущем.
Маски, которые вы сохраняете, могут быть вставлены в другие изображения в любой момент в будущем.
Поэтому, если вы думаете, что хотите использовать вырезанное изображение в нескольких проектах, сохраните его в библиотеке масок.Это сэкономит вам много времени, так как вам нужно только один раз замаскировать изображение.
Чтобы сохранить маску, коснитесь значка Поделиться (прямоугольник со стрелкой) в верхней части экрана. Выберите Current Layer Image , затем нажмите Mask Lib , чтобы добавить вырез в библиотеку масок.
Для будущих проектов вы сможете открывать изображения из своей библиотеки масок, а также из библиотеки фотографий. Чтобы просмотреть изображения в вашей библиотеке масок, коснитесь значка Library (четыре квадрата) в верхней средней части экрана, затем коснитесь Mask Lib .
Теперь вы знаете, как вырезать часть изображения с помощью инструментов маски и сохранить вырез в библиотеке масок.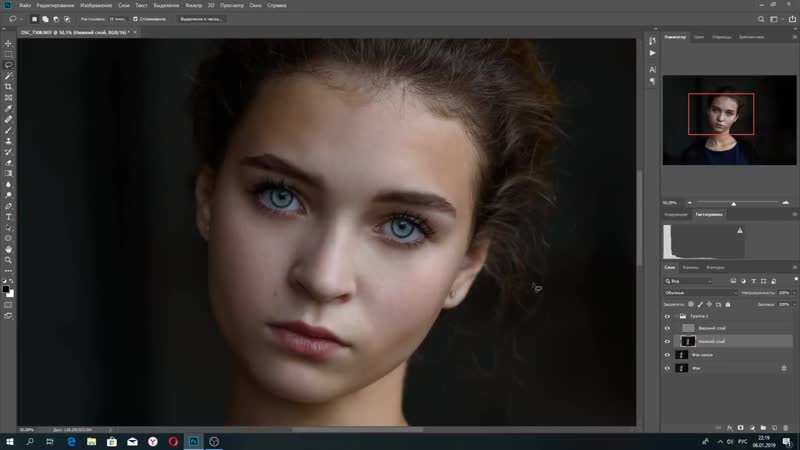 В следующих разделах вы узнаете, как использовать маски и слои в Superimpose X для объединения изображений.
В следующих разделах вы узнаете, как использовать маски и слои в Superimpose X для объединения изображений.
Вы узнаете, как вырезать объект из одного изображения и разместить его на другом фоновом снимке. И вы узнаете, как объединить две фотографии вместе, чтобы создать потрясающую двойную экспозицию.
3. Замена фона с помощью масок и слоев
С помощью приложения Superimpose вы можете легко заменить фон на фотографии.В этом разделе вы узнаете, как добавить объект с одного изображения на фон другого фото.
Вы можете использовать эту технику, чтобы изменить небо на фотографии. Замените унылое серое небо красивым голубым небом с другой фотографии.
Также отлично подходит для добавления человека в пустую сцену. Человек создает сильный фокус, придает масштаб вашей фотографии и добавляет элемент повествования.
Пример ниже показывает, как я переместил девушку с фотографии пляжа на другое фоновое изображение.
Исходная фотография девушки на пляже
Девушка была вырезана из фотографии с пляжа и помещена на эту фотографию дерева
Я использовал инструменты маски, чтобы стереть фон на фотографии с пляжа. Затем я добавил девушку на новый слой фотографии дерева.
Затем я добавил девушку на новый слой фотографии дерева.
Следуйте пошаговым инструкциям ниже, чтобы узнать, как изменить фон на собственных фотографиях iPhone.
3.1 Откройте фоновое изображение
Начните с открытия фотографии, которую хотите использовать в качестве фона.Если вы в данный момент находитесь на экране редактирования «Наложение», коснитесь значка Библиотека (четыре квадрата) и убедитесь, что активен Фото .
Выберите фотографию, которую хотите использовать. Обрежьте изображение, если хотите, затем нажмите Выбрать .
3.2 Добавьте второе изображение на новый слой
Теперь вы добавите вторую фотографию поверх фонового изображения. Убедитесь, что в нижней части экрана активна вкладка Layers . Нажмите Добавить слой в правом нижнем углу фотографии, затем нажмите Слой фото .
Теперь у вас есть два варианта. Вы можете открыть изображение из своей фото-библиотеки, а затем использовать инструменты маски, чтобы стереть ненужные части. Или вы можете открыть сохраненную маску из библиотеки масок. Помните, что маска — это изображение, которое вы уже вырезали и сохранили.
Вы можете открыть изображение из своей фото-библиотеки, а затем использовать инструменты маски, чтобы стереть ненужные части. Или вы можете открыть сохраненную маску из библиотеки масок. Помните, что маска — это изображение, которое вы уже вырезали и сохранили.
Выберите желаемый вариант — Photos или Mask Lib — и откройте изображение, которое хотите добавить на фон. Вторая фотография появится поверх фонового изображения.
Если вам нужно переместить или изменить размер верхнего изображения, нажмите Преобразовать в нижней части экрана.Чтобы изменить размер, перетащите углы фотографии. Или коснитесь По размеру основания , чтобы сделать его такого же размера, как фоновое изображение. Чтобы переместить изображение, коснитесь и перетащите.
Чтобы увидеть отдельные слои в вашем проекте, коснитесь значка Layers (три сложенных квадрата) в правом верхнем углу. Миниатюры слоев появятся в правой части экрана.
При работе со слоями убедитесь, что слой, с которым вы хотите работать, активен на палитре слоев справа. Если вы хотите стереть части верхнего слоя, чтобы нижнее изображение было видно сквозь, убедитесь, что верхний слой активен.
3.3 Удаление областей с помощью инструментов маски
Если вы добавили всю фотографию в качестве верхнего слоя, а не сохраненную маску, вам нужно будет стереть ненужные части изображения. Это позволяет просвечивать фоновое изображение нижнего слоя.
Убедитесь, что верхний слой активен, затем коснитесь вкладки Mask . Выберите инструмент Mask Tool , который вы хотите использовать. Сотрите те части слоя, которые хотите удалить.
При маскировании слоя вы можете выбрать отображение только этого слоя или всех слоев, чтобы получить предварительный просмотр окончательного смешанного изображения.Чтобы переключаться между этими двумя представлениями, коснитесь значка View (два сложенных квадрата) в верхней части экрана.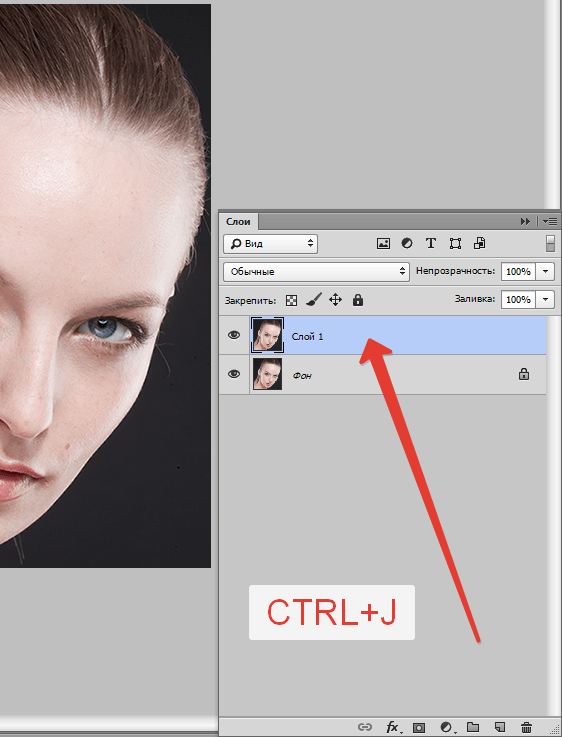
Когда вы замаскировали слой, вы можете сохранить вырез в своей библиотеке масок. Это позволяет вам использовать этот вырез в другом проекте в будущем. Убедитесь, что маскированный слой активен, затем коснитесь значка Поделиться (прямоугольник со стрелкой) в верхней части экрана. Выберите Current Layer Image , затем нажмите Mask Lib .
Ниже приведено последнее созданное мной смешанное изображение.Лошадь была вырезана из дерева колокольчиков, и на заднем плане был виден новый береговой пейзаж.
Вот еще одна фотография, на которой лошадь переместили в туманный лес. Сохранение фигурки лошади в библиотеке масок позволило мне легко добавить ее к множеству различных фоновых фотографий.
Конечно, вы не ограничены объединением двух фотографий. Если вы хотите добавить в проект другое изображение или маску, откройте вкладку Layer и нажмите Add Layer . Нажмите Photo Layer , затем выберите изображение или маску, которую хотите добавить. Вы можете повторить это, чтобы добавить в проект еще больше изображений.
Нажмите Photo Layer , затем выберите изображение или маску, которую хотите добавить. Вы можете повторить это, чтобы добавить в проект еще больше изображений.
3.4 Добавление тени
Когда вы добавляете вырезанный объект на новую фоновую фотографию, иногда он может выглядеть немного плоским. Инструмент «Тень» может сделать окончательное изображение более реалистичным и трехмерным.
Чтобы добавить тень к верхнему слою изображения, коснитесь вкладки Layers , затем коснитесь Cast Shadow . Вокруг объекта появится тень.Используйте ползунок Непрозрачность , чтобы сделать тень светлее или темнее.
Чтобы настроить мягкость краев тени, коснитесь Величина размытия внизу экрана, затем отрегулируйте ползунок. Справа от ползунков вы можете выбрать цвет тени. Используйте черную тень для реалистичной отделки.
Наконец, вы можете изменить положение тени, проведя пальцем по экрану.
4. Сохраните смешанное изображение
Когда вы закончите смешивать изображения, не забудьте сохранить свое творение в библиотеке фотографий iPhone.
Коснитесь значка Поделиться (прямоугольник со стрелкой) в верхней части экрана. Выберите Смешанное изображение , затем нажмите Сохранить .
Изображение будет сохранено во встроенном приложении «Фото» на вашем iPhone.
5. Создание изображения с двойной экспозицией
Двойная экспозиция — это творческий метод, позволяющий объединить два изображения вместе художественным способом.
Я создал эту фотографию с двойной экспозицией из двух изображений: пшеничного поля и портрета девушки.
Создание изображения с двойной экспозицией в приложении Superimpose включает использование слоев, масок и режимов наложения. Читайте дальше, чтобы узнать, как использовать Superimpose для создания собственных потрясающих снимков с двойной экспозицией.
5.1 Откройте два изображения
Начните с решения, какие две фотографии вы хотите объединить. Двойная экспозиция может добавить новое измерение к рассказу ваших изображений. Так что хорошо подумайте о том, чего вы хотите достичь, и выберите две фотографии, которые будут хорошо сочетаться друг с другом.
Откройте первое изображение из библиотеки фотографий. Если вы в данный момент находитесь на экране редактирования наложения, коснитесь значка Библиотека (четыре квадрата). Убедитесь, что фото активен, затем выберите фотографию, которую хотите использовать. Обрежьте изображение, если хотите, затем нажмите Выбрать .
Чтобы добавить вторую фотографию, убедитесь, что вкладка Layers активна в нижней части экрана. Коснитесь Добавить слой , затем коснитесь Слой фото .
Откройте второе изображение из библиотеки фотографий или библиотеки масок.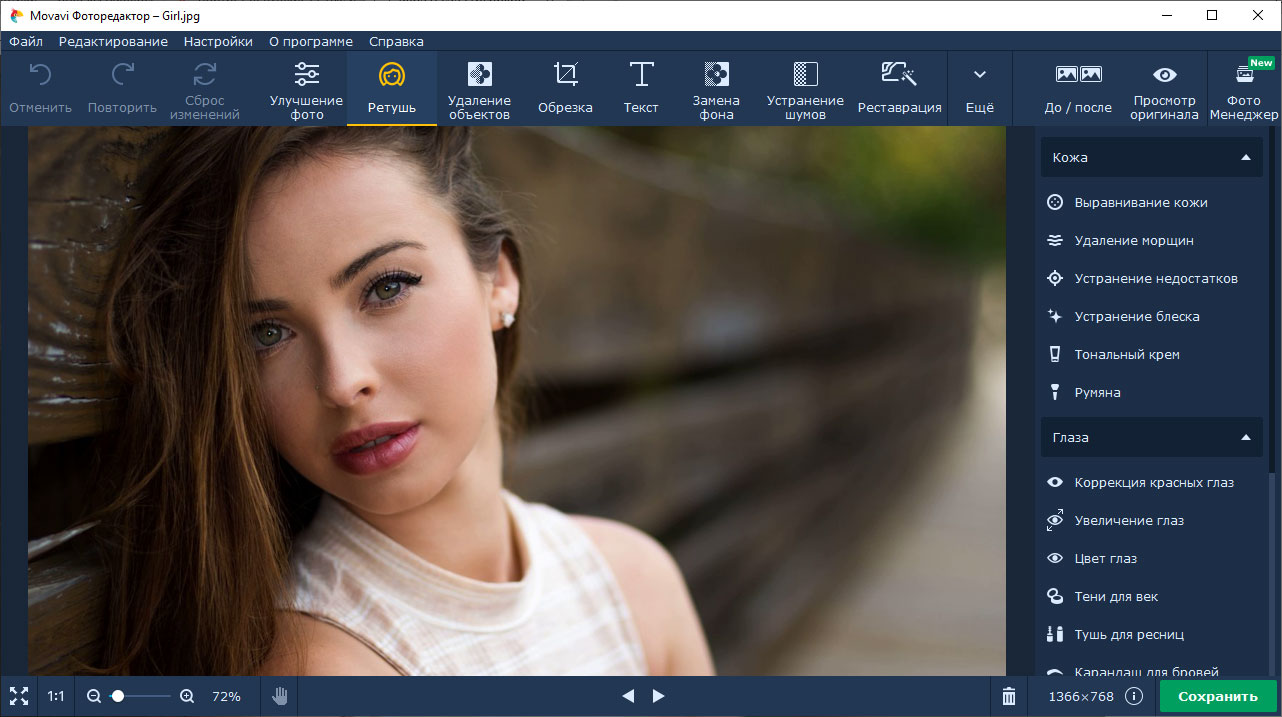 Помните, что библиотека масок содержит изображения, которые вы уже вырезали и сохранили для будущего использования. В приведенном ниже примере я выбрал фотографию девушки, которую уже вырезал и сохранил в своей библиотеке масок.
Помните, что библиотека масок содержит изображения, которые вы уже вырезали и сохранили для будущего использования. В приведенном ниже примере я выбрал фотографию девушки, которую уже вырезал и сохранил в своей библиотеке масок.
Когда вы открываете вторую фотографию, она появляется поверх фонового изображения. Переместите или измените размер верхнего слоя, используя опцию Transform внизу экрана.
5.2 Смешивание слоев
Теперь вы можете смешать два изображения для создания эффекта двойной экспозиции.Убедитесь, что вкладка Transform активна, затем нажмите Blend .
Прокрутите, чтобы увидеть 17 различных режимов наложения. Коснитесь каждого режима наложения, чтобы увидеть, как они смешивают слои по-разному. Используйте ползунок Непрозрачность , чтобы настроить прозрачность верхнего слоя до тех пор, пока вы не будете довольны результатом.
5.3 Использование инструментов маски для стирания
При необходимости вы можете использовать инструменты маски, чтобы стереть части верхнего изображения. Это может помочь двум изображениям смешаться более плавно.Коснитесь вкладки Mask внизу экрана, затем коснитесь Mask Tool . Выберите инструмент маски Brush из всплывающего окна.
Это может помочь двум изображениям смешаться более плавно.Коснитесь вкладки Mask внизу экрана, затем коснитесь Mask Tool . Выберите инструмент маски Brush из всплывающего окна.
Нажмите Настройки под фотографией и выберите Растушеванная кисть . Отрегулируйте размер кисти Brush Size в соответствии с размером области, которую вы хотите стереть.
Проведите пальцем по частям верхнего слоя, которые вы хотите стереть. Это откроет больше фонового изображения в этих областях.В приведенном ниже примере я стер часть плеча девушки на верхнем слое. Это показало девушку, стоящую на пляже в нижнем слое.
5.4 Сопоставление цветов изображений
Инструмент «Подобрать цвет» улучшает процесс смешивания, сопоставляя цвета обоих изображений.
Убедитесь, что в левом нижнем углу экрана активна вкладка «Слои». Затем нажмите значок слоев (три сложенных квадрата) вверху справа.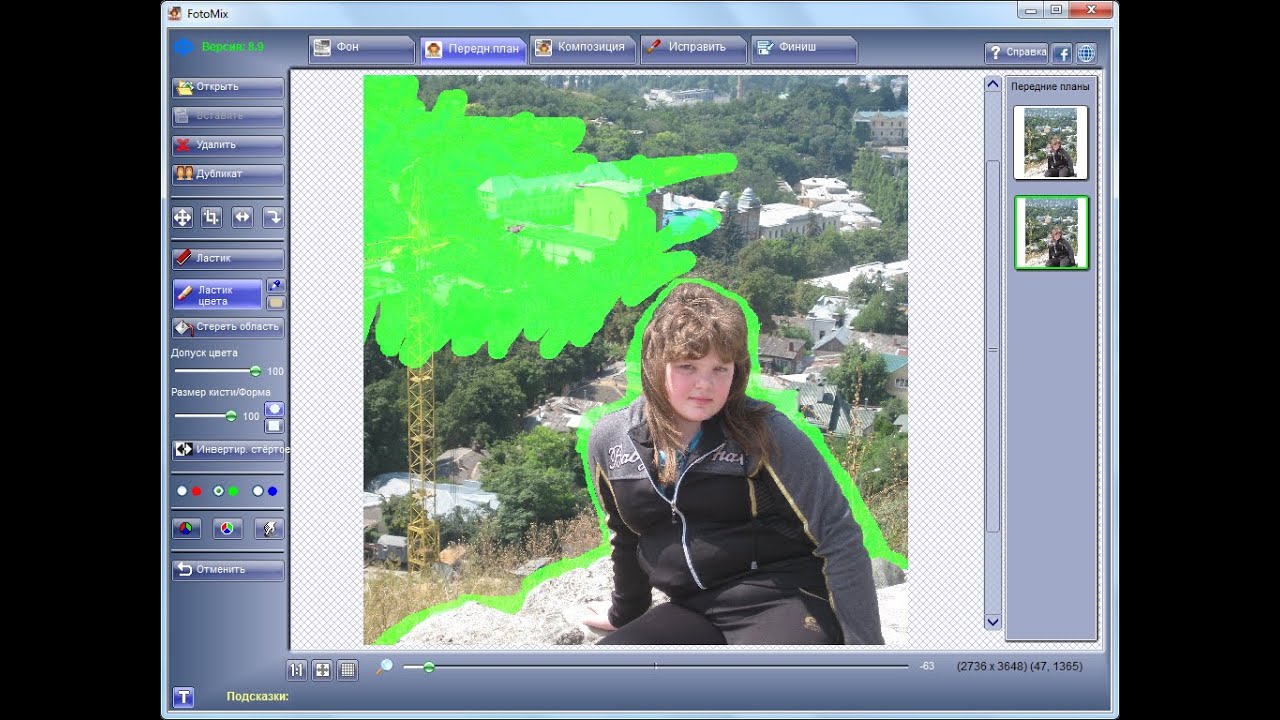
В палитре слоев справа коснитесь слоя, цвет которого хотите изменить, e.г. верхний слой. Выберите Match Color в появившемся меню.
Появится сообщение с вопросом, для чего вы хотите сопоставить цвет. Нажмите на другой слой, например нижний слой, чтобы гармонизировать цвета двух изображений.
На скриншотах ниже показано, как изменился цвет верхнего слоя (большого изображения девушки). Цвета кажутся более теплыми (более оранжевыми), чтобы соответствовать теплому тону фотографии на пляже.
Когда вы будете довольны изображением с двойной экспозицией, не забудьте сохранить его.Коснитесь значка Поделиться (прямоугольник со стрелкой) в верхней части экрана. Выберите Смешанное изображение , затем нажмите Сохранить .
Изображение с двойной экспозицией будет сохранено во встроенном приложении «Фото» на вашем iPhone.
Помимо масок и слоев, Superimpose X имеет широкий набор фильтров и инструментов редактирования iPhone. Вы можете использовать их, чтобы улучшить свой образ и добавить последние штрихи к своему творению.
Вы можете использовать их, чтобы улучшить свой образ и добавить последние штрихи к своему творению.
6.1 Откройте инструменты фильтра и редактора
Нажмите вкладки Filter и Editor внизу экрана, чтобы увидеть доступные инструменты.
Доступны эффекты фильтра одним касанием, а также инструменты цвета, экспозиции и четкости. Вы можете размывать и искажать фотографии, добавлять градиенты и виньетки, а также печатать на изображениях.
Также есть набор кистей. Они позволяют рисовать, растушевывать или добавлять предустановленные наложения к вашим фотографиям.
6.2 Используйте кисть для рисования наложений на вашем изображении
Инструмент «Кисть» на вкладке «Редактор» имеет набор наложений, которые вы можете «нарисовать» на своем изображении.Используйте его, чтобы добавить в свое творение птиц, деревья, сердца, звезды и многое другое.
Откройте вкладку Editor внизу экрана, затем коснитесь Brush . Выберите Effect , затем проведите по ряду предустановленных форм кисти и коснитесь той, которую хотите использовать.
Выберите Effect , затем проведите по ряду предустановленных форм кисти и коснитесь той, которую хотите использовать.
Нажмите Настройки внизу экрана, чтобы настроить размер и цвет наложения. Вы можете получить доступ к дополнительным настройкам, коснувшись значка с тремя ползунками слева от ползунка размера кисти.
Используйте палец, чтобы добавить наложение к изображению. Коснитесь экрана один раз, чтобы добавить одно наложение. Или проведите пальцем, чтобы рассеять оверлей по большой площади. Коснитесь галочки в верхнем левом углу, чтобы применить наложение к вашему изображению.
7. Управление сохраненными сеансами и масками
Каждый раз, когда вы запускаете новый проект в Superimpose, предыдущий проект автоматически сохраняется в библиотеке сеансов.
Чтобы вернуться к предыдущему проекту, коснитесь значка Библиотека (четыре квадрата) в верхней части экрана редактора.Коснитесь Sessions , затем коснитесь проекта, который хотите открыть.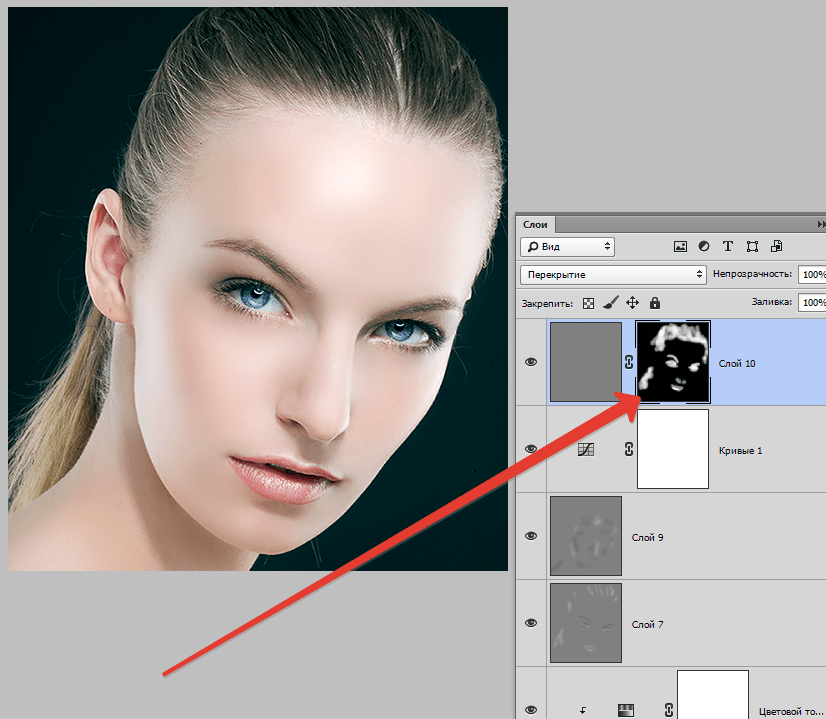

 Функция наложения фотографий находится в разделе «Инструменты».
Функция наложения фотографий находится в разделе «Инструменты». Д.)
Д.)