Редактирование фотографий и видеозаписей в Windows 10
Независимо от того, любите ли вы все делать своими руками или предпочитаете довериться магии автоматических функций, в приложении «Фотографии» в Windows 10 вы найдете различные способы улучшения фотографий и видео.
Редактирование фотографии
С помощью приложения «Фотографии» можно легко обрезать, поворачивать, автоматически улучшать фотографии, а также применять к ним фильтры.
В поле поиска на панели задач введите фотографии. В списке выберите Фотографии. Затем выберите фотографию, которую вы хотите изменить.
-
Начните с выбора пункта изменить & создать в верхней части экрана.
-
Выберите Редактировать, а затем — Обрезать и повернуть, Фильтры или Корректировать.
-
Используйте эти функции для изменения освещения, цвета, четкости и удаления эффекта красных глаз.

Совет: Чтобы внести несущественные изменения или изменить blemishes, выберите команду изменение & создать > изменить > изменения . Затем выберите » красный глаз » или » плашечное исправление«.
Для более творческих возможностей выберите команду изменить & создать, а затем выберите команду добавить объемные эффекты или изменить с помощью Paint 3D.
Проявляйте фантазию, изменяя свои фотографии и видеоролики
Сначала откройте фотографию или видео, которые вы хотите улучшить.
-
В верхней части экрана нажмите кнопку изменить & создать .

-
Выберите Рисование, а затем на панели инструментов выберите один из трех инструментов для рисования.
-
Чтобы увидеть параметры цвета и размера, выберите один из выбранных инструментов во второй раз.
-
Нарисуйте что-нибудь прямо на изображении. Если вы сделали что-то не так, не волнуйтесь — всегда можно стереть нарисованные элементы, которые вам не нравятся, с помощью инструментаЛастик. Кроме того, можно очистить весь документ, щелкнув Ластик в верхней части фотографии, а затем стереть все рукописные фрагменты.
Для более творческих возможностей выберите команду
Делитесь своими творениями
Когда вы будете довольны своим творением, поделитесь им! Чтобы поделиться неподвижным измененным изображением или анимированным рисунком, выберитеПоделиться.
Дополнительные сведения об изменении видео см. в разделе Создание видео.
Наложение фото на фото в фотошопе онлайн бесплатно
- arial
- the meme
- Filxgirl
- Kingthings Sans
- BIRTH OF A HERO
- Amperzand
- ABEAKRG
- Market Deco
- REVOLUTION
- Dancing Script
- Bleeding Cowboys
- Champagne And Limousines
- Jellyka Delicious Cake
- Lydia Puente
- georgia
- 79}»>Mirella Script
- Justice by Dirt2
- Bellerose
- Respective
- before The Rain
- champignonalt swash
- Dutch And Harley
- the Daily Bread
- adinekir
- Beyond Wonderland
- Christmas Mouse
- Compass
- COUTURE Bold
- evanescent
- FairyDustB
- Fantastica
- FLOWER
- iNked God 6}»>Jellyka Vampire
- Jellyka Castle
- Mutlu Ornamental
- Neou Thin
- Quickier
- REZ
- staravenue
- SverigeScriptClean
- Van den
- Sansation
Больше шрифтов
Фотографируем мотоспорт. Наложение изображений / Как это снято? / Уроки фотографии
Какие интересные эффекты можно применить при съёмке спортивного мероприятия? Как запечатлеть на одном фото все фазы движения спортсмена? Можно ли сделать такой кадр без применения программного обеспечения.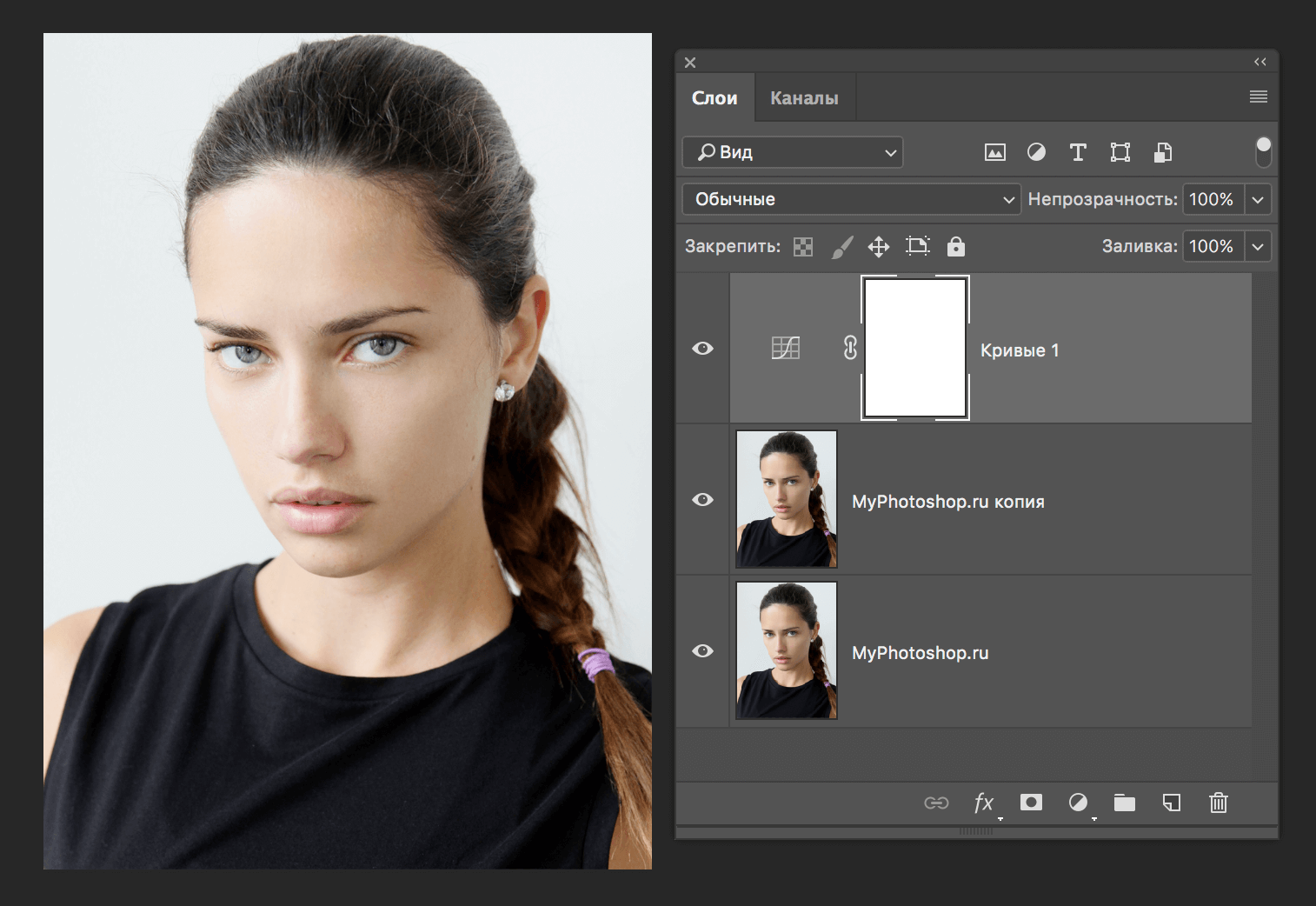
В реализации таких творческих задумок нам поможет мультиэкспозиция — эффект наложения нескольких кадров. Если в серии кадров будет неподвижный фон, а сам объект будет перемещаться, его изображение можно «размножить» на фото при помощи мультиэкспозиции. Сколько снимков сделаем, столько изображений и наложится друг на друга.
Для съёмок я выбрал выступление мотоциклистов в рамках шоу «Do Damage Монстр Мания». Мотофристайл — это зрелищный вид спорта, который очень интересно фотографировать.
Чтобы качественно фотографировать динамичные сюжеты, пригодится фотокамера с хорошим автофокусом и достаточно быстрой серийной съёмкой. Будет лучше, если фотоаппарат даёт мало цифрового шума при съёмке на высоких значениях ISO. Ведь часто такие выступления проходят при слабом освещении. Я фотографировал на Nikon D810: он хорошо сочетает в себе все вышеперечисленные свойства, а также имеет функцию мультиэкспозиции.
Поскольку я снимал с трибун и находился достаточно далеко от мотоциклистов, незаменимым оказался телеобъектив. Он позволил достаточно крупно показать на фотографии наших героев. В качестве телеобъектива я использовал Nikon 70-200mm f/4G ED AF-S VR Nikkor. Он достаточно быстр, резок и компактен. Также оптимальным вариантом станет его более светосильный «старший брат» Nikon AF-S 70-200MM f/2.8G ED VR II Nikkor.
Как снимать спортивные мероприятия? Напомним основные рекомендации по параметрам съёмки. Главное — достаточно короткая выдержка, чтобы наш стремительно двигающийся объект съёмки не смазался. Выдержка подбирается опытным путём в зависимости от скорости движения. Для этой съёмки я выбрал выдержку в 1/800 с. Остальные экспопараметры — светочувствительность и диафрагма (обычно она остаётся открытой) — подбираются под выбранный показатель выдержки.
Итак, как же сделать кадр с наложением изображений? Для начала нам нужно зафиксировать аппарат, чтобы фон на всех фото оставался неподвижным.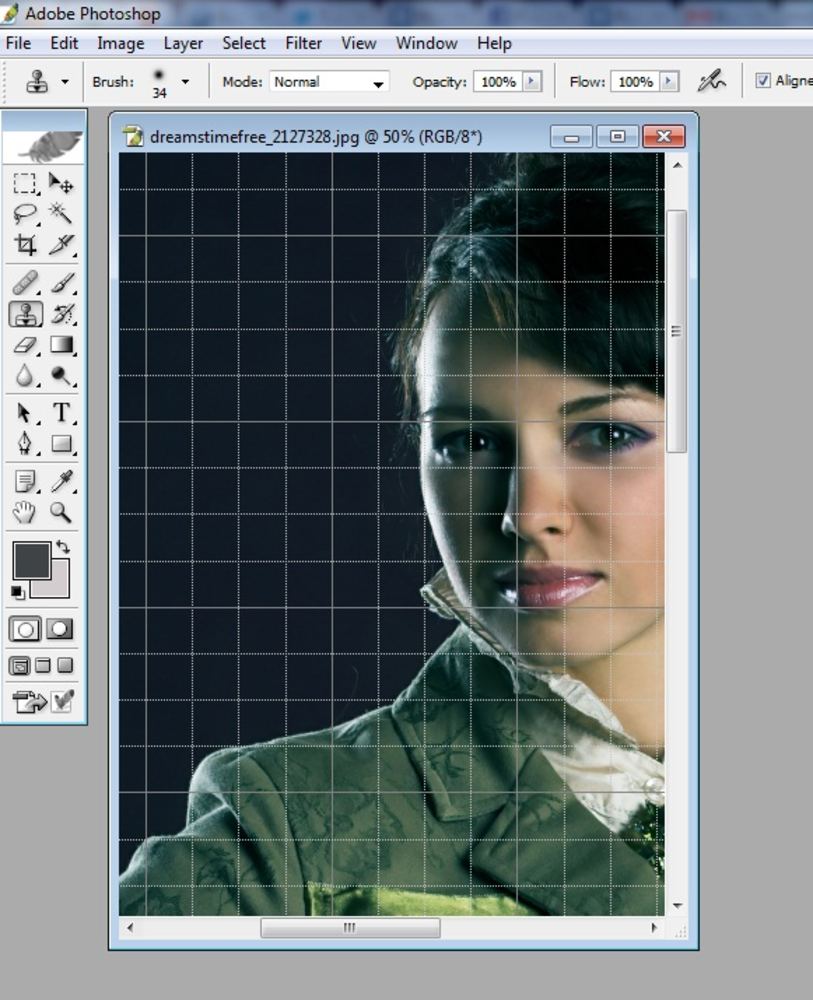 Иначе на итоговом кадре он окажется смазанным, получится эффект, напоминающий «шевёленку». Добиться полной неподвижности камеры можно с помощью штатива. Это в идеале. Но он не всегда есть под рукой. Для относительно надёжной фиксации фотоаппарат можно просто опереть на какие-то неподвижные поверхности. Я, например, просто прислонил камеру к перилам. Теперь, когда камера зафиксирована, остаётся лишь сфокусироваться, включить серийную съёмку и сфотографировать трюк мотоциклиста от начала и до конца. Кстати, точно сфокусироваться на движущемся объекте поможет следящий 3D-автофокус, который присутствует даже в любительских аппаратах уровня D5300. При его использовании достаточно один раз сфокусироваться на объекте, а дальше автоматика сама будет следить за его перемещениями в кадре.
Иначе на итоговом кадре он окажется смазанным, получится эффект, напоминающий «шевёленку». Добиться полной неподвижности камеры можно с помощью штатива. Это в идеале. Но он не всегда есть под рукой. Для относительно надёжной фиксации фотоаппарат можно просто опереть на какие-то неподвижные поверхности. Я, например, просто прислонил камеру к перилам. Теперь, когда камера зафиксирована, остаётся лишь сфокусироваться, включить серийную съёмку и сфотографировать трюк мотоциклиста от начала и до конца. Кстати, точно сфокусироваться на движущемся объекте поможет следящий 3D-автофокус, который присутствует даже в любительских аппаратах уровня D5300. При его использовании достаточно один раз сфокусироваться на объекте, а дальше автоматика сама будет следить за его перемещениями в кадре.
Что касается наложения кадров, то его можно реализовать разными способами. Разумеется, такой же эффект достигается при обработке фотографии в Adobe Photoshop. Самый простой способ — открыть все снимки серии в одном файле (как слои), а потом с помощью «ластика» сделать видимым мотоциклиста каждого слоя.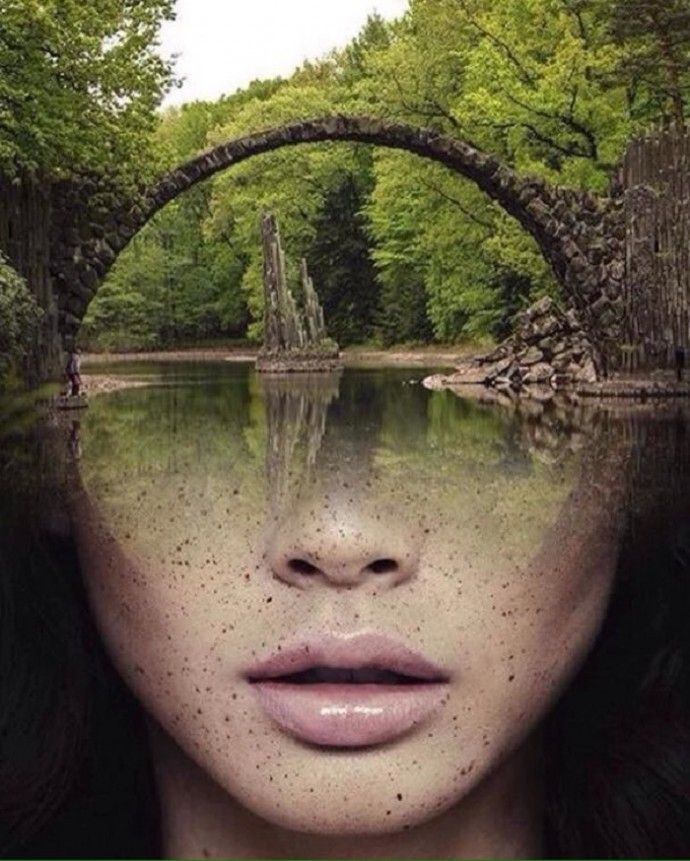 Алгоритм прост:
Алгоритм прост:
1. Открываем всю серию изображений как слои в одном файле. Для примера открыто три изображения, но понятно, что чем больше фото мы соединяем, тем больше получится слоев.
2. Выбираем инструмент “ластик” (eraser tool). Стираем им область на верхнем слое, закрывающую мотоциклиста на слое под ним.
3. Объединяем эти два слоя. Теперь у нас слой с двумя мотоциклистами, а под ним — следующие слои.
4. Проделываем пункты 2 и 3 заново для следующего слоя.
Так, постепенно стирая нужные участки на каждом слое, мы сделаем видимыми все фазы движения на одной картинке. Отметим, что этот вариант обработки нельзя назвать мультиэкспозицией (полным соединением нескольких экспозиций). Это коллажирование в чистом виде.
Этот кадр склеен в Adobe Photoshop.
Если же вы снимаете на более продвинутые модели фотоаппаратов Nikon (начиная с модели Nikon D7100 и новее), можно обойтись и без компьютерной обработки. Ведь в этих фотокамерах есть два очень интересных режима, позволяющих накладывать изображения друг на друга.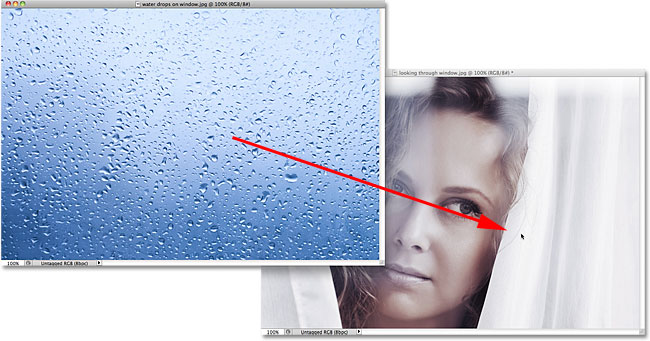 При этом их можно применять при съёмке в RAW. Первый режим называется «мультиэкспозиция».
При этом их можно применять при съёмке в RAW. Первый режим называется «мультиэкспозиция».
Включение мультиэкспозиции в меню Nikon D810.
Выбрав этот режим, мы сможем сделать серию до 10 кадров, а фотокамера в реальном времени склеит их в один. Поскольку мы никак не можем управлять наложением кадров друг на друга (например, выбирать их позицию друг относительно друга), это самая «честная» мультиэкспозиция (какой она была во времена плёночных фотокамер). Эту возможность оценят любители творческой фотографии, скептически относящиеся к любой постобработке изображений, коллажированию. Однако этот режим неудобен для наших целей тем, что количество экспозиций ограничено всего десятью кадрами.
При этом на карте памяти не будут сохраняться отдельные кадры серии, останется только склеенный вариант. С одной стороны, не будет доступа к исходным кадрам (если вы захотите их использовать отдельно, без наложения), с другой стороны, экономится место на флешке (чем меньше файлов на неё сохраняется, тем больше места останется для дальнейших съёмок).
Второй способ — применение функции «Наложение изображений». Это та же мультиэкспозиция, но выполняемая уже после съёмки: мы сможем выбрать нужные нам кадры и соединить их друг с другом. Причём можно выбирать и степень их смешивания друг с другом: один кадр можно наложить сильнее, а другой — слабее. Сложность этой опции заключается в том, что за один раз можно склеить только два кадра. Зато в несколько заходов можно объединить неограниченное число фотографий: склеиваем сначала два первых кадра, потом прибавляем к ним ещё один и так далее. Ниже показан пример склейки двух фотографий в одну.
Обратите внимание, что конечный снимок получился ярче, чем исходные фото. Ведь экспозиции (яркости) снимков тоже накладываются друг на друга. Поэтому если вы собираетесь склеивать таким образом серию из многих фото, лучше их снять немножко недоэкспонированными, дабы на итоговой работе не получить «пересвет».
Именно таким образом сделан первый кадр из этой статьи. Я сфотографировал момент, когда один мотоциклист (красный) уже подпрыгнул с трамплина и завершает трюк, а другой (жёлтый), едущий вслед за ним, свой трюк только начинает.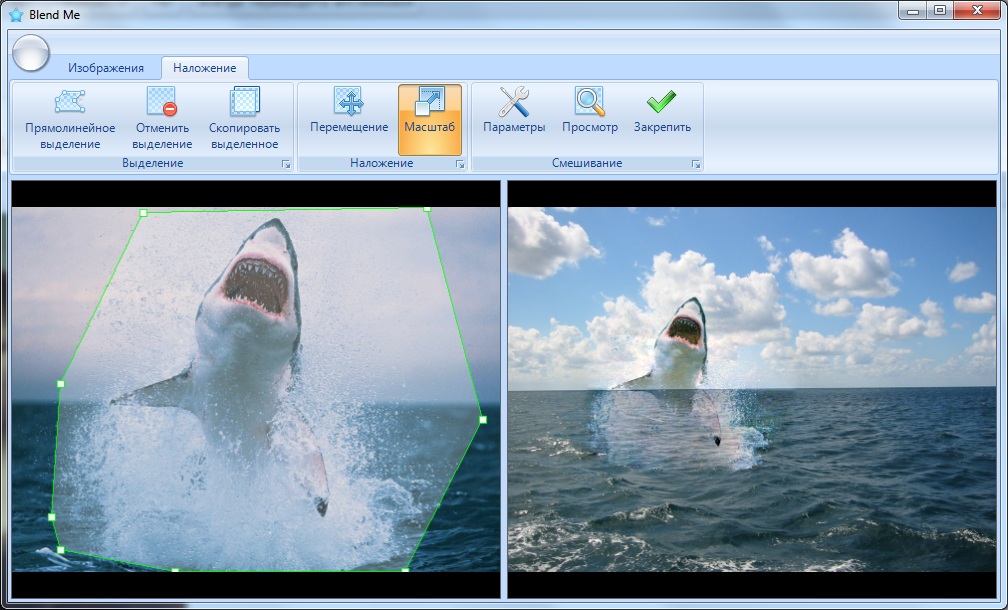
| Думаю многие согласятся, что пользовательский интерфейс безусловно должен быть понятен и также практичен по визуализация для всех групп. И когда мы используем снимки или изображение на интернет ресурсе, то иногда они по ширине большие, что автоматически мы их уменьшаем, как для увеличение или перехода по клику. Но если идет увеличение, то пользователи и гости должны изначально понимать, что эта функция подключена. |
Наложение и порядок слоёв | htmlbook.ru
На веб-странице расположены три изображения игральных карт (рис. 3.51). Пока они лежат рядом, их порядок значения не имеет, но если применить к ним позиционирование и сместить изображения так, чтобы они накладывались друг на друга, одна карта будет находиться выше другой (рис. 3.52).
3.52).
Рис. 3.51. Карты рядом друг с другом
Рис. 3.52. Карты одна на другой
Если представить веб-страницу в виде трёхмерного пространства (рис. 3.53), то видно, что карты располагаются также по оси Z. Значения по этой оси и определяют, какая карта к нам ближе, какая дальше, иными словами порядок их наложения друг на друга. В коде документа (пример 3.38) порядок определяется автоматически на основе потока документа. Чем элемент ниже в коде, тем он выше по оси Z, поэтому изображение с тузом, как самое нижнее, располагается поверх остальных карт.
Рис. 3.53. Воображаемые координаты веб-страницы
Пример 3.38. Обычный порядок карт
XHTML 1.0CSS 2.1IECrOpSaFx
<!DOCTYPE html PUBLIC "-//W3C//DTD XHTML 1.0 Strict//EN"
"http://www.w3.org/TR/xhtml1/DTD/xhtml1-strict.dtd">
<html xmlns="http://www.w3.org/1999/xhtml">
<head>
<meta http-equiv="Content-Type" content="text/html; charset=utf-8" />
<title>Порядок карт</title>
<style type="text/css">
. card IMG { position: relative; }
.seven { left: -120px; top: 25px; }
.ace { left: -240px; top: 50px; }
</style>
</head>
<body>
<p>
<img src="images/3.png" alt="3" />
<img src="images/7.png" alt="7" />
<img src="images/ace.png" alt="Туз" />
</p>
</body>
</html>
card IMG { position: relative; }
.seven { left: -120px; top: 25px; }
.ace { left: -240px; top: 50px; }
</style>
</head>
<body>
<p>
<img src="images/3.png" alt="3" />
<img src="images/7.png" alt="7" />
<img src="images/ace.png" alt="Туз" />
</p>
</body>
</html>В CSS за положением по Z-оси отвечает свойство z-index, которое определяет, «ближе» к нам элемент находится или «дальше». В качестве значений принимается целое число, чем оно больше, тем выше располагается элемент по отношению к другим. Элементам автоматически присваивается значение 0, так что даже z-index: 1 заставит элемент перекрывать все нижележащие. Доработаем пример 3.38 так, чтобы порядок карт поменялся на противоположный, причём только редактируя стиль, оставляя HTML-код прежним.
.card IMG { position: relative; }
.three { top: 50px; left: 55px; z-index: 5; }
.seven { left: -120px; top: 25px; z-index: 2; }
.ace { left: -295px; z-index: 1; }Свойство z-index для класса three специально установлено как 5 для демонстрации, что последовательность значений z-index роли не играет.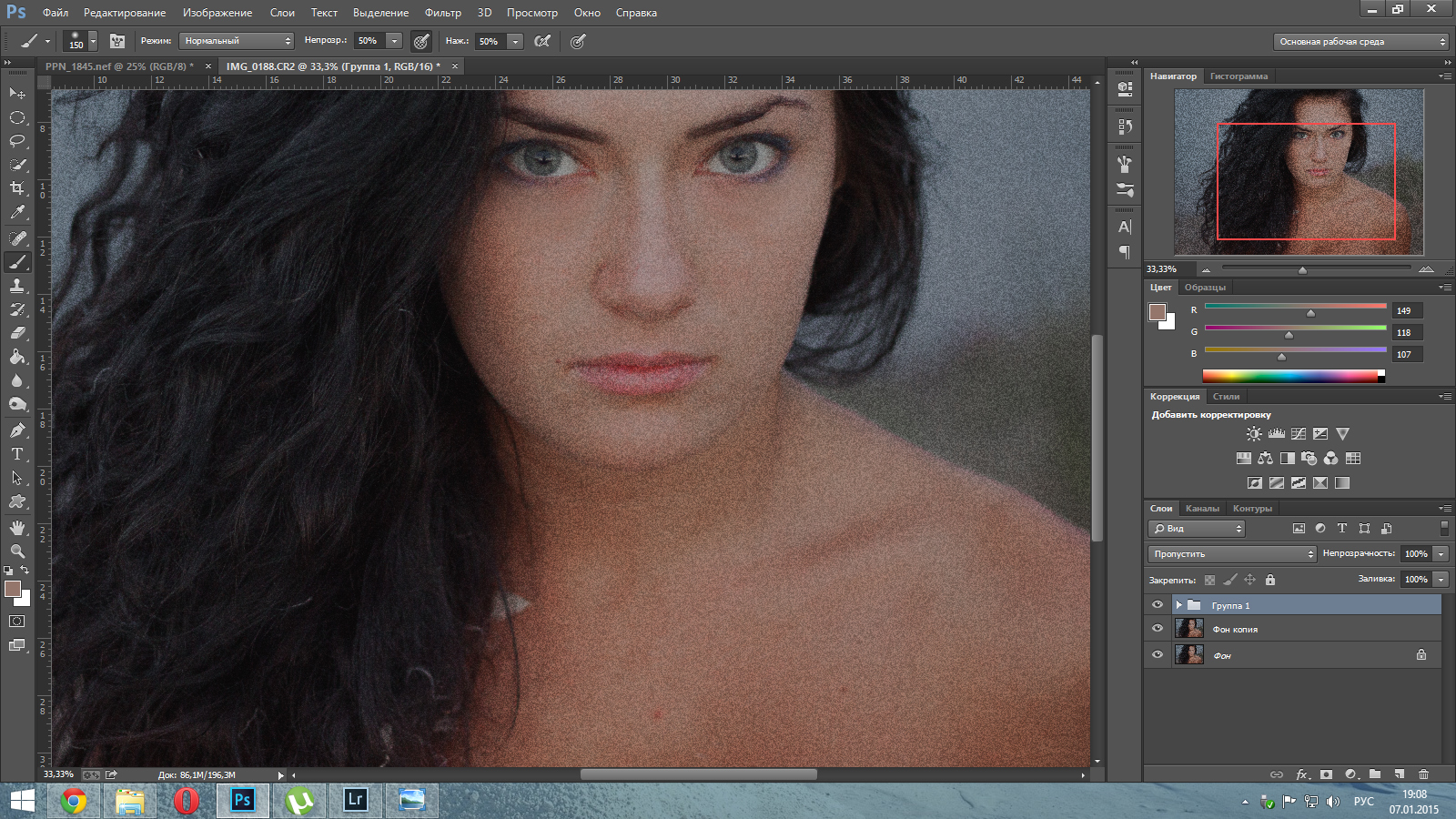 Главное, чтобы одно число было больше другого.
Главное, чтобы одно число было больше другого.
Свойство z-index работает только для элементов, у которых значение position задано как absolute, fixed или relative.
Когда требуется расположить элемент поверх всех остальных на странице, ему ставят очень большое значение z-index, например 9999. Это гарантирует, что даже если в стилях и применяется z-index, он будет меньше указанного. В примере 3.39 у карт при наведении на них курсора меняется z-index на 10. Никаких скриптов здесь не понадобится, всё делается через псевдокласс :hover.
Пример 3.39. Изменение z-index при наведении на карту
XHTML 1.0CSS 2.1IECrOpSaFx
<!DOCTYPE html PUBLIC "-//W3C//DTD XHTML 1.0 Strict//EN"
"http://www.w3.org/TR/xhtml1/DTD/xhtml1-strict.dtd">
<html xmlns="http://www.w3.org/1999/xhtml">
<head>
<meta http-equiv="Content-Type" content="text/html; charset=utf-8" />
<title>Порядок карт</title>
<style type="text/css">
. card IMG { position: relative; }
.three { top: 50px; left: 55px; z-index: 5; }
.seven { left: -120px; top: 25px; z-index: 2;}
.ace { left: -295px; z-index: 1; }
.card IMG:hover { z-index: 10; }</style>
</head>
<body>
<p>
<img src="images/3.png" alt="3" />
<img src="images/7.png" alt="7" />
<img src="images/ace.png" alt="Туз" />
</p>
</body>
</html>
card IMG { position: relative; }
.three { top: 50px; left: 55px; z-index: 5; }
.seven { left: -120px; top: 25px; z-index: 2;}
.ace { left: -295px; z-index: 1; }
.card IMG:hover { z-index: 10; }</style>
</head>
<body>
<p>
<img src="images/3.png" alt="3" />
<img src="images/7.png" alt="7" />
<img src="images/ace.png" alt="Туз" />
</p>
</body>
</html>3 способа объединить фотографии с помощью Photoshop
Творчество — это объединение двух или более элементов во что-то прекрасное. Научиться комбинировать фотографии с помощью Photoshop — это базовый навык. Более крутая кривая обучения действительно начинается позже, когда вам нужно создавать привлекательные эффекты из простого сочетания изображений.
Adobe Photoshop — мощное программное обеспечение, поэтому есть много способов редактировать фотографии с помощью Photoshop. Начнем с простейших методов: вывести две фотографии на холст и объединить их в новую фотографию менее чем за пять минут.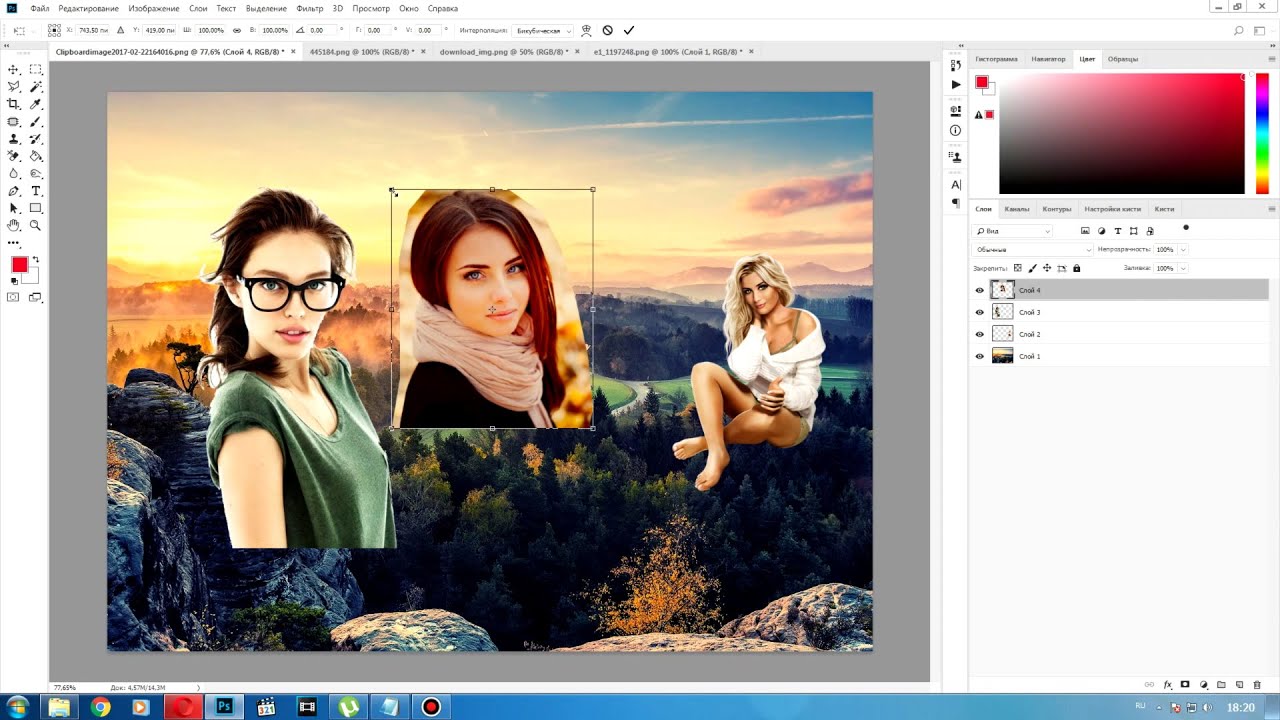
Вот три метода:
- Создайте составной макет.
- Объедините одну фотографию с другой.
- Объедините определенную часть фотографии.
1. Перетащите и объедините фотографии в составной макет.
Вы, наверное, видели эти причудливые макеты страниц журнала с красиво оформленными изображениями. Это самый простой способ объединения фотографий в Photoshop.
- Запустите Photoshop. Начните с нового изображения. Выберите « Файл»> «Создать» .
- В диалоговом окне просмотрите типы документов, такие как Интернет или Печать. Вы можете использовать размеры ширины и высоты из базовой фотографии. Установите прозрачный фон в раскрывающемся меню. Щелкните ОК.
- Вставьте первую фотографию с вашего компьютера в документ, а затем расположите ее так, как вам нравится.
- Нажмите Ctrl + T для свободных маркеров трансформации.
 Щелкните и перетащите ручки по краям, чтобы изменить размер изображения, если оно не помещается в документе. Нажмите Enter, чтобы подтвердить преобразование, или щелкните галочку на панели инструментов.
Щелкните и перетащите ручки по краям, чтобы изменить размер изображения, если оно не помещается в документе. Нажмите Enter, чтобы подтвердить преобразование, или щелкните галочку на панели инструментов. - Добавьте другое изображение в документ, перетащив его. Каждое изображение находится на отдельном слое. Если панель слоев не отображается, перейдите в Window> Layers .
- Перетаскивайте слои с помощью панели слоев, чтобы перемещать изображения одно над или под другим. Используйте инструмент « Перемещение» (сочетание клавиш: клавиша V), чтобы переместить изображения по своему желанию.
- Теперь доработайте свой дизайн, чтобы он выглядел идеально. Чтобы изменить размер изображений и сделать их края соприкасающимися (не слишком искажая их), вы всегда можете использовать Ctrl + T (Windows) или Command + T (Mac OS) для маркеров Free Transform.
Окончательный макет будет зависеть от количества изображений, которые вы хотите объединить. Попробуйте расположить их по-разному, пока вам не понравится внешний вид. Вы также можете улучшить композицию кадра, добавив к фотографиям красивые границы .
Попробуйте расположить их по-разному, пока вам не понравится внешний вид. Вы также можете улучшить композицию кадра, добавив к фотографиям красивые границы .
2. Совместите фотографии с режимами наложения.
Режимы наложения изменяют способ взаимодействия слоя с нижележащим слоем. Это дает вам множество возможностей для объединения двух фотографий в творческие композиции.
Есть несколько способов использовать их творчески, но вот простое пошаговое руководство по добавлению элементов с одной фотографии на другую.
- Начните с двух фотографий, каждая на отдельном слое. Основное изображение должно быть нижним слоем. Изображение (песчаные дюны), которое вы хотите объединить, должно быть вверху.
- На панели «Слои» выберите верхний слой. Используйте раскрывающееся меню в верхнем левом углу панели «Слои», чтобы изменить режим наложения.
- Режим наложения по умолчанию — Нормальный, что означает, что два слоя не смешиваются. После изменения режима наложения цвета верхнего слоя будут взаимодействовать с цветами нижележащего слоя.

В финальном изображении используется режим « Затемнить здесь». Теперь видна часть верхнего изображения (песчаные дюны), которая темнее нижнего слоя. Более светлая часть деревьев не появляется. Режим наложения « Осветлить » работает наоборот.
Прокрутите другие режимы наложения, чтобы найти тот, который лучше всего подходит для ваших изображений. Умножение , Retina и Overlay — три распространенных режима наложения. Вы также можете использовать ползунок « Непрозрачность» для точной настройки текстуры изображения.
Совет: хотите быстро переключаться между режимами наложения? Сначала нажмите букву V, чтобы выбрать инструмент « Перемещение» . Затем, удерживая клавишу Shift, используйте клавиши «плюс» ( + ) и «минус» ( — ) для перехода вверх или вниз по списку. Это более быстрый способ визуального сравнения режимов наложения.
Для новичков это может быть немного сложно. Итак, узнайте больше о режимах наложения и продолжайте экспериментировать, чтобы понять, как это работает визуально.
3. Объедините любую часть фотографии с маской слоя.
Слой-маска помогает объединить две фотографии, если вы хотите объединить часть фотографии в другую фотографию.
- Принесите два изображения, которые вы хотите объединить в Photoshop, и разместите их как два слоя. Основное изображение (рука) должно быть внизу, а изображение, которое вы хотите объединить (лампочка), должно быть вверху.
Вы также можете перенести второе изображение из меню «Файл»> «Поместить внедренное», чтобы добавить его как смарт- объект ( например, используя смарт-объект в Photoshop ). Но давайте не будем усложнять этот урок. - Перейдите в панель Layers и выберите верхний слой.
- Щелкните значок « Добавить маску слоя» (прямоугольник с черным кружком). Слой-маска соединяется с верхним слоем и отображается рядом с ним в виде белой миниатюры. Белая часть маски показывает все, что находится под ней на связанном слое. Черная часть скрывает все остальное. Вам нужно использовать эти черно-белые свойства, чтобы скрыть и объединить части верхнего слоя с нижележащим слоем.
- Выберите инструмент « Кисть» на панели «Инструменты». Нажмите D на клавиатуре, чтобы установить цвета по умолчанию как черный и белый на панели инструментов. В Windows нажмите Alt + Правая клавиша мыши, а затем перетащите влево или вправо, чтобы уменьшить или увеличить размер кисти. Перетащите вверх или вниз, чтобы уменьшить или увеличить жесткость кисти.
- Щелкните эскиз маски, чтобы оставить его выделенным. Выберите черный цвет в качестве цвета кисти и начните закрашивать маску на изображении, чтобы создать области, которые вы хотите скрыть. В этом случае мы скрываем все, кроме лампочки. Вы можете инвертировать цвет на белый и ретушировать области, которые хотите скрыть.
- Нажмите Ctrl + T для свободного преобразования . Используйте угловые ручки, чтобы изменить размер изображения лампочки пропорционально руке.
Маска слоя контролирует прозрачность или количество света, которое она пропускает. В отличие от ползунка «Непрозрачность», который применяется ко всему изображению, маска слоя более избирательна с взаимодействием черного и белого, как мы видим выше.
Это простая иллюстрация масок слоя, поскольку в Photoshop есть более эффективные способы выбора и маскировки объекта.
Объединяйте фотографии в широкие панорамы
Если вам нравится пейзажная фотография, панорамы — лучший способ получить больше визуальных свойств. Если вы не берете с собой цифровую зеркальную фотокамеру или широкоугольный объектив, не отчаивайтесь, так как вы можете многое сделать даже с простым объективом.
Просто сделайте несколько фотографий и объедините их с помощью функции Photoshop Photomerge. Конечно, Photomerge — не единственный инструмент, который может сшить их за вас. Так почему бы не попробовать эти бесплатные инструменты для создания панорамы из нескольких фотографий .
Читать статью полностью: 3 способа объединить фотографии с помощью Photoshop
СвязанныйНаложение изображений
- Центр загрузок
- D850 Онлайн-руководство
- Путеводитель по меню
- N Меню обработки: создание обработанных копий
- Наложение изображений
Наложение изображений объединяет две существующие фотографии в формате NEF (RAW) для создания единого изображения, которое сохраняется отдельно от оригиналов; результаты, в которых используются данные RAW с датчика изображения камеры, заметно лучше, чем фотографии, объединенные в приложении для обработки изображений.Новое изображение сохраняется с текущими настройками качества и размера изображения; перед созданием наложения установите качество и размер изображения (0 Качество изображения, Размер изображения; доступны все параметры). Чтобы создать копию NEF (RAW), выберите качество изображения NEF (RAW) и размер изображения Large (наложение будет сохранено как большое изображение NEF / RAW, даже если Small или Medium выбрано).
Выберите Наложение изображения .
Выделите Наложение изображения в меню обработки и нажмите 2.Отобразятся параметры наложения изображений, при этом будет выделено Изображение 1 ; нажмите J, чтобы отобразить диалоговое окно выбора снимка, в котором перечислены только большие изображения в формате NEF (RAW), созданные с помощью этой камеры (малые и средние изображения в формате NEF / RAW выбрать нельзя).
Выберите первое изображение.
Воспользуйтесь мультиселектором, чтобы выделить первую фотографию в наложении. Чтобы просмотреть выделенную фотографию в полнокадровом режиме, нажмите и удерживайте кнопку X. Чтобы просмотреть изображения в других местах, нажмите W (M) и выберите нужную карту и папку.Нажмите J, чтобы выбрать выделенную фотографию и вернуться к дисплею предварительного просмотра.
Выберите второе изображение.
Выбранное изображение будет отображаться как Изображение 1 . Выделите Изображение 2 и нажмите J, затем выберите вторую фотографию, как описано в шаге 2.
Отрегулируйте усиление.
Выделите Изображение 1 или Изображение 2 и оптимизируйте экспозицию для наложения, нажав 1 или 3, чтобы выбрать усиление из значений от 0.1 и 2.0. Повторите для второго изображения. Значение по умолчанию — 1.0; выберите 0,5, чтобы уменьшить усиление вдвое, или 2,0, чтобы удвоить его. Эффект усиления виден в столбце Preview .
Предварительный просмотр наложения.
Для предварительного просмотра композиции нажмите 4 или 2, чтобы поместить курсор в столбец Предварительный просмотр , затем нажмите 1 или 3, чтобы выделить Overlay и нажмите J (обратите внимание, что цвета и яркость в предварительном просмотре могут отличаться от окончательного изображения) .Чтобы сохранить наложение без предварительного просмотра, выберите Сохранить . Чтобы вернуться к шагу 4 и выбрать новые фотографии или отрегулировать усиление, нажмите W (M).
Сохраните наложение.
Нажмите J, пока отображается предварительный просмотр, чтобы сохранить наложение. После создания наложения полученное изображение будет отображаться на мониторе в полнокадровом режиме.
Можно комбинировать только большие фотографии в формате NEF (RAW) с одинаковой областью изображения и глубиной цвета.
Наложение содержит ту же информацию о фотографии (включая дату записи, замер, выдержку, диафрагму, режим экспозиции, компенсацию экспозиции, фокусное расстояние и ориентацию изображения) и значения для баланса белого и Picture Control, что и фотография, выбранная для Image 1 . Комментарий к текущему изображению добавляется к наложению при сохранении; информация об авторских правах, однако, не копируется. Наложения, сохраненные в формате NEF (RAW), используют сжатие, выбранное для NEF (RAW) сжатие в меню записи NEF (RAW), и имеют ту же битовую глубину, что и исходные изображения.
лучших приложений для наложения фотографий
Рабочие мобильные приложенияНадежное стороннее решение
4 лучших приложения для наложения фотографий
Ultimate Photo Blender / Mixer
Рейтинг пользователя: 4.8
Системные требования: Android 4.1 и выше
Размер файла: 21M
Ultimate Photo Blender — это приложение для наложения изображений на Android, которое позволит вам наложить две или более картинки для создания классных изображений, таких как стильные обои.У него нет сложного интерфейса, который идеально подходит для начинающих. Вы можете применять наложения и вручную настраивать их на изображение. В дополнение к этому, это приложение также предлагает простые и удобные функции редактирования, включая обрезку, микшер / блендер, редактор, усилитель, эффекты и т. Д. Следуйте инструкциям, которые помогут вам наложить изображение с помощью этого приложения.
- В главном интерфейсе выберите «Фоны», чтобы импортировать изображение. Или вы можете щелкнуть значок «Галерея», чтобы импортировать нужную фотографию, которая будет служить фоном.
- Затем нажмите «Фото», чтобы импортировать изображение из вашей библиотеки, которое будет использоваться в качестве наложения.
- После импорта отрегулируйте наложение с помощью двух инструментов «настройки» в соответствии с вашим восприятием наилучшего результата.
- Чтобы сохранить его, щелкните значки «Проверить» и «Сохранить» в правом верхнем углу интерфейса.
Overlay
Рейтинг пользователя: 4.5
Системные требования: Android 4.1 и выше
Размер файла: 23M
Второе приложение для наложения изображений Android — Overlay, приложение, которое предлагает различные типы встроенных потрясающие оверлеи, которые вы можете свободно применять к своему изображению.Он включает цитаты, поговорки, фразы, смайлы, путешествия и многое другое. Вы также можете изменить цвет наложения и настроить его прозрачность. Действительно, это приложение быстрое, простое и очень интересное в использовании. Однако, как и в других приложениях, реклама часто появляется во время редактирования, и некоторые из ее оверлеев платные. Обратитесь к приведенным ниже инструкциям, чтобы узнать, как добавить наложение к фотографии на Android.
- Откройте приложение и импортируйте изображение из своей фотогалереи.
- Выберите из встроенного оверлея, щелкнув опцию «Overlays» в интерфейсе.
- Наконец, щелкните значок «Проверить» в правом верхнем углу интерфейса, чтобы сохранить его. Или вы можете поделиться им прямо в своих учетных записях в социальных сетях.
Приложение Galaxy Overlay Photo Blend
Рейтинг пользователя: 4.6
Системные требования: iOS 8.0 или новее.
Размер файла: 57,2 МБ
Если вы ищете приложение, которое позволяет накладывать фотографии на iPhone, приложение Galaxy Overlay Photo Blend — хороший вариант для вас. Как следует из названия, это приложение предлагает ряд интересных наложений галактик, которые вы можете смешать с основным изображением.Помимо этого, это приложение предоставляет расширенные инструменты редактирования, включая блендер фотографий, микшер, редактор фотографий, фотоэффекты, наложения и многое другое. Ниже приведены инструкции по наложению фотографий с помощью этого приложения.
- Откройте приложение и нажмите кнопку «Галерея», чтобы импортировать изображение, которое вы хотите отредактировать.
- После того, как вы импортируете свою фотографию, она направит вас в раздел редактирования, в котором наложение галактики будет автоматически смешиваться с вашим изображением.
- Если вы уже довольны, нажмите значок «Сохранить», чтобы сохранить изображение на свой iPhone.
Pixlr — фотоколлажи, эффекты
Рейтинг пользователя: 4
Системные требования: iOS 9.0 или новее.
Размер файла: 134,7 МБ
Pixlr — еще одно бесплатное приложение для наложения фотографий, которое позволяет редактировать изображения, а также позволяет накладывать несколько изображений поверх основного изображения или друг на друга на iPhone. Он также позволяет легко настроить прозрачность и размер наложения. Кроме того, помимо наложения собственного изображения, вы также можете использовать некоторые встроенные прозрачные наложения, такие как изображение дыма, химического вещества, ожога и космического пространства.Выполните следующие простые шаги, чтобы узнать, как его использовать.
- Откройте приложение после установки и нажмите кнопку «Фотографии», чтобы импортировать фотографию, которую вы хотите отредактировать.
- В разделе редактирования щелкните значок «Волшебная палочка» и выберите «Наложение», чтобы выбрать наложение, которое вам нравится, поверх изображения.
- Чтобы сохранить его, нажмите «Готово», чтобы сохранить его в альбоме «Фотопленка».
Эффективное приложение для наложения фотографий для Windows
Если вам нужно профессионально наложить несколько изображений друг на друга, вы можете положиться на эту надежную программу Apowersoft Watermark Remover.Это полезное программное обеспечение не только позволяет удалять водяные знаки или ненужные объекты, но также помогает накладывать фотографии с изображением и текстом в пакетном режиме. Он также позволяет настроить прозрачность, размер, поворот и расположение наложения для достижения ожидаемых результатов для вашего изображения. Выполните следующие действия, чтобы узнать, как использовать эту программу для наложения фото для Windows.
- Нажмите кнопку «Загрузить» ниже, чтобы установить программу на свой компьютер.
Скачать
- После установки откройте его и выберите «Добавить водяной знак к изображению» для вашего метода.Щелкните значок «Плюс», чтобы импортировать фотографию, которую вы хотите отредактировать.
- После этого нажмите кнопку «Добавить изображение», чтобы импортировать наложение, которое будет смешано с вашим изображением. Вы можете импортировать любое количество наложений для своего изображения.
- Когда все будет хорошо, нажмите кнопку «Преобразовать», чтобы обработать и автоматически сохранить его на свой компьютер.
Заключение
Если вам нужно приложение для наложения фотографий, просто выберите один из вышеупомянутых инструментов.Это поможет вам легко сделать фотографии еще более красивыми. Но если вы не пользуетесь мобильным приложением, вы можете просто использовать Apowersoft Watermark Remover. Это программное обеспечение может помочь вам обрабатывать изображения в пакетном режиме и предоставляет все функции, которые вам нужны, когда дело доходит до наложения.
Рейтинг: 4.3 / 5 (на основе оценок: 28) Спасибо за вашу оценку!
Как добавить текстурное наложение к вашим изображениям для потрясающего эффекта
Добавление текстурного наложения к вашим изображениям — удивительный творческий инструмент.Он добавляет изображению еще одно измерение глубины; это делает его мечтательным и добавляет живописный колорит. Это также создает вневременное ощущение, особенно полезно, когда вы хотите придать своим фотографиям винтажный вид.
Вам действительно понравится этот эффект, его можно использовать в вашей личной работе, а также иногда в ваших заказных работах, когда у вас есть некоторая творческая свобода в отношении результата.
Добавить текстуру наложения очень просто. В этой статье я объясню, как создавать свои собственные текстуры, а затем как редактировать их, чтобы иметь бесконечные творческие возможности.
Первый — снимайте собственные текстуры
Вы можете найти множество бесплатных текстур в Интернете, например, на Deviant Art, или на любом веб-сайте стоковых фотографий. Это восток, и иногда это полезно, хотя у вас могут быть проблемы с авторским правом. Текстуры, которые вы найдете в Интернете бесплатно, не всегда имеют высокое разрешение. В основном вы найдете небольшие файлы, не всегда с которыми лучше всего работать. Но, я должен сказать, что до сих пор у меня никогда не было проблем с размером текстур, даже при печати моих работ в большом формате.
Создание собственных текстур может быть очень увлекательным занятием и отличным творческим упражнением. Хорошо, иногда вы будете чувствовать себя странно, потому что люди не поймут, что вы сбиваете на тротуар, и не увидят смысла фотографировать старый и грязный желоб. Но оно того стоит.
Очень легко найти отличные текстуры вокруг себя и создать собственный набор текстур. Вам нужно только погулять с камерой, чтобы найти текстуры. Поищите старую картину на стенах, дерево на дверях или любую скамейку на улице.Вы также можете найти металлические предметы с отличной текстурой и цветами. Вы ищете все, что имеет царапины, и можете добавить органичности и естественности своей работе. Вы можете использовать камни, такие как мрамор или гранит, а также холст или любую другую ткань с красивой текстурой.
При съемке текстуры обратите внимание на компенсацию экспозиции, так как вы хотите получить контрастное изображение, чтобы получить большую разницу между темным и светлым. Кроме того, вы хотите, чтобы все было более или менее резким, поэтому обратите внимание на ваш фокус, глубину резкости и угол, под которым вы снимаете.Таким образом, текстура будет более однородной на вашем конечном изображении (и, как вы увидите позже в этой же статье, вы можете настроить текстуру разными способами).
Чтобы помочь вам создать собственную библиотеку текстур, вы можете найти ссылку для загрузки некоторых текстур, которые вы можете использовать бесплатно, внизу этой статьи. Я нашел много хороших текстур бесплатно в Интернете, так что это мой способ заплатить за такую щедрость, которую я нашел среди фотографов.
Вы можете создавать свои собственные текстуры дома
В Брюсселе зимой очень холодно и дождливо, так что, может быть, вы такие же, как я, не хотите выходить на улицу.
Когда вы ищете определенный эффект, вы можете создавать свои собственные текстуры. Например, на картинке A Blue Tale (вверху) я хотел поиграть с цветовым эффектом карандаша. Поэтому я создал следующую текстуру, которую нужно добавить к облакам.
Я просто покрасил лист бумаги мелком синим карандашом, чтобы получить эти линии и эффект текстуры. В этом случае подготовка текстуры является полностью частью творческого процесса, чтобы собрать все эти детали вместе для создания изображения.
Еще можно поиграть с бумагой, нарисовать, выжечь бумагу (хотя рекомендую быть очень осторожными).
Теперь, когда у вас есть текстуры, готовые к использованию, давайте откроем их в Photoshop. Вы также можете использовать те, которые я снимал для вас на своей улице. Чтобы добавить текстуру, вы можете просто взять свой движущийся инструмент и перетащить его на свое изображение — или скопировав / вставив изображение.
Играйте с режимами наложения
Вы можете изменить режим наложения, чтобы изменить внешний вид.Когда вы добавляете текстуру к своему изображению, оно сначала будет выглядеть следующим образом: вы видите только изображение текстуры поверх вашего изображения.
Поэкспериментируйте со всеми вариантами, которые предлагает Photoshop. Некоторые комбинации текстуры / изображения будут смотреться странно, а другие будут выглядеть потрясающе.
Выберите текстуру и удерживайте кнопку Shift и + или -, чтобы быстро изменить режимы наложения, пройти их один за другим и протестировать на своем изображении. Он позволяет вам увидеть, что каждый отдельный режим наложения будет делать с вашей текстурой — отличный способ быстро узнать, какой из них вам больше нравится.
- Группа затемнения поможет вам избавиться от всех светлых тонов.
- Группа осветления позволит вам избавиться от темноты.
В большинстве случаев я выбираю режим наложения «Мягкий свет», но вы можете выбрать любой вариант, в зависимости от вашего вкуса и желаемого эффекта.
Измените текстуру
Переместите и измените размер слоя текстуры. Возьмите инструмент «Перемещение», чтобы разместить текстуру на изображении так, как вы хотите.Используйте Cmd / Ctrl + T, чтобы активировать инструмент Free Transform Tool и изменить размер слоя текстуры, или переверните его, чтобы подогнать под изображение.
Вы можете добавить настройку уровней с помощью Cmd / Ctrl + L, чтобы добавить контраст деталей в вашу текстуру. Вы также можете настроить цвет. Обычно я добавляю цвет своему изображению и предпочитаю ненасыщенную текстуру. Нажмите Cmd / Ctrl + U, чтобы поиграть с его цветом — если вы хотите обесцветить его или изменить цветовые тона.
Поиграйте с непрозрачностью слоя
Уменьшите непрозрачность, чтобы увидеть, что лучше всего подходит для выбранной текстуры и изображения, в этом случае мы уменьшим ее до 82%.Как только вы найдете нужную прозрачность, вы всегда можете вернуться и изменить ее, когда захотите.
Добавьте маску слоя на слой текстуры
Применение текстуры ко всему изображению отлично подходит для создания художественного ощущения, когда человек находится далеко или применяется к пейзажу. Но обычно вы хотите избежать сильной текстуры на главном герое, особенно если это портрет крупным планом, поэтому вам нужно смягчить текстуру или полностью стереть ее на таких участках, как кожа и глаза.
Добавьте маску слоя на слой текстуры и нарисуйте черным цветом, играя с непрозрачностью, размером и жесткостью кисти, чтобы стереть текстуру там, где вы хотите. Нарисуйте маску слоя белым цветом с помощью кисти с очень мягкими краями и низкой непрозрачностью, чтобы вернуть некоторую текстуру по краям объекта и смешать ее с фоном.
Добавьте еще текстуры
Вы можете уменьшить непрозрачность ваших текстур и добавить их столько, сколько захотите, чтобы получить желаемый визуальный эффект.Если вы хотите увидеть полное редактирование этого изображения, вы можете посмотреть мое видео о скоростном редактировании ниже:
Я надеюсь, что теперь вы захотите добавить наложения текстур к некоторым своим работам или, по крайней мере, попробовать. Это отличное техническое и творческое упражнение.
Вы можете начать с бесплатных текстур, которые я подготовил для вас (нажмите здесь, чтобы скачать их), а через некоторое время начать снимать свои собственные. Не стесняйтесь делиться результатами или своей техникой в комментариях ниже.
Примечание редактора: Если у вас есть вопросы или проблемы с загрузкой текстур, свяжитесь с Амели на ее сайте, так как они не размещаются здесь, на dPS, поэтому мы не сможем отсортировать их для вас. Спасибо.
Как создать наложение для фотобудки
Креативный оверлей, или водяной знак, может добавить совершенно новое измерение к вашим фотографиям Simple Booth!
Будь то статические макеты, анимированные GIF-файлы или видеоролики Rebound, качественный оверлей для фотобудки обязательно выделит ваши изображения.Ваш оверлей можно использовать для брендинга ваших изображений, продвижения спонсоров, погружения ваших гостей в тематику мероприятия или всего вышеперечисленного.
Это руководство научит вас основам создания наложения для фотокабин, чтобы стилизовать ваши фотографии для любого случая.
Фотографии с наложениямиПеред тем, как начать
Хороший дизайн требует времени. Чтобы максимально упростить стилизацию графики для вашей фотобудки, мы создали в приложении постоянно растущую библиотеку свежих бесплатных тем для мероприятий! Вы можете сначала проверить, есть ли тот, который соответствует вашим потребностям в дизайне, прежде чем погрузиться в создание пользовательского наложения для фотобудки.
Подготовка к проектированию
Во-первых, вам понадобится программа для редактирования графики.
Самая известная программа для дизайна — Photoshop, и она отлично подойдет, если вы опытный дизайнер.
Всем остальным мы рекомендуем эти две экономичные программы, которые многие наши клиенты сочли полезными:
- Pixlr, который похож на Photoshop
- Canva как наиболее удобный вариант.
Это инструменты, которые каждый может использовать для создания простого наложения.
Примечание. Чтобы сохранить оверлей из Canva, вам необходимо оформить подписку Premium.
Создание вашего первого оверлея для приложения HALO просто и занимает всего 3 шага. Давайте начнем!
1. Выберите макет
Каждый макет имеет уникальный размер и требует наложения для конкретного макета. Общий размер макета будет определяться типом макета (одна фотография, полоса 1 × 2, полоса 1 × 3 и т. Д.), Кадрированием фотографии (квадрат, круг или нет), ориентацией iPad (книжная или альбомная), толщину полей и то, используете ли вы логотип.
Мы рекомендуем принять решение об этих ключевых настройках перед проектированием наложения, чтобы получить правильные размеры и избежать повторной работы, если вы измените какие-либо из этих настроек. Вы должны создать свой дизайн в соответствии с окончательными размерами макета, указанными на панели «Дизайн».
Наше руководство по дизайну также включает спецификации размеров, которые организованы в соответствии с этими схемами. Это более общие рекомендации, которые позволят вам создать наложение, которое будет хорошо вписываться, на тот случай, если вы не сможете сначала выбрать другие настройки.
Не волнуйтесь, если вы окажетесь на несколько пикселей меньше! Приложение Simple Booth HALO® растягивает наложения ровно настолько, чтобы вы не заметили, что они искажены, но достаточно, чтобы компенсировать любые небольшие различия в фактических размерах.
2. Создайте накладку
Пора научиться пользоваться выбранной вами программой для редактирования графики! Вот несколько полезных ресурсов, которые помогут вам начать работу с каждой из перечисленных выше программ. Если вы столкнетесь с какими-либо препятствиями, перейдите на YouTube, чтобы посмотреть видео и обучающие руководства!
Вот что вам нужно сделать в графическом программном обеспечении:
- Создайте новое изображение, используя размер, который вы определили для своего макета.
Ваше изображение должно иметь прозрачный фон. В Pixlr вы выбираете прозрачность при создании файла. В Canva вы сможете выбрать прозрачность только при сохранении наложения в конце. - Проявите творческий подход к дизайну, разместив элементы по краям.
Инструменты дизайна в Pixlr и Canva различаются. Например, если вы хотите добавить логотип к своему дизайну, в Pixlr вы загрузите изображение в виде слоя. В Canva вы будете использовать раздел загрузки в меню.В любом из них вы можете изменить размер логотипа и разместить его там, где хотите. Обязательно разместите свои материалы по краям, чтобы оставить место посередине для тех, кто делает снимки. - Оставьте много прозрачного пространства.
С накладками иногда лучше меньше, да лучше. Важно, чтобы центральная часть вашего дизайна была прозрачной, чтобы фотографии ваших гостей были видны за наложением, но даже по краям старайтесь не полностью закрывать высоту или ширину фотографии, чтобы другие элементы фотографии могли выскочить. - Сохраните файл изображения.
Сохраните файл в формате PNG, чтобы сохранить прозрачный фон. JPEG не поддерживает прозрачность и не будет работать.
3. Загрузить в Simple Booth
Когда будете готовы, загрузите файл! Просто посетите панель «Дизайн» на странице настроек приложения, чтобы загрузить.
Или отправьте файл на свой iPad (через AirDrop, Dropbox, электронную почту и т. Д. — если тип файла не меняется!), Затем сохраните его в приложении «Фото» и загрузите в Simple Booth.
Есть вопросы? Для получения дополнительных статей о поддержке посетите наш Центр поддержки.
Мы знаем, что научиться работать с типами изображений и графическим программным обеспечением может быть непросто в первый раз. Если вы не получаете желаемых результатов, отправьте в нашу службу поддержки ваш файл наложения и снимок экрана с изображением вашей панели «Дизайн» после ее загрузки. Мы укажем вам верное направление!
В Simple Booth мы увлечены великолепным дизайном и хотим помочь любому бизнесу создавать потрясающий визуальный контент.Узнайте о Simple Booth
15 лучших приложений для наложения фотографий (Android / Iphone) 2021
Главная »Приложения» 15 лучших приложений для наложения фотографий (Android / Iphone) в 2021 годуВы умеете фотографировать? У тебя есть отличный камерофон? Вы любите экспериментировать с различными стилями фотографии? Затем попробуйте загрузить несколько приложений для наложения фотографий .Эти приложения действуют как волшебство, смешивая два разных изображения в одно. Вы можете контролировать непрозрачность и прозрачность обоих изображений. Эти приложения помогут вам получить фотографии, достойные Instagram. Некоторые любители фотографии и пользователи социальных сетей активно используют эти приложения, чтобы создавать одни из самых уникальных и красивых фотографий. Такие приложения можно использовать для демонстрации разительного контраста между объектами на двух фотографиях. Кроме того, вы можете использовать эти приложения, чтобы подчеркнуть чувство привязанности или связи.Кроме того, такие приложения улучшают качество ваших фотографий. Если вам интересно, какое приложение для смешивания фотографий подойдет вам, прочтите эту статью один раз. Это будет вам очень полезно. Начнем:
также проверьте — лучшие приложения для ластика фона / лучшие приложения для зеркальных фотографий
1. Многослойный Android / Iphone
Это лучшее приложение для редактирования, которое вы когда-либо могли найти в Интернете. Он имеет уникальные функции, такие как наклейки и накладки.Фильтры отличные и приятные для глаз. Благодаря им ваше фото будет выглядеть лучше всего. Это приложение даже включает в себя фоторамки, которые можно использовать на границах. Вы даже можете добавить текст к картинке или нарисовать то, что хотите. Образ виньетки также предоставляется бесплатно с этим редактором фотографий. Вы также можете вручную настроить оттенок и резкость изображения и даже обрезать изображение. Приложение для Android.
2.Ultimate Photo bleander Mixer для Android / iPhone
Это приложение очень просто использовать.В этом нет большого количества сложностей. Приложение galaxy overlay позволяет вам замечательно и по-разному выглядеть на вашей фотографии, идеально сливаясь. Вы даже можете вручную настроить его в соответствии с вашим уровнем восприятия. Редактирование обязательно для каждой фотографии. У вас есть бесплатный блендер, чтобы ваша фотография получилась красивой. Вы даже можете обрезать изображения и добавлять на них наложения для достижения наилучших результатов. Лучше всего подходит для android.
3.Galaxy Overlay Photo App для Android / iPhone
Инструменты, предоставленные вам в этом приложении, призваны сделать вашу фотографию лучше всего.В приложении Galaxy Overlay Photo есть фоторамки, чтобы края вашего изображения выглядели привлекательно. Это приложение также включает в себя различные фильтры, благодаря которым желаемое изображение становится красивым. Понять работу этого приложения несложно. Отрегулируйте оттенок и оттенок изображения вручную. Вы даже можете добавить кавычки к своему изображению, чтобы оно выглядело впечатляюще. Затем вы можете загрузить эти изображения в различные социальные сети и поделиться ими с друзьями. Он лучше всего подходит для пользователей Android.
4.Pixlr — бесплатный редактор фотографий для android / iPhone
Пользователям Android посчастливилось получить это приложение бесплатно. Редактор фотографий Pixlr — лучший выбор для приложений для наложения фотографий. В этом приложении есть возможность автоматического исправления фотографии. Из него можно даже сделать коллаж. Вы можете искать множество вариантов. Пожалуйста, выберите лучшие фильтры с названиями для каждого, обрежьте фотографию или добавьте к ней всплеск цвета, а наложенные изображения тоже доступны для вашего изображения. Это серия дополнительных фильтров для вас, которые можно загрузить в Интернете в приложении.Совместимость с Android.
5. Photo Lab-Photo Editor android / iPhone
Добавьте желаемые подписи к нужному изображению. Добавьте различные выдающиеся фильтры, которые сделают вашу фотографию красивой и красивой. Фотолаборатория включает смайлики и эффект размытия, которые можно добавить к вашей фотографии. Рамки, наклейки и фильтры делают изображение прекрасным. Пользователям Android повезло, что у них есть такое замечательное приложение бесплатно. Скачайте сейчас.
6.Photo Video Maker 2 android / iPhone
Мы все любим отправлять фото-видео нашим друзьям или членам семьи как символ любви и заботы, и поэтому у нас есть этот фантастический редактор фото-видео. Таймер может приостанавливать изображение на 2 секунды, 4 секунды, 8 секунд. Кроме того, могут быть добавлены визуальные эффекты с забавным звуком. Вы можете создавать истории или слайд-шоу из этого приложения. Добавьте музыку по своему усмотрению, выбрав ее в музыкальном магазине телефона. Пользователи Android, загрузите это фантастическое приложение для создания видео из магазина игр бесплатно.
7.Фото наложения — Blender android / iPhone
Это приложение полно множества рамок, привлекательных наклеек и красивых текстов, с которыми вы добавляете индивидуальный подход. Редакторы делают вашу фотографию великолепной, а блендер позволяет правильно слить фотографию и наложения. Также доступна функция изменения размера и кадрирования фотографий. Все это вместе делает картинку крутой. Лучше всего подходит для пользователей Android.
8.Фоторедактор Overlay Cut Out для iPhone
Интеллектуальность этого приложения и редактирование, выполненное с помощью этого приложения, поражают воображение. Используя это приложение, вы можете смешать шансы и сделать его даже привлекательным для глаз. Просто загрузите изображение в фоновом режиме, а затем поверх него. Затем сотрите части, которые вам не нужны на картинке. Если вы допустили ошибку, то для вас тоже есть опция отмены. Вы можете легко увеличить изображение и увидеть ошибки, которые необходимо исправить. Вы можете попробовать 18 режимов наложения.iOS удобна для пользователя.
9.Overlay android android / iPhone
Раскройте в себе художника с помощью этого приложения. Это приложение для всех рисовальщиков. Создавайте свои собственные вдохновляющие, милые и забавные каракули, а затем делитесь ими с друзьями в социальных сетях. Это одно из самых простых приложений, с которым вы можете развлечься своим творчеством. Подходит для iOS.
10.Фоторедактор, наложение фотографий android / iPhone
Если вы хотите отредактировать изображение, чтобы оно выглядело лучше, это приложение создано для вас.Вы всего в одном клике от загрузки лучшего приложения для редактирования ваших изображений. Он имеет различные функции, такие как изменение размера, обрезка, поворот и т. Д. Вы можете легко применить наложения и фильтры к своему изображению, которое вы хотите отредактировать. Вы даже можете добавить наклейки и рамки, размыть и сфокусироваться на своих фотографиях, чтобы они выглядели уникальными, красивыми и интеллектуальными. Это приложение редактирует ваше изображение плавно и изысканно. Лучше всего подходит для iOS.
11.
Snapseed Android / iPhone
Это наш лучший выбор из-за его замечательных характеристик.Профессиональные редакторы часто используют это приложение из-за его очень полезных функций. Приложение обеспечивает профессиональный вид ваших изображений. Пользователи Android и iPhone широко используют это приложение для редактирования фотографий. Одна из лучших особенностей этого приложения — двойная экспозиция. Он позволяет объединить два разных изображения в одном кадре. Вы можете точно контролировать непрозрачность и прозрачность изображений и создать идеальное сочетание двух красивых изображений. Это просто использовать.Snapseed могут использовать как новички, так и опытные фоторедакторы. Даже если вы не привыкли к различным методам редактирования фотографий, Snapseed позволит вам редактировать фотографии, создав идеальный эффект двойной экспозиции.
12.
Afterlight Android / iPhone
Это еще одно замечательное приложение, предназначенное для смешивания ваших любимых картинок. Пользователи по всему миру довольно активно используют это приложение. Вы можете использовать это приложение, чтобы легко смешать два изображения в одно.Это продвинутый инструмент, который помогает в создании наложений фотографий. Отредактированное изображение будет выглядеть необработанным, неотредактированным и свежим. Ощущение совершенства, которое он придает фотографиям, оставит вас очарованными. Если вы хотите загрузить удобное и эффективное приложение для смешивания фотографий, вы можете попробовать. После использования этого приложения для наложения эффектов вы получите профессионально выглядящее высококачественное изображение.
13. SuperimposeX Android / iPhone
Это приложение идеально подходит для создания потрясающих художественных картинок.Нет лучшего приложения для двойной экспозиции, кроме этого. Вы можете использовать все свое творчество и фантазии, чтобы создать впечатляющую картину. К нему вы можете добавить тени, фильтры и несколько эффектов. Используя это приложение для смешивания фотографий, вы можете заменить фон вашего изображения. Вам обязательно стоит попробовать это приложение для достижения наилучших результатов.
14.
BlendMe Android / iPhone
Это мощный инструмент, обеспечивающий высококачественный эффект двойной экспозиции.Он также имеет множество других функций для редактирования фотографий. BlendMe позволяет идеально редактировать и смешивать две разные фотографии. Приложение предлагает различные инструменты, которые позволяют пользователям создавать широкий спектр изображений с двойной экспозицией. Это дает пользователям большой простор для экспериментов.
15.
StoryZ Photo Android / iPhone
Это удобное приложение, которое удовлетворяет потребности в художественном совмещении двух изображений. Практические инструменты и функции, которые он предлагает, позволяют пользователям без труда редактировать изображения.Это простое приложение с множеством функций, которые помогут вам создавать красивые смешанные изображения.
Заключение
Итак, парень, это лучшие приложения для наложения фотографий android / iphone 2021.
Нажатие на фотографии с последующим добавлением различных штрихов может быть выполнено только этими приложениями для наложения изображений. С помощью этих приложений вы можете сделать свои фотографии красивыми. Эти приложения в основном улучшают ваши фотографии. Эти приложения являются наиболее загружаемыми, потому что фильтры, которыми они обладают, имеют высокое качество и доступны более 100 фильтров.Им даже не нужно много места. Если вы нашли информацию полезной, прокомментируйте и поделитесь.
1000+ фото наложений для потрясающих фотоэффектов
Вы ищете новые способы улучшить вашу фотографию? Наложения фотографий — это быстрый способ превратить ваши изображения в творческие произведения искусства. Они позволяют добавлять текстуры и элементы, такие как туман, эффекты боке и молнии, которых изначально не было.К счастью для вас, мы составили список из более чем 1000 наложений для потрясающих фотоэффектов, каждый из которых гарантирует, что ваши творческие соки текут!
1. 250 Наложение фотографий неба
Хотите сделать свои фотографии максимально индивидуальными, аутентичными и органичными? С помощью наших 250 накладываемых изображений неба вы можете легко и быстро придать своим снимкам желаемый уникальный вид! Небо это предел!
2. Sky Builder для Photoshop
Sky Builder состоит из 5 тщательно подготовленных коллекций гармонирующих элементов для создания пользовательского неба в Photoshop.Идеально подходит для всех, кому нужен фотореализм и полный контроль над каждым элементом неба.
3. Наложение фотографий Lightning
Мы предлагаем вам 11 ярких световых накладок и 44 текстуры грозового неба для ваших потрясающих презентаций! Мы предоставляем вам впечатляющие изображения в формате .JPG, которые демонстрируют удивительную сложность электричества в атмосфере.
Получить этот продукт4. Накладки Magic Wand
Представляем Magic Wand Overlays, фантастический набор оверлеев с мистическим освещением, чтобы добавить характер и глубину вашим графическим проектам!
5.Настоящие снежные накладки
20 новых эффектов наложения снега, просто поместите прозрачный файл .PNG на свое искусство, фотографию, фон или другой проект и наслаждайтесь!
6. 100 наложений ночного неба
Простые в использовании, эти наложения идеально подходят для съемки того яркого звездного неба или мерцающей полной луны, которые вы искали во время собственной фотосъемки, и гарантируют потрясающий результат после съемок на открытом воздухе.
7. Кисти и стили «Пузырьковые наложения»
Супер набор кистей и цветовых стилей для наложения пузырьков для создания коллажей, фотоальбомов, открыток, страниц альбома для вырезок.
8. 100 Silver Lights Наложенные фото
Серебряный набор накладок на фотографии с освещением в атмосферном серебряном стиле боке. Они очень удобны в использовании!
9. Золотые сатиновые накладки для фотографий
Сделайте заявление с этой коллекцией из 44 динамических наложений на фото Gold Satin!
10. Противотуманные накладки
Туман, туман, дымка… какую бы текстуру вы ни предпочли, ваши изображения погрузятся в таинственный вихрь частиц и вуали. Вы можете ожидать наложения с эффектом почти боке, погружающим все вокруг в сон, сумерки, забвение и фантазию.
11. 75 Плавающие фото наложения пыли
Добавьте драматизма своей работе с этими великолепно аутентичными слоями плавающей пыли.
12. Наложенные фото с блестками
Мы рады предложить вам 60 картинок с ослепляющим морем ослепительных световых точек всех цветов радуги! Вас ждут полосы галактического света, светящиеся туманности и красочные взрывы мерцающих частиц.
13. 50 Накладки из осенних листьев
Набор наклеек Falling Autumn Leaves, лучший для осенних картинок.
14. Противопожарные накладки
Эти 56 изображений в формате .JPG и текстуры искр, огня и пламени — топки для действительно горячей композиции! Зажгите пылающий ад на своих фотографиях с помощью Photoshop или зажгите мягкое свечение.
15. 50 винтажных оверлеев + бонус
Vintage Overlays — это набор из 50 прозрачных текстур .PNG, которые можно использовать в различных проектах, таких как плакаты, фотографии, иллюстрации, типографское искусство, открытки, флаеры, футболки и многое другое.
16.100 накладок Sun Flare Haze
Этот набор накладок из солнца, бликов и дымки позволит вам вложить настоящую солнечную энергию в свои фотоработы. Используйте их для добавления солнечных лучей, бликов и дымки всякий раз, когда вам нужен свет для сверхурочной работы.
17. Пастельные небесные накладки
Sky overlays позволяют превратить ваши фотографии в произведения искусства, имитируя одну из самых популярных художественных техник — пастель. Зерна пигмента отражают свет, создавая эффект чистоты и цветовой вибрации.
18. Наложения неба на закате
Миллиарды точек света, бесконечные пространства, сотни цветовых оттенков и яркости: откройте для себя очарование Вселенной, добавив на свои фотографии наложения заката.
19. Реалистичные наложения дождя
20 Реалистичных наложений с эффектом дождя — Коллекция изолированных декоративных текстур, которые помогут вам добавить реалистичный эффект дождя к вашим фотографиям и произведениям искусства!
20. Наложение фотографий весенних солнечных лучей
Прощай, снег.Дни становятся теплее, а солнце дольше не светит. Это прекрасное время для любви.
21. Накладки с эффектом тумана
50 Realistic Fog Effect Overlays — это небольшой волшебный набор, который может улучшить ваши работы, фотографии или произведения искусства с помощью реалистичного эффекта тумана.
22. 60 Наложение фотографий «Мечтательное небо»
Проявите творческий подход с наложением фотографий «Мечтательное небо» и вдохните жизнь в свои изображения! С таким множеством различных наложений на выбор, включая радугу и закат, вы обязательно найдете эффект, который вам понравится.
23. Наложение фотографий с эффектом блеска
Глиттер отличный, забирать его в руки нет. Эти наложения фотографий с эффектом блеска упрощают создание взрывов из бумаги и пластика или улучшение существующего снимка.
24. 60 Наложений романтического неба
Если вы когда-нибудь хотели иметь больший контроль над результатами ваших съемок на открытом воздухе, то этот набор романтических наложений неба даст вам именно это.
25. 100 фото наложений фейерверков
Хотите добавить яркости своей вечеринке? Сделайте это одним движением запястья с моим огромным набором взрывных накладок фейерверков — все, что вам нужно для вау-фактора!
26.Накладки на фото лепестков цветов
Коллекция из 20 наложений с фотографиями лепестков цветов, которые можно добавить к вашим рисункам и фотографиям.
27. 100 фото наложений с эффектом боке
Добавьте блеска своим изображениям с помощью этих простых в использовании наложений фотографий с эффектом боке! Благодаря множеству цветов и композиций, а также желто-белому эффекту боке они обязательно привлекут внимание и улучшат вашу работу.
28. Эффекты наложения сбоев
Эти текстуры с наложением глитчей имеют высокое разрешение и могут стать отличным дополнением к любому проекту.Используйте их в качестве текстур для открыток, приглашений, баннеров, шаблонов, листовок или в качестве наложений для фотографий и произведений искусства.
29. Накладки на 100 утечек света
Получите максимум удовольствия от ваших закатов и съемок на открытом воздухе с этой коллекцией накладок на световые блики. Простые в использовании, они идеально вписываются в ваши собственные фотографии, создавая тот поразительный луч света, который вам нужен снова и снова.
30. Наложение фото на свет лампы
Хотите осветить свои фотографии? Эти просветляющие накладки позволят вам избежать неприятностей, создав темные, мерцающие, мерцающие или теплые фонари в ваших композициях!
31.Накладки с бабочками
Полон жизни или нет? Для ваших композиций это уже не вопрос! Отправляйтесь в красочное приключение в сопровождении великолепных бабочек, которые помогут вам искусно дополнить снимок живым и оживленным миром.
32. Наложение фотографий брызг воды
Наслаждайтесь этими 32 наложениями с высоким разрешением, которые позволяют добавлять реалистичные брызги воды к вашим изображениям и дизайнам!
33. Наложение текстур радуги
Добавьте радугу в свою цифровую фотографию для создания волшебных пейзажей, морских пейзажей и портретов.Создайте идеальный эффект радуги и сочетайте с другими 20 высококачественными текстурами для создания впечатляющих фотографий.
34. Реалистичные дымовые накладки Photoshop
Великолепная коллекция из 56 реалистичных наложений дыма для Photoshop, чтобы ваши фотографии приобрели новый шарм, артистизм и эмоциональность.
35. Свадебные арт-накладки с эффектом боке
Эта коллекция свадебных художественных фото-наложений с эффектом боке оригинальна, уникальна и предназначена для свадебных, модных и портретных фотографов, от новичков до профессионалов.
36. Наложения неба с длинной выдержкой
Long Exposure Sky Overlays — это коллекция потрясающих текстур, изображающих бесконечное живописное небо и создающих безмятежную атмосферу!
37. Накладки с конфетти и кисти PS
Хотите добавить яркости своей вечеринке? Сделайте это одним движением запястья с моим огромным ассортиментом наклеек с конфетти — все, что вам нужно для вау-фактора!
38. Наложения фотографий падающих лепестков роз
Проявите творческий подход с этими наложенными фотографиями с падающими лепестками роз и оживите свои изображения! Простые в использовании, эти накладки идеально подходят для романтических или свадебных фотосъемок и гарантируют отличный результат после съемок на открытом воздухе.
39. Винтажные старые фото наложения и экшены с эффектами
Великолепная коллекция из 44 старинных наложений с эффектами старых фотографий, которые сделают ваши фотографии новым шармом, артистичностью и эмоциональностью.
40. Накладки из белого перья
Представляем наложения с белыми перьями, красивый набор, идеально подходящий для создания потрясающих эффектов на ваших изображениях!
41. Сверхсветовые наложения для фотографий
Превратите обычные фотографии в особенные с помощью этих сверхлегких фото наложений!
42.Наложения фотографий травы и цветов
Представляем очаровательную подборку текстур с высоким разрешением, состоящую из газонов, цветов и туфель!
43. 110 Наложение фотографий лепестков цветов
Как будто фантастические лепестки празднуют галактический фестиваль кружения и танцев, эти 55 текстур одиночных лепестков заставят ваши фотографии расцвести! Используйте эти очаровательные наложения для портретов, пейзажных снимков, рекламных листовок и композиций.
44. Накладываемые на фотографии праздничные огни
Сделайте ваши поздравления еще более индивидуальными и личными.Для этого мы предлагаем вам использовать эти двадцать отличных изображений праздничных огней в высоком разрешении, чтобы создать фантастически очаровательные сцены.
45. Эффекты и действия наложения оптических бликов
Подходит как для новичков, так и для профессионалов. Отличные результаты на цветных и черно-белых фотографиях.
46. Винтажные фоны и накладки
Получите эту новую великолепную коллекцию из 50 винтажных наложений и фонов! Сделайте винтажный образ с чем угодно!
47.Накладки на утечки ретро-света
Добавьте ретро-световые эффекты к своим фотографиям с помощью этой коллекции из более чем 40 реалистичных наложений с утечками света.
48. Наложения фотографий дымовой бомбы
Представляем Наложения Дымовой Бомбы, фантастический набор из 30 фото наложений! Будь то дымчатые портреты, туманные буквы или мистические произведения искусства — этот фантасмагорический пакет идеально подходит для создания уникальных и выразительных эффектов!
49. Эффекты наложения звездного неба и действия PS
Это премиальный набор высококачественных наложенных текстур, с помощью которых вы сможете добавить к любой ночной фотографии очарования и завораживающего звездного неба.
50. Накладки на сценическое освещение
Представляем оверлеи сценического освещения!
51. Наложения северного сияния
Наложения «Северное сияние» украсьте ваши фотографии, композиции, брошюры, плакаты и листовки с эффектами мерцающего неба. Эти 45 захватывающих изображений полярного ночного неба в высоком разрешении осветят ваши проекты всего несколькими щелчками мыши!
52. Дождь для фотографий
Представление наложений дождя для фотографии с использованием реального фотоматериала для достижения фотореалистичных деталей для наложения слоев дождя, оптимизированного для использования в Adobe Photoshop.
53. Накладываемые на фото солнечные блики
Наши яркие, насыщенные темы помогут вам создавать профессиональные фотографии и быстро и легко добавлять различные эффекты к вашим снимкам. Просто примените их к изображению, установите режим наложения и готово!
54. Наложения с плохим эффектом фотокопии
Великолепная коллекция из 28 Плохих Эффектов Фотокопии, чтобы ваши фотографии приобрели новый шарм, артистичность и эмоциональность.
55. Накладки на фото с крыльями феи
Добавьте волшебную пыль и крылья феи в свои композиции с легкостью с помощью этой красивой коллекции оверлеев!
56.Накладки, пропускающие естественный свет,
Великолепная коллекция из 99 утечек естественного света, чтобы ваши фотографии приобрели новый шарм, артистичность и эмоциональность.
57. Эффекты наложения дождя
Великолепная коллекция из 26 эффектов наложения дождя, чтобы ваши фотографии приобрели новый шарм, артистичность и эмоциональность.
58. Наложения фотографий торнадо
Добавьте колорит катастрофы и создавайте выразительные композиции с пакетом из 12 накладок торнадо! Эффектные вихри торнадо создают замечательную атмосферу, дополняя ваши фотографии своеобразной ноткой опасности.
59. Наложения фотографий на черной ткани
Подберите идеальный баланс с этими 44 динамичными накладками для фотографий из черной ткани.
60. Наложения фотографий динозавров Vol. 2
Добавьте приключений, опасностей и азарта в свои композиции с помощью этих потрясающих наложений с фотографиями динозавров — Том 2!
61. 20 наложений на рождественские фото
Теперь доступен выбор художественных, зимних и, конечно, рождественских иллюстраций. К вашим услугам снежинки разной формы, чтобы определить, что лучше всего подходит для вашего проекта.
62. Накладки на праздничные гирлянды
Струнные огни ассоциируются с праздником, и эти накладки могут эффективно и легко добавить их к вашим изображениям!
63. Накладные блики на объектив Pro Photography
Великолепная коллекция из 49 Pro Photography Lens Flare, чтобы ваши фотографии приобрели новый шарм, артистичность и эмоциональность.
64. Эффект выгорания пленки и наложения зерна и действия
Великолепная коллекция из 52 наложений Film Burn & Grain, чтобы ваши фотографии приобрели новый шарм, артистизм и эмоции.
65. Естественный эффект боке
Великолепная коллекция из 49 наложений с естественным боке, чтобы ваши фотографии приобрели новый шарм, артистичность и эмоциональность.
66. Модные фото-оверлеи с эффектом боке
Вы, наверное, уже поняли, что текстуры боке удобны для создания вашего дизайна. Им можно украсить любые масштабные работы и небольшие изображения или просто придать им привлекательный вид.
Мы надеемся, что эти более 1000 фото наложений помогли вам улучшить ваши изображения и создать потрясающие эффекты.Если у вас есть какие-либо собственные предложения, мы будем рады услышать о них в комментариях ниже!
1000+ эффектов наложения фотографий для создания потрясающих изображений
· Nate Kay
Отработка ваших методов и рабочих процессов постобработки в качестве фотографа может занять годы практики и усилий, как для поиска своей творческой ниши с вашим фотографии и изучение передового программного обеспечения, используемого для редактирования. Благодаря современным технологиям и смартфонам, которые делают снимок удобным для всех, профессиональные фотографы должны усерднее работать над совершенствованием своего творческого потенциала, исследовать новые объекты и находить уникальные композиции, которые выделяются среди остальных.
Независимо от того, являетесь ли вы профессиональным фотографом или увлеченным фотографом-любителем, использование предустановок, действий или других высококачественных решений для постобработки — ценный способ сэкономить время и улучшить ваши творческие усилия. А когда вы экономите время, сидя за компьютером, вы тратите больше времени на то, что нравится большинству фотографов, — на фотосъемку.
Один из наших партнеров, PhotoWhoa, предлагает множество инструментов и продуктов, которые помогут фотографам улучшить свои фотографии.Те, кто хочет добавить больше творчества с помощью наложений фотографий, оценят их пакет из более чем 1000 творческих эффектов, разделенных на 40 наборов, которые помогут вам создавать потрясающие изображения.
Каждый из эффектов имеет простой в использовании формат jpeg, совместимый с любым программным обеспечением, позволяющим работать со слоями. PhotoWhoa также предлагает техническую поддержку, если у вас есть какие-либо вопросы или проблемы с любым из их продуктов.
Эффекты наложения фотографий
Вот несколько примеров эффектов наложения фотографий, которые включены в этот комплект.Посетите photowhoa.com, чтобы узнать больше об этом премиальном предложении для фотографов.
Цвета
Пчелы
Пчелы — Темная версия
Божьи коровки
Fantasy Sky
Light Leaks
Stormy Sky
Rainbow Pixie Dust
Confetti14
Confetti14
Лепестки
Rainy Granules
Feathers
Clouds
Fire Sparkles
Вот полный список всех наборов наложений фотографий на photowhoa.com (весь пакет за 39 долларов — предложение ограничено по времени), который предоставит вам множество высококачественных эффектов для использования в рабочем процессе постобработки.
- Осенние листья
- Пчелы
- Пчелы Темная версия
- Лепестки черной розы
- Волны яркости
- Цвета
- Цветные спирали
- Конфетти
- Deep Space
- Энергия Elegant
- Energy 4 Entity
- Feathers
- Fire Sparkles
- Floating Hearts
- Furry Lights
- Galaxy
- Glossy Waves
- Golden Bokeh
- Golden Granules
- Golden Lights
- Green Granules
- Green Granules (3 набора)
- Liquid Paint
- Nuclear Energy
- Rainbow Magic
- Rainbow Pixie Dust
- Rainbow Strokes
- Red Rose Petals
- Red & Pink Petals
- Red Granules
- Rainy Granules
- Rainy Granules
- Небо
- Web Waves

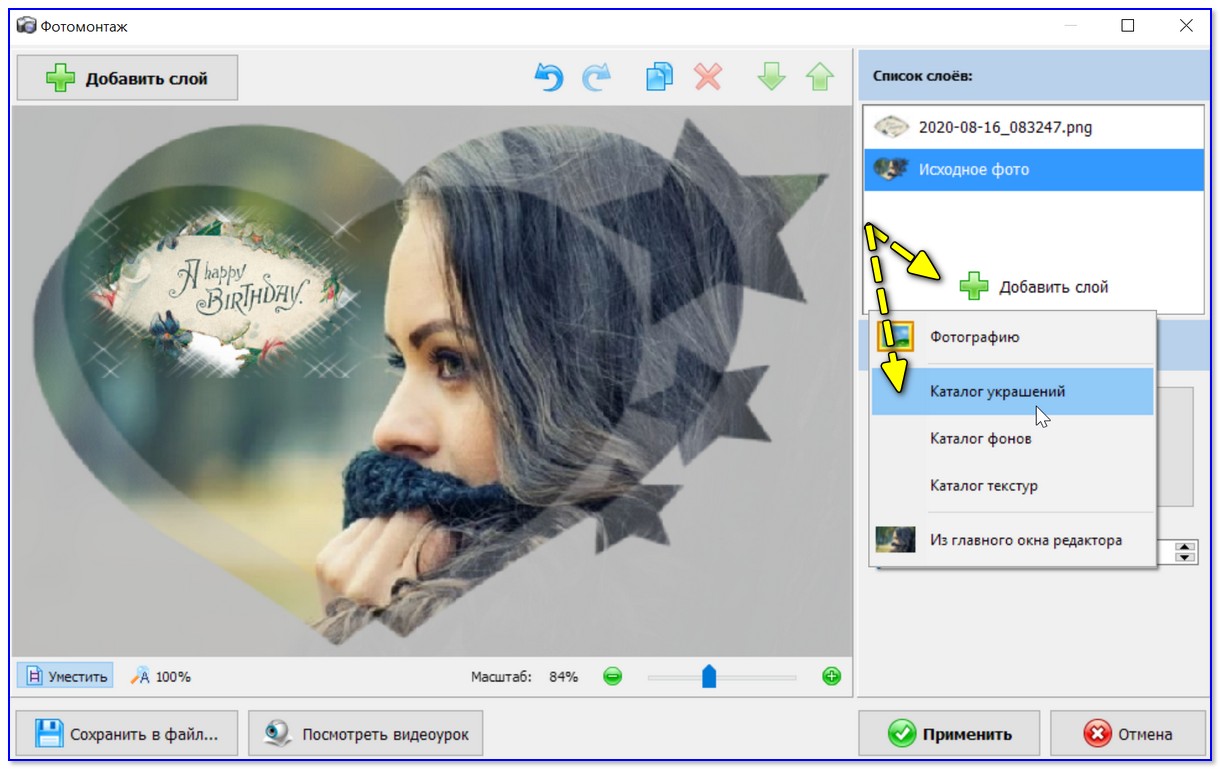

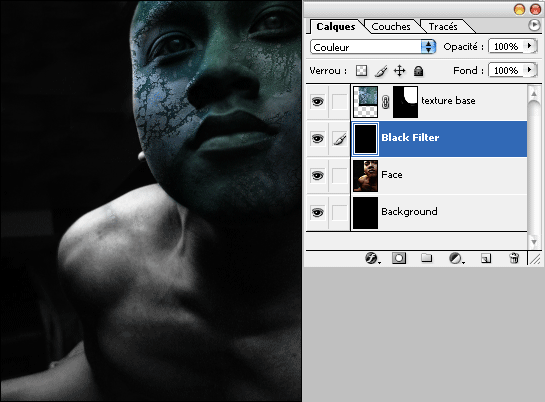
 Сегодня мы реализуем наложение иконки увеличения на картинку с помощью CSS.
Сегодня мы реализуем наложение иконки увеличения на картинку с помощью CSS. Точно так, как мы и желали!
Точно так, как мы и желали!
 card IMG { position: relative; }
.seven { left: -120px; top: 25px; }
.ace { left: -240px; top: 50px; }
</style>
</head>
<body>
<p>
<img src="images/3.png" alt="3" />
<img src="images/7.png" alt="7" />
<img src="images/ace.png" alt="Туз" />
</p>
</body>
</html>
card IMG { position: relative; }
.seven { left: -120px; top: 25px; }
.ace { left: -240px; top: 50px; }
</style>
</head>
<body>
<p>
<img src="images/3.png" alt="3" />
<img src="images/7.png" alt="7" />
<img src="images/ace.png" alt="Туз" />
</p>
</body>
</html> card IMG { position: relative; }
.three { top: 50px; left: 55px; z-index: 5; }
.seven { left: -120px; top: 25px; z-index: 2;}
.ace { left: -295px; z-index: 1; }
.card IMG:hover { z-index: 10; }</style>
</head>
<body>
<p>
<img src="images/3.png" alt="3" />
<img src="images/7.png" alt="7" />
<img src="images/ace.png" alt="Туз" />
</p>
</body>
</html>
card IMG { position: relative; }
.three { top: 50px; left: 55px; z-index: 5; }
.seven { left: -120px; top: 25px; z-index: 2;}
.ace { left: -295px; z-index: 1; }
.card IMG:hover { z-index: 10; }</style>
</head>
<body>
<p>
<img src="images/3.png" alt="3" />
<img src="images/7.png" alt="7" />
<img src="images/ace.png" alt="Туз" />
</p>
</body>
</html> Щелкните и перетащите ручки по краям, чтобы изменить размер изображения, если оно не помещается в документе. Нажмите Enter, чтобы подтвердить преобразование, или щелкните галочку на панели инструментов.
Щелкните и перетащите ручки по краям, чтобы изменить размер изображения, если оно не помещается в документе. Нажмите Enter, чтобы подтвердить преобразование, или щелкните галочку на панели инструментов.