Как сделать текст по кругу в GIMP
Из этого краткого руководства вы узнаете, как сделать текст по кругу в GIMP. Вы научитесь создавать изогнутый текст не только по верхней дуге, но также правильно закруглять текст по нижней дуге окружности в удобном для чтения виде.
Пример текста по кругу:
Подготовка основы для надписи по кругу
Шаг 1
Создайте новое изображение размером 640×400 пикселей через меню Файл – Создать. На холсте данного размера мы освоим создание круговой надписи, как показано на изображении ниже.
Шаг 2 – необязательный, но рекомендуемый
Добавьте две направляющих по центру, горизонтальную и вертикальную. [Рекомендуем для этого скачать и установить скрипт «Направляющие по центру».]
Шаг 3
Возьмите инструмент Эллиптическое выделение и в настройках поставьте галочки в чекбоксах Рисовать из центра и Фиксировать соотношение сторон.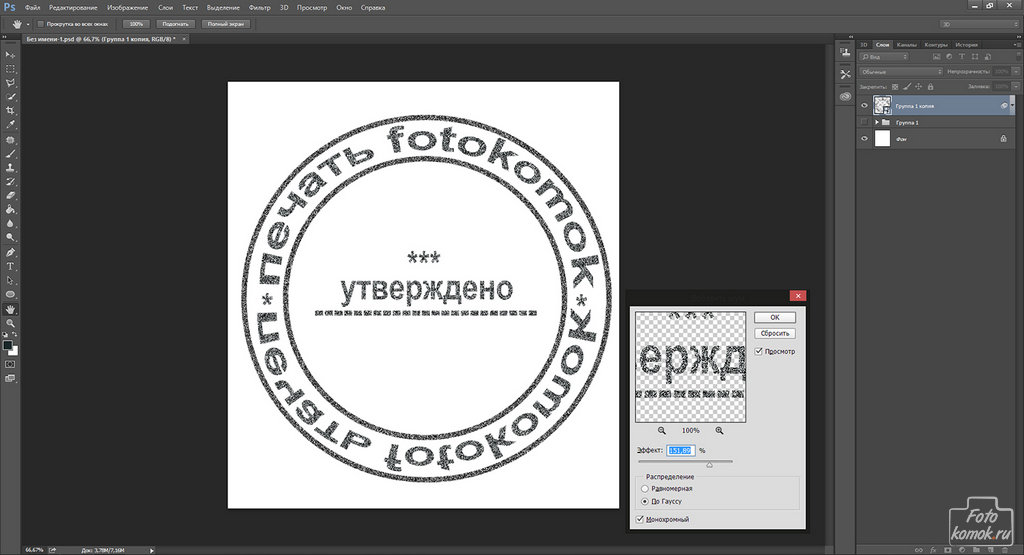
Шаг 4
Растяните из центра холста круглое выделение размером 300×300 пикселей.
Шаг 5
Во вкладке Контуры кликните в нижней части окна по пиктограмме Превратить выделение в контур. В диалоговом окне появится новый слой с контуром круга.
Шаг 6
Через меню Выделение – Снять выделение отключите выделение на изображении. [Холст снова станет чистым, но при этом сохранит невидимый контур окружности.]
Располагаем текст по кругу сверху
Шаг 1
Выберите и настройте инструмент Текст, как показано на скриншоте:
- Шрифт – Sans Bold;
- Размер – 50 px.
Шаг 2
Напечатайте на холсте надпись Уроки GIMP в любом месте.
Шаг 3
Во вкладке Слои сделайте правый клик на текстовом слое и выберите Текст по контуру.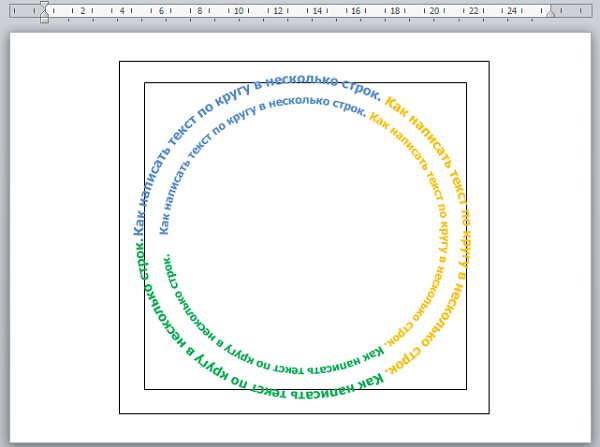
На холсте появится закруглённый текст в виде контура.
ВАЖНОЕ ОБНОВЛЕНИЕ
Если контурный текст закруглится по нижней дуге, вернитесь на 5-ый шаг из предыдущего раздела до снятия выделения (для этого воспользуйтесь вкладкой История).
Выберите инструмент Зеркало и настройте:
- Преобразование — Контур;
- Направление — По вертикали.
Сделайте клик по холсту и затем уже снимите выделение. Теперь можно вводить текст, преобразовывать его в контур и отображать по контуру.
А во вкладке Контуры создастся новый слой с закруглённым текстом.
Шаг 4
Во вкладке Слои отключите видимость текстового слоя пиктограммой глаза, чтобы он не мешал выравнивать надпись по верхней дуге окружности.
Шаг 5
Возьмите инструмент Вращение и для режима Преобразование выберите — Контуры, активировав соответствующую пиктограмму.
Шаг 6
Сделав клик по холсту, поверните контур текста в нужную сторону, либо с помощью переменной Угол в диалоговом окне инструмента, либо потянув за край сетки над холстом. Установите текст по верхней окружности дуги, как показано на скриншоте. Нажмите кнопку Повернуть.
На данном шаге текст по кругу в виде контура по верхней дуге будет выглядеть так.
Как закрасить контуры текста в нужный цвет, объясняется в последней части данного руководства.
Отображаем изогнутый текст по нижней дуге
Теперь мы создадим надпись по нижней дуге окружности в привычном для чтения отображении.
Шаг 1
Создайте новый прозрачный слой, нажав на пиктограмму листа бумаги в нижней части диалогового окна Слои.
Нажмите ОК, выбрав прозрачный Тип заливки слоя.
Шаг 2
Снова возьмите инструмент Текст и, уменьшив размер шрифта до 36 px, напечатайте на холсте фразу – для начинающих и профи. [Она логически продолжит верхнее предложение, образовав впоследствии общее название нашего сайта – Уроки GIMP для начинающих и профи.]
[Она логически продолжит верхнее предложение, образовав впоследствии общее название нашего сайта – Уроки GIMP для начинающих и профи.]
Шаг 3
Во вкладке Контуры активируйте слой с кругом, кликнув по нему.
Шаг 4
Возьмите инструмент Зеркало и в параметрах укажите:
- Смещение – Контуры;
- Тип отображения – Вертикальное.
Шаг 5 — важный
Сделайте один клик по рабочему полю.
Шаг 6
На вкладке Слои сделайте правый клик на только что созданном текстовом слое, и выберите Текст по контуру.
Шаг 7
Сразу отключите видимость текстового слоя, нажав на пиктограмму глаза.
Шаг 8
С помощью инструмента Вращение установите контурный текст по нижней части окружности.
Шаг 9 – не пропустите
Активируйте прозрачный слой во вкладке Слои, кликнув по нему. Ваша стопка слоёв будет выглядеть так.
Ваша стопка слоёв будет выглядеть так.
А изображение с текстом по кругу сверху и надписью, огибающей нижнюю дугу окружности, будет выглядеть так.
Окрашиваем текст в желаемый цвет
Готовый текст можно залить любым цветом, текстурой или градиентом.
Шаг 1
Во вкладке Контуры переключитесь на слой с надписью Уроки GIMP. В нижней части диалогового окна нажмите на пиктограмму Контур в выделение.
Шаг 2
Выберите цвет заливки для верхнего закруглённого текста. Для этого кликните по пиктограмме Цвета переднего и заднего плана.
Установите в открывшейся палитре желаемый цвет, например, красный – ff0000. Нажмите ОК.
Шаг 3
Сделайте заливку выделения через меню Правка – Залить цветом переднего плана.
Шаг 4
В меню Выделение выберите команду Снять выделение.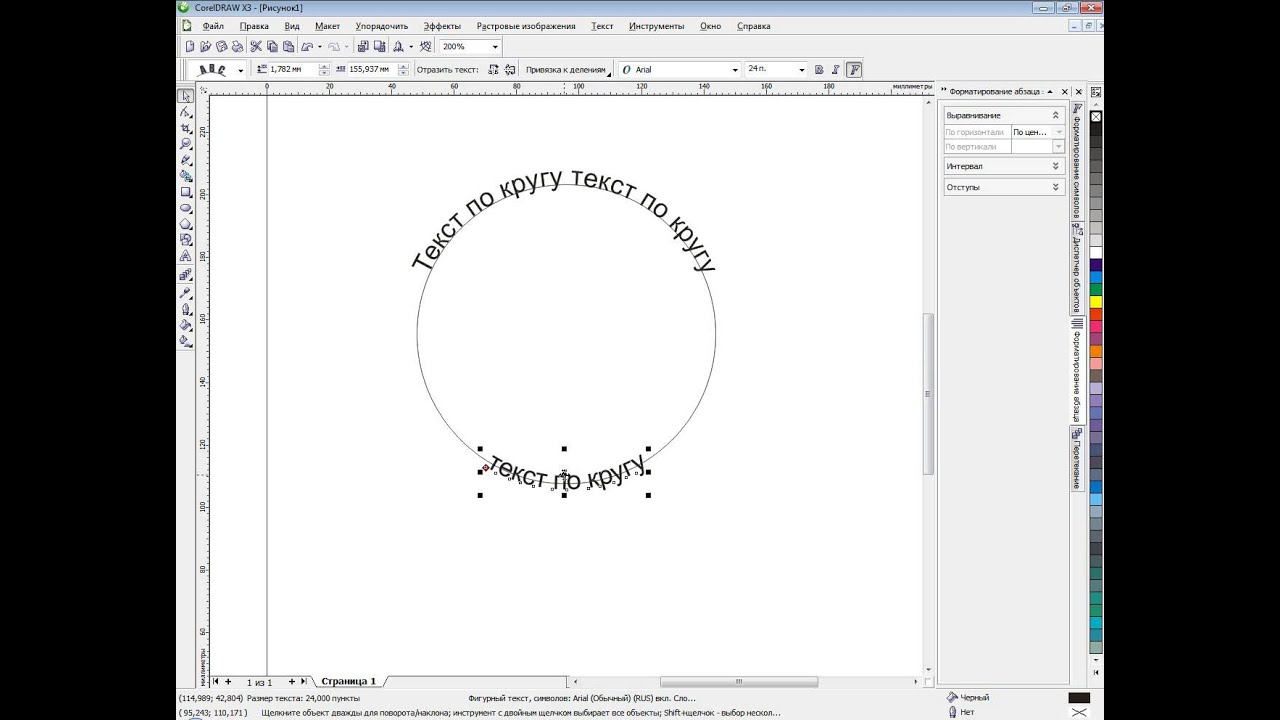
Шаг 5
Во вкладке Контуры:
- Отключите видимость верхнего контура;
- Перейдите на слой с нижним текстом.
Шаг 6
Сделайте выделение контура с нижней надписью, нажав на пиктограмму Контур в выделение, находящуюся внизу окна.
Шаг 7
Выберите новый цвет, например, тёмно-синий — 0900c6.
Шаг 8
Через меню Правка – Залить цветом переднего плана, сделайте окрашивание текста, расположенного в нижней части круга.
Шаг 9
Снимите выделение и отключите видимость контура, как описывалось выше.
Шаг 10
Если вы использовали направляющие по центру, отключите их видимость через меню Изображение – Направляющие – Удалить направляющие.
Оцените готовый результат:
Теперь вы знаете, как сделать в GIMP надпись по кругу, а также правильно отобразить текст по нижней дуге окружности в привычном для чтения виде.
Открытка со своим текстом онлайн
Создание открытки со своим текстом – отличный виртуальный подарок вашему другу, родственнику или даже любимому человеку, который обожает знаки внимания от своей второй половинки, в качестве выражения чувств.
Используя онлайн редактор PhotoDraw, можно создавать совершенно разнообразные уникальные открытки, как состоящие из одного изображения или фото, так и составные: содержащие несколько совмещенных изображений с наложенным на них текстом поздравления.
Создаем открытку со своим текстом
Шаг 1. Открываем онлайн редактор и дожидаемся его полной загрузки. В качестве индикатора загрузки вы увидите вращающийся цветной круг. Учтите, что для работы с редактором потребуется современный браузер, а так же достаточного размера экран вашего устройства. На старых и медленных устройствах работа с редактором может быть затруднена или недоступна.
Шаг 2.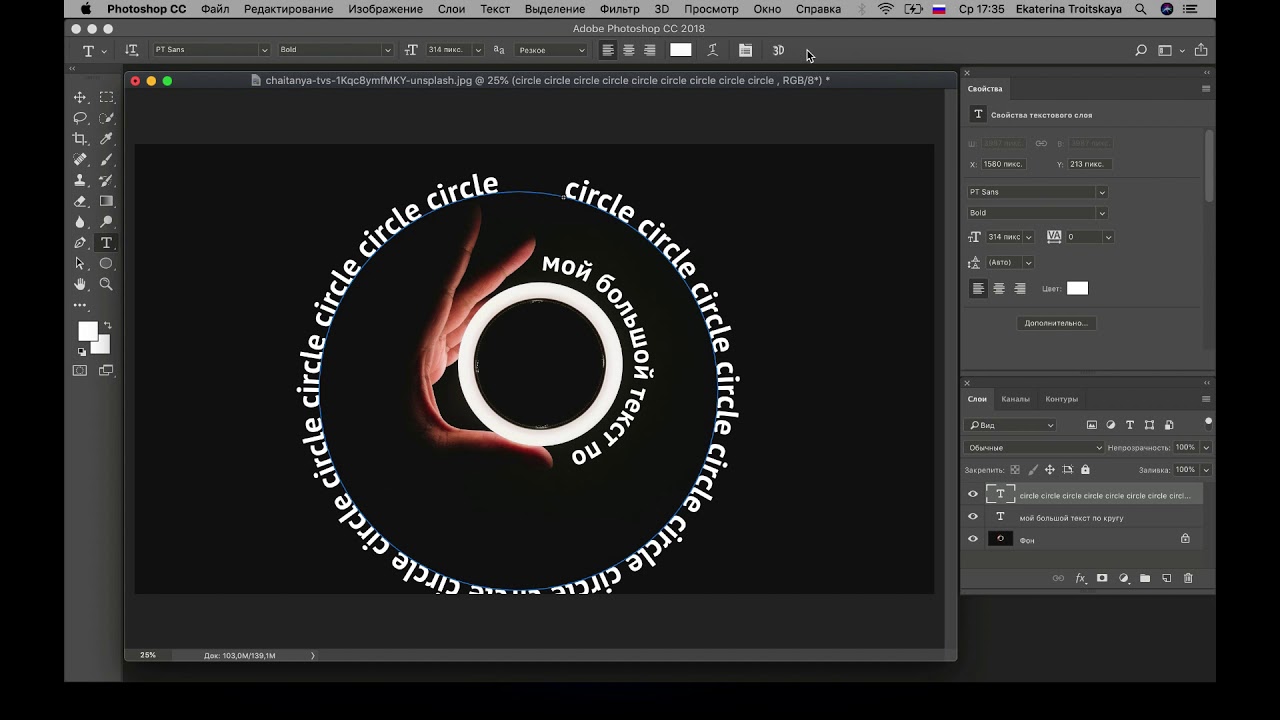 После полной загрузки редактора вы увидите приглашение для выбора вашего исходного изображения. У вас есть 3 варианта:
После полной загрузки редактора вы увидите приглашение для выбора вашего исходного изображения. У вас есть 3 варианта:
- Загрузка изображения с вашего устройства. Это может быть фотография, фон, любое изображение-подложка, скачанное из Интернета, которое вы будете использовать в качестве главного фона открытки.
- Без картинки. Эта опция подразумевает создание пустого изображения, на которое впоследствии вы сможете нанести другие изображения, а сам фон, после его создания – залить цветом с необходимой прозрачностью.
- Образец. Выбирайте этот пункт для ознакомления с возможностями редактора. Вам будет загружено штатное шаблонное изображение.
В нашем случае использовалась загруженная с компьютера подложка-изображение. После чего предлагается либо подтвердить открытие изображения, либо отклонить его.
Добавляем текст на фото
Шаг 3. Для того, чтобы добавить текст на фото, создаваемую открытку, необходимо в левой области экрана, в основном меню, щелкнуть на иконке с подписью Текст и перейти к выбору шрифта.
Шаг 4. Сделайте один или двойной клик на шаблонном тексте, для того, что бы изменить надпись. Выделив и удалив стандартную надпись, вы сможете выбранным шрифтом нанести любой текст. При этом, изменяя параметры цвета, фона, прозрачности и размера шрифта, вы можете настроить текст необходимым образом. Также можно подчеркнуть, зачеркнуть текст или выровнять его в ячейке.
Важный момент! Если вы хотите нанести на карточку несколько надписей разными шрифтами, то после того, как вы добавите текст на вашу заготовку – его необходимо объединить с фоном. В противном случае, при добавлении следующей надписи новым выбранным шрифтом – может измениться шрифт и настройки предыдущей надписи.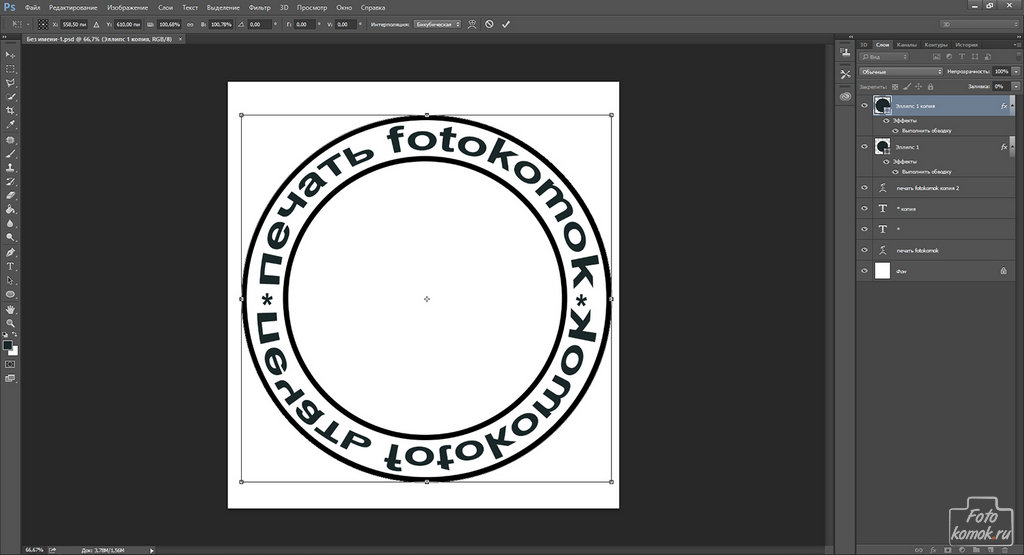
Шаг 5. Объединяем слои. Для этого достаточно кликнуть на иконку с подписью Главная, и в открывшемся меню щелкнуть на Объединить. Все, теперь ваш текст объединен с основным фоном и больше не изменится.
Шаг 6. Добавляем новые надписи, выбираем другие шрифты и группы шрифтов. Для этого достаточно вернуться в предыдущее меню выбора шрифта, где можно изменить группу шрифтов, выбрав вместо Serif любой из доступных в выпадающем списке. Также обратите внимание на постраничное представление шрифтов, в большей части групп присутствует более 1 страницы доступных шрифтов. Выбор второго и последующих шрифтов осуществляется точно также как и в первый раз – одинарным, либо двойным кликом по выбранному начертанию.
Шаг 7. Работаем со слоями и историей. В работе с полотном и шрифтами на нашей открытке, часто может потребоваться изменение видимости той или иной области, шрифта или объекта. Этими свойствами можно управлять включив на верхней панели вкладку Слои.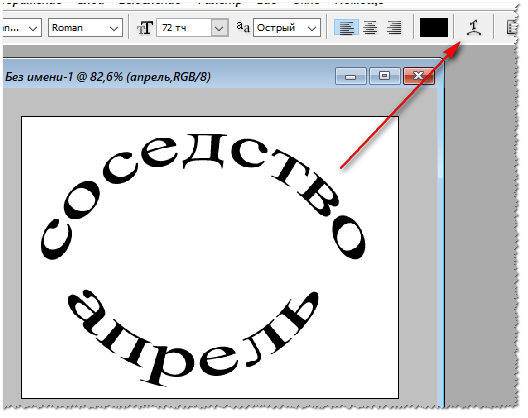
После включения отображения Слоев – в нижней правой части экрана отобразится сворачиваемое меню Слоев. Используя иконки на каждом слое вы можете показать или спрятать слой, удалить слой и закрепить слой. Также, одним из важных элементов является изменение порядка видимости слоев, которое отвечает за визуальное расположение элементов на холсте друг за другом. Для изменения порядка следования элементов – достаточно просто перетащить выбранный элемент в закладке Слои выше или ниже других элементов.
Шаг 9. Вот и все! Наша замечательная открытка с собственным текстом готова! Осталось только в верхнем правом меню выбрать Сохранить, после чего вам будет предложен формат сохранения вашей открытки: PNG или JPG с разным уровнем качества изображения.
Вот и все! Наша замечательная открытка с собственным текстом готова! Осталось только в верхнем правом меню выбрать Сохранить, после чего вам будет предложен формат сохранения вашей открытки: PNG или JPG с разным уровнем качества изображения.
Выбрав и сохранив на компьютер вашу открытку, вы сможете разместить ее в социальных сетях, отправить при помощи электронной почты, мессенджеров или, даже, распечатать и вручить лично!
И не бойтесь экспериментировать и пробовать!
Как расположить текст по кругу с помощью SVG
От автора: HTML текст можно крутить и позиционировать на странице при помощи комбинации CSS трансформаций, но что-то большее, чем просто вращение отдельных символов или слов лучше отдать на откуп SVG, у которого для этого есть специальный элемент – textpath.
Немного об элементе path
Чтобы разместить текст по нужной траектории в SVG необходимы 3 компонента:
Элемент path с id, который должен располагаться в области defs документа SVG.
Элемент text.
Несколько символов в textPath внутри тега text. textpath должен ссылаться на id тега path.
Практический курс по верстке адаптивного сайта с нуля!
Изучите курс и узнайте, как верстать современные сайты на HTML5 и CSS3
Узнать подробнееВ SVG 1.2 путь это обязательно тег path: вы не сможете свернуть текст по форме circle или rect. Предположив, что большая часть дизайнеров захочет разместить текст по кругу или эллипсу, я начал решать эту проблему.
Есть несколько вариантов в Adobe Illustrator или другом редакторе векторных изображений: если переместить даже совсем на немного любую точку фигуры, то круг превратится в путь, а точки удалятся; или использовать Object / Compound Path / Make на круге.
Если же вы больше дружите с SVG, можете воспользоваться замечательным JavaScript конвертером, превращающим атрибуты круга в эквиваленты для элемента path.
Добавляем текст
Весь SVG логотип без центральной звезды и анимации можно посмотреть на CodePen:
<svg xmlns=»//www. w3.org/2000/svg»
xmlns:xlink=»//www.w3.org/1999/xlink» viewBox=»0 0 500 500″>
<title>Red Hot Chilli Peppers Logo</title>
<defs>
<path d=»M243.2, 382.4c-74.8,
0-135.5-60.7-135.5-135.5s60.7-135.5,135.5-135.5s135.5, 60.7, 135.5,
135.5 S318, 382.4, 243.2, 382.4z» />
<style>
text {
font-size: 60px;
font-family: Franklin Gothic, sans-serif;
font-weight: 900;
text-transform: uppercase;
letter-spacing: 22px;
}
</style>
</defs>
<text dy=»70″ textLength=»1200″>
<textPath xlink:href=»#textcircle»>
Red Hot Chilli Peppers
</textPath>
</text>
</svg>
w3.org/2000/svg»
xmlns:xlink=»//www.w3.org/1999/xlink» viewBox=»0 0 500 500″>
<title>Red Hot Chilli Peppers Logo</title>
<defs>
<path d=»M243.2, 382.4c-74.8,
0-135.5-60.7-135.5-135.5s60.7-135.5,135.5-135.5s135.5, 60.7, 135.5,
135.5 S318, 382.4, 243.2, 382.4z» />
<style>
text {
font-size: 60px;
font-family: Franklin Gothic, sans-serif;
font-weight: 900;
text-transform: uppercase;
letter-spacing: 22px;
}
</style>
</defs>
<text dy=»70″ textLength=»1200″>
<textPath xlink:href=»#textcircle»>
Red Hot Chilli Peppers
</textPath>
</text>
</svg>
1 2 3 4 5 6 7 8 9 10 11 12 13 14 15 16 17 18 19 20 21 22 23 | <svg xmlns=»//www. xmlns:xlink=»//www.w3.org/1999/xlink» viewBox=»0 0 500 500″> <title>Red Hot Chilli Peppers Logo</title> <defs> <path d=»M243.2, 382.4c-74.8, 0-135.5-60.7-135.5-135.5s60.7-135.5,135.5-135.5s135.5, 60.7, 135.5, 135.5 S318, 382.4, 243.2, 382.4z» /> <style> text { font-size: 60px; font-family: Franklin Gothic, sans-serif; font-weight: 900; text-transform: uppercase; letter-spacing: 22px; } </style> </defs> <text dy=»70″ textLength=»1200″> <textPath xlink:href=»#textcircle»> Red Hot Chilli Peppers </textPath> </text> </svg> |
Нужно отметить всего пару вещей:
Совершенно ясно, что текст для удобного чтения должен быть достаточно большим, что в свою очередь будет зависеть от того, насколько велик текст относительно размера элемента path.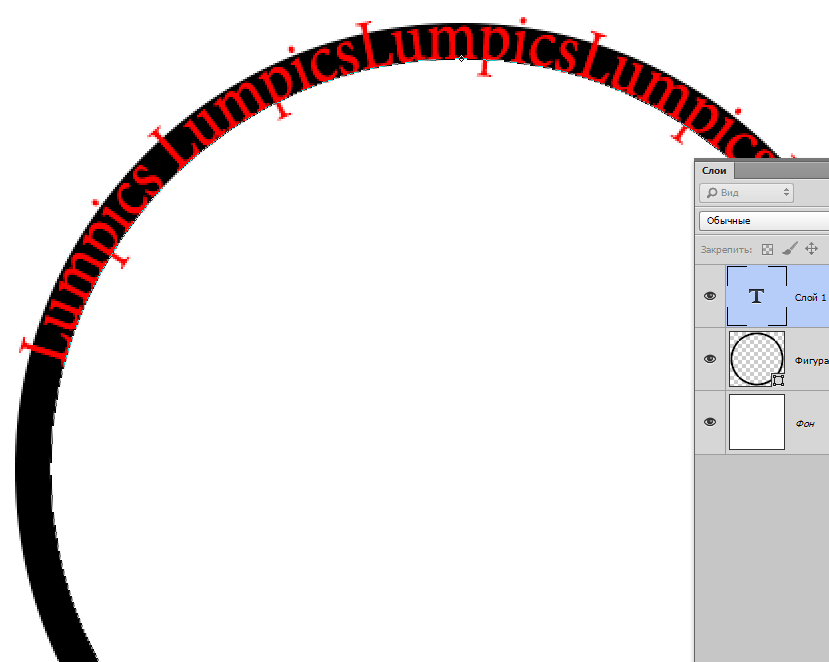
Текст всегда будет начинаться в определенной точке пути, это можно настроить (см. ниже).
Если обертка текста накладывается на начало текста, то текст будет «кусать себя за хвост», а все затронутые символы станут невидимыми.
Текст стилизуется с помощью типографских свойств CSS, с которыми вы уже должны быть знакомы; различия только в селекторе text, свойстве цвета fill, атрибутах dy и textLength (поговорим о них ниже).
textLength – в нашем случае длина окружности – используется как замена свойству letter-spacing в Firefox, с которым в этом браузере связан баг при работе с SVG.
Задаем точку старта
Текст будет начинаться с того места, которое в SVG называется «отправной точкой» пути. Стартовую точку можно сместить несколькими способами:
легче всего прокрутить путь до нужной вам ориентации, т.е. и тест вместе с ним:
<path d=»…» transform=»rotate(90 250 250)» />
<path d=». |
Помните, что координаты трансформации в SVG, последние две цифры относятся к viewbox, а не к самому элементу. Или же можно прокрутить круг в векторном редакторе перед экспортированием файла.
Если текст на окружности начинается слишком рано и есть место, чтобы его сдвинуть в конец, используйте startOffset. Значение данного атрибута задает стартовую точку текста и измеряется в процентах, где 0% — значение по умолчанию, а 100% (т.е. стартовая точка смещена в самый конец пути) – максимально возможное значение. Как и раньше, текст, набегающий на начало строки, становится невидимым.
В замкнутой форме может быть сложно определить стартовую точку. Один из легких способов – в Illustrator временно включить обводку пути и конечную стрелку end на панели Обводка (обратите внимание, возможно вам необходимо включить «Показывать опции» в верхнем правом углу панели). Тогда стрелка укажет на стартовую точку.
Добавить атрибут dx (или Х) к тегу text, с помощью которого можно двигать текст вдоль пути (по умолчанию значение задается в пикселях). На данный момент dx лучше всего работает в Firefox, так что я рекомендую использовать его.
На данный момент dx лучше всего работает в Firefox, так что я рекомендую использовать его.
<text dx=»50″> <textPath xlink:href=»#textcircle»> Red Hot Chilli Peppers </textPath> </text>
<text dx=»50″> <textPath xlink:href=»#textcircle»> Red Hot Chilli Peppers </textPath> </text> |
Если Х или dx задать отрицательные значения, пропадут первые буквы. В Illustrator можно задать новую стартовую точку с помощью ножниц: кликните в любом месте на пути, это и будет стартовая точка, но в результате код станет немного длиннее.
Практический курс по верстке адаптивного сайта с нуля!
Изучите курс и узнайте, как верстать современные сайты на HTML5 и CSS3
Узнать подробнееРеверс направления текста
Текст будет написан в том направлении, в котором нарисован путь.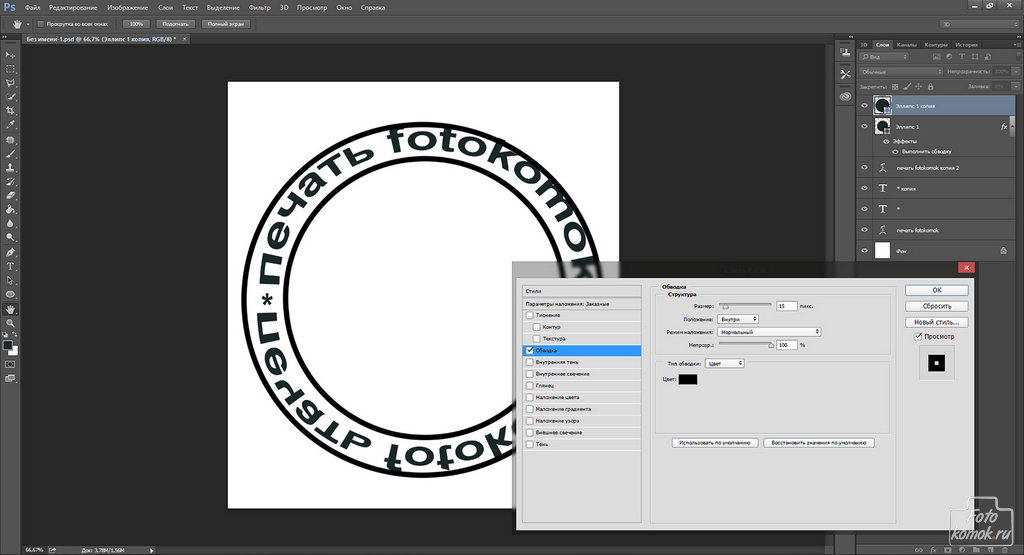 В SVG есть две возможные интерпретации:
В SVG есть две возможные интерпретации:
Круг по часовой стрелке, тогда основания букв будут располагаться на внешнем кольце пути, т.е. буквы будут «снаружи»
Круг против часовой стрелки, тогда основания букв будут расположены на внутренней окружности пути, т.е. буквы будут внутри
Самый простой способ изменить направление пути в Adobe Illustrator это создать составной путь (Object / Compound Path / Make), а затем применить Реверс направления пути в панели Атрибутов (и опять, возможно придется активировать Показать опции в верхнем правом углу, чтобы увидеть эти настройки).
В SVG2 добавили атрибут side, который значительно упрощает настройку направления текста вдоль пути: значение side для left или right изменит направление текста. Значение side также позволяет расположить текст вокруг или внутри базовой фигуры, такой как прямоугольник и круг. Но к сожалению, на момент написания статьи ни один браузер не поддерживает данную функцию.
Реверс направления не решает потенциальную проблему, когда текст по часовой стрелке расположен на внешней окружности, а текст против часовой – во внутренней.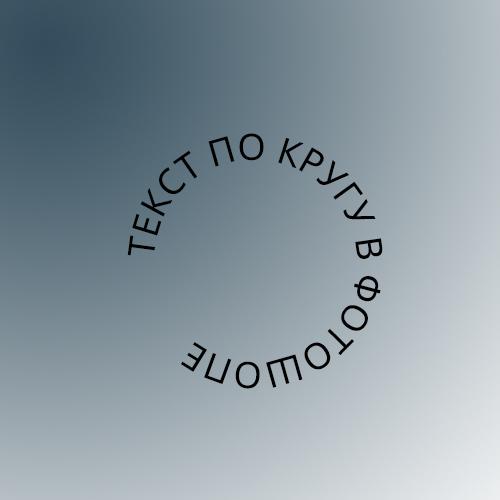 Проще всего это исправить с помощью атрибута dy и двигать текст вверх или вниз относительно базовой линии пути. К примеру:
Проще всего это исправить с помощью атрибута dy и двигать текст вверх или вниз относительно базовой линии пути. К примеру:
<text dy=»50″> <textPath xlink:href=»#textcircle»> Red Hot Chilli Peppers </textPath> </text>
<text dy=»50″> <textPath xlink:href=»#textcircle»> Red Hot Chilli Peppers </textPath> </text> |
В результате текст по часовой стрелке сдвинется немного внутрь. Можно использовать отрицательные значения для сдвига на внешее кольцо.
Противоположные направления
В дизайне логотипов очень часто можно встретить две надписи, записанные в противоположных направлениях на одной и той же кривой. Самый знакомый пример это вездесущий логотип Starbucks Coffee.
Сделать такую надпись в SVG можно двумя способами:
Использовать копию пути, но развернутого в другую сторону с новым id и ссылкой на другой текст (понадобится передвинуть символы с помощью атрибута dy)
Если два текстовых фрагмента одного размера: использовать новый путь, который касается верхушки нижнего слова. Тогда этот путь будет базовой линией для верхнего слова (но также необходимо развернуть направление одного из путей).
Тогда этот путь будет базовой линией для верхнего слова (но также необходимо развернуть направление одного из путей).
В примере выше я использовал второй подход. Код без русалки или звезды по центру:
<svg xmlns=»//www.w3.org/2000/svg» xmlns:xlink=»//www.w3.org/1999/xlink» viewBox=»0 0 200 200″> <title>Starbucks Coffee Logo</title> <defs> <path d=»M15,100a85,85 0 1,0 170,0a85,85 0 1,0 -170,0″ /> <path d=»M100,37c34.8,0,63,28.2,63,63s-28.2,63-63,63s-63-28.2-63-63S65.2,37,100,37z» transform=»rotate(-85 100 100)» /> </defs> <circle cx=»100″ cy=»100″ r=»100″ fill=»#067655″ /> <circle fill=»none» stroke=»#FFF» cx=»100″ cy=»100″ r=»93.8″ stroke-width=»3″ /> <text> <textPath xlink:href=»#starbuckscircle»>Starbucks</textPath> </text> <text dx=»55″ textLength=»160″> <textPath xlink:href=»#coffeecircle»>Coffee</textPath> </text> </svg>
<svg xmlns=»//www. <title>Starbucks Coffee Logo</title> <defs> <path d=»M15,100a85,85 0 1,0 170,0a85,85 0 1,0 -170,0″ /> <path d=»M100,37c34.8,0,63,28.2,63,63s-28.2,63-63,63s-63-28.2-63-63S65.2,37,100,37z» transform=»rotate(-85 100 100)» /> </defs> <circle cx=»100″ cy=»100″ r=»100″ fill=»#067655″ /> <circle fill=»none» stroke=»#FFF» cx=»100″ cy=»100″ r=»93.8″ stroke-width=»3″ /> <text> <textPath xlink:href=»#starbuckscircle»>Starbucks</textPath> </text> <text dx=»55″ textLength=»160″> <textPath xlink:href=»#coffeecircle»>Coffee</textPath> </text> </svg> |
text { font-family: Santana-Black, sans-serif; fill: #fff; text-transform: uppercase; font-size: 32px; } .coffee { letter-spacing: 6px; }
text { font-family: Santana-Black, sans-serif; fill: #fff; text-transform: uppercase; font-size: 32px; } . |
Увидеть какой путь для какого текста используется можно, потянув текст за предел секции defs, а также добавив атрибуты stroke и stroke-width в демо на CodePen.
Заключение
Может быть несколько причин, по которым вы захотите разместить текст вдоль пути:
Вы хотите, чтобы текст был читаемым, доступным и дружелюбным к SEO
Вы хотите анимировать текст
Вы хотите, чтобы текст было легко редактировать или выделять.
Если вам не понравились эти техники, или вы можете решить эту проблему по-другому, может быть, будет легче разбить текст по отдельным путям и экспортировать результат как «замороженный» SVG.
Круг и эллипс не единственные фигуры, вдоль которых можно расположить текст по пути. В следующей статье я расскажу про другие варианты.
Источник: //thenewcode.com/
Редакция: Команда webformyself.
Практический курс по верстке адаптивного сайта с нуля!
Изучите курс и узнайте, как верстать современные сайты на HTML5 и CSS3
Узнать подробнееPSD to HTML
Практика верстки сайта на CSS Grid с нуля
СмотретьРасположить текст по кругу с помощью SVG
Выводим текст
Технически размещение текста по кругу — это размещение текста вдоль кривой линии.
Нам понадобятся три компонента:
- Элемент path с id, который должен располагаться в области defs
- Элемент text
- Несколько символов в textPath внутри тега text. textPath должен ссылаться на id тега path
В SVG 1.2 путь представлен тегом path и вы не сможете разместить текст по форме круга (circle) или прямоугольника (rect). Можете воспользоваться JavaScript-конвертером, превращающим атрибуты круга в эквиваленты для элемента path.
Пробуем.
<svg xmlns="http://www.w3.org/2000/svg"
xmlns:xlink="http://www.w3.org/1999/xlink" viewBox="0 0 500 500">
<title>Red Hot Chilli Peppers Logo</title>
<defs>
<path d="M243.2, 382.4c-74.8,
0-135.5-60.7-135.5-135.5s60.7-135.5,135.5-135.5s135.5, 60.7, 135.5,
135.5 S318, 382.4, 243.2, 382.4z" />
<style>
text {
font-size: 60px;
font-family: Franklin Gothic, sans-serif;
font-weight: 900;
text-transform: uppercase;
letter-spacing: 22px;
}
</style>
</defs>
<text dy="70" textLength="1200">
<textPath xlink:href="#textcircle">
Red Hot Chilli Peppers
</textPath>
</text>
</svg>
Пример с анимацией на Codepen
Тут следует сделать несколько замечаний.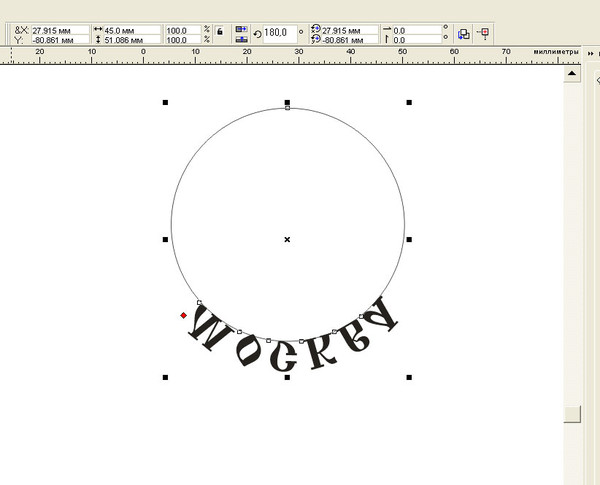 Текст для удобного чтения должен быть достаточно большим, что в свою очередь будет зависеть от того, насколько велик текст относительно размера элемента path.
Текст для удобного чтения должен быть достаточно большим, что в свою очередь будет зависеть от того, насколько велик текст относительно размера элемента path.
Текст всегда будет начинаться в определенной точке пути, это можно настроить.
Если конец текста накладывается на начало текста, то текст будет «кусать себя за хвост», а все затронутые символы станут невидимыми. В нашем примере мы видим только часть текста «Red Hot Chilli Peppers Logo».
Текст стилизуется с помощью типографских свойств CSS, с которыми вы уже должны быть знакомы; различия только в селекторе text, свойстве цвета fill, атрибутах dy и textLength.
Атрибут textLength – в нашем случае длина окружности – используется как замена свойству letter-spacing в Firefox, с которым в этом браузере связан баг при работе с SVG.
Текст будет начинаться с того места, которое в SVG называется «отправной точкой» пути. Стартовую точку можно сместить несколькими способами. Легче всего прокрутить путь до нужной вам ориентации, т.е. и тест вместе с ним:
<path d="..." transform="rotate(90 250 250)" />
Помните, что координаты трансформации в SVG, последние две цифры относятся к viewbox, а не к самому элементу. Или же можно прокрутить круг в векторном редакторе перед экспортированием файла.
Если текст на окружности начинается слишком рано и есть место, чтобы его сдвинуть в конец, используйте startOffset. Значение данного атрибута задает стартовую точку текста и измеряется в процентах, где 0% — значение по умолчанию, а 100% (т.е. стартовая точка смещена в самый конец пути) – максимально возможное значение. Как и раньше, текст, набегающий на начало строки, становится невидимым.
В замкнутой форме может быть сложно определить стартовую точку. Один из легких способов – в Illustrator временно включить обводку пути и конечную стрелку end на панели Обводка (обратите внимание, возможно вам необходимо включить «Показывать опции» в верхнем правом углу панели). Тогда стрелка укажет на стартовую точку.
Добавить атрибут dx (или Х) к тегу text, с помощью которого можно двигать текст вдоль пути (по умолчанию значение задается в пикселях). На данный момент dx лучше всего работает в Firefox, так что рекомендуется использовать его.
Если Х или dx задать отрицательные значения, пропадут первые буквы. В Illustrator можно задать новую стартовую точку с помощью ножниц: кликните в любом месте на пути, это и будет стартовая точка, но в результате код станет немного длиннее.
Текст будет написан в том направлении, в котором нарисован путь. В SVG есть две возможные интерпретации:
Круг по часовой стрелке, тогда основания букв будут располагаться на внешнем кольце пути, т.е. буквы будут «снаружи».
Круг против часовой стрелки, тогда основания букв будут расположены на внутренней окружности пути, т.е. буквы будут внутри.
В SVG2 добавили атрибут side, который значительно упрощает настройку направления текста вдоль пути: значение side для left или right изменит направление текста. Значение side также позволяет расположить текст вокруг или внутри базовой фигуры, такой как прямоугольник и круг. Но к сожалению, на момент написания статьи ни один браузер не поддерживает данную функцию.
В дизайне логотипов очень часто можно встретить две надписи, записанные в противоположных направлениях на одной и той же кривой. Самый знакомый пример — логотип Starbucks Coffee.
Сделать такую надпись в SVG можно двумя способами:
- Использовать копию пути, но развернутого в другую сторону с новым id и ссылкой на другой текст (понадобится передвинуть символы с помощью атрибута dy)
- Если два текстовых фрагмента одного размера: использовать новый путь, который касается верхушки нижнего слова. Тогда этот путь будет базовой линией для верхнего слова (но также необходимо развернуть направление одного из путей).
В примере использован второй подход.
Пример на Codepen
Источник: the new code – Placing Text on a Circle with SVG
Вернуться в раздел SVG
Реклама
42. Ввод текста с инструментом текст
Эта страница еще не переведена. Следующий текст создан с помощью автоматического перевода.
42. Ввод текста с инструментом текст
Инструмент текст позволяет легко вводить текст и даже способен вертикального письма, который является важной функцией в Манга рисунок на японском языке.
От①окно выбора инструмента, выберите②Инструмент Текст.
Коснитесь①Добавить текст .
①Введите текст в пустой.
②Слева, в центре, прямо, вы можете сделать текст выравнивать слева, среднего, и вправо.
В③вертикального письма, вы можете написать текст по вертикали.
Нажмите на④Шрифт.
На этот раз, мы используем①Американские пишущая машинка конденсированных жирным.
* Отображается шрифты шрифты на борту устройства. Таким образом отображаются шрифты будут отличаться от устройства и операционной системы (например, iOS и Android).
В①Закладка размер, перетащите②бегунок слева направо для регулировки размера.
В①Вкладку стиль, вы можете изменить цвет шрифта.
Вы можете изменить цвет текста на②Цвет текста.
Вы можете изменить цвет границы в①Инсульт цвет, и вы можете изменить толщину границы путем перетаскивания②бегунок толщина влево и вправо.
В①Вкладку фон, нажмите на②Цвет фона.
Первоначально уровень непрозрачности будет 0%. Слайд①ползунок Непрозрачность справа, чтобы увеличить уровень непрозрачности.
В②Палитра, вы можете заполнить прямоугольную фон с вашим любимым цветом.
①Ширина поля для фона цвета могут быть скорректированы путем перетаскивания ползунка для ширину полей.
②Высота поля также может быть скорректирована путем перетаскивания ползунка.
В①Интервалы табуляции, вы можете изменить②Интервал , перетаскивая ползунок влево и вправо.
Вы можете настроить③пространство между строками , перетаскивая ползунок влево и вправо в междурядье.
Если вы слайд слева вы увидите①Заказать и удалить.
Используйте функцию Заказа, чтобы организовать положение (передний и задний) текстов и перетащив ②текст выше.
После завершения, нажмите③✓кнопка .
Можно использовать инструмент Текст чтобы сделать манга, создавать брошюры и так далее.
Как перевернуть текст в Ворде в любом направлении – Все способы (2019)
Рассмотрим 5 действенных способов, как можно перевернуть текст в Ворде.
MS Word – это одна из самых удобных программ для создания и редактирования текстовых документов.
Пользователям доступно огромное количество функций: от простого редактирования текста до создания таблиц, макетов, рисунков, примечаний и ссылок.
Функция переворота текста тоже доступна в программе, но её довольно сложно найти.
Вы можете регулировать угол поворота отдельных слов, предложений или всего текста сразу.
Всего есть несколько способов, как это сделать.
Содержание:
Способ 1 – Сделать весь текст вертикальным
Если специфика создаваемого вами документа подразумевает написание всего текста вертикально, следует сразу настроить альбомную ориентацию страницы.
Так вы сможете легко напечатать нужный текст без применения сторонних инструментов Ворда.
Следуйте инструкции:
- Откройте документ Word;
- В верхней области меню перейдите во вкладку «Макет»;
- Кликните на пункт «Ориентация» и в выпадающем списке нажмите на «Альбомная».
Расположение всего документа будет автоматически изменено. Если на странице уже был текст, он тоже будет перевернут вертикально.
В меню «Макет» вы сможете настроить поля или применить поворот только для отдельных страниц документа.
Обратите внимание! На листе вся информация будет отображаться вертикально: не только текст, но и картинки. Если нужно перевернуть картинку под другим углом, достаточно нажать на неё правой клавишей, перейти во вкладку редактирования и выбрать тип поворота. к содержанию ↑Способ 2 – Использование таблиц
В MS Word пользователи могут создавать любые таблицы и наполнять их не только текстом, но и графическим контентом.
Поворот текста с помощью таблиц позволяет настроить любой угол отображения символов. Рамки таблицы всегда можно скрыть.
Следуйте инструкции:
- Создайте таблицу с помощью меню «Вставка»-«Таблица»;
- Затем напечатайте текст в одной из ячеек и выделите его;
- Кликните на выделенном объекте правой кнопкой мышки и во всплывающем списке действий выберите «Направление текста»;
- Откроется окно настройки отображения содержимого. Выберите один из трех типов поворота, проверьте образец и подтвердите действие;
Если вам нужно повернуть текст, но нет необходимости создавать таблицу, всегда можно нарисовать только одну ячейку, а затем быстро убрать видимость её границ.
Для удаления очертаний табличек нажмите на левый верхний угол элемента. Это выделит всю таблицу.
Затем кликните на правую кнопку мышки и выберите в меню «Границы и заливка».
Во вкладке выбора типа границы выделите «нет» и примените изменения.
С помощью этого способа можно легко поворачивать формулы, спецсимволы и другие элементы, для которых нельзя применить угол направления без таблицы.
к содержанию ↑Способ 3 – Надпись в фигуре
Внутри документа можно создавать отдельные полотна с фигурами или блоками текста.
Такой блок можно разместить в любом месте страницы. Текст будет перевернут под нужным углом.
Ниже приведен пример работы с блоками в MS Word:
- Откройте документ и в верхней области программы кликните на вкладку «Вставка»;
- Выберите поле «Фигуры»;
- Среди списка всех элементов выберете значок «Надпись»;
- Далее на странице появится пустой блок, внутри которого вам нужно набрать текст. С помощью вкладки редактирования можно убрать или настроить границы фигуры, выбрать заливку и форму;
- Для поворота фигуры нужно нажать левой кнопкой мышки на область зеленого круга вверху текстового блока. Удерживая клавишу, вращайте элемент, пока текст не будет отображаться нужным вам образом;
Такой способ удобен при создании блок-схем, различных дизайнов брошюр, оформления отчетов и прочих видов документов.
Обратите внимание, если вы создаете несколько блоков, чтобы они не сдвинулись, их можно группировать.
Для этого выделите сразу несколько фигур с текстом, нажмите на них правой кнопкой и выберите «Группировать».
Создастся единое полотно, которое можно перемещать по тексту.
к содержанию ↑Способ 4 – Поворот строки
Если нужно просто повернуть строку вверх тормашками, а не поворачивать текст под любым углом, можно снова использовать фигуру.
Следуйте инструкции:
- Выделите фигуру с вписанным текстом и перейдите во вкладку программы «Макет»;
- Далее выберите поле «Размер» и в строке «Поворот» впишите градус вращения. Чтобы строка отображалась вверх ногами нужно выставить 180 градусов;
- Чтобы удалить контур текстового поля, кликните на фигуре правой кнопок мышки и нажмите на «Формат фигуры» — «Убрать контур».
В результате текст будет отображаться как показано ниже. Возле существующего блока можно писать текст в обычном режиме набора.
Все описанные выше действия можно применить к объектам стиля WordArt.
Напомним, что WordArt – это режим создания стилизованных надписей, который можно настроить через вкладку программы «Вставка». к содержанию ↑Способ 5 – Использование SmartArt
SmartArt – это основа для создания инфографики с уже готовыми шаблонами. Впервые функция появилась в версии MS Word 2007.
С помощью Смарт Арт можно создавать списки, схемы, диаграммы, матрицы, пирамиды, иерархию, циклы и много других объектов.
Текст блоках SmartArt тоже можно перевернуть. Для этого откройте пункт меню «Вставка» и кликните на клавишу добавления инфографики.
В левой части открывшегося окна отображаются категории, а в правой – список доступных дизайнов. Выберите понравившийся элемент и нажмите «ОК».
Затем на странице документа выберите ячейку, расположение текста которой нужно отредактировать. Нажмите на него правой кнопкой мышки.
Далее выберите «Параметры анимации»:
В новом окне перейдите во вкладку «Надпись» и справа найдите строку «Направление текста».
Всего доступно три варианта поворота – Горизонтальный, на 90 градусов и на 270 градусов.
к содержанию ↑Печать зеркального текста
Если у вас есть готовый текстовый документ Ворд и его нужно напечатать таким образом, чтобы на листе текст отображался зеркально, это можно сделать и без редактирования страниц в программе.
Достаточно изменить настройки самой печати.
Откройте пункт меню «Файл» и кликните на «Печать».
В новом окне найдите надстройку «Параметры печати» и отметьте галочкой пункт «Зеркальные поля».
к содержанию ↑Итог
Все описанные в статье способы поворота текста будут работать во любых версиях программы MS Word.
Отличаться может только расположение вкладок приложения. Обратите внимание, чтобы основной и перевернутый текст смотрелись нормально, нужно удалить междустрочные интервалы между абзацами и таблицей или между абзацами и фигурой.
В противном случае, отступы между этими объектами будут слишком сильно бросаться в глаза.
Если среди текста, который нужно перевернуть, есть формула, нужно использовать только способом с таблицами.
Часто метод с блоками не работает для сложных многоэтажных формул и специальных символов.
Тематические видеоролики:
Онлайн-конвертер в подчеркнутый стиль (АндерЛайн) — MrTranslate.ru
Для правильной работы конвертера необходимо включить в вашем браузере поддержку JavaScript.
С помощью этого конвертера вы сможете придать тексту эффект подчернутого начертания. Можно подчеркнуть как отдельные слова и фразы, так и весь текст полностью. Как происходит подчеркивание? Под каждым символом (литерой) текста рисуется черта, прямая или фигурная, сплошная или пунктирная, в зависимости от выбранной опции, символ подчеркивания. Черта может рисоваться вплотную к литерам или на некотором расстоянии от них от них. Для определения понятия «подчеркнутый текст» принято использовать английское слово «Underline» (АндерЛайн), В текстовых редакторах эта функция представлена кнопкой с буквой «Ч» с чертой снизу (или «U«, в международных версиях программ). Это третий из самых распространенных стилей, применяемых при верстке текстов, наряду с Жирным и Курсивом. Применяется подчеркивание при оформлении текстов для выделения слов, оформления заголовков, задания ссылок (гиперссылок), ведущих на другой документ (файл или вебсайт) а также для создания рамок. Представляем вашему вниманию универсальный онлайн-андерлаин конвертер для подчеркивания текста, не требующий специального программного обеспечения. Конвертер обладает расширенными возможностями по оформлению текста. Если в текстовом редакторе стиль подчеркивания обычно предлагается один — простая горизонтальная линия, мы предлагаем вам широкий выбор стилей. Вы можете выбрать один из множества видов подчеркивания, нажав на соответствующую кнопку: линия сплошная, прерывистая, двойная, точка, пунктирная, волнистая, Доттед, Дашед. Окончательный вид линии будет зависеть от используемого шрифта и его размера.Подчеркнутый стиль, эффект (конвертер) для текста
Подчеркиванием в документе мы всегда выделяем нужные для себя слова или части текста. При рукописном вводе это один из самых распространенных приемов выделения текста. &qout;Подчеркнуть» — значит выделить, отметить, обратить внимание, привлечь взгляд. Нет ничего проще, чем подчеркнуть какое-либо слово или словосочетание. Подчеркнутый участок текста сразу же обращает на себя внимание, создает своеобразную метку, напоминание. Часто мы слышим и в разговорной речи фразу &qout;Я подчеркиваю&qout;, это подразумевает, что имеется в виду &qout;я обращаю внимание&qout;. При наборе текста с клавиатуры, наоборот, эффект подчеркивания для выделения слов применяется реже (в первую очередь, по причине сложности реализации), в основном для этого используется жирное начертание или курсив.В текстовом редакторе подчеркивание текста реализуется встроенным в него программным алгоритмом. Первым делом отрисовываются литеры текста, а затем под ними рисуется горизонтальная черта в выбранном стиле. Чтобы линия была неразрывной, она рисуется построчно, так что если подчеркнут весь текст, предварительно потребуется еще и разбивка на строки. Обычно стиль подчеркивания в текстовых редакторах применяется самый простой — тонкая горизонтальная линия. Редактированием стилей возможно изменить толщину и цвет подчеркивающей линии. Подчеркивание возможно сделать для любого шрифта. Есть и готовые шрифты с подчеркиванием.
В Интернете для создания подчеркнутого текста обычно используют теги (специальные метки). Участок текста, который требуется подчеркнуть, оформляют в теги <u></u>. Такой текст при отображении браузером будет выведен подчеркнутым, под ним будет выведена тонкая горизонтальная черта. Можно создать свой стиль подчеркивания, воспользовавшись параметрами тегов, в частности, «text-decoration» и «border-bottom», указав тощину линии, ее цвет и прерывистость. Однако все это делает текст программно-зависимым, он будет отображаться подчеркнутым только в браузере. Существует ли универсальный вариант подчеркивания текста, который бы отображался одинаково в любой программе?
Как же работает подчеркивание в этом конвертере? Наш конвертер добавляет в текст после каждого символа дополнительный, из расширенной версии кодировки Уникод, который реализует подчеркивание. Такой символ рисуется с наложением на следующую литеру и со смещением вниз, делая текст подчеркнутым. На ваш выбор предлагается множество различных стилей подчеркивания: точечный, пунктирный, линейный, волнистый, двойной, символьный, и другие. При отображении такого текста на всех устройствах он будет представлен одинаково. Но есть и недостаток такого решения — подчеркнутый текст увеличивается в объеме в два раза.
Наиболее распространенные стили подчеркивания
Т̣о̣ч̣е̣ч̣н̣а̣я̣ — Подчеркивание точкой, одиночная точка под каждой литерой, доттед-подчеркивание.̤Д̤в̤у̤т̤о̤ч̤е̤ч̤н̤а̤я̤ — Подчеркивание двойной точкой, подчеркивание даблдоттед.
̥Г̥р̥а̥д̥у̥с̥ — Подчеркивание большой точкой без заливки (шар, градус, кольцо, круг).
̦З̦а̦п̦я̦т̦а̦я̦ — Подчеркивание запятой, запятая под текстом.
͟С͟п͟л͟о͟ш͟н͟а͟я͟ — Подчеркивание сплошной тонкой одиночной линией, горизонтальная черта, солид-подчеркивание.
͢С͢т͢р͢е͢л͢а — Подчеркивание стрелкой вправо (стиль похож на одиночную линию при небольшом масштабе), стрелочное подчеркивание.
͇Д͇в͇о͇й͇н͇а͇я͇ — Подчеркивание двойной сплошной горизонтальной линией, двойная черта под текстом, символ равенства, подчеркивание ДаблЛайн, двойной солид.
̠П̠у̠н̠к̠т̠и̠р̠н̠а̠я̠ — Подчеркивание пунктирной линией, прерывистая горизонтальная черта, подчеркивание Дашед (короткие штрихи).
П॒у॒н॒к॒т॒и॒р॒н॒а॒я॒ 2 — Подчеркивание прерывистой горизонтальной линией (длинные широкие штрихи).
͍К͍о͍м͍п͍а͍с͍ — Одиночная горизонтальная линия со стрелками (стиль похож на пунктир), подчеркивание стрелкой.
̼П̼т̼и̼ч̼к̼а̼ — Подчеркивание Птичкой (чайкой), сеагул-подчеркивание.
В̰о̰л̰н̰и̰с̰т̰а̰я̰ — Подчеркивание одиночной горизонтальной волнистой линией, Волна, Тильда, вэив-стиль.
̻К̻в̻а̻д̻р̻а̻т̻ — Подчеркивание квадратиками, боксед андерлайн.
̯Н̯а̯у̯ш̯н̯и̯к̯и̯ — Подчеркивание символом наушников.
̟К̟р̟е̟с̟т̟ — Подчеркивание крестом, кросс андерлайн.
͓К͓р͓е͓с͓т͓и͓к͓ — Подчеркивание крестиком, буквой х, иксом, перекрестным символом.
̬Г̬а̬л̬о̬ч̬к̬а̬ — Подчеркивание галочкой, буквой v.
̗С̗л̗е̗ш̗ — Подчеркивание слешом, наклонной линией (наклон вправо), правосторонний слеш.
О̖б̖р̖а̖т̖н̖ы̖й̖ ̖с̖л̖е̖ш̖ — Подчеркивание обратным слешем, противоположный слеш (наклон влево), левосторонний слеш.
̪С̪к̪о̪б̪а̪ — Подчеркивание прямоугольной скобой.
̩В̩е̩р̩т̩и̩к̩а̩л̩ь̩н̩а̩я̩ — подчеркивание одиночными прерывистыми вертикальными линиями.
Правильные многоугольники, вписанные в круг. Калькулятор
- Цель использования
- Для определения максимального количества деревянных столбов, способных быть фрезерованным из дерева определенного диаметра.
[1] 2021/08/10 21:05 60 лет и старше / Самостоятельно занятые люди / Очень /
- Цель использования
- Раньше я был физиком / инженером-строителем. Я купил дом с огромным двором, который в основном покрыт травой, с углубленной круглой площадью 14 футов.радиус за палубой, где когда-то находился надземный бассейн. Я хочу убить траву на этой территории площадью ~ 616 кв. Футов и посадить карликовые фруктовые деревья / кусты с кольцом из коротких многолетников на внешней стороне круга, чтобы он был отделен от остальной части двора. Посадка в вершинах многоугольника, вписанного в круг, — лучшее использование этой области.
[2] 2021/05/31 02:00 60 лет и старше / Пенсионер / Очень /
- Цель использования
- Нужен простой калькулятор, а не доказательства математических формул.
- Комментарий / запрос
- Можно использовать визуальное представление фактических значений, примененных к формам
[3] 2021/04/18 01:50 60 лет и старше / Пенсионер / Очень /
- Цель использования
- Трехмерное моделирование для использования в конечно-элементном анализе формы кольца.
[4] 2021/02/17 16:03 Уровень 20 лет / Инженер / Полезно /
- Цель использования
- рассчитать приблизительную площадь моего массивного кольца петуха
[5] 2021/02/16 03:01 До 20 лет / Начальная школа / Неполная средняя школа / Очень /
- Цель использования
- Расчеты в додекагоне
[6] 2021.01.28 23:11 Моложе 20 лет / Средняя школа / Университет / Аспирант / Полезно /
- Цель использования
- Для построения семиугольного покерного стола (Эй, любой может сделать восьмиугольник!)
[7] 2021.01.14 16 : 19 Уровень 60 и старше / Пенсионер / Очень /
- Цель использования
- Создание алгоритма расчета захода на фрезерный станок с ЧПУ, интерполирующий окружность.
[8] 2020/12/21 21:51 Уровень 30 лет / Инженер / Полезное /
- Цель использования
- создать сетку точек с указанием минимального / максимального расстояния
[9] 2020/09/04 18:49 Уровень 20 лет / Инженер / Очень /
- Цель использования
- Оценка значения пи
[10] 2020/06/09 07:08 Уровень 20 лет / Старшая школа / Университет / Аспирант / Полезно /
Как рисовать описанные и подписанные круги
Рисование описанной окружности
Чтобы нарисовать круг, вам нужно знать две вещи.Вам нужно знать, где поставить центр, и вам нужно знать, какой длины должен быть радиус. Когда у вас есть эти два, вы можете настроить компас, установить центральную точку и нарисовать круг. Давайте сначала рассмотрим, как это сделать, если вы хотите, чтобы ваш круг проходил за пределами объекта (ограниченного).
Во-первых, можно ли это сделать? Вот уловка. Вы можете описать круг вокруг многоугольника (там, где он касается всех углов), только если серединный перпендикуляр , линии, проведенные под углом 90 ° от точного центра каждой стороны, пересекаются в одной точке.В противном случае ни один из нарисованных вами кругов не будет описан правильно. Если это так, то теперь у вас есть центр нашего круга. Давай попробуем.
Нарисуйте неправильный четырехугольник, как показано на рисунке ABCD. Если вы хотите убедиться, что сможете описать круг вокруг него, сначала нарисуйте круг, а затем нарисуйте четырехугольник внутри круга, так чтобы все углы касались внешнего края круга.Таким образом, вы знаете, что это сработает для упражнения.
Хорошо, пора вспомнить эту практику геометрии. Помните, как построить серединный перпендикуляр?
- Установите циркуль на длину, немного превышающую половину длины стороны многоугольника, которую вы пытаетесь разделить пополам, и установите точку циркуля на одном конце стороны.
- Сделайте небольшую легкую дугу с обеих сторон линии.
- Установите точку циркуля на другом конце стороны и снова сделайте две отметки.
- Где пересекаются дуги, являются центральными точками. Соедините эти точки, и вы получите серединный перпендикуляр.
Хорошо, самая сложная часть сделана. Радиус вашего круга будет расстоянием от вашего центра до любого угла четырехугольника.Установите радиус, поместите точку циркуля в центр и нарисуйте круг вокруг четырехугольника. Если у вас есть подходящий многоугольник, это будет работать каждый раз. Также обратите внимание, что, поскольку все биссектрисы будут пересекаться только в одной точке, вам фактически нужно сделать только две из них, а затем использовать точку, в которой они пересекаются! Однако рисование всех серединных перпендикуляров позволит вам узнать, есть ли у вас подходящий многоугольник. Помните, что все треугольники и правильные (все стороны одинаковой длины) многоугольники можно описать окружностью.
Создание круга
Создание круга внутри многоугольника аналогично, но теперь вы собираетесь использовать биссектрисы угла (линия, разделяющая угол на два равных меньших угла). Например, взгляните на показанный треугольник ABC.
Первое, что вам нужно сделать, это провести биссектрису по крайней мере от двух углов к центру.Место встречи двух биссектрис будет центром круга.
Хорошо, вернемся к этой замечательной практике геометрии. Помните, как делить угол пополам?
- Установите компас на некотором расстоянии короче, чем обе стороны от вашего угла.
- Сделайте отметки с каждой стороны. Места, где отметки пересекают стороны угла, будут вашими ориентирами для вашего компаса.
- Установите компас в одну из двух точек пересечения и начертите дугу примерно в центре угла.Потом то же самое с другого пункта пропуска. Место пересечения двух дуг находится в центре угла.
- Проведите линию от угла до точки пересечения дуги. Это ваш биссектриса угла!
Как только вы установите биссектрисы (вам понадобится как минимум две). теперь у вас есть центр вашего круга, прямо там, где они пересекаются. Пришло время нарисовать круг.Установите компас на кратчайшее расстояние между отмеченным центром и одной из сторон. Поместите точку циркуля в центр и нарисуйте круг. Если вы сделали свою работу правильно, теперь у вас есть начертанный круг!
Резюме урока
Описанная окружность образуется вокруг внешней стороны многоугольника, касаясь каждого угла. Вписанный круг находится внутри, образуя касательную (линия, которая просто касается края круга) с каждой стороны.Постройте две биссектрисы (линия, пересекающаяся под прямым углом и пересекающая точный центр), чтобы найти центр описанной окружности, или построить две биссектрисы угла (линия, разделяющая угол на равные половины), чтобы найти центр вписанного круга. Любой треугольник или правильный многоугольник (равные длины сторон) можно описать или вписать в круг. Некоторые неправильные многоугольники также можно описать, если пересекаются все срединные перпендикуляры. С практикой это может стать довольно легко!
кругов, вписанных в квадраты
Когда круг вписан в квадрат , то диаметр круга равна длине стороны квадрата.
Вы можете найти периметр и площадь квадрата, если дан по крайней мере один размер круга или квадрата.
Для квадрата с длиной стороны s используются следующие формулы.
Периметр = 4 s
Площадь = s 2
Диагональ = s 2
Точно так же вы можете найти длина окружности а также площадь круга , когда дан хотя бы один размер круга или квадрата.
Для круга с радиусом р используются следующие формулы.
Окружность = 2 π р
Площадь = π р 2
Пример 1:
Найдите периметр квадрата.
Когда круг вписан в квадрат, диаметр круга равен длине стороны квадрата.
Итак, длина стороны квадрата равна 6 см.
Периметр п квадрата со стороной s дан кем-то п знак равно 4 s .
Заменять 6 для s в п знак равно 4 s .
п знак равно 4 ( 6 ) знак равно 24
Периметр квадрата равен 24 см.
Пример 2:
Какова площадь круга, вписанного в квадрат площади? 64 квадратные единицы?
Когда круг вписан в квадрат, длина каждой стороны квадрата равна диаметру круга. То есть диаметр вписанной окружности равен 8 единиц и, следовательно, радиус 4 единицы.
Площадь круга радиуса р единиц А знак равно π р 2 .
Заменять р знак равно 4 в формуле.
А знак равно π ( 4 ) 2 знак равно 16 π ≈ 50.24
Следовательно, площадь вписанного круга составляет около 50,24 квадратные единицы.
теорем о круге
Некоторые интересные вещи об углах и окружностях.
Угол с надписью
Прежде всего, определение:
Inscribed Angle : угол, образованный точками, лежащими на окружности круга.
A и C — «конечные точки»
B — «вершины»
Поиграйте с этим здесь:
Когда вы перемещаете точку «B», что происходит с углом?
Теоремы о вписанных углах
Вписанный угол a ° равен половине центрального угла 2a °
(называется углом в центральной теореме )
и (с фиксированными конечными точками)…
… угол a ° равен всегда один и тот же ,
независимо от того, где он находится на той же дуге между конечными точками:
Угол а ° — это то же .
(так называемые углы , подчиненные теореме о той же дуге )
Пример: Каков размер POQ Angle? (О — центр круга)
Угол POQ = 2 × Угол PRQ = 2 × 62 ° = 124 °
Пример: Каков размер Angle CBX?
Угол ADB = 32 ° также равен углу ACB.
А Angle ACB также равен Angle XCB.
Итак, в треугольнике BXC мы знаем, что угол BXC = 85 °, а угол XCB = 32 °.
Теперь используем углы треугольника и прибавляем к 180 °:
Угол CBX + Угол BXC + Угол XCB = 180 °
Угол CBX + 85 ° + 32 ° = 180 °
Угол CBX = 63 °
Угол в полукруге (теорема Фалеса)
Угол , вписанный поперек диаметра круга , всегда прямой угол:
(Конечные точки — это любой конец диаметра круга,
точка вершины может находиться в любом месте окружности.)
Почему? Потому что: Вписанный угол 90 ° составляет половину центрального угла 180 ° (с использованием «теоремы об угле в центре» выше) |
Еще одна веская причина, почему это работает
Мы также можем повернуть фигуру на 180 °, чтобы получился прямоугольник!
Это — это прямоугольник, потому что все стороны параллельны и обе диагонали равны.
Итак, его внутренние углы прямые (90 °).
Итак, поехали! Независимо от , где этот угол равен
по окружности, всегда 90 °
Пример: Каков размер Angle BAC?
Угол в теореме о полукруге говорит нам, что угол ACB = 90 °
Теперь используйте углы треугольника и прибавьте к 180 °, чтобы найти угол ВАС:
.Угол ВАС + 55 ° + 90 ° = 180 °
Угол ВАС = 35 °
В поисках центра круга
Мы можем использовать эту идею, чтобы найти центр круга:
- нарисуйте прямой угол из любого места на окружности круга, затем нарисуйте диаметр, где две ноги касаются круга
- сделайте это снова, но для другого диаметра
Где крест диаметров — центр!
Рисование круга
Когда мы знаем две противоположные точки на окружности, мы можем нарисовать этот круг.
Прикрепите булавки или гвозди к этим точкам и используйте строительный квадрат, например:
Циклический четырехугольник
«Циклический» четырехугольник имеет каждую вершину на окружности: | |
Противоположные углы циклического четырехугольника складываются в 180 ° :
|
Пример: Каков размер угла WXY?
Сумма противоположных углов вписанного четырехугольника дает 180 °
Угол WZY + Угол WXY = 180 °
69 ° + угол WXY = 180 °
Угол WXY = 111 °
Касательный уголКасательная линия просто касается окружности в одной точке. Всегда образует прямой угол с радиусом круга. |
Мы не можем найти эту страницу
(* {{l10n_strings.REQUIRED_FIELD}})
{{l10n_strings.CREATE_NEW_COLLECTION}} *
{{l10n_strings.ADD_COLLECTION_DESCRIPTION}}
{{l10n_strings.COLLECTION_DESCRIPTION}} {{addToCollection.description.length}} / 500 {{l10n_strings.TAGS}} {{$ item}} {{l10n_strings.PRODUCTS}} {{l10n_strings.DRAG_TEXT}}{{l10n_strings.DRAG_TEXT_HELP}}
{{l10n_strings.LANGUAGE}} {{$ select.selected.display}}{{article.content_lang.display}}
{{l10n_strings.АВТОР}}{{l10n_strings.AUTHOR_TOOLTIP_TEXT}}
{{$ select.selected.display}} {{l10n_strings.CREATE_AND_ADD_TO_COLLECTION_MODAL_BUTTON}} {{l10n_strings.CREATE_A_COLLECTION_ERROR}}Площадь прямоугольника, вписанного в круг
Беннет, у нас есть для вас два ответа.
Привет, Беннет.
Я нарисовал произвольный прямоугольник, вписанный в круг, радиус которого равен R ниже:
Как видите, радиус круга равен длине гипотенузы прямоугольного треугольника, который 8 раз дублируется в прямоугольнике:
Это означает, что площадь прямоугольника в 8 раз больше площади одного из прямоугольных треугольников.И, конечно же, площадь каждого прямоугольного треугольника — это просто ½bh , где этими переменными являются основание и высота.
Пропорциональные величины треугольника зависят, конечно, от формы прямоугольника, с предельными размерами от бесконечно короткого до бесконечно тонкого, при этом середина диапазона является квадратом. Вот набросок нескольких из них, наложенных на круг:
Итак, наименьшая область прямоугольника, несомненно, является бесконечно тонкой или короткой, поскольку его другое измерение в основном равно R.Это означает, что наименьшая возможная площадь — 8 (½) (0) (R) , что равно нулю. Настоящий вопрос в том, какова максимально возможная площадь.
Интуиция должна сказать вам, что квадрат — это самая большая площадь, и ваша интуиция будет правильной, но это не удовлетворительный ответ на математический вопрос. Давайте еще раз посмотрим на эти треугольники:
Вот несколько возможных форм. Гипотенуза всегда составляет R единиц, так что это означает, что мы можем использовать тригонометрию, чтобы найти площадь треугольника.Назовем угол в углу треугольника, который находится в центре круга, A . Это нижний левый угол в этих треугольниках.
Это означает, что основание имеет длину RcosA единиц и высоту RsinA единиц. Таким образом, площадь треугольника составляет ½R 2 cosA sinA . Таким образом, площадь всего прямоугольника в восемь раз больше: 4R 2 cosA sinA .Какое значение A дает нам наибольшую общую площадь?
Для этого мы можем использовать несколько методов, но самый простой — это расчет. Критические точки этой функции могут сказать нам, какой угол A должен быть максимальным.
Производная 4R 2 cosA sinA is 4R 2 (cos 2 A — sin 2 A) ; Я использовал правило продукта, чтобы получить это. Когда он равен нулю, у нас есть критическая точка, которая является значением A, для которого мы получаем максимальную площадь.
Таким образом, cos 2 A = sin 2 A и, следовательно, cosA = sinA . Поскольку косинус — это основание над гипотенузой R , а синус — это высота над гипотенузой R , это означает, что основание = высота . Это означает равнобедренный прямоугольный треугольник, поэтому прямоугольник и есть квадрат. Мы давно доказали то, что подсказывала нам интуиция.
Таким образом, площадь прямоугольника ограничена от 0 до площади квадрата с длиной диагонали 2R .
Надеюсь, это поможет,
Стивен Ла Рок.
Беннет,
На самом деле — каждый прямоугольник можно вписать в (уникальный круг), поэтому ключевым моментом является то, что радиус круга равен R (я думаю).
Одно из свойств прямоугольника состоит в том, что диагонали делятся пополам в «центре» прямоугольника, который также будет центром описывающего круга. Теперь «максимум» и «минимум» лучше всего представить (и отобразить) с помощью такой программы, как Sketchpad от Geometer, где вы можете поиграть с опциями.
Вместо того, чтобы давать ответ, позвольте мне пройти пару примеров из программы, чтобы стимулировать ваше воображение:
Вы можете видеть, что область становится больше, а затем уменьшается по мере того, как угол перемещается по четверти круга.
Думаю, отсюда можно определить наименьшую площадь. Самая большая область — это большая сложность, но, опять же, я думаю, вы можете ее «увидеть». Если вы не уверены, можете подумать о максимальной площади треугольника ABC (все диагонали имеют одинаковую длину — 2R).
Целый прямоугольник — это всего лишь два из этих треугольников. Опять же, если вы не совсем уверены, визуально будет немного легче, если вы «наклоните голову» и сделаете диагональ AC горизонтальной, и подумайте о том, чтобы сделать «высоту» треугольника как можно большей над этим основанием!
Уолтер
Калькулятор кругов
Что такое площадь и периметр круга?
Набор точек на плоскости, одинаково удаленных от заданной точки $ O $, представляет собой окружность.Точка $ O $ называется центром окружности.
Расстояние от центра круга до любой точки на окружности называется радиусом этого круга. Радиус круга должен быть положительным вещественным числом. Окружность с центром $ O $ и радиусом $ r $ обозначается $ c (O, r) $.
Расстояние вокруг круга называется периметром или окружностью круга. Обычно обозначается как $ C $.
Если все вершины многоугольника принадлежат окружности, многоугольник называется вписанным. Если все стороны многоугольника касаются окружности, то многоугольник называется описанным.
Метод определения длины окружности: Впишем в круг правильный многоугольник, например квадрат. Затем удвойте количество сторон этого многоугольника, чтобы получить восьмиугольник. Если продолжить процесс удвоения количества сторон правильные вписанные многоугольники, мы получаем бесконечную последовательность периметров правильных многоугольников, которая увеличивается. Эта возрастающая последовательность ограничена, поскольку периметры всех вписанных выпуклых многоугольников меньше периметра любого описанного многоугольника.Итак, эта возрастающая последовательность периметров имеет определенный предел. Этот предел — окружность. Следовательно, длина окружности — это предел периметра правильного многоугольника, вписанного в окружность, когда число его вершин бесконечно удваивается. Поскольку все круги похожи, отношение длины окружности к диаметру одинаковое для всех кругов. Это отношение длины окружности к диаметру обозначается греческой буквой $ \ pi \ приблизительно 3,14 $. Таким образом, формула для длины окружности
$$ C = D \ times \ pi $$
или$$ C = 2 \ times r \ times \ pi $$
Архимед [Хит, Т.L., it A History of Greek Mathematics, 2 vol., Oxford, 1921] дал приближение $ \ pi $ по $$ \ pi \ приблизительно \ frac {22} 7 = 3,142857142857 … $$
Метод определения площади круга: Площадь круга — это количество квадратных единиц внутри этого круга. Разделив круг на равные части, как показано на рисунке ниже, мы можем переставить части примерно в прямоугольник. Длина этот приблизительный прямоугольник равен половине окружности круга, $ r \ times \ pi $. Ширина этого примерного прямоугольника равна радиусу окружности $ r $.2) $ и т. Д.
Работа с областью и периметром круга с шагами показывает полное пошаговое вычисление для нахождения окружности и площади круга с радиусом длиной $ 8 \; in $ с использованием формул окружности и площади . Для любое другое значение длины радиуса круга, просто введите положительное действительное число и нажмите кнопку СОЗДАТЬ РАБОТУ. Учащиеся начальной школы могут использовать этот круговой калькулятор для создания работы, проверки результатов периметра и площади двумерных фигур или для эффективного выполнения домашних заданий.Они могут использовать эти методы для определения площади и длины частей круга.
.
 w3.org/2000/svg»
w3.org/2000/svg»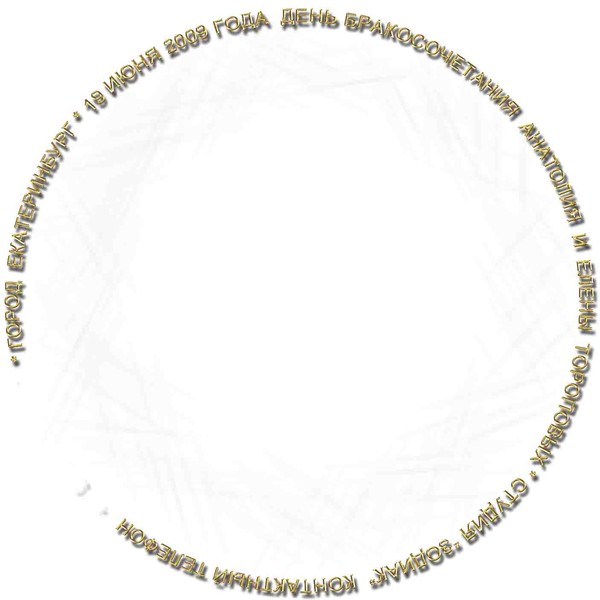 ..» transform=»rotate(90 250 250)» />
..» transform=»rotate(90 250 250)» /> w3.org/2000/svg» xmlns:xlink=»//www.w3.org/1999/xlink» viewBox=»0 0 200 200″>
w3.org/2000/svg» xmlns:xlink=»//www.w3.org/1999/xlink» viewBox=»0 0 200 200″> coffee { letter-spacing: 6px; }
coffee { letter-spacing: 6px; }