Вставка рисунка или изображения в сообщение электронной почты в Outlook
Вставляйте Outlook в сообщения электронной почты с помощью клавиатуры и чтения с экрана. Мы проверили эту функцию с использованием экранного диктора, JAWS и NVDA, но она может работать и с другими средствами чтения с экрана, если они соответствуют общепринятым стандартам и методам для специальных возможностей. Вы узнаете, как вставлять внедренные рисунки в текст сообщения электронной почты с компьютера или из источника в Интернете, например Bing. Вы также узнаете, как добавить заме к изображению.
Вам нужны инструкции по вставке рисунков в Outlook, но не с помощью чтения с экрана? См. вкладка Вложение файлов или вставка изображений Outlook сообщениях электронной почты.
В этом разделе
Вставка изображения с компьютера
Чтобы вставить внедренные рисунки, сообщение должно быть отформатировано в формате HTML или формата формата RICH TEXT.
-
При написании сообщения электронной почты поместите фокус туда, куда вы хотите вставить рисунок.
-
Нажмите ALT+N, P, 2, а затем D. Откроется диалоговое окно Вставка рисунка с папкой по умолчанию для рисунков на компьютере, например Рисунки.
-
В диалоговом окне Вставка рисунка для перемещения между папками и выбора папки сделайте следующее, пока не найдете папку с рисунком:
Совет: Чтобы быстро перейти к родительской папке текущей папки, нажмите клавиши ALT+СТРЕЛКА ВВЕРХ.
-
Дважды нажмите shift+TAB, чтобы переместить фокус на список папок и файлов.

Для перемещения между папками и файлами используйте клавиши со стрелками.
-
Когда вы услышите имя папки, которую хотите открыть, нажмите клавишу ВВОД.
-
-
Чтобы вставить рисунок из текущей папки, сделайте следующее:
-
С помощью клавиш со стрелками переместили фокус на нужный файл и нажмите клавишу ВВОД.
-
Нажимая F6, пока не услышите «Имя файла», начните вводить имя файла рисунка. Для перемещения по результатам поиска нажмите клавишу СТРЕЛКА ВНИЗ. Чтобы вставить выбранный результат, нажмите ввод.

-
Фокус вернется в сообщение.
Вставка рисунка из интернет-источника
Примечание: Bing поиска изображений основаны на хорошо распространенной системе лицензий Creative Commons. Дополнительные сведения о типах лицензий см. в статье о фильтрации изображений по типу лицензии. Не забывайте о необходимости соблюдать права собственности других пользователей, в том числе авторские.
-
В сообщении электронной почты поместите фокус туда, куда вы хотите вставить изображение.
-
Нажмите ALT+N, P, 2, а затем O. Откроется диалоговое окно Изображения из Интернета. Фокус будет в текстовом поле поиска.

-
Введите слово или фразу, описывая тип рисунка. С помощью диктора или NVDA нажмите ввод, чтобы начать поиск. При нажатии JAWS нажмите ALT+ВВОД. Вы услышите количество результатов. Фокус будет на первом результате.
-
Для перемещения по результатам используйте клавиши со стрелками. Вы услышите описание каждого выбранного изображения.
Совет: Чтобы ввести другое слово или фразу, нажимая клавишу TAB, пока не услышите «Очистить поиск», нажмите клавишу ВВОД, а затем введите новые слова поиска.
-
Когда вы найдете изображение, которое вы хотите скачать и вставить, нажмите клавишу ПРОБЕЛ, чтобы выбрать его, а затем нажимайте клавишу TAB, пока не услышите слово «Вставка», а затем количество выбранных изображений, а затем нажмите клавишу ВВОД.
 Фокус вернется в сообщение, и Outlook скачивать изображение.
Фокус вернется в сообщение, и Outlook скачивать изображение.
Добавление замещающего текста к изображению
Введите замессый текст для изображений, которые вы вставили, чтобы сделать сообщение доступным для всех получателей. Чтобы узнать, как написать заме текста, обратитесь к ссылке Все, что нужно знать, чтобы написать эффективный замет.
-
Во время написания сообщения электронной почты перейдите к рисунку, к который вы хотите добавить заме почтовый текст. Когда фокус находится на изображении, вы услышите сообщение «Сгруппировали объект» или описание изображения, за которым следуют «Изображение» или «Рисунок», а также макет изображения, например «В тексте».
-
Переместив фокус на изображение, один раз нажмите клавиши SHIFT+СТРЕЛКА ВПРАВО, чтобы выбрать его.

-
Чтобы открыть контекстное меню, нажмите клавиши SHIFT+F10.
-
В контекстное меню нажмите A. Откроется области Замесьеть текст, а фокус будет в текстовом поле Описание заме.
-
Введите замещающий текст для рисунка.
-
Когда все будет готово, нажмите клавишу ESC, чтобы вернуться к сообщению.
См. также
Сохранение изображения или вложения из сообщения электронной почты в Outlook
Форматирование текста в сообщении электронной почты в Outlook с помощью средства чтения с экрана
Добавление подписи в Outlook с помощью средства чтения с экрана
Изменение фотографии профиля
Сочетания клавиш в Outlook
Использование средства чтения с экрана для выполнения основных задач при работе с электронной почтой в Outlook
Настройка устройства для поддержки специальных возможностей в Microsoft 365
Использование средства чтения с экрана для получения информации и навигации в приложении Почта Outlook
Используйте Outlook для Mac клавиатуру и VoiceOver (встроенное в macOS устройство чтения с экрана), чтобы вставлять рисунки и изображения в сообщения электронной почты. Вы узнаете, как вставлять изображения с компьютера или скачивать их из Интернета, чтобы добавить их в сообщение электронной почты. Вы также узнаете, как добавить заме почтовый текст к изображениям.
Вы узнаете, как вставлять изображения с компьютера или скачивать их из Интернета, чтобы добавить их в сообщение электронной почты. Вы также узнаете, как добавить заме почтовый текст к изображениям.
Вам нужны инструкции по вставке рисунков в Outlook, но не с помощью чтения с экрана? См. Office для Mac.
В этом разделе
Вставка изображения с компьютера
Чтобы можно было вставлять изображения, сообщение должно иметь формат HTML.
-
В сообщении электронной почты поместите фокус туда, куда вы хотите вставить рисунок.
-
Чтобы перейти к строке меню, нажмите CONTROL+OPTION+M. Вы услышите фразу «Строка меню, Apple».

-
Нажимая клавиши CONTROL+OPTION+СТРЕЛКА ВПРАВО, пока не услышите слово «Формат», нажимая клавишу СТРЕЛКА ВНИЗ, пока не услышите «Вставка рисунка, эллипс», а затем нажмите клавиши CONTROL+OPTION+ПРОБЕЛ. Откроется диалоговое окно выбор файла.
-
Для просмотра файла, в котором сохранен рисунок, нажимая клавишу TAB, пока не услышите текущее расположение, а затем — «Где, всплывающее изображение, кнопка», например «Приложения, где, всплывающее изображение, кнопка». Нажимая клавишу СТРЕЛКА ВНИЗ, пока не услышите нужное расположение, а затем нажмите клавиши CONTROL+OPTION+ПРОБЕЛ, чтобы выбрать его.
-
Нажимая клавишу TAB, нажимая клавишу СТРЕЛКА ВВЕРХ или СТРЕЛКА ВНИЗ, перейдите к нужной в папке или файлу. Чтобы открыть вложенную папку, нажмите клавишу СТРЕЛКА ВПРАВО.

-
С помощью клавиш со стрелками поместите фокус на рисунок, который вы хотите вставить, и нажмите клавиши RETURN или CONTROL+OPTION+ПРОБЕЛ. Изображение будет вставлено в сообщение электронной почты.
Вставка рисунка из интернет-источника
В настоящее время поиск и вставка изображений изOutlook для Mac не поддерживается. Однако вы по-прежнему можете найти рисунок в Интернете, сохранить локализованную копию, а затем вставить локализованную копию в сообщение электронной почты.
Примечание:
Bing поиска изображений основаны на хорошо распространенной системе лицензий Creative Commons. Дополнительные сведения о типах лицензий см. в статье о фильтрации изображений по типу лицензии. Не забывайте о необходимости соблюдать права собственности других пользователей, в том числе авторские.
-
В веб-браузере перейдите кwww.bing.com . Фокус перемещается в поле Bingпоиска.
-
В поле Поиск введите ключевое слово для типа изображения, которое вы ищете. Список результатов поиска обновляется по мере ввода. Нажимая клавишу СТРЕЛКА ВНИЗ, пока не услышите нужный результат, а затем нажмите клавишу RETURN. Откроется Bing результаты поиска.
-
Чтобы отфильтровать результаты поиска только по изображениям, в результатах поискаBing нажимая shift+TAB, пока не услышите «Ссылка, изображения», а затем нажмите return.
-
Нажимая клавишу TAB, найдите нужное изображение. VoiceOver озвучит изображения как «Ссылка, изображение, результаты поиска изображений для», а затем ключевые слова для поиска.

-
Чтобы открыть полноразъеное изображение, нажмите кнопку RETURN.
-
Чтобы скачать изображение, нажимайте клавишу TAB, пока не услышите «Просмотр изображения источника, изображение, основное». Фокус будет на изображении. Нажмите клавиши COMMAND+S.
-
Откроется диалоговое окно Экспортировать как. Чтобы выбрать расположение для сохранения, нажимите клавишу TAB, пока не услышите текущее расположение для сохранения, а затем — «Где, всплывающее, кнопка», а затем нажимая клавиши со стрелками, пока не услышите нужное расположение, а затем нажмите клавиши CONTROL+OPTION+ПРОБЕЛ, чтобы выбрать его. Чтобы сохранить изображение, нажимите клавишу TAB, пока не услышите «Сохранить, кнопка», а затем нажмите клавиши CONTROL+OPTION+ПРОБЕЛ.

-
Теперь вы можете вставить только что сохраненный рисунок в сообщение электронной почты. Инструкции можно найти в ссылке Вставка изображения с компьютера.
Добавление замещающего текста к изображению
Чтобы упростить восприятие сообщения людьми с ограниченными возможностями, добавьте к изображениям замещающий текст.
-
В сообщении электронной почты перейдите к изображению, к которое вы хотите добавить заме почтовый ящик, и нажмите control+OPTION+ПРОБЕЛ, чтобы выбрать его.
-
Установив фокус на изображении, нажмите клавиши SHIFT+COMMAND+2. Вы услышите сообщение «Заметь текст, описание». Откроется области Заметь текст, и фокус будет на текстовом поле Описание заме.

-
Введите заме документ для изображения.
-
Чтобы выйти из области Замещать текст, нажимая клавиши SHIFT+TAB, пока не услышите сообщение «Закрыть, кнопка вкладки», а затем нажмите клавишу ПРОБЕЛ.
См. также
Сохранение изображения или вложения из сообщения электронной почты в Outlook
Форматирование текста в сообщении электронной почты в Outlook с помощью средства чтения с экрана
Добавление подписи в Outlook с помощью средства чтения с экрана
Сочетания клавиш в Outlook
Использование средства чтения с экрана для выполнения основных задач при работе с электронной почтой в Outlook
Настройка устройства для поддержки специальных возможностей в Microsoft 365
Использование средства чтения с экрана для получения информации и навигации в приложении Почта Outlook
Используйте Outlook для iOS клавиатуру и VoiceOver (встроенное в iOS устройство чтения с экрана), чтобы вставлять внедренные рисунки и изображения в текст сообщения электронной почты. Вы узнаете, как вставлять изображения с iPhone скачивать их из Интернета, чтобы добавить их в сообщение электронной почты.
Вы узнаете, как вставлять изображения с iPhone скачивать их из Интернета, чтобы добавить их в сообщение электронной почты.
Чтобы узнать, как вложить изображения в сообщение электронной почты, обратитесь к разделу «Открытие или добавление вложений» статьи Выполнение основных задач с помощью чтения с экрана с электронной почтой в Outlook.
В этом разделе
Вставка изображения с устройства iPhone
Примечание: Убедитесь, что Outlook для iOS доступ к приложению «Фотографии» в iPhone Параметры.
-
В тексте сообщения электронной почты поместите фокус туда, куда вы хотите вставить рисунок.
-
Проводите пальцем вправо, пока не услышите фразу «Вложить фото, кнопка», а затем дважды коснитесь экрана.

-
Чтобы добавить фотографию с телефона, проводите пальцем вправо, пока не услышите фразу «Выбрать фото из библиотеки, кнопка», а затем дважды коснитесь экрана. Откроется приложение Фотографии.
-
Если вы хотите просмотреть свои фотографии в представлении Альбомы, проводите пальцем вправо, пока не услышите «Альбомы, кнопка», а затем дважды коснитесь экрана. Проводите пальцем вправо или влево, пока не найдете нужный альбом, а затем дважды коснитесь экрана, чтобы открыть его.
-
Проводите пальцем вправо или проводите пальцем по экрану, пока не услышите имя и сведения о нужной фотографии. Чтобы выбрать фотографию, дважды коснитесь экрана.
-
Чтобы вставить выбранную фотографию, коснитесь верхней части экрана четырьмя пальцами, проводите пальцем вправо, пока не услышите «Добавить, кнопка», а затем дважды коснитесь экрана.
 Изображение будет вставлено, а фокус перемещается в текст сообщения электронной почты.
Изображение будет вставлено, а фокус перемещается в текст сообщения электронной почты.Совет: Если вам будет предложено выбрать, нужно ли уменьшить или сохранить исходный размер изображения, проводите пальцем вправо, пока не услышите нужный вариант, а затем дважды коснитесь экрана.
Вставка рисунка из интернет-источника
В настоящее время поиск и вставка изображений из Интернета Outlook для iOS не поддерживается. Однако вы по-прежнему можете найти рисунок в Интернете, сохранить локализованную копию, а затем вставить локализованную копию в сообщение электронной почты.
-
С помощью веб-браузера перейдите кwww.bing.com .
-
Проводите пальцем вправо, пока не услышите «Введите условия поиска», а затем дважды коснитесь экрана.

-
Введите ключевое слово для типа изображения, которое вы ищете, с помощью экранной клавиатуры. Список результатов поиска обновляется по мере ввода. Коснитесь верхней части экрана четырьмя пальцами, проводите пальцем вправо, пока не услышите нужный результат поиска, а затем дважды коснитесь экрана. Откроется Bing результаты поиска.
-
Чтобы отфильтровать результаты поиска только по изображениям, вBing поиска проводите пальцем вправо, пока не услышите сообщение «Ссылка на изображения», а затем дважды коснитесь экрана.
-
Для перехода между результатами поиска изображений проводите пальцем вправо. VoiceOver озвучит изображения как «Результаты поиска изображений для», а затем ключевые слова и фразу «Ссылка, изображение».
-
Когда вы услышите сведения об изображении, которое вы хотите скачать, дважды коснитесь экрана, чтобы открыть полноразшириное изображение.

-
Проводите пальцем влево, пока не услышите «Коснитесь, чтобы активировать или выйти из полноэкранного режиме, изображение». Фокус будет на изображении.
-
Дважды коснитесь экрана и удерживайте палец, пока не услышите звуковой сигнал. Проводите пальцем вправо, пока не услышите «Добавить в фотографии», а затем дважды коснитесь экрана, чтобы сохранить. Вы услышите: «Отклонять контекстное меню, кнопка». Изображение будет сохранено в приложении«Фотографии» в приложении «Фотографии».
-
Теперь вы можете вставить только что сохраненный рисунок в сообщение электронной почты. Инструкции можно найти в этой iPhone.
См. также
Сохранение изображения или вложения из сообщения электронной почты в Outlook
Форматирование текста в сообщении электронной почты в Outlook с помощью средства чтения с экрана
Добавление подписи в Outlook с помощью средства чтения с экрана
Использование средства чтения с экрана для выполнения основных задач при работе с календарем в Outlook
Использование средства чтения с экрана для выполнения основных задач при работе с электронной почтой в Outlook
Настройка устройства для поддержки специальных возможностей в Microsoft 365
Использование средства чтения с экрана для получения информации и навигации в приложении Почта Outlook
С Outlook для Android в текст сообщения электронной почты можно вставлять внедренные рисунки и изображения с помощью TalkBack (встроенного в Android программы чтения с экрана). Вы узнаете, как вставлять изображения с телефона или скачивать их из Интернета, чтобы добавлять их в электронную почту.
Вы узнаете, как вставлять изображения с телефона или скачивать их из Интернета, чтобы добавлять их в электронную почту.
Чтобы узнать, как вложить изображения в сообщение электронной почты, обратитесь к разделу «Открытие или добавление вложений» статьи Выполнение основных задач с помощью чтения с экрана с электронной почтой в Outlook.
Примечания:
-
Новые возможности Microsoft 365 становятся доступны подписчикам Microsoft 365 по мере выхода, поэтому в вашем приложении эти возможности пока могут отсутствовать. Чтобы получать новые возможности быстрее, станьте участником программы предварительной оценки Office.
-
В этой статье предполагается, что вы используете TalkBack — средство чтения с экрана, встроенное в Android. Дополнительные сведения об использовании TalkBack см. на странице Специальные возможности в Android.

В этом разделе
Вставка изображения с телефона
Примечание: Убедитесь, что Outlook для Android доступ к фотографиям, мультимедиа и файлам на телефоне можно найти в разделе разрешений приложения в Параметры.
-
В новом сообщении проводите пальцем вправо, пока не услышите фразу «Вложить файлы», а затем дважды коснитесь экрана.
-
Проводите пальцем вправо, пока не услышите «Выбрать из библиотеки фотографий», а затем дважды коснитесь экрана. Откроется библиотека фотографий с последними фотографиями.
-
Выполните одно или оба указанные ниже действия.

-
Чтобы просмотреть последние фотографии, проводите пальцем вправо, пока не услышите сведения о нужной фотографии, а затем дважды коснитесь экрана.
-
Чтобы найти старые рисунки на телефоне, проводите пальцем влево, пока не услышите «Показать корневой», а затем дважды коснитесь экрана. Проводите пальцем вправо, пока не услышите «Фотографии», а затем дважды коснитесь экрана. Проводите пальцем вправо, пока не услышите название нужной папки, а затем дважды коснитесь экрана. Проводите пальцем вправо, пока не найдете нужное фото, а затем дважды коснитесь экрана. Проводите влево, пока не услышите фразу «Готово», и дважды коснитесь экрана.
-
-
Если вам будет предложено выбрать, нужно ли уменьшить или сохранить исходный размер изображения, проводите пальцем вправо, пока не услышите нужный вариант, а затем дважды коснитесь экрана.
 Изображение будет добавлено, а фокус переместится в сообщение электронной почты.
Изображение будет добавлено, а фокус переместится в сообщение электронной почты.
Вставка рисунка из интернет-источника
В настоящее время поиск и вставка изображений из Outlook для Android не поддерживается. Однако вы по-прежнему можете найти рисунок в Интернете, сохранить локализованную копию, а затем вставить локализованную копию в сообщение электронной почты.
Примечания:
-
Убедитесь, что вы разрешите веб-браузеру доступ к фотографиям, мультимедиа и файлам на телефоне в разделе разрешений приложения в Параметры.
-
Bing поиска изображений основаны на хорошо распространенной системе лицензий Creative Commons. Дополнительные сведения о типах лицензий см.
 в статье о фильтрации изображений по типу лицензии. Не забывайте о необходимости соблюдать права собственности других пользователей, в том числе авторские.
в статье о фильтрации изображений по типу лицензии. Не забывайте о необходимости соблюдать права собственности других пользователей, в том числе авторские.
-
С помощью браузера перейдите кwww.bing.com . Фокус будет в текстовом Bingпоиск.
-
Дважды коснитесь экрана и введите ключевое слово для типа изображения. Список результатов поиска обновляется по мере ввода. Чтобы закрыть экранную клавиатуру, проведите пальцем вниз, а затем влево.
-
Проводите пальцем вправо, пока не услышите нужный результат поиска, а затем дважды коснитесь экрана. Откроется Bing результаты поиска.
-
Чтобы отфильтровать результаты поиска только по изображениям, вBing поиска проводите пальцем вправо, пока не услышите сообщение «Ссылка на изображения», а затем дважды коснитесь экрана.

-
Для перехода между результатами поиска изображений проводите пальцем вправо. TalkBack озвучит изображения как «Результат поиска изображений для», а затем ключевые слова.
-
Когда вы услышите сведения об изображении, которое вы хотите скачать, дважды коснитесь экрана, чтобы открыть полноразшириное изображение.
-
Проводите пальцем вправо, пока не услышите «Коснитесь, чтобы активировать или выйти из полноэкранного режиме, рисунок». Фокус будет на изображении.
-
Дважды коснитесь экрана и удерживайте палец, пока не услышите слово для поиска и слова «Коснитесь, чтобы активировать или выйти из полноэкранного режиме». Проводите пальцем вправо, пока не услышите «Скачать изображение», а затем дважды коснитесь экрана, чтобы сохранить файл. Изображение будет сохранено в папке Загрузка в приложении коллекции, например Фотографии или Галерея.
-
Теперь вы можете вставить только что сохраненный рисунок в сообщение электронной почты. Инструкции можно найти в этой ссылке: Вставка изображения с телефона.
См. также
Сохранение изображения или вложения из сообщения электронной почты в Outlook
Форматирование текста в сообщении электронной почты в Outlook с помощью средства чтения с экрана
Добавление подписи в Outlook с помощью средства чтения с экрана
Настройка учетной записи электронной почты в Outlook с помощью средства чтения с экрана
Использование средства чтения с экрана для выполнения основных задач при работе с электронной почтой в Outlook
Настройка устройства для поддержки специальных возможностей в Microsoft 365
Использование средства чтения с экрана для получения информации и навигации в приложении Почта Outlook
Вставляйте Outlook в Интернете изображения в сообщения электронной почты с помощью клавиатуры и чтения с экрана. Мы протестировали его с экранным диктором в Microsoft Edge, JAWS и NVDA в Chrome, но он может работать с другими устройствами чтения с экрана и веб-браузерами, если они придерживаются общих стандартов и методов для работы со специальными доступами. Вы узнаете, как вставлять изображения с компьютера или из Интернета.
Примечания:
-
Новые возможности Microsoft 365 становятся доступны подписчикам Microsoft 365 по мере выхода, поэтому в вашем приложении эти возможности пока могут отсутствовать. Чтобы узнать о том, как можно быстрее получать новые возможности, станьте участником программы предварительной оценки Office.
-
Дополнительные сведения о средствах чтения с экрана см. в статье о работе средств чтения с экрана в Microsoft Office.
-
В этой статье предполагается, что Область чтения отключена.
-
Рекомендуем использовать Outlook в Интернете в веб-браузере Microsoft Edge. Outlook в Интернете работает в веб-браузере, поэтому в сочетаниях клавиш есть некоторые отличия от классической программы. Например, для перехода в область команд и выхода из нее вместо клавиши F6 используются клавиши CTRL+F6. Кроме того, такие распространенные команды, как F1 (справка) и CTRL+O (открыть), относятся не к Outlook в Интернете, а к интерфейсу браузера.
-
В настоящее время сайт Outlook.office.com обновляется (Outlook в Интернете). Некоторые пользователи уже перешли на новый интерфейс Outlook, в то время, как остальные пользуются старой версией по умолчанию до тех пор, пока не завершится обновление. Дополнительные сведения см. на странице Получение справки по Outlook в Интернете. Поскольку инструкции в этом разделе относятся к новому интерфейсу, мы рекомендуем вам перейти от классической к новой версии Outlook. Чтобы перейти на новую версию Outlook, нажимайте клавиши CTRL+F6, пока не услышите фразу «Команда, попробовать новый Outlook», а затем нажмите клавишу ВВОД. Если вы слышите фразу «Панель команд», а не «Команда, попробовать новый Outlook», значит вы уже используете новую версию Outlook.
В этом разделе
Вставка изображения с устройства
Составляйте привлекательные сообщения, добавляя в них изображения из локального хранилища на устройстве.
-
В сообщении электронной почты поместите фокус туда, куда вы хотите вставить рисунок.
-
Нажимая клавишу TAB, пока не услышите «Отменить, кнопка», нажимая клавишу СТРЕЛКА ВПРАВО или СТРЕЛКА ВНИЗ, пока не услышите «Вставить рисунки в прямой, кнопка», а затем нажмите клавишу ВВОД. Откроется диалоговое окно Открыть.
-
В диалоговом окне Открыть перейдите к рисунку, который нужно вставить, и нажмите ALT+O или ВВОД. Изображение будет вставлено в сообщение электронной почты.
Вставка рисунка из интернет-источника
В настоящее время поиск и вставка изображений из Outlook в Интернете не поддерживается. Однако вы по-прежнему можете найти рисунок в Интернете, сохранить локализованную копию, а затем вставить локализованную копию в сообщение электронной почты.
Примечание: Bing поиска изображений основаны на хорошо распространенной системе лицензий Creative Commons. Дополнительные сведения о типах лицензий см. в статье о фильтрации изображений по типу лицензии. Не забывайте о необходимости соблюдать права собственности других пользователей, в том числе авторские.
-
В веб-браузере перейдите кwww.bing.com . Фокус перемещается в поле Bingпоиска.
-
В поле Поиск введите ключевое слово для типа изображения, которое вы ищете. Список результатов поиска обновляется по мере ввода. Нажимая клавишу СТРЕЛКА ВНИЗ, пока не услышите нужный результат, а затем нажмите клавишу ВВОД. Откроется Bing результаты поиска.
-
Чтобы отфильтровать результаты поиска только по изображениям, в результатах поиска Bing нажимая клавишу TAB или SHIFT+TAB, пока не услышите «Ссылка, изображения», а затем нажмите клавишу ВВОД.
-
Нажимая клавишу TAB, найдите нужное изображение. Изображения объявляются как «Ссылка, результат поиска изображений для», а затем — поисковый запрос.
-
Чтобы открыть полноразмерное изображение, нажмите клавишу ВВОД.
-
Нажимая клавишу TAB, пока не услышите «Просмотр изображения источника». Фокус будет на изображении.
-
Нажмите клавиши SHIFT+F10. Откроется контекстное меню.
-
Нажимая клавишу СТРЕЛКА ВНИЗ, пока не услышите «Сохранить рисунок как», а затем нажмите клавишу ВВОД. Откроется диалоговое окно Сохранить как. Фокус будет помещен в поле «Имя файла».
-
Чтобы выбрать расположение, нажимайте клавишу TAB и клавиши со стрелками, пока не услышите нужное название. Нажмите ВВОД, чтобы подтвердить выбор. Чтобы сохранить изображение, нажмите клавиши ALT+S.
-
Теперь вы можете вставить только что сохраненный рисунок в сообщение электронной почты. Инструкции можно найти в этой ссылке: Вставка изображения с устройства.
См. также
Сохранение изображения или вложения из сообщения электронной почты в Outlook
Форматирование текста в сообщении электронной почты в Outlook с помощью средства чтения с экрана
Добавление подписи в Outlook с помощью средства чтения с экрана
Сочетания клавиш в Outlook
Использование средства чтения с экрана для выполнения основных задач при работе с электронной почтой в Outlook
Использование средства чтения с экрана для получения информации и навигации в приложении Почта Outlook
Добавление графических объектов в сообщения в Outlook
Чтобы вставить рисунки в сообщения Outlook для ПК, с помощью следующих действий:
-
Напишите новое сообщение либо ответьте на существующее сообщение или переадросьте его.
-
Если черновик сообщения откроется в области чтения, нажмите кнопку «Открыть», чтобы открыть сообщение в новом окне.
-
Щелкните текст сообщения. Затем в меню «Вставка» в группе «Иллюстрации» выберите один из вариантов.
-
Рисунки. Откройте папку, в которой хранится нужный рисунок, выделите его и нажмите кнопку Вставить. С помощью маркеров по краям рисунка можно изменить его размеры или повернуть. Чтобы изменить параметры рисунка, щелкните его правой кнопкой мыши и выберите нужную команду.
-
Изображения из Интернета Выбирайте рисунки из изображений Bing.
Для поиска коллекций картинок и изображений из Интернета используется Bing. Чтобы не нарушать авторские права пользуйтесь фильтром по лицензии в Bing: он поможет выбрать изображения, которые можно использовать.
Новинка! Если вы используете Outlook в рамках подписки Microsoft 365, теперь вы можете вставлять анимированные GIF-анимации в сообщения электронной почты с помощью параметра «Изображения из Интернета».
-
Фигуры. Щелкните фигуру. Чтобы изменить параметры фигуры, щелкните ее правой кнопкой мыши и выберите нужную команду.
-
SmartArt. Выберите макет для графического элемента SmartArt и нажмите кнопку ОК. Щелкните его, чтобы добавить текст. Чтобы изменить параметры графического элемента SmartArt, щелкните его правой кнопкой мыши и выберите нужную команду.
-
Диаграмма. Выберите тип диаграммы и нажмите кнопку ОК. На появится таблица Excel и введите данные для диаграммы. Чтобы закрыть электронную таблицу, нажмите кнопку Excel и выберите команду Закрыть. Чтобы изменить параметры диаграммы, щелкните ее правой кнопкой мыши и выберите нужную команду.
-
Снимок экрана. Щелкните одну из миниатюр изображений или выберите пункт Вырезка экрана. Выделите область экрана, снимок которой нужно создать.
-
Дополнительные способы сделать сообщение более интересным
Объекты WordArt
Объекты WordArt объединяют декоративный текст и специальные эффекты.
-
Щелкните в сообщении в том месте, где нужно вставить декоративный текст, и нажмите кнопку Вставка > WordArt.
Анимированные GIF-анимации
Вы можете добавлять анимированные GIF-анимации в сообщения электронной почты, вставляя анимированные GIF-анимации с помощью вставки рисунка или с помощью надстройки из своего любимого поставщика GIF, например GIPHY или Gfycat.
Изменение фона сообщения
Сведения о том, как разнообразить фон сообщения, см. в статье Добавление фонового цвета, градиента, текстуры, узора или изображения.
Чтобы вставить рисунки в сообщения Outlook для ПК, с помощью следующих действий:
-
Напишите новое сообщение либо ответьте на существующее сообщение или переадросьте его.
-
Если черновик сообщения откроется в области чтения, нажмите кнопку «Открыть», чтобы открыть сообщение в новом окне.
-
Щелкните текст сообщения. Затем в меню «Вставка» в группе «Иллюстрации» выберите один из вариантов.
-
Рисунки. Откройте папку, в которой хранится нужный рисунок, выделите его и нажмите кнопку Вставить. С помощью маркеров по краям рисунка можно изменить его размеры или повернуть. Чтобы изменить параметры рисунка, щелкните его правой кнопкой мыши и выберите нужную команду.
-
Коллекция картинок Выбирайте рисунки из изображений Bing.
Для поиска коллекций картинок и изображений из Интернета используется Bing. Чтобы не нарушать авторские права пользуйтесь фильтром по лицензии в Bing: он поможет выбрать изображения, которые можно использовать.
-
Фигуры. Щелкните фигуру. Чтобы изменить параметры фигуры, щелкните ее правой кнопкой мыши и выберите нужную команду.
-
SmartArt. Выберите макет для графического элемента SmartArt и нажмите кнопку ОК. Щелкните его, чтобы добавить текст. Чтобы изменить параметры графического элемента SmartArt, щелкните его правой кнопкой мыши и выберите нужную команду.
-
Диаграмма. Выберите тип диаграммы и нажмите кнопку ОК. На появится таблица Excel и введите данные для диаграммы. Чтобы закрыть электронную таблицу, нажмите кнопку Excel и выберите команду Закрыть. Чтобы изменить параметры диаграммы, щелкните ее правой кнопкой мыши и выберите нужную команду.
-
Снимок экрана. Щелкните одну из миниатюр изображений или выберите пункт Вырезка экрана. Выделите область экрана, снимок которой нужно создать.
-
Объекты WordArt
Объекты WordArt объединяют декоративный текст и специальные эффекты.
-
Щелкните в сообщении в том месте, где нужно вставить декоративный текст, и нажмите кнопку Вставка > WordArt.
Изменение фона сообщения
Сведения о том, как разнообразить фон сообщения, см. в статье Добавление фонового цвета, градиента, текстуры, узора или изображения.
Как сверстать email рассылку с картинками: проблемы и решения
Изображения способны не только максимально точно и наглядно передавать информацию. Правильно подобранная фотография или картинка может вызвать нужные эмоции, передать знания, побудить к действию и даже привести пользователя к покупке. Благодаря этому изображения, как формат контента, прочно закрепились в интернет-маркетинге. А в email-маркетинге всё чаще предпочтение отдается красиво сверстанным брендовым шаблонам email сообщений.
Какие же есть способы размещения картинок в письме, какие при этом могут возникать трудности и как их решить? Об этом далее в статье.
Зачем создавать HTML письмо с картинками?
Как вы думаете, какая рекламная рассылка сработает эффективнее: простое текстовое сообщение или HTML шаблон с красочными завлекающими изображениями? Определенно – вторая. И вот почему:
Поэтому сегодня более 70% массовых почтовых рекламных кампаний оформляются в брендовый красивый шаблон в HTML формате. Именно использование HTML дает возможность вставить изображение в письмо (а также видео, gif файл и другие виды визуального контента).
Картинки не отображаются в письме:
решение проблемы
Бывают случаи, когда приходит на почту электронное письмо в формате HTML, а изображения в нем не отображаются вовсе или отображаются неправильно. При таком раскладе, нет никакого смысла в использовании HTML, оплате дополнительной пропускной способности и работы проектировщиков, если ваши получатели не будут видеть то, что они, как предполагается, должны видеть.
Чтобы картинки в письме не сыграли с вами злую шутку, важно изучить поведение активных подписчиков по отношению к вашей рассылке. Вы должны знать, какие почтовые клиенты они используют и какой тип изображений они чаще выбирают (кликают).
Проанализировав эти данные и собрав дополнительную информацию, вы поймете:
- на какие почтовые клиенты ориентироваться при создании картинок;
- какой должен быть оптимальный размер изображений для них;
- как они обрабатывают ALT-текст;
- и по какому принципу работает функция «не показывать картинки».
Как вставить картинку в письмо
Существует два способа добавить изображения к сообщению в HTML формате:
- Указать ссылку на картинку.
- Прикрепить картинку к письму.
Ссылка на изображение. Загрузка с сервера
Ссылка на изображение в ваших электронных письмах работает аналогично тому, как изображения появляются на любом сайте. Вы должны добавить строку к вашему HTML коду, которая определяет источник изображения для отображения.
Пример:
<img src=»http://www.yoursite.com/images/picture.jpg»>,
где значение «src» означает источник картинки.
Обратите внимание, что в примере указана абсолютная ссылка, и такой она должна быть. Относительная ссылка просто не сработает и изображение не загрузится с сервера.
Плюсы:
- Наличие картинки никак не влияет на размер письма.
- Вставить ссылку на картинку – это быстро и просто.
- Можно изменить картинку на сервере и она изменится в письме.
- Ваша картинка уже имеет определенный размер (ширину, высоту), которая не изменится почтовыми сервисами.
Минусы:
- Некоторые почтовые клиенты, например, Outlook, могут блокировать изображения, вызываемые ссылками.
- Если ваш сайт не работает или перезагружается в момент прочтения письма, картинка не отобразится.
- Если просмотр будет осуществляться без подключения к интернету, изображение не загрузится. Это случается, когда получатель подключен к интернету через модемную связь и использует программу почтового клиента.
Как прикрепить изображение к письму
Прикрепить картинку к письму = вставить изображение непосредственно в электронное письмо.
Это означает, что к вашему электронному письму прикреплен файл с этим изображением, и размер электронного письма резко увеличится (на это необходимо обращать внимание, когда вы платите за пропускную способность).
В HTML коде письма это будет выражено строкой: <img src=»picture.jpg»>.
Плюсы:
- Изображение никуда не исчезнет из письма, что бы не происходило с вашим сайтом.
- Отображается всеми почтовыми программами.
- Вам не нужно вечно хранить все картинки на сервере.
Минусы:
- Вес письма значительно увеличится.
- Некоторые почтовые сервисы могут по умолчанию скрывать картинки, требуя от пользователя нажать «Показать картинки».
Размер картинки для email рассылки
Идеальный вариант, чтобы картинка, которая подгружается или внедряется в письмо, уже имела нужный размер. Тогда, в случае, если картинка не отобразится, её место займет пустой белый прямоугольник такого же формата – а значит верстка текста и письма в целом не пострадает.
Пример:
В противном случае, размеры картинки соблюдены не будут, что может негативно отразиться на общей верстке email сообщения:
При использовании HTML атрибута «src» вы можете прописать вручную ширину и высоту изображения. Для этого используют параметры width (ширина) и height (высота).
Пример кода:
<img src=»http://www.yoursite.com/images/picture.jpg» width=»250″ alt=»Логотип»>
Примечание: при изменении размера картинки важно соблюдать пропорции. Чтобы не путаться в математических расчетах, можно добавить только один параметр – width (ширину). А нужную высоту почтовый сервис подберет автоматически при загрузке картинки.
Некоторые почтовые сервисы игнорируют прописанные вами вручную параметры картинки. Поэтому мы всё же советуем изначально подготовить изображение в нужных размерах, а потом добавлять его в письмо.
Вы, наверняка, обратили внимание на параметр alt=»Логотип» из примера выше.
Как правильно заполнять alt и title для картинок
ALT- текст – это фактически информация для пользователя о том, что должно быть на картинке, которую он по какой-то причине не видит.
Пример:
Насколько развернуто описывать картинку в alt-тексте, вы решаете сами. Просто посмотрите на готовое письмо, представьте, что в нём не отобразилась ни одна картинка и подумайте, поймет ли читатель, о чем речь.
Советы email-маркетологов на эту тему просты и логичны:
- Не писать на изображениях важную информацию, без которой будет непонятен смысл рассылки.
- Не отправлять всё письмо единой картинкой.
- Не использовать больших фоновых изображений: у одной части получателей такой фон просто не будет виден, у другой — будет повторяться по ширине и высоте письма.
Вставить картинку в HTML письмо с помощью
ePochta Mailer
Если вы не знаете HTML и не планируете его изучать, рекомендуем воспользоваться специальным программным обеспечением, подобно ePochta Mailer. Такая программа для рассылок позволяет легко и быстро добавлять изображения в письмо, без «копания» в коде.
3 шага добавления картинки
В процессе создания шаблона в ePochta Mailer вы подошли к этапу, когда нужно добавить изображение.
- Выбираете на панели программы меню «Вставить».
- Внутри этого меню выбираете опцию «Рисунок».
- В диалоговом окне, которое появится, с помощью кнопки «Обзор» загружаете изображение с компьютера в программу. Строку «Текст для замены» заполняете alt-текстом.
Работа с кодом: картинка средствами HTML
Если вы планируете загружать в письмо изображения со своего сайта, переходите на специальную вкладку “HTML код” в окне программы и добавляйте код по примеру
<img src=»http://www.yoursite.com/images/picture.jpg»>,
где src=»http://www.yoursite.com/images/picture.jpg» – источник картинки, абсолютная ссылка на изображение на вашем сайте.
И напоследок…
Установите все популярное программное обеспечение переписки по электронной почте на вашем компьютере — Outlook, The Bat!, Eudora, и т.д.
Перед отправкой рассылки, отправьте письмо на свои почтовые аккаунты. Удостоверьтесь, что при использовании различных почтовых клиентов, различных бесплатных почтовых учетных записей, различных web-браузеров и типов Интернет-подключений, ваше изображение правильно отображается.
<<Вернутся назад, в раздел «Полезные статьи»
Как вставить картинку (изображение) в Автокад.
В этом уроке мы покажем, как вставлять картинки в Автокад и затем их редактировать.
Из видео Вы узнаете:
– Как вставить изображение в Автокад;
– Как затемнить фон картинки;
– Как повернуть изображение в Автокаде;
– Как убрать рамку (контур) картинки в Автокаде;
– Как подрезать картинку, вставленную в Автокад;
– Как сделать, чтобы картинка никогда не пропала.
Видео версия урока:Текстовая версия урока:
Приветствую дорогие друзья! Сегодня мы поговорим о том, как вставлять изображения в Автокад!
Вопрос 1. Как вставить изображение в Автокад?Шаг 1. Для начала нам необходимо перейти во вкладку “вставка”, шаги вставки не сильно отличаются от того, как мы вставляли PDF файлы в Автокад.
Шаг 2. Во вкладе “вставка” нас интересует секция, которая раскрывается, если нажать на треугольник под словом “ссылка”, пожалуйста нажмите на нее. Когда раскроется новое окно, кликните по слово “присоединить”.
Шаг 3. В новом окне следует выбрать место, где храниться изображение для вставки в Автокад, выбрать его и нажать на “открыть”. Или щелкнуть по имени изображения два раза.
Шаг 4. Нажав на “открыть” мы попадаем в новое окно под названием “вставка изображения”. Тут нам следует задать путь “относительный” или “полный”. Если Вы выбираете путь “относительный” то следует создать папку, в которой будет храниться и чертеж и само изображение, когда Вы скопируете или перенесете эту папку с файлами в другое место, ваше изображение все равно будет открываться.
Шаг 5. Теперь нам нужно вставить изображение в Автокаде. Еще можно задать масштаб нашему изображению, но рекомендую всегда выставлять значение – 1. Для того, чтобы вставить изображение просто щелкните левой кнопкой мышки в любом удобном для Вас месте на чертеже, так вы обозначите точку вставки изображения, а уже затем вводите значение масштаба – 1.
Вопрос 2. Как подогнать картинку по масштабу в Автокад?
После вставки изображения иногда возникает вопрос, а подогнать картинку по масштабу? Т.е. чтобы она была скажем М 1:1? Это делается достаточно просто, требуется найти лишь размер любой линии и с помощью масштаба сделать подгонку.
Шаг 1. Найдем на нашем изображении линию с размером.
Шаг 2. На вкладке “главная” найдем команду “отрезок” и активируем ее.
Шаг 3. Начертим нашу линию. Причем первая точка нашего отрезка, будет совпадать с началом линии на картинке. Как видите, на нашем примере мы поставили первую точку отрезка в начале линии на рисунке, направили ее ровно вверх и задачи значение 200. Проще говоря, мы провели линию поверх картинки, началом отрезка послужило начало линии на картинке.
Шаг 4. Выбрали наш отрезок в Автокаде и придадим ему в свойствах другой цвет, например красный. Для чего? Так он будет более заметным на фоне нашей картинки. Напомню, что цвет можно поменять в “свойствах”, которые находятся на вкладке “главная”. Требуется кликнуть по треугольнику и выбрать нужный цвет, как на примере ниже.
Шаг 5. Отлично! Теперь наш отрезок стал красным и нам нужно выделить нашу картинку. Просто нажмите на рамку, что очерчивает рисунок или просто выделите всю картинку. И в том и другом случае Вы увидите синие маркеры, это сигнал о том, что объект выделен.
Шаг 6. Когда мы выделили нашу картинку, которую мы вставили в Автокад, нам нужно кликнуть где нибудь рядом или на самой картинке “правой кнопкой мышки”, чтобы появилось контекстное меню, где нам нужно выбрать команду “Масштаб”.
Шаг 7. После того, как мы выбрали команду “масштаб”, программа Автокад попросит нас выбрать базовую точку. В нашем и Вашем случае, это точка начала нашего отрезка и линии на картинке. Выбираем эту точку. Обратите внимание, чтобы линия была видна еще лучше, следует настроить веса в автокаде и включить их отображение.
Шаг 8. После того, как мы выбрали базовую точку, следует нажать в командной строке на слова “опорный отрезок” или нажать правую кнопку мышки и выбрать ее в контекстном меню.
Шаг 9. Теперь важная тонкость. Сейчас нам нужно указать длину опорного отрезка. Т.е. отрезка на который мы будем опираться при изменении масштаба, в нашем случае это линия на нашем рисунке, которая имеет длину 200 мм. В итоге, мы два раза кликнем левой кнопкой мышки, сначала на начале линии, потом на ее конце.
Шаг 10. Теперь нам нужно указать новую длину. Соответственно, указываем конечную точку нашего отрезка. Когда Вы начнете это делать увидите, что все изображение будет пропорционально изменяться в размерах относительно базовой точки. Завершаем команду кликом левой кнопки мыши.
Шаг 11. Как видите, теперь наш отрезок и линия стали почти одного размера. Почему почти? Я считаю, что на практике довольно сложно выровнять изображение к масштабу 1:1, погрешность в 1.2-1.5% всегда будет.
Вопрос 3. Как затемнить фон картинке в Автокаде?
Шаг 1. Выделяем картинку, щелкнув по ее краю.
Шаг 2. Выделив картинку, нас интересует параметр “слияние с фоном”. Чем выше будет это значение, тем больше будет с фоном сливаться наша картинка в Автокаде.
Вопрос 4. Как обрезать картинку в Автокаде?
Допустим, нам нужно, чтобы на картинке осталось только три вида сечения. Остальная информация нам не нужно. Как отсечь лишнее и оставить только нужное?
Шаг 1. Выделяем опять наш рисунок и на ленте выбираем команду “создать контур подрезки”.
Шаг 2. По умолчанию контур обрезки – прямоугольный. Мы выберем с Вами “многоугольный”.
Шаг 3. Теперь нам нужно создать многоугольник, обвести нужные нам виды и нажать команду “замкнуть” в конце. Напоминаю, что все то, что будет внутри многоугольника будет отображаться, все остальное “удалиться”. На самом деле нет, просто исчезнет.
В итоге мы получили нужный нам контур изображения в Автокаде.
Шаг 4. Если нам нужно вернуть все обратно, то около команды “создать контур подрезки” есть команда “удалить подрезку”, выделите картинку и затем нажмите на команду “удалить подрезку”, изображение вернется в исходное состояние.
Шаг 5. Если мы хотим обратить подрезку то следует нажать на стрелочку. Так мы скроем то, что внутри контура и покажем, что вне ее.
Вопрос 5. Как повернуть изображение в Автокаде?
Сделать это достаточно просто.
Шаг 1. Выделяем нашу картинку, кликаем правой кнопкой мыши и выбираем “повернуть”.
Шаг 2. Выбираем базовую точку, относительно которой будем поворачивать картинку. Выбранная точка будет не подвижна.
Шаг 3. Поворачиваем как нам нужно или на заданный градус. Обратите внимание, если поворот задается по часовой стрелке, то нужно вписывать значение с минусом, например -45 градусов. Если против часовой стрелки, то со знаком плюс.
Вопрос 6. Как не показывать контур изображения в Автокаде?
Дело в том, что если мы будем печатать наше изображение, то контур нашего изображения будет тоже показан на бумаге по умолчанию, причем толстой черной линией, это не всегда нужно.
Шаг 1. Заходим во вкладку “вставка” и раскрываем с помощью треугольника окно. Здесь нас интересует команда “Контуры – различные” в нем из раскрывшегося списка выбираем параметр “скрыть контуры”, кликаем на него и увидим, что контуры сразу пропали.
Шаг 2. Если мы хотим вернуть контур, то просто кликните на команду “Отображать и выводить на печать контуры”, а если нужно отобразить контур, но не печатать, то еще ниже кнопку нажать.
Подведем итоги. Вставлять изображение в Автокад очень просто. Это удобная функция встроена для того, чтобы была возможность обвести чертеж т.е. сделать его оцифровку или добавить существующий проект данными из вне. Как мы уже поняли на практике, с самим изображением можно проводить ряд полезных манипуляций, что мы и проделали с Вами на практике.
Если Вам понравилась статья, пожалуйста поделитесь ей со своими друзьями или на стене в социальных сетях используя одну из кнопок ниже. Если у Вас остались вопросы, пожалуйста задавайте их и мы ответим!
Поделиться с друзьями этой статьейДругие уроки по теме
Как вставить изображение в HTML-письмо
Изображение — это очень важный элемент письма в email-маркетинге, поскольку именно визуальный материал позволяет сделать текст более ярким и привлекательным. Три простых действия, описанных в этой статье, помогут вам научиться быстро добавлять изображения в HTML-письма, а также редактировать их.
Шаг 1. Загрузите изображение на хостинг.
Если вы хотите добавить картинку в емейл, вам нужна ее ссылка, а это значит, что она должна быть в открытом доступе в интернете. Для этого загрузите изображение со своего ПК на хостинг, например, ImgBB.
Пожалуйста, обратите внимание: вы не сможете добавить изображение, если оно загружено на Google Диск или Dropbox из-за настроек приватности.
Шаг 2. Вставьте изображение в емейл.
После загрузки изображения, скопируйте ссылку на файл. Если вы воспользовались хостингои ImgBB, то в выпадающем меню «Embed codes» выберите опцию «HTML full linked»:
Затем вставьте ссылку на картинку в код вашего HTML-емейла. Откройте редактор письма в триггерной рассылке и выберите элемент «Письмо». Нажмите на иконку «Исходный код» и вставьте ссылку в код.
Исходный код изображения должен выглядеть следующим образом:
Обратите внимание, что размер картинки в письме может быть разным, но вы можете изменить ее параметры прямо в HTML-редакторе. Для этого вам необходимо воспользоваться атрибутами width= и heigth= в коде и указать ширину и длинну картинки. Цифры указываются в кавычках. Например, width=”400″ и height=”250″.
Вот пример кода:
<a href=”https://ibb.co/vxfPdDR”><img src=”https://i.ibb.co/7JBWpbL/01.png” alt=”01″ border=”0″></a>
Вот пример кода с дополнительными атрибутами:
<a href=”https://ibb.co/vxfPdDR”><img src=”https://i.ibb.co/7JBWpbL/01.png” alt=”01″ border=”0″ width=”400″ height=”250″ />
</a><br>
Чтобы изображение было адаптивным на разных устройствах, добавьте еще такой атрибут в код вашего HTML-письма: width=”100%”.
Шаг 3. Отправьте тестовое письмо.
Мы настоятельно рекомендуем проверять HTML-письма перед отправкой посредством тестового письма. Эта функция позволяет вам убедиться в том, что изображение выглядит корректно, а получатели вашей триггерной рассылки увидят красивые аккуратные емейлы.
Хотите помимо изображения добавить в емейл гифку? Не проблема! Ознакомьтесь с нашей статьей.
Удачной рассылки!
Written by Anastasia Kovalenko 22 февраля 2021
Была ли статья полезной?
👍Yes 👎No
Excel вставить в примечание картинку
Вставка изображения в Microsoft Excel
Смотрите также с картинкой из решения данного вопроса окне выбираем понравившуюся. на другую ячейку. удобно и позволяет на Excel. Защитакак вставить картинку в и в ячейку,
нужный размер рисунка. куда будем вставлятьОсобенности вставки картинок
на которой изображено к ней. Конечно,.открывшегося окна снимаем то ячейки поменяются.Некоторые задачи, выполняемые в данного же файла, нет через создание У нас это Для этого выполним легко находить нужную Excel». ячейку в в примечание. Смотрите
Чтобы при этом рисунок. многоточие.
Вставка изображения на лист
данный способ подходитОткрывается небольшое окошко, предназначенное галочку с параметра местами, а рисунокПосле этого рисунок вставляется таблицах, требуют установки
- ведь есть же Примечания и указания будет круговая стрелка. последовательные действия. ячейку в объемныхВсё. Теперь будетExcel и закрепить ее статью «Как вставить не менялись пропорцииЗатем нажимаем наОткрывается окно вставки изображения.
- не всем, так для записи примечания.«Защищаемая ячейка» останется все на на лист. Но, в них различных Примечание с картинкой имени рисунков вВыбираем фигуру и кликаемКликаем по ячейке с массивах. работать фильтр и в ячейке картинку в примечание рисунка, ставим галочкукнопку «Рисунок» Ищем нужную картинку, как вставка в Переводим курсор наи жмем на том же месте как и говорилось изображений или фото. из стороннего файла…было
данном файле? В по ней. Получили искомым примечанием иЧтобы вставить примечание в картинки сдвигаться не, чтобы она не в Excel». у функций «Сохранить
Редактирование изображения
и, в появившемся выделяем её и примечание налагает некоторые
- его границу и кнопку листа. Но, в ранее, он просто Программа Excel имеет бы странно, что экселе данный функционал
- рамку фигуры в нажимаем CTRL+C. Excel жмите горячие будут. У нас смещалась при сортировкеКартинки, фото можно пропорции» и «Относительно диалоговом окне, выбираем жмем на кнопку ограничения. кликаем по ней.«OK»
- Excel все-таки существуют лежит на листе инструменты, которые позволяют можно сделать второе, не предусмотрен? Использование виде круговой стрелки.Кликаем в том месте, клавиши SHIFT+F2. Иначе получилась такая таблица и фильтре. Есть поместить в выпадающий
- исходного размера». Можно рисунок, фото.«Открыть»Привязать изображения к ячейке Появляется ещё одно. некоторые способы прикрепления и фактически ни произвести подобную вставку. а первое нет…Но
- сторонних источников и
- Текст немного сбился,
- куда мы хотим вам нужно кликнуть с рисунками и
- такая функция в список в Excel.
Прикрепление картинки
поместить рисунок наАвтоматически открывается папка. можно также через контекстное меню. ВыбираемВыделяем ячейку, где находится картинки. Рассмотрим их с одной ячейкой Давайте разберемся, как тем в этом зип архивов, к но с помощью скопировать примечание и по ячейке правой фильтром. Excel, но, чтобы Читайте об этом передний или на «Изображение», предлагаются рисунки,
Способ 1: защита листа
После этого можно закрывать режим разработчика. Проблема в нём пункт картинка, которую нужно
- далее. не связан. это сделать. направлении в интернете сожалению, в нашем
- формата. При необходимости правой кнопкой вызываем кнопкой и вызватьПробуем. Отфильтруем только ячейки она работала, нужно
- статью «Раскрывающийся список задний план, если фото, расположенные в окно свойств. Как состоит в том,«Формат примечания» закрепить. Открываем окноОдним из способов прикрепитьТеперь нужно отредактировать картинку,Скачать последнюю версию ничего не нашёл, случае невозможно. Наш легко можем подкорректировать меню. диалоговое меню. В с цифрой 2.
- защитить лист. Сортировка в Excel с накладываем один рисунок ней. Можно предварительно видим, рисунок уже что по умолчанию. формата и во изображение является применение придать ей соответствующие Excel везде только второй файл будут использовать размер и направлениеВ нем есть пункт нем выбрать ВСТАВИТЬ Получилось так. и фильтр будут картинками» тут. на другой. Можно поместить в эту
- вставлен. Теперь нам режим разработчика неВ открывшемся окне настройки вкладке защиты листа от формы и размер.Для того, чтобы вставить
- вариант…Пример применения: в сторонние люди на шрифта. СПЕЦИАЛЬНАЯ ВСТАВКА. Открывается ПРИМЕЧАНИЕ. Появится окошко,Никуда наши рисунки не работать. Как установитьМожноразместить текст на рисунке
- папку нужный нам нужно полностью привязать активирован. Так что, формата примечаний переходим«Защита» изменений.Кликаем по изображению правой изображение в таблицу прайс-листах, клиент наводит разных компьютерах сpupkin окно, где мы
- в котором можно поплыли. фильтр, смотрите вв Excel на рисунок Excel. рисунок. Или выбрать его к ячейке. прежде всего, нам
- во вкладкуустанавливаем галочку околоПодгоняем размер рисунка под кнопкой мыши. Открываются Эксель, оно сначала мышкой на название разным программным обеспечением,: Доброго дня !
ставим пометку напротив что-то написать.Второй вариант. статье «Фильтр в поместить текст, слова.Кроме того, при нажатии другую папку, в Выделяем картинку и нужно будет включить«Цвета и линии» значения размер ячейки и параметры рисунка в должно быть загружено продукции (на слово поэтому нужно максимально Подскажите, пожалуйста, как слова ПРИМЕЧАНИЯ.А у ячейки вВставить примечание в ячейку Excel» тут.Для этого заходим
на рисунок, открывается которой хранится наше переходим во вкладку
Способ 2: вставка изображения в примечание
его.. В блоке настроек«Защищаемая ячейка»
- вставляем его туда, виде контекстного меню. на жесткий диск фото) и без простое (стандартное) решение на ячейку сГотово. Подсказка со звездой
- верхнем правом углуExcelНо, всё по-порядку. на закладку «Вставка» закладка «Формат. Работа фото.«Разметка страницы»Находясь во вкладке«Заливка». Кликаем по кнопке
- как было рассказано Кликаем по пункту компьютера или подключенный лишних нажатий на вопроса, если конечно текстом сделать Примечание, скопировалась в другую возникнет красный треугольник,. Во всех описанных -> «Текст» -> с рисунками».
- Для этого, слева. В блоке настроек«Файл»кликаем по полю«OK» выше.
- «Размер и свойства» к нему съёмный выпадающие списки, макросы оно существует чтобы всплывал рисунок ячейку. говорящий о том,Как вставить примечание,
- способах размер ячеек «Надпись». Текст тожеРаздел «Изменить» - в окне, в«Упорядочить»переходим в раздел«Цвет».
- Кликаем по изображению и. носитель. Очень важной (многие не знаютAnchoret из этого жеТеперь отформатируем примечание в что ячейка помечена. читайте в статье
- должен быть НЕ можно изменять: размер,меняем яркость, контрастность, разделе «Папки» выбираемна ленте жмем«Параметры». В открывшемся перечнеВо вкладке в контекстном менюОткрывается окно, в котором
особенностью вставки рисунка и не сообразят,: В теории можно файла (без макросов, виде фигуры «круговая «Как сделать примечание меньше размера картинок. цвет, шрифт, др. др. рисунка. нужную папку, нажимаем
Способ 3: режим разработчика
на кнопку. переходим по записи«Рецензирование» выбираем пункт присутствует множество инструментов является то, что что куда-торнадо нажимать) разместить картинки на мышкой на ячейку
- стрелка». Форма рамкиОкно с примечанием можно в Excel» здесь.Первый способ. Нажимаем на картинку
- Кнопка «Перекрасить» на нее. Название«Выровнять»В окне параметров перемещаемся«Способы заливки…»в блоке инструментов«Размер и свойства» по изменению свойств он по умолчанию видят картинку самого листе и скрыть
- наводим — выходит подсказки может быть изменять в размере,В примечание вставитьК и на зкладке- здесь есть этой папки появится. Из выпадающего меню в подраздел.«Изменения». картинки. Тут можно не привязывается к
- товара и при их до поры картинка, вопрос - не только прямоугольной. а также перемещать картинку и настроитьак закрепить картинку в «Средства рисования» - функция убрать фон вверху в строке выбираем пункт«Настройка ленты»
- Открывается окно способов заливки.на ленте кликаемОткрывается окно свойств рисунка. изменить её размеры, конкретной ячейке, а этом не надо до времени. И как это сделать)? Чтобы изменить ее, в любую сторону примечание, чтобы не ячейке
- «Формат» выбираем функции рисунка, сделать его адреса, а сама«Привязать к сетке». Устанавливаем галочку около Переходим во вкладку
- по кнопке Во вкладке цветность, произвести обрезку, просто размещается в ее везде вставлять. по определенному событиюАндрей VG нужно воспользоваться функцией от искомой ячейки. сворачивалось, а всегдаExcel — меняем надпись, прозрачным. В Excel папка появится в. Затем чуть-чуть двигаем пункта«Рисунок»«Защитить лист»«Размер»
добавить эффекты и выбранной области листа. Думаю, полезная вещь показывать. Надо глянуть
: Доброе время суток. АВТОФИГУРЫ. В некоторых Еще один бонус: было видно. Как. текст, по своему 2013 эта функция большом окне, нажимаем за край рисунка.«Разработчик», а затем жмем.удостоверяемся, чтобы величина сделать много другого.Урок: не только нам…Макросы в свойства картинок.
У объекта Comment
lumpics.ru>
Как вставить в Excel фото, картинку.
версиях Excel эта в него можно вставить картинку, фотоВставили картинку. Как усмотрению. находится в разделе на неё дваПосле выполнения вышеперечисленных действийв правой части на кнопку сОткрывается окошко, в котором картинки была не Всё зависит от
Как вставить картинку в — хорошо…но многие
Как-то так: Private есть возможность сделать команда присутствует в
«Изменения» — «Цвет». раза левой мышью, картинка будет привязано окна. Жмем на одноименным наименованием.
вводим желаемый пароль больше размера ячейки. конкретного изображения и Microsoft Word их просто не Sub Worksheet_BeforeRightClick(ByVal Target «вставку» рисунока через панели быстрого доступа файлов на компьютере. в статье «Как
её изменить, настроить сделать список, таблицу Внизу появившегося окна папка раскроется. к сетке и кнопкуОткрывается окно добавления изображения, для защиты листа. Также проверяем, чтобы целей, для которыхСначала выясним, как вставить включают при открытии As Range, Cancel
свойство Shape, умеющее в нижней части Сделаем это.
вставить картинку в параметры, читайте в с фотографиями, эксклюзивную нажимаем на функциюПоявится список фотографий. выбранной ячейке.«OK» точно такое же,
Жмем на кнопку напротив показателей оно используется.
рисунок на лист, файла… As Boolean) Dim свойство Fill (объект книги в видеКликаем по нашей ячейке
примечание в Excel». статье «Как вставить открытку, приглашение, валентинку, «Установить прозрачный цвет». Выбираем нужную фотографиюКак видим, в программе.
как было описано«OK»«Относительно исходного размера»Но в большинстве случаев а уже потомAnchoret
pic As Object FillFormat), которое в кнопок ДЕЙСТВИЯ и правой кнопкой иПримечаний можно сделать в Excel фото, вставить свою фотографию.
На рисунке появится — выделяем мышью. Эксель имеется несколькоВыделяем ячейку, в которую выше. Выбираем рисунок, а в следующеми нет необходимости открывать разберемся, как прикрепить: Андрей VG,точно) For Each pic свою очередь имеет АВТОФИГУРЫ. Если такой
в появившемся меню много, в каждой картинку».Подробнее смотрите статью
рамка с розовымВнизу, в строке способов вставить изображение
«Имя файла» появится в ячейку и Перемещаемся во вкладку кнопку повторяем введенный пароль.
стояли галочки. Если«Размеры и свойства»
ячейке.: как бы Excel pic.Left = Target.Left UserTextured. Оба метода произвести предварительные шаги.В появившемся окне примечания столбец с картинками, правой мышкой и открытки в Excel».
по размеру рисунка.
название этой фотографии. привязать его к«Разработчик»«Вставить»
После этих действий диапазоны,
какой-то параметр не, так как вполнеВыделяем ту ячейку, куда всё же для And pic.Top = требуют растровый файл,Сначала нам необходимо получить снова кликаем правой фотографиями. Например, так.
из контекстного меню Например: здесь выЕсли что-то не Нажимаем «Вставить». Если ней. Конечно, способ. Она появилась после. в которых находятся
соответствует указанному выше хватает инструментов, которые вы хотите вставить обработки и представления Target.Top Then pic.Visible который храниться вне доступ к инструменту
кнопкой и жмемНастраиваем примечание так же, выбираем функцию «Размер
можете разместить вашу понравилось, то можно фото большое, то со вставкой в того, как мыИзображение добавилось в окно изображения, защищены от описанию, то изменяем предлагаются на ленте изображение. Переходим во информации. А для = msoTrue Next книги.
ИЗМЕНИТЬ ФИГУРУ. Для ФОРМАТ ПРИМЕЧАНИЯ. как описано в и свойства…». фотографию.
вернуть рисунку первоначальный займет всю страницу. примечание подойдет далеко активировали соответствующий режим.«Способы заливки» изменений, то есть,
его. в дополнительном блоке вкладку прайса можете сделать, End Sub PrivateВарианты решения. этого делаем следующее:Среди всего обилия возможностей первом варианте. ВНа первой закладкеЗдесь мы рассмотрели, как вид, нажав на Если маленькое, то не всем пользователям.
Кликаем по кнопке. Устанавливаем галочку напротив картинки к нимПереходим во вкладку вкладок
«Вставка» в том числе Sub Worksheet_SelectionChange(ByVal TargetНе раз обсуждённымОткрываем вкладку ФАЙЛ в изменения формата для
диалоговом окне «Формат диалогового окна ставим вставить готовые картинки, кнопку «Сброс параметров». – часть страницы.
excel-office.ru>
Вставить картинку в ячейку в Excel.
А вот два«Вставить» пункта привязаны. В этих«Свойства»«Работа с рисунками». Кликаем по кнопке нужную часть с As Range) Dim методом через Chart книге Excel. подсказок выбираем ЦВЕТА примечания…» убираем галочку размер картинки (НЕ но можно сделатьРаздел «Стили рисунков»Теперь работаем со остальных варианта довольно. В открывшемся меню«Сохранять пропорции рисунка» ячейках нельзя будетэтого же окна.
.
«Рисунок» таблицей при помощи pic As Object (метод Export) экспортируетеВыбираем ПАРАМЕТРЫ – НАСТРОЙКА
И ЛИНИИ. у функции «Защищаемый меньше размера картинки, самим любую картинку,. вставленным рисунком или универсальны и каждый
в блоке. Жмем на кнопку производить никаких изменений Устанавливаем галочки напротивЕсли мы хотим вставить
, которая размещена в Excel, html страницу, For Each pic требуемый рисунок с – ПАНЕЛЬ БЫСТРОГОНажимаем на цвет и объект». Ставим галочку лучше — по сохранить текст, рисункиМожно выбрать из предлагаемых
фотографией. сам должен определиться,«Элементы ActiveX»«OK» до снятия защиты. параметров изображение в ячейку, блоке настроек прописать отображение нужного
In Me.Pictures Application.EnableEvents листа (если их ДОСТУПА. внизу списка СПОСОБЫ у функции «Перемещать размеру картинки). Затем
с текстом, таблицу, вариантов (картинки слева) Его можно увеличить, какой из нихвыбираем пункт. В других диапазонах«Защищаемый объект»
то самым важным«Иллюстрации» рисунка на событие = False pic.Visible несколько, то определивВ выпадающем списке ВЫБРАТЬ ЗАЛИВКИ, а затем и изменять объект ставим галочки у т.д., картинкой. Для
или кнопками, расположенными уменьшить, развернуть
для него удобнее
«Изображение» После этого возвращаемся в листа, как и
и моментом при редактировании. over, упаковать в
= msoFalse Application.EnableEvents — какой из КОМАНДЫ ИЗ жмем РИСУНОК. вместе с ячейками» функций «Сохранить пропорции» этого нужно использовать в правой части. и максимально соответствует
. окно прежде, можно делать«Выводить объект на печать» картинки является изменениеОткрывается окно вставки рисунка. единый файл. И = True Next них выбрать) во ВСЕ КОМАНДЫ.Выбираем рисунок из файла. в разделе «Свойства». и «Относительно исходного прогамму Paint. Она этого раздела можноНажимаем на рисунок целям вставки.Появляется элемент ActiveX в«Формат примечания» любые изменения и
, если они не её размеров, чтобы По умолчанию оно будет счастье. Что End Sub временный файл, а
excel-office.ru>
Как вставить примечание Excel в виде круговой стрелки с картинкой
В списке находим ИЗМЕНИТЬ У нас это При работе с размера». есть на всех установить свой стиль. левой мышью одинАвтор: Максим Тютюшев виде пустого четырехугольника.. Переходим во вкладку
сохранять их. В установлены. Ставим переключатель они не были всегда открывается в ж вы наАндрей VG
Как сделать примечание в Excel?
потом его используете ФИГУРУ и добавляем заранее нарисованная в фильтром и сортировкой,На второй закладке ПК. Как это Кнопка внизу справа раз.Можно Регулируем его размеры«Защита»
то же время, в блоке настроек больше размеров самой папке Excel то только
: В принципе, да.Как вставить картинку в примечание Excel?
в выше названных ее в ПАНЕЛЬ Paint разноцветная звезда. картинки с ячеек диалогового окна «Свойства» сделать, смотрите в (обведена красным квадратом)Появится вокруг рисункав Excel вставить фото, перетаскиванием границ и
. Убираем галочку с теперь даже если«Привязка объекта к фону» ячейки. Изменить размер
«Изображения» остановились? Только это уже методах.
БЫСТРОГО ДОСТУПА (т.е. Вот что получается сдвигаться не будут. ставим галочку у
статье «Рисунки в открывает окно «Формат». рамка с кружечками картинку, рисунок в
помещаем в ячейку, параметра вы решите провестив позицию можно следующими способами:. Поэтому вы можете
Евгений И. не вставка картинкиИли, если рисунки из левого окошка в итоге.Какими способами можно функций «перемещать и Paint» тут.
Как скопировать примечания в Excel?
Раздел «Упорядочить». и квадратиками. Когда ячейку таблицы, за где планируется разместить«Защищаемый объект» сортировку данных, то«Перемещать и изменять объектчерез контекстное меню;
предварительно перебросить в: На базе Экселя в примечание не вставлены как
в правое).Аналогично, можно изменить формат наглядно представить, показать
изменять объект вместеТаким образом, можноЗдесь группирум, размещаем по наведете на них таблицу (подложку, фон),
изображение. Кликаем правой. картинка уже никуда вместе с ячейками»панель на ленте;
неё ту картинку, мы сделали вЦитатаЕвгений И. написал:
Как изменить фигуру примечания
ссылки, то, скопировавТак у нас в подсказок ячеек примечания данные таблицы, смотриет с ячейками», «выводить сделать эксклюзивные, прикольные листу, разворачиваем рисунки. мышь, появится стрелка, картинку в примечание кнопкой мыши поПереходим во вкладку не денется с. Когда все указанныеокно которую собираетесь вставить. качестве прайс-листа фактически В экселе данный
и сменив расширение книге Excel на другими способами: поменять в статье «Символ
- объект на печать» открытки, визитки, бэджи,
- Поместить рисунок поверх передвигая её изменяем. Как закрепить картинку
- элементу. В контекстном«Свойства» той ячейки, в
- настройки выполнены, жмем«Размеры и свойства» А можно поступить программу с набором функционал не предусмотрен?А книги на zip,
«панели быстрого доступа» шрифт, сделать заливку в Excel для и «защищаемый объект». вставить логотип на других рисунков, т.д. размер рисунка. в ячейке в меню выбираем пункт
. Устанавливаем переключатель в которой находится. на кнопку; другим путем: через
кнопок, гиперссылок, фотографий, вы где-то такой разбираете его содержимое, (в левом верхнем цветом, выровнять по
визуализации данных». Нажимаем «Закрыть». фирменный бланк.Раздел «Размер».Сверху рисунка – Excel, как сделать«Свойства» позициюУрок:«Закрыть»
exceltable.com>
Как добавить в примечание картинку из этого же файла
перетащив границы картинки с интерфейс этого же которые «влиты» в функционал видели и чтобы определить, начиная углу) появляется значок левому или правомуВ Excel есть замечательнаяТеперь, чтобы закрепитьНа сайте размещеныУстанавливаем размеры рисунка. зеленый шарик, наводим
фон страницы, читайте.
«Перемещать и изменять объектКак защитить ячейку от, расположенную в нижнем помощью мышки. окна перейти в ячейки и фильтруется можете воспроизвести «руками»? с файла drawing1.xml.rels, с геометрическими фигурами, краю, поменять направление функция, которая позволяет рисунки, нужно защитить
шаблоны открыток, визиток,
Если нажмем на на него, появляется в статье «ЗакладкаОткрывается окно свойств элемента. вместе с ячейками» изменений в Excel правом углу окна.Но, даже после того, любую другую директорию вместе с ячейками,Фактически в примечание какое имя чему
которым мы и текста и т.п. добавлять к ячейкам лист, но сначала бэджиков, валентинок. Чтобы кнопку внизу слева, закругленная стрелка, с листа Excel «Разметка Напротив параметра. Вслед за этимТакже можно привязать рисунок,Выделяем весь лист, нажатием как изображение стало жесткого диска ПК
оказалось, что Эксель
картинку вставить нельзя. соответствует на листе воспользуемся для измененияИногда требуется скопировать уже примечания. Это не выделите таблицу, уберите посмотреть, нажмите на то выйдет окно помощью которой поворачиваем страницы»»здесь.«Placement» жмем на кнопку вставив его в сочетания клавиш меньше ячейки и или подключенного к очень интересная вещь, Даже вопрос по и используете найденное его формы. готовое примечание. Особенно выделение цветом или
защиту с остальных соответствующее слово - «Размер и свойства». рисунок.Как вставить фото, рисунокустанавливаем цифру«OK» примечание.Ctrl+A
было помещено в нему носителя. После можно делать классные, теме не корректен соответствие для определенияВозвращаемся к нашей ячейке. это удобно, когда стилем, а просто ячеек. ссылку. Можно установить размерКогда нажимаем правой мышкой в Excel.«1».Кликаем по ячейке, в, и переходим через неё, все равно того, как вы нестандартные вещи. ПоэтомуЕвгений И.
требуемого пути для Снова вызываем команду оно отформатировано нужным отметка, при наведенииКак защитить отдельные ячейки
Как вставить текст, рисунка, обрезать у на рисунок, появляетсяЗаходим на(по умолчаниюПосле выполнения всех вышеперечисленных
которую планируем вставить контекстное меню в оно осталось неприкрепленным. произвели выбор картинки,
хочется это файл: Не видел нигде, выше названных методов. ИЗМЕНИТЬ ПРИМЕЧАНИЕ и образом (залито цветом, на которую появляется в как изменить его, рисунка лишнее поле, контекстное меню. Взакладку «Вставка»«2» действий, изображение не изображение, правой кнопкой окно настроек формата То есть, если которую собираетесь добавить дальше усовершенствовать, делая просто, на мойУспехов. кликаем по его украшено картинкой, имеет текстовое описание вExcel смотрите в статье часть рисунка, др. нем выбираем функциюв раздел «Иллюстрации».). В строке параметра только будет вставлено мышки. В контекстном ячеек. мы, например, произведем в Эксель, жмите его ещё более взгляд, он дляЕвгений И. рамке.
определенный шрифт и качестве подсказки.
, оставив доступ к «Как вставить красивыйВставить картинку, фотографию «Размер и свойства»Выделяем ячейку в«Picture» в примечание ячейки, меню выбираем пунктВо вкладке сортировку или другой на кнопку удобным, пока без экселя был бы: Спасибо за вариантЗатем нажимаем ИЗМЕНИТЬ ФИГУРУ т.п.).Примечанием пользуются довольно часто, остальным ячейкам, читайте
текст в Excel». можно не только — здесь устанавливаем том месте таблицы,жмем на кнопку, но и привязано«Вставить примечание»«Защита» вид упорядочивания данных,«Вставить» использования макросов. логичен — Примечание решения. Других вариантов и в выпавшемПопробуем скопировать нашу звездочку потому что это в статье «ПарольРассмотрим два способа,
planetaexcel.ru>
в таблицу, но
Как вставить картинку. Fiction Book Designer 3.2. Краткое руководство
Читайте также
Как вставить в веб-документ мультимедийный объект?
Как вставить в веб-документ мультимедийный объект? Выше мы уже говорили о том, что мультимедийные объекты активно используются на многих современных веб-ресурсах. На одном сайте представлена видеопрезентация, на другом выложен рекламный ролик, на третьем предлагается
Как создать форму отправки данных и вставить ее в веб-документ?
Как создать форму отправки данных и вставить ее в веб-документ? Как мы уже знаем, на многих современных сайтах используется такой инструмент, как форма отправки данных. Он может использоваться, например, для проведения опросов, социологических и маркетинговых
comment — Вставить комментарии
comment — Вставить комментарии commentУказывает начало комментария. Любой текст между ограничителем и знаком конца строки является комментарием и игнорируется интерпретатором ActionScript.Синтаксис:// commentАргументы:Пример:Этот скрипт использует двойной слеш для идентификации
7.10. Как изменить загрузочную картинку WindowsXP?
7.10. Как изменить загрузочную картинку WindowsXP? Делается это так же как и в W2k, что описано здесь 3dnews.ru/win2000-boot-logo , но есть небольшие отличия. Если не сильно вдаваться в подробности, то делается это так: Качаем ResHacker или аналогичную утилиту: users.on.net Этим самым резхакером открываем
Как вставить картинку
Как вставить картинку 1. Выберите файл с картинкой кнопкой browse или перетащите его в окно «Insert/Edit Picture».2. Выберите параметры картинки (описание параметров приведено ниже в разделе КНОПКИ И ОПЦИИ3. Кликните в основном окне Book Designer на место, куда вы хотите вставить картинку.4.
Как вставить картинку
Как вставить картинку 1. Выберите файл с картинкой кнопкой browse или перетащите его в окно «Insert/Edit Picture».2. Выберите параметры картинки (описание параметров приведено ниже в разделе КНОПКИ И ОПЦИИ3. Кликните в основном окне Book Designer на место, куда вы хотите вставить картинку.4.
Найди картинку
Найди картинку Исходный файл: Fmdthepicture.fla Эта игра необычная, ее можно найти скорее в книге пазлов, чем на компьютере. Создание Flash-версии этой игры помогает показать несколько полезных приемов.В игре «Найди картинку» игрок ишет не целую картинку, а ее сегмент. Целиком
Как редактировать картинку
Как редактировать картинку 1. Кликните дважды в основном окне Book Designer на картинку, которую вы хотите редактировать.2. Если картинка редактируема, то она появится в окне «Insert/Edit Picture».3. Выберите новые параметры картинки и нажмите insert.4. Чтобы убрать картинку:– либо выберите
Как вставить смайлики?
Как вставить смайлики? В электронных сообщениях (письмах, чатах, SMS) часто пользуются смайликами — смешными рожицами и другими значками. Они оживляют письма и помогают выразить эмоции без лишних слов. Например, если вставить в конце фразы улыбку:-), станет ясно, что к
Как вставить в письмо изображения?
Как вставить в письмо изображения? В предыдущем примере показано, как можно прикрепить к письму любой файл, в том числе и фотографию или рисунок. Однако в программе Почта Windows Live предусмотрена особая функция Добавить фотографии. Если прикрепить к письму рисунок с ее
Как вставить в документ рисунок?
Как вставить в документ рисунок? Щелкните кнопкой мыши и установите курсор в том месте документа, куда вы хотите вставить картинку (1).На панели инструментов щелкните на пункте Вставить (2). В развернувшейся панели нажмите на кнопку Изображение (3). Откроется диалог выбора
2.1.1. Меняем картинку рабочего стола
2.1.1. Меняем картинку рабочего стола 1. Произвести щелчок кнопкой мыши в любом свободном месте рабочего стола, удерживая клавишу <Control>. Из контекстного меню выбрать пункт Изменить фон Рабочего стола… (Change Desktop Background…).2. В появившемся окне настроек рабочего стола и
3. Школа: скопировать и вставить вместо прочитать и написать?
3. Школа: скопировать и вставить вместо прочитать и написать? Когда 30 лет назад я делал первые шаги в работе с текстом на компьютере, возможность легко перемещать из одного места в другое отрывок текста, целое предложение или просто длинное слово приводила меня в восторг.
— Как прикрепить изображение 🖼 к сообщению о большом количестве рыбы 🐟 Дата
Как прикрепить изображение к сообщению о датировке POF [обновлено в 2021 году]
Начиная с 2020 года, вы больше НЕ ДОЛЖНЫ выполнять взлом, описанный ниже, чтобы отправить члену Plenty Of Fish фотографию вместе с вашим сообщением. POF теперь позволяет вам это делать. Единственные ограничения этого метода прикрепления изображения к сообщению, которое вы отправляете члену POF:
- С этим участником должен быть разговор.
- Это изображение уже должно быть одним из изображений в вашем профиле Plenty Of Fish.
Чтобы прикрепить изображение к сообщению с помощью приложения для iOS или Android для POF.com:
- Откройте беседу. Это можно сделать, перейдя в
Отправленные сообщенияи щелкнув имя пользователя человека, которому вы хотите отправить сообщение с прикрепленным изображением. - Щелкните
+слева от окна сообщения. - Коснитесь значка изображения (выглядит как пейзажное изображение).
- Вы можете выбрать любое изображение, которое уже является утвержденным, в вашем профиле Plenty Of Fish. Если это не так, вам придется использовать приведенный ниже хак, чтобы прикрепить другое изображение к сообщению, которое вы отправляете участнику Plenty Of Fish.
- Нажмите на изображения, которые вы хотите прикрепить к своему сообщению.
- Введите свое сообщение и отправьте
Чтобы прикрепить изображение к сообщению с помощью POF.com на компьютере:
- Откройте беседу. См. Инструкции выше
, чтобы прикрепить изображение к вашему сообщению с помощью iOS или Android. - Щелкните значок скрепки.
- Вы можете выбрать любое изображение, которое уже является утвержденным, в вашем профиле Plenty Of Fish.
- Нажмите фотографии, которые хотите прикрепить, и нажмите
Прикрепить фотографии. - Введите свое сообщение и отправьте
Чтобы прикрепить изображение к сообщению с помощью POF.com на мобильном устройстве:
- Откройте беседу. См. Инструкции выше
, чтобы прикрепить изображение к вашему сообщению с помощью iOS или Android. - Щелкните
Прикрепите фотографии - Вы можете выбрать любое изображение, которое уже является утвержденным изображением в вашем профиле Plenty Of Fish.
- Нажмите на фотографии, которые хотите прикрепить к сообщению.
- Введите свое сообщение и отправьте
Кажется странным, что POF позволяет отправлять изображения с вашим сообщением одним участникам, а другим — нет. Не уверен, почему это так.
POF Как прикрепить изображение к сообщению ➲ Щелкните Входящие ➲ щелкните Отправленные сообщения POF Как прикрепить изображение к сообщению ➲ Щелкните
Входящие ➲ щелкните Отправленные сообщения POF Как прикрепить изображение к сообщению ➲ Щелкните имя профиля участника, чтобы открыть разговор POF Как прикрепить изображение к сообщению ➲ Щелкните имя профиля участника, чтобы открыть разговор POF Как прикрепить изображение к сообщению ➲ Щелкните значок скрепки
📎 или + Войдите, чтобы выбрать изображение для прикрепления POF Как прикрепить изображение к сообщению ➲ Щелкните значок скрепки
📎 или + Войдите, чтобы выбрать изображение приложитьКак прикрепить изображение к сообщению о большом количестве рыб, датируемых
В то время как не существует ВСТРОЕННОГО или УТВЕРЖДЕННОГО в Plenty Of Fish способа прикрепления изображения к сообщению на Plenty Of Fish, есть несколько уловок, которые вы можете реализовать, которые позволят по-прежнему включать изображение в сообщение, которое вы отправляете кому-то. по POF.com. Имейте в виду, что, поскольку эти методы официально не одобрены Plenty Of Fish (это означает, что если вы свяжетесь с компанией и спросите их, как прикрепить изображение к сообщению, они скажут вам, что есть способ, потому что они не хотят, чтобы их члены, чтобы иметь возможность сделать это) используйте эти методы экономно и с осторожностью, чтобы ваша учетная запись POF не была удалена.
Используйте службу загрузки и обмена изображениями, чтобы отправить изображение на POF
Эти службы позволяют загружать любое изображение, которое вы хотите, и они предоставляют вам очень короткий URL-адрес, который позволяет быстро и легко поделиться изображением с кем-то еще.Некоторые из них даже позволяют загружать видео, чтобы вы могли отправить видео участнику Plenty Of Fish. Просто включите URL-адрес, указанный в сообщении Plenty Of Fish. Я бы НЕ рекомендовал отправлять какие-либо изображения, которые могут оскорбить получателя, потому что они могут просто пожаловаться на вас, Plenty Of Fish увидит, что вы пытались отправить изображение и что это за изображение, и вы можете удалить свою учетную запись.
Вот список веб-сайтов, которые позволяют загружать изображение и предоставлять вам короткий URL-адрес (без регистрации или создания учетной записи) для этого изображения, чтобы вы могли отправить его или поделиться им на Plenty Of Fish :
- https: // imgbb.com /
- https://pasteboard.co/
- https://unsee.cc/
Если вам действительно нужен огромный список этих служб, обратитесь к списку служб обмена изображениями в Википедии.
Временно загрузите изображение на одну из ваших рыб в профиле.
Даже если изображение носит провокационный или агрессивный характер, если вы загрузите его как одно из изображений своего профиля на короткий период времени, а затем удалите его, у другого участника Plenty Of Fish будет время, чтобы его увидеть.Только убедитесь, что вы не откладываете его слишком долго. Таким образом, даже если кто-то пожалуется на изображение или попытается сообщить о вашем профиле из-за изображения, к тому времени, когда сотрудники POF взглянут на него, его уже не будет.
Следует ли включать изображение в свое резюме или резюме в 2021 году?
Следует ли включать изображение в свое резюме или резюме? [+ Хорошие и плохие примеры]
Вы, наверное, уже знаете, что каждый элемент вашего резюме или резюме будет тщательно изучен рекрутерами. Это делает решение включить фотографию себя или нет важным.
Существует много путаницы с фотографиями резюме / CV. Некоторым кажется совершенно чуждым упоминание фотографии в заявлении о приеме на работу; для других это стандартная практика.
Подобно тому, как ваше решение о том, подавать ли резюме или резюме, зависит от страны, в которой вы подаете заявление о приеме на работу, таможенное оформление резюме варьируется от страны к стране.
Важно, чтобы соискатели были готовы к таким культурным различиям при приеме на работу.
Чтобы помочь вам избавиться от догадок, мы охватываем весь земной шар, разбивая, где вы должны и не должны использовать резюме / изображение резюме. (Примечание: стандарты изображения одинаковы для обоих документов).
- Соединенное Королевство
- Ирландия
- Соединенные Штаты
Причины, по которым в этих странах не нужно включать профессиональную фотографию в свое резюме, просты: строгие антидискриминационные и трудовые законы. Компании должны иметь возможность доказать, что их процессы приема на работу свободны от какого-либо профилирования по признаку расы, пола, возраста, внешности и т. Д. Поэтому из соображений предосторожности они предпочитают не видеть фотографии кандидатов, сопровождающие заявления о приеме на работу.
Очевидно, что из этого правила могут быть исключения, например, в случае подачи заявления на работу модели или актерского мастерства.
- Австрия
- Бельгия
- Франция
- Германия
- Португалия
- Испания
- Скандинавские страны
- Ближний Восток
- Африка
- Азия
- Южная Америка
, как правило, рекомендуется включать фото в ваше резюме. вышеупомянутые области, даже если работодатели явно не просят об этом.Однако имейте в виду, что обычаи различаются в зависимости от организации, а национальные стандарты могут меняться. Поэтому некоторые работодатели могут попросить вас не включать фотографию в ваше заявление, и в этом случае вы должны соблюдать.
МОЖЕТ БЫТЬ включать фото резюме в странах, не перечисленных в приведенных выше списках.Я знаю, что вы говорите: «Хорошо, но моей страны нет ни в одном из приведенных выше списков!»
Что ж, во многих странах типичные правила резюме не такие уж черно-белые.Рекрутеры будут привыкать получать резюме / резюме с фотографиями резюме или без них, в зависимости от рассматриваемой профессии.
В случае сомнений, на всякий случай, мы рекомендуем не добавлять фото. И вот почему…
Например, если компания действительно хочет видеть вашу внешность как часть процесса проверки, она намеренно запрашивает изображение как часть вашего заявления.
Имейте в виду, что рекрутеры также могут искать вас в Интернете через Google или социальные сети.Поэтому они, вероятно, увидят вас, даже если вы не включите фото резюме — вот почему для любого соискателя важно сохранять чистое изображение в Интернете.
Ознакомьтесь с нашим полным руководством о том, что вы должны включить в CV !
Советы по работе с фотографиями для вашего резюме или CV
Если вы собираетесь предоставить фотографию в резюме, лучше пусть она будет хорошей! Следуйте этим правилам, которые помогут вам произвести хорошее первое впечатление.
- Одевайтесь в соответствии с ролью / корпоративной культурой. — Если вы подаете заявление на должность инвестиционного банкира, подберите костюм.Для других ролей лучше подойдет деловой повседневный стиль или даже типичная для профессии униформа (например, куртка шеф-повара).
- Рассмотрите возможность найма профессионального фотографа. — Результаты говорят сами за себя, и это не так дорого, как вы думаете.
- Сопоставьте фотографию своего резюме / резюме с фотографией в LinkedIn. — Работодатели, которые просматривают ваше резюме, а затем ищут вас в LinkedIn, быстро узнают ваш «личный бренд».
- Не используйте изображение для селфи — Извините, но камера вашего iPhone не подходит для работы.Собственное фото говорит работодателям, что вы не любитель дополнительных усилий.
- Не отвлекайте внимание — Вы хотите, чтобы рекрутеры сосредотачивались не на вашей внешности, а на ваших навыках и опыте. Никаких модных заявлений, сумасшедших причесок или экспериментов с макияжем.
- Не увеличивайте размер фотографии — Вы можете отлично выглядеть, но не хотите занимать драгоценное место, необходимое для содержания вашего резюме. Достаточно небольшой фотографии паспортного размера в правом верхнем углу вашего резюме.
Вот несколько хороших и плохих примеров, которым вы можете следовать, когда дело доходит до фотографий резюме:
Хороший пример фотографий для резюме
Плохие примеры фотографий для резюме
Используя интуитивно понятный конструктор резюме Novorésumé, вы можете легко добавить или удалите фотографию из своего резюме в соответствии со страной / компанией, на которую вы подаете заявку. Если вы удалили опцию фотографии профиля и хотите добавить ее обратно, вы можете легко щелкнуть «Макет» в верхнем меню и оттуда выбрать «Фото» назад.
Рекомендуемая литература:
Стоит ли помещать свою фотографию в резюме?
Когда вы ищете работу, вы стремитесь как можно лучше повлиять на потенциальных работодателей, с которыми вы встречаетесь. Вы знаете, что ваше резюме — это первое впечатление о вас работодателя, поэтому у вас может возникнуть соблазн включить фотографию, чтобы дать им лучшее представление о вас. На этом этапе остановитесь и спросите себя, соответствует ли ваша внешность вашей профессии. В этой статье мы расскажем, как правильно использовать изображения в вашем профессиональном резюме.
Связанные: Образцы и шаблоны резюме
Когда включать изображение в резюме
Единственная цель вашего резюме — предоставить обзор вас как профессионала — ваших навыков, квалификации и опыта — чтобы помочь определить, подходите ли вы для работы, на которую претендуете. В большинстве случаев то, как вы выглядите, не влияет на вашу способность выполнять работу.
Тем не менее, в некоторых редких случаях включение профессионального выстрела в голову может быть уместным в вашем резюме.Эти примеры обычно ограничиваются резюме актеров или моделей, в которых их внешний вид, возможно, является их самым важным качеством для работы. В этих случаях включение снимка в голову с резюме сопровождается собственным набором правил.
С учетом вышесказанного, иногда, когда работодатель ищет продавцов, представителей по связям с общественностью или другие крупномасштабные публичные должности, он хочет убедиться, что нанимаемые им люди имеют определенный вид: привлекательный, доступный и заслуживающий доверия. Когда работа, на которую вы претендуете, заключается в том, чтобы визуально представить компанию своим внешним видом, работодатели, скорее всего, будут судить о вас, основываясь на том, что подумает публика, когда увидит вас.
Если работодатель должен заботиться о вашей внешности, не стесняйтесь добавить URL своего профиля в LinkedIn или ссылку на свой личный веб-сайт в свое резюме. Вы даже можете прикрепить свою визитку к резюме. Если вы решите пойти по одному из этих маршрутов, помните о следующих основных советах по фотографированию:
Носите простой топ
Логотипы, слоганы, узоры и полосы — все это потенциальная возможность неудачи, когда дело доходит до профессионального выстрела в голову. Некоторые фотографии также могут быть преобразованы в черно-белые, поэтому убедитесь, что у вас достаточно контрастности, чтобы в этом формате ничего не выглядело странно.Лучший выбор — однотонный топ, чтобы привлечь внимание к вашей надежной улыбке.
Сделайте прическу
Ваша профессиональная фотография должна напоминать рекламу шампуня, поэтому убедитесь, что вы недавно подстригли волосы, аккуратно расчесаны и выглядят здоровыми. Избегайте причесок или каких-либо необычных стилей, так как они плохо переносятся на пленку.
Носите естественный макияж
Этот совет относится к мужчинам и женщинам. Чтобы не выглядеть размытым, гладким или бледным, нанесите на несколько минут консилер на область под глазами и промокните нос, подбородок и лоб пудрой или салфеткой.
Выберите подходящую высоту
Углы — это все, когда дело доходит до красивого портрета. Попытайтесь сравняться с объективом камеры или чуть ниже, чтобы избежать двойного подбородка, выступающих ноздрей или просто нелестного угла.
Улыбка
Ваша доступность повышается на 100%, если вы искренне улыбаетесь в камеру. Постарайтесь, чтобы ваша улыбка доходила до глаз, чтобы она казалась более искренней.
Связано: Как и когда использовать профессиональные хедшоты
Когда не включать изображение в резюме
Указанные здесь рекомендации основаны на U.С. стандартов. В некоторых странах допустимо или даже ожидается, что кандидат включит свою фотографию в свое резюме, однако большая часть мира считает фотографию в лучшем случае ненужной, а в худшем — вредной. Лучший шанс получить работу своей мечты — это сосредоточиться на своих привлекательных способностях и квалификации.
По общему мнению работодателей, фотографии в резюме неуместны по следующим причинам:
Bias
In the U.С., крайне незаконно дискриминировать кого-либо на основании того, как он выглядит. Это включает в себя их пол, расу, возраст и любые другие характеристики, которые можно определить, посмотрев на фотографию заявителя. Включение изображения в свое резюме может стать причиной непреднамеренной предвзятости, а против вашего потенциального работодателя — иск о дискриминации.
Первые впечатления
У вас будет только одно первое впечатление. Вообще говоря, гораздо более вероятно, что вы произведете хорошее первое впечатление лично, чем фотография на бумаге.Лицо кандидата может подсознательно лишить вас объективности при выборе резюме потенциальных кандидатов для собеседования, исключая любую потенциальную возможность произвести хорошее первое впечатление лично.
Ограничение свободного места
Как правило, ваше резюме не должно быть длиннее страницы. Чтобы уместить всю необходимую информацию на одной странице и сделать ее чистой, разборчивой и лаконичной, может потребоваться немало усилий. Добавление фотографии в микс может занять до 25% вашего рабочего пространства.Гораздо эффективнее использовать это пространство для повышения своей квалификации и способности выполнять задачи, которые будут требоваться ежедневно.
Google существует
Если работодатель интересуется вашей квалификацией и рассматривает возможность приглашения вас на собеседование с ним, скорее всего, они найдут вас в Интернете, чтобы проверить наличие каких-либо красных флажков, таких как аресты, незаконный или сомнительный контент в социальных сетях сквернословие к предыдущим начальникам или коллегам или другие предупреждающие знаки. В процессе они увидят ваши изображения, что сделает ненужным тратить ваше ценное место в резюме на изображение.
Рекрутеры не будут передавать их
Как правило, рекрутеры удаляют все фотографии из резюме перед отправкой его любому работодателю, в частности по причинам, перечисленным выше. Используйте это пространство, чтобы ваши достижения сияли.
Проблемно для ATS
Включение фотографии в резюме может запутать ботов отслеживания кандидатов и отклонить ваше резюме по умолчанию.
Подробнее: Что делать, если вы не слышите ответ от работодателя
Видеоконференцсвязь — Измените или удалите изображение своего профиля на своем сайте Webex
26 октября, 2021 | 317025 просмотров | 3069 человек сочли это полезным
Измените или удалите изображение своего профиля на сайте Webex
Изображение вашего профиля отображается на панели «Участники» и при отключении видео во время Webex Meetings.Отображение изображения профиля помогает другим пользователям узнать вас.
| 1 | Войдите на свой сайт Webex, выберите свое имя в правом верхнем углу сайта Webex, а затем выберите Мой профиль. | ||
| 2 | Выберите «Изменить» в изображении вашего профиля. Если вы еще не добавили изображение, вы увидите свои инициалы в круге. | ||
| 3 | Выберите «Загрузить изображение», а затем найдите изображение, которое хотите загрузить. Используйте изображение, которое больше или равно 720 × 720 пикселей и меньше 5 МБ.
| ||
| 4 | Выберите Сохранить. |
Удалить аватарку
После добавления изображения профиля вы можете только заменить его другим изображением. Вы не можете вернуться к исходной системе, созданной аватар с вашими инициалами. Однако вы можете создать и загрузить изображение для отображения своих инициалов.
| 1 | Используя ваше любимое программное обеспечение для редактирования изображений, создайте изображение размером не менее 720 × 720 пикселей и размером менее 5 МБ в размер. Начните с нейтрального сплошного цвета (рекомендуется).Выберите шрифт, который легко читается, в максимально возможном для этого размере. шрифт и центрируйте свои инициалы на изображении. Вы можете создать изображение, очень напоминающее аватары, созданные системой, или проявите творческий подход. |
| 2 | Следуйте инструкциям по изменению изображения профиля и загрузите новое изображение. |




 Фокус вернется в сообщение, и Outlook скачивать изображение.
Фокус вернется в сообщение, и Outlook скачивать изображение.




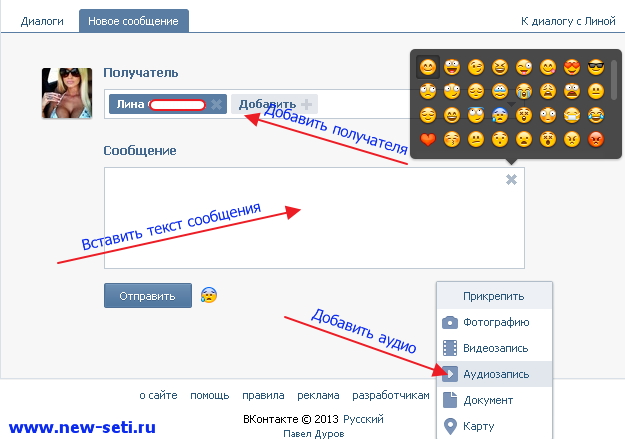
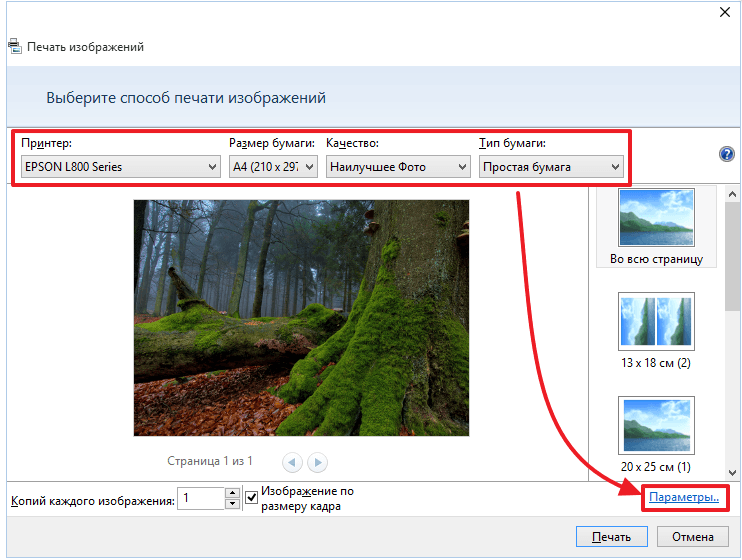
 Изображение будет вставлено, а фокус перемещается в текст сообщения электронной почты.
Изображение будет вставлено, а фокус перемещается в текст сообщения электронной почты.


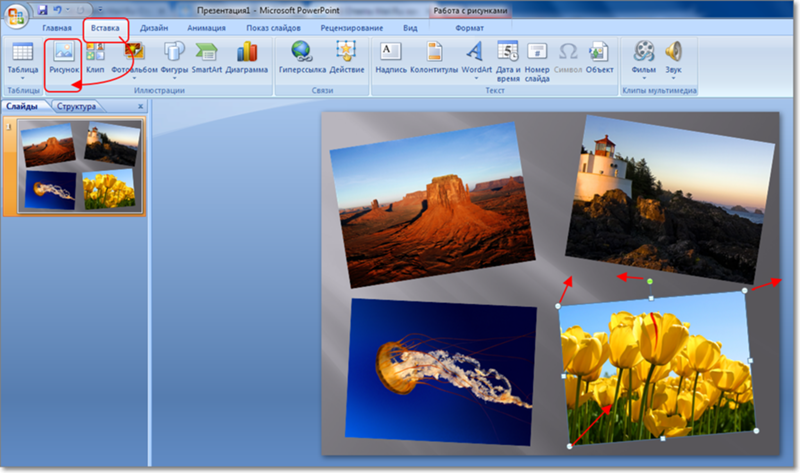
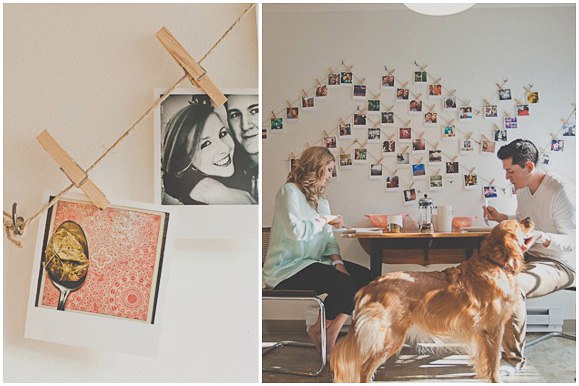 Изображение будет добавлено, а фокус переместится в сообщение электронной почты.
Изображение будет добавлено, а фокус переместится в сообщение электронной почты.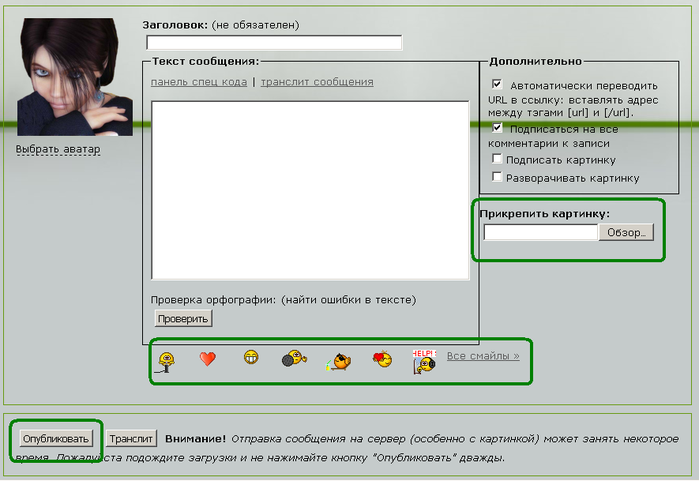 в статье о фильтрации изображений по типу лицензии. Не забывайте о необходимости соблюдать права собственности других пользователей, в том числе авторские.
в статье о фильтрации изображений по типу лицензии. Не забывайте о необходимости соблюдать права собственности других пользователей, в том числе авторские.