Color FX – редактор цвета
Создавайте невероятные фотографии, меняя и удаляя цвета! Создавайте любые из следующих потрясающих эффектов с помощью этого супер простого приложения:
+ Сделать всю фотографию черно-белой, кроме 1 объекта или человека
+ Измените цвет волос, глаз или губ!
+ Сделайте простые фотографии невероятно драматичными, изменив цвет неба или окружающей среды!
+ Перекрасить любой объект, чтобы придать фотографии совершенно новый вид!
Вот лишь некоторые из возможностей приложения:
+ Редактируйте фотографии из своей фото-библиотеки или прямо с камеры
+ Auto-Edge: раскрасьте край объекта, не беспокоясь о том, что он идеален — он автоматически исправит вас!
+ Перекрасить любой объект в любой цвет по вашему выбору
+ Масштабирование пальцем: очень большое увеличение для точной окраски
+ Неограниченное количество отмен: вернитесь к началу вашего проекта, если вам нужно!
+ Изменить размер и интенсивность кисти
+ Делитесь или открывайте фотографии в любом приложении
Color FX включает опциональную автоматически возобновляемую ежемесячную подписку. Оплата будет снята с вашей учетной записи iTunes при подтверждении покупки и будет автоматически обновляться (с выбранной продолжительностью / ценой), если автоматическое продление не будет отключено по крайней мере за 24 часа до окончания текущего периода. Плата за продление будет взиматься с учетной записи в течение 24 часов до окончания текущего периода. Текущая подписка не может быть отменена в течение активного периода подписки; однако вы можете управлять своей подпиской и / или отключить автоматическое продление, посетив настройки своей учетной записи iTunes после покупки. Любая неиспользованная часть бесплатного начального периода в одну неделю будет аннулирована при покупке подписки.
Оплата будет снята с вашей учетной записи iTunes при подтверждении покупки и будет автоматически обновляться (с выбранной продолжительностью / ценой), если автоматическое продление не будет отключено по крайней мере за 24 часа до окончания текущего периода. Плата за продление будет взиматься с учетной записи в течение 24 часов до окончания текущего периода. Текущая подписка не может быть отменена в течение активного периода подписки; однако вы можете управлять своей подпиской и / или отключить автоматическое продление, посетив настройки своей учетной записи iTunes после покупки. Любая неиспользованная часть бесплатного начального периода в одну неделю будет аннулирована при покупке подписки.
http://www.newry.es/termsofuse.html
http://www.newry.es/PrivacyPolicy.html
Как изменить цвет в Snapseed объекта
Мобильный фоторедактор Снапсид позволяет улучшить снимок непосредственно после съемки на смартфоне. По своим возможностям он частично сравним с Photoshop для ПК. Помимо стандартной коррекции, существует способ,
Помимо стандартной коррекции, существует способ,
Перекрашивание
К сожалению, просто так перекрасить объект на фотографии в нужный цвет не выйдет. Такой опции попросту не предусмотрено в приложении. Но есть возможность частично добиться желаемого результата.
В этом вопросе окажутся полезными следующие инструменты:
- Коррекция — первичная настройка яркости, контрастности и аналогичных параметров изображения в целом.
- Баланс белого — эксперименты с температурой и оттенком.
- Выборочная — точечная настройка яркости, контрастности и аналогичных параметров для отдельных предметов.
А наибольшего эффекта получится добиться через инструмент «Кисть». У него имеются следующие надстройки:
- Dodge & Burn — возможность осветления или затемнения закрашенных участков.
- Температура — частичная замена цвета в Snapseed на более теплый или холодный.

- А с насыщенностью и экспозицией проще разобраться в процессе использования.
Интересный вариант
Описанный выше способ — далеко не единственный, при желании можно придумать и что-то более необычное. Например, вариант с использованием инструмента «
Аналогичный способ имеется и с наложением черно-белого фильтра. Применять его необязательно на все изображение. Достаточно раскрасить в монотонный отдельный участок, например, предмет фона. Тогда тоже выйдет заменить расцветку в Snapseed.
Другие статьи
Как быстро изменить цвет объекта в Photoshop
Если желаете быстро изменить цвет объекта на фото или картинке, сохранив все блики и текстуру, то этот урок по Photoshop именно для вас. В нашей жизни, как и многое другое не всегда нас устраивает и цвет в этом случае не является исключением.
1. Открываем выбранную картинку.
Допустим это будет фото с красной машиной.
Заходим в верхний левый уголок в «Файл» и выбираем «Открыть».
2. Создаем новый слой.
Для этого нажимаем на квадратный значок в самом нижнем правом углу.
3. Теперь переходим в левую боковую панель, чтобы выбрать из инструментов «Кисть». Подбираем цвет для объекта. Если машина красная, то можно подобрать зеленый или бирюзовый цвет. Оттенок может быть естественным для такого объекта или, наоборот, необычным.
4. Теперь в новом слое рисуем толстой кистью поверх объекта. Для мелких деталей следует уменьшать размер кисти в настройках, которые находятся в верхней панели. Под конец используем ластик, чтобы удалить лишние мазки.
Под конец используем ластик, чтобы удалить лишние мазки.
5. В параметрах «Слои» заменяем режим слоя «Обычные» на «Цветовой тон».
6. Объект, а именно авто, приобрел новый цвет. Он сохранил все блики и текстуру, поэтому новый оттенок смотрится очень естественно.
7. Под конец объединяем слои. Для этого выделяем два слоя одновременно и нажимаем правой, чтобы открылась небольшая вкладка. Выбираем «Объединить слои».
Получаем готовую картинку автомобиля с новой расцветкой, которую можно использовать в разных целях.
Например, распечатать.
🥇 ▷ Как изменить цвет фона в Snapseed » ✅
 Много Instagram пользователи используют Snapseed для редактирования своих фотографий перед их публикацией, даже если мы говорим о Instagram рассказы.
Много Instagram пользователи используют Snapseed для редактирования своих фотографий перед их публикацией, даже если мы говорим о Instagram рассказы.Изменение цвета фона фотографии является одной из самых популярных причин использования Snapseed. К счастью, без особых усилий вы можете сделать любую фотографию блестящей.
Зачем менять цвет фона?
Пользователи iPhone регулярно используют Snapseed, чтобы сделать основной объект на фотографии всплывающим, и это делается путем набора цветовой схемы фона фотографии, при этом основной объект остается неизменным.
Вот несколько идей по изменению цвета фона на фотографиях с помощью Snapseed. Прежде чем продолжить, убедитесь, что вы загрузили и обновили приложение Snapseed до последней версии.
Делаем чистый черный фон
Чернение фона фотографии – один из наиболее распространенных и эффективных способов подчеркнуть основной объект и улучшить его внешний вид, в то время как фотография выглядит более профессионально. Хотя существуют и другие способы «чернить» фотографию, используя расширять функция, пожалуй, самая эффективная.
Сначала откройте фото в Snapseed. В нижней части экрана выберите инструменты, В открывшемся списке инструментов выберите Tune Image, Теперь нажмите на Слайдеры значок внизу экрана (второй слева). Перемещайте ползунки, пока не будете удовлетворены результатом. Возможно, вам придется поиграть с этими ползунками некоторое время, пока фон не станет максимально черным. Когда вы закончите, нажмите
Перейдите к инструменты раздел снова и выберите подробности, Опять же, используйте Слайдеры значок, чтобы установить идеал Состав а также заострение Настройки.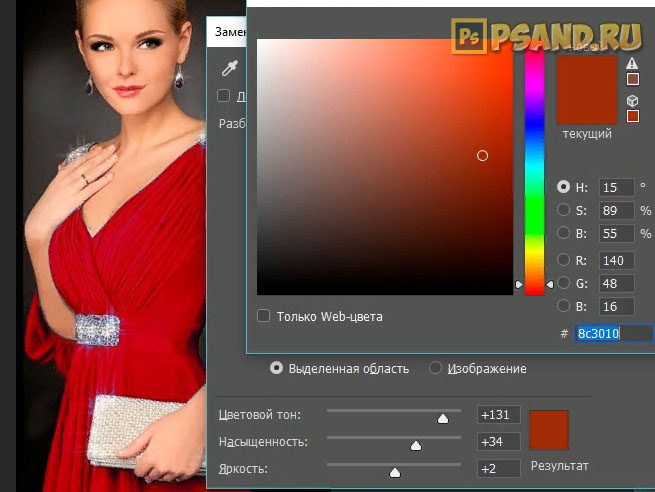 Изменяйте эти два параметра, пока фон не станет максимально черным, не портя цвета основного объекта на фотографии.
Изменяйте эти два параметра, пока фон не станет максимально черным, не портя цвета основного объекта на фотографии.
Возвращаясь к инструменты
Наконец, выберите расширять инструмент в инструменты раздел. Умный вариант выбран по умолчанию, поэтому используйте его, чтобы расширить края фотографии. Этот инструмент поможет вам увеличить фон, сделав основной объект более всплывшим. Теперь нажмите на Поставить галочку значок и экспорт изображения.
Затемнять фон
Существует разница между тем, чтобы сделать фон фотографии как можно более черным и сделать его темнее, чтобы придать фотографии больше стиля. Выборочное затемнение выполняется с помощью выборочный инструмент из инструменты меню. Начиная с внешнего края, коснитесь области фона. Используйте жесты, чтобы уменьшить или увеличить зону фокусировки. Когда вы закончите с этим, уменьшите яркость рассматриваемой области, проведя пальцем влево. Вы можете разместить несколько точек фокусировки для избирательного затемнения.
Начиная с внешнего края, коснитесь области фона. Используйте жесты, чтобы уменьшить или увеличить зону фокусировки. Когда вы закончите с этим, уменьшите яркость рассматриваемой области, проведя пальцем влево. Вы можете разместить несколько точек фокусировки для избирательного затемнения.
Поиграйте с этим инструментом, пока не достигнете удовлетворительных результатов. Не воздерживайтесь от увеличения для более детального просмотра. Хотя этот инструмент достаточно умен, чтобы определить, какой объект находится на переднем плане, и сделает все возможное, чтобы не затемнять его, если ваш основной объект окажется слишком темным, сохраните фотографию, экспортировав ее, загрузите ее снова, поместите селективный маркер на основной объект, а затем украсить его, проводя вправо.
Создание черно-белого фона
Черно-белые фоны чрезвычайно популярны. Основная идея состоит в том, чтобы оставить основной объект цветным, а фон черно-белым. Это делает основной объект ярко выскочившим на картинке.
После того, как вы выбрали изображение, которое хотите отредактировать, перейдите к инструменты раздел и выберите Щетка инструмент. В меню параметров внизу выберите насыщение и уменьшите его до -10 с помощью стрелок. Теперь закрасьте фон. Это так просто. Нажмите на экран, чтобы увеличить или прокрутить фотографию, которую вы редактируете, для более точных штрихов, и, если фотография выглядит странно, нажмите глаз значок, чтобы отобразить все, что вы нарисовали красным.
Вот и все, что касается окрашивания фонового изображения в черно-белом. Тем не менее, вы можете использовать другие инструменты из инструменты меню, чтобы изображение выглядело еще лучше и четче.
Будь креативным
Эти три способа изменения цвета фона фотографии с помощью приложения Snapseed могут помочь вам сделать ваши фотографии лучше, без особых усилий. Тем не менее, это приложение имеет широкий спектр инструментов для изучения и использования, чтобы ваши фотографии выглядели профессионально отредактированными. Чем больше времени вы потратите на редактирование фотографии, тем лучше она будет выглядеть в конце.
Чем больше времени вы потратите на редактирование фотографии, тем лучше она будет выглядеть в конце.
Вы используете приложение Snapseed? Какие инструменты вы используете, чтобы изменить цвет фона? Расскажите нам больше в разделе комментариев ниже.
Как изменить цвет машины в Фотошопе
Adobe Photoshop – замечательный универсальный инструмент, который может быть крайне полезным при постоянном выполнении несложных задач. И в этому уроке вы научитесь перекрашивать машину в другой цвет с помощью основных инструментов Adobe Photoshop.
Шаг 1.
Выделение цветового диапазона
Откройте фото машины в Photoshop. Для выделения цвета машины мы будем использовать функцию (перейдите в меню) Выделение > Цветовой диапазон (Select > Color Range). В открывшемся диалоговом окне кликните по основному цвету на кузове машины, затем, удерживая клавишу Shift кликните на другие области с оттенками основного цвета, чтобы добавить их к выделению.
Шаг 2.
Выделение цветового диапазонаПоставьте галочку в окошке Локализованные наборы цветов (Localized Color Clusters) для лучшего определения цветового оттенка. Используйте ползунок Разброс (Fuzziness), чтобы увеличить/уменьшите область выделения оттенка (для данного фото было выбрано значение 40). Нажмите ОК, выбранные вами области теперь образуют выделение.
Шаг 3.
Выделение цветового диапазонаТеперь кликните на иконку Создать новый корректирующий слой или слой-заливку (Create new fill or Adjustment layer) внизу панели Слои (Layers) и выберите в меню Цветовой тон/Насыщенность (Hue/Saturation). Поставьте галочку Тонирование (Colorize) и поэкспериментируйте с ползунками Цветовой тон (Hue) и Насыщенность (Saturation), пока не получите нужный вам результат.
Шаг 4.
Выделение цветового диапазона
Теперь кликните левой кнопкой мыши по маске слоя и затем используйте черную Кисть – Brush Tool (B), чтобы закрасить те места, где вам не нужно изменение цвета.
Шаг 5.
Выделение цветового диапазонаВ итоге у вас должно получиться примерно такое изображение:
Шаг 6.
Выделение цветового диапазонаВы можете варьировать цвет не только изменением параметров Цветовой тон (Hue) и Насыщенность (Saturation), но также использовать Непрозрачность (Opacity) слоя, а также свойства маски слоя. Например, чтобы создать эффект “до и после”, вы можете выделить часть машины Инструментом Прямоугольная область — Rectangular Marquee Tool (М) и залить его черным цветом в маске.
Шаг 7.
Выделение цветового диапазонаК тому же, используя Инструмент Полигональное лассо — Polygonal Lasso Tool (L), вы можете создать более сложные выделения и точно так же залить их в маске черным цветом, создавая интересные эффекты.
Шаг 8.
Финальное изображение.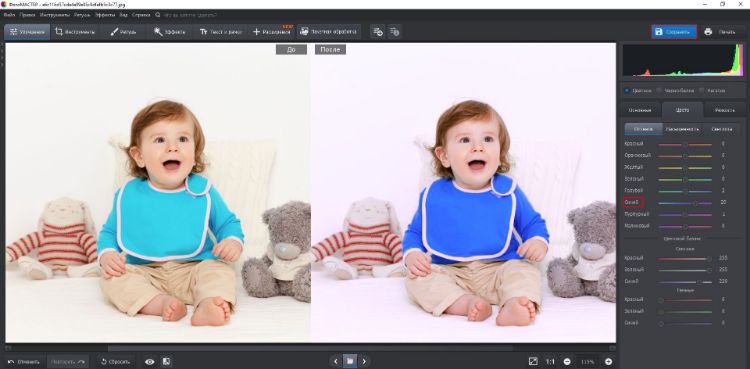
Вот и все!
Ссылка на источник
Как поменять цвет глаз на фото
Способ 1: Avatan
Avatan — полностью бесплатный графический редактор, отличающийся от последующих не таким большим набором инструментов. Однако если при обработке фотографии вам требуется настроить только основные параметры, изменив и цвет глаз, этот веб-сервис прекрасно справится с возложенной на него задачей.
- После перехода к сайту Avatan нажмите по кнопке «Открыть фото».
В открывшемся окне «Проводника» отыщите необходимый для изменения снимок.
При редактировании переместитесь к меню «Ретушь».
Задайте один из стандартных цветов или выберите желаемый оттенок на палитре. После используйте средства масштабирования, приближая необходимую область фотографии.
Внесите требуемые изменения, закрасив глаза, и нажмите «Применить».
Завершите редактирование, применяя и другие доступные инструменты, и по готовности щелкните «Сохранить» для перехода к загрузке снимка на свой компьютер.
Вы будете уведомлены об успешном выполнении операции, после чего можно перейти к редактированию других фото или закрыть текущий редактор.
Способ 2: PIXLR
PIXLR — полноценный графический редактор, функционирующий в режиме онлайн. В нем нет отдельного инструмента отвечающего за изменение цвета глаз на фото, но вместо него можно использовать другие опции, связанные с настройкой цвета, о чем вы и узнаете в этой инструкции.
- Перейдя на главную страницу PIXLR, щелкните кнопку «Advanced PIXLR E».
В приветственном окне редактора нажмите «OPEN IMAGE», чтобы перейти к выбору необходимого изображения.
В «Проводнике» отыщите снимок и загрузите его на сайт.
Используйте опцию масштабирования, увеличив область глаз и упростив редактирование.
Теперь вам потребуется один из инструментов выделения. Волшебная палочка выделяет область автоматически, ориентируясь по цветовому тону, а магнитным лассо управляет пользователь сам. Попробуйте взаимодействовать с каждым из этих инструментов для определения подходящего. В итоге у вас должна получиться замкнутая пунктирная линия, охватывающая всю область, для которой и будет изменяться цвет.
Все остальные действия будут произведены через выпадающее меню «Adjustment».
Для начала рассмотрим вариант «Brightness & contrast». Благодаря двум ползункам вы можете выставить яркость и контрастность глаз, лишь немного изменяя оттенок или делая их более выразительными на общем фоне.
Через «Hue & Saturation» перемещением ползунка глазам задается уже совершенно другой цвет. Смотрите за изменениями в режиме реального времени, чтобы подобрать оптимальный вариант и сохранить его, щелкнув на «Apply».![]()
Учитывайте, что важно выделить абсолютно всю область глаза, ведь в итоге часть может остаться в исходном цвете, а результат будет похож на тот, который показан на скриншоте ниже.
Убедитесь в том, что итоговое изображение вас полностью устраивает, после чего займитесь остальным редактированием, если это требуется.
По завершении в разделе «File» выберите пункт «Save» или используйте стандартное сочетание клавиш Ctrl + S.
Задайте имя файла, его формат и качество, а потом щелкните по «Download», чтобы загрузить фотографию на компьютер.
Переходите к дальнейшему взаимодействию со снимком после успешной загрузки.
Способ 3: Fotor
Онлайн-сервис Fotor позиционируется как помощник в улучшении и приданию индивидуальности фотографиям, и здесь присутствует интересующий инструмент по замене цвета глаз. Распространяется эта функция платно, вместе со всеми остальными премиум-возможностями, поэтому перед приобретением настоятельно советуем протестировать сам графический редактор.
- Откройте главную страницу Fotor, перейдя по ссылке выше, а затем перетащите изображение в указанную область, а нажатие по ней отобразит окно «Проводника».
В нем выберите снимок, который хотите редактировать.
Используйте масштабирование — это сделает область глаз удобной для редактирования. Перемещайтесь между активными областями через окно миниатюры, расположенное справа внизу.
Через левое меню переключитесь на раздел «Beauty».
В категории «Глаза» найдите «Цвет глаз».
Настройте предпочитаемый цвет, используя заготовленные варианты или через полную палитру цветов и оттенков. Дополнительно выберите размер кисти и ее твердость.
Измените цвет глаз, щелкнув по области левой кнопкой мыши, а затем нажмите «Принять».
Если результат понравился и вы готовы использовать Fotor на постоянной основе, приобретите подписку, следуя отобразившимся на экране инструкциям, а после кликните «Сохранить», чтобы скачать измененное изображение на свой компьютер.
Большинство продвинутых онлайн-сервисов для редактирования фото предоставляют все необходимые опции по работе с внешностью, но они все равно не смогут составить конкуренцию полноценным графическим редакторам. Если вы заинтересованы в более детальной и продвинутой обработке глаз, ознакомьтесь с представленным по следующей ссылке материалом.
Как изменить цвет глаз на фото
Приветствую тебя, мой дорогой друг. С развитием интернета, теперь каждый может стать сам себе дизайнером. Для этого не придется заканчивать школу по Фотошопу, а достаточно приобрести специальную программу Movavi Фоторедактор. В этой статье я расскажу как с помощью утилиты ты сможешь запросто изменить цвет глаз на фотографии, не прибегая к сторонней помощи.
Вообще, сама программа весьма удобна в использовании. Я этого тебе говорю как человек, который долгое время работал на различных аналогичных утилитах. В качестве преимуществ у программы я могу выделить лишь несколько, хотя их гораздо больше:
- возможность добавить фильтр и соответствующие эффекты по вашему желанию;
- наложение макияжа и портретная ретушь;
- ты можешь самостоятельно заменить фон;
- обрезка и поворот снимка;
- возможность добавления текста и вставки другой картинки.

Кроме того, не должно возникать трудностей во время импорта изображений, так как фоторедактор поддерживает все известные форматы графики. Экспортировать можно на любую площадку, даже прямиком залить в социальную сеть. Это весьма упрощает жизнь тем, кто не представляет себя без регулярного обновления ленты в Инстаграмме, Фейсбуке или в ВКонтакте. Теперь добавить красивую фотографию к себе на страничку не будет такой уж большой проблемой. Все можно сделать самостоятельно, лишь немного изучив утилиту.
Как изменить цвет глаз на фото
- Запускаем программу и нажимаем кнопку «Открыть файл». Выбираем фотографию на которой необходимо изменить цвет глаз. Для примера я взял фотографию Меган Фокс.
- В верхнем меню выбираем пункт «Ретушь». Справа появятся инструменты для работы с лицом. В данном случае нас интересует раздел «Цвет глаз».
- Кистью необходимо выделить область глаз, у которой нужно поменять цвет.
 Если необходимо, то можно настроить размер.
Если необходимо, то можно настроить размер. - После этого выбираем инструмент «ластик», немного уменьшаем его размер и подчищаем выделенную область, если это необходимо. В моем случае я подравнял границу в области ресниц. Далее выбираем любой цвет из представленной палитры цветов. Если стандартных вариантов цвета глаз недостаточно, то можно выбрать любой другой, нажав на треугольную стрелочку.
- Для большей реалистичности я уменьшил насыщенность цвета до 20. Результат проделанной работы можно посмотреть, нажав кнопку «До / После».
В целом, если ты не «дружишь» с фотошопом, но побаловаться в изменении фотографии тебе хочется, то обязательно обрати внимание на фоторедактор от Movavi. Это действительно стоящая программа, за которую не жалко заплатить деньги. Помимо того, что в ней ты научишься обрабатывать фотографии, утилита имеет простой интерфейс и удачно расположенные инструменты для работы.
Если тебе понравилась моя статья, а также у тебя есть друзья, которые хотят научиться улучшать свои фотографии, то обязательно кидай им ссылку на мою статью.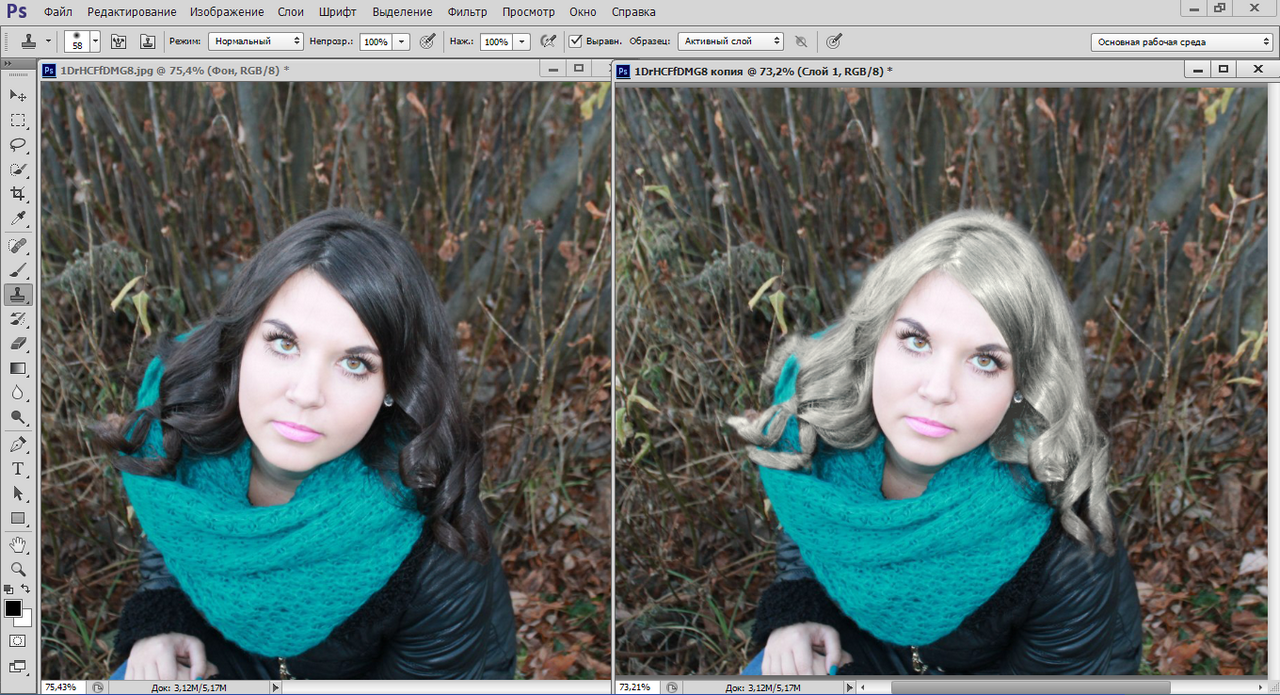 А чтобы всегда быть в курсе появления новых записей в моем блоге – подписывайся на обновления и следи за ними в режиме реального времени. Поверь, дальше будет только интереснее.
А чтобы всегда быть в курсе появления новых записей в моем блоге – подписывайся на обновления и следи за ними в режиме реального времени. Поверь, дальше будет только интереснее.
Как изменить цвет глаз на фото – 3 способа в GIMP
Из этого интересного урока вы узнаете, как изменить цвет глаз в редакторе GIMP. Сегодня в Интернете предлагается множество вариантов изменения цвета глаз, однако мы рассмотрим самые простые, с которыми справятся даже новички.
p, blockquote 1,0,0,0,0 —>
Этот урок может пригодиться тем, кто желает купить себе цветные линзы, но не знает, какой цвет выбрать. В редакторе GIMP можно заранее «примерить» себе тонирующие линзы, не покупая их в магазине оптики.
Варианты изменения цвета глаз:
p, blockquote 3,0,0,0,0 —>
p, blockquote 4,0,0,0,0 —>
Меняем цвет глаз – способ первый
Прежде чем начать изменение цвета глаз, необходимо применить к ним выделение, чтобы последующее тонирование не затронуло другие части изображения. Есть несколько способов выделить глаза на фотографии в GIMP.
Есть несколько способов выделить глаза на фотографии в GIMP.
p, blockquote 5,0,0,0,0 —>
Для удобства работы с изображением, сделайте его увеличение в окне фоторедактора. Для этого зажмите клавишу Ctrl и покрутите колёсико мыши в нужную сторону.
Шаг 1
Возьмите инструмент Свободное выделение и начните обводить глаз, расставляя контрольные точки по окружности радужки. Чем чаще расставлены точки, тем качественнее обводка. Замкните контур, кликнув по начальной точке выделения. [В GIMP 2.10 нажмите клавишу Enter, чтобы активировать выделение].
p, blockquote 7,0,0,0,0 —>
p, blockquote 8,0,0,0,0 —>
Шаг 2
Переключите инструмент Свободное выделение на режим Добавить в текущее выделение, щёлкнув по кнопке в его параметрах.
p, blockquote 9,0,0,0,0 —>
p, blockquote 10,0,0,0,0 —>
Обведите радужку второго глаза. В итоге на фотографии будут выделены оба глаза одновременно.
В итоге на фотографии будут выделены оба глаза одновременно.
p, blockquote 11,0,0,0,0 —>
p, blockquote 12,0,0,0,0 —>
Шаг 3
Зайдите в меню Выделение – Растушевать и введите значение растушёвки для выделенных областей. Можно оставить параметры растушёвки по умолчанию.
p, blockquote 13,0,1,0,0 —>
p, blockquote 14,0,0,0,0 —>
Глаза готовы к тонированию цветом.
p, blockquote 15,0,0,0,0 —>
Шаг 4
Выберите в меню Цвет инструмент Тонирование. В открывшемся диалоговом окне меняйте переменные до желаемого значения, оценивая результат изменения цвета глаз «на лету». Нажмите ОК.
p, blockquote 16,0,0,0,0 —>
p, blockquote 17,0,0,0,0 —>
Шаг 5
В меню Выделение кликните пункт Снять выделение.
p, blockquote 18,0,0,0,0 —>
Оцените результат работы с новым цветом глаз на фотографии.
p, blockquote 19,0,0,0,0 —>
p, blockquote 20,0,0,0,0 —>
Изменение цвета глаз вторым способом
Этот способ окрашивания глаз отличается лишь способом выделения. Рассмотрим выделение с помощью быстрой маски.
p, blockquote 21,0,0,0,0 —>
Шаг 1
Включите быструю маску. В левом нижнем углу рабочего окна редактора нажмите на пунктирный квадратик. Всё изображение закрасится красной полупрозрачной маской.
p, blockquote 22,0,0,0,0 —>
p, blockquote 23,0,0,0,0 —>
Шаг 2
Возьмите и настройте инструмент Кисть:
p, blockquote 24,0,0,0,0 —>
- Цвет переднего плана – белый;
- Жёсткость кисти – 2.Hardness 050;
- Размер – 20,00 (меняйте по необходимости).
p, blockquote 25,0,0,0,0 —>
Шаг 3
Начните «рисовать» кистью на глазах, стирая быструю маску.
p, blockquote 26,1,0,0,0 —>
p, blockquote 27,0,0,0,0 —>
Шаг 4
Отключите быструю маску, кликнув по тому же пунктирному квадратику. В «закрашенных» местах образуется выделение.
p, blockquote 28,0,0,0,0 —>
p, blockquote 29,0,0,0,0 —>
Шаг 5
Примените инструмент Тонирование из вкладки меню Цвет, как было описано в примере выше.
p, blockquote 30,0,0,0,0 —>
p, blockquote 31,0,0,0,0 —>
Шаг 6
Снимите выделение и оцените новый цвет глаз на изображении.
p, blockquote 32,0,0,0,0 —>
p, blockquote 33,0,0,0,0 —>
В этом примере показано тонирование глаз неестественным цветом. Поэтому будьте осторожны, раскрашивая глаза в редакторе GIMP. Впрочем, может именно такого цвета линзы вы и захотите себе купить в магазине оптики. Решать вам.
Перекрашиваем глаза, работая со слоями – третий способ
Этот способ перекрашивания цвета глаз посложнее, но не менее эффективен, хотя имеет некоторые недостатки. Например, вы не увидите применение эффекта окрашивания глаз «на лету». Но рассмотреть этот вариант не помешает тем, кто осваивает работу со слоями в GIMP.
Например, вы не увидите применение эффекта окрашивания глаз «на лету». Но рассмотреть этот вариант не помешает тем, кто осваивает работу со слоями в GIMP.
p, blockquote 35,0,0,0,0 —>
Шаг 1
Сделайте выделение глаз модели на фотографии любым из предложенных выше способов.
p, blockquote 36,0,0,0,0 —>
p, blockquote 37,0,0,0,0 —>
[Используя быструю маску, не забывайте отключать её при переходе к следующему шагу].
p, blockquote 38,0,0,0,0 —>
Шаг 2
Создайте новый прозрачный слой, нажав в диалоговом окне слоёв на пиктограмму листа бумаги с загнутым уголком.
p, blockquote 39,0,0,1,0 —>
p, blockquote 40,0,0,0,0 —>
В окне настроек нового слоя кликните ОК.
p, blockquote 41,0,0,0,0 —>
p, blockquote 42,0,0,0,0 —>
Шаг 3
Установите цвет переднего плана, в который желаете окрасить глаза на фотографии. Например, зелёный – ff00ff.
Например, зелёный – ff00ff.
p, blockquote 43,0,0,0,0 —>
p, blockquote 44,0,0,0,0 —>
Шаг 4
Возьмите инструмент Плоская заливка и сделайте клик на глазах модели. Радужные оболочки зальются выбранным цветом.
p, blockquote 45,0,0,0,0 —>
p, blockquote 46,0,0,0,0 —>
Шаг 5
Переключите режим смешивания слоя на Перекрытие. Чтобы сделать цвет радужки глаза приближенным к естественному, уменьшите Непрозрачность слоя по своему усмотрению.
p, blockquote 47,0,0,0,0 —>
p, blockquote 48,0,0,0,0 —>
Попробуйте применить другие режимы смешивания слоя. Наверняка среди них найдётся тот, который вам понравится не меньше и перекрасит глаза на фотографии более эффектно. Словом – экспериментируйте.
Шаг 6
Снимите выделение и оцените результат.
p, blockquote 50,0,0,0,0 —>
p, blockquote 51,0,0,0,0 —> p, blockquote 52,0,0,0,1 —>
На этом урок по изменению цвета глаз на фотографиях в GIMP закончен.
Как изменить цвет глаз с помощью Photoshop
В этом руководстве я покажу, как с помощью Photoshop изменить цвет глаз, используя корректирующий слой «Цветовой тон / Насыщенность» !
Я буду использовать Photoshop CC, но все шаги полностью совместимы с Photoshop CS6. В качестве примера обработаем эту фотографию:
Оригинальная фотография.
- Как изменить цвет глаз в Photoshop
- Шаг 1: Увеличьте масштаб
- Шаг 2: Выберите инструмент «Лассо»
- Шаг 3: Создайте выделение вокруг глаз
- Шаг 4: Добавьте корректирующий слой «Цветовой тон / Насыщенность»
- Шаг 5: Выберите опцию «Раскрасить»
- Шаг 6: Выберите новый цвет глаз с помощью слайдера «Цветовой тон»
- Шаг 7: Уменьшите насыщенность нового цвета
- Шаг 8: Измените режим смешивания на «Цветность»
- Шаг 9: Выберите маску слоя
- Шаг 10: Выберите инструмент «Кисть»
- Шаг 11: Измените цвет переднего плана на черный
- Шаг 12: Зарисуйте области вокруг радужной оболочки
- Исправление ошибок
- Сравнение нового цвета глаз с оригиналом
Как изменить цвет глаз в Photoshop
Шаг 1: Увеличьте масштаб
Выберите инструмент Масштаб в панели инструментов:
Выберите инструмент «Масштаб»
Нажмите несколько раз на область между глазами, чтобы приблизить изображение. Нажмите на клавиатуре клавишу «H» , чтобы переключиться на инструмент «Рука» . Затем кликните по изображению и перетащите его в нужную позицию:
Нажмите на клавиатуре клавишу «H» , чтобы переключиться на инструмент «Рука» . Затем кликните по изображению и перетащите его в нужную позицию:
Увеличение изображения и размещение глаз по центру
Шаг 2: Выберите инструмент «Лассо»
Чтобы изменить цвет глаз, не затрагивая остальную часть изображения, создадим выделение вокруг глаз. Выберите инструмент «Лассо» :
Выберите инструмента «Лассо».
Шаг 3: Создайте выделение вокруг глаз
С его помощью создайте выделение вокруг одного из глаз. Нам нужна только радужная оболочка (цветная область), расположенная в его центре. Не беспокойтесь, если выделение получилось не совсем правильным. Мы скорректируем его позже.
Выделение первого глаза.
Выделите первый глаз, нажмите и удерживайте клавишу Shift . В правом нижнем углу курсора инструмента «Лассо» появится маленький знак плюса ( + ). Удерживая нажатой клавишу Shift , можно добавить область к текущему выделению. Создайте выделение вокруг второго глаза.
Нажмите и удерживайте нажатой клавишу Shift, а затем создайте выделение вокруг второго глаза.
Шаг 4: Добавьте корректирующий слой «Цветовой тон / Насыщенность»
Чтобы изменить цвет глаз, используем корректирующий слой «Цветовой тон / Насыщенность» . В палитре «Слои» кликните иконку «Новая заливка или корректирующий слой» .
Кликните по иконке «Новая заливка или корректирующий слой»
Выберите из списка пункт «Цветовой тон / Насыщенность» .
Выберите из списка пункт «Цветовой тон / Насыщенность».
Шаг 5: Выберите опцию «Раскрасить»
Параметры для настройки корректирующего слоя «Цветовой тон/Насыщенность» отображаются на панели свойств Photoshop. Активируйте опцию «Тонирование» , установив для нее флажок.
Установите флажок для опции «Тонирование» в нижней части панели «Свойства».
Когда вы сделаете это, глаза станут красными. Нужно изменить его следующим образом.
Глаза поменяли цвет, хотя красный не является подходящим выбором.
Шаг 6: Выберите новый цвет глаз с помощью слайдера «Цветовой тон»
Чтобы выбрать другой цвет для глаз, перетащите ползунок слайдера «Цветовой тон» . Я установил значение параметра на 200 синего цвета.
Выберите новый цвет глаз, перетащив ползунок «Цветовой тон».
Вот как выглядит новый цвет глаз. Он слишком интенсивный, поэтому мы исправим его.
Результат после перетаскивания ползунка «Цветовой тон».
Шаг 7: Уменьшите насыщенность нового цвета
Перетащите ползунок «Насыщенность» влево, чтобы уменьшить насыщенность, пока цвет не станет более естественным. Чаще всего подходит значение насыщенности от 10 до 15.
Уменьшите насыщенность нового цвета глаз.
Вот мой результат после уменьшения насыщенности.
Цвет глаз теперь выглядит менее интенсивным и более естественным.
Шаг 8: Измените режим смешивания на «Цветность»
В палитре слоев корректирующий слой «Цветовой тон / Насыщенность» расположен над фоновым слоем. На данный момент задан режим смешивания корректирующего слоя «Обычные» . Это означает, что он влияет не только на цвет глаз, но и на их яркость. Чтобы отредактировать только цвет, измените режим на «Цветность» .
На данный момент задан режим смешивания корректирующего слоя «Обычные» . Это означает, что он влияет не только на цвет глаз, но и на их яркость. Чтобы отредактировать только цвет, измените режим на «Цветность» .
Измените режим смешивания корректирующего слоя на «Цветность».
Вы должны увидеть больше деталей глаз после переключения режима смешивания на «Цветность» . В моем случае глаза теперь кажутся более яркими.
Результат после изменения режима смешивания на «Цветность».
Шаг 9: Выберите маску слоя
Корректирующие слои включают в себя встроенную маску слоя. Мы использовали ее с тех пор, как добавили слой «Цветовой тон / Насыщенность» . Photoshop использовал первоначальное выделение инструментом «Лассо» для создания маски. Миниатюра маски слоя отображается в палитре «Слои» .
Обратите внимание, что миниатюра залита в основном черным цветом, с двумя маленькими областями белого цвета. Черный цвет – это области, в которых корректирующий слой «Цветовой тон / Насыщенность» не влияет на изображение. Другими словами, в этих областях по-прежнему отображается первоначальный цвет.
Другими словами, в этих областях по-прежнему отображается первоначальный цвет.
Две маленькие белые области — это выделение, которое мы создали вокруг глаз с помощью инструмента «Лассо» . Это единственные области изображения, которые раскрашиваются корректирующим слоем.
В миниатюре есть белая подсветка. Эта рамка сообщает, что в данный момент выбрана маска слоя. Если вы не видите рамку, нажмите на миниатюру.
Выберите маску слоя.
Шаг 10: Выберите инструмент «Кисть»
Если мы внимательно посмотрим на один из глаз фотографии, то увидим, что синие области вокруг краев радужной оболочки заходят на белые области и немного на веки.
Некоторые из новых цветов заходят на окружающие области.
Чтобы очистить эти области, зарисуем маску слоя. Выберите в палитре инструментов инструмент «Кисть» .
Выберите инструмент «Кисть».
Шаг 11: Измените цвет переднего плана на черный
Чтобы скрыть цвет вокруг радужной оболочки глаза, нам нужно зарисовать области в маске слоя черным цветом. Photoshop использует цвет переднего плана как цвет кисти.
Photoshop использует цвет переднего плана как цвет кисти.
Текущие цвета переднего плана и фона выводятся в нижней части палитры инструментов. Нажмите на клавиатуре клавишу с буквой D, чтобы сбросить цвета переднего плана и фона до значений, используемых по умолчанию. Это действие установит белый в качестве цвета переднего плана, а черный — в качестве цвета фона.
Образцы цветов переднего плана (верхний левый) и фона (нижний правый).
Затем нажмите на клавиатуре клавишу с буквой X, чтобы поменять цвета, сделав черный цветом переднего плана и кисти.
Цвет переднего плана теперь стал черным.
Шаг 12: Зарисуйте области вокруг радужной оболочки
Зарисуйте области вокруг радужной оболочки, чтобы убрать проблемные места. Для достижения наилучшего результата используйте небольшую кисть с мягким краем.
Можно отрегулировать размер кисти с помощью клавиатуры, нажав несколько раз клавишу «[ » . Это уменьшит размер кисти, или клавишу «]» , чтобы увеличить его.
Чтобы изменить жесткость кисти, удерживайте нажатой клавишу Shift и нажмите клавишу левой прямоугольной скобки. Удерживая нажатыми клавиши Shift и правой скобки, вы сделаете края кисти более жесткими.
Мы рисуем на маске слоя, а не на самом изображении, поэтому не видим цвет кисти. Вместо этого новый цвет глаз исчезает из зарисованных областей.
Зарисуйте черным цветом области вокруг краев радужной оболочки глаз.
Чтобы оставить нетронутой область зрачка, измените размер кисти и зарисуйте черным цветом области внутри глаза. Как только закончите с первым глазом, перейдите ко второму.
Зарисуйте области внутри зрачка.
Исправление ошибок
Если вы случайно закрасили часть радужной оболочки, нажмите на клавиатуре клавишу с буквой X , чтобы поменять цвета переднего плана и фона. Это действие установит белый в качестве цвета переднего плана. Закрасьте белым цветом нужную область, чтобы восстановить цвет.
Сравнение нового цвета глаз с оригиналом
Чтобы сравнить новый цвет глаз с исходным цветом, отключите корректирующий слой «Цветового тон / Насыщенность» , кликнув по иконке видимости в палитре «Слои» .
Кликните по иконке видимости.
При отключенном корректирующем слое проявится исходный цвет глаз.
Исходный цвет глаз.
Кликните по иконке видимости еще раз, чтобы снова включить корректирующий слой и просмотреть новый цвет глаз.
Новый цвет глаз.
Таким образом, с помощью Photoshop можно изменить цвет глаз на фотографии, используя корректирующий слой «Цветовой тон / Насыщенность» !
Данная публикация представляет собой перевод статьи « How To Change Eye Color With Photoshop » , подготовленной дружной командой проекта Интернет-технологии.ру
Изменить Цвет Глаз на Фото
Используйте приложение APKPure
Быстро, бесплатно и безопасно для ваших данных!
Описание для Изменить Цвет Глаз на Фото
Вы хотите, чтобы весело фоторедактор изменил цвет глаз? Возьмите картинки с этим скачать фоторедактор и глаз объективом смены цвета и добавьте наклейки к вашему глаз. Это фоторедактор с эффектами, который не только изменит цвет глаз, но и заставит вас выглядеть кул и весело. Эта глаз цветная студия изменит цвет глаз в картинки. Это красивые “камеры для селфи” и меняющийся глаз цвет приложения. Это в основном фоторедактор с цветными контактами для глаз. Обработать фото и с этим глаз сменщиком цвета, который делает ваш глаз реальным. Используйте это кул приложения, называемое Изменить Цвет Глаз на Фото и изменить фотографию, чтобы изменить цвет глаз. Это редактор фото и фотофильтры и фотоэффекты является лучший, когда я хочу изменить цвет моего глаз в картинки. Кроме того, когда вы хотите редактировать фото, этот цвет фоторедактор с эффектами для изменения глаз поможет вам в этом. Фоторедактор глаз изменит цвет фотомонтаж с помощью спины или фотофильтры и селфи камеры. Создайте кул коллаж фото, когда происходит “изменение цвета глаз”, и вы также улучшите свой навык фотографии с эффектами.
Эта глаз цветная студия изменит цвет глаз в картинки. Это красивые “камеры для селфи” и меняющийся глаз цвет приложения. Это в основном фоторедактор с цветными контактами для глаз. Обработать фото и с этим глаз сменщиком цвета, который делает ваш глаз реальным. Используйте это кул приложения, называемое Изменить Цвет Глаз на Фото и изменить фотографию, чтобы изменить цвет глаз. Это редактор фото и фотофильтры и фотоэффекты является лучший, когда я хочу изменить цвет моего глаз в картинки. Кроме того, когда вы хотите редактировать фото, этот цвет фоторедактор с эффектами для изменения глаз поможет вам в этом. Фоторедактор глаз изменит цвет фотомонтаж с помощью спины или фотофильтры и селфи камеры. Создайте кул коллаж фото, когда происходит “изменение цвета глаз”, и вы также улучшите свой навык фотографии с эффектами.
У этого бесплатно и кул приложения есть лучший признаки, и вот некоторые из них:
* Глаз цвет фоторедактор с мгновенным фото вариантом!
* Различные глаз смены цвета для людей, которые хотят кул обработка фотографий приложения!
* “Изменить Цвет Глаз на Фото” — a обработка фото приложения для картинки!
* Глаз изменение цвета приложения для красивые selfies!
* Этот приложения, который меняет цвет глаз, может установить ваш картинки монтаж как обои или экран обои!
* Поделитесь с глаз цветом, меняющимся приложения, вашими лучшими друзьями!
Если вам нравится делать весело картинки с меняющимся цветом глаз приложения, скачать этим красивые цветом глаз, редактирующим картинки приложения, и сделать фото шалость . Вы не имеете фотографии навыков редактирования. Просто “редактировать фото” с этим фото макияжем приложения и начните делать фото искусство. Приложения называется ‘Изменить Цвет Глаз на Фото’, и он “меняет глаз цвет” своими фотографии с эффектами инструментами. Измените картинки кул с помощью этого глаз редактора цветов и создайте весело “фотомонтаж” из весело, которые были отредактированы с помощью “смены цвета глаз”. Это “лучший фоторедактор” приложения, где вы можете обрезать картинки и использовать сетку, как про-фотограф. Скачать Изменить Цвет Глаз на Фото и получите лучший глаз устройство смены цвета с фоторедактор приложения. Все, что вам нужно сделать, это “привязать картинки” и открыть его с помощью этого картинки редактирования приложения.
Вы не имеете фотографии навыков редактирования. Просто “редактировать фото” с этим фото макияжем приложения и начните делать фото искусство. Приложения называется ‘Изменить Цвет Глаз на Фото’, и он “меняет глаз цвет” своими фотографии с эффектами инструментами. Измените картинки кул с помощью этого глаз редактора цветов и создайте весело “фотомонтаж” из весело, которые были отредактированы с помощью “смены цвета глаз”. Это “лучший фоторедактор” приложения, где вы можете обрезать картинки и использовать сетку, как про-фотограф. Скачать Изменить Цвет Глаз на Фото и получите лучший глаз устройство смены цвета с фоторедактор приложения. Все, что вам нужно сделать, это “привязать картинки” и открыть его с помощью этого картинки редактирования приложения.
Этот глаз фоторедактор и глаз усилитель для фото является лучший. Если ваш глаз был красным на фото, этот приложения может также служить в качестве “красного глаз” удаления фоторедактор. Просто используйте принцип перетаскивания и добавьте наклейки к вашему глаз, и таким образом вы измените глаз цвет в картинки. Приложения называется Изменить Цвет Глаз на Фото, и это — устройство смены цвета лучший глаз, которое вы когда-либо будете использовать. Почувствуйте бесплатно, чтобы взять фото себя и полностью изменить свой глаз с помощью этого глаз смены цвета приложения. Возьмите картинки и наслаждайтесь камерой лучший глаз смены цвета на вашем экране, которая у вас когда-либо будет. Имейте весело и шутите с друзьями!
Приложения называется Изменить Цвет Глаз на Фото, и это — устройство смены цвета лучший глаз, которое вы когда-либо будете использовать. Почувствуйте бесплатно, чтобы взять фото себя и полностью изменить свой глаз с помощью этого глаз смены цвета приложения. Возьмите картинки и наслаждайтесь камерой лучший глаз смены цвета на вашем экране, которая у вас когда-либо будет. Имейте весело и шутите с друзьями!
Это приложения для всех мальчиков, девочек и взрослых, которые хотят изменить цвет своего глаз. Это не трудно приложения использовать, и все, что вам нужно сделать, это скачать прямо сейчас и взять ясный картинки, где видны ваши глаз. После этого просто добавьте разные цвета, и вам понравится новый внешний вид, который у вас есть.
Как в фотошопе поменять цвет фото
Замена цвета в Фотошопе – как поменять, изменить цветовую гамму картинки, рисунка или фотографии, как перекрасить объект в Photoshop
Фотошоп повсеместно используется для коррекции изображений и фотографий. Особенно полезным является возможность заменить цвет фотографии на другой. Благодаря этому можно создавать интересные решения для фотографий и рисунков.
Особенно полезным является возможность заменить цвет фотографии на другой. Благодаря этому можно создавать интересные решения для фотографий и рисунков.
Функция «Заменить цвет»
Самым простым способом поменять цвет фотографии в Фотошопе является встроенная функция изменения цвета. Чтобы изменить окрас рисунка в Photoshop достаточно следовать инструкции:
- Вставить выбранный рисунок в окно программы.
- Перейти к меню изображения и зайти в коррекцию палитры. После чего из выпадающего меню кликнуть по замене.
- После этого появится окно по замене окраса. Необходимо с помощью пипетки кликнуть по участку, который следует заменить.
- Также стоит увеличить параметр разброса. Чем выше его показатель, тем большая площадь будет заменена. Другой вариант выбирается в панели замены.
- После выбора и установки всех параметров достаточно нажать ОК.
Этот способ позволяет легко заменить цвет объекта в несложных однотонных фотографиях.
Замена цвета в Фотошопе для сложных фотографий
Чтобы сделать замену в сложном рисунке, необходимо следовать инструкции:
- Вставить рисунок в среду программы.

- Зайти в меню выделения и кликнуть по строке цветового диапазона.
- Появится окно, в котором с помощью пипетки необходимо выделить участки для замены. Например, если кликнуть по красному, то на рисунке выделится вся область с этим окрасом.
- Нажать ОК. После этого получится следующая картина.
- В меню изображения перейти к коррекции фона.
- В появившемся окне можно настроить палитру. Также рекомендуется нажать на строку тонирования.
Таким образом можно заменить цвет в Фотошопе на другой в сложном изображении.
Изменение режима наложения
Существует еще один способ изменения палитры. Он подойдет для сложных фотографий, где окрашенные участки очень мелкие. Для того, чтобы использовать режим наложения достаточно сделать следующее:
- Открыть фотографию в среде программы. Создать новый слой.
- Произвести смену режима наложения на цветность.
- Выбрать инструмент «Кисти».
- После чего выбрать любой вариант для подмены.

- Осталось только покрасить кистью участки, которые необходимо изменить.
Этот способ отлично подходит для смены окраса глаз на фотографии или создания необычного окрашивания на волосах.
Изменение палитры объекта на белый
Довольно просто получается поменять цвет всего объекта на картинке на белый. Чтобы это сделать требуется проследовать инструкции:
- Вставить выбранную картинку в среду программы Photoshop.
- Создать новый слой для коррекции в черно-белом исполнении.
- После этого появится новый слой и его можно будет откорректировать. Картинка под этим слоем станет черно-белой.
- Ползунки необходимо двигать до тех пор, пока картинка не станет белой. Рекомендуется изначально изменить положения ползунка, который соответствует реальному окрасу картинки.
Таким образом можно перекрасить любое изображение в белый.
Изменить окрас по образцу
Чтобы изменить цвет по образцу требуется сделать следующее:
- В программе создать новое окно и перекрасить фон в необходимый цвет.

- После чего требуется перейти на вкладку с рисунком, который нужно перекрасить. Как и в предыдущих случаях необходимо пипеткой выделить нужный диапазон цвета.
- Если функция выделила не только объект, но и другие участки необходим выбрать лассо с вычитанием.
- Этим инструментом требуется выделить лишние участки. После этого все лишние выделения пропадут. Получится рисунок с выделенным диапазоном.
- Далее нужно зайти в меню изображения и выбрать коррекцию и подбор цвета.
- В появившемся окне выбрать источник варианта окраса, который был создан ранее.
- После этого окрас рисунка изменится. Чтобы подобрать необходимый оттенок нужно передвигать ползунки интенсивности и освещенности.
- Как только будет получен удовлетворительный результат требуется кликнуть по кнопке ОК.
Используем «Пипетку»
Если на картинке уже есть вариант для замены основного цвета предмета можно использовать пипетку:
- С помощью инструмента лассо выделить объект, который подлежит перекрашиванию.

- Выбрать пипетку и кликнуть на область с нужным для замены цветом.
- С помощью инструмента заливки перекрасить выделенную область.
Такой способ более быстрый для перекрашивания, так как не требуется отдельно создавать цветовой шаблон. Но чтобы результат получился более реалистичным потребуется поработать дольше над коррекцией.
Как поменять цвет текстуры в Фотошопе
Чтобы изменить окрас текстуры на изображение достаточно сделать следующее:
- Вставить изображение в среду Фотошопа.
- Перейти в меню коррекция и выбрать фон и насыщенность.
- Появится окно с ползунками. Для замены цвета необходимо менять положения ползунка, отвечающего за тон.
- Изменяя его положение можно поменять оттенок текстуры. Как только результат будет удовлетворительным необходимо подтвердить сохранения изменений.

Этот способ позволяет легко изменить окрас текстуры при этом сохраняя ее особенности.
Как изменить цвет фото в Фотошопе
Изменить цвет рисунка или картинки можно многими способами. Наложение слоёв — самый простой способ, заменить цвет на картинке. Чтобы изменить цвет фото:
- Откройте в Фотошопе изображение
- Создайте новый слой
- Выставьте режим наложения «Цветовой тон» для созданного слоя
- Настройте необходимый цвет в индикаторе цвета переднего плана
- Активируйте инструмент «Кисть» и рисуйте на новом слое поверх объекта
Вы можете изменять цвет на фото с помощью этого метода для любого элемента. Но, обратите внимание, что чёрный цвет или белый — не изменятся. Вот что получилось в результате нашей попытки заменить цвет в рисунке:
Давайте по шагам разберём, как заменить цвет одежды в Фотошопе. Для примера выберем фотографию девушки в платье сиреневого цвета и поменяем его на зеленый, а потом на красный.
Как поменять цвет одежды на фото в Фотошопе:
- Откройте фотографию и создайте копию слоя (кликните правой кнопкой мыши по слою картинки и выберите «Создать дубликат слоя»)
- Нажмите левой кнопкой мыши на копию слоя, чтобы выбрать этот слой для работы.
 Откройте окошко замены цвета, делается это так:
Откройте окошко замены цвета, делается это так:- Перейдите в пункт меню «Изображение»
- Нажмите «Коррекция»
- Выберите инструмент «Заменить цвет»
- В верхней части окна на черном фоне будет показан тот объект, который вы выберите пипеткой. Пипетка уже выбрана по умолчанию, вам нужно просто навести ее на открытое изображение и нажать на ту его часть, цвет которой хотите заменить. Нажмите пипеткой на платье, на черном фоне вы увидите его контур
- Теперь в нижней части окошка выберите цвет, на который будете «перекрашивать» платье. Мы выбираем ярко-зеленый
- Платье на картинке практически полностью поменяло цвет на зеленый, но на некоторых участках остались фиолетовые тона. Так происходит потому, что мы выбрали пипеткой сиреневый цвет платья, но на некоторых его частях цвет немного отличается из-за теней. Нам нужно выбрать пипетку с символом «+» и нажать на все участки, в которых эти фиолетовые тона остались
Как видите, теперь платье полностью стало зеленого цвета. Теперь давайте заменим его на ярко-красный, для этого просто выберите его в нижней части окошка замены цвета.
Теперь давайте заменим его на ярко-красный, для этого просто выберите его в нижней части окошка замены цвета.
Теперь вы знаете, как заменить цвет одежды в Фотошопе.
На примере изображения с девушкой, где хорошо видно глаза, мы покажем можно ли поменять цвет глаз, а точнее, как поменять цвет глаз в Фотошопе. Как изменить цвет глаз в Фотошопе:
- Добавьте фото в Фотошоп и создайте копию слоя
- Теперь создайте пустой слой и выберите его
- Возьмите инструмент «Кисть» (этим инструментом легко можно изменять цвет глаз в Фотошопе), выберите цвет, который вас интересует, и аккуратно обрисуйте всю область, на которой вам нужно заменить цвет
- Получается слишком ярко и неестественно, но на данном этапе это нам и нужно. Теперь нажмите правой кнопкой мышки на текущем слое (на котором рисовали кистью) и выберите пункт «Параметры наложения»
- Выбираем режим наложения «Цветность». Теперь глаза приобрели красивый зеленый цвет. Теперь можно поиграть ползунком «Непрозрачность» и выбрать, с какой интенсивностью будет наложен зеленый оттенок
Как изменить цвет цветов в Фотошопе или другого объекта:
- Чтобы изменить цвет в Photoshop, загрузите фото в редактор
- Выделите на нём часть картинки, которую надо отредактировать
- Настройте выделение в «Выделение» — «Уточнить край»
- Теперь необходимо заменить цвет в Фотошопе.
 Выберите «Изображение» — «Коррекция» — «Цветовой тон/Насыщенность». Этой настройкой можно в Photoshop заменить цвет на другой
Выберите «Изображение» — «Коррекция» — «Цветовой тон/Насыщенность». Этой настройкой можно в Photoshop заменить цвет на другой - Настройте цвет и нажмите ОК, чтобы исправить цвет в Фотошопе
Как изменить цвет волос онлайн на фото в Фотошопе:
- Перейдите на сайт
- Загрузите фото
- Создайте копию слоя
- С помощью инструмента «Быстрое выделение» выделите волосы (используйте любой другой инструмент выделения, который вам нравится) на дублированном слое
- Закрасьте любым удобным инструментом выделенную область волос на дублированном слое
- Укажите режим наложения «Перекрытие» (Overlay) и настройте уровень непрозрачности слоя
Какие способы, как поменять цвет волос на фото онлайн в Фотошопе знаете вы? Расскажите в комментариях.
Как бесплатно изменить цвет фото онлайн:
- Перейдите на сайт IMGOnline
- Загрузите фото
- Выберите цвет, который надо изменить
- Выберите цвет, на который будет выполнена замена
- Настройте остальные настройки для фото
- Выберите формат полученного изображения
- Нажмите ОК, чтобы заменить цвет на фото онлайн
- Подождите несколько секунд, а затем откройте картинку в браузере или скачайте на компьютер
Заменить цвет картинки онлайн достаточно просто. Вот что получилось в результате:
Вот что получилось в результате:
Как выборочно поменять цвет в Photoshop
Выборочно менять цвет в фотошопе очень просто. На примере этой фотографии мы сделаем всю фотографию черно белой, а цвет платья оставим красным.
Такая техника рождает широкие возможности, по сути цвет платья или другого объекта таким же образом вы сможете перекрасить в любой цвет.
На самом деле делается это очень просто, боятся ничего не нужно. Потратьте всего несколько минут и вы сможете поменять отдельный цвет на любой фотографии.
Изначально фотография выглядела так:
После не хитрых манипуляций (читайте ниже), она стала такой:
Начало работы. Создаем корректирующий слой
Для начала я открыл фотографию в фотошопе.
Теперь моя задача создать новый корректирующий слой. Для этого нажмите на соответствующую иконку на панели слоев.
Из списка нужно выбрать Черное и Белое (Black & White)
Слой появится на фото.
Эффект этого корректирующего слоя действует на слой ниже (на фото), поэтому фотография стала черно-белой.
Настройка цветов для смены
Этот слой необходимо еще настроить, чтобы фотография выглядела по интересней.
Здесь есть 5 ползунков, которые отвечают за свой цвет. Их можно подвигать, поэкспериментировать, посмотреть что произойдет.
Можно нажать на Авто (Auto) кнопку и тогда произойдет автоматическая настройка цветов.
Если вы хотите сравнить черно-белый вариант с оригинальной фотографией, вы можете отключить видимость корректирующего слоя, нажав на иконку с глазиком.
Так выглядит мой результат настройки цветов.
Меняем цвет платья на красный
Чтобы показать платье красным вы можете скрыть эффект этого корректирующего на маске.
Для этого понадобится Кисть (Brush), найдите её на панели инструментов.
Настройте её должным образом — мягкая (жесткость 0%), размер на глаз.
Установите черный цвет.
Начинайте закрашивать на маске слоя по платью. Вы увидите как платье начнет перекрашиваться в красный цвет. А по сути происходит скрывание области действия корректирующего слоя Черное и Белое (Black & White)
Вот так будет выглядеть маска слоя.
Меняйте размер кисти в ходе работы, чтобы закрасить труднодоступные цвета.
Если вы случайно зашли за края платья и затронули ну нужные области, то есть решение.
Просто поменяйте цвета местами на панели (кнопкой X) и теперь белой кистью зарисуйте область которую вы случайно открыли.
Продолжайте работать над платьем.
В конце концов я полностью закрасил платье и получилось так:
Меняем цвет фотографии
При необходимости вы можете вернутся к настройке цветов фотографии.
Но я решил сделать эффект по интересней и убавил непрозрачность для корректирующего слоя.
Получился интересный результат
Попробуйте таким же методом поменять цвет для платья.
Автор перевода — Александр Акимов
Изменить цвет изображения
Изменить цвет изображения
Щелкните изображение, которое вы хотите изменить.
В разделе Работа с рисунками на вкладке Формат в группе Настроить щелкните Цвет .
Если вы не видите вкладки Формат или Работа с рисунками , убедитесь, что вы выбрали изображение.Возможно, вам придется дважды щелкнуть изображение, чтобы выбрать его и открыть вкладку Формат .
Выполните одно из следующих действий:
Чтобы изменить насыщенность цвета (более высокая насыщенность — более яркий, более низкая насыщенность — более серый), щелкните одну из общих регулировок, предлагаемых в разделе Насыщенность цвета .
Чтобы изменить цветовую температуру, щелкните одну из обычных регулировок, предлагаемых в разделе Цветовой тон .
Чтобы применить встроенный стилизованный эффект, например оттенки серого или оттенок сепии, щелкните одну из общих настроек, предлагаемых в разделе Перекрасить .
Совет: Вы можете навести указатель мыши на любой из эффектов, чтобы увидеть предварительный просмотр того, как ваше изображение будет выглядеть с этим эффектом, прежде чем щелкнуть его.
При желании вы можете точно настроить интенсивность изменения цвета, нажав Параметры цвета изображения , или вы можете настроить свой собственный цвет, нажав Другие варианты > Другие цвета .
См. Также
Сделайте картинку прозрачной
Изменение яркости, контрастности или резкости изображения
Применение художественного эффекта к изображению
Исходное изображение
С насыщенностью цвета изменено на 66%
С эффектом Recolor
Щелкните заголовки ниже для получения дополнительной информации.
Насыщенность — это интенсивность цвета. Более высокая насыщенность делает изображение более ярким, тогда как более низкая насыщенность делает цвета более серыми.
Щелкните изображение, и появится панель Формат изображения .
На панели Формат изображения щелкните .
Щелкните Цвет изображения , чтобы развернуть его.
В разделе Насыщенность цвета переместите ползунок насыщенности по мере необходимости или введите число в поле рядом с ползунком.
Когда цветовая температура измеряется камерой неправильно, на изображении может появиться цветовой оттенок (слишком много одного цвета, доминирующего в изображении), из-за чего изображение будет выглядеть слишком синим или слишком оранжевым.Вы можете отрегулировать это, увеличив или уменьшив цветовую температуру, чтобы улучшить детализацию изображения и улучшить его внешний вид.
Щелкните изображение, и появится панель Формат изображения .
На панели Формат изображения щелкните .
Щелкните Цвет изображения , чтобы развернуть его.
В разделе Цветовая температура переместите ползунок температуры по мере необходимости или введите число в поле рядом с ползунком.
Вы можете быстро применить к изображению встроенный стилизованный эффект, например оттенки серого или оттенки сепии.
Щелкните изображение, и появится панель Формат изображения .
На панели Формат изображения щелкните .
Щелкните Цвет изображения , чтобы развернуть его.
В разделе Перекрасить щелкните любую из доступных предустановок.
Если вы хотите вернуться к исходному цвету изображения, нажмите Сбросить .
Вы можете сделать часть изображения прозрачной, чтобы лучше отображать текст, который наложен поверх нее, для наложения изображений друг на друга или для удаления или скрытия части изображения для выделения. Прозрачные области на изображениях того же цвета, что и бумага, на которой они напечатаны.На электронном дисплее, таком как веб-страница, прозрачные области имеют тот же цвет, что и фон.
Щелкните изображение, и появится панель Формат изображения .
На панели Формат изображения щелкните .
Щелкните Прозрачное изображение , чтобы развернуть его.
Вы можете применить одну из предустановок, переместить ползунок прозрачности или ввести число в поле рядом с ползунком.
См. Также
Color Shift: абсолютный контроль над цветами ваших фотографий
Редактирование цвета — один из основных инструментов фотографа, позволяющий выделиться среди других фотографов и создать свой фирменный стиль.Zoner Photo Studio X теперь может похвастаться широким набором возможностей для редактирования цветов фотографии. И улучшенный Color Shift — одна из них. Он дает вам возможность управлять инструментом, позволяющим легко настраивать цвет. Посмотрите, как работает Color Shift.
Инструмент Color Shift предлагает практически неограниченные возможности редактирования цвета. Независимо от того, работаете ли вы в более простом режиме Basic или погружаетесь в коррекцию цвета Advanced , ваши возможности редактирования действительно обширны.
Фото до и после редактирования.
Базовое смещение цвета — быстрый способ смещения цветов
Элементы управления сменой цвета находятся на правой панели модуля Develop в Zoner Photo Studio X Начнем с простейшего из возможных вариантов. Режим Basic состоит из трех частей — Hue , Saturation и Luminance . Но для быстрого редактирования их даже не нужно расширять. Например, если вы меняете цвет неба, активируйте пипетку в «Тени» и просто щелкните и перетащите вправо или влево по небу, чтобы изменить его оттенок.То же самое работает для источников света и теней. Попробуйте, например, использовать пипетку «Яркость» и затемнить или осветлить небо одним щелчком и перетаскиванием.
Пипетки «Оттенок», «Насыщенность» и «Яркость» — это практичный способ быстрого редактирования.
Когда вы работаете с большой партией фотографий, вы оцените быстрое переключение, потому что это сэкономит вам много времени. Если вам понадобится более точная работа с цветами, у вас есть несколько других вариантов.
Для более точной работы раскатайте их
Пипетка — это умный инструмент, позволяющий одновременно изменять не только оттенок.Обычно он выбирает оттенки на основе выбранного цвета и соседних цветов, чтобы вещи выглядели естественно. Чтобы обеспечить точный контроль над отдельными цветовыми сдвигами, просто разверните элементы управления оттенком, насыщенностью и яркостью. Таким образом вы увидите, что именно сдвинула пипетка, и при необходимости сможете более точно настроить сдвиг.
Расширение оттенка, насыщенности и яркости показывает ползунки для каждого цвета.
Если вы проведете пипеткой по фотографии, вы увидите, что колеса для отдельных оттенков выделяются один за другим.Это поможет вам лучше понять цвета изображения.
Ограничение диапазона защищает вас от экстремального редактирования
Рядом с пипеткой вы найдете кнопку, которая блокирует изменение цвета только в ограниченном диапазоне. В большинстве случаев этого ограниченного диапазона вполне достаточно. Но в некоторых случаях вы можете обнаружить, что этого недостаточно, и вам нужно больше сместить цвета. Тогда достаточно отключить этот ограничитель — тогда можно будет достичь любой точки цветового спектра.
Если вы отключите ограничение диапазона для ползунков, вы сможете вносить еще более смелые изменения в свои фотографии.Замечательно, что даже эта чрезвычайно смелая настройка практически не изменила цвета кожи и неба.
Но помните, что меньше иногда лучше. Картинка выше не является хорошим примером того, что вам обычно следует делать. Но если, например, вы намеренно меняете цвет одежды на фотографии, вам может пригодиться неограниченное изменение цвета.
Вам все еще мало? Переключение в расширенный режим
Основное отличие от базового режима заключается в том, что в режиме Advanced вы не ограничены какими-либо предопределенными оттенками; вместо этого вы можете точно указать, какая часть фотографии будет затронута.Просто выберите часть цветового круга, содержащую диапазон цветов, которые вы хотите изменить.
Как на самом деле здесь работает цветовое колесо? Это просто — перетаскивание по окружности меняет оттенок . Когда вы двигаетесь от центра к краю (или назад внутрь), вы меняете насыщенность этих отдельных оттенков. Цветовой круг представляет весь цветовой спектр , и вы можете найти каждый оттенок на каждом уровне насыщенности в нем.
На практике это означает, например, что я могу вносить изменения, подобные этому: я выбрал оттенок неба, но я не хочу изменять цвет менее голубых областей, которые связаны с белыми облаками. Поэтому я перетаскиваю центральный узел наружу:
Сдвиг центрального узла наружу вырезает тона с низким уровнем насыщенности из выделения. Между тем, смещение узла по окружности внутрь отсекает более насыщенные.
Чтобы изменить оттенок, переместите узел за пределы колеса.Вы также можете использовать ползунок Hue внизу, но вращение узла более интуитивно понятно, и вы лучше видите направление сдвига цвета:
Вы можете сместить оттенок в любом месте колеса, для полного 360 градусов.
Используйте оставшиеся узлы, чтобы установить, насколько широк диапазон оттенков в вашем выборе цветов, на которые нужно воздействовать. Конечные точки в менее насыщенной части среза управляют точными переходами в соседние оттенки. Их широкое перетаскивание дает более мягкий переход.Обычно вам нужен какой-то переход, чтобы предотвратить слишком резкие границы между цветами и сделать редактирование естественным.
Равномерность помогает унифицировать новый оттенок
Элементы управления насыщенностью, яркостью и оттенком достаточно четкие. Вы просто используете их, чтобы изменить выбранный цвет. Но что делает Uniformity ? Однородность влияет на новый оттенок , который вы создаете. Другими словами, , на который вы меняете выбранный цвет .Он может объединить общий цветовой диапазон этого нового оттенка в один оттенок, убрав граничные значения из общего диапазона.
В моем следующем примере я сместил синий почти на 180 градусов, а затем обнаружил, что в тех местах, где голубое небо превращается в облака, остались некоторые немного другие оттенки, и из-за величины сдвига они дрейфуют. полностью зеленый. И Uniformity решает именно такие проблемы. Потому что он подавляет конечные точки нового цветового диапазона — в данном случае те, которые полностью переходят в зеленый оттенок:
Дефекты, видимые с понижением однородности в отрицательных значениях.
Если бы вы попытались решить эту проблему, просто удалив голубые области из вашего выделения, они остались бы синими, и результат не выглядел бы хорошим. Но если вы используете Uniformity, новый оттенок будет единым, и нежелательный зеленый оттенок рядом с переходом в облака исчезнет.
Однородность объединяет новые цвета.
Действительно сложный выбор? Вы оцените маску отображения.
Я уже описывал очень точную работу с цветами в абзацах выше.Во время подобного редактирования определенно пригодится возможность абсолютно точно увидеть, на какую часть изображения вы действительно влияете. В этом вам поможет включение маски отображения. Кнопка Показать маску находится рядом с пипеткой. Перевёрнутая маска, вероятно, будет наиболее практичной, потому что она отмечает выбранные вами оттенки синим цветом. Как вы увидите на следующей иллюстрации, выделение в моем примере пропустило несколько оттенков травы, а некоторые оттенки накладываются на небо.
Включение маски показывает, где у вас могут возникнуть проблемы.
Затем вы можете исправить ситуацию, сдвинув узлы, используемые для выбора диапазона оттенков и насыщенности для выбранного цвета.
Включение маски позволяет выбрать оттенок с большей точностью.
Фото до и после моих правок.
Последнее обновление 3. марта 2020
Автор: Матей Лиска
услуг по смене цвета фотографий | Профессиональная цветокоррекция фотографий
Услуги по изменению цвета фотографий
услуги по смене цвета фотографий | Изменение цвета изображения / Замена цвета — это ниша для экспертов, требующая помощи кого-то, обладающего ноу-хау и общими знаниями об услуге.
Именно здесь на помощь приходит prophotoshopexpert, поскольку мы предлагаем уникальную услугу по смене цвета для интернет-магазинов и каталогов.
Не у всех одинаковые вкусы, так почему же вы должны ограничивать своего покупателя просмотром только одного варианта или одного цвета продукта?
Может случиться так, что вам понадобится другой цвет на вашем изображении, а не уродливый, который был снят ранее. Или не некрасиво, но лучше смотрится с ярким цветом, чем с более глубоким, или с более глубоким цветом, чем с более ярким.Какой бы ни была причина, вам нужно изменить цвет по многим причинам, чтобы ваши изображения выглядели умнее.
Выбрав определенный цвет и дав конкретные инструкции, вы можете легко получить услугу смены цвета с лучшим качеством фотографий. Даже если вы хотите внести изменения в средние тона, тени или блики, это также возможно с помощью этой опции. Выбор подходящего цвета и закрашивание этих бликов сделает вашу фотографию более привлекательной, чем вы ожидали.
Будьте уверены в реалистичности изображения при изменении цвета, и это может дать вам идеальный вид с точным и удивительным сочетанием цветов.Выберите тот, который вам подходит. Не выбирайте беспорядочный вариант, который в итоге не принесет результата.
Изменение цвета светлых участков и теней и замена цвета могут дать вам еще более привлекательный и безупречный вид. Закрашивание нового цвета в определенной области, изменение цвета, повторная выборка цвета выделения и даже отражения — все это даст вам потрясающие изменения изображения.
Цветовые эффекты действительно хороши, если возможно безупречное редактирование. Разные цвета на изображениях делают их еще более привлекательными.Эффекты, такие как смесь черного и белого, действительно больше.
- Продавайте один и тот же продукт в разных цветах
- Повысьте уверенность в своем продукте
- Нет необходимости нанимать дорогого профессионального фотографа
✓ Устранение неполадок с цветовым балансом, настройка экспозиции и насыщенности
✓ Услуги по замене любого цвета
✓ Реальный макияж
✓ Регулировка тона кожи, плотности и насыщенности
✓ Предварительная печать, стилизация с описанием ошибок и неисправностей
✓ От черно-белого до цветного изображения
ДЛЯ ОПТОВОГО КОЛИЧЕСТВА, ПОЖАЛУЙСТА, ПОЛУЧИТЕ РАЗУМНУЮ ЦЕНУ
Как использовать регулировку света и цвета в приложении Фотографии для iPhone и iPad
Приложение «Фото» позволяет настраивать и корректировать изображения простым смахиванием или касанием.Благодаря функции Auto Enhance, которая является волшебной палочкой, вы можете изменить насыщенность ваших фотографий, превратить их в черно-белые или вернуть их к исходным. Все эти инструменты могут помочь вам превратить ваши обычные снимки в потрясающие фотографии, которые стоит надеть на цифровую рамку. Все это прямо на вашем iPhone или iPad. Вот как вы можете настроить свет и цвета в приложении «Фото»!
Как улучшить изображения в фотографиях на iPhone и iPad
- Запустите Photos на вашем iPhone или iPad с iOS 13.
Найдите фотографию , которую хотите улучшить, и коснитесь , чтобы открыть ее.
Источник: iMoreНажмите Изменить в правом верхнем углу.
Убедитесь, что вы находитесь в разделе Lighting (циферблат с точками вокруг него), а затем нажмите кнопку Auto-Enhance (она выглядит как волшебная палочка).
Источник: iMoreВы можете перемещать диск внизу, чтобы настроить интенсивность функции Auto-Enhance .Это автоматически регулирует другие аспекты.
Нажмите Готово в правом нижнем углу, когда вас устраивают изменения.
Источник: iMore
Как изменить освещение на фотографиях на iPhone и iPad
- Запустите Photos на вашем iPhone или iPad.
Найдите фотографию и коснитесь ее, чтобы открыть.
Источник: iMoreНажмите Изменить в правом верхнем углу.
Нажмите кнопку Lighting в нижней строке меню (она выглядит как циферблат с точками вокруг).
Источник: iMoreПроведите по горизонтали по различным категориям аспектов освещения и коснитесь той, которую вы хотите настроить.
Источник: iMoreДля каждой настройки, которую вы хотите выполнить, перемещайте диск внизу слева направо для более слабого или более сильного эффекта.
Нажмите Готово в правом нижнем углу, чтобы сохранить ваших изменений.
Источник: iMore
Как изменить цвет на фотографиях на iPhone и iPad
- Запустите Photos на вашем iPhone или iPad.
Найдите фотографию и коснитесь ее, чтобы открыть.
Источник: iMoreНажмите кнопку Редактировать .
- Нажмите кнопку Color в середине нижней строки меню.
Проведите по экрану влево и вправо, чтобы найти цветовой фильтр, который вам нравится — он применяется к вашему изображению в режиме реального времени.
Источник: iMoreЕсли вы хотите изменить цвет, нажмите кнопку Lighting (циферблат с точками вокруг) в нижней строке меню.
Проведите пальцем по , пока не найдете Насыщенность , Вибрация , Тепло и Оттенок .
Источник: iMoreОтрегулируйте циферблат на них, пока не будете удовлетворены.
Нажмите Готово в правом нижнем углу, чтобы сохранить всех изменений.
Источник: iMore
Как преобразовать фотографии в черно-белые в приложении «Фото»
Ранее в iOS была возможность грамотно преобразовать фотографию в черно-белую. Как и интеллектуальные настройки освещения и цвета, черно-белый вариант больше недоступен.Однако вы можете изменить его на черно-белый с помощью фильтров на iOS 14.
VPN-предложения: пожизненная лицензия за 16 долларов, ежемесячные планы за 1 доллар и более
- Запустите Photos на вашем iPhone или iPad.
Найдите фотографию и коснитесь ее, чтобы открыть.
Источник: iMoreНажмите кнопку Редактировать .
- Нажмите кнопку Color в нижней строке меню.
Проведите через фильтры, пока не дойдете до трех черных и белых фильтров: Mono , Silvertone и Noir .Они автоматически добавляются к вашей фотографии при просмотре.
Источник: iMoreЕсли вам нужно внести изменения, нажмите кнопку Lighting , чтобы внести изменения в отдельные аспекты освещения.
Нажмите Готово с по сохраните ваших изменений.
Источник: iMore
Как вернуться к исходной фотографии
Вы можете редактировать свои изображения, а также регулировать свет и цвет в приложении «Фото» сколько угодно.Но если вас не устраивает конечный результат, вы всегда можете мгновенно отменить все внесенные вами изменения и вернуть исходную фотографию. Вот как!
- Запустите Photos на вашем iPhone или iPad.
Найдите фотографию , которую вы отредактировали через приложение «Фотографии».
Источник: iMoreНажмите Изменить в правом верхнем углу.
- Нажмите Назад в правом нижнем углу (где обычно находится Готово ).
Подтвердите , что вы хотите вернуть отредактированное изображение к его исходной форме .
Источник: iMore
Есть вопросы?
Если у вас есть вопросы о том, как настроить свет и цвета в приложении «Фото», дайте нам знать в комментариях!
Ноябрь 2020 г .: Обновлено для iOS 14 и iPadOS 14.
Как изменить цвет фона изображений в Photoshop
Один из самых восхитительных аспектов Adobe Photoshop — это возможность переосмыслить ваши любимые вещи в более привлекательном свете, а точнее, в более привлекательном цвете.
Как только вы научитесь, можно будет легко изменить цвет фона практически любого изображения в Photoshop. Вот что вам нужно знать.
Как изменить цвет фона изображения в PhotoshopДважды проверьте, поддерживает ли ваш компьютер самую последнюю версию Photoshop (в данном случае Adobe Photoshop 2020), чтобы выполнить следующие 12 шагов и изменить цвет фона вашего фото.
1. Щелкните правой кнопкой мыши инструмент выбора объекта на панели инструментов слева.Значок выглядит как сплошной прямоугольник с пунктирной линией вокруг него.
Милая тропическая птица, такая как Оскар, здесь выглядит довольно серо на фоне бежевой стены. К счастью, вам не нужно прибегать к покраске стен своей квартиры, чтобы получить более яркий портрет домашнего попугая. Эмма Уитман / Business Insider2. Выберите «Инструмент быстрого выбора». Теперь ваш значок будет выглядеть как кисть с пунктирным контуром вокруг нее.
3. Нажмите «Выбрать тему» на верхней панели инструментов. Для менее актуальных версий Adobe Photoshop вам придется вручную выделить объект на переднем плане.
Издалека видно, что Select Subject почти идеально справляется со своей задачей. Эмма Уитман / Business Insider4. Нажмите клавишу «Q» на клавиатуре, чтобы включить режим быстрой маски. Это поможет вам выявить и исправить любые не захваченные пиксели.Области, которые были захвачены как часть фона, будут красными.
- Увеличьте масштаб (вы можете изменить масштаб, изменив процентное значение в нижнем левом углу), чтобы можно было определить и исправить края и детали, которые могли не быть захвачены автоматически. Затем выберите инструмент кисти на левой панели инструментов. Раскрашивайте в пикселях по своему усмотрению, чтобы включить или выключить фон.
- Чтобы включить пиксели в фон, закрасьте их черным с помощью кисти. В режиме быстрой маски они должны быть красными.Чтобы удалить пиксели с фона, закрасьте их белым с помощью кисти, и они будут добавлены к объекту.
5. Когда вы закончите, уменьшите масштаб и снова нажмите «Q», чтобы выйти из режима быстрой маски.
6. Затем вы создадите слой заливки, который вы будете использовать для изменения цвета фона.
7. Выберите «Сплошной цвет» в меню корректирующего слоя в правом нижнем углу. Вы увидите слова «Создать новую заливку или корректирующий слой». Выберите любой цвет и нажмите ОК.
Этот тип изображения может быть интересным для поп-арта, но это не цель, когда дело доходит до изменения фона Оскара. Эмма Уитман / Business Insider8. Изначально выбранный оттенок будет окрашивать объект, а не фон. Чтобы перевернуть это, выберите значок маски слоя, затем нажмите «инвертировать», расположенный на панели свойств.
Я решила, что темно-зеленый цвет Оскара выглядит довольно привлекательно на фоне зеленого лайма. Он также выглядит так, будто стоит перед зеленым экраном, готовый снимать рекламный ролик. Эмма Уитман / Business Insider9. Дважды щелкните миниатюру сплошного цвета на вкладке «Слои» и выберите цвет фона по вашему выбору.
Insider Inc. получает комиссию при покупке по нашим ссылкам.
Как изменить цвет в фотошопе (абсолютно всего!)
Хотите изменить цвет объекта, неба, земли?
В Photoshop можно изменить цвет чего угодно. И для этого доступно множество различных инструментов.
В этой статье я научу вас изменять цвет в Photoshop.
Как изменить цвет в Photoshop
Начнем с изменения цвета объекта. Монахи на этой фотографии одеты в мантии, но цвета не совпадают.
Я хочу, чтобы обе мантии были одного цвета.
Шаг 1: Цветовой диапазон
Во-первых, давайте быстро выберем цвет, который мы хотим изменить, в данном случае более яркий оранжевый халат.
Перейдите к «Выбрать» в верхнем меню и выберите «Цветовой диапазон…».
В раскрывающемся меню выберите «Образцы цветов».
Курсор изменится на пипетку. Теперь нажмите на цвет, который вы хотите изменить на своей фотографии. В моем случае оранжевое одеяние левого монаха.
На миниатюре предварительного просмотра вы можете увидеть свой выбор. Белые области являются частью выделения.
Теперь перетащите ползунок «Нечеткость» влево или вправо, чтобы добавить или удалить из выделения. Он не обязательно должен быть идеальным. Мы сделаем это на следующем шаге.
Чем больше вы сдвинете вправо, тем больше оттенков оранжевого будет выделено.
Для примера оставлю 100. Щелкните «ОК». Вот так выглядит моя подборка сейчас.
Шаг 2: Отредактируйте выделение в режиме быстрой маски
Необходимо отредактировать выделение, потому что не выбраны некоторые из более темных оттенков оранжевого на одежде.
Щелкните значок «Редактировать в режиме быстрой маски» на панели инструментов. Появится красный оверлей.
На панели «Каналы» щелкните глаз рядом со слоем RGB.Красный оверлей изменится на черно-белый.
Если вы не видите панель «Каналы», перейдите в «Окно» в верхнем меню и выберите «Каналы».
Теперь вы можете увидеть, где нужно отредактировать выделение. Белые области являются частью выделения.
Выберите малярную кисть на панели инструментов. Теперь начните рисовать черным или белым цветом. Цель состоит в том, чтобы выделить чистым белым цветом объект, цвет которого вы хотите изменить.
Вы можете легко переключаться между черным и белым с помощью ярлыка «X».
Мой выбор теперь выглядит так.
Когда вы закончите, еще раз нажмите на глаз рядом со слоем RGB в «Каналы».
Затем снова щелкните значок «Редактировать в режиме быстрой маски» на панели инструментов, и появится выбор.
Шаг 3: оттенок / насыщенность
Щелкните значок «Создать новую заливку или корректирующий слой» и выберите «Оттенок / Насыщенность…».
Перетащите ползунки «Оттенок» и «Насыщенность», чтобы изменить цвет выделения.
Шаг 4: Режим наложения
А теперь давайте добавим этому халату больше контраста и глубины.
Alt + Щелкните по миниатюре маски слоя, чтобы снова выбрать мантию.
Выберите фоновый слой. Используйте сочетание клавиш «Cmd + C» и «Cmd + V», чтобы сделать копию выбранного объекта. «Ctrl + C» и «Ctrl + V» для Windows.
Установите режим наложения нового слоя на «Умножение».
Дважды щелкните миниатюру слоя с оттенком / насыщенностью.Снова настройте цвета.
Вот результат.
Как изменить цвет неба в Photoshop
Изменить цвет неба довольно просто. Чтобы результат выглядел естественно, лучше всего внести небольшие изменения.
Я изменю цвет неба на этой фотографии на более теплый оттенок синего.
Шаг 1. Сделайте выбор
Щелкните инструмент «Быстрое выделение» на панели инструментов и выделите небо.
Шаг 2: Изменить цвет
Щелкните значок «Добавить новую заливку или корректирующий слой» и выберите «Цветовой баланс…».
Перетащите ползунки влево или вправо, чтобы изменить цвета.
Это результат.
Заключение
Теперь вы знаете, как изменить цвет в Photoshop. Всякий раз, когда вы хотите изменить цвет, начните с выбора и не торопитесь. От качества вашего выбора зависит, будет ли конечный результат выглядеть естественным.
Также не забудьте совместить легкость с контрастом. Для убедительного конечного результата все должно выглядеть реалистично.
Узнайте, как использовать осветление цвета или сделать этот крутой трюк с изгибом и деформацией в Photoshop.
Как изменить цвет изображения в PaintShop Pro
- Обучение
- Практические руководства
- Изменить цвет изображения
Иногда исходные цвета изображения недостаточно хороши и требуют изменения.К счастью, с PaintShop Pro вы можете изменять цвета изображения и формировать их по своему желанию. Продолжайте читать, чтобы узнать, как изменить цвет изображения с помощью PaintShop Pro, от сопоставления цветов с другими изображениями или просто изменения цветовой насыщенности и тона.
1. Установите PaintShop Pro
Чтобы установить программу редактирования фотографий PaintShop Pro на свой компьютер, загрузите и запустите установочный файл, указанный выше. Продолжайте следовать инструкциям на экране, чтобы завершить процесс установки.
2. Отрегулируйте красный / зеленый / синий
Выберите Adjust> Color> Red / Green / Blue . Появится диалоговое окно Red / Green / Blue .
3. Установить значения
В элементах управления Красный, Зеленый и Синий введите или установите значение, чтобы изменить процентное соотношение для каждого цвета.Значение 0% сохраняет исходное значение. Чтобы добавить больше цвета, используйте положительное число. Чтобы удалить часть цвета, используйте отрицательное число. Примечание : уменьшение количества синего добавляет к изображению желтый оттенок, уменьшение количества зеленого добавляет пурпурный оттенок к изображению, а уменьшение количества красного добавляет голубоватый оттенок к изображению. Нажмите ОК .
Загрузите бесплатную пробную версию и начните менять цвет изображения уже сегодня
Инструменты редактирования изображенийPaintShop Pro позволяют быстро и легко изменять цвет изображения.
PaintShop Pro не просто изменяет цвет изображения
Ознакомьтесь с некоторыми другими функциями редактирования фотографий в Paintshop Pro, например убрать шум изображения, исправить недоэкспонированные изображения, исправить переэкспонированные изображения, и больше! Создавайте высококачественные фотографии в забавном и простом в использовании фоторедакторе, чтобы ваши фотографии выделялись больше, чем когда-либо.
Удалить шум с изображения Правильная перспектива изображения Правильное искажение перспективы Восстановить фотографииСкачать лучшее решение для изменения цвета фото, которое есть
Хотите изменить цвет фотографии? Мы обещаем, что вам понравятся простые в использовании функции смены цвета фотографий в PaintShop Pro.



 Если необходимо, то можно настроить размер.
Если необходимо, то можно настроить размер. 


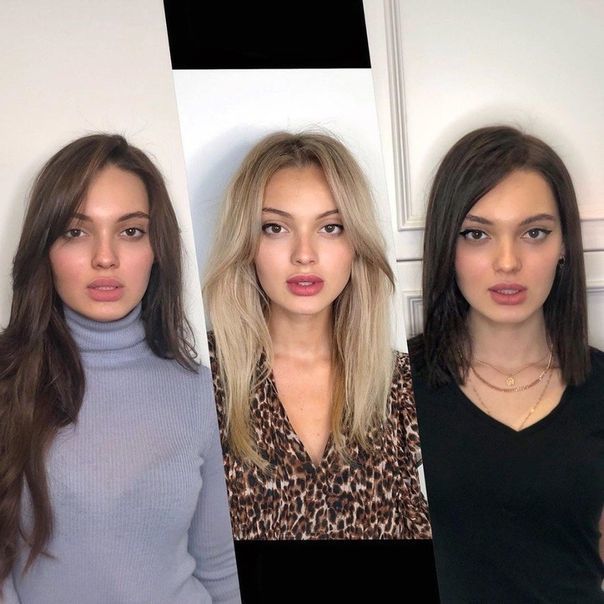
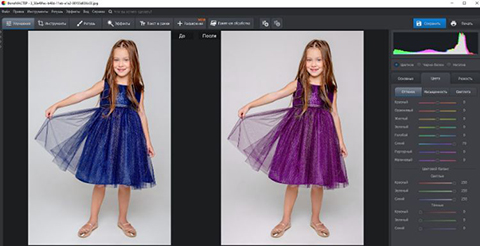
 Откройте окошко замены цвета, делается это так:
Откройте окошко замены цвета, делается это так: Выберите «Изображение» — «Коррекция» — «Цветовой тон/Насыщенность». Этой настройкой можно в Photoshop заменить цвет на другой
Выберите «Изображение» — «Коррекция» — «Цветовой тон/Насыщенность». Этой настройкой можно в Photoshop заменить цвет на другой