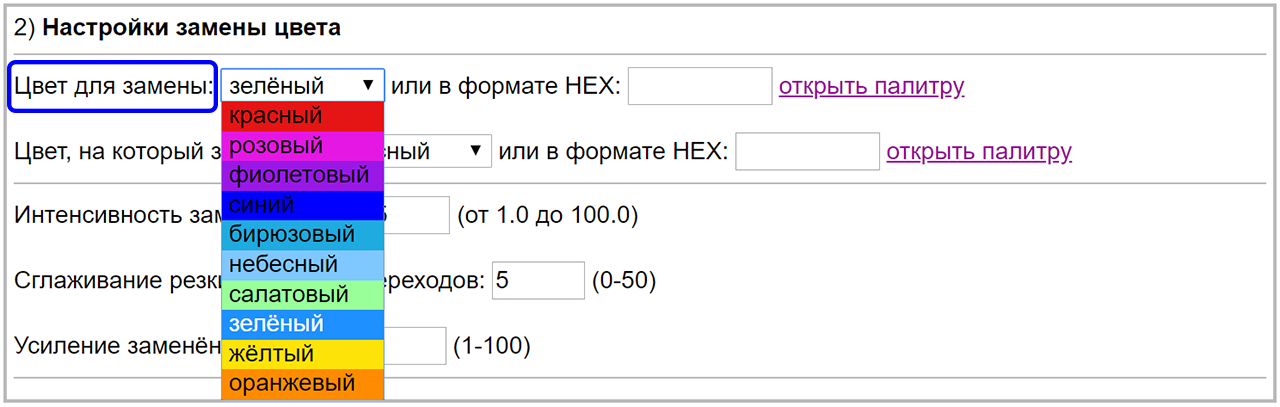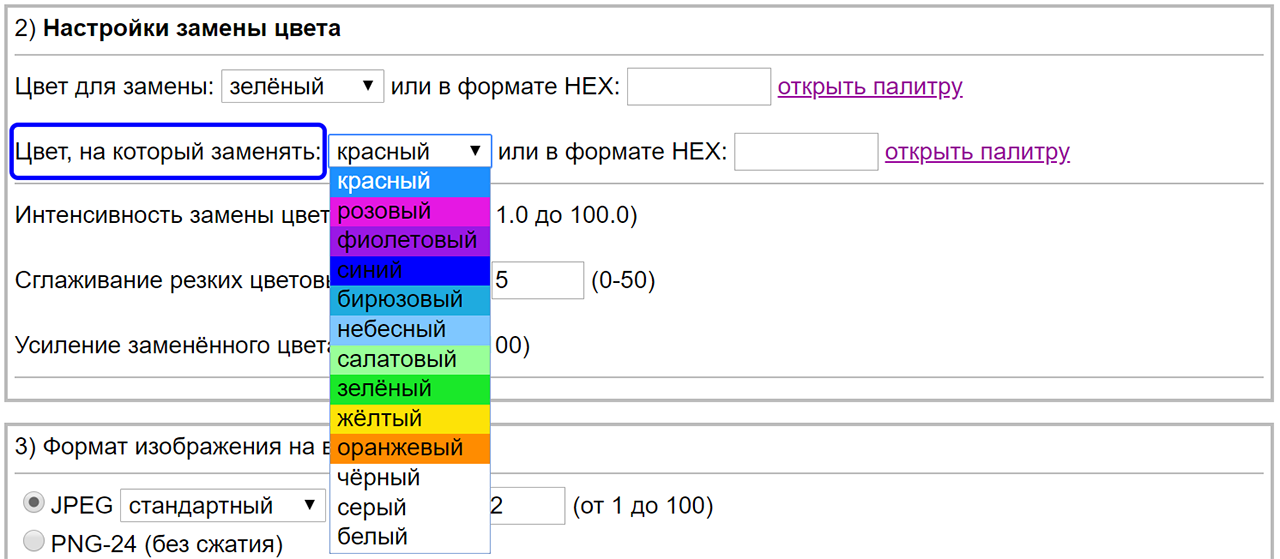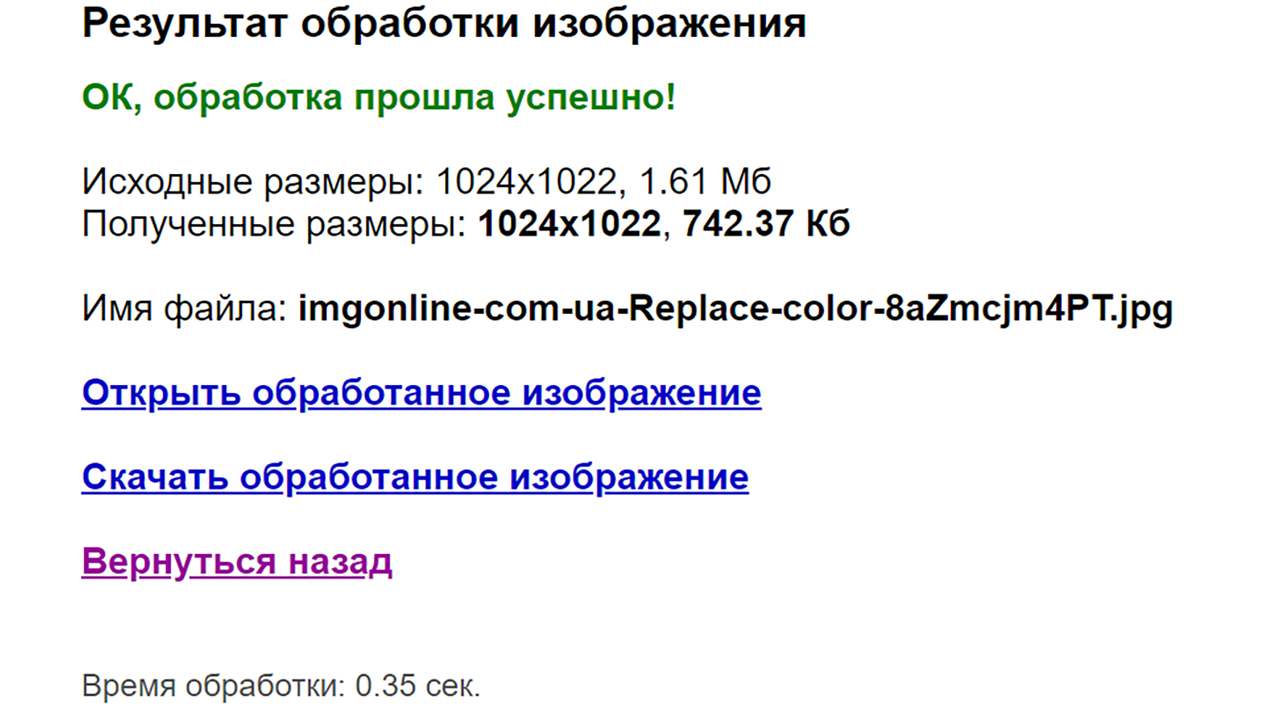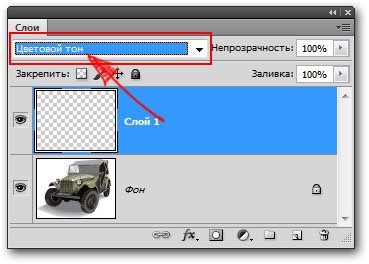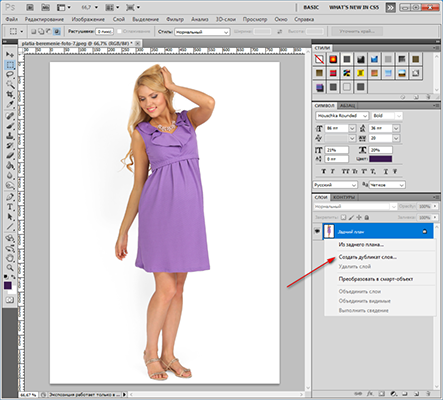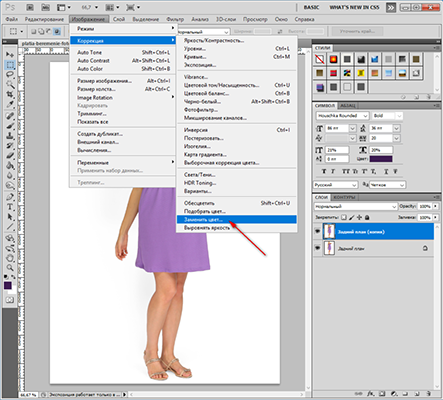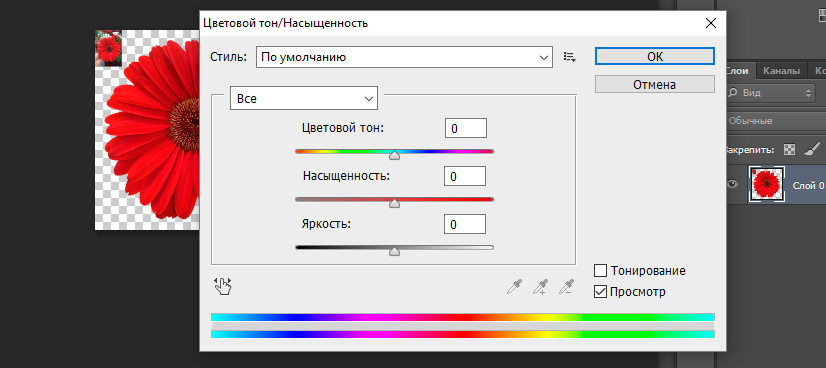Заменить цвет на фото онлайн
Обработка JPEG фотографий онлайн.
Главное нужно указать картинку на вашем компьютере или телефоне, выбрать нужные цвета для замены, нажать кнопку ОК внизу страницы, подождать пару секунд и скачать готовый результат.
Фото розы без изменений и с заменённым розовым цветом на: фиолетовый, синий, бирюзовый, зелёный и жёлтый:





Для создания вышеуказанных примеров были использованы такие настройки: «Цвет для замены» – «розовый», «Цвет, на который заменять» – «фиолетовый» (для следующей обработки «синий» и т.д.), «
Если всё становится одноцветным, заменяется слишком много или задеваются другие цвета, то нужно понижать «Интенсивность замены цвета». И наоборот, если не видно изменений или цвет заменяется не полностью, то нужно повышать «Интенсивность замены цвета», а также убедиться в том, что вы правильно указали цвета и не перепутали, например, красный цвет с розовым. Для более точного указания цвета можно использовать формат HEX. Для разных картинок настройки могут быть разными, это зависит как от расцветки, так и от размера в пикселях.
Обратите внимание, что не получится заменить чёрный, серый или белый цвет на какой-нибудь
Исходное изображение никак не изменяется. Вам будет предоставлена другая обработанная картинка.
Как изменить цвет одежды на фото за 3 шага
Изменяем цвет одежды на фото легко и красиво!
Меняем оттенки на «Раз, два, три»
В программе присутствуют два инструмента для изменения оттенка предметов. Каким лучше воспользоваться, зависит от конкретной ситуации. Мы рассмотрим оба варианта. Чтобы заменить цвет одежды необходимо выполнить следующие действия:
- Шаг 1. Подготовка к работе
Во-первых, следует установить «ФотоМАСТЕР» на компьютер. Скачать программу для редактирования фото можно на нашем официальном сайте. Дождитесь, пока загрузится дистрибутив и установите софт, воспользовавшись Мастером установки. Найдите на рабочем столе ярлык фоторедактора и кликните по нему дважды. Появится главное меню, где нужно щёлкнуть по кнопке «Открыть фото» и выбрать нужный снимок. Он загрузится в рабочее окно программы.
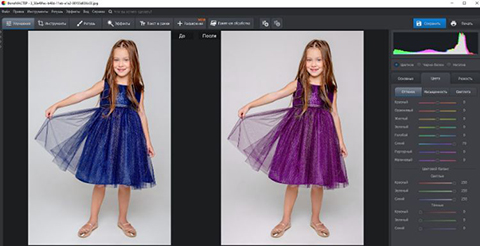
Добавляем фото в редактор
- Шаг 2. Меняем цвет одежды
Чтобы поменять цвет одежды на фотографии, можно использовать один из двух способов. Первый – более простой и быстрый. Найдите в разделе «Улучшения» на панели справа вкладку «Цвет». Здесь вы увидите бегунки с различными оттенками. Нужно выбрать тот, который соответствует тону одежды. Чтобы перекрасить платье цвета морской волны (на скриншоте), необходимо менять параметр «Голубой» и «Синий» . Настройте оттенок на свой вкус.
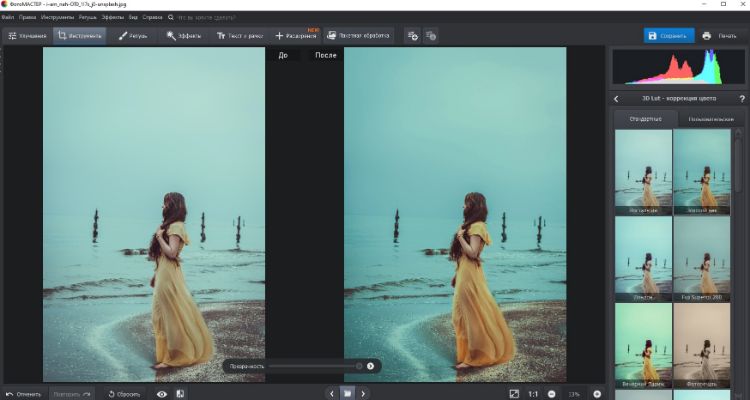
Меняем цвет платья, настраивая оттенки голубого и синего
Первый способ не годится, если на фотографии присутствуют другие объекты одного с одеждой цвета. Например, нужно перекрасить зелёную юбку, а в кадре присутствует трава. Придётся использовать другой инструмент редактора.
Переходим во вкладку «Ретушь». Выбираем инструмент «Корректор». Он позволяет аккуратно выделить отдельный фрагмент изображения для дальнейшей обработки.
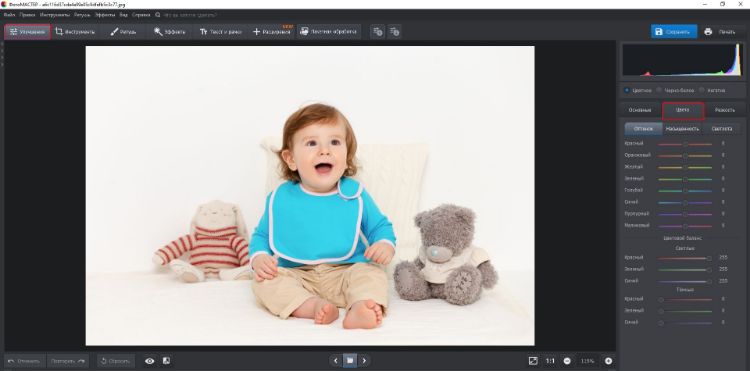
Выбираем инструмент «Корректор»
Отрегулируйте размер кисти с помощью бегунка на правой панели. Не делайте диаметр слишком крупным, иначе будет сложно работать с узкими участками. Аккуратно закрасьте элемент одежды, цвет которого хотите поменять. В нашем случае – розовую кофточку. Постарайтесь полностью прокрашивать деталь, не вылезая за границы.
Чем точнее и ровнее вы закрасите элемент одежды, тем естественнее и привлекательнее будет смотреться версия с изменённым цветом. Проявите немного терпения!
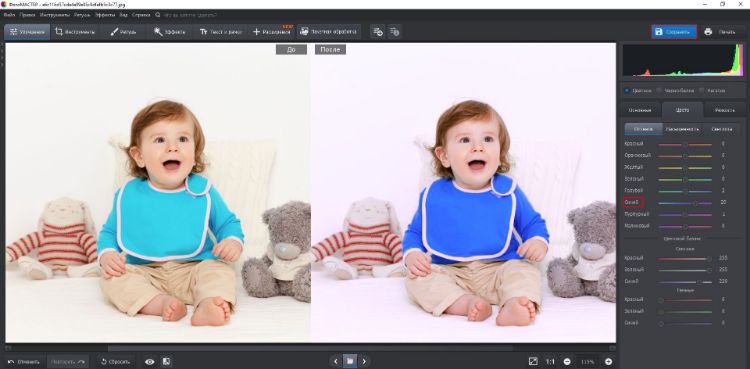
Закрашиваем кофточку кистью корректора
Когда деталь одежды полностью выделена, изменим её цвет. Двигайте бегунок параметра «Цветовой тон». Можно перекрасить предмет в любой из основных оттенков. Остановитесь на нужном варианте. На скриншоте снизу видно, как розовая кофточка чудесным образом превратилась в синюю.
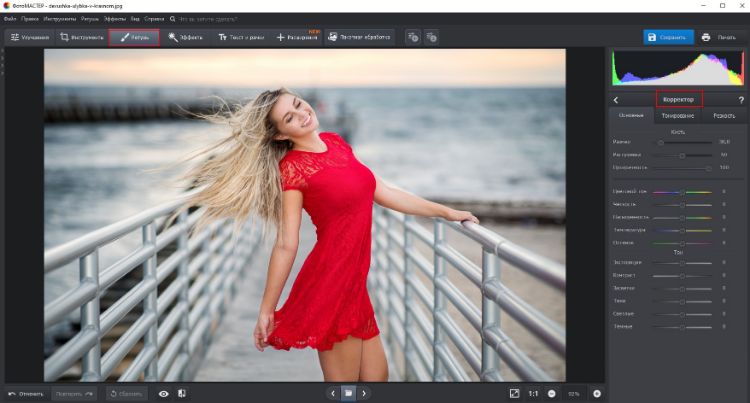
Выбираем новый цвет одежды
Когда основной цвет выбран, можно более гибко и точно отрегулировать оттенок с помощью других настроек. Установите насыщенность, температуру и оттенок, добиваясь точного соответствия своим пожеланиям.
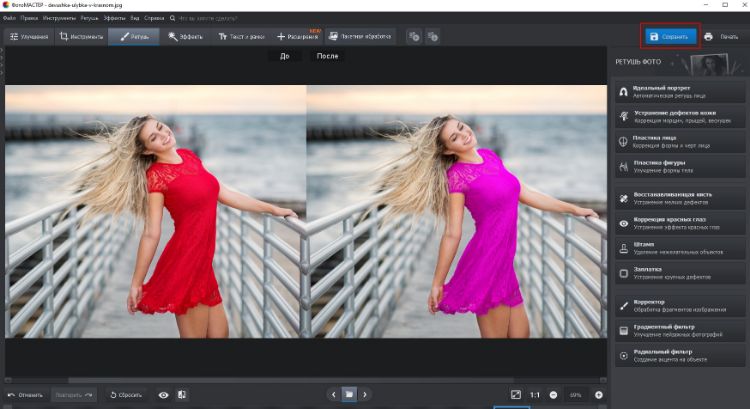
Корректировка цвета одежды с помощью настроек оттенков и насыщенности
- Шаг 3. Сохранение готового изображения
После завершения всех манипуляций и получения нужного результата, останется только сохранить фотографию. Зажмите на клавиатуре сочетание клавиш Ctrl+S. Также можно кликнуть кнопку «Сохранить» над панелью настроек или перейти к инструменту сохранения через выпадающий список «Файл», расположенный на верхней панели. Вам будет предложено выбрать место на компьютере, куда следует записать отредактированное фото.
Весь гардероб в одной программе
Видите, изменить цвет одежды на фото с помощью «ФотоМАСТЕР» необычайно просто. Можно бесконечно экспериментировать с оттенками, добиваясь идеального соответствия вашим пожеланиям. Инструмент будет полезен, если нужно подобрать именно тот цвет платья, который будет к лицу, если цвет фона плохо гармонирует с нарядом, или на случай, когда хочется сделать яркий акцент на предмете гардероба.
До
После
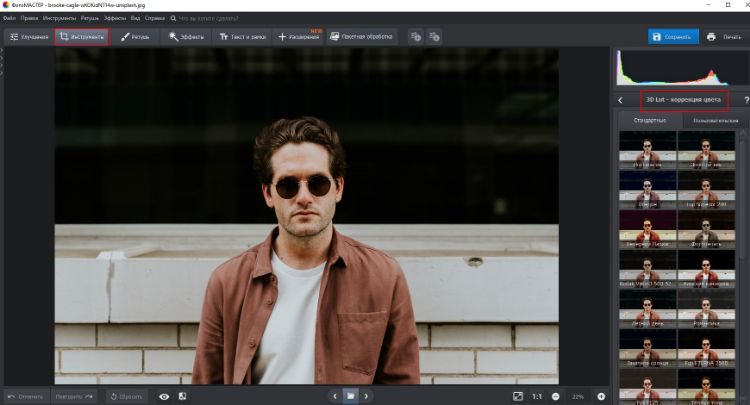
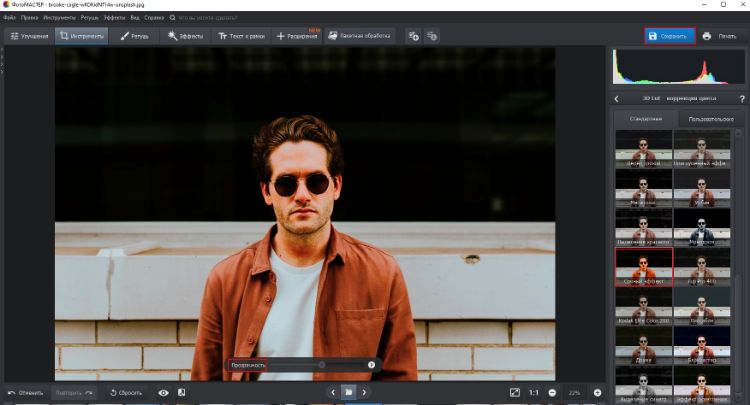
Программа «ФотоМАСТЕР» покажет, что границ для полёта фантазии просто не существует. Фотомонтаж в нашем редакторе сделает любую фотографию яркой и креативной!
Замена цвета в изображении — Useful Developers Tools
Назначение
Использование
Для того, чтобы заменить определённый цвет в изображении, Вам необходимо выбрать изображение. Картинка может быть загружена из Вашего файла, её можно скопировать из буфера обмена (Ctrl-V) или перетащить из папки или другого окна браузера (в случае если контент не защищен политикой безопасности) в рабочую область.
Далее, необходимо выбрать заменяемый цвет, цвет, на который ранее выбранный будет заменён и нажать на кнопку «Операция: Заменить цвет».
Для изменения масштаба изображения, Вы можете воспользоваться инструментом «Масштаб« или просто покрутите колёсиком мыши с зажатой кнопкой «Ctrl» на клавиатуре.
Выбирая величину допуска, Вы можете управлять качеством замены. Если результат Вас не устраивает, нажмите кнопку «Отменить последнюю операцию» (Ctrl-Z), поменяйте допуск и повторите операцию.
Если оттенки заменяемого цвета на картинке сильно отличаются друг от друга, лучший эффект можно достичь, не увеличением величины допуска, а последовательной заменой оттенков.
При замене цветов, используются HSV цветовая модель, в связи с чем данным инструментом невозможно заменить любые оттенки серого (включая черный и белый) на другой цвет, или наоборот. Наиболее качественная замена будет в том случае, когда заменяемые цвета яркие и насыщенные.
В процессе работы, Вы можете оперировать двумя цветами — основным и вспомогательным. Замена цвета в изображении производится с первого на второй. Переключить цвета (основной сделать вспомогательным и наоборот), Вы можете нажав на стрелочки в правом верхнем углу на инструменте выбора цвета.
Следующие два инструмента помогут Вам заменить определённый цвет картинки на прозрачный.
Первый — «Операция: Заменить цвет с элементами прозрачности«, может быть использован, если картинка впоследствии должна быть наложена на какой нибудь однородный фон. В этом случае выбираем вспомогательный цвет, совпадающий с цветом будущего фона.
Если же Вам просто нужна прозрачность — воспользуйтесь инструментом « Операция: Сделать цвет прозрачным «.
Вы так-же можете сделать неполную прозрачность, для этого в окне выбора цвета, Вы должны выбрать для второстепенного цвета степень прозрачности.
Пример замены цвета
В качестве примера сделаем из красного мака голубой.
Возьмём изображение мака:

Применим к нему инструмент замены цвета:

Или сделаем его желтым:

Теперь попробуем заменить цвет фона на прозрачный. Возьмём картинку всё того же мака, и
заменим зеленый цвет на прозрачный, с допуском 16%:

Для того, что бы наложить цветок, например на желтый фон, сделаем замену зеленого фона
на желтый с элементами прозрачности, затем в любом редакторе немного почистим и зальём фон, вот что получилось:

По всем замечаниям, предложениям и пожеланиям пишите нам в комментарии или на электронную почту: [email protected].
Как заменить цвет на фото онлайн

Порой цвет отдельного элемента или всей фотографии отличается от того, каким его хочет видеть пользователь. Обычно в таких случаях на помощь приходят специальные программы — графические редакторы. Однако не всегда таковой присутствует на компьютере, а скачивать и устанавливать его не хочется. В таком случае лучшим решением будет использование специального онлайн-сервиса, предназначенного конкретно для выполнения поставленной задачи.
Заменяем цвет на фото онлайн
Перед началом ознакомления с инструкциями стоит упомянуть, что ни один подобный рассмотренным нами ниже веб-ресурс не заменит полноценный софт, например, Adobe Photoshop, ввиду своей ограниченной функциональности и невозможности уместить все инструменты на одном сайте. Но с простым изменением цвета на изображении проблем возникнуть не должно.
Читайте также:
Меняем цвет объектов в Фотошопе
Как изменить цвет кожи в Фотошопе
Изменение цвета волос на фотографии онлайн
Способ 1: IMGonline
Первым делом рассмотрим сайт IMGonline, предоставляющий пользователям большое количество инструментов для редактирования картинок. Каждый из них находится в отдельном разделе и подразумевает поочередную обработку, с предварительной загрузкой каждого снимка, если вы хотите задействовать несколько эффектов. Что касается изменения цветов, здесь это происходит следующим образом:
Перейти на сайт IMGonline
- Переместитесь на страницу конвертера, воспользовавшись указанной выше ссылкой. Сразу же переходите к добавлению фотографии.
- Откроется обозреватель, где следует найти и выбрать картинку, а затем кликнуть на кнопку «Открыть».
- Вторым шагом на данном веб-сервисе будет как раз изменение цвета. Для начала в выпадающем меню указывается цвет для замены, а потом тот, на который заменять.
- Если это требуется, введите код оттенка, используя формат HEX. Все наименования указаны в специальной таблице.
- На этом этапе следует задать интенсивность замены. Этот процесс подразумевает под собой установку барьера на определение объектов по похожим оттенкам. Далее вы можете определить значения сглаживания переходов и усиление замененного цвета.
- Выберите формат и качество, которое вы хотите получить на выходе.
- Обработка начнется после нажатия на кнопку «ОК».
- Обычно конвертирование не занимает много времени и итоговый файл сразу доступен для скачивания.
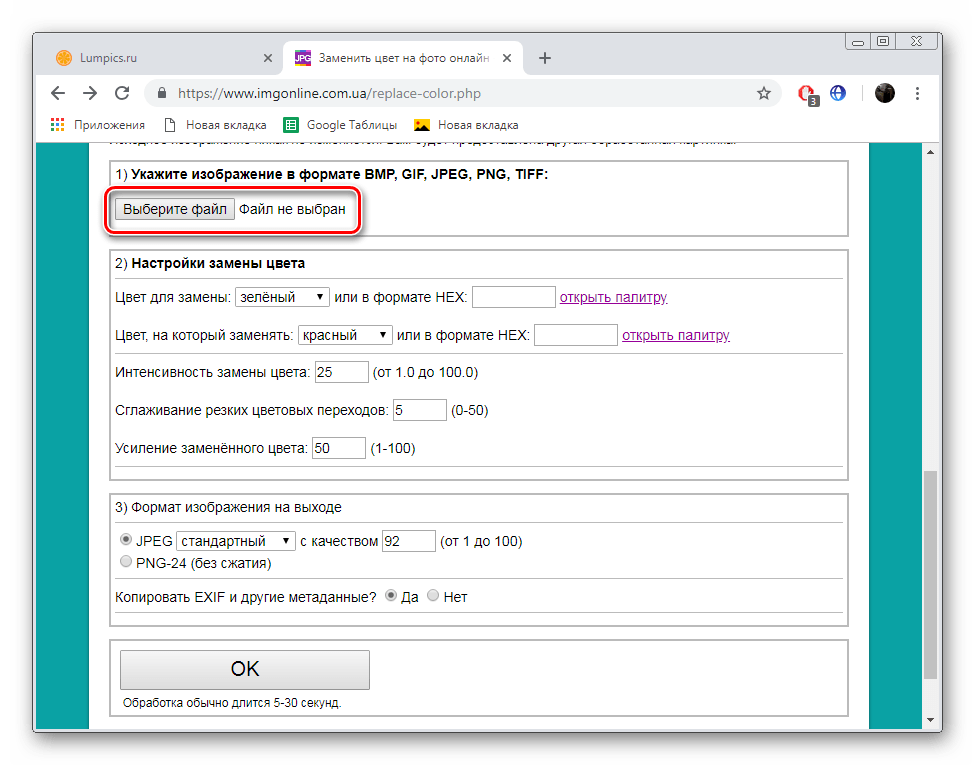
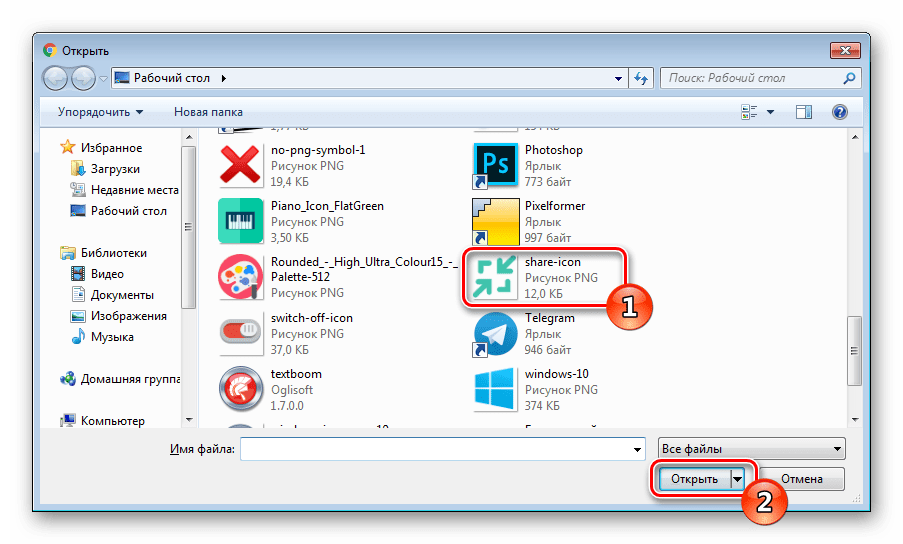
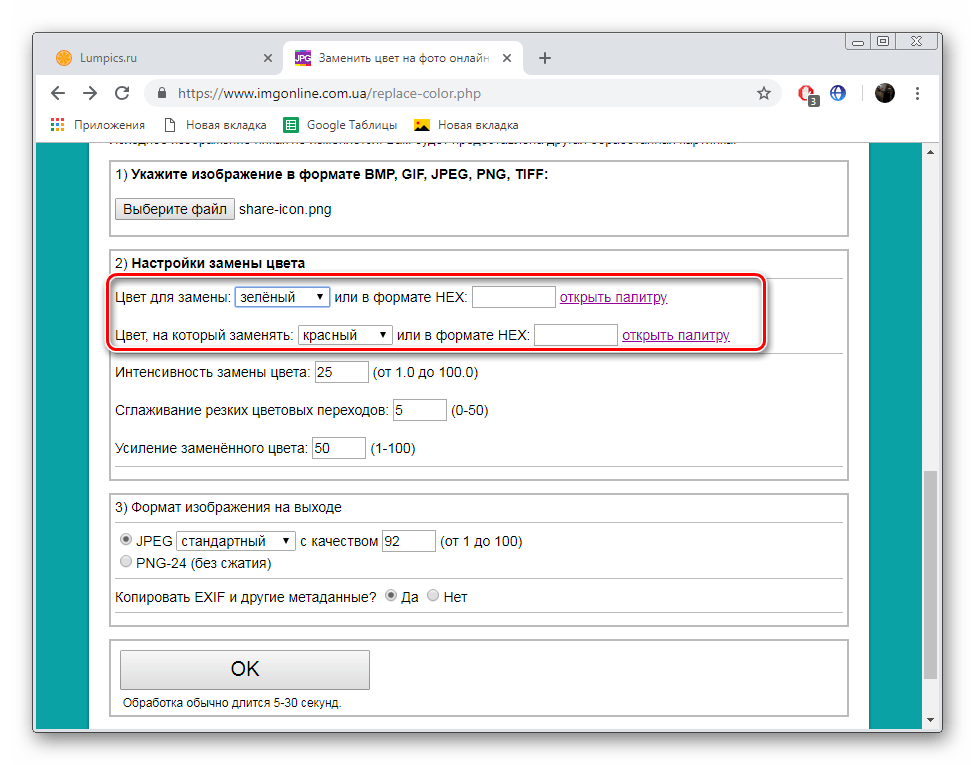

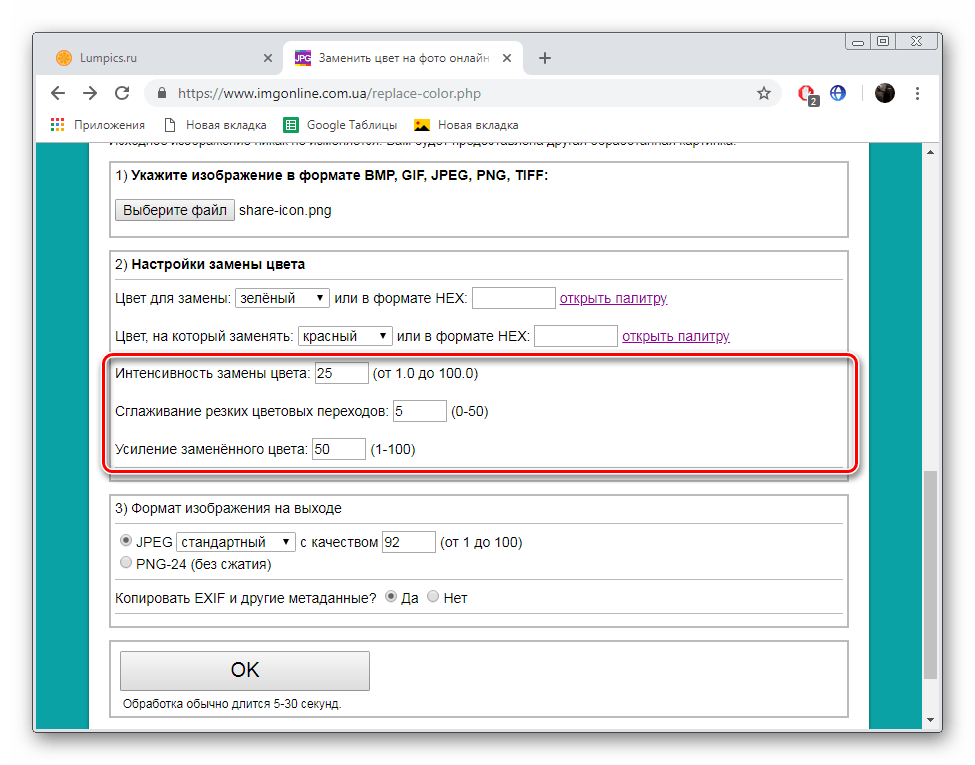

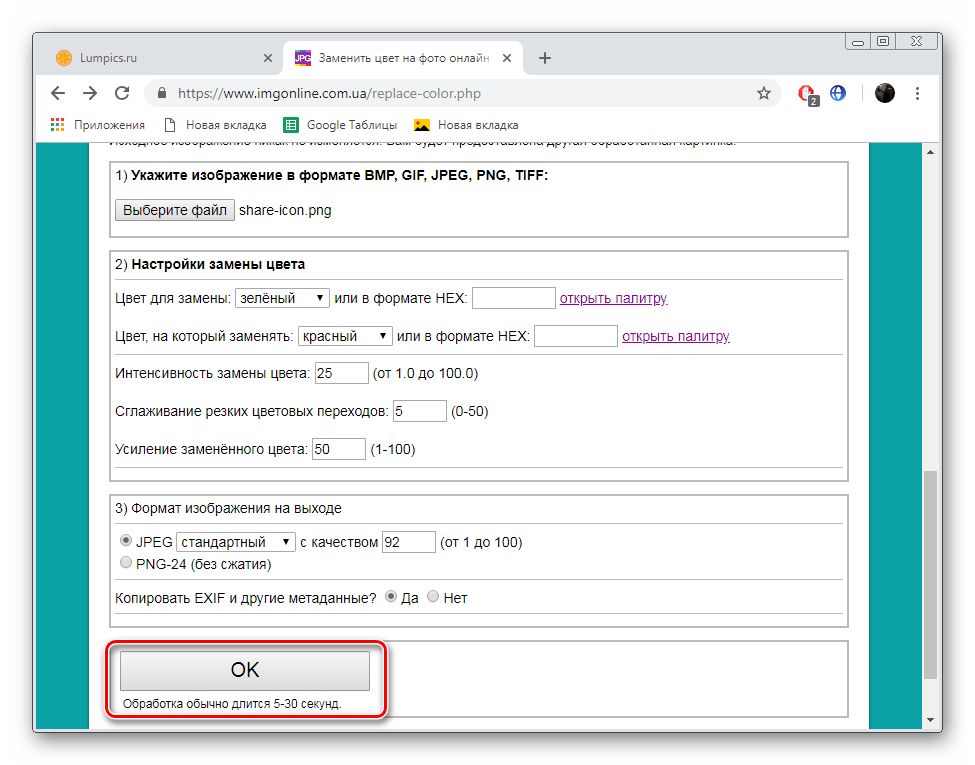

Всего несколько минут понадобилось на то, чтобы заменить один цвет на другой в необходимой фотографии. Как можно видеть исходя из представленной выше инструкции, ничего сложного в этом нет, вся процедура выполняется поэтапно.
Способ 2: PhotoDraw
Сайт под названием PhotoDraw позиционирует себя как бесплатный редактор изображений, работающий в режиме онлайн, а также предоставляющий множество полезных инструментов и функций, которые присутствуют в популярных графических редакторах. Справляется он и с заменой цвета, правда, осуществляется это немного иначе, нежели в предыдущем варианте.
Перейти на сайт PhotoDraw
- Откройте главную страницу PhotoDraw и левой кнопкой мыши щелкните на панели «Редактор фото онлайн».
- Приступайте к добавлению необходимой фотографии, которая будет обработана.
- Как и в предыдущей инструкции, вам нужно просто отметить картинку и открыть ее.
- По завершении загрузки нажмите на кнопке «Открыть».
- Переходите в раздел «Цвет», когда нужно заменить фон.
- Используйте палитру для выбора оттенка, а затем кликните на кнопку «Готово».
- Наличие множества фильтров и эффектов позволит изменить определенный цвет. Обратите внимание на «Инверсию».
- Применение данного эффекта практически полностью перерабатывает внешний вид изображения. Ознакомьтесь со списком всех фильтров, так как многие из них взаимодействуют с цветами.
- По завершении редактирования переходите к сохранению итогового изображения.
- Задайте ему название, выберите подходящий формат и кликните «Сохранить».

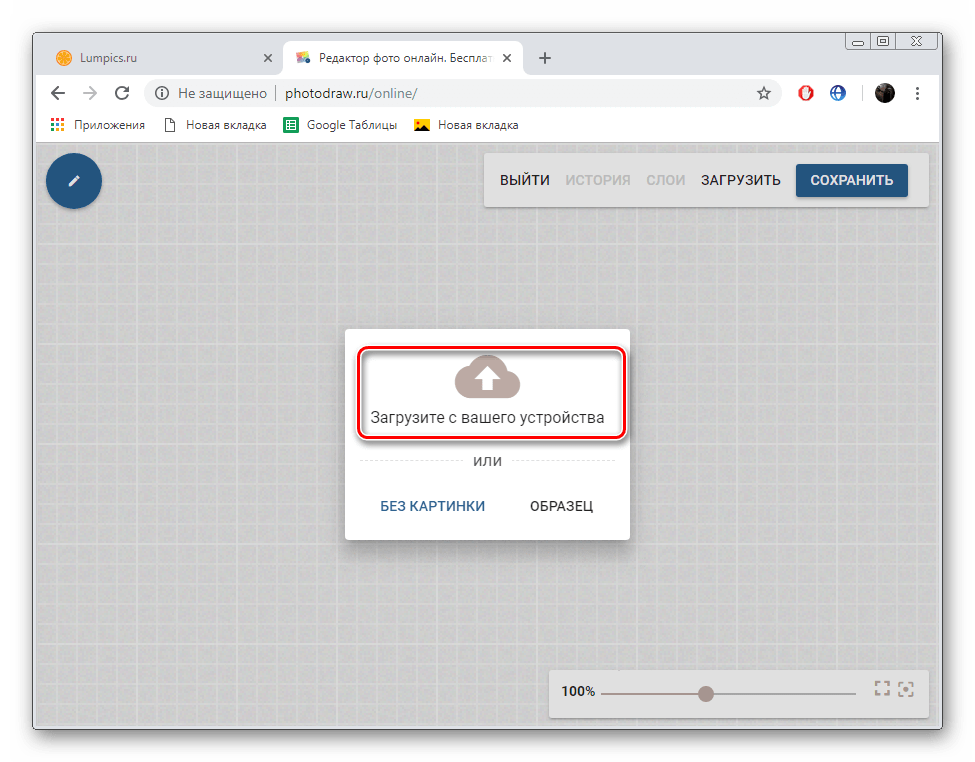


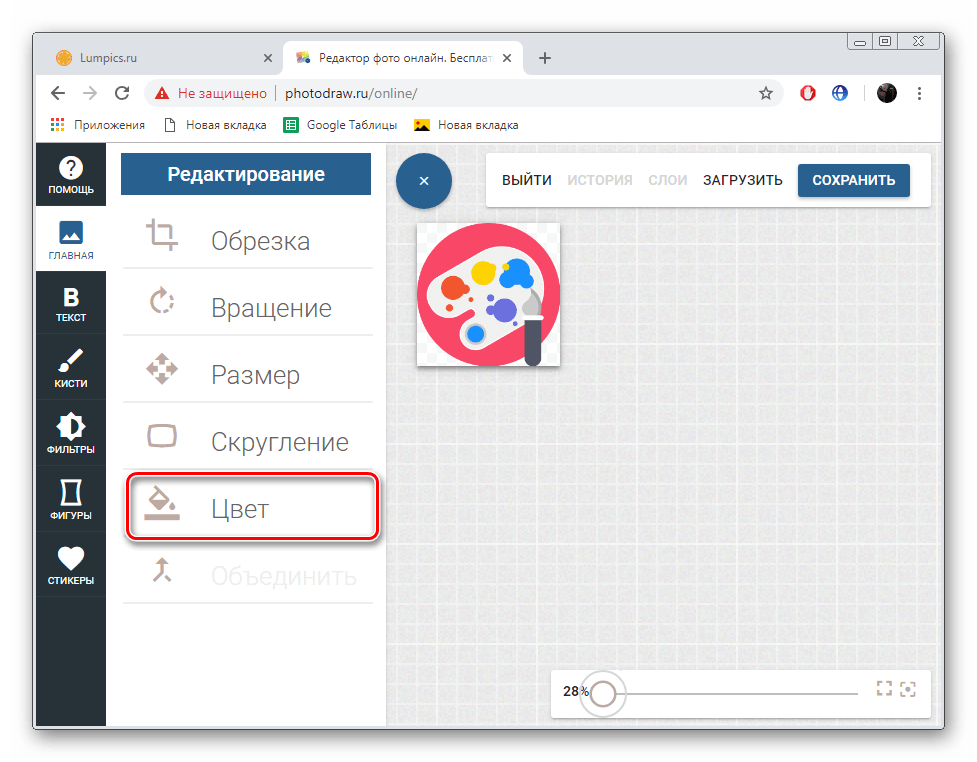



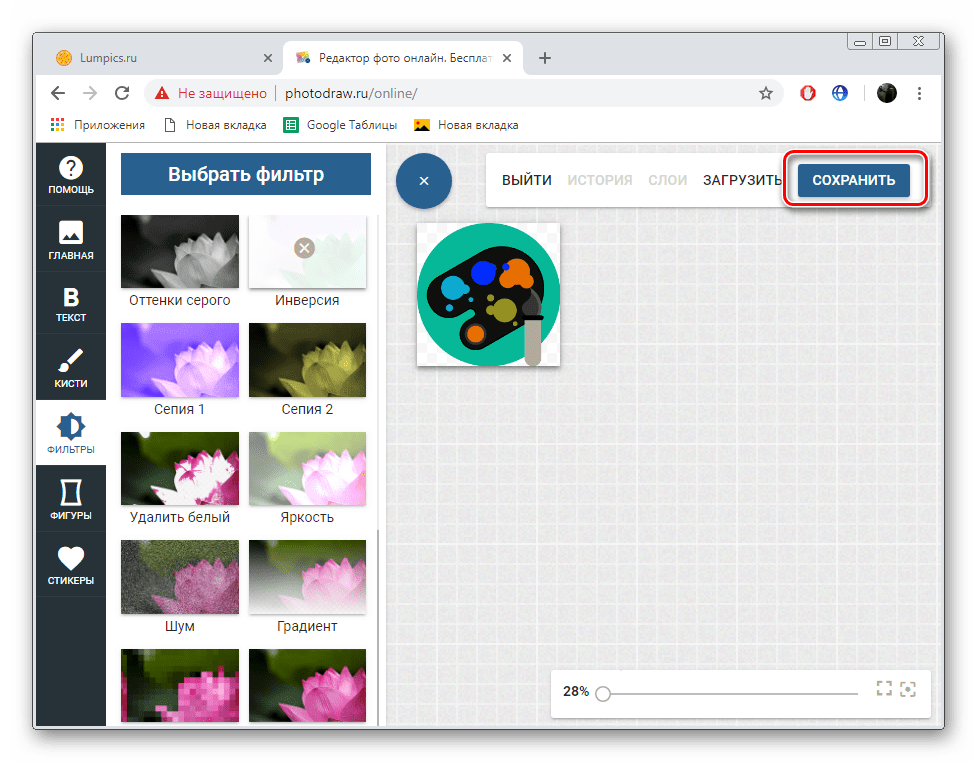

Теперь откорректированный файл находится у вас на компьютере, задачу преобразования цвета можно считать оконченной.
Пальцев одной руки хватит, чтобы пересчитать все доступные веб-сервисы, позволяющие выполнить изменение цвета картинки так, как это будет угодно пользователю, поэтому сразу отыскать оптимальный вариант не так просто. Сегодня мы детально рассказали о двух наиболее подходящих интернет-ресурсах, а вы, исходя из представленный инструкций, выбирайте тот, который будете использовать.
 Мы рады, что смогли помочь Вам в решении проблемы.
Мы рады, что смогли помочь Вам в решении проблемы. Опишите, что у вас не получилось.
Наши специалисты постараются ответить максимально быстро.
Опишите, что у вас не получилось.
Наши специалисты постараются ответить максимально быстро.Помогла ли вам эта статья?
ДА НЕТКак бесплатно изменить цвет фото онлайн » DelPC.ru
Начнём с результата этого способа изменить цвет фото онлайн. Вы можете заменить цвет на ваших фотографиях также, а возможно и лучше.

Для изменения цвета на фото не понадобится дополнительных программ и знаний. Следуйте подробной инструкции как бесплатно изменить цвет фото онлайн:
- Перейдите на сайт IMGOnline
- Загрузите фото

- Выберите цвет, который вы хотите изменить. Выберите один из стандартных цветов, или укажите номер цвета в формате HEX

- Выберите цвет, на который будет выполнена замена

- Интенсивность замены цвета, сглаживание и усиление цвета оставьте на значениях по умолчанию, если результат замены цвета не понравится – изменяйте

- Выберите формат полученного изображения, по умолчанию установлен JPEG с качеством 92, увеличьте значение качества до 100

- Нажмите ОК, чтобы заменить цвет на фото онлайн

- Подождите несколько секунд, а затем откройте картинку в браузере или скачайте на компьютер

Вам понравились результаты? Поделитесь впечатлениями в комментариях!
Как изменить цвет волос онлайн на фото в Фотошопе:
- Перейдите на сайт
- Загрузите фото

- Создайте копию слоя
- С помощью инструмента “Быстрое выделение” выделите волосы (используйте любой другой инструмент выделения, который вам нравится) на дублированном слое
- Закрасьте любым удобным инструментом выделенную область волос на дублированном слое
- Укажите режим наложения “Перекрытие” (Overlay) и настройте уровень непрозрачности слоя


Какие способы, как поменять цвет волос на фото онлайн в Фотошопе знаете вы? Расскажите в комментариях.
Изменить цвет рисунка или картинки можно многими способами. Наложение слоёв – самый простой способ, заменить цвет на картинке. Чтобы изменить цвет фото:
- Откройте в Фотошопе изображение
- Создайте новый слой
- Выставьте режим наложения “Цветовой тон” для созданного слоя

- Настройте необходимый цвет в индикаторе цвета переднего плана

- Активируйте инструмент “Кисть” и рисуйте на новом слое поверх объекта
Вы можете изменять цвет на фото с помощью этого метода для любого элемента. Но, обратите внимание, что чёрный цвет или белый – не изменятся. Вот что получилось в результате нашей попытки заменить цвет в рисунке:


Давайте по шагам разберём, как заменить цвет одежды в Фотошопе. Для примера выберем фотографию девушки в платье сиреневого цвета и поменяем его на зеленый, а потом на красный.
Как поменять цвет одежды на фото в Фотошопе:
- Откройте фотографию и создайте копию слоя (кликните правой кнопкой мыши по слою картинки и выберите “Создать дубликат слоя”)
- Нажмите левой кнопкой мыши на копию слоя, чтобы выбрать этот слой для работы. Откройте окошко замены цвета, делается это так:
- Перейдите в пункт меню “Изображение”
- Нажмите “Коррекция”
- Выберите инструмент “Заменить цвет”


- В верхней части окна на черном фоне будет показан тот объект, который вы выберите пипеткой. Пипетка уже выбрана по умолчанию, вам нужно просто навести ее на открытое изображение и нажать на ту его часть, цвет которой хотите заменить. Нажмите пипеткой на платье, на черном фоне вы увидите его контур
- Теперь в нижней части окошка выберите цвет, на который будете “перекрашивать” платье. Мы выбираем ярко-зеленый
- Платье на картинке практически полностью поменяло цвет на зеленый, но на некоторых участках остались фиолетовые тона. Так происходит потому, что мы выбрали пипеткой сиреневый цвет платья, но на некоторых его частях цвет немного отличается из-за теней. Нам нужно выбрать пипетку с символом “+” и нажать на все участки, в которых эти фиолетовые тона остались
Как видите, теперь платье полностью стало зеленого цвета. Теперь давайте заменим его на ярко-красный, для этого просто выберите его в нижней части окошка замены цвета.
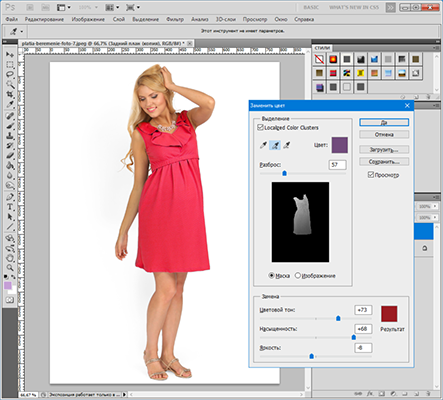
Теперь вы знаете, как заменить цвет одежды в Фотошопе.
На примере изображения с девушкой, где хорошо видно глаза, мы покажем можно ли поменять цвет глаз, а точнее, как поменять цвет глаз в Фотошопе. Как изменить цвет глаз в Фотошопе:
- Добавьте фото в Фотошоп и создайте копию слоя
- Теперь создайте пустой слой и выберите его
- Возьмите инструмент “Кисть” (этим инструментом легко можно изменять цвет глаз в Фотошопе), выберите цвет, который вас интересует, и аккуратно обрисуйте всю область, на которой вам нужно заменить цвет
- Получается слишком ярко и неестественно, но на данном этапе это нам и нужно. Теперь нажмите правой кнопкой мышки на текущем слое (на котором рисовали кистью) и выберите пункт “Параметры наложения”
- Выбираем режим наложения “Цветность”. Теперь глаза приобрели красивый зеленый цвет. Теперь можно поиграть ползунком “Непрозрачность” и выбрать, с какой интенсивностью будет наложен зеленый оттенок
Как изменить цвет цветов в Фотошопе или другого объекта:
- Чтобы изменить цвет в Photoshop, загрузите фото в редактор
- Выделите на нём часть картинки, которую надо отредактировать
- Настройте выделение в “Выделение” – “Уточнить край”
- Теперь необходимо заменить цвет в Фотошопе. Выберите “Изображение” – “Коррекция” – “Цветовой тон/Насыщенность”. Этой настройкой можно в Photoshop заменить цвет на другой

- Настройте цвет и нажмите ОК, чтобы исправить цвет в Фотошопе


Замена цвета в Photoshop / Фотообработка в Photoshop / Уроки фотографии

Часто бывает так: нашёл нужную картинку, а цвет не тот; или просто захотелось разнообразить привычное. Как заменить цвет в фотошопе на другой? Вопрос оправданный, ведь в фотошоп заменить цвет можно несколькими способами. Многое зависит от рассредоточенности определённого оттенка по всему изображению. Чем реже заменяемый цвет будет встречаться на других участках изображения, тем проще замена цвета в фотошопе.
А теперь давайте рассмотрим несколько способов и разберемся, как в фотошопе заменить один цвет на другой.
Первый способ самый простой и быстрый. Но и объект перекраски не должен быть слишком сложным. Например, возьмём фото лайма на столе. Фон почти однородный, зелёный цвет присутствует только на лайме. Фрукт круглый, перекрасить будет не сложно.

Открываем изображение в Photoshop и снимаем закрепление слоя щелчком правой клавиши мыши по изображению замка.
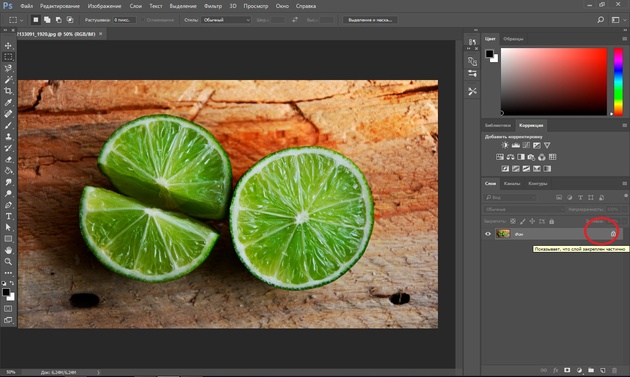
Над слоем с фото создаём новый прозрачный слой (Shift+Ctrl+N). Вызываем инструмент «Кисть»/Brush (клавиша B). Кисть лучше взять жёсткую. На панели управления вызываем свойства кисти и выбираем жёсткую, с чёткими краями мазка.
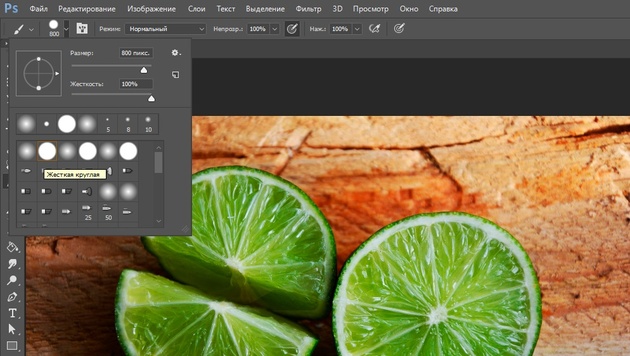
Цвет кисти выбираем тот, в который хотим перекрасить лайм. Возьмём, например, синий. Палитра находится на панели инструментов внизу. Вызывается двойным щелчком по значку. Перемещая ползунки на спектре, можно выбрать диапазон цвета. Тон цвета выбираем, перемещая белое кольцо в квадратном окне, где тон переходит из белого в чёрный.
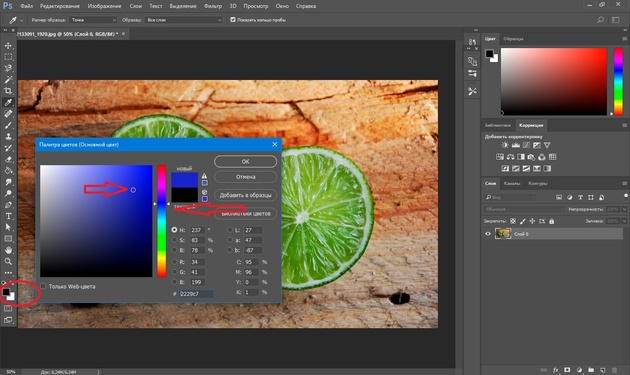
Становимся на прозрачный слой, подбираем размер кисти клавишами Ъ — увеличить, либо Х — уменьшить и закрашиваем наш лайм.
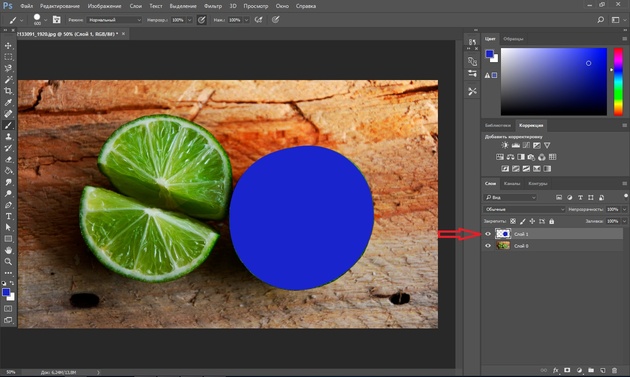
Теперь изменим режим наложения слоя с «Обычный»/Normal на «Цветовой тон»/Hue. Сделать это можно на палитре слоёв. Таким образом, лайм изменит цвет.
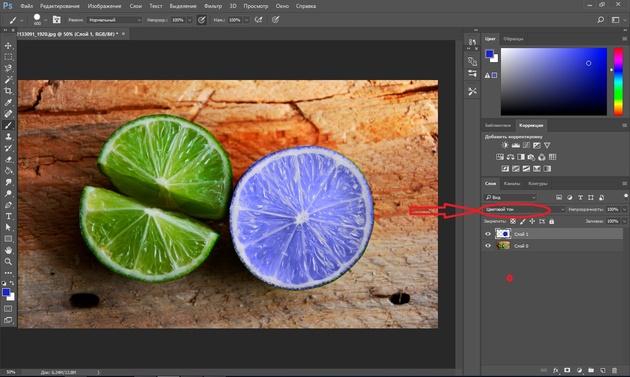
Остаётся лишь сохранить изображение. При желании можно раскрасить разными цветами каждую дольку.
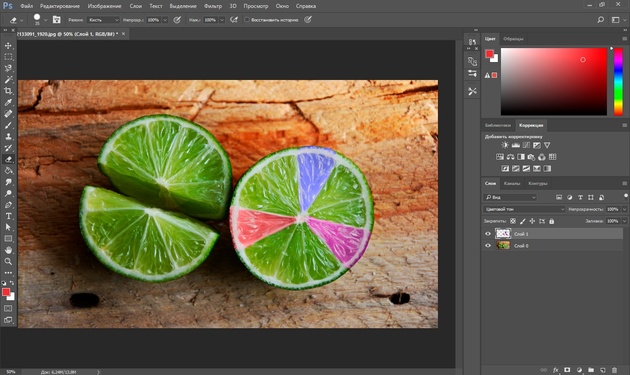
Если зажать клавишу Ctrl и, подведя курсор к иконке слоя, щелкнуть один раз, зона закраски выделится. Теперь, не снимая выделение, можно менять цвет кисти и подбирать другие цвета. Закрашивать заново не нужно. Можно после выбора цвета нажать комбинацию клавиш Alt+Delete. Так выделенная зона зальётся новым цветом.
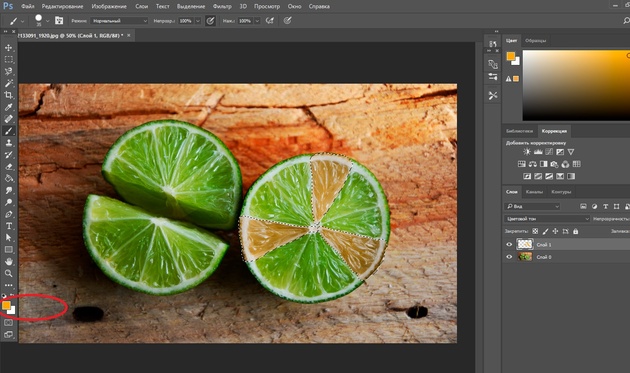
В следующем примере рассмотрим, как заменить цвет в фотошопе более качественно. Такой способ может занять чуть больше времени, но результат того стоит.
Как заменить один цвет на другой в фотошопе, если оттенки изменяемого цвета часто встречаются на снимке
Допустим, нужно изменить цвет губ модели. Красный, розовый и оттенки этих цветов присутствуют в цвете кожи. Меняя цвет губ, нужно оставить неизменным цвет кожи.
Открываем изображение в photoshop. Создаём корректирующий слой «Цветовой тон/Насыщенность»/Hue/Saturation. Список корректирующих слоёв можно раскрыть на палитре слоёв внизу.
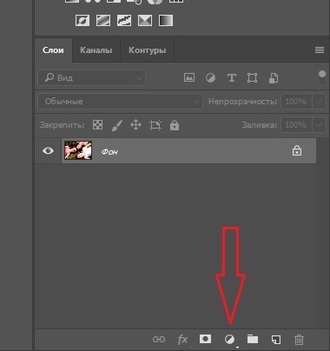
В окне настроек корректирующего слоя выбираем канал цвета «Красный», кликаем по инструменту «Пипетка»/Eyedropper Tool, затем делаем один клик на губах модели. Так мы определим цвет, который будем менять.
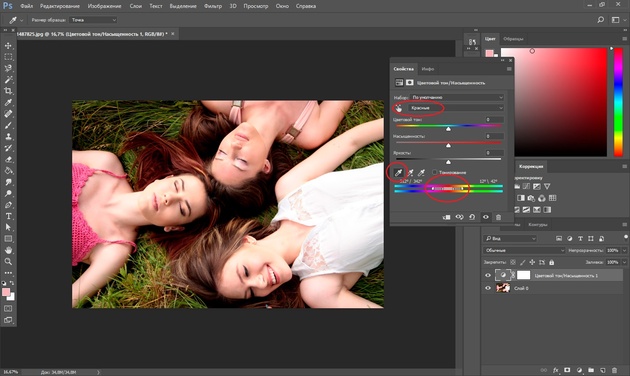
Внизу, на градиенте, появятся перемещаемые скобки. С их помощью можно сделать шире или уже диапазон заданного цвета. При перемещении чекера «Цветовой тон» /Hue выбранный оттенок губ будет меняться по всему спектру, в зависимости от того, куда вы отведёте чекер. При этом оттенок красного будет меняться на всём изображении.

Выбрав нужный для изменения цвет, закрываем окно редактирования корректирующего слоя, становимся на маску корректирующего слоя (белый квадрат) и нажимаем клавиши Ctrl+I. Маска инвертируется в чёрный, и все наши изменения зрительно пропадут.
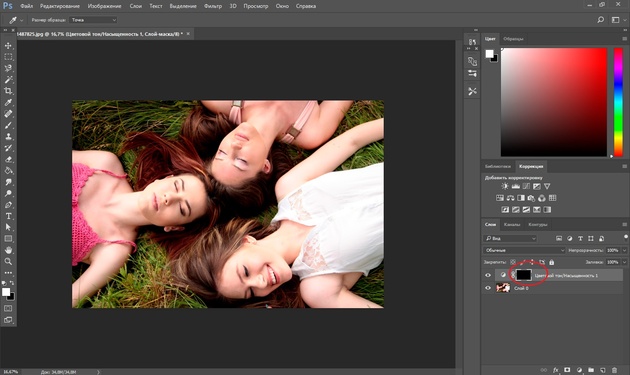
Выбрав нужный для изменения цвет, закрываем окно редактирования корректирующего слоя, становимся на маску корректирующего слоя (белый квадрат) и нажимаем клавиши Ctrl+I. Маска инвертируется в чёрный, и все наши изменения зрительно пропадут.
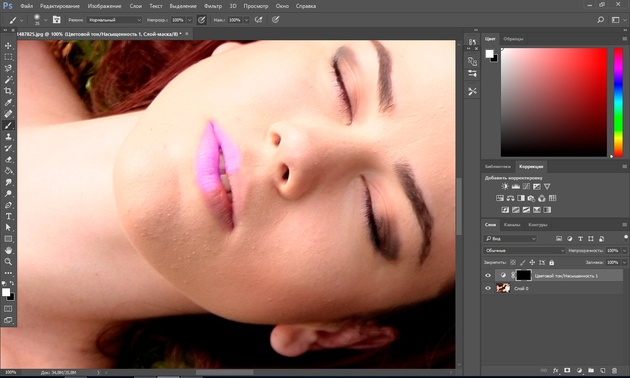
Когда все участки, где цвет нужно было изменить, проработаны, можно сохранить изображение (сочетание клавиш Shift+Ctrl+S). Если в каком-то участке вы промахнулись, можно отменить действие Alt+Ctrl+Z либо зарисовать на маске корректирующего слоя все промахи чёрной кистью. Этот способ более точно поможет подобрать новый цвет, и работа будет выглядеть аккуратнее.
Еще больше о Photoshop можно узнать на курсе «Photoshop CC. Основы» в Fotoshkola.net.

Как заменить один цвет на другой в фотошопе, если исходный цвет чёрный или белый
Дела со сменой чёрного и белого цвета обстоят иначе.
Чтобы изменить чёрный цвет, можно применить корректирующий слой «Цветовой тон/Насыщенность»/Hue/Saturation, но работать при этом не с каналом цветов, а с тонированием. Для этого в настройке слоя нужно поставить галочку «Тонирование»/Colorize.
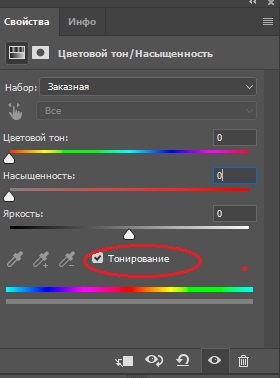
Рассмотрим подробнее. Допустим, нужно перекрасить чёрный диван. Выделяем диван с помощью инструмента «Быстрое выделение»/Quick selection (вызов клавишей W).
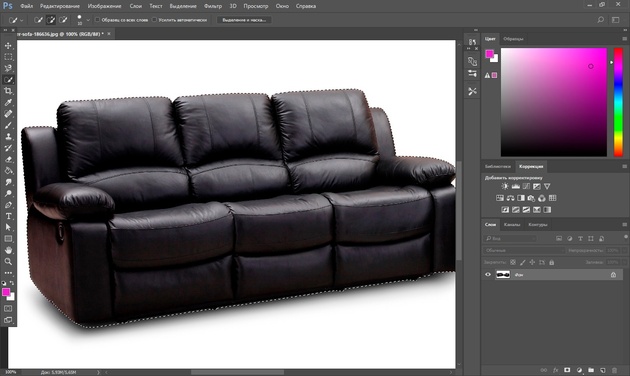
С помощью комбинаций Ctrl+C и Ctrl+V переносим выделенную область на прозрачный слой и к нему применяем корректирующий слой «Цветовой тон/Насыщенность»/Hue/Saturation. Для этого между корректирующим слоем и слоем с выделенным объектом нужно щёлкнуть левой клавишей мыши, удерживая клавишу Alt.
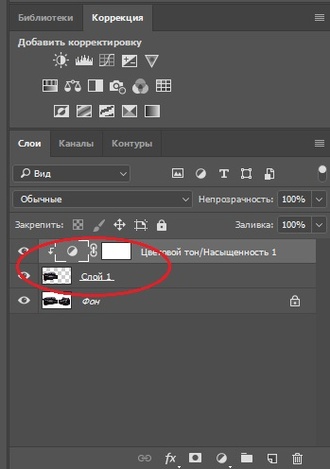
Теперь двойным щелчком по корректирующему слою вызываем его настройки, ставим галочку «Тонирование»/Colorize и, перемещая чекеры цветового тона, насыщенности и яркости, подбираем нужный цвет.
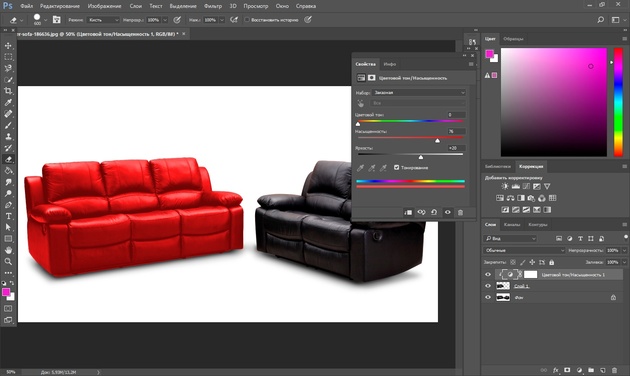
Получается просто, красиво, без подвоха.
Для перекраски белого цвета можно воспользоваться корректирующим слоем «Цвет»/Color в режиме наложения «Умножение»/Multiply.
Открываем изображение, создаём корректирующий слой «Цвет»/Color. Цвет слоя сразу задаём тот, в который планируем покрасить белый.
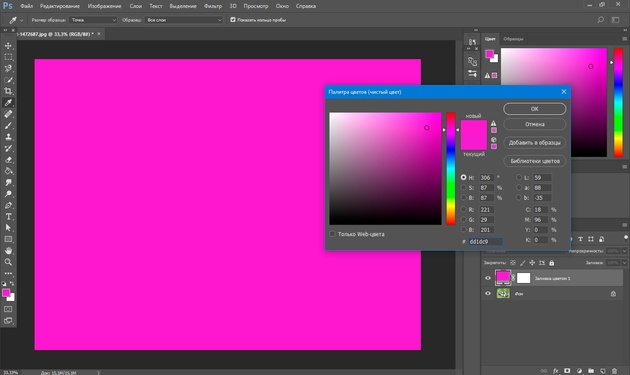
Меняем режим наложения на «Умножение»/Multiply, становимся на маску корректирующего слоя и жмём Ctrl+I.
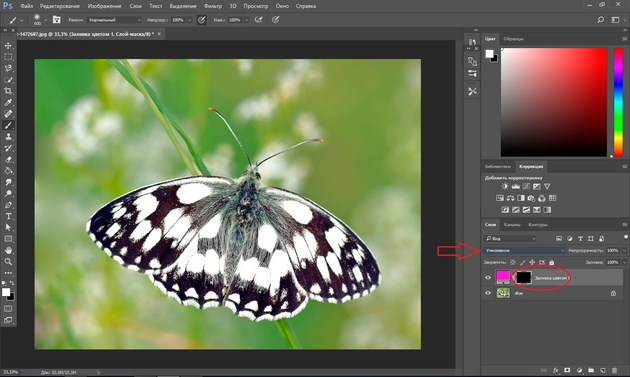
Переходим на слой с изображением и выделяем желаемые участки белого инструментом «Быстрое выделение»/Quick selection (вызов клавишей W). Не снимая выделения, становимся на маску корректирующего слоя и белой кистью большого диаметра прокрашиваем маску. Цвет изменится лишь там, где вы задали выделение инструментом «Быстрое выделение»/Quick selection, которое можно определить по пунктиру.
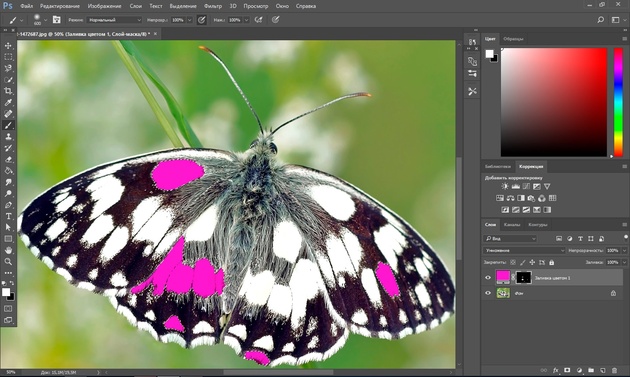
При желании можно заменить цвет корректирующего слоя. Для этого щёлкаем по нему двойным щелчком мыши и выбираем в спектре любой новый цвет.
Вот так всё просто. Пробуйте, экспериментируйте. У вас обязательно получится. Теперь вам известно несколько способов того, как в фотошопе заменить цвет на другой.

Еще больше о Photoshop можно узнать на курсе «Photoshop CC. Основы» в Fotoshkola.net.

Как поменять цвет на фотографии в фотошопе
Вы хотите поменять цвет фотографии в фотошопе. Это не так сложно, как кажется, с цветными объектами обычно не бывает проблем, самое сложное — это изменить черный или белый цвет.
 Как в фотошопе изменить цвет объекта
Как в фотошопе изменить цвет объекта- # Первый способ
- # Выделение рабочей области
- # Замена цвета
- # Второй способ
- # Отображение вида слоя
- # Дополнительные настройки
- # Создание маски отсечения
Открываем фотографию. Справа в меню Слои выбираем исходное изображение и правой кнопкой мыши вызываем контекстное меню. Выбираем «Создать дубликат слоя» (сочетанием клавиш CTRL + J). Мы это делаем, чтобы сохранить исходное изображение, в последствии можно сравнивать все изменения.
 Создаем дубликат слоя в фотошопе
Создаем дубликат слоя в фотошопеСлева в меню инструментов выбираем Быстрое выделение (клавиша W). Выбираем размер пикселя в диапазоне от 7 до 20 единиц и зажатой левой кнопкой мыши выделяем область в которой хотим изменить цвет.
 Выделяем мелкие элементы
Выделяем мелкие элементыТеперь необходимо выделить маленькие элементы, для этого меняем размер пикселя в диапазоне от 1 до 3 единиц.
Если задели ненужную область, то зажмите клавишу ALT, инструмент начнет работать в обратную сторону и будет исключать пиксели из области выделения.
 Инструмент «Быстрое выделение»
Инструмент «Быстрое выделение»А теперь правой кнопкой мыши нажимаем по выделенной области и выбираем пункт «Скопировать на новый слой»
 Создаем новый слой
Создаем новый слойВыбираем новый созданный слой активным (справа в меню «Слои»). Переходим в верхнее меню Изображение, далее Коррекция и Варианты
Чем сильнее смещаем шкалу вправо, тем сильнее выражен цвет, но возможны потери качества. Можно несколько раз нажать на желаемый цвет и картинка постепенно будет менять оттенок, но не злоупотребляйте, цвета могут стать слишком неестественными.
 Меняем цвет на картинке
Меняем цвет на картинкеПосле того как выбрали желаемый цвет, нажимаем кнопку «Ок».
 Первый способ по замене цвета в фотошопе
Первый способ по замене цвета в фотошопе
 Девушка в черном костюме
Девушка в черном костюмеВначале нужно повторить первые два пункта из предыдущего способа (включительно «Выделение рабочей области»)
 Меняем цвет объекта
Меняем цвет объектаСправа внизу под панелью «Слои» нажимаем на иконку наполовину полого круга и выбираем Цвет… и в открывшемся окне выбираем желаемый цвет. После чего нажимаем кнопку «Ок», Вот и всё! Готово!
 Изменяем цвет вторым способом
Изменяем цвет вторым способомЕсли немного «Режет глаз» после такого изменения, то можно доработать этот элемент.
 Меняем отображение слоя
Меняем отображение слояСправа в панели «Слоев» выбираем из списка вид отображения «Перекрытие» (в некоторых случаях может подходить «Умножение» или «Мягкий вид») ииии Тадам!!!
 Девушка в фиолетовом костюме
Девушка в фиолетовом костюмеНо если и этого не достаточно, то можно еще воспользоваться последней настройкой. Там же справа внизу под панелью «Слои» нажимаем на иконку наполовину полого круга и выбираем Яркость/Контрастность и в данном окне смещаем яркость в нужную сторону.
 Настраиваем яркость
Настраиваем яркостьЧтобы исключить применение для всей фотографии, тогда выбираем слой «Яркость/Контрастность», с зажатой клавишей ALT наводим курсор между слоёв пока не возникнет иконка стрелочки вниз и нажимаем левую кнопку мыши. Данная настройка применится только к ранее выделенной области.
 Применяем настройки яркости на слой
Применяем настройки яркости на слойВот мы и изменили цвет в фотошопе, благодаря двум простым методам. Стоит помнить, что не во всех фотографиях можно добиться желаемой яркости цвета, т.к. стоит учитывать интенсивность освещения, яркость изображения и т.п.
 Второй способ по замене цвета
Второй способ по замене цвета