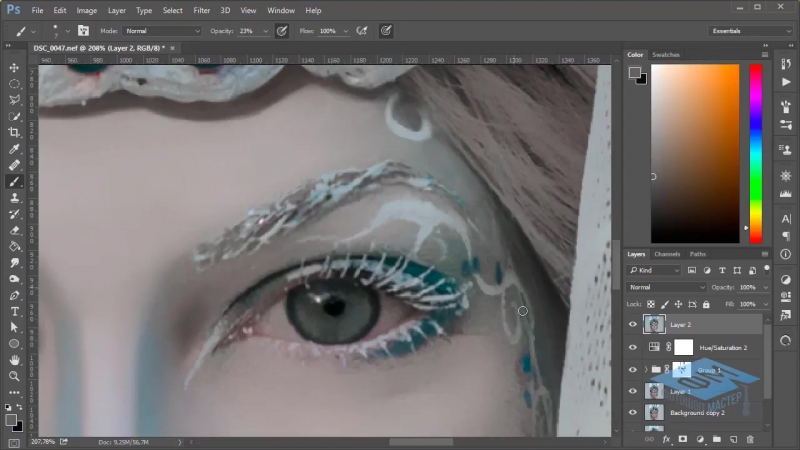Рассмотрим быстрый способ создания живого фото из видео в Photoshop.
Посмотреть видео-урок
Вданном уроке мы разберём способ создания простого, но интересного эффекта живого фото из видео. Мы рассмотрим вариант наложения данного эффекта с последующим выводом результата в гиф и видео форматы. Забегая немного вперёд, скажу сразу, что подобные эффекты актуально делать в AfterEffects, а потом уже с помощью Photoshop преобразовывать их в гиф анимацию. В AfterEffects гораздо больше возможностей по работе с видео и эффекты можно делать намного интереснее.
Для работы нам потребуется какое-нибудь не большое видео. Для данного эффекта лучше записать что-то своё по нескольким причинам. Во-первых, чтобы эффект смотрелся красиво, нам нужно будет сделать анимацию зацикленной и если вы будите снимать сами, то сможете учесть этот момент. Подобрать подходящие видео-футажи, которые можно будет зациклить — достаточно сложно. Во-вторых, вы можете придумать что-то интересное, тут как всегда, всё зависит от вашей фантазии.
Я подыскал видео-футаж, на котором и покажу, как всё это делается. Данная анимация делается очень просто, с применением лишь одного инструмента фотошоп — «маски слоя». Поэтому подобную анимацию сможет сделать любой новичёк, который только начинает знакомиться с программой.
1. Делаем живое фото из видео
И так, открываем видео в фотошопе и в панели слоёв видим, что у нас имеется этот слой с видео. Меня тут сразу не устраивает цветовая гамма, она слишком бледная. Поэтому, перед началом работы над анимацией давайте откорректируем её. Для корректировки цвета, яркости, контраста и других параметров видео в фотошопе, как и в случае с изображениями всё это можно с делать с помощью наложения корректирующих слоёв.
Кликаем на значок «создание корректирующего слоя» в панели слоёв и выбираем «Кривые». И настраиваем кривую до нужного результата, я оставлю примерно вот так. Цвета стали посочнее и теперь изображение меня устраивает.
Цвета стали посочнее и теперь изображение меня устраивает.
Берём слой с видео и удерживая левую клавишу мыши и Alt на клавиатуре и перемещаем его вверх. Таким образом мы его просто копируем.
Теперь, с помощью ползунка на тайм лайне подыскиваем нужный нам кадр на данном слое. Я хочу сделать так, чтобы девушка была застывшей, т.е. выглядела как фото-объект, а сам фон был живой, трава и деревья шевелились на ветру. Поэтому нужно подобрать кадр с подходящей позой девушки.
Перемещаем ползунок по шкале времени и подбираем нужную позу, я оставлю вот такую.
Теперь просто растрируем данный слой с видео. Кликаем по нему правой кнопкой мыши и выбираем «Растрировать».
В результате у нас получается слой с простым изображением. Теперь этот слой с изображением перекрывает слой с видео и для того, чтобы открыть нужные нам области нижнего слоя, а именно деревья и траву, необходимо на слой с изображением наложить маску.
Выделяем слой с изображением, кликаем по соответствующему значку в нижней части панели слоёв и получаем маску.
Теперь, берём инструмент «кисть», мягкую, устанавливаем ей нужный размер и задаём чёрный цвет.
Выделяем маску на слое и данной кистью аккуратно проходим по тем местам, которые мы хотим отобразить. В данном случае — это весь фон вокруг девушки.
Смотрим на результат. Нажимаем пробел или кнопку «play» и проигрываем видео. Для того, чтобы зациклить проигрывание, нужно в настройках временной шкалы поставить галочку «Цикл воспроизведения».
Поскольку девушка на видео не просто стоит, а постоянно двигается, вокруг нашей застывшей фигуры, в некоторых моментах видны её руки. Чтобы это скрыть, нужно пройти данные места по маске слоя той же самой кистью, только уже белого цвета.
Ведём ползунок и смотрим, где появляются руки. Подкрашиваем данные места кистью и таким образом проходимся по всей временной шкале.
Таким же образом можно сделать и всё наоборот, т.е. оставить девушку в движении, а фон сделать статичным, не двигающимся, получится тоже не плохая анимация.
2. Уменьшаем вес для вывода в GIF
Если мы прямо сейчас будем сохранять результат в гифку, то она у нас будет весить очень много. Всё потому, что у нас слишком длинное видео. Чтобы значительно уменьшить размер будущего гиф-файла нужно по максимуму сократить видео. Если помотать это видео, то видно, что трава и листья деревьев колышаться на ветру однообразно и для анимации нам будет достаточно использовать небольшой фрагмент видео, а не весь футаж. С помощью ползунка нужно подобрать более подходящее окончание анимации. Смотрим на первый кадр и подбираем последний, чтобы небыло сильных подёргиваний при повторении анимации. Останавливаем ползунок в нужном месте и подгоняем все слои на тайм-лайне под это положение.
3. Сохраняем анимации в GIF формат
И так, чтобы сохранить результат гифкой, нужно в верхнем меню перейти в «Файл» — «Экспортировать» — «Сохранить для веб» и в открывшемся окне настроек установить Gif формат и выставить параметры повторов — «постоянно».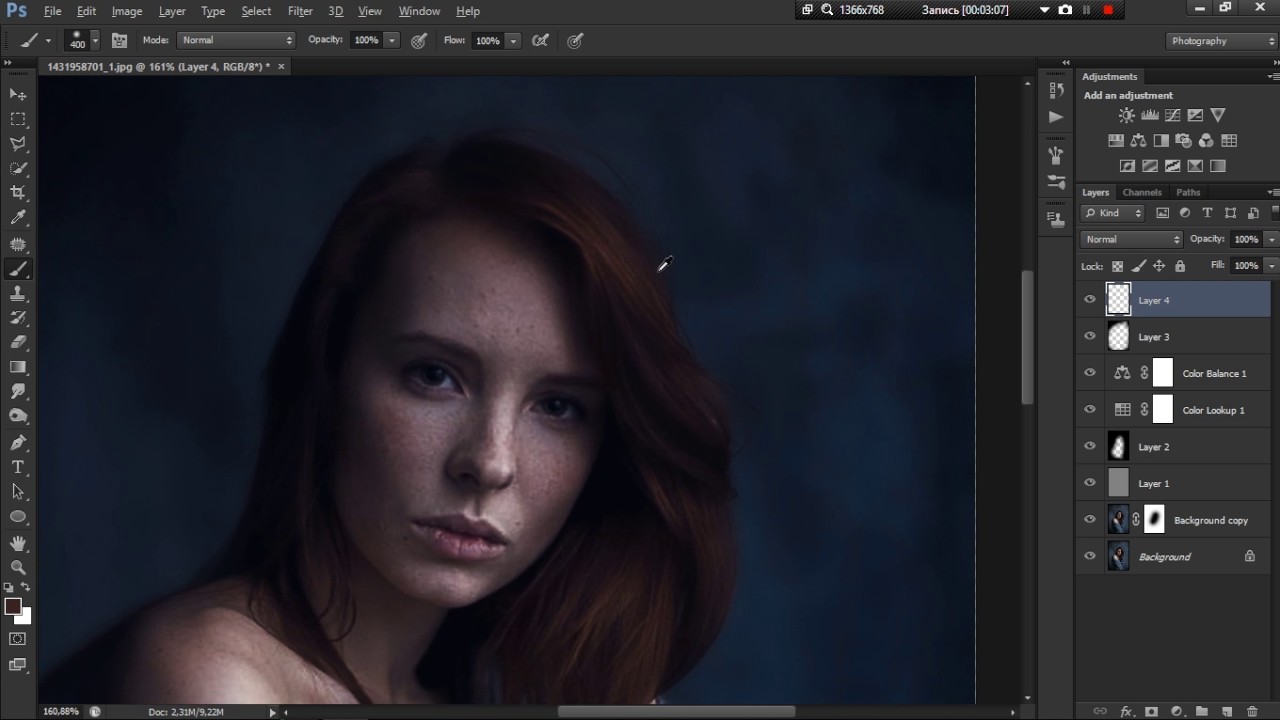
Далее нажимаем сохранить и сохраняем гиф-анимацию в нужное место на компьютере.
4. Сохраняем анимацию в видео формате
Для того, чтобы сохранить анимацию в видео-файл, у вас должна быть установлена дополнительная программа, которая называется
Ваши собственные видео могут быть намного интереснее и привлекательнее, тут, как обычно, всё зависит лишь от вашей фантазии, а видео можно снять на любой доступный гаджет, будь то телефон, фотоаппарат или вебка.
Как сделать гифку из фото и из видео в фотошопе • ЭРА ТЕХНОЛОГИЙ
Наверняка многие помнят, каково были их первое знакомство с GIF-анимациями: на черно-белых телефонах, а потом на цветных с полифонией, которые передавали по ик-порту, вот же были времена! Потом мы про гифки забыли, но не так давно они опять стали популярны, особенно в социальных сетях.
Сделать гифку на самом деле не так уж и трудно, если у вас есть установленный графический редактор Photoshop. С помощью данной программы мы сможем сделать гифку из фото или из видео за счёт его конвертации.
Не отчаивайтесь, если у вас нет программы Photoshop. В конце статьи мы рассмотрим ещё один способ, который позволит сделать гифку из фоток (с видео не прокатит) в бесплатной программе PhotoScape.
Как сделать гифку из фото в фотошопе?
Открываем Photoshop. Во вкладке «Файл» выбираем «Сценарии», а потом «Загрузить файлы в стек…». В появившемся окне выбираете изображения (фото, картинки), из которых будет состоять анимация.
После того, как слои появились в списке справа, кликните на верхнюю вкладку «Окно», далее «Шкала времени». В центре появившейся панели выберите «Создать анимацию кадра».
В центре появившейся панели выберите «Создать анимацию кадра».
Первый слой сделайте видимым, остальные – скройте, нажав на «глаз». Вы получите первый кадр гифки с нужный изображением.
Далее копируйте в панели этот слой столько раз, сколько у вас всего фото, которые вы хотите вставить в анимацию. После копирования слоев вы заметите, что все они будут одинаковыми (логично), т.к. первый слой у нас ещё остался видимым, а остальные – так же скрытыми.
Теперь делаем следующее: нажимаем на второй слой в панели анимации – делаем видимым ТОЛЬКО второй слой в основном рабочем списке слоев. Третий кадр анимации – делаем видимым ТОЛЬКО третий слой видимым, остальные – скрыты.
Там, где «о сек.» устанавливаем любое нужное время для воспроизведения напротив каждого кадра.
Для непрерывного показа кадров нам необходимо выбрать значение «Постоянно». Чуть ниже от того, где мы выбирали время воспроизведения для каждого слоя, есть окно выбора параметров цикла.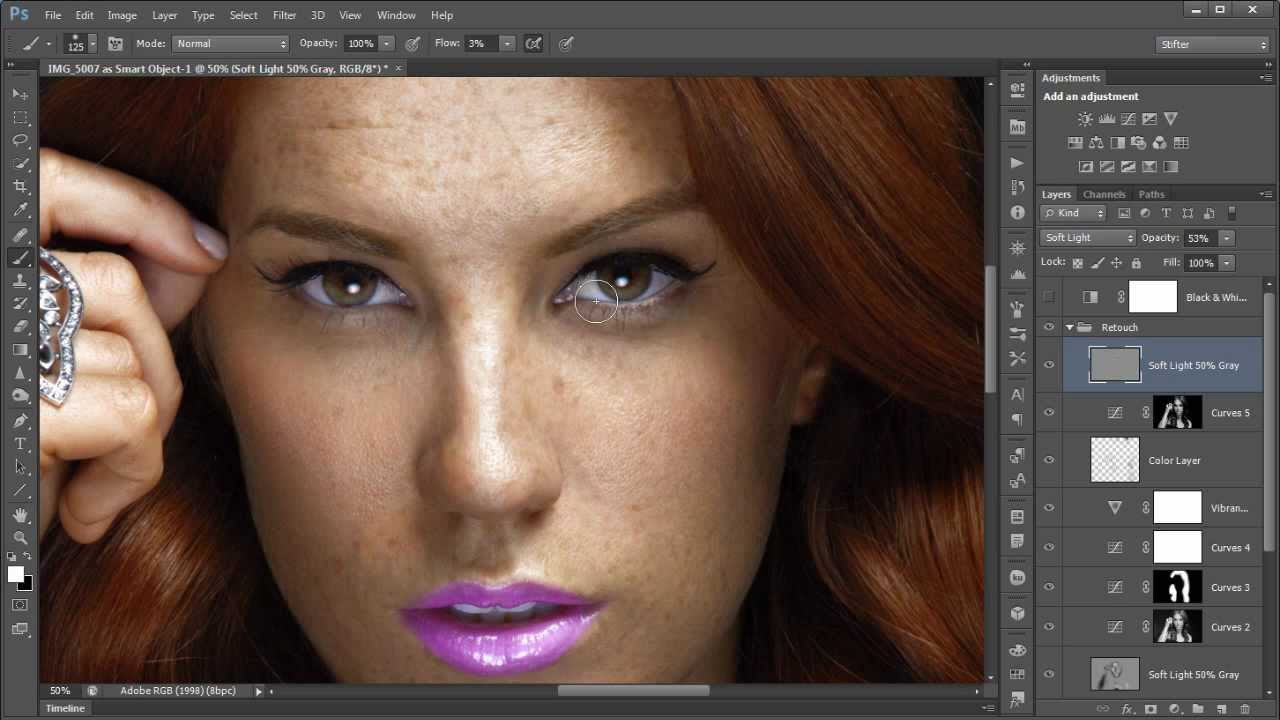
Можно сказать, что гифка из фото готова. Осталось только правильно сохранить её. Для этого во вкладке «Файл» нажимаем «Экспортировать», далее выбираем «Сохранить для Web (старая версия)…». Откроется окно, в верхней части которого выбираем нужный формат – GIF. Внизу можно отредактировать исходный размер, если сделать меньше (в процентном соотношении), то вес тоже уменьшится.
Не забываем нажать «Сохранить», выбрать место хранения файла. Всё, готово!
Как сделать гифку из видео в фотошопе?
Открываем Photoshop, во вкладке «Файлы» выбираем «Импортировать», потом «Кадры из видео». В открывшемся окне выбираем диапазон видео, которое хотим переделать в GIF. Если хотите преобразовать видео полностью, выберите «От начала до конца», если определенную часть – «Только выделенный диапазон». Во втором случае правее нужно выбрать отрезок видео, который будет конвертироваться в слои.
Если видео тяжеловесное, лучше в графе «Оставить каждый…» поставить значение 2. Если больше, чем 2, то плавность переходов кадров пострадает. Если не принципиально, то можно 4, как в моём случае.
Если больше, чем 2, то плавность переходов кадров пострадает. Если не принципиально, то можно 4, как в моём случае.
Дальше во вкладке «Окно» выбираем «Шкала времени». В выплывшей панели выйдут все слои для будущей анимации. Примечательно, что в данной случае мы не выделяем слои на видимый/невидимый, как это было при создании гифок из фото. Т.е. уже сразу слои в панели анимирования должны быть разными и, конечно, в правильной очередности. Мы просто выставляем время воспроизведения кадров (при необходимости) и время параметров цикла на «Постоянное». Нажимаем «Play». Гифка из видео на превью в фотошопе уже будет работать как надо.
Теперь сохраняем так же, как и обычную гифку из фото: Для этого во вкладке «Файл» нажимаем «Экспортировать», далее выбираем «Сохранить для Web (старая версия)…». Откроется окно, в верхней части которого выбираем нужный формат – GIF. Внизу можно отредактировать количество цветов (чем больше, тем качественнее), исходный размер… Если сделать меньше (в процентном соотношении), то вес тоже уменьшится. Не забываем нажать «Сохранить», выбрать место хранения файла. Всё, готово!
Не забываем нажать «Сохранить», выбрать место хранения файла. Всё, готово!
Как сделать гифку из фото легко и просто?
Если вариант с Photoshop вам не подходит: что-то не получается или просто он не установлен, то можно пойти другим путём. В одной из наших старых статей мы разбирали лучшие фоторедакторы для начинающих. Там как раз упоминалась программа PhotoScape. Не могу не повториться, но она действительно одна из лучших в своём роде. Помимо редактирования фото в ней можно сделать гифку из фото (из видео не получится). И могу сказать, что процесс создания анимации в этом редакторе займёт в разы меньше времени, чем в фотошопе.
PhotoScape – бесплатная программа, её без труда можно скачать на официальном сайте. Установка быстрая и не требует никаких ключей активации. Когда запустите программу, в верхних вкладках найдите «Gif-анимация». Добавьте фото, а дальше без труда можно разобраться с дополнительными настройками, например, параметрами перехода. И сохраняете ваш готовый файл.
Таким способом можно очень быстро и легко сделать гифку из фото, не искать никаких сервисов в интернете для этого дела. Тем более, редактор может пригодиться ещё в будущем, он очень универсальный. Советую от души Вам его попробовать.
На этом наша статья заканчивается. В целом же, сделать гифку из фото и из видео – дело не такое трудное, как оказалось. Если у вас остались вопросы по поводу статьи или самого процесса, пишите в комментариях. Будем рады помочь. Удачи!
Как сохранить видео в Фотошопе
Фотошоп – во всех отношениях отличная программа. Редактор позволяет обрабатывать изображения, создавать текстуры и клипарт, записывать анимацию.
Об анимации поговорим поподробнее. Стандартный формат «живых» картинок – GIF. Этот формат позволяет сохранять покадровую анимацию в один файл и воспроизводить ее в браузере.
Урок: Создаем простую анимацию в Фотошопе
Оказывается, в Фотошопе имеется функция сохранения анимации в виде не только гифки, но и видеофайла.
Сохранение видео
Программа позволяет сохранять видео в нескольких форматах, но мы сегодня поговорим о тех настройках, которые позволят нам получить на выходе стандартный MP4-файл, пригодный для обработки в видеоредакторах и публикации в интернете.
- После создания анимации нам необходимо перейти в меню «Файл» и найти пункт с названием «Экспортировать», при наведении на который появится дополнительное меню. Здесь нас интересует ссылка «Просмотреть видео».
- Далее нужно дать имя файлу, указать место сохранения и, при необходимости, создать подпапку в целевой папке.
- В следующем блоке оставляем по умолчанию две настройки – «Adobe Media Encoder» и кодек h364.
- В выпадающем списке «Набор» можно выбрать желаемое качество видео.
- Следующая настройка позволяет установить размер видео. По умолчанию программа прописывает в поля линейные размеры документа.

- Частота кадров настраивается выбором значения в соответствующем списке. Имеет смысл оставить значение по умолчанию.
- Остальные настройки нас не очень интересуют, поскольку этих параметров хватает для производства ролика. Для того, чтобы началось создание видео, нажимаем кнопку «Рендеринг».
- Ждем окончания процесса производства. Чем больше кадров в Вашей анимации, тем больше времени будет происходить рендеринг.
После окончания создания ролика мы можем найти его в папке, которую указали в настройках.
Далее с этим файлом мы можем делать все, что угодно: просмотреть его в любом плеере, добавить к другому видео в каком-либо редакторе, «залить» на видеохостинг.
Как известно, не все программы позволяют добавлять в свои дорожки анимацию в формате GIF. Функция, которую мы сегодня изучили, дает возможность перевести гифку в видео и вставить ее в ролик.
Мы рады, что смогли помочь Вам в решении проблемы.
Опишите, что у вас не получилось. Наши специалисты постараются ответить максимально быстро.
Помогла ли вам эта статья?
ДА НЕТ20 маст-хэв-приложений для пользователей Instagram
Приложения для базовой обработки фото
1. Snapseed
Приложение от Google, в котором есть более 20 инструментов для манипуляций со снимками и пачка неплохих фильтров. Если вы ищете продвинутый мобильный фоторедактор, в котором можно вручную править мельчайшие детали, обязательно попробуйте Snapseed.
2. Adobe Lightroom CC
Ещё один мощный редактор, который позволяет править выбранные области изображений. Кроме того, в арсенале Lightroom есть масса возможностей для тонкой настройки цветов, света, перспективы и других параметров. А ещё вы можете создавать профили с оптимальными настройками и применять их к любым снимкам. Правда, большинство возможностей Adobe Lightroom CC доступно только в рамках платной подписки за 5 долларов в месяц.
3.
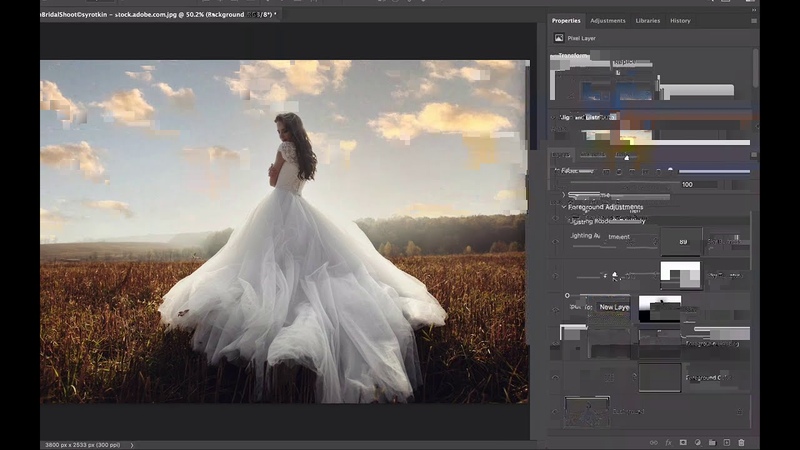 VSCO
VSCOСтильное приложение с простым фоторедактором, режимом Discover для просмотра фотографий других пользователей и — самое главное — великолепными фильтрами. Большинство из них платные. Зато они способны превратить даже самый заурядный снимок в произведение искусства.
4. Adobe Photoshop Express
Мобильная версия легендарного Photoshop. Впрочем, с десктопной программой сходств мало — отличается как дизайн, так и возможности. Как можно догадаться по названию, Photoshop Express создана специально для несложной и быстрой правки снимков прямо на ходу. Корректировать фото очень удобно: вы просто выбираете шаблоны и передвигаете ползунки, всё остальное программа делает за вас.
5. PicsArt
Редактор, в котором есть не только инструменты для ретуши снимков, но также удобные функции создания слайд-шоу и коллажей. Изображения можно украшать различными элементами: стикерами, текстом, масками, рамками и всевозможными эффектами.
Сейчас читают 🔥
Специальные фоторедакторы
1.
 Enlight
EnlightEnlight — программа, которая позволяет создавать не просто качественные, а по-настоящему художественные снимки. В ней можно комбинировать разные фотографии и стилизовать их с помощью оригинальных эффектов и фильтров.
2. Union
Union также превращает разные снимки в один и справляется с этим не хуже предыдущего приложения. Эффекты мультиэкспозиции позволяют получать забавные или действительно завораживающие фото.
3. TouchRetouch
Используйте это приложение, чтобы избавиться от ненужных элементов в кадре: мусора, дыр, царапин, проводов или даже прыщей.
appbox fallback https://apps.apple.com/ru/app/id373311252
4. Facetune
Маст-хэв-приложение для любителей селфи. Facetune поможет сделать зубы белее, глаза ярче, а кожу чище. Также здесь можно настраивать свет, выбирать фильтры и работать с фоном.
5. Canva
Canva предлагает множество стильных шаблонов для создания историй и постов. Выбирайте любой, редактируйте для своих нужд и публикуйте. Вы также можете создавать публикации во встроенном редакторе, используя изображения, шрифты, иконки и другие исходники из библиотеки Canva.
Вы также можете создавать публикации во встроенном редакторе, используя изображения, шрифты, иконки и другие исходники из библиотеки Canva.
6. Pixaloop
Эта программа превратит ваши фото в эффектные анимации. С её помощью вы можете заставить воду, облака, дым и другие объекты в кадре двигаться. А различные 3D-эффекты придадут снимкам дополнительную динамику и объём.
Приложения для обработки и монтажа видео
1. Clips
Минималистичный видеоредактор Apple, предназначенный для создания коротких клипов. Позволяет быстро комбинировать фрагменты видео, снимки, титры, музыку и различные мультяшные стикеры.
2. InShot
InShot удачно сочетает функции обработки фото и монтажа видео. Вдобавок в программе очень удобно сохранять ролики для Instagram. Для этого есть специальные шаблоны с оптимальным соотношением сторон для постов и Stories — на ваш выбор. Так что экспортированное из InShot видео будет отлично смотреться в любой публикации.
3. Videoleap
Оригинальный редактор, который выделяется функцией смешивания визуальных элементов.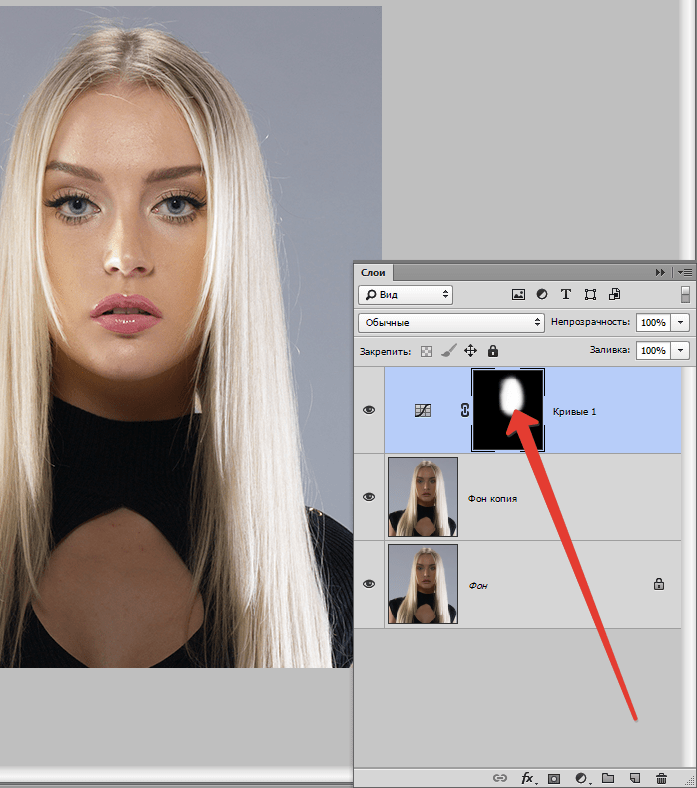 Так, вы можете добавить несколько роликов или снимков на отдельные слои, а затем наложить их друг на друга в нужные моменты. Получится стильный видеоколлаж.
Так, вы можете добавить несколько роликов или снимков на отдельные слои, а затем наложить их друг на друга в нужные моменты. Получится стильный видеоколлаж.
4. Quik
Приложение от компании GoPro — упрощённый редактор для быстрого создания динамичных роликов. Вы добавляете снимки или видео, выбираете шаблон монтажа, а затем при необходимости вносите правки в уже созданный программой ролик. Результат можно отправлять в выбранные соцсети прямо из Quik.
Приложение не найдено
Приложение не найдено
5. Splice
Функциональный видеоредактор для более сложного монтажа. Вы можете управлять скоростью воспроизведения, обрезать и по-всякому компоновать фрагменты видео и фото, выполнять цветокоррекцию, применять эффекты и так далее.
Другие полезные программы
Мультифункциональное приложение, которое позволяет скачивать чужие видео и снимки из Instagram, делать репосты и даже анонимно просматривать Stories.
appbox fallback https://apps.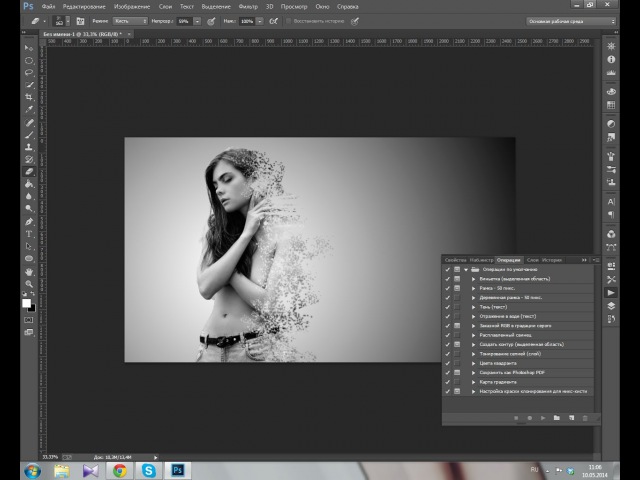 apple.com/ru/app/id1258928655
apple.com/ru/app/id1258928655
Приложение не найдено
2. FolowMeter
FolowMeter помогает анализировать аудиторию и может пригодиться, если вы продвигаете свой профиль. Например, с помощью программы легко узнать, кто от вас отписался, какие пользователи чаще всего комментируют ваши записи, кто не подписался в ответ и так далее.
3. Preview
Оформленная в едином стиле лента снимков может качественно выделить ваш аккаунт среди остальных. Программа Preview показывает запланированные посты рядом с уже опубликованными. Это позволяет заранее проверять сочетаемость их композиций и цветов. Используйте её, если хотите добиться визуальной гармонии.
4. Фотосканер
Если вы вдруг захотите оцифровать для Instagram свои старые аналоговые снимки, в этом поможет приложение «Фотосканер» от Google. Оно позволяет быстро создавать копии фотографий, сканируя их камерой смартфона. Чем она лучше, тем выше качество дубликатов.
Читайте также 📱📸📱
Видео- и фоторедакторы для айфона.
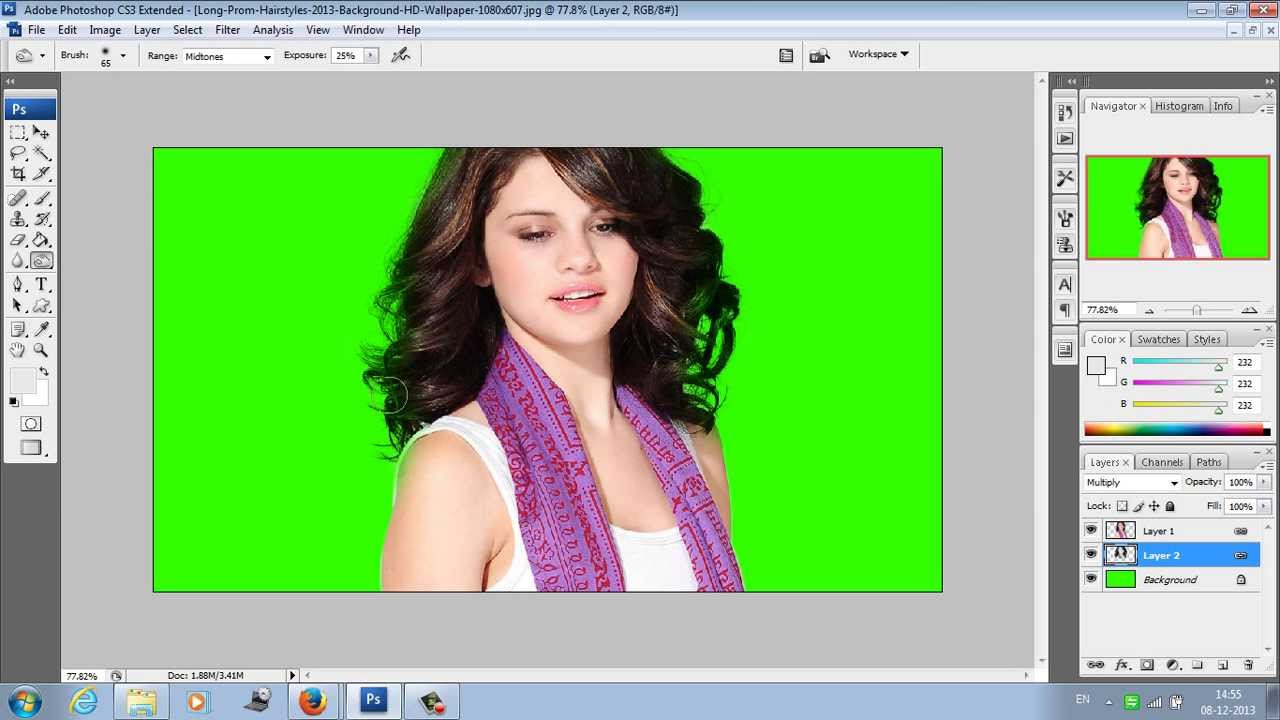 Топ 10 бесплатных приложений
Топ 10 бесплатных приложенийСписок из 10 наиболее популярных iOS-приложений для обработки фото и видео
Список приложений:
- Snapseed – приложение для редактирования фото
- VSCO – приложение для редактирования фото и наложения фильтров
- Adobe Photoshop Lightroom – бесплатный фоторедактор
- FaceTune2 – приложение для улучшения и редактирования внешности на фото
- Phonto – Text on Photos – приложение для наложения текста на фото
- Enlight Pixaloop – создание анимированных фотографий
- VideoLeap – креативный мобильный редактор
- Splice – видеоредактор
- iMovie – стандартный видеоредактор Apple
- Clips – создание креативных видео
Snapseed – приложение для редактирования фото
Snapseed – наверное один из самых многофункциональных мобильных фоторедакторов. К тому же он полностью бесплатный.
В нем собрано 29 инструментов для работы с фотографией.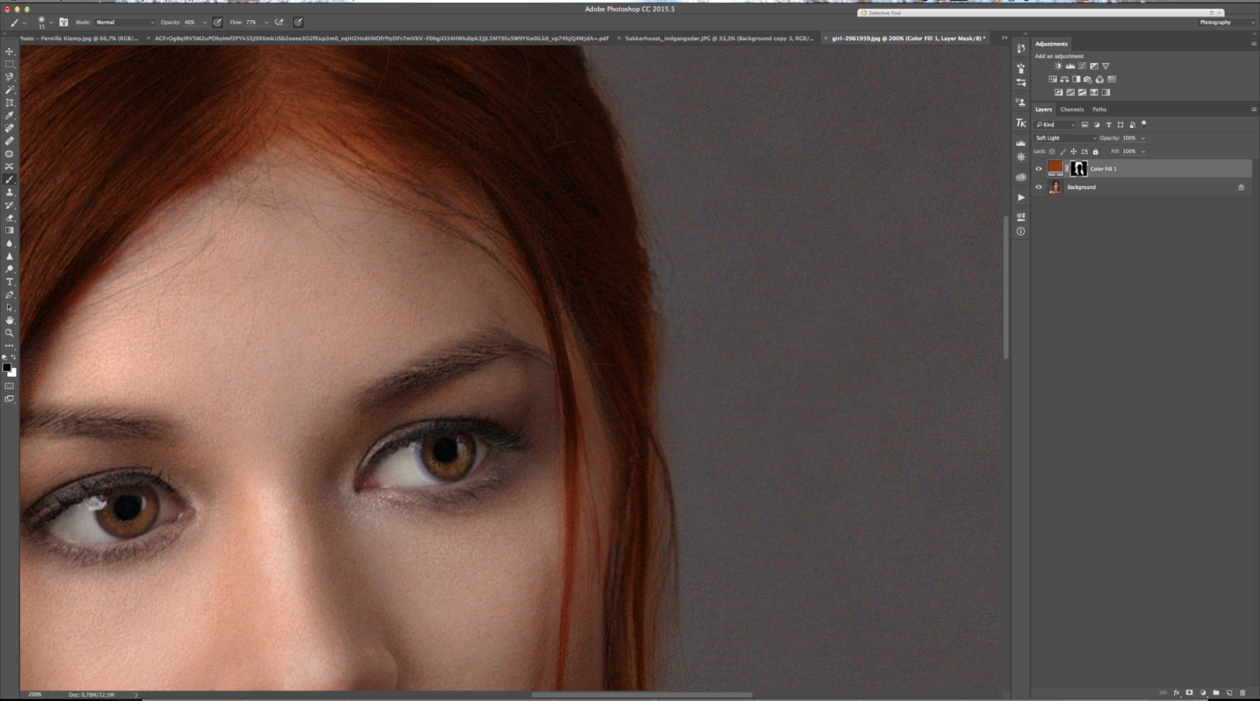 Из нестандартных можно выделить такие как – исправление перспективы, умное расширение снимка (удобно, когда нужно подогнать фото под определенный формат), точечная коррекция лиц и заплатка для удаления ненужных элементов на фото. При этом каждый инструмент имеет свои подробные настройки.
Из нестандартных можно выделить такие как – исправление перспективы, умное расширение снимка (удобно, когда нужно подогнать фото под определенный формат), точечная коррекция лиц и заплатка для удаления ненужных элементов на фото. При этом каждый инструмент имеет свои подробные настройки.
Интерфейс продуман и интуитивно понятен. Ну а как по-другому? Ведь приложение разработано компанией Google.
VSCO – приложение для редактирования фото и наложения фильтров
VSCO используют в основном из-за его фильтров. В бесплатной версии их доступно не так много. Но можно купить набор. Стоит не так дорого.
Кроме фильтров есть также инструменты редактирования фото. Их немного, но с базовыми функциями вполне справятся.
В приложении также есть своя лента новостей, куда можно загружать свои фото и смотреть снимки других авторов. Некоторые аккаунты публикуют действительно произведения искусства. Так что можно использовать, как источник для вдохновения.
Adobe Photoshop Lightroom – бесплатный фоторедактор
Приложение обрело популярность из-за возможности накладывать пресеты на фотографии и делать их в одной цветовой гамме. Это особенно актуально для тех, кто хочет вести профиль в единой цветовой гамме.
Это особенно актуально для тех, кто хочет вести профиль в единой цветовой гамме.
Функционал приложения этим не ограничивается. Здесь доступно множество инструментов для обработки фотографии – кривые, смешение цветов, текстура и другие.
Приложение актуально для тех, кто увлекается мобильной фотографией и хочет выжать из своих снимков максимум.
FaceTune2 – приложение для улучшения и редактирования внешности на фото
Как изменить внешность без пластической хирургии? FaceTune2 позволяет ретушировать фотографии, создавать виртуальный макияж, отбеливать зубы, изменять цвет и размер глаз и даже менять черты лица.
Функционал приложения интуитивно понятный. Разобраться можно за пару минут.
В бесплатной версии доступный не все функции. Но тех, что есть вполне достаточно.
Phonto – Text on Photos – приложение для наложения текста на фото
Простое и легкое приложения для наложения текста на фото. Ничего лишнего. В базе больше 400 шрифтов. Из минусов – для кириллицы доступны не все шрифты. Но можно скачать и установить свои шрифты.
Из минусов – для кириллицы доступны не все шрифты. Но можно скачать и установить свои шрифты.
Enlight Pixaloop – создание анимированных фотографий
С этим приложением можно легко создать анимированные видео из ваших фотографий. Движущиеся фото привлекают на себя больше внимания.
Приложением можно пользоваться бесплатно, но с небольшими ограничениями. Но даже в бесплатной версии доступно достаточно много инструментов. Видео сохраняется без ограничений и водяных знаков. Если выходит окно с предложением купить подписку – его можно просто закрыть. Платная подписка открывает расширенный функционал.
Для создания анимированных фотографий – это одно из лучших приложений.
Видеоредакторы для айфона
VideoLeap – креативный мобильный редактор
В приложении собрано больше количество инструментов для работы с видео и не только. Самые популярные из них:
- сведение дорожек. Можно склеивать несколько видео и фото в одно с настройкой переходов.

- наложение собственного аудио, либо можно воспользоваться музыкой из галереи
- изменение скорости воспроизведения (от X0,12 до X5)
- создание анимации
- наложение и редактирование слоев. Включая хромакей и прочее.
Каждый инструмент имеет свои подробные настройки. При сохранении приложение предлагает выбрать качество файла. Разрешение от 360p до 4k. А также количество кадров в секунду – от 24 до 60. Выбранное качество напрямую влияет на вес будущего файла.
Splice – видеоредактор
Приложение имеет множество наград и хвалебных отзывов среди пользователей. Функционал приложения схож с VideoLeap, но все же имеет свои фишки. Например:
- Автоматическая синхронизация видео с ритмом саундтрека
- Эффекты, создающие иллюзию, что камера поворачивается или приближается к объекту
- Удобная и большая библиотека бесплатных саундтреков и звуковых эффектов, а также возможность добавлять музыку напрямую из iTunes
- Запись и наложение закадрового голоса прямо в приложении
Интерфейс удобный и понятный.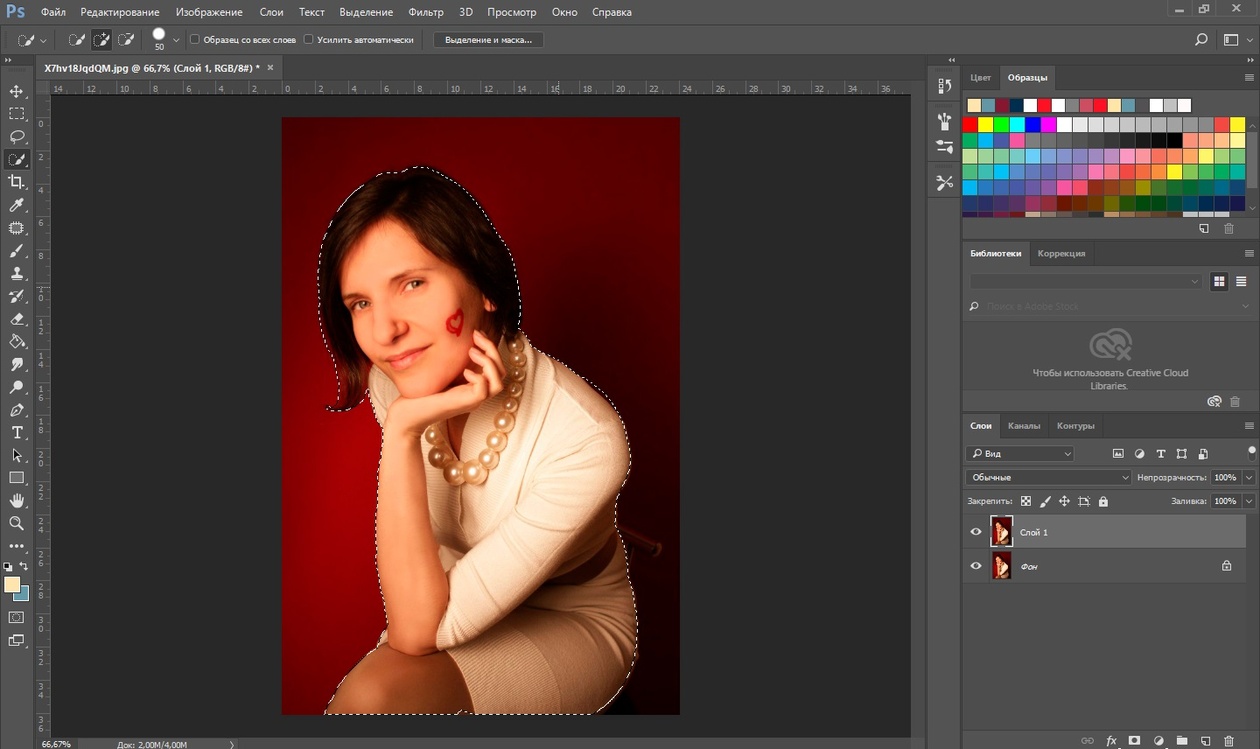 Единственный минус, это маленькие кнопки. Иногда бывает сложно попасть туда, куда хотел.
Единственный минус, это маленькие кнопки. Иногда бывает сложно попасть туда, куда хотел.
iMovie – стандартный видеоредактор Apple
Основная идея приложения – создание трейлеров и кино. С этой задачей приложение справляется на отлично. Для этого есть все необходимые функции. Редактирование дорожки, фильтры, спецэффекты и даже титры.
Дизайн приложения, конечно, порадует владельцев Apple своим минимализмом и удобством.
Но если вы хотите редактировать или сохранить видео вертикального формата, то это приложение вам не подойдет. iMovie работает только с горизонтальным форматом 16:9. Конечно, можно заморочиться – повернуть вертикальное видео на 90 градусов, отредактировать и сохранить. После чего снова изменить. Но оно вам надо?
Clips – создание креативных видео
Это не простой видеоредактор. Его основная задача создавать необычные видео с разными эффектами и доп. анимацией в эмодзи и различных стикеров.
Из особенностей стоит отметить функцию «живые заголовки». Она превращает вашу речь в текст и накладывает поверх видео.
Она превращает вашу речь в текст и накладывает поверх видео.
Еще одна интересная функция «сцена». С этой функцией вы можете записать видео на анимированном фоне. Например, из кабины звездолета вселенной Star Wars. Приложение автоматически определяет ваше лицо и фигуру, после чего переносит в отрисованную круговую панораму.
Резюме
| Название | Функционал бесплатной версии | Интерфейс | Встроенная реклама (5 – рекламы нет) | Итог: |
| Snapseed | 5 | 5 | 5 | 15 |
| VSCO | 3 | 4 | 4 | 11 |
| Adobe Photoshop Lightroom | 5 | 4 | 4 | 13 |
| FaceTune2 | 4 | 5 | 3 | 12 |
| Phonto – Text on Photos | 2 | 3 | 3 | 8 |
| Enlight Pixaloop | 4 | 4 | 3 | 11 |
| VideoLeap | 5 | 5 | 4 | 14 |
| Splice | 5 | 4 | 4 | 13 |
| iMovie | 2 | 4 | 5 | 11 |
| Clips | 3 | 4 | 4 | 11 |
Похожие статьи:
Как создать GIF из видео с помощью Photoshop CC
Вы когда-нибудь задумывались, как создаются эти длинные GIF-файлы, которые вы видите на таких сайтах, как Imgur? Часто создатели снимают видео, преобразуют все это в анимированный GIF, а затем накладывают текст, чтобы сделать его интересным.
Теперь этот пост не будет учить вас, как создавать эти модные GIF-файлы от начала до конца, но он научит вас делать видео и, по крайней мере, конвертировать его в анимированный GIF. Я напишу еще один пост о том, как вы можете добавить текст и графику в свой GIF.
Я буду использовать Photoshop CC для этого урока, потому что он позволит вам лучше контролировать конечный продукт с точки зрения размера, качества, рамок и т. Д.
Конвертировать видео перед импортом
Перед началом работы может потребоваться преобразовать видео в формат файла, который будет поддерживать Adobe Photoshop. Например, я взял видео со своего iPhone и загрузил его на свой компьютер. Затем я попытался импортировать видео в Photoshop, но получил следующую ошибку:
Could not complete the Video Frames to Layers command because the file has no video frames.
Видео представляло собой файл MOV, но кодек, который использует Apple, не поддерживается в Photoshop. Чтобы решить проблему такого типа, вам необходимо скачать такую программу, как HandBrake конвертировать видео.
HandBrake очень прост в использовании. Просто нажмите на файл – Выберите источник и выберите свой видеофайл. На данный момент все, что вам действительно нужно сделать, это нажать Начать кодировать кнопка. По умолчанию он будет использовать Fast 1080p30 пресет, который вы видите в списке справа. У них много предустановок, поэтому выберите ту, которая подходит именно вам. Обратите внимание, что позже вы можете уменьшить разрешение GIF в Photoshop, поэтому вам не придется делать это в HandBrake.
После того, как он был преобразован в файл MP4 с использованием видеокодека H.264, теперь мы можем импортировать его в Photoshop.
Импорт видео и создание GIF в Photoshop
Откройте Photoshop CC и нажмите файл, тогда Импортировать а потом Видеокадры в слои,
Выберите свой видеофайл и нажмите открыто, Это вызовет диалог с небольшим предварительным просмотром видео и парой опций.
Теперь, если вы хотите, чтобы все видео было в виде анимированного GIF-файла, оставьте переключатель в От начала до конца, Если вам нужна только часть, выберите Только выбранный диапазон и затем используйте средства управления отделкой под видео, чтобы выбрать диапазон.
Кроме того, чтобы максимально уменьшить размер конечного GIF, вы также можете ограничить количество кадров. Например, если вы установите флажок и оставите его на 2 кадра, это означает, что Photoshop удалит каждый второй кадр из видео.
Наконец, вы должны убедиться, что Сделать рамочную анимацию флажок установлен. Нажмите «ОК», и ваше видео должно быть импортировано как набор кадров в Photoshop. В случае сбоя программы может потребоваться еще больше снизить качество видео, прежде чем пытаться выполнить импорт.
Теперь все, что нам нужно сделать, это сохранить кадры в виде анимированного GIF. Чтобы сделать это в Photoshop CC, вам нужно нажать на файл – экспорт – Сохранить для Интернета (Наследство), Обратите внимание, что перед сохранением его в формате GIF вы можете редактировать и удалять кадры по своему усмотрению.
В этом диалоговом окне есть несколько вариантов, с которыми вам придется поиграть. Большинство из них будут влиять на качество GIF, которое вы сможете увидеть в области предварительного просмотра слева. На правой панели вы будете выполнять большинство настроек.
Вверху вы увидите выпадающий Предустановленная, Вы можете нажать на это и выбрать один из пресетов, или вы можете настроить значения самостоятельно. Выбор одного из пресетов снизит качество GIF, но также уменьшит его. Убедись в том, что GIF выбран в раскрывающемся списке ниже Предустановленная,
Внизу под Размер изображения, вы можете настроить окончательное выходное разрешение для вашего GIF. Так что если у вас видео было 1920 × 1080 или 4K, вы, вероятно, захотите значительно уменьшить его здесь. Под Анимацией вы можете выбрать навсегда, однажды или изготовленный на заказ за Параметры зацикливания, По умолчанию GIF будет зацикливаться непрерывно.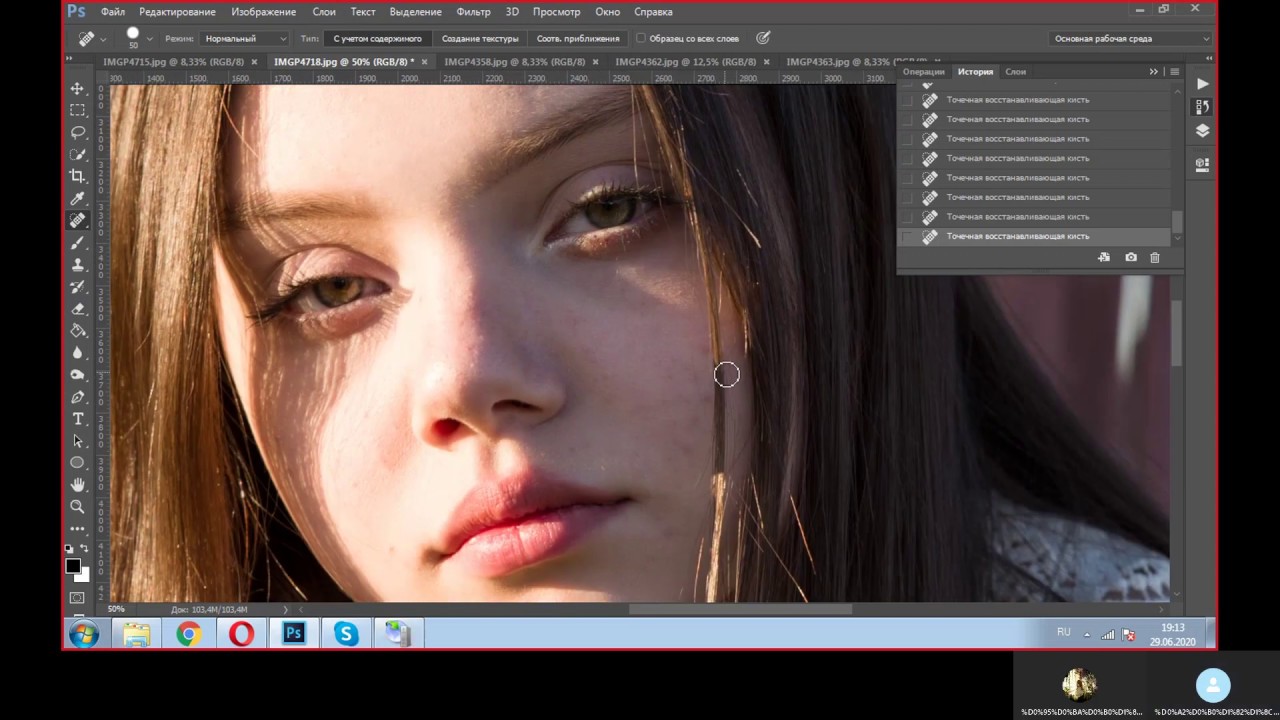 Вы можете использовать элементы управления внизу, чтобы воспроизвести GIF-файл и посмотреть, как он выглядит.
Вы можете использовать элементы управления внизу, чтобы воспроизвести GIF-файл и посмотреть, как он выглядит.
Нажмите «Сохранить» и выберите место для сохранения GIF. Это об этом. Фотошоп позволяет очень легко создавать анимированные GIF-файлы из видео и позволяет настраивать параметры, чтобы все было правильно. Также читайте мои посты о том, как создавать анимированные GIF-изображения из изображений с помощью Photoshop. Наслаждайтесь!
монтаж контента для Stories и не только — DISTRICT F
INSHOT — это мощный, удобный и прогрессивный фото- и видеоредактор, оснащённый впечатляющим набором инструментов для обработки медиаконтента. Среди них:
- кадрирование и возможность регулировки скорости, продолжительности ролика;
- создание презентаций из снимков, а также «сшивание» отдельных видео;
- инструменты по доработке насыщенности, экспозиции, контраста, резкости и цветового баланса видео;
- база фильтров, фонов, шрифтов и настраиваемых эффектов;
- функции добавления мелодий и дорожек с голосовыми записями и многое другое.

Огромным преимуществом данной программы также является то, что разработчиками предусмотрена одновременная работа сразу с множеством «слоёв» медиаконтента, а также возможность сохранять шаблоны видеоколлажей и возвращаться к редактированию в удобное для пользователя время.
Приложение стремительно развивается, гибко обходя на поворотах своих конкурентов, и на днях представило пользователям очередное обновление в виде текстовой анимации и праздничных мелодий для Рождества.
В сегодняшних обзорных видео я изучаю InShot в действии и разбираю по полкам весь функционал данного мобильного редактора. Сразу прошу прощения за накладки с музыкой (как говорится, я не волшебник, я только учусь).
ЧАСТЬ ПЕРВАЯ:
PS: друзья, vimeo в последнее время подвисает. если видео не загружается быстро, нажмите на иконку play несколько раз
ЧАСТЬ ВТОРАЯ:
vimeo.com/video/338396754?color=00cf7f&portrait=0″ frameborder=»0″ allowfullscreen=»allowfullscreen»/>
UPD от 01.10.2020
Также InShot недавно объединился с крупнейшей библиотекой GIF-изображений GIPHY, и отныне в разделе «Стикер», помимо различных анимационных наклеек, пользователю доступны тысячи бесплатных актуальных гифок самых разных тематик (от забавных иллюстраций до киношных отрезков).
GIF-ки можно легко добавить в ваше видео, отрегулировать их продолжительность, расположение, а также стиль появления («вход» и «выход») и скорость. Любой участок GIF можно удалить, дублировать или разделить.
Кроме того, в разделе «Стикер» > «GIF» есть замечательные анимационные наклейки — как базовые, в виде стрелок и надписей «Новый пост», так и динамичных авторских иллюстраций.
Во вкладке «Музыка» > «Песни» — более 50 новых музыкальных композиций.
ios / android
я в соцсетях: vkontakte instagram twitter facebook pinterest
ЧИТАЙТЕ ТАКЖЕ:🎥 Мобильная обработка: эффект спрятанных букв
🎥 Азы инстаграма: как при репосте изменить фон для stories
🎥 Как сделать «многослойные» фото- и видеоистории прямо в Instagram?
🎥 5 приложений для создания эффекта рваной бумаги (и не только)
🎥 Фотошоп на ходу: 3 способа создать эффект хроматизма на фото и видео
🎥 Пляски статических помех: 5 приложений для эффекта VHS на видео и фото
🎥 Полароид в кармане: 4 приложения для создания культовых ретроснимков
7 привычек на пути к простой самодостаточной жизни и финансовой устойчивости
По камню сдвигая гору: 8 минималистских привычек для упрощения жизни
3 способа убрать желтый подтон (и любой другой оттенок) на фото
🎥 Радугопад: приложения для цветных лучей и радужных бликов
🎥 Ну очень живой контент: как сделать видео в «картинке» 2 в 1
Топ-8 мобильных приложений для организации инстаграма
🎥 Азы инстаграма: как при репосте изменить фон для stories
🎥 Анимация на ходу: 3 приложения для создания динамического текста
Визуальные сетки в Instagram, которые хочется повторить (часть 1)
Визуальные сетки в Instagram, которые хочется повторить (часть 2)
3 способа убрать желтый подтон (и любой другой оттенок) на фото
20+ качественных стоков с бесплатным фотоконтентом CC0
Как создать замедленное видео в Photoshop CC
Создание покадрового видео может показаться сложной задачей.
 Вы можете подумать, что это требует сложного рабочего процесса и сложного программного обеспечения. По правде говоря, создавать покадровые видео довольно просто. Всего за несколько коротких шагов вы можете получить довольно впечатляющие результаты. Если у вас есть фотоаппарат, объектив и штатив, значит, у вас уже есть необходимое фотооборудование. Более того, у вас, вероятно, уже есть все необходимое программное обеспечение.В этой статье мы рассмотрим один из множества способов создания покадрового видео. В этой статье ни в коем случае не будут рассмотрены все возможные способы сделать это. Это сделало бы для действительно длинной статьи. Более того, это может быть даже не лучший способ сделать это. Однако он работает хорошо, и его довольно легко освоить. Как только вы разберетесь с основами этой техники, вы сможете в кратчайшие сроки создавать потрясающие видеоролики с замедленной съемкой.
Вы можете подумать, что это требует сложного рабочего процесса и сложного программного обеспечения. По правде говоря, создавать покадровые видео довольно просто. Всего за несколько коротких шагов вы можете получить довольно впечатляющие результаты. Если у вас есть фотоаппарат, объектив и штатив, значит, у вас уже есть необходимое фотооборудование. Более того, у вас, вероятно, уже есть все необходимое программное обеспечение.В этой статье мы рассмотрим один из множества способов создания покадрового видео. В этой статье ни в коем случае не будут рассмотрены все возможные способы сделать это. Это сделало бы для действительно длинной статьи. Более того, это может быть даже не лучший способ сделать это. Однако он работает хорошо, и его довольно легко освоить. Как только вы разберетесь с основами этой техники, вы сможете в кратчайшие сроки создавать потрясающие видеоролики с замедленной съемкой.Что такое таймлапс?
Я предполагаю, что большинство людей, читающих это, уже видели покадровые видео раньше и хорошо понимают, что это такое. Возможно, вы даже создали свои собственные. Для тех, кто плохо знаком с покадровой съемкой, это техника съемки серии изображений за определенный период времени, а затем их объединения в одну цепочку для более быстрого воспроизведения. На практике последовательность из 240 изображений, съемка которых занимает один час, может быть объединена в пюре для создания 10-секундного видео.
Возможно, вы даже создали свои собственные. Для тех, кто плохо знаком с покадровой съемкой, это техника съемки серии изображений за определенный период времени, а затем их объединения в одну цепочку для более быстрого воспроизведения. На практике последовательность из 240 изображений, съемка которых занимает один час, может быть объединена в пюре для создания 10-секундного видео.
Фотографы пытаются передать какое-то сообщение или чувство с помощью изображений, которые они создают. Однако бывают случаи и ситуации, когда одиночное неподвижное изображение не совсем помогает.Либо так, либо мы просто ищем новые творческие способы выразить свое творческое видение. Замедленная съемка — отличный вариант для этого. Вы можете показать движение в облаках или звездах; выразить движение транспорта на оживленной улице; или, может быть, вести хронику работы на стройплощадке. Одно изображение не делает этого.
Выбор хорошей музыки для таймлапса
В мире много отличной музыки, но большая часть из нее недоступна для лицензирования для обычного Джо. Я зарегистрировался пару лет назад на Audioblocks.com. Это сервис, который дает вам действительно широкую лицензию на использование высококачественной музыки в ваших творческих проектах, например, в замедленной съемке. Я действительно доволен этим. Это действительно недорогая годовая плата за присоединение, после чего вы можете загружать столько музыки, сколько захотите, и есть несколько ограничений на то, как ее можно использовать. Вы даже можете использовать его в коммерческих проектах с неограниченным количеством просмотров. Довольно круто.
Я зарегистрировался пару лет назад на Audioblocks.com. Это сервис, который дает вам действительно широкую лицензию на использование высококачественной музыки в ваших творческих проектах, например, в замедленной съемке. Я действительно доволен этим. Это действительно недорогая годовая плата за присоединение, после чего вы можете загружать столько музыки, сколько захотите, и есть несколько ограничений на то, как ее можно использовать. Вы даже можете использовать его в коммерческих проектах с неограниченным количеством просмотров. Довольно круто.
Съемка таймлапса
Я не буду вдаваться в подробности о необходимом оборудовании, настройках камеры или композиционных аспектах создания изображений в этой статье.Переменных так много, что сложно все учесть. Для простоты вам понадобится камера с ручным управлением, объектив с широким и средним фокусным расстоянием и штатив. Эти вещи, наряду с большим терпением, — это все, что вам действительно нужно для начала. Для получения дополнительной информации о настройках камеры и интервалах съемки ознакомьтесь с этой статьей Джима Хармера.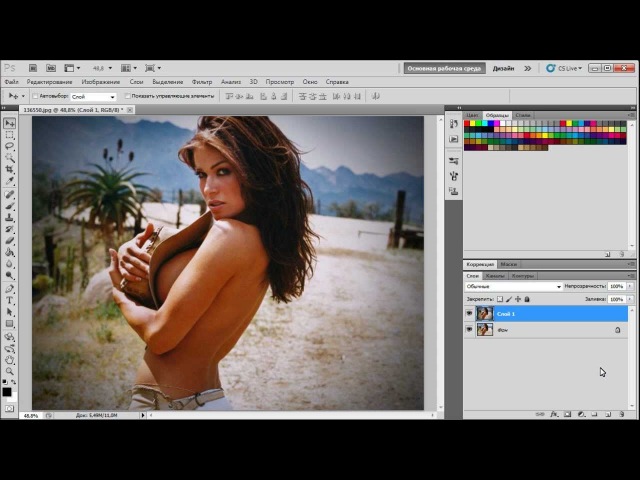 Если вам нужна дополнительная информация, есть также множество видеоуроков в Интернете.
Если вам нужна дополнительная информация, есть также множество видеоуроков в Интернете.
Получение фотографий из Lightroom и их подготовка для Photoshop
Я понимаю, что не все используют Lightroom и / или Photoshop, и это нормально.Как я уже упоминал ранее, есть много способов собирать и создавать покадровые фильмы. Просто так я это делаю, и до сих пор у меня это хорошо работало.
Корректировка изображения для всех фотографий перед экспортом После захвата изображений они будут импортированы в Lightroom для некоторых основных настроек. Такие вещи, как экспозиция, восстановление деталей светлых участков или теней, четкость и резкость, будут изменены, чтобы создать желаемый вид. Главное — выбрать хорошее базовое изображение для работы и внести необходимые корректировки.Затем выберите все оставшиеся изображения и синхронизируйте настройки для всей последовательности. Важно, чтобы изменения экспозиции были минимальными от изображения к изображению, чтобы избежать «мерцания» в окончательном покадровом видео. Это довольно легко сделать, если вы снимаете в то время, когда освещение мало меняется. Однако это усложняется при значительных изменениях окружающего освещения, например, при съемке на закате в ночь или от темноты до восхода солнца. В ситуациях, когда окружающий свет резко меняется, вам нужно будет использовать технику, известную как линейное изменение положения лампы или «колебание».С помощью этого метода настройки камеры меняются во время съемки, чтобы компенсировать изменения освещения. Есть несколько способов сделать это, но это уже другая статья.
Это довольно легко сделать, если вы снимаете в то время, когда освещение мало меняется. Однако это усложняется при значительных изменениях окружающего освещения, например, при съемке на закате в ночь или от темноты до восхода солнца. В ситуациях, когда окружающий свет резко меняется, вам нужно будет использовать технику, известную как линейное изменение положения лампы или «колебание».С помощью этого метода настройки камеры меняются во время съемки, чтобы компенсировать изменения освещения. Есть несколько способов сделать это, но это уже другая статья.
Когда у вас есть нужные вам изображения, пора их экспортировать. Для этого выберите все изображения, затем перейдите в меню «Файл» и выберите «Экспорт». Это вызывает диалоговое окно экспорта. Оттуда вы выбираете, где вы хотите сохранить изображения (обычно я создаю папку на своем рабочем столе, чтобы знать, где их найти позже), размер и формат изображения. Я бы рекомендовал просто экспортировать в формате JPEG среднего размера. Как вы увидите позже, важно, чтобы имена изображений включали последовательную последовательность нумерации. Возможно, вам не потребуется вносить какие-либо изменения, поскольку камера по умолчанию будет называть файлы последовательными номерами. Однако, если последовательность каким-либо образом прервана, не забудьте изменить это при экспорте. Что-то вроде «timelapse_001», «timelapse_002» и т. Д. Отлично работает. При необходимости вы можете изменить имена файлов в, как вы догадались, в разделе «Именование файлов».
Я бы рекомендовал просто экспортировать в формате JPEG среднего размера. Как вы увидите позже, важно, чтобы имена изображений включали последовательную последовательность нумерации. Возможно, вам не потребуется вносить какие-либо изменения, поскольку камера по умолчанию будет называть файлы последовательными номерами. Однако, если последовательность каким-либо образом прервана, не забудьте изменить это при экспорте. Что-то вроде «timelapse_001», «timelapse_002» и т. Д. Отлично работает. При необходимости вы можете изменить имена файлов в, как вы догадались, в разделе «Именование файлов».
После выбора всех настроек нажмите кнопку «Экспорт», чтобы отправить изображения в указанную папку. Сходите поесть сэндвича, помойте машину, погуляйте с собакой и, возможно, сделайте небольшие покупки, ожидая, пока Lightroom выполнит эту задачу.
Как создать таймлапс в Photoshop
Теперь, когда у вас есть папка с изображениями, пора перейти в Photoshop, чтобы создать замедленную съемку.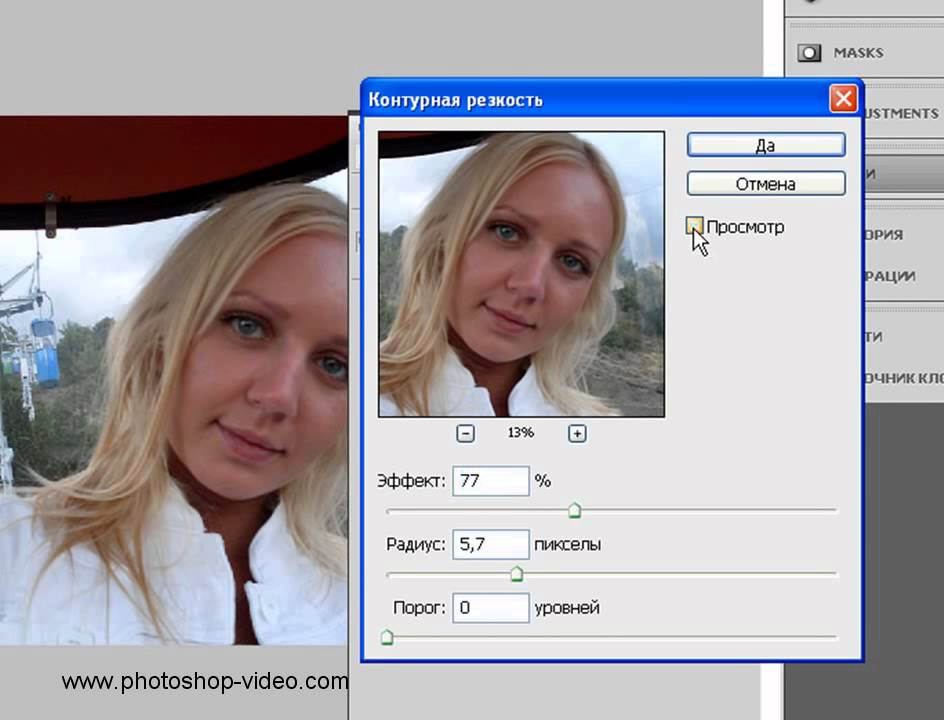 Возможность редактирования видео была представлена в Photoshop CS6 и перенесена в версии Creative Cloud.К сожалению, более ранние версии Photoshop не будут иметь этих функций.
Возможность редактирования видео была представлена в Photoshop CS6 и перенесена в версии Creative Cloud.К сожалению, более ранние версии Photoshop не будут иметь этих функций.
В Photoshop перейдите в меню «Файл», выберите «Открыть» и перейдите к папке с изображениями. Выберите только первое изображение в последовательности. Внизу диалогового окна нажмите «Последовательность изображений». Если вы не видите этого поля, нажмите «Параметры» слева, затем вы увидите поле «Последовательность изображений».«Вот почему важно, чтобы файлы изображений были пронумерованы последовательно. После выбора первого изображения и щелчка по полю последовательности изображений при нажатии кнопки «Открыть» изображения будут импортированы в Photoshop как видеофайл с замедленной съемкой. Если в последовательности есть пропуски, то будут сегменты покадровой видеозаписи с пустым экраном.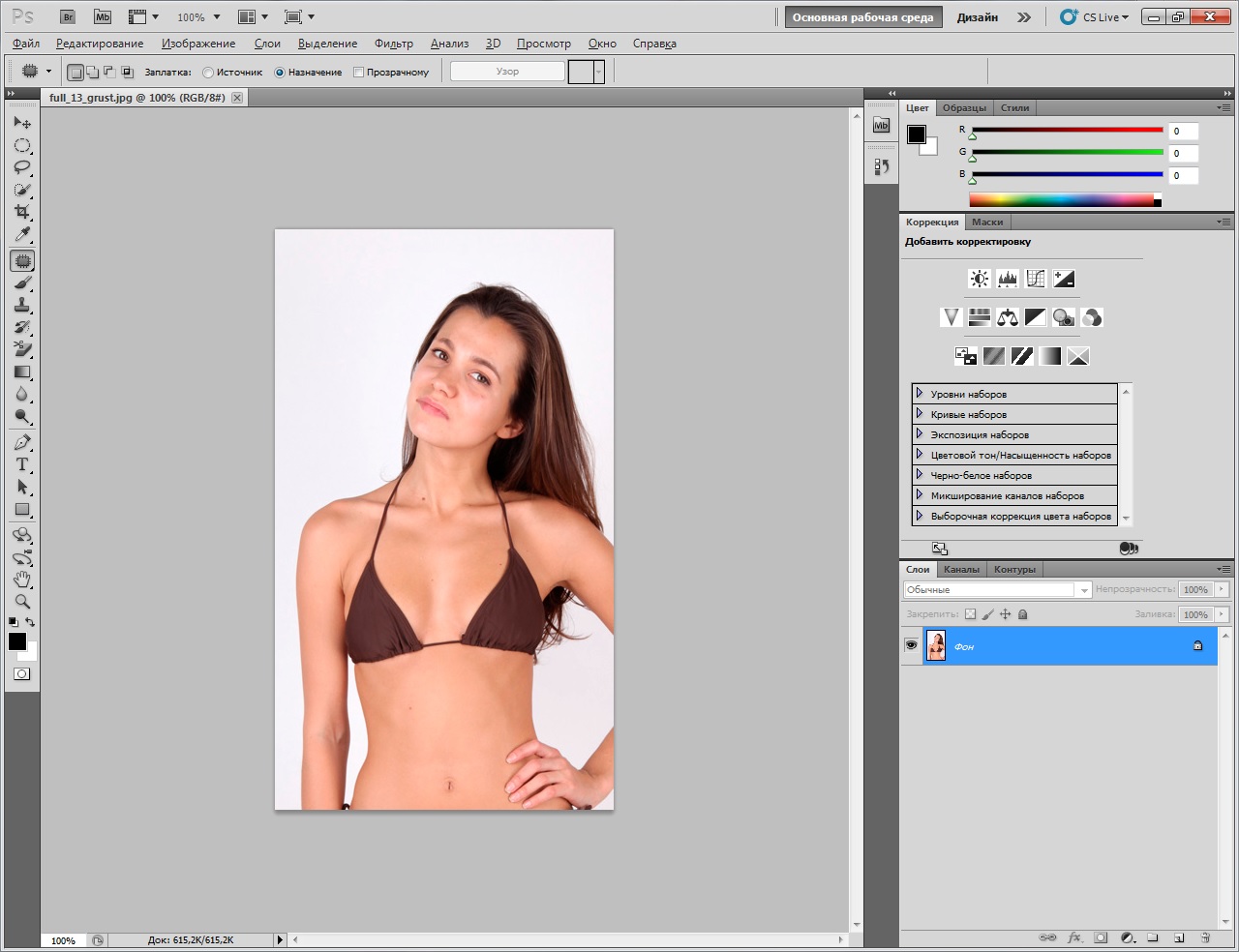
После щелчка, чтобы открыть изображения в Photoshop, вам будет предложено выбрать частоту кадров. Щелкнув стрелку раскрывающегося списка, вы увидите несколько вариантов.Обычно для кинематографического вида я выбираю 24 кадра в секунду; однако частоту кадров можно изменить позже, поэтому на данном этапе это не так важно.
Выбор временной шкалы в меню «Окно» откроет редактор видео.При открытии последовательности изображений в Photoshop создается видеослой, на который указывает значок киноленты на миниатюре слоя. Чтобы просмотреть видеоклип, перейдите в меню «Окно» и выберите «Временная шкала». На временной шкале вы можете настроить продолжительность видеоклипа, просмотреть предварительный просмотр или даже добавить неподвижные изображения с переходами.Есть множество функций и возможностей.
Экспорт покадрового видео из Photoshop
После внесения всех изменений в видео или даже если вы вообще не вносите изменений, вы можете экспортировать покадровое видео.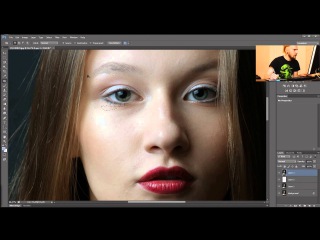 Чтобы экспортировать видео, перейдите в меню «Файл»> «Экспорт»> «Визуализировать видео». В диалоговом окне «Визуализация видео» вы выберете имя для своего видео, укажите место, где вы хотите его сохранить, и выберите формат и размер видео. Я обычно использую формат H.264 и высокое качество.Вы также можете изменить частоту кадров на этом этапе, хотя я обычно придерживаюсь 24 кадров в секунду.
Чтобы экспортировать видео, перейдите в меню «Файл»> «Экспорт»> «Визуализировать видео». В диалоговом окне «Визуализация видео» вы выберете имя для своего видео, укажите место, где вы хотите его сохранить, и выберите формат и размер видео. Я обычно использую формат H.264 и высокое качество.Вы также можете изменить частоту кадров на этом этапе, хотя я обычно придерживаюсь 24 кадров в секунду.
Устанавливайте вещи в
Motion Возможно, вы хотите добавить немного больше «чего-то» к своим покадровым видео. То, что сделает видео более интересным и динамичным. Все, наверное, видели такие покадровые эпизоды, которые снимаются на сложных (и дорогих) железнодорожных системах. Рельсовая система — это моторизованное крепление для вашей камеры, которое очень медленно перемещается в заданном направлении во время съемки изображений.При воспроизведении в виде покадровой последовательности видео не только показывает движение объектов в сцене, но и камера перемещается по сцене (или вперед, или назад).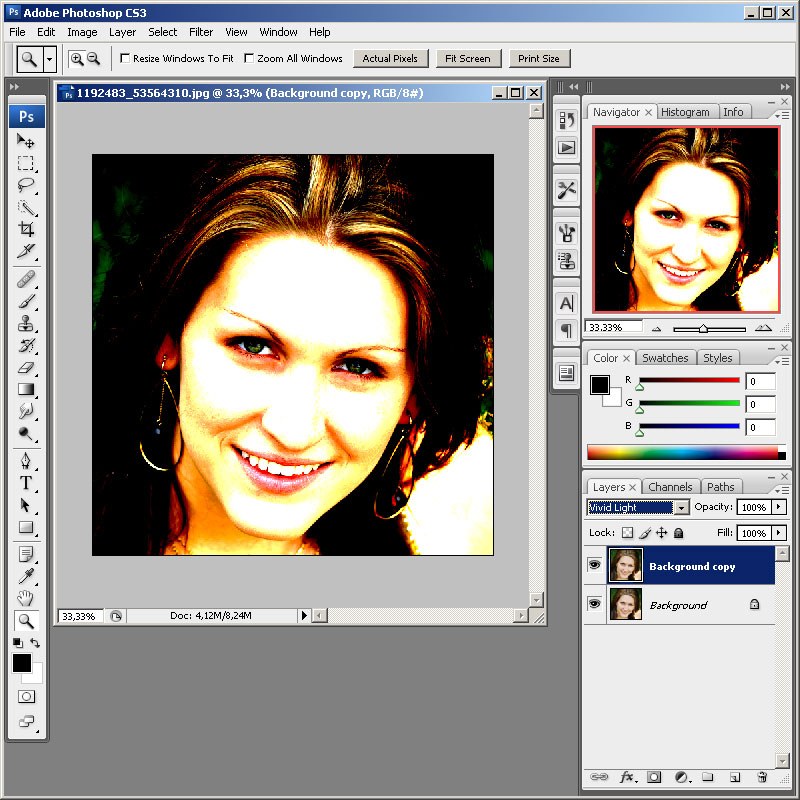 Это действительно крутой эффект, который придает видео более кинематографический вид.
Это действительно крутой эффект, который придает видео более кинематографический вид.
Если вы хотите попробовать, но не хотите вкладывать средства в оборудование для этого, вы действительно можете сделать это в Photoshop. Да, это «подделка», и, возможно, это не так гладко и органично, как при использовании рельсовой системы, но с этим все равно весело играть. Вот как это сделать.
Все шаги остаются прежними для съемки изображений в Lightroom и открытия последовательности изображений в Photoshop. Однако есть несколько дополнительных шагов, которые необходимо предпринять, чтобы это сработало.
Изменить размер холста Поскольку готовое видео будет перемещаться по сцене, вам нужно будет дать Photoshop куда-нибудь пойти. Выберите меню «Изображение» и выберите «Размер холста». Появится всплывающее окно, показывающее текущий размер холста и предлагающее варианты его изменения.По умолчанию единицы измерения, вероятно, будут в дюймах, но я изменил это на пиксели. Цель состоит в том, чтобы уменьшить размер холста примерно на 20%, чтобы дать Photoshop несколько пикселей изображения за пределами размера холста для использования при панорамировании. В приведенном ниже примере я экспортировал изображение из Lightroom с длинным краем в 2400 пикселей. Размер холста был уменьшен до 1920 пикселей в ширину и 1080 пикселей в высоту. Это дает соотношение 16: 9, которое идеально подходит для просмотра на широкоэкранном телевизоре или мониторе. Нажмите OK, и вы заметите, что размер изображения на вашем экране стал меньше.Однако размер изображения такой же, просто область просмотра (размер холста) меньше. Используя инструмент перемещения, вы можете перемещаться по изображению и видеть, что слева, справа, сверху и снизу есть области, выходящие за пределы области холста.
Цель состоит в том, чтобы уменьшить размер холста примерно на 20%, чтобы дать Photoshop несколько пикселей изображения за пределами размера холста для использования при панорамировании. В приведенном ниже примере я экспортировал изображение из Lightroom с длинным краем в 2400 пикселей. Размер холста был уменьшен до 1920 пикселей в ширину и 1080 пикселей в высоту. Это дает соотношение 16: 9, которое идеально подходит для просмотра на широкоэкранном телевизоре или мониторе. Нажмите OK, и вы заметите, что размер изображения на вашем экране стал меньше.Однако размер изображения такой же, просто область просмотра (размер холста) меньше. Используя инструмент перемещения, вы можете перемещаться по изображению и видеть, что слева, справа, сверху и снизу есть области, выходящие за пределы области холста.
На временной шкале вы могли заметить, что щелчок по маленькому треугольнику в верхнем правом углу ленты дает вам возможность изменить продолжительность и скорость видео.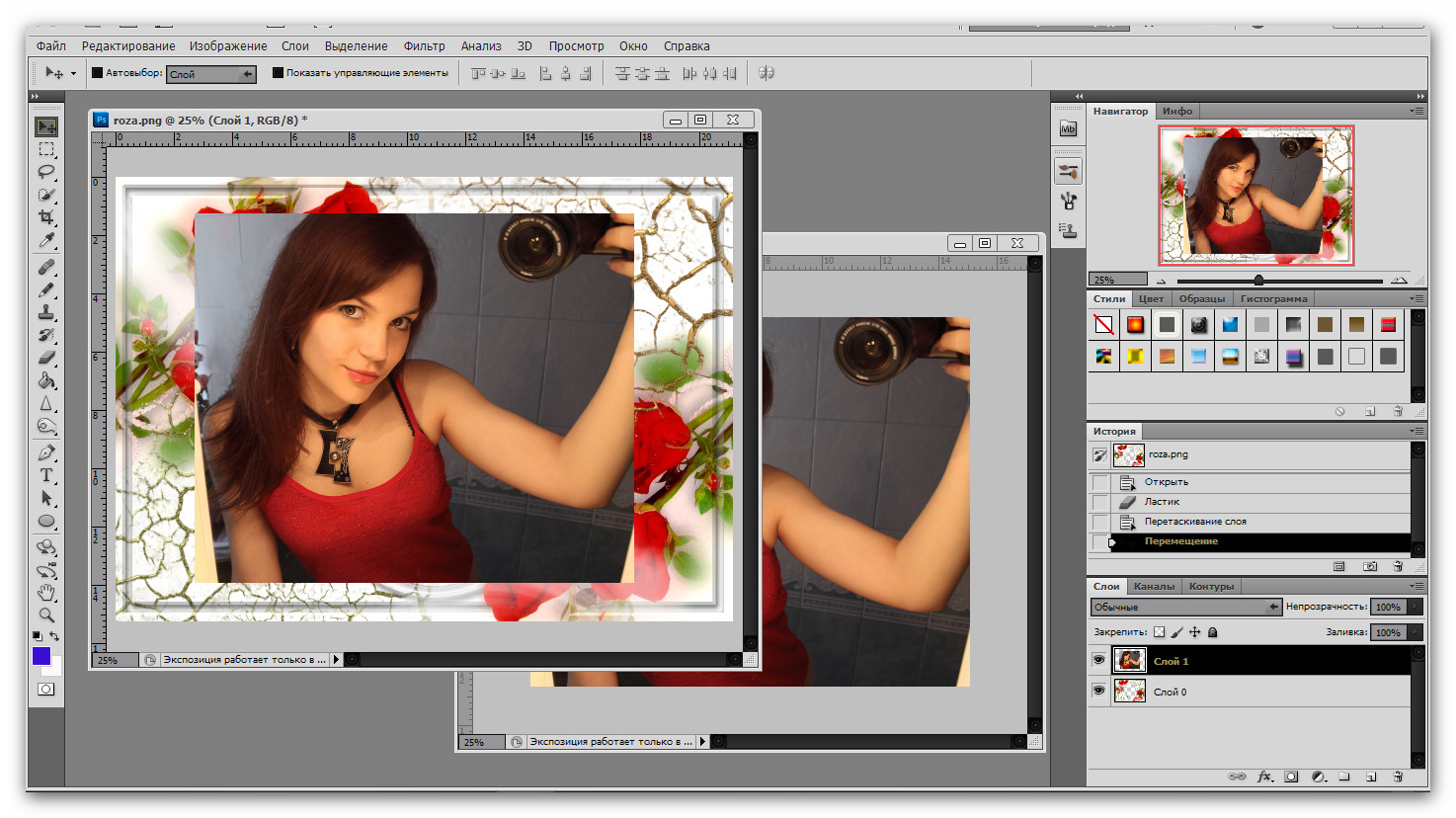 Вы хотите изменить их на «Движение». Чтобы иметь возможность добавлять движение к замедленной съемке, вам сначала нужно преобразовать последовательность изображений в смарт-объект. Для этого щелкните правой кнопкой мыши слой видео и выберите «Преобразовать в смарт-объект». Когда вы это сделаете, произойдет несколько вещей. Маленький значок кинопленки на миниатюре слоя изменится на значок смарт-объекта. Кроме того, цвет кинопленки на шкале времени изменится с синего на фиолетовый.
Вы хотите изменить их на «Движение». Чтобы иметь возможность добавлять движение к замедленной съемке, вам сначала нужно преобразовать последовательность изображений в смарт-объект. Для этого щелкните правой кнопкой мыши слой видео и выберите «Преобразовать в смарт-объект». Когда вы это сделаете, произойдет несколько вещей. Маленький значок кинопленки на миниатюре слоя изменится на значок смарт-объекта. Кроме того, цвет кинопленки на шкале времени изменится с синего на фиолетовый.
После преобразования слоя в смарт-объект всплывающая стрелка с правой стороны полосы пленки предоставит вам необходимые параметры «Движение». Обратите внимание, что есть несколько вариантов, включая панорамирование, масштабирование, поворот и их комбинации. Я выбрал «Панорама» только для своего проекта, а затем установил угол панорамирования на 180 градусов, чтобы указать, что я хочу панорамировать слева направо.
Настройка панорамирования для покадровой видеозаписи во всплывающем меню «Движение».После внесения изменений в покадровую съемку можно выполнить предварительный просмотр, нажав кнопку воспроизведения в верхнем левом углу шкалы времени или просто нажав клавишу пробела. В зависимости от того, насколько быстро работает ваш компьютер, предварительный рендеринг с первого раза может занять некоторое время. Как только вы будете удовлетворены своим творением, экспортируйте его, как прежде.
Завершение
Как видите, в Photoshop (версия CS6 и выше) есть множество опций и несколько мощных инструментов для работы с видео.Видео с интервальной съемкой интересно создавать, и они могут стать отличным отличием от работы с неподвижными изображениями. Требуется тщательное планирование для настройки снимков и терпение, пока вы ждете завершения последовательности изображений. Надеюсь, эта статья убедит вас в том, что, как только вы сделаете снимки, создание таймлапса не так уж и сложно. Самая трудоемкая часть процесса — это ожидание, пока Lightroom экспортирует ваши изображения, но все мы, пользователи Lightroom, учимся справляться с улиткой темпами работы программного обеспечения.Попробуйте, даже если это всего лишь сотня изображений пролетающих облаков.
Как редактировать видео в Photoshop CC
Photoshop CC идеально подходит для создания рекламных видеороликов, слайд-шоу на основе портфолио и продаваемых видеороликов для вашего фотографического бизнеса. Лучше всего то, что вам не нужно изучать другую программу — вы будете использовать знакомые инструменты. В этой колонке вы узнаете, как создать свадебное видео, смешав кадры, видео и текст.
Соберите файлы и создайте новый документ
Photoshop ссылается на видео- и аудиофайлы, поэтому начните со сбора видеоклипов, фотографий (включая ваш логотип) и аудиофайлов в папку проекта.К счастью, связывание приводит к неразрушающему редактированию видео — Photoshop применяет ваши изменения к копии исходных клипов при экспорте. Используйте последовательные имена файлов, чтобы расположить файлы в том порядке, в котором вы хотите, чтобы они воспроизводились в видео.
Вот как может выглядеть папка видеопроекта, включая основной PSD, который вы создадите дальше.
Создайте новый документ, выбрав «Файл»> «Создать». В появившемся диалоговом окне выберите «Фильм и видео» в меню «Предварительные настройки». Для видео с разрешением 1280 × 720 выберите HDV / HDTV в меню «Размер» и нажмите «ОК».На появившейся панели «Таймлайн» нажмите «Создать хронологию видео». Увеличьте эскизы клипов на панели «Таймлайн», выбрав «Параметры панели» в раскрывающемся меню (обведено). Щелкните самый большой размер эскиза в появившемся диалоговом окне (также обведен кружком), а затем щелкните OK.
Вы потратите много времени на панель «Таймлайн» (вверху), поэтому полезно увеличить размер миниатюр (внизу). Этот трюк работает в нескольких панелях Photoshop.
Добавляйте и редактируйте свои файлы
Щелкните значок киноленты на панели «Таймлайн» (в кружке) и выберите «Добавить медиафайл».Перейдите в папку с содержимым, выберите все файлы и нажмите «Открыть». Photoshop помещает их в папку с названием «Группа видео 1» на панели «Слои», и они появляются на одной видеодорожке на панели «Таймлайн», где они называются клипами , . На панели «Слои» удалите слой 0 (фоновый слой). Photoshop активирует следующий слой на обеих панелях, который является первым элементом, который будет воспроизводиться в видео.
Вы можете активировать клипы на панели «Слои» или «Таймлайн».
Длительность любого клипа (видео или кадра) на экране определяется его длиной на панели «Таймлайн». Хотя вы не можете расширить видео (или аудиоклип) за пределы его исходной длины, вы можете неограниченно расширять другое содержимое, например изображение, текст, фигуру или корректирующие слои. Наведите курсор на конец первого клипа (кадр с розами), и ваш курсор превратится в скобку с двусторонней стрелкой (в кружке). Кронштейн указывает на зажим, который будет затронут; когда он повернут влево к розам, перетащите вправо, чтобы его удлинить.
Вы можете изменить продолжительность клипа, отрегулировав его длину.
Перетащите вертикальную полосу курсора воспроизведения (в кружке) вправо через следующий клип, чтобы просмотреть его. Чтобы обрезать его, поместите указатель воспроизведения там, где вы хотите, чтобы клип закончился, наведите курсор на конец клипа и, когда скобка будет повернута влево к клипу, перетащите его на указатель воспроизведения (клип активируется при начале перетаскивания и открывается окно предварительного просмотра открывается). Чтобы обрезать начало видеоклипа, поместите указатель воспроизведения там, где вы хотите, чтобы видео начиналось, наведите курсор на начало клипа и, когда скобка курсора направлена вправо в сторону клипа, перетащите его на указатель воспроизведения.Повторите этот процесс для каждого клипа.
Чтобы восстановить обрезанный клип, перетащите его начальную точку влево или конечную точку вправо. Чтобы разделить клип, поместите указатель воспроизведения в нужную точку разделения, щелкните значок ножниц на панели «Таймлайн», и Photoshop разделит его на две части. Чтобы удалить клип, активируйте его на временной шкале или на панели «Слои» и нажмите «Удалить» (ПК: Backspace). Чтобы изменить положение клипа в видео, активируйте его и перетащите влево / вправо на панели «Таймлайн» или вверх / вниз на панели «Слои».
Теперь давайте добавим движение ко всем изображениям, кроме первого. Щелкните треугольник в правом верхнем углу неподвижных клипов на панели «Таймлайн» (увеличьте масштаб панели, если вы его не видите). В открывшемся меню «Движение» выберите «Панорама и масштабирование», укажите угол масштабирования (скажем, 20) и выберите «Увеличить» или «Уменьшить». Перетащите указатель воспроизведения по клипу, чтобы просмотреть движение. Повторите эти действия для следующего неподвижного клипа и введите противоположный угол панорамирования (скажем, -20).
Добавление легкого движения к неподвижным изображениям увеличивает визуальный интерес.
Добавить последние штрихи
Чтобы создать безопасное место для брендинга в конце видео, добавьте слой заливки Solid Color. Щелкните наполовину черный / наполовину белый кружок в нижней части панели «Слои» (обведен кружком), выберите «Сплошной цвет» и выберите черный. Поместите этот слой в верхнюю часть группы видео 1, которая помещает его в конец вашего видео, создавая черные рамки, на которых вы можете разместить текст или логотип.
Теперь давайте добавим переходы. Щелкните наполовину черный / наполовину белый прямоугольник на панели «Таймлайн» и перетащите переход «Затухание с черным» в начало первого клипа, чтобы сделать его постепенным из черного.Чтобы увеличить длину перехода, наведите курсор на его конец (в кружке) и перетащите вправо. Затем перетащите переход Cross Fade между оставшимися клипами.
Все, что находится внутри группы видео 1, будет воспроизводиться последовательно, поэтому, чтобы наложить на него другой контент, чтобы другой контент воспроизводился одновременно, вы можете добавить их в другую группу видео. Это работает для текста, изображений, фигур, видеоклипов и корректирующих слоев, которые удобны для изменения тона и цвета клипа. На панели «Таймлайн» щелкните значок киноленты рядом с группой видео 1 и выберите «Новая группа видео».Поместите указатель воспроизведения поверх первого клипа немного дальше перехода и нажмите T, чтобы взять инструмент «Текст». Щелкните поверх документа и добавьте текст (чтобы увидеть текст, поместите указатель воспроизведения поверх текстового клипа). Отрегулируйте продолжительность текстового клипа, как описано ранее, а затем добавьте переход Fade в начало и конец текстового клипа.
С активным слоем «Текст» в группе видео 2 выберите «Файл»> «Поместить встроенный», перейдите туда, где находится ваш логотип, и нажмите «Поместить». На панели «Таймлайн» перетащите клип вправо, пока он не окажется в конце видео поверх слоя с сплошной заливкой, который вы добавили ранее.Отрегулируйте положение и длину клипа так, чтобы он отображался немного после разрешения перехода слоя заливки. В этом примере использовался текстовый логотип. Добавьте переход Fade в начало и конец логотипа или текстового клипа.
И последнее, но не менее важное: добавьте немного звука. Щелкните музыкальные ноты рядом со звуковой дорожкой на панели «Таймлайн» и выберите «Добавить звук». Перейдите к аудиофайлу и нажмите «Открыть». Разместите аудиоклип, как описано выше. Чтобы изменить громкость или увеличить / уменьшить звук, щелкните треугольник в правом верхнем углу клипа.(Если вам нужно, чтобы длина вашего видео соответствовала длине звука, добавьте звук раньше в процессе.)
Коснитесь клавиши пробела на клавиатуре, чтобы воспроизвести видео, а затем при необходимости отрегулируйте длину клипа и перехода. Когда вы закончите, выберите «Файл»> «Экспорт»> «Визуализировать видео». В появившемся диалоговом окне выберите Adobe Media Encoder, H.264 в меню «Формат» и «Высокое качество» в меню «Предварительные настройки» и нажмите «Визуализировать». Вот окончательный результат:
Как видите, создание видео в Photoshop вполне доступно.До следующего раза да пребудет со всеми вами творческая сила!
Как редактировать видео в Photoshop
Photoshop, вероятно, один из самых узнаваемых пакетов для редактирования фотографий на рынке. Вероятно, это ваш первый выбор, когда вам нужно отредактировать фотографии, и он предлагает множество функций, позволяющих пользователям делать это на уровне, который до сих пор не имеет себе равных среди большинства других фоторедакторов. Но можно ли редактировать видео в Photoshop? Это один из самых больших вопросов, который мы получаем от пользователей, и ответ — да, вы можете использовать Photoshop для редактирования видео так же, как и фото.
Редактирование видео было частью пакета редактирования Photoshop с момента появления Photoshop CS3 extended. Итак, в руководстве, описанном в этой статье, мы покажем вам, как редактировать видео в Photoshop CS4, как редактировать видео в Photoshop CS5 и как редактировать видео в Photoshop CS6. Шаги в основном одинаковы, и каждая из этих версий Photoshop поддерживает множество видеоформатов. Давайте начнем.
Как редактировать видео в Photoshop
Выполните следующие действия, чтобы отредактировать видео в Photoshop.Процесс может быть немного сложным, хотя мы постарались максимально упростить его.
Шаг 1. Импортируйте видео, которое хотите отредактировать
Откройте Photoshop на своем компьютере и щелкните меню «Окно». Выберите «Временная шкала», если она еще не выбрана, чтобы отобразить панель инструментов видео в нижней части окна.
Вы также можете просто перейти в Window> Workspace> Motion, чтобы получить доступ к элементам управления видео.
Теперь все, что вам нужно сделать, это импортировать видео в Photoshop.Вы можете сделать это, просто перетащив видео в главное окно или щелкнув значок диафильма на временной шкале, чтобы выбрать «Добавить видео».
Если вам нужен больший контроль над видео, особенно при его экспорте, выберите «Файл»> «Создать», а затем выберите «Выбрать фильм и видео» в раскрывающемся меню. Затем перейдите в «Слой> Слои видео> Новый слой видео из файла», чтобы импортировать видео.
Вы также можете превратить видео в небольшой объект перед началом процесса редактирования.Это позволяет применять фильтры ко всему видеоизображению в одном слое, что упрощает весь процесс. Для этого выберите слой и нажмите «Смарт-объекты> Преобразовать в смарт-объект». Появится фиолетовый клип, указывающий на то, что слой был преобразован в смарт-объект.
Шаг 2. Редактировать видео
После добавления видео вы заметите, что теперь у вас есть те же параметры редактирования, что и для неподвижного изображения.
Для начала вы можете применить коррекцию объектива.Только что получил Filter> Lens Correction, чтобы Photoshop мог определить камеру, используемую для съемки видео. Если вы снимали видео с помощью смартфона, Photoshop может не обнаружить камеру. В этом случае вы можете выполнить коррекцию объектива с помощью вкладки «Custom Tab» в окне коррекции объектива.
Если вы хотите разделить видео в определенном месте, выберите инструмент «Ножницы» на временной шкале и обрежьте видео в желаемом положении курсора воспроизведения.
Вы также можете добавить дополнительный звук к видео, используя слой звуковой дорожки.Просто щелкните значок музыкальной ноты, чтобы импортировать новый звук в проект. Чтобы внести изменения в звук, щелкните клип правой кнопкой мыши и выберите значок музыкальной ноты.
Вы также увидите, что Photoshop предоставляет вам множество опций, когда дело доходит до фильтров, которые вы можете добавить к видео.
Универсальное устройство записи экрана и видеоредактор
Одновременная запись экрана рабочего стола и веб-камеры
Быстрое редактирование записанных клипов с помощью широкого набора профессиональных инструментов
Множество встроенных шаблонов и эффектов
Экспорт в MP4, MOV, MKV, GIF и несколько форматов
Бесплатная загрузка Безопасная загрузка Бесплатная загрузка Безопасная загрузкаШаг 3: Добавление переходов
При необходимости вы также можете использовать Photoshop для добавления к видео переходов, таких как затухания и кроссфейды.Чтобы выбрать эти переходы, щелкните значок «разделенный квадрат» на временной шкале. Выберите подходящий переход и перетащите его на слой.
Вы можете легко настроить продолжительность перехода с помощью ползунка под видеоизображением на временной шкале.
Также можно изменить скорость конкретного клипа. Просто щелкните слой правой кнопкой мыши и выберите «Скорость», чтобы увеличить или уменьшить скорость воспроизведения.
Шаг 4: Добавление текста и объектов
Вы можете так же легко добавлять текст и объекты в видео, как и в неподвижное изображение.Мы рекомендуем создать новую группу видео, чтобы упростить настройку положения теста и размещения над клипом. Для этого просто щелкните значок киноленты и выберите «Новая группа видео»
.Затем просто выберите инструмент «Текст» и поместите курсор на изображение, чтобы начать печатать. Текст будет на отдельном слое, чтобы его было легче переместить в нужное место.
Шаг 5: Экспорт отредактированного видео
Когда вы закончите редактирование, выберите «Файл»> «Экспорт»> «Визуализировать видео», чтобы выбрать выходной формат для видео в поле «Тип выходного файла».
Очень важно убедиться, что выбран «Adobe Media Encoder», чтобы избежать получения большого количества изображений, а не видео.
Сложно ли освоить инструмент Photoshop?
Одним из самых больших недостатков использования Photoshop для редактирования изображений и видео является то, что это может быть довольно сложно. В интерфейсе слишком много значков и слишком много опций, поэтому быстро и профессионально редактировать видео может быть очень сложно, особенно если вы никогда раньше не использовали Photoshop.
Если вам сложно научиться пользоваться Photoshop, мы рекомендуем попробовать Wondershare DemoCreator. DemoCreator — это простой инструмент, который позволяет пользователям снимать высококачественные видео и легко их редактировать. В отличие от Photoshop, он разработан, чтобы упростить процесс. Просто выполните следующие простые шаги, чтобы отредактировать видео с помощью DemoCreator;
Загрузить сейчас Безопасная загрузка Загрузить сейчас Безопасная загрузкаШаг 1. Импорт видео
Загрузите и установите DemoCreator на свой компьютер.Запустите программу после успешной установки.
В главном окне нажмите «Файл> Импорт файлов мультимедиа»
Щелкните значок «Импорт» на панели библиотеки мультимедиа, а затем выберите «Импортировать файл мультимедиа», чтобы найти видео на своем компьютере.
Теперь выберите видео, а затем выберите «Добавить на шкалу времени в точке воспроизведения».
Шаг 2. Редактировать видео
У вас есть несколько вариантов редактирования видео в DemoCreator.
Чтобы обрезать видео, выберите значок «Ножницы» и поместите его на край клипа, пока курсор не исчезнет. Затем перетащите его вперед или назад, чтобы обрезать ненужные участки видео.
Если вы хотите записать, как вы разговариваете во время видео, щелкните значок «Закадровый голос» на панели инструментов.
Вы также можете отделить звук от видео, чтобы отдельно редактировать звук. Для этого щелкните клип правой кнопкой мыши и выберите «Отключить звук»
.Шаг 3. Экспорт видео
Когда вы закончите редактировать видео, вы можете щелкнуть значок «Экспорт», чтобы экспортировать видео в формат MP4, MP3 или MOV.Здесь вы также можете добавить имя файла для видео и настроить несколько параметров, включая разрешение, частоту кадров, битрейт и другие параметры.
Нажмите «Экспорт», чтобы завершить процесс.
Вопросы и ответы по теме
Ниже приведены наиболее частые вопросы, которые мы получаем о редактировании видео с помощью Photoshop;
- Подходит ли Photoshop для редактирования видео?
Photoshop предлагает множество возможностей для редактирования видео. Но, как показано в приведенном выше руководстве, его довольно сложно использовать, и поэтому он может быть не идеальным решением, если вы хотите быстро отредактировать короткое и быстрое видео.
- Можно ли делать видео в Photoshop?
Photoshop может использоваться только для редактирования изображений и видео и может быть не идеальным решением, если вы хотите записывать видео. Фактически, у него нет никаких функций, которые позволяли бы предположить, что его можно использовать для захвата или записи видео.
- Как ускорить видео в Photoshop?
Изменить скорость воспроизведения видео в Photoshop очень просто. Просто щелкните правой кнопкой мыши слой с клипом и выберите «Скорость» из опций.Затем вы можете использовать ползунок или процентное значение для увеличения или уменьшения скорости по мере необходимости.
Хотя Photoshop более известен своими возможностями редактирования изображений, он также может быть очень полезен, когда вы хотите редактировать видео. Но есть некоторая кривая обучения, если вы хотите использовать Photoshop для редактирования видео. Если вам нужно быстрое, простое и эффективное решение, мы рекомендуем вместо этого использовать DemoCreator. Любые вопросы и комментарии по этой теме или любые другие запросы по созданию и редактированию видео всегда приветствуются и приветствуются, и мы сделаем все возможное, чтобы найти для вас решения.
Я импортирую видео в Photoshop и слои белые | Small Business
Начиная с версии CS6, Adobe значительно расширила возможности Photoshop по работе с видео, как для создания снимков экрана из фильма, так и для редактирования самих видео по одному кадру за раз. Если вы импортируете видео и все, что вам кажется, это белые рамки, возможно, видеофайл несовместим с вашей версией Photoshop или файл может быть поврежден. Однако часто это можно исправить самостоятельно.
Поврежденные файлы
Быстрый способ проверить это — сравнить размер файла с длиной и разрешением видео. Если это одноминутный клип и похожие видео из того же источника того же размера имеют размер 30 МБ, а это видео — всего 10 МБ, проблема может быть в повреждении файла. Если вы не можете воспроизвести видео или экран всегда белый во время воспроизведения, проблема может быть в поврежденном файле или несовместимом декодере.
Видеоформаты и кодеки
Photoshop CC и CS6 поддерживают более десятка видеоформатов.В большинстве случаев, если вы попытаетесь импортировать неподдерживаемый формат, он просто не загрузится в Photoshop. Однако даже если кажется, что видео поддерживается из-за расширения файла, кодека или декодера, встроенного в файл, оно все равно может не поддерживаться, что приводит к появлению белых слоев. То же самое может произойти, когда вы загружаете видео из Интернета и получаете белый экран на одном плеере, в то время как другой плеер работает нормально.
Устранение проблем с файлами
Если вы записали видео самостоятельно, сохранение видео в другом формате или с другой настройкой качества может решить проблему с белыми кадрами в Photoshop.Утилиты онлайн-преобразования также могут быть полезны, но вы можете обнаружить, что качество ухудшается в зависимости от того, какой сервис вы используете. Открытие файла в другом продукте Adobe, таком как Premiere Pro, и его последующий экспорт должно решить проблему, поскольку продукты Adobe предназначены для совместной работы. Помните, что продукты Adobe бесплатны в течение 30 дней через Creative Cloud, поэтому, если у вас еще нет Premiere Pro, вам ничего не нужно будет попробовать.
Белые переходные кадры
Некоторые видеоролики начинаются с черных или белых переходных кадров, которые длятся несколько секунд и могут состоять из нескольких десятков кадров.Белые переходные кадры могут появляться в начале или конце видео, а также между сценами. Если вы видите эти кадры в начале видео, прокручивайте кадры на панели «Анимация», пока не увидите сцену, которую хотите использовать. Чтобы удалить белые рамки, перетащите их на значок корзины в нижней части панели «Анимация».
Заявление об ограничении ответственности
Информация в этой статье относится к Adobe Photoshop CC и CS6. Он может незначительно или значительно отличаться от других версий или продуктов.
Ссылки
Биография писателя
Публикуемый автор и профессиональный докладчик Дэвид Видмарк консультировал предприятия и правительства по вопросам технологий, средств массовой информации и маркетинга более 20 лет. Он преподавал информатику в Алгонкинском колледже, открыл три успешных бизнеса и написал сотни статей для газет и журналов по всей Канаде и США.
Photoshop не должно быть сложным … Просто научитесь правильно!
Последнее обновление 26 апреля 2019 г.Опубликовано в Photoshop и графика.
Сложно ли пользоваться Photoshop? Если вы будете правильно разбираться в нем, вам будет легко изучить Photoshop. Но копайте слишком глубоко и слишком быстро, и вы, скорее всего, запутаетесь и расстроитесь. Вот почему большинство людей считают Photoshop трудным. В этом посте мы все это распаковываем — давайте!
Photoshop может быть трудным в использовании, если вы сначала не получите прочный фундамент в основах.
Так сложно ли пользоваться Photoshop? Нет, изучение основ Photoshop не так уж сложно и не займет у вас много времени. Photoshop может расстроить, если сразу перейти к его более промежуточным и продвинутым функциям. Это может сбить с толку и сделать Photoshop сложным, потому что сначала у вас нет четкого понимания основ. Сначала закрепите основы, и вы обнаружите, что Photoshop прост в использовании.
Например, на раннем этапе важно освоить интерфейс Photoshop, понять разницу между растровой и векторной графикой, узнать об основных принципах, таких как изменение размера, обрезка и основные настройки цвета, а также знать о различных форматах графических файлов.
Итак, насколько просто использовать Photoshop? Давайте обсудим …
Легко ли использовать Photoshop?
Трудно ответить на вопрос, Легко ли пользоваться Photoshop? , потому что это такая огромная, иногда устрашающая программа, которую можно использовать самыми разными способами. Тем не менее, изучить основы Photoshop легко.
Поскольку более промежуточные и продвинутые функции Photoshop могут быть довольно сложными, я рекомендую сначала хорошо изучить основы.Часто люди слишком далеко забегают вперед с Photoshop. И поэтому они расстраиваются, потому что Photoshop кажется слишком сложным.
Итак, определите такие вещи, как интерфейс Photoshop, инструменты, общие команды и палитры (также известные как панели). А изучение распространенных сочетаний клавиш Photoshop поможет вам работать более эффективно, прежде чем переходить к более сложным областям.
Как только вы освоите основные инструменты Photoshop, вы, естественно, начнете продвигаться все дальше и дальше в области Photoshop, которые вас интересуют больше всего.Настоящее удовольствие и сила Photoshop проявляются тогда, когда вы начинаете комбинировать инструменты, команды и функции друг с другом. Вот где начинает проявляться настоящая мощь Photoshop.
Когда вы начнете кататься, вы действительно полюбите Photoshop и не захотите больше узнавать о нем!
И я действительно хочу подчеркнуть здесь, что вам не нужно осваивать все, что нужно знать о Photoshop. Я использую и преподаю Photoshop с конца 90-х (это — долгое время! ), и хотя мне пришлось выучить почти все, на что он способен, потому что я так часто учил его в своей повседневной работе, Я использую менее 15% его возможностей.
Ага, меньше 15%!
Это потому, что Photoshop может делать очень много разных вещей и использоваться по-разному. Любой, кто занимается графикой, фотографией, дизайном и визуализацией любого рода, использует Photoshop для чего-то — от художников комиксов и веб-дизайнеров до модных фотографов и даже судебных археологов — любой, кто делает что-либо, связанное с изображениями, делает это с помощью Photoshop.
Но для своей работы вы, скорее всего, будете использовать только часть его возможностей.Позже мы поговорим более конкретно о некоторых вещах, для которых можно использовать Photoshop.
И подумайте вот о чем: поскольку Photoshop обладает огромной мощью, он может быть даже слишком мощным для того, что вам нужно. Так что вы можете выбрать более простой графический редактор. Чуть позже мы рассмотрим несколько альтернатив Photoshop.
Но для многих мощность и гибкость Photoshop делают его отличным выбором. Несмотря на то, что он часто используется любителями и любителями, Photoshop — это профессиональное графическое приложение мирового класса, являющееся отраслевым стандартом.
Так что, если вы думаете, что Photoshop вам подойдет, сначала получите прочную основу в основах, прежде чем заходить слишком глубоко, и вы обнаружите, что Photoshop прост в использовании. Один из худших способов изучить Photoshop — это просто начать возиться с ним, пытаясь понять это. Photoshop не интуитивно понятен в изучении. Вы легко заблудитесь в бесчисленном множестве панелей, диалоговых окон и меню Photoshop. Вы быстро будете ошеломлены и расстроены, думая, что Photoshop слишком сложен.
Позже мы поговорим о некоторых из лучших способов изучить Photoshop.Но сначала вам может быть интересно, сколько времени потребуется, чтобы изучить Photoshop. Мы рассмотрим это дальше …
Сколько времени нужно, чтобы освоить Photoshop?
Итак, мы знаем, что Photoshop — довольно массивный зверь, который может довольно быстро усложняться. Итак, сколько времени у вас уйдет на изучение Photoshop?
Если вы сначала усвоите основы Photoshop, прежде чем увлекаться его более продвинутыми областями, как я уже рекомендовал несколько раз, то вы сможете очень быстро изучить основы Photoshop.
Сколько времени вам понадобится, чтобы изучить Photoshop? Вы можете легко освоить основы примерно за выходные — может быть, за три или четыре дня последовательных усилий, чтобы начать чувствовать себя комфортно и уверенно. Итак, изучение Photoshop не займет много времени.
Но это предполагает, что вы используете хорошее учебное пособие (возможно, хорошую книгу или онлайн-курс). Как я уже сказал выше, самый медленный и самый неприятный способ изучить Photoshop — это попробовать изучить его самостоятельно, щелкая мышью и пытаясь понять это.Поэтому убедитесь, что вы нашли хороший ресурс, на котором можно учиться.
И как только вы усвоите эти основы, вы можете двигаться в любом направлении с помощью Photoshop. У вас, вероятно, уже есть довольно хорошее представление о том, что вы хотите делать с Photoshop — возможно, вы хотите заняться редактированием и ретушью фотографий, интерфейсным веб-дизайном, созданием макетов для печати, компоновкой изображений или какой-либо другой конкретной областью Photoshop. . Изучите основы, и вы будете готовы перейти к той области Photoshop, которая вас больше всего интересует.
И для этих более конкретных областей Photoshop вы можете начать чувствовать себя уверенно с каждой из них примерно через 30-40 часов — примерно за полную рабочую неделю — что не так уж плохо, учитывая, насколько мощными являются инструменты и что вы можете с ними делать.
Для большинства людей это примерно столько же, сколько потребуется, чтобы изучить Photoshop.
Итак, вот что я предлагаю: взять выходные или около того, чтобы сосредоточиться на этих основах. Затем выберите одну или две конкретные области Photoshop, которые вас больше всего интересуют, и сконцентрируйте на них все свое время и усилия.И, честно говоря, вы можете пока полностью игнорировать другие, более продвинутые области Photoshop. Может быть, позже вы сможете подумать о том, чтобы попасть в них, если они вас достаточно заинтересуют. Но помните, есть большие части Photoshop, которыми вы, скорее всего, никогда не воспользуетесь.
Надеюсь, это хороший план для вас. Теперь вы можете спросить, почему Photoshop так широко используется. Это следующий …
Почему Photoshop так популярен?
Как я уверен, вы уже знаете, Photoshop — самый популярный и широко используемый графический редактор на планете.Это во многом отраслевой стандарт. Фактически, теперь это настолько укоренилось в нашей культуре, что стало глаголом — « Это выглядит в фотошопе » или « Вы это сделали в фотошопе? »
Но Photoshop не всегда был таким популярным или широко известным. Давным-давно, когда я только начал работать с Photoshop ( версия 4, мой друг! N ot CS4 … 4! ), было очень редко встретить кого-то за пределами дизайнерских кругов, кто слышал о Photoshop.
В то время на рынке графики наряду с Photoshop были и другие приложения.Некоторые из них были весьма впечатляющими и даже с некоторыми вещами справлялись лучше, чем Photoshop. Так как же Photoshop вырвался вперед и стал таким же повсеместным, как сегодня?
На самом деле две вещи. Во-первых, у Adobe было другое графическое программное обеспечение, дополняющее Photoshop, например Illustrator. Во-вторых, Adobe тесно интегрировала эти дополнительные приложения. Так что популярность Photoshop (и Adobe) выросла из-за улучшенных графических рабочих процессов .
Постоянно улучшающиеся рабочие процессы — это именно то, чего больше всего жаждет каждый профессионал в области графики.Оптимизированный рабочий процесс означает, что вы можете легко и эффективно переключаться между Photoshop, Illustrator и другими графическими приложениями Adobe. Сегодня новые программы, такие как InDesign, Premiere и Lightroom, работают вместе с Photoshop, Illustrator и другими в тесной творческой экосистеме.
Так Photoshop стал де-факто редактором изображений в мире графики. Однако, несмотря на его мощность, гибкость и способность справляться с огромным разнообразием задач, все еще есть несколько приложений, которые специализируются в областях, с которыми Photoshop не может справиться.
Например,Corel Painter — давно популярное приложение для цифровой живописи. Несмотря на то, что Photoshop имеет мощные инструменты рисования, Painter выглядит гораздо более естественным, что принесло ему широкую популярность среди цифровых художников, концепт-дизайнеров и других цифровых креативщиков.
Таким образом, хотя некоторые приложения могут превзойти Photoshop в очень специфических, нишевых задачах, Photoshop по-прежнему широко используется из-за своего разнообразного и гибкого набора функций. Хотя на славу претендует редактирование фотографий, Photoshop также используется веб-дизайнерами, маркетологами, профессионалами в области видео, разработчиками 3D-моделей, художниками и многими другими профессионалами.
Итак, что умеет Photoshop? Давайте обсудим это дальше …
Для чего используется Photoshop? Что это может делать?
Так для чего можно использовать Photoshop? Короче очень много!
Многие люди думают, что Photoshop используется только для редактирования фотографий — может быть, для таких вещей, как ретушь фотографий, цветокоррекция и так далее. По сути, это и есть Photoshop. Но, в частности, Photoshop — это редактор растровых изображений .Растровые изображения — это графика, состоящая из цветных блоков, называемых пикселями. Фотографии, веб-графика и сканированные изображения — отличные примеры растровой графики.
Если вы хотите узнать больше о растровой графике и о том, чем она отличается от векторной, посмотрите мое видео « Понимание растровой и векторной графики» .
И хотя первоначальная цель Photoshop — обработка растровой графики и редактирование фотографий, с годами в него было добавлено множество мощных функций.Сегодня Photoshop может делать гораздо больше, чем просто редактировать фотографии. Он используется в различных творческих и графических отраслях, от фотографии до веб-дизайна, маркетинга … он даже используется в криминалистике.
На своем веб-сайте Adobe сообщает нам: «» Adobe Photoshop CC — это самое передовое в мире программное обеспечение для обработки цифровых изображений, используемое фотографами, дизайнерами, веб-профессионалами и профессионалами в области видео. Приложение дает вам максимальную мощность и творческий контроль для 2D и 3D. обработка и композитинг изображений, редактирование видео и анализ изображений.»
Достаточно сказать, что многие люди используют Photoshop для самых разных целей. Ниже я опишу некоторые из наиболее распространенных задач, которые выполняет Photoshop …
Фото:
Как уже говорилось, корни Photoshop лежат в редактировании фотографий и манипуляциях с ними. И это огромная область — фотоманипуляция включает в себя любые виды коррекции изображения или манипуляции с ним, от удаления нескольких дефектов на фотографиях до того, чтобы положить голову вашей собаки на вашу невестку!
В частности, коррекция изображения означает такие вещи, как подкрашивание фотографий и цветокоррекция, удаление дефектов и пятен или даже изменение цвета объектов, удаление фона и т. Д.
С помощью мощного набора инструментов Photoshop для коррекции и ретуши вы можете улучшать изображения, настраивая их контраст экспозиции и насыщенность, чтобы они выглядели наилучшим образом.
Или вы можете углубиться в такие вещи, как спецэффекты и компоновка изображений. Когда Photoshop только начинал набирать популярность, он обычно рекламировался с каким-то сюрреалистическим композитным изображением в стиле Магритта.
Расширяя возможности Photoshop по обработке изображений, многие концептуальные художники фильмов и видеоигр используют Photoshop для photobash идей и проектов вместе, то есть они берут фрагменты и компоненты из различных фотографий и других ресурсов и объединяют их вместе для создания концепции дизайн или иллюстрация.
Один из моих любимых современных концепт-художников, Maciej Kuciara, имеет учебник по фотобашу, который даст вам лучшее представление о том, о чем идет речь.
Между тем, возможности настройки и обработки фотографий в Photoshop просто невероятны. На самом деле, единственное ограничение — это ваше воображение!
Цифровая живопись:
Несмотря на то, что многие цифровые художники предпочитают использовать специальное приложение для рисования, такое как вышеупомянутый Corel Painter, Photoshop поставляется с множеством цифровых кистей и инструментов для рисования.
В сочетании с планшетом для рисования Waccom Photoshop можно использовать для всех видов проектов, связанных с искусством, включая комиксы, концептуальный дизайн, иллюстрации для дизайна интерьера и даже изобразительное искусство. Я сам немного поработал в этом роде, и хотя я знаю, что Painter лучше подходит для этой задачи, я уже знаю и использую Photoshop — и это касается многих других цифровых художников и профессионалов в области графики.
Итак, если вы заинтересованы в создании цифрового искусства, Photoshop более чем способен с этим справиться.
Полиграфический дизайн:
Хотя такие программы, как Illustrator или InDesign, гораздо лучше подходят для создания макетов, таких как плакаты, визитные карточки и брошюры, Photoshop может справиться с такими задачами. Однако иногда он может быть немного громоздким для такого рода задач.
В мире полиграфического дизайна для такого рода работы лучше всего подходит приложение для создания макетов страниц, такое как InDesign. Здесь Photoshop обычно используется для обработки растровых изображений, которые могут использоваться в макете.Поэтому, если изображение необходимо скорректировать, скорректировать цвет или обрезать, это будет сделано в Photoshop, а затем вставлено в макет InDesign.
Но если вы будете заниматься печатным дизайном только время от времени, вы сможете обойтись простым использованием Photoshop. Вам просто нужно знать, как использовать его определенным образом (зная такие вещи, как разрешение изображения, обрезка и выпуск за обрез и т. Д.).
Но если полиграфический дизайн будет составлять большую часть ваших повседневных задач, потратить время на изучение более специализированного приложения, такого как InDesign, стоит вашего времени.
Веб-дизайн:
В статической форме веб-дизайн можно рассматривать как версию печатного дизайна с низким разрешением. Конечно, есть намного больше, чем это, но достаточно сказать, Photoshop может справиться с этим!
С помощью Photoshop вы можете не только создавать веб-элементы, такие как кнопки, баннеры и значки, но и создавать макеты полных веб-макетов и дизайнов.
Раньше я использовал Photoshop для создания каркасных дизайнов, устанавливая структуру веб-макета, которую я хочу построить.Затем вы можете нанести полностью фирменный дизайн поверх этой структуры. Когда это будет завершено и все будет выглядеть отлично, вы можете использовать встроенные команды Photoshop для экспорта необходимого фонового кода для дальнейшего редактирования или передачи веб-разработчику.
Однако чаще всего Photoshop используется для оптимизации и преобразования изображений для использования в Интернете. Итак, в мире веб-дизайна Photoshop широко используется дизайнерами, разработчиками и маркетологами.
Монтаж видео:
Еще одна распространенная область, в которой используется Photoshop, — это видео.Вы можете использовать Photoshop для создания графики, которая затем может быть импортирована в видеоредактор, такой как Premiere, или вы даже можете использовать Photoshop для базового редактирования видео — да, редактирование видео прямо в Photoshop!
Таким образом, несмотря на ограничения, можно редактировать видеоматериалы с помощью Photoshop. Добавление переходов, заголовков, точек вырезания и т. Д. Возможно с помощью панели временной шкалы Photoshop.
Итак, хотя Photoshop в первую очередь является редактором фотографий, как вы можете видеть, его можно использовать для решения самых разных задач.И мы не рассмотрели все возможности Photoshop — это лишь наиболее распространенные способы использования Photoshop.
Достаточно сказать, что Photoshop может обрабатывать практически все, что вы хотите делать с графикой.
Лично я использую Photoshop для самых разных задач — от веб-дизайна до видеографики и личных проектов. И для меня, даже несмотря на то, что может быть доступно более специализированное программное обеспечение, я бы предпочел использовать и знать одно приложение, которое я могу применить ко всей моей работе с графикой, чем изучать и поддерживать несколько небольших приложений.
Итак, сколько стоит Photoshop? Это дорого? Давайте перейдем к нескольким темам, связанным с затратами …
Является ли Photoshop бесплатным?
Вам может быть интересно, бесплатен ли Photoshop. Нет, Photoshop не бесплатный . Это коммерчески доступный продукт, доступный по различным вариантам подписки, предлагаемым Adobe.
Однако Adobe предлагает бесплатную пробную версию Photoshop. Итак, попробуйте его и посмотрите, подходит ли он вам.
Что касается полной версии Photoshop, Adobe предлагает на выбор множество планов подписки.Вы можете проверить все варианты их подписки прямо здесь. Но пока вот текущие цены на Photoshop для физических лиц (все цены указаны в долларах США) …
Adobe предлагает различные модели подписки для Photoshop CC.
- Тарифный план для фотографий: 9,99 долларов США в месяц (включает Photoshop CC, Lightroom CC, Lightroom Classic CC и 20 ГБ облачного хранилища)
- Одно приложение Photoshop: 20,99 долларов в месяц (включая Photoshop CC, Adobe Portfolio, Adobe Fonts, Adobe Spark и 100 ГБ облачного хранилища)
- Полный пакет Creative Cloud: 52 доллара.99 в месяц (включая все приложения Creative Cloud — Photoshop, Illustrator, InDesign и другие — Adobe Portfolio, Adobe Fonts, Adobe Spark и 100 ГБ облачного хранилища)
- Полный пакет Creative Cloud и Adobe Stock Photos: 82,99 долл. США в месяц (включает все, что есть в предыдущем плане, а также десять бесплатных изображений из Adobe Stock)
При цене всего 10 долларов в месяц за Photoshop, это довольно сложно превзойти. Но если вы просто любитель или вас не устраивает модель подписки Adobe, эти варианты могут вам не подойти.
В этом случае вы можете попробовать отследить использованную версию Photoshop CS6, последнюю «традиционную» версию Photoshop до того, как Adobe перешла на свою модель подписки. Попробуйте проверить eBay или Craigslist — но если вы идете по этому маршруту, будьте очень осторожны! Убедитесь, что вы покупаете законную подлинную копию программного обеспечения.
В противном случае вы можете использовать альтернативный графический редактор. Чуть позже мы рассмотрим несколько альтернатив Photoshop.
Почему Photoshop такой дорогой?
Вы могли подумать, что Photoshop кажется дорогим. Ну, все зависит от того, как на это смотреть. На протяжении десятилетий единственным способом получить подлинную копию Photoshop была покупка ее либо как отдельного программного обеспечения (699 долларов США за обычную версию или 999 долларов США за расширенную версию), либо как часть Adobe Creative Suite (по цене от 1299 до 2599 долларов США). ).
Но теперь, как вы видели выше, вы можете получить полную законную установку Photoshop всего за 10 долларов в месяц.
Дорого это для вас или нет, зависит от того, профессионал вы или любитель, а также от уровня вашего интереса к Photoshop.
И вы знаете, разговоры о том, дорогой ли Photoshop или нет, всегда получаются беспорядочными. Не все довольны подпиской Adobe. Фактически, когда они впервые объявили о своем переходе на подписку, Adobe получила много негативной реакции со стороны своих пользователей. И эта модель подписки не была безошибочной — как в 2014 году, когда служба отключилась на целый день, и никто не мог использовать свое программное обеспечение…или о проблемах Adobe с облачным хранилищем … или о времени взлома и пиратства подписки.
И многие люди утверждают, что Photoshop на самом деле на дороже по подписке. Аргумент здесь заключается в том, что в течение нескольких лет, в зависимости от подписки, которую вы используете, было бы дешевле купить Photoshop напрямую.
И вот тут все запутывается …
Является ли Photoshop более дорогим в рамках модели подписки Adobe?
По большей части этот аргумент — мертвая лошадь, которую избили, реанимировали и снова забили до смерти.И в любом случае это в основном немой разговор — математика становится запутанной, и прямое сравнение ежемесячной подписки на Photoshop с покупкой напрямую невозможно. Вот почему …
- Adobe предлагает различные варианты подписки на Photoshop и полный пакет Creative Cloud. Будем ли мы сравнивать весь пакет Creative Cloud или только Photoshop CC?
- Ранее существовало множество версий Photoshop (обычный Photoshop и Photoshop Extended) и разные версии Adobe Creative Suite (Creative Suite Design Standard, Creative Suite Production Premium, Creative Suite Master Collection и т. Д.).Что мы сравниваем со всеми этими переменными?
- До Creative Cloud у Adobe был 18-месячный, а затем 12-месячный цикл обновления. Любое сравнение становится очень сложным. И еще более сложным является тот факт, что многие пользователи не будут покупать полные копии с каждой новой версией, а вместо этого будут платить за обновление. Я не помню, какие были затраты на обновление … так как далеко мы собираемся растягивать математику?
При всех этих переменных прямое сравнение предыдущей модели лицензирования Adobe и текущей модели подписки невозможно.Кроме того, споры о том, является ли Photoshop слишком дорогим или нет, в значительной степени неуместны, потому что независимо от того, как вы или я относимся к подходу Adobe по подписке, они не переключаются обратно на свою традиционную модель программного обеспечения.
Другими словами, так сейчас обстоят дела. Независимо от того, как я отношусь к услуге подписки Adobe, мне нет смысла жаловаться на нее или желать, чтобы все вернулось к тому, как было раньше. Вот как сейчас.
Как и я отношусь к модели подписки Adobe? Я на заборе.С одной стороны, мне нравится владеть инструментами, которые я использую, а не брать их напрокат. С другой стороны, 10 долларов в месяц, чтобы получить доступ к программному обеспечению мирового класса, например Photoshop, которое раньше стоило не менее 699 долларов, — это чертовски воровство! Итак, что я делаю, у меня все еще есть моя старая копия CS6, которую я часто использую ежедневно (она все равно делает все, что мне нужно), и подписываюсь на CC, чтобы быть в курсе последних изменений и обновлений.
Так что в конечном итоге вам решать, слишком дорого обходится Photoshop для вас или нет.И стоит ли это затрат? Это следующий …
Так стоит ли платить за Photoshop?
Так стоит ли фотошоп? Это во многом личный вопрос, на который вам придется ответить для себя. Насколько серьезно вы относитесь к изучению Photoshop? Будете ли вы использовать это для получения дохода? Или вы будете использовать Photoshop для хобби, которое вам нравится, например, фотографии?
Тогда вам нужно будет решить, стоит ли Photoshop 10 долларов в месяц или нет.
Для меня, профессионала, который использует Photoshop каждый день, 10 долларов в месяц, чтобы иметь доступ к самой современной версии моего любимого графического приложения — того, которое я использую десятилетиями, — это простое решение.
И помните, подписка на 10 долларов в месяц дает вам доступ к Lightroom и некоторым другим полезностям. Я также должен упомянуть, что обновления также включены в вашу подписку, поэтому каждый раз, когда выходит новая версия Photoshop, вы получаете ее автоматически без каких-либо дополнительных затрат.
Но, если вы в большей степени являетесь случайным пользователем или вам не нужен уровень мощности, который дает Photoshop, возможно, 10 долларов в месяц трудно оправдать. В таком случае лучшим вариантом будет альтернатива.Вскоре мы рассмотрим некоторые альтернативы Photoshop. Но сначала …
Лучше ли Photoshop на Mac или ПК?
После десятилетий использования и обучения Photoshop на компьютерах Windows и Mac я могу честно сказать, что Photoshop работает одинаково на обеих платформах. Чем отличается Photoshop на Mac от ПК? Сочетания клавиш — вот и все!
Фактически, это справедливо для большинства кроссплатформенных приложений. Еще в 90-х годах были некоторые существенные различия в программном обеспечении, когда оно запускалось на компьютере с Windows и Mac.Но сегодня редко можно увидеть большие различия.
Значит, ни на Windows, ни на Mac не лучше Photoshop. Какой из них лучше, зависит от ваших личных предпочтений. Что вам удобнее, Windows или Mac? Что у вас сейчас есть, ПК или Mac? Давай с этим!
Но есть несколько незначительных оговорок, которые я должен добавить, чтобы дать вам дополнительную пищу для размышлений: во-первых, есть ли у вас программное обеспечение или рабочие процессы, необходимые для вашей работы, которые зависят от Mac или ПК?
Например, все рабочие процессы, которые я здесь выполняю, основаны на Mac.И в этих рабочих процессах есть несколько программ только для Mac. Так что, несмотря на мои отношения любви / ненависти к компьютерам Mac и Apple в целом (может быть, больше , я люблю их ненавидеть — по этому поводу все еще нет обвинений!), Пока я не выясню новые рабочие процессы, я застрял на острове Яблоко. Это делает мое решение не использовать Photoshop в Windows простым … по крайней мере, сейчас.
Еще одна вещь, которую следует учитывать, — это оборудование — работает ли Photoshop на компьютере с Windows быстрее, чем на Mac? Необработанная мощность, безусловно, влияет на то, насколько быстро будет работать Photoshop.Но при сравнении прямого обмена яблоками на яблоки между Mac и ПК нет никакой разницы в производительности.
Так что с точки зрения производительности нет никакой разницы между Mac и ПК — разница только в цене!
Если вы хотите ознакомиться с системными требованиями Photoshop, вы можете получить их прямо здесь.
Я уже несколько раз упоминал, что альтернатива Photoshop может лучше удовлетворить ваши потребности. Давайте рассмотрим несколько разных вариантов…
Альтернативы Photoshop
Если вас не устраивает модель подписки Adobe или вы думаете, что Photoshop может быть слишком мощным для того, что вы хотели бы сделать, существует множество альтернатив Photoshop, которые могут лучше соответствовать вашим потребностям.
Например, если вы занимаетесь веб-дизайном и, возможно, WordPress, вам как минимум понадобится графический редактор, который может обрабатывать простые задачи, такие как изменение размера, обрезка, базовая цветокоррекция и, возможно, несколько других задач.
И за последние несколько лет появилось несколько претендентов на редактирование графики в качестве альтернативы Photoshop.Как мы обсудим ниже, некоторые из них бесплатны, а другие по умеренной цене. Однако, несмотря на то, что становится все больше и больше альтернатив, ни одна из них не сравнится по мощности, набору инструментов, интеграции с другими приложениями Adobe и гибкости Photoshop. Но опять же, возможно, вам это не нужно. Так что на некоторые из них стоит взглянуть …
- Affinity Photo: Самым большим претендентом на опробование Photoshop за свои деньги является Affinity Photo, которое доступно как для Mac, так и для ПК с приложением для iPad, доступным для загрузки.
- GIMP: Далее идет GIMP. Этот парень существует уже много лет как бесплатная альтернатива Photoshop с открытым исходным кодом. Но, несмотря на очень низкую цену ноль , GIMP может быть слишком сложным и интуитивно понятным для изучения. Он может многое — почти все, что умеет Photoshop, — но часто гораздо более запутанным и утомительным способом.
- Pixelmator: Третьим претендентом на роль альтернативы Photoshop является Pixelmator только для Mac.Всего за 29,99 доллара Pixelmator может быть не таким мощным, как Photoshop, но он по-прежнему предлагает множество функций и опций за эти деньги.
И я должен сказать тебе, я положил глаз на Affinity Photo. Всего за 49,99 доллара он может обрабатывать практически все, что может Photoshop, включая ретуширование фотографий, манипуляции с изображениями и цифровую живопись. Все это заставляет меня напевать и бормотать.
Единственное, чего не хватает в Affinity Photo, — это, возможно, некоторых расширенных функций Photoshop и интеграции с другими приложениями Adobe, такими как Illustrator. Тем не менее, у Affinity есть альтернатива Illustrator под названием Designer и даже конкурент InDesign под названием Publisher.
Если вы хотите владеть своим программным обеспечением, а не подписываться на него, или если вам совсем не нужна вся мощь Photoshop, Affinity Photo может вам подойти.
Но, если бесплатная версия соответствует вашему бюджету, стоит изучить GIMP.
По правде говоря, я знал о GIMP давно, и я думаю, что в какой-то момент я загрузил его и открыл на 30 секунд или около того, но я никогда не пробовал честно. Но я знаю, что это жизнеспособная альтернатива Photoshop … до тех пор, пока у вас хватит терпения разобраться в его сложностях.
Самая большая проблема с Pixelmator заключается в том, что поначалу он может показаться нелогичным. Так что вам, возможно, придется потратить немного времени, чтобы освоиться с этим. Но как только вы начнете работать, в вашем распоряжении будет мощный набор инструментов.
Если вы пользователь Mac и ищете альтернативу Photoshop, возможно, стоит попробовать Pixelmator.
Итак, вы можете рассмотреть несколько графических редакторов вместо Photoshop. Есть, конечно, много других (несколько почетных упоминаний включают Paint.NET, Pixlr Editor и опцию Photo Pos Pro в браузере.
В конечном счете, вам решать, подойдет ли вам какой-либо из этих альтернативных графических редакторов. Моя проблема, как я упоминал ранее, заключается в том, что для того, чтобы получить такую же мощность и гибкость, которые у меня есть с Photoshop, мне понадобилось бы несколько из этих программ под рукой.
Еще одна вещь, которую следует учитывать: если вы думаете, что захотите далеко пойти с графикой и редактированием изображений, стандартный для отрасли Photoshop, вероятно, станет вашим лучшим вариантом. Представьте, что вы начинаете с одной из этих альтернатив, но на полпути к процессу обучения вы понимаете, что вам нужно переключиться на Photoshop, чтобы выполнять ту работу, которую вы хотите. Это было бы ужасно!
В конечном итоге, конечно, решать вам. Просто выбирайте внимательно!
Что вам следует изучить в первую очередь, Photoshop или Illustrator?
Если вы только начинаете заниматься графикой и решили придерживаться Adobe, может быть сложно понять, с чего начать — следует ли вам сначала изучить Adobe Illustrator или Photoshop?
Чтобы знать, с чего начать, важно знать и понимать, на чем специализируется каждый инструмент.
Вы уже знаете, что Photoshop — это все о редактировании и обработке растровых изображений. Мы уже рассмотрели многое из того, что может делать Photoshop, поэтому, надеюсь, вы все это понимаете.
А как же иллюстратор? Illustrator — это редактор векторной графики. Лучше всего он манипулирует графическими объектами для создания таких вещей, как логотипы, штриховые рисунки и значки.
И не забывайте, если вы не уверены в различиях между растровой и векторной графикой, посмотрите мое видео « Understanding Raster vs Vector Graphics ».
И вкратце, вам может быть интересно узнать об Adobe InDesign и Lightroom. Ранее я упоминал, что InDesign — это создание макетов для печати, таких как визитки, обложки книг, брошюры и т. Д. Что касается Lightroom, это, по сути, приложение для управления фотографиями, которое упрощает сортировку и каталогизацию ваших изображений.
Но вернемся к исходному вопросу: Что вам следует изучить в первую очередь, Photoshop или Illustrator?
Из этих двух, я думаю, вы обнаружите, что Illustrator труднее освоить, и это графическое приложение, которое вы будете использовать реже, чем Photoshop.По крайней мере, это то, что я видел и испытал на протяжении многих лет.
Итак, если вы хотите изучить и Illustrator, и Photoshop, я бы посоветовал начать с Photoshop. Как только вы это сделаете, перейдите в Illustrator. Я говорю это потому, что, как мы уже обсуждали, вы можете довольно быстро изучить основы Photoshop. И хотя основы Illustrator можно изучить довольно безболезненно, вы наверняка будете использовать Photoshop больше, чем Illustrator, особенно если вас интересует веб-дизайн и обработка фотографий.
Возникает вопрос: Как лучше всего изучить Photoshop?
Где можно изучить Photoshop?
Так как же изучить Photoshop? Как вы могли догадаться, существует множество различных способов ускорить процесс.
Но всякий раз, когда вы изучаете что-то важное, например WordPress, веб-дизайн, Photoshop или другие навыки, рыться в Google, YouTube и форумах — это очень медленный и болезненный способ обучения. Проблема не в том, что информации нет, проблема в том, что слишком много информации! И все это неорганизованно и неряшливо.
Я предпочитаю изучать что-то новое с помощью онлайн-курсов. Я все время изучаю что-то новое, а онлайн-курсы — отличный способ быстро освоить новый навык в соответствии с вашим графиком.
Задача онлайн-курсов — найти хороший курс, который преподает отраслевой эксперт с огромным опытом. В наши дни любой, у кого есть ноутбук, подключение к Интернету и пульс, может пройти онлайн-курс — и, черт возьми, я видел крушения поездов!
Здесь, на Ten Ton, у меня есть онлайн-видеокурс под названием « Начало работы с Photoshop CC ».Этот курс разработан для того, чтобы вы быстро освоили Photoshop и получили прочную основу, на которую вы можете опираться.
Если это звучит хорошо, Я буду рад видеть вас там!
5 способов открытия видеофайлов в Adobe Photoshop
Открыть видеофайлы в Adobe Photoshop несложно. Это похоже на открытие обычных файлов изображений, но, несмотря на то, что эти два процесса похожи, есть некоторые различия. С изображениями все довольно одномерно.С видео все становится трехмерным. Это дополнительные измерения, которые требуют более внимательного рассмотрения.
В сегодняшней публикации я собираюсь продемонстрировать несколько методов открытия видеофайлов в Photoshop. Хотя один или два из этих методов очень просты, другие используются для определенных целей. Между ними есть явные различия, поэтому вам нужно будет оценить свои цели редактирования видео, прежде чем воспользоваться какой-либо из них. Очень важно, где заканчивается ваш видеоклип на панели временной шкалы.
Для этого поста я буду использовать короткий видеофайл, который я снял, когда жил в Палм-Кост, Флорида, в течение части 2013 года. Фильм длится всего около 90 секунд, поэтому я не думаю, что наткнусь на какой-либо файл размер или проблемы с памятью здесь. Если интересно, вы можете взглянуть на все ниже.
Открытие файла традиционным способом
Как обычно с такими сообщениями, я показываю, как открыть файл старомодным способом — через меню File вверху.Если вы щелкните File> Open в верхнем меню, а затем найдите нужный видеофайл и дважды щелкните по нему, вы сможете открыть файл прямо в Photoshop. Когда это произойдет, видео будет отображаться так же, как фотография, и откроется панель временной шкалы. Как я уже упоминал в предыдущих сообщениях, я предлагаю вам сменить рабочее пространство на Motion .
Перетаскивание из Adobe Bridge
Это действительно очень круто. Если вы откроете Adobe Bridge, а затем перейдете в папку, в которой находятся ваши видеофайлы…
… вы можете перетащить файл вниз на панель задач поверх значка Photoshop, дождаться появления Photoshop, а затем перетащить файл на свое рабочее место и перетащить его в другое, уже открытое.Когда вы делаете это изначально, перетаскиваемый файл выглядит так же, как изображение, когда оно «помещено». Я расскажу об этом намного больше в следующих публикациях, но сейчас позвольте мне просто сказать вам, что когда вы помещаете видеофайл в рабочий документ, его очень легко изменить размер, чтобы у вас был видео меньшего размера внутри видео. Взгляните на снимок экрана, чтобы понять, о чем я говорю.
На приведенном выше снимке экрана я уже изменил размер нового файла, чтобы он отображался в верхнем левом углу.Все, что мне нужно сделать, это нажать Введите на клавиатуре, чтобы разместить объект. На скриншоте ниже я применил падающую тень, чтобы вы могли видеть все более четко.
Теперь, когда я нажимаю Play на панели Timeline, оба видео воспроизводятся одновременно.
Открытие нескольких файлов как слоев
Если у вас есть несколько видеофайлов, а я уверен, что они есть почти всегда, очень полезно открыть группу из них в один файл в Photoshop как слои.Для этого вы просматриваете Bridge, пока не окажетесь в папке, в которой находятся файлы. Затем выберите те, которые хотите открыть как слои. Наконец, перейдите в меню Tools> Photoshop и выберите пункт Load Files into Photoshop Layers .
Когда файлы открываются в Photoshop, каждый клип будет на отдельном слое. См. Снимок экрана ниже. Я разрезал тот же снимок экрана пополам, чтобы вы могли видеть панель «Таймлайн», а также панель Layers .
Это очень полезный метод, если вы работаете с большим количеством ресурсов.
Добавление непосредственно на временную шкалу
Этот последний раздел будет включать два очень тесно связанных метода добавления файлов на временную шкалу. Оба эти метода в основном делают одно и то же. Они добавляют видео на временную шкалу в последовательном порядке, а не на свои собственные слои.
Если я нажму на значок диафильма на панели временной шкалы, я увижу небольшое меню.
Чтобы добавить дополнительное видео в последовательном порядке на шкалу времени, я нажимаю Добавить медиа .Оттуда я просматриваю свои файлы и выбираю то, что хочу добавить.
Точно так же я могу щелкнуть символ + в конце шкалы времени, чтобы сделать то же самое.
Если я уменьшу масштаб временной шкалы, я увижу оба клипа на одной временной шкале — оригинал и тот, который я только что добавил.
Это потому, что они сгруппированы на панели «Слои». Чтобы разгруппировать их, чтобы они были независимы друг от друга, просто перейдите на панель «Слои» и щелкните правой кнопкой мыши слой Group , а когда появится меню, выберите Ungroup Layers .
Как только это будет сделано, временная шкала разделится на две части.
Ну вот и все. Пять различных методов открытия видеофайлов в Adobe Photoshop. Надеюсь, они помогли понять, насколько легко сделать что-то подобное. Если у вас есть какие-либо вопросы или проблемы, оставьте их в разделе комментариев ниже. Спасибо!
Редактирование видео в Photoshop — Adobe Photoshop CS6
Я знаю, что пока я пишу этот пост, Adobe намного превзошла Photoshop CS6, и у них есть облачный сервис, и я уверен, что есть новые функции.Тем не менее, я все еще использую CS6, и мне это очень нравится. В последнее время я использую новую функцию, которая мне очень понравилась, — редактирование видео в Adobe Photoshop.
На самом деле, это довольно забавный / странный пост для меня. Я получил высшее образование в области видеопроизводства, и первые 5 лет моей карьеры были в мире видеопроизводства, где я занимался производством всего: от телевизионных рекламных роликов до короткометражных фильмов, корпоративных обучающих видеороликов и т.д. даже включает в себя полные графические пакеты для новостных телешоу.
Тем не менее, редактирование видео в Photoshop никогда не заменит Final Cut Pro (старая хорошая версия), Premiere, After Effects, Avid и т. Д. По крайней мере, CS6 не заменит. Но для базовых видеороликов, некоторых базовых переходов, простого композитинга и т. Д. Это на самом деле довольно хороший редактор. И помимо того, что у него есть основные инструменты, чтобы он работал отлично, вот почему — каждое хорошее видео требует графики. И что каждый видеоредактор делает для своей графики? Они создают их в Photoshop, а затем выясняют, как импортировать их в свое программное обеспечение для редактирования или композитинга.Так почему бы не собрать все это в одном месте? Имеет смысл, правда?
Редактирование видео в Adobe Photoshop требует некоторого умственного сдвига — вы не думаете об использовании программного обеспечения для редактирования фотографий для работы с движущимся набором изображений. Но сейчас я попробовал его для нескольких проектов и действительно получил удовольствие от некоторых базовых и промежуточных проектов. Он действительно работает довольно гладко и может позволить вам быстро вывести профессионально выглядящее видео в короткие сроки, используя элементы управления, с которыми вы привыкли работать.Эта статья не посвящена тому, как быть редактором видео — предполагается, что у вас есть общие знания о том, как редактировать. Однако на чем он сосредоточен, так это на советах, приемах, макете и возможных ошибках или проблемах, которые вы можете найти. Все сводится к тому, что Photoshop предлагает хороший вариант редактирования видео, однако есть некоторые небольшие изменения в рабочем процессе, которые необходимо учитывать.
Примеры
Вот несколько видеороликов, снятых в соответствии с рабочим процессом, описанным в этой статье. Опять же, это не достойные Telly видео, но неплохие для работы с тем, что есть у меня под рукой — копией Photoshop CS6 и зеркальной камерой с приличным микрофоном.
Особенности багажа Rimowa
Видеозаписи пользователей Ovation Hearing
Рабочий процесс
Видеопроекты в Adobe Photoshop сохраняются в знакомом формате PSD, в котором обычно работает Photoshop.
Для начала вам нужно выбрать отображение панели временной шкалы. Это находится в Window -> Timeline .
Откройте панель временной шкалы в Adobe Photoshop, найдя ее в меню «Окно».В зависимости от того, использовали ли вы ранее панель временной шкалы, вы можете увидеть ее отображение одним из двух способов запуска — Adobe Photoshop предлагает два типа временной шкалы.Существует шкала времени анимации, предназначенная больше для неподвижных кадров, и шкала времени редактирования видео, на которой сосредоточено внимание в этой статье. Если отображается шкала времени редактирования видео, нажмите кнопку посередине, чтобы создать шкалу времени и начать импорт видеоклипов. Однако, если отображается временная шкала анимации, щелкните значок временной шкалы видео в нижнем левом углу, чтобы переключить ее на метод временной шкалы видео.
Это первая отображаемая панель шкалы времени редактирования видео. Просто нажмите кнопку посередине, чтобы начать процесс редактирования. Это панель временной шкалы анимации в Adobe Photoshop. Это не та шкала времени, которую мы хотим использовать в этой статье, поэтому просто щелкните значок шкалы времени в нижнем левом углу этого клипа, чтобы переключиться на панель шкалы времени редактирования видео.Сочетания клавиш
По умолчанию сочетания клавиш для редактирования видео отключены. Однако их можно быстро включить из подменю на панели Timeline .
Включение сочетаний клавиш временной шкалы заставит клавиатуру в Photoshop вести себя больше как видеоредактор, а не как традиционный Photoshop, к которому вы привыкли.Так что имейте в виду, что ярлыки, которые вы обычно используете, не будут работать должным образом, если эта функция включена.При включенных сочетаниях клавиш для редактирования видео клавиши со стрелками перемещают вас кадр за кадром, стрелки вверх и вниз перемещают вас к точкам входа / выхода клипа, страницы вверх и вниз перемещают вас и т. Д. Имейте в виду — эти Клавиши теперь работают для всего Photoshop, поэтому использование стрелок не будет перемещать объект на холсте, а скорее ваш маркер шкалы времени. Таким образом, вы можете в конечном итоге немного включить и выключить сочетания клавиш для видео.
Предварительный просмотр клипов
ВPhotoshop нет стандартного окна предварительного просмотра или просмотра, как в большинстве традиционных программ для редактирования видео. Это означает, что если вы хотите просмотреть, чтобы просто проверить его содержимое, вам нужно будет либо поместить его прямо на шкалу времени и пролистать его, либо использовать внешний видеоплеер — это метод, который я лично предпочитаю использовать. Я открываю клип в проигрывателе Windows Media или VLC, просматриваю его, чтобы найти лучший вариант сцены, а затем просто импортирую лучший вариант в свой проект временной шкалы видео Photoshop.Это действительно помогает уменьшить беспорядок в вашем проекте, что приятно. Но к этому нужно немного привыкнуть, поскольку теперь вы используете окно проводника Windows, программное обеспечение для видеоплеера и Photoshop, чтобы все объединить.
Импорт видеоклипов
Чтобы импортировать видеоклип, найдите значок + справа от дорожки шкалы времени, к которой вы хотите добавить его. При нажатии на нее откроется файловый браузер, и вы сможете выбрать свой клип. Это добавит видеоклип на эту дорожку, а также в эту корзину на панели слоев.Обратите внимание, что таким образом вы можете добавлять к дорожке видеоклипы, файлы PSD или другие файлы изображений.
Используя значки + на дорожках шкалы времени, вы можете добавлять к дорожке видеоклипы.В качестве альтернативы вы можете импортировать видеослой, используя систему меню Layer -> New Video Layer из файла . Это позволит импортировать клип в выбранную вами папку.
Видеослои можно импортировать через меню «Слой».Цветовая коррекция
Мне всегда нравились инструменты коррекции цвета уровней и кривых Photoshop.На этом этапе редактирование видео в Photoshop является огромным преимуществом — именно так мы выполняем цветокоррекцию!
В Layer Панель выберите клип, который вы хотите исправить по цвету (и вам, конечно, понадобится маркер временной шкалы над этим клипом, чтобы вы могли видеть свои изменения), и нажмите кнопку Layer Mask в внизу Layer Panel и выберите желаемую маску слоя. Как я уже упоминал выше, я предпочитаю использовать уровни или кривые.Отрегулируйте цвет по своему усмотрению с помощью этих элементов управления, и все готово!
Если вы новичок в слоях-масках, я быстро отмечу несколько моментов. Маски слоя добавляются как слой в Layer Panel и влияют на ЛЮБОЙ слой, который находится под ним. Однако вы можете легко изменить это, чтобы воздействовать только на один слой, установив Clipping Mask на маске слоя. Это можно сделать, щелкнув правой кнопкой мыши на маске слоя и выбрав Set Clipping Mask , или вы можете установить это с помощью панели Layer Mask Panel .Если вы не используете маски слоев с обтравочными масками или без них, вам нужно начать с ними экспериментировать — вы удивитесь, как вы раньше использовали Photoshop без них !!!!
Структура бункера
В Photoshop есть два типа подборок, которые вы можете создать для редактирования — подборка видео и стандартная подборка (папка). Здесь есть одно ключевое отличие — с видеоблоком все ваши слои в нем будут располагаться горизонтально один за другим. Таким образом, это одна сплошная дорожка видео, без наложения (если вы не используете кроссфейд) или наложения слоев / клипов.Это отлично подходит для ваших треков A Roll или B Roll. В качестве альтернативы вы можете использовать стандартный лоток , если вам нужно штабелировать слои. Допустим, вы строите нижнюю третье место, и вам нужно использовать стандартный лоток.
Обратите внимание, что на нижней части корзины есть значок пленки — это подборка для видео. На этом скриншоте есть только один клип в этой корзине, но в нее может поместиться несколько клипов. Но имейте в виду, что эти клипы ВСЕГДА будут располагаться слева направо на вашей шкале времени. И наоборот, стандартная корзина, которую вы видите в верхней части этого снимка экрана, позволяет вам складывать клипы друг на друга, а также перемещать их слева направо на временной шкале.Аудио
Вы можете добавить аудио в Photoshop, но инструменты редактирования не вызывают нареканий, это точно. Это одно из слабых мест здесь. Но это не значит, что вы пока не можете добиться хороших результатов.
На шкале времени Photoshop только одна звуковая дорожка. Ну ладно, не совсем. Есть одна выделенная звуковая дорожка, но каждый видеоклип также может содержать видео. Таким образом, для ваших треков B-Roll вы можете отключить звук, что должно быть сделано для каждого клипа. Для этого щелкните треугольник в правом углу каждого видеоклипа, чтобы открыть меню клипа, выберите вкладку «Аудио» и установите флажок Отключить звук .
Нет сигналов и, конечно же, нет регуляторов моно / стерео. Так что в лучшем случае вы можете выполнить грубую редакцию звука в Photoshop.
Щелкните треугольник справа от видеоклипа, чтобы открыть меню параметров клипа. Затем выберите вкладку «Аудио». Здесь вы можете отключить звук в клипах, отрегулировать громкость, а также постепенно увеличивать или уменьшать аудиоклип.Затем я редактирую звуковую дорожку в Audacity — или вообще в любом другом звуковом редакторе. Но Audacity впечатляет тем, что вы можете сделать с помощью бесплатного программного обеспечения.Еще одно замечание об Audacity — аудиофайл требуется только для редактирования. Но Photoshop экспортирует только видеофайлы со звуком, а не только аудиофайлы. Поэтому я буду редактировать в Photoshop, пока не заблокирую изображение, а затем экспортирую видео в файл mp4. Затем я использую VLC для экспорта аудио только в файл WAV. (См. Экспорт аудиофайла WAV из любого видеоклипа с помощью VLC для получения инструкций о том, как экспортировать аудиоклипы из видеофайлов.) Этот файл WAV затем можно импортировать в Audacity для редактирования.
Если вы снимали свой звук, как я, где у вас есть контрольная дорожка с использованием встроенного микрофона камеры, а другая звуковая дорожка — это внешний микрофон или микрофон, вам необходимо очистить звук перед завершением видео. Photoshop не предлагает функции для этого, поэтому вот одно большое место, где в игру вступает Audacity. Для получения инструкций о том, как использовать Audacity для создания стереодорожки из монофонической звуковой дорожки, ознакомьтесь с этой статьей.
Еще один совет, который я делаю, чтобы сделать звуковую дорожку чище и профессиональнее, — обеспечить непрерывный белый шум на всей дорожке.В промежутках между клипами и голосовыми дорожками вы не хотите погружаться в полную тишину, поскольку весь записанный звук имеет естественный белый шум на заднем плане. Используя Audacity, вы можете быстро заполнить эти пробелы белым шумом, чтобы обеспечить чистую звуковую дорожку. Чтобы получить помощь по этому поводу, прочтите эту статью о том, как заполнить пробелы в тишине с помощью белого шума с помощью Audacity.
Затем я экспортирую из Audacity в файл mp3, который можно добавить в фотошопы одной аудиодорожкой. Наконец, я отключаю звук для всех видеоклипов в Photoshop, и все готово!
Производительность
Я использую процессор Intel I3 с 8 ГБ ОЗУ, и обычно видео не воспроизводится на 100% плавно.Большую часть времени мне приходится начинать воспроизведение перед моим клипом, чтобы добиться достаточной синхронизации звука и видео при воспроизведении, чтобы получить хорошее представление о том, что на самом деле представляет собой редактирование. Для профессионального видеоредактора это не идеально, и я не уверен на 100%, заключается ли проблема в аппаратном обеспечении моей машины, в том факте, что Photoshop недостаточно мощен, чтобы быть таким хорошим редактором, или же он СМИ, которые я использую. Я снимаю на Canon T2i в формате 1080i в формате MPEG, поэтому исходное видео может быть проблемой. И, скорее всего, это большая часть проблемы.Я сделал прямую графику на временной шкале, и она воспроизводится намного лучше — не так хорошо, как для меня Final Cut или Premiere, но намного лучше, чем видеоклипы.
Adobe Photoshop может истощить ваши системные ресурсы. Это верно при редактировании фотографий, но определенно верно при редактировании видео. Правильное управление вашими проектами поможет в более плавном воспроизведении.Одна вещь, которая поможет повысить производительность вашего компьютера, — это прежде всего закрыть приложения и окна, которые вы не используете.Это основы производительности компьютера, о которых многие из нас могут забыть с новыми, более мощными машинами, но чем больше вещей открывается, тем больше нагрузка на систему. В этом роде есть еще кое-что, что вы можете сделать, чтобы помочь. Photoshop сохраняет кэш видео-превью и историю отмены. Иногда, когда он слишком сильно увязает, я просто очищаю эти кеши, и это немного помогает. Его можно найти в Edit -> Purge -> Video Cache и Edit -> Purge -> All .Если их очистка не помогает, часто стоит просто закрыть Photoshop, подождать минуту или пока он полностью закроется в фоновом режиме, а затем снова открыть проект.
Очистка кеша видео, буфера обмена и данных истории может освободить часть оперативной памяти на вашем компьютере и другие ресурсы для более плавного воспроизведения.Меры предосторожности при редактировании видео в Adobe Photoshop
Я должен высказать несколько предупреждений, с которыми я столкнулся, которые могут помочь вам избавиться от нескольких головных болей:
- Внимательно следите за тем, что движется на временной шкале, когда вы перемещаете один или два объекта.Ему нравится связывать клипы вместе, закрывая промежутки, которые вы могли намеренно оставить между клипами. Иногда перемещение одного объекта перемещается больше, чем вы думаете, и вам придется вернуться и кое-что исправить. Как правило, если он собирается переместиться больше, чем вы думаете, он, по сути, переместит все за пределы определенной точки, поэтому вам обычно придется настраивать несколько клипов, а не только один. Один из способов обойти это — создать новую подборку видео для редактирования. Переместите один клип в новую подборку видео. Отрегулируйте точки входа и выхода, переместите его слева направо на шкале времени, и когда вы будете довольны внесенными вами изменениями, вы можете перетащить его прямо вверх / вниз на шкале времени в корзину видео, в которой вы хотите, чтобы она жила. .
- Время от времени немного медленнее, и воспроизведение не всегда происходит в режиме реального времени на 100%. Так что быть точным немного сложнее, но, как правило, этого достаточно для выполнения работы. Рекомендуется запускать точку воспроизведения немного раньше того места, где вы хотите проверить синхронизацию видео, звука и т. Д. Кроме того, насколько хорошо он работает, будет зависеть от аппаратного обеспечения вашей машины, кодека ваших видео- и аудиоклипов, количества имеющихся у вас слоев, количества используемых вами ключевых кадров и т.