самое подробное руководство для чайников
С популяризацией YouTube видеоконтент вышел на новый уровень. Если начиналось все со смешных роликов и влогов, то теперь в видеоформате выкладывают практически все – от пошаговых рецептов до многочасовых наблюдений за жизнью новорожденных птенцов.
Всего за несколько лет видео превратилось в мощный маркетинговый инструмент, способный воздействовать на эмоции людей не хуже, а то и лучше текста. Только вот создается ощущение, что написать текст все же проще, чем снять и смонтировать ролик. В какой-то степени это так, если нет навыка работы с нужными инструментами. Именно этот навык мы и будем осваивать сегодня.
В этом гайде не будет теории о форматах видео, кодеках и прочих технических штуках. Эти знания полезны, но очень мало дадут новичку, который никогда не работал с видео. Мы сразу перейдем к практике видеомонтажа, чтобы каждый смог почерпнуть из этого руководства полезный лайфхак и применить его для своих проектов.
Выбираем программу для монтажа
Вообще принцип работы у таких программ схож, поэтому если вы начнете с простого редактора, в дальнейшем сможете без труда пересесть на профессиональный продукт.
Shotcut (официальный сайт) – полностью бесплатная кроссплатформенная программа для видеомонтажа с открытым исходным кодом. Это не единственный бесплатный видеоредактор, но из всех существующих вариантов (которые я обозревала в статье про бесплатные аналоги популярных программ), пожалуй, самый универсальный. Не слишком примитивен и не слишком сложен. К тому же, не очень требователен к «железу».
Разбираемся с интерфейсом Shotcut
Программа полностью на русском языке, опций и настроек не так много, интерфейс не особо загружен, поэтому разобраться тут просто. Но желательно потратить немного времени на освоение перед началом монтажа.
Чтобы было нагляднее, для начала создадим новый проект. У тех, кто работает с программой не в первый раз, справа от окна «Новый проект» будет отображаться список недавних проектов, с которыми вы работали.
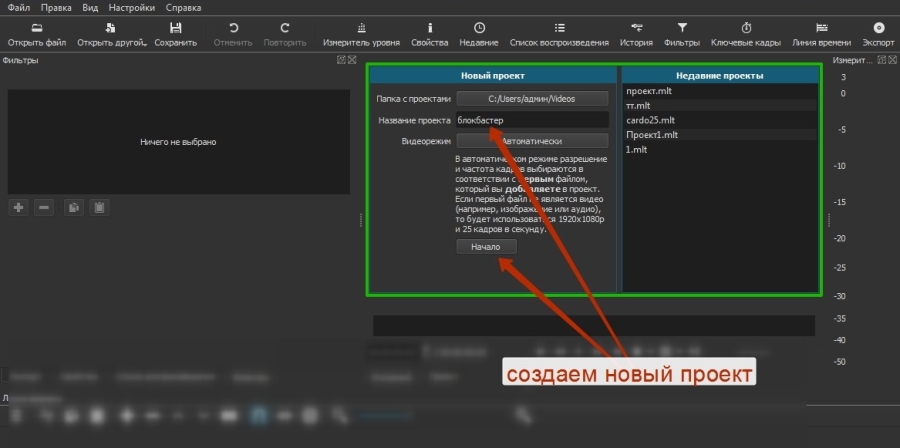
Теперь добавим файлы. Самый стандартный способ – кнопка «Открыть файл». Можно выделять и загружать сразу несколько.
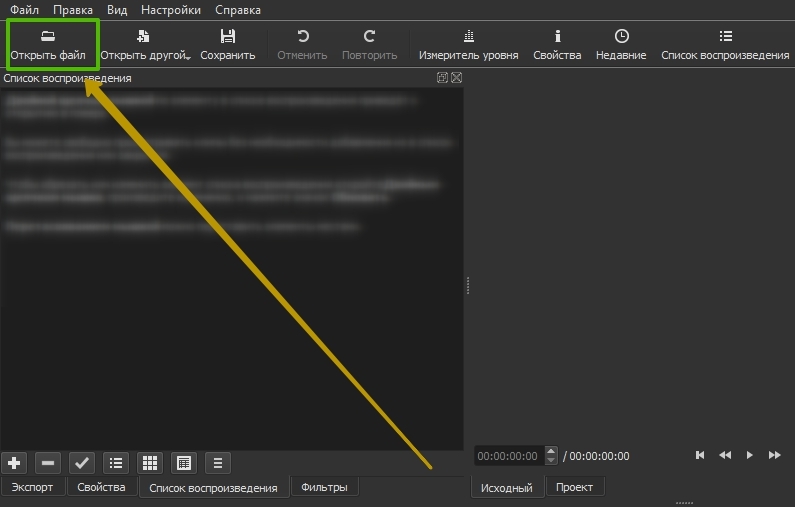
После этого файлы появятся в списке воспроизведения, а также отобразится плеер. Вот теперь давайте разбираться с интерфейсом.
Где бесплатно скачать футажи для видеомонтажа: обзор 14 бесплатных видеостоков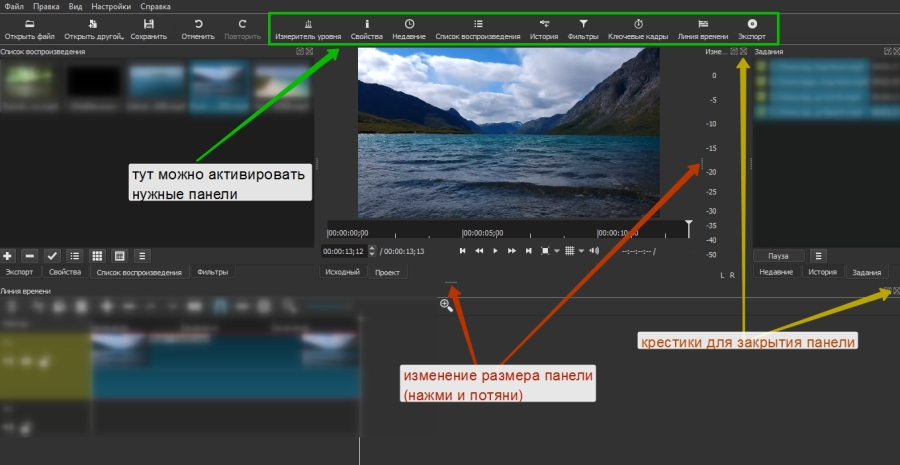
Некоторые панели группируются и их можно переключать с помощью вкладок.
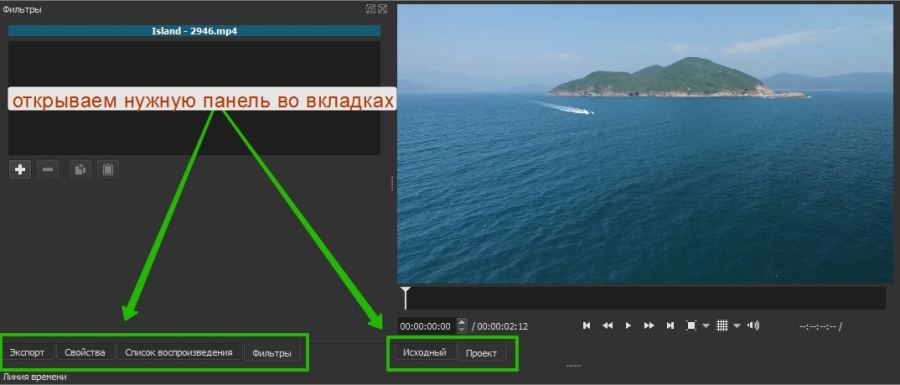
Давайте рассмотрим эти панели по отдельности. Начнем с самого простого – группы справа: «Недавние», «История» и «Задания». Самая полезная вкладка здесь – «История». Тут все как в «Фотошопе» – отображается каждое ваше действие, можно вернуться на несколько шагов назад или просто отменить последний шаг (проще это делать кнопкой «Отменить» или сочетанием клавиш Ctrl+Z). В «Недавних» перечислены все ранее открытые файлы. Во вкладке «Задания» можно посмотреть, как идет процесс рендеринга видео (то есть сохранения готового файла).
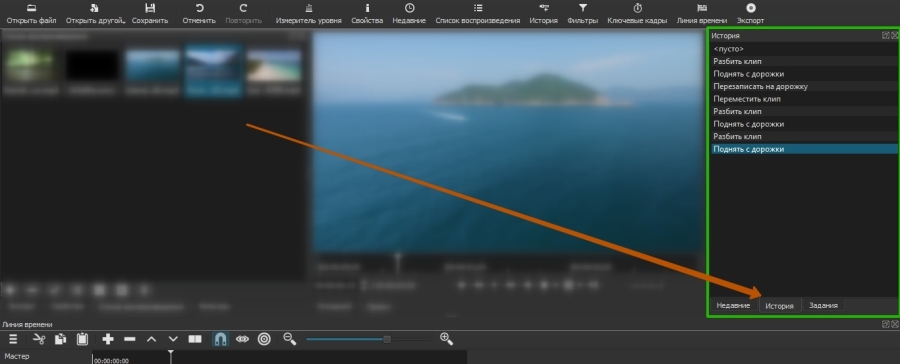
Левее, в средней части интерфейса, находится окно предпросмотра. Тут можно посмотреть или послушать как файл-источник (вкладка «Исходный»), так и проект в процессе работы (вкладка «Проект»). Если активировать измеритель уровня, рядом с видеоплеером, можно будет увидеть, как в реальном времени меняется громкость звука.
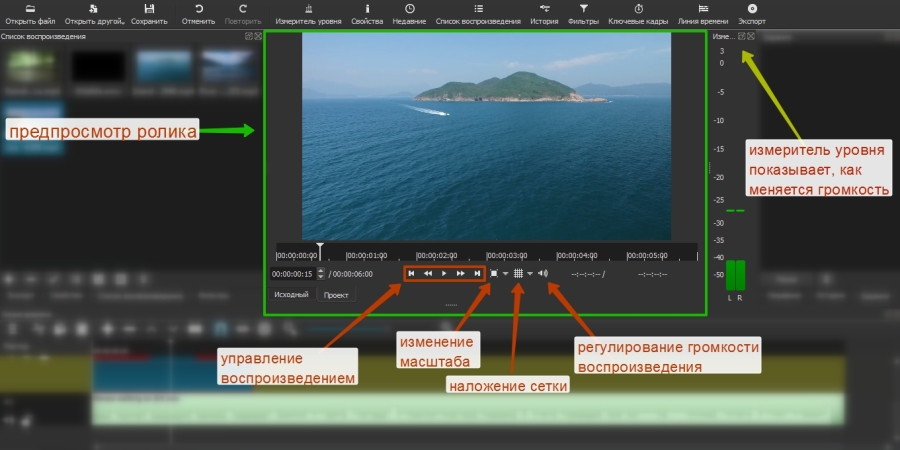
Прямо в плеере можно активировать сетку, выбрав для этого нужный размер. Она бывает полезна, когда, например, нужно наложить на видео текст или какой-то другой объект и выровнять его.
Слева находятся сразу несколько панелей:
- Экспорт. Выбор формата, параметров и сохранение готового видеоролика.
- Свойства. Здесь отображаются параметры выбранного файла (того, который показывается в превью), фрагмента, перехода или фильтра.
- Список воспроизведения. Сюда загружаются файлы для монтажа.
- Фильтры. Эффекты, анимация, цветокоррекция, усиление звука и прочие навороты.
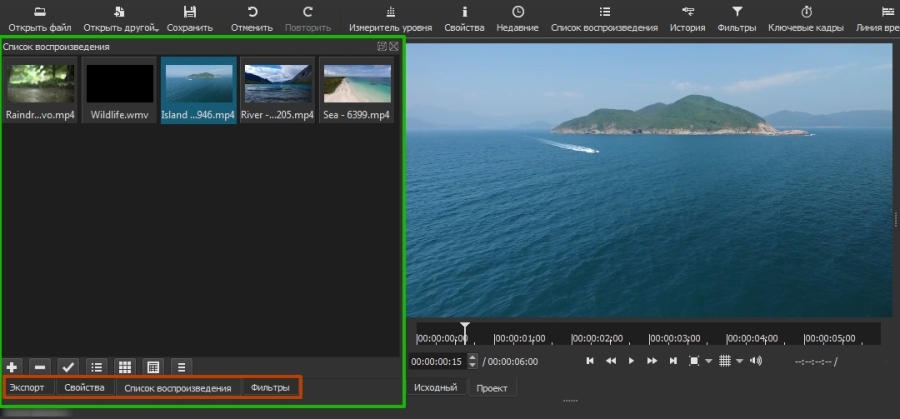
Вся основная работа по видеомонтажу происходит на панели, которая называется «Линия времени» и расположена ниже. Это уже отдельная большая тема, поэтому ей мы посвятим весь следующий раздел.
Базовые операции монтажа в Shotcut
В самом начале мы уже загружали файлы для монтажа. Сейчас они находятся в списке воспроизведения. Чтобы начать работу, нужно перенести файлы на линию времени. Для этого на ней сперва должны появиться дорожки.
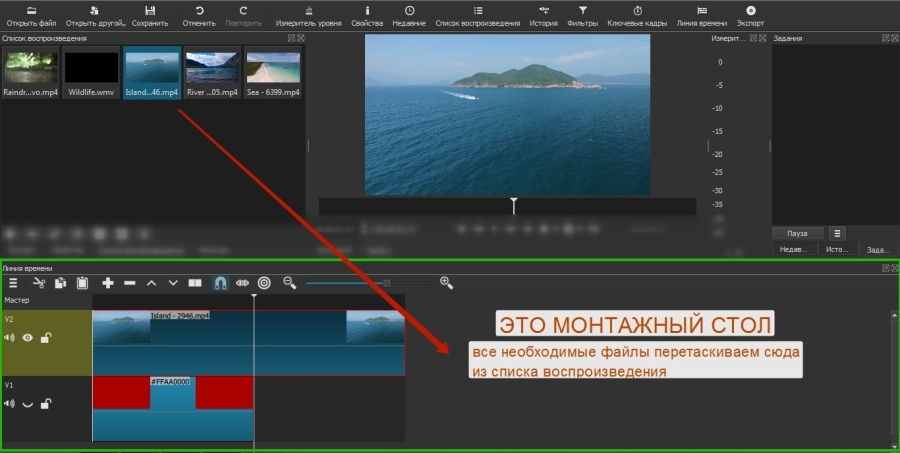
Дорожки в видеоредакторах можно создавать в неограниченном количестве. Они будут накладываться друг на друга в зависимости от расположения по аналогии со слоями в графических редакторах (например, в «Фотошопе»). Верхняя видеодорожка закроет собой все остальные. Обычно на нее помещают текст или субтитры. Если же речь идет об аудио, то тут принцип несколько другой: когда звуковых дорожек друг под другом несколько, они все проигрываются одновременно.
Если вы хотите просто соединить несколько видеороликов воедино или обрезать большой файл, достаточно будет одной дорожки. Когда у вас более сложный проект с титрами, звуковыми и видеоэффектами, одной дорожкой не обойтись.
Чтобы добавить дорожку, жмем на пустую область линии времени и выбираем «Добавить видеодорожку». Если нужно добавить аудиодорожку, выбираем первый пункт меню.
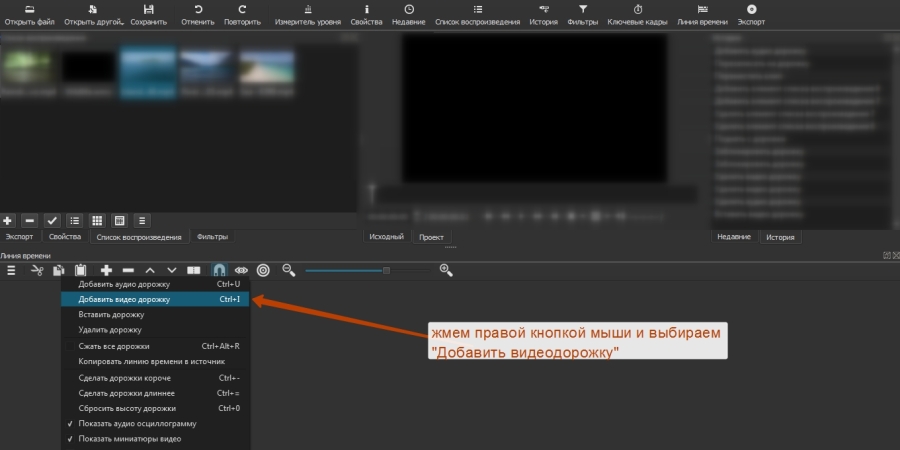
Можно не создавать дорожку (если она первая), а просто перенести на линию времени файл из списка воспроизведения, она создастся автоматически.
Если вы загрузите (с помощью опции «Открыть») всего один файл, он не будет отображаться в списке воспроизведения, пока вы не нажмете на «+» в нижней части панели (под списком файлов). Но можно не добавлять файл в список, а перетащить его на линию времени прямо из плеера.
Когда файлы оказываются на дорожках, они смещаются относительно начала воспроизведения (левого края дорожки). Если образовавшуюся в начале дорожки пустоту не убрать, в начале ролика будет показываться темный экран (или отсутствовать звук – если это звуковая дорожка). Удалять пустоты в начале дорожек или между дорожками, можно, кликая на них правой кнопкой мыши и нажимая «Удалить».
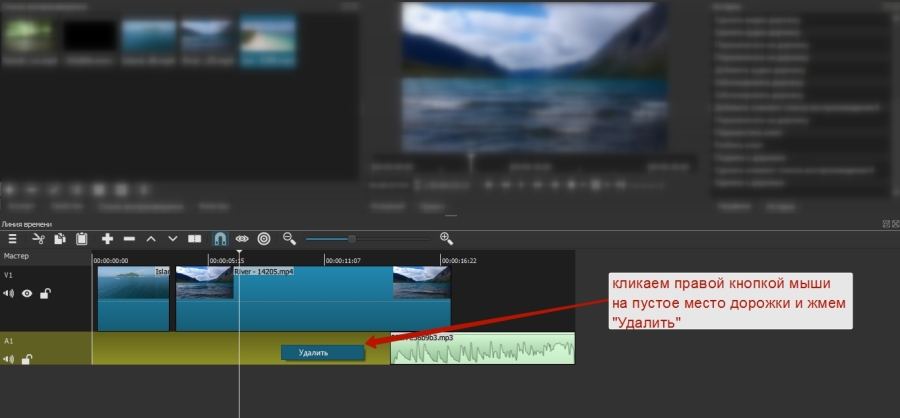
Чтобы приблизить нужные места на дорожке, воспользуйтесь ползунком вверху панели. Здесь же можно сделать масштаб меньше при необходимости.
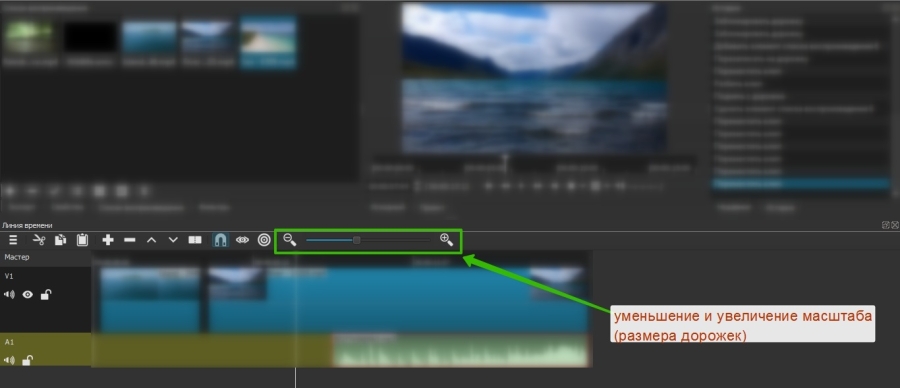
Файлы и их фрагменты на дорожках можно перемещать влево и вправо, обрезать, удалять, менять местами, склеивать. Чтобы обрезать файл, переместите курсор на нужное место и нажмите кнопку «Разбить по точкам воcпроизведения» вверху панели.
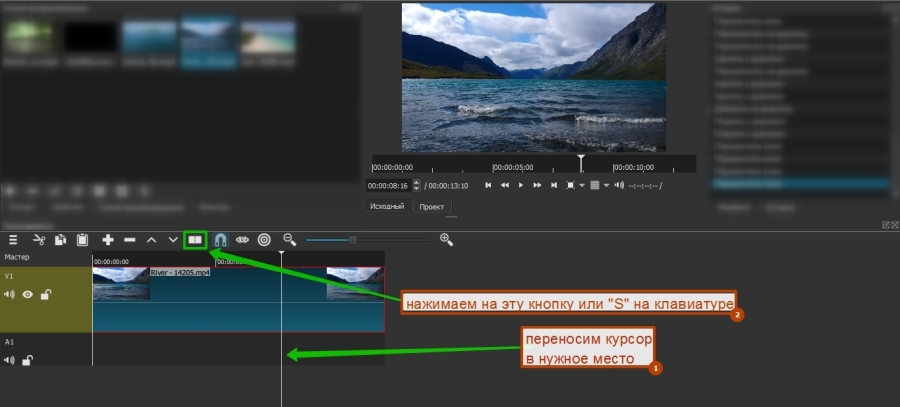
Чтобы удалить фрагмент, просто выделите его мышкой и нажмите «Delete». Можно также воспользоваться контекстным меню. Сами ролики можно обрезать перетаскиванием за край.
Чтобы «склеить» два фрагмента, нужно конец одного приставить к концу другого. При этом следите, чтобы между ними не было пустот, периодически увеличивая масштаб. Если часть одного фрагмента наложить на другой, между ними автоматически создастся плавный переход.
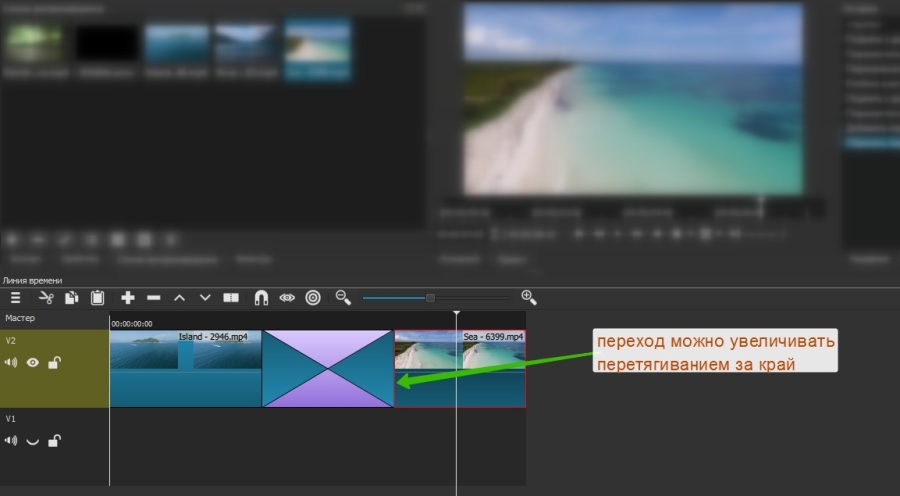
Можно увеличивать длительность перехода, перетягивая его за край. Чем длиннее переход, тем мягче происходит смена сцен. По умолчанию эффект перехода – растворение. Если выделить переход на дорожке и зайти в «Свойства», можно поменять эффект и задать собственные параметры.
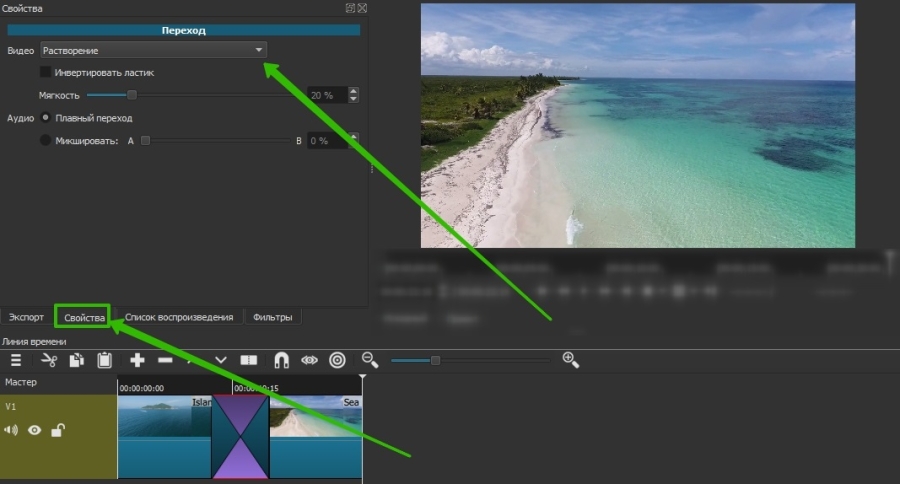
Еще одна интересная фишка – создание эффекта плавного появления из темноты (в случае со звуком – плавное нарастание) и затухание в конце. В Shotcut (как и в Sony Vegas) это делается очень просто. Подведите курсор к верхнему углу фрагмента и, когда появится точка, потяните в противоположную сторону. Чем острее получится угол, тем медленнее будет появление/затухание и наоборот.
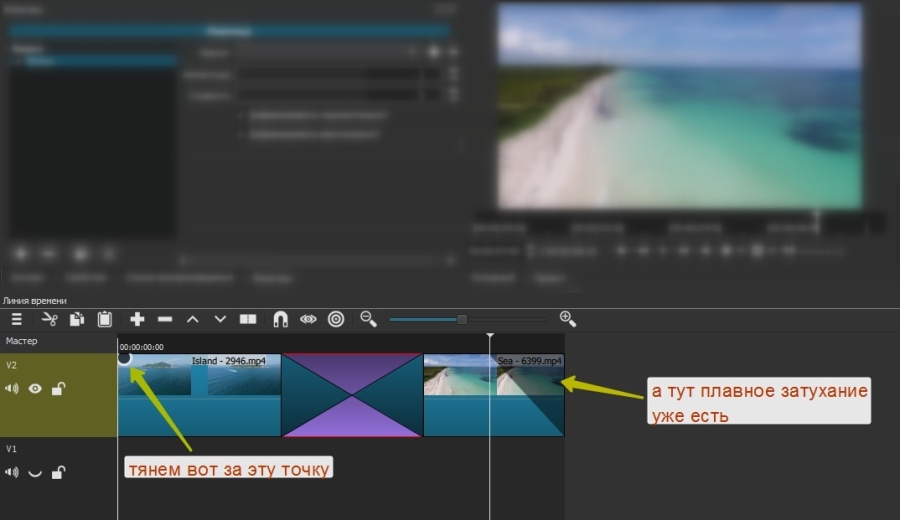
Сами дорожки можно скрывать, блокировать и отключать на них звук. Для этого слева есть три специальные кнопки.
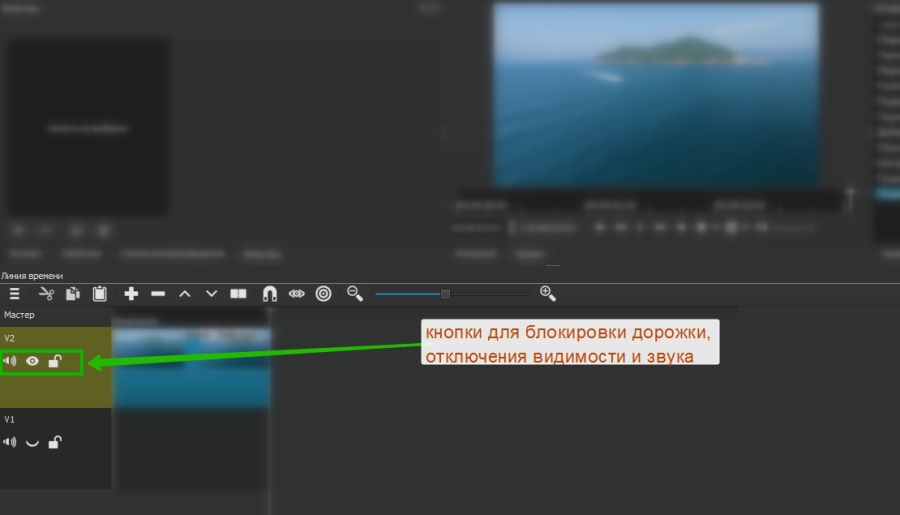
Базовые моменты показали, в остальном видеомонтаж – штука сложная и осветить все сразу в одной статье не получится. Поэтому разберу несколько основных вопросов, которые часто возникают у новичков.
Обзор простых видеоредакторов для новичковКак поменять музыку (звук) ролика
Чтобы поменять звук ролика, нужно сначала удалить существующий. Shotcut при перемещении файла на монтажную область не разделяет аудио- и видеодорожки (как Sony Vegas), поэтому звук придется отделять вручную.
Это дело нескольких секунд. Щелкаем правой кнопкой мыши по фрагменту, у которого надо поменять звук, и выбираем «Отделить аудио».
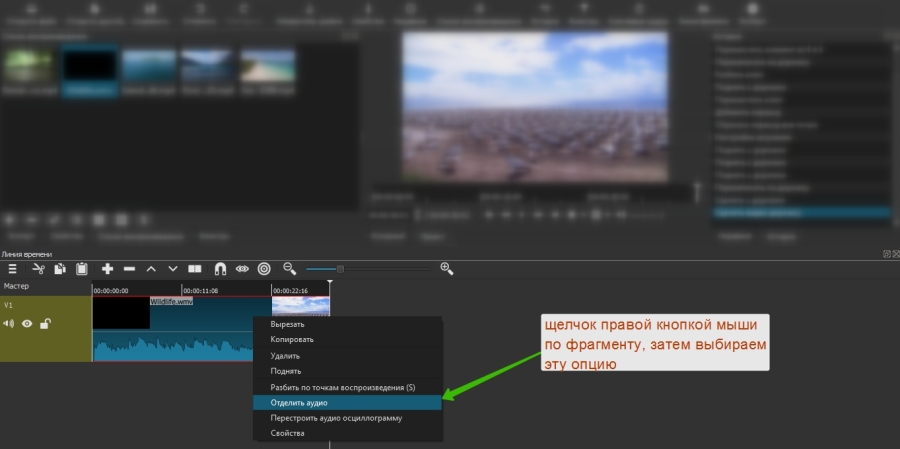
После этого звук переместится на отдельную дорожку. Остается его удалить, загрузить новый и переместить на эту же дорожку. Ну и подправить, обрезать при необходимости.
Если нужно наложить музыку на ролик, где нет звука, просто добавьте аудиодорожку и перенесите на нее нужный файл.
Как наложить субтитры, подписи и т. д.
Текст в Shotcut можно добавить двумя способами: как фильтр на отдельный видеофрагмент или в виде нового объекта. Первый способ не самый удобный и для субтитров не подойдет. А вот если вам нужна какая-то простенькая подпись, которая будет показываться на протяжении всего ролика или фрагмента, то вполне можно. Например, название сайта.
Сначала покажу, как работать с фильтрами. Выделяем видео на дорожке. Если оно разрезано на несколько частей, то текст появится лишь на одной из них. Переходим во вкладку «Фильтры» и жмем на плюсик.
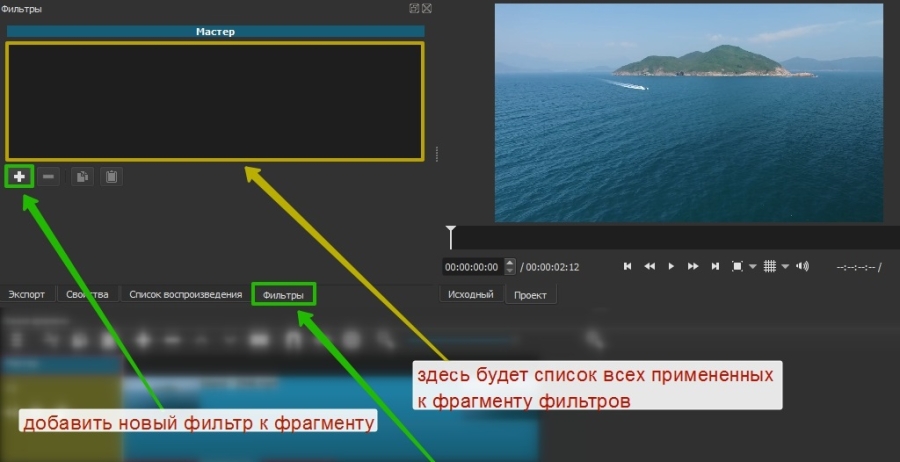
Фильтры разбиты на три категории: избранное, видео и аудио. Можно выбрать нужный из списка или воспользоваться поиском, если знаете название. Ищем фильтр «Текст».
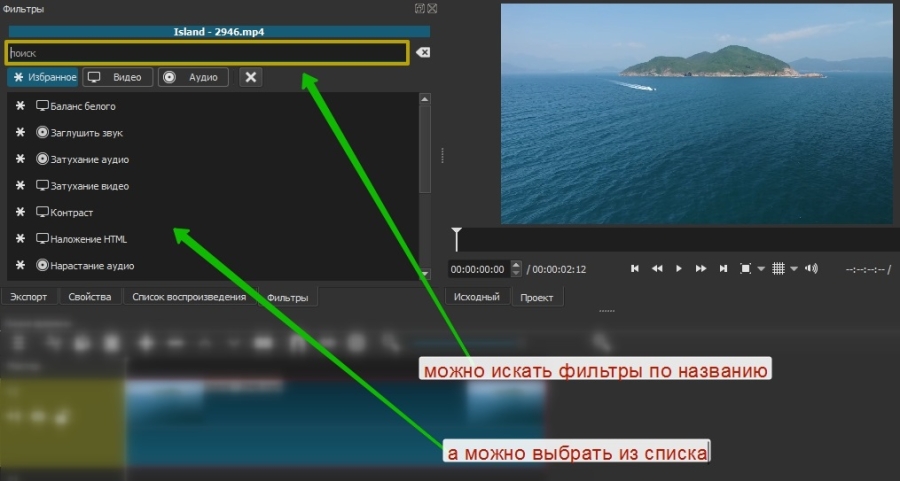
Когда фильтр добавлен, автоматически на превью показывается временной код. Чтобы его убрать, впишите свой текст в предназначенное для этого поле так, как показано на скрине.
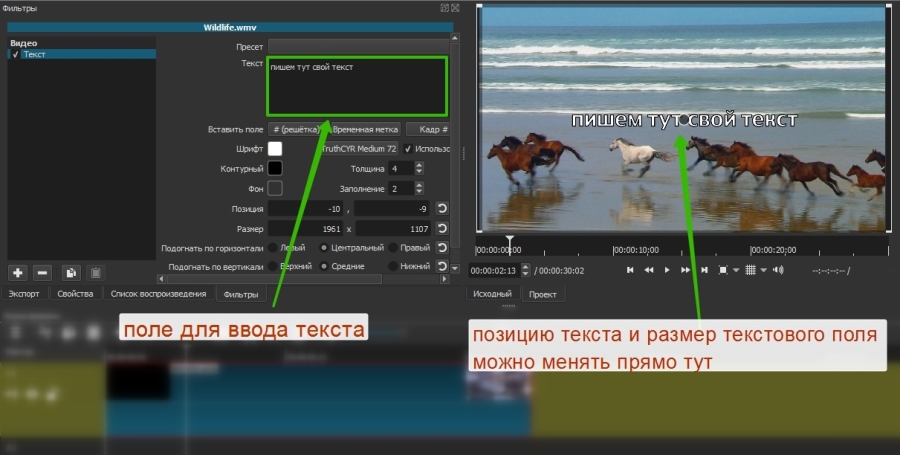
Под полем для ввода есть настройки, с которыми несложно разобраться, поэтому останавливаться на них не станем. Все изменения будут отображаться в окне предпросмотра. В нем же можно перемещать текст, подбирая для него лучшую позицию.
Теперь разберем второй способ – добавление текста отдельным объектом. Так его можно будет поместить на отдельной дорожке поверх остальных, и он будет виден всегда, а не на каком-то отдельном фрагменте. Кроме того, длительность отображения текста можно будет регулировать, а это уже дает больше свободы для творчества. Например, позволяет создать субтитры.
Создаем новую дорожку, которая должна быть выше остальных – на переднем плане. На верхней панели с кнопками нажимаем «Открыть другой» и в выпадающем меню выбираем «Текст».
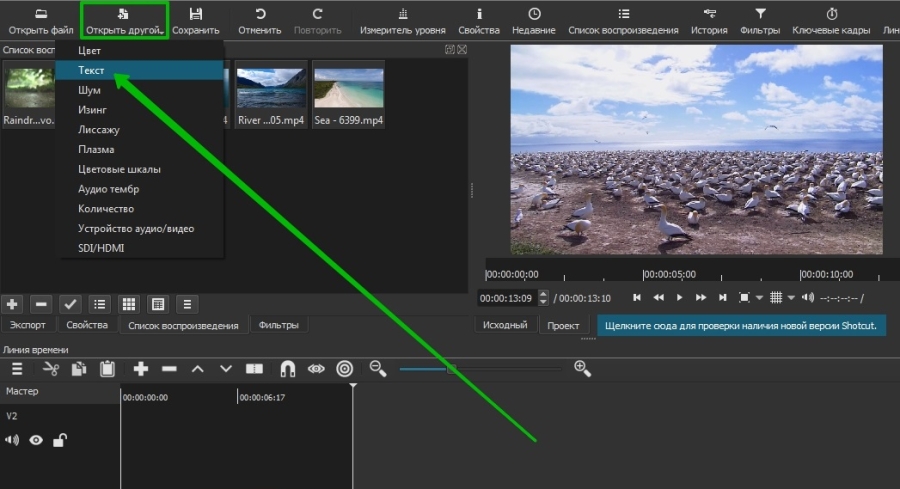
В появившемся окне введите нужный текст и выберите цвет фона, если необходимо. По умолчанию он прозрачный. Как раз такой нужен для субтитров. Когда результат отобразится в превью, перетяните его на новую дорожку.
У нас получился прозрачный слой с текстом, который накладывается поверх основной дорожки. Как и видеофайл, его можно разрезать на кусочки, перемещать, изменять длительность.
Чтобы сделать субтитры, нужно поделить дорожку с текстом на несколько частей и в каждой из них прописать отдельный текст. Для примера я поделю фрагмент на две части (клавиша «S»). В первой оставлю текст, который изначально ввела при создании слоя, а во второй поменяю на другой.

Теперь в первой половине ролика внизу показывается одна надпись, а во второй – другая. Соответственно, если текста много, отрезков будет больше. В показанном примере паузы между титрами нет, они будут показываться сразу. Но если уменьшить длительность первого фрагмента, на дорожке появится пустое место – как раз та самая пауза между титрами.
Как нанести на видео логотип
Накладывать на видеоряд можно не только текст, но и картинки. К примеру, логотип компании. Для этого нужно открыть файл с картинкой (желательно на прозрачном фоне – PNG), переместить его на новую (верхнюю) дорожку и изменить размер и позицию. Последнее делается при помощи соответствующего фильтра.
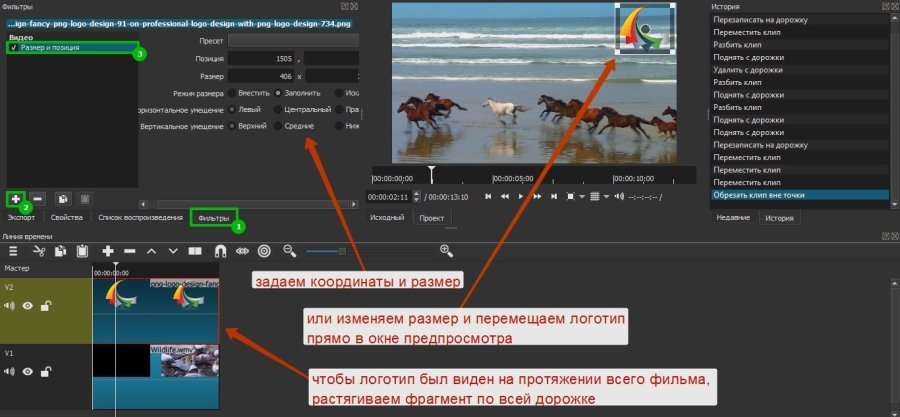
Не забывайте, что длина фрагмента на дорожке определяет его длительность по времени. Если логотип должен отображаться на протяжении всего ролика, концы фрагментов на дорожках должны совпадать (как на скрине).
Как поменять фон видео
Это легко сделать в Shotcut, если ролик изначально снимался на однотонном фоне (как правило, зеленом).
Покажу, как поменять фон видео на примере стокового ролика. Возьмем вот такую обезьянку и попробуем «отправить» ее на пляж.
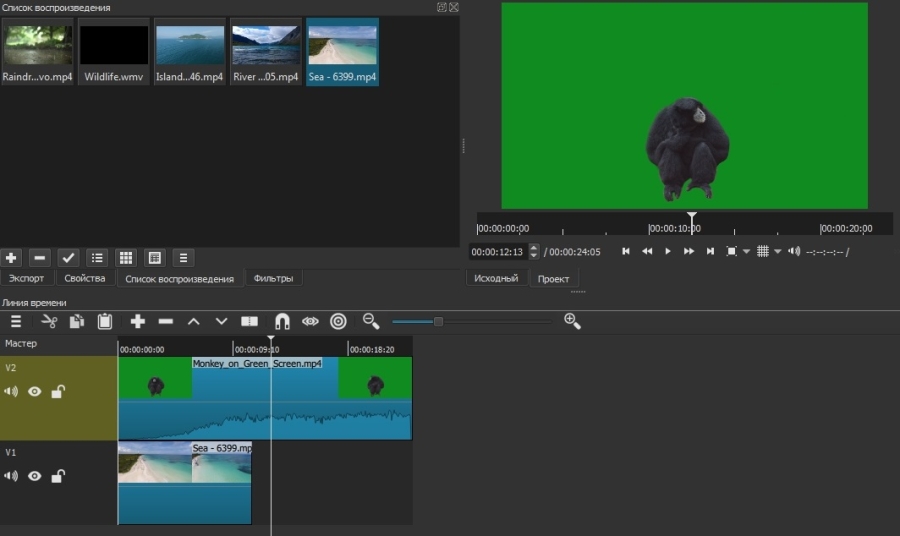
Для этого я уже поместила ее на верхнюю дорожку – как раз над роликом с пляжем. Осталось только применить эффект. Открываем вкладку с фильтрами и выбираем «Хромакей: продвинутый». В меню «Ключевой цвет» нажимаем на пипетку и выбираем на экране цвет, который нужно заменить.
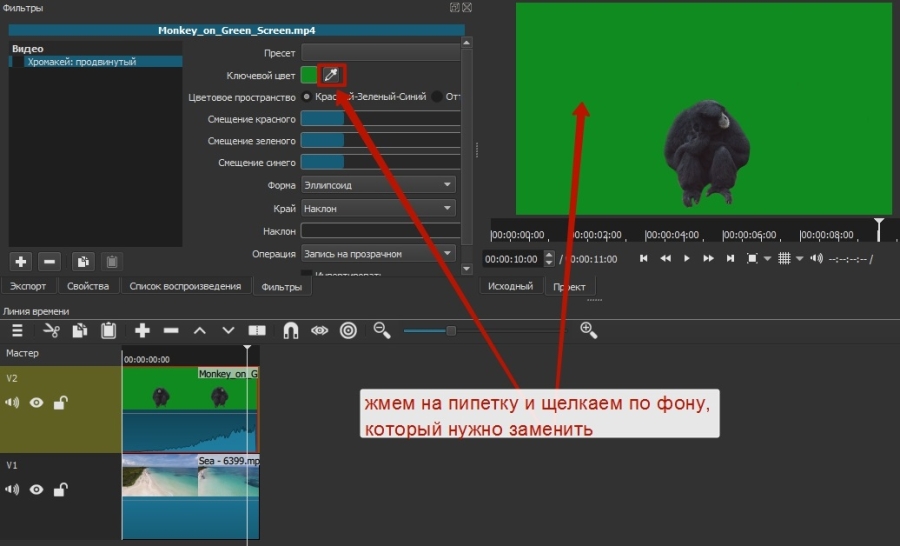
Это, собственно, все. Теперь обезьянка переместится в другое место.
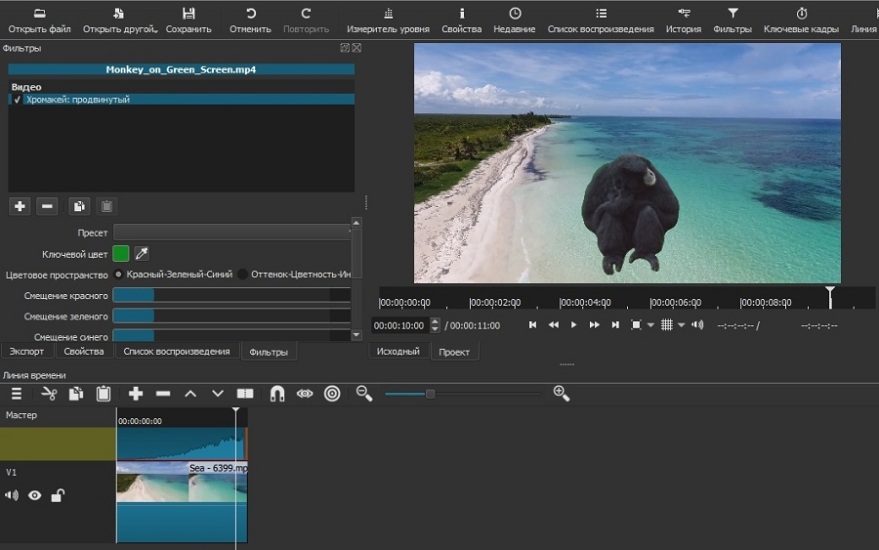
Важно, чтобы длительность фонового фрагмента совпадала с длительностью верхнего. Если под слоем с хромакеем ничего не будет (даже частично), эффект не сработает.
Не стоит забывать, что программа ориентирована больше на новичков-любителей, поэтому красиво вырезать фон тут все же не получится, несмотря на большое количество настроек фильтра. Если вы хотите «вещать» из центра Нью-Йорка, зрители сразу раскусят обман – возможностей программы не хватит, чтобы сделать картинку реалистичной. А вот для роликов любительского уровня – вполне.
Как изменить соотношение сторон видео
Одна из распространенных проблем, с которой сталкиваются новички при монтаже – черные полосы по краям видео. Такое бывает, если при сохранении файла неправильно выбрать соотношение сторон. К примеру, открыли файл 4:3, обрезали в редакторе и сохранили как 16:9. Из-за разницы в размерах у конечного ролика по краям появляются черные полосы.
Вы могли заметить, что по умолчанию формат плеера в Shotcut – 16:9 (самый распространенный на сегодняшний день). То есть именно такое соотношение сторон будет у файла на выходе. Даже если в настройках экспорта указать другое соотношение, программа сохранит видео в формате 16:9 и добавит черные полосы.
Поэтому если нужно смонтировать ролик 4:3 или 1:1 (например, для Instagram), изначально придется задать свои параметры. Для этого открываем меню «Настройки», выбираем «Режим видео», затем «Пользовательские настройки» и «Добавить».
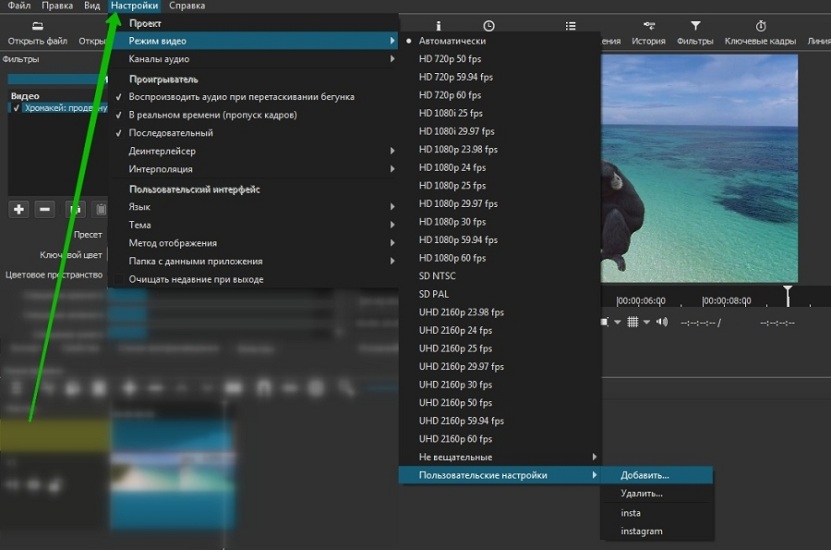
В открывшемся окне укажите название профиля (например, Instagram), разрешение и соотношение сторон. После этого размер экрана должен поменяться, а в пользовательских настройках – появиться новый пункт. Чтобы вернуться к прежнему режиму, просто выберите «Автоматически».
Если, к примеру, вам нужно сделать квадратное видео для Instagram, а изначальный файл имел прямоугольный формат, при изменении режима программа добавит к видео горизонтальные полосы. Чтобы от них избавиться, обращаемся к фильтру «Кадрирование».
Создание видео для соцсетей: подборка 9 инструментов + шпаргалки по форматамТак как видео шире, чем нужно, его придется подрезать слева и справа – за это как раз отвечают два последних ползунка. Перетягиваем их до тех пор, пока черные полосы не исчезнут.
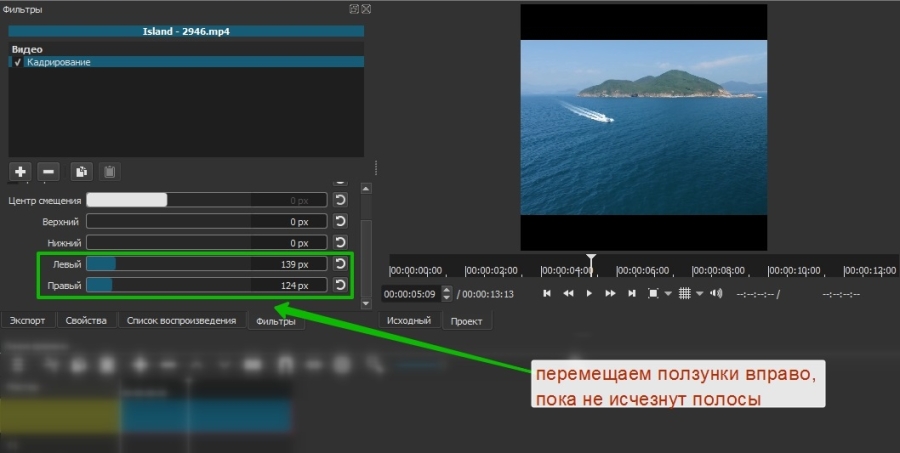
Если же ролик, наоборот, нужно «растянуть», то есть превратить, к примеру, 4:3 в 16:9, это сделать еще проще. Применяем к ролику уже знакомый фильтр «Размер и позиция» и в качестве режима размера отмечаем «Искажение».
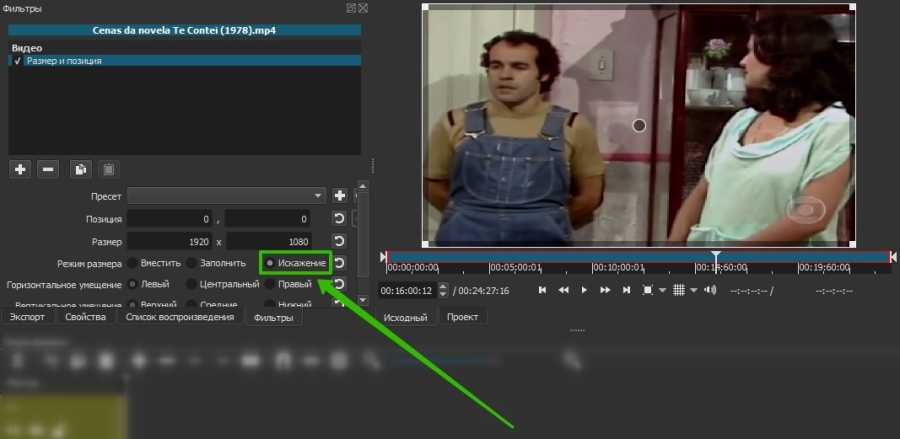
Можно не искажать изображение, а воспользоваться фильтром «Поворот и масштаб» для приведения ролика к формату 16:9. По сути, это та же обрезка (кадрирование) видео, да еще и с ухудшением качества из-за приближения, но на крайний случай такой вариант тоже можно рассмотреть.
Как усилить (прибавить) звук в ролике
Бывает так, что звук в ролике слишком тихий, и это нужно исправить. Решить проблему помогает фильтр «Усиление/Громкость», который относится к группе аудиофильтров. Просто перетаскивайте ползунок «Уровень» вправо до достижения нужного результата. Можно как увеличивать, так и уменьшать громкость.

Только учтите, если изначально качество аудио было плохим, с помощью усиления идеального звучания добиться все равно не получится.
Как использовать ключевые кадры и для чего они нужны
Вы могли заметить, что в верхнем меню, с помощью которого мы активировали панели в самом начале, есть кнопка «Ключевые кадры». Сама вкладка появляется под линией времени, но не совсем понятно, для чего она нужна.
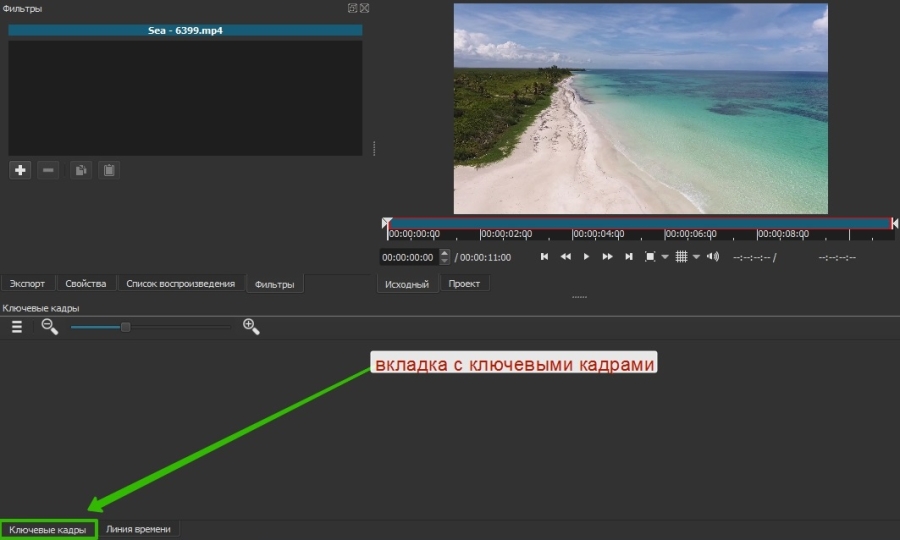
Эта штука для более продвинутых пользователей позволяет создавать на основе имеющихся фильтров новые эффекты и анимацию. Например, если нужно сделать какое-то эффектное появление текстовой надписи или показать движение камеры.
Ключевые кадры можно активировать при работе с фильтрами. Давайте рассмотрим самый простой пример – анимация в виде плавного смещения ролика вниз. Для этого вновь обратимся к фильтру «Размер и позиция».
Сперва необходимо задать первоначальную позицию. Для этого отметим курсором начало ролика, затем перейдем в настройки фильтра и нажмем кнопочку с секундомером («Использовать ключевые кадры для этого параметра») напротив поля «Позиция».
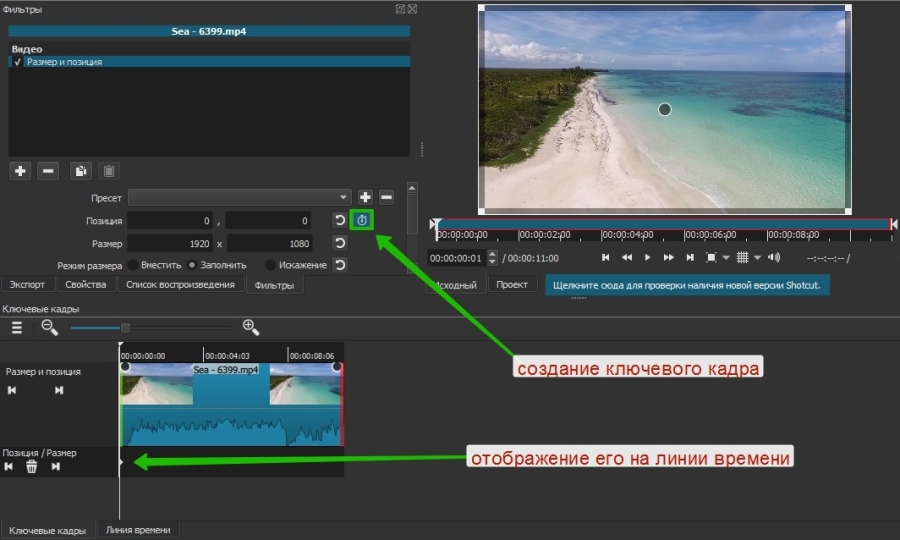
Теперь отметим конечную позицию, в которой ролик уже наполовину скроется из виду, и переместим туда курсор (у меня этот момент выбран рандомно, просто для примера). После этого меняем значения в поле «Позиция». В моем случае смещение происходит по вертикали, поэтому меняю только второе значение.
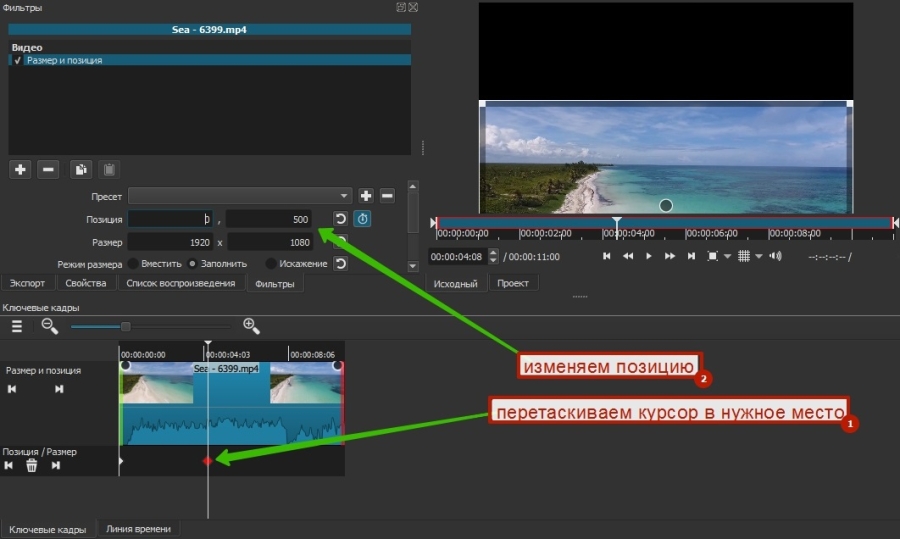
Теперь между отмеченными точками изображение будет плавно «скатываться» вниз. Таким образом, с помощью ключевых кадров можно создавать самые разные эффекты и анимацию. Но, конечно, лучше это делать уже в более профессиональных программах.
Как сохранить готовое видео
Привычная кнопка «Сохранить» в Shotcut и подобных редакторах используется для сохранения проекта, а не самого видео. То есть программа в файле проекта запоминает все загруженные файлы и все, что находится у вас на монтажном столе. Если вы монтируете какой-то сложный ролик, периодическое сохранение проекта просто необходимо, чтобы можно было в любой момент вернуться к работе.
Если же вы хотите сохранить сам ролик, для этого существует вкладка «Экспорт». Самое простое, что тут можно сделать – выбрать профиль или формат из списка (например, YouTube) и нажать кнопку «Экспорт».
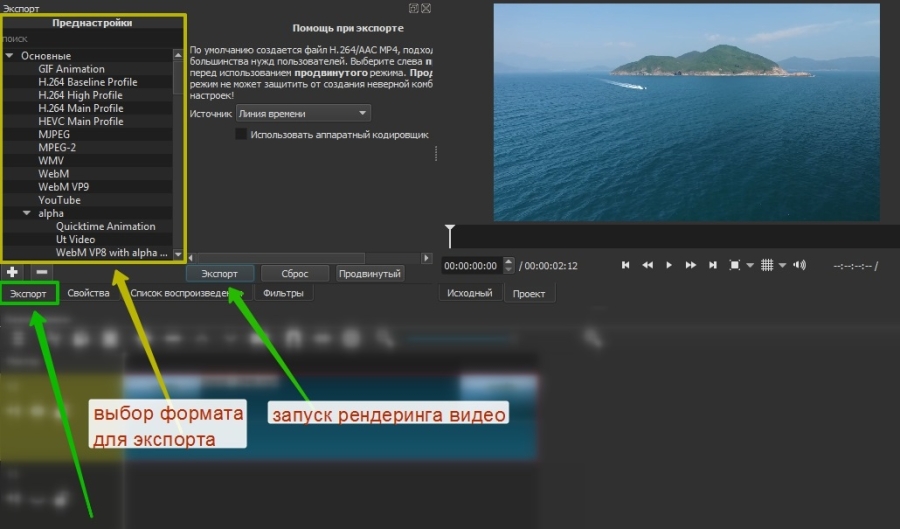
Новички часто задают вопрос, в каком формате сохранять видео. В частности, для YouTube. Для самого популярного видеохостинга, как уже было сказано, здесь есть отдельный профиль. На выходе получается ролик в формате .mp4. Я практически всегда выбираю из списка «YouTube», даже если готовлю видео для других соцсетей.
Пользовательские параметры экспортируемого видео можно установить во вкладке «Продвинутый».
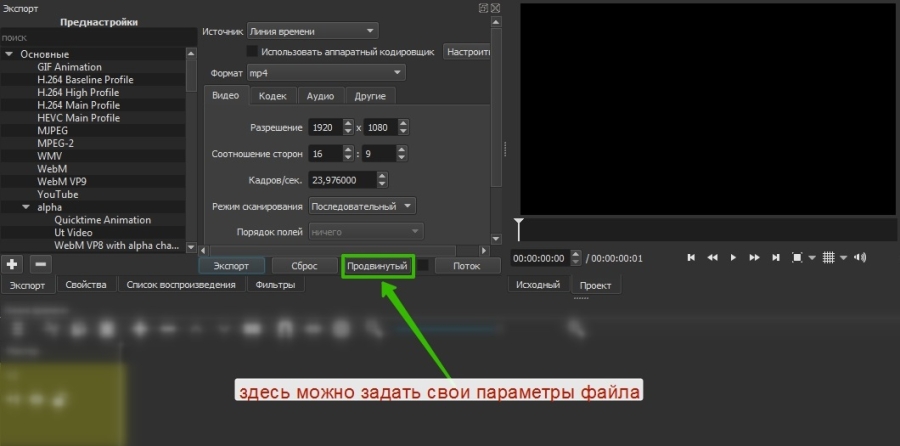
Новичкам тут разобраться будет сложно, поэтому рекомендую просто выбирать профиль из списка и не париться.
Как только вы нажмете на «Экспорт», начнется процесс рендеринга видео, который может занять от нескольких секунд до нескольких часов (в зависимости от сложности проекта). На эту работу компьютеру требуется много ресурсов, поэтому, если «машинка» у вас слабая, готовьтесь к сильному шуму.
Текущий прогресс экспорта (сколько процентов файла уже готово) отображается справа во вкладке «Задания». Там же можно увидеть список всех ранее экспортированных в этом сеансе файлов.
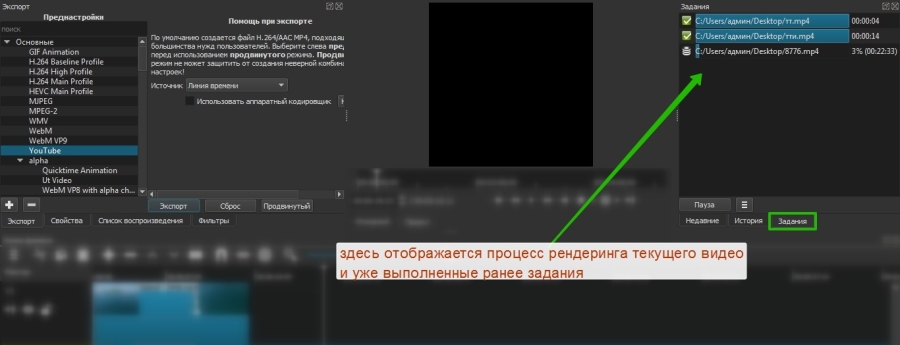
Кстати, Shotcut можно использовать вместо конвертера для перевода видео из одного формата в другой. Тут же можно быстро создавать гифки или отделять звук от видео для последующего сохранения в .mp3. Для этого достаточно просто выбрать нужный формат и нажать «Экспорт». Ну и предварительно обрезать и подкорректировать файл, если необходимо.
20 советов по использованию видео в SMMКак уменьшить размер видео без потери качества
Напоследок хочу привести еще один лайфхак, уже не относящийся непосредственно к видеомонтажу, но очень полезный для видеомейкеров и обычных пользователей – как сжать видео в несколько раз без потери качества (если это принципиально).
Для этого нам понадобится еще одна бесплатная программка Handbrake (официальный сайт). Она англоязычная, на вид сложная в обращении, поэтому без инструкции тут не обойтись. Но на самом деле нужно сделать всего пару кликов.
Открываем программу и сразу выбираем файл для обработки в меню Source Selection.
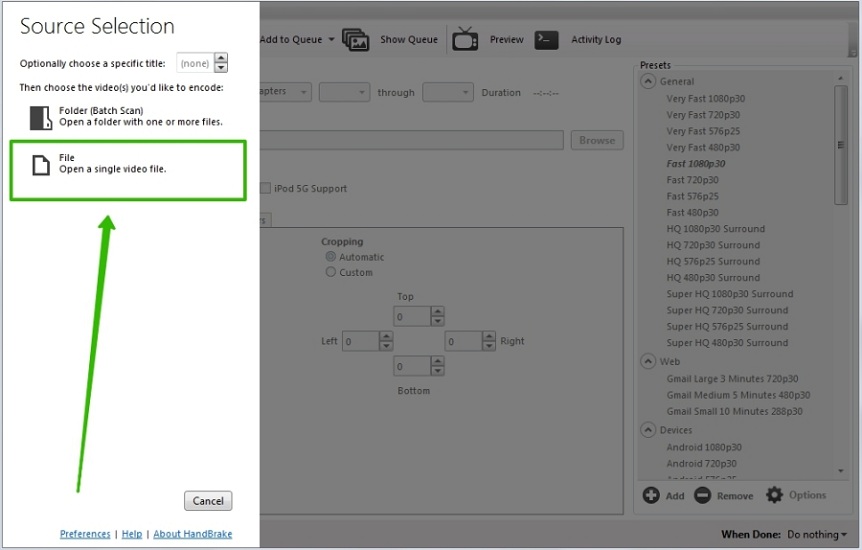
Далее нужно выполнить всего четыре шага: выбрать папку назначения (куда будет сохранен конечный файл), открыть вкладку «Video», отметить нужное качество и нажать «Start Encode».
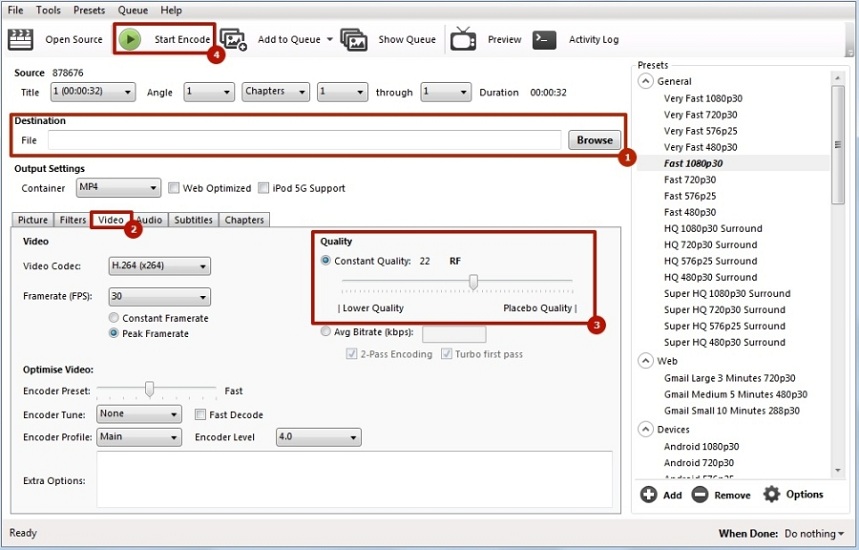
Для уменьшения размера файла используется ползунок «Quality». Чем больше цифра, тем больше сжатие, соответственно, меньше размер видео. До 23 пунктов файл сжимается без потери качества. Но можно попробовать и больше, если картинка не играет первостепенной роли.
Выводы
Мы рассмотрели лишь базовые возможности видеоредактора, необходимые новичку на первых этапах обучения видеомонтажу. Разумеется, осталось много неизведанного, но в процессе работы все это можно освоить уже самостоятельно. Могу порекомендовать больше практиковаться и пробовать проекты разной сложности. Так вы быстрее откроете для себя и научитесь задействовать все возможности программы, а потом сможете перейти на более продвинутый софт.
Если не хотите слезать с бесплатного софта, переходите после освоения Shotcut на DaVinci Resolve. Она не сильно уступает Adobe Premiere. В сети появилось уже достаточно много обучающих материалов по этой программе.
Мы умеем не только виртуозно обращаться с самыми сложными видеоредакторами, но и получать клиентов для бизнеса с помощью видеомаркетинга. Так что если осваивать видеомонтаж нет времени, а клиенты нужны сейчас – обращайтесь.
videomontazh-dlya-nachinayushchikh-podrobnyy-gayd-s-layfkhakamiСекреты монтажа видео для YouTube
Только представьте: чтобы сделать двухчасовой фильм, съемочная группа работает несколько месяцев, снимая сотни часов видео и делая тысячи дублей. Потом все это волшебным образом превращается в готовую картину. Интересную, последовательную, с законченной мыслью и понятным сюжетом.
Вот удачный пример: для клипа группы Louna «Родина» отсняли около 40 часов видео. Из них впоследствии и смонтировали ролик длиной 3,5 минуты. Колоссальный труд.
Даже для короткого ролика требуется много видеоматериала
Маленький секрет: делайте дубли. Во время съемки не стесняйтесь делать дубли, не удаляйте получившийся видеоматериал. В процессе склейки из этих кусочков получится создать полноценный кадр.
Итак, у вас уже готов видеоматериал. Можно переходить к процессу монтажа. Если говорить упрощенно, то создание видео для YouTube выглядит так:
- Загрузка материала в видеоредактор
- Вырезание ненужных кадров
- Склейка фрагментов
- Наложение визуальных эффектов
- Наложение звука
- Сохранение в нужном формате
В нашей статье вы узнаете о базовых принципах монтажа и получите несколько советов по созданию интересного видео.
Загрузка и работа с материалом
Вы уже выбрали программу, в которой будете работать? Мы рекомендовали некоторые из них ранее, но окончательное решение за вами. Теперь создайте проект в видеоредакторе, после чего загрузите все материалы, отснятые ранее. Не забудьте добавить аудиофайлы, которые планируете использовать в вашем ролике.
Структурируйте получившийся материал. Скомпонуйте похожие эпизоды, дайте им названия. Это нужно, чтобы не запутаться в дальнейшем, к какой части относится тот или иной кусочек видео. Кстати, при необходимости всегда можно добавить новый материал в уже созданный проект.
Маленький секрет: меняйте ракурсы. Некоторые ролики выглядят скучными из-за того, что зритель видит происходящее только с одной точки. Если есть кадры с разных углов съемки, задействуйте их. Это оживит видео. Но не переусердствуйте, смена ракурсов должна быть естественной и ненавязчивой.
Придерживайтесь сценарного плана, чтобы сохранить логику развития событий в итоговом видео. Станьте самым придирчивым зрителем: если что-то в кадре выглядит не очень удачно, то разумнее это убрать или как-то обыграть. Переснять эпизод удается не всегда. Поэтому еще раз подчеркнем важность дублей.
Так выглядит процесс видеомонтажа
Смелее удаляйте неудачные, лишние или не содержащие полезной информации эпизоды. Даже опытные блогеры вырезают фрагменты, которые им не нравятся. Мотив простой: пусть лучше останется меньше материала, зато он будет по-настоящему классный и легкий для восприятия.
Склейка фрагментов
Трудоемкая часть работы, требующая внимательности и усидчивости. Оставшиеся фрагменты нужно собрать в единое целое. И сделать это так, чтобы ролик шел плавно, а смены плана происходили незаметно. Для этого используется склейка.
Маленький секрет: используйте короткий кадр. Одно из важнейших правил видеомонтажа звучит следующим образом: не надо делать длинные кадры, утомительные для глаза человека. Средняя продолжительность кадра — 5 секунд. Она считается комфортной для восприятия.
Существует большое количество способов склейки фрагментов видео. Наиболее распространены следующие:
- Встык (Hard Cut). Самый известный и простой способ, при котором один кадр сразу заменяется другим. Применяется все реже, поскольку при частом использовании в видео резкие переходы начинают раздражать зрителя. Рекомендуем посмотреть необычайно полезное видео по истории склейки:
- Скачок (Jump Cut). Способ, при котором совершается резкий прыжок во времени. При этом сохраняется последовательность действий. Часто используется при съемке интервью, всевозможных обзоров и музыкальных клипов. Например, здесь
- L и J-переходы. При первом способе кадр заменяется новым, но звук от него продолжает идти, сохраняя последовательность событий. При использовании второго способа звук слышен до того, как появляется видеофрагмент.
- Переход во время действия (Cutting on Action). Один кадр сменяется другим, но основное действие продолжает идти. Прием часто используется при съемке экшн-сцен:
- Параллельный монтаж (Cross-Cut). Попеременная смена кадров дает возможность показать две различные сцены, происходящие в одно время, но в разных местах. Хороший пример такого монтажа можно увидеть тут.
- Перебивки (Cutaways). Кадр уводится от основного сюжета или персонажа, чтобы показать зрителю, что происходит вокруг, подчеркнуть детали или повысить напряжение:
- Совмещение (Match cuts). Прием, в котором совмещаются две противоположности, но сохраняется логика и целостность повествования. Если вам интересен данный прием, изучите эту подборку.
При работе с видео можно использовать разные виды склейки. Фрагменты также часто соединяются с помощью дополнительных эффектов вроде заставок и других элементов видеодизайна.
Маленький секрет: не увлекайтесь. Не нужно вставлять в ролик звуковые или видеоэффекты без острой на то необходимости. Чем больше «красивостей» вставлено в видео, тем более убого оно будет выглядеть в итоге. Во всем должно быть чувство меры.
Структура видеоролика
Ролик получится динамичным, понятным и увлекательным, если в нем будут три базовые части, необходимые любому видео на YouTube:
Рекомендуем обратить внимание и на футаж. Это анимированное или специально снятое видео, которое вставляется в паузах между кадрами. Оно помогает переключить внимание и дать зрителю отдохнуть от полученной информации. В качестве футажа можно использовать все, что угодно. Используйте футаж для разбивки видео на части, и оно станет намного живее.
Так выглядит футаж в блоге
Работа с визуальными эффектами
Визуальные эффекты призваны упростить восприятие видео. Они могут акцентировать внимание, объяснять происходящее в кадре, сглаживать переходы между кадрами. В видеороликах часто используется моушн-графика. По сути, это обычная анимация, которая просто и понятно объясняет обсуждаемое явление или процесс, доносит определенную мысль.
Маленький секрет: откажитесь от старых видеоэффектов. Драматичные перелистывания страниц, появление шторок и выезд нового кадра отлично смотрелись в конце 90-х годов. Сейчас такие эффекты означают старомодность и непрофессионализм. Если вы не снимаете видео в стиле ретро, избегайте устаревших спецэффектов.
Если у вас нет опыта в создании моушн-анимации, самостоятельно этим лучше не заниматься. Над созданием хорошей графики работают специалисты. Лучше воспользуйтесь эффектами, которые есть в каждом видеоредакторе.
Доступные эффекты в одном из видеоредакторов
Любой графический или другой элемент в кадре, отсутствующий изначально, относят к дополнительным эффектам. В большинстве современных видео используются следующие из них:
- Ускорение/замедление времени. Позволяет осмысленно сжимать нужные промежутки времени, чтобы перейти к финалу развития событий. Или акцентировать внимание и детальнее продемонстрировать интересное действо:
- Картинка в картинке. Используется, чтобы подчеркнуть параллельность событий, происходящих в разных местах в одно и то же время.
- Замена фона. Чтобы сделать ролик более интересным и ярким, меняется задний фон. Делается с помощью хромакея и соответствующих инструментов видеоредактора. Обязательно настраивается прозрачность, границы и другие параметра, чтобы новый фон смотрелся естественно и уместно. Наглядный пример — любая серия «Игры престолов»
- Текст в кадре. Вставляются пояснения, восклицания, важные мысли или рекламные сообщения.
- Цветокоррекция. Когда используется несколько камер, съемка с разных ракурсов или в разное время, то меняется и контрастность видео, а также его цветовая гамма. Цветокоррекция позволяет оживить тусклые цвета, убрать кислотные оттенки и сделать ролик более спокойным и равномерным с точки зрения цвета
Масштабная замена фона
Маленький секрет: вставляйте кадры с реакциями. Они усиливают эмоции от просмотра, подсказывая зрителю, что он должен чувствовать в определенный момент — смеяться, удивляться, бояться и т.д.
Работа со звуком
Будущий ролик должен быть хорошим не только с точки зрения визуального оформления. Озвучка играет не менее важную роль.
Звуковой ряд обычно монтируется после того, как готов видеоряд. Выбирайте удачные дубли, заменяйте неудачные фрагменты звука более качественными. Иногда можно проговорить нужный кусочек текста еще раз. Лучше потратить чуть больше времени, но получить хорошее звучание.
Маленький секрет: хлопайте в ладоши. Чтобы проще было свести звук и видео, в самом начале записи видео делайте три громких хлопка в ладоши. В видеоредакторе эти хлопки можно будет найти как в аудиодорожке, так и в видеофрагменте. Останется только обрезать хлопки и синхронизировать обе дорожки.
Если звук писался вместе с видео, то он присутствует и в кадре. Некоторые видеоредакторы позволяют снять аудиодорожку с имеющегося видео, и работать непосредственно с ней. Что можно сделать со звуком?
- Убрать фоновый шум и посторонние звуки. Эхо, шум машин за окном, голоса птиц — все это отвлекает от просмотра. Поэтому посторонние звуковые фрагменты нужно удалять. Или подавлять, используя другие аудиофрагменты.
- Вырезать ненужные участки. Даже при безупречном чтении возможны небольшие дефекты речи. Их вполне можно убрать. Или сохранить, а потом поделиться с друзьями
- Заменить часть звука. Аудиодорожка разрезается в нужном месте, и в нее вставляется новый фрагмент.
- Сбалансировать уровень громкости. Прибавить в нужном месте, сделать тише, когда внимание должно переключиться на что-то другое. Сбалансировать звук таким образом, чтобы зрителю было комфортно его слушать.
- Вставлять звуковые эффекты. Чтобы усилить запоминаемость видео, можно использовать джинглы, фоновые аплодисменты и прочие звуковые элементы.
- Микшировать. Настроить звук таким образом, чтобы при затухании одного фрагмента начинался другой.
- Корректировать. Используя звуковые фильтры, можно менять тональность, скорость и другие характеристики звукового файла.
- Добавить объем. Чтобы звук был не просто стерео, а объемным. И хорошо воспроизводился на современных аудиосистемах:
Лучше всего создать несколько аудиодорожек под каждую задачу. Например, голос поместить на первую дорожку, фоновую музыку — на вторую, звуковые эффекты — на третью. И так далее. Крайне важно синхронизировать видео и аудио. Нет ничего более раздражающего, чем запаздывание звука. Или наоборот, когда звук опережает события.
Сохранение видео
Когда все кусочки видео склеены в одно целое, добавлена заставка, интро и заключение, то можно сохранять и загружать получившееся видео на YouTube в удобном формате (это может быть MPEGPS, WebM, WMV, MOV, AVI, FLV, 3GPP, MPEG4).
Перед этим несколько раз внимательно просмотрите ролик. Причем один раз — без звука. Задайте себе вопрос: насколько понятно все то, что происходит в кадре? Покажите видео коллегам или друзьям, чтобы они указали на те проблемы, которые вы не заметили. Если все в порядке, загружайте видео на сервис.
Маленький секрет: используйте возможности YouTube. На YouTube можно редактировать видео, добавлять эффекты, вставлять субтитры. Если видео уже загружено, и в нем обнаружились проблемы, можно сделать небольшие изменения прямо во встроенном редакторе. Выполняется все это в «Менеджере видео»: https://www.youtube.com/my_videos?o=U
Не удаляйте проект с компьютера!
Тогда вы сможете быстро внести изменения в ролик, если это понадобится. А небольшие правки, как мы уже говорили ранее, позволяет внести и встроенный видеоредактор YouTube. Когда видео загрузится, вы получите ссылку на него. И можете приступать к продвижению своего ролика. Но это уже совсем другая история.
Как монтировать видео на компьютере для начинающих
В этой инструкции мы расскажем вам, как монтировать видео в домашних условиях, обрабатывать фрагменты, применять визуальные эффекты, накладывать фоновые звуки, чтобы на выходе получить высококачественный уникальный фильм. Помогут нам в этом отличные программы для видеомонтажа — Movavi Video Editor и ВидеоМОНТАЖ, отличающиеся функциональностью, широкими возможностями работы с видеоматериалом, русскоязычным меню, простым и понятным управлением.
Помогут нам в этом отличные программы для видеомонтажа — Movavi Video Editor и ВидеоМОНТАЖ, отличающиеся функциональностью, широкими возможностями работы с видеоматериалом, русскоязычным меню, простым и понятным управлением.
Начнем с монтажа видео с помощью
Movavi Video Editor
Шаг 1. Инсталляция программы
Бесплатно скачайте файл-инсталлятор Movavi Video Editor на русском языке с нашего сайта, установите утилиту и откройте её.

Шаг 2. Добавление файлов в проект
Кликните на кнопку «Добавить файлы» и загрузите с ПК необходимые аудио, фото и видеофайлы на монтажный стол. Простым перетаскиванием мышью вы можете менять расположение видеофрагментов, фотоснимков и музыки в удобном вам порядке.
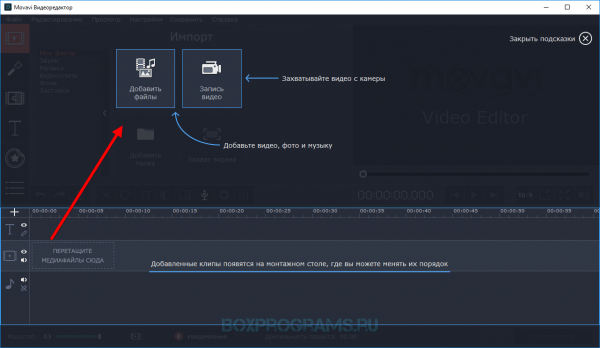
Шаг 3. Обрезка клипов и удаление ненужных сцен
Потяните правый или левый край фрагмента, чтобы обрезать его, а в окне предпросмотра точно выберите посекундный момент обрезки. После этого отпустите мышь и клип автоматически обрежется, передвинется к предыдущему фрагменту, не оставив пустых мест.
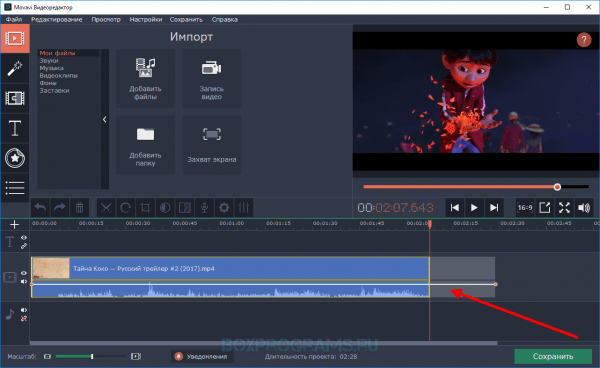
Если необходимо удаление определенной сцены в клипе, разрежьте его напополам, установите красный маркер в середину фрагмента и выберите на панели инструментов значок ножниц. После этого каждую из частей ролика можно обрезать как вам угодно.
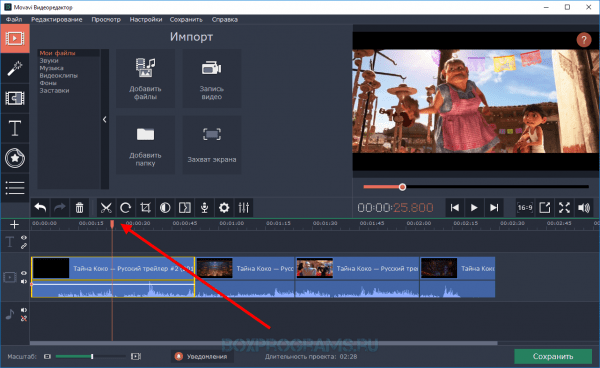
Шаг 4. Настройка плавных переходов
Во вкладке «Переходы» выберите из разнообразия стилей понравившийся вам переход. Путем перетаскивания, переместите иконку выбранного перехода на монтажный стол и установите между двумя фрагментами. В окне предпросмотра можете оценить полученный результат.
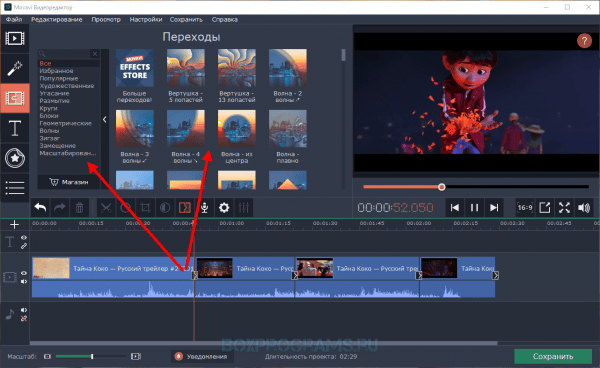
Кликнув по переходу правой кнопкой мыши и выбрав свойства, можно изменить длительность его воспроизведения или установить одинаковую длительность для всех переходов. Применяйте иные стили к оставшимся фрагментам.
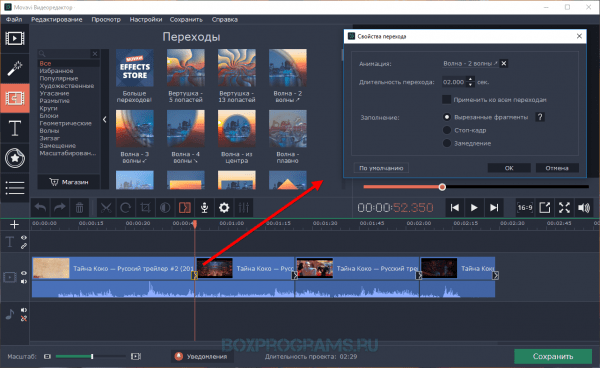
Если хотите сделать всё в одной стилистике, кликните «добавить переходы ко всем клипам» на панели инструментов и в появившемся окошке определите стиль перехода, его длительность и нажмите «ОК». Такие настройки будут применены ко всем видеоклипам.
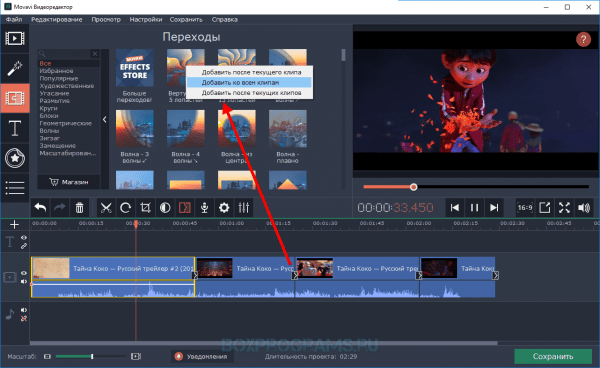
Шаг 5. Настройка спецэффектов и фильтров
Кликнув по вкладке «Фильтры», вам откроется библиотека многочисленных фильтров и спецэффектов. Перетащите иконку выбранного эффекта к клипу и оцените результат. Выбранный эффект применяется только к выбранному фрагменту, а не всему фильму. Если вам не понравился эффект и вы хотите его убрать, нажмите на иконку зеленой звёздочки на клипе, выберите фильтр и удалите его.
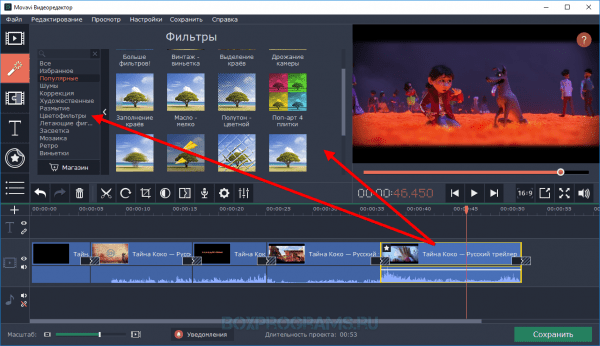
Шаг 6. Добавление надписей и титров
Во вкладке «Титры» выбираете понравившийся пресет и перетаскиваете на монтажный стол над видеороликом. Появившийся клип тоже можно обрезать и разрезать на части. Дважды кликнув по клипу с титрам, в окне предпросмотра можно ввести текст, изменить расположение и размер подложки, сменить цвет, скорость анимации, шрифт. Если все выбранные и настроенные титры выглядят так, как нужно, кликните «Применить» сверху над окном предпросмотра.
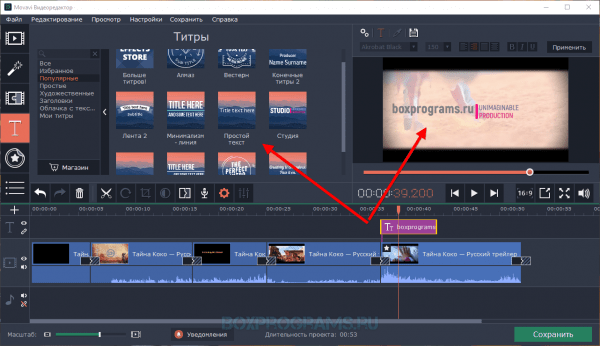
Шаг 7. Настройка музыки
Добавленный аудиоматериал можно обрезать до размеров клипа, чтобы совпадала длительность воспроизведения материала. В программе можно добавлять несколько аудиофайлов, чтобы, например, совместить звуковые эффекты с закадровым голосом и фоновой музыкой. Если в добавленном клипе уже есть звук, то во вкладке «Инструменты», графе «Общее» установите громкость на минимум, чтобы оригинальный звук не перекрывал примененную к ролику музыку. А если наоборот необходима высокая громкость оригинального звука, то тем же методом уменьшите звук фонового сопровождения.
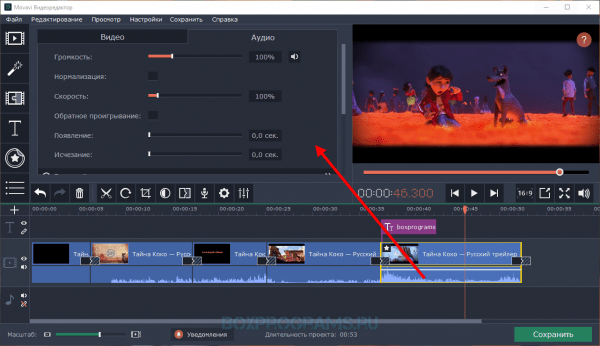
Шаг 8. Сохранение готовой видеоработы
Если ваш фильм готов, в нижней правой части рабочей области нажмите кнопку «Сохранить» и в открывшемся окне выберите необходимые параметры проекта либо по умолчанию готовые настройки для социальной сети или мобильных устройств разных платформ.
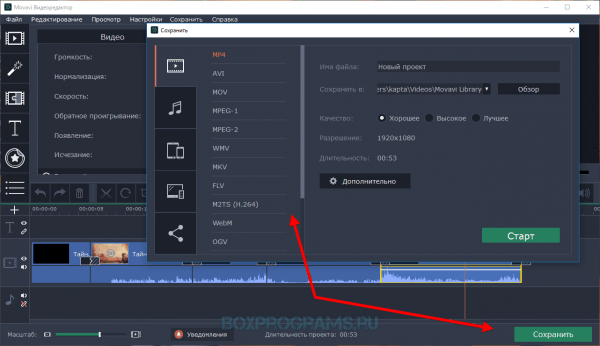
Как монтировать видео в программе Movavi Video Editor
Приступим к монтированию видеоролика с помощью
ВидеоМОНТАЖ
Шаг 1. Установка программы
Загрузите установщик ВидеоМОНТАЖ с текущей страницы, инсталлируйте и откройте программу.
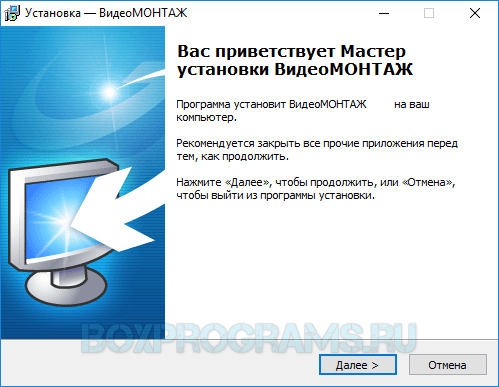
Шаг 2. Выбор файлов для проекта
Кликнув на вкладку «Добавить», выберите из галереи интересующий вас видеоматериал и перенесите его на монтажный стол кнопкой с зеленой стрелкой вниз и подписью «добавить». То же самое проделайте с фото, заставками и титрами. Вы можете менять последовательность и расположение элементов.
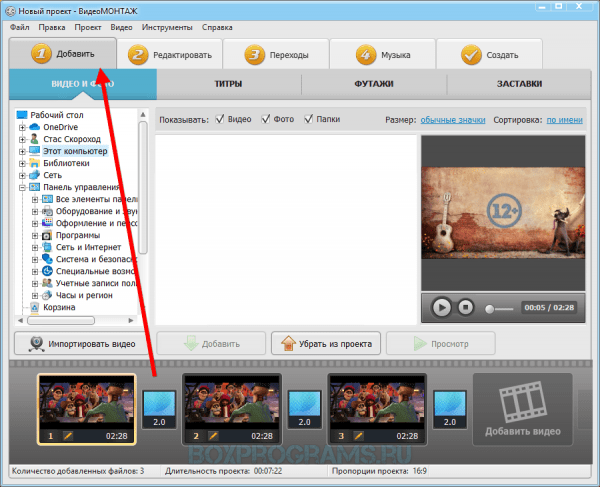
Шаг 3. Редактирование фрагментов
Вторая вкладка «Редактировать» позволяет изменить длительность титров, вставить в проект текст и картинки, а также заменить звук.
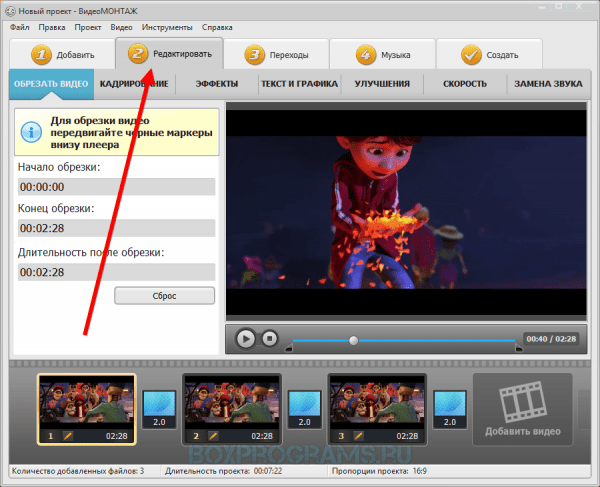
В графе «Текст и графика» в открывшемся слева окне введите текст заголовка и подзаголовка, измените шрифт, цвет и эффекты.
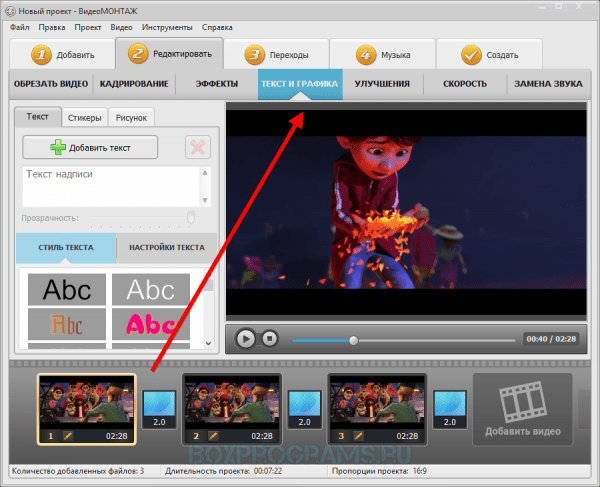
Вкладка «Обрезать видео» позволяет путем выбора фрагмента и движения шкалы обрезать ролик по краям или выделить середину. Просмотрите результат в окне предпросмотра.
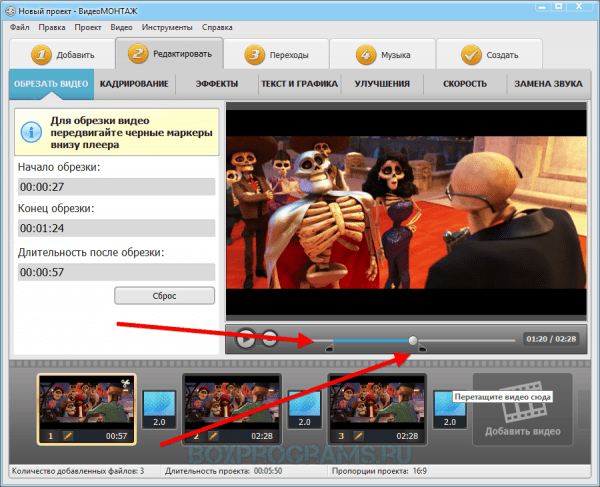
Шаг 4. Наложение эффектов, текста и графических элементов
В графе «Эффекты» вы можете выбрать один из спецэффектов и сразу оценить его при воспроизведении. Непосредственно на видео можно наложить любой текст с заданными параметрами или рисунок, меняя их расположение, направление и эффекты.
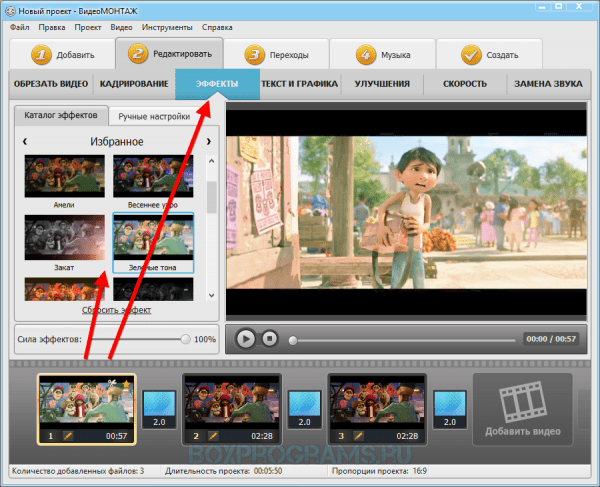
Шаг 5. Улучшение видеозаписи и добавление музыки
Кликните на вкладку «Улучшения» и в открывшихся слева настройках корректируйте по своим запросам яркость, контраст, насыщенность, цветовой фон. Применяйте комплексное решение и авто-уровни. Вкладка «Замена звука» предполагает смену звукового сопровождения фрагмента путем выбора своего аудио или музыки из коллекции программы. Слева кликните на зеленый плюсик с надписью «добавить аудио» и выберите необходимое действие.
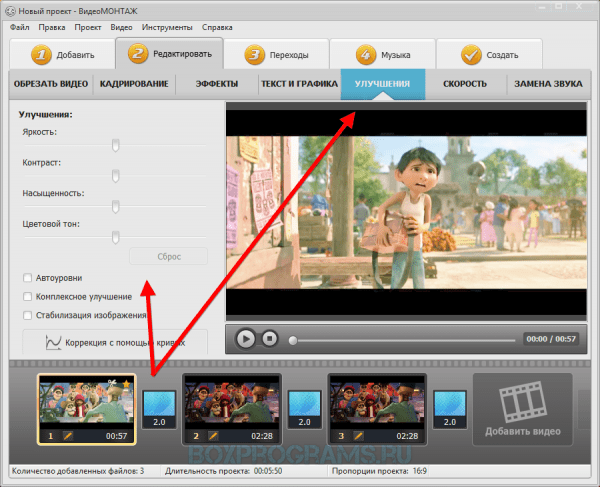
Шаг 6. Выбор переходов
Во вкладке «Переходы» просмотрите в окне справа эффекты переходов и выберите интересующий вас. Ниже коллекции переходов можно кликнуть на установку единого перехода для всех фрагментов или выбор случайных переходов для кадров.
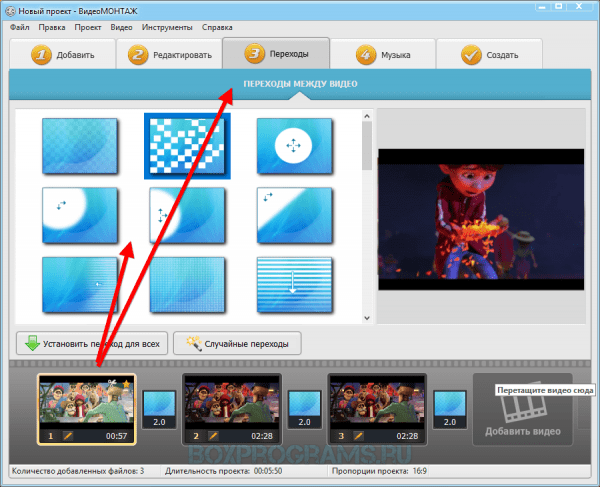
Шаг 7. Выбор музыки для проекта
Кликаем «Музыка» и зеленый плюсик «Добавить музыку», после чего добавляем свою композицию или аудио из коллекции программы. Эта аудиозапись заменит исходные аудиодорожки на видео.
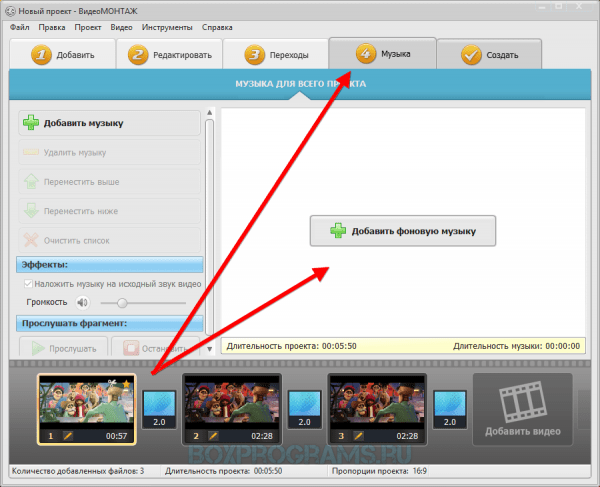
Шаг 8. Сохранение видео
Последним шагом является создание проекта. Во вкладке «Создать» вы выбираете формат и под какое устройство формируется фильм, а именно: видео для ПК, высокой четкости, для просмотра на DVD, для плееров и телефонов, для Интернета или в популярных форматах. Далее определяете необходимые вам параметры в открывшемся окне, после чего нажимаете «Создать видео» и ожидаете приятного результата.
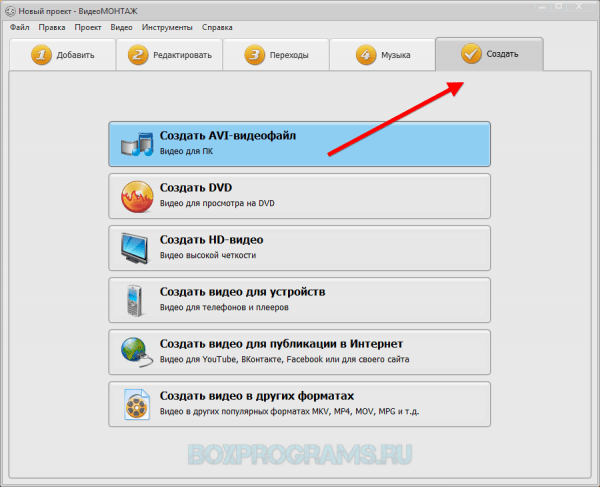
Как монтировать видео в программе Видеомонтаж
Вывод:
Мы постарались максимально детально расписать вам этапы формирования видеоролика, чтобы даже новичок на домашнем ПК смог смонтировать уникальный и красочный фильм. Будем рады, если в нашей пошаговой инструкции вы смогли найти ответы на интересующие вас вопросы.
Какие есть программы для монтажа видео
Рекомендуемые программы для Windows:
Бесплатные видеоредакторы для монтажа роликов
В этом списке есть видеоредакторы на русском языке и без русификации, с простым и сложным интерфейсом, с разным набором функций. Мы не станем однозначно рекомендовать ту или иную программу, поскольку многое зависит от ваших навыков и потребностей. Зато постараемся понятно описать достоинства и недостатки каждого бесплатного видеоредактора.
Lightworks
 Рабочая зона в Lightworks
Рабочая зона в Lightworks
Описание
Программа, о которой вспоминают все, кто хотя бы раз сталкивался с видеомонтажом. Этот видеоредактор настолько мощный, что его используют даже для выпуска коммерческих фильмов. Если вы не знали, «Мулен Руж» и «Криминальное чтиво» создавались именно в этой программе.
Lightworks умеет быстро работать с фрагментами видео, поэтому отлично подходит для создания телепередач, новостей и видео для блога. В редактор встроено большое количество инструментов для синхронизации видео и звука, наложения видеоэффектов, одновременной работы с видеофрагментами из разных источников.
Необычный интерфейс затрудняет знакомство с программой. Но когда появляется первый опыт, начинаешь понимать удобство предлагаемой разработчиками системы работы с видео.
Плюсы
Разнообразие функций. Кроссплатформенность. Работа с 3D.
Минусы
Сложный интерфейс. Можно загружать готовое видео на YouTube или Vimeo, но не удастся сохранить проект на компьютер в каком-нибудь популярном формате. Нет русского языка.
VSDC Free Video Editor
 Рабочая зона в VSDC
Рабочая зона в VSDC
Описание
Не самый популярный видеоредактор, предлагающий хороший набор функций. Отлично подойдет как начинающим, так и уже имеющим опыт работы с монтажом видео. Полностью бесплатная программа совместима со всеми используемыми видеоформатами и способна как импортировать их в проект, так и сохранять видео в нужном расширении. Есть даже кодеки для редактирования видео с разрешением 2k и 4k, что редкость для подобных программ.
Нарезка, разбивка и соединение видео и аудиофайлов в программе VSDC выполняются быстро и удобно. Есть встроенные пресеты для цветокоррекции, множество видео и аудиоэффектов, удачно реализованная функция хромакея.
Плюсы
Работает на слабых машинах. Удовлетворяет потребности большинства пользователей. Есть русский язык.
Минусы
Сложная терминология, средний функционал.
Davinci Resolve
 Рабочая зона в Davinci Resolve
Рабочая зона в Davinci Resolve
Описание
Программа с первого взгляда производит впечатление мощного профессионального видеоредактора. И это действительно так. Вам предлагается профессиональная цветокоррекция и грейдинг, кадрирование и микширование звука. Можно накладывать до 1000 аудиодорожек! Большой выбор эффектов перехода и режимов шумоподавления позволяет создавать динамичные и яркие ролики.
Система автоматического распознавания лица и быстрого изменения тональности кожных покровов отлично решает проблему неудачной съемки и плохо подобранного освещения. Если нужно, вы без труда увеличите яркость или проведете цветокоррекцию отдельного фрагмента видео. Работать можно с любым видеоматериалом, включая HD, 2k, 4k.
Davinci работает с большинством популярных видеоформатов, совместим с основными типами мультимедиа и программами, благодаря чему им удобно пользоваться при работе в команде.
Плюсы
Есть все необходимое для создания классных видео. Высокая скорость обработки и потрясающее качество картинки.
Минусы
Высокие системные требования. Нет русского языка.
Hitfilm Express
 Рабочая зона в Hitfilm Express
Рабочая зона в Hitfilm Express
Описание
Видеоредактор, который охотно используют многие разработчики компьютерных игр, среди которых Rebellion Developments. Именно в нем монтирует свою видеопродукцию популярный американский канал Film Riot.
Причина популярности Hitfilm заключается в его интересе к спецэффектам. Тряска, удивительной красоты блики, кровавые брызги — визуальных эффектов здесь более чем достаточно. Возможность использования анимации, поддержка работы с хромакеем, 3D композитинг тоже не будут лишними.
Разработчики программы гордятся тем, что смогли предложить пользователям полнофункциональные профессиональные визуальные эффекты с широким набором инструкций и техподдержкой. Причем в бесплатном продукте!
Еще одно важное преимущество видеоредактора заключается в простоте интерфейса. Здесь все понятно и рационально, так что заниматься монтажом будет по-настоящему приятно.
Плюсы
Отлично работает с прозрачностью и цветокоррекцией. Поддерживает motion tracking.
Минусы
Надо докупать дополнительный функционал. Может подвисать без видимых на то причин. Нет русского языка.
OpenShot
 Рабочая зона в OpenShot
Рабочая зона в OpenShot
Описание
Один из немногих видеоредакторов, который изначально создавался для Linux, но позднее был перенесен и на Windows. Его интерфейс можно назвать минималистичным и даже скромным. Возможно, это связано с небольшим количеством функций, которые предоставляет этот редактор. Здесь вполне можно нарезать и разбить видео, работать со звуком или графикой. Предусмотрены управление скоростью, реверсивность, 3D-анимация.
OpenShot подойдет новичку или нетребовательному пользователю. Для простейших видеороликов мощности программы вполне хватит. Если же хочется создавать графику, похожую на голливудскую, то рекомендуем подумать о других видеоредакторах.
Плюсы
Простой и понятный. Отличный вариант для начинающих. Есть русский язык.
Минусы
Иногда вылетает. Не хватает функций для сложного монтажа.
Shotcut
 Рабочая зона в Shotcut
Рабочая зона в Shotcut
Описание
Приятный видеоредактор, который отлично работает даже на слабых машинах. Позволяет монтировать видеофайлы всех популярных форматов, поддерживает редактирование видео с разрешением 4k. Есть функция захвата видео с экрана, запись звуков с компьютера, огромное количество инструментов для создания видеоэффектов, переходов, титров и пр.
Есть возможность одновременного редактирования нескольких дорожек, которые состоят из файлов разного формата. Как и большинство видеоредакторов, способен сохранять видео в формате, оптимальном для загрузки на YouTube. Это наверняка оценят стримеры.
Плюсы
Поддерживает русский язык. Невероятно прост в работе. Множество функций. Нетребовательный к системе.
Минусы
Не всегда логичный интерфейс.
VideoPad
 Рабочая зона в VideoPad
Рабочая зона в VideoPad
Описание
Видеоредактор, который своим функционалом способен перекрыть многие платные аналоги. В этой программе есть все, что нужно для монтажа видео. Вы сможете работать одновременно с несколькими дорожками, обрабатывая разные видеоролики и склеивая их в одно целое. Благодаря изобилию видеоэффектов и инструментов для изменения аудио можно создать по-настоящему динамичное и сочно звучащее видео. Видеоблогеры-обзорщики оценят возможность наложения собственного голоса на видео нажатием одной кнопки.
Стоит упомянуть умение видеоредактора работать с видеофайлами разрешением 4k, поддержку записи видео с экрана, умную стабилизацию изображения и цветокоррекцию. С помощью VideoPad можно вытянуть на приличный уровень даже безнадежно плохо отснятый видеоматериал.
Плюсы: поддержкой русского языка. работает в Windows, Mac OS и Android. Одно из важных преимуществ — наличие достаточного для начала работы бесплатных уроков на русском по редактированию видео в VideoPad (вы легко их найдете на YouTube и не только).
Плюсы
Есть русский язык и все, что нужно для создания хороших роликов.
Минусы
Случаются подвисания и проблемы с параметром timestamps. Не слишком глубокие настройки кодирования видео при экспорте.
Windows Movie Maker/Киностудия
 Рабочая зона в Windows Movie Maker
Рабочая зона в Windows Movie Maker
Описание
Видеоредактор, который был у каждого владельца компьютера с Windows. Простой, бесплатный, русскоязычный — мечта новичка. В программе можно склеить несколько видеороликов, разбить материал на фрагменты, добавить музыку или убрать звук. Предусмотрено небольшое количество видеоэффектов, включая переходы. Можно добавлять надписи и графические элементы.
Сложный ролик в Movie Maker создать не получится. А вот потренироваться в монтаже, понять принцип работы популярных инструментов, накопить опыт для перехода на более сложные программы — это сколько угодно.
Плюсы
Есть русский язык. Простой и понятный интерфейс.
Минусы
Очень мало функций.
VirtualDub
 Рабочая зона в VirtualDub
Рабочая зона в VirtualDub
Описание
Еще один простой редактор, который предназначен для простейших действий с видео. Он не предназначен для создания динамичных фильмов с красочной графикой. Зато здесь удобно отредактировать видео, снятое на телефон. Вы сможете сконвертировать файл в другой формат, склеить несколько фрагментов или вырезать лишний эпизод.
Также VirtualDub позволяет добавить простейшие эффекты к видео и аудио, управлять скоростью воспроизведения. Программа отлично работает даже на медленных компьютерах.
Плюсы
Есть русский язык. Простой интерфейс.
Минусы
Недостаточно функций для создания интересного видео.
Что выбрать?
Благодаря разнообразию бесплатных видеоредакторов легко подобрать тот, который подойдет именно вам. Например, если у вас все в порядке с английским языком, есть опыт видеомонтажа и нет страха перед сложными интерфейсами, то выбирайте Lightworks.
Если любите использовать спецэффекты и готовы платить за какие-то особо зрелищные возможности, обратите внимание на Hitfilm. А если нужна комфортная рабочая среда и богатый функционал, попробуйте VideoPad или Davinci Resolve.
В каждом из этих видеоредакторов можно смонтировать интересный ролик для видеоблога на YouTube, создать преролл или полноценное рекламное видео. А размещать рекламные материалы у видеоблогеров можно через платформу Webartex. Сервис помогает рекламодателям и покупателям найти друг друга, предлагая удобный формат общения и размещения заказов.
советы для новичка и продвинутого
Начинающие ютуберы часто интересуются, как монтировать видео для Ютуба, чтобы контент набирал больше просмотров. Популярный видеохостинг вмещает миллионы пользовательских каналов, и чтобы стать узнаваемым автором роликов, нужно снимать и выкладывать качественное видео. Производство успешного контента для Ютуб включает не только сам процесс съёмки, но и монтаж видеоматериала.
Что нужно для монтажа видео?
Во время съёмочного процесса необходимо помнить о монтаже, поэтому лучше снять несколько вариантов кульминационных и финальных кадров. Когда весь видеоматериал отснят, можно приступать к сборке ролика. Чтобы сделать видеомонтаж, новичку понадобиться:
- отснятый материал;
- компьютер или ноутбук, смартфон;
- редактор – программа для монтажа;
- хорошее настроение.
Раньше процесс сбора и монтажа отдельных фрагментов видео в один ролик требовал профессионального подхода. Сегодня хороший ролик может смонтировать любой пользователь, который владеет минимальными навыками пользования компьютером и мобильным устройством.
Существует несколько правил съёмки, которые нужно соблюдать, чтобы итоговый контент вызывал у зрителей восхищение.
- Перед съёмкой нужно продумать сценарий и составить план ракурсов. В дальнейшем это поможет при монтаже следовать сюжетной линии.
- Выбирать выгодные ракурсы – обзорный кадр или крупный план должны быть одинаково сфокусированы, чтобы при монтаже фрагменты видео не вырывались из общего ряда.
- Следить за положением камеры при съёмке – например, снимая двух человек, ведущих беседу, камера должна находиться всё время с одной стороны от объектов съёмки. Это необходимо для дальнейшего монтажа – зритель должен воспринимать визуальную информацию без искажения пространственного расположения снятых объектов.
- Снимать несколько дублей – среди нескольких фрагментов будет возможность выбрать лучший по свету, композиции и т.д.
Основные этапы монтажа
Начинающему автору роликов следует придерживаться очерёдности основных этапов монтажа видеоконтента для Ютуба:
- Систематизация отснятого – нужно создать отдельную папку на ПК или в галерее смартфона. В ней следует собрать все видеофрагменты, переименовав их со стандартных на смысловые названия (начало, финал и т.д.). Это поможет впоследствии найти нужный файл.
- Импорт материала в видеоредактор – на смартфоне можно сразу загружать отснятое в программу для монтажа. На компьютере нужно переносить материал в программу из отдельной папки.
- Отбор лучших дублей – нужно пересмотреть материал, отобрать нужные кадры. Лучше сразу помещать их на временную шкалу, соблюдая сюжетную линию. Если в приложении есть возможность установить маркер, стоит пометить важные моменты будущего ролика. Например, куда нужно вставить визуальный эффект или музыку.
- Удаление лишнего материала – на этом этапе следует вырезать все кадры с дефектами, длинные паузы, дубли со словами-паразитами.
- Добавление эффектов – на маркированные фрагменты нужно наложить звуковое сопровождение и визуальные эффекты. Это могут быть плавные переходы между фрагментами, замедление видео, титры, замена фона и многое другое. Золотое правило на этом этапе – не переусердствовать с эффектами, лучше сделать меньше, чтобы не перегружать ролик для восприятия.
- Сведение звука – нужно прослушать звуковой ряд, выявить, нет ли разрывов между звуками. Дорожка должна гармонично складываться в единое целое.
- Корректировка картинки – на этом этапе необходимо свести весь видеоряд к единой цветовой гамме. Для этого корректируются яркость, насыщенность цветов, контрастность. Добавление тёплых или холодных оттенков могут кардинально поменять восприятие картинки.
- Контрольный просмотр – смонтированный ролик нужно просмотреть несколько раз, сделав небольшие перерывы между просмотрами. Свежий взгляд на отснятый материал поможет выявить недочёты монтажа, которые можно исправить.
- Загрузка ролика на Ютуб – экспорт видеоконтента на хостинг производиться с учётом формата.
Как монтировать видео на телефоне
Редко новички-ютуберы прибегают к использованию профессиональному оборудованию и программам для монтажа роликов. Чаще материал снимается на камеры смартфонов, поэтому лучше знать, как монтировать видео для Ютуба сразу на телефоне.
Нужно установить на смартфон приложение-видеоредактор или воспользоваться онлайн-сервисами для монтажа видео. Телефоны с ОС Андроид поддерживают множество приложений, с помощью которых можно производить монтаж, добавлять визуальные эффекты, менять звуковой ряд, накладывать музыку.
В смартфоне можно загружать отснятые ролики сразу в редактор, и сохранять смонтированные видео в галерею, или выкладывать сразу в Ютуб.
Монтаж видео на компьютере

Перед тем, как монтировать на компьютере видео для Ютуб, нужно перенести отснятый материал с камеры или смартфона в память ПК. Можно воспользоваться онлайн-программами для монтажа, а можно скачать ПО. Видеоредакторы могут быть платными – у них расширенные функции и дополнительные возможности. Но для новичка подойдут бесплатные программы, функционал которых поможет приобрести навыки монтажа, понять, как происходит склейка фрагментов, редактирование изображений, наложение звука и т.д.
Топ программы для монтажа видео
Редактирование и монтаж роликов требует специальных программ. В помощь начинающему автору роликов разработаны простые редакторы, которые позволяют правильно построить контент. Лучшие программы для новичков:
- Lomotif – приложение, которое поддерживают Android и IOs. Программа бесплатная, с полным функционалом для монтажа. В приложении можно обрезать длительность, переформатировать , добавить эффекты, скорректировать цвета, ускорить или добавить Слоу-Мо.
- AndroVid – для новичков, которые хотят монтировать видео для Ютуб на смартфоне с ОС Андроид, лучшая программа с лёгким управлением. Встроенный конвертёр поможет адаптировать ролик не только под требования Ютуб, но и социальных сетей. С помощью простого редактора можно менять звуковой ряд, склеивать фрагменты, добавлять текст, заставки, визуальные эффекты.
- Magisto – не требует специальных навыков. Монтаж происходит автоматически, автору нужно задать параметры, указать звуковой ряд – программа сведёт видео и звуковую дорожку в единый ролик. Готовый материал можно отредактировать в ручном режиме, используя библиотеки шаблонов, эффектов и музыкальных композиций.

- Adobe Premiere Clip – с помощью приложения, можно быстро смонтировать клип и выложить на Ютуб. Программа позволяет добавить анимацию, различные звуковые и визуальные эффекты. Можно внести корректировки в готовый видеоролик.
- ВидеоМонтаж – программа для ПК, в которой легко работать начинающим ютуберам. Создание ролика из отснятого материала происходит в 5 этапов, которые программа предлагает пройти автору. Видеоредактор на русском языке, с пробным периодом в 10 дней.
- Avidemux – простой видеоредактор с расширенными функциями, с которыми справиться даже новичок. Позволяет создавать качественные ролики из отснятого материала, добавляя в них разнообразные эффекты с использованием фильтров, библиотеки шаблонов.

Для тех авторов, которые не хотят использовать стороннее ПО, нужно знать, как можно научиться монтировать видео для новичков на Ютуб. Видеохостинг даёт возможность корректировки, склейки фрагментов в единый ролик перед выгрузкой его в сеть. Перед тем, как делать монтаж видео на Ютубе, лучше провести систематизацию отснятого материала и импортировать в редактор видеохостинга только нужные кадры.
Интересные фишки для монтажера
Чтобы видео для Ютуб было интересным для зрителя, главное условие – правильное оформление и подача ролика. Для этого есть несколько фишек:
- Вовлечь аудиторию – записать отдельный фрагмент видео, интро, предисловие. Во вступлении нужно предложить зрителю краткий обзор материала, пообещать бонус в конце просмотра, заложить интригу. Длительность этого фрагмента не более 3 секунд.
- Проработать блоки – зрители должны успеть усвоить информацию из видео, поэтому лучше разбивать ролик на небольшие блоки, вставляя между ними заставку, анимацию и т.п.
- Картинка в картинке – этот эффект используется для усиления восприятия происходящего, если нужно показать одновременный ход событий. Часто применяется телевизионщиками в новостных лентах. Приём позволяет соединить два сюжета, не увеличивая длительность видеоролика.
- Замена фона – под движущиеся объекты на экране подкладывается другой фон – фантастические пейзажи, анимированные абстрактные рисунки и т.п.
Советы для новичка
- Снимайте много и часто – из всего материала, который может в сумме составлять несколько часов, можно собрать качественный ролик в несколько минут.
- Следите за камерой. Дрожание изображение смазывает кадры, при монтаже трудно выбирать хорошие фрагменты.
- Откажитесь от устарелых визуальных эффектов. Не стоит применять перелистывание картинок, плавающие титры, вспышки фейерверка и т.п. Сегодня программы предлагают современные шаблоны, с помощью которых можно украсить видеоряд.
- Обозначайте начало съёмки фрагмента. Это можно сделать двумя хлопками, импровизированной кинохлопушкой (лист бумаги с названием сцены и озвучиванием этого названия). При монтаже эти маркеры можно обрезать, но они помогут легко определить начало видео и звуковой дорожки.
Частые ошибки
Начинающие авторы видеоконтента для Ютуба допускают ошибки, которые профессиональные видеомонтажеры стараются устранить на этапе монтажа:
- Посторонние шумы – фоновый звук проезжающих машин, посторонних голосов, трели птиц можно вырезать или наложить на него более мощные и яркие звуковые эффекты.
- Уровень громкости – необходимо соблюдать баланс всех фрагментов звукового ряда.
- Плоский звук – при монтаже ролика, нужно добавить объём звучанию музыки, тексту, чтобы контент воспринимался органично на всех устройствах.
- Нет акцентов – на протяжении всего ролика можно вставлять фрагменты, картинки, изображение смайликов, чтобы акцентировать внимание зрителя на определенной эмоции.
- Нет финальной части – в конце ролика нужно добавить призыв к действию (поставить лайк, подписаться на канал и т.п.), пообещать интересное продолжение.
Чтобы научиться снимать и хорошо монтировать качественный видеоконтент для Ютуба, новичку нужно набраться опыта на коротких роликах, где можно испытать все возможности видеоредакторов.
Как сделать хороший ролик для Youtube. Инструкция по видеомонтажу
В связи с низкими зарплатами на постсоветском пространстве, все больше людей начинают задумываться, как заработать в интернете без вложений и опыта. На ум, в первую очередь, приходит заработок на Youtube. Уже даже до людей среднего и старшего возраста начинает доходить, что в будущем Youtube вытеснит телевидение, ведь там практически неограниченное количество контента на любую тему, и подбирается контент по темам, которые нравятся отдельно взятому зрителю.
Сейчас многие хотят зарабатывать на Ютубе, но камнем преткновения является боязнь монтажа. Как научиться делать монтаж видео? Какой видеоредактор выбрать? На что вообще ролики снимать и в каком разрешении? Просто залить видео с телефона — ума много не надо, а вот как смонтировать его так, чтобы зрителю было интересно смотреть ваши ролики? Об этом Reconomica пообщалась с профессиональным видеодизайнером. Тема сегодняшнего материала — основы видеомонтажа.
Содержание материала
С чего начать изучение видеомонтажа
Здравствуйте, меня зовут Хоперсков Александр Иванович, я занимаюсь монтажом видеороликов, созданием музыки, картин и еще много чем, в общем, я — специалист по креативу. В данной статье содержится базовая инфомрация для новичков, которые не знают, с какой стороны подступиться к монтажу.
В настоящее время любой человек может дома на стандартном компьютере не только писать музыку, но и создавать видеоролики разного уровня, вплоть до мультфильмов — отменного качества и без особых затрат. Для этого нужно только желание, набор программ и терпение в преодолении глюков и сюрпризов, которые постоянно возникают в творческом процессе. Основная ошибка новичков, коим был и я, — это начинать работать, не разобравшись с форматами, и тяга к громоздким программам.
Сразу замечу, что при использовании встроенных в операционную систему программ Windows Movie Maker, PowerPoint, был получен плачевный результат – низкое качество изображения и звука.
Вот набор проверенных доступных программ для видеомонтажа:
- Wondershare Video Editor – простой, быстрый видео редактор, совместимый с любым «железом» и ОС. Рекомендую его для основной работы при работе с веб-камерой, он обеспечивает максимальное разрешение кадра.
- Corel VideoStudio – более мощный видеоредактор, позволяет осуществлять покадровую съёмку вебкамерой с заданным интервалом, с последующим просмотром на разных скоростях.
- Lightshot – скриншот (фотография с экрана), с функцией добавления текста и пояснительных элементов.
- HyCam2 – захват видео с экрана, 15 кадров в секунду.
- Corel Photo-Paint – фото редактор, идентичен фотошопу.
- Aurora 3D Animation – создание объёмных мультипликационных текстов для вставок и заголовков.
Самый навороченный продукт не всегда есть самый лучший для домашнего использования.

При выборе программ предпочтение отдаём работоспособности, скорости, простоте и удобному для работы дизайну, чтобы не портить зрение. Мощная SONY VEGAS PRO, например, стала «зависать» на моём «железе», работала медленно, вебкамеру не видела.
Какие бывают видеоролики. Простая классификация
Разделим условно видеоролики на смонтированные из фотографий, нарезные (заимствованные фрагменты клипов, коих большинство в сети), и авторские.
Первый свой простой ролик я создавал, когда ещё не имел даже вебкамеры. Это была инструкция пользователя для создания электронной модели, которую выставил в интернете.
Перед созданием ролика определяемся с его форматом (соотношение сторон и разрядность), чтобы под него настроить проект редактора и все исходные материалы. Разрешение проекта в пикселях должно соответствовать разрешению оборудования. Например, если веб-камера имеет максимальное разрешение 720 пикселей (формат YouTube), то не имеет смысла в опциях проекта настраивать 1080 разрядность, да и «весить» он будет больше и качество не улучшит.
Читайте также: Как самостоятельно освоить профессию видеомонтажера и начать зарабатывать на этом. Реальный опыт молодой девушки.
Как создать ролик для YouTube из нарезок чужих видео и фотографий
Внимание, за использование чужих оригиналов на Youtube можно получить бан, поэтому желательно использовать свои наработки или тщательно отредактировать чужие (обрезать, повернуть, зеркально отразить, изменить фон, добавить элементы, переформатировать) в редакторе Corel Photo-Paint.
В основном проверку на оригинальность видео и аудио в сети автоматически проводят специальные программы – боты — по контрольным суммам и другим алгоритмам процентного совпадения. Но ещё есть возможность автору заявить свои права – это более редкий случай. При использовании стороннего оригинального видео, фрагменты менее 30 секунд не проверяются.
Масштабирование в программе снижает качество картинки, поэтому его используем в крайнем случае. Выбираем формат проекта для YouTube – 9 на 16 (720 х 1280) или 3 на 4 (720 х 960), или для просмотра ролика на телевизоре – 9 на 16 (1080 х 1920). В этих же пропорциях создаём скрины (снимки с экрана). Если не соблюдать пропорции исходников, то изображение будет заполнять экран частично с дополнительными чёрными полосами.
Монтирование ролика в для интернета
- Открываем новый проект Wondershare Video Editor, настраиваем в опциях нужный формат 720 х 1280, или выше. Импортируем файлы в проект.
- Перетаскиваем мышкой файлы на монтажную линейку на видеодорожку, меняя последовательность в нужном порядке. Первым кадром всегда вставляем качественную титульную фотографию, её можно подготовить в редакторе Corel Photo-Paint. Ещё эффектней создать титульную многоразовую авторскую мультипликационную заставку из программы Aurora 3D и использовать её во всех своих роликах.
- Редактируем. Разрезаем, удаляем, меняем продолжительность показа фотографий, растягивая клип мышкой. Накладываем текст, сглаживаем стыки фрагментов эффектом плавного перехода. Редактор позволяет изменять контраст и цвет, но лучше самому подбирать согласованные по контрасту фрагменты в стыках.
- Два варианта наложения звука. Импортируем звуковой файл и тащим его мышкой на монтажную линейку ниже видео или переходим в режим записи с микрофона во время просмотра. Для второго варианта желательно заранее подготовить текст, написать его крупными буквами, чтобы разместить рядом с экраном для синхронизации процесса, делаем пробную запись для настройки уровня громкости. Wondershare Video Editor экспортирует звук в формате МП3 320 кб. Из двух звуковых дорожек – одна редактируется. Можно накладывать, разрезать, смещать звук. Для монтирования музыкальных роликов высокого качества рекомендую редактор Corel VideoStudio(WAV).
- Экспорт проекта в видеофайл. Рекомендую сначала экспортировать проект в максимальном качестве для себя, как оригинал. Затем выбираем формат для YouTube MP4 или FLV (1280*720). Если выбрать другой формат выше качеством и больше размером, то загрузка займёт больше времени, да и сам YouTube переформатирует файл в свой упрощённый формат.
- Загрузка файла на YouTube. Открываем в своём аккаунте вкладки «Творческая студия», «Менеджер видео», нажимаем кнопку «Добавить видео», во время загрузки или после заполняем графы (название, комментарии, теги). Чтобы увеличить популярность ролика, название ролика и файла должны совпадать, повторите и в комментариях название ролика для поисковиков.
Здесь же есть встроенный редактор, где можно добавить бесплатный свободный от авторских претензий звуковой файл. Выбор большой.
Советы по монтажу начинающим
При покупке телефона, вебкамеры, регистратора (им тоже отлично можно снимать), ноутбука, обратите внимание на реальную оптическую разрядность камер, ибо китайские умельцы и маркетологи могут программным путём повысить, например, 640 до 720 пикселей и выше, но качество это не улучшит. Поэтому внимательно читайте паспортные данные изделия, просматривайте отзывы перед покупкой. Минимальное разрешение камеры должно быть 720 на 1280 и 30 кадров в секунду.
Масштабирование тоже бывает оптическое реальное (увеличение без потери качества) и программированное (с потерей качества).
Встроенная камера ноутбука ниже этого уровня, поэтому рекомендую купить USB-камеру (12 долларов и выше). После покупки определите минимальный фокус камеры и оптимальные режимы съёмки (одни камеры хорошо снимают в комнате, другие – на улице).
Если формат записи, произведённой через программу, не соответствует паспортным данным камеры, пробуйте другую программу, и проблема будет решена.
Качественно снимать камерой следует спиной к солнцу, крепкими согнутыми руками с упором на корпус.
Как сделать монтаж видео для youtube с помощью программы бесплатно
Оформление, плейлисты, тайм-коды, названия и прочее – все это, безусловно, является частью гармоничного проекта.
Но сегодня мы поговорим о святая всех святых, а точнее о том, как сделать качественный монтаж видео на YouTube ↓
На первый взгляд все звучит просто: отснял и выложил.
Не спешите делать выводи и пройдите с нами путь от подготовки оборудования до монтажа видео ↓↓↓
Внимание !!!
→ Так же в статье покажем вам как сделать голливудские спец эффекты со своего смартфона в 1 клик
Создание и Монтирование роликов
В чем же секрет качественного контента ???
Начнем с того, что нелегкий путь блогера начинается с оборудования. Это целый набор камер, записывающих устройств, освещения, штативов и прочее. Все это и вправду производит колоссальный эффект на зрителя, поэтому возьмите этот пункт на заметку…..
Пример создания визуальных эффектов в домашних условиях ↓
→ Монтаж – это определенные действия, позволяющие сделать видеоролик более интересным и простым для зрителя. Например, из длинных роликов можно вырезать несколько несущественных фрагментов и прочее.
Не существует универсального рецепта, как монтировать видео на YouTube, чтобы они были популярными……
• Мы лишь расскажем азы, которые позволят — приобрести свой стиль, выработать свои фишки и тому подобное.
Секрет успеха: все о Видеомонтаже
Этот инструмент активно применяют журналисты, а также топ-блогеры, впрочем, узнайте подробнее ниже ⇓⇓⇓⇓
Программы
Речь идет о специальных утилитах, которые предназначены для работы с видеоконтентом. Как правило, с их помощью вы можете задать различные эффекты, удалять кадры и многое другое. Среди наиболее популярных программ для монтажа видео на YouTube следует выделить несколько утилит……
Для персонального компьютера: ↓↓↓
- Sony Vegas Pro [пробная версия на 30 дней, лицензия — $599.95] [оценка 9/10] – это профессиональный инструмент для создания интересных роликов, сериалов и прочее. Здесь есть практически все, начиная от редактирования в режиме реального времени, заканчивая специальными световыми эффектами и прочее.
- Corel VideoStudio Pro [демо-режим на 30 дней, лицензия – 4700 руб] [оценка 8/10] – очень простое приложение, при помощи которого можно создавать различные эффекты переходов, выполнять конвертацию и прочее.
- Pinnacle Studio [пробная версия 30 дней, полная — $59.95] [рейтинг 10/10] – очень хорошая утилита с более чем 2000 эффектами и новым движком. Программа имеет очень удобный интерфейс и порадует возможность работы с 3D.
- ВидеоСТУДИЯ [пробная версия на 10 дней, лицензия – 990 руб] [рейтинг 9/10] – один из лучших редакторов видео, который работает с популярными форматами. Главное преимущество – утилита является полностью бесплатной и предоставляется на русском языке.
- Adobe Premiere Pro [платная — $19.99] [оценка 10/10] – наиболее востребованная программа для работы с видео, которая пользуется популярностью среди кинопродюсеров. Идеально подойдет для нарезки и склейки отдельных фрагментов видео. Может работать с многими форматами, а также поддерживает захват видео.
- Movavi Video Editor [демо-режим на 30 дней, полная – 990 руб] [оценка 8.5/10] – эффективный инструмент для среднестатистических блогеров. Оптимально подойдет для работы с титрами, а также захвата видео со сторонних источников.
- VSDC Free Video Editor [бесплатная] [рейтинг 8/10] – это самая популярная бесплатная утилита, а также лучшее оружие в руках начинающих блогеров. Более 5 различных групп эффектов, захват видео, конвертация и многое другое – все это есть в этой простой программе.
Каждая из вышеописанных программ представляет собой лабораторию монтажа, при помощи которой даже начинающий блогер может создавать настоящие шедевры.
P.S — Все они могут устанавливаться исключительно на Windows или Linux.
Для Android-устройств: ↓
- Androvid – очень простой редактор и видеоплеер. С его помощью можно конвертировать аудио и видео, а также обрезать и создавать клипы.
- Magisto – удобное приложения, чтобы создавать из фото и видеофайлов интересные клипы.
- FXguru – известное приложение для монтажа, позволяющие накладывать десятки эффектов в духе голливудских фильмов.
Очень Советую это приложение, вы только посмотрите какие эффекты можно натворить на смартфоне в 1 клик ↓
- FilmoraGo – новинка для Android, которая похвастается различными готовыми темами для видеороликов.
- VivaVideo Pro – один из самых мощных редакторов видео. Работа с различными фильтрами, переходами, наклейками и прочее.
- WeVideo – приложение позволяет работать с титрами, эффектами, звуками и многое другое. Это простой, но функциональный софт для монтажа.
Для устройств на iOS:
- iMovie;
- Splice;
- Magisto.
- Action Movie fx
Крутость последней програмки просто зашкаливает, можно целые фильмы создавать такими эффектами, смотрите сами ↓↓↓
Онлайн сервисы
Также в сети имеются методы монтажа видео без скачивания !!!
Наиболее популярными являются специальные онлайн сервисы, куда вы можете загружать и редактировать свои ролики.
Давайте рассмотрим наиболее популярные из них: ↓↓↓
- Llife2film.com – бесплатный сервис для монтажа видео. Здесь есть все необходимые эффекты, звуки и прочее. Удобный интерфейс и цветовые фильтры – эта система является достойной альтернативой стационарным приложениям.
- Youtube editor – стандартная утилита от одноименной системы, которая имеет интуитивно понятный интерфейс, а также множество удобных эффектов и инструментов.
- Photodex.com – зарубежный сервис, при помощи которого можно редактировать простые видео. Есть интересные эффекты, можно обрезать ролик и многое другое.
P.S — Хочу сказать что необходимые звуки и музыку можно взять в фонотеке самого ютуба
Что умеет софт для видеомонтажа ???
В каждой программе ест свой набор фишек, настроек и инструментов, позволяющих делать захватывающие ролики…………………..
Ниже мы рассмотрим наиболее популярные фильтры, которые вы можете использовать в процессии монтажа видео для YouTube: ↓↓↓
- практически в каждом редакторе есть функция обрезания отдельных видеокадром и склейка фрагментов;
- специальные шаблоны с эффектами, анимациями, переходами, фильтрами и прочее;
- можно создавать ролики в разрешении 720p и 1080p;
- добавление сопровождения в виде субтитров, 3D-эффектов и многое другое;
- поддержка основных форматов 3GP, MP4, AVI, FLV и другое;
- работа со звуковыми дорожками, а также накладывание аудиоэффектов;
- формирование клипов из отдельных изображений;
- уникальные видеоэффекты, позволяющие создавать голливудские шедевры.
В действительности, существует порядка 2000 различных эффектов, также вы можете работать с цветокорекцией, трансформацией, переходами и фильтрами…..
Экспериментируйте, перенимайте опыт коллег и оценивайте реакцию аудитории. Вскоре вы сможете создать видео, которое сделает вас популярным………
Монтирование роликов своими руками
С инструментами и сопутствующим оборудованием для монтажа мы уже разобрались, а теперь специально для новичков расскажем, как без особых проблем можно сделать свой неповторимый видеоклип……
Шаг 1. Скачать программу
Выберете программу, которая оптимально подходит для вас. Например, если вы чаще используете смартфон, то монтировать видео можно через соответствующие приложения для Android. Для компьютера также есть немало интересных решений, но обратите внимание на производительность ПК.
Теперь выполните установку утилиты. Для этого запустите файл и следуйте указаниям менеджера. Запустите ярлык редактора и убедитесь, что программа готова к работе.
Шаг 2. Добавьте файлы
Этот шаг не зависит от того, какую утилиту вы используете. Просто кликните на пункт «Открыть или добавить файл».
После того, как загрузится все необходимо видео и аудио можно приступать к следующему шагу – монтажу ролика для YouTube.
Шаг 3. Обработка
Этот этап составляет всю суть монтажа. Используя инструменты, которые мы описывали выше, вы создаете интересный ролик. Так, можно обрезать и склеить фрагменты ролика, применить различные эффекты, титры, обработку цветов и многое другое.
Шаг 4. Сохранить и добавить на YouTube
Теперь можно смело сохранять ролик в нужном для вас формате. Для этого выберите пункт «Сохранить как» и укажите папку.
Следующий шаг – это добавления ролика на YouTube:
- зайдите на канал;
- в верхней части будет стрелка с подписью «Добавить видео»;
- загрузите ролик, укажите нужные данные и сохраните изменения.
Шаг 5. Обработка ролика через редактор Ютуба
Помимо всего прочего, на YouTube есть собственный встроенный редактор, при помощи которого вы можете выполнить простой монтаж и исправить некоторые ошибки в ролике !!!
→ В него можно перейти по ссылке (https://www.youtube.com/editor?feature=enhance).
Этот редактор, несмотря на простоту, порадует целым набором эффектов и инструментов: ↓↓↓
- автокоррекция;
- яркость и контраст;
- замедление и вращение;
- сдвиг;
- стабилизация;
- фильтры;
- работа с аудио и текстами.
В целом, здесь вполне достаточно инструментов, чтобы создать неплохой ролик. Итак, в этом гайде мы рассмотрели наиболее важные моменты о монтаже видео.
→ Ну а так же как вариант можете заказать видеомонтаж по нормальной цене на бирже фриланса, к примеру на сайте — www.kwork.ru
↓↓↓
На этом и на сегодня — все


