Создание монтажа в фотошопе
Дорогой читатель, этот урок Photoshop в первую очередь предназначен для того, кто только начинает постигать азы обработки цифровой фотографии. Тому, кого пока на данном этапе пугают такие слова и понятия, как «маски слоя», «корректирующие слои настроек», «кривые» и пр. В мою задачу входит показать, как с помощью минимального набора инструментов, не требующих глубоких познаний и многоуровневых комбинаций в Photoshop’е, воплотить в жизнь интересную идею.
Перед тем, как пробежаться глазами по строчкам дальше, задай самому себе вопрос. Много ли у меня в архиве кадров из так называемой серии «Ни о чем»?
Немного поясню — в первую очередь это случайные кадры, дубли из выпущенной серии по одному сюжету или такие кадры, которые в видоискателе представлялись «шедеврами», а при просмотре дома на мониторе по какой-либо причине разонравились. Если ответ «да», то хочу надеяться, что ты из этой статьи, может быть, почерпнешь что-нибудь полезное.
Да, монтаж не фотография в ее чистом виде, но как бы это не называлось, это есть в первую очередь твое творчество и реализация полета фантазии.
Два кадра, которые я выбрал для данного урока, разделяет по времени ровно год. Ровно год назад во время прогулки по лесу я тестировал свой аппарат на серийную съемку и сфотографировал ворону во время взлета. Выпустив по ней серию, я получил все фазы ее взлета. Кадры, сделанные в тот день, так и остались лежать в папке под названием «Тест». А совсем недавно в мой видоискатель попала такса в охотничьей стойке. Ее взгляд показался мне настолько интересным, что я не удержался и сфотографировал. И только дома я понял, что этот взгляд идет «в никуда». «Она должна на что-то смотреть в кадре» — сказал я себе и принялся спасать ситуацию. Переворошив архив, я и наткнулся на эту ворону. Время года практически одно, фокусное расстояние почти одинаковое, положение фотоаппарата относительно объекта съемки тоже. Вот только солнце в кадрах было с противоположных сторон, но после отзеркаливания (Flip Canvas Horizontal) фотографии с вороной все стало на свои места. Осталось определиться, что проще сделать — переместить ворону или таксу. Оказалось, что таксу поставить в кадр с вороной проще, так как для аккуратного вырезания вороны и перестановки ее с темного на белый фон, потребуется значительно больше времени, использования большего количества инструментов и регулировок. Наша же задача: минимум действий — максимум результата.
Совет — следите в первую очередь за тем, чтобы резкость переносимых объектов (в том случае, если их расположение в кадре предполагается в одной плоскости) была идентичной и по возможности объекты были одинаково освещены. Также стоит следить за соотношением размеров. Используя эти правила, вы добьетесь максимально реалистичного восприятия картинки. И еще — ГРИП (глубина резкости изображаемого пространства) также не должна быть нарушена (ну не бывает резких объектов в зоне фокусного размытия!).
Итак, начнем обработку фотографий
Обведем нашу таксу вместе с прилегающим фоном из снега с помощью Lasso Tool (лассо) (фотография 1).
Если выделить таксу точно по контуру ее тела то, образно говоря, на новом кадре она просто повиснет в воздухе. Придется рисовать тень. Переставив же ее с «родным» фоном мы убьем сразу двух зайцев. Во-первых, не надо подрисовывать тень и, во-вторых, смотрится это более натуралистично. Есть два простых способа перемещения объектов. Первый — скопировать объект в буфер обмена Ctrl+C и затем вставить из него в другой кадр Ctrl+V. Второй способ — выбрать инструмент «Перемещение» (Move Tool), кликнуть им в области выделения и просто перетащить объект, удерживая нажатой левую клавишу мыши, на другой кадр (фотография 2).
Позиционируем таксу в нужном нам месте и убираем лишнее с помощью обычного ластика с мягким краем (фотография 3).
После того как все сделано, «вдруг» оказывается, что размер собаки, находящейся в одной плоскости с вороной неправдоподобно велик. Это как раз относится к тому соотношению размеров, о котором я уже говорил. Не беда. Идем в «Редактирование» (Edit), выбираем пункт «Произвольная Трансформация» (Free transform) и, удерживая нажатой клавишу Shift, придаем собаке соответствующие размеры (фотография 4).
Обратите внимание на тот факт, что после того как вы удалите ластиком остатки старого фона, контур объекта не должен казаться «вырубленным топором», а плавно вписываться в фон. Выберете инструмент «Размытие» (Blur) и аккуратно пройдитесь им по кромке вырезанного объекта. Силу воздействия инструмента можно изменять (фотография 5).
Совет — обязательно смотрите, как вырезанный объект сочетается по яркости и контрасту с фоном. При необходимости отрегулируйте уровнями его степень яркости и контраста. Самым последним шагом будет команда «Объединить слои» (Flatten Image).
Ведь стоит приложить немного фантазии и ваши снимки приобретут вторую жизнь.
____________________
Читайте также:
Как по холсту маслом. Рисуем в Photoshop
Инструменты выделения: быстрая маска
Типичные ошибки экспозиции
Фотомонтаж фотографий в Photoshop



Наш блог FotoTips.ru всегда открыт для сотрудничества с новыми авторами статей о фотографии и обработке фото.
Недавно нам написал Павел Николаев
Слово автору:
Я хочу рассказать о том, как самостоятельно сделать фотомонтаж и заменить фон на фотографии, а также сделать картинку более реалистичной при помощи теней. Работал в программе Photoshop. Последовательность обработки фотографии может быть разной, главное следить за перемещениями слоев.
Итак, приступим.
Фотомонтаж фотографий кухни
Исходная фотография:

Обтравка фотографии и удаление фона
Для начала я создаю в Photoshop дубликат слоя, перетащив основной слой на значок создания нового слоя.

Отключаю или удаляю основной слой и приступаю к обтравке. Я использую инструмент перо или pen tool. Чтобы фотомонтаж был выполнен максимально аккуратно, ставлю точки на сильно увеличенном изображении.
Когда кухня выделена, я иду в Paths и при нажатой клавише Ctrl жму левой кнопкой мыши на изображение.

Теперь захожу обратно в Layers и создаю маску на выделенной картинке. Таким образом я спрячу ненужную область, которую не будет видно из-за маски, и смогу корректировать ее по необходимости. Если у вас исчезла кухня, а не фон, нажмите Shift+Ctrl+I (инверсия выделения в фотошоп).

Прежде чем я продолжу работу по замене фона, необходимо сделать ретушь внешнего вида кухни.
В данном случае это продление кухонной панели за вытяжку и удлинение трубы вытяжки.
Сделать это очень просто.
Пользуюсь всего одним инструментом и парой клавиш. Сначала займусь монтажом фото кухонной панели. Выделяю рамкой необходимую область на свободном от теней участке и нажимаю Ctrl+C и Ctrl+V.

У меня появился новый слой. Он немного маловат для той части, которую мне нужно закрыть. Я размножаю его, пару раз нажав Ctrl+J, прикладываю друг к другу полоски и объединяю в один слой (выделяю все три слоя, а затем нажимаю Ctrl+E).
Переименовываю в Panel и продолжаю работу. Таким же образом выделяю кусок трубы и подставляю, но не присоединяю к кухне. Коричневая панель будет лежать
Безусловно, слой Panel пока далек от идеального изображения.

При помощи Curves и Hue/Saturation я подгоняю цвет до наиболее похожего к оригиналу. Чтобы Curves и Hue/Saturation воздействовали не на картинку в целом, а только на слой Panel, при создании корректирующих слоев я нажимаю Alt и ставлю галочку напротив надписи Use previous layer to create clipping mask в появляющемся окошке.

Замена фона
Теперь приступаю к следующей части работы по фотомонтажу и создаю красивый фон для фотографии.
Первым делом на новом слое, который всегда будет лежать сверху, создам геометрию пространства. Есть различные варианты провести несколько параллельных и перпендикулярных полос. Я использую мое любимое перо.
Вот что получается в итоге.

Следующий этап работы по замене фона — стены.
У меня был готовый кусок стены для фотомонтажа необходимого мне размера. Я перетащил его на фотографию, с которой работаю и продолжаю облагораживать картинку.
Переименовав слой, включаю трансформацию слоя (нажав Ctrl+T – активирую функцию free transform в фотошопе) и жму правой клавишей мышки на рамку, выбираю distort и тяну мою стену за уголки, пристраивая ее к углам комнаты, границам с потолком и полом. Таким же образом вставляю вторую стену.
Для каждой стены создайте отдельную папку.
Так как будут еще корректирующие слои по работе с каждым элементом коллажа, я не спешу вставлять пол и потолок — сначала разберусь со стенами.
С каждой работаю по отдельности. К слою со стеной я присоединяю корректирующий слой Curves. Слегка поднимаю общую кривую и выбираю в помощники градиент. Чтобы стена не выглядела однотонной и скучной, накладываю еще несколько пятен и градиентов в кривых.

Вторая стена делается точно так же.
Для монтажа фото пола у меня также имеется шаблон. Его не сложно собрать из одного квадратика паркета или ламината простыми действиями — Ctrl+C и Ctrl+V до нужного размера.
Затем готовый пол вставляю в фотографию, используя Free transform и distort.

Здесь я также пользуюсь кривыми и градиентом. Никаких особенных инструментов при этом я не использую. Все легко и просто.
Фотомонтаж потолка сделать проще всего. Мой способ — в Photoshop, на новом слое обрисовываю пером границы со стенами и заливаю светло-серым цветом. Затем делаю в Curves градиент (заливаю угол темным), и потолок почти готов.

Обработка фото – создание плинтуса и теней
А сейчас я перехожу к самой интересной части фотомонтажа в Photoshop — созданию теней и “оживлению” фотографии.
Перед тем как приступить к работе с тенями, я представлю, откуда падает свет на кухню и начинаю рисовать. Разные тени я делал разными способами, которые позволяет обработка фотографий в фотошоп. Но всегда при помощи Curves и маски. Они помогают быстро менять интенсивность и форму тени.
Первая тень у меня будет над кухней в углу. Примерно представив, как она должна выглядеть, рисую на новом слое пару треугольников, заливаю черным, делаю Gaussian blur. Ставлю размытие подходящего размера, выбираю оптимальную интенсивность слоя в Opacity. Если необходимо, то прохожусь по тени кистью с мягкими краями и убираю лишнее.

Делаю новые слои в кривых почти для каждой тени, так как интенсивность может различаться. Таким образом накладываю тени везде, где они необходимы. Не забываю про трубу от вытяжки и многослойные тени для этого непростого участка.
Следом идут отражения на полу. По их насыщенности можно судить о том, насколько глянцевый пол вы “постелили” на фотографии при замене фона. Иногда я поступаю с отражениями так же как и с тенями — на новом слое рисую полосу нужного размера и цвета, а потом в Blur превращаю ее в мягкое, едва заметное облако.
А иногда просто копирую основное изображение, в Free transform переворачиваю его, придаю нужную форму, меняю интенсивность, и реалистичное отражение готово.

Но это еще не все. Последний штрих в фотомонтаже — плинтусы.
Можно нарисовать плинтус самому, а можно найти готовую полоску и растянуть ее до нужного размера.
В моем случае это готовый плинтус. Я лишь придал ему направление во Free transform, сделал маску в Curves и наложил градиент, поскольку каждая деталь картинки должна быть как можно более реалистичной и похожей на то, что каждый день видим вокруг себя.
Обычно мы окружены объемными предметами со множеством теней и отсветов. Чтобы плинтус был реалистичен, я в маске обтравки фотографии простым ластиком с твердым краем и парой движений повторяю рисунок плинтуса. Теперь он имеет форму и похож на настоящий.

Я думаю, что фотомонтаж в Photoshop можно считать успешно законченным на уровне профессиональной студии ретуши.

как сделать фото на документы и заменить лицо в Фотошопе / Фотообработка в Photoshop / Уроки фотографии
В Photoshop можно создавать потрясающие фантастические коллажи, совмещая разные фото в одно. Но подобные навыки применимы и в обычных жизненных ситуациях. Например, если срочно нужно фото на документ, можно быстро составить коллаж, используя несколько подходящих снимков. Либо, когда на общем фото не удалось чьё-то лицо, заменить его, подставив с другого снимка.
Рассмотрим пошагово, как в Фотошопе поменять лица и сделать фото на документы.
Открываем фото в Photoshop и отделяем модель от фона. Аккуратнее получится, если работать с помощью инструмента «Быстрая маска»/Quick Mask Tool, который находится внизу панели инструментов. Жёсткой кистью обводим голову и шею. Только эта часть изображения нужна для коллажа.
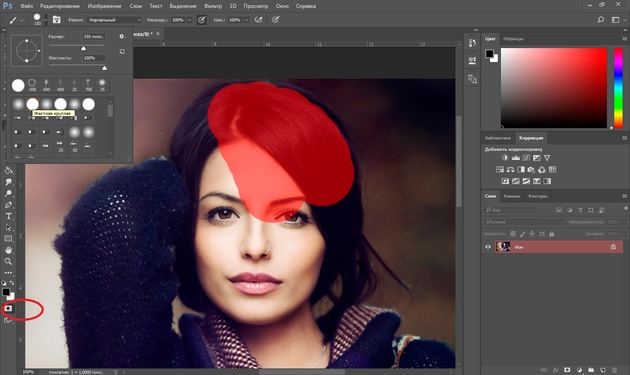
После того, как всё выделили, снова жмём на значок быстрой маски.
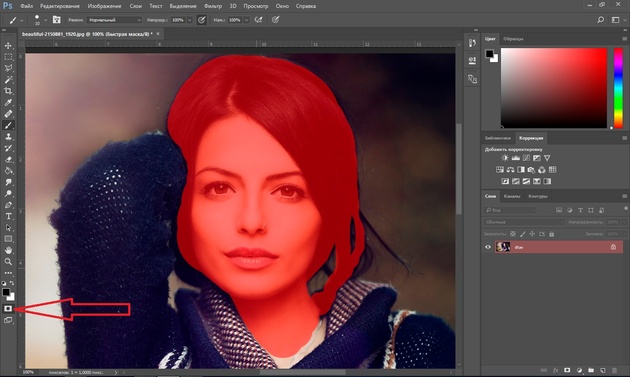
Выделение обозначится пунктиром. Инвертируем выделение Shift+Ctrl+I, копируем выделенное Ctrl+C и вставляем на новый пустой слой Ctrl+V.
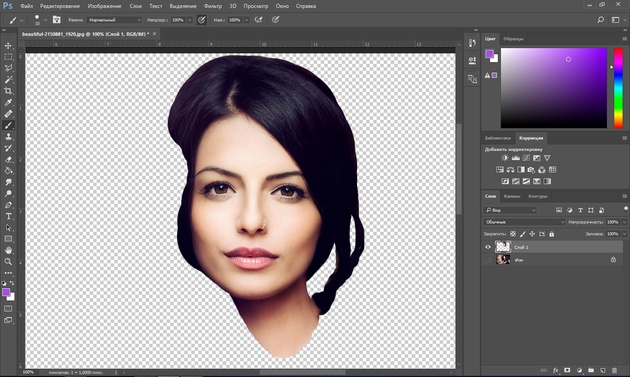
Дорисуем слева волосы и шею. Лишние пряди можно удалить инструментом «Ластик» (клавиша E). Выбираем инструмент «Лассо»/Lasso Tool, выделяем справа волосы, чтобы добавить их в левую часть. Если ваше фото сразу подошло, то пункты с дорисовкой можно опустить.
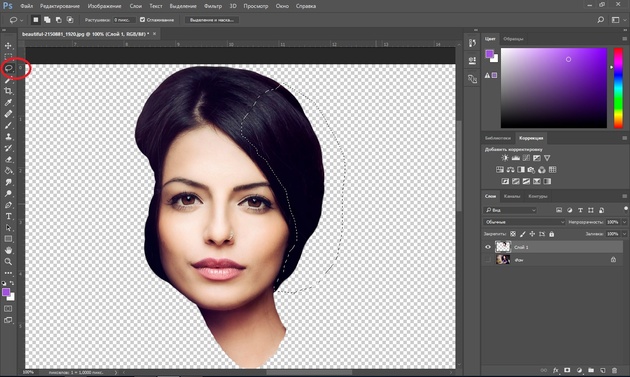
Выделенный участок копируем на новый слой Ctrl+C, Ctrl+V. Затем нажимаем Ctrl+T и отражаем зеркально изображение. Вызываем кликом правой клавиши мыши контекстное меню, пункт «Отразить по горизонтали»/Flip Horizontal.
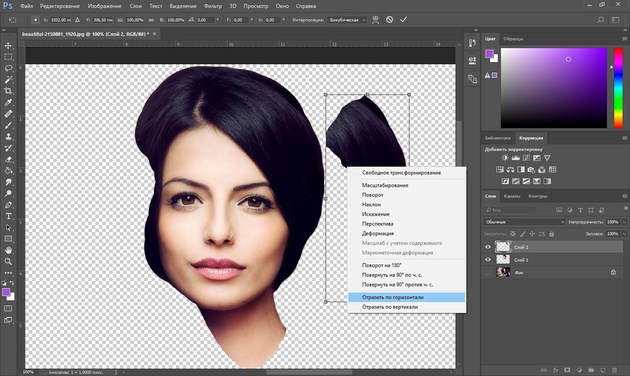
Затем, переместив, подставляем в левую часть, дополняя причёску. Перемещаем с помощью инструмента «Перемещение» (клавиша V). При необходимости можно развернуть фрагмент.
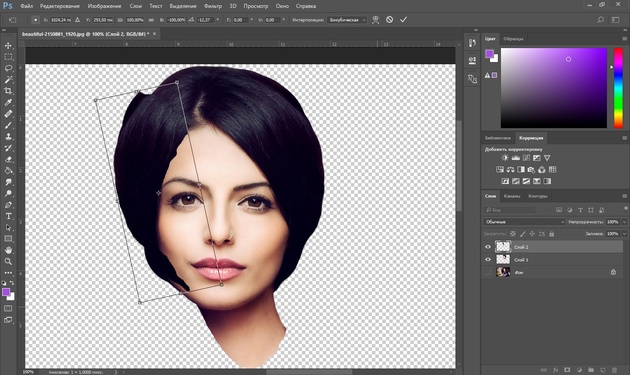
Подогнав изображение, жмём Enter. Лишнее стираем ластиком, которому лучше задать мягкость.
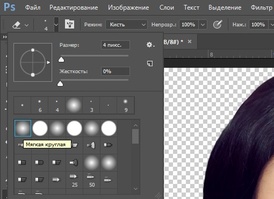

Аналогично дорисуем шею.
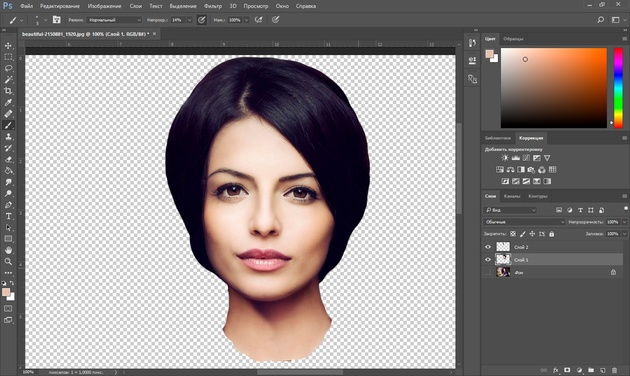
Теперь подставим деловую одежду. Можно подобрать подходящее фото в интернете.
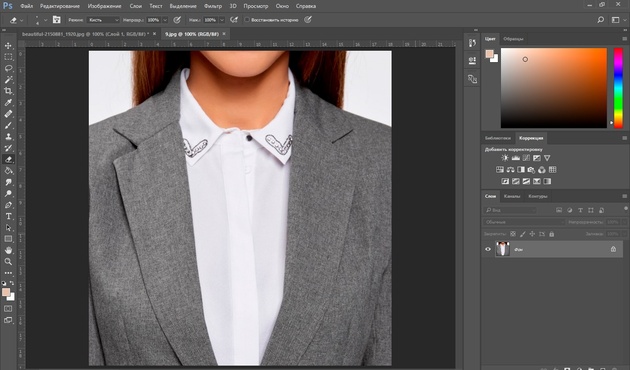
На этом изображении убираем шею и волосы. Нам нужна только одежда. Для этого воспользуйтесь любым инструментом выделения, который вам удобен, либо сотрите ластиком.
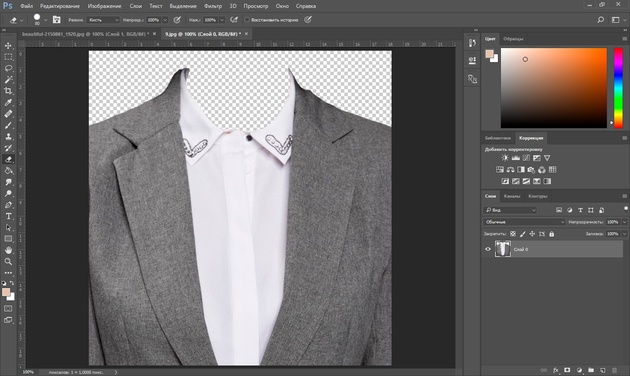
После отделения перетаскиваем слой с одеждой в наш рабочий документ. Для этого переместите окно рабочего документа с одеждой, ухватив за шапку. Когда окно документа будет отделено, возьмите инструментом «Перемещение» изображение с одеждой и переместите на изображение с девушкой. Закройте окно с одеждой.
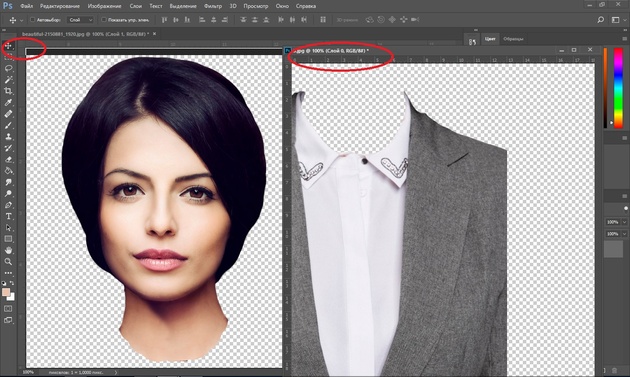
Далее полученный слой с одеждой нужно трансформировать. Становимся на него, жмём Ctrl+T и, перетаскивая вершины, уменьшаем или увеличиваем, подгоняем по размеру. Если нужно, поворачиваем. Чтобы подогнать одежду, можно воспользоваться «Пластикой».
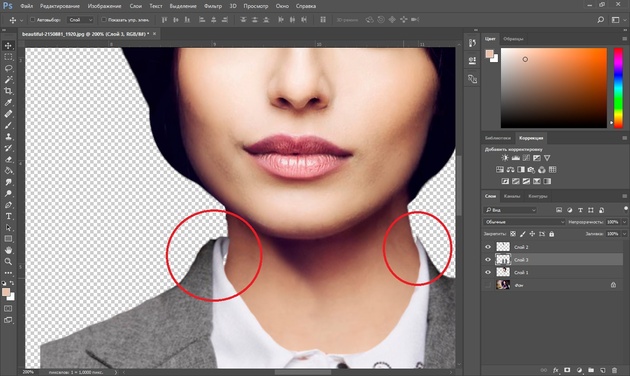
Становимся на слой с одеждой и нажимаем Shift+Ctrl+X. В диалоговом окне выбираем самый верхний инструмент «Деформация». В правой части задаём подходящий размер. Затем смещаем края одежды, подгоняя их к шее. По завершении жмём Ok.
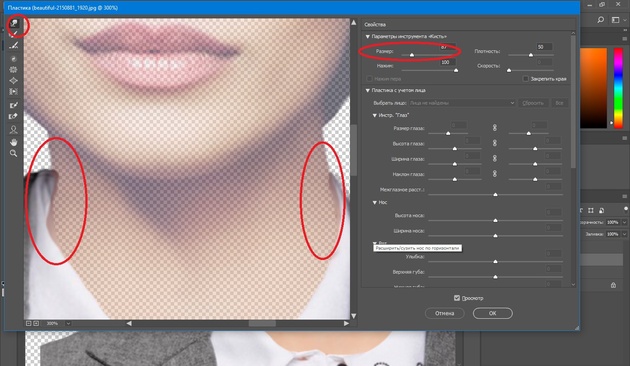
Лишние детали стираем ластиком. Получаем такую заготовку.

Можно удалить слой с исходной фотографией, а остальные слои объединить.
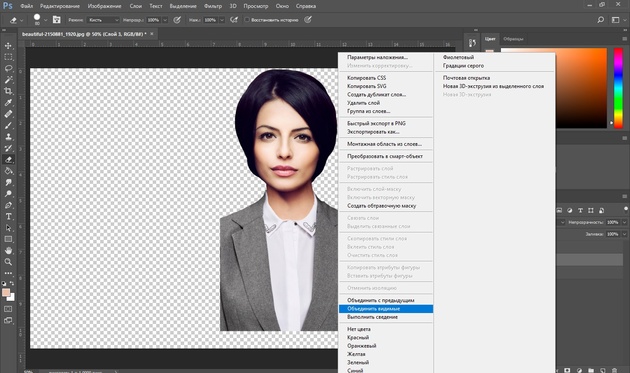
Создаём новый слой Ctrl+Shift+N и заливаем его белым цветом (Alt+Backspace, если фоновый цвет белый).
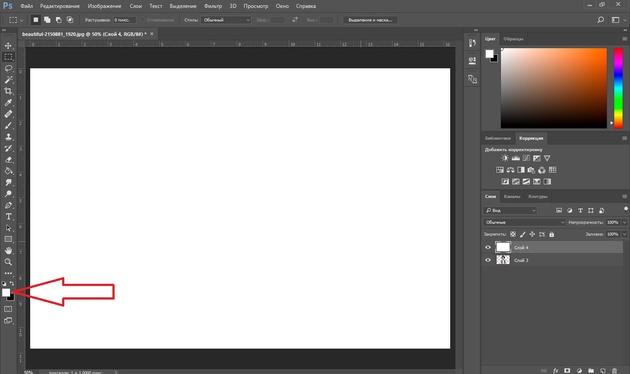
Перетаскиваем фоновый слой вниз на палитре слоёв и вызываем инструмент «Рамка» (клавиша C). С его помощью мы обрежем фото, чтобы получить нужный формат. Для этого нужно перемещать края рамки. По завершении нажать Enter.
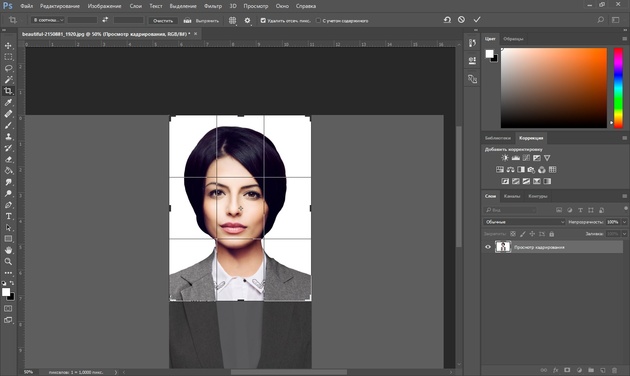
Когда всё готово, сохраняем изображение в формате JPG (Shift+Ctrl+S).
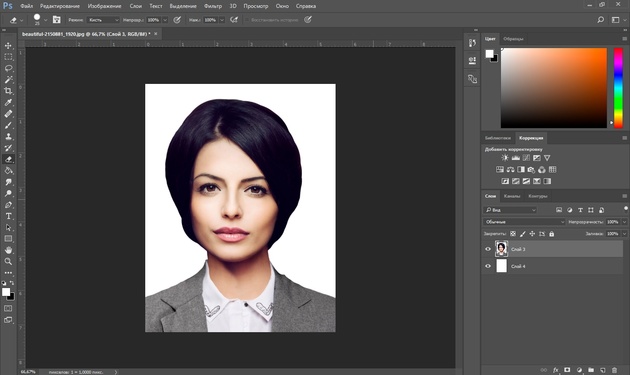


В зависимости от первоначальных фотографий шаги выполнения монтажа могут отличаться. Но в итоге вы получите хорошее фото для документа.
Еще больше о Photoshop можно узнать на курсе в Fotoshkola.net «Ретушь портрета в Photoshop CC. Продвинутый».

Если же вам нужно заменить лицо на фото, то достаточно будет лишь воспользоваться «Штампом». Для примера возьмём два фото и заменим лицо с одного на другое.


Сделаем так, чтобы девочка на фото слева была с открытыми глазами.
Открываем изображения в Photoshop. На снимке, где девочка с открытыми глазами, выделяем лицо. Можно воспользоваться инструментом «Лассо», как мы делали выше.

Затем нажимаем Ctrl+C, переходим в окно документа со вторым фото и нажимаем Ctrl+V. На слое с лицом нажимаем Ctrl+T, смещая точки рамки, подгоняем размер. После подгонки жмём Enter.
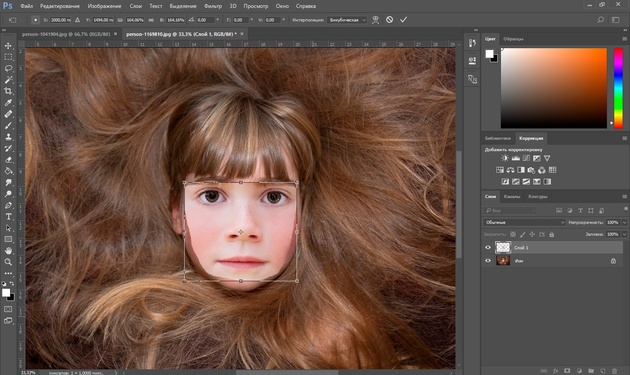
Инструментом «Волшебная палочка»/Magic Wand Tool выделяем новое лицо (если пунктир виден вокруг всего фото, сделайте инверсию выделения Shift+Ctrl+I). Когда оно обведено пунктиром, переходим на слой, куда подставляем новое лицо. Затем идём в пункт меню «Выделение»/Select, «Модификация»/Modify, «Сжать»/Contract.
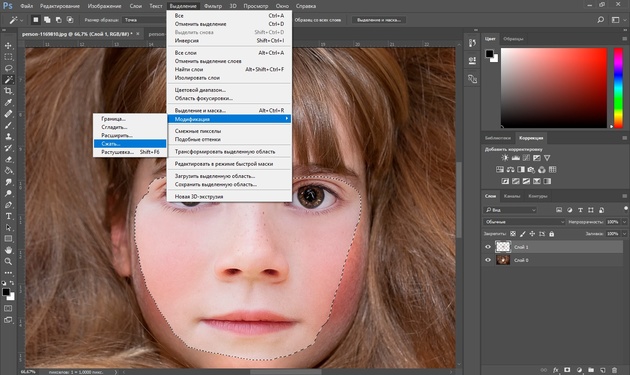
Сжатие задаём приблизительно равное 3. Так мы уменьшим обводку.
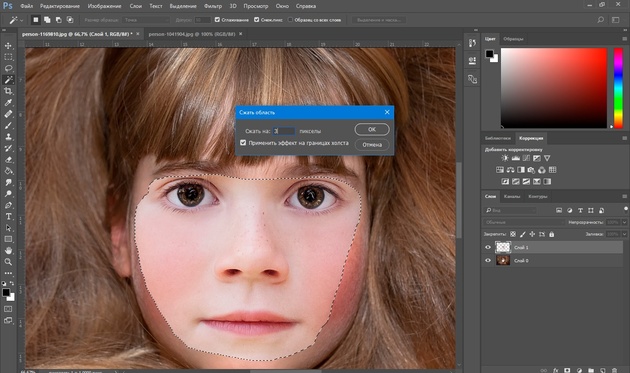
Поскольку мы стоим на нижнем фоне, с помощью нашей обводки мы можем удалить часть изображения под слоем с новым лицом. Не сбрасывая обводку, остаёмся на нижнем слое и жмём Delete.
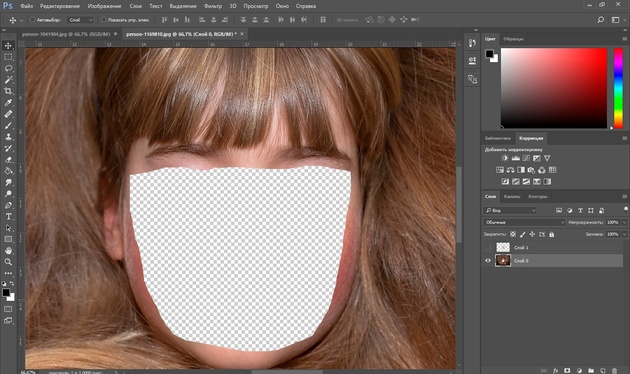
Если убрать видимость верхнего слоя, заметно, что удалилась часть изображения по контуру, который мы задавали.
Теперь нужно, чтобы тон кожи лиц совпал. Для этого выделяем оба слоя и заходим в пункт главного меню «Редактирование»/Edit, выбираем пункт «Автоналожение слоёв»/Auto Blend Layers.
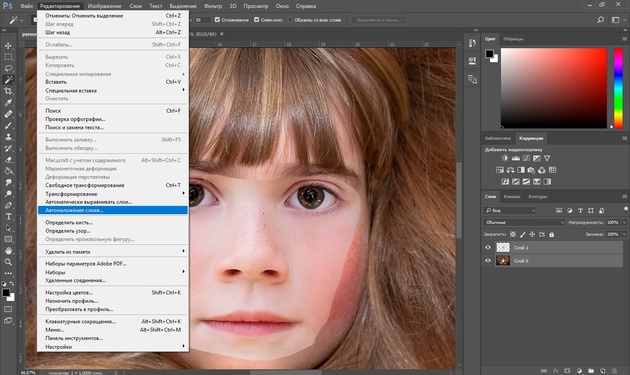
Появится диалоговое окно. В нём отмечаем «Панорама»/Panorama и «Плавный переход цвета»/Seamless Tones and Colors. Нажимаем Oк.
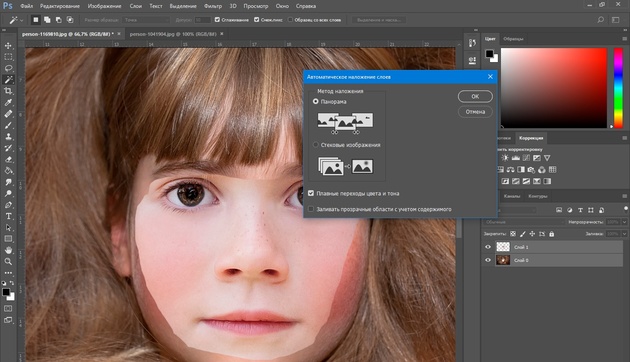
Программа автоматически подберёт подходящий тон и вот такой результат мы получим.
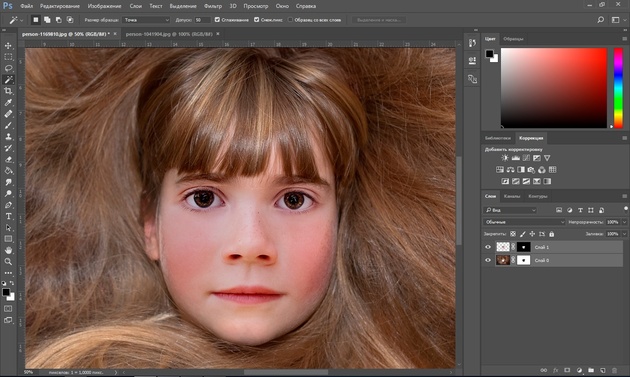
Сохраняем изображение в нужном формате (Shift+Ctrl+S). Всё готово!


Вот так всё просто. Экспериментируйте и больше практикуйтесь. У вас обязательно получится!
Еще больше о Photoshop можно узнать на курсе в Fotoshkola.net «Ретушь портрета в Photoshop CC. Продвинутый».

Создание монтажа в фотошопе
Дорогой читатель, этот урок Photoshop в первую очередь предназначен для того, кто только начинает постигать азы обработки цифровой фотографии. Тому, кого пока на данном этапе пугают такие слова и понятия, как «маски слоя», «корректирующие слои настроек», «кривые» и пр. В мою задачу входит показать, как с помощью минимального набора инструментов, не требующих глубоких познаний и многоуровневых комбинаций в Photoshop’е, воплотить в жизнь интересную идею.
Перед тем, как пробежаться глазами по строчкам дальше, задай самому себе вопрос. Много ли у меня в архиве кадров из так называемой серии «Ни о чем»?
Немного поясню — в первую очередь это случайные кадры, дубли из выпущенной серии по одному сюжету или такие кадры, которые в видоискателе представлялись «шедеврами», а при просмотре дома на мониторе по какой-либо причине разонравились. Если ответ «да», то хочу надеяться, что ты из этой статьи, может быть, почерпнешь что-нибудь полезное.
Совет — по возможности не сносите в корзину на первый взгляд неудачные кадры сразу после выгрузки в компьютер из фотоаппарата. Ведь у любого архива есть определенный срок хранения документа. Вполне возможно, что через неделю, две или год, вы обнаружите, что, соединив два кадра из серии «Ни о чем» вместе, получится забавная сценка.
Да, монтаж не фотография в ее чистом виде, но как бы это не называлось, это есть в первую очередь твое творчество и реализация полета фантазии.
Два кадра, которые я выбрал для данного урока, разделяет по времени ровно год. Ровно год назад во время прогулки по лесу я тестировал свой аппарат на серийную съемку и сфотографировал ворону во время взлета. Выпустив по ней серию, я получил все фазы ее взлета. Кадры, сделанные в тот день, так и остались лежать в папке под названием «Тест». А совсем недавно в мой видоискатель попала такса в охотничьей стойке. Ее взгляд показался мне настолько интересным, что я не удержался и сфотографировал. И только дома я понял, что этот взгляд идет «в никуда». «Она должна на что-то смотреть в кадре» — сказал я себе и принялся спасать ситуацию. Переворошив архив, я и наткнулся на эту ворону. Время года практически одно, фокусное расстояние почти одинаковое, положение фотоаппарата относительно объекта съемки тоже. Вот только солнце в кадрах было с противоположных сторон, но после отзеркаливания (Flip Canvas Horizontal) фотографии с вороной все стало на свои места. Осталось определиться, что проще сделать — переместить ворону или таксу. Оказалось, что таксу поставить в кадр с вороной проще, так как для аккуратного вырезания вороны и перестановки ее с темного на белый фон, потребуется значительно больше времени, использования большего количества инструментов и регулировок. Наша же задача: минимум действий — максимум результата.
Совет — следите в первую очередь за тем, чтобы резкость переносимых объектов (в том случае, если их расположение в кадре предполагается в одной плоскости) была идентичной и по возможности объекты были одинаково освещены. Также стоит следить за соотношением размеров. Используя эти правила, вы добьетесь максимально реалистичного восприятия картинки. И еще — ГРИП (глубина резкости изображаемого пространства) также не должна быть нарушена (ну не бывает резких объектов в зоне фокусного размытия!).
Итак, начнем обработку фотографий
Обведем нашу таксу вместе с прилегающим фоном из снега с помощью Lasso Tool (лассо) (фотография 1).
Если выделить таксу точно по контуру ее тела то, образно говоря, на новом кадре она просто повиснет в воздухе. Придется рисовать тень. Переставив же ее с «родным» фоном мы убьем сразу двух зайцев. Во-первых, не надо подрисовывать тень и, во-вторых, смотрится это более натуралистично. Есть два простых способа перемещения объектов. Первый — скопировать объект в буфер обмена Ctrl+C и затем вставить из него в другой кадр Ctrl+V. Второй способ — выбрать инструмент «Перемещение» (Move Tool), кликнуть им в области выделения и просто перетащить объект, удерживая нажатой левую клавишу мыши, на другой кадр (фотография 2).
Позиционируем таксу в нужном нам месте и убираем лишнее с помощью обычного ластика с мягким краем (фотография 3).
После того как все сделано, «вдруг» оказывается, что размер собаки, находящейся в одной плоскости с вороной неправдоподобно велик. Это как раз относится к тому соотношению размеров, о котором я уже говорил. Не беда. Идем в «Редактирование» (Edit), выбираем пункт «Произвольная Трансформация» (Free transform) и, удерживая нажатой клавишу Shift, придаем собаке соответствующие размеры (фотография 4).
Обратите внимание на тот факт, что после того как вы удалите ластиком остатки старого фона, контур объекта не должен казаться «вырубленным топором», а плавно вписываться в фон. Выберете инструмент «Размытие» (Blur) и аккуратно пройдитесь им по кромке вырезанного объекта. Силу воздействия инструмента можно изменять (фотография 5).
Совет — обязательно смотрите, как вырезанный объект сочетается по яркости и контрасту с фоном. При необходимости отрегулируйте уровнями его степень яркости и контраста. Самым последним шагом будет команда «Объединить слои» (Flatten Image).
Вот таким примитивным методом очень просто сделать то, что вы можете видеть на конечном варианте. Посмотрите теперь на все три фотографии и скажите, что интереснее? И стоит ли удалять то, что первоначально показалось не заслуживающим внимания.
Ведь стоит приложить немного фантазии и ваши снимки приобретут вторую жизнь.
____________________
Читайте также:
Как по холсту маслом. Рисуем в Photoshop
Инструменты выделения: быстрая маска
Типичные ошибки экспозиции
