Металлический логотип в стиле фильма Трансформеры · Мир Фотошопа
Конечный результат:
Ресурсы урока:
Шаг 1
Мне удалось сфотографировать коробку с фильмом, чтобы показать Вам логотип, который так меня поразил.
Для начала, нужно создать фигуру в виде букв TF. Вы можете сделать это в программе Фотошоп при помощи инструмента pen tool, но мне удобнее это сделать в программе Иллюстратор. Для получения точных прямых линий при рисовании удерживайте нажатой клавишу Shift, а для выравнивания фигуры можно воспользоваться линейками и сеткой: View ? Show Grid
Шаг 2
После того, как фигура нарисована. скопируйте ее и вставьте ее как слой-фигуру в Фотошоп на новый документ. Новый документ создайте размером 2400?2700 пикселов с разрешением 300 dpi. К фигуре логотипа примените стиль слоя Bevel and Emboss:
Шаг 3
Теперь к фигуре с логотипом добавьте стиль слоя Drop Shadow с теми значениями, которые показаны на рисунке:
Шаг 4
Пришло время добавить к логотипу металлическую текстуру.
Создайте новый слой под слоем с логотипом и на нем, большой мягкой кистью черного цвета, нарисуйте под логотипом небольшую мягкую тень.
Шаг 5
Для того, чтобы добавить к логотипу текстуру, я используюу другую металлическую текстуру. Откройте металлическую текстуру с царапинами, перенесите ее в дркумент и поместите поверх слоя с логотипом. Теперь, удерживая нажатой клавишу Ctrl, кликните по миниатюре слоя с логотипом, чтобы загрузить его выделение, затем перейдите на слой с металлической текстурой с царапинами (он находится над слоем с логотипом), инвертируйте выделение (Shift + Ctrl+ I) и нажмите Delete. Тем самым, текстура ляжет на логотип, а лишние ее части будут удалены.
Снимите выделение (Ctrl + D), измените режим наложения слоя с металлической текстурой на логотипе на Overlay, и снизьте непрозрачность слоя стекстурой до 80%.
Шаг 6
Давайте добавим отражение на логотип. Для этой цели можно взять абсолютно любое изображение, так как отражение будет легким и прозрачным, без особых деталей. Для создания отражения я буду использовать изображение города.
Создайте отражение тем же методом, каким мы добавляли металлическую текстуру с царапинами на логотип. После этого, к слою с отражением примените фильтр Gaussian Blur (Filter ? Blur ? Gaussian Blur) и измените режим наложения на Overlay.
При нажатой клавише Ctrl кликните по миниатюре слоя с логотипом, чтобы загрузить его выделение. Создайте новый слой и на нем нарисуйте тень вокруг левой стороны логотипа. Слою с тенью измените режим наложения на Overlay, непрозрачность 65%. На анимации ниже Вы можете увидеть те области, на которых есть тень:
Проделайте то же самое с правой частью логотипа, только здесь мы будем добавлять тень при помощи мягкой кисти белого цвета. Для слоя со светом измените режим наложения на Overlay, непрозрачность 65%.
Шаг 7
В этом шаге мы добавим интенсивное освещение поверх логотипа. Сделайте это при помощи мягкрой кисти белого цвета. На рисунке ниже красным цветом помечена та область, которую нужно закрасить.
Инструментом Eraser Tool (E) с мягкими краями и непрозрачностью 50%, сотрите часть освещения, оставив его в области между букв.
Шаг 8
Можно остановиться на том варианте логотипа, который у нас уже получился, тем более, что он близок к тому логотипу, который представлен на коробке с фильмом. Но мне хочется добавить еще несколько штрихов. При помощи кистей дыма, добавьте немного дыма на новом слое. Уменьшите непрозрачность этого слоя до 30%.
Шаг 9
В финальном шаге добавьте корректирующий слой Gradient Map (Layer ? New Adjustment Layer ? Gradient Map) с настройками, которые показаны на рисунке ниже:
Конечный результат:
Стили слоя в фотошопе: описание, применение
Вернемся к работе со слоями. Речь пойдет о диалоговом окне Стиль слоя и тех эффектах и настройках, которые предлагает это окно.
Стили слоя обратимы и остаются доступными для редактирования до тех пор, пока вы сохраняете документ как файл PSD. По мере изменения содержимого слоя, стили также изменяются.
Стили слоя великолепны для добавления к рисунку завершающих штрихов, и они действительно могут заставить текст и графические элементы буквально «выстреливать» со страницы! В этой статье мы разберем что такое стили слоя, где они находятся и как применять.
Для начала познакомимся с этим окном. Создадим/откроем любое изображение. Теперь обратим свой взор на палитру слоев. Дважды щелкните по слою, к которому вы намерены применить специальный эффект. Откроется диалоговое окно Стиль слоя.
Примечание
Если слой заблокирован (рядом с миниатюрой находится замочек), то при двойном клике появится окно Новый слой, где нажав ОК, вы снимите блокировку и преобразуете его в полноценный слой. Еще раз сделайте двойной клик для открытия стилей.
Условно, окно можно разделить на три части:
- слева столбик — стили слоя и готовые специальные эффекты фотошопа;
- в середине — параметры и настройки, выбранных эффектов;
- справа узкий столбик — стандартные кнопки и миниатюра просмотра изменений, которая показывает как будет меняться слой при выборе тех или иных настроек.
Стили
Это самая первая строчка первого столбца. Нажав на нее, увидите стандартный набор стилей, примерно, вот такой:
Что такое стили слоя? Их история началась давно и созданы они были только для веб. Когда в интернете становилось все больше и больше сайтов, каждый вебмастер пытался сделать свой сайт красивым. Это сейчас интернет перенасыщен миллионами способов как это можно сделать, а тогда наличие такой кнопки было предметом гордости:
Именно поэтому фотошоп в себя включил такого рода графику. Но в те времена, в области веб-графики, балом правила Macromedia Fireworks.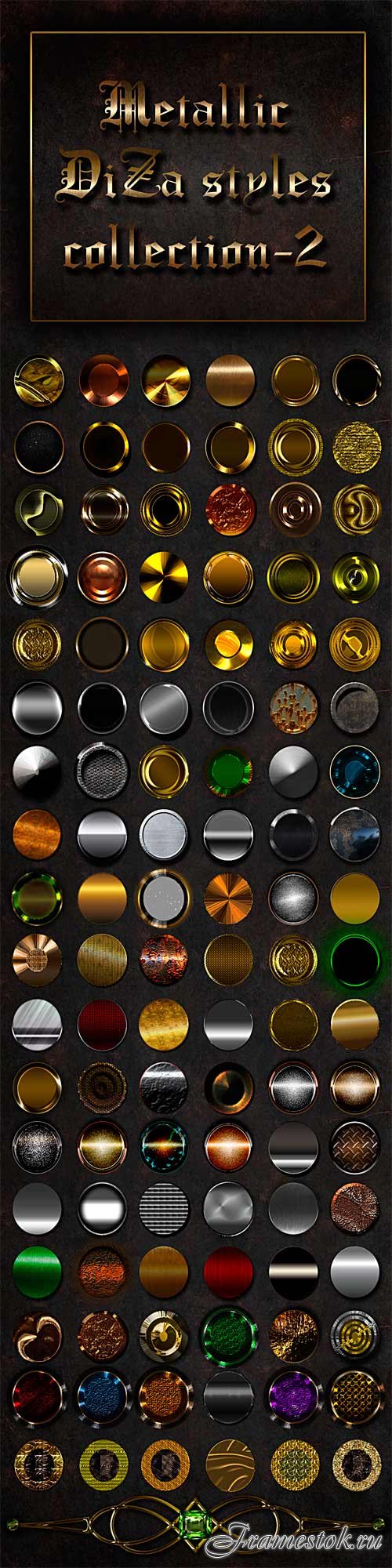
Конечно, нужны они или не нужны — решать каждому самостоятельно. Раз они включены в состав программы, то подробно разберем, что это такое.
Для наглядности создайте слой в виде какой-нибудь фигуры и начинайте щелкать по стилям. В результате, к фигуре начнут применяться Стили — это своего рода заранее сохраненная комбинация из эффектов, например, тиснение, тень, свечение, обводка, градиент и другие, а также применяется определенная цветовая схема
Рядом с выбором стилей, имеется маленькая кнопочка в виде стрелочки в кружочке. Нажав на нее появится дополнительное меню, в котором можно изменить размер миниатюр, загрузить свой набор/сохранить его или восстановить стандартный. Также можно переключиться на один из дополнительных наборов стилей.
Стоит упомянуть, что в сети интернет есть масса наборов, которые можно скачать. Для удобства их применения можно вывести в рабочее пространство отдельную палитру с ними. Для этого поставьте галочку Стили в команде Окно в верхней части фотошопа.
Параметры наложения
О параметрах наложения есть целая большая статья, поэтому не буду на этом останавливаться, тем более это неосновная составляющая стилей. По большому счету, параметры дублируют те инструменты, которые располагаются в верхней части палитры слоев: наложение, заливка и непрозрачность.
Сразу перейдем к самому интересному и «вкусному»…
Готовые специальные эффекты фотошопа
Забегая вперед, отмечу, что в настройках всех параметров, кроме тиснения, есть такие параметры как Наложение и Непрозрачность.
Photoshop CS5 предлагает к использованию такие эффекты:
ТеньК слою применяется внешняя тень. Можно отредактировать размер, размах и смещение, угол падения тени и выбрать ее цвет. Можно изменить ее качество, увеличив процент шума или изменив ее контур. Кстати, из последнего, путем эксперимента, можно добиться очень интересных эффектов, так как тень будет сильно деформироваться, иногда становясь совсем не похожей на себя.
В этом случае, тень будет падать по направлению от краев в центр объекта. Тем самым создавая эффект глубины. Настройки ничем не отличаются от обыкновенной тени.
Внешнее свечениеНазвание говорит само за себя. Объект, как будто светится. Можно настроить, чтобы свечение было не одним цветом, а градиентом от одного к другому. Настраивается размер, размах свечения, а также его качество.
Настраивается размер, размах свечения, а также его качество.
Аналогично, как с внутренней тенью. В настройках есть только одно отличие: можно указать источник свечения (Из центра или На краях)
Тиснение (Контур, Текстура)Заслуженно считается самым мощным и адаптируемым стилем слоя в фотошоп. Традиционное использование — преобразование плоского объекта в объёмный, трёхмерный, но это только малая часть возможностей этого стиля. Кроме этого, с помощью «Тиснения» можно создавать металлические эффекты, хромовые и золотые поверхности, имитацию отражения, стекло и многое другое. Более подробно о тиснении можно почитать тут.
ГлянецОдин из самых непонятных стилей. Все по разному его применяют. в моем примере получились как будто бы стеклянные края у лапы.
Наложение цветаЦеликом меняет цвет у выбранного слоя. Получается своего рода заливка. Настроек, практически, нет.
Настроек, практически, нет.
Один из самых популярных специальных эффектов в фотошопе. Полезно, когда нужно применить градиент к определенному объекту на изображении.
Наложение узораЕще ни разу не пользовался таким эффектом. Мне он кажется бестолковым. Смысл в том, что он заливает изображение не цветом, как уже было, а каким то узором. Может быть, для веб-графики его и сделали, других способов применения не вижу.
ОбводкаОбводит по контуру все изображение. Редактируется цвет и положение (Снаружи, Внутри, Из центра). Полезный параметр — тип ободки, где есть градиент. Вообще градиенты всегда только украшают изображение.
Есть еще один способ вывести рассмотренное диалоговое окно, но с уже с заранее открытыми настройками нужного эффекта. Для этого кликните на кнопку fx в нижней части палитры слоев. Появится небольшое меню, где нужно только выбрать эффект. После этого сразу откроется окно с настройками.
После этого сразу откроется окно с настройками.
В завершении урока, посмотрим как в итоге выглядит слой со специальными эффектами:
Как видите, под слоем появился список эффектов, которые к нему применены. У каждого из них есть значок видимости, нажав на который можно отключить эффект, например, Наложение градиента. Справа от миниатюры надпись fx — указывает что к слою применены эффекты. Нажмите на стрелочку, чтобы их свернуть.
Заметили ошибку в тексте — выделите ее и нажмите Ctrl + Enter. Спасибо!
КАК: 126 Бесплатные загружаемые стили слоя золота для Photoshop
Применение золотого стиля к слою Adobe Photoshop — это самый простой способ придать вашему тексту или изображениям золотой вид, и на выбор есть множество бесплатных стилей золота.
Как использовать эти стили золотого слоя
DeviantArt — отличный ресурс для бесплатных стилей золотого слоя для Photoshop.
Некоторые из этих стилей слоя золота загружаются в архив (например, ZIP или RAR), из которого вы должны извлечь ASL-файл. Используйте их, например, 7-Zip, чтобы распаковать их.
Если вы не знаете, как использовать стили в Photoshop, прочитайте наше руководство о том, как открыть файл ASL и как импортировать стиль в Adobe Photoshop, что предполагает использование палитры «Стили» изОкно > Стили меню.
80 Стили стиля золота для Photoshop Из jen-ni через DeviantArt
С этим пакетом стиля слоя от jen-ni в DeviantArt вы получите огромное количество блестящих и блестящих стилей слоя. Большинство этих стилей имеют золотой цвет, а другие — серебристые и даже черные. У некоторых даже есть всплывающий 3D-эффект.
Этот пакет стилей свободного золотого слоя включает в себя 80 стилей, которые все будут импортированы в Photoshop при открытии файла ASL — всего один файл, который включает все 80. После того, как вы извлечете содержимое RAR-файла, откройте файл Gold. asl в Photoshop для использования этих стилей золотого слоя.
asl в Photoshop для использования этих стилей золотого слоя.
Посетите jen-ni в DeviantArt
8 стилей золотого слоя Photoshop от DiZa-74 через DeviantArt
Эта коллекция стилей золотого слоя от DiZa-74 от DeviantArt может быть маленькой, но это определенно хороший пакет.
Эти стили слоя немного темнее, чем у jen-ni, но они идеально подходят для проектов, требующих такого внешнего вида. Эти стили также имеют более простой взгляд на них — в этих стилях нет 3D-стиля.
Эти стили содержатся в архиве RAR. Извлеките ASL из него, чтобы использовать его в Photoshop. В этой загрузке есть также PSD-файл, но он действительно полезен только для предварительного просмотра стилей.
Посетите DiZa-74 в DeviantArt
2 Стили слоя золота для Photoshop Из mildak через DeviantArt
Эти стили слоя с золотым типом также принадлежат DeviantArt, от пользователя mildak. Они очень напоминают эффект, показанный на изображении в верхней части этой страницы, но имеют несколько отличий.
Они наполнит ваш текст стилем, который заставит его выглядеть так, как будто текст действительно сделан из золота, а также золотая пластина, окружающая внешние края. Один из стилей шире по краям, но в остальном они в основном одинаковы.
Откройте ZIP-архив, чтобы получить этот файл ASL.
Посетить mildak в DeviantArt
35 Стили стилей Photoshop Photoshop от Андрея-Опринка через DeviantArt
Этот пользователь DeviantArt предлагает 35 бесплатных стилей слоев, которые смешивают традиционные золотые темы с новыми, что определенно даст вам разнообразие по сравнению с другими стилями на этой странице.
Многие из этих стилей золотых стилей имеют забавные шаблоны, чтобы покрутить «обычную» золотую тему, о которой вы могли бы подумать, например, выцветшие и изношенные взгляды. Тем не менее, здесь есть некоторые стандартные стили слоя золота, которые просто сплошные желтые или блестящие.
Посетите Андрея-Опринку в DeviantArt
1 Photoshop Style Layer Style от CorouD в DeviantArt
В этой загрузке есть только один стиль слоя золота, но он обеспечивает хороший градиент. Используйте более крупный текст с этим стилем.
Используйте более крупный текст с этим стилем.
Посетите CorouD at DeviantArt
Анита Цой объяснила появление в странной обуви на юбилейном шоу
«Залпом грохнула три бокала шампанского, — обескураженно рассказывала потом певица, — а для меня-то вообще и бокала хватит, я не сильно пьющая… И в общем, просыпаюсь утром на неразобранной кровати в кроссовках, в одежде, в парике, в макияже, в пальто — полностью одетая дрыхла. Думаю: ну вот, как бомжара последняя… Нормально? А такое шоу было, такая вся королева «Шантеклера»…»
Насчет королевы — истинная правда. Артистка и прежде любила «наряжаться в карнавальные мешки», устраивая неизменно красочные и навороченные супершоу, но в этот раз превзошла куражом и размахом даже саму себя. И платья, и наряды, и особенная гордость за машинерию, поскольку, как утверждает артистка, удалось «изобрести аппарат, которым никто в мире еще не владеет» — проекция, которая вращалась вместе с поворотным кругом. «Полгода потратили на разработку, чтобы добиться этого эффекта.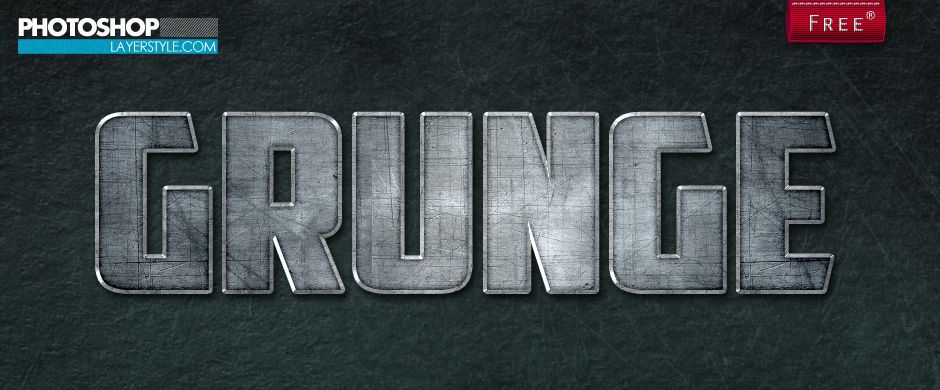 Открыли новую нишу на рынке», — радуется Анита, как ребенок, завладевший заветной игрушкой. Помимо восторженных зрителей юбиляршу забросали цветами и облобызали во все доступные места, презрев мерзкий вирус, заглянувшие на кремлевский огонек коллеги: Люба Успенская, Игорь Николаев, Согдиана, Катя Лель, Юлия Савичева, Таисия Повалий и другие…
Открыли новую нишу на рынке», — радуется Анита, как ребенок, завладевший заветной игрушкой. Помимо восторженных зрителей юбиляршу забросали цветами и облобызали во все доступные места, презрев мерзкий вирус, заглянувшие на кремлевский огонек коллеги: Люба Успенская, Игорь Николаев, Согдиана, Катя Лель, Юлия Савичева, Таисия Повалий и другие…
Единственной зримой печалью стали ноги артистки. Вопреки злопыхательским утверждениям поэта Пушкина о том, что «вряд найдете вы в России целой три пары стройных женских ног», что по нынешним временам легко подпадает под статью об «экстремистских оскорблениях», требующих вмешательства прокуратуры, ножки Аниты всегда отличались стройностью и аппетитностью. Возможно, они — одни из тех трех искомых пушкинских пар? Или оттого, что артистка просто корейских кровей и под провокационное кликушество Нашего Всего никак не подпадает?
Фото: Лилия ШарловскаяНо любая красивая женская ножка требует правильного обрамления, и этим Анита всегда умела распорядиться, акцентируя природную стать изящной обувью, каблуками, шпильками, сапожками… А тут выплясывала весь вечер в громоздких говнодавах, и все труды модельера Валентина Юдашкина по превращению артистки в королеву «Шантеклера» пошли почти прахом. Дело не в попытке прикинуться американской миллионершей, бродящей по Пятой авеню в песцовой шубе и кроссах на голую пятку, а в том, что бедняжка Анита за две недели до шоу умудрилась сломать ногу, карабкаясь по древним развалинам в Турции, где снимала новый клип «5Океан». Наспех залечив травму благодаря советам и помощи Евгения Плющенко, вынуждена была дарить людям радость, жертвуя самым главным элементом своей восточной красоты, и обулась в специальные ортопедические кроссовки.
Дело не в попытке прикинуться американской миллионершей, бродящей по Пятой авеню в песцовой шубе и кроссах на голую пятку, а в том, что бедняжка Анита за две недели до шоу умудрилась сломать ногу, карабкаясь по древним развалинам в Турции, где снимала новый клип «5Океан». Наспех залечив травму благодаря советам и помощи Евгения Плющенко, вынуждена была дарить людям радость, жертвуя самым главным элементом своей восточной красоты, и обулась в специальные ортопедические кроссовки.
«Без каблуков чувствовала себя, конечно, не айс, — делится переживанием артистка. — И самым страшным испытанием был блок R’n’B — как раз потому, что Валя Юдашкин такое платье обалденное пошил, там должны были быть такие ножищи, каблук, задница… И я бегу в этих кроссовках и лосинах на сцену и внушаю себе как заклинание: «Я мисс Эллиотт, маленькая, плюгавенькая, с коротенькими ножками, толстой жопкой, но дико сексуальная». И весь блок, пока пела, внушала себе: «Я мисс Эллиотт, Я мисс Эллиотт».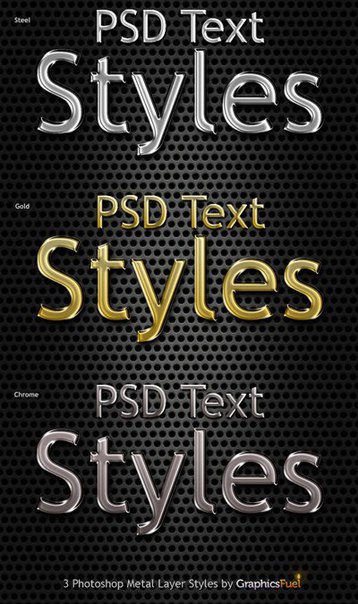 И довнушалась — плясала, взлетала, падала, вертелась юлой. Сексуальность так и сочилась отовсюду. На радость зрителям стойко оттрубила от звонка до звонка, хотя поутру, конечно, недолеченная нога раздулась спелым баклажаном. Искусство требует жертв…
И довнушалась — плясала, взлетала, падала, вертелась юлой. Сексуальность так и сочилась отовсюду. На радость зрителям стойко оттрубила от звонка до звонка, хотя поутру, конечно, недолеченная нога раздулась спелым баклажаном. Искусство требует жертв…
* * *
Если и была ирония от цойкиной настырности, от того, что носилась с этим шоу как с писаной торбой, то по ходу спектакля ирония растворилась в бурных волнах «Пятого океана». Казалось, что уже и расслабиться могла: ну накрылся Кремль в феврале ковидным тазом, но она уже отыграла это шоу в студийном павильоне, превращенном в концертный зал, в день своего рождения, показала все в прямом эфире… Но нет. Сколько бы камер ни пытались передать размах и эмоции, телек никогда не заменит энергетику и ощущения от live-шоу, особенно если это не просто декорации и постановка, а живой звук — с оркестром, группой, исполнением, голосом, насыщающим пространство особенным чувством и драйвом.
Сочный, бархатистый, местами, пардон, почти баритональный, но при этом на удивление «пластилиновый», легко поддающийся разным стилистикам и жанрам, вокал Аниты наполнил вечер самоценным качеством, стал отдельным героем шоу, и, что похвально, артистка ни разу не покичилась «живым исполнением», чем здешняя поп-артистическая тусовка частенько и болезненно бравирует: мол, вот, смотрите, вживую пою, умри все живое! Да еще с таким мученическим напряжением всех мускулов лица и глотки это выставляется — как невероятное преодоление и почти геройство. Это на Западе певец вышел, спел, будто семечками поплевал, и ушел улыбаясь… У Аниты в этом смысле получилось как на Западе — легко, изящно, в том самом хрестоматийном стиле, когда «слез моих не видно никому»…
Это на Западе певец вышел, спел, будто семечками поплевал, и ушел улыбаясь… У Аниты в этом смысле получилось как на Западе — легко, изящно, в том самом хрестоматийном стиле, когда «слез моих не видно никому»…
Пятьдесят прожитых лет, облеченных в затейливый «5Океан» — океан музыки, в котором живет артистка, — она фантазийно разделила по десятилетиям, каждое из которых — с 70-х годов прошлого века, когда Анита родилась, и до последней декады — наполнено своей музыкой, настроением, стилями, сменявшими друг друга: лирическая песня, диcко, рок, R’n’B, новая волна… Собственные песни певица «раскидала» по эпохам — одни переделала, как хит «На Восток», в неожиданном R’n’B колоре, другие, как «Мама», оставила в оригинальной концепции, в третьи, вроде рок-«Полета», добавила еще большего, почти хэви-металлического гитарного драйва — и пустилась в музыкальное путешествие, создав пестрый и насыщенный событиями музыкальный сериал, который публика «проглотила» на одном дыхании.
Анита делится по итогу пережитого: «Петрович (супруг певицы Сергей Цой. — Прим. «ЗД») говорит мне: «Моим гостям больше всего понравился рок-блок». Я говорю: «Петрович, а ты помнишь времена, когда ты запретил мне петь рок?» — «Ну, теперь можно», — смеется». Хотя «ветер в голове, ветер перемен» по нынешним временам, как и пушкинские строчки о России, — стремноватая дефиниция. Но раз Петрович одобрил, значит, юбилей удался…
— Прим. «ЗД») говорит мне: «Моим гостям больше всего понравился рок-блок». Я говорю: «Петрович, а ты помнишь времена, когда ты запретил мне петь рок?» — «Ну, теперь можно», — смеется». Хотя «ветер в голове, ветер перемен» по нынешним временам, как и пушкинские строчки о России, — стремноватая дефиниция. Но раз Петрович одобрил, значит, юбилей удался…
Как поменять стиль в фотошопе cs6. Установка и использование стилей в Photoshop. Как применить выбранный стиль
Фотошоп позволяет не только корректировать изображения, осуществлять ретушь фотографий , но и одновременно с этим создавать красивые тексты. Чтобы не просиживать часами над проектом, во время выполнения которого требуется создать оригинальный текст, опытные дизайнеры не рекомендуют применять эффекты, а ориентируют воспользоваться готовыми стилями. В этом случае удастся создать красивый текст, затратив на это всего лишь пару минут.
Расскажем и покажем общие принципы
Стили также можно рассматривать в качестве стилистических эффектов, которые чаще всего направлены на изменение текста. Однако аналогично стилистические эффекты могут распространяться и на фигуры, расположенные на отдельных слоях. Собственно говоря, все содержимое слоя подвергается выбранному эффекту .
Однако аналогично стилистические эффекты могут распространяться и на фигуры, расположенные на отдельных слоях. Собственно говоря, все содержимое слоя подвергается выбранному эффекту .
Изучив рекомендации, как использовать стили в Фотошопе, для начинающего графического дизайнера расширяется простор для творческой фантазии. Он может экспериментировать, накладывая стилистические эффекты на разные слои, применять их и к тексту, и к остальному содержимому.
Как применить выбранный стиль
Запустив графический редактор, следует открыть в нём любое изображение, которое следует подкорректировать. Далее, воспользовавшись инструментом «Текст», необходимо написать любое поздравление, призыв, лозунг, прочее.
Теперь, прежде чем продолжить творческую работу, начинающему дизайнеру очень важно выяснить, где находятся стили в Фотошопе cs6. В этом случае опять-таки полезна информация, которой делятся настоящие профессионалы, в совершенстве владеющие навыками работы с Фотошопом.
С правой стороны от основного экрана Adobe Photoshop cs6 должна быть расположена палитра стилистических эффектов. Если её нет, значит, следует её отобразить. Проделать это совершенно несложно, достаточно в верхней панели кликнуть по параметру «Окно», а затем установить возле пункта «Стили» галочку. После этого палитра стилистических эффектов отобразиться с правой стороны основного окна.
Если её нет, значит, следует её отобразить. Проделать это совершенно несложно, достаточно в верхней панели кликнуть по параметру «Окно», а затем установить возле пункта «Стили» галочку. После этого палитра стилистических эффектов отобразиться с правой стороны основного окна.
В приложении уже есть предустановленные наборы
Теперь слой, на котором находится текст, остаётся сделать активным, после чего выбрать желаемый стилистический эффект. Сразу же можно визуально оценить результат. Если выбранный эффект не впечатляет, можно использовать другую разновидность. Тот, кто экспериментирует, перебирает множественные варианты, не только получает лучший результат, но и успешнее осваивает графический редактор.
Фотошоп позволяет не только применять стилевые эффекты, но и по сути их «копировать». В частности, подобрав интересный вариант, применив его к слою, на котором расположен текст, можно, кликнуть правой клавишей мыши «Скопировать стиль слоя», после чего открыть другой слой и вызвать параметр «Вклеить стиль слоя». В результате таких проделанных действий, удастся распространить стилистические эффекты на несколько слоёв одновременно.
В результате таких проделанных действий, удастся распространить стилистические эффекты на несколько слоёв одновременно.
Можно обмениваться стилями между слоями либо полностью удалять
Установка новых стилистических разновидностей
Графический дизайнер инсталлирует Adobe Photoshop cs6 единожды, когда только начинает работать в этой программе. Однако с течением времени появляются обновления, важные дополнения, а также создаются новые наборы инструментов, при помощи которых эффективность работы повышается в несколько раз. Может случиться так, что пользователь захочет применить такой стилистический вариант, которого нет в наличии в установленном графическом редакторе. По этой причине следует знать, как установить стили в Фотошоп, если их предварительно загрузить и сохранить на компьютере.
Правила установки закачанных наборов
Обнаружив в интернете интересное предложение опытных дизайнеров относительно оригинальных стилей, пользователь должен первоначально их загрузить. Если закачанные файлы помещены в архив, предварительно их следует из архива извлечь, распаковать.
Если закачанные файлы помещены в архив, предварительно их следует из архива извлечь, распаковать.
Теперь, когда все готово к процессу установки стилей, следует запустить Adobe Photoshop, ознакомиться с дальнейшими рекомендациями, как установить стили в Фотошоп.
Впрочем, все последующие действия не сопровождаются сложностями, поэтому даже новичку несложно будет разобраться, как добавить стили в Фотошоп cs6.
Первоначально следует найти в верхней части параметр «Редактирование», кликнуть по нему, а затем перейти в пункт «Наборы», а затем в подпункт «Управление наборами».
Выбираем скачанный ранее файл с набором
В открывшемся окне легко обнаружить небольшое окно для выбора типа набора. В раскрывающемся списке дизайнер обязан выбрать пункт «Стили». С правой стороны имеется кнопка «Загрузить», кликнув по которой откроется дополнительное окно, в котором предлагают указать путь, где расположен заранее закачанный файл.
Согласившись с процессом закачивания, удаётся совершенно быстро и без единых проблем загрузить новый набор стилей, которые тут же сразу можно использовать для создания проекта.
В примере использованы стили в виде морской воды
Фотошоп имеет массу невероятных возможностей, овладев которыми, каждый дизайнер будет иметь возможность создавать удивительные изображения , способные вызывать неподдельное восхищение.
Итак, владея информацией, как загрузить стили в Фотошоп, начинающий пользователь должен усовершенствовать свои теоретические навыки, сопровождая их практической частью. Совсем несложно добавить новый стиль, который тут же применить к тексту. Если встретится более интересное предложение в интернете, его можно будет вновь закачать, добавить в Adobe Photoshop, начать пользоваться в практической деятельности.
После знакомства с основами Photoshop, где существует возможность работы со слоями изображения, будет полезно узнать о наборе различных эффектов слоя, которые в последних версиях Photoshop носят названия стили слоя (Layer Style). Стили слоя применяются ко всему изображению на слое и ограничить применение стиля выделением области нельзя. Главное достоинство в стилях то, что они не применяются намертво, как Фильтры. Стили представляют собой эффекты, в настройки которых всегда можно зайти и изменить параметры. Стили можно и нужно сохранять — в этом их основной смысл: применение ко всем однотипным объектам.
Воспользоваться образцами стилей можно из .
Главное достоинство в стилях то, что они не применяются намертво, как Фильтры. Стили представляют собой эффекты, в настройки которых всегда можно зайти и изменить параметры. Стили можно и нужно сохранять — в этом их основной смысл: применение ко всем однотипным объектам.
Воспользоваться образцами стилей можно из .
Для вызова диалогового окна Layer Style нужно дважды кликнуть на строке выбранного слоя в палитре Layers (Слои), либо при помощи иконки fx, которая находится в группе управления слоями в нижней части палитры Layers. Нажав на эту иконку, мы получим доступ к списку всех стилей Layer Style, которые возможно применить к выбранному слою. Другой способ вызова диалогового окна Layer Style — двойной клик левой кнопкой мыши по строке слоя в палитре слоёв или одиночный правый клик в то же место, дополнительно указав в выпадающем меню опции «Параметры наложения» (Blending Options).
Доступ к окну настроек стилей слоя можно получить и через верхнее горизонтальное меню программы, зайдя в меню Layer и выбрав сначала Layer Style, затем Blending Options. В этом же меню находятся и другие настройки стилей.
В этом же меню находятся и другие настройки стилей.
Диалоговое окно Layer Style
Рассмотрим структуру окна Layer Style. Для наглядности в качестве примера напечатаем текс при помощи инструмента Type Tool. Затем откроем Layer Style («Стили слоев») любым из описанных ранее способов. Диалоговое окно Layer Style («Стили слоев») состоит из трёх областей. Слева находится список всех стилей для слоя, а так же настройки наложения слоя и окно стилей. Стили можно использовать как по одному, так и в сочетании друг с другом. Что бы применить стиль нужно просто установить флажок рядом с его названием. Настройки стилей — средняя крупная область. Здесь находятся настройки для конкретного выбранного стиля. При помощи правой узкой области можно утвердить стиль слоя, сохранить его или отменить результат настроек, а так же небольшое превью окошко для наглядной демонстрации эффекта от применения выбранного стиля в режиме реального времени. Далее рассмотрим каждый из эффектов.Blending Options .
 Первый пункт в списке это так называемые настройки прозрачности и наложения.
General Blending — основные настройки слоя. В выпадающем меню Blend Mode вы можете выбрать алгоритм наложения слоя и установить для слоя параметр непрозрачности Opacity
Advanced Blending — расширенные настройки свойств слоя. Здесь есть возможность установить параметр Fill Opacity — это тоже самое, что и Fill в палитре Layers и указать те цветовые каналы, которые должны отображаться в этом слое.
Blend if — раздел для управления избирательной прозрачностью. Избирательность заключается в том, что мы по собственному желанию можем делать прозрачными тёмные или светлые участки слоя. Для управления такой прозрачностью существует два слайдера, один носит название This Layer (текущий слой) другой носит название Underlying Layer (подлежащий слой).
Первый пункт в списке это так называемые настройки прозрачности и наложения.
General Blending — основные настройки слоя. В выпадающем меню Blend Mode вы можете выбрать алгоритм наложения слоя и установить для слоя параметр непрозрачности Opacity
Advanced Blending — расширенные настройки свойств слоя. Здесь есть возможность установить параметр Fill Opacity — это тоже самое, что и Fill в палитре Layers и указать те цветовые каналы, которые должны отображаться в этом слое.
Blend if — раздел для управления избирательной прозрачностью. Избирательность заключается в том, что мы по собственному желанию можем делать прозрачными тёмные или светлые участки слоя. Для управления такой прозрачностью существует два слайдера, один носит название This Layer (текущий слой) другой носит название Underlying Layer (подлежащий слой). Drop Shadow (Тень) — одна из наиболее популярных функций в фотошоп. Этот эффект призван отбрасывать тень. Несмотря на огромное количество настроек ничего сложного в управлении этим эффектом нет.
Inner Shadow (Внутренняя тень) . Эффект внутренней тени очень похож на предыдущий, с той лишь разницей, что используется внутри объекта, а не за его пределами. Настройки внутренней тени аналогичны настройкам предыдущего эффекта, за исключением замены параметра Spread (Размах) на Choke (Стягивание). Чем больше стягивание, тем толще тень внутри объекта.
Outer Glow (Внешнее свечение) . По своему действию стиль напоминает эффект тени. Внешнее свечение часто используется для отделения краёв объекта от тёмного фона. В настройках выпадающее меню Technique позволит выбрать тип сияния — Soften (мягкое) или Precise (жесткие). Параметр Spread регулирует мягкость границ сияния в первом случае, во втором практически не оказывает заметного влияния. В разделе Qality можно выбрать тип контура — выпадающее меню Countor. Параметр Range (Диапазон) позволяет изменять толщину свечения. Чем меньше значение переменной, тем толще световой край. Диапазон в 1 рх превратит свечение вашего объекта в обводку.
Inner Glow (Внутреннее свечение) . Действие стиля выполняется внутри объекта, а не за его пределами. Параметры настроек данного эффекта аналогичны предыдущему стилю, кроме еще одного добавленного: Source (Источник) . Он отвечает за направление свечения. Варианта два: из центра объекта или от его краев к центру. Второй вариант является базовой настройкой и стоит по умолчанию..
Bevel and Emboss (Скос и рельеф) . Эффект очень популярен по причине создания иллюзии объема путем добавления света и тени к фигурам слоя. Раздел Structure предназначен для создания структуру у псевдообъёма. Вид объёмного эффекта выбираем в выпадающем меню Style. По умолчанию задан эффект Inner Bevel, создающий кромку вокруг изображения на слое, используя для этого «внутреннею часть» изображения. Размер кромки регулируется параметром Size. Параметр Depth — отвечает за визуальную глубину эффекта. Direction — управление освещением: Up — подсветка сверху, Down — подсветка снизу. Выпадающего меню Technique позволяет выбрать вид кромки — мягкий, смягчённый и резкий. Настройки в разделе Shading позволяют получить подобие эффекта тени. Задать направление освещения и расстояние от источника света до изображения. Меню Gloss Countor придаёт кромке эффект металлического блеска. Воздействуя на Hightlights (освещённые поверхности) и на Shadows (теневые фрагменты) кромки, можно добиться дополнительного эффекта объёма. Все эти настройки заключаются в выборе режима наложения и прозрачности для каждого вида участков. Далее перечислим варианты стилей из выпадающего меню Style. Стиль Outer Bevel имитирует вогнутость изображения на слое. Эффект управляется также как и Inner Bevel. Действие эффекта будет более заметно, если под выбранным слоем находится другой слой Стиль Emboss (Барельеф). По сути это и есть подражание барельефу. Стиль Pillow Emboss создаёт эффект прорези вокруг изображения. Стиль Stroke Emboss работает только в паре со стилем Stroke. Дополнительные настройки — Countor (разные виды создания кромки) и Texture. Изображение можно залить текстурой, выбранной из набора стандартных или загруженных самим пользователем. Параметр Scale управляет размером минимальной ячейки текстуры. Параметр Depth — глубина (объём) самой текстуры.
Satin (Атласный глянец) . Стиль используется довольно редко. Если тщательно подобрать параметры данного эффекта, то можно имитировать рисунок на ткани. Настройки стандартны и уже подробно рассмотрены выше.
Color Overlay (Наложение цвета) . Cтиль слоя невероятно прост в обращении. Функция стиля — покрытие изображения выбранным цветом. Настраивается стиль по трём параметрам: режим смешивания, цвет и непрозрачность. Стиль позволяет быстро менять цвет текста, создаёт определённое удобство при работе в веб-дизайне.
Gradient Overlay (Наложение Градиента) . Отличие от применение стиля Color Overlay в том, что заполнение изображения осуществляется градиентом, а не цветом. Параметр Style (Стиль) может быть линейным, радиальным, зеркальным, угловым и ромбовидным. Масштаб (Scale) градиента увеличивается либо уменьшается в зависимости от размеров объекта изображения. Опция Reverse (Обратно) позволяет поменять местами начало и конец уже заданного градиента, избавляя от необходимости создания нового градиента.
Pattern Overlay (Наложение узора) . Cтиль позволяет покрыть изображение узором. Этот эффект очень напоминает по своему действию наложение текстуры в стиле Bevel and Emboss.
Stroke (Обводка) . Последний стиль в списке эффектов. Обводка создает границу вокруг вашего объекта. Многие опции в диалоговом окне настроек параметров данного стиля встречались раньше. Опция Position (Позиция) указывает на местоположение обводки: Inside (внутри), Outside (снаружи) или Center (из центра объекта). Например, при вёрстке для последующего , наиболее острые углы рамок образуются при выборе параметра Inside. Size (Размер) регулирует толщину обводки. По умолчанию параметр имеет значение в 3 рх, но чаще применима обводка 1 рх. Опция Fill Type (Тип обводки) позволяет заполнять обводку цветом, градиентом или узором. По умолчанию обводка заполнена цветом.
Инструкция
В последних версиях программы имеются несколько видов готовых к применению стилей. Они расположены на панели Styles — «Стили». Для вызова этой панели откройте меню Window — «Окно» и выберите соответствующую строку. Перед вами откроется палитра, на которой будут показаны образцы загруженных стилей. Стили применяются не ко всему изображению, а к отдельным слоям. Использовать готовые стили достаточно просто. Находясь на нужном слое, дважды щелкните мышкой по значку с выбранным образцом.
Чтобы увидеть все доступные наборы стилей, нажмите на крохотный треугольник в правом верхнем углу палитры. Перед вами появится окно с опциями, в нижней части которого находится список загруженных стилей. Щелкните по названию нужного набора, например, Abstract Style — «Абстрактный стиль». Откроется диалоговое окно с вопросом: Replace current style with the style from Abstract Style? — «Хотите ли вы заменить установленный стиль на «Абстрактный стиль?». Чтобы согласиться с предложением программы, нажмите OK. Если нужно добавить новый набор, сохранив при этом предыдущие, нажмите кнопку Append.
Изменяя эффекты слоя, вы можете редактировать готовые стили, а также создавать новые. Щелкните на значке fx в нижней левой части палитры Layers — «Слои». Откроется диалоговое окно Layer Style — «Стиль слоя», в левой части которого вы увидите список разделов. Первый из них Styles — «Стили» предназначен для выбора и управления готовыми стилями. Следующий раздел Blending Options: Default — «Параметры наложения по умолчанию» применяется для настройки режима наложения слоя. Остальные разделы используются для выбора и настройки отдельных эффектов.
Применяя эти эффекты в различных сочетаниях и экспериментируя с настройками, вы можете создавать свои неповторимые стили. Для выбора эффекта нажмите на строку с его названием. Настраиваемые параметры будут показаны в правой части окна. Настроив все выбранные эффекты, сохраните созданный стиль. Для этого нужно нажать кнопку New Style — «Новый стиль» и присвоить ему подходящее название в открывшемся окошке. Теперь щелкните по кнопке OK и ваш стиль будет добавлен последним в загруженный набор. Вы сможете использовать его в любое время.
Для имитации объема, создания фасок и рельефов используйте эффект Bevel and Emboss — «Тиснение». Он хорошо подойдет для обработки текстовых слоев и фигур. Если вам нужно создать цветную или градиентную обводку, примените эффект Stroke — «Обводка». Параметр Inner Shadow — «Внутренняя тень» создает тень от границ в пределах самого объекта. Применение этого эффекта создает впечатление, будто объект вырезан из фона. Для имитации света, исходящего изнутри объекта, воспользуйтесь Inner Glow — «Внутреннее свечение».
Для создания впечатления размытости и шелковых бликов, совместно с другими эффектами, примените функцию Satin — «Глянец». Эффекты группы Overlay — «Наложение» перекрывают содержимое слоя цветом, градиентом или узорной заливкой. Эффекты данной группы можно использовать совместно. Если вам нужно выделить текстовую надпись, сделанную на многоцветном фоне, используйте эффект Outer Glow — «Свечение». Примените эффект Drop Shadow — «Тень» для имитации тени от объекта на плоскости.
Этот урок поможет вам установить новые стили для версии программы Photoshop.
Примечание: скриншоты операционной системы Windows10, Photoshop CC 2017. Для других версий Photoshop алгоритм действий будет тот же.
Открываем Управление наборами
Для начала скачайте из Интернета файл с новыми стилями и распакуйте его, если он заархивирован.
Кнопка под цифрой 1 (в виде маленькой стрелки) позволяет вам выбрать вид дополнения, который вы хотите установить — кисти, текстуры, фигуры, стили и т.д.
Кнопка под цифрой 2 (в виде шестерёнки) показывает разновидности дополнения.
Добавляем выбранный стиль в Photoshop
Кликаем по маленькой черной стрелке и из появившегося списка, путем нажатия левой кнопки мышки, выбираем вид дополнения — Стили (Styles):
Появляется новое окошко. Здесь вы указываете адрес скаченного файла со стилями. Этот файл находится у вас на рабочем столе или помещен в специальную папку для скачанных дополнений. В моем случае, файл находится в папке «Стили» на рабочем столе:
Снова нажимаем Загрузить (Load).
Теперь, в диалоговом окне «Управление наборами» вы сможете увидеть в конце набора стилей новые, только что загруженные нами стили:
Примечание: если стилей много, опустите полосу прокрутки вниз, и в конце списка будут видны новые стили.
Вот и все, программа Photoshop скопировала указанный файл со стилями в свой набор. Можете пользоваться!
Я вместе с вами установила себе новые стили! Посмотрим, что получилось!
Если в исходнике только обычные слои с применёнными стилями.
Пользуемся таким стилем так:
Вариант 1
Откройте PSD исходник со стилями, выделите текст с готовым стилем слоя, введите свой текст.
Получаем готовую надпись с применённым стилем.
Вариант 2
Откройте PSD исходник со стилями. Создайте свой документ, напишите нужный текст. Сделайте столько копий текста, сколько их создано в PSD исходнике со стилями в оригинале.
В PSD исходнике со стилями выделите слой, нажмите правую кнопку мыши и выберите пункт Скопировать стиль слоя. Перейдите в свой документ, выделите слой с текстом, нажмите правой кнопкой мыши и выберите пункт Вклеить стиль слоя.
Если в исходнике для применения эффекта смарт объект.
Откройте смарт объект двойным нажатием на его миниатюре. Далее измените слой с текстом на свой вариант надписи. Закройте смарт объект, подтвердив сохранение.
Всем привет! Мы продолжаем изучать основы работы в программе Фотошоп. Сегодня я подготовил для вас урок на тему Как установить стили в Фотошоп . В прошлых уроках мы уже научились загружать в Фотошоп: градиенты , кисти , текстуры , шрифты и экшены . Если вы ещё не успели посмотреть эти уроки то вот ссылки:
Стиль в Фотошоп — это набор различных эффектов для слоя. Например вы работаете над каким-нибудь дизайн проектом, там у вас есть какой-нибудь текст, ваша задача быстро украсить этот текст например в стиле металла, вот здесь как раз к нам и приходят на помощь стили в Фотошоп. Всё что вам нужно это найти в интернете и скачать стиль металла, установить этот стиль в Фотошоп, затем выбрать слой с текстом и залить этот слой скаченным стилем, в результате у вас получится красивая надпись в металлическом стиле.
Кстати, использовать стили, можно не только к тексту, но и к фигурам. Сразу скажу что загрузка стилей в Фотошоп, очень похожа на загрузку: текстур , градиентов и кистей . Весь процесс установки стилей в Фотошоп займет у нас меньше минуты. Для этого урока нам понадобятся скаченные с интернета стили, если они у вас в архиве, то распакуйте их. Формат расширения файлов стилей — .ASL .
Шаг №1
Открываем наш любимый Фотошоп, идём в главное меню программы, которое находится в самом вверху. Открываем вкладку как показано внизу на скриншоте: Редактирование /Наборы /Управление наборами …
Идём в меню Редактирование/Наборы/Управление наборами
Шаг №2
Появляется окно «Управление наборами», в нём, в выпадающем меню выбираем тип набора «Стили ». Чтобы было понятно, где находится выпадающее меню, я указал место его нахождения красной стрелочкой на скриншоте ниже.
Выбираем тип набора «Стили»
Выбрали? Отлично, вот такое окошко должно появиться перед вами.
Теперь нажимаем кнопочку «Загрузить «.
Шаг №3
Переходим к следующему этапу. Появится диалоговое окошко, в котором необходимо указать путь к ранее скаченному файлу стиля с расширением файла .ASL . В моей ситуации он лежит в папке стили на рабочем столе. Путь к скаченному файлу мы указали и снова нажимаем кнопочку «Загрузить «.
Любуемся результатом, теперь в диалоговом окошке «Управление наборами» в конце набора, вы видите новые стили, которые мы только что загрузили.
Вот мы и установили стили в Фотошоп! Программа автоматически скопировала их к себе в набор, теперь можем эксплуатировать их как душе угодно. Надеюсь я подробно раскрыл тему как установить стили в Фотошоп и у вас не возникнет не каких сложностей при самостоятельной загрузке стилей.
ВНИМАНИЕ : Если стилей очень много и вы не видите свои только что загруженные стили, тогда опустите в самый низ полоску прокрутки и в самом конце списка вы увидите свои новые стили.
Кстати, вот что у меня получилось при помощи стилей которые я установил в Фотошоп в ходе этого урока.
P.S. Понравился урок? Считаете его полезным? Тогда прямо сейчас поделитесь ссылкой на этот урок со своими друзьями в соц. сетях, пусть другие люди тоже получают пользу от этого материала!
Кстати, если вы ещё не ознакомились с моим новым бесплатным видео-курсом «Ф отошоп Б ыстрый С тарт», тогда заберите его прямо сейчас по этой .
Спасибо за внимание, увидимся в следующих уроках!
Зима в сердце: Ким Кардашьян в блестящей шубе гуляет в Нью-Йорке
Ким Кардашьян
40-летняя Ким Кардашьян спешит напомнить нам, что зима близко (а может, и намекнуть на то, что на душе вьюга!). Вчера знаменитость появилась на улицах Нью-Йорка в объемной блестящей шубе Balenciaga из осенней преколлекции бренда этого года.
Дополнила свой образ Ким полюбившимися ей в последнее время облегающими брюками, скомбинированными с сапогами. Да и вообще стоит отметить, что вот уже несколько недель Кардашьян просто не вылезает из нарядов, созданных Демной Гвасалией, самым эффектным из которых был, конечно, тот, что она выбрала для появления на Met Gala.
Ким Кардашьян
Впрочем, публика в это время обсуждает не только образы Ким — все снова гадают, что же на самом деле происходит между ней и Канье Уэстом, о разводе с которым звезда объявила в феврале. Так, Ким поддержала Уэста во время одной из презентаций его нового альбома Donda, причем появилась на стадионе в подвенечном платье, что многие сочли намеком на то, что пара готова начать все сначала. Недавно разводящихся супругов заметили вместе на ужине в Малибу.
Канье Уэст и Ким Кардашьян на презентации Donda
Ким Кардашьян на Met Gala
Ни Ким, ни Канье сейчас не комментируют свои отношения, но инсайдеры говорят, что Уэст пытается заслужить прощение Ким, а та, в свою очередь, открыта для возможного воссоединения. Якобы именно по этой причине супруги не торопятся завершить бракоразводный процесс.
Напомним, что Кардашьян жаловалась на то, что ей не хватает внимания Канье. В то время рэпер съехал от семьи из Лос-Анджелеса и проводил все время в уединении на своей ферме. У Ким и Канье есть четверо общих детей: восьмилетняя Норт, пятилетний Сейнт, трехлетняя Чикаго и двухлетний Псалм.
Что такое стиль слоя в фотошопе. Как установить стиль слоя в Photoshop
Последние две недели мы разбирали, как , а в ближайшие дни рассмотрим и Photoshop brushes (кисти). Сегодня мы поговорим о таком занимательном и полезном инструменте, как layer styles (стили слоя) в Фотошоп. Мы разберем, как установить стили в Фотошоп, что это такое на самом деле, почему так полезен этот инструмент, и как его можно применять в дизайне.
Функции инструмента вполне соответствуют его названию — это стилистические эффекты, которые изменяют отображение слоя. Хотя основной областью его применения является текст, он также с успехом применяется к любым слоям. Среди пресетных есть такие узнаваемые, как Drop Shadow (тень), Stroke (удар), Inner Glow (сияние) и так далее.
Инструмент делает максимально простым применение одного или нескольких разных эффектов к вашему проекту. Однажды примененный эффект остается привязан ко всему содержимому слоя. Если вы редактируете или перемещаете слой, стили все равно будут применены к модифицированному содержимому. Это открывает простор для экспериментов по гибкому применению различных стилей.
Если вы помните, у вас не возникнет проблем с установкой стилей. На самом деле, есть два разных метода установки, каждый из которых состоит из пары шагов.
1 . Если у вас еще не установлено никаких стилей, вы можете с нашего сайта.
2 . Скачайте и распакуйте zip-файл со стилями. В полученном каталоге будет содержаться файл с расширением.ASL.
3 . Самый простой метод установить стили — перетащить этот файл прямо в окно . Можно также использовать один из слеюующих:
Перейти Edit > Presets > Preset Manager , выбрать Styles в выпадающем меню, нажать кнопку Load и выбрать нужный ASL-файл.
Также можно загрузить стили непосредственно из палитры стилей в правой части окна Photoshop, используя выпадающее меню.
Это все, теперь стили готовы к использованию, можно начинать экспериментировать с ними.
Как использовать стили в Фотошоп
Для того, чтобы применить стиль, просто выберите слой, который хотите модифицировать и нужный стиль из палитры. Он будет немедленно применен к слою. Взглянув на палитру слоя, вы увидите, что эффект добавлен к слою. В более запутанном виде это также можно посмотреть под слоем.
Как уже говорилось, вы можете свободно менять содержимое слоя, к которому применили эффект, например, перемещать элементы или изменить фонт текста. Стиль останется примененным к слою, что открывает богатый простор для экспериментов. Вы также можете легко переключать эффекты, просто выбирая нужные в вашей палитре.
Важно:
- Вы не можете применить эффект к защищенному слою.
- Эффекты обычно выглядят лучше при применении к жирному тексту и больших размерах фонта.
Если среди ваших каждодневных инструментов есть несколько стилей, вы на верном пути к добавлению глубины и профессионализма к вашим работам. Вот несколько любопытных стилей, доступных на нашем сайте. Они помогут вам начать их использование.
Инструкция
В последних версиях программы имеются несколько видов готовых к применению стилей. Они расположены на панели Styles — «Стили». Для вызова этой панели откройте меню Window — «Окно» и выберите соответствующую строку. Перед вами откроется палитра, на которой будут показаны образцы загруженных стилей. Стили применяются не ко всему изображению, а к отдельным слоям. Использовать готовые стили достаточно просто. Находясь на нужном слое, дважды щелкните мышкой по значку с выбранным образцом.
Чтобы увидеть все доступные наборы стилей, нажмите на крохотный треугольник в правом верхнем углу палитры. Перед вами появится окно с опциями, в нижней части которого находится список загруженных стилей. Щелкните по названию нужного набора, например, Abstract Style — «Абстрактный стиль». Откроется диалоговое окно с вопросом: Replace current style with the style from Abstract Style? — «Хотите ли вы заменить установленный стиль на «Абстрактный стиль?». Чтобы согласиться с предложением программы, нажмите OK. Если нужно добавить новый набор, сохранив при этом предыдущие, нажмите кнопку Append.
Изменяя эффекты слоя, вы можете редактировать готовые стили, а также создавать новые. Щелкните на значке fx в нижней левой части палитры Layers — «Слои». Откроется диалоговое окно Layer Style — «Стиль слоя», в левой части которого вы увидите список разделов. Первый из них Styles — «Стили» предназначен для выбора и управления готовыми стилями. Следующий раздел Blending Options: Default — «Параметры наложения по умолчанию» применяется для настройки режима наложения слоя. Остальные разделы используются для выбора и настройки отдельных эффектов.
Применяя эти эффекты в различных сочетаниях и экспериментируя с настройками, вы можете создавать свои неповторимые стили. Для выбора эффекта нажмите на строку с его названием. Настраиваемые параметры будут показаны в правой части окна. Настроив все выбранные эффекты, сохраните созданный стиль. Для этого нужно нажать кнопку New Style — «Новый стиль» и присвоить ему подходящее название в открывшемся окошке. Теперь щелкните по кнопке OK и ваш стиль будет добавлен последним в загруженный набор. Вы сможете использовать его в любое время.
Для имитации объема, создания фасок и рельефов используйте эффект Bevel and Emboss — «Тиснение». Он хорошо подойдет для обработки текстовых слоев и фигур. Если вам нужно создать цветную или градиентную обводку, примените эффект Stroke — «Обводка». Параметр Inner Shadow — «Внутренняя тень» создает тень от границ в пределах самого объекта. Применение этого эффекта создает впечатление, будто объект вырезан из фона. Для имитации света, исходящего изнутри объекта, воспользуйтесь Inner Glow — «Внутреннее свечение».
Для создания впечатления размытости и шелковых бликов, совместно с другими эффектами, примените функцию Satin — «Глянец». Эффекты группы Overlay — «Наложение» перекрывают содержимое слоя цветом, градиентом или узорной заливкой. Эффекты данной группы можно использовать совместно. Если вам нужно выделить текстовую надпись, сделанную на многоцветном фоне, используйте эффект Outer Glow — «Свечение». Примените эффект Drop Shadow — «Тень» для имитации тени от объекта на плоскости.
Посвященных Стилям в Фотошопе. Что такое стили? Зачем они нужны? Что с ними можно сделать? Какие стили существуют и как их применять? На все эти вопросы можно будет найти ответы в этом цикле статей. Я так же пройдусь по каждому из эффектов стилей и разберу все основные настройки.
Что такое стили?
Стили, в целом, созданы исключительно для веб. Этакий аналог символов, только в Фотошопе. Появились стили как ответ на стили в другой, некогда конкурирующей программе Macromedia Fireworks , которая заточена исключительно под веб графику. Затем Adobe купила Macromedia и конкуренция закончилась. А стили остались.
Самое лучшее в стилях то, что они не применяются намертво, как Фильтры. Они «натягиваются» в виде своего рода «кожи» на графические элементы. Стили представляют собой живые эффекты, в которые всегда можно зайти и подкрутить настройки. Стили можно сохранять. Их даже нужно сохранять, в этом их основной смысл: создание стиля, сохранение и последущее применение ко всем однотипным объектам.
Получается аналог Appearance в Иллюстраторе, кроме того, что Styles в Фотошопе появились на лет 10-15 раньше.
Где находятся стили в Фотошопе?
Стили находятся во множестве мест, меню и панелях. Чтобы применить к слою стиль, достаточно зайти в меню Layer > Layer Style и выбрать нужный стиль. В этом же меню находятся и другие настройки стилей о которых я расскажу позже.
Другой и самый частый способ применения стилей — панель слоев Layers , которую можно открыть через Windows > Layers . Как пользоваться? Можно сделать двойной клик средней части слоя, или открыть выпадающее меню на дне панели — иконка с надписью fx. Это ещё один способ воспользоваться стилем.
Воспользоваться стилями можно и из панели стилей Style . Открыть её можно через Windows > Styles . Эта панель содержит все загруженные на данный момент стили Фотошопа. Так же через неё можно создавать новые стили. А старые удалять. Если вы никогда не работали со стилями, то у вас скорее всего в ней содержатся дефолтные стили. Эти коллекции находятся в Фотошопе по умолчанию. Дефолтные стили можно смело удалять, при необходимости вернуть их можно одним кликом из выпадающего меню в этой же панели Стилей.
Ещё один способ управлять стилями — Preset Manager . Это диалоговое окно является менеджером настроек. Не сложно догадаться что оно управляет сохраненными настройками. Например стилями. А так же кистями, фигурами, кривыми и большей частью того, что в Фотошопе можно сохранить как шаблонную настройку. Preset Manager — достаточно древнее диалоговое окно. Его преимущество перед той же панелью стилей Styles в том, что через Preset Manager можно совершать групповые операции. Например выделить группу стилей и сохранить их как единую коллекцию.
Стили содержатся во всех панелях настроек всех векторных примитивов . Например в настройках инструмента Rectangle Tool или Custom Shape Tool . Дело в том что Стили как раз и задуманы для использования вместе с этими инструментами. Поэтому они и находятся в их панелях настроек. Можно выбрать инструмент Rectangle Tool и сразу прицепить к нему стиль. Затем начать рисовать кнопочки для сайта. Для этого стили и создавались.
Как пользоваться стилями?
Стиль можно применить к чему угодно и как угодно. К векторному объекту, к растровому объекту, к шрифту, к смарт слою или к полноценной фотографии, хотя в последнем нет никакого смысла. Стили решают несколько иные задачи. В общем, стиль можно применить к совершенно любому слою, даже к слоям заливки и слоям цветокоррекции, однако к ним его можно применить только в совокупности с маской. Почему?
Слой цветокоррекции и слой заливки представляют из себя бесконечное полотно, расширяющееся во все стороны. Когда мы применяем к этим слоям маску, слой получают форму. А вместе с формой мы получаем возможность видеть стили. Аналогия — пустой слой. К нему тоже можно прицепить стили, но эффект будет виден только когда на слое появятся хоть какие-то пиксели.
Самый простой способ воспользоваться стилями: выберите инструмент Type Tool и напечатайте любой текст. Откройте Стили слоев любым из вышеописанных способов. Например из панели слоя — иконка fx. или двойной клик по слою или в меню — Layer > Layer Style . Появится диалоговое окно Стилей слоя Layer Style .
В диалоговом окне 3 области:
- Меню стилей — левая узкая область. Здесь находится список всех стилей для слоя, а так же настройки наложения слоя и окно стилей.
- Настройки стилей — средняя крупная область. Здесь находятся настройки для конкретного выбранного стиля.
- Кнопки — правая узкая область. Здесь можно утвердить слой, сохранить его в стили или отменить результат настроек, а так же небольшое превью окошко, в котором виден итоговый стиль.
Выберите любой стиль, например Drop Shadow — тень, поставьте галочку в левом меню, покрутите настройки, нажмите ОК . И ваш первый стиль готов.
Панель стилей Styles
Поговорим о панели стилей Styles . Возможностей у этой панели, мягко говоря, не много. Она, по сути, красиво отображает загруженные стили, позволяя выбирать и «надевать» нужные на слои в Фотошопе. В дефолтной раскладке панель содержит стандартные стили, и белую перечеркнутую иконку — очищение от стиля Clear Style .
Дело вот в чем. Стиль надевается на слой и отображается на панели слоев. Но даже отключив все эффекты стиля, стиль не пропадает. Он просто невидим. Настройки остались, стиль остался, просто он не активен. Длинные прикрепленные списки эффектов стиля к тем слоям где стиль не нужен порой раздражают. Но очистить слой от стиля можно только выбрав из меню Clear Layer Style . Или кликнув по белой иконке с красной чертой.
В нижней части панели знакомые функции:
- Clear Layer Style — очищает слой от всех стилей.
- Create New Style — иконка с листиком создает новый стиль с нуля. Так же стиль можно создать просто кликнув по пустой части панели Стилей.
- Delete Style — чтобы удалить стиль, по нему нужно щелкнуть и перетянуть на иконку с мусорным ведром.
В верхнем правом углу панели находится иконка выпадающего меню, в котором до кучи разного и полезного. Меню разделено на подгруппы по смыслу.
В первой группе единственная опция — Create New Style , она же создает новый стиль.
Во второй группе способ отображения стилей на панели. Списком, иконками, маленькими или большими.
Третья Preset Manager , которая вызывает менеджер настроек , о котором шла речь выше.
В следующей группе операции, управляющие стилями.
- Reset Styles — возвращает стили к дефолтному состоянию
- Save Styles — сохраняет стили панели стилей в спец фаил. Этот же фаил можно загрузить назад.
- Load Styles — загружает стили из спец фаила. Делается это для того чтобы не перегружать стилями панель, а напротив сохранять все однотипное по фаилам.
В пятой группе находится список шаблонных стилей для фотошопа. Загрузить их в панель стилей можно просто выбрав любой из списка. Далее нажать кнопочку OK , это заменит стили панели на новые. Или Apprend — это добавит стили к имеющимся.
Последняя группа закрывает панель стилей Styles .
Как использовать панель Стилей?
Чтобы воспользоваться сохраненными стилями нужно создать любой слой — изображение или надпись. Слой нужно выделить, а на панели стилей кликнуть по нужному стилю.
Стили в диалоговом окне Layer Styles
Мало кто знает, но стили можно выбрать и из диалогового окна Стилей слоев. Находятся они в верхней части меню. Их легко не заметить, так как вкладка похожа на название списка, а не на один из его разделов. По сути это та же панель стилей, только встроенная в диалоговое окно Layer Styles . Ведет она себя точно так же как и панель стилей. Идентичное все, даже выпадающее меню.
Как добавить стили в Фотошоп
Загрузить готовые стили в Фотошоп очень просто. Во первых, весь инет наполнен подобными коллекциями стилей на все случаи жизни. Во вторых, можно создать собственные стили и сохранить их подобный фаил. Сохраняются стили в формат ASL . Чтобы загрузить стили, откройте панель стилей Style и в верхнем правом углу нажмите иконку выпадающего меню. Из меню выберите Load Styles , чтобы загрузить стили в панель. При нажатии OK стили из панели будут заменены на новые. При нажатии Apprend новые стили будут добавлены к старым.
Второй способ загрузить стили — диалоговое окно стилей слоя Layer Style в вкладке Styles . Этот раздел представляет из себя ту же панель стилей, но встроенную в это диалоговое окно. Load Styles надо опять же выбрать из выпадающего меню.
Третий способ добавить стили через панели настроек векторных инструментов. В настройках любого векторного примитива рисования есть вкладка стилей. Представляет она из себя все ту же панель стилей Styles . На этот раз она встроена в настройки векторных инструментов. Способ тот же. В верхнем правом углу кнопочка выпадающего меню в котором нужно выбрать Load Styles .
И на этом я завершу первый обобщенный разбор стилей в Фотошопе. В следующих статьях я буду описывать работу и настройки каждого стиля отдельно.
Всем привет! Мы продолжаем изучать основы работы в программе Фотошоп. Сегодня я подготовил для вас урок на тему Как установить стили в Фотошоп . В прошлых уроках мы уже научились загружать в Фотошоп: градиенты , кисти , текстуры , шрифты и экшены . Если вы ещё не успели посмотреть эти уроки то вот ссылки:
Стиль в Фотошоп — это набор различных эффектов для слоя. Например вы работаете над каким-нибудь дизайн проектом, там у вас есть какой-нибудь текст, ваша задача быстро украсить этот текст например в стиле металла, вот здесь как раз к нам и приходят на помощь стили в Фотошоп. Всё что вам нужно это найти в интернете и скачать стиль металла, установить этот стиль в Фотошоп, затем выбрать слой с текстом и залить этот слой скаченным стилем, в результате у вас получится красивая надпись в металлическом стиле.
Кстати, использовать стили, можно не только к тексту, но и к фигурам. Сразу скажу что загрузка стилей в Фотошоп, очень похожа на загрузку: текстур , градиентов и кистей . Весь процесс установки стилей в Фотошоп займет у нас меньше минуты. Для этого урока нам понадобятся скаченные с интернета стили, если они у вас в архиве, то распакуйте их. Формат расширения файлов стилей — .ASL .
Шаг №1
Открываем наш любимый Фотошоп, идём в главное меню программы, которое находится в самом вверху. Открываем вкладку как показано внизу на скриншоте: Редактирование /Наборы /Управление наборами …
Идём в меню Редактирование/Наборы/Управление наборами
Шаг №2
Появляется окно «Управление наборами», в нём, в выпадающем меню выбираем тип набора «Стили ». Чтобы было понятно, где находится выпадающее меню, я указал место его нахождения красной стрелочкой на скриншоте ниже.
Выбираем тип набора «Стили»
Выбрали? Отлично, вот такое окошко должно появиться перед вами.
Теперь нажимаем кнопочку «Загрузить «.
Шаг №3
Переходим к следующему этапу. Появится диалоговое окошко, в котором необходимо указать путь к ранее скаченному файлу стиля с расширением файла .ASL . В моей ситуации он лежит в папке стили на рабочем столе. Путь к скаченному файлу мы указали и снова нажимаем кнопочку «Загрузить «.
Любуемся результатом, теперь в диалоговом окошке «Управление наборами» в конце набора, вы видите новые стили, которые мы только что загрузили.
Вот мы и установили стили в Фотошоп! Программа автоматически скопировала их к себе в набор, теперь можем эксплуатировать их как душе угодно. Надеюсь я подробно раскрыл тему как установить стили в Фотошоп и у вас не возникнет не каких сложностей при самостоятельной загрузке стилей.
ВНИМАНИЕ : Если стилей очень много и вы не видите свои только что загруженные стили, тогда опустите в самый низ полоску прокрутки и в самом конце списка вы увидите свои новые стили.
Кстати, вот что у меня получилось при помощи стилей которые я установил в Фотошоп в ходе этого урока.
P.S. Понравился урок? Считаете его полезным? Тогда прямо сейчас поделитесь ссылкой на этот урок со своими друзьями в соц. сетях, пусть другие люди тоже получают пользу от этого материала!
Кстати, если вы ещё не ознакомились с моим новым бесплатным видео-курсом «Ф отошоп Б ыстрый С тарт», тогда заберите его прямо сейчас по этой .
Спасибо за внимание, увидимся в следующих уроках!
Стили слоя в программе Фотошоп способны полностью изменить внешний вид слоя. Профессионалы фотошоп-дизайна довольно часто прибегают к их применению, считая стили слоя важным компонентом творческого процесса. В данном уроке вы узнаете, каких эффектов можно достичь на изображении при помощи этих удобных функций программы.
В этом уроке мы будем знакомиться с каждой характеристикой стиля слоя и, подробно, с использованием примеров, изучать ее возможности. Однако, следует помнить, что применение Стилей слоя не везде одинаково: если на одном изображении их применение даст прекрасный результат, то на другом может получиться прямо противоположный эффект. Насколько больше вы узнаете о данной функции, настолько шире раскроется ваш творческий потенциал.
Вот темы, которые мы будем обсуждать:
1. Что такое Стиль слоя?
2. Применение Стилей слоя.
3. Диалоговое окно Layer Style.
4. Тень (Drop Shadow).
5. Внутренняя тень (Inner Shadow).
6. Внешнее свечение (Outer Glow).
7. Внутреннее свечение (Inner Glow).
8. Тиснение, текстуры (Bevel and Emboss (Contour/Texture).
9. Глянец (Satin).
10. Наложение цвета (Color Overlay).
11. Наложение градиента (Gradient Overlay).
12. Наложение узора (Pattern Overlay).
13. Обводка (Stroke).
14. Дополнительные советы по применению стилей слоя. (A few layer type tips).
Что такое стиль слоя?
Стиль слоя – это один или несколько эффектов слоя и параметров наложения, добавленных к исходному слою. К эффектам слоя относятся, например, тень, обводка, наложение цвета и т.д.
Вот пример слоя с добавленными к нему тремя эффектами: тенью, внутренним свечением и обводкой.
Вы всегда можете отключить видимость эффектов, нажав на глазик рядом с иконкой слоя в палитре слоев, и увидеть, как выглядит слой без их применения.
Кроме этого, возможно отключение видимости каждого эффекта (стиля) в отдельности. На примере ниже выключен эффект «Тень» (Drop Shadow) .
Добавление Стилей слоя.
Для настройки стилей слоя используется диалоговое окно этой функции. Существует несколько способов его открытия.
1. Нажатие правой кнопкой мыши по строке слоя и выбор в выпадающем меню опции «Параметры наложения» (Blending Options) .
2. Двойной клик левой кнопкой мыши по строке слоя в панели слоев.
3. Доступ к окну настроек стилей слоя можно получить через верхнюю панель установок окна программы. Находим вкладку Слой-Стили слоя (Layer> Layer Style) , затем выбираем диалоговое окно всех настроек стилей (Blending Options) или какую-нибудь одну опцию из меню стилей (Тень, Глянец, Наложение градиента и т.д.).
Использование образцов Стилей слоя при помощи панели «Стили».
В панели «Стили» находятся образцы эффектов, установленные самой программой. Для применения любого стиля из заданного набора на слой щелкните по его иконке. Образцы стилей можно посмотреть через вкладку «Окно»-«Стили» (Window > Styles) в верхней панели установок программы.
Диалоговое окно стилей слоя.
Когда вы откроете диалоговое окно стилей, то увидите вверху опцию «Параметры наложения» (Blending Options) . Активировав ее, можно настраивать режим смешивания для слоя и уровень его непрозрачности, количество заливки. Есть и более подробные параметры настройки данной опции, расположенные ниже.
Стиль слоя может иметь один или несколько различных эффектов. Для применения эффекта, активируйте флажок в окошке рядом с названием стиля.
Не забудьте включить функцию Предварительного просмотра (Preview) для наблюдения за изменениями в режиме реального времени.
Изменения на слое поможет вам увидеть окно предварительного просмотра, расположенное в правой части диалогового окна стилей слоя под функцией Preview .
Тень (Drop Shadow).
Тень – одна из наиболее часто применяемых функций в фотошоп. Диалоговое окно этой опции активируется при нажатии мышью по ее строке.
Режим смешивания (Blend Mode) позволяет наложить тень на фон по-разному (Перекрытие, Умножение и т.д.). Также можно выбрать цвет тени, используя цветовую палитру (квадрат рядом со строкой режима смешивания). По умолчанию программы цвет тени – черный.
Ниже расположена функция уровня непрозрачности тени (Opacity) . Настройка регулируется движением ползунка, усиливая либо ослабляя насыщенность тени.
Угол (Angle) предусматривает положение тени от объекта относительно источника света.
Расстояние/смещение (Distance) позволяет расположить тень ближе или дальше от объекта.
Размах (Spread) делает тень плотнее.
Размер (Size) увеличивает или уменьшает величину тени.
Опция Качество (Quality) позволяет добавлять шум к вашей тени и изменять ее контуры.
Пример 1:
В данном примере направление тени не имеет значения, поэтому настройку Смещения (Distance) я установил на 0, что предусматривает расположение тени по центру.
Это действие может быть использовано для выведения изображения из фона. Применение такого эффекта желательно на светлом фоне (белый или светло-серый).
Пример 2:
В следующем примере использованы те же настройки, но с более низкой непрозрачностью и увеличением параметров Смещения, Размаха и Размера (Distance, Spread, Size) . Как видите, тень от фото находится больше в правом нижнем углу, что создает впечатление о том, что источник света находится слева вверху.
Внутренняя тень (Inner Shadow).
Эффект внутренней тени очень похож на предыдущий. Отличие лишь в том, что она используется внутри объекта, а не за его пределами.
Все настройки внутренней тени аналогичны предыдущей опции, за исключением смены параметра Размах (Spread) на Стягивание (Choke) . Чем больше стягивание, тем толще тень внутри объекта.
Пример 1:
В данном примере мы используем настройки из первого примера предыдущей опции, чтобы вы могли их сравнивать и противопоставлять. Применение внутренней тени придает изображению эффект нахождения позади фона, как будто за окном.
Пример 2:
Внутренняя тень может быть использована для создания эффекта состаривания, винтажности изображения путем добавления небольшого шума и увеличения размера (Size) тени. Применяя такой стиль, вы можете сделать затемнение углов и краев изображения, как на потертых снимках.
Пример 3:
Еще один вариант применения внутренней тени используется для создания эффекта печатного текста, с немного вдавленными внутрь буквами. Настройки очень похожи на первый пример этой опции, однако именно изменение настройки Смещения (Distance) на 2 рх имитирует печатание.
Внешнее свечение (Outer Glow).
Этот стиль слоя очень напоминает эффект тени по своему действию на объект. Внешнее свечение часто используется для создания тонких космических световых эффектов, когда край объекта должен ярко выделяться из фона. Обычно применяется на темном фоне.
В настройках опции «Внешнее свечение» можно изменять параметры режимов смешивания, непрозрачности и уровня шума, а также размера и размаха, как и в настройках «Тени». Здесь, в отличие от тени, можно выбрать один из методов свечения: мягкий или точный (Technique) . Мягкое свечение делает свет более тонким и слабым, а точное – расширяет ореол, усиливая его плотность. Опция Диапазон (Range) позволяет изменять толщину свечения. Чем меньше значение опции, тем толще световой край. Установка диапазона, например, в 1 рх, сделает для вашего объекта обводку, а не свечение.
Пример:
В данном примере установлены значения для внешнего свечения голубого цвета:
Внутреннее свечение (Inner Glow).
Действие этого стиля слоя, в отличие от предыдущего, выполняется внутри объекта, а не за его пределами.
Параметры данного эффекта аналогичны предыдущему стилю, кроме еще одного добавленного: Источник (Source) . Он позволяет сделать ваше свечение, исходящим из центра объекта, либо от его краев к центру (по умолчанию).
Пример 1:
На примере внутреннее свечение распространяется от края, подобно действию внутренней тени.
Пример 2:
На следующем примере источник свечения исходит из центра в режиме смешивания Перекрытие (Overlay) , что придает яркости внутренней части фотографии и способствует повышению уровня контрастности.
Тиснение (Bevel and Emboss).
Такой стиль слоя добавляет изображению выпуклую, коническую форму или, наоборот, вдавленную внутрь пространства (Emboss) . В опцию «Тиснение» входят еще два эффекта: контур и текстура (Contour,Texture) .
Активация флажка «Контур» позволяет вам сделать тиснение краев вашей фигуры резче или мягче.
Использование «Текстуры» добавляет объекту узорное покрытие.
При применении стиля «Тиснение» работают следующие условия: чем выше глубина (Depth) , тем резче структура тиснения, чем выше размер (Size) , тем ближе к центру выполняется тиснение. Настройка Затенение (Shading) позволяет вам установить уровень непрозрачности блика и угол падения света на тисненую область объекта.
Пример 1:
На примере ниже использовано сильное тиснение с большим уровнем глубины до 1000%, но малым показателем размера и смягчения (Size, Soften) , что придает резкие очертания выпуклым краям изображения.
Пример 2:
Второй пример похож на предыдущий, но здесь немного уменьшена глубина тиснения и активирована функция «Контур». Применение контура делает края тиснения острее, подобно тонкой линии в 1 рх. Он также подчеркивает освещенность правой и верхней части фотографии.
Пример 3:
В этом примере использованы те же самые параметры, как и в предыдущем, но добавлен текстурный эффект. Вы можете воспользоваться наборами текстур, установленных программой, либо использовать собственные. Настройки масштаба и глубины текстуры регулируются перемещением позунков. Активация флажка «Инвертировать» (Invert) позволяет сделать выбор между рельефным и скошенным тиснением.
Глянец (Satin).
Стиль слоя «Глянец», согласно моему опыту, используется довольно редко. Мной применялся данный эффект для создания эффекта старины на фото, хотя есть много других вариантов, помогающих сделать это.
Диалоговое окно настроек опции «Глянец» имеет те же настройки, как и в изученных ранее стилях. Они очень просты в применении.
Пример 1:
В этом примере я выбрал за основу красный цвет, смещение (Distance) глянца установил на 72 рх, а его размер на 0 рх, чтобы создать узорное оформление моего фото.
Пример 2:
Второй пример имеет аналогичные настройки, за исключением увеличения размера (Size) . Как видите, чем больше размер глянца, тем сильнее эффект размытости на изображении.
Наложение цвета (Color Overlay).
Данный стиль слоя невероятно прост в обращении. Его функция состоит в покрытии любым цветом вашего изображения.
В диалоговом окне имеются три настройки этой опции: режим смешивания, цвет и непрозрачность. Очень часто нужна быстрая смена цвета для работы в веб-дизайне, например, в тексте. В этом случае наложение цвета оказывается необходимой функцией.
Пример 1:
Настройка по умолчанию программы использует красный цвет при наложении.
Пример 2:
Один из вариантов применения наложения цвета используется для создания красивых цветовых оттенков на изображении. Для такого приема нужно выбрать любой оттенок и снизить непрозрачность слоя для видимости объекта. Хотя лучше данный прием выполнять с использованием корректирующих слоев для качественного контроля над цветом.
Пример 3:
При использовании черного цвета как основного и установке режима смешивания на Перекрытие (Overlay) с непрозрачностью 100%, можно полностью исключить некоторые цвета на изображении, что может быть полезно при изолировании объекта с фона.
Наложение Градиента (Gradient Overlay).
Данный стиль слоя выполняет с изображением аналогичное действие, как в предыдущем эффекте, только заполнение изображения осуществляется не цветом, а градиентом.
Стиль (Style) градиента может быть линейным, радиальным, зеркальным, угловым и ромбовидным. Масштаб (Scale) градиента увеличивается либо уменьшается в зависимости от размеров объекта изображения.
Существует опция Обратно (Reverse) , позволяющая поменять местами начало и конец градиента, избавляя от необходимости создания нового градиента.
При нажатии на шкалу градиента, открывается набор градиентов, установленных программой. Но вы всегда можете установить свои собственные настройки.
Пример 1:
Данный стиль слоя часто используется для создания эффекта печати на тексте наряду с применением стиля «Внутренняя тень». Цвет выбран в градациях серого, по умолчанию опции.
Пример 2:
Во втором примере все настройки заданы по умолчанию, кроме стиля градиента. Он изменен на Радиальный.
Наложение узора (Pattern Overlay).
Как и все стили с наложением, данный стиль покрывает изображение узором. Этот эффект очень напоминает по своему действию наложение Текстуры в стиле «Тиснение».
Вы можете выбрать любой узор из установленных программой, либо использовать свой собственный.
Пример 1:
Так выглядит настройка наложения узора по умолчанию программы.
Пример 2:
При помощи опции Масштаб (Scale) вы можете увеличить или уменьшить разрешение вашего узора.
Пример 3:
Используя стандартные шаблоны узоров, можно применять их к тексту. Установив узор плитки, мы получили эффект полос на тексте.
Обводка (Stroke).
Данный стиль слоя последний в списке эффектов. Обводка создает границу вокруг вашего объекта.
Многие опции в диалоговом окне данного стиля встречались нам уже раньше.
Поговорим о незнакомых параметрах эффекта.
Опция «Позиция» указывает на местоположение обводки: внутри, снаружи или из центра объекта. Толщина обводки регулируется перемещением ползунка в опции «Размер» (Size) . По умолчанию программы используется размер в 3 рх, но чаще применима обводка 1 рх. Опция «Тип обводки» (Fill Type) позволяет заполнять обводку цветом, градиентом или узором. По умолчанию обводка заполнена цветом.
Пример 1:
В этом примере представлен стиль слоя с настройками «по умолчанию».
Пример 2:
Здесь использована заливка обводки градиентом, что выглядит более интересно. Градиент сливается с цветом буквы вверху, что имитирует отсутствие обводки в этом месте.
Стили слоя автоматически добавляются ко всем другим объектам на этом слое, помимо того, который вы подвергаете эффектам. Если необходимо исключить воздействие стилей на объект слоя, перенесите его на другой слой.
Если вы имеете много стилей слоя, примененных к объекту, а затем хотите перенести эти стили на другой объект, нажмите правой кнопкой мыши по строке слоя и выберите «Скопировать стили слоя» (Copy Layer Style) . Затем, перейдя на нужный вам слой, опять нажмите правой кнопкой мыши по слою и выберите «Вклеить стиль слоя» (Paste Layer Style) . Такой прием экономит ваше время.
Чтобы удалить стиль слоя, нажимте правой кнопкой мыши по строке слоя и выберите «Удалить стиль слоя» (Clear Layer Style) .
Не все стили слоя хорошо воспринимаются визуально, поэтому не переусердствуйте с их количеством. Применяйте эффекты осторожно и тонко, чтобы ваша работа выглядела профессионально, а не грубо и примитивно. В примерах этого урока стили слоя выглядели преувеличенно броско для большей наглядности, что не должно быть образцом для вашего творчества.
С применением стилей слоя ваши возможности в освоении программы Фотошоп значительно расширятся.
34+ металлических стилей Photoshop — PSD иллюстратор бесплатно и премиум Загрузки
Наша коллекция стилей Photoshop включает в себя некоторые из поразительных пакетов металлических стилей Photoshop. Просмотрите и откройте для себя обширную коллекцию лучших металлических стилей Photoshop для создания текстовых эффектов Photoshop из глянцевой стали, блестящего металла, железа, серебра для ваших дизайнерских проектов. Основная цель использования металлического стиля в контенте — поддержать общий дизайн проекта и сделать его привлекательным в соответствии с концепцией дизайна.Металл — это элемент, который известен своей универсальностью, так как его можно комбинировать с любым другим металлом для придания надлежащей прочной формы. Существуют различные типы стилей фотошопа металлов, такие как сталь, железо, золото, серебро и т. Д. Вы можете создать свою собственную художественную текстуру металла в фотошопе, используя нашу функцию настройки онлайн.
Шрифты и тексты в металлическом стиле, несомненно, являются важной частью веб-дизайна, создания маркетинговых материалов, личных приглашений, корпоративных открыток и т. Д.Чтобы дизайн-проект был успешным и привлекательным, необходимо правильно выбрать стиль шрифта, который подходит к заданному дизайну и выделяется. Чтобы выполнить это требование, наши высококвалифицированные специалисты по дизайну создали различные стили для фотошопа из металла. Вы можете найти множество стилей высокой печати для фотошопа, таких как стиль металлической каллиграфии, классический текст с железным шрифтом, стиль фотошопа с металлической фольгой, металлический стиль из нержавеющей стали, прочный металл, текст в стиле ржавого металла с тиснеными звездами и кругами, металлическая текстура ржавой электрической цепи, и т. д. уделяя каждому стилю полное внимание к деталям с точки зрения цвета, узоров, концепции и потребностей клиентов.Все стили фотошопа доступны в Adobe Photoshop как в бесплатной, так и в премиальной версиях. Вы также можете увидеть Металлических текстур Photoshop
10 металлических стилей Photoshop
Загрузить сейчас
Стили текста 3D Metal Photoshop
Загрузить сейчас
Металлические стили Adobe Photoshop
Загрузить сейчас
Стили металлических слоев и эффекты Photoshop
Загрузить сейчас
Стили для лазерной резки металла с бесплатной доставкой
Загрузить сейчас
Коллекция 10 металлических стилей Photoshop
Загрузить сейчас
Стили слоя Metal Photoshop
Загрузить сейчас
Стили Photoshop для штамповки металла
Загрузить сейчас
Бесплатный текстовый эффект Metal Photoshop
Загрузить сейчас
Стили эффектов металлического текста в формате PSD бесплатно
Загрузить сейчас
Набор из 30 стилей для Photoshop
Загрузить сейчас
Мокап стены в металлическом стиле
Загрузить сейчас
Стили металлического текста Diamond PSD
Загрузить сейчас
Металлические 3D шрифты Бесплатные векторные
Загрузить сейчас
Стили Photoshop металлик хром
Загрузить сейчас
50 стилей Metal Illustrator
Загрузить сейчас
Бесплатные векторные пробные металлические иконки
Загрузить сейчас
Free Metal Chrome Layer Styles PSD
Загрузить сейчас
10 металлических стилей PSD
Загрузить сейчас
Стили металлического текста Photoshop
Загрузить сейчас
Хлопья металлического золочения
Загрузить сейчас
Бесплатное серебряное металлическое знамя
Загрузить сейчас
Стили Photoshop Темно-серебристый металлик
Загрузить сейчас
Набор стилей для Photoshop Metal
Загрузить сейчас
Пленка металлическая дробленая
Загрузить сейчас
Golden Metal Factory Вдохновленный бесплатный векторный шрифт
Загрузить сейчас
Стили Free Metal Chrome Pack
Загрузить сейчас
Стили Photoshop Металлик Гранж
Загрузить сейчас
Металлический текстовый эффект Photoshop
Загрузить сейчас
Metal Pro-Instant Illustrator Effect
Загрузить сейчас
Стили металлических слоев Photoshop
Загрузить сейчас
Текстовые эффекты из хрома и металла
Загрузить сейчас
28 новых бесплатных стилей хромированных металлов для Photoshop
Загрузите расширенные бесплатные металлические стили Adobe Photoshop от eserrano.com
Скачать бесплатно стили Chrome для Photoshop
Вы можете бесплатно загрузить 28 новых стилей слоев Adobe Photoshop с настраиваемыми металлическими эффектами, нажав здесь.
Эти стили Photoshop были созданы с использованием методов, описанных в расширенном руководстве по стилям Photoshop.
Щелкните стиль, чтобы применить его к новому слою. Также используйте параметр Scale Layer Effects в Adobe Photoshop после применения стиля: он действительно может изменить внешний вид хромированного стиля.Отметьте это, если вам нужна дополнительная информация для использования пользовательских стилей в Photoshop.
Вы также можете посмотреть этот видеоурок, чтобы проверить реальный пример использования стилей хромированного металла.
Вы можете бесплатно использовать эти стили для создания собственных коммерческих изображений Photoshop. Если вы хотите переиздать учебник или распространить стили Chrome Chrome в Photoshop, сделайте это, следуя инструкциям общих условий лицензии в этом разделе руководства.
Создавайте металлические интерфейсы одним щелчком мыши.Загрузите стили Chrome!
Инструкции по установке пользовательских стилей Photoshop
Установить загруженные стили очень просто. Просто скопируйте загруженный файл .asl с предустановленными стилями Chrome в каталог стилей слоев Adobe Photoshop:
[папка Photoshop]> Шаблоны> Стили
Чтобы использовать новые загруженные металлические стили, просто перезапустите Photoshop и откройте новую предустановку стилей в окне стилей слоя.
Обратите внимание, что для работы этих стилей слоев хрома требуется Adobe Photoshop CS или выше.
Если вам нужна дополнительная информация об установке новых стилей Photoshop, ознакомьтесь с инструкциями по установке предустановок стилей Photoshop.
Если вы не можете найти установленные стили хрома, проверьте примечания, чтобы открыть предустановки стилей Photoshop, и найдите эту предустановку стиля, которая называется « eserrano Chrome »
28 бесплатных стилей Photoshop металлик Chrome
Вот полный список стилей слоев Photoshop, включенных в эту бесплатную загрузку:
- Матовый глянцевый металл: металл со слабым отражением.
- Матовый металл: гладкий металл.
- Штампованный матовый металл: еще один стиль мягкого металла.
- Оружейный металл нейтральный: плоский металл с хромированными краями.
- Gun metal теплый: аналогичный предыдущему стилю с теплым оттенком.
- Chrome: стиль слоя отражающего хрома (по умолчанию Photosop).
- Slick chrome: хромированный стиль с усиленными бликами.
- Mercury: более мягкие отблески металлического хрома.
- Гематит (полированный): блестящий обсидиан, похожий на темный металл.
- Обсидиан (светлый): гладкий темный металл.
- Обсидиан (темнее): металл еще темнее.
- Обсидиан (самый темный): самый темный металл с небольшими бликами.
- Карбон (глянцевый): блестящая текстура карбона.
- Карбон (блестящий): текстура углерода с более интенсивным свечением.
- Карбон (грубый): глубина и текстура углерода с низким коэффициентом отражения.
- Кромки из стали: кромки с эффектом металлического хрома.
- Белый металл: сияющий белый металлический стиль.
- Jet (в оболочке): темная текстура с сильными металлическими краями.
- Пластифицированная поверхность: гладкий глянцевый пластик.
- Iron (тусклый): металл с акцентом на полутона.
- Железо (отражающее): железо с более сильным отражением.
- Quicksilver: хром в стиле жидкого металла.
- Поврежденная сталь: текстура стали с потертостями и изъедами.
- Стальная пластина: прочная и темная металлическая крышка.
- Серебро: металл, похожий на более темный блестящий хром.
- Черный армированный металл: темный металл со сложными отблесками.
- Meltdown: жидкий металл с волнами отражения.
- Белая магия: чистый и сияющий белый стиль.
- Полное расплавление: еще более интенсивные отражения от жидкости.
- Металлические волны: очень сложные волны отражения внутри.
- Бассейн Quicksilver: стиль «ртутный хром» с большим количеством волн.
- Silver tech: новый взгляд на серебряный стиль с более смелыми отражениями.
- Гематитовый гладкий: чрезвычайно полированный темный металл.
- Alien metal: интересная экспериментальная текстура хрома.
- Сила внутри: металл, светящийся изнутри.
- Silver perfection: реалистичный серебристый хромированный стиль.
Экспериментируйте с этими бесплатных стилей Photoshop Chrome , получайте удовольствие и оставайтесь творческими!
Металлический текстовый эффект (стиль слоя Photoshop) PSD вектор
Металлический текстовый эффект (стиль слоя Photoshop) psd векторТеги
- Художественный дизайн
- Стиль слоя
- Металл
- Стиль текста
- psd
- текст
- эффект
- фотошоп
- слой
- стиль
- вектор
DMCA Свяжитесь с нами
скачать бесплатно (psd, 1.44 МБ)Соответствующая векторная графика
- Стиль слоя текста с пространством psd вектор
- Золотой текстовый слой в стиле psd вектор
- Вектор PSD стиль текста из расплавленного металла
- Скоростной текстовый эффект psd вектор
- Psd неоновый текстовый эффект Photoshop psd вектор
- Текстовый эффект ужаса psd вектор
- Ням! Стиль текстового слоя psd вектор
- Стили металлического слоя psd вектор
- Photoshop текстовый эффект psd вектор
- 3D стиль слоя рептилий psd вектор
- Блестящий стиль слоя psd вектор
- 3D стиль научно-фантастического слоя psd вектор
- Легендарный текстовый эффект в стиле фотошоп вектор psd
- Неоновый текстовый стиль psd вектор
- Создание трехмерного текстового эффекта в Photoshop psd vector
- Стиль липкого текста, стили слоя Photoshop psd вектор
- Запись стиля текста бесплатно PSD psd вектор
- Векторный PSD стиль текста Avenged
- 3D стиль ретро-слой psd вектор
- Деревянный текстовый эффект psd вектор
- Классический металл Psd текстовый эффект psd вектор
- Это вектор PSD в стиле Fire Text Layer Style
- Стили слоя с эффектом металлического текста
- 21 стиль неонового слоя Photoshop (набор 1) вектор psd
- 3d золотой текстовый эффект psd вектор
- Сезонный стиль слоя Freebie PSD, вектор
- Фиолетовый текстовый эффект psd вектор
- Бесплатный текстовый эффект в стиле камуфляжа psd вектор
- Глянцевый текстовый стиль psd вектор
- Горячие трубки текстовый стиль psd вектор
- Синий ретро текстовый стиль psd вектор
- Кожаный логотип текстовый эффект psd вектор
- 5 текстовых стилей Photoshop PSD вектор
- Эффект блестящего металлического текста PSD вектор
- 083d золотой текстовый эффект 1 предварительный просмотр вектор psd
- Кубики льда в стиле текста бесплатно PSD psd вектор
- Стиль текста лягушка psd вектор
- Бесплатные вирусы в стиле фотошоп psd вектор
- Гелевые текстовые эффекты (стили слоя PS) psd вектор
- Креативный Хэллоуин стиль шрифта Стили Photoshop PSD вектор
- PSD вектор бесплатно в стиле фотошопа из дерева
- Доза Текст Эффект PSD psd вектор
- Бесплатный векторный PSD стиль текста для Photoshop
- Праздничный текстовый стиль psd вектор
- Paper Cut Layer Style PSD вектор
- Real Water Layer Style PSD вектор
- Конфеты текстовый стиль psd вектор
- Тор текстовый стиль psd вектор
- Бендер текстовый эффект PSD вектор
- Золотой текстовый эффект psd вектор
- Связаться с нами
Clipping Path Photoshop: металлические стили в Photoshop
В этом уроке мы собираемся создать металлический эффект, используя стили слоя и градиенты, которые можно применять к различным объектам.Мы поместим его на красивый фон и создадим стиль надписи, который будет выглядеть так, как будто он встроен в металл. Вы можете скачать образец PSD-файла по ссылке внизу руководства, если вы хотите просто скопировать + вставить стили слоя.
Шаг 1:
ФОНОВЫЙ СЛОЙНачнем, как всегда, с фонового градиента. Я использовал радиальный градиент с двумя оттенками прекрасного светло-зеленого. Точные цветовые коды:
Цвет переднего плана — # 93cc1a
Цвет фона — # 7eb704
Шаг 2:
Чтобы придать нашему фону немного большей привлекательности, мы затем уменьшим его по краям.Итак, используя большую мягкую кисть и черный цвет переднего плана, создайте новый слой и просто обойдите края, как показано.Затем переключите слой на непрозрачность 30%.
Шаг 3:
Теперь продублируйте последний слой с черным краем и перейдите в меню «Фильтры»> «Размытие»> «Размытие по Гауссу» и используйте настройку 20 пикселей, чтобы размыть слой и придать ему более мягкий эффект.Вам может быть интересно, почему мы изначально не использовали другой радиальный градиент, и вы, вероятно, могли бы это сделать. Мне нравится использовать этот метод для обработки краев, поскольку он более точный.
Шаг 4:
Теперь, чтобы получить небольшой фоновый эффект, я взял шрифт под названием «TW Cen MT (T1)», который, я думаю, может быть шрифтом по умолчанию, и просто сделал две буквы «S». Я использовал цвет # cecfd0, а затем сделал их гигантскими и установил слои на Умножение. Это создало красивые изогнутые формы на заднем плане.Шаг 5:
Теперь мне нужна форма для использования моих металлических эффектов, поэтому с помощью инструмента Custom Shape Tool (U) я выбираю эту форму Fleur De Lis, потому что это достаточно сложная и красивая форма.Опять же, я использовал цвет — # cecfd0 — потому что это приятный светло-серый цвет, на котором основан наш металлический эффект.Шаг 6:
Чтобы запустить металлический эффект, щелкните слой правой кнопкой мыши и выберите «Параметры наложения».Сначала добавьте Drop Shadow, чтобы приподнять фигуру над фоном. Ключ к отбрасыванию теней — НЕ делать их слишком насыщенными. Хорошая тень должна быть едва различимой. Я часто использую не черный цвет, а вариант цвета фона — в данном случае темно-зеленый.
Затем мы добавляем Обводку.Я использовал внутреннюю обводку 4 пикселя. Но главное здесь — переключить Тип заливки на Градиент, а затем использовать красивый градиент серого и белого.
Причина, по которой мы это делаем, заключается в том, что если вы посмотрите на металл в реальной жизни, вы увидите, что он имеет тенденцию меняться от светло-серого к темно-серому и к светло-серому, а также существует множество различных оттенков. Это не один однотонный цвет. На самом деле ничто в реальной жизни не может быть однотонным, но это уже другая история.
Итак, чтобы получить реализм, нам нужны эти градиенты. Но также вам не нужен полный градиент.Когда дело доходит до градиентов, главное — тонкость. Сделайте мягкие изменения. Итак, здесь я перешел от белого к тому же светло-серому, который мы использовали для самой формы, обратно к белому, снова к серому и снова к белому.
Шаг 7:
Затем, чтобы противодействовать градиенту обводки, мы добавляем Gradient Overlay, используя тот же градиент. Он появляется на основной части фигуры, и вы можете видеть, как он действительно хорошо контрастирует с обводкой по краю, создавая эффект металлического блеска.Шаг 8:
Наконец, чтобы получить эффект цветности, мы воспользуемся инструментом Bevel and Emboss Tool с набором Inner Bevel с огромным размером и странным контуром Gloss Contour.Должен признаться, я сделал это просто экспериментируя, так что никаких особых аргументов за этим нет. Просто перемещайте ползунки, пока не получите красивые отражения в середине фигуры.И теперь у нас есть металлический стиль! Вы можете скопировать и вставить стиль, щелкнув слой правой кнопкой мыши и выбрав «Копировать стиль слоя».
Шаг 9:
Чтобы закончить, я добавил черную полосу вверху, а затем нарисовал закругленный прямоугольник поверх нее обычным серым цветом, применил свой металлический стиль, вставив стиль на этот слой.Затем я добавил текст с надписью «Металлический стиль» и создал новый стиль для текста. В новом стиле я использовал другой набор настроек, а именно:
Inner Shadow — поскольку я хочу, чтобы буквы выглядели так, как будто они пробиты металлом, я добавил внутреннюю тень. Сделайте его красивым и тонким, но не слишком насыщенным!
Gradient Overlay — Потому что градиенты делают вещи более естественными, но опять же, только тонкие изменения цвета! Обводка
— Я снова использую градиентную обводку, но на этот раз это внешний обводка, переходящий от темного вверху к светлому внизу.Причина этого в том, что это выглядит так, будто буквы имеют край в том месте, где они были пробиты в металл. И похоже, что свет идет сверху и падает на этот край, так что одна сторона освещена, а другая находится в небольшой тени. Это придает ему более металлический эффект.
Step 10:
Вот и все: пара красивых металлических стилей!Бесплатные стили слоя Photoshop: 10 металлических текстовых эффектов
Несмотря на то, что многие люди искали учебники по текстовым эффектам Photoshop, существует также минимальное количество людей, которые искали бесплатные стили текста Photoshop.Учебники Photoshop действительно являются большим подспорьем для новичков, поскольку в них обсуждаются не только пошаговые руководства, но также методы, рабочий процесс и правильное использование различных элементов дизайна, интегрированных в учебник.
Но профессиональные дизайнеры, у которых всегда напряженный график, всегда находят способы сократить время, затрачиваемое на многократное создание таких эффектов. Это потому, что создание одних и тех же элементов, стилей и эффектов в разных проектах для них неприменимо, так как это тратит их время.
Именно здесь проявятся возможности стилей слоев Photoshop. Стиль слоя — один из самых мощных предустановок Adobe Photoshop , поскольку в нем хранятся эффекты, используемые для будущих рабочих целей. Это позволяет пользователю создавать текстовые эффекты всего за несколько кликов.
Сегодняшняя коллекция бесплатных стилей слоев Photoshop поможет вам создавать эффекты металлического текста, не следуя пошаговым инструкциям. Эти бесплатные наборы текстовых эффектов для различных металлов, таких как золото, серебро, бронза, хром, сталь и другие.
Вы можете ознакомиться со следующими статьями по теме:
- Экшен дня в Photoshop: стили текста для игрового логотипа
- Бесплатные стили Photoshop для классных текстовых эффектов (ASL + PSD)
- 15 стилей слоя Photoshop на Хэллоуин для создания эффектов ужасов
- Как установить текстовые стили Adobe Photoshop
- Бесплатные и премиальные рождественские текстовые стили Photoshop
Не забывайте ставить нам лайки на Facebook и подписываться на нас в Twitter — за последними обновлениями.
Free Photoshop Layer Styles: 10 Metal Text Effects
Создавать металлические текстовые эффекты в Photoshop больше не сложно из-за этих бесплатных возможностей. Вам просто нужно напечатать все, что вы хотите, и использовать любой из этих бесплатных стилей слоя и бум! Ваш простой и понятный шрифт превратится в эпический дизайн.
Стили металлического текста Photoshop
Страница загрузки
Эффект металлического текста (стиль слоя Photoshop)
Страница загрузки
Эффект текстурированного металлического многослойного текста PSD
Страница загрузки
Стили слоя металлического хрома бесплатно
Страница загрузкиСтили металлического текста
Страница загрузки
Различные стили слоя для металлических текстовых эффектов
Страница загрузки
Photoshop Metal Text Effects
Страница загрузки
Free Metal Chrome Pack Styles
Страница загрузки
Metal Pack Layer Style Text FX
Страница загрузки
4 Free Metal Text Effect Стили
Страница загрузки
Страница не найдена — Junsei
Найти в 2021 году одну из лучших таблеток для улучшения мужских качеств, которая действительно работает, может быть очень сложно.Именно по этой причине я привожу список лучших мужских таблеток для улучшения здоровья, которые я пробовал на себе, и они работали на меня.
Утверждается, что все таблетки обладают потенциальными сексуальными преимуществами, такими как увеличение размера полового члена, увеличение сексуальной выносливости и повышение сексуального либидо, но только некоторые из них работают.
Вы не удовлетворены своей сексуальной активностью? Вы страдаете эректильной дисфункцией? Ну, вы не одиноки. Согласно опросу, 1 из каждых 3 мужчин не удовлетворен своей сексуальной активностью.
Верно и то, что сексуальная доблесть мужчины значительно повышает его уверенность в себе. Каждый парень чувствует себя альфа-самцом, когда у него сильная эрекция, сильное половое влечение и достаточно выносливости для умопомрачительного секса.
На рынке доступно так много таблеток потентиссимо, что нелегко выбрать лучший продукт. Мы провели небольшое исследование и просмотрели множество вариантов, чтобы найти для вас лучшие мужские таблетки на рынке.
Мы обратили внимание на то, что довольно много компаний начали предлагать добавки, утверждающие, что они повышают либидо, повышают уровень энергии, повышают выносливость и даже помогают похудеть.
Вы также можете найти продукты, которые увеличивают размер вашего полового члена, так что вы можете иметь больший член. Если вы заинтересованы в повышенной чувствительности, таблетки для улучшения мужских свойств, содержащие дополнительные витамины, могут улучшить ваш сексуальный опыт.
Эти таблетки, которые часто содержат растительные ингредиенты, продаются для лечения таких проблем, как быстро действующие секс-таблетки, преждевременная эякуляция (ПЭ) и другие распространенные жалобы, связанные с сексуальной активностью.
Виагра — это фирменная версия дженерика силденафила.Это ингибитор фосфодиэстеразы 5 типа (ФДЭ5). ФДЭ5 — это фермент, регулирующий определенные химические вещества в крови, но в результате он может затруднить достижение и поддержание эрекции.
О длительной эрекции более 4 часов и приапизме (болезненные эрекции продолжительностью более 6 часов) сообщалось нечасто.
