Размеры картинок для меню ВКонтакте и других социальных сетей
Если вы решили самостоятельно оформить свои группы и аккаунты в социальных сетях, то вам будет полезны приведенные ниже размеры картинок для социальных сетей.
ВКонтакте
Размер картинки для меню ВКонтакте зависит от наполненности меню. Если у вас предусмотрена только одна кнопка (например, «открыть меню»), то ширина строки составляет 388 пикселей, если вы делаете меню с несколькими кнопками, то ширина 370 пикселей. Высота меню может быть любой в разумных пределах.
Размер картинки для меню ВКонтакте для баннера или закрепленного поста равен 395 пикселей в ширину на 290 пикселей в высоту. Чтобы получить такой вид меню, необходимо у сделанного поста выбрать вариант «Прикрепить», но в случае с закрепленным постом основное меню будет скрыто.
Размер аватара составляет 200 пикселей в ширину и 500 в высоту. При расположении информации на нем учитывайте, что при поиске будет отображаться только его небольшая часть, так называемая миниатюра, так что проследите, чтобы в ней помещалась важная информация: логотип, название или узнаваемая картинка.
Как известно, меню можно сделать только ВКонтакте, поэтому для остальных сетей указан только размер картинки для аватара и фона.

Одноклассники
В одноклассниках аватар группы обрезается «в квадрат» размером 190 на 190 пикселей, поэтому, чтобы не потерялось качество изображения и не появилась размытость рекомендуем взять исходную картинку размером 300*300 пикселей.
Размер шапки составляет 851 пиксель в ширину на 314 в высоту, но лучше взять больше. Аватар следует загружать в максимальном разрешении, его минимальный размер 180*180.

Размер аватара для данной социальной сети составляет 300 на 300 пикселей.
YouTube
Вес загружаемого файла не должен превышать 2 Мб, а рекомендуемый размер изображения равен 2560 на 1440 пикселей. При этом весь текст лучше расположить посередине, так как в связи с особенностями загрузки сети изображение не сжимается, а вырезается его центральная часть.

Размер аватара составляет 400*400 пикселей. Для шапки подойдет файл размером не менее 1500 на 1500 пикселей и весом не более 2 Мб.
GooglePlus
Минимальный размер фона и аватара 480*270 и 250*250 соответственно.Но, если изображение при загрузке размывается, то его можно увеличить.

Используя данную информацию о размерах картинок для социальных сетейвы сможете сделать визуально привлекательные аватары во всех ваших группах.
Как сделать меню ВКонтакте. Полное руководство

Дата последней проверки актуальности статьи: 16 февраля 2019 г.
На вопрос «как создать меню для группы ВКонтакте» есть три основных варианта ответа: заказать у специалиста, создать с помощью онлайн-конструктора или повозиться, вникнуть в некоторые тонкости вопроса и сделать все самостоятельно.
В этой статье мы последовательно рассмотрим все три варианта. Кстати, если вы все еще сомневаетесь, в необходимости меню для вашей группы или паблика, то обязательно прочтите эту короткую статью.
Итак, вот три пути создания меню:

У каждого из них, разумеется, есть свои достоинства и недостатки. Ниже мы расскажем о первых двух чуть подробнее. А для тех, кто все-таки решит пойти по третьему пути и сделать все самостоятельно, мы написали подробный гайд (инструкцию).
Кстати, для тех, кто предпочитает получать информацию через видеоролики, а не читать длинные тексты, есть видео:
Ну а если вы все-таки предпочитаете читать, то начнем.
Путь #1. Заказать создание меню у дизайнера-специалиста
Плюсы этого способа — относительная быстрота и минимальное участие с вашей стороны. Минусы — самая высокая цена и шанс получить красивое, но неправильное меню (об основных ошибках при создании меню мы подготовили отдельную статью). Кроме того, нужно еще найти исполнителя. Тут мы можем рекомендовать искать его на сервисе kwork.ru, в разделе «Дизайн групп в соцсетях».
Путь #2. Использование онлайн-конструктора
Тут мы, конечно, порекомендуем свой конструктор, на сайте которого вы сейчас находитесь. Попробовать его можно бесплатно. Оплата производится только если результат вас устроит и вы решите загрузить получившиеся меню в вашу группу. Плюсы этого пути — он самый быстрый. Кроме того, при необходимости, вы всегда можете также быстро отредактировать и перезагрузить ваше меню за половину стоимости создания. Это удобнее, чем каждый раз искать дизайнера, когда вам необходимо, например, добавить или удалить пункт из меню. Минусы способа — тут уже придется совсем чуть-чуть, но потрудиться самостоятельно.

Путь #3. Сделать все самостоятельно
Плюсы этого пути очевидны: он бесплатен, а вы преобретаете новые умения. Минусы такие: вам необходимы некоторые умения и довольно много времени (в первый раз). Вот, что вам необходимо:
- Уметь уверенно пользоваться графическим редактором. Например, PhotoShop. При изготовлении меню вам нужно будет сначала сделать изображение правильных размеров (до пикселя, никаких «примерно»!), а затем правильно его нарезать (разбить на фрагменты)
- Уметь вникать в инструкции и читать их внимательно
- Не сдаваться и не отчаиваться, если что-то не получается с первого раза
Если вы считаете, что вам все это по плечу, то давайте приступим.
Шаг #0. Общие сведения о том, как устроены меню групп ВК
Меню для группы делают из wiki-страниц, создание которых поддерживает ВК. Вики-страницы — это специальные страницы, которые можно создавать только в пабликах. От обычных постов они отличаются тем, что в них можно применять так называемую wiki-разметку. Эта разметка — специальный код, который преобразовывается в объекты дополнительного форматирования. Чтобы было понятнее, поясним. Например, в обычных постах вы можете использовать только простой текст, а вики-разметка позволяет выделять части текста жирным или курсивом. То есть, она вводит дополнительные возможности оформления. В частности — возможность размещать изображения, при нажатии на которые пользователь будет перенаправлен по ссылке. Именно эти дополнительные возможности форматирования и используются для того, чтобы делать меню пабликов ВК. Как именно это делать мы расскажем ниже.
Шаг #1. Подготовительный этап
Если у вас есть уже действующая группа, мы рекомендуем создать новую. Для тестирования и опытов. Иначе в процессе обучения вы рискуете завалить своих подписчиков странными и ненужными им обновлениями.
Итак, вы создали новую группу. Давайте теперь узнаем идентификатор (ID) вашей группы. ID группы — это ее уникальный номер ВКонтакте. Зайдите в свою группу и нажмите на «Записи сообщества» (если записей в группе нет, то вместо «Записей сообщества» будет «Нет записей»). В Вы перейдете на новую страницу с адресом такого вида:
https://vk.com/wall-XXX?own=1
Вместо XXX у вас будет набор цифр (и только цифр!). Это и есть ID вашего сообщества. Например в нашей тестовой группе это 154457305.
Теперь давайте создадим в группе новую вики-страницу. Для этого составим ссылку такого вида:
http://vk.com/pages?oid=-ID_группы&p=Нaзвание_страницы
Подставьте в эту ссылку ID своей группы, а название страницы укажите как «Меню». У нас получилась такая ссылка (обратите внимание на минус перед ID группы! Не удалите его случайно!):
http://vk.com/pages?oid=-154457305&p=Меню
Откройте получившуюся у вас ссылку в браузере (скопируйте ее в адресную строку браузера и перейдите по адресу). Все, вы создали вики-страницу с названием «Меню» (если, конечно, указали «Меню» в качестве названия страницы в ссылке). Вы должны видеть такой текст: «Страница Меню пуста. Наполнить содержанием». В правом верхнем углу есть иконка-«карандаш» ( ). Нажмите на нее, чтобы перейти к редактированию страницы.
). Нажмите на нее, чтобы перейти к редактированию страницы.
Редактор вики-страниц ВК имеет два режима: графический и режим разметки. Переключаются режимы кнопкой в правой верхней части редактора ( ). Когда кнопка подсвечена синим, это значит, что включен режим разметки. Режим визуального редактирования удобнее, т.к. позволяет обходится без знания синтаксиса вики-разметки, но его функционал крайне ограничен: в нем можно сделать только самые простые вещи. В основном вам придется иметь дело с режимом разметки.
). Когда кнопка подсвечена синим, это значит, что включен режим разметки. Режим визуального редактирования удобнее, т.к. позволяет обходится без знания синтаксиса вики-разметки, но его функционал крайне ограничен: в нем можно сделать только самые простые вещи. В основном вам придется иметь дело с режимом разметки.
Обратите внимание на две вещи. Во-первых, слева от кнопки переключения режимов редактирования есть кнопка вызова справочной информации по wiki-разметке ( ). Очень полезная вещь, особенно для начинающих. Второй момент, на который нужно обратить внимание — это адрес вики-страницы. В адресной строке вашего браузера вы увидите что-то такое:
). Очень полезная вещь, особенно для начинающих. Второй момент, на который нужно обратить внимание — это адрес вики-страницы. В адресной строке вашего браузера вы увидите что-то такое:
http://vk.com/page-ID_группы_XXX?act=edit§ion=edit
Часть адреса до знака «?» — это адрес вашей вики-страницы. Запишите его где-нибудь: в ВК нет возможности посмотреть список ваших вики-страниц и ссылок на них. Чтобы перейти на нужную, вам необходимо знать ее адрес или снова воспользоваться ссылкой создания вики-страницы. При использовании последнего способа имейте в виду, что страницы, если они уже существуют, не пересоздаются.
Шаг #2. Делаем простое меню для группы ВКонтакте
Итак, у нас есть созданная вики-страница «Меню». Перейдите в режим разметки редактора и добавьте следующий код:
[https://yandex.ru/|Ссылка на Яндекс]
[https://google.com/|Ссылка на Google]
[[club1|Паблик ВК API]]
Нажмите на кнопку «Предпросмотр», которая находится снизу редактора. Вы должны увидеть список из трех ссылок. Первые две — внешние и ведут на главные страницы «Яндекса» и Google соответственно. Третья ссылка — внутренняя. Она ведет на паблик ВК с ID «1» (это официальная группа ВК для разработчиков). Если у вас в предпросмотре отображается вас код, а не ссылки (на которые можно нажимать) — значит вы ввели код в режиме визуального редактирования, а не в режиме разметки. Будьте внимательны!
Обратите внимание, что внешние ссылки в вики-коде ВК оформляются одинарными скобками, а внутренние — двойными. При этом внутренние ссылки ВК указываются не как привычный адрес веб-сайта, а как указатель на тот или иной объект ВК. Например, указатель на группу имеет такую форму записи:
clubID_группы
Во ВКонтакте существуют указатели не только на группы, но и на отдельные фотографии, посты, вики-страницы, страницы пользователей, аудиозаписи и т.д. У каждого указателя своя форма записи. Позже мы будем использовать некоторые из них и рассмотрим их подробнее.
Обязательно сохраните страницу. В принципе, мы только что создали простейшую навигационную страницу. Которая является ни чем иным, как простейшим меню для группы ВКонтакте. Конечно, это еще не графическое меню, но даже оно может справляться с основной задачей меню — быстро направлять пользователей в нужное им место паблика. Как сделать графическое меню мы рассмотрим чуть позже.
А сейчас давайте разберемся как и где можно использовать вики-страницы.
Шаг #3. Где можно размещать вики-страницы ВКонтакте
Основных мест два: вы можете создать пост со ссылкой на вики-страницу или разместить ее в разделе «Материалы» вашего сообщества.
Начнем с первого варианта. Начните добавлять новую запись на стене своей группы. Сначала прикрепите к ней любую фотографию. Лучше взять достаточно большую фотографию у которой ширина больше высоты. Затем вставьте в текст создаваемой записи ссылку на созданную вами вики-страницу с простейшим меню. Именно ее мы просили вас записать чуть раньше. Напомним, что ссылка имеет такой вид (у вас будут другие цифры):
http://vk.com/page-121237693_72827423
После вставки ссылки в текст под ранее добавленной фотографией должна появиться ссылка на вашу вики-страницу. Это выглядит так:

Теперь удалите текст ссылки из поля ввода. Сама ссылка под фотографией от этого не исчезнет. Но если вы оставите в текстовом поле адрес ссылки, то он будет отображаться как текст в посте. Опубликуйте пост, перезагрузите страницу браузера с главной страницей вашей группы и закрепите созданный пост. Еще раз перезагрузите страницу. В результате этих манипуляций у вас должно получиться что-то такое:

Нажмите на фотографию в закрепленном посте: должна появится ваша вики-страница с простейшим меню группы.
Итак, мы узнали, что вики-страницы можно прикреплять к постам. В частности — к закрепленному посту. Второе место, где можно использовать вики-разметку это раздел «Материалы».
Перейдите в настройки сообщества и найдите там управление разделами (сервисами) сообщества. Отметьте «Материалы» как «Ограниченные». Теперь в верхней части главной страницы вашего сообщества появится новый пункт. Он располагается справа от пункта «Информация». При первом включении материалов в группе этот пункт по умолчанию называется «Свежие новости». Вот как это выглядит:

Перейдите в этот новый пункт. Нажмите на плашку «Редактировать». В результате вы окажитесь в уже знакомом вам редакторе вики-страницы. Единственное отличие — тут есть поле ввода названия страницы. Поменяйте его со «Свежих новостей» на «Меню2». В режиме редактирования разметки введите следующий код:
»’Вариант меню для раздела «Материалы»»’
[https://yandex.ru/|Ссылка на Яндекс]
[https://google.com/|Ссылка на Google]
[[club1|Паблик ВК API]]
Сделайте предпросмотр (должны появится уже знакомые нам ссылки) и сохраните страницу. По сути, эта страница — главная (корневая) вики-страница вашей группы. Правда, никакого особого практического смысла в этом ее отличии от остальных вики-страниц нет.
Перейдите на главную страницу своей группы, перезагрузите ее и посмотрите, что получилось. Рекомендуем посмотреть вашу группу из мобильного браузера и из приложения ВК. Вы заметите, что везде расположение элементов и логика работы немного разная. Нужно хорошо понимать, что к чему относится и где как показывается.
Мы узнали, что меню можно размещать в двух местах. Предпочтительнее сделать его и в виде закрепленной записи и в разделе «Материалы». Помните о двух нюансах:
- Закрепленную запись увидят 98% ваших посетителей, а в раздел материалы попадут только 25-40% самых любопытных, а также преданные старые пользователи вашей группы, которые знают, что там находится что-то полезное.
- Закрепленную запись с картинкой для вызова меню можно дополнить текстом. Таким образом вы не потеряете эту возможность закрепленной записи. Но переусердствовать тоже не стоит: чем больше текста, тем ниже будет ссылка на открытие вашего меню.
Вики-разметка — не самый мощный инструмент и не самый удобный. Его функционал сильно ограничен. Кроме того, он разрабатывался на заре развития «ВКонтакте» и исключительно для его браузерной версии на стационарных компьютерах и ноутбуках. Поэтому его работа в приложении и на мобильных устройствах лучше всего описывается выражением «как бог на душу положит». К сожалению, ничего лучше в ВК пока нет.
Кстати. Вы можете делать ссылки с одних вики-страниц на другие. Работает это примерно так: пользователь открывает (например, с помощью изображения-ссылки в посте) первую вики-страницу. А в ней есть ссылки на другие вики-страницы. При нажатии на эти ссылки будет открыта соответствующая вики-страница. Таким способом можно создавать довольно сложные и многоуровневые меню и, например, инструкции. Однако мы не советуем вам слишком увлекаться этим без лишней надобности.
Шаг #4. Как сделать меню в группе ВКонтакте. Графическое
Итак, основные принципы освоены. Перейдем к конструированию графического меню. Сразу оговоримся, что делать мы будем довольное простое меню: вертикальный ряд кнопок со ссылками. Но не спешите говорить «нет, я хотел суперсложное меню» и закрывать этот гайд. Сейчас объясним, почему.
Во-первых, движение от простого к сложному — обычно самый эффективный путь освоения новых знаний. Научившись делать относительно простое меню вы научитесь 90% приемов создания меню для групп ВК.
А во-вторых, как мы уже говорили, вики-разметка ВК внедрялась во времена, когда про мобильные приложения мало кто вообще слышал. Наше условно «простое» меню будет работать максимально правильно и эффективно везде: в браузерной версии ВК, в мобильных браузерах и, наконец, в приложении. Многие «сложные» меню не могут этим похвастаться. Более того, в большинстве случаев «простое» меню будет работать лучше «сложного», которое «разваливается» при его просмотре в официальном приложении ВКонтакте. Чаще всего лучше остановится именно на таком варианте меню. Да, существуют довольно витиеватые реализации меню. Вы можете поэкспериментировать и с ними. Но наш опыт говорит, что реальной пользы — конверсий, покупок и репутации они практически не добавят. А проблем — вполне могут.
Наше тестовое меню будет выглядеть так:

Всего две кнопки. Первая будет вести на главную страницу «Яндекса», а вторая — на группу ВК «Команда ВКонтакте».
Вертикальное графическое меню в ВК — это разрезанное на полосы изображение. Эти полосы помещают с помощью разметки друг под другом на вики-странице. Некоторым из этих «полос» назначают ссылки. При нажатии на такое изображение-ссылку происходит, собственно, переход по этой ссылке. Одна полоса — это одна ссылка. Некоторым полосам (например, промежуточным, которые располагаются между пунктами) наоборот, назначается отсутствие ссылки. Такие полосы становятся «некликабельны».
Изготовление вертикального графического меню для группы ВК сводится к следующей последовательности действий:
- Первым делом нужно нарисовать меню. Шириной оно должно быть строго 600px (пикселей). По высоте рекомендуем делать меню не более 900px. Результат лучше всего сохранять в формате PNG, в крайнем случае —JPG. Воспользуйтесь знакомыми и удобными вам инструментами для рисования (например Photoshop или GIMP). Результат тут на 95% зависит от ваших творческих и технических умений. Даже если вы совсем не умеете пользоваться графическими редакторами — не отчаивайтесь. Умения, которых будет достаточно приобретаются за максимум пару часов. В интернете есть огромное количество справочной и обучающей информации. Кроме того, умение хотя бы немного пользоваться графическим редактором очень и очень полезно для администраторов пабликов. Вы не потратите время зря.
- Далее рисунок с меню нарезается на горизонтальные полосы. Делать это можно любым удобным для вас способом: от привычного многим Photoshop до различных онлайн-сервисов. Если у вас нет идей, как это делается — просто задайте вопрос любимому поисковику. Мы не будем подробно описывать техническую часть процесса нарезания: способов десятки, некоторые подходят одним пользователям, но не подходят другим. При нарезке необходимо соблюдать одно простое правило: высота одной полосы не должна быть менее 60px. Иначе у вас могут возникнуть проблемы с отображением меню в приложении и в мобильных браузерах: появятся т.н. «белые полосы» между изображениями.
- Нарезанные «полосы» загружаются в альбом группы или альбом на странице администратора группы. Мы рекомендуем второй вариант. В любом случае, альбом с нарезанными частями меню должен быть в открытом доступе. Иначе, те пользователи для которых изображения альбома недоступны не увидят ваше меню!
- Составляется код вики-разметки, который вставляется в нужную вики-страницу.
- В группе размещается закрепленный пост с изображением-ссылкой на вики-страницу с меню. О том, как делается такой пост мы подробно писали выше. Кроме того, код (с небольшими изменениями) может быть добавлен в корневую вики-страницу (пункт справа от пункта «Информация», появляется при разрешении раздела «Материалы». Подробнее — см. выше).
А теперь разберемся с загрузкой частей меню и wiki-кодом подробнее. Мы подготовили для вас архив. В нем два каталога: «1» и «2». В первом содержатся части самого примитивного и простого варианта нарезки для нашего меню — на две части. Скачайте архив, загрузите изображения (1.png и 2.png) из каталога «1» в новый альбом (у себя на странице или в группе).
У нас две «полосы»: верхняя (с кнопкой «Яндекс») и нижняя (с кнопкой «Команда ВК»). Обе будут изображениями-ссылками. В вики-разметке это делается кодом такого вида:
[[ID_фото|600px;nopadding|ССЫЛКА]]
«ССЫЛКА» — это целевая ссылка. Например, https://yandex.ru/. Кроме обычной внешней ссылки это может быть указание на объект ВКонтакте: пост, страницу пользователя или группу. Например, чтобы после нажатия кнопки происходил переход на сообщество «Команда ВКонтакте» можно указать как его адрес (https://vk.com/team), так и указатель на него (club22822305). В принципе, разницы не будет. Внешние ссылки (те, которые ведут не на ресурсы ВК) мы рекомендуем сокращать с помощью https://vk.com/cc.
ID_фото — это указатель на фото, которое будет служить изображением-ссылкой. Чтобы узнать его, откройте нужное фото (например, одну из загруженных частей нашего меню). В адресной строке вашего браузера вы увидите что-то подобное:
https://vk.com/some?z=photo7257112_423439303%2Fphotos7557652
Та часть адреса, что выделена (начинается с «photo», далее идут две группы цифр, разделенные подчеркиванием) — это и есть указатель на данное изображение. Важно: если фото хранится в альбоме сообщества, то после «photo» будет стоять знак «минус». Например так: photo-1237112_754439303
Наше меню состоит всего из двух полос-ссылок. Поэтому его код будет выглядеть так:
[[photo-143167693_456239028|600px;nopadding|https://yandex.ru]][[photo-143167693_456239029|600px;nopadding|https://vk.com/team]]
Замените ID фотографий на свои. Заметьте, что между кодами отдельных полос нет пробелов и переносов строк. Если они там будут, то между частями вашего меню появятся белые полосы. Будьте внимательны! Теперь вставьте получившийся код в разметку той вики-страницы, которую вы собираетесь вызывать по изображению-ссылке. Затем, создайте пост с изображением-ссылкой на стене группы и закрепите его (о том, как это делается мы подробно рассказывали выше). Для изображения используйте файл «open.png» из архива. Его, кстати, желательно загрузить в тот же альбом, что и части меню. Перезагрузите страницу. Теперь при клике на пост у вас должно появляться меню. Если этого не происходит и что-то идет не так — еще раз внимательно прочитайте нашу инструкцию и у вас все получится.
Теперь откройте каталог «2» из архива. В нем другой вариант нарезки: то же самое меню разрезано на пять частей. Две из них — это кнопки, которые должны быть ссылками как в предыдущем примере. Остальные части — это отступы. Вот как в вики-разметке оформляются изображения без ссылок:
[[ID_фото|600px;nopadding; nolink| ]]
В результате код нашего меню из 5 частей будет таким (не забудьте предварительно загрузить новые изображения и заменить в коде ID фотографий на свои):
[[photo-143167693_456239030|600px;nopadding;nolink| ]][[photo-143167693_456239031|600px;nopadding|https://vk.cc/3J6QGc]][[photo-143167693_456239032|600px;nopadding;nolink| ]][[photo-143167693_456239033|600px;nopadding|https://vk.com/team]][[photo-143167693_456239034|600px;nopadding;nolink| ]]
На самом деле, особенного практического смысла нарезание меню с «бессылочными» частями не имеет. Только чисто эстетический. Не забывайте также, что высота одной «полосы» не должна быть менее 60px.
Теперь откройте для редактирования корневую вики-страницу (пункт справа от пункта «Информация»). Вставьте и туда код меню. Сохраните изменения, перезагрузите страницу и посмотрите на результат. Как видите, меню немного не вписывается по ширине. Исправить это очень просто: в wiki-коде этой страницы замените 600px на 510px. Примерно так:
[[photo-143167693_456239030|510px;nopadding;nolink| ]][[photo-143167693_456239031|510px;nopadding|https://vk.cc/3J6QGc]][[photo-143167693_456239032|510px;nopadding;nolink| ]][[photo-143167693_456239033|510px;nopadding|https://vk.com/team]][[photo-143167693_456239034|510px;nopadding;nolink| ]]
Теперь ваше меню должно отображаться правильно и в этом пункте.
Вместо заключения
Надеемся, вам помог наш материал. Напомним, что наш сервис делает все описанное выше быстро. Причем, большую часть операций он делает автоматически.

Новое меню для группы ВКонтакте (2019). Вместо ВИКИ разметки
Друзья, в социальной сети ВКонтакте появилась возможность добавления нового меню для группы ВК. Теперь его может добавлять каждый администратор. Даже тот, кто совершенно не разбирается во всяких там ВИКИ разметках.
Для удобства предлагаю Вам посмотреть этот ролик, в котором подробно показал, как создать меню для группы ВКонтакте теперь уже простым способом.
Если же Вы предпочитаете информацию в текстовом формате и картинках, то продолжаем
Как создать новое меню ВКонтакте
Итак, раньше, для того, чтобы создать меню ВКонтакте, нужно было находить информацию в интернете. Нужно было учиться создавать вики разметки и прочие непонятные даже для меня вещи.
Теперь для того, чтобы создать меню ВКонтакте Вам достаточно зайти на главную страницу своей группы. Найти раздел меню, и там нажать на настройки.
После этого у Вас откроется новое окно и там Вы уже вносите свои данные, которые необходимы.
Обратите внимание, что в этом меню Вы сможете оставить ссылку только на страницу, обсуждение, статью и т.д. ВКонтакте. На внешние ресурсы Вы поставить ссылку не сможете.
Здесь мы с Вами наблюдаем пункты меню, которые уже созданы для того, чтобы Вам показать. Вы можете их удалить. Для того, чтобы создать новый пункт, Вам нужно нажать на вкладку Новая ссылка.
После этого Вы окажетесь в таком окне.
Здесь Вы можете добавить картинку для обложки ссылки, написать свое название. А также добавить ссылку на нужное место. Как я показывал в видео выше, я добавил ссылку на обсуждение в этой-же группе, в котором я рассказывал о том, как делать бизнес в нашей компании.
А если эта статья была для Вас полезна, то обязательно почитайте еще другие статьи про продвижение своей личной страницы и группы в ВК.
Ну а если Вы делаете тоже бизнес в нашей компании, то обязательно присоединяйтесь к моей группе.
Присоединяйся ко мне в социальных сетях!Пост прочитали 3 610
СМОТРИ НОВОЕ ВИДЕО НА КАНАЛЕ:
Размер меню для группы в контакте. Как оформить группу в контакте и создать раскрывающееся графическое меню
Чтобы создать меню в группе Вконтакте, вам необходимо иметь у себя какой-нибудь графический редактор. Наиболее распространенный это adobe photoshop. С его помощью возможно сделать меню для группы Вконтакте.
В интернете есть множество шаблонов и заготовок, можете воспользоваться ими, если не можете создать сами.
Создание меню в графическом редакторе
Для начала вам необходимо создать заготовку меню, а уж потом добавить его Вконтакте. Ширина фона меню должна быть не больше 370 пикселей. Если она будет больше, то все равно уменьшится до этого размера. Высоту уже можете выставлять пропорционально ширине, чтобы у вас все влезло, и в то же время оно не было очень длинным. Перед тем как создавать меню, продумайте фон, текст, который должен быть на кнопках меню.
Запускаем фотошоп, создаем новый документ (файл — создать или ctrl+N). Выставляем параметры создаваемого файла. Максимальная ширина 370 пикс., я сделал 200 пикс., высоту 250 пикс. Можно делать его намного меньше и компактней. Добавляем в созданный файл картинку, которая будет фоном. Теперь создаем текст. Пример у меня самый простой, вы сможете сделать намного красивее, компактнее.
Я создал такое меню. Выбрал инструмент Раскройка и вырезал им на картинке три части, обозначены цифрами 1,2,3 — будут кнопками. После того, как вы вырезали, сохраняем созданное меню. Нажимаем Файл — сохранить для web и устройств.

В появившемся окне ничего не меняем, нажимаем сохранить. Выбрать место сохранения и нажать сохранить.
Все, в фотошопе работу закончили.
Добавление меню в контакт
Теперь созданные изображения, после сохранения будут в папке images. Загружаем их в контакт с помощью стандартного загрузчика фотографий. Можно загрузить эти файлы в фотоальбом группы. Простыми словами – добавляется как обычная фотография, которые вы загружали в контакт. Теперь смотрите, чтобы у вас в настройках группы было включено следующее. Заходите в свою группу, нажимаете управление сообществом (находится под главной фотографией группы, с правой стороны). Затем внизу находим пункт материалы, там должно стоять подключены. После того, когда выбрали подключены, нажимаем сохранить. Если не нажмете сохранить, изменения не вступят в силу.

После этого заходим на главную страницу своей группы, и там, где находится информация о группе (описание, местоположение), есть строчка свежие новости. Наводим на надпись свежие новости, с левой стороны нажимаем редактировать.

В появившемся окне вам необходимо указать код []. Можете его прямо из статьи скопировать и вставить себе. Теперь вам только останется изменить на свои данные.
photo-40781312_285935465– код фотографии. Его можно посмотреть в адресной строке. Этот код видно, когда вы зашли на фотографию. Сам адрес там намного больше, но вам необходимо скопировать ту часть кода, которая начинается со слова photo и заканчивается цифрами. Обычно после цифр может стоять, например, знак процентов.

Nopadding – эта команда убирает пробелы между картинками.
100px – ширина меню (если это отдельная кнопка, значит, такой будет ширина кнопки).
club40781312 — ссылка в тот раздел, куда будет переходить человек, нажав на эту кнопку (картинку). Также находится в адресной строке браузера, в тот момент, когда вы том разделе, куда должен будет попадать человек при нажатии на кнопку. Вам необходима только последняя часть кода, которая идет после последней наклонной линии / (называется еще слэш). У меня в данном случае, при нажатии кнопки (картинки) в моей группе будет происходить переход на главную страницу группы. Вы ставите свой код, который будет в вашем разделе.

Также можно изменить заголовок. Я, например, вместо свежие новости, написал меню группы. Вы пишите что хотите. После того, как закончили редактирование своего кода, нажимаем сохранить. Проделываем с каждой кнопкой, которую вы создали для меню в контакте. Если будете располагать код под кодом, такое же расположение будут занимать и кнопки. Если будете располагать следующий код справа от кода, значит, кнопки меню также будут располагаться точно так, как вы вставили код
Если вы не получили ответ на вопрос как сделать меню группы
Не удалось получить ответ на вопрос как сделать меню в группе Вконтакте по той инструкции, которую вы прочитали, напишите нам в , нажав задать вопрос . Напишите вашу проблему и действия, которые вы проделали. Ответим лично.
- Видео по созданию меню группы
Красивый дизайн группы Вконтакте – один из залогов ее успешного продвижения. Но помимо красоты очень важно и удобство для пользователей. К сожалению, вариантов
Как сделать меню в группе ВКонтакте? |
Несколько лет назад, когда мы были молодыми и зелеными новичками в SMM, найти годное руководство по верстке меню группы ВКонтакте было не так чтобы очень уж простым занятием. Время шло, якобы открытых пошаговых инструкций становилось все больше, красивых групп тоже, но качественного руководства «от и до» как не было, так и нет. Или оно спрятано так глубоко в недрах интернета, что просто так с пары запросов его не найти.
Мы провели эксперимент. Взяли довольно толкового SMM-менеджера (1 шт.), пустую группу VKontakte (1 шт.) и предложили ему, опираясь на Google, сделать верстку графического меню. Понадобилось около 3 часов рабочего времени, 7 (!) тематических статей из топа, 3 кружки кофе и примерно 15 гневных восклицаний разной степени нецензурности.
Все потому, что какие-то статьи разбирали вопрос поверхностно, какие-то, наоборот, уводили в дебри, а в каких-то (вроде, неплохих с виду) упускались одна-две детали, без которых вся стройная система рушилась.
И тут нужно учесть, что наш-то менеджер – крепкий орешек почище Брюса Уиллиса, который уже имел дело с wiki-разметкой (просто не очень часто) и примерно представлял, как сделать меню в группе. Что же говорить про тех, для кого меню ВКонтакте – и вовсе terra incognita? Мы решили: хватит это терпеть! пришла пора разбираться вместе!
Брюс согласен и тоже полон решимости

Шаг #1
Как сделать меню ВКонтакте? Определяем структуру
Задались вопросом, как сделать красивое меню для группы ВКонтакте (или, на худой конец, хотя бы симпатичное)? С самого начала вам нужно решить два момента:
а) что вы хотите показать людям – конкретные товары? отзывы о вас? портфолио и прайс?
б) где эта информация будет лежать – на вашем сайте или в обсуждениях группы?
Шпаргалка
Какие пункты стоит включить обязательно?
Если ваша группа об услугах:
- портфолио,
- отзывы,
- предоставляемые услуги,
- контакты,
- команда.
Если ваша группа о товарах:
- ассортимент,
- отзывы,
- как заказать,
- оплата и доставка.
Это ключевые пункты. По желанию их можно заменить или дополнить, но основные направления у вас теперь есть.
Определите то, о чем вы в первую очередь хотите рассказать, а потом уже начинайте оформление.
Шаг #2
Меню для группы ВКонтакте – картинка
Когда вы определитесь со структурой меню, нужно раздобыть две картинки. Обычно они в больших количествах водятся у дизайнеров, но, если любите и умеете, можно и самостоятельно сотворить в фотошопе.
Первая картинка будет служить «обложкой» меню, вторая – непосредственно для навигации.
Стандартный вид меню в группе (до того, как на него кликнули)
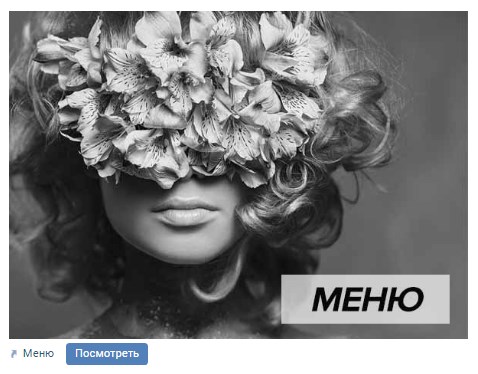
Открытое меню с кнопками
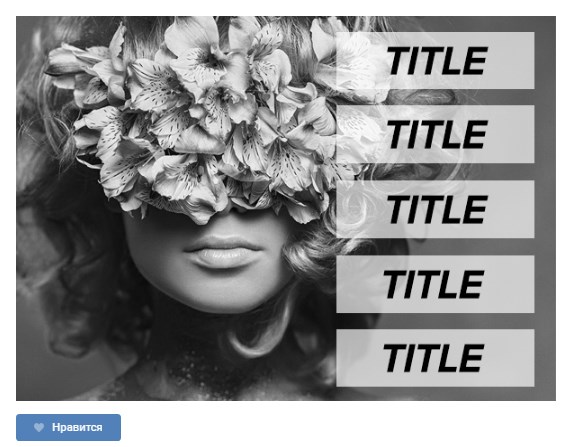
Проверьте, чтобы ваша картинка с «кнопками» вписывалась в стандартные размеры меню в группе ВКонтакте – ширина 600 – 606px, высота – на ваше усмотрение.
Заполучили картинки? Отлично! Первую (которая будет обложкой) откладываем, вторую (с кнопками) – пускаем под нож. В прямом смысле.
Детально процесс описывать не будем – лучше один раз увидеть.
Всё! Изображения для меню готовы.
Шаг #3
Как сделать меню ВКонтакте? Подготовка сообщества
До того как сделать wiki-меню ВКонтакте, подготовьте группу: через кнопку «Управление сообществом» подключите разделы «Обсуждения» и «Материалы». Материалы при этом нужно сделать ограниченными.
Вот как выглядит «путь» настройки на скриншотах
Клик #1
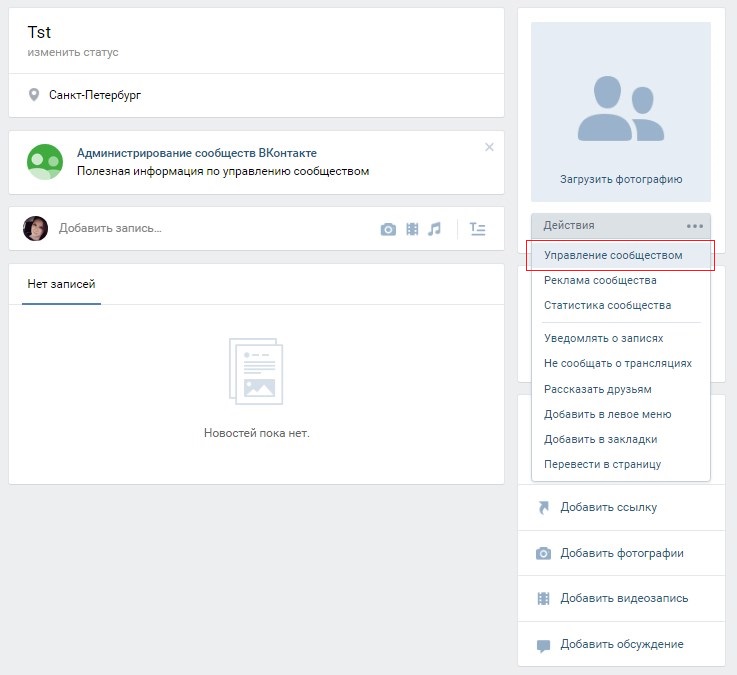
Клик #2
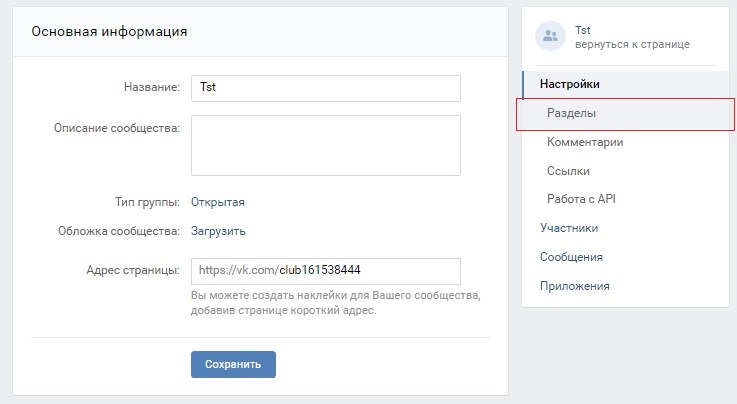
Клик #3

После этого страница вашего сообщества выглядит так – открылась возможность добавлять обсуждения и появился раздел «Свежие новости».
Это нам и было нужно.

Шаг #4
Как сделать меню группы ВКонтакте? Подготовка посадочных страниц
Помните шаг #1? Там мы определялись, куда будем вести людей – на сайт или в раздел обсуждений.
- Если ваш вариант – на сайт, значит – смело пропускайте этот шаг.
- Если в обсуждения, вам нужно будет предварительно их подготовить.
Наша цель – чтобы каждой кнопке соответствовала одна страница обсуждений.
Нажимаем кнопку «Добавить обсуждение» и прописываем заголовок и текст. И так несколько раз – до тех пор, пока содержимое для всех кнопок не будет готово.

Шаг #5
Как добавить меню в группу ВКонтакте? Программирование
А вот теперь – момент истины: непосредственное создание меню. Заходим во вкладку «Свежие новости» и начинаем редактирование.
Раз
Загружаем ранее разрезанные фрагменты меню через форму «Добавить фотографию». Важно: фрагменты должны идти в той последовательности, в которой они потом будут собраны в итоговой картинке. Получаем следующее:
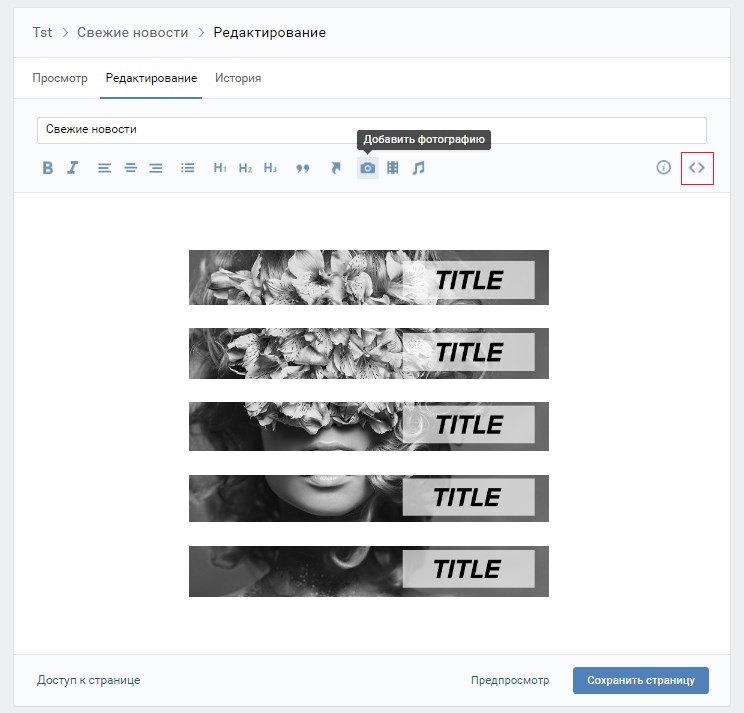
Пока не очень похоже на настоящее wiki-меню ВКонтакте, правда? Между фрагментами картинки – внезапные пробелы, да и сама картинка очень маленькая. Минуту терпения, сейчас все будет!
Два
Переходим в «Режим wiki-разметки» (на предыдущем рисунке кнопка перехода выделена красной рамкой). И видим вот это.
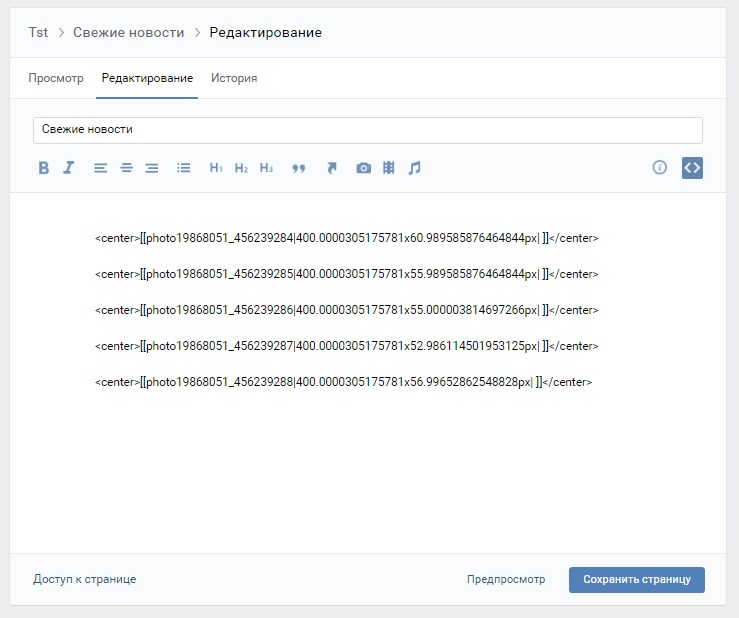
Это, правда, выглядит еще более пугающе и уж совсем не похоже на красивое меню, которое поможет в раскрутке страницы ВКонтакте или группы бренда. Да что там – в таком виде оно даже не сделает эту группу хотя бы привлекательной.
Поэтому смело правим исходный код!
Три
Первое – убираем пустые строчки между строками кода.
Второе – исправляем размеры изображения: проверяем длину и ширину каждого фрагмента картинки и прописываем фактические цифры, а не то, что «ВКонтакте» вставил в код по умолчанию.
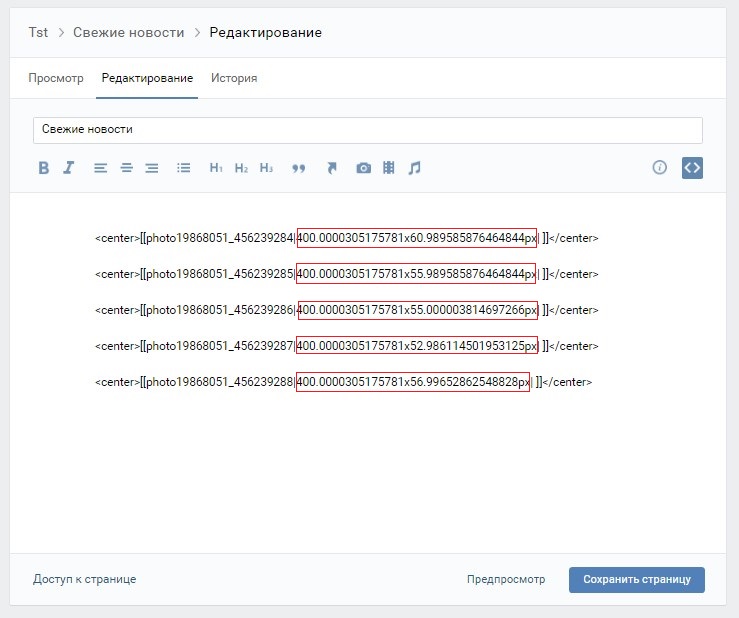
Третье – добавляем фрагмент кода ;noborder;nopadding, который позволит убрать пробелы между фрагментами картинки.
Четвертое – вставляем ссылки либо на ранее созданные темы (см. шаг #4) в формате topic–xxxx_xxxx, либо на нужные страницы сайта в формате https://xxxxxxx/.
В итоге должен получиться такой код:
<center>[[photo19868051_456239284|600x92px;noborder;nopadding|topic-147443169_36917026]]</center>
<center>[[photo19868051_456239285|600x85px;noborder;nopadding|topic-147443169_36917026]]</center>
<center>[[photo19868051_456239286|600x83px;noborder;nopadding|topic-147443169_36917026]]</center>
<center>[[photo19868051_456239287|600x81px;noborder;nopadding|topic-147443169_36917026]]</center>
<center>[[photo19868051_456239288|600x87px;noborder;nopadding|topic-147443169_36917026]]</center>
Четыре
Меняем строку «Свежие новости» на слово «Меню» и нажимаем «Сохранить страницу».
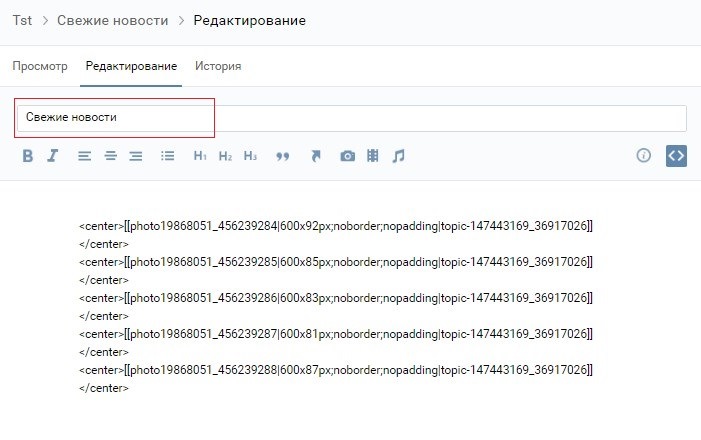
Пять
Сохраняем ссылку на меню (она в адресной строке).

Шаг #6
Как сделать меню в группе ВКонтакте? Финальный штрих
Возвращаемся на основную страницу группы и создаем запись:
- вставляем скопированную ссылку,
- ждем, когда подгрузится меню,
- удаляем ссылку,
- загружаем ранее отложенную вторую картинку для «обложки» меню,
- публикуем пост от имени сообщества.
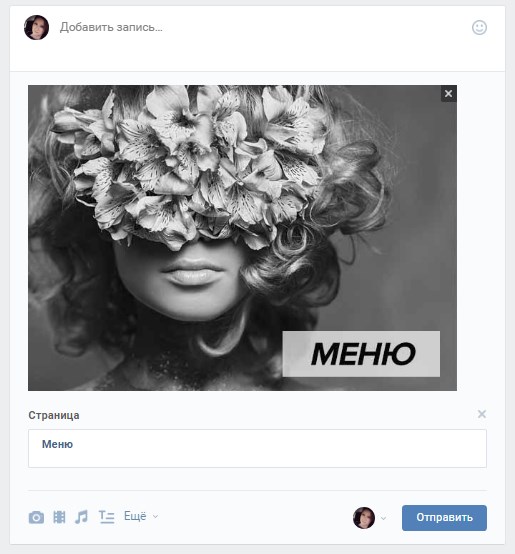
После того, как пост опубликован, закрепляем его.
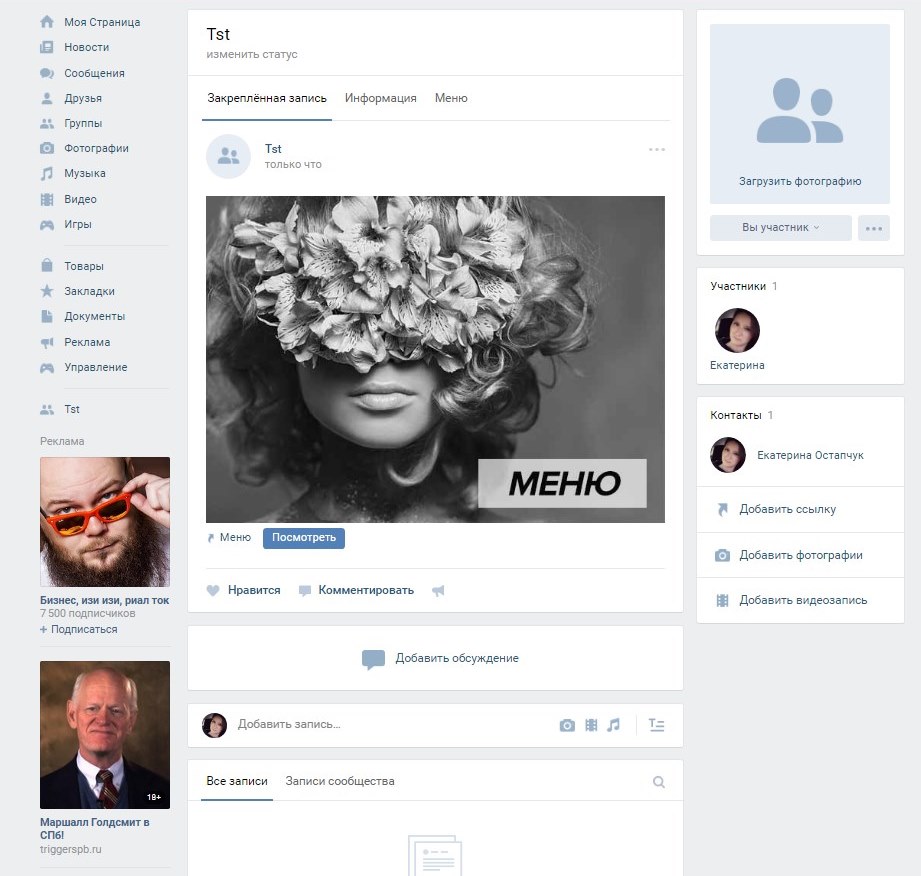
Теперь вы знаете, как сделать меню ВКонтакте для группы, и можете создать и оформить любое сообщество. Так что смелее – творите, пробуйте, радуйтесь результатам.
PS. Если совсем нет времени изучать, как сделать меню в группе ВКонтакте, или под рукой нет хорошего дизайнера для создания картинок, обращайтесь – с радостью поможем!
Всем красивых групп!
Меню группы в ВК
Красивое меню группы в ВК гарантирует ей признательность пользователей, стабильный рост аудитории, а также отличные перспективы для монетизации. Стоит ли говорить о том, что уметь создавать удобное и функциональное меню должен каждый специалист, который занимается продвижением сообществ в социальной сети.
В данный момент ВКонтакте предлагает два вида меню: текстовое и графическое. Каждый из них имеет свои особенности и различия в технике создания. Подробнее об этом расскажем в данной статье.
Подготовка к созданию меню в ВК
Для того чтобы создать любой блок переходов в группе или паблике ВК, нужно предварительно подключить ряд специальных возможностей, которые обычно используются при разработке wiki-страницы:
- Войти в аккаунт администратора группы и с него зайти в раздел «Группы». Через вкладку «Управление» найти нужное сообщество и войти него.


- Кликнуть вкладку «Управление», которая располагается под аватаркой группы.
- Кликнуть пункт «Разделы», в строке «Материалы» установить режим «Ограниченные». Сохранить изменения нажатием соответствующей кнопки внизу экрана.


- Вернуться на главную страницу группы. В верхней части экрана нажать на вкладку «Свежие новости». Кликнуть кнопку «Редактировать».
- В правой части экрана найти значок «<>», кликнуть по нему.


- Стандартное название раздела сменить на подходящее. Например, «меню».


На этом подготовительные работы можно считать оконченными и можно приступать непосредственно к формированию текстового или графического меню.
Создание текстового меню в ВК
Данная инструкция описывает процесс создания простого текстового меню. Оно не пользуется особенной популярностью среди SMM-специалистов, но отлично подходит для того, чтобы детально разобраться в самом механизме.
- В текстовом поле в столбик написать список пунктов будущего меню.
- Каждый пункт заключить в квадратные скобки. Например, [О компании].
- В начале каждой строчки поставить знак «Звездочка». Например, *[О компании].
- Перед названием каждого пункта меню поставить значок «Вертикальная прямая». Например, *[|О компании].
- Между открывающейся квадратной скобкой и вертикальной чертой прописать ссылку на страницу, куда будет перенаправлен юзер. Например, [https://vk.com/club169913743|О компании].
- В нижней части экрана нажать на кнопку «Сохранить страницу».
- Для того чтобы ознакомиться с полученным результатом, можно кликнуть по вкладке «Просмотр». При необходимости в меню можно вносить изменения, пока оно не приобретет желаемый вид.


Таким образом, процесс создания текстового меню максимально прост. С ним справится любой человек, вне зависимости от опыта и уровня подготовки.
Создание графического меню в ВК
Чтобы украсить свою группу в ВКонтакте красивым графическим меню, нужно владеть хотя бы базисными навыками работы в программе Photoshop.
Внимание! При разработке меню следует придерживаться параметров, которые даны в этой инструкции. Иначе, изображения могут неудачно «обрезаться» или исказиться, что испортит всё впечатление от готового результата.
Итак, вот инструкция, которая поможет сделать красивое и функциональное графическое меню, способное украсить любое сообщество:
- Открыть программу Photoshop и создать в ней новый файл.


- Указать следующие размеры: ширина 610 пикселей, высота 450 пикселей, разрешение 100 пикселей на дюйм.
- Нажать на кнопку «Создать».


- В рабочую область файла перетащить картинку, которая станет фоном будущего меню. При необходимости растянуть изображение, подгоняя его под заданные размеры. Нажать клавишу Enter на клавиатуре.
- Правой кнопкой мыши кликнуть по картинке и выбрать «Объединить видимые».


- На панели инструментов выбрать «Прямоугольник».
- С помощью данного инструмента создать картинку для первой кнопки. Обратить внимание на соотношение сторон и их параллельность друг другу.
- Придать кнопке желаемый вид при помощи всех доступных инструментов программы.


- Зажимая клавишу ALT, клонировать кнопку по количеству пунктов меню. Расставить кнопки по своим местам.
- Используя инструмент «Текст», кликнуть в любом месте изображения и набрать текст первой кнопки. Далее разместить его в нужной области.
- Зажимая клавишу CTRL и нажимая кнопки выравнивания, которые располагаются в верхней панели инструментов, центрировать текст по картинке.
- Аналогичным образом добавить текст для каждой кнопки.
- На клавиатуре нажать клавишу С (или активировать инструмент «Раскройка»). Выделить каждую кнопку по ее границе.


- Открыть раздел «Файл» в верхней панели и кликнуть «Сохранить для Web».
- Выбрать формат файла «PNG-24». Нажать на кнопку «Сохранить».
- Указать папку для сохранения файла.


На этом работа в программе Photoshop завершена. Осталось загрузить полученные файлы в сообщество ВК. Для этого:
- Войти в раздел редактирования меню. Кликнуть значок «Добавить фотографию».
- Загрузить все изображения, сформированные в фоторедакторе.


- Как только картинки будут загружены, переключиться в режим визуального редактирования.
- По очереди кликнуть по каждой картинке, указывая максимальное значение для параметра «Ширина». Нажать кнопку «Сохранить».


- Вернуться в режим wiki-разметки.
- После разрешения, написанного в коде, поставить «;», а также прописать значение «nopadding». Это исключит разрывы между изображениями.
- Поставить прямую ссылку на страницу, куда будет попадать пользователь после клика по пункту меню.
- Нажать кнопку «Сохранить».
- Проверить работоспособность меню в режиме «Просмотр».


Таковы основные нюансы вопроса, как сделать дизайн графического меню для группы ВКонтакте. Это довольно сложно, однако разобравшись в алгоритме один раз, можно без проблем делать красивые и функциональные меню для групп и пабликов в социальной сети. Теперь каждый пользователь может качественно оформить свое сообщество, чтобы оно уверенно занимало лидирующие позиции в выдаче как ВКонтакте, так и поисковых систем.
Как создать меню для группы в «Вконтакте» подробная инструкция
Как известно, человек, читая или попадая на тот или иной веб-ресурс, первые 8 секунд обращает внимание на дизайн и интерфейс. Параллельно он убеждается в хорошем или плохом юзабилити (удобстве пользования). Меню в группе в социальной сети «Вконтакте», о котором мы сегодня и поговорим и рассмотрим принцип его конструирования на примере, позволяет не только красочно преподать информацию и «отличиться» от конкурентов в лучшую сторону, но и выявить именно те пункты и сделать на них акцент, которые необходимы.
Достаточно взглянуть на несколько примеров, чтобы понять, на сколько это красиво и удобно:





Приступим. Для начала, следует отметить, что, если вы хотите сделать меню сами с нуля, то вам понадобится вся нижеследующая информация. В том случае, если дизайн уже есть, то можете пропустить часть статьи пи перейти непосредственно к его размещению и wiki-разметке.
Дизайн меню
Позволяет выполнить основу для будущего проекта. Чтобы выполнить данную часть работ, приветствуется знание такой программы, как «Adobe Photoshop». Вот так выглядит шаблон размеров, в котором мы будем реализовывать будущее красивое меню.

Ширина аватара составляет 200 пикселей, высота – 500. Картинка основного меню – 510*308. В результате мы получим вот такую красивую «менюшку» в конце.


Обращаем внимание на то, что в зависимости от информации, расписанной после названия группы, может меняться высота картинки справа (аватара), а соответственно и все что расположено рядом, может сместиться!
Данный исходник PSD-макета был реализован для примера. Скачать.
Не будем заострять внимания на том, как делался шаблон, приступим сразу к его подготовке для размещения в новую или уже существующую группу. Открываем файл в «Фотошопе».
Первым делом, сохраняем аватар. Один из способов быстрого сохранения, если в файле все проструктурировано и мало элементов (как в нашем случае). Отключаем видимость ненужных нам слоев.

Заходим в раздел «Изображение» и выбираем операцию «Тримминг».

На выходе получаем:

Нажимаем «Файл», потом «Сохранить как». Выбираем формат .png и сохраняем в нужную нам папку или директиву.

При большом весе получившегося изображения, можно воспользоваться инструментом «Сохранить для Web». Команда также находится в разделе «Файл».
Проделываем аналогичную операцию с изображением, которое будет выводиться при первичном отображении меню. В нашем случае, оставляем видимыми – папку «открыть меню» и «фон меню» в папке «меню с машиной». На выходе в результате:

Теперь необходимо выполнить сохранение и нарезку второго уровня меню. Для этого оставляем видимым «фон меню» в папке «меню с машиной» и добавляем к нему «Меню второй уровень».

Затем воспользуемся инструментом «Раскройка», найти который можно в меню слева.

«Разрезаем» нашу картинку на соответствующие части. В нашем случае их будет три.

После этого, нажимаем «Сохранить для Web» и выбираем соответствующую папку для сохранения. В результате вы должны получить три нарезанных картинки, которые в сумме составят одно целое изображение меню.

На этом подготовительная часть закончена. Приступаем к основному этапу.
Wiki-разметка готового меню в «Вконтакте».
Первым делом, надо загрузить фотографию группы или аватарку, нажав на одноименную ссылку и выбрав необходимый нам файл.


Затем обязательно проделываем следующую последовательность действий. Заходим в «Управление сообществом» и в пункте «Разделы» напротив кнопки «Материалы» выбираем «Ограниченные».


Сделать это необходимо, чтобы пользователи и участники группы не могли изменять и/или редактировать дополнительные позиции, в том числе и меню.
После проделанной операции загружаем наши нарезанные картинки в альбом сообщества.

Переходим в раздел «Свежие новости», выбираем «Редактировать» и попадаем в меню редактора.


Чтобы убыстрить процесс, воспользуемся клавишей «Фотоаппарат» и нажмем «Выбрать из фотографий сообщества».


После добавления снова попадаем в меню редактора и нажимаем клавишу «<>», в которой произведем дальнейшее редактирование. Также сразу переименовываем раздел и вместо «Свежие новости» пишем в нашем случае «МЕНЮ ГРУППЫ».


Общая структура каждой нарезанной части выглядит следующим образом в разметке — [[photo-id|XxYpx|www.site.ru ]], где:
-
id – идентификатор (номер) картинки, которую вы загрузили;
-
X и Y – размер изображения по горизонтали и вертикали в пикселях;
-
www.site.ru – ссылка, ведущая на необходимый блок группы (например, «Обсуждения») или прямо на нужный раздел вашего сайта иди другого веб-ресурса.
Глядя на шаблон, редактируем нашу wiki-разметку и периодически заходим в раздел «Предпросмотр», в которой визуально отображаются внесенные нами изменения.
Сразу все картинки необходимо закрыть тегом (а не как стоит изначально по умолчанию, каждое изображение) <center>…</center>, который автоматически размещает все части меню по центру страницы!


Так как тег, центрирующий изображение, мы уже оставили один, то, чтобы избавиться от «неприятных» расстояний между частями общего изображения, следует вставить тег «nopadding» следующим образом: [[photo454997239_456239045|400x86px; nopadding| ]]
Вот что получается в итоге.


Не забываем нажать кнопку «Сохранить».
Теперь следует нажать на вкладку «МЕНЮ ГРУППЫ», потом «редактировать».

!Важно! Чтобы скопировать необходимый адрес, нажимаем в нашем варианте на «МЕНЮ ГРУППЫ» и копируем оттуда «правильную ссылку».


Переходим на главную страницу, нажимаем «Добавить запись». Не забываем сразу же поменять автора записи!

В поле редактора вставляем ссылку, которую мы скопировали ранее. Затем нажимаем на «фотограф» и добавляем изображение, которое мы приготовили заранее (с кнопкой «открыть меню»).
После того, как вставили ссылку в запись, и она отобразилась в виде прямоугольника снизу, можно ее удалить из записи. Осталось нажать кнопку «Отправить».

Нажимаем на «многоточие» справа от записи и кликаем по вкладке «Закрепить».

После этого обновляем страницу и наслаждаемся получившимся результатом, который выглядит следующим образом:

При нажатии на «Открыть меню».

Как видите, сделать меню в социальной сети «Вконтакте» достаточно легко и просто. Достаточно иметь легкий уровень знаний пользования «Фотошопом» и wiki-разметки. Чем лучше и понятливее дизайн, тем охотнее и чаще будет потенциальный пользователь приходить и возвращаться в вашу группу.
Если вы хотите действительно уникальный и потрясающий дизайн группы с соблюдением фирменной стилистики и сопутствующих элементов, то обратитесь к профессиональному дизайнеру, а можете и сами перед этим опробовать размах своих талантов. Удачи вам во всех ваших начинаниях!
Хотите узнать все
подробности о своём
сайте, звоните:
8 800 200 47 80
(Бесплатно по России)или
Отправить заявку
Сообщение отправлено
