How To Use The Oil Paint Filter In Photoshop CC
Как использовать масляный фильтр
Шаг 1. Преобразование фонового слоя в смарт-объект
Есть два способа, которыми мы можем применить фильтр масляной краски к нашему изображению. Один из них — статический фильтр, что означает, что мы будем вносить постоянные изменения в пиксели изображения. Другой — как интеллектуальный фильтр, который сохраняет настройки фильтра неразрушающими и полностью редактируемыми. Всегда лучше работать неразрушающе в Photoshop, поэтому давайте применим фильтр масляной краски в качестве интеллектуального фильтра. Таким образом, мы сможем легко вернуться и попробовать другие настройки, пока мы не получим эффект, выглядящий как надо.
Если мы посмотрим на панель «Слои» , то увидим, что наше изображение находится на фоновом слое :
Панель «Слои», показывающая фотографию на фоновом слое.
Чтобы применить фильтр «Масляная краска» в качестве смарт-фильтра, нам нужно применить его не к обычному слою, а к смарт-объекту , что означает, что сначала нам нужно преобразовать фоновый слой в смарт-объект.
Нажав на значок меню панели «Слои».
Затем выберите « Преобразовать в смарт-объект» в появившемся меню:
Выбор команды «Преобразовать в смарт-объект».
Похоже, что с изображением ничего не произошло, но если мы снова посмотрим на панель «Слои», то теперь мы увидим небольшой значок смарт-объекта в правом нижнем углу эскиза предварительного просмотра слоя . Это позволяет нам знать, что слой был успешно преобразован в смарт-объект:
Панель «Слои» со значком смарт-объекта.
Шаг 2: выберите масляный фильтр
Теперь, когда наш слой преобразован в смарт-объект, мы готовы применить фильтр масляной краски. Перейдите в меню « Фильтр» в строке меню в верхней части экрана, выберите « Стилизовать» , а затем — « Масляная краска» :
Собираюсь Filter> Stylize> Oil Paint.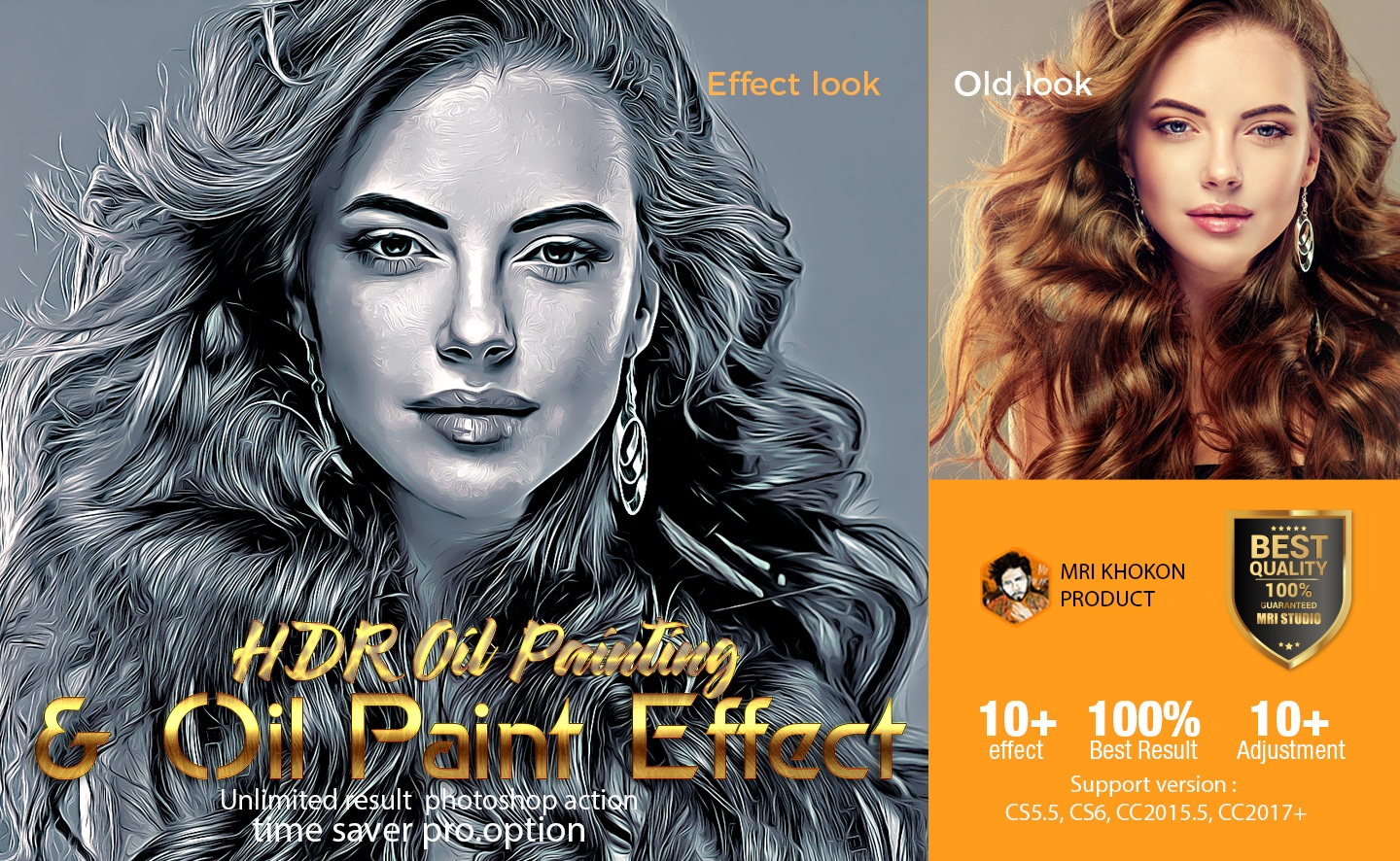
Откроется диалоговое окно фильтра масляной краски. В Photoshop CS6 диалоговое окно занимало весь экран, но теперь в версии Photoshop CC оно намного меньше и прекрасно вписывается в остальную часть интерфейса. В самом верху у нас есть окно предварительного просмотра, а под ним — различные параметры для управления эффектом масляной живописи, которые мы рассмотрим чуть позже:
Новое диалоговое окно фильтра масляной краски в Photoshop CC.
Окно предварительного просмотра
Несмотря на то, что Photoshop дает нам предварительный просмотр эффекта масляной живописи на самом изображении, большинство изображений в наши дни слишком велики, чтобы полностью уместиться на экране при их реальном размере. Это вынуждает нас просматривать их при уровне масштабирования менее 100%, что означает, что мы не видим все пиксели на изображении, а это означает, что мы не видим действительно точного представления о том, как выглядит изображение.
К счастью, окно предварительного просмотра в верхней части диалогового окна фильтра «Масляная краска» позволяет нам легко просматривать и проверять различные области изображения с таким важным 100% -ным уровнем масштабирования. Только небольшой участок изображения может уместиться в окне предварительного просмотра, но вы можете легко перейти к различным областям, просто щелкнув по месту, которое вы хотите осмотреть.
Только небольшой участок изображения может уместиться в окне предварительного просмотра, но вы можете легко перейти к различным областям, просто щелкнув по месту, которое вы хотите осмотреть.
Когда вы наведете курсор мыши на изображение, вы увидите, что курсор изменится на маленький
Нажав на другой раздел изображения.
Место, на которое вы нажали, — это то, что вы увидите в окне предварительного просмотра:
Окно предварительного просмотра теперь показывает область, где я нажал.
Если вы посмотрите прямо под окном предварительного просмотра, вы увидите текущий уровень масштабирования , установленный на 100% по умолчанию. Вы можете использовать значки « плюс» и « минус» по обе стороны от уровня масштабирования, чтобы изменить его, но в целом вам нужно оставить его на уровне 100% для наиболее точного просмотра:
Текущий уровень масштабирования окна предварительного просмотра, а также значки плюс и минус для его изменения.
Наконец, параметр « Просмотр» справа от окна определяет, видим ли мы предварительный просмотр эффекта масляной живописи в самом изображении (в отличие от окна предварительного просмотра в диалоговом окне). В большинстве случаев вам нужно убедиться, что он выбран (отмечен), поэтому вы видите предварительный просмотр живого изображения, но если в любой момент вы захотите снова увидеть свое исходное изображение для сравнения, просто снимите флажок «Просмотр». Вы можете быстро включить или отключить функцию предварительного просмотра, нажав на клавиатуре букву
Предварительный просмотр.
Параметры кисти
Теперь, когда мы знаем, как предварительно просмотреть эффект масляной живописи, давайте узнаем, как на самом деле его создать. Параметры в диалоговом окне разделены на два основных раздела. Во-первых, у нас есть параметры Brush (Stylization, Cleanliness, Scale и Bristle Detail), которые мы используем для настройки различных аспектов мазков кисти.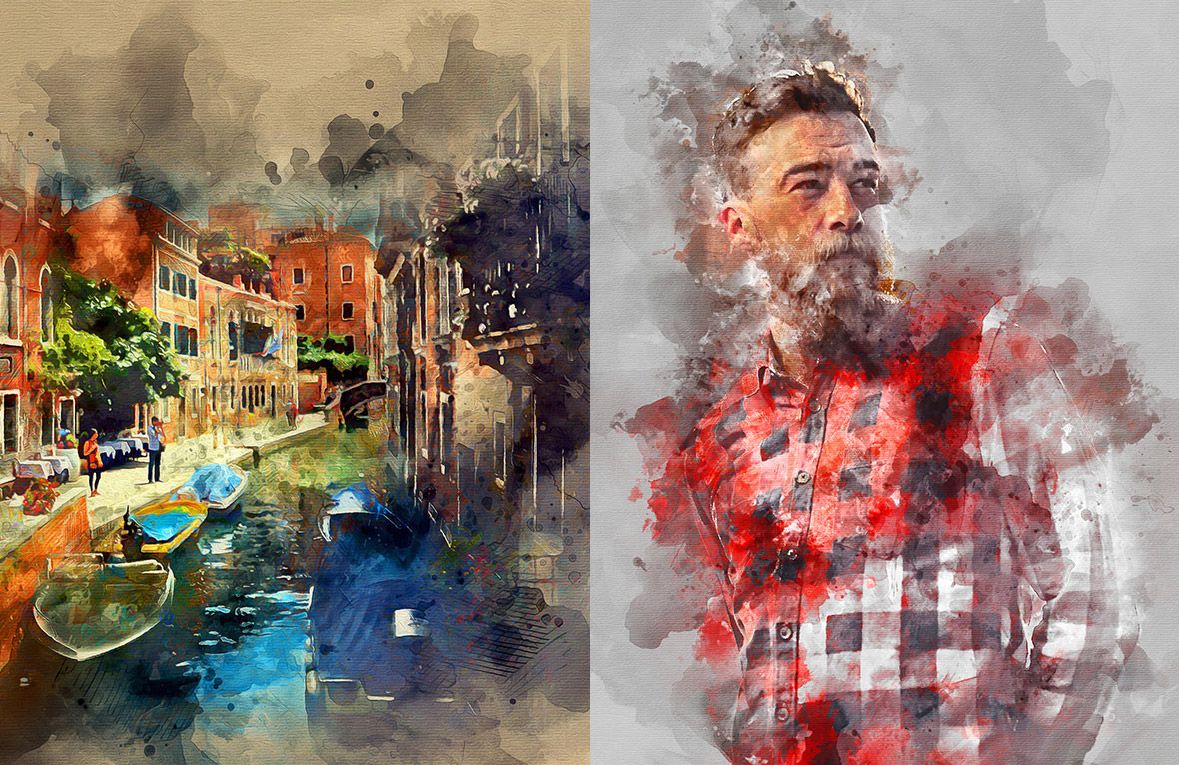
Мы начнем с рассмотрения параметров кисти. Но перед этим, для целей данного урока, убедитесь, что опция Освещение включена (отмечена). Причина в том, что без эффектов освещения мы не сможем увидеть наши мазки, что усложнит изучение работы параметров кисти. Кроме того, при включенных параметрах «Освещение» увеличьте значение « Сияние» (которое контролирует контрастность эффекта), чтобы вы могли четко видеть мазки кисти на изображении. Вам не нужно провернуть это слишком высоко. Сейчас я установлю около 2.0. Опять же, это просто для того, чтобы нам было легче узнать, как работают параметры кисти. Мы вернемся к опциям освещения позже:
Убедитесь, что установлен флажок «Освещение», затем увеличьте «Сияние», чтобы мазки кисти стали более заметными.
стилизация
Первый вариант кисти — Стилизация .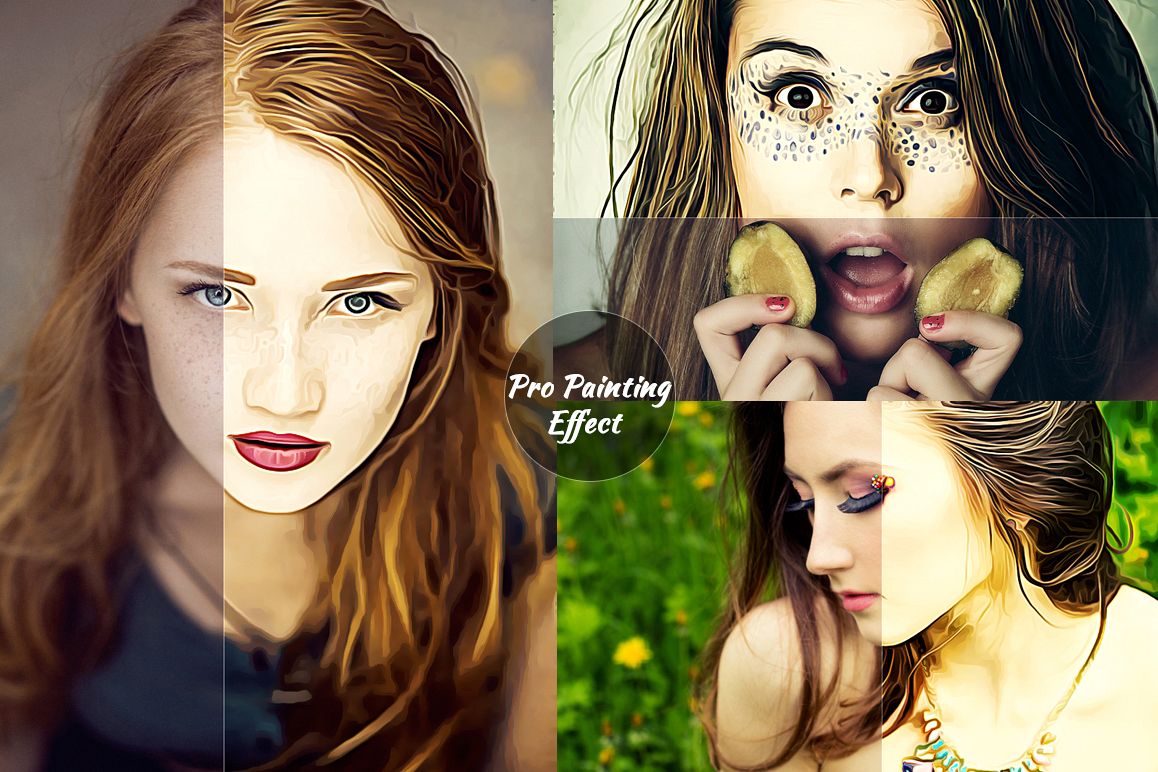 Он управляет стилем мазков кисти — от размытого взгляда при минимальной настройке до очень плавного мазка при максимальной настройке. Если вы перетащите ползунок «Стилизация» полностью влево до минимального значения (0,1):
Он управляет стилем мазков кисти — от размытого взгляда при минимальной настройке до очень плавного мазка при максимальной настройке. Если вы перетащите ползунок «Стилизация» полностью влево до минимального значения (0,1):
Перетащите ползунок Стилизация до минимального значения.
Это будет выглядеть так, как будто ваше изображение было нарисовано нанесением кисти на холст, что придает ему грубый и детальный вид:
Эффект с использованием самого низкого значения Stylization.
Увеличив значение Stylization, перетаскивая ползунок вправо, вы начнете сглаживать мазки кисти. А если вы перетащите ползунок полностью вправо до максимального значения 10:
Увеличение стилизации до максимального значения.
Вы создадите самые гладкие штрихи:
Эффект, использующий самое высокое значение Stylization.
Для моего имиджа, я думаю, что что-то среднее работает лучше всего. Я выберу значение 4. Вы можете обнаружить, что другое значение лучше подходит для вашего изображения, но не беспокойтесь о том, чтобы оно было идеальным. Скорее всего, вы захотите вернуться и заново настроить параметры после установки других параметров, поскольку все они работают вместе для создания общего эффекта:
Скорее всего, вы захотите вернуться и заново настроить параметры после установки других параметров, поскольку все они работают вместе для создания общего эффекта:
Установка значения стилизации на 4.
Вот как выглядят мои мазки. При более высоком значении стилизации, штрихи имеют хорошее сочетание плавности и детализации:
Эффект со Стилизацией установлен в 4.
чистота
Второй вариант кисти — Чистота . Он контролирует длину мазков кисти — от коротких и прерывистых при самых низких настройках до длинных и плавных при самых высоких. Короткие мазки придают картине больше текстуры и деталей, в то время как длинные мазки придают ей менее детальный и чистый вид.
Я перетащу свой ползунок «Чистота» полностью влево до минимального значения (0):
Перетащите ползунок «Чистота» до минимального значения.
Это дает мне максимально короткие мазки кисти:
Эффект с чистотой установлен в 0.
Если я перетащу ползунок «Чистота» полностью вправо до максимального значения 10:
Повышение чистоты до максимального значения.
Я получаю длинные плавные мазки, в результате чего получается намного чище, менее детализированный эффект:
Картина с чистотой установлена на 10.
Для этого изображения, я думаю, длинные жидкие мазки работают лучше, но при максимальном значении чистоты они слишком длинные. Я хотел бы привести немного больше деталей, поэтому я уменьшу значение до примерно 7. Опять же, другое значение может работать лучше для вашего изображения:
Установка значения чистоты в 7.
Вот как выглядит результат. Важно помнить, что все параметры в диалоговом окне фильтра «Масляная краска» работают вместе, чтобы создать внешний вид, который мы видим, поэтому этот результат — не просто то, что мы получаем, скажем, установив для параметра «Чистота» значение 7 Чистота контролирует только один аспект рисования (длину мазков кисти), но все эти параметры в совокупности создают общий эффект:
Снижение значения чистоты до 7 сокращает ходы кисти, возвращая детали.
Масштаб
До сих пор мы узнали, что Stylization контролирует плавность мазков, а Cleanliness контролирует их длину. Третий вариант, Масштаб , контролирует размер или толщину самой кисти. Используйте низкие значения Scale для тонких, тонких кистей или более высокие значения для более крупных и толстых кистей.
Я уменьшу значение Scale до минимального значения (0,1):
Перетаскивая ползунок Scale до упора влево.
При самых низких настройках мазки выглядят так, как будто они были нарисованы очень тонкой тонкой кистью. Также обратите внимание, что, поскольку более тонкие кисти, как правило, используют меньше краски, мы видим тонкий слой краски на холсте:
Эффект при самом низком значении Scale.
Если я перетащу ползунок к противоположному концу, увеличив масштаб до максимального значения (10):
Перетаскивая ползунок Scale до упора вправо.
Теперь мазки кисти намного толще, как если бы использовалась кисть большего размера.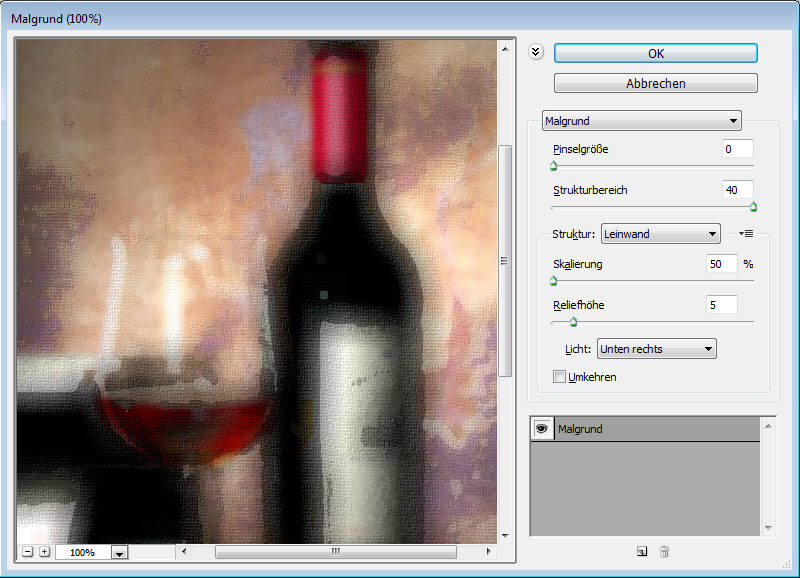 И поскольку более крупные кисти, как правило, используют больше краски, более высокое значение Scale создает то, что выглядит как более толстые шарики краски на холсте, а не тонкий слой, который мы видели ранее:
И поскольку более крупные кисти, как правило, используют больше краски, более высокое значение Scale создает то, что выглядит как более толстые шарики краски на холсте, а не тонкий слой, который мы видели ранее:
Эффект при максимальном значении Scale.
Мне нравится внешний вид более крупных кистей для этого изображения, поэтому я буду держать значение Scale довольно высоким, уменьшив его с 10 до 7:
Установка масштаба на 7.
Вот результат:
Эффект после смягчения значения Scale.
Щетина деталь
Четвертый вариант кисти — Bristle Detail . Он контролирует прочность канавок, создаваемых в краске волосками кисти. При более низких значениях канавки кажутся легкими и мягкими, становясь сильнее и более выраженными по мере увеличения значения.
Я опущу Bristle Detail до минимального значения (0):
Перетаскивание ползунка «Детали щетины» полностью влево.
Чтобы было легче увидеть эффект, я увеличу масштаб до 200%. При самых низких настройках детали щетины очень мало:
При самых низких настройках детали щетины очень мало:
Результат с Bristle Detail установлен в 0.
И все же, если я увеличу опцию до максимального значения 10:
Перетаскивание ползунка «Детали щетины» полностью вправо.
Канавки становятся намного прочнее и очевиднее:
Эффект с Bristle Detail установлен в 10.
Я разделю разницу и установлю значение Bristle Detail на 5:
Установка детализации щетины на 5.
Вот как выглядит мой эффект масляной живописи после установки всех четырех параметров кисти:
Эффект пока что.
Варианты освещения
Ниже параметров кисти — параметры освещения . Хотя их всего два (угол и блеск), они играют мощную роль в том, как выглядит общий эффект. Прежде чем мы сможем установить параметры освещения, нам нужно сначала включить их, убедившись, что флажок слева от слова «Освещение» установлен. Мы рассмотрим, почему вы можете выключить освещение через несколько минут:
Установите флажок, чтобы включить или выключить параметры освещения.
Угол
Первый из вариантов освещения, Угол , управляет направлением источника света, сияющего на картине, который влияет на направление теней и бликов, созданных краской. Чтобы изменить его, просто нажмите и перетащите внутри круга, чтобы вращать диск. В моем случае само изображение имеет источник света, который, кажется, исходит из верхнего левого угла, поэтому я поверну угол так, чтобы соответствовать ему настолько близко, насколько смогу. Что-то около 135 ° должно работать:
Нажатие и перетаскивание внутри круга, чтобы изменить значение угла.
Для сравнения, вот как первоначально выглядела картина до изменения угла освещения, когда свет исходил из нижнего правого угла. Следите за тенями и бликами:
Эффект масляной живописи со светом, идущим внизу справа.
Вот как это выглядит после поворота угла в верхнем левом углу. Некоторые области, такие как белые и желтые цветы в нижней части, кажется, потеряли детали после смены освещения, в то время как другие (например, желтый цветок возле центра) теперь показывают более детальные детали:
Та же картина маслом после перемещения источника света в верхнем левом углу.
Сияние
Наконец, параметр « Сияние» управляет интенсивностью источника света, который влияет на интенсивность теней и бликов (краски, а не фактического изображения). Установка Shine на самое низкое значение 0 по существу выключает источник света, придавая эффекту очень плоский вид, в то время как проворачивание его до максимального значения 10 обычно создает слишком сильные тени и блики. В большинстве случаев довольно низкая величина блеска работает лучше всего.
Если я установлю Shine на очень низкое значение, что-то вроде 0,5:
Перетащите ползунок влево для низкого значения блеска.
Мы видим, что тени и блики на краске выглядят очень мягкими и тонкими:
Низкие значения блеска создают мягкие тени и блики.
Если я увеличу значение блеска до половины (5):
Увеличение значения блеска.
Интенсивность источника света увеличивается, создавая более сильные блики и тени:
Более высокие значения блеска производят более интенсивное освещение.
Для этого изображения я установлю значение блеска около 2,5, что добавляет большое количество деталей, не делая их слишком резкими:
Установка Shine до 2,5.
Вот результат:
Эффект после уменьшения значения Shine.
Отключение параметров освещения
Теперь, когда мы рассмотрели параметры освещения и то, насколько они важны для общего вида мазков кисти, почему вы хотите отключить освещение? Проще говоря, вы отключите его, если не хотите видеть мазки кисти! Почему бы вам не захотеть увидеть мазки? Хорошо, с видимыми мазками кисти мы получаем эффект тиснения, созданный тенями и бликами, при этом краска выглядит так, как будто она наложена сверху на холст. Выключение освещения сглаживает изображение, обеспечивая очень чистый, мягкий и плавный результат.
Чтобы выключить освещение, просто снимите галочку с основного варианта освещения . Это не скрывает весь эффект, созданный фильтром масляной краски. Это только выключает освещение:
Это только выключает освещение:
Отключение опций освещения.
Как только вы выключите освещение, ваше изображение будет выглядеть очень мягким и плавным. Для сравнения, вот эффект с включенным освещением:
Эффект с мазками кисти виден.
И вот как это выглядит при выключенном освещении. Это все еще похоже на картину, потому что большая часть деталей исходного изображения была сглажена. Тем не менее, без тени и выделения деталей от мазков мы получаем гораздо более чистый эффект. Возможно, вы захотите вернуться к параметрам кисти и изменить значения « Стилизация» и « Чистота», если вы выключили освещение, чтобы отрегулировать плавность эффекта. В этом случае я увеличил значение Stylization с 4 до 6:
Эффект с выключенным освещением.
Применение фильтра масляной краски
Я собираюсь снова включить параметры освещения и установить для моего значения стилизации значение 4. Когда вы будете довольны тем, как выглядит эффект масляной живописи, нажмите кнопку « ОК» в верхнем правом углу диалогового окна, чтобы закрыть его и применить ваши настройки.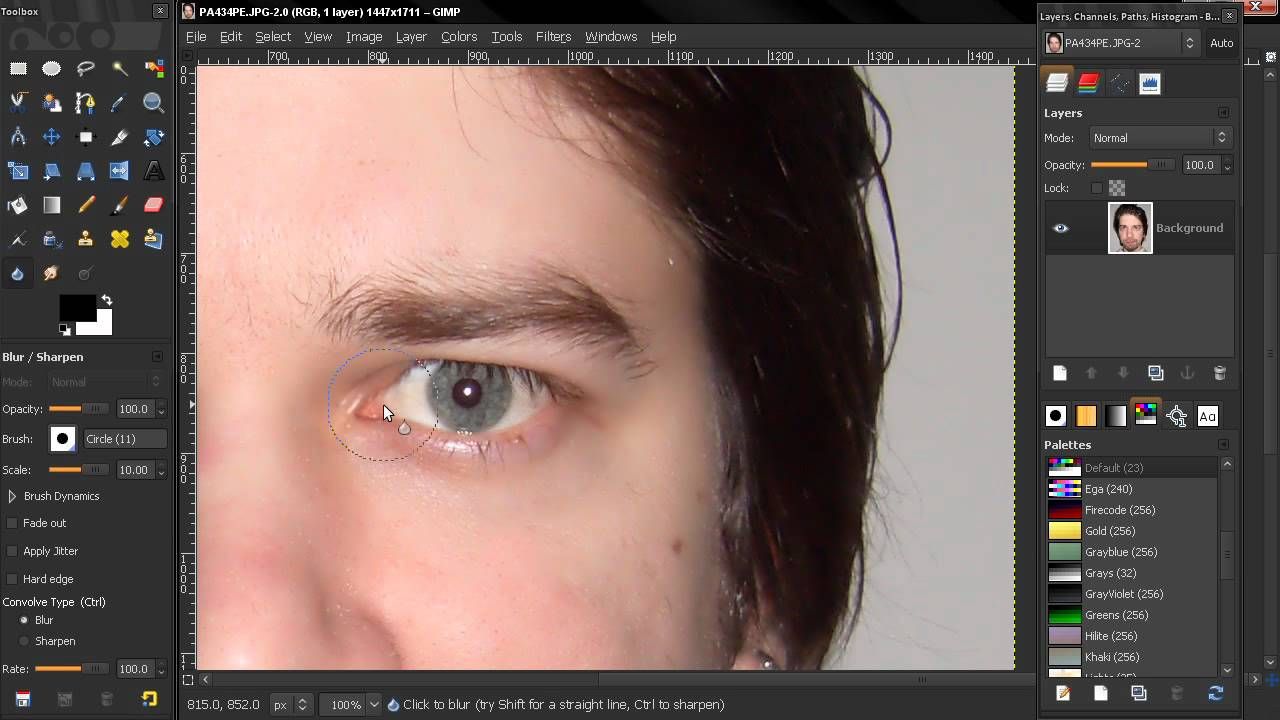 :
:
Нажмите кнопку ОК, чтобы применить фильтр масляной краски.
Вот мой окончательный результат:
Окончательный эффект масляной живописи.
Повторное редактирование смарт-фильтра для рисования маслом
Еще до того, как мы применили фильтр масляной краски, мы сначала преобразовали фоновый слой в смарт-объект. Это позволило нам применить фильтр в качестве Smart Filter. Если мы снова посмотрим на панель «Слои», мы увидим фильтр «Масляная краска», указанный как «Умный фильтр» под изображением.
The main benefit of Smart Filters is that they remain fully editable. If you need to make further changes to any of the filter’s settings, simply double-click directly on the name «Oil Paint». Photoshop will re-open the Oil Paint filter’s dialog box where you can make any changes you need:
Double-click the Oil Paint Smart Filter at any time to edit its settings.
And there we have it! That’s how to use the Brush and Lighting options in the Oil Paint filter to easily turn any photo into an oil painting with Photoshop CC! Check out our Photo Effects section for more Photoshop effects tutorials! And don’t forget, all of our Photoshop tutorials are ready for download as PDFs!
как использовать фотошоп, чтобы превратить фотографию в реалистичную картину — 2019-2020
Один из наиболее часто задаваемых вопросов о Photoshop — как превратить фотографию в картину. Если вы не хороший художник, который разбирается в цифровой живописи, это может быть сложной задачей. К счастью, смертные среди нас могут использовать комбинацию фильтров Photoshop, чтобы сделать это.
Если вы не хороший художник, который разбирается в цифровой живописи, это может быть сложной задачей. К счастью, смертные среди нас могут использовать комбинацию фильтров Photoshop, чтобы сделать это.
Эта техника особенно хорошо работает на пейзажных снимках, где вам не нужно беспокоиться о искажении черт лица. В этом столбце рассказывается, как использовать Photoshop CS6 или CC 2015, в частности, для создания довольно реалистичной картины с использованием текстуры холста (ваш автор изучил эту технику у Джека Дэвиса из wowcreativearts.com).
Подготовить фото
В Photoshop выберите «Файл»> «Открыть как смарт-объект» и перейдите к фотографии, которая скоро будет нарисована. Если фотография уже открыта, активируйте слой (-ы) и преобразуйте его в смарт-объект, выбрав «Слой»> «Умные объекты»> «Преобразовать в смарт-объект».
Если вы начинаете в Lightroom, выберите эскиз изображения и выберите «Фото»> «Редактировать в»> «Открыть как смарт-объект» в Adobe Photoshop. Как только изображение откроется в Photoshop, взгляните на меню Image> Mode и убедитесь, что оно установлено на 8 / Bits Channel.
Как только изображение откроется в Photoshop, взгляните на меню Image> Mode и убедитесь, что оно установлено на 8 / Bits Channel.
Использование смарт-объекта позволяет запускать фильтры без разрушения, а также вы можете повторно открыть настройки фильтра, чтобы настроить их.
Веселье с пятью фильтрами
Эта техника использует несколько фильтров; однако Adobe несколько раз сократила меню «Фильтр» в Photoshop, поэтому вы можете просматривать сокращенный список в своей копии программы. Если вы не видите упомянутые ниже категории в своем собственном меню «Фильтр», вы можете получить к ним доступ, выбрав «Фильтр»> «Галерея фильтров». Либо снова заполните меню «Фильтр», выбрав «Photoshop CC»> «Настройки»> «Подключаемые модули» и включив «Показать все группы и имена галереи фильтров». Преимущество этого маршрута заключается в том, что отдельные имена фильтров отображаются на панели «Слои» вместо общая запись с именем Filter Gallery.
Первый фильтр в этой технике немного усложняет фотографию, поэтому конечный результат не выглядит неестественно идеальным. Выберите «Фильтр»> «Шум»> «Медиана», введите радиус 3 в открывшемся диалоговом окне и нажмите кнопку «ОК».
Выберите «Фильтр»> «Шум»> «Медиана», введите радиус 3 в открывшемся диалоговом окне и нажмите кнопку «ОК».
Затем выберите «Фильтр»> «Стилизация»> «Масляная краска» и отрегулируйте ползунки в разделе «Кисть» по своему вкусу (здесь использовались настройки 6, 3, 10, 10 и 10). Оставьте освещение выключенным и затем нажмите OK. (Если фильтр «Масляная краска» недоступен в меню «Фильтр», выберите «Фотошоп»> «Установки»> «Производительность» и включите «Использовать графический процессор».)
Теперь выберите «Фильтр»> «Стилизация»> «Тиснение». Установите угол около –130, высоту до 3 и величину до 100 процентов. Нажмите OK, и Photoshop превратит весь документ в серый — не паникуйте, вы исправите это в следующий раз.
На панели «Слои» дважды щелкните значок справа от фильтра «Тиснение» (обведено кружком справа). В открывшемся диалоговом окне «Параметры наложения» (показано здесь внизу) измените меню «Режим» на «Наложение» и нажмите «ОК».
Далее выберите Filter> Artistic> Rough Pastels. В открывшемся диалоговом окне «Галерея фильтров» введите «Длина обводки 9» и «Деталь обводки» 16. Установите для меню «Текстура» значение «Холст», а затем для параметра «Масштабирование» значение 100, установите для параметра «Рельеф» значение 2 и выберите «Вверху справа» в меню «Свет». Убедитесь, что Invert выключен и нажмите OK.
В открывшемся диалоговом окне «Галерея фильтров» введите «Длина обводки 9» и «Деталь обводки» 16. Установите для меню «Текстура» значение «Холст», а затем для параметра «Масштабирование» значение 100, установите для параметра «Рельеф» значение 2 и выберите «Вверху справа» в меню «Свет». Убедитесь, что Invert выключен и нажмите OK.
Этот диалог дает вам большую область предварительного просмотра, и, как вы можете видеть, живописный эффект начинает обретать форму.
И последнее, но не менее важное: выберите «Фильтр»> «Текстура»> «Текстуризатор». В открывшемся диалоговом окне «Галерея фильтров» выберите «Холст» в меню «Текстура». Установите Scaling на 100 и Relief на 2. Здесь снова выберите Top Right из меню Light и убедитесь, что Invert выключен, и нажмите OK. Уф!
Точно настроить результат
Чтобы настроить параметры любого из запущенных фильтров, дважды щелкните его имя на панели «Слои», чтобы снова открыть его диалоговое окно; Вот почему удобно видеть отдельные имена фильтров на панели «Слои».
При желании вы можете уменьшить эффект рисования в определенных частях изображения, используя маску фильтра: большой белый эскиз на панели «Слои». Чтобы сделать это, нажмите, чтобы активировать маску, активировать инструмент «Кисть» и установите свой цветовой чип переднего плана на черный (когда имеете дело с масками, рисование черным скрывает и показывает белое). На панели параметров отрегулируйте настройку непрозрачности кисти в соответствии с тем, сколько эффекта вы хотите скрыть, а затем нанесите кисть на эту область фотографии. Этот трюк с маскировкой особенно полезен, когда вы превращаете портрет в картину и хотите вернуть некоторые детали фотографии в области глаз и рта.
Когда вы закончите, сохраните документ в формате Photoshop, чтобы сохранить ваши слои. Вот крупный план конечного результата с панелью «Слои».
Хотя может быть немного сложно увидеть детали этой картины на этом скриншоте, вы оцените ее более полно, когда будете крутить ее на своих собственных фотографиях. Не забудьте поэкспериментировать с настройками, перечисленными выше, чтобы сделать эту технику своей. До следующей встречи, пусть творческая сила будет со всеми вами!
Не забудьте поэкспериментировать с настройками, перечисленными выше, чтобы сделать эту технику своей. До следующей встречи, пусть творческая сила будет со всеми вами!
Делаем обработку фото в стиле рисунка | by PFY (Твой фотошоп)
Скачать архив с материалом к уроку
Для стилизации желательно выбирать портретные студийные фотографии с хорошим освещением и однородным фотом.
Заходим в Фильтр Масляная краска. Настройки:
- стилизация — 4
- чистота — 2,3
- блеск — 0, 2
Объединяем слои, делаем дубликат.
Заходим в фильтр Очерченные края. Настройки:
- Толщина краев — 1
- Интенсивность — 1
- Постеризация — 6
Применяем режим наложения слоя Мягкий свет. Если ваше фото темное, то попробуйте режим наложения Экран, если слишком светлое — Умножение. В моем случае хорошо сработал Мягкий свет. Объединяем все слои, делаем дубликат.
Теперь используем Галерея фильтров — Масляная живопись. Настройки:
- Размер кисти — 2
- Резкость — 0
- Кисть — широкая, резкая
Объединяем слои, дублируем слой.
И наконец, Галерея фильтров — Аппликация. Настройки:
- Количество уровней — 8
- Простота краев — 2
- Четкость краев — 3
Режим наложения Мягкий свет, непрозрачность слоя 50%.
Помещаем текстуру бумаги и трансформируем под размеры нашего фото. Желательно подобрать цветовую гамму бумаги, под цвет фона фотографии. Дублируем 3 раза и отключаем 3 слоя.
На первом создаем маску слоя и протираем в центре.
Включаем второй дубликат слоя, ставим режим наложения Цветность и непрозрачность 50%.
Включаем следующий дубликат с текстурой бумаги, режим наложения — Умножение.
Включаем последний слой с текстурой бумаги, режим наложения — Мягкий свет.
Теперь объединяем все слои, дублируем слой.
Применяем Фильтр — Другое — Цветовой контраст (Краевой контраст). Радиус — 3 пикселя, режим наложения Перекрытие.
Далее Корректирующий слой Кривые.
И в завершение Галерея фильтров — Очерченные края. Настройки:
- Толщина краев — 1
- Интенсивность — 1
- Постеризация — 6
Режим наложения Экран, непрозрачность слоя — 70%
При необходимости кадрируем .
Мы закончили!
PFY
27 новых особенностей и изменений в Photoshop CS6 · Мир Фотошопа
1. Смена цвета интерфейса
В версии CS6 была представлена новая тёмная тема оформления, которую можно увидеть в таких продуктах компании Adobe, как Lightroom, After Effect и т.д. Если Вы хотите изменить цвет интерфейса, нажимайте Shift + F1 для затемнения и Shift + F2 для осветления.
Четыре варианта цветового оформления версии CS6. Вы также можете выбрать тему в настройках программы. Для этого пройдите в главном меню Edit ? Preferences ? Interface (для Windows) или Photoshop ? Preferences ? Interface (для Mac).
Для этого пройдите в главном меню Edit ? Preferences ? Interface (для Windows) или Photoshop ? Preferences ? Interface (для Mac).2. Фоновое сохранение и автосохранение
Вы когда-нибудь сталкивались с «падением» Фотошопа? Вы будете рады узнать о новой функции автосохранения, которое происходит каждые 5-60 минут.
После «падения» Фотошопа, запустите его ещё раз и найдёте восстановленные документы. Вы можете задать интервал автосохранения в настройках программы (Edit ? Preferences ? File Handing) (для Windows) или (Photoshop ? Preferences ? File Handing) (для Mac).Также появилась функция сохранения в фоновом режиме. Обычно сохранение больших файлов в Фотошопе занимает несколько минут, но теперь появилась возможность сохранять файл в фоновом режиме и продолжать работать.
При сохранении больших файлов появляется полоса прогресса.3. Поиск нужного слоя в документах с множеством слоёв
Если у Вас создано много слоёв, то уйдёт некоторое время, чтобы найти нужный. В версии CS6 в палитру слоёв был добавлен новый фильтр. Вы можете выставить сортировку по одному из нескольких параметров. Чтобы включить фильтр, кликните на иконке в правом верхнем углу палитры слоёв.
В версии CS6 в палитру слоёв был добавлен новый фильтр. Вы можете выставить сортировку по одному из нескольких параметров. Чтобы включить фильтр, кликните на иконке в правом верхнем углу палитры слоёв.
4. Одновременное редактирование нескольких слоёв
Можно выбрать несколько слоёв и установить для них один и тот же режим наложения, непрозрачность, заблокировать, или установить один цветной маркер.
Здесь показана установка одного цветного маркера для нескольких слоёв.5. Исправление для инструмента Magic Wand Tool
В предыдущих версиях программы была замечена некорректная работа инструмента Magic Wand Tool. Если Вы устанавливали параметр Sample Size для инструмента Eyedropper Tool, то он автоматически устанавливался и для инструмента Magic Wand Tool. И в настройках инструмента выделения его нельзя было изменить.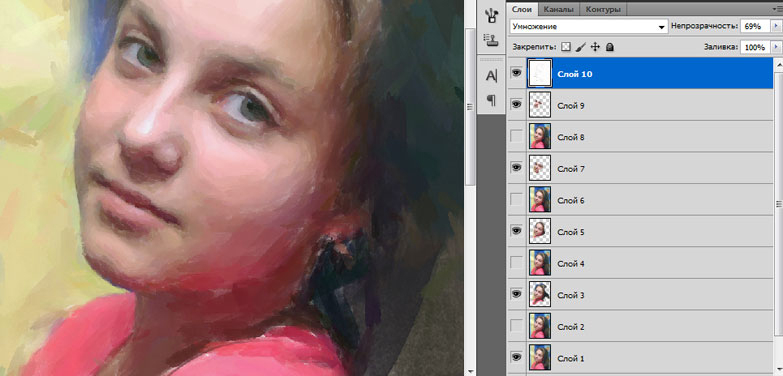 В версии CS6 исправили этот баг.
В версии CS6 исправили этот баг.
6. Улучшение выделенной области
В новой версии улучшили инструмент выделения Color Range (Select ? Color Range). Если Вы хотите отретушировать лицо, активируйте этот инструмент и используйте значения, показанные на скриншоте ниже. Программа создаст очень хорошее выделение кожи лица.
7. Новые инструменты обрезки
Инструмент Crop Tool может показаться странным при первом использовании. Разработчики импортировали инструмент Crop Tool из программы Lightroom в Фотошоп. При активации инструмента вокруг холста появляется рамка. Чтобы переместить область обрезки, передвигайте изображение вместо выделения (как будто Вы двигаете лист бумаги).
Новый инструмент обрезки показывает фон при увеличении области обрезки.Вместо сетки, разделённой на 9 частей («правило третей»), можно выбрать ещё несколько вариантов. Нажмите клавишу O, чтобы быстро все их просмотреть.
По умолчанию Фотошоп сделает обрезку изображения, не повредив его. Вы в любое время можете расширить область обрезки. Если Вы хотите отключить эту функцию, установите значения для параметра Delete Cropped Pixels.
Вы в любое время можете расширить область обрезки. Если Вы хотите отключить эту функцию, установите значения для параметра Delete Cropped Pixels.
Появился новый инструмент — Perspective Crop Tool, который хорошо подходит для исправления перспективы фотографии. Этот тот же инструмент Crop Tool, только с функцией персперктивы. Этот инструмент не работает при наличии текстовых слоёв или слоёв векторных фигур.
8. Улучшение инструмента Eyedropper Tool
В новой версии программы, можно определить цвет, проигнорировав корректирующие слои текущего слоя и те, что ниже. Также исправили недостаток с параметров Sample Size, но о нём уже ранее писали.
Новые режимы определения образца цвета.9. Использование инструмента Patch Tool в режиме Content-Aware
Инструмент Patch Tool теперь имеет новый режим — Content-Aware. Заливка в режиме Content-Aware хорошо работала для удаления объектов и выделения участков для копирования. Инструмент Patch Tool в этом режиме позволяет определить образец для более качественного удаления объекта.
10. Использование инструмента Content-Aware Move Tool для перемещения и расширения объектов
Инструмент Content-Aware Move Tool позволяет перемещать объекты, используя технологию учёта содержимого. Он подойдёт Вам при передвижении объектов с простым фоном, но будет бесполезен для сложных сцен.
Фотошоп сделал основную работу, нам осталось проделать небольшую работу инструментами клонирования/восстановления. Если не получаете результата, смените уровень адаптации.Смените режим на Extend, чтобы расширить объект. Создайте выделение и переместите его на холсте.
11. Новые параметры кисти
Цифровые художники будут рады новым улучшениям кисти. Версия CS6 представляет два новых типа кисти: «Erodible» и «Airbrush». От первого типа Вы получаете линии, как при рисовании цветным карандашом (мелком). Такой тип кисти позволит создавать более реалистичные работы, приближенные к традиционному рисованию. Тип «Airbrush» (распылитель) нужно использовать на планшете, а не мышью. При усилении давления будет увеличиваться область распыления. Планшет также позволяет определить угол наклона пера.
От первого типа Вы получаете линии, как при рисовании цветным карандашом (мелком). Такой тип кисти позволит создавать более реалистичные работы, приближенные к традиционному рисованию. Тип «Airbrush» (распылитель) нужно использовать на планшете, а не мышью. При усилении давления будет увеличиваться область распыления. Планшет также позволяет определить угол наклона пера.
Сам инструмент Brush Tool был улучшен двумя изменениями. Первое — это увеличение максимального размера с 2500 пикселей до 5000 пикселей. Второе — поддержка управления размером и жёсткостью кисти при помощи мыши. Удерживая Alt, переместите мышь вправо. Если Вы используете Mac, то нужно зажать клавиши Ctrl + Opt.
Максимальный размер кисти — 5000 пикселей. Тип кисти «Erodible». Для кисти «Erodible» появились новые настройки в палитре кистей (Window ? Brush). Сравнение нескольких кистей «Erodible». Если Вы используете кисти «Erodible», то нужно назначить горячую клавишу для усиления резкости кончика кисти. Для этого перейдите в меню Edit ? Keyboard Shortcuts. Инструмент в самом низу списка. Настройки кисти «Airbrush» Удерживая клавишу Alt, сдвиньте мышь вправо на холсте, чтобы показались настройки кисти (Ctrl + Opt на Mac). Переместите мышь горизонтально, чтобы изменить размер, вертикально — чтобы изменить жёсткость.
Для этого перейдите в меню Edit ? Keyboard Shortcuts. Инструмент в самом низу списка. Настройки кисти «Airbrush» Удерживая клавишу Alt, сдвиньте мышь вправо на холсте, чтобы показались настройки кисти (Ctrl + Opt на Mac). Переместите мышь горизонтально, чтобы изменить размер, вертикально — чтобы изменить жёсткость.12. Улучшение градиентной заливки
Для всех способов градиентной заливки (при помощи инструмента Gradient Tool, стиля слоя или заливочного слоя) увеличен диапазон параметра Scale со 150% до 1000%.
В версии CS5 максимальным значением параметра Scale было 150%.13. Новые возможности текста
Появилось новое меню — Type. В нём собрано много новых возможностей текстового инструмента. Одна из них — это генератор текста «Lorem Ipsum», которая полюбится дизайнерами. Для тех, кто не знает, «Lorem Ipsum» — это специально подготовленный шаблон, который Вы можете использовать в случае необходимости заполнения какой-то области любым текстом.
Новые палитры Character Style и Paragraph Styles позволят создать свои текстовые установки.
Текстовым инструментом создайте область для текста и перейдите в меню Type ? Paste Lorem Ipsum. Возможности OpenType теперь доступны прямо в окне Characters (Window ? Character). В версии CS5 они были скрыты в контекстном меню. Используйте окна Character Styles и Paragraph Styles (Window ? Character Styles/Paragraph Styles) для создания собственных установок для текста. Настройки Character Style Вы можете изменить размер шрифта предварительного просмотра в меню Type ? Font Preview.14. Палитры Adjustments и Properties
В версии CS5 Вы можете изменить настройки коррекции в панели Adjustments (Window ? Adjustments). В версии CS6 появилась новая панель Properties (Window ? Properties). В ней Вы можете настраивать маски слоя.
Новая автокоррекция Enhance Brightness and Contrast
В настройках коррекций Levels, Curves и Brightness/Contrast появилась новая кнопка автокоррекции и она работает по разному.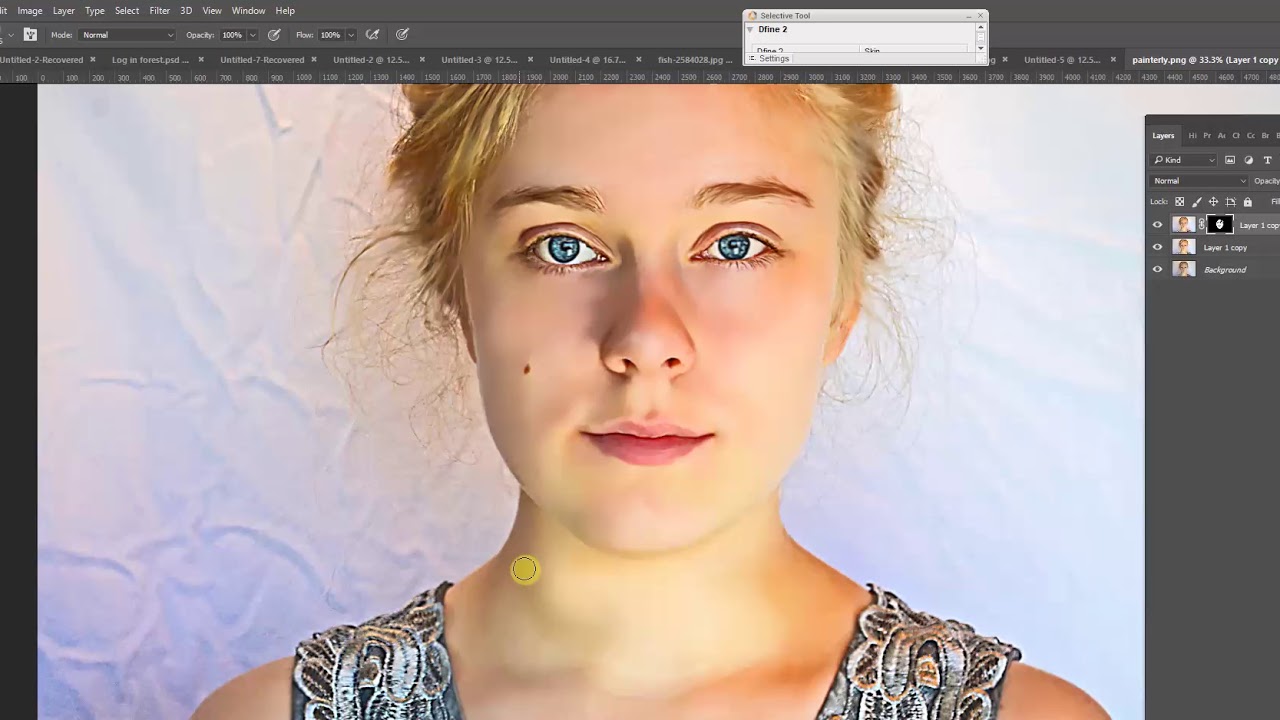 В оригинале, она задаст настройки контрастности для каждого канала (красного, зелёного и синего). В версии CS6 она улучшает яркость и контрастность для получения более мягкого результата.
В оригинале, она задаст настройки контрастности для каждого канала (красного, зелёного и синего). В версии CS6 она улучшает яркость и контрастность для получения более мягкого результата.
15. Новая цветовая коррекция Color Lookup
В версии CS6 появилась новая коррекция Color Lookup, которая понравится фотографам. При помощи неё Вы можете добавлять цветовые профили, используемые в видео редактировании. Вы сможете имитировать цвета плёнок, мониторов и других девайсов. На первый взгляд всё кажется сложным, но Фотошоп предоставляет список предустановленных настроек.
Есть некоторые стили можно было имитировать в версии CS5, например «2 Strip Technicolor», но такие, как «3 Strip Technicolor» могут быть сделаны только при помощи коррекции Color Lookup. В 2004 году, после выхода фильма «Авиатор», в котором были эффекты «2 Strip Technicolor» и «3 Strip Technicolor», многие фотографы пытались воссоздать второй эффект в Фотошопе. К сожалению, у них не получалось сделать это без дополнительных плагинов и множества действий. В версии CS6 есть предустановленная настройка, которая поможет создать ретро эффект при помощи всего лишь одного корректирующего слоя.
К сожалению, у них не получалось сделать это без дополнительных плагинов и множества действий. В версии CS6 есть предустановленная настройка, которая поможет создать ретро эффект при помощи всего лишь одного корректирующего слоя.
В Фотошоп есть 32 профиля Color Lookup, и Вы можете добавить ещё больше.
16. Редактирование RAW файлов в новой версии Camera RAW 7
Версия CS6 использует ту же версию Camera RAW, что и в Lightroom 4. Новое меню позволяет работать по списку сверху вниз, а начальные значения установлены на 0.
В Camera RAW 7 значительно улучшена функция автокоррекции.17. Исправление широкого угла/рыбьего глаза при помощи фильтра Adaptive Wide Angle
У фотографов теперь ещё больше контроля над снимками благодаря новому фильтру. Он работает и как смарт-фильтр. Это значит, нужно сначала преобразовать слой в смарт-объект, а потом уже применять фильтр. Фильтром очень легко пользоваться — Вам нужно всего лишь нарисовать прямые линии и Фотошоп автоматически исправит недостатки фотографии. Если фотография была сделана при помощи камеры и объектива, для которого в Фотошопе есть специальный профиль, он будет автоматический загружен вместе с правильныыми настройками.
Если фотография была сделана при помощи камеры и объектива, для которого в Фотошопе есть специальный профиль, он будет автоматический загружен вместе с правильныыми настройками.
Если Вы создаёте панораму из нескольких изображении при помощи Фотошопа, то можете воспользоваться функцией коррекции панорамы, которая исправляет арки на них.
Чтобы выпрямить края, нарисуйте прямые линии. Удерживайте Shift, чтобы получить идеальные горизонтальные или вертикальные линии. Этот фильтр также исправляет фотографии с широким углом. Кривые линии будут исправлены менее чем за минуту. У меня также получилось поправить перспективу (обе кровати стали иметь один размер после коррекции).18. Использование инструмента Liquify для больших изображений
Инструмент Liquify остался таким же за исключением того, что он теперь справляется с 15 мегапиксельными изображениями. В версии CS5 Вам нужно было ждать пока Фотошоп отрендерит результат после изменения. Теперь всё происходит очень быстро, без задержек.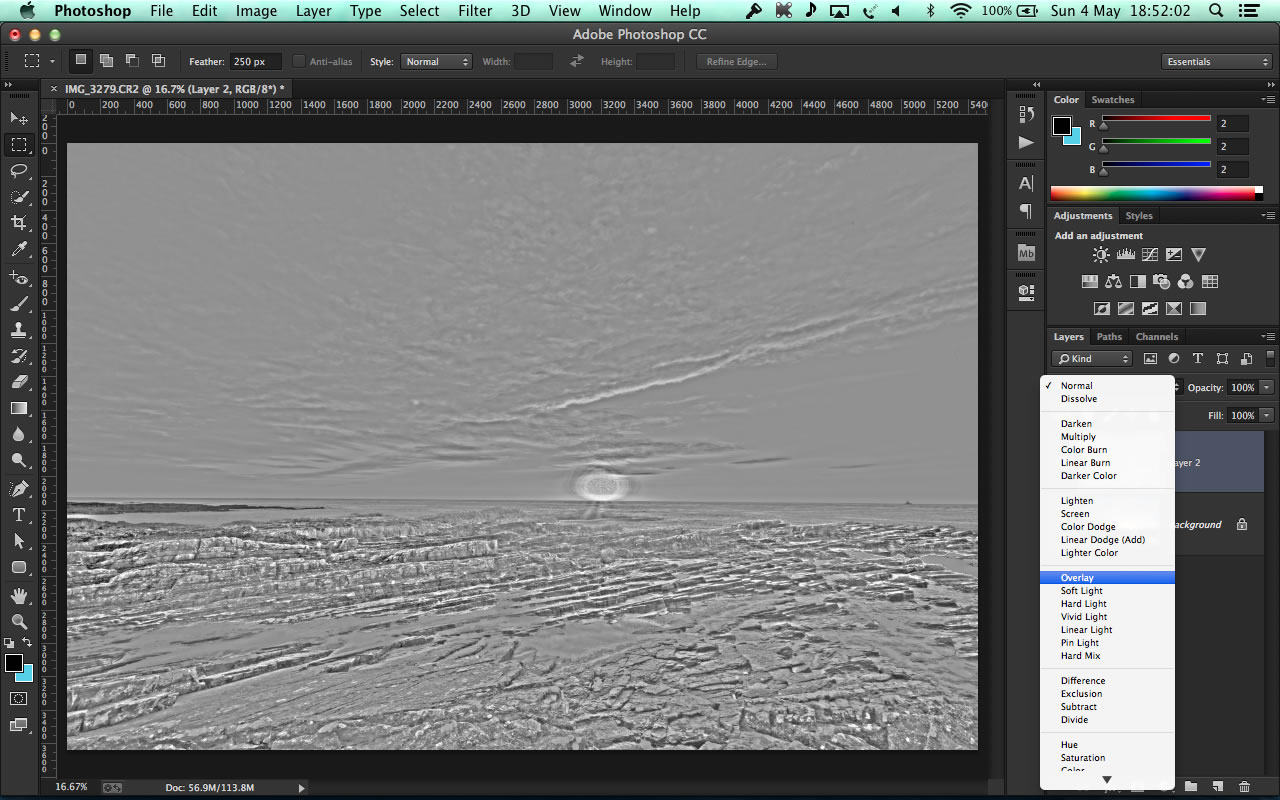 Это возможно благодаря новому движку «Mercury Graphics Engine», который задействует графический процессор видеокарты для обработки. Максимальный размер кисти был увеличен с 1500 пикселей до 15000.
Это возможно благодаря новому движку «Mercury Graphics Engine», который задействует графический процессор видеокарты для обработки. Максимальный размер кисти был увеличен с 1500 пикселей до 15000.
19. Преобразование фотографий в масляную картину за несколько секунд
Новый художественный фильтр позволяет создавать такой эффект на фотографиях, будто они были нарисованы масляными красками. Он работает и со смарт-объектами. К сожалению имеет такой же недостаток, как и другие художественные фильтры — настройки не увеличиваются с размером изображения. Это значит, если Вы работаете с изображением высокого разрешения, то не получите достаточно сильного эффекта. Единственный способ добиться нужного результата — это уменьшить фотографию, применить фильтр, растрировать слой и снова увеличить его.
Настройки фильтра (перевод сверху вниз):
- Длина мазков кисти
- Большее значение даёт более сглаженные мазки
- Общий размер мазков кисти
- Глубина мазков кисти
- Расположение источника света
- Эффект тиснения
20. Выборочное размытие при помощи фильтров Field Blur, Iris Blur и Tilt-Shift
В версии CS6 добавили возможность создавать размытие выборочных областей, которое стало популярно на сегодняшний день. К сожалению, эти фильтры не работают со смарт-объектами. Это значит, что Вы не можете вернуться к изменению их настроек в любое время.
Фильтры можно найти в меню Filter ? Blur Хоть фильтры указаны в списке как три разные пункта, они открываются в одной галерее.21. Новый фильтр Lighting Effects
Помните, в версии CS5 слева было маленькое окно предварительного просмотра при применении фильтра Lighting Effects? В версии CS6 это окно было убрано и заменено большим окном просмотра, которое работает быстрее благодаря новому движку «Mercury Graphics Engine».
22. Заливка повторяющимся узором
Перейдите в меню Edit ? Fill и увидите новую функцию при заливке узором — Scripted Patterns. Фотошоп предоставляет 5 узоров. К сожалению, их функциональность ограничена, так как отсутствуют настройки самих узоров.
23. Использование групп как слоёв
Прежде чем применять стили слоя или создавать обтравочную маску, Вы можете преобразовать группу в смарт-объект. В новой версии Вы можете сделать это без преобразования.
Думаю скриншот всё объясняет.24. Работа с новыми слоями фигур
В версии CS5 фигуры представляли всего лишь цветную заливку с векторным контуром. В версии CS6 векторные слои стали фигурами и их можно заливать и обводить как в программе Adobe Illustrator. Вы можете создавать несколько векторных фигур на одном векторном слое и пользоваться возможностями трансформирования (Edit ? Transform).
Вы можете сделать обводку или заливку цветом, градиентом, узором, или оставить её прозрачной.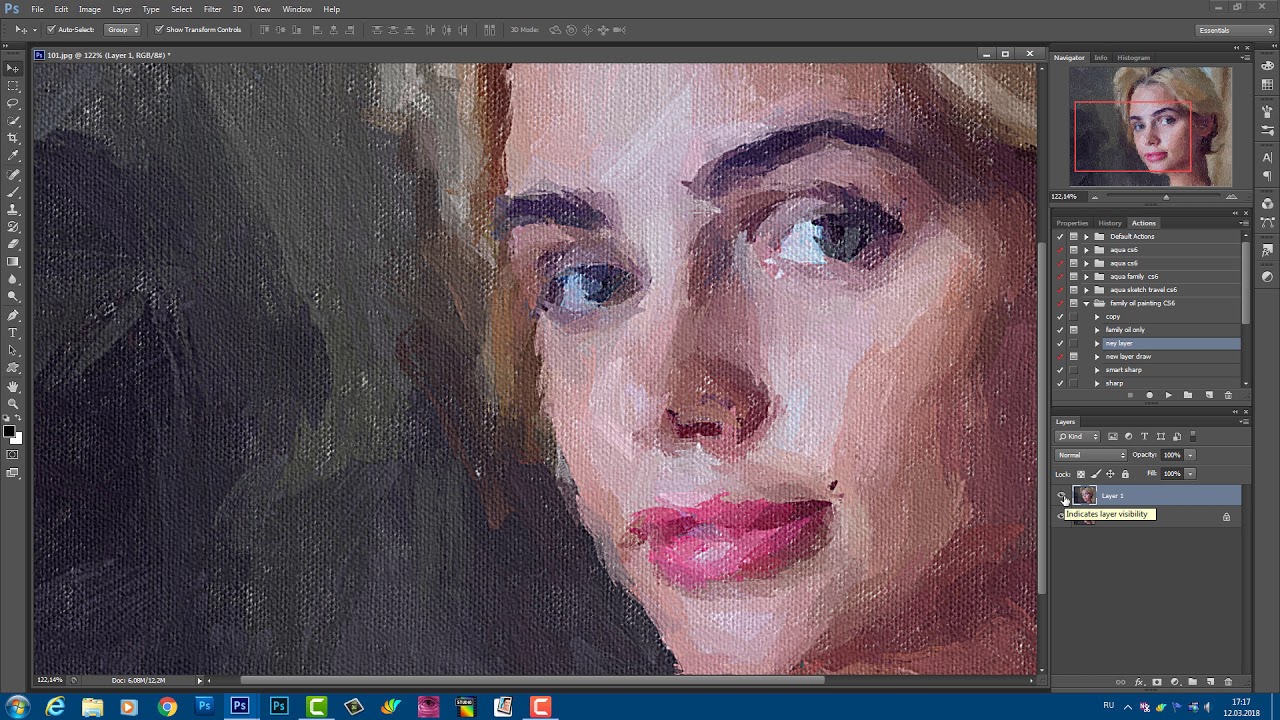 Настройки по умолчанию позволяют создавать пунктирную или точечную обводку. Вы можете создавать свой собственный тип обводки, нажав на кнопку More Options.
Настройки по умолчанию позволяют создавать пунктирную или точечную обводку. Вы можете создавать свой собственный тип обводки, нажав на кнопку More Options.25. Редактирование видео в панели Timeline
Для владельцев DSLR камер есть хорошая новость! Теперь Вы можете импортировать видео в качестве смарт-объектов и редактировать их в панели Timeline. Эта панель работает так же, как и в программе Adobe Premiere. Вы можете создавать анимацию и применять фильтры без необходимости в покупке специального софта. Новые возможности редактирования видео, конечно, не заменяют программу Adobe Premiere (видео редактор компании Adobe), но вполне может удовлетворить большинство Ваших потребностей.
Фотошоп не сохраняет видео в формате PSD, а всего лишь присоединяет видеофайлы. Если Вы посылаете PSD файл кому-либо, то нужно отправить и видеофайл.
В некоторых случаях редактирование видео в Фотошопе проще, чем в Adobe Premiere (перевод сверху вниз):
- Добавляйте любые слои
- Используйте корректирующие слои для видео групп
- Привязывайте коррекции для видео клипов
- Применяйте маски к видео
- Преобразовывайте видео клипы в смарт-объекты и применяйте фильтры
26.
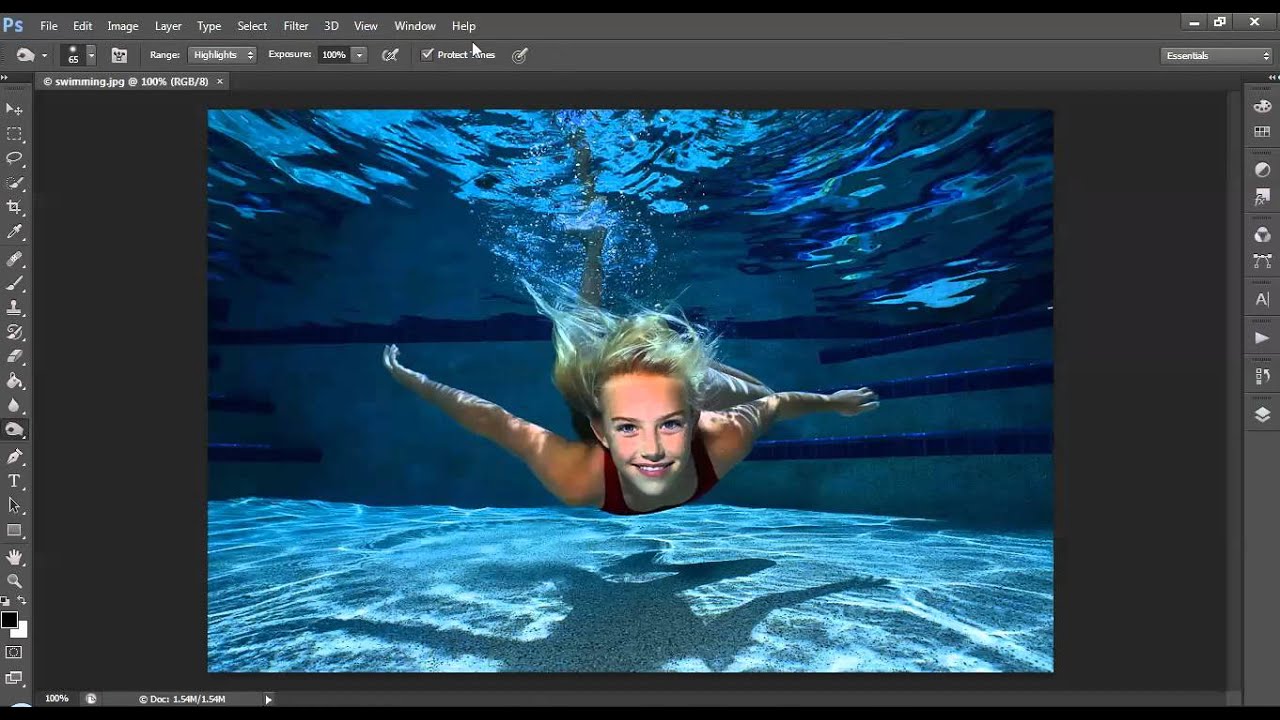 Работа с 3D объектами в версии CS6
Работа с 3D объектами в версии CS6В новой версии работа с 3D сильно отличается. Инструмент Repouss? был заменён (об этом позже). Интерфейс был изменён и напоминает интерфейс похожего 3D софта.
Производительность также была повышена за счёт нового движка «Mercury Graphics Engine». Все изменения проходят более плавно, чем в версии CS5. Вы можете видеть изменения теней и отражение без рендеринга. В версии CS5 можно было выделять только один объект за раз. Теперь же Вы можете редактировать множество объектов. Это также значит, что Вы можете передвигать несколько объектов одновременно и соединять их при помощи инструмента Move Tool.
27. Создание безвредного 3D текста
В версии CS5, если Вы хотели преобразовать 2D текст в 3D, нужно было использовать инструмент Repouss? (3D ? Repouss? ? Edit in Repouss?), и всё было очень просто. Минус этого было в том, что инструмент Repouss? растрировал текстовый слой, и Вы не могли больше изменить сам текст. В версии CS6 данный инструмент был заменён панелью Properties.
Ниже показан процесс редактирования 3D объекта.
- Выберите 3D слой в палитре слоёв (Window ? Layers).
- Выберите 3D объект в панели 3D (Window ? 3D).
- Измените настройки в панели Properties (Window ? Properties).
В завершении хочу сказать, что некоторые функции 3D и операции, требующие участия графического процессора, могут не работать на Windows XP.
Как использовать фильтр масляной краски в Photoshop CC
Как использовать фильтр масляной краски
Шаг 1. Преобразование фонового слоя в смарт-объект
Есть два способа применить фильтр Oil Paint к нашему изображению. Один из них — статический фильтр , что означает, что мы будем вносить постоянные изменения в пиксели изображения.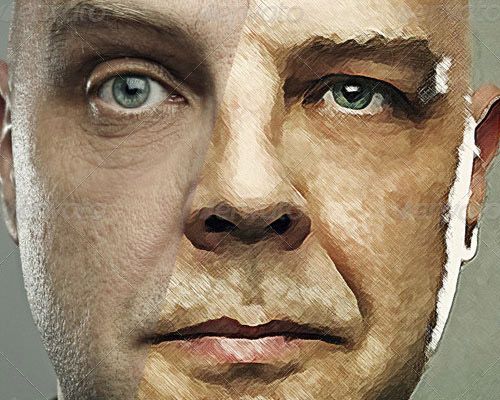 Другой — это Smart Filter , который сохраняет настройки фильтра неразрушающими и полностью редактируемыми. В Photoshop всегда лучше работать неразрушающим образом, поэтому давайте применим фильтр масляной краски как смарт-фильтр.Таким образом, мы сможем легко вернуться и попробовать другие настройки, пока не добьемся нужного эффекта.
Другой — это Smart Filter , который сохраняет настройки фильтра неразрушающими и полностью редактируемыми. В Photoshop всегда лучше работать неразрушающим образом, поэтому давайте применим фильтр масляной краски как смарт-фильтр.Таким образом, мы сможем легко вернуться и попробовать другие настройки, пока не добьемся нужного эффекта.
Если мы посмотрим на панель «Слои», то увидим, что наше изображение находится на фоновом слое:
Панель «Слои», отображающая фотографию на фоновом слое.
Чтобы применить фильтр масляной краски в качестве смарт-фильтра, нам нужно применить его не к обычному слою, а к смарт-объекту , что означает, что нам сначала нужно преобразовать наш фоновый слой в смарт-объект.Для этого щелкните маленький значок меню в правом верхнем углу панели «Слои»:
Щелкните значок меню панели «Слои».
Затем выберите Преобразовать в смарт-объект в появившемся меню:
Выбор команды «Преобразовать в смарт-объект».
Не будет похоже, что с изображением что-то случилось, но если мы снова посмотрим на панель «Слои», то увидим маленький значок смарт-объекта в правом нижнем углу эскиза предварительного просмотра слоя .Это позволяет нам узнать, что слой успешно преобразован в смарт-объект:
Панель «Слои» со значком смарт-объекта.
Шаг 2: Выберите фильтр масляной краски
Теперь, когда наш слой преобразован в смарт-объект, мы готовы применить фильтр масляной краски. Поднимитесь к меню Filter в строке меню в верхней части экрана, выберите Stylize , а затем выберите Oil Paint :
Идем в Фильтр> Стилизация> Масляная краска.
Откроется диалоговое окно «Фильтр масляной краски». В Photoshop CS6 диалоговое окно занимало весь экран, но теперь в версии Photoshop CC оно намного меньше и прекрасно сочетается с остальным интерфейсом. В самом верху у нас есть окно предварительного просмотра, а под ним — различные варианты управления эффектом масляной живописи, все из которых мы рассмотрим чуть позже:
Новое диалоговое окно фильтра масляной краски в Photoshop CC.
Окно предварительного просмотра
Несмотря на то, что Photoshop дает нам предварительный просмотр эффекта масляной живописи внутри самого изображения, большинство изображений в наши дни слишком велики, чтобы полностью уместиться на экране в их реальном размере.Это заставляет нас просматривать их с уровнем масштабирования ниже 100%, что означает, что мы не видим все пиксели изображения, а это означает, что мы не видим действительно точного представления того, как выглядит изображение.
К счастью, окно предварительного просмотра в верхней части диалогового окна фильтра масляной краски дает нам простой способ просматривать и проверять различные области изображения при этом исключительно важном уровне масштабирования 100%. Только небольшая часть изображения может поместиться в окне предварительного просмотра, но вы можете легко переходить к другим областям, просто щелкая то место, которое хотите проверить.
Когда вы наводите курсор мыши на изображение, вы увидите, что курсор изменится на маленький квадрат , который представляет границы окна предварительного просмотра. Просто нажмите на то место, которое хотите осмотреть. Здесь я нажимаю на один из желтых цветов:
Просто нажмите на то место, которое хотите осмотреть. Здесь я нажимаю на один из желтых цветов:
Щелчок по другому участку изображения.
Место, на котором вы щелкнули, — это то, что вы увидите в окне предварительного просмотра:
В окне предварительного просмотра теперь отображается область, в которой я щелкнул.
Если вы посмотрите прямо под окном предварительного просмотра, вы увидите текущий уровень масштабирования , установленный по умолчанию на 100% .Вы можете использовать значки плюс и минус по обе стороны от уровня масштабирования, чтобы изменить его, но в целом вы можете оставить его на 100% для наиболее точного просмотра:
Текущий уровень масштабирования окна предварительного просмотра, а также значки плюса и минуса для его изменения.
Наконец, опция Preview справа от окна определяет, видим ли мы предварительный просмотр эффекта масляной живописи в самом изображении (в отличие от окна предварительного просмотра в диалоговом окне). В большинстве случаев вам нужно убедиться, что он выбран (отмечен), чтобы вы видели предварительный просмотр изображения в реальном времени, но если в любой момент вы захотите снова увидеть исходное изображение для сравнения, просто снимите флажок с параметра Предварительный просмотр. Вы можете быстро включать и выключать опцию предварительного просмотра, нажимая на клавиатуре букву P :
В большинстве случаев вам нужно убедиться, что он выбран (отмечен), чтобы вы видели предварительный просмотр изображения в реальном времени, но если в любой момент вы захотите снова увидеть исходное изображение для сравнения, просто снимите флажок с параметра Предварительный просмотр. Вы можете быстро включать и выключать опцию предварительного просмотра, нажимая на клавиатуре букву P :
Вариант предварительного просмотра.
Варианты кистей
Теперь, когда мы знаем, как предварительно просмотреть эффект масляной живописи, давайте узнаем, как на самом деле его создать.Параметры в диалоговом окне разделены на два основных раздела. Во-первых, у нас есть параметры кисти , (стилизация, чистота, масштаб и детализация щетины), которые мы используем для настройки различных аспектов мазков кисти. Под параметрами кисти находятся параметры Lighting (Угол и сияние), которые управляют направлением источника света, а также общей контрастностью эффекта.
Начнем с рассмотрения параметров кисти. Но прежде чем мы это сделаем, для целей этого урока убедитесь, что опция Lighting включена (отмечена).Причина в том, что без световых эффектов мы не сможем увидеть наши мазки кисти, что затрудняет изучение того, как работают параметры кисти. Кроме того, включив параметры освещения, увеличьте значение Shine (которое контролирует контраст эффекта), чтобы вы могли четко видеть мазки кисти на вашем изображении. Не нужно крутить его слишком высоко. Я сейчас установлю значение около 2,0. Опять же, это сделано для того, чтобы нам было легче узнать, как работают параметры кисти.Мы вернемся к параметрам освещения позже:
Убедитесь, что установлен флажок «Освещение», затем увеличьте «Сияние», чтобы мазки кисти были более заметными.
Стилизация
Первый вариант кисти — Стилизация . Он управляет стилем мазков кисти, начиная от мазков при минимальном значении и заканчивая очень плавным мазком при максимальном значении. Если вы перетащите ползунок стилизации влево до самого низкого значения (0,1):
Если вы перетащите ползунок стилизации влево до самого низкого значения (0,1):
Перетащите ползунок «Стилизация» в самое нижнее положение.
Будет выглядеть так, как будто ваше изображение было нарисовано кистью по холсту, придавая ему грубый и детальный вид:
Эффект с наименьшим значением стилизации.
По мере увеличения значения стилизации, перетаскивая ползунок вправо, вы начнете сглаживать мазки кисти. И если вы перетащите ползунок полностью вправо до максимального значения 10:
Повышение стилизации до максимального значения.
Вы создадите максимально плавные штрихи:
Эффект с максимальным значением стилизации.
Для моего изображения, я думаю, что лучше всего работает что-то среднее. Я выберу значение 4. Вы можете обнаружить, что для вашего изображения лучше работает другое значение, но не беспокойтесь о том, чтобы сделать его идеальным. Скорее всего, вы захотите вернуться и изменить настройки после настройки других параметров, поскольку все они работают вместе, чтобы создать общий эффект:
Установка значения стилизации на 4.
Вот как выглядят мои мазки кистью. При более среднем значении стилизации штрихи имеют приятное сочетание плавности и детализации:
Эффект со стилизацией 4.
Чистота
Второй вариант щетки — Чистота . Он управляет длиной мазков кисти, от коротких и прерывистых при минимальном значении до длинных и плавных при максимальном. Короткие мазки кисти придают картине больше текстуры и деталей, а длинные мазки придают ей менее детальный и чистый вид.
Я перетащу ползунок чистоты влево до самого низкого значения (0):
Перетащите ползунок «Чистота» в самое нижнее положение.
Это дает мне самые короткие мазки кисти:
Эффект при установке чистоты на 0.
Если я перетащу ползунок чистоты вправо до максимального значения 10:
Повышение чистоты до максимального значения.
Я получаю длинные плавные мазки, в результате чего получается гораздо более чистый и менее детальный эффект:
Картина с набором чистоты 10.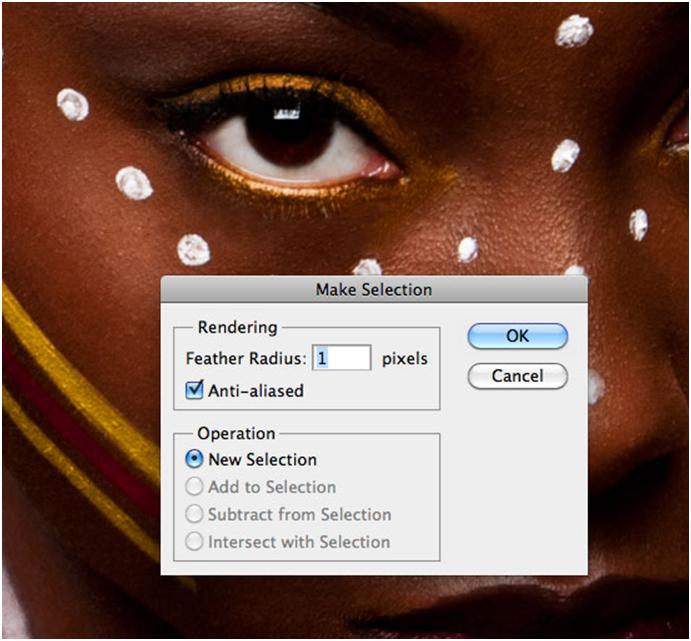
Для этого изображения, я думаю, лучше подходят длинные плавные мазки, но при максимальном значении чистоты они слишком длинные.Я хотел бы вернуть немного больше деталей, поэтому я уменьшу значение примерно до 7. Опять же, для вашего изображения может быть лучше другое значение:
Установка значения чистоты на 7.
Вот как выглядит результат. Важно помнить, что все параметры в диалоговом окне фильтра масляной краски работают вместе, чтобы создать вид, который мы видим, поэтому этот результат не просто то, что мы получаем, скажем, установив для параметра Чистота значение 7. . Чистота контролирует только один аспект рисунка (длину мазков кисти), но все параметры, вместе взятые, создают общий эффект:
Понижение значения «Чистота» до 7 сокращает мазки кисти, возвращая детали.
Масштаб
Итак, мы узнали, что стилизация контролирует плавность мазков кисти, а чистота контролирует их длину. Третий вариант, Scale , управляет размером или толщиной самой кисти. Используйте низкие значения масштаба для тонких и тонких кистей или более высокие значения для больших и толстых кистей.
Используйте низкие значения масштаба для тонких и тонких кистей или более высокие значения для больших и толстых кистей.
Я уменьшу значение шкалы до минимального значения (0,1):
Перетаскивание ползунка «Масштаб» до упора влево.
При минимальном значении мазки выглядят так, как будто они были нарисованы очень тонкой и тонкой кистью. Также обратите внимание, что, поскольку более тонкие кисти обычно используют меньше краски, мы видим тонкий слой краски на холсте:
Эффект при наименьшем значении шкалы.
Если я перетащу ползунок на противоположный конец, увеличивая масштаб до максимального значения (10):
Перетаскивание ползунка «Масштаб» до упора вправо.
Теперь мазки кисти стали намного толще, как если бы использовалась кисть большего размера.И поскольку большие кисти обычно используют на больше краски , более высокое значение Масштабирования создает на холсте то, что выглядит как более толстые капли краски, в отличие от тонкого слоя, который мы видели ранее:
Эффект при максимальном значении шкалы.
Мне нравится внешний вид больших кистей для этого изображения, поэтому я оставлю значение Scale достаточно высоким, снизив его с 10 до 7:
Установка шкалы на 7.
Вот результат:
Эффект после уменьшения значения Scale.
Деталь со щетиной
Четвертый вариант кисти — Bristle Detail . Он контролирует силу канавок , созданных в краске волосками кисти. При более низких значениях бороздки кажутся светлыми и мягкими, становясь более сильными и выраженными по мере увеличения значения.
Я уменьшу параметр «Детализация щетины» до минимального значения (0):
Перетащите ползунок «Детали щетины» до упора влево.
Чтобы было легче увидеть эффект, я увеличу масштаб до 200%.На самом низком уровне детали щетины очень мало:
Результат, когда детализация щетины установлена на 0.
Но если я увеличу параметр до максимального значения 10:
Перетащите ползунок «Детали щетины» до упора вправо.
Канавки становятся более прочными и заметными:
Эффект с детализацией щетины, установленной на 10.
Я разделю разницу и установлю значение Детализации щетины на 5:
Установка Детализации щетины на 5.
Вот как выглядит мой эффект масляной живописи после установки всех четырех параметров кисти:
Эффект пока что.
Варианты освещения
Под параметрами кисти находятся параметры Освещение . Несмотря на то, что их всего два (Угол и Блеск), они играют важную роль в появлении общего эффекта. Прежде чем мы сможем установить параметры освещения, нам сначала нужно включить их, убедившись, что установлен флажок слева от слова «Освещение».Мы рассмотрим, почему вы можете захотеть выключить освещение через несколько секунд:
Установите флажок, чтобы включить или выключить параметры освещения.
Угол
Первый из вариантов освещения, Угол , управляет направлением источника света, падающего на картину, что влияет на направление теней и светов, создаваемых краской. Чтобы изменить его, просто щелкните и перетащите внутри круга, чтобы повернуть циферблат. В моем случае само изображение имеет источник света, который, кажется, исходит из верхнего левого угла, поэтому я поверну угол, чтобы он соответствовал ему как можно точнее.Что-то около 135 ° должно работать:
Чтобы изменить его, просто щелкните и перетащите внутри круга, чтобы повернуть циферблат. В моем случае само изображение имеет источник света, который, кажется, исходит из верхнего левого угла, поэтому я поверну угол, чтобы он соответствовал ему как можно точнее.Что-то около 135 ° должно работать:
Щелкните и перетащите внутри круга, чтобы изменить значение угла.
Для сравнения, вот как картина изначально выглядела до изменения угла освещения, когда свет исходил из нижнего правого угла. Следите за тенями и бликами:
Эффект масляной живописи со светом, идущим из нижнего правого угла.
Вот как это выглядит после поворота угла в верхний левый угол. Некоторые области, такие как белые и желтые цветы внизу, теряют детализацию после изменения освещения, в то время как другие (например, желтый цветок рядом с центром) теперь показывают более подробную информацию:
Та же картина маслом после перемещения источника света в верхний левый угол.
Блеск
Наконец, опция Shine управляет интенсивностью источника света, которая влияет на интенсивность теней и светов (краски, а не фактического изображения). Установка Shine на минимальное значение 0 по существу отключает источник света, придавая эффекту очень плоский вид, в то время как прокрутка его до максимального значения 10 обычно создает слишком сильные тени и блики. В большинстве случаев лучше всего подходит довольно низкое значение блеска.
Установка Shine на минимальное значение 0 по существу отключает источник света, придавая эффекту очень плоский вид, в то время как прокрутка его до максимального значения 10 обычно создает слишком сильные тени и блики. В большинстве случаев лучше всего подходит довольно низкое значение блеска.
Если я установил Shine на очень низкое значение, например, 0,5:
Перетаскивание ползунка влево для уменьшения значения блеска.
Мы видим, что тени и блики в краске выглядят очень мягкими и тонкими:
Значения Low Shine создают мягкие тени и блики.
Если я увеличу значение блеска до половины (5):
Увеличение значения блеска.
Интенсивность источника света увеличивается, создавая более сильные блики и тени:
Более высокие значения блеска обеспечивают более интенсивное освещение.
Для этого изображения я установлю значение Shine примерно на 2,5, что добавляет большое количество деталей, не делая их слишком резкими:
Установка блеска на 2. 5.
5.
Вот результат:
Эффект после уменьшения значения Shine.
Выключение опций освещения
Теперь, когда мы рассмотрели параметры освещения и их важность для общего вида мазков кисти, зачем вообще выключать освещение? Проще говоря, вы бы отключили его, если не хотите видеть мазки кисти! Почему бы вам не видеть мазки кисти? Итак, с видимыми мазками кисти мы получаем эффект тиснения, создаваемый тенями и светами, причем краска выглядит так, как если бы она была наложена поверх холста.Выключение освещения делает изображение более плоским, что дает очень чистый, мягкий и гладкий результат.
Чтобы выключить освещение, просто снимите флажок с основной опции Освещение . Это не , а скрывает весь эффект, создаваемый фильтром Oil Paint. Выключает только освещение:
Отключение опций освещения.
Как только вы выключите освещение, ваше изображение станет очень мягким и гладким. Для сравнения, вот эффект при включенном освещении:
Эффект с видимыми мазками кисти.
А вот как это выглядит при выключенном освещении. Он по-прежнему выглядит как картина, потому что большая часть деталей исходного изображения сглажена. Тем не менее, без теней и светлых участков от мазков кисти мы получаем гораздо более чистый эффект. Вы можете вернуться к параметрам кисти и изменить значения Stylization и Cleanliness , если вы выключили освещение, чтобы настроить плавность эффекта. В данном случае я увеличил значение стилизации с 4 до 6:
Эффект при выключенном освещении.
Применение фильтра масляной краски
Я собираюсь снова включить параметры освещения и вернуть значение стилизации на 4. Когда вы будете довольны тем, как выглядит эффект масляной живописи, нажмите OK в правом верхнем углу диалогового окна, чтобы закрыть его и примените ваши настройки:
Нажмите кнопку «ОК», чтобы применить фильтр «Масляная краска».
Вот мой окончательный результат:
Окончательный эффект масляной живописи.
Повторное редактирование смарт-фильтра масляной живописи
Еще до того, как мы применили фильтр масляной краски, мы сначала преобразовали фоновый слой в смарт-объект.Это позволило нам применить фильтр как смарт-фильтр. Если мы снова посмотрим на панель «Слои», мы увидим фильтр масляной краски, указанный как смарт-фильтр под изображением.
Основным преимуществом смарт-фильтров является то, что они остаются полностью редактируемыми. Если вам нужно внести дополнительные изменения в какие-либо настройки фильтра, просто дважды щелкните прямо на имени «Масляная краска». Photoshop повторно откроет диалоговое окно фильтра масляной краски, в котором вы можете внести любые необходимые изменения:
Дважды щелкните смарт-фильтр Oil Paint в любое время, чтобы изменить его настройки.
И вот оно! Вот как использовать параметры «Кисть» и «Освещение» в фильтре «Масляная краска», чтобы легко превратить любую фотографию в картину маслом с помощью Photoshop CC! Посетите наш раздел «Фотоэффекты», чтобы получить больше уроков по эффектам Photoshop! И не забывайте, что все наши руководства по Photoshop готовы к загрузке в формате PDF!
Фильтр масляной краскив Photoshop CS6 добавляет потрясающие эффекты
Помимо всех новых расширенных функций Photoshop CS6, есть также несколько более мелких, которые по-своему особенные.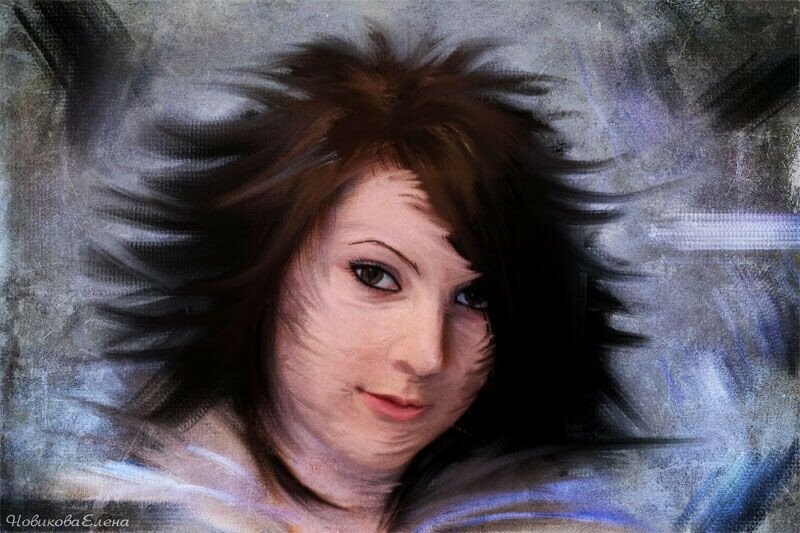 Давайте посмотрим на одну из характеристик, которая попадает в ту же категорию — масляную краску.
Давайте посмотрим на одну из характеристик, которая попадает в ту же категорию — масляную краску.
Загрузка изображения
Этот эффект прекрасно работает практически с любым изображением. Лучший способ попробовать это — выбрать изображение с высоким разрешением и большим количеством деталей. Вот изображение, которое я буду использовать — не стесняйтесь использовать его, следуя инструкциям в руководстве.
Переход к функциям масляной краски
Чтобы перейти к нему, щелкните меню «Фильтр» и выберите «Масляная краска».В отличие от некоторых других вариантов, таких как «Пластика», в «Масляной краске» нет специального сочетания клавиш. Тем не менее можно с уверенностью сказать, что он вам, вероятно, не понадобится, потому что вы не будете использовать его слишком часто.
Регулировка настроек масляной краски
После нажатия на Oil Paint должно появиться следующее окно.
С помощью ползунков с правой стороны вы можете настроить четыре различных параметра кисти и два разных параметра освещения.
Применение фильтров масляной краски
Поиграйте с ними, пока результат не будет выглядеть именно так, как вы хотите. Затем вы можете применить эффект, нажав ОК. Окончательный результат может занять некоторое время, в зависимости от качества и разрешения изображения, но обычно это занимает не более нескольких секунд.
Вот несколько быстрых сравнений, чтобы вы могли увидеть, каковы эффекты, и решить, нравятся ли они вам. Вот пара примеров.
И быстрое сравнение между различными уровнями блеска, которые вы можете установить в параметрах освещения фильтра:
Заключение
Функция фильтров масляной краски — это творческая и оригинальная идея для редактирования изображений, и она свежая идея, чтобы держать в своем арсенале Photoshop. Вот пошаговое видео ниже.
Как использовать фильтр масляной краски Leverage | Дайте фотографиям Эффект рисования в фото-магазине
Эффекты рисования могут подарить людям ощущения, которые могут поднять им настроение. И это основная причина того, почему эффект рисования так важен в нашей жизни. Это также может иметь огромное влияние на наше настроение и чувства. Эффект рисования обычно используется для придания декоративности любому изображению.
И это основная причина того, почему эффект рисования так важен в нашей жизни. Это также может иметь огромное влияние на наше настроение и чувства. Эффект рисования обычно используется для придания декоративности любому изображению.
В Photoshop есть различные типы эффектов рисования, такие как эффект масляной краски, акварельная краска, аэрозольная краска, эффект тени и т. Д. Используя методы фотоателье, мы можем создавать такие эффекты.
Adobe Photoshop предоставляет различные инструменты для создания эффекта рисования.Такие инструменты, как инструмент «Размытие», «Размытие», инструмент «Ластик» и т. Д., Могут улучшить оставшиеся цвета изображения. Инструменты «Кисть» и «Карандаш» предоставляют такие же услуги, как классические инструменты для создания иллюстраций, которые могут использовать цвет с отступом.
Инструмент «Кисть» предназначен для рисования любого изображения, для начала нам необходимо определить цвет и размер. Он также используется в масках слоя для отображения или скрытия частей изображения. Существуют различные альтернативы измерениям и формам инструментов кисти, которые мы можем получить на панели параметров.
Существуют различные альтернативы измерениям и формам инструментов кисти, которые мы можем получить на панели параметров.
ФИЛЬТР МАСЛЯНОЙ КРАСКИ:
Фильтр масляной краски — очень модный фильтр, который можно использовать на фотографиях. Создается эффект кисти, которой закрашивается изображение. Линейные интегральные фильтры свертки также очень популярны, потому что они могут создавать эффект рисования кистью.
Фильтр Oil Paint позволяет преобразовать фотографию в портретную форму с визуальным аспектом классической масляной живописи. С помощью нескольких несложных техник можно изменить стиль, эффект, свежесть и другие характеристики.
Adobe Photoshop уже применяется в ряде технических областей. . Используя эти инструменты, профессиональные пользователи могут получать прибыль и могут превращать важные фотографии в роскошные фотографии с помощью этого программного обеспечения.
Чтобы придать эффект рисования на любой фотографии, нужно очень много шагов. Чтобы создать эффект рисования / масляной краски на фотографии, необходимо выполнить некоторые действия, а именно:
Чтобы создать эффект рисования / масляной краски на фотографии, необходимо выполнить некоторые действия, а именно:
Шаг 1: Откройте фотографию: перейдите к файлу и выберите конкретную фотографию, которую вы хотите создать.
Step2: Отделите фон.
Шаг 3: Объедините все слои и преобразуйте изображение в смарт-объект.
Шаг 4: Перейти в галерею фильтров.
Шаг 5: Примените эффект, который вы хотите дать на выбранной фотографии.
Step6: Резкость области изображения.
Step7: Для масляной краски перейдите в фильтр> Стилизация> масляная краска
Шаг 8: Отрегулируйте цвет, интенсивность
Step9: Скопируйте слой изображения.
Шаг 10: отрегулируйте мелодию. И конкретный образ готов к использованию.
И конкретный образ готов к использованию.
Используя эффект рисования, мы можем придавать теневые эффекты фотографиям, а также эффекты акварели на фотографиях. Создать эффект довольно просто, скопировав несколько слоев, применив несколько фильтров и используя некоторые методы наложения, и вся процедура занимает всего несколько минут от начала до конца. И это дает красивые, броские изображения.
Что делать, если кто-то хочет добиться идеального эффекта на фото
Если специалисты / кто-то хочет передать картины маслом на фотографиях с высоким уровнем натурализма, нужно рисовать более чем одним цветом.Нужно попытаться увидеть картину в оттенках серого как основу, которая даст много места для добавления новых слоев поверх. И, конечно же, это убрало основную проблему создания света и тени. Но все же, чтобы добиться наилучшего результата, нам нужно очень осторожно работать с цветами.
Фото-магазин Adobe — очень важный инструмент для дизайнеров, художников-графиков, фотографов, веб-разработчиков.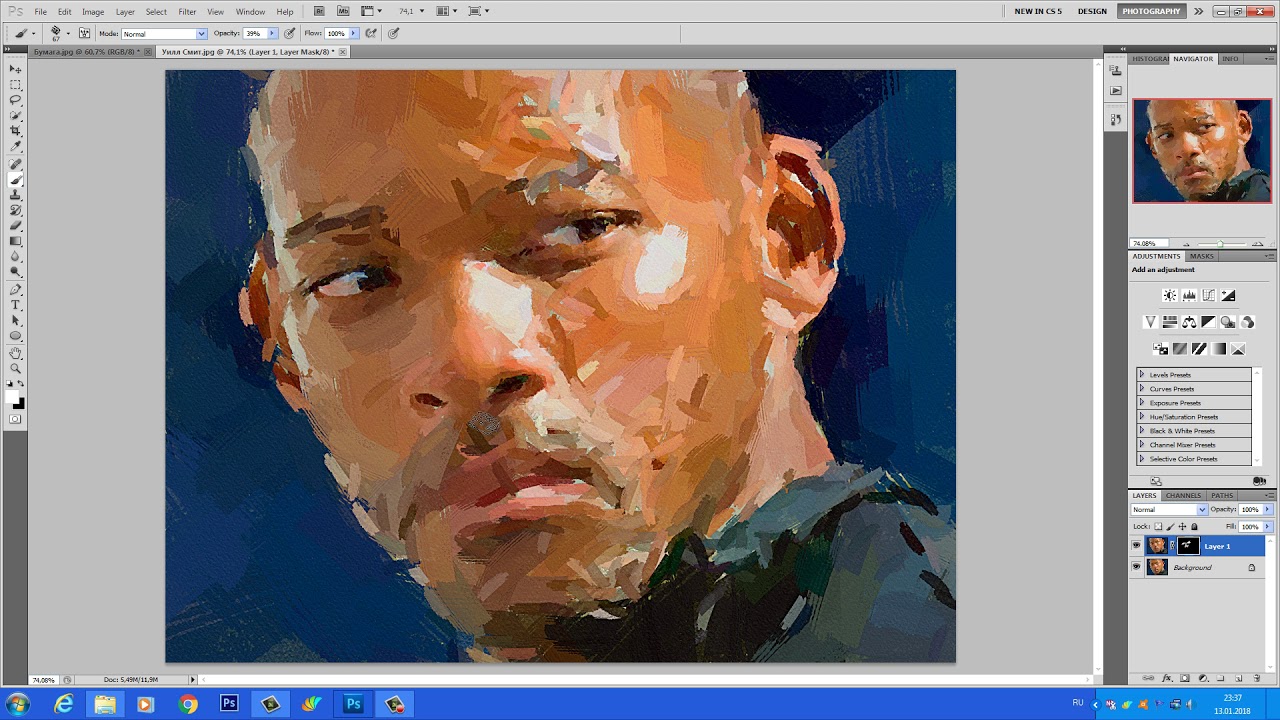 Он широко используется для редактирования изображений, ретуши и добавления эффектов, добавления теней. Цифровые изображения можно полировать с помощью эффектов рисования.
Он широко используется для редактирования изображений, ретуши и добавления эффектов, добавления теней. Цифровые изображения можно полировать с помощью эффектов рисования.
Назначение малярного эффекта:
Эксперты используют фильтры для изменения фотографий, применяют специальные эффекты, которые могут создать эскиз или могут дать чудесный эффект, используя эффект рисования любых изображений, или могут создавать специальные модификации, используя световые эффекты.
Цифровая фотография изменила наше восприятие мира, предоставив множество функций, с помощью которых мы можем создавать отличные снимки как самих себя, так и для компании или бизнеса. Это имеет большое влияние на изменение визуальной культуры общества.
Photoshop CC Эффект масляной краски для создания
В этом совете по редактированию изображений мы объясним, как в новейшей версии «Photoshop CC2014» можно создать эффект масляной краски.
Эффект масляной краски в Photoshop CC create
Разработанное Adobe графическое программное обеспечение «Photoshop» содержит в текущей версии «Photoshop CC2014» множество нововведений и изменений. Так что часто используемый «эффект масляной краски, например, был взят» из палитры фильтров Photoshop.В этом руководстве мы покажем вам, как вы можете записать с помощью бесплатного альтернативного плагина «GREYCsturation» масляный фильтр из вашего ассортимента:
Так что часто используемый «эффект масляной краски, например, был взят» из палитры фильтров Photoshop.В этом руководстве мы покажем вам, как вы можете записать с помощью бесплатного альтернативного плагина «GREYCsturation» масляный фильтр из вашего ассортимента:
- Плагин «GREYCsturation» нельзя использовать напрямую для придания изображению вида масляной живописи. Алгоритм фактически действует как шумоподавитель. Однако он настолько хорошо сглаживает фотографии с правильными входными значениями, что кажется, что изображения нарисованы масляной краской. Таким образом, «GREYCsturation» является оптимальной альтернативой фильтру ursrprünglichen.
- Бесплатный плагин для масляного фильтра вы можете скачать здесь.Примечание. Плагин работает только под Windows.
Плагин для эффекта масляной краски в Photoshop CC установить
После успешной загрузки GREYCsturation выполните следующие действия:
- После загрузки необходимо распаковать файлы.
 Подходящий пакет программ типа «WinRAR». Укажите, где будут сохранены извлеченные файлы.
Подходящий пакет программ типа «WinRAR». Укажите, где будут сохранены извлеченные файлы. - Вы можете открыть папку и скопировать два файла «Greyc-helper.am» и «Greyc-x64.8bf» в папку плагина «Photoshop CC2014».
- Эта папка обычно находится на диске «C» -> «Programs» -> «Adobe»> «Adobe Photoshop CC2014» -> «Plug-ins». Подтвердите запрос администратора, чтобы операция копирования была выполнена.
- Затем перезапустите Photoshop, чтобы использовать новый эффект масляной краски в строке меню в разделах «Фильтр», «Шум» и «GREYCsturation» (см. Снимок экрана). Откроется новое окно. Здесь можно ввести, в зависимости от интенсивности воздействия, любое из значений. В окне предварительного просмотра вы можете увидеть свои настройки.Совет: эффект масляной краски получается, например, от «силы» 1000.
Эффект масляной краски: плагин
Краткое руководство — Использование фильтра масляной краски в Photoshop CS6
Попробуйте 30-дневную бесплатную пробную версию Photoshop или любого продукта Adobe CS6. Больше информации.
Больше информации.
Краткое руководство — Использование фильтра масляной краски в Photoshop CS6
20 АВГУСТА 2012
В этом видеоуроке с кратким советом Джулианна Кост демонстрирует новый фильтр масляной краски в Photoshop CS6, чтобы быстро создать живописное изображение, которое выдержит его владеть или использоваться в качестве подкраски для более сложных работ.(Загрузите бесплатную пробную версию Photoshop CS6.)
Загрузите 30-дневную бесплатную пробную версию любого Adobe Creative Suite
Photoshop Extended объединяет современные возможности редактирования, компоновки и графического дизайна возможности Adobe Photoshop, а также расширенные инструменты для 3D-дизайна, редактирования изображений и видео.
Photoshop и Photoshop Extended можно приобрести как отдельные приложения, как компоненты семейства Adobe Creative Suite или как часть нового предложения Adobe Creative Cloud.Цены на обновление также доступны для подходящих клиентов.
Скачать 30-дневная бесплатная пробная версия Photoshop или пробная версия любого продукта Adobe, включая Master Collection. На нашей странице руководств по Photoshop CS6 собрана коллекция бесплатных руководств и видеороликов. Посетите страницу купонов и специальных предложений Adobe, чтобы узнать о последних предложениях от Adobe. Получите скидку до 80% в Adobe Education Store.
отправлено Дженнифер Эппл | facebook | RSS-канал | закладка | комментарий | twitter
Программа onOne для цифровых фотографов — эксклюзивная скидка 15%
Программа onOne — это самый быстрый и простой способ сделать ваши изображения необычными.Они работают везде — с Photoshop, Lightroom, Aperture и как отдельные приложения. Используйте код скидки PSSPPT06 , чтобы получить скидку 15% на любой продукт onOne.
Perfect Photo Suite
— Все, что вам нужно для реализации вашего фотографического видения
— Семь интегрированных продуктов для вашего рабочего процесса фотографии
— Perfect Effects: Создавайте впечатляющие изображения
— Perfect Portrait: Просто мощное ретуширование
— Perfect Resize (Подлинные фракталы ): Увеличение изображений для печати
— Perfect Layers: мощь слоев без Photoshop
— Perfect Mask: необходимый инструмент для вырезания
— FocalPoint: установите фокус там, где вы хотите
— Фоторамка: границы, фон, текстуры и украшения
Perfect Effects
— Добавляйте популярные HDR и ретро-образы
— Воссоздайте внешний вид пленочных и темных комнат
— Завершайте изображения с помощью виньеток, текстур и границ
Perfect Portrait
— Простое мощное ретуширование портрета
— Автоматическое сглаживание кожи и удаление пятен
— Мгновенное улучшение глаз и зубов
Perfect Mask
— Удаление фона с помощью одним щелчком мыши
— Легко обрезать такие жесткие вещи, как волосы, стекло и ветки деревьев
— Все лучшие инструменты маскирования без Photoshop
Perfect Resize
— Увеличение изображения высочайшего качества на основе Genuine Fractals
— Enlarge mobile с телефона на изображения DSLR до 1000%
— Сохранение резкости и детализации исходной фотографии
FocalPoint
— Мгновенное создание образа светосильных и дорогих объективов
— Управление глубиной резкости после снимка
— Имитация творчества внешний вид объективов с наклоном и сдвигом
Фоторамка
— Улучшение изображений с помощью границ, текстур и украшений
— Добавление аутентичных краевых эффектов пленки и темной комнаты
— Полная библиотека из более чем 1000 профессиональных элементов дизайна
Perfect Layers
— Расширьте возможности редактирования изображений из Lightroom и Aperture
— Объединение лучших частей нескольких фотографий
— Ретуширование портретов и пейзажей
Эксклюзивная скидка 15% на плагины, пакеты и обновления Topaz
Введите наш эксклюзивный код купона на скидку PHOTOSHOPSUPPORT во время процесса оформления заказа в Topaz Labs, чтобы получить мгновенную скидку на на любой продукт Topaz, включая комплекты и обновления.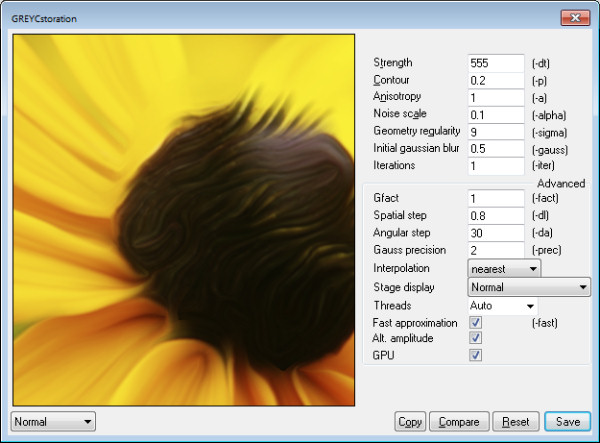
Topaz Labs Плагины Photoshop специально разработаны для расширения творческого набора инструментов фотографа за счет использования мощных разработок в области технологий обработки изображений. Фотографы во всем мире теперь пользуются преимуществами творческих эффектов экспозиции, художественного упрощения, уникального манипулирования краями и первоклассного шумоподавления, предлагаемого в продуктах Topaz. Пакет плагинов Topaz для Photoshop — это сверхмощный пакет плагинов для Photoshop, который включает в себя следующие продукты Topaz:
Topaz Adjust
Создавайте потрясающие и динамичные изображения с помощью этого уникально мощного плагина, который обладает возможностями, подобными HDR, и улучшает экспозицию, цвет и деталь.
Topaz InFocus
Topaz InFocus использует последние достижения в технологии деконволюции изображений для восстановления, уточнения и повышения резкости деталей изображения.
Topaz Detail
Трехуровневый плагин настройки детализации, который специализируется на улучшении микроконтрастности и резкости без артефактов.
Topaz ReMask
Самая быстрая и эффективная программа маскирования и извлечения с уточнением маски в один клик.
Topaz DeNoise
Подключаемый модуль для высококачественного шумоподавления, который удаляет большинство шумов и цветовых шумов, сохраняя при этом максимальную детализацию изображения.
Topaz Simplify
Обеспечивает творческое упрощение, художественные эффекты и акцентирование линий для легкого единственного в своем роде искусства.
Topaz Clean
Контролируйте глубину деталей ваших изображений с помощью обширных инструментов сглаживания, управления текстурой и улучшения краев.
Topaz DeJPEG
Значительно улучшает качество веб-изображений и других сжатых фотографий.
Узнайте больше о комплекте плагинов Topaz для Photoshop. Загрузите бесплатную пробную версию.
Специальные предложения на плагины Nik Software для Photoshop — Viveza, Complete Collection — КУПОН НА СКИДКУ 15%
Перейдите по ссылкам ниже, и 15% скидка будет АВТОМАТИЧЕСКИ ПРИМЕНЯЕТСЯ к любой сделанной вами покупке или воспользуйтесь нашей эксклюзивной код купона на скидку — NIKPSS — во время оформления заказа в Nik Software для получения мгновенной скидки 15%. Этот эксклюзивный код купона на скидку можно применить ко всем последним плагинам Nik Software Photoshop, включая Silver Efex Pro, Color Efex Pro, Viveza, HDR Efex Pro и The Complete Collection (большая экономия).
Этот эксклюзивный код купона на скидку можно применить ко всем последним плагинам Nik Software Photoshop, включая Silver Efex Pro, Color Efex Pro, Viveza, HDR Efex Pro и The Complete Collection (большая экономия).
Nik Software Полная коллекция (комплект плагинов)
Полная коллекция включает в себя все последние отмеченные наградами названия плагинов Nik Software для Photoshop, Lightroom и Aperture, включая: Dfine, Viveza, HDR Efex Pro, Color Efex Pro, Silver Efex Pro и Sharpener Pro.
В Complete Collection представлены продукты с запатентованной технологией U Point® от Nik Software, предоставляющей фотографам самые мощные инструменты для точного и естественного улучшения и исправления фотографий без необходимости в сложных выделениях или слоях-масках.
The Complete Collection предлагается в двух редакциях: (1) Complete Collection Ultimate Edition включает поддержку каждого плагина для работы в Photoshop, Lightroom и Aperture, а также предлагает Color Efex Pro 3. 0 для работы и в Capture NX 2. (2) Полная коллекция для Lightroom и Aperture включает поддержку каждого плагина для работы только в Lightroom и Aperture. Щелкните здесь, чтобы сравнить обе версии.
0 для работы и в Capture NX 2. (2) Полная коллекция для Lightroom и Aperture включает поддержку каждого плагина для работы только в Lightroom и Aperture. Щелкните здесь, чтобы сравнить обе версии.
Color Efex Pro 3.0
52 фотографических фильтра с более чем 250 эффектами для изображений профессионального качества.
Полностью оригинал. Совершенно незаменим.
Nik Software Color Фильтры Efex Pro 3.0 — лучшие фотографические фильтры для цифровой фотографии.Отмеченные наградами фильтры Color Efex Pro 3.0 широко используются многими современными профессиональными фотографами по всему миру для экономии времени и получения результатов профессионального уровня. Независимо от того, выберете ли вы Complete Edition, Select Edition или Standard Edition, вы получите традиционные стилизирующие фильтры, которые предлагают практически безграничные возможности для быстрого и простого улучшения и преобразования изображений.
Запатентованная технология U Point обеспечивает полный контроль для выборочного применения улучшений без необходимости использования каких-либо сложных масок, слоев или выделений.Управляйте цветом, светом и тональностью ваших изображений и создавайте уникальные улучшения с профессиональными результатами. Благодаря 52 фильтрам и более 250 эффектам в Color Efex Pro 3.0 вы можете выполнять высококачественное ретуширование, цветокоррекцию и бесконечное количество творческих улучшений ваших фотографий. Загрузите бесплатную пробную версию.
Viveza
Самый мощный инструмент для выборочного управления цветом и светом в фотографических изображениях без необходимости сложных выделений или масок слоев.
Два самых важных фактора в создании отличных фотографий — это цвет и свет. Освоение искусства выборочного исправления или улучшения каждого из них теперь возможно для каждого фотографа без необходимости использования сложных масок или выделения или знания Photoshop на уровне эксперта. Благодаря интеграции отмеченной наградами технологии U Point, Viveza является самым мощным и точным инструментом для управления светом и цветом на фотографических изображениях.
Благодаря интеграции отмеченной наградами технологии U Point, Viveza является самым мощным и точным инструментом для управления светом и цветом на фотографических изображениях.
U Point управляемые точки контроля цвета, размещаемые непосредственно на цветах или объектах изображения (таких как небо, кожа, трава и т. Д.), открывают простые в использовании элементы управления, которые фотографы могут использовать для быстрой настройки яркости, контрастности или цвета за долю времени, необходимого для других инструментов. С Viveza вы потратите больше времени на съемку фотографий и сэкономите часы на редактировании изображений. Загрузите бесплатную пробную версию.
Silver Efex Pro
Полная мощность и контроль для создания черно-белых изображений профессионального качества с помощью одного удобного инструмента.
Silver Efex Pro от Nik Software — это самый мощный инструмент для создания черно-белых изображений профессионального качества из ваших фотографий. Впервые вся передовая мощность и контроль, необходимые для профессиональных результатов, были объединены в одном удобном инструменте.
Впервые вся передовая мощность и контроль, необходимые для профессиональных результатов, были объединены в одном удобном инструменте.
Обладая запатентованной технологией Nik Software U Point для выборочного управления тональностью и контрастностью изображения, Silver Efex Pro включает расширенные алгоритмы обработки изображений для защиты от нежелательных артефактов, обширную коллекцию эмулированных типов черно-белой пленки, регулируемый селектор тонирования для добавления традиционные методы тонирования, более 20 предустановленных стилей одним щелчком мыши и современный механизм воспроизведения зерна, который помогает создавать черно-белые изображения высочайшего качества из ваших цветных изображений, предоставляя больше свободы для экспериментов.Загрузите бесплатную пробную версию, чтобы использовать Silver Efex Pro.
HDR Efex Pro
Оцените мощь, контроль и творческое выражение HDR. Все это в одном наборе инструментов позволяет создавать самые лучшие HDR-изображения, от реалистичных до художественных.
HDR Efex Pro — это новый важный стандарт для создания невероятно высокого качества реалистичных и художественных изображений HDR с революционно новым универсальным рабочим процессом. HDR Efex Pro включает в себя обширный выбор визуальных предустановок одним щелчком для невероятно быстрых результатов, расширенные алгоритмы отображения тонов, мощные и подробные элементы управления HDR и запатентованную технологию U Point®
Перейдите по ссылкам на наши купоны на скидку или введите наш эксклюзивный код купона на скидку — NIKPSS — при оформлении заказа в Nik Software мгновенную скидку 15%.Этот эксклюзивный код купона на скидку можно применить ко всем последним плагинам Nik Software Photoshop, включая Silver Efex Pro, Color Efex Pro, Viveza, HDR Efex Pro и The Complete Collection (большая экономия).
Инструмент для веб-дизайна Site Grinder
Часто кажется, что в мире веб-дизайна и разработки существует строгое разделение труда.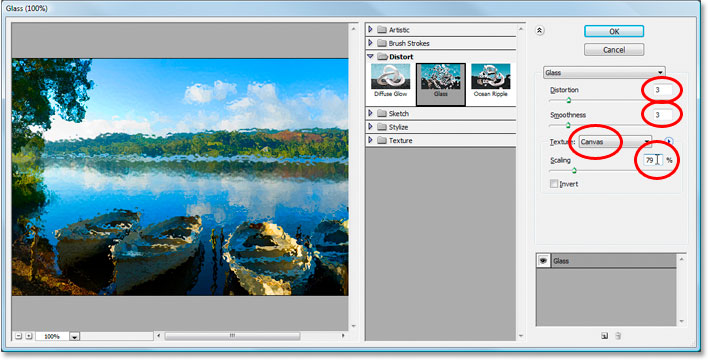 Творческие профессионалы склонны придерживаться области Photoshop, в то время как тем, кто хорошо разбирается в написании сценариев, предоставляется задача реализовать свою работу.В самом деле, эти два царства сильно отличаются друг от друга, и любой из нас, даже смутно знакомый с ними, может легко подтвердить.
Творческие профессионалы склонны придерживаться области Photoshop, в то время как тем, кто хорошо разбирается в написании сценариев, предоставляется задача реализовать свою работу.В самом деле, эти два царства сильно отличаются друг от друга, и любой из нас, даже смутно знакомый с ними, может легко подтвердить.
По сути, Photoshop — это дизайнерская студия без ограничений, предлагающая художнику, казалось бы, бесконечный набор творческих возможностей. С другой стороны, HTML, CSS, Java и тому подобное следуют строгим правилам взаимодействия, требующим от разработчика принятия во внимание любого количества эзотерических проблем, чтобы гарантировать правильное отображение дизайна в сети.
Превратите Photoshop в полноценный инструмент веб-дизайна
SiteGrinder стремится преодолеть этот разрыв между дизайном и разработкой. По сути, SiteGrinder превращает Photoshop в простой в использовании и полнофункциональный инструмент веб-дизайна. С SiteGrinder дизайнеры теперь будут иметь возможность полностью дать волю своему творчеству, а затем, не пропуская ни секунды, перенести свои проекты в Интернет.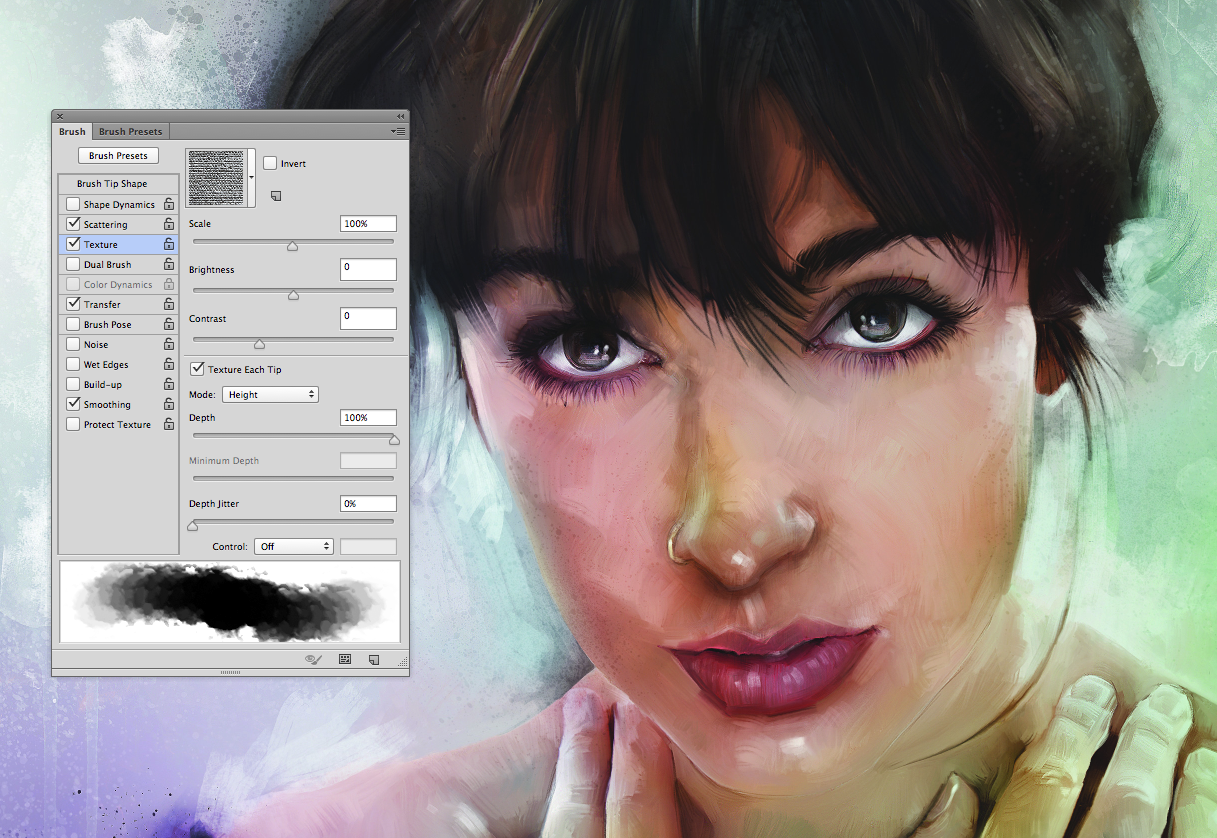 SiteGrinder объединяет эстетические соображения с практическими соображениями и представляет собой удивительно мощный инструмент, который станет фантастическим дополнением к набору уловок любого веб-дизайнера.Версии разблокируемой демоверсии SiteGrinder для Mac OS X и Windows доступны для скачивания.
SiteGrinder объединяет эстетические соображения с практическими соображениями и представляет собой удивительно мощный инструмент, который станет фантастическим дополнением к набору уловок любого веб-дизайнера.Версии разблокируемой демоверсии SiteGrinder для Mac OS X и Windows доступны для скачивания.
Онлайн-библиотека lynda.com — просмотр бесплатных видеоклипов
Подписка на онлайн-библиотеку lynda.com обеспечивает доступ в любое время к десяткам тысяч видеоуроков по Photoshop, Illustrator, Dreamweaver, веб-дизайн, цифровые изображения, 3D, цифровое видео, анимация и многие другие темы.Просматривайте бесплатные видеоклипы.
Менее чем за доллар в день у участников есть возможность оставаться в курсе событий и сохранять навыки, изучать инновационные и продуктивные методы, а также обретать уверенность и конкурентоспособность — и все это в своем собственном темпе. Премиум-подписка включает файлы упражнений инструкторов, чтобы участники могли следить за точными примерами на экране.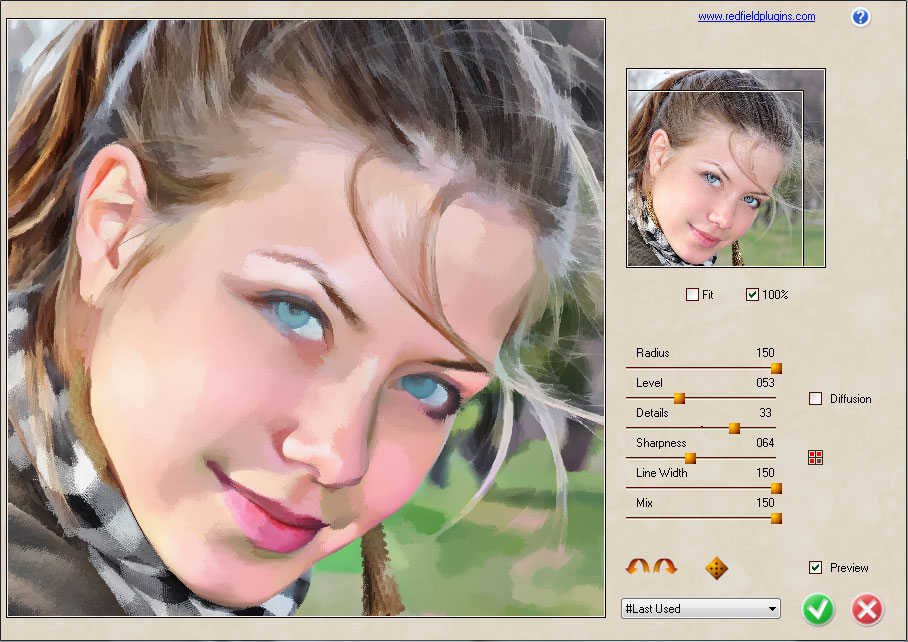 Клиенты учатся в своем собственном темпе и могут останавливать, перематывать и воспроизводить сегменты так часто, как это необходимо. Посмотреть несколько бесплатных видеоклипов (высокое разрешение).
Клиенты учатся в своем собственном темпе и могут останавливать, перематывать и воспроизводить сегменты так часто, как это необходимо. Посмотреть несколько бесплатных видеоклипов (высокое разрешение).
БАННЕР ФОТО КРЕДИТ : © Город грехов, Пауло Барселлос
Лучшие приложения с эффектами масляной краски в 2021 году
Заплачено: 3,99 доллара США с покупками в приложении Brushstroke — это приложение, созданное Code Organa, доступное для устройств iOS. Это помогает пользователям превращать свои фотографии в красивые картины. Помимо прочего, этот полезный инструмент позволяет пользователям делиться своими шедеврами с семьей и друзьями.
Adobe Photoshop Sketch — это приложение для устройств Android и iOS.Пользователи могут рисовать и создавать произведения искусства с помощью кистей Photoshop и всех слоев, о которых вы только можете подумать. Создавайте реалистичные картины и настраивайте их, регулируя их размер, цвет и непрозрачность, а также многие другие параметры.
Photo Effects Pro — бесплатное приложение, созданное DHQ Solutions и доступное для устройств Android. Это инструмент для людей, которые хотят редактировать свои фотографии. В нем собраны несколько инструментов для редактирования фотографий, включая фильтры, эффекты, текст и т. Д.
4.Paint FX
Заплачено: 3,99 доллара США с покупками в приложении. Paint FX — это редактор фотоэффектов, вы можете применять эффекты, цвета, фильтры и многое другое ко всем вашим изображениям. Это полноценный инструмент для преобразования любого изображения, которое вы хотите.
Paint FX
- Сайт: http: //www.paintfxapp.com
Возрастной рейтинг: 17+
Категория: Фото и видео, Развлечения
Издатель: Sprite Labs
Размер: 218,39 МБ
- Жанр: Нет в наличии
5.Cartoon Photo
Скачать бесплатноCartoon Photo — бесплатное приложение, которое позволяет людям применять художественные эффекты к любому изображению. С помощью этого инструмента вы можете превратить свои изображения в картины маслом, мультфильмы, карандашные рисунки и многое другое.
С помощью этого инструмента вы можете превратить свои изображения в картины маслом, мультфильмы, карандашные рисунки и многое другое. Cartoon Photo
- Веб-сайт: Нет в наличии
Возрастной рейтинг: Подросток
Категория: Фотография
Издатель: Game Brain
Размер: 4.40 MB
6.Эффект акварели Картина маслом
Оплачено: 2,99 доллара с покупками в приложении Эффект акварели — прекрасное приложение для тех, кто хочет раскрасить свои фотографии. Все, что вам нужно сделать, это нажать на картинку, чтобы добавить масляную живопись или эффекты акварели.Акварельный эффект Картина маслом
- Веб-сайт: Нет в наличии
Возрастной рейтинг: 4+
Категория: Фото и видео, Развлечения
Издатель: PSD2Filter Pte Ltd
Размер: 44.51 МБ
- Жанр: Нет в наличии
7.
 Photo Painter Платно: $ 0,99
Photo Painter Платно: $ 0,99 Photo Painter — это приложение, которое позволяет пользователю превратить все свои фотографии в шедевры экспрессионизма. Это интерактивное приложение позволяет им применять различные фильтры и текстуры ко всем своим изображениям. Его можно загрузить для устройств Android.
Photo Painter
8.Oil Paint
Бесплатная загрузка Oil Paint позволяет преобразовывать ваши фотографии и изображения в масляные картины. Это полезный инструмент для применения эффектов к вашим фотографиям, а также для того, чтобы делиться ими с друзьями!Масляная краска
Прекрасный эффект масляной живописи Действия Photoshop
Представляем «Прекрасные действия с эффектом масляной живописи»!
Превратите свои фотографии в красивые цифровые картины маслом всего за несколько кликов!
Если вам нужен продукт, который поможет вам ускорить рабочий процесс и добавить творчества к вашим фотографиям, то этот продукт для вас.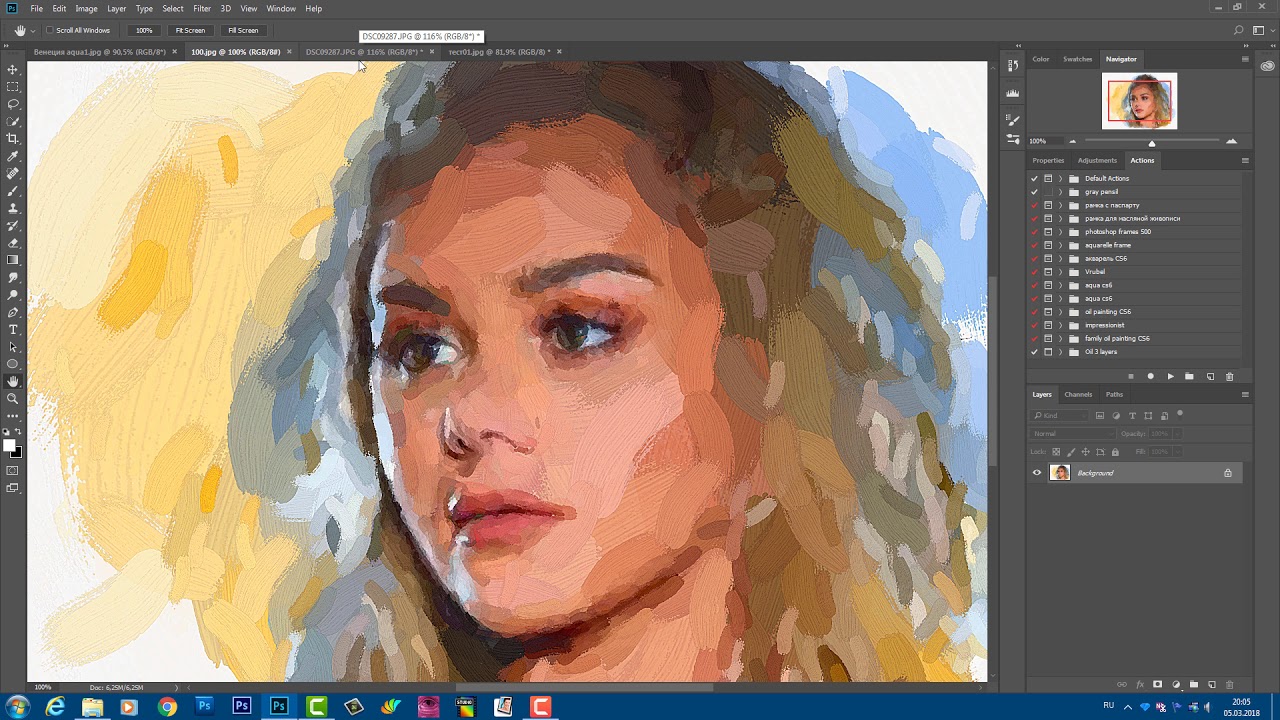
О продукте:
- 1 Щелкните Действия.
- Простота использования.
- Полностью редактируемый.
- Реалистичный эффект масляной живописи
- В комплекте 3 милые кисти для размазывания.
- Совместимость с Photoshop CS6 и Photoshop CC 2015.1 (выпуск от ноября 2015 г.) и выше.
- Для работы Actions требуется CameraRaw 7-8 или 9.
Для действий требуется фильтр «Масляная краска», что означает, что они будут работать в Photoshop CS6 и последней версии Photoshop CC.
Обратите внимание, что эти действия не будут работать с более ранними версиями, чем CC 2015.1, в которой фильтр масляной краски был повторно введен в Phoroshop.
Для получения дополнительной информации об обновлении «плагина масляного фильтра» ознакомьтесь с этой статьей: https://helpx.adobe.com/photoshop/using/oil-paint-filter.html
Если по какой-либо причине масляный фильтр неактивен, посмотрите это видео и следуйте инструкциям, чтобы исправить эту проблему и заставить фильтр работать должным образом: https: // youtu. be / tXNhthq-MZQ
be / tXNhthq-MZQ
Если у вас не установлен Camera Raw, вы можете загрузить его с веб-сайта Adobe: https://helpx.adobe.com/camera-raw/kb/camera-raw-plug-in-installer.html#9_6_1
Если вы используете Photoshop CS6, установите последний снизу (установщик Camera Raw 9.1.1), который совместим с CS6, остальные совместимы с CC +.
Поскольку эффект находится на слое «Смарт-объект», все можно полностью редактировать, а это значит, что вы сможете настроить параметры, чтобы получить наилучший и наиболее реалистичный эффект на своей фотографии.
Для тех, кому нужна небольшая помощь, доступно короткое видеоурок, пожалуйста, посмотрите здесь (видео относится к другому продукту, но все, что в нем показано, можно применить и к «Действиям с эффектом прекрасной масляной живописи»): https: / /youtu.be/BMrSG1i68RI).
В качестве бонуса я также включил набор из 3 кистей для смешивания акварелей, которые я настоятельно рекомендую использовать с инструментом Smudge Tool.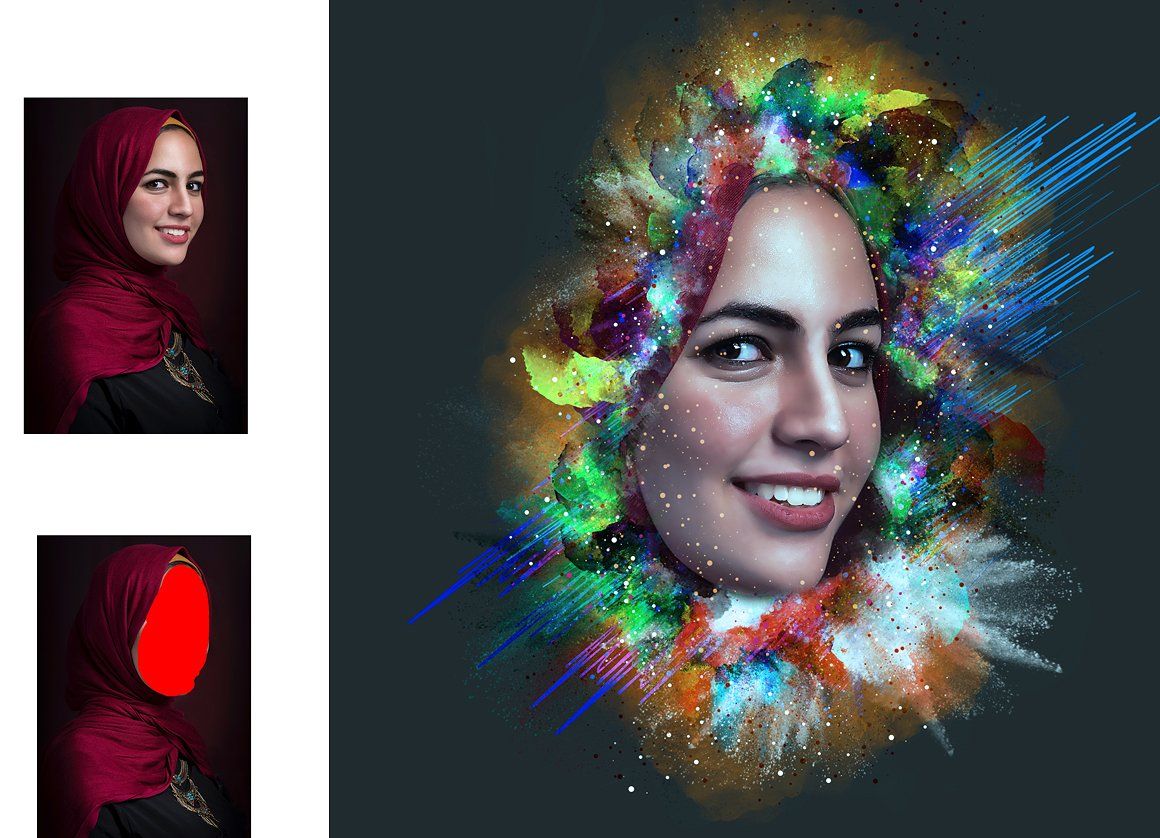 С помощью этих кистей вы сможете немного повеселиться и добавить индивидуальный вид эффекту / результату.
С помощью этих кистей вы сможете немного повеселиться и добавить индивидуальный вид эффекту / результату.
Кисти отлично подходят для смешивания определенных областей (они прекрасно подходят для волос, меха, деревьев и т. Д.), И, следовательно, позволяют вам добавить яркую акварельную атмосферу к вашей фотографии.
Еще один короткий видеоурок доступен для тех, кому нужна небольшая помощь, пожалуйста, посмотрите здесь (как и раньше, видео относится к другому продукту, но все, что в нем показано, также может быть применено к «Действиям с эффектом прекрасной масляной живописи». ): https://youtu.be/3rzvn7SrVsk).
ВАЖНО! Убедитесь, что ваш язык установлен на «АНГЛИЙСКИЙ», если ваш язык отличается от этого, действия будут давать ошибки и не будут работать.
Инструкции по изменению языковых настроек приложений Creative Cloud: https://helpx.adobe.com/creative-cloud/help/change-install-language.html
.

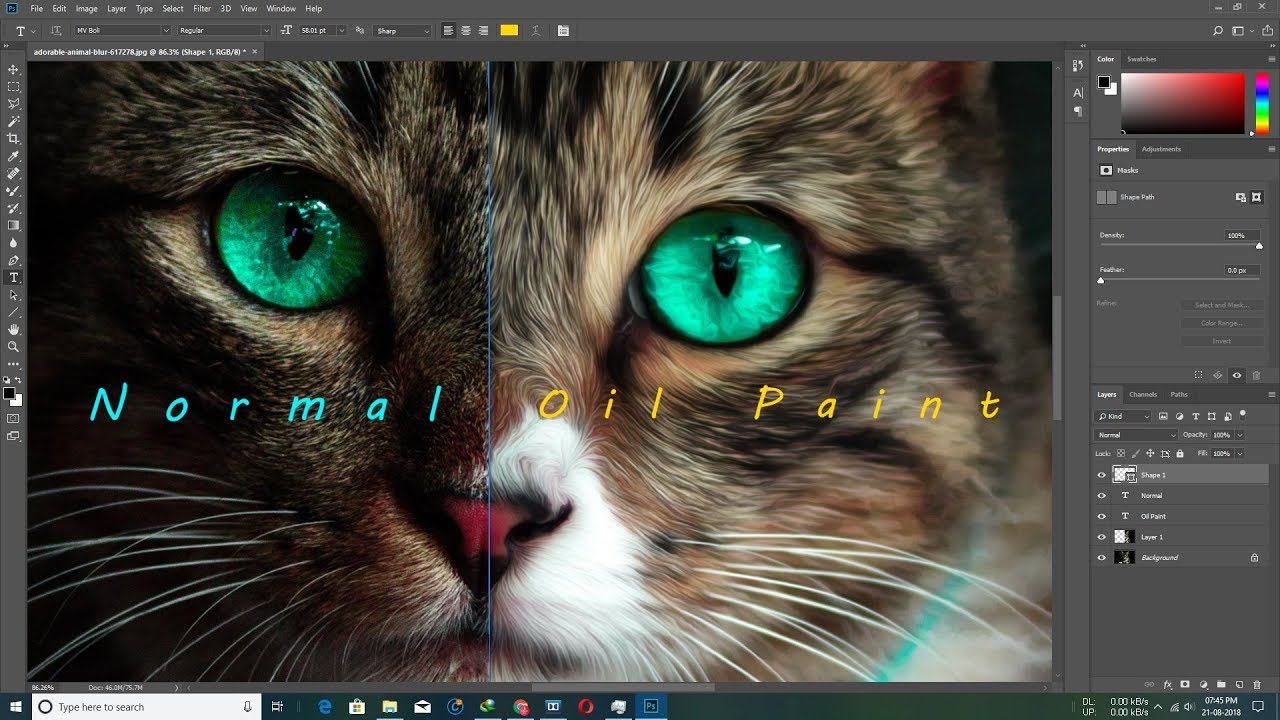 Подходящий пакет программ типа «WinRAR». Укажите, где будут сохранены извлеченные файлы.
Подходящий пакет программ типа «WinRAR». Укажите, где будут сохранены извлеченные файлы.