Маски в Photoshop. Часть III ⋆ Vendigo.ru
Часть I. Создание и редактирование масок
Часть II. Маски, Выделения и Каналы
Часть IV. Виды масок в Photoshop
Часть V. Девушка летящая на зонтике
Инструмент «Уточнить Край» (Refine Edge)
Во второй части мы рассмотрели как с помощью синего канала можно быстро и точно создать маску для неба. Например, чтобы с помощью Кривой усилить его контраст. Но не всегда это получается так просто. Попробуем повторить этот прием на этой фотографии.
Я напомню его суть и последовательность действий. Нужно скопировать синий канал в маску слоя Кривых. Для этого щелкните с нажатой клавишей Ctrl по синему каналу, а затем в политре слоев создайте Корректирующий слой Кривые (при этом выделение превратится в маску).
Затем нужно доработать маску, увеличив ее контраст с помощью Кривых или Уровней таким образом, чтобы область неба стала белой, а остальная часть изображения черной. Оставшиеся белые области ниже горизонта выделите Лассо и залейте черным цветом, а серые участки на небе так же выделите и залейте белым.
После чего настройте Кривую, у меня получилось так:
Небо выглядит замечательно, земля с лошадьми тоже, но граница между небом и землей неаккуратная. Появились очень сильные ореолы.
Чтобы от них избавиться, воспользуемся сравнительно новым инструментом в Photoshop — Уточнить Край (Refine Edge). Для этого вам понадобиться Photoshop не младше чем CS5 (12 версия).
Дважды щелкните по маске в палитре Слоев. Откроется панель Свойства Маски.
В ней можно настроить Плотность (ослабить непрозрачность маски). Так же есть параметр Растушевка, с помощью которого можно обратимо размывать маску. Но сейчас нас больше всего интересует кнопка Уточнить:
Нажмем ее – запустив инструмент Уточнить Край (Refine Edge).
В открывшемся окне представлено множество настроек для редактирования и просмотра маски.
В секции Настройка края можно размывать маску с помощью движка Растушевка, или напротив сделать края более резкими, увеличив Контрастность. Можно расширить или сжать белую область маски с помощью движка Сместить край. Настройка Сгладить делает резкие, угловатые границы более плавными, скругленными.
В секции Вывод можно выбрать, как будет представлен результат: в виде отредактированной маски или как выделение.
В пункте Вид можно переключаться между семью вариантами просмотра маски:
Но самое интересное — это секция Обнаружение краев с движком радиус и галочкой «Умный» радиус. Эта настройка задействует алгоритм автоматического распознавания краев в изображении. Ширина области, в которой будут распознаваться края, задается движком Радиус. Галочка «Умный» радиус позволит алгоритму самому находить ширину края в пределах заданного радиуса. Так же с помощью Кисточки (кнопка слева) можно рисовать область, где требуется распознавать края и стирать лишние участки Ластиком.
Распознавание краев работает весьма неплохо, а главное очень просто! Отметьте галочкой «Умный» радиус, а в поле Радиус введите значение 5 пикселей. Photoshop начнет рассчитывать края маски и через некоторое время покажет результат. Чтобы оценить итоговый результат, нажмите L (вариант просмотра «на слоях»). Чтобы сравнить с тем, как было до уточнения края, нажмите P (показать оригинал). В пункте Вывод у вас должно стоять Слой-маска (
На первый выглядит отлично — все ореолы исчезли, но в гриве лошади остались светлые просвечивающие участки неба. Если мы увеличим радиус до 10 пикселов они исчезнут, но при этом другие границы (к примеру листва) просчитаются хуже. Поэтому оставим радиус 5 и воспользуемся Кисточкой, которой прорисуем область обнаружения краев (гриву).
На этом можно было бы остановится, но есть возможность еще улучшить результат, после применения команды Уточнить Край, детали на границе маски могут выглядеть не резко. Чтобы это исправить достаточно размыть маску на 0,5 — 1 пиксель. Это можно сделать как в самом окне Уточнить Край (параметр Растушевка), так и отдельной командой (Фильтр – Размытие – Размытие по Гауссу). Детализация листвы на фоне неба при этом улучшится.
Поздравляю — работа закончена! А вместе с ней и третья часть этого руководства.
Подведем итоги третей части:
Инструмент «Уточнить Край» (Refine Edge) – отличное средство доработки масок! Он автоматически распознает границы на изображении в пределах заданного радиуса.
После команды «Уточнить Край» маску желательно размыть на 0,5 — 1 пиксел, что улучшит детализацию на границах маски.
Маски в Photoshop. Часть I. Создание и редактирование масок
Маски в Photoshop. Часть II. Маски, Выделения и Каналы
Маски в Photoshop. Часть IV. Виды масок в Photoshop
Маски в Photoshop. Часть V. Девушка летящая на зонтике
Продолжение следует…
Инструмент выделения Photoshop — Быстрая маска (Quick Mask)
Прежде, чем рассмотреть лучший способ смягчения краёв, давайте быстренько разберём на стандартный инструмент растушёвки краёв Photoshop. Идём по вкладке главного меню Выделение —> Модификация —> Растушёвка (Select —> Modify —> Feather). Это действие открывает диалоговое окно инструмента, где можно ввести значение радиуса размытия (Feather Radius) в пикселях:

Всё это очень хорошо, но возникает проблема, откуда мне знать точное значение для ввода этого радиуса? А мне нужно именно точное значение, т.к. я собираюсь создать ровный переход между выделенной областью и белым фоном под ним.
Все, что я могу сделать в этом случае — это подобрать значение методом тыка. Для начала введу значение в 30 пикселей, это значение — не более, чем моё предположение.
Для применения действия растушёвки нажимаю кнопку OK, и смотрим в рабочее окно документа. Что же там изменилось? Практически, ничего, если не считать того, что овал стал самую малость поменьше:

На самом деле, у границы выделенной области теперь появилась растушёвка, но стандартная «муравьиная дорожка» Photoshop`а этого просто не показывает.
Причина в том, граница отображается только вокруг пикселей, выбранных не менее чем на 50%. Так им образом, Photoshop сообщает нам что-то вроде: «Максимум, что я могу сказать вам, это то, что любой из пикселей, находящихся в контуре выделения, выбран более чем на 50%. Я хотел дать больше информации, но извините, не могу, ибо мне влом
Вот для того, чтобы сразу иметь визуальную информацию о растушёвки края выделенной области, и нужени инструмент «Быстрая маска» (Quick Mask).
Применение «Быстрой маски» (Quick Mask)
Для отмены растушёвки края нажмите комбинацию Ctrl+Z и запустим инструмент «Быстрая маска», её значок находится в нижней части панели инструментов. Однократное нажатие переключает нас в режим быстрой маски, повторное — переводит обратно в нормальный режим. Есть другой способ войти в режим «Быстрой маски», это нажатие клавиши «Q» на клавиатуре:

Итак, нажимаем на иконку для перехода в этот режим и видим, что не выбранная область изображения подсвечена красным. Другими словами, области изображения, не входящие в выделенную область, подсвечены красным, а области изображения, которые входят в выделение, не подсвечены. Мы это прекрасно видим в окне рабочего документа:

Режим «Быстрой маски» не просто даёт нам возможность увидеть варианты выбора. Это также дает возможность редактирования выделенной области методами, недоступными при использовании стандартных инструментов выделения. Например, можно применить любой из фильтров наложения Photoshop!
На данный момент, переход между выбранными и не выбранными областями у нас резкий, что означает, что мы имеем чёткие края областей. Для их размытия я использую фильтр «Размытие по Гауссу» (Gaussian Blur).
Для его активации идём по вкладке главного меню Фильтр —> Размытие —> Размытие по Гауссу (Filter —> Blur —> Gaussian Blur). Откроется диалоговое окно фильтра, перемещайте в нём ползунок изменения радиуса и при этом наблюдайте за изменениями в рабочем окне документа. Как только Вы начнёте перемещать ползунок, вы увидите, что края быстрого наложения маски начинают смягчаться. Чем дальше вы перетащите ползунок радиуса, тем большей степени размытия будут подвергаться края. Нет больше необходимости догадываться, что происходит с краями, мы это видим в режиме реального времени при перемещении ползунка. На рисунке я привёл пример двух значений радиуса размытия. Теперь я прекрасно вижу, что в моём случае оптимальный радиус — 25 пикселей:

После того, как Вы выбрали оптимальное значение радиуса, кликаем ОК в рабочем окне фильтра. И для применения действия «Быстрой маски» кликаем по её значку внизу инструментальной панели, либо нажимаем клавишу «Q».
Это действие возвращает нас к нашим стандартному отображению выбора, который снова не показывает признаков размытия края:

Но на самом деле у нас всё готово. Единственная оставшаяся проблема заключается в том, что в настоящее время у нас выбрана на та часть изображения. Нам нужно внешнюю, а выбрана внутренняя. Поменяем их местами (инвертируем), нажав комбинацию клавиш Ctrl+Shift+I.
Теперь надо удалить выделенную область, на данный момент ей является часть изображения вне контура. Для этого нажимаем клавишу Delete. Смотрим на рисунок:

Почти готово. Осталось только удалить «бегущих муравьёв», для этого нажимаем Ctrl+D. Ну вот и всё, мы получили готовый результат:

Как размыть края в Фотошопе

Сегодня перед любым из нас распахнуты двери в волшебный мир компьютерных технологий, теперь не нужно, как раньше, возиться с проявкой и печатью – а потом долго огорчаться, что фото вышло немного неудачным.
Сейчас от удачного момента до запечатления на фотографии достаточно одной секунды, причем это может быть и быстрый кадр для семейного альбома, и высокопрофессиональная съемка, где работа после переноса «пойманного» момента только начинается.
Впрочем, обработка любого графического файла сегодня доступна любому, и научиться делать самому красивые кадры можно очень быстро. Одним из наиболее популярных программ, которые помогают отшлифовать любое фото, конечно же, является Adobe Photoshop.
В этом уроке я покажу, как легко и просто можно делать размытые края в Фотошопе. Думаю, это будет и интересно, и полезно!
Способ номер один
Самый-самый простой способ. Для размытия краев открываем нужное изображение, собственно, в Photoshop, а затем определяемся с зоной, которую хотим увидеть размытой в итоге наших стараний.
Не забывайте, что работаем мы в Photoshop ни в коем случае не с оригиналом! Создаем дополнительный слой всегда, пусть даже вы уже умеете хорошо работать с фото – случайные неудачи не должны испортить исходник ни в коем случае.
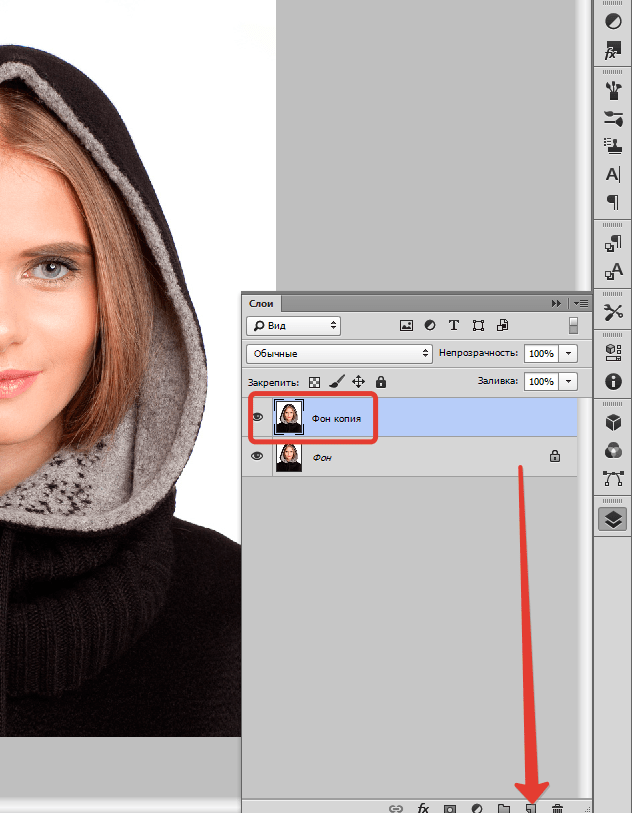
На левой небольшой вертикальной панели в Фотошопе кликаем правой кнопкой мышки на инструмент, который зовется «Выделение», а затем выбираем «Овальная область». При помощи его определяем ту область на картинке, которую НЕ нужно размывать, допустим, лицо.


Открываем затем «Выделение», выбираем «Модификация» и «Растушевка».

Должно появиться небольшое новое окошечко с одним-единственным, но нужным, параметром – собственно, выбором радиуса нашего будущего размытия. Здесь пробуем раз за разом и смотрим, что выходит. Для начала, скажем, выберите 50 пикселей. Методом проб подбирается требуемый результат.
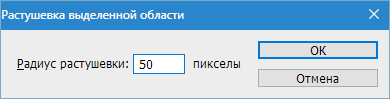
Затем инвертируем выделение сочетанием клавиш CTRL+SHIFT+I и нажимаем клавишу DEL, чтобы удалить лишнее. Для того, чтобы увидеть результат, необходимо снять видимость со слоя с исходным изображением.

Способ номер два
Есть ещё один вариант, как размывать края в фотошопе, и он используется намного чаще. Здесь мы будем работать с удобным инструментом по имени «Быстрая маска» — его легко найти почти в самом низу вертикальной панельки программы слева. Можно, к слову, просто нажать Q.



Затем открываем «Фильтр» на панели инструментов, выбираем там строчку «Размытие», а затем «Размытие по Гауссу».
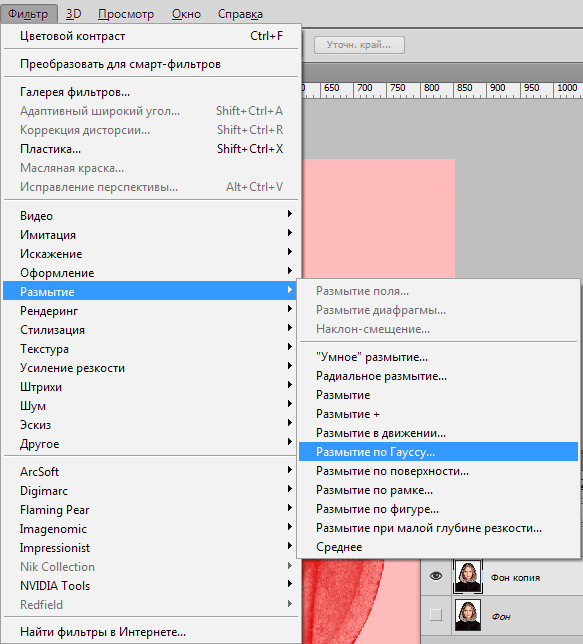
Программа открывает окно, в котором легко и просто мы можем регулировать саму степень размытия. Собственно, здесь и заметно невооруженным глазом преимущество: вы здесь работаете не по какому-то наитию, перебирая варианты, а чётко и ясно определяя радиус. Затем просто нажимаем «ОК».

Чтобы увидеть, что у нас вышло в итоге, выходим из режима быстрой маски (нажав на ту же кнопку, или Q), затем нажимаем одновременно CTRL+SHIFT+I на клавиатуре, а выделенную область просто удаляем кнопкой DEL. Завершающий шаг – убираем ненужную линию выделения, нажимая CTRL+D.

Как вы видите, оба варианта совсем простые, однако при помощи их вы сможете легко размыть края изображения в Photoshop.
Удачных вам фотографий! И не бойтесь никогда экспериментировать, именно в этом и таится волшебство вдохновения: иногда из самых, казалось бы, неудачных фото создается настоящий шедевр.
 Мы рады, что смогли помочь Вам в решении проблемы.
Мы рады, что смогли помочь Вам в решении проблемы. Опишите, что у вас не получилось.
Наши специалисты постараются ответить максимально быстро.
Опишите, что у вас не получилось.
Наши специалисты постараются ответить максимально быстро.Помогла ли вам эта статья?
ДА НЕТКак размыть края изображения в Фотошопе
Одна из самых важных вещей для качественного монтажа фотографии в Фотошопе и не только – органичность всех предметов на изображении. Если вы вырезаете объект с одной фотографии и вставляете в другую, вам нужно сделать это как можно более незаметно. Нужно создать однородность всей композиции – соблюсти интенсивность освещения, реалистичность масштабов, плавность переходов.
В этой статье речь пойдет именно о последнем перечисленном аспекте – плавности перехода. Если вы просто вырежете объект, он получится грубым и угловатым, а его искусственность будет бросаться в глаза. Adobe Photoshop предоставляет средства для решения этой проблемы, и заключается она в размытии краев объекта.
Кроме того, эта функция позволяет работать с интенсивностью цвета и плавным переходом от более освещенных участков к менее освещенным. Также она может делать объект более размытым в целом, что может быть конечной целью обработки фотографии. Ниже описаны два способа работы с этим инструментом.
Содержание: “Как размыть края изображения в Фотошопе”
С помощью “Растушевки”
Первый способ – попроще. Запустите Photoshop и откройте в нем целевое изображение. Мы для урока выбрали фото всем известного рэпера – Эминема.

Первым делом нужно понять, с какой областью изображения необходимо работать.
Обратите внимание! Лучше всего производить все действия с копией исходного слоя с изображением. Либо создайте копию файла изначально и открывайте именно ее, либо создайте дубликат слоя поверх оригинала и работайте с ним.
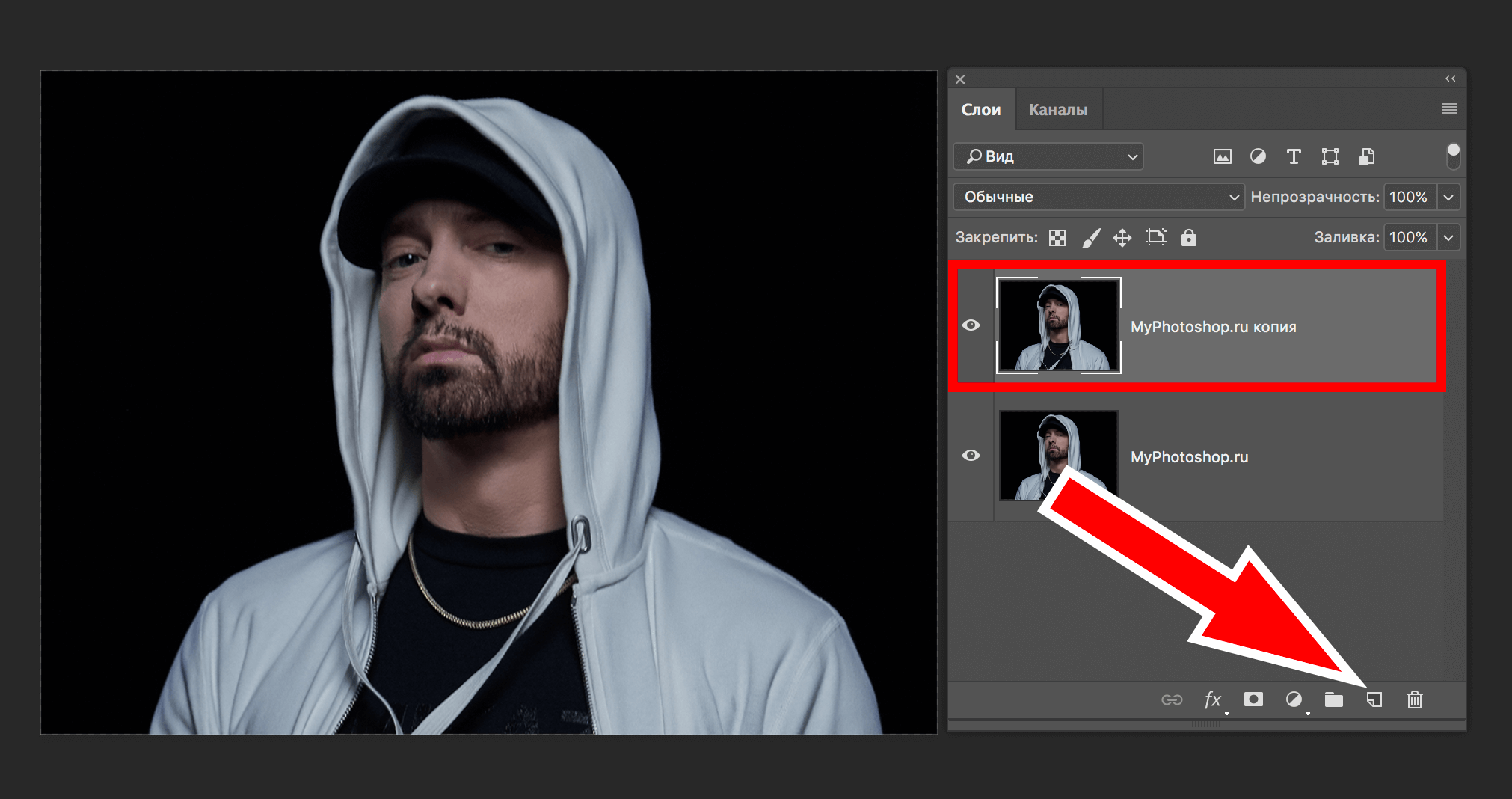
На расположенной слева панели инструментов найдите “Выделение” (обычно второе сверху) и нажмите на него правой кнопкой мыши. Среди появившихся вариантов выберите “Овальную область”.
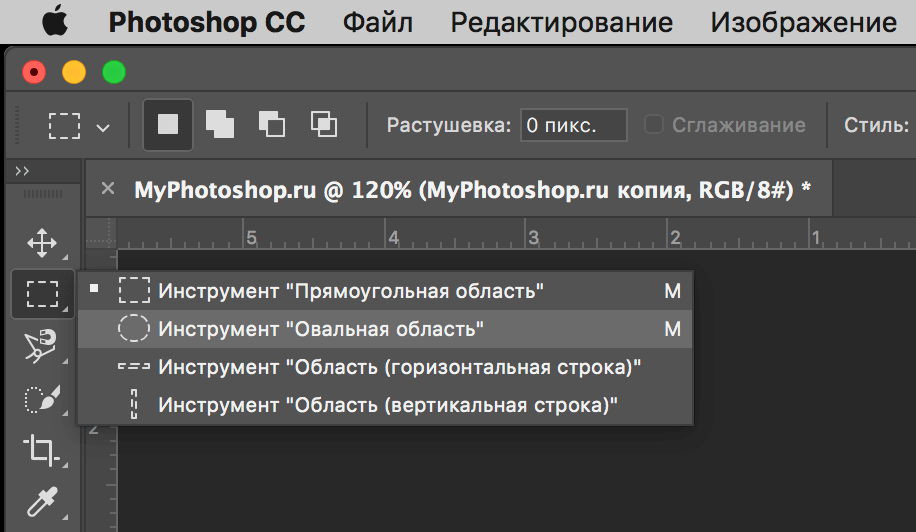
После этого выделите область, которую вам не нужно размывать.
Затем перейдите к верхнему меню и выберете “Выделение”. В открывшемся списке наведите курсор на “Модификацию” и выберите “Растушевку”, либо сразу нажмите на сочетание клавиш Shift+F6.

Откроется диалоговое окно, в которое вам нужно будет ввести значение радиуса растушевки. Чем он больше, тем мягче будет переход и шире захваченная область.

Теперь нужно удалить все ненужное. Инвертируйте выделение сочетанием клавиш Ctrl+Shift+I и нажмите на кнопку Delete. Если вы работали с копией изначального слоя – скройте его, нажав на кнопку с изображением глаза слева от миниатюры слоя.

Вы увидите мягкий переход от максимально насыщенного цвета к полностью прозрачному. Размытие готово.
С помощью “Размытия по Гауссу”

Есть еще один способ размытия краев – осуществляется он посредством инструмента “Быстрая маска”. Находится он на втором снизу месте в панели инструментов слева, а горячая клавиша для его включения – Q.


После выбора инструмента необходимо найти в верхнем меню программы пункт “Фильтр”, внутри которого выбрать “Размытие” и “Размытие по Гауссу”.

Откроется окно, в котором точно также можно настроить радиус, но у этого метода есть огромное преимущество – результаты его работы будут видны сразу же, благодаря чему можно быстро настроить нужный вариант и не терять время из-за необходимости перебора множества вариантов.

После применения настроек нужно отключить “Быструю маску” (Q), инвертировать выделение (Ctrl+Shift+I) и удалить выделенную область (Delete). Снять само выделение можно нажатием клавиш Ctrl+D.

Размытие сделано. Этот способ требует большего количества шагов, но позволяет сэкономить значительный объем времени и подобрать удобные настройки на ходу.

С помощью двух этих методов можно за несколько секунд сделать размытие краев или целых областей изображения в Фотошопе. Они не требуют точной настройки, и при этом все равно выдают качественные результаты. Самое главное – подобрать правильный радиус размытия и выбрать область, над которой будут происходить эти действия. После нескольких попыток это становится довольно легко.
Маски в Photoshop. Часть II ⋆ Vendigo.ru
Часть I. Создание и редактирование масок
Часть III. Инструмент «Уточнить Край» (Refine Edge)
Часть IV. Виды масок в Photoshop
Часть V. Девушка летящая на зонтике
Маски, Выделения и Каналы
Наверняка вы уже сталкивались с инструментами выделения в Photoshop, такими как «Прямоугольная область», «Волшебная палочка» и другими. Но возможно для вас станет открытием, что выделение и маска суть одно и то же! На первый взгляд между областью, очерченной «бегающими муравьями», и маской мало общего, но на самом деле это разные состояния одного и того же.
Давайте снова создадим в Photoshop два слоя: зеленый и желтый. Затем с помощью инструмента «Прямоугольная область» выделим часть изображения. Если в палитре слоев у нас выбран желтый слой, и мы нажмем кнопку «добавить маску слоя», то наше выделение превратится в маску.
Маску можно посмотреть, для этого нужно щелкнуть по маске в палитре Слоев с нажатой клавишей Alt. Чтобы вернутся к обычному просмотру слоев –щелкните миниатюру слоя.
Из маски получить выделение тоже очень просто, достаточно щелкнуть по маске с нажатой клавишей Ctrl.
У тех, кто только начинает изучать Photoshop, выделение ассоциируется с четкой границей: пиксел или выделен или нет. Но на самом деле выделение может быть «мягким», для этого достаточно ввести в поле Растушевка значение, отличное от нуля.
Если при этом из выделения создать маску, то по ней будет хорошо видно, как размыто выделение. Область, очерченная «марширующими муравьями» на самом деле показывает лишь границу перехода выделения в 50%. То есть границу, где пиксели выделены наполовину.
Иногда выделение может быть невидимым, если степень выделения не превышает 50%. Сейчас мы с вами это увидим (увидим невидимое… с помощью масок :))!
Залейте маску черным цветом. Включите ее отображение, щелкнув по ней с нажатым Alt. Сделайте основной цвет серым и темнее 128, например 100, 100, 100. Затем нарисуйте что-нибудь на маске.
Если перейти в обычный режим отображения слоев (щелчком по миниатюре слоя), то мы увидим полупрозрачную желтую мазню. Как будто бы мы рисовали кисточкой с непрозрачностью в 40%.
Давайте теперь загрузим выделение из маски. Щелкнем с нажатым Ctrl по иконке маски… и получим сообщение:
Жмите Ок – все правильно! Мы получили невидимое выделение и оно вполне работает. Отключите видимость желтого слоя, перейдите к зеленому, и залейте к примеру черным (D, затем Alt + Bacspace).
Вы увидите, как невидимая выделенная область закрасилась черным, с непрозрачностью примерно 40%.
Иногда маску называют альфа-каналом, так как по сути маска это еще один канал изображения. Любое выделение можно сохранить как маску или как канал. Верно и обратное – из любой маски или канала можно загрузить выделение.
В меню Photoshop есть команды Выделение – Сохранить выделенную область и Выделение – Загрузить выделенную область. Но я ими никогда не пользуюсь, так как есть более простой способ.
Чтобы сохранить выделение, я перехожу в палитру Каналов и нажимаю кнопку Создать канал из выделения.
Чтобы загрузить выделение из нужного канала, я нажимаю Ctrl и щелкаю по этому каналу.
Получается гораздо быстрее, чем через меню.
Выразительное небо
Но пора перейти от теории к практике. Возьмем вот такую фотографию. И с помощью кривых и масок добавим небу выразительности и контраста.
Если бы мы решили нарисовать маску неба с помощью кисточки, получилось бы долго и неаккуратно. Граница неба так сложна, что я даже не буду пробовать! В подобном случае гораздо лучше создать маску из самого изображения. Для этого воспользуемся каналами. Перейдем в палитру каналов и просмотрим каждый из них. Нам нужно найти канал, где контраст между нужной нам областью и остальной частью снимка максимальный. В данном случае это синий канал. Небо в нем наиболее светлое, а листва и земля наиболее темные.
Нам нужно скопировать этот канал в маску слоя кривых. Сделать это очень просто. Щелкнем по синему каналу, удерживая нажатой клавишу Ctrl – загрузится выделение из этого канала. Затем перейдем в панель Слои и создадим слой Кривых. При этом выделение автоматически превратится в маску этого слоя.
Теперь нам нужно доработать эту маску. Щелкнем по миниатюре Маски в палитре Слои с нажатой клавишей Alt, что бы отобразить ее на экране. Необходимо, чтобы небо на Маске стало абсолютно белым, а все остальное абсолютно черным. Для этого применим к Маске команду Кривые или Уровни, через меню Изображение – Коррекция – Кривые. Или с помощью клавиш Ctrl + M.
Сдвиньте крайние точки Кривой, таким образом, чтобы изображение стало двухцветным.
Оставшиеся белые пятна ниже горизонта (блики на воде и на лодке) выделите с помощью лассо и залейте черным цветом.
Затем выделите серые пятна на небе и залейте их белым. Маска готова.
Двойной щелчек по иконке кривых. Небольшая настройка… и небо проявилось во всей своей красе.
Подобный прием, когда маска создается из самого изображения с использованием его каналов, чрезвычайно точен и эффективен. Конечно, не всегда это возможно, но когда я имею дело с пейзажем и мне нужно выделить небо, то как правило данный метод лучше всего.
Бывает, что на границе маски проявляются небольшие артефакты (грязь, ореолы), иногда достаточно размыть маску на 1 пиксель, чтобы они пропали. К сожалению, это помогает не всегда, поэтому в следующей части я продолжу рассказ о работе с масками и поведаю о том, как справиться с ореолами в сложных случаях.
Итоги второй части:
- Маску неба легко сделать из синего канала фотографии.
- При создании маски имеющееся выделение превращается в маску.
- Выделение можно загрузить из маски (или канала) щелкнув по ней с нажатым Ctrl.
- Выделение можно сохранить как канал с помощью соответствующей кнопки в палитре каналов.
- Маску можно посмотреть нажав клавишу «\» или щелкнув по ней с нажатым Alt.
- Выделение может быть невидимым если пиксели выделены меньше чем на 50%.
Маски в Photoshop. Часть I. Создание и редактирование масок
Маски в Photoshop. Часть III. Инструмент «Уточнить Край» (Refine Edge)
Маски в Photoshop. Часть IV. Виды масок в Photoshop
Маски в Photoshop. Часть V. Девушка летящая на зонтике
Как имитировать размытие глубины резкости в Photoshop

Современные смартфоны умеют искусственно создавать размытие фона. Этим навыком давно уже могут похвастаться фотографы, работающие в Photoshop и многих других графических редакторах. Но если вы только начинаете осваивать цифровую обработку и фотографию в целом, вам стоит учесть некоторые нюансы для получения действительно реалистичного размытия.
Рассмотрим, как работает имитация ГРИП (глубины резко изображаемого пространства) на примере 3D-моделирования.
Z-Depth Pass — очень старая методика, которая используется при создании трехмерной компьютерной графики. По сути, она позволяет вам рендерить 3D-сцены без размытия глубины поля, а затем добавлять глубину резкости как часть постобработки.
Сцены обычно визуализируются в несколько проходов, например, проход детализации, проход отражений, проход теней, проход глубины и т.д. Вот пример, в котором визуализирован проход детализации:

… И затем проход глубины размытия. Это простое изображение в градациях серого, отображающее информацию о глубине отдельных пикселей. Чем дальше пиксель от камеры, тем темнее он и наоборот.

Большинство программ имеют инструменты для создания ложной глубины резкости.

Теперь, видя, как используется Z-Depth Pass, вам не нужно быть ученым, чтобы понять, что можно сделать то же самое с фотографиями в Photoshop. Вот как вы можете сделать это…
Во-первых, вам понадобится базовое изображение. Важно иметь как можно более четкое и большое изображение.

Добавьте градиент, чтобы представить «основу» сцены. Это может быть пол, стена и т. д., но в нашем случае это барная стойка.

Затем добавьте маску слоя, чтобы вырезать барную стойку из фона. Чтобы было проще это сделать, можно уменьшить непрозрачность градиента и рисовать по маске или делать выделение.

После того, как база готова, нужно создать новый слой и замаскировать буквы. В этом случае используется только один слой, но иногда придётся создавать отдельный слой для каждого объекта.

Самым простым способом нарисовать правильную информацию о глубине для каждого объекта является выбор цвета базового градиента, где объект касается основания. Затем, используя этот цвет, закрасьте объект.

На следующем изображении вы можете увидеть готовые буквы:

Чтобы закончить, создаём слой с фоном, а затем закрашиваем его в тот же цвет, что и самая дальняя часть барной стойки. Чтобы превратить все слои в маску глубины, их нужно объединить.

Чтобы сделать изображение более размытым, нам нужно создать маску слоя для фотографии, а затем скопировать в неё то, что мы сделали ранее с градиентами.

Когда самая утомительная часть этого процесса закончена, давайте перейдем к самой интересной части! Откройте фильтр -> Размытие -> Размытие объектива. Появится новое окно с инструментом Lens Blur. Чтобы использовать созданный вами слой глубины, измените «Источник карты глубины» на «Маска слоя».
Теперь вы можете настроить степень размытия и посмотреть параметры диафрамы. Чтобы сфокусироваться на определенной области, вы можете щелкнуть левой кнопкой мыши нужную точку на изображении или поиграть с помощью ползунка Blur Focal Distance.

После того, как вы закончите, удалите маску слоя и всё готово.

Вот сравнение до и после:


Теперь поговорим о недостатках и проблемах с этой техникой. Эта техника требует действительно четких и больших изображений. Это связано с тем, что маски объектов должны быть максимально резкими, и они должны идеально совпадать с фотографией. Это может быть довольно утомительным процессом. Для маскировки лучше использовать инструмент «Карандаш» без сглаживания, чтобы получить более четкие границы маски.
Даже если вы приложите все усилия к созданию чёткой карты глубины резкости, вы все равно столкнетесь с некоторыми артефактами по краям объектов. Это можно исправить, размыв эти края размывающей кистью после применения инструмента Lens Blur.
Об авторе: Гвидо Мурниекс — фотограф из Валмиеры, Латвия.
Следите за новостями: Facebook, Вконтакте и Telegram
comments powered by HyperCommentsМаски для фотошопа. Ретушь портретов
Автор: Сергей Бунин. Дата публикации: . Категория: Обработка фотографий в фотошопе.
Ретушь портретов
Приветствую Вас, дорогие друзья! Продолжаем знакомиться с масками для фотошопа.
Предыдущие уроки можно посмотреть по этим ссылкам:
Читая комментарии к урокам, я заметил Вашу заинтересованность к вопросу как применяются маски для фотошопа, когда Вы ретушируете портретный снимок.
Для обработки таких изображений маска слоя применяется практически всегда.
И здесь нет никакой сложности, все очень просто.
Маски слоя используют для выборочной коррекции, т.е. для внесения изменений только на определенные участки изображения, а маски корректирующих слоев применяются для выборочной коррекции цвета и света.
Как это сделать смотрите в уроке.

Рассмотрим на примере способы применения масок в портретной обработке.
Откроем в программе исходное изображение очаровательной девушки и разберем этапы ретуши, в которых будут задействованы маски.

Если не прибегать к методу частотного разложения, можно для любительского фото небольшого размера для разглаживания кожи применить простенький способ.
Сначала сделаем дубликат слоя с исходным изображением, нажав комбинацию клавиш Ctrl+J.

Чтобы лучше контролировать процесс работы с кожей рекомендую увеличить масштаб отображения до 100% как минимум. Быстро это можно сделать, нажав комбинацию клавиш Ctrl+Alt+0. Для полноразмерного отображения картинки во все окно просмотра достаточно нажать комбинацию клавиш Ctrl+0.

На фото видно (думаю на скриншоте, Вы также рассмотрите), что кожа в некоторых местах имеет глубокие поры, которые не очень красиво смотрятся.

Чтобы избавиться от них идем в меню «Фильтр», выбираем функцию «Размытие», а в перечне существующих разновидностей обращаемся к «Размытию по Гауссу».

После выбора появляется диалоговое окно «Размытие по Гауссу», в котором применительно к Вашему изображению подбираем радиус размытия. Для моего изображения размером 1500 х 1500 пикселей, я выбрал радиус =1,5 пикселя.

Значение радиуса подбирается таким, при котором исчезает нежелательная текстура, но старайтесь не совсем от нее избавиться, чтобы не получить пластмассовую кожу, а оставить как говориться «на грани ощущения», чтобы чуть-чуть она все таки была различима.

При размытии кожи у нас размывается и все изображение, но нам это не надо. Вот тут то и помогут наши волшебные МАСКИ СЛОЯ.
Для того чтобы ограничить размытие по всему изображению, а проявить его только в необходимых местах, нам сначала необходимо закрыть слой с размытием непрозрачной черной маской. Зажимаем клавишу «Alt» и нажимаем левой кнопкой мыши (ЛКМ) на кнопку внизу панели слоев «Добавить слой-маску».

Теперь берем мягкую белую кисточку с непрозрачностью 20÷30%. Размер подбираем небольшой, в моем случае =35 пикселям. Изменять размер, удобно не заходя на панель выбора кистей с помощью клавиатурных клавиш «[» и «]».

Убеждаемся, что мы находимся на маске слоя, она должна быть выделена пунктирной линией по периметру, в противном случае щелкните по маске ЛКМ. Наводим кисть на проблемное место, зажимаем ЛКМ и, стараясь одним мазком, не повторяясь, закрасить глубокие поры. Если Вы считаете, что одного воздействия размытия не достаточно, пройдите кисточкой по тому же месту второй раз. Маска будет выглядеть примерно следующим образом.

Темно серые участки – это где кисточка прошла один раз, а светло серые, где воздействие применялось несколько раз.
Получаем более-менее нормальную картинку, в плане кожи.

Далее, что еще сразу бросается в глаза, так это синий оттенок на волосах. Может, конечно, это краска для волос с синим отливом, потому как предметов дающих такой рефлекс рядом нет. Избавится от него, нам поможет корректирующий слой «Цветовой тон/Насыщенность». Нажимаем на значок «Создать новый корректирующий слой» внизу палитры слоев, и в появившемся списке выбираем необходимый корректирующий слой.

Если дважды щелкнуть левой кнопкой мышки (ЛКМ) по пиктограмме данного слоя попадем на панель «Свойства».

На панели «Свойства» нажимаем на кнопку выбора инструмента целенаправленной коррекции. После этого при наведении курсора мышки на изображение, его вид меняется на изображение пипетки. Для получения адекватного усредненного образца оттенка цвета, в строке настройки инструмента (вверху над окном просмотра) выберите размер образца «Среднее 5 х 5».

Щелкаем пипеткой по области, на которой хотим поменять оттенок, при этом желательно попасть на пиксели, окрашенные в паразитный цвет. После этого на цветовой шкале палитры «Свойства» выделится диапазон синего цвета.

Внутренними регуляторами расширим диапазон, чтобы выделить все синие оттенки (внешние отвечают за плавность перехода на границах диапазона). Уменьшим насыщенность и яркость. Оценим, что получилось.

Переходим на палитру слоев. На корректирующем слое «Цветовой тон/Насыщенность» как Вы уже, наверное, успели заметить, рядом с пиктограммой слоя расположилась пиктограмма белой МАСКИ.

Она прозрачная и поэтому внесенные изменения затронули все изображение. Но мы хотели убрать синеву только с волос. Поэтому прибегнем к помощи МАСКИ. Инвертируем ее, нажав комбинацию клавиш Ctrl+I. Получаем непрозрачную черную маску, воздействие слоя на изображение перекрывается и поэтому изображение возвращается к прежнему виду.

Как Вы уже догадались, будем проявлять воздействие с помощью той же белой кисточки. Выбираем ее на панели инструментов, она должна быть мягкая со 100%-ной непрозрачностью.

Закрашиваем волосы, и еще я закрасил плечики от майки. Не бойтесь, если Вы немного залезете за пределы прически и пройдете кистью по зеленной растительности, ее цвет практически не содержит синих оттенков и поэтому воздействие на нее будет не заметным.

Оценим качество маски, зажав «Alt» щелкаем ЛКМ по пиктограмме маски. Маска отображается в окне просмотра.

Видно, что маска сделана, не совсем качественно, поэтому той же белой кисточкой закрашиваем недочеты.
Уменьшить воздействие корректирующего слоя, можно изменив его непрозрачность.

По тому же принципу, используя корректирующий слой «Цветовой тон/Насыщенность» отбеливаем зубки. Только теперь будем работать на новом корректирующем слое. Выбираем желтые оттенки цвета, снижаем насыщенность до «0», а яркость увеличиваем на максимум.

Далее также через черную маску проявляем воздействие только на зубы, и чтобы они не были чрезмерно белыми и смотрелись естественно, также понизим непрозрачность слоя до приемлемых значений.

Теперь давайте придадим блеск глазкам. Любым удобным для Вас способом выделяете зрачки.

Чтобы избежать резких границ при применении коррекции нажимаем комбинацию клавиш Shift+F6, в окне «Растушевка выделенной области» выбираем радиус 1 пиксель.

Создаем корректирующий слой «Кривые».

При создании на слое сразу образуется МАСКА НА ОСНОВЕ ВЫДЕЛЕНИЯ. Выделенные зрачки отображаются белым цветом, а все остальное закрывается черной маской.

На панели «Свойства» корректирующего слоя «Кривые» нажимаем на кнопку выбора инструмента целенаправленной коррекции. Наводим курсор мышки в виде пипетки на центр зрачка, щелкаем ЛКМ. Таким образом, мы зафиксируем на кривой темную точку.

Наводим курсор, на самую светлую точку на радужке глаза – это блик. Зажимаем ЛКМ и, не отпуская ее, потянем курсор вверх, тем самым изгибая кривую и делая радужку светлее и контрастнее.


Глаза стали ярче и выразительнее. Но не переусердствуйте, если вдруг слишком ярко засветились зрачки – уменьшите непрозрачность слоя.
Далее рассмотрим, как можно использовать «Кривые» и Маски для нанесения светотеневого рисунка.
Создаем подряд два корректирующих слоя «Кривые». Чтобы не путаться первый переименуем в «Темнее», второй в «Светлее». Сразу на обоих слоях инвертируем маски – «Ctrl+I».

Дважды щелкнув ЛКМ по пиктограмме слоя «Темнее» вызовем саму кривую этого слоя. На ней точку средних тонов ОПУСТИМ на 20 пунктов. Проще это сделать следующим образом: наводим курсор мышки в виде перекрестия на центр координатной сетки и щелкаем ЛКМ. Внизу под панелью с кривой отображаются два параметра «Вход» и «Выход». Зажав ЛКМ, выделяем значение «Вход», и с помощью цифровой клавиатуры прописываем значение =128. Аналогично изменяем значение «Выход» =108. Для второго слоя «Светлее» делаем то же самое, только точку средних тонов ПОДНИМЕМ на 20 пунктов, значение «Выход» =148. Это примерные значения «Выход», в своих работах Вы можете применять другие, подбираются опытным путем, в зависимости от яркости изображения.

Выбираем инструмент «Кисть» белого цвета, мягкую с непрозрачностью =10%. Активируем маску слоя «Темнее». Зажав ЛКМ, аккуратно проводим по местам на лице, где как Вы считаете необходимо усилить теневой рисунок. Я притемнил скулы и под подбородком. Маска будет выглядеть следующим образом. При необходимости можно снизить непрозрачность.

Переходим к слою «Светлее». Также белой, мягкой кисточкой с той же непрозрачности немножко повысим яркость светлых областей.

Закончив с ретушью, сведем все слои на верху, нажав комбинацию клавиш Ctrl+Shift+Alt+E.

Повысим цветовой контраст, что сделает изображение более четким. Создаем дубликат сведенного слоя, нажав Ctrl+J, и сразу поменяем режим наложения у полученной копии на «Яркий свет».

Для дальнейшей работы преобразуем слой с копией в смарт-объект. Это позволить в дальнейшем внести изменения в примененные коррекции для получения наиболее оптимального и лучшего варианта. Щелкаем правой кнопкой мышки (ПКМ) по слою «Слой 1 копия» и в выпадающем списке выбираем функцию «Преобразовать в смарт-объект».

Свидетельством преобразования является появление значка смарт-объекта в нижнем правом углу на пиктограмме слоя.

Далее идем в меню «Фильтр» > «Другое» > «Цветовой контраст».

В появившемся диалоговом окне «Цветовой контраст» выбираем радиус =2 пикселя. Нажимаем «Ок».

Оцените изображение, и если усиление контраста Вам покажется слишком сильным или недостаточным, дважды щелкните ЛКМ по строке «Цветовой контраст» на поле слоя. После появления диалогового окна внесите необходимые Вам коррективы.

В заключении сделаем изображение немного светлее, а исходную яркость используем для создания виньетки. Обратимся к инструменту выделения «Овальная область». Вокруг модели создаем выделение.

Для изменения яркости применим, к примеру, корректирующий слой «Уровни». На панели «Свойства» корректирующего слоя «Уровни» сдвиньте средний регулятор влево, при этом повыситься яркость картинки. Значение подберите на свое усмотрение. При создании слоя к нему сразу добавляется маска на основе нашего выделения. Белая область пропускает увеличение яркости, а черная часть маски оставляет ее без изменения.

Чтобы устранить четкую границу между светлой и темной областями на изображении, ЛКМ щелкаем по значку «Маски», расположенному на панели «Свойства» корректирующего слоя «Уровни». Регулятором «Растушевка» размываем границу, а если Вам захотелось сделать виньетирование светлее, уменьшите плотность маски регулятором «Плотность», уменьшив при этом непрозрачность маски.

Сравним исходное изображение с тем, что получилось в итоге обработки.


И так друзья, мы рассмотрели с Вами как применяются маски для фотошопа при ретуши портретов.
Приятных творческих успехов!
Если Вы не хотите пропустить интересные уроки по обработке фотографий — подпишитесь на рассылку.
Форма для подписки находится ниже.
