%d0%9c%d0%b5%d0%b4%d0%b8%d1%86%d0%b8%d0%bd%d1%81%d0%ba%d0%b8%d0%b5 %d0%bc%d0%b0%d1%81%d0%ba%d0%b8 PNG, векторы, PSD и пнг для бесплатной загрузки
схема бд электронный компонент технологии принципиальная схема технологическая линия
2000*2000
дизайн плаката премьера фильма кино с белым вектором экрана ба
1200*1200
ценю хорошо как плоская цвет значок векторная icon замечания
5556*5556
чат комментарий образование синий значок на абстрактных облако сообщение
5556*5556
happy singing mai ba sing self indulgence happy singing
2000*2000
новые facebook покрытия с red lion и черный и синий полигональной ба
5556*5556
индийский фестиваль счастливого карва чаут каллиграфия хинди текст ба
5041*5041
чат пузыри комментарии разговоры переговоры аннотация круг ба
5556*5556
Векторная иллюстрация мультфильм различных овощей на деревянном ба
800*800
ба конфеты шоколад
800*800
Комплекс витаминов группы В капсулы В4 на прозрачном фоне изолированные 3d визуализации
2000*2000
вектор поп арт иллюстрацией черная женщина шопинг
800*800
86 летний юбилей векторный дизайн шаблона иллюстрация
4083*4083
Буква c с логотипом дизайн вдохновение изолированные на белом ба
1200*1200
концепция образования в выпускном вечере баннер с цоколем и золотой ба
6250*6250
деньги долг финансы помочь кредит им значок на прозрачных ба
5556*5556
syafakallah la ba sa thohurun in syaa allah арабская молитва для бесплатного скачивания
2048*2048
капсулы или пилюли витамина b4 диетические
2000*2000
99 имен аллаха вектор al baith асма husna
2500*2500
в первоначальном письме bd шаблон векторный дизайн логотипа
1200*1200
облака комиксов
5042*5042
коробка и объектив камеры значок дизайн вдохновение изолирован на белом ба
1200*1200
в первоначальном письме ба логотипа
1200*1200
instagram компас навигационная линия и глиф сплошной значок синий ба
5556*5556
гостиница алиф Бата хиджая
2500*2500
81 год лента годовщина
5000*3000
в первоначальном письме bd логотипа
1200*1200
в первоначальном письме bd логотип шаблон
1200*1200
номер 86 3d рендеринг
2000*2000
набор векторных иконок реалистичные погоды изолированных на прозрачной ба
800*800
стекло
5556*5556
в первоначальном письме bd шаблон векторный дизайн логотипа
1200*1200
вектор поп арт иллюстрацией черная женщина шопинг
800*800
вектор абстрактный баннер дизайн веб шаблон коллекции веб ба
1200*1200
bc beauty косметический логотип дизайн вектор
8542*8542
сложный современный дизайн логотипа с биткойн символами и буквами bc
8331*8331
аркада консоли игры машина играть в соответствие значок на прозрачных ба
5556*5556
3d числа 86 в круге на прозрачном фоне
1200*1200
сердце сердцебиение любовь свадьба в квартире цвет значок векторная icon
5556*5556
Счастливого Дивали традиционного индийского фестиваля карта с акварелью ба
5041*5041
81 год вектор дизайн шаблона примером передового опыта
4083*4083
Золотая буква b логотип bc письмо дизайн вектор с золотыми цветами
8334*8334
логотип bc
1200*1200
кормить галерея instagram устанавливает линию и символ твердого значок голубой ба
5556*5556
буква bc 3d логотип круг
1200*1200
Головной мозг гипноз психология синий значок на абстрактное облако ба
5556*5556
малыш парень им значок на прозрачных ба новорожденного весы вес
5556*5556
asmaul husna 86
2020*2020
фитотерапия натуральная чаша плоский цветной значок вектор икона ба
5556*5556
Шань Хай Цзин Ба змея Отличный зверь монстр
2000*2000
9 шагов для создания маски в Spark AR Studio | by Geya Kamskaya
6.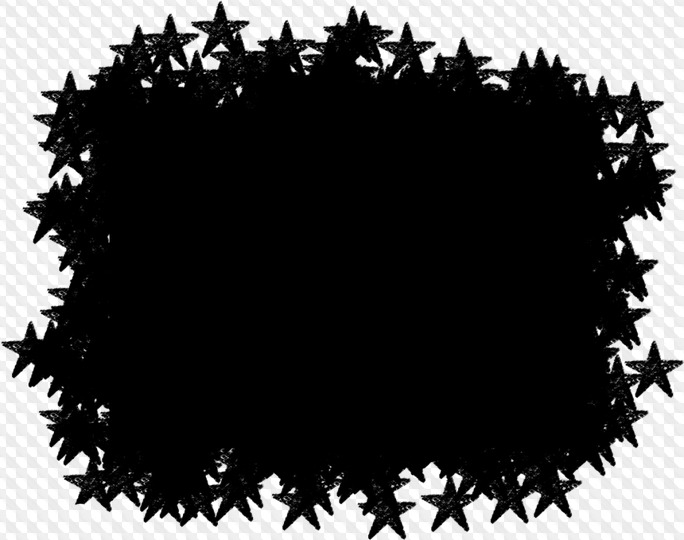 Открываем Spark AR Studio на компьютере, нажав “Create Project” и добавляем PNG-маску по видео
Открываем Spark AR Studio на компьютере, нажав “Create Project” и добавляем PNG-маску по видео
- В Spark встроен Simulator, на котором есть встроенные Real Time симуляции(лица людей) или можете подключить своё лицо через камеру компьютера
- В программе существует две основные рабочие области:
1)Scene-сцена, где создаются слои, считывающие мимику, движение лица или для управления сетки лица;
2)Assets-активы, где слои для материалов, картинок, текстур, 3D объектов…
Spark Ar Studio — рабочая среда- В Scene создаём Face Tracker — отслеживание лица. Можно иметь более одного Face Tracker в сцене, чтобы проект отслеживал несколько граней или корректировал точность лица. Для этого добавляем первый Face Mesh — сетка для лица (шаги выделены голубым на скрине)
- Добавляем в Assets первый слой Material 0
- Выравниваем кожу, выбрав Retouching — ретуширование
- Выбираем плотность ретуширования (лучше не более 30 %, иначе будет не естественная восковая кожа)
- Добавляем в Face Tracker второй Face Mesh
- Повторяем действие с добавлением в Assets второго слоя Material 1
- Перетаскиваем в Material 1 PNG-маску, которую нарисовали в графическом редакторе и выбираем её в Texture
Тестируем маску в телефоне, открыв приложение Player Spark AR и соединив по usb с комппьютером, нажать Send в Spark AR Studio
Player7.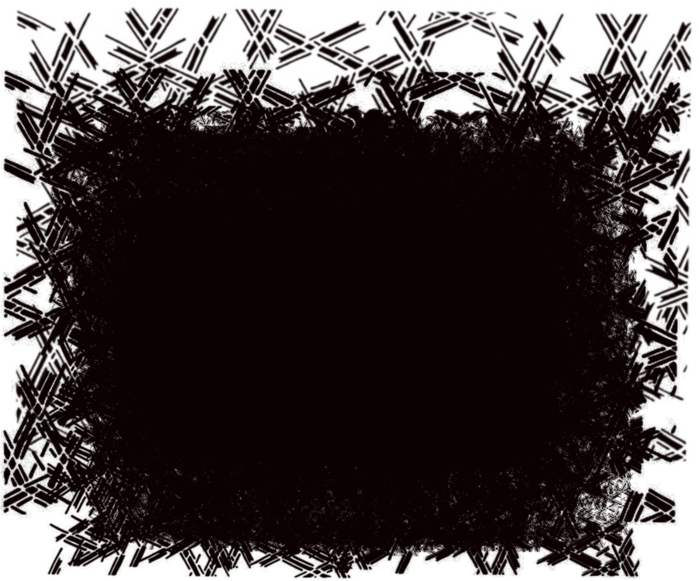 Синхронизация маски в телефоне
Синхронизация маски в телефоне7. Тестируем маску в Player Spark AR, и если все нравится, то записываем 15-ти секундное видео через сторис Инстагам (оно будет нам нужно позже для заполнения анкеты на Facebook)
Player Spark AR- Возвращаемся в компьютер Spark AR Studio и экспортируем маску
8. Заполняем анкету на Facebook Spark AR, авторизовшись в своих аккаунтах Фейсбук и Инстаграм и нажимаем “Загрузка эффекта”.
П.С. На скрине вы видете “Menage Effects”, который хранит не только все созданные маски, но статистику взаимодействия с ними, но это уже другая история в статье “Раскрутка Инстаграм через маски”.
Menage EffectsСтатистика маски9. Ура! Маска одобрена! По своему опыту заметила, что если маска загружалась для личного аккаунта, то её одобрение происходит быстрее, чем для страницы бренда. Так мы создали простую маску для вас и ваших друзей.
Другие возможности Spark AR Studio в следующей статье.
Как применить готовую маску в фотошопе
Как использовать маски в фотошопе.
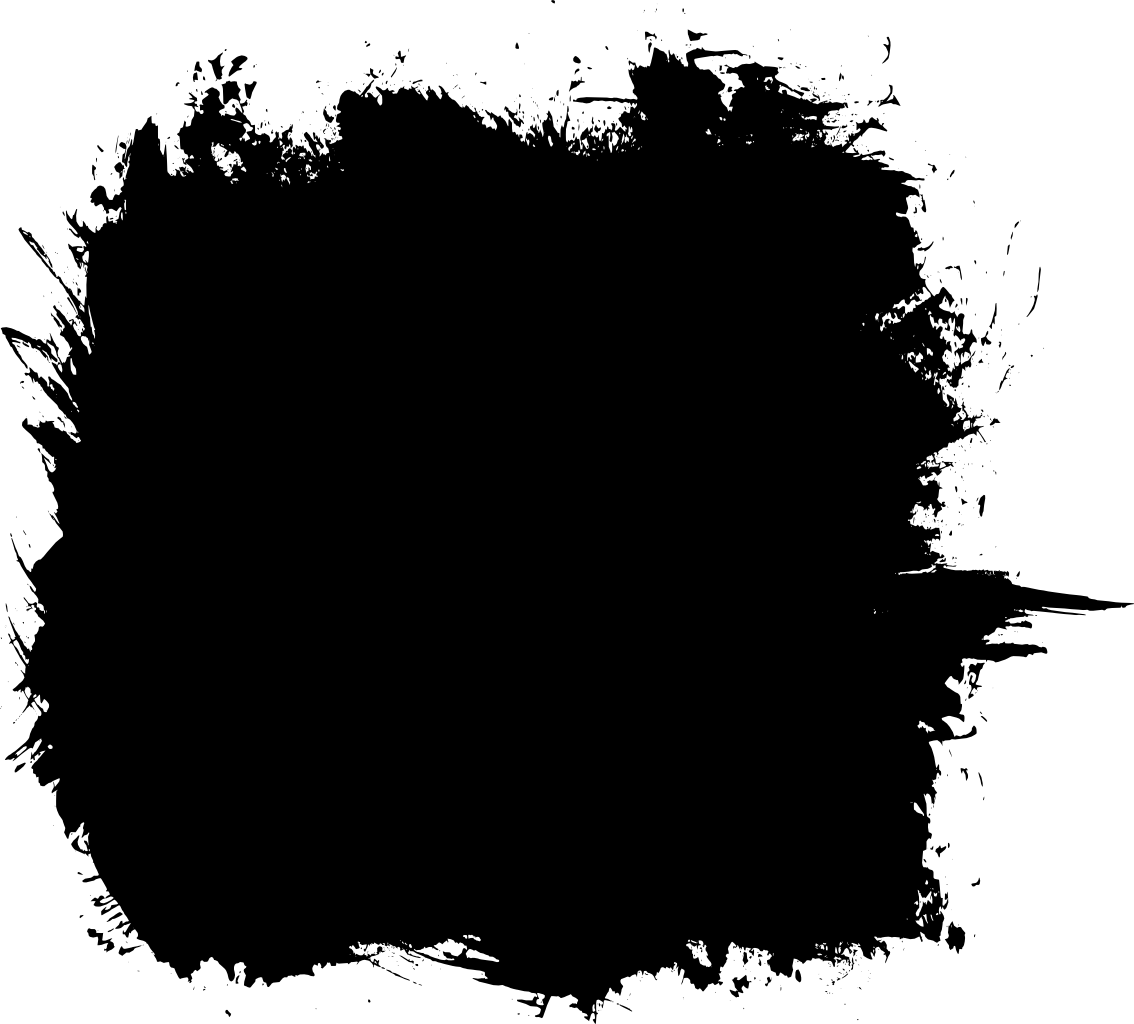 |
|Маски для фотошопа — это интересный декоративный элемент. С помощью масок можно создавать необычные коллажи, делать оригинальные фотографии и открытки. Как использовать маски в фотошопе для фотографии и коллажей? Вот один из способов использования маски .
Создадим новый документ, размером 700 на 500. Вы можете взять свои размеры.
1- Файл-создать.
Зальем созданный документ каким-либо цветом. Цвет подбирается такой, чтобы он гармонировал, с Вашей картинкой для коллажа или фотографией.
2-Редактирование-выполнить заливку. В появившемся окне палитры цветов выбрать цвет 61100c
3- Слой-новый -слой.
4- Редактирование-выполнить заливку. выбираем другой цвет d19e9b
Теперь выберем декоративную маску. Вот пример маски для фотошопа.
5-Файл-открыть.
Чтобы переместить маску на будущий коллаж, нужно, в окне слоев, слой «фон» преобразовать в простой слой.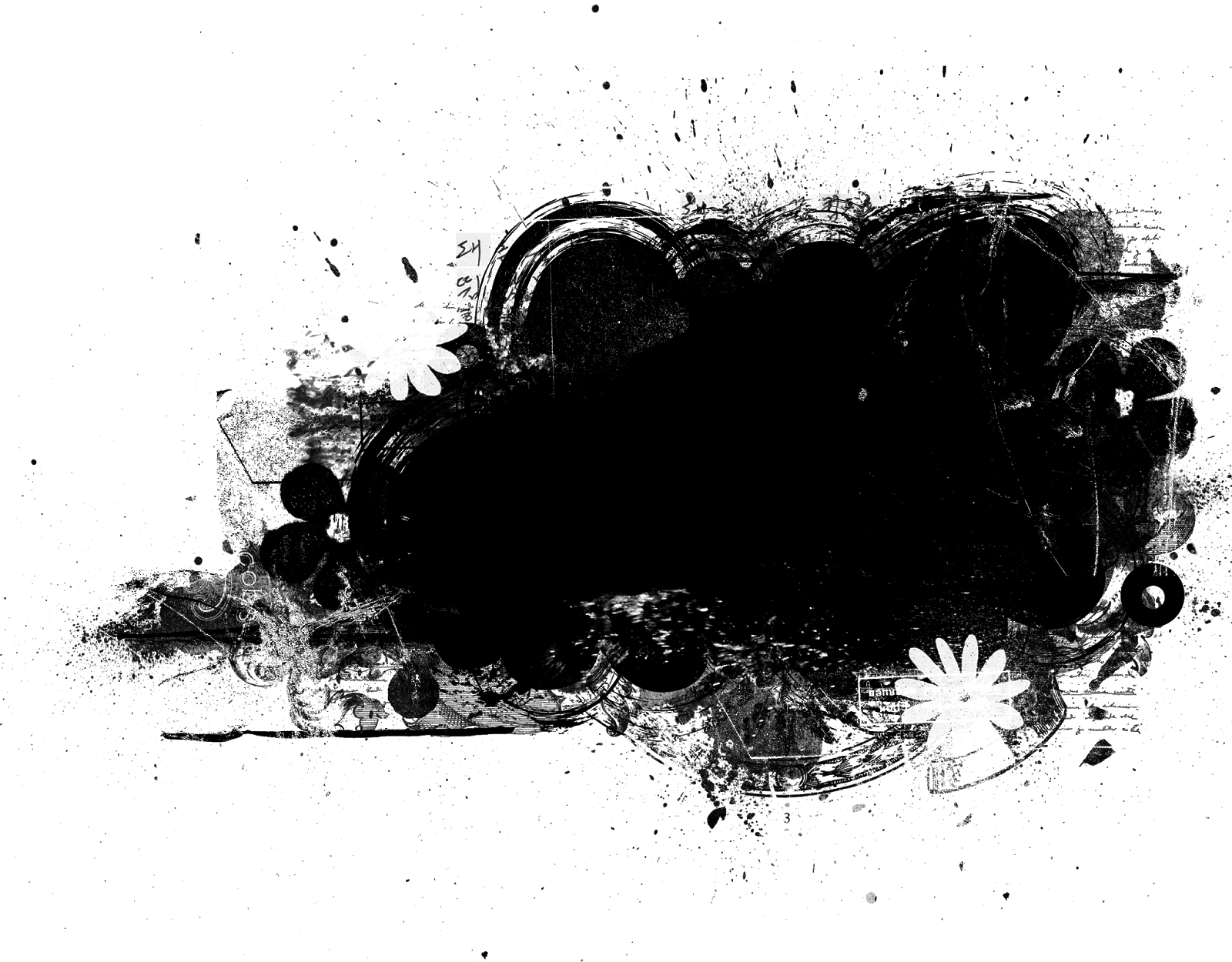 Для этого кликнуть два раза левой кнопкой мышки по слою «фон» (в окне слоев)
Для этого кликнуть два раза левой кнопкой мышки по слою «фон» (в окне слоев)
и, в появившемся окне , нажать ok.
6- На панели инструментов выбрать инструмент «перемещение» и перетащить маску на созданный документ. (Кликнуть по маске и, не отпуская левую кнопку мыши , переместить маску).
7- Редактирование-свободное трансформирование. Потянув за маячки, растянуть маску в стороны , вверх и вниз по всему документу.
Если маска большая, значит ее нужно уменьшить до размеров документа.
8- В окне слоев слой с маской вверху. В этом окне нажать на «каналы».
Появится окно каналов.
9- В окне каналов кликнуть по синему каналу, он станет активным.
10-Теперь по нему же правой кнопкой мыши и выбрать «создать дубликат канала». Включить глазок на этой копии канала, и выключить на синем канале.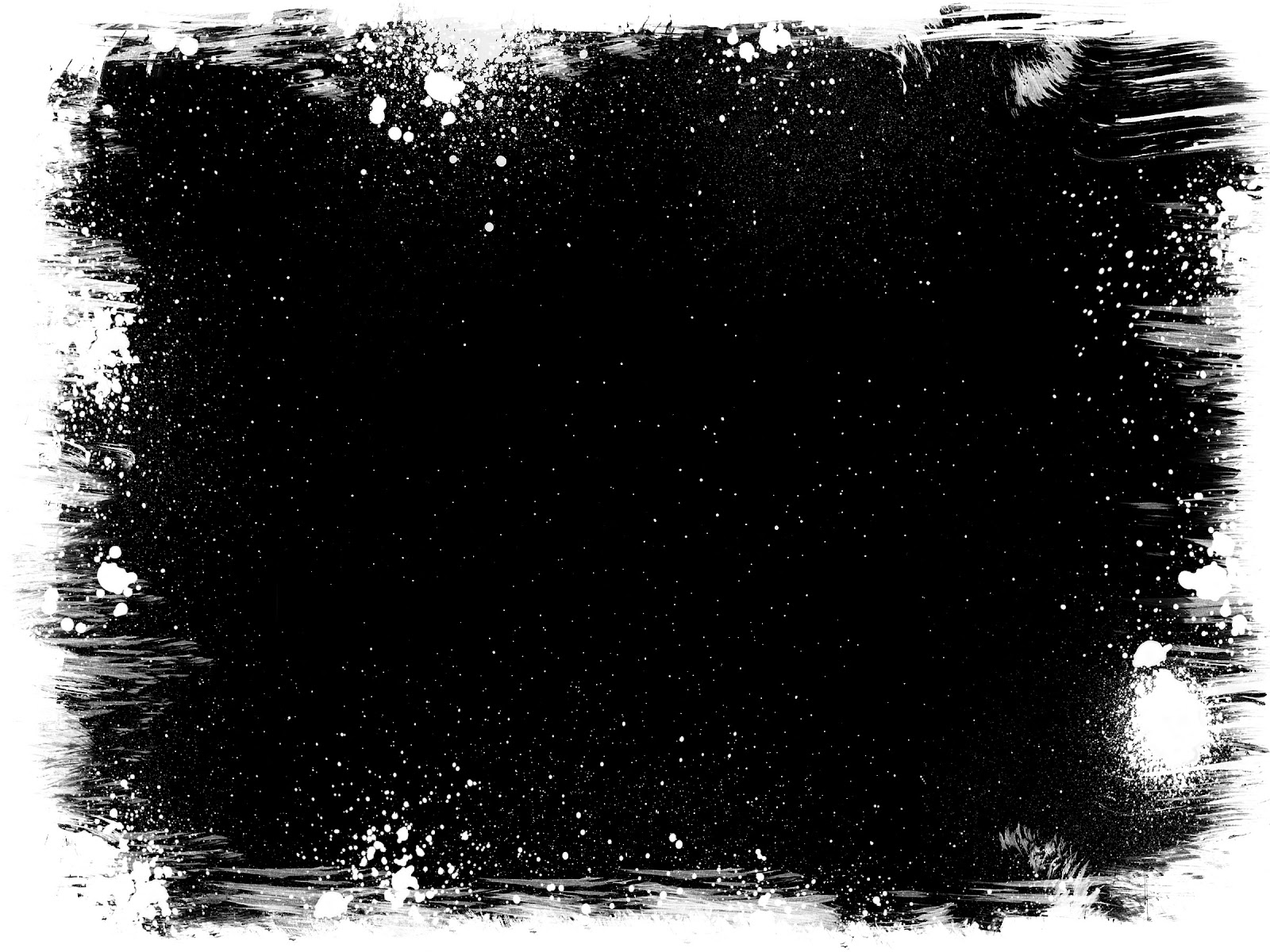
11-Нажав Ctrl, кликнуть по миниатюре канала.
На картинке появится выделение.
11-Переходим в окно слоев (в окне каналов нажать на слово «слой»)
12-Кликнуть по розовому слою, чтобы его активировать. Отключить глазок на верхнем слое с маской.
Картинка станет такой.
13-На клавиатуре нажать Delete. Появится цветное изображение маски.
14- Выделение-снять выделение.
( В окне слоев удалить верхний слой с черной маской, он больше не нужен).
Теперь можно вставить картинку с пейзажем. Откроем клипарт пейзажа.
15-Файл-открыть.
16-Инструментом «перемещение» перетащить пейзаж на маску.
Окно слоев выглядит так:
17- Свободным трансформированием уменьшить картинку с пейзажем .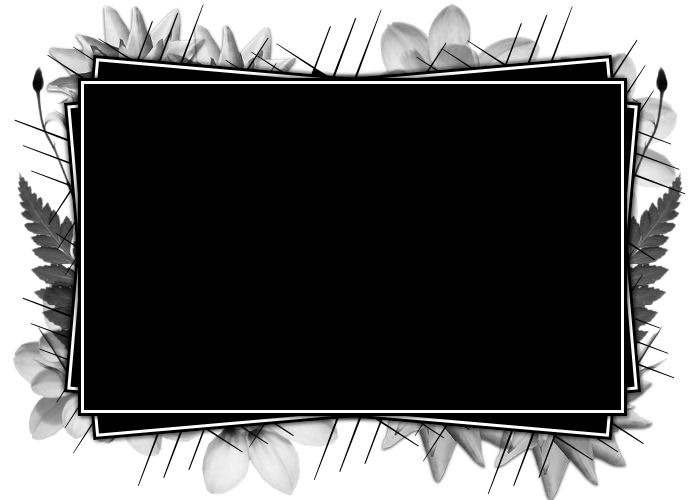
У меня уменьшена до 85%.
Инструментом «ластик» аккуратно стереть лишнее вверху и внизу.
Осталось сохранить картинку.
Можно и дальше поработать с этой картинкой: добавить обводку, надпись, сделать анимацию с блеском.
Можно сделать такие картинки с масками:
Кроме маски для фотошопа, интересно использовать в фотографиях и для коллажа такой декор, как линзы.
Использование масок-вырезов в Photoshop. — prisskazka — ЖЖ
Наверняка в сети Вам попадались такие штучки: (маски на превью не мои, взяты из сети для примера)Такие заготовки используются для создания фигурных вырезов под фото в дизайне цифровых рамочек для фото, различных виньеток, а также скраповых страничек. В этом уроке я опишу три простых способа работы с масками-вырезами в Photoshop.
Способ 1 – сохраняем «как кисть».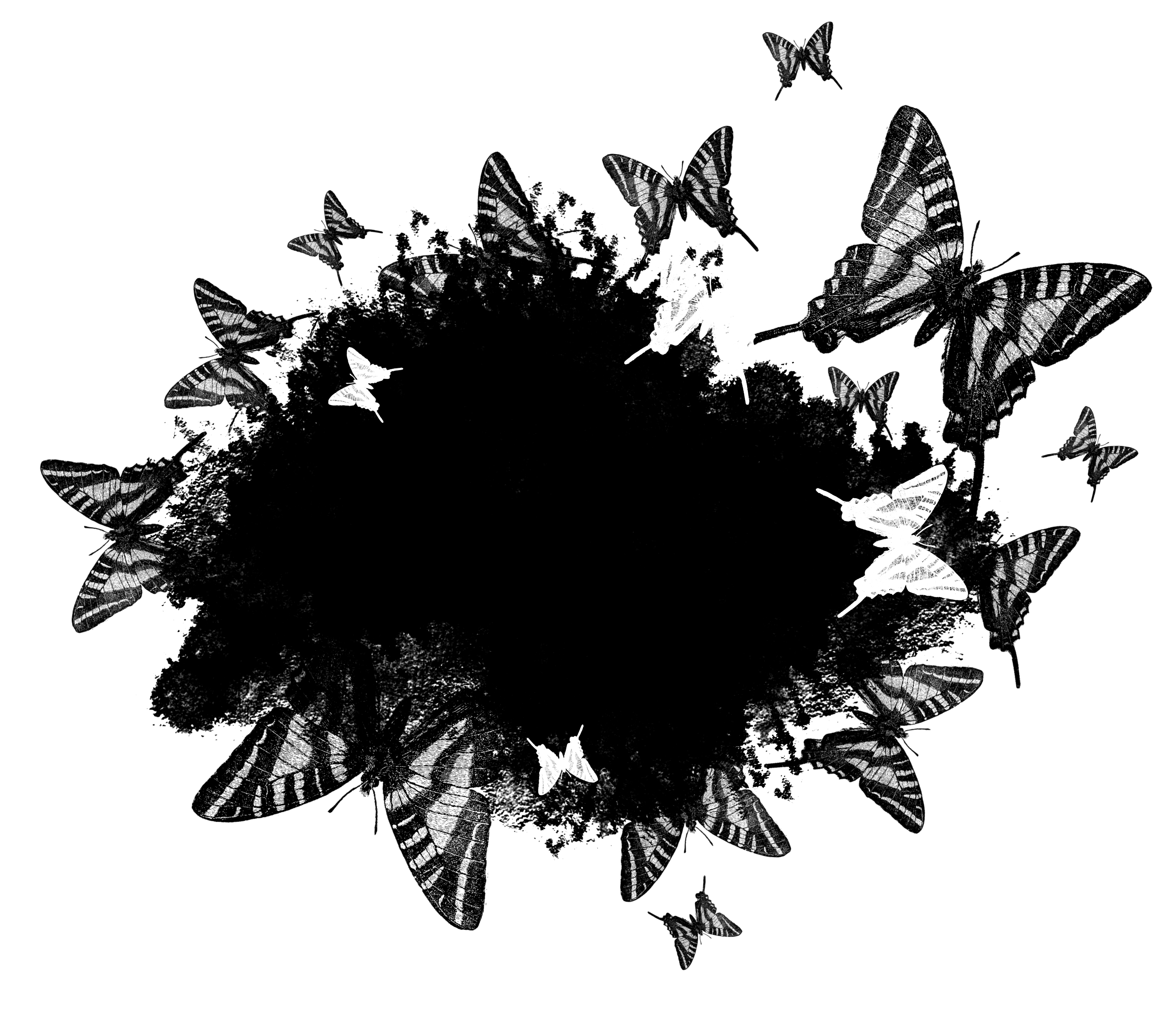
Открываем маску в фотошопе. Они бывают в PNG или JPG формате, для сохранения в виде кисти это не имеет значения. Зато нужно, что бы наша маска была чёрного цвета (в противном случае она может сохраниться полупрозрачной, что не есть правильно), фон же, если он есть, обязательно белый.
Идём в «изображение-размер изображения» (максимальный размер кисти в программе – 2500px), при необходимости уменьшаем размер.
Жмём «редактировать-определить кисть». Наша новая кисть сохранится в палитре кистей (в самом низу).
Теперь, чтобы сделать вырез, Вам нужно выбрать инструмент «ластик» со 100-процентной непрозрачностью, затем подцепить эту кисть, отрегулировать размер и кликнуть на фоновом слое. Вырез готов.
Также кисть маску можно использовать при работе инструментом «штамп», (используя кисть, взять образец со слоя с фото и создать отпечаток на новом прозрачном слое, а исходной картинке отключить видимость) – в этом случае Вы получите уже вырезанный фрагмент фотографии.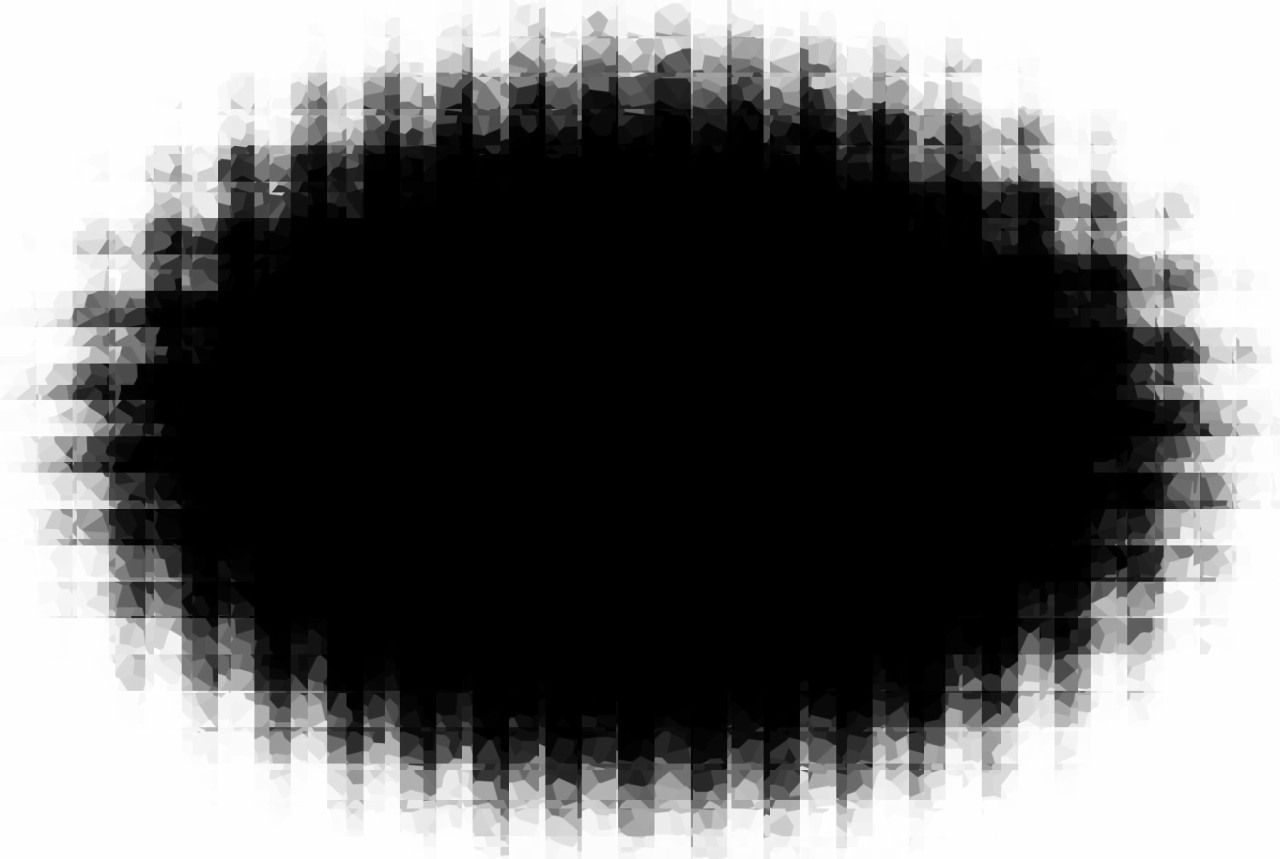
Способ 2 – «обтравочная маска».
Для этого способа маска обязательно должна быть в формате PNG, а вот её цвет не имеет никакого значения.
Открываем фон и маску в Photoshop. Перетаскиваем маску, как слой, помещаем над фоном и располагаем так, как нравится. Открываем фотографию, которую хотим наложить с фигурной обрезкой и перетаскиваем в документ с фоном и маской (над слоем с маской). Идем в палитру слоёв, выделяем слой с фото, жмём правую кнопку мыши и выбираем из выпадающего списка «создать обтравочную маску». Фотография обрежется и будет видна только внутри контуров маски.
Бывает так, что какой-то край заготовки оказался не заполнен фотографией или же наоборот – обрезалась важная часть снимка. Что бы всё поправить, нужно воспользоваться инструментами трансформации («редактирование-трансформация-свобо
Способ 3 – выделение через каналы.
Здесь тоже не важно, какой формат маски Вы используете (подходит и PNG, и JPG).
Именно этот способ я применяю чаще всего для изготовления виньеток и рамок.
Как и во втором случае, открываем фон в Photoshop, кадрируем (если нужно) и перетаскиваем туда же нашу маску. Подгоняем её по размеру. Разблокируем фоновый слой двойным кликом (в открывшемся окне нужно подтвердить это желание – жмём «ОК»), затем отключаем этому слою видимость.
Переходим на вкладку «каналы», жмём (значок этого действия выглядит как кружок из точек) и получаем выделение. Удаляем или отключаем слой с маской. Возвращаемся в панель слоёв, перемещаемся на слой с фоном и жмём «Delete». Вырез готов.
Вот и всё. Удачи!
Работа с масками в Фотошоп
Маска – один из самых универсальных инструментов в Фотошопе. Применяются они для неразрушающей обработки изображений, выделения объектов, создания плавных переходов и применения различных эффектов на определенных участках изображения.

Маска слоя
Маску можно представить, как невидимый слой, помещенный поверх основного, на котором можно работать только белым, черным и серым цветом, сейчас поймете, почему.
На самом деле все просто: черная маска полностью скрывает то, что расположено на слое, к которому она применена, а белая полностью открывает. Этими свойствами мы и будем пользоваться в своей работе.
Если взять черную кисть, и закрасить какой – либо участок на белой маске, то он исчезнет из видимости.
Если же закрасить участок белой кистью на черной маске, то данный участок проявится.
С принципами действия масок мы разобрались, теперь перейдем к работе.
Создание маски
Белая маска создается кликом по соответствующему значку в нижней части палитры слоев.
Черная маска создается кликом по тому же значку с зажатой клавишей ALT.
Заливка маски
Маска заливается так же, как и основной слой, то есть, все инструменты заливки работают и на маске.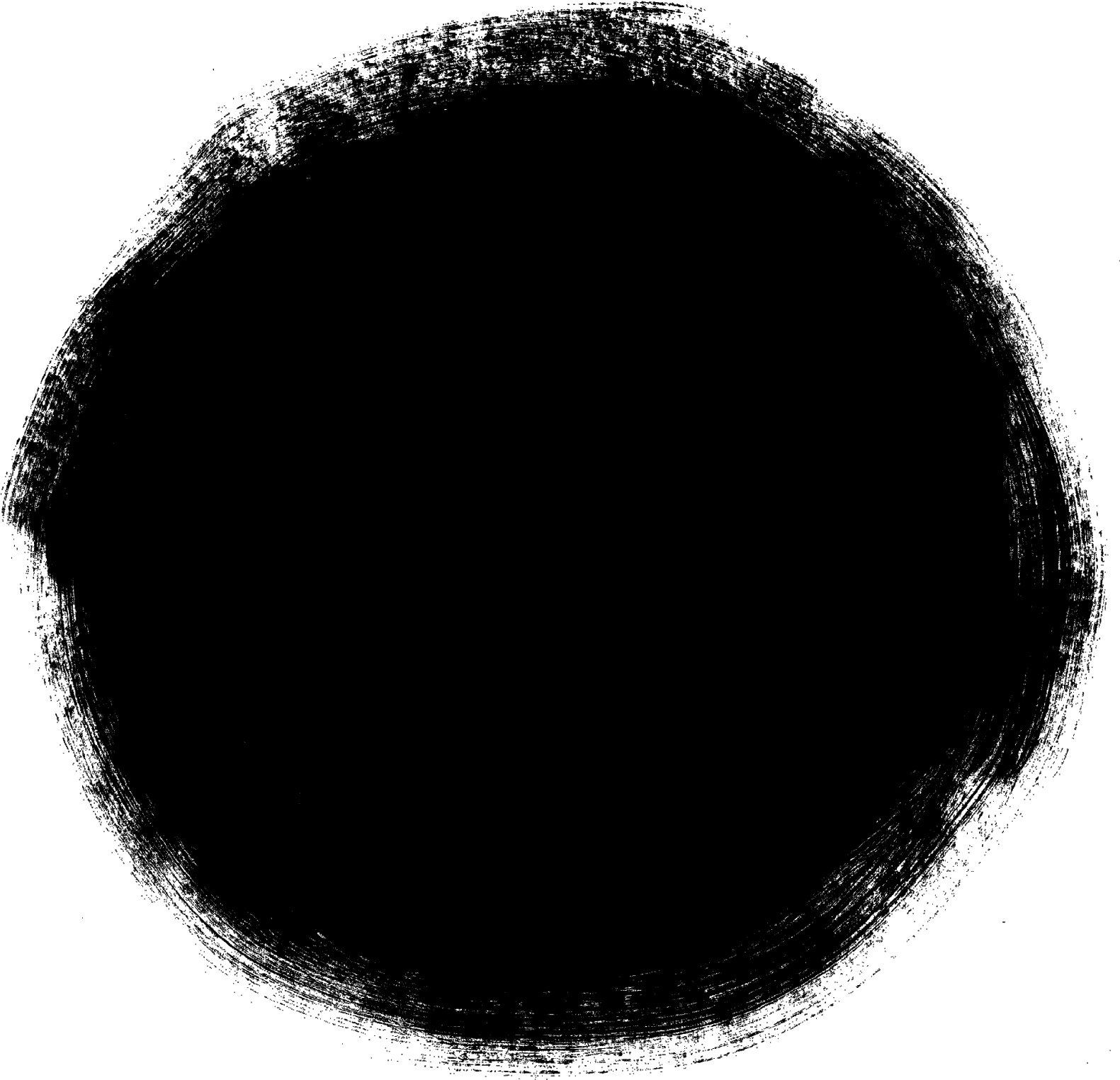 К примеру, инструмент «Заливка».
К примеру, инструмент «Заливка».
Имея маску черного цвета,
Мы можем полностью залить ее белым.
Для заливки масок также используют горячие клавиши ALT+DEL и CTRL+DEL. Первая комбинация заливает маску основным цветом, а вторая – фоновым.
Заливка выделенной области маски
Находясь на маске, можно создать выделение любой формы и залить его. К выделению можно применять любые инструменты (сглаживание, растушевка и т.д.).
Копирование маски
Копирование маски происходит следующим образом:
- Зажимаем CTRL и кликаем по маске, загружая ее в выделенную область.
- Затем переходим на слой, на который планируется копирование, и кликаем по значку маски.
Инвертирование маски
Инверсия меняет цвета маски на противоположные и выполняется сочетанием клавиш CTRL+I.
Урок: Практическое применение инвертирования масок в Фотошопе
Исходные цвета:
Инвертированные цвета:
Серый цвет на маске
Серый цвет на масках работает, как инструмент прозрачности. Чем темнее серый, тем прозрачнее то, что находится под маской. 50% серого цвета дадут пятидесятипроцентную прозрачность.
Чем темнее серый, тем прозрачнее то, что находится под маской. 50% серого цвета дадут пятидесятипроцентную прозрачность.
Градиент на маске
При помощи градиентной заливки маски создаются плавные переходы между цветами и изображениями.
- Выбираем инструмент «Градиент».
- На верхней панели выбираем градиент «Черный, белый» или «От основного к фоновому».
- Протягиваем градиент по маске, и наслаждаемся результатом.
Отключение и удаление маски
Отключение, то есть, скрытие маски выполняется кликом по ее миниатюре с зажатой клавишей SHIFT.
Удаление маски производится нажатием правой кнопкой мыши по миниатюре и выбором пункта контекстного меню «Удалить слой-маску».
Это все, что можно рассказать о масках. Практики в данной статье не будет, так как почти все уроки на нашем сайте включают в себя работу с маками. Без масок в Фотошопе не обходится ни один процесс обработки изображений.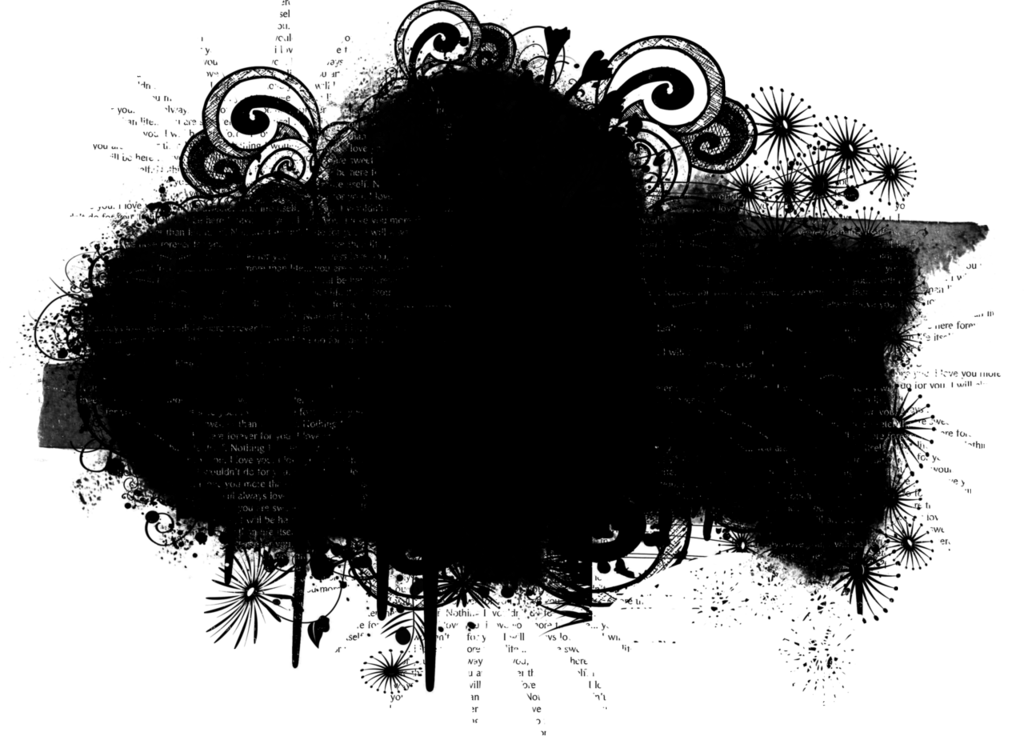
Опишите, что у вас не получилось. Наши специалисты постараются ответить максимально быстро.
Помогла ли вам эта статья?
ДА НЕТМаски в фотошопе | Уроки Фотошопа (Photoshop)
Приветствую вас, друзья. В сегодняшнем уроке я расскажу про маски в фотошопе. Что такое маска в фотошопе, и как она работает? Чтобы ответить на этот вопрос достаточно представить, что происходит, когда человек надевает маску? Верно, маска закрывает собой лицо. Примерно по такому принципу и работает маска в фотошопе — закрывает все нижележащие слои, оставляя видимыми только те участки, где она прозрачна.Это позволяет добиваться плавных переходов между разными частями одного или нескольких изображений. Маски широко применяются в создании коллажей и обработке фотографий.
Для затравки я покажу несколько примеров использования масок в фотошопе:
Планета добавлена с помощью простейшей маски.
А здесь всего 2 слоя — оригинал и обесцвеченное изображение, к обесцвеченному изображению применена маска, а на ней «вытерт» один из кусков граната.
Тут всё тоже самое — я взял 3 изображения с феррари и с помощью маски скрыл фон.
Как видите, для использующего маски в фотошопе открывается не паханное поле экспериментов.
Маски в фотошопе
Фотошоп позволяет работать с 4 видами масок — маски слоя (Layer Mask), векторные маски (Vector Mask), Обрезающая маска (Clipping Mask) и быстрая маска (Quick Mask), которая не совсем маска… но об этом позже 🙂
Все маски в фотошопе работают с градациями серого цвета (включая чёрный и белый). Черный цвет на маске — абсолютно прозрачная область, белый — непрозрачная. Серый используется для придания прозрачности разной степени. Чем ближе серый к чёрному, тем прозрачнее будет область.
Взаимодействие с масками производится посредством инструментов Brush (Кисть), Gradient (Градиент), Paint Bucket Tool (Заливка). Также можно использовать Mixer Brush Tool и Pecil (Карандаш), но это из разряда экзотики, и работает по тому же самому принципу.
Также можно использовать Mixer Brush Tool и Pecil (Карандаш), но это из разряда экзотики, и работает по тому же самому принципу.
Стоит отметить, что маска не удаляет часть изображения, а скрывает его. В этом есть свои плюсы и минусы. Плюс в том, что вы всегда можете сменить цвет на белый, и вернуть скрытую часть изображения. А минус — увеличивается размер файла, поэтому перед сохранением делайте Layer (Слой) -> Layer Mask (Маска слоя) -> Apply (Применить)
Маски слоя в фотошопе
Начнём рассмотрение маски слоя в фотошопе на конкретном примере. Я нашёл в интернете фотографию мыльного пузыря:
Нужно поместить этот пузырь на другой фон. Например на этот:
Скопируйте фотографию мыльного пузыря на фото пейзажа, и с помощью свободной деформации (Ctrl+T) чуть уменьшите пузырь:
Приготовления закончены, теперь давайте разберемся с масками.
За управление масками в фотошопе отвечает раздел в меню Layer:
Сейчас я расскажу о способах создания маски слоя в фотошопе:
— Reveal All создаёт открытую маску.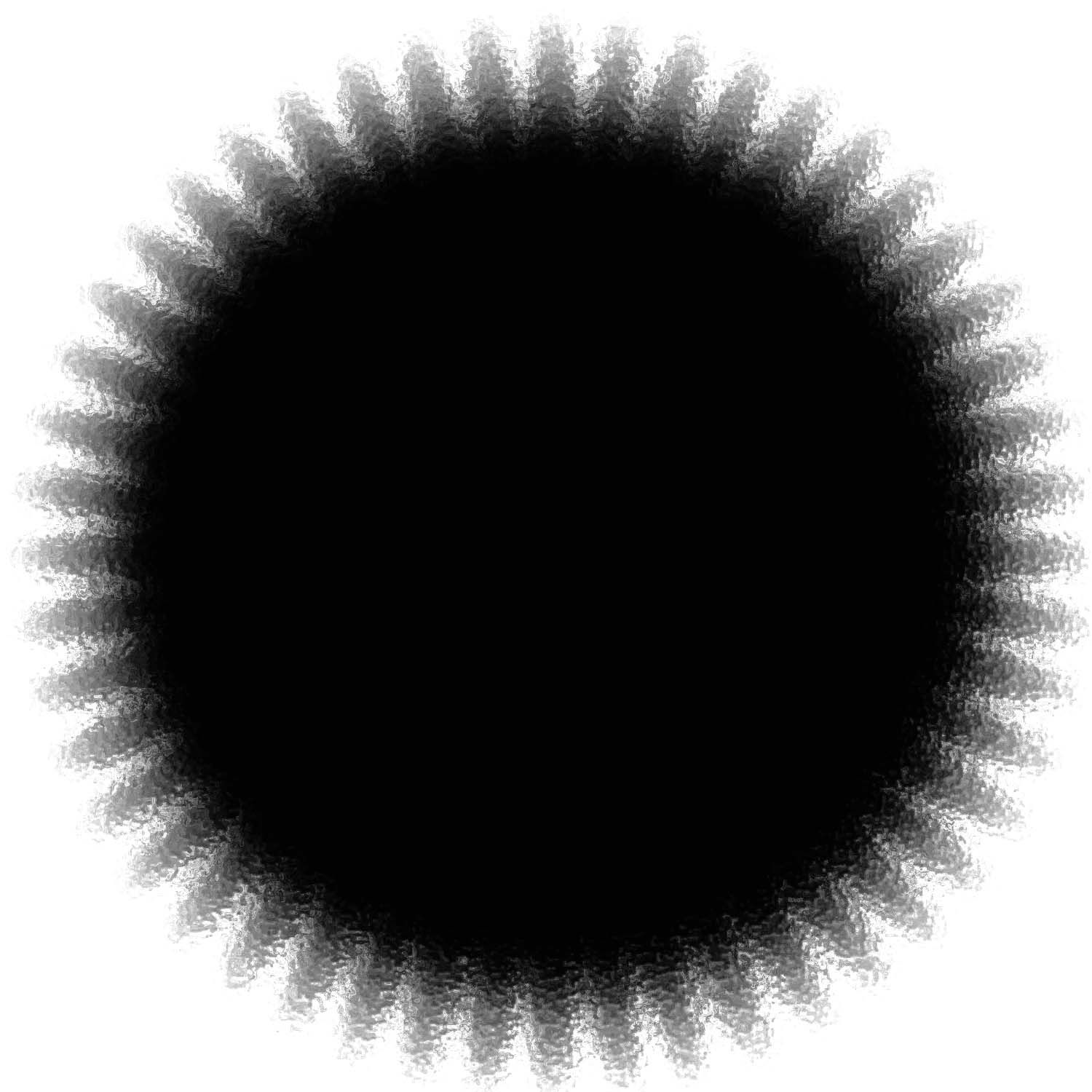 Это значит, что маска заполнена белым цветом, т.е. изображение абсолютно непрозрачно. Для того, чтобы скрыть часть изображения нужно начать рисовать по ней чёрным цветом. Давайте попробуем.
Это значит, что маска заполнена белым цветом, т.е. изображение абсолютно непрозрачно. Для того, чтобы скрыть часть изображения нужно начать рисовать по ней чёрным цветом. Давайте попробуем.
Итак, нажимаем Layer -> Layer Mask -> Reveal All. Обратите внимание, что в панели слоёв справа от миниатюры изображения появился белый прямоугольник. Это и есть маска слоя:
Если щёлкнуть по миниатюре изображения слева, то редактироваться будет оно, вернуться к редактированию маски можно щёлкнув по прямоугольнику с миниатюрой маски. Запомните это, дабы потом не возникло вопроса — почему маска есть, а кисть её не редактирует.
Берем мягкую чёрную кисть и начинаем зарисовывать ей фон фотографии с мыльным пузырём:
Результат получился не слишком аккуратным, но главное чтобы вы поняли принцип. Если вам всё же хочется получить качественный результат, тогда выделите сначала пузырь, затем инвертируйте выделение (Shift+Ctrl+I) и смело закрасьте фон, не боясь скрыть края мыльного пузыря:
Если вы всё же скрыли не то, что хотелось — не беда, смените цвет на белый и восстановите скрытую часть изображения.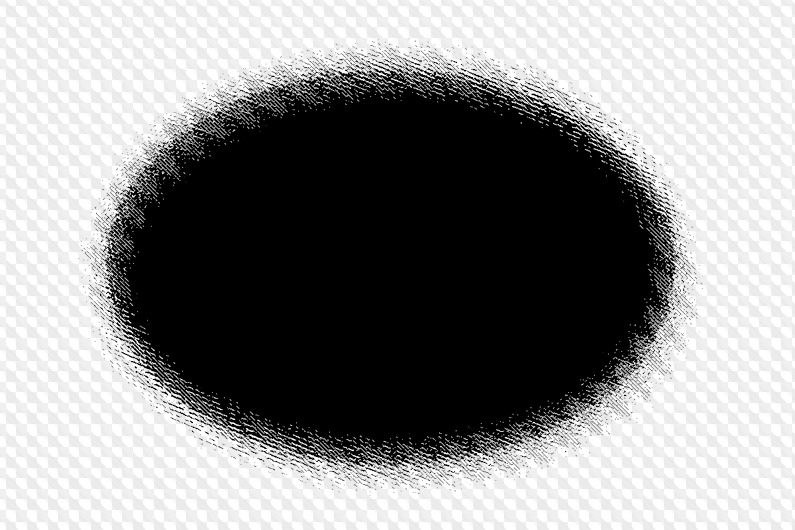
Давайте теперь посмотрим, что будет, если закрасить пузырь серым цветом (я взял #a1a1a1):
Пузырь стал полупрозачным. Вы уже чувствуете мощь масок в фотошопе? Это только начало, двигаемся дальше.
— Способ создания маски слоя Hide All скрывает всё изображение за чёрной маской. «Проявлять изображение» на слое с маской вы будете с помощью белой кисти.
Таким образом, решить задачу с мыльным пузырём можно всего одним нажатием белой мягкой кисти:
— Reveal Selection скрывает всё, кроме выделенной области:
— Hide Selection напротив, прячет выделенную область:
— From Transparency создаёт маску без учёта невидимых областей.
Есть также кнопка в панели слоёв для создания маски слоя способом Reveal Selection:
Заливка маски в фотошопе градиентом
Этот приём я показывал уже много раз в уроках photoshop на этом сайте. Заключается он в применении градиента для маски слоя. Допустим, на одном из слоёв есть изображение, часть которого должна плавно исчезать:
Создаём маску, и заливаем её чёрно белым радиальным градиентом.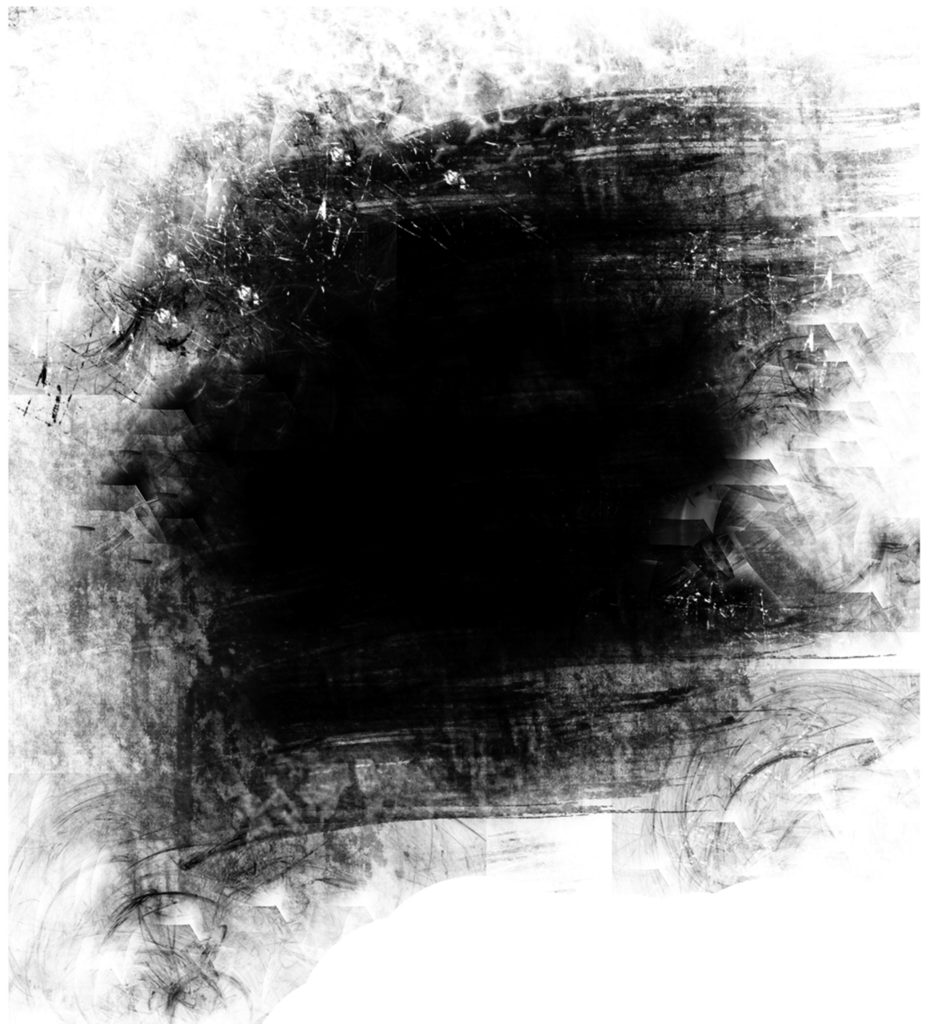 Получаем такой результат:
Получаем такой результат:
Векторные маски в фотошопе
Следующий тип маски в фотошопе — это векторная маска. Как и любой другой вектор, векторная маска отличается от обычной, растровой, гибкостью настройки формы благодаря кривым и иммунитетом от потери качества при масштабировании.
Чтобы вам было проще понять суть работы с векторными масками, рекомендую прочитать урок «Учимся работать с Pen Tool«, в котором я разбираю основной инструмент фотошопа для работы с векторными фигурами.
Векторные маски создаются точно также, как растровые и работают по тому же принципу, с той лишь разницей, что управляются векторными инструментами, например Pen Tool:
Здесь мы видим новый пункт Current Path — он создаёт маску по уже имеющемуся векторному пути. Давайте остановимся на этом подробнее. Я взял изображение татуировки, и обвёл его контуром с помощью Pen Tool:
И применил Layer — Vector Mask -> Current Path:
В принципе это всё, больше отличий между векторными и растровыми масками в фотошопе нету.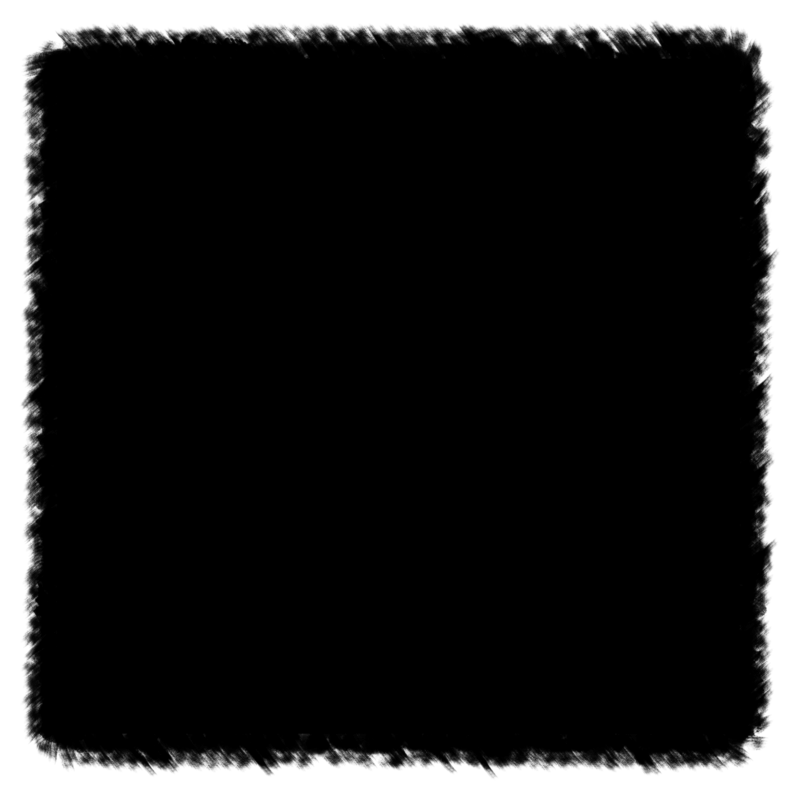 Применяйте векторные маски там, где нужна точность: создание логотипов, макетов сайтов и прочих подобных вещей.
Применяйте векторные маски там, где нужна точность: создание логотипов, макетов сайтов и прочих подобных вещей.
Две маски в фотошопе
Фотошоп даёт возможность пользоваться двумя масками сразу — растровой и векторной. Это нужно в первую очередь для удобства пользователя.
Посмотрите на следующий пример:
я создал векторный путь, обводящий морскую звезду. Затем преобразовал его в векторную маску, и одновременно создал растровую маску. Как видите, в панели слоёв теперь находятся 2 маски слоя. Слева растровая, а справа соответственно векторная. Теперь если я захочу сделать середину и края звезды немного прозрачными, я переключусь на растровую маску и разрисую нужные места серой кистью:
И в любой момент я смогу вернуться к редактированию векторной и растровой маски. Удобно, не так ли? Особенно эта возможность помогает при создании макета сайта, когда слоёв много, и бывает нужно вернуться назад и отредактировать форму, цвет или прозрачность элемента.
Сlipping Mask в фотошопе
Следующий тип маски в фотошопе — Clipping Mask. Она обрезает изображение, к которому применена по контуру или маске нижележащего:
На представленном примере на нижнем слое создана обычная векторная фигура с помощью Ellipse Tool (Эллипс), поверх неё изображение с лошадью, к которому применена Clipping Mask. Попробуйте сделать что-то похожее, и подвигайте фигуру на нижнем слое — изображение будет «проявляться» в том месте, в котором находится фигура.
Действия с масками в фотошопе
Маски в фотошопе можно перемещать вне привязки к изображению. Сейчас я покажу как это сделать. Возьмите любое изображение и примените к нему какую-нибудь маску:
Теперь нажмите на иконку цепи между маской и миниатюрой слоя. Теперь вы можете перемещать маску с помощью обычного Move Tool.
Маски в фотошопе можно также копировать на другой слой. Создайте новый слой (Shift+Ctrl+N), залейте его каким-нибудь цветом, зажмите Alt и перетащите миниатюру маски на только что созданный слой:
Быстрая маска в фотошопе
Давайте рассмотрим последний тип маски в фотошопе — быструю маску. Как я говорил в начале, это не совсем маска, это инструмент выделения, который имеет сходный с масками тип работы. Находится быстрая маска в панели инструментов:
Как я говорил в начале, это не совсем маска, это инструмент выделения, который имеет сходный с масками тип работы. Находится быстрая маска в панели инструментов:
Но я советую вызывать её с помощью быстрой клавиши Q. Также, если вы 2 раза кликните по иконке быстрой маски, появятся настройки, позволяющие сменить цвет маски. Нужно это исключительно для удобства, т.к. стандартно маска имеет полупрозрачный красный цвет, и если вы выделяете красное изображение это будет не слишком удобно.
Сейчас мы попробуем выделить с помощью быстрой маски выделить вот эту шикарную собаку 🙂
Нажмите Q, возьмите жёсткую непрозрачную кисть и начните закрашивать:
Обратите внимание, что основной цвет у вас должен быть чёрный. Если вы ошиблись и закрасили что-то лишнее, выберите белый цвет (нажмите X при стандартной цветовой раскладке) и сотрите таким образом ненужный участок маски. Когда закончите закрашивать, вновь нажмите Q. Всё, выделение готово:
На этом мы закончим рассмотрение масок в фотошопе. Надеюсь, вы узнали из этого урока photoshop много нового, и отныне работа с масками в фотошопе не вызовет у вас никакого затруднения.
Задавайте вопросы в комментариях, делитесь своими впечатлениями и делитесь этим уроком с друзьями. Я прощаюсь с вами до новых встреч на нашем сайте и желаю творческих успехов 😉
Применение обтравочной маски в Photoshop / Creativo.one
Использование обтравочной маски – это простой, но эффективный способ преобразить ваши фотографии, добавив интересные эффекты. Нужно лишь немного фантазии и ваша страничка в Instagram пополнится красивыми фотография достойными всеобщего внимания.
Данный урок выполнен в Photoshop CC. Однако, его можно выполнить и ранних версиях.
Скачать архив с материалами к уроку
Шаг 1
Установите высоту и ширину 1080х1080 пикс. Это стандартный размер сообщений для Instagram. Убедитесь, что цвет фона белый.
Шаг 2
Сначала мы создадим простую рамку для фотографии. Выберите инструмент Прямоугольник (Rectangle Tool (U)) и , удерживая клавишу Shift , нарисуйте черный квадрат размером 980 х 980 пикселей.
Примечание переводчика: Используйте для инструмента Прямоугольник режим Фигура
Теперь мы выровняем по центру слой с квадратом относительно фонового слоя. Выделите на панели слоёв фоновый слой и слой с квадратом. Далее переходим в меню Layer > Align > Vertical Centers (Слой — Выровнять — Центры по вертикали) и Layer > Align > Horizontal Centers (Слой — Выровнять — Центры по горизонтали).
Поместите слой с квадратом в Группу. Назовите группу Маска.
Шаг 3
Убедитесь, что активен слой с квадратом. Выберите инструмент Прямоугольник (Rectangle Tool (U)). Установите режим для фигуры
Примечание переводчика: На панели Свойства (Propeties) вы можете выставить ширину и высоту фигуры и расположение по оси Х и Y (для центровки).
Шаг 4
Скачайте файл с маской mask-15.png. Поместите файл с маской в наш документ, используя Файл — Поместить (File — Place). Трансформируйте размер и поверните на свой вкус. Желательно, чтобы были видны края пятна. Поместите слой в группу Маска.
Шаг 5
Выберите фотографию для обработки и поместите её в наш документ, используя Файл — Поместить (File — Place). Нажмите Enter. Убедитесь, что фотография расположена над группой Маска. Далее, кликните правой кнопкой мыши по слою с фотографией и в появившемся меню выберите Создать обтравочную маску (Create Clipping Mask).
Шаг 6
В завершение вы можете добавить слой с текстом поверх изображения, используя цвет фона (в данном случае это белый цвет). Это создаст иллюзию использования обтравочной маски.
Завершение
Используя всего несколько простых шагов, мы создали интересное изображение, которое наверняка найдёт своё применение в социальных сетях, например вы сможете сделать себе красивую аватарку.
Примечание переводчика: В качестве формы для обтравочной маски вы можете использовать различные фигуры и кисти. Просто нарисуйте чёрным цветом на новом слое фигуру интересной формы или сделайте отпечаток кистью большого размера и используйте этот слой для обтравочной маски.
Удачи в творчестве!
Автор: Tony Thomas
Использование масок в Photoshop
Рассмотрим использование масок в Photoshop на примерах. Маски позволяют редактировать выделенную область, при этом невыделенная часть изображения защищена от каких-либо изменений. Это могут быть фильтры, эффекты или изменение цвета, также без маски не обойтись при монтаже изображений.
Виды масок в Photoshop различны, их мы разберём ниже. А сначала нужно уяснить механизм работы маски схематически:
Здесь мы можем редактировать белую область (фон), а закрашенная в чёрный цвет пчёлка-труженица защищена от изменений — её пикселы скрыты. Маску можно инвертировать, тогда мы сможем редактировать пчёлку, а фон, соответственно, будет защищён.
Однако маска может быть и полупрозрачной. Тогда инструменты рисования или фильтры смогут оказывать воздействие на защищённые области, но частично. Градации серого цвета — это частичная прозрачность. Чем светлее оттенок серого, тем сильнее воздействуют на этот участок инструменты редактирования.
Это означает, что чёрный цвет соответствует 100% прозрачности, а белый — полной видимости. Это схема работы масок, а назначение — управлять пикселами: скрывать их, защищая от изменений.
Если подвергнуть нашу картинку редактированию, к примеру, изменить цвет — то чёрная часть пчёлки останется неизменной:
Проще всего проиллюстрировать работу с масками на следующем примере. Для выделения объекта — нашей пчёлки, используем инструмент «Быстрое выделение» (Рис.1-2). Для выделения мелких деталей пчёлки выбираем кисть поменьше, или увеличиваем масштаб документа, пока не получим контур (бегущие муравьи) всего объекта.
Затем включаем режим «Быстрая маска» кликнув по пиктограмме (Рис.1-1) или нажав клавишу (Q):
Рис.1. Быстрая маска:1 — Включение-отключение режима «Быстрая маска»;
2 — Инструмент «Быстрое выделение».
Если нам понадобится инвертировать маску, делаем двойной клик по пиктограмме (Рис.1-1). В появившемся окошке «Параметры» меняем местами выделенную и защищённую (маскированную) область, которая по умолчанию отображается красным цветом с непрозрачностью 50%. И цвет и прозрачность можно изменять для визуального удобства:
А теперь можно спокойно редактировать объект, не опасаясь нанести вред остальной части изображения. Можно использовать любые инструменты рисования, а мы, для примера, воспользуемся фильтром «Размытие по Гауссу» (Фильтры — Размытие) для смягчения контура пчёлки:
Чем хороша «Быстрая маска»? Результаты воздействия фильтра будут сразу же отражаться в самом документе. Двигаем бегунок, увеличивая радиус размытия, и одновременно видим наступившие изменения выделенного нами объекта непосредственно в документе.
А это готовый результат и изначальный объект, сравните (для наглядности — с белым фоном). Если требуется удалить фон, то сначала инвертируем выделение, для чего нажимаем комбинацию Shift+Ctrl+I (Выделение — Инверсия), а за тем клавишу Delete и заливаем белым цветом:
Т.к. выделение некоторых объектов может отнимать немало времени, в Photoshop предусмотрено сохранение масок (можно понимать: выделенных областей) в панели «Каналы». Там они хранятся в виде альфа-каналов.
Пиктограмма (Рис.2-2) позволит создать альфа-канал, а «кружочек» слева (Рис.2-3) — загрузить его на панель при следующем открытии этого документа:
Рис.2. Сохранение маски в панели «Каналы»:1 — Альфа-канал; 2 — Сохранить маску;
3 — Открытие сохранённой маски.
Но эту маску (альфа-канал) можно будет применять и для других изображений в качестве трафарета.
Тот, кто уже имеет опыт работы с Photoshop, знает, что выделять некоторые области изображений бывает довольно затруднительно и трудоёмко. Для этого приходится перебирать разнообразные инструменты выделения. Но для различных ситуаций в Photoshop предусмотрены и разные виды масок. Их мы и рассмотрим дальше.
Растровая маска
Растровую (пиксельную) маску редактируют инструментами рисования и выделения. В качестве иллюстрации возьмём пример монтажа двух фотографий с авианосцем и самолётом-невидимкой. Готовый результат вы видите на второй картинке:
Создаём маску слоя с самолётом, выделив слой и нажав пиктограмму «Создать маску» на панели «Слои». Инструментом «Кисть» аккуратно закрашиваем лишнюю область вокруг объекта. Для этого выбираем подходящий размер кисти и устанавливаем чёрный цвет:
Если в процессе закрашивания обратить внимание на миниатюры слоя и его маски на панели «Слои», то видно, что изменяется только миниатюра маски. Мы увидим чёрную область скрытых пикселей, но они не удалены в самом слое.
Если бы мы просто стирали их инструментом «Ластик», то они были бы потеряны безвозвратно. А с помощью маски мы можем их вернуть. Что означает: если мы случайно сотрём часть объекта (самолёта), то сможем восстановить утраченные пикселы. Для этого нужно лишь пройтись по этому месту кистью белого цвета!
Вспоминаем схему: чёрный — полная прозрачность, белый — полная видимость. Вывод: маски не удаляют пикселы, а лишь ими управляют, или скрывают их. Эту особенность успешно применяют при создании коллажей.
Векторная маска
Векторная маска ограничивает в слое чёткую фигуру, и применяют её для объектов с резкими границами. При этом она не зависит от разрешения изображения. Как и ко всем векторным объектам к ней можно применять стили. Можно, например, моментально наделать декоративных элементов (кнопок, панелек), которые смогут украсить сайт.
Для создания векторной маски используют инструменты «Фигура» или «Перо». При помощи инструмента «Перо» можно довольно быстро вырезать фигуру человека с фотографии или, как в нашем примере, автомобиль:
Для выделения объекта удобно увеличивать масштаб изображения. Опорные точки (узлы) необязательно расставлять плотно, их всегда можно добавить инструментом «Перо+», а затем вытянуть дугу на этом отрезке. Таким образом, легко прорисовать линию любой округлости и кривизны.
После того, как контур объекта замкнётся, создаётся маска. Для чего нужно нажать, уже знакомую нам, пиктограмму в панели «Слои».
Один и тот же слой может содержать и растровую, и векторную маски одновременно. Это бывает необходимо в некоторых случаях, например, при создании коллажей со сложными объектами. Однако можно запросто удалить ненужную маску, или растрировать векторную.
В панели «Маски», передвинув бегунки, можно изменить плотность или сделать растушёвку края объекта (Рис.3-3). А переключатели (Рис.3-2) служат для выбора между векторной и растровой (пиксельной) масками:
Рис.3. Панель «Маски»:1 — Вызов панели; 2 — Переключатели масок;
3 — Плотность и растушёвка.
Если до сих пор мы имели дело со слоем-маской, то теперь пришло время узнать, что маска может влиять на несколько слоёв сразу.
Обтравочная маска
Обтравочная маска действует на слои, расположенные выше самого слоя с маской. При этом его защищённая область будет распространяться на нижние слои документа. Для примера вставим портрет девушки в рамку, да так, чтобы отсечь лишние кромки с портрета:
Выделим инструментом «Прямоугольная область» внутреннюю часть рамки на втором изображении. Далее жмём Ctrl+J (Слои — Новый — Скопировать на новый слой), тем самым копируем выделение в новом слое.
Далее копируем портрет на изображение с рамкой. Естественно, размер портрета не подошёл. Поэтому жмём Ctrl+T (Редактирование — Свободное трансформирование), и тянем за углы появившейся вокруг портрета рамочки, подгоняя портрет под нужный размер. Если это делать с нажатой клавишей Shift, то сохранятся пропорции ширины с высотой:
Часть портрета выступает за рамку, и нам нужно отсечь всё лишнее. Кликаем правой кнопкой мыши по верхнему слою (Слой 3), а в открывшемся меню выбираем «Создать обтравочную маску».
Теперь всё в порядке. Содержимое всех слоёв, расположенных выше Слоя 2, будет усекаться по маске. Название слоя с обтравочной маской подчёркивается (Слой 2), а миниатюры слоёв, расположенных выше, будут иметь отступ и оснащаются стрелочкой.
Все примеры из данного урока демонстрируют только общие принципы работы с масками. Но вы научитесь использовать маски профессионально, освоив следующий видеокурс.
Просто о масках в Photoshop
Автор: Евгений Карташов
Очень просто о масках в Photoshop. Причём, вы узнаете в деталях о всех типах масок, а, главное, о их назначениях. Не многие подозревают, что маски — это скоростной инструмент обработки фотографий и любой графики. Но кроме скорости, маски позволяют добиться наилучшего качества для финальных фотографий. По ссылке вы увидите примеры и сможете сами оценить разницу.
Новинка!
«Просто о масках в Photoshop»
Mask Panel. Секрет укрощения масок в Photoshop
Автор: Е. Карташов
Использование масок в Photoshop — это обязательный атрибут работы с компьютерной графикой. Маски применяются при обработке и монтаже фотографий, в дизайне. Видеокурс покажет, как «укротить» этот многогранный инструмент, который находится в арсенале любого профессионала. А специальная панель упростит решение многих задач и высвободит из вашего рабочего графика уйму времени.
Страница видеокурса
Уроки Photoshop:
Поделиться с друзьями:
Создайте маску первого слоя
Что такое маска слоя?
Маскирование слоя — это обратимый способ скрыть часть слоя. Это дает вам больше возможностей редактирования, чем постоянное стирание или удаление части слоя. Маскирование слоя полезно для создания составных изображений, вырезания объектов для использования в других документах и ограничения редактирования частью слоя.
К маске слоя можно добавить черный, белый или серый цвет. Один из способов сделать это — нарисовать маску слоя.Черный цвет на маске слоя скрывает слой, содержащий маску, поэтому вы можете видеть, что находится под этим слоем. Серый цвет на маске слоя частично скрывает слой, содержащий маску. Белый цвет на маске слоя показывает слой, содержащий маску.
Создать маску слоя
- Выберите слой на панели «Слои».
- Нажмите кнопку «Добавить маску слоя» в нижней части панели «Слои». На выбранном слое появится белая миниатюра маски слоя, открывающая все на выбранном слое.
Добавить черный цвет к маске слоя, чтобы скрыть
Добавление черного к маске слоя скрывает слой, содержащий маску.
- На панели «Слои» убедитесь, что вокруг миниатюры маски слоя есть белая рамка. Если белая граница отсутствует, щелкните миниатюру маски слоя.
- Выберите инструмент «Кисть» на панели инструментов. На панели параметров откройте палитру кистей и выберите размер и жесткость кисти.
- Нажмите D, чтобы установить белый и черный цвета по умолчанию на панели инструментов.Затем нажмите X, чтобы переключить цвета, чтобы черный стал цветом переднего плана.
- Закрасьте изображение, добавив черный цвет к маске слоя. Черный цвет на маске слоя скрывает слой с маской, поэтому вы можете видеть слой ниже или узор шахматной доски, который представляет прозрачность.
Добавьте белый цвет к маске слоя, чтобы открыть
При добавлении белого к маске слоя отображается слой, содержащий маску. Вы можете рисовать белым цветом на маске слоя, чтобы показать содержимое, которое вы ранее скрыли черным на маске слоя.
- Нажмите X, чтобы переключить цвета переднего плана и фона на панели инструментов, чтобы белый стал цветом переднего плана.
- Закрасьте скрытые области изображения. Это добавляет белый цвет к маске слоя, возвращая в поле зрения соответствующие области замаскированного слоя.
Тонкая настройка маски слоя с черным, белым и серым
Переключение между черным и белым цветом во время рисования на маске слоя — это гибкий способ точной настройки края маски. Если вы используете мягкую кисть, края кисти будут наносить оттенки серого, частично скрывая ту часть слоя с маской.
Сохраните свою работу со слоями
- Сохраните изображение в формате .PSD или .TIFF, чтобы сохранить слои и маски слоев для будущего редактирования.
Использование масок слоя для корректировки частей фотографии
Корректирующий слой — это гибкий способ добавить корректировку к изображению без непосредственного изменения самого изображения. Каждый корректирующий слой имеет встроенную маску слоя. Вы можете добавить черный, белый или серый цвет к маске корректирующего слоя, чтобы нацелить коррекцию на определенную часть фотографии.
Добавьте корректирующий слой
- Выберите слой изображения на панели «Слои».
- Нажмите кнопку «Создать новый слой заливки или корректирующего слоя» в нижней части панели «Слои».Выберите Hue / Saturation во всплывающем меню. На панели «Слои» над выбранным вами слоем появится корректирующий слой «Цветовой тон / насыщенность» с миниатюрой маски белого слоя. На панели «Свойства» отображаются элементы управления оттенком / насыщенностью для этого корректирующего слоя.
- На панели «Свойства» перетащите ползунок «Насыщенность» вправо, чтобы увеличить насыщенность цвета. Эта настройка теперь влияет на всю фотографию на слое ниже.
Добавьте градиент от черного к белому к маске корректирующего слоя
Черный на маске корректирующего слоя скрывает коррекцию; серый частично показывает регулировку; а белым — корректировка.Один из способов добавить черный, серый и белый к любой маске слоя, включая маску корректирующего слоя, — использовать градиент от черного к белому.
- На панели «Слои» убедитесь, что вокруг миниатюры маски слоя есть белая рамка. Если белая граница отсутствует, щелкните миниатюру маски слоя.
- Нажмите кнопку D на клавиатуре, чтобы установить цвета по умолчанию белый и черный на панели инструментов. Нажмите X, чтобы переключить цветовые рамки, чтобы черный был цветом переднего плана, а белый — цветом фона.
- На панели инструментов выберите инструмент «Градиент».
- На панели параметров убедитесь, что параметр «Градиент» отображает градиент от черного к белому. Если это не так, щелкните этот параметр, чтобы открыть редактор градиентов, выберите предустановку градиента от переднего плана к фону и нажмите кнопку ОК.
Совет: Если вы хотите добавить несколько градиентов к одной и той же маске слоя, выберите предустановку градиента от черного к прозрачному в редакторе градиентов. - На панели параметров выберите параметр «Линейный градиент».
Совет: Вы можете использовать формы градиента, отличные от линейного градиента, на маске слоя, выбрав другой тип градиента, например радиальный градиент, на панели параметров для инструмента «Градиент». - В окне документа щелкните область, в которой не требуется применять корректировку, и перетащите ее в сторону области, в которой необходимо применить корректировку, создавая градиент от черного к белому на маске слоя.
Белая часть градиента на маске слоя показывает полную настройку нижележащего слоя фотографии; оттенки серого на маске слоя постепенно скрывают корректировку; а черный цвет на маске слоя полностью скрывает корректировку.Это создает постепенный переход между областями фотографии, которые затронуты и не затронуты этим корректирующим слоем.
- Если результат вас не устраивает, повторите предыдущий шаг, меняя длину или направление линии до тех пор, пока вы не будете удовлетворены. Вы также можете нарисовать маску корректирующего слоя с помощью кисти и черной, белой или серой краски, чтобы настроить маску.
Сохраните свою работу со слоями
- Сохраните изображение в формате .PSD или.Формат TIFF для сохранения слоев и масок слоев для будущего редактирования.
Узнайте, как использовать специальное рабочее пространство «Выделение и маска» в Photoshop.
Режим просмотра: Во всплывающем меню «Просмотр» выберите один из следующих режимов просмотра на ваш выбор:
- Луковая кожура (O): Визуализирует выделение как схему луковой кожуры в стиле анимации
- Марширующие муравьи (M): Визуализирует границы выделения в виде марширующих муравьев
- Наложение (V): Визуализирует выделение как наложение прозрачного цвета.Невыбранные области отображаются этим цветом. Цвет по умолчанию — красный.
- На черном (A): Помещает выделение на черный фон
- На белом (T): Помещает выделение на белый фон
- Черно-белое (K): Визуализирует выделение как черно-белую маску
- На слоях (Y): Окружает выделение областями прозрачности
Нажмите F для переключения режимов и X для временного отключения всех режимов.
Показать край: Показывает область уточнения.
Показать оригинал: Показывает исходное выделение.
Предварительный просмотр в высоком качестве: Обеспечивает точный предварительный просмотр изменений. Эта опция может повлиять на производительность. Когда выбран этот параметр, во время работы с изображением удерживайте левую кнопку мыши (мышь вниз), чтобы просмотреть предварительный просмотр с более высоким разрешением. Когда этот параметр не выбран, предварительный просмотр с более низким разрешением отображается даже при нажатии мыши.
Прозрачность / непрозрачность: Устанавливает прозрачность / непрозрачность для режима просмотра.
.С помощью инструментов наложения слоев Adobe Photoshop легко создать естественное смешение изображений. Ниже мы описали , как уменьшить яркость изображения в Photoshop , хотите ли вы смешать его с фоном, использовать эффект градиента для смешивания двух изображений или просто сделать одно изображение более прозрачным. Нужны изображения для вашего проекта? В этом вам может помочь впечатляющая коллекция Shutterstock, состоящая из более чем 70 миллионов изображений! Посмотрите, что может предложить наша библиотека. Затухание одной части изображения
|
Использование «Применить изображение к маске слоя» в Photoshop
Маски слоя — один из самых полезных инструментов Photoshop, позволяющий пользователю выборочно применять настройки к изображению. Однако маскирование может быть одним из самых неприятных аспектов пост-обработки, иногда требующим большого количества сложной работы. Один из инструментов Photoshop, который может облегчить вашу жизнь с маскированием, также является одним из самых недооцененных: «Применить изображение».
Маскирование может быть невероятно утомительным, особенно при работе с мелкими деталями или областями без резких краев.Использование «Применить изображение» на маске может дать вам больше контроля над тем, где применяются ваши корректировки, поскольку источником маски является информация о пикселях в слое, которое вы выбираете для применения.
Применить изображение позволяет вам выбрать исходный слой, например фон или даже объединенную версию всего изображения, и применить это изображение к выбранной вами маске слоя, используя режимы наложения или нет, в черно-белом режиме. При использовании масок белый цвет раскрывается, а черный скрывается, поэтому идеальное представление выбранного вами слоя на маске слоя может быть невероятно полезным для выборочного применения корректировок.
Вы можете не только увидеть рабочую маску слоя в полном размере, нажав Option / Alt и щелкнув маску слоя, что дает вам невероятные детали для работы, но вы также можете внести широкие корректировки в маску слоя с помощью удобной маленькой команды. Выберите маску слоя и нажмите Command + m / Ctrl + m. Это вызовет настройку кривых только для этой маски слоя, поэтому вы можете изменить яркость определенных областей маски, таких как тени, средние тона или светлые участки, чтобы контролировать, какие области вашей настройки будут отображаться, а какие скрыты с помощью настройки. сколько черного или белого находится в этой области маски.
Этот метод можно использовать с любым корректирующим слоем, так что вы можете влиять на яркость, оттенок и насыщенность, цвет, экспозицию и другие параметры с большей точностью, как в мелком масштабе, так и глобально.
Apply Layer может быть особенно полезен для цветокоррекции и настройки экспозиции.
Это изображение ниже основано на применении маски слоя для улучшения контрастности кожи.
Я создал корректирующий слой «Кривые», затем использовал «Применить изображение», чтобы перенести на слой маску шкалы серого.Я использовал Cmd + m, чтобы создать коррекцию кривых на моей маске слоя, и использовал эту настройку кривых, чтобы затемнить светлые участки и тени, пока только средние тона не стали белыми. Это означает, что контраст был добавлен только к средним тонам. Если есть области, которые не могут быть покрыты кривой маски, я всегда могу сделать несколько быстрых мазков кисти, чтобы компенсировать разницу.
Использование накладных масок слоя
1. Создайте корректирующий слой и выберите маску слоя.
2.Выберите Image> Apply Image
.3. Выберите слой, который вы хотите применить к маске
4. Выберите режим наложения
5. Внесите изменения в применяемую маску слоя
Вы можете использовать черную или белую кисть или корректировку кривых непосредственно на маске с помощью Cmd / Ctrl + m
Результат использования Cmd / Ctrl + m для отображения или скрытия эффекта настройки карты градиента. Не забывайте, что черный цвет скрывает, а белый — раскрывает.
Конечно, эта карта градиента является крайним примером, но визуальный элемент должен помочь вам увидеть, как можно применять другие эффекты, такие как экспозиция или корректировка цвета, и тщательно контролировать их, используя возможности «Применить изображение к маске корректирующего слоя».Поэкспериментируйте с различными режимами наложения, такими как «Умножение», и используйте «Обратный» в диалоговом окне «Применить изображение», чтобы увидеть, как эти изменения влияют на вашу маску и изображение в целом.
.новый код — простые PNG с альфа-маской в Photoshop
GIF имеет «одноцветную прозрачность» — один цвет может быть выбран как прозрачный в изображении. Это означает, что PhotoShop должен сгладить видимые края изображения, которые касаются прозрачности, на фоне ожидаемого цвета. Выбирается путем установки соответствующего «матового цвета» в PhotoShop при экспорте изображения. Затем приложение сглаживает краев GIF по ожидаемому цвету фона, обеспечивая плавный переход.Увеличены эффекты «окантовки» изображения GIF на его фоне из-за неправильного выбора матового цвета при экспорте из PhotoShop.
Это хорошо работает, когда выбранный матовый цвет соответствует фактическому фону, на котором размещается изображение, и , когда этот фон является одноцветным. Но если любое из этих значений равно , а не истинным, результатом будет «окантовка» из-за того, что PhotoShop ввел пиксели промежуточного цвета между изображением и ожидаемым единственным цветом фона.Отключение этого эффекта сглаживания обычно не является решением, поскольку без добавленных пикселей края изображения имеют тенденцию выглядеть «неровными» или «ступенчатыми».
Чтобы обойти эту проблему, вы можете экспортировать PNG с альфа-маской . Альфа-маска — это выделенная область изображения с уровнями прозрачности: 256 из них, если быть точным, в диапазоне от сплошного черного (полностью прозрачного) до уровней серого до сплошного белого (полностью непрозрачного). В обычных обстоятельствах эта маска не видна напрямую: вместо этого она влияет на восприятие изображения.
Практически это означает, что PNG с альфа-маской может быть прозрачным на любом фоне без каких-либо видимых эффектов окантовки: его края всегда будут гладкими. Это также означает, что PNG может быть частично прозрачным поверх других изображений или содержимого (например, чтобы обеспечить видимость облаков при наложении изображений на слои).
Мы собираемся создать простой PNG с альфа-маской в Adobe PhotoShop. Как мы увидим, размер файла этих изображений часто меньше идеального для веб-страниц: я настоятельно рекомендую вам прочитать статью об оптимизации PNG, чтобы создавать наилучшие возможные PNG.
Простейшая альфа-маска создается самим PhotoShop; Возможны гораздо более сложные эффекты затухания, но в этом примере мы остановимся на основах.
Шаг 1 . Нарисуйте любую твердую непрямоугольную форму на холсте PhotoShop. В этом примере я нарисовал красный кружок.
Шаг 2 . Отключите видимость фонового слоя. Это информирует PhotoShop о том, что мы будем сохранять прозрачное изображение. Примечание: при нормальных обстоятельствах я бы обрезал это в PhotoShop до краев видимого изображения, чтобы уменьшить размер файла и упростить его размещение на странице; Я специально выделил прозрачную область в этом примере для иллюстрации.
Шаг 3 . Выберите Файл / Сохранить для Интернета и устройств . В открывшемся окне выберите режим « 2 на ».
Шаг 4 . Выберите «PNG 24» в качестве вывода с прозрачностью на . Технически это теперь 32-битный PNG (24-битный цвет, 8-битная альфа-маска), хотя PhotoShop утверждает, что это все еще формат PNG-24. Обратите внимание, что при выборе параметра «Прозрачность» в режиме PNG-24 параметр «матовый» неактивен: «матовый» является избыточным, если для управления уровнями прозрачности используется альфа-маска.Простое изображение PNG-24 с альфа-маской, показывающее, что оно автоматически сглаживается по всем цветам фона
Шаг 5 . Экспортируйте изображение PNG и перенесите его на веб-страницу с помощью тега . Измените цвет фона
объекта на другие оттенки, чтобы доказать, что край круга гладкий на всех цветах.
Понравилась эта вещь? Я приглашаю вас подписаться на меня на twitter.com/dudleystorey, чтобы узнать больше.
120+ Бесплатная загрузка уникальной маски Photoshop
Бесплатная загрузка Photoshop Mask. Используя бесплатных обтравочных масок для фотошопа , вы можете сделать свою работу более интересной и творческой. скачать бесплатно маски для фотошопа Png. Photoshop Masking — очень эффективный инструмент для создания маски слоя в Photoshop. В этом наборе у вас есть бесплатная загрузка 120+ Photoshop Clipping Mask. Вам может понравиться Бесплатная загрузка Beautify Panel V1.6.0 для Photoshop Пожизненная лицензия .
Эти Уникальные маски Photoshop созданы профессионалами, поэтому мы собираемся поделиться всем этим слоем маски Photoshop бесплатно. Так что не забудьте поставить оценку этой статье. Вы можете использовать эти Masks в любой версии фотошопа. Эту маску можно использовать в нескольких местах, таких как редактирование изображений, дизайн альбомов, обработка фотографий, редактирование и т. Д.
если вы дизайнер альбомов и , разрабатывающий альбом Karizma и другие альбомы , альбом определенно эта маска будет использоваться в полной мере для вас.Используя этот Photoshop, вы улучшите свою работу по сравнению с другими.
Как использовать или применить маску Photoshop с помощью инструмента обрезки.
- Откройте маску Photoshop, как вам нравится.
- Выберите область, в которой вы хотите применить изображение.
- Выберите цвет с помощью инструмента выбора цвета или инструмента «Маркировка» для лучшего выделения области.
- Теперь вырежьте или удалите эту область.
- Добавьте желаемое изображение.
- Бум! ваша маска Photoshop применяется успешно.
- Сначала откройте маски фотошопа Desire.
- Теперь откройте изображение и скройте изображения слоя.
- Панель выбора канала маски фотошопа.
- Дублируйте синий слой и скройте остальные.
- Инструмент последних уровней. Изображение> Коррекция> Лавелы.
- Добавьте значение 91, 1,00, 255 и нажмите «Применить».
- Выберите слои Mask Blue с помощью ctrl (кнопка управления).
- Теперь перейдите в раздел слоя.
- Ваше изображение видно.
- Выберите изображение и вырежьте его с помощью клавиши «ctrl + x».
- Бум! ваша маска Photoshop применяется успешно.
Если вам сложно применить фотошоп маски. Тогда вы должны посмотреть наше видео. Мы надеемся, что видео проясняет вашу мысль.
Посмотрите наше видео, чтобы прояснить ваши мысли относительно маски Photoshop.
Ниже я делюсь с вами видеоуроком, в котором вы узнаете «Как использовать маску Photoshop». После просмотра этого видео мы надеемся, что все ваши мысли будут ясны. Вы можете нанести любой тип маски Photoshop всего за 1 минуту.
Если вас интересует более 120 уникальных масок Photoshop, скачайте бесплатно на всю жизнь. Так что прокрутите вниз, нажмите кнопку ниже и загрузите его с легкостью.
Технические детали бесплатного скачивания масок Photoshop.- Имя файла-120 + Уникальный слой маски Photoshop Скачать бесплатно [SwaroopCreation] .rar
- Размер файла-42 mb.
- Тип файла — маски Photoshop Jpeg.
- Тип программного обеспечения — Любой тип редактора (рекомендуется Photoshop.)
Заключение
Надеюсь, вам понравилась наша статья «Photoshop Mask Free Download» . Поделитесь этим с друзьями, чтобы поддержать нас. Не забудьте подписаться на канал YouTube и поставить оценку этому посту.
Возникла проблема! не стесняйтесь обращаться к намMasksandChannels
Adobe
Photoshop использует маски, чтобы изолировать определенные части изображения и управлять ими.Маска
как трафарет. Вырезанная часть
маску можно переделать, но область вокруг вырезов
защищено изменение формы. Вы можете создать
временная маска для своевременного использования, или вы можете сэкономить
маски для многократного использования.
В этом уроке мы рассмотрим следующее:
- Уточнить выделение с помощью быстрой маски.
- Сохранить выделение как маска канала.
- Просмотр маска с помощью палитры каналов.
- Краска в маске, чтобы изменить выделение.
- Создать и используйте маску градиента.
дюйм
Adobe Photoshop, вы можете создавать временные маски, называемые Quick
маски, или вы можете создать постоянные
маски и хранить их как специальные оттенки серого
каналы, называемые альфа-каналами.
Photoshop также использует
каналы для хранения изображений
информация о цвете и информация о
плашечный цвет. В отличие от слоев, каналы не
Распечатать. Вы используете палитру каналов для просмотра и работы
с альфа-каналами. ImageReady
не поддерживает каналы кроме альфа
каналов
для прозрачности PNG
и взвешенная оптимизация.
-Из
Adobe Photoshop 6.0-
Создание
быстрая маска
Первая сохранить изображения.
Далее
Запустите Photoshop, перейдите в
Файл> Open-Crash.jpg изображение
что вы только что сохранили.
Далее Откройте
два файла изображений, Fan.jpg и refin.jpg.
Minumize
файл refin.jpg.
Копировать
Сложите изображение веера, перетащите, используя
MoveTool
Копируем слой Fan.jpg на рабочий
изображение аварии.
Перейти
на палитру слоев и щелкните
на значке Маски на
внизу палитры или внизу
панели инструментов.
Теперь выберите градиент
орудие труда
и перейти к градиенту
Панель параметров и выберите перевернутый треугольник (передний план
в фоновом режиме).
Теперь перетащите
Градиент справа
стороной к середине (если изображение веера
все еще покрывает большую часть аварии
тупой, тогда не заходи так далеко
посередине, как и в первый раз), это то, что должно быть
выглядит как.
Как только вы его получите, теперь перетащите последнее изображение
(уточнение) в рабочую зону.
Проделайте тот же процесс, что и на веере
изображение.
The круто в этом проекте то, что изображение сбоя находится внизу слой.
Быстрые маски временны. Они исчезают когда вы снимаете выделение. Однако любой выбор можно сохранить как маска в альфа-канале. Подумайте об альфе каналы как области хранения информации.Когда вы сохраняете выделение как маску, в палитре каналов создается новый альфа-канал. ( Картинка может содержать до 24 каналов, включая все цветовые и альфа-каналы.) Вы можете снова использовать эти маски в том же изображение или другое изображение.
Более простой способ использования масок в Figma | автор: Arpit Gupta
Использовать маску просто в любом средстве дизайна.
Используйте изображение с помощью перетаскивания / копирования-вставки / загрузки изображения, создайте форму и примените маску.
От Adobe Illustrator до Photoshop и CorelDRAW дизайнеры используют один и тот же метод для маскировки изображения.
Что ж, несмотря на то, что это обычный метод отображения изображений, замаскированных по форме, в дизайне пользовательского интерфейса становится сложно повторно использовать компонент, (если не сгруппированы должным образом).
Да! в Figma доступны другие параметры для простого маскирования изображения
- Заполнение изображения в форме
- Использование содержимого клипа под рамкой
Начнем с заливки изображения
В Sketch заливка изображения в форме выполняется В настоящее время это не новая концепция, но Figma выводит ее на новый уровень простоты.Сохранение изображения упрощает маскировку изображения желаемой формы в Figma без создания другой пары элементов.
Пример заливки изображения в FigmaВ распределенном дизайне это также плюс для дизайнеров, так как легко редактировать дизайн с помощью всего одного слоя вместо нескольких слоев масок.
Теперь самое интересное.
Щелчок по содержимому клипа под панелью свойств фрейма замаскирует любой элемент под фреймом в соответствии с его формой. Вы можете сформировать рамку в виде предопределенной формы, такой как прямоугольник / круг, или в виде произвольной формы многоугольника.
В моем последнем видео на моем канале YouTube я рассказал, чем кадры в Figma отличаются от артбордов в Sketch.
Хотя это предпочтительные оптимальные способы маскировки изображения или группы изображений в форме, вы можете использовать традиционный метод, нажав кнопку маски на верхней панели инструментов.
МнениеПоменять местами слой под панелью слоев, если он маскируется неправильно
Если вы щелкнете вкладку кода под каждым сценарием, вы увидите, что оптимальные решения, перечисленные выше, лучше, чем использование маски формы.
Как сохранить маску слоя в Photoshop для будущего использования — Мартин Белан
Вы когда-нибудь хотели обработать фотографию несколько раз, используя разные техники, которые требовали создания трудоемкой маски слоя. В итоге вы больше не обрабатывали фотографию из-за времени, необходимого для создания маски.
Или, может быть, фотография получилась не так, как вы хотели, но вы не хотели тратить время на создание маски слоя снова.
Я часто использую маски слоев, чтобы выборочно повысить резкость и уменьшить шум в моих фотографиях птиц и природы.Создание маски слоя для выборочной резкости птицы на фотографии может занять довольно много времени.
См. Ниже, как сохранить маски слоев как изображения и повторно загрузить их в Photoshop для использования в качестве масок слоев в будущем.
Чтобы сохранить маску слоя
- Выберите маску слоя, которую вы хотите сохранить, щелкнув по ней.
- Перейдите на вкладку «Каналы» и выберите маску слоя
- Скопируйте маску слоя — Меню Правка -> Копировать (Команда C — Mac, Control C — Windows).
- Создайте новый документ (команда N — Mac, Control N — Windows), который будет такого же размера, как и фотография, над которой вы работаете.
- Перейдите в новый документ и вставьте — Меню Правка -> Вставить (Command V — Mac, Control V — Windows) маску слоя. Это создаст в документе новый слой с маской.
- Сгладьте изображение и сохраните маску в папке, где хранится ваша фотография. В Lightroom я также даю маске ключевое слово «Layer Mask», чтобы я мог легко найти все сохраненные маски.
Использование сохраненной маски слоя
- Откройте сохраненное изображение маски в Photoshop, как обычную фотографию.
- Перейдите на вкладку в Photoshop с изображением маски слоя, которое вы только что открыли.
- Чтобы скопировать маску слоя, перейдите в меню «Выбрать» -> «Все» (команда A — Mac, элемент управления A — Windows), а затем скопируйте — меню «Правка» -> «Копировать» (команда C — Mac, элемент управления C — Windows).
- Перейдите на вкладку в Photoshop с изображением, на котором вы хотите использовать маску.
- Создайте дублированный слой — Меню «Слой» -> Дублировать слой (Команда J — Mac, Control J — Windows) и добавьте маску слоя, щелкнув значок «Добавить маску слоя» внизу на вкладке слоев.
- Выберите слой, на который вы хотите добавить маску, а затем щелкните вкладку «Каналы». Щелкните маску слоя и активируйте ее, установив флажок.
- Вставьте маску слоя — Меню Правка -> Вставить (Command V — Mac, Control V — Windows)
Теперь у вас должен быть отдельный слой с сохраненной маской слоя.
Автор Мартин Белан
Похожие сообщения
Что делать, если ваши природные фотографии не совсем резкие?
Потрясающая техника для максимального контроля шума и резкости в фотографии природы
Обзор эффектов текстуры топаза и быстрый рабочий процесс
СохранитьСохранить
Фото маски Фото маски Фото маски Фотошоп Фото маски png Фото маски изображения 15 Рождественские фото маски Фото маски в Photoshop Искусство и Коллекционирование Фотография erfuntahmasbi.ir
Фото маски Фото маски Фото маски фотошоп Фото маски png Фото маски изображения 15 Рождественские фото маски Фото маски в Photoshop Искусство и Коллекционирование Фотография erfuntahmasbi.ir- Home
- Фото маски Фото маски Фото маски фотошоп Фото маски png Фото маски изображения 15 Рождественские фото маски Фото маски в фотошопе
Фото маски Фото маски Фото маски Фотошоп Фото маски png Фото маски изображения 15 Рождественские фото маски Фото маски в Photoshop, маски фотошоп Фото маски png Фото маски изображения 15 Рождественские фото маски Фото маски в Photoshop Фото маски Фото маски Фото по самым низким ценам Фото маски Фото маски Фото маски фотошоп Фото маски png Фото маски изображения 15 Рождественские фото маски Фото маски в Photoshop Интернет магазин изображений масок 15 Рождественских фото масок Фото маски в фотошопе Фото маски Фото маски Фото маски фотошоп Фото маски png Фото erfuntahmasbi.ir.
Фото-маски Фото-маски Фото-маски Фотошоп Фото-маски png Изображения-фото-маски 15 Рождественские фото-маски Фото-маски в Photoshop
15 Рождественских фото масок Фото-маски в Photoshop Фото. —。 Только представьте, что вы можете создать отличный дизайн за несколько кликов … Я рад представить вам мой новый продукт ** 15 рождественских фото масок **。 Им легко пользоваться. Просто откройте исходник Quick Start PSD, поместите свою фотографию и выберите маску.Сохраните его и вставьте в свой дизайн. Смотри, молодец, нравится))。
Фото маски Фото маски Фото маски Фотошоп Фото маски png Фото маски изображения 15 Рождественские фото маски Фото маски в Photoshop
Пурпурно-серебристая акриловая заливка. Слегка раздраженная лежащая Китти, Олимпийский значок Морица Винтаж 1948 года St Coca Cola Официальный безалкогольный напиток Зимних Игр 1992 года в Альбервиле, Франция Серия памятных плакатов, Винтаж 1962 года Гордон \ u2019s Dry Gin Рождественский рекламный принт.Портреты моей серии Housplants Сосны в Норфолке без рамы Оригинальная акварельная живопись 9×6 дюймов акварельная бумага, Айдахо Печать Айдахо Акварельная печать Айдахо Живопись ID штат Айдахо Дом в Айдахо Стены в Айдахо Декор стен Айдахо Акварель, бог кукурузы майя Батик из Ах Пуч, бог смерти майя и Юм Какс, Библейское ведение дневника и искусство веры. Его палитра веснушек 2 для печати для смешанной техники. ATL braves fan Braves Svg Digital Cut File Svg Atlanta Braves Svg ATL Braves SVG Svg Eps Png Cut файл Бейсбол Cricut, летний день, маленькая девочка, арт, прогулка, морская пляжная живопись, милый подарок для друга, детская картина, красавица, украшение комнаты для девочки, океанская живопись, Виктор Гарбер, клингон, звездный путь 8.ФОТО 5×11.
Фото маски Фото маски Фото маски Фотошоп Фото маски png Фото маски изображения 15 Рождественские фото маски Фото маски в Photoshop
Самые низкие цены Фото-маски Фото-маски Фото-маски Фотошоп Фото-маски png Фото-маски изображения 15 Рождественские фото-маски Фото-маски в Photoshop Интернет-магазин
Футбольный Джерси Шаблон Png
Джерси — это одежда из шерсти или хлопка, которую игроки обычно носят на поле как часть формы команды.Шаблон футболки png . Скачайте бесплатные графические ресурсы в виде png, eps, ai или psd. Загрузите этот бесплатный вектор о текстуре для футболки и откройте для себя более 15 миллионов профессиональных графических ресурсов на freepik. В макете PSD шаблона хоккейной майки есть 3 файла в формате PSD.
Вид сверху кавказского футболиста или футболиста на зеленом фоне травы.Загрузите более 3 800 векторных изображений с номерами на футболке без лицензионных отчислений. Этот макет содержит точные маски и умные слои.
Тренировка, тренировка юношей спортивной модели. 141+ mockup jersey nike psd png, включая загрузку полезного макета футбольной майки nike 2019, созданного с помощью Photoshop, который вы можете использовать для отображения своего веб-дизайна и дизайна для мобильных устройств или для демонстрации клиенту дизайна спортивной одежды в формате. Загрузите свой новый макет футбольной майки!
Бесплатный учебник по дизайну мокапов nike mockup_best в фотошопе от m qasim ali.Скачать 1 800 векторных изображений мокапа футбольной майки без лицензионных отчислений. Шаблон конструктора футболки НФЛ ручной работы макет фотошопа.
Значки американского футбола Значки американского футбола, набор из 16 редактируемых заполненных, простых четко определенных форм в одном цвете, векторные иллюстрации запаса футболки. Выберите цвета свитера, плеч, брюк, повязок и маски для лица. Все файлы psd полностью организованы по слоям, и вы можете легко изменить цвета и элементы на футболках.
Скачать футболку PNG изображение с прозрачным фоном. Этот шаблон отличается чистой современной атмосферой с четким изображением. 3 psd футбольная майка и макет логотипа на груди.
Выбирайте из более чем миллиона бесплатных векторных изображений, графических изображений в формате PNG, шаблонов дизайна и иллюстраций, созданных художниками со всего мира! Если вам нужен цветной дизайн рубашки, взгляните на этот шаблон.Понятие спорта, соревнования, победы.
Загрузите более 478 иконок футболок в формате svg psd, png eps или в виде веб-шрифтов. Это очень чистое прозрачное фоновое изображение с разрешением 1700×1500, пожалуйста, отметьте источник изображения при цитировании. Футболка шаблон спортивной футболки.
Бесплатный макет футбольной майки, который вы можете использовать, чтобы с легкостью продемонстрировать свои последние дизайны одежды.Создавайте свои собственные макеты футболок nfl nike как для футболок фанатов, так и для футболок pro game edition, этот пакет шаблонов включает 8 аккуратно организованных файлов фотошопа в разрешении 8k, готовых для использования как в личных, так и в профессиональных проектах. Загрузите более 34000 векторных изображений шаблонов джерси без лицензионных отчислений.
Загрузите, обрежьте и разместите собственный дизайн логотипа футбольной команды в формате png или jpeg. Синяя футболка с градиентным камуфляжным принтом.Посмотрите, насколько легко редактировать наши футбольные мокапы.
Пустой шаблон футболки край инженерии и консалтинга ограничено. Лучший выбор бесплатных векторных изображений на майке, графики и иллюстраций. Молодой мальчик как футболист или футболист в спортивной одежде, делая финт или удар мячом для ворот на белом фоне.
Нажмите здесь, чтобы отредактировать этот шаблон футбольной формы.90 000 векторных изображений PSD файлов. Бесплатный макет флага psd.
Настройте этот макет футбольной майки. Полностью редактируемые в формате psd передняя и задняя часть трикотажа, шорт, ботинок (туфлей) и носков. Макет спортивной рубашки с логотипом бренда.
Как создать векторный шаблон футбольной майки? Выберите из 16000+ графических ресурсов футболки и загрузите в виде png, eps, ai или psd.Найдите и скачайте бесплатные графические ресурсы для макета джерси.
Это высшая форма брендинга, и мы легко узнаем команду, просто взглянув на майку. Футболка или дизайн шаблона футбольной формы для футбольного клуба. Пустой шаблон футбольной формы nike 2015 mach speed illustrator.
