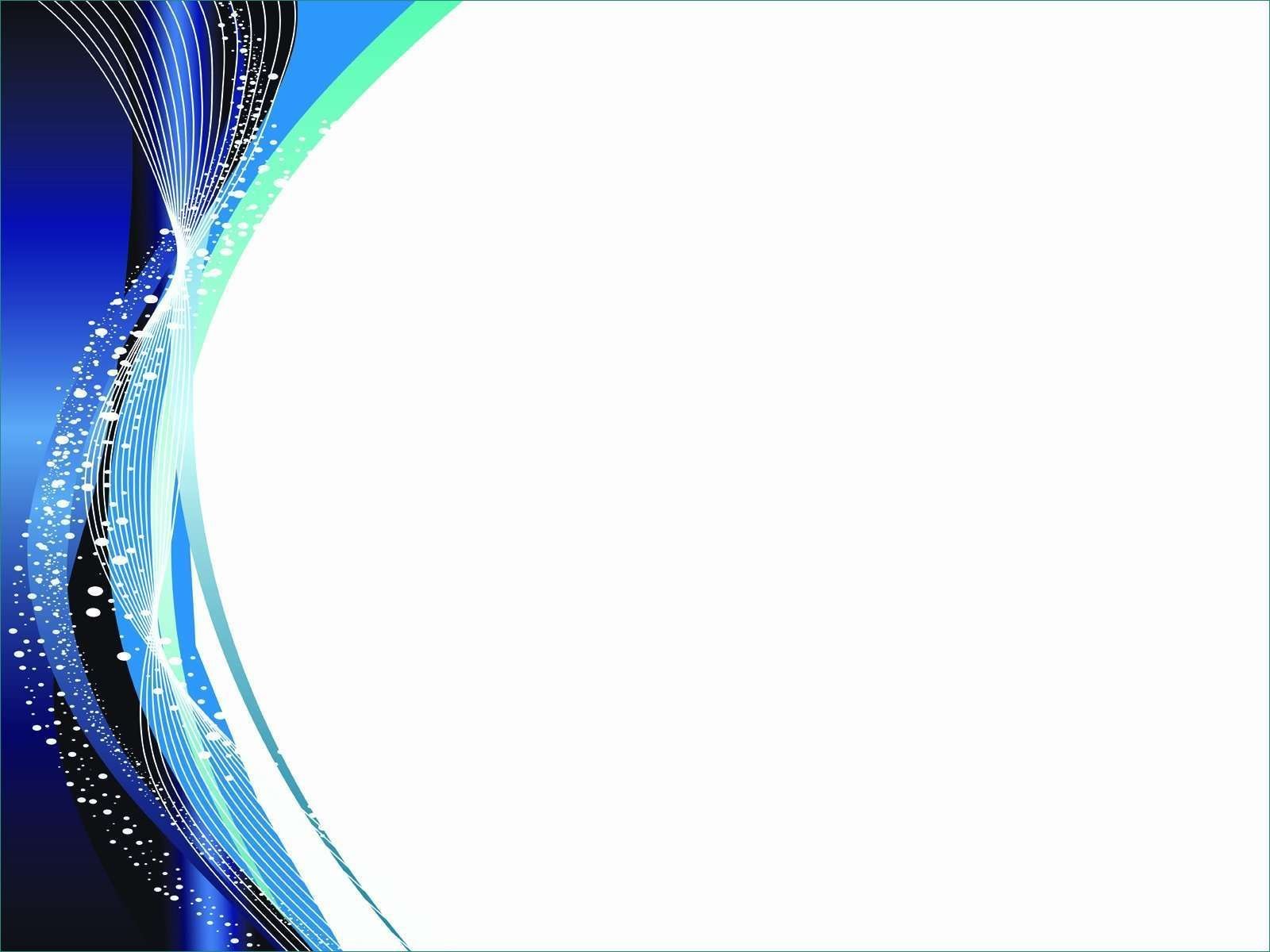Общие сведения о макетах слайдов
Макеты слайдов содержат поля форматирования, расположения и местозаполнения для всего содержимого, которое отображается на слайде. На макетах слайдов в макетах слайдов можно разместить контейнеры с пунктирными линиями, в которых есть заголовки, текст, таблицы, диаграммы, Графические элементы SmartArt, рисунки, коллекция картинок, видео и звуки. Макеты слайдов также содержат цвета, шрифты, эффекты и фон слайда (общее название —тема).
Рисунок 1. Все элементы макета, которые можно включить в PowerPoint слайде
PowerPoint содержит встроенные макеты слайдов, и вы можете изменить их в нужное время.
Рисунок 2. Стандартные макеты слайдов в PowerPoint, показывающие размещение различных подстановок для текста или рисунков
Стандартные макеты слайдов, встроенные в PowerPoint в представлении «PowerPointслайдов», можно изменить. На рисунке ниже показаны мастер слайдов и два макета для темы в представлении «Мастер слайдов».
Рисунок 3.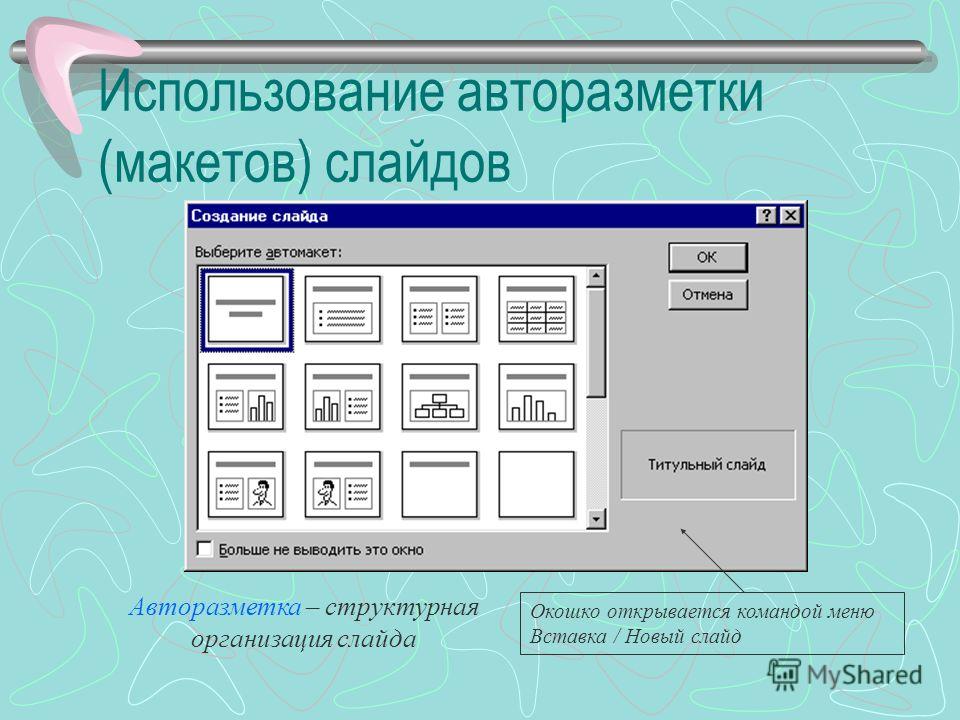 В представлении «Мастер слайдов» в области эскизов слева вверху появляется главный слайд, за которым следуют макеты макетов, которые определяют макеты, которые можно использовать, например титульный слайд и слайд «Заголовок и содержимое».
В представлении «Мастер слайдов» в области эскизов слева вверху появляется главный слайд, за которым следуют макеты макетов, которые определяют макеты, которые можно использовать, например титульный слайд и слайд «Заголовок и содержимое».
Чтобы узнать больше об образцах слайдов, ознакомьтесь со статьей Общие сведения об образце слайдов.
Как создать собственный макет презентации PowerPoint
Данный урок рассчитан на использование версии Microsoft PowerPoint 2007.
Что такое макет слайда презентации? Макет – это набор заполнителей для представления контента на слайде. В свою очередь, наполнители – это формы для вставки текста, изображений, видео. Таким образом, макет определяет, какие объекты будут представлены на слайде и как расположены.
При работе над презентаций мы можем выбирать для слайдов макет (меню «Главная» — «Макет»):
А что, если среди имеющегося набора макетов нет такого, который бы нас устраивал на каком-либо шаге работы над презентацией? Нужно либо создать новый макет, либо переделать один из имеющихся макетов под свою задачу.
Создание нового макета
Для создания нового макета заходим в меню «Вид» — «Образец слайдов»:
В левой части экрана отобразится список имеющихся макетов:
Для создания нового макета щелкаем «Вставить макет».
На появившемся макете удалим имеющиеся заполнители и вставим четыре новых заполнителя «Рисунок» и «Заголовок». Для вставки заполнителей заходим в меню «Вставить заполнитель»:
Для создания собственного макета нам предлагаются следующие заполнители:
• Содержимое
• Текст
• Рисунок
• Диаграмма
• Таблица
• SmartArt
• Мультимедиа
• Клип
Поскольку заполнителя «Заголовок» нет, то мы его просто скопируем из любого другого макета и вставим в наш. В итоге получаем макет следующего вида:
Макету можно задать уникальное имя. Для этого можно щелкнуть правой кнопкой мыши по новому макету в панели коллекции макетов и в появившемся меню выбрать «Переименовать объект». В появившемся диалоговом окне ввести нужное имя.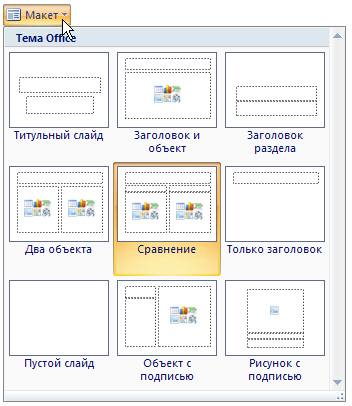
Теперь перейдем в обычный вид для дальнейшей работы над презентацией (меню «Вид» — «Обычный»):
В главном меню щелкаем «Создать слайд» и выбираем в списке появившихся наш новый макет (у меня он назван «Фотогалерея»):
Теперь с помощью моего макета я могу создавать, например такие страницы фотогалереи:
Изменение существующего макета
Как мы говорили вначале урока, макет можно реконструировать из любого имеющегося. Для этого с помощью перетаскивания мыши, а также удаления ненужных и вставки требующихся заполнителей создаем новы, необходимый для работы макет.
Как изменить макет слайда в powerpoint
В этом курсе:
Каждая тема PowerPoint содержит набор макетов слайдов , предопределяющих размещение содержимого ваших слайдов. Поле «Заполнитель» предоставляет место для вставки содержимого. При этом почти не требуется (или совсем не требуется) форматирование и перемещение вручную. Выбирайте макет в меню PowerPoint и вставляйте свой текст и рисунки.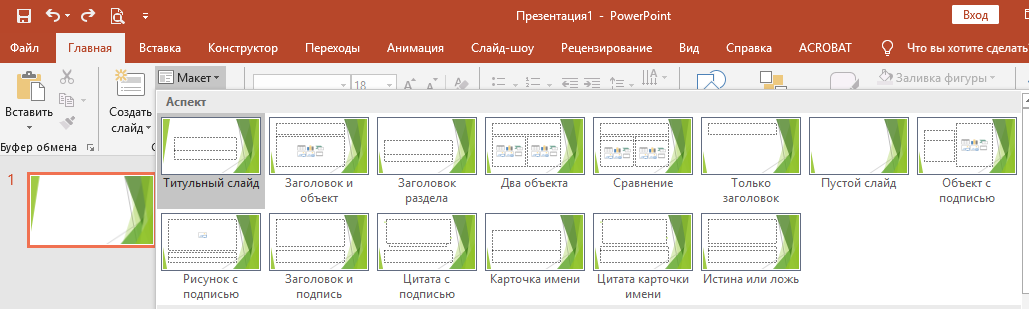
Готовые макеты включают «Титульный слайд» для начала работы, общий макет «Заголовок и объект», макет «Сравнение» и макет «Рисунок с подписью».
Дополнительные сведения о макетах слайдов см. в статье Что такое макет слайда?.
Для размещения содержимого слайда можно использовать один из макетов, чтобы сделать его понятным и удобочитаемым.
Выберите слайд, для которого вы хотите изменить макет.
На вкладке Главная нажмите кнопку Макет.
Выберите нужный макет.
Макеты содержат заполнители для текста, видеороликов, изображений, диаграмм, фигур, элементов коллекции картинок, фона и других объектов. Макеты также содержат параметры форматирования этих объектов, такие как цвета темы, шрифты и эффекты.
Примечание: Если вас не устраивают внесенные изменения, на вкладке Главная нажмите кнопку Сбросить, чтобы вернуться к исходному макету. Кнопка Сбросить не удаляет добавленное содержимое.
Изменение ориентации слайдов
Инструкции по переключению между книжной и альбомной ориентациями содержатся в отдельной справочной статье:
альбомная
книжная
Для PowerPoint 2013 или более новой версии см. статью Изменение ориентации.
статью Изменение ориентации.
Для PowerPoint 2010 или 2007 см. статью Изменение ориентации.
См. также
- Какую версию вы используете?
- Более новые версии
- Office 2011
Выбор стандартного макета слайдов
В обычном режиме на вкладке Главная нажмите кнопку Макет.
Выберите макет, лучше всего соответствующий содержимому слайда.
Настройка макета слайда
На вкладке Вид нажмите кнопку Образец слайдов.
Макеты слайдов отобразятся в левой области под образцом слайдов в виде эскизов.
Выполните одно или оба указанные ниже действия.
Щелкните нужный макет и внесите в него необходимые изменения. Вы можете добавлять, удалять заполнители и изменять их размеры. Кроме того, с помощью параметров на вкладке Главная можно изменить шрифты, цвета и другие элементы оформления.
Чтобы добавить новый слайд и настроить его формат, нажмите кнопку Вставить макет;
Чтобы завершить редактирование макетов, щелкните Закрыть образец.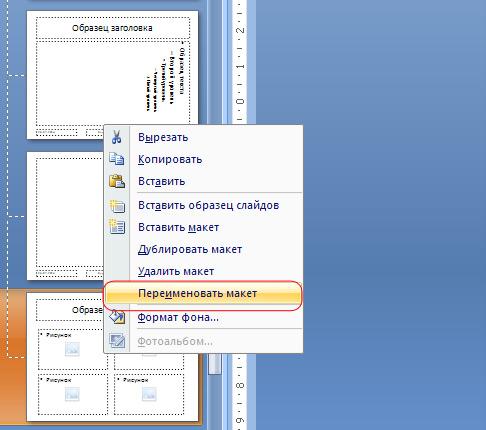
Измененный макет слайдов можно вставить как новый слайд в любое место презентации.
Сохранение изменений в виде новой темы
Щелкните Конструктор и наведите указатель мыши на любую тему.
Щелкните стрелку вниз, появившуюся под панелью тем.
Выберите Сохранить текущую тему, укажите имя темы и нажмите кнопку Сохранить. Новая тема будет содержать измененный макет слайдов. Она появится в коллекции тем.
Изменение ориентации слайдов
Сведения о переключении между книжной и альбомной ориентацией слайдов см. в статье Изменение ориентации.
альбомная
книжная
Статьи по теме
Добавление нового макета слайда в образец слайдов
В меню Вид выберите пункт Образец, а затем — Образец слайдов.
В области навигации щелкните образец слайдов. Образец слайдов — это верхний слайд в области навигации.
Откройте вкладку Образец слайдов и в группе Образец слайдов нажмите кнопку Создать макет.
PowerPoint вставит новый макет слайда с заполнителями для заголовка и нижних колонтитулов.
Внесите дополнительные изменения в новый макет слайда.
Примечание: Дополнительные сведения о внесении дополнительных изменений в макет слайда см. в статье Добавление заполнителей в макет слайда и их удаление.
После внесения изменений в режиме образца слайдов выберите команду Закрыть образец на панели сообщений, чтобы вернуться в обычный режим.
Совет: Изменения образца слайдов и связанных с ним макетов слайдов будут временно добавлены в тему, применяемую к презентации. Если применить другую тему, изменения образца слайдов будут сброшены. Если нужно сохранить изменения для дальнейшего использования, на вкладке Темы в разделе Темы нажмите кнопку Сохранение темы.
Дублирование макета слайда в образце слайдов
Пол макетьзовательскиеы можно использовать для создания серии макетов с одинаковым оформлением, но разным содержимым. Например, можно создать первый макет с логотипом компании в левом углу и замещающим текстом, а затем продублировать этот пользовательский макет и заменить заполнитель таблицей.
В меню Вид выберите пункт Образец, а затем — Образец слайдов.
В области навигации щелкните макет слайдов, который вы хотите изменить. Макеты слайдов располагаются под образцом слайдов — самым верхним слайдом в области навигации.
В меню Вставка выберите пункт Дублировать макет.
Внесите дополнительные изменения в новый макет слайда.
Примечание: Дополнительные сведения о внесении дополнительных изменений в макет слайда см. в статье Добавление заполнителей в макет слайда и их удаление.
После внесения изменений в режиме образца слайдов выберите команду Закрыть образец на панели сообщений, чтобы вернуться в обычный режим.
Совет: Изменения образца слайдов и связанных с ним макетов слайдов будут временно добавлены в тему, применяемую к презентации. Если применить другую тему, изменения образца слайдов будут сброшены. Если нужно сохранить изменения для дальнейшего использования, на вкладке Темы в разделе Темы нажмите кнопку Сохранение темы.
Удаление макета слайда в образце слайдов
Из образца слайдов можно удалить любые макеты слайдов, которые не используются в текущей презентации.
В меню Вид выберите пункт Образец, а затем — Образец слайдов.
В области навигации щелкните макет слайда, который вы хотите удалить. Макеты слайдов располагаются под образцом слайдов — самым верхним слайдом в области навигации.
Откройте вкладку Образец слайдов и в группе Образец слайдов нажмите кнопку Удалить.
После внесения изменений в режиме образца слайдов выберите команду Закрыть образец на панели сообщений, чтобы вернуться в обычный режим.
Совет: Изменения образца слайдов и связанных с ним макетов слайдов будут временно добавлены в тему, применяемую к презентации. Если применить другую тему, изменения образца слайдов будут сброшены. Если нужно сохранить изменения для дальнейшего использования, на вкладке Темы в разделе Темы нажмите кнопку Сохранение темы.
Переименование макета слайда в образце слайдов
Имя макета слайда можно изменить. При этом изменится имя, отображаемое для этого макета в меню Создать слайд и Макет на вкладке Главная.
В меню Вид выберите пункт Образец, а затем — Образец слайдов.
В области навигации щелкните макет слайдов, который вы хотите изменить. Макеты слайдов располагаются под образцом слайдов — самым верхним слайдом в области навигации.
Откройте вкладку Образец слайдов и в группе Образец слайдов нажмите кнопку Переименовать.
В Имя макета введите новое имя.
Нажмите кнопку Переименовать.
После внесения изменений в режиме образца слайдов выберите команду Закрыть образец на панели сообщений, чтобы вернуться в обычный режим.
Совет: Изменения образца слайдов и связанных с ним макетов слайдов будут временно добавлены в тему, применяемую к презентации. Если применить другую тему, изменения образца слайдов будут сброшены. Если нужно сохранить изменения для дальнейшего использования, на вкладке Темы в разделе Темы нажмите кнопку Сохранение темы.
Изменение ориентации слайдов
Сведения о переключении между книжной и альбомной ориентацией слайдов см. в статье Изменение ориентации.
в статье Изменение ориентации.
альбомная
книжная
Статьи по теме
Каждый макет слайда содержит заполнители для текста, рисунков, диаграмм, фигур и других элементов. Выбор подходящего макета слайда для размещения содержимого существенно ускорит вашу работу.
Выбор макета при добавлении нового слайда
На вкладке Главная нажмите кнопку Новый слайд.
Выберите макет для нового слайда и нажмите кнопку Добавить слайд.
Изменение макета существующего слайда
На вкладке Главная нажмите кнопку Макет.
Выберите макет, подходящий для содержимого слайда, и нажмите кнопку Изменить макет.
Изменение ориентации слайдов
Сведения о переключении между книжной и альбомной ориентацией слайдов см. в статье Изменение ориентации.
альбомная
книжная
На телефоне или планшете:
Коснитесь слайда, для которого нужно определить макет.
На перемещаемой панели инструментов в нижней части окна выберите Главная > Макет:
Коснитесь нужного макета слайда, чтобы его выбрать.
Макет будет применен. Можете продолжить редактирование этого слайда или перейти к другому.
На телефоне или планшете:
Коснитесь слайда, для которого нужно определить макет.
На перемещаемой панели инструментов в нижней части окна выберите Главная > Макет:
Коснитесь нужного макета слайда, чтобы его выбрать.
Макет будет применен. Можете продолжить редактирование этого слайда или перейти к другому.
Коснитесь слайда, для которого нужно определить макет.
На вкладке Главная коснитесь кнопки Макет.
Коснитесь нужного макета слайда, чтобы его выбрать.
Макет будет применен. Можете продолжить редактирование этого слайда или перейти к другому.
Как я могу изменить макет по умолчанию для нового слайда в Powerpoint?
когда я иду View -> Slide Master , Я могу редактировать и добавлять новые макеты (иногда я также могу удалить макет, но не всегда, что странно), но я не вижу возможности сделать конкретный макет по умолчанию.
Я использую версию Microsoft Office профессиональный плюс 2010
3 ответов
Я нашел решение, которое работает для меня на PowerPoint 2013:
- на Slide Master View. Вы должны увидеть мастер-макет и несколько зависимых макетов (с отступом).
- найти макет слайда, который вы хотите использовать в качестве шаблона по умолчанию для новых слайдов.
- переместить его так, что это третий пункт в целом подсчета мастер-макет (т. е. второй отступ макет под мастер-макет)
- закрыть Мастер Слайдов View.
- попробуйте добавить новый слайд. Он должен быть в макете, который вам нужен.
пожалуйста, дайте мне знать, если это работает для вас.
Я бы заклятые там был простой способ сделать это в Powerpoint, но я не использую его больше и гуглить вопрос, кажется, указывает, что нет надлежащего в программе способ сделать это. эта надстройка Powerpoint должно быть решение.
Примечание: я на самом деле не тестировать, я запустить LibreOffice сейчас. Но, похоже, у него хорошая репутация в interwebz.
Но, похоже, у него хорошая репутация в interwebz.
PowerPoint имеет мастера слайдов и макеты.
макет «по умолчанию» (т. е. то, что вы получаете при добавлении нового слайда [Ctrl+M]) устанавливается тем, что было принято в качестве макета в последний раз. Таким образом менять:
- Добавить новый слайд
- щелкните правой кнопкой мыши на слайде (в контуре слайда [слева]), выберите Layout>
- нажмите на макет, который вы хотите по умолчанию
когда вы добавляете новый слайд (Ctrl+M), он должен быть в этом формат.
С Microsoft PowerPoint можно легко и быстро создавать слайды, которые будут достойно выглядеть. Вы можете потратить кучу времени на создание собственных слайдов, но в этом видео я покажу вам, как быстро менять макеты слайдов в PowerPoint, используя пресеты — готовые настройки и стили.
Внимание: В этом уроке мы используем популярный шаблон Simplicity PowerPoint. Вы можете найти больше профессиональных шаблонов PowerPoint на Graphic River.
Как быстро менять макеты слайдов PowerPoint
Внимание: Посмотрите этот короткий видеоурок или следуйте пошаговой инструкции ниже.
1. Просмотрите имеющиеся макеты слайдов
Чтобы использовать макет, убедитесь, что вы находитесь на вкладке «Главная». Движемся дальше, вставляем новый слайд, нажав кнопку «Новый слайд». Теперь нажмите кнопку с выпадающим меню справа, «Макет слайда».
Возможности макетов слайдов PowerPoint для шаблона Simplicity.
2. Выберите макет слайда, который хотите использовать
Темы PowerPoint, например, шаблон презентаций Simplicity, предлагают множество макетов на выбор. Эти уменьшенные изображения предназначены для предварительного просмотра макетов. Я нажму на один из них — слайд Dark Top (тёмный верх).
Изменение макета слайда PPT на слайд Dark Top (тёмный верх).
3. Быстро поменяйте свой макет слайда PowerPoint
Видите — слайд, над которым мы сейчас работаем, выглядит замечательно. Теперь можно пойти дальше и добавить содержимое в него, например, ввести в эти окошки текст или добавить изображения. Мы в любой момент можем быстро поменять наш макет, нажав на кнопку «Макет» и выбрав другой макет, как это сделал я.
Теперь можно пойти дальше и добавить содержимое в него, например, ввести в эти окошки текст или добавить изображения. Мы в любой момент можем быстро поменять наш макет, нажав на кнопку «Макет» и выбрав другой макет, как это сделал я.
Быстро замените свой макет слайдом PowerPoint с другим дизайном.
Закругляемся!
Заметьте, что макет слайда изменился, а содержимое осталось. Благодаря предварительным настройкам, можно легко и быстро создать красивую презентацию.
Больше быстрых видео о PowerPoint (уроки по 60 секунд)
Узнайте больше об инструментах PowerPoint за короткое время и умножайте свои знания о PowerPoint. У нас на Envato Tuts+ есть дополнительные уроки о PowerPoint, либо же вы можете перескочить к одному из наших быстрых видеоуроков о PowerPoint:
Внимание: В сегодняшнем уроке мы использовали популярный шаблон PowerPoint Simplicity. Откройте для себя дополнительные возможности дизайна в PowerPoint в нашем Полном руководстве по шаблонам PowerPoint или просмотрите наши лучшие темы PowerPoint на Graphic River.
Как программно изменить макет слайда в PowerPoint?
Мне нужно программно изменить макет слайда с помощью C# (используется надстройка Express 2009 для Office и .NET). Если новый макет является предопределенным, то все в порядке, но не тогда, когда мне нужно установить пользовательский макет как новый (без воссоздания слайда). К сожалению, я не нашел никакой информации о том, как это сделать, PowerPoint справочная документация по объектной модели также не ответила мне. Есть только возможность создать новый слайд, который использует пользовательский макет.
Я провел эксперимент и убедился, что объект Slide остался прежним, пока я менял макет как предопределенные, так и пользовательские. Я не хочу создавать новый слайд, когда мне нужно просто переключить макет.
Возможно ли это вообще? Пожалуйста, помогите мне найти способ сделать это.
c# powerpointПоделиться Источник kate n 27 мая 2010 в 09:29
2 ответа
- Excel VBA дублирование слайда в PowerPoint
Я работаю над экспортом содержимого с Excel по PowerPoint.
 У меня есть пустой форматированный слайд в моей презентации PowerPoint, который мне нужно каждый раз дублировать и писать на нем. Проблема в том, что мой код добавляет новый слайд перед текущим слайдом, что создает проблемы при записи…
У меня есть пустой форматированный слайд в моей презентации PowerPoint, который мне нужно каждый раз дублировать и писать на нем. Проблема в том, что мой код добавляет новый слайд перед текущим слайдом, что создает проблемы при записи… - В чем разница между темой Powerpoint и шаблоном Powerpoint?
Я работаю над макросом PowerPoint. В этом я хочу применить тему программно, но в этом я просто хочу спросить пользователя, какой макет вы хотите применить для этого слайда. Но когда я говорю theme.apply , он просто автоматически применяет макеты к слайду. Так что я просто путаю, в чем разница…
4
Единственный способ, которым это будет работать, — это если ваш пользовательский макет сначала будет использоваться в колоде. Затем вы просто берете этот макет и применяете его к нужному слайду. Вы можете программно создать новый слайд с вашим пользовательским макетом, использовать его макет для применения к другому слайду, а затем удалить созданный вами новый слайд.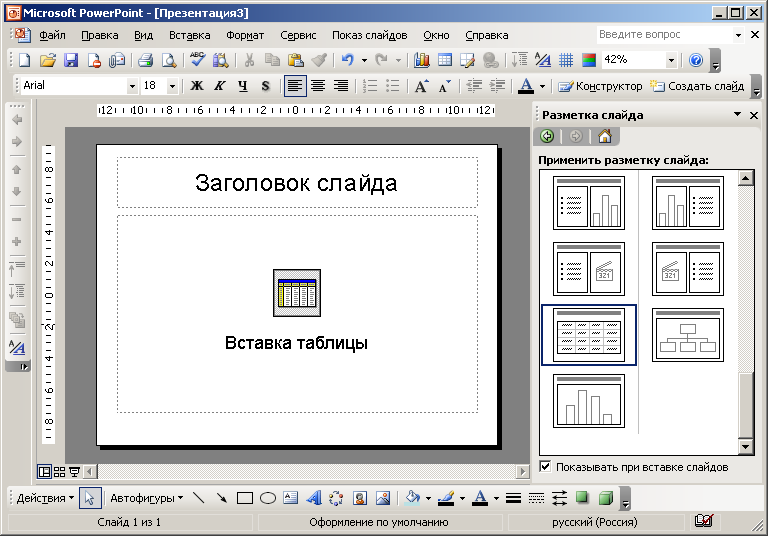 Вот код для применения пользовательского макета (обратите внимание, что my
Вот код для применения пользовательского макета (обратите внимание, что my ap.Slides(2) — это пользовательский макет)
Sub ChangeLayout()
Dim ap As Presentation
Set ap = ActivePresentation
Dim slide1 As Slide
Set slide1 = ap.Slides(1)
Dim customLayout As PpSlideLayout
customLayout = ap.Slides(2).Layout
slide1.Layout = ly
End Sub
Поделиться Todd Main 27 мая 2010 в 15:38
2
Вы могли бы это сделать, но это действительно не рекомендуется. Кроме того, создание нового слайда таким образом и применение макета подвержены ошибкам. В следующем фрагменте кода вы можете увидеть, как получить макет по имени от мастера….
private PowerPoint.CustomLayout DpGetCustomLayout(
PowerPoint.Presentation ppPresentation, string myLayout)
{
//
// Given a custom layout name, find the layout in the master slide and return it
// Return null if not found
//
PowerPoint. CustomLayout ppCustomLayout = null;
for (int i = 0; i < ppPresentation.SlideMaster.CustomLayouts.Count; i++)
{
if (ppPresentation.SlideMaster.CustomLayouts[i + 1].Name == myLayout)
ppCustomLayout = ppPresentation.SlideMaster.CustomLayouts[i + 1];
}
return ppCustomLayout;
}
CustomLayout ppCustomLayout = null;
for (int i = 0; i < ppPresentation.SlideMaster.CustomLayouts.Count; i++)
{
if (ppPresentation.SlideMaster.CustomLayouts[i + 1].Name == myLayout)
ppCustomLayout = ppPresentation.SlideMaster.CustomLayouts[i + 1];
}
return ppCustomLayout;
}
затем вы можете назначить его слайду, как вы видели выше. Однако, если макеты несовместимы, результаты могут быть непредсказуемыми. Я предполагаю, что слайды, по крайней мере, относительно одинаковы. Вы должны попытаться создать новый слайд и скопировать содержимое, чтобы не быть заложником изменений в основной теме или шаблоне.
Подробнее об этом см. В описании кода .
Поделиться David 06 марта 2013 в 21:39
Похожие вопросы:
Просмотр заголовка слайда в Редакторе Powerpoint VBA
В Редакторе Powerpoint VBA мы получаем список слайдов в окне проекта VBA, классифицированных в разделе Microsoft PowerPoint Objects.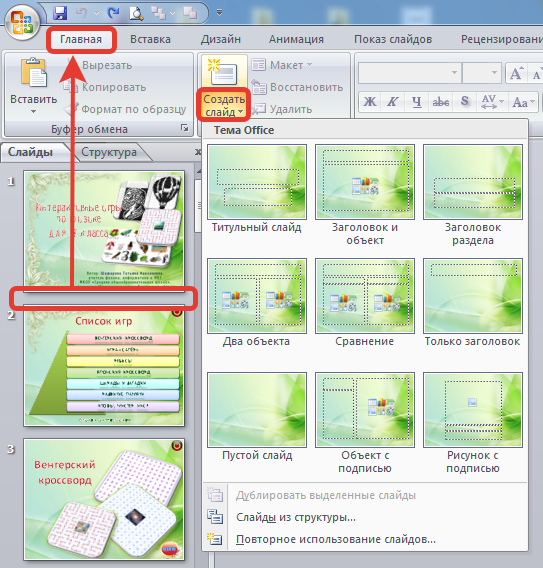 Этот список будет включать слайды с элементами управления…
Этот список будет включать слайды с элементами управления…
Как добавить фигуру в макет powerpoint
Я пытаюсь зафиксировать фигуру в PowerPoint, поместив ее в макет. И после того, как я сделаю все необходимое, я хочу разблокировать форму, поместив ее из макета. Я могу добавить фигуру в макет из…
Внутренние части слайда copy paste в PowerPoint
У меня есть сильно настроенный шаблон PowerPoint с макетом под названием Title and Content. Когда я копирую вставку (используя опцию Destination theme) слайда Title and Content из презентации,…
Excel VBA дублирование слайда в PowerPoint
Я работаю над экспортом содержимого с Excel по PowerPoint. У меня есть пустой форматированный слайд в моей презентации PowerPoint, который мне нужно каждый раз дублировать и писать на нем. Проблема…
В чем разница между темой Powerpoint и шаблоном Powerpoint?
Я работаю над макросом PowerPoint. В этом я хочу применить тему программно, но в этом я просто хочу спросить пользователя, какой макет вы хотите применить для этого слайда. Но когда я говорю…
В этом я хочу применить тему программно, но в этом я просто хочу спросить пользователя, какой макет вы хотите применить для этого слайда. Но когда я говорю…
Выберите в поле просмотра главную страницу слайда с PowerPoint Interop
Можно ли в PowerPoint Interop, используемом из C#, программно выбрать главную страницу слайда в поле зрения, точно так же, как вы выбрали бы обычный слайд? Либо давая ID этой главной страницы, либо…
Powerpoint: вручную установите имя слайда
Контекст: слайд PowerPoint в C# имеет свойство Slide.Name (обычно содержит произвольное строковое значение). В моем приложении C# я хотел бы использовать это свойство для идентификации слайдов…
Сброс powerpoint слайда программно
Я хочу выполнить следующую операцию Office-Powerpoint программно- Щелкните правой кнопкой мыши на слайде ppt Нажмите кнопку Сбросить слайд Есть ли метод на API, чтобы сделать это?
Как изменить номер первого слайда с 1 на 0 в PowerPoint VBA
Я создаю презентацию powerpoint с excel VBA, и у меня возникла проблема при попытке изменить номер первого слайда с 1 на cero. Кажется, я нигде не могу найти решение или код для этого действия,…
Кажется, я нигде не могу найти решение или код для этого действия,…
Редактируемые поля TableOfContents в каждом заголовке слайда Powerpoint
Я бы хотел, чтобы каждый слайд в моей презентации Powerpoint 2013 имел вверху контур, показывающий местоположение в текущей главе, что-то вроде: Я хотел бы Powerpoint создать новые слайды на основе…
Макет слайда — Энциклопедия по экономике
| Рис. 12.3. Выбор макета слайда |
 [c.200]
[c.200]Чем отличается шаблон презентации от макета слайда [c.207]
Разделы структуры презентации можно наполнить текстом, вводя его с клавиатуры. Правила набора и редактирования при этом такие же, как и при работе в текстовом редакторе. Набранный текст сразу отображается на макете слайда. [c.336]
Выделяя блоки с текстом на макете слайда, можно настроить их расположение и параметры шрифта гарнитуру, размер, начертание. [c.336]
Несмотря на то, что текст слайдов не отображаемся в этом режиме, вы можете работать с текстом и другими объектами слайда непосредственно в окне макета слайда справа от панели структуры. [c.338]
Своими силами и из своих материалов, на своей материальной базе изготавливает необходимые эскизы, тексты, оригинал-макеты (слайды, фильмы, видеокассеты, магнитные записи). [c.178]
Окно содержит несколько макетов размещения структурных элементов на слайде, причем краткое название выделенного макета отображается в правом нижнем углу окна (например, Титульный слайд , Текст и графика и т. п.).
[c.196]
п.).
[c.196]
Зачем это нужно В частном случае вы можете выбрать пустой макет и сами заняться размещением на нем текста и рисунков, раскрашиванием и т. п. Однако природа слайд-фильма такова, что многие кадры имеют характерную структуру. Например, на титульном листе надо разместить заголовок и [c.196]
Необходимо подчеркнуть, что выбор того или иного макета облегчает вам работу, но отнюдь не ограничивает возможности. Например, выбрав Титульный слайд , вы можете поместить на него и отредактировать не только текст, но и все, что угодно, — и собственные рисунки, и объекты других приложений. [c.197]
Для второго и третьего слайдов мы выбрали макеты Маркированный список и Графика и текст . [c.201]
В некоторых случаях при публичных выступлениях, особенно при заранее заявленных докладах, возможной даже желательно использование различных аудиовизуальных средств. Это могут быть простейшие схемы, слайды, сборные средства, макеты, видеоролики. Здесь могут помочь существующие технические средства и программные продукты.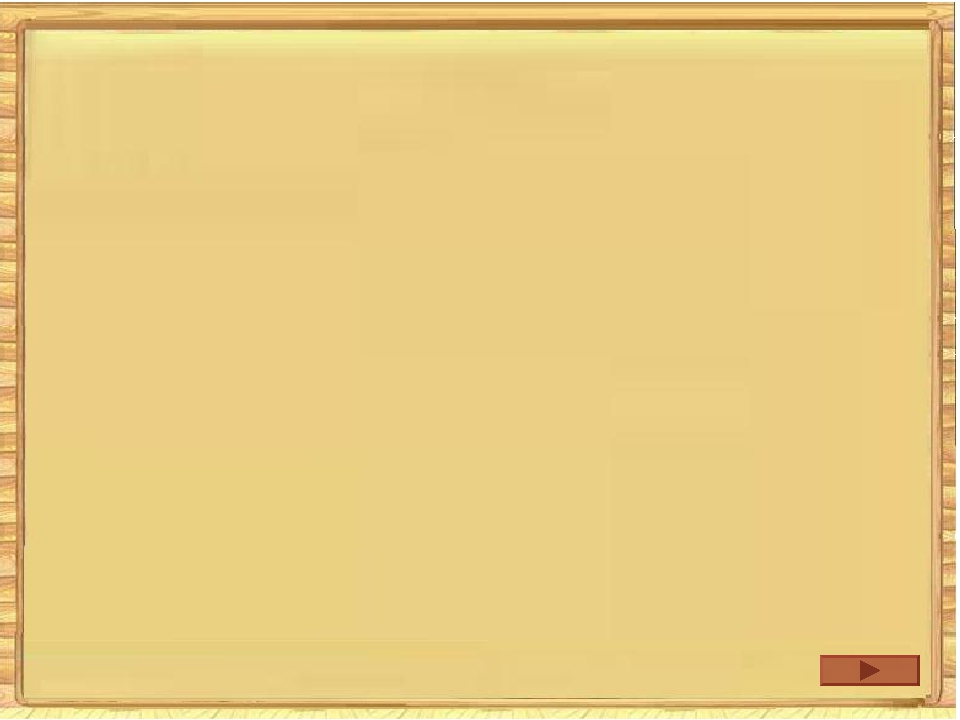 [c.232]
[c.232]
Элементы макета слайда делятся на две категории текст и объекты (точнее, объекты OLE — см. п. 7.4.2). Область размещения текста или объекта на слайде окаймляется при выделении штриховой рамкой, которая называется меткой-заполнителем (pla eholder). Обозначения этих меток и указываются в названии макета (например, Текст и графика ). [c.197]
После выбора дизайна презентации (рис. 12.2) или сразу после выбора кнопки Пустую презентацию (рис. 12.1), на экран поступает диалоговое окно (рис. 12.3). Вероятно, это главное окно в интерфейсе PowerPoint, позволяющее вам выбрать для очередного слайда макет, план, схему размещения структурных элементов картинки. [c.196]
Поэтому, чтобы упростить подготовку слайда, авторы PowerPoint предложили обобщенную схему работы с макетом, которая заключается в следующем. [c.197]
Завершенная раскадровка эквивалентна оригинал-макету в печати. Чтобы сделать раскадровку более реалистичной, кадры снимают па слайды и представляют клиенту. Если кадры записаны на видеопленку вместе с черновым вариантом звуковой дорожки, то такая раскадровка называется АНИМАЦИОННОЙ. Анимационную версию рекламного ролика часто используют для представления клиентам и проведения маркетинговых исследований. Если кадры являются фотографиями реального действия, то такой вид раскад-
[c.480]
Если кадры записаны на видеопленку вместе с черновым вариантом звуковой дорожки, то такая раскадровка называется АНИМАЦИОННОЙ. Анимационную версию рекламного ролика часто используют для представления клиентам и проведения маркетинговых исследований. Если кадры являются фотографиями реального действия, то такой вид раскад-
[c.480]
Макеты слайдов в PowerPoint 2010
Автор Глеб Захаров На чтение 5 мин. Просмотров 352 Опубликовано
Когда вы открываете новую презентацию в PowerPoint 2010, программа предполагает, что вы начнете слайд-шоу с титульного слайда. Добавить заголовок и субтитры к этому макету слайда так же просто, как щелкнуть в предоставленных текстовых полях и набрать текст.
Есть старая версия? Узнайте о макетах слайдов в PowerPoint 2007.
Добавление нового слайда
Кнопка Новый слайд находится в левой части вкладки Главная на ленте. Он содержит две отдельные функциональные кнопки. Макет слайда по умолчанию для нового слайда – это тип слайда Заголовок и содержимое .
Он содержит две отдельные функциональные кнопки. Макет слайда по умолчанию для нового слайда – это тип слайда Заголовок и содержимое .
- Если текущий выбранный слайд является слайдом Заголовок или это будет второй слайд, добавленный в презентацию, будет добавлен тип макета слайда по умолчанию Заголовок и содержимое .
Последующие новые слайды будут добавлены с использованием текущего типа слайдов в качестве модели. Например, если текущий слайд на экране был создан с использованием макета слайда Изображение с подписью , новый слайд также будет иметь этот тип. - Нижняя кнопка откроет контекстное меню, показывающее девять различных макетов слайдов на ваш выбор.
Название и содержание слайд-макета для текста
При использовании параметра маркированного текста на макете слайда Заголовок и содержимое вы просто нажимаете на большое текстовое поле и вводите свою информацию. Каждый раз, когда вы нажимаете клавишу Enter на клавиатуре, новая буква появляется для следующей строки текста.
Примечание . Вы можете ввести маркированный текст или другой тип контента, но не оба на этом типе слайда. Однако, если вы хотите использовать обе функции, есть отдельный макет слайда для отображения двух типов контента на слайде. Это тип слайда Two Content .
Название и содержание Слайд-макет для контента
Чтобы добавить содержимое, отличное от текста, в макет слайда Заголовок и содержимое , щелкните соответствующий цветной значок в наборе из шести различных типов содержимого. Эти выборы включают в себя:
- Таблица
- диаграмма
- SmartArt
- картина
- клип-арт
- медиаклип
Содержание диаграммы
Одной из наиболее часто используемых функций, представленных на слайдах PowerPoint, являются диаграммы. Существует много различных типов диаграмм, доступных для отображения вашего конкретного типа контента.
Щелкнув значок Диаграмма на слайде любого типа содержимого в PowerPoint, добавьте общую диаграмму к слайду PowerPoint 2010. Кроме того, общие данные диаграммы отображаются в таблице данных. Редактирование этих данных немедленно отразит изменения в графике.
Кроме того, общие данные диаграммы отображаются в таблице данных. Редактирование этих данных немедленно отразит изменения в графике.
Общая диаграмма может быть изменена многими способами, выбирая параметры на панели инструментов, показанной над диаграммой. Эти параметры включают тип диаграммы и различные способы манипулирования данными, отображаемыми на диаграмме.
Чтобы изменить диаграмму позже, просто дважды щелкните диаграмму на слайде. В открывшемся диалоговом окне нажмите кнопку Изменить существующий . Отредактируйте свой график, как вы хотите.
Девять различных макетов содержания слайдов
Любой макет слайда можно изменить в любое время, просто нажав кнопку Макет на вкладке Главная на ленте.
Список макетов слайдов выглядит следующим образом:
- Заголовок слайда – используется в начале презентации или для разделения разделов презентации.
- Заголовок и содержимое .
 Макет слайда по умолчанию и наиболее часто используемый макет слайда.
Макет слайда по умолчанию и наиболее часто используемый макет слайда. - Заголовок раздела . Используйте этот тип слайда для разделения различных разделов одной и той же презентации, а не для использования дополнительного титульного слайда. Его также можно использовать в качестве альтернативы макету слайда заголовка.
- Два контента . Используйте этот макет слайда, если вы хотите показывать текст в дополнение к графическому типу контента.
- Сравнение – аналогично макету слайда «Два контента», но этот тип слайда также включает текстовое поле заголовка для каждого типа контента. Используйте этот тип макета слайда для:
- сравнить два типа одного и того же типа контента (например, два разных графика)
- показывать текст в дополнение к графическому типу контента
- Только заголовок . Используйте этот макет слайда, если вы хотите разместить на странице только заголовок, а не заголовок и субтитры.
 Затем вы можете вставить другие типы объектов, такие как картинки, WordArt, рисунки или графики, если это необходимо.
Затем вы можете вставить другие типы объектов, такие как картинки, WordArt, рисунки или графики, если это необходимо. - Пусто . Пустой макет слайда часто используется, когда изображение или другой графический объект, который не нуждается в дополнительной информации, будет вставлен для покрытия всего слайда.
- Содержимое с заголовком . Содержимое (чаще всего графический объект, такой как диаграмма или изображение) будет размещено с правой стороны слайда. Левая сторона позволяет заголовок и текст для описания объекта.
- Изображение с подписью . Верхняя часть слайда используется для размещения изображения. Под слайдом вы можете добавить заголовок и текст описания, если хотите.
Изменить макет слайда
Нажмите кнопку Макет на вкладке Главная на ленте. Это покажет контекстное меню из девяти различных вариантов размещения слайдов в PowerPoint 2010.
Текущий макет слайда будет выделен. Наведите указатель мыши на новый макет слайда по вашему выбору, и этот тип слайда также будет выделен. Когда вы щелкаете мышью, текущий слайд приобретает новый макет слайда.
Наведите указатель мыши на новый макет слайда по вашему выбору, и этот тип слайда также будет выделен. Когда вы щелкаете мышью, текущий слайд приобретает новый макет слайда.
Панель слайдов/контура
Панель Слайды/структура находится в левой части экрана PowerPoint 2010.
- Значением по умолчанию является Слайды . Это показывает эскизы слайдов в вашей презентации.
- Нажав на вкладку Outline , вы увидите текстовый план каждого слайда в вашей презентации.
Обратите внимание, что каждый раз, когда вы добавляете новый слайд, миниатюрная версия этого слайда появляется на панели слайдов/контуров в левой части экрана. Нажав на любой из этих эскизов, места, которые скользят на экране в обычном представлении для дальнейшего редактирования.
Перемещение текстовых полей для изменения макета
Важно помнить, что вы не ограничены макетом слайда, поскольку он впервые появляется в PowerPoint 2010. Вы можете добавлять, перемещать или удалять текстовые поля или другие объекты в любое время на любом слайде.
Вы можете добавлять, перемещать или удалять текстовые поля или другие объекты в любое время на любом слайде.
Короткий анимированный GIF выше показывает, как перемещать и изменять размеры текстовых полей на слайде.
Если не существует макета слайда, соответствующего вашим конкретным потребностям, вы можете создать его самостоятельно, добавив текстовые поля или другие объекты в соответствии с вашими данными.
Создание элементов слайда в MS PowerPoint
Для добавления элементов на слайд часто необходимо изменить макет слайда, для чего в режиме образца слайдов нужно добавить или удалить заполнители. В процессе создания шаблона бывает необходимым изменить текст инструкции в заполнителе, используя режим образца слайдов, для добавления конкретных указаний, касающихся содержимого, которое помещается в заполнитель.
Замечание 1
Внесение изменений в образец слайдов и в макеты слайдов нужно выполнить до вставки слайда в презентацию. В противном случае некоторые элементы на слайдах могут не соответствовать измененному образцу слайда.
Добавление заполнителей в макет слайда
Заполнителями называются поля в макете слайда, предназначенные для добавления содержимого при создании презентации. Добавить заполнители в новый макет слайда или изменить уже созданный макет в режиме образца слайдов можно следующим образом:
- На вкладке Вид в группе Режимы образцов выбрать Образец слайдов.
В области навигации выделить слайд или слайды, которые нужно изменить. Макеты слайдов расположены под образцом слайдов, который находится в самом верху области навигации.
На вкладке Образец слайдов в группе Макет образца выполнить одно из предложенных действий:
- Флажок Заголовок – вставляет заполнитель для элемента Заголовок. Для одного слайда допустим только один заголовок, т.к. его текст в режиме Обычный отображается в структуре как заголовок слайда.
- Нажав на список Вставить заполнитель становится доступным вставка заполнителей для таких элементов, как Содержимое, Текст, Рисунок, Диаграмма, Таблица, SmartArt, Мультимедиа, Картинка.

С помощью курсора указать на слайде место для заполнителя.
Выполнить любое из указанных действий:
- изменить размер заполнителя – выделить заполнитель, навести указатель на маркер изменения размера и перетащить маркер, пока заполнитель не примет нужный размер;
- переместить заполнитель – выделить заполнитель и перетащить его на новое место;
- отформатировать заполнитель – выделить заполнитель, перейти на дополнительную вкладку Формат и внести необходимые изменения. Например, для изменения цвета заливки заполнителя в группе Стили фигур выбрать команду Заливка.
Готовые работы на аналогичную тему
После выполнения всех изменений в режиме образца слайдов нажать кнопку Закрыть образец на панели сообщений для возврата в режим Обычный.
Замечание 2
Изменения, внесенные в образец слайдов и соответствующих макетов слайдов, добавляются в тему презентации лишь временно. Т.е. в случае выбора другой темы изменения образца слайдов отменятся. Для сохранения их и использования в будущем нужно на вкладке Образец слайдов в группе Изменить тему в списке Темы выбрать команду Сохранить текущую тему.
Т.е. в случае выбора другой темы изменения образца слайдов отменятся. Для сохранения их и использования в будущем нужно на вкладке Образец слайдов в группе Изменить тему в списке Темы выбрать команду Сохранить текущую тему.
Замена текста инструкции в заполнителе
Часто при создании шаблона нужно включить в него конкретные указания, касающиеся содержимого, которое требуется поместить в заполнитель. В таком случае нужно заменить текст инструкции в режиме образца слайдов.
Например, чтобы текст инструкции, который по умолчанию находится в заполнителе элемента Заголовок заменить на текс «Введите заголовок проекта», нужно выполнить следующие действия:
- На вкладке Вид в группе Режимы образцов выбрать режим Образец слайдов. В этом режиме в области навигации выделить первый макет под образцом слайдов. Образец слайда – это самый верхний слайд в области навигации.
- Для замены текста заполнителя выделить текст Образец заголовка и ввести необходимый текст – Введите заголовок проекта.
 При этом текст заполнителя будет изменен на введенный вариант Введите заголовок проекта, который будет отображен и в обычном режиме.
При этом текст заполнителя будет изменен на введенный вариант Введите заголовок проекта, который будет отображен и в обычном режиме. - После внесения изменений в режиме образца слайдов нажать кнопку Закрыть образец на панели сообщений для возврата в режим Обычный.
Как и в случае с добавлением заполнителей, изменения, внесенные в образец слайдов и соответствующих макетов слайдов, добавляются в тему презентации лишь временно. Т.е. в случае выбора другой темы изменения образца слайдов отменятся. Для сохранения их и использования в будущем нужно на вкладке Образец слайдов в группе Изменить тему в списке Темы выбрать команду Сохранить текущую тему.
Удаление элементов нижнего колонтитула в макете слайда
При добавлении нового макета слайда заполнители нижних колонтитулов добавляются в него по умолчанию. Нижний колонтитул состоит из следующих элементов – даты и времени, текста нижнего колонтитула и номера слайда. Если заполнитель нижнего колонтитула не изменялся непосредственно в макете слайда, то он будет иметь форматирование, размер и положение элемента нижнего колонтитула в образце слайдов.
Если заполнитель нижнего колонтитула не изменялся непосредственно в макете слайда, то он будет иметь форматирование, размер и положение элемента нижнего колонтитула в образце слайдов.
Несмотря на то, что элементы нижних колонтитулов видны на образце слайдов и макетах слайдов в режиме образца слайдов, для того, чтобы они отображались в презентации, их необходимо включить.
Для включения верхних и нижних колонтитулов нужно:
- Выбрать в группе Текст вкладки Вставка команду Колонтитулы.
- На вкладке Вид в группе Режимы образцов выбрать Образец слайдов.
- В области навигации выделить слайд или слайды, которые нужно изменить. Макеты слайдов расположены под образцом слайдов, который является самым верхним слайдом в области навигации.
- На дополнительной вкладке Образец слайдов в группе Макет образца снять флажок Нижние колонтитулы.
- После внесенных изменений в режиме образца слайдов нажать кнопку Закрыть режим образца на панели сообщений для возврата в режим Обычный.

Замечание 3
Если изменения планируется использовать не только в рамках данного образца и макета, нужно их сохранить, использовав команду Сохранить текущую тему на вкладке Образец слайдов в группе Изменить тему из списка Темы.
Применение макета слайда — служба поддержки Office
Упорядочивайте содержимое слайдов с помощью различных макетов слайдов в соответствии со своим вкусом и предпочтениями или для повышения четкости и читаемости содержимого.
Выберите слайд, для которого нужно изменить макет.
Выберите Дом > Макет .

Выберите нужный макет.
Макеты содержат заполнители для текста, видео, изображений, диаграмм, фигур, картинок, фона и многого другого. Макеты также содержат форматирование для этих объектов, например цвета темы, шрифты и эффекты.
Примечание: Выберите Home > Сбросьте , если вы внесли изменения макета, которые вам не нравятся, и хотите вернуться к исходному макету. Использование Reset не удаляет какой-либо контент, который вы добавили.
Измените ориентацию
слайдовВ отдельной статье справки описано, как переключаться между книжной и альбомной ориентацией:
пейзаж
портрет
См.
 Также
ТакжеКаждый макет слайда содержит заполнители для текста, изображений, диаграмм, фигур и многого другого.Когда вы размещаете контент на своих слайдах, выбор макета слайда, который лучше всего подходит для вашего контента, дает вам фору.
Выберите макет при добавлении нового слайда:
На вкладке Home щелкните New Slide .
Выберите макет для нового слайда и нажмите Добавить слайд .
Изменить макет существующего слайда:
- org/ListItem»>
Выберите макет, который лучше соответствует содержимому слайда, и нажмите Изменить макет .
На вкладке Home щелкните Layout .
Измените ориентацию
слайдов пейзаж
портрет
макетов слайдов в PowerPoint
Встроенные макеты слайдов PowerPoint дают вам универсальность и творческий подход, необходимые для создания слайд-шоу, которые ясно и эффективно передают ваше сообщение.Вот несколько советов, которые помогут вам использовать макеты слайдов в рабочем процессе и структурировать информацию, которая достигает вашей аудитории.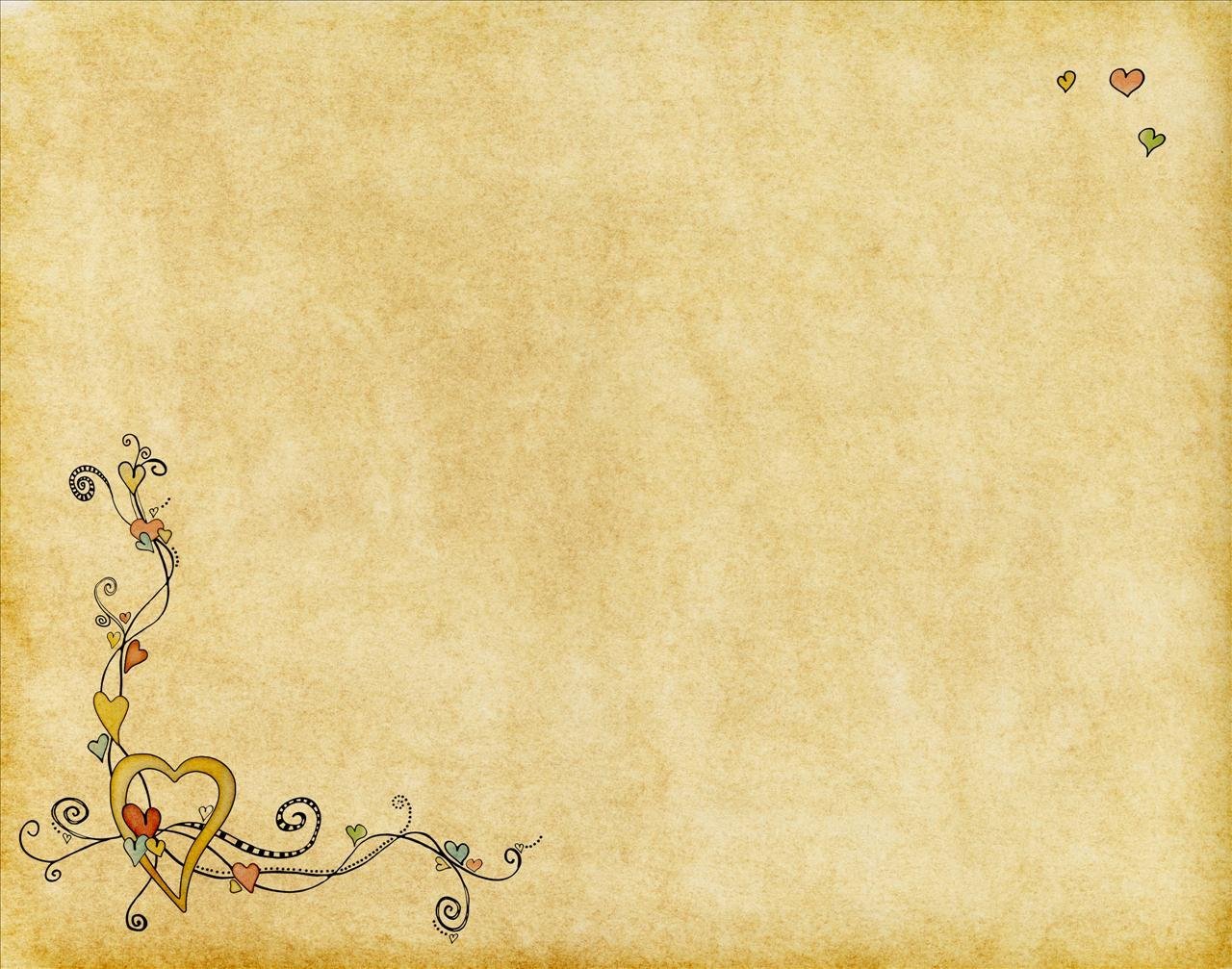
Эти инструкции применимы к PowerPoint 2019, 2016, 2013, 2010; PowerPoint для Microsoft 365, PowerPoint Online, PowerPoint для Mac, PowerPoint для iPhone и PowerPoint для Android.
Общие сведения об открытии слайда PowerPoint
Когда вы впервые открываете PowerPoint, ваш экран похож на изображение выше и включает следующие области:
- Панель слайдов : Каждая страница презентации называется слайдом.Новые презентации открываются с титульного слайда в обычном режиме. Панель слайдов — это место, куда вы добавляете текст, изображения и другие элементы отображения экрана, которые являются частью вашей презентации.
- Вкладка «Слайды» : в этой области осуществляется переключение между режимами просмотра «Слайды» и «Структура». В режиме просмотра слайдов отображаются крошечные изображения всех слайдов презентации. В режиме структуры отображается иерархия текста на слайдах.
- Меню : Эта часть пользовательского интерфейса (UI) известна как лента.
 Лента дает вам доступ ко всем функциям и командам PowerPoint.
Лента дает вам доступ ко всем функциям и командам PowerPoint.
Когда вы открываете новую презентацию в PowerPoint, первый слайд является титульным слайдом и содержит заполнители для текста. Чтобы настроить этот макет слайда, выберите текст-заполнитель и введите новый заголовок и подзаголовок.
Добавить новый слайд PowerPoint
Чтобы добавить новый слайд в презентацию, выберите Home > New Slide . Это добавляет макет слайда заголовка и содержимого.Это макет слайда по умолчанию, он содержит заполнители для заголовка, текста маркера, изображений и иллюстраций.
Если вам нужен другой тип слайда, выберите Новый слайд со стрелкой вниз . Откроется меню, содержащее девять различных макетов слайдов. Выберите один из этих макетов слайдов, чтобы добавить его в свою презентацию.
Когда вы выбираете Home > New Slide , новый слайд добавляется с использованием текущего макета слайда. Например, если текущий слайд на экране использует макет слайда «Картинка с подписью», новый слайд также будет того же типа.
Например, если текущий слайд на экране использует макет слайда «Картинка с подписью», новый слайд также будет того же типа.
Работа с заголовком и содержанием слайда
Макет слайда «Заголовок» и «Содержимое» содержит заполнители для заголовка, маркированного списка, изображений и иллюстраций.
Чтобы добавить текст маркера на этот слайд, выберите заполнитель маркера и введите новый текст. Каждый раз, когда вы нажимаете Введите , для следующей строки текста появляется новый маркер.
Чтобы добавить содержимое, отличное от текста, в макет слайда «Заголовок» и «Содержимое», выберите значок из набора из шести типов содержимого.В этот макет слайда можно вставить различные типы содержимого, включая таблицу, диаграмму, графический элемент SmartArt, изображения, изображения из Интернета и видео.
Изменить макет слайда PowerPoint
Если вы создали слайд, и вам не нравится макет, измените его на один из девяти различных вариантов макета слайда в PowerPoint. Отобразите слайд, который вы хотите изменить, на панели слайдов и выберите Home > Layout (в PowerPoint 2019 выберите Slide Layout ), чтобы просмотреть список доступных макетов слайдов.Текущий макет слайда будет выделен. Выберите другой макет слайда, и текущий слайд примет этот новый макет слайда.
Отобразите слайд, который вы хотите изменить, на панели слайдов и выберите Home > Layout (в PowerPoint 2019 выберите Slide Layout ), чтобы просмотреть список доступных макетов слайдов.Текущий макет слайда будет выделен. Выберите другой макет слайда, и текущий слайд примет этот новый макет слайда.
Вот описание каждого из встроенных макетов слайдов:
- Титульный слайд : Используйте титульный слайд в начале презентации, чтобы представить свою тему.
- Заголовок и содержимое : макет слайда по умолчанию и наиболее часто используемый макет слайда.
- Заголовок раздела : разделяет разные разделы одной презентации.
- Два содержимого : Используйте этот макет слайда для отображения двух столбцов текста и графического содержимого.
- Сравнение : аналогично макету слайда «Два содержимого», но этот тип слайда также включает текстовое поле заголовка над каждым типом содержимого.
 Используйте этот тип макета слайда для сравнения двух типов контента одного и того же типа (например, двух разных диаграмм).
Используйте этот тип макета слайда для сравнения двух типов контента одного и того же типа (например, двух разных диаграмм). - Только заголовок : Используйте этот макет слайда, если вы хотите разместить на странице только заголовок, а не заголовок и подзаголовок.Область под заголовком пуста, поэтому при необходимости можно добавить другое содержимое (например, картинки, WordArt, изображения или диаграммы).
- Пустой : Пустой макет слайда часто используется, когда изображение или другой графический объект не нуждается в дополнительной информации.
- Содержимое с подписью : Содержит два столбца для текста и содержимого. Левый столбец содержит заполнители для текста. Правый столбец содержит заполнители для изображений и иллюстраций.
- Изображение с подписью : Этот макет слайда аналогичен макету слайда «Содержимое с подписью».
 Левая часть содержит заполнитель для текста, а правая часть содержит заполнитель для изображения, которое хранится на вашем компьютере или в облачной учетной записи.
Левая часть содержит заполнитель для текста, а правая часть содержит заполнитель для изображения, которое хранится на вашем компьютере или в облачной учетной записи.
Работа с вкладкой «Слайды PowerPoint»
Вкладка «Слайды» расположена в левой части экрана PowerPoint. По умолчанию установлено значение «Нормальный», при этом отображаются эскизы слайдов в презентации.Если вы хотите увидеть схему презентации, выберите View > Outline View .
Каждый раз, когда вы добавляете новый слайд, его миниатюрная версия появляется на вкладке «Слайды» в левой части экрана. Выберите эскиз, чтобы поместить этот слайд на панель слайдов для редактирования.
Настройка слайда PowerPoint
Вы не ограничены макетом слайда в том виде, в котором он впервые появляется в PowerPoint. Вы можете добавлять, перемещать и удалять текстовые поля и другие объекты в любое время на любом слайде.
Если макет слайда не соответствует вашим конкретным потребностям, вставьте пустой слайд и добавьте текстовые поля или другие объекты, соответствующие информации, которую вы хотите передать.
Спасибо, что сообщили нам!
Расскажите, почему!
Другой Недостаточно подробностей Сложно понятьКак изменить макет слайда в PowerPoint
Слайды — это строительные блоки презентации.Вы можете вставить пустой или выбрать один из множества доступных макетов.
Вставьте новый слайд
- Нажмите кнопку New Slide на вкладке «Главная».
Нажмите Ctrl + M или щелкните правой кнопкой мыши слайд на панели эскизов и выберите в меню Новый слайд .
Новый слайд добавляется после выбранного слайда на панели эскизов.
Изменить макет слайда
Если вам не нравится макет, назначенный новому слайду по умолчанию, выберите новый.PowerPoint предлагает вам девять различных макетов на выбор, и вы даже можете создавать свои собственные макеты.
- Выделив слайд, нажмите кнопку Макет слайда в группе «Слайды».
- Выберите новый макет.
Работа с макетами слайдов
Вы можете вставить новый слайд и выбрать макет одновременно с помощью галереи макетов.
- Щелкните стрелку списка New Slide .
- Выберите вариант макета.
В презентацию будет вставлен новый слайд с выбранным макетом.
- Щелкните заполнитель заголовка и введите текст.
- Щелкните заполнитель содержимого и введите текст.
- Выберите тип графики и вставьте желаемое изображение.
Если позже вы решите изменить макет, текст и изображения автоматически перемещаются и меняют размер в соответствии с новым макетом.
Удалить слайд
Если вы решите, что слайд вам не нужен, удалите его.
- Выберите слайд.
- Нажмите клавишу Удалить на клавиатуре.

Щелкните правой кнопкой мыши слайд, который нужно удалить, на панели эскизов и выберите в меню Удалить слайд .
PowerPoint 2013: образец слайдов
Урок 30: Образец слайдов
/ ru / powerpoint2013 / modifying-themes / content /
Введение
Возможно, вы заметили, что когда вы выбираете другую тему в PowerPoint, она меняет порядок текста на слайдах и добавляет фигуры к фону.Это связано с тем, что каждая тема имеет встроенные макеты слайдов и фоновой графики . Вы можете редактировать эти макеты с помощью функции под названием Slide Master view . Как только вы научитесь использовать режим «Образец слайдов», вы сможете настроить все слайд-шоу всего за несколько щелчков мышью
Дополнительно: загрузите нашу практическую презентацию.
Что такое режим образца слайдов?
Просмотр образца слайдов — это специальная функция в PowerPoint, которая позволяет быстро изменять слайды и макеты слайдов в презентации.Оттуда вы можете редактировать образец слайдов , что повлияет на на каждый слайд в презентации. Вы также можете изменить отдельные макеты слайдов , которые изменят любые слайды, использующие эти макеты.
Например, вы нашли тему, которая вам нравится, но макеты слайдов вам не нравятся. Вы можете использовать режим Slide Master, чтобы настроить макеты так, как вы хотите, чтобы они выглядели.
В представлении Образец слайдов вкладка Образец слайдов появится первой на ленте, но вы по-прежнему сможете получать доступ к командам на разных вкладках в обычном режиме.
Просмотр образца слайдовИспользование режима просмотра слайдов
Вне зависимости от того, вносите ли вы существенные изменения в свои слайды или всего лишь несколько небольших настроек , представление Slide Master поможет вам без особых усилий создать последовательную профессиональную презентацию. Вы можете использовать представление Slide Master, чтобы изменить что угодно в вашей презентации, но вот некоторые из его наиболее распространенных применений:
- Изменение фона: Режим образца слайдов позволяет легко настроить фон для всех слайдов одновременно.Например, вы можете добавить водяной знак или логотип на каждый слайд презентации или изменить фоновую графику существующей темы PowerPoint.
- Перестановка заполнителей: Если вы обнаружите, что часто меняете местозаполнители на каждом слайде, вы можете сэкономить время, переставляя их вместо этого в представлении «Образец слайдов». Когда вы настраиваете один из макетов в режиме образца слайдов, все слайды с этим макетом изменятся.
- Настроить форматирование текста: Вместо того, чтобы изменять цвет текста на каждом слайде по отдельности, вы можете использовать образец слайдов для изменения цвета текста на всех слайдах сразу.
- Создавайте уникальные макеты слайдов: Если вы хотите создать презентацию, которая отличается от обычных тем PowerPoint, вы можете использовать представление «Образец слайдов» для создания собственных макетов. Пользовательские макеты могут включать ваш собственный фон графика и заполнители .
Некоторые общие изменения презентации — например, настройка шрифтов темы и цвета темы — можно быстро выполнить на вкладке Design .Прочтите наш урок по изменению тем, чтобы узнать больше.
Чтобы внести изменения во все слайды:
Если вы хотите что-то изменить на всех слайдах презентации, вы можете отредактировать образец слайдов. В нашем примере мы добавим логотип на каждый слайд.
- Выберите вкладку View , затем щелкните команду Slide Master . Щелчок по команде Slide Master
- Презентация переключится на Slide Master view , а вкладка Slide Master будет выбрана на Лента.
- На левой панели навигации прокрутите вверх и выберите первый слайд . Это слайд мастер . Выбор мастера слайдов
- Используйте желаемые вкладки на ленте, чтобы внести изменения в мастер слайдов. В нашем примере мы вставим изображение в верхний левый угол слайда. Вставка изображения
- Перемещение , изменение размера или удаление других объектов слайда по мере необходимости. В нашем примере мы изменим размер фонового рисунка , чтобы он поместился под нашим недавно вставленным логотипом.Изменение размера фоновой графики
- Когда вы закончите, щелкните команду Close Master View на вкладке Slide Master . Закрытие представления Slide Master
- Изменение появится на всех слайдах презентации. Изменения применены к все слайды в презентации
Когда вы вносите изменения в образец слайдов, рекомендуется просмотреть презентацию, чтобы увидеть, как это влияет на каждый слайд. Вы можете обнаружить, что некоторые из ваших слайдов выглядят не совсем правильно.На следующей странице мы покажем вам, как исправить это, настроив отдельные макеты слайдов.
Если вы вставляете фоновое изображение , вы можете отправить его позади всех других объектов на слайде. Щелкните объект правой кнопкой мыши, выберите На задний план , затем щелкните На задний план . Прочтите наш урок по расположению объектов, чтобы узнать больше.
Отправка формы на спинуТеперь ваша очередь! Попробуйте добавить или переместить фигуру на образце слайдов и посмотреть, как это повлияет на остальные слайды.
Настройка макетов слайдов
Вы можете использовать режим Slide Master для изменения любого макета слайда в презентации. Легко вносить небольшие изменения, такие как настройка фоновой графики, и более значительные изменения, такие как перестановка или удаление заполнителей. В отличие от образца слайдов, изменения макета слайда будут применены только к слайдам, использующим этот макет в вашей презентации.
Чтобы настроить существующий макет слайда:
В нашем примере наш недавно добавленный логотип перекрывает фоновую графику в Content with Caption Layout .Мы настроим этот макет, чтобы освободить место для логотипа.
- Перейдите к представлению Slide Master .
- Найдите и выберите нужный макет на левой панели навигации. Вы можете навести указатель мыши на каждый макет, чтобы увидеть, какие слайды в настоящее время используют этот макет в презентации. Выбор нужного макета
- В некоторых макетах фоновая графика может быть скрыта. Чтобы отобразить графику, снимите флажок рядом с Скрыть фоновую графику . Отображение фоновой графики
- Добавьте, переместите или удалите любые объекты по своему усмотрению.В нашем примере мы переместим красную стрелку, чтобы лучше показать наш новый логотип. Перемещение объекта
- Если вы хотите изменить расположение заполнителей, вы можете переместить, изменить размер или удалить любой из них. В нашем примере мы переместим наши заполнители вниз, чтобы выровнять их с красной стрелкой. Перемещение заполнителя
- Когда вы закончите, щелкните команду Close Master View на вкладке Slide Master .
- Все слайды, использующие макет, будут обновлены.Измененный макет слайда
Чтобы добавить новый слайд с настроенным макетом, нажмите нижнюю половину команды Новый слайд , затем выберите нужный макет.
Добавление нового слайда с индивидуальным макетомВы также можете перемещать заполнители на Slide Master , который будет перемещать заполнители на нескольких макетах слайдов одновременно. Тем не менее, некоторые макеты слайдов все равно придется настраивать вручную.
Перемещение заполнителя на образце слайдовНастройка форматирования текста
Вы также можете настроить форматирование текста из представления Slide Master, включая шрифт , размер текста , цвет и выравнивание .Например, если вы хотите изменить шрифт для каждого заголовка заполнитель в вашей презентации, вы можете изменить стиль основного заголовка на Образце слайдов.
Изменение стиля основного заголовка на образце слайдовКаждый заполнитель заголовка подключен к основному стилю заголовка на образце слайдов. Как вы можете видеть в приведенном ниже примере, изменение шрифта в образце слайдов изменило шрифт заголовка на каждом слайде.
Старый и новый заголовочные шрифтыВместо того, чтобы настраивать отдельные заполнители, вы можете изменить шрифты темы для презентации.На вкладке Slide Master щелкните команду Fonts в группе Background , затем выберите нужные шрифты.
Изменение шрифтов темы на вкладке Образец слайдовСоздание новых макетов слайдов
Одной из самых мощных функций режима «Образец слайдов» является возможность создания новых макетов слайдов . Это простой способ добавить интересные и уникальные макеты слайдов к существующей теме. Вы даже можете использовать эту функцию для разработки полностью новой темы , как в примере ниже.
Создание собственного макета слайдаЧтобы вставить новый макет слайда:
- Перейдите к Slide Master view .
- На вкладке Slide Master щелкните команду Insert Layout . Щелчок по команде Insert Layout
- Появится новый макет слайда.
- Макет по умолчанию будет включать заполнители Заголовок и Нижний колонтитул . Щелкните поля Title и Footers в группе Master Layout , чтобы включать и выключать эти заполнители.Параметры заголовка и нижнего колонтитула
- Щелкните нижнюю половину команды Insert Placeholder , затем выберите нужный тип заполнителя. Мы рекомендуем использовать заполнитель Content в большинстве случаев, потому что его можно использовать для любого типа содержимого слайда. Вставка заполнителя содержимого
- Щелкните и перетащите, чтобы нарисовать заполнитель на слайде. При желании вы можете добавить больше заполнителей. Рисование заполнителя
- Используя другие вкладки на ленте, вы также можете добавить фоновую графику, фигуры или изображения в макет слайда.
Чтобы переименовать пользовательский макет:
Вы захотите присвоить своему пользовательскому макету уникальное имя , чтобы его было легко найти.
- Перейдите к Slide Master view .
- Выберите желаемый макет, затем щелкните команду Переименовать . При нажатии команды Переименовать
- Появится диалоговое окно. Введите желаемое имя, затем нажмите Переименовать . Переименование макета
Чтобы использовать пользовательский макет:
После того, как вы создали настраиваемый макет слайда, легко добавить новый слайд с этим макетом в вашу презентацию.
- Если вы в данный момент находитесь в режиме образца слайдов, щелкните команду Close Master View на вкладке Slide Master Закрытие образца слайдов
- На вкладке Home щелкните нижнюю половину из Команда «Новый слайд », затем выберите настраиваемый макет в появившемся меню. Вставка нового слайда с настраиваемым макетом
PowerPoint также позволяет добавлять новые заполнители к существующему макету слайда .В приведенном ниже примере мы добавляем заполнитель Picture в макет Section Header .
Добавление заполнителя к существующему макету слайдаИспользование пользовательских макетов в других презентациях
Когда вы изменяете образец слайдов или макеты слайдов в режиме образца слайдов, вы фактически создаете собственную версию текущей темы. Если вы хотите применить тему к другим презентациям, вам нужно сохранить .
Для сохранения темы:
- Выберите вкладку Slide Master , щелкните команду Themes , затем выберите Save Current Theme из раскрывающегося меню.Сохранение пользовательской темы
Если вы не находитесь в режиме «Образец слайдов», вы можете сохранить тему на вкладке Design . Просто щелкните стрелку раскрывающегося списка в группе Темы , затем выберите Сохранить текущую тему .
Сохранение темы из вкладки ДизайнВызов!
- Откройте существующую презентацию PowerPoint. Если хотите, можете воспользоваться нашей практической презентацией.
- Перейдите к представлению Slide Master .
- Вставьте изображение или фигуру на все слайды .
- Настроить существующий слайд макет . Если вы используете этот пример, измените макет Content with Caption , переместив красную стрелку под логотипом Mongibello.
- Измените шрифт стиля основного заголовка на образце слайдов.
- Создайте новый макет слайда и добавьте хотя бы один заполнитель .
- Просмотрите презентацию в обычном режиме, чтобы увидеть изменения.
- Сохраните тему , чтобы вы могли использовать настраиваемые макеты в других презентациях.
/ ru / powerpoint2013 / hyperlinks-and-action-buttons / content /
Изменить макет слайда в PowerPoint Online
Каждая презентация PowerPoint содержит несколько слайдов. Давайте сравним каждый слайд с чистым холстом или пустым листом бумаги! Ты можешь после этого добавляйте содержимое к слайдам примерно так же, как вы используете кисти для рисования мазков или перо для письма.Например, ты хочешь текст? Затем вы должны добавить текстовое поле. Хотите картинку? Просто вставьте изображение и разместите его в любом месте на слайде! Ждать, это не совсем правильный способ работы в PowerPoint!
В отличие от нового холста или чистого листа бумаги, PowerPoint не любит предоставлять вам такую неструктурированную свободу, и это может быть хорошо во многих отношениях. В первую очередь PowerPoint структурирует каждый созданный вами слайд в один из предписанных макетов. Примеры таких макетов включают:
- Макет заголовка (содержащий заполнители для добавления заголовка и подзаголовка для слайда),
- Заголовок и макет содержимого (состоящий из заголовка слайда и многоцелевого заполнителя содержимого),
- Макет только заголовок (содержащий заполнитель заголовка слайда с пустой областью),
- Пустой макет (без заполнителей),
- И несколько других макетов
В этом руководстве вы узнаете, как изменить макет любого выбранного слайда с одного на другой в PowerPoint Online:
- Запустите PowerPoint Online и откройте любую существующую презентацию, или просто создайте новую пустую презентацию.Такая презентация уже включает в себя один слайд, как показано на Рис. 1 .
-
Рисунок 1: Пустая презентация с одним слайдом - К каждому слайду в презентации применен макет слайда. Чтобы выяснить, какой макет используется в активном слайде, щелкните эскиз правой кнопкой мыши. представляя его на панели слайдов, чтобы вызвать контекстное меню, как показано на рис. 2 . В этом меню выберите опцию Layout .
-
Рисунок 2 : Вариант макета для активного слайда - Это действие вызовет меню Slide Layout , как показано на рис. 3 .Как видите, выбранный слайд в этом экземпляр использует макет Title Slide , потому что его эскиз имеет серый фон (выделен красным в пределах Рисунок 3 ). Чтобы изменить макет активного слайда на другой тип, щелкните другой эскиз, представляющий другой макет в том же подменю, что и на рис. 3 . Затем нажмите кнопку Изменить макет (выделено синий внутри Рисунок 3 ).
-
Рисунок 3 : Меню макета слайда - Либо выберите слайд, макет которого вы хотите изменить, и перейдите на вкладку Home на Лента.Нажмите кнопку Layout как показано выделенным красным цветом в пределах Рисунок 4 .
-
Рисунок 4. Раскрывающаяся галерея «Макеты слайдов» - Это вызывает меню Slide Layout , как показано на Рисунок 5 . Обратите внимание, что меню Slide Layout то же меню, показанное в Рисунок 3 . После этого щелкните любой из других доступных макетов слайдов. На рис. 5 вы можно увидеть, что выбран заголовок и содержимое Макет слайда (выделено красным).Затем, нажмите кнопку Изменить макет (выделено синим цветом в пределах , рис. 5, ).
-
Рисунок 5: Меню «Макет слайда » - Это изменит макет выбранного слайда. На рис. 6 видно, что слайд заголовка Макет был изменен на Заголовок и содержание . Сравните Рисунок 6 с Рисунок 1 , показанный ранее на эта страница.
-
Рисунок 6: Слайд с измененным макетом
Это исходная страница.Версия этой страницы AMP (ускоренная мобильная страница) также доступна для пользователей мобильных платформ в разделе «Изменить макет слайда в PowerPoint Online».
Работа со слайдами — документация по python-pptx 0.6.19
Каждый слайд в презентации основан на макете слайда. Тогда не удивительно что вам нужно указать, какой макет слайда использовать при создании нового слайда. Давайте потратим минутку, чтобы понять несколько вещей о макетах слайдов, которые мы нужно, чтобы добавляемый слайд выглядел так, как мы хотим.
Основы макета слайда
Макет слайда похож на шаблон для слайда. Что бы ни было на макете слайда «Просвечивает» на слайде, созданном с его помощью, и варианты форматирования, сделанные на макет слайда наследуется слайдом. Это важная функция для получить профессионально выглядящую презентационную колоду, где все слайды форматируется последовательно. Каждый макет слайда основан на образце слайдов в аналогичным образом, чтобы вы могли принимать решения о форматировании всей презентации на мастер слайдов и решения, связанные с макетом слайдов.Там может на самом деле будет несколько мастеров слайдов, но пока я притворяюсь, что есть только один. Обычно есть.
Темы презентаций, которые поставляются с PowerPoint, содержат около девяти слайдов. макеты с такими именами, как Заголовок , Заголовок и содержание , Только заголовок и Пустой . У каждого есть ноль или более заполнителей (в большинстве случаев не ноль), предварительно отформатированные области, в которых вы можете разместить заголовок, многоуровневые маркеры, изображение и т. д. Подробнее об этом позже.
Макеты слайдов в стандартной теме PowerPoint всегда находятся в одном и том же последовательность.Это позволяет вставлять контент из одной колоды в другую и связано с правильным макетом нового слайда:
- Заголовок (титульный слайд презентации)
- Заголовок и содержание
- Заголовок раздела (иногда называемый переходом)
- Два содержимого (текстовые поля рядом с маркерами)
- Сравнение (то же, но с дополнительным заголовком для каждого бокса бок о бок с контентом)
- Только заголовок
- Пустой
- Контент с подписью
- Изображение с подписью
В python-pptx это пров.slide_layouts [0] – prs.slide_layouts [8] .
Однако нет правила, чтобы они появлялись в таком порядке, просто
соглашение, за которым следуют темы, предоставленные с PowerPoint. Если колода
у вас в шаблоне разные макеты слайдов или они
в другом порядке, вам нужно будет определить индексы макета слайдов для
сами. Это очень просто. Просто откройте его в режиме «Образец слайдов» в PowerPoint.
и обратный отсчет сверху, начиная с нуля.
Теперь мы можем перейти к созданию нового слайда.
Другие действия со слайдами
Сейчас добавление слайда — единственная операция в коллекции слайдов. На отставание на момент написания — это удаление слайда и перемещение слайда в другое место в списке. Копирование слайда из одной презентации в другой оказывается довольно сложно получить в общем случае, так что вероятно, не дойдет до тех пор, пока не будет сожжена большая часть невыполненной работы.
макетов слайдов в PowerPoint — Урок
Макеты слайдов в PowerPoint: обзор
Макеты слайдовв PowerPoint определяют, какие заполнители отображаются на слайде и где они размещаются.Если вас не устраивает макет заполнителей на слайде, вы можете применить новый макет слайда. Когда вы применяете новый макет слайда, вы определяете, какие заполнители будут отображаться на слайде. Вы также можете сбросить макет текущего выбранного слайда до значения по умолчанию, чтобы при желании сбросить его заполнители.
Чтобы применить или изменить макеты слайдов в PowerPoint, выберите слайд, к которому вы хотите применить новый макет слайда. Затем вы можете щелкнуть вкладку «Главная» на ленте. Затем нажмите кнопку «Макет слайда» в группе кнопок «Слайды».В появившемся раскрывающемся меню щелкните макет слайда, который вы хотите применить к слайду.
Макеты слайдов в PowerPoint — Учебное пособие: изображение пользователя, изменяющего макет слайда в PowerPoint 2016 с помощью кнопки «Макет слайда» в группе кнопок «Слайды» на вкладке «Главная» на ленте.
Если вы хотите вернуть макет текущего слайда к его расположению и форматированию по умолчанию, щелкните вкладку «Главная» на ленте. Затем нажмите кнопку «Сбросить» в группе кнопок «Слайды».Это приведет к сбросу заполнителей текущего слайда.
Макеты слайдов в PowerPoint: инструкции
- Чтобы применить или изменить макеты слайдов в PowerPoint , выберите слайд, к которому вы хотите применить новый макет слайда.
- Щелкните вкладку «Главная» на ленте.
- Затем нажмите кнопку «Макет слайда» в группе кнопок «Слайды».
- Затем щелкните макет слайда, который нужно применить к слайду, в появившемся раскрывающемся меню.
- Чтобы сбросить макет текущего выбранного слайда до значения по умолчанию , щелкните вкладку «Главная» на ленте.
- Затем нажмите кнопку «Сброс» в группе кнопок «Слайды».
Макеты слайдов в PowerPoint: видеоурок
В следующем видеоуроке под названием «Применение макетов слайдов» показано, как применять и изменять макеты слайдов в PowerPoint. Это видео из нашего полного курса обучения PowerPoint под названием «Освоение PowerPoint Made Easy v.2016-2013 гг. »
.

 CustomLayout ppCustomLayout = null;
for (int i = 0; i < ppPresentation.SlideMaster.CustomLayouts.Count; i++)
{
if (ppPresentation.SlideMaster.CustomLayouts[i + 1].Name == myLayout)
ppCustomLayout = ppPresentation.SlideMaster.CustomLayouts[i + 1];
}
return ppCustomLayout;
}
CustomLayout ppCustomLayout = null;
for (int i = 0; i < ppPresentation.SlideMaster.CustomLayouts.Count; i++)
{
if (ppPresentation.SlideMaster.CustomLayouts[i + 1].Name == myLayout)
ppCustomLayout = ppPresentation.SlideMaster.CustomLayouts[i + 1];
}
return ppCustomLayout;
}
 Макет слайда по умолчанию и наиболее часто используемый макет слайда.
Макет слайда по умолчанию и наиболее часто используемый макет слайда. Затем вы можете вставить другие типы объектов, такие как картинки, WordArt, рисунки или графики, если это необходимо.
Затем вы можете вставить другие типы объектов, такие как картинки, WordArt, рисунки или графики, если это необходимо.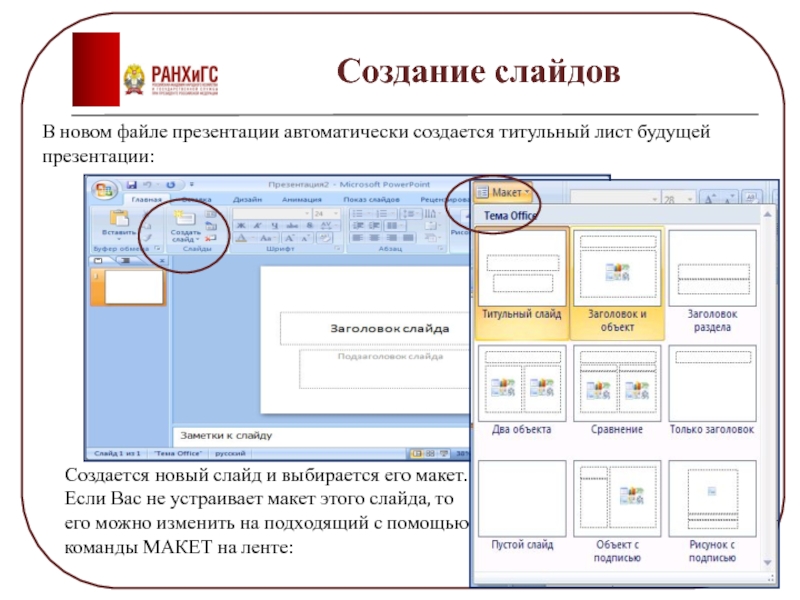
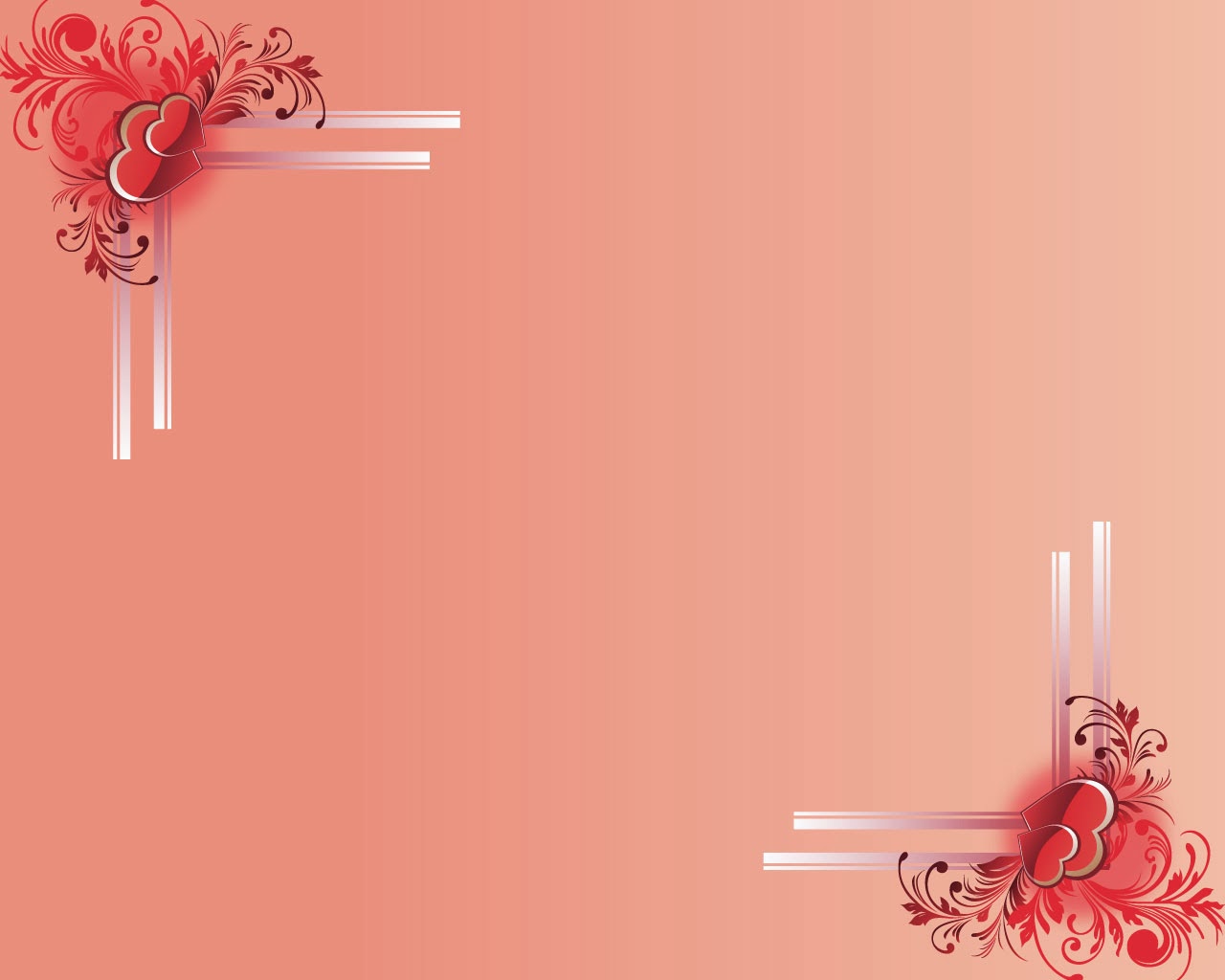 При этом текст заполнителя будет изменен на введенный вариант Введите заголовок проекта, который будет отображен и в обычном режиме.
При этом текст заполнителя будет изменен на введенный вариант Введите заголовок проекта, который будет отображен и в обычном режиме.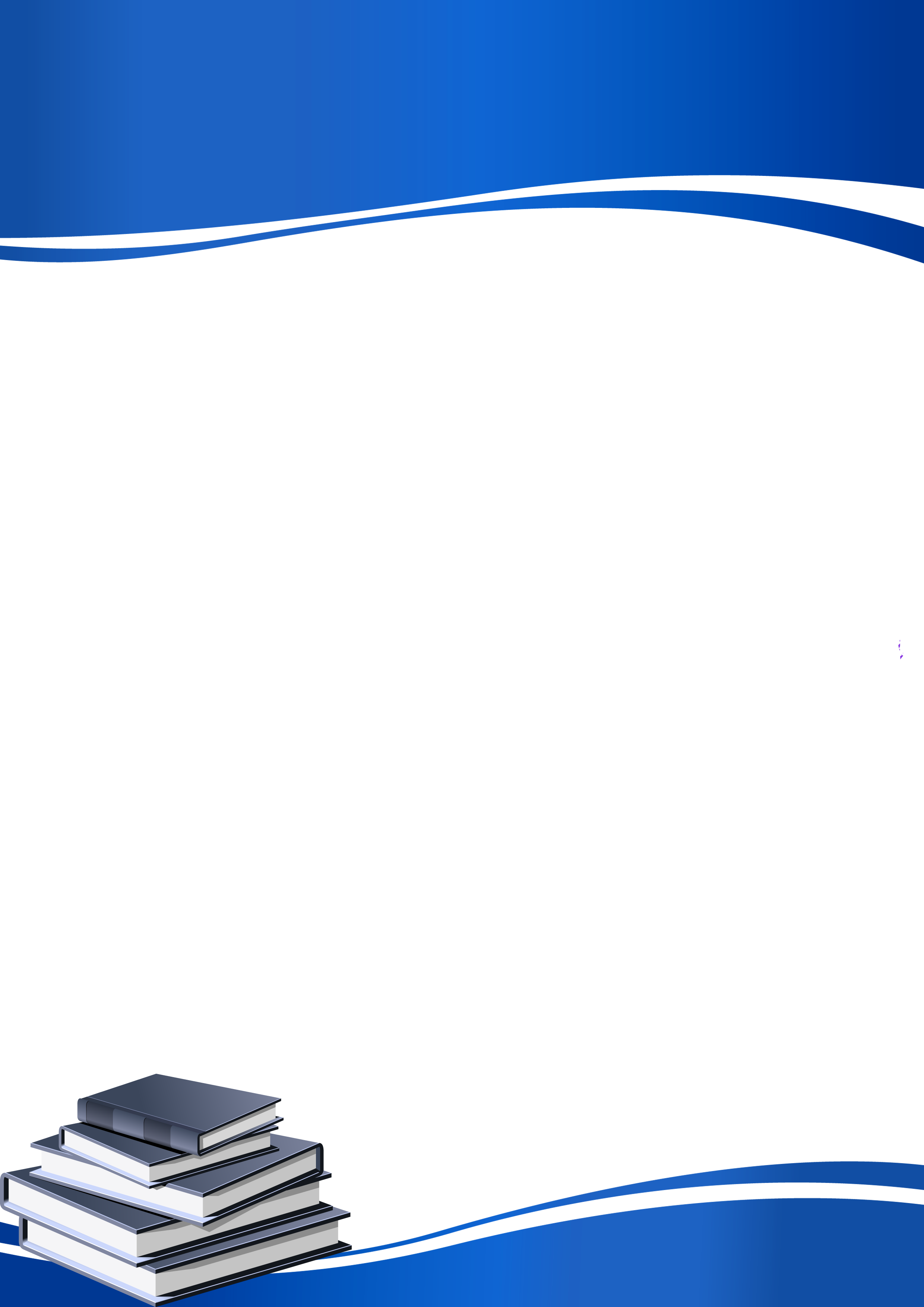
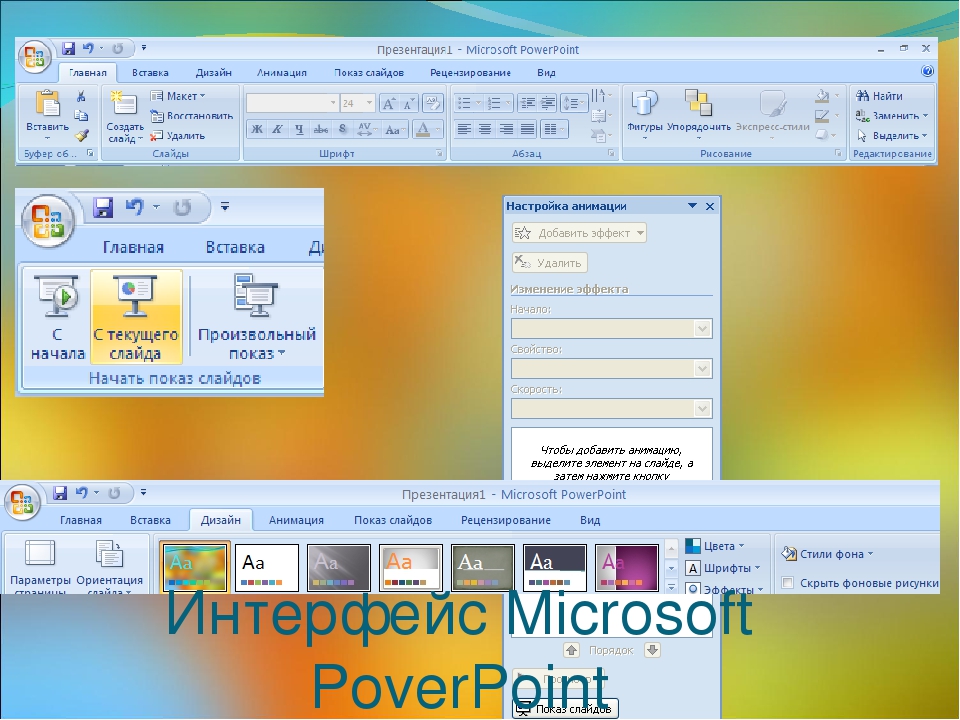
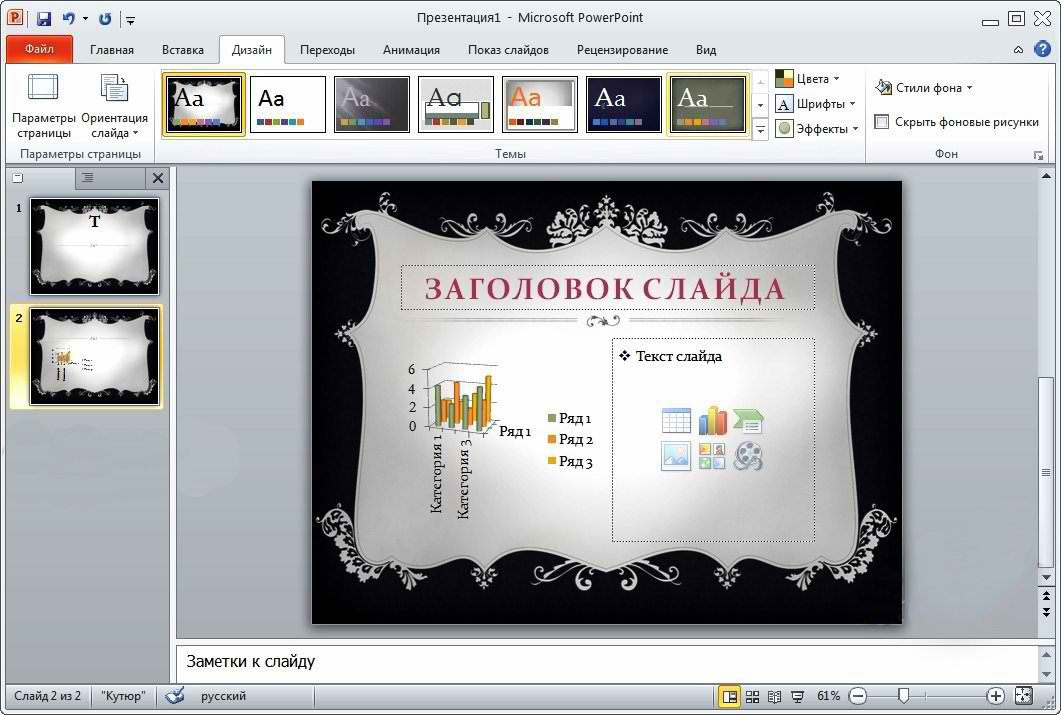 Лента дает вам доступ ко всем функциям и командам PowerPoint.
Лента дает вам доступ ко всем функциям и командам PowerPoint. Используйте этот тип макета слайда для сравнения двух типов контента одного и того же типа (например, двух разных диаграмм).
Используйте этот тип макета слайда для сравнения двух типов контента одного и того же типа (например, двух разных диаграмм). Левая часть содержит заполнитель для текста, а правая часть содержит заполнитель для изображения, которое хранится на вашем компьютере или в облачной учетной записи.
Левая часть содержит заполнитель для текста, а правая часть содержит заполнитель для изображения, которое хранится на вашем компьютере или в облачной учетной записи.