Как нарисовать штативную лупу
Цели:
Обучающие: познакомить учащихся с устройством увеличительных приборов, правилами работы с ними;
Развивающие: научит описывать результаты наблюдений, развивать умения самостоятельной работы;
Воспитательные: способствовать формированию навыков оперативности учебной работы, необходимость которых определяется высоким темпом изучения нового материала.
Оборудование: лупа, световые микроскопы, яблоко или помидор.
Тип урока: урок изучения нового материала.
Ход урока:
1.Организационный момент.
Организация начала урока (проверка отсутствующих, готовности учащихся к уроку). Повторение правил безопасного поведения в кабинете биологии.
2.Актуализация знаний.
Беседа с учащимися по вопросам:
·Биология — это наука о .
· Какие науки входят в состав биологии?
· Что изучает зоология?
· Что изучает ботаника?
· Что изучает микология?
· Назовите царства живой природы.
3.Изучение нового материала:
1) Лупа. Её строение.
Лупа — простейший увеличительный прибор. Она представляет собой выпуклую с двух сторон стеклянную линзу, которая для удобства работы вставлена в оправу с ручкой. Лупы бывают ручные (ручная лупа может увеличивать рассматриваемый объект от 2 до 20 раз) и штативные (штативная лупа увеличивает объект от 10 до 20 раз).

Правила работы с лупой очень просты: лупу надо поднести к объекту исследования на такое расстояние, при котором изображение данного объекта становится четким.
Некоторые клетки можно увидеть невооруженным глазом. Например, клетки мякоти арбуза, яблока, томата. Если мы рассмотрим мякоть помидора в лупу, то мы увидим мельчайшие пузырьки — это и есть клетки. С помощью лупы можно рассмотреть форму достаточно крупных клеток, но изучить их строение невозможно.
2) Микроскоп. История создания микроскопа. Строение микроскопа. Правила работы с микроскопом.
Название «световой микроскоп» происходит от греческих слов «микрос» — малый и «скопео» — смотрю. Микроскоп — сложный прибор с несколькими линзами. Микроскопы дают увеличение в сотни и даже тысячи раз. При увеличении в 200 раз толщина человеческого волоса кажется равной толщине карандаша, а конец булавки — толщине пальца.

Главные части светового микроскопа — окуляр и объектив. Окуляр вставлен в тубус сверху и обращен к глазу наблюдателя. А объектив привинчен к револьверу, который соединен с нижней частью тубуса. И окуляр, и объектив — это конструкция из нескольких линз, заключенных в металлическую оправу. Они соединены трубкой, которая называется тубус. Объектив обращен к объекту. Через окуляр ведется наблюдение.
Тубус прикреплен к штативу. При помощи регулировочных винтов тубус можно поднимать или опускать, удалять или приближать к рассматриваемому объекту, чтобы получить наилучшую видимость.
К штативу также прикреплен предметный столик, а под ним — зеркало. В центре предметного столика имеется отверстие, через которое проходит свет. Направление и сила света регулируются зеркалом. Зеркало можно поворачивать, направляя свет снизу вверх через отверстие в столике, на котором размещают рассматриваемый объект.
Чтобы узнать, насколько увеличивается изображение, надо умножить число, указанное на окуляре, на число, указанное на объективе. Например, если на окуляре стоит цифра 10, а на объективе — 20, то увеличение будет составлять 200.
Считается, что голландский мастер очков Ханс Янсен и его сын Захарий Янсен изобрели первый микроскоп в 1590. Изобретение заключалось в том, что Захарий Янсен смонтировал две выпуклые линзы внутри одной трубки, тем самым, заложив основы для создания сложных микроскопов.
Антон Ван Левенгук считается первым, кто сумел привлечь к микроскопу внимание биологов, несмотря на то, что простые увеличительные линзы уже производились. Изготовленные вручную, микроскопы Ван Левенгука представляли собой относительно небольшие изделия с одной очень сильной линзой. Они были неудобны в использовании, однако позволяли очень детально рассматривать изображения.
В 1665 году англичанин Роберт Гук сконструировал собственный микроскоп и опробовал его на пробке. В результате этого исследования появилось название «клетки».
При работе с микроскопом необходимо соблюдать операции в следующем порядке:
· Работать с микроскопом следует сидя;
· Микроскоп осмотреть, вытереть от пыли мягкой салфеткой объективы, окуляр, зеркало;
· Микроскоп установить перед собой, немного слева на 5−10 см от края стола. Во время работы его не сдвигать;
· Глядя одним глазом в окуляр и пользуясь зеркалом с вогнутой стороной, направить свет от окна в объектив, а затем максимально и равномерно осветить поле зрения;
· Положить микропрепарат на предметный столик так, чтобы изучаемый объект находился под объективом. Глядя сбоку, опускать объектив при помощи винта до тех пор, пока расстояние между нижней линзой объектива и микропрепаратом не станет 4−5 мм;
· Смотреть одним глазом в окуляр и вращать винт на себя, плавно поднимая объектив до положения, при котором хорошо будет видно изображение объекта. Нельзя смотреть в окуляр и опускать объектив. Фронтальная линза может раздавить покровное стекло, и на ней появятся царапины;
· Передвигая препарат рукой, найти нужное место, расположить его в центре поля зрения микроскопа;
· Если изображение не появилось, то надо повторить все операции заново.
· По окончании работы поднять объектив, снять с рабочего столика препарат, протереть чистой салфеткой все части микроскопа, накрыть его полиэтиленовым пакетом и поставить в шкаф.
3) Знакомство с лабораторным оборудованием и выполнение лабораторной работы «Устройство лупы и светового микроскопа. Правила работы с ними».
5 класс. Биология. Устройство увеличительных приборов
- Оглавление
- Занятия
- Обсуждение
- О курсе
Вопросы
Задай свой вопрос по этому материалу!
Поделись с друзьями
Комментарии преподавателя
Разломите розовый, недозревший томат или яблоко с рыхлой мякотью. Вы увидите мельчайшие крупинки, из которых состоит мякоть. Это клетки. У этих плодов они имеют довольно крупные размеры.
В среднем клетки растений имеют размер 10–50 мкм (от одной сотой до пяти сотых миллиметра), хотя иногда бывают и гораздо крупнее. Человек же способен видеть невооруженным глазом лишь объекты порядка 0,15 мм. Даже клетки мякоти томата будут видны гораздо лучше, если рассмотреть их с помощью увеличительных приборов – лупы или микроскопа.
Лупа – самый простой увеличительный прибор. Главная его часть – увеличительное стекло, или линза. Иногда линз может быть несколько. Лупы бывают ручные и штативные. Рис. 1.
 Рис. 1. Лупы
Рис. 1. Лупы
Штативная лупа увеличивает предметы в 10–25 раз. В её оправу вставлены два увеличительных стекла, укреплённые на подставке – штативе. К штативу прикреплен предметный столик с отверстием и зеркалом. Для фокусировки (расположения линз на наилучшем расстоянии от объекта) используется винт.
Если с помощью лупы рассмотреть кусочки мякоти полуспелого плода томата, арбуза, яблока, вы увидите отдельные клетки, сможете даже рассмотреть их форму, но не увидите никаких деталей строения.
Для изучения строения клеток необходимо большее увеличение, в таких случаях пользуются микроскопом. Самый простой, классический микроскоп – световой, или оптический.
Слово «микроскоп» происходит от греческих слов «микрос» – «малый» и «скопео» – «смотрю». Изучение объектов с использованием микроскопа называется микроскопия. Световой микроскоп способен давать максимальное увеличение до 2000 раз. Учебный прибор, с которым вы работаете в школе, скорее всего, имеет рабочее увеличение до 800 раз. Рис. 2.
 Рис. 2. Световой микроскоп
Рис. 2. Световой микроскоп
Микроскоп состоит из основных элементов – объектива и окуляра, которые закреплены в подвижном тубусе. Он, в свою очередь, расположен на металлическом основании – штативе, на котором имеется и предметный столик. В современном микроскопе практически всегда есть специальная осветительная система, состоящая из нескольких линз. В учебном микроскопе её роль выполняет вогнутое зеркало.
В тубус вставлены линзы. В верхнем конце находится окуляр (от латинского слова «окулус» – «глаз») – ближайшая к глазу наблюдателя деталь. Он состоит из оправы и двух увеличительных стёкол. На нижнем конце тубуса помещается объектив (от латинского слова «объектум» – «предмет»), состоящий из оправы и нескольких увеличительных стекол.
Предметный столик выполняет роль поверхности, на которой размещают микроскопический препарат. В центре имеется отверстие, пропускающее свет, отражённый зеркалом.
Микроскоп, имеющий два окуляра, называется бинокулярным. Рис. 3. Он позволяет получать два изображения объекта – для левого и для правого глаза, что обеспечивает объёмное восприятие. Такие микроскопы широко используются в медицине, биологии и геологии.
 Рис. 3. Бинокулярный микроскоп
Рис. 3. Бинокулярный микроскоп
На оправах окуляров и объективов нанесена информация об их увеличении. Чтобы узнать, насколько увеличивается изображение при использовании учебного микроскопа, надо умножить увеличение окуляра на увеличение объектива. Например, если окуляр дает 10-кратное увеличение, а объектив – 20-кратное, то общее увеличение 10 х 20 = 200 раз.
Даже увеличения в 2000 раз недостаточно, чтобы рассмотреть тонкие детали строения клеток. Тем более невозможно увидеть в световой микроскоп отдельные молекулы или атомы. Для решения этой проблемы в XX в. был изобретен электронный микроскоп, увеличивающий изображение в десятки и сотни тысяч раз. Рис. 4.
 Рис. 4. Электронный микроскоп
Рис. 4. Электронный микроскоп
История появления микроскопа
Составные световые микроскопы с двумя линзами были изобретены в XVI в. Первого их изобретателя трудно определить точно. Самые ранние сведения о микроскопе относят к 1590 году и связывают с именами Иоанна Липперсгея (который также разработал первый простой телескоп) и Захария Янсена. Рис. 5.
 Рис. 5.
Рис. 5.
Чуть позже, в 1624-м году Галилео Галилей представляет свой составной микроскоп, который он первоначально назвал «оккиолино», т. е. «маленький глаз». Годом спустя был предложен термин «микроскоп».
В XVII в. голландец Антони ван Левенгук сконструировал более совершенный микроскоп, дающий увеличение до 270 раз. Левенгук считается первым, кто сумел привлечь к микроскопу внимание биологов. Его изготовленные вручную микроскопы представляли собой очень небольшие изделия с одной очень сильной линзой. Они были неудобны в использовании, однако позволяли очень детально рассматривать изображения. Понадобилось около 150 лет развития оптики, чтобы составной микроскоп смог давать такое же качество изображения, как простые микроскопы Левенгука.
Правила пользования микроскопом
Поставьте микроскоп штативом к себе на расстоянии 5–10 см от края стола. В отверстие предметного столика направьте зеркалом свет.
Поместите приготовленный препарат на предметный столик и закрепите предметное стекло зажимами. Пользуясь винтом, очень плавно опускайте тубус так, чтобы нижний край объектива оказался на расстоянии 1–2 мм от препарата.
В окуляр смотрите одним глазом, не закрывая и не зажмуривая другой. Глядя в окуляр, при помощи винтов медленно поднимайте тубус, пока не появится четкое изображение предмета.
После работы микроскоп уберите в футляр. Микроскоп – хрупкий и дорогой прибор: работать с ним надо аккуратно, строго следуя правилам.
Электронный микроскоп
В электронной микроскопии для построения изображения вместо световых лучей используется пучок электронов. Это позволяет увеличить разрешающую способность электронного микроскопа по сравнению со световым в несколько тысяч раз.
Первый работоспособный прототип электронного микроскопа был построен в 1932 году. Рис. 6. Серийное производство электронных микроскопов было начато в конце 30-х годов.
 Рис. 6. Первый электронный микроскоп
Рис. 6. Первый электронный микроскоп
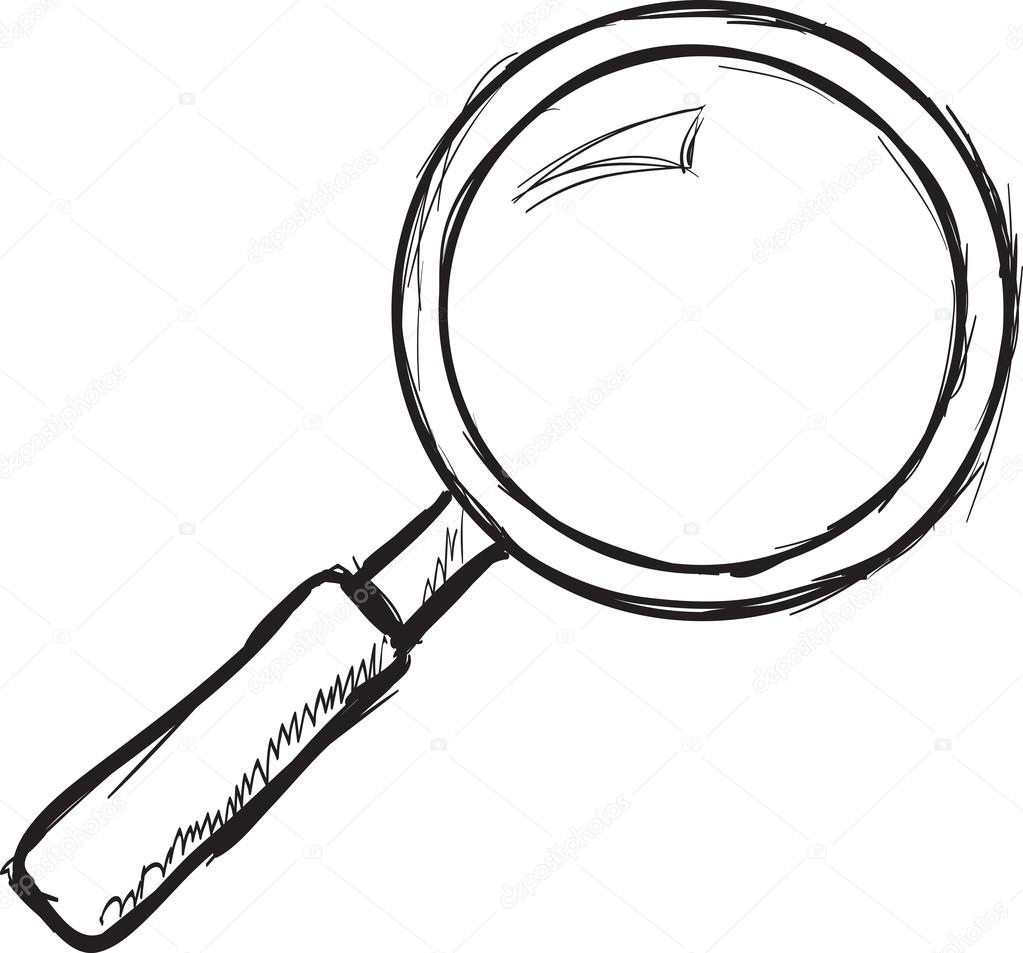
Та же серия:
Информация об использовании
Векторное изображение «Рисованные лупа ручная» можно использовать в личных и коммерческих целях согласно условий купленной/приобретенной Royalty-free лицензии. Иллюстрация доступна для скачивания в высоком качестве с разрешением до 5036×4691 и в формате EPS.
Ключевые слова векторного изображения:
Купить векторные иллюстрации из категорий:
Depositphotos
- О фотостоке
- Наши планы и цены
- Решения для бизнеса
- Блог Depositphotos
- Реферальная программа
- Партнерская программа
- Программа API
- Вакансии
- Новые изображения
- Бесплатные изображения
- Регистрация поставщика
- Продавайте стоковые фото
- English
- Deutsch
- Français
- Español
- Русский
- Italiano
- Português
- Polski
- Nederlands
- 日本語
- Česky
- Svenska
- 中文
- Türkçe
- Español (Mexico)
- Ελληνικά
- 한국어
- Português (Brasil)
- Magyar
- Українська
Информация
- Часто задаваемые вопросы
- Все документы
- Bird In Flight — Журнал о фотографии
Контакты
- +7-495-283-98-24
- Живой чат
- Свяжитесь с нами
- Оставьте отзыв
Читайте нас
© 2009-2019. Корпорация Depositphotos, США. Все права защищены.
Рисуем лупу с нуля » Фотошоп – графический редактор для начинающих и профи
1. Создайте новый документ. В настройках выберите 512 пикселей и для ширины, и для высоты. Мы будем создавать лупу в 2D представлении.Выберите Инструмент Ellipse Tool (U) в панели инструментов. Удерживая Shift+Alt, нарисуйте круг около правого угла. Удерживание Shift позволяет Вам тянуть круг вместо эллипса, в то время как Alt позволяет создание от центра вместо от угла (1a). Назовите этот слой «внешней оправой,» дважды щелкните по нему, чтобы открыть окно Layer Style и добавить Gradient Overlay, с настройками как на картинке (1b).

2. Скопируйте и уменьшите елипс, называя этот слой «внутренняя оправа» (2a). От корректируйте Gradient Overlay, таким образом: щелкните по оттенкам и сделайте их чють темнее (2b). Добавьте Inner Shadow (2c).
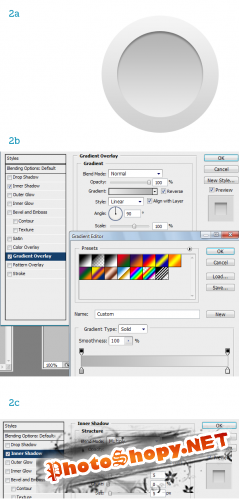
3. Скопируйте круг «внутреннюю оправу», уменьшите его немного и назовите этот слой «линзой» (3a). Измените Gradient Overlay, таким образом, чтобы у линзы был хороший синий оттенок (3b). Уберите Inner Shadow. Добавьте Bevel And Emboss, чтобы заставить его выглядеть выпуклым (3c). Наконец добавьте Inner Glow, чтобы добавить некоторую тень к ее оправе (3d). Вы теперь можете растрировать эти три слоя (3e).

4. Выберите «внешнюю оправу.» Выберите инструмент Burn Tool (O), выберите большую, мягкую, круглую кисть (4a) и затемните два пятна, отмеченные в изображении (4b). Теперь выберите Dodge Tool, настройте кисть как в изображении (4c) и осветите пятна, отмеченные в изображении (4d). Таким образом мы добавили тонкие окружающие размышления к линзе.
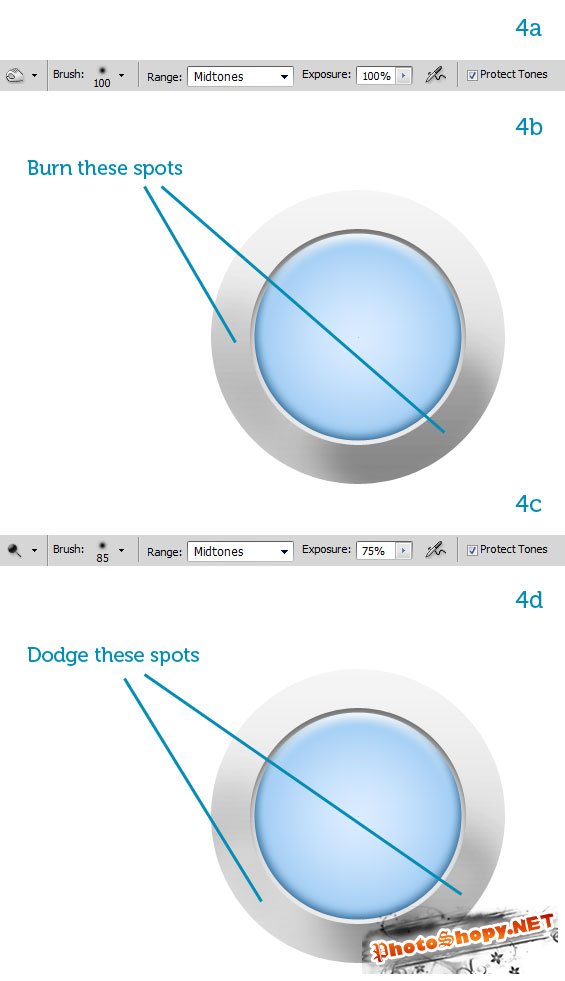
5. Сейчас мы добавим солнечный блик. С помощью инструмента Elliptical Marquee Tool (M), выделите верхнюю половину «внешней оправы» (5a). Нажмите Command+ J, чтобы создать новый слой от этого выделения. Назовите его «возвратной внешней оправой», установите режим Opacity:40% (5b).
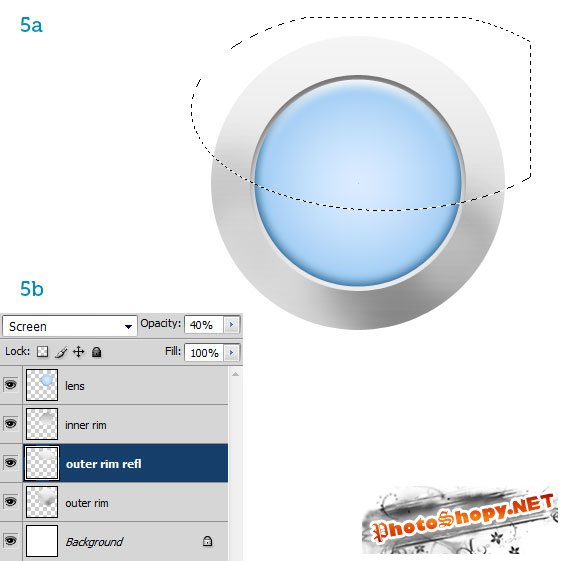
6. Сейчас выберите слой «внутреннюю оправу». Используя ту же самую методику, объясненную в Шаге 4 (используйте Burn and Dodge Tools), увеличивайте освещение, затемняя верхнюю половину и украшая более низкую половину.

7. Добавьте сильное рефлексивное выделение к слою «линзы», используя метод от Шага 5 (7a), создайте новый слой через копию используя Command+J измените режим наложения на Screen и Opacity: 40% (7b).
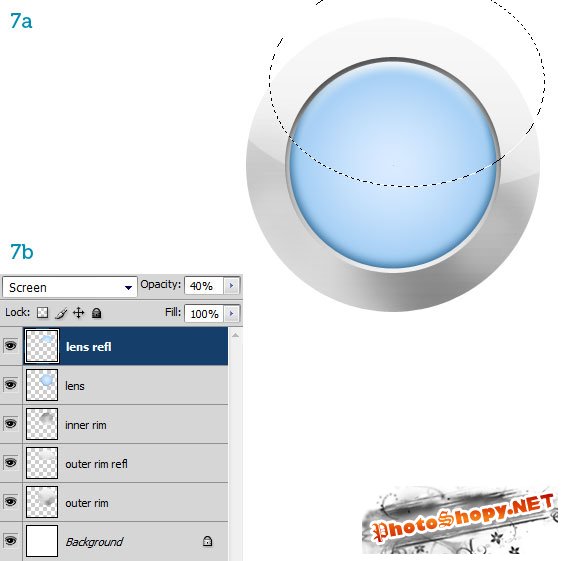
8. Соберите в группу существующие уровни и назовите ее «линзой». Давайте создадим теперь ручку для линзы. Возьмите Rounded Rectangle Tool (U) на панели инструментов и установите Radius: 10px (8a). Создайте черный прямоугольник и назовите его «ручка» (8b).
С помощью Rectangular Marquee Tool (M) выделите три тонких полосы (8c), дальше делайте все как указано на картинках 8c и 8d. И назовите этот слой «вершина ручки»
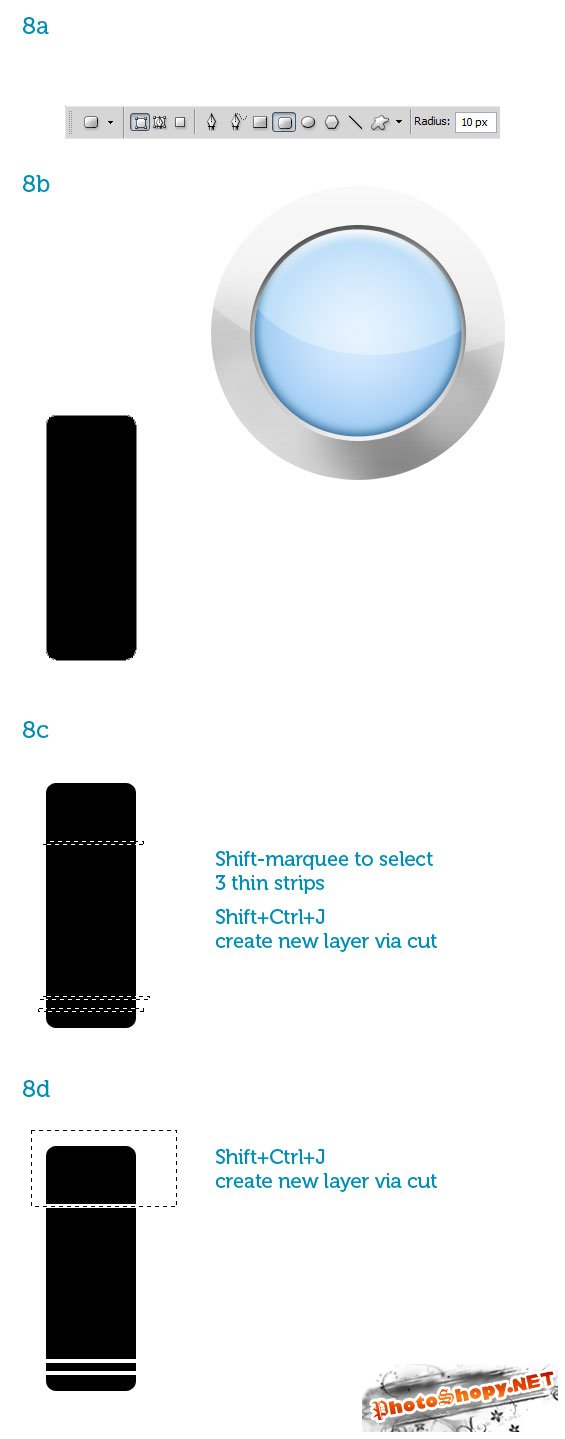
9. Выберите слой с кольцами и добавте горизонтальный Gradient Overlay (9a) и Inner Glow (9b). Таким образом видим кольца с тенью в отделениях ручки.

Если при выполнении данного урока у вас возникли проблемы с компьютером, то возможно проблема с перегревом процессора, а как это исправить вы можете узнать здесь — http://www.hardforum.ru/t101045/.
10. Добавьте Gradient Overlay к слою «ручки»: оставьте правую сторону черной и сделайте левую сторону светлее (10a). Таким способом добавляют Gradient Overlay к слою «вершина ручки», на сей раз делая его светло-серым (10b).
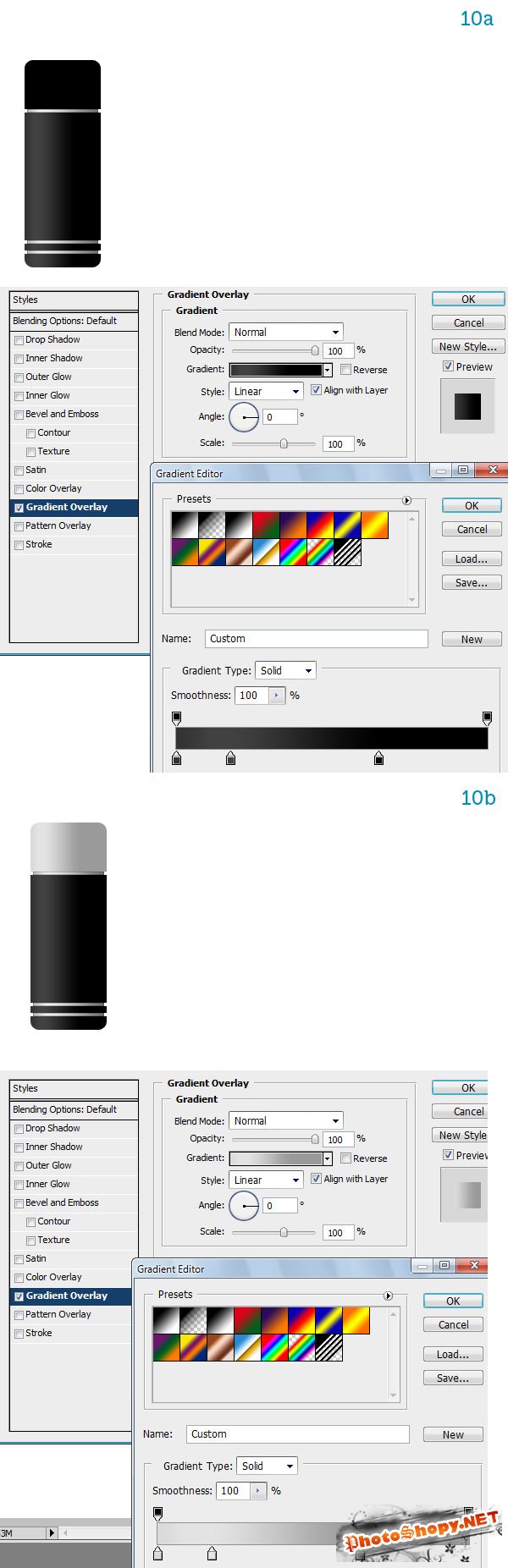
11. Сделайте две копии слоя «вершина ручки» и позиции и масштабируйте их согласно изображению 11a. Переместите меньший раздел позади всего и назовите его «шеей». Добавьте к этому Внутренний Жар как в изображении 11b.
Теперь мы можем объединить все слои ручки вместе в тот, который мы назовем конечно «ручка». Возьмите инструмент Burn Tool (O), откорректируйте его параметры как на изображении 11c и укрепите тени, крася вертикальную полосу вниз на целую длину ручки (11d). Теперь инструментом Dodge Tool увеличивайте выделение с другим вертикальным мазком кисти (11e).
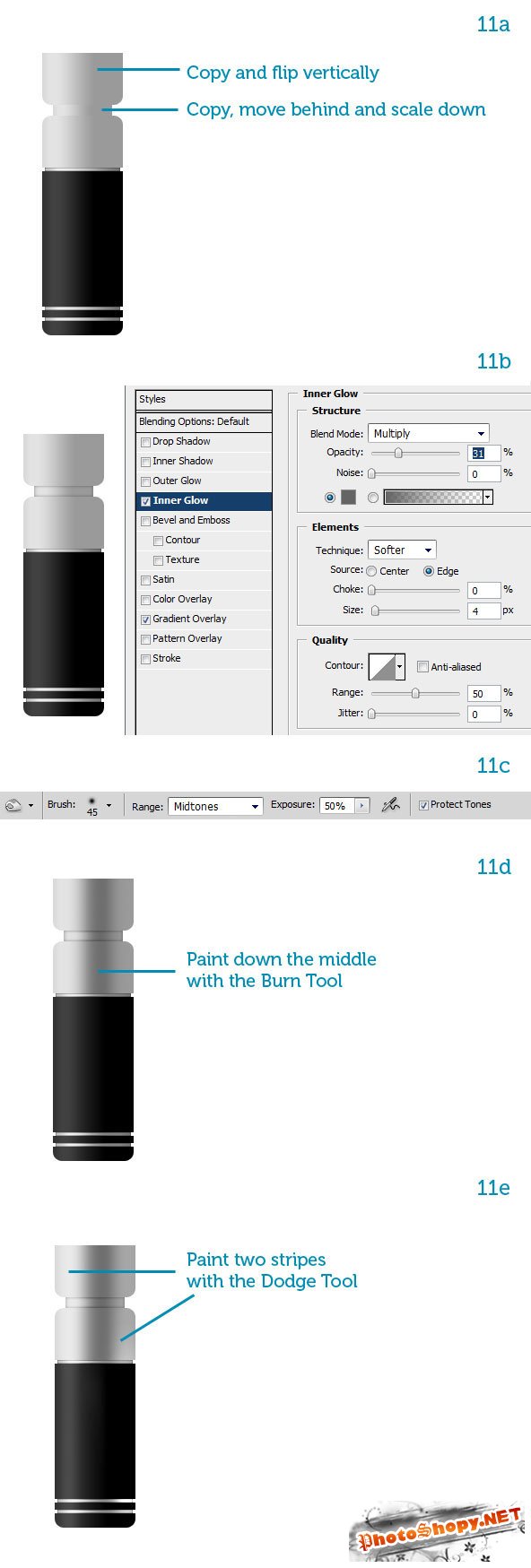
12. Выберите округленные прямоугольники с инструментом Marquee Tool (M) и нажмите Shift + F6, чтобы вызвать команду Feather и установить их в 3 пикселя (12a). С Инструментом Burn Tool (O) делаем несколько мазков кисти, чтобы затемнить выбранную область. Эффект является тонким, но значимым (12b).

13. Давайте сделаем ручку также блестящей. На новом слое создаем белое выделение, приспосабливая их форме ручки. Установите режим плавного сопряжения этого уровня в Soft Light (13a, 13b). Вырежьте верхнее выделение в новый слой (13c), уменьшите его Opacity до 70 %, потом примените 2 px Gaussian Blur filter (13d).
Причина того, что мы делаем это, состоит в том, что ручка сделана из черной пластмассы, у которой есть острое и сильное выделение, и алюминий, у которого есть более мягкое выделение. Назовите эти слои, «блик 1», и «блик 2». Инструментом Blur Tool смягчаем основание «ручки» выделением, таким образом оно постепенно исчезает в округленном краю ручки (13e).
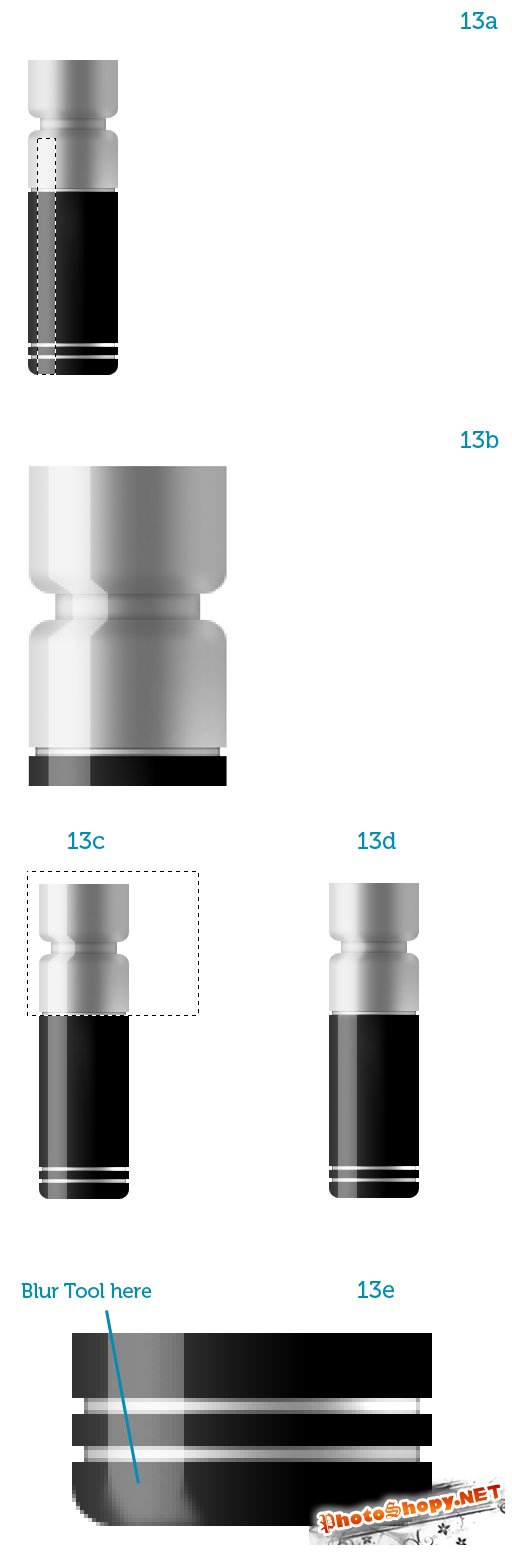
14. Ручка закончена. Группируйте уровни, переместите группу позади «линзы» и вращайте ее на 45 градусов направо (14a). Создайте тень от линзы, заполненной черным, установите Multiply, с 50% Opacity. Размойте это, как Вам нравится с Инструментом Blur Tool. Теперь добавьте фон к значку и нескольким расплывчатому выделению на ручке и на оправе линзы. Они — белые круги на отдельных слоях. Применитеopacity: 80% и Apply Gaussian Blur, на ваш вкус (14b). Значок закончен!

Вот и всё:

Автор перевода: Климец Андрей
Рисуем увеличительное стекло в CorelDRAW X4
Здравствуйте, уважаемые читатели. Сегодня предлагаю вам выполнить урок по созданию увеличительного стекла в CorelDRAW X4. См. Рис. 1
Рис. 1 Практическая работа.
Инструменты CorelDRAW X4 которыми вам придется работать и которые вы изучите:- «Перо» «Форма» F10
- Инструмент «Эллипс» F7
- Инструмент «Интерактивная заливка»(G)
- «Прозрачность»
- Инструмент «Тень»
- Инструмент «Оболочка»
- «Нож»
- Инструмент «Вытягивание»
- Прикрепленное окно «Формирование»
- Прикрепленное окно «Линза»
- Инструмент «Текст»
Рис. 2
Создайте центрическую копию окружности. Для этого кликните инструментом выделение по окружности , далее потяните во внутрь за левый крайний маркер, удерживая клавишуShift, и не отпуская левой кнопки мыши, нажмите правую кнопку мыши. См. Рис.3
Рис. 3
Набросьте лассо на две окружности , нажмите правую кнопку мыши , в выпавшем меню выберите функцию «Объединить», тем самым вы получите единый объект.См. Рис.4 Далее залейте его серым цветом.
Рис. 4
Постройте прямоугольник F6, по размерам будущей ручки, в дальнейшим он нам послужит ориентиром для построения круглой ручки, и окажет помощь при создании тени. См. Рис. 5
Рис.5
Создайте на базе окружностей и прямоугольника единый объект. Для этого выберите вверху в текстовом меню «Окна»—«Окнанастройки»—«Формирование». Кликните сначала по прямоугольнику, далее справа в прикрепленном окне нажмите кнопку «Объединить» и кликните по окружности. См. Рис. 6Внимание! Создайте копию получившегося объекта(выделите объект и нажмите сочетание клавиш Ctr+D).
Рис. 6
Далее постройте две окружности. Они нам послужат заготовками будущей ручки лупы. Одна диаметром, примерно чуть больше ширины прямоугольника ручки. Вторая окружность диаметром чуть больше первой.См. Рис. 7
Рис.7
Предадим объем нашим объектам лупы. Выделите основной объект и примените к нему инструмент «Интерактивное вытягивание» . Ознакомитесь с основными настройками инструмента. См. Рис. 8
Рис. 8
После применение инструмента «Интерактивное вытягивание» и вращения выдавленного объекта у вас должно получится как на рис. 9.
Рис. 9
Снимите фаску на выдавленном объекте. Для этого кликните по объекту, далее нажмите кнопку «Скос» в верху на панели свойств. Параметры скоса на ваше усмотрение. См. Рис.10
Рис. 10
Аналогично примените «Интерактивное выдавливание « к окружностям ручки построенных ранее. Далее вращая и перемещая выдавленные объекты Расположите их на месте ручки лупы. См. Рис. 11 либо Видео1 (видео размещено в конце урока)
Рис. 11
Далее снимите фаски на передней и задней части ручки См. Рис. 12
Рис. 12
Сейчас займемся тенью. Выделите копию ранее полученную заготовки лупы. Примените к ней инструмент «Тень». Далее примените к заготовке инструмент прозрачность. Тип прозрачности «Однородная»100%. Поместите прозрачную заготовку на задний план и разместите ее за объектами лупы. Поверните ее соответствующим образом. Настройте параметры тени. См. Рис. 13, 14 ,15.
Рис. 13
Рис 14
Рис 15
Построим объекты которые создадут иллюзию стекла. Постройте окружность по размерам будущего стекла. Преобразуйте ее в кривые (правая кнопка мыши по окружности, в выпадающем меню выберите преобразовать в кривые).Отредактируйте окружность инструментом «Форма»F10. Далее создайте две копии окружности , возьмите инструмент«Нож» разрежьте им по кривой одну из копии окружности , нижнею часть удалите.См. Рис. 16
Рис. 16
Нарисуем блик окошка. Для этого инструментом «Прямоугольник» постройте четыре прямоугольника. Далее выделите их набросив лассо, вызовите правой кнопкой меню и выберите пункт «Объединить». Далее примените к нему инструмент «Оболочка».Перемещая узлы инструмента оболочка, придайте окошку необходимую форму. См. Рис.17
Рис. 17
Что же,все объекты которые будут создавать иллюзию стекла построены. См. Рис 18.
Рис. 18
Приступим к заливке цветом наших объектов. Для заливки воспользуемся инструментом«Интерактивная заливка» G. Для начала подготовим основные цвета, которые будут использоваться и на основе их создадим собственную палитру. Выберите в верху в текстовом меню «Инструменты» — «Редактор палитр».См. Рис. 19.
Рис. 19
В появившемся окне нажмите кнопку «Создать палитру». Задайте имя создаваемой палитре (имя файла), укажите место сохранения вашей палитры и нажмите кнопку сохранить. Новая палитра пока у нас пуста. Добавим необходимые нам цвета. Для этого нажмите справа в окне кнопку «Добавить цвет». В появившемся окне «Выбор цвета»выставите модель RGB, компоненты R 226 , G226, B 225 . Далее нажмите кнопку «Доб. в палитру» см. Рис. 20
Рис. 20
Аналогичным образом добавим еще два необходимых цвета в палитру со следующими компонентами R 165 , G165, B 167 ; R 155 , G155, B 155. Что же, мы создали палитру с тремя цветами. См. Рис. 21
Рис. 21
Теперь задействуем нашу новую палитру для использования. Для этого справа, где находится палитра по умолчанию,в самом верху палитры нажмите треугольник, далее в появившемся меню выберите «Палитра»—«Открыть», в появившемся окне выберите то место, куда вы ранее сохранили свою палитру и укажите файл палитры. См. Рис.22
Рис. 22
Как только вы выберите файл палитры , она тут же появится рядом с палитрой по умолчанию См. Рис 23
Рис. 23
Прежде чем приступить к заливке объектов необходимо «Разъединить группы вытягивания». Для этого кликните правой кнопкой мыши по каждому подобекту к которому применялся инструмент «Вытягивание» и в меню выберите «Разъединить группа вытягивания» См. Рис. 24
Рис. 24
Внимание! После того как вы разъединили группу вытягивания , обязательно не забудьте разгруппировать объекты(правая кнопка мыши далее выбрать «Отменить группировку полностью»)Приступим к заливке объектов цветом. Возьмите инструмент «Интерактивная заливка»G Кликните инструментом по нижней части ручки , далее расположите маркеры инструмента необходимым образом,далее просто перетяните из палитры необходимые цвета на первый и конечный маркер и на пунктирную линию. Вы можете передвигать цветовые маркеры, можете удалять их ( выделить цветовой маркер и нажать клавишу Del)См. Рис. 25
Рис.25
Залейте таким образом все объекты лупы включая фаски.Кроме ручки, ручка заливается сплошным черным цветом. См. Рис. 26
Рис. 27
Займемся добавлением бликов на ручку лупы. Постройте вдоль ручки два прямоугольника , залейте их белым цветом. Примените к одному прямоугольнику инструмент прозрачность.См Рис. 28
Рис. 28
Ко второму прямоугольнику (который ближе к центру) примените инструмент «Тень». Настройки тени: Прозрачность тени —14, Размытие тени около —16, режим наложения обязательно — обычный.См. Рис. 29
Рис. 29
Далее кликните правой кнопкой мыши, инструментом тень по границе тени и прямоугольника в выпавшем меню выберите пункт «Разъединить группа тени» белый прямоугольник удалите а тень оставьте. См Рис. 30
Рис. 30
Добавьте таким же образом блики на верхнею часть ручки и нижнею, См. Рис 31
Рис. 31
Займемся стеклом. Возьмите ранее построенную и модифицированную окружность, залейте ее голубы цветом, и примените прозрачность , настройки прозрачности на ваше усмотрение.Разместите окружность в на месте предполагаемого стекла лупы. См. Рис. 32
Рис. 32
Следующий эллипс разместите по верх голубой окружности и примените к нему инструмент линза. «Окно»-«Окна настройки»—«Линза» с настройками тип искажения «Рыбий глаз», частота 15% см. Рис.33
Рис. 33
Далее по верх разместите объект блика, и окошки , залейте их белым цветом и примените прозрачность у вас должно получится как на рисунке 34.
Рис. 34
У нас остался еще один эллипс. Залейте его любым цветом. Примените к нему инструмент тень. Настройки тени следующие: прозрачность -19, размытие -12. Режим наложения — обычный, цвет — светло-голубой. Отделите тень от объекта , как мы это делали ранее. Объект удалите а голубую тень переместите, как на Рис. 35
Рис. 35
И в заключение работы над объектом , можно добавить блики на острие фасок. Для этого в местах предполагаемых бликов постройте линии. Далее придайте им толщину. Примените к ним тень , настройки тени на ваше усмотрение , единственное тип наложения — обычный. Далее отделите линию от тени, линии удалите. См Рис. 36
Рис. 36
Я добавил блики тенями на фаски объектов ручки, и на фаски держателя стекла. В итоге у меня получился вот такой конечный результат. См. Рис 37.
Рис. 37
Всего вам наилучшего с уважением, Стругальский Дмитрий.
Видео 1. Придаем объем объекту лупы.
Рисунки для срисовки оптические иллюзии (29 фото) 🔥 Прикольные картинки и юмор
Оптическая иллюзия — это своеобразная ошибка в зрительном образе, которая появляется из-за некорректного восприятия картины в человеческом подсознании. Как правило, в таком изображении присутствуют нечеткие линии, которые плавно перетекают в другой нарисованный объект. Мозг пытается «прочитать» картину на основе тех представлений, которые он встречал в жизни. Оптические иллюзии же искажают образы, заставляя сознание видеть не простой набросок художника, а красочную анимацию. Начинающему художнику требуется лишь перенести нарисованный рисунок к себе на лист бумаги. Далее необходимо нанести на рисунок штриховку и тени так, чтобы придать образу объем. Все контуры обводятся темным цветом, а изображение переносится на контрастный фон. Профессиональные художники экспериментируют с цветовой палитрой, получая в итоге оригинальные зрительные иллюзии и обманы. Далее предлагаем посмотреть рисунки для срисовки оптические иллюзии.

ЗД рисунок для срисовки.

Рисунок иллюзия для срисовки.

Рисунок 3Д для срисовки.

Рисунок корабль.

3Д рисунок для срисовки.

3Д рисунок для срисовки.

Рисунок иллюзия.

3Д рисунок на асфальте.

3Д рисунок карандашом.

Рисунок 3Д рука.

Рисунок иллюзия.

Рисунок для срисовки рука.
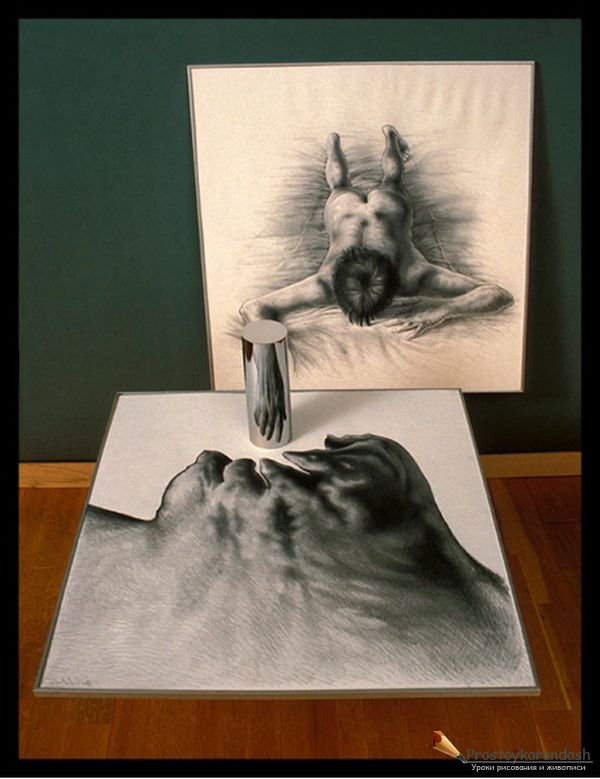
3Д рисунок для срисовки.

Рисунок сердце 3Д.

Рисунок иллюзия.

Рисунок 3Д для срисовки.

Рисунок для

Рисунок для срисовки ступеньки.

Рисунок капли воды.

3Д рисунок для срисовки.

Рисунок кобра.

Рисунок кубик.

Рисунок 3Д ступеньки.

Рисунок ступеньки.

3Д рисунок для срисовки.

Рисунок для срисовки ступеньки.

Рисунок иллюзия.

Рисунок 3Д на асфальте.

3Д рисунок для срисовки.
Будь человеком, проголосуй за пост!
 Загрузка…
Загрузка…
Как самостоятельно нарисовать иллюзии на листе бумаги?
Популярный в современное время 3д рисунок можно выполнить самостоятельно. Многие начинающие художники задают вопрос о том, как нарисовать иллюзию с помощью карандаша и красок без использования компьютерной графики. На самом деле необходимо знать несколько особенностей построения такой анимации и принцип работы с художественными принадлежностями.
Подготовка к построению изображения
Оптическая иллюзия — это своеобразная ошибка в зрительном образе, которая появляется из-за некорректного восприятия картины в человеческом подсознании. Как правило, в таком изображении присутствуют нечеткие линии, которые плавно перетекают в другой нарисованный объект. Мозг пытается «прочитать» картину на основе тех представлений, которые он встречал в жизни. Оптические иллюзии же искажают образы, заставляя сознание видеть не простой набросок художника, а красочную анимацию.
[smartcontrol_youtube_shortcode key=»Как нарисовать оптическую иллюзию?» cnt=»2″ col=»2″ shls=»false»]Как нарисовать оптическую иллюзию? На бумаге можно выполнить объемный рисунок, круги, пирамиды, кубы. Все они будут выглядеть как иллюзия, если правильно провести оси симметрии и исказить привычный предмет. Очень простой способ посмотреть, как работают оптические иллюзии, это найти готовые работы в интернете. Начинающему художнику понадобится лишь перенести нарисованное изображение к себе на лист бумаги, прямые линии желательно проводить по линейке. Далее необходимо нанести на рисунок штриховку и тени так, чтобы придать образу объем. Все контуры обводятся темным цветом, а изображение переносится на контрастный фон. Профессиональные художники экспериментируют с цветовой палитрой, получая в итоге оригинальные зрительные иллюзии и обманы.
Для того чтобы приступить к рисованию собственного шедевра поэтапно, необходимо подготовить следующие канцелярские принадлежности:
- листы белой и цветной бумаги;
- мягкие и твердые карандаши;
- ластик;
- фломастеры и акриловые краски (по желанию).
Любые изображения сначала рисуются на листке бумаги, а затем переносятся в компьютерные программы для дальнейшей обработки.
Создание объемного куба с помощью инструкции
Как сделать иллюзию с помощью листа бумаги и карандаша? Вначале необходимо найти основное изображение, которое будет редактироваться для переноса на бумагу. Сойдет и обычный четырехгранный куб. С помощью известного всем Adobe Photoshop необходимо перевести изображение из 2Д формата в 3Д. Делается это очень легко, при помощи инструмента Polygonal Lasso. Выделяется нужный объект и переносится на новый слой. Под вырезанными картинками остается белый фон, который необходимо закрасить с помощью штампа.
[smartcontrol_youtube_shortcode key=»Создание объемного куба с помощью инструкции» cnt=»2″ col=»2″ shls=»false»]
Следующий этап — создание ракурса для левого и правого глаза. Движения должны быть плавными и четкими. Правый ракурс уже готов, а для левого необходимо сместить картинку. Чтобы упростить себе задачу, можно воспользоваться специальной программой Z-anagliph.
Итак, после обработки картины на компьютере можно переходить к самому процессу создания анимации. Чтобы заставить картинки мерцать и двигаться, художнику следует пошагово выполнить следующие действия:
- Перерисовать изображение на белый лист бумаги и обвести его по контуру (это можно сделать, прикладывая бумагу к экрану монитора).
- Верхнюю часть листа необходимо обрезать, чтобы добавить объем (будет казаться, что фигура возвышается над поверхностью).
- В местах, где падает тень, следует легким движением руки пройтись фломастером или акриловыми красками.
Если вложить немного фантазии, то поэтапно можно создать прекрасные 3Д образы домов, животных, героев компьютерных игр. Начинающим художникам будет полезно ознакомиться с серией книг «Нарисуй сам». В ней подробно расписано, как нужно наносить тени и выделять контуры объектов, соблюдая симметрию. Кроме того, в учебном пособии кратко и четко расписаны всевозможные варианты создания иллюзии, как нарисовать ее в компьютерных программах и выложить в интернет.
