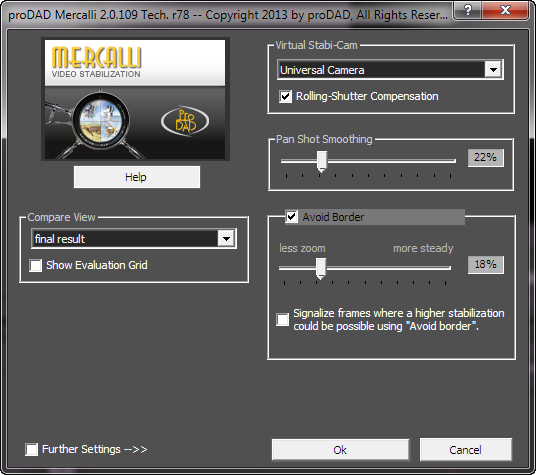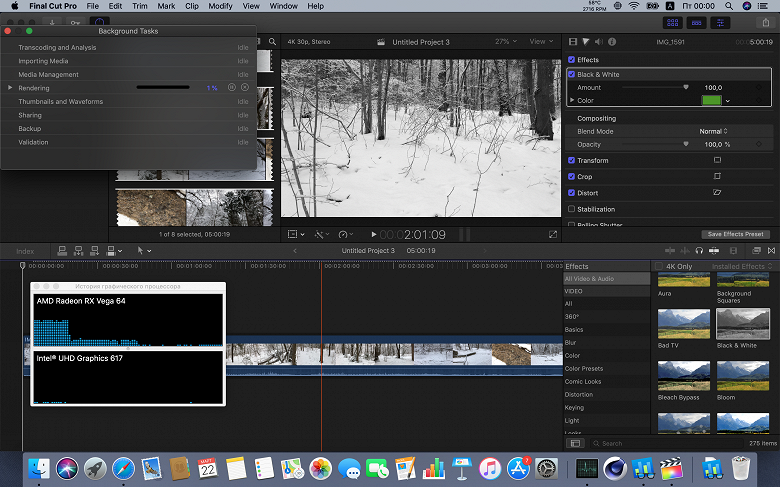5 лучших программ для стабилизации видео
При неудачных условиях видеосъемки, например, сильном ветре или быстрой ходьбе, на готовом видеоклипе часто появляется дрожание. Предотвратить это можно несколькими способами: перед съемкой, во время записи либо в постобработке. Для пост-продакшн потребуется программа для стабилизации видео либо можно использовать онлайн сервис вроде редактора в ютубе. Однако интернет-площадки обычно накладывают ограничения на размер файла.
Чтобы предотвратить дрожание, понадобится закрепить камеру на штативе либо использовать технику со встроенным стабилизатором. Существует два типа стабилизации: оптическая – с помощью набора линз внутри объектива, и цифровая (она же электронная) – расположенная в процессоре устройства. Однако такая техника стоит дорого, а результат не гарантирован. Поэтому лучше использовать программную стабилизацию на компьютере. О том, какой софт поможет с этим справиться, мы и расскажем в этой статье.
ВидеоМАСТЕР
Видеоконвертер ВидеоМАСТЕР отличается удобным управлением, а благодаря большому количеству инструментов обработки может использоваться как полноценный видеоредактор. Среди многочисленных функций есть также исправление дрожащего видео. Функция действует в автоматическом режиме, пользователю нужно лишь подобрать параметры.
Создание проекта
Для начала потребуется скачать приложение и установить на компьютер. Установка запускается двойным щелчком по скачанному файлу. После этого запустите софт и загрузите видеофайлы, кликнув по кнопке «Добавить» в левой колонке.
Стабилизация
Выберите инструмент «Эффекты» в боковой панели и перейдите во вкладку «Улучшение». Найдите строчку «Стабилизировать изображение». В окне параметров раскройте список «Фильтр стабилизации» и выберите режим: ускоренная, оптимальная или профессиональная. Подождите, пока программа обработает картинку, и нажмите «Применить».
Экспорт
Осталось лишь выбрать расширение файла.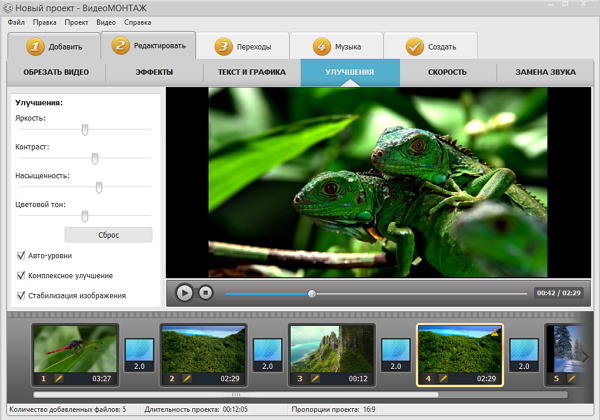 Для этого раскройте меню «Форматы», которое находится в левом нижнем углу. Подберите вариант и запустите обработку кнопкой «Конвертировать».
Для этого раскройте меню «Форматы», которое находится в левом нижнем углу. Подберите вариант и запустите обработку кнопкой «Конвертировать».
Как видите, этот вариант не отнимает много времени и пригодится и новичкам, и профессионалам. В итоге вы получите качественную картинку без дрожания в кадре с минимумом усилий. Но это не единственная полезная функция программы. Также с его помощью можно:
- Обработать звук, заменить аудиодорожку и провести озвучку;
- Применить автоматические улучшение яркости и контраста;
- Обрезать клип, вырезать фрагменты из видео или разбить на части;
- Наложить на кадр текст, водяной знак, графику, встроить субтитры;
- Кадрирование изображение, повернуть на любой угол, отразить и перевернуть;
- Замедлить или увеличить скорость воспроизведения;
- Сохранить скриншот или GIF-анимацию;
- Объединять неограниченное количество файлов разного формата и многое другое.
Особо следует отметить, что ВидеоМАСТЕР дает очень слабую нагрузку на систему и быстро работает даже на слабых ноутбуках с любой сборкой Windows.
Adobe Premiere Pro
Adobe Premiere Pro предлагает настолько широкие функции, что, кажется, для этой программы нет ничего невозможного. В видеоредакторе можно проводить подробную цветокоррекцию, добавлять неограниченное количество дорожек и слоев, работать с файлами SuperHD, 4K, а также 3D и 360. Стабилизация видео – лишь одна из многих ее функций.
- Запустите программу и добавьте видеофайлы для обработки. Для исправления тряски в Premiere нужно включить плагин под названием Warp Stabilizer. Чтобы найти его, во вкладке эффектов введите название в строку поиска.
- Перетяните пресет на видеоролик. Стабилизация начнется в автоматическом режиме и может занять много времени даже у коротких роликов.
- Когда эффект применится, синяя полоска окрасится в оранжевый цвет. После этого вы можете сохранять видеоролик на компьютер.

Этот метод довольно прост и подходит и для новичков, и для опытных монтажеров, так как можно дополнительно установить параметры стабилизации. Минусом в этом случае становится высокая нагрузка на ЦПУ и видеокарту, а также стоимость адоб премьер. За каждый месяц владения программой вам придется платить 1 622 рубля.
After Effects
Adobe After Effects широко используется для создания анимации и анимированных титров для видеороликов, но на этом его функции не ограничиваются. Программа является полноценным видеоредактором, в котором можно провести продвинутую обработку фильмов. Убрать дрожание здесь можно с помощью встроенного плагина.
- Откройте приложение и создайте новый проект. Загрузите видеозапись, которую нужно исправить.
- Перетяните ролик во вкладку «Композиция» — она обычно в нижней части программы.
- В разделе «Эффекты и шаблоны» и найдите «Стабилизатор деформации VFX» (Warp Stabilizer VFX в английском версии). Перетяните пресет на видеоролик.
- Процесс стабилизации визуально такой же, как в Premiere: шкала голубого цвета окрасится в оранжевый цвет после завершения.
В большинстве случае качественный результат можно получить даже с настройками по умолчанию. Однако интерфейс After Effects чрезвычайно сложный и запутанный даже для продуктов Adobe. Это станет большим минусом для начинающих пользователей.
Movavi Video Editor
Достаточно простой редактор от компании Movavi, в котором, в том числе, присутствуют инструменты для автоматического улучшения. Movavi Video Editor переведен на русский язык, интерфейс программы простой и понятный, так что даже новичок сможет быстро освоиться с ее функциями.
- Откройте софт и загрузите видеозапись, кликнув по кнопке «Добавить файлы». Перетащите клип на монтажную шкалу.
- Щелкните по нему правой кнопкой мыши и в контекстном меню выберите пункт «Стабилизация».
- В новом окне нажмите «Стабилизировать» и отредактируйте настройки.
 Снова нажмите «Стабилизировать».
Снова нажмите «Стабилизировать». - Дождитесь окончания процесса, и сохраните ролик.
Стоит отметить, что Мовави обладает базовыми функциями (монтаж, нарезка, эффекты), однако показал довольно высокую нагрузку на ЦПУ и несколько раз скидывался на ноутбуке. Все это дает право слегка усомниться в том, что его стоимость оправдывает соотношение цена/качество.
Windows Movie Maker
Этот простой редактор по умолчанию вошел в сборку Windows XP и позже был заменен более расширенной версий «Киностудия Live». После этого ПО был снят с разработки, но до сих пор пользуется популярностью среди пользователей-новичков. Объясняется это тем, что приложение бесплатное и не требует установки (для пользователей Windows 7 и 8).
- Запустите Movie Maker и в верхней панели найдите кнопку «Добавить видео или фото».
- Выделите файл и найдите на панели инструментов функцию «стабилизация видео»
- Выбери вариант: «Антитряска» или «Антитряска и исправление смазывания» на низком или высоком уровне.
- Редактор автоматически обработает ролик.
Стоит отметить, что функция удаления тряски доступна только в версии Киностудия Live в Windows 8. В целом вариант хорош для пользователей этой ОС, но редактор настолько базовый, что даже не умеет открывать mp4 и сохраняет только в формат WMV.
Заключение
Исправление дрожания – один из самых распространенных видов видеомонтажа, особенно если нужно обработать экшн клип, снятый с телефона. Как стабилизировать видео — зависит от вашей степени знаний и мощности компьютера. Если вы только начинаете в видеомонтаже или работаете на слабом устройстве, лучше отказаться от тяжелого софта вроде Adobe или DaVinci Resolve. С другой стороны, базовые редакторы наподобие Movie Maker редко качественно справляются с такими задачами. Поэтому в данном случае лучшим выбором становится ВидеоМАСТЕР. Он простой в работе, не нагружает ПК и быстро справляется с проблемой. Испробовать функционал видеоредактора можно бесплатно, скачав с официального сайта разработчиков.
7 Лучших Программ И Решений Для Стабилизатора Видео
Mar 22, 2021• Проверенные решения
Прошли те времена, когда создание документального или короткометражного фильма было работой технического мастерства, и нужно быть экспертом, чтобы иметь дело с видеомонтажом и связанными с ним задачами. В настоящее время каждый может снимать и записывать видео с помощью камеры смартфона. После появления этих революционных технологий и их ежедневного использования редактирование видео стало простой работой, при условии, что вы знаете, какой стабилизатор видео вы должны использовать. Существует множество программ для стабилизации видео, доступных в бизнесе, как бесплатных, так и платных. Возможно, Вам будет трудно выбрать одно программное обеспечение для редактирования из длинного списка, а затем завершить задачу редактирования.
Все эти программы для редактирования видео имеют различные функции, цены и некоторые из них трудно использовать. Не имеет значения, являетесь ли вы новичком или экспертом, поскольку вы могли бы извлечь выгоду из огромного количества замечательного программного обеспечения. Эта статья предоставит вам быстрый обзор лучшего и самого отличного бесплатного и платного программного обеспечения для стабилизатора видео. Это даст краткий обзор программного обеспечения как для начинающих, так и для профессиональных киноредакторов.
Wondershare Filmora — это первое программное обеспечение для стабилизатора видео, которое мы хотели бы рекомендовать. Он выделяется своим очень простым в использовании интерфейсом. Он также позволяет создавать профессиональные видео. С помощью Filmora вы можете не только стабилизировать шаткие видеоматериалы, но и предложить вам несколько решений для редактирования для создания красивых видео с легкостью.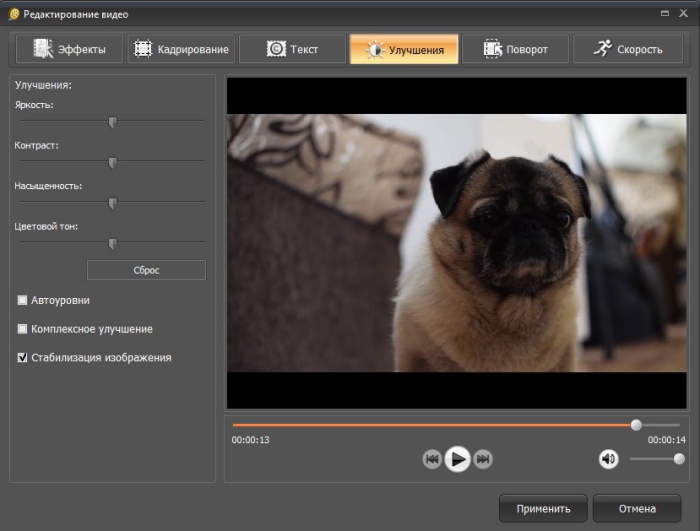 Более того, он позволяет экспортировать видео в любой формат, который вам нравится, например MKV, WMV, MP4 и т. д., вы даже можете записать видео на DVD с помощью Filmora.
Более того, он позволяет экспортировать видео в любой формат, который вам нравится, например MKV, WMV, MP4 и т. д., вы даже можете записать видео на DVD с помощью Filmora.
Стабилизировать ваши видеоматериалы с помощью Filmora очень просто:
- Перетащите ваши шаткие видеоматериалы в медиатеку Filmora и поместите их на временную шкалу;
- Щелкните правой кнопкой мыши шаткий видеоматериал на временной шкале и выберите пункт стабилизация fв меню; или дважды щелкните шаткий видеоматериал на временной шкале, чтобы войти в интерфейс редактирования видео и проверить опцию стабилизация.
- Filmora автоматически стабилизирует шаткое видео для вас, как показано на скриншоте ниже:
- Точно настройте эффект стабилизации, перетащив ползунок плавного уровня.
Итак, давайте подробно проверим, как стабилизировать шаткое видео с помощью Filmora:
Если вы хотите узнать более подробные шаги о том, как стабилизировать шаткие видео, вы не должны пропустить стабилизацию видео. Чтобы получить менее шаткое видео, Возможно, вам нужно использовать стабилизатор видео. Для получения дополнительной информации о стабилизаторе видео вы можете проверить лучшие стабилизаторы видео.
Даже для видеоматериалов, снятых экшн-камерами, Filmora может быстро и легко стабилизировать их. Вы можете проверить руководство о том, как редактировать видео с экшн-камеры здесь.
Этот видеоредактор может быть основным вариантом, когда вы ищете простое в использовании, высококачественное богатое и быстрое решение для стабилизатора видео для вашего компьютера. Созданный онлайн-медиа-технологиями, он обеспечивает множество замечательных функций, таких как огромное количество эффектов, Поддержка видео Blu-Ray, многоязычная поддержка, возможность обмениваться видео прямо на таких платформах, как Flick, MySpace и Facebook, а также такие ценные функции, как стабилизация. Это считается одним из лучших инструментов стабилизатора видео для Windows. Это доступно всего за $ 59 с неограниченной пробной версией. Ключевые функции включают поддержку HD, двойную звуковую дорожку, неразрушающее редактирование и одну видеодорожку.
Это считается одним из лучших инструментов стабилизатора видео для Windows. Это доступно всего за $ 59 с неограниченной пробной версией. Ключевые функции включают поддержку HD, двойную звуковую дорожку, неразрушающее редактирование и одну видеодорожку.
#3. DeShaker
Это одна из идеальных программ для редактирования видео для Windows. Он работает с видеоклипами SDV и HDV. Дешакер делает замечательную работу по редактированию шатких видео. Чтобы использовать это программное обеспечение, сначала вы должны загрузить VirtualDub, а затем иметь этот фильтр.
Это одно из самых востребованных программных средств, когда речь заходит о программном обеспечении для стабилизации видео. Примерно в районе 100-150 долларов эта программа позволяет задерживать различные курсы, такие как .формат vob находится на DVD-дисках и экспортирует видео для воспроизведения во многих различных форматах. Он также имеет простые в использовании инструменты редактирования, такие как вырезать, соединить, обрезать, заголовки и переходы. Это программное обеспечение также позволяет редактировать и создавать DVD-диски с правильной горелкой. Когда вы ищете программное обеспечение для редактирования видео начального уровня, Adobe Premiere Elements отлично подходит для получения и действительно предоставляет множество вещей по низкой цене.
Это очень мощная программа для редактирования видео для людей, работающих на Mac. Это жесткое программное обеспечение для стабилизатора видео стоит 999 долларов за новую версию, и вам нужно всего лишь заплатить 299 долларов за обновление. Вы будете наслаждаться тем, как здорово работает это программное обеспечение, и эксперты признают его обязательным инструментом для редактирования шаткого видео.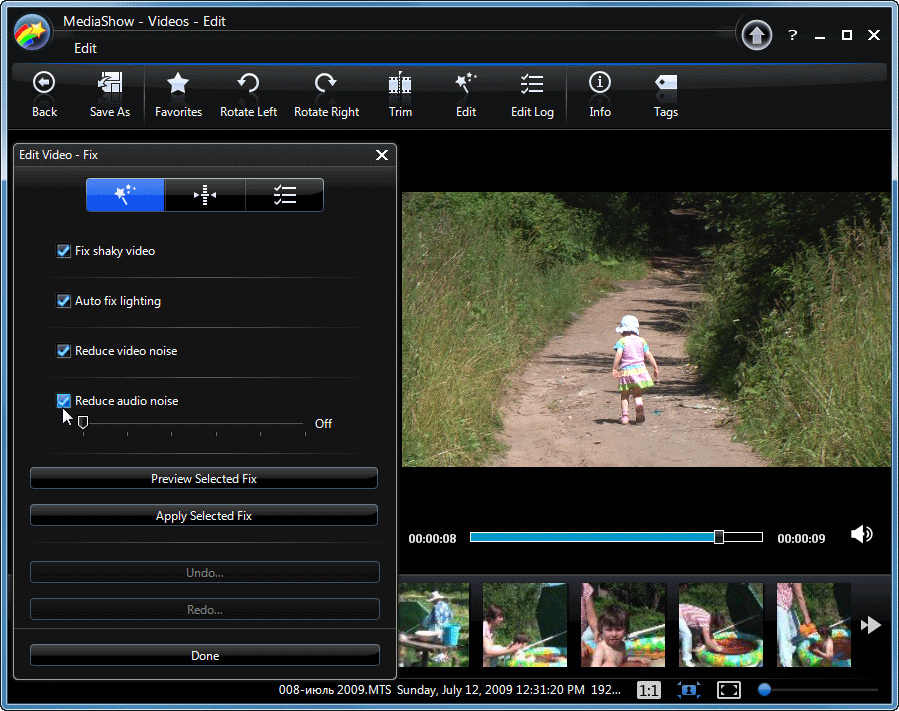 Функции проходят через все виды профессиональных элементов класса и имеют автоматическую настройку, такую как легкий экспорт, театр iChat, полная поддержка DVD, ограниченная поддержка Blue-ray, родная поддержка AVCInra, кодеки ProRess, новый Таймкод, окно, Альфа-Транзитон и поддержка Blu-Ray. Это считается одним из лучших программных продуктов для начинающих и опытных пользователей. Однако это очень дорого.
Функции проходят через все виды профессиональных элементов класса и имеют автоматическую настройку, такую как легкий экспорт, театр iChat, полная поддержка DVD, ограниченная поддержка Blue-ray, родная поддержка AVCInra, кодеки ProRess, новый Таймкод, окно, Альфа-Транзитон и поддержка Blu-Ray. Это считается одним из лучших программных продуктов для начинающих и опытных пользователей. Однако это очень дорого.
Это программное обеспечение начального уровня для редактирования видео. Apple в очередной раз продвигается вперед с чем-то, что даже подростки находят ценным для создания высококачественных видео. Это программное обеспечение доступно всего за 79 долларов, когда вы используете более старый Mac. Это включает в себя стабилизацию изображения, управление редактированием с точным редактированием, интеграцию iDVD, замедленное движение, зеленый экран и множество различных функций, которые вы действительно не видите в базовом и низкокачественном программном обеспечении. Это также поставляется предварительно загруженным на новых компьютерах Mac, так что вы, возможно, уже настроили его и даже не знаете об этом. Если ваш компьютер не поставляется с этим, то покупка его в одиночку не будет стоить слишком дорого.
Несмотря на ваш бюджет, вы можете редактировать свои конькобежные видео, домашние видео или любые спортивные действия, которые вы можете найти. Вам не нужно быть экспертом, и вам, по сути, не нужно владеть Mac, чтобы сделать это. Вы можете быть изобретательны, не тратя слишком много.
Для тех , кто ищет добавление специальных эффектов дрожания камеры к видео, проверьте это видео ниже и выясните, как это сделать в Filmora.
Liza Brown
Liza Brown является писателем и любителем всего видео.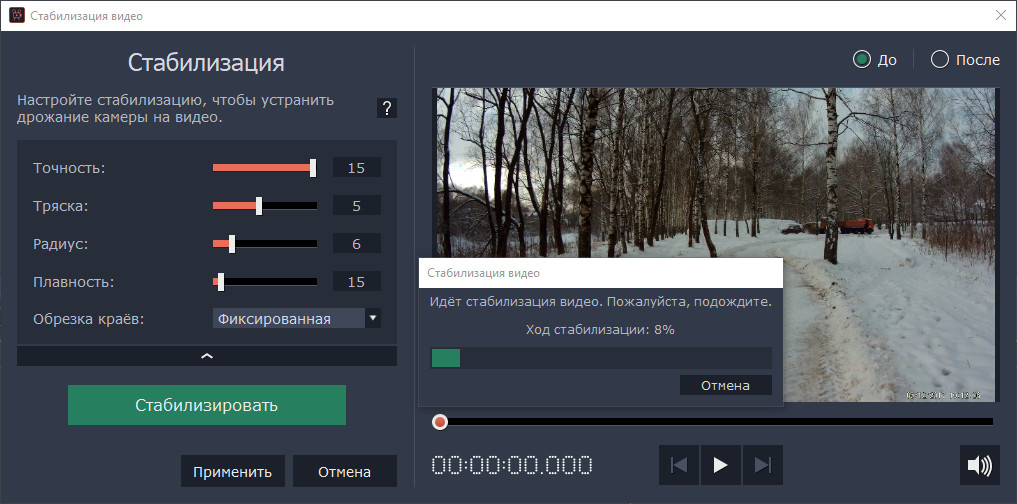
Подписаться на @Liza Brown
Как стабилизировать видео на компьютере за 3 минуты
Дрожание изображения в видеоролике мешает просмотру? Если камеру при съёмке держали недостаточно устойчиво, на записи возможен подобный неприятный эффект. К счастью, он легко устраняется с помощью редактора «ВидеоМОНТАЖ». Читайте, как избежать дрожания картинки, а также о том, как выполняется стабилизация видео в программе для видеомонтажа.
Содержание:
Убираем эффект трясущейся картинки в «ВидеоМОНТАЖЕ»
«ВидеоМОНТАЖ» позволяет максимально быстро и легко исправить неприятные последствия дрожащей камеры. Вам просто нужно пройти следующие этапы в редакторе:
Устранить дрожание картинки в программе можно одним кликом!
Шаг 1. Устанавливаем софт
Во-первых, нам потребуется программа для стабилизации видео, скачать её бесплатно можно на нашем сайте. Запустите дистрибутив, чтобы начать инсталляцию софта. Следуйте инструкциям установщика, и по завершению процесса найдите на рабочем столе ярлык редактора. Откройте «ВидеоМОНТАЖ» и начинайте работу.
Шаг 2. Загружаем видеоматериал в редактор
В стартовом окне выберите «Новый проект» и укажите желаемое разрешение будущего ролика. Можно взять вариант по умолчанию, тогда редактор сам установит размер кадра, исходя из первого загруженного видеоклипа. Это удобно, когда вам требуется склеить несколько роликов с разным разрешением в один.
В рабочей области программы появятся доступные папки вашего компьютера. Найдите в них те видеоматериалы, которые необходимо стабилизировать. Перенести нужный ролик ине несколько на монтажный стол можно двойным кликом или с помощью кнопки «Добавить».
Добавьте нужные ролики на таймлайн
Шаг 3. Устраняем дрожание камеры
Теперь разберёмся, как убрать тряску в видео. Перейдите в раздел «Редактировать» и выберите вкладку «Улучшения». Нас интересует опция «Стабилизация изображения». Она располагается в нижней части панели. Чтобы устранить эффект дрожания камеры достаточно проставить галочку около названия функции. Клип сразу преобразится, вы можете убедиться в этом, посмотрев отредактированный вариант во встроенном плеере.
Поставьте галочку у пункта стабилизации изображения
В данном разделе также можно значительно повысить качество исходного изображения, например, увеличить яркость цветов, добавить контраста, насыщенности.
Шаг 4. Делаем видеоролик ещё лучше
«ВидеоМОНТАЖ» способен не только устранить дрожание картинки. С помощью софта вы можете обработать материал, превращая его в полноценный качественный фильм не хуже, чем в популярных программах для стабилизации видео Adobe After Effects, Premiere PRO или бесплатных аналогах. Для этого наша программа для редактирования видео предлагает следующие инструменты:
- Обрезка и кадрирование. Уберите лишнее из кадра и сократите затянутые фрагменты фильма.
- Нарезка. Поделите видеоряд на произвольное количество частей.
- Эффекты. Добавьте красивые фильтры, чтобы стилизовать видеоматериал под старину или придать изображению нежный романтичный вид.
Выберите красивые эффекты для украшения видеоряда
- Текст и графика. Дополните видеоряд текстовой информацией или тематическими иллюстрациями.
- Скорость. Ускоряйте затянутые эпизоды и замедляйте особенно важные моменты.
- Переходы. Если фильм состоит из нескольких роликов, то между отдельными фрагментами потребуется сглаживающая анимация. В каталоге видеоредактора представлено более 30 вариантов красивых переходов.

Настройте плавные переходы
- Титры и заставки. Добавьте приветственные и финальные фрагменты, чтобы готовый клип приобрёл завершённый профессиональный вид.
- Музыка. Замените исходное аудио новой звуковой дорожкой или наложите мелодию фоном.
- Хромакей. Ощутите себя голливудским киноделом – воспользуйтесь функцией замены фона. Берите клипы с одноцветным задником и подставляйте вместо него новый видеоряд.
Заменяйте фон хромакеем
Шаг 5. Сохраняем видеоролик
Перейдите к вкладке «Создать» и выберите вариант сохранения. Наш стабилизатор для видео позволяет сделать AVI-файл, записать ДВД с фильмом, подготовить к публикации в сети или к просмотру на смартфоне или планшете. Выполните настройки – на данном этапе можно уменьшить размер и изменить качество видеоролика.
Выберите формат сохранения
Подождите конца конвертации. Всё готово! Теперь у вас есть видеоматериал в отличном качестве без нежелательного эффекта дрожащих рук. Наслаждайтесь просмотром!
Причины появления тряски видео и как её избежать
Конечно, если вам попал в руки уже готовый видеоролик с дефектом, остаётся только выправить его с помощью специализированного софта. Но если вы снимаете материал на камеру самостоятельно, то лучше постараться избежать проблемы ещё на данном этапе.
Дрожание камеры достаточно часто появляется при ручной съёмке. Даже профессионалу не всегда легко его избежать, а любителю — тем более. Особенно, если снимать материал приходится долго — руки элементарно устают. Кроме того, бывают сложные условия. Например, если вы записываете видеоряд из окна едущего автобуса или автомобиля, если на улице мороз и работать приходится без перчаток и т.п. Поговорим о том, как убрать дрожание на видео в процессе съёмки.
1. Добейтесь устойчивости. Когда не требуется постоянно перемещаться во время видеозаписи, установите аппаратуру на специальный штатив. Если у вас его нет, попробуйте поставить записывающее устройство на стул, стол или любую другую подходящую горизонтальную поверхность и зафиксировать его. На крайний случай можно дать опору рукам, держащим камеру – поставьте локти на стол или себе на колени, если некуда ставить – прижмите к телу. Так тряска станет ощутимо меньше.
Если у вас его нет, попробуйте поставить записывающее устройство на стул, стол или любую другую подходящую горизонтальную поверхность и зафиксировать его. На крайний случай можно дать опору рукам, держащим камеру – поставьте локти на стол или себе на колени, если некуда ставить – прижмите к телу. Так тряска станет ощутимо меньше.
Для избежания тряски устанавливайте камеру на штатив
2. Используйте встроенную стабилизацию. Во многих устройствах для съемки есть подобная функция. Если включить стабилизацию в настройках, то камера сама выправит недостатки, вызванные дрожанием рук.
3. Избегайте ошибок:
- Не держите аппаратуру в вытянутых руках, это увеличивает нагрузку на них.
- Используйте обе руки, чтобы повысить устойчивость.
- Не снимайте на ходу. Если всё же необходимо перемещаться во время съемки, постарайтесь совершать мягкие текучие движения, наподобие кошачьих.
- Не злоупотребляйте зумом. Возможно, иногда действительно требуется приблизить изображение, но чаще всего данная функция ведёт к сильной тряске и плохому качеству картинки.
- Переводите объектив с предмета на предмет не слишком часто и делайте это медленно и плавно.
Держите камеру обеими руками, локти прижмите к телу
Вы узнали, как стабилизировать видео – в процессе съемки или после получения готового материала. Больше не будет проблем во время просмотра, не придётся напрягать глаза. «ВидеоМОНТАЖ» преобразит ваш видеоролик. Достаточно лишь скачать редактор видео, и вы сможете создавать кино профессионального качества у себя дома!
Как получать видео со стабилизацией на смартфонах без стабилизации
Тоже мне, фокус, скажете вы, известно как — использовать стедикам. Так-то оно так, но стедикам — прежде всего, штука довольно громоздкая. Это вам не смартфон, который помещается в кармане. Вот, смотрите — мой стедикам рядом со смартфоном.
Так что постоянно носить его с собой — нереально. У меня это устройство года полтора, я за все время его использовал два раза (в основном, чтобы получить стабилизированное видео 4К на смартфоне, который стабилизацию поддерживает только для FullHD).
Но есть ли какой-то способ получить стабилизированное видео без использования стедикама (разумеется, речь идет о смартфонах, в которых стаба нет или он работает очень неэффективно)?
Есть. Причем способ довольно простой. Есть такая программа Google Photo. Многие ее используют в качестве бесплатного безразмерного облачного сервиса для хранения фотографий и видео.
Так вот, далеко не все знают, что мобильное приложение Google Photo умеет стабилизировать видео, причем делает это очень и очень неплохо. Как это делается? Открываете видео в Google Photo (разумеется, приложению должно быть разрешено сохранять ваши фото и видео в облако).
Нажимаете на пиктограмму редактирования.
И вот там есть пункт «Стабилизировать». Нажимаете, после чего ждете окончания процесса (в фоне ничего стабилизировать не будет, просто сбросится).
После окончания обработки программа предложит сохранить копию стабилизированного видео (оригинал останется нетронутым).
Ну и теперь смотрите, что из этого получается — у меня как раз совсем недавно был обзор смартфона Realmе 5 Pro, где стабилизации для видео нет вообще.
FullHD оригинал.
Он же после обработки в Google Photo.
4K оригинал.
Он же после обработки.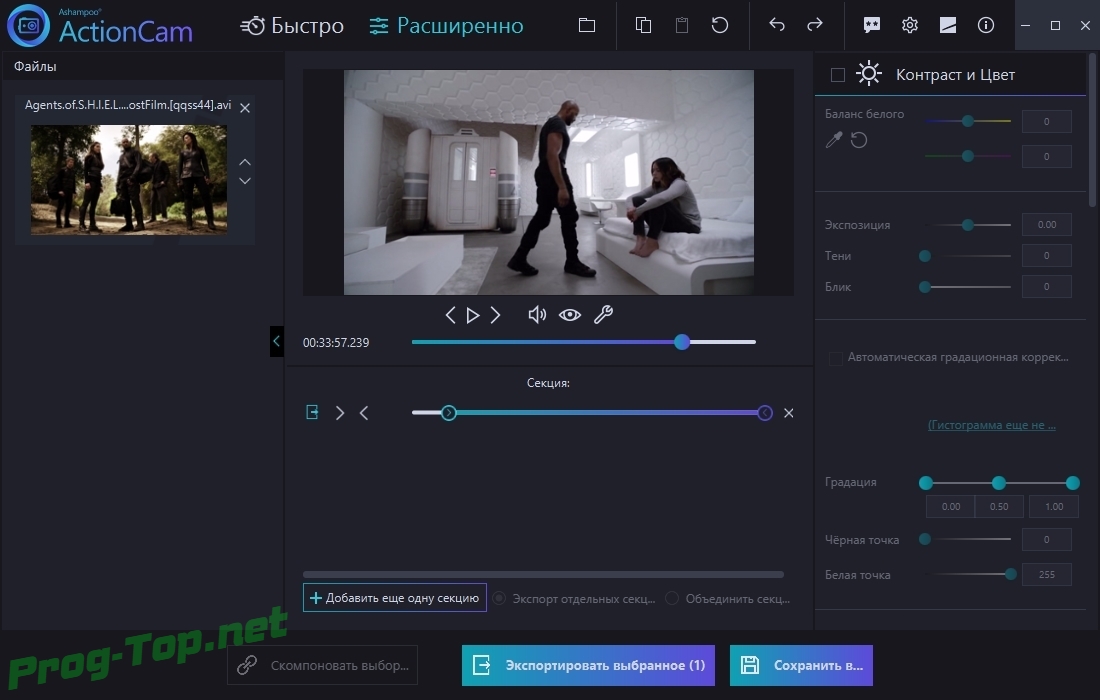
По-моему, вот просто очень приличный результат получается. Но нужно иметь в виду, что для разных видов съемки могут быть очень разные результаты — в том числе и неудовлетворительные.
Стабилизация видео
На любительских видео часто можно заметить дрожание камеры, в особенности если снимать видео на ходу или на камеру без встроенной стабилизации видео.
1. На монтажном столе выберите клип, который вы хотите стабилизировать. Стабилизация длинных видео занимает долгое время, поэтому иногда удобнее сначала разрезать их на небольшие части.
2. Нажмите на кнопку Стабилизация на левой боковой панели.
Если кнопки нет на панели, разверните окно на весь экран либо нажмите кнопку Другие инструменты и выберите Стабилизация в списке.
3. Нажмите Стабилизировать, чтобы открыть настройки стабилизации.
4. Настройте стабилизацию, используя следующие параметры:
Точность: влияет на точность анализа видео. Высокая точность гарантирует лучший результат, но занимает больше времени.
Тряска: установите, насколько сильно тряска будет видна на видео.
Нажмите на стрелку под ползунком, чтобы открыть расширенные настройки.
Радиус: при стабилизации каждый объект на видео корректируется с помощью пикселей из окружающей его области. Радиус определяет, насколько большой будет эта область. Используйте небольшой радиус для динамичных видео, чтобы не допустить смешивания объектов друг с другом и сохранить больше деталей.
Плавность: ограничивает ускорение камеры. Для лучшего результата используйте более крупные значения для более-менее неподвижных видео.
Обрезка краев: после устранения движения на видео могут остаться артефакты: например, расплывчатые области вокруг краев кадра.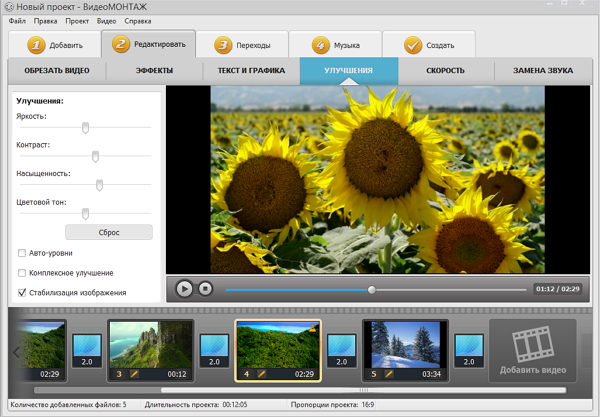
- Без обрезки: края останутся нетронутыми. Лучше всего использовать при небольшой тряске на видео.
- Фиксированная: видео будет обрезаться до определенного размера, чтобы избавиться от краев.
- Адаптивная: в зависимости от силы тряски на протяжении видео к проблемным фрагментам будет применено приближение, чтобы избавиться от трясущихся краев.
5. Нажмите Стабилизировать для начала обработки видео. Это может занять некоторое время в зависимости от длины видео и выбранных параметров.
6. После завершения процесса вы можете посмотреть получившееся видео в окне предпросмотра. Если вы довольны результатом, нажмите Применить, чтобы заменить исходный клип на стабилизированное видео. Если вы хотите изменить что-то еще, повторите шаги 4 и 5.
Стабилизированные копии файлов
При стабилизации в папке «\Мои Видеозаписи\Movavi Video Editor\Stabilized» будет создана копия оригинального файла с примененной стабилизацией. Эта копия будет в дальнейшем использоваться в проекте. Если вы удалите стабилизированную копию, в проекте будет использоваться оригинал без стабилизации, а на клипе вы увидите предупреждающий значок. В таком случае стабилизацию необходимо будет повторить.
Полезные советы по съёмке видео
- При съёмке видео старайтесь не двигаться без необходимости. Если вам всё же необходимо передвигаться или вращать камеру, постарайтесь делать это медленнее.
- Если это возможно, воспользуйтесь штативом. Не все штативы большие и громоздкие – некоторые легко поместятся в сумку.
- Если у вас нет штатива, подойдет и любая точка опоры: поставьте камеру на плоскую поверхность или обоприте ее на что-либо.
- При съёмке с рук постарайтесь держать камеру ближе к телу, обеими руками.
- Проверьте настройки вашей камеры: возможно, в ней уже есть встроенная функция стабилизации.
 Устранение неполадок
Устранение неполадокПоявляется ошибка «Недостаточно свободного места»
При стабилизации видео на компьютере создается копия оригинального видео с применённой стабилизацией, которая потом используется вместо оригинала в проекте. По умолчанию, стабилизированные файлы создаются в папке «\Мои Видеозаписи\Movavi Video Editor\Stabilized» на основном диске. Если на этом диске недостаточно места, вы можете хранить стабилизированные видео в другом месте:
1. Откройте меню Настройки и выберите Параметры.
2. Перейдите на вкладку Файлы.
3. Нажмите кнопку с многоточием напротив поля Папка для стабилизированных видео и выберите новое расположение для таких файлов.4. Нажмите ОК, чтобы сохранить настройки и попробуйте повторить стабилизацию.
Ошибка доступа к папке
Если вы меняли папку для сохранения стабилизированных файлов, возможно, у вашего пользователя нет доступа к этой папке, поэтому Видеоредактор не может создавать в ней файлы. Попробуйте сменить папку для сохранения стабилизированных видео на вкладке Файлы в параметрах программы.
Программа для стабилизации видео
Программа для стабилизации видео
Поделитесь с друзьями:Модули для стабилизации видео являются обязательными встроенными инструментами любого современного видеоредактора. Русская версия Pinnacle Studio выделяется на фоне аналогичного софта простотой освоения, дружелюбным пользовательским интерфейсом, многофункциональностью и высокой скоростью работы. Это программа для стабилизации видео с интегрированными функциями повышения качества картинки.
Чтобы скачать Pinnacle Studio и начать самостоятельно редактировать видео в удобных для вас условиях, требуется всего две вещи – компьютер с операционной системой Windows (версии от ХР до 10) и подключение к сети интернет.
Секреты стабилизации видео и улучшения изображения
Одним из самых распространенных дефектов видео при съемке является дрожание камеры и, как следствие, – потеря четкости и качества изображения. Особенно часто это проявляется при съемках на любительскую камеру без использования штатива. Хотя многие фотоаппараты и профессиональное оборудование имеют функцию оптической стабилизации, полностью исправить дрожащую картинку не под силам даже им.
Видео с потерянной четкостью изображения нуждается в программной обработке. С картинки устраняется дефект дрожания и даже любительский ролик после обработки выглядит как профессионально снятый мини-фильм. Используя русскую версию Pinnacle Studio, вы можете быть уверены в том, что видео, «вышедшее» из конвертера будет иметь наилучшее качество.
В представленной утилите стабилизация изображения находится на вкладке «Редактировать» и далее «Улучшения». Чтобы стабилизировать видео, достаточно поставить галочку в соответствующем поле. Улучшение изображения выполняется в автоматическом режиме.
Программа для стабилизации видео предлагает на этой же рабочей вкладке воспользоваться функциями авто-уровни и комплексного улучшения. Также реализована ручная настройка качества картинки по параметрам яркости, контрастности, насыщенности и цветового тона.
В новом аналоге Pinnacle Studio, помимо встроенного стабилизатора изображения, также имеются эффекты замедления и ускорения видео, реализована поддержка форматов WebM (для вставки контента на веб-страницы, обеспечивает высокое качество видео и сжатие) и H.265 (тип кодирования, на данный момент считается одним из самых высокоэффективных), и это не единственные технические новинки.
Как начать пользоваться Pinnacle Studio
Рекомендуем вам скачать программу для стабилизации видео с нашего сайта. Ссылка высылается на адрес электронной почты, через e-mail также осуществляется активация софта. После установки программа размещает ярлык на рабочем столе, бесплатная пробная версия доступна в течение 10 дней.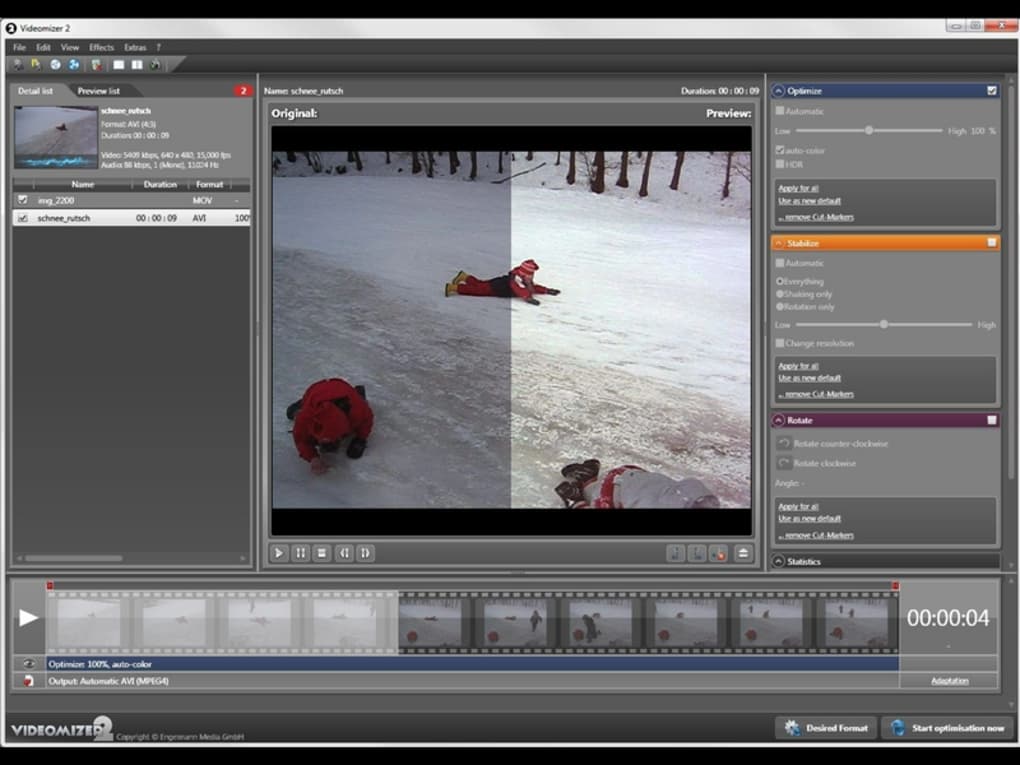
Запустите программу, в открывшемся меню выберите пункт «Создание нового проекта». Файлы для редактирования добавляются через вкладку «Добавить», перед началом работы прочитайте статью: «Как сделать спецэффекты в видео», конвертируйте клип для записи на DVD или публикации в социальных сетях. Приоритетом в работе всегда является высокое качество создаваемого проекта.
13 лучших программ для стабилизации видео [Руководство на 2021 год]
13 Best Video Stabilization Software
- В настоящее время люди используют свои смартфоны, чтобы увековечить воспоминания, и обычно видео записываются неуверенно.
- Чтобы иметь улучшенное качество видео , необходимо программное обеспечение для редактирования видео, которое поможет стабилизировать отснятый материал.
- Там много легкие инструменты, которые помогут редактировать ваше видео . Также вы найдете расширенные инструменты, которые предоставляют дополнительные возможности для редактирования видео.
- Вы можете найти больше похожих статей, которые могут вдохновить вас в нашем Центр редактирования видео.
- Загрузите его здесь и установите на свой компьютер
- Откройте его и дайте ему просканировать ваши программы
- Проверьте список старых версий программного обеспечения на своем ПК и обновите их.
- DriverFix был успешно загружен0читатели в этом месяце.
В настоящее время каждый может легко записать видео, используя свои смартфон камера . Однако иногда видео может шататься, особенно если вы не держите телефон неподвижно во время записи.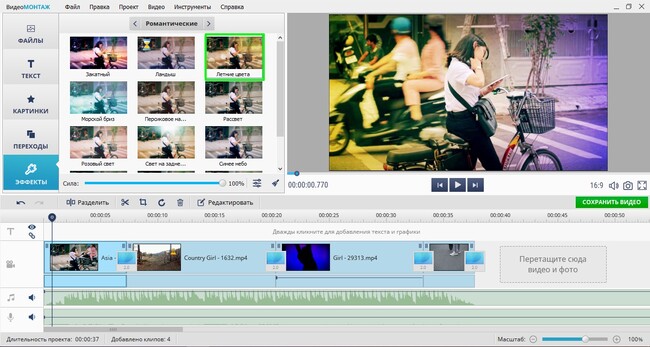
Если записанное видео шатается, его можно стабилизировать с помощью специального программного обеспечения для редактирования видео. Теперь мы собираемся показать вам лучшее программное обеспечение для стабилизации видео для Windows 10.
Adobe Premiere Elements — один из самых популярных инструментов для редактирования и стабилизации видео на рынке. Это мощный инструмент, который позволяет создавать динамические коллажи из ваших изображений и видео. Инструмент также поддерживает звук, и вы можете легко добавить любую песню в свои видео.
Мы должны упомянуть, что этот инструмент позволяет вам делать ремиксы на ваши песни, чтобы они идеально соответствовали длине вашего видео. Adobe Premiere Elements также поддерживает функцию управляемого редактирования, которая позволяет применять эффекты одновременно к нескольким клипам в видео.
Этот инструмент поддерживает функции распознавания лиц и позволяет сосредоточить видео на конкретных людях, что ускоряет процесс создания. В инструменте используется система тегов, которая позволяет сортировать видео по местам, событиям и альбомам для быстрого доступа к ним.
Мы должны упомянуть, что это приложение оптимизировано для компьютеров с сенсорным экраном, поэтому вы можете легко выполнять простое редактирование и систематизировать видео без использования мыши.
Этот инструмент поддерживает движение к тексту, поэтому вы можете легко создавать привлекательные заголовки для своих видео. Что касается текста, вы даже можете добавлять видео внутрь своего текста, получая привлекательные результаты.
Adobe Premiere Elements поддерживает настройку цвета и управление воспроизведением, поэтому вы можете легко ускорить воспроизведение видео или создать эффекты замедленной съемки .
Конечно, как и любой другой продвинутый инструмент для редактирования видео, Adobe Premiere Elements поддерживает функцию Shake Reduction, поэтому вы можете легко исправить шаткие видео.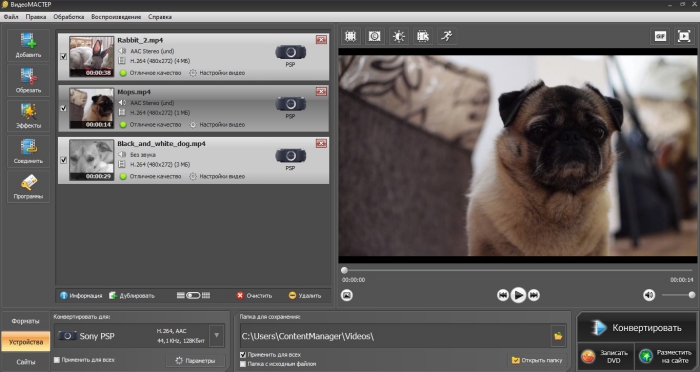 Следует отметить, что вы также можете добавлять в свои видео различные изображения.
Следует отметить, что вы также можете добавлять в свои видео различные изображения.
В приложении 50 различных музыкальных треков и 250 звуковых эффектов, которые вы можете добавлять к своим видео. Что касается эффектов, есть также функция наложения фотографий, которая позволяет вам использовать цвет и текстуры другого клипа в вашем текущем клипе.
Dota 2 не запускает Windows 10
После редактирования видео вы можете легко записать их на DVD или загрузить прямо в YouTube , Facebook , Vimeo или ваш собственный веб-сайт. Adobe Premiere Elements — отличный инструмент для редактирования видео, который также поддерживает функцию стабилизации видео.
Этот инструмент доступен в виде бесплатной пробной версии, но если вы хотите продолжить его использование, вам потребуется приобрести лицензию.
Adobe Premiere Elements
Создавайте лучшие динамические коллажи со звуком, используя самые популярные программы для редактирования фото и видео. Проверить цену Посетить сайтVegas Movie Studio — это профессиональная программа для редактирования видео, которая поддерживает широкий спектр функций, включая стабилизацию видео. Этот инструмент поддерживает простой и расширенный режимы редактирования, поэтому идеально подходит как для простых, так и для опытных пользователей.
Есть поддержка 3D-редактирования и разрешения 4K, чего должно быть более чем достаточно для большинства пользователей.
Наряду с текстовой анимацией существуют различные видео и аудио эффекты. Мы должны упомянуть, что этот инструмент поддерживает сопоставление цветов, поэтому вы можете легко сопоставить цвета из двух клипов, чтобы быстро достичь наилучших результатов.
Конечно, как и любой другой профессиональный инструмент для редактирования видео, этот также поддерживает функцию стабилизации видео.
В дополнение к редактированию видео вы также можете создавать слайд-шоу с помощью VEGAS Movie Studio.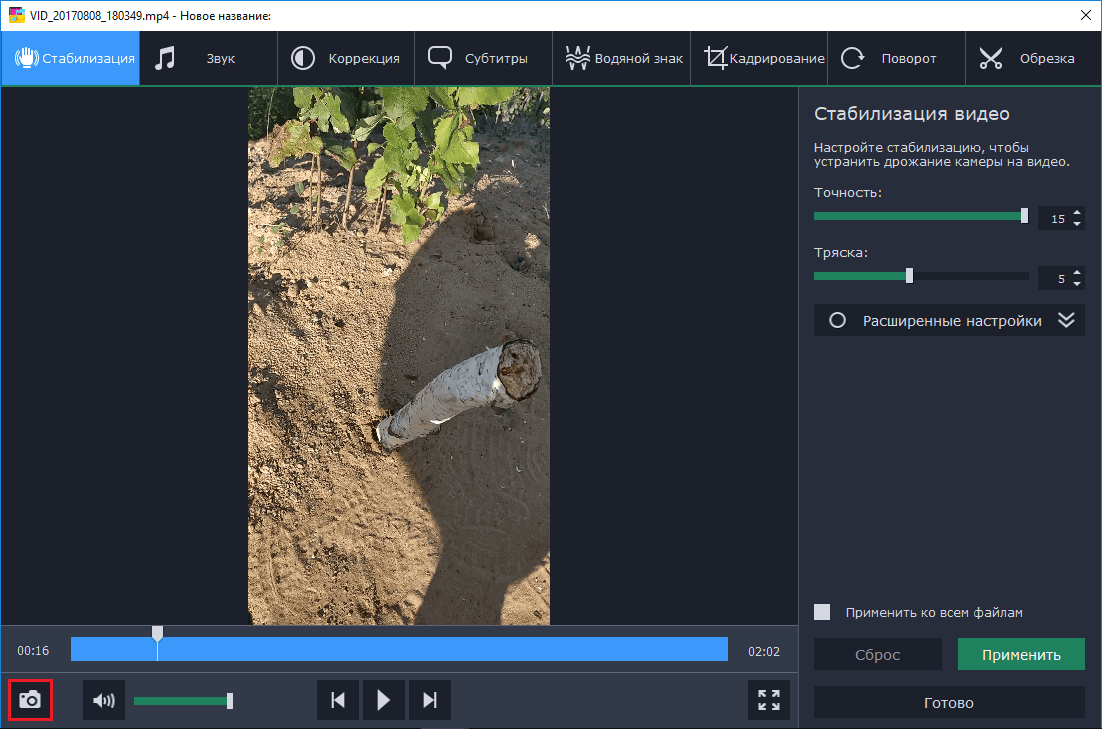 Инструмент также поддерживает расширенное редактирование аудио, поэтому вы можете полностью контролировать звуковые эффекты.
Инструмент также поддерживает расширенное редактирование аудио, поэтому вы можете полностью контролировать звуковые эффекты.
Стоит отметить, что этот инструмент поддерживает технологию élastique Pro, поэтому вы можете выполнять растягивание по времени и сдвиг высоты звука без снижения его качества. Конечно, есть поддержка объемного звука, а также поддержка записи живого звука.
Что касается вывода файлов, инструмент поддерживает широкий диапазон форматов файлов. Кроме того, вы также можете записывать видео прямо на диски DVD или Blu-ray. При желании вы даже можете предварительно просмотреть свой DVD-фильм и посмотреть, как его меню работают в действии.
Конечно, вы можете напрямую загружать свои видео на Facebook или YouTube всего за несколько кликов.
Vegas Movie Studio — это профессиональная программа для редактирования видео, доступная в качестве бесплатной пробной версии. Имейте в виду, что доступны три разные версии, и не все версии поддерживают стабилизацию видео или другие расширенные функции.
Киностудия Вегас
Станьте профессионалом, используя Vegas Movie Studio, лучшую программу для редактирования и стабилизации видео. Проверить цену Посетить сайтЕсли вы ищете передовое программное обеспечение для редактирования видео, которое также поддерживает стабилизацию видео, Filmora Wondershare может вам подойти. Первое, что вы заметите в этом приложении, — это его современный и элегантный пользовательский интерфейс.
В дополнение к отличному пользовательскому интерфейсу этот инструмент предлагает широкий спектр функций для редактирования видео.
С помощью этого инструмента вы можете добавлять фильтры и наложения, текст, заголовки и графику. Кроме того, доступен широкий спектр переходов, и вы также можете добавить свою музыку в видео. Что касается музыки, приложение позволяет загружать и добавлять песни без лицензионных отчислений прямо из него.
Инструмент может работать с видео с высоким разрешением до 4K, поэтому он идеально подходит для создателей контента.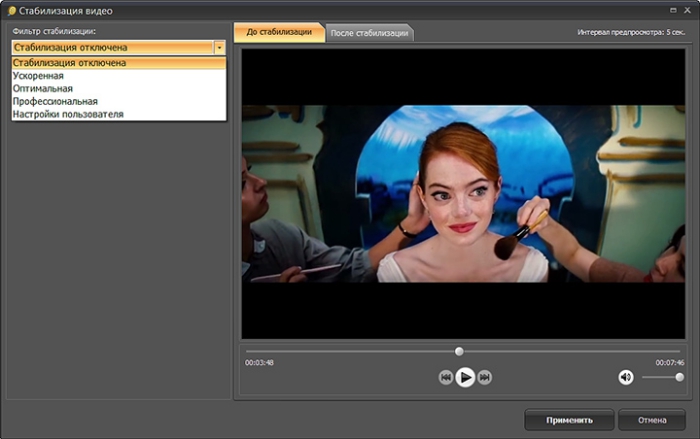 Кроме того, инструмент полностью поддерживает файлы GIF, и вы можете легко импортировать, редактировать и экспортировать файлы GIF прямо из Filmora Wondershare.
Кроме того, инструмент полностью поддерживает файлы GIF, и вы можете легко импортировать, редактировать и экспортировать файлы GIF прямо из Filmora Wondershare.
Инструмент также имеет функцию удаления шума, поэтому вы можете легко удалить фоновый шум и сделать свои видео кристально чистыми. Дополнительные функции включают управление скоростью, покадровый просмотр, настройку цвета, панорамирование и масштабирование.
как переключить игру на другой монитор
Конечно, этот инструмент также поддерживает некоторые расширенные функции. Список дополнительных функций включает изображение в картинке, аудиомикшер, расширенное редактирование текста, запись экрана и поддержку зеленого экрана. Также есть функция разделения экрана, 3D lut, стабилизация видео и наклон-сдвиг.
Инструмент также позволяет отделить звук от видеоклипов и редактировать его отдельно. Если вы хотите точнее настроить звук, доступен звуковой эквалайзер. Мы также должны упомянуть, что этот инструмент имеет функцию обнаружения сцены, которая проанализирует ваше видео для различных сцен, что сэкономит ваше время.
Filmora Wondershare — отличный инструмент для редактирования видео, и, как и любой другой продвинутый инструмент, он поддерживает функцию стабилизации видео. Инструмент предлагает красивый пользовательский интерфейс и удивительные функции, поэтому он идеально подходит как для простых, так и для опытных пользователей.
Мы должны упомянуть, что этот инструмент не является бесплатным, и если вы хотите продолжать его использовать, вам нужно будет приобрести лицензию.
Filmora Wondershare — отличный инструмент для стабилизации видео, который может работать даже с видео 4K. Проверить цену Посетить сайт
Этот видеоредактор поддерживает широкий спектр аудио и видео форматов. Приложение позволяет добавлять файлы с вашего компьютера, но также поддерживает захват видео и звука.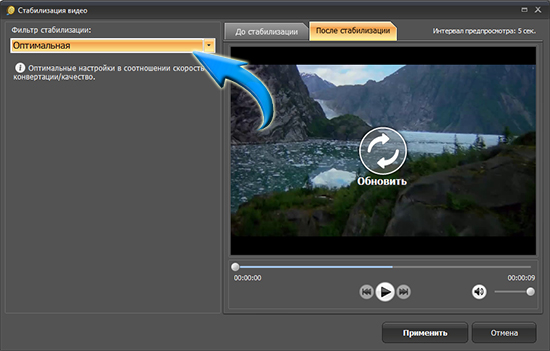
Конечно, вы можете легко передавать файлы с цифровой камеры или телефона. Кроме того, вы также можете оцифровывать старые кассеты VHS или записывать видео с ТВ-тюнеров.
После импорта нужных клипов вы можете обрезать их, вращать и удалять ненужные сегменты. Конечно, вы можете редактировать свои клипы, добавляя один из 20 доступных переходов.
Movavi Video Editor поддерживает различные улучшения видео, и вы можете регулировать резкость, яркость, контрастность и другие параметры цвета. Кроме того, вы можете стабилизировать видео или автоматически улучшить качество с помощью функции Magic Enhance.
Мы должны упомянуть, что этот инструмент поддерживает широкий спектр эффектов, и вы можете выбирать между 160+ различными видеоэффектами.
Мы также должны упомянуть, что это приложение поддерживает удаление фона и нормализацию звука. Также есть звуковой эквалайзер и различные звуковые эффекты, которые вы можете добавить к своим видео.
Что касается дополнительных функций, Movavi Video Editor также поддерживает слайд-шоу, поэтому вы можете легко создавать слайд-шоу с помощью специального мастера. Инструмент позволяет сохранять видео в разных форматах и оптимизировать их для разных устройств.
Google не отвечает, перезапускается сейчас
Конечно, вы также можете оптимизировать свои видео для социальных сетей и видеосайтов.
Movavi Video Editor — отличный инструмент для редактирования видео, который поддерживает различные аудио и видео форматы, а также стабилизацию видео. Инструмент доступен в виде бесплатной пробной версии, но если вы хотите продолжить его использование, вам необходимо приобрести лицензию.
⇒ Скачать Видеоредактор Movavi
Еще одно профессиональное программное обеспечение для редактирования видео со стабилизацией видео — Pinnacle Studio. Этот инструмент поддерживает неограниченное количество треков, а также видео 4K и 3D. Следует отметить, что этот инструмент поддерживает захват экрана в реальном времени, поэтому вы можете легко создавать видеогиды с этим.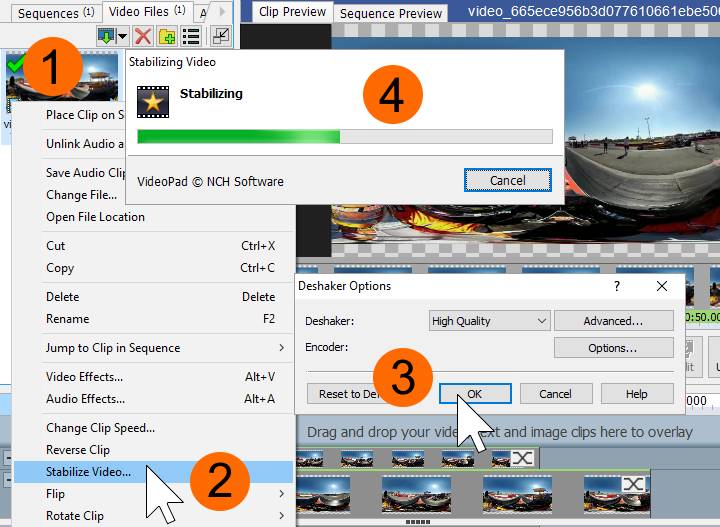
Также имеется поддержка функции Audio Ducking, которая гарантирует, что ваш передний план и фоновый звук сбалансированы.
Pinnacle Studio поддерживает более 2000 2D и 3D эффектов, а также поддерживает Покадровая анимация характерная черта. Еще одна полезная функция, которая понравится создателям контента, — это Эффект зеленого экрана . Приложение поддерживает редактирование видео 360 ° и позволяет комбинировать до 6 камер в редакторе Multi-Camera Editor.
Также есть функция отслеживания движения, которая позволяет легко отслеживать, маркировать или размывать объекты. Что касается эффектов, приложение также поддерживает 75 различных плагинов от NewBlue. Плагины включают новые переходы, стабилизацию видео, новые эффекты и т. Д.
Мы также должны упомянуть, что этот инструмент поддерживает прозрачность дорожек, поэтому вы можете легко контролировать непрозрачность каждой дорожки.
Pinnacle Studio позволяет создавать DVD диски и добавляйте меню, подменю и главы к своим видео. Инструмент поддерживает редактирование HD-видео перетаскиванием, поэтому вы можете создавать видео с помощью простого и оптимизированного пользовательского интерфейса.
Мы также должны упомянуть, что вы можете экспортировать свои видео в такие форматы, как FLV, MPEG-G и DivX. Конечно, вы также можете добавлять видео прямо в социальные сети прямо из этого инструмента.
Pinnacle Studio — это профессиональный инструмент для редактирования видео, который предлагает расширенные функции, а также стабилизацию видео. Инструмент доступен в трех разных версиях, поэтому имейте в виду, что не все функции доступны во всех версиях.
Инструмент недоступен для бесплатной пробной версии, поэтому, если вы хотите его использовать, вам придется сначала его приобрести.
⇒ Downloa d Pinnacle Studio 22
FAQ: Подробнее о программе для стабилизации видео:
- Могу ли я стабилизировать видео после записи?
Конечно, вы можете использовать программное обеспечение для стабилизации видео в процессе монтажа. Вот наш список с лучшее программное обеспечение для стабилизации видео .
Вот наш список с лучшее программное обеспечение для стабилизации видео .
- Вам действительно нужна стабилизация изображения?
Важно иметь программное обеспечение для стабилизация изображения , так как это обеспечит высокое качество вашего видео.
- Какая лучшая программа для редактирования видео со спецэффектами?
В лучшее программное обеспечение для редактирования видео это Adobe Premiere Elements, Adobe Premiere Pro CC и Corel VideoStudio Pro X10.5.
Примечание редактора: Эта статья продолжает Следующая страница . Требуется больше программного обеспечения для видео? Посетите наш специализированный Раздел программного обеспечения для видео .
Примечание редактора: Эта статья была первоначально опубликована в феврале 2017 года, а в декабре 2020 года была переработана и обновлена для обеспечения свежести, точности и полноты. 1 2 Следующая Страница ‘- программного обеспечения
- Видео редакторы
- программное обеспечение для видео
13 лучших программ для стабилизации видео в 2021 году
Топ 13 лучших программ для стабилизации видео
Стабилизаторы видео — это специальные программы, созданные для автоматического уменьшения «шаткости». Если говорить о технических аспектах, это влияет на размытие, вызванное движением камеры во время экспозиции.
Однако какое программное обеспечение для стабилизации видео загрузить для Windows, Mac и смартфона? Разработчики предлагают множество как платных, так и бесплатных опций, которые мы рассмотрим ниже.
1. Adobe Premiere Elements
- 4K доступно
- Отличное редактирование аудио
- Идеальная стабилизация 8″> Отличные текстовые инструменты
- Редактирование 360 VR и 3D не поддерживается
- Отсутствие функции Multicam или записи экрана
Вердикт: Это лучший программный стабилизатор видео по ряду причин. Дает возможность работать с разными курсами, например.vob, присутствующие на DVD. Вы можете конвертировать видео в другие форматы для воспроизведения.
Это программное обеспечение содержит основные инструменты редактирования клипов, такие как переходы, объединение, заголовки, вырезание и обрезка. Вы также можете редактировать и создавать DVD с помощью соответствующего записывающего устройства. Adobe Premiere Elements — отличный выбор для тех, кому требуется программа для редактирования клипов начального уровня. Это не очень дорого и предлагает довольно хорошие функции и инструменты.
1/3
1/3
2/3
3/3
2.Редактор AVS
- Простой пользовательский интерфейс
- Множество видео-руководств и учебных пособий в расширенной библиотеке
- Совместимость с наиболее популярными форматами
- Отличная скорость рендеринга видео
- 8″> Поддерживает только одну видеодорожку
- Отсутствие 360-градусного видео
- Несколько онлайн-руководств
Вердикт: Эта программа отлично подходит для пользователей ПК, которым нужна бесплатная быстрая программа для стабилизации видео.Он имеет широкий функционал и прост в использовании. AVS Editor содержит широкий спектр интересных инструментов и функций. Вам доступны поддержка видео Blu-ray, возможность обмениваться видео непосредственно в социальных сетях, множество эффектов, многоязычная поддержка и возможность стабилизации видео.
Этот стабилизатор видео для Windows включает в себя множество полезных инструментов, обеспечивающих отличные результаты. Воспользуйтесь преимуществами функций двойной звуковой дорожки, поддержки HD, одной видеодорожки и неразрушающего редактирования.
Вы не профессионал в редактировании видео, но хотите этим заняться? Возможно, вам нужна помощь, поэтому наши услуги по редактированию домашнего видео упростят ваш процесс редактирования.
1/3
1/3
2/3
3/3
3.Corel VideoStudio Окончательный
- Простой и удобный интерфейс
- Поддерживаются 360-градусные VR, 4K Ultra HD, 3D-медиа 8″> Функция остановки движения
- Умение пользоваться множеством забавных инструментов для создания видео
- Пометка по ключевым словам для мультимедиа недоступна
Вердикт: Это программное обеспечение можно использовать как качественный инструмент для стабилизации шатких видео. Несмотря на широкие возможности редактирования клипов, Corel VideoStudio Ultimate обладает скромными возможностями стабилизации.Более того, не каждый новичок сможет разобраться, как работает эта бесплатная программа для стабилизации видео.
Избавиться от дрожания изображения, снятого с помощью экшн-камеры, будет непросто. Поэтому, если вы не опытный пользователь, вам стоит обратить внимание на более простое программное обеспечение, такое как WonderShare Filmora.
1/3
1/3
2/3
3/3
Для нескольких целей редактирования
- Загрузка видео и аудио довольно быстрая
- Возможность вывода видео 4K и GIF
- Отличная коллекция эффектов, оверлеев, переходов
- Невозможно добавить новый звук 8″> Можно работать только с 2-мя видеодорожками
- Отставание происходит
Вердикт: Его интерфейс очень понятен и прост в использовании.Используя эту программу, вы можете создавать профессиональные видеопроекты. У Fillmora есть несколько других интересных функций, помимо способности стабилизировать шаткие видео.
Вы можете легко выполнять различные манипуляции, чтобы ваши видеоролики выглядели потрясающе. Еще одним преимуществом этого программного обеспечения является возможность конвертировать видео в один из доступных форматов, включая MP4, MKV, WMV и другие. Более того, вы можете убрать шум из отснятого материала и даже записать видеоклипы на DVD.
Полный обзор видеоредактора Filmora
1/3
1/3
2/3
3/3
5.VideoProc
- Быстрая и простая установка
- Отличная поддержка клиентов
- Удобный интерфейс
- Доступно 4 набора инструментов — видео, записывающее устройство, DVD, загрузчик
- Регулируемые функции редактирования
Вердикт: Многие пользователи считают VideoProc одним из лучших программ для стабилизации видео. Он позволяет редактировать видео различными способами: вырезать или изменять размер, разделять или объединять, конвертировать большие видео и даже аудиофайлы.Вы можете работать на максимальной скорости без потери качества благодаря специальной функции полного ускорения графического процессора, которая делает программное обеспечение уникальным и выдающимся среди конкурентов.
Он позволяет редактировать видео различными способами: вырезать или изменять размер, разделять или объединять, конвертировать большие видео и даже аудиофайлы.Вы можете работать на максимальной скорости без потери качества благодаря специальной функции полного ускорения графического процессора, которая делает программное обеспечение уникальным и выдающимся среди конкурентов.
Если вам нужно изменить видео или аудиокодек, изменить частоту кадров (30/60/120 кадров в секунду) и формат, или сжать большие видео файлы, вы можете сделать все это с помощью VideoProc. В общем, если вам нужно отредактировать видео и получить качественный результат, с VideoProc вы справитесь с этой задачей быстро и легко.
1/3
1/3
2/3
3/3
6.Final Cut Pro X
Стабилизация видео для MacOS- Быстрая работа
- Удивительные эффекты и переходы
- Доступно только при подписке
- Идеальный вариант для YouTube-блогеров
- Совместим только с устройствами Mac OS
- Функции цветокоррекции ограничены
- стоит дорого
Вердикт: Если вы пользователь Mac, то это программное обеспечение именно для вас. Он обеспечивает высококачественное редактирование, в том числе возможность стабилизации нестабильного кадра.
Он обеспечивает высококачественное редактирование, в том числе возможность стабилизации нестабильного кадра.
Это программное обеспечение для стабилизации видео для Mac имеет множество функций профессионального уровня. Более того, он содержит классные автоматические инструменты. Вы можете использовать простой экспорт, кодеки ProRess, iChat Theater, альфа-переход, полную поддержку DVD и многое другое. Это отличное решение как для начинающих видеооператоров, так и для опытных пользователей. Однако стоит отметить, что это программное обеспечение стоит дорого.
Полный обзор Final Cut Pro X
1/3
1/3
2/3
3/3
7.iMovie
- Простые разделенные фильмы
- Вы можете очень быстро и легко обрезать начало и конец видео
- Возможно извлечение звука из видео
- Возможность загрузки изображений, видео и других медиафайлов
Вердикт: iMovie — лучшее программное обеспечение для стабилизации изображения для тех, кто ищет базовые функции. В дополнение к возможности стабилизации видео вы получаете огромный набор функций, включая интеграцию iDVD, возможности зеленого экрана, управление редактированием, замедленное воспроизведение и многое другое.
Большинство его инструментов невозможно найти в низкокачественном и базовом программном обеспечении. На некоторых устройствах Mac последних версий iMovie уже предустановлен. Возможно, у вас уже есть эта программа, но вы ее просто не заметили. Если вам все же нужно купить iMovie, вы не потратите много.
1/3
1/3
2/3
3/3
8.LightWorks
Подходит для социальных сетей и YouTube- Кроссплатформенный
- поддерживает разрешение HD
- Идеальный выбор для видеоблогеров
- Совместим со всеми платформами
- Отсутствие поддержки Full HD или 4K
- Слишком мало руководств
- Версия Mac OS имеет ограниченную функциональность
Вердикт: Эта программа имеет облачную основу и содержит множество мощных инструментов для работы с вашим отснятым материалом.В его функции входят эффективные инструменты редактирования, а также возможности для создания видеоклипов и загрузки их в социальные сети. Обеспечивает создание видео 4K.
LightWorks имеет положительную репутацию в мире кино и использовался при монтаже многих успешных голливудских фильмов.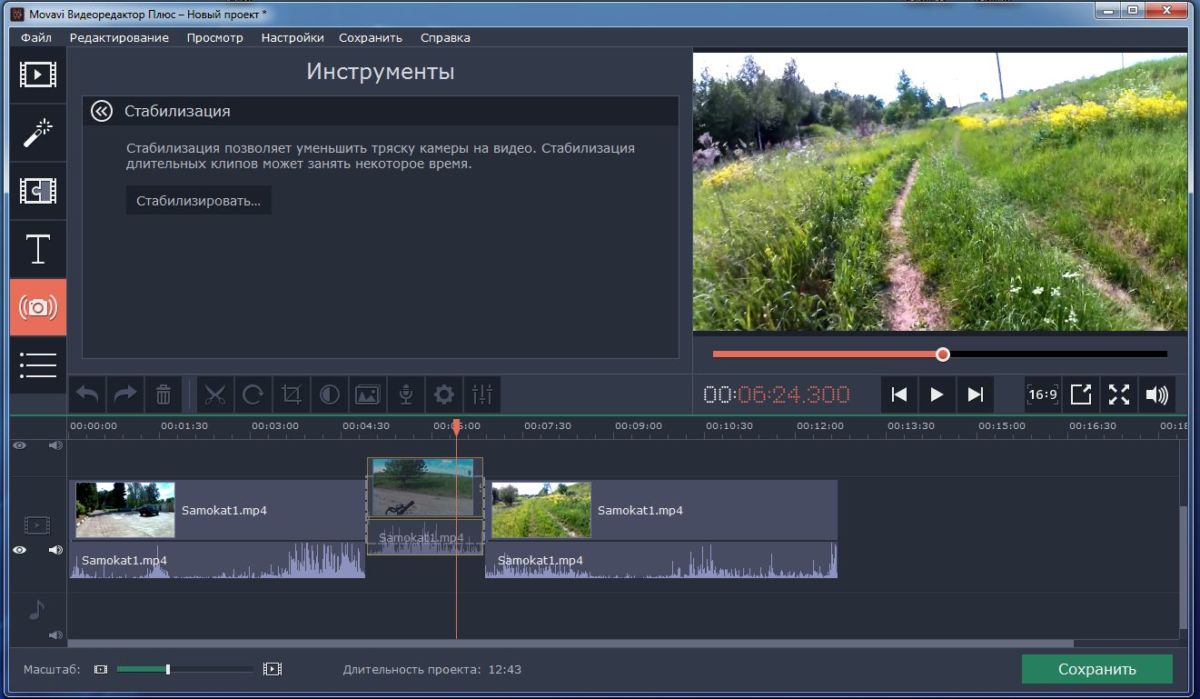 Благодаря использованию метода перетаскивания это программное обеспечение позволяет быстро и легко редактировать видео. Он также подходит для работы с цветовой палитрой ваших видео. Вы можете применить цветокоррекцию и смешивание для улучшения изображения.
Благодаря использованию метода перетаскивания это программное обеспечение позволяет быстро и легко редактировать видео. Он также подходит для работы с цветовой палитрой ваших видео. Вы можете применить цветокоррекцию и смешивание для улучшения изображения.
Этот стабилизатор видео также позволяет использовать ключевые кадры, чтобы переходы между видео выглядели плавными. Работает с Blackmagic Fusion. Эта опция предоставляет видеоредакторам возможность создавать видеоэффекты во время компоновки изображений. Благодаря встроенному плагину вы можете применять к своим видео фильтры, граффити, переходы, графику от Boris и специальные решения визуальных эффектов.
Полный обзор LightWorks
1/3
1/3
2/3
3/3
9.ХитФилм Экспресс
- Мощный редактор временной шкалы
- Быстро благодаря опциям воспроизведения
- Функции экспорта гибкие и простые
- Возможно возобновление при экспорте
- Вы можете потерять спецэффекты из-за некоторых параметров воспроизведения
- Экспорт может быть быстрее 8″> За некоторые функции нужно платить
Вердикт: Это приложение для стабилизации видео — отличный инструмент для стабилизации видео и добавления визуальных эффектов.Он имеет стильный и интуитивно понятный интерфейс, который позволяет загружать видео и вставлять в них звуковые и визуальные эффекты. Вы можете найти бесплатные версии как для ПК с Windows, так и для устройств Mac. HitFilm Express содержит полезные уроки, которые помогут вам создавать сцены и эффекты из голливудских фильмов.
HitFilm Express — отличное решение, если вы хотите бесплатно редактировать и стабилизировать видео. Помимо возможности исправлять шаткие видео, он включает в себя ряд отличных инструментов для редактирования. Вы можете использовать аудио и видео фильтры, параметры наложения, инструменты резки, маскирование, слои и даже эффекты зеленого экрана.
Полный обзор HitFilm Express
1/3
1/3
2/3
3/3
10.Cyberlink PowerDirector
Лучшие варианты стабилизации- Простой экспорт в социальные сети
- Редактирование видео 360 °
- Быстрый рендеринг и многокамерное редактирование
- Поддерживает разрешение 3D и 4K
- 8″> Сложно для новичков
Вердикт: Это лучшая программа для стабилизации видео в средней нише. Он содержит множество основных функций и инструментов, демонстрирующих высокое качество работы.Возможности программного обеспечения по стабилизации видео невероятны, а рендеринг выполняется очень быстро.
Все инструменты и функции работают стабильно. Багов и сбоев не заметил. Чтобы убедиться, что отредактированное видео не потеряно, вы можете просмотреть специальное руководство по его автоматическому резервному копированию.
Если вам нужна профессиональная программа для стабилизации видео, то вам следует отдать предпочтение Final Cut Pro X или Adobe Premiere CC. Они предоставляют больше возможностей для работы с вашими видео. Однако, если вам не нужны все их расширенные функции, то PowerDirector вам подойдет.Хотя в его коллекции инструментов не хватает нескольких опций, вы можете найти подходящую замену в библиотеке CyberLink.
1/3
1/3
2/3
3/3
11.Nero Video
- Дешевые
- Множество потрясающих видеоэффектов и аудио инструментов
- Поддерживает контент 4K
- Запись DVD, Blu-ray, AVCHD
- 8″> Старый незнакомый интерфейс
- Отсутствие поддержки 360 или 3D
- Нет прямого выхода в социальные сети
Вердикт: Если вам нужно доступное программное обеспечение с хорошими возможностями стабилизации, то Nero Video может пригодиться.Он содержит мощные и надежные инструменты для улучшения вашего видеоконтента и создания потрясающих слайд-шоу.
Это программное обеспечение стабилизатора предоставляет вам множество основных функций, таких как звуковые фильтры, анимацию по ключевым кадрам, запись видеоконтента на компакт-диски и DVD, применение переходов и эффектов, отображение контента на экранах телевизоров и мобильных гаджетах.
Nero Video позволяет создавать видеоклипы в различных форматах. Благодаря этому вы можете воспроизводить свой контент практически на всех видеоустройствах.
1/3
1/3
2/3
3/3
12.Pinnacle Studio
Подходит для пользователей среднего уровня- Быстрый рендеринг
- Огромный выбор эффектов
- Поддерживает многодорожечное редактирование
- Отличные маскирующие инструменты
- 8″> Периодические сбои при испытаниях
- Отслеживание движения может отставать
- Плохая реализация 360 ° VR
Вердикт: Это популярная программа для стабилизации видео для пользователей Windows. Это сокращенная версия более мощного программного обеспечения, заложенного теми же разработчиками.Многие пользователи называют Pinnacle Studio лучшим программным обеспечением для стабилизации видео для компьютеров под управлением ОС Windows.
Он предлагает такие функции, как создание DVD, создание заголовков и обложек, редактирование видео высокой четкости перетаскиванием, редактирование до шести треков на временной шкале. Более того, у вас есть возможность добавлять различные эффекты, переходы, звуки, музыку, а также получить доступ к бесплатному обучению.
1/3
1/3
2/3
3/3
13.Магикс фильм
Самый последний софт- Работает со всеми типами носителей
- Точное редактирование кадра
- Фантастическая анимация и эффекты
- Поддерживает 360 ° медиа
- Без импорта и особенностей организации 8″> Рендеринг проекта фильма не быстрый
- Отсутствие инструкций по сложным процедурам
Вердикт: Magix уже много лет является лидером на рынке аудио и видео программного обеспечения.В частности, их Movie Edit Pro — одно из лучших программ, которое позволяет управлять кадрами 4K и 360 градусов.
В последней версии 2020 года есть все необходимые инструменты, чтобы быть хорошим стабилизатором видео. Кроме того, это программное обеспечение имеет более настраиваемый интерфейс, в восемь раз увеличенную производительность, автоматическое закрытие промежутков, коллекцию новых анимаций и широкий выбор шрифтов.
Movie Edit Pro содержит основные функции, такие как редактирование на основе битов, отслеживание движения, шаблоны экшн-камеры, а также встроенный магазин подключаемых модулей.Хотя последнее обновление принесло много положительных изменений, это программное обеспечение сложнее в использовании и по некоторым параметрам уступает своим конкурентам.
1/3
1/3
2/3
3/3
Энн Янг
Привет, я Энн Янг — профессиональный блоггер, Подробнее
Лучшее программное обеспечение и решения для стабилизации видео
24 марта 2021 г.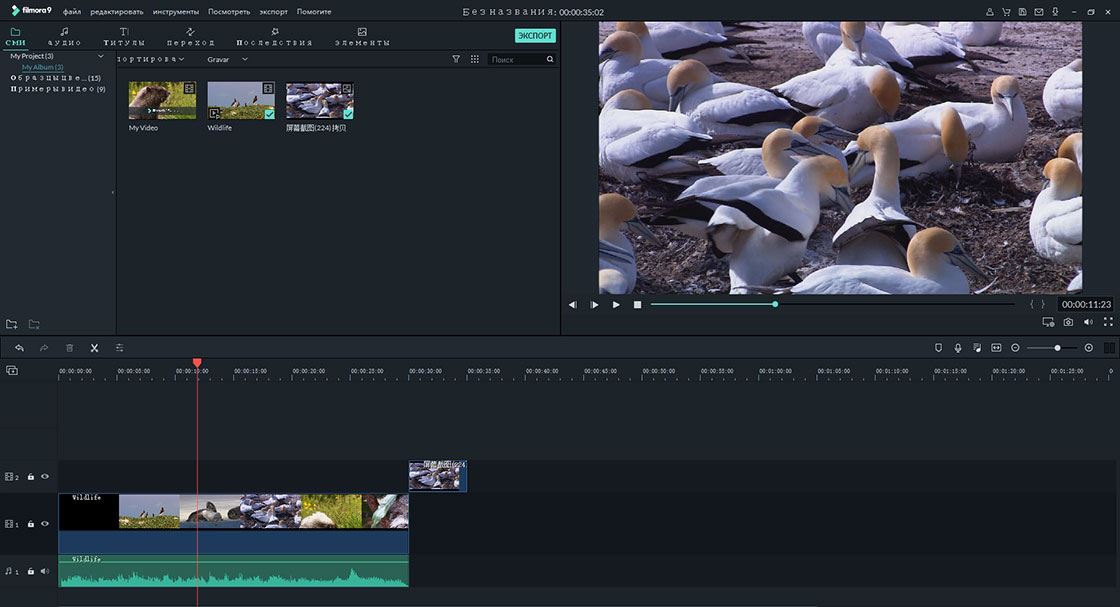 • Проверенные решения
• Проверенные решения
Прошли те времена, когда создание документального или короткометражного фильма требовало технических навыков, и нужно было уметь разбираться в редактировании видео и связанных с ним задачах.В настоящее время любой желающий может снимать и записывать видео на камеру смартфона. После появления этих революционных технологий и их повседневного использования редактирование видео стало простой задачей при условии, что вы знаете, какой стабилизатор видео необходимо использовать. В бизнесе доступно множество программ для стабилизации видео, как бесплатных, так и платных. Возможно, вам будет нелегко выбрать одну программу для редактирования из длинного списка, а затем завершить задачу редактирования.
Все эти программы для редактирования видео имеют разные функции и цены, а некоторые из них сложны в использовании.Неважно, новичок вы или эксперт, вы можете извлечь выгоду из множества замечательных программ. Эта статья предоставит вам краткий обзор самого лучшего и самого превосходного бесплатного и платного программного обеспечения для стабилизации видео. Это даст краткий обзор программного обеспечения как для начинающих, так и для профессиональных редакторов фильмов.
Wondershare Filmora — первое программное обеспечение для стабилизации видео, которое мы хотели бы порекомендовать. Он отличается очень простым в использовании интерфейсом. Он также позволяет создавать профессиональные видеоролики.С Filmora вы можете не только стабилизировать шаткие видеоматериалы, но и предложить вам несколько решений для редактирования для легкого создания красивых видеороликов. Более того, он позволяет вам экспортировать видео в любой формат, который вам нравится, например MKV, WMV, MP4 и т. Д., Вы даже можете записать видео на DVD с помощью Filmora.
Стабилизировать видеозаписи с Filmora очень просто:
- Перетащите дрожащий видеоматериал в библиотеку Filmora Media Library, а затем поместите его на шкалу времени;
- Щелкните правой кнопкой мыши по дрожащей видеозаписи на шкале времени и выберите в меню Стабилизация ; или дважды щелкните дрожащий отснятый материал на шкале времени, чтобы войти в интерфейс редактирования видео, и установите флажок «Стабилизация » .

- Filmora автоматически стабилизирует дрожащее видео, как показано на скриншоте ниже:
- Настройте эффект стабилизации, перетащив ползунок плавного уровня.
Итак, давайте подробнее рассмотрим, как стабилизировать шаткое видео с помощью Filmora:
Если вы хотите узнать более подробные инструкции о том, как стабилизировать дрожащее видео, вы не должны пропустить «Стабилизация видео». Чтобы сделать видео менее шатким, возможно, вам понадобится стабилизатор видео.Для получения дополнительной информации о стабилизаторе видео вы можете проверить Лучшие стабилизаторы видео.
Filmora может с легкостью быстро стабилизировать даже видеоматериалы, снятые экшн-камерами. Вы можете ознакомиться с руководством по редактированию видео с экшн-камеры здесь. Узнайте, как исправить дрожащие видеоролики с экшн-камеры GoPro здесь.
Этот видеоредактор может быть основным вариантом, когда вы ищете простой в использовании, высококачественный и быстрый видеостабилизатор для вашего компьютера.Сделанный Online Media Technologies, он предоставляет множество замечательных функций, таких как огромное количество эффектов, поддержка Blu-Ray видео, многоязычная поддержка, возможность обмениваться видео прямо на таких платформах, как Flick, MySpace и Facebook, ценные функции, такие как стабилизация. Это считается одним из лучших инструментов для стабилизации видео для Windows. Это доступно всего за 59 долларов с неограниченной пробной версией. Ключевые особенности включают поддержку HD, двойную звуковую дорожку, неразрушающее редактирование и одиночную видеодорожку.
№3. DeShaker
Это одна из идеальных программ для редактирования видео для Windows. Он работает с видеоклипами в формате SDV и HDV. Deshaker отлично справляется с редактированием шатких видеороликов. Чтобы использовать это программное обеспечение, сначала вы должны загрузить VirtualDub, а затем получить этот фильтр.
Он работает с видеоклипами в формате SDV и HDV. Deshaker отлично справляется с редактированием шатких видеороликов. Чтобы использовать это программное обеспечение, сначала вы должны загрузить VirtualDub, а затем получить этот фильтр.
Это одно из самых популярных программ для стабилизации видео. Примерно от 100 до 150 долларов эта программа позволяет задерживать различные курсы, такие как.Формат vob присутствует на DVD и экспортирует видео для воспроизведения во многих различных форматах. Он также имеет простые в использовании инструменты редактирования, такие как вырезание, объединение, обрезка, заголовки и переходы. Это программное обеспечение также позволяет редактировать и создавать DVD с помощью подходящего записывающего устройства. Когда вы ищете программное обеспечение для редактирования видео начального уровня, Adobe Premiere Elements — отличный вариант, который действительно предлагает множество вещей по невысокой цене.
Это очень мощная программа для редактирования видео для людей, работающих на Mac.Это надежное программное обеспечение для стабилизации видео стоит 999 долларов за новую версию, и вам нужно всего лишь 299 долларов за обновление. Вам понравится, насколько хорошо работает это программное обеспечение, и эксперты признают его незаменимым инструментом для редактирования шаткого видео. Функции работают со всеми видами элементов профессионального уровня и имеют автоматические настройки, такие как простой экспорт, iChat Theater, полная поддержка DVD, ограниченная поддержка Blue-ray, встроенная поддержка AVCInra, кодеки ProRess, новый тайм-код, окно, Alpha Transiiton и поддержка Blu-Ray. .Это считается одним из лучших программ для новичков и опытных пользователей. Однако это очень дорого.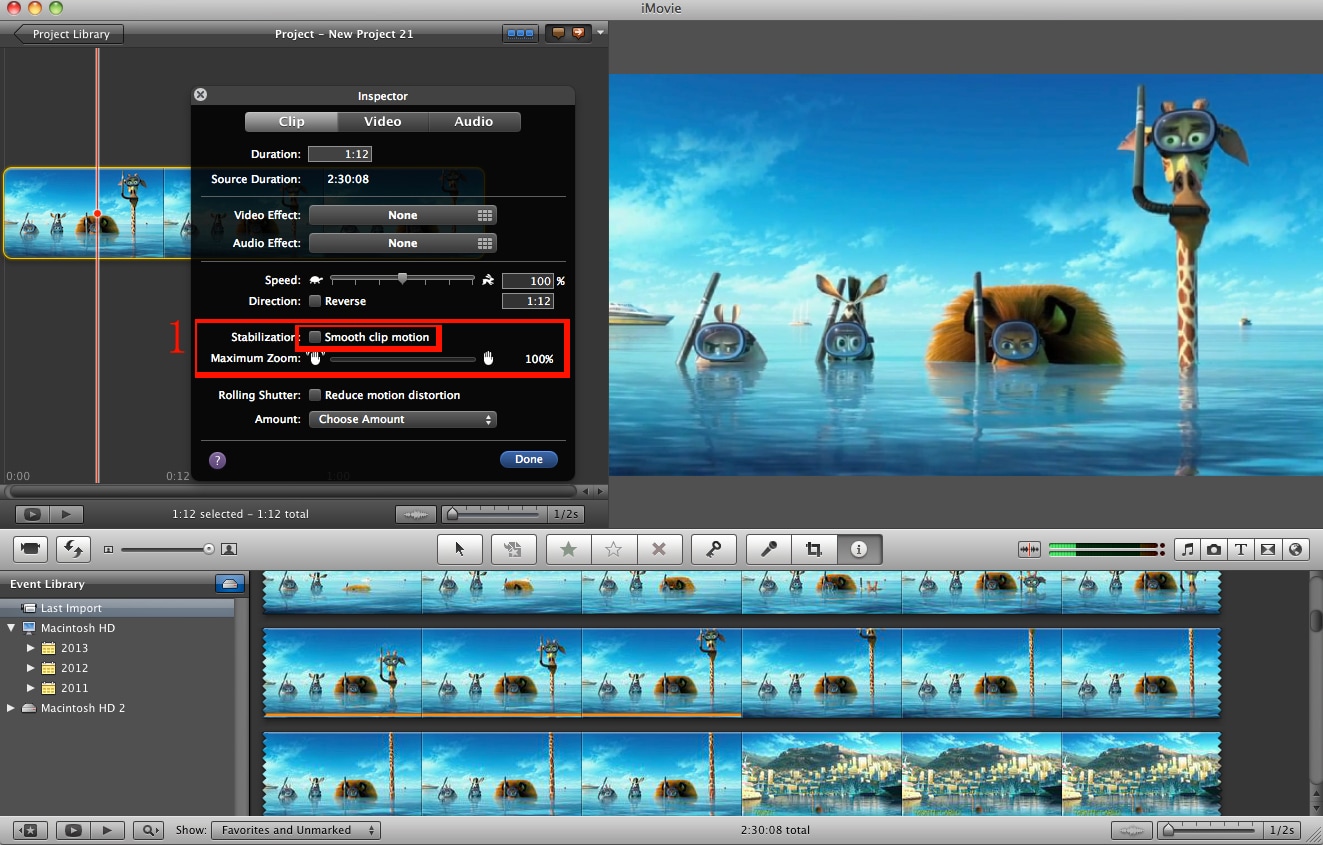
Подробнее о советах по редактированию Final Cut Pro
Это программа начального уровня для редактирования видео. Apple снова продвигается вперед с тем, что даже подростки считают ценным для создания высококачественных видео. Это программное обеспечение доступно всего за 79 долларов, если вы используете старый Mac. Это включает в себя стабилизацию изображения, контроль редактирования с точным редактированием, интеграцию iDVD, замедленное движение, возможности зеленого экрана и множество различных функций, которые вы действительно не видите в базовом и низкокачественном программном обеспечении.Он также предварительно загружен в новые компьютеры Mac, так что вы, возможно, уже настроили эту настройку и даже не знаете об этом. Если ваш компьютер не поставлялся с этим, то покупка одного его не будет стоить слишком дорого.
Подробнее о iMovie Tips
Несмотря на ваш бюджет, вы можете редактировать видео о скейтбординге, домашнее видео или любые спортивные мероприятия, какие только сможете найти. Вам не нужно быть экспертом, и для этого не обязательно иметь Mac. Вы можете проявлять изобретательность, не тратя слишком много.Если вы хотите узнать больше о редактировании видео, ознакомьтесь с советами Filmora по редактированию видео.
Для тех, кто хочет добавить к видео специальные эффекты дрожания камеры, посмотрите это видео ниже и узнайте, как это сделать в Filmora.
Лиза Браун
Лайза Браун — писательница и любительница всего видео.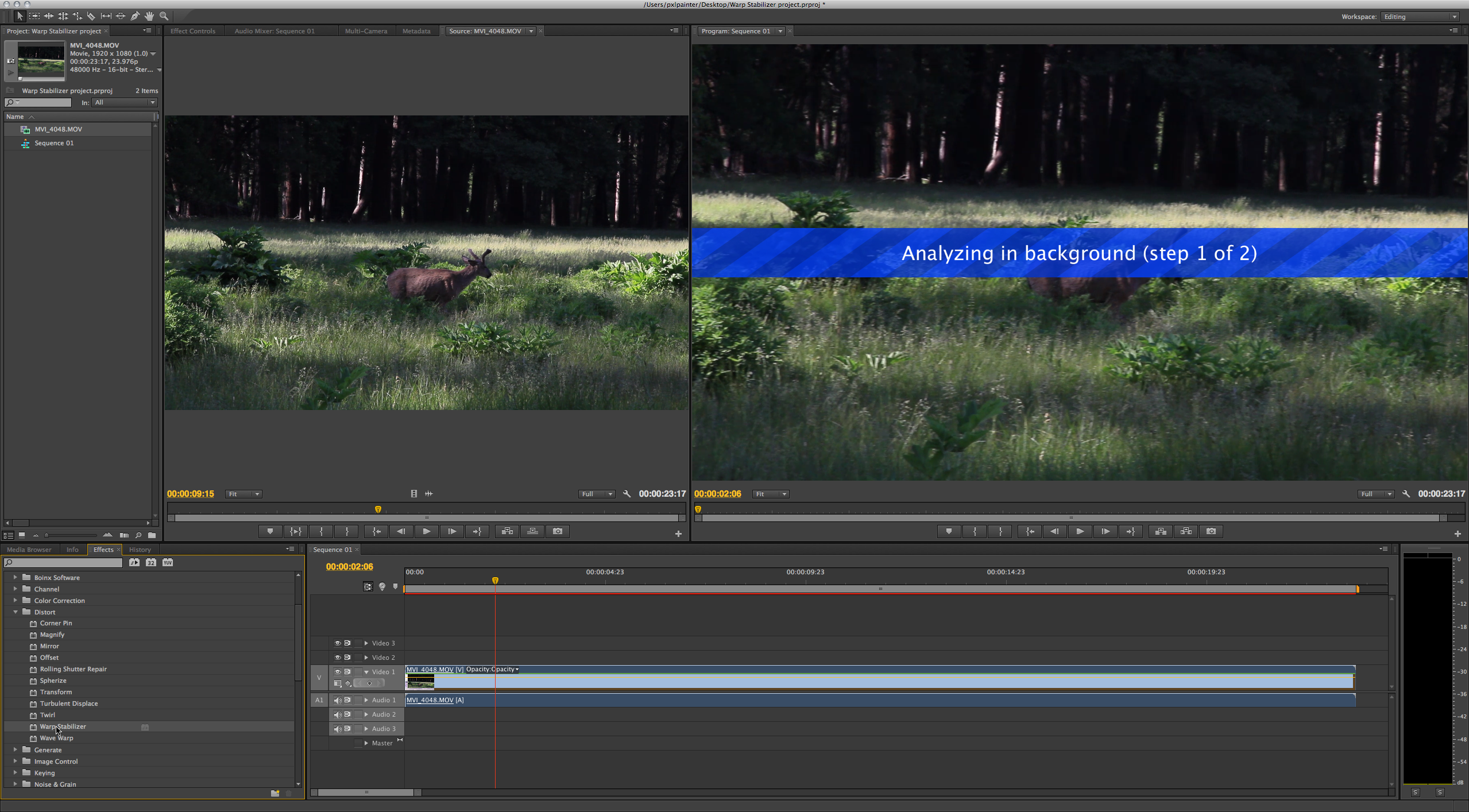
Подписаться @Liza Brown
Какое программное обеспечение для стабилизации видео лучше всего? Премьера, After Effects, Resolve Проверено
Нужно стабилизировать отснятый материал? Вот как это сделать в Premiere, After Effects и Resolve — и какую программу вам следует использовать.
В течение нескольких ночей холодной зимой 2008 года я потратил много часов на создание прототипа моей тележки и гусеницы, сделанных своими руками. Он был громоздким и не мог разрушиться, поэтому нам приходилось носить с собой 9-футовую гусеницу, и колеса скейтборда часто отваливались. Это было идеально. Он выполнил свою работу; он произвел плавный следящий выстрел. Но что, если вам нужно стабилизировать снимок в Premiere, After Effects или Resolve?
Когда вы только начинаете снимать фильмы, с технической точки зрения, вы думаете, что две вещи, которые повысят ценность вашей продукции, — это малая глубина резкости и плавность движения.Независимо от того, хороша история или нет, по крайней мере будет ощущаться как хороший фильм .
SoБыстрее, на десять лет после моего зимнего приключения, удобные для потребителя тележки и слайдеры почти устарели с появлением удобных для потребителя карданов и ручных стабилизаторов. И если этого было недостаточно, развитие программных стабилизаторов действительно изменило правила игры.
Как я рассказывал на PremiumBeat в статье «Как сделать импровизированный снимок, пригодный для вашего фильма», с помощью достаточно стабильного кадра вы можете сделать отснятый материал таким, как если бы вы сняли его на штатив.Современные передовые алгоритмы стабилизации являются выдающимися, и в сочетании с улучшенным разрешением изображения и битовой глубиной гораздо проще стабилизировать шаткий снимок, чем десять лет назад.
Однако что такое «достаточно ровный» выстрел? И какая программа дает лучший результат? Давайте проверим эти вопросы с помощью DaVinci Resolve 15, After Effects и Premiere Pro. Прежде чем тестировать инструмент стабилизации в различных обстоятельствах, мы сначала должны понять набор настроек стабилизации.Хотя терминология в After Effects и Premiere Pro отличается от Da Vinci Resolve, часто операции совпадают. Выбранные вами методы повлияют на то, как программное обеспечение обрабатывает изображение.
Прежде чем тестировать инструмент стабилизации в различных обстоятельствах, мы сначала должны понять набор настроек стабилизации.Хотя терминология в After Effects и Premiere Pro отличается от Da Vinci Resolve, часто операции совпадают. Выбранные вами методы повлияют на то, как программное обеспечение обрабатывает изображение.
Как стабилизировать видео
В After Effects и Premiere Pro есть четыре настройки:
- Позиция : анализирует данные положения клипа и регулирует положение для имитации плавного изображения.
- Положение, масштаб и поворот : стабилизация на основе данных положения, масштаба и поворота.
- Перспектива : Закрепляет всю рамку в углах и наклоняет изображение вперед или назад для устранения дрожания.
- Subspace Warp (по умолчанию) : деформирует фрейм для выравнивания с другими областями фрейма. Стабилизация деформации последовательно перемещает пиксельные данные для учета дрожания камеры. Однако, когда это чрезмерно компенсируется или когда тряска становится слишком сильной, вы увидите, как отснятый материал отреагирует на то, что было названо «эффектом дыхания».
(Обратите внимание, что в Premiere и After Effects стабилизация работает в соответствии с иерархией, и она вернется к предыдущему процессу, если один анализ стабилизации не сможет устранить дрожание камеры.)
В Resolve, начиная с 14, есть усовершенствованный стабилизатор, который сочетает в себе деформацию и преобразование изображения для устранения или, по крайней мере, минимизации нежелательного дрожания. У Resolve всегда было известное программное обеспечение для отслеживания и стабилизации, но в последние несколько лет оно было даже лучше, чем когда-либо. В большинстве случаев вы можете применить к клипу стабилизацию по умолчанию, и одним щелчком кнопки стабилизации ваш клип станет более плавным.
Однако, как и в случае с Premiere и After Effects, в зависимости от дрожания клипа вы можете выбрать три параметра для анализа и стабилизации клипа. Поскольку в Resolve используется другая терминология, вот параметры, описанные в Blackmagic:
Поскольку в Resolve используется другая терминология, вот параметры, описанные в Blackmagic:
- Перспектива: Обеспечивает перспективу, панорамирование, наклон, масштабирование, анализ и стабилизацию поворота.
- Сходство : Включает анализ и стабилизацию панорамирования, наклона, масштабирования и поворота, в случаях, когда анализ перспективы приводит к нежелательным артефактам движения.
- Перевод : Включает анализ и стабилизацию панорамирования и наклона только в тех случаях, когда только стабилизация по осям X и Y дает приемлемые результаты.
Методы стабилизации и регулируемые настройки в каждой программе дадут хорошие результаты только в том случае, если они совпадают с движением камеры в клипе. Subspace Warp отлично подходит для шатких клипов с большой глубиной. Следовательно, выбор Subspace Warp для прослушивания ленты на белом фоне может дать более слабый результат, чем просто выбор Position .
Регулируемые параметры
Тем не менее, прежде чем мы сможем определить, какая программа является лучшей, нам нужно посмотреть на корректировки, которые могут улучшить каждый метод стабилизации.Опять же, Resolve имеет те же настраиваемые свойства, что и After Effects и Premiere, но у них могут быть разные имена.
- Плавное движение: Когда камера перемещается намеренно, но требуется сглаживание, чтобы уменьшить дрожание рук. Если в клипе есть движение камеры — например, панорамирование, отслеживание или ходьба с камерой — примените это (примечание: это настройка по умолчанию).
- Нет движения: Пытается уменьшить или удалить все движения камеры из клипа. В зависимости от вашего снимка это часто сочетается с экстремальным кадрированием, особенно при использовании в сочетании со неподвижным объектом (см. Пример ниже, чтобы увидеть, как настройка без движения преобразовала наклонный снимок в статический клип).

В Resolve вы можете найти аналогичную функцию с названием Smooth . В окне трекера вы можете увеличить величину сглаживания с 0,25 до 1,00, что устранит дрожание (за счет обрезки). Конечно, когда вы нажимаете , стабилизация , установленная по умолчанию 0,25, Resolve все равно стабилизирует ваш выстрел, но сохранит больше характера первоначального выстрела.
Иногда после стабилизации кадра вы можете видеть черные края во время движения клипа, потому что стабилизация поддерживает фокус на определенном элементе кадра.
Вы можете быстро исправить это, увеличив масштаб видеоклипа для устранения краев. Однако есть и варианты программного обеспечения. В DaVinci Resolve есть два варианта: Zoom и Коэффициент кадрирования .
- Коэффициент кадрирования : изменяет степень стабилизации клипа стабилизатором в зависимости от того, какое масштабирование или гашение вы готовы принять. По умолчанию — 0,25, а при 1,0 стабилизация отменяется.
- Zoom : Увеличивает масштаб изображения для устранения любых черных краев, возникающих в результате деформации или позиционирования.
Важно понимать, что эти два параметра работают вместе. Чем ниже значение коэффициента кадрирования, тем больше Resolve нужно будет увеличить для увеличения изображения; чем ниже значение коэффициента кадрирования при снятом флажке масштабирования, тем больше будет гашения.
В Premiere Pro и After Effects вы можете найти параметры кадрирования в их собственном раскрывающемся меню. Как и в случае с Resolve, эти настройки повлияют на видимость краев.
- Только стабилизация : Отображает весь кадр, а также подвижные края.
- Стабилизировать, кадрировать : Обрезает движущиеся края, но без масштабирования изображения. В результате вы можете увидеть изображение с небольшим затемнением по углам.
- Стабилизировать, Обрезать, Автомасштаб (по умолчанию) : Обрезает затемнение и увеличивает масштаб для повторного заполнения кадра.

- Стабилизировать, синтезировать края : Заполняет пустое пространство, созданное из данных пикселей из соседних кадров (если вам нужно сохранить полный масштаб изображения).
Как стабилизировать видео в разрешении
В DaVinci Resolve 15 вам нужно открыть Color Page и выбрать инструмент отслеживания, который является четвертым значком в поперечнике.Сначала вы будете использовать функцию Tracker Window , и вам нужно будет открыть раскрывающееся меню и выбрать «стабилизатор».
Отсюда вы просто нажимаете «стабилизировать», а Resolve сделает все остальное. Если результаты неудовлетворительны, вы можете использовать информацию о настраиваемых параметрах для точной настройки стабилизации.
Как стабилизировать видео в Premiere и After Effects
И Premiere, и After Effects имеют одинаковый стабилизатор, и вы можете найти инструмент в одном месте в обеих программах.Чтобы использовать стабилизатор деформации в Premiere или After Effects, вам нужно перейти на панель эффектов и (что сбивает с толку) открыть папку Distort . Здесь вы найдете визуальные эффекты стабилизатора деформации.
Вам нужно перетащить стабилизатор деформации на зажим, который нужно стабилизировать. Это означает, что стабилизатор деформации может объединяться в кластеры, когда вы применяете его к клипу с несколькими активными эффектами.
Лучшее программное обеспечение для стабилизации
Итак, вопрос в том, какая программа предлагает лучшую стабилизацию? Что ж, Premiere и After Effects на самом деле не конкурируют друг с другом, поэтому на самом деле это соревнование Adobe vs.Разрешить.
Какая программа быстрее?
Во-первых, давайте посмотрим на скорость процесса. Мы будем использовать 4-секундный клип, снятый со скоростью 24 кадра в секунду и с разрешением 4096 × 2304; мы также будем использовать настройки анализа по умолчанию.
Resolve 15.2 проанализировал и стабилизировал клип всего за 00: 12,31 секунды. Премьера, однако, заняла на 575% больше времени — 01: 23.18. (Примечание: чтобы убедиться, что Premiere и After Effects используют одинаковую стабилизацию, я пропустил клип через After Effects, и результат был почти таким же в 01:22.15.) В этом случае нельзя отрицать победителя. Хотя Adobe сделала шаг вперед, когда я изменил одну из основных настроек инструмента стабилизации после первоначального анализа. Premiere требуется секунда или две, чтобы приспособиться к новым параметрам. Но в Resolve вам необходимо повторно проанализировать и повторно стабилизировать клип после любых регулировок, особенно при изменении метода стабилизации.
Какая программа имеет лучшую стабилизацию по умолчанию?
Это обширная область, которую нужно покрыть. Я уверен, что с таким количеством переменных вы сможете найти способ заставить каждую программу работать лучше других, если у вас будет достаточно времени.Однако у редакторов часто бывает не так много времени, поэтому давайте посмотрим, какая программа дает лучшую стабилизацию после простого нажатия кнопки «стабилизация». Используя тот же снимок, что и раньше, на видео ниже показаны оба результата.
Результаты довольно схожи, и в некоторых отношениях мы рассыпаемся, но кажется, что стабилизация Premiere немного более плавная, хотя оба инструмента стабилизации настроены на 50 плавность.Однако следует отметить, что дополнительная плавность Premiere стоит нам небольшого количества композиционного пространства.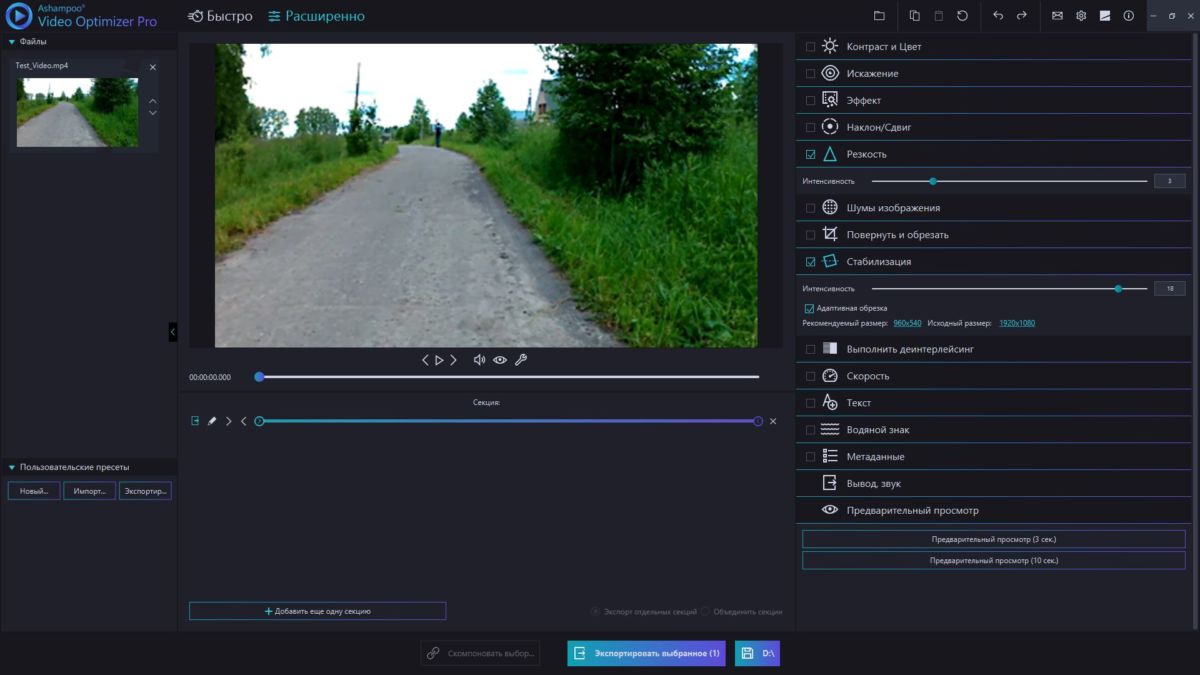
Так что насчет стабилизации по умолчанию для ручного панорамирования?
Оригинальный снимок не ужасен, но было бы неплохо, если бы мы могли сделать его похожим на панораму, сделанную кем-то, использующим стабилизатор. Resolve действительно утверждает, что у него есть инструмент стабилизации одним щелчком мыши, и я не думаю, что мы пока можем исключить его из гонки.
Что ж, Premiere здесь определенно не оправдывает ожиданий; есть изрядное дыхание и искажения, в то время как Resolve правильно сменила любительский поворот на красивое скольжение.Кроме того, похоже, что Premiere интерпретировала панорамирование как непрерывное движение и подтолкнула его за пределы естественной остановки.
Нет движения
Часто, когда мы стабилизируем выстрел, мы не хотим убирать движение; скорее, мы хотим его смягчить. Однако, как я уже сказал выше, и Resolve, и Adobe имеют параметры, которые могут полностью ограничить движение камеры за счет композиционного масштаба. Вернувшись к снимку волн, давайте посмотрим, как Resolve и Premiere преобразовывают дрожащий ручной снимок в статичный клип.
И Resolve, и Premiere удалили 99 процентов движения из кадра, и, поскольку это был клип 4K, уменьшенный до 1080p, затраты на масштабирование для преодоления пустых краев того стоят. В стабилизации Resolve очень мало дыхания, но Premiere полностью ограничивает дыхание. Хотя, как вы можете видеть на видео, Premiere пришлось повернуть видео, чтобы сделать это, и, поскольку мы можем видеть горизонт на заднем плане, это действительно очевидная корректировка, которую нам придется исправить, что будет стоить еще больше композиционных космос.
По теме
Большой. Если бы каждый мог следить за актером с рук, а затем стабилизировать его на пост-продакшене, чтобы он выглядел как кадр из Ронина-М, многие компании бы разорились. Мы проанализируем два клипа, чтобы увидеть, какая программа дает наилучшие результаты. В первом ролике с мужчиной в световозвращающей куртке я намеренно перекатывала ноги, чтобы ходить с киндером. Во втором ролике я шла нормально. Чтобы снизить вероятность искажения, я также уменьшил плавность до 25 как для Resolve, так и для Premiere.
Resolve дал действительно хороший результат — в начале клипа есть лишь малейший скачок. Премьера, однако, дала менее чем удовлетворительные результаты.
Для второго кадра, когда я двигаюсь, не пытаясь стабилизировать камеру, и Resolve, и Premiere борются со стабилизацией кадра. Решительность уходит, сделав менее искаженный выстрел, но влияние на него снижается. Premiere может лучше удерживать фокус на объекте, но это сопровождается искажением, которое слишком неприятно для использования.
Есть победитель? Я бы сказал «да», и это решимость. Однако существует так много переменных и так много настраиваемых параметров, что я бы также сказал, что любая программа может дать отличную стабилизацию; это просто требует настройки параметров. Вы можете попросить двух разных людей снимать один и тот же объект с рук в одно и то же время с одного и того же ракурса, и разница в их росте, массе тела и балансе вызовет разные органические тряски.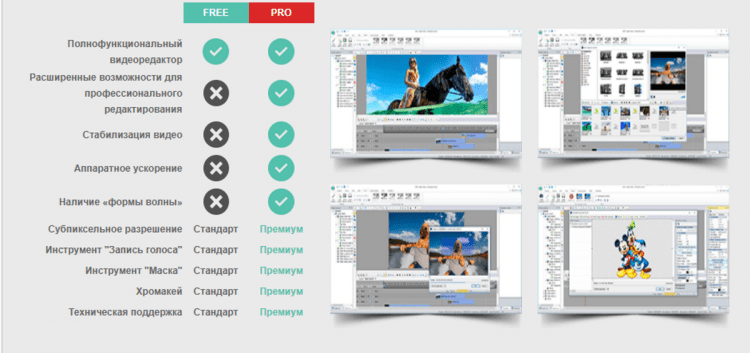
В заключение, имейте в виду, что стабилизация — это исправление, но не для все .Есть причина, по которой удобные для потребителя подвесы по-прежнему стоят немалых денег. Стабилизация — это всего лишь повязка от слишком шаткого выстрела; вы не должны использовать его как замену стедикаму или стабилизатору. До таких алгоритмов еще далеко. С другой стороны, приятно знать, что у нас есть бесплатное и доступное программное обеспечение, и с помощью одной кнопки мы можем превратить ручной снимок во что-то лучшее.
Ищете другие советы и рекомендации по монтажу? Проверьте это.
AdobeAfter EffectsPremiereResolveStabilization10+ лучших программ для стабилизации видео [Руководство на 2021 год]
Adobe Premiere Elements — один из самых популярных инструментов для редактирования и стабилизации видео на рынке. Это мощный инструмент, позволяющий создавать динамические коллажи из ваших изображений и видео. Инструмент также поддерживает аудио, и вы можете легко добавить любую песню в свои видео.
Мы должны упомянуть, что этот инструмент позволяет вам делать ремиксы на ваши песни, чтобы они идеально соответствовали длине вашего видео.Adobe Premiere Elements также поддерживает функцию управляемого редактирования, которая позволяет применять эффекты одновременно к нескольким клипам в видео.
Этот инструмент поддерживает функции распознавания лиц и позволяет сосредоточить видео на конкретных людях, что ускоряет процесс создания. Инструмент использует систему тегов, которая позволяет сортировать видео по местам, событиям и альбомам для быстрого доступа к ним.
Следует отметить, что это приложение оптимизировано для компьютеров с сенсорным экраном, поэтому вы можете легко выполнять простое редактирование и систематизировать видео без использования мыши.
Этот инструмент поддерживает движение к тексту, поэтому вы можете легко создавать привлекательные заголовки для своих видео. Что касается текста, вы даже можете добавлять видео в свой текст, что дает некоторые привлекательные результаты.
Adobe Premiere Elements поддерживает настройку цвета и управление воспроизведением, поэтому вы можете легко ускорять видео или создавать эффекты замедленного воспроизведения.
Конечно, как и любой другой продвинутый инструмент для редактирования видео, Adobe Premiere Elements поддерживает функцию Shake Reduction, поэтому вы можете легко исправить шаткое видео.Мы должны упомянуть, что вы также можете добавлять в свои видео различные изображения.
В приложении 50 различных музыкальных треков и 250 звуковых эффектов, которые вы можете добавить к своим видео. Что касается эффектов, есть также функция наложения фотографий, которая позволяет вам использовать цвет и текстуры другого клипа в вашем текущем клипе.
Закончив редактирование видео, вы можете легко записать их на DVD или загрузить прямо на YouTube, Facebook, Vimeo или на свой собственный веб-сайт. Adobe Premiere Elements — отличный инструмент для редактирования видео, который также поддерживает функцию стабилизации видео.
Этот инструмент доступен в виде бесплатной пробной версии, но если вы хотите продолжить его использование, вам потребуется приобрести лицензию.
Adobe Premiere Elements
Создавайте лучшие динамические коллажи со звуком с помощью самого популярного программного обеспечения для редактирования фото и видео.3 лучших программного обеспечения для стабилизации дрожащих кадров [Руководство 2021]
автор: Раду ТырсинаГенеральный директор и основатель
Последнее обновление:
- Программное обеспечение для стабилизации видео помогает исправить шаткие кадры, которые возникают либо из-за трясущихся рук, либо из-за отсутствия надлежащего оборудования для стабилизации камеры.
- Инструмент Adobe с множеством функций редактирования является одним из инструментов, которые можно использовать для редактирования ваших видео.

- В нашем списке вы найдете лучшее бесплатное программное обеспечение для стабилизации видео, чтобы редактировать и делиться своими творениями.
- Наш лучший выбор поможет вам выбрать правильное программное обеспечение, которое может исправить шаткие кадры и создать профессионально выглядящий видеоконтент.
Creative Cloud — это все, что вам нужно, чтобы воплотить в жизнь свое воображение.Используйте все приложения Adobe и комбинируйте их для получения потрясающих результатов. Используя Creative Cloud, вы можете создавать, редактировать и визуализировать в различных форматах:
- Фото
- Видео
- Песен
- 3D-модели и инфографика
- Много других произведений
Было время, когда лишь немногие избранные могли производить высококачественные видеозаписи.
Это произошло из-за того, что такое высокое качество требовало твердой руки и достаточных навыков и опыта, чтобы знать, как держать камеру и пользоваться ею.
Также стоит отметить, что видеокамеры, которые использовались в то время, не имели ничего общего с доступными сегодня с точки зрения функций, качества и стабильности.
Все это означает, что вы можете сразу определить, когда видео продукт был низкого качества, потому что ему не хватало мастерства профессионала.
Видео будет нестабильным и сразу же будет отмечено как плохое или непрофессиональное качество.
Мы попадаем в сегодняшний день, когда у каждого есть видеокамера.Здесь постоянно снимают видеоролики разного типа и назначения. Видеоблог — это самая последняя тенденция в Интернете.
видеоблогеров в основном зарабатывают на жизнь ежедневной записью и размещением этого контента на YouTube. Это подводит нас к другой важной части этой истории — YouTube.
Онлайн-платформа сыграла решающую роль в развитии и популяризации видеоконтента, и благодаря ей стало очень легко загружать и публиковать видео.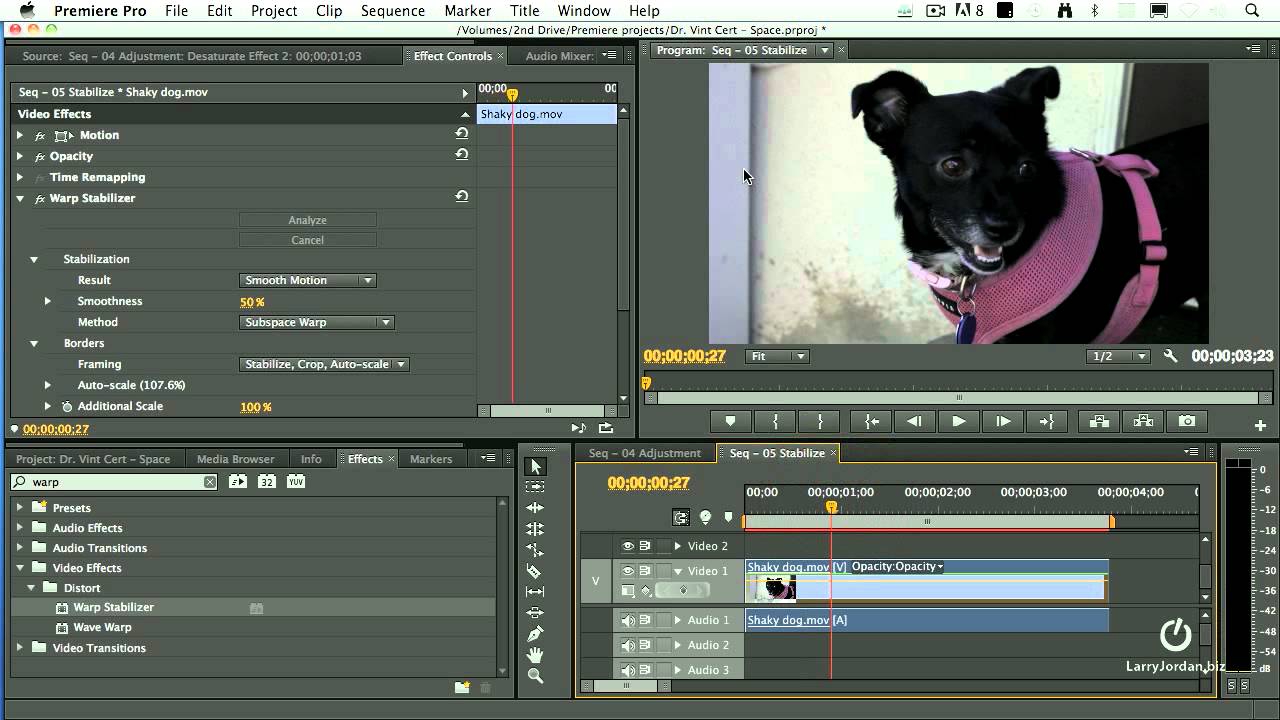
И действительно, эволюция цифровых фотоаппаратов и фотоаппаратов мобильных телефонов произошла вскоре после популяризации YouTube, что позволило всем снимать видео.
Качество видео становилось все более потрясающим. Сегодня любой человек в мире имеет доступ к лучшим решениям для видеозаписи, которые позволяют записывать видео с безумными стандартами качества.
Есть оборудование, есть программное обеспечение и онлайн-платформа для распространения всего этого.Единственное, что теперь остается от пользователя, — это убедиться, что видео не шатается.
С таким количеством средств повышения качества, окружающих тему видеокамер, шаткое видео выделяется в негативном свете больше, чем когда-либо прежде.
Большинство устройств поставляются со встроенным программным и аппаратным обеспечением для стабилизации, но как насчет видеоконтента, который уже был отснят и, похоже, дрожит?
Здесь мы покажем вам лучшее программное обеспечение для стабилизации видео, доступное прямо сейчас.Если вы хотите исправить дрожь в руке, рассмотрите эти решения для программного обеспечения для стабилизации видео.
Какое программное обеспечение для стабилизации видео самое лучшее?
15 Лучшее программное обеспечение для стабилизации видео в 2021 году
Прошли те времена, когда создание короткого видео или документального фильма было прерогативой немногих избранных, обладающих техническими навыками и сложным оборудованием для видеозахвата. Сегодня практически любой, у кого есть смартфон, будь то Android или iOS, может снимать отличные видеоролики и создавать фильмы с помощью подходящего программного обеспечения для редактирования видео.
Однако одна проблема, с которой вам придется столкнуться при съемке фото или видео, — это неожиданное дрожание камеры, приводящее к некачественному видео. Но эта проблема, к счастью, не должна ослаблять ваши амбиции стать успешным производителем видео, потому что вы можете использовать программное обеспечение для стабилизации видео, чтобы исправить эту проблему. Следующее программное обеспечение для стабилизации видео должно помочь вам с легкостью устранить дрожание.
Следующее программное обеспечение для стабилизации видео должно помочь вам с легкостью устранить дрожание.
Лучшие приложения для стабилизации видео
Прежде чем выбирать удобное приложение для стабилизации видео, убедитесь, что оно работает с вашим устройством.Некоторые из них кроссплатформенны, совместимы как с Mac, так и с Windows, а другие специально созданы на базе Android или iOS. Также важно отметить, что некоторые из них являются программным обеспечением с открытым исходным кодом и могут быть бесплатно доступны для загрузки, в то время как другие основаны на подписке. Что бы вы ни выбрали для стабилизации отснятого материала, убедитесь, что он совместим с вашим оборудованием.
Вот лучшие приложения для стабилизации видео.
Отказ от ответственности: Мы используем партнерские ссылки на продукты, упомянутые на этой странице.Когда вы переходите по партнерской ссылке и совершаете покупку, мы получаем комиссионные. Если вы хотите поддержать наш портал, вы можете воспользоваться ссылками. В противном случае вы можете найти рекомендованные продукты с помощью поисковой системы.
Movavi Video Editor Plus
Поддерживая различные аудио и видео форматы, Movavi Video Editor Plus является одним из лучших инструментов стабилизации видео, доступных для использования. Он предлагает множество дополнительных функций, таких как нормализация звука, создание слайд-шоу, удаление фона и добавление различных видео и аудио эффектов.Помимо стабилизации видео, это приложение также помогает улучшить качество видео, предоставляя настройки яркости, контрастности, баланса белого и насыщенности цвета.
Однако, чтобы продолжать использовать эти удивительные функции, вам придется приобрести лицензию. Но вам не о чем беспокоиться, если вы еще не готовы совершить покупку. Доступна бесплатная пробная версия, поэтому вы можете проверить ее, прежде чем принять решение о переходе на премиум-сервис.
Профессионалы
- Простота использования даже для новичков
- Поддержка всех популярных форматов и видео 4K
- Функции редактирования вариантов
- Полезные практические руководства
- Доступно для Windows и Mac на 14 языках
Минусы
- Пробная версия имеет функциональные ограничения и доступна только в течение 7 дней
Movavi Video Editor Plus
Ваш следующий шаг в создании видео
Редактируйте видеоклипы, изображения и аудио на шкала времени
Добавление переходов, фильтров, заголовков и стикеров
Анимация объектов с использованием ключевых кадров, использование дополнительных встроенных средств массовой информации
Экспорт видео в любом популярном формате
Стабилизация видео с помощью Видеоредактора Movavi Plus
Вот краткое руководство по использованию функции стабилизации видео в Movavi Video Editor Plus. Установите программу и выполните следующие простые шаги.
Установите программу и выполните следующие простые шаги.
Шаг 1. Откройте редактор, нажмите Добавить файлы и выберите видео, которое нужно стабилизировать. Затем перетащите видео на временную шкалу.
Шаг 2. Щелкните Дополнительные инструменты справа и выберите «Стабилизация». Нажмите кнопку Stabilize — откроется новое окно, в котором вы можете настроить параметры стабилизации. Щелкните Stabilize и просмотрите результат. При необходимости измените настройки.Если результат вас устраивает, нажмите Применить .
Шаг 3. Нажмите Экспорт , выберите нужные параметры для экспорта и нажмите Начать .
Pinnacle Studio
#CommissionsEarned
Если вам нужно расширенное программное обеспечение для редактирования видео с поддержкой фильмов 4K и 3D, Pinnacle Studio вас не разочарует. Одна из расширенных функций, продвигающих это старое приложение к величию, — это эффект зеленого экрана, который поддерживает редактирование видео в формате 360, позволяющее комбинировать кадры с шести разных камер.Вам также понравится функция Audio Ducking, которая позволяет вам сбалансировать передний и задний план вашего видео, даже если вы применяете параметры стабилизации дрожания. Однако имейте в виду, что это приложение поддерживает инструменты стабилизации видео только в платной версии.
Плюсы
- Расширенные функции редактирования
- Простой интерфейс
- Настраиваемое рабочее пространство
Минусы
- Некоторые функции недоступны в пробной версии
AVS Video Editor
#CommissionsEarned This
видеоредактор идеально подходит как для новичков, так и для профессионалов, поскольку он предлагает как базовые, так и расширенные инструменты для редактирования видео.Он поддерживает самые популярные видеофайлы, такие как AVI, MP4, WMV, DVD, 3GP, MOV и MKV среди других.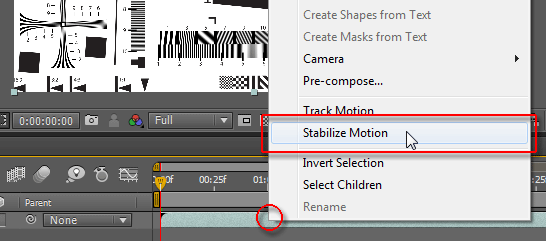 Он также поддерживает кодеки H.264, MPEG-4 и H.265. Однако этот стабилизатор видео не является бесплатным, и пробная версия будет добавлять водяные знаки к каждому видео, которое вы обрабатываете.
Он также поддерживает кодеки H.264, MPEG-4 и H.265. Однако этот стабилизатор видео не является бесплатным, и пробная версия будет добавлять водяные знаки к каждому видео, которое вы обрабатываете.Плюсы
- Множество эффектов и переходов
- Функция записи экрана
- Поддержка всех ключевых форматов
Минусы
- Доступно только для Windows
- Бесплатная пробная версия имела некоторые ограничения
iMovie
Для пользователей Apple отличный вариант — видеоредактор iMovie.Программное обеспечение позволяет легко создавать и редактировать фильмы и предлагает широкий набор инструментов для редактирования. Приложение также включает функцию стабилизации видео. Вы можете работать в iMovie с любого из ваших устройств Apple — Mac, iPhone или iPad.
Плюсы
- Поддержка видео 4K
- Межплатформенная поддержка
- Бесплатно для пользователей Apple
Минусы
- Недоступно для Windows
VideoProc
Это программное обеспечение для редактирования видео позволяет вам работать с видео HD и 4K, записанными на вашем iPhone, GoPro, камере и других устройствах.VideoProc предлагает все основные инструменты редактирования, включая функцию стабилизации. Помимо функций редактирования, приложение может работать как конвертер и средство записи экрана.
Плюсы
- Редактирование видео 4K
- Интуитивно понятный интерфейс
- Широкий набор функций
Минусы
- Бесплатная пробная версия имеет некоторые ограничения
VideoStudio Ultimate
Как следует из названия, это — профессиональный видеоредактор с множеством высококачественных функций.Он поддерживает нормализацию звука и приглушение, а также обеспечивает поддержку 360-градусного видео. Вы также можете добавлять к своему видео различные эффекты, а также анимированные заголовки, переходы и эффекты «картинка в картинке».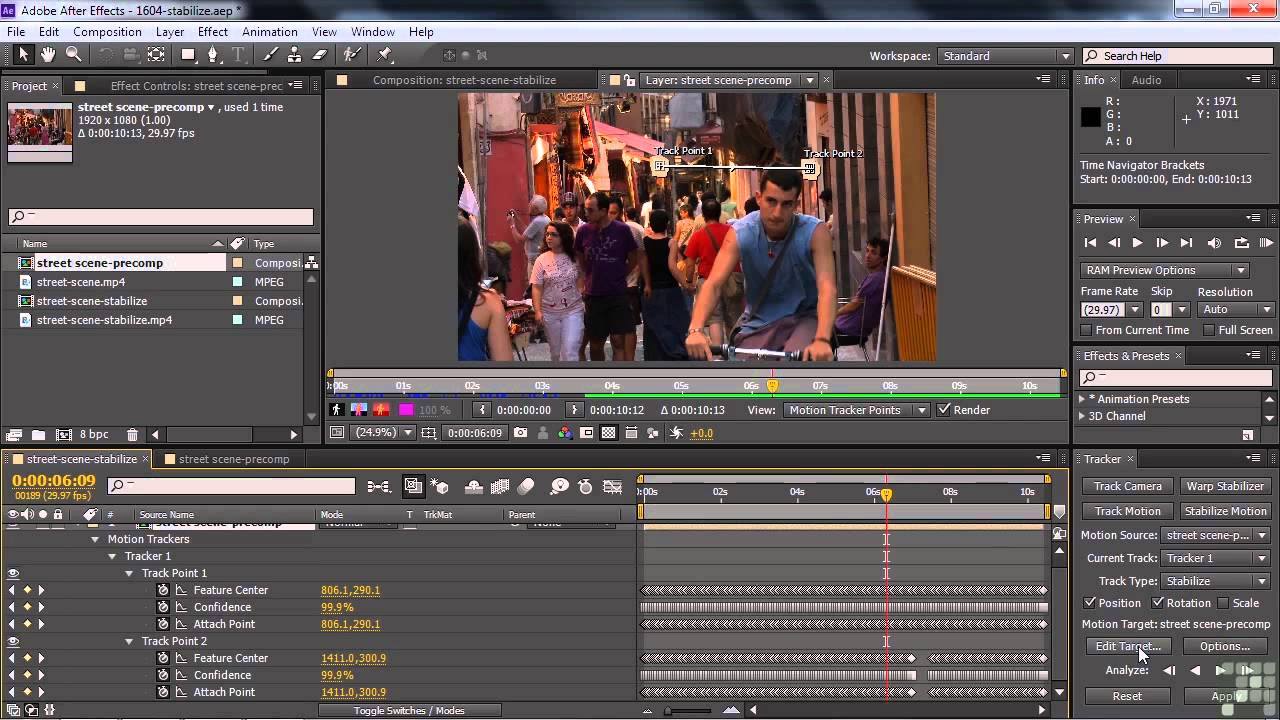 Как бы здорово это ни казалось, от этого может быть мало пользы, если вы не можете перейти на премиум-версию. Вы можете получить доступ к функциям стабилизации видео только в версии Ultimate.
Как бы здорово это ни казалось, от этого может быть мало пользы, если вы не можете перейти на премиум-версию. Вы можете получить доступ к функциям стабилизации видео только в версии Ultimate.
Плюсы
- Редактирование видео HD, 4K, 360 °
- Редактирование MultiCam
- Множество онлайн-руководств и руководств пользователя
Минусы
- Пробная версия имеет функциональные ограничения
Arcsoft Video Stabilizer
Arcsoft — это простая в использовании программа для стабилизации видео, подходящая для начинающих.Работая с видеоформатами AVI, MPEG и MPG, это приложение предлагает простой интерфейс для редактирования ваших видео. Добавьте видео, которое хотите отредактировать, и выберите области, требующие стабилизации. При необходимости вы также можете исправить весь отснятый материал. Если вы решили исправить определенные части видео, выберите их и нажмите кнопку «Стабилизировать видео», чтобы начать процесс стабилизации видео. Этот стабилизатор встряхивания самый простой в использовании, хотя он не предлагает никаких дополнительных функций.
Плюсы
- Очень простой в использовании
- Легкий
Минусы
- Нет других вариантов редактирования, кроме стабилизации
- Недоступно для Mac
Windows Movie Maker
Windows Movie Maker предлагает основные инструменты для редактирования видео в простом интерфейсе.Этот стабилизатор видео, ранее поставлявшийся в комплекте с ОС Windows, существует уже довольно давно. Пользователи постарше, вероятно, уже знакомы с этой программой. Он предоставляет несколько вариантов стабилизации ваших видео. Вы можете выбрать Anti Shake, Anti Shake и Anti Wobble Correction (низкий) и Anti Shake and Wobble Correction (высокий). Единственная проблема с этим приложением заключается в том, что оно больше не связано с ОС Windows, и компания рекомендует не загружать Windows Movie Maker со сторонних сайтов из-за потенциальных рисков вирусов и вредоносных программ.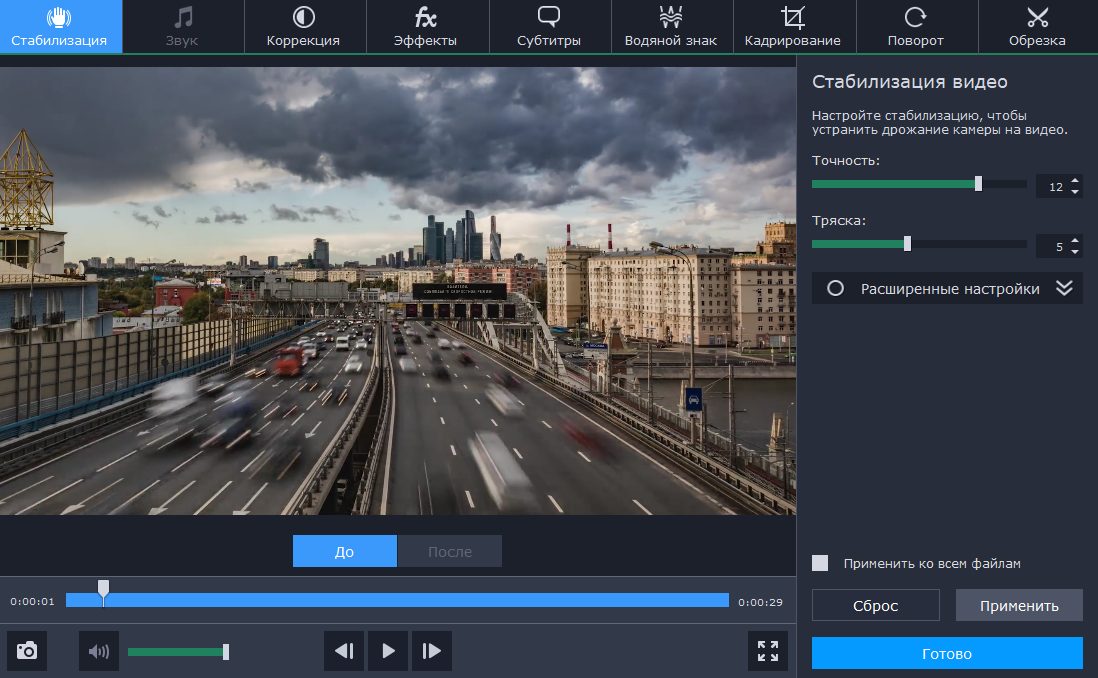
Плюсы
- Простой интерфейс
- Бесплатно
Минусы
- Имеет только базовые инструменты редактирования
- Больше не доступен для загрузки
Final Cut Pro
Функции профессионального уровня Предлагаемое этим приложением делает его незаменимым стабилизатором видео для шатких видео. Final Cut Pro с автоматическими настройками, включая iChat Theater, Easy Export, кодеки ProRess и полную поддержку DVD, будет лучшим вариантом, если у вас есть Mac.Однако это приложение очень дорогое.
Плюсы
- Профессиональные инструменты редактирования
- Интегрированное редактирование аудио
- Настраиваемое рабочее пространство
- Пробная версия доступна в течение 90 дней
Минусы
- Недоступно для Windows
- Стоит дорого по сравнению с другие программы
Emulsio
Если вы хотите сделать свои видео более профессиональными и привлекательными, используйте это приложение для редактирования видео.Помимо устранения дрожания камеры, он позволяет вам добавить кинематографический эффект к вашему видео, как это делают профессионалы. Что касается возможностей стабилизации видео, у него есть функция, которая помогает вам регулировать силу стабилизации, и предоставляет окно предварительного просмотра, чтобы вы могли проверить результаты перед финализацией.
Плюсы
- Быстрая обработка видео
- Простота работы с
Минусы
- Доступно только для iOS
- Имеет несколько функций редактирования
Deshake
Если вам нужен легкий инструмент для стабилизации видео выберите Deshake.Это плагин стабилизации видео для Virtual Dub, бесплатного инструмента для захвата и кодирования на базе Windows. Он предлагает широкий спектр инструментов для стабилизации видео, поэтому весьма удобен как для новичков, так и для профессионалов. Это может помочь стабилизировать горизонтальное и вертикальное панорамирование, масштабирование и вращение. Однако для работы требуется виртуальный концентратор.
Это может помочь стабилизировать горизонтальное и вертикальное панорамирование, масштабирование и вращение. Однако для работы требуется виртуальный концентратор.
Плюсы
- Широкий спектр инструментов стабилизации
- Простой в использовании
Минусы
- Работает только в приложении Video Hub
VideoPad
Авторские права принадлежат NCH Software, VideoPad пятна a простой интерфейс, с которым у любого новичка не возникнет проблем.Это легкий стабилизатор видео для устройств iOS. Возможно, вам придется совершать покупки в приложении, чтобы избавиться от постоянной рекламы.
Плюсы
- Легкий
- Простой интерфейс
Минусы
Beecut
Благодаря простому интерфейсу для обрезки, обрезки и поворота видео Beecut имеет все инструменты, необходимые для применения различных улучшений к вашему видео . Хотя в нем есть относительно продвинутые параметры стабилизации видео, у него ограниченный набор инструментов.
Плюсы
- Легко работать даже для новичков
- Расширенные параметры стабилизации видео
Минусы
Videorama
Это приложение позволяет создавать фильмы из изображений и видео в вашей галерее. Он позволяет добавлять музыку, голосовые заметки и спецэффекты к вашим историям в Instagram, а также к видео, которые вы хотите загрузить на YouTube. Он поддерживает основные функции стабилизации видео, но вам, возможно, придется совершать покупки в приложении, чтобы пользоваться всеми ними.
Плюсы
- Включены бесплатные стоковые видео
- Множество вариантов редактирования
Минусы
Magisto Video Editor
Magisto — самое удобное приложение для тех, у кого мало времени. Загрузите видео, которое вы хотите исправить, и оно внесет необходимые изменения и отправит его обратно. Это экономит время, которое вы бы потратили на то, чтобы возиться с различными настройками для улучшения видео.
Плюсы
- Возможность улучшения AI
- Встроенная музыкальная библиотека
Минусы
Часто задаваемые вопросы
Вот некоторые из лучших приложений для стабилизации видео:
- Movavi Video Editor Plus
- Pinnacle Studio
- AVS Video Editor
- VideoStudio Ultimate
- Arcsoft Video Stabilizer
- Final Cut Pro
Иногда записанные видео выглядят шаткими, если вы снимали их во время движения и не использовали какое-либо оборудование для стабилизации видео.Но вы можете исправить это в пост-продакшене с помощью специального программного обеспечения для стабилизации видео.
Стабилизация видео — это технология, устраняющая нежелательные дрожания из видеозаписи. Он устраняет эффект размытости, возникающий из-за движения камеры во время съемки, и делает изображение более плавным.
Благодаря большому количеству отличных приложений для стабилизации видео, которые устраняют дрожание, любой может создавать и снимать профессиональные видео. Если вы не уверены в том, какой видеоредактор и стабилизатор лучше всего использовать, вы можете попробовать Movavi Video Editor Plus на своем Mac или устройстве Windows и увидеть результаты.
Как бесплатно стабилизировать шаткое видео
Дрожащие видео неудобно смотреть, и если по какой-либо причине вы его получите, первое, что вам придет в голову, — это выбросить отснятый материал.
Но в поколении, где есть приложение буквально для всего, стабилизация дрожащего видео не должна быть невыполнимой задачей.
В Интернете есть несколько программ для стабилизации видео. Некоторые из них бесплатны, а другие платные.
Если вы пользователь ПК с Windows 10, нашим рекомендованным стабилизатором видео для Windows 10 будет Animotica, простой в использовании и многофункциональный видеоредактор.Встроенный инструмент стабилизации видео Animotica совершенно бесплатен, и вы можете начать прямо сейчас, не имея водяных знаков в финальном видео!
Без лишних слов, вот как стабилизировать дрожащее видео.
Как стабилизировать шаткое видео в Windows
Шаг 1. Загрузите стабилизатор видеоЩелкните здесь, чтобы бесплатно установить Animotica. Обратите внимание, что Animotica — это полноценный видеоредактор с несколькими другими инструментами, помимо стабилизации видео.
Вы также можете пользоваться этими другими функциями бесплатно (с водяным знаком), и если вы в конечном итоге решите открыть все его профессиональные функции, вы можете сделать это по разумной цене.
После загрузки откройте программу.
Имейте в виду, что инструмент для стабилизации видео НЕ БУДЕТ помещать водяной знак на ваши видео, поэтому его можно использовать абсолютно бесплатно!
Шаг 2: Выберите инструмент стабилизации Vi deoЭто последний инструмент на главном экране Animotica.Нажмите здесь.
Во всплывающем окне щелкните Выбрать видеофайл. Убедитесь, что видео хранится в известном месте. Перейдите в это место хранения и выберите дрожащее видео.
Появится новое всплывающее окно, выберите Стабилизировать видео. Откроется окно для ввода имени окончательного видеофайла. Задайте имя и нажмите Сохранить.
Вуаля! Готово. Просто дайте Animotica секунду закончить задание. Есть другой видео файл? Нажмите Следующее видео, промойте и повторите!
В противном случае нажмите X.
Перед тем, как отправиться…
К этому моменту вы уже достигли своей основной цели. Однако имейте в виду, что Animotica — это больше, чем просто стабилизатор видео. Таким образом, неплохо было бы использовать его широкие возможности для редактирования видео.
Редактирование ваших видео придаст им более изысканный и профессиональный вид, и вы сможете лучше рассказать визуальную историю.
Вот как это делается.


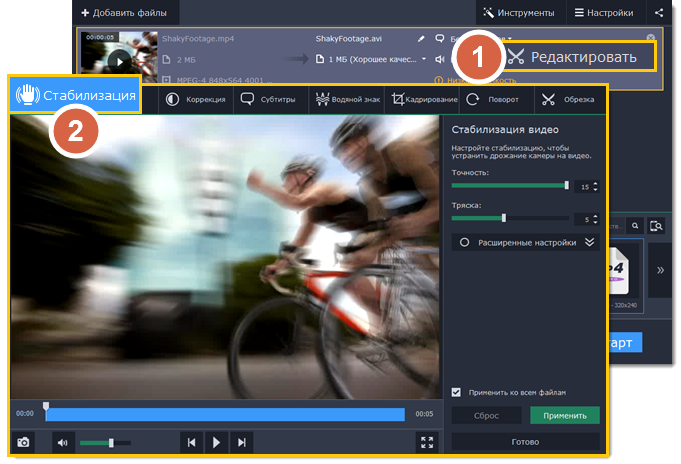 Снова нажмите «Стабилизировать».
Снова нажмите «Стабилизировать».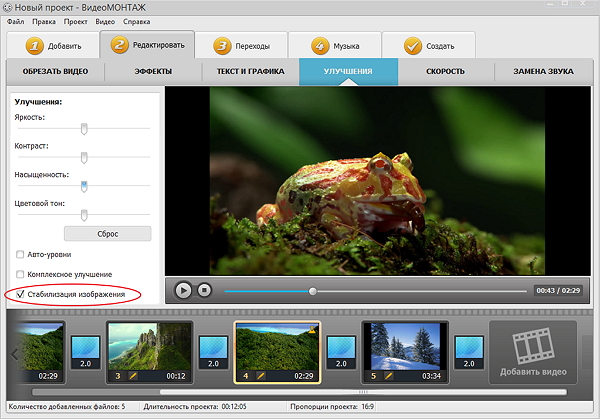
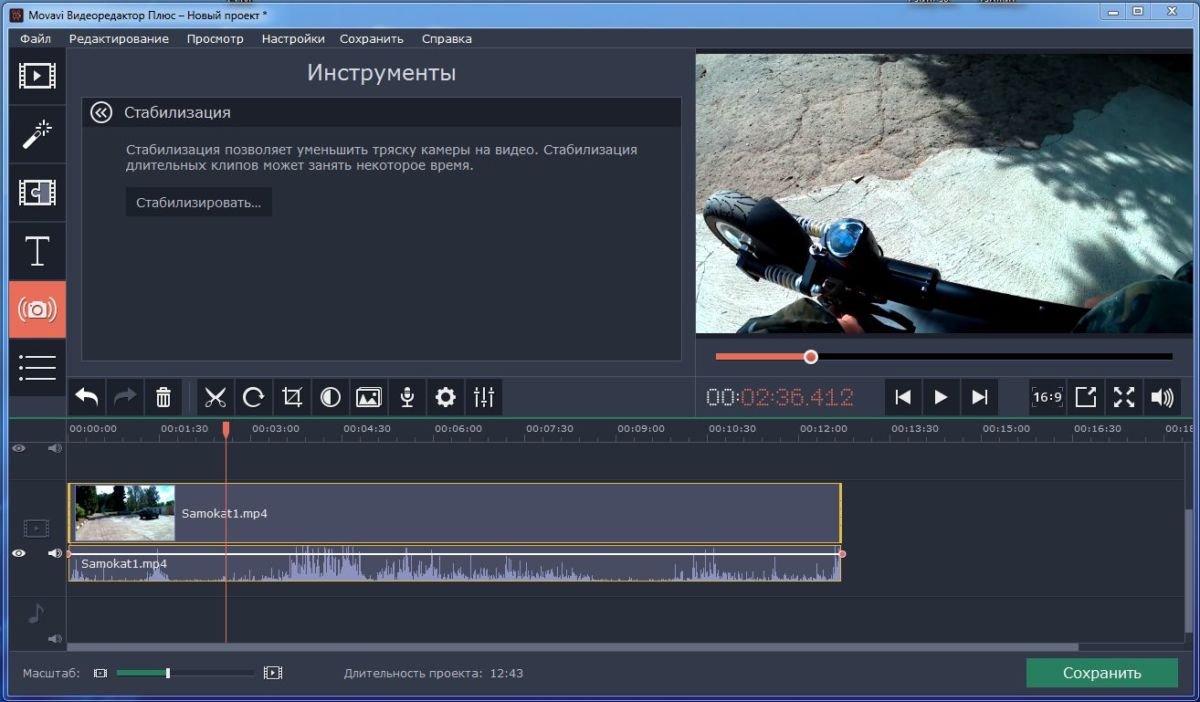 Устранение неполадок
Устранение неполадок