Как онлайн сделать надпись на фото или наложить текст на картинку
Обновлено 21 января 2021- Как сделать надпись на фото в онлайн-редакторе
- Добавление надписи на фото с holla.ru
- Как сделать надпись на фотке в Фотошопе
Здравствуйте, уважаемые читатели блога KtoNaNovenkogo.ru. В предыдущей статья мы на примерах рассмотрели, как с помощью бесплатных онлайн-сервисов можно наложить, вставить или склеить фото друг с другом. Созданные таким образом коллажи вполне могут поспорить с фотками пропущенными через профессиональными сервисами.
Сегодня же у нас речь пойдет о том, как наложить текст на фото онлайн или сделать надпись на фотке используя графический редактор Adobe Photoshop, а также открою секрет, как быстро и легко создать текст в виде водяных знаков.
Как сделать надпись на фото в онлайн-редакторе
Добавление надписей — один из самых востребованных приемов в редактировании фотографий. Хотите написать на картинке адрес своего сайта, добавить рекламу, поздравление с днем рождения другу или просто создать мем? Пожалуйста, онлайн редакторы к вашим услугам.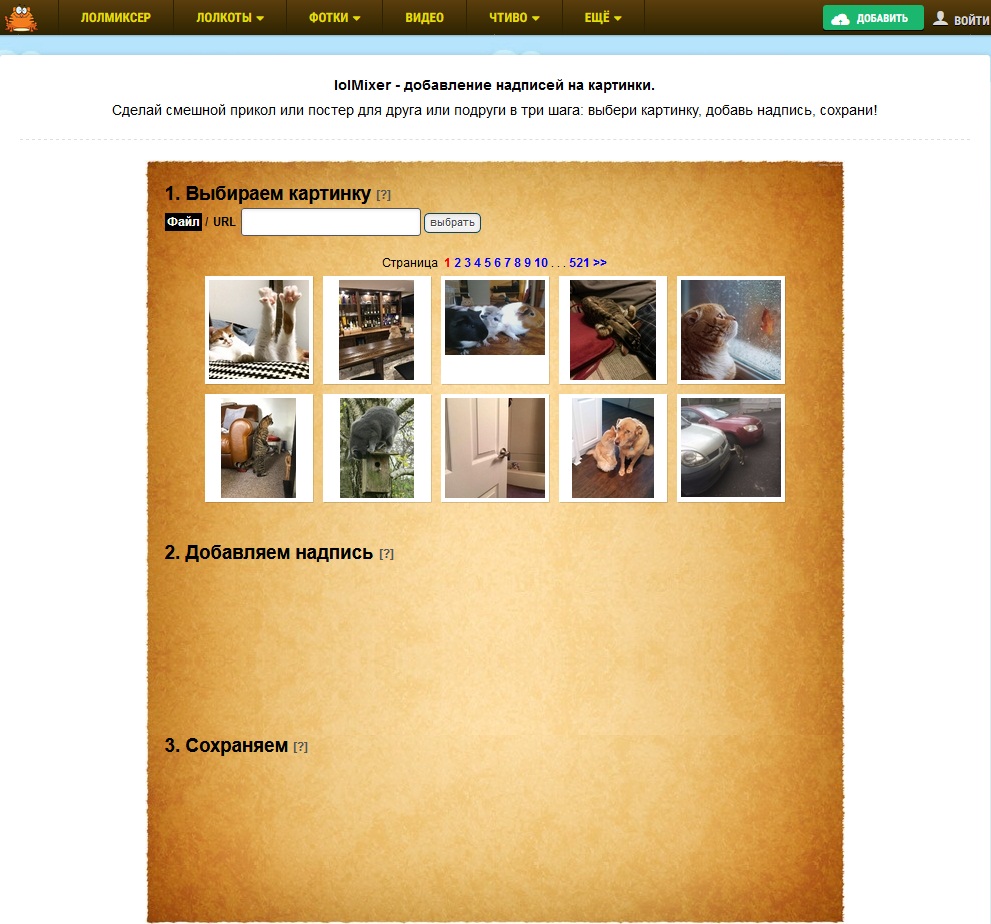 Расскажу, как быстро и просто наложить текст на фото.
Расскажу, как быстро и просто наложить текст на фото.
Заходим на lolkot.ru и выбираем вкладку лолМиксер (что такое LOL можете узнать по ссылке).
Выбираем картинку с компьютера (или загружаем из интернета) и переходим к вводу и настройкам накладываемого текста.
Добавляем текст надписи, выбираем тип и размер шрифта, эффекты наложения, после чего курсором перемещаем надпись в нужное место на картинке. Если результат понравился, то сохраняем.
Кстати, в этом онлайн-редакторе можно добавлять несколько надписей на каждую фотографию, используя разный шрифт, цвет, размер надписи.
Добавление надписи на фото с holla.ru
Еще один инструмент для наложения надписей на фото онлайн — это holla.ru.
Загружаем фото и внизу картинки выбираем фоторедактор. Мне больше по душе второй (о нем на этой сайте имеется подробнейшая статья — Pixlr Editor — фотошоп в онлайне).
Выбираем инструмент для добавления текста и кликаем курсором в нужной части изображения.
В открывшемся окне вводим текст. В том же окне доступен выбор шрифта, его размера и цвета.
Для перемещения текста по картинке используем инструмент «стрелка».
Можно добавлять неограниченное количество надписей разных цветов и размеров.
Как сделать надпись на фото в Фотошопе
Теперь расскажу, как добавить текст не в онлайн-редакторе, но в супер-навороченной программе Фотошоп и сделать не просто надпись, а в виде водяных знаков (читайте про то, как добавить водяной знак на фото онлайн).
Итак, для начала открываем в Фотошопе картинку, куда требуется добавить текст в виде водяного знака (полупрозрачного и малозаметного текстового или какого-либо графического изображения). Сделать это можно с помощью команды File->Open (Файл->Открыть) или же просто перетаскиваем ее в окно редактора.
Активируем инструмент «текст»:
Кликаем курсором по фото в нужном месте и начинаем писать. Дважды кликнув по значку текстового слоя в палитре слои вы выделяете надпись и получаете возможность ее редактировать. Верхняя панель позволяет настроить шрифт, кегль, цвет, задать выравнивание.
Дважды кликнув по значку текстового слоя в палитре слои вы выделяете надпись и получаете возможность ее редактировать. Верхняя панель позволяет настроить шрифт, кегль, цвет, задать выравнивание.
Инструмент стрелка позволяет перемещать надпись по картинке. Здесь нет ничего сложного, все похоже на онлайн редактор, о котором я писала выше.
Ну а теперь делаем водяные знаки. Для начала текст сначала нужно сделать объемным. Внизу палитры Layers (Слои) есть значок добавления функции.
Нажимаем его и выбираем Bevell & Emboss (Тиснение). В принципе, можете оставить все как есть и нажать ОК, а можете подвигать ползунки и следить за изменениями на картинке.
В итоге у вас должен получиться объемный текст. Теперь последний штрих — делаем из него водяной знак. Вверху палитры Layers (Слои) есть ползунок Fill (Заливка), устанавливаем его в нулевое значение, и все готово!
Вы думали, что добавление текста в виде водяных знаков на фото — это удел профессионалов? А вот и нет, теперь вы сами умеете это делать. Наложение такого текстового эффекта пользуется большой популярностью. Если так подписать, например, картинки на вашем сайте, то надпись не будет мешать просмотру изображения, а картинку не украдут.
Наложение такого текстового эффекта пользуется большой популярностью. Если так подписать, например, картинки на вашем сайте, то надпись не будет мешать просмотру изображения, а картинку не украдут.
Сохранение файла в фотошопе осуществляется с помощью команды File->Save As (Файл ->Сохранить как). Не забудьте выбрать из выпадающего списка формат JPEG или другой необходимый вам.
Вот, собственно, и все, что я хотела вам сказать по поводу наложения текста и надписей на фото. Надеюсь, что вам было интересно и мои советы пойдут вам на пользу.
Автор статьи: Ксения Вишневская
Удачи вам! До скорых встреч на страницах блога KtoNaNovenkogo.ruКрасивое написание онлайн. Наложить текст на фото онлайн красивым шрифтом
Обновлено: 28 июля 2017
Здравствуйте, уважаемые читатели блога сайт. В предыдущей статья мы на примерах рассмотрели, друг с другом. Созданные таким образом .
Сегодня же у нас речь пойдет о том, как наложить текст на фото онлайн или сделать надпись на фотке используя графический редактор Adobe Photoshop, а также открою секрет, как быстро и легко создать текст в виде водяных знаков.
Как сделать надпись на фото в онлайн-редакторе
Добавление надписей — один из самых востребованных приемов в редактировании фотографий. Хотите написать на картинке адрес своего сайта, добавить рекламу, поздравление с днем рождения другу или просто ? Пожалуйста, онлайн редакторы к вашим услугам. Расскажу, как быстро и просто наложить текст на фото .
Заходим на lolkot.ru и выбираем вкладку лолМиксер ( можете узнать по ссылке).
Выбираем картинку с компьютера (или загружаем из интернета) и переходим к вводу и настройкам накладываемого текста.
Добавляем текст надписи, выбираем тип и размер шрифта, эффекты наложения, после чего курсором перемещаем надпись в нужное место на картинке. Если результат понравился, то сохраняем.
Кстати, в этом онлайн-редакторе можно добавлять несколько надписей на каждую фотографию, используя разный шрифт, цвет, размер надписи.
Добавление надписи на фото с holla.
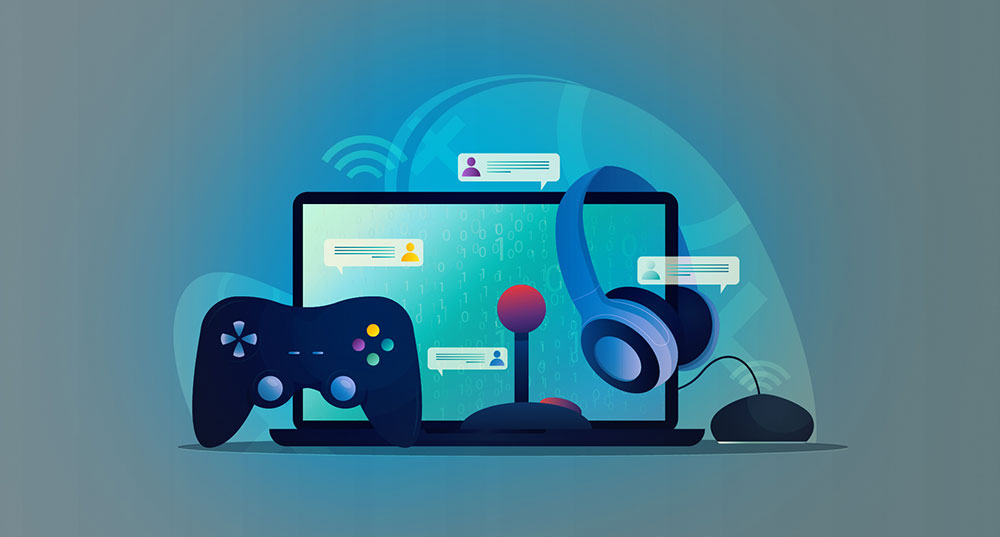 ru
ruЕще один инструмент для наложения надписей на фото онлайн — это holla.ru .
Загружаем фото и внизу картинки выбираем фоторедактор. Мне больше по душе второй (о нем на этой сайте имеется подробнейшая статья — ).
Выбираем инструмент для добавления текста и кликаем курсором в нужной части изображения.
В открывшемся окне вводим текст. В том же окне доступен выбор шрифта, его размера и цвета.
Для перемещения текста по картинке используем инструмент «стрелка».
Можно добавлять неограниченное количество надписей разных цветов и размеров.
Итак, для начала открываем в Фотошопе картинку, куда требуется добавить текст в виде водяного знака (полупрозрачного и малозаметного текстового или какого-либо графического изображения). Сделать это можно с помощью команды File->Open (Файл->Открыть) или же просто перетаскиваем ее в окно редактора.
Активируем инструмент «текст» :
Кликаем курсором по фото в нужном месте и начинаем писать.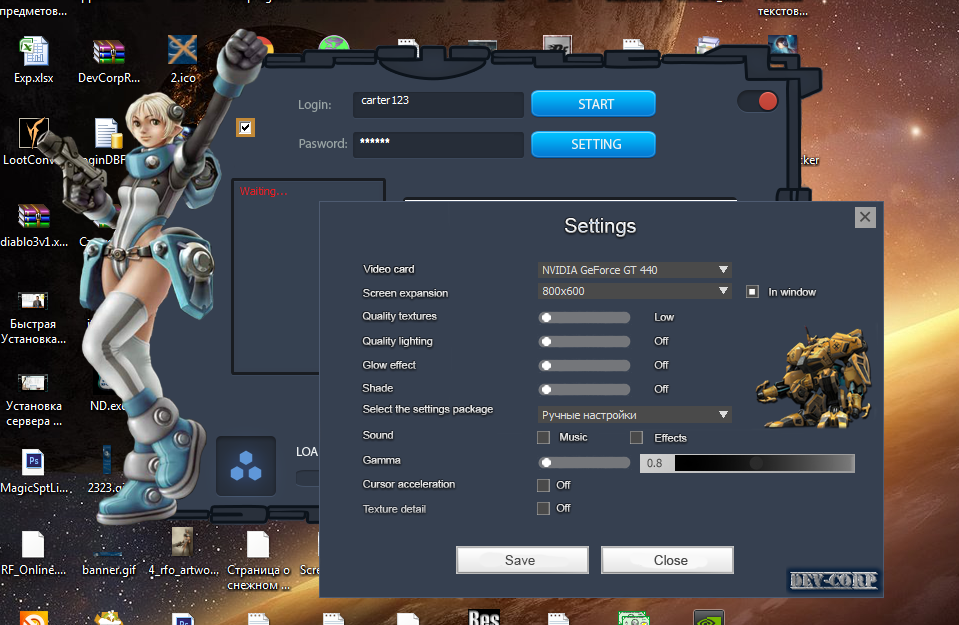 Дважды кликнув по значку текстового слоя в палитре слои вы выделяете надпись и получаете возможность ее редактировать. Верхняя панель позволяет настроить шрифт, кегль, цвет, задать выравнивание.
Дважды кликнув по значку текстового слоя в палитре слои вы выделяете надпись и получаете возможность ее редактировать. Верхняя панель позволяет настроить шрифт, кегль, цвет, задать выравнивание.
Инструмент стрелка позволяет перемещать надпись по картинке. Здесь нет ничего сложного, все похоже на онлайн редактор, о котором я писала выше.
Ну а теперь делаем водяные знаки . Для начала текст сначала нужно сделать объемным. Внизу палитры Layers (Слои) есть значок добавления функции.
Нажимаем его и выбираем Bevell & Emboss (Тиснение ). В принципе, можете оставить все как есть и нажать ОК, а можете подвигать ползунки и следить за изменениями на картинке.
В итоге у вас должен получиться объемный текст. Теперь последний штрих — делаем из него водяной знак. Вверху палитры Layers (Слои) есть ползунок Fill (Заливка ), устанавливаем его в нулевое значение, и все готово!
Вы думали, что добавление текста в виде водяных знаков на фото — это удел профессионалов? А вот и нет, теперь вы сами умеете это делать. Наложение такого текстового эффекта пользуется большой популярностью
Наложение такого текстового эффекта пользуется большой популярностью
Сохранение файла в фотошопе осуществляется с помощью команды File->Save As (Файл ->Сохранить как). Не забудьте выбрать из выпадающего списка .
Вот, собственно, и все, что я хотела вам сказать по поводу наложения текста и надписей на фото. Надеюсь, что вам было интересно и мои советы пойдут вам на пользу.
Удачи вам! До скорых встреч на страницах блога сайтОтправить
Класснуть
Линкануть
Запинить
Подборки по теме.
Наложение текста на фото – одна из популярных функций, используемых в онлайн-фоторедакторах. Сегодня наложить текст можно и с помощью онлайн-сервисов, которые не требуют установки на компьютер. В статье мы рассмотрим несколько подобных веб-программ, которые предоставляют пользователям эту функцию.
Pixlr editor
Этот онлайн-редактор позволит вам накладывать простой текст на фото.
Для накладывания красивых надписей с эффектами, обратитесь к редакторам, представленным ниже.
Пользуйтесь:
Онлайн редактор Avatan
Самый известный онлайн-фоторедакторов, который открывает перед пользователем массу возможностей для обработки фотографии: цветокоррекцию, устранение изъянов кожи и наложение макияжа, применение стикеров, фильтров и, конечно, функция текста. Кроме этого, здесь имеется кнопка полноэкранного режима, что делает работу с сервисом еще более удобной.
Раздел «Текст» в Avatan можно по праву назвать самым функциональным: здесь имеется возможность применения не только встроенных шрифтов, но и системных, т.е. тех, которые установлены на вашем компьютере.
Стоит отметить, что набор встроенных шрифтов действительно огромный, при этом большой выбор и кириллических шрифтов, если вы хотите написать текст на русском языке.
Выбрав желаемый шрифт и введя сообщение, вы сможете более детально настроить текст, установив цвет и степень прозрачности.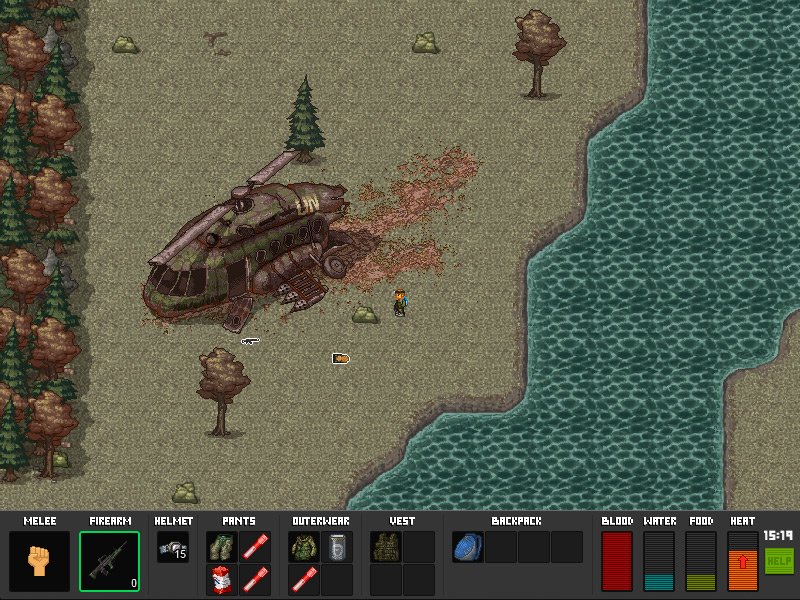
Онлайн редактор Avazun
Еще один функциональный фоторедактор с простым интерфейсом и широким выбором инструментов. Функция наложения текста скрывается под вкладкой «Оформление» .
В копилку достоинств стоит отметить большое количество настроек для текста, например, изменение прозрачности, добавление и изменение цвета фона, настройка величины и цвета текста и другое. Недостатком же стоит отметить отсутствие поддержки кириллицы, что с лихвой компенсируется огромным выбором потрясающе красивых шрифтов, работающих с английской раскладкой.
Онлайн редактор Pixlr Express
Популярный мобильный фоторедактор имеет и веб-версию, в котором можно произвести комплексную обработку фотографии.
Сервис не оснащен поддержкой русского языка, но найти нужный раздел не составит труда – функция наложения текста скрывается под кнопкой «Type».
Минус сервиса в том, что, опять же, здесь очень скудная поддержка кириллицы, при этом найти шрифт, который бы поддерживал русский язык, будет довольно-таки проблематично.
Но в любом случае, несмотря на этот минус, сервис смело можно рекомендовать для наложения текста, ведь здесь найдутся действительно оригинальные шрифты, которые подойдут для любой фотографии. Правда, текст придется вводить на английском языке.
Каждый представленный в статье онлайн-сервис станет незаменимым помощником в обработке фотографии для каждого компьютерного пользователя. Вам лишь остается добавить понравившийся сервис в закладки, чтобы в любой удобный момент к нему обращаться.
При просмотре своих фотографий некоторые из пользователей могут словить себя на мысли, что к такому фото не мешает добавить какую-либо надпись. Это может быть что-то романтическое, лирическое или просто дата и время создания данной фотографии, факт в том, что у пользователя появилась такая потребность, и каким образом её реализовать он не знает. В этом материале я постараюсь помочь таким людям и расскажу, как сделать надпись на фото онлайн, какие онлайн-ресурсы для этого существуют, и как их использовать.
Для того, чтобы сделать онлайн надпись на фото в сети можно всего за несколько кликов. Существует достаточное количество онлайн ресурсов, которые позволят вам добавить текст к изображению online без необходимости использования каких-либо программ на вашем компьютере. Ниже я перечислю несколько таких ресурсов, а также поясню как ими пользоваться.
EffectFree — добавляем текст на картинку
Если вам нужно создать красивую надпись на фотоснимке, то онлайн ресурс EffectFree станет в этом удобным и быстрым помощником. Его функционал очень прост и интуитивно понятен, позволяя добавлять нужные надписи к фото всего за пару кликов.
Чтобы воспользоваться его инструментами сделайте следующее:
Lolkot — сделать надпись на фото онлайн
Мимишный сервис Lolkot, посвящённый котикам и всему, что с ними связано, тем не менее, обладает неплохим редактором фото, позволяющим сделать надпись на изображении онлайн.
Чтобы добавить надпись к фото онлайн с помощью данного сервиса выполните следующее:
Холла — позволяет сделать красивые текстовые подписи
Фоторедактор Холла позволяет добавить надпись на фото онлайн с помощью двух встроенных в его функционал инструментов – Aviary и Pixlr.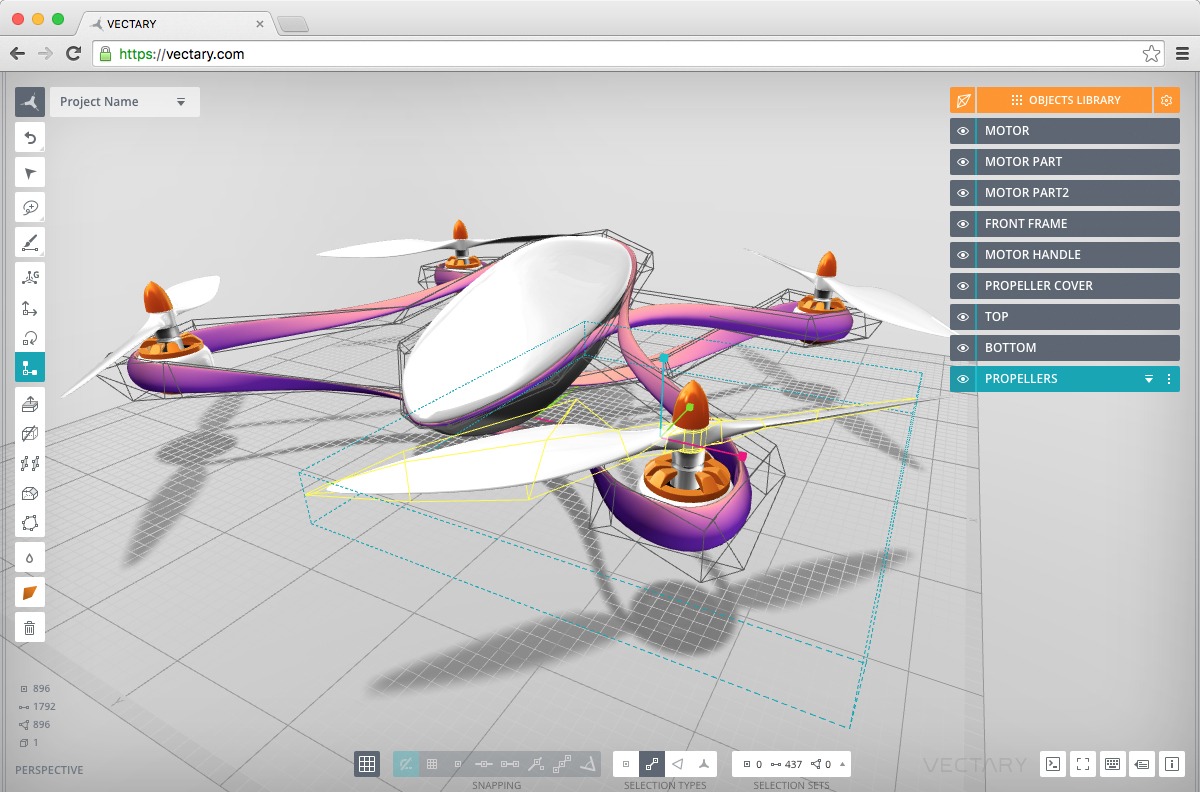
- Чтобы воспользоваться его опционалом перейдите на сайт holla.ru .
- Нажмите на кнопку «Обзор» слева, укажите сервису путь к нужному изображению, а затем нажмите на кнопку «Загрузить».
- После этого вам будет представлен выбор из двух редакторов — Aviary и Pixlr.
Aviary — фоторедактор по наложению надписи
Выбрав Aviary вы перейдёте в меню редактирования. Сверху будет расположен ряд кнопок для редактирования изображения, нажмите на крайнюю правую стрелочку и вам станет доступна кнопка «Т» (текст). Нажмите на неё, выберите цвет текста, шрифт, размещение, нажмите на «Добавить» а потом на «Ок».
Pixlr — photo editor online
Выбрав редактор Pixlr вы также можете добавить надпись на фотографию.
- Чтобы добавить к вашему изображению текст кликните на кнопку «А» (текст) слева снизу, курсором кликните на место изображения, где должен начинаться ваш текст.
- Выберите шрифт, размер, стиль, цвет, выравнивание вашего текста, а затем нажмите на кнопку «Да».

- Чтобы сохранить ваше отредактированное фото нажмите на «Файл», а потом на «Сохранить».
Fotostars — пишет красиво на фото
Ресурс Fotostars также позволяет наложить надпись на картинку в режиме онлайн, при этом его функционал довольно ограничен, позволяя добавить две строчки текста к вашему фото. Чтобы воспользоваться возможностями данного ресурса выполните следующее:
К сожалению, функционал данного ресурса связанный с добавлением текста на этом и ограничивается.
Заключение
В сети представлено достаточно количество сервисов, позволяющих сделать надпись на фото онлайн. В большинстве случаев они обладают простым, удобным и при этом вполне достойным функционалом для добавления различного рода надписей к фотографиям пользователя. Воспользуйтесь представленным мной выше списком указанных ресурсов, и вы сможете добавить текст к нужному вам изображению всего за несколько секунд.
Вконтакте
Поймать интересный кадр – это только начало. Вы легко сможете превратить ваши фотографии в красивые открытки, приглашения и даже мемы, если просто добавите соответствующие надписи поверх изображения. Встроенные в операционную систему редакторы фотографий обычно не позволяют этого сделать либо имеют сильно ограниченные возможности для нанесения текста. С помощью Фоторедактора Movavi вы без проблем сможете напечатать любой текст на любой картинке, легко менять шрифт, размер и другие параметры надписи, даже если вы новичок в фотообработке.
Вы легко сможете превратить ваши фотографии в красивые открытки, приглашения и даже мемы, если просто добавите соответствующие надписи поверх изображения. Встроенные в операционную систему редакторы фотографий обычно не позволяют этого сделать либо имеют сильно ограниченные возможности для нанесения текста. С помощью Фоторедактора Movavi вы без проблем сможете напечатать любой текст на любой картинке, легко менять шрифт, размер и другие параметры надписи, даже если вы новичок в фотообработке.
Из этой инструкции вы узнаете, как вставить текст в картинку при помощи Фоторедактора Movavi. Все шаги, описанные ниже, подойдут как для Windows-, так и для Mac-версии программы. Просто скачайте и установите соответствующий дистрибутив.
1. Откройте изображение для наложения текста
Запустите Фоторедактор Movavi, нажмите кнопку Открыть файл в рабочей области интерфейса и найдите снимок, который хотите обработать, при помощи Проводника (Windows) или Finder (Mac). Также вы можете просто перетащить нужную фотографию в рабочую область редактора.
2. Нанесите текст на изображение
Перейдите во вкладку Текст на панели инструментов над рабочей областью, чтобы открыть группу опций для создания надписей.
Нажмите кнопку Добавить надпись , и на фотографии появится текстовое поле с подсказкой «Введите текст…» , доступное для редактирования. Кликните мышкой внутри поля и напишите свой текст на картинке. Это может быть что угодно: смешная подпись, поздравление или даже водяной знак.
3. Отредактируйте текст
Изменяйте размер и угол наклона надписи при помощи иконки со стрелочками в правом нижнем углу текстового поля. Чтобы перетащить надпись в другую область изображения, просто зажмите левой клавишей мыши и переместите рамку в нужное место. Вы можете удалить надпись, нажав на крестик в левом верхнем углу текстового поля.
Читайте также…
Онлайн программы по написанию красивых надписей.
 Наложить текст на фото онлайн красивым шрифтом
Наложить текст на фото онлайн красивым шрифтомПоймать интересный кадр – это только начало. Вы легко сможете превратить ваши фотографии в красивые открытки, приглашения и даже мемы, если просто добавите соответствующие надписи поверх изображения. Встроенные в операционную систему редакторы фотографий обычно не позволяют этого сделать либо имеют сильно ограниченные возможности для нанесения текста. С помощью Фоторедактора Movavi вы без проблем сможете напечатать любой текст на любой картинке, легко менять шрифт, размер и другие параметры надписи, даже если вы новичок в фотообработке.
Из этой инструкции вы узнаете, как вставить текст в картинку при помощи Фоторедактора Movavi. Все шаги, описанные ниже, подойдут как для Windows-, так и для Mac-версии программы. Просто скачайте и установите соответствующий дистрибутив.
1. Откройте изображение для наложения текста
Запустите Фоторедактор Movavi, нажмите кнопку Открыть файл в рабочей области интерфейса и найдите снимок, который хотите обработать, при помощи Проводника (Windows) или Finder (Mac). Также вы можете просто перетащить нужную фотографию в рабочую область редактора.
Также вы можете просто перетащить нужную фотографию в рабочую область редактора.
2. Нанесите текст на изображение
Перейдите во вкладку Текст на панели инструментов над рабочей областью, чтобы открыть группу опций для создания надписей.
Нажмите кнопку Добавить надпись , и на фотографии появится текстовое поле с подсказкой «Введите текст…» , доступное для редактирования. Кликните мышкой внутри поля и напишите свой текст на картинке. Это может быть что угодно: смешная подпись, поздравление или даже водяной знак.
3. Отредактируйте текст
Изменяйте размер и угол наклона надписи при помощи иконки со стрелочками в правом нижнем углу текстового поля. Чтобы перетащить надпись в другую область изображения, просто зажмите левой клавишей мыши и переместите рамку в нужное место. Вы можете удалить надпись, нажав на крестик в левом верхнем углу текстового поля.
Так же легко, как и в обычном фоторедакторе.
Огромным преимуществом онлайн-редактора на движке Pixlr, имеющегося на нашем сайте, является то, что для создания надписи Вы можете использовать любой собственный шрифт, установленный на Вашем компьютере, и в том числе шрифт, поддерживающий кириллические (русские) буквы!
Каждая новая надпись располагается на своём собственном слое, и в любой момент вы можете вернуться к её редактированию, т. е. изменить шрифт, размер, цвет текста и т.д.
е. изменить шрифт, размер, цвет текста и т.д.
К тексту могут быть применены стили слоя (внешняя и внутренняя тень, тиснение, внешнее и внутреннее свечение), изменена его прозрачность и режим наложения. Используя стили слоя, можно, к примеру, создать прозрачную надпись на фото в онлайне, но, конечно, возможностей для создания подобной надписи значительно меньше, чем у Фотошопа .
Кроме того, Вы можете растрировать текст (но не забывайте, что это необратимая операция) и работать с ним, как с обычным изображением.
Давайте сперва разберёмся, как сделать текстовую надпись онлайн.
Создаём текстовую надпись онлайн
Для начала, хочу сказать, что онлайн-редактор на движке Pixlr, имеющийся на нашем сайте, позволяет вставить надпись на изображение, используя шрифт, установленный на вашем компьютере!
Внимание! Если Вы хотите воспользоваться новым шрифтом, ранее не использовавшемся на вашем компьютере, то, для того, чтобы он появился в онлайн-редакторе, требуется загрузить шрифт в Windows одним из стандартных способов, например, через панель управления, а затем полностью перезапустить браузер , т.
е. закрыть и запустить заново, даже если в браузере, кроме онлайн-редактора, были открыты другие окна. Повторяю, не перезагрузить страничку редактора, а полностью перезапустить браузер!
В качестве примера, на картинке ниже я привёл три надписи, сделанные разными шрифтами, установленными на моём компьютере — DS_arabic.ttf, Quake.ttf и Graf.ttf, эти шрифты Вы можете скачать в данном разделе нашего сайта:
Итак, для создания текстовой надписи нам потребуется открыть или создать новый документ в онлайн-редакторе, затем активировать текстовый инструмент нажатием на иконку в виде буквы «А» на инструментальной панели, находящейся слева, и сразу можно выбрать семейство шрифтов из раскрывающегося списка.
Обновлено: 28 июля 2017
Здравствуйте, уважаемые читатели блога сайт. В предыдущей статья мы на примерах рассмотрели, друг с другом. Созданные таким образом .
Сегодня же у нас речь пойдет о том, как наложить текст на фото онлайн или сделать надпись на фотке используя графический редактор Adobe Photoshop, а также открою секрет, как быстро и легко создать текст в виде водяных знаков.
Как сделать надпись на фото в онлайн-редакторе
Добавление надписей — один из самых востребованных приемов в редактировании фотографий. Хотите написать на картинке адрес своего сайта, добавить рекламу, поздравление с днем рождения другу или просто ? Пожалуйста, онлайн редакторы к вашим услугам. Расскажу, как быстро и просто наложить текст на фото .
Заходим на lolkot.ru и выбираем вкладку лолМиксер ( можете узнать по ссылке).
Выбираем картинку с компьютера (или загружаем из интернета) и переходим к вводу и настройкам накладываемого текста.
Добавляем текст надписи, выбираем тип и размер шрифта, эффекты наложения, после чего курсором перемещаем надпись в нужное место на картинке. Если результат понравился, то сохраняем.
Кстати, в этом онлайн-редакторе можно добавлять несколько надписей на каждую фотографию, используя разный шрифт, цвет, размер надписи.
Добавление надписи на фото с holla.
 ru
ruЕще один инструмент для наложения надписей на фото онлайн — это holla.ru .
Загружаем фото и внизу картинки выбираем фоторедактор. Мне больше по душе второй (о нем на этой сайте имеется подробнейшая статья — ).
Выбираем инструмент для добавления текста и кликаем курсором в нужной части изображения.
В открывшемся окне вводим текст. В том же окне доступен выбор шрифта, его размера и цвета.
Для перемещения текста по картинке используем инструмент «стрелка».
Можно добавлять неограниченное количество надписей разных цветов и размеров.
Итак, для начала открываем в Фотошопе картинку, куда требуется добавить текст в виде водяного знака (полупрозрачного и малозаметного текстового или какого-либо графического изображения). Сделать это можно с помощью команды File->Open (Файл->Открыть) или же просто перетаскиваем ее в окно редактора.
Активируем инструмент «текст» :
Кликаем курсором по фото в нужном месте и начинаем писать. Дважды кликнув по значку текстового слоя в палитре слои вы выделяете надпись и получаете возможность ее редактировать. Верхняя панель позволяет настроить шрифт, кегль, цвет, задать выравнивание.
Дважды кликнув по значку текстового слоя в палитре слои вы выделяете надпись и получаете возможность ее редактировать. Верхняя панель позволяет настроить шрифт, кегль, цвет, задать выравнивание.
Инструмент стрелка позволяет перемещать надпись по картинке. Здесь нет ничего сложного, все похоже на онлайн редактор, о котором я писала выше.
Ну а теперь делаем водяные знаки . Для начала текст сначала нужно сделать объемным. Внизу палитры Layers (Слои) есть значок добавления функции.
Нажимаем его и выбираем Bevell & Emboss (Тиснение ). В принципе, можете оставить все как есть и нажать ОК, а можете подвигать ползунки и следить за изменениями на картинке.
В итоге у вас должен получиться объемный текст. Теперь последний штрих — делаем из него водяной знак. Вверху палитры Layers (Слои) есть ползунок Fill (Заливка ), устанавливаем его в нулевое значение, и все готово!
Вы думали, что добавление текста в виде водяных знаков на фото — это удел профессионалов? А вот и нет, теперь вы сами умеете это делать. Наложение такого текстового эффекта пользуется большой популярностью . Если так подписать, например, картинки на вашем сайте, то надпись не будет мешать просмотру изображения, а картинку не украдут.
Наложение такого текстового эффекта пользуется большой популярностью . Если так подписать, например, картинки на вашем сайте, то надпись не будет мешать просмотру изображения, а картинку не украдут.
Сохранение файла в фотошопе осуществляется с помощью команды File->Save As (Файл ->Сохранить как). Не забудьте выбрать из выпадающего списка .
Вот, собственно, и все, что я хотела вам сказать по поводу наложения текста и надписей на фото. Надеюсь, что вам было интересно и мои советы пойдут вам на пользу.
Удачи вам! До скорых встреч на страницах блога сайтОтправить
Класснуть
Линкануть
Запинить
Подборки по теме.
Читайте также…
Прикрепить текст к фото
Онлайн-сервис для создания изображений с текстом. Просто выберите своё изображение (кнопка «Закачать изображение»), задайте тип, размеры, цвет шрифта, прозрачность и цвет подложки и введите фразу или цитату.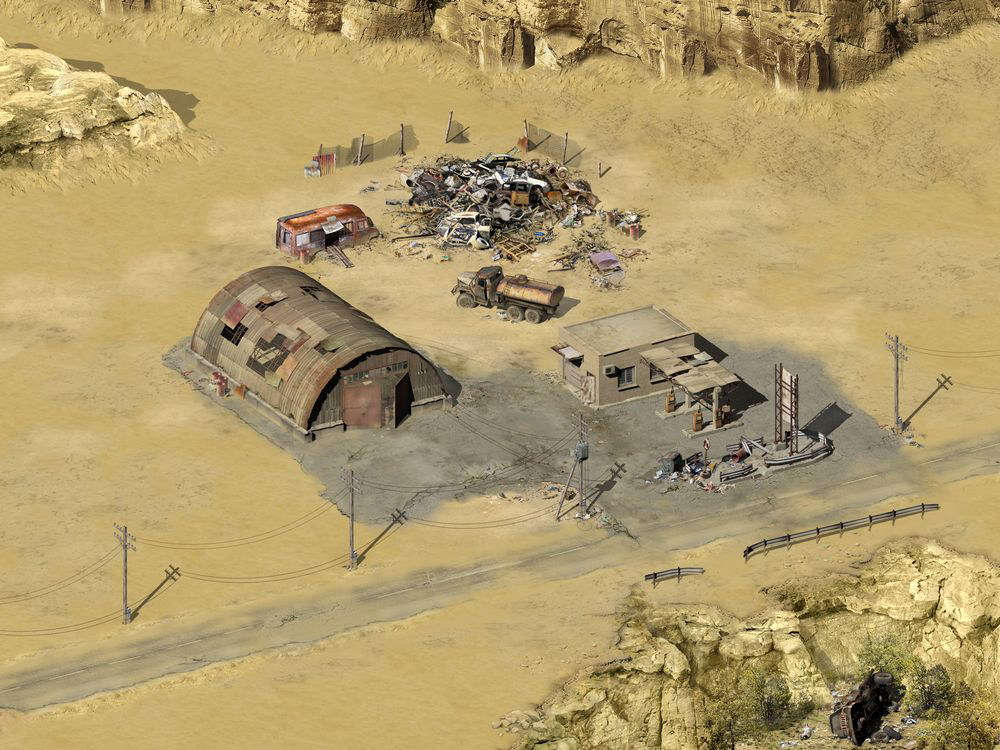 После нажания кнопки «Сохранить» готовое изображение с текстом будет сгенерировано в вашем браузере и может быть скачано, либо отправлено на наш сайт для публикации.
После нажания кнопки «Сохранить» готовое изображение с текстом будет сгенерировано в вашем браузере и может быть скачано, либо отправлено на наш сайт для публикации.
Также попробуйте наш онлайн-сервис для создания мотиваторов.
Сделай смешной прикол или постер для друга или подруги в три шага: выбери картинку, добавь надпись, сохрани!
Текст
Прикол будет отправлен на модерацию. В случае одобрения он появится в одном из четырех разделов:
- Главной странице,
- Инкубаторе или
- Без цензуры.
Модерация может занять более суток.
Чтобы создать более удачный прикол, почитайте советы по созданию лолкотов.
Фото и смешные картинки котов с надписями на Лолкот.Ру делаются посетителями в лолМиксере.
Другие фото, фото-приколы, рассказы, статьи могут быть с других сайтов.
Возможности Editor.Pho.to
Хотите легко и качественно обработать фото онлайн? Тогда Editor.Pho.to – как раз то, что вам нужно. Наш бесплатный фоторедактор быстро исправит недостатки и улучшит качество цифровых фотографий.
Наш бесплатный фоторедактор быстро исправит недостатки и улучшит качество цифровых фотографий.
Обрезка, поворот и изменение размера
Самыми востребованными в фоторедактировании являются такие базовые операции, как обрезка и поворот изображений. Поэтому мы создали интуитивно понятные и быстрые инструменты для выполнения этих действий.
С помощью функции «Поворот» вы можете вращать изображение на 90 градусов вправо и влево, отразить картинку по вертикали или горизонтали и выровнять горизонт. Все операции осуществляются легко и быстро. Чтобы кадрировать (или обрезать) фото, достаточно выбрать область обрезки. При сохранении обработанной фотографии вы можете выбрать расширение (.jpg или .png), качество и размер файла.
Обработать фото
Коррекция изображения
Используйте инструмент «Экспозиция» для регулировки яркости и контраста, коррекции теней и светлых участков фотографии. Вы также можете изменить цветовой тон, насыщенность и температуру. Инструмент «Резкость» позволяет увеличить резкость изображения в тех случаях, когда это необходимо. Меняя настройки каждого инструмента, вы будуте видеть происходящие изменения в режиме реального времени.
Инструмент «Резкость» позволяет увеличить резкость изображения в тех случаях, когда это необходимо. Меняя настройки каждого инструмента, вы будуте видеть происходящие изменения в режиме реального времени.
Фоторамки, стикеры и текст
С фоторедактором Editor.Pho.to вы сможете с легкостью создать веселые и модные картинки, используя забавные стикеры, стильные фоторамки и красивые текстовые подписи.
В вашем распоряжении более 300 стикеров, 30 обрамлений (их толщину можно настроить) и 20 декоративных шрифтов для текстовых надписей. Большое поле для экспериментов.
Украсить фото
Фотоэффекты и фотофильтры
Трудно представить мир фотографии без возможности превратить фото из цветного в черно-белое, обработать его фильтром сепия или сделать виньетирование. Для творческой обработки у нас также есть эффект пикселизации.
Создавайте винтажные фотографии с помощью эффекта ретро, используйте Tilt-Shift эффект, чтобы превратить пейзажные снимки в «игрушечные» или же акцентируйте внимание зрителя на центральной области изображения с помощью эффекта виньетирования.
Ваш браузер (%number%)
устарелОн имеет уязвимости в безопасности и может не показывать все возможности на этом и других сайтах.
Нанесение надписей на рисунки | Домострой
Онлайн-сервис для создания изображений с текстом. Просто выберите своё изображение (кнопка «Закачать изображение»), задайте тип, размеры, цвет шрифта, прозрачность и цвет подложки и введите фразу или цитату. После нажания кнопки «Сохранить» готовое изображение с текстом будет сгенерировано в вашем браузере и может быть скачано, либо отправлено на наш сайт для публикации.
Также попробуйте наш онлайн-сервис для создания мотиваторов.
Сделай смешной прикол или постер для друга или подруги в три шага: выбери картинку, добавь надпись, сохрани!
Текст
Прикол будет отправлен на модерацию. В случае одобрения он появится в одном из четырех разделов:
- Главной странице,
- Инкубаторе или
- Без цензуры.
Модерация может занять более суток.
Чтобы создать более удачный прикол, почитайте советы по созданию лолкотов.
Фото и смешные картинки котов с надписями на Лолкот.Ру делаются посетителями в лолМиксере.
Другие фото, фото-приколы, рассказы, статьи могут быть с других сайтов.
Также статьи о работе с текстом в Ворде:
Вставленный в Word рисунок иногда необходимо как-то обозначить или подписать, и как сделать надпись на картинке в Ворде мы дальше и рассмотрим.
Есть несколько способов размещения текста поверх картинки в Ворде. Если необходимо разместить на рисунке красиво оформленный текст, то лучше всего использовать надписи WordArt, а если достаточно обычного текста, то следует воспользоваться текстовым полем.
Для вставки надписи WordArt переходим на вкладку «Вставка», находим объект WordArt и выбираем понравившийся стиль оформления. После этого на листе появится специальное поле для ввода текста. С помощью меню на появившейся вкладке «Формат» можно произвести дополнительные настройки надписи. После всех настроек и окончательного расположения текста на картинке лучше всего их сгруппировать, чтобы при перемещении картинки сразу с ней перемещалась и надпись.
После всех настроек и окончательного расположения текста на картинке лучше всего их сгруппировать, чтобы при перемещении картинки сразу с ней перемещалась и надпись.
Для вставки обычного текста поверх рисунка в Ворде выбираем пункт меню «Текстовое поле» на вкладке «Вставка», в котором выбираем вариант «Простая надпись». В появившемся поле вводим необходимый текст, производим дополнительные настройки с помощью меню на вкладке «Формат», в том числе удаляем заливку и контур фигуры, а также при необходимости меняем цвет и размер текста стандартным способом. После всех настроек также желательно сгруппировать текст и картинку.
Есть еще один не совсем правильный, но все же иногда используемый способ. Заключается он в размещении картинки под обычным текстом, набранным на листе. Минус данного способа связан в отсутствии связи между текстом и картинкой, и при перемещении одного из них вся настроенная конструкция рушится.
youtube.com/embed/5GA0JRehs1M»/>Приколы про кошек фото с надписями очень смешные до
Главные герои сайта — коты и кошки. лолМиксер поможет вам добавить надпись на картинку и сделать свой прикол. У нас коты и кошки становятся звездами!
By fuyusorachan
ЖЕНЩИНА — это такая кошечка, которая любому мужчине может устроить собачью жизнь.
Новогодняя рьяная
Приметная снегурка
Случайные фотографии из нашей кошко-галереи
Нажми по фотографии, чтобы добавить надпись и сделать новый прикол.
«В январский вечер вновь метель поёт. «
В январский вечер вновь метель поёт,
Дороги белым снегом заметая,
А на моих руках мурлычет кот,
Печаль и холод в сердце не пуская.
Он говорит, что кончится зима,
Уйдут морозы с вешними ручьями,
Нам снова улыбнутся небеса,
Наполнив чувства светлыми мечтами.
И воробей весёлый на окне
Опять станцует, предвещая счастье,
Мне хорошо с котом наедине,
Поэтому обходят нас ненастья.
Ведь нам не важно, что поёт метель,
И звёзды застилает над землёю,
Мы не откроем стуже свою дверь,
Чтоб вместе дорожить своей судьбою.
Бродячий котенок увязался за мужчиной на стоянке и не отставал от него, пока тот не взял его с собой
У жителя штата Джорджия (США) Джейсона Белиша сломался автомобиль, и он решил отправиться в автосервис. Вдруг он услышал мяуканье, которое раздавалось из-под его машины. Джейсон сразу понял, что котенок просит о помощи, и решил отвезти его в местный приют.
Однако в приюте ему сказали, что сейчас у них нет мест. Поскольку котенку уже было больше трех месяцев, сотрудники приюта предложили стерилизовать животное и вернуть его на улицу. Но Белиша это не устроило, и он взял Попая (так он назвал найденыша) на передержку к себе домой, где уже жил корги по имени Гус.
Попай быстро освоился на новом месте, подружился с корги и очень привязался к Джейсону. Но Белиша понимал, что им придется расстаться, так как он просто не успевает нести ответственность и за кота, и за собаку.
Джейсону удалось найти Попаю новый дом: «Мне было очень грустно с ним расставаться, но так было нужно. Я часто общаюсь с его новой хозяйкой, я знаю, что он в хороших руках. Я очень рад, что спас его».
Михаил и Миша
Вспомнилось. . В ранней юности случилось мне встречаться с кавалером по имени Михаил.
Довольно колоритный персонаж, весьма повышенной волосатости всего организма кроме головы. И вот остался этот Миша на ночь, пользуясь тем, что мама уехала на дачу. Тут надо заметить, что в квартире проживал его тезка, здоровый бaлинезийский кошак, в котором мама души не чаяла. Так вот, собственно, суть. Часов в 6 утра влетает маман с криком в стиле я на 5 сек, забыла сумку, машина ждет, все потом. Ищет сумку, кот идет ябедничать. Не отрываясь от поисков, мама его приветствует как всегда: «Мишенька, сынок, здравствуй! » И тут из спальни появляется нечто лысо-волосатое и офигевшее от несколько неожиданного обращения. Мама хватается за сердце и за сигарету: «Оля, это кто?! » Наверное не стоило говорить: «Мам, фиг его знает». До сих пор припоминает.
До сих пор припоминает.
Рассказала: Дитя
В Китае клонирование кошек поставят на поток
Китайские ученые хотят в больших масштабах клонировать котят, чтобы зарабатывать на этом деньги. Первые такие животные в стране должны появиться в марте 2019 года. Об этом один из авторов проекта рассказал изданию Global Times.
Клонирование — это создание точных генетических копий организмов при помощи биотехнологических методов. Наиболее известный клон животного — это овца Долли, родившаяся в 1996 году. Она стала первым млекопитающим, которого клонировали с использованием генетической информации из взрослой соматической клетки, то есть не участвующей в размножении.
Заместитель директора пекинской биотехнологической компании Sinogene Чжао Цзяньпин сообщил, что его компания планирует клонировать кошек по той же технологии, которая позволила родиться Долли, то есть путем пересадки ядра соматической клетки в цитоплазму яйцеклетки. Он отметил, что ценность таких клонов для науки не очень высока, но услуга может оказаться востребованной у владельцев домашних животных.
Ориентировочная стоимость клонирования составит около $55 000, а процесс будет занимать от 6 до 10 месяцев.
Исследователи также не исключают, что будут редактировать геномы эмбрионов клонированных кошек.
Первой в мире клонированной кошкой была CopyCat, появившаяся в 2001 году благодаря усилиям сотрудников Техасского университета A&M. Нужно отметить, что несмотря на точное генетическое соответствие «родителю», CopyCat отличалась характером: она была робкой, в то время как прототип — игривым и любопытным животным.
Copyright © 2012-2018 PLfilm
Filmy, klipy — oglądaj za darmo, udostępniaj online
кошки приколы картинки с надписями
Смешные картинки котов с надписями
Подборка смешных картинок котов с надписями. Смешные картинки котов с надписями для хорошего настроения.
Прикольные картинки котов с надписями.
Это видео с прикольными надписями.
Смешные надписи в маршрутках! Прикольные картинки!
Маршрутки в России — это отдельный вид транспорта, о котором ходят легенды. Это не просто способ добраться.
Это не просто способ добраться.
11 miesięcy temu
Коты приколы фото с надписями
Смешная обезьяна покупает сок, кошки приколы картинки с надписями
Бесплатная процедура восстановления волос! Попробуйте совершенно Бесплатно! Подробнее по ссылке: free-hair.
Приколы с котами и смешная ОЗВУЧКА животных — Ржака до слез 2018 от PSO
Приколы с котами и смешная ОЗВУЧКА животных с новым топовым выпуском от PSO! Обеспечена ржака до слез. Ведь.
4 miesięcy temu
Смешные Картинки С Надписями | Humor Inscriptions.Wmv [Картинки Приколы С Надписями]
Как я соблазнил девушку за один день, читать здесь watch.sale5clock.ru/lA59nC/ .
Кошки приколы картинки
Вы найдете меня в соцсети ВК vk.com/flor_amore Сайт www.flor-amore.ru Приколы и смешные ситуации с кошками популярны.
Смешные картинки с надписями !
не писать говно в коменнты plfilm.net/us/upload.
ГОРЯЧАЯ ПОДБОРКА ПРИКОЛОВ С ЖИВОТНЫМИ ВЫПУСК, кошки фото приколы с надписями
Бесплатная процедура восстановления волос! Попробуйте совершенно Бесплатно! Подробнее по ссылке: free-hair.
Прикольные картинки собак с надписями | х и х и | pinterest.
- Фото-приколы.
- Смешные картинки про животных с надписями | cats | pinterest.
- Новые картинки с надписями 2018 | корки. Lol.
- Прикольные фото кошек с надписями | романтика.
По запросу «
приколы фото про кошек с надписями» нашлось 35445 фотоПредставляем вам подборку смешных картинок с котами.
Смешные они или нет решайте сами! Грустные недоумевающий кот. Кот смотрит в открытый холодильник. Кот порвал все салфетки. Коты спять в очень неудобном положении. Иерархия котов. Кот за праздничным столом. Кот пытается залезть в маленькую коробку. Кот картинки с днём рождения андрей с рюмкой пива. Виноватые коты. Толстый кот упал и не может встать. Кот ест блины.
Котенок так устал, что когда шел упал и уснул. Кот дает лапу. Будь человеком, проголосуй за пост! ( 100 голосов, среднее: 4,27 звезд из 5). Загрузка. Еще интересные подборки: Прикольные картинки про котов с надписями прикольными (35 фото). Смешные картинки почему комп не видит фото с айфона котов. (12 фото). Смешные картинки котов.
(16 фото). Смешные картинки про мужчин с надписями (30 фото). Прикольные фото котов с надписями (35 фото). Смешные картинки про детей с надписями (36 фото). Смешные картинки с надписями до слез (35 фото). Смешные картинки с собаками с надписями (35 фото). Очень смешные картинки с надписями (35 фото). Новые смешные картинки с надписями (35 фото). Метки: ad. « предыдущая запись. Пуск крылатых ракет «калибр» с подлодки «ростов-на-дону».
Следующая запись ». Прикольные фото толстяков.
(14 фото). Ваш комментарий отменить ответ. Ваш e-mail не будет опубликован. Имя. операция на нос до и после фото Сохранить моё имя, email и адрес сайта в этом браузере для последующих моих комментариев. Комментарий.
Смешные картинки про животных с надписями. Приколы с котами с надписями: 23 тыс изображений найдено в яндекс. Картинках. More information.
28 янв 2018. Представляем новую подборку 2018 года только самые новые веселые, смешные и прикольные картинки с надписями на любой вкус.
7 май 2009. Прикольные фото кошек с надписями. Смотрите прикольные фото кошек с надписями… прикольные фото кошек с надписями.
Здравствуйте все те, кто любит юмор и шутки. Вам знакома ситуация, когда картинки смешные до слез с надписями поднимают настроение до заоблачных высот на весь день? Мне знакома!
Слышу однажды громкий смех мужа. Захожу в комнату, у мужа открыта страничка в Одноклассниках. Что вы думаете? Он громко и заразительно хохочет, глядя на фотографию.
Взял смех и меня. Эту ржачную картинку я разместила в данной статье (на фото молодой человек спит на верхней полке плацкартного вагона 🙂 ), а прикольную надпись мы с мужем сами придумали.
Лицо спящего пассажира во время фотосъемки оказалось отвернуто от объектива фотоаппарата, иначе мужчину стали бы узнавать на улицах случайные прохожие.
Самые смешные кадры получаются тогда, когда сюжет заранее не спланирован.
Однажды на прогулке мы с Екатериной Гординой предложили молодоженам после регистрации брака сделать смешную, прикольную фотографию. Жених и невеста с радостью поддержали идею свадебных фотографов. Невеста уютно прилегла на заднее сиденье автомобиля так, что только ножки в белых туфельках заманчиво торчали из окна авто. Жених в это время открывал бутылку шампанского.
Вылетевшая пробка игристого напитка испортила весь кадр. Или наоборот? Ведь такой сюжет из жизни про любовь — незабываемый. Да и такая картинка (даже после долгих лет супружеской жизни) способна поднять настроение.
Еще я вам хочу показать несколько своих новых свадебных фотографий.
Надо ли с сарказмом подписывать снимок молодых, если они стоят на фоне вывески магазина «Чудо моё»?
Этот молодой парень честно выпил до дна рюмку крепкого алкогольного напитка за здоровье молодых, да еще и без помощи рук. За процессом очень внимательно следили и молодожены, и приглашенные гости.
Привлекла мое внимание и новорожденная семейная пара, которую я случайно сфотографировала в городском парке города Новокузнецка.
А этот снимок я сделала в ресторане по поводу свадебного торжества во время очередного конкурса.
Люблю я фотографировать не только людей, природу, но и животных, птиц. Представляю вашему вниманию парочку фотографий про животных из моего личного архива. Так сладко спит в цветочном горшке моя кошка Симка.
Фотографию голубей мы очень долго рассматривали. Посмотрите! Какие они разные.
Еще две свежих фотографии 2017 года, глядя на которые хочется улыбнуться.
Смешные картинки из интернета про жизнь и животных
В моем фото архиве пока больше нет новых фотографий, которые вызывают смех, улыбку, а вот в вконтакте, в социальной сети Одноклассники таких снимков с надписями можно найти очень много. Я сделала небольшую подборку про людей, животных, детей. Смотрите, смейтесь, улыбайтесь, скачивайте.
Если у вас есть желание поделиться своими фотографиями, чтобы я их разместила в этой статье, присылайте, буду рада. Улыбайтесь несмотря ни на что!
Дарите свои улыбки миру, дарите позитивные открытки, говорите красивые, приятные сердцу слова и будьте всегда в хорошем настроении.
Анализ запроса:
Искали с запросом:
Контекст по запросу:
С данным запросом в контексте также покупают:
Результаты органического поиска (Топ 20):
Смешные картинки кошек с прикольными надписями. Главные герои сайта — коты и кошки. лолМиксер поможет вам добавить надпись на картинку и сделать свой прикол.
Подборка смешных фотографий кошек с надписями. . Самые скачиваемые и популярные сериалы. Смешные фото кошек с надписями. «Холодное сердце» картинки из мультика.
Смешные картинки с кошками под названием котоматрицы, в которых много приколов про котэ и собак, они моментально Вас развеселят. . Смешные картинки с надписями — Демотиваторы (39 шт.)
Очень смешные прикольные картинки про кошек с надписями. Кошки отжигают. . Подпишитесь на обновления! Ещё интересные фотогалереи: Приколы в картинках с надписями.
Сейчас, популярны фото кошек и других животных со смешными надписями. Даже существует несколько сайтов посвященных этому. . Картинки черные кошки и коты (35 фото).
Смешные картинки животных с надписями (31 фото) Альбина:): Хахаха.Ваще. Где они такие няшные фотки берут. Двойник есть у каждой звезды. даже среди звезд (30 фото) Аноним: ну самые похожие это: Кира Найтли и Натали Портман.
Рубрики: Анегдоты Котята Дети Новый год авто прикол Симпатичные звери Народное творчество Девушки Прикольные надписи Прикольные фото Мужчины Аномалии погоды IT Технологии / hi-tech Игры . Смешные коты фото. [+1]. проголосовать.
Тут собраны самые смешные картинки котят с надписями, или по-другому демотиваторы / мемы с котятами (25 фото). . Котик думает, а вдруг у людей есть Интернет, заполненный фотографиями кошек.
Главная страница » Пазитиф » Смешные картинки кошек с надписями. . кошки и собаки друзья, фото котов прикольные, гифки рисунки, чёрные котята, смотреть беспла
Источник
Анализ запроса:
Искали с запросом:
Контекст по запросу:
С данным запросом в контексте также покупают:
Результаты органического поиска (Топ 20):
Смешные картинки кошек с прикольными надписями. Главные герои сайта — коты и кошки. лолМиксер поможет вам добавить . На нашем веселом сайте вы найдете много смешных картинок котов и кошек, видео роликов, историй, анекдотов, игр.
Картинки с надписями. Джонни Кэтсвилл. Кот из Владивостока. . Тут собраны самые смешные картинки котят с надписями, или по-другому демотиваторы / мемы с котятами (25 фото).
Рубрики: Анегдоты Котята Дети Новый год авто прикол Симпатичные звери Народное творчество Девушки Прикольные надписи Прикольные фото Мужчины Аномалии погоды IT Технологии / hi-tech Игры . Смешные коты фото. [+1]. проголосовать.
Это инересно. Забавные коты в картинках с надписями (39 фото). . — классные фото приколы, демотиваторы, подборки прикольных картинок, свежие анекдоты, смешные видео приколы При копировании материалов с сайта активная.
животные прикольные картинки прикольные картинки с надписями прикольные фото птицы рамочка для текста реклама рецепты ролик скульптуры из дерева смешная котоматрица смешное смешные животные смешные коты смешные надписи.
смешные картинки с надписями. . С вами вместе тут поржот укусный рогатый кот! Тихо шифером шурша, крыша едет не спеша.. в интернете появился новый вирус «бомж», систему не трогает роется только в корзине.
Рисунки. Объявления и надписи. С надписями. Новогодние. Поздравления. . Николай. Далее >>>. Смешные кошки. Добавил: Пахабник (Petrik). + − Добавила: Алёна (Samui).
. ФОТОГРАФИИ С НАДПИСЯМ, веселая лицо, СМОТРЕТЬ СМЕШИНКИ ПРО КОТА ИСОБАКИ, ЗАБАВНЫЕ КАРТИНКИ КОТОВ, припять тварини, cosworth демотиватор, ГИФКИ БЕСПЛАТНО, ВЕСЁЛЫЙ РИСУНОК, красивые и смешные карт
Источник
Прикольные животные фото и картинки с надписями
Забавные фото кошек и собак —
04.05.2017 22:50:40: 27 мар 2013. забавные картинки собак с надписями Забавные фото кошек и собак Забавные фото кошек и собак собаки и кошки фото с надписями .
картинки с надписями про кошек. » Поржать.ру
Котоматрица: Главная
Сайт nord-grace: Питомник сибирских кошек Nord Grace
Важная. Что то котоматрица? Само собственноручный бедовою и потешною интернет-сайт рунета!
Источник
Анализ запроса:
Искали с запросом:
Контекст по запросу:
С данным запросом в контексте также покупают:
Результаты органического поиска (Топ 20):
Демотиваторы про кошек и собак. Котоматрица, прикольные коты с надписями. . Смешные демотиваторы, веселые картинки с надписями! Прикольные картинки с надписями в черных рамках.
Нужно отметить, что различных смешных фото котов с надписями очень много. Но я хочу предложить вам оригинальную подборку забавные фото кошек и собак, где наши любимые питомцы вместе. . забавные картинки собак с надписями.
Главная страница » Пазитиф » Смешные картинки кошек с надписями. . кошки и собаки друзья, фото котов прикольные, гифки рисунки, чёрные котята, смотреть бесплатно прикол страшны клон, КАЧЕСТВЕННЫЕ ФОТО ЛИЦО ЛЮДЕЙ, веселый кот.
Подборка смешных фотографий кошек с надписями. . Самые скачиваемые и популярные сериалы. «Холодное сердце» картинки из мультика. Смешные фото кошек с надписями.
. Народное творчество Девушки Прикольные надписи Прикольные фото Мужчины Аномалии погоды IT Технологии / hi-tech . коты Новогодние картинки 2012 Система охлаждения компьютера фото Прикольные статусы про пятницу Аптечный юмор.
Смешные картинки с кошками под названием котоматрицы, в которых много приколов про котэ и собак, они моментально Вас развеселят. . Смешные картинки с надписями — Демотиваторы (39 шт.)
Смешные картинки про собак с надписью. смешная картинка с собакой. . Смешные картинки про котов. Картинки с кошками с надписью. Картинки-поздравления с Днем Рождения.
животные прикольные картинки прикольные картинки с надписями прикольные фото птицы рамочка для текста реклама рецепты ролик скульптуры из дерева смешная котоматрица смешное смешные животные смешные коты смешные надписи.
Смешные картинки животных с надписями (31 фото)
Источник
Смешные картинки кошек с прикольными надписями
Главные герои сайта — коты и кошки. лолМиксер поможет вам добавить надпись на картинку и сделать свой прикол. У нас коты и кошки становятся звездами!
Случайные фотографии из нашей кошко-галереи
Если в медицине нерациональное использование лекарств бывает в 50% случаев, то в ветеринарии этот процент гораздо выше, часто составляет все 100%. Встаёт резонный вопрос: как такое возможно? Да очень просто — пациент ходит из одной клиники в другую и в каждой получает совершенно нерациональные назначения, а так как клиник много, врачей тоже немало, вот и получается в итоге, что список назначений растёт, а результат лечения прямо противоположный, ещё и добавят БАДов.
В организме белки, жиры и углеводы расщепляются с образованием энергии. Количество энергии, высвобождающейся при этом из 1 г вещества, называется энергетической ценностью, и эта величина измеряется в килокалориях. Другие питательные вещества — витамины, минеральные вещества и вода — не являются энергетическими веществами.
Накануне аккаунт кошки Лизы номинировали на лучший авторский проект региональной интернет-преми «РИФ». Студенты и преподаватели ВГУ в восторге от пушистой питомицы, которая когда-то поселилась в главном корпусе университета и практически стала его талисманом.
В тёплой и дружелюбной обстановке, когда каждый стремится похвалить, покормить и погладить, Лиза стала очень доверчивой и общительной. Она может зайти в любую из аудиторий, занять преподавательское место за кафедрой (или на кафедре), погреться на солнышке у окна — и её никогда не прогоняют, а только радуются её появлению. Когда у общественной университетской кошки появился аккаунт, куда её новые фото регулярно заливают студенты, её популярность обрела новые масштабы.
В Воронеже сотрудники Управления по делам ГО и ЧС спасли котёнка, застрявшег
Источник
Картинки с кошками прикольные с надписями
Про деньги. Прикольные. Анекдоты. Статусы. Стишки. Цитаты. Картинки. Скачать.Кошки. Собаки. Карикатуры. Рисунки. Объявления и надписи. С надписями.
Про деньги. Прикольные. Анекдоты. Статусы. Стишки. Цитаты. Картинки. Скачать.Кошки. Собаки. Карикатуры. Рисунки. Объявления и надписи. С надписями.
и кошки мой кот кот просит кот просит кушать кот говорит британский веслоухий кот кот смешной Фэйлы Лучшие за год надпись приколы с собаками сказали что ты портвейн с водкой мешаешь пол бутылки небыло rytp пуп Кусудама куб Простые поделки оригами из бумаги.
(35 фото) » Пёс с самым длинным хвостом в мире (2 фото + видео) » Само очарование: Японская малая летяга (9 фото) » Забавные животные, попавшие в казусные ситуации (25 фот. Похожие новости: Прикольные картинки с надписями (26 фото).
Про деньги. Прикольные. Анекдоты. Статусы. Стишки. Цитаты. Картинки. Скачать.Кошки. Собаки. Карикатуры. Рисунки. Объявления и надписи. С надписями.
Персидские кошки.Прикольные новогодние картинки с надписями. Картинка с котиком к новому году. результат: — ёлка опрокинута — ёлка восстановлена — доп.игрушка на ёлке — тип игрушки: звездочка — исполнитель звездочки: кот.
Про деньги. Прикольные. Анекдоты. Статусы. Стишки. Цитаты. Картинки. Скачать.Кошки. Собаки. Карикатуры. Рисунки. Объявления и надписи. С надписями.
котэ,прикольные картинки с кошками,живность,зуб,картинки с надписями.котэ,прикольные картинки с кошками длинные картинки сумка. Котэ вылазит из сумки. подробнее».
funny gif girls lol romantic youtube ава аватара анимация арт видео вконтакте гифки глянец девушки звери знаменитости картинка кино фильм постер актриса концепт кот красиво лол любовь мило мода моделиPrevious Previous post: Смешные картинки с текстом Приколы.
Подборка прикольных картинок с комментариями.Приколь
Ты смотри, как у тебя за лето сиськи выросли!
Лифчик уже можно носить!
— С чего бы это, мама?
От пива, сынок!
Фотоприколы смешные до слез очень новые с надписями без матов.
Гулять значит идем вместе, а домой я всегда возвращаюсь один!
Мама, а если червяка разрезать, его половинки будут дружить?
— С тобой, доченька нет.
Один муж, один раз обозвал жену курицей.
А она возьми и снеси ему два яйца, с разбегу ногой!
Лежит кот, мимо проходит хозяйка и говорит.
— Поел, погулял, поспал, мне бы такую жизнь!
Кот думает.
— Детей моих утопила, жену мою стерилизовала, меня кастрировала.
И тебе бы такую жизнь?
Когда я была маленькой, я мечтала, что однажды меня заберет прекрасный принц.
Теперь об этом мечтает мой муж.
Блондинка на нервах звонит диспетчеру.
— Алло! Такси?
Я уже полчаса жду вашу машину апельсинового цвета!
— Девушка, а вас уже полчаса ожидает, Опель синего цвета.
Девушка говорит парню.
— Ты пришел ко мне на свидание, а где цветы?
Парень:
— Не расстраивайся у меня на трусах ромашки.
Золотое женское правило.
Когда не знаешь, что ответить, улыбнись и поправь лифчик.
Виски со льдом и трубочку.
— Девочка, это школьная столовая!
Ой извините задумалась.
— Компот, пожалуйста.
Люди, пожалуйста не кашляйте в кинотеатрах!
Это жутко раздражает, когда этот фильм, дома смотришь.
В темной подворотне.
Эй деньги есть?
— Нет.
А если найду?
— Буду вам признателен!
Алло, добрый день!
У вас заканчивается депрессия, продлевать будем?
Прикольные фотки новые очень смешные, ну прям до слез, смотри бесплатно ржака обеспечена.
Сынок, как дела в школе?
— Я с отцом двоечника не хочу разговаривать!
Чем отличается человек от свиньи?
— Свинья не становится человеком, когда напьется.
Гаишник останавливает водителя, который не пристегнул ремень безопасности.
— Почему ездите без ремня?
Водитель:
— А вы что, не рады?
Мама, я сегодня в автобусе место женщине уступила, а она не села.
— Ну а ты что?
Обратно к папе на колени забралась.
Дорогие студенты!
Помните, что деньги решают все!
Даже сложные дифференциальные уравнения третьего порядка.
Популярные статьи:
Lolkot.ru — анализ сайта, seo характеристики сайта
Title
Смешные картинки кошек с надписями
Keywords
смешные картинки, картинки с надписями, картинки кошек, сделай сам
Description
Смешные картинки кошек и котов с прикольными надписями. Сделай сам свой фото прикол и отправь его другу!
Кодировка
UTF-8
Размер страницы
42.5 КБ
Количество слов
856
Длина текста на странице
12 723 симв.
Длина текста без пробелов
11 665 симв.
<h2>
- Смешные картинки кошек с прикольными надписями
<h3>
- Немецкая овчарка вскарабкалась на дерево за котом и застряла
- О животных. Милагроса
- Случайные фотографии из нашей кошко-галереи
- Кошечка, словно сбежавшая из мультфильма, веселит пользователей социальных сетей
- Обмену не подлежит!
- Поклонники Мостика возмущены его четвертым местом в рейтинге котов десятилетия
- Помощничек на елке
- Неумолимый бег времени
- Трудности воспитания
<h4>
Анализ текста
- 1.17% ( 10 ) который
- 1.05% ( 9 ) картинки
- 1.05% ( 9 ) коты
- 0.93% ( 8 ) котом
- 0.93% ( 8 ) лолкот
- 0.93% ( 8 ) назад
- 0.93% ( 8 ) часов
- 0.82% ( 7 ) tiikeri
- 0.82% ( 7 ) дерево
- 0.82% ( 7 ) истории
- 0.82% ( 7 ) место
- 0.70% ( 6 ) когда
- 0.70% ( 6 ) кошек
- 0.70% ( 6 ) рейтинг
- 0.70% ( 6 ) чтобы
- 0.58% ( 5 ) другие
- 0.58% ( 5 ) мостик
- 0.58% ( 5 ) надписями
- 0.58% ( 5 ) овчарка
- 0.58% ( 5 ) смешные
domain: LOLKOT.RU
nserver: karl.ns.cloudflare.com.
nserver: lina.ns.cloudflare.com.
state: REGISTERED, DELEGATED, UNVERIFIED
person: Private Person
registrar: REGTIME-RU
admin-contact: https://whois.webnames.ru
created: 2008-05-27T20:00:00Z
paid-till: 2019-05-27T21:00:00Z
free-date: 2019-06-28
source: TCI
Last updated on 2019-03-19T19:36:34Z
Host: https://lolkot.ru
Sitemap: https://lolkot.ru/sitemap.xml
User-agent: Mediapartners-Google
Disallow:
User-agent: *
Disallow: /cgi-bin
Disallow: /wp-admin
Disallow: /wp-includes
Disallow: /wp-content/plugins
Disallow: /wp-content/cache
Disallow: /wp-content/themes
Disallow: /chat-archive/
Disallow: /forum/
Disallow: /login/*
Disallow: /register/*
Disallow: /remind/*
Disallow: /trackback
Disallow: /comments
Disallow: /category
Disallow: /r/
Disallow: /random
Disallow: /restricted
Disallow: /features
Disallow: */comment-page-*
Disallow: /xmlrpc.php
Disallow: *?*
Disallow: /m/*
Allow: /wp-content/uploads
HTTP/1.1 200 OK
Date: Fri, 27 Dec 2019 06:48:18 GMT
Content-Type: text/html; charset=UTF-8
Transfer-Encoding: chunked
Connection: keep-alive
Set-Cookie: __cfduid=dcae9a6c3893ffb360b4615d931116fc51577429298; expires=Sun, 26-Jan-20 06:48:18 GMT; path=/; domain=.lolkot.ru; HttpOnly; SameSite=Lax; Secure
X-Robots-Tag: all
CF-Cache-Status: DYNAMIC
Strict-Transport-Security: max-age=15552000; includeSubDomains; preload
X-Content-Type-Options: nosniff
Expect-CT: max-age=604800, report-uri=»https://report-uri.cloudflare.com/cdn-cgi/beacon/expect-ct»
Alt-Svc: h4-24=»:443″; ma=86400, h4-23=»:443″; ma=86400
Server: cloudflare
CF-RAY: 54b9591aa92fc1d9-IAD
Лига стримеров
Стримеры, играющие в Hecarim
Доаэнел
онлайн
pqDIE
онлайн
KeyJeyx
EUWRATS
и
ratardmialutzx
CAARRYY
пт
bato1337
из
zEve1
es
кассафлы
phodexiis
тр
Kreoox
ру
лолбалхан
продано
и
Непробужденный_
и
квики
lol_blank
ko
рыбсонлол
МБQdyr
викингантонлол
пт
аккаилол
пт
кирей72
рахасиалол
тр
залееч33
wolfenair
KraefoLoL
Jkakakasskaks
Lokiso
Minimarinehero
и
гусфз
пт
trick_lol
и
ДахВис
es
диихлол
пт
Quellox1
пт
Obsess3
из
владыцкой
и
KC_Akabane
пт
tragxss
es
сломанный Kia
тр
biceppapalars1
нл
ImEDJI
пт
унсури
пт
paclol_
пт
hecareca
пт
vipi1
пт
SirParabellum
Дон_Артс
из
하루 123
ko
ZuaoVitu
пт
вдока
вварион
пл
сапфир__lol
из
ДаСора
из
SonDerece
тр
последняя демонстрация
Гровман
тр
Гивфорас
пт
г.
пт
dj_vlady
и
thewarwickman
и
xoxokamiya
пт
nameless_kid_
es
EmirOdabasi
dem1rhan
тр
МестреПарафина
пт
РейяЭдвил
es
Згорби_
el
Торресфриадо
пт
8man_live
es
LilliaFocus
хурюсан
из
Desnutricionista
пт
ositos_de_agua
Хиякки
totavio13
пт
camilonicolau
es
sschainwarden
TheDrenox
es
Китайский лук
es
Фику
viniaudibert
пт
базилисек2
sk
Jojos Ссылки
es
ку4ыс
ар
qqyaku
CS
антофлол
пт
Horsecarim
тр
zBoolinha
пт
Ветторил9
GQKUTV
из
FurionDust
Волк_Ренгар
Сантьяго 0321
пт
макслор
и
Фоксилол
hu
fernandesmarcus2
ByPanic
пт
Дизаурис
и
Matsi29
Апостроф
Rozzatti1
пт
Taxer_LoL
da
высота комплекта
пл
seba428_
es
деминулол
и
HitmanReborn
и
monterocampero2
Broxah
и
капитанбрзоза
пл
mini_gone_zacsual
bro0ks12
пт
амумир03
MrZeyneL
тр
zkypflyx
iKatten
es
драконий кулак
Клинок Души
JustCarl
DeftPagodero
GliitchGG
es
sidniwow
dgzl9
es
Bolado4
loneyuu
ру
Nikolusone1
ру
Долан1_
перебадп
FleischGod
Даририри
смурфрулесс
lolBlender
и
luisvuitton1314
пт
biologojg
es
Me1ooFPS
zwhydra
ру
Скорость 46532
Ausdemweg
тр
Роген1
jesustoqui
es
Карен Бицепс
Федригочело
пт
Ксидриан
и
Regedice
FireGoseong
Носекуэта
es
bc_cody
пт
нчев
пт
пгуилхермек
Zeroghostx
и
princesscarrieee
HemelsHD
нл
бочатти
Валамс
пт
дагвудd79
тр
Montakz
es
Лисий клинок, Кристи
и
か れ ー す ぱ
и
ВкусX0
dartus_96
это
itsCORTEZ
ру
itkay1
и
джованиперсан
тиммитонкс
es
LupitaLaRevuelcaOgts
es
давидоник
келлидиоссы
OneTrickRengar_lol
и
MrDikkeyy
es
ЛевиКравезник1
пл
sefffshow
Руперцин
пт
xgravitychaos
из
eeeasylol
ру
Алак3р
и
сниурбалы
вочинки
es
лолмарт
пт
omgitsfrex
es
Mojo_the_JoJo
Leloo
пт
Cybi1
пл
ГарибельH
xDannez
es
Lic0la
и
jaufit
КИИОН
es
lolulmagic69
ro
300 CLOWNFIESTA
из
кеннзилол
вуачинь
verywinnerman
и
Театр
juckor_tv
реафлорв2
es
WesSTYLol
Скиперполь
пл
Дешза1
Моризе
пл
Twitch Rivals:… | Детали
Обзор
Twitch Rivals: League of Legends Showdown представляет уникальный формат для сообщества, Role Robin, где игроки соревнуются друг с другом, чтобы доказать, кто лучший игрок Top, Mid, Jungle, ADC и Support. Прямая трансляция турнира будет вестись на twitch.tv/twitchrivals. Каждый участник также будет транслировать свою точку зрения от первого лица на своих личных каналах.
График
| Время (PT) | Событие |
|---|---|
| 9:00 | Начало потока |
| 9:15 | Раунд 1 |
| 10:00 | Раунд 2 |
| 10:45 | Раунд 3 |
| 11:30 | Круглый 4 |
| 12:15 | Круглый 5 |
| 13:00 | Финальный матч |
Выигрыш
- 200 $ за игрока за победу на групповом этапе
- 2000 долларов за игрока за 1-е место в финальном матче
- 1000 долларов за игрока за 2-е место в финальном матче
- Бонус 1500 долларов за игрока, совершившего наибольшее количество убийств за одну игру
- Бонус в размере 1000 долларов США для игрока, сделавшего больше всего передач в одной игре
- Бонус $ 2,500 для команды с самой быстрой победой дня
Совпадения
Раунд 1 — Группа A
| Группа 1 (L) | и | Команда 2 (ж) | – | Команда 3 (L) | и | Команда 4 (ж) | – | Команда 5 (L) | и | Команда 6 (ж) |
|---|---|---|---|---|---|---|---|---|---|---|
| xBlotter | и | Foggedftw2 | – | TFBlade | и | RevengeLeague | – | только солоренектон | и | RTO |
| ilysuiteheart | и | Trick2g | – | Инори | и | OddOrangeLoL | – | Боровой яд | и | CaptainMonk |
| LL Стильный | и | Ямикадзе | – | QuantumFizzics | и | Шипхтур | – | KayPeaLoL | и | Бекка |
| Imaqtpie | и | xFSN сабля | – | Жасмина | и | YourPrincess | – | голеностопный сустав | и | Люкс кролик |
| Lohpally | и | Swifte | – | Кайя | и | Бастин | – | HanjaroLoL | и | Настей |
Раунд 1 — Группа B
| Команда 1 (ж) | и | Команда 2 (L) | – | Команда 3 (ж) | и | Команда 4 (L) | – | Команда 5 (ж) | и | Команда 6 (L) |
|---|---|---|---|---|---|---|---|---|---|---|
| Riste | и | Кигунлол | – | Коробка | и | 1adrianaries1 | – | Пельмени | и | крыльев смерти |
| Метафора | и | ChaseShaco | – | КБВТВ | и | Замаскированный тост | – | lolBlender | и | Вапора Темный |
| Katevolved | и | Войбой | – | Покимане | и | Яссуо | – | Шеаник | и | Скарра |
| Я Keep It Taco | и | Радпуппи | – | loltyler1 | и | Эмиру | – | Алекса | и | Ивонни |
| звездочка | и | нацумиии | – | X Special | и | YaThatWasABanana | – | xChocoBars | и | ЛилиПичу |
Раунд 2 — Группа A
| Группа 1 (L) | и | Команда 2 (ж) | – | Команда 3 (L) | и | Команда 4 (ж) | – | Команда 5 (ж) | и | Команда 6 (L) |
|---|---|---|---|---|---|---|---|---|---|---|
| TFBlade | и | RevengeLeague | – | Foggedftw2 | и | RTO | – | xblotter | и | солоренектон только |
| OddOrangeLoL | и | Боровой яд | – | ilysuiteheart | и | CaptainMonk | – | Trick2g | и | инори |
| KayPeaLoL | и | Бекка | – | LL Стильный | и | Ямикадзе | – | QuantumFizzics | и | shiphtur |
| YourPrincess | и | Imaqtpie | – | Жасмина | и | Люкс кролик | – | XFSN_Saber | и | Анклеспанкин |
| HanjaroLoL | и | Swifte | – | Кайя | и | Настей | – | Lohpally | и | Бастин |
Раунд 2 — Группа B
| Команда 1 (ж) | и | Команда 2 (L) | – | Команда 3 (ж) | и | Команда 4 (L) | – | Команда 5 (ж) | и | Команда 6 (L) |
|---|---|---|---|---|---|---|---|---|---|---|
| 1adrianaries1 | и | Кигунлол | – | Riste | и | ящик | – | Пельмени | и | Крылья смерти |
| ChaseShaco | и | КБВТВ | – | Вапора Темный | и | Метафора | – | Замаскированный тост | и | lolBlender |
| Покимане | и | Katevolved | – | Яссуо | и | Шеаник | – | Войбой | и | Скарра |
| Ивонни | и | IKeepItTaco | – | loltyler1 | и | Алекса | – | Эмиру | и | Радпуппи |
| YaThatWasABanana | и | нацумиии | – | Starsmitten | и | ЛилиПичу | – | xChocobars | и | X Special |
Раунд 3 — Группа A
| Группа 1 (L) | и | Команда 2 (ж) | – | Команда 3 (ж) | и | Команда 4 (L) | – | Команда 5 (L) | и | Команда 6 (ж) |
|---|---|---|---|---|---|---|---|---|---|---|
| RevengeLeague | и | RTO | – | только солоренектон | и | туманность ftw2 | – | xБлоттер | и | TFBlade |
| Trick2g | и | Ilysuiteheart | – | Инори | и | OddOrangeLoL | Нечетный Оранжевый– | CaptainMonk | и | Боровой яд |
| LL Стильный | и | Шипхтур | – | QuantumFizzics | и | Бекка | – | KayPealol | и | Ямикадзе |
| Жасмина | и | Imaqtpie | – | Люкс кролик | и | YourPrincess | – | xFSN_Saber | и | Анклеспанкин |
| Lohpally | и | Бастин | – | HanjaroLoL | и | Swifte | – | Настей | и | Кайя |
Раунд 3 — Группа B
| Группа 1 (L) | и | Команда 2 (ж) | – | Команда 3 (ж) | и | Команда 4 (L) | – | Команда 5 (ж) | и | Команда 6 (L) |
|---|---|---|---|---|---|---|---|---|---|---|
| стояк | и | Кигунлол | – | крыльев смерти | и | Коробка | – | пельмени | и | 1adrianaries1 |
| lolBlender | и | КБВТВ | – | Метафора | и | ЧейзШако | – | Замаскированный тост | и | Вапора Темный |
| Katevolved | и | Шеаник | – | Войбой | и | Покимане | – | Яссуо | и | Скарра |
| Я держу это тако | и | loltyler1 | – | Эмиру | и | Ивонни | – | Алекса | и | Радпуппи |
| YaThatWasABanana | и | X Special | – | лилипичу | и | xChocoBars | – | нацумиии | и | звездмиттен |
Раунд 4 — Группа A
| Группа 1 (L) | и | Команда 2 (ж) | – | Команда 3 (L) | и | Команда 4 (ж) | – | Команда 5 (ж) | и | Команда 6 (L) |
|---|---|---|---|---|---|---|---|---|---|---|
| RTO | и | xБлоттер | – | туманность ftw2 | и | TFBlade | – | RevengeLeague | и | солоренектон только |
| CaptainMonk | и | OddOrangelol | – | Инори | и | ilysuiteheart | – | Trick2g | и | Коровья голова |
| Шипхтур | и | KayPeaLoL | – | Ямикадзе | и | QuantumFizzics | – | Бекка | и | LL Стильный |
| Жасмина | и | xFSN сабля | – | Люкс кролик | и | голеностопный сустав | – | YourPrincess | и | Imaqtpie |
| Настей | и | Бастин | – | Swifte | и | Lohpally | – | HanjaroLoL | и | Кайя |
Раунд 4 — Группа B
| Команда 1 (ж) | и | Команда 2 (L) | – | Команда 3 (L) | и | Команда 4 (ж) | – | Команда 5 (L) | и | Команда 6 (ж) |
|---|---|---|---|---|---|---|---|---|---|---|
| 1adrianaries1 | и | Кигунлол | – | пельмени | и | Riste | – | крыльев смерти | и | Коробка |
| lolBlender | и | Вапора Темный | – | КБВТВ | и | Метафора | – | ChaseShaco | и | DisguisedToast |
| KatEvolved | и | Яссуо | – | Войбой | и | Покимане | – | Шеаник | и | скарра |
| Radpuppy | и | Эмиру | – | Ивонни | и | Алекса | – | loltyler1 | и | IKeepItTaco |
| Нацумиии | и | Лилипичу | – | X Special | и | YaThatWasABanana | – | Xchocobars | и | Starsmitten |
Раунд 5 — Группа A
| Группа 1 (L) | и | Команда 2 (ж) | – | Команда 3 (ж) | и | Команда 4 (L) | – | Команда 5 (ж) | и | Команда 6 (L) |
|---|---|---|---|---|---|---|---|---|---|---|
| TFBlade | и | xБлоттер | – | RTO | и | RevengeLeague | – | солоренектон только | и | туманность ftw2 |
| ilysuiteheart | и | CaptainMonk | – | OddOrangeLoL | Нечетный Оранжевыйи | Инори | – | Trick2g | и | Боровой яд |
| KayPeaLoL | и | Бекка | – | QuantumFizzics | и | LL Стильный | – | Ямикадзе | и | Шипхтур |
| Люкс кролик | и | YourPrincess | – | xFSN сабля | и | Жасмина | – | Imaqtpie | и | голеностопный сустав |
| Kaia | и | Бастин | – | Настей | и | Lohpally | – | Swifte | и | HanjaroLoL |
Раунд 5 — Группа B
| Группа 1 (L) | и | Команда 2 (ж) | – | Команда 3 (ж) | и | Команда 4 (L) | – | Команда 5 (L) | и | Команда 6 (ж) |
|---|---|---|---|---|---|---|---|---|---|---|
| Кигунлол | и | крыльев смерти | – | Riste | и | Пельмени | – | ящик | и | 1adrianaries1 |
| KBVTV | и | DisguisedToast | – | lolBlender | и | Метафора | – | Вапора Темный | и | ЧейзШако |
| Шеаник | и | KatEvolved | – | Скарра | и | Покимане | – | Яссуо | и | Войбой |
| Ивонни | и | Тако I Keep It | – | loltyler1 | и | Эмиру | – | Алекса | и | радщенок |
| Ятхатвасабанана | и | ЛилиПичу | – | Нацумии | и | xChocobars | – | X Special | и | Starsmitten |
Онлайн фоторедактор с красивыми шрифтами.EffectFree — добавить текст к изображению. Вольер
Обновлено: 28 июля 2017 г.
Здравствуйте, уважаемые читатели блога сайта. В предыдущей статье мы рассматривали примеры друг с другом. Создано таким образом.
Сегодня мы поговорим о том, как наложить текст на фото онлайн или сделать надпись на фото с помощью графического редактора Adobe Photoshop, а также я раскрою секрет того, как быстро и легко создать текст в виде водяных знаков.
Twenty-nine — игровой маркер с простым криволинейным стилем.С переполненным исходным кодом и некоторыми бонусными бонусами вы с удовольствием скачаете этот набор. Дополнительный набор украшений ручной работы также включен в этот дополнительный потрясающий штрих!
Письменные принадлежности в настоящее время очень популярны в дизайне татуировок. Включите этот волшебный ретро-образ в свои следующие проекты. Этот набор включает полный набор символов с дополнительными стилистическими лигатурами для большего количества вариантов дизайна. Получите любовь к этому милому семейству шрифтов Amori Modella. Благодаря тонкому стилю ручной работы этот шрифт отлично подойдет для простой цитаты или даже для уникального имени.Смешайте цветы с более красивыми предметами или сохраните их просто для классического дизайна ручной работы.
Как сделать надпись на фото в онлайн-редакторе
Добавление этикеток — один из самых востребованных методов редактирования фотографий. Хотите написать на картинке адрес своего сайта, добавить рекламу, поздравить друга с днем рождения или просто? Добро пожаловать, онлайн-редакция к вашим услугам. Расскажу, как быстро и просто наложить текст на фото .
Получите деревенский, но привлекательный фонтан. Нарисованный от руки, созданный с использованием уникального символа, этот файл включает два шрифта с засечками и два шрифта. Эти шрифты идеально подходят для совместной работы, поэтому вы можете комбинировать их для создания интересных дизайнов татуировок.
Этим красивым шрифтом ручной работы вы скажете «Привет, Ларри». Современная типографика, созданная с помощью кистей, этот шрифт предлагает полный набор букв, цифр и основных знаков препинания для всех ваших татуировок. Простой дизайн может быть чем-то великолепным в искусстве.Превратите эту стильную ложу в новое творение, чтобы получить чистую и отполированную альтернативу. В этот пакет входит полный набор букв, цифр и знаков препинания, подходящий практически для любого арт-проекта.
Заходим на lolkot.ru и выбираем вкладку lolMixer (узнать можно по ссылке).
Выберите картинку с компьютера (или загрузите из Интернета) и приступайте к вводу и настройке наложенного текста.
Получите особый стиль с этим замечательным шрифтом.Загрузите этот набор, чтобы получить доступ к трем рукописным шрифтам со всеми символами, необходимыми для окончательного элегантного дизайна. Он вдохновлен американской поп-культурой и имеет впечатляющий высокоскоростной дизайн, который отлично подходит для простых татуировок и многого другого. Его декоративные качели, вдохновленные ранним американским стилем, придают ему атмосферу ретро-дружбы.
Загрузите этот пакет, чтобы получить полный набор букв, цифр и знаков препинания. Этот фонтан Petit-Garden с нежными фигурными и органическими засечками восхищается.Этот набор шрифтов, созданный для этого милого и нежного вида, включает буквы, символы, цифры и многое другое! Используйте его для своих татуировок в этом великолепном стиле модерн.
Добавьте текст надписи, выберите тип и размер шрифта, эффекты наложения, после чего курсор перемещает надпись в нужное место на картинке. Если результат понравился, то сохраните.
Кстати, в этом онлайн-редакторе к каждой фотографии можно добавить несколько надписей, используя другой шрифт, цвет, размер надписи.
Получите хитрость с этим уникальным предложением кулинарного искусства. Этот шрифт, созданный с использованием необычной эстетики ленты, станет отличным дополнением к дизайну татуировки. Этот пакет включает в себя большой набор букв и многое другое, что вам нужно для татуировок.
Наслаждайтесь священными геометрическими формами этого уникального и вдохновляющего источника. Этот шрифт, вдохновленный священными символами, предлагает буквы, цифры и основные знаки препинания. Включите татуировки для этого священного индивидуального подхода в свои рисунки.
Добавление надписей на фото с холла.ru
Еще один инструмент для наложения фото онлайн — это holla.ru .
Загружаем фото и внизу картинки выбираем фоторедактор. Я предпочитаю второй (о нем на этом сайте есть подробная статья -).
Получите очарование с этим великолепным фонтаном. Этот пакет включает в себя всех необходимых персонажей, а также 100 бесплатных вложений для дополнительных дизайнерских экспериментов. Наслаждайтесь изысканными качествами этого потрясающего и элегантного фонтана.Этот современный шрифт с каллиграфическим стилем цикла идеально подходит для значимого личного использования или дизайна на основе тату.
Наслаждайтесь красотой этого классического дизайна типографики. Этот фонтан, сочетающий в себе элементы медной пластины и современный дизайн, идеально подходит для потрясающего тату в строгом стиле. Этот пакет содержит 300 глифов и 118 символов в дополнение к вашей работе.
Выберите инструмент для добавления текста и щелкните курсором в нужной части изображения.
В открывшемся окне введите текст. В этом же окне доступен выбор шрифта, его размера и цвета.
Промышленный шрифт, основанный на обычных и круглых стилях, этот уникальный шрифт дает вам безграничные возможности. Этот фонтан из флиса ручной работы, являющийся частью священной богини, очарует вас своими завораживающими характеристиками. Монохромный шрифт для письма, этот шрифт основан на современной эпохе традиционного дизайна логотипов. Сделайте свои татуировки выделяющимися с помощью этого удивительного шрифта с буквами, цифрами и т. Д.
Наслаждайтесь элегантными, но кокетливыми элементами этого удивительного сотового фонтана. Созданный мазками кисти и несовершенной основой, этот фонтан отлично подойдет для простой татуировки. Скачайте этот пакет и получите доступ к полному набору букв, цифр и других дополнений.
Чтобы переместить текст на картинке, используйте инструмент со стрелкой.
Можно добавить неограниченное количество этикеток разных цветов и размеров.
Итак, сначала откройте в Photoshop изображение, куда вы хотите добавить текст в виде водяного знака (полупрозрачный и ненавязчивый текст или какое-то графическое изображение).Это можно сделать с помощью команды Файл-> Открыть (или просто перетащив ее в окно редактора).
Разработанный для имитации современного каллиграфического стиля, этот пакет содержит 300 глифов и 200 альтернативных символов. Вдохновлены этой замечательной коллекцией? А с сотнями великолепных рукописных шрифтов и сценариев на выбор, скорее всего, мы потеряли несколько, чтобы добавить их в вашу личную коллекцию.
Кроме того, он позволяет вам пометить файл как общедоступный, чтобы поделиться им по своему усмотрению.Бесплатная учетная запись позволяет вам получить доступ ко всем его функциям и иметь неограниченное количество документов. Кроме того, в нижней части редактора предлагается приблизительное время чтения.
Активировать текстовый инструмент :
Нажмите на фото в нужном месте и начните писать. Двойным щелчком по иконке текстового слоя в палитре слоев вы выбираете надпись и получаете возможность редактировать ее. Верхняя панель позволяет настроить шрифт, размер, цвет, задать выравнивание.
У вас также есть возможность включить звук пишущей машинки при наборе текста. В этом списке моя большая любовь — Draft. Вы можете упорядочивать свои тексты по папкам, обмениваться документами для совместного редактирования, а также изменять шрифт, а также стиль экрана редактирования. Если вы чувствуете себя безрассудным, вы можете активировать режим Хемингуэя, который не позволяет вам вернуться к редактированию или удалению.
Великая ахиллесова пята многих дизайнеров — это время выбрать источник для работы. И вероятность ошибок увеличивается, когда речь идет о длинных текстах.Следует подчеркнуть, что следующие правила следует воспринимать не как абсолютные истины, а как справочные.
позволяет перемещать надпись на картинке. Здесь нет ничего сложного; все похоже на онлайн-редактор, о котором я писал выше.
Ну сейчас сделайте водяные знаки . Для начала текст предварительно нужно сделать объемным. Внизу палитры Слои (Layers) есть значок для добавления функции.
Мы идентифицируем буквы по их физическим характеристикам: стержни, стержни, кривые и другие; чем четче эти характеристики, тем читабельнее письмо.Если буквы сжаты, эти характеристики искажаются, и их трудно идентифицировать. Чем больше букв в нижнем регистре, тем плотнее шрифт, тем он и будет выглядеть. Однако для текста наиболее показательно то, что буквы с низким прямоугольником имеют среднюю высоту. Высокие или низкие размеры лучше всего подходят для конкретных проектов, таких как логотипы.
У топовых источников есть стержни, которые что-то меняют, когда сходятся, направляя взгляд на более плавное чтение. Современные стили очень разные; Ваши красивые и ультратонкие линии исчезнут за секунду! Геометрические и гладкие типы не имеют значения или не имеют никакого значения, поэтому они слишком однородны.См. Пример текста ниже.
Щелкните по нему и выберите Bevell & Emboss ( Stamping ). В принципе, вы можете оставить все как есть и нажать ОК, а можете перемещать ползунки и следить за изменениями на картинке.
В результате у вас должен получиться объемный текст. Теперь последний штрих — сделать из него водяной знак. Вверху палитры слоев (Layers) есть ползунок Заливка ( Заливка ), установите его на ноль, и все готово!
Геометрические шрифты настолько однородны, что их символы иногда отражаются.Чем ярче лестница, тем лучше читаемость слов в целом. Ищите типы, которые не отражены. Избегайте типов, в которых пространство внутри букв слишком велико для строк. Это замедлит чтение.
Давайте также посмотрим правде в глаза: этот шрифт, используемый в тексте, будет похож на швейцарский сыр! Поклонники языка Конфуций будут счастливы, потому что все работает: документы, электронная почта и Интернет на упрощенном китайском или традиционном языке, а также во французско-китайском словаре, мессенджере и китайских играх.Китайский в предложениях по раскладке, подробно описан на странице раскладки клавиатуры. Для традиционного китайского языка, используемого в Гонконге, Макао и Тайване, методов еще больше.
Вы думали, что добавлять текст в виде водяных знаков на фото много профессионалов? Ну нет, теперь это можно сделать самому. Наложение такого текстового эффекта очень популярно. . Если так подписать, например, картинки на вашем сайте, надпись не будет мешать просмотру изображения, и картинка не будет украдена.
Некоторые из них основаны на структуре других иероглифов, фонетической, на основе пиньинь или бопомофо. Все эти методы здесь не описаны. Жевание: фонетический метод на основе пиньинь. Эта опция решает проблему обходных путей в некоторых приложениях.
Способы ввода на упрощенном китайском
С помощью двух клавиш вы переключаетесь с французского на китайский и наоборот. У вас получится что-то вроде. Вот 3 метода среди самых популярных любителей упрощенного китайского. Это метод, с помощью которого вы можете писать пиньинь, фонетическую систему китайского языка.
Файл сохраняется в Photoshop с помощью команды File-> Save As (Файл -> Сохранить как). Не забудьте выбрать из выпадающего списка.
Вот, собственно, все, что я хотел вам рассказать о наложении текста и надписей на фото. Надеюсь, что вам было интересно и мои советы пойдут вам на пользу.
В настоящее время это наиболее используемый метод в Китае. Пиньинь и в окне отображается список предложений. К сожалению, этот метод не работает со звуковой клавиатурой.Поэтому используйте мышь или перемещайте стрелки, а затем нажмите клавишу пробела, чтобы выбрать правильный символ или слово.
Примечание: допускается неполный пиньинь, что ускоряет ввод текста. Мощный метод, но контроль над ним гораздо более деликатный. Этот метод основан на разложении символов по ключу. Пользователь должен только последовательно нажимать клавиши, соответствующие клавишам символа. Каждый символ представляет собой комбинацию из 4-х клавиш. Обычно достаточно двух-трех ключей. У этого метода есть и другие тонкости.Отображается список предложений. Выбор осуществляется с помощью цифровых клавиш, стрелок пробела или с помощью мыши.
Удачи вам! До скорой встречи на страницах блога сайта.Для отправки
Класс
Линч
Ударь его
Подборки по теме.
При просмотре своих фото некоторые пользователи могут поймать себя на мысли, что не перестают добавлять такую надпись к такой фотографии. Это может быть что-то романтическое, лирическое или просто дата и время создания этой фотографии, дело в том, что у пользователя есть такая потребность, и он не знает, как ее реализовать.В этой статье я постараюсь помочь таким людям и расскажу, как сделать надпись на фото онлайн, какие интернет-ресурсы для этого существуют, и как ими пользоваться.
Использование цифровых клавиш по-прежнему является самым простым и быстрым способом. В Китае для овладения этим методом требуется недельная стажировка, и метод самообучения тоже можно изучить, если человек вооружен терпением, а для неофита он представляет интерес только при написании иероглифа, произношение которого неизвестно. Для человека, изучающего китайский язык, этот метод, близкий к рукописной бумаге, позволяет доработать свой компьютер.
Ниже приведены ключи, связанные с каждым ключом. Живописный холст: набивной хлопчатобумажный холст, затем закрепленный на прочной деревянной раме, отпечатанный по краю, не требует обрамления, его можно разместить на полу, на мебели или повесить на стену.
Сделать онлайн надпись На фото в сети можно всего за несколько кликов. В Интернете достаточно ресурсов, позволяющих добавлять текст к изображению в Интернете без использования каких-либо программ на вашем компьютере. Ниже я перечислю некоторые из этих ресурсов, а также объясню, как их использовать.
Клейкий плакат: плакат из 100% бумаги, удалив подкладку с обратной стороны, можно наклеить на гладкую и чистую поверхность. Вы можете оставить лайнер на спине, чтобы сфотографировать его, или использовать держатель «Плакат-штаны», чтобы повесить его, продается здесь дополнительно.
Kakemono: Kakemono — это полотно из смешанного хлопка, подвешенное на держателе для плакатов: 2 планки из массива бука, матового или черного лака, снабженные маленькими войлочными щипцами из натуральной шерсти и системой крепления 1 стальная шина Настенное крепление.
EffectFree — добавить текст к изображению
Если вам нужно создать красивую надпись на фото, то онлайн-ресурс EffectFree окажется в этом удобном и быстром помощнике. Его функционал очень прост и интуитивно понятен, позволяя всего за пару кликов добавить к фото необходимые надписи.
Чтобы использовать его инструменты, сделайте следующее:
Лолкот — сделать надпись на фото онлайн
Мимишный сервис Lolkot, посвященный кошкам и всему, что с ними связано, однако имеет хороший фоторедактор, позволяющий сделать надпись на изображении в режиме онлайн.
Чтобы добавить подпись к фотографии онлайн с помощью этого сервиса, выполните следующие действия:
Зал — позволяет делать красивые текстовые подписи
Hall Photo Editor позволяет добавить надпись на фото онлайн с помощью двух встроенных в его функционал инструментов — Aviary и Pixlr.
- Чтобы воспользоваться его опцией, перейдите на сайт holla.ru.
- Нажмите кнопку «Обзор» слева, укажите путь службы к желаемому изображению, а затем нажмите кнопку «Загрузить».
- После этого вам будет предложено на выбор два редактора — Aviary и Pixlr.
Aviary — фоторедактор для наложения надписей
Выбрав «Вольер», вы попадете в меню редактирования. Сверху будет расположен ряд кнопок для редактирования изображения, нажмите на крайнюю правую стрелку, и вам станет доступна кнопка «T» (текст). Нажмите на нее, выберите цвет текста, шрифт, размещение, нажмите «Добавить», а затем «ОК».
Pixlr — фоторедактор онлайн
Выбрав редактор Pixlr, вы также можете добавить подпись к фотографии.
- Чтобы добавить текст к изображению, нажмите кнопку «A» (текст) в левом нижнем углу, нажмите на изображение, где должен начинаться текст.
- Выберите шрифт, размер, стиль, цвет, выравнивание текста и нажмите кнопку «Да».
- Чтобы сохранить отредактированную фотографию, нажмите «Файл», а затем «Сохранить».
Fotostars — красиво пишет на фото
РесурсFotostars также позволяет накладывать надпись на изображение в режиме онлайн, при этом его функциональность довольно ограничена, позволяя добавить к фотографии две строки текста.Чтобы использовать возможности этого ресурса, сделайте следующее:
К сожалению, функциональность этого ресурса, связанная с добавлением текста на этом, ограничена.
Заключение
В сети присутствует достаточное количество сервисов, позволяющих сделать надпись на фото онлайн. В большинстве случаев они обладают простым, удобным и в то же время вполне достойным функционалом для добавления различного рода надписей к фотографиям пользователя.Воспользуйтесь перечисленным выше списком ресурсов, и вы сможете добавить текст к нужному изображению всего за несколько секунд.
В контакте с
Отзывы оi take 8 4 — интернет-магазины и отзывы на i take 8 4 на AliExpress
Отличные новости !!! i take 8 4. Вы попали в нужное место. К настоящему времени вы уже знаете, что все, что вы ищете, вы обязательно найдете на AliExpress. У нас буквально есть тысячи отличных продуктов во всех товарных категориях.Ищете ли вы товары высокого класса или дешевые и недорогие оптовые закупки, мы гарантируем, что он есть на AliExpress.
Вы найдете официальные магазины торговых марок наряду с небольшими независимыми продавцами со скидками, каждый из которых предлагает быструю доставку и надежные, а также удобные и безопасные способы оплаты, независимо от того, сколько вы решите потратить.
AliExpress никогда не уступит по выбору, качеству и цене.Каждый день вы найдете новые онлайн-предложения, скидки в магазинах и возможность сэкономить еще больше, собирая купоны. Но вам, возможно, придется действовать быстро, так как этот топ, который я беру 8 4, должен стать одним из самых востребованных бестселлеров в кратчайшие сроки. Подумайте, как вам будут завидовать друзья, когда вы скажете им, что получили i take 8 4 на AliExpress. Благодаря самым низким ценам в Интернете, дешевым тарифам на доставку и возможности получения на месте вы можете еще больше сэкономить.
Если вы все еще не уверены в том, что я беру 8 4, и думаете о выборе аналогичного товара, AliExpress — отличное место для сравнения цен и продавцов.Мы поможем вам решить, стоит ли доплачивать за высококлассную версию или вы получаете столь же выгодную сделку, приобретая более дешевую вещь. И, если вы просто хотите побаловать себя и потратиться на самую дорогую версию, AliExpress всегда позаботится о том, чтобы вы могли получить лучшую цену за свои деньги, даже сообщая вам, когда вам будет лучше дождаться начала рекламной акции. и ожидаемая экономия.AliExpress гордится тем, что у вас всегда есть осознанный выбор при покупке в одном из сотен магазинов и продавцов на нашей платформе.Реальные покупатели оценивают качество обслуживания, цену и качество каждого магазина и продавца. Кроме того, вы можете узнать рейтинги магазина или отдельных продавцов, а также сравнить цены, доставку и скидки на один и тот же продукт, прочитав комментарии и отзывы, оставленные пользователями. Каждая покупка имеет звездный рейтинг и часто имеет комментарии, оставленные предыдущими клиентами, описывающими их опыт транзакций, поэтому вы можете покупать с уверенностью каждый раз. Короче говоря, вам не нужно верить нам на слово — просто слушайте миллионы наших довольных клиентов.
А если вы новичок на AliExpress, мы откроем вам секрет. Непосредственно перед тем, как вы нажмете «купить сейчас» в процессе транзакции, найдите время, чтобы проверить купоны — и вы сэкономите еще больше. Вы можете найти купоны магазина, купоны AliExpress или собирать купоны каждый день, играя в игры в приложении AliExpress. Вместе с бесплатной доставкой, которую предлагают большинство продавцов на нашем сайте, вы сможете приобрести i take 8 4 по самой выгодной цене.
У нас всегда есть новейшие технологии, новейшие тенденции и самые обсуждаемые лейблы. На AliExpress отличное качество, цена и сервис всегда в стандартной комплектации. Начните самый лучший шоппинг прямо здесь.
Nzira yekuita sei chinyorwa онлайн?
Kugadzira zvinyorwa pamifananidzo, ini ndinokurudzira iyi sevhisi sepamhepo — pfuura
Iwo makuru mabhenefiti:
- Chakareruka yerozisi mabhenefiti, v1.
Ini ndinodawo kuti sevhisi iyi haina kusungirirwa nemhando dzese dzemabhena uye kushambadzira kwemamiriro, kuvapo kwacho dzimwe nguva kunonditsamwisa.
PaInternet, panongova nenhamba huru kwazvo yemasaiti yaunogona kunyora nayo yakanaka онлайн. Сайт Asi ini ndinongopa imwe chete, kwaunogona nhanho nhanho nzwisisa sarudzo zhinji dzinopihwa nemunyori.
Кана иве учида куита чиньорва онлайн, сака Ини ндинокурудзира кути иве ушандисе кубва кун Холла вебхусаити
Изво пачайо Кана иве учида звинёрва звёпамхэпо иньо чете кубинва.Panzvimbo ino saiti zvese zvakanyatso nyorwa izvo zvinoda kuitwa. Rombo rakanaka.
Кана иве учида куиса пикича, нёра звимве звинёрва мумунда уе тинья иё quot; Гадзира зваканакакот; bhatani, saka ini handizive nezve masevhisi akadaro. Ese masevhisi andinoziva hapana chimwe kunze kwevashanduri vepamhepo, mashandiro (дзимве нгува иво маратидзиро) айо аносияна звишома незвигадзирва зве программное обеспечение. Сака сарудзо яканакиса ндейе Гимп уйе мамве мавхидхиё эзвидзидзо пане экушонгедза мавара.Исунунгука.
Ikozvino kune mukana paInternet gadzira chinyorwa pamufanananidzo online .
Куне изви, кунэ акакоша масевхиси, нерубациро рвауногона куиса черо чиньорва панэ черо пикича онлайн.
Ini ndashandisa ino saiti kakawanda.
Kuti ugone kunyora pamhepo pamufananidzo, unogona kushandisa zvinotevera zvinongedzo kunzvimbo dzakakodzera.
САЙТ 1
САЙТ 2
САЙТ 3
Ini ndinongokumbira iwe kuti utarise kuti izvo zvinongedzo zvakapihwa zvinotungamira kurondedzero yezvirongwaang yzvirongwaang kurondedzero yezvirongwaang kurondedzero yezvirongwaang yzvirongwaang kurondedzero yezvirongwaang, munzteepakona kurondedzera
Izvo zvinokwanisika, masevhisi paInternet ari pamusoro pemba. Isu tinopinda muYandex yekutsvaga; zvakanyorwa pamufanananidzo onlinequot; уе бока рензвимбо дзауногона. Sarudza chero. Кана иве уногона кусандиса paint.net. Кана Фотошоп. Куне huwandu hukuru hwesarudzo.
Maitiro ekuita chinyorwa онлайн.
Iwe unogona kugadzira chinyorwa chakanaka pane iwo mufananidzo онлайн-панорама. Кути уйте изви, иве унофанирва куиса яко пикича, сарудза шрифт, мумвури, сарудза иё мавара эзвинёрва, сарудза нзвимбо йечинёрва.Звеси звири нёре уе звири нёре. Chinyorwa chinoguma chinotarisa chakadai.
PaInternet izvozvi, izvi zvinogona kuitwa mune akawanda mapikicha edhita, uyezve kune akasiyana mapurogiramu anokubvumidza iwe kuti ushandise izvi, semuenzaniso, heanoemase 9000: 9ct. .ru / lolmixer /
http://www.holla.ru/
http://rugraphics.ru/
Kana iwe uchinetsekana nechinangwa chekunyora chinyorwa pamufananidzo uye uchakautida kuita kuti chanofanorwa chive звакакоша пане дзиноверенгека нзвимбо.
Pano ivo vanopa chinyorwa pamufananidzo
Heino sevhisi yekutora mafonti
Pano ivo vachakuudza maitiro ekugadzira chinyorwa, chinyorwa chemunyori, chinoita kuti chive chakavazimbika
Streamer Showdown! Twitch и Riot объединились, чтобы бросить вызов некоторым из ваших любимых создателей сообщества, чтобы они сразились в 16 командах и 80 человек Streamer Showdown. Наблюдайте, как партнеры общаются, разрабатывают стратегию и соревнуются в течение недели, а затем собирайте команду друзей и участвуйте в турнире Clash на выходных!Присоединяйтесь к игре с 18 февраля 2020 года в 12:00 по тихоокеанскому времени, чтобы увидеть, как эти команды сражаются друг с другом.Трехдневный турнир проходит по адресу twitch.tv/twitchrivals , и все стримеры транслируют свою точку зрения на своем собственном канале. Групповой этап приведет к Дню плей-офф, 20 февраля -го , 2020 в 12:00 по тихоокеанскому времени. Для получения более подробной информации о турнирной структуре Twitch имеет полную разбивку здесь .
Но подождите, это еще не все! На протяжении всего турнира любой зритель, у которого есть привязанная учетная запись Riot Games и Twitch, будет иметь право на получение бесплатного билета Clash через Twitch Drops.Этот билет позволяет вам присоединиться к своим друзьям в выходные 22 и 23 февраля, чтобы завершить долгожданный запуск Clash.
Чтобы убедиться, что вы готовы к Twitch Drops, мы создали это удобное пошаговое руководство.
Как заработать Twitch DropsTwitch сделал этот дружественный FAQ , но, чтобы облегчить вам задачу, вот пошаговое руководство.
Шаг 1. Подключите свою учетную запись Riot к учетной записи TwitchПрежде всего, важно уточнить, что Twitch.TV и Twitch Prime разделены. Многие наши игроки, возможно, уже подключились к Twitch Prime (что здорово). Однако дропы бывают разные, и они доступны только для тех, кто подключил свою учетную запись Riot к своей учетной записи Twitch.TV. Это позволяет каждому пожинать плоды, независимо от того, есть у него Прайм или нет. Так что переходите на Twitch , чтобы привязать свою учетную запись! Все, что вам нужно сделать, это найти Riot Games, нажать «Подключиться» и выполнить простые шаги. Супер просто!
Шаг 2 — Смотрите любимую трансляцию Twitch RivalsВ период с начала мероприятия 18 февраля -го , 2020 г. в 12:00 по тихоокеанскому времени и до конца мероприятия 20 февраля 2020 г. настраивайтесь на любого из соревнующихся стримеров (или на основную трансляцию соревнований Twitch Rivals), пока они живите и болейте за них! Стримеры не контролируют частоту и то, кто получает Twitch Drop, поэтому просмотр их потоковой передачи — лучший способ разблокировать возможность получения билета.Если все требования соблюдены и выпадение будет присуждено, оно будет автоматически зачислено на вашу учетную запись Riot, но имейте в виду, что это происходит не мгновенно.
Шаг 3 — Используйте свой билет Clash и зарегистрируйте свою команду!После того, как вы получите свой билет на Clash Ticket (выданный 21 февраля), перейдите в клиент лиги, щелкните вкладку Clash и сформируйте свою команду. Clash начнется 22 февраля, так что используйте этот билет быстро. Билет действителен только в выходные дни запуска.
Интересует, кто в какой команде?Интересует, кто в какой команде? Вот команды!
Twitch подписывает эксклюзивный контракт с несколькими ведущими стримерами
Война за эксклюзивность трансляций продолжается, поскольку Twitch уже принял меры для сохранения некоторых громких имен.
Мир стриминга никогда не был стабильным сообществом, в котором можно было бы утвердиться. В нем доминируют избранные и насыщены множеством небольших стримеров, ищущих большой прорыв, это требует большого таланта, навыков и просто быть правым место в нужное время, чтобы заявить о себе как о «известном в Интернете.”
Тем не менее, хотя стриминг как карьера всегда был рискованным делом для тех, кто хотел попасть в индустрию с точки зрения личного развлечения, в последнее время для реальных потоковых платформ стало намного сложнее сохранять свою актуальность, в основном из-за новой тенденции. эксклюзивных сделок. Хотя Тайлер «Ninja» Блевинс был первым, кто пошел ва-банк при подписании эксклюзивного контракта с Mixer, волна этого шага ощущалась во всей отрасли, поскольку компании пытались привлечь на свою сторону популярных стримеров.Mixer также недавно подписал контракт с Майклом «Shroud» Гржесиком, а популярный стример Джереми «Disguised Toast» Ван официально подписался на Facebook Gaming.
В попытке сохранить актуальность, которая, возможно, не нужна для такой уже хорошо зарекомендовавшей себя платформы, Twitch теперь объявила, что они официально подписали на свою платформу трех известных стримеров: Бен «DrLupo» Лупо, Сакиб «LIRIK» Захид и Тимоти «TimTheTatman» Бетар. Хотя фактические условия многолетних контрактов еще не разглашаются, этот шаг, похоже, является расчетной возможностью для Twitch, поскольку все три стримера собрали примерно 10 подписчиков.36 миллионов. Это кажется разумной сделкой для артистов, поскольку они смогут сохранить платформу, на которой они изначально установили себя, не беспокоясь о росте другой аудитории на отдельном потоковом сайте.
Хотя Twitch четко знает, что эксклюзивные сделки быстро становятся нормой, также стоит признать, что они не совсем из-за этого страдают. Twitch по-прежнему владеет примерно 73% рынка онлайн-трансляций и по-прежнему доминирует в Mixer, YouTube Gaming и Facebook Gaming по количеству зрителей и количеству часов просмотра.Тем не менее, для них имеет смысл обращать внимание на то, как развивается отрасль, и, вероятно, это разумный шаг, чтобы подписать несколько контрактов, пока не стало слишком поздно.
Последнее обновление: 11 декабря 2019 г.
.

 е. закрыть и запустить заново, даже если в браузере, кроме онлайн-редактора, были открыты другие окна. Повторяю, не перезагрузить страничку редактора, а полностью перезапустить браузер!
е. закрыть и запустить заново, даже если в браузере, кроме онлайн-редактора, были открыты другие окна. Повторяю, не перезагрузить страничку редактора, а полностью перезапустить браузер!