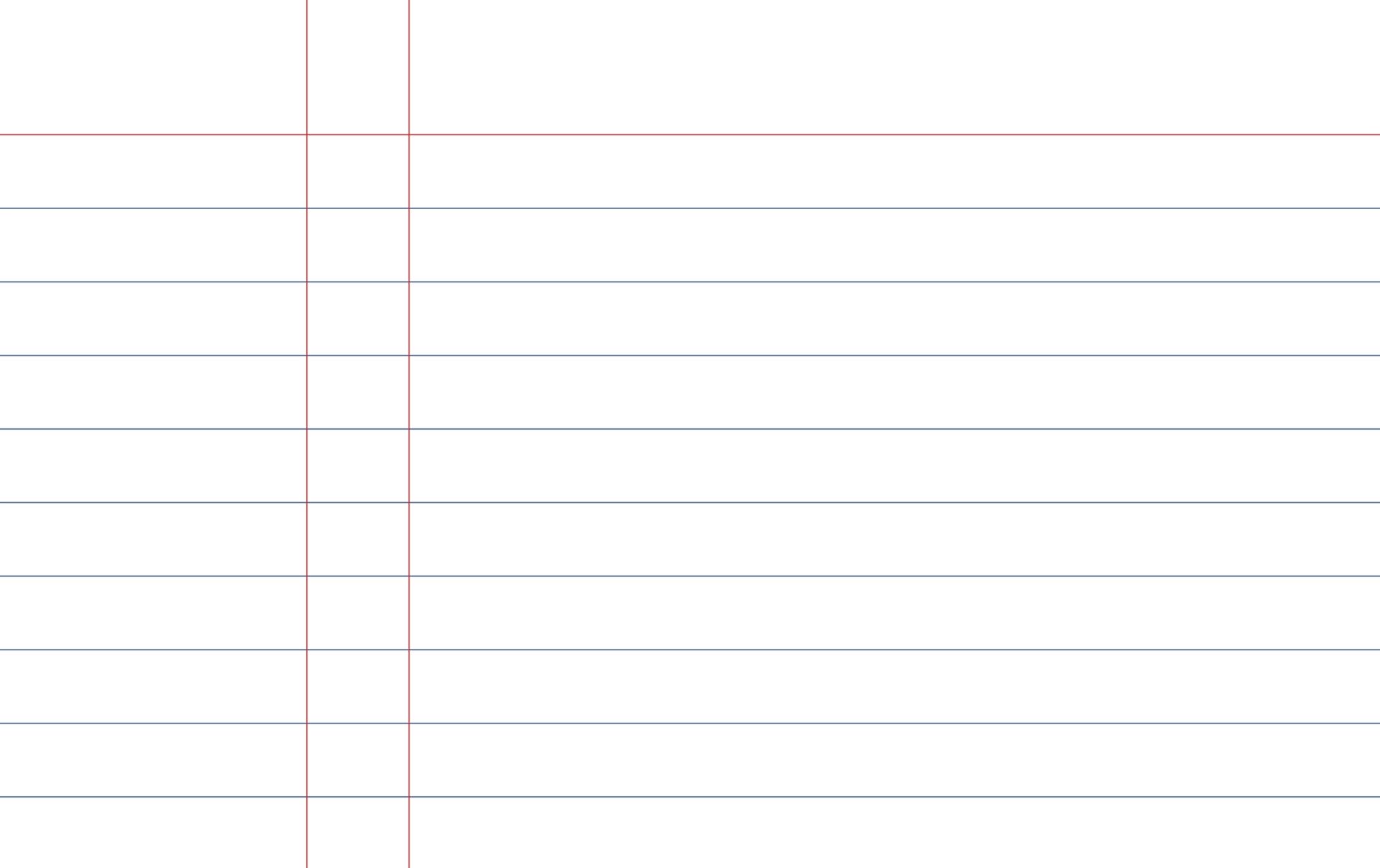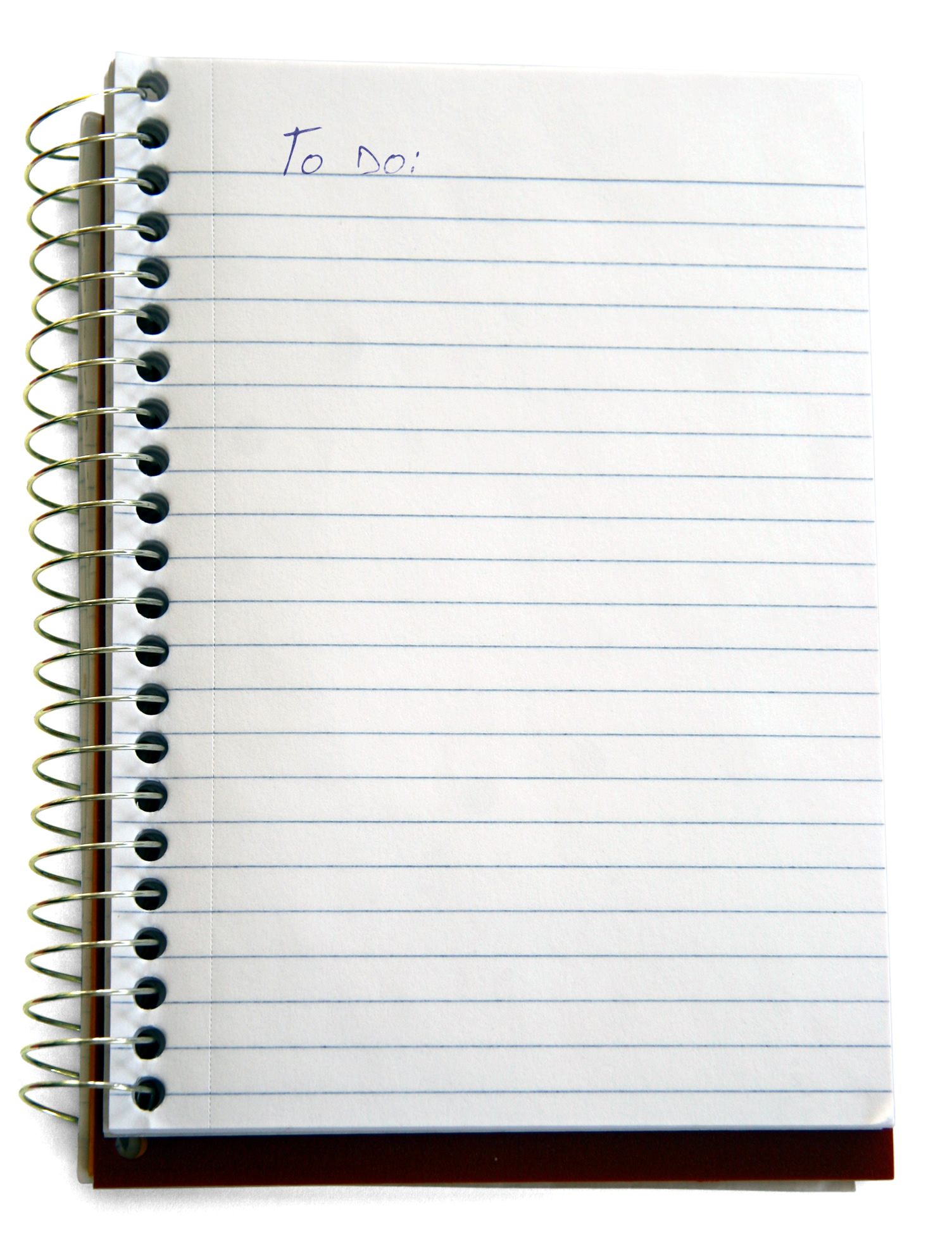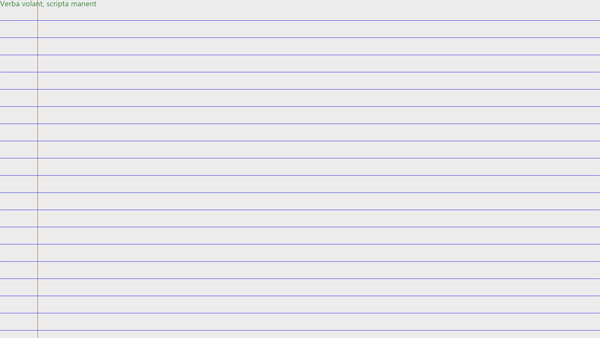Линованный лист формата A4 в MS Word
Тетради с листами разлинованными в линеечку – естественно вызывают у нас ассоциации о школьных годах. Однако, шаблон линованного в линейку или в клетку листа выполненного в текстовом редакторе MS Word может пригодится вам не только для уроков чистописания, но и для массы других дел, когда приходится “поработать” не только клавиатурой, но и обычной шариковой ручкой. Написать бланк заявления от руки, сделать лист для самодельного блокнота и тому подобные действия – согласитесь, намного проще, если лист при этом ещё и снабжен “линеечкой” упрощающей рукописный “ввод данных”.
Три вида линовки листов: в линейку, в клетку и в косую линейку. Сегодня мы научимся делать все три вида в MS Word
О том как сделать шаблон линованного в линейку листа в формате А4 я вам сегодня и расскажу. работать будем конечно же в текстовом редакторе MS Word. Также, помимо урока, в конце статьи вы сможете скачать уже готовые для печати шаблоны линовки листа MS Word в линейку и клетку. Вперед!
Делаем линованный лист А4 в MS Word
Создадим пустой документ MS Word и сохраним его в качестве шаблона в любое удобное место на компьютере. Перейдем на вкладку “Вставка” и в группе “Таблицы” воспользуемся хорошо знакомым нам инструментом “Вставить таблицу”.
В появившемся окне задаем следующие параметры:
- Число колонок: 1 (строго 1).
- Число ячеек: побольше (30-50 вполне подойдет).
Параметры таблицы для создания линейной линовки в ворде
Нажимаем “Ок” и смотрим, что получилось. Как видите, контуры будущей линовки в линеечку уже видны, хотя, конечно, отправлять документ на печать пока ещё рановато.
Перейдем на вкладку “Макет”

Устанавливаем расстояние между линованными строками
Если вы используете шаблон MS Word по-умолчанию, то имеет смысл также изменить размер полей – для печатного документа они может и подходящие, а вот для рукописного – великоваты. Просто растяните линейки до нужного размера по высоте и по ширине и двигайтесь дальше.
Включаем линейки в текстовом редакторе, если ещё не сделали этого раньше
Кстати – если вы не видите линеек, скорее всего они просто отключены. Перейдите на вкладку “Вид” и поставьте галочку в соответствующем поле. Линейки тут же появятся на своих законных местах!
Ну и давайте заканчивать работу по линовке нашего листа в линейку:
- выделяем всю ранее созданную таблицу, щелкаем правой кнопкой мыши и выбираем пункт “Свойства таблицы”.
- в появившемся окне, на первой вкладке, жмем кнопку “Границы и заливка”.
- отключаем отображение боковых рамок таблицы щелкая на соответствующие значки и нажимаем на “Ок”. Так как в нашей таблице всего один столбец, после этой операции, на листе документа должна остаться только линовка – горизонтальные линии, идущие одна над другой, прямо как в школьной тетрадке.
Создание линейной линовки документа в MS Word
Почти все готово!
Если прямо сейчас запустить наш линованный лист А4 на печать, то результат может вас не порадовать – линии будут едва видны. Если вы собираетесь использовать линовку в качестве “опорных линий” при написании письма, то это даже к лучшему, но если вы желаете добиться того, чтобы линии были более четкими ,понадобится проделать ещё один дополнительный шаг.
Снова выделите всю таблицу, щелкните правой кнопкой по ней и зайдите в “Свойства таблицы”, а следом в
За счет установки цвета и толщины линий вы можете сделать линовку листа почти невидимой или очень заметной
Здесь, в поле “Ширина” поменяйте стандартное значение 0,5 пт на 1,5 пт (хотя бы на 1 пт). Не торопитесь нажимать “Ок”, сперва “проклинайте” мышью нужные линии на поясняющем рисунке в блоке “Образец”, чтобы изменения вступили в силу. А вот теперь, смело жмите “Ок” и любуйтесь результатом – такую линовку трудно будет не заметить при выводе линованного листа на печать!
А вот теперь, смело жмите “Ок” и любуйтесь результатом – такую линовку трудно будет не заметить при выводе линованного листа на печать!
Итоговый результата – разлинованный в линейку лист формата А4. Ниже вы можете скачать этот шаблон документа совершенно бесплатно
Скачать шаблон линованного в линейку листа А4 для печати
Линовка листа А4 в клетку в MS Word
С линовкой в линейку мы разобрались, теперь самое время перейти к линовке листа в клетку – ту самую, как в тетрадке по математике или на листах записной книжки. На самом деле, принцип здесь применяется тот же самый, просто немного отличаются приемы работы.
Создаем новый документ MS Word и сохраняем его на диске. Переходим на вкладку “Вставка” и выбираем инструмент “Вставить таблицу”.
Настройки таблицы для создания листа А4 линованного в клетку
В появившемся окне выставляем значения (при условии, что поля документа немного уменьшили по сравнению с размером по-умолчанию – я, например, задаю поля размером 2 см слева и 1 см справа и сверху и 1,5 снизу):
- Число колонок: 36.
- Число ячеек: 52.
Нажимаем “Ок” и видим “мелкозернистую” таблицу покрывающую часть листа.
Задаем размер клеток разлинованного листа
Теперь настроим размер ячеек – выделяем вставленную таблицу, переходим на вкладку “Макет” и принудительно выставляем размер ячеек по высоте и по ширине на одно значение: 0,5 см (2 клетки стандартной линовки равняются одному сантиметру).
Вот теперь все готово – можно смело отправлять нашу страницу разлинованную в клетку на печать!
Изменяем цвет линовки листа на серый, чтоб больше походил на классический
p.s. Если после печати окажется, что клетки на листе слишком темные, просто измените цвет линий таблицы. Для этого снова перейдите в “Границы и заливку” и в поле “”Цвет” укажите один из оттенков серого. Итоговая линовка листа станет выглядеть совершенно “по тетрадному”.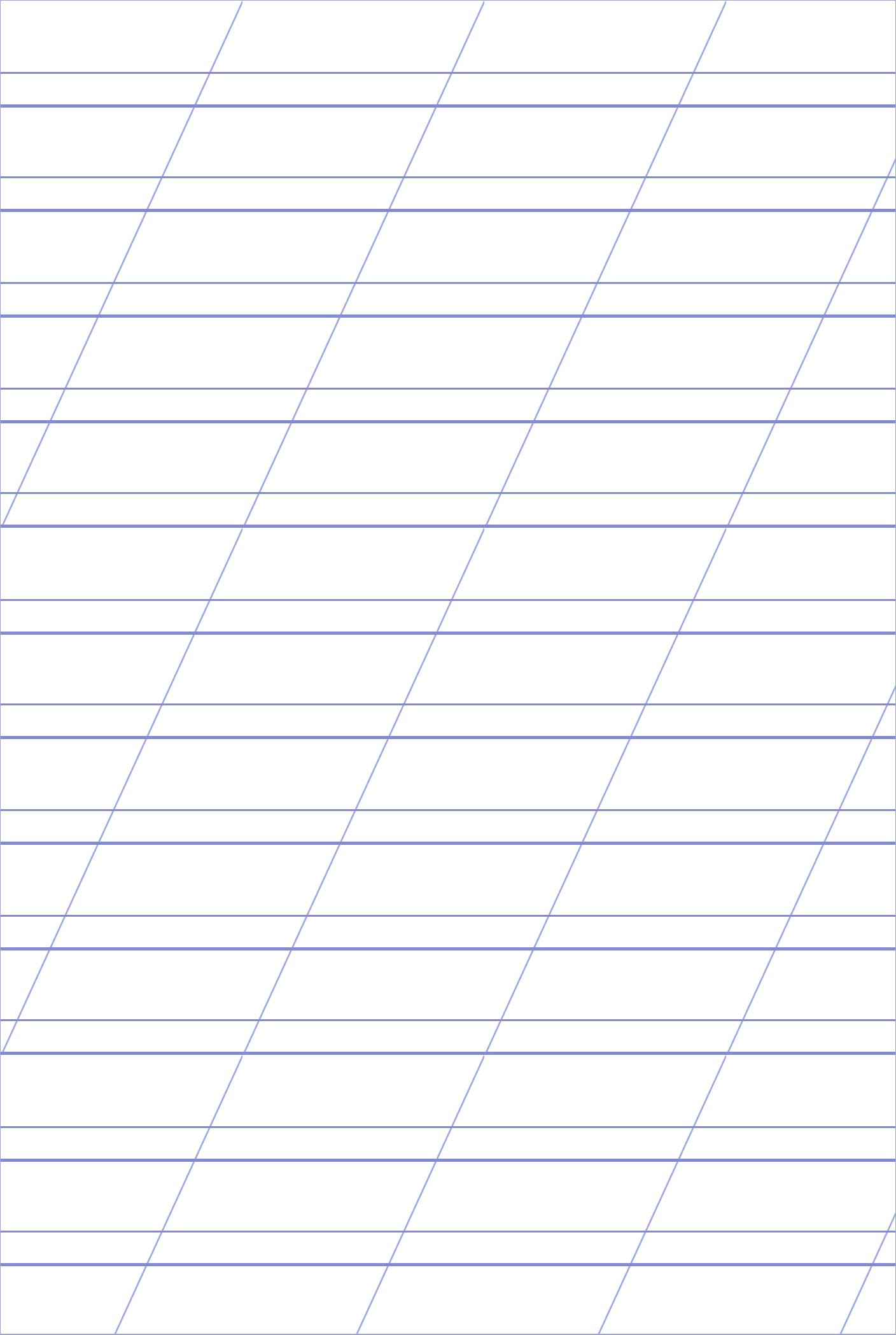
Готовый разлинованный в клетку лист созданный в MS Word. Ниже вы сможете скачать шаблон этого листа в формате DOC
Скачать шаблон линованного в клетку листа А4 для печати
Линовка листа А4 в косую линейку
Осталось разобраться в том, как изобразить в MS Word такого “зверя” как косая линейка – ну да, та самая, что встречается в прописях и тетрадках для младшеклассников. Если вы желаете наделать для своего ребенка или детей близких кучу прописей на которых можно вдоволь потренироваться и не портить дорогой магазинный “чистовик”, то можете смело читать дальше, правда у меня для вас…
…не очень хорошая новость: стандартных средств создать линовку в косую клетку, в MS Word нет. Впрочем, было бы желание!
Первое, что нужно сделать – разлиновать лист А4 в текстовом редакторе уже знакомым нам способом, но только расстояние между отдельными линиями линовки должно быть поменьше. Я, например, выставил высоту строки 0,8 см. вместо 1 см.
Создание линовки листа в косую линейку в ворде, не отличается ни простотой, не интуитивностью
А теперь немного поработаем ручками: наведите курсор мыши на третью сверху линию, нажмите и удерживайте левую кнопку мыши и немного перетащите его вниз. Между 2-ой и 3-ей строкой нашей линовки, таким образом, образуется свободное пространство (его высота составляет примерно 1,5 см). Также точно сдвинем немного вниз каждую третью строку линовки и получим в итоге линованный лист похожий на то, что получилось у меня.
Теперь самое интересное: косая линейка потому и называется косой, что кроме горизонтальных линий линовки в ней есть и диагональные линии пересекающие лист сверху до низу, те самые, что помогают ребенку не забывать про наклон букв при письме.
Кстати, вы никогда не задумывались, какой угол наклона у линий при линовке в косую линейку? Оказывается он жестко определен стандартом и точно соответствует 65 градусам (точнее 25 градусам, мы ведь смотрим на лист снизу!). Именно такие диагонали мы с вами и проведем в нашем шаблоне.
А теперь просто нарисуем косую линовку!
На панели “Вставка” выберем инструмент “Фигуры” и укажем тип инструмента: Линия.
Теперь проведем длинную линию на листе строго вертикально (удерживайте shift) и двойным щелчком активируем её настройки.
На вкладке “Формат” в группе “Упорядочение” выберите инструмент “Повернуть”, и далее “Другие параметры поворота”.
В открывшемся окне “Формат автофигуры” в поле “Поворот” укажите нужное значение: 25 градусов, и нажимайте “Ок”. Линия приобретет нужный “косой” наклон, кстати, её идеальная высота для стандартного листа MS Word должна составлять 29 сантиметров.
Задаем наклон косой линии
Ну и всё, остается скопировать линию нужное количество раз и равномерно распределить по листу, при этом не забывая скорректировать размеры линий по высоте, чтобы они не вылезли за пределы основной линовки листа. Поздравляю, ваша косая линовка листа А4 созданная полностью в редакторе MS Word полностью готова!
Готовый шаблон документа A4 с косой линовкой, вы можете скачать по ссылке ниже в формате MS Word.
Скачать шаблон листа А4 в косую линейку для печати
Тетрадный лист в крупную клетку. Разлиновка — Клетки — разлинованный лист а4 в клетку
Не оказалось под рукой тетрадки в клетку, в линейку или в косую, а очень нужно? Не беда. Всегда можно скачать нужный разлинованный лист и распечатать. На этой страничке как раз коллекция А4 форматов, которые имеют определенную разлиновку. Если по какой-либо причине, тот или иной лист вам не подошел, мы научим вас за считанные минуты сделать нужную разлиновку.
Разлинованный лист в линейку
Скачать лист в линейку А4 формата | |
Высота линейки — 8 мм. Если необходимо задать другой размер линейки, достаточно изменить высоту ячейки в свойства таблицы.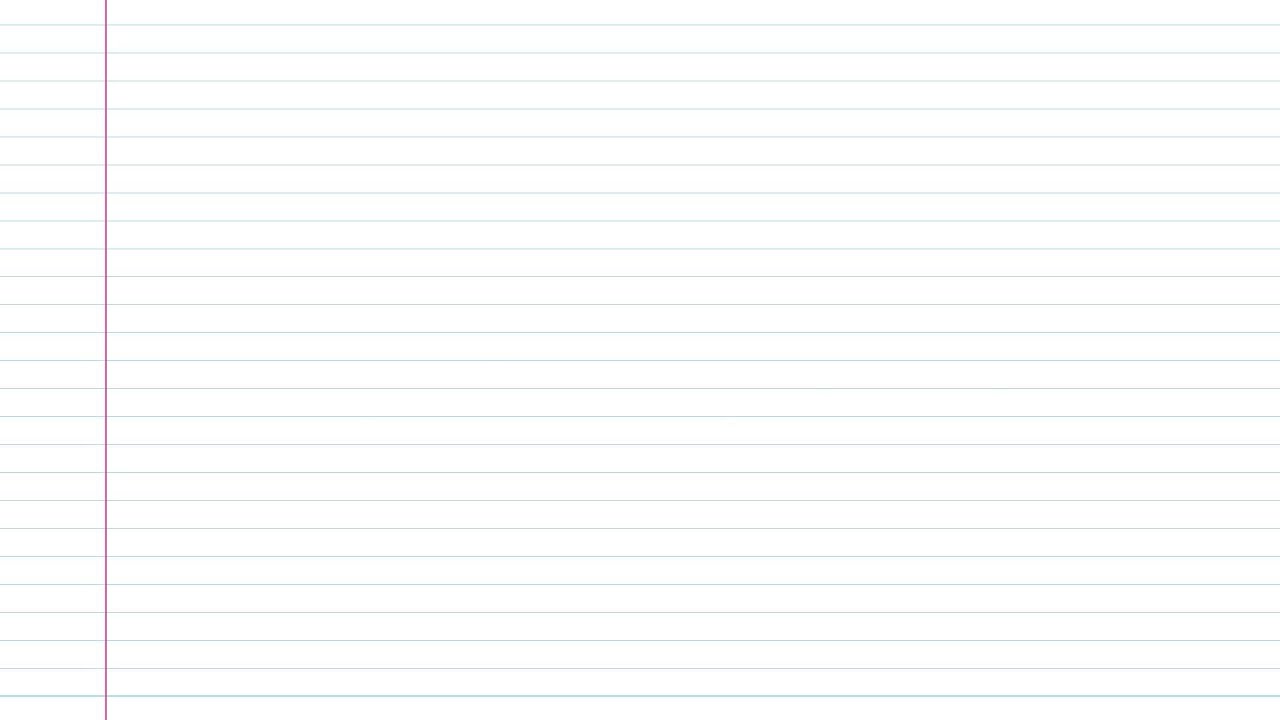 Речь идет об DOC файле для Microsoft Office. Как вы уже поняли, линейки на листе были получены с помощью таблицы, в которой задана фиксированная высота ячейки, и были скрыты левая и правая границы.
Речь идет об DOC файле для Microsoft Office. Как вы уже поняли, линейки на листе были получены с помощью таблицы, в которой задана фиксированная высота ячейки, и были скрыты левая и правая границы.
Лист в клетку
Скачать шаблон листа в клетку А4 формата | |
Расчерченный лист в клетку может понадобится в разных случаях:
- захотелось поиграть в точки или крестики нолики;
- необходимо согнуть листок четко по клеткам;
- хотелось бы получить удовольствие от игры в морской бой.
Понятно, что чертить самому клетки очень долго, а тетрадки, как назло не оказалось под рукой. Не беда, просто скачайте и распечатайте уже готовый лист А4 формата разлинованный в клетку 5 х 5 мм. Нужна клетка других размеров? Это просто исправить. Скачайте DOC версию шаблона и измените высоту и ширину ячеек в свойствах таблицы.
Нотный лист А4 с скрипичным ключом и без
Скачать чистый нотный лист | Ноты и скрипичный ключ |
Чистые нотные листы всегда можно купить, но можно и распечатать самому. Эти шаблоны, которые можно скачать бесплатно, отлично подходят для этой цели.
Миллиметровка А4
Скачать миллиметровку |
Лист в клетку можно увидеть в документах Word, если нажать всего на одну клавишу. Это фоновый рисунок, который виден только на экране монитора. Но для того, чтобы клетка была видна при печати, необходимо приложить чуть больше усилий и использовать другие инструменты.
- Когда применяется клетка в документах Word;
- Как сделать клетку в Ворде:
- Отображение клетки в виде сетки на листе;
- Рисование листа в клетку.

- Настройка клетки;
- Как убрать клетки в Word.
Когда применяется клетка в документах Word
Клетка в Word может иметь разное назначение и внешний вид:
- Функциональное назначение.
В этом случае применяется инструмент «Сетка», который служит для выравнивания графических элементов и ориентации их на листе относительно друг друга и координат самого листа.
От величины шага сетки зависит точность привязки. Эта клетка является аналогом миллиметровой бумаге, которую раньше использовали для рисования и черчения.
Такая клетка не выводится на печать.
- Лист в клетку, как визуальный объект.
Применяется, когда надо изобразить лист в клетку в распечатанном виде (аналог тетрадного листа). Например, детям будет проще писать цифры и рисовать фигуры на листе в клетку, чем на обычном альбомном листе.
Как сделать клетку в Ворде
В зависимости от того какая клетка нужна, процесс ее создания будет отличаться друг от друга.
Отображение клетки в виде сетки на листе
Клетка, которая применяется как инструмент для ориентации графических (и не только) элементов в координатах листа – это встроенный фоновый рисунок. Он присутствует всегда.
Существует несколько разделов меню, в которых можно настроить видимость клеток.
Проще всего клетку отобразить из закладки «Вид» → «Сетка» (блок «Показать») и поставить там галку.
При форматировании документа, отображение клетки можно установить, используя вкладку «Разметка страницы» (или «Макет»): найти команду «Выровнять» (последний блок в ленте меню), открыть список ее инструментов и поставить галочку рядом со строкой «Сетка».
При работе с инструментами рисования в закладке «Средства рисования», настройка отображения клеток на листе выполняется по цепочке: «Формат» → «Упорядочить» → «Выровнять» → установить галку рядом со строкой «Отображать сетку».
Рисование листа в клетку
«Расчертить» лист клеткой, чтобы она была отображена при печати, проще всего при помощи вставки таблицы. Для этого необходимо выполнить следующий алгоритм действий:
Для этого необходимо выполнить следующий алгоритм действий:
Шаг №1. Вставка таблицы:
- Открыть закладку «Вставка».
- Щелкнуть по стрелке инструмента «Таблица» и выбрать количество строк и столбцов таблицы.
Получить лист в клетку 0,5 см и обычными полями листа (30мм*20мм*20мм*10мм) можно, создав таблицу с 35 столбцами и 50 строками.
Шаг №2. Настройка размера клеток:
- Открыть закладку «Макет».
- Найти блок инструментов «Размер ячейки» и в окошках ширины и высоты ячейки выставить нужное значение (для тетрадного листа, например, 0,5 см).
Шаг №3. Прорисовка границ клеток:
- Зайти в закладку «Конструктор».
- Найти инструмент «Границы», открыть список, щелкнув по стрелке, и выбрать иконку «Все границы».
Примечание. Отображение границ таблицы бывает установлено по умолчанию, поэтому в этом случае шаг №3 производить не требуется.
Настройка клетки
Как было сказано выше, шаг клетки влияет на точность привязки. Часто при большом шаге (размере сторон), невозможно соединить 2 элемента или точно установить границу таблицы.
В таких случаях для точной настройки мелких деталей и правильной их стыковке, необходимо устанавливать минимальный шаг сетки. А для того, чтобы от такой мелкой клетки не рябило в глазах, можно настроить отображение линий через определенный интервал.
Чтобы приступить к настройке параметров клетки, необходимо выполнить следующие действия:
- Перейти в закладку «Разметка страницы» (Макет).
- Далее «Выровнять» (блок «Упорядочить») → «Параметры сетки» → окно «Привязка к сетке». В этом окне выполняются следующие настройки:
- Шаг сетки. Необходимо установить цифровые значения в окошках «по горизонтали» и «по вертикали».
- Показать сетку. Поставить галку напротив строки «Отображать линии сетки на экране». В окошках необходимо установить численное значение интервала по горизонтали и вертикали.

Настройка привязки объектов выбирается установкой галочки напротив нужной команды: «Привязать к другим объектам» или «Привязать объекты к неотображаемой сетке».
Как убрать клетки в Word
Снять видимость клеток на листе можно в тех же разделах меню, где производилась настройка отображения. Таким образом, надо выполнить один из указанных ниже вариантов:
- Вариант №1. В закладке «Вид» необходимо найти строку «Сетка» (блок инструментов «Показать») и убрать напротив ее галку.
- Вариант №2. В закладке «Разметка страницы» необходимо раскрыть список команд «Выровнять» и снять галку напротив строки «Отображать сетку».
Удалить таблицу с клетками можно следующим способом:
- Поставить курсор в область таблицы.
- Открыть вкладку «Макет», щелкнуть по стрелке команды «Выделить», а затем выбрать «Выделить таблицу».
- Найти раздел инструментов «Строки и столбцы», щелкнуть по стрелке инструмента «Удалить» и выбрать «Удалить таблицу».
как в Microsoft Word сделать разлинованный лист в клеточку как в обычных тетрадках?
- Итак, откройте программу MS Word. Включите панель инструментов «рисование» (Вид — Панели инструментов — Рисование) . Нажмите на этой панель кнопку «Действия» — «Сетка… «. В появившемся окошке проставьте нужные вам параметры сетки. Если хотите создать схему для ткачества — поставьте, например, 0,34 см. по горизонтали и 0,4 см. по вертикали. Поставьте галочку около пункта «Отображать линии сетки на экране». Нажмите ОК. На экране появится сетка. Но эта сетка виртуальная, ее не будет видно при распечатке файла. Нам придется выбрать инструмент «Линия» на панели инструментов «Рисование» и по линиям сетки прочертить каждую линию %) Не ленитесь, это достаточно сделать один раз, а потом можно пользоваться этим файлом всю его жизнь 🙂
- Добавить таблицу 🙂
- спс и мне помогло
- Кликаем:
Таблица
Вставить таблицу.
Выбираем количество столбцов и количество строк соответственно тому количеству клеточек, которые Вы хотите получить по горизонтали и по вертикали соответственно.
Кликаем на ОК.
Выделяем таблицу.
Правой кнопкой выбираем Свойства таблицы
В свойствах таблицы выбираем Границы и заливка
Выбираем: Все
Выбираем в Типе: тип и толщину линий Ваших клеточек.
Кликаем на ОК.
Готово! - лучше в Excel сделай ечейки одного размера… какой нужем… и выдели границы
- вкладка Вид — поставить галочку Сетка
- Есть вкладка видвот туда и нажми
- чтобы нормально печаталась сетка, нужно делать так:
В этом уроке мы рассмотрим частый вопрос: как в ворде сделать клетки (сетку) – подобное оформление необходимо для создания рекламных буклетов или для имитации написания текста от руки. С помощью специальных шрифтов текст можно сделать прописным, то есть, с наличием характерных завитков букв и соединительных элементов между ними. На официальном сайте MS Office вы можете найти различные шаблоны для пригласительных, а мы сейчас рассмотрим, как их сделать самому. Ну, конечно, я предложу свои решения проблемы, ведь ваш текстовый редактор умеет намного больше, чем вы думаете.
Итак, перечислим несколько практичных ответов на вопрос как в ворде сделать сетку (клетки):
Итак, мы разобрали 4 способа как сделать листы в клетку, надеюсь этого будет достаточно. Мое мнение такое: я бы использовал исключительно второй способ, как наиболее эффективный. Первый способ подойдет, если работа срочная и ее необходимо сделать быстро.
Тетради с листами разлинованными в линеечку — естественно вызывают у нас ассоциации о школьных годах. Однако, шаблон линованного в линейку или в клетку листа выполненного в текстовом редакторе MS Word может пригодится вам не только для уроков чистописания, но и для массы других дел, когда приходится «поработать» не только клавиатурой, но и обычной шариковой ручкой. Написать бланк заявления от руки, сделать лист для самодельного блокнота и тому подобные действия — согласитесь, намного проще, если лист при этом ещё и снабжен «линеечкой» упрощающей рукописный «ввод данных».
Три вида линовки листов: в линейку, в клетку и в косую линейку. Сегодня мы научимся делать все три вида в MS Word
О том как сделать шаблон линованного в линейку листа в формате А4 я вам сегодня и расскажу. работать будем конечно же в текстовом редакторе MS Word. Также, помимо урока, в конце статьи вы сможете скачать уже готовые для печати шаблоны линовки листа MS Word в линейку и клетку. Вперед!
Делаем линованный лист А4 в MS Word
Создадим пустой документ MS Word и сохраним его в качестве шаблона в любое удобное место на компьютере. Перейдем на вкладку «Вставка» и в группе «Таблицы » воспользуемся хорошо знакомым нам инструментом «Вставить таблицу» .
В появившемся окне задаем следующие параметры:
- Число колонок: 1 (строго 1).
- Число ячеек: побольше (30-50 вполне подойдет).
Параметры таблицы для создания линейной линовки в ворде
Нажимаем «Ок» и смотрим, что получилось. Как видите, контуры будущей линовки в линеечку уже видны, хотя, конечно, отправлять документ на печать пока ещё рановато.
Перейдем на вкладку «Макет» (она активна если выделена вставленная нами ранее таблица), и в группе «Размер ячеек» увеличим интервал между строками нашей линовки. Я выставим высоту строки в 1 сантиметр, если вы обладаете размашистым почерком, можете сделать её и побольше, однако слишком не разгоняйтесь — высота в 1,5 см это уже многовато.
Устанавливаем расстояние между линованными строками
Если вы используете шаблон MS Word по-умолчанию, то имеет смысл также изменить размер полей — для печатного документа они может и подходящие, а вот для рукописного — великоваты. Просто растяните линейки до нужного размера по высоте и по ширине и двигайтесь дальше.
Включаем линейки в текстовом редакторе, если ещё не сделали этого раньше
Кстати — если вы не видите линеек, скорее всего они просто отключены. Перейдите на вкладку «Вид» и поставьте галочку в соответствующем поле.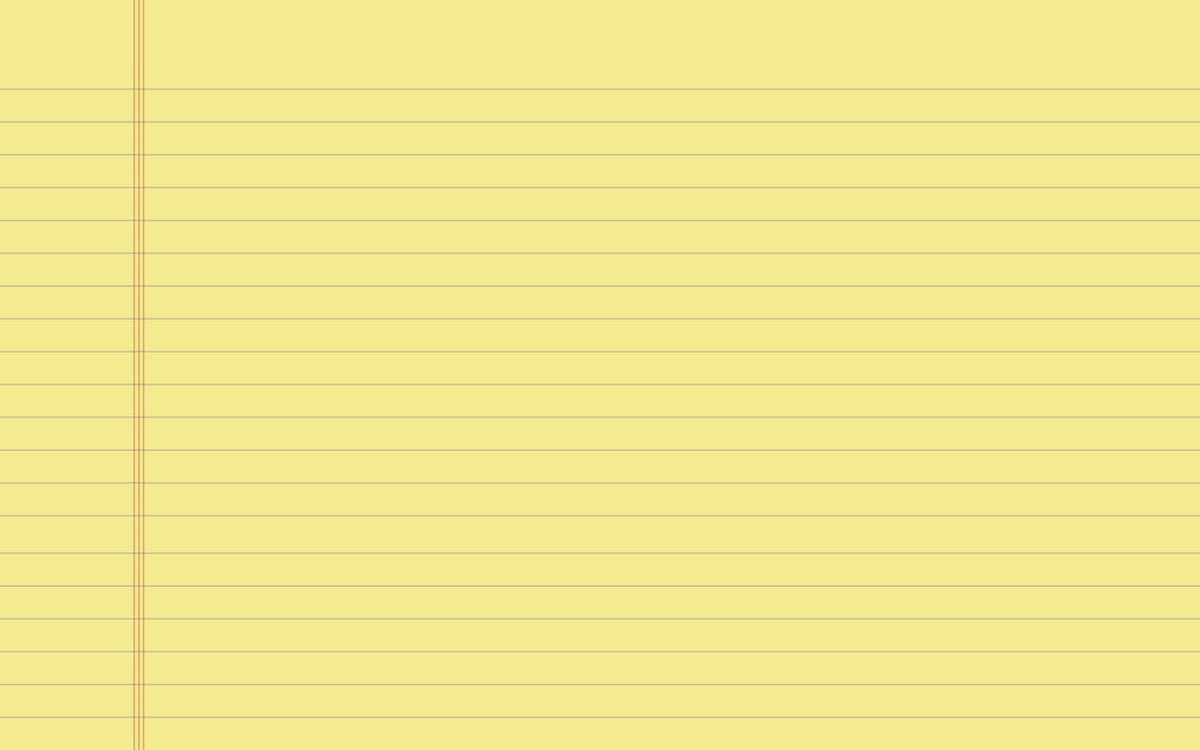 Линейки тут же появятся на своих законных местах!
Линейки тут же появятся на своих законных местах!
Ну и давайте заканчивать работу по линовке нашего листа в линейку:
- выделяем всю ранее созданную таблицу, щелкаем правой кнопкой мыши и выбираем пункт «Свойства таблицы».
- в появившемся окне, на первой вкладке, жмем кнопку «Границы и заливка».
- отключаем отображение боковых рамок таблицы щелкая на соответствующие значки и нажимаем на «Ок». Так как в нашей таблице всего один столбец, после этой операции, на листе документа должна остаться только линовка — горизонтальные линии, идущие одна над другой, прямо как в школьной тетрадке.
Создание линейной линовки документа в MS Word
Почти все готово!
Если прямо сейчас запустить наш линованный лист А4 на печать, то результат может вас не порадовать — линии будут едва видны. Если вы собираетесь использовать линовку в качестве «опорных линий» при написании письма, то это даже к лучшему, но если вы желаете добиться того, чтобы линии были более четкими,понадобится проделать ещё один дополнительный шаг.
Снова выделите всю таблицу, щелкните правой кнопкой по ней и зайдите в «Свойства таблицы», а следом в «Границы и заливку» .
За счет установки цвета и толщины линий вы можете сделать линовку листа почти невидимой или очень заметной
Здесь, в поле «Ширина» поменяйте стандартное значение 0,5 пт на 1,5 пт (хотя бы на 1 пт). Не торопитесь нажимать «Ок», сперва «проклинайте» мышью нужные линии на поясняющем рисунке в блоке «Образец», чтобы изменения вступили в силу. А вот теперь, смело жмите «Ок» и любуйтесь результатом — такую линовку трудно будет не заметить при выводе линованного листа на печать!
Итоговый результата — разлинованный в линейку лист формата А4. Ниже вы можете скачать этот шаблон документа совершенно бесплатно
Скачать шаблон линованного в линейку листа А4 для печати
- Скачать и шаблон линованного листа А4
Линовка листа А4 в клетку в MS Word
С линовкой в линейку мы разобрались, теперь самое время перейти к линовке листа в клетку — ту самую, как в тетрадке по математике или на листах записной книжки.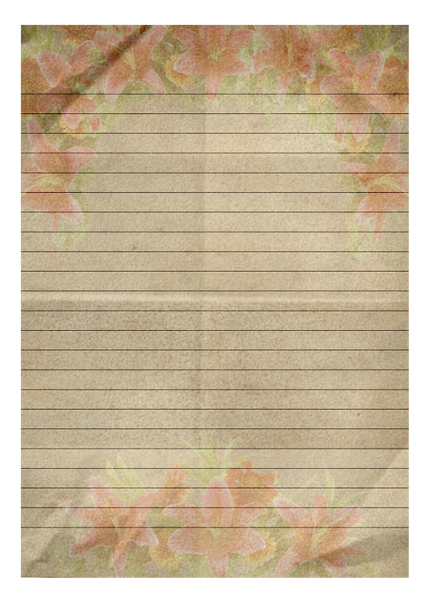 На самом деле, принцип здесь применяется тот же самый, просто немного отличаются приемы работы.
На самом деле, принцип здесь применяется тот же самый, просто немного отличаются приемы работы.
Создаем новый документ MS Word и сохраняем его на диске. Переходим на вкладку «Вставка» и выбираем инструмент «Вставить таблицу» .
Настройки таблицы для создания листа А4 линованного в клетку
В появившемся окне выставляем значения (при условии, что поля документа немного уменьшили по сравнению с размером по-умолчанию — я, например, задаю поля размером 2 см слева и 1 см справа и сверху и 1,5 снизу):
- Число колонок: .
- Число ячеек: .
Нажимаем «Ок» и видим «мелкозернистую» таблицу покрывающую часть листа.
Задаем размер клеток разлинованного листа
Теперь настроим размер ячеек — выделяем вставленную таблицу, переходим на вкладку «Макет» и принудительно выставляем размер ячеек по высоте и по ширине на одно значение: 0,5 см (2 клетки стандартной линовки равняются одному сантиметру).
Вот теперь все готово — можно смело отправлять нашу страницу разлинованную в клетку на печать!
Изменяем цвет линовки листа на серый, чтоб больше походил на классический
p.s. Если после печати окажется, что клетки на листе слишком темные, просто измените цвет линий таблицы. Для этого снова перейдите в «Границы и заливку» и в поле «»Цвет» укажите один из оттенков серого. Итоговая линовка листа станет выглядеть совершенно «по тетрадному».
Готовый разлинованный в клетку лист созданный в MS Word. Ниже вы сможете скачать шаблон этого листа в формате DOC
Скачать шаблон линованного в клетку листа А4 для печати
- Скачать и шаблон линованного в клетку листа А4
Линовка листа А4 в косую линейку
…не очень хорошая новость: стандартных средств создать линовку в косую клетку, в MS Word нет. Впрочем, было бы желание!
Первое, что нужно сделать — разлиновать лист А4 в текстовом редакторе уже знакомым нам способом, но только расстояние между отдельными линиями линовки должно быть поменьше.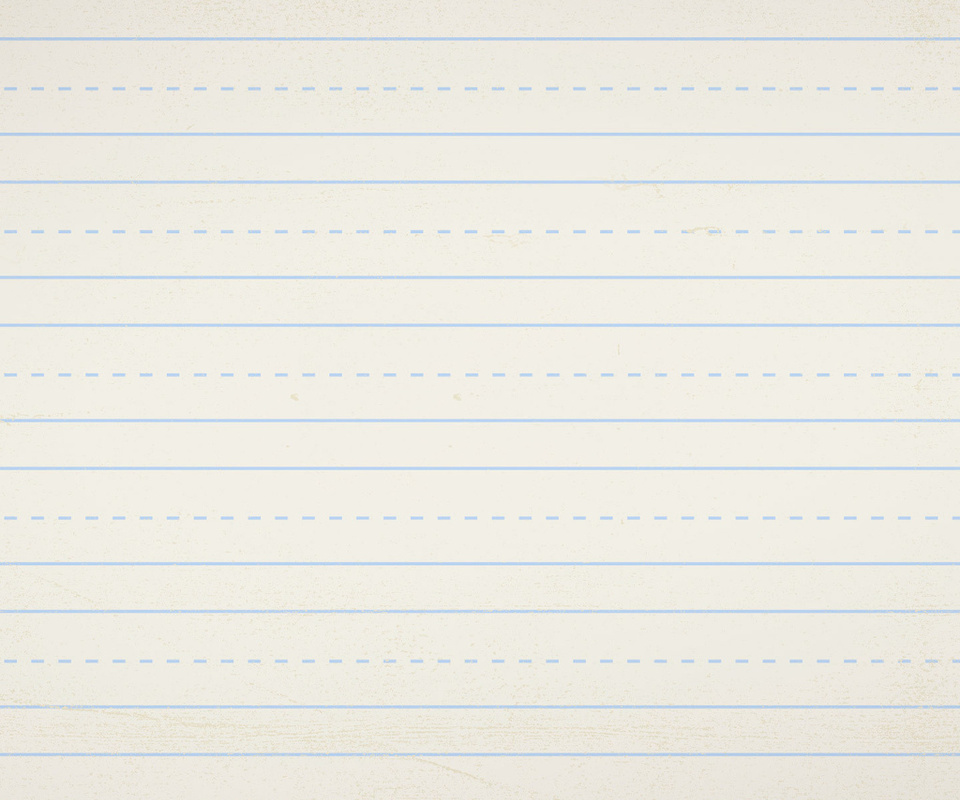 Я, например, выставил высоту строки 0,8 см. вместо 1 см.
Я, например, выставил высоту строки 0,8 см. вместо 1 см.
Создание линовки листа в косую линейку в ворде, не отличается ни простотой, не интуитивностью
А теперь немного поработаем ручками: наведите курсор мыши на третью сверху линию, нажмите и удерживайте левую кнопку мыши и немного перетащите его вниз. Между 2-ой и 3-ей строкой нашей линовки, таким образом, образуется свободное пространство (его высота составляет примерно 1,5 см). Также точно сдвинем немного вниз каждую третью строку линовки и получим в итоге линованный лист похожий на то, что получилось у меня.
Теперь самое интересное: косая линейка потому и называется косой, что кроме горизонтальных линий линовки в ней есть и диагональные линии пересекающие лист сверху до низу, те самые, что помогают ребенку не забывать про наклон букв при письме.
Кстати, вы никогда не задумывались, какой угол наклона у линий при линовке в косую линейку? Оказывается он жестко определен стандартом и точно соответствует 65 градусам (точнее 25 градусам, мы ведь смотрим на лист снизу!). Именно такие диагонали мы с вами и проведем в нашем шаблоне.
А теперь просто нарисуем косую линовку!
На панели «Вставка» выберем инструмент «Фигуры» и укажем тип инструмента: Линия .
Теперь проведем длинную линию на листе строго вертикально (удерживайте shift) и двойным щелчком активируем её настройки.
На вкладке «Формат» в группе «Упорядочение» выберите инструмент «Повернуть», и далее «Другие параметры поворота».
В открывшемся окне «Формат автофигуры» в поле «Поворот» укажите нужное значение: 25 градусов, и нажимайте «Ок». Линия приобретет нужный «косой» наклон, кстати, её идеальная высота для стандартного листа MS Word должна составлять 29 сантиметров.
Задаем наклон косой линии
Ну и всё, остается скопировать линию нужное количество раз и равномерно распределить по листу, при этом не забывая скорректировать размеры линий по высоте, чтобы они не вылезли за пределы основной линовки листа.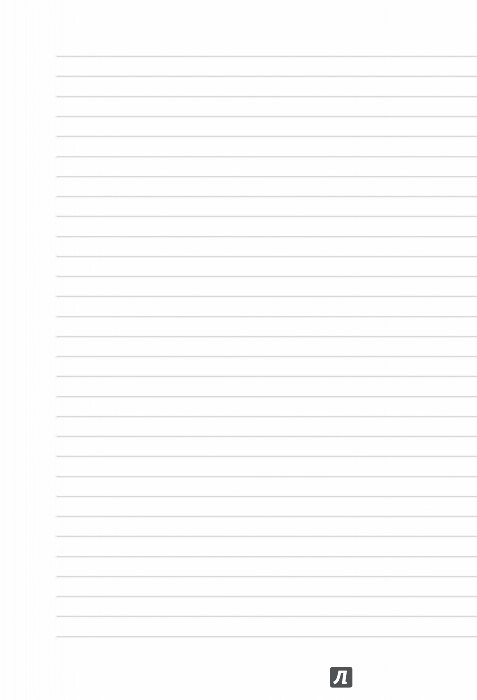 Поздравляю, ваша косая линовка листа А4 созданная полностью в редакторе MS Word полностью готова!
Поздравляю, ваша косая линовка листа А4 созданная полностью в редакторе MS Word полностью готова!
Готовый шаблон документа A4 с косой линовкой, вы можете скачать по ссылке ниже в формате MS Word.
Скачать шаблон листа А4 в косую линейку для печати
- Скачать и шаблон листа А4 в косую линейку в формате DOC
В Microsoft Word можно добавлять и изменять рисунки, иллюстрации, фигуры и прочие графические элементы. Все их можно редактировать с помощью большого набора встроенных инструментов, а для более точной работы в программе предусмотрена возможность добавления специальной сетки.
Эта сетка является вспомогательным средством, она не выводится на печать и помогает более детально производить ряд манипуляций над добавленными элементами. Именно о том, как добавить и настроить эту сетку в Ворде и пойдет речь ниже.
Добавление сетки стандартных размеров
1. Откройте документ, в котором нужно добавить сетку.
2. Перейдите во вкладку “Вид” и в группе “Показать” установите галочку напротив пункта “Сетка” .
3. Сетка стандартных размеров будет добавлена на страницу.
Примечание: Добавленная сетка не выходит за пределы полей, как и текст на странице. Для изменения размеров сетки, точнее, области, которую она занимает на странице, необходимо изменить размеры полей.
Урок: Изменение полей в Word
Изменение стандартных размеров сетки
Изменить стандартные размеры сетки, точнее, клеток в ней, можно только в том случае, если на странице уже имеется какой-нибудь элемент, например, рисунок или фигура.
Урок: Как в Ворде сгруппировать фигуры
1. Кликните по добавленному объекту дважды, чтобы открылась вкладка “Формат” .
2. В группе “Упорядочить” нажмите кнопку “Выровнять” .
3. В выпадающем меню кнопки выберите последний пункт “Параметры сетки” .
4. Внесите необходимые изменения в открывшемся диалоговом окне, задав размеры сетки по вертикали и горизонтали в разделе “Шаг сетки” .
5. Нажмите “ОК” для принятия изменения и закрытия диалогового окна.
6. Стандартные размеры сетки будут изменены.
Урок: Как в Word убрать сетку
Вот, собственно, и все, теперь вы знаете, как сделать сетку в Ворде и как изменить ее стандартные размеры. Теперь работа с графическими файлами, фигурами и прочими элементами будет протекать значительно проще и удобнее.
Мы рады, что смогли помочь Вам в решении проблемы.
Задайте свой вопрос в комментариях, подробно расписав суть проблемы. Наши специалисты постараются ответить максимально быстро.
Тетради с листами разлинованными в линеечку — естественно вызывают у нас ассоциации о школьных годах. Однако, шаблон линованного в линейку или в клетку листа выполненного в текстовом редакторе MS Word может пригодится вам не только для уроков чистописания, но и для массы других дел, когда приходится «поработать» не только клавиатурой, но и обычной шариковой ручкой. Написать бланк заявления от руки, сделать лист для самодельного блокнота и тому подобные действия — согласитесь, намного проще, если лист при этом ещё и снабжен «линеечкой» упрощающей рукописный «ввод данных».
Три вида линовки листов: в линейку, в клетку и в косую линейку. Сегодня мы научимся делать все три вида в MS Word
О том как сделать шаблон линованного в линейку листа в формате А4 я вам сегодня и расскажу. работать будем конечно же в текстовом редакторе MS Word. Также, помимо урока, в конце статьи вы сможете скачать уже готовые для печати шаблоны линовки листа MS Word в линейку и клетку. Вперед!
Делаем линованный лист А4 в MS Word
Создадим пустой документ MS Word и сохраним его в качестве шаблона в любое удобное место на компьютере. Перейдем на вкладку «Вставка» и в группе «Таблицы » воспользуемся хорошо знакомым нам инструментом «Вставить таблицу» .
В появившемся окне задаем следующие параметры:
- Число колонок: 1 (строго 1).
- Число ячеек: побольше (30-50 вполне подойдет).

Нажимаем «Ок» и смотрим, что получилось. Как видите, контуры будущей линовки в линеечку уже видны, хотя, конечно, отправлять документ на печать пока ещё рановато.
Перейдем на вкладку «Макет» (она активна если выделена вставленная нами ранее таблица), и в группе «Размер ячеек» увеличим интервал между строками нашей линовки. Я выставим высоту строки в 1 сантиметр, если вы обладаете размашистым почерком, можете сделать её и побольше, однако слишком не разгоняйтесь — высота в 1,5 см это уже многовато.
Устанавливаем расстояние между линованными строками
Если вы используете шаблон MS Word по-умолчанию, то имеет смысл также изменить — для печатного документа они может и подходящие, а вот для рукописного — великоваты. Просто растяните линейки до нужного размера по высоте и по ширине и двигайтесь дальше.
Включаем линейки в текстовом редакторе, если ещё не сделали этого раньше
Кстати — если вы не видите линеек, скорее всего они просто отключены. Перейдите на вкладку «Вид» и поставьте галочку в соответствующем поле. Линейки тут же появятся на своих законных местах!
Ну и давайте заканчивать работу по линовке нашего листа в линейку:
- выделяем всю ранее созданную таблицу, щелкаем правой кнопкой мыши и выбираем пункт «Свойства таблицы».
- в появившемся окне, на первой вкладке, жмем кнопку «Границы и заливка».
- отключаем отображение боковых рамок таблицы щелкая на соответствующие значки и нажимаем на «Ок». Так как в нашей таблице всего один столбец, после этой операции, на листе документа должна остаться только линовка — горизонтальные линии, идущие одна над другой, прямо как в школьной тетрадке.
Создание линейной линовки документа в MS Word
Почти все готово!
Если прямо сейчас запустить наш линованный лист А4 на печать, то результат может вас не порадовать — линии будут едва видны. Если вы собираетесь использовать линовку в качестве «опорных линий» при написании письма, то это даже к лучшему, но если вы желаете добиться того, чтобы линии были более четкими,понадобится проделать ещё один дополнительный шаг.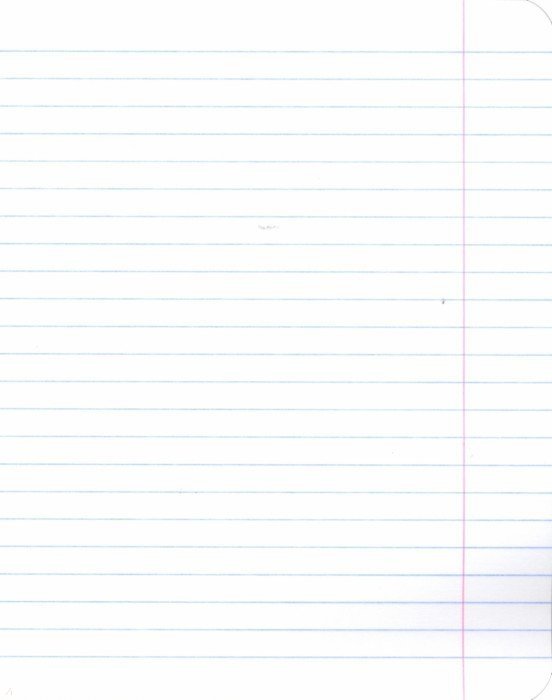
Снова выделите всю таблицу, щелкните правой кнопкой по ней и зайдите в «Свойства таблицы», а следом в «Границы и заливку» .
За счет установки цвета и толщины линий вы можете сделать линовку листа почти невидимой или очень заметной
Здесь, в поле «Ширина» поменяйте стандартное значение 0,5 пт на 1,5 пт (хотя бы на 1 пт). Не торопитесь нажимать «Ок», сперва «проклинайте» мышью нужные линии на поясняющем рисунке в блоке «Образец», чтобы изменения вступили в силу. А вот теперь, смело жмите «Ок» и любуйтесь результатом — такую линовку трудно будет не заметить при выводе линованного листа на печать!
Итоговый результата — разлинованный в линейку лист формата А4. Ниже вы можете скачать этот шаблон документа совершенно бесплатно
Скачать шаблон линованного в линейку листа А4 для печати
Линовка листа А4 в клетку в MS Word
С линовкой в линейку мы разобрались, теперь самое время перейти к линовке листа в клетку — ту самую, как в тетрадке по математике или на листах записной книжки. На самом деле, принцип здесь применяется тот же самый, просто немного отличаются приемы работы.
Создаем новый документ MS Word и сохраняем его на диске. Переходим на вкладку «Вставка» и выбираем инструмент «Вставить таблицу» .
Настройки таблицы для создания листа А4 линованного в клетку
В появившемся окне выставляем значения (при условии, что поля документа немного уменьшили по сравнению с размером по-умолчанию — я, например, задаю поля размером 2 см слева и 1 см справа и сверху и 1,5 снизу):
- Число колонок: 36 .
- Число ячеек: 52 .
Нажимаем «Ок» и видим «мелкозернистую» таблицу покрывающую часть листа.
Задаем размер клеток разлинованного листа
Теперь настроим размер ячеек — выделяем вставленную таблицу, переходим на вкладку «Макет» и принудительно выставляем размер ячеек по высоте и по ширине на одно значение: 0,5 см (2 клетки стандартной линовки равняются одному сантиметру).
Вот теперь все готово — можно смело отправлять нашу страницу разлинованную в клетку на печать!
Изменяем цвет линовки листа на серый, чтоб больше походил на классический
p.s. Если после печати окажется, что клетки на листе слишком темные, просто измените цвет линий таблицы. Для этого снова перейдите в «Границы и заливку» и в поле «»Цвет» укажите один из оттенков серого. Итоговая линовка листа станет выглядеть совершенно «по тетрадному».
Готовый разлинованный в клетку лист созданный в MS Word. Ниже вы сможете скачать шаблон этого листа в формате DOC
Скачать шаблон линованного в клетку листа А4 для печати
Линовка листа А4 в косую линейку
…не очень хорошая новость: стандартных средств создать линовку в косую клетку, в MS Word нет. Впрочем, было бы желание!
Первое, что нужно сделать — разлиновать лист А4 в текстовом редакторе уже знакомым нам способом, но только расстояние между отдельными линиями линовки должно быть поменьше. Я, например, выставил высоту строки 0,8 см. вместо 1 см.
Создание линовки листа в косую линейку в ворде, не отличается ни простотой, не интуитивностью
А теперь немного поработаем ручками: наведите курсор мыши на третью сверху линию, нажмите и удерживайте левую кнопку мыши и немного перетащите его вниз. Между 2-ой и 3-ей строкой нашей линовки, таким образом, образуется свободное пространство (его высота составляет примерно 1,5 см). Также точно сдвинем немного вниз каждую третью строку линовки и получим в итоге линованный лист похожий на то, что получилось у меня.
Теперь самое интересное: косая линейка потому и называется косой, что кроме горизонтальных линий линовки в ней есть и диагональные линии пересекающие лист сверху до низу, те самые, что помогают ребенку не забывать про наклон букв при письме.
Кстати, вы никогда не задумывались, какой угол наклона у линий при линовке в косую линейку? Оказывается он жестко определен стандартом и точно соответствует 65 градусам (точнее 25 градусам, мы ведь смотрим на лист снизу!). Именно такие диагонали мы с вами и проведем в нашем шаблоне.
А теперь просто нарисуем косую линовку!
На панели «Вставка» выберем инструмент «Фигуры» и укажем тип инструмента: Линия .
Теперь проведем длинную линию на листе строго вертикально (удерживайте shift) и двойным щелчком активируем её настройки.
На вкладке «Формат» в группе «Упорядочение» выберите инструмент «Повернуть», и далее «Другие параметры поворота».
В открывшемся окне «Формат автофигуры» в поле «Поворот» укажите нужное значение: 25 градусов, и нажимайте «Ок». Линия приобретет нужный «косой» наклон, кстати, её идеальная высота для стандартного листа MS Word должна составлять 29 сантиметров.
Задаем наклон косой линии
Ну и всё, остается скопировать линию нужное количество раз и равномерно распределить по листу, при этом не забывая скорректировать размеры линий по высоте, чтобы они не вылезли за пределы основной линовки листа. Поздравляю, ваша косая линовка листа А4 созданная полностью в редакторе MS Word полностью готова!
Готовый шаблон документа A4 с косой линовкой, вы можете скачать по ссылке ниже в формате MS Word.
В разделе на вопрос как в Microsoft Word сделать разлинованный лист в клеточку как в обычных тетрадках? заданный автором Izuuuminka лучший ответ это Итак, откройте программу MS Word. Включите панель инструментов «рисование» (Вид — Панели инструментов — Рисование) . Нажмите на этой панель кнопку «Действия» — «Сетка… «. В появившемся окошке проставьте нужные вам параметры сетки. Если хотите создать схему для ткачества — поставьте, например, 0,34 см. по горизонтали и 0,4 см. по вертикали. Поставьте галочку около пункта «Отображать линии сетки на экране». Нажмите ОК. На экране появится сетка. Но эта сетка виртуальная, ее не будет видно при распечатке файла. Нам придется выбрать инструмент «Линия» на панели инструментов «Рисование» и по линиям сетки прочертить каждую линию %) Не ленитесь, это достаточно сделать один раз, а потом можно пользоваться этим файлом всю его жизнь 🙂
Ответ от Лиза Павлова [новичек]
спс и мне помогло
Ответ от Евровидение [новичек]
чтобы нормально печаталась сетка, нужно делать так:
Ответ от храбрость [активный]
Есть вкладка видвот туда и нажми
Ответ от Посоловеть [гуру]
лучше в Excel сделай ечейки одного размера… какой нужем… и выдели границы
Ответ от Александр Волков [активный]
Добавить таблицу 🙂
Ответ от Mrs Juliana [гуру]
вкладка Вид — поставить галочку Сетка
Ответ от Олег Иванов [гуру]
Кликаем:
Таблица
Вставить таблицу.
Выбираем количество столбцов и количество строк соответственно тому количеству клеточек, которые Вы хотите получить по горизонтали и по вертикали соответственно.
Кликаем на ОК.
Выделяем таблицу.
Правой кнопкой выбираем Свойства таблицы
В свойствах таблицы выбираем Границы и заливка
Выбираем: Все
Выбираем в Типе: тип и толщину линий Ваших клеточек.
Кликаем на ОК.
Готово!
Если срочно понадобился разлинованный лист, то с помощью специальных онлайн-сервисов его можно сделать за пару минут. Главное, знать «грибные» места, и вовремя . Сегодня, кстати, даже рядовым пользователям интернета без закладок никак не обойтись — все самое ценное и нужное — сразу перемещаем в своеобразную копилку информации.
Разлиновать лист, при желании можно и самостоятельно, но я уверена, что попробовав пару-тройку онлайн-сервисов, вам захочется доверить эту работу профессионалам. Тем более, что это можно сделать совершенно бесплатно.
Для чего нужны разлинованные листы
Первое, что приходит на ум, — поиграть в крестики-нолики, причем на всем разлинованном листе одновременно. А если серьезно, то листы в клетку или в линейку, в большинстве своем, используются в учебной и образовательной деятельности, поэтому случаев, в которых может понадобиться разлинованный лист — великое множество:
- Сделать блокнот для записей с разлинованными страницами;
- Позаниматься с ребенком в прописях;
- Совершенствовать свой почерк;
- Написать диктант, если нет тетрадки в линейку под рукой;
- Смастерить нотный альбом;
- Написать заявление, или обращение на разлинованном листе, тогда ваши строчки не разбегутся;
- Используя возможности сервисов, создать различные трафареты;
- Поиграть с друзьями в игры;
- Возможно, это более экономно, чем готовые тетради и нотные альбомы, если использовать черновики;
- И так далее, и тому подобное…
Как видите, оказалось, что разлинованные листочки — очень нужная вещь, практически, необходимая:)). Если у вас есть собственные идеи применения их на практике и в быту, то свои варианты вы всегда можете написать в комментариях, добавляйте, будет что обсудить.
Онлайн-сервисы для разлиновки листов в клетку или в линейку
Первый сервис поможет вам распечатать прописи , лист в клетку , в линейку , нотный лист , и даже алфавит . Очень удобный инструмент для работы, который понравится детям, школьникам, студентам, их родителям и преподавателям.
Авторы сайта признались, что и сами когда-то пытались разлиновать в Word или Excel лист А4, но это занимает 10-15 минут времени, да и результат получается не идеальный. Благодаря впустую затраченным усилиям и появился сервис, который может разлиновать бумагу быстро и качественно.
Работать с сервисом очень легко. Можно пользоваться , в которых есть возможность выбрать нужные настройки, а можно распечатать уже готовые шаблоны. Единственное неудобство в том, что необходимые шаблоны находятся на разных страницах сайта, а не в одном месте. Но, если вам понравился этот онлайн сервис, то на такие мелочи обращать внимание не стоит.
~~~~~~~~~~~~~~~~~~~~~~~
Второй сервис Разлиновка — также умеет делать шаблоны разлинованных листов. Причем, работать с этим сервисом гораздо удобнее — не нужно прыгать с одного места на другое. На верхней панели управления выбирается вид, вариант, и параметры. Полученный документ можно скачать на компьютер или сразу распечатать. Если нужна таблица умножения или приспичило поиграть в популярные игры, такие, как «Морской бой», «Судоку», «Крестики-нолики», то «Разлиновка» легко выполнит ваше желание, у нее все для этого уже давно заготовлено.
~~~~~~~~~~~~~~~~~~~~~~~~
Третий онлайн-сервис Gridzzly.com . Это очень простой и удобный инструмент для работы. Перед вами откроется чистый лист с панелью настроек в верхней части. Выбирайте нужный вид разметки, на нужном расстоянии при помощи линейки расставляйте точки, клетки, линейки, соты, изменяйте масштаб ячеек, и сразу на экране увидите результат, который можно отправить на печать.
Важное дополнение! По умолчанию, в полях будет отображаться информация о сервисе, которую можно убрать в настройках печати. Уберите галочку в строке «Верхние и нижние колонтитулы «, и ваш лист в клетку или в линейку в формате А4 будет без посторонних надписей.
Чтобы получше разобраться, как работать с сервисом Gridzzly, посмотрите видео
Итак, мы познакомились с тремя онлайн сервисами, которые лучше всех знают, как сделать разлинованный лист в клетку или в линейку за 2 минуты, как помочь выучить алфавит или таблицу умножения, как сделать собственный нотный альбом или . Нужно не забывать, что возможности сервисов позволяют нам освободить свое время и эффективно потратить его на другие, более приоритетные дела, тем более, что новый учебный год начнется совсем скоро.
Шаблон презентации тетрадный лист в клетку. Разлинованные листы
Хотите лучше владеть компьютером?
Многие пользуются интернетом как базой готовых сочинений, рефератов и пр. Но что в такой ситуации делать учителю? Как отличить плагиат от авторского текста?
Современные технологии значительно упрощают задачу поиска информации. С помощью интернета можно найти почти все! К сожалению, не все школьники используют сеть лишь для того, чтобы увеличить свой багаж знаний. Многие пользуются интернетом как базой готовых сочинений, рефератов и пр. Соблазн велик: зачем корпеть над учебниками, трудиться, если можно просто скачать понравившийся материал и выдать его за свой?
Читайте новые статьи
Направление, по всей видимости, в первую очередь потребует рассуждений о любви. Просто потому, что это наиболее часто встречающийся тип отношений между мужчиной и женщиной. Но возможны также варианты ненависти, дружбы и служебных отношений. Нет смысла перечислять все возможные варианты произведений, затрагивающих тему любви.
Иногда возникает необходимость распечатать заранее разлинованный лист для различных случаев. Например, чтобы скоротать время за игрой в крестики нолики нужен лист в клеточку, что делать если его нет под рукой. Можно нарисовать его самостоятельно по линейке, но проще распечатать на принтере. Нужен только готовый шаблон. На этой странице вы можете скачать и распечатать лист в клетку, лист в линейку или нотный лист.
Лист в клетку распечатать и скачать
Лист в клеточку может оказаться полезным детям для решения примера по математике, а иногда даже взрослым для различных настольных игр, например в морской бой, крестики-нолики или точки. Сделать самостоятельно лист в клеточку в Word совсем несложно, создайте таблицу размером 37 на 56 ячеек. Получится ровная клетка, как в тетрадке в клеточку.
Вы можете распечатать или скачать лист в клетку формата А4 в формате PDF. Если вам необходимо изменить клетку, например, её размер или цвет, например, чтобы распечатать лист не с черной, а с серой или светло-срой клеточкой, то ниже приведена ссылка на лист в клеточку в формате Word.
Лист в линейку распечатать и скачать
Вы можете скачать или распечатать разлинованный лист в линейку формата А4. Лист разлинован в крупную линейку с полями как в блокноте. Вы можете использовать лист в линейку для чистописания. На нашем сайте можно найти онлайн генератор прописей для детей .
Вы можете распечатать или скачать лист в линейку на бумаге формата А4, используя файл PDF. Если вам необходимо изменить расстояние между линейками или убрать поля, то ниже приведена ссылка на лист в линеечку в формате Word.
Нотный лист распечатать и скачать
Для записи нот в музыкальных школах используют специальные нотные тетради. Нотный стан представляет собой пять линий, на которые наносятся ноты. Вы можете распечатать разлинованный нотный лист формата А4. Нотный лист представлен в двух вариантах пустой — только линии и с уже напечатанным скрипичным ключом. Для того что бы распечатать нотный лист формата А4, можно использовать файлы в формате PDF, приведенные ниже. Вы можете скачать нотный лист, сохранив PDF файл на свой компьютер.
Презентация предоставляет информацию для широкого круга лиц различными способами и методами. Цель каждой работы — передача и усвоение предложенной в ней информации. А для этого сегодня используют различные методы: начиная от доски с мелом и заканчивая дорогим проектором с панелью.
Презентация может представлять из себя набор картинок (фото), обрамленных поясняющим текстом, встроенную компьютерную анимацию, аудио и видео файлы и другие интерактивные элементы.
На нашем сайте вы найдете огромное количество презентаций по любой интересующей Вас теме. В случае затруднения используйте поиск по сайту.
На сайте Вы сможете бесплатно скачать , презентации по астрономии, поближе познакомиться с представителями флоры и фауны на нашей планете в презентациях по биологии и географии. На уроках в школе детям будет интересно узнать историю своей страны в презентациях по истории.
На уроках музыки учитель может применять интерактивные презентации по музыке, в которых можно услышать звуки различных музыкальных инструментов. Также можно скачать презентации по МХК и презентации по обществознанию. Не обделены вниманием и любители русской словесности, представляю Вам работы в PowerPoint по русскому языку.
Для технарей есть специальные разделы: и презентации по математике. А спортсмены могут познакомиться с презентациями о спорте. Для любителей создавать свои собственные работы есть раздел , где любой желающий может скачать основу для своей практической работы.
Как сделать тетрадный лист в Ворде
Вариант 1: Только в электронном виде
Если сделать тетрадный лист требуется исключительно для работы с Word на ПК, без необходимости печати документа, достаточно включить в нем отображение сетки и правильно ее настроить. Для этого:
Читайте также: Как включить сетку в Ворд
- Перейдите во вкладку «Вид» и установите отметку в чекбоксе «Сетка», расположенном в группе инструментов «Отображение».
- Страницы документа будут «расчерчены» в клетку, которая не выходит за пределы полей. Изначально возможность изменения ее размеров отсутствует, для этого необходимо добавить какой-либо объект, например, фигуру. Сделать это можно во вкладке «Вставка», воспользовавшись соответствующим меню в группе «Иллюстрации».
Читайте также: Как вставить фигуру в Word
- Если сразу после этого автоматически не будет открыта вкладка «Формат», дважды кликните левой кнопкой мышки (ЛКМ) по добавленному объекту и перейдите в нее.
- В группе инструментов «Упорядочить» разверните меню кнопки «Выровнять» и выберите последний пункт «Параметры сетки».
- Задайте желаемые размеры по горизонтали и вертикали в блоке «Шаг сетки». Для стандартного тетрадного листа в клетку это 0,5 * 0,5 см, но при желании можно сделать и 1 * 1 см.
Нажмите «ОК» для того, чтобы внесенные изменения вступили в силу. Добавленную фигуру можно удалить.
На этом задачу можно считать решенной, но лишь частично – какие бы размеры не имела сетка, набирать текст на ней изначально будет неудобно. Расположение букв и слов, строк и абзацев, будет зависеть не от добавленной клетки, а от выбранного шрифта, его размеров и установленных интервалов.
Все эти значения придется настраивать вручную, пока не будет достигнуто идеальное совпадение. Вы можете это сделать самостоятельно, воспользовавшись представленными по ссылкам ниже инструкциями.
Подробнее:
Как изменить шрифт в Ворд
Как настроить междустрочный интервал в Ворд
Как изменить размеры полей в документе Ворд
Как уже нами было сказано выше, сетка с направляющими не выводится на печать, однако это ограничение можно обойти – достаточно сделать скриншот такого документа в масштабе 100%, а затем установить полученное изображение в качестве фона. Более детально об этом мы рассказывали в отдельных статьях.
Подробнее:
Как распечатать сетку в Word
Как изменить фон страницы в Word
Вариант 2: Для печати
Значительно чаще сделать тетрадный лист требуется не только или не столько для взаимодействия с ним непосредственно в Word, сколько для печати. Сетка на бумажную копию не выводится, а потому решением в таком случае будет создание таблицы или упомянутое выше изменение фона. Рассмотрим два разных вида листа – формата A4 и как в тетради, то есть имеющий практически вдвое меньшие размеры и, что тоже возможно, прошитый.
Читайте также: Как сделать таблицу в Ворд
Способ 1: Формат A4
Чтобы сделать из чистого А4 тетрадный лист (по виду, не по формату), выполните следующее:
- Откройте вкладку «Вставка» и разверните меню кнопки «Таблица». Выберите пункт «Вставить таблицу».
- Укажите следующие параметры:
Для клетки размером 1 * 1 см:
- Число столбцов: 16;
- Число строк: 24.
Для клетки размером 0,5 * 0,5 см:
- Число столбцов: 32;
- Число строк: 49.
Для подтверждения нажмите «ОК».
Важно! Данные значения подходят, если в документе используются «Обычные» поля – размер верхнего и нижнего составляет 2 см, левого – 3 см, правого – 1,5 см.
- Далее, несмотря на то что мы задали желаемое количество строк и столбцов, размеры ячеек все же потребуется указать самостоятельно. Для этого выделите всю таблицу, нажав на расположенный в ее левом верхнем углу квадратный элемент, затем кликните правой кнопкой мышки (ПКМ) и выберите в контекстном меню пункт «Свойства таблицы».
- В открывшемся окне перейдите во вкладку «Строка», установите отметку напротив пункта «высота» и введите в поле 0,5 или 1 см, в зависимости от того, для каких размеров клетки вы создавали таблицу на втором шаге текущей инструкции.
- Перейдите во вкладку «Столбец», установите галочку напротив пункта «Ширина» и введите в соответствующее поле 0,5 или 1 см. Кликните по кнопке «ОК» для того, чтобы внесенные изменения вступили в силу.
- При желании внешний вид границ таблицы можно изменить, например, сделав их синего цвета, как это часто бывает в тетрадях, или пунктирными. Необходимые для этих целей инструменты присутствуют во вкладке «Конструктор», доступной при выделении таблицы. Здесь заострять внимание на оформлении мы не будем, так как ранее рассказывали об этом в отдельной статье.
Подробнее: Как изменить цвет таблицы в Word
- Закончив с оформлением, можно переходить к печати документа, имеющего вид тетрадного листа в клетку.
Подробнее: Как распечатать документ в Ворд
Данный метод, в отличие от рассмотренного нами в первой части, позволяет создать бумажную копию тетрадного листа в формате А4, однако в электронном виде он совершенно не пригоден к работе – каждая клетка является отдельной ячейкой таблицы, а потому писать поверх нее не получится.
Способ 2: Формат стандартной тетради
Метод, который мы рассмотрим далее, позволяет создавать как чистые тетрадные листы, так и целые тетради с уже готовыми записями, например, конспекты.
- Первым делом необходимо изменить размеры листа. Для этого перейдите во вкладку «Макет», разверните меню кнопки «Размер» и выберите «Другие размеры бумаги…».
- Введите следующие значения:
- Далее следует настроить поля. Для этого во все той же вкладке «Макет» разверните меню одноименной кнопки и выберите в открывшемся списке «Настраиваемые поля».
- Задайте следующие параметры:
- Верхнее: 0,5 см;
- Нижнее: 0,5 см;
- Левое: 2,5 см;
- Правое: 1 см.
Закончив с настройкой, нажмите «ОК».
- Выполните действия из пунктов № 1 – 5 первой части настоящей инструкции («Вариант 1: Только в электронном виде»). В этот раз размеры клетки нужно задавать исключительно 0,5 * 0,5 см – именно это соответствует стандартной тетради.
Если вы не планируете выводить на печать полученный в результате тетрадный лист, на этом задачу из заголовка статьи можно считать решенной, но если вы хотите его распечатать, а то и вовсе добавить на страницы текст, максимально приближенный по своему виду к рукописному, переходите к следующей инструкции.
Чистые тетрадные листы
Предварительно выполнив все рекомендации из предыдущей части статьи, сделайте следующее:
- Для страницы с включенной и настроенной сеткой установите масштаб 100%.
- Любым удобным способом сделайте ее скриншот, аккуратно выделив по контуру или уже затем обрезав готовый файл, и сохраните его на ПК.
- Установите полученное изображение в качестве фона страницы. О том, как это сделать, мы ранее писали в отдельной статье.
Подробнее: Установка своего изображения в качестве фона в Word
Если вы планируете писать на тетрадных листах вручную, переходите к их печати. Предварительно необходимо активировать в параметрах отображения пункт «Печатать фоновые цвета и рисунки».
Далее, подготовив принтер к работе, перейдите в раздел «Печать» и задайте желаемые настройки. Обязательно выберите «Печать вручную на обоих сторонах», нажмите на кнопку «Печать» и следуйте дальнейшим подсказкам.
Полученные в результате страницы потребуется немного обрезать, убрав поля, на которых клетка не отображается.
Тетрадные листы с рукописным текстом
Используя макет тетрадной страницы, созданный нами в предыдущей части статьи, а также один из сторонних шрифтов, имитирующих почерк, можно создать практически идеальный аналог конспекта. Конечно, придется немного постараться, чтобы собрать полученные листы в тетрадь, склеив их скотчем, облачив в обложку и закрепив скобами, но это далеко не так сложно, как может показаться. Данная процедура во всех подробностях ранее была нами рассмотрена в отдельной статье.
Подробнее: Как сделать конспект в Ворд
Мы рады, что смогли помочь Вам в решении проблемы.Опишите, что у вас не получилось. Наши специалисты постараются ответить максимально быстро.
Помогла ли вам эта статья?
ДА НЕТФон тетрадный лист в клетку для фотошопа
Девять текстур тетрадных и блокнотных листов и паттерны для Photoshop, файлы JPG и PAT.
Файлы JPG размером 1000 на 1000 пикселей.
Как загрузить собственные паттерны в Photoshop, подробно рассказано здесь.
- Обычный тетрадный лист в линейку
- Школьный тетрадный лист в клетку
- Лист в линейку с отверстиями от дырокола
- Стенографическая линейка
- Картон и т.д.
Образцы показаны на рисунке, наведите мышку на рисунок для просмотра всех образцов:
9 JPG + 1 PAT | 1000 x 1000 | 72 dpi | 17,22 Мб
Понравился сайт? Уроки оказались полезными? Вы можете поддержать проект, просто если скачаете и установите приложение «Фонарик» для Андроид. Приложение написал автор сайта и рассчитывает в дальнейшем публиковать свои приложения. Фонарик управляет светодиодом вспышки фотокамеры телефона, а также включает подсветку экраном на полной яркости.
Преимущества: гибкие настройки. Вы можете задать в настройках, чтобы фонарик сразу включался при запуске приложения и автоматическое включение таймера при запуске приложения. Настройки позволяют отключить блокировку экрана и блокировку фонарика кнопкой включения телефона. Также вы можете самостоятельно установить время таймера.
Если приложение наберёт популярность, это даст стимул автору на создание новых приложений с учётом пожеланий посетителей сайта.
Заранее благодарен, Дмитрий.
QR-код для установки:
Если Вам понравился материал, скажите свое «спасибо», поделитесь ссылками с друзьями в социальных сетях! Спасибо!
абстрактный круг технологии фон
красивый акварельный фон с брызжет
резюме красочный фон
абстрактное понятие фона
синий техники фон
золотое конфетти фон 0706
Надпись 2020 с золотыми звездами и красными шарами и счастливого Рождества поздравления на прозрачном фоне
привет летний фон
вечеринка с желтым фоном
роскошный фон и приглашение
Рамка с изображением зеленого листа
ночь розовый фон png
оранжевые волнистые формы на прозрачном изогнутом фоне
Весенний зеленый лист дизайн
Геометрическая текстура моды фон векторного материала
тропических пальмовых листьев пнг
красные звезды и золотые шары в форме рождественской елки и надпись с Рождеством на прозрачном фоне
Полноценный текстурированный настоящий новогодний фон
Акварель Розовые пионы и листья коллекции рамку иллюстрации
2020 с новым годом 4 сезон весна лето осень зима изолированные на номер фон для поздравительных открыток календарь баннер векторные иллюстрации
золотых конфетти на прозрачном фоне 1210
синий волнистые фигуры на прозрачный фон
Световые эффекты фон прохладный синий луч
фон питания графический текст
синий волнистые фигуры на прозрачный фон
вектор синие квадраты абстрактный фон пустой
многослойная технология фон синий шестиугольник
квадратная цветочная рамка с акварельной цветочной каймой и контурными листьями
Рождественский фон с деревянным столом и золотыми огнями 3110
Рождественская открытка с листьями падуба и красными ягодами на акварельной иллюстрации
рождественский снег фон
3d золотой шрифты с золотыми листьями
резюме легких боке прозрачный фон
с новым годом 2020 с золотом блестящим и темным фоном
Творческий разрывая бумажный фон вектор
Рождественский венок с листьями и сосновыми ветками
букет акварельных цветов с обрисованным в общих чертах украшением листьев блеска
цветочный узор обои барокко дамасская бесшовные векторные фон батик
красивые цветы и листья живописи границы
белый свежий веселый новогодний фон
фоны рождественская звезда
красивые прохладные летние напитки праздник фон
кадр на фоне расцветают вишни акварели сакура ветвей деревьев
летние поездки неоновый свет с облаков и голубой фон
Pngtree 3-я годовщина
Купить 1 получить 3 года
Pngtree offers over 96814тетрадный лист клетка фонPNG and vector images, as well as transparant background тетрадный лист клетка фонclipart images and PSD files.Download the free graphic resources in the form of PNG, EPS, AI or PSD.
Присоединяйтесь к команде проектантов pngtree
Загрузите первый дизайн, защищенный авторским правом. получить пакет купонов дизайнера $5 + $88
Комплект высококачественных текстур для GIMP, в виде тетрадных листов в клеточку и линеечку, а также текстуры грубого картона и плотной бумаги. В наборе 10 бесшовных паттернов от автора feniksas4.
p, blockquote 1,1,0,0,0 –>
p, blockquote 2,0,0,1,0 –> p, blockquote 3,0,0,0,1 –>
Формат текстур — .pat. Размер архива — 6 Мб.
размер, какой формат, как распечатать в принтере
Пропущенные лекции иногда приходится переписывать у товарищей или делать из них ксерокопии. К такой хитрости прибегают в целях получить хорошую оценку за экзамен или зачет. Иногда вариант с копированием чужих трудов «не проходит» у преподавателя. Но варианты выхода из ситуации есть. Все что нужно это уметь напечатать конспект в Ворде рукописным шрифтом на принтере, желательно с функцией струйной печати. А потому нелишними будут знания о формате и точном размере тетрадного листа. Именно обо всех этих «моментах» наш материал.
Содержание статьи:
Размеры и формат
ГОСТом 12063-89 предусмотрены технические требования к тетрадям, в частности, их размерам, габаритам полей. Государственным стандартом утверждены следующие размеры тетрадного листа: 170 × 205 мм с отклонением до 2 мм (~6,5×8 дюймов). Современная промышленность делает их с габаритами 165×205 мм.
На рынке встречаются рабочие тетради, блокноты, имеющие размер формата A4. С печатью на такой бумаге проблем будет меньше.
Как напечатать в Ворде
Рассмотрим на примере печати лекции. Нам придется разрезать, а затем склеить листы, правильно подобрать размеры полей, шрифта, его тип.
Что понадобится
Для вывода графической информации на тетрадный лист понадобятся:
- принтер;
- Microsoft Word или текстовый редактор с бесплатного офисного пакета;
- узкий скотч;
- канцелярский нож, ножницы для разрезания листов надвое или линейка – чтобы разрывать их по шву.
Принтер желательно использовать струйный, он точнее сымитирует написание текста гелевой ручкой, а если он будет цветным – напечатанный текст будет выглядеть реалистично.
Инструкция по распечатке
Приступим.
- Откройте конспект лекций, скопируйте текст в новый документ для дальнейшей подготовки к печати.
- Во вкладке «Макет» или «Разметка страницы» (зависит, какую версию Офиса Вы используете) разверните список «Размер», где выберите «Другие размеры бумаги…».
- Введите ширину, равной 16,5 см, высоту – 20,5 см.
Для большей точности перемеряйте свои листы, они могут отклоняться до пары миллиметров в любую сторону. Если нет линейки, считайте количество клеточек, размер одной – 5 мм.
- Во вкладке «Макет» щёлкните по кнопке «Поля», в выпадающем списке – по «Настраиваемые…».
- Укажите следующие значения:
- Верхнее – зависит от того, как напечатана первая клетка. Если она получилась целой, значит 0,5 см – первая строчка останется пустой; если менее или более половины – измерьте это значение (или определите на глаз) и добавьте к 0,5 см – пустыми останутся обрезанная и полная строки.
- Нижнее – 0, 5 см.
- Внутри: 2,5 см – 2 см – это размер отделённого красной вертикалью поля + 0,5 см, чтобы оставить пустой первую клетку – для точности измерьте размер поля своей тетради, допустимо колебание в диапазоне 20–23 мм.
- Снаружи – 0,8 мм.
Значение параметра «Несколько страниц» выберите как «Зеркальные поля». Опция отвечает за печатание полей то с левой, то с правой стороны поочерёдно. Ориентация – «Книжная», не изменяйте.
- Осталось «включить» сетку. Она не выводится при печати, и нужна для более удобного выравнивания текста по строчкам тетради.
- Во вкладке «Макет» разверните выпадающее меню «Выровнять», кликните «Параметры сетки».
- Шаг сетки установите равным 0,5 см – габариты клетки, активируйте опцию «Отображать линии сетки на экране».
Текст размещён не по строчкам. Приступим к форматированию.
- Установите рукописный шрифт Eskal или ему подобный (скачайте, запустите файл формата ttf, нажмите «Установить»).
- Размер шрифта – 16.
- Для изменения междустрочного интервала кликните «Интервал» и выберите «Другие варианты…».
- В блоке «Интервал» установите точное значение «14,2 пт».
- Избавьтесь от интервалов перед и после абзацев.
- Выровняйте текст по ширине.
- Активируйте функцию автоматического переноса слов.
- В итоге документ примет следующий вид.
Осталось разрезать листы и напечатать лекцию. Струйный принтер может выводить на печать и на двойных листах (свёрнутых). Но:
- велика вероятность их «зажевывания»;
- нужно пристально следить за порядком страниц;
- после печати каждой странички менять разворот.
Остановимся на втором варианте.
- Разогните скобы и извлеките бумагу из тетради.
- Разрежьте или с помощью линейки разорвите двойные листы по шву на одинарные.
- Распечатайте и склейте их при помощи узкого скотча.
На этом этапе можно выводить текст на каждую страничку индивидуально или воспользоваться функцией двухсторонней печати.
Вставьте бумагу обратно в тетрадь и идеальный конспект лекций готов. Если результат получится далёким от ожидаемого, внимательно перемеряйте бумагу своей тетради и адаптируйте значения полей под неё.
Лазерный принтер на двойных листах печатать не будет. Наличие скотча на нем недопустимо – он может расплавиться и повредить устройство.
Для имитации гелевой ручки придется немного поэкспериментировать с подбором правильного оттенка синего цвета при использовании цветного принтера. Одни модели принтеров не работают с нестандартными форматами бумаги, на других лоток для подачи бумаги нужно устанавливать по ширине листа, третьи зажевывают нестандартную бумагу.
СТАТЬЯ БЫЛА ПОЛЕЗНОЙ?
Отлично!
В знак благодарности расскажите о статье своим друзьям и знакомыми в социальных сетях. Используйте кнопки слева или внизу страницы. Это не занимает более 15 секунд. Спасибо!
Play Again!
Как сделать тетрадный лист в excel?
Лист в клетку
В разделе Прочее компьютерное на вопрос как в Microsoft Word сделать разлинованный лист в клеточку как в обычных тетрадках? заданный автором Izuuuminka лучший ответ это Итак, откройте программу MS Word. Включите панель инструментов «рисование» (Вид — Панели инструментов — Рисование) . Нажмите на этой панель кнопку «Действия» — «Сетка… «. В появившемся окошке проставьте нужные вам параметры сетки. Если хотите создать схему для ткачества — поставьте, например, 0,34 см. по горизонтали и 0,4 см. по вертикали. Поставьте галочку около пункта «Отображать линии сетки на экране». Нажмите ОК. На экране появится сетка. Но эта сетка виртуальная, ее не будет видно при распечатке файла. Нам придется выбрать инструмент «Линия» на панели инструментов «Рисование» и по линиям сетки прочертить каждую линию %) Не ленитесь, это достаточно сделать один раз, а потом можно пользоваться этим файлом всю его жизнь 🙂
Ответ от
22 ответа
Привет! Вот подборка тем с ответами на Ваш вопрос: как в Microsoft Word сделать разлинованный лист в клеточку как в обычных тетрадках?
Ответ от хлебосол
спс и мне помогло
Ответ от Невроз
чтобы нормально печаталась сетка, нужно делать так:
Ответ от Простираться
Есть вкладка видвот туда и нажми
Ответ от
Варвара Александровна Кирпичева
лучше в Excel сделай ечейки одного размера… какой нужем… и выдели границы
Ответ от Александр Волков
Добавить таблицу 🙂
Ответ от Mrs Juliana
вкладка Вид — поставить галочку Сетка
Ответ от Олег Иванов
Кликаем:
Таблица
Вставить таблицу.
Выбираем количество столбцов и количество строк соответственно тому количеству клеточек, которые Вы хотите получить по горизонтали и по вертикали соответственно.
Кликаем на ОК.
Выделяем таблицу.
Правой кнопкой выбираем Свойства таблицы
В свойствах таблицы выбираем Границы и заливка
Выбираем: Все
Выбираем в Типе: тип и толщину линий Ваших клеточек.
Кликаем на ОК.
Готово!
Ответ от
2 ответа
Привет! Вот еще темы с нужными ответами:
как в Microsoft Word сделать разлинованный лист в клеточку как в обычных тетрадках?
- Итак, откройте программу MS Word. Включите панель инструментов «рисование» (Вид — Панели инструментов — Рисование) . Нажмите на этой панель кнопку «Действия» — «Сетка… «. В появившемся окошке проставьте нужные вам параметры сетки. Если хотите создать схему для ткачества — поставьте, например, 0,34 см. по горизонтали и 0,4 см. по вертикали. Поставьте галочку около пункта «Отображать линии сетки на экране». Нажмите ОК. На экране появится сетка. Но эта сетка виртуальная, ее не будет видно при распечатке файла. Нам придется выбрать инструмент «Линия» на панели инструментов «Рисование» и по линиям сетки прочертить каждую линию %) Не ленитесь, это достаточно сделать один раз, а потом можно пользоваться этим файлом всю его жизнь 🙂
- Добавить таблицу 🙂
- спс и мне помогло
- Кликаем:
Таблица
Вставить таблицу.
Выбираем количество столбцов и количество строк соответственно тому количеству клеточек, которые Вы хотите получить по горизонтали и по вертикали соответственно.
Кликаем на ОК.
Выделяем таблицу.
Правой кнопкой выбираем Свойства таблицы
В свойствах таблицы выбираем Границы и заливка
Выбираем: Все
Выбираем в Типе: тип и толщину линий Ваших клеточек.
Кликаем на ОК.
Готово! - лучше в Excel сделай ечейки одного размера… какой нужем… и выдели границы
- вкладка Вид — поставить галочку Сетка
- Есть вкладка видвот туда и нажми
- чтобы нормально печаталась сетка, нужно делать так:
Программа Microsoft Office Word(купить лицензионную версию недорого) в настоящее время является самой популярной среди текстовых редакторов, она обладает большими возможностями для работы с текстом. Иногда пользователи сталкиваются с необходимостью разлиновать документ в Microsoft Office Word. Разработчики программы предусмотрели возможность выполнить данную операцию стандартными средствами приложения.
Инструкция
- Перед началом разлиновки страницы нужно установить правильный формат документа. Для этого откройте в программе вкладку «Вид» и удостоверьтесь, что в разделе «Режимы просмотра документа» обозначен пункт «Разметка страницы». Для удобства разлиновки установите отметку возле пункта «Линейка» в разделе «Показать или скрыть».
Пункт «Линейка» в разделе «Показать или скрыть»
- Откройте вкладку «Макет» и в разделе «Параметры страницы» нажмите на иконку «Размер». В выпадающем списке выберите подходящий размер листа. Обратите внимание, что данный размер должен соответствовать размеру печатного листа.
- В этом же разделе раскройте выпадающий список «Поля» и выберите один из предложенных вариантов. Также вы можете выбрать пункт «Настраиваемые поля». После этого загрузится дополнительное окно. На вкладке «Поля» вы можете самостоятельно установить необходимые размеры всех полей вашего документа. Для применения установок нажмите ОК.
Вкладка «Поля»
- Перейдите на страницу настроек «Вставка» и кликните на иконку «Таблица» из раздела «Таблицы». Будет загружен макет для вставки таблицы, выделите необходимый макет таблицы и кликните левой клавишей мышки. Также можете использовать команду «Вставить таблицу» и самостоятельно указать необходимое число строк и столбцов вставляемой таблицы.
- Для добавления строк в таблицу выделите столько строк, сколько нужно добавить и перейдите на вкладку меню «Макет» из подраздела «Работа с таблицами». В группе «Строки и столбцы» кликните на команду, которая соответствует расположению добавляемых строк. Аналогичным образом добавляются колонки таблицы.
- Для удаления боковых границ таблицы откройте страницу настроек «Конструктор» из подраздела «Работа с таблицами». Нажмите на иконку «Границы» и снимите выделение с пункта «Внешние границы». Также просмотрите другие варианты отображения таблицы и при необходимости примените их.
- Для установки точной высоты строки нажмите правой клавишей мышки по ней и выберите «Свойства таблицы». На вкладке «Строка» установите отметку возле пункта «Высота» и впишите в соседнее поле нужное значение в сантиметрах. Нажмите ОК и сохраните документ.
Видео: Как в Ворде разлиновать страницу?
Наши БЕСПЛАТНЫЕ загружаемые руководства: превратите чистый блокнот в блокнот с линованной бумагой
Обновлено: 27 октября 2019 г.
Х. К. Маркс (@HCMarks) в Twitter спросил: «А вы знаете какие-нибудь трафареты, с помощью которых можно рисовать линейчатые линии в пустых блокнотах?»
У меня есть кое-что намного лучше, по крайней мере, по моему скромному мнению. Я использую лист линованной бумаги, которую засовываю под чистую страницу, чтобы создать идеально прямые линии. Но нет. Использование направляющего листа не требует времени на подготовку.Просто переместите лист за текущую страницу и начните писать.
Использование направляющего листа с пустой записной книжкой дает большую гибкость. Вы можете делать наброски и произвольные формы на некоторых страницах, а затем использовать листы руководства, когда хотите писать. Это также означает, что вы получаете желаемый межстрочный интервал, а не то, что производитель считает лучшим. Пишите крупнее? Для этого у нас есть руководство. Предпочитаете миллиметровую бумагу? Мы вас прикрыли? Хотите смешивать это в зависимости от используемого пера? Вот где действительно блестят путеводители.Намного больше гибкости.
Направляющие также отлично подходят для блокнотов для письма.
Запрос Гарри был как нельзя более своевременным, так как я планировал придумать несколько линий разной ширины, чтобы поделиться с читателями, чтобы вы тоже могли попробовать это. Листы имеют довольно толстые темные линии (но не такие темные, как у NEW Bold Lines edition! См. Ниже!), Которые можно увидеть через большинство стандартной писчей бумаги. Я тестировал эти листы в своем Rhodia Uni Blank в течение нескольких недель.
С направляющим листом под бумагой Rhodia, правилом 6 мм без направляющего листа.Я создал бумажные направляющие из 6 мм, 7 мм, 8 мм и 10 мм в линию, а также из миллиметровой бумаги 5 мм и 10 мм. НОВИНКА! Я добавил 5 мм и 6 мм точечную сетку к каждому размеру.
(Мне неприятно давать это разъяснение, но эти руководства предназначены ТОЛЬКО ДЛЯ ЛИЧНОГО ИСПОЛЬЗОВАНИЯ. Если вам нужны нестандартные листы, напечатанные для вашего следующего продукта, напишите нам!)
НОВЫЙ многофункциональный PDF-документ включает следующее:
- A4
- Письмо США
- A5
- Размер полевых заметок (в макете 3 страницы, который уместится на стандартной бумаге US Letter или A4)
Распечатайте свой любимый интервал ширины линий на лазерном или струйном принтере.По одному экземпляру путеводителя можно хранить в каждом из ваших любимых блокнотов, и его хватит на долгое время. Если вы печатаете направляющие листы на более плотной бумаге или карточках, они могут использоваться как промокашки, грунтовки для ручек или для защиты следующего листа от нежелательного проступания.
При желании вы можете распечатать отдельные листы. Ссылки по-прежнему доступны здесь:
Размер Letter (8,5 x 11 дюймов):
Формат A4 (210 x 297 мм или 8.3 ″ x 11,7 ″) ДОБАВЛЕНО 3 Feb 2015:
Размеры A5 (148 x 210 мм или 5,83 x 8,27 дюйма):
Размер примечаний к полям (3,25 ″ x5,5 ″) ОБНОВЛЕНО 3 февраля 2015 г .:
Эти новые размеры были обрезаны по ширине, чтобы в ваших карманных ноутбуках не было свисания. Я также добавил макет в три листа на листе формата Letter.
Полевые заметки «Dime Novel», издание
Последняя вариация, жирные линии, размер A5:
У меня был запрос на версию A5 с более темными линиями, чтобы направляющие были видны через более плотную бумагу или их было легче увидеть.Я создал Bold Lines Edition в A5, чтобы начать с той же линейной, графической и точечной сетки, которую мы нашли в новом PDF-документе All-in-one, только с более толстой черной линией для улучшения просмотра. Пожалуйста, поделитесь со мной своим мнением и сообщите, если вы сочтете их полезными.
Советы по печати направляющих листов:Если на вашем компьютере нет приложения для работы с PDF, я рекомендую Adobe Acrobat Reader. При печати убедитесь, что вы выбрали печать со 100% (или «фактическим размером»), не выбирайте вариант «по размеру бумаги».Я провел линии до конца шаблона, чтобы максимально увеличить количество направляющих. Ваш принтер может немного обрезать края.
Если есть интерес, могу изготовить и другие размеры. Просто дайте мне знать в комментариях, что вам больше нравится.
Другие опции: Путеводитель по журналу: средний путь (через Ли Рейес, «Моя жизнь как глагол»)
Ли Рейес из книги «Моя жизнь как глагол» создала свои собственные шаблоны справочника по журналу размером A5, которые содержат несколько различных настраиваемых макетов страниц. Она предлагает четыре разных формата для загрузки и надеется в будущем сделать пластиковые версии.
Пунктирные / линейные шаблоны из Ink JournalInk Journal предлагает несколько дополнительных загружаемых руководств, которые подходят для стандартных записных книжек Midori Traveler’s размером с полевые заметки. Они предлагают шаблоны журналов, линейные, точечные сетки и практические листы сценариев, а также их шаблон для сбора чернил. Они отлично работают с их бумажными журналами Tomoe River.
ОБНОВЛЕНИЯ:
- 11/9/14 Добавлена сетка 5 мм и 10 мм и истинный размер A5.
- 03.02.15 Добавлены форматы A4 и измененные размеры полевых заметок, добавлен макет «3 листа» для полевых заметок.
- 23.08.2016 Добавлены ссылки на Leigh Reyes A5 Journal Guides и бесплатные ресурсы Ink Journal
- 24.09.2017 Добавлены форматы FN Dime Novel Edition
- 27.10.2019 Добавлены жирные линии в формате A5 и PDF-файл «все в одном» с точечной сеткой
Нравится:
Нравится Загрузка …
Вам также может понравиться:Шпаргалка по командам Unix / Linux — Spiral Notebook
Знание того, как работать с командной строкой Unix / Linux, является необходимостью для многих современных разработок программного обеспечения.Мы разработали этот элемент, чтобы предоставить вам краткий справочник по распространенным командам Unix / Linux.
Несмотря на все последние достижения цифровых технологий, бумажные блокноты для многих являются незаменимым инструментом. Написание на бумаге, как известно, улучшает концентрацию внимания, обучение и память. Рисование диаграмм на бумаге помогает ясно делиться сложными идеями и помогает ясно мыслить. Записать свои идеи на бумаге — отличный вариант для мозгового штурма. .: Передняя обложка с принтом и красивым изображением.
.: 120 одинарных страниц в линейку из бумаги плотностью 90 г / м2.
.: Черная задняя обложка из прочной бумаги
.: Карман для документов на внутренней стороне задней обложки — идеально подходит для визиток и стикеров.
.: Металлическая спираль придаст вашему блокноту необычный вид. Страницы легко удалить.
Получите этот предмет, чтобы записать свои списки дел, проекты архитектуры программного обеспечения или даже бизнес-план для будущей компании на миллиард долларов!
At Remember The API мы создаем широкий спектр уникальных и практичных продуктов, позволяющих разработчикам программного обеспечения легко обращаться к часто необходимой технической информации для повышения производительности и удовлетворения от работы.Эти эстетически приятные и удобные для чтения, наши продукты призваны помочь каждому, от студента-информатика до старшего архитектора программного обеспечения, делать дела быстрее и лучше. Кроме того, вы можете выразить свою страсть к технологиям и продемонстрировать свою репутацию компьютерного фаната!
Не пропустите — сделайте заказ прямо сейчас!
Гарантия качества
Мы очень серьезно относимся к удовлетворенности наших клиентов и предоставляем бесплатную замену для каждого товара, который приходит с дефектом или поломкой — нет необходимости отправлять старый товар обратно.Пожалуйста, свяжитесь с нами для запросов и поддержки.
ПРИМЕЧАНИЕ: из-за сублимационной печати цвета могут выглядеть менее интенсивно на реальных предметах, чем на цифровых макетах.
Каков ваш идеальный размер межстрочного интервала?
Вы когда-нибудь замечали, что писать на одних размерах междустрочного интервала кажется слишком тесным для вашего почерка, а на других — идеально? Вы когда-нибудь обращали внимание на то, что работает для вас лучше всего? Что ж, я заметил, что некоторые расстояния кажутся лучше, чем другие, но никогда особо не обращал внимания на то, что предпочитаю… до сих пор! Я решил попробовать самые популярные междустрочные интервалы и посмотреть, какие из них лучше всего подходят моему почерку.Прочтите, чтобы узнать, как я это сделал, и попробуйте сами.
Межстрочный интервал на бумаге
Давайте начнем с быстрого обсуждения межстрочного интервала. Как вы, наверное, знаете, разные марки бумаги могут иметь разный межстрочный интервал. Самые популярные — 5-7 мм. Даже внутри одной марки межстрочные интервалы могут различаться, особенно между сетками и линиями. Большинство сеток, будь то точечная или линейная сетка, имеют интервал 5 мм. Открытые линии обычно немного дальше друг от друга — 7 мм. Конечно, всегда есть выбросы.Я видел 2-миллиметровые сетки и 10-миллиметровые линии.
Вот 5-миллиметровая сетка по сравнению с 7,5-миллиметровыми линиями. Также есть возможность получить чистый лист бумаги, который предпочитают многие люди. Приятная вещь в использовании чистой бумаги заключается в том, что вы можете использовать направляющий лист под ним и иметь любой интервал, который вы хотите, при условии, что у вас есть правильный направляющий лист. Вам также понадобится достаточно тонкая бумага, чтобы можно было видеть линии под ней. Использование направляющего листа под чистой бумагой позволяет использовать любой интервал, который вы предпочитаете.Мой тестовый лист
Вместо того, чтобы взять кучу листов бумаги с разным интервалом, я решил создать свой собственный тестовый лист.Он имеет межстрочный интервал от 2 мм до 10 мм, так что все мои испытания можно проводить на одном листе бумаги. Чтобы создать этот тестовый лист, я сделал отдельные листы с каждым интервалом, используя этот Lined PDF Generator. Затем я вырезал в цифровом виде несколько линий из каждого листа и вставил их все на один лист вместе с примечанием о межстрочном интервале каждого набора.
Теперь, когда у меня был лист, мне оставалось только написать! Обычно я пишу в нескольких разных стилях, поэтому пробовал каждый из них, полагая, что интервал, который лучше всего подходит для моей печати с заглавными буквами, может не работать лучше для курсива.Я также попробовал несколько разных размеров пера. Хотя я обычно использую более широкие перья, я иногда использую тонкое перо и обнаруживаю, что мои письма выглядят иначе, поэтому я подумал, может быть, размер линии как-то связан с этим. Вот мой тестовый лист с письмом:
Вот мой тестовый лист с различными образцами письма. Как вы, наверное, заметили, у меня было одно перо, которое закончилось в середине тестирования, поэтому я переключился на другое с таким же размером пера. Эти чернила не совпадали с бумагой, поэтому я снова переключился. Как только вы перестанете использовать все цвета, некоторые вещи будут выделяться.Например, меньшие расстояния между линиями определенно слишком малы для широкого наконечника, и я бы не рекомендовал их со средним наконечником. С другой стороны, тонкое перо было удобно использовать даже с минимальным межстрочным интервалом в 2 мм. Мне было неудобно увеличивать расстояние между линиями с любым размером пера. Как и ожидалось, межстрочный интервал в средних размерах работал лучше всего.Что касается моего письма, я считаю, что диапазон 4–5 мм — мой любимый для тонких перьев, 5 мм — для средних перьев при печати, а 7 мм — для широких перьев при печати.Для средних и широких перьев и курсива, я думаю, что я предпочитаю 6-7 мм.
Прочие соображения
Не каждый будет писать в каждой строке. Я обнаружил, что когда я пишу курсивом в блокноте с интервалом 5 мм, я обычно пишу на каждой второй строке. Это не только дает моему письму немного передышки, облегчая чтение, но и предохраняет мои нижние части от таких букв, как p, q, y, f, j, z и g, от столкновения со словами ниже. У меня есть другой ноутбук с интервалом 10 мм, которым я, по сути, использую точно так же.Писая на каждой строке, но не пропуская никаких строк и используя только половину высоты строки, я делаю то же самое, что пишу на строке 5 мм и пропускаю строку 5 мм (5 мм + 5 мм = 10 мм).
Когда я пишу курсивом на сетке 5 мм, я пропускаю все остальные строки. Когда я пишу заглавными буквами на сетке 5 мм, я пишу на каждой строке.Если вы предпочитаете писать на чистой бумаге и использовать направляющий лист, вы можете попробовать проявить творческий подход с межстрочным интервалом для лучшего опыта письма. Используя генератор PDF с линиями, о котором я упоминал выше, я смог создать направляющий лист с 7-миллиметровыми линиями для письма, которые расположены на расстоянии 4 мм друг от друга.Для этого я использовал значения «7 мм, 4 мм» в поле «Межстрочный интервал». Чтобы было более очевидно, на каких линиях писать, я сделал базовую линию толще, используя значения «.5pt, 1pt» в поле Line Widths. Вот как выглядел мой экран генератора и как выглядела полученная инструкция.
Вот мои настройки для настраиваемого направляющего листа. Вот итоговый настраиваемый путеводительБлокноты и блокноты для каждого размера
Если вы знаете, какой у вас любимый межстрочный интервал, вам нужно найти бумагу, на которой он есть.Вот список, в котором есть множество разных блокнотов и блокнотов с таким большим количеством разных межстрочных интервалов, которое я смог найти.
- 2 мм: сетка — Life Kleid, Ro-Biki Note
- 3 мм: ничего, что я смог найти, поэтому рассмотрите возможность печати специального направляющего листа
- 4 мм: сетка — Fabriano EcoQua, Graphilo
- 5 мм: сетка — Rhodia, Tsubame Обратите внимание, Fabriano EcoQua, Clairefontaine Basic, Life Noble, Century Edition, Midori MD, Mnemosyne
- 6 мм: сетка — Logical Prime, Lined — Century Edition, Apica CD (на самом деле 6.5 мм)
- 7 мм: с подкладкой — Rhodia, Tsubame Note (на самом деле 7,5 мм), Kokuyo Campus, Logical Prime, Midori MD, Mnemosyne
- 8 мм: с подкладкой — Clairefontaine Basic, Graphilo, Life Noble, Clairefontaine Triomphe
- 9 мм: нет что я смог найти, так что подумайте о том, чтобы напечатать специальный лист направляющих
- 10 мм +: точечная сетка — Logical Prime (1,2 мм), с линией — Life L Writing Paper
Если вы хотите загрузить и использовать мой тестовый лист, чтобы вы могли попробовать Вы можете использовать различные межстрочные интервалы на одном листе! Он доступен в формате PDF, который вы можете скачать здесь: Межстрочный интервал 2–10 мм — Letter
Шаблон для бумаги в соответствии с правилами колледжа »Страница
Большая часть работы, выполненной на бумаге всего два десятилетия назад, сегодня выполняется на компьютерах, планшетах , или даже телефоны.Тем не менее, рулонная бумага все еще нужна. Во многих классах и даже в некоторых университетских городках использование компьютеров и их производных запрещено. В частности, на уроках математики ученики должны «показывать свою работу», записывая ее от руки. И, по крайней мере, для тех из нас, кто вырос до рубежа тысячелетий, есть некоторые мысли, которые кажутся лучше, когда они написаны на бумаге.
Одна из загадок, с которой сталкиваются сегодня студенты и другие студенты, — это необходимость иметь всего несколько листов линованной бумаги, но возможность покупать ее только в пакетах или блокнотах по 50 и более листов.В то же время в лотке их принтера, вероятно, лежат стопки листов бумаги без подкладки.
С помощью нашего шаблона бумаги, разработанного колледжем, вы можете превратить страницу чистой бумаги для принтера в линованную бумагу того качества, которое можно сдать учителю, профессору или даже работодателю. Бумага в линейку, также известная как «бумага в линейку среднего размера», имеет горизонтальные линии, равномерно расположенные на расстоянии 0,28 дюйма с вертикальным полем около 1 дюйма. Наш шаблон может быть отформатирован на бумаге трех разных размеров: Letter, Legal и A4.Размер письма в США — стандартный размер бумаги в Соединенных Штатах. Бумага формата Legal — еще один распространенный размер бумаги, используемый в США, и он аналогичен «размеру бумаги для печати», который обычно используется в Великобритании. Бумага формата A4 принимается во всем мире (за исключением большинства территорий США) в качестве стандартного размера бумаги.
Содержание шаблона
Ниже приведен список рабочих листов, включенных в этот бумажный шаблон.
US Letter
Лайновая бумага с промежутком между каждой горизонтальной линией.34 дюйма. Равномерно расположенные горизонтальные линии синего цвета с более толстой красной вертикальной линией на левой стороне листа. Этот рабочий лист отформатирован на бумаге формата Letter (8,5 x 11 дюймов).
US Letter BW
Лайновая бумага с равномерно расположенными черными горизонтальными линиями и более толстой черной вертикальной линией на левой стороне листа. Этот рабочий лист отформатирован на бумаге формата Letter (8,5 x 11 дюймов).
Legal
Лайновая бумага с равномерно расположенными синими горизонтальными линиями и более толстой красной вертикальной линией на левой стороне листа.Этот рабочий лист отформатирован на бумаге формата Legal (8,5 x 14 дюймов).
Legal BW
Лайновая бумага с равномерно расположенными черными горизонтальными линиями и более толстой черной вертикальной линией на левой стороне листа. Этот рабочий лист отформатирован на бумаге формата Legal (8,5 x 14 дюймов).
A4
Лайновая бумага с равномерно расположенными синими горизонтальными линиями и более толстой красной вертикальной линией на левой стороне листа. Этот рабочий лист отформатирован на бумаге формата A4 (8.3 дюйма x 11,7 дюйма).
A4 BW
Лайновая бумага с равномерно расположенными черными горизонтальными линиями и более толстой черной вертикальной линией на левой стороне листа. Этот рабочий лист отформатирован на бумаге формата A4 (8,3 x 11,7 дюйма).
Краткая история
Когда именно была изобретена бумага, «управляемая колледжем»? Трудно сказать, но бумага, утвержденная колледжем, как и многие другие типы линованной бумаги, вероятно, появилась вскоре после изобретения самой первой линованной бумаги. Легенда гласит, что англичанин по имени Джон Тетлоу первым запатентовал бумажную линейку (для музыки и других целей).Машина была запатентована в 1770 году, поэтому вполне возможно, что линованная бумага была изобретена примерно в то время. К началу 1800-х годов люди возили линованную бумагу, как будто это была лучшая вещь с тех пор, как нарезанный хлеб — или был бы, если бы нарезанный хлеб даже был изобретен!
Использование бумаги по правилам колледжа
Лайновая бумага может быть полезна в качестве вспомогательного средства для создания аккуратных рукописных заметок, писем и исследовательских работ. Бумага с разметкой предназначена для размещения большего количества слов на одной странице, потому что строки расположены более близко друг к другу.Горизонтальные линии используются как ориентиры для написания прямых линий на странице. Поле в левой части страницы используется для того, чтобы каждое предложение (если не было отступа) было написано под предыдущим предложением. Таким образом, слова аккуратны и организованы, а не разбросаны по всей странице.
Чтобы просмотреть видео о том, как использовать бумагу, посмотрите это видео.
Лайновую бумагу можно использовать не только для заметок. Например, вы можете строить графики, писать математические уравнения и набрасывать идеи.Для музыкально настроенных листок линованной бумаги (и что-то, чем можно было бы писать) — это все, что нужно, чтобы придумать следующий большой успех. Используйте горизонтальные линии как направляющие, чтобы сложить идеальный бумажный самолетик или создать оригами. Наконец, давайте не будем забывать о бумажном футболе и написании любовных записок для своей тайной любви.
Создайте свой собственный блокнот
Если вы студент колледжа с ограниченным бюджетом, вы можете подумать об использовании нашей бумаги для печати в соответствии с правилами колледжа, чтобы создать свой собственный блокнот.Вот как это сделать:
- Распечатайте несколько копий любого из линованных бумажных листов.
- Используйте дырокол, чтобы сделать отверстия на левой стороне бумаги.
- Проявите творческий подход и придумайте, как удерживать страницы вместе.
- Одна из идей — использовать 3 стяжки (по одной на каждое отверстие), чтобы скрепить все страницы вместе.
- Вы также можете подумать о сохранении картонной коробки. Разрежьте картон на 2 части, немного больше линованной бумаги, и используйте картон как переднюю и заднюю части для блокнота.
Если вам не хочется создавать блокнот, вы можете просто распечатать несколько листов линованной бумаги, сделать отверстия в бумаге и приобрести пустую папку с тремя кольцами или папку для бумаги.
Набор текста на линованной бумаге
Хотя это может показаться нелогичным, поскольку для рукописного ввода традиционно используется линованная бумага, вы можете использовать шаблон линованной бумаги в Excel, чтобы напечатать письмо, заметку или бумагу с линованной бумагой в стиле ретро.
Например, создайте заголовок, как показано выше.Чтобы начать новую строку в той же ячейке, удерживайте клавишу «Alt» и нажмите «Enter». Наконец, для эстетики увеличьте размер шрифта, чтобы между линиями было плотнее. В зависимости от вашего варианта использования может быть интересно поиграть с разными стилями шрифтов.
Настроить
Если вам надоели традиционные синие и красные (или черные) цвета линий на белом фоне, вы можете поиграть с разными цветовыми схемами. Например, создайте зеленый фон для линованной бумаги, как показано ниже.
Вы также можете изменить цвет линии (и цвет текста, если вы предпочитаете печатать). Линии можно изменить с помощью параметров «Цвет линии» и «Стиль линии» в меню «Нарисовать границы».
Ниже приведены несколько руководств по Excel по изменению цвета фона, стиля и цвета линии, а также цвета текста.
Изменить цвет фона
https://support.office.com/en-ie/article/add-or-change-the-background-color-of-cells-ac10f131-b847-428f-b656-d65375fb815e
Изменить стиль и цвет линии
https: // support.office.com/en-ie/article/change-the-color-style-or-weight-of-a-line-f96364db-4e03-4d0d-9243-e19084e49253
Изменить цвет текста
https: // support.office.com/en-ie/article/change-the-color-of-text-99b47f41-4e14-4551-a09d-820a004d1cde
РЕШЕНИЕ: Объясните, как использовать лист линованной заметки…
Стенограмма видео
Допустим, у вас есть лист линованной записной книжки. Гм, чтобы это выглядело, знаете, немного так.Возможно, вы знаете, это явно ручные дроны, и они потрясающие, но идею вы поняли. Гм, все эти линии, конечно, параллельны друг другу. Гм, а поле перпендикулярно линиям тетради. Гм, и мы можем сказать, что все эти длины, вы знаете, расстояние между каждой линией является постоянным значением, если только у вас нет бумаги для блокнота странной формы. Но, знаете, допустим, что все они имеют одинаковую длину, которая обычно бывает. Затем, если вы хотите разделить любой сегмент на, мм, конгруэнтные, мм, секции, тогда все, что вам нужно сделать, это использовать свойство, называемое транс-универсальной пропорциональностью.Итак, если мы дадим этой записной книжке несколько точек, гм, мы можем назвать эту точку этой точкой B, вы можете назвать эту строку одной строкой до строки 31, чтобы найти пять и строку шесть. Все они параллельны друг другу, и у нас есть универсальный транс-универсальный a B. И так уж получилось, что этот универсальный транс-универсальный um перпендикулярен параллельным линиям. Затем, если вы хотите разделить другой сегмент на, мм, параллельные сегменты Конгресса, все, что вам нужно сделать, это просто нарисовать еще один транс-Эрсель, и вы можете использовать что-нибудь, поэтому мы назовем это Wow, C DS.Теперь у нас есть еще компакт-диск Trans Mursal. Гм, и, исходя из транс-универсальной пропорциональности, если вам нужно пересечь линии, которые мы делаем, а затем три или более параллельных линий, которые мы проводим, параллельные линии разделят трансверсальную перепродажу на сегменты, которые пропорциональны друг другу. Хм, в общем, ах, если мы назовем этот сегмент один и сегмент тоже, ммм, а затем сегмент три, а затем сегменты один, и вы можете сделать то же самое здесь. Эм, вы знаете, мы будем называть этот сегмент 11 сегментом до сегмента 33 сегментом для четырех.И вы знаете, вы можете продолжать так далее и так далее, затем вы можете установить пропорцию. Гм, сегмент один над сегментом тоже будет равным сегменту, возможно, сегмент 11 закончится, сегмент до. И мы уже установили, что эти расстояния между этими сегментами совпадают друг с другом. Гм, так что то, что мы получаем, что сегмент один на сегмент тоже равен единице. Да, потому что они будут одинаковой длины на любом обычном листе записной книжки. Первые сегменты 11 и сегмент to также должны быть равны одному, что означает, что они также имеют одинаковую длину.И это применимо к любому случайному сегменту, который вы получите. Итак, вы понимаете, что все эти сегменты, которые вы просто случайно извлекли из транс-универсального, полностью совпадают.
Шаблон для печати из линованной бумаги
Лайновая бумага, линованная бумага или писчая бумага (как бы вы ее ни называли) — это тип бумаги, на которой напечатаны горизонтальные линии. Строки предназначены для разделения строк вашего рукописного текста, чтобы вам было легче писать, а затем читать текст.По сравнению с традиционным чистым листом бумаги или бумагой с точечной сеткой, шаблоны в линейку делают ваш рукописный текст более гладким и упорядоченным.
Эти шаблоны часто используются для каллиграфии, нотной записи и письма. Простая причина того, почему линейчатые шаблоны так полезны и популярны, заключается в том, что многие люди недостаточно хороши в написании прямой линии без руководства. И неудивительно, почему. Большинство из нас настолько привыкли печатать текст на клавиатуре, что совершенно забывают, как писать от руки.
Ознакомьтесь с коллекцией линованной писчей бумаги и скачайте ту (или несколько) понравившуюся вам бесплатно. Примечание. Перед загрузкой файла вы можете выбрать размер шаблона. Все статьи представлены в формате PDF.
Есть несколько типов линованных бумажных шаблонов:
- Дошкольные шаблоны из линованной бумаги, также известные как шаблоны для детей или детские сады, полезны для детей, которые учатся писать. Эти шаблоны обычно имеют привлекательную графику и разные цвета фона, чтобы сделать процесс обучения более интересным и увлекательным.
- Шаблоны для начальной школы. Они не отличаются от дошкольных, за исключением промежутков между строками.
- Шаблоны для сочинения нот в линию Если вам когда-нибудь понадобится написать заметки или любой другой текст, связанный с музыкой, этот тип шаблонов — именно то, что вам нужно. Подходит как для начинающих музыкантов, так и для опытных профессионалов.
- студентов колледжа. Эти шаблоны хорошо подходят для студентов, которым необходимо записать лекцию или сделать заметки. Несмотря на то, что шаблоны с разметкой могут работать для большинства предметов, лист с миллиметровой бумагой будет лучшим выбором для решения математических уравнений.
- Бумага для блокнотов. Это не совсем другой тип шаблонов, когда дело касается шрифта, размера или мерных линий. Скорее дело в цели. Вы можете скачать шаблоны и связать их вместе, чтобы добавить в записную книжку.
Вы можете реально создать линованную бумагу самостоятельно. Но зачем вам тратить драгоценное время на создание линованной бумаги, если вы можете выбрать готовые к печати шаблоны и получить любой тип линованной бумаги, который вам нравится, за считанные минуты.
В то время как многие люди могут предпочесть бумагу с точечной сеткой для рисования, бумага в линейку определенно №1, когда дело доходит до письма.Каждый лист шаблонов из линованной бумаги для печати имеет макет, который сделает каждое слово вашего текста удобочитаемым и легко усваивается читателем.
Выбирайте из множества шаблонов, различной высоты линий и форматов тот, который подходит вам лучше всего.
Все бесплатные шаблоны для печати имеют вертикальные линии, которые служат полями. Эта простая функция делает каждый шаблон идеальным для использования в записной книжке. Это позволяет легко пробивать отверстия и прикреплять шаблоны к скоросшивателю.
Нажмите кнопку «Загрузить и распечатать», чтобы получить бесплатный PDF-файл для печати и загрузить линованную бумагу для печати прямо сейчас.
7 функций, которые составляют идеальный бумажный блокнот
Во время учебы ваши наброски, записи данных, композиции, размышления, дневники или обычные ежедневные заметки нуждаются в записи. Качественный бумажный блокнот лучше всего подходит для записи ваших открытий, мыслей и любой первичной информации. Сектор образования является крупнейшим потребителем ноутбуков.
Чтобы понять огромную природу этого рынка, нужно взглянуть на большое количество студентов, которые выпускаются каждый год.Например, 9550 студентов колледжей получили дипломы по биохимии в 2016 году. Всем этим студентам необходимо записывать и представлять свои анализы, гипотезы, интерпретации, эксперименты и собранные данные, а записные книжки обеспечивают идеальную запись всей этой информации. Лабораторные ноутбуки низкого качества могут легко порваться или плохо впитывать чернила, что приведет к потере вашей информации.
В этой статье рассматриваются функции, составляющие хороший лабораторный ноутбук.
Почему необходим качественный лабораторный ноутбук?
Лабораторная тетрадь позволяет записывать лабораторные выводы и данные.Эти записные книжки отличаются от других записных книжек, потому что в них есть такие включения, как сетки графиков для рисования графиков и таблицы для ввода данных. Их прочные переплеты и высококачественная бумага гарантируют, что их не так легко повредить или испортить чернилами.
Вот некоторые вещи, на которые следует обратить внимание при покупке лабораторного ноутбука.
• Стиль листа
Стиль листа определяет использование записной книжки. Обычные, графические и линованные записные книжки являются наиболее распространенными стилями листов.Блокноты в линейку или в линейку идеально подходят для письма. Визуальные мыслители и художники предпочитают простые записные книжки, тогда как; Блокноты с линиями сетки графиков полезны дизайнерам, инженерам и ученым, которым нужно рисовать графики или диаграммы.
• Расстояние между строками
Многие учащиеся используют 7-миллиметровую бумагу с линовками. Студенты с мелким почерком должны использовать 6-миллиметровую бумагу с узкими линиями. Широкая линейчатая 8-миллиметровая бумага часто используется людьми с крупным почерком или учениками начальной школы.Для лабораторных ноутбуков с графиками стандартный интервал составляет 5 мм, но существует также менее популярная сетка 3 мм для студентов, которые занимаются детальной работой.
• Переплет
Переплет блокнотов может быть выполнен по-разному, и каждый стиль связывания определяет, насколько легко или сложно разорвать блокнот. Блокноты можно связывать кольцами, спиралями, нитками, скобами, клеем или сочетанием любого из этих стилей переплета. Стиль переплета определяет, насколько прочной и плоской может быть записная книжка.Скрепка и клей часто являются самыми слабыми, но они предпочтительнее для студентов, которые хотели бы вырвать лист своей работы из тетради. С другой стороны, кольцевой, спиральный и прошитый переплет являются самыми прочными и могут надежно скреплять бумагу.
• Плотность бумаги
Пресс-папье часто выражается в граммах или фунтах на квадратный метр. Как правило, плотная бумага для блокнотов бывает толстой и прочной. У них меньше просвечиваемости и они выдерживают стирание.Студенты, пишущие на обеих сторонах листа, должны предпочесть лабораторные тетради с более плотной бумагой.
• Количество листов
Некоторые студенты предпочитают тонкие лабораторные тетради с несколькими страницами, тогда как; другие предпочитают толстые блокноты с большим количеством страниц. Если вам нужно записать много информации, предпочтительнее будет толстая тетрадь. В противном случае тонкий ноутбук идеально подходит, если вам приходится таскать с собой множество из них для разных целей.
• Дизайн и материал обложки
Прочные чехлы — лучший вариант, если вы ищете долговечность.