Использование фильтра Liquify в Photoshop
Как известно, ни что так не красит женщину, как Фотошоп. А самым мощным его инструментом на этом пути, безусловно, является Liquify. Ему мы и посвятим данную статью.
Открывается этот замечательный фильтр с помощью клавиш Ctrl+Shift+X либо в меню Filter => Liquify. Если вы используете Photoshop CS6, не забудьте сразу переключиться в режим Advanced:

Основная панель инструментов расположена слева:

Первый из них, Forward Warp Tool, как раз и позволяет нам менять очертания любых объектов и буквально «лепить» из модели всё, что нам хочется.
Прямо под ним расположен инструмент Reconstruct Tool — это кисть возвращает к исходному состоянию те участки, по которым мы ей проводим. Например, если где-то мы перестарались.
Следующая группа из четырех элементов (Twirl, Pucker, Bloat и Push Left) пригодна скорее для издевательства над фотографиями и создания шаржей, а в серьезной ретуши применяется крайне редко, так что мы не будем на ней останавливаться.
Ещё ниже расположены инструменты создания и удаления Freeze Mask, к которой мы обратимся чуть позже. И в самом низу вы найдете знакомую «руку» для перемещения снимка (куда удобнее пользоваться пробелом) и инструмент масштабирования (также удобнее использовать клавиши Ctrl+ и Ctrl-).
Итак, приступим к работе. Все манипуляции, как уже было сказано выше, мы будем выполнять с помощью инструмента Warp. В случае с обработкой портрета важно задать ему наиболее удобные ретушеру параметры Pressure и Density:

Параметр Brush Pressure определяет силу (или, если угодно, скорость) эффекта от применения инструмента. Попробуйте разные значения, и вы сразу поймёте разницу.
Параметр Brush Density можно сравнить с жёсткостью обычной кисти в Photoshop. Представьте, что, используя Liquify, вы как бы лепите нужную вам форму из пластилина. При этом на пластилин вы можете воздействовать как жёстким инструментом, так и мягким. Вот эту мягкость и определяет значение Density.
Как правило, при обработке лица оба эти параметра мы устанавливаем на значение 20. Вы можете подобрать наиболее удобное вам значение опытным путём.
Установив все настройки, приступим непосредственно к модификации. Поскольку значение Density мы установили небольшое (20), размер кисти выбираем с запасом. В идеале — чуть больше того объекта, который мы собираемся модифицировать. И, из-за малого значения Pressure, двигаем каждую линию несколькими штриховыми движениями. Кисть следует подносить к изменяемой линии не краем, а центром (крестом), поскольку в центре воздействие максимально (наиболее часта ошибка новичков заключается как раз в том, что они подносят кисть к модифицируемому объекту краем).
Мы будем корректировать крыло носа, поэтому размер кисти берем чуть больше и подносим к нему её центр.
Что же мы подвергаем изменениям? Думаю, про корректировку фигуры можно не говорить — это и так очевидно. Остановимся на лице. Вы можете изменить его форму, как вам заблагорассудится. Если же вы хотите оставить черты лица модели узнаваемыми, но сделать её лицо немного уже (чтобы убрать лишний вес), старайтесь сдвигать весь контур, не изменяя его. Вы можете весьма существенно уменьшить щеки, после чего человек все ещё будет похож на своё отражение в зеркале. Но стоит вам хоть немного сместить скулы или угловые точки нижней челюсти, как модель сразу же перестанет себя узнавать.
Если же вы хотите оставить черты лица модели узнаваемыми, но сделать её лицо немного уже (чтобы убрать лишний вес), старайтесь сдвигать весь контур, не изменяя его. Вы можете весьма существенно уменьшить щеки, после чего человек все ещё будет похож на своё отражение в зеркале. Но стоит вам хоть немного сместить скулы или угловые точки нижней челюсти, как модель сразу же перестанет себя узнавать.
Чтобы сделать лицо худее, сдвигаем линию примерно от верхней части уха до нижней челюсти. Линию от нижней челюсти до подбородка делаем прямее, уменьшая её выпуклость.

Длинный нос, снятый в три четверти или в профиль, лучше уменьшать со стороны его крыльев:
Сделать шею более длинной можно, слегка опустив плечи:

Сужение ребер под грудью визуально увеличивает саму грудь (даже в одежде).
В большинстве случаев можно подкорректировать форму прически или придать волосам дополнительный объём:


Во многих случаях не помешает также уменьшить запястья, щиколотки — это сделает модель более изящной.

Единственное, что на лице инструментом Liquify лучше не трогать, это глаза. Дело в том, что применение данного фильтра неизбежно приводит к потере резкости, а в случае с глазами это совершенно недопустимо. Поэтому для увеличения глаз и изменения их формы лучше использовать иные методы (которым мы посвятим отдельную статью).
При обработке отдельных частей лица, вы непременно столкнетесь с тем, что большая кисть (выбранная «с запасом») затрагивает участки, которые вы не хотели бы модифицировать. Например, при изменении формы носа, края большой кисти могут затрагивать губы или глаза. Маленькая же кисть потребует слишком много отдельных движений, что приведёт к волнообразному искривлению контуров. На помощь при этом приходит уже упомянутая выше Freeze Mask, что дословно переводится как замораживающая маска.
С помощью этого инструмента вы можете «заморозить» (визуально на экране это выглядит как закрашивание красным) нужные вам участки фотографии, после чего они не будут подвергаться модификации. Для «разморозки» можно воспользоваться инструментом Thaw Mask или полностью удалить маску с помощью кнопки None в разделе Mask Options правой панели.
Для «разморозки» можно воспользоваться инструментом Thaw Mask или полностью удалить маску с помощью кнопки None в разделе Mask Options правой панели.

В процессе работы мы настоятельно рекомендуем как можно чаще сравнивать получившийся промежуточный результат с исходной картинкой, для чего можно воспользоваться функцией Show Backdrop. Кликая на него, вы сможете видеть изображение «до» и «после», если установите параметр Opacity равным 100.

Оптимизация работы с Liquify
И в заключение несколько слов о том, как справиться с главной проблемой фильтра Liquify — его непомерно высоким требованиям к системным ресурсам. Прежде всего, мы рекомендуем загружать в фильтр не всю фотографию, а только её фрагменты, предварительно выделяя их с помощью Marquee Tool (M). Это поможет существенно ускорить работу на медленных компьютерах. Если же и это не помогает, попробуйте такой метод. Сначала существенно уменьшите разрешение фотографии и работайте с маленькой картинкой.

Другие мои статьи по обработке:
Пластика фигуры в Photoshop базовые советы ретушерам
Не все довольны своим телом. На фотографиях особенно хочется выглядеть стройными и красивыми. Photoshop с легкостью может исправить любые недостатки фигуры.
В Photoshop желательно работать с дубликатом оригинального слоя, чтобы в случае неудачной обработки можно было вернуться к прежнему этапу. Дубликат делается сочетанием клавиш Ctrl+J. Теперь переходим в Filter — Liquify (Фильтр — Пластика). Откроется окно фильтра. Слева будет набор инструментов. Для нашей работы нужен будет инструмент Forward warp tool (Искажения). На правой панели можно выбрать размер кисти. Быстро изменять размер кисти можно клавишами «[» и»]».
Для нашей работы нужен будет инструмент Forward warp tool (Искажения). На правой панели можно выбрать размер кисти. Быстро изменять размер кисти можно клавишами «[» и»]».
Заранее стоит наметить проблемные места на фотографии. Разобравшись с участками, которые нужно обработать, плавно и аккуратно работаем инструментом. Все искажения видны сразу, поэтому легко определить, когда нужно остановиться. Чтобы уменьшить или увеличить части тела, можно воспользоваться инструментом Bloat tool (эффект линзы) или Pucker tool (эффект сжатия).
Если допущена ошибка, то можно вернуться к предыдущему шагу функцией меню Reconstruct Options (Функции реконструкции). Reconstruct
 Данная маска позволяет оставлять участки изображения, на которые не будут действовать инструменты пластики.
Данная маска позволяет оставлять участки изображения, на которые не будут действовать инструменты пластики.
Сразу довольно трудно добиться реалистичного результата, но немного потренировавшись, можно исправлять практически любые недостатки на фотографиях.
Иконка |
Клавиши |
Результат |
Result |
|
Shift + Ctrl + X |
Вызов панели «Пластика» |
Liquify toolbox |
W |
Деформация |
Forward Warp tool |
|
R |
Реконструировать |
Reconstruct tool |
|
C |
Скручивание по часовой стрелке |
Twirl Clockwise tool |
|
S |
Втягивание |
Pucker tool |
|
B |
Раздувание |
Bloat tool |
|
O |
Смещение пикселов |
Push Left tool |
|
M |
Отражение |
Mirror tool |
|
T |
Турбулентность |
Turbulence tool |
|
F |
Заморозка маски |
Freeze Mask tool |
|
D |
Разморозка маски |
Thaw Mask tool |
|
H |
Рука |
Hand tool |
|
Z |
Масштаб |
Zoom tool |
|
|
Tab |
Переключение между элементами управления справа, начиная с верхнего |
Cycle through controls on right from top |
|
Shift + Tab |
Переключение между элементами управления справа, начиная с нижнего |
Cycle through controls on right from bottom |
Пробел |
Временный выбор инструмента «Рука» |
Temporarily activate Hand tool |
|
|
Alt |
Замена кнопки «Отмена» на кнопку «Восстановить» |
Change Cancel to Reset |
|
] или [ |
Изменение размера кисти |
Decreases or increases brush size |
|
Alt + инструмент |
Изменение направления действия инструментов «Раздувание», Втягивание», «Смещение пикселов» и |
Reverse direction for Bloat, Pucker, Push Left, and Mirror tools |
|
Alt + применение различных режимов реконструкции |
Непрерывное измерение искажения |
Continually sample the distortion |
|
стрелки вверх или вниз при активном окне одного из параметров инструментов |
Увеличение или уменьшение цифровых значений параметров инструментов, если удерживать Shift, то изменения будут на десятки |
Decrease/increase brush size by 2, or density, pressure, rate, or turbulent jitter by 1 |
|
стрелки влево или вправо при активном слайдере одного из параметров инструментов |
Увеличение или уменьшение цифровых значений параметров инструментов, если удерживать Shift, то изменения будут на десятки |
Decrease/increase brush size by 2, or density, pressure, rate, or turbulent jitter by 1 |
|
Ctrl + Z |
Повторение последнего действия |
Redo last step |
Как работает фильтр пластика в Фотошопе » DelPC.
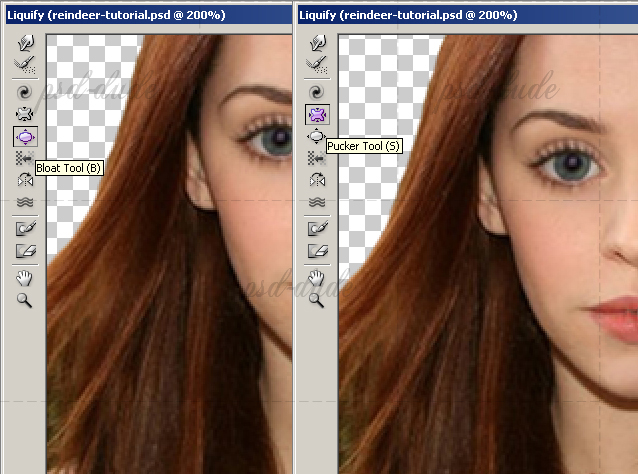 ru
ruКак работает фильтр пластика в Фотошопе:
- Откройте в Фотошопе фотографию, с которой планируете работать
- Запустите фильтр “Пластика” (“Фильтр” – “Пластика”). Откроется окно, которое называется “Пластика”. Слева расположена панель инструментов, с помощью которых можно двигать, увеличивать/уменьшать изображение и работать с пикселями
- Выберите инструмент “Деформация”, значок которого выглядит как человеческая кисть, с указательным пальцем
- Теперь нам необходима панель инструментов справа, где указаны параметры именно этого инструмента. А именно пункты “Нажим кисти”, и “Плотность кисти”. Значения этих параметров подбираются индивидуально, но мы советуем изменить их перед тем, как сделать пластику в Фотошопе CS6/CS5:
- “Нажим кисти” — установите значение не более 20
- “Плотность кисти” — не более 80
Чем выше значение пункта “Плотность кисти”, тем резче воздействие кисти на края. “Нажим кисти” отвечает за скорость деформации пикселей.
После выставления необходимых значений приступайте к редактированию фото. Для этого просто наведите курсор на нужную область изображения и зажмите левую кнопку мыши. Двигайте курсором. Так происходят изменения на фото.
Пример изменения изображения на видео:
Теперь вы знаете как пользоваться пластикой в Фотошопе, но не забывайте, что лицо или тело, которые вы видоизменяете должны выглядеть естественно, не перестарайтесь в работе с фильтром “Пластика”.
Вопросы, о том, как пользоваться пластикой в Фотошопе и как работает фильтр пластика в Фотошопе, задавайте ниже в комментариях.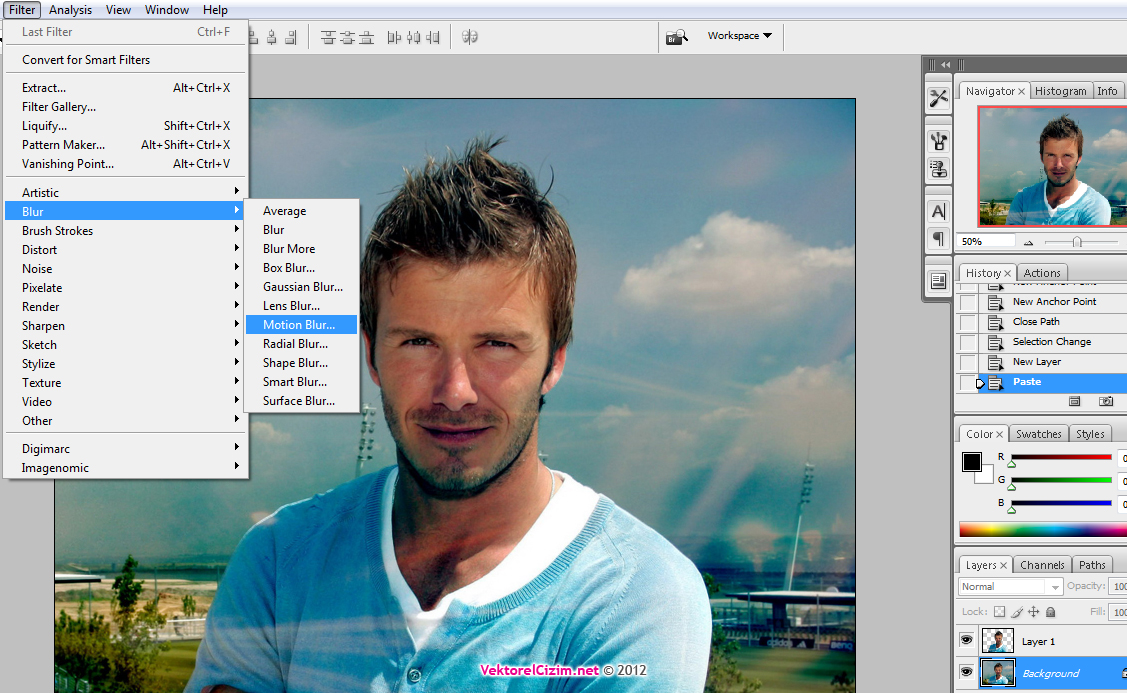 Мы всегда рады помочь!
Мы всегда рады помочь!
Говоря научным языком, пластика в Фотошопе – это инструмент графического редактора Photoshop, который позволяет проделывать работу с пикселями. Режим пластики в Фотошопе может делать с пекселями такие действия:
- Сдвигать
- Перемещать
- Поворачивать
- Отражать
- Делать вздутие и сморщивание
Не переусердствуйте, чтобы эффект пластики в Фотошопе не “бросался” в глаза.
Инструмент “Пластика” в Фотошопе находится не на панели инструментов. Разработчики спрятали его в одном из меню сверху. Где в Фотошопе пластика:
- На верхней панели меню найти вкладку Filter/Фильтр
- В выпадающем меню найти пункт Liquify/Пластика
Или просто нажмите комбинацию клавиш Shift + Ctrl + X.
Теперь вы знаете где находится пластика в Фотошопе CS6/CS5.
Случается, что изменения, которые были внесены при работе с фотографией, в режиме фильтра “Пластика” отображаются только после сохранения и закрытия окна этого фильтра.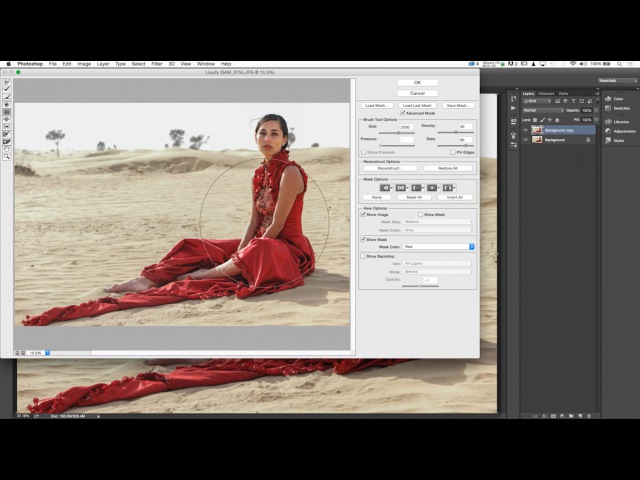 И пользователю сразу кажется, что не работает пластика в Фотошопе CS6.
И пользователю сразу кажется, что не работает пластика в Фотошопе CS6.
Что делать, если не работает фильтр пластика в Фотошопе CS6:
- На панели инструментов (справа) найдите пункт “Дополнительные настройки”
- Уберите галочку с этого пункта
Если вам для работы необходим этот пункт активированным, то установите значение непрозрачности – ноль. После этого вы не столкнётесь с тем, что не работает пластика в Фотошопе.
Пластика в Фотошопе – очень удобный инструмент, которым пользуется 80% профессиональных ретушеров или фотографов. Естественно, для этого необходим установленный фоторедактор на компьютере. Но фильтр нужен не только профессионалам. Порой, обычному пользователю, который не сталкивается с работой в Фотошопе может понадобиться сделать пластику на фото. И тогда, чтобы не устанавливать редактор, пользователь задумывается о том, доступна ли пластика в Фотошопе онлайн.
Весь список фильтров в онлайн версии Фотошопа:
К сожалению, онлайн Фотошоп с фильтром пластика пока не выпустили. Поэтому сделать пластику лица в Фотошопе онлайн возможности нет.
Поэтому сделать пластику лица в Фотошопе онлайн возможности нет.
Фильтр «Пластика» — назначение и инструменты
Фильтр «Пластика» один и з самых популярных в ретушировании фотографий, всевозможные изменения фигур, исправления кривых зубов и косых глаз других подобных дефектов, практически невозможно без использования этого фильтра, не одно фотошоп похудение уж точно без него не обходится.
В этой небольшой, но смею надеется полезной статье я хочу рассказать о инструментах фильтра Пластика и их воздействии на изображение. Открыть окно фильрта можно двумя способами: Через меню (Фильтр/Пластика) Filter/ Liquify либо комбинацией клавиш (Ctrl+Shift+X).
Открывшееся окно снабжено собственным набором инструментов и панелей редактирования. По «умолчанию» открывается оно в базовом режиме c juhfyb.
Для получения «полного» доступа ко всем возможностям достаточно установить галочку на пункте Advanced Mode.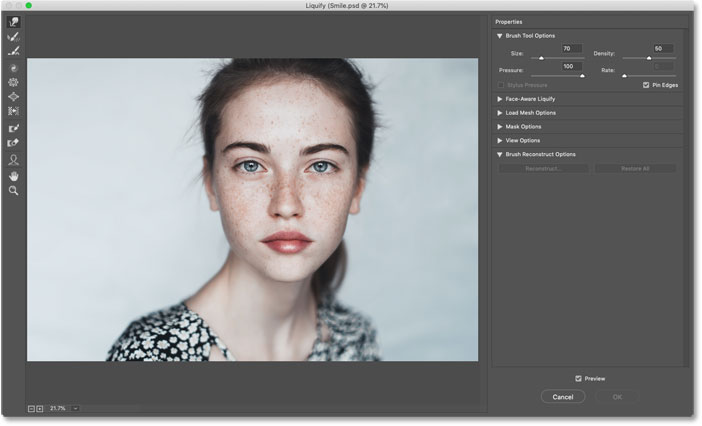 Инструменты фильтра позволяют из панели расположенной слева окна документа искривлять, смещать, увеличивать или уменьшать участки картинки, на которые приходится их воздействие.
Инструменты фильтра позволяют из панели расположенной слева окна документа искривлять, смещать, увеличивать или уменьшать участки картинки, на которые приходится их воздействие.
Инструменты фильтра Пластика
В основе инструментов, представленных ниже, кроме конечно «Руки» и «Масштаба» лежит обычная кисть ровно таким же способом, описанным в статье по её настройке (читать здесь) можно изменять их размер и жёсткость краёв.
- Деформация – клавиша (W) растягивает пикселы картинки в любом направлении
- Реконструкция (R) – выборочно восстанавливает картинку после применения других инструментов
- Сглаживание (Е) – как это ни банально звучит, предназначается для сглаживания изменений сделанных другими инструментами, полностью не удаляет их действие в отличие от предыдущего
- Скручивание (C) – позволяет вращать пикселы по часовой стрелке, при зажатой клавише Alt против часовой. Отличные результаты даёт применение этого инструмента с большим диаметром кисти
- Сморщивание (S) — сморщивание участка изображения от края неподвижно стоящего инструмента к центру
- Вздутие (B) – увеличивает участок картинки подобно наведенной линзе
- Смещение (О) – смещает участки на которые приходится воздействие на 90 градусов вправо, если зажать Alt -влево.
 Удобен для создания рельефных искажений.
Удобен для создания рельефных искажений. - Заморозка (F) – создаёт маску защищая участки картинки от воздействия других инструментов
- Разморозка (D) – удаляет маску, созданную предыдущим инструментом снимая защиту от изменений
- Рука (Н) – перемещает картинку в окне редактирования
- Масштаб (Z) – изменяет масштаб изображения.
Освоить эти инструменты несложно, откройте в фильтре любую картинку. Эффективно сделать это можно следующим образом — выделите нужный участок изображения инструментом прямоугольное выделение (если не стоит задача обработки всей картинки) откройте окно фильтра (Ctrl+shift+X) и разверните его во весь экран (Ctrl+O), берите в руки инструменты обрабатывайте картинку меняя их размер и жесткость, только личный опыт даст вам навык их использования и понимание действия.
Наибольшее качество в работе с фильтром «Пластика» даёт применение коротких, пересекающихся мазков инструментами, позволяющими постепенно вносить изменения в картинку.
Пожалуй, самый простой для освоения – инструмент «Деформация», выберите его кликните мышкой в нужном месте картинки переместите курсор что «толкнуть» пикселы по направлению движения мыши.
Примеры воздействия инструментов фильтра пластика
Ниже представлены примеры воздействия инструментов фильтра на картинку, для большей наглядности сохранена координатная сетка трансформации о использовании которой расскажу в одной из следующих статей. Следите за новостями блога дабы не пропустить столь знаменательное событие.
Проведя инструментом «Деформация» получил по диагонали сверху вниз слева на право получил такую картинку
При помощи «Реконструкции» вернул исходное состояние правой половине дверей
Инструментом «Сглаживание» обработал дугу с левой стороны и область замка
Согнул двери по часовой стрелке при помощи «Скручивания»
Сморщил середину одноимённым инструментом
Произвел обратную операцию раздув дверь так будто за ней взорвалась просроченная граната РГД-5 (инструмент «Вздутие» помог)
Напоследок применил «Смещение пикселов»
Фильтры в Photoshop.
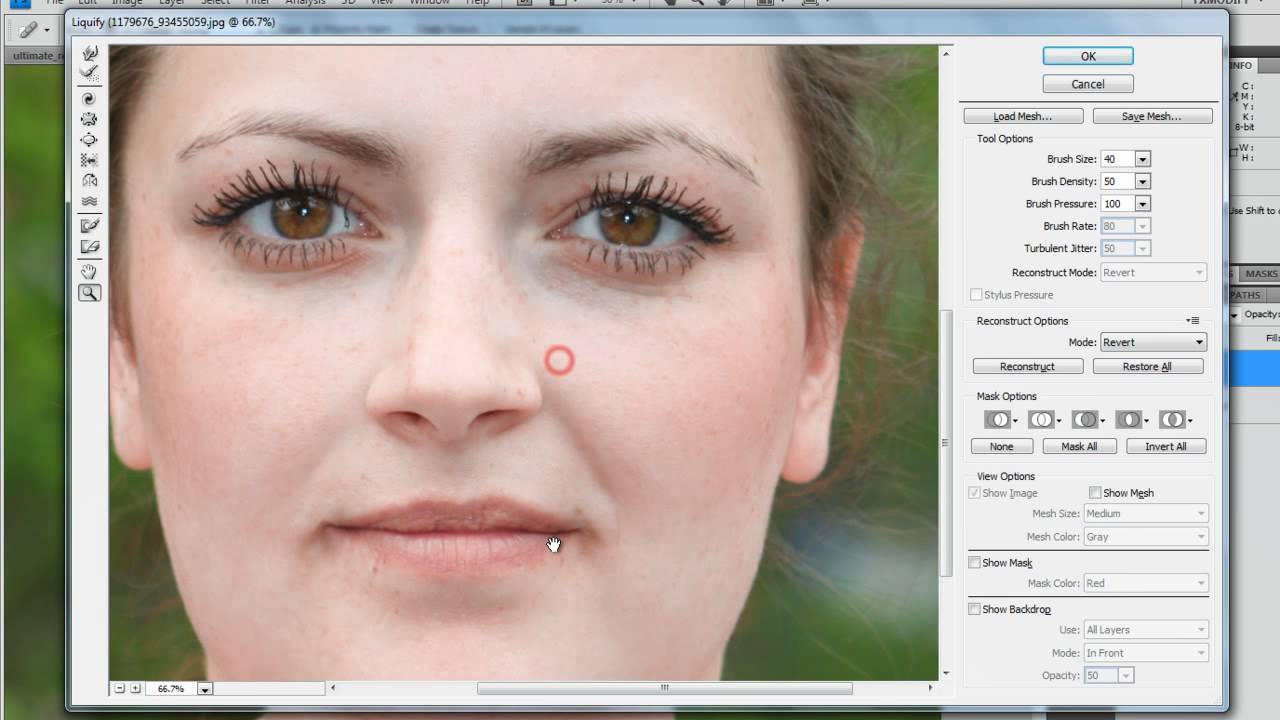 Работа с геометрией и искажениями. Фильтр «Пластика» («Liquify»)
Работа с геометрией и искажениями. Фильтр «Пластика» («Liquify»)Автор: Накрошаев Олег. Дата публикации: . Категория: Обработка фотографий в фотошопе.
Обычные фотолюбители очень часто делают снимки «на ходу».
К примеру, во время какой-то экскурсии или прогулки.
В результате, на снимках, могут появиться различного рода искажения: от оптических до геометрических.
В фотошопе есть целых пять фильтров, которые предназначены для удаления подобных искажений.
Это такие плагины, как:
- адаптивный широкий угол
- фильтр Camera Raw
- коррекция дисторсии
- пластика
- исправление перспективы
Каждый из этих фильтров имеет свой собственный большой интерфейс с огромным количеством настроек.
Эти все плагины выделены в отдельную группу в меню «Фильтр» программы Photoshop.
Я хотел создать курс и рассказать о работе этих фильтров.
Но, потом понял, что получится очень большой курс.
Поэтому разделил этот курс на несколько частей.
Рад Вам представить первый мини-курс: «Фильтр «Пластика».
Как за 2 часа освоить фильтр «Пластика» и красиво обрабатывать им фотографии
КОГДА ВЫ ПОСМОТРИТЕ УРОКИ КУРСА (А ИХ ВСЕГО ТРИНАДЦАТЬ), ВЫ:
поймете, как деформировать объект и при этом не затрагивать фон
досконально разберетесь с настройками кисти, что позволит Вам качественно использовать этот инструмент на разных участках объекта
изучите все инструменты фильтра и поймете, какие из них лишние, а какие надо использовать «на всю катушку»
научитесь создавать маску в фотошопе, а потом загружать ее в фильтр, чтобы обработать объект с учетом качественно созданной маски
будете уверенно сочетать маску, созданную в фотошопе с маской, созданной в фильтре
овладеете приёмом сохранения созданной деформации, а потом одним махом сможете применять ее к снимкам, сделанным в одних и тех же условиях
изучите способ применения фильтра на слабых компьютерах
поймете, как надо аккуратно работать с пластикой лица
узнаете несколько приемов ослабления созданной деформации
ЧТО БУДЕТ В КУРСЕ:
1.
Что такое фильтры и их установка в фотошоп.
В уроке дано определение фильтров, дано их предназначение, показаны 2 пути их установки в фотошоп, рассмотрен способ, как их лучше применять и настроены горячие клавиши для работы с фильтрами.
2. Фильтры, предназначенные для работы с искажениями.
В уроке рассказано о пяти фильтрах, имеющих большие возможности по удалению с фотографии различного вида искажений: перспективных, оптических, геометрических и т.п., дано назначение каждого фильтра и показано какие вспомогательные данные использует фотошоп для коррекции искажений.
3. Интерфейс фильтра «Пластика». Раздел «Параметры инструмента Кисть».
В уроке рассмотрен общий интерфейс фильтра «Пластика», рассмотрено назначение всех его элементов.
Подробно рассмотрены самые важные настройки кисти, такие, как «Плотность», «Нажим» и «Скорость».
Показано, как решить проблему работы горячих клавиш в русской версии фотошопа и какие горячие клавиши удобно использовать при работе в фильтре «Пластика».
Рассказано о трех способах изменения размера кисти.
4. Инструмент «Смещение пикселов».
В уроке показано, как работает инструмент «Смещение пикселов» и что происходит с картинкой при его использовании, показано, как можно быстро и удобно менять направление смещения пикселов.
5. Инструменты: «Скручивание по часовой стрелке», «Сморщивание» и «Вздутие».
В уроке показано, как работают эти инструменты, для чего применяются и показано использование этих инструментов с клавишами модификаторами.
6. Инструменты «Реконструировать» и «Сглаживание». Раздел настроек «Параметры восстановления кисти».
В уроке рассказано об инструментах, которые помогают постепенно отменять деформацию картинки, которую мы сделали другими инструментами.
Показано отличие инструмента «Реконструировать» от инструмента «Сглаживание», разобраны особенности их работы.
Рассказано и показано, как можно применять настройки фильтра «Пластика», которые называются «Параметры восстановления кисти».
7. Инструменты «Заморозить» и «Разморозить». Кнопки для работы с маской.
В уроке показано, как работать этими инструментами, какие есть особенности их применения и рассмотрено, ка их лучше применять.
Показано, как можно менять цвет маски и делать маску невидимой, рассмотрена работа с кнопками, которые позволяют удалять маску, замораживать все изображение и инвертировать созданную маску.
8. Создание маски в фотошопе и ее загрузка в фильтр «Пластика».
В уроке создано выделение объекта в фотошопе, которое сохранено в виде альфа-канала.
Показано, как можно загрузить такую маску (альфа-канал) в фильтр «Пластика» с учетом совмещения с разными вариантами масок, уже ранее созданными в этом фильтре.
9. Инструменты «Масштаб», «Рука» и «Лицо».
Раздел настроек «Параметры просмотра».
В уроке рассказано о том, как работают инструменты «Масштаб» и «Рука», названы горячие клавиши для работы с ними.
Показано, как работает инструмент «Лицо», как сделать видимыми подсказки о том, с какой областью лица Вы работаете и сделан вывод о том, что целесообразнее, вместо этого инструмента, использовать раздел настроек «Пластика с учетом лица».
Рассмотрены настройки раздела «Параметры просмотра».
10. Параметр «Дополнительные параметры» из раздела «Параметры просмотра».
В уроке показано, как настраивать и использовать дополнительные параметры из раздела «Параметры просмотра» для того, чтобы можно было деформировать объект и при этом не получать деформацию фона вокруг объекта.
11. Параметры загрузки сетки.
В уроке рассказано о сохранении и загрузке сеток, рассмотрено для чего это может понадобиться на практике.
12.
Применение фильтра «Пластика» на слабых компьютерах.
В уроке показан способ работы с сеткой, который позволяет использовать возможности фильтра «Пластика» на стареньких, слабых компьютерах.
13. Работа с лицами.
В уроке рассмотрен самый большой раздел фильтра «Пластика» — «Пластика с учетом лица».
Рассмотрены настройки, которые там имеются, даны рекомендации по их применению.
Рассказано о снимках, на которых лица не определяются.
БОНУС:
32 сочетания «горячих» клавиш для быстрой работы в фильтре «Пластика» (формат: Word и PDF).
ТЕХНИЧЕСКИЕ ДАННЫЕ МИНИ-КУРСА:
- Продолжительность уроков — 2 часа 20 минут
- Количество уроков — 13
- Разрешение видео — 1920х1080 (Full HD)
- Формат видео — MP4
- Размер архива уроков и материалов — 700 Мб
- Версия фотошоп — СС2021 (уроки можно использовать для любой версии фотошопа, начиная с CS3)
ВЫ ПОЛУЧАЕТЕ:
- записи уроков (скачивание на свой компьютер)
- исходные фотографии и PSD файлы промежуточных результатов
- просмотр уроков on-line неограниченное время
Изучать уроки мини-курса можно будет сразу после оплаты курса.
Вы получите письмо, в котором будут все необходимые данные для скачивания и получения доступа к урокам на сайте тренинг-центра.
Предоставляется помощь по возникающим проблемам в комментариях к урокам.
Уроки мини-курса можно смотреть on-line с любого устройства.
СТОИМОСТЬ КУРСА:
1500 р.
ОФОРМЛЕНИЕ ЗАКАЗА:
Заказ мини-курса можно оформить любым из 2-х способов.
1. Заказ удобно оформлять непосредственно на сайте тренинг-центра, где расположен тренинг (не требуется активация курса с помощью пин-кодов).
На этой странице расположены два коротких 3-х минутных ролика, в которых показан весь процесс оформления заказа:
Инструкции по работе на сайте
2. Так же можно оформить заказ традиционным способом (требуется активация курса с помощью пин-кодов).
ГАРАНТИЯ:
Хочу обратить внимание, что на курс действует гарантия 1 месяц.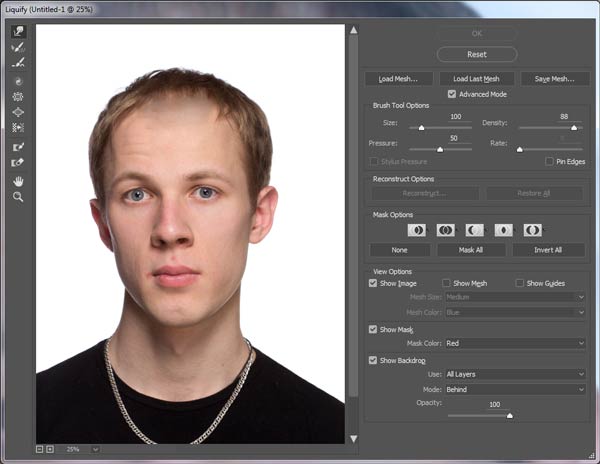
Курс недорогой. Но, все-равно, я не хочу, чтобы Вы слишком рисковали.
Поэтому у вас будет 30 дней, чтобы ознакомиться с его материалами.
А затем Вы сможете уже принять окончательное решение.
И если курс Вам не понравится, то Вам надо будет лишь нам написать.
И мы без лишних расспросов или сложных процедур вернем Вам деньги.
Все риски я беру на себя.
Так что, если Вы еще сомневаетесь, то просто попробуйте.
Это даст Вам возможность принять действительно взвешенное решение, а не гадать насколько ли этот курс так хорош.
Обратите внимание, что в случае возврата денег, Вы все равно остаетесь нашим любимым клиентом и никаких санкций, как делается на некоторых сайтах, к Вам применяться не будет.
Для возврата денег, просто напишите на адрес «Адрес электронной почты защищен от спам-ботов. Для просмотра адреса в вашем браузере должен быть включен Javascript.» и мы в течение одной недели вернём Вам деньги.
ОТЗЫВЫ:
Небольшая часть отзывов о серии вебинаров по фильтру «Пластика», которые я проводил ранее.
ОТВЕТЫ НА ЧАСТЫЕ ВОПРОСЫ:
Надо ли скачивать курс себе на компьютер, если я это делать не хочу?
Вы вольны делать это или не делать. Если не скачаете курс по ссылке из письма, Вы всегда сможете скачать уроки курса прямо на сайте тренинг-центра.
Смогу ли я освоить материал видеокурса?
Курс рассчитан как для начинающих, так и «продвинутых» пользователей. Изучение идет поэтапно: от простого к сложному. Автор видео курса объясняет каждый сделанный шаг. Поэтому проблем при изучении курса у Вас возникнуть не должно. Если освоить данный курс у Вас не получится, мы вернем деньги.
Безопасно ли оплачивать курс кредитной картой?
Да, это абсолютно безопасно. У нас заключены договоры с проверенными и надежными платежными системами, такими как ROBOKASSA, Яндекс Касса и PayPal, через которые и идет прием Ваших платежей.
Я не из России, могу ли я купить видеокурс?
Да, любым из предложенных способов.
Могу ли я смотреть курс на компьютере Apple с OS X (Mac OS)?
Да. Записи можно смотреть, как в Windows, так и в OS X (Mac OS), так и в любых других системах, где есть веб-браузер и поддержка видеоформата MP4.
Нужно ли активировать курс перед просмотром?
Курс работает сразу, если Вы оформляли заказ на сайте тренинг-центра. Вам понадобится ввести пин-код, если Вы оформили заказ традиционным способом. Вы можете смотреть курс на стольких компьютерах, на скольких хотите.
В какой версии программы записан видеокурс?
CC2021 (русская версия). Курс можно изучать в версиях: CS3, CS4, CS5, CS6, CC, в русской или английской версиях.
Каким образом я получу оплаченный курс?
Сразу после оплаты, Вам на почту придет письмо, в котором будут ссылки на скачивание записей и материалов курса. Так же будет предоставлен доступ на закрытый сайт тренинг-центра, где Вы сможете смотреть уроки on-line с любого устройства.
Что делать, если я не успею скачать записи?
Если Вы не успели это сделать, напишите в службу поддержки, и мы Вам вышлем новые ссылки.
Будет ли возможность докачки записей в случае разрыва Интернет-соединения?
Да, конечно. Наши материалы лежат на быстрых серверах с поддержкой докачки.
Я не нашел ответ на свой вопрос. Как быть?
При возникновении любых трудностей Вы всегда можете обратиться в нашу службу поддержки: https://photoshopsunduchok.support-desk.ru/ Или можете задать вопрос в службе поддержки на нашем сайте PhotoshopSunduchok (необходима регистрация на сайте): https://www.photoshopsunduchok.ru/bilety-tp Так же Вы можете использовать кнопку вверху страницы сайта тренинг-центра «Задать вопрос» (https://www.photoshopsunduchok.info/).© Все права защищены
ИП Накрошаев Олег Николаевич
ОГРН 312057227000015
Телефон: 8 963 400 7 996
E-mail: Адрес электронной почты защищен от спам-ботов. Для просмотра адреса в вашем браузере должен быть включен Javascript.
Skype: luga1962
Понравилось? Поделитесь:
Вконтакте
Одноклассники
Добавить комментарий
Как сделать улыбку в фотошопе с помощью инструмента «Пластика»
Узнайте, как быстро сделать улыбку в фотошопе с помощью инструмента «Пластика». Это руководство подойдет для Photoshop CC.
Это руководство подойдет для Photoshop CC.
Инструмент «Пластика лица» доступен только в самых последних версиях Photoshop. Давайте посмотрим, как он работает!
Для этого урока будем использовать изображение, которое я скачал с Adobe Stock.
Исходное изображение.
Вот как будет выглядеть фото после добавления улыбки.
Конечный результат.
Сначала мы узнаем, как добавить улыбку, используя одну быструю настройку. А потом я покажу, как улучшить улыбку с помощью дополнительных настроек.
В палитре Слои мы видим изображение на фоновом слое:
Палитра «Слои».
Чтобы сделать модель улыбающейся, мы используем фильтр «Пластика» качестве смарт-фильтр. Для этого необходимо преобразовать фоновый слой в смарт-объект. Кликните по иконке меню в правом верхнем углу палитры «Слои»:
Нажмите на иконку меню панели «Слои».
И выберите пункт «Преобразовать в смарт-объект»:
Выберите команду «Преобразовать в смарт-объект».
В правом нижнем углу миниатюры слоя появится иконка, сообщающая о том, что изображение теперь находится внутри смарт-объекта:
Появится иконка смарт-объекта.
Имя смарт-объекта изменилось с «Background» на «Layer 0». Прежде чем продолжать, зададим ему более осмысленное имя.
Дважды кликните по имени слоя «Layer 0», чтобы выделить его:
Дважды кликните по текущему имени слоя.
А затем измените имя на «Smile». Нажмите на клавиатуре клавишу Enter (Windows) / Return (Mac), чтобы сохранить его:
Переименование смарт-объекта в «Smile».
При выделенном смарт-объекте перейдите в раздел «Фильтр» и выберите пункт «Пластика»:
Перейдите в Фильтр> Пластика.
Изображение откроется в диалоговом окне фильтра «Пластика»:
Фильтр «Пластика».
В левой части диалогового окна расположена палитра инструментов. Чтобы увеличить изображение, выберите инструмент «Масштаб».
Выберите инструмента «Масштаб».
Несколько раз кликните по лицу модели, чтобы увеличить его. После этого нажмите и удерживайте клавишу «Пробел», чтобы временно получить доступ к инструменту «Рука». Перетащите изображение, чтобы расположить его в центре области предварительного просмотра.
Увеличение изображения.
Выберите инструмент «Лицо» в палитре инструментов. Обратите внимание на то, что этот инструмент доступен только в Photoshop CC.
Выберите инструмента «Лицо».
Выбрав инструмент «Лицо», наведите курсор мыши на рот модели. На экране появятся различные значки, каждый из которых будет представлять различные свойства рта (верхняя губа, нижняя губа, ширина рта и т. д.). Наведите курсор мыши на значок, чтобы отобразить подсказку с названием свойства.
Чтобы настроить улыбку, наведите курсор мыши на один из двух значков улыбки (изогнутая пунктирная линия с обеих сторон рта). После этого курсор превратится в изогнутую двойную стрелку, а на подсказке появится надпись «Улыбка».
Наведите курсор на значок «Улыбка».
Чтобы изменить форму рта, нажмите и перетащите стрелку вверх:
Перетащите стрелку вверх, чтобы изменить улыбку.
Есть еще один способ изменить форму улыбки — перетащить ползунок «Улыбка» в панели «Свойства», расположенной в правой части диалогового окна. Вы найдете его среди других параметров рта в разделе «Пластика лица». Перетащите ползунок «Улыбка» вправо, чтобы увеличить кривизну, или влево, чтобы уменьшить кривизну:
Вы найдете его среди других параметров рта в разделе «Пластика лица». Перетащите ползунок «Улыбка» вправо, чтобы увеличить кривизну, или влево, чтобы уменьшить кривизну:
Перетащите ползунок «Улыбка» в панели «Свойства».
Перетаскивая стрелку прямо на изображении или, используя ползунок «Улыбка» в панели «Свойства», мы создаем теплую, дружелюбную улыбку
Результат изменения улыбки.
Чтобы сравнить новую улыбку с оригиналом, активируйте опцию «Предварительный просмотр». Вы найдете эту опцию над кнопками «ОК» и «Отмена» в правом нижнем углу диалогового окна.
Предварительный просмотр.
На изображении, приведенном ниже, мы видим оригинальную улыбку слева, а новую улыбку справа.
Оригинальная (слева) и улучшенная улыбка (справа).
Если вы считаете, что улыбка достаточно хороша, то можете на этом остановиться. Но можно сделать улыбку чуть шире. Это можно реализовать с помощью ползунка «Ширина рта» в панели «Свойства». Следите за изображением в области предварительного просмотра и начните перетаскивать ползунок вправо.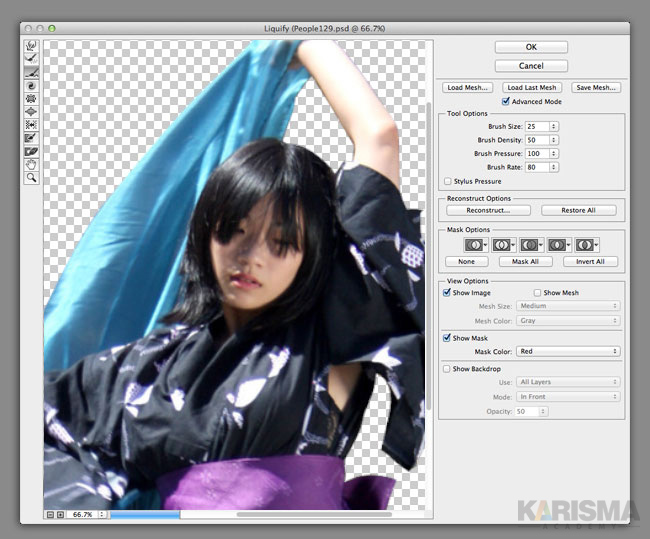 После чего стороны рта будут расходиться наружу. Для моего изображения подходит значение 25.
После чего стороны рта будут расходиться наружу. Для моего изображения подходит значение 25.
Расширение улыбки с помощью ползунка «Ширина рта».
Слева — оригинальная ширина улыбки, а справа — чуть более широкая улыбка. Разница почти неуловима:
Оригинальная (слева) и чуть более широкая улыбка (справа).
Вы также можете отрегулировать толщину губ человека с помощью ползунков «Верхняя губа» и «Нижняя губа» в панели «Свойства».
Обратите внимание, что эти два ползунка ведут себя противоположно друг другу. Перетаскивание ползунка «Верхняя губа» влево уменьшает толщину верхней губы, а перетаскивание вправо увеличивает ее. Но перетаскивание ползунка «Нижняя губа» влево увеличивает толщину, а перетаскивание вправо уменьшает ее.
Я уменьшу верхнюю губу, перетаскивая ползунок «Верхняя губа» до -30. И я еще больше уменьшу нижнюю губу, перетащив ползунок «Нижняя губа» до 70.
Ползунки для верхней и нижней губ.
Оригинальные (слева) и более тонкие губы (справа).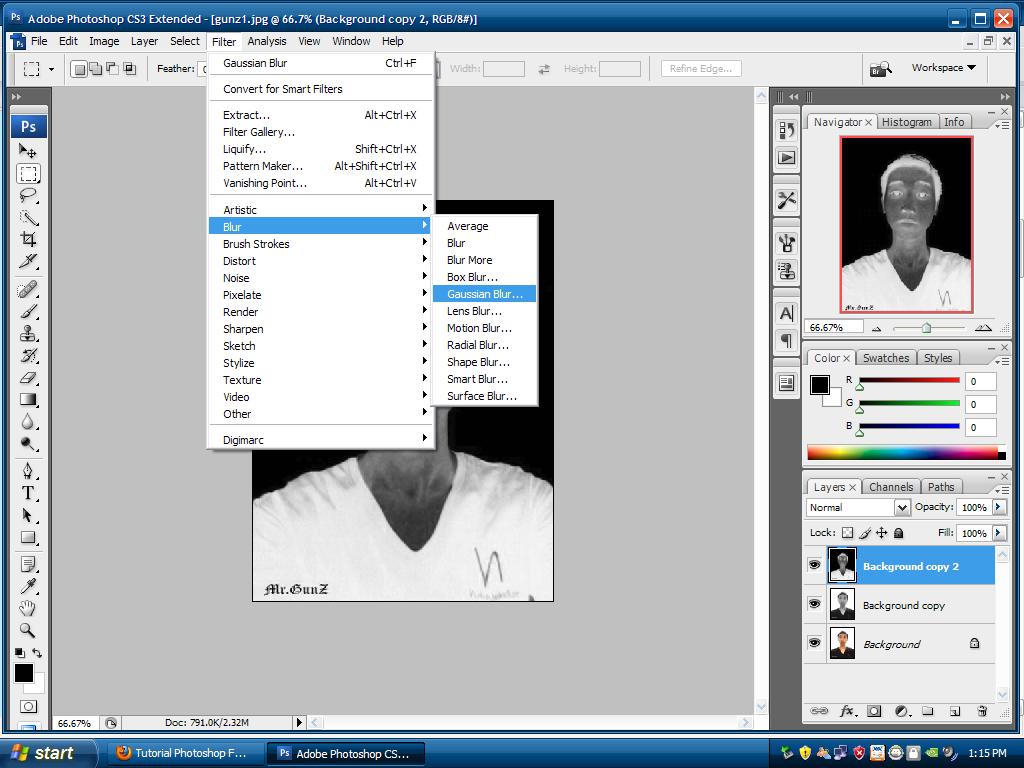
Также мы можем изменить щеки человека, используя инструмент «Пластика лица».
Вы не найдете ползунок для щек в панели «Свойства». Но если навести курсор мыши на одну из щек в области предварительного просмотра, то указатель курсора изменится на четырехконечную стрелку. И отобразится подсказка «Переместить щеки»:
Щеки можно изменить только из области предварительного просмотра.
Попытайтесь естественно продолжить кривую рта, нажимая на левую щеку и перетаскивая ее вверх и немного влево. Затем сделайте то же самое с правой щекой, потянув ее вверх и немного вправо.
Поднимите щеки вверх для создания более реалистичной улыбки.
А вот оригинальные щеки слева и приподнятые справа. Освещение на этом изображении делает разницу менее очевидной, но щеки выглядят менее ровными и более округлыми в версии справа:
Оригинальные (слева) и измененные, приподнятые щеки (справа).
Поднимая щеки, мы е немного подняли глаза. Давайте снова опустим их, используя инструмент «Лицо».
Наведите курсор мыши на центр одного из глаз. Курсор снова изменится на четырехконечную стрелку. И на этот раз всплывающая подсказка будет гласить «Перемещение глаз»:
Высоту глаз можно регулировать только в области предварительного просмотра.
Затем перетащите глаз на небольшое расстояние вниз до его первоначального местоположения. Также можно перетащить глаз немного ниже его первоначальной позиции, чтобы сделать лицо модели более дружелюбным. Сделайте то же самое с другим глазом, опустив его на то же расстояние:
Опустите глаза в их исходное положение или чуть ниже.
Слева — исходная высота глаз после поднятия щек, а справа — результат после опускания глаз вниз:
Предыдущая (слева) и пониженная позиция глаз (справа).
Еще один способ улучшить улыбку — это изогнуть уголки рта вверх. Но мы не можем сделать это с помощью инструмента «Лицо». Вместо этого используйте инструмент «Деформация».
Выберите инструмент «Деформация».
Начнем с левого угла.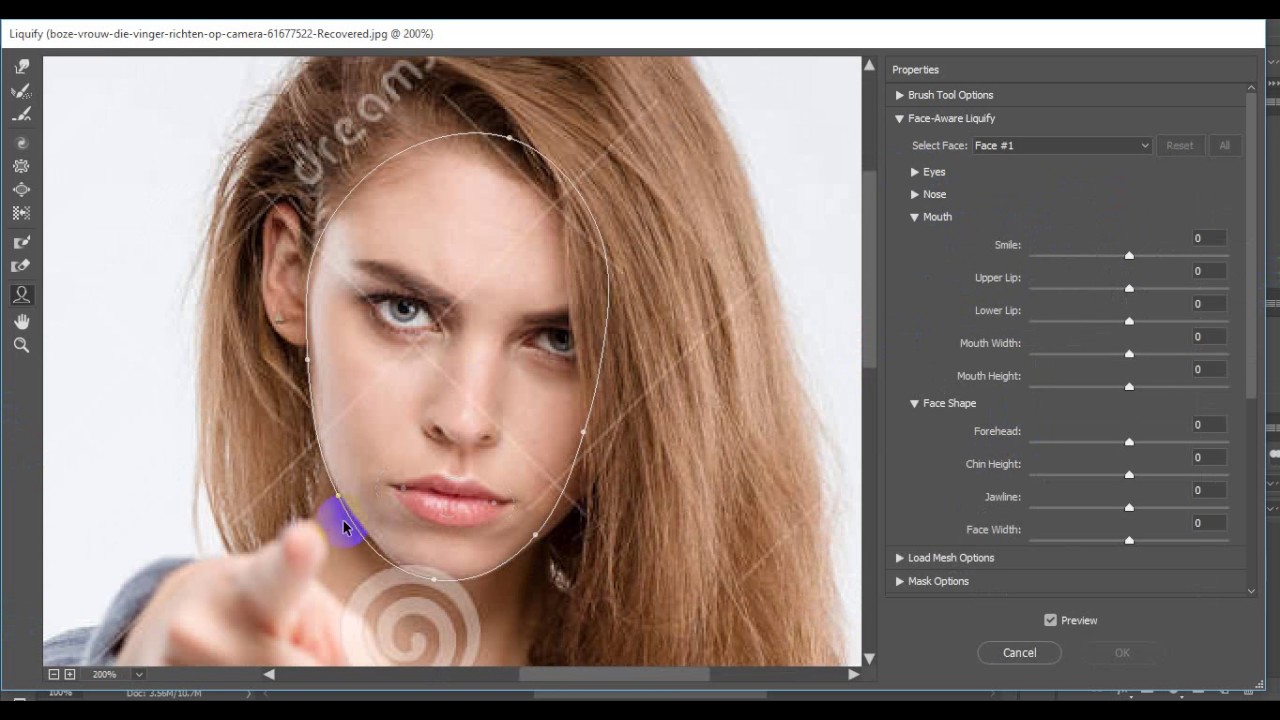 Наведите курсор таким образом, чтобы угол рта располагался в центре области действия инструмента. Затем измените размер кисти, чтобы она охватывала собой области вокруг уголка рта.
Наведите курсор таким образом, чтобы угол рта располагался в центре области действия инструмента. Затем измените размер кисти, чтобы она охватывала собой области вокруг уголка рта.
Вы можете настроить размер кисти с помощью клавиатуры. Нажмите клавишу левой квадратной скобки ( [ ), чтобы уменьшить размер кисти, или клавишу правой квадратной скобки ( ] ), чтобы увеличить ее:
Измените размер кисти и наведите указатель кисти на левый угол рта.
Затем нажмите и перетащите угол рта на небольшое расстояние вверх:
Изменение формы левого угла рта.
Сделайте то же самое с другой стороной, центрируя угол рта внутри курсора кисти, а затем перетаскивая вверх:
Изменение формы правого угла рта.
Нажмите «OK», чтобы сохранить изменения и закрыть диалоговое окно фильтра «Пластика».
Закройте фильтр «Пластика».
Вот окончательное сравнение исходного изображения (слева) и конечного результата (справа).
Оригинал (слева) и конечный результат (справа).
Фильтр «Пластика» будет отображаться под смарт-объектом «Smile». Чтобы включить или выключить фильтр «Пластика», кликните по иконке видимости, расположенной слева от названия фильтра.
Дважды кликните по названию фильтра, чтобы снова открыть диалоговое окно «Пластика». Измените настройки и затем нажмите «OK», чтобы закрыть диалоговое окно.
Палитра «Слои» с интеллектуальным фильтром «Пластика».
Таким образом, можно добавить улыбку, используя фильтр Photoshop «Пластика» и параметры «Пластика лица»!
Пожалуйста, оставляйте свои отзывы по текущей теме материала. Мы очень благодарим вас за ваши комментарии, отклики, лайки, дизлайки, подписки!
Данная публикация является переводом статьи «How to Make Someone Smile with Photoshop’s Liquify Filter» , подготовленная редакцией проекта.
Как использовать инструмент «Пластика» в Photoshop
В Photoshop есть инструмент практически для всего, что вы можете вообразить.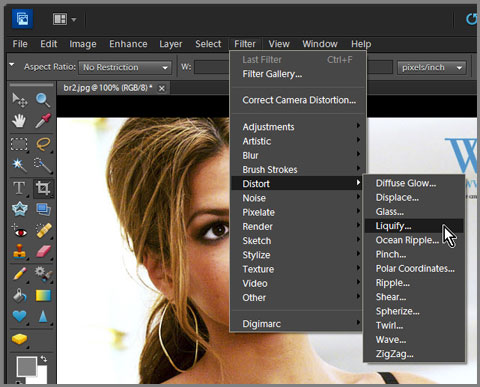 Нужно убрать фонарь? Для этого есть инструмент! Хотите отделить человека от фона? Для этого есть инструмент! Вы даже можете изменять тела людей целиком с помощью инструмента Photoshop Liquify. Хотя поначалу инструмент «Пластика» может показаться устрашающим, на самом деле им довольно легко пользоваться, когда вы освоите его.
Нужно убрать фонарь? Для этого есть инструмент! Хотите отделить человека от фона? Для этого есть инструмент! Вы даже можете изменять тела людей целиком с помощью инструмента Photoshop Liquify. Хотя поначалу инструмент «Пластика» может показаться устрашающим, на самом деле им довольно легко пользоваться, когда вы освоите его.
Инструмент Liquify вызывает споры из-за того, что он мгновенно преобразует тела людей.Вы можете использовать его, чтобы сделать людей более тонкими или мускулистыми, увеличить их глаза и т. Д. При неправильном использовании изменения будут очень очевидными. Цель состоит в том, чтобы внести небольшие изменения, чтобы конечный результат был правдоподобным. Но коррекция тела — не единственное, для чего подходит инструмент Liquify. Photoshop Liquify можно использовать для выталкивания и вытягивания пикселей любым удобным для вас способом.
Готовы ли вы научиться использовать инструмент Liquify в Photoshop? Давайте начнем!
Начало работы
Перво-наперво — выберите изображение. Первые правки, которые вы вносите с помощью инструмента «Пластика», скорее всего, не будут журнальным материалом, но ничего страшного! Уловка состоит в том, чтобы поэкспериментировать с инструментом и понять все его функции. Чем больше вы практикуетесь, тем профессиональнее будут ваши правки.
Первые правки, которые вы вносите с помощью инструмента «Пластика», скорее всего, не будут журнальным материалом, но ничего страшного! Уловка состоит в том, чтобы поэкспериментировать с инструментом и понять все его функции. Чем больше вы практикуетесь, тем профессиональнее будут ваши правки.
После того, как вы открыли свое изображение в Photoshop, следующим шагом будет создание его копии в виде нового слоя. Вы можете легко сделать это с помощью сочетаний клавиш. На Mac создайте новый слой, используя ⌘ + Option + Shift + N. Затем используйте ⌘ + Option + Shift + E , чтобы скопировать изображение на этот новый слой.Если вы используете ПК, используйте Ctrl + Alt вместо ⌘ + Option . Убедитесь, что у вас выбран этот новый слой, прежде чем открывать инструмент «Пластика».
Теперь пора перейти к инструменту «Пластика». В верхней части экрана щелкните раскрывающееся меню «Фильтр» и выберите « Liquify». Вы также можете открыть инструмент Photoshop Liquify, используя Shift + ⌘ + X.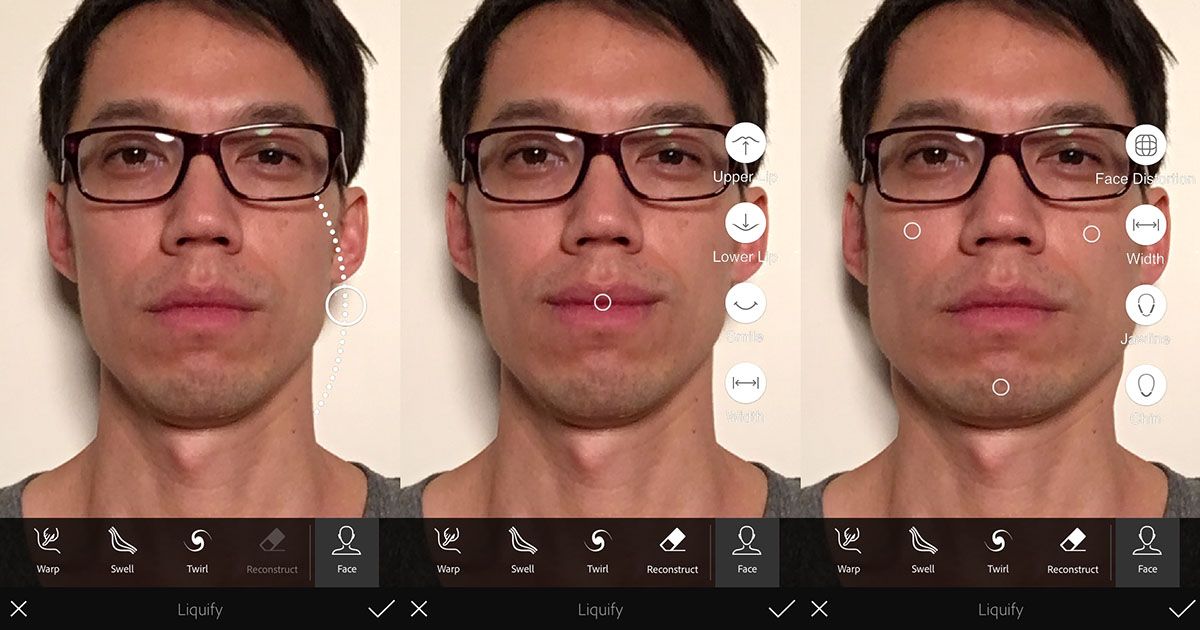
Знакомство с инструментом Photoshop Liquify
Открыв инструмент Liquify, вы увидите простой макет с 7 значками слева и параметрами кисти справа.Если вы установите флажок рядом с Advanced Mode , вы увидите 11 значков слева и дополнительные параметры кисти и маски.
Давайте внимательнее рассмотрим 11 значков слева в расширенном режиме .
W — Forward Warp
Если вы корректируете волосы, одежду, лица или тела, вы, вероятно, будете проводить большую часть своего времени, работая с инструментом Forward Warp. Он перемещает пиксели по изображению различными способами в зависимости от настроек вашей кисти.
У вас есть четыре варианта инструмента кисти: размер, плотность, давление и скорость.
- Размер кисти. Мы рекомендуем начинать с кисти большего размера, чем вы думаете. Вы можете легко настроить размер кисти с помощью клавиш [] (скобка).
- Плотность кисти. По сути, это то же самое, что жесткость и мягкость типичных кистей Photoshop.
 Более высокая плотность повлияет на большее количество пикселей в кисти (дальше к краям), в то время как более низкая плотность повлияет только на пиксели ближе к середине кисти.
Более высокая плотность повлияет на большее количество пикселей в кисти (дальше к краям), в то время как более низкая плотность повлияет только на пиксели ближе к середине кисти. - Нажим кисти управляет скоростью, с которой на пиксели воздействует кисть при ее перетаскивании по изображению. Низкое давление кисти влияет на пиксели гораздо медленнее, чем высокое давление кисти.
- Скорость кисти управляет скоростью, с которой затрагиваются пиксели, когда кисть используется в неподвижном положении (например, инструмент Twirl). Подобно давлению кисти, низкая скорость кисти влияет на пиксели намного медленнее, чем высокая скорость кисти.
Другие инструменты в фильтре «Пластика»
R — Восстановить. Этот инструмент представляет собой ластик для рисования. Вы можете легко вернуть пиксели в их исходное состояние, проведя инструментом «Реконструкция» по измененным областям изображения.
E — Гладкая. Этот инструмент помогает сгладить любые грубые края или резкие линии после использования других кистей в фильтре «Пластика».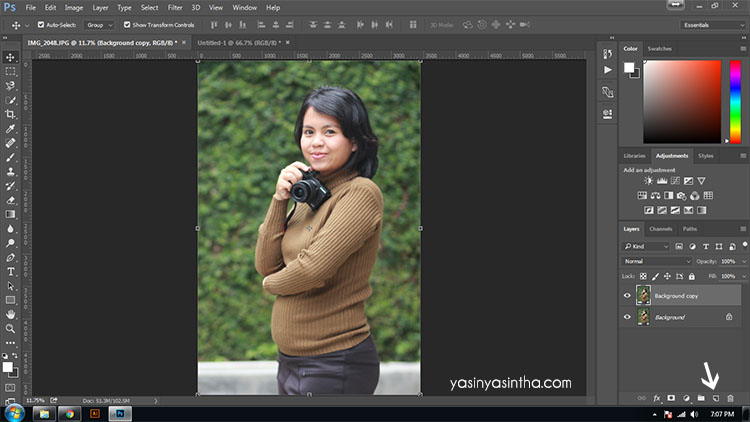 Если на вашем изображении есть искаженные линии, просто проведите по ним этим инструментом, чтобы округлить их.
Если на вашем изображении есть искаженные линии, просто проведите по ним этим инструментом, чтобы округлить их.
C — Закрутка по часовой стрелке. Этот инструмент вращает пиксели по часовой стрелке.Если вы хотите повернуть вспять, просто удерживайте Option (Mac) или Alt (ПК).
S — Pucker. Этот инструмент сдвигает все пиксели под кистью внутрь. Представьте себе, как сморщивается во рту после того, как вы попробовали что-нибудь кислое. Нажатие Option или Alt мгновенно переключает между инструментами Pucker и Bloat.
B — Вздутие живота. Этот инструмент работает противоположно инструменту «Складывание»: он вытягивает пиксели под кистью движением наружу.
O — Нажать влево. При использовании этого инструмента при вытягивании кисти вверх пиксели перемещаются влево.Если потянуть кисть вниз, пиксели сместятся вправо. При перемещении влево пиксели будут перемещаться вниз, а при перемещении вправо — вверх.
F — Freeze Mask.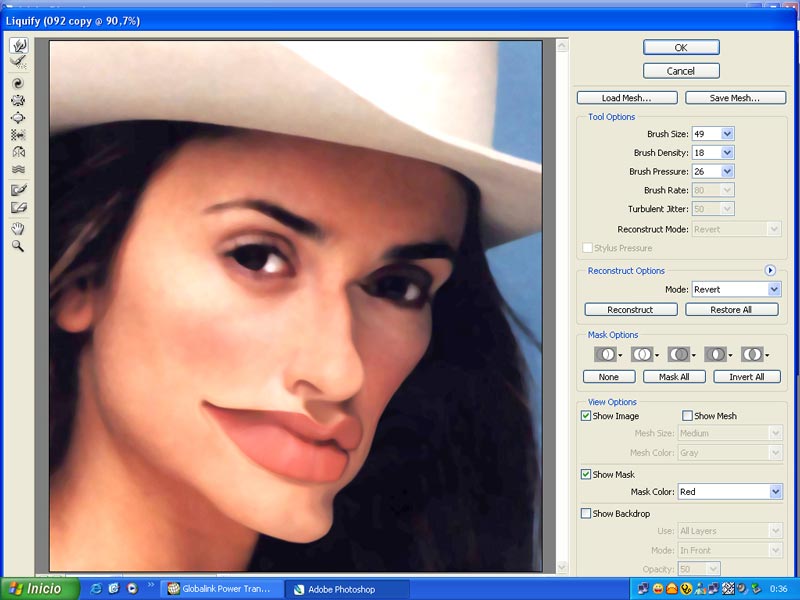 Этот инструмент очень полезен, когда вы изменяете части изображения рядом с другими частями, которые вы не хотите изменять. Нанесение маски на определенные части изображения защитит эти пиксели от манипуляций с помощью любых инструментов «Пластика».
Этот инструмент очень полезен, когда вы изменяете части изображения рядом с другими частями, которые вы не хотите изменять. Нанесение маски на определенные части изображения защитит эти пиксели от манипуляций с помощью любых инструментов «Пластика».
D — Маска оттаивания. Этот инструмент является противоположностью Freeze Mask. Нанесение маски Thaw Mask на замороженные пиксели разморозит их и позволит изменить.Нажатие Option или Alt будет переключать между масками замораживания и оттаивания.
H — Рука. Инструмент «Рука» позволяет перемещать изображение по окну, просто перетаскивая его. Это особенно полезно, если вы увеличили масштаб и вам нужно поработать над другой областью изображения. Вместо того, чтобы нажимать на этот инструмент, вы можете удерживать клавишу Shift во время работы с любым другим инструментом Пластика, чтобы превратить курсор в руку.
Z — Увеличение. Инструмент «Масштаб» позволяет увеличивать определенные области изображения, чтобы работать на более близком уровне.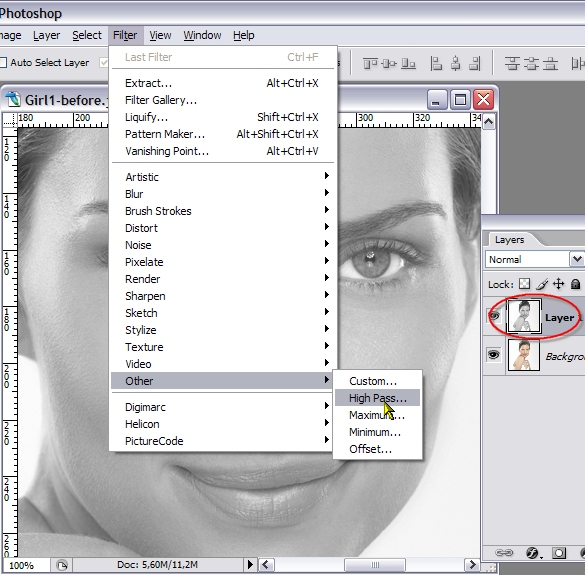 Нажатие Option или Alt при использовании этого инструмента позволит вам уменьшить масштаб.
Нажатие Option или Alt при использовании этого инструмента позволит вам уменьшить масштаб.
Освоение основных настроек
Инструмент «Прямая деформация», безусловно, наиболее широко используется в фильтре «Пластика». Photoshop Liquify может быть настолько простым или сложным, насколько вам нужно, но давайте начнем с основ. Вы можете отличить первое изображение от второго?
Я использовал инструмент Forward Warp , чтобы утончить и удлинить нос и немного утончить лицо. Полученное изображение естественно и не выглядит чрезмерно отредактированным, но простое изменение носа полностью меняет лицо.
Я использовал тот же инструмент, чтобы разгладить волосы. Чтобы сделать нос, лицо и волосы более тонкими / плоскими, я просто использовал кисть, чтобы подтолкнуть пиксели внутрь.
Инструмент Forward Warp также можно использовать для выталкивания пикселей наружу. В этом примере челюсть, нос и волосы были вытянуты наружу, чтобы сделать все шире.
Помните, что если ваши края выглядят немного не по себе, вы можете использовать инструмент Smooth tool , чтобы округлить их.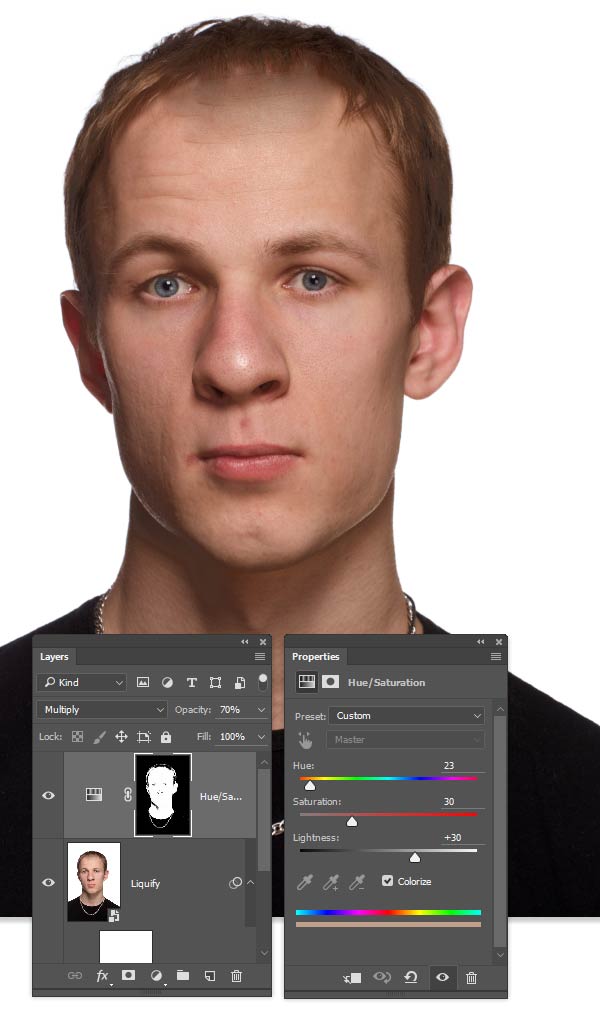 Возможно, вам также понадобится кисть большего размера.
Возможно, вам также понадобится кисть большего размера.
В этом примере я использовал инструмент Bloat tool на глазах, чтобы они казались немного больше, а инструмент Pucker tool на губах, чтобы сделать их меньше и тоньше.
Поиграйте с размером, давлением, плотностью и скоростью кистей, чтобы увидеть, как манипулируют пикселями.
Вы можете сделать окончательное изображение настолько правдоподобным или преувеличенным, насколько захотите. Здесь вы можете видеть, что я использовал инструменты Bloat и Pucker до такой степени, что финальное изображение было почти внеземным.
A — Face tool
В новых версиях Photoshop есть инструмент Face . Когда вы откроете фильтр «Пластика», вы заметите, что с левой стороны есть дополнительный инструмент в форме силуэта. Это инструмент Face. Щелкните по нему, и вы заметите, как Photoshop мгновенно распознает лица на изображении. Этот новый инструмент Face упрощает, как никогда, корректировку частей лица без изменения каких-либо других частей изображения или необходимости создания масок. Это даже избавляет от необходимости использовать какие-либо другие инструменты в левой части экрана!
Это даже избавляет от необходимости использовать какие-либо другие инструменты в левой части экрана!
После выбора инструмента Face все лица будут отображаться в раскрывающемся меню в правой части экрана, помеченных как Face # 1, Face # 2 и т. Д. Этот инструмент точно распознает глаза, носы, рты и другие черты лица, что позволяет легко корректировать их, не владея кистями.
С помощью нескольких ползунков в правой части экрана можно полностью изменить лицо объекта.Вы можете быстро и легко отрегулировать каждый аспект лица, включая ширину глаз, толщину губ и форму челюсти. Вы даже можете сменить рот на улыбку или нахмуриться!
Если вы не хотите использовать ползунки для настройки черт лица, вы можете щелкнуть и перетащить изображение вправо. Наведите указатель мыши на разные области лица, и вы увидите элементы управления. Щелкните и перетащите любую точку или пунктирную линию, чтобы быстро настроить эту особенность.При наведении курсора на точку или пунктирную линию вы узнаете, на что влияет этот конкретный элемент управления.
Работа с сеткой
Использование сетки позволяет отслеживать искажения изображения. Чтобы просмотреть сетку, установите флажок Show Mesh в разделе View Options в правой части экрана. Вы можете выбрать как размер сетки, так и цвет. Сохранение сетки полезно, когда вы хотите применить одни и те же настройки ко многим различным изображениям (например, к коллекции портретов одного и того же человека).
В разделе «Параметры загрузки сетки» вы можете выбрать Сохранить сетку . При открытии следующего изображения вы можете выбрать Load Mesh и применить те же настройки к новому изображению, или вы можете нажать Load Last Mesh , чтобы ускорить процесс. Не беспокойтесь, если размер лица не такой, как на предыдущем изображении — сетка будет автоматически масштабирована по размеру лица. Вуаля — мгновенная коррекция лица!
Инструмент Liquify в Photoshop не так пугает, как многие думают.Немного попрактиковавшись, вы сможете быстро и эффективно ретушировать волосы, тело, лица и многое другое.
Как начать работу с инструментом Photoshop Liquify
Если вы еще не открыли для себя инструмент «Пластика» в Photoshop, вас ждет потрясающий опыт. Фотографы-портретисты заявили права на этот инструмент. Но он также эффективен для искажения форм во всех типах фотографии.
Инструмент «Пластика» позволяет мне выборочно формировать области фотографии.Сюда входит коррекция фигуры и лица, поэтому этот инструмент популярен среди фотографов-портретистов.
В этой статье я покажу вам, как использовать инструмент «Пластика» в Photoshop, и расскажу о его различных функциях.
Начнем с того, как использовать инструмент «Пластика» в портретной съемке.
Этика обработки фотографий
Прежде чем я покажу вам, как использовать инструмент «Пластика» в Photoshop, мне нужно затронуть довольно деликатную тему. При изменении лица или тела человека следует учитывать некоторые этические аспекты.
Индустрия моды имеет историю обработки фотографий в цифровом виде. Манипуляция может создать нереалистичный образ тела. Тем не менее, есть стремление маркировать фотографии, измененные цифровым способом, чтобы четко понимать, что реально, а что нет.
Манипуляция может создать нереалистичный образ тела. Тем не менее, есть стремление маркировать фотографии, измененные цифровым способом, чтобы четко понимать, что реально, а что нет.
Фотографы-портретисты должны использовать инструмент «Пластика» осторожно и консультируясь со своими клиентами. То, что мы можем изменять внешний вид человека в цифровом виде, не означает, что мы должны это делать. В несовершенстве есть красота!
Как открыть рабочую область инструмента «Пластика»
Перед тем, как начать, я копирую свой фоновый слой.Если мне не нравятся изменения, которые я вношу с помощью инструмента «Пластика», я всегда могу вернуться к исходному изображению.
Инструмент «Пластика» находится на вкладке «Фильтр» в Photoshop. При выборе «Пластика» открывается новое рабочее пространство со значками инструментов слева и вкладками «Свойства» справа.
Давайте рассмотрим некоторые инструменты в этом новом рабочем пространстве.
Сначала я расскажу о вкладке «Face-Aware Liquify», расположенной в правой части экрана.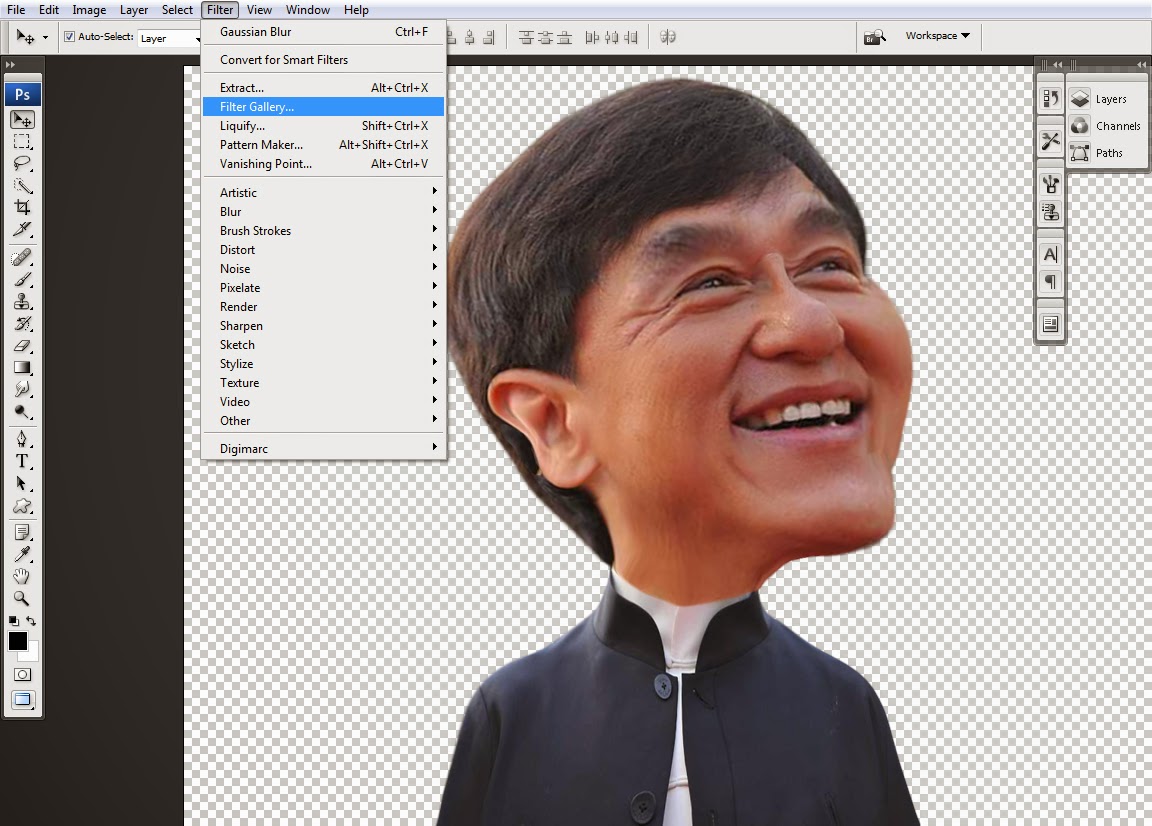 Это самый полезный инструмент для фотографов-портретистов.
Это самый полезный инструмент для фотографов-портретистов.
Как работает Face-Aware Liquify?
Photoshop автоматически определяет черты лица на изображении и позволяет мне их изменять.
Я щелкаю треугольник справа, открываю вкладку «Face-Aware Liquify». Я вижу очень специфические предустановки для цифрового изменения черт лица человека. У меня есть возможности изменить форму глаз, носа, рта и лица.
В качестве примера я загрузил изображение красивой модели, с которой недавно работал. Лицо моей модели действительно не нуждается в ретуши, но я воспользуюсь этим изображением, чтобы показать вам некоторые особенности инструмента Liquify.
Я изменяю лицо модели с помощью ползунков. Мне не нужно много перемещать ползунки, чтобы что-то изменить. В этом примере я преувеличил, чтобы изменения были более очевидными.
Я немного увеличил ее левый глаз и уменьшил расстояние между глазами. Я сузил ей нос и изменил высоту. Я подарил ей улыбку и немного изменил форму ее рта. Наконец, я изменил форму ее лица, сузив подбородок и форму лица.
Наконец, я изменил форму ее лица, сузив подбородок и форму лица.
Посмотрите на портреты рядом:
Если мне не нравятся настройки во время работы, я могу нажать кнопку сброса.
В идеале я хочу внести лишь незначительные изменения. Я не хочу, чтобы изображение выглядело измененным в цифровом виде или изменились черты модели настолько, что она стала похожей на кого-то другого.
Чтобы сохранить эти настройки, я щелкаю треугольник, чтобы открыть вкладку «Загрузить параметры сетки». Там у меня есть кнопка «Сохранить сетку». Если я сделал много фотографий одной и той же модели, я могу применить одни и те же настройки (сетку) ко всем фотографиям.Загрузить сетку применит к изображению ранее сохраненную сетку. Это экономит много времени.
Этот инструмент позволяет мне изменять несколько лиц на изображении. Они будут обозначены в раскрывающемся меню Face # 1, Face # 2 и т. Д.
Вкладка «Пластика с распознаванием лица» полезна для клиентов, которые стесняются определенных черт лица (например, большого носа). Вы можете легко изменить его, используя инструмент Face-Aware Liquify.
Разрешите перейти к другой ситуации. Когда ваш клиент может стесняться своего веса.Инструменты пластики позволяют мне изменять форму тела.
Что такое инструменты пластики?
В левой части рабочего пространства «Пластика» находится список значков, представляющих инструменты «Пластика».
Позвольте мне начать с определения инструментов, а затем я покажу вам, как их использовать. Горячая клавиша, используемая для выбора инструмента, указана в скобках. Инструменты пластификации в порядке сверху вниз:
- Forward Warp (W) — Позволяет перемещать пиксели, щелкая и перетаскивая их.
- Reconstruct (R) — выборочно стирает сжиженные модификации, щелкая и перетаскивая область.
- Smooth (E) — Разглаживает края и складки.
- Twirl (T) — закручивает пиксели по часовой стрелке. Чтобы повернуть против часовой стрелки, удерживайте клавишу Option (или ALT).
- Pucker (S) — вытягивает пиксели к центру кисти. Уменьшает центральную площадь.
- Bloat (B) — перемещает пиксели от центра кисти. Увеличивает центральную область.
- Push Left (O) — смещает пиксели влево при перетаскивании.Чтобы перетащить вправо, удерживайте клавишу Option (или ALT).
- Freeze Mask (F) — Создает область, на которую не будут воздействовать инструменты для разжижения. Маска появится в виде красного наложения.
- Thaw Mask (D) — выборочно удаляет маску с изображения.
- Выбор лица (A) — выбирает лица на изображении, позволяя изменять форму лица.
- Move Image (H) — Инструмент «Рука» перемещает изображение по рабочей области.
- Zoom (Z) — Увеличивает изображение.
Эти инструменты работают с размером кисти и давлением.Чем больше размер кисти, тем больше пикселей перемещается. Если нажать на раздел и удерживать, эффект станет сильнее.
Вы можете изменить способ работы кисти на вкладке «Параметры инструмента кисти» в правой части экрана.
Давление кисти влияет на скорость изменения. Чем выше давление кисти, тем быстрее меняются. Чем меньше давление кисти, тем медленнее будет эффект.
Плотность кисти влияет на твердость кисти. Чем выше плотность кисти, тем жестче края эффекта.Более низкие значения растушевывают края.
Скорость кисти влияет на качество эффекта. Чем выше частота чистки, тем заметнее изменения. Более низкая частота чистки даст мне незначительные изменения.
Инструменты пластики в портретной съемке
Некоторые инструменты «Пластика» полезны при изменении портретов. Одним из основных инструментов является инструмент «Forward Warp». Этот инструмент перемещает пиксели.
Если мой клиент заботится о своем весе, я использую Forward Warp.
Осторожно — очень осторожно — я надавливаю на края тела моего клиента.Я делаю много маленьких толчков. Я хочу, чтобы изменение было как можно более тонким и естественным.
Позвольте мне показать вам пример. Эта модель подходит к ее фигуре, но у вас могут быть клиенты, которые хотят похудеть фотографически.
Я слегка надавливаю на руки и бедро моей модели. Я прослеживаю, чтобы ее талия по-прежнему выглядела естественно.
Когда я засовываю ей левую руку, я маскирую фон, чтобы не искажать прямые линии на шторах.
Когда я соблюдаю обычную фотодиету, я меняю места, где у нас естественный жир (руки, лицо, бедра, живот).Я не хочу полностью менять форму модели, просто немного подоткройте ее.
Посмотрите на портреты рядом:
Я также использую инструмент Pucker, чтобы задействовать некоторые элементы модели, и инструмент Smooth, чтобы убрать несколько морщин. Но я не использую многие другие инструменты, когда сочиняю портреты.
С помощью инструмента «Пластика» можно легко навести на кого-нибудь «Дали».
Что касается портретной съемки, я стараюсь не замечать никаких модификаций. Но с другими видами изображений, такими как аннотации, я стараюсь делать все возможное.
Как использовать инструменты пластики в рефератах
Инструмент «Пластика» — один из многих способов искажения изображения в Photoshop для создания абстрактных или сюрреалистических эффектов.
Мне нравится инструмент Twirl. Я не могу придумать, как использовать его в портретной съемке, но могу создавать крутые эффекты звездной ночи. Я вращаю по часовой стрелке, затем нажимаю клавишу выбора и вращаю против часовой стрелки.
Чем дольше я надавливаю, тем сильнее закручивается область. Если мне нужно меньше эффекта, я уменьшаю частоту чистки.Изменение размера кисти добавляет измерение.
Инструмент раздувания расширяет выделенную область. Я использую инструмент раздувания, чтобы вещи раздувались. Я редко хочу делать это в портретной съемке, но я могу использовать этот инструмент, чтобы снимать облака. С помощью этого инструмента я могу создать эффект отражающего шара или капли воды.
Я использовал инструменты Bloat и Pucker для создания этих капающих лестниц.
Инструмент «Сдвинуть влево» в сочетании с инструментом «Деформация вперед» перемещает пиксели вокруг. Это может исказить изображение в виде зеркального отражения.
Я исказил это подсолнечное поле всего несколькими движениями по изображению.
Не забудьте замаскировать области, на которые не должны влиять искажения.
Заключение
Инструмент «Пластика» в Photoshop выборочно искажает изображение.
Этот инструмент Photoshop особенно полезен для фотографов-портретистов. Вы можете изменить черты лица и тела, чтобы сделать внешний вид более привлекательным. Этот инструмент позволяет мне легко сохранять и применять изменения к серии фотографий.
Вы также можете чудесным образом использовать этот мощный инструмент для создания абстрактов или сюрреалистических изображений.
Удачных экспериментов с этим!
Хотите больше? Попробуйте наш курс творческой обработки в Photoshop
Это 30-дневный творческий фотографический проект, которым вы можете заниматься дома, используя базовое оборудование.
Здесь показано, как делать фотографии, которые заставляют людей говорить «Вау! Как вы это восприняли? ».
Фотографии действительно говорят сами за себя. А если в данный момент вы застряли дома, это отличный проект, над которым можно потратить время.
Ретуширование на добро или зло с фильтром «Пластика» в Photoshop
21 декабря Ретуширование на добро или зло с фильтром «Пластика» в Photoshop
Индустрия моды уже давно претендует на фильтр «Пластика» в Photoshop в качестве основного средства обработки изображений, но, как и многие другие инструменты в пост-публикациях, его можно использовать как во благо, так и во зло. Хотя это правда, что нет конца веселью, которое можно получить, корректируя лицо или телосложение вашего собеседника при публикации, фильтр «Пластика» также можно использовать, чтобы подтолкнуть, преувеличить или уменьшить отдельные элементы подводных фотографий для получения удивительно реалистичных результатов.Прежде чем мы начнем, позвольте мне добавить заявление об отказе от ответственности — это не методы, которые я рекомендую для повседневного использования. Используйте их экономно и не позволяйте безумным силам Liquify увести вас на темную сторону!
- Выберите слой, который нужно отредактировать, и откройте панель «Пластика», выбрав «Фильтр»> «Пластика» в верхней строке меню Photoshop .
- На панели «Пластика» установите некоторые параметры кисти.
Параметры кисти «Пластика»
Размер кисти
Задает ширину кисти, которую вы будете использовать для корректировки изображения.Всегда выбирайте размер кисти немного больше, чем вы думаете, что вам нужно, и часто меняйте размер кисти. Для разных частей изображения потребуется кисть разного размера.
Плотность кисти
Управляет растушевкой кисти по краю. Эффект сильнее всего в центре кисти и светлее по краю. Используйте высокую плотность, чтобы получить большую отдачу от кисти.
Давление кисти
Устанавливает скорость, с которой создаются искажения при перетаскивании инструмента на изображении предварительного просмотра.При низком давлении кисти изменения происходят медленнее, поэтому их легче остановить в нужный момент.
Brush Rate
Устанавливает скорость, с которой применяются настройки, когда вы удерживаете инструмент в неподвижном состоянии (щелкните и удерживайте) на изображении предварительного просмотра. Чем выше значение параметра, тем выше скорость применения искажения.
Давление стилуса
Использует показания давления со стилуса-планшета. (Эта опция доступна только при работе с планшетом.)
- Перед тем, как начать Liquify, защитите все области, которые должны оставаться неискаженными.
Защита выбранных пикселей
- Инструменты Freeze Mask Tool и Thaw Mask Tool работают в тандеме на протяжении всего процесса пластификации. Вы можете заморозить области, которые не хотите изменять, или разморозить замороженные области, чтобы снова сделать их доступными для редактирования. Замораживая области изображения предварительного просмотра, вы защищаете эти области от изменений.Замороженные области покрываются красной маской, которую вы закрашиваете с помощью инструмента Freeze Mask. Рисование с помощью инструмента Thaw Mask размораживает их.
- Разжижайся!
Необходимые инструменты для искажения
Хотя фильтр «Пластика» предлагает множество инструментов, для подводной фотографии вам действительно нужно знать лишь некоторые из них. Эти инструменты смешивают пиксели вокруг, позволяя вам толкать, тянуть, морщить или раздувать определенные области вашего изображения.
Инструмент «Прямая деформация»
Позволяет «раскрашивать» пиксели на место, щелкая и перетаскивая их в нужном направлении. На этом снимке морского окуня я использовал инструмент Forward Warp, чтобы открыть рот, выделить глаз и вытянуть спинной плавник в вертикальное положение.
Pucker Tool
Втягивает пиксели внутрь к центру кисти, когда вы щелкаете и удерживаете или перетаскиваете нужную область изображения.Нет ничего необычного в том, чтобы получить несколько комедийный эффект «марионетки из носка» при съемке акул или других крупных тварей с близкого расстояния с помощью объектива «рыбий глаз». Поскольку «марионетка в носке» — это не совсем то словосочетание, которое вы хотите придумать, глядя на акул, инструмент Pucker — отличный способ локально устранить искажение «рыбий глаз» (на определенных участках изображения).
Инструмент раздувания
Расширяет пиксели наружу от центра кисти, когда вы щелкаете и удерживаете или перетаскиваете изображение.В этом снимке челюсти мне удалось расширить уже открытый рот и подчеркнуть глаза. Инструмент Bloat также отлично подходит для небольшого увеличения глазных яблок таких животных, как креветки и крабы, где иногда их трудно различить.
- Усовершенствуйте свои правки с помощью инструментов реконструкции. Меньше — больше!
Восстановление искажений
- Инструмент реконструкции реконструирует определенные области вашего редактирования.При наведении кисти на редактирование постепенно снижается исходная интенсивность.
- При нажатии кнопки «Восстановить» на панели «Параметры восстановления кисти» открывается ползунок «Восстановить реконструкцию», который позволяет постепенно изменять изменения по всему изображению. Переместите ползунок влево, чтобы постепенно возвращаться ко всем вашим изменениям сразу.
- Нажатие кнопки «Восстановить все» на панели «Параметры восстановления кисти» полностью отменяет все изменения.
- Нажмите «ОК», чтобы применить изменения, или «Отмена», чтобы выйти.
Фильтр Photoshop Liquify — Советы и хитрости
Изменение размера, деформация, искажение и т. Д. С помощью Liquify — один из основных инструментов Photoshop Идеальная форма глаз, подбородок, губы, нос, НИЧЕГО — с инструментом Liquify в Adobe PhotoshopPhotoshop имеет множество инструментов и функций, и одна из самых любимых функций для многих пользователей — фильтр Photoshop Liquify.Именно здесь, в этом совершенно отдельном интерфейсе Photoshop, мы можем искажать и перемещать пиксели таким образом, чтобы поддерживать качество изображения (пока вы не заходите слишком далеко) и исправлять недостатки на портрете, например пример.
Это та область, которую многие называют «цифровой диетой», так как вы можете сделать человека намного худее, мускулистее или любым другим способом, каким вам нравится. Есть некоторые вещи, которые вы должны знать при использовании этих инструментов, и они включены в эту статью.
Недавно добавленныеAdobe недавно добавила новую функцию Face Aware в фильтр Liquify. Это позволяет нам изменять глаза, нос, рот, форму лица и т. Д. С помощью специального набора ползунков и якорей настройки изображения. Эти новые функции также будут обсуждаться в этой статье, так что давайте углубимся!
Неразрушающий рабочий процесс с использованием фильтровЛюбой, кто использовал Photoshop, слышал термин «неразрушающий рабочий процесс» снова и снова.Когда мы снимаем в формате RAW, мы всегда работаем в неразрушающем режиме, поскольку файл изображения RAW не может быть изменен каким-либо образом с точки зрения изменения изображения. В Photoshop мы не работаем с файлом RAW, когда он отправляется из Lightroom. Файл изображения открывается в PS как тип файла, который вы выбираете в настройках экспорта.
Хорошей практикой является выработка привычки работать с корректирующими слоями, которые не зависят от слоев, содержащих PIXEL. Использование смарт-объектов также является очень разумным способом работы.Смарт-объекты похожи на контейнер, в который мы можем помещать слои пикселей, текст, фигуры и т. Д., И они не редактируются напрямую. Я упоминаю об этом, потому что это очень хорошая идея — преобразовать слой, содержащий пиксель, с которым вы хотите использовать инструмент разжижения, в смарт-объект, чтобы вы всегда могли вернуться к этим настройкам в любое время позже и внести изменения — без разрушения.
Подготовка изображения для LiquifyКогда у вас есть изображение, которое вы хотите перенести в интерфейс пластики, вам нужно сначала объединить этот слой, чтобы он содержал все ваши ПИКСЕЛИ на одном слое.Это можно сделать, нажав Command-Option-Shift-E (Mac) или Ctrl-Alt-Shift-E (ПК), когда вы находитесь в верхней части стека слоев. Это сохранит все ваши слои, которые вы создали до сих пор, И поместит объединенный слой поверх. Если хотите, вы можете просто объединить ВСЕ слои, если уверены, что не вернетесь, чтобы редактировать предыдущую работу, используя SHIFT / CMD (или CTRL) и E.
Когда у вас есть этот слой, используя инструмент выделения (нажмите M на клавиатуре), щелкните правой кнопкой мыши в любом месте изображения и выберите «ПРЕОБРАЗОВАТЬ В УМНЫЙ ОБЪЕКТ», чтобы превратить этот слой в смарт-объект.Вы также можете щелкнуть правой кнопкой мыши слой на панели слоев и выбрать преобразовать в смарт-объект. Как и многие другие вещи в Photoshop, есть и другие способы преобразования слоев в смарт-объекты, но они являются лучшими и имеют наибольший смысл, когда вы хотите работать быстро, не заходя в меню. Вы не можете напрямую редактировать или изменять смарт-объект, как слой, содержащий пиксель. Вы можете применять фильтры или создавать корректирующие слои выше или обрезать смарт-объект, но вы просто не можете работать с самим смарт-объектом.Это делает этот слой безопасным от редактирования и ошибок и означает, что вы всегда можете вернуться к желаемому состоянию изображения. Смарт-объекты — это совершенно другой предмет, но полезно иметь привычку использовать смарт-объекты, когда это возможно.
Переход к интерфейсу LiquifyПосле того, как вы преобразовали свой слой в пластичный, просто перейдите в «Фильтры» и найдите пункт меню «LIQUIFY». Появится следующий интерфейс (или его аналог):
Это экран «Пластика» и его параметры в интерфейсе «Пластика» Photoshop. Следующие описания инструментов помогут вам лучше понять, что делает каждый инструмент.
(W) Инструмент для прямой деформации
Это будет инструмент, который вы, вероятно, будете использовать чаще, чем любой другой в интерфейсе Liquify. Он в основном перемещает и перемещает пиксели в зависимости от настроек вашей кисти. Эти настройки находятся в разделе ОПЦИИ ИНСТРУМЕНТА КИСТИ в правой части окна. Размер кисти говорит само за себя. Вы можете увеличить или уменьшить размер кисти с помощью клавиш] или [скобки.
ДАВЛЕНИЕ КИСТИ контролирует, насколько быстро (или медленно) кисть влияет на искажения и модификации пикселей, когда вы щелкаете и перетаскиваете кисть.Эти значения варьируются от 0 до 100. Чем ниже настройка давления, тем медленнее изменяется очищаемая область. Рекомендуется не использовать слишком быструю кисть, потому что гораздо проще и желательнее вносить тонкие изменения и иметь хороший контроль над редактированием.
ПЛОТНОСТЬ КИСТИ в основном похож на ЖЕСТКОСТЬ и МЯГКОСТЬ в инструменте КИСТЬ в фотошопе. Опять же, это регулировка от 0 до 100, при этом более низкие значения влияют на середину кисти больше, а большие значения влияют на большую часть кисти, ближе к краям инструмента кисти.
BRUSH RATE — это снова настройка 0–100, и она контролирует, насколько инструмент, такой как инструмент BLOAT, изменит пиксели под этим инструментом. Установка 1 даст очень тонкие изменения при нажатии и удерживании пикселей. В качестве примера можно привести инструмент PUCKER над носом, когда установлено значение 100, и инструмент очень быстро сузит нос.
(R) Инструмент реконструкции Этот инструмент просто стирает изменения, когда вы щелкаете и перетаскиваете области, где были сделаны изменения.
(E) Инструмент сглаживания Когда вы работаете с инструментом сглаживания, будет много раз, когда измененные края не будут гладкими. Используйте этот инструмент, чтобы сгладить эти края. СОВЕТ: Часто при использовании этих инструментов вы искажаете линии на одежде, например на джинсах. Проведите этим инструментом по линиям на ткани, и он многократно распрямит их для хорошего результата.
(T) Инструмент для вращения по часовой стрелке делает именно то, что говорит. Когда вы нажимаете на область, пиксели будут вращаться против часовой стрелки.Удерживание ALT / OPT приведет к обратному вращению. Клавиши-модификаторы (ALT / OPT) используются на панели разжижения для многих инструментов, чтобы активировать противоположный инструмент.
(S) Pucker Tool — это инструмент, который заставляет пиксели под щелчком складываться внутрь — в противоположность инструменту раздувания.
(B) Инструмент для вздутия — это противоположность инструмента Pucker. При использовании любого из этих инструментов просто нажмите ALT / OPT, чтобы активировать другой, вместо того, чтобы менять инструмент.Это очень важно, потому что часто вам нужно подталкивать и тянуть пиксели, пока вы не получите их в нужное время, и это удобно, чтобы не пришлось снова и снова прыгать между двумя инструментами.
(O) Инструмент «Нажать влево» Это инструмент, которым многие не пользуются. Однако это может быть полезно для некоторых задач. Это работает не интуитивно. При перетаскивании вверх пиксели перемещаются влево, при перетаскивании вниз они перемещаются вправо. Перетаскивание влево будет перемещать пиксели вниз, а вправо — вверх.Опять же, удерживание клавиши ALT / OPT также изменит действие этого инструмента.
(F) Freeze Mask Этот инструмент очень важен, поскольку позволяет ЗАМЕРЗАТЬ пиксели — они защищены от изменения. Но Photoshop не может создавать пиксели за вас, поэтому не заходите слишком близко к краям, иначе вы получите нежелательные результаты.
Независимо от того, насколько смешным может быть это селфи, суть в том, что маска FREEZE (она кажется КРАСНОЙ, когда закрашена), сохранит эти пиксели в такт. Очень полезно при изменении сцен с элементами фона.(D) Инструмент Thaw Mask Tool делает именно то, что кажется; это отменит инструмент маски FREEZE. Вы просто смахиваете КРАСНЫЙ слой, оставленный инструментом ЗАМОРАЖИВАНИЕ. И здесь снова — удерживание ALT / OPT активирует противоположный инструмент.
(A) ИНСТРУМЕНТ ДЛЯ ЛИЦА СМ. НИЖЕ — Для этого раздела нужен отдельный раздел.
(H) Инструмент «Рука» похож на инструмент «РУКА» в Photoshop. Временно получить доступ к этому инструменту, удерживая клавишу ПРОБЕЛ, проще и практичнее.
(Z) Zoom Tool — это инструмент ZOOM. Нажмите Z, а затем щелкните, чтобы увеличить масштаб. Нажатие ALT / OPT, когда это выбрано, уменьшит масштаб.
НОВИНКА — (A) ЛИЦЕВОЙ ИНСТРУМЕНТAdobe добавила ИНСТРУМЕНТ ДЛЯ ЛИЦА в диалоговое окно «Пластика», наполненное множеством опций для изменения внешнего вида лиц людей в Photoshop. Распознавание лиц работает довольно хорошо, оно распознает несколько лиц на изображении, и вы можете настроить их, поскольку они автоматически помечаются как ЛИЦО №1, ЛИЦО №2 и т. Д.Вот единственное лицо и несколько изменений, сделанных для того, чтобы вы его почувствовали:
Хотя это объяснение, по общему признанию, преувеличено, вы можете увидеть различные ползунки и то, как они влияют на лицо модели. ВАРИАНТЫ МАСКИПанель параметров маски позволяет вам выбирать между выделением, слоем-маской, прозрачностью или быстрой маской для создания масок на изображении. Эта область позволяет редактировать маски, которые вы уже создали, с такими параметрами, как ЗАМЕНИТЬ, ДОБАВИТЬ, ВЫЧИТАТЬ, ПЕРЕСЕЧЕНИЕ или ОБРАТИТЬ, которые являются теми же параметрами, что и в обычной рабочей области Photoshop.
ОПЦИИ СЕТКИ
Сетка в Liquify — это просто СЕТКА, которую вы создали путем изгиба и перетаскивания пикселей по изображению. Вы можете видеть справа, что вы можете загружать и сохранять сетки, а также использовать последнюю использованную сетку. Вот как выглядит сетка ниже:
Это показывает сетку, которая была создана при полном искажении этого изображения в нелепых демонстрационных целях. Также сюда входит опция ПОКАЗАТЬ ФОН.Сетка ясно показывает, где изображение было искажено.Он также показывает параметр ПОКАЗАТЬ ФОН, который позволяет вам видеть исходное изображение как чрезмерное, и вы также можете настроить его непрозрачность. Это может быть очень полезно при выполнении точных настроек, и именно это вы, скорее всего, будете делать при использовании этого инструмента в серьезных целях. Однако это также может быть очень забавным инструментом, поскольку вы можете получить очень странные и дурацкие результаты.
ЩЕТКА ВОССТАНОВИТЬ И ВОССТАНОВИТЬ ВСЕ
Пока мы здесь, а вы можете посмотреть Реконструкцию.. и «Восстановить все», я быстро рассмотрю это. Когда вы выбираете Reconstruct, появляется ползунок:
Если сдвинуть его до нуля, все настройки вернутся к самому началу, ЗА ИСКЛЮЧЕНИЕМ функции FACE AWARE. Этот параметр имеет собственные параметры восстановления для одной или всех включенных граней.Если сдвинуть его обратно на НОЛЬ (0), будут отменены все изменения, которые вы сделали до сих пор. ПРЕДОСТАВЛЯЕТСЯ, что вы вводите только Liquify как УМНЫЙ ОБЪЕКТ, а при возвращении, чтобы внести дальнейшие настройки Liquify, вы дважды щелкаете фильтр LIQUIFY в слоях. панель под миниатюрой.В этом сила смарт-объектов. Вы всегда можете вернуться к тому месту, где остановились. Если вы не работаете таким образом и просто войдете в инструмент «Пластика» через меню «Фильтры», у вас будет пластика поверх пластики, а это НЕ то, что мы хотим. Помните, что нам нужен неразрушающий и легко восстанавливаемый рабочий процесс.
ПОЛЕЗНЫЕ СОВЕТЫКак и во всем, что касается постобработки, практика — это ключ к успеху. Работа с большим количеством файлов — лучший способ научиться свободно пользоваться этими инструментами.Одна вещь, о которой не упоминалось, но я обязательно упомяну сейчас, — это небольшая опция в правом верхнем углу, которая читает флажок «PIN EDGES». Вы можете проверить это, чтобы, когда вы тянете к краям изображения, пиксели не втягиваются так далеко, и без этого флажка транспарантность отображается в виде серо-белого клетчатого дисплея, как пустой слой в PS .
Если вы знаете, что будете использовать инструмент «Пластика» в своей пост-работе для определенного изображения, может быть хорошей идеей поставить камеру на штатив и сделать снимок фоновой сцены.Теперь, когда кто-то (или что-то в этом роде) находится в сцене и изображение снято, у вас есть его изображение, идеально выровненное с фоном, и вы всегда можете использовать маску слоя на своем измененном слое (сложенном выше фонового слоя, который вы сделали первым) и просто замаскируйте любые области, которые могут не выглядеть сразу после использования инструмента пластификации.
Пожалуйста, оставляйте комментарии или задавайте вопросы ниже.
С НОВЫМ ГОДОМ И НАИЛУЧШЕГО ВАМ И ВАШЕГО В 2017!
Face Aware Liquify Filter в Adobe Photoshop CC
Фильтр Face Aware Liquify в Adobe Photoshop CC www.sleeklens.com
Face Aware Liquify — это новая функция Photoshop CC, которая дает фильтру Liquify некоторые возможности распознавания лиц, что позволяет искажать или изменять черты лица человека, такие как нос, глаза и рот, а также другие. В этом уроке мы узнаем, как использовать эту новую функцию, которая в основном позволяет вам автоматически изменять черты лица, не делая особых усилий. Для начала стоит отметить, что Photoshop определяет все черты лица человека, фото которого вы собираетесь редактировать.Photoshop позволяет вам перемещать эти функции, изменять их и, среди прочего, изменять масштаб.
Для начала вам нужно будет выбрать фотографию, чертами лица которой вы собираетесь манипулировать. Когда ваша фотография будет готова, перейдите в меню «Пластика» , которое находится в верхней части экрана и в строке меню. Оттуда вы сможете выбрать «Filter Tool» >, а затем «Liquify» . Если вы знакомы с меню Liquify, вы заметите, что большинство ваших любимых функций не сильно изменились, но большинство предыдущих функций остались неизменными.Однако вы поймете, что с правой стороны есть раздел «Face Aware Liquify» . Здесь Photoshop CC определяет черты лица и позволяет легко их перемещать.
Вы можете либо перейти к лицу и изменить небольшие заметки, лежащие в различных чертах лица, таких как глаза или нос, и легко их перемещать, либо перейти к «Меню слайдера» и начать путать ползунки. Вы можете увеличить размер глаз, например, перетаскивая ползунки в разные стороны.Ползунки позволят вам увеличивать или уменьшать размер различных функций в зависимости от ваших предпочтительных потребностей редактирования. Однако вам будет интересно поиграть с нотами. Играя с нотами, вы поймете, что пиксели вокруг лица очень хорошо сочетаются друг с другом, что делает редактирование действительно реалистичным и легким.
Вы можете преувеличить редактирование, чтобы лучше понять, что происходит на самом деле. Вы можете делать это с разными частями, пока не достигнете желаемых результатов.Например, вы поймете, что рот дает вам ряд возможностей, и вы можете заставить человека на изображении хмуриться или улыбаться, перетаскивая ползунок вверх или вниз. С фильтром Face Aware Liquify Filter вы сможете сделать рот узким или широким, удлинить подбородок, притянуть лоб вниз или придать ему такой вид, о котором вы мечтаете. Когда вы внесете изменения, просто нажмите «ОК», чтобы сохранить изменения.
После того, как вы закончите экспериментировать, вы сможете заметить разницу, посмотрев на фотографии «До» и «После».Это отличный инструмент, который можно использовать в фотосессиях, если вы хотите очертить черты лица и сделать их действительно красивыми.
Face Aware Liquify Sliders в основном предназначены для того, чтобы помочь исправить любые нежелательные искажения на ваших фотографиях, особенно те, которые заставляют человека выглядеть иначе, чем то, как он или она выглядит лично. Удивительно, но вы также можете использовать эту функцию, чтобы сделать кого-то совершенно другим или похожим на кого-то другого. Процесс очень прост, и вы можете приступить к редактированию портрета прямо сейчас.
Найдите лучший способ сделать простую замену неба в Adobe Photoshop здесь.
Рейтинг: 012345 0 на основе 0 Рейтинги
Следующие две вкладки изменяют содержимое ниже.Я занимаюсь недвижимостью и пейзажной фотографией, а также графическим дизайнером из Северной Каролины, США. Моя страсть к фотографии началась с того, что я фотографировал наведи и снимал, и теперь у меня есть успешный фотографический бизнес. Моя цель — помочь другим научиться искусству фотографии, развить свои творческие способности и просто повеселиться.
Самые популярные сообщения в июле
Как использовать Face-Aware Liquify для быстрой настройки черт лица в Photoshop
Это руководство является частью серии «Учебник по Photoshop CC для начинающих» по PSD Vault.
В этом уроке я расскажу о новой функции Face-Aware Liquify (требуется Photoshop CC 2015.5 или более поздней версии) и покажу вам, как вы можете использовать ее для быстрой настройки черт лица.
До появления этого нового фильтра сжижения единственный способ манипулировать чертами лица — использовать стандартный фильтр сжижения или инструмент выделения + свободное преобразование.Оба метода довольно трудоемки. Теперь все, что вам нужно, — это новый фильтр сглаживаемости Face-Aware для простой настройки черт лица.
Перейдем к режиму практики.
Чтобы использовать Face-Aware Liquify, убедитесь, что графический процессор включен в настройках Photoshop. :
- Перейдите в меню «Правка»> «Настройки»> «Производительность».
- В области «Настройки графического процессора» выберите «Использовать графический процессор».
- Щелкните «Дополнительные настройки».Убедитесь, что вы выбрали «Использовать графический процессор для ускорения вычислений».
- Нажмите ОК.
Загрузите портретное изображение из Интернета (я использовал это изображение: Black Summer (18) от FrostAlexis), загрузите изображение в Photoshop.
Перейти к Фильтр> Пластика :
В окне «Пластика» вы заметите, что слева есть человеческий значок с надписью «Face Tool», щелкните по нему:
После включения инструмента Face Tool наведите указатель мыши на любую черту лица (глаза, нос и т. Д.).) — появится умный гид. Это позволяет вам нажать и перетащить и настроить соответствующую черту лица:
Глаза
Форма лица
Нос
Рот
На правой панели над кнопкой «щелкнуть и перетащить» вы также найдете все настройки:
Заметили значок скрепки под настройками глаз? Щелкните по нему, и он автоматически применит одинаковое значение для настройки левого / правого глаза:
Если результат вас устраивает, нажмите «ОК», чтобы применить фильтр.На этом мы завершаем применение фильтра Fare-Aware Liquidify.
Одна вещь, которую я должен упомянуть, заключается в том, что фильтр сглаживания Face-Aware лучше всего работает для лиц, которые смотрят прямо в камеру . Если у вас есть фотография, похожая на приведенную ниже, вы все равно можете использовать Face-Aware, но результат может быть не таким хорошим:
Вот и все для этого урока! Я хотел бы услышать ваше мнение о фильтре слияния с распознаванием лица — просто напишите мне комментарий ниже.
В ближайшие дни я подробнее расскажу обо всех интересных новых функциях, появившихся в последней версии Photoshop CC, и, надеюсь, вы кое-что узнаете.
До следующего раза, хорошего дня!
Ретушь смарт-объекта с помощью фильтра «Пластика»
Для ретуширования изображения фильтр «Пластика» — действительно хороший инструмент в Adobe Photoshop. Возможно, вы неохотно используете эту функцию из-за ее деструктивного характера (деструктивность означает, что внесенные вами изменения являются окончательными; исходное содержимое должно быть изменено). Однако с обновленной версией Photoshop CS 6.1 стало возможным применять фильтр «Пластика» к смарт-объектам.Это означает, что даже после применения этого фильтра мы можем снова открыть его диалоговое окно и продолжить работу с того места, где остановились. Функция стала неразрушающей.
Что такое смарт-объект?
Смарт-объекты — это слои, которые содержат данные изображения из растровых или векторных изображений. Они сохраняют исходное содержание изображения со всеми его исходными характеристиками. Фильтры, применяемые к смарт-объектам, не являются деструктивными. Их можно отменить в любой момент. Если фильтр «Пластика» может быть применен к смарт-объекту, это означает, что фильтр «Пластика» стал интеллектуальным, неразрушающим фильтром!
Как создать смарт-объект?
Смарт-объект можно создать разными способами.NB: перед созданием смарт-объекта сначала продублируйте слой.
1. Выберите «Файл» -> «Открыть как смарт-объект». Выберите файл и нажмите «Открыть».
2. Выберите «Слой» -> «Смарт-объекты» -> «Преобразовать в смарт-объект», чтобы преобразовать открытый слой в смарт-объект.
3. Выберите «Файл» -> «Поместить», чтобы поместить файл в открытый файл Photoshop.
На ползунке слоя появится значок, который позволит узнать, что слой стал смарт-объектом.
Ретуширование изображения с помощью фильтра Liquify
Этот фильтр Liquify позволяет сдвигать, тянуть, вращать, отражать, сжимать и раздувать пиксели любого изображения.Мы проверим это, пытаясь (в цифровом виде) поднять настроение даме, изображенной на изображении ниже.
Начнем с выбора слоя, включающего смарт-объект. Затем мы переходим в Filter> Liquify
. Откроется новое окно. Выбираем расширенный режим. Это предлагает различные варианты настройки. Выбираем инструмент Forward Warp Tool. Этот инструмент в основном сдвигает пиксели изображения вперед при перетаскивании. На правой панели вы можете контролировать количество выталкиваемых пикселей, изменяя размер кисти в параметрах кисти.Чем больше кисть, тем больше пикселей будет сдвинуто вперед. Мы устанавливаем размер кисти на 90, плотность на 60 и давление на 100. Теперь, помещая мышь в изображение, мы ретушируем некоторые части, чтобы девушка выглядела более счастливой. Ниже вы видите окончательный результат.
После применения фильтра мы все еще можем сделать больше корректировок в слое или отменить сделанные корректировки. У нас всегда есть возможность передумать позже после использования фильтра.

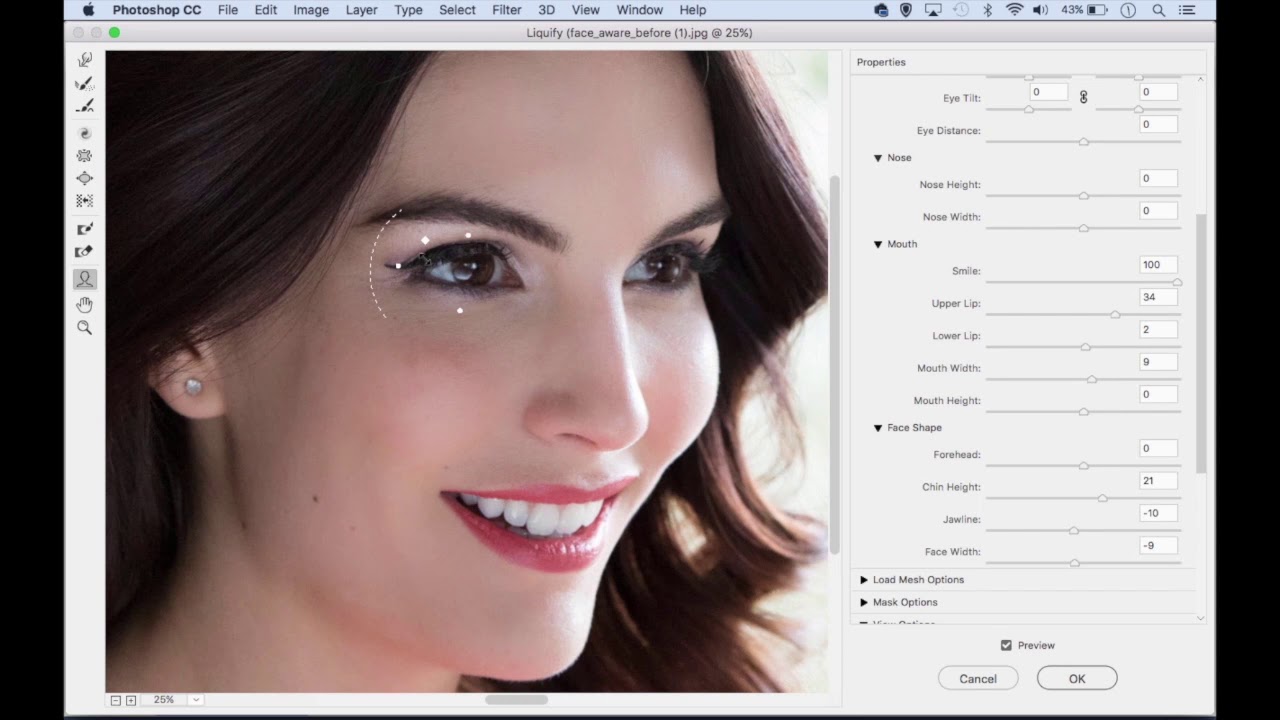 Удобен для создания рельефных искажений.
Удобен для создания рельефных искажений.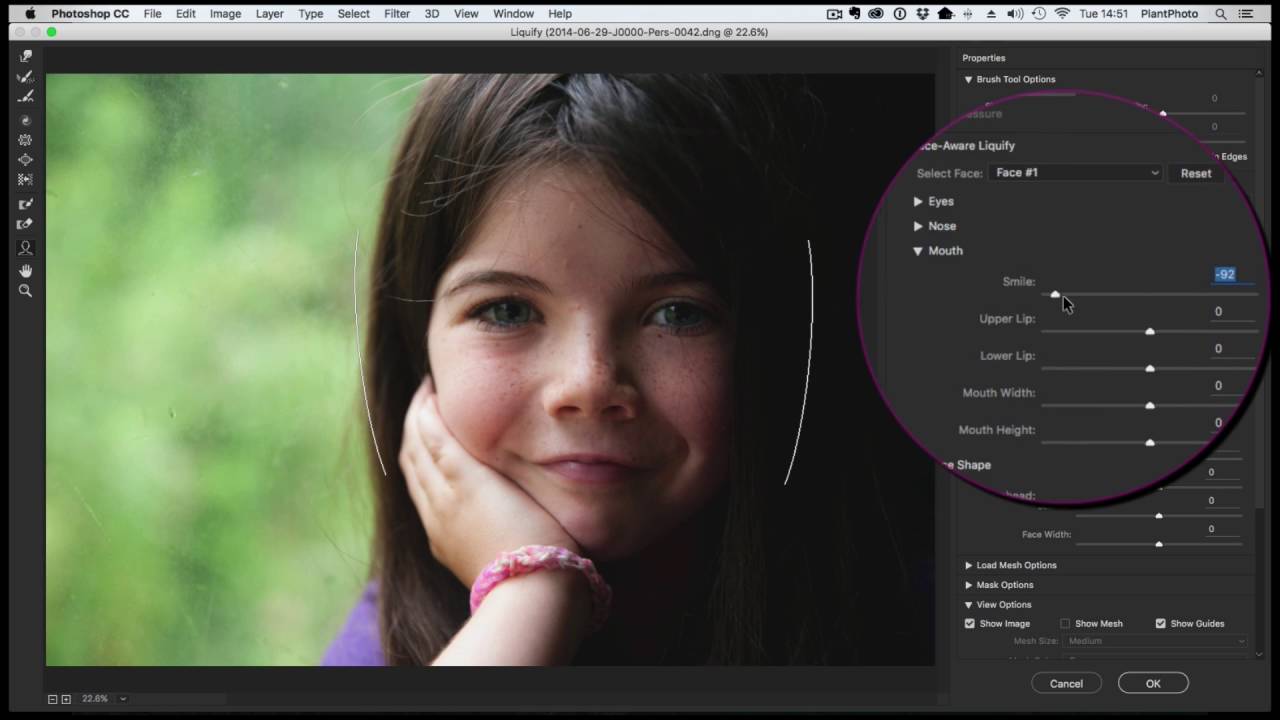 Что такое фильтры и их установка в фотошоп.
Что такое фильтры и их установка в фотошоп.
 Раздел настроек «Параметры просмотра».
Раздел настроек «Параметры просмотра».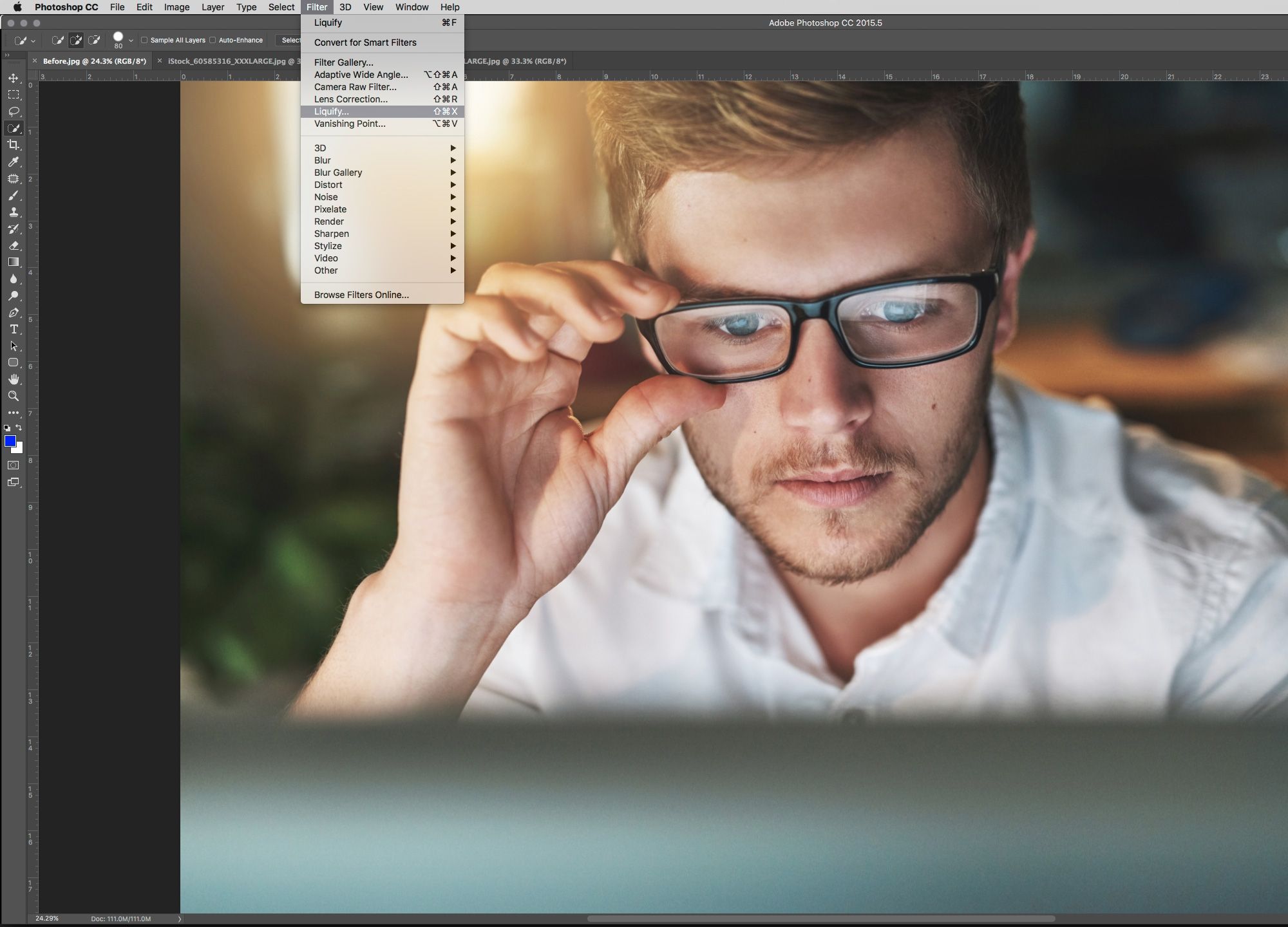 Применение фильтра «Пластика» на слабых компьютерах.
Применение фильтра «Пластика» на слабых компьютерах.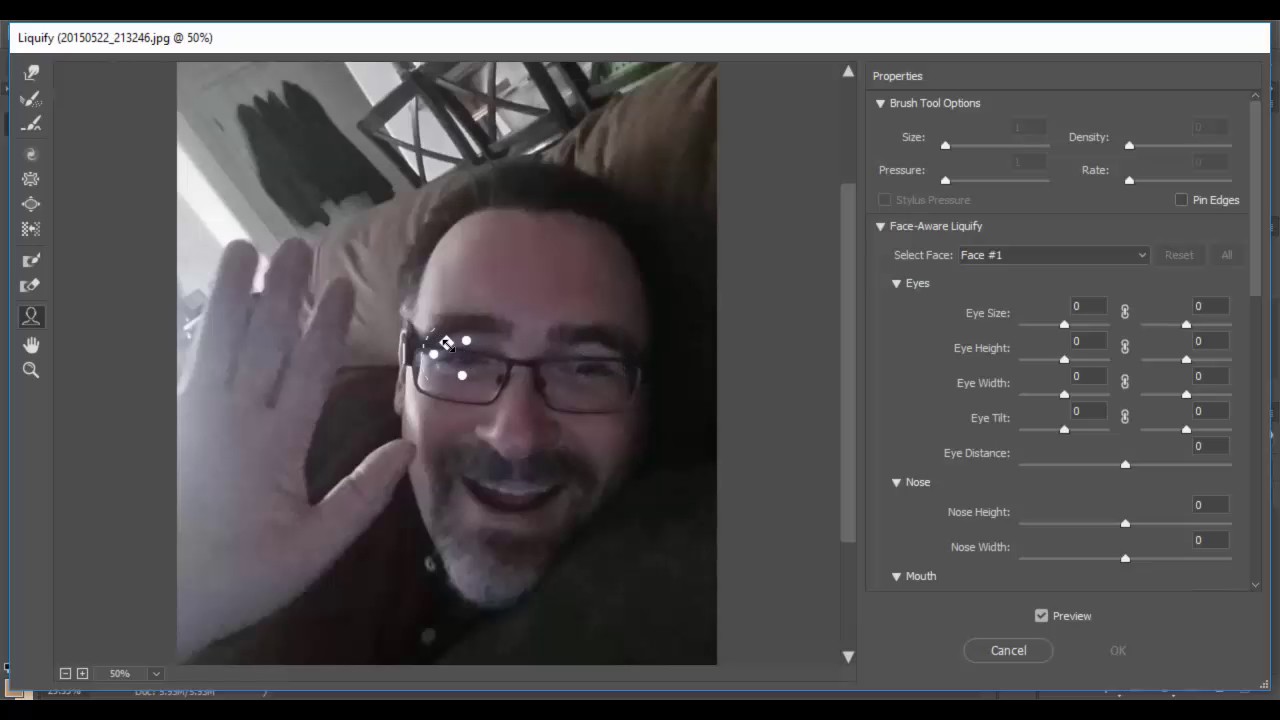
 Более высокая плотность повлияет на большее количество пикселей в кисти (дальше к краям), в то время как более низкая плотность повлияет только на пиксели ближе к середине кисти.
Более высокая плотность повлияет на большее количество пикселей в кисти (дальше к краям), в то время как более низкая плотность повлияет только на пиксели ближе к середине кисти.