Как включить линейку в фотошопе
В редакторе Аdobe Photoshop существует два инструмента с аналогичным названием: Линейка и Линейки, но использование их отличается. Первый из них расположен в группе «Пипетка». В этой статье мы рассмотрим Линейки – как включить и настроить, как с ними работать.
Для решения задач программа предлагает разные способы их выполнения. И Линейки не исключение — для их включения существует несколько вариантов.
Как включить линейку в фотошопе
По левой и верхней границам рабочей области редактора расположены полоски с делениями – это и есть линейки. Если они не отображаются, включают их сочетанием клавиш Ctrl + R либо по пути Просмотр → Линейки /View – Rulers/.
Еще один вариант — значок «Посмотреть вспомогательные элементы» → поставить галочку «Показать линейки»:
Настройки
Деления могут быть выставлены в различных величинах. Чтобы изменить градацию шкалы, щелкните правой клавишей мыши на одну из линеечек и в появившемся окошке (первый рисунок вверху) выбирайте необходимый вариант.
Более длинный путь к этому окну – Редактирование → Установки → Единицы измерения и линейки.
При необходимости можно изменить положение точки отсчета. По умолчанию нулевые значения установлены в верхнем левом углу фотографии. Предположим, что отсчет нужно вести из центра картинки. В этом случае подводим курсор в угол соединения линеек, зажимаем левой мышкой квадратик пересечения и тянем в нужное место. Для точности предварительно надо установить направляющие. Они прячутся в линейках и значительно облегчают разметку при работе в редакторе. На фото ниже это бирюзовые линии. Как их установить читайте в этой статье.
Нулевые параметры установятся в том месте, где вы отпустите мышку.
Вернуть цифру «О» в первоначальное положение можно двойным щелчком в месте пересечения линеек, откуда их захватывали.
Надеюсь, вы разобрались, как включить линейку в фотошопе и настроить ее. Ничего сложного в этом нет.
Убрать их можно тем же путем Просмотр → Линейки (снять галочку) или снова нажав клавиши Ctrl + R.
Как в фотошопе линейки включить
Приветствую всех любителей замечательной программы Adobe Photoshop!
Часто при работе в программе возникает необходимость отмерить точное расстояние от объекта к объекту, нарисовать прямоугольник со сторонами определенных размеров, расположить фото на заданном расстоянии и т.п. Для таких целей в программе фотошоп существует
Как включить и выключить линейки в фотошоп
Включить инструмент Линейки (Rulers) можно двумя способами: нажать сочетание клавиш Ctrl + R либо же перейти в меню Просмотр-Линейки (View-Rulers).
![]()
Слева и вверху появится новая мини панель со шкалой:
![]()
Для того, чтобы спрятать шкалу линеек, повторно нажмите Ctrl + R.
Как изменить единицы измерения шкалы
По умолчанию в качестве единицы измерения будут стоять сантиметры. Чтобы изменить единицы измерения шкалы, нужно щелкнуть ПКМ по панели линеек и в выпадающем меню выбрать желаемую единицу измерения:
![]()
Изменить градации шкалы можно перейдя в меню Редактирование-Настройки-Единицы измерения и линейки (Edit-Preferences-Units & Rulers):
![]()
Откроется следующее окно настроек:
![]()
Это же окно можно открыть двойным щелчком левой кнопкой мыши по шкале линеек:
![]()
Как добавить направляющую
Добавлять линейки мы уже научились, но как же они нам помогут в размещении объектов или рисовании прямоугольника, спросите вы? Чтобы не потеряться в огромном множестве черточек на линейке, фотошоп предусмотрел еще одну полезную функцию –
Добавить направляющую можно несколькими способами. Самый простой – при любом активном инструменте фотошопа подведите мышку к шкале линеек, и потяните клавишу мыши сверху вниз для добавления Горизонтальной направляющей, и слева вправо для создания Вертикальной направляющей. Отпустите клавишу мышки у необходимой отметки. Вот как выглядят направляющие на холсте:
![]()
Добавить направляющую можно и через меню Просмотр-Новая направляющая (View-New Guide):
![]()
Появится следующее окно, в котором можно выбрать расположение направляющей и ввести цифровые значения ее положения:
![]()
Вот мы и узнали, как в фотошопе включить линейки. Это было не сложно, не правда ли?
Как включить и пользоваться линейкой в Фотошопе
Каждый наверняка знает, что в приложениях ПК для вызова каждой функции есть свой определенный путь. И вовсе не нужно нервно перебирать все пункты меню в поисках нужного инструмента. Нужно лишь соблюдать заложенную в программе последовательность действий или нажать нужную комбинацию клавиш. Но зачастую пользователи забывают путь к открытию той или иной функции в программе. А возможно, даже и не знают его вовсе.
В программе Photoshop принцип действий заключен в визуализации. Для того чтобы вызвать ту или иную функцию, нужно перейти в раздел меню, отвечающий за эту область. Однако порой случается ситуация, что поиск не приносит результатов и пользователь начинает нервничать. Если помощи ждать неоткуда, нижеизложенный материал вам непременно поможет.
В этой статье подробно рассказано о том, как вызвать инструмент «Линейка» в Фотошопе, а также как им правильно пользоваться.
Содержание: Как включить и пользоваться линейкой в Photoshop
Как включить линейку
Инструмент «Линейки» в англоязычной версии Фотошопа будет звучать как Rulers. Найти этот пункт можно в соответствующем разделе основного меню — «Просмотр».

Либо же можно вызвать линейки сочетанием клавиш

Помимо умения вызывать или убирать этот инструмент, пользователю необходимо знать еще кое-что. В линейке Фотошопа имеется возможность смены шкалы измерения.
При включении линейки через меню “Просмотр”, по умолчанию откроется стандартная линейка, со шкалой измерения в сантиметрах. Однако есть и другие виды линеек: пункты, дюймы, пиксели и другие. Для смены единиц измерения кликните по линейке правой кнопкой мыши. И далее в появившемся списке выберите нужный вам вариант.

Линейка измерительная, с транспортиром
В основном блоке инструментов программы можно найти всем знакомый инструмент «Пипетка», наверняка каждый без труда его найдет. А в выпадающем меню, при наведении на “Пипетку”, прямо под «Пипетками», располагается нужная нам кнопка для вызова линейки.

В фотошопе линейка применяется для точного вычисления местоположения нужной точки, откуда и производится измерение. После чего измеряется расстояние от этой точки до чего-либо. Может потребоваться измерить длину отрезка, ширину или высоту элемента, углы.
Подведите курсор мыши к точке начала измерения, и потяните по направлению к конечной точке.

Эта манипуляция также вызовет инструмент «Линейки», а данные по измерению можно посмотреть на верхней панели программы.

Щелчком мыши остановите формирование линейки и перейдите в режим измерения.
Крестики на концах полученной линии позволяют скорректировать направление линейки.
Наверху, в параметрах инструмента буквы X и Y отвечают за координаты начальной точки измерения. Символы Ш и В — тут все понятно (ширина и высота). У (не путайте с игреком) — градус угла. L1 – обозначает отрезок между заданными точками.
Для того чтобы вызвать функцию транспортира требуется проделать следующие действия. Зажмите на клавиатуре кнопку ALT и поместите курсор мыши к начальной точке линейки (где крестик). Транспортир позволяет провести угол относительно положения линейки. Второй луч на панели сверху имеет обозначение L2, а угол между L1 и L2 обозначается буквой Y.

Данные в верхнем меню выглядят так:

Также в верхнем меню вы можете найти подсказку “По шкале измерений”. Нужно поставить галочку и это позволит вычислить данные инструмента “Линейка” с помощью шкалы измерений.

Как по линейке выровнять слой
Порой требуется выровнять картинку, для этой задачи применяется линейка. Вызовите инструмент «Линейка» любым удобным способом. После чего в настройках укажите горизонтальный тип выравнивания. Затем потребуется найти и нажать пункт «Выровнять слой».

Выравнивание будет выполнено путем обрезки изображения по размерам указанной рамки.
Либо же можно при этом зажать клавишу ALT. Тогда изображение и все его элементы не изменят своего изначального положения.
Если вы желаете потренироваться и поэкспериментировать с линейкой, то стоит учесть одну вещь. С линейкой невозможно работать на пустом холсте. Необходимо открыть какую-либо картинку, или создать новый документ.
С каждой последующей версией Фотошопа в программу добавляются новые функции. Однако же алгоритм вызова линейки не меняется.
Как включить линейку в Фотошопе
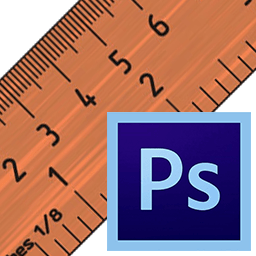
Фотошоп является визуальным редактором изображений с множеством предназначенных для этого функций. Вместе с тем, его можно использовать и в качестве чертежного инструмента, для чего требуется точно измерять расстояния и углы. В этой статье мы поговорим о таком инструменте, как «Линейка».
Линейки в Фотошопе
В Фотошопе имеется два вида линеек. Одна из них отображается на полях холста, а другая представляет собой измерительный инструмент. Рассмотрим их подробнее.
Линейки на полях
Команда «Линейки», она же Rulers, находится в пункте меню «Просмотр». Комбинация клавиш CTRL + R также позволяет вызвать или же напротив, спрятать данную шкалу.

Выглядит такая линейка следующим образом:

Кроме вопроса о нахождении функции в программе, включении, выключении, следует обратить внимание на возможность изменять шкалу измерения. Стандартно (по умолчанию) устанавливается сантиметровая линейка, но щелчок правой кнопкой по шкале (вызов контекстного меню) позволяет выбрать другие варианты: пиксели, дюймы, пункты и прочие. Это позволяет работать с изображением в удобном для себя размерном формате.

Измерительная линейка с транспортиром
На панели с представленными инструментами есть всем известная «Пипетка», а под ней нужная кнопка. Инструмент Линейку в Фотошопе выбирают для определения точного местонахождения какой-либо точки, с которой начинаются измерения. Измерять можно ширину, высоту объекта, длину отрезка, углы.

Поставив курсор в начальной точке и протянув мышку в нужном направлении, можно сделать линейку в Фотошопе.
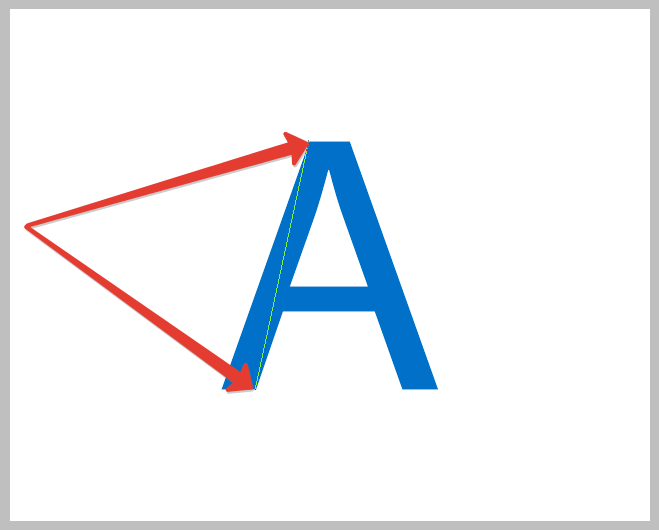
Сверху на панели можно увидеть символы X и Y, обозначающие нулевую точку, стартовую; Ш и В – это ширина и высота. У – угол в градусах, рассчитанный от линии оси, L1 – расстояние, измеряемое между двумя заданными точками.

Еще один щелчок задает режим измерения, прекращая предыдущее выполнение. Получаемая линия тянется во всех возможных направлениях, а крестики с двух концов позволяют выполнять необходимую корректировку линии.
Транспортир
Функция транспортира вызывается путем зажатия клавиши ALT и подведения курсора к нулевой точке с крестиком. Он дает возможность проведения угла относительно к линейке, что была растянута.
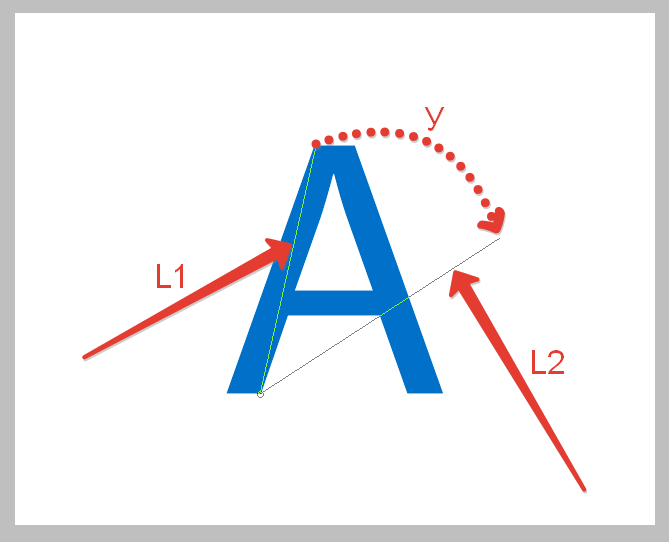
На панели измерения угол обозначается буквой У, а длина второго луча линейки — L2.

Есть еще одна неизвестная для многих функция. Это подсказка «Вычислить данные инструмента Линейка по шкале измерений». Ее вызывают, подведя курсор мышки над кнопкой «По шкале измерений». Установленная галка подтверждает выбранные единицы измерения в пунктах описанных выше.

Выравнивание слоя по линейке
Иногда появляется необходимость скорректировать изображение, выровняв его. Для решения этой задачи также может быть применена линейка. С этой целью вызывают инструмент, выбрав горизонтальный вид выравнивания. Далее выбирается опция «Выровнять слой».

Такая процедура выполнит выравнивание, но за счет обрезки кусков, вышедших за рамки указанного расстояния. Если использовать параметр «Выровнять слой», зажав ALT, куски сохранятся в исходном положении. Выбрав в меню «Изображение» пункт «Размер холста», можно убедиться, что все осталось на своих местах. Необходимо учитывать тот факт, что для работы с линейкой нужно создать документ либо открыть уже имеющийся. В пустой программе вы ничего не запустите.
Заключение
Разные опции внедряются с появлением новых версий Фотошопа. Они дают возможность создавать работы на новом уровне. Например, появлением версии CS6 появилось порядка 27 дополнений к предыдущей редакции. Способы выбора линейки не изменились, ее можно вызвать по-старому, как комбинацией кнопок, так и через меню или панель инструментов.
 Мы рады, что смогли помочь Вам в решении проблемы.
Мы рады, что смогли помочь Вам в решении проблемы. Опишите, что у вас не получилось.
Наши специалисты постараются ответить максимально быстро.
Опишите, что у вас не получилось.
Наши специалисты постараются ответить максимально быстро.Помогла ли вам эта статья?
ДА НЕТКак пользоваться инструментом «Линейка» в фотошопе
Помимо линеек, которые фотошоп показывает с левой и верхней части документа, программа еще содержит и инструмент Линейку.
Инструмент Линейка (Ruler) позволяет измерять расстояние между двумя точками в документе.
Линейка — это вспомогательный элемент и представляет из себя отрезок ограниченный двумя точками. Подчеркиваю, что это не графический элемент, а значит при сохранении изображения его не будет видно. Вот как он выглядит:
Линейка находится в группе инструментов измерений (там, где во главе стоит Пипетка):
Как пользоваться Линейкой
Выбрав инструмент, кликните в том месте изображения, откуда начнется подсчет расстояния. Затем, не отпуская нажатой клавиши мыши, тяните мышку в точку, где будет конец отрезка для измерения. Отпустите клавишу мыши. Фотошоп отобразит отрезок.
Далее все внимание нужно переключить на панель параметров инструмента, потому что там будет много цифр с измерениями, которые подсчитали данный отрезок во всех плоскостях и всеми возможными способами. Об этом чуть ниже по тексту, а пока вот ряд действий, что можно применить к линейке:
- Переместить отрезок. Для этого, при выбранном инструменте Линейка, наведите курсор мыши на отрезок, когда он изменится просто перетяните его в новое место. При этом, отрезок сохранит свои размеры и угол наклона.
- Изменить отрезок. Если потянуть за одну из двух точек отрезка, то можно будет полностью его изменить. В этом случае, вы как будто заново создаете измерение. Неизменным останется лишь положение второй точки.
Взаимодействие с направляющими
Как вы уже знаете, направляющие нужны для разметки изображения. Часто требуется измерить расстояние между двумя направляющими или даже оттолкнуться от одной направляющей и измерить определенное расстояние, чтобы добавить там другую направляющую. Таким образом, пользоваться Линейкой в связке с направляющими это очень удобный способ измерения.
У направляющих есть свойство притягивания элементов, что также распространяется на Линейку. Это значит, что, когда вы приближаетесь своим отрезком к направляющей, то почувствуете как линия сама вдруг примагнитилась, то есть встанет четко там же где и направляющая. Это дает эффект точного измерения пиксель в пиксель.
Примечание
Чтобы эффект притягивания работал. нужно удостовериться, что поставлена галочка: Просмотр — Привязка.
Как сделать идеально ровный отрезок
По умолчанию, линейка рисует отрезок с произвольным углом наклона, то есть как вы своей рукой нарисовали так и будет.
Чтобы нарисовать идеально ровную линию отрезка по горизонтали, вертикали и даже под острым углом в 45 градусов, то во время создания линии, нужно удерживать клавишу Shift (как в тех случаях, когда рисуем идеальный квадрат или круг).
Все просто, удерживайте клавишу и рисуйте линию отрезка. Фотошоп все сделает сам и покажет идеально ровную линейку.
Панель параметров или что измеряет Линейка
Теперь перейдем, непосредственно, к съему показаний измерения. Допустим, есть некое изображение и стоит задача узнать какое расстояние между двумя красными точками:
(на скриншоте плохо видно, пытался как смог акцентировать внимание где отрезок линейки)
Теперь смотрим на панель параметров и ее показания по данному измерению:
X и Y — это координаты начальной точки отрезка. Где X — это горизонтальная ось координат, а Y — вертикальная. Значения, которые показывают эти параметры, берутся из линеек около документа.
Смотрите, я дорисую направляющие, а вы просто посчитайте, что показывают линейки и сравните, что отображено в X и Y:
Ш и В — ширина и высота — вычисляют расстояние, которое прошла линия вдоль осей X и Y.
Это ни что иное, как проекция данного отрезка на ось координат Х — ширина (Ш), и на ось Y — высота (В). Это означает, что, невзирая на угол наклона отрезка, у него есть конкретное значение ширины и высоты изображения, которое оно в себя включает.
Будь это идеальная горизонтальная линия, то значение высоты было бы 0, потому что проекция начальной и конечной точки находятся одинаково в значении 0 на оси координат Y.
L1 (линия 1) — показывает фактическую длину нарисованной линии. В данном случае это не проекция, а просто измерение самой линии, с учетом угла наклона.
На примере выше, если проекция ширины линии составила 398 пикселей, то длина самой линии составляет почти 416 пикселей.
L2 (линия 2) — это длина еще одной линии, которую можно дополнительно добавить в документ. Правда, она может быть построена как продолжение одной из точек отрезка.
Для этого, когда в документе уже есть один отрезок, зажмите клавишу Alt и поднесите указатель мыши на начальную/конечную точки отрезка. Курсор мыши изменится, значит можно из выбранной точки протянуть еще одну линию. Вот именно ее длина и будет отображена в этом поле.
У — это отображение угла наклона линии по отношению к оси X.
Опять же, проведите горизонтальную направляющую через начальную точку отрезка и получите измерение угла между отрезком и направляющей. На скриншоте выше визуально это видно. Угол совсем небольшой и в геометрии называется острым. Фотошоп нам это и измерил — 16.9 градуса.
Если была создана линия 2 (L2), то это поле указывает величину угла между L1 и L2.
По шкале измерений.
По умолчанию Линейка повторяет те единицы измерения, что указаны на шкале линеек. Если на шкале линеек сменить единицу измерения на, допустим, сантиметры, то автоматически на панели параметров Линейки все соответствующие значения станут отображаться также в сантиметрах.
Чтобы Линейка отображала другие единицы измерения, нужна опция По шкале измерений. В случае ее активации, линейка берет те единицы измерения, что указаны в установках фотошопа: Редактирование — Установки — Единицы измерения и линейки.
Например, если по умолчанию у вас в настройках пиксели, то при активации данной опции, Линейка будет делать расчеты в пикселях, а не в сантиметрах как другие линейки.
Выпрямить.
С помощью данной опции можно исправить заваленный горизонт на фотографии.
Для этого найдите кривой участок изображения, проложите по нему линию линейки.
Для примера все та же картинка с совами: допустим, пусть ветка, на которой они сидят, станет горизонтальной. Для этого по ветке надо проложить линию Линейки:
Выберите команду Выпрямить. Фотошоп повернет изображение так, чтобы данная линия была строго горизонтальной или вертикальной (в зависимости от угла отклонения).
Как видите, ветка стала горизонтальной, и изображение повернулось. Останется его кадрировать, но часть изображения будет потеряна… Такова цена ошибки композиции кадра.
Удалить.
Любая нарисованная вами линейка остается на изображении, пока вы не удалите ее, нажав на кнопку Удалить или нарисовав другую линию линейки.
Заметили ошибку в тексте — выделите ее и нажмите Ctrl + Enter. Спасибо!
где находится и как с ней работать
Приветствую покорителей фотошопа!
Сегодня речь пойдет о таком инструменте в фотошоп как линейка. Инструмент линейка позволяет не только измерить расстояние между точками, но также повернуть изображение, расположив его строго горизонтально.

Где находится линейка?
Инструмент находиться там же, где и «Пипетка» Для быстрого доступа можно использовать комбинацию Shift + I, нажимайте эти клавиши, программа перебором будет включать все инструменты блока «Пипетка», пока не дойдет до «Линейки».
На экране появится черная стрелочка с маленькой линейкой. Левой кнопкой мыши укажите первую точку, не отпуская мышку, ведите курсор ко второй точке замеряемого отрезка. Фотошоп нарисует отрезок.
Чтобы сделать абсолютно ровную линию, зажмите клавишу Shift, теперь можно отложить отрезок ровно по горизонтали, по вертикали, а также под углом в 45 градусов в любом из направлений.
После того, как вторая точка отрезка указана, программа покажет все параметры на дополнительной панели, которая находиться над рабочей областью.

Функционал линейки
Здесь информация представлена в виде блоков. Первый показывает координаты первой точки отрезка относительно осей X и Y.
Второй блок показывает проекцию нарисованной линии на ось X и Y. Это не длина отрезка.
Например, если на изображении нарисован прямоугольник, и инструментом «Линейка» указать диагональ этого прямоугольника, то второй блок покажет расстояние сторон прямоугольника. Это и есть прямая проекция отрезка на оси X и Y.
Следующий блок отображает угол наклона отрезка. И только дальше можно увидеть непосредственную длину линии, она указывается в параметре «L1».
Параметр «L2» указывает угол между двумя линиями, нарисованными с помощью инструмента «Линейка». После того, как указан один отрезок, зажмите клавишу Alt, подведите курсор к любому концу отрезка, курсор поменяет свой вид, теперь нарисуйте еще один отрезок, обязательно начиная его с любого из концов первой линии.
Нарисованную линию отрезка вы всегда можете перемещать или изменять. Наведите курсор на тело линии, зажмите левую кнопку мышки и двигайте отрезок в любое место.
Если отрезок надо уменьшить или удлинить, нажмите левую кнопку мышки, размещая курсор на одном из концов отрезка, станет доступна возможность изменить отрезок и указать его новую конечную точку.
Дальше отображается функция «По шкале измерений» (Use Measurement Scale).
Установите флажок, если хотите, чтобы параметры инструмента «Линейка» выводились в тех же единицах, что и разбивочная линейка вокруг всего изображения. Чтобы изменить отображение разбивочной линейки, подведите к ней курсор, нажмите правую кнопку мышки и из списка выберете удобную шкалу линейки.
Чтобы повернуть изображение так, чтобы любая линия на рисунке была строго горизонтальной, используйте следующий блок, который называется «Выровнять слой» (Straighten Layer).
Нарисуйте отрезок с помощью инструмента «Линейка» вдоль любого элемента и нажмите функцию этого блока. Изображение повернется так, что нарисованный отрезок будет расположен строго горизонтально, под каким бы углом он не был раньше.
Для примера покажу как с помощью блока «Выровнять слой» можно выпрямить береговую линию на пейзаже.
Последний блок позволяет удалить нарисованный отрезок. Предыдущая линия удаляется автоматически, если вы начинаете рисовать новый отрезок. Если нарисованный отрезок не удалить, при печати он не отображается – это вспомогательный, а не графический элемент.
На этом все. Благодарю за внимание!
Как включить линейку в «Фотошопе» на панели инструментов
Почти с каждой новой версией панель инструментов «Фотошопа», эволюцию которой можно проследить на рисунке ниже, пополнялась новыми кнопочками или подвергалась незначительным преобразованиям для удобства пользования.
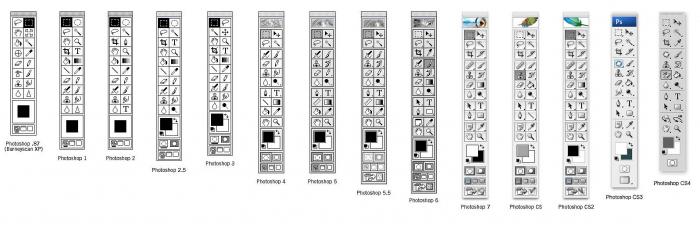
Каждый инструмент, стоит только указать на него курсором, любезно «представится», высветив подсказку, правда, если у вас на вкладке «Интерфейс» в диалоговом окне «Установки» (в меню «Редактирование», внизу) стоит галочка, разрешающая «Показывать подсказки».
Где лежат линейки
Начинающий постигать премудрости гениального редактора пользователь наверняка уже имеет представление о роли каждого инструмента, но бывает и так, что когда возникает необходимость, например, в элементарном выравнивании объекта на холсте, мы, не зная, как включить линейку в «Фотошопе», тщетно щупаем курсором панель инструментов в надежде «услышать» подсказку.
Редактор «Фотошоп» был бы не «Фотошопом», если бы не мог предложить любую команду выполнить разными путями. Это касается и команды «Линейки» (Rulers) в меню «Просмотр», выбрав которую, мы «приложим» линейки в рабочей области сверху и слева. Если лень тянуться мышкой к меню, можно для вызова линеек нажать Ctrl + R. Этой же комбинацией они прячутся.
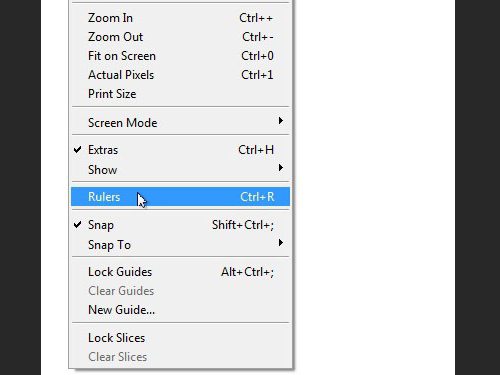
Разобравшись, как включить линейку в «Фотошопе», иной пользователь сталкивается с очередной проблемой, не зная, как изменить шкалу деления.
Единицы измерения и направляющие
По умолчанию нам предложат «сантиметровые» линейки, но, щелкнув правой кнопкой по любой линейке и в любом ее месте, можно выбрать пиксели, миллиметры, дюймы, пункты, пики (в пике 12 пунктов) или проценты.
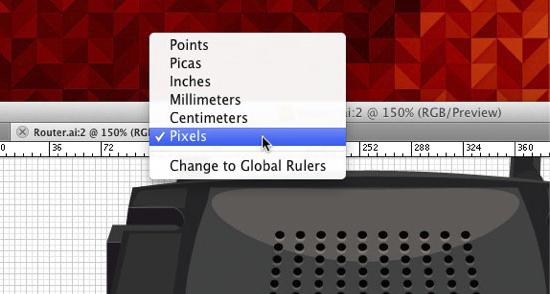
Из обеих линеек, как из рукава фокусника, можно мышкой вытаскивать в неограниченном количестве направляющие линии, которые можно вызвать и по команде «Новая направляющая» (New Guide…) в меню «Просмотр». Но если линейки при этом не включены, направляющие будут неподвижными. Направляющие не терпят сочетания клавиш Ctrl + H и мгновенно исчезают.
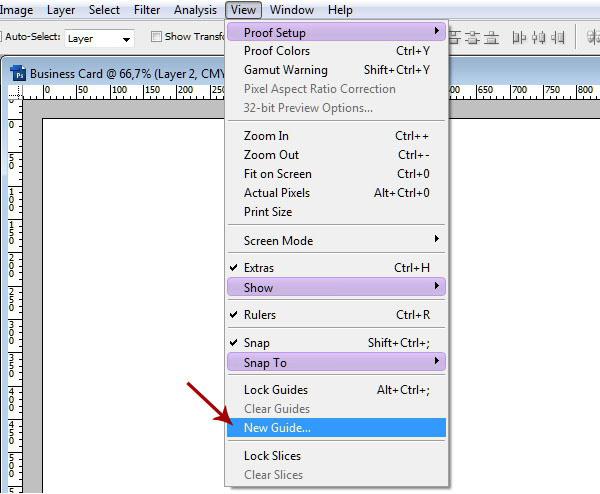
Измерительная линейка с транспортиром
На панели инструментов под кнопкой «Пипетка» прячется «однофамилец» координатных линеек, обрамляющих рабочую область. Инструмент «Линейка» в «Фотошопе» используется для определения координат начальной точки измеряемого отрезка, измерения ширины и высоты объекта, длины линии и вычисления угла наклона.
Щелкнув в нужной точке, из нее, не отпуская клавишу, вытягивают, как рулетку, измеряющую линию, следя за ее параметрами на панели настроек вверху. При повторном щелчке растягивается новая линия, а прежняя исчезает. Линию (линейку) можно таскать и вертеть, взявшись мышкой как за крестики на обоих концах, так и за саму линию.
На панели настроек вверху X и Y – это координаты начальной точки, Ш и В — ширина (расстояние по горизонтали) и высота по отношению к начальной точке, У — угол относительно осевой линии, и L1 — длина отрезка между двумя точками.
Если, нажав Alt, поднести курсор к крестику начальной точки, он примет форму транспортира, указывая, что можно провести линию под углом к растянутой линейке, и этот угол будет определен (L2) на панели настроек.
Курсор над кнопкой «По шкале измерений» вызывает не каждому понятную подсказку «Вычислить данные инструмента «Линейка» по шкале измерений». Пометив галочкой эту функцию, мы подтверждаем использование единицы измерения линеек, выбранной в установках (Редактирование > Установки > Единицы измерения и линейки).
Единицы измерения вы можете выбирать и в параметрах панели на палитре «Инфо», щелкнув по маленькому треугольнику в правом верхнем углу.
Как уже отмечалось, все инструменты в «Фотошопе» можно открывать двумя, а то и тремя способами. В этом смысле и наша «рулетка» не обделена вниманием, так как включить линейку в «Фотошопе» можно, нажав и удерживая Shift + I до появления пиктограммы линейки на кнопке инструмента «Пипетка». Точно так же линейка и спрячется, заместившись на кнопке иконкой следующего ниже инструмента «Комментарий», или уберется крайней справа на панели настроек кнопкой «Удалить».
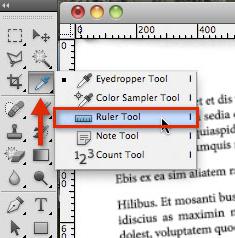
Как выровнять по линейке
Линейку можно использовать и для выпрямления изображения. Для этого нужно растянуть на картинке линейку, указав для нее горизонт выпрямления, и нажать кнопку «Выровнять слой» с подсказкой «Выровнять активный слой для создания уровня линейки». При этом вы принесете в жертву части изображения, вышедшие за пределы документа («Фотошоп» их обрежет), но если «Выровнять слой» с нажатой клавишей Alt, все останется на месте, в чем вы убедитесь, нарастив холст (Изображение > Размер холста), или, включив «Перемещение», перетащите спрятанные части в поле зрения.
В CS6 все по-прежнему
По мере модернизации «Фотошоп» постепенно обогащался новыми функциями и возможностями, но такого резкого, качественного скачка, как при переходе от CS5 к CS6 (27 пунктов изменений) не было на протяжении всей истории развития программы. Однако ответ на вопрос о том, как включить линейку в «Фотошопе CS6», остался неизменным. Та же галочка в строке «Линейки» в меню «Просмотр», та же комбинация Ctrl+R, и точно так же можно взяться мышкой за квадрат слева вверху (где линейки сходятся) и, потащив вниз, выбрать на изображении новую точку отсчета. Там, где отпустим кнопку мыши, в том месте и будут нули обеих линеек, а вернуть их «на родину» можно, дважды щелкнув по тому же квадратику в левом углу сверху.
И в заключение – об одном редком, но все же случающемся недоразумении. Иной пользователь, запустив редактор, начинает «раскладывать инструменты», пытаясь достать линейки, но ни одна не будет выполнена, так как включить линейку в «Фотошопе», как и все остальные инструменты, можно, только прежде открыв или создав документ.
