404 Not Found
Call-Центр
Москва:
Санкт-Петербург:
Бесплатно по всей РФ:
Время работы Call-Центра:
Пн-Чт: с 09:00 до 19:00
Пятница: с 9:00 до 18:00
Сб, Вск — выходные дни
Точки самовывоза
Москва
117335 г. Москва, Архитектора Власова д. 6
Время работы:
Пн-Чт: с 09:00 до 19:00
Пятница: с 9:00 до 18:00
Сб, Вск — выходные дни
Санкт-Петербург
196084, г. Санкт-Петербург, ул. Малая Митрофаньевская, д.4, лит. А, офис 401
Санкт-Петербург, ул. Малая Митрофаньевская, д.4, лит. А, офис 401
Время работы:
Пн-Чт: с 09:00 до 19:00
Пятница: с 9:00 до 18:00
Сб, Вск — выходные дни
Отзывы ЯндексМаркет:
Мы в соц. сетях:
Как установить пресеты в Лайтрум на Андроиде
Способ 1: Копирование настроек
Первый вариант загрузки пресетов в мобильный Лайтрум заключается в использовании функции копирования параметров.
- Загрузите пресет на телефон, после чего запустите Lightroom и начните добавление в программу фотографии, нажав на кнопку внизу экрана.
Далее воспользуйтесь встроенным в приложение файловым менеджером – выберите в нём скачанное фото с пресетом, выделите и нажмите «Добавить».
- После загрузки снимка воспользуйтесь пунктом «Все фото» и укажите загруженный файл.
- Нажмите на три точки вверху, где тапните по опции «Скопировать настройки».
Установите параметры, которые желаете использовать, и нажмите на кнопку-галочку.
- Далее загрузите в программу фото для обработки тем же образом, что и снимок с пресетом, после чего вызовите его контекстное меню и выберите пункт «Вставить настройки».
- Готово – фотография будет изменена, и результат можно сохранять.
Способ 2: Создание стиля
Альтернативой первому методу является использование параметров пресета для создания нового стиля, который можно будет применять со всеми будущими снимками. Для его реализации выполните следующие действия:
Для его реализации выполните следующие действия:
- Повторите шаги 1-3 предыдущей инструкции, но теперь в контекстном меню выберите пункт
- Укажите, какие настройки пресета вы хотите использовать, затем задайте имя стилю и сохраните его нажатием на кнопку-галочку вверху справа.
- Для применения стиля-пресета откройте фото, которое хотите изменить, пролистайте панель инструментов внизу до опции «Стили» и нажмите на неё.
Выберите пункт «Наборы пользователя», затем укажите созданный на шаге 2. Пресет будет задействован.
Использовать стиль удобнее, чем каждый раз копировать настройки.
Экспорт пресета из настольной версии Lightroom в мобильную
Многие пользователи Lightroom на настольном компьютере хотели бы использовать свои пресеты и в мобильном варианте. Софт поддерживает работу с сервисом Adobe Cloud, автоматически синхронизирующим параметры между устройствами, к которым привязана учётная запись упомянутого облака, в том числе и пресеты.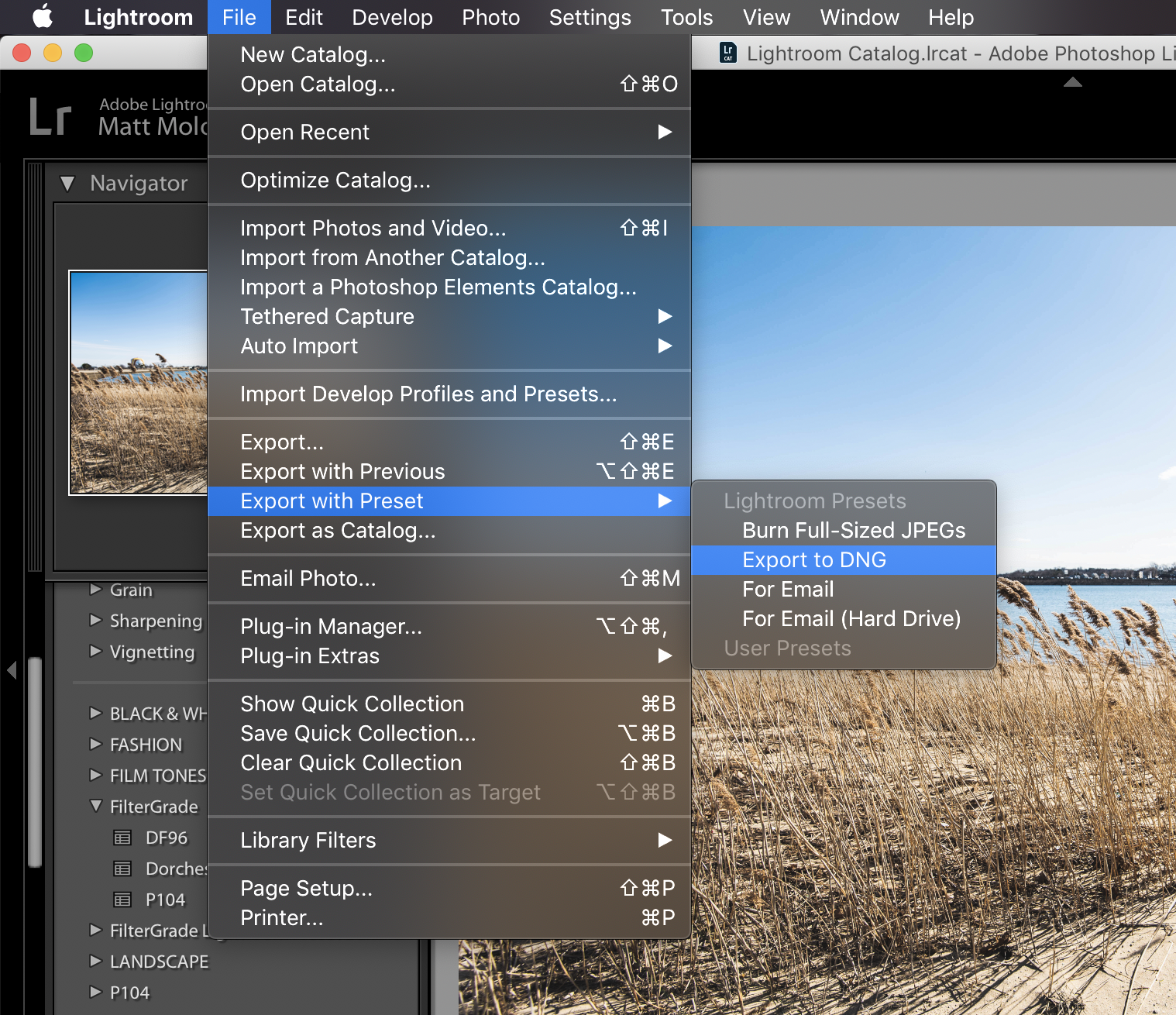
Если метод с синхронизацией по каким-то причинам недоступен, пресет можно перенести вручную. Делается это так:
- На компьютере откройте Лайтрум и выберите любую фотографию. В главном меню программы перейдите на вкладку «Develop» и воспользуйтесь блоком «Presets»: укажите нужный и кликните по нему.
- После применения настроек откройте
Укажите каталог, в который хотите экспортировать файл, и нажмите «Выбор папки».
- Далее просто переместите DNG на телефон любым подходящим способом, и воспользуйтесь одной из инструкций по установке, приведённой выше.
Как видим, никаких затруднений с переносом пресетов из настольного Lightroom в мобильный нет.
Мы рады, что смогли помочь Вам в решении проблемы.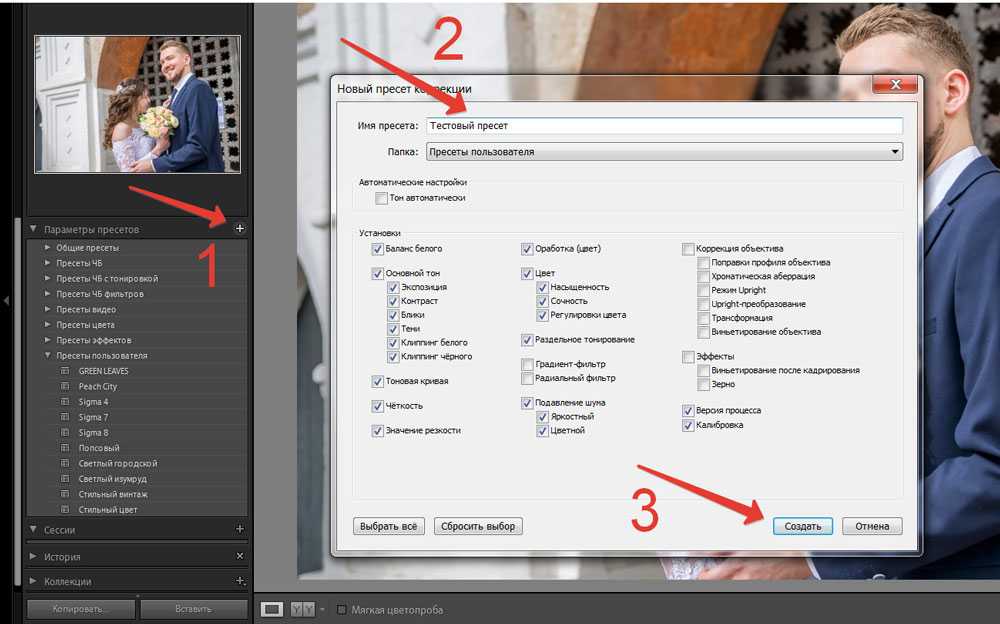
Опишите, что у вас не получилось. Наши специалисты постараются ответить максимально быстро.
Помогла ли вам эта статья?
ДА НЕТПоделиться статьей в социальных сетях:
Как установить пресет в Lightroom | Macwinov | Онлайн помощник
Пресет в Lightroom — это сохраненный набор настроек. Они используются для ускорения процесса обработки фотографий.
Стоит упомянуть, что пресеты можно создать и для других действий, не связанных с обработкой. Например, для прописывания копирайта в ваши фотографии.
Пресеты можно сделать самому или скачать с множества сайтов. Об этом мы расскажем в другой статье.
ККАК УСТАНОВИТЬ ПРЕСЕТЫ В ЛАЙТРУМСпособов существует несколько:
- Перетащить файл пресета в программу.
Самый простой способ — перетащить один или несколько файлов с пресетами прямо на рабочее окно лайтрума.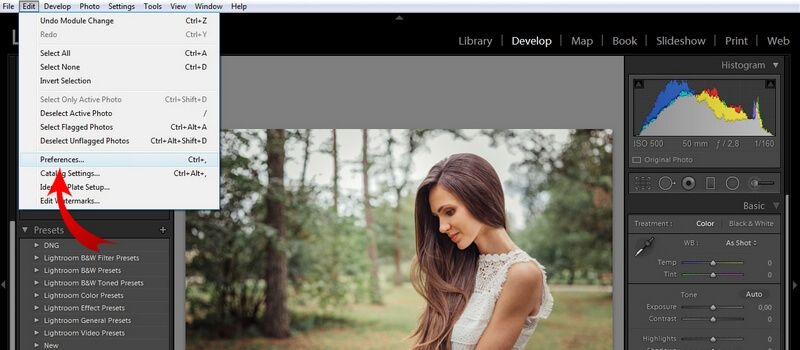 После этого их сразу можно использовать.
После этого их сразу можно использовать.
2. Импорт
Кликните правой кнопкой мыши в окне Presets модуля Develop и выберите Import. Выберите файл пресета, и он добавится.
3. Работа с папками
Это самый удобный, но долгий способ организовать свои пресеты.
В меню Edit (Win) или Lightroom (Mac) выберите Preferences.
Зайдите во вкладку Presets и нажмите кнопку Show Lightroom Presets Folder… .
Откроется папка с пресетами. Выберите Develop Presets, внутри вы найдете папку User Presets, в которой находятся добавленные вами пресеты.
В эту папку вы можете добавлять новые пресеты, а также сортировать их по папкам. Чтобы лайтрум увидел новые пресеты и папки, его нужно перезапустить.
ККАК УДАЛИТЬ ПРЕСЕТ ИЗ LIGHTROOMЗдесь опять же 2 варианта.
- Кликнуть правой кнопкой мыши на неугодном пресете и выбрать Delete.
 Если случайно удалили не тот пресет — жмите Ctrl+Z (Win) или Cmd+Z (Mac), и действие отменится.
Если случайно удалили не тот пресет — жмите Ctrl+Z (Win) или Cmd+Z (Mac), и действие отменится. - Зайти в папки и удалить всё через файловую систему.
Готово!
► Я помогаю вам без лишних усилий
► #Установка программ #iMac #MacBook PC
► Почистить и удалить лишний мусор
► Экономлю ваше время, деньги и нервы
► График работы 24/7
► Вся установка по видео связи
► Есть всё для #Macos и #Windows
+7 (927) 762-96-39
Онлайн Помощник
Как использовать предустановки и LUT Lightroom в Adobe Premiere
Совет, который вы найдете в большинстве статей об успехе в Instagram, — это быть последовательным. Такая согласованность может помочь вам создать последователей, и ее на удивление легко достичь.
Если вы хотите публиковать неповторимые фотографии и видео, все, что вам нужно, — это пара программ Adobe вместе со сторонним приложением под названием LUT Generator, чтобы гарантировать, что весь ваш контент будет выглядеть одинаково.
В этой статье мы расскажем, как использовать предустановки и LUT Lightroom в Adobe Premiere.
Важность последовательности
Есть несколько причин, по которым вы можете подумать о том, чтобы приложить немного дополнительных усилий, чтобы ваши фотографии и видео выглядели одинаково.
Если вы пытаетесь собрать портфолио, которое демонстрирует, кто вы, как артист, последовательность ваших фотографий и видео — отличный способ сделать это.
Независимо от того, где вы делитесь своим контентом, сильный художник — это тот, кто создает то, что видят другие, и сразу же говорит: «Я знаю, кто это создал!»
Как найти и установить пресеты Lightroom
Есть много профессиональных и популярных фотографов, которые предлагают бесплатные и платные предустановки Lightroom. Быстрый поиск в Интернете покажет, сколько пресетов Lightroom вы можете найти там.
После того, как вы загрузили несколько предустановок, их установка в Lightroom представляет собой простой четырехэтапный процесс.
- В Lightroom, перейти к Изменить> Настройки в Windows или Lightroom> Настройки на Mac.
- в Пресеты нажмите вкладку Показать папку пресетов Lightroom.
- В открывшемся окне Explorer / Finder откройте следующие папки: Lightroom Разработка пресетов.
- Вы можете создавать новые папки, в которые затем можно копировать и вставлять загруженные пресеты, вы можете копировать и вставлять целые папки, которые вы скачали, или копировать отдельные пресеты в папку «Пользовательские пресеты». Если вы собираетесь загружать множество пресетов, их упорядоченность поможет вам сохранить видимость здравомыслия, находясь в Lightroom.
Как сделать свои собственные настройки Lightroom
Вы также можете легко создавать свои собственные предустановки:
- Откройте изображение, которое хотите отредактировать, и перейдите к развивать Вкладка.
- Примените изменения, которые вы хотите сделать в Lightroom.

- Нажмите на + кнопка в Пресеты панель.
- Вы можете проверять и снимать любые изменения, которые вы хотите включить в пресет.
- Любые предустановки, которые вы будете использовать в Premiere, не должны включать в себя какие-либо правки: «Коррекция объектива», «Детали», «Эффекты» или «Четкость».
- Нажмите Создать пресет.
Создание собственных пресетов для использования в Premiere
и Lightroom дает вам дополнительное преимущество, заключающееся в том, что вы можете создать свой собственный образ своей работы.
Зачем использовать LUT в Adobe Premiere?
Теперь, когда у вас есть свои любимые предварительные настройки фотографии, вы можете применить тот же стиль к своим видео, преобразовав их в LUT.
LUT («Смотри таблицы») позволяют применять цветовую градацию к видео.
Так же, как вы используете пресеты Lightroom для изменения цвета и ощущения вашей фотографии, вы можете использовать LUT для изменения цвета и ощущения вашего видео.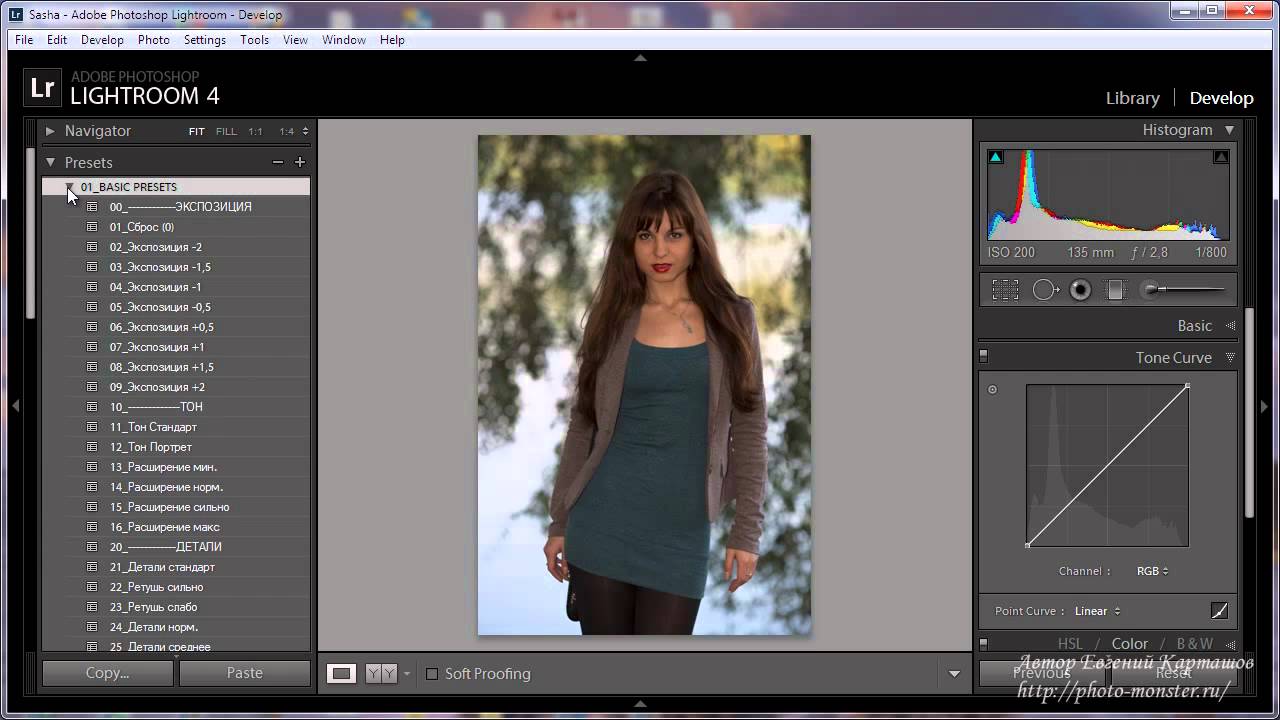
Вы можете использовать LUT как для базовой цветовой коррекции, так и для применения определенного вида, такого как эффект пленки, к вашему материалу.
Хотя LUT можно использовать в различных приложениях для редактирования видео, таких как Adobe Premiere и Final Cut Pro, в этом руководстве мы рассмотрим, как использовать LUT в Adobe Premiere. (Их также можно использовать в фотошопе.)
Как конвертировать пресеты Lightroom в LUT
Если вы хотите преобразовать пресеты Lightroom в Premiere LUT в Mac (10,8 или более поздней версии) и Windows (7 или более поздней версии), вы можете сделать это с помощью бесплатного служебного приложения LUT Generator.
Если вы чувствуете себя щедрым или планируете использовать его в коммерческих целях, вам следует подумать о том, чтобы сделать пожертвование создателю при его загрузке.
Загрузка и установка LUT Generator
В любом случае, чтобы загрузить приложение, вам нужно будет указать свой адрес электронной почты, и ссылка для загрузки будет отправлена на ваш почтовый ящик.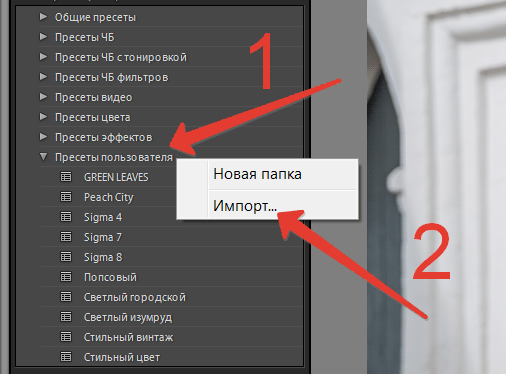 По этой ссылке вы получите максимум пять скачиваний.
По этой ссылке вы получите максимум пять скачиваний.
Загружаемый zip-файл включает в себя несколько бесплатных LUT, а также три версии LUT Generator: бета-версию для Mac, версию для Mac и версию для Windows.
Каждая версия представляет собой исполняемый файл, поэтому вам не нужно ничего устанавливать. Просто дважды щелкните файл EXE или DMG, чтобы открыть приложение. Пользователи Mac: вам не нужно копировать приложение в папку «Приложения», чтобы оно работало.
Преобразование файла настроек в LUT Generator
Теперь, когда у вас открыт генератор LUT, вы увидите очень маленькое приложение с двумя кнопками: Генерировать Hald а также Конвертировать в куб.
Сначала вы сгенерируете изображение PNG с помощью приложения, а затем импортируете это изображение PNG в Adobe Lightroom, чтобы применить к нему предустановку.
Наконец, вы собираетесь вернуть этот отредактированный файл PNG обратно в LUT Generator, чтобы преобразовать его в файл CUBE.
Вот точный пошаговый процесс:
- Нажмите на Генерировать Hald кнопка. Это откроет окно проводника или поиска, где вы можете выбрать, где сохранить файл PNG, который вы собираетесь сгенерировать.
- Выберите местоположение папки и нажмите открыто. Может показаться, что ничего не произошло, и окно закроется, но будьте уверены, что ваш файл создан.
- Перейдите к месту, где вы решили сохранить файл. Теперь вы должны увидеть файл PNG с именем Neutral-512.png.
- Импортируйте файл в Lightroom
,
- Дважды щелкните изображение в вашей библиотеке, чтобы открыть его, и нажмите кнопку развивать Вкладка.
- На панели предустановок нажмите на предустановку, которую вы хотите преобразовать в LUT, чтобы применить ее к изображению.
- Нажмите Файл> Экспорт или используйте сочетание клавиш Shift + Ctrl + E (Cmd вместо Ctrl на Mac), чтобы сохранить файл на вашем компьютере в формате JPG.
 Под Настройки файла установить Качественный на 100 и цветовое пространство для sRGB. В настройках изображения установите разрешение в 72
Под Настройки файла установить Качественный на 100 и цветовое пространство для sRGB. В настройках изображения установите разрешение в 72 - После экспорта файла вернитесь в LUT Generator и нажмите Конвертировать в куб.
- В открывшемся окне перейдите к месту сохранения экспортированного файла и дважды щелкните его.
- Откроется диалоговое окно, указывающее, что ваш файл был преобразован.
- Теперь вы должны увидеть файл с именем Нейтральный-512.cube в той же папке, что и ваш PNG или JPG.
Чтобы увидеть процесс в действии, посмотрите видео ниже:
Несколько вещей, которые нужно иметь в виду:
- При создании или экспорте предварительных настроек для использования в Adobe Premiere следует отключить следующие параметры, поскольку их нельзя применить к LUT: детализация, коррекция объектива и эффекты.

- Если вы хотите сначала протестировать предустановку в своем материале, вы можете сделать снимок экрана из своего видео и импортировать его в Lightroom. Таким образом, вы можете применить пресеты к видеоряду и посмотреть, какой из них лучше всего работает, прежде чем конвертировать пресет в LUT.
Применение LUT к видеоматериалам в Adobe Premiere
Теперь, когда у вас есть файл LUT, вы можете импортировать его в Adobe Premiere и применить его к видеоматериалу. Есть несколько способов применить LUT к вашему материалу, но это самый простой:
- Открыв отснятый материал в Adobe Premiere, перейдите на Окно> Lumetri Color открыть панель программ LUT.
- Под Основные исправления Найти Вход LUT вариант.
- Нажмите раскрывающееся меню и выберите Просматривать.
- Перейдите к преобразованному файлу и дважды щелкните его, чтобы применить его к отснятому материалу.
- Если у вас есть несколько фрагментов, вам нужно применить LUT к каждому.

Вы можете увидеть этот процесс в видео ниже:
Если вы знаете, что будете использовать LUT на регулярной основе, вы можете скопировать его в подпапку в папке Adobe Premiere.
- Пользователи Mac могут получить доступ к этой папке, открыв папку «Приложения» и открыв папку Adobe Premiere. Удерживать контроль и щелкните правой кнопкой мыши приложение Adobe Premiere и выберите Показать содержимое пакета. Пользователи Windows могут попасть туда, зайдя в их Диск C / Файлы программы / Adobe / Adobe Premiere Pro папка.
- После этого пользователи Mac и Windows должны открыть следующие папки: Lumetri / СНМП / Креатив.
- Скопируйте и вставьте файлы LUT в папку Creative.
- Если вы открыли Premiere, закройте и снова откройте его, и теперь ваши LUT должны появиться в раскрывающемся списке Lumetri Color.

Почему LUT имеют значение
Если вы все еще находитесь на заборе и не уверены, стоит ли использовать LUT своего времени, вот еще несколько причин, по которым вам следует рассмотреть возможность использования LUT:
- Вы можете получить кинематографический вид в своей работе.
- Вы можете учиться у других фотографов и режиссеров, которыми вы восхищаетесь, когда вы начинаете развивать свой собственный стиль.
- Вы можете создать корректирующий слой (перейти к Файл> Создать> Корректирующий слой) и примените свой LUT к этому слою. Расширьте этот слой на несколько клипов, и вы получите одинаковый вид для всех них, что сэкономит вам некоторое время в процессе редактирования.
После успешного завершения этого руководства по использованию предустановок Lightroom и LUT в Adobe Premiere вы можете проверить этот список бесплатных предустановок Lightroom.
на любой вкус. Мы также показали, как использовать инструмент подбора цветов в Premiere Pro.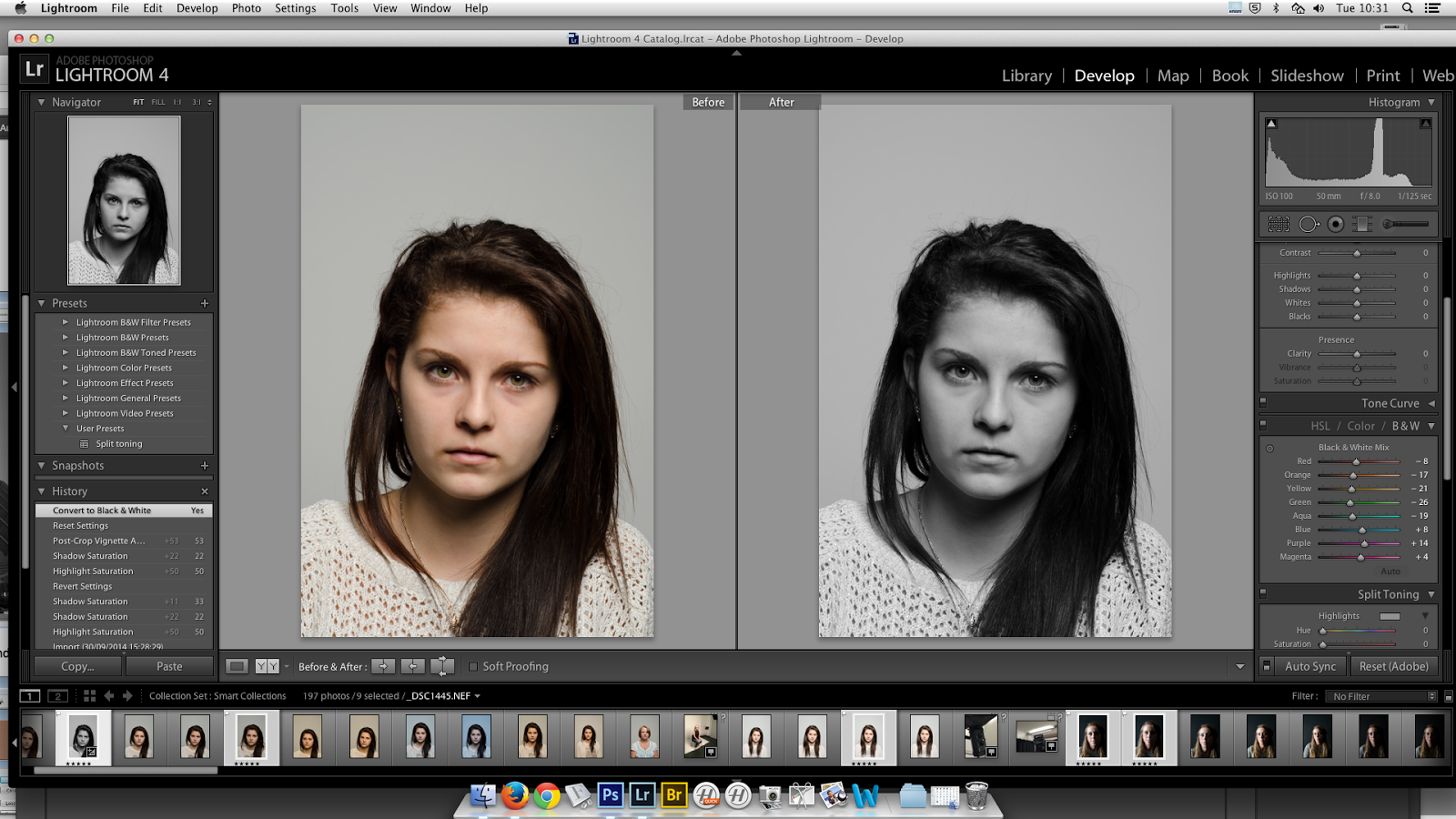
и как начать коррекцию цвета
,
ПРЕСЕТЫ
Чтобы приобрести пресет, необходимо написать мне лично в Instagram или в мессенджер +79219766278, я пришлю реквизиты оплаты и вышлю вам ссылку на скачивание.
Прежде чем приобрести у меня пресеты с моей обработкой, прочтите, пожалуйста ответы на все самые популярные вопросы!
Как пользоваться пресетами?
Компьютерная версия пресетов работает в программе Adobe Lightroom на компьютере или ноутбуке.
Мобильная версия пресетов работает в приложении Lightroom CC.
После оплаты я пришлю вам ссылку на скачивание пресетов, в папке будут две версии: мобильная (формат DNG) и компьютерная (формат XMP)
Как установить пресет?
Для того чтобы установить пресет на компьютер, можно воспользоваться двумя способами:
1. Перетащить файл пресета в программу.
Перетащить файл пресета в программу.
Самый простой способ — перетащить один или несколько файлов
с пресетами прямо на рабочее окно лайтрума.
После этого их сразу можно использовать.
2. Кликнуть правой кнопкой мыши в окне Presets модуля Develop
и выбрать Import.
Выберите файл пресета, и он добавится.
Для того чтобы установить пресет на телефон, необходимо:
1. Установите на своем телефоне бесплатное приложение LIGHTROOM CC
2. Открываем файл пресета в формате DNG в браузере, скачиваем его и открываем с помощью приложения Lightroom
3. Файл пресета откроется в программе и будет выглядеть как обработанная фотография. Следующий шаг — нажать на «многоточие» в верхнем правом углу»
4. Теперь вам открылось меню, в котором необходимо нажать «Копировать настройки» и затем «ОК»
5. Нажмите на стрелочку в верхнем левом углу и вы окажетесь в «Галерее». Импортируйте в нее любое свое фото, которое вы хотите обработать.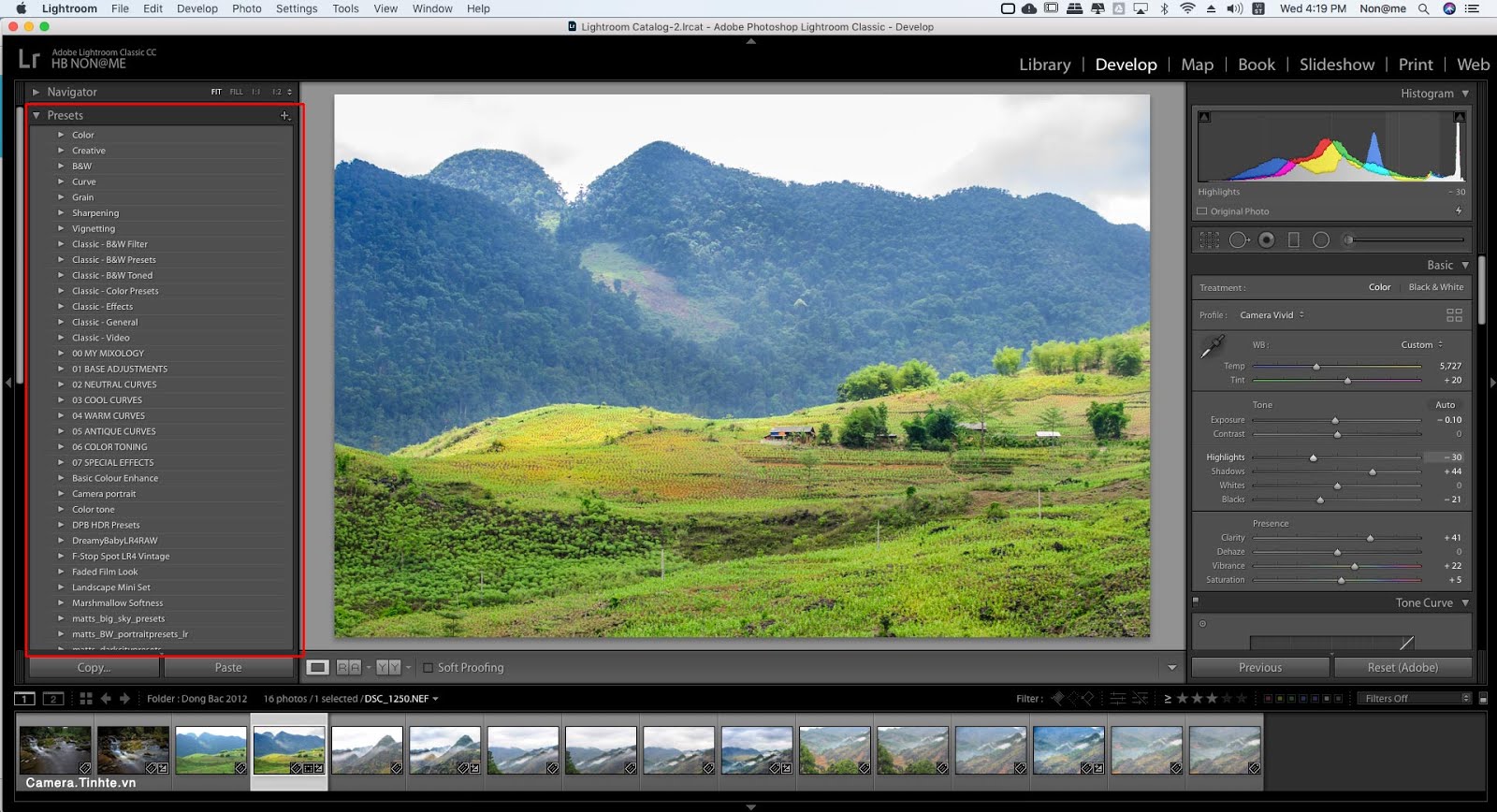
6. Когда ваше фото будет загружено в Лайтрум, вам останется только кликнуть на него, чтобы оно открылось. Повторяем предыдущее действие: нажимаем на «многоточие» в правом верхнем углу и затем «Вставить настройки»
7. Также внутри программы вы можете внести в обработку свои изменения и «подкрутить» пресет под себя с помощью настроек на нижней панели.
Что делать, если мне не понравились пресеты?
Поскольку ваши фотографии сделаны в условиях другого освещения, на другую технику, при других настройках, моя обработка не может гарантированно лечь в оригинальном виде. Но в таком случае его нужно будет немного «подкрутить» с помощью встроенных настройках приложения, чтобы получить идеальное изображение. Покрутить настройки можно с помощью температуры, оттенка, настройки экспозиции и контраста и т.д
Пресет- это не готовая кнопка по создании идеальной фотографии! Моя обработка поможет вам прийти к красивому цвету, но в любом случае необходимо «подгонять» его под себя.
Могу ли я вернуть деньги?
Нет, оформляя заказ и совершая покупку, вы соглашаетесь с моими условиями: пресет — цифровой товар, и поскольку вы не можете его вернуть, я не могу вернуть вам деньги.
Как установить пресеты в lightroom
Пресет в Lightroom — это сохраненный набор настроек. Они используются для ускорения процесса обработки фотографий.
Стоит упомянуть, что пресеты можно создать и для других действий, не связанных с обработкой. Например, для прописывания копирайта в ваши фотографии.
Пресеты можно сделать самому или скачать с множества сайтов. Об этом мы расскажем в другой статье.
Блок: 1/3 | Кол-во символов: 481
Источник: https://fototips.ru/obrabotka/kak-ustanovit-preset-v-lightroom/
Как установить пресеты в лайтрум
Способов существует несколько:
1. Перетащить файл пресета в программу.
Перетащить файл пресета в программу.
Самый простой способ — перетащить один или несколько файлов с пресетами прямо на рабочее окно лайтрума. После этого их сразу можно использовать.
2. Импорт
Кликните правой кнопкой мыши в окне Presets модуля Develop и выберите Import. Выберите файл пресета, и он добавится.
3. Работа с папками
Это самый удобный, но долгий способ организовать свои пресеты.
В меню Edit (Win) или Lightroom (Mac) выберите Preferences.
Зайдите во вкладку Presets и нажмите кнопку Show Lightroom Presets Folder… .
Откроется папка с пресетами. Выберите Develop Presets, внутри вы найдете папку User Presets, в которой находятся добавленные вами пресеты.
В эту папку вы можете добавлять новые пресеты, а также сортировать их по папкам. Чтобы лайтрум увидел новые пресеты и папки, его нужно перезапустить.
Блок: 2/3 | Кол-во символов: 889
Источник: https://fototips. ru/obrabotka/kak-ustanovit-preset-v-lightroom/
ru/obrabotka/kak-ustanovit-preset-v-lightroom/
Что такое пресет в инстаграм?
Понятие пресета в инстаграм пришло из программы Lightroom. Суть его заключается в создании, сохранении и использовании одних и тех же настроек обработки фотографии для всех снимков. Пресет создается для одного фото, а потом просто копируется на следующие. То есть, не приходится каждый раз обрабатывать фотографии повторно.
В инстаграме широкое распространение пресеты получили благодаря появлению приложения Lightroom, с помощью которого также можно создавать и использовать пресеты. То есть теперь, чтобы обработать свое фото пресетом, не приходится бежать к компьютеру, а можно сделать это со своего гаджета.
У многих складывается ошибочное мнение, что с помощью пресета, можно оформлять в одном стиле все фотографии. На самом деле это не так. Очень часто пресет красиво накладывается на одни фотографии, и не очень — на другие. А иногда приходится немного редактировать настройки пресета, чтобы добиться нужного результата. То есть, пресет — это не пилюля, способная оформить ваш аккаунт за вас.
То есть, пресет — это не пилюля, способная оформить ваш аккаунт за вас.
Блок: 2/4 | Кол-во символов: 1036
Источник: https://socialniesety.ru/chto_takoe_presety_i_kak_imi_polzovatsya
Как удалить пресет из Lightroom
Здесь опять же 2 варианта.
- Кликнуть правой кнопкой мыши на неугодном пресете и выбрать Delete. Если случайно удалили не тот пресет — жмите Ctrl+Z (Win) или Cmd+Z (Mac), и действие отменится.
- Зайти в папки и удалить всё через файловую систему.
Готово!
Блок: 3/3 | Кол-во символов: 339
Источник: https://fototips.ru/obrabotka/kak-ustanovit-preset-v-lightroom/
Как создать пресет в lightroom?
Пресеты создаются для определенных видов снимков, с похожими параметрами и цветовой гаммой. Например, если вы фотографируетесь на улицах мегаполиса, где постоянно есть большие серые здания, асфальтированные дороги и тратуары, четкие линии разметки и стен, то вам может подойти один пресет. Но, применив его к вашему фото на природе, вы можете получить совсем не то, чего ждали.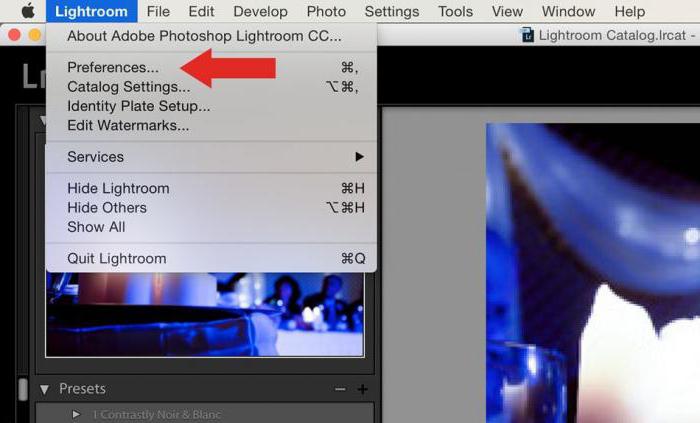 Поэтому, создавая пресет, прежде всего нужно определиться с фотографиями, которые вы собираетесь постить в ваш инстаграм аккаунт. Да, это немного ограничивает возможности делать разные снимки, но по-другому, вы просто не сможете создать ленту, оформленную в одном стиле.
Поэтому, создавая пресет, прежде всего нужно определиться с фотографиями, которые вы собираетесь постить в ваш инстаграм аккаунт. Да, это немного ограничивает возможности делать разные снимки, но по-другому, вы просто не сможете создать ленту, оформленную в одном стиле.
Для создания пресета достаточно обработать одно фото в Lightroom. Это фото и будет носителем пресета. Все настройки с этого фото можно копировать и вставлять на другие фотографии, тем самым применяя на них ту же обработку.
Определившись с “эталонной” фотографией, которую вы будете использовать как образец с пресетом, вы можете приступить к созданию самого пресета. Для этого вам понадобится приложение Lightroom. О том, как создать минимальный пресет в приложении Lightroom, я писал в статье — “Как обрабатывать фото в инстаграм в одном стиле?”.
Блок: 3/4 | Кол-во символов: 1233
Источник: https://socialniesety.ru/chto_takoe_presety_i_kak_imi_polzovatsya
Как пользоваться пресетами?
Чтобы применить созданный или приобретенный пресет к новому фото, вам нужно открыть обработанное фото-образец с пресетом и просто скопировать настройки его обработки.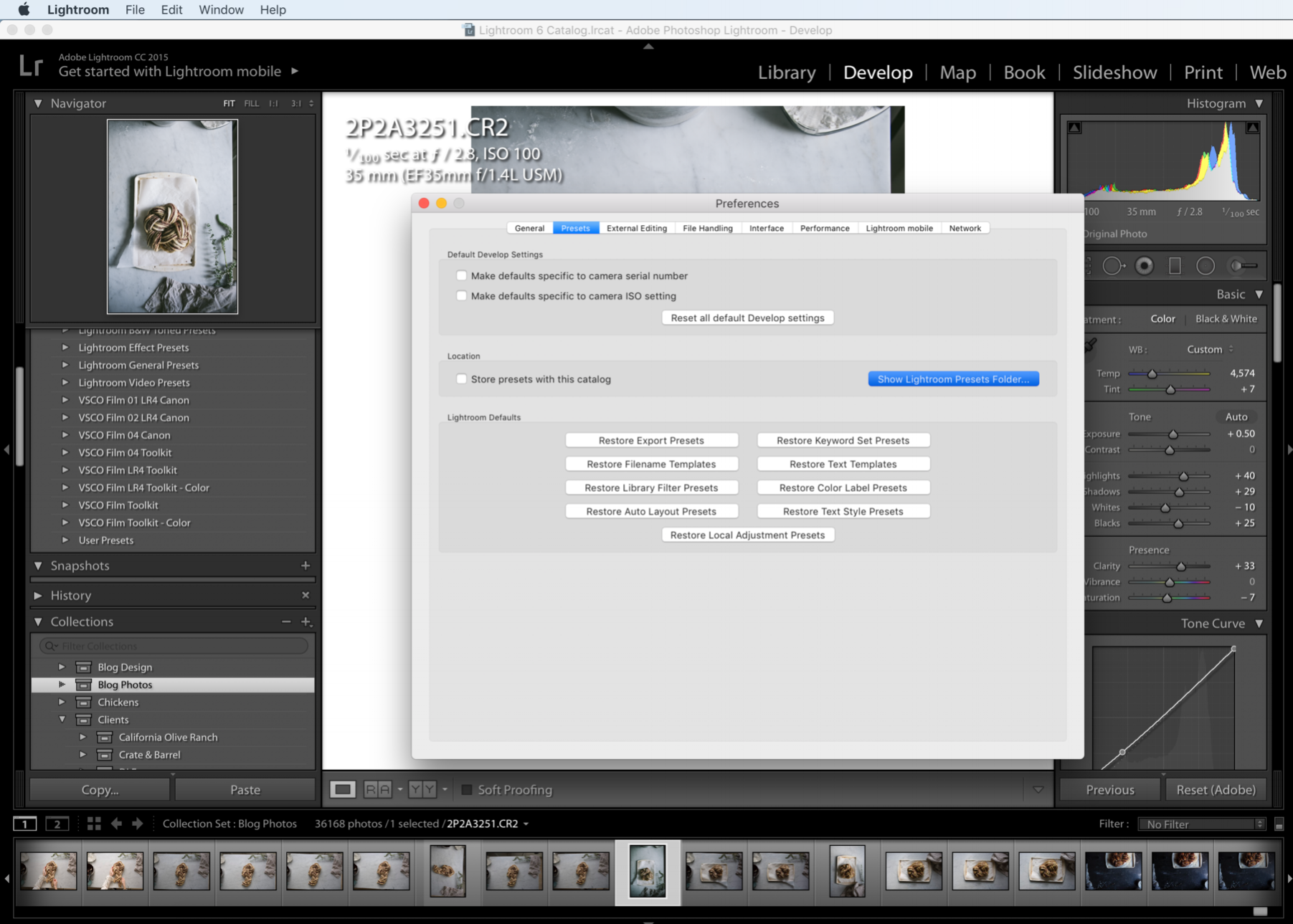 Далее, вы открываете в Lightroom фото, которое хотите обработать и вставляете в него скопированные настройки. Очевидно, обработка на новом фото может иметь свои недочеты, которые вы можете исключить, немного отредактировав вставленные настройки. Подробнее о процедуре использования пресета на новое фото, можно почитать в моей статье — “Как обрабатывать фото в инстаграм в одном стиле?”.
Далее, вы открываете в Lightroom фото, которое хотите обработать и вставляете в него скопированные настройки. Очевидно, обработка на новом фото может иметь свои недочеты, которые вы можете исключить, немного отредактировав вставленные настройки. Подробнее о процедуре использования пресета на новое фото, можно почитать в моей статье — “Как обрабатывать фото в инстаграм в одном стиле?”.
Использование пресета не всегда приводит к желанному результату. Иногда приходится немного подправлять настройки для нового фото, а иногда пресет вовсе не “ложится”. Вот несколько советов, которые помогут вам снимать фото так, чтобы на них можно было наложить ваш пресет.
- Снимайте фото в одном освещении (желательно в дневном свете).
- Следите за цветами на снимке. Цветовая гамма обрабатываемого фото должна максимально соответствовать цветовой гамме фото-образца, под который создан пресет.
- Следите за содержимым фото. Часто, пресеты, которые красиво смотрятся на фотографиях с четкими границами и линиями, смотрятся плохо на снимках с размытыми бесформенными объектами.

- Применяйте пресет только к качественным снимкам. На низкокачественные фото пресеты могут не “ложиться” вообще.
Блок: 4/4 | Кол-во символов: 1372
Источник: https://socialniesety.ru/chto_takoe_presety_i_kak_imi_polzovatsya
Количество использованных доноров: 3
Информация по каждому донору:
- https://fototips.ru/obrabotka/kak-ustanovit-preset-v-lightroom/: использовано 3 блоков из 3, кол-во символов 1709 (27%)
- https://lrpreset.ru/setup-presets: использовано 2 блоков из 3, кол-во символов 938 (15%)
- https://socialniesety.ru/chto_takoe_presety_i_kak_imi_polzovatsya: использовано 3 блоков из 4, кол-во символов 3641 (58%)
Как добавить и установить пресет в Лайтрум
В программе Adobe Lightroom предоставлено немало возможностей для профессиональных и начинающих фотографов. Также существуют дополнительные плагины, пресеты, которые позволяют получить от результатов своей работы максимальный эффект. Рассмотрим работу с пресетами в Лайтрум. Пресет – это сохраненные установки после предыдущей обработки изображения, которые вполне могут подойти к другим изображениям.
Рассмотрим работу с пресетами в Лайтрум. Пресет – это сохраненные установки после предыдущей обработки изображения, которые вполне могут подойти к другим изображениям.
Как добавить и установить пресет в Лайтрум
Распакуйте zip архив. Нажмите на каждом из файлов с расширением lrtemplate. Установленная на Вашем компьютере программа Lightroom распознает данное расширение и откроется, предложив Вам установить пресет.
Как работать с пресетами в Лайтрум
Открываем изображение в формате RAW и нажимаем на вкладку «Коррекции».
Слева от рабочего поля можно увидеть раздел «Параметры пресетов» и в перечне пресетов можно подобрать готовую обработку, которая может подойти к данному изображению. К примеру, выберем в «Пресеты цвета» пресет «Творческий (Цвет) – Цвет КР-1
Если выбранный пресет нравится, то можно его оставить и дополнить ещё одной готовой обработкой, к примеру из «Пресеты эффектов» выберем «Краевой эффект – РС виньетка 2».
Если данная обработка уcтраивает, то применяем её, а если нет, то уже можно доработать цветокоррекцию: температура, оттенок, тон: экспозиция, контраст, света и тени; внешний вид: четкость, сочность и насыщенность.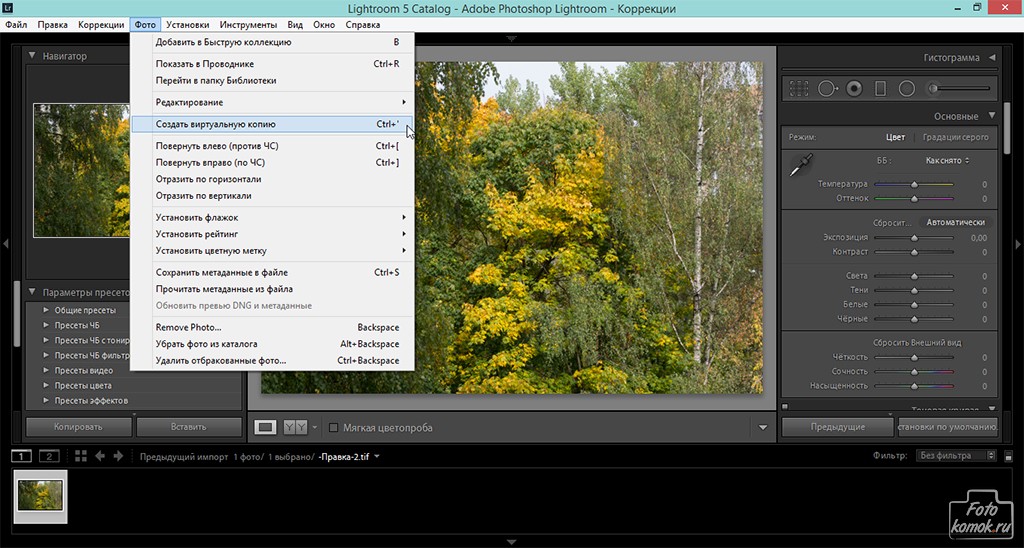 Также была проделана коррекция по детализации: подавление шумов и увеличение резкости.
Также была проделана коррекция по детализации: подавление шумов и увеличение резкости.
Итоговое изображение:
Как создать и сохранить свой пресет в Лайтрум
Если проделанная работа по обработке вам понравилась и вы хотели бы применить её к другому изображению, то можете сохранить пресет. Для этого нужно зайти во вкладку «Коррекция» выбрать «Новый пресет» и в открывшемся окошке задать его имя и нажать «Создать».
В разделе «Пресеты пользователя» появится ваш пресет.
Как установить пресеты в Lightroom Mobile
Если вам нужен более быстрый способ редактирования фотографий, предустановки — отличный вариант. Единственная проблема в том, как установить пресеты в Lightroom Mobile? Независимо от того, создали ли вы свои собственные пресеты в Lightroom Desktop или недавно приобрели мобильные пресеты LR в Интернете, не сразу понятно, как перенести их в приложение.
К счастью, есть несколько способов установить пресеты в Lightroom Mobile, как с настольным компьютером, так и без него.
Чтобы установить новую предустановку в Lightroom Mobile, импортируйте файл предустановок DNG в приложение. После импорта перенесите их в модуль редактирования, затем создайте новый пресет. Вы можете сделать это, щелкнув три точки в правом верхнем углу экрана и выбрав «Создать предустановку». Это сохранит настройки файла DNG как новый набор настроек, который позже можно будет применить к другим изображениям.
В этом руководстве я расскажу вам, как загрузить любой пресет в Lightroom Mobile.Независимо от того, используете ли вы бесплатную версию или являетесь подписчиком Adobe Creative Cloud, варианты, которые у вас есть, немного отличаются.
Для начала давайте сначала обсудим, как установить Lightroom Presets без необходимости на рабочем столе. Позже мы поговорим о более простом варианте, если вы уже подписались на Creative Cloud и у вас есть несколько предварительных настроек, которые вы хотите синхронизировать между Lightroom CC и Mobile.
Приступим!
Как установить мобильные пресеты Lightroom БЕЗ рабочего стола
Следующие шаги лучше всего использовать, если вы используете только бесплатную версию Lightroom Mobile и у вас нет доступа к настольным приложениям.Если вы недавно приобрели пресеты Lightroom Mobile в Интернете, это также будет лучший способ их установить.
Шаг 1. Разархивируйте файл настроек
Если вы приобрели пакет предустановок, он будет в виде ZIP-файла. На некоторых мобильных устройствах вы не можете распаковать файлы без приложения. К счастью, есть несколько отличных бесплатных приложений для iOS и Android.
Приложение, которое я рекомендую и использую, называется iZip . Это приложение полностью бесплатное и позволяет сохранять извлеченные пресеты в определенное место.
Вы можете скачать iZip для iOS и Android здесь.
Шаг 2. Сохраните извлеченные файлы в облачное хранилище
После распаковки файла у вас будет доступ ко всем файлам DNG внутри.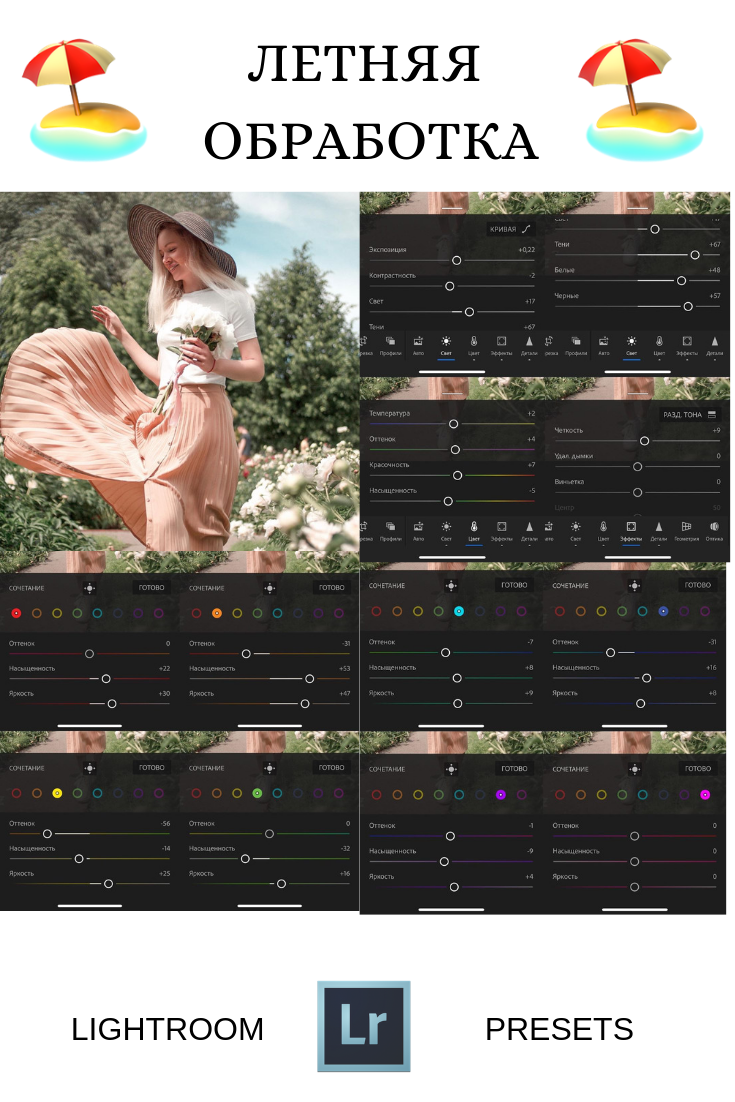 Поскольку большинство людей не могут напрямую сохранять их в фотопленке, вам необходимо использовать облачное хранилище.
Поскольку большинство людей не могут напрямую сохранять их в фотопленке, вам необходимо использовать облачное хранилище.
Есть несколько бесплатных вариантов, но мне нравится использовать Dropbox или Google Drive.
Каждый из этих вариантов предоставляет достаточно бесплатного облачного хранилища для любых предустановленных потребностей импорта.Более того, они оба легко доступны из мобильного приложения Lightroom!
Просто создайте новую папку в вашем облачном хранилище и сохраните в ней все файлы с предустановками. Цель здесь — сделать их легко доступными , чтобы вы могли найти их позже.
Шаг 3. Откройте Lightroom Mobile и импортируйте файлы DNG
Пришло время перенести ваши пресеты в Lightroom Mobile. Этот процесс выполняется так же, как и при импорте любого другого изображения с вашего устройства в приложение.
В модуле библиотеки нажмите кнопку Добавить фотографии .
Поскольку предустановки хранятся в облачном хранилище, выберите «Из файлов» . Это позволяет импортировать фотографии не только из камеры, но и из других мест.
Это позволяет импортировать фотографии не только из камеры, но и из других мест.
На вкладке местоположений выберите приложение , в котором вы сохранили свои предустановки. В данном случае я сохранил их на Google Диске, поэтому выбираю Google Диск. Имейте в виду, что это будет работать только в том случае, если на вашем устройстве установлено выбранное вами приложение облачного хранилища.
Просматривая ваши сохраненные файлы, найдите папку , в которой вы сохранили предустановки Lightroom Mobile.
Чтобы импортировать файл, щелкните его, чтобы перенести в приложение. Теперь он будет сохранен среди других ваших изображений в вашей библиотеке.
Если вы хотите импортировать несколько фотографий, нажмите на три точки вверху окна и выберите «Выбрать». Теперь вы можете импортировать сразу все свои пресеты LR Mobile.
Это может незначительно отличаться в зависимости от вашего устройства или варианта облачного хранилища, который вы используете. Однако на большинстве смартфонов и планшетов есть возможность выбрать несколько предустановок для импорта.
Однако на большинстве смартфонов и планшетов есть возможность выбрать несколько предустановок для импорта.
Шаг 4: Сохраните файлы DNG как новые предустановки
После импортирования всех ваших предустановленных файлов DNG выберите один, чтобы открыть его в модуле редактирования.
Так как к этим файлам уже применены предустановки, все, что вам нужно сделать, это сохранить эти настройки как новую предустановку для использования в дальнейшем.
В правом верхнем углу щелкните значок с тремя точками .
В появившемся новом окне выберите «Создать предустановку».
Вы можете создать предустановленное имя, выбрать, где его сгруппировать, и какие настройки вы хотите включить.
В большинстве случаев лучше просто выбрать все параметры настройки, чтобы случайно не исключить что-то из предустановки. Когда вы будете довольны, нажмите галочку в верхнем углу, чтобы сохранил вашу предустановку.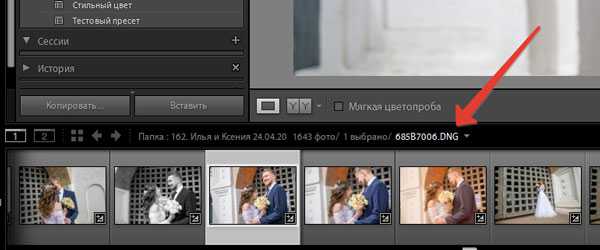
К сожалению, вам придется промыть и повторить эти шаги со всеми предустановками DNG, которые вы хотите установить. Это может занять некоторое время, особенно если вы устанавливаете большой пакет предустановок. С другой стороны, вам нужно будет сделать это только один раз!
Шаг 5: Примените свои предустановки к другим фотографиям!
Теперь, когда все ваши предустановки Lightroom Mobile установлены, пора приступить к их использованию!
Выберите фотографию, которую хотите отредактировать, и перенесите ее в модуль редактирования.Просматривайте панель инструментов, пока не увидите опцию «Presets» .
Здесь вы найдете все установленные вами мобильные предустановки LR, включая только что сохраненные.
Чтобы применить к фотографии, просто нажмите на нее! Когда вы будете довольны настройкой, нажмите галочку, чтобы сохранить изменения.
После применения предустановки вы можете при необходимости вносить в свою фотографию дальнейшие правки.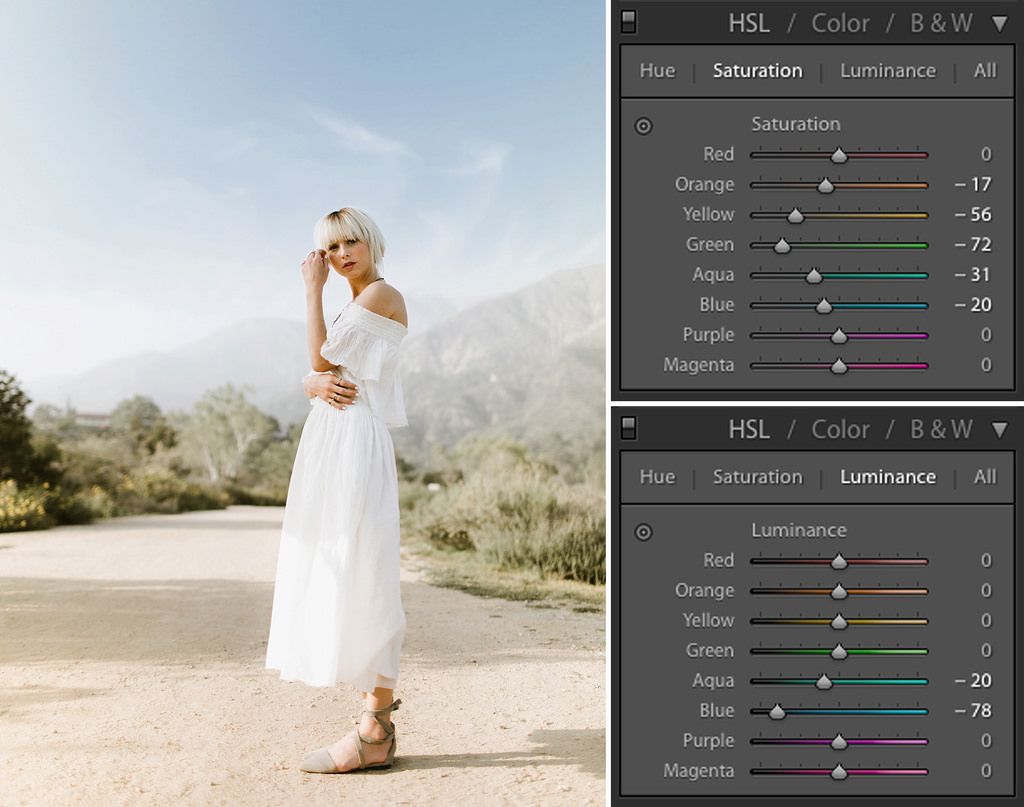 Иногда нескольких тонких настроек не хватает, чтобы действительно сделать фото после применения предустановки.
Иногда нескольких тонких настроек не хватает, чтобы действительно сделать фото после применения предустановки.
И с этим, вы можете приступить к редактированию фотографий профессионального уровня в кратчайшие сроки!
Как синхронизировать Lightroom Mobile с Lightroom Desktop
Для этого дополнительного варианта он значительно быстрее, чем метод, который мы только что рассмотрели. Единственная проблема заключается в том, что у вас должен быть платный подписчик Adobe Creative Cloud.
С чем-то вроде плана фотографии, например, вы получаете больше инструментов в Lightroom Mobile и доступ к Lightroom и Photoshop на рабочем столе.
Если вы не подписаны ни на один из планов Adobe, этот вариант вам не подходит.
Шаг 1. Импорт профилей и предустановок в Lightroom CC
Начиная с Lightroom CC, вы должны убедиться, что все ваши пресеты импортированы. Все, что у вас есть в Lightroom CC, станет доступно в Lightroom Mobile после завершения синхронизации.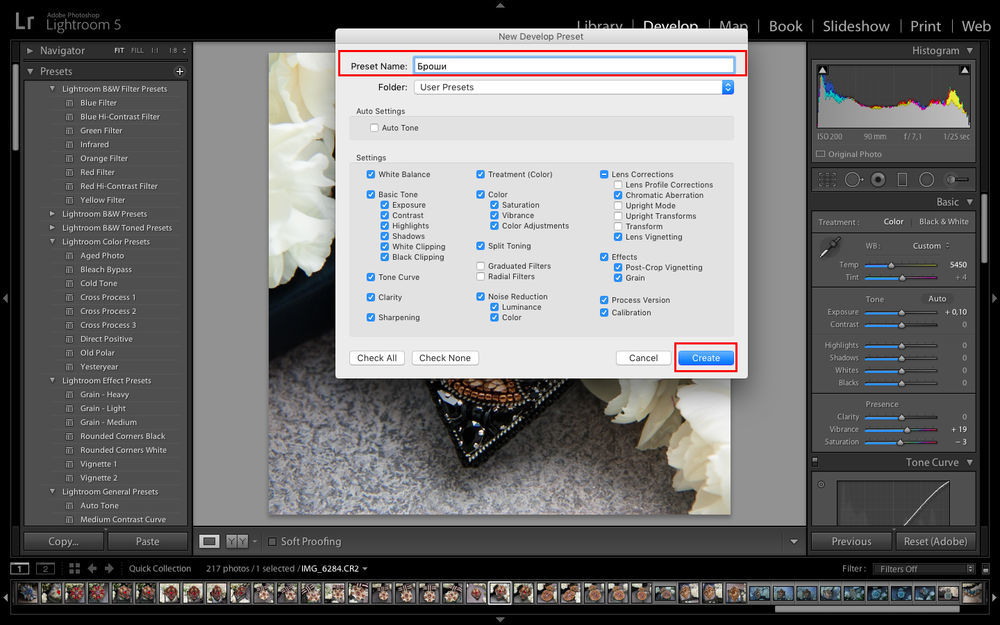
Если у вас есть новые пресеты, которые вы хотите добавить, просто перейдите в File> Import Profiles & Presets.
Перейдите к предустановкам, сохраненным на вашем компьютере, и импортируйте их в Lightroom CC.Когда вы работаете на настольном компьютере, предустановленными файлами будут файлов XMP , а не файлы DNG, с которыми мы работали ранее.
Шаг 2. Включите синхронизацию
По умолчанию в Lightroom CC включена синхронизация с другими облачными приложениями Adobe, такими как Lightroom Mobile.
Однако, если вы ставили его на паузу в прошлом, вы захотите снова включить его. Щелкнув значок облака в правом верхнем углу Lightroom CC, убедитесь, что синхронизация включена.
Шаг 3. Откройте Lightroom Mobile
Теперь, когда ваша работа выполнена в Lightroom CC, откройте приложение Lightroom Mobile на своем телефоне или планшете.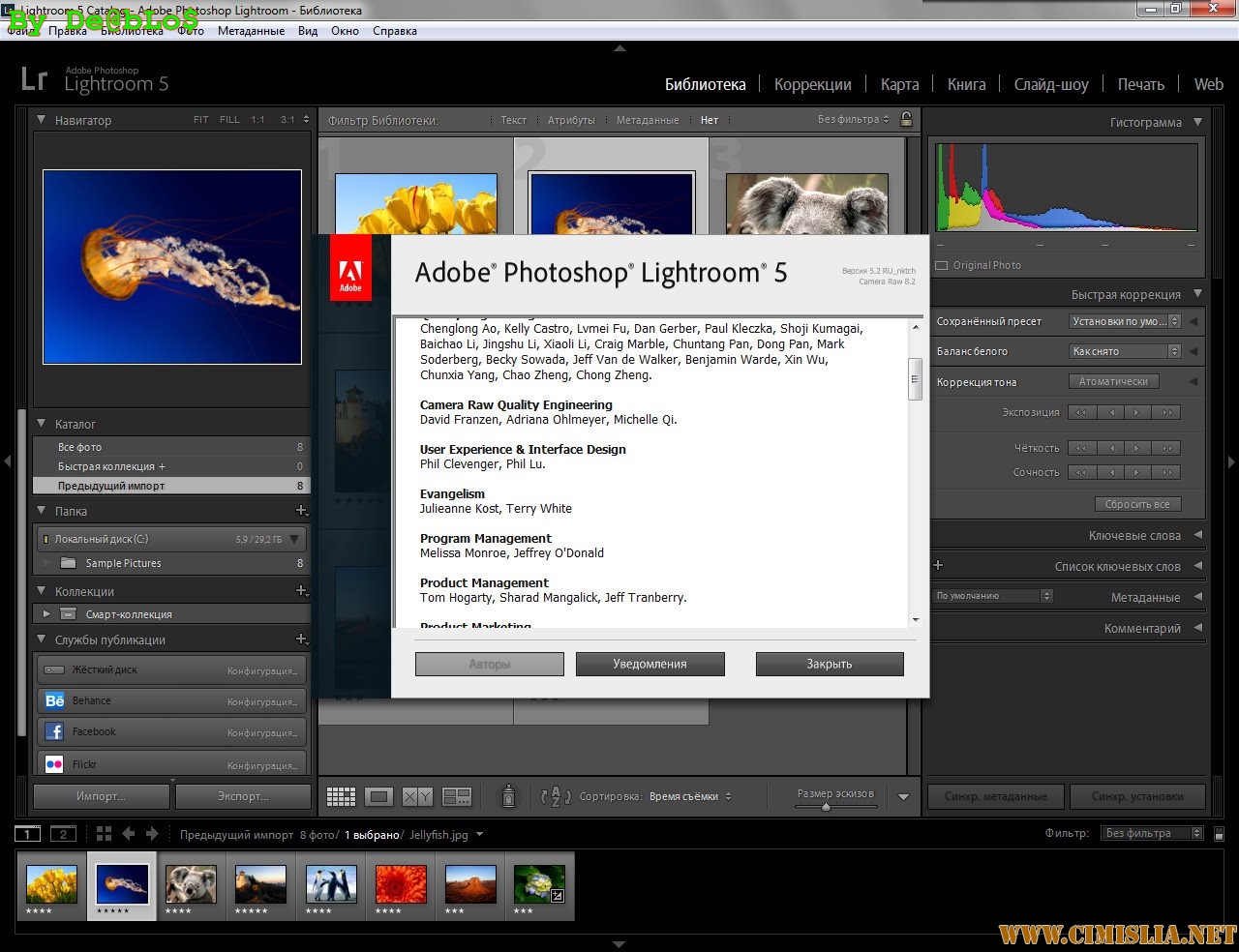
В верхней части экрана вы увидите тот же значок облака, что и раньше. Щелкните по нему, чтобы открыть параметры синхронизации.
Убедившись, что в Lightroom Mobile включена синхронизация, теперь вам просто нужно дождаться завершения синхронизации.
После завершения все ваши профили и предустановки из Lightroom CC будут сохранены в Lightroom Mobile и доступны через панель предустановок.
Можно ли использовать предустановки Lightroom для мобильных устройств на рабочем столе?
Вы можете использовать любую предустановку Lightroom Mobile в Lightroom CC, синхронизируя два приложения. После синхронизации все ваши мобильные предустановки появятся на рабочем столе, и их можно будет сразу использовать. Это доступно только тем, кто подписан на один из планов Adobe Creative Cloud с Lightroom. В противном случае у вас не будет доступа к Lightroom CC, что сделает синхронизацию пресетов невозможной.
Функции синхронизации между Lightroom Mobile и Lightroom CC используют облачное хранилище Adobe для передачи мультимедиа между двумя приложениями.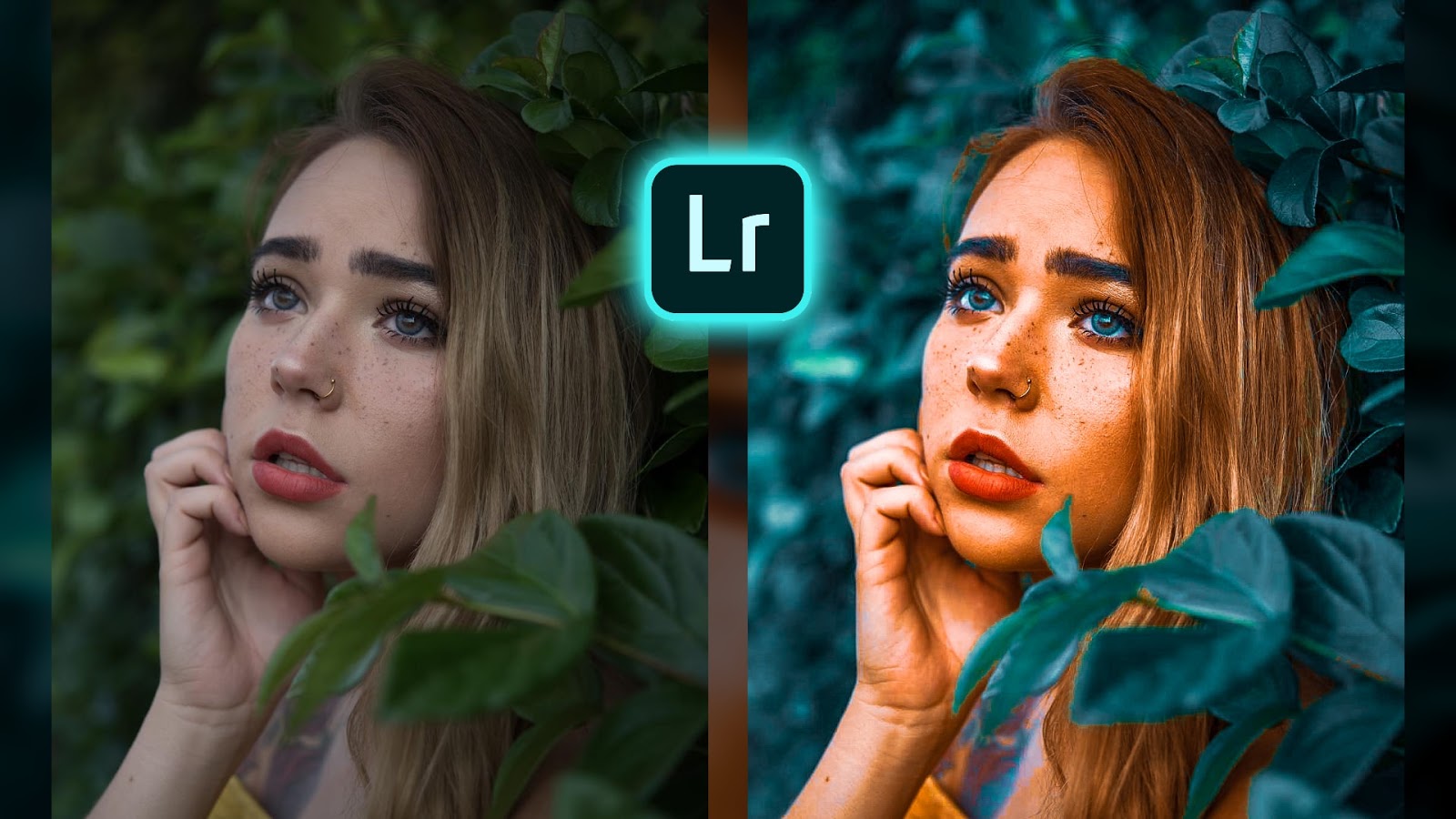 Различные типы планов Lightroom предлагают более или менее варианты облачного хранилища.
Различные типы планов Lightroom предлагают более или менее варианты облачного хранилища.
Если вы синхронизируете фотографии, у вас может быстро закончиться место, но если вы просто используете его для синхронизации предварительных настроек, это не будет проблемой. В конце концов, размер одного пресета обычно намного меньше 1 МБ.
В зависимости от того, сколько предустановок и фотографий у вас есть, процесс синхронизации может занять от нескольких минут до нескольких часов. Однако после завершения синхронизации все ваши предустановки появятся как в Lightroom CC, так и в Lightroom Mobile.
Итак, вот как загрузить и установить пресеты в Lightroom Mobile без рабочего стола, ИЛИ как вы можете синхронизировать свои пресеты между LR Mobile и CC. В любом случае, шаги очень просты, но импорт пресетов в LR Mobile вручную может занять довольно много времени. Даже если вы все сделаете правильно, потребуется несколько минут, чтобы все ваши пресеты были готовы к действию.
Искупительный фактор всего этого заключается в том, что ваши пресеты останутся в приложении на неопределенный срок. Так что вам нужно пройти весь процесс только один раз!
Так что вам нужно пройти весь процесс только один раз!
Если у вас уже есть подписка на Adobe Creative Cloud (например, с планом фотографии), возможность синхронизации безумно удобна.Вместо того, чтобы делать все вручную, это делает процесс автоматическим. Вы можете узнать больше о планах редактирования фотографий Adobe ЗДЕСЬ.
Теперь, если вы новичок в редактировании фотографий в Lightroom Mobile, обязательно ознакомьтесь с моим предыдущим руководством о том, как получить оранжевый и бирюзовый вид, чтобы помочь вам проявить больше творчества!
Счастливого редактирования,
— Брендан 🙂
бесплатных пресетов Lightroom — Как установить пресеты Lightroom на Mac
Раздаю бесплатные пресеты Lightroom! Вот как получить бесплатные пресеты и как установить пресеты Lightroom на Mac и Windows.Эти предустановки работают в Lightroom CC, Lightroom Classic CC, Lightroom Mobile и всех более старых версиях Lightroom, таких как Lightroom 6, 5 и 4.
Вы боретесь с вдохновением при редактировании фотографий в Lightroom? У меня есть ответ, который поможет вам создавать свои собственные потрясающие фотографии быстрее, чем когда-либо прежде.
Я только что создал свою коллекцию пресетов Signature Lightroom с более чем 200 пресетами для пейзажей, портретов и городских пейзажей.Я взял свои 200 лучших фотографий, которые сделал за последние десять лет, и создал пресеты из настроек на этих фотографиях. Это означает, что мои пресеты созданы с использованием реальных настроек камеры и Lightroom.
Вы можете купить всю коллекцию всего за 37 долларов США или загрузить бесплатный пакет из пяти моих пресетов для Lightroom. Бесплатные пресеты включают пять бесплатных файлов RAW, на которых вы можете попрактиковаться.
Щелкните здесь, чтобы загрузить бесплатный пакет образцов пресетов Lightroom.
Щелкните здесь, чтобы приобрести всю коллекцию из 200 предустановок для Lightroom.
Инструкции по предварительной установке
Инструкции по установке предустановокдля Lightroom CC 2018 и Lightroom Classic CC 2018 — Mac и Windows
Это самый простой способ установки, но чтобы он работал, у вас должна быть последняя версия Lightroom CC 2018 или Lightroom Classic CC 2018.
Видеоинструкция:
1. Загрузите и разархивируйте файл пресетов. Откройте папку, в которую вы разархивировали пресеты.
2. Скопируйте только что распакованные папки пресетов.Если вы приобрели полную коллекцию пресетов, вы будете копировать сразу 15 папок. Если у вас есть только бесплатный пакет образцов, вы скопируете одну папку. (Эти папки содержат файлы с расширением LRtemplate).
3. Откройте Lightroom.
4. В верхней строке меню выберите «Правка»> «Настройки» на компьютере с Windows. На Mac выберите lightroom> настройки.
На Mac выберите lightroom> настройки.
5. Откроется новое окно. Выберите вкладку предустановок.
6. Нажмите кнопку с надписью «Показать все другие предустановки Lightroom».
7.Откройте папку «Lightroom», дважды щелкнув по ней, а затем откройте папку «Разработка предустановок».
8. Вставьте новые пресеты в папку «Develop Presets». Теперь самое сложное позади!
9. Перезапустите Lightroom.
10: Вы должны увидеть свои новые предустановки слева под «предустановками», когда находитесь в модуле разработки.
Путь, по которому вы должны были сохранить новые пресеты:
Windows: [C:] \ Users \\ AppData \ Roaming \ Adobe \ Lightroom \ Develop Presets.
Macintosh: HD \ Users \\ Библиотека \ Application Support \ Adobe \ Lightroom \ Develop Presets
Что будет дальше?
Предварительно установленные файлы, которые вы только что установили, являются расширениями файлов LRtemplate.Для версий Lightroom CC 2018 Lightroom преобразует эти файлы LRtemplate в файлы XMP, и они будут доступны для использования в качестве предустановок в редакторе Photoshop RAW.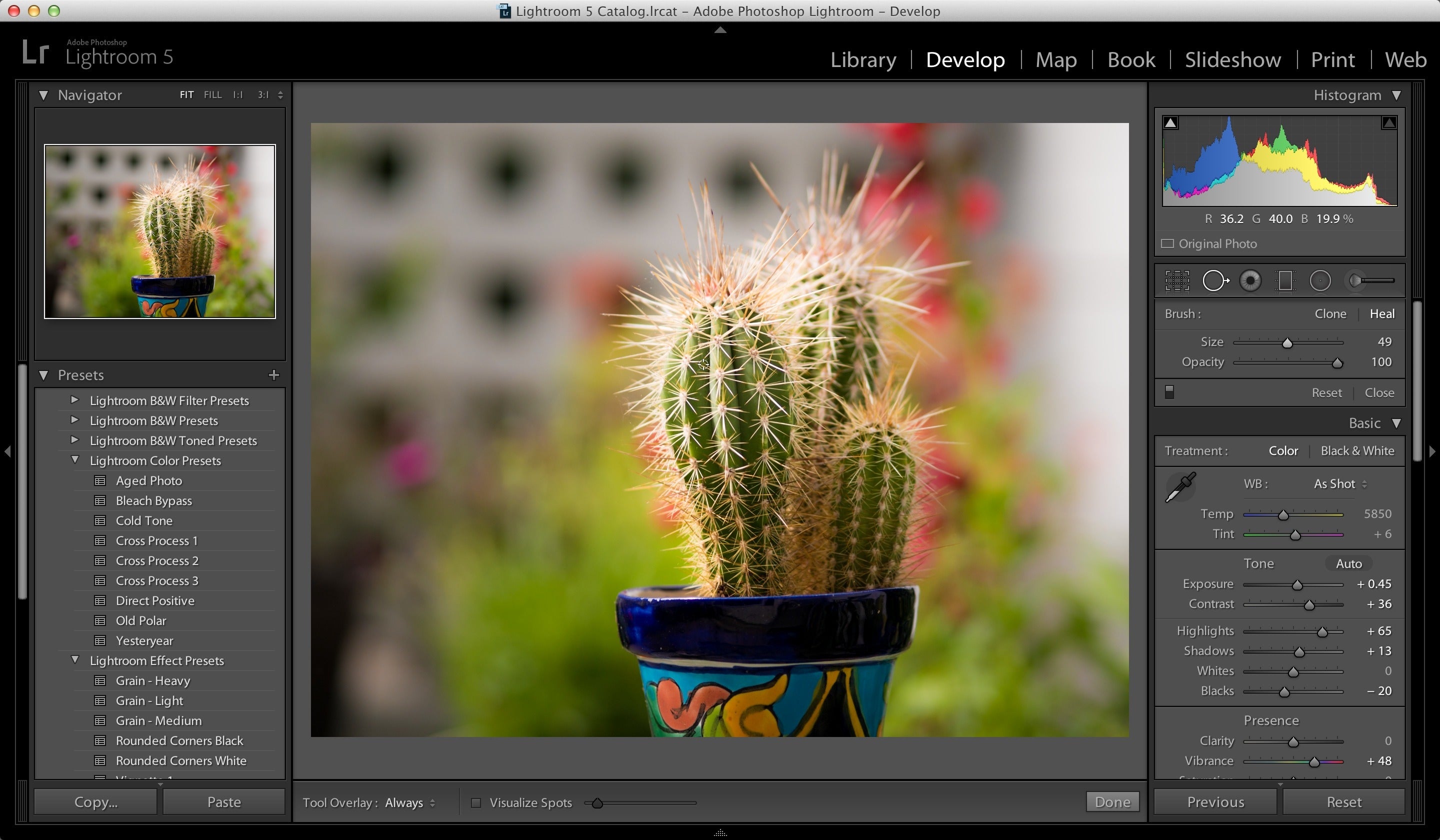 Они также будут доступны в Lightroom Mobile после того, как вы синхронизируете его со своей учетной записью Adobe Creative Cloud. Эта кроссплатформенная функциональность работает только для версий CC 2018.
Они также будут доступны в Lightroom Mobile после того, как вы синхронизируете его со своей учетной записью Adobe Creative Cloud. Эта кроссплатформенная функциональность работает только для версий CC 2018.
для Lightroom 4, 5, 6 и CC 2017 — Инструкции для Windows
Резюме: вы будете копировать ваши новые папки пресетов и вставлять их в определенную папку на вашем компьютере.Вот как это сделать.
Посмотрите это видео для установки на Mac и Windows с версиями Lightroom 4, 5, 6 и CC 2017.
Текст инструкции по установке:
1. Загрузите и разархивируйте файл пресетов. Откройте папку, в которую вы разархивировали пресеты.
2. Скопируйте только что распакованные папки пресетов. Если вы приобрели полную коллекцию пресетов, вы будете копировать сразу 15 папок. Если у вас есть только бесплатный пакет образцов, вы скопируете одну папку. (Эти папки содержат файлы с расширением LRtemplate).
(Эти папки содержат файлы с расширением LRtemplate).
3. Откройте Lightroom.
4. В верхней строке меню выберите «Правка»> «Настройки».
5. Откроется новое окно. Выберите вкладку предустановок.
6. Щелкните кнопку с надписью «Показать папку предустановок».
7. Откройте папку «Lightroom», а затем откройте папку «Разработка предустановок».
8. Вставьте новые пресеты в папку «Develop Presets».
9. Перезапустите Lightroom.
10: Вы должны увидеть свои новые предустановки слева под «предустановками», когда находитесь в модуле разработки.
Путь, по которому вы должны были сохранить свои новые пресеты на машине Windows:
[C:] \ Users \\ AppData \ Roaming \ Adobe \ Lightroom \ Develop Presets.
Инструкции по установке пресетов для Lightroom 4, 5, 6 и CC 2017 — Инструкции для Macintosh
1. Загрузите и разархивируйте файл пресетов. Откройте папку, в которую вы разархивировали пресеты.
2. Скопируйте только что распакованные папки с пресетами. Если вы приобрели полную коллекцию пресетов, вы будете копировать сразу 15 папок. Если у вас есть только бесплатный пакет образцов, вы скопируете одну папку.
Если вы приобрели полную коллекцию пресетов, вы будете копировать сразу 15 папок. Если у вас есть только бесплатный пакет образцов, вы скопируете одну папку.
3. Откройте Lightroom.
4. В верхней строке меню выберите lightroom> настройки.
5. Откроется новое окно. Выберите вкладку предустановок.
6. Нажмите кнопку с надписью «Показать папку предустановок Lightroom».
7. Откройте папку «Lightroom», а затем откройте папку «Разработка предустановок».
8. Вставьте новые пресеты в папку «Develop Presets».
9. Перезапустите Lightroom
10: Вы должны увидеть свои новые предустановки слева под «предустановками», когда вы находитесь в модуле разработки.
Путь, по которому вы должны были сохранить свои новые пресеты на Macintosh:
Macintosh HD \ Users \\ Library \ Application Support \ Adobe \ Lightroom \ Develop Presets
ВОПРОСОВ? Электронная почта поддержки @ timsphotos.com
У меня 100% успех при установке пресетов. Ты можешь сделать это.
Как установить пресеты в старых версиях Lightroom
Используйте эти инструкции для установки предустановок Lightroom в формате LRtemplate. Эти предустановки используются в более старых версиях Lightroom.
Совместим с: Lightroom 6, Lightroom 5, Lightroom CC и Lightroom Classic CC, которые не были обновлены с помощью Adobe Creative Cloud в 2019 году.
Почему для Lightroom существуют разные типы предустановок?
Вот почему существует три предустановленных типа файлов для Lightroom… с годами предустановленные типы файлов были изменены Adobe в зависимости от используемой версии Lightroom.Три предустановленных типа файлов:
предустановок DNG — Используется с бесплатной версией приложения Lightroom Mobile, не подключенной к платной подписке с Adobe Creative Cloud. Пресеты DNG обычно не используются в настольных версиях Lightroom. На установку предустановок DNG требуется больше времени, поскольку каждая предустановка сохраняется в файле фотографии DNG и должна сохраняться по одной на мобильном устройстве.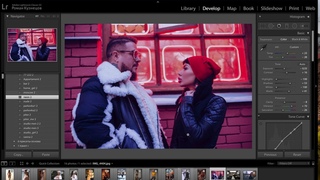
Предустановки XMP — Это новейший формат предустановок файлов, их проще и быстрее всего установить.Они используются с платными подписками на Adobe Creative Cloud и совместимы с настольными версиями Lightroom CC, Lightroom Classic CC и Photoshop CC. Они также совместимы с мобильным приложением Lightroom. Предустановки XMP нельзя установить непосредственно на мобильное устройство, но сначала их необходимо установить в настольную версию Lightroom CC. После их установки они будут автоматически синхронизироваться с Lightroom CC на мобильных устройствах, подключенных к той же учетной записи Adobe Creative Cloud.
предустановок LRtemplate — Используется для более старых настольных версий Lightroom, включая Lightroom 5 и 6, и версии Lightroom CC, которые не были обновлены с помощью Adobe Creative Cloud (версии до 1.4) Если предустановки LRtemplate установлены в новую версию Lightroom CC, они будут автоматически преобразованы в файлы предустановок XMP.
LRtemplate Инструкции по установке предустановок Lightroom
Видео с инструкциями ниже.
Начните с загрузки заархивированного файла пресетов в формате LRtemplate на странице загрузки, которая была отправлена вам по электронной почте.Сохраните загруженный файл в том месте, где вы сможете снова его найти. Обычно это ваша папка для загрузок. Этот загруженный файл заархивирован (сжат).
- 1. Разархивируйте содержимое файла загрузки формата LRtemplate. Сохраните папки внутри в месте, где вы сможете снова их найти. Ваша папка загрузок — хорошее место для этого.
- 2. Выберите и скопируйте только что распакованные папки. Папки имеют имена, начинающиеся с TimsPhotos.
- 3.Вставьте папки в это место на вашем компьютере: Windows: [C:] \ Users \\ AppData \ Roaming \ Adobe \ Lightroom \ Develop Presets.
Macintosh: HD \ Users \ \ Library \ Application Support \ Adobe \ Lightroom \ Develop PresetsЧтобы быстро перейти к нужной папке, откройте Lightroom и выберите «Редактировать и настройки» на компьютере с Windows или «Lightroom и настройки» на Mac.
 Выберите вкладку пресетов и нажмите кнопку «Показать папку пресетов Lightroom». Затем дважды щелкните папку Lightroom, чтобы открыть ее.Затем дважды щелкните папку Develop Presets, чтобы открыть ее. Вставьте туда свои предустановленные папки.
Выберите вкладку пресетов и нажмите кнопку «Показать папку пресетов Lightroom». Затем дважды щелкните папку Lightroom, чтобы открыть ее.Затем дважды щелкните папку Develop Presets, чтобы открыть ее. Вставьте туда свои предустановленные папки. - 4. Перезапустите Lightroom. Ваши пресеты должны появиться в Lightroom. Когда вы закончите, посмотрите это видео, чтобы узнать, как их использовать.
Присоединяйтесь к нашей группе в Facebook Photography Academy и станьте частью лучшего онлайн-сообщества фотографов.Хотелось бы увидеть ваши недавно отретушированные фото!
Сделайте свои собственные потрясающие фотографии!
Изучите четырехступенчатую систему, которую я использовал, чтобы выиграть награду Международного фотографа природы от Master Photographers International.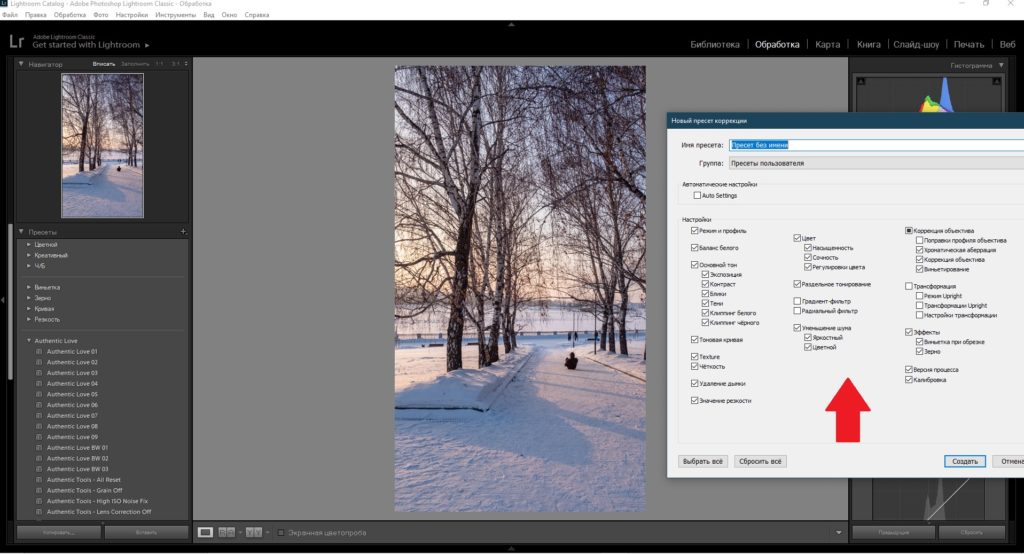
Как установить пресеты в Lightroom Mobile
Достижения в области технологий камер мобильных телефонов за последние несколько лет открыли новый мир возможностей для творческих людей. Получать фотографии профессионального качества в этом голодном мире контента теперь можно с помощью всего лишь устройства в кармане.Чтобы добиться высокого уровня качества и изысканности в мобильной фотографии, креативщики обращаются к тем же инструментам и приложениям, которые они привыкли использовать для редактирования на рабочем столе, например к пресетам Lightroom. В этом руководстве мы расскажем, как установить пресеты в Lightroom Mobile.
для настольных ПК Lightroom
Для тех из вас, кто использует Lightroom на своем рабочем столе, просто установите пресеты на свой рабочий стол и войдите в свою учетную запись Adobe в своем мобильном приложении Lightroom.Предустановки будут автоматически синхронизированы между настольным компьютером и мобильным приложением, и ваша установка будет завершена.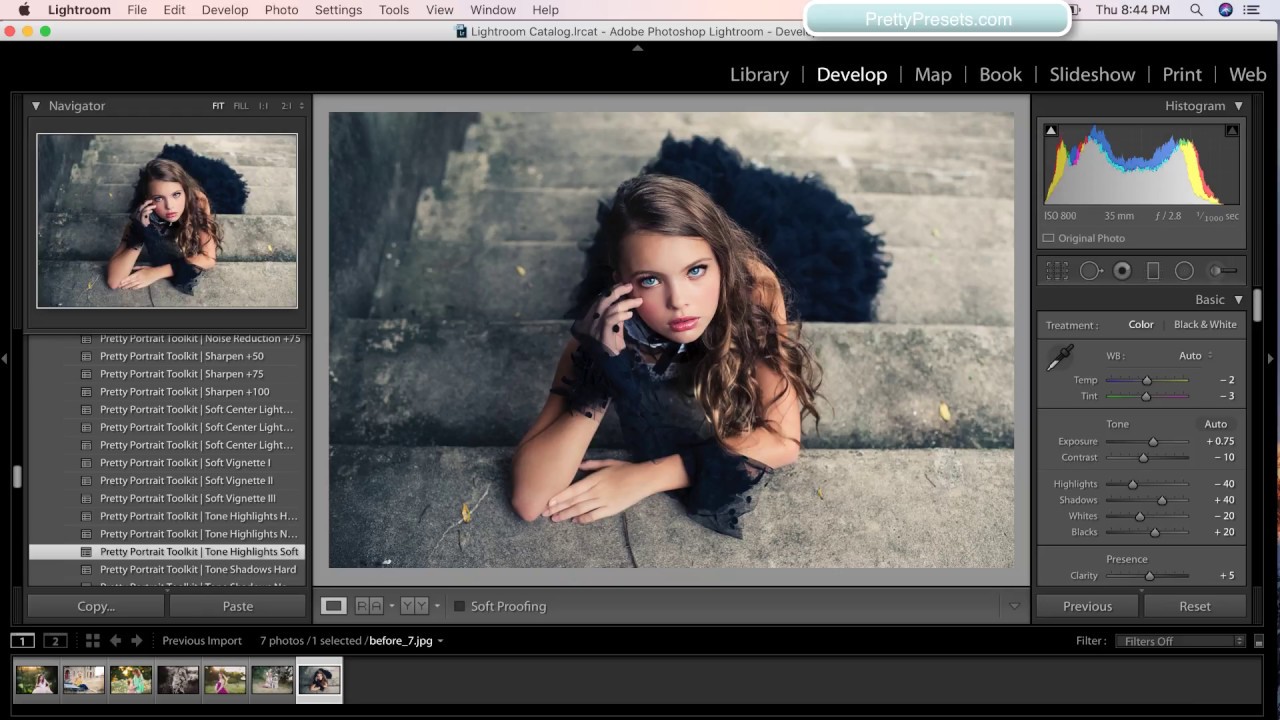
С предустановками Visual Flow это можно сделать, просто используя программу установки, которую вы скачали с веб-сайта DVLOP.
Только для мобильных пользователей Lightroom
Для тех из вас, кто приобрел предустановки только для мобильных устройств, такие как наши специальные предустановки для мобильных устройств Modern Pack Lightroom, выполните следующие действия, чтобы установить предустановки на свой телефон. Вы можете найти видео этого урока (и демонстрацию пресетов в действии) здесь.
Действия должны быть одинаковыми для ЛЮБОГО предустановленного пакета, независимо от того, устанавливаете ли вы один из наших или пакет от другой компании или создателя.
Выполните следующие действия, чтобы установить предустановки Lightroom в Lightroom Mobile:
- Загрузите Lightroom Mobile на свой телефон
- Загрузите файлы DNG, которые мы предоставили вам при покупке
- Импортируйте файлы DNG в Lightroom Mobile
- Создайте пресеты из каждого файла DNG
Мы подробно рассмотрим каждый из шагов , со скриншотами ниже:
Шаг 1.
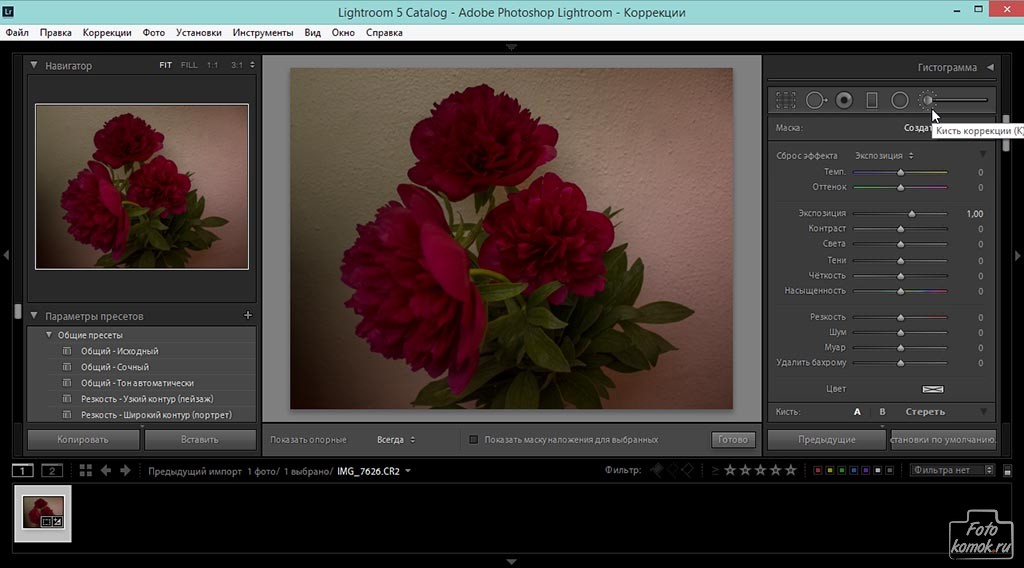 Загрузите Adobe Lightroom Mobile .
Загрузите Adobe Lightroom Mobile .Сначала загрузите Lightroom Mobile.Это бесплатный и невероятно мощный редактор изображений. Вы можете выбрать позже, если хотите перейти на дополнительные функции, но использовать предустановки не обязательно.
Перейдите в соответствующий магазин приложений для своего устройства и загрузите приложение Lightroom. Это 100% бесплатно.
Щелкните здесь, чтобы перейти к Apple App Store
Щелкните здесь, чтобы загрузить приложение для Android в Google Play
После загрузки создайте учетную запись Adobe / Lightroom и войдите в систему.
Шаг 2. Загрузите предустановленные файлы DNG в свой телефон
В настоящее время у Adobe нет возможности автоматически устанавливать предварительные настройки для мобильных устройств.Не волнуйтесь, процесс прост. Шаг первый — загрузить предварительно установленные файлы DNG на телефон. В этих файлах предустановок DNG сохранены все предустановленные настройки.
В зависимости от вашего устройства и операционной системы вы можете увидеть немного разные результаты на каждом устройстве. См. Примеры ниже:
Отсюда загрузите один предустановленный DNG, просто щелкнув его ссылку. В зависимости от вашего устройства и операционной системы вы можете увидеть немного разные результаты на каждом устройстве.См. Примеры ниже:
2.1 Загрузите один предустановленный DNG, просто щелкнув ссылки ниже:
В зависимости от вашего устройства и операционной системы вы можете увидеть немного разные результаты на каждом устройстве.
2.2 — Выберите «Загрузить», 2.3 — Коснитесь значка «Загрузить», 2.4 — Коснитесь имени файла
2,5 — Коснитесь значка общего доступа и 2,6 — выберите приложение Lightroom
Это отправит выбранный предустановленный DNG в Lightroom Mobile.
Шаг 3. Откройте мобильное приложение Lightroom
3.1 — Выберите «Запустить Lightroom сейчас» и 3.2 — Выберите недавно импортированный файл
Шаг 4: Создание предустановок из каждого файла DNG
4.1 Щелкните значок меню, 4.2 — Выберите «Create Preset»
4.2 Назовите свой пресет — Вы заметите, что каждый пресет DNG имеет предлагаемый пресет и имя папки. Мы предлагаем использовать эти имена, чтобы вы могли легко следить за нашим образованием, советами и сообществом.
4.3 Создание новой группы для ваших предустановок — Опять же, мы рекомендуем использовать предлагаемое имя, отображаемое в предустановленном DNG.
4.3 Оставьте флажки по умолчанию установленными
4.4 Повторите эти шаги для каждой из предустановок
Повторите шаги 1-3 для каждого из 5 предустановок. Пожалуйста, используйте одну и ту же «группу предустановок» для каждой предустановки.
Шаг 5 — Используйте предустановки
5.1 — Выберите изображение и прокрутите до «Presets» в нижнем меню
5.2 — Примените желаемую предустановку на основе условий освещения
Soft Light — Мягкий и идеальный свет, такой как тень, пасмурная погода или оконный свет.
Жесткий свет — Жесткий и неприятный свет, похожий на прямой солнечный свет.
HDR Natural — Сюжеты с широким диапазоном от теней до светлых участков, например, при съемке на солнце.
Tungsten — Внутреннее освещение в теплых вольфрамовых / оранжевых тонах.
B&W — преобразование в черно-белое изображение для любых условий освещения.
5.3 Выполните дополнительные регулировки (необязательно)
После применения предустановки мы рекомендуем внести изменения в следующем порядке: Экспозиция> Температура / Оттенок> Контрастность
Не стесняйтесь вносить любые дополнительные настройки, которые вам нравятся. Lightroom — мощное приложение для внесения дополнительных настроек. Дополнительные сведения об использовании Lightroom Mobile см. В других видеороликах.
5.4 Экспорт по завершении
Когда вы будете довольны изображением, нажмите кнопку экспорта и выберите, куда вы хотите сохранить файл.Вы можете поделиться им прямо в приложении или экспортировать в свою фотопленку или файлы.
Как установить предустановки Lightroom
Когда вы выбираете опцию «Переименовать» в меню, Lightroom отображает диалоговое окно «Переименовать группу». Здесь вы можете ввести новое имя для группы предустановок, затем щелкнуть OK.
Папка пользовательских пресетов Примечание
Когда вы импортируете пресеты, если Lightroom не находит папку «Пользовательские пресеты», потому что он создаст ее. Папка может не существовать по нескольким причинам:
- Возможно, вы впервые импортировали пресеты в эту копию Lightroom.
- Папка могла быть удалена.
- Возможно, вы переименовали папку.
Во всех случаях Lightroom создаст новую папку пользовательских пресетов для приема недавно импортированных пресетов.
Метод 1. Старые версии Lightroom
Если вы используете старую версию Lightroom, возможно, вы не увидите значок «+» в правом верхнем углу панели. Вместо этого вы можете щелкнуть правой кнопкой мыши существующие папки Preset на панели Preset, чтобы отобразить всплывающее меню.
Здесь вы увидите опцию «Импорт…», которая импортирует пресеты в папку, по которой вы щелкнули правой кнопкой мыши. Процесс такой же, как описано выше. В качестве альтернативы вы можете выбрать «Новая группа». Это создаст новую папку в списке предустановок, после чего вы сможете импортировать в нее предустановки, щелкнув правой кнопкой мыши.
Если вы хотите узнать больше об управлении и организации ваших пресетов, эта статья вам поможет.
Метод 2: поиск папки пресетов
Второй метод установки пресетов в Lightroom немного более технический и немного беспорядочный.Раньше это рекомендовалось большинством предустановленных поставщиков, но все больше людей обнаруживают, что это не работает. Я объясню, почему и что с этим делать позже. Но сначала давайте рассмотрим, как выполнить установку.
Для установки предустановок с помощью этого метода вам необходимо найти папку предустановок Lightroom на вашем компьютере. К счастью, это легко сделать, поскольку в Lightroom есть удобная кнопка. Вы можете получить доступ к этому в диалоговом окне настроек Lightroom.
Чтобы открыть настройки Lightroom, выберите «Настройки» в меню «Lightroom».Если вы используете ПК с Windows, вы найдете опцию «Настройки…» в меню «Правка». Когда откроется диалоговое окно «Настройки», щелкните вкладку «Предустановки». Вы можете увидеть диалог на скриншоте ниже.
Как установить и применить предустановку Lightroom
Если вы фотограф или дизайнер и хотите редактировать фотографии, Adobe Lightroom может стать отличным инструментом. Разработанный для редактирования фотографий, он позволяет выполнять пакетную работу, которая может быть обременительной в таких программах, как Photoshop.
Одним из самых популярных элементов Lightroom является количество доступных предустановок.Эти инструменты в рамках инструмента представляют собой суперфильтры, которые позволяют улучшать фотографии, добавлять творческие эффекты и добавлять функциональные возможности в рабочий процесс проектирования. Если вы использовали какой-либо продукт Adobe, Lightroom знаком и прост для освоения. Начните с установки и использования нескольких интересных предустановок. Вот как это сделать.
2 миллиона + предустановок Lightroom, надстройки, действия и многое другое
Загрузите сотни предустановок Lightroom, экшенов Photoshop и тысячи ресурсов дизайна с членством на Envato Elements.Он начинается с 16 долларов в месяц и дает вам неограниченный доступ к растущей библиотеке, содержащей более 2000000 пресетов, надстроек, шаблонов, шрифтов, фотографий, графики и многого другого.
Изучите предустановки Lightroom
Основы Adobe Lightroom
Lightroom — это инструмент Adobe для работы с фотографиями. Портативное программное обеспечение доступно на любом устройстве для пользователей Creative Cloud (на данный момент, вероятно, многие из нас).
Что замечательно в Lightroom, так это то, что он создан для редактирования фотографий. Вы можете работать с изображениями Camera Raw, настраивать внешний вид стоковых фотографий, смешивать визуальную эстетику с новыми особенностями существующих изображений и просто делать больше, чтобы ваши фотографии выглядели на экране так же хорошо, как вы помните, какие моменты были.Или вы можете использовать предустановки Lightroom, чтобы настроить изображения в соответствии с определенным настроением или им, что может быть особенно полезно для маркетинговой работы.
Некоторые из ключевых преимуществ Lightroom включают способность выделять цвета, делать тусклые снимки яркими, удалять отвлекающие объекты и выравнивать искаженные снимки. Инструменты Lightroom — это основа всех этих забавных фильтров для социальных сетей, и вы можете создавать такие образы на любой фотографии в любом масштабе. Предустановка делает все эти задачи намного проще и менее повторяющимися.
Что такое предустановка? И где я их найду?
Для новичков, фоторедакторов, у которых мало времени, или дизайнеров, которые хотят создать единый визуальный стиль для изображений, пресет Lightroom может стать альтернативой редактированию всего вручную.
Предустановка — это бесплатная (или платная) надстройка, которая поставляется с предварительно определенными настройками для некоторых различных функций Lightroom. В предустановке есть все настройки, готовые для создания определенного типа визуализации одним щелчком мыши.Они могут сэкономить фотографам, редакторам и дизайнерам много времени, помогая поддерживать единый визуальный стиль.
Вы можете использовать и устанавливать любое количество предварительных настроек или создавать свои собственные. Прежде чем вы начнете гуглить или искать в библиотеке надстроек Adobe, у нас есть отличный список из лучших предустановок Lightroom . Эти высококачественные пакеты упростят редактирование и дизайн с помощью Lightroom, поэтому вам не придется вручную редактировать каждую фотографию для проекта.
Как установить пресет Lightroom
Установить пресет довольно просто.Есть несколько способов выполнить эту задачу, и здесь мы предлагаем два варианта.
Вариант 1
- Загрузите файл предустановок. (Скорее всего, он будет сжат, и вы захотите распаковать его и поместить файл в место, где его будет легко найти.)
- Откройте Lightroom и убедитесь, что вы находитесь на вкладке «Разработка». Предустановки появятся в левой части экрана.
- Щелкните правой кнопкой мыши или щелкните мышью в любом месте модуля предварительных настроек и выберите «Импорт». (Пресет попадет в папку, в которой вы щелкнете.)
- Перейдите к загруженному пресету и нажмите «Импорт».
- Предустановка готова к использованию.
Вариант 2
- Загрузите файл предустановок. (Скорее всего, он будет сжат, и вы захотите его разархивировать.)
- Перетащите файл в нужную папку предустановок Lightroom. Перейдите в папку из основной папки Lightroom в «Настройки Lightroom для разработки предустановок», а затем перейдите в «Пользовательские предустановки».
- Откройте Lightroom или перезапустите его, если программа была запущена.Перезагрузка требуется после того, как файл предустановок будет удален в папку настроек.
- Убедитесь, что в Lightroom вы находитесь на вкладке «Разработка». Предустановки появятся в левой части экрана.
- Перейдите в папку, в которую вы поместили файл настроек. Пресет готов к использованию.
Как применить предустановку Lightroom
У каждого свой рабочий процесс с изображениями. (Черт возьми, у большинства людей есть несколько рабочих процессов, которые они используют в зависимости от проекта или того, над чем они работают в данный момент.)
Итак, нет правильного, неправильного или даже предпочтительного способа использования предустановок Lightroom. Все зависит от того, как вы работаете, и от типа проекта редактирования изображений, который в данный момент находится на вашем компьютере.
Важно понимать, что предустановки можно использовать по-разному.
Вы можете применить предустановку к определенному изображению, открыв это изображение и щелкнув предустановку. На самом деле ничего больше, чем открыть изображение, щелкнуть предустановку и затем сохранить. В Lightroom вы можете сохранить изменения обратно в исходные метаданные файла или создать новую папку или одно изображение с помощью функции экспорта.
Вы также можете применить предустановку к полному импорту изображения, применив предустановку при импорте. На вкладке «Библиотека» эти настройки расположены в модуле «Быстрая разработка» в правой части экрана. Все ваши сохраненные предустановки перечислены в раскрывающемся списке (или вы можете применить другие изменения вручную) и импортировать сразу всю группу изображений с изменениями, уже примененными к каждому изображению.
Заключение
предварительных настроек Adobe Lightroom упрощают работу с фотографиями и редактирование фотографий.Это отличный инструмент для дизайнеров и начинающих фоторедакторов, в частности, потому что использование предустановок дает вам четкое представление о том, что каждый параметр делает с изображением.
Presets также могут помочь вам улучшить изображения так, как вы можете себе представить, но, возможно, не совсем понимаете, как это сделать. В предустановленных пакетах хорошо то, что все, что вам нужно, поставляется в простом в использовании пакете. Если вы можете установить программное обеспечение, вы можете установить и использовать предустановки. И не забудьте начать с одних из лучших вариантов года.
Предустановки Lightroom
Adobe Lightroom позволяет легко систематизировать и редактировать тысячи изображений и фотографий. Фотографы повсюду доверяют ему, и это ключевая программа, которую нужно использовать в качестве дизайнера. В этой серии статей рассказывается, как с помощью предустановок Lightroom создавать потрясающие конечные результаты с фотографиями.
Прочитать статью →Как быстро установить пресеты Lightroom (за 27 секунд) — редактирование подписи
Как быстро установить пресеты Lightroom (за 27 секунд)
Как добавить пресеты Lightroom на ваш компьютер — самое быстрое руководство
Если вам интересно, как установить пресеты Lightroom, вы не одиноки! В первый раз это может быть немного сложно.Как только вы однажды поймете, как установить пресеты Lightroom, все будет гладко. Установить пресеты Lightroom на Mac или ПК на самом деле легко, если вы знаете, как это сделать. Независимо от того, используете ли вы Mac или ПК, добавление пресетов Lightroom на ваш компьютер занимает всего пару шагов.
Вот наше краткое руководство, показывающее, как установить предустановки Lightroom. Вы сразу же приступите к работе с новыми предустановками. Готовый? Пойдем!
* Если вы визуальный человек, ознакомьтесь с видео-гидом на 27 секунд внизу этой страницы! *
Итак, как установить пресеты Lightroom? Есть два пути.Во-первых, перетащите папку с пресетами на панель пресетов модуля разработки Lightroom. Легкая пизда. Технически это самый быстрый способ добавить пресеты Lightroom на ваш компьютер, но мы рекомендуем второй вариант. Второй способ установки пресетов в Lightroom — ПЕРЕМЕЩЕНИЕ ваших пресетов в папку пресетов Lightroom на вашем компьютере. Этот метод установки пресетов занимает немного больше времени, но предотвратит их потерю / случайное удаление в будущем.
Вот шаги, которые вы должны выполнить, чтобы переместить новые пресеты в папку пресетов Lightroom:
Как добавить пресеты в Lightroom Шаг 1.Загрузите свои новые пресеты Lightroom.(Очевидно!) Нажмите здесь, чтобы загрузить БЕСПЛАТНЫЕ пресеты Lightroom из Signature Edits! (Введите промокод VIBES!) Если ваши пресеты представлены в виде файла .Zip, вы захотите распаковать его и поместить все в удобное место, чтобы получить к нему доступ позже.
2. Запустите Adobe Lightroom.Это самый простой способ найти папку с пресетами Lightroom.
3. Откройте окно настроек LightroomЗатем нажмите «Показать папку предустановок Lightroom».Чтобы открыть настройки Lightroom, на Mac нажмите там, где написано «Lightroom» в правом верхнем углу строки меню, и прокрутите вниз до «Настройки». (На ПК вам нужно будет нажать «Изменить», а затем выбрать настройки. С этого момента все шаги такие же.)
4. Скопируйте папки пресетов в каждую категорию внутри папки пресетов Lightroom.
Когда вы добавляете пресеты в Lightroom, вы хотите организовать их по соответствующим папкам.Пресеты разработки помещаются в папку разработки, наборы настроек — в папку настройки и т. Д. Если вы загрузили некоторые пресеты разработки из Signature Edits, вы перетащите их в папку разработки. Если вы загрузили несколько предварительных настроек корректирующего слоя Lightroom, вы перетащите их в папку Adjustment Layer и т. Д.
5. Перезапустите Lightroom, чтобы активировать новые предустановки.Теперь они должны появиться и быть готовыми к работе! Если по какой-либо причине они не отображаются, возможно, вы поместили их не в ту папку.Еще раз проверьте, и если это не помогло, попробуйте перезапустить Lightroom еще раз. BAM — Теперь вы знаете, как устанавливать пресеты в Lightroom + как добавлять пресеты Lightroom на свой компьютер. Дайте себе пять!
Если вы установили предустановки разработки, они должны появиться в левом столбце окна разработки!
Вот и все! Наглядное руководство по добавлению нового Lightroom!
PresetsLightroom Presets Troubleshooting Guide — возможные проблемы и способы их решения!
Проблем с предустановленной загрузкой:
Если загрузка не работает, попробуйте другой интернет-браузер.
Не удается разархивировать?
На Mac это не должно быть проблемой. Если на ПК щелчок правой кнопкой мыши не предлагает «извлечь файлы», вам может потребоваться загрузить внешнюю программу для распаковки. Мы рекомендуем попробовать WinRar, бесплатную программу для распаковки.
Пресеты не отображаются в Lightroom
- Попробуйте перезапустить Lightroom
- Если имя предустановленного пакета отображается в Lightroom, но не отдельные предустановки, щелкните треугольник слева от имени коллекции, и шаблоны выпадут.
- Убедитесь, что папка, которую вы скопировали в папку «Develop Presets», действительно содержит пресеты, а не другую папку.
- Убедитесь, что вы скопировали свои пресеты в правильную папку.
- НЕ устанавливайте флажок «Сохранять пресеты в каталоге». Это означает, что ваши пресеты будут доступны только в том конкретном Каталоге Lightroom, который вы установили впервые.
- Убедитесь, что на ПК вы действительно распаковали zip-файл. Если вы просто дважды щелкнете по папке (на ПК), вы получите доступ к предустановкам, но они НЕ будут извлеченными файлами, НЕ будут правильно копировать / вставлять и НЕ будут отображаться в вашем Lightroom.
Загрузите БЕСПЛАТНЫЕ образцы пресетов. Введите промокод «VIBES» (заглавными буквами!)
Вот супербыстрое демонстрационное видео-руководство по установке пресетов LR:
.

 Если случайно удалили не тот пресет — жмите Ctrl+Z (Win) или Cmd+Z (Mac), и действие отменится.
Если случайно удалили не тот пресет — жмите Ctrl+Z (Win) или Cmd+Z (Mac), и действие отменится.
 Под Настройки файла установить Качественный на 100 и цветовое пространство для sRGB. В настройках изображения установите разрешение в 72
Под Настройки файла установить Качественный на 100 и цветовое пространство для sRGB. В настройках изображения установите разрешение в 72
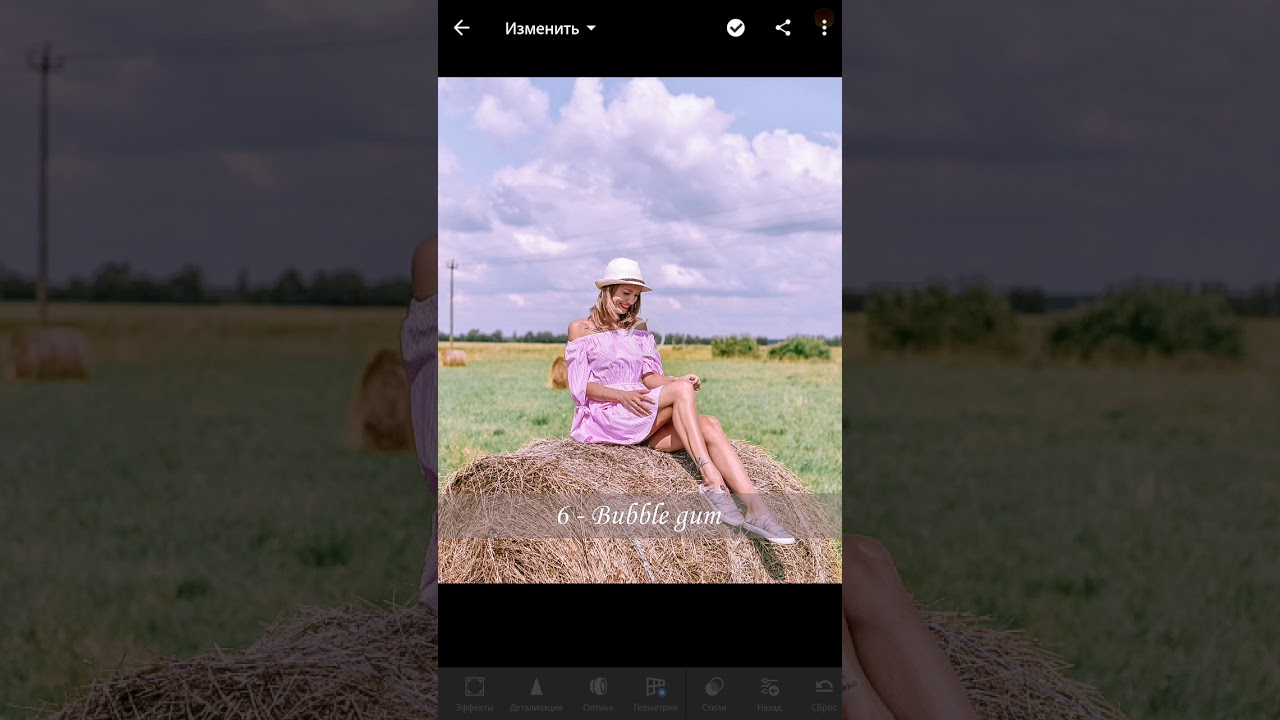


 Выберите вкладку пресетов и нажмите кнопку «Показать папку пресетов Lightroom». Затем дважды щелкните папку Lightroom, чтобы открыть ее.Затем дважды щелкните папку Develop Presets, чтобы открыть ее. Вставьте туда свои предустановленные папки.
Выберите вкладку пресетов и нажмите кнопку «Показать папку пресетов Lightroom». Затем дважды щелкните папку Lightroom, чтобы открыть ее.Затем дважды щелкните папку Develop Presets, чтобы открыть ее. Вставьте туда свои предустановленные папки.