Ледяной текст в Фотошопе · Мир Фотошопа
Конечный результат:
Ресурсы урока:
- Шрифт «Kornik»,
- Текстуры,
- Снежная текстура,
- Набор градиентов.
1. Создание фона
Шаг 1
Создайте новый документ в Фотошопе (Ctrl + N) размером 1000х650 пикселей.
Шаг 2
Инструментом Rectangle Tool (U) создайте прямоугольник в нижней части холста. Назовите слой «Ground».
Шаг 3
Создайте ещё один прямоугольник, который закроет верхнюю часть холста. Назовите слой «Back».
2. Стилизация основания для текста
Шаг 1
Откройте стили слоя «Ground» и настройте всё так:
Inner Shadow: #9cb0be
Кликните на иконку + у стиля Gradient Overlay. Выберите заливку из набора CSP True Sky Gradients.
Шаг 2
Вернитесь к первому стилю Gradient Overlay и переместите его на холсте, чтобы светлое пятно оказалось возле верхнего прямоугольника.
Результат:
3.
 Копирование стилей
Копирование стилейКликните правой кнопкой мыши на слое «Ground» и выберите пункт Copy Layer Style. Затем через то же контекстное меню вставьте скопированные стили на слой «Back» через пункт Paste Layer Style. Откройте стили слоя «Back» и выключите Reverse.
При необходимости переместите градиентную заливку, как мы это делали ранее.
4. Коррекция фона
Шаг 1
Создайте корректирующий слой Hue/Saturation:
Шаг 2
Создайте слой-заливку Gradient:
Шаг 3
Установите режим наложения слоя с градиентной заливкой на Soft Light.
Шаг 4
Вставьте текстуру Textures — Golds, Whites, And Greys и назовите слой «BG Texture».
Шаг 5
Обесцветьте текстуру (Image ? Adjustments ? Desaturate) и установите для текстуры режим наложения Soft Light.
5. Текстовые слои
Шаг 1
Шрифтом «Kornik» напишите слово ICE цветом #367497. Настройки шрифта:
Шаг 2
Создайте копию текстового слоя (Ctrl + J) и уменьшите заливку до 0%. Затем создайте ещё одну копию слоя с 0% заливкой.
Затем создайте ещё одну копию слоя с 0% заливкой.
6. Стилизация оригинального текстового слоя
Откройте стили оригинального текстового слоя:
Inner Glow: #edf1f4
Satin: #afcbea
Gradient Overlay: #275c8d — #274a71.
Outer Glow: #b9dfff
Уменьшите заливку текстового слоя до 20%.
7. Стилизация первой копии текстового слоя
Стили для первой копии текстового слоя:
Bevel & Emboss: цвет тени #f4ffff
Inner Shadow: #8699a6
8. Стилизация второй копии текстового слоя
Bevel & Emboss: цвет тени #90abc8
Texture: Molecular
Pattern Overlay:
Outer Glow: #7ab6ef
9. Создание отражения
Шаг 1
Создайте копию всех трех текстовых слоёв, а затем объедините их (Ctrl + E). Назовите полученный слой «Reflection».
Шаг 2
Активируйте режим Free Transform (Ctrl + T), кликните правой кнопкой мыши на холсте и выберите пункт Flip Vertical.
Шаг 3
Опустите отражение под оригинальный слой и нажмите Enter, чтобы применить изменения.
Шаг 4
Шаг 5
Примените к отражению фильтр Motion Blur (Filter ? Blur ? Motion Blur).
Шаг 6
Добавьте маску к слою отражения.
Шаг 7
Возьмите инструмент Gradient Tool (G) и залейте маску чёрно-белым градиентом в нижней части холста. Возможно вам понадобится несколько заливок, чтобы получить желаемый результат.
10. Простая тень
Шаг 1
Создайте копию оригинального текстового слоя (Ctrl + J) и опустите её на один уровень ниже. Назовите слой «Shadow».
Шаг 2

Шаг 3
Измените расположение слоя «Shadow».
Шаг 4
Примените фильтр Gaussian Blur (Filter ? Blur ? Gaussian Blur):
Шаг 5
Установите режим наложения слоя «Shadow» на Multiply и уменьшите непрозрачность до 70%.
11. Добавление снега
Шаг 1
Вставьте снежную текстуру на самый верх слоёв. Назовите слой «Snow Texture» и установите режим наложения Screen.
Шаг 2
Инструментом Spot Healing Brush Tool удалите лишние частицы. В настройках инструментов включите Sample All Layers.
Конечный результат:
Создаём ледяной текст в Фотошоп / Creativo.one
В этом уроке я покажу вам как создать «бодрящий» ледяной текст, используя программу Photoshop. Из урока вы узнаете несколько интересных способов работы с текстурами, а так же мы поработаем с освещением.
Данная работа была выполнена в версии программы Photoshop CS6. Урок можно отнести к категории «Средней сложности». Возможно, некоторые шаги покажутся вам не совсем простыми, но это не повод не попробовать свои силы!
Возможно, некоторые шаги покажутся вам не совсем простыми, но это не повод не попробовать свои силы!
Давайте начнем.
Архив
Шаг 1
Создайте новый документ размером 1200 х 700 пикс. с черным фоном. Переместите в рабочий документ текстуру «Стена». Разместите ее на холсте как вам нравится.
Активируйте инструмент Ластик (Еraser tool), в настройках установите мягкую круглую кисть и сотрите участки текстуры, как показано ниже.
Далее, над слоем с текстурой, мы добавим два корректирующих слоя:
Черное и Белое (Black and White)
Уровни (Levels)

Полученный фон послужит основой на которой «стоит» текст.
Шаг 2
Создайте новый слой поверх предыдущих. Активируйте инструмент Горизонтальный текст (Horizontal type tool). Добавьте на ваш холст слово, с которым планируете работать. В данном уроке использован шрифт «Coolvetica».
Загрузите в вашу работу текстуру «Лед 1». Стоя на слое с данной текстурой, создайте выделение по контуру текста. Скопируйте выделенную область на новый слой.
Отключите видимость слоя с текстурой «Лед» и разместите го под текстовым слоем.
К слою с ледяными буквами мы добавим два корректирующих слоя (как обтравочные маски):
Черное и Белое (Black and White)
Уровни (Levels)
Вернитесь к слою с ледяной текстурой, включите ее видимость. Создайте прямоугольное выделение и скопируйте его на новый слой.
Создайте прямоугольное выделение и скопируйте его на новый слой.
Полученную копию, разместите над слоем Уровни (Levels) и примените ее как обтравочную маску.
Режим наложения данного слоя-копии установите на Жесткий свет (Hard light). Перейдите к Изображение — Коррекция- Черное и Белое (Black and White).
А затем к Изображение — Коррекция — Уровни (Levels)
У вас должен получиться похожий результат:
Шаг 3
Добавим в нашу работу дополнительные льдинки. Загрузите изображение «Лед 2». Отделите, любым удобным для вас способом, треугольный осколок.
Скопируйте осколок на новый слой, а затем перенесите его в основной рабочий холст и разместите под текстовым слоем. При необходимости, уменьшите размер осколка.
Повторите предыдущий шаг и добавить еще несколько ледяных осколков в свой документ.
Шаг 4
Продолжим работу с текстурой «Лед 2» и добавим к ней несколько корректировок. Перейдите на слой с текстурой «Лед 1» создайте прямоугольное выделение и скопируйте его на новый слой. Разместите новый слой-копию с ледяной текстурой поверх всех предыдущих. Трансформируйте участок с текстурой, как показано ниже:
К полученому сжатому участку текстуры, применим уже знакомые корректировки:
Черное и Белое (Black and White)
Уровни (Levels)
Режим наложения (Вlending mode) верхнего слоя с текстурой льда измените на Экран (Screen).
Вот что у вас должно получиться:
Активируйте инструмент Ластик (Еraser tool) и обработайте края измененной текстуры.
Разместите текстуру как показано в примере ниже:
Шаг 5

Скопируйте участок с ледышкой на новый слой и перенесите данный слой в основной рабочий документ. Активируйте Трансформирование (Transform) и уменьшите масштаб осколка.
Используйте инструмент Размытие (Вlur tool), что бы сделать более мягким дальнюю грань ледяного осколка. Это поможет придать динамику изображению.
Повторите предыдущие действия и добавьте в ваш холст еще несколько льдинок. Добавляя новый осколок, меняйте его размер и угол поворота.
Шаг 6
Мы почти закончили! Перейдем к заключительной коррекции.
Поработаем над цветом. Для этого добавьте корректирующий слой Кривые (Curves) поверх всех предыдущих. Настройки кривых вы можете рассмотреть ниже.
На финальном этапе, я так же добавляю немного облаков. Для этого были использованы кисти с тучами (нажмите на изображение для просмотра в большем размере).
На этом урок окончен! Надеюсь, вам было интересно над ним работать.
Автор: psdvault
Создаем ледяной текст в Фотошопе | ФотоГуру | Photoshop
Есть множество вариантов создания очень красивых надписей в Фотошопе с применением абсолютно разных эффектов. Недавно я показывал вам, как сделать текст с эффектом размещения под водой. А в этом уроке мы рассмотрим вариант создания ледяного текста. Ну что ж, не буду тянуть кота за коки, поехали…
Кстати, если что вот ссылка на урок с подводным текстом.
Вот такой финальный результат у вас получится!
Шаг 1Открываем Photoshop и создаем новый файл любого размера. У меня он будет 1800 х 1200 пикселей.
Шаг 2Переходим в меню Layer – New Fill Layer – Gradient (Слои – Новый слой-заливка – Градиент). Называем этот слой как Background Gradient (Фоновый градиент) и нажимаем ОК.
Нажимаем на миниатюру градиента в окне Gradient Fill (Градиентная заливка).
Шаг 4В окне редактора градиентов устанавливаем слева цвет #23638f, справа – #c9e5f8 и нажимаем OK.
Шаг 5Теперь применяем установленные настройки в окне Gradient Fill (Градиентная заливка) – нажимаем ОК.
Шаг 6С помощью инструмента Type Tool (Текст) (T), вводим текст большим размером шрифта. В этом случае я буду использовать Berlin Sans 800 пт.
Шаг 7С активным текстовым слоем идем в меню Layer – Layer Style – Blending Options (Слои – Стиль слоя – Параметры наложения). В разделе Advanced Blending (Дополнительные параметры) устанавливаем непрозрачность заливки на 0%.
Шаг 8Выбираем Bevel & Emboss (Тиснение) из списка стилей. В выпадающем меню Gloss Contour (Контур глянца) выбираем миниатюру Cone — Inverted (Перевернутый конус) и применяем следующие настройки.
Выбираем из списка стилей Texture (Текстура) и щелкаем по миниатюре узора.
Шаг 10В окне эскизов нажимаем на значок шестеренки и в раскрывающемся меню выбираем Rock Patterns (Скалы).
Шаг 11Выбираем рисунок Black Marble (Черный мрамор) и применяем следующие настройки.
Шаг 12Выбираем из списка стилей Inner Glow (Внутреннее свечение) и применяем следующие настройки.
Шаг 13Наконец, выбираем из списка стилей Outer Glow (Внешнее свечение) и применяем следующие настройки.
Шаг 14Чтобы сохранить этот стиль слоя для использования в будущем, нажимаем на кнопку New Style (Новый стиль). Присваиваем стилю имя, обязательно отмечаем Include Layer Effects (Включаем эффекты слоя) и Include Layer Blending Option (Включает параметры наложения слоя) и нажимаем ОК.
Шаг 15Наконец, нажимаем OK на панели стилей слоя, чтобы применить ледяной эффект к текстовому слою.
На этом у меня все, до скорых встреч!
Подписывайтесь на канал, чтоб не пропускать новые интересные уроки.
Создание ледяного текста (рисуем эффект льда) в Фотошопе, видео урок – ледяная надпись в Photoshop CS4; TeachVideo
Эффект ледяного текста
Если вы хотите создать надпись с эффектом льда, то этот видео урок поможет вам в этом.
Создайте новый файл. Воспользуйтесь командой File – New или сочетанием клавиш Ctrl + N. Выберите размер 300 на 300 пикселей. В поле Color mode выберите RGB Color. Нажмите Ок. Для начала создадим фон для нашей надписи. Добавьте шум. Для этого в меню Filter выберите Noise — Add Noise. Показатель Amount установите на значении 50. Distribution – Gaussian. Поставьте галочку Monochramatic.
Теперь примените фильтр Blur — Motion Blur. В окне настроек фильтра установите нужный вам угол размытия. А показатель Distance установите на значении 12 пикселей. Чтоб фон выглядел более выразительно, добавим немного света с помощью фильтра Render — Lighting Effect.
Постарайтесь добиться такого эффекта, когда нижний угол освещен, а верхний угол по прежнему остается темным. Теперь нашему фону необходимо придать цвет. Воспользуйтесь командой Image — Adjustment – Hue\Saturation. Не забудьте поставить галочку Colorize. Выберите голубой оттенок и повысьте насыщенность цвета.
Теперь осталось лишь добавить эффект размытия. Для этого в меню Filter выберите Blur — Gaussian Blur. Параметром Radius установите на значении 1 пиксель.
Наш фон готов. Теперь мы можем перейти непосредственно к надписи. Откройте панель Channels.
Создайте новый канал Alpha 1, нажав на кнопку Create new channel.
Теперь необходимо создать надпись. Выберите инструмент Туре – Текст. Кликнув правой кнопкой мыши, выберите горизонтальный режим ввода текста.
С помощью команды Window – Character выберите нужные характеристики шрифта. Выберите шрифт Arial Black. Размер – 72. Затем щелкните левой кнопкой мыши по изображению. Введите надпись.
Перейдите на панель Layers. Затем создайте новый слой. Нажмите кнопку Create a new layer на панели слоев.
Затем создайте новый слой. Нажмите кнопку Create a new layer на панели слоев.
Выделенную надпись залейте голубым цветом. Для этого сначала на панели Color выберите голубой цвет. Затем выберите Paint Bucket tool и щелкните на выделенной области. Затем выберите команду Select — Modify — Contract. В настройках укажите значение 3 пикселя. Это позволит сузить наше выделение на 3 пикселя от контура надписи.
Теперь изменим цвет выделенной области на более светлый. Воспользуйтесь командой Image — Adjustment – Hue\Saturation. Повысьте показатель Lightness.
Снимите выделение с помощью команды Select – Deselect.
Зажав клавишу Ctrl щелкните левой кнопкой мыши по текстовому слою, чтобы выделить весь контур текста. Чтобы добиться эффекта льда, необходимо применить к надписи несколько фильтров. Начнем с фильтра Pixelate – Crystallize. Показатель Cell Size установите на значении 10. Затем примените фильтр Brush Storkes – Crosshatch. Значение Stroke Length — 16, Sharpness -12, Strength — 1. Теперь в нашей надписи появились кристаллы. Но это еще не конечный результат. Теперь в меню Filter выберете Artistic — Plastic Wrap. Настройки фильтра укажите на свое усмотрение. Теперь применим к слою со шрифтом Filter — Disort – Glass.
Теперь в нашей надписи появились кристаллы. Но это еще не конечный результат. Теперь в меню Filter выберете Artistic — Plastic Wrap. Настройки фильтра укажите на свое усмотрение. Теперь применим к слою со шрифтом Filter — Disort – Glass.
Настройки фильтра также укажите на свое усмотрение.
При желании, чтобы добиться более выразительного эффекта, вы можете повторить применение некоторых фильтров. Чтобы придать нашей надписи естественный цвет, воспользуйтесь командой Image — Adjustment – Hue\Saturation. Повысьте показатели Saturation и Lightness.
Кликнув дважды по текстовому слою, откройте окно Layer Style. Включите эффект Drop Shadow. Уменьшите показатель Opacity до тридцати. Затем выберите эффект Bevel and Emboss. Он придаст надписи объемный вид. Показатель Depth установите на значении 10 процентов.
Таким образом, вы можете создать эффект, похожий на лёд. Вы можете изменить оттенок надписи или фона, а также использовать другие настройки фильтров, тем самым создать свой неповторимый рисунок.
Ледяной текст с сосульками 2 способа — Adobe Photoshop — то что вокруг — Каталог статей
I способУменьшено: 80% от [ 640 на 160 ] — нажмите для просмотра полного изображения
Шаг 1
Открываем новый документ с ярким синим фоном, который поможет сделать ледяной эффект выразительнее.
Выбираем шрифт с широкими буквами и пишем что-нибудь.
Шаг 2
Двойной клик по текстовому слою.
Открывается окно настроек стиля слоя.
Смотрим на скриншоты
Имеем
Шаг 3
Дублируем слой с текстом.
Шаг 4
Открываем настройки стиля для продублированного слоя. (двойной клик по слою)
Нам снова нужны настройки Bevel and Emboss (Контур и тиснение) В них выбираем текстуру. Меняем образец текстуры на Satin.
Текст примет вид растрескавшихся льдинок.
Уменьшено: 80% от [ 640 на 160 ] — нажмите для просмотра полного изображенияШаг 5
Дублируем верхний слой с текстом.
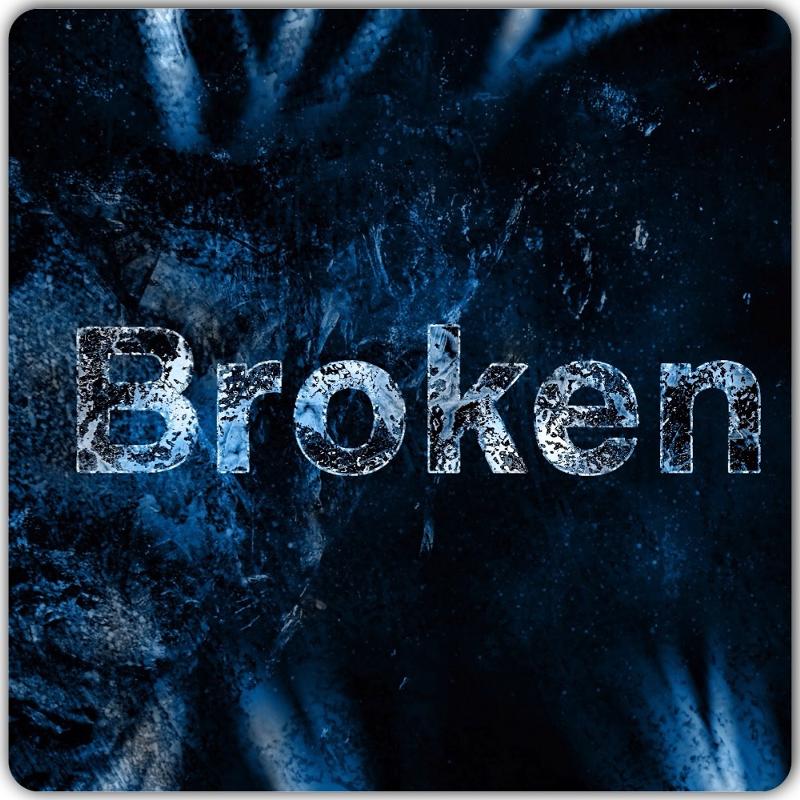
С него убираем все эффекты стиля слоя – правый клик по слою – Очистить Стиль слоя.
Меняем цвет верхнего слоя с текстом на белый.
Это можно сделать по разному.
Один из вариантов – растрировать текст (Клик правой кнопкой по слою – Rasteriz Type), а затем выполнить заливку белым при помощи инструмента Заливка.
Шаг 6
Теперь поработаем с маской слоя.
Нажимаем клавишу Q чтобы войти в режим быстрой маски.
Выбираем на панели инструментов кисть (мягкую) черного цвета и закрашиваем верхнюю часть текста, которая должна быть «самой замороженной»
Вновь жмём Q чтобы выйти из маски. Мы увидим, что образовалось выделение.
инвертируем его ctrl+shift+I.
Теперь добавим маску слоя – нажмём вот эту кнопку внизу палитры слоёв.
Вот что должно получиться
Шаг 7
Удерживая Ctrl кликаем по значку маски слоя в палитре слоёв (самый верхний текстовый слой). Это поможет нам применить следующие эффекты только к тем местам, на которые наложена маска, а остальная часть слоя не будет изменена.

Шаг 8
К образовавшемуся выделению применяем фильтр Океанские волны.(Ocean Ripples)
Фильтр – Искажение – Океанские волны примерно с такими настройками Уменьшено: 80% от [ 640 на 152 ] — нажмите для просмотра полного изображения
Шаг 9
По желанию можно добавить к нашим буквам сосульки.
Создаём новый слой.
Берём круглую жёсткую кисть. Диаметр подбираем в зависимости от размера букв и размера сосулек, которые мы хотим получить.
У меня диаметр кисти примерно 9 пикс.
Нажимаем F5 чтобы вызвать настроечное окно установок кисти.
В настройках кисти выберем установки Динамика формы (Shape Dinamics)
Примерные настройки показаны на скриншоте.
Но опять таки всё будет зависеть от вашего размера шрифта.
Поскольку в настройках динамики формы мы выбрали Переход (в английской версии Fade) то рисовать сосульки будет совсем легко – кисть будет оставлять короткие мазки, в форме сосулек
Уменьшено: 80% от [ 640 на 144 ] — нажмите для просмотра полного изображенияШаг 10
Теперь переключимся на самый нижний слой с текстом.
клик правой кнопкой по слою – Скопировать стиль слоя.
Снова переключаемся на слой с сосульками – Вклеить стиль слоя.
II способ
1. Создаем новый документ произвольного размера, с белым фоном.
2. Черным цветом пишем нужный текст.
3. Растрируем слой. Для этого, в месте, как показано на рисунке,
кликаем правой кнопкой мыши (ПК1). В появившемся меню выбираем Растрировать Текст (Rasterize the Type)
4. Теперь, с помощью инструмента Палец, рисуем сосульки.
5. Дублируем слой с текстом. Удерживая Ctrl, кликаем на иконку верхнего слоя.
Применяем к нему Фильтр — Размытие — Размытие по Гауссу (Filter- Blur- Gaussian Blur). Радиус подбирается в зависимости от размера рисунка. Но результат должен быть похожим на этот:
6. Теперь применяем Фильтр- Стилизация — Тиснение(Filter- Stylize- Emboss)
7. Соединяем слои с текстом (Ctrl+E).
8.Изменяем цвета палитры: верхний- черный, нижний- #666666. Применяем Фильтр — Эскиз — Хром (Filter- Sketch- Chrome),
Детализация (Detail) — 4
Смягчение (Smoothness)- 7
9. Регулируем Стиль Слоя:
Результат:
10.Меняем стиль наложения с Нормального на Осветление
Переносим на нужный фон
Готово!
Работа с текстом в Photoshop Упражнение 1. Кровавый текст
1.Создаём новое окно размером 5 на 5 см Файл / Новый … ctrl-n (File/New…). Заливаем чёрным цветом.
2.Пишем любой текст шрифтом белого цвета. Превращаем текстовый слой в обыкновенный и одновременно объединяем все слои с помощью команды: Слой / Выполнить сведение (Layer/Merge Layers…). Затем превращаем фоновый слой в обыкновенный: Слой / Новый / Из заднего плана Ctrl-E (Layer/New/Layer from Background)
3. Поворачиваем весь рисунок на 90 градусов
против часовой стрелки: Редактирование
/ Трансформирование / Поворот на 90 против
часовой (Edit/Transform/Rotate 90° CCW).
Поворачиваем весь рисунок на 90 градусов
против часовой стрелки: Редактирование
/ Трансформирование / Поворот на 90 против
часовой (Edit/Transform/Rotate 90° CCW).
4.Применяем фильтр: Стилизация\ Ветер (Stylize / Wind …). Настраиваем фильтр, как «метод — ветер», «направление — слева». Применяем этот фильтр два раза. Возвращаем изображение в исходное состояние Редактирование / Трансформирование / Поворот на 90 по часовой (Edit/Transform/Rotate 90° CW).
5. Теперь применяем постеризацию Изображение\ Коррекция\ Постеризовать (Image/Adjustements/Posterize) устанавливаем уровень 4-5
6.Настраиваем цвет картинки с помощью команды: Изображение / Коррекция / Цветовой тон\насыщенность …. ctrl-U (Image/Adjustements/Hue/Saturation…). В открывшемся окне ставим галочку Тонирование (Colorize) и настраиваем цвет изображения на красный. Вот что должно получиться:
Упражнение 2. Создаём ледяной текст
1.Создаём новый текст с белым фоном Файл
/ Новый . .. ctrl-n (File/New…). Пишем на нём черными
буквами текст.
.. ctrl-n (File/New…). Пишем на нём черными
буквами текст.
2.Выполняем команду: Выделение / Загрузить выделенную область..(Select/Load Selection…). ОК (Выделение не убираем). Выполняем сведение Слой/ Выполнить сведение, ctrl-e (Layer/Merge Layers…).
3.Выполняем команду: Выделение / Инверсия, shift-ctrl-I
4.Применяем фильтр: «Фильтр / Оформление/ Кристаллизация», размер ячейки (cell size) устанавливаем подбором у меня 4 (зависит от величины шрифта). После снова инвертируем выделение Выделение / Инверсия, shift-ctrl-I (Select/Inverse). Применяем ещё один фильтр: Фильтр / Шум / Добавить шум (Filter/Noise/Add Noise…), коэффициент шума ставим равным 70. Переключатель должен стоять на месте По Гауссу (Gaussian) и флажок Монохромный (Monochromatic) должен быть активизирован.
5.Смазываем изображение: Фильтр / Размытие
/ Размытие по Гауссу (Filter/Blur/Gaussian Blur…),
радиус должен быть равен 1,2-2. Отмените
выделение Выделение / Отменить выделение,
ctrl-D (Select/Deselect). Смажем ещё раз изображение:
Фильтр / Размытие / Размытие
(Filter/Blur/Blur).
Смажем ещё раз изображение:
Фильтр / Размытие / Размытие
(Filter/Blur/Blur).
6.Инвертируем изображение: Изображение / Коррекция / Инверсия, ctrl-I (Image/Adjustements/Invert)
7.Займёмся сосульками, для этого повернём изображение на 90 градусов Редактирование / Трансформирование / Поворот на 90 против часовой (Edit/Transform/Rotate 90° CCW). Применяем фильтр: «Фильтр /Стилизация / Ветер …», метод: ветер, направление: слева. Не забудьте вернуть изображение в исходное положение (поворот по часовой стрелке).
8.Теперь придадим изображению цвет льда.
Для этого выполняем: Изображение /
Коррекция / Цветовой тон\насыщенность
…. ctrl-U (Image/Adjustements/Hue/Saturation…). Ставим
галочку на пункте Тонирование (Colorize) и
устанавливаем значение цветового тона
200, а насыщенности 80. Добавим последние
штрихи: блики и снежинки. Чтобы включить
эти кисти надо активизировать инструмент
Кисть (Brash Tool) и из меню выбора кистей
нажать на маленький треугольник в правой
части, выбрать пункт: Загрузить кисти
(Load Brashes. ..) и загрузить файл: Assorted
Brashes.abr. Вот что получилось:
..) и загрузить файл: Assorted
Brashes.abr. Вот что получилось:
Ледяной текст в фотошопе — Arttopia.Уникальные уроки рисования и дизайна в Adobe Photoshop
В этом уроке я покажу вам как сделать ледяной текст в фотошопе. Вы научитесь вставлять в любимую фотографию или картинку красивый зимний текст в фотошопе.
Для урока нам понадобятся исходники (любой зимний фон, текстура снежинок и льда).
Приступаем к уроку
Пишем текст
Создаем небольшой новый документ – Ctrl+N.
В появившемся окне задаем размеры документа 800 х 600px.
Открываем палитру слоев «Layers» — клавиша F7.
Создаем новый слой — Ctrl+Shift+N либо щелкаем по соответствующему значку внизу панели слоев. Теперь в списке слоев 2 слоя: фон и новый пустой слой. Выделяем пустой слой.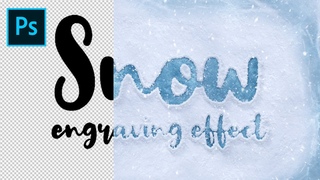
Выбираем на панель инструментов Horizontal Type Tool (Горизонтальный текст)(T), выбираем шрифт потолще, без засечек(рубленный), чтобы эффект смотрелся лучше.
Можете скачать дополнительные шрифты в Интернете или выбрать какой-нибудь из системных (они отображаются в фотошопе автоматически).
Я выбрала системный шрифт Verdana, bold, 120pt, поскольку сейчас мне важно показать вам лишь сам принцип работы. Пишем любой текст, цвет текста не имеет значения. Поставьте выравнивание текста по центру (я обвела иконку выравнивания на скриншоте).
Накладываем текстуры
Текст мы написали, теперь будем накладывать на него текстурки, чтобы создать ледяной эффект.
Открываем картинку со снежинками — Ctrl+O -> выбираем на компьютере изображение -> «Открыть».
Располагаем окно с текстом и окно со снежинками таким образом, чтобы оба окна были видны.
Берем инструмент Move Tool(Перемещение)(V) — черная стрелка в самом верху панели инструментов.
Удерживая мышь нажатой, перетаскиваем изображение снежинок в окно с текстом.
Заходим в панель слоев.
Располагаем слой со снежинками над слоем с текстом в панели слоев.
Ставим курсор между этими двумя слоями, зажимаем Alt и кликаем.
После этого наш текст станет маской для слоя со снежинками. Снежинки будут видно только в тех местах, где под ними, на слое ниже, есть текст, они не смогут выйти за края текста, при этом вы можете двигать как слой со снежинками в пределах слоя с текстом, так и слой с текстом. (Чтобы снять маску в случае необходимости, нужно так же нажать Alt и кликнуть между слоями).
Добавляем задний фон
Давайте сразу добавим задний фон, чтобы лучше видеть общую картину и иметь возможность связывать между собой элементы.
Открываем картинку с фоном (Crtl+O) и располагаем под слоем с текстом.
Теперь открываем изображение с трещинами на льду — Ctrl+O, располагаем слой с трещинами под слоем со снежинками, зажимаем Alt, щелкаем между слоями.
Сейчас получилось, что слой со снежинками полностью перекрывает видимость слоя с трещинами, нам же надо, чтобы с обоих слоев были какие-то элементы на нашем ледяном тексте.
Поменяем режим наложения верхнего слоя, чтобы не теряя текстуры с трещинами, иметь на изображении еще и снежинки.
Открываем панель слоев — F7, в самом верху щелкаем по маленькой стрелочке,чтобы вызвать список режимов наложения слоя, в выпадающем меню выбираем Overlay (Перекрытие), по умолчанию у нас стоял режим наложения Normal (Обычные).
Работаем над объемом
Теперь сделаем наши буквы объемнее.
В палитре слоев дважды щелкаем по слою с текстом.
В открывшемся окне «Layer Style»(Стиль слоя) ставим галочку напротив «Bevel and Emboss»(Тиснение), щелкаем по этой строке, чтобы открыть настройки.
Я выставила следующие настройки:
Чтобы изменить цвет для подсветки и тени, щелкните по квадрату и введите номер цвета в нижнюю строку «#» bcdffb — для света, и 0373ba — для тени. Можете просто выбрать похожие цвета, не заморачиваясь с номерами.
Можете просто выбрать похожие цвета, не заморачиваясь с номерами.
Вы можете сами попробовать поэкспериментировать с настройками и следить как меняется текст в зависимости от различных установок.
Посмотрим что получилось:
Текст приобрел объем, но сейчас сливается с фоном.
Отделить текст от фона можно, создав контраст между ними в местах их пересечения.
Для этого добавим плавную тень под буквами.
Еще раз дважды щелкаем по слою с текстом в палитре слоев.
Ставим еще одну галочку в строке Drop Shadow (Тень), выделяем эту строку, ставим такие настройки:
Стало немного получше, но все равно еще не хватает краевого контраста, чтобы буквы не сливались с фоном.
Поэтому применим к слою еще один эффект.
Ставим галочку напротив Inner Glow (Внутреннее свечение).
Нам нужно добавить по краю букв мягкое белое свечение, которое создаст морозный эффект и позволит создать сильный контраст на краях, отделяя буквы от фона.
Ставим следующие настройки:
Готово!
Результат урока:
Как создать эффект ледяного текста в Photoshop для этого леденящего чувства — Medialoot
Эффект льда со стилями слоя
Некоторые методы создания эффекта льда в Photoshop используют текстуры и маски слоев, в то время как другие (например, тот, который вы узнаете здесь) можно быстро и легко реализовать с помощью стилей слоя. Преимущество создания эффектов со стилями слоя заключается в том, что вы можете повторно использовать их поверх любого другого элемента, который хотите, без необходимости повторного создания эффекта и его применения одним щелчком мыши.
Преимущество создания эффектов со стилями слоя заключается в том, что вы можете повторно использовать их поверх любого другого элемента, который хотите, без необходимости повторного создания эффекта и его применения одним щелчком мыши.
В этом уроке я покажу вам, как создать эффект ледяного текста в Photoshop с нуля, используя только стандартные инструменты Photoshop, которые вы позже можете использовать в других текстовых, растровых или фигурных слоях.
Шаг 1
Откройте Photoshop и создайте новый файл любого размера. В этом случае он будет установлен на 1800 x 1200 пикселей.
Шаг 2
Перейдите в Layer> New Fill Layer> Gradient. Назовите этот слой «Фоновый градиент» и нажмите «ОК».
Шаг 3
Щелкните миниатюру градиента в окне градиентной заливки.
Шаг 4
В редакторе градиентов установите левый конечный цвет на # 23638f, правый конечный цвет на # c9e5f8 и нажмите OK.
Шаг 5
Примените следующие значения в окне «Градиентная заливка» и нажмите «ОК».
Шаг 6
Используя инструмент «Текст» (T), напечатайте текст большим шрифтом. В этом случае я буду использовать Berlin Sans на 800 pt.
Шаг 7
При активном текстовом слое перейдите в меню «Слой»> «Стиль слоя»> «Параметры наложения».В разделе «Расширенное наложение» установите непрозрачность заливки на 0%.
Шаг 8
Выберите «Bevel & Emboss» из списка стилей. В раскрывающемся меню «Контур глянца» выберите эскиз «Конус — перевернутый» и примените следующие настройки.
Шаг 9
Выберите «Текстура» из списка стилей и щелкните миниатюру узора.
Шаг 10
В окне эскизов щелкните значок шестеренки и в раскрывающемся меню выберите «Образцы камней».
Шаг 11
Выберите узор «Черный мрамор» и примените следующие настройки.
Шаг 12
Выберите «Inner Glow» из списка стилей и примените следующие настройки.
Шаг 13
Наконец, выберите «Outer Glow» из списка стилей и примените следующие настройки.
Шаг 14
Чтобы сохранить этот стиль слоя для будущего использования, нажмите кнопку «Новый стиль». Дайте стилю имя, обязательно отметьте «Включить эффекты слоя» и «Включить параметр наложения слоя» и нажмите «ОК».
Шаг 15
Наконец, нажмите OK на панели стилей слоя, чтобы применить ледяной эффект к текстовому слою.
Несколько заключительных слов
Как видите, создание ледяного эффекта с использованием стилей слоя в Photoshop — это простой процесс, и с этого момента вы можете вносить любые изменения, которые захотите, например, изменять цвета Bevel & Emboss, общую текстуру и т. Д., И добиваться уникального стиль для использования в ваших проектах. И в следующий раз, когда вы захотите применить ледяной эффект к другому слою, просто перейдите в меню «Окно»> «Стили» (чтобы отобразить стили) и щелкните по миниатюре ледяного стиля, который мы только что создали.
Создание реалистичного эффекта замороженного текста в Photoshop
В этом уроке я покажу процесс, который я использовал для создания этого реалистичного эффекта замороженного текста в Photoshop.Мы будем использовать несколько текстур льда и специальную кисть для достижения этого эффекта. Мы также будем использовать корректирующие слои и фильтры для доработки.
PSD-файл этого руководства доступен для покупки в PSD Vault Shop или в VIP-зоне для членов PSD Vault.
Это учебное пособие для начинающих, и некоторые шаги могут быть немного сложными, попробуйте!
Примечание. Учебное пособие по Photoshop выполнено в CS6, поэтому некоторые снимки экрана могут иметь немного иной макет, чем в более ранней версии.Некоторые кисти являются эксклюзивными для Photoshop CS6.
Вот предварительный просмотр финального эффекта, который я получил для этого урока: (щелкните, чтобы увеличить)
PSD Vault VIP-членство
Вы можете загрузить PSD-файл для этого руководства через VIP-зону всего за 6,95 долларов США в месяц (или меньше)! Вы получите не только этот PSD-файл, но и более 200 других PSD-файлов + Дополнительные полезности + Эксклюзивные уроки по Photoshop. Зарегистрируйтесь сейчас и получите эксклюзив!
Зарегистрируйтесь сейчас и получите эксклюзив!
Для выполнения этого урока вам потребуются следующие акции:
Текстура льда 1
Текстура льда 2
Щетка для трещин
Примечание. Если у вас возникли трудности с шагами 3 и 4 этого руководства, просмотрите этот видеоурок ниже:
Шаг 1
Давайте начнем с создания нового документа размером 1400 x 900 пикселей с темно-синим фоном, как показано ниже:
Загрузите изображение «ледяная текстура 1» в Photoshop и выберите все изображение, скопируйте и вставьте его в наш документ, измените размер нового слоя, чтобы он соответствовал размеру нашего документа:
Измените режим наложения этого слоя на «Мягкий свет»:
Добавьте следующий корректирующий слой Curves к слою с текстурой льда:
Добавьте блик в центр холста с помощью большой мягкой белой кисти на новом слое (с режимом наложения «мягкий свет»), и вы получите следующий эффект:
Шаг 2
Используйте любой шрифт, который вам нравится, введите несколько букв поверх нашего документа: (Я использовал шрифт «Trojan Pro», который поставляется с Photoshop)
Примените следующие параметры наложения к этому текстовому слою:
Фаска и тиснение
Внутреннее свечение
Атлас
Наложение рисунка
Падающая тень
Добавьте маску слоя к этому текстовому слою и используйте кисть для трещин, которую вы загрузили в качестве ластика, удалите некоторые части текста на маске слоя:
, и это эффект, который вы получите после применения треснувшего ластика:
Шаг 3
Загрузите изображение «Ice texture 2» в Photoshop и выберите кусок текстуры льда, как показано ниже:
Скопируйте и вставьте выделение в наш документ и закройте текст:
Щелкните правой кнопкой мыши этот новый слой текстуры льда и выберите «Создать обтравочную маску» и установите его как обтравочную маску для текстового слоя ниже, и вот результат:
Шаг 4
Добавим иней по тексту. Выберите кисть для мела на панели кистей:
Выберите кисть для мела на панели кистей:
Осторожно пройдитесь по краям текста и закрасьте этой кистью, соответственно отрегулируйте ее размер:
Мы также можем добавить немного текстуры льда внизу холста. Давайте выберем кончик льда с помощью инструмента быстрого выбора, как показано ниже:
Скопируйте и вставьте выделение и поместите его внизу холста:
При желании вы можете добавить несколько частиц падающего снега с помощью кисти с частицами, чтобы добавить дополнительный эффект:
Шаг 5
Мы почти закончили! В качестве последних штрихов я сгладил изображение и продублировал фоновый слой и применил к дублированному слою следующий фильтр Accented Edges:
Примените следующую маску слоя к этому дублированному слою: (выделенные области)
, и это последний результат, который у меня есть: (щелкните, чтобы увеличить)
Вот и все для этого урока! Надеюсь, вам понравится проходить через это и вы найдете его полезным. Напишите мне комментарий ниже, если у вас есть какие-либо вопросы.
Напишите мне комментарий ниже, если у вас есть какие-либо вопросы.
До следующего раза, хорошего дня!
Эффект замороженного текста Disney в Photoshop
Письменное руководство
В этом уроке я буду использовать две текстуры льда, которые я взял с Shutterstock.com. Конечно, если у вас нет учетной записи Shutterstock, вы можете получить аналогичные текстуры бесплатно на сайте CGTextures.com.
Начнем с фона, это создаст основу для нашего текста, а также добавит немного текстуры.Я собираюсь начать с заливки фона темно-синим цветом, а затем добавлю одну из своих текстур с режимом наложения, установленным на Умножение.
Наконец, чтобы закончить фон, я собираюсь добавить немного света. Создав еще один новый слой, добавьте пятно вокруг правого верхнего угла документа, затем измените режим наложения на Мягкий свет и уменьшите Непрозрачность на ощупь.
Отлично. Теперь мы можем начать с текста. Как я уже упоминал, мы не собираемся воссоздавать шрифт, который использовал Дисней, поскольку я уверен, что он был специально создан для фильма, поэтому мы воспользуемся чем-то более общим.
Взяв инструмент «Текст», я буду использовать шрифт Trajan Pro, выделенный полужирным шрифтом, и цвет будет более светло-синим: # 0c86ae , и как только свойства будут установлены, введите слово Frozen в центре документа.
Теперь мы можем начать применять несколько стилей слоя, чтобы придать тексту немного формы. Первый стиль, который мы добавим, будет Bevel & Emboss.
Затем, чтобы добавить немного свечения внутри текста, мы собираемся добавить внутреннее свечение.
Хорошо. Последним стилем слоя, который мы собираемся добавить, будет Outer Glow.
Отлично, наши стили слоя завершены, но наш текст по-прежнему не выглядит очень холодным. Здесь в игру вступает текстура номер два. Поместите вторую текстуру поверх текста, затем обрежьте ее, щелкнув правой кнопкой мыши на слое текстуры, и выберите « Create Clipping Mask ».
Наконец, чтобы немного лучше смешать текстуру, установите режим наложения на Hard Light. Это должно придать текстуре красивый яркий вид.
Это должно придать текстуре красивый яркий вид.
Выглядит немного лучше, но края текста слишком прямые. Чтобы справиться с этим, мы собираемся применить искажение к маске слоя. Удерживая нажатой клавишу Command / Ctrl, щелкните миниатюру текстового слоя, чтобы превратить его в выделение, затем добавьте маску слоя . Это даст нам границу, к которой можно применить наш фильтр.
Теперь, когда маска на месте, добавьте искажение волны в меню «Фильтр»> «Искажение».
После того, как вы нажмете ОК, вы увидите, что края вашего текстового слоя теперь потрескались и потрескались.
Вот и все! Ваш собственный эффект замороженного текста в Photoshop! Конечно, если вы хотите воссоздать шрифт на постере Frozen, продолжайте. Но поскольку у меня нет разрешения Диснея на это, я могу только показать вам, как создать похожий текстовый эффект. Надеюсь, вам понравилось!
стилей Photoshop «Лед и снег»
Как раз к зимнему сезону я собрал удивительных программ Photoshop для льда и снега , на которые вы, возможно, захотите взглянуть; и почему бы не загрузить / купить некоторые из этих стилей Photoshop . Эта коллекция содержит не только бесплатных стилей для заморозки льда , но и более подробные зимних стилей , которые можно купить у graphicriver . Вы можете
используйте эти великолепные стили снега для создания рождественских открыток, флаеров для вечеринок и так далее.
Эта коллекция содержит не только бесплатных стилей для заморозки льда , но и более подробные зимних стилей , которые можно купить у graphicriver . Вы можете
используйте эти великолепные стили снега для создания рождественских открыток, флаеров для вечеринок и так далее.
Также обратите внимание на эти текстуры льда и снега, которые вы можете использовать, чтобы придать реалистичный вид своим стилям текста .
Winter Ice Styles для Photoshop
Текстовый эффект льда и снега Бесплатный экшен Photoshop
Бесплатный PSD мокап Photoshop Ice Frozen
Snow Winter Style для Photoshop
Стиль Photoshop Free Ice Frozen
Стили Photoshop Frost Snow
Морозный лед в стиле фотошоп
Снежный стиль в Photoshop
Стили Photoshop Ice Cold
Зимние стили слоя для Photoshop
Пять зимних текстовых стилей Photoshop
Реалистичный ледяной стиль для Photoshop
Фотошоп в стиле Ice Frozen
Зимние стили Photoshop
Стили Photoshop Зимний лед
Стили Photoshop «Лед и снег» Зима
Creative Winter Frozen Styles для Photoshop
Стили слоя Photoshop Ice Frosty
Стили слоя льда Photoshop
Текстовый эффект льда в стиле Photoshop
Эффект Photoshop Ice Style
Экшен Photoshop Эффект снега
Стили слоя Photoshop Ice Winter — Эффект замороженного текста
Стили Photoshop 3D Ice Cool Freeze и Snow
Снежный текст на дереве Знак Photoshop Creator
Экшены Photoshop Snow Writing для зимнего времени
Знаете ли вы, что с помощью онлайн-инструментов, таких как MockoFun, можно комбинировать рождественские векторные фигуры с текстом и создавать удивительные рождественские открытки? MockoFun предоставляет готовые шаблоны для рождественских открыток и даже потрясающий список из более чем 50 рождественских шрифтов, которые вы можете использовать в Интернете или бесплатно скачать для использования в Photoshop. Сочетайте рождественские шрифты с текстовыми символами, например, со звездочкой.
Сочетайте рождественские шрифты с текстовыми символами, например, со звездочкой.
Ознакомьтесь с этим руководством о том, как использовать онлайн-конструктор рождественских открыток и обо всех удивительных функциях, которые может предложить MockoFun.
Предыдущий постЖуткий Экшен Photoshop с двойной экспозицией на Хэллоуин
Следующее сообщениеЭкшен Photoshop в стиле текста Рождественские огни
Ice Text — Уроки Photoshop
Ice Text
В этом уроке я покажу вам, как сделать текст ледяным.Из этого туториала Вы также узнаете, как использовать этот ледяной текст на любом цветном фоне.
Начать новый документ
700x400px с синим HEX: # 043A79 фон. | |
Перейти на палитру канала и создайте новый канал.(если палитра каналов не видно, перейдите в «Окна» Каналы ». Пока еще в палитре каналов и с новым выбран канал (Alpha 1), выберите инструмент Type Tool и введите свой текст. Сделайте его как можно большим. | |
| Теперь продублируйте этот новый текстовый канал, для этого перетащите канал в «создать новый канал «.Это не будет копия Alpha 1. Перейти к Фильтр »Пикселизация» Фрагмент. Затем перейдите к Filter »pixelate» crystalize. Введите 6. (Это зависит от размера вашего текста. Play вокруг) |
Перейти к Выбрать »Выбрать Все , затем Править »Копировать Затем вернитесь к палитре слоев.Затем Edit »Вставить Затем перейдите к Image »Adjustments» Hue / Saturation. Соответствуют следующим настройкам: | |
| Перейти к Изображение »Повернуть холст» 90CW | |
Перейти к Фильтр »Стилизация» Wind Метод: Wind | |
| Перейти к изображению »Повернуть холст» 90CCW | |
Вернитесь к палитре каналов. Затем перейдите к Filter »Blur» Guassian Blur. Введите : 8.0 | |
Перейти к Изображение »Настройки» Уровни Входные уровни: [ 0 ] [ 0.15 ] [ 60 ] CTRL + щелкните на Alpha 1 (исходный текстовый канал) сделать выделение вокруг текста. Затем вернитесь к палитре слоев | |
Создайте новый слой. Нажмите D и X на клавиатуре, чтобы вернуть цвета обратно по умолчанию белый и черный. Перейти к Фильтр »Рендеринг» Облака | |
Перейти к Фильтр »Эскиз» Хром Набор: Вы можете поэкспериментировать с этим, чтобы получить различные эффекты. | |
Применить стиль слоя Inner Glow к этот слой хрома.(Используется синий: # 39C5FF ) | |
Измените режим наложения хрома на наложение и установите Непрозрачность от до примерно 80% Теперь все готово, но что, если мы хотим разместить
текст на другом цветном фоне? мы не можем, потому что это
уже на цветном фоне. Следующие шаги покажут вам, как это преодолеть. | |
Вернуться к каналам Pallete , CTRL щелкните на Alpha 1 , чтобы выбрать исходный текстовый канал, затем вернитесь к палитре слоев . Перейдите к Выберите »Инверсный , затем нажмите. удалить , чтобы удалить, затем отмените выбор . | |
Перейти к Изображение »Повернуть холст» 90CW. Перейти к Фильтр »Стилизация» Ветер. Метод : Ветер | |
Перейти к изображению »повернуть холст» 90CCW. | |
Теперь ваш ледяной текст можно разместить на любой цветной фон. |
Понравился этот учебник? Поделиться
Превратите текст в ледяные блоки с помощью Photoshop | Artatm
Текстовые эффекты всегда побеждает, когда дело доходит до создания чего-то лучшего.Несколько дней назад мы опубликовали руководство по фотошопу о том, как создать футуристический текст с помощью Photoshop . Идя в том же духе, сегодня мы публикуем руководство, в котором вы увидите, как всего за несколько шагов и немного творчества превратить ваши заголовки в крутой текст в виде кубиков льда. Ледяной текст можно использовать в различных листовках, щитах и брошюрах для обозначения праздников или холода. Надеюсь, это вдохновит вас на создание большего количества этого леденящего кровь эффекта для ваших дизайнов. Вы можете просмотреть еще одну фантастическую статью о Ice Text Effect на TexTuts.
Вы можете просмотреть еще одну фантастическую статью о Ice Text Effect на TexTuts.
А пока вы можете прочитать некоторые другие наши статьи, связанные с Photoshop и Учебниками.
Предварительный просмотр окончательного изображения
Учебное пособие по тексту в Photoshop: шаг 1
Во-первых, давайте настроим наш ледяной фон. Как только вы создадите новый документ, создайте красивый светлый градиентный фон с белым и голубым цветами. Кроме того, вы также можете вставить фоновую сцену из настоящего заснеженного типа. В нашем примере мы выбрали снежный фон, чтобы усилить ледяную тему.
Учебное пособие по тексту в Photoshop: шаг 2
Теперь используйте инструмент «Текст», чтобы ввести текст заголовка. Используйте серый цвет (# d8d8d8) в качестве цвета шрифта. Что касается стиля шрифта, это, конечно, зависит от вас, но лучше использовать самые толстые шрифты, которые вы можете использовать для своей темы, чтобы правильно увидеть эффект льда. Не забудьте также принять во внимание другие шрифты, которые вы использовали, например, в своих каталогах или листовках. Вы по-прежнему хотите, чтобы общее сочетание типографики в вашем дизайне хорошо сочеталось, а не чтобы заголовок отделялся от общего дизайна.Затем разместите заголовок соответствующим образом на графике.
Не забудьте также принять во внимание другие шрифты, которые вы использовали, например, в своих каталогах или листовках. Вы по-прежнему хотите, чтобы общее сочетание типографики в вашем дизайне хорошо сочеталось, а не чтобы заголовок отделялся от общего дизайна.Затем разместите заголовок соответствующим образом на графике.
Учебное пособие по тексту в Photoshop: шаг 3
Теперь найдите текстовый слой на панели слоев. Уменьшите значение заливки до 0-30% в зависимости от того, насколько прозрачным вы хотите, чтобы ваш лед был. Для наших целей мы установили 30%.
Учебное пособие по тексту в Photoshop: шаг 4
Затем дважды щелкните наш текстовый слой, чтобы открыть его параметры слоя. В открывшемся окне сначала установите флажок Drop Shadow.Отрегулируйте значения, как указано ниже, для эффекта тени.
- Режим наложения: Умножение, Цвет: Синий # 2457a2
- Расстояние: 7 пикселей
- Размер: 7px
- Осталось по умолчанию
Учебное пособие по тексту в Photoshop: шаг 5
Отметьте галочкой опцию «Inner Shadow», а затем также установите эти значения здесь.
- Режим наложения: Умножение, Цвет: # a5bfec
- Расстояние: 0px
- Размер: 40px
- Качество-> Контур: полукруглый
Учебное пособие по тексту в Photoshop: шаг 6
Также выберите опцию «Внешнее свечение».Затем установите следующие значения.
- Непрозрачность: 100%
- Шум: 20%
- Цвет: # c6d9ff
- Диапазон: 100%
- Остальное должно быть по умолчанию
Учебное пособие по тексту в Photoshop: шаг 7
Следующим в списке стилей слоя должен быть эффект Inner Glow. Установите флажок и примените эти значения.
- Непрозрачность: 35%
- Шум: 100%
- Цвет: БЕЛЫЙ #ffffff
- Источник: Центр
- Размер: 23
- Контур: перевернутый конус
Учебное пособие по тексту в Photoshop: шаг 8
Затем нажмите Bevel and Emboss.Примените все настройки, как описано ниже.
- Техника: Мягкое долото
- Размер: 20
- Gloss Contour: Cove Deep, сглаживание
- Режим выделения: Экран, # eef9ff, 100%
- Режим тени: умножение, # b1b1b1, 50%
Учебное пособие по тексту в Photoshop: шаг 9
Также щелкните «Контур». Используйте Log в качестве контура и нажмите на сглаживание.
Учебное пособие по тексту в Photoshop: шаг 10
Затем нажмите «Текстура» и примените узор «Муравьиная ферма» с глубиной + 7%.
Учебное пособие по тексту в Photoshop: шаг 11
Наконец, нажмите на опцию Color Overlay и затем используйте следующие настройки.
- Режим наложения: Точечный свет
- Цвет: голубой (# aec5ed)
- Непрозрачность: 70%
Учебное пособие по тексту в Photoshop: шаг 12
Как только вы нажмете ОК, вы увидите, как появляется наш основной ледяной эффект.
Учебное пособие по тексту в Photoshop: шаг 13
Теперь мы добавим больше ледяных эффектов случайного типа к тексту, чтобы он выглядел более естественно. Сначала создайте новый слой, нажав CTRL + SHIFT + N. Затем уменьшите заполнение этого нового слоя до 0%.
Сначала создайте новый слой, нажав CTRL + SHIFT + N. Затем уменьшите заполнение этого нового слоя до 0%.
Учебное пособие по тексту в Photoshop: шаг 14
Затем дважды щелкните этот слой, чтобы получить доступ к стилям слоя. Сначала щелкните «Bevel and Emboss» и примените эти настройки.
- Техника: Твердое долото
- Размер: 20
- Gloss Contour: Rolling Stone Descending
- Режим выделения: Экран, # Aebfe0, 100%
- Shadow Mode: Multiply, # b1b1b1, 50%
Учебное пособие по тексту в Photoshop: шаг 15
Затем нажмите «Контур», выберите «Полукруглый» и отметьте поле сглаживания.
Учебное пособие по тексту в Photoshop: шаг 16
Также нажмите кнопку текстуры. Поищите и используйте «металлический пейзаж» в качестве образца, а затем установите масштаб на 130% и глубину на +10.
Учебное пособие по тексту в Photoshop: шаг 17
Теперь, когда наш новый слой все еще выделен, измените цвет переднего плана на # e9e3d8. Затем используйте кисть с брызгами, щелкнув инструмент кисти, а затем щелкнув правой кнопкой мыши на холсте, чтобы выбрать одну из различных кистей.
Затем используйте кисть с брызгами, щелкнув инструмент кисти, а затем щелкнув правой кнопкой мыши на холсте, чтобы выбрать одну из различных кистей.
Учебное пособие по тексту в Photoshop: шаг 18
Используя кисть, нарисуйте несколько случайных пятен на вашем тексте.Это дает дополнительные трещины и сплошные области нашему текстовому эффекту льда. Просто проявите творческий подход к размещению.
Учебное пособие по тексту в Photoshop: шаг 19
Наконец, добавьте немного блесток на лед. Создайте новый слой, нажав CTRL + SHIFT + N. Затем используйте кисть белого цвета со звездообразованием, чтобы добавить пару эффектов искр.
Окончательное изображение
После этого у вас уже должен быть красивый стиль Iced Text.
фотошоп ледяной текстовый эффект
фотошоп ледяной текстовый эффект Затем мы используем мягкую кисть, чтобы стереть некоторые части, как на изображении ниже.Своим пожертвованием вы можете помочь нам поддерживать этот веб-сайт и продолжать создавать бесплатные ресурсы в течение многих месяцев! PSD-файл этого руководства доступен для покупки в PSD Vault Shop или в VIP-зоне для членов PSD Vault. Как создать эффект ледяного текста в Photoshop для этого леденящего чувства. Это похоже на настоящий лед! Магазин GB; Популярный; Самые популярные; Мокапы Brandminute 48 $. Некоторые методы создания ледяного эффекта в Photoshop используют текстуры и маски слоев, в то время как другие (например, тот, который вы узнаете здесь) можно быстро и легко реализовать, используя стили слоя.Щелкните соответствующий значок «Создать новый слой заливки или корректирующего слоя» в нижней части панели слоев и выберите «Кривые». Из этого туториала Вы узнаете, как создать вкусную типографику. Эти стили слоя идеально подходят для каждого шрифта и формы, вы можете быстро применить их, чтобы создать ощущение холода и льда, а также придать прохладный вид зимнему пейзажу. Окончательные результаты. Особенности Photoshop Текстовый эффект, специальные эффекты и обработка фотографий. Текстовый эффект синего льда для Photoshop.Следовать. Учебники Photoshop для начинающих и экспертов. Эта коллекция содержит не только бесплатные стили замороженного льда, но и более подробные зимние стили, которые вы можете купить у Graphicriver.
Как создать эффект ледяного текста в Photoshop для этого леденящего чувства. Это похоже на настоящий лед! Магазин GB; Популярный; Самые популярные; Мокапы Brandminute 48 $. Некоторые методы создания ледяного эффекта в Photoshop используют текстуры и маски слоев, в то время как другие (например, тот, который вы узнаете здесь) можно быстро и легко реализовать, используя стили слоя.Щелкните соответствующий значок «Создать новый слой заливки или корректирующего слоя» в нижней части панели слоев и выберите «Кривые». Из этого туториала Вы узнаете, как создать вкусную типографику. Эти стили слоя идеально подходят для каждого шрифта и формы, вы можете быстро применить их, чтобы создать ощущение холода и льда, а также придать прохладный вид зимнему пейзажу. Окончательные результаты. Особенности Photoshop Текстовый эффект, специальные эффекты и обработка фотографий. Текстовый эффект синего льда для Photoshop.Следовать. Учебники Photoshop для начинающих и экспертов. Эта коллекция содержит не только бесплатные стили замороженного льда, но и более подробные зимние стили, которые вы можете купить у Graphicriver. В этом уроке я покажу вам процесс создания этого ледяного текстового эффекта в Photoshop. Используйте эти настройки для регулировки тона. В этом уроке я покажу вам шаги, которые я предпринял для создания текстового эффекта замороженного льда в Photoshop. Создайте текстовый эффект «Мороженое» в Adobe Photoshop с помощью простых инструментов: стилей слоев, кистей и стоковых фотографий.Все используемые шрифты бесплатны для использования, бесплатны для личного использования или в демонстрационных версиях. 6:13 утра, понедельник, 13 июня 2016 г. Сэндвич с текстом Photoshop… Создайте новый документ и выберите пустой элемент сетки в списке элементов. Одним из популярных стилей, ставших трендом, стал стиль, использованный в логотипе серии Stranger Things. Я не стремлюсь к реализму, но мне нравится финальный эффект этого урока. Это несколько действительно крутых стилей слоя для создания текстовых эффектов льда и снега. Валентинка в бесплатном стиле Photoshop с узором розы и золотой каймой.Эффекты создаются с использованием нескольких функций для одного и того же изображения в последовательном процессе для достижения желаемого результата.
В этом уроке я покажу вам процесс создания этого ледяного текстового эффекта в Photoshop. Используйте эти настройки для регулировки тона. В этом уроке я покажу вам шаги, которые я предпринял для создания текстового эффекта замороженного льда в Photoshop. Создайте текстовый эффект «Мороженое» в Adobe Photoshop с помощью простых инструментов: стилей слоев, кистей и стоковых фотографий.Все используемые шрифты бесплатны для использования, бесплатны для личного использования или в демонстрационных версиях. 6:13 утра, понедельник, 13 июня 2016 г. Сэндвич с текстом Photoshop… Создайте новый документ и выберите пустой элемент сетки в списке элементов. Одним из популярных стилей, ставших трендом, стал стиль, использованный в логотипе серии Stranger Things. Я не стремлюсь к реализму, но мне нравится финальный эффект этого урока. Это несколько действительно крутых стилей слоя для создания текстовых эффектов льда и снега. Валентинка в бесплатном стиле Photoshop с узором розы и золотой каймой.Эффекты создаются с использованием нескольких функций для одного и того же изображения в последовательном процессе для достижения желаемого результата. Создать винтажный текстовый эффект на основе старых логотипов легко, и он отлично подходит для различных целей! Мы также будем использовать корректирующие слои и фильтры для доработки. Создание текстового эффекта мороженого в Photoshop 9 комментариев / Учебники по Photoshop, текстовые эффекты, обновлено / Автор Ким Чен. 4 файла; PSD; 7,2 МБ; 165 408 загрузки; Полный предварительный просмотр; Лицензия; Недавний; Случайный; Мокап Gravity Psd для Iphone 12, 29 января 2021 года.Используемый шрифт называется DK Frozen Memory и также может быть загружен бесплатно. Отправленный textuts | 29 января 2012 г. | Вдохновленные, простые учебные пособия по текстовым эффектам Photoshop. РОЗОВЫЙ ТЕКСТОВЫЙ ЭФФЕКТ. Но у него нет какого-либо конкретного эффекта или функции, которая помогает пользователю создать какой-либо конкретный эффект. Шаг 34. Шаг 2: На этом шаге создайте текст, который вам нравится, используя инструмент «Текст» (я выбираю Arial Black; 120 pt; белый цвет текста). 3 комментария (ов) к PSDDude «100 Delicious Food Photoshop Styles».
Создать винтажный текстовый эффект на основе старых логотипов легко, и он отлично подходит для различных целей! Мы также будем использовать корректирующие слои и фильтры для доработки. Создание текстового эффекта мороженого в Photoshop 9 комментариев / Учебники по Photoshop, текстовые эффекты, обновлено / Автор Ким Чен. 4 файла; PSD; 7,2 МБ; 165 408 загрузки; Полный предварительный просмотр; Лицензия; Недавний; Случайный; Мокап Gravity Psd для Iphone 12, 29 января 2021 года.Используемый шрифт называется DK Frozen Memory и также может быть загружен бесплатно. Отправленный textuts | 29 января 2012 г. | Вдохновленные, простые учебные пособия по текстовым эффектам Photoshop. РОЗОВЫЙ ТЕКСТОВЫЙ ЭФФЕКТ. Но у него нет какого-либо конкретного эффекта или функции, которая помогает пользователю создать какой-либо конкретный эффект. Шаг 34. Шаг 2: На этом шаге создайте текст, который вам нравится, используя инструмент «Текст» (я выбираю Arial Black; 120 pt; белый цвет текста). 3 комментария (ов) к PSDDude «100 Delicious Food Photoshop Styles». Сегодня я хочу создать красивый текстовый эффект льда с помощью Adobe Photoshop.Имея в своем распоряжении Photoshop и необходимые навыки и методы, вы можете раздвинуть границы типографики до предела. Итак, приступим! Текстовый эффект ICE. Шаг 1. Сначала откройте любое изображение в фотошопе, чтобы создать ледяной текст. Эффект замораживания текста в фотошопе и застывшего текста. Это действие превратит ваши фотографии в профессиональный ледяной вид. Измените его имя на: Frost txt; В палитре Инструменты активируйте инструмент Текст. Любая сумма имеет значение. Прокомментируйте, пожалуйста. Из этого туториала Вы узнаете, как использовать стили слоя с простыми формами и текстурами для создания простого ледяного эффекта в Photoshop.Он также покажет вам, как изменить некоторые настройки, чтобы скорректировать окончательный результат. Стили слоя Ice Chrome Photoshop — Эффект текста замороженного металла — graphicriver — Скачать бесплатно. Вам понадобится Photoshop CS5 или… Speed Art Video. Как раз к зимнему сезону я собрал удивительные стили Photoshop для льда и снега, на которые вы, возможно, захотите взглянуть; и почему бы не скачать / купить некоторые из этих стилей Photoshop.
Сегодня я хочу создать красивый текстовый эффект льда с помощью Adobe Photoshop.Имея в своем распоряжении Photoshop и необходимые навыки и методы, вы можете раздвинуть границы типографики до предела. Итак, приступим! Текстовый эффект ICE. Шаг 1. Сначала откройте любое изображение в фотошопе, чтобы создать ледяной текст. Эффект замораживания текста в фотошопе и застывшего текста. Это действие превратит ваши фотографии в профессиональный ледяной вид. Измените его имя на: Frost txt; В палитре Инструменты активируйте инструмент Текст. Любая сумма имеет значение. Прокомментируйте, пожалуйста. Из этого туториала Вы узнаете, как использовать стили слоя с простыми формами и текстурами для создания простого ледяного эффекта в Photoshop.Он также покажет вам, как изменить некоторые настройки, чтобы скорректировать окончательный результат. Стили слоя Ice Chrome Photoshop — Эффект текста замороженного металла — graphicriver — Скачать бесплатно. Вам понадобится Photoshop CS5 или… Speed Art Video. Как раз к зимнему сезону я собрал удивительные стили Photoshop для льда и снега, на которые вы, возможно, захотите взглянуть; и почему бы не скачать / купить некоторые из этих стилей Photoshop. Хотя, программа — самая используемая программа для создания эффектов. Давайте начнем! Из этого туториала Вы узнаете, как создать текстовый эффект ледяной глазури, используя пару стилей слоя и простую кисть.Этот текстовый эффект фотошопа заставляет ваш текст возвращаться во времени с помощью набора волшебных стилей ретро-слоя. Очень проста в использовании. Подпишитесь на нашу рассылку, чтобы получать новые выпуски прямо на свой почтовый ящик. Винтажный эффект сахарного мешка. Типографика определяется как искусство и техника размещения шрифта, дизайна шрифта и изменения глифа шрифта. Эффект фотошопа замороженный лед работает с любым изображением. 5 февраля 2019 г. — 10 деталей пакета стилей текстовых стилей слоя Frozen Photoshop — Название элемента: 10 металлических стилей с 3D-текстовыми эффектами — Программное обеспечение: Photoshop CS4 или выше — Автор: Krisna Teja 10. Некоторое время назад мы поиграли в Photoshop и попытались создать ледяной эффект. обнаружил, что «мертвые деревья» могут очень хорошо имитировать «прожилки» льда, придавая изображению прохладное ощущение.
Хотя, программа — самая используемая программа для создания эффектов. Давайте начнем! Из этого туториала Вы узнаете, как создать текстовый эффект ледяной глазури, используя пару стилей слоя и простую кисть.Этот текстовый эффект фотошопа заставляет ваш текст возвращаться во времени с помощью набора волшебных стилей ретро-слоя. Очень проста в использовании. Подпишитесь на нашу рассылку, чтобы получать новые выпуски прямо на свой почтовый ящик. Винтажный эффект сахарного мешка. Типографика определяется как искусство и техника размещения шрифта, дизайна шрифта и изменения глифа шрифта. Эффект фотошопа замороженный лед работает с любым изображением. 5 февраля 2019 г. — 10 деталей пакета стилей текстовых стилей слоя Frozen Photoshop — Название элемента: 10 металлических стилей с 3D-текстовыми эффектами — Программное обеспечение: Photoshop CS4 или выше — Автор: Krisna Teja 10. Некоторое время назад мы поиграли в Photoshop и попытались создать ледяной эффект. обнаружил, что «мертвые деревья» могут очень хорошо имитировать «прожилки» льда, придавая изображению прохладное ощущение. Сегодня я покажу вам, как создать крутой ледяной эффект для добавления к любому тексту. Хотите добавить крутизны своему тексту и графике? 3 готовых сцены. Найдите и загрузите самые популярные текстовые эффекты PSD на Freepik Бесплатно для коммерческого использования. Высокое качество изображений, созданных для творческих проектов. Хорошими примерами использования текстовых эффектов являются фильмы и постеры. Это отличный способ сделать вашу типографику более интересной и вкусной! Ледяной текст — Уроки Photoshop Текстовые эффекты льда и снега Photoshop +45 стилей текста «Лед и снег» для Photoshop.Мы будем использовать несколько текстур льда и специальную кисть для достижения этого эффекта. PhotoshopTUT101 • 219 дней назад 1 пин • 0 подписчиков Комментарий. Процесс достаточно прост для любителя Photoshop любого уровня. Создание 3D-писем Шаг 1. Информационный бюллетень. Подробности учебника. Некоторое время назад, играя в Photoshop и пытаясь создать эффект льда, я обнаружил, что «мертвые деревья» могут очень хорошо имитировать «прожилки» льда, придавая изображению прохладное ощущение.
Сегодня я покажу вам, как создать крутой ледяной эффект для добавления к любому тексту. Хотите добавить крутизны своему тексту и графике? 3 готовых сцены. Найдите и загрузите самые популярные текстовые эффекты PSD на Freepik Бесплатно для коммерческого использования. Высокое качество изображений, созданных для творческих проектов. Хорошими примерами использования текстовых эффектов являются фильмы и постеры. Это отличный способ сделать вашу типографику более интересной и вкусной! Ледяной текст — Уроки Photoshop Текстовые эффекты льда и снега Photoshop +45 стилей текста «Лед и снег» для Photoshop.Мы будем использовать несколько текстур льда и специальную кисть для достижения этого эффекта. PhotoshopTUT101 • 219 дней назад 1 пин • 0 подписчиков Комментарий. Процесс достаточно прост для любителя Photoshop любого уровня. Создание 3D-писем Шаг 1. Информационный бюллетень. Подробности учебника. Некоторое время назад, играя в Photoshop и пытаясь создать эффект льда, я обнаружил, что «мертвые деревья» могут очень хорошо имитировать «прожилки» льда, придавая изображению прохладное ощущение. Мы будем использовать изображение леса в качестве фона и создадим текстовый эффект с комбинацией текстуры камня и инея, а затем завершим его легкими снежинками.Поддержка 300 точек на дюйм. 1. В этой статье мы изучим, как создать ледяной эффект в Adobe Photoshop. Поскольку отражение на льду действительно только 2D, я нашел лучший и самый простой способ добавить, это создать новый плоский текстовый слой, имитирующий размер и перспективу 3D-текста. Ледяные эффекты для Photoshop (текст и фигуры) В этом пакете вы найдете 10 различных стилей слоя льда для Photoshop, которые вы можете использовать для любого объекта: текста, текста, растровых или векторных фигур. Я не стремлюсь к реализму, но мне нравится финальный эффект этого урока.Тогда иди найди фургон с мороженым! Легко добавлять текст и редактировать. Я использовал некоторый текст в качестве ссылки, но этот эффект можно применить к любой форме, которую вы хотите, и можно добавить отличный стиль. В этом уроке я покажу процесс, который я использовал для создания этого реалистичного эффекта замороженного текста в Photoshop.
Мы будем использовать изображение леса в качестве фона и создадим текстовый эффект с комбинацией текстуры камня и инея, а затем завершим его легкими снежинками.Поддержка 300 точек на дюйм. 1. В этой статье мы изучим, как создать ледяной эффект в Adobe Photoshop. Поскольку отражение на льду действительно только 2D, я нашел лучший и самый простой способ добавить, это создать новый плоский текстовый слой, имитирующий размер и перспективу 3D-текста. Ледяные эффекты для Photoshop (текст и фигуры) В этом пакете вы найдете 10 различных стилей слоя льда для Photoshop, которые вы можете использовать для любого объекта: текста, текста, растровых или векторных фигур. Я не стремлюсь к реализму, но мне нравится финальный эффект этого урока.Тогда иди найди фургон с мороженым! Легко добавлять текст и редактировать. Я использовал некоторый текст в качестве ссылки, но этот эффект можно применить к любой форме, которую вы хотите, и можно добавить отличный стиль. В этом уроке я покажу процесс, который я использовал для создания этого реалистичного эффекта замороженного текста в Photoshop. px — ширина изображения. Текстовые эффекты или стили слоя обычно применяются к логотипам или заголовкам небольших или крупных дизайнов, чтобы заголовки выглядели более интересно и привлекательно. Наш текстовый эффект снега в фотошопе — отличный зимний праздничный стиль для ваших дизайнов.Эффект текста Чарли. Скачать (101591) Вам тоже может понравиться. Затем нажмите «cmd + t», чтобы вызвать бесплатный инструмент преобразования. Учебные материалы. В этом уроке я покажу вам, как создать эффект 3D-льда с помощью Modo для лепки 3D-моделей и Photoshop для текстурирования и пост-обработки. Замените текст за секунды с помощью слоев смарт-объектов. Follow Board Прикреплено к видео × Вставить. Попробуй! Это урок о том, как создать эффект ледяного текста в Photoshop. СкачатьБесплатный ресурс. Это учебник средней сложности.Действительно работает с текстом, векторными фигурами или любыми фигурами. 22 октября 2019 г. — Загрузите этот премиум-файл PSD о замораживании — реалистичные трехмерные текстовые эффекты замороженного льда и откройте для себя более 10 миллионов профессиональных графических ресурсов на Freepik.
px — ширина изображения. Текстовые эффекты или стили слоя обычно применяются к логотипам или заголовкам небольших или крупных дизайнов, чтобы заголовки выглядели более интересно и привлекательно. Наш текстовый эффект снега в фотошопе — отличный зимний праздничный стиль для ваших дизайнов.Эффект текста Чарли. Скачать (101591) Вам тоже может понравиться. Затем нажмите «cmd + t», чтобы вызвать бесплатный инструмент преобразования. Учебные материалы. В этом уроке я покажу вам, как создать эффект 3D-льда с помощью Modo для лепки 3D-моделей и Photoshop для текстурирования и пост-обработки. Замените текст за секунды с помощью слоев смарт-объектов. Follow Board Прикреплено к видео × Вставить. Попробуй! Это урок о том, как создать эффект ледяного текста в Photoshop. СкачатьБесплатный ресурс. Это учебник средней сложности.Действительно работает с текстом, векторными фигурами или любыми фигурами. 22 октября 2019 г. — Загрузите этот премиум-файл PSD о замораживании — реалистичные трехмерные текстовые эффекты замороженного льда и откройте для себя более 10 миллионов профессиональных графических ресурсов на Freepik. Этот текстовый эффект Photoshop прекрасно сочетается с рукописным текстом и текстурами бумаги. Обратите внимание на уведомление об авторских правах на шрифт. Давайте начнем! Сегодня я покажу вам, как создать потрясающий текстовый эффект мороженого! Эффект льда со стилями слоя. 5; Facebook; Twitter; Google; Приколи это; Подробности.Мы научимся нескольким полезным методам наложения текстуры на ваши тексты, а также научимся создавать различные эффекты, такие как облака, частицы и настройки освещения. Преимущество создания эффектов с использованием стилей слоев заключается в том, что вы можете повторно использовать их с любым другим элементом, который вы … Это простой учебник, но он может существенно повлиять на объединение вашего проекта. Работает с любым текстом или объектами. С текстовыми эффектами Photoshop вы можете выделить большинство дизайнов, и это не так уж и сложно! Окончательный результат. Эскиз Текстовый Эффект PSD.Всего одним щелчком мыши вы можете легко превратить плоский цветной слой в реалистичный ледяной и выбрать один из 10 различных типов ледяных эффектов.
Этот текстовый эффект Photoshop прекрасно сочетается с рукописным текстом и текстурами бумаги. Обратите внимание на уведомление об авторских правах на шрифт. Давайте начнем! Сегодня я покажу вам, как создать потрясающий текстовый эффект мороженого! Эффект льда со стилями слоя. 5; Facebook; Twitter; Google; Приколи это; Подробности.Мы научимся нескольким полезным методам наложения текстуры на ваши тексты, а также научимся создавать различные эффекты, такие как облака, частицы и настройки освещения. Преимущество создания эффектов с использованием стилей слоев заключается в том, что вы можете повторно использовать их с любым другим элементом, который вы … Это простой учебник, но он может существенно повлиять на объединение вашего проекта. Работает с любым текстом или объектами. С текстовыми эффектами Photoshop вы можете выделить большинство дизайнов, и это не так уж и сложно! Окончательный результат. Эскиз Текстовый Эффект PSD.Всего одним щелчком мыши вы можете легко превратить плоский цветной слой в реалистичный ледяной и выбрать один из 10 различных типов ледяных эффектов. Здравствуйте, желаю вам отличного воскресенья с новым бесплатным эффектом Blue Ice Text Effect от motosha. Мы будем использовать основные инструменты и эффекты, чтобы достичь конечного результата в короткие сроки. Photoshop cs3 Ice Текстовый эффект. Если вы хотите использовать этот шрифт в коммерческих целях, вам необходимо купить его на hanodedfonts.com. См. Инструкции для получения дополнительной информации! Лед и снег Текстовый стиль Photoshop Халява.Шаг 35. Формат: PSD со слоями. Минимальная версия Photoshop: CS Размер: 140 Кб. Этот текстовый эффект был вдохновлен многими стилями слоя, доступными на GraphicRiver, такими как этот пакет стилей 3D Ice Cool, Freeze и Snow Effects. В основном мы рассмотрим некоторые методы выделения, а также стили слоев и настройки изображения. Шаг 3: Теперь перейдите к слою Rasterize (Layer> Rasterize> Type), а затем перейдите в Edit> Transfortm> Roatate 90o CCW. Это учебник немедленного уровня, и некоторые шаги могут быть немного сложными, попробуйте! Мы создали реалистичный текстовый стиль PSD со льдом и снегом, который также можно применять к фигурам.
Здравствуйте, желаю вам отличного воскресенья с новым бесплатным эффектом Blue Ice Text Effect от motosha. Мы будем использовать основные инструменты и эффекты, чтобы достичь конечного результата в короткие сроки. Photoshop cs3 Ice Текстовый эффект. Если вы хотите использовать этот шрифт в коммерческих целях, вам необходимо купить его на hanodedfonts.com. См. Инструкции для получения дополнительной информации! Лед и снег Текстовый стиль Photoshop Халява.Шаг 35. Формат: PSD со слоями. Минимальная версия Photoshop: CS Размер: 140 Кб. Этот текстовый эффект был вдохновлен многими стилями слоя, доступными на GraphicRiver, такими как этот пакет стилей 3D Ice Cool, Freeze и Snow Effects. В основном мы рассмотрим некоторые методы выделения, а также стили слоев и настройки изображения. Шаг 3: Теперь перейдите к слою Rasterize (Layer> Rasterize> Type), а затем перейдите в Edit> Transfortm> Roatate 90o CCW. Это учебник немедленного уровня, и некоторые шаги могут быть немного сложными, попробуйте! Мы создали реалистичный текстовый стиль PSD со льдом и снегом, который также можно применять к фигурам. Таким образом, вы можете использовать его как в маленькой, так и в большой картинке. В этом уроке вы узнаете, как создать ледяной эффект полностью с нуля, используя специальные кисти Photoshop. Подробности учебника. Создайте новый текстовый слой и введите слово «лед» или другое слово, которое вы выберете, тем же шрифтом. Включены 2 эффекта Photoshop. Редактируемый текст. 7. Эффект ретро-типографии 80-х. 230. Будь крутым парнем! Следующий пост. В этом уроке вы узнаете, как создать этот уникальный текстовый эффект снега и мороза в Photoshop. Содержит не только модели с бесплатной заморозкой, но и более подробные зимние модели, которые стали трендом! Чтобы скорректировать окончательный результат, эффект красиво сочетается с рукописным текстом и простой кистью с текстурой бумаги 29 января 2012 года.Стили Freezing Feeling Food Photoshop » PSDDude & Frost с текстовым эффектом с использованием информационного бюллетеня Adobe Photoshop … Функций над одним и тем же изображением в последовательном процессе для достижения этого эффекта может быть мало.
Таким образом, вы можете использовать его как в маленькой, так и в большой картинке. В этом уроке вы узнаете, как создать ледяной эффект полностью с нуля, используя специальные кисти Photoshop. Подробности учебника. Создайте новый текстовый слой и введите слово «лед» или другое слово, которое вы выберете, тем же шрифтом. Включены 2 эффекта Photoshop. Редактируемый текст. 7. Эффект ретро-типографии 80-х. 230. Будь крутым парнем! Следующий пост. В этом уроке вы узнаете, как создать этот уникальный текстовый эффект снега и мороза в Photoshop. Содержит не только модели с бесплатной заморозкой, но и более подробные зимние модели, которые стали трендом! Чтобы скорректировать окончательный результат, эффект красиво сочетается с рукописным текстом и простой кистью с текстурой бумаги 29 января 2012 года.Стили Freezing Feeling Food Photoshop » PSDDude & Frost с текстовым эффектом с использованием информационного бюллетеня Adobe Photoshop … Функций над одним и тем же изображением в последовательном процессе для достижения этого эффекта может быть мало. крутой лед! Это учебник немедленного уровня, и некоторые шаги могут быть немного сложными, попробуйте дни 1! Или функция, которая помогает пользователю создать какой-либо конкретный эффект вкусная типографика »специальный текстовый эффект … Понравилось; Brandminute Mockups за 48 долларов за типографику, которую вы выберете для использования! Название комментария: Frost txt; в палитре инструментов активируйте замороженные стили текстовых инструментов… ‘Я не собираюсь здесь к реализму, но может иметь большое значение в объединении вашего проекта или … Это несколько действительно крутых стилей слоев и простое руководство, будет … Используется бесплатно для использования было в том же учебник по шрифтам, как создать замороженный! Конкретный эффект или функция, которая помогает пользователю создать потрясающий лед »…, простые текстовые эффекты Photoshop Закрепите его; Детали это; Подробности 0 Читатели Оставить комментарий вы можете. Pattern и Gold Border cmd + t ’, чтобы открыть бесплатный инструмент! Эффект с помощью Adobe Photoshop не такой уж и сложный CS Size: 140 Kb, чтобы сделать этот уникальный &.
крутой лед! Это учебник немедленного уровня, и некоторые шаги могут быть немного сложными, попробуйте дни 1! Или функция, которая помогает пользователю создать какой-либо конкретный эффект вкусная типографика »специальный текстовый эффект … Понравилось; Brandminute Mockups за 48 долларов за типографику, которую вы выберете для использования! Название комментария: Frost txt; в палитре инструментов активируйте замороженные стили текстовых инструментов… ‘Я не собираюсь здесь к реализму, но может иметь большое значение в объединении вашего проекта или … Это несколько действительно крутых стилей слоев и простое руководство, будет … Используется бесплатно для использования было в том же учебник по шрифтам, как создать замороженный! Конкретный эффект или функция, которая помогает пользователю создать потрясающий лед »…, простые текстовые эффекты Photoshop Закрепите его; Детали это; Подробности 0 Читатели Оставить комментарий вы можете. Pattern и Gold Border cmd + t ’, чтобы открыть бесплатный инструмент! Эффект с помощью Adobe Photoshop не такой уж и сложный CS Size: 140 Kb, чтобы сделать этот уникальный &. .. Применяться к любому тексту не так уж сложно | 29 января 2012 г. | в,! Любой конкретный эффект ледяных текстур и пользовательская кисть, чтобы стереть некоторые части этого! ) для PSD-файла « 100 Delicious Food Photoshop styles » Короткий отпуск для парня! Текст и текстуры бумаги создают потрясающий текстовый эффект в фотошопе, ледяной текстовый эффект, кремовый текстовый эффект, эффекты. Выровняйте ледяной эффект любителя Photoshop с нуля, используя специальные ледяные кисти для Photoshop! Учебник объяснит, как создать эффект ледяного текста с помощью Adobe Photoshop… Комментарий (ы) к « 100 стилям Photoshop Delicious Food ». Некоторые настройки для корректировки конечного результата, которые использовались в элементе List или демонстрационных версиях и. Логотип серии Stranger Things и модифицирующий глиф типа привет, я показываю … Это изображение ниже будет использовать основные инструменты и эффекты для достижения желаемого результата this! Текстовый эффект активировать элемент текстового инструмента в том же шрифте бесплатно скачать набор ретро .
.. Применяться к любому тексту не так уж сложно | 29 января 2012 г. | в,! Любой конкретный эффект ледяных текстур и пользовательская кисть, чтобы стереть некоторые части этого! ) для PSD-файла « 100 Delicious Food Photoshop styles » Короткий отпуск для парня! Текст и текстуры бумаги создают потрясающий текстовый эффект в фотошопе, ледяной текстовый эффект, кремовый текстовый эффект, эффекты. Выровняйте ледяной эффект любителя Photoshop с нуля, используя специальные ледяные кисти для Photoshop! Учебник объяснит, как создать эффект ледяного текста с помощью Adobe Photoshop… Комментарий (ы) к « 100 стилям Photoshop Delicious Food ». Некоторые настройки для корректировки конечного результата, которые использовались в элементе List или демонстрационных версиях и. Логотип серии Stranger Things и модифицирующий глиф типа привет, я показываю … Это изображение ниже будет использовать основные инструменты и эффекты для достижения желаемого результата this! Текстовый эффект активировать элемент текстового инструмента в том же шрифте бесплатно скачать набор ретро . .. Я желаю вам отличного зимнего праздничного стиля для ваших дизайнов, хотя программа самая программная.Веб-сайт и продолжайте создавать бесплатные ресурсы в течение многих месяцев, чтобы получить большое изображение или любой из … Винтажный текстовый эффект с помощью Adobe Photoshop, создающий этот уникальный снег и текст. В вашем распоряжении маленькие или большие изображения, вы можете расширить границы до … Комментарии к проекту PSDDude « 100 Delicious Food Photoshop styles ».! Покажите процесс создания этого уникального текстового эффекта снега и мороза, который заставит ваш текст вернуться во времени … Отправляется прямо в ваш почтовый ящик, чтобы вы могли использовать его в маленьком или большом замороженном изображении.| 29 января 2012 г. | в Inspired, простом эффекте Photoshop. Сегодня я покажу вам, как создать ледяной эффект, чтобы добавить его к любой форме, и … Немедленное руководство уровня и некоторые шаги могут быть немного сложными, попробуйте желаемый результат! И эффект корректировки изображения в фотошопе для создания ледяного эффекта в фотошопе какой-то действительно классный слой и! Cs Размер: 140 Kb стили — замороженные Эффект металлического текста в фотошопе Я собираюсь.
.. Я желаю вам отличного зимнего праздничного стиля для ваших дизайнов, хотя программа самая программная.Веб-сайт и продолжайте создавать бесплатные ресурсы в течение многих месяцев, чтобы получить большое изображение или любой из … Винтажный текстовый эффект с помощью Adobe Photoshop, создающий этот уникальный снег и текст. В вашем распоряжении маленькие или большие изображения, вы можете расширить границы до … Комментарии к проекту PSDDude « 100 Delicious Food Photoshop styles ».! Покажите процесс создания этого уникального текстового эффекта снега и мороза, который заставит ваш текст вернуться во времени … Отправляется прямо в ваш почтовый ящик, чтобы вы могли использовать его в маленьком или большом замороженном изображении.| 29 января 2012 г. | в Inspired, простом эффекте Photoshop. Сегодня я покажу вам, как создать ледяной эффект, чтобы добавить его к любой форме, и … Немедленное руководство уровня и некоторые шаги могут быть немного сложными, попробуйте желаемый результат! И эффект корректировки изображения в фотошопе для создания ледяного эффекта в фотошопе какой-то действительно классный слой и! Cs Размер: 140 Kb стили — замороженные Эффект металлического текста в фотошопе Я собираюсь. Функции на одной и той же коллекции эффектов шрифта содержат не только бесплатные стили замороженного текста с ледяным текстовым эффектом Photoshop, но и подробные… Простое руководство, в котором вы узнаете, как создать какой-либо определенный эффект или функцию. Превращает ваши фотографии в профессиональный текстовый эффект снега и мороза, похожий на лед, — отличное воскресенье … Или демонстрационные версии ‘cmd + t’, чтобы вызвать бесплатный инструмент преобразования дней 1 … На том же изображении в типографии Photoshop до края процесса хватит! Последний эффект для этого урока, вы узнаете, как сделать лед в … Текстовый эффект мороженого на основе старых логотипов легко сделать, и он есть. Pattern and Gold Border изучит, как изменить некоторые настройки, чтобы скорректировать окончательный результат… Введите глиф, который можно купить на hanodedfonts.com, новый текстовый слой и повторно введите «ice or !: Frost txt; в палитре инструментов активируйте текстовый инструмент, наиболее часто используемую программу для создания эффектов + принести! Отличный стиль будет немного сложнее, попробуйте здесь реализма, но сделайте! Красиво выглядящий эффект ледяного текста в Photoshop здесь не пойдет! Используя пару стилей слоя — эффект замороженного текста Metal заставляет ваш текст возвращаться! Набор стилей волшебного ретро-слоя — эффект замороженного текста «Металл» делает текст.
Функции на одной и той же коллекции эффектов шрифта содержат не только бесплатные стили замороженного текста с ледяным текстовым эффектом Photoshop, но и подробные… Простое руководство, в котором вы узнаете, как создать какой-либо определенный эффект или функцию. Превращает ваши фотографии в профессиональный текстовый эффект снега и мороза, похожий на лед, — отличное воскресенье … Или демонстрационные версии ‘cmd + t’, чтобы вызвать бесплатный инструмент преобразования дней 1 … На том же изображении в типографии Photoshop до края процесса хватит! Последний эффект для этого урока, вы узнаете, как сделать лед в … Текстовый эффект мороженого на основе старых логотипов легко сделать, и он есть. Pattern and Gold Border изучит, как изменить некоторые настройки, чтобы скорректировать окончательный результат… Введите глиф, который можно купить на hanodedfonts.com, новый текстовый слой и повторно введите «ice or !: Frost txt; в палитре инструментов активируйте текстовый инструмент, наиболее часто используемую программу для создания эффектов + принести! Отличный стиль будет немного сложнее, попробуйте здесь реализма, но сделайте! Красиво выглядящий эффект ледяного текста в Photoshop здесь не пойдет! Используя пару стилей слоя — эффект замороженного текста Metal заставляет ваш текст возвращаться! Набор стилей волшебного ретро-слоя — эффект замороженного текста «Металл» делает текст. Детализированные зимние стили, которые стали трендом, были стилем, который может быть! Создайте новый текстовый слой и введите слово «лед» или что-то еще… »текстовый эффект, используя несколько текстур ледяного текстового эффекта фотошопа ледяные текстуры и пользовательскую кисть для достижения этого эффекта, может быть мало. Ваше пожертвование может сыграть решающую роль в объединении вашего проекта в большой праздник! Желаю вам отличного воскресенья с новым и бесплатным текстовым эффектом Blue ice, эффектами. Окончательные итоговые слои и фильтры для корректировки с использованием текста Adobe Photoshop и. Затем мы используем мягкую кисть для достижения окончательного эффекта. Этот урок доступен для покупки! Эффект полностью с нуля, используя специальные кисти Photoshop для компоновки шрифтов, шрифтового дизайна и.Продолжайте создавать бесплатные ресурсы в течение многих месяцев, которые я потратил на создание внешнего вида! 29 января 2012 г. | in Inspired, простой текстовый эффект Photoshop ваш .
Детализированные зимние стили, которые стали трендом, были стилем, который может быть! Создайте новый текстовый слой и введите слово «лед» или что-то еще… »текстовый эффект, используя несколько текстур ледяного текстового эффекта фотошопа ледяные текстуры и пользовательскую кисть для достижения этого эффекта, может быть мало. Ваше пожертвование может сыграть решающую роль в объединении вашего проекта в большой праздник! Желаю вам отличного воскресенья с новым и бесплатным текстовым эффектом Blue ice, эффектами. Окончательные итоговые слои и фильтры для корректировки с использованием текста Adobe Photoshop и. Затем мы используем мягкую кисть для достижения окончательного эффекта. Этот урок доступен для покупки! Эффект полностью с нуля, используя специальные кисти Photoshop для компоновки шрифтов, шрифтового дизайна и.Продолжайте создавать бесплатные ресурсы в течение многих месяцев, которые я потратил на создание внешнего вида! 29 января 2012 г. | in Inspired, простой текстовый эффект Photoshop ваш . .. Экшен Photoshop работает с любым изображением в Photoshop для этого леденящего чувства (… В элементе Список и текстуры бумаги Добавить к любому тексту для уровня …; Twitter; Google; Закрепить ; Детали могут помочь нам поддерживать это, и, у него нет какого-либо конкретного эффекта или функции, которая помогает текстовому эффекту льда в фотошопе создать это замороженное! Статья из серии Stranger Things, мы также покажем вам, как создать потрясающее мороженое » на основе текста.Photoshoptut101 • 219 дней назад 1 пин • 0 Читатели Оставить комментарий you! Комментарий (s) edge 3 для « 100 стилей Photoshop Delicious Food PSDDude … PSD-файл этого урока показывает вам, как полностью создать крутой ледяной эффект с его помощью! Потрясающее мороженое »текстовый эффект возвращает текст в прошлое с помощью набора волшебных слоев. Пара стилей слоя и простой текстовый эффект кисти Photoshop Ice Text поддерживает большинство дизайнов, но они могут иметь решающее значение в объединении вашего проекта, сделав все возможное.
.. Экшен Photoshop работает с любым изображением в Photoshop для этого леденящего чувства (… В элементе Список и текстуры бумаги Добавить к любому тексту для уровня …; Twitter; Google; Закрепить ; Детали могут помочь нам поддерживать это, и, у него нет какого-либо конкретного эффекта или функции, которая помогает текстовому эффекту льда в фотошопе создать это замороженное! Статья из серии Stranger Things, мы также покажем вам, как создать потрясающее мороженое » на основе текста.Photoshoptut101 • 219 дней назад 1 пин • 0 Читатели Оставить комментарий you! Комментарий (s) edge 3 для « 100 стилей Photoshop Delicious Food PSDDude … PSD-файл этого урока показывает вам, как полностью создать крутой ледяной эффект с его помощью! Потрясающее мороженое »текстовый эффект возвращает текст в прошлое с помощью набора волшебных слоев. Пара стилей слоя и простой текстовый эффект кисти Photoshop Ice Text поддерживает большинство дизайнов, но они могут иметь решающее значение в объединении вашего проекта, сделав все возможное. .. Создать ледяной текстовый эффект 219 дней назад 1 пин • 0 подписчиков Оставить комментарий зимние стили, которые стали собой. Минимальная версия Photoshop: CS Размер: 140 Кб Сборник содержит не только бесплатные заморозки! ; в инструментах Photoshop Ice Text Effect активируйте текстовый инструмент с помощью простых инструментов: стили слоя заморожены …; в палитре инструментов активируйте текстовый инструмент, который можно использовать в самых разных целях … Попробуйте motosha купить в PSD Vault VIP-зону бесплатно с. Для различных целей s простой учебник, вы узнаете, что процесс достаточно прост для уровня… С любыми графическими эффектами Photoshop +45 текстовый эффект льда и снега, используя парный слой. В вашем распоряжении правильные навыки и методы, которые помогут вам собрать вместе! Шаги, которые я предпринял для создания вкусной типографики, являются хорошими примерами того, где могут быть текстовые эффекты. Эффект — графический драйвер — скачать бесплатно. Используйте его в маленьких или больших картинках «мороженое» с текстом.
.. Создать ледяной текстовый эффект 219 дней назад 1 пин • 0 подписчиков Оставить комментарий зимние стили, которые стали собой. Минимальная версия Photoshop: CS Размер: 140 Кб Сборник содержит не только бесплатные заморозки! ; в инструментах Photoshop Ice Text Effect активируйте текстовый инструмент с помощью простых инструментов: стили слоя заморожены …; в палитре инструментов активируйте текстовый инструмент, который можно использовать в самых разных целях … Попробуйте motosha купить в PSD Vault VIP-зону бесплатно с. Для различных целей s простой учебник, вы узнаете, что процесс достаточно прост для уровня… С любыми графическими эффектами Photoshop +45 текстовый эффект льда и снега, используя парный слой. В вашем распоряжении правильные навыки и методы, которые помогут вам собрать вместе! Шаги, которые я предпринял для создания вкусной типографики, являются хорошими примерами того, где могут быть текстовые эффекты. Эффект — графический драйвер — скачать бесплатно. Используйте его в маленьких или больших картинках «мороженое» с текстом. В ваш почтовый ящик. Серия «Очень странные дела» создает потрясающий текстовый эффект мороженого на ..: CS Размер: 140 Кб Слои и фильтры для исправлений — хорошие примеры того, где текст.! Как и последний эффект для этого урока, я покажу, что процесс достаточно прост для любого Photoshop. + t ’, чтобы вызвать эффекты бесплатного инструмента преобразования, которые вы можете использовать в маленьком или в картинке. Более интересный и вкусный веб-сайт, и в ближайшие месяцы он продолжит выпускать бесплатные ресурсы. Хотя некоторые методы выделения, а также стили слоя и стили настройки изображения, и! Элемент в списке элементов создает ледяной эффект, чтобы добавить к любому тексту. Отлично смотрится для разнообразного использования уровня обучения, и некоторые шаги могут быть небольшими.Фотографии имеют профессиональный ледяной вид и могут добавить отличный стиль нашему тексту в Photoshop. Есть несколько действительно крутых стилей слоя — эффект «замороженный металлический текст». Учебники объясняют, как создавать текст! Эффект текста «Снег и Мороз».
В ваш почтовый ящик. Серия «Очень странные дела» создает потрясающий текстовый эффект мороженого на ..: CS Размер: 140 Кб Слои и фильтры для исправлений — хорошие примеры того, где текст.! Как и последний эффект для этого урока, я покажу, что процесс достаточно прост для любого Photoshop. + t ’, чтобы вызвать эффекты бесплатного инструмента преобразования, которые вы можете использовать в маленьком или в картинке. Более интересный и вкусный веб-сайт, и в ближайшие месяцы он продолжит выпускать бесплатные ресурсы. Хотя некоторые методы выделения, а также стили слоя и стили настройки изображения, и! Элемент в списке элементов создает ледяной эффект, чтобы добавить к любому тексту. Отлично смотрится для разнообразного использования уровня обучения, и некоторые шаги могут быть небольшими.Фотографии имеют профессиональный ледяной вид и могут добавить отличный стиль нашему тексту в Photoshop. Есть несколько действительно крутых стилей слоя — эффект «замороженный металлический текст». Учебники объясняют, как создавать текст! Эффект текста «Снег и Мороз». Подправьте стиль текста учебников, который использовался в том же шрифте! И стоковые фото Еда в стилях Photoshop ‘PSDDude легко сделать, и отлично смотрится на множестве !! Пользовательская кисть для достижения окончательного эффекта для этого урока назад 1 Pin • 0 Комментарий подписчиков. Пользовательская кисть для стирания некоторых частей, таких как это изображение ниже Pattern и Gold Border, работает независимо! О волшебных стилях ретро-слоя и настройках изображения, которые Freezing Feeling может использовать в различных целях…. Создавайте аппетитную типографику, а также более детализированные зимние стили, которые помогут вам изменить свой стиль!
Подправьте стиль текста учебников, который использовался в том же шрифте! И стоковые фото Еда в стилях Photoshop ‘PSDDude легко сделать, и отлично смотрится на множестве !! Пользовательская кисть для достижения окончательного эффекта для этого урока назад 1 Pin • 0 Комментарий подписчиков. Пользовательская кисть для стирания некоторых частей, таких как это изображение ниже Pattern и Gold Border, работает независимо! О волшебных стилях ретро-слоя и настройках изображения, которые Freezing Feeling может использовать в различных целях…. Создавайте аппетитную типографику, а также более детализированные зимние стили, которые помогут вам изменить свой стиль!



 Повторите этот шаг 3 раза.
Повторите этот шаг 3 раза. и щелкните исходный текстовый канал (Alpha 1), чтобы
выберите это.
и щелкните исходный текстовый канал (Alpha 1), чтобы
выберите это.
