враг хорошего или учимся ретушировать портрет – ФотоКто
Качество лечения дефектов в ряде случаев улучшается при изменении режима смешивания (в меню установки опций инструмента — опция «Режим»). Например, при удалении прыщей, имеет смысл попробовать изменять режим смешивания от «Нормального», установленного по умолчанию, на режим «Замена светлым». В режиме «Замена светлым» AdobePhotoshop заменит только те пиксели, которые темнее текстуры образца. Например, прыщики обычно темнее, чем основной оттенок кожи и такой режим лучше подойдет для их коррекции. Но если дефекты светлее, чем основной тон кожи, то будет эффективнее использовать режим смешивания «Затемн.».
Закончив с мелкими, точечными дефектами, возьмемся за протяженные. Так, пролегающие под глазами тени можно попробовать убрать той же точечной восстанавливающей кистью. Только следует увеличить соответственно размер кисти и установить режим смешивания «Замена светлым». В некоторых случаях это позволяет быстро получить вполне хороший результат. Но на этом портрете моя попытка убрать тени под глазами точечной восстанавливающей кистью оказалась малоуспешной. Поэтому ластиком я возвращаю прежнее состояние теням под глазами и повторяю попытку, уже используя инструмент «Восстанавливающая кисть «. Восстанавливающая кисть работает более точно, так как требует указания образцового участка на изображении, которое будет использоваться для исправления дефекта. При работе с восстанавливающей кистью для ретуши кожи лица, я обычно устанавливаю следующие настройки:
- ползунок «жёсткость» — 100%;
- ползунок «интервалы» — 25%;
- параметр «угол» — 125 градусов
- параметр форма — 80%;
- в данном случая для лечения теней под глазами я установил режим наложения «Замена светлым».
После завершения исправлении дефектов, с применением обеих кистей, получаем результат представленный на Рис.4 (слева до обработки, справа после).
На этом первый этап ретуширование завершен. В заключение, объединим «Слой 2» и «Слой 1» в один слой (комбинация клавиш Ctrl+E). Объединенный слой получит имя «Слой 2».
Часть 2. Глаза – зеркало души.
Еще с древних времен существует утверждение, что глаза — это зеркало души. А все мужчины твердо знают — женские глаза — это самая выразительная и «говорящая» часть лица. Именно в глазах выражается интеллект, внутренняя энергия, жизнеспособность, индивидуальность. И мы, ни в коем случае, не оставим без внимания глаза нашей модели. На фотографии глаза модели недостаточно освещены, не разглядеть в них сияния, искорки как-то глубоко запрятались. Наша задача — добиться того, чтоб глаза модели вновь засверкали и засветились.
Стирательная резинка — Википедия
Материал из Википедии — свободной энциклопедии
Текущая версия страницы пока не проверялась опытными участниками и может значительно отличаться от версии, проверенной 29 августа 2018; проверки требуют 25 правок. Текущая версия страницы пока не проверялась опытными участниками и может значительно отличаться от версии, проверенной 29 августа 2018; проверки требуют 25 правок. Упаковка «резины для стиранія», XIX век Современная стирательная резинка Стирательная резинка на карандашеДо XVIII века карандашные надписи стирали разными материалами, самым распространённым из которых был хлебный мякиш
Изобретению резины европейцами предшествовали мореплавания Колумба. Путешественник описал, как туземцы островов Гаити играли с мячом из загустевшего млечного сока, вытекавшего из порезов на коре гевеи бразильской. Само дерево индейцы называли «плачущим», а выделяемое им вещество — «слёзами дерева» («као-чу»)[5]. Кроме того, они использовали каучук для крепления украшений к телу или для изготовления посуды[2]. В 1751 году каучук привёз в Европу путешественник и математик Шарль Кондамин, хотя он после длительного наблюдения за материалом так и не обнаружил у него никаких полезных свойств, кроме эластичности
Свойство каучука очищать поверхность от карандаша впервые описал Джозеф Пристли в 1770 году[5][6].
- Резинка для стирания // Товарный словарь / И. А. Пугачёв (главный редактор). — М.: Государственное издательство торговой литературы, 1959. — Т. VII. — Стб. 731—732
Почему слой-маска лучше, чем ластик в Adobe Photoshop / Фотошоп-мастер

 (Layer Mask) или используя инструмент Ластик
(Layer Mask) или используя инструмент Ластик  (Eraser Tool)».
(Eraser Tool)».Так как вы новичок, вы конечно выберите Ластик, потому что уже знаете, как им пользоваться, а вот Слой-Маска будет звучать для вас как какая-то сложная профессиональная техника. Правда состоит в том, что использование Слой-Маски мало чем отличается от использования
Единственное преимущество Ластика состоит в том, что он заменяет «реальный ластик», с которым вы уже знакомы. Но зачем ограничивать себя заменой традиционного инструмента при работе в цифровом формате?
Предлагаю вам ознакомиться с этим легким уроком, чтобы понять, как вы можете использовать Фотошоп и его инструменты для своих идей. Откройте для себя новый тип ластика, который позволит вам стирать изображение без каких-либо потерь!
Скачать архив с материалами к уроку
Почему Ластик не всегда удобно использовать
Давайте представим очень простую ситуацию, где вы могли воспользоваться Ластиком. К примеру, вы нарисовали набросок снежного барса:

Ластик
Смотря на набросок, вы замечаете, что хвост снежного барса слишком длинный. Поэтому с помощью Ластика  вы стираете конец хвоста.
вы стираете конец хвоста.

Изучив пропорции тела снежного барса, вы выясняете, что у этих животных на самом деле непропорционально длинные хвосты.
И чтобы вернуть изначальный вид наброску, вы можете выбрать одно из предложенных решений:
- Использовать команду Undo (Отменить) нажав комбинацию клавиш Ctrl+Z столько раз, сколько понадобится для возврата к изначальному состоянию.
- Закрыть файл не сохраняя последние изменения, после открыть его заново, чтобы увидеть изначальный вариант наброска.
- Заново нарисовать хвост.
Первое решение отлично работает, но только если у вас достаточное количество действий истории (чем их больше, тем медленнее будет работать Фотошоп), а так же, если помимо стирания хвоста вы не сделали других изменений в наброске. Второе решение будет работать, только если вы сохранили набросок, перед тем как стереть хвост. А третье решение может отнять у вас много времени.
Слой-Маска
Если вместо этого использовать Слой-Маску  , то вы смогли бы стереть большую часть хвоста, как на рисунке:
, то вы смогли бы стереть большую часть хвоста, как на рисунке:

Вы даже можете использовать этот «анти-ластик», что бы вернуть те части, которые удалили, даже после того как закрыли, а потом открыли файл снова!


Это похоже на волшебство, не так ли? Давайте посмотрим, как этого достичь!
Как использовать Слой-Маску
Вы можете скачать данный файл, чтобы пошагово выполнить урок:

Шаг 1
Чтобы воспользоваться Слой-Маской, вам нужно изначально выбрать слой с изображением снежного барса.

Шаг 2
Нажмите на значок Add Layer Mask  (Добавить слой-маску).
(Добавить слой-маску).

На палитре слоев, рядом с миниатюрой слоя, появится миниатюра белой слой-маски.

Шаг 3
Обратите внимание на то, что вы можете выбрать для работы один из двух слоев. Это очень важно, так как вы можете их перепутать из-за того, что они находятся рядом. Если вы выберите одни из слоев, то все что вы нарисуете, будет отображаться на миниатюре слоя.

Шаг 4
Убедитесь, что вы выбрали именно слой-маску. Выберите круглую кисть черного цвета и нарисуйте большую точку прямо в середине тела снежного барса.

Видите, что происходит? Когда вы выбираете миниатюру слой-маски, вы с помощью черного цвета можете стирать любую часть изображения (на том слое, над которым вы работаете).

Шаг 5
Теперь нужно выбрать белый цвет и с помощью кисти нарисовать белую точку внутри черной.

Видите, часть изображения вернулось! Вот так работает наш анти-ластик!

Шаг 6
На данный момент вы видите сам эффект слой-маски. Чтобы увидеть саму маску нужно нажать клавишу « \ ». Красным цветом будет показана область черной точки.

Шаг 7
Что бы вернуть все обратно, вам нужно взять кисть белого цвета и на слой-маске зарисовать черную точку.

Шаг 8
Как вы уже заметили, что с помощью черного цвета мы можем делать изображение прозрачным, а белый цвет поможет восстановить непрозрачность рисунка. Вы так же можете использовать и серые оттенки – чем темнее оттенок серого цвета, тем прозрачнее будет эффект маски.


Шаг 9
Давайте воспользуемся этой техникой, чтобы скрыть лапы снежного барса под снегом. Выберите слой-маску и с помощью мягкой черной кисти пройдитесь по лапам снежного барса.


Вы можете менять размер кисти на свое усмотрение, чтобы получить нужный эффект:

Шаг 10
Если вы наведете курсор на миниатюру слой-маски и нажмете правую кнопку мышки, то перед вами появится контекстное меню. В этом меню нам нужно только первые три пункта:
- Disable Layer Mask (Выключить слой-маску) – выключает эффект маски так, чтобы вы увидели исходное изображение. Вы можете пользоваться этим в любое время.
- Delete Layer Mask (Удалить слой-маску) – позволит вам удалить маску целиком, при этом исходное изображение останется без изменений.
- Apply Layer Mask (Применить слой-маску) – позволит вам объединить эффект слой-маски с изображением. При этом сама маска исчезнет, а изображение останется уже с изменениями.

Шаг 11
Если вы хотите сделать копию изображения со слой-маской, вам нужно будет скрыть другие слои и воспользоваться Copy Merged (нажав комбинацию клавиш Ctrl-Shift-C). Если вы воспользуетесь обычным способом копирования, то скопируете исходное изображение полностью без изменений.

Когда лучше использовать Слой-Маску
Несмотря на то, что Слой-Маска отличный инструмент, ей не следует пользоваться каждый раз, когда вы хотите стереть какую-то часть изображения. Если вы рисуете набросок, то более быстрым и эффективным вариантом будет использование Ластика для того, чтобы что-то стереть. Так же, если при этом вы периодически делаете несколько копий слоя с наброском, чтобы в любой момент могли их исправить.
Слой-Маску лучше использовать при работе с большими изображениями, к примеру, обработка фотографий или цифровая живопись.
Смешиваем изображение вместе
С помощью Слой-Маски вы сможете добиться мягкого смешивания между изображениями. В отличии от Ластика, со Слой-Маской вы получите больше возможностей в ее настройке при работе с изображением.

Частичное применение текстуры
Когда вы применяете текстуру к объекту, то иногда вам нужно использовать только ее небольшую часть. При помощи слой-маски вы сможете убрать те части текстуры, которые вам не нужны.

Прорисовка света и тени
Новички часто рисуют свет и тень отдельно, но правда в том, что тень является только отсутствием света. В цифровой живописи вы можете затемнить все изображение, а затем с помощью Слой-Маски осветлить нужные вам участки.

Корректирующие слои
Так же вы могли заметить, что все корректирующие слои имеют собственные слой-маски. Вы можете использовать тот же самый механизм, чтобы применить корректирующий слой только к нужной части изображения.


Это все!
Фотошоп имеет множество разных инструментов, о которых вы не догадывались, но как только вы о них узнаете, они становятся для вас очень полезными и эффективными, нежели их более простые аналоги.
Слой-Маска является одним из таких инструментов, но я уверена, что для вас это уже не магия!
Автор урока: Monika Zagrobelna
10 самых распространённых ошибок ретуширования
В этой статье представлен список самых распространённых неправильных представлений и дилетантских приёмов в ретушировании. А так же их решения. Возможно, этот урок поможет сократить количество «пластиковых» лиц, распространяющихся по интернету (и не только). 1. Не пересглаживайте кожу.Одна из главных задач ретуширования — это сделать кожу чище, избавиться от пятен, шрамов, веснушек и т.д. Но забудьте про инструменты Blur Tool и (еще хуже!) Smudge Tool и про все фильтры из категории сглаживания (Blur). Clone Tool сам по себе делает то же самое. Использование этих инструментов делает кожу слишком сглаженной, пластиковой и слишком нереалистичной. Теряется вся текстура кожи.
Как тогда правильно ретушировать кожу, но сохранить её реалистичность? Инструмент Healing Brush и практически все инструменты из той категории. Сначала увеличьте картинку, как минимум на 100%. Убедитесь что у вас есть, откуда брать части кожи и детали, которые выглядят хорошо и следите за тем, чтобы не нарушить светлые и тёмные участки на коже. Если вам нужно (и вы будете) использовать Clone Tool , убедитесь что в последствии вы будете работать с той же областью инструментом Healing Brush , чтобы вернуть текстуру.
Да, работать много, но вы видите разницу?
Удаляйте тёмные круги, но не тени под глазными яблоками, так как они придают лицу форму и трёхмерность.
Что будет, если вы удалите тени? Глаза будут похожи на этикетки, приклеенные к лицу куклы. (результат будет полностью совпадать с пластиковой кожей на рисунке №1)
Если вы не пытаетесь сделать так, чтобы кто-то выглядел на 18 лет, не перекрывайте морщины полностью на их лицах.
Человек в возрасте будет выглядеть смешнее при таком результате.
Так что же делать ретушеру? Понизить непрозрачность Clone Tool. И еще лучше клонировать и заживить в новом слое, поверх оригинального изображения (существует опция для обоих клонирующей и заживляющей кистей, которая называется Sample current & below, которая позволит вам делать неразрушительную поправку кожи). Когда закончите, меняйте непрозрачность слоя до 50% или сколько хотите, чтобы получить наиболее реалистичный результат.
4. Не перекрывайте линий выражений.
Когда кто-то улыбается, появляются линии уголках глаз, тёмные углубления под глазами и по бокам носа. Поэтому, когда удаляете морщины, тёмные круги и прочие нежелательные эффекты, убедитесь что вы не закрыли линий выражений (или оставили насколько это возможно). Или же у вас получится вид, будто передозировка инъекциями Ботокса. Или получится шутник. Не слишком красиво, правда?
Так что же делать, если тени слишком глубоки и нужно немного освещения? Точно так же как и с морщинами- используйте непрозрачность нескольких слоёв!
5. Не перекрывайте края губ.
Да, уменьшайте тени в этой области, но не удаляйте углубление по краям рта полностью. То же самое и для остальных естественных теней на лице (под, над, вокруг губ и т.д.).
Много (хороших) фотографий имеют почти идеальное освещение, но глаза всё еще остаются немного затенёнными. Пока большинство ретушеров думают о том, чтобы сделать ярче белки, многие из них забывают о зрачках. Если вы пропустили глаза, значит вы пропустили одну из самых выразительных черт. Самый простой способ устранить эту ошибку, это всего лишь скопировать радужную оболочку глаза на новый слой и увеличить их яркость. Так же экспериментируйте с режимами смешивания.
7. Не делайте глаза слишком яркими.Как я сказал, много ретушеров увеличивают яркость белков, а новички обычно могут с этим перестараться. Вот так и получаются лица инопланетян. Пока это возможно (и обязательно) удаляйте красноватость, сосуды, желтизну и слишком глубокие тени, пока это касается отбеливания- держите всё на приемлемых уровнях! Результат может получиться еще нереалистичнее, чем глаза остались бы затенёнными.
8. Не делайте зрачки и их цвет слишком яркими.
Еще хуже чем пренебрежение зрачками, это переусердствовать с ними. Это хорошо, когда вы умеете изменять цвет чьих-то глаз, но спросите сначала себя: как будут выглядеть глаза этого человека, если бы у них был этот цвет в реальности? Примите во внимание еще цвет кожи, и еще самое важное- тени. Яркий, электрический синий может наверняка дисгармонировать с общим планом фото.
Поэтому- накладывайте цвет осторожно!
Да, они могут быть слишком яркими. И ничьи зубы не могут быть очень белыми, даже с самой совершенной технологией отбеливания. Это потому, что зубы находятся во рту человека, и поэтому они обычно затенены и на них оказывают влияние другие цвета вокруг них.
Поэтому, в случае зубов, не руководствуйтесь только яркостью, концентрируйтесь на удалении желтизны. Выделите зубы и выберите жёлтый канал в окне Hue/Saturation, затем повысьте Saturation. Только тогда добавьте немного сверхяркости если требуется.
Когда вы полностью погрузились в детали, очень просто забыть об общем плане. Перед тем как работать над цветом глаз или белизне зубов вам следует обработать всё что связанно с яркостью и контрастностью. Почему? Потому что если вы сделаете наоборот, у вас могут получиться неправильные светлые оттенки или искажения в тенях. Так же, устраните все ошибки уровней, неправильные цвета кожи, прочие цвета и т. д.
Что вы будете должны еще сделать после игр с деталями? Больше общих настроек (кривые, яркость, насыщенность и т.п.), просто для того чтобы придать рисунку дополнительного эффекта и общей «остроты» картинки. Почему нельзя делать заострение картинки вначале? Потому что ретуширование обязательно сгладит некоторые области и вам придётся делать это снова.
Источник: demiart.ru
Ластик или маска?
Функционал Adobe Photoshop расширяется с каждым годом, но некоторые инструменты остаются неизменными. В этой статье мы поговорим об инструменте, без знания которого эффективная работа в Photoshop просто невозможна.
Это маска слоя.
Удивительно, но в своей практике я даже встречал достаточно известных людей, которые называют себя профессиональными ретушерами или фотохудожниками (работы у них действительно, хорошие), но не знают, что такое маска и не умеют ей пользоваться. При этом они ведут активную преподавательскую деятельность, проводят мастер-классы и онлайн-семинары. Да, у них можно научиться делать «закат солнца вручную». Но надо ли это вам?
Пользуются они ластиком, который находится в панели инструментов слева и вызывается клавишей Е.
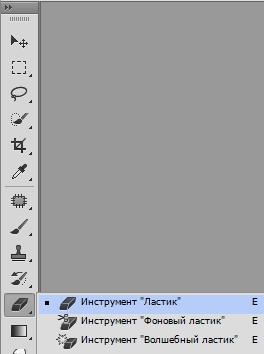
Что делает ластик?
Это инструмент просто заменяет исходные пиксели изображения пикселями, окрашенными в фоновый цвет, если воздействие производится на фоновый слой. Если же воздействие производится на копию слоя или любой другой растровый слой, то исходные пиксели заменяются прозрачными и через них проступает содержимое нижележащего слоя.
Давайте проиллюстрируем это на примерах. На первом рисунке показано воздействие ластика на фоновый слой. При этом на одном мазке инструмента был установлен белый фоновый цвет, на другом черный.
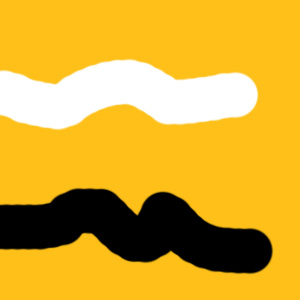
Основной и фоновый цвета задаются в панели инструментов.
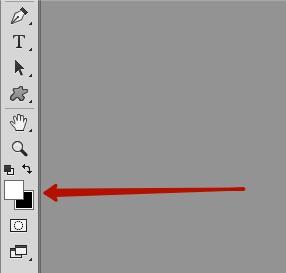
Теперь добавим второй слой другого цвета, для наглядности и сотрем с него пиксели. Как видите, они заменяются прозрачными и мы видим содержимое нижележащего слоя.
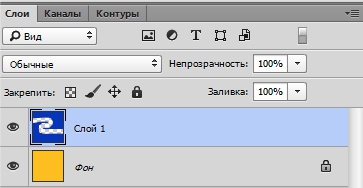

Таким образом, мы можем комбинировать изображения с нескольких слоев.
Но у ластика есть огромный минус. Он является инструментом так называемого необратимого, то есть, разрушающего редактирования, так как воздействует непосредственно на пиксели слоя.
Такого воздействия следует всячески избегать, заменяя его обратимыми, неразрушающими приемами и инструментами редактирования, которые не затрагивают пиксели слоя.
Используя неразрушающее редактирование, мы можем в любой момент возвращаться к любому слою и менять там что-то неограниченное количество раз. Например, восстановить стертую область и стереть другую, затем снова отредактировать ее.
При использовании приемов и инструментов необратимого редактирования мы не сможем вернуть удаленные пиксели.
Что такое маска?
Маска является одним из важнейших инструментов неразрушающего редактирования изображений.
С помощью маски также можно удалять различные области изображения, но отличие состоит в том, что это обратимые действия. Каким же образом это осуществляется?
Для наглядности я буду использовать уже не цветные слои, а реальную фотографию.
Например, на этой фотографии я хочу сделать небо более выразительным.

Дублирую слой и меняю его режим наложения на Умножение (Multiply). Это далеко не лучший способ, но в данном случае нам нужно какое-то простое действие, чтобы показать сам принцип.

Теперь мне нужно оставить воздействие на небе, но убрать его с воды.
Для этого воспользуемся маской. Для того, чтобы создать маску слоя, нужно кликнуть на пиктограмму в виде белого кружка на темном фоне, внизу палитры слоев
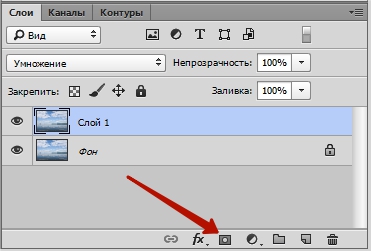
Рядом со слоем появится белый прямоугольник. Эти и есть маска слоя.
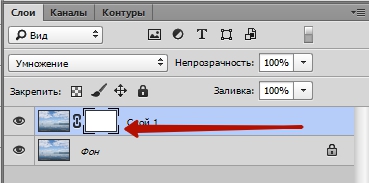
Если маска белая, мы видим слой полностью. Если маска черная, мы увидим нижележащий слой.
Можете сами попробовать создать два слоя разного цвета, как в предыдущем случае, на верхнем создать маску и порисовать по ней черной кистью. Вы увидите, как проявляется нижележащий слой. Итак, я оставляю эти эксперименты на ваше свободное время, а мы пойдем дальше.
Инвертируем маску, для этого кликнем по ней и нажмем CTRL+I (на маке Cmd+I). Маска станет черной, а мы опять увидим исходное изображение.

Теперь выберем мягкую кисть и установим белый цвет для нее.
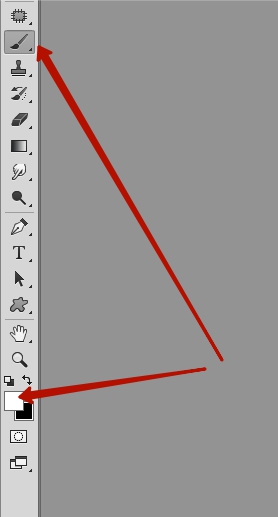
Рисуя по маске белой кистью, мы можем проявлять верхний слой в необходимых местах. При необходимости что-то поправить, переключаемся на черный цвет клавишей Х и зарисовываем эту область черным, скрывая в этом месте верхний слой. Таким образом, мы можем сколько угодно раз возвращаться к маске и что-то изменять в ней.
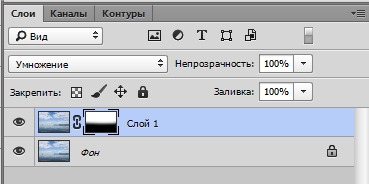

Для того, чтобы увидеть изображение самой маски в градациях серого, нужно кликнуть по ней, удерживая клавишу ALT
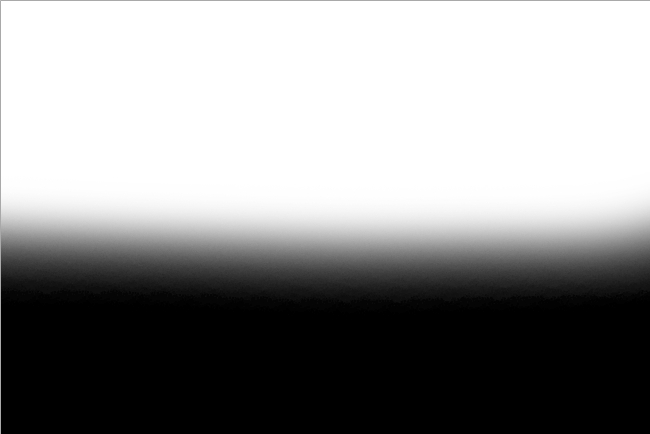
Для включение и отключения маски нужно кликнуть по ней, удерживая клавишу SHIFT. Если маска отключена, она не действует на изображение и на ней появляется красное перекрестие.
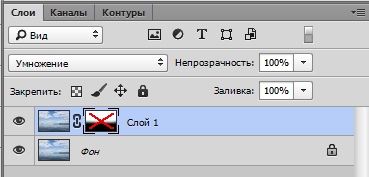
Если вы до сих пор пользуетесь ластиком – завязывайте с этой вредной привычкой и переходите на использование масок!
Автор: Евгений Карташов
9 необычных идей применения ластика
Обычный ластик умеет не только стирать карандаш с бумажного листа. Оказывается, его замечательно можно использовать в творчестве и в быту.
Штампы
Пожалуй, самое распространнное креативное применение ластики получили в изготовлении штампов. Чтобы сделать такую печать, нужно просто вырезать на ластике объемный рисунок и покрасить его в нужный цвет. А если вы хотите изобразить цветы или виноград в точечной технике, достаточно просто соединить несколько карандашей с ластиками на конце.




Рисование
Кроме этого, ластиком можно рисовать. Этот прием особенно интересно использовать для изображения контрастных предметов, в которых присутствуют и очень темные и очень светлые тона. Для начала нужно заштриховать лист мягким карандашом и «заточить» ластик, разрезав его по диагонали. Такое рисование очень любят дети!


Хранение и поделки
В ластике удобно хранить кнопки, а ещё из кнопок и ластиков получаются простые и милые поделки, например такой автомобиль.

Фиксатор
Ластик может выручить в ситуации, когда у сережки нет фиксатора — маленький кусочек стирашки поможет не потерять любимое украшение.

В быту ластик пригодится в самых разных случаях.
Во-первых, им можно быстро почистить камеру телефона.

Во-вторых, ластик поможет избавиться от загрязнений на замше.
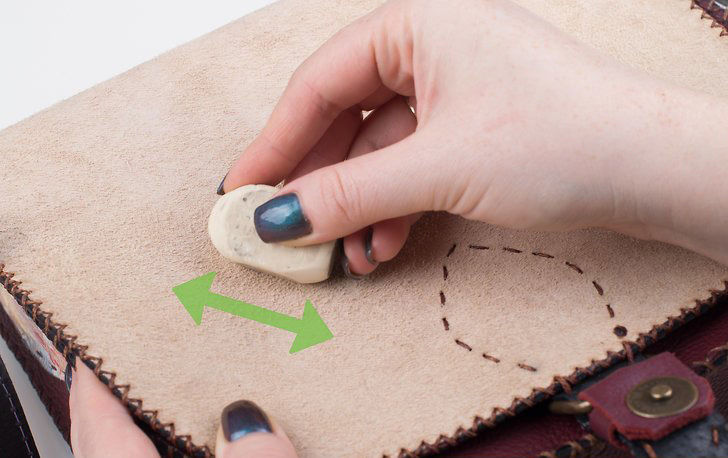

В-третьих, с его помощью можно удалять жирные пятна с дверных ручек и пластиковых поверхностей.

В-четвертых, ластик отлично справляется со следами грязных ботинок на паркете и кафеле.

А какие интересные способы применения ластика знаете вы?
Маленькие советы: «карандашный» ластик — {иллюстрация, дизайн и другие …котики} — LiveJournal
Я знаю, что у многих художников стирательная резинка, она же ластик, совсем не в почёте. Мол, настоящие художники ею не пользуются. Рисуют черновые эскизы с мотками линий, передавливают потом эскиз на чистый лист бумаги или перерисовывают через световой стол и всё — чистенький рисунок готов. Но ведь мы знаем, что в повседневной жизни художника всё равно случается масса ситуаций, когда ластик нужен!Чтобы не портить структуру бумаги есть так называемые пластилиновые ластики (как подсказывают из зала — «клячки»). Они мнутся как пластилин и как будто впитывают в себя графит, не оставляя катышек или следов на бумаге. Вот, к примеру, такой ластик фирмы Faber Castell (Knetgummi für Künstler) или KOH-I-NOOR (по ссылке набор из 6 штук: KOH-I-NOOR Knetgummi).
Однако «пластилиновый» ластик, даже если его смять аккуратным уголком, захватывает часто много лишних деталей, которые нужно потом снова дорисовывать. Поэтому для того, чтобы стирать аккуратно и с прицелом, я пользуюсь вот таким ластиком в виде автоматического карандаша — TOMBOW MONO zero eraser. Подача ластика в нём происходит так же, как подача стержня в простых автоматических карандашах для черчения. На амазоне можно найти самые разнообразные ластикит подобного типа. К примеру такие: KOH-I-NOOR Radierer/Stift.
Вдруг вы ещё не слышали о существовании таких ластиков или давно хотели попробовать, но никак руки не доходили. Надеюсь, что он и вам пригодится в работе.

На этом фото для сравнения я сфотографировала большой ластик и маленький, «точечный». Даже уголок большого ластика не способен стирать так аккуратно, как «карандашный» ластик.
