Пресеты для Adobe Photoshop Lightroom
Поделиться статьёй:
В наше время просто сделать красивую фотографию — это еще полдела: намного важнее научиться акцентировать в ней внимание на важных вещах, передавать атмосферу и настроение композиции, придавать ей определенную стилистику. В этом фотографам и ретушерам помогает программа Adobe Photoshop Lightroom и ее пресеты: удобный редактор помогает значительно сократить время работы над снимками, особенно когда их большое количество. Освоить навыки работы в Лайтруме с пресетами поможет эта статья.
Содержание статьи:
Фотографам часто приходится иметь дело с большим объемом материала. Обычно множество фотографий редактируется в режиме пакетной обработки — к ним применяется один и тот же набор настроек, из которых и собирается тот самый пресет. Совокупность одинаковых настроек поможет обработать снимки в одной и той же стилистике и придерживаться всех задумок. Отсюда можно вывести простое определение пресетов: это коллекция настроек, которая позволит в один клик придать фотографиям нужный эффект.
Создание, добавление и загрузка пресетов
Для того, чтобы создать новый пресет, отыщите в программе папку “Presets”, а в ней иконку со знаком “+”: кликнув по ней, вы создадите новую папку, которой можно дать свое название. Нажав на иконку “Create” вы откроете окно с настройками, которые необходимо выставить. Не забудьте сохранить все шаги, чтобы позже применять заполненные настройки на других изображениях.
Лайтрум предлагает вам добавить в интерфейс уже готовые плагины. Скачивайте их из проверенных источников, например, с официальных сайтов. Для поиска используйте фразу “Lightroom presets” — по ней вы найдете как платные, так и бесплатные варианты. Как только подходящие пресеты скачаны на компьютер, распакуйте архив и проверьте, чтобы файлы имели расширение .intemplate: программа распознает только его. Для установки понадобится всего лишь сочетание клавиш Ctrl + C, которое копирует плагин — вставляем его в папку “Modules” и перезапускаем Adobe Photoshop Lightroom для того, чтобы результат появился в программе.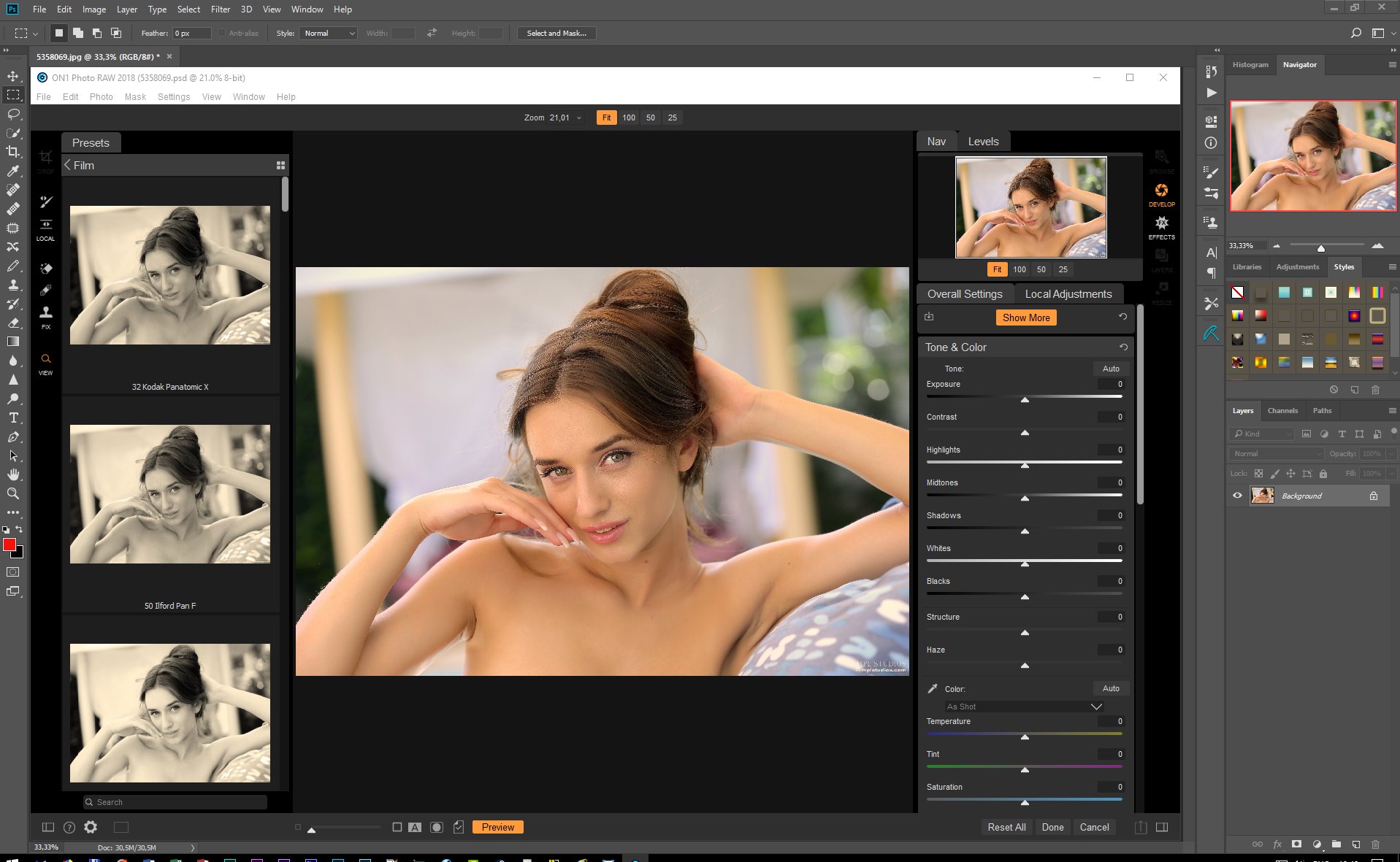
После того, как выполнена установка пресетов в программу, перейдите в рабочую зону “Develop”. Для добавления настроек в Лайтрум найдите папку “Presets” и кликните по ней правой кнопкой мыши: откроется контекстное меню, где следует выбрать строку “Import”. Так вы откроете файл с установленными и созданными пресетами — теперь их можно применять в обработке фотографий.
Любой пользователь программы может сохранять в ней свои авторские пресеты. Кнопка “Create” автоматически сохранит их, а настройки останутся в папке с другими пресетами, которые загружались и устанавливались ранее. Добавляя плагин через интерфейс приложения или в папку, обращайте внимание на то, какое расширение имеет файл и не поврежден ли он. Если один из двух пунктов нарушен — Лайтрум не распознает пресет.
Как только комплекс настроек сохранен, но попадает в папку с дополнениями на компьютере. Здесь вы найдете и остальные пресеты. Если их становится слишком много, а некоторые уже давно не используются, то рекомендуем освободить пространство и удалить лишние. Сделать это можно двумя способами:
- во вкладке “Develop” найти панель плагинов и кликнуть в ней по лишнему пресету правой кнопкой мыши, открыв тем самым контекстной меню с опцией “Delete” — она нам и нужна;
- пресет можно просто удалить из папки с дополнениями Adobe Lightroom.
Зачем проходить все шаги по отдельности каждый раз по новой, если можно один раз создать готовый идеальный пресет, а после применять его ко всем фотографиям, нуждающимся в авторской обработке? Именно так и поступают многие фотографы: создают комплексы настроек, которые максимально упрощают работу с большим количеством материала и фотосессий. Рассмотрим основные плюсы использования готовых плагинов для обработки.
- Экономия времени и сил на обработку. Применяя пресеты к своим фотографиям, вы всего за один клик мыши проводите практически полную обработку: 85-90% от работы будет сделано сразу же! Вам не придется с нуля создавать нужные эффекты, а лишь применять немного тонких настроек в конце.

- Простое использование. Кажется, что знакомство с любым ПО и его настройками априори будет сложным и запутанным — но только не в этом случае. Конечно, освоить тонкости Лайтрума все же придется, но вот пользоваться пресетами вы сможете сразу же после установки новой для вас программы.
- Большой выбор эффектов. Вы сможете выбирать цвета, стили, особенности обработки из огромного числа вариантов: от монохрома и винтажа до ярких насыщенных оттенков. Программа Лайтрум и ее пресеты открывают фотографам новые способы проявления творческого начала: вы сможете “примерять” к снимкам самые разные варианты обработки и выбирать самые выигрышные.
Наведите курсор на нужный пресет и вам откроется режим предпросмотра, который покажет, как будет выглядеть фотография с этим эффектом.
- Работа со всеми настройками. Даже тот пресет, который часто используется в работе, может надоесть или не подойти к определенной фотосессии. В вашем распоряжении настройка всех его особенностей: можно подправить контрастность, цветность и прочие параметры. Помните, что каждый пресет, который имеется у вас в программе, будет полностью настраиваемым — всего пара кликов помогут добиться идеальной картинки.
Пресеты применяет в работе практически каждый активный пользователь Лайтрума. Одно дело — понимать принципы их создания и добавления, а другое — создавать такие настройки, которые подойдут к разным кадрам и съемкам. Не так уж просто добиться одинаково красивой обработки разных кадров одним плагином, но есть несколько правил, которые помогут упростить этот процесс:
- оставляйте настройки цвета: “Color”, “Tone Curve”, “Split Toning”, “Calibration”;
- отключите галочки “White Balance”, “Exposure” и “Transform”.

- во время обработки проводите анализ снимков на потребность в настройке резкости, шумоподавления, четкости и исправления искажений линзы. Если вы уверены в их необходимости, то синхронизируйте результат;
- градиенты и радиальные фильтры нужны для того, чтобы придать определенный художественный эффект фотографиям, а не для коррекций локальных участков. В целом, все эффекты вроде виньетки, и пленочного зерна нужно оставлять в отдельном пресете и использовать для конкретных фотографий, в которых такие эффекты будут уместны.
В работе с плагинами важно понимать, что они — лишь отправная точка в обработке, а значит, полностью исключить тонкую обработку в Лайтрум не получится. Время от времени вам придется применять готовые пресеты к фотографиям и проверять, не подтянулись ли на фотографию нежелательные эффекты — и только после этого можно выполнять синхронизацию с остальными снимками. Нередко приходится избавляться от самых разных локальных коррекций вроде “Local Adjustments” и “Spot Removal”, а также кадрирования и прочих настроек, которые стоило бы отключить еще при создании пресета.
Правильно собранный пресет с подходящими настройками не будет слишком кардинально изменять фотографию — все преобразования изображения легко считываются и воспринимаются.
Еще один секрет успешной работы — использование всех горячих клавиш, которые так любимы профессионалами за ускорение и упрощение обработки. Советуем потратить немного времени за изучение самых полезных комбинаций, которые соответствуют самым часто используемым настройкам и функциям.
Ctrl + A — выделить все изображения;
Ctrl + D — отменить все выделения;
Ctrl + Z — отмена последнего действия;
зажатая клавиша Shift + => и Shift + <= — выделение расположенных рядом в ленте превью кадров;
Ctrl + Shift + S
Ctrl S — сохранение файлов Xmp в папку с исходниками;
клавиши 0 и от 1 до 5 — проставление рейтинга фотографии;
клавиши от 6 до 9 — присвоение цветных ярлыков.

Главное меню программы Лайтрум подскажет вам еще больше сочетаний, которыми можно пользоваться в работе. Просмотрите по очереди все пункты и запомните комбинации. У названия каждый функции стоит значок клавиши или комбинации клавиш, которая эту функцию приводит в действие.
С каждым новым обновлением программы точность и тонкость автоматических настроек возрастают, повышая шансы сделать удачную обработку фотографии в одно нажатие. Если раньше такие автонастройки только портили снимок, то сейчас их можно рекомендовать для еще большего ускорения процесса редактирования.
Советуем присмотреться к таким автоматическим настройкам, как “Auto Tone” (настройка экспозиции, динамического диапазона, точек белого и черного) и “Auto White Balance” (автоматический баланс белого). В окне “Develop” выбираем значение автокоррекции баланса белого для каждой фотографии отдельно. Используя вкладку “Library”, можно выделить все фотографии и выбрать на панели “Quick Develop White Balance” (auto) — тогда баланс белого изменится на автоматический для всех изображений сразу. По тому же принципу можно применить и “Auto Tone”.
Стоит обратить внимание на то, что когда на редактируемом изображении смешанный свет, или же программа по ошибке считает кадр плохим, то автоматическая настройка баланса белого может исказить цвета фотографии. В таких случаях верным решением станет выделять в “Library” не все снимки подряд, а их группы, сформированные по похожести. Если результат все равно не тот, что нужен, то следует отменить последнее действие комбинацией клавиш Ctrl + Z и настраивать все вручную.
Коллекции, фильтры и рейтингиВаша коллекция фотографий, которым требуется обработка, может быть очень обширной: в ней могут быть не только разные фотосессии, но и кадры с одной съемки, но абсолютно с разными условиями. Создавать коллекции нужно для того, чтобы похожие фотографии хранились вместе и обрабатывались одной “пачкой”. Работа с заранее подготовленной группой кадров сократит время обработки, ведь на поиск подходящих фотографий тратиться больше не придется. Есть несколько особенностей, по которым можно объединить снимки в коллекцию:
Работа с заранее подготовленной группой кадров сократит время обработки, ведь на поиск подходящих фотографий тратиться больше не придется. Есть несколько особенностей, по которым можно объединить снимки в коллекцию:
- ночная съемка;
- дневная съемка;
- фотосессия на улице;
- фотосессия в помещении;
- люди;
- пейзажи;
- детали, натюрморты и прочее.
Программа предоставляет возможность присваивать снимкам рейтинг: сделать это можно с помощью звездочек (которых всего пять) и клавиш от 6 до 9. Отмеченные фотографии легко найти и применить к ним общий тип обработки. Помимо этого можно воспользоваться фильтрами: сортировка по конкретному признаку поможет не потерять конкретные фото.
Как видите, упростить работу над обработкой фотографий в Adobe Photoshop Lightroom довольно просто. Помните, что в большинстве случаев идеального результата можно добиться только дополняя пресет тонкими ручными настройками — поэтому советуем практиковаться в применении программы во всех направлениях.
Поделиться статьёй:
Как использовать плагин в lightroom. Как установить плагин в Lightroom? Как создать пресет в программе «Лайтрум»
Установка плагинов в редактор фотографий Lightroom приметно упрощает процесс работы с изображениями. Их загрузка и установка довольно примитивна, с ней может совладать даже начинающий пользователь программы.
Вам понадобится
- – доступ в интернет.
Инструкция
1. Для установки плагинов для программного обеспечения Lightroom исполните их загрузку с верного источника. Отменнее каждого выбирать архивы с файлами, имеющие позитивные отзывы пользователей программы той же версии, что и установлена на вашем компьютере.
2. Позже этого распакуйте содержимое загруженных вами архивов и в непременном порядке проверьте их на вирусы. Обратите внимание, что с дополнениями к программам зачастую скачивается также и вредное содержимое, следственно усердствуйте применять для проверки обновленные версии баз.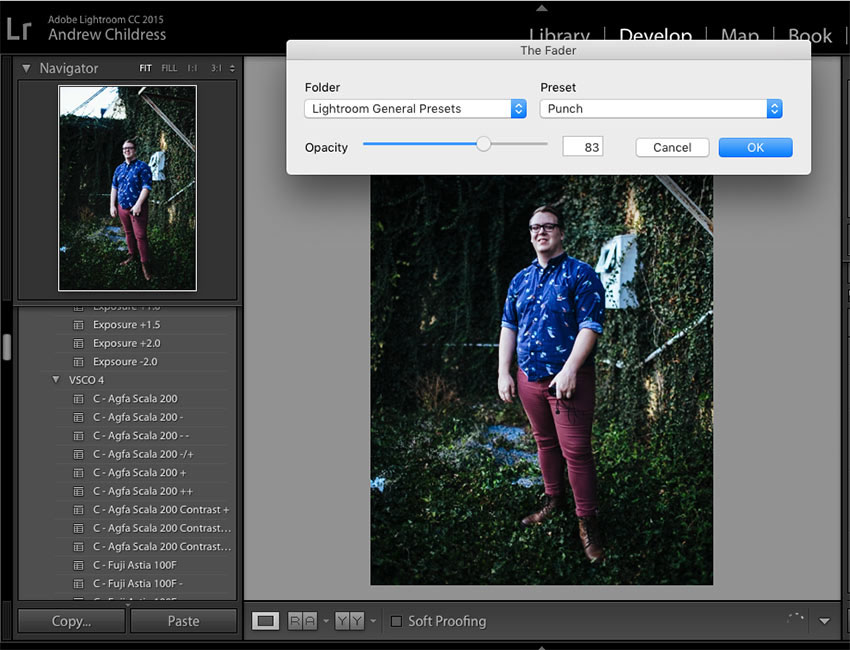
3. Отделите плагины для программы Lightroom от остальных файлов, содержавшихся в архивах, это могут быть разные файлы изображений, ссылок и текстовые документы, для облегчения процесса упорядочите их по типу. Позже этого скопируйте только плагины к Lightroom, выделив их при этом мышью и нажав правой кнопкой мыши для вызова контекстного меню.
4. Вы также можете легко скопировать все содержимое, впрочем, оно не будет читаться программой Lightroom. Вес папки с дополнениями только увеличиться, что может приметно повлиять на быстродействие программы.
5. Вставьте скопированные файлы для программы Lightroom в папку дополнений. В операционных системах MacOS используйте директорию /Library/ApplicationSupport/Adobe/Lightroom/Modules/, если хотите установить плагины для всех пользователей компьютера.
6. Если вы не хотите, дабы ими пользовались обладатели других учетных записей, вставьте скопированные элементы в аналогичную папку вашего пользователя. Для операционной системы Windows папка для вставки плагинов будет C:/Documents and Settings/username/Application Data/Adobe/Lightroom/Modules/ либо C:/Program Files/Adobe/Adobe Photoshop Lightroom 1.4/Modules/. Дабы плагины отобразились в меню программы Lightroom, перезапустите ее либо примитивно закройте перед их копированием.
Большинству компьютерных пользователей знакомо слово плагин (англ. plug-in). Это пригодное дополнение, которое дает вероятность применять добавочные функции. Также может переводиться с английского языка как «модуль». Применительно к браузеру, установленный плагин разрешает просмотреть Flash-мультипликацию, а заодно и прослушать музыку в формате mp3. С поддержкой установки плагинов в браузер дозволено просматривать документы с его поддержкой в формате pdf.
Большой популярностью у пользователей интернета пользуются плагины, предуготовленные для почтовых программ. Это настраиваемые пользователем спам-фильтры и плагины для механической проверки антивирусом входящей корреспонденции.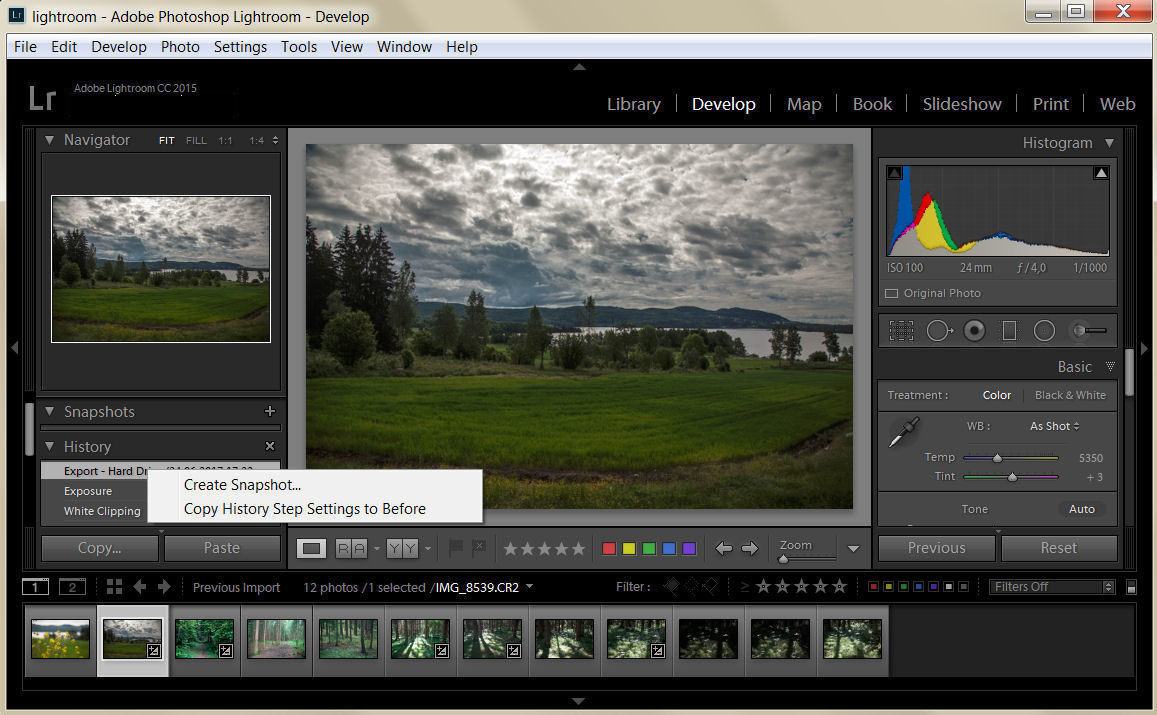 Множество плагинов предоставляются разработчиками браузеров даром. Пользователи могут их скачать с сайта изготовителя. Причем в процессе просмотра страниц в Интернете браузер определяет неимение некоторых плагинов и по желанию пользователя предложит их установить в механическом режиме. Дабы самосильно установить плагин, скажем, для знаменитого браузера Mozilla Firefox, нужно активировать иконку на рабочем столе и запустить его. После этого предпочесть в меню «Инструменты» и «Дополнения». Откроется новая вкладка, в которой дозволено либо нажать на кнопку «Поиск дополнений», либо ввести наименование желанного плагина. Браузер выдаст на экран несколько названий плагинов, подходящих под данные поиска.Предпочтя нужное из предложенного, надобно удостоверить свой выбор. Для этого нужно нажать кнопку «Добавить в Firefox». Браузер предупредит пользователя о том, что необходимо устанавливать дополнения только от тех авторов, которым пользователь доверяет. Под всяким из плагинов расположена статистика, разрешающая оценить, сколько людей выбирает пользоваться плагинами. Для установки на свой компьютер пользователи могут предпочесть сразу несколько плагинов. Если сомнений нет — активируем команду «Установить сейчас».Когда дополнение (либо дополнения) будут установлены, Mozilla Firefox предложит пользователю осуществить перезапуск браузера. Нажимаем кнопку «Перезапустить Firefox».Если установить плагин сходственным методом не удалось, дозволено воспользоваться иным способом. Вновь активируйте вкладку «Инструменты», после этого «Дополнения» и выберите команду «Просмотреть все рекомендуемые дополнения». Mozilla Firefox механически переадресует пользователя на свой сайт с приложениями, где дозволено предпочесть всякое дополнение, рекомендуемое разработчиками браузера. Выбирайте надобный плагин и подтверждайте выбор нажатием на кнопку «Добавить в Firefox» наоборот приложения. Необходимо лишь помнить, что у всякого дополнения есть свой диапазон версий поддержки браузера, тот, что именуется совместимостью.
Множество плагинов предоставляются разработчиками браузеров даром. Пользователи могут их скачать с сайта изготовителя. Причем в процессе просмотра страниц в Интернете браузер определяет неимение некоторых плагинов и по желанию пользователя предложит их установить в механическом режиме. Дабы самосильно установить плагин, скажем, для знаменитого браузера Mozilla Firefox, нужно активировать иконку на рабочем столе и запустить его. После этого предпочесть в меню «Инструменты» и «Дополнения». Откроется новая вкладка, в которой дозволено либо нажать на кнопку «Поиск дополнений», либо ввести наименование желанного плагина. Браузер выдаст на экран несколько названий плагинов, подходящих под данные поиска.Предпочтя нужное из предложенного, надобно удостоверить свой выбор. Для этого нужно нажать кнопку «Добавить в Firefox». Браузер предупредит пользователя о том, что необходимо устанавливать дополнения только от тех авторов, которым пользователь доверяет. Под всяким из плагинов расположена статистика, разрешающая оценить, сколько людей выбирает пользоваться плагинами. Для установки на свой компьютер пользователи могут предпочесть сразу несколько плагинов. Если сомнений нет — активируем команду «Установить сейчас».Когда дополнение (либо дополнения) будут установлены, Mozilla Firefox предложит пользователю осуществить перезапуск браузера. Нажимаем кнопку «Перезапустить Firefox».Если установить плагин сходственным методом не удалось, дозволено воспользоваться иным способом. Вновь активируйте вкладку «Инструменты», после этого «Дополнения» и выберите команду «Просмотреть все рекомендуемые дополнения». Mozilla Firefox механически переадресует пользователя на свой сайт с приложениями, где дозволено предпочесть всякое дополнение, рекомендуемое разработчиками браузера. Выбирайте надобный плагин и подтверждайте выбор нажатием на кнопку «Добавить в Firefox» наоборот приложения. Необходимо лишь помнить, что у всякого дополнения есть свой диапазон версий поддержки браузера, тот, что именуется совместимостью.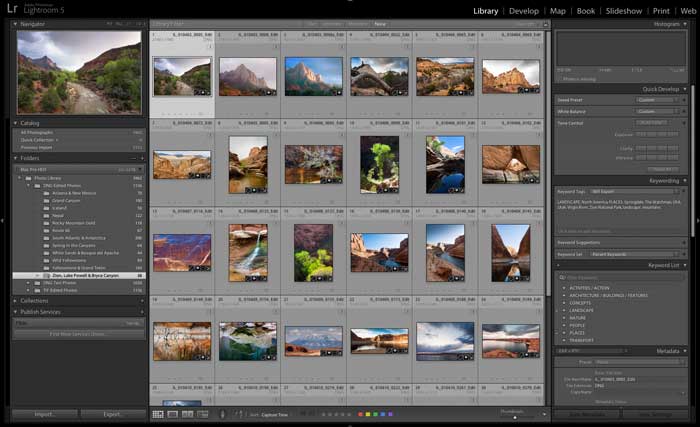 На это тоже следует обращать внимание, скажем, если указана совместимость с Firefox версии 1.5-3.0, значит, с больше поздними версиями браузера данное дополнение трудиться не будет. То же самое произойдет и при обновлении Mozilla Firefox — некоторые дополнения перестанут трудиться. Пользователю придется их самосильно обновить до нужной версии.
На это тоже следует обращать внимание, скажем, если указана совместимость с Firefox версии 1.5-3.0, значит, с больше поздними версиями браузера данное дополнение трудиться не будет. То же самое произойдет и при обновлении Mozilla Firefox — некоторые дополнения перестанут трудиться. Пользователю придется их самосильно обновить до нужной версии.
Если вы теснее начали постигать Фотошоп, вы знаете, что в нем имеется масса разных фильтров и плагинов для обработки и оптимизации фотографий. Все плагины находятся в меню Filter, и начинающим пользователям их число может показаться пугающим. Тем не менее, разобраться в плагинах Фотошопа и в их назначении не так сложно, как это может показаться не 1-й взор.
Инструкция
1. Все плагины редактора поделены на группы в зависимости от того, для чего они применяются. При необходимости вы можете скачать из интернета всякий новейший плагин и установить его в Фотошоп, скопировав в соответствующую папку основного каталога программы.
2. Одна из комфортных и зачастую используемых групп фильтров – это фильтры, усиливающие резкость изображения. Если вы хотите сделать размытую фотографию больше отчетливой и усовершенствовать ее качество, используйте для этого фильтры группы Sharpen. Примитивный фильтр Sharpen отличается от Sharpen More интенсивностью воздействия на фотографию.
3. Также вы можете применять фильтр Sharpen Edges, тот, что увеличивает контрастность границ изображения, и фильтр Unsharp Mask, дозволяющий стремительно и добротно усилить четкость фотографий.
4. Также зачастую применяются фильтры для размытия изображений – фильтры группы Blur. Для того дабы легко размыть фотографию, используйте фильтр Blur и Gaussian Blur, в котором дозволено настраивать радиус размытия.
5. С поддержкой фильтра Radial Blur вы сумеете придать фотографии увлекательный вращающийся результат. В фильтре Smart Blur вы сумеете детально настроить ярус размытия для определенных фрагментов фотографии. Используйте фильтр Motion Blur, если хотите сымитировать результат движущегося объекта на фото.
Используйте фильтр Motion Blur, если хотите сымитировать результат движущегося объекта на фото.
6. Помимо фотографических, в Фотошопе есть и художественные фильтры, которые делают фотографию больше абстрактной и напоминающей компьютерную графику. Среди художественных фильтров (группа Artistic) вы можете применять Colored Pencil, дабы сотворить результат рисованного изображения, фильтр Dry Brush, имитирующий рисунок сухой кистью, и многие другие художественные фильтры, которые дозволено детально настроить в соответствующей галерее.
7. Вы можете придать фотографии результат черно-белого карандашного рисунка, фрески, мозаики, рисунка пастелью, пластикового рельефа, и так дальше. Также для художественных целей вы можете применять фильтры группы Brush Strokes и Sketch.
8. Для искажения фотографии либо некоторых ее областей используйте фильтры группы Distort, а для стилизации и придания изображению разновидных результатов используйте фильтры группы Stylize.
Для того дабы просматривать телевидение, совсем не неукоснительно иметь телевизор и спутниковую антенну. Теперь абсолютно дозволено обойтись высокоскоростным интернетом. Поставьте на компьютер плеер, скачайте и установите надобный плагин и наслаждайтесь просмотром телеканалов.
Инструкция
1. Установите браузер Mozilla Firefox. Дело в том, что Internet Explorer не показывает телеканалы правильно либо не показывает их вообще. После этого выберите волнующие вас каналы на любом сайте, тот, что обеспечивает вещание онлайн и выделите их в личном кабинете, дабы начать вещание. Помните, что для того дабы просмотр доставлял вам наслаждение, непременное условие – отличная скорость приема данных, то есть высокоскоростной интернет.
2. Скачайте и установите flash-плеер. Особенно общеизвестный и поддерживающий всякие эталоны – Adobe Flash Player. Ставится он за минуту, ссылки на скачивание предоставляют все сайты, организующие онлайн телевидение.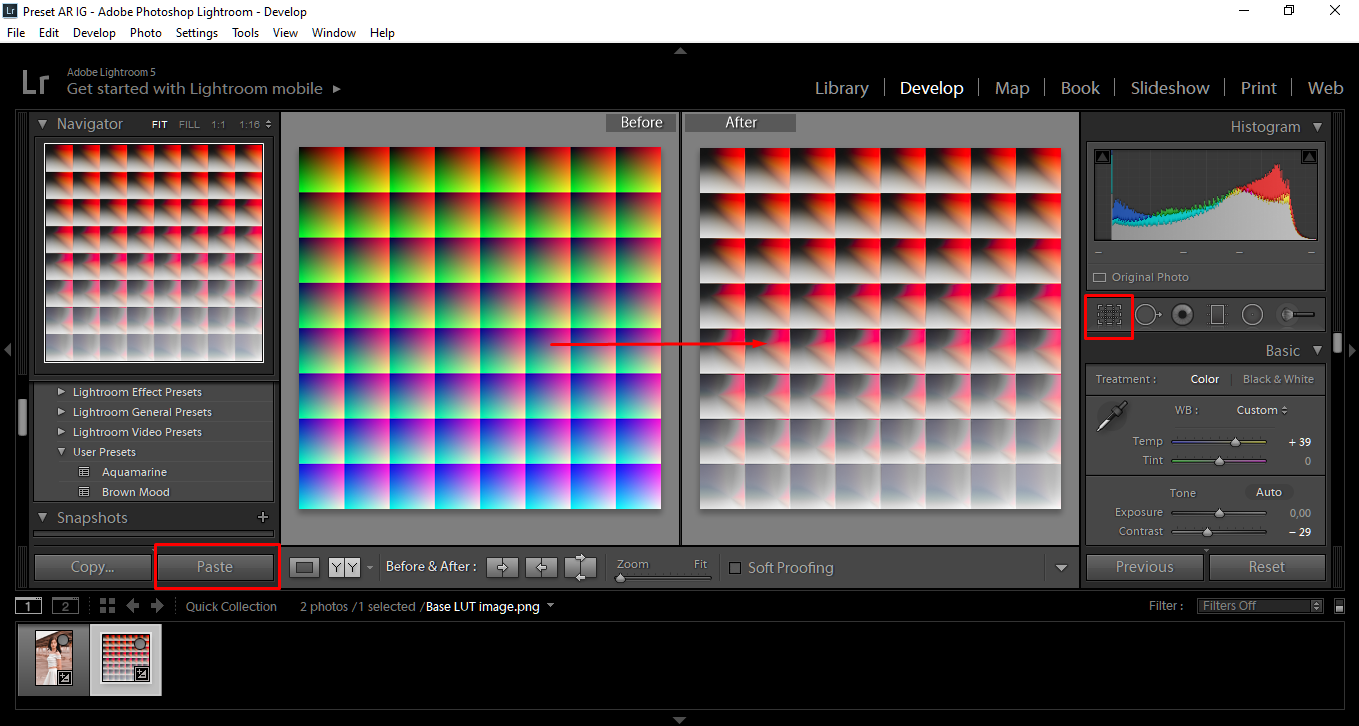 Также дозволено просматривать телевидение и с подмогой стандартного Windows Media Player. Выбирайте проигрывающее устройство в зависимости от того, какие каналы вы собираетесь глядеть: есть каналы, вещающие только на WMP, а есть такие, которые просматривать дозволено только с подмогой плеера Adobe. Помимо плееров, установите типовой пакет кодеков. Особенно полный – K-Lite Codec Pack.
Также дозволено просматривать телевидение и с подмогой стандартного Windows Media Player. Выбирайте проигрывающее устройство в зависимости от того, какие каналы вы собираетесь глядеть: есть каналы, вещающие только на WMP, а есть такие, которые просматривать дозволено только с подмогой плеера Adobe. Помимо плееров, установите типовой пакет кодеков. Особенно полный – K-Lite Codec Pack.
3. Для просмотра ТВ-каналов нужно поставить собственно плагин . Для каналов, которые вещают на WMP, установите плагин wmpfirefoxplugin. Для просмотра IPTV вам потребуется комплект плагин ов VLC, в комплекте с которыми идет и достаточно добротный плеер. Для установки плагин а в Firefox откройте браузер, выберите в меню пункт «Инструменты», в нем перейдите в раздел «Дополнения». Откройте вкладку «Поиск дополнений» и перейдите в окно «Обзор всех дополнений». Там вы увидите список всех доступных вам дополнений и рядом с всем – кнопку, дающую вероятность выборочной установки отдельных плагин ов. Плагины вы можете скачать с официального сайта Firefox, где они разбиты по категориям для лучшего поиска. Всякий плагин с сайта дозволено механически сразу же добавить в Mozilla Firefox. Позже загрузки и установки плагин ов перезагрузите браузер. Только позже этого плагин начнет работать.
Плагины для браузера Mozilla Firefox пишутся с применением языка программирования С++. Такие добавочные утилиты приметно улучшают функциональность обозревателя, делая его больше адаптированным к современным интернет-источникам.
Вам понадобится
- – программа для написания кода.
Инструкция
1. Выучите язык программирования С++, если этого не было сделано ранее. Для этого дюже классно подойдет учебник Ритчи и Кернигана. Времени потребуется довольно много, также желанно, дабы в вашем окружении находился бы человек, тот, что мог бы объяснить вам все основные моменты объектно-ориентированного и обобщенного программирования.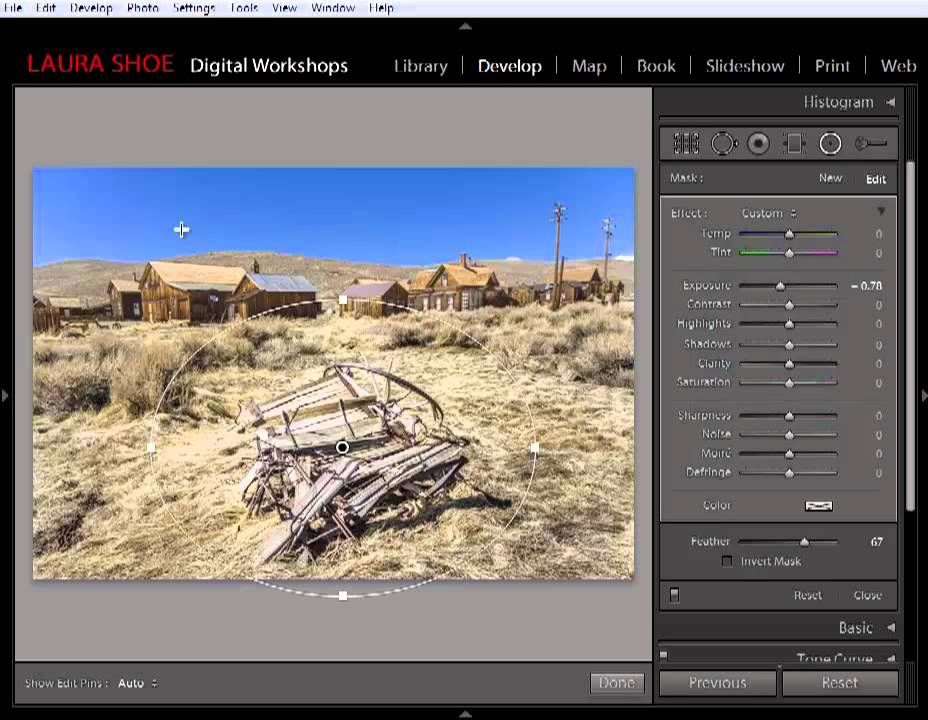
2. Скачайте и установите программу SDK (Software Development Kit) на ваш компьютер. Это средство разработки применяется при написании плагинов для браузера Mozilla Firefox. Напишите код плагина для Mozilla Firefox. При этом вам потребуется начальный код обозревателя. От того что он открытый, вы можете его просмотреть в интернете, обратите внимание, что он может быть различным для разных операционных систем.
3. Позже того как вы напишете плагин для Firefox, проверьте его на присутствие багов. Сделайте из начального кода полновесный установщик, позже чего сбережете их совместно на съемном накопителе, дабы не утратить в будущем. Установите его в браузер Mozilla Firefox, проверьте его работу, позже чего, если это нужно, поместите его в интернете, дабы им могли воспользоваться другие. Перед этим в непременном порядке проверьте его на вирусы.
4. Если в работе браузера Mozilla Firefox возникли какие-нибудь метаморфозы, скажем, при выпуске новой его версии, проверьте корректность написанного вами плагина. Если нужно, перепишите его из сохраненного вами исходника с учетом использования изменений, произведенных в работе программы Mozilla Firefox. Не распространяйте с плагинами к Mozilla Firefox вредный код, также будьте внимание с применением дополнений для браузера сторонних разработчиков, это поможет вам защитить ваш компьютер и информацию, с которой вы обыкновенно трудитесь в интернете.
Видео по теме
Полезный совет
Учите С++.
«Миранда» – знаменитый интернет-мессенджер, программа с открытым кодом, дозволяющая самому ставить разные дополнения и пригодные функции. Установить плагин в «Миранде » довольно легко.
Вам понадобится
- – неперемещаемый компьютер/ноутбук/нетбук
- – установленная программа «Миранда»
- – подключение к интернету
Инструкция
1. Скачайте нужный вам плагин и разархивируйте его, если это нужно. В текущее время существует больше 500 плагинов, которые разрешают оптимизировать и сделать больше комфортным знакомый мессенджер. Вы можете добавить плагины для показа востребованной погоды, для проверки почты, плагин с информацией о пробках, а также несложные игры. Плагины дозволено обнаружить на официальном сайте программы, а также на множестве других сайтов, посвященных данной программе.
В текущее время существует больше 500 плагинов, которые разрешают оптимизировать и сделать больше комфортным знакомый мессенджер. Вы можете добавить плагины для показа востребованной погоды, для проверки почты, плагин с информацией о пробках, а также несложные игры. Плагины дозволено обнаружить на официальном сайте программы, а также на множестве других сайтов, посвященных данной программе.
2. Скопируйте файлы в каталог Plugins, располагающийся в папке, в которую установлена «Миранда». Почаще каждого это папка Program Files, в которой находится папка вида «miranda-im-номер версии».
3. Запустите программу «Миранда» и проверьте настройки установленного плагина. Проверьте плагин в работе, если он верно установлен, то задач с его применением появиться не должно. Если вы не можете обнаружить плагин в списке, проверьте, запущен ли он. Для этого выберите пункт «Настройка» и дальше «Модули». Если наоборот наименования модуля не стоит галочка, значит плагин не запущен. Поставьте галочку, сбережете настройки и перезапустите «Миранду». Позже перезапуска проверьте, заработал ли установленный модуль.
4. Если установленного вами модуля в списке нет вообще – испробуйте проверить поводы, по которым он не был загружен, с подмогой плагина VersionInfo, заранее установив в его настройках пункт «Показывать модули которые не загружаются» и в сгенерированном плагином отчете попытайтесь обнаружить допустимые поводы задач с установкой.
Полезный совет
С поддержкой разных плагинов через «Миранду» дозволено общаться с пользователями других знаменитых заказчиков от ICQ и Skype до «ВКонтакте». Также к знаменитым плагинам «Миранды» относятся разные комплекты смайликов, плагины для работы с историей сообщений, плагины с показом прогноза погоды.
Lightroom – утилита, входящая в сильный графический пакет Adobe Photoshop. С ее подмогой дозволено отредактировать изображение и усовершенствовать некоторые его качества – скажем, убрать зернистость картинки либо всякие другие недостатки. Трудность применения утилиты на 1-й взор представляется в том, что она имеет хороший от привычного Photoshop интерфейс.
Трудность применения утилиты на 1-й взор представляется в том, что она имеет хороший от привычного Photoshop интерфейс.
Инструкция
1. Запустите Adobe Lightroom и произведите импорт необходимого для редактирования изображения посредством функции File – Import («Файл» – «Импортировать»). Вы можете добавлять целые каталоги изображений для редактирования сразу нескольких фотографий либо активировать механическое добавление картинок, обнаруженных в файловой системе компьютера.
2. Из отредактированных изображений вы можете создавать целые коллекции, работу с которыми вы можете начать в всякий комфортный момент без необходимости заблаговременного импорта файлов. Все необходимые добавленные и отредактированные фотографии отображаются в разделе «Коллекции» программы, тот, что размещен в левой центральной части окна редактора.
3. Исполните обработку изображений при помощи соответствующих функций интерфейса. Так, вы можете воспользоваться представленными фильтрами, нажав на кнопку Develop («Создание») в правом верхнем углу. Дабы произвести метаморфоза цветовых каналов, воспользуйтесь функциями панели Quick Develop («Стремительное редактирование») правой центральной части окна.
4. Вы также можете просмотреть ваши снимки в режиме слайдшоу, нажав на кнопку Slideshow («Слайдшоу») правой верхней части окна. Закончите редактирование, изменив цветность и наложив надобные фильтры на изображение. Просмотрите полученный итог еще раз и перейдите к сохранению фотографии.
5. Выберите фотографии, которые вы изменили в процессе редактирования, воспользовавшись разделом Library («Библиотека»). Зажмите клавиши Shift и Ctrl клавиатуры, а после этого кликните по клавише Export левой панели окна. Также данная опция может быть обнаружена в разделе File – Export («Файл» – «Экспорт»).
6. В поле Export to («Экспорт в») выберите директорию, в которой вы хотите сберечь надобные файлы. В появившемся окне вы также можете отрегулировать формат сохранения, размер изображения в пикселях и наложение водяных знаков.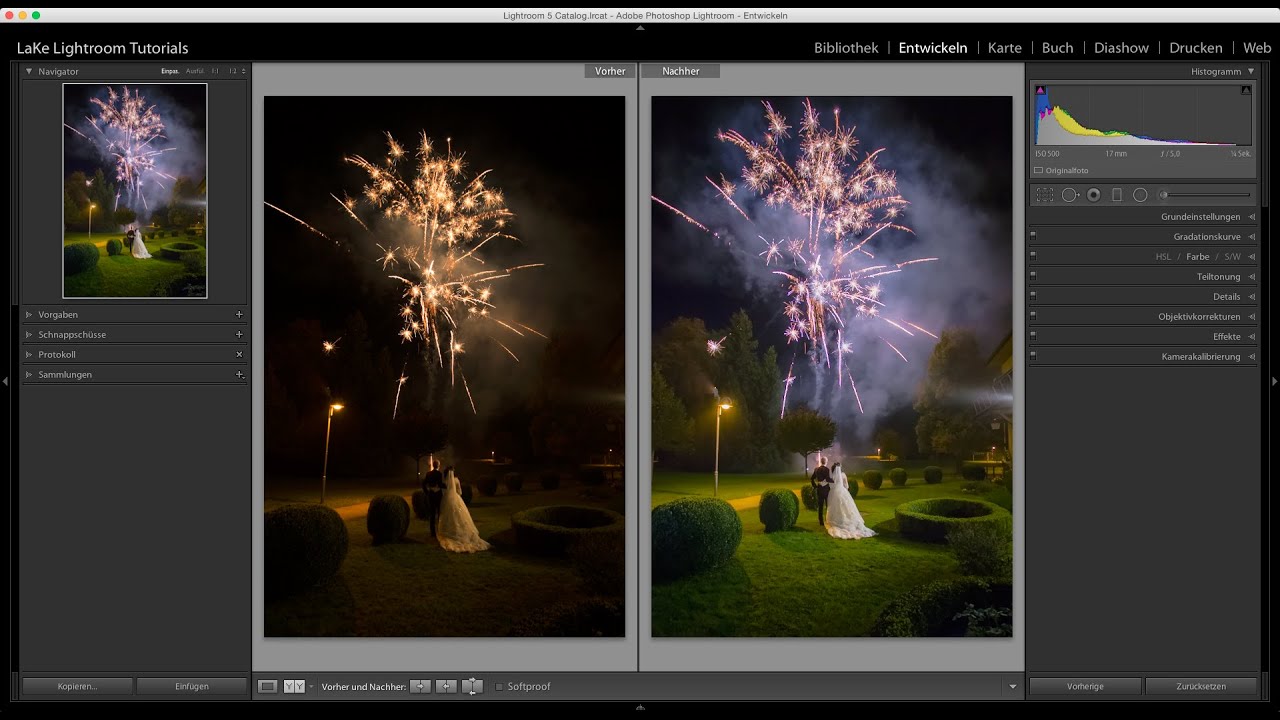 Как только необходимые настройки были выбраны, нажмите на кнопку Export («Экспорт») и дождитесь сохранения фотографий. Позже окончания процедуры измененные изображения появятся в выбранном вами каталоге. Сохранение отредактированных изображений в Lightroom закончено.
Как только необходимые настройки были выбраны, нажмите на кнопку Export («Экспорт») и дождитесь сохранения фотографий. Позже окончания процедуры измененные изображения появятся в выбранном вами каталоге. Сохранение отредактированных изображений в Lightroom закончено.
Видео по теме
Полезный совет
Не скачивайте плагины с подозрительных сайтов.
У программы 2 огромных отличия от конкурентов:
1) используется «не-разрушающий» метод работы с фотографиями
2) есть возможность обработки большого количества фотографий за короткий промежуток времени.
Все изменения фотографий, которые Вы делаете в Lightroom записываются в так называемый Каталог , создавая как бы сценарий обработки, но сами оригиналы фотографий остаются без изменений. И какие-то изменения, сделанные с одним фото могут быть применены к любым другим выбранные фотографиям всего за несколько щелчков мышки.
Если у Вас зеркалка (или другая камера, имеющая возможность снимать в формате RAW) и Вы много фотографируете (или планируете это делать), то будет стоять задача обработки нескольких десятков/сотен фотографий. Обработка такого объёма фотографий в обычном Photoshop «e может затянуться на очень долго, а вот Lightroom сможет справиться с этой задачей намного быстрей.
Описание программы здесь приводить не буду, но буду выкладывать ссылки на самые интересные статьи и ресурсы по Lightroom»у.
Если Вы решите начать использовать эту программу, то встанет вопрос — с кокой стороны к ней подъехать ??? Для облегчения процесса «подъезда» хочу порекомендовать видео уроки Кирилла Дорошенко , которых на данный момент насчитывается 41 .
Новые уроки и много полезной информации по программе Вы сможете найти на сайте Кирилла Дорошенко —
http://www.svetlayakomnata.ru/
Хочется сказать ему большое спасибо за огромный труд!!! Кстати, если после просмотра этих видео уроков у кого-то появится желание как-то Кирилла отблагодарить за проделанную работу, то на его сайте есть 2 кнопочки — «Поддержи сайт рублём» и «Donate» (для пожертвований через PayPal ).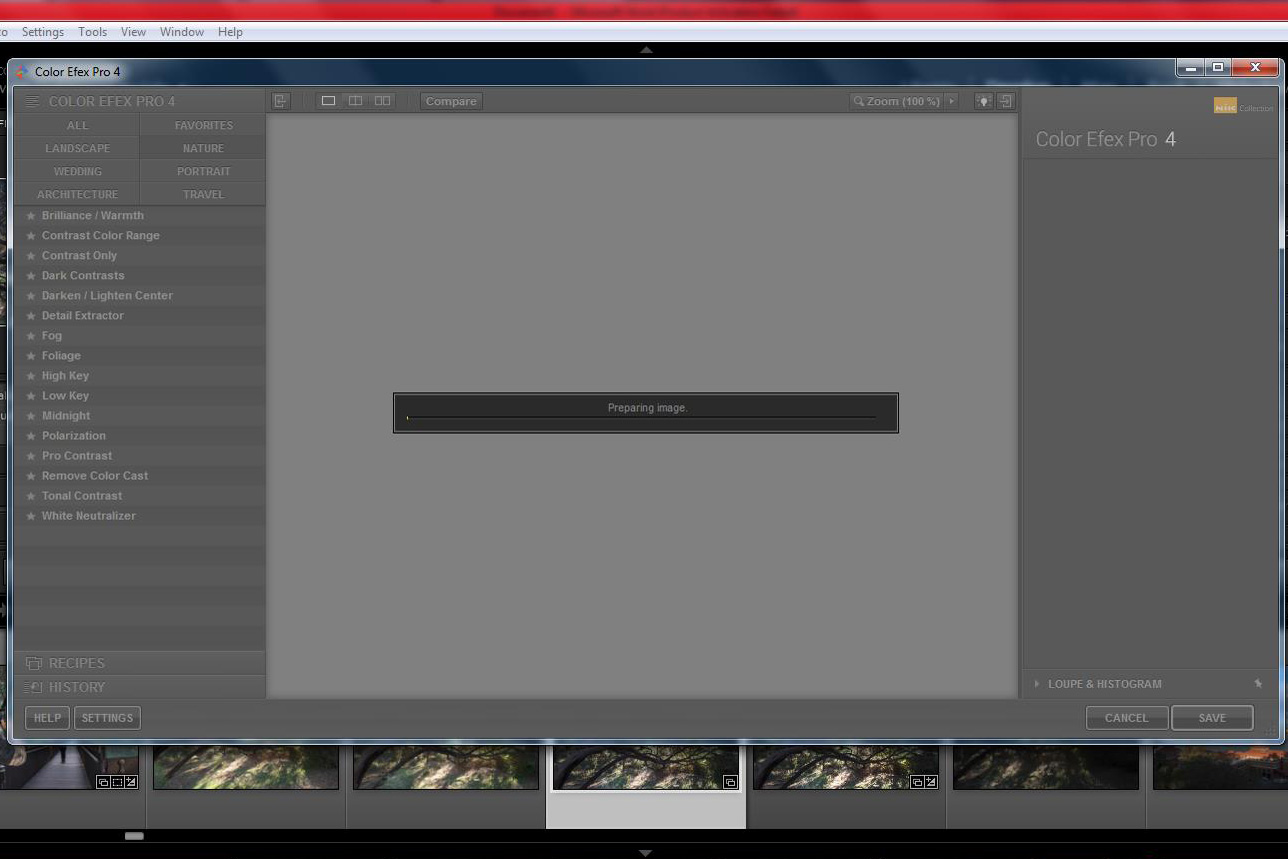
Последняя версия Lightroom «a на данный момент (Ноябрь 2011) 3.5 , которую можно найти в Google
У меня всё установилось и заработало с первого раза.
После того, как Вы нащёлкаете эННое количество фотографий и решите их обработать в Lightroom «e, желательно ознакомиться с несколькими нижеприведёнными статьями, в которых описан рабочий процесс (Workflow) . Важно «правильно» начать использовать большие возможности программы, так как это сильно облегчит работу и сократит ваши затраты времени и сил.
Итак… несколько описаний рабочего процесса:
Первый шаг:
Для начала желательно купить новый жёстки диск (чем больше ёмкость, тем лучше) (а лучше два, благо цены на них не сильно высокие). Пусть один диск будет основным, а второй будет предназначен для резервного копирования оригиналов (и экспортированных) фотографий и копий каталога (или каталогов, если у Вас их несколько будет). Желательно на эти диски ничего больше не записывать и не устанавливать, кроме фотографий и дополнительных «примочек» для Lightroom»a.
Второй шаг:
Необходимо придумать структуру Ваших папок, куда Вы будете скидывать фото из камеры и где они будут храниться. Удобная структура облегчит Вам жизнь. Спасибо were_wolf за некоторые идеи.
Структура папок может выглядеть следующим образом:
Примечание: дополнительная информация по «лучшему» расположению файлов и каталогов указана ниже в секции Дополнения
Я создал папку «.templates » (которая содержит все необходимы под-папки), содержимое которой просто копирую в нужную категорию и год перед тем, как скинуть фотографии из камеры.
Формат папки у меня «mm.dd — название «, но можно добавить ещё год в начало (т.е. yyyy.mm.dd — название ), что может оказаться полезным только в случае случайного перемещения этой папки из одного года в другой.
Указав месяц, день и краткое описание я готов к трансферу.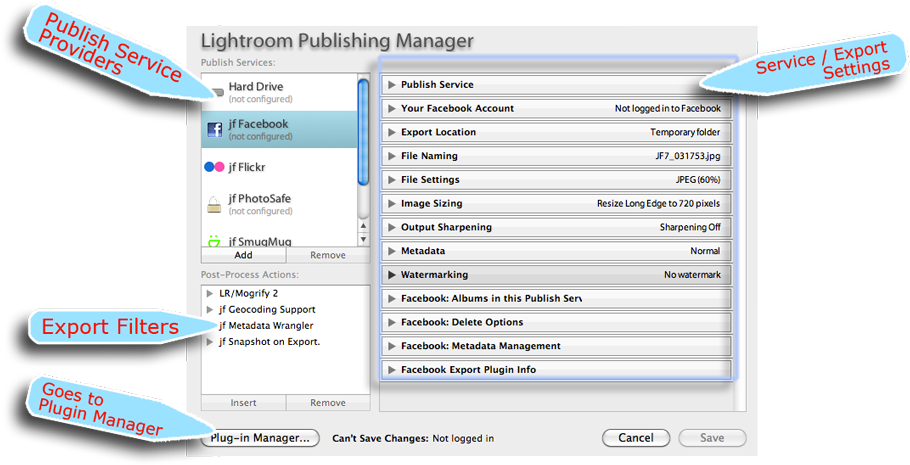
Если Вы снимаете только в формате RAW , то можно скинуть все фотографии из камеры в папку RAW , открыть Lightroom , импортировать их и уже там начать просмотр и сортировку — что заслуживает внимания, а что заслуживает мусорки. Я на данный момент снимаю в RAW + JPEG и все фотографии для начала скидываю в папку JPEG . Первый раз просматриваю JPEG «и (при помощи AcDSee ) и удаляю явный брак и то, что «так себе» (попарно JPEG + RAW ). Просматриваю второй раз и выбираю те фотографии, которые заслуживают внимания (при просмотре JPEG»а перехожу в Проводник и передвигаю одноимённый RAW в папку RAW . После такой сортировки у меня отбираются «явные фавориты» в папке RAW , а всё остальное остаётся в папке JPEG на «всякий пожарный» (вдруг ещё какие-то фотографии надумаю обработать). На этом этапе можно сделать резервную копию всей папки. Теперь открываю Lightroom и импортирую отобранные фавориты.
Папку «Temp» использую для временных файлов (обычно в формате PSD ) которым нужна небольшая доработка в Фотошопе . Например поднятие резкости фото под WEB делаю в Фотошопе при помощи Экшена (Action) от Павла Косенко : Интеллигентная резкость (версия 2) . Т.е. экспортирую обработанную фотографию из Lightroom»a в папку Temp в формате PSD и размером 900х600 с последующим открытием в Фотошопе . Запускаю Action, поднимаю резкость, сохраняю в папку Exported в формате JPEG с качеством «10 «. Т.е. «конечный результат» у меня оказывается в папке Exported , от куда уже можно загружать в свой Блог или ещё куда. В Lightroom»e тоже есть инструменты по поднятию резкости, но у Фотошопа результат мне нравиться больше, хотя получается немного не удобно (экспорт — открытие_в_фотошопе — манипуляции — сохранение).
Надо будет поэкспериментировать со всеми ползунками, может и получиться добиться качественного результата.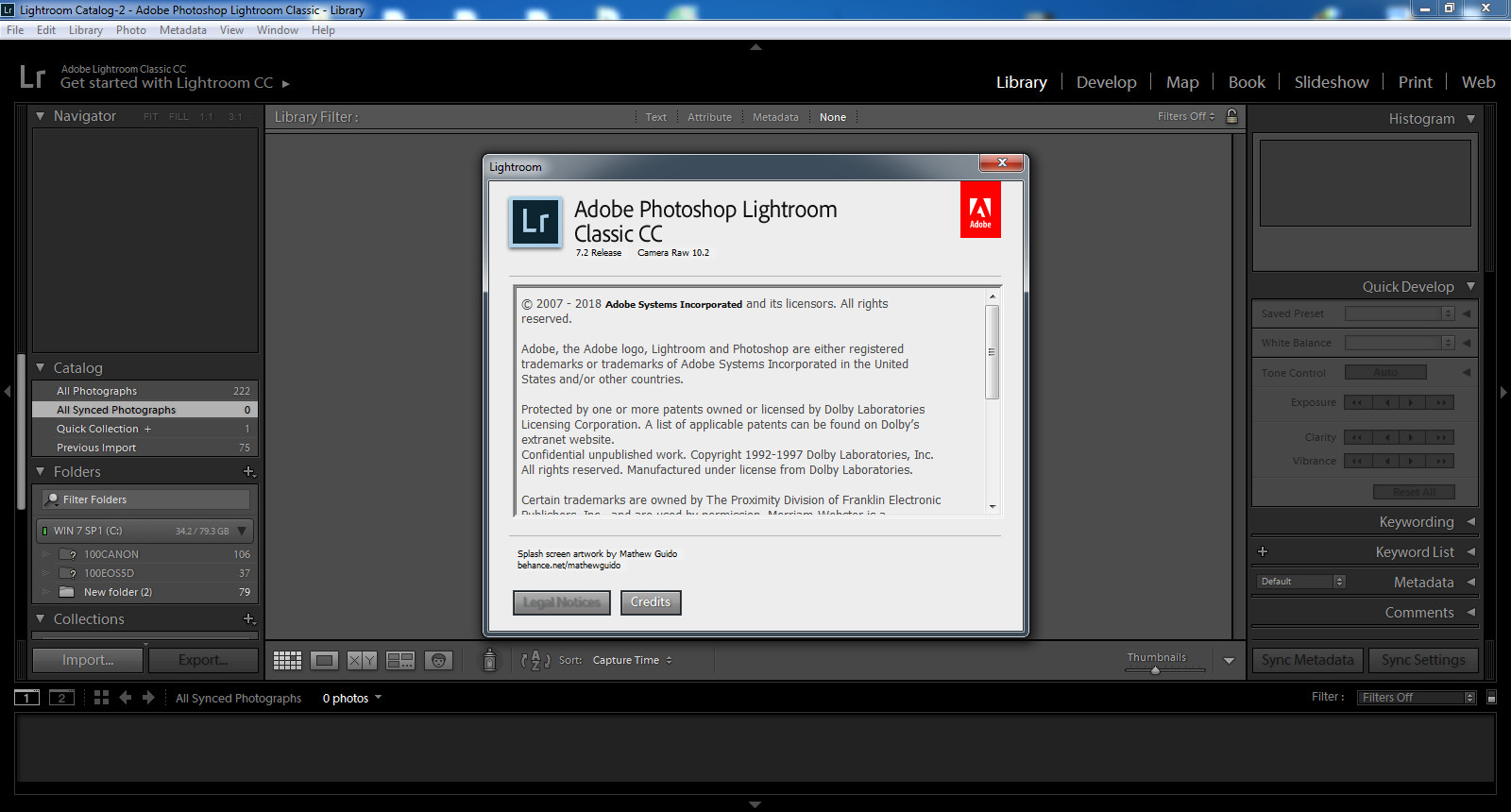
Очень часто начинающие пользователи Lightroom»a сталкиваются с такой проблемой: при просмотре только что импортированной фотографии, оно (фото) отображается нормально, но через секунду-две цвета меняются и результат становиться хуже чем только что было.
В первый момент Lightroom показывает JPEG , который встроен в RAW , а чуть позже показывается вариант «интерпретации» Вашего RAW»a в зависимости настройки Профиля камеры. Весьма вероятно проблема именно в неверном Профиле, который надо выбрать в секции Camera Calibration
Если там стоит ACR** или Adobe** , то поменяйте на Camera** — это должно помочь в «правильном» отображении Ваших фотографий.
В описанных выше вариантах рабочего процесса советуют создавать так называемые Умные Коллекции (Smart Collection) в которые фотографии будут попадать автоматически при изменении их статуса. Особенно хорошо настройки Smart Collections описаны в последней статье… только там по английски.
Чётко определите для себя «статусы » и это автоматизирует сортировку фотографий автоматически по нужным папкам (Умным Коллекциям ).
На этом всё, что касается начала работы в Lightroom «e.
Сайты
Теперь список полезных и интересных Интернет Ресурсов по Lightroom «у:
Основные русскоязычные сайты:
Плагины
Lightroom поддерживает Плагины . Список самых интересных и полезных из них приведён ниже. Если Вы знаете ещё какие-то хорошие Плагины, напишите мне, я их добавлю в список.
Мощнейший пакет из нескольких Плагинов на (почти) все случаи жизни!!! В комплект входят:
1) Sharpener Pro — для поднятия резкости 2) Color Efex Pro — большой набор фотографических фильтров, которые предназначены для улучшения ваших цифровых фотографий. В состав пакета входит более 50 фильтров и 250 различных эффектов. 3) Silver Efex Pro — новый превосходный плагин для Adobe Photoshop, позволяющий фотохудожникам выполнять стилизацию современных цифровых изображений под стильные черно-белые снимки. 4) Viveza – превосходный плагин, расширяющий функциональность набора инструментов для редактирования цифровых изображений 5) Dfine — потрясающий плагин для Adobe Photoshop, позволяющий избавиться от шума любого типа на ваших фотографиях. 6) HDR Efex Pro — инструмент для создания HDR (High Dynamic Range) изображений. Создан в помощь фотографам профессионалам и Proлюбителям для быстрого и легкого улучшения полного спектра HDR. Интересная статья про использование этого плагина лежит тут: HDR или псевдо-HDR с помощью Nik HDR Efex Pro |
Все плагины совместимы как Lightroom , так и с Фотошопом .
Пресеты
Различные варианты обработки можно сохранять в так называемых Пресетах (Preset), которые можно скачать из Интернета и применять к своим фотографиям.
Небольшая подборка Пресетов есть тут:
2) Все фотографии, загружаемые с фотоаппарата , так же желательно хранить на отдельном физическом диске, отдельно от Каталога
3) Все готовые фотографии, которые будут Экспортироваться Лайтрумом, желательно так же хранить на отдельном физическом диске, отдельно от каталога и оригиналов .
4) Желательно иметь 64х-битную операционную систему так же как и 64х-битную версию Lighroom»a и Photophop»a .
5) Желательно иметь скоростной многоядерный процессор и чем больше оперативной памяти, тем лучше (от 4ГБ и выше)
6) Периодически проводите Оптимизацию Каталога из File > Optimize Catalog . Это действие запускает проверку структуры каталога и сжимает его до оптимального уровня.
7) Повышение размера кэша для Camera RAW позволит увеличить производительность модуля Develop (скриншот ). Edit > Preferences > File Handling > Camera Raw Cache Settings . Дополнительная рекомендация — хранить кэш на быстром диске (если он есть в системе).
Edit > Preferences > File Handling > Camera Raw Cache Settings . Дополнительная рекомендация — хранить кэш на быстром диске (если он есть в системе).
Всё вышеперечисленное, думаю, очень актуально если идёт разговор про обработку большого числа фотографий и частого использование Lightroom»a.
и ещё несколько советов по работе Lightroom»a с Photophop»ом:
8) Если нужна доработка фотографии в обычном Photophop»е , то из Lightroom»а файл желательно сначала экспортировать в формат TIFF , иначе часть «качества» будет потеряна на этом этапе.
9) В Фотошопе можно создавать Дроплеты на основе Экшенов (звучит странно, но на самом деле всё просто) и эти Дроплеты использовать при экспорте фотографий из Лайтрума для автоматизации однотипных изменений, которые бы Вы в ручную проводили в Фотошопе (например повышение резкости). Подробная статья
Возможности Lightroom велики и пользователь может использовать любые комбинации инструментов для создания своего шедевра. Но для данной программы существует множество плагинов, которые во много раз способны упростить жизнь и уменьшить время обработки изображения.
Одними из полезнейших плагинов является пакет Nik collection от Google, компоненты которого можно использовать в Lightroom и . На данный момент плагины являются уже бесплатными. Эти инструменты отлично подойдут профессионалам, но новичкам они тоже не помешают. Устанавливается как обычная программа, вам лишь нужно выбрать в какой фоторедактор его встроить.
Analog Efex Pro
С помощью Analog Efex Pro вы можете создать фотографии с эффектом пленочной фотографии. Плагин состоит из набора 10 готовых к использованию инструментов. К тому же, вы сами можете создать свой фильтр и применять неограниченное количество эффектов к одному фото.
Silver Efex Pro
Silver Efex Pro создает не просто черно-белые фото, а имитирует приемы, создаваемые в фотолабораториях. Имеет 20 фильтров, поэтому пользователю будет где развернуться в своем творчестве.
Имеет 20 фильтров, поэтому пользователю будет где развернуться в своем творчестве.
Color Efex Pro
Данное дополнение имеет 55 фильтров, которые можно комбинировать или создавать свои. Этот плагин незаменим, если вам нужно сделать цветокоррекцию или применить специальный эффект.
Viveza
Viveza умеет работать с отдельными частями фото без выделения участка и масок. Отлично справляется с автоматической маскировкой переходов. Работает с контрастностью, кривыми, ретушью и т.д.
HDR Efex Pro
Если вам нужно настроить правильное освещение или создать красивый художественный эффект, то HDR Efex Pro поможет вам в этом. Вы можете в начале воспользоваться готовыми фильтрами, а детали доработать вручную.
Sharpener Pro
Sharpener Pro придает снимкам резкость и автоматически маскирует переходы. Также плагин позволяет оптимизировать фотографию для разных видов печати или просмотра на экране.
Dfine
Если вам нужно уменьшить шум на снимке, то Dfine поможет в этом. Благодаря тому, что дополнение создает разные профили для разных изображений, вы можете не переживать за сохранение деталей.
SoftProofing
Если после обработки фото вы хотите распечатать снимок, но он получается совсем другой по цвету, то SoftProofing поможет вам прямо в Lightroom просмотреть, какой будет распечатка. Таким образом вы сможете рассчитать параметры изображения для будущей печати. Конечно, для этой цели существуют отдельные программы, но плагин намного удобней, ведь вам не придётся тратить время, так как всё можно сделать на месте. Вам нужно просто правильно настроить профили. Данный плагин платный.
Show Focus Points
Show Focus Points специализируется на поиске фокусировки снимка. Так, вы сможете выбрать из множества практически одинаковых фотографий самую лучшую или подходящую. Плагин работает с программой Lightroom начиная с 5 версии. Поддерживает основные камеры Canon EOS, Nikon DSLR, а также некоторые Sony.
Здесь были приведены несколько самых полезных плагинов для Lightroom, которые помогут вам быстрее и качественней сделать работу.
Установка плагинов в редактор фотографий Lightroom заметно упрощает процесс работы с изображениями. Их загрузка и установка достаточно проста, с ней может справиться даже начинающий пользователь программы.
Вам понадобится
- — доступ в интернет.
Инструкция
Для установки плагинов для программного обеспечения Lightroom выполните их загрузку с надежного источника. Лучше всего выбирать архивы с файлами, имеющие положительные отзывы пользователей программы той же версии, что и установлена на вашем компьютере.
После этого распакуйте содержимое загруженных вами архивов и в обязательном порядке проверьте их на вирусы. Обратите внимание, что с дополнениями к программам часто скачивается также и вредоносное содержимое, поэтому старайтесь использовать для проверки обновленные версии баз.
Отделите плагины для программы Lightroom от остальных файлов, содержавшихся в архивах, это могут быть различные файлы изображений, ссылок и текстовые документы, для упрощения процесса упорядочите их по типу. После этого скопируйте только плагины к Lightroom, выделив их при этом мышью и нажав правой кнопкой мыши для вызова контекстного меню.
Вы также можете просто скопировать все содержимое, однако, оно не будет читаться программой Lightroom. Вес папки с дополнениями только увеличиться, что может заметно повлиять на быстродействие программы.
Вставьте скопированные файлы для программы Lightroom в папку дополнений. В операционных системах MacOS используйте директорию /Library/ApplicationSupport/Adobe/Lightroom/Modules/, если хотите установить плагины для всех пользователей компьютера.
Если вы не хотите, чтобы ими пользовались владельцы других учетных записей, вставьте скопированные элементы в аналогичную папку вашего пользователя. Для операционной системы Windows папка для вставки плагинов будет C:/Documents and Settings/username/Application Data/Adobe/Lightroom/Modules/ или C:/Program Files/Adobe/Adobe Photoshop Lightroom 1.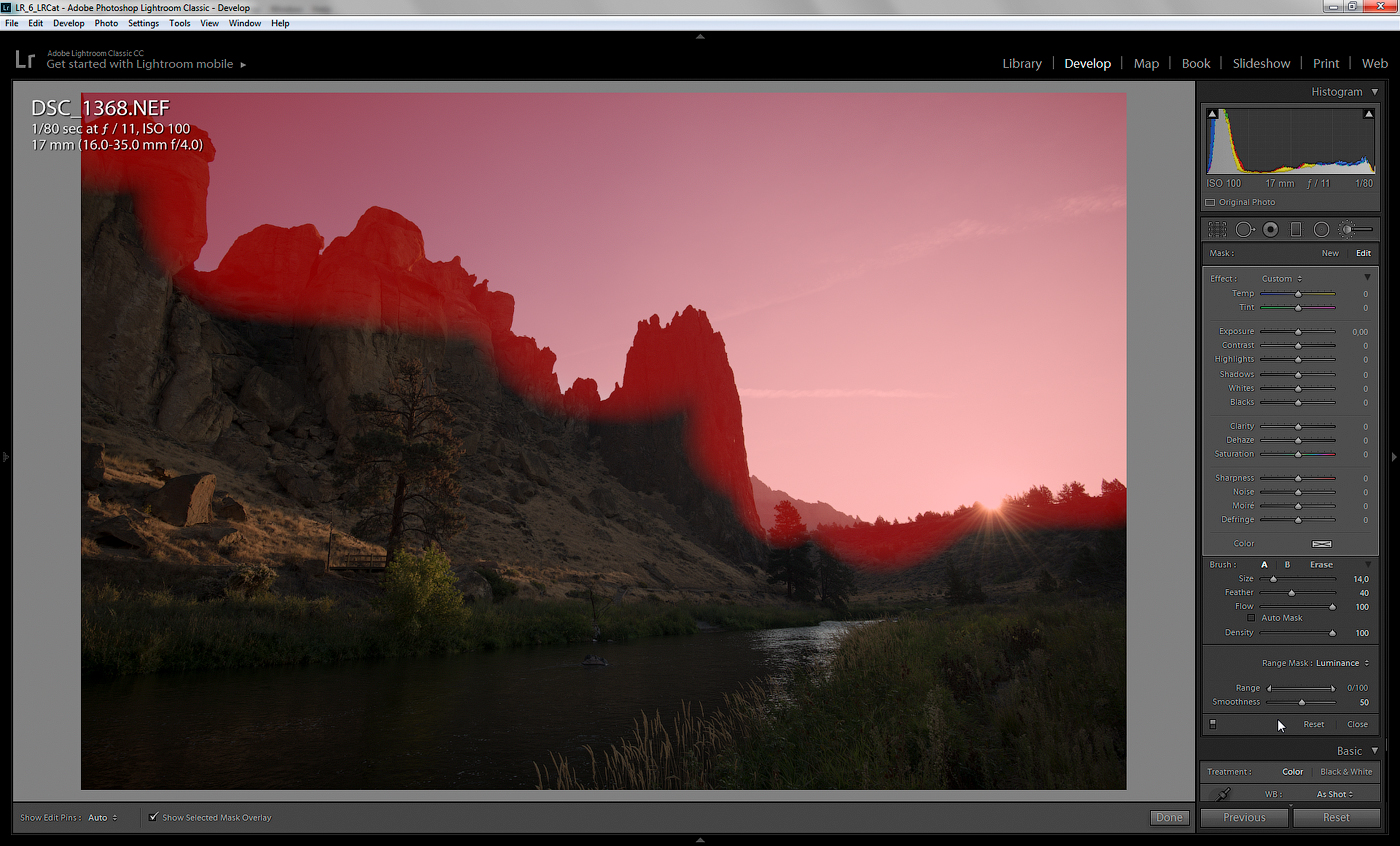 4/Modules/. Чтобы плагины отобразились в меню программы Lightroom, перезапустите ее или просто закройте перед их копированием.
4/Modules/. Чтобы плагины отобразились в меню программы Lightroom, перезапустите ее или просто закройте перед их копированием.
Общая, обзорная статья-справочник по плагинам для Lightroom. Что такое плагин, объяснять не буду. Статья о том, где их взять и что за них там просят. Я решил, что видеоформат крайне нелепо применять к такому материалу, посему выражаюсь печатно:).
Итак, вот список мест, богатых плагинами для Lightroom с комментариями по поводу лицензирования.
- Официальная страница Lightroom Exchange на сайте Adobe, на которую всегда можно попасть кликнув по кнопке Plug-in Exchange… в окне Plug-in Manager (File->Plug-in Manager).
Наиболее полное собрание плагинов и пресетов, с удобной категоризацией, фильтрами и поиском. Например, отфильтрованы только бесплатные решения из всех категорий. Как можно видеть, бесплатны, в основном, пресеты и галереи, с небольшим количеством плагинов экспорта. Все плагины, представленные ниже, есть и на exchange.
- Страница , на которой вы найдете поразительное разнообразие решений от Jeffrey Friedl, самого плодовитого разработчика плагинов для Lightroom.
Jeffrey использует так называемую Donationware модель. Плагин работает на полную 6 недель. После чего, предлагает зарегистрироваться и получить ключ. Функциональность при этом падает, но не смертельно. Обычно ограничивается количество фотографий, которые можно обработать плагином за раз, до 10. Регистрация происходит через PayPal и стоит 1 цент, который даже не получит Jeffrey, это оплата услуг Paypal. Вы можете заплатить больше в качестве пожертвования.
Одна из самых мягких политик, но нужно иметь банковскую пластиковую карту, чтобы получить полнофункциональную версию.
Однако, есть еще одна очень примечательная особенность. Плагины от Jeffrey не работают если использован пиратский серийный номер в самом LR. Мда… ну, он не понимает… Живет в другом мире, кстати, в Японии.
Когда человек покупает самую дешевую зеркалку с объективом за две месячные зарплаты, компьютер на другие две заплаты, он с радостью купит LR за еще одну зарплату, пятую? Я знаю таких людей, причем, живущих в относительно богатой Москве.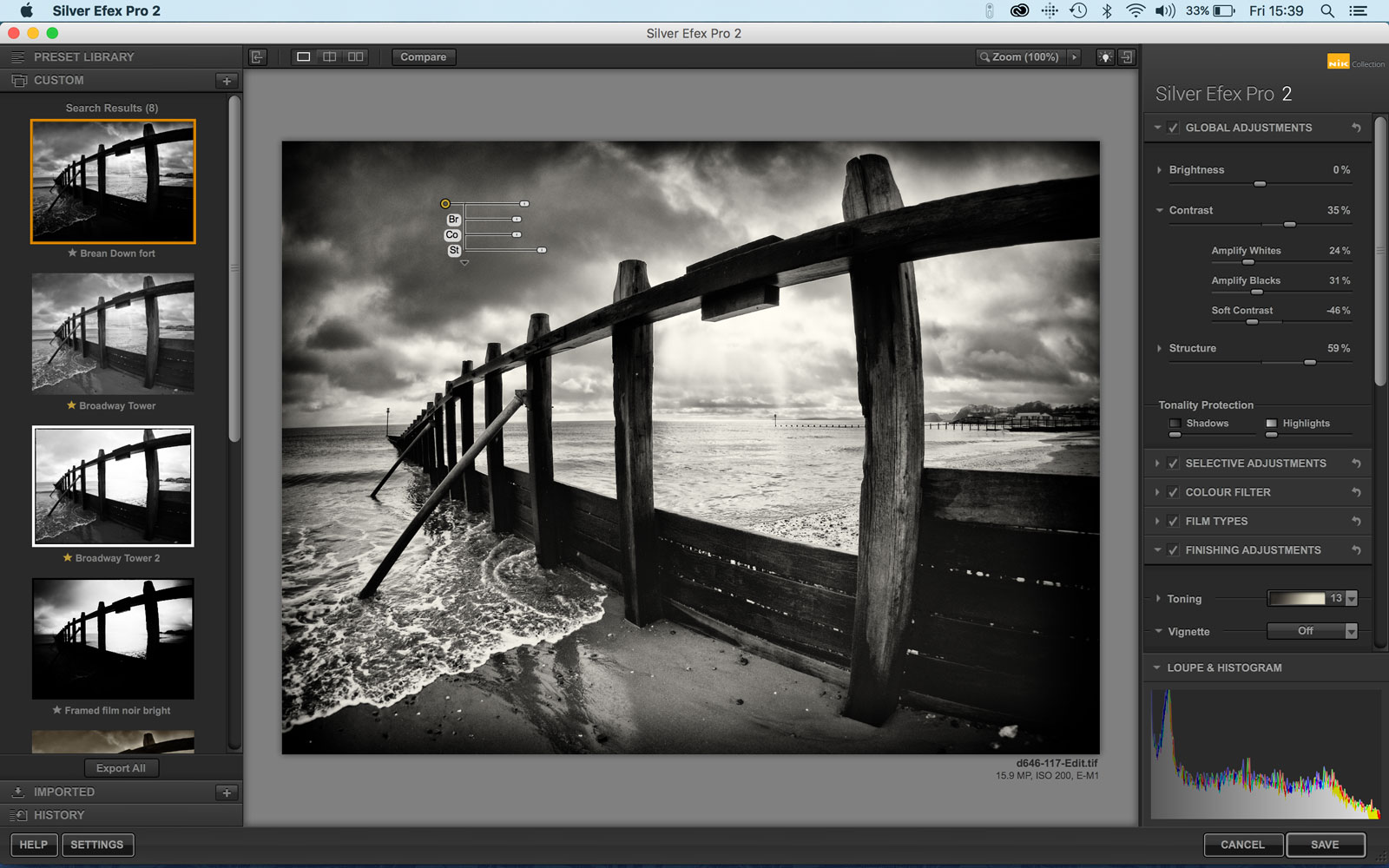 А что, скажем, в Перми? Словом, причина непопулярности его плагинов в России более чем очевидна.
А что, скажем, в Перми? Словом, причина непопулярности его плагинов в России более чем очевидна.
- Photographer’s Toolbox (инструментарий фотографа) от Timothy Armes содержит массу аддонов для Lightroom, в том числе, популярный Mogrify .
Timothy тоже использует модель Donationware, но немного не так, как Jeffrey: вы вообще не можете воспользоваться полной функциональностью пока не сделаете пожертвование. Ограничение обычно тоже проявляется в количестве фото, которые вы можете обработать за один раз (от 1 до 10 штук).
- Страница плагинов Владимира Виноградского . Плагин Владимира для интеграции с MobileMe, а также плагины для экспорта на Costco, Snapfish и Adorama стали довольно популярными.
На сайте можно найти как полностью бесплатные плагины так и с фиксированной ценой ($15-20). Как правило, платные все же работают без ввода ключа, но с ограниченной функциональностью.
Обращаю ваше внимание, что там есть только плагины для экспорта в различные, не очень известные в России, фотосервисы. Хотя, в связи с внезапно нахлынувшей всенародной любовью ко всему на чем есть яблочный огрызок, сервис MobileMe стал известен у нас. Как раз этот плагин платный.
- Веб-галереи на сайте The Turning Gate
Галерей там много, есть как платные так и free. Пожертвования приветствуются.
- Несколько плагинов по работе с метаданными от John Beardsworth.
Все платные, кроме Big Note , который просто создает большое поле для заметок в метаданных. Это поле не записывается в XMP и не экпортируется, хранится только в каталоге.
- Платный плагин Slideshow Pro ($35).
- Плагины на The Photo Geek’s Web Site от Matt Dawson, в их числе средство интеграции с Photoshop Elements.
Плагины все дотационные, имеются ограничения пока не введете код, полученный в обмен на пожертвование.
Интересные решения, вроде плагина для автоматического удаления устаревших резервных копий и soft proof (программная проверка того, как фото может выглядеть на печати). Все платно, попутно, можете финансово помочь очистить минные поля на территориях, пострадавших от военных конфликтов.
Будучи нелицензированными, плагины весьма ограничены по возможностям. Soft proofing показывает картинку дико низкого разрешения, то есть, толку от него в таком состоянии никакого. Duplicate Finder находит не все дупликаты, а Backup Cleaner не удаляет, а просто показывает вам файлы, которые он мог бы удалить, получи вы ключ.
Вероятно, все вы знаете замечательный плагин этого производителя Dfine , который многие считают лучшим шумодавом. Однако, там есть еще много чего интересного: программа для создания черно-белого изображения Silver Efex Pro , для HDR — соответственно HDR Efex Pro , программа для увеличения резкости Sharpener Pro и т. п. А плагин Color Efex Pro 3 встраивается бесшовно в программу от Nikon Capture NX 2 .
Все плагины платные и недешевые.
Разработка плагина Lightroom — стоит ли это того?
Я ничего не сделал с Луа
Lua , наверное, самый простой и чистый язык программирования, который я знаю. (И я знаю несколько .)
Простота Lua также является его самой большой слабостью: будучи маленьким, чистым языком по своему дизайну, в нем не так много встроенных вещей, которые вы ожидаете найти, когда исходите из языка промышленного уровня, такого как Java, или аккумуляторов. включенный язык, как Python.
Lua разработан для расширения на C, что в данном случае означает SDK Lightroom. Прекрасно, если Adobe выполнила работу по предоставлению необходимых инструментов, которые не встроены в Lua, но время от времени вы, вероятно, будете обращаться к внешним инструментам, чтобы добиться своей цели.
Легко ли подключить Lightroom API?
Единственная сложность в том, что вам нужно структурировать исходный код определенным образом и предоставить специальный Info.luaфайл, чтобы сообщить Lightroom о вашем плагине. Все это объясняется в документации по SDK . SDK включает в себя несколько функционирующих плагинов, в том числе довольно сложный плагин «hello world», который можно очистить для получения полезного стартового кода.
это требует каких-либо специализированных инструментов для разработки?
Вы можете обойтись только с помощью текстового редактора.
В Lightroom нет встроенного средства отладки, но в SDK есть средство ведения журнала отладки . Вы можете поймать эти сообщения в WinDbgWindows или ConsoleOS X.
Более свежей разработкой является ZeroBrane Studio с открытым исходным кодом Lua IDE. Вы можете использовать это вместо другого текстового редактора, но действительно круто то, что его можно подключить к работающему плагину, который позволяет отлаживать его во время работы. Я пробовал это, и это помогает сократить время цикла отладки исправления / перезагрузки / перезапуска.
Могу ли я написать сценарии для выполнения задач, которые я легко описал выше?
Я не думаю, что любая из этих задач на 100% выполнима с использованием только Lightroom SDK, но она может сделать большую часть работы за вас.
выберите файл в каждом стеке с расширением JPG и сделайте его вершиной стека
Вот некоторые смутно Lua-подобный код , чтобы вы почти всю дорогу:
for photo in catalog:getMultipleSelectedOrAllPhotos() do
for peer in photo:stackInFolderMembers() do
if string.find('%.jpg$', peer:getFormattedMetadata('fileName')) then
-- *mumble* move 'peer' photo to top of stack *mumble*
break
end
end
end
К сожалению, я не вижу способа в SDK выполнить действие этой самой внутренней строки комментария, по крайней мере, с LR 5. Лучшее, что я могу придумать, — это позвонить catalog:setSelectedPhotos(peer), а затем предоставить пользователю возможность фактически щелкнуть значок с номером, чтобы изменить порядок в стеке.
Выполните массовое копирование метаданных из (существующего) файла RAW в (существующий) файл JPEG
Вы можете сделать это с помощью существующего SDK, но есть ограничения.
Например, хотя вы можете прочитать значение поля EXIF dateTimeOriginal, в самом SDK нет возможности установить это значение. Я предполагаю, что это потому, что разработчики Lightroom решили, что это никогда не должно изменяться программно, что это ценная информация с камеры. (Почему так должно быть, когда есть пункт меню «Метаданные> Изменить время захвата …», которого я не знаю, но он у вас есть.)
Но всякий раз, когда SDK пытается поймать вас в ловушку с одним из этих ограничений, часто есть запасной люк. Вы можете установить ExifTool и вызвать его, например, из Lua. Это не идеальное решение, потому что тогда у вас есть несоответствие между метаданными каталога и метаданными фотографии, но Lightroom заметит и поставит значок на фотографии, который при нажатии позволит вам разрешить конфликт путем перезагрузки метаданных из фотографии.
(При использовании такого плагина вы захотите установить параметр «Автоматически записывать изменения в XMP» в диалоговом окне «Параметры каталога». В противном случае вам будет проще создать двусторонний конфликт, в котором метаданные каталога и фотографии имеют Lightroom не знает, как объединить два набора метаданных, он заставляет вас выбрать один и перезаписывает другую копию метаданных.)
Imagenomic Portraiture Plugin — лицензия, русская версия, цена
Portraiture — это плагин портретной ретуши для Photoshop, Lightroom и Aperture, устраняющий необходимость утомительного ручного труда — выборочной коррекции, масок и попиксельной обработки кожи. Решение разглаживает и удаляет недостатки, сохраняя текстуру кожи и такие важные портретные детали, такие как волосы, ресницы, брови и т.д.
Сколько стоит купить лицензию, варианты поставки
- Артикул: IMGN15032462
- НДС: 20 % (включен в стоимость)
- Тип поставки: Электронная (e-mail)
- Язык (версия): Английский
- Срок поставки лицензионной программы или ключа активации: 3-14 рабочих дней
- Платформа: Windows / Mac OS
- Тип лицензии: Постоянная
- Тип покупателя: Коммерческая
- Доступна оплата картой
- Артикул: IMGN15032463
- НДС: 20 % (включен в стоимость)
- Тип поставки: Электронная (e-mail)
- Язык (версия): Английский
- Срок поставки лицензионной программы или ключа активации: 3-14 рабочих дней
- Платформа: Windows / Mac OS
- Тип лицензии: Постоянная
- Тип покупателя: Коммерческая
- Доступна оплата картой
- Артикул: IMGN15032465
- НДС: 20 % (включен в стоимость)
- Тип поставки: Электронная (e-mail)
- Язык (версия): Английский
- Срок поставки лицензионной программы или ключа активации: 3-14 рабочих дней
- Платформа: Windows / Mac OS
- Тип лицензии: Постоянная
- Тип покупателя: Коммерческая
- Доступна оплата картой
1500+ бесплатных пресетов для Lightroom
Все, кто хоть как-то занимался фотографией, знают о пресетах в Lightroom. Пожалуй, это самый удобный способ обработки снимков: загрузить какую-либо сохранённую настройку параметров, немного её поправить и получить свой шедевр. Этот пост посвящён самым популярным БЕСПЛАТНЫМ коллекциям пресетов, которые есть в интернете.
Как установить пресеты в Lightroom
- В меню Edit (Windows) или Lightroom (Mac) выберите Preferences.
- Зайдите во вкладку Presets и нажмите кнопку Show Lightroom Presets Folder.
- Откроется папка с пресетами. Выберите Develop Presets, затем папку User Presets, в которой и находятся пользовательские пресеты.
- В эту папку вы можете добавлять новые пресеты, а также сортировать их по папкам.
- Перезапустите Lightroom.
На этом сайте представлены 10 пресетов Lightroom, вдохновленных фильтрами в популярном мобильном приложении VSCO Cam.
Есть пресеты на все случаи жизни, от портретов до зернистых уличных фотографий. Напоминают кадры на плёнку Fuji и Kodak.
Quantum Collection является, пожалуй, лучшим набором бесплатных пресетов, которые вы можете получить в настоящее время. 16 стилей — 14 цветов, два монохромных — с шестью вариациями для каждого из них и разным уровнем интенсивности. Всего 96.
Из той же коллекции, что и Quantum Collection, пакет Film Speck One содержит 102 пресета.
Этот набор из 12 пресетов накопил миллионы загрузок на сегодняшний день. Цвета стилизованы под пленку.
Зарегистрировавшись в Shutter Pulse, вы получите 20 бесплатных пресетов для Lightroom вместе с 20 Action’ами в Photoshop.
CreativeTacos предлагает огромную коллекцию из более чем 700 пресетов Lightroom как для компьютеров, так и для мобильных устройств.
25 бесплатных пресетов с разнообразными стилями, симуляторами фильмов и подстройками.
ON1 создал одну из лучших альтернатив Lightroom в виде ON1 Raw. Но на сайте компании также представлена коллекция из 60 пресетов, которые работают с Lightroom.
От Rock Shutter вы можете получить набор из 15 пресетов, созданных под влиянием различных современных кинематографических стилей.
Предлагая на выбор более 120 пресетов, Presetpro может удовлетворить практически любые возможные запросы.
На Lightroom Zen есть только небольшое количество бесплатных пресетов, и вам нужно искать их на страницах блога. Но это того стоит, так как качество хорошее, и они, как правило, предназначены для очень специфических целей.
Fix the Photo предлагает более 500 пресетов. Они охватывают все виды фотографий, которые только можно придумать: от фотографий продуктов питания и товаров до городских пейзажей и ночных снимков.
159 бесплатных пресетов, разложенных на 12 коллекций.
Наконец, еще одна огромная коллекция — 313 пресетов. Качество может варьироваться, потому что большинство из них представлены пользователями сайта.
Спасибо, что читаете! Подписывайтесь на мои каналы в Telegram, Яндекс.Мессенджере и Яндекс.Дзен. Только там последние обновления блога и новости мира информационных технологий.
Также, читайте меня в социальных сетях: Facebook, Twitter, VK, OK.
Респект за пост! Спасибо за работу!
Хотите больше постов? Узнавать новости технологий? Читать обзоры на гаджеты? Для всего этого, а также для продвижения сайта, покупки нового дизайна и оплаты хостинга, мне необходима помощь от вас, преданные и благодарные читатели. Подробнее о донатах читайте на специальной странице.
Есть возможность стать патроном, чтобы ежемесячно поддерживать блог донатом, или воспользоваться Яндекс.Деньгами, WebMoney, QIWI или PayPal:
Заранее спасибо! Все собранные средства будут пущены на развитие сайта. Поддержка проекта является подарком владельцу сайта.
Поделиться ссылкой:
Imagenomic Portraiture 3.5.4 for Lightroom
Imagenomic Portraiture для Photoshop — помогает достичь совершенства в портретной ретуши, исключая утомительный ручной труд маскировки дефектов и исправления пиксель за пикселем.
Portraiture
Imagenomic Portraiture — плагин позволяющий ретушировать цифровые фотографии. С его помощью вы сможете устранять недостатки кожи, сохраняя текстуру и другие важные детали портрета, такие как волосы, брови, ресницы и т.д. В настройках плагина вы сможете указать силу воздействия, смягчение, степень детализации и отрегулировать резкость, изменить тон, яркость и контрастность. Уникальной особенностью программы является встроенная функция автоматической маски, которая помогает быстро и автоматически обнаружить диапазон тона кожи на изображении, и при желании вы сможете вручную настроить его, чтобы обеспечить оптимальные результаты — невиданную точность и производительность.
Возможности плагина:
Обработка изображений любых форматов, поддерживаемых Adobe Photoshop
Интегрированная поддержка ICC
Поддержка Photoshop Action
Пакетная обработка через Photoshop Action
Поддержка RGB, LAB, CMYK и Multichannel
Поддержка использования особых пресетов
Несколько режимов предпросмотра результата
В новой версии Portraiture 3:
Значительно улучшен интерфейс
Есть возможность выбора скринов
Добавлены возможность импорта и экспорта пресетов с их описанием
Маску skilntone (тон кожи) теперь можно более точно настроить ползунками
Предпросмотр маски в реальном времени с отслеживанием движения курсора
Увеличена производительность.
Системные требования
OC: Windows 8 / 8.1 / 10 64-bit
СКАЧАТЬ:
Что бы увидеть, нужно зарегистрироваться или авторизоваться. Для быстрого скачивания необходимо — ПОЛУЧИТЬ ДОСТУП.Continue Reading
Lightroom – вопросы и ответы по программированию
Я пытаюсь найти информацию о том, как создать плагин для Lightroom для публикации фотографий на моем сайте. Кто-нибудь знает, где я могу получить информацию? Я использую django для своего сайта, ес…
Я использую adobe lightroom для всех своих фотографий, и я постоянно сталкиваюсь с проблемами пространства. Мне сказали не перемещать файлы в легком комнате несколькими людьми. Почему это? Разумеет…
1 год назад jasonLightroom позволяет модифицировать теги Title Title и ImageDescription. Заголовок является несоответствующим тегом EXIF, поэтому он сохраняется в другом месте, но не непосредственно в тегах EXIF. Я…
Когда мы используем UFraw или другие программы на основе DCRAW, мы получаем исходное изображение, а не отредактированное. Когда наш фотограф делает снимок в DNG. Впоследствии изменения на этой карт…
Я хочу уменьшить размер изображения около 200 КБ до сохранения в базе данных. Скажем, у меня есть растровый файл около 39 МБ, мне нужно преобразовать Bitmap в Jpeg, а затем уменьшить файл Jpeg <…
Недавно я установил Lightroom 6, я новый пользователь. Когда я импортирую все свои фотографии (папку «Фотографии» с более чем 50000 фотографиями и видеороликами) в мой каталог, папка C:\Users {myus…
1 год назад DimasКак применить фильтр к изображению через GPUImage OR Core Graphics или с помощью любой другой структуры из Lightroom Presets. Как индивидуально использовать элементы световых досок на изображении (…
У меня нет большого опыта в кодировании. Я смотрю на пакетные снимки HDR в Lightroom CC для OSX. Более конкретно автоматизировать пакетный процесс. Задание: Выберите 3 фотографии в квадратных скобк…
2 года, 8 месяцев назад natsaabЯ использую Adobe Lightroom для создания веб-галерей. Я использую галерею треков. У меня есть кнопки PayPal, помещенные в мои Captions, и через несколько часов и поиска на этом веб-сайте и w3school…
Я очень новичок в Lightroom и Photoshop. Я работаю над набором изображений в Lightroom, иногда используя функцию «Редактировать в Photoshop». Обычно, как только я закончил в Photoshop, я нажимаю «с…
2 года, 6 месяцев назад margothУ меня есть файл, расположенный в следующем месте на моем компьютере: D:\Pictures\Imported Catalogue\Ojulari-2 Я хочу иметь возможность извлекать данные из файла базы данных (коррумпированного файл…
6 лет, 6 месяцев назад adfotoartsЯ использую lightroom 3.5 на MacOS 10.6, до сих пор все было в порядке. До недавнего времени: если я нажимаю на импорт, он будет загружаться навсегда. Если я заставлю выйти из приложения, я не могу…
8 лет, 5 месяцев назад ManuhozЯ часто являюсь пользователем Adobe Lightroom, и есть много вариантов экспорта изображений. К сожалению, я не нахожу ничего, чтобы разрешить экспорт в галереи LightBox2. Кто-нибудь может мне помочь?
5 лет, 8 месяцев назад Michel G.Я смотрю на плагины для Adobe Lightroom, используя их SDK, то есть Lua. Я просто пытаюсь понять один из их примеров Привет. local LrFunctionContext = import ‘LrFunctionContext’ local LrBinding = im…
Adobe Lightroom использует собственную схему URI: lightroom://myplugin.details/command для отправки сообщений установленным плагинам. Я пытаюсь вызвать их из OS X (в частности, из AppleScript в мое…
4 года, 1 месяц назад Jamie GУ меня есть модуль камеры, из которого я читаю «RAW», данные без демодуляции изображения (этот модуль камеры использует фильтр Bayer BGGR). В настоящее время я храню это в матрице MATLAB. Я знаю, ч…
5 лет, 9 месяцев назад Clyde WКто-нибудь знает, запатентован ли инструмент кривой тонов в Lightroom 3.4? Я хотел бы реализовать аналогичную функциональность в программном обеспечении для обработки изображений.
9 лет, 9 месяцев назад AlexandreМне нужно извлечь некоторые метаданные для системы. У меня уже есть следующий код, который работает для всех других атрибутов метаданных, которые мне нужны для доступа. using (Stream stream = new F…
Я пытаюсь использовать предустановки из Light-room, которые находятся в расширении Ir-шаблона, и я хочу использовать их в своем приложении для редактирования фотографий. Есть ли способ, которым я м…
Являются ли архитектуры Adobe плагина для Photoshop и Lightroom каким-либо образом? Если у меня есть исходный код для плагина, который работает с PS 3.0-CS3, а также PS Elements 6.0, я могу использ…
Я пытаюсь перестроить файл каталога Adobe Lightroom, который в основном представляет собой базу данных SQLite. В этом случае файл был случайно удален и восстановлен с помощью Disk Drill. Когда я ис…
3 года, 8 месяцев назад NikoniteМожет ли кто-нибудь объяснить мне, как приложения обычно сообщаются, если одно приложение должно отправлять данные во второе приложение . (например, изображение). Или как я могу узнать, как осущест…
Интересно, можно ли написать плагин Lightroom, который применяет прямоугольники кадрирования к набору изображений? Конечно, я не просто хочу дублировать урожай, я бы хотел установить для каждого из…
10 лет, 11 месяцев назад SamУ меня есть приложение, предназначенное для отправки нажатий клавиш Lightroom. Предполагается, что Lightroom является приоритетным приложением. Он корректно работает в Windows для любой комбинации …
4 года, 11 месяцев назад rsjaffeЯ на Mac 10.13.6 с Lightroom CC. Палитра является контроллером для LR. Я всегда получаю Палитру ОШИБКА = не удалось открыть localhost: 50010 Мой Mac подключен к Интернету с помощью кабеля локальной…
Я хотел бы выполнить массовое переименование всех файлов в базе данных lightroom From: xxx_2.nef To: xxx.nef То есть для каждого изображения, если имя содержит _2, удалите его. Какие таблицы и стол…
Я хотел бы иметь возможность перемещать элементы слайдера Adobe Lightroom (Экспозиция, Контраст и т.д.) Из моего приложения С#. Используя Spy++, я могу получить информацию о элементах управления по…
3 года, 6 месяцев назад darxЯ пишу приложение, которое где-то копирует некоторые фотографии, и затем хотел бы «рассказать» Lightroom автоматически импортировать эти снимки при следующем запуске или жизни, если LR запущен. Мог…
26 лучших плагинов Lightroom (БЕСПЛАТНЫХ и платных) в 2021 году
Если вы занимаетесь фотографией, вы, вероятно, знаете или используете Adobe Lightroom Classic.
Это фоторедактор, который выбирают многие профессионалы и энтузиасты не только из-за его простого, но мощного рабочего процесса постобработки, но и благодаря множеству отличных плагинов, созданных для него.
Существует множество плагинов Lightroom, как бесплатных, так и платных.
На самом деле их так много, что поиск лучших плагинов Lightroom для вашего стиля фотографии и рабочего процесса редактирования может занять вечность (особенно если вы воспользуетесь всеми бесплатными пробными версиями).
С этой целью мы составили список из 25 лучших и наиболее полезных плагинов Lightroom, которые мы нашли на данный момент.
Мы начнем с краткого объяснения того, что такое плагины и зачем их использовать, а затем перейдем к делу.
Обратите внимание, что плагины на этой странице предназначены для Lightroom Classic. См. Также: плагины для Photoshop.
Лучшие платные плагины Lightroom в 2021 году
Большинство лучших плагинов Lightroom сегодня предлагают гораздо больше, чем одну функцию.
Фактически, существует множество плагинов, которые сами по себе являются автономными программами редактирования.
Большинство из них развивались с намерением заменить Lightroom, когда Adobe перешла на модель подписки, но для тех из нас, кто использует Lightroom в качестве предпочтительного инструмента постобработки, они также предложили вариант плагина.
К счастью для нас, многие из этих премиальных плагинов Lightroom имеют пресеты, фильтры и эффекты, которые вы просто не можете найти в других местах.
1.Luminar 4Luminar — безусловно, наш любимый плагин Lightroom, доступный в 2021 году.
Он делает практически все, что вы можете пожелать в мире улучшения фотографий, со многими его фильтрами, использующими искусственный интеллект для анализа и корректировки фотографий.
Хотя в Luminar 4 есть все, что нужно профессионалу для настройки изображения, самое приятное то, что вам не нужно быть профессионалом, чтобы делать с ним правки профессионального уровня.
Он разработан для упрощения редактирования, особенно когда речь идет о коррекции тона и цвета.Он невероятно прост в использовании.
Он также поставляется с многочисленными пресетами (называемыми Looks) и другими, которые вы можете скачать (как бесплатными, так и платными). Внешний вид Luminar также намного проще настроить, чем пресеты Lightroom.
Все фильтры Luminar можно настраивать с помощью слоев и масок слоев, и есть даже необычный инструмент для замены неба для тех, кто любит композитинг.
Luminar поставляется как отдельный модуль, так и как плагин для Lightroom и Photoshop. Если вы купите его через Shotkit с помощью кнопки выше, прямо сейчас вы получите скидку, которая составит менее 70 долларов США.Несмотря на все, что он предлагает, это отличное соотношение цены и качества!
Для получения дополнительной информации о Luminar 4 ознакомьтесь с нашим подробным обзором здесь.
2. Nik Collection от DxOКак и фильтры Topaz, фильтры Nik долгие годы были популярными среди профессионалов.
Они прошли несколько итераций и какое-то время были бесплатными. Однако теперь DxO купила их и снова начала их разрабатывать. (Это хорошо, даже если нам придется за них платить.)
В набор входит новый Perspective Efex, а также хорошо известные (и любимые!) HDR Efex Pro, DFine, Viveza, Color Efex Pro. , Sharpener Pro, Silver Efex Pro и Analog Efex Pro.Каждый из них имеет ряд фильтров, предустановок, эффектов и настроек, которые просто впечатляют.
Хотя я переключился с Nik’s HDR Efex pro на Aurora, меня бы никогда не застали мертвым без других фильтров. Они более чем стоят 149 долларов (последнюю цену можно посмотреть здесь).
3. Topaz Labs Studio 2У большинства постоянных пользователей Adobe Lightroom установлено по крайней мере один или два плагина из лабораторий Topaz. Они создают отличные плагины для Lightroom почти столько же, сколько существует Lightroom.
(Для получения дополнительной информации ознакомьтесь с нашими обзорами Gigapixel, DeNoise, Sharpen и JPEGtoRAW.)
Topaz’s Studio 2 — их последняя платформа для творческого редактирования. Studio 2 вообще не ориентирована на исправление изображений. Он создан снизу вверх для творческих людей и призван сделать каждое изображение уникальным шедевром.
Пользовательский интерфейс прост в использовании, и, как и многие программы, Studio 2 теперь имеет неразрушающее редактирование, поддержку слоев, отличные параметры маскирования и множество предустановок для начала.
Цена в 99,99 долларов США не из дешевых, но если ваша цель — создание изображений, которые действительно выделяются среди остальных, то вам нужен плагин Lightroom.
Хотите узнать больше? Взгляните на наш подробный обзор Topaz’s Studio 2.
4. Exposure X6Как и Luminar 4, Exposure X5 — это полноценная программа для редактирования фотографий, которая работает как автономная, так и как плагин. Однако что делает его особенным, так это то, что он ориентирован на аналоговые кинематографические эффекты, которые являются одними из лучших в отрасли.
Что касается инструментов редактирования помимо Lightroom, Exposure X5 поставляется с эффектами слоев, поддержкой LUT, боке, предустановками и эффектами линз, эффектами наклона-сдвига и трехмерной цветовой маскировкой.
Exposure X5 также обеспечивает гораздо больший контроль над любыми настройками, которые вы делаете, чем Lightroom.
Тем не менее, даже несмотря на все это, обширный каталог Exposure X5 с просто фантастическими предустановками для фильмов делает его уникальным.
Это дорого — 119 долларов США за базовый пакет (см. Последние цены здесь), но если вы готовы поднять до 149 долларов США, вы также получите плагины Snap Art и Blow Up, которые сами по себе являются фантастическими. .
Хотите узнать больше? Взгляните на наш полный обзор Exposure X5.
5. DxO PhotoLab 3.2Оригинальная фотолаборатория DxO была известна своим необычным механизмом обработки Raw. Теперь, когда он превратился в полноценное решение для редактирования изображений, его фантастические оптические коррекции и обработка RAW по-прежнему выделяют его среди остальных.
Другие сильные стороны включают в себя отличные глобальные и локальные элементы управления настройками, и если вы покупаете Elite Pack, инструменты борьбы с муаром, шумоподавления, повышения резкости и Clearview действительно делают этот плагин для Lightroom стоящим.
Версия Elite стоит дорого — чуть меньше 200 долларов. Тем временем Essential edition стоит 129 долларов США. (Вы можете проверить актуальные цены на оба файла здесь.)
Еще одна вещь, на которую следует обратить внимание, это то, что DXO PhotoLab не работает с файлами Fujifilm Raw — подробнее об этом упущении читайте в нашем полном обзоре DxO PhotoLab.
6. Aurora HDRКак заядлый шутер HDR, Aurora HDR определенно лучший плагин HDR, который я когда-либо использовал. Я начал с Photomatrix, а затем перешел на Nik’s HDR Efex Pro, но как только я попробовал Aurora HDR, я никогда не оглядывался назад.
Несмотря на то, что Aurora HDR предлагает профессиональное шумоподавление, слои и маскирование, множество расширенных функций для профессионалов и более 80 уникальных цветовых эффектов, меня действительно привлекает легкость, с которой получаются впечатляющие естественные изображения.
Если вы новичок в HDR, есть множество стилей (предустановок), с которых можно начать.
По цене чуть менее 100 долларов США это определенно недешево, но на данный момент я бы не стал выбирать какой-либо другой вариант HDR.
Вы можете ознакомиться с подробным обзором Shotkit здесь.
7. ON1 Photo RawON1 Photo Raw — это полноценный профессиональный фоторедактор, очень похожий на Luminar.
Его функции очень похожи, но пользовательский интерфейс и многие эффекты уникальны. Корректировки на основе искусственного интеллекта, слои, отличная функция редактирования портретов и множество уникальных предустановок — все это включено.
(Обычно люди предпочитают Luminar или On1, но не оба сразу.)
Одна вещь, которая есть в ON1 Photo Raw, чего нет в Luminar, — это объединение фотографий.Если вам особенно нравится наложение фокуса, это приложение может быть для вас. Вы также можете добавлять текст к изображениям.
В настоящее время вы можете купить его напрямую менее чем за 70 долларов США или в качестве ежемесячной подписки с On1 360.
В качестве плагина Lightroom он добавляет массу дополнительных функций, поэтому, если вы не используете Luminar, это определенно самое близкое к этому.
Для более подробного описания ознакомьтесь с нашим обзором здесь.
8. Portraiture 3Imagenomic Portraiture 3 уже давно является предпочтительным плагином Lightroom для профессиональных портретистов.Это позволяет быстро и легко сглаживать кожу и ретушировать портреты, избавляя от необходимости использовать трудоемкое выборочное маскирование.
В то время как многие программы добавляют ретушь портрета как часть своего набора улучшений, Portraiture делает только это — и, следовательно, намного превосходит все, что вы найдете где-либо еще.
При этом, если вы не хотите заниматься профессиональной работой, цена чуть менее 200 долларов США, вероятно, того не стоит.
9. LRTimelapseЕсли вы увлекаетесь искусством таймлапс, LR Timelapse уже давно является отраслевым стандартом.
LR Timelapse позволяет выполнять высококачественное покадровое редактирование, оценку, создание ключевых кадров и рендеринг, не выходя из Lightroom. Вам даже не нужно конвертировать файлы Raw.
LR Timelapse без проблем работает как на Windows, так и на Mac, независимо от того, какую камеру вы используете.
Более дешевая частная лицензия стоит чуть менее 115 долларов США. Тем не менее, если вы хотите делать таймлапсы из Lightroom, это действительно лучший доступный плагин.
10.HashtagIAЕсли метаданные важны для вас, вы можете изучить HashtagIA. Он использует искусственный интеллект для создания ключевых слов, поэтому вам не нужно ломать голову над ними — что особенно полезно, если вы занимаетесь маркетингом и / или стоковой фотографией.
Он довольно эффективен и хорошо работает с Google, так как его собственный API построен на алгоритме Google Vision.
Единственным недостатком этого удобного маленького плагина является то, что вы платите за изображение.Это может быть полезно, если вы мало пользуетесь им (вы не платите за то, чем не пользуетесь), но в противном случае раздражает.
Тем не менее, если у вас много похожих изображений и вам снова нужна помощь по ключевым словам, HashtagIA может спасти положение.
11. Imagga’s WordroomЕще один отличный плагин для ввода ключевых слов для Lightroom — это Imagga’s Wordroom. Он использует ИИ, чтобы «видеть» контент на фотографиях, а затем рекомендует до 30 ключевых слов в зависимости от того, что он находит на изображении.
Цена на Imagga Wordroom может работать лучше для некоторых, чем на HashtagIA, поскольку ее можно использовать бесплатно, если вы автоматически помечаете менее 2000 изображений в месяц.
Более того, они просят всего 14 долларов США за до 12 000 изображений в месяц. Более чем доступно, особенно если вы штатный фотограф.
12. Blow Up 3Если вам часто нужно увеличивать фотографии, программа Blow Up 3 by Exposure является особенно удобным плагином для Lightroom.
Этот программный надстройка эффективно поддерживает резкость при создании больших отпечатков для огромного количества бумаги различных размеров и даже рекламных щитов.
Он поставляется с комплектом Exposure X6 Bundle, но вы также можете купить его отдельно за 79 долларов США.
13. Excire Search ProВозможно, один из лучших плагинов для поиска фотографий для Lightroom. Excire Search Pro использует ИИ для анализа содержимого вашего каталога Lightroom и поиска фотографий, которые вы ищете. У него даже есть поисковик людей.
В качестве бонуса для работы не требуется подключение к Интернету.
При цене 99 долларов США это довольно дорого, но если у вас есть обширный каталог и вам нужна помощь в поиске фотографий, этот плагин может быть для вас.
14. EvlaaДля профессиональных фотографов, которые хотят оптимизировать свой рабочий процесс со своими клиентами, есть Evlaa, один из лучших плагинов Lightroom для совместной работы.
Evlaa позволяет создавать частные галереи цветопробы, которыми можно поделиться с вашим клиентом. Как только ваш клиент выберет свои фотографии (вместе с оценками и комментариями), отзывы сразу станут доступны вам в Lightroom.
Оттуда ваш клиент может напрямую загрузить согласованные фотографии, а также заплатить вам через плагин.
Цены начинаются от 7 долларов в месяц, но, учитывая, что это может сэкономить вам около часа времени на съемку, это определенно того стоит.
15. Заполнитель подписей к фотографиямЕсли вы склонны добавлять подписи к изображениям Lightroom, Заполнитель подписей к фотографиям может сэкономить вам некоторое время.
С его помощью вы можете заполнять подписи, используя доступные метаданные — например, модель камеры с расширенной информацией, дату, время съемки, объектив и т. Д.
Это стоит всего 5 долларов США и доступно через Adobe Exchange.
16. Загрузка фотоЧасто ли вы загружаете фотографии в такие сервисы, как Dropbox, Google Фото, Flickr, SmugMug, WordPress или подобные? Если это так, загрузка фотографий определенно может сделать вашу жизнь намного проще.
Это не совсем бесплатно — 15 долларов США за платформу на момент написания, но определенно упрощает процесс.
Photo Upload можно попробовать бесплатно и работает практически со всеми популярными платформами социальных сетей.
Лучшие бесплатные плагины Lightroom в 2021 году
Не каждый плагин Adobe Lightroom должен стоить руки и ноги.Есть много бесплатных, как с точки зрения предустановок, так и с точки зрения утилит. Я сосредоточусь в основном на утилитах в этом списке.
17. ФейдерФейдер — это очень полезный плагин для Lightroom, который дает вам полный контроль над интенсивностью любого пресета Lightroom. Вы можете перейти от 0% до 150%, не изменяя ничего, кроме уровня, к которому применяется предустановка.
Так что, если из-за невозможности внутренней настройки пресетов в Lightroom вы отправляетесь искать взгляды в другом месте, попробуйте этот небольшой плагин.Его можно использовать бесплатно, но требуется регистрация по цене 10 долларов США за полную загрузку.
18. Маска фокусировкиМаска фокусировки создает маску, которая показывает вам, какие части вашего изображения находятся в фокусе и сколько. Очень полезно, когда у вас много изображений, но вы не уверены, какое из них лучше всего сфокусировано.
Доступная бесплатная версия все еще находится в стадии бета-тестирования, но работает нормально.
19. LR / InstagramВ наши дни у большинства из нас есть аккаунты в Instagram.Если вы похожи на меня и не любите загружать файлы со своего телефона, то, вероятно, для вас LR / Instagram бесценны.
Как следует из названия, вы можете загружать свои изображения прямо в Instagram из Lightroom. Вы также можете выбрать наиболее идеальный коэффициент кадрирования для Instagram и загрузить его в любое количество учетных записей одновременно.
LR / Instagram можно использовать бесплатно, но в конечном итоге вам потребуется зарегистрироваться через диспетчер подключаемых модулей Lightroom. Плата составляет всего 10 долларов США.
Примечание. Instagram недавно изменил свой протокол, и плагин LR / Instagram в настоящее время обновляется.Вы можете немного подождать, прежде чем попробовать.
20. LR / EnfuseAdobe Lightroom имеет довольно ограниченные возможности для работы с несколькими экспозициями, поэтому, если вы хотите смешивать разные изображения вместе, не выходя из Lightroom, LR / Enfuse может помочь.
Вы можете использовать LR / Enfuse для создания более естественного изображения с более широким динамическим диапазоном, чем предлагает одна экспозиция. Вы также можете использовать его для наложения фокуса или для смешивания нескольких изображений ночной фотографии вместе, чтобы получить вид и ощущение с длинной выдержкой.
LR / Enfuse можно использовать бесплатно, но для полной функциональности разработчик просит пожертвовать на поддержку разработки плагина.
21. Поддержка геокодированияОдин из многих отличных плагинов Lightroom, созданных Джеффри Фридлом, плагин геокодирования (GPS) для Lightroom намного превосходит все, что предлагает сам Lightroom в отношении встраивания информации о местоположении GPS в метаданные.
Вы можете использовать данные GPS с устройства или использовать картографическую программу, например Google Maps.
22. Bulk DevelopЕсли вы ищете изощренный способ управления шумом во время пакетной обработки, Bulk Develop — это фантастика.
Вы можете массово настроить снижение цветового и яркостного шума, а также контрастность и четкость. Вы даже можете управлять маской резкости.
Чтобы правильно настроить все настройки, потребуется немного времени, но как только вы освоите его, это сэкономит вам лотов и времени.
Еще один отличный плагин от Джеффри Фридла.Бесплатно, хотя пожертвования всегда приветствуются.
23. Обрезка для iPad и других устройствЧтобы получить помощь в обрезке изображения до определенных размеров устройства, попробуйте подключаемый модуль Jeffrey’s Crop for iPad и других устройств Lightroom.
Этот удобный небольшой фильтр экспорта позволяет создавать изображения, которые идеально подходят для вашего устройства, будь то смартфон, планшет, цифровая фоторамка или телевизор.
Это пожертвование.
24.PhotoSafeКаждому успешному фотографу нужно время от времени отбраковывать свои фотографии, а это означает, что всегда есть риск ошибиться и удалить фотографии, которые мы хотим сохранить. PhotoSafe предотвращает это.
С помощью плагина PhotoSafe вы можете создавать специальные коллекции в своей библиотеке Lightroom, где ваши изображения защищены — их просто нельзя удалить из библиотеки. Все параметры редактирования и импорта / экспорта остаются прежними.
PhotoSafe — еще один из многих плагинов Lightroom, созданных Джеффри Фридлом, — это программное обеспечение для пожертвований.Функциональность выйдет из строя через 6 недель, если вы не сделаете хотя бы номинальное пожертвование.
25. Поддержка таймлапсаЕсли вам нужен бесплатный плагин таймлапс для Adobe Lightroom, поддержка таймлапса может помочь. Это позволяет вам постепенно изменять (наращивать) настройки для серии фотографий.
Все, что вам нужно сделать, это выбрать первую и последнюю фотографию, запустить плагин и наблюдать за волшебством.
Как и все плагины Jeffrey’s Lightroom, Timelapse Support — это средство для пожертвований — какое-то время можно использовать бесплатно, но если вам это нравится, пожертвование запрашивается позже.
26. Smart Collection SyncНа сегодняшний день моим любимым бесплатным плагином для Lightroom является плагин Джеффри Фридла, который позволяет использовать интеллектуальные коллекции с Lightroom CC.
Smart Collection Sync гарантирует, что ваш облачный каталог Lr CC синхронизируется с настольным каталогом Lr Classic, практически не требуя ручных действий (вам просто нужно время от времени нажимать кнопку синхронизации, но это все !)
Если вы воспользуетесь преимуществами превосходного мобильного рабочего процесса Creative Cloud, этот плагин на вес золота — обязательно сделайте Джеффри хорошее пожертвование за всю его тяжелую работу по обеспечению бесперебойной работы.
Часто задаваемые вопросы о подключаемом модуле Lightroom
- Что такое подключаемый модуль Lightroom?
Плагины — это программы, которые были разработаны для работы в другой программе. Плагины, которые иногда называют надстройками, инструментами или расширениями, увеличивают функциональность любой программы (программ), для которой они были разработаны — в данном случае Adobe Lightroom.
Плагины Lightroom бывают разных видов, от почти полного программного обеспечения для редактирования, которое может работать само по себе (т.е. Luminar, On1, Photo Raw и т. Д.) В программы, предназначенные только для одной функции.
Лучшие плагины Lightroom сделают процесс постобработки фотографий более плавным и сэкономят ваше время, поскольку вам не придется покидать Lightroom, чтобы получить желаемые функции, эффекты или изменения.
Прежде чем мы сначала рассмотрим лучшие варианты премиум-класса в 2021 году, давайте ответим на несколько общих вопросов.
- Где плагины в Lightroom?
В меню «Файл» выберите «Диспетчер подключаемых модулей», и вы увидите их все.
- Как добавить плагины в Lightroom Classic CC?
Многие программные приложения устанавливают плагины за вас. Например, в Luminar вы просто должны перейти в раскрывающееся меню Luminar на верхней панели инструментов и выбрать опцию «установить плагины».
Кроме того, вы можете установить плагин через сам Lightroom. Просто перейдите в File -> Plugin Manager и затем нажмите Add. Перейдите в папку с плагином и щелкните по нему.Перезапустите Lightroom.
- В чем разница между плагином Lightroom и пресетами Lightroom?
Предустановки Lightroom — это ярлыки, которые применяют настройки Lightroom к вашей фотографии. Разработайте пресеты для Lightroom, например, измените настройки проявления изображения.
Иногда предустановки предлагают простую цветокоррекцию. В других случаях пресеты могут предложить что-то столь же сложное, как законченный вид фотографии.
Плагины, с другой стороны, представляют собой программные надстройки, которые позволяют добавлять новые функции в Lightroom или использовать другие программы через Lightroom.
И пресеты, и плагины добавляют к инструментам, функциям и функциям Adobe Lightroom.
- Поддерживает ли Adobe Lightroom CC плагины?
Да, он поддерживает многие плагины, в том числе те, что представлены на этой странице.
Заключительные слова
Не все плагины Adobe Lightroom являются лучшим выбором для каждого человека — многие из них очень специфичны для вашего конкретного рабочего процесса и того, как вы управляете своими фотографиями.
Однако, как только вы найдете подходящие плагины Lightroom, они определенно сделают вашу жизнь после обработки намного проще.
Надеюсь, этот список лучших плагинов для Lightroom поможет вам начать работу и сэкономит ваше время на поиске.
Отказ от ответственности: все рекомендации беспристрастны и основаны на опыте пользователей, без предвзятого отношения к продуктам или бренду. Продукты в этом посте могут содержать партнерские ссылки.
Вот список из 21 лучших плагинов Lightroom 2021 года
Итак, мы собираемся взглянуть на лучших плагинов Lightroom на 2021 год .Для тех, кто не разбирается в технологиях, небольшое напоминание: плагины — это программы, закодированные для работы с другой программой, в нашем случае с Lightroom, и их также часто называют надстройками или расширениями.
Не все программы поставляются с функцией или совместимостью для поддержки плагинов, но, к счастью, Lightroom поддерживает использование плагинов, и на рынке есть несколько замечательных плагинов, предназначенных для фотографов, которые хотят делать больше со своими фотографиями из Lightroom.
Когда дело доходит до выбора подключаемых модулей Lightroom, они очень популярны, поскольку они добавляют определенные функции, не встроенные в исходную систему, а также позволяют выполнять различные настройки. Следующая коллекция плагинов для Lightroom значительно упростит редактирование фотографий, потому что эти полезные программы могут помочь вам сэкономить много времени во время рутинного редактирования.
Фото Jye BКак установить плагины Lightroom?
Прежде чем просматривать список плагинов Lightroom, позвольте нам быстро познакомить вас с тем, как установить плагины в Lightroom.Установка плагинов для Lightroom очень проста и понятна. Вот шаги:
- Загрузите плагин и разархивируйте, если это zip-файл.
- Откройте Lightroom.
- Перейдите в меню «Файл» -> «Диспетчер подключаемых модулей»
- В открывшемся окне нажмите «Добавить».
- Просмотрите папку, в которую вы загрузили подключаемый модуль.
- Выберите плагин
- Нажмите «Добавить плагин»
- Если у разработчика плагина есть какие-либо особые инструкции, следуйте им.
- Нажмите «Готово», а затем перезапустите Lightroom
- Чтобы использовать установленный плагин, перейдите в «Файл» -> «Дополнительные модули», и вы должны увидеть установленные плагины в списке. Выберите желаемый и работайте с ним.
Итак, вот наш список из 25 плагинов Lightroom 2021 года:
1. Luminar 4
Luminar — один из самых сложных плагинов Lightroom, ориентированный на пользователей Mac. Основная функция этого плагина — сделать самые сложные процессы редактирования более удобоваримыми и увлекательными.
В Luminar вы можете просматривать различные фильтры и слои, а также множество вариантов маскирования и различные конфигурации рабочего пространства, которые могут удовлетворить потребности любого фотографа.
Вы можете скачать Luminar здесь.
Изображение предоставлено Luminar2. Snapheal
Snapheal — это очень специфический плагин, который помогает пользователям легко удалять ненужные элементы. Она ведет себя так же, как исцеляющая кисть в Photoshop. В Snapheal вам просто нужно выделить объекты, которые вы хотите удалить, и нажать «Стереть».
Помимо удаления ненужных объектов, вы также можете использовать режимы ретуширования и настройки в Snapheal. Эти режимы позволяют вам поиграть с настройками цвета, контраста, тона и резкости.
Snapheal доступен для загрузки здесь.
Изображение через Skylum3. Усилить
Intensify — один из тех подключаемых модулей Lightroom, которые могут помочь вашим фотографиям получить тот дополнительный эффект, который сделает их более запоминающимися. Этот плагин предназначен для добавления драматизма, красок и впечатлений.Он отлично подходит для исправления тусклых и простых изображений, потому что предлагает довольно смелые изменения.
Intensify содержит различные группы предустановок, которые вы можете легко настроить, чтобы получить именно то, что вы хотите. Эти группы делятся на «Архитектура», «Черно-белое», «Креатив», «Улучшение деталей», «Настройка изображения» и «Софт».
Вы можете скачать Intensify здесь.
Изображение через Skylum4. Бесшумный
Шум — одна из самых распространенных проблем в фотографии, особенно при съемке при слабом освещении. Noiseless — это плагин, который помогает избавиться от иногда раздражающей зернистости. Этот плагин увеличивает фотографию до 200% и дает вам параллельное сравнение, чтобы вы могли сразу увидеть результаты.
Как и в Photoshop, в Noiseless вы можете настроить уровень шума от мягкого до экстремального, в зависимости от типа фотографий, над которыми вы работаете.
Noiseless можно скачать здесь.
Изображение через Skylum5. Цвет EFex Pro
Color Efex Pro принадлежит Nik Collection от DxO и представляет собой серию известных творческих плагинов для Adobe Photoshop, Adobe Photoshop Elements и Adobe Lightroom.Color EFex Pro принадлежал Google, а затем был приобретен DXO, и он может обрабатывать фотографии в их формате RAW. Это означает, что вы можете работать с высоким разрешением и высоким качеством.
Color EFex Pro имеет фильтры, сопоставимые с настройками Lightroom для цветокоррекции, ретуши и различных фильтров.
Вы можете скачать Color EFex Pro здесь.
Изображение с NikCollection от DxO6.DxO PhotoLab
DxO PhotoLab — очень полезный плагин Lightroom, который отличается гибкостью и предлагает множество специализированных исправлений в один клик.Эта программа имеет одни из лучших инструментов обработки и коррекции, превосходно отделяет тени от света и помогает вам нацеливать области, которые вы должны уклоняться или сжигать.
DxO PhotoLab имеет несколько действительно замечательных дополнительных инструментов, таких как повышение резкости и четкое изображение. Инструмент повышения резкости помогает повысить резкость размытых краев, в то время как инструмент четкого обзора подчеркивает ваш объект и вырезает всю фоновую атмосферу вокруг него.
DxO PhotoLab доступен для загрузки здесь.
Изображение через DxO7. LR / Enfuse
LR / Enfuse может быть не самым полезным плагином, но его область применения довольно специфична, и он может быть незаменим для всех, кто интересуется множественной экспозицией. Этот плагин позволяет объединить несколько экспозиций в одно изображение.
Это особенно полезно при ночной фотографии, поскольку Enfuse позволяет объединить несколько ночных фотографий в одну, имитирующую длительную выдержку. В этом случае вам не нужно беспокоиться о высоком ISO и потенциальном шуме на финальной фотографии.
Вы можете скачать LR / Enfuse здесь.
Изображение через Photographers-toolbox8. Hypertyle
Hypertyle — это плагин, который позволяет пользователям одновременно применять несколько фильтров. С Hypertyle можно применить более двадцати фильтров к одной фотографии.
Важно отметить, что эти фильтры не так просты, как фильтры Instagram или другие, предлагаемые в различных бесплатных программах. Этот плагин дает вам гораздо больше контроля над интенсивностью фильтров, что приводит к более высокому качеству отредактированных фотографий.
Hypertyle можно скачать здесь.
Изображение через thepluginsite9. Topaz Adjust AI
Плагин Topaz Adjust предназначен для обработки и коррекции цвета. Он концентрируется на восстановлении тех тонких нюансов, которые теряются в цифровых изображениях, и помогает вашим изображениям полностью отражать ваше фотографическое видение.
Topaz Adjust фокусируется на 3 основных деталях, чтобы оживить изображения: контраст, детали и цвет.
Вы можете скачать плагин Topaz Adjust здесь.
Изображение через TopazLabs10. Выдержка X6
Exposure X6 — это плагин другого типа, который касается не только различных фильтров. Вместо этого его можно использовать вместе с Lightroom для улучшения массовой функциональности. Это помогает пользователям улучшить рабочий процесс и улучшить организацию в целом.
Когда дело доходит до фильтров, Exposure X6 хорошо известен как мастер эмуляторов зернистости пленки. Он дает максимально реалистичные эффекты зернистости, что важно для всех любителей кино.Не так много плагинов Lightroom, которые так успешны, как Exposure X6, в эмуляции зерна.
ПлагинExposure X6 доступен для загрузки здесь.
Изображение через AlienSkin11. Аврора HDR
Aurora HDR предназначена для фотографов, которые любят создавать изображения с высоким динамическим диапазоном, потому что Adobe Lightroom не предлагает большого контроля над обработкой HDR. Итак, вы можете захотеть использовать что-то из Lightroom, поскольку редактирование в Lightroom имеет тенденцию быть более реалистичным, и именно здесь Aurora HDR приходит в качестве спасателя.
Aurora HDR поставляется как плагин для Lightroom и имеет довольно много элементов управления файлами HDR в Lightroom. Кроме того, есть также предустановки Aurora для HDR, которые можно использовать для быстрого редактирования фотографий и выполнения других тонких настроек, если это необходимо. Aurora HDR можно скачать здесь.
Изображение через Skylum12. ON1 Photo Raw
ON1 Photo Raw , хотя и имеет собственный механизм обработки необработанных данных, по-прежнему работает с Lightroom в качестве плагина. Преимущества использования ON1 — это LUT, возможность использовать слои и маскировку.Кроме того, для всех, кто интересуется текстурами и границами, в ON1 есть библиотека с хорошей коллекцией, которую можно использовать для добавления характера к вашим изображениям.
On1 Photo Raw можно скачать здесь.
Изображение On113. Имагеномный портрет
Portraiture — идеальный плагин для тех, кто много занимается портретными работами, и этот плагин очень универсален, так как он автоматически выбирает кожу и делает за вас сглаживание и удаление пятен. Если вы хотите вручную установить выбор скина, вы также можете сделать это вместе с другими ручными настройками, чтобы вы сами решали, как будет затронута каждая область кожи.
Загрузите плагин Imagenomic Portraiture здесь.
Изображение с Imagenomic14. Anthropics Portraitpro Body Studio
Portraitpro Body Studio использует технологии распознавания изображений и предоставляет инструменты для автоматического выбора тела даже для необычных поз, за долю времени, необходимого для выбора их вручную. Фиксатор деформации позволяет корректировать только тела, не внося никаких изменений или искажений в фон.Помимо портретной работы, Portraitpro Body Studio позволяет регулировать рост, телосложение и даже форму тела.
Portraitpro Body Studio можно использовать как плагин для Adobe Photoshop, Elements и Lightroom, его можно скачать здесь.
Изображение через PortraitProBody15. Идеально чистая пленка Athentech
Perfectly Clear от Athentech работает с алгоритмами автоматической коррекции изображений, при которых к фотографиям можно быстро применить правки и исправления, чтобы вдохнуть в них жизнь.Он также использует интеллектуальный анализ изображения для поиска и исправления недостатков, чтобы вы могли точно настроить мелкие детали и проводить больше времени за камерой.
Perfectly Clear доступен как плагин для Photoshop, Lightroom, Elements и Paintshop Pro, а его интеллектуальные исправления делают его идеальным плагином для всех фотографов и фотографов. Загрузите плагин здесь.
Изображение через EyeQ16. PhotoLemur 3
PhotoLemur использует интеллектуальные алгоритмы, которые анализируют каждый пиксель и устраняют такие дефекты, как дымка, выявляют детали в теневых областях, усиливают цвета и т. Д.Его блестящая функция восстановления цвета мгновенно устраняет проблемы с цветом на фотографиях, делая их яркими, а функция блестящего улучшения неба позволяет выявлять детали и цвета неба, сохраняя при этом естественный вид. Это определенно один из исключительно полезных плагинов Lightroom.
Помимо вышеперечисленного, есть и другие функции, такие как интеллектуальное удаление дымки, улучшение листвы, совершенство оттенков, ретушь лица и т. Д. PhotoLemur доступен как плагин для Lightroom и Photoshop, его можно скачать здесь.
Изображение с PhotoLemur17. Capture Monkey’s Fader
Fader — это плагин от Capture Monkey, который можно бесплатно загрузить и использовать в Lightroom. Это обеспечивает большую гибкость при использовании предустановок в Lightroom, поскольку фейдер действует как ползунок непрозрачности, где вы можете выбрать степень применения предустановки. Если вам не нравится внешний вид предустановок, вы можете перетащить ползунок влево, чтобы уменьшить эффект предустановки, и если вы хотите больше эффекта от предустановки, вы можете сделать это, а также ползунок поднимется до 150%. .
Плагин Fader очень прост в использовании и не вносит никаких изменений в исходные пресеты. Самую последнюю версию плагина можно скачать здесь, на их веб-сайте.
Изображение через CaptureMonkeyDigital Film Tools теперь часть Boris FX — это набор оптических фильтров, пленок, эффектов световых лучей, эффектов световых сцен и т. Д. Этот набор плагинов предназначен для всех, кто хочет добавить визуальные эффекты или волшебство к своим изображениям. Он также имеет интерактивный инструмент маскирования, который может выборочно редактировать области изображения даже в областях с мелкими деталями волос и т. Д.
ПлагиныDigital Film Tools доступны для различных хостов, таких как Lightroom, After Effects, Premiere Pro, Photoshop, Final Cut Pro и т. Д. Его можно загрузить здесь.
Изображение через DigitalFilmTools19. Excire Search 2 Pro
Excire Search 2 Pro — это плагин для вашей библиотеки изображений в том смысле, что после его установки он может сканировать вашу коллекцию с использованием технологий глубокого обучения, технологии распознавания лиц и ключевых слов для изображений в вашей библиотеке с использованием базы данных до 500 теги.Итак, если у вас есть огромная коллекция изображений, которые вам нужно составить по ключевым словам, тогда можно использовать excite search pro для их ключевого слова, после чего ваши изображения будут доступны для поиска по ключевым словам.
Excire Search Pro доступен как плагин для Lightroom, а инструмент передачи ключевых слов позволяет перемещать ключевые слова, созданные Excire, в каталог Lightroom. Загрузите плагин здесь.
Изображение через Excire20. Маска фокусировки обезьяны захвата
Focus Mask — это плагин Lightroom, который указывает области с большей детализацией красной маской — больше похоже на то, как работает пиковая фокусировка в камерах.Это не означает, что замаскированные области идеально резкие, но может указывать на то, что изображение достаточно резкое, и таким образом помогает выбрать лучшие снимки. Вы можете использовать этот плагин для одного изображения или для набора изображений. Текущее количество изображений ограничено 32.
ПлагинFocus Mask работает только с превью изображений, поэтому перед использованием плагина важно создать стандартные превью изображений. Плагин можно скачать здесь.
Изображение через Capturemonkey21.LRTimelapse
LRTimelapse предназначен для тех, кто довольно часто делает покадровые видеоролики и ищет более простой способ пакетного редактирования изображений. Этот плагин позволяет создавать ключевые кадры и оценивать покадровые последовательности в рабочем процессе, основанном на «всех необработанных файлах». Кроме того, создание покадровых переходов из дня в ночь и из ночи в день выполняется легко и идеально с помощью мастера «Святого Грааля».
LR Time-lapse доступен как плагин для Lightroom, и его можно скачать здесь.
Изображение через LRTimelapse22. Топаз Заточка AI
Topaz Sharpen AI — один из лучших плагинов для шумоподавления и единственное программное обеспечение для повышения резкости изображения на базе искусственного интеллекта, которое в настоящее время доступно на рынке. Результаты, которые может дать этот плагин, чрезвычайно хороши, поскольку вы можете исправить размытые изображения за несколько кликов.
Sharpen AI может исправить размытие, вызванное небольшим дрожанием камеры, небольшими проблемами с фокусировкой и, как правило, размытыми изображениями. У каждой задачи есть отдельный модуль, и вы можете выбрать тот, который вам подходит.
Topaz Sharpen AI — платный плагин, который можно приобрести здесь.
Изображение через Topazlabs23. Взрыв 3
Blow Up — это плагин, который позволяет увеличивать фотографии с кристально четким изображением, не вызывая нежелательных артефактов. Края естественно более резкие, и все, что вам нужно сделать, это установить размер бумаги и область обрезки, если это необходимо.
Blow Up позволяет изменять размер до 300 000 пикселей на каждой стороне, может обрабатывать изображения CMYK, имеет предустановки для стандартных размеров бумаги и увеличивает резкость до нужной степени, чтобы компенсировать диффузию чернил.
Blow Up можно приобрести здесь и попробовать бесплатно.
Изображение через BlowUp24. Серебристый Efex Pro
Silver Efex pro — еще один плагин из коллекции Nik Collection от DxO, и это действительно один из лучших плагинов, которые вам стоит использовать, если вы увлекаетесь черно-белой фотографией. Он поставляется с рядом элементов управления, вдохновленных темной комнатой, поэтому вы можете создавать потрясающие монохромные изображения.
Silver Efex pro включает ряд эффектов и фильтров, которые могут имитировать классические фильмы, такие как Ilford, Tri-X, Fuji, Kodak и т. Д., а эксклюзивная технология U-точки Nik Collection позволяет вносить корректировки именно там, где вы хотите, используя контрольные точки.
Silver Efex Pro можно загрузить здесь, также доступна бесплатная пробная версия.
Изображение предоставлено Nik Collection от DxO25. Топаз DeNoise AI
Topaz Denoise AI исследует изображение и определяет разницу между шумом и деталями на этой фотографии. Затем он восстанавливает как можно больше деталей из имеющегося шума на изображении.
Denoise AI также позволяет выборочно применять шумоподавление к частям изображения, чтобы вы могли работать, не уменьшая детали в текстурах или других определенных областях изображения.
Topaz Denoise AI можно скачать здесь и попробовать бесплатно.
Изображение через TopazlabsAdobe Lightroom, несомненно, является одним из лучших инструментов пост-продакшн, доступных фотографам. Повышение функциональности программного обеспечения с помощью плагинов — отличная стратегия для всех, кто хочет узнать больше о последних тенденциях в области редактирования фотографий.
Надеемся, вам понравился наш список лучших плагинов Lightroom. Если у вас есть любимый плагин Lightroom, поделитесь им в комментариях ниже.
Дополнительные ресурсы:
Дальнейшее обучение:
Конечно, вы начинаете с съемки в формате RAW и получения правильного изображения в камере, но после этого вам пора отточить свои навыки постпродакшена. Для этого стоит взглянуть на руководство Fundamental Editing .
Четкое практическое понимание постобработки абсолютно необходимо для вашего успеха как фотографа.
В разделе «Фундаментальное редактирование» вы:
- Узнайте, как точно установить уровни насыщенности в Lightroom, не переусердствовав.
- Получите знания, чтобы исправить хроматическую аберрацию в Lightroom (о которой вы, возможно, даже не догадывались).
- Узнайте, почему ползунок «Экспозиция» в Lightroom не должен быть вашим предпочтительным инструментом!
- Узнайте, как улучшить композицию с помощью нескольких фундаментальных изменений.
- Научитесь точно определять и исправлять проблемы с цветом.
- Определите, что такое различные типы цифрового шума… и как конкретно исправить каждый из них.
- Узнайте, почему НЕОБХОДИМО контролировать контраст ваших изображений.
- Узнайте, как освоить таинственную настройку в Lightroom под названием «Четкость».
- И многое другое…
ПОЛУЧИТЕ ФУНДАМЕНТАЛЬНОЕ РЕДАКТИРОВАНИЕ ЗДЕСЬ СЕГОДНЯ
22 лучших плагина Lightroom для высококачественных фотографий 2021
Adobe Lightroom — отличная программа для фотографов, вы можете найти множество предустановок Lightroom.Но у Lightroom есть много ограничений, которые могут значительно замедлить работу. Это та ситуация, когда плагины Lightroom пригодятся.
Вы можете использовать плагины Lightroom для улучшения рабочего процесса, улучшения фотографий и совместной работы с другими людьми. И вам даже не нужно выходить из программы, чтобы сделать все это!
22 лучших плагина для Lightroom
22. Экспозиция X5
Выплачено
Exposure X5 — это отдельная программа, но вы также можете использовать ее функции в Lightroom и Photoshop.Он предлагает 3D-маскировку цвета, эффекты слоев, инструменты боке и многое другое. Многие из его функций аналогичны функциям Lightroom, но предлагают гораздо больший контроль.
Это отличная программа для фотографов, которые хотят экспериментировать с различными художественными инструментами и лучше контролировать детали на своих фотографиях.
Exposure X5 довольно дорогой, но в нем есть много интересных функций для редактирования фотографий. X5 Bundle предоставит вам доступ к увеличению фотографий, художественным инструментам и многим другим плагинам Lightroom.
21. Photosafe
Вы можете найти Photosafe в разделе «Службы публикации» в модуле «Библиотека». Когда вы включите его, вы можете начать использовать папку «Невозможно удалить», чтобы заблокировать свои изображения.Бесплатно
Photosafe — один из многих плагинов Lightroom, созданных Джеффри Фридлом. Это простой, но эффективный инструмент для фотографов с тысячами изображений.
Если вы сделаете много похожих фотографий со свадеб или мероприятий, вы можете случайно удалить свои любимые фотографии. Это также может иметь место, если у вас сложная рейтинговая система в Lightroom.
Чтобы предотвратить это, вы можете использовать Photosafe. Этот плагин позволит вам выбрать ваши любимые фотографии и заблокировать их.
Photosafe можно использовать бесплатно, но через 6 недель после загрузки его функциональность ухудшится. Вы можете предотвратить это, отправив Джеффри любую сумму денег.
20. Лампа Luminar Flex
Выплачено
Luminar — это сложный инструмент для редактирования фотографий, который предлагает множество расширенных функций редактирования.
В нем есть профессиональные инструменты искусственного интеллекта, которые могут быстро улучшить любую фотографию.Luminar также может сделать небо более заметным, улучшить тона и применить цветокоррекцию для изображений. Все это можно сделать всего за несколько секунд.
Luminar — один из самых дорогих вариантов в этом списке, но он предлагает расширенный плагин и более 300 стилей фотографий. Это может сделать его достойным вложением, если вы хотите поэкспериментировать с разными стилями и инструментами редактирования.
19. Фейдер
Фейдер работает очень просто. После его установки перейдите в меню «Файл»> «Дополнения к подключаемым модулям»> «Фейдер».Выберите папку предустановок и выберите предустановку, которую хотите отредактировать. Это не меняет самих предустановок Lightroom. Это просто дает вам больше контроля над интенсивностью определенного образа.Бесплатно
The Fader — один из самых популярных плагинов Adobe Lightroom. Если ваши пресеты Lightroom слишком интенсивны, вы можете использовать фейдер, чтобы изменить их непрозрачность. На самом деле это очень похоже на инструмент «Непрозрачность слоя» в Photoshop.
Фейдер можно использовать совершенно бесплатно. Как и Photosafe, со временем он утратит свою функциональность.Вы можете предотвратить это (и получить доступ к большему количеству элементов управления), заплатив небольшую плату.
18. Топаз Студия 2
Выплачено
Topaz Studio 2 — это высококачественный монтаж. Целью создателей было упростить и ускорить рабочий процесс каждого фотографа.
Этот плагин Lightroom представляет собой совершенно новую программу. Вы можете контролировать каждую деталь вашего изображения без ущерба для его качества. Вы также можете использовать слои, инструменты на основе искусственного интеллекта и маскировку для улучшения своих изображений.
Как и другие платные программы в этом списке, Topaz Studio 2 стоит дорого. Однако это может стать отличным вложением для фотографов, которые хотят вывести функции Lightroom на новый уровень.
17. Эффекты топазовых линз
Если вам нравятся функции Lightroom и вы хотите поэкспериментировать с новыми фильтрами, Topaz Lens Effects для вас. Сделанный той же компанией, что и Topaz Studio 2, он предлагает 29 эффектов линз. Это включает в себя размытие в движении, ложное размытие боке и эффект объектива со сдвигом наклона.
Эти эффекты предназначены для того, чтобы выглядеть реалистично и придать вашим фотографиям более четкий вид.
Плагин дешевле студийной версии. Это отлично подходит для фотографов, которые хотят больше сосредоточиться на творческой стороне редактирования.
16. Маска фокусировки
Бесплатно
Focus Mask выделяет самые резкие части фотографии с помощью красных полос. Это простой способ отсортировать сотни похожих фотографий, которые могут быть размытыми, а могут и нет.
Имейте в виду, что плагин может выделять резкость даже на размытых изображениях. Однако вполне вероятно, что чем больше покраснений вы увидите на своем изображении, тем оно будет резче.
15. Кинопленка
Выплачено
Film Stocks предлагает огромную коллекцию предустановок пленки, которые можно изменять с помощью уникальных элементов управления плагинов Lightroom. Вы также можете добавлять к изображениям различные текстуры, например пыль.
Цель плагина — сделать фотографии и видео такими, как если бы они были сняты на пленку.Вы можете выбирать из множества образов, включая Polaroid, Fuji и Kodak.
Плагин для редактирования фотографий намного дешевле, чем другие плагины Adobe Lightroom в этом списке.
Версия с функциями редактирования видео немного дороже, но может быть идеальным выбором для кинематографистов, которые хотят улучшить свои видео.
14. LRTimelapse
Выплачено
LRTimelapse — один из самых популярных инструментов для покадровой съемки.Если вы хотите улучшить свои таймлапсы, не выходя из Lightroom, эта программа идеально подходит для вас. Этот плагин для Lightroom обещает помочь вам добиться плавных переходов без ухудшения качества ваших файлов.
Фотографы могут выбирать между профессиональной и частной лицензией. Частная лицензия — более дешевый вариант.
13. Портреты 3
Выплачено
Portraiture 3 — это ретушь кожи. Если вы фотограф-портретист, который хочет сэкономить время, не придавая своим моделям неестественный вид, вам обязательно понравится этот плагин.
Этот плагин для Lightroom работает быстро и легко. Вы можете разгладить и улучшить даже самую проблемную кожу.
Portraiture 3 — один из самых дорогих плагинов Adobe Lightroom в этом списке. Однако, учитывая его безупречную репутацию и расширенные возможности ретуши, многие фотографы-портретисты могут найти его цену вполне разумной.
12. Аврора HDR 2019
Выплачено
Aurora HDR считается одной из лучших программ HDR в мире.Этот плагин Lightroom может легко объединять скобки для создания ярких пейзажных изображений. Он также может улучшить отдельные фотографии без скобок.
Aurora HD предлагает профессиональное шумоподавление, более 80 уникальных цветовых эффектов и расширенные функции для профессионалов. Он обещает сделать любую пейзажную фотографию потрясающей за секунды.
Плагин дорогой, но он может оказаться достойным вложением для начинающих пейзажных фотографов.
11. Топаз Чистый
Выплачено
Topaz Clean ориентирован исключительно на текстуру.Это может быть человеческая кожа, вода или любая другая поверхность, которая должна выглядеть более гладкой.
Плагин обещает убрать резкие отвлекающие факторы, не делая ваши фотографии неестественными. Рекомендуется для портретных, пейзажных и макро-фотографов.
Это также один из самых дешевых плагинов Lightroom в этом списке.
10. ON1 Photo Raw
Выплачено
ON1 — профессиональный фоторедактор с сотнями интересных функций.Вы можете использовать его для систематизации фотографий, обработки необработанных файлов, редактирования фотографий по слоям и экспериментов со специальными эффектами.
Плагин также имеет функции на базе искусственного интеллекта, которые могут сделать всю работу за вас за считанные секунды.
ЦенаON1 зависит от используемой подписки. Самая дешевая версия стоит столько же, сколько и большинство профессиональных плагинов для редактирования Lightroom.
9. LR / Enfuse
Бесплатно
LR / Enfuse отлично подходит для фотографов, которые хотят объединить несколько фотографий, не выходя из Lightroom.Это удобный инструмент для всех HDR, макро и ночных фотографов.
Одной из замечательных функций является то, что вы можете смешать два изображения с разными точками фокусировки для создания размытого фона. Вы также можете использовать этот инструмент для создания более сильного динамического диапазона на пейзажных фотографиях.
Плагин бесплатный, но имеет ограничения. Если вы хотите в полной мере использовать его возможности, вам необходимо сделать пожертвование владельцу.
8. Свет
Выплачено
Изобретенный Digital Film Tools, Light создает для вас виртуальных гобо.
Вы можете думать о гобо как о легких трафаретах. Если вы поднесете трафарет к источнику света, он создаст узор. Плагин предлагает множество различных шаблонов, которые вы можете использовать для создания разной атмосферы на ваших фотографиях.
Вы можете добавлять свет в области без источника света и создавать свои собственные трафареты. Судя по примерам, плагин отлично подходит для создания реалистичных эффектов.
Light также предлагает инструменты маскирования, предустановки и специальные световые эффекты, такие как туман.
По сравнению с другими плагинами Lightroom в этом списке Light относительно доступен.
7. Excire Search
Выплачено
Excire Search — это плагин на базе искусственного интеллекта, который автоматически создает для вас ключевые слова. Его главная особенность — поисковая система, которая поможет вам быстро найти любую нужную фотографию. Вам не нужно добавлять теги к фотографиям вручную.
Плагин не требует подключения к Интернету для работы и занимает очень мало места. Вам понадобится около 650 МБ для 100 000 фотографий.
Excire также является одним из самых дешевых плагинов Lightroom в этом списке.
6. Хештег AI
Выплачено
Если вы хотите, чтобы программа делала все теги за вас, вам может понравиться Hashtag AI. Этот плагин использует собственный алгоритм для автоматического создания ключевых слов для изображений.
Единственным недостатком является то, что вам нужно платить за каждое изображение, с которым вы работаете. Это означает, что вам не нужно подписываться или платить сразу большую сумму, что может быть привлекательно для некоторых фотографов.
5. Evlaa
Бесплатно
Evlaa — это плагин для совместной работы, который гарантирует экономию часа на каждой вашей фотосессии. Ваши клиенты могут оценивать ваши фотографии, получать фотографии прямо из Lightroom и отправлять вам платежи. Вам даже не нужно покидать Lightroom, чтобы делать что-либо из этого.
Evlaa можно загрузить бесплатно, но вам нужно будет платить каждый месяц, чтобы использовать его расширенные функции. Ежемесячная подписка дает вам доступ к неограниченному количеству фотографий, галерей и пользователей.
4. LR / Instagram
Бесплатно
LR / Instagram — простой плагин, который может сэкономить вам много времени. Вы можете загружать свои фотографии прямо в Instagram, не выходя из Lightroom.
Вы также можете использовать плагин для создания хэштегов, выбора лучших коэффициентов обрезки для Instagram и публикации сразу в нескольких учетных записях.
LR / Instagram можно использовать бесплатно, но вам необходимо зарегистрироваться, чтобы использовать его в течение длительного периода времени. Однако регистрационный взнос очень небольшой.
3. Fashion Team
Бесплатно
Fashion Team идеально подходит для модных фотографов с большими командами. Это может помочь вам отслеживать участников, отмечать фотосессии и искать определенные ключевые слова.
Это отлично подходит для фотографов, которые хотят лучше организовать свою работу и не хотят сбивать с толку членов команды.
Если вы работаете над групповым проектом или отправляете работу в журнал, вы хотите точно знать, с кем вы работаете, не теряя времени.Fashion Team обещает сделать эту работу за вас.
2. Взрыв 3
Выплачено
Blow Up позволяет увеличивать фотографии без потери качества. Используя простые инструменты, он позволяет увеличивать фотографии для печати, журналов, рекламных щитов и т. Д.
Этот плагин также поможет вам сэкономить деньги, если вы часто используете стоковые фотографии. Вы можете загружать более мелкие и увеличивать их без ущерба для их качества.
Последнюю версию Blow Up 3 проще и быстрее использовать.Он автоматически входит в комплект Exposure X5. (Упоминается в начале этой статьи.) Вы также можете купить его отдельно, гораздо дешевле.
1. Творческий набор
Выплачено
Creative Kit был разработан той же компанией, что и Luminar и Focus. Он предлагает 6 отдельных приложений и более 500 инструментов.
Вот приложения:
- Intensify: Это автоматически улучшит каждую часть вашего изображения в течение нескольких секунд.
- Тональность: это профессиональный черно-белый редактор.Он поставляется со своими собственными пресетами и инструментами, включая аутентичное зерно.
- Snapheal: с помощью этого инструмента вы можете вручную удалить любой объект, который вам нравится.
- FX Photo Studio: предлагает более 200 фотоэффектов. Вы можете комбинировать разные эффекты или использовать их по отдельности.
- Фокус: предназначен для создания реалистичного размытого фона. Цель Focus — сделать ваши изображения такими, как если бы они были сняты на профессиональном оборудовании, даже если вы использовали очень простую камеру.
- Бесшумный: это профессиональный инструмент для удаления шума.Он редактирует каждый пиксель, чтобы ваши результаты выглядели четкими и плавными.
Creative Kit доступен только для пользователей Mac, и вам необходимо приобретать каждое приложение отдельно.
Отдельные цены на каждое приложение почти одинаковы и намного дешевле, чем у других плагинов Lightroom в этом списке.
Общие вопросы о плагине Lightroom
Как использовать плагины Lightroom?
Установите плагин Lightroom, перейдя в File> Plug-In Manager и нажав Add .Найдите свой плагин Lightroom в своих папках и щелкните по нему. Перезапустите Lightroom. Ваши плагины для Lightroom теперь будут видны в программе, и вы можете начать их использовать!
Поддерживает ли Lightroom CC плагины?
Да. Lightroom CC поддерживает некоторые плагины Lightroom, такие как Luminar и Photolemur.
Где хранятся плагины Lightroom?
ПлагиныLightroom хранятся в папках по вашему выбору. После установки плагинов Lightroom убедитесь, что вы не удалили папку, в которой они хранятся.Если вы это сделаете, он немедленно удалит плагины Lightroom из Lightroom. Перед установкой храните все плагины Lightroom в одной аккуратной папке.
Заключение
Lightroom великолепен сам по себе, но его можно превратить в еще более мощную программу благодаря настраиваемым плагинам Lightroom. Вы можете использовать их для улучшения своих фотографий, общения с клиентами, использования функций на базе искусственного интеллекта и многого другого.
С правильными плагинами Lightroom ваша фотография будет эффективной и успешной.
Страница не найдена »ExpertPhotography
404 — Страница не найдена» ExpertPhotography404
Извини! Страница, которую вы искали, не найдена…
Он был перемещен, удален, переименован или, возможно, никогда не существовал. Пожалуйста, свяжитесь с нами, если вам понадобится помощь.
Мне нужна помощь с…
[type = ‘text’]
[type = ‘text’]
[type = ‘password’]
[type = ‘password’]
[‘rmockx.RealPlayer G2 Control’, ‘rmocx.RealPlayer G2 Control.1 ‘, ‘RealPlayer.RealPlayer ™ ActiveX Control (32-разрядный)’, ‘RealVideo.RealVideo ™ ActiveX Control (32-бит)’, ‘RealPlayer’]
[‘rmockx.RealPlayer G2 Control’, ‘rmocx.RealPlayer G2 Control.1’, ‘RealPlayer.RealPlayer ™ ActiveX Control (32-разрядный)’, ‘RealVideo.RealVideo ™ ActiveX Control (32-бит)’, ‘RealPlayer’]
[type = ‘text’]
[type = ‘text’]
[type = ‘password’]
[type = ‘password’]
[‘rmockx.RealPlayer G2 Control ‘, ‘rmocx.RealPlayer G2 Control.1’, ‘RealPlayer.RealPlayer ™ ActiveX Control (32-разрядный)’, ‘RealVideo.RealVideo ™ ActiveX Control (32-бит)’, ‘RealPlayer’]
[‘rmockx.RealPlayer G2 Control’, ‘rmocx.RealPlayer G2 Control.1’, ‘RealPlayer.RealPlayer ™ ActiveX Control (32-разрядный)’, ‘RealVideo.RealVideo ™ ActiveX Control (32-бит)’, ‘RealPlayer’]
[type = ‘text’]
[type = ‘text’]
[type = ‘password’]
[type = ‘password’]
[‘rmockx.RealPlayer G2 Control ‘, ‘rmocx.RealPlayer G2 Control.1’, ‘RealPlayer.RealPlayer ™ ActiveX Control (32-разрядный)’, ‘RealVideo.RealVideo ™ ActiveX Control (32-бит)’, ‘RealPlayer’]
[‘rmockx.RealPlayer G2 Control’, ‘rmocx.RealPlayer G2 Control.1’, ‘RealPlayer.RealPlayer ™ ActiveX Control (32-разрядный)’, ‘RealVideo.RealVideo ™ ActiveX Control (32-бит)’, ‘RealPlayer’]
[type = ‘text’]
[type = ‘text’]
[type = ‘password’]
[type = ‘password’]
[‘rmockx.RealPlayer G2 Control ‘, ‘rmocx.RealPlayer G2 Control.1’, ‘RealPlayer.RealPlayer ™ ActiveX Control (32-разрядный)’, ‘RealVideo.RealVideo ™ ActiveX Control (32-бит)’, ‘RealPlayer’]
[‘rmockx.RealPlayer G2 Control’, ‘rmocx.RealPlayer G2 Control.1’, ‘RealPlayer.RealPlayer ™ ActiveX Control (32-разрядный)’, ‘RealVideo.RealVideo ™ ActiveX Control (32-бит)’, ‘RealPlayer’]
[type = ‘text’]
[type = ‘text’]
[type = ‘password’]
[type = ‘password’]
[‘rmockx.RealPlayer G2 Control ‘, ‘rmocx.RealPlayer G2 Control.1’, ‘RealPlayer.RealPlayer ™ ActiveX Control (32-разрядный)’, ‘RealVideo.RealVideo ™ ActiveX Control (32-бит)’, ‘RealPlayer’]
[‘rmockx.RealPlayer G2 Control’, ‘rmocx.RealPlayer G2 Control.1’, ‘RealPlayer.RealPlayer ™ ActiveX Control (32-разрядный)’, ‘RealVideo.RealVideo ™ ActiveX Control (32-бит)’, ‘RealPlayer’]
[type = ‘text’]
[type = ‘text’]
[type = ‘password’]
[type = ‘password’]
[‘rmockx.RealPlayer G2 Control ‘, ‘rmocx.RealPlayer G2 Control.1’, ‘RealPlayer.RealPlayer ™ ActiveX Control (32-разрядный)’, ‘RealVideo.RealVideo ™ ActiveX Control (32-бит)’, ‘RealPlayer’]
[‘rmockx.RealPlayer G2 Control’, ‘rmocx.RealPlayer G2 Control.1’, ‘RealPlayer.RealPlayer ™ ActiveX Control (32-разрядный)’, ‘RealVideo.RealVideo ™ ActiveX Control (32-бит)’, ‘RealPlayer’]
[type = ‘text’]
[type = ‘text’]
[type = ‘password’]
[type = ‘password’]
[‘rmockx.RealPlayer G2 Control ‘, ‘rmocx.RealPlayer G2 Control.1’, ‘RealPlayer.RealPlayer ™ ActiveX Control (32-разрядный)’, ‘RealVideo.RealVideo ™ ActiveX Control (32-бит)’, ‘RealPlayer’]
[‘rmockx.RealPlayer G2 Control’, ‘rmocx.RealPlayer G2 Control.1’, ‘RealPlayer.RealPlayer ™ ActiveX Control (32-разрядный)’, ‘RealVideo.RealVideo ™ ActiveX Control (32-бит)’, ‘RealPlayer’]
[type = ‘text’]
[type = ‘text’]
[type = ‘password’]
[type = ‘password’]
[‘rmockx.RealPlayer G2 Control ‘, ‘rmocx.RealPlayer G2 Control.1’, ‘RealPlayer.RealPlayer ™ ActiveX Control (32-разрядный)’, ‘RealVideo.RealVideo ™ ActiveX Control (32-бит)’, ‘RealPlayer’]
[‘rmockx.RealPlayer G2 Control’, ‘rmocx.RealPlayer G2 Control.1’, ‘RealPlayer.RealPlayer ™ ActiveX Control (32-разрядный)’, ‘RealVideo.RealVideo ™ ActiveX Control (32-бит)’, ‘RealPlayer’]
[type = ‘text’]
[type = ‘text’]
[type = ‘password’]
[type = ‘password’]
[‘rmockx.RealPlayer G2 Control ‘, ‘rmocx.RealPlayer G2 Control.1’, ‘RealPlayer.RealPlayer ™ ActiveX Control (32-разрядный)’, ‘RealVideo.RealVideo ™ ActiveX Control (32-бит)’, ‘RealPlayer’]
[‘rmockx.RealPlayer G2 Control’, ‘rmocx.RealPlayer G2 Control.1’, ‘RealPlayer.RealPlayer ™ ActiveX Control (32-разрядный)’, ‘RealVideo.RealVideo ™ ActiveX Control (32-бит)’, ‘RealPlayer’]
[type = ‘text’]
[type = ‘text’]
[type = ‘password’]
[type = ‘password’]
[‘rmockx.RealPlayer G2 Control ‘, ‘rmocx.RealPlayer G2 Control.1’, ‘RealPlayer.RealPlayer ™ ActiveX Control (32-разрядный)’, ‘RealVideo.RealVideo ™ ActiveX Control (32-бит)’, ‘RealPlayer’]
[‘rmockx.RealPlayer G2 Control’, ‘rmocx.RealPlayer G2 Control.1’, ‘RealPlayer.RealPlayer ™ ActiveX Control (32-разрядный)’, ‘RealVideo.RealVideo ™ ActiveX Control (32-бит)’, ‘RealPlayer’]
[type = ‘text’]
[type = ‘text’]
[type = ‘password’]
[type = ‘password’]
[‘rmockx.RealPlayer G2 Control ‘, ‘rmocx.RealPlayer G2 Control.1’, ‘RealPlayer.RealPlayer ™ ActiveX Control (32-разрядный)’, ‘RealVideo.RealVideo ™ ActiveX Control (32-бит)’, ‘RealPlayer’]
[‘rmockx.RealPlayer G2 Control’, ‘rmocx.RealPlayer G2 Control.1’, ‘RealPlayer.RealPlayer ™ ActiveX Control (32-разрядный)’, ‘RealVideo.RealVideo ™ ActiveX Control (32-бит)’, ‘RealPlayer’]
[type = ‘text’]
[type = ‘text’]
[type = ‘password’]
[type = ‘password’]
[‘rmockx.RealPlayer G2 Control ‘, ‘rmocx.RealPlayer G2 Control.1’, ‘RealPlayer.RealPlayer ™ ActiveX Control (32-разрядный)’, ‘RealVideo.RealVideo ™ ActiveX Control (32-бит)’, ‘RealPlayer’]
[‘rmockx.RealPlayer G2 Control’, ‘rmocx.RealPlayer G2 Control.1’, ‘RealPlayer.RealPlayer ™ ActiveX Control (32-разрядный)’, ‘RealVideo.RealVideo ™ ActiveX Control (32-бит)’, ‘RealPlayer’]
[type = ‘text’]
[type = ‘text’]
[type = ‘password’]
[type = ‘password’]
[‘rmockx.RealPlayer G2 Control ‘, ‘rmocx.RealPlayer G2 Control.1’, ‘RealPlayer.RealPlayer ™ ActiveX Control (32-разрядный)’, ‘RealVideo.RealVideo ™ ActiveX Control (32-бит)’, ‘RealPlayer’]
[‘rmockx.RealPlayer G2 Control’, ‘rmocx.RealPlayer G2 Control.1’, ‘RealPlayer.RealPlayer ™ ActiveX Control (32-разрядный)’, ‘RealVideo.RealVideo ™ ActiveX Control (32-бит)’, ‘RealPlayer’]
[type = ‘text’]
[type = ‘text’]
[type = ‘password’]
[type = ‘password’]
[‘rmockx.RealPlayer G2 Control ‘, ‘rmocx.RealPlayer G2 Control.1’, ‘RealPlayer.RealPlayer ™ ActiveX Control (32-разрядный)’, ‘RealVideo.RealVideo ™ ActiveX Control (32-бит)’, ‘RealPlayer’]
[‘rmockx.RealPlayer G2 Control’, ‘rmocx.RealPlayer G2 Control.1’, ‘RealPlayer.RealPlayer ™ ActiveX Control (32-разрядный)’, ‘RealVideo.RealVideo ™ ActiveX Control (32-бит)’, ‘RealPlayer’]
Страница не найдена »ExpertPhotography
404 — Страница не найдена» ExpertPhotography404
Извини! Страница, которую вы искали, не найдена…
Он был перемещен, удален, переименован или, возможно, никогда не существовал. Пожалуйста, свяжитесь с нами, если вам понадобится помощь.
Мне нужна помощь с…
[type = ‘text’]
[type = ‘text’]
[type = ‘password’]
[type = ‘password’]
[‘rmockx.RealPlayer G2 Control’, ‘rmocx.RealPlayer G2 Control.1 ‘, ‘RealPlayer.RealPlayer ™ ActiveX Control (32-разрядный)’, ‘RealVideo.RealVideo ™ ActiveX Control (32-бит)’, ‘RealPlayer’]
[‘rmockx.RealPlayer G2 Control’, ‘rmocx.RealPlayer G2 Control.1’, ‘RealPlayer.RealPlayer ™ ActiveX Control (32-разрядный)’, ‘RealVideo.RealVideo ™ ActiveX Control (32-бит)’, ‘RealPlayer’]
[type = ‘text’]
[type = ‘text’]
[type = ‘password’]
[type = ‘password’]
[‘rmockx.RealPlayer G2 Control ‘, ‘rmocx.RealPlayer G2 Control.1’, ‘RealPlayer.RealPlayer ™ ActiveX Control (32-разрядный)’, ‘RealVideo.RealVideo ™ ActiveX Control (32-бит)’, ‘RealPlayer’]
[‘rmockx.RealPlayer G2 Control’, ‘rmocx.RealPlayer G2 Control.1’, ‘RealPlayer.RealPlayer ™ ActiveX Control (32-разрядный)’, ‘RealVideo.RealVideo ™ ActiveX Control (32-бит)’, ‘RealPlayer’]
[type = ‘text’]
[type = ‘text’]
[type = ‘password’]
[type = ‘password’]
[‘rmockx.RealPlayer G2 Control ‘, ‘rmocx.RealPlayer G2 Control.1’, ‘RealPlayer.RealPlayer ™ ActiveX Control (32-разрядный)’, ‘RealVideo.RealVideo ™ ActiveX Control (32-бит)’, ‘RealPlayer’]
[‘rmockx.RealPlayer G2 Control’, ‘rmocx.RealPlayer G2 Control.1’, ‘RealPlayer.RealPlayer ™ ActiveX Control (32-разрядный)’, ‘RealVideo.RealVideo ™ ActiveX Control (32-бит)’, ‘RealPlayer’]
[type = ‘text’]
[type = ‘text’]
[type = ‘password’]
[type = ‘password’]
[‘rmockx.RealPlayer G2 Control ‘, ‘rmocx.RealPlayer G2 Control.1’, ‘RealPlayer.RealPlayer ™ ActiveX Control (32-разрядный)’, ‘RealVideo.RealVideo ™ ActiveX Control (32-бит)’, ‘RealPlayer’]
[‘rmockx.RealPlayer G2 Control’, ‘rmocx.RealPlayer G2 Control.1’, ‘RealPlayer.RealPlayer ™ ActiveX Control (32-разрядный)’, ‘RealVideo.RealVideo ™ ActiveX Control (32-бит)’, ‘RealPlayer’]
[type = ‘text’]
[type = ‘text’]
[type = ‘password’]
[type = ‘password’]
[‘rmockx.RealPlayer G2 Control ‘, ‘rmocx.RealPlayer G2 Control.1’, ‘RealPlayer.RealPlayer ™ ActiveX Control (32-разрядный)’, ‘RealVideo.RealVideo ™ ActiveX Control (32-бит)’, ‘RealPlayer’]
[‘rmockx.RealPlayer G2 Control’, ‘rmocx.RealPlayer G2 Control.1’, ‘RealPlayer.RealPlayer ™ ActiveX Control (32-разрядный)’, ‘RealVideo.RealVideo ™ ActiveX Control (32-бит)’, ‘RealPlayer’]
[type = ‘text’]
[type = ‘text’]
[type = ‘password’]
[type = ‘password’]
[‘rmockx.RealPlayer G2 Control ‘, ‘rmocx.RealPlayer G2 Control.1’, ‘RealPlayer.RealPlayer ™ ActiveX Control (32-разрядный)’, ‘RealVideo.RealVideo ™ ActiveX Control (32-бит)’, ‘RealPlayer’]
[‘rmockx.RealPlayer G2 Control’, ‘rmocx.RealPlayer G2 Control.1’, ‘RealPlayer.RealPlayer ™ ActiveX Control (32-разрядный)’, ‘RealVideo.RealVideo ™ ActiveX Control (32-бит)’, ‘RealPlayer’]
[type = ‘text’]
[type = ‘text’]
[type = ‘password’]
[type = ‘password’]
[‘rmockx.RealPlayer G2 Control ‘, ‘rmocx.RealPlayer G2 Control.1’, ‘RealPlayer.RealPlayer ™ ActiveX Control (32-разрядный)’, ‘RealVideo.RealVideo ™ ActiveX Control (32-бит)’, ‘RealPlayer’]
[‘rmockx.RealPlayer G2 Control’, ‘rmocx.RealPlayer G2 Control.1’, ‘RealPlayer.RealPlayer ™ ActiveX Control (32-разрядный)’, ‘RealVideo.RealVideo ™ ActiveX Control (32-бит)’, ‘RealPlayer’]
[type = ‘text’]
[type = ‘text’]
[type = ‘password’]
[type = ‘password’]
[‘rmockx.RealPlayer G2 Control ‘, ‘rmocx.RealPlayer G2 Control.1’, ‘RealPlayer.RealPlayer ™ ActiveX Control (32-разрядный)’, ‘RealVideo.RealVideo ™ ActiveX Control (32-бит)’, ‘RealPlayer’]
[‘rmockx.RealPlayer G2 Control’, ‘rmocx.RealPlayer G2 Control.1’, ‘RealPlayer.RealPlayer ™ ActiveX Control (32-разрядный)’, ‘RealVideo.RealVideo ™ ActiveX Control (32-бит)’, ‘RealPlayer’]
[type = ‘text’]
[type = ‘text’]
[type = ‘password’]
[type = ‘password’]
[‘rmockx.RealPlayer G2 Control ‘, ‘rmocx.RealPlayer G2 Control.1’, ‘RealPlayer.RealPlayer ™ ActiveX Control (32-разрядный)’, ‘RealVideo.RealVideo ™ ActiveX Control (32-бит)’, ‘RealPlayer’]
[‘rmockx.RealPlayer G2 Control’, ‘rmocx.RealPlayer G2 Control.1’, ‘RealPlayer.RealPlayer ™ ActiveX Control (32-разрядный)’, ‘RealVideo.RealVideo ™ ActiveX Control (32-бит)’, ‘RealPlayer’]
[type = ‘text’]
[type = ‘text’]
[type = ‘password’]
[type = ‘password’]
[‘rmockx.RealPlayer G2 Control ‘, ‘rmocx.RealPlayer G2 Control.1’, ‘RealPlayer.RealPlayer ™ ActiveX Control (32-разрядный)’, ‘RealVideo.RealVideo ™ ActiveX Control (32-бит)’, ‘RealPlayer’]
[‘rmockx.RealPlayer G2 Control’, ‘rmocx.RealPlayer G2 Control.1’, ‘RealPlayer.RealPlayer ™ ActiveX Control (32-разрядный)’, ‘RealVideo.RealVideo ™ ActiveX Control (32-бит)’, ‘RealPlayer’]
[type = ‘text’]
[type = ‘text’]
[type = ‘password’]
[type = ‘password’]
[‘rmockx.RealPlayer G2 Control ‘, ‘rmocx.RealPlayer G2 Control.1’, ‘RealPlayer.RealPlayer ™ ActiveX Control (32-разрядный)’, ‘RealVideo.RealVideo ™ ActiveX Control (32-бит)’, ‘RealPlayer’]
[‘rmockx.RealPlayer G2 Control’, ‘rmocx.RealPlayer G2 Control.1’, ‘RealPlayer.RealPlayer ™ ActiveX Control (32-разрядный)’, ‘RealVideo.RealVideo ™ ActiveX Control (32-бит)’, ‘RealPlayer’]
[type = ‘text’]
[type = ‘text’]
[type = ‘password’]
[type = ‘password’]
[‘rmockx.RealPlayer G2 Control ‘, ‘rmocx.RealPlayer G2 Control.1’, ‘RealPlayer.RealPlayer ™ ActiveX Control (32-разрядный)’, ‘RealVideo.RealVideo ™ ActiveX Control (32-бит)’, ‘RealPlayer’]
[‘rmockx.RealPlayer G2 Control’, ‘rmocx.RealPlayer G2 Control.1’, ‘RealPlayer.RealPlayer ™ ActiveX Control (32-разрядный)’, ‘RealVideo.RealVideo ™ ActiveX Control (32-бит)’, ‘RealPlayer’]
[type = ‘text’]
[type = ‘text’]
[type = ‘password’]
[type = ‘password’]
[‘rmockx.RealPlayer G2 Control ‘, ‘rmocx.RealPlayer G2 Control.1’, ‘RealPlayer.RealPlayer ™ ActiveX Control (32-разрядный)’, ‘RealVideo.RealVideo ™ ActiveX Control (32-бит)’, ‘RealPlayer’]
[‘rmockx.RealPlayer G2 Control’, ‘rmocx.RealPlayer G2 Control.1’, ‘RealPlayer.RealPlayer ™ ActiveX Control (32-разрядный)’, ‘RealVideo.RealVideo ™ ActiveX Control (32-бит)’, ‘RealPlayer’]
[type = ‘text’]
[type = ‘text’]
[type = ‘password’]
[type = ‘password’]
[‘rmockx.RealPlayer G2 Control ‘, ‘rmocx.RealPlayer G2 Control.1’, ‘RealPlayer.RealPlayer ™ ActiveX Control (32-разрядный)’, ‘RealVideo.RealVideo ™ ActiveX Control (32-бит)’, ‘RealPlayer’]
[‘rmockx.RealPlayer G2 Control’, ‘rmocx.RealPlayer G2 Control.1’, ‘RealPlayer.RealPlayer ™ ActiveX Control (32-разрядный)’, ‘RealVideo.RealVideo ™ ActiveX Control (32-бит)’, «RealPlayer»]
5 плагинов Adobe Lightroom, которые сделают вашу жизнь проще
Мы все любим Lightroom.
Не зря он стал неотъемлемой частью рабочего процесса фотографа. Он мощный, простой в использовании и помогает оживить ваши фотографии.
Но что, если бы я сказал, что вы можете упростить его использование, добавив новую динамику в процесс редактирования?
Что ж, это могут делать плагины.
Возможность расширения возможностей Lightroom с помощью сторонних плагинов — одна из вещей, которые мне в ней нравятся больше всего. И это то, что большинство людей упускают из виду.
В этой статье я познакомлю вас с пятью плагинами Lightroom, которые я использую и без которых не могу жить.
Но сначала…
Как установить плагины Lightroom
Установить плагины Lightroom довольно просто. Все они используют один и тот же шестиэтапный процесс установки.
- Распакуйте ZIP-файл для плагина и переместите разархивированный файл в папку на вашем компьютере. Примечание. Разархивированные файлы нельзя переместить или удалить после установки, иначе плагин перестанет работать.
- В меню «Файл» Lightroom выберите «Диспетчер подключаемых модулей».
- Нажмите кнопку «Добавить» в нижней части диалогового окна.
- Перейдите к папке, выбранной на шаге 1.
- Откройте папку и выделите файл с расширением «.lrplugin», затем нажмите «Добавить подключаемый модуль».
- Перезапустите Lightroom, чтобы завершить установку нового плагина.
Примечание: с выпуском Adobe Lightroom 7.5 некоторые новые плагины теперь имеют расширение.xmp, а не .lrtemplate или .lrplugin. Таким образом, их можно использовать как в Lightroom, так и в Photoshop.
В этом случае перейдите в Lightroom-> Preferences и выберите «Show Lightroom Develop Presets». Это откроет окно Presets. Выберите папку «Настройки», просто перетащите распакованный файл в папку настроек и перезапустите Lightroom.
Если у вас нет ссылки «Показать предустановки разработки Lightroom», выберите «Показать папку предустановок Lightroom». Это откроет окно Presets.Выберите папку «Lightroom», затем «Develop Presets», просто перетащите распакованный файл в папку и перезапустите Lightroom.
Теперь, когда вы знаете, как установить плагины Lightroom, позвольте мне показать вам пять, которые сэкономят ваше время и силы во время следующего гигантского сеанса редактирования.
Фейдер
Fader — это, наверное, плагин, который я использую чаще всего. Его главное преимущество становится очевидным, когда вы используете пресеты.
Он работает как мастер-слайдер, который управляет всеми различными инструментами в Lightroom.Перемещение ползунка приведет к одновременному внесению всех изменений, вносимых конкретным пресетом, в равной степени.
Если вы работаете над редактированием и не применили предустановку, но все же хотите использовать фейдер, просто создайте новую предустановку, используя изображение, над которым вы работаете, в качестве шаблона и отрегулируйте его оттуда.
Чтобы создать новый набор настроек, щелкните инструмент фильтра (градуированный или радиальный) или инструмент кисти и в раскрывающемся меню выберите «Сохранить текущие настройки как новый набор».
Независимо от того, создаете ли вы свои собственные пресеты или загружаете чужие, скорее всего, вы сталкивались с такой ситуацией: вы применяете пресет к одной фотографии, и она выглядит великолепно, но когда вы применяете ее к другой, она оказывается совершенно чрезмерной и выглядит ужасно.
Обычно приходится уменьшать каждый инструмент индивидуально. Но с помощью The Fader вы можете уменьшить их все сразу с помощью ползунка. Просто откройте фейдер (File -> Plug-in Extras -> The Fader), выберите пресет, который вы хотите применить, а затем используйте ползунок непрозрачности, чтобы увеличить или уменьшить общую интенсивность пресета.
LR Резервное копированиеLR Backup делает именно то, о чем говорит, — создает резервную копию вашего каталога Lightroom. Но он дает вам несколько дополнительных функций, которых нет в стандартном инструменте резервного копирования.
Почему важно делать резервную копию вашего каталога? Потому что он содержит записи обо всех изменениях, которые вы внесли в свои изображения. У вас могут быть резервные копии ваших файлов RAW, но без резервной копии вашего каталога Lightroom они будут всего лишь изображениями RAW без применения редактирования.
LR Backup позволяет создавать резервные копии каталога Lightroom вручную, не выходя из программы, что необходимо делать при использовании встроенного инструмента резервного копирования. Но что делает этот плагин действительно полезным, так это его способность планировать резервное копирование.
Он также сжимает резервную копию почти до 10% от ее исходного размера, что особенно полезно, когда у вас есть большая база данных отредактированных изображений.
Хотя доступна бесплатная версия LR Backup, вам необходимо сделать пожертвование создателю, чтобы разблокировать ее полную функциональность.Но пожертвование может быть сколь угодно маленьким или большим. Все зависит от вас.
LR Таймлапс
Если вы создаете покадровое видео с помощью интервалометра камеры, вам понадобится простой способ пакетного редактирования изображений, чтобы вам не приходилось делать их одно за другим.
LRTimelapse упрощает покадровую видеосъемку. Он поставляется как в бесплатной, так и в платной версиях в виде отдельного продукта или плагина Lightroom. И что мне действительно нравится, так это то, как плагин интегрируется с Lightroom.
Интегрируя LRTimelapse с Lightroom, вы можете создать несколько ключевых кадров, которые вы будете редактировать в Lightroom, а затем экспортировать обратно в LRTimelapse. Затем он использует эти отредактированные ключевые кадры для автоматического и плавного редактирования других покадровых фотографий в видео, которое плавно и постепенно переходит от первого кадра к последнему.
Это отличный способ включить возможности редактирования в Lightroom в ваше следующее покадровое видео.
Маска фокусировки
Плагин Focus Mask от Capture Monkey (те же люди, которые делают The Fader) — это простой плагин.Он делает только одно, но делает это очень хорошо.
Плагин работает так же, как маскировка фокуса или усиление фокуса в вашей камере. Он выделяет части изображения, которые находятся в фокусе.
Это поможет вам с первого взгляда выбрать лучший снимок из двух или более похожих изображений.
Мы все сделали несколько снимков одного и того же объекта, потому что не были уверены, что правильно сфокусировались. Этот плагин поможет вам быстро выбрать победителя.
Фотолемур
Последний плагин в списке может быть не для всех.На самом деле, некоторые люди могут быть категорически против.
Photolemur автоматически редактирует ваши фотографии одним щелчком мыши. Он использует искусственный интеллект для создания наилучшего возможного монтажа, чтобы вы могли сосредоточить свое время на других аспектах фотографии.
Кто-то из вас может подумать, что если разрешить кучу компьютерного кода редактировать ваши фотографии, то это отнимет часть художественного процесса. И ты был бы прав.
Я бы не стал использовать его на всех изображениях, особенно на изображениях клиентов. Но если я хочу быстро загрузить что-то в Instagram без предварительной обработки изображения, я воспользуюсь Photolemur.
Photolemur — это отдельный продукт, но его также можно настроить как плагин для Lightroom. К сожалению, нет бесплатной версии, которую можно было бы попробовать перед покупкой. Он доступен только как платный продукт.
Какой плагин Lightroom вы попробуете?Я использовал все упомянутые плагины. Но если бы мне пришлось выбрать один, я бы выбрал The Fader, потому что мне нравится использовать свои собственные пресеты. Это делает мой стиль редактирования единообразным во всей моей работе.
Но все они отличные плагины.Какой из них ты собираешься попробовать?
Кредит изображения: Джозеф Пирсон
10 плагинов Lightroom, которые вы должны использовать
Lightroom — один из самых полезных инструментов Adobes в его портфеле для фотографии. Это помощник Photoshop, и он больше предназначен для обработки изображений и визуального редактирования, а не для манипуляций, которые делают Photoshop настолько популярным.
Lightroom — один из ключевых инструментов, который должен иметь в своем арсенале любой фотограф.
Что такое плагин?
Плагины часто упоминаются как:
- Надстройка / надстройка
- Надстройка / надстройка
- Расширение
Это отдельные программы, которые закодированы для соответствия с другой программой (в данном случае, Lightroom ).Они добавляют определенные функции, не встроенные в исходное программирование, и позволяют настраивать параметры. Не все программы совместимы с плагинами, но, к счастью, Lightroom совместим.
После долгих размышлений я собрал коллекцию из 10 плагинов для Lightroom, которые я считаю наиболее полезными.
Щелкните здесь, если вас интересует альтернатива lightroom.
Color EFex Pro
Это продукт Google, что-то вроде его бесплатной программы Picasa, но, в отличие от Picasa, он готов обрабатывать фотографии в формате RAW с гораздо более высоким разрешением и качеством.
Color EFex Pro имеет доступные фильтры, которые конкурируют со стандартными возможностями Lightroom по цветокоррекции, ретуши и множеству творческих эффектов.
Обзор Color Efex Pro :
Настройки массовой разработки
Это основа всех плагинов быстрого доступа для Lightroom. Он позволяет вам применять некоторые базовые настройки к большому количеству фотографий, делая «основную» работу за вас. Инструменты ограничены программой, что, честно говоря, хорошо.Он снижает яркость и цветовой шум, когда вся партия немного нечеткая. А затем основные настройки, резкость, контраст и четкость. Позже вы все равно можете настроить фотографии по отдельности, но это поможет сэкономить время, когда возникнет аналогичная проблема для всей партии изображений.
DxO OpticsPro
DxO Optics Pro — одно из лучших «исправлений в один клик», которые доступны в подключаемых модулях Lightroom. Исправления в один клик лучше, чем автоматические исправления, доступные в Lightroom, потому что они настолько специализированы.
И не только это, но в этой программе есть технология интеллектуального освещения, которая помогает выделить изображение, когда объектив и пленка не могут передать чистую красоту момента, которую призван видеть глаз. Он специализируется на отделении теней от света и помогает осветлить определенные области.
Его инструменты повышения резкости и «четкого обзора» повышают резкость размытых краев, а затем часть программы «Четкий вид» помогает вырезать большую часть атмосферы между камерой и объектом.Вырезание всей атмосферы очищает часть цвета и оставляет гораздо более четкое и ясное изображение объекта с большим количеством деталей, чем раньше.
До / после использования DxO Optics Pro:
Энтони Рамдани
Плагины Macphun
Приложения Macphun — это набор приложений для редактирования фотографий, которые могут работать как плагины Lightroom, а также как отдельные инструменты. Самым универсальным в наборе является набор Creative, в котором есть инструменты и инструменты для управления:
- Тональность — для черно-белого преобразования;
- Intensify — для выделения мелких деталей;
- Focus — для эффектов размытия;
- Бесшумный — для снижения шума;
- FX Photo Studio (Имеет фотоэффекты / фильтры) — набор фильтров для мгновенных эффектов;
- Snapheal — для удаления объекта.
Работа с ними помогает упростить процесс редактирования, использование Lightroom и инструментов Adobe открывает целый новый мир уловок и техник: https://macphun.com/creativekit
Topaz Adjust
Topaz Adjust фокусируется в основном на манипуляции цветом и коррекции. Поскольку камера не так сложна, как человеческий глаз, мы многое упускаем, сравнивая фотографию с камерой. [Чтобы узнать, что за этим стоит наука, посмотрите это.] Topaz раскрывает тонкие нюансы, приглушенные «пленкой», и выявляет скрытые детали, которые делают изображение эффектным.
Чтобы оживить изображения, он опирается на 3 основные детали: контраст, детализацию и цвет. Тщательно манипулируя каждым, он выделяет и выявляет те детали, которые нам нравятся.
[Чтобы получить отличное руководство по цветокоррекции, ознакомьтесь с этим руководством.]Exposure X2
Exposure X2 работает вместе с Lightroom для улучшения массовой функциональности. Он специализируется на эффективной организации, плавных переходах и превосходной вычислительной мощности.
Exposure X3 также специализируется на эффектах фильтров и является мастером эмулятора зернистости пленки. Это дает лучший и наиболее реалистичный эффект.
Знакомство с Exposure X2:
LR / Mogrify2
Это комбинированный плагин, он помогает оптимизировать экспорт изображений и работает с другими плагинами экспорта, чтобы сделать это без проблем. Его основная функция — добавлять украшения к изображениям, когда они экспортируются из Lightroom и LR / Mogrify2.
Самыми распространенными украшениями являются границы, внутренние и внешние, а также нанесение водяных знаков.
Hypertyle
Hypertyle — отличный плагин для фильтров. Используя этот плагин, можно применить более двадцати различных фильтров к одной фотографии. Щелкните здесь, чтобы ознакомиться со всеми предлагаемыми ими фильтрами. Подключаемый модуль Hypertyle намного глубже, чем фильтры, предлагаемые Instagram или другими бесплатными программами, и даже больше, но вы получаете гораздо больший контроль над происходящим и более высокое качество получаемого изображения.
40 Presets Fine Art
Сертифицированный Adobe Addon (также известный как плагин) входит в список, потому что инструменты «Fine Art» могут применяться в любой ситуации. Инструменты идеально подходят, чтобы улучшить любую фотографию в любое время и сделать ее похожей на искусство.
LR / Enfuse
Под номером десять находятся плагины LR / Enfuse. Возможно, это не самый полезный, но, безусловно, самый изящный вариант, который открывает довольно много возможностей в зависимости от результата.



