Лучшие аналоги Lightroom: 10 программ для Windows и Mac, доступных без подписки
Многие фотографы считают именно Adobe Lightroom своим стандартным приложением для работы со снимками и их редактирования. К сожалению, больше не удастся приобрести программу и работать с ней столько времени, сколько требуется. Теперь Adobe Lightroom распространяется только по подписке.
Такая бизнес-модель, к сожалению, подойдет не всем. Неудивительно, что кто-то начинает задумываться об альтернативных продуктах. Могут ли они бесплатно обеспечить лучшие функции Adobe Lightroom или за это надо разово заплатить? Давайте рассмотрим лучшие представленные на рынке варианты.
♥ ПО ТЕМЕ: Как загружать фото и видео в Instagram с компьютера Mac или Windows.
Лучшие альтернативы Adobe Lightroom
Сегодня Adobe Lightroom и условия пользования этим ПО подойдут уже не всем.
♥ ПО ТЕМЕ: Ретушь на Айфоне: лучшие iOS-приложения для ретуширования фотографий.
Capture One Pro
Эту программу можно назвать наиболее близким к Lightroom аналогом, который может прямо его заменить. Вот только начальная цена в 300 долларов делает пакет все же инструментом профессионалов или очень уж состоятельных любителей. Зато набор функций Capture One Pro действительно поражает. Программа позволяет осуществить перенос из Lightroom своих каталогов. Она поддерживает файлы в формате RAW с нескольких сотен камер.
Приложение предлагает большое разнообразие инструментов для обработки фотографии, при этом даже с визуальной точки зрения утилиты приятно выглядят. В Capture One Pro можно найти несколько поистине профессиональных функций, например, поддержку режима привязки для съемки в реальном времени.
Будем откровенными, для большинства пользователей Capture One Pro покажется слишком уж сложной и мощной. Но создатели предлагают пробную версию, чтобы каждый сам мог попробовать поработать с продуктом и сформировать о нем мнение.
Доступно для: Windows, Mac
Видеоуроки Capture One Pro
Скачать Capture One Pro (от $129, есть бесплатная пробная версия)
♥ ПО ТЕМЕ: Как удалить фон без фотошопа: несколько полезных приемов работы в GIMP для работы с фоном.
DarkTable
На другом полюсе относительно Capture One находится продукт DarkTable (обзор). Он бесплатный и выделяется своим открытым исходным кодом. Тем не менее, несмотря на доступность, основные функции Lightroom этот продукт все же реализует.
DarkTable дает возможность детально управлять имеющимися в распоряжении ресурсами и предлагает достойные инструменты для редактирования. Как и в предыдущем продукте, здесь тоже присутствует поддержка формата RAW с сотен камер, что ценится пользователями. При этом в DarkTable есть некоторые инструменты, которые отсутствуют даже в Lightroom CC: настройка кривых, раздельное тонирование.
Правда, говорить об удобстве интерфейса в DarkTable не приходится – этим обычно могут похвастать лишь коммерческие альтернативы.
Доступно для: Windows, Mac, Linux
Видеоуроки DarkTable.
Скачать DarkTable (Бесплатно)
♥ ПО ТЕМЕ: Панорамная съемка на iPhone: как правильно снимать панорамы, менять направление и делать вертикальные фото.
Adobe Bridge
Еще до появления Lightroom связка Bridge и Photoshop считалась наилучшим инструментом многих фотографов.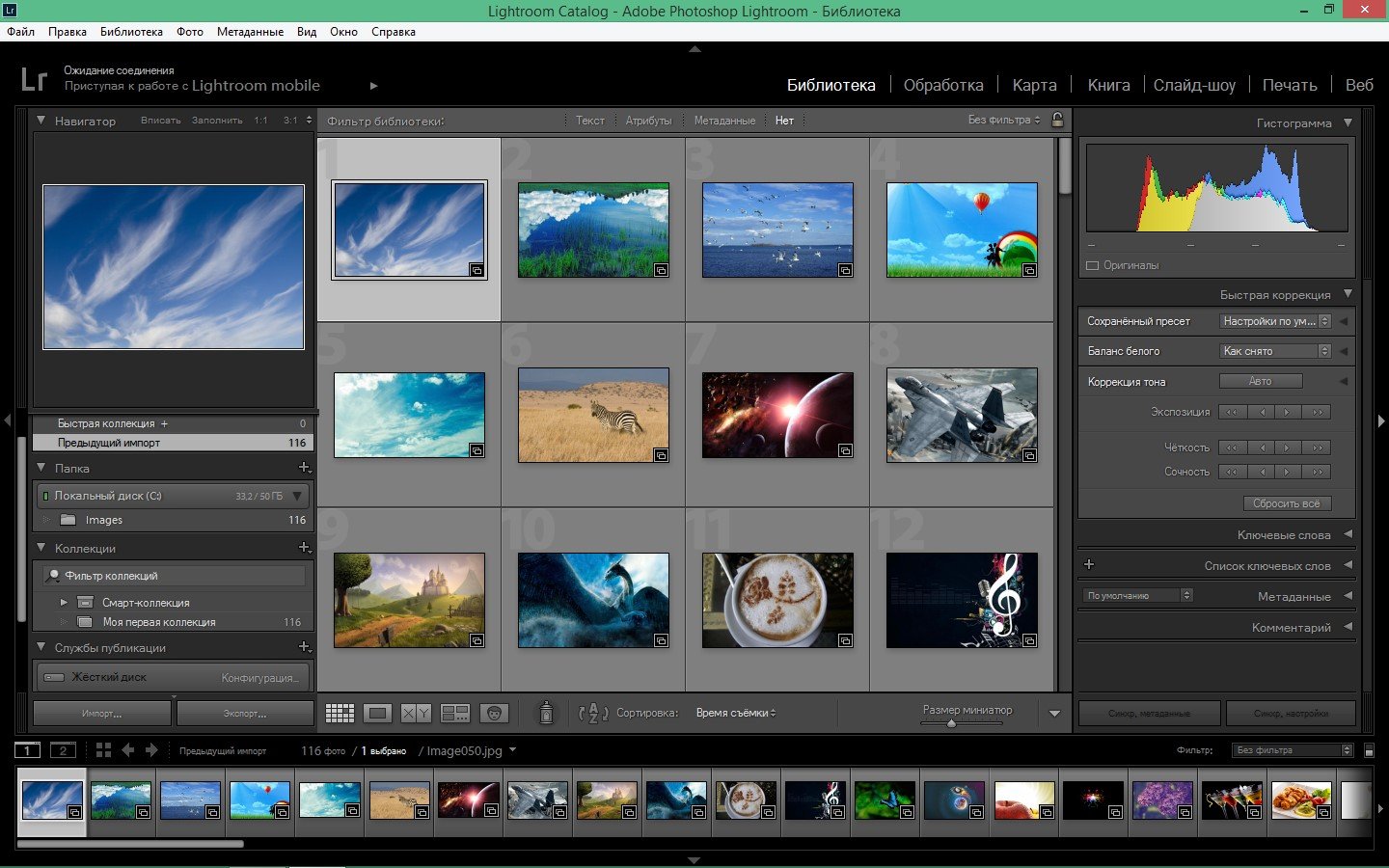 В этой паре Adobe Bridge занимался управлением активами. И этот продукт все еще доступен, по-прежнему выступая неплохой заменой Lightroom. Bridge вообще считается одним из лучших бесплатных приложений Adobe из доступных на рынке. Правда, вам понадобится завести учетную запись Adobe для скачивания продукта, но подойдет даже базовый неоплаченный аккаунт.
В этой паре Adobe Bridge занимался управлением активами. И этот продукт все еще доступен, по-прежнему выступая неплохой заменой Lightroom. Bridge вообще считается одним из лучших бесплатных приложений Adobe из доступных на рынке. Правда, вам понадобится завести учетную запись Adobe для скачивания продукта, но подойдет даже базовый неоплаченный аккаунт.
Adobe Bridge удовлетворит все ваши потребности в каталогизации. Вы сможете группировать свои снимки в папки и коллекции, добавлять к ним звездные рейтинги, применять ключевые слова, смотреть метаданные и т.д.
К сожалению, в бесплатной версии не окажется Adobe Camera Raw. Так что если вы делаете снимки в формате RAW, то вам придется добавлять собственный процессор для обработки. Да и для непосредственного редактирования понадобится искать отдельный редактор. Им может стать GIMP – хороший бесплатный аналог Adobe Photoshop. В качестве платного варианта можно посоветовать обратить внимание на Affinity Photo.

Руководства по Adobe Bridge.
Скачать Adobe Bridge (Бесплатно)
♥ ПО ТЕМЕ: Как исправлять перспективу и выпрямлять объекты на фото в iPhone и iPad.
DxO PhotoLab
Раньше этот продукт был известен под названием OpticsPro. Эта программа тоже будет интересна профессионалам, непосредственно конкурируя с Capture One. Да и цена ее сравнима с Lightroom. Зато набор функций сопоставим с разработкой Adobe – Photolab тоже полностью управляет активами, что дает возможность импортировать фотографии и их организовывать.
В Photolab представлены основные функции Lightroom по обработке фотографии. Они понятны и просты. Хорошо отзываются пользователи о возможностях удаления шумов. Есть тут несколько собственных инструментов, присутствует и поддержка RAW с 400 камер. Весь этот набор делает инструмент действительно удобной и интересной многим пользователям альтернативой Lightroom.
Доступно для:
Видеоуроки DxO PhotoLab.
Скачать DxO ($99-$149, есть бесплатная пробная версия)
♥ ПО ТЕМЕ: Фотошоп онлайн с эффектами на русском: 3 лучшие бесплатные альтернативы Adobe Photoshop для редактирования фото в интернете.
RawTherapee
RawTherapee представляет собой, прежде всего, автономный RAW-процессор, который гарантирует широкую поддержку самых разнообразных камер. Программу наравне с Lightroom можно назвать аналогом Adobe Camera Raw. При этом тут есть еще и несколько основных функций управления цифровыми ресурсами.
RawTherapee не сможет импортировать ваши изображения и отсортировать их по папкам – пользователь должен выбрать для этого другой инструмент. Но как только фотографии приложению станут доступными, их можно будет помечать цветами и ставить им оценки для обозначения лучших снимков.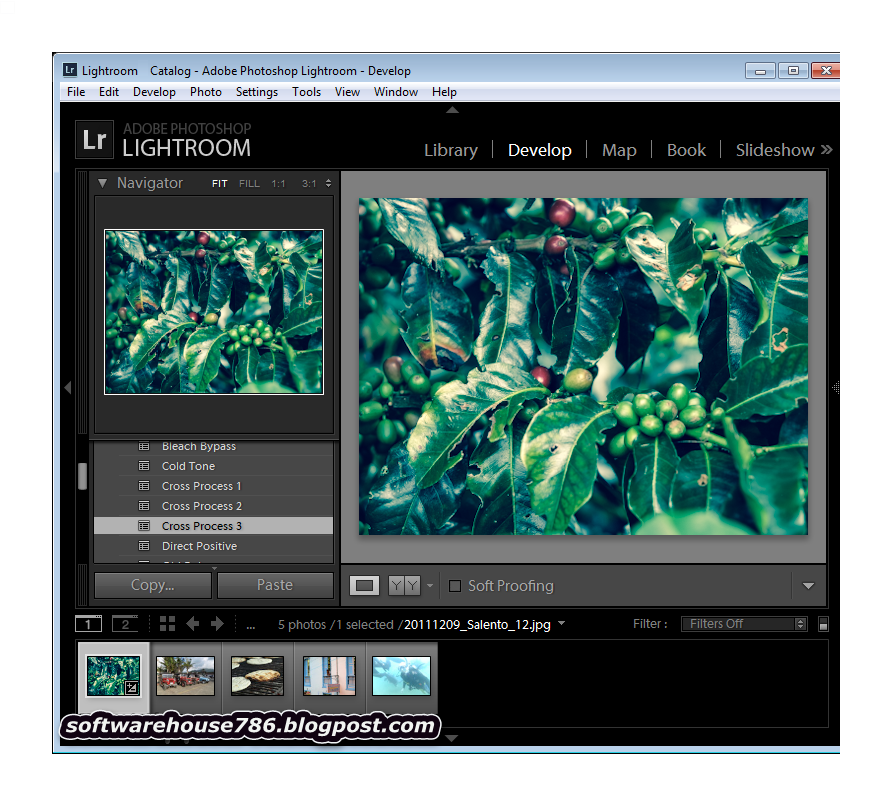
А возможности RAW давно уже оценены многочисленными энтузиастами фото. Особенно радуются пользователи камер Fuji, которые создают сложные файлы RAW. Приложение RawTherapee вынуждает потратить время на обучение, но это будет вознаграждено последующим результатом.
Доступно для: Windows, Mac, Linux
Руководство по RawTherapee (английский язык)
Скачать RawTherapee (Бесплатно)
♥ ПО ТЕМЕ: Замена лиц, смена пола, прически, макияж, коррекция фигуры, эффекты и маски на фото и видео для iPhone – 20 лучших приложений.
Skylum Luminar
Luminar считается чуть ли не самым доступным аналогом Lightroom, вот только функции программы при этом облегченными не выглядят. В приложении можно найти инструменты AI, которые автоматически позволяют распознать содержимое изображений.
Приложение обладает пакетными фильтрами, мощными инструментами улучшения резкости и понижения уровня шумов на снимках. Большая часть возможностей ретуширования, представленных в Lightroom, присутствует и в Skylum Luminar. Галерея этого приложения дает возможность импортировать в нее фотографии, сортировать их требуемым способом и управлять всей библиотекой. Приложение действительно получилось классным, на него стоит обратить свое внимание.
Доступно для: Windows, Mac
Руководство по Skylum Luminar (английский язык)
Скачать Skylum Luminar ($89, есть бесплатная пробная версия)
♥ПО ТЕМЕ: Лучший просмотрщик для Mac, или как просматривать фото на macOS – обзор 10 приложений.

ON1 Photo RAW
Этот продукт на рынке может считаться новичком. ON1 Photo RAW взял себе все самое лучшее, что есть в Lightroom: возможность сортировки фотографий и их организацию, быструю обработку RAW, а также некоторые функции Photoshop, например, работу со слоями. Благодаря такому набору приложение может комбинировать изображения, чем другие альтернативы Lightroom похвастать не могут.
ON1 Photo RAW еще и работает быстро, преимущества программы заключаются в возможностях гибко ее настраивать. При этом хорошо работает она и с фильтрами, и с эффектами. Немного может отпугнуть пользователя довольно загроможденный интерфейс, в котором действительно нужные инструменты могут быть небанально спрятаны. К работе с ON1 Photo RAW придется привыкать постепенно.
Доступно для: Windows, Mac
Видеоуроки ON1 Photo RAW
Скачать ON1 ($79, есть бесплатная пробная версия)
♥ ПО ТЕМЕ: Как пользоваться Камерой (фото и видео) в Apple Watch: обзор всех возможностей.

ACDSee Photo Studio Professional
Программа для Windows с таким названием выглядит явно, как подражание Lightroom. Зато заплативший за нее 100 долларов пользователь получает все основные функции знаменитого приложения Adobe, а также еще и некоторые дополнительные возможности.
Владелец сможет воспользоваться многочисленными инструментами для создания собственной своей библиотеки фотографий, ее организации и их каталогизации. Доступен и полный режим редактирования RAW, который поддерживает целых 500 разных камер. Уникальной возможностью станет инструмент Liquify. С его помощью можно ретушировать снимки, перемещая группы пикселей, но не изменяя их. Обычно для этих целей приходилось дополнительно запускать Photoshop.
Доступно для: Windows
Видеоуроки ACDSee
Скачать ACDSee ($99, есть бесплатная пробная версия)
♥ ПО ТЕМЕ: Как создать живописную картину из фото бесплатно на сайте AI Portraits.

Apple Фото
Наверняка на вашем смартфоне или компьютере уже установлено какое-то из приложений от Apple или Google. Но могут ли они дать возможность заменить своей разработкой Lightroom?
На самом деле стандартное приложение Фото на iOS, iPadOS и Mac уже неплохо работает в качестве инструмента управления фотографиями. Это приложение вполне успешно взаимодействует с любыми сторонними редакторами, выбранными пользователем. К тому же в Apple Фото на Mac есть такие инструменты, как кривая тона и ползунок четкости. Это помогает добиться тех результатов, которые предоставляет Lightroom. А поддержка RAW изначально присутствует в macOS, так что и Apple Фото тоже может получать напрямую данные с большинства фотокамер.
Доступно для: Mac (предустановлено на macOS по умолчанию)
Узнать больше о программе Apple Фото
♥ ПО ТЕМЕ: Что может Фотошоп для Айфона: возможности бесплатных приложений Adobe Photoshop (Express, Fix и Mix) для iOS.

Google Фото
Это приложение отличается от всех остальных тем, что оно изначально основано на использовании облачных технологий. А доступ к сервису осуществляется посредством обычного браузера.
Это проще, чем устанавливать отдельное приложение. Отличная обработка осуществляется за счет технологий, позаимствованных из таких программ, как Snapseed, и алгоритмов машинного обучения Google. Поддержка формата RAW имеется, хоть и ограниченная.
Приложение от Google хорошо помогает организовывать ваши снимки. При этом пользователю не надо задумываться о том, как и какие ключевые слова надо добавлять к снимкам. Искусственный интеллект автоматически выявляет предметы на фотографии и выдает их при обычном поиске.
Доступно для: Windows, Mac, Linux, Chrome OS, веб и др.
Скачать Google Фото (Бесплатно)
Веб-версия Google Фото
Есть весьма веские причины того, почему именно Adobe Lightroom оказалась на вершине. Какими бы не были странными некоторые нюансы в работе приложения, оно заслуженно считается лучшим из того, что представлено на рынке. Но если вам не нравятся условия подписки на Lightroom, то мы рассказали о нескольких альтернативных вариантах. Их можно приобрести или сразу, или же вообще пользоваться бесплатно.
Какими бы не были странными некоторые нюансы в работе приложения, оно заслуженно считается лучшим из того, что представлено на рынке. Но если вам не нравятся условия подписки на Lightroom, то мы рассказали о нескольких альтернативных вариантах. Их можно приобрести или сразу, или же вообще пользоваться бесплатно.
Один из главных критериев при выборе альтернативы Lightroom – уровень и возможности обработки RAW. Не все приложения так же хороши в этом отношении, некоторые лучше себя покажут с определенными камерами, чем другие. Именно по этой причине и стоит скачать и протестировать имеющиеся пробные версии продукта. Проверьте, насколько хорошо он совместим с вашим оборудованием и удобен ли рабочий процесс.
Видео по теме:
Смотрите также:
Microsoft добавляет поддержку HDR в Windows 10 для Photoshop и Lightroom
Предполагается, что новая функция обеспечит единообразие цветов на всех дисплеях
Microsoft добавила поддержку HDR для графических редакторов, чтобы обеспечить доступ ко всей цветовой гамме вашего дисплея в последней сборке Windows 10, выпущенной для инсайдеров на Dev Channel.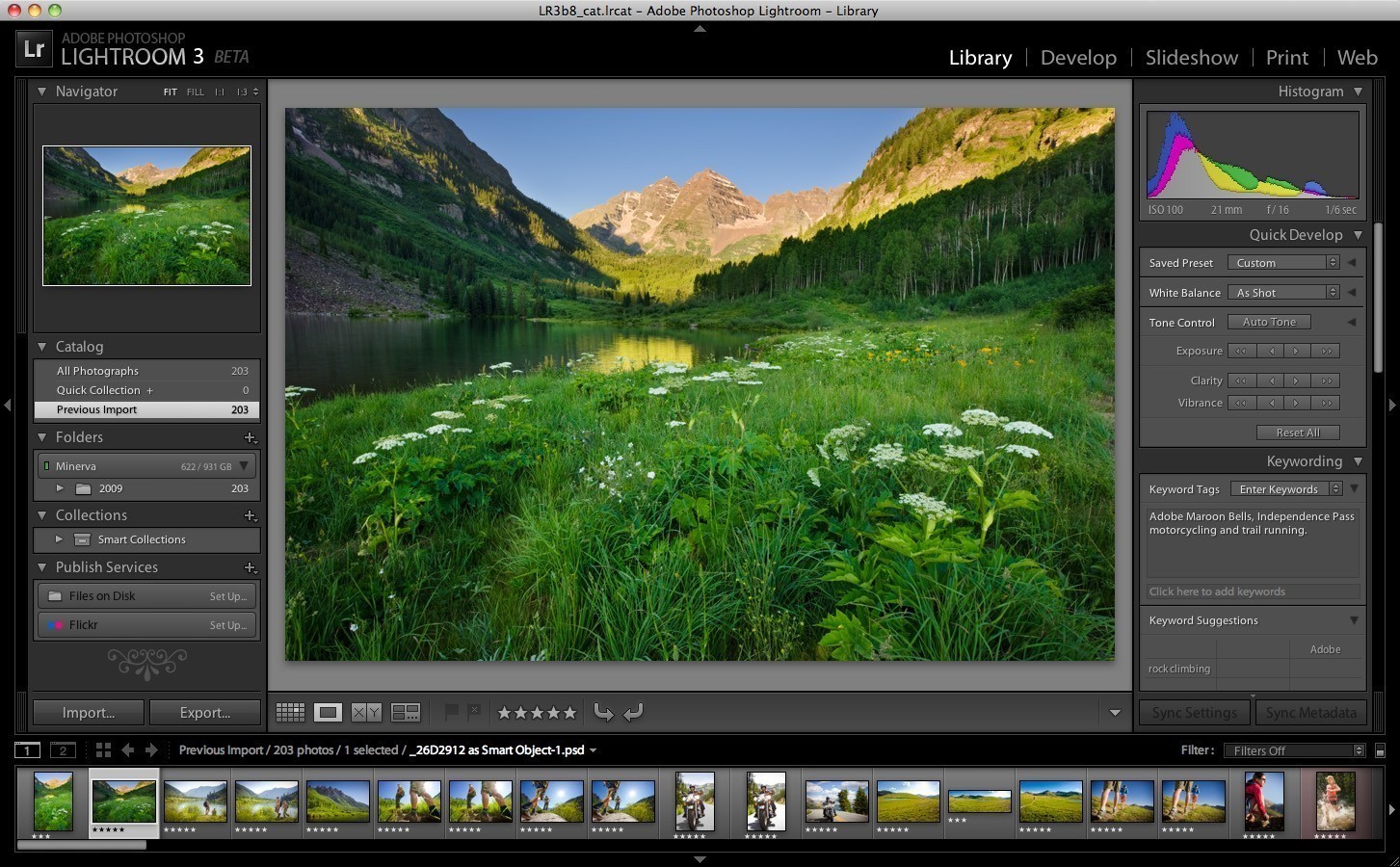
Microsoft добавляет поддержку HDR в Windows 10. Фото: Pixabay
Из сообщения менеджеров продукта Microsoft Аманды Ланговски и Брэндона ЛеБланка: «Режим HDR изменяет поведение некоторых творческих и художественных приложений , которые используют Международный консорциум по цвету (ICC), такие как Adobe Photoshop, Adobe Lightroom Classic, CorelDraw и других»
Хотя в прошлом графические редакторы ограничивались доступом только к цветовой гамме sRGB в Windows 10, новая функция обеспечит точную цветопередачу и позволит получать доступ ко всей гамме вашего HDR-дисплея, говорится в сообщении компании.
Читайте в тему:
· Хакеры могут использовать Windows AD FS для кражи данных.
· Диспетчер пакетов Windows 10 теперь может удалить любое приложение из командной строки.
· Windows 10 KB5001396 выпущена с новой функцией ленты задач.
Графические редакторы такие как Adobe Photoshop и Lightroom Classic, могут точно отображать цвета вне цветовых пространств за пределами sRGB и могут назначать разные цветовые профили различным устройствам отображения, создавая единообразное восприятие цвета на всех устройствах пользователя.
Ранее Startpack сообщил, что обновление Windows 10 KB5003173 завершается ошибкой 0x800f0922. Узнайте, как восстановить работоспособность системы.
Startpack также подготовил список облачных платформ для продвижения в социальных сетях и запуска таргетированной рекламы.
Особая рекомендация: JivoSite — чат для сайта и инструмент для общения с клиентами в социальных сетях, мессендежерах и мобильных приложениях.
Интересная новость? Прокомментируйте её или кликните на значок «+» ниже!
0
9769Adobe Photoshop Lightroom Classic CC | 9.
 3.0.10
3.0.10Год/Дата Выпуска: 2020
Версия программы: 9.3.0.10
Релиз: KpoJIuK
Разрядность Windows: 64bit
Язык интерфейса: Мультиязычный + Русский
Лицензионные условия: Не требуется
Размер .torrent: 772.27 MB
Lightroom объединяет фотографии в «коллекции» — виртуальные сборища файлов, по которым может быстро делать поиск. Он хранит информацию о ключевых словах, превью и метаданных не в каждом графическом файле, а в централизованной базе данных (движок SQLite). Поэтому к базе можно обращаться и по поводу фотографий, которые сейчас в архиве на DVD. Размер программы существенно меньше, чем у Bridge, запускается она быстрее и занимает меньше оперативной памяти.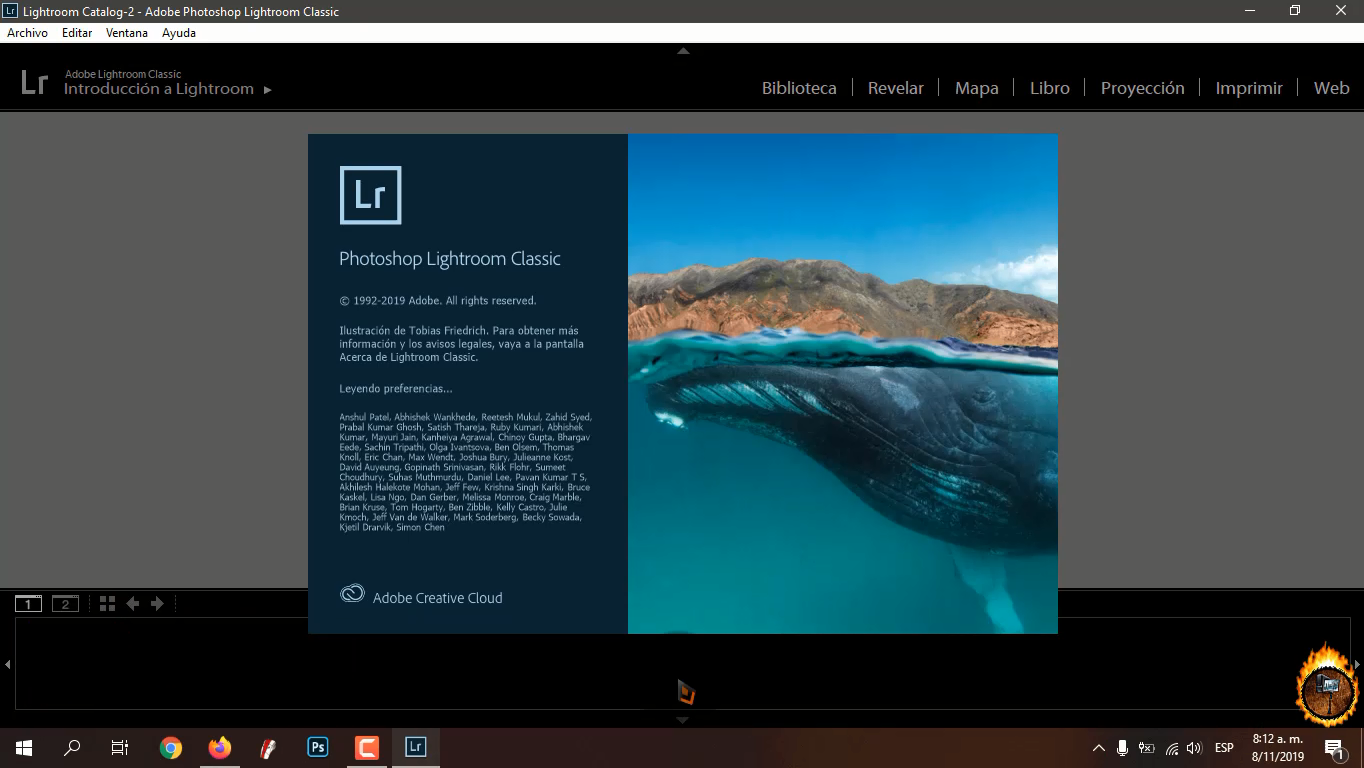 В общем, Lightroom рассчитан исключительно на фотографов, которых интересует обработка и каталогизация фотографий, а не интеграция всего и вся. Другая особенность пакета Photoshop Lightroom — разделение процесса работы со снимками на отдельные этапы. Для каждого из них предназначен свой функциональный модуль с соответствующим набором инструментов и палитр настроек.
В общем, Lightroom рассчитан исключительно на фотографов, которых интересует обработка и каталогизация фотографий, а не интеграция всего и вся. Другая особенность пакета Photoshop Lightroom — разделение процесса работы со снимками на отдельные этапы. Для каждого из них предназначен свой функциональный модуль с соответствующим набором инструментов и палитр настроек.
Intel® or AMD processor with 64-bit support
Windows 7 with Service Pack 1, Windows 8, Windows 8.1, or Windows 10
2 GB of RAM (8 GB recommended)
1024 x 768 display
1 GB of Video RAM (VRAM). 2 GB of dedicated VRAM is suggested for large, high-resolution monitors, such as 4K- and 5K-resolution monitors./Image_01-59108b3e5f9b586470db53fe.jpg)
2 GB of available hard-disk space
OpenGL 3.3 and DirectX 10-capable video adapter for GPU-related functionality
Internet connection required for Internet-based services
Функциональные возможности пакета Lightroom включают не только RAW-конвертор и средства обработки изображений, но и мощную систему каталогизации фотографий, а также инструменты для создания слайд-шоу и веб-страниц. Как и во многих современных RAW-конверторах, в Lightroom используется принцип неразрушающего редактирования. Это значит, что информация обо всех выполненных пользователем операциях и настройках записывается в служебный файл, в то время как исходное изображение сохраняется в неизменном виде.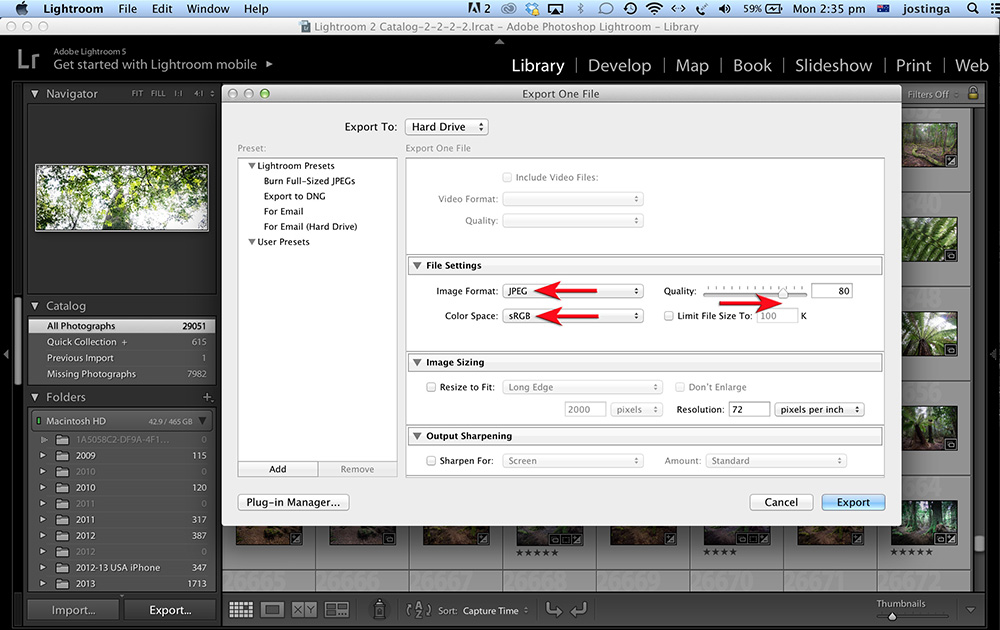 Такой подход позволяет не только снизить до минимума вероятность безвозвратной потери оригиналов обрабатываемых снимков, но и дает возможность создавать и распечатывать множество различных вариантов одного и того же изображения без необходимости сохранять соответствующее количество полновесных графических файлов, быстро съедающих свободное пространство на жестком диске. По окончании работы над снимком пользователь может сохранить его обработанный вариант в виде отдельного графического файла.
Такой подход позволяет не только снизить до минимума вероятность безвозвратной потери оригиналов обрабатываемых снимков, но и дает возможность создавать и распечатывать множество различных вариантов одного и того же изображения без необходимости сохранять соответствующее количество полновесных графических файлов, быстро съедающих свободное пространство на жестком диске. По окончании работы над снимком пользователь может сохранить его обработанный вариант в виде отдельного графического файла.
Обновление Lightroom: добавлена поддержка Windows 10 на ARM
На днях программа Adobe Lightroom получила обновление и теперь поддерживается Windows 10 на ARM и процессорами M1 от Apple. Приложение доступно для Windows, macOS, iOS, Android и в веб-формате (с определенными ограничениями), а также для большого количества различных процессоров.
Приложение доступно для Windows, macOS, iOS, Android и в веб-формате (с определенными ограничениями), а также для большого количества различных процессоров.
Поддержка программы Windows 10 на ARM позволит владельцам Surface Pro X пользоваться всеми преимуществами Lightroom. Что касается Apple, Adobe сделал программу доступной для Mac mini, 13-дюймового MacBook Pro и MacBook Air.
Приложение стало нативным — это значит, что теперь для его запуска не понадобится эмуляция. Как Windows 10 на ARM, так и Apple позволяют эмулировать некоторые программы (в случае Apple необходим софт Rosetta 2), однако нативная программа однозначно имеет преимущество перед эмулированной.
Компания Adobe также обновила Camera Raw, Lightroom Classic и Lightroom для Windows, Mac, Android, ChromeOS, iOS и iPadOS. Вот список изменений:
- поддержка формата ProRAW; теперь изображения, снятые в формате Apple ProRAW можно импортировать и редактировать в Camera Raw, Lightroom Classic и Lightroom (настольный формат, iOS, Android, lightroom.
 adobe.com). ProRAW создается с помощью формата Adobe DNG.
adobe.com). ProRAW создается с помощью формата Adobe DNG. - новые виджеты Lightroom для iOS14; камера Lightroom позволяет быстро делать снимки, а также теперь открывать доступные туториалы по обработке можно прямо с экрана виджетов, при этом сами виджеты можно перетащить на домашний экран (доступно только для Lightroom iOS14 и далее).
- для настольного приложения Mac и Windows стала доступна бесплатная подписка Lightroom Starter; пользователи из Австралии и Новой Зеландии смогут бесплатно пользоваться базовым набором функций приложения, включая автонастройки, настройки цвета и света.
Скачать новейшую версию Adobe Lightroom можно уже сейчас. Сама программа бесплатна, однако понадобится платная подписка на Creative Cloud, чтобы пользоваться ей дольше недели.
Adobe LightroomSurface Pro XГде хранятся пресеты lightroom в windows 10
Время от времени мы обновляем наши компьютеры, возможно, это просто новый жесткий диск вместо старого, переустановка операционной системы, а может и полная замена компьютера. Как бы то ни было, возникает вопрос — как перенести «содержимое» Lightroom на новое «железо».
Как бы то ни было, возникает вопрос — как перенести «содержимое» Lightroom на новое «железо».
В целом, для этого надо перенести 3 сущности:
- Ваши фотографии (оригиналы)
- Все настройки, пресеты, плагины и т.п.
- Лайтрум каталог (по возможности с кешем превью версий)
Есть несколько способов сделать это, и сегодня рассмотрим один из них, на примере переноса со старого компьютера, на новый. При простом обновлении существующего, действия будут те же, но в другой последовательности.
Перед тем как начать
Во-первых, неплохо было бы иметь какой либо внешний накопитель. Это существенно упростит процесс. Это может быть что угодно — USB жесткий диск, сетевое хранилище и даже флешка. Главное, чтобы объема носителя хватило на все, что нам требуется перенести. Кроме того, использование внешнего носителя как промежуточного звена, позволит вам иметь резервную копию всего, что требуется перенести, на тот случай если что-то пойдет не так.
Небольшое примечание.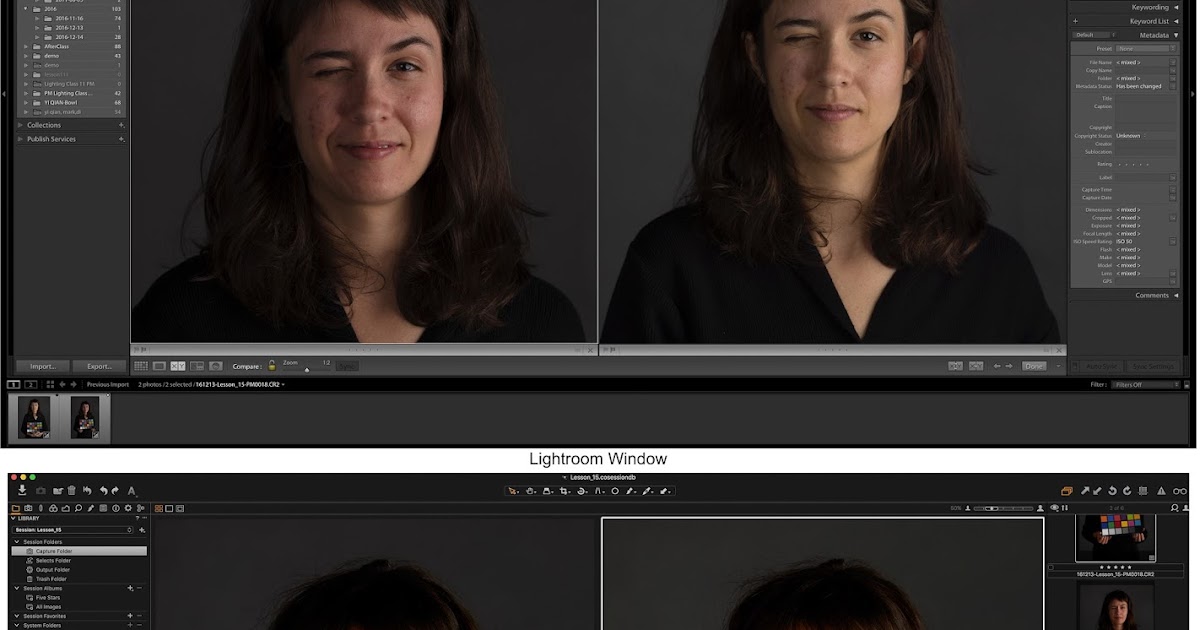 Если вы хотите перенести данные между Mac и Windows, то используйте внешний носитель, отформатированный в FAT32, так как обе системы успешно могут писать и читать файлы с FAT32. В противном случае, вам придется искать какой-либо софт, позволяющий Windows взаимодействовать с Mac OS Extended, или же для взаимодействия Mac с файловой системой NTFS.
Если вы хотите перенести данные между Mac и Windows, то используйте внешний носитель, отформатированный в FAT32, так как обе системы успешно могут писать и читать файлы с FAT32. В противном случае, вам придется искать какой-либо софт, позволяющий Windows взаимодействовать с Mac OS Extended, или же для взаимодействия Mac с файловой системой NTFS.
Подготовка компьютера
Первым делом само собой ставим последнюю версию Lightroom на новый компьютер. Текущую версию и для Mac и для Win можно скачать с официального сайта Adobe. Источник получения лицензии, учитывая специфику отношения к этому вопросу в нашей стране рассматривать не будем. Для честных лицензионных пользователей можно только отметить, что лицензия для Mac и Windows одинаковая. То есть если вы перешли с одной системы на другую — вы можете воспользоваться старым ключом.
После установки, запускать Lightroom не обязательно. Для переноса это не нужно и можно просто вернуться к старому компьютеру.
Перенос оригиналов ваших снимков.
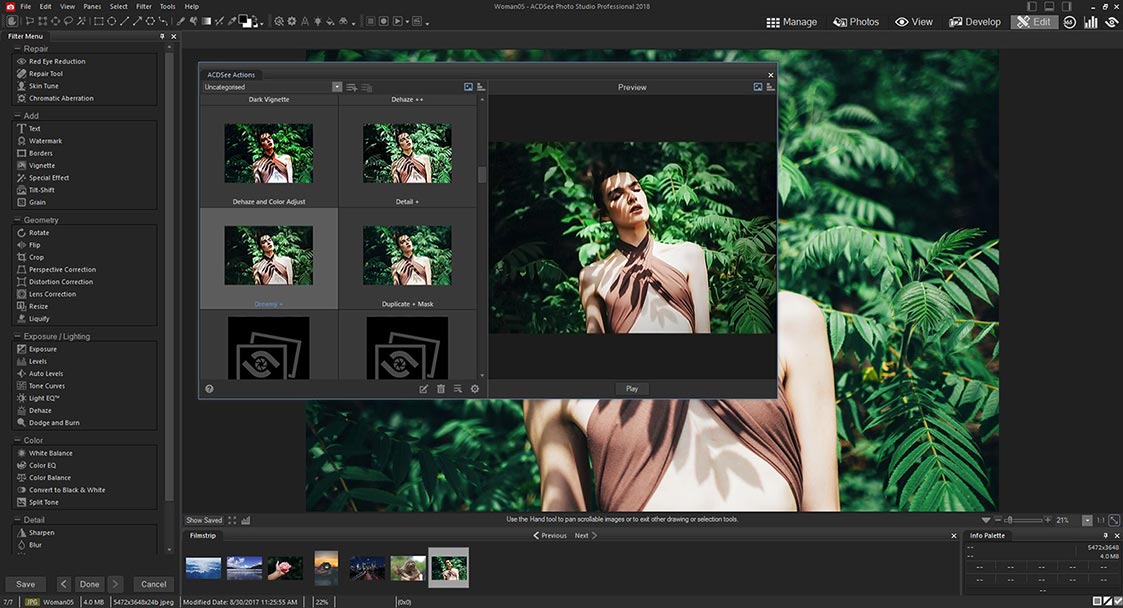
Наверное вы, как пользователь Lightroom, в курсе, что программа использует свои собственные сущности под названием «каталог» для работы с фотографиями. Внутри себя каталог имеет установленную связь с оригиналами, хранящимися на диске. Если оригинал на диске куда то перемещается, то каталог теряет эту связь и полноценная работа с фото невозможна, пока вы снова не восстановите связь между каталогом и оригиналом. В процессе перемещения оригиналов снимков с одного компьютера на другой, связь вероятно будет потеряна, так как меняется путь к оригиналам. Это не так страшно и как ее восстановить, мы рассмотрим позже. Мораль этой басни в том, что если все ваши оригиналы хранятся в одной корневой папке (не важно сколько папок внутри), то при переходе на новый компьютер вам нужно будет синхронизировать всего лишь эту одну папку. Все вложенные синхронизируются автоматически. Речь конечно не идет о том, что хранить все фото в одной корневой папке правильно, но если оригиналы раскиданы по разным местам, вам придется больше времени потратить на то, чтобы синхронизировать каталог на новом компьютере с оригиналами.
Например, на каждом диске где хранятся оригиналы, структура хранения одинакова. Прямо в корне диска есть папка, например Imported_ Photos, и внутри нее уже множество других, где снимки логически упорядочены. Такая структура позволяет довольно просто их перемещать и бекапировать (делать резервную копию). Эта корневая папка наверху в «дереве папок».
Если ваши оригиналы уже хранятся на внешнем носителе, то вам достаточно просто подключить его к новому компьютеру, и можно сразу переходить к следующему шагу.
В противном случае, начинаем копировать оригиналы на наш внешний носитель. Здесь нужно соблюсти 2 правила:
- В процессе копирования лучше держать Лайтрум на старом компьютере закрытым.
- Переносите папки «как есть», то есть, не меняя их структуру.
Пресеты и плагины
После того как оригиналы скопированы, пора заняться пресетами, плагинами и темплейтами. Если у вас нет никаких сторонних пресетов, плагинов и других сторонних «примочек», которые требуется перенести — можете смело пропустить этот шаг. Стандартные же пресеты и темплейты переносить нет необходимости, они автоматически были установлены вместе с Lightroom на новом компьютере.
Стандартные же пресеты и темплейты переносить нет необходимости, они автоматически были установлены вместе с Lightroom на новом компьютере.
Большинство людей устанавливают пресеты и темплейты в те места, куда их устанавливает сам Лайтрум по умолчанию. В любом случае, самый простой путь, найти это место открыть Edit > Preferences > Presets (MAC: Lightroom > Preferences > Presets ) и кликнуть на кнопку Show Lightroom Presets Folder. Когда папка откроется, то вы увидите папку с названием Lightroom, содержащую все пресеты и темплейты.
Пути к этой папки обычно такие:
- Mac: Users/[имя пользователя]/Library/Application Support/Adobe/Lightroom
- Vista/Win 7: Users/[имя пользователя]/AppData/Roaming/Adobe/Lightroom
- Win XP: Documents and Settings/[имя пользователя]/Application Data/Adobe/Lightroom
Учтите, что папка AppData и Application Data на Windows может быть скрыта по умолчанию. Нужно вначале пойти в Windows Explorer, нажать [Alt] (для Vista/Win 7 ) а затем — Tools > Folder Options > View и отметить «Show hidden files, folders, and drives». К сожалению, не помню как это называется в русскоязычной версии, так как не пользуюсь :).
К сожалению, не помню как это называется в русскоязычной версии, так как не пользуюсь :).
Важное замечание. В панели Preferences > Presets tab вы можете заметить чекбокс «Store presets with catalog». Если он у вас был отмечен, то значит все ваши пресеты будут храниться внутри файла каталога Лайтрум и вы можете перейти к следующему шагу. Если же он не отмечен, то не отмечайте его сейчас. Потому что это просто создаст пустую папку внутри каталога, но уже установленные сторонние пресеты туда перемещены не будут.
Итак, в открывшейся папке Lightroom, хранятся все ваши пресеты, темплейты и большая часть сторонних плагинов, для которых не требовалась отдельная установка в свой каталог на компьютере. Наша задача — скопировать всю папку на внешний носитель.
Стоит отметить, что на Windows папка с настройками самого Lightroom так же хранится внутри папки Lightroom и называется Preferences.
Копировать ее на новый компьютер не рекомендуется! Во-первых, настройки Lightroom на новом компьютере лучше выполнить руками «с нуля», чтобы избежать возможных ошибок. Во вторых, если вы переходите с Win на Mac, то лайтрум на этих системах хранит настройки в разных местах. Короче говоря, оставьте старые настройки в прошлом и не копируйте Preferences или же удалите ее из скопированной целиком папки Lightroom на внешнем носителе.
Во вторых, если вы переходите с Win на Mac, то лайтрум на этих системах хранит настройки в разных местах. Короче говоря, оставьте старые настройки в прошлом и не копируйте Preferences или же удалите ее из скопированной целиком папки Lightroom на внешнем носителе.
Что касается сторонних плагинов, то обычно они хранятся в папке Lightroom > Modules в виде файлов и папок с расширением .lrplugin и при копировании, Лайтрум на новом компьютере просто подхватит их из этой папки.
Но вы могли выбрать какой-то специфический путь установки плагинов в другое место или добавлять их вручную через Plug-in Manager. Чтобы не наврать, эту ситуацию рассматривать не будем, так как вам лучше знать — что и куда вы ставили. Кроме того, обычно плагины с расширением .lrplugin кросс платформенные, но какие-то плагины могут иметь отличие для Mac и Win, так что лучше зайти на сайт производителя и убедиться в совместимости. Если же вы имеете какие то плагины, работающие как внешний редактор, запускающийся из под Lightroom, например от Nik Software, то самый простой способ переноса — скачать их заново и установить на новый компьютер.
Совет. Пока у вас открыты на экране настройки самого Lightroom — запишите их или сделайте скриншоты. Это поможет вам настроить Лайтрум на новом компьютере.
Копирование каталога
Для того чтобы найти каталог, открывайте Edit > Catalog Settings > General (MAC: Lightroom > Catalog Settings > General ) и нажмите на кнопку Show, чтобы открыть папку на диске, где хранится каталог. По умолчанию он расположен в пользовательской папке My Pictures на вашем компьютере, но в принципе, может храниться где угодно. Например, можно хранить его прямо специальной корневой папке диска C:, чтобы всегда знать где он и что это такое, а не стереть случайно, подчищая ненужные файлы и папки.
Каталог Lightroom состоит из 2 важных частей. Одна это файл с расширением .lrcat — это непосредственно каталог, а так же массив закешированных миниатюр — в виде папки с расширением .lrdata. Если вы видите файлы с расширением .lock или .journal, то вначале закройте Lightroom и они исчезнут автоматически. Это служебные временные файлы для работы программы. Если вы никогда не меняли расположение бекапов предложенное по умолчанию, то так же заметите папку Backups, но для переноса она нам не нужна.
Это служебные временные файлы для работы программы. Если вы никогда не меняли расположение бекапов предложенное по умолчанию, то так же заметите папку Backups, но для переноса она нам не нужна.
После того как вы закрыли Lightroom, скопируйте все .lrcat и .lrdata на внешний диск.
Примечание. Переносить папку с кешем (.lrdata) не обязательно, так как Лайтрум создаст ее заново и автоматически пересоздаст все миниатюры когда подхватит каталог на новом компьютере и синхронизирует его с оригиналами. Но если вы перенесете кеш, это несколько ускорит начало работы с фотографиями на новом компьютере. Но кеш может занимать приличное количество места. Так что если место на внешнем носителе ограничено, оставьте кеш на старом диске. Просто будьте готовы к тому, что пока новый Lightroom не пересоздаст миниатюры, вы будете наблюдать серые квадраты вместо своих снимков.
Итак, теперь все необходимое, сохранено на выносном диске. Можно отключить его и подключить к новому компьютеру.
Перенос на новый компьютер
Запускаем файловый браузер (наример проводник) и смотрим на содержимое нашего носителя. Вначале копируем папку с каталогами Лайтрум и кешем (если мы его тоже переносим) в выбранное место на новый компьютер. Затем, копируем оригиналы снимков, опять же сохраняя структуру папок или же ничего не делаем, если оригиналы и ранее хранились на внешнем диске. После того как каталог и оригиналы перенесены, кликаем на файле .lrcat. Он автоматически откроется в Lightroom.
Не пугайтесь, если увидите сообщение о том, что ваши папки со снимками не найдены.
Вам нужно всего лишь синхронизировать каталог с новым местом размещения оригиналов. Это элементарно, если все ваши оригиналы имеют одну корневую папку.
- Кликните правой кнопкой мыши на верхнем уровне дерева в Folders и выберите пункт Find Missing Folder
- Найдите на диске корневой каталог с оригиналами, выберите его и нажмите ок
После этого Лайтрум займется процессом обновления связей между каталогом и вашими файлами. Если оригиналы были раскиданы по разным местам, то повторите процесс для других папок в Folders
Если оригиналы были раскиданы по разным местам, то повторите процесс для других папок в Folders
Теперь идем в настройки Edit > Preferences и выставляем их заново. На закладке General в форме выбора Default Catalog лучше выбрать текущий каталог вместо «Load most recent catalog». После базовых настроек переходим на закладку Presets и нажимаем Show Lightroom Presets Folder. Папка откроется в нашем файловом браузере. Копируем в нее все содержимое сохраненной папки с пресетами и прочим барахлом с внешнего диска. После этого закрываем Лайтрум и запускаем его заново, чтобы подхватить скопированные пресеты, темплейты и плагины.
Идем в File > Plug-in Manager и убеждаемся что все плагины, которые мы перенесли, инсталлированы и запущены. Если что то не так, начинаем разбираться. Возможно плагин надо обновить или зарегистрировать заново.
Немного о Publish Services Connections
Это настроенные ранее соединения для публикации ваших снимков на внешних ресурсах, таких как SmugMug or Flickr — то что находится в закладке Publish Services модуля Library. После переноса они должны работать, но стоит это проверить. Но настройки экспорта для жесткого диска могут перестать работать, так как структура дисков могла поменяться. Так как поменять эти настройки нельзя, то придется создать новые, соответствующие новому диску на новом компьютере.
После переноса они должны работать, но стоит это проверить. Но настройки экспорта для жесткого диска могут перестать работать, так как структура дисков могла поменяться. Так как поменять эти настройки нельзя, то придется создать новые, соответствующие новому диску на новом компьютере.
В завершении стоит пройтись во вашим папками и коллекциям в Lightroom, чтобы убедится что все работает. Если нигде не видно восклицательных знаков на миниатюрах, а пресеты работают как надо, можно заняться установкой необходимых сторонних плагинов, которые нельзя перенести простым копированием, или сразу перейти к работе.
Preset – это набор изменений цветокоррекции схороненный в отдельный файл и переменяемый на любую фотографию. Пресет позволяет сократить время на обработку фотографии в Lightroom.
Пресеты находятся на закладки develop
Слева вверху расположено окно Presets
Как добавить (перенести) пресеты
Что бы найти папку с пресетами надо открыть настройки
Находим закладку Presets. Надпись Store presets with this catalog говорит о том, что пресеты будут сохраняться там же в каталоге, если поставить галочку. Этого делать не надо, каталогов у Вас может быть много, а пресеты нужны под рукой, а так прийдется их перемещать.
Надпись Store presets with this catalog говорит о том, что пресеты будут сохраняться там же в каталоге, если поставить галочку. Этого делать не надо, каталогов у Вас может быть много, а пресеты нужны под рукой, а так прийдется их перемещать.
Жмем Show Lightroom presets folder
Откроется папка. Отрываем Lightroom
Отрываем Develop Presets
Отрываем User Presets
И теперь сюда (от сюда) копируем пресеты. Перезапускаем Lightroom и смотрим появились ли новые пресеты.
Добрый вечер, читатели! Давно хотел написать статью на эту тему, да почему-то откладывал её, а потом и вовсе забыл. Хотя, мои подписчики уже знают это все, но для гостей блога это будет очень полезная информация. В одном посте будет почти вся информация по работе с пресетами.
Почему “почти”? Я бы рад собрать все-все-все по пресетам здесь, но, честно, не вижу смысла этого делать. Ведь у меня в блоге есть отдельные статьи по некоторым вопросам. Вряд ли я напишу что-то новое. Например, Вы можете прочитать как…:
Вряд ли я напишу что-то новое. Например, Вы можете прочитать как…:
Уже самое главное есть. Осталось дополнить эту тему и узнать, как же удалять пресеты, сортировать и где они хранятся. Ну, с первым и вторым все и так понятно, но зачем же нам знать точный путь, где “лежат” наши пресеты? А представьте ситуацию: вы сделали крутой, по Вашему мнению, пресет. И хотите поделиться ним с другими. Ну, и как Вы это сделаете? А вот для этого и пригодятся эти знания.
4. Как сортировать пресеты в Lightroom
По началу это Вам не понадобится. Ведь если в Вашей коллекции всего 5-10 пресетов, то Вы особо в них не “потеряетесь”. Но, представьте что Вы пользуетесь лайтрумом уже на протяжении года. Добавляете чужие пресеты, создаете свои и Ваша коллекция разрослась до сотни шаблонов. И как думаете, удобно будет искать подходящие? А ведь наверняка некоторые подходят для пейзажей, некоторые для портретов и тд. Главное, что суть Вы уловили. Поэтому, в лайтруме есть папки. Да, обычные папки как на рабочем столе Вашего персонального компьютера. Как же создать эту папку и как переместить туда пресет?
Как же создать эту папку и как переместить туда пресет?
Шаг 1. Нажимаете правой кнопкой мышки на “Пресеты пользователя”, можете не туда, будет немного другое контекстное меню, но суть останется та же. Теперь нажимаете “Новая папка”.
Шаг 2. Задаете имя, чтобы потом можно было понять, какие пресеты лежат в этой папке.
Готово! Ничего сложно здесь и быть не могло. Это ведь азы азов.
5. Как удалить пресеты в Lightroom
Бывает такое, что случайно добавили пресет или же Вам он уже не нужен. И, соответственно, его нужно удалить. Так как же удалить пресет в лайтруме? Сейчас Вы поймете, насколько же это легко. Даже по шагам расписывать не буду.
Нажимаете правой кнопкой мышки на пресет и выбираете “Удалить”.
6. Где хранятся пресеты в Lightroom
Ну, и последнее. Где же лежат пресеты lightroom? И как это узнать, чтобы не лазить по десяткам неизвестных нам папкам. Опять, все настолько просто, что даже не буду разбивать по шагам. Потому что шаг здесь всего один.
Потому что шаг здесь всего один.
Нажимаете правой кнопкой мышки по любом пресету, это совсем не принципиально, и нажимаете “Показать в Проводнике”.
И перед Вами появится папка со всеми пресетами в формате .lrtemplate. Теперь Вы можете скидывать их своему другу или же, к примеру, прислать мне и я их опубликую на сайте! Поможете и блогу и другим людям, да и себя потешите.
На этом, пожалуй, все. Ведь теперь у меня в блоге, имеется вся информация по пресетам, которая может быть полезна новичку. Но, если все же будут какие-то вопросы, Вы всегда можете задать их мне в комментариях.
P.S.: Прошу пройти маленький опрос по поводу блога, этим Вы поможете мне сделать его лучше и получите от меня маленький презент .
92 профессиональных пресета для Lightroom от Евгения Карташова
Коллекция предназначена для максимально быстрой обработки фотографий и включает в себя 92 пресета, разбитых по категориям для удобства работы.
Adobe Photoshop Lightroom Classic CC 2019 8.
 1.0 RePack by KpoJIuK (x64) (2018) Multi/Rus » Soft-windows.info Версия программы: 2019 8.1.0
1.0 RePack by KpoJIuK (x64) (2018) Multi/Rus » Soft-windows.info Версия программы: 2019 8.1.0Официальный сайт: www.adobe.com/ru/products/photoshop-lightroom.html
Язык интерфейса: Русский, Английский и другие
Лечение: не требуется (инсталлятор уже пролечен)
Системные требования:
• Процессор: Intel® or AMD processor with 64-bit support*; 2 GHz or faster processor
• ОС: Microsoft Windows 7 with Service Pack 1 (64-bit) or Windows 10 (64-bit)
• Память: 4 GB of RAM (12 GB recommended)
• Дисковое пространство: 2 ГБ свободного места на жестком диске для установки программы.
• Разрешение монитора: 1024 x 768 display
• Графический ускоритель:
— AMD: Radeon GPU with DirectX 12 or OpenGL 3.3 support.
— Intel: Skylake or newer GPU with DirectX 12 support.
— NVIDIA: GPU with DirectX 12 or OpenGL 3.3 support.
— OpenGL 3.3 and DirectX 10-capable video adapter for GPU-related functionality.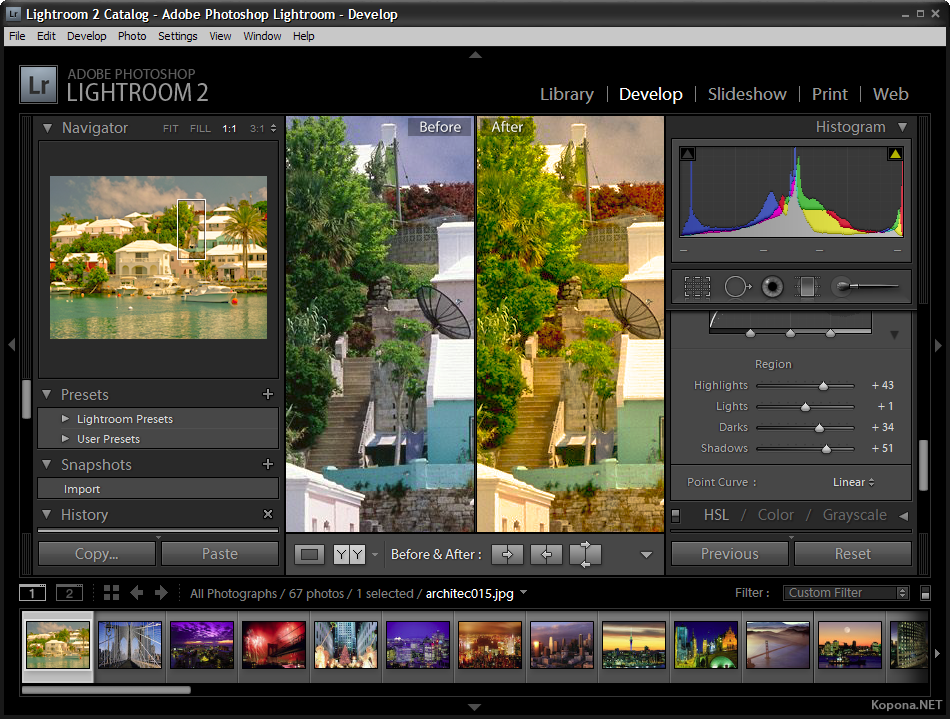
— 1 GB Video RAM (VRAM). 2 GB of dedicated VRAM (4 GB recommended) for large, high-resolution monitors, such as 4K- and 5K-resolution monitors.
Описание:
Lightroom объединяет фотографии в «коллекции» — виртуальные сборища файлов, по которым может быстро делать поиск. Он хранит информацию о ключевых словах, превью и метаданных не в каждом графическом файле, а в централизованной базе данных (движок SQLite). Поэтому к базе можно обращаться и по поводу фотографий, которые сейчас в архиве на DVD. Размер программы существенно меньше, чем у Bridge, запускается она быстрее и занимает меньше оперативной памяти. В общем, Lightroom рассчитан исключительно на фотографов, которых интересует обработка и каталогизация фотографий, а не интеграция всего и вся. Другая особенность пакета Photoshop Lightroom — разделение процесса работы со снимками на отдельные этапы. Для каждого из них предназначен свой

Функциональные возможности пакета Lightroom включают не только RAW-конвертор и средства обработки изображений, но и мощную систему каталогизации фотографий, а также инструменты для создания слайд-шоу и веб-страниц. Как и во многих современных RAW-конверторах, в Lightroom используется принцип неразрушающего редактирования. Это значит, что информация обо всех выполненных пользователем операциях и настройках записывается в служебный файл, в то время как исходное изображение сохраняется в неизменном виде. Такой подход позволяет не только снизить до минимума вероятность безвозвратной потери оригиналов обрабатываемых снимков, но и дает возможность создавать и распечатывать множество различных вариантов одного и того же изображения без необходимости сохранять соответствующее количество полновесных графических файлов, быстро съедающих свободное пространство на жестком диске. По окончании работы над снимком пользователь может сохранить его обработанный вариант в виде отдельного графического файла.
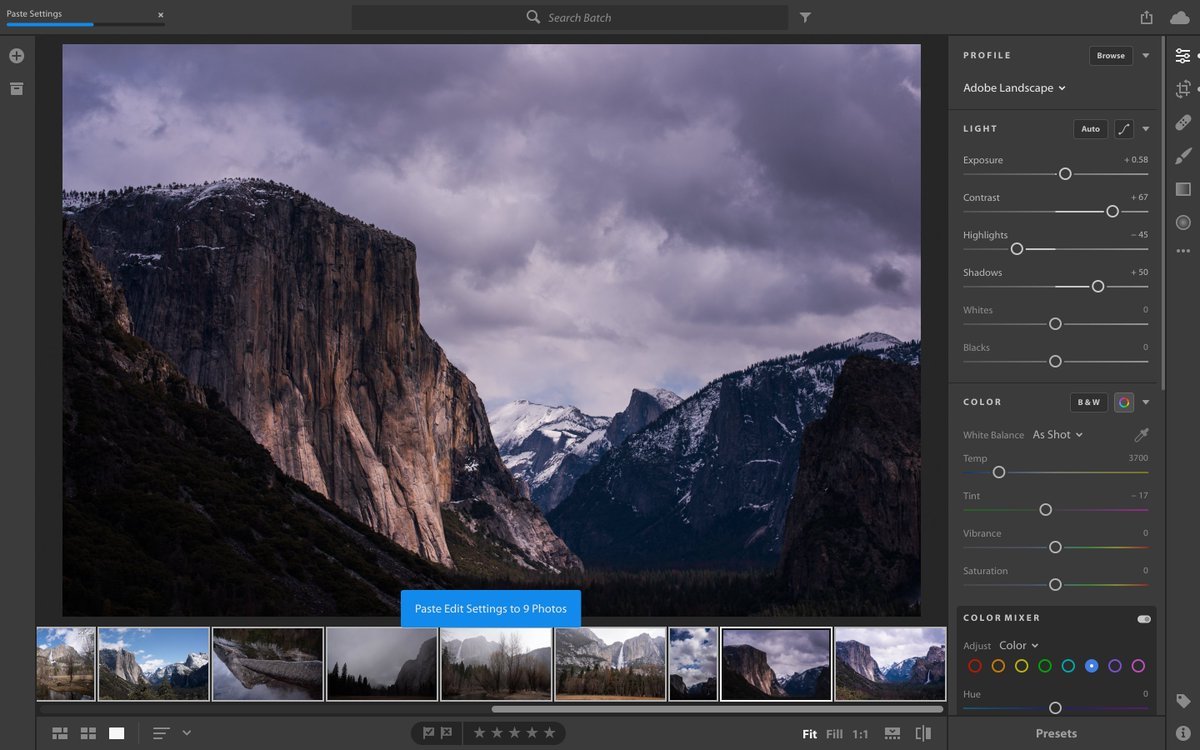
• В программе имеется пять модулей:
— Загрузка, каталогизация и поиск фотографий (Library)
— Коррекция цветовых и тональных параметров изображений (Develop)
— Создание слайд-шоу (Slideshow)
— Печать (Print)
— Создание веб-страниц для публикации коллекций изображений в Интернете (Web)
• Основные характеристики Adobe Photoshop Lightroom:
— Интуитивная среда с инструментами, разработанными специально для фотографов.
— Организация, оценка изображений и добавление знака авторских прав.
— Создание предварительных настроек изображений.
— Интеграция с Photoshop.
— Регулировка настроек множества изображений одним кликом.
— Кроссплатформенность – поддержка 64-разрадной архитектуры, платформ Mac OS и Windows.
— Поддержка видеофайлов DSLR – взаимодействие с большинством цифровых камер SLR позволяет легко контролировать и организовывать статичные фотографии и видео.
— Добавление водяных знаков – встраивание логотипа (текстовых или графических водяных знаков) в изображение, регулировка размера, позиции и прозрачности.
— Быстрый импорт изображений – интерфейс импорта прост в навигации, содержит понятные визуальные индикаторы того, где и как будут расположены фотографии после импорта.
— Коррекция перспективы – возможность недеструктивного исправления перспективы картинки.
— Гибкие настройки печати. Инструменты позволяют перетаскивать одно изображение или несколько снимков на страницу, а затем изменять их расположение и размер.
— Коррекция линз – исправление дефектов линз, таких как нарушение геометрии, хроматические аберрации, виньетирование и т. п.
— Выгрузка в Интернет – возможность загружать изображения на Facebook, SmugMug и Flickr. При добавлении комментариев к снимкам эти сообщения мгновенно отображаются в библиотеке Adobe Photoshop Lightroom рядом с соответствующими фотографиями.
— Создание слайд-шоу с музыкальным сопровождением. Готовые слайд-шоу легко выкладывать в общий доступ с помощью экспорта (в том числе в высоком разрешении).
— Фотосъемка в связке с компьютером – мгновенный импорт и отображения фото после фиксации картинки камерой.
— Симуляция зернистости фотопленки. Инструменты позволяют легко контролировать параметры зернистости, которую можно применять к изображению для симуляции внешнего вида пленки
— Обновлено: Visual C++ Redistributable Package до версии от 25.10.2018
— Обновлено: Adobe Lightroom Classic CC 8.1.0
— Обновлено: программа автозапуска
1. Установка в два клика, требуется лишь отключить Интернет-соединение (автоматически или вручную)
2. Приложение Creative Cloud не мусорит в системе — от него остался необходимый минимум
3. Все локализации в комплекте, меняются в настройках программы (русский можно установить сразу, выбрав в списке Svenska)
4. Используется оригинальный установщик, проблемы с другими продуктами исключены
Параметры командной строки:
-S или -S1 — скрыть окно с прогрессом распаковки временных файлов
-S2 — показать окно с прогрессом распаковки временных файлов
-S или -S1 или -S2 — обязательный параметр
/XPATH=»ПУТЬ» — указать место установки. По умолчанию: C:\Program Files\Adobe\
Обратите внимание, что в связи с особенностями официального установщика к выбранному пути будет добавлено «Adobe Lightroom Classic CC», поэтому в большинстве случаев стоит выбрать C:\Program Files\Adobe
/XDISABLENET=1 — отключить Интернет-соединение на ~10 секунд для начала установки
/XVCR — установить Visual C++ Redistributable Package (необходимы для работы программы)
Пример: INSTALL.EXE -S /XPATH=»C:\Program Files\Adobe» /XDISABLENET=1 /XVCR
CRC32: EFB3F61F
MD5: 4BCA2AABF739B95096B267F9B9E0818D
SHA-1: 88B6427A0F2824F44FA5091589BD303C42F2D39A
Примечание!!! При установке, на первой странице установщика, будет предложено изменить домашнюю страницу браузера. Не забудьте снять галочку.
Скриншоты:
Скачать Adobe Photoshop Lightroom Classic CC 2019 8.1.0 RePack by KpoJIuK (x64) (2018) Multi/Rus через торрент
adobe-photoshop-lightroom-classic-cc-2019-8_1_0-repack-by-kpojiuk.torrent
[16,67 Kb] (cкачиваний: 107)
lightroom каталог не найден | Все о Windows 10
На чтение 6 мин. Просмотров 89 Опубликовано
Я думаю через эту ошибку проходило большинство пользователей Lightroom. Однажды вы запускаете лайтрум, хотите начать обрабатывать свои старые снимки и вдруг видете надпись вроде — «The file named mybestphoto.jpg is offline or missing«. Означает эта надпись простую вещь, каталог лайтрума потерял связь с оригиналом снимка. А происходит данная ошибка тогда, когда вы вне пределов lightroom переместили на жестком диске файл или весь каталог, который был ранее импортирован в программу. Так что же делать в этом случае? Решение довольно простое.
Потерянные файлы
Понять что связь с файлом потеряна, довольно просто. Это или указанная выше надпись при попытке просмотра снимка из Lightroom или появившаяся в правом верхнем углу у миниатюры иконка с вопросительным знаком. Чтобы восстановить связь
- Кликаем на иконке с вопросом.
- Появится диалог, в котором будет написано что ссылка на оригинал потеряна и указан путь, где Lightroom последний раз видел файл. Нажимаем кнопку Locate.
- Откроется стандартный диалог, в котором нужно отыскать оригинал потерянного файла, в том месте куда вы его переместили.
- Выбираете файл и нажимаете Select
Все, связь с файлом восстановлена.
Два маленьких, но важных нюанса.
- В диалоге поиска файла, обратите внимание на галочку «Find nearby missing photos«. Если она выставлена, то Lightroom сам найдет и опознает все соседние потерянные файлы из данного каталога
- Если вы умудрились не только переместить файлы, то и переименовать, то вам останется только вручную, по файлово восстанавливать каждый снимок, групповое восстановление не сработает.
Потерянные папки
Аналогично файлам, у потерянной папки появится иконка с вопросительным знаком. В этом случае все еще проще.
- Правой кнопкой мыши кликаем на потерянной папке
- Выбираем пункт — Find Missing Folder
- В окне ищем и выбираем, куда мы засунули папку и жмем ОК.
Есть еще один способ, который может потребоваться, если вы допустим просто хотите «залинковать» каталог Lightroom на другую папку, например содержащую копии снимков. Кликните правой кнопкой на фолдере в Лайтрум и выберите пункт — Update folder Location.
Войти
Восстановление поврежденного каталога Lightroom
В один прекрасный день вы можете столкнуться с тем, что ваш нагло стыренный честно купленный Lightroom не менее честно заявляет, что не может открыть каталог по той или иной причине (нет доступа, каталог поврежден, не является правильным каталогом и т.п.), иногда даже не желает восстанавливать резервную копию и ваще, ведет себя как последняя скотина. (Желающим развеятся от мерзкого поведения Lightroom — советую посмотреть вот эту галерею)
Столкнулся с этим и я, а то, что в моем каталоге была работа пары последних месяцев и пара десятков коммерческих съемок — добавило пикантности процессу.
После долгих поисков было выяснено, что наиболее распространенным мнением является байка о невозможности восстановления в этом случае (кроме тех случаев, когда это удается сделать через опцию «repair catalog» в самом Lightroom, но этот случай даже и рассматривать не стоит). И единственный совет, который дают — надо было бэкапится почаще. Но общее мнение — часто всего лишь чушь, вызванная полным отсутствием желания разбираться в чем-либо у среднего потребителя. Потому продолжив поиски, было-таки обнаружено, что каталоги Lightroom — в SQL формате!! Дальше все проще — был обнаружен один русскоязычный источник, ссылавшийся на англоязычный, а тот, в свою очередь, ссылавшийся еще на один, где и был описан процесс восстановления
- я лечил каталог Lightroom 4 версии, с предыдущими проблем быть тоже не должно, насчет 5-й версии не знаю (уже знаю — работает)
- часто сбой происходит в момент незапланированного выключения компьютера или внешнего диска
Также напоминаю, что оказываю услуги по восстановлению каталога Lightroom, для этого вам надо закачать поврежденный файл каталога на любой из файлообменников и скинуть ссылку мне на почту [email protected]
- Скачайте SQLite
- Извлечь все файлы в папку на компьютере
- Для более простой работы далее, скопировать поврежденный Каталог в ту же папку
- Открыть командную строку Windows
- В командной строке перейти в каталог с программой
Теперь выполним две команды для восстановления каталога, первая:
- echo .dump | sqlite CatalogFileName.lrcat > TempLRCatName.sql
Эта команда извлечет все данные из файла базы данных в текстовый файл со всеми SQL командами, необходимыми для повторного создания базы данных.
В своей работе с фотографиями для каталогизации и первичной обработки использую Adobe Photoshop Lightroom. Как известно, Lightroom для своей работы использует базу данных, так называемый «каталог», в сущности это файл с расширением *.lrcat плюс рядом с этим файлом будет папка с таким же названием где хранятся сгенерированые превьюшки. Папка с превьюшками не представляет особой ценности, в том смысле что имея исходники и файл каталога превьюшки можно сгенерировать снова. Очень важно иметь резервную копию файла каталога и Lightroom постоянно напоминает о необходимости делать бэкап файла-каталога (*.lrcat). Файл каталога может быть поврежден вследствие порчи носителя информации, некорректной работы самой работы Lightroom или операционной системы или ошибочными действиями самого пользователя. Поэтому всегда регулярно делаю резервные копии важной информации.
Но что делать если резервной копии нет а файл-каталог поврежден и Lightroom не может открыть данный каталог ? Как востановить поврежденный каталог Adobe Photoshop Lightroom ?
В самом начале, я упомянул что файл-каталог это база данных и это база данных имеет формат SQL, следовательно с ней можно работать обычными средствами работы с базами данных SQL. Другими словами, если файл-каталог не может открыть Lightroom возможно есть возможность прочитать информацию средствами SQL и как выяснилось такая возможность действительно есть. Не буду утомлять техническими подробностями и напишу пошаговую инструкцию с которой справится любая домохозяйка.
1. Зайти на страницу скачки sqllite.
2. На странице загрузке представлены средства для разных операционных систем. Рассмотрим на примере MS Windows.
В разделе «Precompiled Binaries for Windows» необходимо скачать файлы sqlite-dll-win64-x64-3170000.zip для 64 разрядной Windows или sqlite-dll-win32-x86-3170000.zip для 32 разрядной Windows а так понадобиться sqlite-tools-win32-x86-3170000.zip Цифры 3170000 в названии файлов архивов это версия и на момент прочтения она может быть другой.
3. Содержимое архивов положить в одну папку с любым названием. В итоге папка будет содержать следующие файлы: sqldiff.exe, sqlite3.def, sqlite3.dll, sqlite3.exe, sqlite3_analyzer.exe
4. Внутрь этого каталога копируем поврежденный файл-каталог *.lrcat который не удаётся открыть в программе Lightroom
5. Внутри папки создать новый текстовый документ следующего содержания:
echo .dump | sqlite3 LR.lrcat > temp.sql
sqlite3 -init temp.sql LRnew.lrcat
,где LR.lrcat это названия файла-каталога которые необходимо востановить и LRnew.lrcat это название уже исправленного каталога
Изменить расширение текстовый файла с *.txt на *.bat и запустить полученный скрипт. Если все пройдет успешно то будет создан файл LRnew.lrcat который уже сможет открыть программа Lightroom
Этот способ проверялся на каталогах созданных в Lightroom 4 и новее. На момент написания статьи был Lightroom СС 2015.9
Надеюсь это поможет вам в критической ситуации востановить вашу работу в Lightroom. И надо помнить что это способ не дает гарантированного результата, поэтому почаще делайте резервные копии и желательно иметь несколько бэкапов за разное время!
Get Adobe Lightroom — Microsoft Store
* Требуется соответствующая подписка на Adobe Photoshop Lightroom. Не подписчики могут попробовать продукт бесплатно в течение 7 дней до внесения ежемесячной абонентской платы за Lightroom. * Облачный сервис для любителей фотографии Lightroom дает вам все необходимое для редактирования, упорядочивания, хранения и обмена фотографиями на настольных компьютерах, мобильных устройствах и в Интернете. Создавайте потрясающие фотографии где угодно с помощью Lightroom и 1 ТБ облачного хранилища.Приложение предлагает мощные функции редактирования фотографий в простом в использовании интерфейсе. Отрегулируйте снимки с полным разрешением и сохраните как оригиналы, так и отредактированные копии в облаке. Используйте ключевые слова с возможностью поиска, которые применяются автоматически, без лишних хлопот с тегами. И легко делитесь своими фотографиями и демонстрируйте их интересными способами. Редактирование где угодно: С помощью простых в использовании инструментов для редактирования фотографий, таких как ползунки и фильтры, Lightroom упрощает создание фотографий, которые выглядят именно так, как вы хотите.И вы можете редактировать свои фотографии в полном разрешении где угодно — на мобильных устройствах, в Интернете или на рабочем столе. Изменения на одном устройстве автоматически применяются ко всем остальным. Более разумная организация: Adobe Sensei использует машинное обучение для распознавания людей и другого контента на ваших фотографиях, а затем автоматически применяет ключевые слова с возможностью поиска. Ищете кадры двоюродного брата или любимые походы на воду? Автоматическая пометка делает поиск несложным, поэтому вы можете создавать альбомы на основе любого человека или темы.Хранение без забот: Облачное хранилище объемом 1 ТБ, включенное в Lightroom, гарантирует, что вы можете получить доступ ко всей своей библиотеке фотографий с полным разрешением в любое время, в любом месте и с любого устройства. Легко делиться: Делитесь своими фотографиями с близкими, клиентами или еще большей аудиторией. Публикуйте фотографии прямо в социальных сетях, демонстрируйте их на своем веб-сайте, отправляя их прямо в Adobe Portfolio, и создавайте потрясающую графику, веб-страницы и видеоистории за считанные минуты с помощью Adobe Spark.Все это включено в ваше членство. Учитесь у профессионалов: Изучите встроенные в приложение обучающие программы по Lightroom, а также вдохновляющие материалы от профессиональных фотографов и преподавателей, которые шаг за шагом проведут вас через свой процесс. Условия подписки Ваша первая неделя бесплатна. По истечении срока действия бесплатной пробной версии регулярный ежемесячный платеж или авансовый платеж за год в полном объеме, в зависимости от того, какой вариант вы выбрали, автоматически списывается с вашей учетной записи Microsoft.Чтобы остановить обслуживание, перейдите в настройки учетной записи и отключите автоматическое продление как минимум за 24 часа до окончания расчетного периода. Пропорциональное распределение недоступно — если вы отключите автоматическое продление, обслуживание будет продолжаться до конца этого расчетного периода. Хорошая печать Чтобы принять условия и политику конфиденциальности Adobe, вам должно быть не менее 13 лет: http://www.adobe.com/go/privacy_policy_linkfree. Для использования приложений и онлайн-сервисов Adobe требуется регистрация для получения бесплатного Adobe ID в рамках бесплатного членства в Creative Cloud.Для онлайн-сервисов Adobe требуется подключение к Интернету, они доступны не во всех странах и не на всех языках и могут быть изменены или прекращены без предварительного уведомления.
Показать большеЗагрузите Adobe Photoshop Lightroom для Windows
Независимо от того, являетесь ли вы свадебным фотографом или опытным пользователем Instagram, любой, кто заботится о создании и обновлении сотен фотографий, должен испытать Adobe Lightroom. Относительный новичок в наборе продуктов Adobe, Lightroom фокусируется на широкой части уравнения обработки фотографий, где почтенный Photoshop видит глубину.Lightroom похож на мастерскую для вашего увлечения фотографией: разложите фотографии на столе, организуйте их в альбомы, поставьте звездочки для избранных или пометьте их для принятия / отклонения, а также внесите легкие штрихи и исправления в масштабе. Вы не можете делать инвазивные операции на фотографиях с помощью Lightroom, как Photoshop, но на большой высоте он предназначен для совсем иных целей. Это делается легко, и Lightroom всегда сохраняет исходную фотографию.
Пользовательский интерфейс — это тяжелые значки, и его легко понять, мозаичное размещение фотографий значительно упрощает работу с несколькими изображениями одновременно, а набор инструментов не перегружает обычного пользователя, как это может сделать Photoshop.Фотографии Lightroom можно синхронизировать и публиковать непосредственно в вашем портфолио Adobe, где вы можете создать веб-сайт с фотографиями за считанные минуты. Все это в облаке. Учебники могут быть усовершенствованы, будучи интегрированными в саму программу, поскольку в настоящее время они существуют только в видеоформате. Тем не менее, Lightroom хорошо играет свою особую роль в наборе продуктов Adobe и должен понравиться любому любителю фотографии, желающему потрепать свою постоянно растущую коллекцию.
Бесплатная пробная версия Adobe позволяет легко опробовать легкие штрихи и функции управления фотографиями в их приложении Lightroom.
Простой и эффективный инструмент для решения организационных задач любого фотографа с помощью облака Adobe.
Когда цифровые фотоаппараты и смартфоны впервые появились на сцене, вы должны были быть внимательны к сделанным вами фотографиям из-за ограничений хранилища. Вы могли только заполнить эту SD-карту парой сотен снимков в высоком разрешении перед очередным походом в магазин электроники на секунду. Теперь, с появлением облачных хранилищ и огромных твердотельных накопителей, мы находимся на интересном перекрестке эффективности: по мере того, как что-то становится более эффективным, мы склонны использовать больше. Это справедливо и сейчас для фотографии.Хранилище настолько дешево и доступно в большом количестве, что делать сотни фотографий, которые, как правило, остаются на наших телефонах или в облаке, умоляя их упорядочить, — бессмысленная задача. Lightroom принимает этот вызов. Это ответ Adobe на потребности организации в постоянно растущем предложении фотографий.
Любопытные пользователи могут попробовать воспользоваться 7-дневной бесплатной пробной версией. Вам понадобится удобный способ оплаты, который Adobe будет автоматически взимать по окончании пробного периода. Было бы неплохо скачать его без этого условия.Убедитесь, что вы отменили вовремя, если не хотите, чтобы с вас списывались деньги.
После того, как вы начнете использовать платформу Adobe Creative Cloud, из которой вы можете запустить Lightroom, программа сразу же попросит вас добавить несколько фотографий. На протяжении всего обзора будут проводиться параллели с Photoshop, и это первый признак того, что Lightroom играет совершенно иную роль. В Photoshop вы можете создавать изображения на пустых холстах. Lightroom использует подход, основанный на фотографиях: «дайте нам свои необработанные изображения, и давайте приступим к работе».’Вы можете выбрать с подключенного устройства (камеры, карты памяти, телефона), просматривать с вашего ПК или синхронизировать из Lightroom на Android или iOS.
Первое впечатление — Lightroom отчаянно нуждается в практическом руководстве. Непонятно, что именно умеет Lightroom. Учебные пособия существуют, но они похоронены под кнопкой «Справка», которая ссылается на набор видео, но ничего в самом приложении. Он просит вас установить двойной монитор, чтобы следовать за ним. Представьте себе учебник по видеоигре, который происходит вне игры.
Давайте посмотрим на пользовательский интерфейс и рассмотрим два высокоуровневых инструмента: организация и редактирование.
Инструменты организации находятся в левой части экрана и на панели над фотографией, занимая больше всего места по сравнению с любым другим набором инструментов. Слева есть три варианта: «Добавить фотографии», «Моя библиотека» и «Поделиться». Добавить фотографии позволяет добавить фотографию в рабочее пространство. Моя библиотека предоставляет вам фильтры для выбора определенных альбомов, недавних фотографий и т. Д. Совместное использование позволяет загружать фотографии в ваше портфолио Adobe.
Реальная сила организации достигается за счет звездных рейтингов и тегов. Звездные рейтинги работают как система обзора от 1 до 5 звезд за фотографию. Варианты тегов включают тип, ключевое слово, камеру, местоположение, людей и участников. В этом смысле вы можете создавать традиционные альбомы, а затем делать перекрестные ссылки на выбранные фотографии по их звездочкам и тегам, что добавляет к понятию, что Lightroom лучше всего подходит для людей, у которых есть большие библиотеки.
Инструменты редактирования располагаются в правой части экрана.
— Редактировать позволяет применять различные уровни света, цвета, эффектов, деталей, оптики и геометрии.
— Обрезка проста и позволяет кадрировать, вращать или переворачивать изображение.
— Лечебная кисть более совершенная и позволяет смешивать недостатки с окружающим изображением.
— Инструмент «Кисть» позволяет добавлять к изображению штрихи яркости, темноты, контраста, оттенков и другие эффекты. Это не кисть, которая грубо рисует цветом пиксели, а инструмент ретуши, который как бы переосмысливает пиксели внизу.
— Градиенты могут быть добавлены к изображению как наложения разного цвета. Например, если у вас есть фотография с солнцем в углу и вы хотите добавить искусственный солнечный свет, который омывает все изображение, вы можете использовать инструмент градиента для имитации увеличения яркости от источника солнца.
Учитывая эти инструменты, становится ясно, что Adobe хотела сохранить Lightroom как более простой продукт, ориентированный на функции более высокого уровня, где широта превалирует над глубиной.
Где можно запустить эту программу?
Lightroom работает в macOS и Windows для настольных ПК, а также имеет приложение для iOS и Android.Настольная и мобильная версии могут синхронизироваться вместе.
Есть ли лучшая альтернатива?
Для обычных пользователей в среде iOS вы, вероятно, сможете получить то, что вам нужно, из Apple Photos. Однако функции организации работают только в Apple Photos, а в Lightroom есть более удобные функции редактирования. Другие сильные варианты включают Skylum Luminar, Corel AfterShot Pro и Zoner Photo Studio X, которые выглядят и работают аналогично Lightroom и имеют многие из тех же функций. Однако, если вы используете Photoshop, Lightroom становится частью семейства Adobe для целей синхронизации.
Наш дубль
Lightroom — лучшее в своем классе приложение для современной организации фотографии. Поэтому, если вы делаете много фотографий, хотите, чтобы ими было несколько вариантов управления, вам нужны интуитивно понятные инструменты редактирования и безопасность облачного хранилища, то вам не стоит заглядывать дальше. Если вы уже пользуетесь облаком Adobe и Photoshop, у вас будет дополнительный стимул. Цены и модель подписки могут отпугнуть некоторых пользователей, но Adobe правильно фотографирует и продолжает оставаться в авангарде ценных приложений для поклонников камеры.
Стоит ли скачать?
Бесплатная пробная версия дает вам 7 дней на то, чтобы решить, следует ли придерживаться Lightroom, и ее можно отменить в любое время, поэтому, если вам нравятся варианты использования, описанные в этом обзоре, нет никакого риска попробовать.
Adobe Photoshop Lightroom — Скачать
Мощный инструмент, разработанный для фотографов
Adobe Photoshop Lightroom — это фоторедактор и органайзер для пользователей Windows . Он предлагает несколько инструментов редактирования, а также полезные советы, которые помогут облегчить улучшение изображений.Lightroom, доступный в виде облачного программного обеспечения, дает вам доступ ко всем вашим фотографиям и проектам на нескольких устройствах. Кроме того, предлагает бесплатный пробный период , прежде чем просить пользователей перейти на ежемесячный план подписки.
Темная комната цифрового мира
Одна из самых популярных аналогий, с которыми вы столкнетесь при использовании последней версии Adobe Photoshop Lightroom , — это ее сравнение с темной комнатой — местом, где обрабатывались фотопленки.В цифровом мире Lightroom действует как мост между изображением, которое вы только что щелкнули, и окончательным результатом, которым вы делитесь с друзьями и семьей или в социальных сетях, таких как Facebook и Instagram.
Программа для редактирования фотографий предлагает ряд инструментов редактирования в удобном интерфейсе . Последнее гарантирует, что даже новички, начинающие работать с профессиональным фоторедактором, не будут запуганы его многочисленными функциями. Программа также имеет облачное хранилище , что означает, что вы можете начать редактировать изображение на своем устройстве Windows и переключиться на свое устройство Android или iOS, чтобы добавить какие-либо последние штрихи.
У Lightroom простой интерфейс?
Как упоминалось выше, Lightroom отличается оптимизированным и понятным интерфейсом , в котором становится легче ориентироваться, чем больше вы его используете. Главное окно приложения разделено на четыре сегмента — «Домой», «Узнай», «Мои фотографии» и «Узнай». Чтобы открыть изображение в режиме редактирования, все, что вам нужно сделать, это дважды щелкнуть его миниатюру, доступную в разделе «Мои фотографии».
Что касается инструментов редактирования и меню, программа предоставляет значки и вкладки, которые кажутся довольно маленькими.Любой значок, который вы выбираете, приобретает более светлый оттенок серого на темно-сером фоне. Adobe Photoshop Lightroom также имеет ползунки, которые помогут вам вносить корректировки , а также предустановки, которые можно использовать для быстрой оптимизации изображения.
Какие инструменты редактирования предоставляет Lightroom?
Бесплатная пробная версия Photoshop Lightroom дает вам доступ к ряду инструментов редактирования, таких как Контрастность, Яркость, Цвет, Тонирование, Контрастность, Резкость и Кривая тона, среди других.Поскольку все эти инструменты доступны в виде ползунков, вносить корректировки довольно просто и легко. Все изменения сохраняются во временном файле, и вы можете быстро вернуть к исходному при необходимости .
Другие расширенные инструменты редактирования, включенные в Photoshop Lightroom, — это шумоподавление, точечный градиент, четкость и восстанавливающая кисть. В то время как функция шумоподавления обеспечивает естественный вид отредактированных изображений , функция четкости добавляет мягкости и текстуры объектам и пейзажам.Точечный градиент позволяет выбирать и редактировать или добавлять фокус к определенным участкам фотографии.
Adobe Photoshop Lightroom последняя версия также включает функцию под названием Healing Brush. Этот инструмент автоматической оптимизации мгновенно исправляет все, что может не работать на вашей фотографии. Приложение также включает такие инструменты, как кадрирование, поворот и выпрямление, которые помогут вам получить желаемый кадр для ваших изображений . Кроме того, функция пакетного редактирования приложения позволяет удобно применять изменения, внесенные в одно изображение, к другим фотографиям.
Как организовать изображения с помощью Lightroom?
Одна из лучших частей загрузки бесплатной пробной версии Photoshop Lightroom заключается в том, что она позволяет каталогизировать все фотографии, сохраненные на вашем устройстве с Windows . Вы можете загрузить все изображения в облако и систематизировать их, используя ключевые слова и звездочки. Более того, вам не нужно открывать изображения в режиме редактирования, чтобы применить процесс каталогизации. Вместо этого вы можете добавлять теги непосредственно к миниатюрам изображений, которые отображаются на вкладке «Мои фотографии».
В чем разница между Adobe Lightroom и Photoshop?
Разница между Lightroom и Photoshop в том, что последний более мощный, чем первый. Тем не менее, Lightroom сам по себе является очень эффективным инструментом для редактирования фотографий . В то время как Photoshop был выпущен как программное обеспечение для редактирования графики, Lightroom был специально создан для энтузиастов фотографии . Это означало, что функции, которые не требовались для редактирования изображений, были удалены, чтобы сделать интерфейс более удобным.
Adobe Lightroom CC против Adobe Lightroom Classic?
Если вам интересно, в чем разница между Lightroom CC и Classic, вы не одиноки. Хотя обе программы по сути одинаковы, CC — более современная альтернатива. Оригинальная классическая версия Lightroom доступна в виде настольного приложения с возможностью параллельного редактирования изображений. Lightroom CC обычно называется Lightroom , предлагает облачное хранилище, кроссплатформенное использование и регулярные обновления.
Подходит ли Lightroom для начинающих?
Хотя загрузка Adobe Photoshop Lightroom для ПК поначалу может показаться пугающей, программа предлагает несколько обучающих инструментов, которые упростят задачу. Предварительные настройки Lightroom , учебные пособия, интерактивные правки и подробный раздел часто задаваемых вопросов — это лишь некоторые из инструментов, которые Adobe предоставляет, чтобы помочь вам изучить Lightroom. Как новичок, вы можете перейти на вкладку Discover, чтобы следовать процессу редактирования, используемому профессионалами .
Является ли Adobe Lightroom бесплатным?
Приложение Adobe Photoshop Lightroom доступно пользователям в рамках модели на основе ежемесячной подписки, которая также включает доступ к двум дополнительным продуктам и облачному хранилищу емкостью 1 ТБ.После подписки вы можете загрузить приложение на рабочий стол Windows и получить доступ к своей работе с нескольких устройств. Кроме того, программа предлагает бесплатный пробный период, так что вы можете изучить и использовать ее функции перед тем, как совершить покупку.
Существуют ли бесплатные альтернативы Photoshop Lightroom?
Picasa — это бесплатный инструмент для редактирования изображений, который может помочь вам в организации изображений, хранящихся в любой локальной папке. Одна из причин, по которой приложение так популярно среди пользователей, заключается в том, что оно работает в автономном режиме и содержит простые в освоении инструменты.Если вы хотите проверить платные альтернативы Lightroom, вам следует изучить такие приложения, как Luminar 3 и Corel Painter .
Один из лучших доступных инструментов для редактирования фотографий!
Независимо от того, являетесь ли вы энтузиастом фотографии или профессионалом, вы не ошибетесь, загрузив Adobe Photoshop Lightroom для ПК . Приложение предлагает ряд инструментов для редактирования, которые помогут вам улучшить изображения, которыми вы хотите поделиться в социальных сетях. Большинство функций приложения снабжены ползунками , что значительно упрощает редактирование изображений.
Кроме того, Lightroom поддерживает неразрушающее редактирование , что означает, что все изменения сохраняются во временном файле, оставляя оригинал невредимым. Закончив редактирование изображения, вы можете применить те же эффекты ко всем другим изображениям одним нажатием кнопки. Кроме того, в приложении есть система каталогизации, которая упрощает систематизацию изображений.
Adobe Photoshop Lightroom Загрузить (последняя версия 2021) для Windows 10, 8, 7
Adobe Photoshop Lightroom дает вам все необходимое для редактирования, упорядочивания, хранения и обмена фотографиями на настольных компьютерах, мобильных устройствах и в Интернете.Облачный сервис для любителей фотографии !Программа делает цифровую фотографию проще, быстрее и интереснее. Экспериментируйте без ограничений в среде неразрушающего редактирования. Улучшайте свои снимки с помощью расширенных элементов управления тоном, контрастом, цветом и многим другим. Организуйте все свои фотографии и делитесь ими практически где угодно. Ключевые слова и коллекции позволяют легко классифицировать, находить и управлять любимыми фотографиями.
С Adobe Stock Images вы можете найти идеальное изображение / фотографию для улучшения вашего следующего творческого проекта! Специальное предложение: 10 бесплатных изображений !
Используйте модуль Adobe Photoshop Lightroom Develop для внесения неразрушающих корректировок, таких как обрезка, цветокоррекция, удаление пятен, корректировка тона и экспозиция.В Lightroom для ПК вы не сохраняете фотографии в традиционном понимании. Вместо этого вы экспортируете новые наборы файлов, которые включают корректировки модуля разработки. Экспорт приложения поддерживает множество форматов файлов, подходящих для самых разных целей. Например, вы можете экспортировать фотографии в формате JPEG для публикации в Интернете или в формате TIFF для публикации в печати.
Создавайте невероятные фотографии где угодно с помощью Lightroom CC и 1 ТБ облачного хранилища. Приложение предлагает мощных функций редактирования фотографий функций в простом в использовании интерфейсе.Отрегулируйте снимки с полным разрешением и сохраните как оригиналы, так и отредактированные копии в облаке. Используйте ключевые слова с возможностью поиска, которые применяются автоматически, без лишних хлопот с тегами. И легко делитесь своими фотографиями и демонстрируйте их интересными способами.
Возможности и особенности
Редактирование где угодно
С помощью простых в использовании инструментов редактирования фотографий, таких как ползунки и фильтры, этот продукт упрощает создание фотографий, которые выглядят именно так, как вы хотите. И вы можете редактировать свои фотографии в полном разрешении где угодно — на мобильных устройствах, в Интернете или на рабочем столе.Изменения на одном устройстве автоматически применяются ко всем остальным.
Разумная организация
Adobe Sensei использует машинное обучение для распознавания людей и другого контента на ваших фотографиях, а затем автоматически применяет ключевые слова с возможностью поиска. Ищете кадры двоюродного брата или любимые походы на воду? Автоматическая пометка делает поиск несложным, поэтому вы можете создавать альбомы на основе любого человека или темы.
Хранилище без забот
Облачное хранилище в инструменте объемом от 1 ТБ с дополнительными опциями гарантирует, что вы можете получить доступ ко всей своей библиотеке фотографий с полным разрешением в любое время, в любом месте и с любого устройства.
Легко делиться
Делитесь своими фотографиями с близкими, клиентами или даже более широкой аудиторией. Публикуйте фотографии прямо в социальных сетях. Продемонстрируйте их на своем веб-сайте, отправив прямо в Adobe Portfolio из приложения на рабочем столе вашего ПК. Создавайте потрясающую графику, веб-страницы и видео-рассказы за считанные минуты с помощью Adobe Spark . Все это включено в ваше членство.
Изучите облачный фото-сервис
Отредактируйте фотографию на своем компьютере, смартфоне или планшете, и ваши изменения автоматически обновятся на всех ваших устройствах.
Синхронизируйте ваши пресеты и профили
Здесь вы найдете наиболее востребованную функцию. Теперь вы можете получить доступ ко всем своим предустановкам и профилям Lightroom CC, включая пользовательские и сторонние предустановки, на настольных компьютерах, мобильных устройствах и в Интернете.
Редактируйте фотографии где угодно.
Сделайте свои фотографии потрясающими с помощью мощных инструментов на мобильных устройствах. Просто коснитесь и перетащите ползунки, чтобы улучшить освещение и цвет, применить фильтры и многое другое — где бы вы ни находились.
Примечание : 7-дневная пробная версия.
Также доступно: Загрузите Adobe Photoshop Lightroom для Mac
Microsoft добавляет поддержку Windows 10 HDR в Photoshop и Lightroom
В своей последней разрабатываемой сборке Microsoft добавила поддержку HDR в Windows 10, которая откроет доступ ко всей цветовой гамме HDR-дисплеев в творческих и художественных приложениях, включая Photoshop и Lightroom.
Как сообщает BleepingComputer , Microsoft добавила поддержку HDR и полной цветовой гаммы для художественных приложений в сборку, выпущенную для инсайдеров на своем канале разработки.В блоге об обновлении Microsoft отмечает, что ранее она ограничивала приложения только таргетингом на цветовую гамму sRBG, но меняет это поведение в последней сборке.
«Режим HDR изменяет поведение некоторых творческих и художественных приложений, которые используют цветовые профили отображения Международного цветного консорциума (ICC), таких как Adobe Photoshop, Adobe Lightroom Classic и CorelDraw (среди прочих)», — пишут Аманда Ланговски и Брэндон Леблан из Microsoft.
«Мы добавили новую функцию, которая позволяет этим приложениям получать точные цвета и получать доступ ко всей гамме вашего HDR-дисплея.Чтобы включить эту функцию, закройте приложение, щелкните правой кнопкой мыши значок приложения и выберите «Свойства»> «Совместимость», а затем в разделе «Настройки» выберите «Использовать устаревшее управление цветом ICC дисплея». Этот флаг действует только в режиме HDR », — продолжают они.
Программа предварительной оценки Windows — это сообщество, которое Microsoft называет «самыми большими поклонниками Windows», и создана для предоставления этим пользователям доступа к предстоящим функциям в первую очередь через то, что компания называет сборками Windows 10 Insider Preview.Затем участники программы предварительной оценки могут протестировать, дать отзывы и напрямую взаимодействовать с инженерами Windows, чтобы «помочь сформировать будущее Windows».
Указанная здесь функция HDR является частью сборки 21382, а также включает в себя несколько других обновлений и исправлений проблем, которые затем пройдут инсайдерское тестирование перед развертыванием для всех пользователей. Как отмечает BleepingComputer , эти обновления, вероятно, будут публично запущены в обновлении пользовательского интерфейса Windows 10 Sun Valley, которое будет выпущено осенью с Windows 10 21h3.
Таким образом, хотя большинству пользователей Windows еще есть несколько месяцев, чтобы подождать, прежде чем им станет доступна поддержка широкой цветовой гаммы в творческих приложениях, по крайней мере обнадеживает то, что она дошла до этого этапа тестирования и скоро будет доступна всем. еще.
Изображение предоставлено: Фотография для заголовка лицензирована через Depositphotos.
Загрузить Adobe Photoshop Lightroom 2021.10.2 для Windows
Конвертер и редактор файлов RAWAdobe Photoshop Lightroom — это программное обеспечение для постобработки, которое включено в Adobe Creative Cloud.Его также можно установить независимо от Adobe CC на Mac OS или ПК с Windows. Adobe Lightroom необходим для редактирования файлов изображений RAW. Lightroom, также известный как цифровые негативные файлы, может преобразовывать изображения RAW в простое графическое изображение, такое как JPG, JPEG или PNG. Преобразованный файл включает улучшения, сделанные в изображении, такие как повышенная контрастность, сбалансированная экспозиция, измененный оттенок и т. Д. Вы можете сохранить комбинацию улучшений в качестве предустановки Lightroom, чтобы вы могли создать единое портфолио изображений.
Инструменты редактирования
Новички обычно не понимают, в чем разница между Adobe Lightroom и Adobe Photoshop. Lightroom — это неоспоримый шаг в процессе управления изображениями, поскольку он предлагает полный набор инструментов для ретуши фотографий. Это включает в себя баланс белого, настройку гистограммы, тональные кривые, удаление пятен, коррекцию эффекта красных глаз и т. Д. Photoshop необходим для расширенных задач редактирования или ретуширования.
Элементы управления редактированием Lightroom отображаются на панелях, которые раскрываются и сворачиваются, открывая элементы управления для профиля, света, цвета, эффектов, деталей, оптики и геометрии.Большинство элементов управления представляют собой ползунки. Они позволяют изменить общий вид изображения, щелкнув и перетащив ползунок влево или вправо. Вы также можете щелкнуть значение +/- справа от ползунка, что позволяет перемещать ползунок с помощью клавиш со стрелками вверх и вниз. Когда вы закончите, вы можете сравнить конечный продукт с исходным изображением, щелкнув значок Показать оригинал на панели инструментов.
Пресеты похожи на фильтры, представленные в социальных сетях, таких как Facebook и Instagram.Разница в том, что пресеты создаются с нуля, что позволяет применять уникальный фильтр ко всем вашим изображениям. Вы можете сохранить их, выбрав три точки в верхней части панели Presets. При сохранении пресетов лучше всего, чтобы имя файла отражало его стиль или настроение.
Интеграция с Photoshop
И Lightroom, и Photoshop могут открывать файлы друг друга. Это необходимо для объединения фотографий, отредактированных в Lightroom, с другими изображениями или графикой, а также для удаления нежелательных элементов.После того, как вы сохранили свою работу в Photoshop, последнее изображение появится в Lightroom вместе с исходной версией.
Открытие синхронизированных с Lightroom фотографий можно выполнить во время редактирования. Пользователи Windows могут нажать Control + F, чтобы получить доступ к вкладке Lightroom Photos. После внесения необходимых изменений сохраните файл на локальном диске. Photoshop не будет автоматически загружать его в Lightroom, поэтому вы должны выбрать функцию Photoshop Quick Share, чтобы загрузить новый ресурс в Lightroom.
Системные требования
Adobe Photoshop Lightroom 3.0 для Windows требуется 64-разрядная операционная система Windows 10 с 8 ГБ ОЗУ, 2 ГБ видеопамяти графического процессора и процессор Intel или AMD с поддержкой 64-разрядной версии.
Основной инструмент для фоторедакторов
Редакторы, работающие с изображениями RAW, должны иметь Adobe Photoshop Lightroom. Он имеет полный набор инструментов, необходимых для улучшения фотографий, а также для придания набору изображений единообразного вида. Кроме того, возможность запуска и синхронизации с Adobe Photoshop позволяет всем пользователям создавать эффективный рабочий процесс редактирования.
Microsoft добавляет поддержку Windows 10 HDR для Photoshop, Lightroom
Microsoft добавила поддержку HDR в приложения с управлением цветом, чтобы получить доступ ко всей цветовой гамме вашего дисплея в последней сборке Windows 10, выпущенной для инсайдеров на Dev Channel.
«Режим HDR изменяет поведение некоторых творческих и художественных приложений, которые используют цветовые профили отображения Международного цветного консорциума (ICC), таких как Adobe Photoshop, Adobe Lightroom Classic и CorelDraw (среди прочих)», — заявили Аманда Ланговски и Брэндон Леблан из Microsoft.
В то время как в прошлом приложения с управлением цветом ограничивались доступом только к цветовой гамме sRGB в Windows 10, эта недавно добавленная функция позволит приложениям с управлением цветом получать точную цветопередачу и получать доступ ко всей гамме вашего HDR-дисплея.
«Чтобы включить эту функцию, закройте приложение, щелкните правой кнопкой мыши значок приложения и выберите« Свойства »>« Совместимость », а затем в разделе« Настройки »выберите« Использовать устаревшее управление цветом ICC дисплея », — добавили Ланговски и Леблан.
Приложенияс управлением цветом, такие как Adobe Photoshop и Lightroom Classic, могут точно отображать цвета вне цветовых пространств за пределами sRGB и могут назначать разные цветовые профили различным устройствам отображения, создавая единообразное восприятие цвета на всех устройствах пользователя.
Изображение: MicrosoftНачиная с этой сборки Windows 10, меню «Пуск» также запускается после завершения обновления, чистой установки или обновления, чтобы помочь вам быстрее перейти к своим приложениям.
Обновлены новые значки для общих папок проводника, чтобы указать, когда они содержат файлы и документы.
Microsoft также недавно добавила новый режим просмотра «Устройства по драйверам» в диспетчере устройств, чтобы видеть устройства, использующие определенный драйвер, для упрощения управления драйверами и их удаления.
РазработчикиRedmond также добавили режимы просмотра «Драйверы по типу» и «Драйверы по устройству», которые группируют файлы драйверов .inf по типу устройства и отображают файлы .inf под именем устройства, использующего его, соответственно.
Эта новая функция, скорее всего, будет включена в обновление пользовательского интерфейса Windows 10 Sun Valley, которое будет выпущено с обновлением Windows 10 21h3 осенью 2021 года.
Изображение: BleepingComputerСборка 21382 для участников предварительной оценки Windows 10, выпущенная для участников программы предварительной оценки Windows на канале разработчиков, также содержит длинный список исправлений, в том числе:
- Мы исправили проблему в предыдущей сборке, когда после обновления некоторые устройства неожиданно отображали предупреждение на панели задач, указывающее, что версия Windows 10 достигла конца обслуживания.
- Мы исправили проблему, влияющую на надежность explorer.exe.
- Мы исправили проблему, которая могла привести к зависанию нескольких процессов SearchProtocolHost.exe.
- Мы исправили утечку памяти, из-за которой DWM со временем мог неожиданно использовать большой объем памяти.
- Мы исправили проблему, из-за которой некоторые всплывающие уведомления неожиданно не запускались.
- Мы исправили проблему, приводившую к задержке воспроизведения звука на устройствах ARM64.
- Мы исправили проблему, из-за которой новая унифицированная аудио конечная точка не отображалась на устройствах ARM64.
- Мы исправили проблему, которая могла привести к запуску некоторых игр с черным экраном в последних сборках.
- Мы исправили проблему, из-за которой, если вы выбирали опцию «Система» после нажатия WIN + X, она просто открывала «Настройки» и не переходила на страницу «О программе».
- Мы исправили проблему, из-за которой некоторые устройства неожиданно дважды отображались на странице «Принтеры и сканеры» в настройках.
- Мы исправили проблему, которая могла привести к сбою Центра обновления Windows с ошибкой 0x80070003.
- Мы исправили проблему, которая могла вызвать пикселизацию, если для цветного указателя мыши был задан большой размер.
- Мы исправили проблему, из-за которой курсивный стиль для скрытых субтитров не отображался в списке на странице субтитров в настройках.
- Мы исправили проблему, из-за которой японская сенсорная клавиатура с 50-клавишной или 12-клавишной раскладкой могла отображать нефункциональный и неработающий текст-кандидат.
- Мы исправили проблему, из-за которой использовался неправильный интервал при использовании голосового набора для ввода круглых скобок.
- Мы исправили проблему, из-за которой при использовании панели рукописного ввода для написания китайского текста нажатие клавиши возврата не приводило к фиксации текста.






 adobe.com). ProRAW создается с помощью формата Adobe DNG.
adobe.com). ProRAW создается с помощью формата Adobe DNG.