Стили для фотошопа — 20+ лучших наборов стилей
Тематика стилей для фотошопа (или как их называют Photoshop Layer Styles) в Дизайн Мании рассматривалась уже несколько раз. В далеком 2008 году публиковал пост про красивые стили для фотошопа где упомянуты наборы Modern Styles 268 (для фотошопа CS5 268 штук) + Chameleon style no.1 и no.2, а через год вышла заметка с бесплатными 220 стилями Amazing Photoshop Layer Styles. Более того градиентам и стилям посвящен специальный раздел блога — там найдете много интересного.
Сегодня, учитывая последние тенденции блога к увеличению числа материалов в подборках, хочу поделиться куда большим числом наборов стилей для фотошопа. Нашел в сети и отобрал более 20-ти лучших дизайнерских творений. По традиции для скачивания файлов кликаете по иллюстрациям к наборам, что ведут на сайты создателей — там уже есть ссылки для загрузки стилей.
Color Candy Photoshop Style
56 Photoshop layer styles
Photoshop Style Full Set
Styles 03
Styles serious
Soft Styles
Vol. 2 Styles
2 Styles
36 Random Styles
20 Photoshop CS styles
Thebrandyman Styles Pack
Ultime Photoshop Layer Style Collection
Pack 648 Styles
UI styles
42 Layer Styles for Button Design
Styles Photoshop
Web 2.0 Styles
PS styles
Pack — Intense Colour Styles
Web 2.0 Layer Style Effects
Glossy Button Photoshop Layer Styles
Ultimate Web 2.0 Layer Styles
В общем, стили для фотошопа есть разные: яркие, простые, с узорами, эффектами, темные и светлые и т.п. Установить некоторые из них можно простым перетаскиванием файла в фотошоп. Для других — заходите в раздел меню Edit, и запускаете Preset Manager.
Загрузить новые стили можно с помощью кнопки Load, потом жмем Done.
Как видите, ничего сложного в этом нет. Возможно, вас также заинтересуют оригинальные стили для текстов в фотошопе. Все, рассмотренные выше, материалы позволяют даже начинающему пользователю создавать эффектные работы в графическом редакторе.
Cтили текста в Photoshop CS6
Одной из удивительных новых возможностей Photoshop CS6 является функция настройки стилей текста. С её помощью вы можете назначить стили как для абзацев, так и для символов. Она помогает существенно сэкономить время при работе со множественными текстовыми слоями или с большими текстовыми блоками. Сегодняшний наш урок объяснит, как эта функция действует, и как она может быть использована для улучшения рабочего процесса форматирования текста.
Итак, что же такое стили текста?
Стили текста—это группы атрибутов для форматирования текста, это означает, что каждый стиль хранит информацию о определенной структуре текста. Они включает в себя два типа:
Они включает в себя два типа:
- Стили символов (Character Styles): контролируют настройки таких атрибутов, как размер шрифта, цвет, кернинг, направление текста и т.д. (атрибуты панели символов
- Стили абзацев (Paragraph Styles): контролируют как настройки для символов, так и настройки для атрибутов абзацев, такие как отступы и интервалы, выравнивание, переносы и т.д. (атрибуты в панели абзацев Paragraph panel).
Таким образом, в то время как стили абзаца распространяются на целый абзац, стили символов используются для форматирования выделенного текста в пределах абзаца, например помогают сделать некоторые слов жирным шрифтом или курсивом.
Прежде чем приступить к работе со стилями, давайте взглянем на панели, с которыми мы будем работать. Эти панели можно найти в меню Окно (Window) или в Текст
Панель абзацев (Paragraph Panel) и панель символов (Character Panel)
Панель абзацев (Paragraph Panel)— панель настроек, в которой можно изменять атрибуты форматирования абзацев.
Панель символов (Character Panel)— панель настроек, в которой можно изменять атрибуты форматирования символов.
Панель стилей абзацев (Paragraph Styles Panel) и панель стилей символов (Character Styles Panel)
Панель стилей абзацев (Paragraph Styles Panel)—панель, где хранятся и где могут быть изменены стили для абзацев.
- Сбросить настройки / Отменить изменения
- Применить изменения к стилю абзаца
- Создать новый стиль абзаца
- Удалить стиль абзаца
- Панель меню
Панель стилей символов (Character Styles Panel)—панель, где хранятся и где могут быть изменены стили для символов.
- Сбросить настройки / Отменить изменения
- Применить изменения к стилю символов
- Создать новый стиль символов
- Удалить стиль символов
- Панель меню
Таким образом, в то время как первые две панели используются для изменения значений, две последние используются для управления стилями, в которых хранятся эти значения.
Устанавливаем стили текста
Чтобы создать стили текста, вам нужно создать текст, а затем либо отформатировать его и назначить стиль, который включает в себя все атрибуты, применяемые к этому тексту, либо просто создать стиль, а затем выполнить его форматирование.
Для того, чтобы добавить текст, выберите Инструмент Текст (Type Tool (T)) или вставьте какой-нибудь текстовый шаблон, для этого перейдите в меню Текст (Type) -> Вставить Lorem Ipsum (Paste Lorem Ipsum) (это является новой функцией в Photoshop CS6).
Создаём стили абзацев (Paragraph Styles)
Как правило, лучше начинать с создания стилей абзаца, так как они имеют дело с большим количеством текста в документе. После этого, вы можете создать стили символов для выделенного текста в отформатированных абзацах.
Поэтому начнем с добавления некоторых основных настроек для форматирования созданного текста.
Пример:
В панели символов (Character Panel) мы изменим такие значения, как цвет и размер шрифта.
В панели абзацев (Paragraph Panel) настроим значения пробелов и отступов.
Откройте панель Стили абзацев (Paragraph Styles): для этого перейдите в меню Окно ( Window) -> Стили абзацев (Paragraph Styles) или выберите Шрифт (Type
Чтобы создать новый стиль абзаца, выделите сначала хотя бы один символ. Затем нажмите кнопку Создать новый стиль абзаца (Create New Paragraph Style) внизу на панели Стилей абзаца.
ИЛИ щелкните стрелку на панели меню в верхнем правом углу и выберите Новый стиль абзаца (New Paragraph Style). Просто имейте в виду, что в панели меню есть все необходимые опции.
Новый созданный стиль абзаца будет называется «Стиль абзаца 1 » (Paragraph Style 1).
Изменение стилей абзацев
Теперь у вас есть новый стиль абзаца на панели, вы можете просматривать и изменять его настройки в любое время.
Чтобы изменить стиль абзаца, нужно либо дважды кликнуть на его имя в панели Стили абзаца (Paragraph Styles panel), либо выбрать его, а затем перейти в Параметры стилей
Таким образом вы откроете диалоговое окно стилей абзаца (Paragraph Style Options) , в котором вы можете изменить различные параметры стиля.
Обратите внимание, что с помощью первых трёх вкладок слева можно настраивать символы, а все остальные вкладки отвечают за настройки абзацев.
Первое, что вам нужно сделать—это переименовать стиль, так чтобы название имело смысл. Это сделает использование стилей намного легче.
Мы переименовали наш стиль на «Body».
Примечание: значения в диалоговом окне установлены те, которые вы назначили тексту перед созданием стиля.
Теперь изменяем необходимые настройки.
Вам не нужно, чтобы вносить все изменения сразу же, вы всегда можете открыть это диалоговое окно и поработать над настройками.
Как только вы закончите, нажмите кнопку OK. Изменения будут сохранены в стиле, который вы создали, теперь вы может применять их к соответствующему тексту или текстовому слою.
Если у вас стоит знак «+», просто нажмите иконку Сбросить настройки/Отменить изменения (Clear Override) внизу панели. Мы вернемся к этим значкам позже.
Несколько стилей абзацев
Вы можете создать столько стилей абзаца, сколько вы хотите и применять их к различным параграфам в вашем тексте.
Используется Инструмент Текст (Type Tool), чтобы выделить параграф, к которому вы хотите применить новый стиль абзаца.
Пример:
Создание стиля абзаца для заголовков.
Отформатируйте выбранный пункт так, как вам нравится.
Здесь мы изменили шрифт, размер и цвет шрифта панели символов (Charactrer Panel).
И некоторые другие значения в панели параграфов (Paragraph Panel)
При активном стиле параграфа нажмите кнопку Создать новый стиль абзаца (Create new Paragraph Style) внизу панели Стили абзаца (Paragraph Style). Теперь новый стиль будет отображаться в панели.
Дважды щелкните по новому стилю, чтобы переименовать его и внести любые другие изменения. Мы дали ему название «Headings».
Обратите внимание, что все значения изменились на новые.
Теперь у нас два различных стиля в панели Стили абзаца (Paragraph Styles panel), и каждый из них применяется к различным абзацам внутри одного текстового блока.
Выбор стилей абзацев
Вот простые техники, которые помогут вам при выборе стиля:
1 — установить курсор инструмента Текст (Type Tool) внутри текста, к которому применяется стиль, и соответствующий стиль абзаца будет автоматически выбран в панели стилей абзацев.
Когда курсор находится внутри текста со стилем «Вody», стиль абзаца будет автоматически выбран в панели стилей абзацев.
А если вы поместите курсор внутрь абзаца Heading 1, будет выбран стиль «Headings» .
Когда стиль выбран, вы можете дважды щелкните по нему, чтобы изменить его параметры.
2 — лучше всего активировать текстовые слои, выбрав любой другой (не текстовый) слой , затем дважды щелкните стиль, который вы хотите изменить в панели стилей абзацев.
Это позволит убедиться, что изменения будут влиять только на нужные области, и что стиль не будет применяться к любой другой части текста.
Применение стилей абзацев
Если вы хотите применить стиль абзаца к неотформатированному абзацу, Вам необходимо:
1 — Выбрать нужный абзац (убедитесь, что это именно абзац, а не текст внутри абзаца).
Пример:
Применение стиля «Headings» для «Heading2».
2 — Щелкнуть по имени стиля, чтобы применить его к выбранному пункту.
Стиль со всеми его настройки будут применены при помощи одного щелчка мыши.
Изменение настроек стиля абзаца
Всякий раз, когда вы хотите изменить стиль абзаца, убедитесь, что он выбран правильно.
1 — Дважды щелкните на выбранный стиль абзаца.
2 — измените значения стиля абзаца (Paragraph Style Options) в диалоговом окне.
Пример:
-Изменение гарнитуры и размера шрифта для стиля абзаца «body».
-изменение значения расстояния между строками.
Как только вы нажмёте ОК, вы заметите, что эти изменения будут применяться ко всем абзацам со стилем «Body»
Дополнительные изменения в стилях
Если вы измените любой из атрибутов вне диалогового окна стилей абзацев (Paragraph Styles Options) или примените стиль абзаца к форматированному тексту, появится знак «+» рядом с именем стиля.
Пример:
Изменение цвета текста одного из абзацев стиля «Вody» на синий.
После того, как мы внесли дополнительные изменения, появился знак «+» рядом с названием абзаца «Вody».
Знак + означает, что текстовые параметры не соответствуют первоначальным настройкам стиля, или что есть дополнительные изменения.
Есть три пути решения для переопределения:
1 — Слияние стилей абзацев и дополнительных изменений:
Если вы хотите добавить изменения текущему стилю, так чтобы они заменили настройки этого стиль, вы можете нажать кнопку Redefine Paragraph Style by merging Overrides (иконка внизу панели стилей абзаца) или выбрать на панели меню и выберите Redefine Style.
2 — Удаление дополнительных изменений:
Если вы хотите избавиться от любой коррекции, и вернуться к настройкам оригинального стиля, выберите стиль и нажмите кнопку Очистить изменения (Clear Override) внизу панели Стилей абзаца или нажмите на панели меню Clear Override.
3 — Оставить дополнительные изменения
Если вы не хотите добавлять изменения в стиле или удалять их, вы можете просто оставить знак +
Дублирование стилей абзацев
Если вам нужно изменить некоторые атрибуты стиля, затем сохранить стиль с изменениями как новый, вы можете дублировать этот стиль, а не создавать его с нуля.
Для этого выберите имя стиля в палитре Стили абзаца (Paragraph Styles), и нажмите в панели меню на Дублировать стиль (Duplicate Style).
Копия появится на панели, так что вы можете выбрать её и изменить её параметры.
Это очень удобно, когда у вас куча стилей с различными настройками, и вам нужно изменить только одну из них.
Удаление стилей абзацев
Если вы хотите избавиться от стиля абзаца, нужно выбрать нужный стиль, а затем нажать кнопку Удалить текущий стиль абзаца (Delete current Paragraph Style) (значок внизу панели Стили абзаца) или выберите Удалить стиль (Delete Style) на панели меню.
Это позволит удалить стиль, но сохранит применяемые настройки.
Это основные моменты, которые касаются стилей абзаца. Работа со стилями символов очень похожа, за исключением того, что вы будете иметь дело с текстом внутри абзаца, а не с самим абзацем.
Заключение
Надеемся, что теперь у вас появилось хотя бы какое-то представление о стилях теста и о том, как их можно использовать для улучшения рабочего процесса.
Будем рады узнать, что вы думаете об этой функции. А если у вас есть другие интересные советы и идеи о том, как её использовать, пожалуйста, поделитесь с нами.
По материалам textuts
Комментарии
[an error occurred while processing the directive]Похожие статьи
Случайные статьи
Как удалить стили в фотошопе
Стили
Наборы, созданные в более ранних версиях Photoshop, можно переносить в более поздние версии программы. Команда «Перенести наборы» позволяет автоматически переносить кисти, образцы, градиенты, узоры и другие наборы.
Команда «Перенести наборы» позволяет автоматически переносить кисти, образцы, градиенты, узоры и другие наборы.
Выберите «Редактирование» > «Наборы» > «Перенести наборы».
Нажмите «Да», когда появится запрос на импорт наборов из более ранней версии Photoshop.
Советы эксперта: перенос наборов в Photoshop CS6
Быстро импортируйте наборы в Photoshop с помощью команды «Перенести наборы».
Дэйв Кросс
Управление стилями позволяет управлять библиотеками стилей кистей, образцов цвета, градиентов, стилей, узоров, контуров, заказных фигур и наборов параметров инструментов, поставляемыми с программой Photoshop. Например, управлением стилями можно пользоваться для изменения текущего набора элементов стиля для создания новых библиотек. После загрузки библиотеки в управление наборами можно получить доступ к элементу библиотеки через панель параметров, рабочие панели, диалоговые окна и так далее.
Обычно при изменении стиля Photoshop выдает подсказку о необходимости сохранить изменения как новый стиль, чтобы были доступны как исходный, так и измененный стили.
Каждому типу библиотеки соответствует отдельное расширение и используемая по умолчанию папка. Файлы наборов устанавливаются на компьютер в папку «Presets», расположенную в папке приложения Adobe Photoshop.
Чтобы открыть окно «Управление наборами», выберите команду «Редактирование» > «Наборы» > Управление наборами. Выберите параметр из меню «Тип набора», чтобы переключиться к конкретному типу стиля.
Можно настроить конфигурацию наборов, щелкнув кнопку меню панели и выбрав режим отображения в верхней части меню.
Отображается название каждого элемента стиля.
«Маленькие миниатюры» или «Большие миниатюры»
Отображается миниатюра каждого элемента стиля.
«Маленькие миниатюры и имена» или «Большие миниатюры и имена»
Отображается название и миниатюра каждого элемента стиля.
Отображается пример мазка кистью и миниатюра кисти для каждого стиля кистей. (Этот параметр доступен только для стилей кистей.)
Чтобы изменить порядок элементов в списке, перетащите элемент вниз или вверх по списку.
Изменение порядка наборов параметров инструментов в управлении стилями
Примечание.
Чтобы удалить стиль в управлении стилями, выделите его и нажмите кнопку «Удалить». Можно в любой момент воспользоваться командой «Восстановить кисти», чтобы восстановить элементы библиотеки по умолчанию.
- Выполните одно из следующих действий.
- Щелкните треугольник справа от всплывающего меню «Тип набора» и выберите файл библиотеки в нижней части меню панели. Нажмите кнопку «ОК», чтобы заменить текущий список, или кнопку «Добавить», чтобы дополнить текущий список.
- Чтобы добавить библиотеку к текущему списку, нажмите кнопку «Загрузить», выберите файл библиотеки, который нужно добавить, и нажмите кнопку «Загрузить».
- Чтобы заменить текущий список другой библиотекой, выберите «Заменить» [Тип набора] в меню панели.
 Выберите файл библиотеки и нажмите кнопку «Загрузить».
Выберите файл библиотеки и нажмите кнопку «Загрузить».
Примечание.
Каждому типу библиотеки соответствует собственное расширение и используемая по умолчанию папка.
Можно переименовывать или удалять элементы стиля, а так же создавать или восстанавливать библиотеки стилей.
- Выберите элемент стиля. Для выбора нескольких элементов щелкните их, удерживая клавишу «Shift».
- Выполните одно из следующих действий.
- Нажмите кнопку «Переименовать», а затем введите новое имя кисти, образца цвета и т.п.
- Если в управлении стилями стили отображаются в виде миниатюр, дважды щелкните стиль, введите новое имя и нажмите кнопку «ОК».
- Если управление стилями отображает стили в виде списка или только имен, дважды щелкните стиль, введите новое имя прямо здесь и нажмите клавишу «Ввод» (в Windows) или «Return» (в Mac OS).
- Выполните одно из следующих действий.
- Выберите элемент стиля и нажмите кнопку «Удалить».

- Щелкните элементы, которые нужно удалить, удерживая клавишу «Alt» (в Windows) или «Option» (в Mac OS).
- Выберите элемент стиля и нажмите кнопку «Удалить».
- Выполните одно из следующих действий.
- Чтобы сохранить все стили в списке как библиотеку, убедитесь, что выделены все элементы.
- Чтобы сохранить подмножество из текущего списка как библиотеку, удерживайте клавишу «Shift» и выделите элементы, которые нужно сохранить.
- Нажмите кнопку «Сохранить», выберите местоположение библиотеки, введите имя файла, нажмите кнопку «Сохранить».
Библиотеку можно сохранить в любом месте. Однако если файл библиотеки будет помещен в папку «Наборы», по умолчанию предназначенную для наборов, то после перезапуска Photoshop имя библиотеки появится в нижней части меню панели.
- В меню панели выберите «Восстановить». Можно либо заменить текущий список, либо дополнить его стилями библиотеки, используемой по умолчанию.
- Место сохранения, загрузки или замены наборов по умолчанию зависит от операционной системы.

- Windows 7 и Windows Vista: [Диск]:\Users\\AppData\Roaming\Adobe\Adobe Photoshop [номер_версии]\Presets.
- Mac: /Библиотеки/Application Support/Adobe/AdobePhotoshop [номер_версии]/Presets.
- Windows XP: [Диск]:\Document and Settings\\Application Data\Adobe\AdobePhotoshop [номер_версии]\Presets.
- Стили, поставляемые с программой Adobe Photoshop, хранятся в папке приложения Photoshop.
Расположения по умолчанию для сохранения, загрузки или замены стилей по умолчанию скрыты в Windows.
- Чтобы отобразить скрытые файлы в Windows XP, выполните следующие действия.
Нажмите кнопку «Пуск», откройте панель управления и дважды щелкните «Свойства папки».
На вкладке «Вид» в разделе «Скрытые файлы и папки» выберите параметр «Показывать скрытые файлы и папки».
- Чтобы отобразить скрытые файлы в Windows Vista, выполните следующие действия.
Нажмите кнопку «Пуск», откройте панель управления, затем «Оформление и персонализация» > «Свойства папки».

На вкладке «Вид» в разделе «Скрытые файлы и папки» выберите параметр «Показывать скрытые файлы и папки».
Эффекты и стили слоев в Adobe Photoshop
Photoshop поддерживает создание множества эффектов, изменяющих внешний вид содержимого слоев и не разрушающих его, таких как затенение, подсветка и скосы. Эффекты слоя привязываются к его содержимому. При перемещении или редактировании содержимого слоя эти же эффекты применяются к измененному содержимому. Например, если к текстовому слою применен эффект отбрасывания тени, то этот эффект окажет влияние и на вновь добавленный текст.
Стиль слоя представляет собой совокупность эффектов, применяемых к слою или группе слоев. Можно применить один из стандартных стилей, включенных в комплект Photoshop, либо создать заказной стиль с помощью диалогового окна «Стиль слоя». Значок эффектов слоя помещается на панели «Слои» справа от имени слоя. Представленные на панели «Слои» стили можно разворачивать с целью просмотра и редактирования составляющих их эффектов.
Можно применить несколько эффектов в одном стиле слоя. Кроме того, несколько экземпляров некоторых эффектов могут составить стиль слоя.
Панель «Слои», показывающая слой с несколькими примененными эффектами
A. Значок «Эффекты слоя» B. Щелкните для просмотра списка эффектов слоя C. Эффекты слояПри сохранении заказной стиль превращается в ранее заданный. Заранее заданные стили отображаются на панели «Стили» и могут быть применены к слою или группе слоев одним щелчком мыши.
Ранее заданные стили могут быть применены с помощью панели «Стили». Стандартные стили слоев Photoshop группируются в библиотеки по функциональному признаку. Например, одна библиотека содержит стили, используемые для создания веб-кнопок, другая — стили, добавляющие эффекты к тексту. Для получения доступа к стилям необходимо загрузить соответствующую библиотеку. Дополнительные сведения о загрузке и сохранении стилей приведены в разделе Создание ранее заданных стилей и управление ими.
Примечание.
Стили слоев не могут применяться к фоновым и закрепленным слоям, а также к группам.
- Выберите меню «Окно» > «Стили».
Обычно при применении ранее заданного стиля к слою он замещает текущий стиль. Однако атрибуты второго стиля могут и добавляться к текущим настройкам.
- Выполните одно из следующих действий.
Чтобы применить стиль к выделенным слоям, щелкните его название на панели «Слои».
Перетащите стиль из панели «Стили» на требуемый слой на панели «Слои».
Перетащите стиль из панели «Стили» в окно документа. После того как указатель окажется над слоем, к которому требуется применить стиль, отпустите кнопку мыши.
Примечание. Чтобы добавить стиль к существующим эффектам слоя, а не замещать их, при щелчке или перетаскивании необходимо удерживать клавишу Shift.
Выберите меню «Слои» > «Стиль слоя» > «Параметры наложения» и щелкните в диалоговом окне «Стиль слоя» слово Стили (верхний элемент в списке в левой части диалогового окна).
 Щелкните стиль, который необходимо применить, затем нажмите кнопку ОК.
Щелкните стиль, который необходимо применить, затем нажмите кнопку ОК.При использовании инструментов группы «Фигура» или «Перо» в режиме «Слой-фигура» стиль можно заранее выбрать из раскрывающейся вкладки на панели параметров.
Примечание.
Рядом с некоторыми эффектами есть значок «+», указывающий на то, что их можно применить к слой несколько раз.
- На панели «Слои» перетащите стиль из списка эффектов слоя на другой слой, удерживая клавишу «Alt» (Windows) или «Option» (Mac OS), чтобы скопировать его.
- На панели «Слои» перетащите стиль из списка эффектов слоя на другой слой, чтобы переместить его.
- Щелкните треугольник на панели «Слои», в диалоговом окне «Стиль слоя» или в раскрывающейся вкладке «Стиль слоя» на панели параметров.
- В меню панели задайте значение режима отображения.
Для просмотра списка стилей слоя выберите значение «Только имена».
Для просмотра стилей слоя в виде коллекции миниатюр выберите значение «Маленькие миниатюры» или «Большие миниатюры».

Для просмотра стилей слоя в виде списка с отображением миниатюры выделенного стиля выберите значение «Маленькие миниатюры и имена» или «Большие миниатюры и имена».
Диалоговое окно «Стиль слоя» предназначено для редактирования уже примененных стилей или создания новых стилей.
Диалоговое окно «Стиль слоя». Установите флажок, чтобы применить текущие настройки без отображения параметров эффекта. Для отображения параметров эффекта щелкните его имя.
Заказные стили могут использовать один или несколько перечисленных далее эффектов.
Тень
Добавляет тень, отбрасываемую содержимым слоя.
Внутренняя тень
Придает слою эффект «притопленного кадра», добавляя к объектам тени, отбрасываемые только внутри границ слоя.
Внешнее свечение и внутреннее свечение
Добавляет источники света, располагающиеся снаружи или внутри границ слоя.
Тиснение
Добавляет к слою различные комбинации подсвечивания и затенения.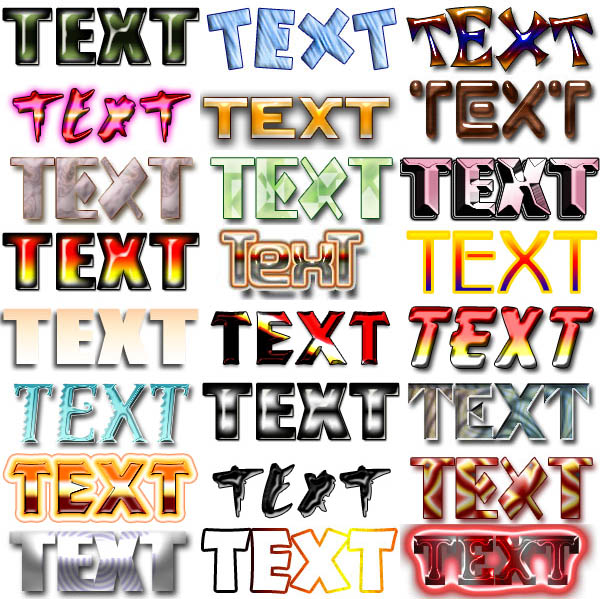
Глянец
Добавляет внутреннее затенение, создающее глянцевый эффект.
Наложение цвета, градиента, узора
Заполняет содержимое слоя цветом, градиентным цветовым переходом или узором.
Обводка
Добавляется обводка объекта текущего слоя цветом, градиентным цветовым переходом или узором. Данный эффект особенно полезен при работе с фигурами с резкими границами, такими как текст.
Примечание.
Стили слоев не могут применяться к фоновым и закрепленным слоям, а также к группам. Чтобы применить стиль к фоновому слою, необходимо предварительно преобразовать его в обычный слой.
- Выберите слой на панели «Слои».
- Выполните одно из следующих действий.
Дважды щелкните слой вне его имени и миниатюры.
Щелкните значок «Добавить стиль слоя» в нижней части панели «Слои» и выберите нужный эффект из списка.
В меню «Слои» > «Стиль слоя» выберите нужный эффект.
Чтобы отредактировать существующий стиль, дважды щелкните эффект, отображенный под именем слоя на панели «Слои».
 (Для отображения эффектов стиля щелкните треугольник рядом со значком «Добавить стиль слоя» .)
(Для отображения эффектов стиля щелкните треугольник рядом со значком «Добавить стиль слоя» .)
- При необходимости добавьте к стилю дополнительные эффекты. Чтобы добавить эффект, не применяя его, установите флажок слева от имени эффекта в диалоговом окне «Стиль слоя».
Примечание.
Пользователь может осуществлять редактирование нескольких эффектов, не закрывая диалоговое окно «Стиль слоя». Для отображения параметров эффекта необходимо щелкнуть его имя в списке в левой части диалогового окна.
- В диалоговом окне «Стиль слоя» задайте необходимые настройки.
- Нажмите кнопку «Использовать по умолчанию».
При следующем вызове диалогового окна будут автоматически применены заказные значения по умолчанию. Если после изменения настроек потребуется вернуть заказные значения по умолчанию, нажмите кнопку «Восстановить значения по умолчанию».
Задает высоту источника света для эффекта «Тиснение». Значение 0 представляет собой уровень поверхности, значение 90 — расположение прямо над слоем.
Задает угол, под которым освещение падает на слой. Угол освещения для эффектов «Тень», «Внутренняя тень» и «Глянец» может регулироваться с помощью мыши в окне документа.
Накладываются краевые пикселы контура или контура глянца. Этот параметр наиболее полезен при слабых тенях и сложных контурах.
Определяет способ наложения стиля слоя на нижележащие слои (включая или не включая активный слой). Например, внутренняя тень накладывается только на объекты активного слоя, так как указанный эффект отрисовывается в нем, в то время как обычная тень накладывается только на слои, расположенные ниже активного. В большинстве случаев настройки по умолчанию обеспечивают наилучший результат применения эффектов. См. раздел Режимы наложения.
Стягивает границы подложки эффекта «Внутренняя тень» или «Внутреннее свечение» перед размытием.
Задает цвет тени, свечения и подсветки. Для выбора цвета щелкните образец цвета.
Параметр «Контур» позволяет создавать кольцеобразные прозрачные области в одноцветном свечении. При работе с градиентным свечением параметр «Контур» позволяет создавать различные варианты чередования одноцветных и градиентных закрашенных областей. При работе с эффектом «Тиснение» параметр «Контур» позволяет создавать складки, впадины и изгибы, затеняемые в процессе тиснения. При работе с тенями параметр «Контур» используется для задания степени ослабления цвета. Дополнительные сведения см. в разделе Изменение эффектов слоя с помощью контуров.
При работе с градиентным свечением параметр «Контур» позволяет создавать различные варианты чередования одноцветных и градиентных закрашенных областей. При работе с эффектом «Тиснение» параметр «Контур» позволяет создавать складки, впадины и изгибы, затеняемые в процессе тиснения. При работе с тенями параметр «Контур» используется для задания степени ослабления цвета. Дополнительные сведения см. в разделе Изменение эффектов слоя с помощью контуров.
Задает дальность смещения для эффекта «Тень» или «Глянец». Значение смещения может задаваться в окне документа с помощью мыши.
Задает глубину скоса. Также используется для задания глубины узора.
Данный параметр позволяет задавать «главный» угол освещения, который затем может использоваться во всех слоях, в которых применяется эффект затенения: «Тень», «Внутренняя тень» или «Тиснение». При задании для указанных эффектов параметра «Глобальное освещение» пользователь вводит единое значение угла освещения, которое является общим для всех эффектов. Любой другой эффект, для которого задается параметр «Использовать общее освещение», автоматически использует введенное значение угла. В случае если параметр «Глобальное освещение» не указан, задаваемое значение угла является «локальным» и распространяется только на указанный эффект. Общий угол освещения можно также установить путем выбора «Стиль слоя» > «Глобальное освещение».
Любой другой эффект, для которого задается параметр «Использовать общее освещение», автоматически использует введенное значение угла. В случае если параметр «Глобальное освещение» не указан, задаваемое значение угла является «локальным» и распространяется только на указанный эффект. Общий угол освещения можно также установить путем выбора «Стиль слоя» > «Глобальное освещение».
Придает слою вид глянцевого, металлического изображения. Параметр «Контур глянца» применяется после затенения скоса или тиснения.
Задает градиент эффекта слоя. Для отображения окна «Редактор градиентов» щелкните градиент или инвертированную стрелку и выберите градиент на всплывающей панели. «Редактор градиентов» используется для создания или редактирования градиентов. Кроме «Редактора градиентов» для задания цвета и степени непрозрачности также можно использовать панель «Наложение градиента». Для некоторых эффектов могут быть указаны дополнительные параметры градиентов. Параметр «Инверсия» меняет направление градиента на обратное. Параметр «Выровнять по слою» вычисляет заполнение градиента на основе данных о границах слоя. Параметр «Масштаб» производит масштабирование применения градиента. Положение центральной точки градиента также может регулироваться в окне изображения с помощью мыши. Форма градиента определяется стилем.
Параметр «Выровнять по слою» вычисляет заполнение градиента на основе данных о границах слоя. Параметр «Масштаб» производит масштабирование применения градиента. Положение центральной точки градиента также может регулироваться в окне изображения с помощью мыши. Форма градиента определяется стилем.
Режим подсветки и затенения
Задает режим наложения подсветки или тени на эффекты тиснения.
Задает параметры приложения цвета и степени непрозрачности градиента.
Слой выбивает падающую тень
Определяет параметры отображения тени на полупрозрачном слое.
Задает количество случайных элементов в области подсветки или затенения. Введите значение в текстовое поле или с помощью ползунка.
Задает степень непрозрачности эффекта слоя. Введите значение в текстовое поле или с помощью ползунка.
Задает узор эффекта слоя. Выберите узор в раскрывающейся панели. Чтобы создать новый узор на основе текущих настроек, нажмите кнопку «Новый стиль» . Чтобы совместить начало координат узора с началом координат документа (в случае, когда задан параметр «Связать со слоем») или поместить начало координат в левый верхний угол слоя (если параметр «Связать со слоем» неактивен), нажмите кнопку «Привязать к началу координат». Если необходимо перемещать узор вместе со слоем, выберите параметр «Связать со слоем». Введите размеры узора или перетащите ползунок «Масштаб». Положение узора в слое задается перетаскиванием. Исходное положение можно вернуть с помощью кнопки «Привязать к началу координат». Параметр «Узор» доступен только при наличии загруженных узоров.
Если необходимо перемещать узор вместе со слоем, выберите параметр «Связать со слоем». Введите размеры узора или перетащите ползунок «Масштаб». Положение узора в слое задается перетаскиванием. Исходное положение можно вернуть с помощью кнопки «Привязать к началу координат». Параметр «Узор» доступен только при наличии загруженных узоров.
Задает положение эффекта «Обводка». Возможные значения: «Снаружи», «Внутри», «По центру».
Задает фрагмент или диапазон свечения для контура.
Задает радиус и уровень размытия либо размер тени.
Смазывает изображение, получаемое после наложения тени, с целью устранения нежелательных искажений.
Определяет источник внутреннего свечения. Для расположения источника свечения в центре содержимого слоя выберите значение «Из центра», для помещения источника возле границы слоя выберите значение «На краях».
Расширяет границы подложки эффекта перед размытием.
Задает стиль скоса: параметр «Внутренний скос» определяет создание скоса на внутренних границах содержимого слоя; параметр «Внешний скос» определяет создание скоса на внешних границах содержимого слоя; параметр «Тиснение» имитирует тиснение содержимого слоя относительно нижних слоев; параметр «Контурное тиснение» имитирует эффект вдавливания краев слоя в нижние слои; параметр «Обводящее тиснение» ограничивает применение эффекта тиснения слоя границами распространения эффекта «Обводка». (Эффект «Обводящее тиснение» становится доступен только после применения эффекта «Обводка».)
(Эффект «Обводящее тиснение» становится доступен только после применения эффекта «Обводка».)
Эффект «Тиснение» имеет параметры «Плавный», «Жесткая огранка», «Мягкая огранка». Эффекты «Внутреннее свечение» и «Внешнее свечение» имеют параметры «Мягкий» и «Точный».
Плавное
Слегка размывает края подложки. Применяется для всех типов подложки вне зависимости от степени размытия ее границ. При работе с крупными объектами детализация мелких линий снижается.
Жесткая огранка
Использует метод измерения расстояний и применяется при работе со сглаженными фигурами на сильно ограниченных подложках (например, при работе с текстом). Использование данного параметра в сравнении с методом «Сглаженный» обеспечивает лучшую детализацию мелких объектов.
Мягкая огранка
Использует модифицированный метод измерения расстояний и, несмотря на более низкую по сравнению с методом «Жесткая огранка» точность, применяется при работе с широким спектром подложек. Использование данного параметра в сравнении с методом «Сглаженный» обеспечивает лучшую детализацию объектов среднего размера.
Мягче
Производит размытие изображения. Применяется для всех типов подложки вне зависимости от степени размытия ее границ. Применение параметра «Мягкий» при работе с крупными объектами снижает детализацию мелких линий.
Точный
При задании освещения использует метод измерения расстояний и применяется при работе со сглаженными фигурами на сильно ограниченных подложках (например, при работе с текстом). Использование данного параметра в сравнении с методом «Мягкий» обеспечивает лучшую детализацию объектов среднего размера.
Применяет текстуру. Для изменения размера текстуры используется параметр «Масштаб». В случае если необходимо перемещать текстуру вместе со слоем, активируйте параметр «Связать со слоем». Для инвертирования текстуры используется параметр «Инверсия». Параметр «Глубина» используется для настройки угла и направления (вверх или вниз) применения текстуры. Команда «Привязать к началу координат» используется для совмещения начала координат образца с началом координат документа (если параметр «Связать со слоем» неактивен) или для размещения начала координат в левом верхнем углу слоя (в случае, когда выбран параметр «Связать со слоем»). Перетащите текстуру для ее размещения на слое.
Перетащите текстуру для ее размещения на слое.
При создании заказных стилей слоев для задания пределов изменения формы таких эффектов, как «Тень», «Внутренняя тень», «Внутреннее свечение», «Внешнее свечение», «Тиснение» и «Глянец», используются контуры. Например, «Линейный контур» эффекта «Тень» задает область теневого линейного перехода. Для создания уникального теневого перехода используется «Заказной контур».
Для выбора, восстановления, удаления и изменения параметров просмотра контуров используется раскрывающаяся панель «Контуры» и средство «Управление образцами».
Обзор диалогового окна «Стиль слоя» для эффекта «Тень»
A. Щелкните для отображения диалогового окна «Редактор контуров». B. Щелкните для отображения всплывающей панели.- В диалоговом окне «Стиль слоя» выберите один из следующих эффектов: «Тень», «Внутренняя тень», «Внутреннее свечение», «Внешнее свечение», «Тиснение», «Контур», «Глянец».
- В диалоговом окне «Стиль слоя» щелкните миниатюру контура.

- Щелкните контур, к которому необходимо добавить точки, и отрегулируйте его параметры с помощью движка. Либо задайте значения параметров «Вход» и «Выход».
- Чтобы заменить плавную кривую на острый угол, выделите точку и выберите «Угол».
- Чтобы сохранить контур в файл, нажмите кнопку «Сохранить» и введите его имя.
- Чтобы сохранить контур в качестве стиля, выберите «Новый».
- Нажмите кнопку ОК. Вновь созданные контуры добавляются в конец раскрывающегося списка панели.
- Щелкните контур в диалоговом окне «Стиль слоя», затем в диалоговом окне «Редактор контура» нажмите кнопку «Загрузить». Перейдите в папку, содержащую требуемую библиотеку контуров, и нажмите кнопку «Открыть».
- Чтобы просмотреть раскрывающуюся панель, щелкните стрелку вниз рядом с выделенным текущим контуром. Щелкните контур, который необходимо удалить, удерживая клавишу «Alt» (Windows) или «Option» (Mac OS).
Использование параметра «Глобальное освещение» создает впечатление единого источника света, освещающего изображение.
- Выполните одно из следующих действий.
Выберите меню «Слой» > «Стиль слоя» > «Глобальное освещение». В диалоговом окне «Глобальное освещение» введите значения угла и высоты источника света или задайте их с помощью мыши и нажмите кнопку ОК.
В диалоговом окне «Стиль слоя» для эффекта «Тень», «Внутренняя тень» или «Тиснение» выберите параметр «Глобальное освещение». Введите значение для параметра «Угол» или задайте его с помощью мыши и нажмите кнопку ОК.
Параметры общего освещения применяются ко всем эффектам слоя, использующим значение угла освещения.
Если слою присвоен стиль, на панели «Слои» справа от имени слоя отображается значок «fx» .
- В меню «Слой» выберите команду «Стиль слоя» > «Скрыть все эффекты» или «Показать все эффекты».
- Выполните одно из следующих действий.
Для отображения списка примененных к слою эффектов щелкните треугольник рядом со значком «Добавить стиль слоя» .

Щелкните этот треугольник, чтобы свернуть список эффектов слоя.
Чтобы развернуть или скрыть список стилей, примененных к группе слоев, щелкните треугольник (или перевернутый треугольник) рядом с именем группы, удерживая клавишу «Alt» (Windows) или «Option» (Mac OS). При этом происходит раскрытие или свертывание списка стилей слоя, примененных ко всем слоям группы.
Копирование и вставка стилей является простым способом применения эффектов к нескольким слоям.
- На панели «Слои» выделите слои, содержащие копируемые стили.
- Выберите меню «Слой» > «Стиль слоя» > «Скопировать стиль слоя».
- Выделите на панели целевой слой, затем выберите меню «Слой» > «Стиль слоя» > «Вставить стиль слоя».
Вставляемый стиль слоя заменяет существующий стиль целевого слоя.
- Выполните одно из следующих действий.
Чтобы продублировать эффект одного слоя в другом, на панели «Слои» перетащите нужный эффект между слоями, удерживая клавишу «Alt» (Windows) или «Option» (Mac OS).
 Для дублирования всего стиля необходимо перетащить панель «Эффекты» целиком.
Для дублирования всего стиля необходимо перетащить панель «Эффекты» целиком.Чтобы применить результирующий стиль к самому верхнему слою на панели «Слои», содержащему пиксели в указанной точке изображения, необходимо перетащить на изображение один эффект слоя или более с панели «Слои».
Стиль слоя может быть оптимизирован для работы с изображениями определенного разрешения и с фигурами определенного размера. Использование команды «Масштабировать эффекты» позволяет применить эффекты стиля слоя к объекту без его предварительного масштабирования.
- На панели «Слои» выделите слой.
- Выберите меню «Слой» > «Стиль слоя» > «Масштабировать эффекты».
- Введите процентное значение масштаба вручную или при помощи ползунка.
- Для предварительного просмотра изменений изображения установите флажок «Просмотр».
Можно удалить отдельные эффекты из стиля или удалить весь стиль слоя.
- Для просмотра эффектов разверните стиль слоя на панели «Слои».

- Перетащите эффект на значок «Удалить» .
- На панели «Слои» выделите слой, содержащий удаляемые стили.
- Выполните одно из следующих действий.
На панели «Слои» перетащите панель «Эффекты» на значок «Удалить» .
Выберите меню «Слой» > «Стиль слоя» > «Очистить стиль слоя».
Выделите слой, затем нажмите кнопку «Очистить стиль» в нижней части панели «Слои».
Для осуществления точной настройки стилей слоев их можно преобразовать в обычные слои изображения. После преобразования стиля в слои изображения можно улучшить полученный результат путем рисования, а также применения команд и фильтров. Однако после такого преобразования все дальнейшие изменения будут относиться только к полученному слою и не будут затрагивать параметры исходного стиля.
Примечание.
Слои, созданные указанным способом, могут неточно соответствовать версии, получаемой при использовании стилей. При создании новых слоев системой могут выдаваться предупреждения.
- На панели «Слои» выделите слой, содержащий стиль, который необходимо преобразовать.
- Выберите меню «Слой» > «Стиль слоя» > «Образовать слой».
Теперь можно модифицировать новые слои и менять их порядок так же, как в случае с обычными слоями. Некоторые эффекты, например «Внутреннее свечение», преобразуются в слои, содержащиеся внутри обтравочной маски.
Можно создавать пользовательские стили, сохранять их в виде образцов, а затем активировать, выбирая их на панели «Стили». Образцы стилей также могут быть сохранены в библиотеки, которые при необходимости можно загружать в панель «Стили» или удалять с нее.
- Чтобы сохранить образец, на панели «Слои» выберите слой, содержащий необходимый стиль.
- Выполните одно из следующих действий.
Щелкните пустое пространство панели «Стили».
Нажмите кнопку «Создать стиль» в нижней части панели «Стиль».
В меню панели «Стили» выберите пункт «Новый стиль».

Выберите меню «Слой» > «Стиль слоя» > «Параметры наложения», затем в диалоговом окне «Стиль слоя» нажмите кнопку «Новый стиль».
- Введите имя текущего образца стиля, задайте его параметры, затем нажмите кнопку ОК.
- Выполните одно из следующих действий.
Дважды щелкните нужный стиль на панели «Стили». В случае, если панель «Стили» настроена на показ стилей и миниатюр, введите имя в соответствующем диалоговом окне и нажмите кнопку ОК. В противном случае впечатайте новое имя прямо на панели «Стили» и нажмите клавишу «Ввод» (Windows) или «Return» (Mac OS).
Выберите нужный стиль в области «Стили» диалогового окна «Стиль слоя». Затем из раскрывающегося меню выберите пункт «Переименовать стиль», введите новое имя и нажмите кнопку ОК.
При использовании инструментов «Фигура» или «Перо» выберите стиль из меню «Стиль» на панели параметров. После этого выберите в раскрывающемся меню панели пункт «Переименовать стиль».

- Выполните одно из следующих действий.
Перетащите стиль к значку «Удалить» в нижней части панели «Стили».
Щелкните стиль слоя на панели «Стили», удерживая клавишу Alt (Windows) или Option (Mac OS).
Выберите нужный стиль в области «Стили» диалогового окна «Стиль слоя». (См. раздел Применение ранее заданных стилей.) После этого в раскрывающемся меню выберите пункт «Удалить стиль».
При использовании инструментов «Фигура» или «Перо» выберите стиль из раскрывающегося меню «Стиль слоя» на панели параметров. После этого выберите в раскрывающемся меню панели пункт «Удалить стиль».
- Выполните одно из следующих действий.
В меню панели «Стили» выберите пункт «Сохранить стили».
В левой части диалогового окна «Стиль слоя» выберите пункт «Стили». После этого в раскрывающемся меню выберите пункт «Сохранить стили».
При использовании инструментов групп «Фигура» или «Перо» щелкните миниатюру стиля слоя на панели выбора параметров.
 После этого в раскрывающемся меню панели выберите пункт «Сохранить стили».
После этого в раскрывающемся меню панели выберите пункт «Сохранить стили».
- Выберите местоположение библиотеки стилей, введите имя файла и нажмите кнопку «Сохранить».
Библиотеку можно сохранить в любом месте. Однако, если файл библиотеки был сохранен в папку Presets/Styles (расположение образцов по умолчанию), имя библиотеки появится в нижней части меню панели «Стили» после перезагрузки приложения.
Примечание.
Переименование, удаление и сохранение образцов стилей также может осуществляться с помощью средства «Управление наборами».
- Щелкните треугольник на панели «Слои», в диалоговом окне «Стиль слоя» или в раскрывающейся вкладке «Стиль слоя» на панели параметров.
- Выполните одно из следующих действий.
Чтобы добавить библиотеку к текущему списку стилей, выполните команду «Загрузить стили». После этого выберите файл, который необходимо использовать, и нажмите кнопку «Загрузить».
Чтобы заменить текущий список перечнем стилей загружаемой библиотеки, выполните команду «Заменить стили».
 После этого выберите файл, который необходимо использовать, и нажмите кнопку «Загрузить».
После этого выберите файл, который необходимо использовать, и нажмите кнопку «Загрузить».Выберите файл библиотеки (он отображается в нижней части меню панели). Для замены текущего списка нажмите кнопку ОК. Для его пополнения нажмите кнопку «Добавить».
- Чтобы вернуться к библиотеке стилей, используемой по умолчанию, выполните команду «Восстановить стили». Можно либо заменить текущий список, либо дополнить его стилями библиотеки, используемой по умолчанию.
Photoshop: Как быстро удалить слои
Узнайте, как удалить слои без необходимости нажимать кнопку OK на сообщении о подтверждении. Узнайте, как легко удалить слои, пустые слои, группы в Photoshop.
/photoshop-how-to-delete-layers-without-confirmation.html
Photoshop является отличным инструментом для создания невероятных графики. Это действительно может творить чудеса, миры за гранью воображения! Тем не менее, когда мы редактируют PSD — файл , содержащий сотни слоев , и мы должны удалить много слоев, это может оказаться трудной работой , потому что при удалении слоя Photoshop запрашивает подтверждение , следует ли удалить слой или нет. Устаёшь до подтверждения того каждый раз!
Устаёшь до подтверждения того каждый раз!
Слои душа Photoshop. Слои создаются поверх друг друга и с учетом различных типов эффектов, прозрачности и т.д. Кумулятивный эффект наслоения является то, что мы видим, как удивительным Photoshop изображения.
Вот как вы можете быстро удалить ненужные слои в Photoshop:
Удалить все пустые слои в Photoshop
Чтобы быстро удалить пустые слои, выберите Файл> Сценарии> Удалить все пустые слои.
Удалить все выбранные слои в Photoshop
Выберите один или несколько слоев или групп слоев из панели слоев.
Чтобы удалить с сообщением подтверждения: Нажмите на значок Delete (корзины), заданная на нижней кромке окна Слои. В качестве альтернативы, выберите L Айерс> Удалить> Layer или Delete Layer или Удалить группу из меню палитры Слои.
Чтобы удалить без подтверждения: В Windows: Выберите слой> Нажмите и удерживайте клавишу ALT и нажмите на иконку Удалить.
В Mac OS: Нажмите и удерживайте клавишу Option, а затем щелкните значок Удалить.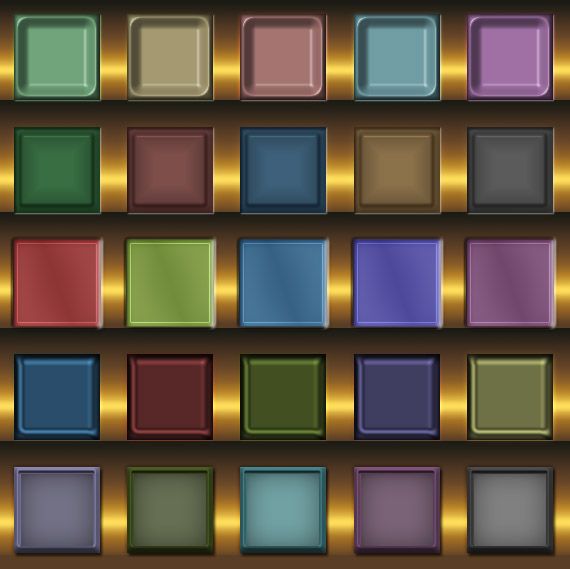
Photoshop Удаление / Кнопка Корзина
Удаление скрытых слоев в Photoshop
Выберите Слои> Удалить> Скрытые слои.
Удалить связанные слои в Photoshop
Выберите связанный слой, выберите Layer> Выберите связанные слои, а затем удалить слои.
Я надеюсь, что это было полезно для вас. Пожалуйста, не стесняйтесь задавать любые вопросы, вы можете иметь. Я буду счастлив, чтобы попытаться помочь вам. Благодарим Вас за использование TechWelkin.
Крутые стили для фотошопа cs6.
Автор Ирина Сподаренко. Ссылка на статью и автора обязательна.
Что такое стили?
Стили в фотошопе – это набор эффектов слоя. Из сочетаний этих эффектов и получаются стили. Как правило, этот набор имитирует какой-то материал или эффект, какое-то состояние вещества. Например, сверкающее золото, искрящийся лед, цветное стекло, мозаика и т.п.
Создавая какую-то композицию, вы просто рисуете нужный элемент и применяете к нему подходящий стиль. Чаще всего стили применяют для быстрого создания текстовых эффектов.
Чаще всего стили применяют для быстрого создания текстовых эффектов.
Некоторое количество стилей есть в фотошопе по умолчанию.
Посмотреть существующие стили можно открыв окно Styles (Стили).
Для этого выполните команду меню Window (Окнo)> Styles (Стили).
Как применить стиль
Создайте какое-то изображение или надпись в отдельном слое, затем выберите в палитре Styles (Стили) какой-нибудь стиль и посмотрите на результат. Если вы хотите рисовать инструментом рисования (карандашом или кистью) сразу же в стиле, то сначала выберите стиль, а затем рисуйте.
Если в коллекции вы не нашли нужного вам стиля, его следует скачать на нашем сайте или в другом месте. Файл стиля должен быть с расширением ASL (файл может быть в архиве rar или zip, нужно распаковать)
Как добавить стили
Файл стилей с разрешением ASL нужно разместить в папке, где хранятся стили и они станут доступными в фотошопе. Если вы установили программу Photoshop на диске C:, то, скорее всего она у вас будет в папке \Program Files\. Возможно, стили находятся в папке C:\Program Files\Adobe\Photoshop CS\Presets\Styles. Но не обязательно, это зависит от версии фотошопа.
Если вы установили программу Photoshop на диске C:, то, скорее всего она у вас будет в папке \Program Files\. Возможно, стили находятся в папке C:\Program Files\Adobe\Photoshop CS\Presets\Styles. Но не обязательно, это зависит от версии фотошопа.
Если папка со стилями не нашлась, то нужно знать, что стили совершенно не обязательно хранить в этой папке. Их можно разместить где угодно.
Но тогда они сами не появятся, и их следует загрузить.
Как загрузить стили
Откройте фотошоп. В правом верхнем углу панели Styles (Стили) есть небольшая кнопка с треугольником.
Нажмите ее и откройте меню, в котором перечислены действия, которые вы можете проделать со стилями. Чтобы загрузить новый набор, нажмите Load Styles (Загрузить стиль), выберите файл с расширением ASL, нажмите ОК.
Или другой способ: Команда меню Edit (Редактирование)>Preset Manager (Менеджер настроек), нажать кнопку Load (Загрузить).
Как изменить стиль
Иногда стиль вам нравится, но не совсем устраивает, например, слишком широкая кайма или цвет должен быть чуть темнее. Тогда нужно его подправить — отредактировать.
Тогда нужно его подправить — отредактировать.
Обратите внимание – в панели Layers (Слои) на изображении слоя, в котором вы применили стиль, появились символы f x и под слоем появился перечень эффектов, из которых скомпонован стиль (Если не видите перечня эффектов, нажмите треугольную кнопку рядом с символами).
Щелкните два раза на этом слое в панели Layers (Слои) и откройте диалоговое окно с настройками Layer style.Сверху справа есть команда Styles открывающая окно, в котором можно выбрать или сменить стиль
Поэкспериментируйте с эффектами и получите новый стиль.
Как сохранить стиль в программе фотошоп
Если эксперимент прошел удачно и стиль вам нравится, то следует сохранить изменения с помощью кнопки New Style (Новый стиль), расположенной в правом верхнем углу панели Layer style, сразу под OK и Cancel. Нажмите на нее, и в панели Styles появится новый стиль.
Как сохранить стиль в отдельном файле
Стили можно сохранить только в виде набора в одном файле. Если хотите создать набор новых стилей, то лучше сначала очистить панель слоев от ненужных стилей, потом создать новые и сохранить их отдельно. Для сохранения нажмите на круглую кнопку с треугольником и из списка выберите Save Styles (Сохранить стили).
Если хотите создать набор новых стилей, то лучше сначала очистить панель слоев от ненужных стилей, потом создать новые и сохранить их отдельно. Для сохранения нажмите на круглую кнопку с треугольником и из списка выберите Save Styles (Сохранить стили).
Нужно помнить, что
Стиль действует на все детали изображения, которые находятся в одном слое. Если вы хотите создать изображение с применением различных стилей, то создайте картинку из разных слоев и примените эффекты для каждого слоя отдельно.
Если стиль при применении отображается не совсем адекватно, то измените разрешение у файла, с которым работаете. Меню Image (Изображение)>Image Size (размер изображения), в окне с параметрами обратите внимание на строку Resolution (Разрешение). Некоторые стили не корректно работают при разрешении 300 dpi, а если изменить значение на 72 dpi, то все будет нормально.
При изменении размера изображения, масштабируются и элементы стиля.
Чтобы избежать этого, есть простой способ: добавьте новый прозрачный слой и объедините слой со стилем с этим новым прозрачным слоем (Команда контекстного меню Merge (Объединить)). После этого трансформируйте, как хотите.
После этого трансформируйте, как хотите.
Стили для фотошопа умеют преображать любые объекты дизайна. Они придают любому предмету сказочность, красоту и необыкновенность. С их помощью любой человек, даже который не разбирается во всех тонкостях работы в программе Photoshop, сможет украсить свои фотографии и сделать их индивидуальными. Очень хорошо, что есть уже готовые стили для фотошопа. Благодаря этому факту Вы можете взять себе самые лучшие стили, не тратить на их создание несколько часов, как делают авторы этих стилей. Вам очень везёт, что Вы нашли бесплатные стили для фотошопа в таком большом количестве, как они представлены у нас.
Стили для photoshop имеют очень разные направления в их оформлении. Есть стили для праздников. Они всегда отличаются яркостью, красочностью и красотой, т.к. праздник – это всегда весёлое мероприятие и украшения для него должны быть соответствующие. Есть стили для создания рамок для фотографий. С их помощью можно не искать красивые рамки часами, достаточно один раз нажать на стиль, и чудесная рамка готова. Такие рамки ничуть не уступают специальным рамкам ни по красоте, ни по изящности. Здесь важно проявить свою изобретательность.
Такие рамки ничуть не уступают специальным рамкам ни по красоте, ни по изящности. Здесь важно проявить свою изобретательность.
Бесплатные стили для фотошопа отлично украшают текст. Всего за одни клик мышью Вы можете сделать из обычного, серого текста изящный, красивый, удивительный текст. Вам не нужно делать каких-либо сложных действий, стили для фотошопа всё сделают за Вас, причём это займёт всего несколько секунд. Это свойство стилей очень необходимо для создания открыток, поздравлений, плакатов и т.п. С помощью стилей можно выделять значимый текст на фоне остального содержимого. Это выделение может быть любым. Всё зависит от стиля, которым Вы воспользуетесь. Также стили фотошоп необходимы для того, чтобы разнообразить изображение. Если Вы весь текст напишите одним стандартным стилем, то можно потеряться и не найти нужной информации. А если применить разные стили, то Ваша работа будет отлично понимаемая, красивая и разнообразная.
Скачать стили для фотошопа Вам необходимо здесь и сейчас. У нас эта процедура максимально удобна. Мы уважаем своих посетителей и делаем всё, что в наших силах, чтобы Вы провели время на нашем сайте приятно и с пользой.
У нас эта процедура максимально удобна. Мы уважаем своих посетителей и делаем всё, что в наших силах, чтобы Вы провели время на нашем сайте приятно и с пользой.
Скачать стили для фотошопа бесплатно у нас легко, быстро и под силу любому человеку. Мы упростили процедуру получения Вами материала, и теперь она занимает всего несколько секунд. У нас Вы можете скачать стили для фотошопа без регистрации.
На нашем проекте совершенно бесплатно и без регистрации можно скачать фотошаблоны PSD по любым тематикам для фотошопа. Это готовые бесплатные красивые рамки формата PSD в слоях для фотографий предназначенные детям и всей семьи. Романтические, прикольные, новогодние рамки поздравления с 8 марта, 23 февраля, заготовки шаблоны для фотомонтажа, шаблоны виньеток, календари, портфолио ученика 1 класса, обложки на DVD диски, меню буклеты, плакаты, расписания уроков, шаблоны визиток и костюмов, коллекции этикеток на бутылки. А также фотокниги, бланки грамот, дипломов, сертификатов, открыток, свадебных приглашений и многое другое. PSD исходники Фотошопа отличного качества и разрешения. Профессиональный фотоклипарт. Разнообразные скрап наборы для творчества. Все для программы Фотошоп кисти, стили, экшены и плагины. Красивый растровый клипарт на прозрачном фоне, а также векторный клипарт. Видео уроки по графическим редакторам работающие с растровыми и векторными изображениями. Лучшие программы софт для дизайнеров, а для создания качественного видео монтажа готовые футажи скачать бесплатно.
PSD исходники Фотошопа отличного качества и разрешения. Профессиональный фотоклипарт. Разнообразные скрап наборы для творчества. Все для программы Фотошоп кисти, стили, экшены и плагины. Красивый растровый клипарт на прозрачном фоне, а также векторный клипарт. Видео уроки по графическим редакторам работающие с растровыми и векторными изображениями. Лучшие программы софт для дизайнеров, а для создания качественного видео монтажа готовые футажи скачать бесплатно.
Всем привет! Мы продолжаем изучать основы работы в программе Фотошоп. Сегодня я подготовил для вас урок на тему Как установить стили в Фотошоп . В прошлых уроках мы уже научились загружать в Фотошоп: градиенты , кисти , текстуры , шрифты и экшены . Если вы ещё не успели посмотреть эти уроки то вот ссылки:
Стиль в Фотошоп — это набор различных эффектов для слоя. Например вы работаете над каким-нибудь дизайн проектом, там у вас есть какой-нибудь текст, ваша задача быстро украсить этот текст например в стиле металла, вот здесь как раз к нам и приходят на помощь стили в Фотошоп. Всё что вам нужно это найти в интернете и скачать стиль металла, установить этот стиль в Фотошоп, затем выбрать слой с текстом и залить этот слой скаченным стилем, в результате у вас получится красивая надпись в металлическом стиле.
Всё что вам нужно это найти в интернете и скачать стиль металла, установить этот стиль в Фотошоп, затем выбрать слой с текстом и залить этот слой скаченным стилем, в результате у вас получится красивая надпись в металлическом стиле.
Кстати, использовать стили, можно не только к тексту, но и к фигурам. Сразу скажу что загрузка стилей в Фотошоп, очень похожа на загрузку: текстур , градиентов и кистей . Весь процесс установки стилей в Фотошоп займет у нас меньше минуты. Для этого урока нам понадобятся скаченные с интернета стили, если они у вас в архиве, то распакуйте их. Формат расширения файлов стилей — .ASL .
Шаг №1
Открываем наш любимый Фотошоп, идём в главное меню программы, которое находится в самом вверху. Открываем вкладку как показано внизу на скриншоте: Редактирование /Наборы /Управление наборами …
Идём в меню Редактирование/Наборы/Управление наборами
Шаг №2
Появляется окно «Управление наборами», в нём, в выпадающем меню выбираем тип набора «Стили ». Чтобы было понятно, где находится выпадающее меню, я указал место его нахождения красной стрелочкой на скриншоте ниже.
Чтобы было понятно, где находится выпадающее меню, я указал место его нахождения красной стрелочкой на скриншоте ниже.
Выбираем тип набора «Стили»
Выбрали? Отлично, вот такое окошко должно появиться перед вами.
Теперь нажимаем кнопочку «Загрузить «.
Шаг №3
Переходим к следующему этапу. Появится диалоговое окошко, в котором необходимо указать путь к ранее скаченному файлу стиля с расширением файла .ASL . В моей ситуации он лежит в папке стили на рабочем столе. Путь к скаченному файлу мы указали и снова нажимаем кнопочку «Загрузить «.
Любуемся результатом, теперь в диалоговом окошке «Управление наборами» в конце набора, вы видите новые стили, которые мы только что загрузили.
Вот мы и установили стили в Фотошоп! Программа автоматически скопировала их к себе в набор, теперь можем эксплуатировать их как душе угодно. Надеюсь я подробно раскрыл тему как установить стили в Фотошоп и у вас не возникнет не каких сложностей при самостоятельной загрузке стилей.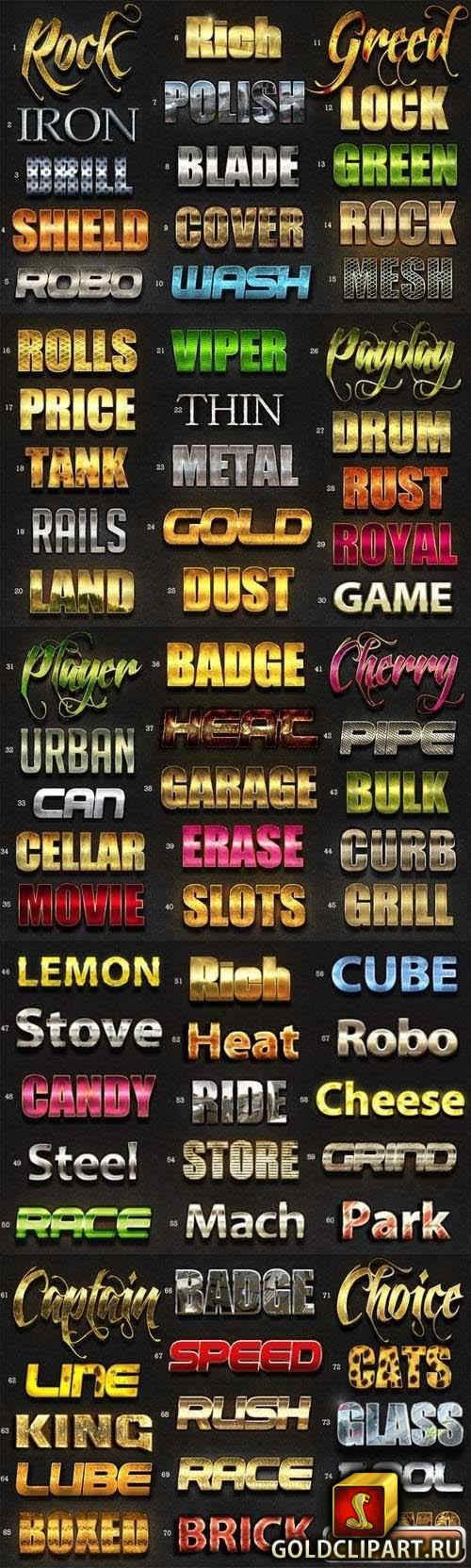
ВНИМАНИЕ : Если стилей очень много и вы не видите свои только что загруженные стили, тогда опустите в самый низ полоску прокрутки и в самом конце списка вы увидите свои новые стили.
Кстати, вот что у меня получилось при помощи стилей которые я установил в Фотошоп в ходе этого урока.
P.S. Понравился урок? Считаете его полезным? Тогда прямо сейчас поделитесь ссылкой на этот урок со своими друзьями в соц. сетях, пусть другие люди тоже получают пользу от этого материала!
Кстати, если вы ещё не ознакомились с моим новым бесплатным видео-курсом «Ф отошоп Б ыстрый С тарт», тогда заберите его прямо сейчас по этой .
Спасибо за внимание, увидимся в следующих уроках!
Внимание! Обнаружена ошибка
По данному адресу публикаций на сайте не найдено, либо у Вас нет доступа для просмотра информации по данному адресу.
Стили для фотошопа умеют преображать любые объекты дизайна. Они придают любому предмету сказочность, красоту и необыкновенность. С их помощью любой человек, даже который не разбирается во всех тонкостях работы в программе Photoshop, сможет украсить свои фотографии и сделать их индивидуальными. Очень хорошо, что есть уже готовые стили для фотошопа. Благодаря этому факту Вы можете взять себе самые лучшие стили, не тратить на их создание несколько часов, как делают авторы этих стилей. Вам очень везёт, что Вы нашли бесплатные стили для фотошопа в таком большом количестве, как они представлены у нас.
С их помощью любой человек, даже который не разбирается во всех тонкостях работы в программе Photoshop, сможет украсить свои фотографии и сделать их индивидуальными. Очень хорошо, что есть уже готовые стили для фотошопа. Благодаря этому факту Вы можете взять себе самые лучшие стили, не тратить на их создание несколько часов, как делают авторы этих стилей. Вам очень везёт, что Вы нашли бесплатные стили для фотошопа в таком большом количестве, как они представлены у нас.
Стили для photoshop имеют очень разные направления в их оформлении. Есть стили для праздников. Они всегда отличаются яркостью, красочностью и красотой, т.к. праздник — это всегда весёлое мероприятие и украшения для него должны быть соответствующие. Есть стили для создания рамок для фотографий. С их помощью можно не искать красивые рамки часами, достаточно один раз нажать на стиль, и чудесная рамка готова. Такие рамки ничуть не уступают специальным рамкам ни по красоте, ни по изящности. Здесь важно проявить свою изобретательность.
Бесплатные стили для фотошопа отлично украшают текст. Всего за одни клик мышью Вы можете сделать из обычного, серого текста изящный, красивый, удивительный текст. Вам не нужно делать каких-либо сложных действий, стили для фотошопа всё сделают за Вас, причём это займёт всего несколько секунд. Это свойство стилей очень необходимо для создания открыток, поздравлений, плакатов и т.п. С помощью стилей можно выделять значимый текст на фоне остального содержимого. Это выделение может быть любым. Всё зависит от стиля, которым Вы воспользуетесь. Также стили фотошоп необходимы для того, чтобы разнообразить изображение. Если Вы весь текст напишите одним стандартным стилем, то можно потеряться и не найти нужной информации. А если применить разные стили, то Ваша работа будет отлично понимаемая, красивая и разнообразная.
Скачать стили для фотошопа Вам необходимо здесь и сейчас. У нас эта процедура максимально удобна. Мы уважаем своих посетителей и делаем всё, что в наших силах, чтобы Вы провели время на нашем сайте приятно и с пользой.
Скачать стили для фотошопа бесплатно у нас легко, быстро и под силу любому человеку. Мы упростили процедуру получения Вами материала, и теперь она занимает всего несколько секунд. У нас Вы можете скачать стили для фотошопа без регистрации.
750+ бесплатных стилей слоя Photoshop
Последнее обновление 18 января 2020 г.
Если вы еще не знали, стили представляют собой предварительно настроенные комбинации стилей слоев Photoshop, которые в основном используются для создания интересных текстовых эффектов.
Каждый дизайнер знает, что использование стилей слоев может значительно сэкономить время в процессе проектирования.
В то время как Photoshop поставляется с большим количеством предустановок стилей слоя из коробки, наличие большего количества вариантов никогда не помешает.
Представьте, ниже представлены 750 стилей слоя Photoshop с реалистичными эффектами на выбор.
Одним щелчком мыши можно мгновенно применить к тексту отдельные стили слоя. Каждый дизайнер знает, в зависимости от проекта, конечно, что добавление красивых стилей слоев может действительно оживить ваши проекты.
Я думаю, что эта коллекция бесплатных стилей слоев Photoshop сэкономит вам массу времени, которое в противном случае вы бы потратили на поиск Google.
Я лично искал их около 4-5 часов, чтобы вам не пришлось.
Цель была проста: найти привлекательные стили слоя, которые я бы лично использовал.
Я считаю, что выбор говорит сам за себя. Надеюсь, вам понравится!
Статьи по теме:18 стилей от Artistx
Загрузить
268 стилей от Alm
Загрузить
21 бесплатный текстовый эффект в Photoshop от Армандо Сотока
Загрузить
Бесплатный 3D-макет текста в стиле ретро
Загрузить
Free Steel Layer Style, автор Alex Broekhuizen
Загрузить
28 Layer Syles, автор Кубилай Сапайер
Загрузить
8 мягких стилей от invhizible
Загрузить
5 Chrome Reflection Text Styles Vol.2
Загрузить
Бесплатный стиль слоя для Photoshop от Alex Broekhuizen
Загрузить
6 однослойных стилей — круги .PSD от Зака Кина
12 бесплатных стилей для Photoshop от Юсси Виртанена
5-полосный текстовый эффект тени
Загрузить
Psd Текстовый эффект снега
Загрузить
Psd Эффект ретро текста
Загрузить
Psd Эффект мягкого карбонового текста
Загрузить
Psd Бульвар Ретро Текст Эффект
Загрузить
Текстовый эффект попкорна
Загрузить
Гранд Мотель Текстовый эффект
Загрузить
3 Винтажные текстовые эффекты Illustrator
Загрузить
3 стиля графики Illustrator Vol.3
Загрузить
Текстовые эффекты геля (стили слоя PS)
Загрузить
Эффект естественного текста
Загрузить
PSD текстовый эффект конфеты
Загрузить
Psd Текстовый эффект конфетного тростника
Загрузить
Текстовый эффект лайтбокса
Загрузить
4 бесплатных стиля текста для вечеринки в Photoshop
Загрузить
Текстовый эффект из углеродного волокна с помятойЗагрузить
3 стиля слоя наклеек
Загрузить
Эффект 3D винтажного текста
Загрузить
3 стеклянных текстовых эффекта
Загрузить
3 стиля высокой печатиЗагрузить
4 металлических текстовых эффекта
Загрузить
36 стилей металл / хром от Giallo86
Загрузить
Стили слоя ps с 4 темами декораций от dabbex30
Загрузить
3 стиля графики Illustrator
Загрузить
Стиль слоя Photoshop для майя от Industrykidz
Загрузить
6 бесплатных стилей болота, версия 2 от Industrykidz
Загрузить
Эффект мягкого белого текста
Загрузить
Эффект кинематографического текста заголовка
Загрузить
108 стилей-хамелеонов
Загрузить
36 случайных стилей от IZ-Person
Загрузить
6 текстовых эффектов в светлых стилях PSD FREE от Blacklovefly
Загрузить
3 бесплатных цветных стиля PS Glass от Giallo86
Загрузить
Эффект 3 эскиза текста
Загрузить
Эффект текста Чарли
Загрузить
Эффект пухлого текста
Загрузить
Эффект кинематографического 3D-текста
Загрузить
4 стиля дерева Photoshop
Загрузить
Psd Эффект текста бетонного камня
Загрузить
Psd шоколадный текстовый эффект
Загрузить
Футуристический стиль для Photoshop
Загрузить
Эффект ванильного текста
Загрузить
24 стиля Revnart от revn89
Загрузить
5 бесплатных стилей еды от IvaxXx
Загрузить
10 стилей SimplyClean от Songylesq
Загрузить
г.I. Стиль текста Джо
Загрузить
Стили слоев Photoshop Battlefield 3
Загрузить
10 бесплатных сладких стилей Photoshop от KoolGfx
Загрузить
5 бесплатных стилей Хэллоуина от Koolgfx
Загрузить
Исландия (10+ текстовых стилей PSD Freebie) от Armando Sotoca
Загрузить
Бесплатный стиль фильма Photoshop
Загрузить
5 бесплатных 8-битных стилей Photoshop от KoolGfx
Загрузить
35 Свободных стилей от t1na
Загрузить
Свободный металлический хром со слоем стиля
Загрузить
БЕСПЛАТНО 5 стилей Sci-Fi Photoshop — текстовые эффекты от KoolGfx
Загрузить
15 бесплатных стилей Photoshop от imonedesign
Загрузить
Теги: скачать лучшие стили для фотошопа Скачать бесплатные дизайны бесплатно бесплатные эффекты стиля слоя фотошоп бесплатно стили слоя фотошопа слой эффекты и стили слоя в Adobe Photoshop стиль слоя в фотошопе фотошоп стиль слоя стиль фотошоп стили слоя фотошоп стиль слоя пакет стили текста фотошоп скачать бесплатно популярные статьи халявы пресеты стилей слоев psdПолная коллекция бесплатных стилей Photoshop
Эта страница может содержать ссылки на наших спонсоров или партнерские ссылки.Учить больше.Пользователи Photoshop могут сэкономить время в процессе проектирования, используя стили слоев. Независимо от того, сохраняете ли вы свой собственный стиль для многократного использования в дизайне или используете готовые стили, созданные другими дизайнерами, использование этой функции в Photoshop может значительно ускорить ваш рабочий процесс.
Стили слоя могут помочь вам быстро настроить весь внешний вид и внести радикальные эффекты. Стили слоя — это настройки, которые можно применять к тексту, кнопкам, фигурам и другим типам слоев.Adobe Photoshop предоставляет вам множество стилей слоев, или вы можете создать свой собственный стиль слоя, используя различные предустановки.
Связано: 5000+ бесплатных градиентов Photoshop для дизайнеров
Стили слоя относятся к различным эффектам, которые мгновенно применяются к определенному слою. Если вы создаете свои собственные стили, вы создаете эффект один раз, сохраняете стиль, а затем применяете его к другим слоям для мгновенного эффекта. Если вы используете готовые стили, вам никогда не придется создавать эффект вручную.
НЕОГРАНИЧЕННАЯ ЗАГРУЗКА: 50+ миллионов надстроек и дизайнерских ресурсов
ЗАГРУЗИТЬ СЕЙЧАС
Лучшие бесплатные стили слоев Photoshop
В этом посте мы свяжемся с сотнями полезных стилей слоев Photoshop, которые можно загрузить для бесплатно. Многие из них были созданы специально для текста, другие для кнопок, а некоторые более общие. Загрузите стили и примените их к своим слоям для мгновенного результата.
Эффект текста Midas
Midas может превратить что угодно в золото, а с помощью этого бесплатного стиля слоя Photoshop вы сможете мгновенно превратить любой текст в золотой.
8-битные стили Photoshop
Эти стили текстового слоя были вдохновлены винтажными видеоиграми (эпоха 80-х). В набор входят пять стилей.
Filmatic Photoshop Styles
Эти грубые и текстурированные стили слоев идеально подходят для текста (вам понадобятся толстые жирные шрифты), но они также могут быть полезны для других типов слоев.
Стили Sci-Fi Photoshop
Эти стили были вдохновлены научно-фантастическими фильмами.Футуристические текстовые эффекты могут оказаться очень полезными в ваших собственных проектах.
Текстовые эффекты Хэллоуина
Этот набор из пяти стилей слоев упрощает создание текста в стиле Хэллоуина. Это потрясающие эффекты, которые идеально подходят для ваших дизайнерских проектов на Хэллоуин.
Стили напитков
Этот творческий набор стилей слоев был вдохновлен различными типами напитков. Как видите, стили хорошо работают с текстом, но они также могут быть полезны для других типов слоев.
Стили Photoshop для дня рождения
Этот веселый и красочный набор обязательно выделит ваш текст.
Стиль высокой печати
Легко и быстро воспроизведите внешний вид высокой печати с помощью этой бесплатной загрузки.
Металлический текстовый стиль
Этот трехмерный металлический эффект хорошо подходит для создания красивого текстового эффекта всякий раз, когда этого требует ситуация.
Chrome
Этот большой пакет дает вам широкий спектр возможностей для создания текста с эффектом хрома.
Chrome
Это еще один вариант для красивого трехмерного хромированного текста.
Glow
Создавайте забавный светящийся и блестящий текст, который обязательно заметят.
Стили текста для вечеринок
Если вам нравятся красочные текстовые эффекты, вы обязательно захотите загрузить этот пакет бесплатных стилей Photoshop.
Стили металлического текста
Во многих ситуациях металлический текст может хорошо вписаться в ваш дизайн.В таких ситуациях этот набор из трех стилей окажется очень кстати.
Золотые и стеклянные текстовые эффекты
Вам понравится то, что вы можете создать с помощью этого пакета из двух стилей.
Gel Style
Этот стиль слоя придаст вашему тексту желеобразный вид. Он лучше всего работает со шрифтами с закругленными и неровными краями, а не с идеально прямыми линиями.
Chrome Text Style
Это еще один тип металлического стиля, который может оказаться очень полезным.
Стили трехмерного текста
Стили в этом пакете довольно просты, что позволяет использовать их в самых разных ситуациях. Вы сможете легко создавать трехмерный текст, который будет более тонким, чем экстремальным.
Стили слоя «Гранж»
Вот еще один вариант создания металлического текста, но на этот раз с ржавым оттенком. Этот шероховатый эффект обязательно выделит ваш текст и может быть очень полезен в правильной ситуации.
Glass Layer Style
Этот стиль прозрачного стекла интересен и необычен.
Стиль стикера
Используйте этот бесплатный стиль слоя Photoshop, чтобы придать вид стикера благодаря обводке и падающей тени. Это полезно для текста и других типов слоев.
Наклейки
Это еще один набор стилей, который дает вашим элементам добычу, напоминающую наклейку.
Рождественские текстовые стили
Эти текстовые эффекты были вдохновлены Рождеством, поэтому они идеально подходят для использования с дизайном на праздничную тему.
Рождественские стили
Вот еще один набор текстовых стилей, вдохновленных Рождеством и зимой, которые, как мы думаем, вам понравятся.
Стили текста Metal Lightning
На данный момент мы продемонстрировали несколько различных металлических вариантов, но этот другой.Он сочетает в себе металлический вид с освещением, чтобы создать текст, который обязательно будет выделяться.
Стеклянный стиль
Это еще один вариант для создания текста, похожего на стекло, хотя этот вариант создает совершенно другой вид, чем предыдущий.
TRON Style
Этот стиль, вдохновленный TRON, похож на то, что вы можете увидеть на неоновой вывеске.
Sweety Photoshop Styles
Этот большой набор игривых стилей слоев красочен и обязательно повлияет на ваш дизайн.
Кинематографические текстовые эффекты
Эти интенсивные эффекты были вдохновлены кинематографом и, безусловно, помогут вашему тексту привлечь внимание.
Прекрасные стили Photoshop
Эта коллекция из 8 стилей включает в себя более тонкие эффекты, а не экстремальный вид.
Стили глянцевых кнопок
Этот набор из четырех стилей слоев был создан с учетом кнопок. Просто примените стиль к прямоугольнику или прямоугольнику с закругленными углами, и вы сразу получите стильную кнопку.
Color Candy
Эти красочные стили идеально подходят для кнопок, но вы также можете использовать их с другими элементами, включая текст.
Хамелеон № стиля 1
Это ОГРОМНЫЙ пакет, который дает вам множество стилей для создания различных типов кнопок и других элементов в вашем дизайне.
Full Style
Это еще один большой пакет, который включает в себя красочные стили в различных вариантах, таких как глянцевый, светящийся и т. Д.
Об. 1 Стили
Этот набор включает несколько различных стилей, которые могут быть полезны для кнопок и других элементов.
Об. 2 стиля
Это второй том, который по сути является продолжением пакета, который был указан ранее.
Мягкие стили
Эти мягкие цвета и тонкие градиенты идеально подходят для кнопок, но также могут быть полезны для многих других элементов.
Простые стили
Этот набор из 12 стилей включает несколько уникальных шаблонов, которые сильно отличаются от любых других вариантов, представленных на этой странице.
Стили Серьезные
Эти стили включают в себя тонкие узоры диагональных линий.
Graphicstore
Простые точечные стили, которые могут быть полезны в различных ситуациях.
Стили кристаллов
Эти стили мягких кристаллов могут быть полезны для кнопок или фигур, например, звезд на изображении выше.
Стили слоев Polaroid
Воссоздайте или имитируйте внешний вид изображения Polaroid с помощью этих бесплатных стилей Photoshop.
Стили Photoshop Premium
Хотя в этом посте мы показываем бесплатные стили, есть также несколько удивительных стилей, которые можно приобрести. Если вы ищете качественные варианты, вот некоторые из них, которые вам не следует упускать.
Набор стилей Adobe Layer Styles от Алайны
Этот огромный набор включает более 2000 различных стилей по невероятной цене.Он также поставляется с бесплатными обновлениями и дополнениями.
Комплект 150 3D-текстовых эффектов
Если вам нравятся 3D-текстовые эффекты, вам понравится этот комплект, который включает 150 различных опций.
Неоновые стили слоя
Этот пакет включает 55 стилей слоев для создания множества различных неоновых эффектов.
Неоновые стили слоя
Эти стили позволяют легко имитировать неоновую вывеску. Он имеет пять категорий стилей и более 60 цветовых вариаций.
20 стилей прессования и тиснения
Мгновенно создавайте потрясающий прессованный или рельефный текст или кнопки с помощью этого пакета, который включает 20 различных стилей слоев.
Часто задаваемые вопросы о стилях Photoshop
Что такое стили Photoshop?
Стиль слоя — это эффект или комбинация эффектов, применяемых к определенному слою или группе слоев. Стили можно сохранять и применять к другим слоям или группам слоев.Есть много способов использования стилей, таких как создание определенных текстовых эффектов, создание и стилизация кнопок или разработка других элементов со стилем, который вы захотите повторить.
Как установить стили в Photoshop?
Во-первых, вам нужно скачать стили. Если стили хранятся в zip-файле, вам необходимо распаковать его. Вы должны увидеть файл .asl, который содержит стили. Самый быстрый и простой способ установить стили — перетащить файл .asl в окно Photoshop.
Как использовать стили Photoshop?
Чтобы открыть панель стилей, выберите «Окно»> «Стили». На панели стилей вы увидите все установленные стили (в Photoshop есть несколько стилей по умолчанию). Убедитесь, что слой, который вы хотите изменить, выбран, а затем щелкните стиль, который хотите применить.
Где находится панель стилей в Photoshop?
Панель стилей можно перемещать, поэтому она не всегда находится в одном месте. Если вы его не видите, перейдите в «Окно»> «Стили», и он станет активным.
55 классных руководств по созданию текстовых эффектов в Photoshop для дизайнеров
Помните, как было страшно, когда вы были маленьким ребенком, и вам приходилось читать в школе книги, в которых не было картинок? По правде говоря, этот маленький ребенок все еще существует внутри всех нас; это одна из причин, почему дизайн печатных СМИ часто основан на фотографиях и иллюстрациях, а не на стенах с мягким текстом.Но текст не должен быть скучным — в конце концов, текст — это просто еще одна форма визуальных образов, которая может стать прекрасным произведением искусства с использованием уникальных шрифтов или интересных эффектов Photoshop.
Чтобы помочь дизайнерам полиграфической продукции в 2014 году включить классные текстовые эффекты в визуальную идентичность своих дизайнов, вот некоторые из наших лучших подборок для лучших текстовых руководств в Photoshop.
Простые учебники по работе с текстом в Photoshop для начинающих
Если вы все еще изучаете основы дизайна или хотите использовать простые и быстрые текстовые идеи, которые оживят ваш печатный дизайн, эти руководства для начинающих будут большим преимуществом. На уроках вы узнаете, как применять текстуры и 3D-эффекты, создавать логотипы, использовать маски и другие простые методы улучшения текста.
1. Использование текста в качестве контейнера для большего количества текста в Photoshop
2. Глянцевые текстовые эффекты эмблемы
3. Создание реалистичного эффекта тиснения / тиснения
4. Ледяные стили в Photoshop
5. Как создать эффект золотого текста в Photoshop
6. Текстовый эффект лунного сияния
7. Простой стиль текста с эффектом звезд
8. Элегантный глянцевый золотой текстовый эффект
9.Эффект хипстерского текста в Photoshop CS6
10. Эффект сахарного мешка
11. Типографика с легким орнаментом мелом в Photoshop
12. Эффект абстрактного сияющего текста с классным шрифтом
13. Простой пластиковый текст со стилями слоев в Photoshop
14. Эффект текста из бумаги
15. Создание обтравочной маски с текстом в Photoshop
16. Простой текстовый эффект боке
17.Эффект текста волны
18. Создайте модный типографский дизайн плаката
19. Как создать впечатляющий текстовый эффект
20. Затерянный в космосе Типографика в Photoshop
Текстовые уроки Photoshop для среднего уровня
Эти текстовые учебные пособия являются немного более продвинутыми и требуют некоторых базовых знаний о различных методах работы с Photoshop, но не беспокойтесь, в каждом учебном пособии есть ссылки на дополнительную информацию, которая понадобится вам для завершения дизайна.В некоторых случаях могут потребоваться дополнительные программы, например Adobe Illustrator.
21. Краткое руководство: создание многоразовой обработки в стиле ретро
22. Потрясающие 3D-эффекты за 30 минут
23. Мягкий стилизованный 3D тип
24. Текст с инкрустацией из дерева
25. Создайте текстовый эффект со вкусом конфет в Photoshop
26. Как быстро создать стильный эффект ретро-текста
27.Дизайн стиля 80-х с использованием Photoshop
28. Создание ретро складчатой типографики с помощью Photoshop
29. Создайте эффектный текстовый эффект травы в Photoshop
30. Текст стежками
31. Как создать эффект приостановленного текста
32. Веселые стикеры
33. Использование света и тени для оживления текста
34. Эффект свернутого текста
35.Эффект текста мелом
36. Числовые свечи Текстовый эффект
37. Великолепный эффект стекловидного текста
Расширенные учебники по работе с текстом в Photoshop
Эти уроки Photoshop предназначены для более опытных дизайнеров, помогая им создавать красивые сложные текстовые рисунки и 3D-спецэффекты. Многие из этих руководств потребуют использования дополнительного программного обеспечения, такого как инструменты 3D-рендеринга.
38. Создание трехмерного текста из резины и стекла в Photoshop CS6
39.Блестящая надутая фольга с эффектом 3D текста
40. Создайте эффект 3D-ледяного текста с помощью Modo и Photoshop
41. Трехмерный текстовый эффект небоскреба в Photoshop CS5
42. Расширенные эффекты свечения
43. Создание эффекта горячего текста магмы в Photoshop
44. Создание эффекта трехмерного цветочного текста
45. Как создавать блоки 3D-текста в Photoshop
46.Эффект 3D текстурированного текста
47. Простой 3D-эффект акрилового текста в Photoshop CS6
48. Как создать красочный деревянный трехмерный текст
49. Как сделать полупрозрачный трехмерный текст
50. Создайте эффектный текстовый эффект в стиле
51. Учебное пособие по Photoshop: овладение эффектами 3D-текстов
52. Как создать 3D-текст для обработки фотографий
53. Создайте дизайн мечты с помощью 3D-типографики
54.Создание 3D-текста с помощью Photoshop CS6
55. Учебник по Adobe Illustrator и Photoshop: Откройте для себя скрытые глубины в текстовой иллюстрации
БОНУС: текстовый эффект Delicious Bagels
Заключение
Создание искусства с помощью слов никогда не умрет, независимо от того, насколько продвинуты наши возможности по рендерингу изображений. Когда бумага с движущимися изображениями, такая как экран компьютера, станет обычным явлением, дизайнеры по-прежнему будут использовать текст для передачи своего сообщения и создания визуального интереса.Испытайте себя в дизайне с потрясающим текстом и посмотрите, куда вас приведет ваше творчество.
Мы будем рады видеть, что вы придумываете, поэтому поделитесь примерами ваших лучших текстовых эффектов в комментариях ниже. А если вам известны другие полезные текстовые руководства по Photoshop или вы создали собственные учебные пособия, теперь у вас есть шанс поделиться ими со всем миром.
Для получения более интересных техник Photoshop обязательно ознакомьтесь с нашим списком лучших бесплатных руководств по редактированию фотографий.
500 бесплатных стилей слоя Photoshop для дизайнеров
Стили слоя Photoshop
Скачать бесплатно стили слоев Photoshop: В этом посте мы добавили для вас более 500 стилей слоя Photoshop хорошего качества .вы можете применить эти стили к вашему тексту / кнопкам / изображениям вашего дизайна в фотошопе. Скачать бесплатно стили слоя для фотошопа,
Стиль слоя для фотошопа с металлическим эффектом
Загрузить
Сталь, металлический эффект, стиль слоя Photoshop
Загрузить
Эффект металлического текста — стиль Photoshop
Загрузить
Эффект хромированного металлического текста — стили Photoshop
Загрузить
Металлический гриль в стиле фотошопа
Загрузить
Текстовый эффект печенья в стиле слоя фотошопа
Загрузить
Тор стиль слоя для фотошопа
Загрузить
Стили слоя для фотошопа с текстовыми эффектами геля
Загрузить
Стиль слоя Photoshop Metal Rust
Загрузить
Нашивка ткани в стиле Photoshop
Загрузить
Золотой текст с закругленными углами
Загрузить
Серебряный бронзовый метатекст
Загрузить
Золотой текст от Xiox231
Загрузить
Золотой текстовый эффект огня
Загрузить
Золотой металлический текстовый эффект
Загрузить
Огнестекло металлическое
Загрузить
Эффект стеклянного текста
Загрузить
Огненный текстовый эффект из стекла
Загрузить
Золотой текстовый эффект
Загрузить
Грубые и деревенские стили PS от manoluv
Загрузить
Глянцевый текст — 10 бесплатных стилей от eucaliptuss
Загрузить
Песчаный и покрытый шрамами от Manoluv
Загрузить
Металлическая ржавчина и грязные стили слоя Photoshop от manoluv
Загрузить
chameleon style1
Загрузить
chameleon style2
Загрузить
Похожие сообщения
50 бесплатных шрифтов для дизайнеров — загрузить профессиональные шрифты
См. Все руководства по Photoshop | Бесплатные кисти для фотошопа | Бесплатный вектор | Бесплатные темы wordpress | Скачать бесплатные иконки | Бесплатные шрифты | Сайты с бесплатными 3D-моделями | Бесплатные стоковые фотографии
Тег: стиль слоя Photoshop, бесплатные стили слоя Photoshop, стили слоя Photoshop20 бесплатных стилей слоя Photoshop для создания красивых текстовых эффектов
Стили слоев Photoshop — это предварительно настроенные команды, которые принимают основной текст и быстро создают для вас типографские произведения искусства.Всего одним нажатием кнопки вы можете применить уникальные стили слоя к любому тексту в Photoshop, и они не только ускорят процесс проектирования, но и применить эти эффекты — это всего лишь простой случай нажатия одной кнопки, поэтому вы этого не сделаете. Чтобы использовать их, не нужно быть профессионалом в Photoshop.
Существует множество бесплатных руководств по созданию текстовых эффектов в Photoshop, но самый быстрый способ создания красивых текстовых эффектов — загрузить один из бесплатных стилей слоя Photoshop, представленных ниже.
Отредактируйте текст или вставьте свой собственный дизайн, чтобы мгновенно создавать эффекты акварели для ваших работ с SpoonGraphics.
Благодаря этому пакету стилей слоев Photoshop вы можете мгновенно преобразовать любой текст в текст в стиле 80-х. Пакет содержит 18 различных стилей и доступен как часть вашей подписки на Envato Elements.
Используйте этот стиль слоя, чтобы придать любому тексту вид в стиле видеоигр. В этой статье вы подробно расскажете о шагах, необходимых для воспроизведения этого эффекта, и вы даже можете загрузить файл Photoshop, чтобы продолжить.
С этим пакетом стилей слоя вы сможете вернуться в прошлое и сделать любой текст винтажным.Пакет содержит 18 стилей слоев и доступен как часть вашей подписки на Envato Elements.
Этот бесплатный шаблон PSD представляет собой реалистичный текстовый эффект с надписью мелом, который превратит ваш текст в потрясающую рукописную типографику на классной доске.
Придайте тексту более игривый вид, напоминающий названия видеоигр, с помощью этого пакета стилей слоев. Пакет доступен как часть вашей подписки на Envato Elements.
С помощью этого бесплатного PSD-файла вы можете добавить глубины и красочности своему обычному тексту.Все, что вам нужно сделать, это ввести текст в смарт-слой и сохранить изменения.
Используйте этот пакет стилей слоя, чтобы сделать текст более дымчатым. Пакет содержит 11 различных эффектов дыма, и вы можете получить этот пакет как часть подписки на Envato Elements.
С помощью этого бесплатного шаблона PSD вы можете преобразовать обычный текст в современный, красочный и потрясающий типографский стиль, создав уникальный и забавный эффект.
Следуя оригинальной эстетике чрезвычайно популярного телешоу, этот бесплатный текстовый стиль Photoshop идеально передает атмосферу и настроение «Очень странных дел».
Добавьте нотку ретро-стиля к своему тексту с помощью этого пакета ретро-винтажных стилей для Photoshop. В паке 10 разных стилей.
Эти бесплатные стили текста Photoshop идеально подходят для старых фильмов о Холлоудуде, ретро-рекламных плакатов и старинных уличных указателей 1930-х, 40-х и 50-х годов.
Сделайте свой текст светящимся в темноте с помощью этого пакета стилей слоя. В этом руководстве вы пройдете этапы, необходимые для достижения этого эффекта, и вы можете загрузить файл Photoshop, чтобы продолжить.
В этот бесплатный PSD-шаблон входят три винтажных текстовых эффекта (и фотоэффекта), которые являются воплощением хорошего вкуса и простоты.
Получайте удовольствие от бесплатного шаблона текстового слоя PSD и придайте тексту эффект вкусного шоколада.
С помощью этого бесплатного текстового эффекта 3D Photoshop вы можете добавить глубины своему обычному тексту, а также придать ему многослойную текстуру. Введите текст в смарт-слой и сохраните изменения.
Чтобы применить этот эффект высокой печати, введите текст и затем примените стиль из палитры стилей.Супер-просто.
Используйте это руководство, чтобы узнать, как создать текст в стиле казино в Photoshop. Как обычно, в учебное пособие включен файл Photoshop, поэтому вы можете легко следовать его указаниям.
Откройте смарт-объект, введите текст, примените изменения, и вы быстро получите забавный типографский эффект в стиле деревянного текста.
Простой, красочный и бесплатный эффект трехмерного текста. Вам просто нужно заменить текст предварительного просмотра с помощью смарт-объекта.
Дважды щелкните слой смарт-объекта и добавьте свой собственный текст или графику. Вы также можете изменить цвет фона, цвет текста и цвет глубины 3D.
С помощью этого пакета стилей слоя вы мгновенно придадите тексту металлический вид.
Более 100 классных уроков по текстовым эффектам в Photoshop
Если ваш следующий дизайн-проект предполагает некоторые манипуляции с типографикой, следующие уроки Photoshop будут перечислены, чтобы помочь вам в создании потрясающих текстовых эффектов.Используя эти подробные руководства, вы сможете легко освоить некоторые важные навыки, а затем легко создавать очень красивые текстовые эффекты.
Мы рассмотрели только новейшие методы, поэтому, даже если вы привыкли создавать высококачественные типографские материалы, эти уроки Photoshop по текстовым эффектам обязательно помогут вам в ваших дизайнерских творениях — в основном потому, что мы тщательно их скомпилировали и выбрали самые лучшие. Конечно, для работы вам понадобится отличный шрифт, и наборы шрифтов TemplateMonster помогут вам в этом.
А теперь пора дать волю своему творчеству и попробовать поэкспериментировать с этими стилями.
Или посмотрите недавно добавленный список из 40 самых популярных уроков по типографике в Photoshop для создания простого текста.
* * *
Ретро 3D текст
***
Эффект текстурированного трехмерного текста на мятой бумаге в Photoshop CS5
* * *
Пластиковый текст со стилями слоев
***
Текстовый эффект Fantasy Spring
* * *
Эффект красочного текста в стиле ретро
* * *
Создание сцены подводной типографии
* * *
Текстовый эффект цветения
* * *
Стильный тисненый текст с металлическим блеском
* * *
Текстовый эффект с кружевным мазком
* * *
Классный текстовый эффект с помощью инструмента «Марионеточная деформация» в Photoshop CS5
* * *
Воссоздайте эффект металлического текста эпического 80-х в Photoshop
* * *
Простой текстовый эффект светлячков
* * *
Создайте сцену типографики с текстурой кожи в Photoshop
* * *
Создание суперглянцевого 3D-шрифта в Illustrator и Photoshop
* * *
Эффект текста в стиле банан
* * *
Текст стежками
* * *
Создайте типографский дизайн плаката с проблемным вектором
* * *
Медовые пузыри с текстовым эффектом
* * *
Создание ретро-складчатой типографии с помощью Photoshop
* * *
Эффект подводного 3D текста в Photoshop
* * *
Создание абстрактного сияющего текстового эффекта с помощью Groovy Font в Photoshop
* * *
Эффект утечки меда на вкусном блинчике
* * *
Создайте отличный шрифт с помощью техники аэрографии
* * *
Круги текстовый эффект
* * *
Светящийся текстовый эффект Polkadots
* * *
Эффект каменного текста
* * *
Кожаный текстовый эффект
* * *
Учебное пособие по дымчатому тексту в Photoshop за 10 минут
* * *
Эффект сверкающего текста
* * *
Научитесь создавать текстовый эффект для вечеринки
* * *
Текстовый эффект волны
* * *
Лучшие учебники для создания творческих текстовых эффектов в Illustrator
Как дизайнер, вы всегда находитесь в поиске новых идей, которые можно использовать в своих типографских работах.Adobe Illustrator, в котором вы проводите большую часть своего рабочего времени, предлагает набор текстовых эффектов, которые можно применить к некоторым из ваших дизайнерских проектов. Мы знаем, что у вас нет свободного времени, чтобы тратить его на изучение техники текстовых эффектов самостоятельно, поэтому для вашего удобства мы собрали самые популярные уроки в этой статье.
Дополнительную информацию см. Ниже.
Шоколадный батончик Text Effect выпускается в молочном или темном шоколаде и выглядит достаточно естественно.Поэкспериментируйте со своим дизайном, используя эту технику.
***
Эффект Brush Studio включает 91 художественную кисть, 18 стилей рисования в деревенском стиле, 15 узорных кистей, 40 орнаментов, 22 компонента обрамления, два набора надписей и многое другое. Похоже, слова написаны на доске мелком.
Эффект неонового свечения сделает ваши буквы похожими на неоновые. Этот эффект кажется очень реалистичным. Если вы работаете с планшетами, помните о чувствительности к давлению.
Ретро футуристическая типографика. Если вы большой поклонник «Звездных войн», этот эффект поразит вас.
Tron Legacy Style — это воспроизведение логотипа из одноименного фильма. Чтобы начать работу с этим эффектом, вам нужно поработать в Adobe Illustrator, Adobe Photoshop и Cinema 4D.
Это не весь список доступных эффектов, мы рассмотрели лишь небольшую часть из них, остальные вы можете найти при выборе полезных и информативных руководств.Если вы создали свой проект, используя один из вышеупомянутых методов, не забудьте поделиться им с нами в комментариях ниже.
Учебники по текстовым эффектам Photoshop … Может ли лучше?
Несмотря на относительную тенденцию к аскетизму в современном веб-дизайне, потрясающие типографские решения никогда не потеряют своей актуальности.
Суть проста: вселенная веб-дизайна вращается вокруг контента, а именно вокруг информационного ядра, которым обладает каждый веб-сайт. Типографика и дизайн неразделимы, как сиамские близнецы , которые в большинстве случаев не могут существовать по отдельности, поскольку все их жизненно важные органы являются общими и работают на жизнеобеспечение всего организма.
Но вернемся к виртуальным объектам …
Продать вашу услугу или хотя бы сообщить пользователю что-то о вас — непростая задача, поскольку мы должны сначала заметить и прочитать часть информации. Владельцы веб-сайтов готовы использовать все возможные и самые невероятные трюки, чтобы привлечь внимание посетителя и направить его на свой контент. Здесь текст и типографика могут стать чрезвычайно полезными инструментами в ловких руках опытных разработчиков, которые проникнут в умы клиентов еще до того, как они заметят вторжение.
Благодаря корпорации Adobe у дизайнеров есть прекрасный многоугольник для больших и маленьких экспериментов; Речь, конечно же, идет о Adobe Photoshop и сопутствующем программном обеспечении. Однако даже величайший мастер Photoshop не упустит ни единого шанса узнать что-то новое и свежее, чтобы применить художественную технику в текущем или будущем проекте и произвести эффект «Wow» в веб-сообществе.
Большинство дизайнеров регулярно просматривают свои любимые ресурсы в поисках полезных творческих руководств.Если вы один из них, мы постараемся порадовать вас подборкой лучших из последних пошаговых руководств по текстовым эффектам , которые были разбросаны по всей сети. Теперь все они в одном месте, как драгоценные камни в коробке, для вашего удобства и экономии времени. Кстати, все материалы, с которыми вы столкнетесь, — это бесплатных для просмотра, чтения и изучения. Используйте его и не позволяйте посетителям скучать в Интернете.
* * *
30 безумно креативных типографских дизайнов с потрясающим эффектом* * *
Создание светящегося жидкого текста с эффектом брызг воды в Photoshop* * *
Создание текстового эффекта «Электрифицированный металл» в Photoshop* * *
Создание текстового эффекта расплавленного металла в Photoshop* * *
Создание пылающей типографии с эффектом искр в Photoshop* * *
Создайте эффект абстрактного текста с помощью инструмента «Перо» и украшения кисти «Гранж» в Photoshop* * *
Создайте интересный текстовый эффект облака в Photoshop* * *
Бумага с точечным вырезом и текстовым эффектом* * *
Создание титровального эффекта 3D со стилями слоев и смарт-объектами* * *
Создание текстового эффекта «Волшебная энергия огня» в Photoshop* * *
Красочный футуристический текстовый эффект***
Эффект металлического текста в Photoshop
* * *
Символ «Человек из стали» в Illustrator и Photoshop* * *
Легкий пушистый текст в Photoshop* * *
Создание эффекта вышивки крестиком в Photoshop* * *
Создание вдохновляющего трехмерного золотого текста с помощью Photoshop Extended* * *
Создание быстрого и простого эффекта 3D-типа* * *
Эффект текста граффити в Photoshop* * *
Создание реалистичного деревянного трехмерного текстового изображения* * *
Создание выделяющегося жирного текста* * *
Вкусные бублики Текстовый эффект* * *
Текстовый эффект с декорированным деревом* * *
Adobe Illustrator & Photoshop Tutorial: шрифт, подходящий для еды* * *
Оставайтесь в курсе!
Ребята, будем очень признательны за отзыв по теме.Вы согласны с тем, что типографика имеет решающее значение для сайта? Пожалуйста, дайте нам знать, какие уроки показались вам действительно вдохновляющими и на какие веб-сайты вы обычно заходите в поисках свежих новинок Photoshop, чтобы узнать их.
* * *
Интересно написано 15 руководств по созданию текстовых эффектов в Photoshop
Когда дело доходит до применения уникальных текстовых элементов, лучшее решение — сделай сам. Хотя это занятие занимает немного времени, результат, как правило, действительно впечатляет. В настоящее время в Интернете можно найти тысячи руководств, которые позволяют создавать захватывающие дух элементы дизайна.В этот пост мы включили 15 последних руководств по текстовым эффектам Photoshop , чтобы помочь вам быть в курсе последних тенденций и техник.
Здесь вы найдете действительно крутые гранж, металл, свет, огонь и множество других текстовых эффектов; используя их, вы узнаете, как лучшие дизайнеры создают свои уникальные стили. Не стесняйтесь смешивать эти эффекты в своих проектах.
* * *
Как создать прожигающий текст
* * *
Создание пузырькового текста
* * *
Взрывной типографский эффект
* * *
Эффект старого декорированного металлического текста
* * *
Металлический логотип
* * *
Потрясающий световой эффект
* * *
Создание типографики начального стиля
* * *
Эффект красочного набитого текста
* * *
Яркий текстовый эффект мишуры
* * *
Ледяной текст пива
* * *
Эффект жуткого текста
* * *
Как создать футуристический текст
* * *
Потрясающий текстовый эффект брызг океана
* * *
Текстовый эффект в стиле «Рассвет войны»
* * *
Эти уроки Photoshop по текстовым эффектам обожгут ваши руки.Иди и принеси свою перчатку для духовки!
Время идет, но Photoshop по-прежнему остается лучшим программным обеспечением для редактирования изображений, используемым для создания выдающихся визуальных эффектов как в коммерческих, так и в развлекательных целях.
С текстовыми эффектами Photoshop вы можете выделить большинство дизайнов, и это не так уж и сложно! Типографика определяется как искусство и техника расположения шрифтов, дизайна шрифтов и изменения глифов шрифтов. С Photoshop и правильными навыками и техниками в вашем распоряжении вы можете раздвинуть границы типографики до .Эта статья — один из самых интересных «сосудов» уроков по текстовым эффектам Photoshop, которые нам удалось найти. Не стесняйтесь их использовать.
***
Бирюзовый металлик с эффектом текста
***
Совет по Photoshop: эффект сверхглянцевого текста
***
Создание потрясающих световых эффектов для текста
***
Эффект простого абстрактного текста
***
Эффект идеального золотого текста в Photoshop
***
Создайте простой стиль шрифта для ткани в Photoshop
***
Создание пылающей типографии с эффектом искр в Photoshop
***
Эффект мягкого гладкого текста
***
Простая рентгеновская типографика в Photoshop
***
Эффект хипстерского текста в Photoshop CS6
***
Эффект мелового текста
***
Создание встроенного эффекта бетона с использованием только стилей слоя
***
Текстовый эффект игристого железа
***
Эффект текста в стиле ретро
***
Текстовый эффект на подарочной коробке в упаковке
***
Создайте простой эффект шероховатого текста с помощью специальной кисти в Photoshop
***
Создайте эффект снежного арктического текста в Photoshop
***
Создание абстрактного многослойного текста с эффектом декоративного освещения в Photoshop
***
Создайте типографский эффект «Текстовая капля в воде» в Photoshop.
***
Создайте текстовый эффект постера фильма «Настоящая сталь» в Photoshop
***
Эффект 3D-текста
***
Эффект акварели
***
Учебники по современным текстовым эффектам в Photoshop
Типографика имеет решающее значение для любого онлайн-проекта, так как очень важно создать уникальный стиль стиля ваших работ.Этот сборник посвящен новейшим учебникам по текстовым эффектам Photoshop.
По этой причине мы подготовили несколько руководств, которые объяснят вам все особенности создания профессиональных эффектов типографики для всех видов произведений искусства.
Некоторые другие интересные посты в блогах, подобранные специально для вас.
3D-эффекты обычно используются в типографике, и мы можем добиться отличных результатов, регулируя свет, создавая необходимые формы и подчеркивая правильное удобное пространство.
Объемная резина и стекло в Photoshop CS6
Прежде всего, запишите текст и определите, какой стиль вам нужно придать. Следующим шагом будет настройка всех выбранных панелей: 3D и Свойства. Затем переходим к созданию текстуры и цветовой гаммы текста. Последние шаги: выбор и добавление к тексту эффектов стекла или резины, а также настройка света и тени.
Эффект замороженного текста
Во-первых, мы собираемся заполнить наш фон инструментом Paint Bucket Tool .Во-вторых, мы создаем Layer Curves для создания эффекта льда. Написание текста шрифтом Trojan Pro. Затем нарисуйте ажур в режиме мягкого света. Мел обводит края текста кистью и применяет фильтр « Accented Edges Filter », чтобы подчеркнуть цвета.
Текстовый эффект аэрозольной краски
С каждым текстовым эффектом становится легче объяснить как? Какие? И где? Так что этот урок не будет сильно отличаться от других. Создание его аналогично.Итак, мы делаем новый документ, составляя несколько знаков посередине страницы. Далее мы добавляем текст, выбирая шрифт так, чтобы он был шероховатым. Примените команду « Gaussian Blur » и сделайте немного ярче. Используйте мягкую круглую кисть и добавьте наложение цвета, внешнее свечение, внутреннее свечение. Затем добавьте штрихи разных ярких цветов и снова добавьте «размытие по Гауссу». Завершая работу, сохраните все слои в один финал.
Металлический текстовый эффект
В этом уроке мы научимся создавать эффект рельефного металла.Давайте активируем линейки и создадим горизонтальную направляющую. Перетащите направляющую в центр и создайте нужную форму с помощью функции «Масштаб». С помощью инструмента Rectangular Marquee Tool нарисуйте отверстия с обеих сторон и убедитесь, что они симметричны. Чтобы придать материалу большие размеры и придать тексту эффект штамповки, мы должны задать контур, градиентное наложение, падающую тень. Следующий шаг — создать текст и сделать его экранирующим цветом. Далее — нанесение, скос и тиснение надписи в центре пластины.Придайте ему контур, градиентное наложение, падающую тень и объедините все слои в один.
Текстовые эффекты Photoshop в стиле киви
Пора дегустировать, вкусный десерт! Однако этот эффект создать довольно сложно. Дело в том, что киви — это трехмерный объект с множеством деталей.
После создания нового документа мы строим фоновый градиент. Затем приступайте к созданию текста, используя шрифт «Bubblegum». Теперь отредактируем фрукт. Сначала настраиваем цветовой баланс.Во-вторых, фрукты разрезаем на кусочки, чтобы создать иллюзию объема, и укладываем их друг на друга. С помощью небольших кусочков мы изменим внешний вид слов. Здесь заканчиваются все сложные задачи. важнее соединить слои отдельными частями и создать эффект живых капель.
Ржавые текстовые эффекты Photoshop
Начните с черного фона и установите передний план как ореховый цвет. Найдите команду « Clouds » и отрегулируйте яркость. Затем перейдите к команде Sprayed Strokes, затем к — « Добавить шум ».После завершения мы будем использовать команды Splatter и Unsharp Mask . Чтобы создать новый текст, нам нужно переключиться на инструмент набора текста. Наконец, мы используем: « Inner shadow » и « Liner Dodge » — если вы хотите изменить направление.
3D цветочные текстовые эффекты Photoshop
Установите цвет фона и используйте инструмент градиента, чтобы отметить круг. Следующим шагом является создание трехмерного текста и применение градиента поверхности попеременно к каждой букве. Чтобы подчеркнуть тот же цвет, примените наложение градиента.Следующая задача — добавить цветочные завитки как на сами буквы, так и на фон вокруг букв. Последний шаг — создать светящиеся звезды с помощью Soft Brush Tool.
Текстовые эффекты Photoshop смещения контура
Сначала делаем ровную дорожку. С помощью « Direct Selection Tool » вы можете легко выбрать место, которое хотите отредактировать, и нарисовать там маленький кружок. Теперь используйте кружок, чтобы отметить важные места. Затем в разделе «Путь» мы используем смещение 10 пикселей и повторяем этот шаг.Загрузите фоновое фото. Затем переносим вектор на картинку и переходим к команде Инвертировать и Фотофильтр .
Текстовый эффект логотипа био темы
Текстура листа была создана отдельно с помощью « Warp ». Чтобы добиться этого эффекта, нам нужно создать зеленый текст на черном фоне. Затем поместите листик поочередно на каждую букву в разных направлениях. Далее отметьте белым примерно грани, где будут завиваться веточки наших листочков.Затем с помощью « Bevel and Emboss » превратите их в живые и объемные. Используйте Drop Shadow, чтобы исправить 3D-эффект. После этого мы рисуем лозу, которая соединит текст и бабочку, сидящую на первой букве.
Текстовый эффект динамического взрыва частиц
Напишите текст жирным жирным шрифтом. Переключитесь на « Outer Glow », « Inner Glow » и « Gradient Overlay ». Используйте слой « Clouds » и начните щелкать белой кистью, чтобы создать эффект взрыва.Также используйте кисти большего размера и « Gaussian Blur » для создания более реалистичного движения. Затем используйте команду « Растрировать тип ».
Надеюсь, вдохновение создателя не иссякнет, и вы с радостью воспользуетесь новейшими эффектами.
***
Надутый текст с использованием 3D
Часто задаваемые вопросы: текстовые эффекты Photoshop
Что такое текстовый эффект Photoshop?Это набор действий, которые применяются к тексту, чтобы он выглядел более интересным и привлекательным.
Почему мне нужно использовать текстовые эффекты Photoshop?С их помощью вы можете украсить свой дизайн не только красивым шрифтом, но и некоторыми оригинальными эффектами.
Нужны ли мне дополнительные инструменты для использования текстовых эффектов Photoshop?Нет, вам просто нужно следовать руководству и применить эффект к тексту.
Читайте также
20 лучших видеоуроков по Photoshop, которые стоит посмотреть в 2020 году
40 бесплатных градиентных пакетов Photoshop, необходимых для дизайна
50 бесплатных кистей с дымом для Photoshop
23 современных урока по созданию текстовых эффектов в Photoshop
15 классных руководств по созданию текстовых эффектов в Photoshop
Adobe Photoshop может создавать потрясающие произведения искусства, если у вас есть ноу-хау.Он также отлично подходит для создания уникальных и интересных текстовых эффектов, привлекающих ваше внимание.
Мы составили этот краткий список лучших и самых увлекательных онлайн-уроков по текстовым эффектам. В этих руководствах подробно рассматривается использование эффектов слоев, кистей и других инструментов, чтобы вы могли создать текстовый эффект, необходимый для вашего проекта.
Что было бы со списком текстовых эффектов без учебника о том, как поджечь текст? Это первое, что кто-то хочет сделать в фотошопе.Это относительно простой эффект, и он выглядит довольно хорошо, если не сказать несколько шаблонным.
Заглавное изображение для популярного сериала Netflix Stranger Things является культовым и ретро, что делает его идеальным для воссоздания. Это текстовое руководство по очень странным вещам очень простое. Все, что вам нужно, это правильный шрифт с эффектом тиснения и эффектами свечения. В этом руководстве представлены лучшие настройки для имитации красного свечения, так что вы сможете превратить любой текст, какой захотите, в образ воспоминаний 80-х.
Создание пластического эффекта в Photoshop — это удовлетворительно, потому что текст будет иметь отражения и будет казаться трехмерным. Фактически, вы будете просто использовать эффекты слоя, такие как контур, внутреннее свечение и обводка. В результате получился универсальный и забавный эффект с реалистичной текстурой.
Старое, но полезное, использование обтравочной маски с текстом может превратить любое фоновое изображение, которое вам нравится, в текст. Все, что вам нужно, это ввести нужные слова, поместить слой под изображением и выбрать создание обтравочной маски с изображением.Этот великолепный эффект буквально займет у вас 30 секунд.
Трехмерная текстура травы яркая и реалистичная. Это забавный текстовый эффект, который можно попробовать, и он основан на нескольких эффектах слоя с изображением травы. Чтобы он выглядел идеально, потребуется некоторая работа с точным пером, но затраченное время того стоит!
Создание текстового стикера в Photoshop может быть невероятно полезным, если вы хотите создать забавную графику для своего веб-сайта или, возможно, даже набор стикеров.Этот текстовый эффект Photoshop прекрасно сочетается с рукописным текстом и текстурами бумаги. Это простое руководство, но оно может существенно повлиять на объединение вашего проекта.
Создать эффект винтажного текста на основе старых логотипов легко, и он отлично подходит для различных целей! Внутреннее затенение и белая «тень» действительно продают изделие, и, по сути, это единственные шаги.
Любой текстовый эффект Photoshop, создающий трехмерный вид, отлично подходит для начинающих.Этот эффект тисненого металлического текста ничем не отличается, что создает чистый вид с небольшой глубиной. Это достигается за счет эффектов слоя и некоторых дополнительных мелких деталей, которые действительно делают фигуру заметной.
Этот текстовый эффект дыма использует специальную кисть для создания завитков дыма и полагается на другие простые эффекты, такие как размытие и смазывание, пока все не будет выглядеть как надо.
Хотя многие из этих руководств используют слои для создания отличных текстовых эффектов, в этом руководстве вы узнаете, как использовать аэрографы Photoshop для создания оптимальных бликов и теней на плоском слое текста.
Этот сложенный бумажный текст требует много вырезания форм, но в итоге выглядит как сложенный из натуральной бумаги! Фактически, это построено в цифровом виде, но будет намного легче подражать, если вы сначала сложите настоящую бумагу, чтобы у вас была реальная точка отсчета.
Это может показаться сложным, но на самом деле требуется немного цифрового рисунка. Органический капризный вид достигается за счет рисования вокруг исходного текста. Это отличный урок для изучения инструмента «Перо», и даже если вам не интересен липкий вид, это отличный урок, на котором можно изучить некоторые важные навыки работы с Photoshop.Идеально подходит для Хэллоуина, эффектов конфет / еды и многого другого.
Это простой, но потенциально универсальный метод. После применения некоторых эффектов, чтобы текст выглядел лучше, просто обрежьте части текста и перемещайте их, пока они не приобретут удовлетворительный разрозненный вид.
В этом уроке стили слоя используются для создания эффекта 3D-знака. Вы можете использовать методы из этого урока, чтобы сделать его своим и настроить по своему вкусу. Конечный результат выглядит почти реалистично и представляет собой выдающийся текстовый эффект.
Этот забавный текстовый эффект вдохновлен словами из комиксов. Яркие желтые и красные цвета продают внешний вид, но красные точки, напоминающие искусство комиксов, являются последним штрихом. Этот эффект демонстрирует, что определенные образы достигаются за счет некоторых тонких (а иногда и не столь тонких) деталей.
Готовые текстовые эффекты
Еще один способ получить потрясающие текстовые эффекты в Photoshop — приобрести стили слоя у других разработчиков. Дизайнеры и талантливые пользователи Photoshop постоянно вводят новшества, чтобы создавать классные текстовые эффекты и стили шрифтов. Ниже вы найдете несколько интересных продуктов, которые стоит попробовать.
Другие уроки Photoshop
Дополнительные уроки по редактированию фотографий и графическому дизайну для Adobe Photoshop.

 Выберите файл библиотеки и нажмите кнопку «Загрузить».
Выберите файл библиотеки и нажмите кнопку «Загрузить».

 Щелкните стиль, который необходимо применить, затем нажмите кнопку ОК.
Щелкните стиль, который необходимо применить, затем нажмите кнопку ОК.
 (Для отображения эффектов стиля щелкните треугольник рядом со значком «Добавить стиль слоя» .)
(Для отображения эффектов стиля щелкните треугольник рядом со значком «Добавить стиль слоя» .)
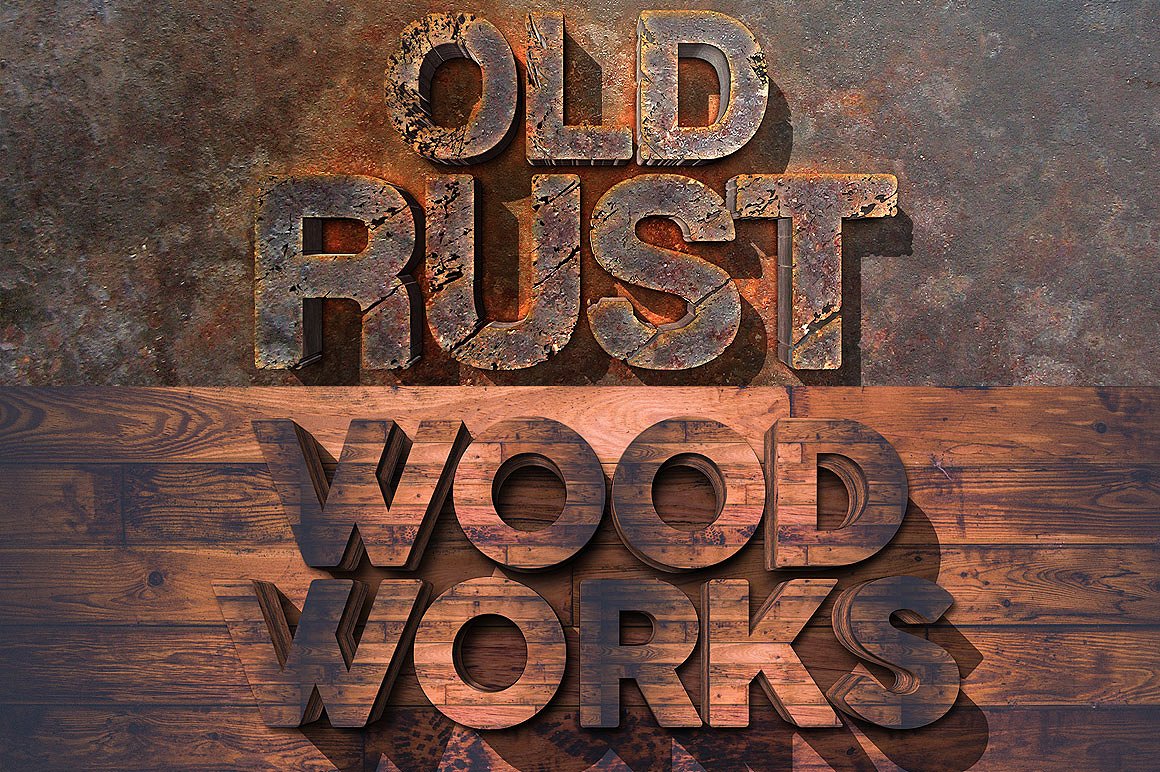
 Для дублирования всего стиля необходимо перетащить панель «Эффекты» целиком.
Для дублирования всего стиля необходимо перетащить панель «Эффекты» целиком.


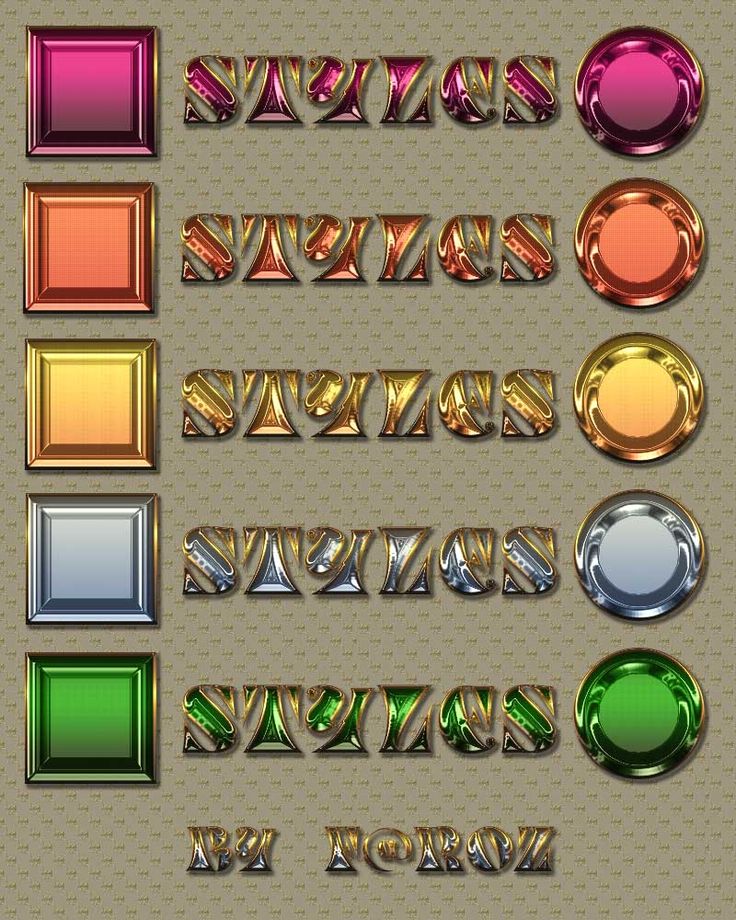 После этого в раскрывающемся меню панели выберите пункт «Сохранить стили».
После этого в раскрывающемся меню панели выберите пункт «Сохранить стили». После этого выберите файл, который необходимо использовать, и нажмите кнопку «Загрузить».
После этого выберите файл, который необходимо использовать, и нажмите кнопку «Загрузить».