Кривые в Photoshop: 6 базовых приёмов
Инструмент «Кривые» («Curves») в Adobe Photoshop является одним из мощнейших в Вашей цифровой «фотолаборатории». И это иногда пугает. Представляем Вашему вниманию шесть базовых приёмов, которыми, на наш взгляд, стоит владеть каждому фотографу.
«Кривые» в Photoshop – один из самых действенных способов осветления и затемнения фотографий, настройки контрастности и передачи цветов. И этого инструмента многие пользователи избегают. Причина заключается в том, что несмотря на огромный потенциал, «Кривые» – один из самых сложных инструментов в освоении. Наверное, поэтому компания Adobe не включает «Кривые» в Photoshop Elements – редактор, который рассчитан на начинающих фотографов. С выходом новых версий Photoshop Elements «Кривые» по-прежнему остаются уникальной чертой лишь более дорого Photoshop, что делает его «младшего брата» всё менее привлекательным редактором для опытных фотографов.
Новичкам следует довериться возможностям «Кривых».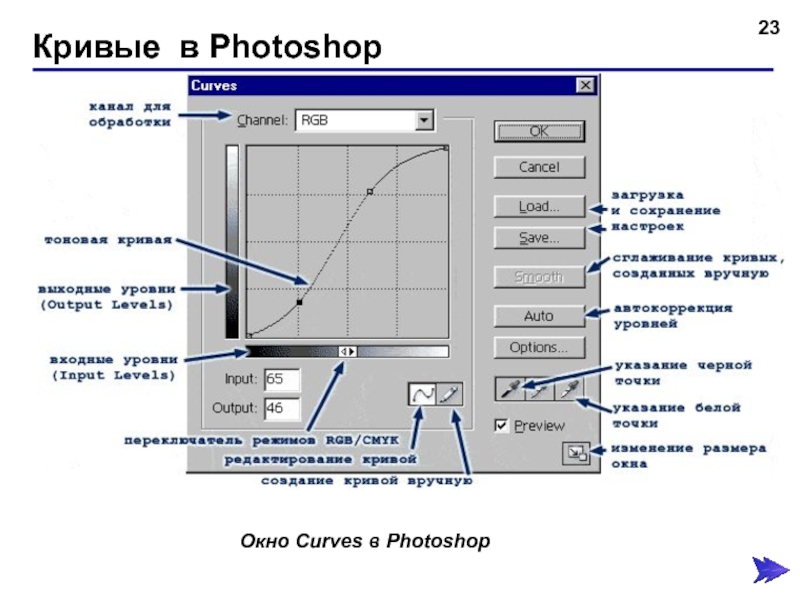
Часто, обработка любого изображения начинается с «Кривых». И будучи одним из мощнейших инструментов, он также является одним из самых гибких и удобных для решения широкого круга задач. Как только Вам нужно осветлить слишком тёмный снимок, усилить контраст или придать сочности цветам, проверить наличие «пересвеченных» и «заваленных» областей на фотографии, «Кривые» вступают в игру.
Следующие шесть рекомендаций-приёмов помогут вам овладеть лучшим инструментом тоновой коррекции, который может предложить Photoshop.
Первый приём
«Кривые» лучше всего применять в форме корректирующего слоя. Откройте панель «Слои» («Layers»), щёлкните по пиктограмме «Создать новый корректирующий слой» («Create New Adjustment Layer»), расположенной внизу панели. Выберите из появившегося списка команду «Кривые» («Curves»). Теперь Ваше исходное изображение сохранит первозданный вид вне зависимости от последующих коррекций.
Параметры «Кривых» вы можете вызвать двойным щелчком по иконке слоя. Корректирующий слой «Кривые» сохраняет все особенности слоёв. Вы можете создавать для него маску, менять режим наложения («Blend mode») и непрозрачность («Opacity»).
Второй приём
Чтобы осветлять или затемнять изображение, Вам следует перемещать узловые точки вверх или вниз, соответственно.
Воспринимайте горизонтальную ось как шкалу, на которой слева располагаются самые тёмные тона изображения, а справа – самые светлые тона. Поэтому место на кривой, в которое Вы ставите узловую точку, имеет значение. От её положения относительно горизонтальной оси зависит диапазон тонов, которые Вы будете осветлять или затемнять. Если узловая точка находится ближе к левому краю, то Вы будете воздействовать на тёмные тона фотографии. Наоборот, если она ближе к правому краю – на светлые тона.
Третий приём
Нажмите и удерживайте нажатой клавишу «Alt» на клавиатуре. Теперь двигайте чёрный треугольничек, расположенный под графиком, вправо, чтобы проявить «заваленные» области на снимке.
Если вы предварительно преобразуете снимок в чёрно-белое изображение, то сможете способом, указанным выше, отслеживать все пиксели, «выбивающиеся» из тонового диапазона фотографии. Также, это хороший способ задать количество абсолютно чёрных и абсолютно белых пикселей в изображении.
Большинство фотографий только выигрывают от расширения тонового диапазона. Поэтому с зажатой клавишей «Alt» на клавиатуре сдвигайте вправо чёрный треугольничек до тех пор, пока не проявятся белые или цветные пиксели. Проделайте аналогичное действие с белым треугольничком.
Четвёртый приём
Классический способ усилить контрастность фотографии – придать тоновой кривой S-образную форму. Поставьте одну узловую точку справа и двигайте её вверх, осветляя, тем самым, светлые области снимка. Вторую точку поместите слева и опустите вниз, затемняя тёмные области.
Иногда целесообразно установить третью узловую точку посередине.
Чем больше разница по высоте между первой и второй точкой, тем выразительнее изображение.
Если Вы хотите, чтобы с ростом контрастности, насыщенность цветов сохранялась, выберите «Светимость» («Luminosity») в качестве режима наложения корректирующего слоя.
Пятый приём
Вносите в ваш снимок локальные коррекции. Для этого создавайте несколько корректирующих слоёв «Кривые» и с помощью масок слоёв применяйте эффект от каждого слоя к определённой области фотографии.
Например, от повышения контрастности радужных оболочек глаз большинство портретов выигрывают. Проверьте это собственноручно. Создайте корректирующий слой «Кривые» («Curves»), придайте тоновой кривой S-образную форму. Нажмите на клавиатуре сочетание клавиш «CMD»/«Ctrl» и «I», чтобы инвертировать маску из белой в чёрную. Возьмите инструмент «Кисть» (Brush tool), установите белый цвет в качестве основного. Рисуйте по радужным оболочкам, чтобы проявить эффект.
Шестой приём
Вы можете переключаться между цветовыми каналами с помощью ниспадающего списка, расположенного над тональной кривой. Когда Вы меняется форму кривой какого-либо цветового канала, Вы корректируете передачу цветов на фотографии.
Когда Вы меняется форму кривой какого-либо цветового канала, Вы корректируете передачу цветов на фотографии.
Например, мы выбрали красный канал (Red) и уменьшили красный оттенок волос, «прогнув» кривую вниз с помощью пары узловых точек.
В красном канале если Вы двигаете узловую точку вверх, то усиливается красный цвет; если вниз – циан («голубой» цвет). В синем канале (Blue) если Вы двигаете точку вверх, то усиливается синий цвет; если вниз – жёлтый цвет. Наконец, в зелёном канале (Green) если Вы двигаете точку вверх, то усиливается зелёный цвет; если вниз – маджента («сиреневый» цвет).
Описание параметров КС «Кривые»
1. Узловая точка
Поместите её на кривую щелчком мыши. Затем тащите вниз, чтобы затемнить изображение, или вверх, чтобы осветлить.
2. Точка чёрного и точка белого
Переместите их внутрь диапазона: точку чёрного вправо, точку белого влево – чтобы назначить в качестве самой тёмной и самой светлой точек на фотографии новые пиксели.
3. Ниспадающий список для выбора каналов
Выбирайте с помощью него различные цветовые каналы. У каждого канала своя кривая.
4. Ниспадающий список с предустановленными наборами параметров (пресетами)
С помощью него выбирайте уже готовые формы кривых. С «заготовок» проще начинать, подстраивая форму кривой для нужд конкретного изображения.
5. Карандаш и «сглаживатель»
Включите «Карандаш» (Pencil tool), чтобы придать кривой произвольную форму. Щёлкните по кнопке «Округлять числовые значения кривой» («Smooth Curves Values»), чтобы сгладить кривую.
6. Точечная настройка яркости
Включите «Руку» (Hand tool), поместите курсор в том месте фотографии, которое хотите осветлить или затемнить. Зажмите левую кнопку мыши и двигайте курсор вверх и вниз, чтобы изменить яркость изображения.
7. Гистограмма
Это графическое представление всех тонов, присутствующих в фотографии. Левый край гистограммы сообщает о тенях, правый край – о бликах.
8. Пипетки
Выберите пипетку, укажите на фотографии фрагмент, который послужит точкой белого (или точкой 50%-ого серого, или точкой чёрного). Каждая пипетка отвечает за свою «точку».
9. Вход и выход
«Вход» отражает диапазон исходных тонов на фотографии (горизонтальная ось), «выход» – распределение тонов после коррекции по шкале от 0 до 255 (вертикальная ось).
Автор статьи: Jeff Meyer
Кривые в Photoshop на примере одной фотографии
Кривые, они же инструмент curves, один из самых часто используемых инструментов Photoshop. Большинство фотографов не обрабатывают ни одно фото без их использования.
Кривые по праву считаются одним из самых мощных инструментов photoshop. Знать принцип х работы и уметь применять его обязан уметь каждый, кто относит себя к числу фотографов или ретушеров.
Наиболее простой способ работы с кривой заключается в расставлении некоторого количества ключевых точек на ней и последующего их сдвига в том или ином направлении. К примеру, простейший способ регулирования яркости это тянуть вверх (для увеличения) или вниз (для уменьшения) за точку, поставленную в центре кривой.
Рассматриваемый инструмент чаще всего используется для увеличения контрастности того или иного диапазона тонов изображения. Степень контраста на изображении зависит от крутизны кривой: чем более или менее «крута» последняя, тем, соответственно, более или менее контрастно изображение. Широко распространен S-образный изгиб кривой, дающий затемнение в темных тонах и осветление в светлых. При таком варианте кривой наибольший контраст получается в средних тонах, тогда как на области темных и светлых он уменьшается. Это не случайность, а закономерность, ведь когда контрастность растет на одном участке кривой, значение ее падает на других.
Широко распространен S-образный изгиб кривой, дающий затемнение в темных тонах и осветление в светлых. При таком варианте кривой наибольший контраст получается в средних тонах, тогда как на области темных и светлых он уменьшается. Это не случайность, а закономерность, ведь когда контрастность растет на одном участке кривой, значение ее падает на других.
Вышеописанные приемы схожи с набором инструментов photoshop image-adjusment-brightness/contrast. Следует помнить, что каждое изображение уникально и требует осмысленной работы с кривыми, никогда не нужно использовать их «на автомате» одинаково для всех фото.
Работая с 5-ю точками можно добиться сразу нескольких эффектов на одном фото. Так, подняв точку черного (1) и опустив точку белого (5), можно заметить «пленочный» эффект на фото, которое в плюс к этому обретает некую воздушность. Чтобы вернуть контраст фотографии поднимем и опустим точки (4) и (2) соответственно (придавая более S-образную форму кривой). Драматичности кадру добавит чуть заниженная точка (3), которая немного затемнит средние тона.
Драматичности кадру добавит чуть заниженная точка (3), которая немного затемнит средние тона.
Настало время поговорить и о цветовых пространствах, где также можно многого добиться, используя инструмент кривых. Т.к. RGB-пространство является основным, поговорим о цветокоррекции и тонировании кривыми в нем. Работая кривой в красном канале, мы можем увеличивать яркость красных пикселей, делая картинку более красной, и наоборот, уменьшать яркость красных пикселей, делая картинку более циановой (т.е. синевато-зеленой).
Соответственно, зеленая кривая делает снимок более зеленым или, напротив, маджентовым (редко используемый ретушерами канал).
Наконец, синий канал тонирует изображение от более синего до более желтого.
Рассмотрим один из наиболее распространенных в живописи приемов, хорошо работающий и в фотообработке. Слегка опускаем синий и приподнимаем красный каналы в тенях, чтобы сделать их теплее, и приподнимаем с светлом диапазоне синий, получая более холодные освещенные участки на фото. Получившийся неестественный маджентовый оттенок лиц героев снимка убираем при помощи осторожного подъема зеленой кривой в тоновом диапазоне лиц.
Слегка опускаем синий и приподнимаем красный каналы в тенях, чтобы сделать их теплее, и приподнимаем с светлом диапазоне синий, получая более холодные освещенные участки на фото. Получившийся неестественный маджентовый оттенок лиц героев снимка убираем при помощи осторожного подъема зеленой кривой в тоновом диапазоне лиц.
В инструменте кривых есть маленькая хитрость: для того, чтобы выбрать диапазон работы есть полезный расположенный в верхнем углу и выделенный красной окружностью инструмент. Нажав на него, Вам стоит лишь кликнуть мышкой на самой светлой и темной точках интересующего Вас диапазона. Готово, теперь можно работать конкретно с ним.
Завершая обработку рассматриваемого фото, создаем еще пару кривых: по одной для затемнения лиц персонажей и виньетки. Изображение закончено с использованием всего лишь одного, но крайне полезного инструмента!
На основе материалов с сайта: http://nigrechokphoto. blogspot.ru/2013/07/photoshop.html
blogspot.ru/2013/07/photoshop.html
Как использовать Кривые (Curves) в Photoshop
Если бы я был вынужден отказаться от всех инструментов коррекции изображения в Photoshop, кроме одного, я бы без сомнения оставил инструмент «Кривые» (Curves). Этот инструмент настройки является важнейшей и неотъемлемой частью базы знаний и применения каждого специалиста для редактирования изображений.
Даже если вы сделали хорошую фотографию, скорее всего, она может быть улучшена, или возможно, она будет применена для работы в коллаж или коллекции. С помощью Кривых
можно даже просто изменить «настроение» фотографии. Вы всегда можете сделать хорошую вещь лучше, и применение данного инструмента — прекрасный способ сделать это.
С помощью настройки Кривых Вы можете:
— произвести тонкую цветокоррекцию цифровых картинок
— настроить цвета изображения
— настроить локальный контраст и тоновый баланс
При открытии интерфейса, Вы видите Кривую в виде прямой линии, т.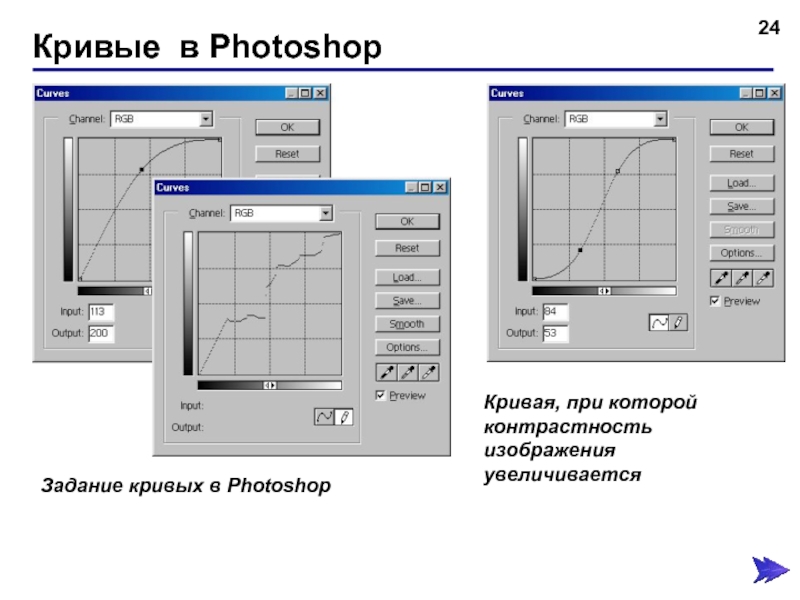 к. Вы пока не сделали никаких изменений. Вы сможете повлиять на изменение баланса изображения путем изменения формы кривой.
к. Вы пока не сделали никаких изменений. Вы сможете повлиять на изменение баланса изображения путем изменения формы кривой.
Эту самую форму можно изменять, выбрав один из инструментов построения — «Линии Безье» или «Карандаш». Линии Безье позволяют плавно изменять кривую, в то время как карандашом мы создаём линию заново. В подавляющем большинстве случаев, при корректировке кривых используются Линии Безье.
Точки, с левой нижней до правой верхней влияют ,соответственно, как показано на рисунке: черный цвет, тени, полутона, блики, и белые точки. Изменяя положения этих регионов и будут влиять на соответствующий тональный диапазон изображения. Оставив линию в центре, мы оставим тона без изменения.
К изменению кривой следует приступать, кликнув примерно посередине линии. Это позволит создать «якорную точку», перемещение которой изменит баланс на более светлый или тёмный, в зависимости от того,вверх или вниз Вы её перетащите. Кривая
должна быть плавной, резкие переходы линии сделают перепады цветов весьма заметными, более постепенное изменение яркости по обе стороны от базовой линии позволяют создать плавные и реалистичные настройки.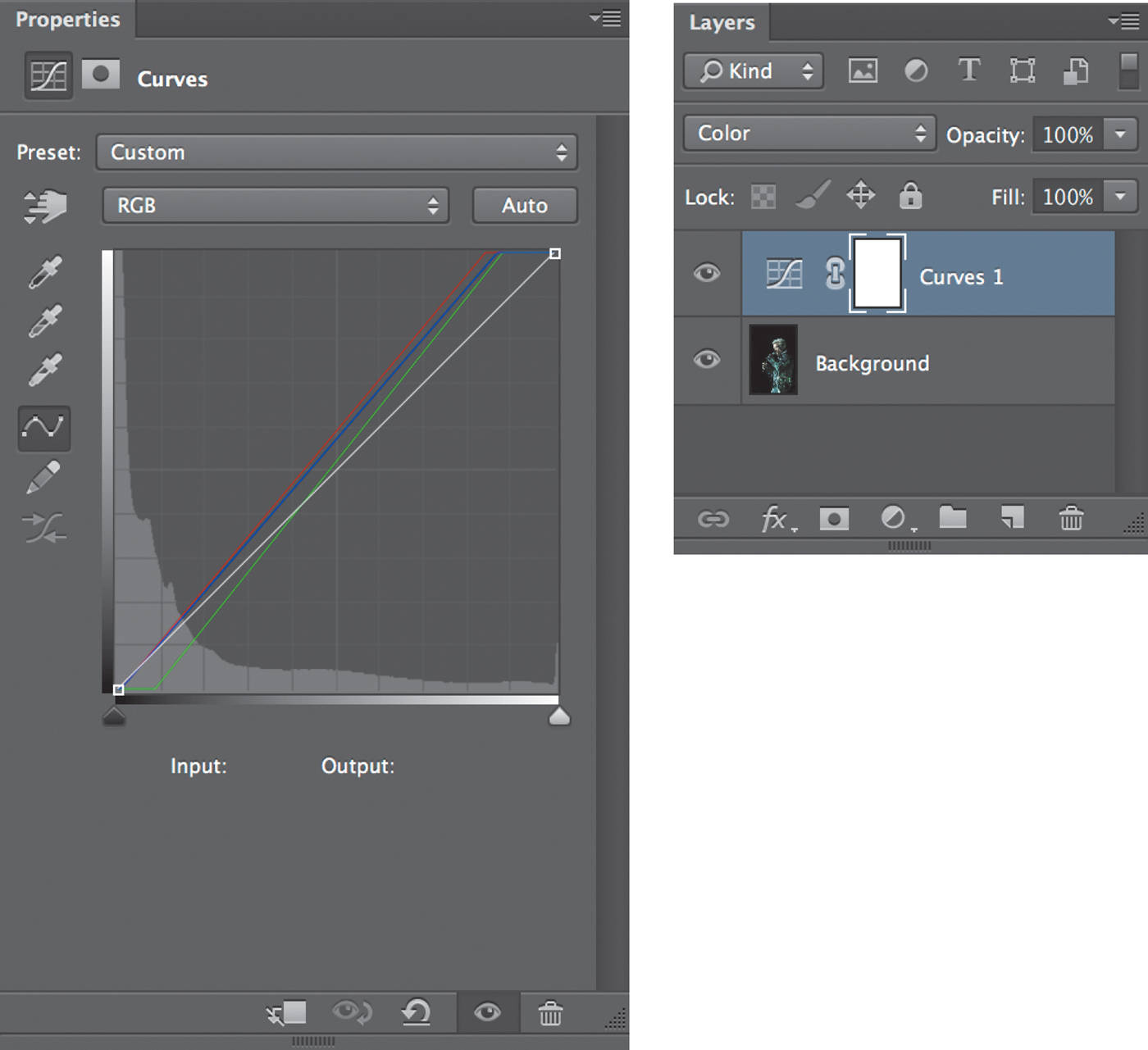
Важно отметить, однако, что вы не сможете увеличить контраст в одном регионе, не снизив его в другом. Кривые — это инструмент перераспределение контраста.
Кроме того, кривые инструмент сохранения тональной иерархии. Это означает, что яркие участки изображения будут оставаться яркими даже после изменения, только величина яркости снизится.
Работа с кривыми в Фотошопе
Инструмент «Кривые» является одним из самых функциональных, и поэтому востребованных в Фотошопе. С его помощью производятся действия по осветлению или затемнению фотографий, изменению контраста, цветокоррекции.
Поскольку, как мы уже говорили, данный инструмент обладает мощным функционалом, то он же и может оказаться весьма сложным в освоении. Сегодня постараемся максимально широко раскрыть тему работы с «Кривыми».
Инструмент Кривые
Далее поговорим об основных понятиях и способах применения инструмента для обработки фотографий.
Способы вызова кривых
Способов вызова на экран настроек инструмента два: горячие клавиши и корректирующий слой.
Горячие клавиши, по умолчанию присвоенные разработчиками Фотошопа «Кривым» — CTRL+M (в английской раскладке).
Корректирующий слой – особый слой, накладывающий на подлежащие слои в палитре определенный эффект, в данном случае мы увидим такой же результат, как если бы был применен инструмент «Кривые» обычным способом. Отличие состоит в том, что само изображение не подвергается изменению, а все настройки слоя можно поменять в любой момент. Профессионалы говорят: «Недеструктивная (или неразрушающая) обработка».
В уроке мы будем пользоваться вторым способом, как наиболее предпочтительным. После применения корректирующего слоя Фотошоп автоматически открывает окно настроек.
Данное окно можно вызвать в любой момент, кликнув дважды по миниатюре слоя с кривыми.
Маска корректирующего слоя Кривые
Маска данного слоя, в зависимости от свойств, выполняет две функции: скрывать или открывать эффект, определяемый настройками слоя. Белая маска открывает эффект на всем изображении (подлежащих слоях), черная – скрывает.
Белая маска открывает эффект на всем изображении (подлежащих слоях), черная – скрывает.
Благодаря маске мы имеем возможность применить корректирующий слой на определенном участке изображения. Это можно сделать двумя способами:
- Инвертировать маску сочетанием клавиш CTRL+I и покрасить белой кистью те участки, на которых хотим видеть эффект.
- Взять кисть черного цвета и удалить эффект оттуда, где мы его видеть не хотим.
Кривая
Кривая – основной инструмент настройки корректирующего слоя. С ее помощью изменяются различные свойства изображения, такие как яркость, контраст и насыщенность цветов. Работать с кривой можно как вручную, так и при помощи ввода входных и выходных значений.
Кроме того, Кривая позволяет отдельно корректировать свойства цветов, входящих в схему RGB (красный, зеленый и синий).
S-образная кривая
Такая кривая (имеющая форму латинской буквы S), является наиболее распространенной настройкой при цветокоррекции изображений, и позволяет одновременно усилить контраст (сделать тени глубже, а света ярче), а также поднять насыщенность цветов.
Точки черного и белого
Данная настройка идеально подходит для редактирования черно-белых снимков. Перемещая ползунки с зажатой клавишей ALT можно получить идеальные черный и белый цвета.
Кроме того, данный прием помогает избежать засветов и потери деталей в тенях на цветных изображениях при осветлении или затемнении всего снимка.
Элементы окна настроек
Давайте кратко пройдемся по назначению кнопок окна настроек и приступим к практике.
- Левая панель (сверху вниз):
- Первый инструмент позволяет изменять форму кривой перемещением курсора непосредственно по изображению;
- Следующие три пипетки берут пробы точек черного, серого и белого соответственно;
- Далее идут две кнопки – карандаш и сглаживание. Карандашом можно нарисовать кривую вручную, а с помощью второй кнопки сгладить ее;
- Последняя кнопка округляет числовые значения кривой.
- Первая кнопка привязывает корректирующий слой к тому слою, который находится ниже его в палитре, тем самым применяя эффект только к нему;
- Затем идет кнопка временного отключения эффектов, позволяющая просмотреть оригинальное изображение, без сброса настроек;
- Следующая кнопка сбрасывает все изменения;
- Кнопка с глазом отключает видимость слоя в палитре слоев, а кнопочка с корзиной удаляет его.

Практика
Исходное изображение для практического занятия выбрано следующее:
Как видим, здесь присутствуют слишком выраженные тени, слабый контраст и тусклые цвета. Приступаем к обработке изображения, используя только корректирующие слои «Кривые».
Осветление
- Создаем первый корректирующий слой и осветляем изображение до тех пор, пока не выйдет из тени лицо модели и детали платья.
- Инвертируем маску слоя (CTRL+I). Осветление исчезнет со всего изображения.
- Берем кисть белого цвета с непрозрачностью 25-30%.

Кисть должна быть (обязательно) мягкая, круглая.
- Открываем эффект на лице и платье, закрашивая нужные участки на маске слоя с кривыми.
Тени ушли, лицо и детали платья открылись.
Цветокоррекция
1. Создаем еще один корректирующий слой и выгибаем кривые во всех каналах так, как показано на скриншоте. Этим действием мы поднимем яркость и контрастность всех цветов на фото.
2. Далее немного осветлим все изображение при помощи еще одного слоя «Кривые».
3. Придадим фотографии легкий налет винтажности. Для этого создадим еще один слой с кривыми, перейдем в синий канал и выполним настройку кривой, как на скрине.
На этом остановимся. Поэкспериментируйте самостоятельно с разными вариантами настроек корректирующих слоев «Кривые» и поищите наиболее подходящие под Ваши нужды комбинации.
Урок по «Кривым» окончен. Используйте данный инструмент в своей работе, так как с его помощью можно довольно быстро и эффективно обрабатывать проблемные (и не только) фотографии.
Опишите, что у вас не получилось. Наши специалисты постараются ответить максимально быстро.
Помогла ли вам эта статья?
ДА НЕТСравнение настроек уровней и кривых в Photoshop
В этом уроке по редактированию фотографий мы рассмотрим сходство между двумя из наиболее важных инструментов редактирования изображений в Photoshop — настройками уровней и кривых . На первый взгляд, настройка Кривых может показаться не столько инструментом редактирования изображений, сколько чем-то, что знает только ученый, что делать, особенно если сравнивать с гораздо более простой настройкой Уровней, на которую мы смотрели ранее.
Не позволяй этому обмануть тебя. Кривые могут быть чрезвычайно мощными, выходя далеко за пределы того, что может быть достигнуто с помощью уровней, но как только вы поймете, как это работает, кривые на самом деле очень просты. На самом деле, это так же просто, как рисовать кривые!
На самом деле, это так же просто, как рисовать кривые!
В этом первом взгляде на кривые, мы сравним его с командой уровней, чтобы увидеть, насколько они на самом деле похожи. Это даст нам хорошую отправную точку для более глубокого изучения Кривых позже, в том числе того, как регулировка Кривых изменилась и улучшилась в более поздних версиях Photoshop (CS3 и CS4). Вы можете прочитать учебник « Улучшение тона изображения с уровнями», прежде чем продолжить, если вы совершенно не знакомы с уровнями. Это также может помочь прочитать учебник « Как читать гистограмму», если вы не знаете, как работают гистограммы в Photoshop.
Как я уже упоминал, мы сохраним обсуждение новых функций диалогового окна «Кривые» в Photoshop CS3 и CS4 для дальнейшего использования. Мы просто рассмотрим здесь основы Curves и их сравнение с командой Levels. Для этого я буду использовать Photoshop CS2, но подойдет любая последняя версия.
Вот изображение, которое я открыл на моем экране:
Исходное изображение.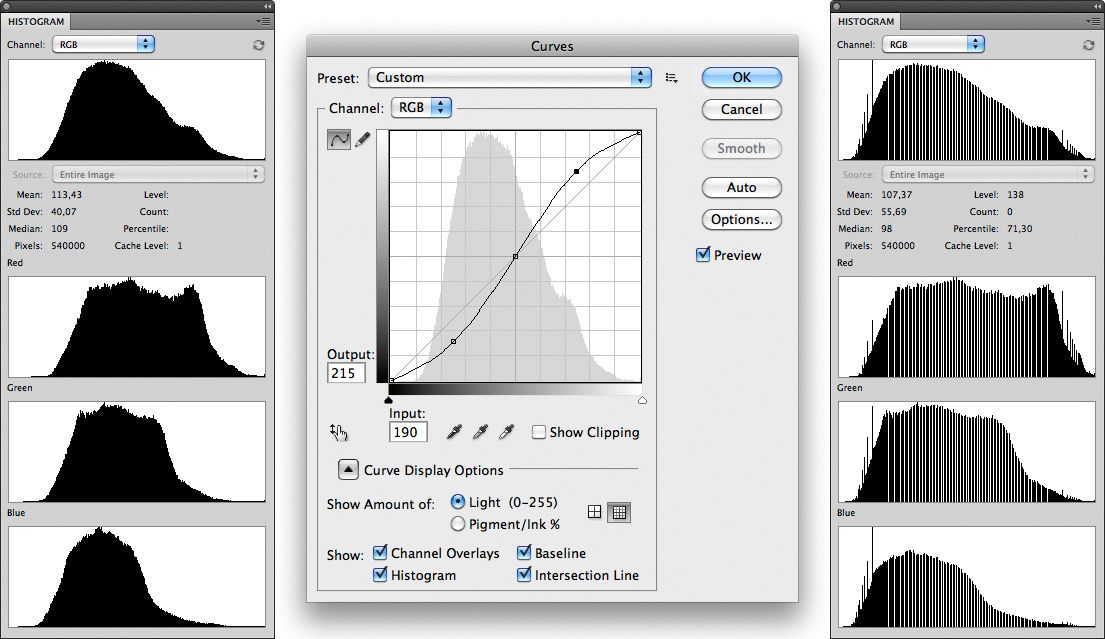
Быстрый просмотр палитры « Гистограмма» в Photoshop , которая по умолчанию сгруппирована с помощью палитр «Навигатор» и «Информация» (вы также можете выбрать палитру «Гистограмма» в меню « Окно», если она не отображается на экране), показывает, что определенно есть место для улучшения с изображением. Основная часть гистограммы не распространяется ни на крайний левый (чистый черный), ни на крайний правый (чистый белый), что говорит нам о том, что в настоящее время у нас нет реальных теней или бликов на фотографии. Все сгруппировано в полутонах, что приводит к отсутствию общего контраста изображения:
Палитра гистограммы, на которой нет реальных теней или бликов.
Давайте быстро улучшим тональный диапазон изображения, используя корректировку уровней в Photoshop. Когда мы закончим, мы увидим, как сделать точно такие же изменения и больше с помощью кривых. Сначала я вызову корректирующий слой «Уровни», щелкнув значок « Новый корректирующий слой» в нижней части палитры « Слои» и выбрав « Уровни» в появившемся списке корректирующих слоев.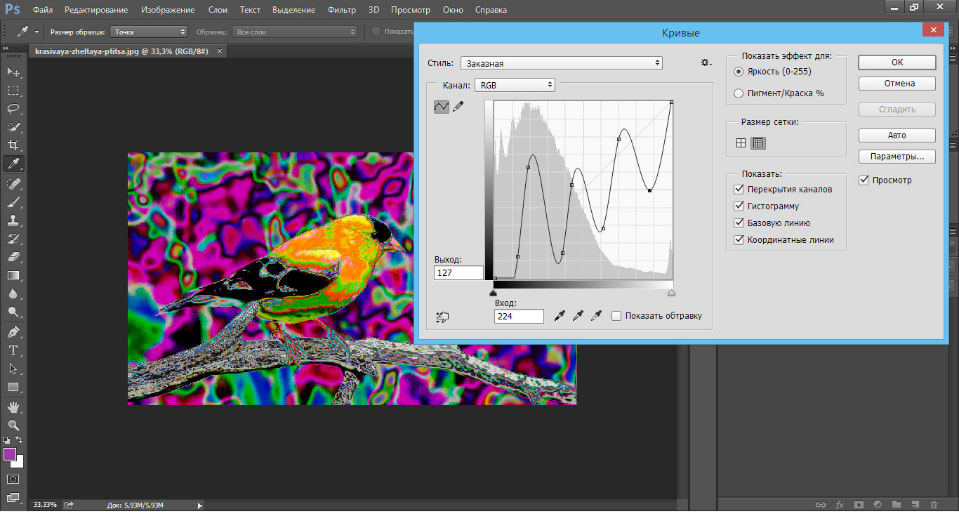 Как всегда, мы используем корректирующие слои, а не стандартные настройки изображений в Photoshop, поскольку корректирующие слои позволяют нам гибко и неразрушающе работать с нашими изображениями:
Как всегда, мы используем корректирующие слои, а не стандартные настройки изображений в Photoshop, поскольку корректирующие слои позволяют нам гибко и неразрушающе работать с нашими изображениями:
Нажмите на значок «Новый корректирующий слой» в палитре «Слои» и выберите «Уровни» из списка.
Это вызывает диалоговое окно Уровни. Как мы уже рассматривали в руководстве по уровням, настройка уровней позволяет нам сделать три основных изменения, чтобы улучшить общий тон изображения. Мы можем осветлить блики , установив новую белую точку, мы можем затемнить тени , установив новую черную точку, и мы можем осветлить или затемнить средние тона на изображении. Диалоговое окно «Уровни» упрощает эти изменения, поскольку оно содержит ту же гистограмму, которую мы видели недавно в палитре «Гистограмма», и все, что нам нужно сделать, чтобы внести коррективы в изображение, — это перетащить ползунки белой точки, черной точки и полутона напрямую под гистограммой:
Ползунки черной точки (слева), белой точки (справа) и среднего тона (в центре) под гистограммой в уровнях позволяют легко зафиксировать общий тон изображения.
Диалоговое окно «Уровни» также содержит удобный черно-белый градиент под гистограммой, что позволяет легко увидеть, где падает тональный диапазон изображения. Чем выше пик в гистограмме непосредственно над определенным уровнем яркости в градиенте, тем больше пикселей мы имеем на изображении на этом уровне яркости по сравнению с количеством пикселей на других уровнях яркости. Если ни одна часть гистограммы не отображается над уровнем яркости в градиенте, мы знаем, что в настоящее время у нас нет пикселей на изображении с таким уровнем яркости.
Если вы посмотрите прямо над гистограммой, вы увидите три поля ввода. Эти поля показывают нам текущий уровень черного, белого и среднего тона. Поле слева со значением по умолчанию 0 показывает текущий уровень черной точки. Поле справа со значением по умолчанию 255 показывает текущий уровень белой точки:
Текущие уровни черного, белого и средней точки перечислены непосредственно над гистограммой.
Photoshop делит максимальный тональный диапазон изображения на 256 различных уровней яркости, при этом чистый черный становится равным 0 и постепенно увеличивается в яркости, пока вы не достигнете чистого белого на 255. Перетаскивая ползунки черно-белых точек под гистограммой, мы можем изменить яркость значения становятся чисто черными или белыми. Это расширяет текущий тональный диапазон изображения, в основном вытягивая самые темные области в чистый черный и выдвигая самые светлые области в чистый белый, улучшая общий вид фотографии. Я собираюсь установить новую черную точку, нажав на ползунок черной точки и перетащив его к левому краю гистограммы. Затем я установлю новую белую точку, нажав на ползунок белой точкии перетащив его к правому краю гистограммы. Если мы снова посмотрим на поля ввода над гистограммой, то увидим, что значения для черной точки и белой точки теперь изменились: черная точка увеличилась с 0 до 20, а белая точка снизилась с 255 до 232.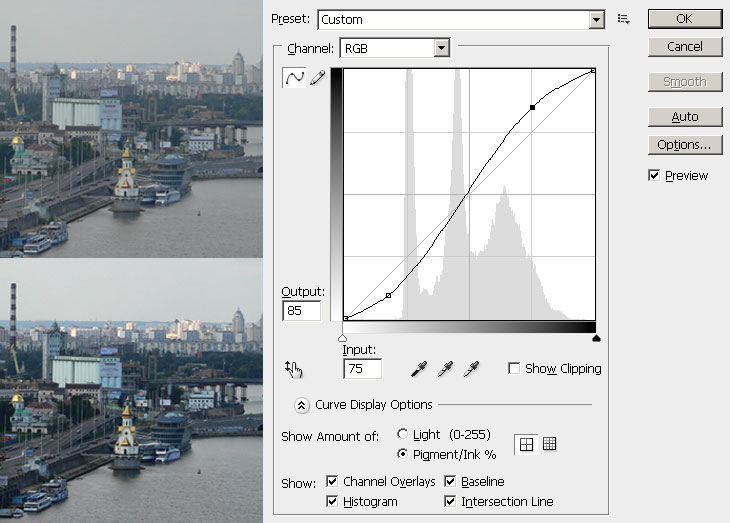 :
:
Перетащите черные и белые точки к левому и правому краям гистограммы, чтобы затемнить тени и осветить блики.
Это означает, что любые области изображения, которые изначально имели уровень яркости 20 (темно-серый), были обнажены до чистого черного. Любые области, которые изначально имели уровень яркости 232 (светло-серый), были вытеснены до чистого белого. Остальные значения яркости в изображении также сместились соответственно, поскольку весь тональный диапазон изображения растягивается до полного диапазона 0-255.
Если мы посмотрим на палитру гистограмм, мы увидим, что произошло. Теперь гистограмма простирается от крайнего левого до крайнего правого, что означает, что теперь у нас есть полный диапазон тональных значений от чистого черного до чистого белого. Единственным недостатком является то, что при растяжении тональной информации мы потеряли некоторые детали изображения, представленные в виде гистограммы в виде гребешка из белых вертикальных полос. Каждая белая вертикальная полоса означает, что у нас больше нет пикселей на изображении с таким уровнем яркости, но это нормально, так как мы не потеряли достаточно деталей для видимых проблем в самом изображении:
Теперь гистограмма простирается от крайнего левого до крайнего правого, указывая на улучшенный тон изображения.
Фактически, не только нет видимых проблем на изображении, нам удалось немного улучшить его общий тон и контрастность, просто установив новые черные и белые точки в диалоговом окне Уровни. Цвета также стали более насыщенными:
С затемненными тенями и яркими бликами общий тон изображения улучшился.
Команда «Уровни» также позволяет нам осветлять или затемнять средние уровни яркости изображения, перетаскивая ползунок среднего тона . Перетаскивание ползунка среднего тона влево осветлит полутоны, а перетаскивание ползунка вправо сделает их темнее. Технически, средний слайдер известен как гамма- слайдер, и если вы посмотрите в среднее поле ввода над гистограммой, вы увидите, что по умолчанию он показывает значение 1,00.тогда как вы, возможно, ожидали, что он покажет значение 127 или 128 (непосредственно между черным при 0 и белым при 255). Это потому, что он говорит нам текущее значение гаммы, а не среднее значение яркости.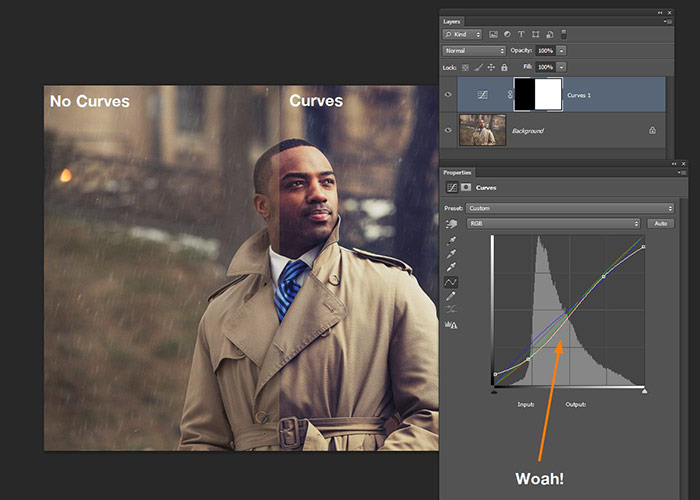 Не позволяйте терминологии сбить вас с толку, хотя. Гамма — это просто странно звучащее слово, означающее общую яркость изображения. Все, что вам нужно знать, это то, что независимо от того, что вы предпочитаете называть, средний ползунок в диалоговом окне «Уровни» осветляет или затемняет средние тона. Я немного затемню свои средние тона, чтобы добавить немного больше контраста к изображению, переместив ползунок вправо, уменьшив значение гаммы с 1,00 до 0,88:
Не позволяйте терминологии сбить вас с толку, хотя. Гамма — это просто странно звучащее слово, означающее общую яркость изображения. Все, что вам нужно знать, это то, что независимо от того, что вы предпочитаете называть, средний ползунок в диалоговом окне «Уровни» осветляет или затемняет средние тона. Я немного затемню свои средние тона, чтобы добавить немного больше контраста к изображению, переместив ползунок вправо, уменьшив значение гаммы с 1,00 до 0,88:
Полутоновый или «гамма» слайдер осветляет или затемняет средние значения яркости в изображении.
Чтобы упростить представление о том, какие улучшения мы смогли сделать с помощью трех ползунков в диалоговом окне «Уровни», приведен вид фотографии «до и после». Левая половина показывает исходное неотредактированное изображение, а правая половина показывает скорректированную версию:
Вид «до и после» оригинальной (слева) и исправленной (справа) версий изображения.
Теперь, когда мы увидели, как легко исправить общие проблемы тона изображения с помощью уровней, давайте посмотрим, как мы можем делать точно такие же и другие исправления с помощью команды «Кривые» в Photoshop!
Перед тем, как мы начнем смотреть на кривые, я собираюсь вернуть изображение в исходное состояние, временно отключив корректирующий слой Levels.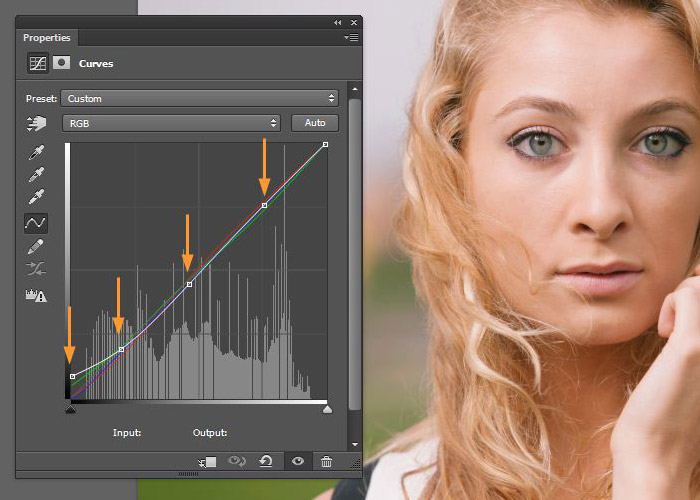 Чтобы сделать это, мне просто нужно щелкнуть значок « Видимость слоя» (значок «глазное яблоко») слева от корректирующего слоя в палитре слоев:
Чтобы сделать это, мне просто нужно щелкнуть значок « Видимость слоя» (значок «глазное яблоко») слева от корректирующего слоя в палитре слоев:
Используйте значок «Видимость слоя», чтобы временно скрыть слои в документе.
Теперь, когда эффекты корректировки уровней скрыты, мое изображение возвращается в исходное неотредактированное состояние:
Исходное изображение еще раз.
Чтобы получить доступ к корректировке Кривые, я еще раз нажму на значок « Новый корректирующий слой» в нижней части палитры «Слои», и на этот раз я выберу Кривые из появившегося списка корректирующих слоев:
Нажмите на значок «Новый корректирующий слой» в палитре слоев и выберите «Кривые» из списка.
Это вызывает диалоговое окно Кривые. Опять же, я использую Photoshop CS2 здесь, так как мы смотрим только на основы того, как работает Curves. Диалоговое окно «Кривые» имеет несколько дополнительных функций в Photoshop CS3 и выше, которые мы сохраним для другого урока.
Команды «Уровни» и «Кривые» на самом деле очень похожи в том, что они обе позволяют нам регулировать тени, блики и средние тона изображения, но вы будете прощены за то, что не видите никакого сходства между ними, просто посмотрев на их диалоговые окна. Уровни кажутся довольно простыми с его гистограммой, градиентной полосой и ползунками, тогда как Кривые выглядят как то, что вы найдете в научной лаборатории. Это можно назвать кривыми, но где они? Кривых нигде нет! Вместо этого мы видим сетку 4х4 с диагональной линией, проходящей через нее из нижнего левого угла в верхний правый угол. Похоже, единственное сходство с уровнями заключается в том, что вдоль нижней части сетки проходит черно-белая градиентная полоса, но есть и вторая градиентная полоса, идущая вверх и вниз по левой стороне сетки:
Сначала появляется диалоговое окно «Кривые», которое не имеет ничего общего с настройкой уровней.
Если кривые не найдены, почему они называются кривыми? Причина не имеет ничего общего с тем, с чего вы начинаете, и с тем, с чем вы сталкиваетесь. Кривые — это то, что нужно взять эту прямую диагональную линию, проходящую через сетку, и преобразовать ее в кривую! Сначала линия прямая, потому что мы еще не сделали никаких изменений. Изгибая линию, чтобы создать кривую (или кривые), мы вносим коррективы в различные уровни яркости изображения. Прежде чем мы опередим себя, давайте сначала посмотрим, что же мы на самом деле видим в диалоговом окне «Кривые» и насколько оно действительно похоже на уровни.
Кривые — это то, что нужно взять эту прямую диагональную линию, проходящую через сетку, и преобразовать ее в кривую! Сначала линия прямая, потому что мы еще не сделали никаких изменений. Изгибая линию, чтобы создать кривую (или кривые), мы вносим коррективы в различные уровни яркости изображения. Прежде чем мы опередим себя, давайте сначала посмотрим, что же мы на самом деле видим в диалоговом окне «Кривые» и насколько оно действительно похоже на уровни.
Уровни против кривых — гистограмма
Одно из наиболее очевидных отличий между диалоговыми окнами «Уровни» и «Кривые», по крайней мере, в Photoshop CS2 и более ранних версиях, заключается в том, что кривые не содержат гистограммы. В Photoshop CS3 и более поздних версиях Adobe добавила возможность просмотра гистограммы в сетке «Кривые», но я по-прежнему считаю, что лучший способ просмотра гистограммы при работе с изображением — это палитра «Гистограмма», поскольку она дает обновленный вид. гистограммы, как вы работаете. Как в уровнях, так и в кривых (в Photoshop CS3 и более поздних версиях) гистограмма остается статичной, показывая вам только то, как выглядело изображение, прежде чем вносить изменения, так что вы действительно не пропустите все это без гистограммы в кривых, пока вы держите палитру гистограмм открытой во время работы. Там являются несколько преимуществ отображения гистограммы в сетке кривых, но здесь не о чем беспокоиться.
Там являются несколько преимуществ отображения гистограммы в сетке кривых, но здесь не о чем беспокоиться.
Уровни против Кривых — Градиент Бар
Диалоговое окно Кривые содержит ту же черно-белую горизонтальную градиентную полосу под сеткой, что диалоговое окно Уровни показывает нам под гистограммой. В обоих случаях. этот градиент представляет различные уровни яркости изображения от чистого черного до чистого белого. С помощью Кривых мы также получаем второй градиент, на этот раз проходящий вертикально вдоль левой стороны сетки. Разница между двумя градиентными полосами в кривых заключается в том, что нижняя показывает нам уровни входного сигнала, а градиент слева показывает нам уровни выходного сигнала., Думайте о «Входе» и «Выводе» как «До» и «После». Нижний градиент представляет исходные уровни яркости в изображении до внесения каких-либо изменений, в то время как левый градиент показывает нам, какими будут новые уровни яркости после выполнения настроек. Посмотрим, как это работает через мгновение:
Посмотрим, как это работает через мгновение:
Кривые содержат две градиентные полосы, одну вдоль нижней части для уровней ввода и одну вдоль стороны для уровней вывода.
Уровни против Кривых — Черно-белые Ползунки Точки
В Уровнях у нас был ползунок черной точки под левой стороной гистограммы и ползунок белой точки под правой стороной гистограммы. Эти ползунки позволили нам установить новые черные и белые точки на изображении, затемняя тени и осветляя блики. Если вы внимательно посмотрите на диагональную линию в кривых, вы увидите маленький квадрат на обоих концах, один в нижнем левом углу прямо над чисто черным в градиенте под ним и один в верхнем правом углу прямо над чисто белым в градиент. Эти квадраты или точки являются кривыми, эквивалентными черным и белым ползункам в диалоговом окне «Уровни». Мы можем щелкнуть любую точку, чтобы выбрать ее, и, перетаскивая точку влево или вправо, мы можем установить новые черные и белые точки для изображения:
Точки на любом конце диагональной линии в кривых позволяют нам регулировать черные (внизу слева) и белые (вверху справа) точки на изображении.
Давайте посмотрим, сможем ли мы использовать то, что мы узнали о кривых, чтобы сделать те же базовые тональные корректировки изображения, которые мы сделали с помощью уровней. Чтобы затемнить теневые области с помощью уровней и установить новую черную точку, я нажал на ползунок черной точки и перетащил его к левому краю своей гистограммы. Если вы помните, это подняло черную точку с уровня яркости по умолчанию от 0 до уровня 20, что означало, что любые пиксели, которые изначально были на уровне яркости 20, были уменьшены до чистого черного. Мы можем сделать то же самое с Кривыми. Чтобы установить новую черную точку, мне просто нужно щелкнуть точку на левом конце диагональной линии и перетащить ее вправо, как я делал это с помощью ползунка черной точки на уровнях. Поскольку я использую Photoshop CS2 и в диалоговом окне «Кривые» гистограмма не отображается, я
Обратите внимание, что как только вы щелкнете по точке, показания « Ввод» и « Вывод» под нижней градиентной полосой будут иметь значение 0, сообщая нам, что для черной точки в настоящее время установлено значение яркости 0, а у нас пока нет внесены какие-либо изменения. Когда вы перетаскиваете точку горизонтально вправо, показание «Вход» увеличивается, а показание «Выход» остается равным 0. Это говорит нам о том, что любой исходный уровень яркости, выбранный для этой точки (уровень «Вход»), опускается до уровня 0, или чистый черный (Уровень выхода). Я собираюсь перетащить свою черную точку на уровень 20, то же значение, которое я установил в Уровнях:
Когда вы перетаскиваете точку горизонтально вправо, показание «Вход» увеличивается, а показание «Выход» остается равным 0. Это говорит нам о том, что любой исходный уровень яркости, выбранный для этой точки (уровень «Вход»), опускается до уровня 0, или чистый черный (Уровень выхода). Я собираюсь перетащить свою черную точку на уровень 20, то же значение, которое я установил в Уровнях:
Перетаскивание черной точки влево или вправо на кривых аналогично перетаскиванию ползунка черной точки на уровнях.
Чтобы установить новую белую точку в «Уровнях» и осветлить блики, я перетащил ползунок белой точки к правому краю гистограммы, опустив белую точку с ее исходного значения с 255 до 232. Это подтолкнуло все области изображения, которые изначально были на уровне яркости от 232 до чисто белого. Еще раз, я могу сделать то же самое с кривыми. Точка на правом конце диагональной линии работает точно так же, как ползунок белой точки в уровнях. Мне просто нужно нажать на точку и перетащить ее горизонтально влево. Опять же, диалоговое окно «Кривые» в Photoshop CS2 не содержит гистограммы, но я легко могу просматривать гистограмму в палитре гистограмм при перетаскивании точки.
Опять же, диалоговое окно «Кривые» в Photoshop CS2 не содержит гистограммы, но я легко могу просматривать гистограмму в палитре гистограмм при перетаскивании точки.
Как только вы нажмете на точку в верхнем правом углу, вы увидите, что показания ввода и вывода отображают значение 255, что указывает на то, что наша белая точка в настоящее время имеет максимальное значение яркости 255, а мы еще не внесены какие-либо корректировки. Когда вы перетаскиваете точку влево, показания входа изменяются, а показания выхода остаются на уровне 255, что говорит нам о том, какой уровень яркости мы выбираем для этой точки, увеличивается до чисто белого. Я буду перетаскивать точку влево, пока на входном показании не отобразится значение 232, то же значение, которое я установил для белой точки в уровнях:
Перетаскивание белой точки влево или вправо на кривых аналогично перетаскиванию ползунка белой точки на уровнях.
Если я еще раз посмотрю на свою палитру гистограмм, то увижу, что я успешно выполнил те же самые корректировки изображения с помощью кривых, которые я сделал с помощью ползунков черного и белого в уровнях. Теперь гистограмма простирается от крайнего левого до дальнего правого, показывая полный диапазон тональных значений от чистого черного до чистого белого, за исключением, конечно, деталей, которые мы потеряли при расширении тонального диапазона, обозначенного тем же расческа, которую мы видели ранее:
Теперь гистограмма простирается от крайнего левого до дальнего правого, показывая полный диапазон тональных значений от чистого черного до чистого белого, за исключением, конечно, деталей, которые мы потеряли при расширении тонального диапазона, обозначенного тем же расческа, которую мы видели ранее:
Палитра гистограммы, показывающая те же настройки изображения после установки новых черных и белых точек с помощью кривых.
И если мы посмотрим на само изображение в окне документа, то увидим, что его общий тон улучшился:
Те же самые поправки к общему тону изображения были достигнуты, используя Кривые.
Как насчет слайдера среднего тона? Мы посмотрим на это дальше!
Уровни против Кривых — Ползунок Среднего тона
Как насчет полутонов? Именно здесь корректировка кривых в Photoshop начинает становиться интересной. В Levels у нас есть ползунок среднего тона, который мы можем перетаскивать влево или вправо, чтобы осветлить или затемнить средние значения яркости в изображении, но поначалу в Curves, похоже, ничего подобного нет. Мы уже видели, что точки на обоих концах диагональной линии представляют собой кривые, эквивалентные ползункам черной точки и белой точки на уровнях, но других точек на линии нигде не найти. По крайней мере, пока нет!
Мы уже видели, что точки на обоих концах диагональной линии представляют собой кривые, эквивалентные ползункам черной точки и белой точки на уровнях, но других точек на линии нигде не найти. По крайней мере, пока нет!
Что делает Кривые такими невероятно мощными и полезными, намного больше, чем команда «Уровни», так это то, что она позволяет нам добавлять точки куда угодно! Например, скажем, нам нужна точка, которая даст нам тот же контроль над полутонами, который мы получаем с помощью ползунка среднего тона в уровнях. Все, что нам нужно сделать, это добавить его! Чтобы добавить точку, просто нажмите на линию в том месте, где вы хотите добавить точку. Чтобы получить тот же контроль над средними значениями яркости, который я получил бы с помощью ползунка среднего тона в уровнях, я щелкну, чтобы добавить точку прямо в центре линии. Обратите внимание, что как только я добавляю точку, показания на входе и на выходе показывают значение 128, что говорит мне о том, что я только что добавил точку на уровне яркости 128, и, поскольку оба показания показывают одно и то же значение, у меня нет ‘ Внесены изменения:
Добавление новой точки в центре линии дает нам кривые, эквивалентные ползунку среднего тона в уровнях.
До сих пор мы перетаскивали точки влево или вправо. Это изменило уровень яркости, который мы выбрали на изображении (уровень входного сигнала), но оставил уровень выходного сигнала без изменений. Перетаскивание черной точки вправо позволило нам выбрать каждое значение яркости до уровня 20 (уровень входного сигнала) и снизить его до уровня 0 (уровень выходного сигнала), а перетаскивание белой точки влево позволило нам выбрать каждую яркость. уменьшите значение до 232 (уровень входа) и увеличьте его до 255 (уровень выхода). Для нашей средней точки мы хотим прямо противоположное. Мы хотим оставить наше входное значение равным 128 (или что-то близкое к 128, если вы не нажали точно посередине) и изменить уровень вывода. Мы делаем это, перетаскивая точку вверх или вниз! Перетащите точку вверх, чтобы увеличить выходное значение, которое осветит выбранный вами уровень яркости,
Я хочу затемнить свои средние тона, как я это делал с помощью команды «Уровни», поэтому я собираюсь перетащить свою новую точку прямо вниз. Подобно ползунку среднего тона в уровнях, вам не нужно перетаскивать точки слишком далеко, чтобы получить заметные результаты, поэтому вы наверняка захотите следить за своим изображением при перетаскивании точек вокруг. В отличие от ползунка среднего тона в Уровнях, который имеет дело со значениями гаммы, Кривые упрощают работу, работая только с уровнями яркости, поэтому вы можете безопасно забыть все о значениях гаммы при работе в Кривых. Я собираюсь перетащить свою среднюю точку с исходного значения 128 до 110:
Подобно ползунку среднего тона в уровнях, вам не нужно перетаскивать точки слишком далеко, чтобы получить заметные результаты, поэтому вы наверняка захотите следить за своим изображением при перетаскивании точек вокруг. В отличие от ползунка среднего тона в Уровнях, который имеет дело со значениями гаммы, Кривые упрощают работу, работая только с уровнями яркости, поэтому вы можете безопасно забыть все о значениях гаммы при работе в Кривых. Я собираюсь перетащить свою среднюю точку с исходного значения 128 до 110:
Перетащите среднюю точку вверх, чтобы осветить средние значения яркости, или вниз, чтобы затемнить их.
Это берет любые области изображения, которые изначально были на уровне яркости 128, и затемняет их до нового уровня 110. Обратите внимание, что, перетаскивая среднюю точку, наша диагональная линия теперь изгибается в кривую (что в конечном итоге объясняет, почему это называется команда Кривые). Кривая говорит нам, что каждый второй уровень яркости вдоль линии также регулируется, когда мы перетаскиваем точки вокруг, чтобы изменить форму кривой.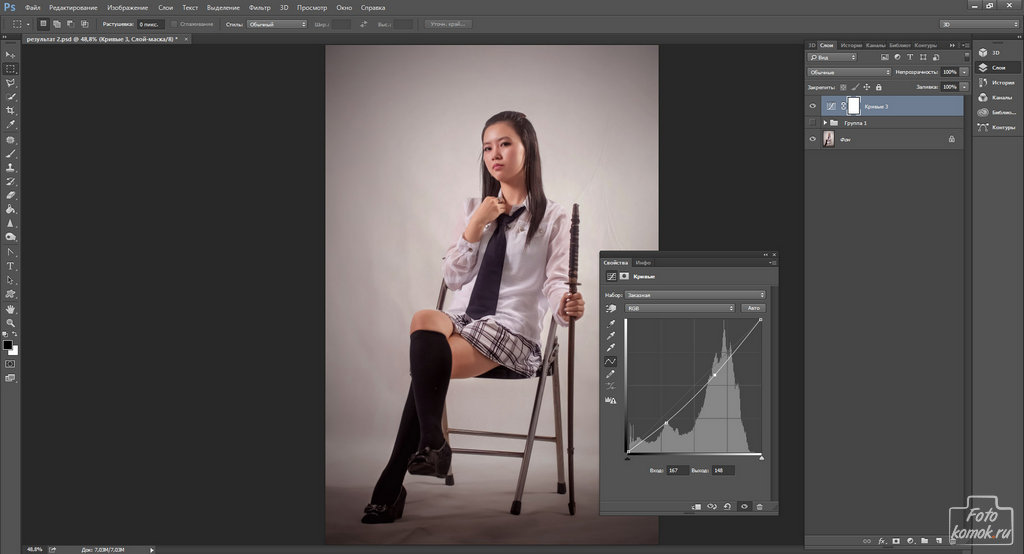 Поэтому, хотя мы фактически не выбирали другие уровни яркости, они все в некоторой степени были затронуты настройкой.
Поэтому, хотя мы фактически не выбирали другие уровни яркости, они все в некоторой степени были затронуты настройкой.
Вот мое изображение после затемнения полутонов с помощью кривых. Эффект такой же, как если бы я затемнил их с помощью ползунка среднего тона в уровнях:
Независимо от того, затемните ли вы средние тона с помощью кривых или уровней, результат будет одинаковым.
Выходя за пределы уровней с кривыми
На этом этапе мы увидели, как мы можем выполнить те же самые базовые тональные корректировки с помощью кривых, что и с уровнями. Мы можем перетащить черную точку на кривых, чтобы затемнить тени, перетащить белую точку, чтобы осветлить блики, и добавить нашу собственную точку в середине линии, чтобы осветлить или затемнить средние значения яркости. Возможно, вы задаетесь вопросом, в чем же дело с кривыми, если мы можем сделать такие же корректировки с уровнями, особенно когда уровни кажутся намного проще для понимания. Что ж, большое дело в том, что мы можем пойти еще дальше с Кривыми! Намного дальше! Уровни дают нам только три корректировки — черная точка, белая точка и один ползунок полутонов. Кривые, с другой стороны, дают нам столько контроля, сколько мы хотим. Мы можем добавить до 16 отдельных точек вдоль кривой для обеспечения точности при настройке значений яркости!
Кривые, с другой стороны, дают нам столько контроля, сколько мы хотим. Мы можем добавить до 16 отдельных точек вдоль кривой для обеспечения точности при настройке значений яркости!
Например, одним из наиболее распространенных способов использования кривых является улучшение контрастности изображения путем добавления так называемой кривой «S», что означает, что мы преобразуем кривую в нечто, напоминающее букву S. Для этого нам потребуется добавьте еще пару точек, один вокруг метки 3/4, чтобы затемнить тени еще дальше, и один вокруг метки 1/4, чтобы еще больше подчеркнуть яркость. Нет никакого способа, которым мы могли бы сделать это с уровнями, но с кривыми это легко. Сначала я нажму на линию примерно на полпути между черной точкой и средней точкой, которую я добавил ранее. Это добавляет четвертый пункт. Затем я перетащу новую точку вниз на небольшое расстояние, чтобы затемнить области тени еще больше:
Добавление четвертой точки в более темных тонах дает нам еще больший контроль над теневыми областями на изображении.
Я сделаю то же самое с основными моментами. Я нажму на линию примерно посередине между средней точкой и белой точкой, которая добавляет пятую точку к кривой. Затем, чтобы сделать блики еще ярче, я перетащу новую точку на небольшое расстояние вверх:
Добавление пятой точки в светлых тонах дает нам больший контроль над бликами на изображении.
Если вам нужно заново отрегулировать любую из точек, которые вы уже добавили, просто нажмите на точку, чтобы выбрать ее, а затем перетащите ее вверх, вниз, влево, вправо или даже по диагонали по мере необходимости. Перетаскивание точки по диагонали одновременно влияет на уровни ввода и вывода. В моем случае, я думаю, что мои средние значения яркости теперь слишком темные, поэтому я собираюсь щелкнуть среднюю точку, чтобы выбрать ее заново и перетащить обратно до исходного значения яркости 128:
Любые существующие точки можно изменить в любое время, щелкая и перетаскивая их по мере необходимости.
Теперь, когда кривая похожа на букву S (вроде), нам удалось еще больше увеличить контрастность изображения:
Формирование кривой в букву S является распространенным способом добавления большего контраста к изображению.
В зависимости от изображения, над которым вы работаете, вы можете осветлить блики и затемнить тени даже больше, чем я сделал здесь, создав более выраженную S-кривую. В моем случае увеличение контраста сделало бы изображение слишком резким, поэтому я внес лишь незначительные корректировки.
По умолчанию команды «Уровни» и «Кривые» влияют как на яркость (яркость), так и на насыщенность цвета изображения. В большинстве случаев это именно то, что вам нужно, но если вы обнаружите, что ваши цвета становятся слишком насыщенными, и вы хотите ограничить эффект настроек только значениями яркости, просто перейдите наверх палитры слоев и измените Режим наложения для корректирующего слоя от Normal до Luminosity :
Измените режим смешивания уровней или кривых на яркость, чтобы избежать увеличения насыщенности цвета.
С режимом наложения, установленным на Luminosity, цвета вернулись к своим первоначальным значениям насыщенности, в то время как увеличенный контраст остается:
Насыщенность цвета вернулась к своему первоначальному уровню.
И там у нас это есть! Это наш первый взгляд на команду Photoshop’s Curves! Мы увидели, как выполнить базовые тональные настройки для изображения с помощью уровней, как сделать те же самые настройки с помощью кривых, и как мы можем пойти еще дальше с кривыми, добавив дополнительные точки к теням и бликам. Мы также видели, как ограничить эффекты команд Levels и Curves только уровнями яркости, изменив режим наложения на Luminosity. Мы продолжим исследовать всю мощь Кривых в следующих руководствах, включая обзор дополнительных функций, доступных в Photoshop CS3 и CS4.
Кривые Curves в Adobe Photoshop
Эта статья адресована в первую очередь начинающим фотографам, хотя, возможно, окажется полезной кому-то из более опытных.
О кривых в наше время сказано много, и вместе с тем недостаточно. Большинство статей на эту тему посвящено функционалу инструмента Curves в Adobe Photoshop, в то время, как кривые — куда более глобальное и важное понятие.
Несмотря на то, что рассматривать их действие удобнее всего действительно в Фотошопе, надо понимать, что в том или ином виде кривые существуют практически в любой программе для работы с фотографическими изображениями.
Даже там, где в прямом виде вы не увидите привычной кривой, скорее всего она существует и так или иначе воздействует на вашу картинку.
Даже когда вы меняете параметры Brightness или Contrast в Лайтруме, на самом деле вы управляете формой некоторой кривой.
Не говоря о том, что вывод картинки на экран вашего компьютера в принципе невозможен без гамма-приводки и управления яркостно-контрастными характеристиками через ICC-профиль монитора, которые также регулируются некоторой формы кривой. Более того, даже если вы снимаете на плёнку, после проявки ваше изображение также будет определяться так называемой характеристической (передаточной) кривой данной конкретной фотоплёнки.
Таким образом, независимо от того, на что вы снимаете и насколько много внимания уделяете вопросам обработки фотографий в тёмной или светлой комнате, понимание принципа работы кривых является достаточно важным. И не только для фотографов: сканировщики, цветокорректоры, дизайнеры, операторы печати и многие другие специалисты при работе с растровой картинкой мыслят в первую очередь кривыми, а Curves для них — главный (часто единственный) и самый эффективный инструмент по работе с фотографическим изображением.
И не только для фотографов: сканировщики, цветокорректоры, дизайнеры, операторы печати и многие другие специалисты при работе с растровой картинкой мыслят в первую очередь кривыми, а Curves для них — главный (часто единственный) и самый эффективный инструмент по работе с фотографическим изображением.
О кривых можно написать большую книгу, и я не удивлюсь, если такие уже есть. В этой статье я ни в коем случае не претендую на оригинальность или тем более всеобъемлемость. Просто мне довольно часто приходится объяснять ученикам работу кривых, а т.к. я человек ленивый, мне проще 1 раз написать.
Те же материалы, которые мне доводилось видеть, по той или иной причине меня не устраивают в качестве методических. Большинство из них излишне подробны в части описания фотошопного инструмента Curves, не раскрывая ключевых связей между формой кривых и их воздействием на изображение.
Итак, вернёмся к Фотошопу как частному случаю использования кривых, и рассмотрим их действие с помощью инструмента Curves. Двигаться мы будем от простого к сложному, поэтому для начала возьмём обычное 8-битное черно-белое изображение (в цветовой модели Grayscale).
Двигаться мы будем от простого к сложному, поэтому для начала возьмём обычное 8-битное черно-белое изображение (в цветовой модели Grayscale).
И применим к нему кривую очень простой формы, с одной лишь единственной точкой, которую поставим в левой части кривой и сдвинем вверх. В Adobe Photoshop кривая вызывается командой «Image — Adjustments — Curves…» или комбинацией клавиш «CMD+M» («CTRL+M» в Windows).
Прежде всего обратите внимание на то, что на кривой серым цветом показана гистограмма нашей ч/б-картинки. Гистограмма отображает распределение яркостей в изображении.
Так как мы взяли 8-битную картинку, яркость каждого пиксела может быть представлена максимум 256 значениями (они ещё называются уровнями). В этой системе координат чёрной точке соответствует значение 0 уровней, белой — 255 уровней.
Крайняя левая точка гистограммы (а также инструмента Curves в том виде, в котором он приведён на скриншоте) соответствует самым тёмным пикселям нашего изображения (со значением 0 уровней), крайняя правая — самым светлым (со значениями 255 уровней). По вертикали откладывается общее количество пикселей с соответствующей яркостью.
Любая кривая занимается перераспределением яркостной информации изображения. На приведённой выше кривой мы взяли точку с исходным значением 57 уровней (отложенным по горизонтали) и присвоили ей новое значение 101 уровень (отложенное по вертикали).
Это означает, что все пиксели, которые на входе инструмента имели яркость 57 (из 255 возможных) уровней, после его применения станут пикселями с яркостью 101 (из 255 возможных) уровней.
Все остальные пиксели изменят свою яркость соответствующим форме кривой образом. В частности, после применения приведённой кривой изменятся яркости всех пикселей, кроме чёрных и белых. Картинка при этом станет светлее, так как все пиксели приобретут новые значения, больше исходных.
Кривая, которая не меняет яркость пикселей и никаким образом не действует на изображение, представляет собой на самом деле прямую, которая идёт из крайней левой точки в крайнюю правую под углом 45 градусов.
Именно такую форму имеет кривая по умолчанию, когда мы вызываем её в Фотошопе. Обычно об этом говорят до того, как объясняют действие кривой, но на мой взгляд, проще понять прямую, как частный случай кривой.
Теперь, понимая, как работает кривая, перейдём к конкретике.
Управление яркостью
Для того, чтобы сделать изображение светлее, необходимо расположить кривую выше исходной прямой. В этом случае изменение яркостей пикселей происходит в сторону их увеличения.
Для того, чтобы сделать изображение темнее, необходимо расположить кривую ниже исходной прямой. В этом случае изменение яркостей пикселей происходит в сторону их уменьшения.
Приведённые формы кривых соответствуют измененям параметра Brightness во многих программах, в частности, в Adobe Lightroom (Adobe Camera Raw).
Когда вы устанавливаете Brightness в положительные значения, это практически равнозначно тому, что берёте среднюю точку кривой и тянете её вверх.
Отрицательные значения Brightness фактически задают смещение центральной точки вниз.
Управление контрастом
Контраст определяется разницей между самой яркой и самой тёмной точками. В данном случае, цифрового 8-битного изображения. Чем больше эта разница, тем выше контраст. Чем меньше разница, тем ниже контраст.
Если мы возьмём, например, все чёрные пиксели фотографии со значениями 0 уровней и присвоим им значения, скажем, 30 уровней (а остальные уровни пересчитаем пропорционально), то мы снизим общий контраст картинки. Это произойдёт за счёт того, что чёрная точка «посереет», то есть станет более светлой.
По сути мы пересчитали исходный диапазон 0-255 уровней в новый диапазон 30-255 уровней, уменьшив разницу между самой светлой и тёмной точками.
А можно сделать наоборот — взять все пиксели со значениями 30 уровней и присвоить им (а заодно и всем пикселям со значениями меньше 30) новое значение 0 уровней.
Остальные уровни пересчитаются пропорционально. С помощью такой кривой мы пересчитали диапазон 30-255 уровней (проигнорировав значения меньше 30) в новый диапазон 0-255 уровней. То есть увеличили разницу между самой тёмной и самой светлой точками, а значит увеличили контраст.
ВАЖНОЕ НАБЛЮДЕНИЕ. Повышение контраста связано с увеличением угла наклона кривой относительно исходных 45 градусов, а снижение — с его уменьшением. Иными словами, чем круче кривая, тем выше контраст.
Аналогичные операции можно проделать с белой точкой, суть останется той же.
А теперь давайте посмотрим на более общую ситуацию, когда наша кривая не является прямой. В этом случае угол наклона будет определяться касательной к кривой в данной точке, а изменение контраста — изменением этого угла в некоторой области.
Там, где угол наклона касательной меньше, чем 45 градусов, контраст уменьшается. Там, где угол наклона касательной больше 45 градусов, контраст увеличивается.
Чтобы понять, каким образом меняется контраст применительно к приведённому примеру, давайте посмотрим на гистограмму, которая сопровождает эти изменения:
Серая гистограмма — исходная, чёрная — та, которая соответствует картинке после применения приведённой выше кривой. Обратите внимание на так называемые «частокол» (в левой части гистограммы) и «расчёску» (в правой её части), которые возникают после применения кривой.
«Частокол» связан с тем, что соседние уровни «схлопываются» в процессе снижения контраста. Так как некоторый диапазон (скажем, 0-100 уровней) мы пересчитываем в новый диапазон (скажем, 30-100 уровней), возникает некоторое количество «лишней» информации (в размере 30 уровней для приведённого предположения), которые программе необходимо куда-то деть. Это проявляется в том, что пикселей некоторых уровней становится в 2 раза больше, что сопровождается визуальными пиками на гистограмме.
«Расчёска» наоборот, связана с тем, что уровни «прорежаются» в процессе повышения контраста. Ведь некоторый диапазон (скажем, 100-200 уровней) мы пересчитываем в новый диапазон (скажем, 50-250 уровней). В процессе этого возникает недостаток информации в виде некоторых уровней с нулевым количеством пикселей, которые ему соответствуют.
Если мысленно сопоставить гистограмму с кривой, которые приведены выше, то можно увидеть, что действительно, в тёмных тонах контраст уменьшается (угол наклона касательной меньше 45 градусов), в средних практически не меняется (угол наклона близок к 45 градусам), а в светлых тонах контраст увеличивается (угол наклона касательной больше 45 градусов).
Одним из наиболее распространённых способов повышения контраста во многих программах (а также в некоторых аналоговых процессах, например, закладываемый на уровне эмульсии некоторых фотоплёнок) происходит с помощью так называемой S-образной кривой.
Глаз человека наиболее восприимчив к среднему тональному диапазону и чуть менее восприимчив к тёмному и светлому. Поэтому, если возникает необходимость повысить контраст, делать это разумно в первую очередь в среднем диапазоне. При этом мы можем или совсем пожертвовать тёмным и светлым, или компрессировать их (снизить контраст в этих областях). Что, собственно и делает S-образная кривая.
Проследите мысленно, как меняется угол наклона касательной в разных точках этой кривой. В среднем диапазоне он увеличивается, а в тёмном и светлом уменьшается. Таким образом происходит увеличение общего контраста изображения, и его снижение в областях, менее критичных для восприятия человека.
Приведённая форма кривой соответствует положительным значениям параметра Contrast во многих программах, в частности, в Adobe Lightroom (Adobe Camera Raw). Когда вы устанавливаете Contrast в положительные значения, это практически равнозначно тому, что фиксируете среднюю точку кривой, а точки, расположенные на 1/4 и 3/4 диапазона, тянете вниз и вверх на одинаковые значения.
Отрицательные значения Contrast делают тоже самое, но тянут точки, расположенные на 1/4 и 3/4 диапазона, в обратных направлениях.
Как вы теперь видите, инструменты Brightness и Contrast в любых программах весьма ограничены в своих возможностях. Если мы будем производить аналогичные операции с помощью кривых Curves, в зависимости от конкретной картинки мы можем:
а) ставить точки в других местах
б) изменять значения точек несимметрично
в) использовать не 1-3 точки, а больше
По тем же причинам не имеет особого смысла использование инструмента Levels, который является частным и более примитивным случаем Curves.
Средний ползунок Levels практически соответствует центральной точке Curves (это не совсем так, но очень близко к тому), которую мы можем двигать через Levels только вверх или вниз. Левый и правый ползунки Levels соответствуют крайним левой и правой точкам Curves. Никаких других точек поставить в Levels и управлять ими мы не можем.
А теперь перейдём к цвету.
Кривые для цветных изображений
До сих пор мы рассматривали кривые относительно ч/б изображения в модели Grayscale. А как быть с цветом? В рамках данной статьи я сознательно ограничусь некоторым базовым рассмотрением кривых в цветовой модели RGB, т.к. модели CMYK и Lab достойны отдельных изысканий, не входящих в задачи этой статьи.
Итак, возьмём цветную фотографию в модели RGB. Думаю, что для вас не секрет, что такая картинка на самом деле состоит из трёх чёрно белых изображений, каждое из которых формирует свой цветной канал.
И применим к этому RGB-изображению некоторой формы кривую. Не важно какой, пусть это будет S-образная кривая повышения контраста.
Только что мы применили кривую к так называемому композитному RGB-изображению, то есть одинаковой формы кривую ко всем трём его каналам (Red, Green, Blue) одновременно.
Слева гистограмма исходной фотографии, справа — после воздействия кривой. Картинка при этом в целом стала выглядеть действительно более контрастно, хотя её глубокие тени и яркие света контраст потеряли:
Обратите внимание на то, что мы применяли одинаковую кривую ко всем трём каналам, а исходное распределение яркостной информации в каналах у нас при этом разное.
В рамках этой статьи я не буду углубляться в проблемы, которую за собой тянет работа с композитной кривой, хотя она достаточно актуальна, особенно по отношению к программам, которые не умеют работать с поканальными кривыми или в пространстве Lab. Здесь лишь упомяну о том, что применение композитной кривой к RGB-изображению может повлечь за собой весьма нежелательные цветовые смещения.
В общем виде, при работе с цветной картинкой, лучше использовать поканальные кривые (что, впрочем, не исключает использование композитной кривой), то есть отдельные кривые для каждого из трёх каналов. Перераспределение яркостной информации в каждом канале при этом будет происходить точно так же, как и в случае ч/б изображения. Единственное, при работе с цветной картинкой добавляется момент микширования итогового цветного сигнала.
Важно понимать, что если мы увеличиваем яркость какого-либо канала, или какой-то определённой яркостной области в этом канале, то мы делаем этот канал (или его область) «сильнее». То есть делаем более значимым вклад этого канала в итоговую цветную картинку RGB.
Например, у нас есть некоторая область со значениями пикселей (128, 128, 128) в координатах RGB. Равенство значений в трёх каналах говорит о том, что это нейтральный цвет. Допустим, после применения повышающей яркость кривой в красном канале, значение R вместо 128 стало 200, то есть общее значение RGB стало (200, 128, 128). Как видите, цвет этой области сместился в сторону красного. Что как раз и демонстрирует усиление красного канала R (повышение его яркости).
А вот ослабление красного канала R (снижение его яркости) повлечёт за собой наоборот, снижение уровня красного в итоговой цветной картинке. То есть появления в ней цвета, который является противоположным красному — зеленовато-цианистому.
То же самое будет происходить и в случае изменения яркости в других каналах. Усиление/ослабление зелёного канала G приводит к появлению зелёного и маджентового оттенка соответственно.
Усиление/ослабление синего канала B приводит к появлению синего и жёлтого оттенка соответственно.
Примечание. В полиграфии, при работе в цветовой модели CMYK, принято использовать терминологию «сильный»/«слабый» каналы в обратных смыслах. «Слабым» там называется самый светлый канал (так как он вносит меньший вклад в итоговое изображение, которое формируется красками на бумаге), а «сильным» — самый тёмный.
Продемонстрируем на конкретных примерах.
Данные кривые приведены лишь в качестве примера. Понимая, как работают кривые, в реальной работе для каждого канала мы можем строить более сложные кривые с большим количеством точек, комбинировать их друг с другом, а также с композитной кривой.
Например, нашим велосипедам можно сделать, скажем, такую коррекцию. Всего лишь с помощью однократного применения одного-единственного инструмента Curves.
Оценивать данную цветокоррекцию не требуется, это лишь пример возможного применения кривых, к тому же усиленный гротескно. Данная статья направлена исключительно на понимание работы кривых Curves, и никаким образом не затрагивает эстетические вопросы применения этого инструмента. Критерии обработки — отдельная и очень большая тема.
Надеюсь, этот материал оказался вам полезным. С благодарностью принимаю указания на опечатки и неточности.
Тем, кого интересуют вопросы цветокоррекции более подробно, могу посоветовать курсы Андрея Журавлёва.
Эти курсы читаются не только в Москве. Следить за расписанием этих и других курсов можно в сообществе fp_school.
P.S. Спасибо Саше Онищенко за ценные поправки к статье.
Автор статьи: Павел Косенко
Источник: Блог Павла Косенко
Используем Кривые для цветокоррекции фото / Creativo.one
Цвет – это эмоциональная среда. Он работает как на первобытном, так и на культурном уровнях, чтобы идентифицировать чувства, причины, движения и стили. Такие приложения, как Instagram, перекрашивают изображения, чтобы дать им ассоциации, которых у них раньше не было – более теплые изображения, например, кажутся более счастливыми.
Корректировки кривых Photoshop работают аналогичным образом, посредничая между светом, который проходит через объектив, и конечным изображением. В этом уроке ведущий городской спортивный фотограф Крис Хилл-Скотт покажет вам, как использование этой настройки может приблизить изображение к исходной сцене, и как вы можете творчески изменить его цвет, чтобы придать ему другое настроение.
В этом уроке будет использоваться промо-снимок Лондонской группы Kids Love Lies. Вы научитесь привносить глубину и богатство в тени, а также тепло в оттенки кожи участников группы, получая эффект старого слайд-фильма.
Скачать архив с материалами
Шаг 1
Откройте в программе Photoshop групповой снимок группы Kids Love Lies.
Начните с исходного изображения — вы хотите, чтобы тона распространились по гистограмме, не слишком сильно сгруппировавшись на обоих концах. Либо настройте это в Camera Raw при открытии файла raw, либо, если ваше изображение уже находится в Photoshop, измените черно-белые точки с помощью регулировки уровней. В файлах проекта это было сделано за вас.
Шаг 2
Нажмите на кнопку Добавить Корректирующий Слой (Add Adjustment Laye) на панели слоев и выберите Кривые (Curves). В панели свойств, которая открылась выше панели слоев, добавьте точку примерно на четверть пути вдоль линии, нажав на нее, как на изображении ниже.
Перетащите эту точку вниз, как показано на рисунке. Это сделает изображение темнее, потому что на каждом шаге вдоль теперь изогнутой линии входное значение соответствует более низкому выходному значению
Шаг 3
Теперь добавьте еще одну точку на три четверти пути вдоль линии. Перетащите эту точку вверх до середины линии, пересекающей середину сетки.
Это создаст классическую S-образную кривую, которая увеличивает контраст изображения, не делая его темнее или светлее в целом – другими словами, темные тона становятся темнее, в то время как светлые тона становятся светлее.
Шаг 4
Добавьте еще две точки для улучшения контрастности изображения и измените их положение, как показано на рисунке ниже. Ориентируйтесь на экстремальные блики и тени, чтобы они не становились ярче или темнее. Лучше переусердствовать с эффектом, так легче увидеть результат, а затем изменить его впоследствии.
Шаг 5
Одна из замечательных особенностей корректирующих слоев в том, что можно вносить изменения в изображение, без разрушающего воздействия. Умерьте эффект корректирующего слоя, изменив его Непрозрачность (Opacity) до 60%, для этого нужно нажать кнопку с цифрой 6, когда у вас выбран Инструмент Перемещение (Move).
Шаг 6
Вы также можете изменить режим наложения слоя слоя — попробуйте Свечение (Яркость) (Luminosity). Изображение теперь будет сохранять повышенный черно-белый контраст без увеличения цветового контраста, другими словами, без увеличения насыщенности. Как правило, чем меньше работы выполняет каждый слой, тем легче вы можете его контролировать.
Шаг 7
Теперь у вас есть некоторое представление о том, как работает Инструмент Кривые (Curves), и сейчас мы узнаем, как можно сделать цветокоррекцию с помощью пипетки, путем корректировки Кривых каждого из основных цветов. Добавьте новый корректирующий слой Кривые, нажав на кнопку Добавить Корректирующий Слой (Add Adjustment Laye) на панели слоев, и выберите Кривые (Curves). Установите режим смешивания слоя на Цветность (Color).
Шаг 8
На панели свойств выберите Инструмент Пипетка (Eyedropper tool) с серой точкой (средняя). Затем нажмите на серую область изображения, например, серые стены на заднем плане. Вы увидите, что каждая из трех кривых переместилась. Это быстрый и простой способ коррекции любых цветовых оттенков, которые могли появиться при съемке. В нашем примере один клик на сером фоне прекрасно скорректировал цвет всей картинки!
Шаг 9
Теперь мы собираемся улучшить цвета. В верхнем раскрывающемся меню с надписью RGB выберите только синий (Blue) канал. Как и в предыдущем слое кривых, добавьте точку на четверть пути вдоль Кривой, но на этот раз перетащите ее вверх. Это сделает каждую часть изображения – от теней до бликов – более синей, чем это было раньше.
Шаг 10
На самом деле нам не нужно синее изображение, но охлаждение теней -хороший шаг, поэтому сделайте еще одну точку на линии, примерно на три четверти пути вверх. Перетащите эту точку вниз, чтобы основные цвета вернулись в нейтральное положение.
Теперь, перетащите вниз дальше, делая светлые области менее синими, чем исходное изображение. Усиление синего канала приводит к появлению синего оттенка, а ослабление к жёлтому, и появляется приятный теплый свет.
Шаг 11
Но, синий и желтый не совсем подходящие оттенки кожи, и заставляют людей на фотографии выглядеть немного нездоровыми, поэтому мы отрегулируем зеленый канал. Возьмите середину зеленой кривой и перетащите немного вниз. Это сдвинет синие тени к фиолетовому, а желтые — к оранжевому цветам.
Шаг 12
Часто изображение может выиграть от изменений некоторых участков фотографии. В нашем случае руки вокалистки очень яркие и привлекают взгляд, поэтому нам нужно подкорректировать эту часть изображения. Корректирующий слой Кривые поможет нам это сделать, поэтому создайте новый, нажав на кнопку Добавить Корректирующий Слой (Add Adjustment Layer) на панели слоев и выберите Кривые (Curves).
Перед началом работы с этим корректирующим слоем, поработаем с его маской. Возьмите инструмент Инструмент Градиент (Gradient Tool) (G), и сбросьте цвета, нажав клавишу D. Теперь нарисуйте вертикальную линию (зажав клавишу Shift), из нижней части изображения до подбородка певца. Теперь, все изменения, вносимые этим корректирующим слоем, будет применяться только к белой части маски слоя.
Шаг 13
На панели свойств, перетащите кривую вниз так же, как в шаге 2. Кроме того, будет неплохо смотреться, если все нижние тени изображения будут фиолетовыми, поэтому выберите зеленый канал и перетащите кривую вниз примерно на такое же расстояние.
Шаг 14
Вернитесь на каждый из ваших слоев и настройте Непрозрачность (Opacity), пока вы не получите хороший баланс. И вот, конечный результат нашей корректировки.
Скачать PSD-файл
Автор: Крис Хилл-Скотт
Источник: www.digitalartsonline.co.uk
Как понять инструмент «Кривые» в Photoshop
После того, как вы освоили уровни, пора перейти к инструменту, который, вероятно, является наиболее полезным для управления цветом и контрастом в Photoshop: «Кривые». Как и в случае с уровнями, вы должны поиграть с основной командой Curves, чтобы прочувствовать ее. В целях безопасности начните с дублирования фонового слоя либо из меню «Слой»> «Новый слой из копирования», либо с помощью сочетания клавиш Control / Command + J. Вам следует выработать привычку изучать сочетания клавиш, поскольку это ускоряет рабочий процесс.
Диалог кривых
Вот наше начальное изображение для этого урока, снятое в туманный день на Форменторе на Майорке.
Форментор, северная оконечность Майорки
Используйте Control / Command + M, чтобы вызвать диалоговое окно Curves. Взглянув, вы увидите, что основная часть диалогового окна — это сама кривая. По умолчанию это прямая линия снизу слева направо вверх — это базовая линия. На фоне блеклая гистограмма, соответствующая тонам изображения.Есть еще два инструмента, которые помогут вам работать с Curves.
Есть еще два инструмента, которые помогут вам работать с Curves. Первый — это наложения каналов, которые показывают изменения, которые вы вносите при применении кривых к отдельным красным, зеленым и синим кривым канала. Второй — это линии пересечения, которые появляются, когда вы перетаскиваете точку на кривой. Они позволяют увидеть, где находится точка относительно сетки. Наложение каналов, гистограмма, базовая линия и линии пересечения можно отключить в разделе «Показать» диалогового окна.По умолчанию они все включены.
Еще одно значение по умолчанию — более темные тона находятся слева, а более светлые тона — справа. Его можно поменять местами, щелкнув опцию «Показать количество:» со светлого (0–255) на процент пигмента / чернил. Если у вас нет особых причин для его изменения, оставьте значение по умолчанию Light. Последний вариант — сетка. Вы можете изменять от четверти до десятых, меняя значок размера сетки. Кроме того, вы можете нажать Alt или Option прямо на сетке, чтобы переключаться между ними.
Начиная с кривых
Чтобы изменить кривую, вы щелкаете по базовой линии, чтобы создать контрольную точку (отсюда мы будем называть их просто точками). Перетаскивая точку вверх, вы осветлите изображение в этих тонах и окружающем тоне. Перетащите вниз, и вы увидите, что изображение темнеет в тонах вокруг вашей точки.
Самое простое изменение, которое вы можете сделать, — это щелкнуть по центру кривой и перетащить ее вверх. Это осветляет средние тона и действует аналогично ползунку «Яркость», но с большим контролем над центральной точкой эффекта.Кстати, точку даже не нужно перетаскивать. Вместо этого вы можете щелкнуть мышью, чтобы создать точку, а затем с помощью клавиш со стрелками вверх / вниз / влево / вправо переместите ее. Одиночный щелчок со стрелкой перемещает 1 точку (в диапазоне 0–255), при удерживании клавиши Shift ее перемещает на 10 пунктов. Для максимальной точности вы можете ввести число прямо в поле ввода (это точка, которую вы щелкаете) и вывода (это место, куда он перемещается).
Хотя Curves и будет работать как инструмент яркости, на самом деле он важен для контраста.Контраст определяет соотношение между тонами на фотографии. На высококонтрастном изображении обычно бывают сильные тени и блики с большой насыщенностью. Снимки с низким контрастом будут выглядеть плоскими и почти серыми. Нельзя сказать, что низкая контрастность — это плохо, она может быть неземной, как лес в тумане или вспыхнувший портрет на закате с задней подсветкой. На многих фотографиях можно улучшить контраст.
Так как же это сделать? Что ж, вам нужно сделать тени темнее, а светлые — светлее.
Создание контраста
Прежде всего, нажмите на линию примерно на четверть слева. Затем перетащите созданную точку вниз. Это затемнит все ваше изображение. Не нужно сильно тянуть вниз, чтобы увидеть разницу. После этого вы должны создать вторую точку, на этот раз примерно на три четверти пути, и немного потянуть ее вверх. Опять же, для того, чтобы это сработало, нужно совсем немного.
Если вы посмотрите на свою кривую, вы заметите, что она напоминает S-образную форму.Эта S-образная кривая, вероятно, является одним из наиболее распространенных способов создания контраста с помощью кривых. Наш образец фотографии теперь имеет лучший контраст, но он все еще немного темный, мы к этому скоро вернемся.
Обратите внимание, что линия теперь напоминает форму буквы S.
В качестве другого способа работы начните с размещения точки в центре. Это будет ваша точка привязки. Вы не собираетесь сдвигать это. Теперь создайте точку для ваших теней и перетащите ее вниз. Вы заметите, что по мере того, как вы перетаскиваете тени вниз, светлые участки автоматически перемещаются вверх от точки привязки.Щелкнув и перетащив центр вверх, вы одновременно осветляете изображение и увеличиваете контраст. Если вы хотите больше контролировать изображение, просто добавьте больше точек.
Конечные точки и ввод
Вы не ограничены только кривыми. Вы также можете переместить конечные точки линии внутрь. Это приведет к тому, что вид будет похож на то, когда вы перемещаете черные и белые точки с помощью уровней. Эта настройка имеет огромное значение для этого изображения, где большая часть тональной информации находится в центре гистограммы.Обратите внимание, что при перемещении конечных точек в черной и белой точках на ползунке ввода перемещайтесь в соответствующее положение — так что вы также можете просто перемещать эти ползунки.
Перемещение конечных точек кривых.
Чтобы завершить этот вид, вы можете добавить небольшую S-образную кривую после перемещения конечных точек. Вы заметите, что повышенный контраст также привел к увеличению насыщенности цвета.
Стирание и перемотка назад
В любой момент, когда вы хотите начать заново, не закрывая диалоговое окно и не открывая его повторно, вы можете, удерживая нажатой клавишу Alt или Option, нажать кнопку «Сброс», которая появляется вместо кнопки «Отмена».
Если вы хотите удалить только одну точку, у вас есть несколько вариантов. Перетащите точку прямо за пределы сетки. Или вы можете щелкнуть точку и нажать клавишу Delete. Последний вариант — Control / Command + щелчок по точке, чтобы удалить ее.
пресетов
Просто в порядке упоминания, вы должны попробовать предустановки Curves в меню, чтобы понять, что конкретные точки могут сделать с кривой. Вы также можете сохранить любую кривую, которую создаете самостоятельно, щелкнув крошечный винтик рядом с меню и выбрав «Сохранить предустановку».Ваша предустановка Curves будет добавлена в меню.
Авто и опции
Как и в случае с уровнями, для кривых есть автоматическая функция. Это тоже зависит от раздела «Параметры». Вместо того, чтобы повторять это дословно, посмотрите раздел «Авто» в статье «Уровни».
Использование кривых в качестве корректирующего слоя
До сих пор вы занимались деструктивным редактированием. Вы полностью меняете слой, к которому применяете кривую. Вместо этого лучше использовать кривые в качестве корректирующего слоя.В нижней части панели «Слои» щелкните значок разделенного круга и выберите «Кривые».
Кривая появится на панели свойств. Используя имеющуюся у вас информацию, не должно возникнуть проблем с редактированием такого файла. Я начал с нажатия кнопки «Авто», а затем добавил кривую для увеличения контрастности и яркости.
Разделение фотографии с помощью корректирующих слоев Curves
До сих пор вы использовали кривые на всем изображении.Не все области фотографии могут нуждаться в одинаковой работе, но вам легко выбрать разные области для работы.
Нажмите L, чтобы вызвать инструмент «Лассо», или выберите его на панели инструментов. Если это не основное лассо, используйте Shift + L для переключения между вариантами. Вверху введите 15 пикселей в опции «Растушевка». Сначала вы выберете небо. Чтобы рисовать за пределами края фотографии, удерживайте нажатой клавишу Alt / Option. Это нужно сделать так, чтобы растушевка, смягчающая края выделения, не смягчала края фотографии.Соедините два конца лассо, чтобы выделить их.
Теперь создайте новый корректирующий слой «Кривые». Заметили, что маска рядом с кривой сверху белая, а снизу черная? Это означает, что ваша кривая повлияет только на верхнюю часть изображения. Белый означает, что эффект проявляется, а черный означает, что он скрыт. Вы можете использовать кисть, чтобы добавить маску или удалить ее с помощью черной кисти. Оттенки серого тоже подойдут, но действуют как регулятор непрозрачности.
Теперь вы можете редактировать кривую неба отдельно от основной кривой.Еще одно преимущество использования «Кривых» в качестве корректирующего слоя заключается в том, что вы можете переборщить с внешним видом кривой, а затем вернуть ее, используя ползунок непрозрачности слоя.
Перед корректировкой кривых.
Вот версия после применения кривых.
Верхушка айсберга
Curves — довольно полезный инструмент, более универсальный, чем уровни, для расширенного управления контрастом. Вы видели многое из того, что здесь можно сделать, но есть также изменения цвета, которые можно сделать с помощью кривых отдельных цветовых каналов, но это тема для другой статьи.
Блог Джулианны Кост | Работа с кривыми в Photoshop
Хотя я недавно разместил свое видео о кривых для моей серии 3, 2, 1, Photoshop (Тринадцать советов по работе с кривыми в Photoshop), мне не удалось уместить все ярлыки в отведенное время 2:20, поэтому Я подумал, что включу их в этот пост (плюс, я знаю, что некоторые из вас предпочитают просто читать ярлыки, а не смотреть видео).
Автоматические параметры для кривых — При работе с корректирующим слоем «Кривые» нажмите кнопку «Авто», чтобы PS запустил автокоррекцию изображения.Вариант-щелкните (Mac) | Alt-щелкните (Win) кнопку Auto (или выберите Auto Options в раскрывающемся меню панели Properties), чтобы получить дополнительные параметры автокоррекции, включая:
• Улучшить монохроматический контраст — этот параметр устанавливает контраст изображения путем отсечения теней и светов на изображении с помощью составной кривой.
• Enhance Per Channel Contrast — этот параметр устанавливает контраст изображения с использованием отдельных каналов.
• Найти темные и светлые цвета — этот параметр будет анализировать изображение, находить светлые и темные цвета и использовать их в качестве теневых и светлых цветов в изображении путем изменения как составного, так и отдельных каналов.
• Улучшить яркость и контрастность — этот параметр будет анализировать изображение и выполнять улучшение с учетом содержимого с помощью составной кривой.
Примечание. Для первых трех параметров используйте «Привязать нейтральные средние тона», чтобы Photoshop привязал почти нейтральные промежуточные тона к нейтральному значению. Используйте параметры «Целевые цвета» и «Обрезка», чтобы изменить значения цвета в тенях, средних тонах и светлых участках, а также определить процент значений, которые будут обрезаны в тени и светлых участках.
Инструмент изменения кривой — по умолчанию выбран инструмент изменения кривой, позволяющий быстро щелкнуть и перетащить на кривой (на панели свойств), чтобы сделать изображение светлее или темнее.
• Используйте стрелки вверх / вниз или влево / вправо для перемещения выбранной точки на кривой. Добавьте клавишу Shift, чтобы перемещать точку с большим шагом.
• Shift + «+» (плюс) и Shift + «-» (минус) выбирает следующую / предыдущую точку на кривой.
• Shift-щелкните несколько точек на кривой, чтобы выбрать и изменить их одновременно.
• Используйте Command + D (Mac) | Control + D (Победа), чтобы отменить выбор всех выбранных точек.
Удаление точек — Чтобы удалить точку на кривой, выполните одно из следующих действий:
• Выберите точку и нажмите «Удалить» (Mac) | Backspace (Win).
• Command-щелчок (Mac) | Control-щелкните (Win) на точке.
• Перетащите точку за пределы сетки.
Работа с каналами — Чтобы внести изменения в отдельные каналы, выберите их из списка или используйте следующие ярлыки:
• При работе в RGB:
Option + 2 (Mac) | Alt + 2 (Win) выбирает композитный (RGB) канал
Option + 3 (Mac) | Alt + 3 (Win) выбирает красный канал
Option + 4 (Mac) | Alt + 4 (Win) выбирает зеленый канал
Option + 5 (Mac) | Alt + 5 (Win) выбирает синий канал
• При работе в CMYK:
Option + 2 (Mac) | Alt + 2 (Win) выбирает композитный (CMYK) канал
Option + 3 (Mac) | Alt + 3 (Win) выбирает голубой канал
Option + 4 (Mac) | Alt + 4 (Win) выбирает пурпурный канал
Option + 5 (Mac) | Alt + 5 (Win) выбирает желтый канал
Option + 6 (Mac) | Alt + 6 (Win) выбирает черный канал
Инструмент целевой настройки — Чтобы внести изменения в изображение, перетащив в область изображения , выберите Инструмент целевой настройки.
• Щелкните в области изображения, чтобы добавить точку кривой.
• Щелкните и перетащите вверх / вниз, чтобы осветлить / затемнить выбранное значение.
• Чтобы установить инструмент целевой настройки в качестве инструмента по умолчанию, включите «Автоматический выбор инструмента целевой настройки» во всплывающем меню панели «Свойства».
Использование пипетки — С помощью инструментов «Пипетка» установите на изображении точку черного, нейтрального серого или белого цвета.
• Выбрав любой из трех инструментов «Пипетка», щелкните область изображения, удерживая нажатой клавишу «Shift», чтобы задать образец цвета.
• Option + Shift-щелчок (Mac) | Alt + Shift-щелкните (Win) на Color Sampler, чтобы удалить его.
Инструмент «Карандаш» — Щелкните значок «Карандаш», чтобы свободно рисовать кривую.
Сглаживание кривых — Щелкните значок с двумя стрелками, чтобы сгладить значения кривой.
Предупреждение гистограммы — После изменения кривой щелкните значок предупреждения гистограммы, чтобы рассчитать более точный предварительный просмотр гистограммы изображения.
Линии сетки — Удерживая нажатой клавишу «Option» (Mac) | Alt-щелкните (Win) в области сетки на панели свойств, чтобы переключить больше / меньше линий сетки.
Предварительный просмотр — Нажмите и удерживайте клавишу обратной косой черты для переключения предварительного просмотра.
Предупреждения об обрезке — Option + перетаскивание (Mac) | Alt + перетащите (Win) ползунки черной / белой точки (черные / белые треугольники под кривой), чтобы отобразить значения на изображении, обрезанные до чисто черного и белого для каждого канала.
• Если у вас выбрана пипетка с черной или белой точкой и наведите указатель мыши на область изображения, удерживая Option (Mac) | Alt (Win) также будет предварительно просматривать любые обрезанные значения.
Параметры отображения кривой — Выберите Параметры отображения кривой во всплывающем меню панели «Свойства», чтобы изменить параметры, в том числе:
• Как значения отображаются (по шкале от 0 до 255 (светлый) или от 0 до 100% (пигмент / чернила)).
• Отображать ли наложения каналов, гистограмму, базовую линию, линию пересечения и количество линий сетки.
Инструмент «Образец цвета» — При использовании инструментов «Целенаправленная корректировка» и «Пипетка» на панели «Коррекция кривых» размер образца связывается с инструментом «Образец цвета».Чтобы быстро изменить размер выборки при использовании панели «Коррекция кривых», нажмите Control-щелкните (Mac) | щелкните правой кнопкой мыши (Win) в области изображения и выберите нужный параметр в контекстном меню. Примечание. Это изменит параметры инструмента «Образец цвета».
Изображение> Коррекция — Бывают случаи, когда вы можете использовать команду Изображение> Коррекция> Кривые для внесения изменений вместо использования корректирующего слоя. Это верно, например, при настройке маски.Хотя большинство сочетаний клавиш такие же, как при использовании корректирующего слоя Curves, они также могут быть полезны:
• Command + M (Mac) | Control + M (Win) отображает диалоговое окно Curve.
• Command + Option + M (Mac) | Control + Alt + M (Win) отображает диалоговое окно «Кривые» с последними использованными настройками.
• Если выбран инструмент изменения кривой и не выбран инструмент целевой настройки, при щелчке мышью и перетаскивании на изображении появится небольшая точка на кривой, соответствующая значению, на котором щелкнули мышью.Command-щелчок (Mac) | Control-щелкните (Win) на изображении, чтобы установить точку на кривой.
Режимы наложения — Изменение режима наложения корректирующего слоя Кривые (или Уровни) на панели Слои с Нормального на Яркость ограничит настройку, изменив только значение яркости (градации серого) изображения, тем самым устраняя сдвиг цвета, который иначе могло бы иметь место.
Auto Tone Based on Selections — Если вы выберете область на изображении (например, лицо человека), а затем добавите корректирующий слой (например, Кривые), нажатие кнопки Auto произведет настройку на основе выбранного площадь.Затем вы всегда можете отключить или удалить маску, чтобы применить эффект ко всему изображению. Это дает другой результат (в зависимости от выбранной области), чем если бы корректирующий слой «Кривая» был добавлен к изображению без выделения и была нажата кнопка «Авто».
Сравнение уровней и кривых в Photoshop
Автор Стив Паттерсон.
В этом руководстве по редактированию фотографий мы рассмотрим сходство между двумя наиболее важными инструментами редактирования изображений Photoshop — корректировками Levels и Curves .На первый взгляд, настройка «Кривые» может показаться не столько инструментом для редактирования изображений, сколько чем-то, с чем мог бы знать только ученый, особенно по сравнению с гораздо более простой настройкой Levels , которую мы рассматривали ранее.
Но пусть это не вводит вас в заблуждение. Кривые могут быть чрезвычайно мощными, выходя далеко за рамки того, что можно сделать с помощью уровней, но как только вы поймете, как это работает, Кривые на самом деле очень просты. На самом деле это так же просто, как рисовать кривые!
В этом первом обзоре Curves мы сравним его с командой Levels, чтобы увидеть, насколько они похожи на самом деле.Это даст нам хорошую отправную точку для более глубокого изучения Кривых позже, включая то, как настройка Кривых была изменена и улучшена в более поздних версиях Photoshop (CS3 и CS4). Вы можете прочитать руководство Улучшение тона изображения с помощью уровней , прежде чем продолжить, если вы совершенно не знакомы с уровнями. Также может быть полезно прочитать руководство Как читать гистограмму , если вы не знаете, как гистограммы работают в Photoshop.
Как я уже упоминал, мы сохраним обсуждение новых функций диалогового окна «Кривые» в Photoshop CS3 и CS4 на потом.Здесь мы просто рассмотрим основы работы с кривыми и их сравнение с командой «Уровни». Для этого я буду использовать Photoshop CS2, но подойдет любая последняя версия.
Загрузите это руководство в виде готового к печати PDF-файла!
Вот изображение, которое я открыл на своем экране:
Исходное изображение.
Беглый взгляд на палитру Histogram Photoshop, которая по умолчанию сгруппирована с палитрами Navigator и Info (вы также можете выбрать палитру Histogram из меню Window , если она не отображается на вашем экране), показывает нам, что есть определенно есть место для улучшения изображения.Основная часть гистограммы не простирается ни в крайний левый (чистый черный), ни в крайний правый (чистый белый) угол, что говорит нам о том, что в настоящее время у нас нет реальных теней или светов на фотографии. Все сгруппировано в полутонах, что приводит к недостаточной общей контрастности изображения:
Палитра гистограммы не показывает реальных теней или светов на изображении.
Давайте быстро улучшим тональный диапазон изображения с помощью регулировки уровней Photoshop. Когда мы закончим, мы посмотрим, как внести те же самые изменения и многое другое с помощью Curves.Сначала я вызываю корректирующий слой «Уровни», щелкнув значок New Adjustment Layer в нижней части палитры Layers и выбрав Levels из появившегося списка корректирующих слоев. Как всегда, мы используем корректирующие слои, а не стандартные настройки изображения Photoshop, потому что корректирующие слои позволяют нам работать с нашими изображениями гибко и недеструктивно :
Щелкните значок «Новый корректирующий слой» на палитре «Слои» и выберите «Уровни» из списка.
Откроется диалоговое окно «Уровни». Как мы уже рассматривали ранее в руководстве по уровням, настройка уровней позволяет нам внести три основных изменения для улучшения общего тона изображения. Мы можем осветлить светов , установив новую точку белого, мы можем затемнить тени , установив новую черную точку, и мы можем осветлить или затемнить средние тона на изображении. Диалоговое окно «Уровни» упрощает внесение этих изменений, поскольку оно содержит ту же гистограмму, которую мы видели минуту назад в палитре «Гистограмма», и все, что нам нужно сделать, чтобы внести коррективы в изображение, — это перетащить ползунки белой точки, черной точки и промежуточных тонов. под гистограммой:
Ползунки точки черного (слева), точки белого (справа) и среднего тона (в центре) под гистограммой в разделе «Уровни» позволяют легко исправить общий тон изображения.
Диалоговое окно «Уровни» также содержит удобный градиент от черного к белому под гистограммой, что позволяет легко увидеть, где именно находится тональный диапазон изображения. Чем выше пик на гистограмме непосредственно над определенным уровнем яркости в градиенте, тем больше пикселей у нас в изображении на этом уровне яркости по сравнению с количеством пикселей на других уровнях яркости. Если никакая часть гистограммы не появляется на уровне яркости в градиенте, мы знаем, что в настоящее время у нас нет пикселей в изображении с этим уровнем яркости.
Если вы посмотрите прямо над гистограммой, вы увидите три поля ввода. Эти поля показывают нам текущие уровни черного, белого и средних тонов. Поле слева со значением по умолчанию 0 показывает нам текущий уровень черной точки. Поле справа со значением по умолчанию 255 показывает нам текущий уровень белой точки:
Текущие уровни черного, белого и средней точки указаны непосредственно над гистограммой.
Photoshop делит максимальный тональный диапазон изображения на 256 различных уровней яркости, при этом чистый черный равен 0, а яркость постепенно увеличивается, пока вы не достигнете чистого белого на уровне 255.Перетаскивая ползунки точек черного и белого под гистограммой, мы можем изменить значения яркости, которые станут чисто черными или белыми. Это расширяет текущий тональный диапазон изображения, в основном вытягивая самые темные области до чистого черного и смещая самые светлые области до чистого белого, улучшая общий вид фотографии. Я собираюсь установить новую точку черного, щелкнув ползунок точки черного и перетащив его к левому краю гистограммы. Затем я установлю новую точку белого, щелкнув ползунок точки белого и перетащив его к правому краю гистограммы.Если мы снова посмотрим на поля ввода над гистограммой, мы увидим, что значения для черной точки и белой точки теперь изменились, причем черная точка увеличилась с 0 до 20, а белая точка теперь снизилась с 255 до 232. :
Перетащите черные и белые точки к левому и правому краям гистограммы, чтобы затемнить тени и сделать светлые участки ярче.
Это означает, что любые области изображения, которые изначально имели уровень яркости 20 (темно-серый), были уменьшены до чистого черного.Любые области, которые изначально имели уровень яркости 232 (светло-серый), были увеличены до чисто белого цвета. Остальные значения яркости изображения также изменились соответствующим образом, поскольку весь тональный диапазон изображения растягивается до полного диапазона 0–255.
Если мы посмотрим на палитру гистограммы, мы сможем увидеть, что произошло. Гистограмма теперь простирается от крайнего левого угла до крайнего правого угла, что означает, что теперь у нас есть полный диапазон тональных значений от чисто черного до чисто белого.Единственным недостатком является то, что при растяжении тональной информации мы потеряли некоторые детали изображения, представленные гребенчатым узором из белых вертикальных полос на гистограмме. Каждая белая вертикальная полоса означает, что у нас больше нет пикселей на изображении с таким уровнем яркости, но это нормально, поскольку мы не потеряли достаточно деталей, чтобы возникли какие-либо видимые проблемы в самом изображении:
Гистограмма теперь простирается от крайнего левого угла до крайнего правого угла, указывая на улучшенный тон изображения.
На самом деле, на изображении не только отсутствуют видимые проблемы, нам удалось немного улучшить его общий тон и контраст, просто установив новые точки черного и белого в диалоговом окне «Уровни».Цвета также стали более насыщенными:
После того, как тени стали темнее, а светлые участки стали ярче, общий тон изображения улучшился.
Команда «Уровни» также позволяет нам осветлять или затемнять средние уровни яркости изображения, перетаскивая ползунок полутонов . Перетаскивание ползунка средних тонов влево осветлит средние тона, а перетаскивание ползунка вправо сделает их темнее. Технически средний ползунок известен как ползунок гамма , и если вы посмотрите в среднее поле ввода над гистограммой, вы увидите, что по умолчанию оно показывает значение 1.00 , тогда как вы, возможно, ожидали, что он покажет значение 127 или 128 (прямо между черным при 0 и белым при 255). Это потому, что он сообщает нам текущее значение гаммы, а не среднее значение яркости. Однако не позволяйте терминологии сбивать вас с толку. Гамма — это слово со странным звучанием, означающее общую яркость изображения. Все, что вам нужно знать, это то, что независимо от того, как вы предпочитаете называть это, средний ползунок в диалоговом окне «Уровни» осветляет или затемняет полутона. Я собираюсь немного затемнить мои средние тона, чтобы добавить немного больше контраста изображению, перетащив ползунок вправо, уменьшив значение гаммы с 1.00 до 0,88:
Ползунок «Средние тона» или «гамма» осветляет или затемняет средние значения яркости изображения.
Чтобы вам было легче увидеть, сколько улучшений мы смогли сделать с помощью трех ползунков в диалоговом окне «Уровни», вот вид фотографии «до и после». Левая половина показывает исходное неотредактированное изображение, а правая половина показывает скорректированную версию:
Вид «до и после» исходной (слева) и исправленной (справа) версий изображения.
Теперь, когда мы увидели, как легко исправить общие проблемы с тоном изображения с помощью уровней, давайте посмотрим, как мы можем сделать точно такие же исправления и многое другое с помощью команды Photoshop Curves!
Прежде чем мы начнем рассматривать кривые, я собираюсь вернуть свое изображение в исходное состояние, временно отключив корректирующий слой «Уровни». Для этого мне просто нужно щелкнуть значок Layer Visibility (значок «глазное яблоко») в дальнем левом углу корректирующего слоя в палитре слоев:
Используйте значок «Видимость слоя», чтобы временно скрыть слои в документе.
Теперь, когда эффекты регулировки уровней скрыты, мое изображение возвращается в исходное неотредактированное состояние:
Еще раз исходное изображение.
Чтобы получить доступ к настройке Кривые, я еще раз щелкну значок Новый корректирующий слой в нижней части палитры Слои, и на этот раз я выберу Кривые из появившегося списка корректирующих слоев:
Щелкните значок «Новый корректирующий слой» на палитре «Слои» и выберите «Кривые» из списка.
Откроется диалоговое окно «Кривые». Опять же, здесь я использую Photoshop CS2, поскольку мы рассматриваем только основы работы Curves. Диалоговое окно «Кривые» имеет несколько дополнительных функций в Photoshop CS3 и выше, которые мы сохраним для другого урока.
Команды «Уровни» и «Кривые» на самом деле очень похожи в том, что они обе позволяют нам настраивать тени, блики и средние тона изображения, но вас простят за отсутствие сходства между ними, просто взглянув на их диалоговые окна.Уровни кажутся довольно простыми с его гистограммой, полосой градиента и ползунками, тогда как Curves выглядят как то, что вы найдете в научной лаборатории. Это можно назвать кривыми, но где они? Никаких кривых нигде нет! Вместо этого мы видим сетку 4×4 с диагональной линией, проходящей через нее от нижнего левого угла до верхнего правого угла. Единственное сходство с уровнями, похоже, заключается в том, что есть полоса градиента от черного к белому, идущая вдоль нижней части сетки, но также есть вторая полоса градиента, бегущая вверх и вниз по левой стороне сетки:
Диалоговое окно «Кривые» сначала кажется совсем не похожим на настройку «Уровни».
Если кривых не найти, почему он называется «Кривые»? Причина не имеет ничего общего с тем, с чего вы начинаете, а все от того, чем вы закончите. Curves — это прямая диагональная линия, проходящая через сетку, и преобразование ее в кривую! Сначала линия прямая, потому что мы еще не внесли никаких изменений. Когда мы изгибаем линию для создания кривой (или кривых), мы корректируем различные уровни яркости изображения. Прежде чем мы забегаем вперед, давайте сначала посмотрим, что мы на самом деле видим в диалоговом окне «Кривые» и насколько оно действительно похоже на уровни.
Уровни против кривых — Гистограмма
Одно из наиболее очевидных различий между диалоговыми окнами «Уровни» и «Кривые», по крайней мере, в Photoshop CS2 и более ранних версиях, заключается в том, что «Кривые» не содержат гистограммы. В Photoshop CS3 и более поздних версиях Adobe добавила возможность просмотра гистограммы внутри сетки кривых, но я по-прежнему считаю, что лучший способ просмотра гистограммы при работе с изображением — с палитрой гистограммы, поскольку она дает вам обновленный вид. гистограммы во время работы.И в Уровнях, и в Кривых (в Photoshop CS3 и выше) гистограмма остается статичной, показывая вам только то, как выглядело изображение до внесения изменений, поэтому вы действительно не упустите все, что без гистограммы в Кривых, пока вы во время работы держите палитру гистограммы открытой. Есть и — пара преимуществ отображения гистограммы в сетке кривых, но здесь нам не о чем беспокоиться.
Уровни против кривых — Градиентная полоса
Диалоговое окно «Кривые» содержит ту же горизонтальную полосу градиента от черного к белому под сеткой, которую диалоговое окно «Уровни» показывает под гистограммой.В обоих случаях. этот градиент представляет различные уровни яркости изображения от чисто черного до чисто белого. С помощью Curves мы также получаем вторую полосу градиента, на этот раз идущую вертикально вдоль левой стороны сетки. Разница между двумя полосами градиента в Curves заключается в том, что нижняя показывает нам входных уровней , в то время как градиент слева показывает нам выходных уровней . Думайте о «вводе» и «выводе» как о «до» и «после». Нижний градиент представляет исходные уровни яркости изображения до внесения каких-либо изменений, в то время как левый градиент показывает нам, какими будут новые уровни яркости после внесения корректировок.Мы скоро увидим, как это работает:
Curves содержит две полосы градиента: одну внизу для входных уровней и одну сбоку для выходных уровней.
Уровни против кривых — Черно-белые ползунки
В «Уровнях» у нас был ползунок черной точки под левой стороной гистограммы и ползунок белой точки под правой стороной гистограммы. Эти ползунки позволили нам установить новые черные и белые точки на изображении, затемняя тени и осветляя светлые участки.Если вы внимательно посмотрите на диагональную линию в Curves, вы увидите маленькие квадраты на обоих концах, один в нижнем левом углу прямо над чистым черным в градиенте под ним и один в правом верхнем углу прямо над чистым белым в градиент. Эти квадраты или точки представляют собой кривые, эквивалентные черным и белым ползункам в диалоговом окне «Уровни». Мы можем щелкнуть любую точку, чтобы выбрать ее, и, перетаскивая точку влево или вправо, мы можем установить новые черные и белые точки для изображения:
Точки на обоих концах диагональной линии в Curves позволяют нам настраивать черные (внизу слева) и белые (вверху справа) точки на изображении.
Давайте посмотрим, сможем ли мы использовать то, что мы узнали о кривых, чтобы сделать те же базовые тональные настройки изображения, которые мы сделали с помощью уровней. Чтобы затемнить теневые области с помощью уровней и установить новую черную точку, я щелкнул ползунок черной точки и перетащил его к левому краю моей гистограммы. Если вы помните, это подняло черную точку с уровня яркости по умолчанию от 0 до уровня 20, что означало, что любые пиксели, которые изначально были на уровне яркости 20, были понижены до чистого черного.Мы можем сделать то же самое с Curves. Чтобы установить новую черную точку, мне просто нужно щелкнуть точку на левом конце диагональной линии и перетащить ее вправо, как я делал с ползунком черной точки в Уровнях. Поскольку я использую Photoshop CS2 и в диалоговом окне «Кривые» не отображается гистограмма, я буду следить за палитрой «Гистограмма», чтобы увидеть, что происходит.
Обратите внимание, что как только вы щелкаете по точке, показания Input и Output ниже нижней полосы градиента показывают значение 0, сообщая нам, что для точки черного в настоящее время установлено значение яркости 0 и мы еще не внесли никаких изменений.Когда вы перетаскиваете точку по горизонтали вправо, входное значение увеличивается, а выходное значение остается равным 0. Это говорит нам о том, что какой бы исходный уровень яркости мы ни выбрали с точкой (входной уровень), опускается до уровня 0 или чистого черный (Уровень вывода). Я собираюсь перетащить свою черную точку на уровень 20, то же значение, которое я установил в Levels:
Перетаскивание черной точки влево или вправо в Curves аналогично перетаскиванию ползунка черной точки в Levels.
Чтобы установить новую точку белого в «Уровни» и сделать светлые участки ярче, я перетащил ползунок точки белого к правому краю гистограммы, снизив точку белого с исходного значения 255 до 232.Это подтолкнуло любые области изображения, которые изначально имели уровень яркости 232, до чисто белого цвета. И снова я могу сделать то же самое с Curves. Точка на правом конце диагональной линии работает точно так же, как ползунок белой точки в Уровнях. Мне просто нужно щелкнуть по точке и перетащить ее по горизонтали влево. Опять же, диалоговое окно «Кривые» в Photoshop CS2 не содержит гистограммы, но я могу легко просматривать гистограмму в палитре «Гистограмма», когда перетаскиваю точку.
Как только вы нажмете на точку в правом верхнем углу, вы увидите, что показания ввода и вывода отображают значение 255, что указывает на то, что наша белая точка в настоящее время установлена на максимальное значение яркости 255, а у нас нет пока вносил какие-то коррективы. Когда вы перетаскиваете точку влево, значение ввода изменяется, в то время как значение вывода остается на 255, сообщая нам, что какой бы уровень яркости мы ни выбрали с помощью точки, повышается до чисто белого цвета. Я собираюсь перетащить точку влево до тех пор, пока значение ввода не отобразит значение 232, то же значение, которое я установил для белой точки в Уровнях:
Перетаскивание белой точки влево или вправо в Curves аналогично перетаскиванию ползунка белой точки в Levels.
Если я еще раз взгляну на свою палитру гистограммы, я могу увидеть, что я успешно произвел те же самые корректировки изображения с помощью кривых, которые я сделал с помощью ползунков точек черного и белого в уровнях. Гистограмма теперь простирается от крайнего левого до крайнего правого угла, показывая полный диапазон тональных значений от чисто черного до чисто белого, за исключением, конечно, деталей, которые мы потеряли из-за растяжения тонального диапазона, обозначенного тем же узор в виде гребешка, который мы видели ранее:
Палитра гистограммы показывает те же настройки изображения после установки новых точек черного и белого с помощью кривых.
И если мы посмотрим на само изображение в окне документа, то увидим, что его общий тон улучшился:
Такие же корректировки общего тона изображения были достигнуты с помощью Curves.
А как насчет ползунка средних тонов? Мы посмотрим на это дальше!
Уровни против кривых — Ползунок средних тонов
А как насчет полутонов? Здесь начинает интересоваться настройка кривых в Photoshop. В Уровнях у нас есть ползунок полутонов, который мы можем перетаскивать влево или вправо, чтобы осветлить или затемнить средние значения яркости на изображении, но сначала в Curves ничего подобного нет.Мы уже видели, что точки на обоих концах диагональной линии — это Кривые, эквивалентные ползункам черной и белой точки в Уровнях, но других точек на линии нигде нет. По крайней мере, пока нет!
Что делает Curves такими невероятно мощными и полезными, намного больше, чем команда уровней, так это то, что они позволяют нам добавлять точки где угодно! Например, предположим, что нам нужна точка, которая даст нам такой же контроль над полутонами, который мы получаем с помощью ползунка полутонов в Уровнях.Все, что нам нужно сделать, это добавить его! Чтобы добавить точку, просто щелкните линию в том месте, куда вы хотите добавить точку. Чтобы получить такой же контроль над средними значениями яркости, который я получил бы с помощью ползунка среднего тона в Уровнях, я добавлю точку прямо в центре линии. Обратите внимание, что как только я добавляю точку, показания ввода и вывода показывают значение 128, что говорит мне, что я только что добавил точку с уровнем яркости 128, и, поскольку оба показания показывают одно и то же значение, у меня нет. т пока не вносил изменений:
Добавление новой точки в центре линии дает нам Curves, эквивалент ползунка полутонов в Levels.
До сих пор мы перетаскивали точки влево или вправо. Это изменило уровень яркости, который мы выбрали на изображении (входной уровень), но оставил выходной уровень неизменным. Перетаскивание черной точки вправо позволило нам выбрать каждое значение яркости до уровня 20 (входной уровень) и принудительно снизить его до уровня 0 (выходной уровень), в то время как перетаскивание белой точки влево позволило нам выбрать каждую яркость. понизьте значение до 232 (входной уровень) и установите его до 255 (выходной уровень).Для нашей точки среднего тона мы хотим прямо противоположное. Мы хотим оставить для нашего входного значения 128 (или что-то близкое к 128, если вы не щелкнули точно посередине) и изменили выходной уровень. Мы делаем это, перетаскивая точку вверх или вниз! Перетащите точку вверх, чтобы увеличить значение «Вывод», которое осветлит выбранный вами уровень яркости, или перетащите ее вниз, чтобы затемнить уровень яркости.
Я хочу затемнить свои средние тона, как я делал с командой «Уровни», поэтому я собираюсь перетащить новую точку прямо вниз.Как и ползунок полутонов в Уровнях, вам не нужно перетаскивать точки очень далеко, чтобы получить заметные результаты, поэтому вам определенно захочется следить за своим изображением, когда вы перетаскиваете точки. В отличие от ползунка полутонов в Levels, который имеет дело со значениями гаммы, Curves упрощает работу, имея дело только с уровнями яркости, поэтому вы можете спокойно забыть обо всех значениях гаммы при работе в Curves. Я собираюсь перетащить среднюю точку с исходного значения 128 примерно на 110:
.Перетащите среднюю точку вверх, чтобы осветлить средние значения яркости, или вниз, чтобы затемнить их.
При этом любые области изображения, которые изначально имели уровень яркости 128, затемняются до нового уровня 110. Обратите внимание, что при перетаскивании средней точки наша диагональная линия теперь изгибается в кривую (что, наконец, объясняет, почему это называется командой Кривые). Кривая говорит нам, что каждый второй уровень яркости вдоль линии также регулируется, когда мы перетаскиваем точки, чтобы изменить форму кривой. Таким образом, хотя мы на самом деле не выбрали никаких других уровней яркости, все они в некоторой степени были затронуты настройкой.
Вот мое изображение после затемнения полутонов с помощью Curves. Эффект точно такой же, как если бы я затемнил их с помощью ползунка полутонов в Уровнях:
.Затемняете ли вы средние тона с помощью кривых или уровней, результат один и тот же.
Выходя за пределы уровней с помощью кривых
На этом этапе мы увидели, как мы можем выполнить те же самые базовые тональные настройки с помощью кривых, что и с помощью уровней. Мы можем перетащить черную точку в Curves, чтобы затемнить тени, перетащить белую точку, чтобы сделать светлые участки ярче, и добавить нашу собственную точку в середине линии, чтобы осветлить или затемнить средние значения яркости.Вам может быть интересно, что такого особенного в кривых, если мы можем сделать те же настройки с уровнями, особенно когда уровни кажутся намного более понятными. Что ж, главное, что с Curves мы можем пойти еще дальше! Намного дальше! Levels дает нам только три настройки — точку черного, точку белого и ползунок с одним полутоном. Curves, с другой стороны, дает нам столько контроля, сколько мы хотим. Мы можем добавить до 16 отдельных точек вдоль кривой для максимальной точности при настройке значений яркости!
Например, одним из наиболее распространенных способов использования Curves является улучшение контрастности изображения путем добавления так называемой S-кривой, означающей, что мы изменяем форму кривой во что-то, напоминающее букву S.Для этого нам нужно добавить еще пару точек: одну вокруг метки тона 3/4, чтобы еще больше затемнить тени, и одну вокруг метки тона 1/4, чтобы сильнее осветить светлые участки. У нас нет возможности сделать это с помощью уровней, но с кривыми это легко. Сначала я нажимаю на линию примерно на полпути между черной точкой и средней точкой, которую я добавил ранее. Это добавляет четвертый пункт. Затем я перетащу новую точку на небольшое расстояние вниз, чтобы еще больше затемнить теневые области:
Добавление четвертой точки в более темных тонах дает нам еще больший контроль над теневыми областями изображения.
Я сделаю то же самое с бликами. Я нажимаю на линию примерно на полпути между средней точкой и белой точкой, что добавляет пятую точку кривой. Затем, чтобы сделать светлые участки еще ярче, я перетащу новую точку на небольшое расстояние вверх:
Добавление пятой точки в более светлых тонах дает нам больше контроля над светлыми участками изображения.
Если вам нужно отрегулировать любую из уже добавленных точек, просто щелкните точку, чтобы выбрать ее, затем перетащите ее вверх, вниз, влево, вправо или даже по диагонали по мере необходимости.Перетаскивание точки по диагонали одновременно влияет на уровни ввода и вывода. В моем случае я думаю, что мои средние значения яркости теперь слишком темные, поэтому я собираюсь щелкнуть среднюю точку, чтобы повторно выбрать ее и перетащить обратно до исходного значения яркости 128:
Любые существующие точки можно изменить в любое время, щелкнув и перетащив их по мере необходимости.
Теперь, когда кривая похожа на букву S (что-то вроде), нам удалось еще больше увеличить контраст изображения:
Преобразование кривой в букву S — распространенный способ добавить большему контрасту изображению.
В зависимости от изображения, над которым вы работаете, вы можете осветлить светлые участки и затемнить тени даже больше, чем я сделал здесь, создавая более выраженную S-образную кривую. Однако в моем случае дальнейшее увеличение контраста сделало бы изображение слишком резким, поэтому я внес лишь незначительные изменения.
По умолчанию команды «Уровни» и «Кривые» влияют как на яркость (яркость), так и на насыщенность цвета изображения. В большинстве случаев это именно то, что вам нужно, но если вы обнаружите, что ваши цвета становятся слишком насыщенными, и вы хотите ограничить эффект корректировок только значениями яркости, просто перейдите в верхнюю часть палитры слоев и измените режим наложения для корректирующего слоя от Нормального до Яркость :
Измените режим наложения «Уровни» или «Кривые» на «Яркость», чтобы избежать увеличения насыщенности цвета.
Когда режим наложения установлен на Яркость, цвета вернулись к своим исходным значениям насыщенности, в то время как повышенная контрастность сохраняется:
Насыщенность цвета вернулась к исходному уровню.
И вот оно! Это наш первый взгляд на команду «Кривые» в Photoshop! Мы увидели, как внести базовые тональные корректировки в изображение с помощью уровней, как сделать те же корректировки с помощью кривых, и как мы можем пойти еще дальше с помощью кривых, добавив дополнительные точки к теням и светам.Мы также увидели, как ограничить эффекты команд «Уровни» и «Кривые» только уровнями яркости, изменив режим наложения на «Яркость». Мы продолжим исследовать всю мощь Curves в других уроках, включая обзор дополнительных функций, доступных в Photoshop CS3 и CS4.
Кривые и уровни: в чем разница?
Уровни и кривые в Photoshop
Если вам нужно исправить экспозицию фотографии, сделать объект ярче или добавить креативной окраски, корректирующие слои «Кривые» и «Уровни» могут все.
Кривые и Уровни — это лишь два из множества корректирующих слоев, которые могут помочь вам создавать необычные изображения. Если вы хотите узнать больше о полной коллекции мощных параметров редактирования фотографий, ознакомьтесь с разделом «Как освоить корректирующие слои в Photoshop». Научитесь управлять каждым корректирующим слоем, используя их для раскрашивания фотографий, создания световых эффектов, совмещения изображений и многого другого! Или начните с прочного фундамента и изучите основы работы слоев и групп в Photoshop.
Уровни корректирующих слоев
Во-первых, давайте взглянем на корректирующие слои уровней, а также на различные варианты и приложения, которые они предлагают. Вы можете создать новый корректирующий слой «Уровни», перейдя в меню «Слой», в «Новые корректирующие слои», а затем в «Уровни».
Как «Уровни», так и «Кривые» будут отображать гистограмму изображения, чтобы помочь информировать о любых внесенных вами корректировках. Гистограмма — это просто графическое представление света и цвета изображения, отображающее тональную информацию для каждого пикселя.
Теперь давайте посмотрим, что именно позволяет нам делать диалог регулировки уровней! Первое, что вы, вероятно, заметите, — это гистограмма и входные уровни. Когда вы перемещаете ползунок теней слева направо, все, что находится слева от ползунка, станет чисто черным.
При перемещении ползунка выделения справа налево все, что находится справа от ползунка, станет чисто белым.
Ползунок средних тонов в центре заставляет полутона становиться светлее или темнее, в зависимости от того, как вы его перемещаете.Эти элементы управления позволяют легко вносить как тонкие, так и драматические изменения в экспозицию там, где это необходимо.
Ползунок ниже управляет выходными уровнями. Этот ползунок позволяет просто осветлить более темные области фотографии с помощью ползунка теней или затемнить светлые участки с помощью ползунка светлых тонов. И, выбрав определенный цветовой канал из раскрывающегося списка вверху, вы можете сместить светлые участки и тени на разные цвета.
Вы также можете использовать инструменты пипетки, чтобы установить точку белого, черную точку или среднюю точку изображения на определенное значение из изображения.Например, вы можете установить точку белого, выбрав самый яркий свет на изображении.
Кривые корректирующие слои
Корректирующие слоиCurves очень похожи на уровни. Кривые — это точный универсальный инструмент, который может помочь исправить широкий спектр проблем с фотографиями, а также может использоваться для создания красивых творческих эффектов. Хотя диалоговое окно «Кривые» поначалу может показаться немного пугающим, помните, что он работает так же, как и уровни, только с немного большим контролем.
Итак, теперь, когда мы это знаем, что делают Curves и как они работают?
Света и тени
Основная функция Curves — это возможность корректировать светлые участки, средние тона и тени изображения. Открыв диалоговое окно «Кривые», вы увидите гистограмму (как мы видели с уровнями).
Левая сторона представляет теневые области изображения, а правая часть — светлые участки. Наконец, вы заметите прямую линию, идущую от нижнего левого угла к верхнему правому углу.
Когда вы щелкаете в любом месте линии, создается контрольная точка, которую можно перемещать вверх или вниз. Переместите точку вверх, и изображение станет ярче. Переместите его вниз, и изображение станет темнее.
В нашем примере цель состоит в том, чтобы сделать наш объект немного ярче, что поможет привлечь больше внимания на фотографии. Мы можем сделать это, создав корректирующий слой «Кривые», и в диалоговом окне «Кривые» поместите точку в центре линии и немного сдвиньте ее вверх, пока не получите желаемую экспозицию.
Но здесь есть проблема; все изображение становится ярче. Как сделать так, чтобы корректирующий слой «Кривые» воздействовал только на объект? Легкий! Маски слоя.
Любой корректирующий слой будет иметь маску слоя, которая видна и готова к работе. Просто выберите маску слоя корректирующего слоя Curves и инвертируйте его, нажав CTRL или CMD + I. Это сделает его черным, сделав слой Curves полностью невидимым. Теперь мы можем использовать инструмент «Кисть» с мягкой кистью и слабым потоком, чтобы нарисовать белый цвет на маске слоя только в тех областях, которые мы хотим сделать ярче.
Регулировка цвета
Это еще не все! Curves могут сделать довольно тяжелую работу с цветом. В диалоговом окне «Кривые» над гистограммой есть раскрывающийся список «Каналы». По умолчанию это RGB. Это повлияет на блики и тени, но не на цвет. Если вы нажмете на стрелку, вы увидите варианты для красного, зеленого и синего цветов.
Регулируя кривые в пределах отдельного цветового канала, вы можете увеличивать или уменьшать присутствие цветов в изображении.Например, если вы выберете красный канал, а затем создадите точку в центре и переместите ее вверх, вы увидите, что изображение становится более красным. Если вы опустите точку в красном канале, изображение станет более голубым.
Остальные каналы работают так же. Если создать точку и переместить ее вверх, вы добавите в изображение больше того же цвета, что и канал. Если вы переместите его вниз, на изображении появится дополнительный цвет этого канала.
Помня об этом, вы можете сделать лицо объекта более ярким и согреть оттенки кожи с помощью корректирующих слоев «Кривые», не затрагивая нежелательные участки фотографии.В этом удивительная сила Curves!
Что использовать: кривые или уровни?
Большой вопрос, на который мы пришли сюда ответить. Ответ неудивительно: оба! Или как вам удобнее. В Photoshop есть много инструментов, которые, похоже, частично совпадают с точки зрения того, что они могут делать. Как редактор и художник, вы сами выбираете инструменты, которые лучше всего подходят вам для достижения желаемых результатов.
5 крутых способов использовать слой «Кривые», чтобы полностью изменить внешний вид ваших фотографий в Photoshop
Корректирующий слой кривых — это мощный, но интересный слой для использования в Photoshop! Есть бесконечные возможности того, что вы можете создать, используя кривые.В этом уроке вы узнаете 5 интересных способов использования слоя «Кривые» в Photoshop! Ура! Просто просмотрите руководство ниже или прочтите, чтобы узнать, как можно изменить внешний вид своих фотографий! (Не забудьте прокрутить до конца, где вы можете получить БЕСПЛАТНЫЙ пакет кривых экшенов Photoshop !!)
Связанное руководство: Как получить объект в POP из фона в Photoshop
СветлееЧтобы сделать фотографию светлее и сделать ее более легкой и воздушной, просто создайте новый корректирующий слой кривых.Поместите курсор в середину этой кривой и перетащите по своему усмотрению!
Статья по теме: 4 быстрых способа получить легкий и воздушный вид в Photoshop
Темный и угрюмыйЧтобы сделать фотографию темной и мрачной, создайте корректирующий слой кривых. На этот раз вы поместите этот курсор посередине и слегка потяните кривую вниз.
(Фотография сделана на Canon 5d Mark ii и 135mm 2.0 линза)
КонтрастныйЧтобы сделать изображение более контрастным с помощью кривых, вам нужно создать кривую, похожую на букву S. В верхней трети этой строки щелкните курсор и перетащите линию вверх.? В нижней трети этой строки щелкните курсором и потяните вниз. Кривая должна напоминать букву S, а ваша фотография должна быть контрастной.
ШероховатыйЭто крутой и уникальный вид, который вы могли бы придать своим изображениям! Вы начнете это так же, как и для создания дополнительного контраста, сделав эту S-образную кривую (см. Непосредственно выше).Но тогда вы собираетесь заняться чем-нибудь еще. Прямо над этой кривой вы увидите раскрывающееся окно с надписью «RGB», щелкните там. Когда вы сделаете еще три цвета, выпадут еще три цвета: красный, зеленый и синий (см. Видео для более детального просмотра). Выберите каждый из этих цветов по отдельности и создайте еще одну S-образную кривую с каждым цветовым слоем.
(Фотография сделана с помощью объектива Canon 5d Mark ii и 135 мм 2.0)
Мягкая и пастельная
Мне нравится этот мягкий и пастельный вид, который можно легко создать с помощью слоя кривых! Чтобы добиться этого эффекта, начните снова с этой исходной S-кривой в канале RGB (см. Выше в описании добавленного контраста). Затем вы снова перейдете к этим цветовым каналам, как вы это делали для образа «гранж».НО, на этот раз вы создадите перевернутую S-образную кривую для каждого цвета. На каждой цветовой кривой поместите курсор в верхнюю треть линии и потяните вниз. Затем снова на нижней трети строки и перетащите вверх. (Посмотрите видео, чтобы узнать больше!)
(Фотография сделана с помощью объектива Canon 5d Mark ii и 135 мм 2.0)
МатовыйХотя это и не объясняется в видео, кривые также придадут вам потрясающую матовую поверхность! Здесь вы найдете полное руководство о том, как добиться матового вида на ваших фотографиях с помощью кривых (и еще парочку других приемов!)
Удачи, редактируя и экспериментируя со слоем кривых! Если вы попробуете этот урок и опубликуете свою фотографию в Instagram, не забудьте упомянуть или пометить меня @cozyclicks, чтобы я мог проверить, что вы создаете !? А чтобы вам было еще проще, я создал пакет действий Photoshop «Уютные кривые кликов» в качестве подарка вам! Скачать ниже! (совместим с Adobe Photoshop CC)
Различия между уровнями и кривыми в Photoshop — Академия ретуширования
На пути к овладению Adobe Photoshop два инструмента — уровни и кривые — скорее всего, вызовут вопрос: в чем разница между ними?
Это видео Unmesh Dinda из PiXimperfect подробно описывает их сходства и различия.
Когда дело доходит до сравнения уровней с кривыми, Unmesh сравнивает это с этим: «Уровни» — это базовый калькулятор, а «Кривые» — это научный калькулятор. Они выполняют очень похожие функции, но одна из них проста, а у другой больше возможностей.
Если копаться в самих инструментах, становится очевидным сходство. Перемещение ползунка «Кривые» и «Уровни» слева направо делает более темные части изображения еще темнее. Скольжение от правого угла к левому также делает изображение ярче в обоих режимах.Для сравнения, средние тона и управление каналами RGB также одинаково реагируют между обоими инструментами.
Уровеньсчитается более упрощенным методом использования, поскольку для управления нужны только ползунки. Возможность манипулировать черной точкой фотографии, а также возможность использовать инструменты «Пипетка» добавляют к списку сходств между этими двумя инструментами.
Проще говоря, все, что можно сделать в уровнях, можно сделать и в кривых. Однако то же самое нельзя сказать наоборот.
Различия начинаются в том, что внутри Curves есть ручной инструмент, который позволяет вам щелкнуть определенную область изображения, чтобы изменить это значение. Например, щелчок по светлой части щеки позволяет перемещать курсор вверх, чтобы сделать этот тон ярче, или перетаскивать его вниз, чтобы затемнить.
СВЯЗАННЫЙ: PSD, который показывает вам, что делает каждый корректирующий слой, с помощью кривых
Curves использует s-образную кривую для построения большинства элементов управления с возможностью добавления дополнительных точек для дальнейшей точной настройки.Если уровни можно было перетаскивать только по горизонтальной оси, Curves предлагает гораздо больше возможностей для точной настройки во всем тональном диапазоне.
Эти две особенности — то, что действительно отличает уровни и кривые. В конце концов, все сводится к предпочтениям и методу, с помощью которого вы хотите изменить тон или оттенок вашего изображения.
Источник: PiXimperfect | Изображение: Pexels
ПРИСОЕДИНЯЙТЕСЬ К НАШЕЙ БЮЛЛЕТЕНЕ ДЛЯ ОБНОВЛЕНИЙ И ЭКСКЛЮЗИВНЫХ СКИДКОВ
Успех! Теперь мы на связи.Вскоре вы получите подтверждение нашей подписки.
Как использовать кривые Photoshop
Урок Photoshop Curves
Многие новые пользователи Photoshop не знают, с чего начать, когда дело доходит до изучения основ программы. Хотя Photoshop довольно сложен, вам не понадобятся годы, чтобы освоиться с ним. Итак, имея это в виду, я хотел написать серию сообщений, которые помогут новым пользователям Photoshop изучить некоторые из абсолютных основ редактирования Photoshop.
В этом уроке я покажу вам, как использовать Photoshop Curves — ЛУЧШИЙ и самый мощный инструмент для использования в Photoshop для настройки общей яркости и контрастности вашего изображения, а также для изменения цветовых тонов.
Как открыть слой с кривыми
Чтобы открыть новый слой Curves, выберите Layer> New Adjustment Layer> Curves (если вы не знакомы с редактированием слоев, ознакомьтесь с нашей публикацией о том, как использовать слои Photoshop):
Что делают кривые в Photoshop
Как вы можете видеть ниже, на панели «Кривые» показаны гистограмма и график вашей белой точки, светлых участков, средних тонов, теней и черной точки.Каждая секция в точности такая, как она звучит:
- White Point — самый белый белый цвет.
- Black Point — самый черный черный цвет.
- Светлые участки — это более яркая часть ваших изображений.
- Shadows представляет более темные участки.
- Midtones представляет все, что между ними.
Всегда помните, что когда вы настраиваете одну точку на гистограмме, это повлияет на другую точку. Например, если вы отрегулируете блики, это также повлияет на тени.Редактирование кривых включает в себя много усилий и действий, пока вы не будете удовлетворены результатами.
Настройка глобальных кривых с использованием канала RGB
Для простоты давайте начнем с канала RGB (красный / зеленый / синий). Вы можете редактировать различные цветовые каналы по отдельности, но пока давайте просто посмотрим на редактирование всего канала RGB, а не отдельных каналов:
Регулировка кривых увеличит общую контрастность вашего изображения, а также яркость.Чтобы быстро увеличить или уменьшить, просто нажмите на середину диагональной линии и потяните вверх влево (ярче) или вниз вправо (темнее):
Два распространенных типа настройки кривых — это S-образная кривая и перевернутая S-образная кривая.
- Стандартная S-кривая увеличит на контраст вашего изображения, что означает, что будет заметная разница между вашими светлыми участками и тенями.
- Перевернутая S-образная кривая уменьшит на контраст вашего изображения.
Настройки кривых МОГУТ накладываться друг на друга. Ниже я сделал три корректировки кривых в трех разных слоях:
Мои первые две настройки были S-образными, но в моей третьей настройке я переместил только одну точку на диагональной линии вместо двух. Как вы можете видеть в третьей настройке кривых выше, я немного сдвинул свою черную точку (нижний левый угол гистограммы) — это создает эффект тумана на изображении.Верно и обратное: если вы переместите точку белого (вверху справа) вниз, изображение станет темнее.
Теперь, когда мы рассмотрели кривые с использованием канала RGB, давайте сделаем еще один шаг и поговорим о кривых, использующих ИНДИВИДУАЛЬНЫЙ красный, зеленый и синий каналы.
Настройка общих кривых с использованием красного, зеленого и синего каналов
Создайте новый слой Curves, щелкнув выделенный здесь значок:
В раскрывающемся меню на панели «Кривые» вы увидите четыре канала: RGB (красный, зеленый и синий вместе взятые), красный, зеленый и синий.
При выборе определенного цветового канала будет затронут только этот конкретный цвет.
Работа с отдельными цветовыми каналами
Поскольку изображение в этом примере имеет обилие красного цвета — не только маки, но и изображение имеет общий красный оттенок — я выбрал отдельный канал красного цвета:
При перемещении в верхний левый угол к изображению добавляется больше красного. Чтобы уменьшить красные тона, нам нужно потянуть канал к правому нижнему углу гистограммы кривых.
То же самое и для синего и зеленого каналов: перетягивание в верхний левый угол увеличивает цвет, а перетягивание в нижний правый угол его уменьшает.
Как вы можете видеть здесь, оттягивание вправо внизу значительно уменьшило красный цвет:
Поскольку изображение все еще имеет немного красный оттенок, я также остановился на зеленом канале, так как зеленый отменяет красный:
Еще немного подтянул в синем канале:
Как вы можете видеть в зеленом и синем каналах, я потянул вверх по светлым участкам (в верхней части диагональной линии), так как это область, которая представляет средние тона для светлых участков.Лицо объекта все еще было красным, поэтому добавление зеленого и синего помогло сбалансировать оттенок кожи. Я закончил, сделав последний импульс для канала RGB:
.Корректировка локальных кривых
В предыдущих примерах мы внесли глобальные корректировки в общий тон изображения, но, как и любой другой тип корректировки в Photoshop, вы также можете внести локальные корректировки в кривые с помощью масок слоя.
Если вы не знакомы со слоями-масками, вы можете прочитать наш пост о слоях-масках, чтобы не упустить возможность!
Для изображения ниже я хочу внести локальную корректировку в стену за нашим объектом, чтобы выделить синий цвет:
Для этого я создал новую маску слоя «Кривые» и поднял синий канал, чтобы усилить блюз.Затем я использовал черную кисть с мягкими краями, чтобы стереть кривые со всего, кроме стены.
Я хочу, чтобы стена была более синей, а не предмет:
После настройки синего канала я заметил, что у объекта было слишком много красного на лице, и на стене было немного красного цвета (вы можете увидеть это в левой части кадра рядом с рукой объекта в изображение выше).
Итак, я создал новый слой «Кривые», но на этот раз я развернул красный канал.
Вот пример сделанных мной корректировок кривых до / после:
Заключение
Это абсолютные гайки и болты основы для понимания кривых в Photoshop, но более чем достаточно, чтобы вы начали делать чистые и простые изменения. Не забудьте поэкспериментировать с панелью «Кривые»!
Ищете экшены Photoshop, которые помогут быстро настроить кривые в рабочем процессе? Обязательно ознакомьтесь с рабочим процессом PURE Color!
У вас есть какие-либо вопросы или комментарии о Photoshop Curves? Оставьте нам комментарий ниже — мы будем рады услышать от вас! И ПОЖАЛУЙСТА, ПОДЕЛИТЬСЯ нашим учебником с помощью кнопок социальных сетей (мы очень ценим это)!
.
