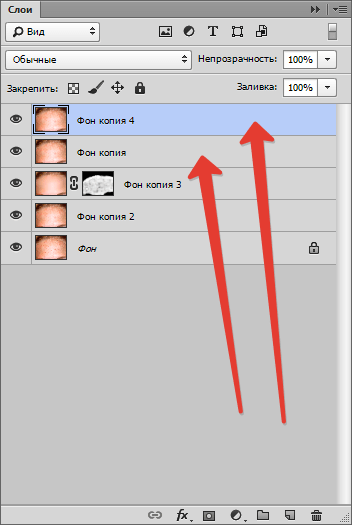Перевод шрифтов в кривые в Photoshop
Одна из самых распространенных ошибок при передаче файла в печать – шрифты, не переведенные в кривые.
Почему это может быть проблемой?
Специалист типографии, открывая Ваш макет, видит, что в файле использован шрифт, который отсутствует на его компьютере. Такое может случиться хотя бы потому что шрифтов придумано огромное множество, плюс, у каждого могут быть разные версии, в результате автоматическая подстановка шрифта может привести к его некорректной замене. В таких случаях говорят «шрифт слетел», в результате чего внешний вид макета может исказиться.
Вы видите пример самого неприятного варианта автозамены. Если это не заголовок, а мелкая строчка в многостраничном издании – этого 100% никто не заметит, и Вы будете глубоко расстроены, получая тираж на руки. Чтобы этого избежать, шрифт обязательно надо переводить в кривые или растрировать. Растрированный шрифт – это просто набор пикселей, повторяющий по форме тот вид написания текста, который был задуман Вами при проектировании.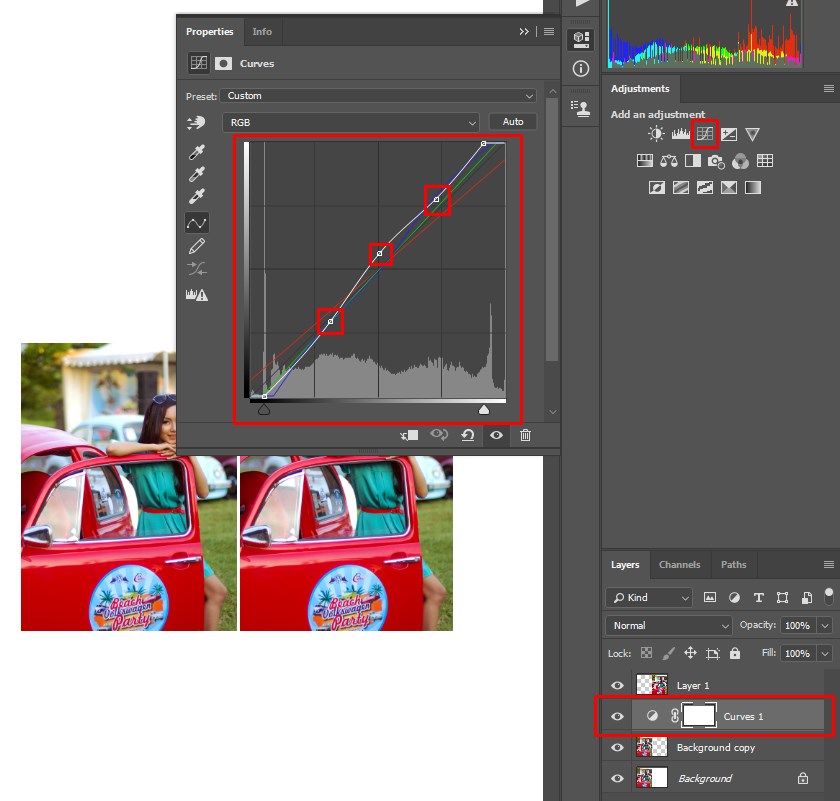
Растрировать шрифт очень просто.
Выберите текстовый слой в окне Слои, кликнув на него мышью. Сам текст выделится едва заметной рамкой – это значит, что редактирование слоя активно.
Далее во вкладке «Слои» выбираем пункт «Растрировать», далее «Текст». Щелкаем мышью.
Текст превратился в растр, состоящий из пикселей. Однако, не во всех случаях этот способ уместен, поэтому лучшим вариантом является перевести его в кривые. Выделяем текстовый слой, далее во вкладке «Текст» выбираем функцию «Преобразовать в кривые».
В этом случае мы не только сохраняем возможность масштабирования текста, но и возможность детально работать с каждым узлом получившегося объекта.
Мастер-класс по работе с Кривыми
Описание
На МК по работе с инструментом «Кривые» в Фотошоп Вы узнаете абсолютно всё про Кривые.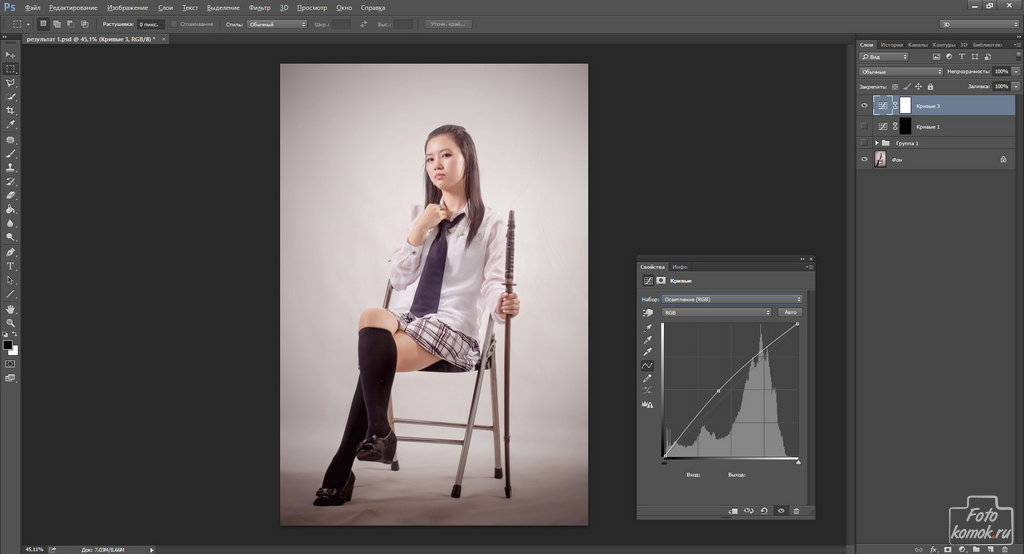
Это исчерпывающий мастер-класс по работе с Кривыми, на котором вы узнаете абсолютно всё о том как работает этот инструмент. Мало того, вы поймете, что этот инструмент является одним из самых мощных и гибкий среди прочих, и он наверняка станет вашим любимым.
О чем мастер-класс?
1 В процессе МК вы научитесь анализировать гистограмму изображения
2 В поймете где и как нужно гнуть Кривые и к какому эффекту это приводит.
3 Вы узнаете что такое «частокол» и «расческа» и почему они появляются.
4 В научитесь правильно приводить фотографию к полноконтрастному виду, устанавливать хроматический баланс.
5 Вы узнаете несколько продвинутых приемов применения Кривых, например как:
- Качественно и точно поднять контраст,
- Избавиться от паразитного оттенка,
- Быстро сделать цвет кожи красивым
- Придать фотографии пленочный вид
6 Мы сравним с вами, как работаю другие, часто используемые, инструменты Фотошопа, и увидим, что Кривыми результат получается гораздо лучше и правильнее.
Закрытый чат для общения
В ВКонтакте будет создана закрытая беседа, где все участники МК смогут обсуждать тему, задавать вопросы и разбирать примеры во время и после окончания мастер-класса.
Доступ к видео
Все участники получают доступ к записи мастер-класса на НЕОГРАНИЧЕННОЕ ВРЕМЯ (укажите почту, зарегистрированную на YOUTUBE. Это необходимо для доступа к закрытой записи на видеосервисе youtube.com).
Хотите перейти на новый уровень ретуши? Записывайтесь на мастер-класс по работе с Кривыми.
Продолжительность: ~3,5 часа.
Отзывы слушателей МК
Похожее
Кривые
«Кривые» (Curves) — вероятно, самый мощный инструмент тональной коррекции в Photoshop. По функциональности и принципу действия он значительно гибче «Уровней» (Levels), поскольку позволяет редактировать буквально любой тональный диапазон, или даже несколько тональных диапазонов сразу.
Рассмотрим использование Кривых для настройки тональности изображения:
- Если документ многослойный, выберите в палитре Слоёв самый верхний слой.
- Откройте диалог «Цвет и тон» и дважды щёлкните команду «Кривые» (Curves) .
В появившемся диалоге «New Layer» нажмите «OK».Открывается диалоговое окно, позволяющее настроить яркость путём редактирования графика. Главный принцип редактирования здесь сводится к следующему: чем круче ваш график, тем контрастнее получается изображение.
- Ухватите график примерно посредине и осторожно потяните его — либо влево-вверх, чтобы осветлить область полутонов, либо вправо-вниз, чтобы затемнить её.
- Теперь потяните нижний отрезок графика вправо, чтобы уменьшить яркость более тёмных областей (условно назовём их «полутенями»).
- Приподнимите верхний сегмент графика, чтобы добавить яркости в «полусветах» (скриншот).

- Для более точного выбора редактируемого диапазона щёлкните на соответствующем участке изображения, удерживая нажатой клавишу [Ctrl]. Затем потяните график за добавленную точку.
- Нажмите «OK» — и применённая коррекция появляется на панели Слоёв как отдельный слой.
Однако, имейте в виду, что после закрытия диалога «Кривые» Photoshop Elements уже не позволит вам изменить настройки созданного слоя на панели Ajustments, как это делается с обычными корректирующими слоями.
Прим. Использование диалога «Кривые» для цветовой коррекции объясняется здесь.
Кривые в фотошоп | Поговорим
ЦветокоррекцияКурс азы фотошоп с Натальей Новак. Ищи тег новак_ретушь в сети
Курс азы фотошоп с Натальей Новак. Ищи тег новак_ретушь в сети
Ищи тег новак_ретушь в сети
Расскажу как сделать фотографию привлекательной, как настроить яркость и контраст, убрать лишнеие оттенки и открою один секрет Легкой работы с кривыми от Натальи Новак.
Найти кривые в фотошопе можно различными способами.. как и все действия в этой программе.
Первый и самый глупый, как по мне это в основном меню, во вкладке «Изображение».
Смотри картинку ниже — так будет понятней.
Инструмент кривые в фотошопе в основном меню во вкладке изображение. Курс Азы фотошоп с Натальей Новак
И самый мой любимый способ — Это открывать кривые, как корректирующий слой. Про слои я уже рассказывала в прошлых статьях, обязательно посмотрите:
Слои в фотошоп с Натальей Новак
Все о слоях с Натальей Новак
Ниже на рисунке показано как найти кривые в фотошопе именно как слой.
Кривые в фотошопе, как корректирующий слой
КриваяВызвав инструмент «Кривые», вы видите график. На оси X показывается яркость: от самого темного участка к самому светлому, слева направо. На оси Y показывается количество пикселей на картинке, соответствующих яркости по оси X.
На оси X показывается яркость: от самого темного участка к самому светлому, слева направо. На оси Y показывается количество пикселей на картинке, соответствующих яркости по оси X.
Затемнение кривыми по оси х
Яркость в кривыхЯркость в кривых
Зависимость графика от изображения.
Самое главное — это понять какая область графика соответствует какой части фотографии!
СЕЙЧАС важно! Мне нужно ваше полное внимание!
Поняв эту тему, у вас больше никогда не будет проблем с правильным цветом и светом фотографии!
Вы сможете сами себя проверять — глядя только на график!
И так.. главное понять куда двигать кривую. Сделать это можно по следующим параметрам.
- По яркости. Чем ярче область на фотографии, тем ближе она к правому краю графика.
Чем ярче область на фотографии, тем ближе она к правому краю графика. Курс Азы фотошоп с Наталье Новак
Курс Азы фотошоп с Наталье Новак
- По соотношению площади участка к высоте пиков на графике. Если на фото есть большой темный участок, скорее всего, он относится к пику слева.
Если на фото есть большой темный участок, кривые
Если на фото есть большой темный участок, положение кривых.Если на фото есть большой темный участок, положение кривых.
- По ширине столбца. Ширина столбца говорит о количестве пикселей одной яркости. Пики графиков соответствуют однородным по яркости областям, равнины − областям с большим разбросом.
И теперь секретики от Натальи Новак
Будет особенно полезно для начинающих.. которым сложно понять темные и светлые пятна.. и вообще все эти графики могут кого то просто пугать..
Есть на этом графике с кривыми удивительный инструмент в виде руки
Секретики о фотошоп на курсе Азы фотошоп с Наталье НовакСекретики о фотошоп на курсе Азы фотошоп с Наталье Новак
Именно эта рука освободит ваш мозг от запоминания всех правил соотношения фотографии и графика!
Просто нажимаете на этот значек руки
И тыкаете на нужную область фотографии! И все!
Все происходит автоматически!
Как кривая меняет картинку.
Есть четыре базовых правила, описывающих работу кривой:
1. Если кривая проходит внизу − фотография затемняется (чем ниже, тем сильнее).
Затемнение фотографии при помощи кривой.Затемнение фотографии при помощи кривой.
2. Если выше − наоборот становиться светлее.
Осветление фотографии с помощью кривойОсветление фотографии с помощью кривой
3. Если кривую круто изогнуть в виде буквы S, то темные участки станут еще темнее, светлые − светлее. Чем круче кривая, тем больше контраст.
Кривая в форме буквы S дает сильный контраст в фотографии. Степень изгиба, а значит и контраста — регулируете на свой вкус.Кривая в форме буквы S дает сильный контраст в фотографии. Степень изгиба, а значит и контраста — регулируете на свой вкус.
4. Если S-образную кривую изогнуть в другую сторону, то фото станет менее контрастным. Чем больше степень изгиба, тем меньше контраст.
Если кривую изогнуть в другую сторону, то фотография теряет контраст и приобретает серые оттенкиЕсли кривую изогнуть в другую сторону, то фотография теряет контраст и приобретает серые оттенки
Вы видите, что на графике появляются точки, когда мы пытаемся груть нашу кривую.
Точки фиксации кривой в фотошопе
Это те самые точки, которые фиксируют положение кривой в нужном нам месте. Что бы мы уже не могли это место изменить.
Если вам нужно убрать эту точку — просто потяните за нее до самого верха и отпустите.
В видео уроке про кривые азы фотошоп подробнее рассказано про фишки, которые тут не упомянаются.
Ну и Баланс Белого тот самый ББ. Его мы тоже можем подправить при помощи кривых в фотошопе.
Т.е. вам нужно просто удалить лишние оттенки, которые мешают воспринимать фотографию адекватно.
Кроме RGB существуют еще канал красного, зеленого и синего.
кривые с разным цветовым пространством.кривые с разным цветовым пространством.
Подробнее об этой теме я рассказываю в видео с примерами. Обязательно посмотрите.
Ну и делитесь с друзьями и подписывайтесь на канал и ставьте пальчики вверх.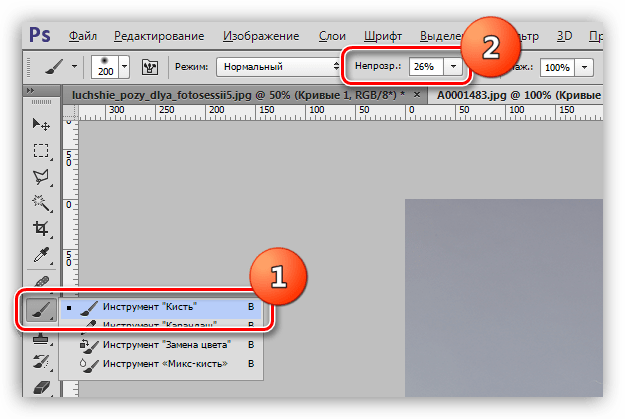
Мне будет очень приятно.
Клавиши |
Результат |
Result |
Ctrl + M |
Открытие диалогового окна «Кривые» |
Open the Curves dialog box |
«+» (плюс) |
Выбор следующей точки кривой |
Select next point on the curve |
«-» (минус) |
Выбор предыдущей точки кривой |
Select the previous point on the curve |
Щелкните точки, удерживая нажатой |
Выбор нескольких точек кривой |
Select multiple points on the curve |
Ctrl + D |
Отмена выделения точки |
Deselect a point |
Выберите точку |
Удаление точки кривой |
To delete a point on the curve |
клавиши стрелок |
Перемещение выбранной точки на 1 единицу |
Move the selected point 1 unit |
Shift + клавиши стрелок |
Перемещение выбранной точки на 10 единиц |
Move the selected point 10 units |
Удерживая нажатой клавишу Alt, |
Отображение светлых тонов и теней, которые будут обрезаны |
Display highlights and shadows that will be clipped |
Щелкните изображение, удерживая |
Установка точки на совмещенной кривой |
Set a point to the composite curve |
Щелкните изображение, удерживая |
Установка точки на кривых каналов |
Set a point to the channel curves |
Щелкните поле, удерживая нажатой |
Изменение шага сетки |
Toggle grid size |
Как перенести кривые из Photoshop в Maya
В этом уроке Ankash Kallyat расскажет, как экспортировать в Maya NURBS-кривые из Photoshop.
В этом небольшом уроке по импорту кривых из Photoshop в Maya мы начнем с того, что создадим необходимый объект с помощью инструмента Pen в Photoshop. Этот урок хорошо подходит для создания 3D-логотипов или Control Point, использующихся в анимации в 3D Maya. Я считаю инструмент Pen одним из мощнейших инструментов в Photoshop, с помощью которого можно создавать объекты любой формы. Итак, приступим.
Запустите Photoshop и создайте новый документ разрешением 512 x 512 путем нажатия клавиш CTRL+N (разрешение документа особого значения не играет).
После этого нажмите клавишу P, чтобы вызвать инструмент Pen. Из выпадающего меню выберите инструмент Custom Shape или нажмите клавиши Shift+P. PATH должен быть выбран так, как на изображении ниже, поскольку нам понадобится только информация о нем.
Выбираем фигуру в Photoshop
Зачем нужно использовать Custom shape? Да затем, что в этом инструменте содержится масса различных форм. Просто кликните RMB где-нибудь на документе и выберете любую понравившуюся форму. Если в меню у вас отображаются не все формы, то нажмите на меленькую стрелочку и выберете All.
Просто кликните RMB где-нибудь на документе и выберете любую понравившуюся форму. Если в меню у вас отображаются не все формы, то нажмите на меленькую стрелочку и выберете All.
Рисуем фигуру
Я решил остановиться на самой обычной бабочке (вы можете выбрать любую другую фигуру или нарисовать что-то свое). Для этого я выбрал бабочку в меню, нажал LMB и провел курсором по слою. Для пропорционального масштабирования необходимо зажать клавиши SHIFT+ALT.
Экспортируем Path
Path или путь необходимо экспортировать в формате Adobe Illustrator. Для этого нужно выбрать путь во вкладке PATHS, а затем выполнить команду File>Export>Paths to Illustrator. Если вы не видите эту вкладку (или она спрятана), перейдите в Window>Paths.
Так зачем экспортировать в формате Illustrator? Да затем, что 3D Maya «понимает» path в расширении .ai (Adobe Illustrator), импортируя его как NURBS-кривую. Именно поэтому необходимо выделять путь и экспортировать его также, как и для Illustrator.
Именно поэтому необходимо выделять путь и экспортировать его также, как и для Illustrator.
Импортируем PATH в Autodesk Maya
Запустим Maya. В новой сцене необходимо выполнить команду Import, чтобы импортировать только что созданные кривые.
Или
А еще можно просто перетянуть файл Illustrator в сцену и увидеть, как произойдет магия и прямо по центру сцены появятся NURBS-кривые. Итак, у нас получилось экспортировать кривые из Photoshop в Maya. Но это еще не все.
Если вы знакомы с NURBS-моделированием, то вам известно, что NURBS-кривую необходимо конвертировать в полигоны.
После импорта файла Illustrator в сцене Maya уже есть NURBS-кривые (в моем случае это бабочка). Поэтому просто выделите этот NURBS-объект и нажмите F4, чтобы перейти в режим Surface.
Теперь сдублируйте бабочку, нажав SHIFT+D. Затем дубликат необходимо разместить поверх оригинала (или наоборот, последовательность не важна). Это будет будущая толщинка, которая будет зависеть от расстояния между объектами.
Затем дубликат необходимо разместить поверх оригинала (или наоборот, последовательность не важна). Это будет будущая толщинка, которая будет зависеть от расстояния между объектами.
Теперь выберите обе бабочки и выполните команду Loft из меню Surfaces, как на изображении ниже.
RMB по результату, затем необходимо RMB зажать, выбрать Isoparm, далее выбрать любой эдж бабочки. В момент, когда вы выберете ее, она окрасится в желтый, что говорит о том, что она выбрана. Теперь снова вернитесь в меню Surfaces, но на этот раз выполните команду Planar.
А теперь повторите операцию для второй стороны бабочки. Вкратце: команда Loft создает толщину меша, а Planar – его грани.
Вот и все! Вот так просто мы создали 3D-бабочку из 2D-картинки, созданной с помощью инструмента Pen в Photoshop.
Вывод
3D Maya поддерживает формат Adobe Illustrator ( .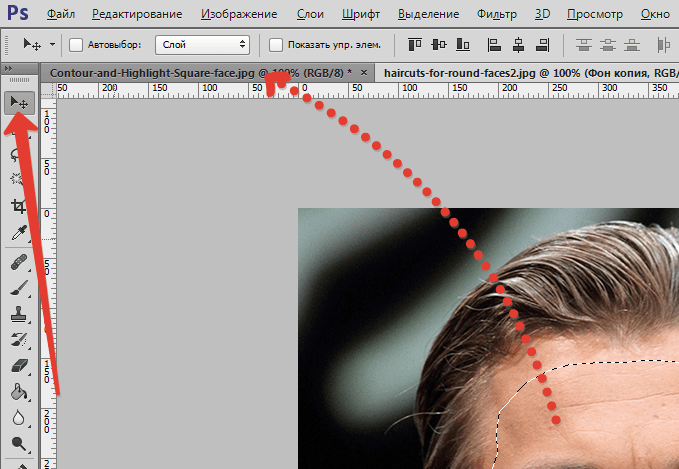 AI ). Она также «понимает» путь, созданный инструментом Pen, который затем можно импортировать в формате Illustrator, который Maya «прочитает» как NURBS-кривые. Так, вы сможете создавать в Autodesk Maya любые сложные формы еще быстрее.
AI ). Она также «понимает» путь, созданный инструментом Pen, который затем можно импортировать в формате Illustrator, который Maya «прочитает» как NURBS-кривые. Так, вы сможете создавать в Autodesk Maya любые сложные формы еще быстрее.
Читайте в нашей предыдущей статье советы по моделированию от именитых 3D-художников.
Хотите знать больше? Приходите на наши курсы 3D-моделирования, скулптинга, анимации и VFX.
Журналист: Алена
Источник
Как выпрямить кривые фотографии в фотошопе
В этом уроке по Photoshop мы изучим быстрый и простой способ выпрямления кривых фотографий. Посмотрим правде в глаза, если вы не сделаете все свои фотографии с камерой, установленной на штативе, некоторые из ваших фотографий получатся немного кривыми. К счастью, Photoshop позволяет невероятно легко выпрямить их всего за несколько простых шагов и без каких-либо догадок!
Вот фотография, которую я недавно сделал за пределами New York, New York Hotel & Casino в Лас-Вегасе:
Исходное изображение.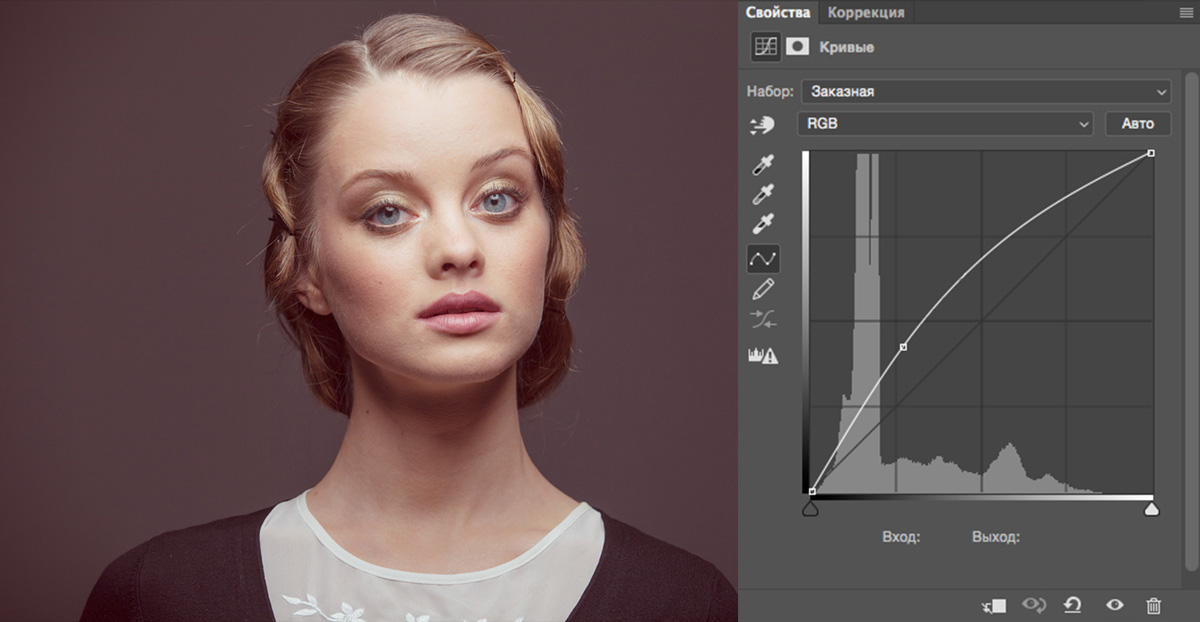
Типичная фотография туристического качества. Его взяли с небольшой компактной камеры, когда мы шли по улице, и, как мы видим, получилось немного криво. Статуя Свободы выглядит так, будто она немного наклонилась вправо. Не беспокойся, хотя. Мы исправим ее в кратчайшие сроки. Давайте начнем!
Шаг 1: выберите «Инструмент измерения»
Лучший способ выпрямить изображения в Photoshop — использовать инструмент Measure Tool, который берет на себя все догадки. Как мы увидим через мгновение, пока на изображении что-то должно быть прямым, Photoshop сделает большую часть работы за нас! Инструмент измерения по умолчанию скрывается за инструментом «Пипетка» на палитре «Инструменты», поэтому для его выбора необходимо нажать и удерживать кнопку мыши на инструменте «Пипетка» в течение секунды или двух. Появится всплывающее меню, показывающее другие инструменты, скрывающиеся за ним. Нажмите на инструмент измерения, чтобы выбрать его:
Выберите инструмент «Измерить» в палитре «Инструменты».
Шаг 2: Нажмите и перетащите что-то, что должно быть прямым
Ищите что-то на своем изображении, которое должно быть прямым, горизонтально или вертикально. Мы будем перетаскивать его по краям с помощью инструмента «Измерить», чтобы у Photoshop было что-то, с чем можно было бы разобраться, пытаясь выяснить, насколько изогнутая фотография на самом деле. В моем случае я собираюсь щелкнуть и перетащить горизонтально вдоль крыши здания прямо за мисс Либерти. Очевидно, что крыша должна быть идеально горизонтальной, но на данный момент она явно не такова. Я просто нажму один раз на левой стороне крыши, затем удерживаю кнопку мыши нажатой и перетаскиваю на правую сторону крыши. Это рисует тонкую линию между местом, где я впервые щелкнул слева, и местом, где я закончил перетаскивание справа, и Photoshop использует угол этой линии, чтобы определить, на какое расстояние нужно повернуть изображение, чтобы выровнять его:
Нажмите и перетащите с помощью инструмента «Измерить» по краю чего-либо на фотографии, которое должно быть прямым по горизонтали или вертикали.
Если вы посмотрите вверх на панели параметров в верхней части экрана, вы увидите угол линии, которую вы только что нарисовали (это число, указанное справа от буквы «А»). В моем случае мы видим, что моя линия находится под углом 1, 9 градуса:
Панель параметров показывает угол линии, проведенной инструментом измерения.
Фотошоп теперь может использовать этот угол, чтобы определить, как далеко повернуть изображение, чтобы выровнять его.
Шаг 3: Выберите команду «Повернуть холст — произвольно»
Перейдите в меню «Изображение» в верхней части экрана, выберите «Повернуть холст», а затем выберите «Произвольный»:
Уроки Photoshop: выберите «Изображение»> «Поворот холста»> «Произвольный».
Я должен смеяться каждый раз, когда делаю это, потому что слово «произвольный» на самом деле означает «случайный или случайный», но это совершенно противоположно тому, что мы здесь делаем. Мы не случайным образом поворачиваем наше изображение и не оставляем ничего на волю случая.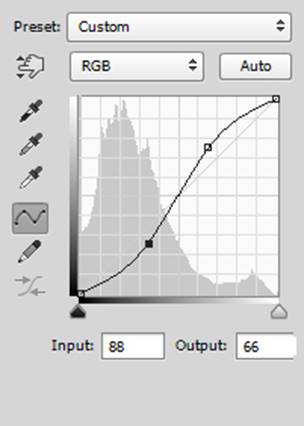 Мы использовали инструмент Measure Tool, чтобы точно определить угол, на который нужно повернуть наше изображение, и теперь Photoshop может использовать предоставленную нами информацию, чтобы выпрямить наше изображение без каких-либо догадок. Как я уже говорил, большая часть проблем с изучением Photoshop связана с терминологией, и в этом случае я не знаю, о чем думал Adobe.
Мы использовали инструмент Measure Tool, чтобы точно определить угол, на который нужно повернуть наше изображение, и теперь Photoshop может использовать предоставленную нами информацию, чтобы выпрямить наше изображение без каких-либо догадок. Как я уже говорил, большая часть проблем с изучением Photoshop связана с терминологией, и в этом случае я не знаю, о чем думал Adobe.
Однако жизнь продолжается. После того, как вы выберете «Произвольный», в Photoshop появится диалоговое окно «Повернуть холст», и, как мы видим, вся работа для нас уже выполнена. В моем случае Photoshop уже ввел значение 1, 85 ° для параметра «Угол», и он даже знал, что изображение нужно будет поворачивать против часовой стрелки, поэтому также выбран параметр «Против часовой стрелки»:
Диалоговое окно «Поворот холста» с уже выбранным углом и направлением.
Вы можете быть удивлены, почему Photoshop вошел в угол 1, 85 °, когда панель параметров показала угол 1, 9 ° минуту назад. Причина в том, что Photoshop округляет углы на панели параметров до 1 знака после запятой, поэтому он показывает 1, 9 °, хотя угол линии, которую мы нарисовали инструментом измерения, на самом деле составлял 1, 85 °. Угол, показанный в диалоговом окне «Повернуть холст», является правильным углом.
Угол, показанный в диалоговом окне «Повернуть холст», является правильным углом.
Шаг 4: Нажмите OK, чтобы повернуть и выровнять изображение
На данный момент все, что нам нужно сделать, — это нажать ОК в диалоговом окне «Повернуть холст», чтобы выйти из него и заставить Photoshop повернуть и выпрямить наше изображение для нас:
Изображение теперь повернуто и выровнено.
Все выглядит хорошо, и Статуя Свободы больше не склоняется вправо. Благодаря инструменту «Измерить» и команде «Повернуть холст» мы смогли идеально выровнять изображение безо всякой догадки.
Шаг 5: обрезать изображение с помощью «инструмента обрезки»
Конечно, есть небольшая проблема. Поворачивая изображение внутри окна документа, мы добавили несколько белых областей холста вокруг фотографии. Нам нужно будет закончить, обрезав эти области, и для этого мы можем использовать инструмент обрезки в Photoshop. Выберите Crop Tool из палитры Tools или просто нажмите букву C на клавиатуре, чтобы выбрать ее с помощью ярлыка:
Выберите инструмент Crop.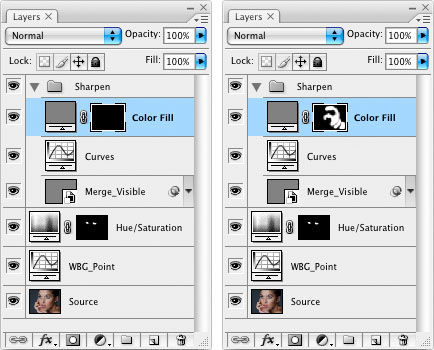
Затем, выбрав инструмент обрезки, просто щелкните в верхнем левом углу изображения и перетащите вниз в нижний правый угол, чтобы создать рамку вокруг области, которую вы хотите сохранить. Точно настройте выделение, перетаскивая любой из угловых маркеров или перетаскивая верхнюю, нижнюю, левую или правую стороны выделения:
Используйте Crop Tool, чтобы растянуть выделение вокруг части изображения, которую вы хотите сохранить.
После того, как вы растянули границу обрезки, нажмите Enter (Win) / Return (Mac), чтобы Photoshop обрезал изображение:
Изображение теперь выпрямлено и обрезано.
И там у нас это есть! Вот так выпрямить кривые картинки в фотошопе! Посетите наш раздел «Фото-ретуширование» для получения дополнительных уроков по редактированию изображений в Photoshop!
Photoshop 101: В чем разница между кривыми и уровнями?
Если вы хотите управлять информацией о свете и цвете в изображении с помощью Photoshop, два наиболее распространенных инструмента для этой задачи — Кривые и Уровни. Но чем на самом деле отличаются эти две настройки? И когда вы можете использовать одно вместо другого? Именно это объясняет Аарон Нэйс в этом полезном видео.
Но чем на самом деле отличаются эти две настройки? И когда вы можете использовать одно вместо другого? Именно это объясняет Аарон Нэйс в этом полезном видео.
В некоторых важных аспектах Кривые и Уровни выглядят и действуют очень похоже друг на друга.Фактически, , каждый параметр, который вы можете редактировать в Уровнях, также доступен через Кривые . Точку черного, точку белого, среднюю точку и уровни вывода можно изменять с помощью любой регулировки, что позволяет вам выбрать тот, который вам кажется более интуитивно понятным, в качестве предпочтительного инструмента для редактирования фотографий.
Разница сводится к уровню контроля, который имеется в вашем распоряжении: для некоторых задач уровней достаточно, но если вы хотите более детально контролировать тона изображения, тогда вам следует использовать кривые.
Curves не просто позволяет сделать средние тона темнее или светлее с помощью одной скользящей точки, как это делают Levels; Кривые позволяют управлять информацией о освещении и цвете на фотографии, используя точек, необходимое для на всей гистограмме. Это, в сочетании с полезным «ручным» инструментом, который позволяет редактировать прямо на вашем изображении, делает Curves более мощными и простыми в использовании.
Это, в сочетании с полезным «ручным» инструментом, который позволяет редактировать прямо на вашем изображении, делает Curves более мощными и простыми в использовании.
Все это намного проще объяснить в видео, а не в тексте, поэтому, если вам нужен подробный обзор всех доступных вам настроек как на кривых, так и на уровнях, включая демонстрацию некоторых кнопок, которые вы, вероятно, даже никогда не пробовали внутри инструмента «Кривые» — посмотрите полное видео вверху.
И если вы чувствуете себя смелым и хотите еще глубже погрузиться в набор уловок Photoshop, вы можете продолжить обучение, посетив канал Phlearn на YouTube или изучив сотни советов и приемов Photoshop, которые мы представили на PetaPixel поверх годы.
Как использовать кривые в Photoshop
Даже с самой лучшей камерой и умелой настройкой экспозиции ваша фотография может выглядеть плоской или тусклой. Иногда свет не совсем подходит для того яркого изображения, которое вы себе представляли (например, приведенного выше).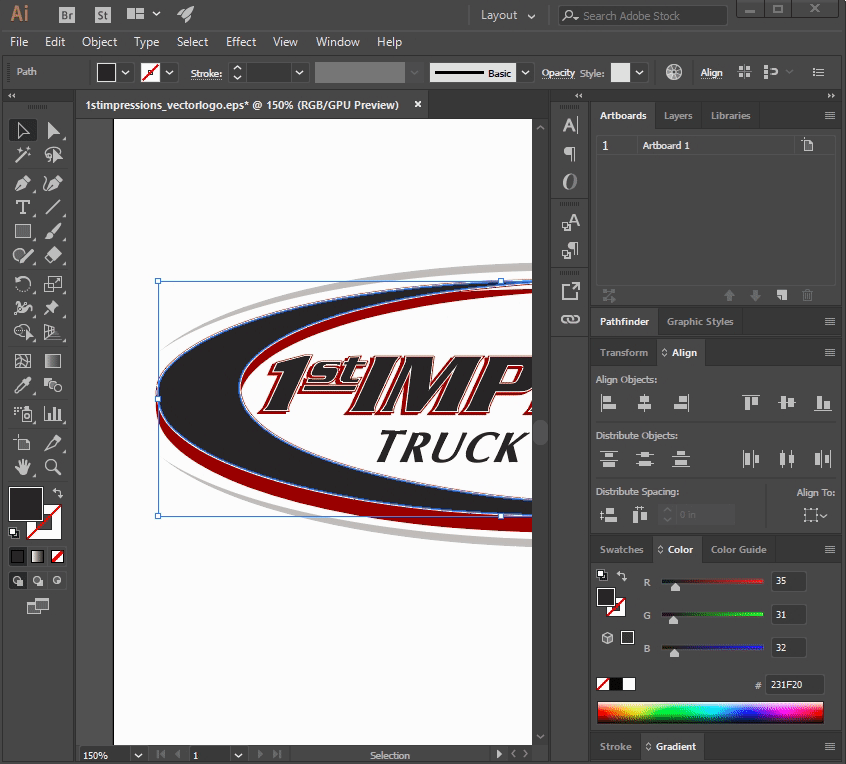
Однако есть идеальный инструмент для улучшения изображения во время постобработки: кривые.
Как использовать кривые в Photoshop
Многие инструменты редактирования могут показаться чуждыми при первом взгляде на них, но все они невероятно мощные — особенно инструмент кривых.
Вам может быть интересно, что такое кривые в Photoshop и для чего они нужны? Это мощный инструмент, который позволяет манипулировать контрастностью вашего изображения в большей степени, чем простая полоса контрастности.
Если вам интересно, как использовать кривые Photoshop, у нас есть все ответы здесь.
Давайте начнем с понимания кривых
Прежде чем вы начнете использовать инструмент кривых Photoshop для исправления изображения, вы должны понять, как он работает.
Когда вы работаете с кривыми, вы увидите график. Ось X представляет входные пиксели, а ось Y показывает выходные пиксели. В местах соприкосновения осей (начала координат) оба значения равны нулю, что соответствует черному цвету.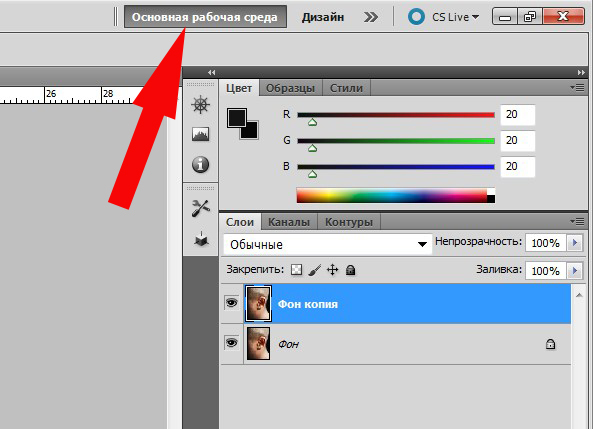 Чем дальше от начала координат вы идете по любой оси, тем светлее становится, пока последнее значение не станет белым.
Чем дальше от начала координат вы идете по любой оси, тем светлее становится, пока последнее значение не станет белым.
Все значения между исходной точкой (черный) и самой дальней точкой (белый) соответствуют примерно оттенкам серого.
Гистограмма на графике показывает диапазон оттенков на фотографии. Вверху гистограммы расположена диагональная линия. При работе с кривыми вы будете манипулировать этой линией, чтобы повлиять на контраст и цвет изображения.
Диалог кривых
Прежде чем открыть диалоговое окно «Кривые», убедитесь, что вы работаете с новым слоем .Затем вы можете открыть диалоговое окно инструмента кривых, щелкнув «Изображение» на верхней панели инструментов, затем выбрав «Коррекция» и выбрав «Кривые». Вы также можете нажать Control + M (или Command + M для пользователей Mac), чтобы открыть диалоговое окно.
Мы уже говорили о базовой компоновке диалогового окна кривых, но вам помогут некоторые более продвинутые параметры.
Справа от графика находится поле с параметрами, отмеченными как «Показать». Гистограмма и базовая линия появляются автоматически, но вы можете выбрать, отображать ли другие два варианта.
«Наложения каналов» позволяют отслеживать изменения отдельных кривых цветовых каналов, а линии пересечения помогают выравнивать точки по сетке. Вы можете включать и выключать оба этих инструмента по мере необходимости.
Начиная с кривых
Теперь, когда вы знаете, как этот инструмент выглядит и работает, пора научиться им пользоваться!
Щелкните в любом месте диагональной линии, чтобы создать точку, а затем перетащите ее, чтобы изменить тональность. С помощью всего одной точки вы можете переместить кривую вверх (и осветлить тона в этой точке) или вниз (и затемнить тона в этой точке).
Не стесняйтесь добавлять несколько точек для большего контроля над отдельными тонами. Вот несколько стандартных кривых, с которыми можно поэкспериментировать, когда у вас появится такая возможность:
- S-образная кривая: сохраняет изображение светлым при увеличении контрастности
- Обратная S-образная кривая: снижает контраст и делает детали в тенях ярче
- N-образная кривая: создает меньший контраст и делает фотографию более светлой
- U-образная кривая: создает больше контраст и более темная фотография
Создание контраста
Использование перечисленных выше кривых — отличное место для начала, когда нужно добавить контраст. Вот еще несколько замечательных советов, которые следует учитывать при создании контраста:
Вот еще несколько замечательных советов, которые следует учитывать при создании контраста:
- Если потянуть нижнюю левую часть базовой линии вниз, получится темная фотография.
- Растягивание верхней правой части базовой линии вверх создает на более светлое изображение .
- Комбинируя эти две модификации, вы создаете популярную S-образную кривую.
При настройке контраста следует помнить об одной точке привязки в середине базовой линии, которая сохраняет средние тона одинаковыми.
Фотография от Lalmch Лицензия под CC0
Игра с конечными точками и вводом
На дальних концах гистограммы часто бывает много места. Вы можете исправить это, отрегулировав конечные точки и переместив их ближе к средним тональным пикам, что создаст более яркое изображение.
Стереть и повторить
Если вам не нравятся только что внесенные изменения, есть несколько способов вернуть исходный уровень в прежнее состояние.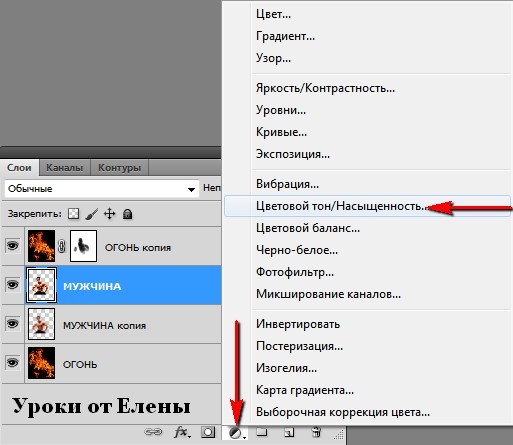
Во-первых, если вы хотите полностью удалить все свои изменения, нажмите кнопку «Сброс» в крайнем правом углу, одновременно нажимая клавишу «Option» или «Alt». На кнопке обычно написано «Отмена», но как только вы нажмете клавишу Alt / Option, она изменится на «Сброс».
Если вы ошиблись только с последней точкой, перетащите ее за пределы сетки или нажмите «Удалить» после нажатия на нее.
Использование предустановок
Если вы не хотите начинать с создания кривых, вы можете выбрать любую из предустановок меню .Выберите один из множества вариантов контрастности и посмотрите, как изменяется базовая линия с учетом этих корректировок.
Вы даже можете сохранить одну из ваших кривых как пользовательскую предустановку для использования в будущем.
Использование Авто и опций
Еще один простой метод редактирования фотографий с помощью инструмента «Кривые» — это выбор параметра «Авто» в правой части диалогового окна. Инструмент автоматически исправит цвет в соответствии с настройкой по умолчанию. Не стесняйтесь изменить значение по умолчанию, щелкнув поле «Параметры автоматической цветокоррекции».
Инструмент автоматически исправит цвет в соответствии с настройкой по умолчанию. Не стесняйтесь изменить значение по умолчанию, щелкнув поле «Параметры автоматической цветокоррекции».
Использование пустого тонального диапазона
Если вы посмотрите на гистограмму, вы можете заметить пустые пятна (или пустые диапазоны тонов).
Если пустой тональный диапазон встречается на дальних краях гистограммы, вы можете создать опорные точки на кривой как для черных, так и для белых значений. Этот процесс формирует гораздо более яркое изображение, поскольку он делает темные области более глубокими, а — светлыми, .
И наоборот, если между тональными пиками появляются пустые пространства, вы можете изменить кривую, чтобы сделать пустой диапазон намного меньше.Конечным продуктом будет гораздо более полное изображение с нетронутыми полутонами .
Переход отсеченных бликов
Всякий раз, когда изображение имеет невероятную яркость (например, на фотографии заката), оно может достигать максимального значения и создавать слегка прерывистый градиент.
Чтобы сгладить смешение цветов, работайте с кривой в правой части диаграммы. Если наклон вашей линии очень крутой, отрегулируйте точку соответствующим образом, чтобы смягчить наклон и, следовательно, сгладить градиент на изображении.
Использование кривых в качестве корректирующего слоя
Мы уже упоминали, что вам следует создать новый слой при настройке с помощью инструмента кривой, но это может повредить ваше изображение.
Лучшим вариантом было бы создать корректирующий слой, специально предназначенный для кривых. Находясь на панели «Слои», нажмите значок «Коррекция» (круг, разделенный на черно-белую часть), а затем выберите «Кривые».
Использование «Кривых корректирующих слоев» изолирует изменения и предотвращает их влияние на целостность всего вашего слоя .
Разделение фотографии с помощью корректирующих слоев кривых
Если вы выполните все вышеперечисленные шаги, вы в конечном итоге отредактируете контраст всего изображения.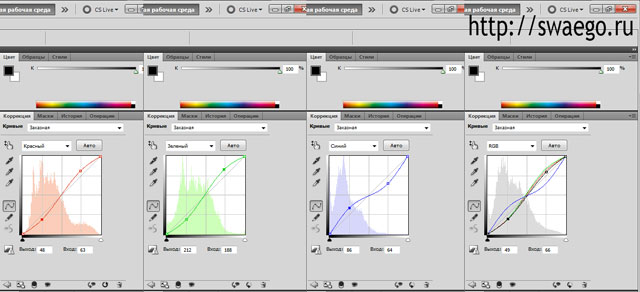 В зависимости от освещения и композиции вашего изображения вы можете захотеть отредактировать только часть изображения. Для этого вызовите функцию «Лассо» на панели инструментов.
В зависимости от освещения и композиции вашего изображения вы можете захотеть отредактировать только часть изображения. Для этого вызовите функцию «Лассо» на панели инструментов.
Убедитесь, что параметр «Растушевка» установлен на 15 пикселей, а затем выберите все, что вы хотите изменить за один раз. Не рисуйте по краям изображения, вместо этого удерживайте клавишу Alt / Option и продолжайте использовать лассо за пределами границ изображения .Наконец, соедините свободные концы лассо.
После того, как вы сделаете желаемый выбор, создайте еще один «Корректирующий слой кривых» и отредактируйте этот раздел отдельно.
Динамический диапазон
Если вы снимаете при мягком свете, ваше изображение может страдать из-за узкого динамического диапазона, из-за чего оно будет выглядеть слишком плоским.
Часто узкий динамический диапазон можно определить по тонким пикам на гистограмме. Вы можете расширить эти участки, обрезав кривую.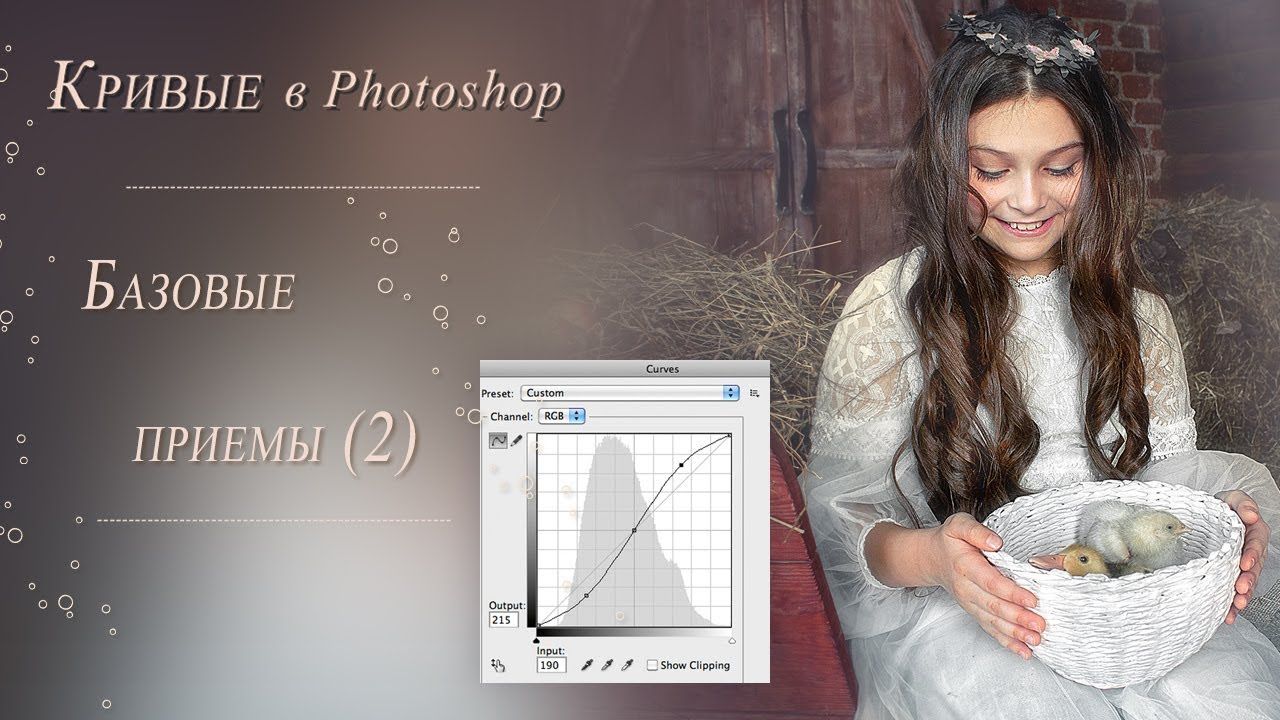 Нажмите клавишу Alt / Option и перетащите ползунки на оси X в направлении ведущих точек гистограммы.Сужая область ввода, вы получаете более широкий динамический диапазон на фотографии.
Нажмите клавишу Alt / Option и перетащите ползунки на оси X в направлении ведущих точек гистограммы.Сужая область ввода, вы получаете более широкий динамический диапазон на фотографии.
Однако с более широким динамическим диапазоном вы можете обнаружить, что ваше изображение имеет слишком большую экспозицию. Вы можете опустить точку привязки белого цвета, а затем создать небольшую U-образную кривую для увеличения контраста. Наконец, придайте изображению немного яркости, добавив небольшую кривую в правом верхнем углу линии перед точкой привязки.
Помните, увеличение динамического диапазона может значительно улучшить ваше изображение, но вам может потребоваться внести некоторые последующие изменения для законченного вида.
Ручной отборщик
Что произойдет, если вы знаете, какая часть изображения нуждается в улучшении, но не знаете, менять ли полутона, тени или светлые участки?
Вы используете ручной сборщик .
В левой части диалогового окна щелкните значок в виде руки. Перейдите к своему изображению и нажмите на область, которую вы хотите исправить, и значение появится на гистограмме. Этот процесс подскажет вам, какой это тон и нужно ли вам отрегулировать светлые участки, тени или средние тона.
Перейдите к своему изображению и нажмите на область, которую вы хотите исправить, и значение появится на гистограмме. Этот процесс подскажет вам, какой это тон и нужно ли вам отрегулировать светлые участки, тени или средние тона.
Затем вы можете использовать это значение для соответствующей корректировки базовой кривой.
Цветовая коррекция
Одна из причин того, что фотографии могут выглядеть тусклыми, заключается в том, что из-за цветового оттенка участки изображения приобретают цвет, которого на самом деле нет.
Для простого исправления выберите автокоррекцию и выберите алгоритм с надписью «Найти темные и светлые цвета». Нажмите «ОК» и наблюдайте, как изображение теряет свой цветовой оттенок.
Примечания к контрасту изображения
Мы все это время говорили об улучшении контрастности вашего изображения, предполагая, что это то, что вы хотите сделать со своей фотографией.
Однако не каждое изображение требует редактирования контраста.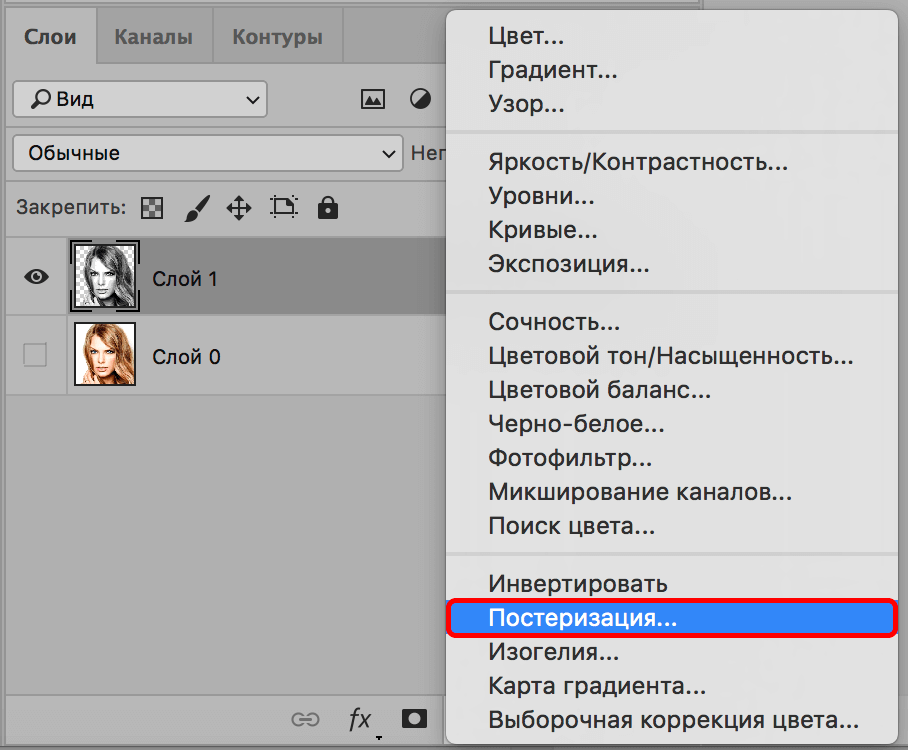 Некоторые изображения, например те, которые показывают красоту тумана или мягкого света, имеют гораздо более мощный эффект без чрезмерного редактирования фотографий.
Некоторые изображения, например те, которые показывают красоту тумана или мягкого света, имеют гораздо более мощный эффект без чрезмерного редактирования фотографий.
Если вы хотите изменить контраст изображения, зависит от стиля и вашего художественного видения.
Меры предосторожности
Всегда используйте кривые с осторожностью, чтобы случайно не сделать отличное фото и не превратить его в переработанный продукт. Вот несколько советов, которые помогут вам не сбиться с пути:
- Не переусердствуйте с исправлениями.Если вы слишком растянете гистограмму, вы получите постеризованную фотографию с уменьшенной битовой глубиной и некачественным цветовым градиентом.
- Старайтесь не слишком сильно изменять настройки канала RGB, чтобы не повлиять на насыщенность.
- Используйте 16-битные изображения вместо 8-битных фотографий. Первый вмещает вдвое больше цветов.
Начните использовать кривые в Photoshop уже сегодня!
Благодаря всем этим советам и объяснениям вам никогда не придется задумываться: «Что такое кривые в Photoshop?» Начните практиковаться с инструментом кривой сегодня и поиграйте с эффектами, которые создает каждый тип кривой.
Если вы уже освоили уровни Photoshop, кривые могут быть легкими. Тем не менее, не торопитесь, чтобы ознакомиться с инструментом кривой, прежде чем приступить к постобработке.
По мере практики ваши окончательные фотографии, защищенные правами, будут иметь идеальный уровень контрастности .
Понимание корректировки кривых в Photoshop
, автор — Клайв Декстер | Фотограф
Настройка «Кривые» — один из самых мощных инструментов редактирования, доступных в Photoshop.С помощью настройки «Кривые» у вас есть полный контроль над всеми аспектами цвета, тона и контрастности вашего изображения.
Если вы только начинаете работать с Photoshop, сделайте себе одолжение и найдите несколько минут, чтобы прочитать нашу статью о гистограммах. Знание того, как читать гистограмму, необходимо для возможности редактирования с использованием кривых.
Кривые можно редактировать двумя способами. В форме корректирующего слоя у вас есть почти полный контроль над режимами наложения, масками и эффектами слоев. Ниже приведены стандартное окно настройки кривых и окно свойств слоя настройки кривых.
Ниже приведены стандартное окно настройки кривых и окно свойств слоя настройки кривых.
В нашем примере изображения вы можете увидеть, как гистограмма достигает пиков на каждом конце, что указывает на большое количество пикселей в черном и белом.
Curves — это, по сути, более продвинутая версия уровней. Фактически, единственная реальная разница в том, что уровни редактируются с помощью трех ползунков; черный, белый и средняя точка. Кривые настраиваются с использованием до шестнадцати точек редактирования.
Чтобы открыть диалоговое окно «Кривые», выберите «Изображение»> «Настройки»> «Кривые» или нажмите Ctrl + M. Однако я настоятельно рекомендую вместо этого использовать корректирующий слой «Кривые», потому что он неразрушающий.
Однако для целей этой статьи мы будем использовать окно настройки изображения вместо его аналога корректирующего слоя, поскольку окно имеет большую область просмотра. Все, что относится к одному, применимо и к другому.
Начнем с черного слайдера. Поднявшись на половину левой вертикальной стороны, вы можете увидеть, что выходной уровень равен 128.Обратите внимание, что на гистограмме отсутствуют пиксели от черного до 50% серого. Мы эффективно обрезали тени до 50% серого.
Также обратите внимание на маленькую зубчатую белую линию, проходящую горизонтально по гистограмме. Все, что находится ниже этой линии, является исходной гистограммой до того, как была произведена корректировка. «Призрак» гистограммы предварительной настройки также распространяется на пустую область.
На следующем изображении белый ползунок перемещен вниз по правой вертикальной стороне до 128.Гистограмма теперь показывает, что все пиксели изображения имеют 50% -ный серый цвет.
Чтобы сэкономить здесь место, мы не будем использовать наглядные пособия для следующих двух пунктов. Но если бы эта горизонтальная линия находилась в верхней части окна гистограммы кривых, изображение было бы чисто-белым. Если бы линия была внизу, изображение было бы черным.
Если бы линия была внизу, изображение было бы черным.
По сути, горизонтальную линию в Curves можно рассматривать как ползунок яркости, который можно изменять на каждом конце и точках между ними. Это просто поможет концептуализировать кривую линию.В реальной ситуации вы редко хотите, чтобы линия кривых уходила горизонтально или под уклон. Результатом будет серый оттенок или инвертированный цвет.
Затем мы переместили черный ползунок по горизонтали к середине. Входные данные читают 128, что предсказуемо противоположно тому, что мы сделали в последнем примере. Вместо того, чтобы сдвигать пиксели к середине, мы вытягиваем их в тени.
Опять же, за текущей настройкой можно увидеть призрак старой гистограммы. Хотя на этот раз отличить немного сложнее.Вы можете видеть, что вертикальные промежутки на гистограмме означают, что в градиенте тона есть промежутки. Другими словами, внутри изображения присутствует постеризация.
Если мы возьмем белый ползунок и переместим его влево по верхнему краю, мы увидим, что пиксели выдвигаются к крайним светам. Итак, вертикальная линия противоположна горизонтальной. Он доводит все до максимально возможного контраста.
Итак, вертикальная линия противоположна горизонтальной. Он доводит все до максимально возможного контраста.
Если точки привязки находятся в положении по умолчанию: черный в нижнем левом и белый в верхнем правом углу, то щелчок по середине линии и перетаскивание ее по диагонали вверх и влево эквивалентно перетаскиванию ползунка средних тонов в Уровнях на налево в сторону тени.И наоборот, сдвиг кривой в противоположном направлении сродни перетаскиванию ползунка средних тонов вправо.
Знакомство с окном редактирования
Мы установили основы ползунков, поскольку они связаны с тоном. Все, что мы сделали до сих пор, можно было сделать на уровнях.
В верхней части диалогового окна настройки кривых находится раскрывающееся меню предустановок. Он содержит несколько полезных элементов, таких как усиление контраста и тому подобное.
Справа от раскрывающегося меню вы можете сохранять или загружать пресеты.Это может быть полезно, если вы обнаружите, что конкретная кривая хорошо работает для сеанса, вы можете сохранить ее и применить к остальным изображениям индивидуально или автоматически с помощью функции действий.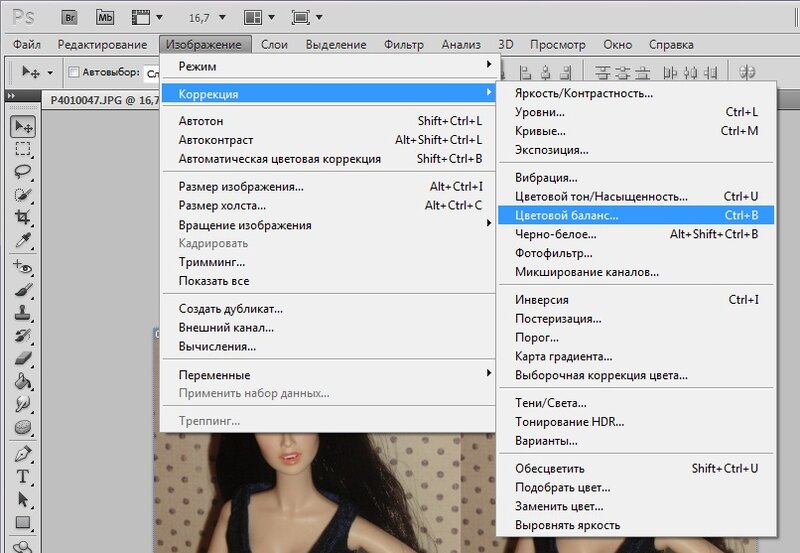
Вероятно, сейчас самое время повторить функцию сброса, включенную в большинство диалоговых окон. Кнопку «Отмена» в правом верхнем углу окна под кнопкой «ОК» можно изменить на кнопку «Сброс», нажав клавишу Alt. Это удобно при прокрутке различных предустановок или когда редактирование кривых вышло из-под контроля.Этот и другие советы по Photoshop Kwik & EZ можно найти здесь.
Под предустановками находится переключатель каналов. Это покажет варианты, доступные для вашего конкретного профиля. Как обычно, мы будем работать в красном, зеленом и синем цветах. Вы также можете редактировать каждый отдельный канал. Мы поговорим об этом немного позже, а пока мы будем работать со всеми ими, объединенными в RGB.
В левой части окна спускаются две кнопки. Первая кнопка позволяет редактировать кривые путем создания точки редактирования (до 16, включая две точки привязки) и перетаскивания в желаемом направлении редактирования.Это отличная функция, если вы знакомы с чтением и редактированием кривых.
Создайте точку редактирования, щелкнув линию кривой или рядом с ней. Курсор превратится в перекрестие, когда вы окажетесь в редактируемой точке. Активная точка редактирования будет черной. Чтобы удалить точку редактирования, нажмите кнопку Ctrl, одновременно щелкая точку редактирования.
Рядом находится кнопка, позволяющая рисовать собственные кривые. Это также инструмент для опытного пользователя. Он работает, рисуя по кривой линии.После построения вы можете сгладить линию, нажав кнопку на другой стороне окна гистограммы в разделе «Отмена». Это кнопка «Сглаживание». Сглаживание линии создаст лучшие градиенты и поможет минимизировать постеризацию. Он активен только при рисовании точек редактирования.
В более поздние версии Photoshop добавлена возможность редактировать кривые внутри самого изображения, а не только из окна редактирования. Примерно на трети расстояния вниз по окну кривых находится кнопка с изображением руки и двумя маленькими стрелками над и под ней.Эта кнопка активна только тогда, когда активна левая из двух кнопок над ней.
Щелкните по этой кнопке и перейдите в любое место изображения. Пиксель, над которым находится курсор, будет показан вдоль линии кривой.
Обратите внимание на то, что в нашем примере кружок появляется слева от гистограммы, когда он помещается на задний план. Если я щелкну по этой точке, на гистограмме будет создана точка редактирования. Если я щелкну и удерживаю, а затем перетаскиваю курсор вверх, кривые будут регулироваться от этой точки редактирования, чтобы сделать изображение светлее.Если потянуть вниз, изображение затемнится.
Если бы я поместил курсор на светлую область на ее платье, он бы сделал то же самое из этой конкретной точки редактирования.
Практикуйтесь со своим собственным изображением, наводя курсор на различные области и наблюдая, где они попадают в спектр.
Во второй части этой статьи мы покажем, как настроить цвета в кривых, а также несколько практических советов по повседневному использованию.
Мастеринг кривых в Photoshop (ПРОДОЛЖЕНИЕ)
Будьте в курсе всех наших новых выпусков и статей, подписавшись на наши бесплатные обновления по электронной почте.Мы отправляем электронные письма только раз в неделю, чтобы держать вас в курсе, и НИКОГДА НЕ спамим и не передаем вашу информацию. У нас также есть серия кистей для бликов и руководства.
Если вам понравилась эта статья, получайте бесплатные обновления по электронной почте
Вывод статьи
1. Никогда не позволяйте кривой плавно переходить в горизонтальное положение. .
2. Никогда не позволяйте кривой снижаться.
3. Внесите небольшие изменения, чтобы не допустить постеризации.
4. Используйте кривые в 16-битном формате, чтобы минимизировать постеризацию.
Пожалуйста, включите JavaScript, чтобы просматривать комментарии от Disqus. комментарии предоставленыCurves
«Кривые» — самая мощная команда настройки в Photoshop. Хотя его функции и принципы работы очень похожи на «Уровни», этот метод позволяет редактировать практически любой тональный диапазон или даже настраивать несколько различных диапазонов разными способами.
Итак, как настроить тон изображения:
1. Для многослойного документа выберите передний (самый верхний) слой в палитре «Слои».
2. Откройте диалоговое окно «Цвет и оттенок» и примените команду «Кривые».
Появится диалоговое окно, позволяющее настроить тон изображения путем редактирования графика. Вообще говоря, чем резче ваш график, тем более контрастным будет изображение.
3.Очень осторожно потяните за среднюю точку графика, чтобы осветлить или затемнить средние тона изображения.
Важно! PSE 2021 и 2022 могут не позволять перемещать кривую с помощью мыши или трекпада.
В таком случае используйте следующий обходной путь:
— Щелкните линию кривой, чтобы добавить новую точку или выбрать существующую,
— используйте клавиши со стрелками на клавиатуре, чтобы переместить точку
( Влево / Вправо / Вверх / Вниз ).
4. Сдвиньте график в некоторой нижней точке вправо, чтобы уменьшить яркость в более темных областях (скажем, в «средних тенях»).
5. Поднимите верхний сегмент, чтобы осветлить «средние участки».
6. Для более точного определения тонального диапазона, [Ctrl] щелкните определенное место на изображении. Затем переместите график в добавленную точку, чтобы отрегулировать выбранный диапазон.
7. Нажмите «ОК», чтобы применить исправление.
Если вам необходимо изменить настройки созданного корректирующего слоя, используйте команду «Редактировать корректирующий слой».
Видеоурок по этой теме доступен здесь.
NB. Здесь объясняется использование кривых для настройки цвета.Основы цветокоррекции в Photoshop: кривые
Сила функций Photoshop Curves (Изображение> Коррекция> Кривые) заключается в их способности напрямую переназначать тональные значения в изображении или любом канале изображения.
В отличие от команды «Уровни», которая имеет контрольные точки только для светлых участков, теней и средних тонов, инструмент «Кривые» предоставляет до 14 контрольных точек (хотя редко используется более 5 или около того).
Горизонтальная ось в диалоговом окне «Кривые» представляет текущие значения пикселей в изображении или выбранной части изображения. Вертикальная ось представляет тональные значения после применения кривой. Кривая по умолчанию представляет собой прямую линию с углом 45 градусов — для каждого пикселя входное значение совпадает с выходным значением.Когда вы добавляете точки на кривую и перетаскиваете их для изменения формы кривой, это затрагивает все тональные значения, особенно те, которые находятся ближе всего к точке.
Больше после прыжка! Продолжайте читать ниже ↓Члены бесплатного и премиум-класса видят меньше рекламы! Зарегистрируйтесь и войдите в систему сегодня.
Рисунок 1: Диалоговое окно «Кривые» начинается с прямой диагональной линии, которая для изображения RGB идет от теней внизу слева к светлым участкам вверху справа (вверху).Перетаскивание кривой RGB вверх добавляет света, что делает изображение ярче. По умолчанию затрагиваются все каналы в изображении, как показано в раскрывающемся меню «Канал» (здесь оно читается как «RGB»), но на практике большинство поправок применяется к одному каналу за раз.
Для изображения CMYK (внизу) диалоговое окно «Кривые» начинается с диагональной линии, идущей от светлых участков слева к теням справа, поэтому перетаскивание кривой вверх добавит чернил, делая изображение темнее.
работают одинаково в RGB и CMYK, но Photoshop отображает их так, как сначала может показаться нелогичным.Кривая RGB (см. Рисунок 1) имеет тени с левой стороны и светлые участки справа, тогда как кривая CMYK — наоборот.
Некоторые люди считают этот подход разумным из-за разницы между лучистым светом монитора RGB и отраженным светом печатной страницы. В RGB перетаскивание кривой вверх означает увеличение количества излучаемого света, поэтому цвета становятся ярче. В CMYK перетаскивание кривой вверх означает увеличение количества чернил на странице, поэтому цвета становятся темнее.
Другие люди предпочитают изменить ориентацию кривых RGB по умолчанию (щелкнув градиент под сеткой кривых), что дает одно важное преимущество: можно применить любую кривую, которую вы применили бы к красному каналу в изображении RGB, –с помощью незначительное изменение или отсутствие изменений в голубом канале эквивалентного изображения CMYK. То же самое для кривых, применяемых к зеленому / пурпурному или синему / желтому каналам.
В коррекциях RGB и CMYK редко встречается применение кривой ко всем каналам изображения.Лучше всего применять кривые для каждого канала для точного управления тремя ключевыми свойствами изображения: его тональными точками, контрастом и цветовым балансом.
- Тональные точки прицеливания, определяющие цветовой диапазон изображения, — это светлые участки и тени, а инструмент «Кривые» незаменим для корректировки существующих светов и теней на изображении, чтобы они в полной мере использовали тональный диапазон устройства вывода.
- Общий контраст изображения определяется разницей между его светлыми и темными точками.Но дополнительный контраст может быть получен практически из любого изображения путем корректировки Кривых, потому что там, где кривая круче, изображение будет иметь больший контраст.
- Цветовой баланс является важным аспектом качества изображения, и тонкая настройка в Curves часто является самым простым способом устранения цветового оттенка. Это позволяет компенсировать ошибки сканирования, необычные условия освещения или проблемы с исходной пленкой или ее обработкой.
Рисунок 2: Исходное изображение RGB (вверху) было изменено плавной S-образной кривой (посередине), в которой были добавлены точки для уменьшения значения тона в три четверти (1) и перетаскивания четвертона вверх значение (2).В результате (внизу) увеличивается контраст в затененной области средних тонов между 1 и 2 (где кривая круче), но снижается контраст в светлых и темных областях (где кривая более плоская).
Грамотное использование инструмента «Кривые» в Photoshop — важный навык в цветокоррекции, поскольку кривые обеспечивают наиболее эффективный способ точного переназначения значений тонов.
Ключевым навыком при коррекции изображений с помощью диалогового окна «Кривые» в Photoshop является понимание для каждого канала, как входные значения (по горизонтальной оси) переназначаются на выходные значения (по вертикальной оси).Это звучит достаточно просто, но при правильном применении он позволяет исправить размытые блики, затененные тени, странные цветовые оттенки и многие другие дефекты. Мы будем использовать кривые, чтобы установить оптимальные точки прицеливания для бликов и теней, для коррекции нейтральных полутонов и для коррекции контраста.
Вернуться к основному сюжету «Основы цветокоррекции в Photoshop: применение кривых RGB».
Наиболее распространенные корректировки кривых
Наиболее распространенные корректировки кривых
Учебные пособия 14 сентября.2018Curves
Как специалист по эпиграфическим исследованиям, который работает почти исключительно с черно-белыми изображениями, можно подумать, что изучение управления цветом в Photoshop довольно бессмысленно. Тем не менее, некоторые из недавних работ по документированию Обзора (исследования красок в Мединет Хабу, проект римских фресок в Луксорском храме) сильно связаны с изменениями цвета и тона. С помощью одного из самых мощных и гибких инструментов Photoshop, называемого «Кривые», художник может точно управлять тонами на всем изображении.С помощью Curves можно не только регулировать яркость различных частей тонального диапазона, но также изменять отдельные цветовые каналы, корректировать цветовые оттенки и создавать огромный диапазон тональных эффектов. Кривые можно применять непосредственно к слою изображения (Изображение / Коррекция / Кривые или Cmd + M) или в качестве корректирующего слоя. Как правило, рекомендуется использовать корректирующие слои, чтобы изменения были полностью обратимыми.
Наиболее распространенные корректировки кривых:
Наиболее распространенные корректировки кривых
(1) На исходном цветном изображении показана часть римской фрески.Он уже был подвергнут цветокоррекции фотографом и используется здесь только в демонстрационных целях.
Наиболее распространенные корректировки кривых
(2) Осветление изображения — щелкните и перетащите вверх по линии, чтобы осветлить все тона изображения
Наиболее распространенные корректировки кривых
(3) Затемнение изображения — щелкните и перетащите вниз по линии, чтобы затемнить все тона изображения.
Наиболее распространенные настройки кривых
(4) Добавьте контраст — создайте S-образную кривую с двумя точками, одна перетаскивается вверх, а другая — вниз.
Наиболее распространенные настройки кривых
(5) Задайте определенные тона — отрегулируйте одну часть линии и закрепите остальные по диагонали с другими точками.
Наиболее распространенные настройки кривых
(6) Установите точки черно-белого изображения — удерживая нажатой клавишу Alt, перетащите нижние ползунки внутрь, пока не появятся обрезанные пиксели.
Наиболее распространенные настройки кривых
(7) Исправьте цветовой оттенок — щелкните средней пипеткой по части изображения, которая должна быть нейтрально-серой.
Наиболее распространенные настройки кривых
(8) Добавьте цветовые сдвиги — щелкните RGB, выберите красный, зеленый или синий и отрегулируйте линии, перетаскивая их.
Наиболее распространенные настройки кривых
(9) Внесите интерактивные настройки — щелкните значок руки, затем перетащите изображение, чтобы настроить тона.
Наиболее распространенные настройки кривых
(10) Установите цвета — дважды щелкните черную или белую пипетку, выберите цвет в палитре цветов, нажмите «ОК», затем щелкните изображение.
Изменения в кривых происходят путем корректировки формы так называемой линии кривой. Линия Curve позволяет художнику регулировать яркость, изменяя различные части тонального диапазона. Ось X представляет тон до любого изменения и отображается по шкале от 0 (черный) слева до 255 (белый) справа. Ось Y отображает вносимые нами изменения. Перетаскивание линии вверх за исходную прямую диагональ осветляет тона, а перетаскивание вниз делает их темнее. Также можно добавить несколько точек для точной настройки этих изменений.
Чтобы узнать больше о контексте этого руководства, прочтите следующую главу:
Глава 3, Раздел 2 — Основные навыки Photoshop для художника
Уроки Написано Кристианом ВертесомЕсли по какой-то причине необходимо дальнейшее прояснение карандашных линий, у художника в руках есть еще один инструмент, но процесс должен выполняться тщательно, начиная с первой манипуляции с увеличением.
Учебные пособия Автор: Кристиан ВертесИспользование инструмента «Перо» — это наиболее точный и управляемый способ рисования изогнутых контуров мазками кистью. Его главное преимущество перед инструментом Freeform Pen заключается в том, что художник определяет количество и положение опорных точек, которые он / она хочет использовать на пути.
кривых Photoshop | Полированная картина
Корректирующий слой «Кривые» — один из инструментов, которые я чаще всего использую при редактировании фотографий в Photoshop.Это так мощно! Вы можете добавить новый корректирующий слой, щелкнув значок наполовину черного / наполовину белого круга в нижней части палитры слоев и выбрав «Кривые».
Вот как выглядит ваша палитра слоев:
А вот как выглядит диалоговое окно Curves, расположенное в палитре Adjustments (если оно не отображается автоматически, вы можете дважды щелкнуть по слою Curves, и он должен появиться в палитре Adjustments):
Диалоговое окно кривых показывает тонов в вашем изображении — тени, полутона и светлые участки.
Ось X (внизу) представляет входные значения или тона до внесения каких-либо изменений в кривые. Вдоль оси X левая сторона диалогового окна представляет тени, середина представляет средние тона, а правая часть представляет светлые участки изображения.
Ось Y представляет выходные значения или тона после изменения кривых. Вдоль оси Y нижняя часть представляет тени, середина представляет средние тона, а верхняя часть представляет светлые участки.
Так что все это значит, спросите вы ?! Если вы потянете кривую вверх , это сделает ваше изображение ярче. Сделайте это, щелкнув точку на кривой и перемещая ее вверх и влево. Вы можете прочитать фразу «подтянуть полутона вверх» или «сделать полутона ярче» — ниже это то, о чем люди говорят, когда говорят это!
Если вы потянете кривую вниз на , это сделает ваше изображение темнее.
На кривой значение «0» представляет чистый черный цвет, а значение «255» представляет собой чистый белый цвет.По мере приближения к «0» все становится темнее. Напротив, чем ближе вы приближаетесь к 255, тем ярче становится.
S-образные кривые и контраст
S-образных изгибов — это то, что я помню, что читал ВСЕ о ВСЕМ месте, и сначала я понятия не имел, что это такое! Это просто кривая, которая выглядит как «S», где более яркие тона становятся ярче, а более темные тона становятся темнее. Вот пример S-образной кривой:
Чем круче кривая, тем больше будет контраст на фотографии.