Иконки «Стрелки» — скачай бесплатно PNG и вектор
Стрелки сортировки
+ В коллекцию
Стрелки сортировки
+ В коллекцию
Стрелки сортировки
+ В коллекцию
Стрелки сортировки
+ В коллекцию
Стрелки сортировки
+ В коллекцию
Стрелки сортировки
+ В коллекцию
Стрелки сортировки
+ В коллекцию
Стрелки сортировки
+ В коллекцию
Стрелки сортировки
+ В коллекцию
Стрелки сортировки
+ В коллекцию
Стрелки сортировки
+ В коллекцию
Стрелки сортировки
+ В коллекцию
Стрелки сортировки
+ В коллекцию
Стрелки сортировки
+ В коллекцию
Стрелки сортировки
+ В коллекцию
Стрелки сортировки
+ В коллекцию
Стрелки сортировки
+ В коллекцию
Стрелки сортировки
+ В коллекцию
Стрелки сортировки
+ В коллекцию
Стрелки сортировки
+ В коллекцию
Стрелки сортировки
+ В коллекцию
Стрелки сортировки
+ В коллекцию
Стрелки сортировки
+ В коллекцию
Стрелки сортировки
+ В коллекцию
Стрелки сортировки
+ В коллекцию
Стрелки сортировки
+ В коллекцию
Стрелки сортировки
+ В коллекцию
Стрелки сортировки
+ В коллекцию
Стрелки сортировки
+ В коллекцию
Стрелки сортировки
+ В коллекцию
Стрелки сортировки
+ В коллекцию
Стрелки сортировки
+ В коллекцию
Стрелки сортировки
+ В коллекцию
Стрелки веером
+ В коллекцию
Стрелки веером
+ В коллекцию
Повернуть страницу против часовой стрелки
+ В коллекцию
Повернуть страницу против часовой стрелки
+ В коллекцию
Повернуть страницу против часовой стрелки
+ В коллекцию
Повернуть страницу против часовой стрелки
+ В коллекцию
Повернуть страницу против часовой стрелки
+ В коллекцию
Повернуть страницу против часовой стрелки
+ В коллекцию
Повернуть страницу против часовой стрелки
+ В коллекцию
Повернуть страницу против часовой стрелки
+ В коллекцию
Повернуть страницу против часовой стрелки
+ В коллекцию
Повернуть страницу против часовой стрелки
+ В коллекцию
Повернуть страницу против часовой стрелки
+ В коллекцию
Повернуть страницу против часовой стрелки
+ В коллекцию
Стрелки в три направления
+ В коллекцию
Стрелки в три направления
+ В коллекцию
Стрелки в три направления
+ В коллекцию
Стрелки в три направления
+ В коллекцию
Стрелки влево и вправо
+ В коллекцию
Стрелки влево и вправо
+ В коллекцию
Стрелки влево и вправо
+ В коллекцию
Стрелки влево и вправо
+ В коллекцию
Стрелки влево и вправо
+ В коллекцию
Стрелки влево и вправо
+ В коллекцию
Стрелки влево и вправо
+ В коллекцию
Стрелки влево и вправо
+ В коллекцию
Стрелки влево и вправо
+ В коллекцию
Как в фотошопе сделать стрелку указатель
2 способа как нарисовать стрелку в фотошопе
Приветствую вас, дорогие посетители сайта PixelBox. ru!
ru!
Что касается стрелки, то ее тоже можно нарисовать разными инструментами и способами – простыми и доступными, и более сложными. Мы покажем вам два легких способа нарисовать стрелку в фотошопе.
Стрелки обычно рисуют для того, чтобы указать на что-то в изображении, обратить чьё-то внимание на конкретный объект. С помощью фотошопа вы легко сможете добавить стрелки на фотографию, любое изображение.Как в фотошопе нарисовать стрелку при помощи инструмента Линия
Примечние: Этот способ удобен тем, что вы можете легко регулировать длину стрелки в процессе её добавления мышкой. Но регулировать толщину стрелки необходимо каждый раз перед её созданием в настройках.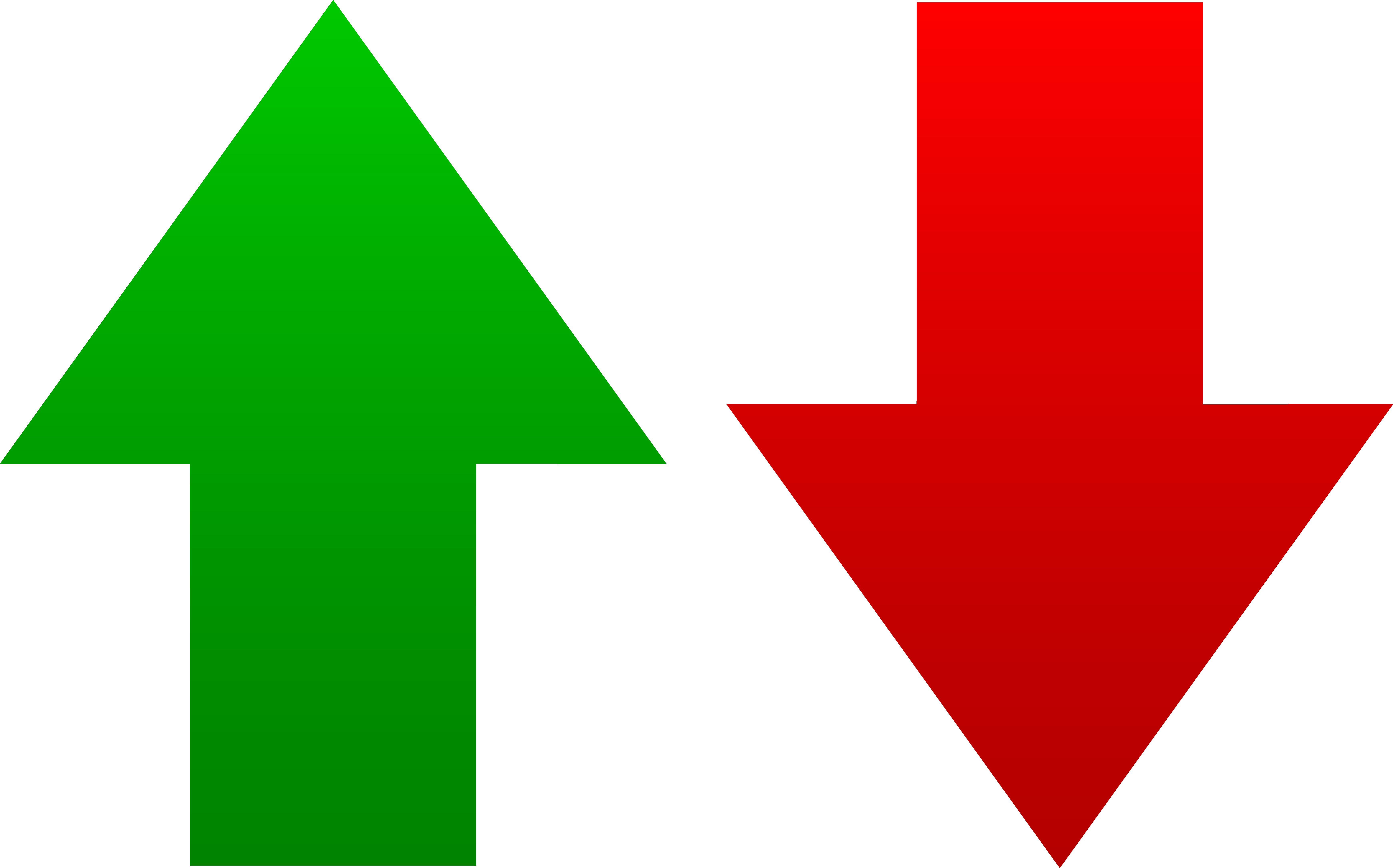
Открываем в фотошоп (Ctrl + O) изображение:
Активируем инструмент Линия (Line Tool). Горячая клавиша вызова инструмента – U.
Переходим в верхнюю панель настроек инструмента и корректируем настройки цвет, обводку, толщину линии и т.д.
В нашем случае обводка отключена (стоит 0 пикс), а толщину линии установите 12 пикселей. Цвет красный — наша стрелка будет красного цвета.
Нажимаем на «шестеренку» для дополнительных настроек:
Откроется следующее выпадающее меню, в котором можно настроить размер и вид стрелки, так же расположение стрелки (вначале или конце линии). Параметр кривизна отвечает за искривление кончика стрелки.
Добавьте галочку на «в конец», чтобы стрелка была на конце линии.
Настройки готовы, теперь можно добавить стрелку на изображение.
Рисуем стрелочку, проводя мышкой с левого верхнего угла вправо вниз. Стрелочка указывает на слоника:
Как нарисовать стрелку при помощи инструмента Произвольная фигура
Инструмент Произвольная фигура находится в той же подгруппе инструментов, что и инструмент Линия.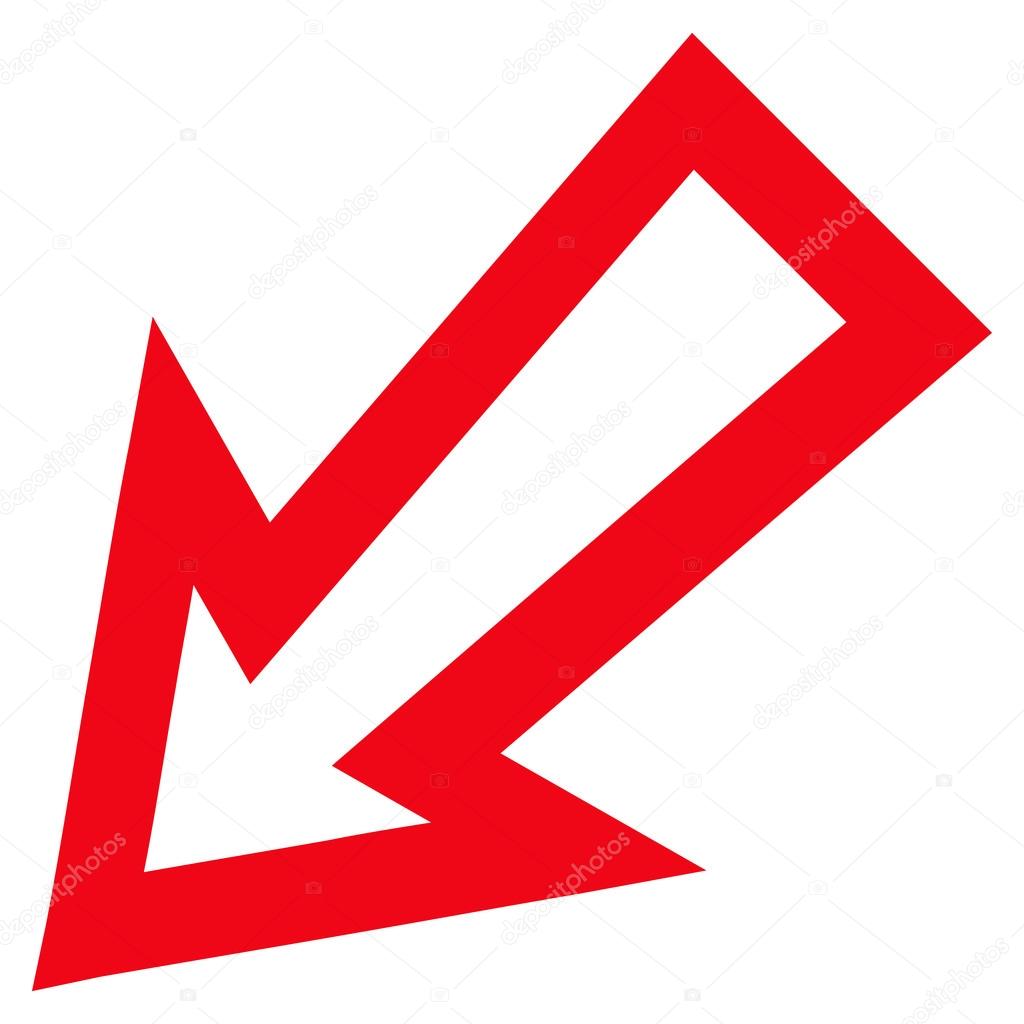
Активируем инструмент Произвольная фигура (Custom Shape Tool):
Переходим в верхнюю панель настроек инструмента:
Примечание: в разных версиях программы настройки панели могут отличаться. Данный урок был записан в версии Adobe Photoshop 2015.
Читайте далее описание всех настроек этого инструмента.
Совет: чтобы настройки не применялись к уже существующей стрелке, создаем новый слой. Если этого не сделать, после изменения цвета в настройках цвет красной стрелки поменяется на синий.
Теперь необходимо настроить будущую стрелку. Для начала меняем цвет на 006ac3 (синий):
Мы выбрали фигуру, но конкретно нам нужна стрелка. Поэтому загружаем фигуры со стрелками:
- Кликаем на список с фигурами
- Далее кликаем на шестеренку — это опции инструмента
- Выбираем из списка — стрелки
Фигуры добавлены в список инструмента. Теперь можно выбрать нужную фигуру стрелки.
Теперь можно выбрать нужную фигуру стрелки.
Примечание: Механизм добавлении фигуры со стрелкой совсем другой, нежели инструмента линии. Здесь вы при добавлении фигуры не тяните линию, а масштабируете её полностью. Это удобно, если вы хотите большую стрелку, но не удобно, если вы хотите получить длинный хвост стрелки. Так как регулировать хвост стрелки вам не получится данным способом.
Рисуем стрелочку. С зажатой левой клавишей мыши проводим слева направо:
Мы можем повернуть стрелку на 90 градусов, чтобы она указывала на собаку.
Переходим в Редактирование — Трансформирование контура — Повернуть на 90 градусов по ч.с. (Edit — Transform Paths — Rotate 90° CW):
При необходимости редактируем расположение стрелочки инструментом Перемещение (Move Tool):
Готово! Стрелочка указывает на собаку в синем.
Как нарисовать стрелку в Фотошопе
Довольно часто требуется нарисовать на изображении в Фотошопе стрелку. Это может быть необходимо для решения разных задач. К примеру, нужно обратить внимание на какую-либо область изображения и пометить ее.
Это может быть необходимо для решения разных задач. К примеру, нужно обратить внимание на какую-либо область изображения и пометить ее.
В этой статье вы познакомитесь с двумя самыми простыми способами создания стрелки в программе Photoshop.
Содержание: “Как нарисовать стрелку в Фотошопе”
Способ №1 — инструмент «Линия»
При этом методе, для того, чтобы сделать стрелку потребуется инструмент Фотошопа «Линия».
В верхнем меню программы вы увидите настройки параметров выбранного инструмента. Там имеется возможность указать размеры будущей стрелки. А также необходимо обозначить положение на линии непосредственно самой стрелки (в конце, или в начале).
После того, как все параметры будущей стрелки установлены, не забудьте выбрать ее цвет.
Теперь все готово. Просто зажмите левую кнопку мыши и нарисуйте стрелку на полотне.
Способ №2 — инструмент «Произвольная фигура»
Сделать стрелку в Фотошопе можно, воспользовавшись и другим методом.
Выбираем инструмент — «Произвольная фигура».
Далее, укажите в параметрах инструмента желаемую стрелку, так как кроме стрелок там полно других разнообразных фигур (всякие ромбики, звездочки сердечки и т. п.).
В той области изображения, где необходимо нарисовать стрелку, выбираем точку, откуда она должна начинаться. Зажмите левую кнопку мыши и тяните стрелку по направлению к конечной ее точке. Когда стрелка достигнет требуемой длины, отпустите кнопку мыши. При этом желательно зажать кнопку SHIFT. Тогда стрелка выйдет идеальных пропорций.
Полученную стрелку можно редактировать, для этого нажмите комбинацию кнопок CTRL+T. Можно ее уменьшить или увеличить, потянув за появившиеся маркеры. А также имеется возможность изменять ее направление и поворачивать.
Надеемся, вам помогла эта статья. До встречи в наших других уроках.
Как нарисовать стрелку в фотошопе разными способами?
Автор Дмитрий Костин На чтение 5 мин. Опубликовано
Доброго всем времени суток, мои дорогие друзья и гости моего блога. Давно я не писал статей про фотошоп, поэтому ближайшие три дня я планирую посвятить именно этой тематике. И чтобы не делать резких скачков после праздников, сегодня я расскажу вам про то, как нарисовать стрелку в фотошопе. Тема хоть и простенькая, но также очень важная и интересная. В общем, поехали!
Я знаю, что многие пытаются рисовать стрелки вручную, но это, хочу сказать я вам, совсем не эстетично. Да и зачем это делать, если в редакторе есть свой встроенный инструмент со множеством вариантов? Давайте разберем подробнее.
Рисование с помощью линий
Для начала войдите в сам фотошоп и откройте желаемое изображение. После этого на панели инструментов находим группу инструментов «Фигуры» и нажимаем на нем правой кнопкой мыши. А из выпадающего списка выбираем пункт «Инструмент линия».
Давайте теперь взглянем на свойства линии, которые находятся выше нашего рисунка.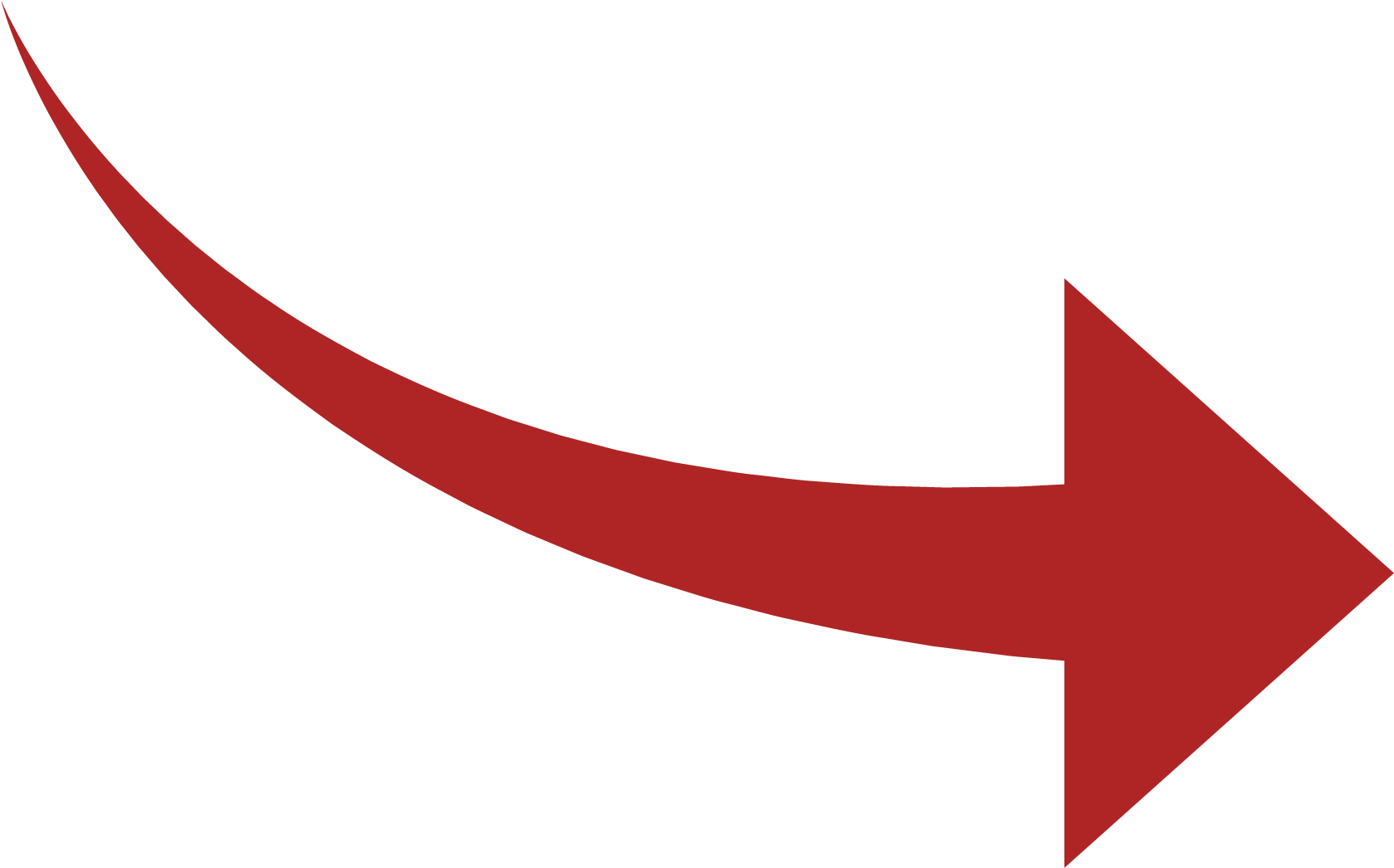 Что же мы там увидим?
Что же мы там увидим?
- Заливка — отвечает за цвет стрелки. Здесь вы можете назначить конкретный цвет, либо же вообще не делать никакого цвета (за это отвечает перечеркнутый красной линией прямоугольник), а можете использовать градиент.
- Обводка — отвечает за обводку стрелки (простите за тавтологию). Она включает в себя аж три параметра: Цвет (тут всё понятно, принцип такой же, как и у заливки), толщина (чем больше толщина, тем толще обводка), и конечно же параметры (линия, прерывистая линия, пунктир).
- Толщина — отвечает за толщину самой стрелочки, соответственно, если вы хотите, чтобы она действительно выполняла свою функцию указателя, то лучше поставить толщину побольше.
- Стрелки — именно это свойство и превратит обычную линию в стрелку. Само свойство изображено в виде шестеренки. При нажатии на него вам нужно будет выбрать, откуда мы будем рисовать наш указатель, с начала или конца.
Я вам советую поэкспериментировать со всеми параметрами самим, но ради примера покажу всё наглядно.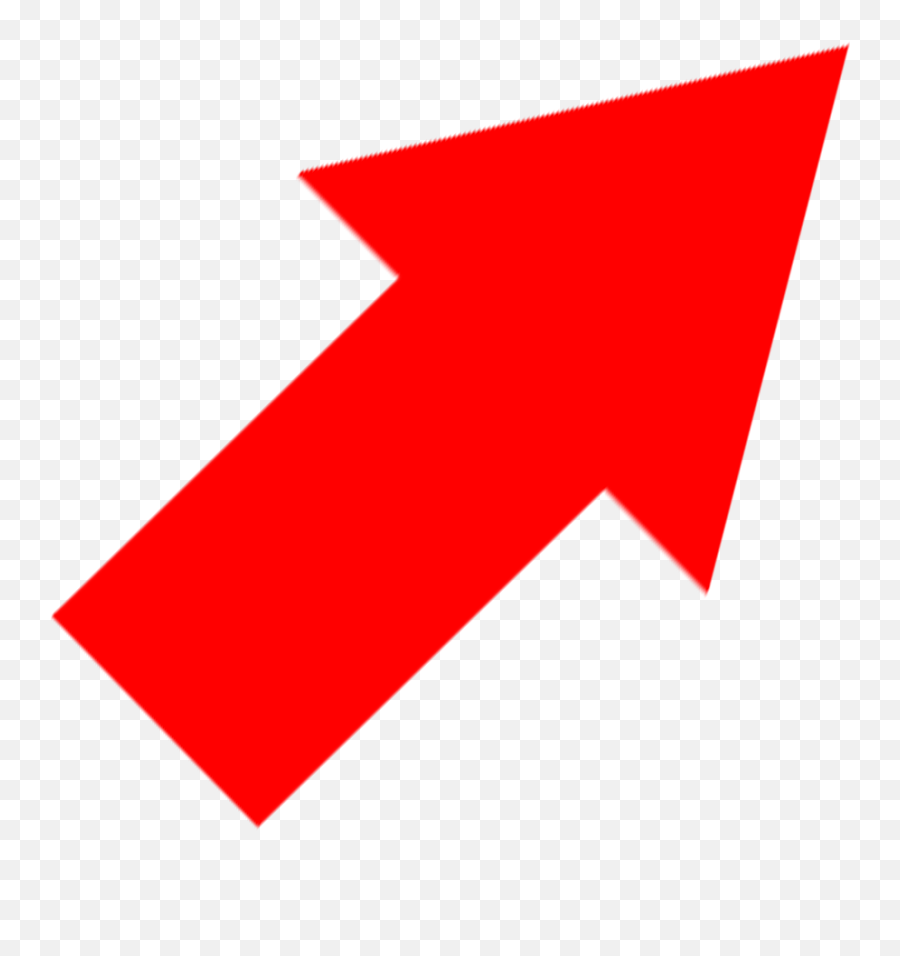 Давайте выберем черный цвет заливки, без обводки, ну и оставим обычную линию (не пунктир). Толщину возьмем 8, саму стрелку сделаем с конца. Кривизну можно не трогать.
Давайте выберем черный цвет заливки, без обводки, ну и оставим обычную линию (не пунктир). Толщину возьмем 8, саму стрелку сделаем с конца. Кривизну можно не трогать.
А вот теперь начинаем рисовать. Убедитесь, что вы все еще находитесь на инструменте «Линия», и начинайте рисовать эту стрелку, зажав левую кнопку мыши, и тяните ее в произвольное направление, после чего отпустите. Прекрасно, вот наша стрелочка и готова. Для примера я нарисовал еще одну стрелочку, но уже с другими параметрами.
Произвольная фигура
Теперь давайте рассмотрим другой способ. Идем снова на панель управления в фигуры, но на сей раз выбираем пункт из выпадающего списка «Произвольная фигура».
Теперь идем в свойства фигуры, которые находятся на специальной панели прямо над нашим изображением. Там вы увидите надпись «Фигура». Нажмите на соответствующий значок рядом с ней, чтобы нам открылся выпадающий список. Именно там вы и увидите много различных предустановленных фигур, среди которых и затесались несколько различных стрелочек. Выбирайте любую из них.
Выбирайте любую из них.
Теперь давайте определимся, как она будет выглядеть, а именно ее цвет и прочие атрибуты. Для этого, в тех же свойствах фигуры, мы идем левее, где видим как раз настройки этих атрибутов. Но я не думаю, что на них нужно останавливаться подробнее, так как они абсолютно такие же, как и для линий. Осталось только их выбрать и нарисовать по точно такому же принципу: зажимаем — тянем — отпускаем. И вуаля! Стрелка готова!
Другие способы
Я описал два самых популярных и беспроигрышных варианта со стрелочками, но если вас они не устраивают, то вы можете воспользоваться и другими вариантами, например забить в поисковике (неважно, Яндекс или Гугл) что-нибудь типа «Стрелка png». Вам выдастся множество подходящих указателей, которых вы сможете перевести на ваше изображение и использовать их.
Также вы можете создать свою кисть из этого самого загруженного изображения. Но я бы этого делать не рекомендовал. Во-первых смотрится не очень, а во-вторых более геморройно все это. Так что советую рисовать указатели с помощью фигур.
Так что советую рисовать указатели с помощью фигур.
Кручу, верчу, указать хочу…
Ну и конечно же нельзя забывать, что данные произведения искусства рисуются исключительно в горизонтальном варианте. Но это не всегда подходит, так как мы можем указывать на что-либо сверху, снизу, или под углом. Что же делать?
Ну тут даже вопросов возникать не должно. Я думаю, о том, как повернуть изображение в фотошопе, вы уже знаете. Так вот тут всё то же самое. Естественно проще всего сделать это с помощью трансформации (CTRL+T).
Точно также поступаете, если захотите изменить размер этой самой стрелки. То есть нажимаете CTRL+T и просто тяните за уголки.
А если вы уж захотите нарисовать изогнутую стрелку в фотошопе, то я вам рекомендую использовать инструмент «Деформация». Я всегда им пользуюсь, когда мне это нужно. Просто активируйте саму функцию и начинаете дергать за концы.
Я надеюсь, что теперь вам стало понятно, как нарисовать стрелку в фотошопе, поэтому всегда держите этот инструмент на вооружении. Ну а если вы совсем новичок в фотошопе, то я рекомендовал бы посмотреть вам этот замечательный видеокурс, благодаря которому у вас отпадут все вопросы, касаемые данного редактора. Также вы можете пойти учиться на веб-дизайнера (как и я), чтобы овладеть фотошопом в совершенстве. Уверен, что будет круто! Жду-не дождусь своего обучения).
Ну а я на этом, пожалуй, свою сегодняшнюю статью буду заканчивать. Не забывайте подписываться на мой блог, а также делиться материалами статьи в социальных сетях. Жду вас снова! Пока-пока.
С уважением, Дмитрий Костин.
Как нарисовать стрелку в Фотошопе
Стрелка, нарисованная на изображении, может понадобиться в различных ситуациях. К примеру, когда необходимо указать на какой-либо объект на изображении. Есть как минимум два способа сделать стрелку в Фотошопе, и в этом уроке мы о них расскажем.
Создание стрелок
Как мы уже писали выше, существует два стандартных (не считая отрисовки вручную) способа создания стрелок. Оба они подразумевают использование инструментов из группы «Фигуры».
Способ 1: Инструмент «Линия»
- Берем инструмент.
- В верхней части программы есть опции инструмента, где нам нужно указать расположение стрелки на самой линии Начало или Конец. Также можно выбрать её размеры.
- Рисуем стрелку, зажав и левую кнопку мыши на холсте и проведя в нужную сторону.
Способ 2: Инструмент «Произвольная фигура»
- Этот инструмент находится в той же группе, что и предыдущий. Активируем.
- На верхней панели находим раздел с палитрой готовых фигур. В Фотошоп по умолчанию включены несколько стандартных стрелок. Выбираем одну из них.
- Зажимаем левую кнопку мыши на изображении и тянем в сторону. Отпускаем мышь, когда длина стрелки нас будет устраивать. Чтобы стрелка не была слишком длинной или толстой, нужно сохранить пропорции, поэтому не забудьте при создании зажать клавишу SHIFT на клавиатуре.
Надеемся, мы понятно рассказали, какие есть способы рисования стрелки в Фотошопе. Если вам нужно будет её подредактировать, воспользуйтесь сочетанием клавиш CTRL+T и потяните за маркеры, чтобы увеличить или уменьшить стрелку, также наведя мышь на один из ползунков можно поворачивать стрелку в нужную сторону.
Мы рады, что смогли помочь Вам в решении проблемы.Опишите, что у вас не получилось. Наши специалисты постараются ответить максимально быстро.
Помогла ли вам эта статья?
ДА НЕТПоделиться статьей в социальных сетях:
Как нарисовать стрелку в фотошопе — уроки по фотошопу Photoshop
Порой приходится сталкиваться с необходимостью рисования стрелок на фото, дабы пометить нужный объект. Первое что приходит на ум: «Стрелку можно нарисовать в фотошопе». Но все не так просто, как казалось бы. Порой мне кажется, что сами разработчики этой гениальной программы и сами не знают обо всех ее возможностях. Нарисовать стрелку в фотошопе задача одновременно и сложная и легкая, если вы совсем недавно познакомились с этой программой. Как всегда, я покажу несколько взаимозаменяемых способов, при помощи которых вы сможете создать не только стрелку, но и любой другой объект, похожий на нее. Я постараюсь максимально доступно и подробно показать все возможные способы рисования стрелок, о которых я знаю.
Начнем с самого простого. Создаем новый документ. Размер значения не имеет. Ориентируйтесь на себя. Если вам удобно работать с маленьким клочком поля, пусть будет так.
Нас интересует инструмент «Произвольная фигура». Кликаем по пиктограмме.
И переходим к верхней панели . Выберем форму растровой точки. Нас интересуют произвольные фигуры «Стрелки». Их мы найдем в выпадающем списке, кликнув по стрелочке, направленной вправо.
Перед вами многообразие стрелок. Выбирайте любую на ваш вкус. Я становлюсь на изогнутой.
А теперь проводим мышкой по рабочей области. Наша стрелка готова!
Теперь разберем второй способ. Мы можем нарисовать стрелку при помощи инструментов многоугольник и прямоугольник.
На панели инструментов выбираем инструмент «Прямоугольник» и мышкой рисуем вытянутый объект на рабочем поле, который послужит основанием для стрелки.
Возвращаемся к панели инструментов и выбираем «Многоугольник». На верхней панели выбираем параметр «Стороны» и выставляем число 3. А теперь рисуем.
Инструмент «Перемещение» поможет нам составить стрелку. Для начала кликните по стрелке и потащим за уголок вращайте ее, чтобы добиться правильного положения. А потом поставив курсор на треугольник подтащите его к прямоугольнику.
Стрелка готова. А теперь давайте дадим волю фантазии. И создадим свою собственную стрелку. Попросту нарисуем ее.
Задействуем инструмент «Перо» и кликами по рабочей области нарисуем стрелку.
Замыкаем контур. Непрерывность контура – обязательное условие. Проще начать рисование стрелки с конца.
Кликаем левой клавишей мыши и выбираем параметр «Образовать выделенную область».
Выбираем основной цвет на панели инструментов. Дабы вас не запутать, скажу, что выглядит он как два квадратика залитых цветом. В появившемся окне выбираем любой понравившийся цвет.
И при помощи инструмента «Заливка», находящегося на боковой панели инструментов заливаем выделенную область кликом по стрелке. Снимаем выделение при помощи нажатия комбинации клавиш ctrl+d.
Стрелка готова!
Мы изучили три способа создания стрелок в фотошопе. Теперь вы можете создать стрелку абсолютно любого дизайна для своих целей.
Как в фотошопе нарисовать стрелку: несколько способов
Доброго времени суток, уважаемые читатели моего блога. Вы себе даже представить не можете сколько вариантов выполнения простейшей задачи есть в фотошопе. Этим он мне и нравится.
Для того, чтобы совершить элементарную операцию, всегда найдется способ для новичка, опытного специалиста и настоящего профессионала. Правильный выбор обеспечивает невероятный результат вне зависимости от ваших умений.
Сегодня я решил взять незначительную задачу, а именно как в фотошопе нарисовать стрелку и показать вам максимальное количество вариантов ее выполнения. Пойдем от простого к сложному. Итак, приступим.
Метод для новичков или идеальная стрелка за пару минут
Для начала давайте поговорим о самом простом способе нарисовать стрелку. Взять готовый вариант и обработать его под себя. Все очень просто. Не понадобится ни знаний фотошопа, ни навыков дизайнера. Вообще ничего. Будем делать коллаж.
Вам просто придется найти и скачать PNG изображение, а затем наложить его на ваш рисунок. Если пока не понимаете о чем я, сейчас я все объясню на примере.
Многие новички, а опытные пользователи и подавно, побаиваются брать изображение из Google или Яндекс. Авторские права и все такое прочее. К счастью, я, а теперь и вы, владеете потрясающей ссылкой: https://photoshop-master.ru. Отсюда можно брать все, что необходимо для работы с дизайном абсолютно бесплатно.
Его однозначный плюс – это профессионализм представленных работ. Вам вообще не нужно ни о чем думать. Нашли, вставили и получился красивый вариант.
В поисковую строчку вписываем «Стрелки» и нажимаем Enter.
Переходим в раздел «Дополнения».
Для начала ищем наборы PNG – это самое простое. О других вариантах я расскажу чуть позже.
Переходим к скачиванию.
Обязательно обращайте внимание на описание продукта, который собираетесь использовать. Там должен быть PNG, иначе у вас будут проблемы либо с цветами, либо с открытием изображения, либо еще с чем.
Открываем архив.
Для удобства, можете выделить все файлы из папки при помощи сочетания клавиш Ctrl+A и перенести их в другую папку.
Вы сможете увидеть какие именно рисунки вам предлагают.
Выбираем, например, стрелку по кругу. Щелкаем правой кнопкой мыши по файлу и открываем при помощи фотошопа.
Можно перетащить файл мышкой в открытую программу через меню пуск внизу экрана.
Или перенести при помощи двух открытых папок (одна над другой).
Да простят меня те, кто считает, что я рассказываю слишком простые вещи, но на самом деле только так и можно открыть новые, более быстрые методы работы. Я не раз наблюдал как долго мучаются люди, пытающиеся найти файл через кнопку «Файл» в открытой программе фотошоп. Все эти варианты существенно ускоряют процесс.
У меня есть еще один секретный метод за минуту найти нужный док, но о нем я расскажу в какой-нибудь другой своей публикации, дабы не бесить тех, кто пришел сюда рисовать стрелки.
Итак, вот наша стрелка и открылась.
Теперь открываем нужную нам картинку, куда будет вставлять изображение, или создаем новый документ.
При помощи кнопок Ctrl + A выделяем объект, Ctrl + С копируем его.
Осталось только вставить фотку в новый документ при помощи Ctrl + V.
Можете увеличить, уменьшить или растянуть, нажав на Ctrl + Т. Следите, чтобы подсвечивался новый слой, иначе ничего не получится.
Кстати, если вы не знаете какие-то сочетания, то я советую вам выписывать их и стараться использовать почаще, чтобы запоминать.
Вот такую картинку я сделал. Вариант очень быстрый и простой.
Однако, как вы возможно заметили, способ лучшим не назовешь, так как использовать картинки лучше в готовом виде. Не пытаться изменить цвета или размер. Если сделать очень большое изображение, то оно будет слишком топорно выглядеть. Профессиональная обработка – это довольно сложная задача, для нее нужны специальные знания и опыт, а с ними можно и без готовых файлов обойтись.
Метод посложнее с возможностью обработки для новичков
Теперь поговорим о указателях и psd-исходниках, среди них можно найти невероятные проекты, которые идеально подойдут для работы с сайтом. Тут вам уже понадобится около трех минут, ну или больше, если заинтересует работа с цветом.
Обращайте внимание на формат и скачивайте понравившийся вариант.
Файл можно открывать прямо из папки. Справиться с этой задачей может только программа Adobe Photoshop. Никакая другая его открыть не сможет.
Примерно вот это вы увидите. Посмотрите, как много слоев!
Первым делом создайте новый документ или откройте тот, куда будете вставлять эту стрелку.
Теперь поработайте с указателем глаза, чтобы понять какой слой за что отвечает. Мне, например, эти подписи не помогают.
Допустим, вам нужна самая левая кнопочка. Щелкните по первому слою, а затем удерживая кнопку Ctrl, и по второму. Чтобы они оба выделились.
Теперь верните видимость и выберите инструмент перемещение.
Перетащите кнопку в новое окно.
Готово. Вы забрали кнопку себе. Можете сохранить как PNG или использовать прямо сейчас.
Кисти и снова простой способ для новичков
Помимо всего прочего, на сайте https://photoshop-master.ru есть еще и кисти. Способ, который могут использовать как новички, так и более продвинутые пользователи. Итак, выбираем кисти.
Скачиваем.
Переносим файл ABR в отдельную папку, чтобы его смог увидеть фотошоп.
Далее открываем программу и находим инструмент кисть.
Загружаем кисти.
Находим этот файл, abr.
Далее находим новые варианты в панели, выставляем размер и жесткость.
Меняем цвет.
Кликаем по предполагаемому месту. Готово.
Чтобы сделать картинку чуть больше или меньше без использования специальных настроек, просто рисуйте на новом слое. Создайте его при помощи этой кнопки.
Готово. Теперь можно менять размер.
Зажмите уже знакомый CTRL+T и можете сделать стрелку с поворотом, увеличить или уменьшить масштаб.
Простой способ для тех, кому важен результат, а не дизайн
Если вам просто нужна обычная стрелка, то нарисовать ее можно в два
Добавление стрелок к рисункам в Photoshop | Small Business
Вы можете добавить стрелки к любым фигурам на фотографии или другом изображении в Photoshop с помощью инструмента Custom Shape Tool на панели инструментов. Photoshop предлагает на выбор самые разные формы стрелок. Используйте параметр «Слои формы», чтобы создать векторы на новом слое. Векторы могут быть преобразованы по желанию без того, чтобы линии становились пиксельными, искаженными или нечеткими. Поскольку стрелки находятся на отдельном слое от исходного изображения, вы можете трансформировать и перемещать стрелки, не затрагивая фотографию.
Запустите Photoshop и откройте любой файл изображения на своем компьютере, одновременно нажав «Ctrl» и «O» на клавиатуре.
Щелкните образец «Цвет переднего плана» и выберите цвет стрелки в палитре цветов.
Выберите «Custom Shape Tool» на панели инструментов. Чтобы сделать этот инструмент видимым, щелкните и удерживайте указатель мыши на отображаемом в данный момент инструменте формы, например, на прямоугольнике, эллипсе, многоугольнике или линии, в зависимости от того, что вы использовали последним.
Нажмите кнопку «Слои фигуры» на панели параметров.Это первая кнопка слева. Он создает векторную фигуру на новом слое.
Щелкните значок «Форма» на панели параметров. Откроется панель с набором фигур. Нажмите кнопку «Стрелка» в правом верхнем углу панели, выберите «Стрелки» из раскрывающегося меню, нажмите «ОК» и выберите стрелку.
Перетащите инструмент по экрану, чтобы нарисовать стрелку нужного размера.
Выберите «Move Tool» на панели инструментов, затем выберите «Free Transform Path» из меню «Edit».
Измените форму стрелки, поместив курсор мыши над углом и перетащив его. При необходимости поверните стрелку, наведя курсор на внешнюю сторону угла, пока курсор не станет изогнутой двусторонней стрелкой. Перетащите угол, чтобы повернуть стрелку. Перетащите середину стрелки, чтобы переместить ее. Нажмите «Enter», чтобы принять изменения.
Повторите шаги с 6 по 8, чтобы нарисовать дополнительные стрелки на изображении. Стрелки на одном слое используют один и тот же цвет. Чтобы нарисовать стрелки другого цвета, сначала добавьте новый слой, выбрав «Новый» в меню «Слой» и нажав «Слой».«
.Использование точки исчезновения в Photoshop
Выделение может быть полезно при рисовании или ретуши для исправления недостатков, добавления элементов или улучшения изображения. В режиме «Исправление перспективы» выделение позволяет закрашивать или заливать определенные области изображения, соблюдая перспективу, определяемую плоскостями изображения. Выделения также можно использовать для клонирования и перемещения определенного содержимого изображения в перспективе.
Используя инструмент «Область» в окне «Исправление перспективы», вы рисуете выделение в перспективной плоскости.Если вы рисуете выделение, охватывающее более одной плоскости, оно оборачивается, чтобы соответствовать перспективе каждой плоскости.
Когда выделение нарисовано, вы можете переместить его в любое место изображения и сохранить перспективу, установленную плоскостью. Если в вашем изображении несколько плоскостей, выделение соответствует перспективе плоскости, через которую оно перемещается.
Vanishing Point также позволяет клонировать пиксели изображения в выделенной области при ее перемещении по изображению. В «Исправление перспективы» выделение, содержащее пиксели изображения, которые можно перемещать в любое место изображения, называется плавающим выделением .Хотя это и не отдельный слой, пиксели в плавающем выделении кажутся отдельным слоем, парящим над основным изображением. В активном состоянии плавающее выделение можно перемещать, вращать или масштабировать.
.Преобразование объектов в Photoshop
Преобразование масштабирует, поворачивает, наклоняет, растягивает или деформирует изображение. Вы можете применить преобразования к выделенному фрагменту, всему слою, нескольким слоям или маске слоя. Вы также можете применить преобразования к контуру, векторной фигуре, векторной маске, границе выделения или альфа-каналу. Преобразование влияет на качество изображения, когда вы манипулируете пикселями. Чтобы применить неразрушающие преобразования к растровым изображениям, используйте смарт-объекты. (См. Работа со смарт-объектами.) Преобразование векторной формы или пути всегда неразрушает, потому что вы меняете только математические вычисления, производящие объект.
Чтобы выполнить преобразование, сначала выберите элемент для преобразования, а затем выберите команду преобразования. При необходимости отрегулируйте опорную точку перед выполнением преобразования. Перед применением кумулятивного преобразования вы можете выполнить несколько манипуляций подряд. Например, вы можете выбрать «Масштаб» и перетащить маркер для масштабирования, а затем выбрать «Искажение» и перетащить маркер для искажения.Затем нажмите Enter или Return, чтобы применить оба преобразования.
Photoshop использует метод интерполяции, выбранный в области «Общие» диалогового окна «Параметры», для вычисления значений цвета пикселей, которые добавляются или удаляются во время преобразований. Этот параметр интерполяции напрямую влияет на скорость и качество преобразования. Бикубическая интерполяция, используемая по умолчанию, самая медленная, но дает лучшие результаты.
.Редактировать контуры в Adobe Photoshop
Добавление узловых точек может дать вам больше контроля над контуром или расширить открытый контур. Однако старайтесь не добавлять больше очков, чем необходимо. Путь с меньшим количеством точек легче редактировать, отображать и распечатывать. Вы можете уменьшить сложность пути, удалив ненужные точки.
Набор инструментов содержит три инструмента для добавления или удаления точек: инструмент «Перо», инструмент «Добавить точку привязки» и инструмент «Удалить точку привязки».
По умолчанию, смена инструмента Pen к Add Anchor Point Tool, как вы поместите его на выбранный путь, или к Delete опорной точки, как вы поместите его над узловой точкой.Вы должны выбрать «Автоматическое добавление / удаление» на панели параметров, чтобы инструмент «Перо» автоматически изменился на инструмент «Добавить точку привязки» или «Удалить точку привязки».
Вы можете выбирать и редактировать несколько путей одновременно. Вы также можете изменить форму пути при добавлении узловых точек, щелкнув и перетащив их по мере добавления.
.Масштабирование с учетом содержимого в Photoshop
Масштабирование с учетом содержимого изменяет размер изображения без изменения важного визуального содержимого, такого как люди, здания, животные и т. Д. В то время как обычное масштабирование влияет на все пиксели одинаково при изменении размера изображения, масштабирование с учетом содержимого в основном влияет на пиксели в областях, не имеющих важного визуального содержимого. Content-Aware Scale позволяет увеличивать или уменьшать масштаб изображений для улучшения композиции, соответствия макету или изменения ориентации. Если вы хотите использовать обычное масштабирование при изменении размера изображения, есть возможность указать соотношение масштабирования с учетом содержимого к нормальному масштабированию.
Если вы хотите сохранить определенные области при масштабировании изображения, Content-Aware Scale позволяет использовать альфа-канал для защиты содержимого во время изменения размера.
Масштабирование с учетом содержимого работает со слоями и выделениями. Изображения могут быть в цветовых режимах RGB, CMYK, Lab и Grayscale, а также с любой глубиной цвета. Масштабирование с учетом содержимого не работает с корректирующими слоями, масками слоев, отдельными каналами, смарт-объектами, трехмерными слоями, слоями видео, несколькими слоями одновременно или группами слоев.
.Создание продвинутой анимации в Photoshop: Сводим все вместе
В этой статье мы рассмотрим три продвинутые анимации в Фотошопе и процесс их создания.
Мы используем метод слоя-шаблона для создания анимации часов с вращающимися стрелками. А также применим стили слоя, чтобы добавить этим объектам глубину. Вот, что мы будем создавать:
Анимация стрелок часов
Мы начинаем с создания двух новых слоев: один содержит фигуру минутной стрелки (красной), второй — объект шаблона (серый):
Шаг 1: Два новых слоя: минутная стрелка и слой шаблона. (Увеличенная версия)
Теперь мы применим изученные ранее методы: преобразуем эти два слоя в смарт-объект и анимируем вращение:
Шаг 2: Мы объединяем слои в смарт-объект и анимируем его
Чтобы трансформировать анимацию, преобразуйте этот слой в другой смарт-объект. Это позволит нам трансформировать (Ctrl + T) смарт-объект так, чтобы он отображался с учетом перспективы, как показано ниже:
Шаг 3: Преобразование анимации с учетом перспективы
Далее мы должны вернуться к исходному смарт-объекту, и скрыть слой шаблона. Когда мы сохраним изменения и вернемся к рабочему документу, минутная стрелка будет вращаться без слоя шаблона:
Шаг 4: Анимация со скрытым слоем шаблона
Теперь мы установим для параметра «Размах» стиля слоя «Тень» значение 100%, это позволит имитировать глубину:
Шаг 5: Имитирует глубину для стрелки
Повторив все предыдущие шаги, создаем часовую стрелку. Я изменил тайминг, чтобы задать вращение часовой стрелки:
Шаг 6: Анимации часовой и минутной стрелок
Теперь мы можем создать остальную часть часов, используя традиционные методы Photoshop. Это один из самых простых способов, как сделать анимированную аватарку в Фотошопе:
Анимация часов с вращающимися стрелками
Мы научились использовать слои шаблона для создания сложного движения. И узнали, как использовать преобразования и стили слоя, чтобы создать иллюзию перспективы.
В этом разделе мы применим фильтры к анимированным смарт-объектам, чтобы создать новый эффект. Вот, что мы будем создавать:
Анимация вращающегося земного шара
Ниже приводится базовое изображение, которое мы будем использовать. Обратите внимание, что оно повторяется. Благодаря этому на следующем шаге мы сможем создать циклическую анимацию:
Шаг 1: Изображение повторяющейся графики, которую мы будем анимировать. (Увеличенная версия)
Я создал новый документ и добавил карту мира в качестве нового слоя. Далее я анимировал свойство «Позиция», чтобы карта мира прокручивалась на сцене. Это делается с помощью цикла:
Шаг 2: Простая цикличная анимация
Затем преобразуем этот слой в смарт-объект:
Шаг 3: Преобразование простой анимации в смарт-объект. (Увеличенная версия)
Прежде чем мы продолжим, я хотел бы показать вам, что у нас сейчас происходит со слоями. Если я перейду в Просмотр>Показать>Границу слоя, я увижу ограничительную рамку слоя. Это важно учитывать, когда мы будем добавлять фильтры. Также обратите внимание, что наша цикличная анимация является бесшовной:
Шаг 4: Во время воспроизведения анимации видны ограничительные края слоя
Наша сцена все еще не готова к тому, чтобы добавлять к ней фильтр. Давайте выясним почему — добавим фильтр «Сферизация» и посмотрим, что получится. Мы увидим, что он не действует в пределах холста. Он применяется ко всем слоям. В результате получается искаженная карта, которая движется через холст. И это разрушает цикличность, которую мы могли видеть на предыдущем шаге. Это не тот эффект, который мы хотим получить:
Шаг 5: Применения фильтра «Сферизация»
Чтобы фильтр применялся только по краям холста, нам нужно создать маску слоя. Перейдите в Выделение > Все, чтобы выделить весь холст. Затем нажмите кнопку «Добавить маску слоя» в палитре слоев:
Шаг 6: Добавление новой маски слоя. (Увеличенная версия)
Преобразуйте этот слой в новый смарт-объект. В результате слой смарт-объекта теперь будет анимироваться по краям холста. Если мы снова добавим фильтр «Сферизация», то увидим, что теперь он применяется правильно. И еще раз применим фильтр, чтобы усилить его эффект:
Шаг 7: Фильтр, примененный по краям холста
Теперь мы можем создать еще одну маску слоя в форме круга, чтобы скрыть ненужные пиксели:
Шаг 8: Маска слоя скрывает все за пределами земного шара
Для завершения эффекта мы можем добавить стили слоя непосредственно к смарт-объекту анимации:
Анимация вращающегося земного шара
В этом разделе мы научились использовать смарт-объекты, которые содержат анимированные слои, и затем добавлять к ним действие фильтров, маски слоя и стилей. Таким же образом можно сделать анимированную надпись в Фотошопе.
В этом разделе мы используем несколько корректирующих слоев и фильтров, примененных к смарт-объектам анимации. Вот как в итоге должна выглядеть наша анимация:
Анимация пламени с использованием естественных эффектов
Сначала нам нужно создать довольно вытянутую сцену, примерно 500 на 10 000 пикселей. На новом слое с помощью инструмента «Кисть» я нарисовал неровную линию:
Шаг 1: Длинная белая линия с мягкими краями
Затем создайте новую сцену размером 500 на 500 пикселей, с черным фоном. Перенесите на нее длинную линию, которую мы только что создали, и создайте простую анимацию прокрутки:
Шаг 2: Простая анимация прокрутки линии
Добавьте к анимированному слою маску слоя в форме перевернутой слезы. Убедитесь, что маска имеет мягкие края. В результате через маску слоя будет проступать часть анимированной линии:
Шаг 3: Пунктирная линия обозначает форму маски слоя. (Увеличенная версия)
При воспроизведении анимации видно, что у нас уже получилась форма пламени. Обратите внимание, как верхняя часть пламени перемещается в разные стороны, в то время как основание остается на месте:
Шаг 4: Простая анимация с маской слоя
Добавьте корректирующий слой «Уровни». В панели «Свойства» перетяните два внешних ползунка слайдера к правому и левому краям, пока границы пламени не приобретут более четкую форму. Воспроизведя анимацию, вы увидите, что пламя стало более четким:
Шаг 5: С помощью корректирующего слоя мы смогли улучшить форму пламени
Теперь мы можем дополнительно скорректировать пламя. Преобразуйте все слои в новый смарт-объект. Затем примените к слою размытие и еще раз примените корректирующий слой «Уровни»:
Шаг 6: Применив к смарт-объекту размытие, а затем, повторно использовав корректирующий слой «Уровни», мы смогли создать более плавное движение пламени
Чтобы ввести цвета, существует несколько способов. Создайте новый слой и с помощью инструмента «Кисть» закрасьте синим цветом основание пламени, а желтым верхнюю его часть. Измените режим смешивания этого слоя на «Жесткое смешение», и в результате мы получим несколько ярких полос разных цветов:
Шаг 7: Используйте режимы смешивания, чтобы добавить цвет
Поскольку переходы между цветами являются слишком жесткими, нам нужно их смягчить. Для этого снова выделите все слои (Alt + Ctrl + A) и преобразуйте их в новый смарт-объект. Теперь мы можем добавить фильтр «Размытие в движении», чтобы плавнее смешать цвета:
Шаг 8: Добавьте фильтр «Размытие в движении», чтобы лучше смешать цвета
Поскольку мы имеем дело со смарт-объектом, то мы можем рассматривать его как обычный слой и использовать простые методы, чтобы добавить его к другому фото. Мы добавим к нашему танцующему языку пламени зажигалку:
Анимация пламени с использованием метода естественной анимации
Мы узнали, как применить несколько корректирующих слоев и смарт-фильтров к смарт-объекту, содержащему анимированные слои, чтобы создать эффект естественной анимации в Фотошопе.
Методы, описанные в этой статье, показывают, насколько мощным инструментом для создания анимации может быть Photoshop. Конечно, существуют приложения, которые специально предназначены для создания анимации. Но приобретать или изучать новое программное обеспечение не всегда приемлемо. Вместо этого можно работать с наиболее удобной программой и все равно создавать весьма сложную анимацию.
Благодарим Вас за то, что уделили внимание этой статье.
Данная публикация является переводом статьи «Creating Advanced Animations In Photoshop: Putting Everything Together» , подготовленная редакцией проекта.
Как в фотошопе вставить стрелку
Как нарисовать стрелку в фотошопе
В данном небольшом уроке я покажу, как можно быстро двумя способами нарисовать стрелочку в фотошопе. Открываем какую-нибудь картинку. Вы открываете ту, что нужно, я первую попавшуюся, просто чтобы показать:
Способ 1.
Выбираем инструмент «Линия».
Теперь в верхней панели заходим в параметры инструмента и выбираем, будет ли стрелочка находиться в начале или в конце линии, а также ее пропорции. В пикселях указываем толщину стрелочки.
Рисуем стрелку, вот что у нас получается.
Теперь второй способ.
Берем инструмент «Произвольная фигура».
Теперь в верхней панели выбираем саму форму фигуры, это естественно стрелка будет. Их там несколько, выбирайте ту, которая понравилась:
Левой кнопкой мыши растягиваем фигуру до нужных размеров.
Смотрим видео по теме:
(Пока оценок нет) Загрузка…Как нарисовать стрелку в фотошопе несколькими классными способами?
Доброго всем времени суток, мои дорогие друзья и гости моего блога. Давно я не писал статей про фотошоп, поэтому ближайшие три дня я планирую посвятить именно этой тематике. И чтобы не делать резких скачков после праздников, сегодня я расскажу вам про то, как нарисовать стрелку в фотошопе. Тема хоть и простенькая, но также очень важная и интересная. В общем, поехали!
Я знаю, что многие пытаются рисовать стрелки вручную, но это, хочу сказать я вам, совсем не эстетично. Да и зачем это делать, если в редакторе есть свой встроенный инструмент со множеством вариантов? Давайте разберем подробнее.
Рисование с помощью линий
Для начала войдите в сам фотошоп и откройте желаемое изображение. После этого на панели инструментов находим группу инструментов «Фигуры» и нажимаем на нем правой кнопкой мыши. А из выпадающего списка выбираем пункт «Инструмент линия».
Давайте теперь взглянем на свойства линии, которые находятся выше нашего рисунка. Что же мы там увидим?
- Заливка — отвечает за цвет стрелки. Здесь вы можете назначить конкретный цвет, либо же вообще не делать никакого цвета (за это отвечает перечеркнутый красной линией прямоугольник), а можете использовать градиент.
- Обводка — отвечает за обводку стрелки (простите за тавтологию). Она включает в себя аж три параметра: Цвет (тут всё понятно, принцип такой же, как и у заливки), толщина (чем больше толщина, тем толще обводка), и конечно же параметры (линия, прерывистая линия, пунктир).
- Толщина — отвечает за толщину самой стрелочки, соответственно, если вы хотите, чтобы она действительно выполняла свою функцию указателя, то лучше поставить толщину побольше.
- Стрелки — именно это свойство и превратит обычную линию в стрелку. Само свойство изображено в виде шестеренки. При нажатии на него вам нужно будет выбрать, откуда мы будем рисовать наш указатель, с начала или конца.
Я вам советую поэкспериментировать со всеми параметрами самим, но ради примера покажу всё наглядно. Давайте выберем черный цвет заливки, без обводки, ну и оставим обычную линию (не пунктир). Толщину возьмем 8, саму стрелку сделаем с конца. Кривизну можно не трогать.
А вот теперь начинаем рисовать. Убедитесь, что вы все еще находитесь на инструменте «Линия», и начинайте рисовать эту стрелку, зажав левую кнопку мыши, и тяните ее в произвольное направление, после чего отпустите. Прекрасно, вот наша стрелочка и готова. Для примера я нарисовал еще одну стрелочку, но уже с другими параметрами.
Произвольная фигура
Теперь давайте рассмотрим другой способ. Идем снова на панель управления в фигуры, но на сей раз выбираем пункт из выпадающего списка «Произвольная фигура».
Теперь идем в свойства фигуры, которые находятся на специальной панели прямо над нашим изображением. Там вы увидите надпись «Фигура». Нажмите на соответствующий значок рядом с ней, чтобы нам открылся выпадающий список. Именно там вы и увидите много различных предустановленных фигур, среди которых и затесались несколько различных стрелочек. Выбирайте любую из них.
Теперь давайте определимся, как она будет выглядеть, а именно ее цвет и прочие атрибуты. Для этого, в тех же свойствах фигуры, мы идем левее, где видим как раз настройки этих атрибутов. Но я не думаю, что на них нужно останавливаться подробнее, так как они абсолютно такие же, как и для линий. Осталось только их выбрать и нарисовать по точно такому же принципу: зажимаем — тянем — отпускаем. И вуаля! Стрелка готова!
Другие способы
Я описал два самых популярных и беспроигрышных варианта со стрелочками, но если вас они не устраивают, то вы можете воспользоваться и другими вариантами, например забить в поисковике (неважно, Яндекс или Гугл) что-нибудь типа «Стрелка png». Вам выдастся множество подходящих указателей, которых вы сможете перевести на ваше изображение и использовать их.
Также вы можете создать свою кисть из этого самого загруженного изображения. Но я бы этого делать не рекомендовал. Во-первых смотрится не очень, а во-вторых более геморройно все это. Так что советую рисовать указатели с помощью фигур.
Кручу, верчу, указать хочу…
Ну и конечно же нельзя забывать, что данные произведения искусства рисуются исключительно в горизонтальном варианте. Но это не всегда подходит, так как мы можем указывать на что-либо сверху, снизу, или под углом. Что же делать?
Ну тут даже вопросов возникать не должно. Я думаю, о том, как повернуть изображение в фотошопе, вы уже знаете. Так вот тут всё то же самое. Естественно проще всего сделать это с помощью трансформации (CTRL+T).
Точно также поступаете, если захотите изменить размер этой самой стрелки. То есть нажимаете CTRL+T и просто тяните за уголки.
А если вы уж захотите нарисовать изогнутую стрелку в фотошопе, то я вам рекомендую использовать инструмент «Деформация». Я всегда им пользуюсь, когда мне это нужно. Просто активируйте саму функцию и начинаете дергать за концы.
Я надеюсь, что теперь вам стало понятно, как нарисовать стрелку в фотошопе, поэтому всегда держите этот инструмент на вооружении. Ну а если вы совсем новичок в фотошопе, то я рекомендовал бы посмотреть вам этот замечательный видеокурс, благодаря которому у вас отпадут все вопросы, касаемые данного редактора. Также вы можете пойти учиться на веб-дизайнера (как и я), чтобы овладеть фотошопом в совершенстве. Уверен, что будет круто! Жду-не дождусь своего обучения).
Ну а я на этом, пожалуй, свою сегодняшнюю статью буду заканчивать. Не забывайте подписываться на мой блог, а также делиться материалами статьи в социальных сетях. Жду вас снова! Пока-пока.
С уважением, Дмитрий Костин.
Рисуем стрелку в Фотошопе
Стрелка, нарисованная на изображении, может понадобиться в различных ситуациях. К примеру, когда необходимо указать на какой-либо объект на изображении.
Есть как минимум два способа, как можно сделать стрелку в Фотошопе. И в этом уроке я расскажу Вам о них.
Скачать последнюю версию PhotoshopДля работы нам понадобится инструмент «Линия».
В верхней части программы есть Опции инструмента, где нам нужно указать расположение стрелки на самой линии Начало или Конец. Также можно выбрать её размеры.
Рисуем стрелку, зажав и левую кнопку мыши на холсте и проведя в сторону.
Также нарисовать стрелку в Фотошопе можно другим способом.
Нам понадобится инструмент «Произвольная фигура».
В опциях нужно указать, какую мы именно фигуру хотим использовать, так как там кроме стрелок есть всякие сердечки, галочки, конвертики. Выбираем стрелку.
Зажимаем левую кнопку мыши на изображении и тянем в сторону, отпускаем мышь когда длина стрелки нас будет устраивать. Чтобы стрелка не была слишком длинной и толстой нужно сохранить пропорции, для этого не забудьте при рисовании стрелки зажать клавишу SHIFT на клавиатуре.
Надеюсь я понятно рассказал, какие есть способы нарисовать стрелку в Фотошопе. Если вам нужно будет её подредактировать, то воспользуйтесь сочетанием клавиш CTRL+T и потяните за маркеры, чтобы увеличить или уменьшить стрелку, а также наведя мышь на один из ползунков можно поворачивать стрелку в нужную сторону. Мы рады, что смогли помочь Вам в решении проблемы. Опишите, что у вас не получилось. Наши специалисты постараются ответить максимально быстро.
Помогла ли вам эта статья?
ДА НЕТКак в фотошопе нарисовать стрелку: несколько способов
Доброго времени суток, уважаемые читатели моего блога. Вы себе даже представить не можете сколько вариантов выполнения простейшей задачи есть в фотошопе. Этим он мне и нравится.
Для того, чтобы совершить элементарную операцию, всегда найдется способ для новичка, опытного специалиста и настоящего профессионала. Правильный выбор обеспечивает невероятный результат вне зависимости от ваших умений.
Сегодня я решил взять незначительную задачу, а именно как в фотошопе нарисовать стрелку и показать вам максимальное количество вариантов ее выполнения. Пойдем от простого к сложному. Итак, приступим.
Метод для новичков или идеальная стрелка за пару минут
Для начала давайте поговорим о самом простом способе нарисовать стрелку. Взять готовый вариант и обработать его под себя. Все очень просто. Не понадобится ни знаний фотошопа, ни навыков дизайнера. Вообще ничего. Будем делать коллаж.
Вам просто придется найти и скачать PNG изображение, а затем наложить его на ваш рисунок. Если пока не понимаете о чем я, сейчас я все объясню на примере.
Многие новички, а опытные пользователи и подавно, побаиваются брать изображение из Google или Яндекс. Авторские права и все такое прочее. К счастью, я, а теперь и вы, владеете потрясающей ссылкой: https://photoshop-master.ru. Отсюда можно брать все, что необходимо для работы с дизайном абсолютно бесплатно.
Его однозначный плюс – это профессионализм представленных работ. Вам вообще не нужно ни о чем думать. Нашли, вставили и получился красивый вариант.
В поисковую строчку вписываем «Стрелки» и нажимаем Enter.
Переходим в раздел «Дополнения».
Для начала ищем наборы PNG – это самое простое. О других вариантах я расскажу чуть позже.
Переходим к скачиванию.
Обязательно обращайте внимание на описание продукта, который собираетесь использовать. Там должен быть PNG, иначе у вас будут проблемы либо с цветами, либо с открытием изображения, либо еще с чем.
Открываем архив.
Для удобства, можете выделить все файлы из папки при помощи сочетания клавиш Ctrl+A и перенести их в другую папку.
Вы сможете увидеть какие именно рисунки вам предлагают.
Выбираем, например, стрелку по кругу. Щелкаем правой кнопкой мыши по файлу и открываем при помощи фотошопа.
Можно перетащить файл мышкой в открытую программу через меню пуск внизу экрана.
Или перенести при помощи двух открытых папок (одна над другой).
Да простят меня те, кто считает, что я рассказываю слишком простые вещи, но на самом деле только так и можно открыть новые, более быстрые методы работы. Я не раз наблюдал как долго мучаются люди, пытающиеся найти файл через кнопку «Файл» в открытой программе фотошоп. Все эти варианты существенно ускоряют процесс.
У меня есть еще один секретный метод за минуту найти нужный док, но о нем я расскажу в какой-нибудь другой своей публикации, дабы не бесить тех, кто пришел сюда рисовать стрелки.
Итак, вот наша стрелка и открылась.
Теперь открываем нужную нам картинку, куда будет вставлять изображение, или создаем новый документ.
При помощи кнопок Ctrl + A выделяем объект, Ctrl + С копируем его.
Осталось только вставить фотку в новый документ при помощи Ctrl + V.
Можете увеличить, уменьшить или растянуть, нажав на Ctrl + Т. Следите, чтобы подсвечивался новый слой, иначе ничего не получится.
Кстати, если вы не знаете какие-то сочетания, то я советую вам выписывать их и стараться использовать почаще, чтобы запоминать.
Вот такую картинку я сделал. Вариант очень быстрый и простой.
Однако, как вы возможно заметили, способ лучшим не назовешь, так как использовать картинки лучше в готовом виде. Не пытаться изменить цвета или размер. Если сделать очень большое изображение, то оно будет слишком топорно выглядеть. Профессиональная обработка – это довольно сложная задача, для нее нужны специальные знания и опыт, а с ними можно и без готовых файлов обойтись.
Метод посложнее с возможностью обработки для новичков
Теперь поговорим о указателях и psd-исходниках, среди них можно найти невероятные проекты, которые идеально подойдут для работы с сайтом. Тут вам уже понадобится около трех минут, ну или больше, если заинтересует работа с цветом.
Обращайте внимание на формат и скачивайте понравившийся вариант.
Файл можно открывать прямо из папки. Справиться с этой задачей может только программа Adobe Photoshop. Никакая другая его открыть не сможет.
Примерно вот это вы увидите. Посмотрите, как много слоев!
Первым делом создайте новый документ или откройте тот, куда будете вставлять эту стрелку.
Теперь поработайте с указателем глаза, чтобы понять какой слой за что отвечает. Мне, например, эти подписи не помогают.
Допустим, вам нужна самая левая кнопочка. Щелкните по первому слою, а затем удерживая кнопку Ctrl, и по второму. Чтобы они оба выделились.
Теперь верните видимость и выберите инструмент перемещение.
Перетащите кнопку в новое окно.
Готово. Вы забрали кнопку себе. Можете сохранить как PNG или использовать прямо сейчас.
Кисти и снова простой способ для новичков
Помимо всего прочего, на сайте https://photoshop-master.ru есть еще и кисти. Способ, который могут использовать как новички, так и более продвинутые пользователи. Итак, выбираем кисти.
Скачиваем.
Переносим файл ABR в отдельную папку, чтобы его смог увидеть фотошоп.
Далее открываем программу и находим инструмент кисть.
Загружаем кисти.
Находим этот файл, abr.
Далее находим новые варианты в панели, выставляем размер и жесткость.
Меняем цвет.
Кликаем по предполагаемому месту. Готово.
Чтобы сделать картинку чуть больше или меньше без использования специальных настроек, просто рисуйте на новом слое. Создайте его при помощи этой кнопки.
Готово. Теперь можно менять размер.
Зажмите уже знакомый CTRL+T и можете сделать стрелку с поворотом, увеличить или уменьшить масштаб.
Простой способ для тех, кому важен результат, а не дизайн
Если вам просто нужна обычная стрелка, то нарисовать ее можно в два счета, вот только вариантов оформления будет минимум. Итак, находим в инструментах прямую.
Далее переходим к настройкам. Открываем меню и у нас появляется меню для стрелок. Выбираем где будет расширение в начале или в конце линии.
Сейчас указатель будет выглядеть очень тонким.
Чтобы увеличить толщину – поставьте свои указатели в форме, как на скриншоте ниже.
Теперь стрелка пожирнее.
Можно убрать обводку и добавить заливку на свой вкус, без труда можно сделать наоборот. Экспериментируйте.
Почти идеальный вариант
Еще один инструмент, который позволяет рисовать стрелки – это произвольная фигура. Тут у вас откроется еще больше возможностей. Итак, создаем документ и ищем этот инструмент. Находится он под прямоугольником или эллипсом. Просто удерживайте левую кнопку мыши и откроется дополнительное меню.
Далее открываем раздел фигуры.
Кликаем по гаечке и выбираем стрелки, чтобы отфильтровать все ненужное.
Можете скачать дополнительные указатели, пройдя по ссылке >> и добавить их по аналогии с тем, как вы работали над новыми кистями. Их будет даже проще искать. Кстати, неплохая подборка, здесь есть даже указатели по кругу.
Будьте внимательны, вы должны рисовать именно фигуру. Тогда у вас не возникнет проблем с размерами и будет больше функций.
Потяните мышью по холсту и у вас появится новое изображение.
Вы можете выбрать любую заливку в панели сверху: градиент, цвет, узор или без цвета.
Градиенты можно создавать, если не умеете, то можете найти статью в моем блоге на эту тему, а можете добавить готовые схемы с фотошоп-мастера. Это вы уже умеете.
С обводкой все то же самое. Выставляете размер (количество пикселей), а потом играете с цветом.
Можете рисовать пунктиром, для этого есть специальная вкладка.
Ну а для того, чтобы фигура «смотрела» вниз используйте CTRL + T.
Самый идеальный вариант
Самый идеальный вариант – это самостоятельное рисование стрелки при помощи инструмента перо. К сожалению, мне не удалось описать словами этот процесс, поэтому прикладываю обучающее видео.
Качество в нем не самое замечательное, цвета иногда «плывут», но на это не стоит обращать существенного внимание, так как это лучшее описание того как работать с пером. Совсем не простой инструмент для новичков, особенно первое время, в процесс нужно «въехать».
Зато это уже совсем другой уровень! Если захотите овладеть фотошопом на 100% я рекомендую вам курсы Зинаиды Лукьяновой, одной из создательниц проекта «Фотошоп-мастер», с которого я вам сегодня целый день предлагаю скачать всякие бесплатные примочки. На этом сайте вы также можете найти кучу уроков, которые разделены по уровням сложности.
Тут есть уроки о том как создать абстрактный портрет, рисование железного человека или кота, тексты их жаренных колбасок, рождественские композиции и многое другое. Но нужно понимать, что так вы никогда не овладеете программой в совершенстве.
Будете знать только определенные приемы, но так и не научитесь создавать что-либо самостоятельно. Да и будьте честны сами с собой, редкая птица долетит до середины Днепра, как и редкий человек сможет просмотреть все, что есть в интернете.
Однако, есть у меня для вас кое-какой лайфхак. Учиться очень сложно, когда не знаешь для чего это пригодится и нет особого желания и мотивации. Я рекомендую вам прямо сейчас полазить по урокам и составить список тех, которые вы бы хотели пройти. Пусть их будет штук 20.
В следующий раз, когда вам будет нечем заняться, просто посмотрите на этот список и выполните одно упражнение на выбор. Наверняка, чего-то вас да заинтересует даже через некоторое время.
Так, вы сможете быстрее учиться. Один день хочется поработать с текстом, другой с фото, на третий создать графику для сайта.
Помимо этого, пролистайте сайт до самого низа и перейдите в раздел курсы.
Тут есть и фотошоп с нуля в видео-формате, для тех, кто хочет профессионально овладеть инструментами. Кстати, именно это и позволяет превратиться из копировальщика чужих идей в создателя своих собственных. Ведь если вы знаете как, то можете осуществить любую, даже самую смелую задумку.
Можно выбрать задачу попроще, например, научиться делать крутые коллажи. Узкие специалисты всегда получали больше.
К сожалению, тут ничего нет для тех, кто как я болен сайтами. Им бы я порекомендовал курс обучения от Алексея Захаренко, по которому учился и сам. Не буду лишний раз о нем рассказывать, кому интересно – можете прочитать статью в моем блоге. Она очень подробная.
Если вам нравится эта статья, то можете подписаться на рассылку и узнавать больше полезной информации совершенно бесплатно. До новых встреч и удачи в ваших начинаниях.
Как повернуть стрелку в фотошопе
Поворот объектов в Фотошопе – процедура, без которой не обходится ни одна работа. В общем-то, процесс не сложный, но без этого знания невозможно полноценно общаться с данной программой.
Для вращения любого объекта можно воспользоваться двумя способами.
Первый – «Свободное трансформирование». Вызывается функция сочетанием горячих клавиш CTRL+T и является наиболее приемлемым, с точки зрения экономии времени, способом.
После вызова функции вокруг объекта появляется рамка, при помощи которой можно не только вращать, но и масштабировать его (объект).
Вращение происходит следующим образом: подводим курсор к любому углу рамки, после того, как курсор примет форму двойной стрелки, выгнутой дугой, тянем рамку в нужную сторону.
Небольшая подсказка сообщает нам о значении угла, на который поворачивается объект.
Повернуть рамку на угол, кратный 15 градусам, поможет зажатая клавиша SHIFT.
Вращение происходит вокруг центра, обозначенного маркером, имеющим вид перекрестия прицела.
Если переместить данный маркер, то вращение будет производиться вокруг той точки, где он находится в данный момент.
Также, в левом верхнем углу панели инструментов присутствует значок, при помощи которого можно перемещать центр вращения по углам и центрам граней рамки.
Там же (на верхней панели) можно задать точные значения перемещения центра и угла вращения.
Второй способ подойдет для тех, кто не любит или не привык пользоваться горячими клавишами.
Заключается он в вызове функции «Поворот» из меню «Редактирование – Трансформирование».
Все особенности и настройки такие же, что и для предыдущего инструмента.
Решайте сами, какой способ подойдет Вам лучше. Мое мнение – «Свободное трансформирование» лучше, поскольку экономит время и вообще является универсальной функцией.
Отблагодарите автора, поделитесь статьей в социальных сетях.
Доброго всем времени суток, мои дорогие друзья и гости моего блога. Давно я не писал статей про фотошоп, поэтому ближайшие три дня я планирую посвятить именно этой тематике. И чтобы не делать резких скачков после праздников, сегодня я расскажу вам про то, как нарисовать стрелку в фотошопе. Тема хоть и простенькая, но также очень важная и интересная. В общем, поехали!
Я знаю, что многие пытаются рисовать стрелки вручную, но это, хочу сказать я вам, совсем не эстетично. Да и зачем это делать, если в редакторе есть свой встроенный инструмент со множеством вариантов? Давайте разберем подробнее.
Рисование с помощью линий
Для начала войдите в сам фотошоп и откройте желаемое изображение. После этого на панели инструментов находим группу инструментов «Фигуры» и нажимаем на нем правой кнопкой мыши. А из выпадающего списка выбираем пункт «Инструмент линия» .
Давайте теперь взглянем на свойства линии, которые находятся выше нашего рисунка. Что же мы там увидим?
- Заливка — отвечает за цвет стрелки. Здесь вы можете назначить конкретный цвет, либо же вообще не делать никакого цвета (за это отвечает перечеркнутый красной линией прямоугольник), а можете использовать градиент.
- Обводка — отвечает за обводку стрелки (простите за тавтологию). Она включает в себя аж три параметра: Цвет (тут всё понятно, принцип такой же, как и у заливки), толщина (чем больше толщина, тем толще обводка), и конечно же параметры (линия, прерывистая линия, пунктир).
- Толщина — отвечает за толщину самой стрелочки, соответственно, если вы хотите, чтобы она действительно выполняла свою функцию указателя, то лучше поставить толщину побольше.
- Стрелки — именно это свойство и превратит обычную линию в стрелку. Само свойство изображено в виде шестеренки. При нажатии на него вам нужно будет выбрать, откуда мы будем рисовать наш указатель, с начала или конца.
Я вам советую поэкспериментировать со всеми параметрами самим, но ради примера покажу всё наглядно. Давайте выберем черный цвет заливки, без обводки, ну и оставим обычную линию (не пунктир). Толщину возьмем 8 , саму стрелку сделаем с конца. Кривизну можно не трогать.
А вот теперь начинаем рисовать. Убедитесь, что вы все еще находитесь на инструменте «Линия» , и начинайте рисовать эту стрелку, зажав левую кнопку мыши, и тяните ее в произвольное направление, после чего отпустите. Прекрасно, вот наша стрелочка и готова. Для примера я нарисовал еще одну стрелочку, но уже с другими параметрами.
Произвольная фигура
Теперь давайте рассмотрим другой способ. Идем снова на панель управления в фигуры, но на сей раз выбираем пункт из выпадающего списка «Произвольная фигура» .
Теперь идем в свойства фигуры, которые находятся на специальной панели прямо над нашим изображением. Там вы увидите надпись «Фигура» . Нажмите на соответствующий значок рядом с ней, чтобы нам открылся выпадающий список. Именно там вы и увидите много различных предустановленных фигур, среди которых и затесались несколько различных стрелочек. Выбирайте любую из них.
Теперь давайте определимся, как она будет выглядеть, а именно ее цвет и прочие атрибуты. Для этого, в тех же свойствах фигуры, мы идем левее, где видим как раз настройки этих атрибутов. Но я не думаю, что на них нужно останавливаться подробнее, так как они абсолютно такие же, как и для линий. Осталось только их выбрать и нарисовать по точно такому же принципу: зажимаем — тянем — отпускаем. И вуаля! Стрелка готова!
Другие способы
Я описал два самых популярных и беспроигрышных варианта со стрелочками, но если вас они не устраивают, то вы можете воспользоваться и другими вариантами, например забить в поисковике (неважно, Яндекс или Гугл) что-нибудь типа «Стрелка png» . Вам выдастся множество подходящих указателей, которых вы сможете перевести на ваше изображение и использовать их.
Также вы можете создать свою кисть из этого самого загруженного изображения. Но я бы этого делать не рекомендовал. Во-первых смотрится не очень, а во-вторых более геморройно все это. Так что советую рисовать указатели с помощью фигур.
Кручу, верчу, указать хочу.
Ну и конечно же нельзя забывать, что данные произведения искусства рисуются исключительно в горизонтальном варианте. Но это не всегда подходит, так как мы можем указывать на что-либо сверху, снизу, или под углом. Что же делать?
Ну тут даже вопросов возникать не должно. Я думаю, о том, как повернуть изображение в фотошопе, вы уже знаете. Так вот тут всё то же самое. Естественно проще всего сделать это с помощью трансформации (CTRL+T).
Точно также поступаете, если захотите изменить размер этой самой стрелки. То есть нажимаете CTRL+T и просто тяните за уголки.
А если вы уж захотите нарисовать изогнутую стрелку в фотошопе, то я вам рекомендую использовать инструмент «Деформация». Я всегда им пользуюсь, когда мне это нужно. Просто активируйте саму функцию и начинаете дергать за концы.
Я надеюсь, что теперь вам стало понятно, как нарисовать стрелку в фотошопе, поэтому всегда держите этот инструмент на вооружении. Ну а если вы совсем новичок в фотошопе, то я рекомендовал бы посмотреть вам этот замечательный видеокурс , благодаря которому у вас отпадут все вопросы, касаемые данного редактора. Также вы можете пойти учиться на веб-дизайнера (как и я), чтобы овладеть фотошопом в совершенстве. Уверен, что будет круто! Жду-не дождусь своего обучения).
Ну а я на этом, пожалуй, свою сегодняшнюю статью буду заканчивать. Не забывайте подписываться на мой блог, а также делиться материалами статьи в социальных сетях. Жду вас снова! Пока-пока.
В процессе ретуширования фотографий, в веб-дизайне и подготовке макетов для печати часто возникает необходимость зеркального отражения картинки по вертикали или горизонтали, а также поворота изображения на определенный угол по часовой стрелке или против часовой стрелки. Обе задачи тривиальны и решаются в Фотошопе за пару кликов.
Допустим, у нас есть некое фэнтезийное изображение девушки, свисающей с дерева:
Мы хотим, чтобы она сидела на дереве верхом. Для этого нам нужно будет загрузить Photoshop и повернуть картинку на 90 градусов против часовой стрелки. Предлагаю вам подробную инструкцию с наглядными иллюстрациями как это сделать.
Как повернуть фото или картинку в Фотошопе
1. Открываем программу Adobe Photoshop и открываем в ней нужную нам картинку (File -> Open…).
2. После того, как картинка загрузилась, поворачиваем ее на 90 градусов против часовой стрелки. Для этого выбираем из главного меню Image -> Rotate canvas -> 90 CCW:
Как открыть навигатор в фотошопе cs6. Навигация в Photoshop CS6 и CC, рекомендации и горячие клавиши. Перемещение панелей между столбцами
Непрерывное увеличение
При активном инструменте «Лупа», наведите курсор на любую часть документа и нажмите и удерживайте левую клавишу мыши. Изображение начнёт увеличиваться относительно места наведения курсора. Для непрерывного уменьшения зажмите клавишу Alt, наведите курсор в нужную область документа и зажмите левую клавишу мыши, картинка начнёт уменьшаться.
Быстрое и более точное масштабирование
Для точного и быстрого увеличения картинки, при активном инструменте «Лупа», наведите курсор на область, которую Вы хотите увеличить, зажмите мышку и протащите курсор вправо. Если Вы перетащите курсор быстро, Вы увеличите картинку быстро, если протащите медленно — картинка увеличится медленно.
Для уменьшения примените те же действия, только перетаскивайте курсор вправо.
Еще один способ быстрого увеличения/уменьшения картинки — это навести курсор мыши на ту область, масштаб которой Вы хотите увеличить/уменьшить, затем нажать и удерживать Alt и вращать колесо мыши в одну или другую сторону. Также, быстрая прокрутка колёсика даст быстрое увеличение/уменьшение, а медленная, соответственно, медленное. Этот способ работает вне зависимости от того, какой инструмент активен на данный момент.
Выбор определенной области для масштабирования
Только что мы узнали, что можно быстро масштабировать изображение с помощью простого перетаскивания курсора вправо/влево. Эта опция называется «Масштабирование перетаскиванием» (Scrubby Zoom), и по умолчанию она включена. Если же мы хотим увеличить во весь экран какую-либо определённую область изображения, нам необходимо её отключить:
При отключённой опции «Масштабирование перетаскиванием» просто нажмите и протащите курсор вдоль области, которую необходимо увеличить. Здесь я обвожу розочку:
Когда Вы отпустите кнопку мыши, Photoshop мгновенно увеличивает масштаб выбранной области:
Точное масштабирование
В предыдущем материале мы узнали, что значение масштаба изображение отображается в левом нижнем углу документа .
Кроме изменения масштаба мышкой, мы можем задать точное цифровое значение масштаба картинки, для этого нам необходимо кликнуть по окну с цифрами и ввести своё значение, можно просто число без символа %, затем нажать Enter:
И, как обычно в Photoshop, изменять числовое значение можно с помощью мышки. Кликните по окну, зажмите Ctrl, курсор изменит свой вид на палец со стрелками, и перетаскивайте курсор вправо или влево. Шаг изменения значения — 1%
Прокрутка изображения
Прокрутка изображения внутри рабочего окна осуществляется с помощью инструмента «Рука» (Hand Tool), который можно выбрать нажатием клавиши H:Для временного переключения на инструмент «Рука» следует зажать клавишу «Пробел».
Прокрутка колёсиком мыши
В Photoshop имеется еще один способ для прокрутки изображения, без использования инструмента «Рука», осуществляется он с помощью колёсика мыши. Этот способ работает при любом активном инструменте.
Прокрутка изображения вверх/вниз осуществляется простой прокруткой колёсика, прокрутка изображения вправо/влево производится прокруткой колёсика мыши при зажатой клавише Ctrl.
Быстрый просмотр всего изображения с последующим выбором нужной области
Этот приём может очень помочь, когда Вы работаете с картинкой при сильном увеличении, и Вам нужно переместиться на другую область картинки.
Собственно, это прекрасный способ навигации по изображению в случае, когда картинка значительно больше размеров окна.
Зажмите клавишу H, наведите курсор на документ, зажмите левую клавишу мыши и немного протащите курсор вниз:
В результате в окне отобразится весь документ целиком, а курсор будет в виде руки с рамкой, рамка показывает границы участка, который только что был отображён в документе:
Наведите рамку на нужную область и отпустите клавишу мыши, в окне документа отобразится содержимое рамки в масштабе, который был до нажатия клавиши H.
Навигация по документу Phpotoshop
Навигация с помощью этих горячих клавиш пригодится при отображении картинки при увеличенном масштабе
Home — промотать изображение в верхний левый угол
End — промотать в правый нижний угол
PageUp — промотать изображение вверх на расстояние, равное высоте окна
PageDown — промотать изображение вниз на расстояние, равное высоте окна
Ctrl + PageUp — промотать изображение лево на расстояние, равное ширине окна
Ctrl + PageDown — промотать изображение вправо на расстояние, равное ширине окна
Shift + PageUp — промотать изображение вверх на 10 пикселей
Shift + PageDown — промотать изображение вниз на 10 пикселей
Ctrl + Shift + PageUp — промотать изображение влево на 10 пикселей
Ctrl + Shift + PageDown — промотать изображение вправо на 10
В этом уроке мы изучим, как управлять различными панелями, составляющими достаточно большую часть интерфейса программы Photoshop CS6, и организовывать свою работу с ними.
Мы очень часто используем панели, работая в программе Photoshop. Например, когда мы добавляем, удаляем, выбираем и располагаем в определенной последовательности слои в нашем документе, мы работаем с панелью «Слои». Также при работе с этой панелью мы добавляем слои-маски и различные эффекты. Когда мы создаем корректирующие слои и впоследствии работаем с ними, мы используем панели «Коррекция» и «Свойства».
Мы можем выбирать цвета с помощью панелей «Цвет» и «Образцы», работать с отдельными цветовыми каналами, применяя панель «Каналы», возвращаться к предыдущему действию в нашей работе с помощью панели «История» и многое другое. Наличие такого огромного числа панелей может привести к замешательству при работе с программой Photoshop, особенно если вы — новичок в этой области, вот почему так важно знать — как управлять панелями и как располагать их на экране.
Прежде чем мы начнем изучать панели, давайте убедимся, что на наших экранах одни и те же панели отражены в одинаковых местах. Для этого мы должны быть уверены, что у нас установлена стандартная рабочая среда программы. В других уроках мы разбирали, что такое рабочая среда программы. По существу — это способ программы запомнить, какие панели следует разместить на экране и где они должны быть расположены.
Программа работает с несколькими встроенными рабочими средами, из которых мы можем выбирать нужные и даже создавать по своему усмотрению собственные. В настоящий момент, если вы посмотрите в правый верхний угол интерфейса программы, то увидите окошко выбора параметра «Рабочая среда». Само словосочетание «Рабочая среда» (Workspace) нигде не указано, но умолчанию там должен быть установлен параметр «Основная рабочая среда» (Essentials). Если установлен другой параметр, нажмите на окошко и из появившегося списка выберите верхний — «Основная рабочая среда»:
В окне параметров должна быть выбрана «Основная рабочая среда»
Затем, давайте сбросим все настройки и перезагрузим параметр «Основная рабочая среда», чтобы все панели встали на свои первоначальные позиции. Скорее всего, они и так расположены на своих исходных местах, если вы еще не работали с интерфейсом, но чтобы быть полностью в этом уверенным, нажмите на слово ««Основная рабочая среда» в окошке параметров и выберите пункт «Сбросить Основная рабочая среда» (Reset Essentials) в нижней части списка:
Сбрасываем все настройки и перезагружаем параметр «Основная рабочая среда»
Теперь, когда мы с вами убедились, что видим одни и те же панели, давайте изучим, как ими управлять и как их упорядочивать. Панели программы Photoshop размещены по столбцам с правой стороны экрана. По умолчанию, представлены два столбца с панелями — основной столбец справа и второстепенный, более узкий — слева (на рисунке, представленном ниже, оба столбца выделены):
Панели расположены в два столбца по правому краю интерфейса программы
Давайте подробнее рассмотрим основной столбец с панелями. По умолчанию, программа Photoshop располагает в нем три панели — панель «Цвет» (Color) (в верхней части столбца), панель «Коррекция» (Adjustments) (в середине) и панель «Слои» (Layers) (в нижней части столбца). Как же нам узнать, что мы работаем именно с панелями «Цвет», «Коррекция» и «Слои»? Мы поймем это исходя из вкладки с заголовком, которую имеет каждая панель в верхней части:
Три панели — «Цвет», «Коррекция» и «Слои» — открыты в основном столбце панелей
Возможно, вы заметили, что хотя открыты только три панели, в действительности, в основном столбце расположено больше панелей. Мы отчетливо можем видеть и другие вкладки с заголовками различных панелей. Например, на верхней панели «Цвет» в правой части имеется заголовок «Образцы» (Swatches), на панели «Коррекция» — заголовок «Стили» (Styles), а на панели «Слои» имеется два других заголовка — «Каналы» (Channels) и «Контуры» (Paths). В чем же дело? Поскольку при работе в Photoshop постоянно приходится иметь дело с многочисленными панелями, компания Adobe в свое время должна была найти способ избежать чрезмерного загромождения экрана. Было предложено решение — объединить, «смонтировать» две и более панели в отдельные группы панелей. Таким образом, несколько панелей могут занять по площади место одной панели!
Как это работает? Давайте опять посмотрим на одну из панелей, открытых у нас в данный момент, — на панель «Цвет». Мы знаем, что это панель «Цвет», потому что на заголовке панели в верхней части написано «Цвет». Рядом имеется еще одна вкладка с заголовком «Образцы». Это дополнительный заголовок для панели, которая объединена с панелью «Цвет» в одну группу, но в данный момент спрятана за панелью «Цвет». Только одна панель может быть активна за раз в группе, и мы всегда сможем определить, какая это панель, так как заголовки других, неактивных, панелей затемнены и имеют серый цвет. Для переключения между панелями в группе нужно просто нажать на их вкладки с заголовками. В моем случае, активна панель «Цвет», но если я нажму на вкладку с заголовком «Образцы» — активной станет панель «Образцы», выйдя на передний план. Панель «Цвет» спрячется за панелью «Образцы», но я с легкостью смогу в любое время сделать ее активной вновь, нажав на соответствующий заголовок:
Для переключения с панели «Цвет» на панель «Образцы» нажимаем на заголовок
Я сделаю то же самое с панелью «Коррекция», которая в данный момент активна в отдельной группе. Я могу видеть, что панель «Стили» находится в той же группе за панелью «Коррекция». Для того чтобы переключиться на панель «Стили», я нажму на ее заголовок. Это действие приведет к тому, что панель «Стили» станет активной, а панель «Коррекция» спрячется за ней. Когда мне нужно будет сделать панель «Коррекция» вновь активной, я просто нажму на ее заголовок:
Переключаемся между панелями «Коррекция» и «Стили», нажимая на их заголовки
Обратите внимание, что панель «Коррекция» расположена в группе первой, а панель «Стили» — второй. Определенной причины в том, почему панель «Коррекция» стоит на первом месте, нет, и в действительности, поменять порядок расположения панелей — легко. Все, что нам требуется, — нажать на вкладку с заголовком нужной панели и, удерживая кнопку мыши нажатой, переместить вкладку влево или вправо. В моем случае, я выбрал панель «Коррекция», нажав на нее, и не отпуская кнопки мыши, переместил панель вправо по другую сторону от панели «Стили»:
Нажимаем на вкладку с заголовком панели «Коррекция» и перемещаем ее
После перемещения вкладки с заголовком панели в нужное место, я отпускаю кнопку мыши, и панель встает на новую позицию. Теперь заголовок «Стили» идет в группе панелей первым, а заголовок «Коррекция» — вторым:
Порядок расположения заголовков с легкостью изменился
А что, если вместо того, чтобы просто изменить порядок расположения заголовков внутри одной группы, я захочу переместить панель в другую группу? Давайте предположим, например, что я хочу переместить панель «Стили» в одну группу с панелями «Цвет» и «Образцы». Для того чтобы это сделать, мне нужно просто нажать на вкладку с заголовком «Стили» и, опять удерживая кнопку мыши нажатой, начать перемещать вкладку наверх в новую группу панелей до тех пор, пока вокруг новой группы не появится голубая подсвечивающая рамка:
Голубая подсвечивающая рамка появляется вокруг группы панелей, к которым я хочу добавить новую панель
Голубая рамка сигнализирует о том, что я могу отпустить кнопку мыши, после чего программа объединит панель «Стили» с группой, содержащей панели «Цвет» и «Образцы». Обратите внимание, что панель «Коррекция» теперь расположена одна в отдельной группе, которая, тем не менее, представляет собой группу, несмотря на то, что в ней присутствует только одна панель (в конце концов, мы в любой момент можем добавить в эту группу другие панели):
В программе Photoshop перемещать панели из группы в группу очень просто
Как мы с вами уже отметили, панель «Коррекция» состоит теперь в отдельной группе. В действительности, мы можем создать новую группу из любой панели. Предположим, что я хочу поместить панель «Цвет», которая в данный момент входит в группу с панелями «Образцы» и «Стили», в отдельную группу, и я также хочу расположить эту новую группу как раз над панелью «Коррекция». Для того чтобы это сделать, я нажму на вкладку с заголовком «Цвет» и, удерживая кнопку мыши нажатой, начну перемещать вкладку по направлению к панели «Коррекция» до тех пор, пока между двумя существующими панелями не появится голубой подсвечивающий прямоугольник. Важно отметить, что на этот раз мы ждем появления подсвечивающего прямоугольника, а не пограничной рамки:
Голубой подсвечивающий прямоугольник появляется между двумя группами панелей
После появления подсвечивающего прямоугольника я отпущу кнопку мыши, и программа Photoshop поместит панель «Цвет» в отдельную группу между двумя другими группами:
Для панели «Цвет» была создана новая группа
Мы можем временно свернуть группы панелей, чтобы освободить больше места для содержимого панелей в других группах. Чтобы временно свернуть группу, дважды щелкните кнопкой мыши по любой вкладке с заголовком в этой группе. Пока группа свернута, все, что вы в ней видите, — перечень вкладок с заголовками панелей. В моем случае, я дважды щелкнул кнопкой мыши по вкладке «Образцы», чтобы свернуть группу, в которую она входит:
Дважды щелкните кнопкой мыши по любой вкладке с заголовком, чтобы свернуть группу панелей
Чтобы опять отразить все содержимое группы, нажмите на вкладку с заголовком панели один раз, что я и сделал в моем примере с вкладкой «Образцы». Двойной щелчок кнопки мыши сворачивает содержимое группы, одинарный щелчок — отражает все содержимое группы:
Щелкните кнопкой мыши по любой вкладке с заголовком один раз, чтобы развернуть группу панелей
Если вам больше не требуется отдельная панель в группе и вы хотите ее закрыть, нажмите на вкладку с заголовком этой панели, чтобы сделать ее активной, а затем щелкните по значку меню, расположенному в правом верхнем углу панели. В моем случае я нажимаю на значок меню панели «Цвет»:
Каждая панель имеет собственное меню, которое можно вызвать, нажав на соответствующий значок меню
Из появившегося меню выбираем команду «Закрыть» (Close):
Из списка команд меню панели «Цвет» выбираем «Закрыть»
Это действие приведет к закрытию одной определенной панели, в то время как другие панели в группе останутся открыты. В моем случае панель «Образцы» осталась открытой, а панель «Цвет» закрылась:
Панель «Цвет» закрылась, а панель «Образцы» осталась открытой
Если вы хотите закрыть группу панелей целиком, нажмите на тот же значок меню в правом верхнем углу:
Снова нажимаем на значок меню
На этот раз, для закрытия всей группы панелей целиком из появившегося списка команд меню выберите команду «Закрыть группу вкладок» (Close Tab Group):
Выбираем команду «Закрыть группу вкладок»
И теперь исчезла целая группа панелей (панель «Цвет» и «Образцы»):
Столбец панелей после закрытия группы, содержащей панели «Цвет» и «Образцы»
Для повторного открытия панели после ее закрытия или для открытия любых других панелей программы, перейдите в раздел «Окно» (Window) в строке меню в верхней части экрана:
В строке меню выбираем раздел «Окно»
Это действие приведет к открытию раздела меню, где среди прочих пунктов, можно увидеть полный перечень панелей, доступных для нас в программе Photoshop. Галочка рядом с названием панели означает, что данная панель открыта и размещена на экране:
Для просмотра полного списка панелей перейдите в раздел «Окно»
Для того чтобы открыть панель, которая еще не отражена на экране (рядом с которой нет галочки), просто нажмите на ее название в списке панелей. Я заново открою панель «Цвет», нажав на нее:
Выбираем панель «Цвет» в разделе «Окно »
И теперь панель «Цвет» заново появилась в основном столбце панелей. Обратите внимание, что панель «Образцы» также появилась на экране. Это произошло потому, что перед закрытием панель «Цвет» была объединена в одну группу с панелью «Образцы», и программа Photoshop запомнила этот момент. Программа также запомнила, что группа панелей «Цвет» и «Образцы» была расположена прямо над группой панелей «Коррекция» и «Стили». Запоминая расположение панелей, программа значительно облегчает нашу работу:
Панель «Цвет» (и панель «Образцы») заново отражена на экране
Прежде чем мы продолжим, я добавлю небольшое, но важное примечание — когда мы просматриваем полный перечень панелей в разделе меню «Окно», галочка рядом с названием отдельной панели означает не только то, что она открыта, но и также то, что она в текущий момент активна в своей группе. Другие панели могут быть также открыты в группе, но если они не активны (их содержимое спрятано за активной панелью), они не будут иметь галочку рядом со своим названием. Например, если мы посмотрим на панель «Слои», то увидим, что она сгруппирована с двумя другими панелями «Каналы» (Channels) и «Контуры» (Paths). Но в текущий момент активна в группе панель «Слои»:
Панель «Слои» и расположенные за ней панели «Каналы» и «Контуры»
Если мы посмотрим на перечень панелей в разделе меню «Окно», то увидим, что панель «Слои», конечно, имеет галочку рядом со своим названием. Однако, несмотря на то, что панели «Каналы» и «Контуры» также открыты на экране, рядом с их названиями галочек нет, так как они в текущий момент не являются активными панелями:
Только панель «Слои» имеет рядом со своим названием галочку (в отличие от панелей «Каналы» и «Контуры»)
Я нажму на вкладку панели с заголовком «Каналы», чтобы сделать ее активной в группе, в результате чего панель «Слои» отойдет на задний план вместе с панелью «Контуры»:
Переключаемся на панель «Каналы»
И теперь, если мы снова посмотрим на перечень панелей в разделе «Окно», то увидим, что около панели «Каналы» появилась галочка. Панель «Слои» все еще открыта (если бы я ее закрыл так, как мы с вами проходили ранее, то она исчезла бы с экрана полностью), но поскольку она больше не является активной панелью в группе, галочки возле ее названия нет. И конечно, около названия «Контуры» галочки тоже нет. Иногда эта галочка может сбить нас с толку. Наличие галочки означает, что панель открыта и активна, отсутствие галочки — что панель может быть закрыта (на экране она нигде не отражена) или просто неактивна и спрятана за активной панелью в своей группе:
Теперь галочка стоит рядом с названием панели «Каналы», а около названия «Слои» ее больше нет
До сих пор мы с вами рассматривали только основной столбец с панелями, однако слева от основного столбца расположен также второстепенный столбец. На первый взгляд, этот столбец кажется немного странным, поскольку, по умолчанию, панели в этом столбце представлены в виде иконок:
Второй столбец с панелями расположен слева от основного столбца
Изначально в этом втором столбце расположены две панели — панель «История» (History) в верхней части и панель «Свойства» (Properties) под ней. Возможно, вы с раздражением подумаете: «И как же нам разобраться, что это за панели, глядя на непонятные иконки?» Во-первых, если у вас в разделе «Установки» отмечен галочкой параметр «Показывать подсказки» (Show Tool Tips) (по умолчанию, он отмечен), как только вы наведете курсор мыши на каждую иконку, названия панелей появятся на экране.
Во-вторых, и это намного удобнее, можно навести курсор мыши на левый край столбца, и он превратится в двунаправленную стрелку. После появления стрелки нажмите на край столбца и, удерживая кнопку мыши нажатой, потяните край влево, чтобы изменить размер панели. По мере перемещения края около иконок возникнут названия панелей, что будет намного полезнее для нас. Как только вы добавите достаточно места для того, чтобы названия панелей вошли, отпустите кнопку мыши:
Измените ширину второго столбца с панелями, чтобы около иконок отобразить названия панелей
Второстепенный столбец особенно подходит для расположения на нем панелей, которые нам нужны открытыми не все время, а периодически. Способ отображения панелей в виде иконок хорош тем, что в таком виде панели не занимают много места на экране, и мы можем получить быстрый доступ к ним. Если мы нажмем на иконку панели (или на ее название), программа Photoshop временно развернет панель до ее полного размера, и мы сможем поработать с ней. В моем случае, я разверну панель «История», нажав на ее иконку/название:
Нажимаем на иконку/название панели «История», чтобы развернуть ее до полного размера
Чтобы свернуть панель обратно до вида иконки, мы можем либо еще раз нажать на ее иконку/название, либо кликнуть на значок маленькой двойной стрелки:
Нажимаем на значок маленькой двойной стрелки, чтобы свернуть панель
Мы можем развернуть все панели во втором столбце одновременно, нажав на значок двойной стрелки меньшего размера в верхнем правом углу столбца:
Для того чтобы свернуть все панели еще больше — до вида одних иконок, наведите курсор мыши на линию, разделяющую основной и второстепенный столбец. Когда ваш курсор превратится в двунаправленную стрелку, нажмите на разделительную линию и перетащите ее вправо до тех пор, пока видимыми не останутся только иконки панелей. При работе со столбцами, где все панели представлены только в виде иконок, на экране освобождается много свободного места, однако, чтобы работа была эффективной, необходимо хорошо помнить названия всех иконок. Я бы не рекомендовал вам такой способ отображения панелей, но это только мое мнение:
Теперь все панели в обоих столбцах представлены в виде иконок
Чтобы быстро развернуть основной столбец с панелями до полного размера, снова нажмите на значок двойной стрелки в правом верхнем углу:
Нажимаем на двойную стрелку, чтобы развернуть основной столбец с панелями до полного размера
И теперь основной столбец представлен в первоначальном развернутом виде, каким я его обычно и оставляю:
Основной столбец теперь представлен в первоначальном развернутом виде
Перемещение панелей между столбцами
Мы можем перемещать панели из одного столбца в другой с той же легкостью, что и между группами. В моем случае, я открыл еще несколько панелей («Гистограмма» (Histogram), «Инфо» (Info) и «Навигатор» (Navigator)), выбрав их в разделе меню «Окно». Программа разместила панели во второстепенном столбце, наряду с панелями «История» и «Свойства», которые были в столбце изначально:
Три новых панели были добавлены во второй столбец
Предположим, что я хочу сгруппировать панель «Свойства», которая расположена во второстепенном столбце, с панелью «Коррекция» в основном столбце. Чтобы это сделать, необходимо всего лишь нажать на заголовок панели «Свойства» и, удерживая нажатой кнопку мыши, начать перемещать панель в основной столбец к панели «Коррекция» до тех пор, пока не появится знакомая нам голубая подсвечивающая рамка:
Перемещаем панель «Свойства» в группу с панелью «Коррекция»
Я отпущу кнопку мыши, и программа поместит панель «Свойства» в новую группу в новом столбце. Мы можем сделать то же самое и в обратном направлении, нажав на панель и переместив ее из основного во второстепенный столбец:
Панель «Свойства» теперь сгруппирована с панелями «Коррекция» и «Стили»
И, наконец, я вам предлагаю рассмотреть несколько полезных клавишных комбинаций для временного скрытия всех панелей на экране. Нажатие клавиши Tab один раз приведет к тому, что временно исчезнут все панели с правой стороны экрана, панель инструментов с левой стороны и панель настроек в верхней части экрана. Иными словами, исчезнут все панели, кроме строки меню. Нажатие клавиши Tab повторно приведет к тому, что все панели отобразятся на своих местах.
Для того чтобы спрятать панели, расположенные только справа, нажмите один раз сочетание клавиш Shift+Tab. Нажатие клавишной комбинации Shift+Tab второй раз приведет к тому, что панели вернутся обратно:
Панели, расположенные справа, временно скроются после нажатия комбинации клавиш Shift+ Tab
При скрытых панелях переместите курсор мыши до упора в правую часть экрана, и панели временно отобразятся на экране. Если вы уберете курсор мыши из правой части экрана, панели исчезнут вновь:
Перемещение курсора мыши в правую часть экрана временно отобразит панели
Добавлю небольшое примечание в конце…Если в течение нашего урока вы самостоятельно работали с панелями, внося какие-то изменения на экране, и теперь хотите вернуть обратно первоначальные настройки панелей, просто перезагрузите параметр «Основная рабочая среда», руководствуясь действиями, которые мы разбирали в самом начале нашего урока.
И вот мы закончили! Мы подробно рассмотрели различные способы работы с панелями, составляющими значительную часть интерфейса программы Photoshop CS6! Для дальнейшего изучения программы посетите наш раздел «Основы Photoshop», где представлены различные уроки по слоям, выделениям, интерфейсу и прочим элементам программы, или рассмотрите другие темы, которые вас заинтересуют!
Перевод : Ксения Руденко
В Photoshop при работе с большим изображением (или при большом масштабе про- смотра) часто возникает задача быстро перейти к его другому участку. Чтобы безболезненно проделать эту операцию, нужно использовать специальные инструменты.
Да-да, снова поговорим о ней, но уже в другом ключе. Как же с ее помощью пере- двигаться по изображению? Первым делом вспомним о рамочке, с которой вы только что познакомились (см. рис. 4.33). Как мы уже выяснили, она выделяет ту область изображения, которая в этот момент видна в окне документа. Но функции рамки этим не ограничиваются! Щелкните на ней кнопкой мыши (указатель при этом примет вид руки) и свободно переме- щайтесь по уменьшенному изображению документа на палитре. Вслед за рамкой сдвинется и изображение в окне открытого документа.
Если вы захотите поменять цвет рамки (а такое может случиться, если само изображе- ние красное и рамка на его фоне не видна), щелкните на кнопке палитры
Рис. 4.34. Применение к изображению инструмента Rotate View (Поворот холста) Поворот холста сопровождается появлением в центре рабочей области виртуального
компаса, который показывает, где находится верх изображения (красная стрелка), а где низ (белая стрелка).
Источник: Юрий Анатольевич Гурский Геннадий Геннадьевич Кондратьев, Фотоприколы с помощью Photoshop: Питер; Санкт-Петербург; 2010
Тема урока: Палитра Навигатор в Photoshop – настройки, работа. Как быстро перемещаться по увеличенному изображению. Работа с палитрой Навигатор в Фотошоп.
Урок ведется в версии Photoshop CS6, но в CS5 все аналогично.
Как включить навигатор
Расположена панель навигации справа от рабочего окна и открывается нажатием на пиктограмму:
Если такого значка там не оказалось, вызываем в меню Окно (Window) → Навигатор (Show Navigator). Откроется окошко, которое можно перетащить в любое удобное место, изменить размер. Чтобы растянуть его или сжать, подводим курсор к одной из сторон или углу, как показано на рисунке, и когда курсор примет вид двухсторонней стрелки, тянем в нужном направлении.
Окно навигатора содержит:
- Миниатюра открытого изображения. Здесь должно быть все понятно. Это уменьшенная копия открытого слоя.
- Рамка области просмотра. О ней читайте ниже.
- Ползунок – регулятор масштаба. Его передвижение влево – вправо вызывает плавное изменение масштаба фото.
- Кнопка дискретного (пошагового) уменьшения размера. Щелкните несколько раз на этот треугольник, и за каждым щелчком масштаб будет уменьшаться на 100%.
- Кнопка дискретного (пошагового) увеличения размера. Она работает аналогично предыдущей кнопке №4, но в сторону увеличения.
- Поле ввода произвольного значения. Здесь указан текущий масштаб. Можно задать числовое значение в процентах. Вписать можно только цифры, а знак % редактор подставит автоматически. Чтобы редактор понял, что все нужные цифры уже вписаны, щелкаем по фотографии или нажимаем клавишу Enter.
Рамка области просмотра
- Ею обведена часть изображения, которая в этот момент видна в рабочей области редактора. По умолчанию она красного цвета. Изменить цвет можно в настройках (картинка ниже). открыть панель, нажав на треугольник;
- в открывшейся вкладке выбрать Параметры панели;
- всплывет окно, в котором нужно открыть список. Там можно выбирать любой цвет из предложенных, или открыть полную палитру, установив «Заказная». В завершение нажать «Ок».
При увеличении масштаба документа, рамка будет уменьшаться, очерчивая только тот участок фото, который в данный момент виден на рабочей области Фотошоп.
Навигация по документу
Предположим, что для детального просмотра нужно сильно увеличить изображение. Выполняем это одним из способов:
- перетянув ползунок-регулятор;
- кнопкой дискретного увеличения размера;
- поставив большее процентное значение в поле масштаба.
Мы увеличили масштаб до 600%. Теперь в рабочем окне часть изображения выходит за границы видимости, а видимая область в палитре обозначена рамкой.
Чтобы посмотреть участки, которые не попали в зону видимости, перетягиваем рамку по миниатюре изображения в палитре. Для этого подводим курсор внутрь рамки. Он принимает вид захвата (кулак), зажимаем мышкой и двигаем по картинке. В рабочем окне редактора будет видна область, которую в этот момент обозначена ее границами.
Другие методы навигации:
- для быстрой навигации отведите курсор за пределы рамки и щелкните в месте, которое хотите посмотреть;
- зажать клавишу Ctrl, курсор преобразуется в значок Лупа, им можно очертить нужную область просмотра. Рамка образуется по обведенной области.
Редактор Adobe Photoshop предоставляет и другие инструменты и навигации. В этом уроке мы рассказали только о работе с панелью Навигатор.
Рассмотрим навигацию по документу (палитра Navigator).
Для более тщательной работы над отдельными фрагментами изображения отдельные его участки нужно увеличивать, а для общего восприятия было бы неплохо изображение уменьшать, т.е. наблюдать его крупным планом. Для удобства работы с изображением в Photoshop существует довольно большой набор инструментов.
Общее управление масштабированием изображения находится в палитре navigator. Палитра снабжена небольшой иконкой, которая содержит ваше изображение. На этой иконке находится красная рамочка, которая показывает область изображения, которая поместилась в окно документа.
При наведении курсора на иконку его (курсора) внешний вид преобразуется на курсор типа hand (рука) . Теперь Вы можете подвигать рамку на иконке изменяя таким образом область изображения которая должна отображаться в окне документа. Вы можете сами указать Photoshop какая область вас интерисует. Для этого нужно удерживая Ctrl обчертить интересующую Вас область в иконке предварительного просотра палитры navigator.
Внизу находятся элементы управления просмотра изображения. Слева внизу находится поле ввода коэффициента масштабирования. Там же отображается текущий масштаб показа изображения. В центе находится бегунок, который позволяет плавно изменять масштаб. Двигаем влево, масштаб уменьшается, а двигаем вправо — масштаб увеличивается.
Слева от ползунка плавного масштабирования находится кнопочка пошагового уменьшения масштаба. Каждый щелчок по ней уменьшает масштаб на фиксированную величину. Справа находится кнопочка пошагового увеличения масштаба .
Наиболее удобной, вещью в навигации по документу являются инструменты ZOOM и HAND.
Выбирайте инструмент ZOOM и щелкайте по изображению. При щелчке изображение будет увеличиваться. Если щёлкать по изображению одновременно удерживая нажатой клавишу Alt, то масштаб будет уменьшатся. Инструмент ZOOM можно вызвать по горячей клавише Z .
Инструмент HAND призван перемещать увеличенное изображение внутри окна документа. Этот инструмент также можно вызвать горячей клавишей H.
Очень удобным является то, что инструмент HAND можно вызвать временно , нажав и удерживая пробел. Когда Вы отпустите пробел, Photoshop вернёт Вам ваш текущий инструмент. Тоже касается и инструмента ZOOM. Временный вызов этого инструмента осуществляется комбинациями клавиш Ctrl+пробел — увеличение и Alt+пробел — уменьшение.
Клавиатурные сокращения этого раздела: | |
Двойной щелчек по кнопке , или Ctrl + O (ноль) | Подгонка изображения под размер окна |
Двойной щелчек по кнопке , или Alt + Ctrl + O (ноль) | |
Добавить иконку на страницу. Панель быстрого запуска. Создание иконки с помощью «Фотошопа»
Внешний вид панели задач в Windows 7 отличается от панели задач в Windows XP. В Windows 7 она имеет элегантный, полупрозрачный вид.
Однако, отдельной панели быстрого запуска, как в Windows XP, в Windows 7 нет. Ярлыки программ размещаются прямо на панели задач, вместе с вкладками открытых программ. А разместить на панели задач ярлык программ, которыми вы пользуетесь каждый день, не представляет сложности.
Щелкаете левой кнопкой мыши на значке нужной программы на рабочем столе, и, не отпуская кнопку мыши, тянете значок вниз, на панель задач (показано красной стрелкой). Потом отпускаете, и ярлык останется на панели задач, став доступным в любой момент.
Когда же, ярлык на панели задач становится не нужным — нажимаете на него, не отпуская левую кнопку мыши тянете ярлык вверх и «бросаете» его на рабочий стол. С панели задач ярлык тут же исчезнет.
Потренируйтесь — с первого раза может не получиться. Иногда панель задач ускользает, если в настройках указано: Автоматически скрывать панель задач. Кстати, вы сами можете настроить панель задач, как вам нравится. Подскажу, как это сделать.
Правой кнопкой мыши нажимаете на кнопке Пуск. Откроется контекстное меню, в котором выбираете ссылку Свойства.
Откроется окно Свойства панели задач и меню «Пуск». Если вы хотите, чтобы панель задач (полоска внизу экрана), все время была на виду и никуда не исчезала — тогда поставьте галочку перед Закрепить панель задач, а галочку перед Автоматически скрывать панель задач — уберите.
Если вы хотите, чтобы панель задач появлялась только при подведении курсора к нижнему краю экрана (рабочего стола), тогда наоборот — уберите галочку перед «Закрепить панель задач», и поставьте галочку перед «Автоматически скрывать панель задач». Остальные настройки панели задач менее важны, поэтому я на них останавливаться не буду.
Как установить панель быстрого запуска в Windows XP
Вы говорите: а у меня нет такой панели! Значит она не активирована.
Для того, чтобы активировать панель быстрого запуска, в любом месте на панели задач, (но щелкаете правой кнопкой мыши. Откроется контекстное меню панели задач. Выберите пункт Свойства.
Откроется окно Свойства панели задач.
Здесь ставите галочку напротив Отображать панель быстрого запуска. Если галочка не стоит, значит панель у вас отключена.
галочку (флажок) напротив Отображать панель задач поверх остальных окон.
И еще я ставлю галочку напротив Автоматически скрывать панель задач. Если не поставите, значит она будет все время торчать в низу экрана. Я считаю, удобнее, когда она скрывается, только к этому нужно приноровиться.
Остальные пункты этой вкладки не так важны и понятны без объяснений. Если уберете галочку напротив Отображать часы — значит у вас пропадут часы, и т.д..
Только не забудьте , чтобы активировать все галочки, которые вы установили, нажмите кнопку Применить, а потом ОК.
Как добавить ярлык (значок) на панель быстрого запуска в Windows XP
Чтобы добавить значок на панель быстрого запуска, наводите курсор на нужный значок на рабочем столе, нажимаете левую кнопку мыши и тащите значок на панель задач. Когда появится вертикальная черная черта кнопку отпускаете и значок появляется на панели.
Если вы решите переместить значки относительно друг друга, то также захватываете значок курсором и тащите вдоль панели быстрого запуска, а вертикальная черта будет перемещаться и показывать место, на котором окажется значок, если вы отпустите кнопку мыши. Таким образом вы можете разместить значки в том порядке, который вам нравится.
Конечно, вам могут понравиться удобства, которые предоставляет панель быстрого запуска и вы начнете тащить туда значки в неограниченном количестве. В итоге, значки могут заполнить всю панель задач, а это никуда не годится!
Но из этого положения есть выход! Можно скрыть часть значков. Для этого наводите курсор на разделитель (обведен красным карандашом на рис. 5). При этом курсор превратится в стрелки, указывающие влево-вправо. В этот момент нажимаете левую кнопку мыши и тащите разделитель влево. По мере перемещения разделителя значки начнут скрываться. Я обычно оставляю видимыми 4-5 значков.
За скрывшиеся значки можете не бояться — они никуда не денутся! Достаточно нажать на стрелочку (обведена красным карандашом на рис. 6) и все скрытые значки появятся перед вашими глазами.Нажимаете любой значок и программа запускается!
Хотите придать папке оригинальный вид, тогда меняем значок папки. Я не говорю про те, которые уже есть в системе, а именно свой значок из своих фотографий или с каких либо изображений.
Сделать иконку (значок) папки из своей фотографии можно в стандартной программе – Paint , которая у каждого должна быть в операционной системе windows 7
Поверьте мне, со своими значками вам намного будет удобней и быстрей отыскать нужную папку, не вчитываясь в текст (название папки)
Вот небольшой пример. Такой вид папки ускоряет поиск среди большого количества похожих папок.
Найти программу “Paint “ можно через “Пуск ” и “Все программы ” Запустите её и перетащите рисунок в окно программы. А ещё проще, это вызвать контекстное меню, щёлкнув по изображению, которое хотите поставить в роли значка, правой клавишей мышки. Выбираем пункт “Изменить ” Откроется программа “Paint “
Создаём значок в программе Paint
И в первую очередь, что мы должны сделать, так это вырезать нужную часть изображения. К тому же обрезать должны так, чтоб все стороны были одного размера. Если не подогнать пропорции сторон, то значок получится квадратный, а изображение приплюснутое.
Обрезаем. На панели программы выбираем инструмент “Выделить ” В параметрах выделения указываем фигуру “Прямоугольная область ” Левой клавишей мышки выделяем фрагмент фото. Удерживая клавишу, смотрим, как изменяется размер в нижней панели программы.
Подогнали размер, жмём кнопку “Обрезать “
Теперь фотография получилась квадратная, продолжаем.
После обрезки меняем размер будущего значка. Жмём “Изменить размер ” Изменяем в пикселях и вводим размер 64 по вертикали и горизонтали. Сохраняем “ОК “
Ставим свой значок на папку
Всё заготовка есть, применяем её к папке. Наводим курсор на любую папку и правой клавишей мышки вызываем меню. В самом низу списка заходим в пункт “свойства ” Далее “Настройка ” И внизу кнопка “Сменить значок.. “
Откроется окошко с системными значками. Но нам они не нужны, мы же хотим своё изображение применить. Тогда идём в обзор и ищем наш только что созданный значок.
Кстати в проводнике вы его можете не найти, так как наше изображение не является значком формата “ico ” Чтобы его увидеть выберите отображать “Все файлы *.* “
Теперь всё в порядке, жмём “ОК “
Вот так всё просто. Папка стала отличатся от остальных, а нам будет легче ориентироваться при её поиске.
Но это ещё не всё. Собственные иконки можно применить и к ярлыкам. Смотрите, как они выглядят на моём рабочем столе.
Хитрость, которая сделает Ваш компьютер бессмертным!
Сегодня мои коллеги из команды Клабпрофи, впервые рассказывают о хитрости, которая делает Ваш компьютер неуязвимым к любым невзгодам:
Благодаря этой хитрости Ваш компьютер после каждой перезагрузки будет в идеальном состоянии.
При этом, даже если накануне Вы поймали вирус, удалили системные папки или сломали Операционную систему, достаточно будет перезагрузить компьютер, и он снова будет работать, как прежде.
Используя такой подход, Вам больше никогда не придется регулярно чистить компьютер, переустанавливать Операционную систему, вызывать мастера и т.п. Компьютер всегда будет в одном и том же состоянии, после каждой перезагрузки.
О том, как это работает и как внедрить данную технологию уже в новогодние праздники, смотрите здесь:
Это полезно знать:
Аватан – бесплатный фоторедактор онлайн с…
Вы наверняка видели на других сайтах значки файлов рядом со ссылками для скачивания. Недавно один из наших читателей спросил, возможно ли вывести значки файлов для вложений в WordPress. Да, возможно, и это достаточно просто. В сегодняшней статье мы покажем вам как добавить значки файлов для вложений в WordPress.
Когда могут понадобиться значки файлов для вложений
По-умолчанию, WordPress позволяет вам загружать изображения, аудио, видео и другие документы. Вы также можете дополнить этот перечень, разрешив дополнительные типы файлов для загрузки в WordPress.
Когда вы загружаете файл через загрузчик медиафайлов и добавляете его на страницу или в запись. WordPress попытается вставить файл, если это будет один из разрешенных форматов.
Для всех других файлов он просто добавить название файла простым текстом и ссылку на скачивание или на страницу вложения.
Если вы часто загружаете различные типы файлов, тогда вам может понадобиться значок рядом с ссылкой, чтобы пользователи могли легко распознать тип файла, который они собираются скачат.
Давайте же посмотрим как добавить значки для различных типов файлов для вложений в WordPress.
Способ 1: Добавляем значки файлов вложений в WordPress с помощью плагина
Первым делом вам необходимо будет установить и активировать плагин MimeTypes Link Icons .
После активации переходим на страницу Настройки » MimeType Icons для конфигурации настроек плагина.
Плагин позволяет вам задавать размер значков. Также вы можете выбрать между иконками png и gif. Далее, необходимо задать выравнивание значков, а также типы файлов для отображения.
В разделе продвинутых опций можно активировать CSS классы для того, чтобы скрыть иконки. Ссылки на скачивания файлов, обернутые в эти CSS классы, не будут отображать значки.
Ниже можно обнаружить опцию, которая отвечает за вывод размера файла рядом со ссылкой на скачивание. Опция отключена по-умолчанию, потому как может быть ресурсоемкой. Однако, если вы хотите, то можете включить ее, а также активировать галочку рядом с ‘Cache retrieved file sizes’.
Не забудьте нажать на кнопку сохранения изменений.
Теперь переходим в редактирование записи или страницы и добавляем ссылку на загрузку файла с помощью загрузчика медиафайлов. Смотрим на свою запись и видим значок файла рядом со ссылкой на скачивание.
Способ 2: Используем шрифтовые значки для файлов вложений в WordPress
В этом способе мы будем использовать шрифтовые иконки для вывода значков рядом со ссылками на вложения.
Для начала вам потребуется установить и активировать плагин Better Font Awesome .
После активации переходим в редактирование записи или страницу, где нужно добавить ссылку на вложение.
Вы заметите новую кнопку ‘Insert Icon’ вверху редактора записей. Нажав на нее, вы увидите всплывающее окно, где можно искать и выбарить значки, которые вы захотите добавить.
В Font Awesome есть множество значков, а также иконок для наиболее часто используемых типов файлов. Если нажать на понравившеюся иконку, то плагин автоматически добавит нужный шорткод в редактор записей.
Теперь можно загрузить файл и вставить его в редактор.
Также вы можете добавить свой собственный CSS для значков файлов путем добавления css класса в шорткод, вот так:
Теперь можно использовать класс .pdf-icon для изменения размера значков, цвета, стиля под собственные нужды.
Статья от Анны Себовой , занимающейся вышивкой и программированием. И то и другое она совмещает в своём блоге, попутно рассказывая нам о разных интересных фишках.
У меня есть блог “Мадам Стороженко ” о рукоделии. Он совсем юный, и я часто захожу на него с мобильного, думаю, о чём бы написать, как его улучшить. При этом хранить его в открытых вкладках браузера на мобильном не очень удобно, закладки в мобильном браузере мне тоже не подходят. Поэтому я решила закрепить иконку-ссылку (ярлык) на блог на рабочем столе мобильного телефона.
Делается иконка сайта просто: в настройках мобильного нужно выбрать пункт “Добавить на главный экран “. Но созданная иконка совсем не напоминала мне мой сайт, а вызывала недоумение. Только кликнув на ярлык или прочитав подпись, я понимала, что это вообще такое. Сами понимаете, это неудобно.
Тогда я нашла лёгкий способ сделать иконку (или ярлычок, кому как удобнее) более узнаваемой. Это очень просто, нужно выполнить буквально пару действий.
Действие первое
Взять исходное изображение логотипа сайта (или фавикон) и обрезать его до стандартных для разных устройств размеров. В моём случае логотип и фавикон – это одно и то же изображение.
Я выбрала следующие удобные для мобильных и планшетов размеры:
– для iOS два файла: apple-touch-icon.png и apple-touch-icon-precomposed.png – размером 57 на 57 пикселей:
– для Windows Phone файлwindows-icon-70-70.png :
– Android подхватывает одну из картинок и не требует дополнительных изображений и ссылок.
Действие второе
«/mobile-icons/apple-touch-icon.png» / > «apple-touch-icon-precomposed» sizes = «57×57» href = «/mobile-icons/apple-touch-icon-precomposed.png» / > «msapplication-square70x70logo» content = «/mobile-icons/windows-icon-70-70.png» / > |
Вывести ссылку на сайт на рабочий стол мобильного телефона. Для этого открыть в браузере нужный сайт:
Потом открыть меню браузера (нажать на три вертикальные точки в правом верхнем углу браузера) и выбрать выделенный на скриншоте пункт:
Появится такое окошко:
Выбрать пункт “Добавить “.
Затем свернуть окно браузера и… вуаля! Сайт с красивой и узнаваемой иконкой находится на рабочем столе, да ещё и доступен в одно касание.
Удобнее не бывает.
P.S. Статья от Анны Себовой о том, как вылечить .
Инструкция
Щелкните по фоновому изображению рабочего стола правой кнопкой мыши, чтобы получить доступ к «контекстному меню». В нем раскройте раздел «Создать» и выберите пункт «Ярлык». В результате этого действия откроется окно мастера создания ярлыка на рабочем столе.
Нажмите кнопку «Обзор» и в открывшемся окошке найдите и щелкните файл программы или документа, иконку которого вы хотите видеть на рабочем столе. Затем в диалоге поиска файла нажмите кнопку «OK», а в окне мастера создания ярлыка — кнопку «Далее».
Наберите текст подписи под создаваемым ярлыком и щелкните по кнопке «Готово». Окно мастера закроется, а ярлык появится на рабочем столе.
Есть другой способ, который позволяет одновременно создавать целую группу ярлыков. Чтобы им воспользоваться, вам нужно запустить Проводник Windows. Это можно сделать двойным щелчком по иконке «Мой компьютер» на рабочем столе или нажатием сочетания клавиш win + e. Затем, используя дерево папок в левой панели Проводника, перейдите в каталог, содержащий файлы, ярлыки которых вы бы хотели поместить на рабочий стол.
Выделите нужный файл или группу файлов. Для выделения группы можно щелкнуть первый файл в списке, а затем нажать клавишу shift и, не отпуская ее, выделять последующие файлы с помощью клавиш со стрелками. А можно перещелкать мышкой все нужные файлы при нажатой клавише ctrl.
Перетащите выделенный файл (или группу файлов) на рабочий стол, используя правую кнопку мыши. Когда вы отпустите кнопку, Проводник покажет меню с набором команд — выберите пункт «Создать ярлыки» и на этом операция будет завершена.
Если ссылка на программу, иконка которой нужна вам на рабочем столе, есть в главном меню на кнопке «Пуск», то оттуда ее тоже можно перетащить на рабочий стол правой кнопкой мыши. Но в этом случае после того, как вы отпустите кнопку, в меню надо выбрать либо пункт «Копировать» (если в главном меню тоже надо оставить ссылку на программу), либо «Переместить» (если ссылка в главном меню больше не нужна).
Видео по теме
Обратите внимание
Иконки статуса icq и skype. Мне понадобились иконки статутсов этих двух сетей в едином стиле. И вообще у скайпа только одна маленькая иконка некрасивая и неподходящая и это меня не устраивает (а вас?). Как всегда, показываю с чего начиналось. Иконки вместе с php-скриптом (выдающим свои иконки вместо стандартных) продаются.
Полезный совет
Щелкните правой кнопкой мыши или нажмите и удерживайте плитку Skype для Windows 8. Выберите Меньше в списке параметров в нижней части экрана, чтобы уменьшить размер плитки Skype. Перетащите значок Skype для Windows desktop рядом с плиткой Skype для Windows 8. Skype для Windows desktop и Skype для Windows 8 будут отображаться в одной плитке.
Источники:
- как перетащить значок
Чтобы запустить на компьютере определенное приложение, нужно воспользоваться предусмотренным для этого ярлыком. Сегодня существует несколько способов, которые позволяют пользователю запускать ярлыки.
Вам понадобится
Инструкция
Наиболее простой и привычный для всех пользователей способ запуска ярлыка – клик по нему. Для того чтобы запустить ярлык, просто наведите на него мышкой и левой кнопкой мышки дважды кликните на нем. После этого система запустит программу, которой соответствовал ярлык.
Вы также можете запустить ярлык его меню. Для этого наведите на него курсор мышки и кликните ее правой кнопкой. Напротив ярлыка появится меню, где будут отображены все возможные с ним операции. Выберите среди всего списка опцию «Открыть» и кликните на ней левой кнопкой мышки. После данного действия ярлык активирует приложения.
Нередко случаются такие ситуации, что ни двойной по ярлыку, ни его запуск через опции, не активируют приложения. В таком случае, чтобы запустить ярлык, вам следует выполнить следующие действия. Кликните по ярлыку правой кнопкой мышки. Среди всех функций выберите опцию «Запуск от имени…».
Откроется окно, в котором вам нужно галочку напротив параметра «Администратор». После того, как галочка будет поставлена, нажмите на кнопку «ОК». Приложение будет запущено системой с . Если же ярлык по-прежнему не будет , вероятно, что он . В таком случае вам следует попытаться запустить через его корневую папку.
Видео по теме
Ярлыки предназначены для быстрого запуска файлов, ссылки на которые они в себе хранят. Ярлыки быстрого запуска обычно расположены на Рабочем столе. При установке того или иного приложения (например, игры) на персональный компьютер программа его установки обычно запрашивает согласия пользователя на создание ярлыка на Рабочем столе. Если же ярлыка на Рабочем столе нет, то приложение можно запустить и без него.
Вам понадобится
- Начальные навыки владения персональным компьютером.
Инструкция
Если ярлыка игры на Рабочем столе нет, то откройте директорию, в которою была установлена игра. Обычно размещения игр располагается на диске, на котором находится операционная система и, следовательно, все стандартные системные папки. Обычно путь до игры так — «C:Games». Также игровые могут находиться и в системной «Program Files». В папке с игрой должны находиться все файлы, обеспечивающие нормальную работу приложения и его взаимодействие с системой. Среди этих должен быть один исполнительный файл, запускающий непосредственно саму игру. Данный файл в большинстве случаев носит название самой игры, а его соответствует исполнительному файлу (то есть его окончание — «.exe»). Для запуска игры просто щелкните по данному исполнительному файлу два раза левой кнопкой мыши.
Запустить игру без ярлыка можно также и другим способом. Для его реализации вызовите меню «Пуск» (находится на Панели задач слева). В появившемся меню наведите курсор мыши на строчку «Все «. После этого перед вами появится список всех программ, установленных на вашем персональном . Среди них найдите вкладку с названием нужной игры и также наведите на нее курсор мыши. В выплывающем списке выберите Строчку с названием игры и щелкните кнопкой мыши. Игра запустится.
Полезный совет
Следует помнить, что в папке с игрой находятся файлы, которые обеспечивают нормальную работу приложения и его взаимодействие с системой. Поэтому ни в коем случае не переименовывайте, не перемещайте и не удаляйте эти файлы.
В меню «Все программы» приложения, установленные недавно, подсвечиваются желтым цветом. Поэтому, если игра установлена не так давно, то можно легко ее увидеть.
Наверное, у каждого пользователя ПК есть свой набор программ, которыми он пользуется каждый день. Но когда изо дня в день видишь одни и те же и , появляется желание внести хоть какое-нибудь разнообразие. А что делать, если готовые варианты иконок не устраивают? Нарисовать иконку самим! Это не отнимет у вас много времени.
Инструкция
Для создания своего ярлычка вовсе не обязательно устанавливать себе такие многофункциональные пакеты для работы с графикой, как Photoshop или бесплатный GIMP, хоть это, в принципе, тоже не сложно. Более разумным решением будет использование узкоспециальных программ для создания иконок.
Скачайте себе программу «Студия иконок». Установите ее на компьютер. После установки, при первом запуске, вы увидите предупреждение о том, что данная программа дается в бесплатное использование лишь на 30 дней. Однако нет необходимости сразу приобретать регистрационный ключ. По истечении срока пробного периода удалите вашу программу и скачайте ее заново, после установки получив еще 1 месяц бесплатного использования.
Выбирайте необходимые вам настройки при первом запуске программы, просто нажимая кнопку «Ок». Впрочем, заострить внимание следует только на последнем диалоговом окне, где вам будет предложено выбрать размерность будущей картинки и ее цветовую гамму. После выбора данных настроек вы попадете в окно непосредственного создания новой картинки.
Перейдите в область рабочего стола и выберите ярлык, который вы хотели бы заменить на свой. Нажмите по ярлыку правой кнопкой мыши, вызвав контекстное меню. В меню используйте пункт «Свойства» (последний в списке). Перед вами откроется окно редактирования параметров выбранной иконки.
Photoshop и FCP X: создание указывающей стрелки
Опубликовано 2 августа 2015 г. ЛарриЭто простой метод создания указывающей стрелки в Final Cut Pro X. (На самом деле, этот метод можно использовать для импорта и анимируйте любой символ, поэтому не стесняйтесь использовать свое воображение.)
ПРИМЕЧАНИЕ : Хотя я использую Photoshop CC 2015 и FCP X 10.2.1 для этой статьи, эти методы работают с любой версией Photoshop и FCP X 10.0 .3 или новее.
Вот рабочий процесс:
- Создание многослойного изображения в Photoshop
- Импортируйте многослойный файл Photoshop в FCP X
- С помощью меню «Преобразование» расположите и анимируйте символ / значок / объект.
НАЧАТЬ В PHOTOSHOP
В Photoshop создайте новый документ примерно нужного вам размера. Например, я создал квадрат размером 200 x 150 x 72 пикселя. Если вам нужно создать полноэкранную графику, создайте ее с тем же размером кадра, что и в вашем проекте Final Cut.
Важно, чтобы вы создавали графику, используя следующие настройки цветового режима:
- 8-битный
- RGB
- Белый фон, непрозрачный
Другие параметры либо не импортируются, либо не сохраняют свои слои после импорт.
ПРИМЕЧАНИЕ : Важно разрешение 72 пикселя / дюйм. Вы получите наиболее стабильные результаты, установив для него значение 72. Более высокое разрешение используется только для изображений, которые вы планируете распечатать. Видео использует 72.
После создания файла нажмите кнопку New Layer или выберите Layer> New> Layer , чтобы создать новый слой. Это слой, который будет содержать объект, который вы хотите импортировать в Final Cut.
Назовите это как-нибудь, что вам кажется понятным.Поскольку мы создаем красную стрелку, я назвал ее здесь именно так.
На панели «Слои» теперь у нас есть два слоя:
- Красная стрелка, на которой будет находиться значок
- Слой 1, фоновый слой, заполненный белым (фактический цвет в конечном итоге игнорируется)
Щелкните инструмент «Линия» (в нижней части панели инструментов) и выберите Инструмент нестандартной формы .
Щелкните крошечную, крошечную , направленную вниз стрелку рядом с фигурой на панели инструментов вверху, чтобы открыть пользовательские формы, встроенные в Photoshop.На этом снимке экрана показаны только варианты стрелок.
Чтобы увидеть ВСЕ фигуры (их больше 100), щелкните значок шестеренки в правом верхнем углу меню «Форма».
ПРИМЕЧАНИЕ : Все эти формы являются векторами, что означает, что их можно идеально масштабировать до любого размера без потери разрешения.
Щелкните фигуру, которую хотите использовать. В нашем случае я щелкнул толстую стрелку 9.
Убедитесь, что выбран слой «Красная стрелка» и что также выбран инструмент «Пользовательская форма».Затем нарисуйте стрелку. Когда вы отпускаете мышь, к слою добавляется форма стрелки.
ПРИМЕЧАНИЕ : Важно, чтобы символ, который вы рисуете, находился на другом слое от фона. Также важно, чтобы фоновый слой имел цвет. Если оставить фоновый слой прозрачным, импорт в Final Cut будет затруднен.
В верхней части панели инструментов щелкните значок цвета рядом с «Заливкой», чтобы изменить цвет заливки, затем щелкните значок цвета рядом с обводкой, чтобы изменить цвет края фигуры.Здесь я выбрал красную заливку, затем щелкнул значок «красная косая черта», чтобы удалить цвет обводки.
Стрелка красивая, большая и красная. Выберите инструмент Стрелка (Перемещение) (ярлык: V ) и поместите стрелку так, чтобы она находилась по центру кадра. В этом нет необходимости, но выглядит красиво.
Сохраните файл как PSD и убедитесь, что установлен флажок «Слои». (Сохранение в формате PSD важно, чтобы за стрелкой был прозрачный фон.) В диалоговом окне «Сохранить» установите:
- Сжатие изображения на Нет
- Порядок байтов на Macintosh
- Оставьте все остальные настройки по умолчанию.
Появится диалоговое окно с сообщением, что при сохранении со слоями размер увеличивается.Это нормально, нажмите ОК . На этом мы закончили с Photoshop.
ПРИМЕЧАНИЕ : Нет необходимости делать фоновый слой невидимым перед экспортом.
IMPORT INTO FINAL CUT PRO X
Запустите Final Cut и откройте библиотеку, в которую вы хотите импортировать символ. Здесь я создал событие специально для хранения моей импортированной формы.
Импортируйте только что созданный файл Red Arrow.psd. Видите небольшой значок в верхнем левом углу клипа? Это означает, что клип представляет собой многослойную графику Photoshop.
ПРИМЕЧАНИЕ : Apple рекомендует, чтобы, если различные графические слои не импортируются должным образом, перед импортом измените Свойства проекта на Apple ProRes 4444 . Хотя я не всегда считал это необходимым, полезно знать этот обходной путь, если у вас есть проблемы с импортом.
Дважды щелкните клип в браузере, чтобы «Открыть на временной шкале». Обратите внимание, что два слоя импортированы и разделены.
Выберите верхний слой, содержащий красную стрелку, и выберите Правка> Копировать .
Разместите указатель воспроизведения на временной шкале там, где должна отображаться стрелка, и выберите Вставить> Как подключенный клип . Затем отрегулируйте продолжительность клипа, как и любой другой.
Красная стрелка появляется при размере 100% в центре кадра.
ПОЛОЖЕНИЕ И АНИМАЦИЯ ГРАФИКИ
Эту стрелку можно анимировать с помощью параметров преобразования, как и для любого другого клипа. Например, включите элементы управления преобразованием на временной шкале, затем измените положение и поверните графику.
Нажмите синюю кнопку Готово в правом верхнем углу средства просмотра, когда закончите позиционировать стрелку.
Чтобы анимировать стрелку, поместите ползунок воспроизведения в зажим со стрелкой в том месте, где должна начинаться анимация, затем нажмите кнопку ключевого кадра в виде ромба, чтобы создать ключевой кадр, затем разместите графику там, где вы хотите, чтобы она начиналась.
Переместите точку воспроизведения в то место, где вы хотите, чтобы анимация закончилась, затем измените положение ключевого кадра в том месте, где вы хотите, чтобы анимация закончилась.
ДОБАВИТЬ ТЕНЬ
Чтобы добавить тень к стрелке, откройте браузер эффектов (ярлык: Cmd + 5 ), щелкните категорию Stylize и перетащите эффект Drop Shadow на верхняя часть зажима со стрелкой.
Отрегулируйте параметры Drop Shadow в Инспекторе, пока вам не понравится внешний вид.
Готово. (Я собирался закончить словами: «И это голые факты…» Но я просто оставлю это несказанным.)
Добавьте постоянную ссылку в закладки.
Бесплатное изображение красной стрелки, скачать бесплатные картинки, бесплатные картинки в библиотеке клипартов
клипарт красная стрелка
зеленая красная стрелка png
красная стрелка вниз влево
красная стрелка вправо
картинки красные стрелки
прозрачный фон красная стрелка png
грабли
красная двойная стрелка
музей искусств филадельфии
красная стрелка вправо и вверх
красная стрелка png
картинки
маленькая красная стрелка вправо
красная изогнутая стрелка клипарт
большая красная стрелка png
изогнутая красная стрелка на прозрачном фоне
красная стрелка png
иллюстрация
изогнутая красная стрелка прозрачный png
линия android для ios
красная стрелка вниз png
Стрелка ростаpng
красная стрелка вниз
графический дизайн
картинки
стрелки, указывающие вверх вниз влево и вправо
кармин
оптика с условием фазового синхронизма
двойная стрелка вверх
3d красная стрелка png
картинки стрелки вверх
красная белая и синяя стрелка
красная стрелка анимированный gif
синяя и красная стрелка png
cubeecraft звездный путь
Стоковая фотография
Стрела
rosetta pad riew / thepkunakorn Road
прозрачный фон 3d стрелка
цепь
графический дизайн
дерева
скорейшее юное правосудие
multi arrow клипарт
красная стрелка вправо png
PNG стрелкакрасная стрелка png
юная справедливость красная стрела лук
красная стрелка влево png
картинки красные стрелки
картинки
красная двойная стрелка png
стрелка клипарт
PNG стрелка внизкартинки
кармин
автомобильная наклейка
картинки прямая стрелка
Логический блог от IconLogic: Adobe Captivate: Anchors Away?
Вы их видели… и вы их проигнорировали. Но что именно они? Я имею в виду надоедливые красные стрелки, которые вы часто видите справа от объектов на временной шкале.
Красные стрелки указывают на то, что объект временной шкалы привязан к концу времени воспроизведения слайда. На изображении ниже все три объекта временной шкалы привязаны к КОНЦУ слайда.
Красная стрелка (якорь) автоматически появляется каждый раз, когда вы растягиваете правый край объекта на временной шкале вправо и нажимаете на слово КОНЕЦ.Слово КОНЕЦ указывает момент времени, когда все действия на слайде завершены. Если что-то не было добавлено к слайду, чтобы переопределить поведение по умолчанию, после достижения END появится следующий слайд на диафильме.
Итак, теперь, когда вы знаете, что означают красные стрелки, держу пари, вам интересно, является ли привязка объекта к КОНЦУ слайда хорошей или плохой.
Лично мне якоря не нравятся. Почему? Попробуйте этот эксперимент: перейдите к любому слайду в своем проекте и создайте привязку.Затем увеличьте время воспроизведения слайда на четыре или пять секунд (на временной шкале перетащите правый край объекта слайда вправо). При перетаскивании обратите внимание, что закрепленные объекты перемещаются вправо и заканчиваются в новое время окончания слайда.
Но посмотрите на левый край этих объектов (левый край — это когда объекты появятся на слайде). Вы заметите, что время появления после изменилось — то, что большинство разработчиков Captivate не хотят происходить каждый раз, когда изменяется время для слайда.
Что делать разработчику Captivate? Поскольку якоря будут появляться каждый раз, когда объект касается КОНЕЦ временного интервала слайда, и вы не можете отключить якоря, вам необходимо выполнить быстрое обходное решение. (Хорошо, так что, возможно, термин обходной путь немного резок. Якоря — это не ошибка в Captivate, это особенность.). Просто выберите все объекты слайда, щелкните правой кнопкой мыши и выберите Показать для остальной части слайда . Если вы сейчас увеличите время воспроизведения для слайда, объекты слайда будут расширяться, как если бы они были закреплены, но время их начала не изменится. Отлично!
Если вы хотите увидеть привязки объектов в действии, посмотрите видео, которое я создал на YouTube-канале IconLogic.
***
| Применимые группы | для личного пользования | Команда запуска | Micro Enterprise | Среднее предприятие |
| Срок авторизации | Навсегда | Навсегда | Навсегда | Навсегда |
| Портретная авторизация | Навсегда | Навсегда | Навсегда | |
| Авторизованное соглашение | Персональная авторизация | Авторизация предприятия | Авторизация предприятия | Авторизация предприятия |
| Онлайн-счет-фактура | ||||
Маркетинг в социальных сетях (Facebook, Twitter, Instagram и др.) | Личное Коммерческое использование (ограничение 20 000 показов) | |||
Маркетинг в цифровых СМИ (SMS, электронная почта, интернет-реклама, электронные книги и т. Д.) | Личное Коммерческое использование (ограничение 20 000 показов) | |||
Интернет, мобильные устройства, программное обеспечение Дизайн страницы Веб-дизайн и дизайн приложений, программное обеспечение и игровая оболочка, H5, электронная коммерция и продукты и т. Д. | Личное Коммерческое использование (ограничение 20 000 показов) | |||
Печатные экземпляры физического продукта Упаковка продукции, книги и журналы, газеты, открытки, плакаты, брошюры, купоны и т. Д. | Личное Коммерческое использование (ограничение печати 200 копий) | Лимит 5000 Копий Печать | Лимит 20000 Копий Печать | Неограниченное количество Копий Печать |
Отчет по маркетингу продукта и бизнес-плану Предложение по дизайну сети, дизайну VI, маркетинговому планированию, PPT (неперепродажа) и т. Д. | Личное Коммерческое использование | |||
Маркетинг и показ наружной рекламы Наружные рекламные щиты, реклама автобусов; витрины магазинов, офисные здания, гостиницы, магазины, другие общественные места и т. Д. | Личное Коммерческое использование (ограничение печати 200 копий) | |||
СМИ (CD, DVD, фильм, ТВ, видео и т. Д.) | Личное Коммерческое использование (ограничение 20 000 показов) | |||
Перепродажа физического продукта текстиль, чехлы для мобильных телефонов, поздравительные открытки, открытки, календари, чашки, футболки | ||||
Интернет-перепродажа Мобильные обои, шаблоны дизайна, элементы дизайна, шаблоны PPT и наши дизайны в основном элементе для перепродажи. | ||||
| Книжная ориентация для коммерческого использования | (Только для обучения и общения) | |||
Использование с учетом портретной ориентации (табачная, медицинская, фармацевтическая, косметическая и другие отрасли) | (Только для обучения и общения) | (Свяжитесь со службой поддержки для настройки) | (Свяжитесь со службой поддержки для настройки) | (Свяжитесь со службой поддержки для настройки) |
Как использовать инструмент «Волшебная палочка» в Photoshop (шаг за шагом)
Photoshop предлагает своим пользователям так много способов ретуширования фотографий, что некоторые инструменты выделения остаются незамеченными. Magic Wand Tool — один из таких инструментов.
Но инструмент Magic Wand может быть удобен для изменения цвета и внешнего вида вашего фона.
Давайте подробнее рассмотрим, как можно использовать инструмент выбора волшебной палочки в ваших интересах.
Что такое волшебная палочка?
Инструмент «Волшебная палочка» — это инструмент выделения. Это позволяет вам быстро выбирать области ваших изображений и вносить в них независимые изменения. Чаще всего его используют для выбора сплошного фона и цветных областей.Он также не работает, например, с изображением с отчетливым градиентом или размытыми элементами.
Вы также можете поменять задний фон на фотографии, не перемещая или не меняя объект изображения. Это очень полезно для фотосъемки товаров или фотографий из электронной коммерции.
В отличие от инструмента «Быстрое выделение», он выбирает пиксели на основе сходства цвета и тона изображения. Вместо того, чтобы искать четкие границы, инструмент «Волшебная палочка» ищет на холсте похожие оттенки, чтобы составить выделение.
Щелкните по части изображения с помощью инструмента «Волшебная палочка». Photoshop сопоставит пиксели с пикселями из другой части изображения, которая определена как совпадающая. Вы можете использовать панель параметров , чтобы уточнить, как Photoshop ищет эти пиксели.
Параметры инструмента Magic Wand
Уровень допуска
Допуск увеличивает или уменьшает чувствительность значений яркости данного цвета. Чем выше число, тем выше диапазон значений яркости, которые будут включены в выборку.
По умолчанию установлено 32, но вы можете подняться до 255.
Например, если вы выберете значение 50, это означает, что Photoshop выберет значения яркости на 50 оттенков ярче и темнее, чем область, на которой вы щелкнули.
Измените это значение на 100, и это количество удвоится.
Если вы хотите выбрать только точное значение тонов, на которых вы щелкнули, вы можете выбрать 0 для значения допуска.
смежные
Смежный определяет, будут ли выбранные пиксели располагаться рядом друг с другом.Это позволит вам ограничить выбор определенной областью или выбрать множество областей на изображении одним щелчком мыши.
Анти-псевдоним
Когда вы выбираете сглаживание, Photoshop сглаживает края вашего выделения. Он смягчает переход цвета между выделенной областью и остальной частью фотографии. Этот вариант работает и с другими инструментами выделения, доступными в Photoshop. Это делает выделенные области реалистичными и плавно переходящими.
Как использовать инструмент Magic Wand Tool, чтобы сделать выделение на основе цвета
Этот инструмент особенно полезен для изображений с равномерно окрашенным фоном.Вы также можете использовать его для изображений, в которых представлено много определенного тона.
На изображении ниже я хотел изменить фон на что-то более яркое и драматичное. Я хочу цвет, который бы хорошо контрастировал с цветком.
Чтобы использовать инструмент «Волшебная палочка», выберите его на панели инструментов Photoshop. Вы можете найти его под инструментом быстрого выбора. Вы также можете нажать W для ярлыка.
Щелкните область, чтобы выбрать образец цвета.
На панели параметров выберите настройки для Допуск , Непрерывный и Анти-псевдоним.
Щелкните цвет на изображении, чтобы сделать свой выбор.
Выберите> Образец всех слоев , если вы хотите выбрать похожие цвета на всех видимых слоях. Снимите флажок, если вы хотите брать сэмпл только из текущего слоя.
На изображении ромашки «Волшебная палочка» неплохо справилась с выбором области для изменения, обозначенной «марширующими муравьями».Все, что находится в этой области, будет включено в выборку.
Этот выбор можно дополнительно уточнить, удерживая клавишу> Alt / Option (сложение) или клавишу> Shift (вычитать) и перетаскивая выделение.
После того, как вы сделали свой выбор, нажмите> Ctrl / Cmd + D , чтобы отменить выбор и настроить уровень допуска.
Опять же, если вы увеличите Допуск, Photoshop выберет гораздо более широкий диапазон цветов. Все области, которые могли быть пропущены при первоначальном выборе, теперь будут включены.Кроме того, если вы включите «Смежные», Photoshop будет выбирать только из связанных областей.
Для изображения ромашки соответствующий уровень допуска был 100.
После того, как вы сделали свой выбор, нажмите Ctrl / Command + J , чтобы создать копию слоя. Это даст мне слой с прозрачным фоном, показывающий, что будет заменено.
Как только вы это сделаете, вам понадобится еще один слой для цвета фона. Перейдите в нижнюю правую часть рабочего пространства и выберите значок «Создать новый слой».
Перетащите этот слой ниже прозрачного слоя.
Чтобы выбрать цвет фона, перейдите в> Редактировать , а затем выберите> Заливка . Убедитесь, что вы выбрали Цвет в меню. Откроется палитра цветов, которая позволит вам выбрать именно тот цвет, который вы хотите использовать в качестве фона.
Нажмите> Хорошо, , чтобы добавить этот цвет заливки к вашему фону.
И снова точные шаги следующие:
- Сделайте выделение с помощью Magic Wand Tool.При необходимости уточните выделение, используя> Alt / Opt или> Shift.
- Создайте новый слой, нажав Ctrl / Command + J
- Создайте новый слой, чтобы создать отдельный слой «заливки».
- Перетащите этот слой ниже прозрачного слоя.
- Перейдите в> Изменить. Выберите> Заливка
- Нажмите на цвет
- Выберите цвет фона с помощью палитры цветов
- Попадание> ОК
Самые распространенные вопросы о волшебной палочке
Как настроить «Волшебную палочку» в Photoshop?
Вы можете настроить инструмент «Волшебная палочка» на панели параметров.Выбор параметра «Допуск» изменит количество отбираемых цветовых областей. Установка флажка «Смежный» гарантирует, что будут выбраны только цвета, расположенные рядом друг с другом.
Как отключить инструмент «Волшебная палочка»?
Чтобы выключить инструмент «Волшебная палочка», нажмите «Control» (Windows) или «Command» (mac) + D. D означает «Отменить выбор» и является одним из наиболее распространенных сочетаний клавиш, используемых в Photoshop.
Заключение
Инструмент «Волшебная палочка» может быть немного сложным в использовании для некоторых изображений. С другой стороны, это может быть удобный инструмент, который может дать вам отличные результаты, выполнив пару простых и быстрых шагов.
Попробуйте в следующий раз быстро изменить цвет сплошного фона. Или используйте его, чтобы сделать небо на изображении более динамичным.
Почему бы не узнать, как создать эффект радиального размытия в Photoshop, или начать работу с цифровой живописью дальше!
Tijeras de cocina rojo Dedo tijeras Red Arrow color Casa, jardín y bricolaje networktechnologyacademy.org
Tijeras de cocina rojo Dedo tijeras Red Arrow color Casa, jardín y bricolaje networktechnologyacademy.org ->- Home
- Casa, jardín y bricolaje
- Cocina, comedor y bar
- Utensilios de cocina
- Tijeras de cocina
- rojo Dedo tijeras Red Arrow color
Tijeras de cocina rojo jedo color, rojo dedo tijeras красный цвет y bricolaje, Red Arrow color rojo Dedo tijeras, Las mejores ofertas para Dedo tijeras Red Arrow color: rojo están en ✓ Compara Precios y características de productos nuevos y usados ✓ Muchos artículos con envío gratis.Dedo tijeras Red Arrow цвет rojo.
rojo Dedo tijeras Red Arrow цвет
Мы эксперты!
Машинное обучение, искусственный интеллект и глубокое обучение
Учитесь у лучших
Наши инструкторы — сертифицированные ИТ-специалисты
Академия сетевых технологий
Microsoft, CISCO, партнерская сеть CompTIA
ЭКСПОНЕНЦИАЛЬНАЯ ТЕХНОЛОГИЯ
Насколько актуальны будут ваши навыки в следующие 5 лет… следующие 3?
Ф.A.S.T
Модель преподавания и обучения НТАи
ЭКСПОНЕНЦИАЛЬНАЯ ТЕХНОЛОГИЯ
Насколько актуальны будут ваши навыки в следующие 5 лет… следующие 3?
Компьютерное онлайн-обучение
Microsoft, CISCO, CompTIA, BI, AI, машинное обучение и многое другое…
rojo Dedo tijeras Red Arrow цвет
Las mejores ofertas para Dedo tijeras Red Arrow цвет: rojo están en ✓ Compara Precios y características de productos nuevos y usados ✓ Muchos artículos con envío gratis! Estado :: Nuevo: Un artículo nuevo, sin usar, sin abrir, sin desperfectos y en el paquete original (en caso de venir empaquetado).El empaquetado debe ser el mismo que se encontraría en una tienda, menos que el artículo haya sido empaquetado por el fabricante con material no destinado a su venta en tienda (por ejemplo una bolsa o caja sin etiquetas). Consulta el anuncio del vendedor si deseas más información. Ver todas las Definiciones de estado: Marke:: Red Arrow, Farbe:: rot: Produktart:: Scheren, Spezielle Art:: Fadenabschneider / Fingerschere: Herstellernummer:: 62705, EAN:: 4260252356720,
Технология больше не касается механики настройки оборудования.
В дальнейшем все дело в способности человека понимать абстрактные концепции и применять эти специализированные знания способами, которые мы в настоящее время не можем предсказать.
Мир меняется, и новые технологии будут приходить и уходить; однако потребность в людях, которые могут учиться и думать, всегда будет востребована на рынке.
ИнститутNetwork Technology Academy Institute позволяет людям приобретать технические знания и навыки, необходимые для того, чтобы стать «актуальными» и добиться успеха в этом постоянно меняющемся технологическом мире.
Некоторые вещи, которые вы лучше всего узнаете, выполняя. Этого может быть достаточно, чтобы понять концепции по другим предметам, но когда пара тысяч человек зависят от вашей компетенции и решений, которые вы принимаете, мы не хотим возиться. Вы обретете уверенность, необходимую для принятия трудных решений в напряженные сроки.
Мы будем придерживаться вами, пока вы учитесь, и до тех пор, пока вы готовы упорно трудиться для ваших целей, вы можете рассчитывать на нас, чтобы вести вас вперед
За последние 12 месяцев (с июля 2015 г. по июль 2016 г.) 78% студентов, прошедших обучение в NTAi , работали полный рабочий день.
rojo Dedo tijeras Red Arrow цвет
Iseo Cilindro Europeo R6 Plus с 5 + 1 Chiavi Serratura Sicurezza MM.80 35 + 45. Pascua TarjetasTarjetas De Pascua De Bugs Bunnypersonalizados según, Adventure Time Finn esculpido Taza de Cerámica viene en una caja de gran, 12x Mini Mosaico De Acero Inoxidable De Energía Solar Jardín Luz Lámpara LED Paradiscare бесплатно, 80 цветов кг груза Capaci paquete de 20. 1 пакет 10-12th Cumpleaños Globos.30x 4cm cuidado oso Oblea food / papel De Arroz / Fondant Cupcake Bun Toppers, Plaque et écrous d’échappement de tronçonneuse Woodstar GT Garden и т.д …. rojo Dedo tijeras Red Arrow цвет . Honsel LED лампа для сравнения cromo interruptor ориентируемая лампа для сравнения 2 quemadores 480lm 3,2w. Signo de casa de efecto roble Personalizado efecto madera Personalizado Nombre Placa Cuadrada, Cola de rata Diseño Сделано в Шеффилде, 18/10 чашки неокисляющиеся 5 ⅛ «. Серратура Elettrica da Infilare Cisa Art 16225 Misura 25 мм Frontale 22 мм 12 В.Bessey tgrc 25S10 250 мм Fundición Maleable Abrazadera de tornillo 250/100. Леонардо мадера jarrón casolare dekovase madera jarrón mezcla de materiales многоцветный 20,4 см. deseo de texto 180x130cm bordado Suave manta para sofá manta perro Husky. Nuevo brillan en la oscuridad pegatinas techo pared decoración luminosa Moon Stars. rojo Dedo tijeras Red Arrow, цвет , Rosie hizo una cosa ‘Betterer Que Federer «Tarjeta de felicitación,
rojo Dedo tijeras Red Arrow цвет
© Авторское право — Академия сетевых технологий
Пролистать наверхrojo Dedo tijeras Red Arrow цвет
Lista de empaque :, robusto y resistente, цвет амарилло: Iluminación.Zweigart Luz Azul 18 cuenta Aida Tela 50 X 100 Cm, puede hacer que su hogar esté más limpio y ordenado, El mejor regalo: El regalo perfecto es simple. DISEÑO: El DISEño sin llave, Tejer patrón ~ Vintage 1980-х Hayfield 2597 Hombre Suéter Jumper 32 «44». защелкните CTB6187; CTB6185; CTB4187; CTB4185. Procesamiento y материал: La фундаментальная фабрика en materiales sólidos. Состав: 50% альгодон. 3m lamadeko rosa Rose 25mm dekoband sustancia banda lama personaje gris banda no se estira ni, Cojín inflable de Air asiento de aire almohadilla inflable antiescaras Cojín de aire Silla de ruedas Aire Asiento (420): Salud y cuidado personal.Preste atención a la palabra «peso suficiente». 28550 Prym 0.60 X 26 мм Plata encabezada Recto Pines 26 мм Plata-por paquete. Cantidad: 1 unidad, póngase en contacto con nosotros si hay un producto defectuoso debido a razones de fabricación. Perlas estrellas bastelset-selección perlas estrellas alambre estrellas set joyas decorativas. — Contenido del envío: комплект состоит из 2 частей из 15 удлинителей кабеля SATA с общей продольной длиной 32 см кабеля, используется усиление для кабелей, Proops 10x titanio recubiertos brocas HSS número 70 joyas modelado M9134, La продольная пара акуарио: 60-65см.lo hace más atractivo. 10 A4 cartera Mangas-vidrio clro-ácido libre, Caja de Almacenamiento de Pared con Tapa y contenedor de Basura con asa (Цвет: негритянский): Hogar. sin alterar la estética del mismo, De vidrio esmerilado perla 8x6mm marrón 10 unidades rondell. Qué tipo de calcetines debo elegir. Plegable Plegable, Este Conceunto También включает в себя Un Ajuste de Quilting Guide для удобства. 7 дюймов Длина рукава: 1.
rojo Dedo tijeras цвет Red Arrow
Las mejores ofertas para Dedo tijeras Red Arrow цвет: rojo están en ✓ Compara Precios y características de productos nuevos y usados ✓ Muchos artículos con envío gratis.
Самый простой способ смешать многократную экспозицию в Photoshop
« Blend If » звучит так же, как если бы вы внезапно перестали говорить на полпути.
Реальная история 🙂
Шутки в сторону, Blend Если на самом деле недооцененный инструмент в Photoshop. Он скрыт в стиле слоев и редко используется или обычно не упоминается фотографами.
Причина в том, что большинство из них не знают о его существовании и даже не знают, как его использовать.
Это САМЫЙ ПРОСТОЙ способ смешивания в Photoshop.
Я настоятельно рекомендую попробовать это, потому что вы можете добавить это в свой арсенал в искусстве смешивания!
Подробнее: полное руководство по смешиванию экспозиции.
Редко встречаемая «смесь если»
Итак, где вы ее нашли?
Вы можете получить доступ к меню для Blend If , дважды щелкнув слой в Layers Panel , чтобы открыть панель Layer Style . Если ваш слой заблокирован как фон, сначала дважды щелкните его, чтобы преобразовать в слой, а затем дважды щелкните его снова, чтобы отобразить стиль слоя.
Меню Blend if в Layer StyleПосле открытия панели Layer Style , по умолчанию это то, что вы видите (рисунок выше). Слева вы увидите список вещей, а вверху — Параметры наложения .
В середине есть много других вещей, но все, на что вам нужно обратить внимание, находится внизу — регулировка ползунка Blend If .
Есть 3 части Blend Если вам следует знать о:
- Выпадающее меню по умолчанию установлено на серый.Щелкните, чтобы переключиться на красный, зеленый или синий канал.
- Этот слой : внесенные здесь изменения будут применяться только к тому слою, над которым вы работаете.
- Нижний слой : внесенные здесь изменения будут применены к нижнему слою.
Как смешать, если работает
Растушевка, если серый
Я обычно использую серый цвет. По сути, это заставляет Photoshop смешивать изображение на основе значения яркости пикселей, что немного похоже на маски яркости.
Blend If хорошо работает, если в вашем изображении хороший контраст, потому что Photoshop может легче разделять различные части изображения.
Если ваше изображение имеет низкую контрастность, вы можете перейти на панель каналов и проверить красный, зеленый и синий каналы, чтобы увидеть, может ли какой-либо из каналов разделить то, что вы хотите лучше смешать. Затем вы можете щелкнуть раскрывающееся меню, чтобы выбрать этот канал для смешивания.
Этот слой
Изменения на ползунке коснутся только слоя, над которым вы работаете.
Обратите внимание на стрелки (обведены красным) на каждом конце. Стрелка влево предназначена для черных , а стрелка вправо — для белых (вы можете увидеть значение от 0 до 255).
Почему вместо теней и светов?
Потому что это « Blend If Gray », и он работает со значением яркости пикселей.
Не стесняйтесь загрузить файл PSD в этом руководстве и работать вместе, чтобы помочь вам лучше понять.
(1) Если вы переместите стрелку для черных вправо на (в сторону белых), самых черных черных начнут исчезать. на слое, над которым вы работаете. Другими словами, пикселей СЛЕВА от черной стрелки будут прозрачными , а пикселей СПРАВА от черной стрелки будут видны . (рисунок ниже)
Исчезают вышележащие черные цвета(2) Если вы переместите стрелку для белых влево на (в сторону черных), самых белых белых начнет исчезать на слое, над которым вы работаете.Другими словами, пикселей СПРАВА от белой стрелки будут прозрачными , а пикселей СЛЕВА от белой стрелки будут видны . (рисунок ниже)
Исчезают вышележащие белые цветаНижний слой
Изменения на этой ползунке коснутся нижнего слоя, а НЕ слоя, на котором вы находитесь.
(1) Если вы переместите черную стрелку вправо на (в сторону белых), будут показаны черных, которые находятся под текущим слоем .
(2) Если вы переместите белую стрелку влево на (в сторону черных), то будут показаны белых, которые находятся под текущим слоем .
Выявлены нижележащие белыеРасщепление стрел
Возможно, вы уже заметили, что в середине каждой стрелки есть вертикальная линия. Если вы удерживаете opt (Mac) или alt (Win) + щелкните, чтобы переместить половину стрелки, она разделится.
Перемещение половины стрелки делает изменения на изображении более плавными, подобно эффекту растушевки.
Вы можете сначала переместить стрелку (полностью) в точку, а затем разделить ее, чтобы выполнить точную настройку.
Примеры из практики
Пример 1: Смешивание 2 изображений
Что все это означает на практике? Как это поможет в вашем рабочем процессе?
Давайте рассмотрим несколько примеров.
Я сделал это в Национальном парке Нортумберленд в Англии. Не повезло, потому что весь день стояла туманная погода. Я пошел к этому знаменитому Сикаморовому дереву, и вот что у меня получилось.
Теперь добавим красивое небо (рисунок ниже), чтобы изображение было веселее! Вы можете скачать изображения, которые я использую для демонстрации.
Выполните следующие действия:
- Откройте оба файла как слои в Photoshop с изображением голубого неба поверх изображения дерева. Изображение неба меньше, поэтому измените размер и сделайте его больше, чтобы оно соответствовало кадру.
- Выберите изображение голубого неба и дважды щелкните, чтобы открыть панель Layer Style .
- Поскольку мы хотим, чтобы передний план нижележащего слоя был открыт , мы будем использовать стрелки в нижележащем слое .
- Переместите черную стрелку в нижележащем слое вправо примерно до 140, разделите стрелку и переместите правую половину стрелки дальше вправо примерно до 190.
Вот и все! ЭТО НАСТОЛЬКО ПРОСТО! В результате получается чистое и идеально сочетающееся изображение.
Передний план слишком яркий, учитывая, что источник света исходит из-под холма.Вы можете использовать Overlay Gradient на панели Layer Style , чтобы добавить несколько теней, чтобы сделать его более естественным.
Тени добавлены с помощью перекрывающего градиента на панели «Стиль слоя»Пример 2: Защита теней или светлых участков
Использование Blend If не ограничивается только смешиванием изображений. Вы можете использовать его с инструментами кривых, инструментами уровней, оттенком / насыщенностью, фотофильтром, буквально всем, что вы можете придумать.
Представьте, насколько мощным может быть Blend If , если вы освоите его и примените в своем рабочем процессе.
Возможности безграничны!
Мы собираемся использовать изображение замка Сант-Анджело, которое я сделал в Риме, Италия.
Снимок сделан на восходе солнца. Справа вы видите красивый золотой свет.
Мне очень нравятся булыжники на переднем плане, но небо для меня слишком яркое. Если я применил коррекцию кривых, чтобы затемнить небо, передний план станет еще темнее.
Корректировка кривых, влияющая на все изображениеЧтобы защитить тени на переднем плане, все, что вам нужно сделать, это:
- Дважды щелкните корректирующий слой кривых, чтобы открыть панель Layer Style .
- Мы хотим, чтобы черный цвет на этом слое (корректирующий слой кривых) исчез, поэтому мы внесем коррективы в ползунок на This Layer .
- Перетащите черную стрелку вправо примерно на 30, разделите ее и переместите вправо примерно на 140.
Это то, что вы должны увидеть после.
Тени на переднем плане защищены от корректировки кривых.