Выбираем лучший фон для своего сайта
Правильный задний фон для сайта должен привлечь внимание аудитории и поддерживать интригу, чтобы люди захотели узнать больше о вашем бизнесе или блоге.
Вот список советов по выбору фонового изображения, который поможет понять, что подойдет именно вам.
Выберите изображение, связанное с вашим бизнесом, чтобы заставить посетителя почувствовать что-то положительное и создать эмоциональную связь с вашим брендом.
Если хотите создать блог о путешествиях, используйте изображение красивого места, в котором вы побывали. Заставьте посетителя захотеть присоединиться к вам. Изображение, на котором запечатлено движение или интересная перспектива, может сделать фон выразительным.
Это шанс показать свой продукт, какое-то место или себя в лучшем свете:
Пример, как сделать задний фон сайта ярким и привлекательным
Изображения с высоким разрешением сделают сайт популярным. Не обязательно быть профессиональным фотографом, чтобы получить красивое фоновое изображение для своего сайта. Существует много ресурсов с бесплатными высококачественными фотографиями.
Существует много ресурсов с бесплатными высококачественными фотографиями.
Каждое изображение, будь то фотография или логотип, должно иметь наиболее подходящий формат.
Профессиональный совет. Если размер файла слишком велик, используйте инструмент TinyPNG или TinyJPG, чтобы уменьшить размер файла без ущерба для качества.
Попробуйте обрезать ненужное фоновое пространство на изображении, чтобы сделать акцент на продукте, человеке или событии, которое вы пытаетесь показать.
Используйте альбомную ориентацию, а не портретную, поскольку она больше подходит для современных компьютерных мониторов. Минимальное разрешение на большинстве ПК составляет 1024 на 768 пикселей. Поэтому лучше использовать фоновое изображение шириной около 2000 пикселей. Если вы загрузите изображение с минимальным разрешением, оно будет выглядеть в стиле 80-х годов.
Обрезанное, качественное изображение человека может оказать мощное влияние, демонстрируя персону, которая стоит за организацией.
Перед тем, как сохранить задний фон с сайта, обязательно проверьте фон в основных браузерах. Таких как Google Chrome, Firefox и на мобильных устройствах, чтобы быть уверенным, что он корректно отображается всех платформах.
Профессиональный совет. Размер изображения в пикселях можно узнать, кликнув правой кнопкой мыши по файлу изображения и выбрав пункт «Свойства». А затем перейдя на вкладку «Сводка». На Mac, кликнув правой кнопкой мыши по файлу изображения и выбрав пункт «Получить информацию», а затем пункт «Дополнительная информация».
Фокусная точка важна, чтобы акцентировать внимание зрителя на нужной цели. Это может быть ваш продукт или интересная функция. Фокус помогает лучше выровнять фоновое изображение, чтобы все, что имеет значение, не было скрыто за областью контента или меню навигации.
Используйте функцию «Фокус» для фонового изображения.
Использование видео в качестве заднего фона сайта CSS выглядят впечатляюще. Но нужно сохранять баланс между захватывающим фоном и тем, чтобы не отвлекать посетителя от сайта. Если вы запускаете собственное онлайн-портфолио, сайт дизайнера, и хотите показать свою работу, то лучше создать видео с тонким оттенком, чтобы оно не отвлекало внимание от остальной части сайта. Также можно отобразить на фоне едва уловимое движение. Это тоже может дать результат.
Если вы запускаете собственное онлайн-портфолио, сайт дизайнера, и хотите показать свою работу, то лучше создать видео с тонким оттенком, чтобы оно не отвлекало внимание от остальной части сайта. Также можно отобразить на фоне едва уловимое движение. Это тоже может дать результат.
Чтобы добавить видео на свой Jimdo сайт, нужно выбрать ролик с YouTube или Vimeo. А также найти бесплатные видеоролики на таких сайтах, как Pond5 или AllTheFreeStock.
Профессиональный совет. Постарайтесь, чтобы ваше видео было коротким.
Если фотография это не ваше, есть много других вариантов, которые можно использовать для фона сайта. Попробуйте применить смелые цветовые блоки, чтобы создать забавное сочетание цветов. Просто убедитесь, что цвета соответствуют вашей отрасли и тому впечатлению, которое вы хотите произвести.
Сайт Unger music использует яркий, веселый оранжевый цвет, чтобы показать свою игривую сторону.
Перед тем, как сделать задний фон на сайте HTML, нужно понять, что он может влиять на видимость текста.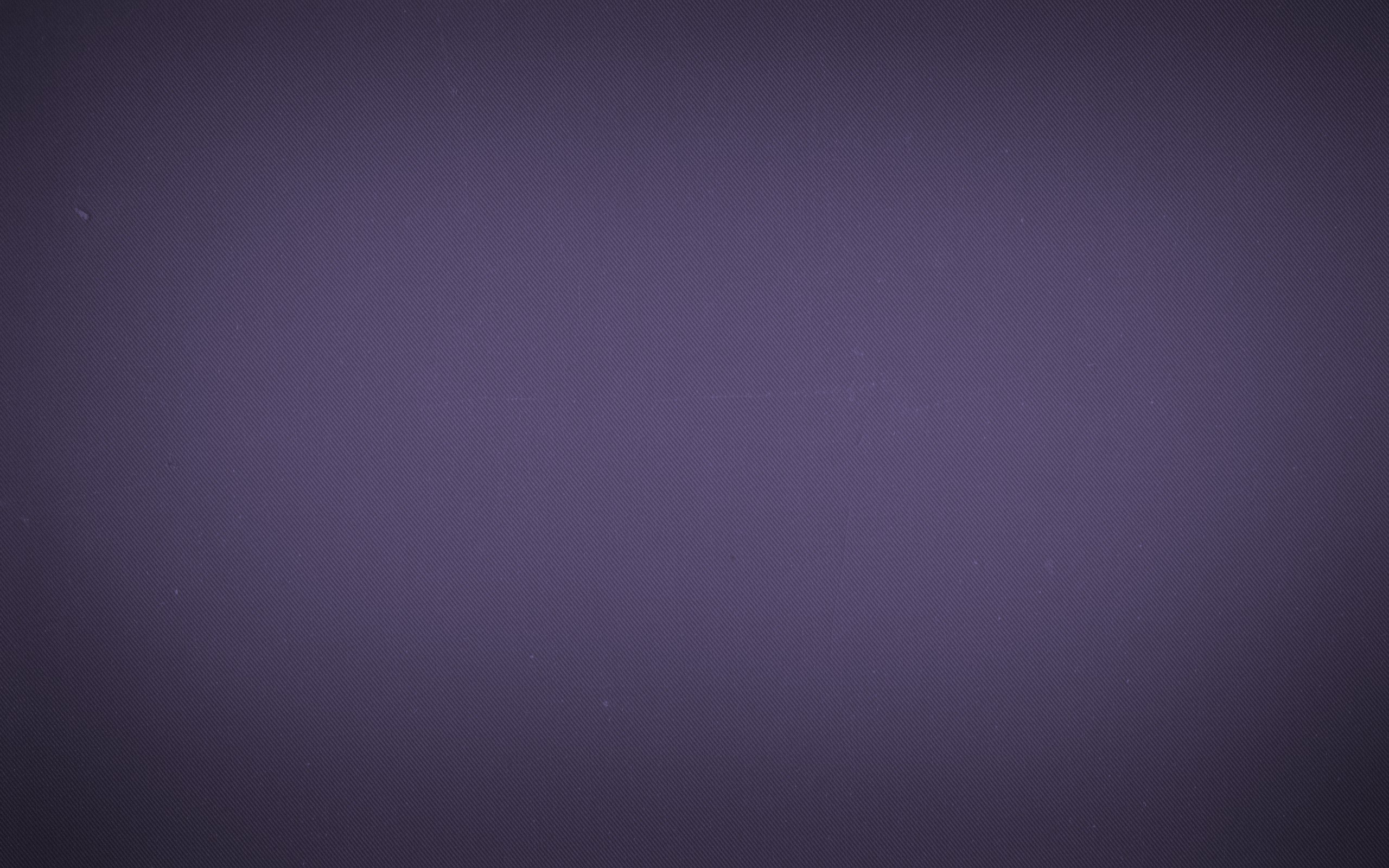 Если хотите, чтобы посетители сосредоточились на контенте, то простой белый фон подойдет лучше всего. Белое пространство придает сайту чистый и элегантный вид, который будет соответствовать образу более традиционного и серьезного бизнеса.
Если хотите, чтобы посетители сосредоточились на контенте, то простой белый фон подойдет лучше всего. Белое пространство придает сайту чистый и элегантный вид, который будет соответствовать образу более традиционного и серьезного бизнеса.
Профессиональный совет: Ищете что-то более натуральное? Попробуйте поэкспериментировать с текстурами, например, дерева или текстиля.
Нельзя недооценивать силу выразительного фона. Креативно используйте фон своего сайта, и посетитель уйдет с положительными впечатлениями о вашем бизнесе.
Дайте знать, что вы думаете по этой теме статьи в комментариях. За комментарии, дизлайки, лайки, отклики, подписки огромное вам спасибо!
Вадим Дворниковавтор-переводчик статьи «Choose the Best Background for Your Website»
Как легко сменить фон на изображении в фотошопе проверенными методами? Как изменить цвет фона в фотошопе
Как поменять фон на фотографии в фотошопе? Как обработать фото, чтобы можно было показать его без стеснения своим друзьям? Когда мы видим свои фотографии, которые хотели бы сохранить на долгую память, в том виде, как заснял нас горе-фотограф, все мы часто задаемся таким вопросом: как сделать замену фона?
Например: свадьба и счастливые невеста с женихом оказываются на фоне батареи парового отопления или фотографии о незабываемом отдыхе на море оказываются испорчены тем, что на задний фон к вашим счастливым лицам попала или толстая тетка топлесс или скажем, мальчик без штанов, а то и вообще какающая собачка. Что же делать?
Что же делать?
А фотки-то не переснять — поезд ушел, и в таком виде их показывать друзьям тоже не хочется… Как обработать, как редактировать фотографию, чтобы она заиграла новыми красками? Сегодня я расскажу вам, как можно обработать фотографию, если ей добавить просто яркости и контрастности, например, и поменять немного цветовой тон. А если просто лишь поменять фон в фотошопе, тем самым сделать улучшение фото и при этом нисколько не нарушить общее впечатление в момент съемки, то мы с вами получим совершенно новую, красивую фотографию! Всегда можно поменять фон в фотошопе и сделать обработку фото так, чтобы даже самый придирчивый зритель ничего не понял и не заметил. А у вас навсегда останутся самые красивые и незабываемые фотографии с прекрасными моментами вашей жизни!
Мы сегодня возьмем для обработки более простую фотографию, чем та, которой я сделала редактирование в начале. Я просто хочу, чтобы вы поняли, что можно сделать с вашими любимыми фото. Я хочу научить вас, как поменять фон в фотошопе, на неудачной фотографии со сложными объектами, например на фото с кудрявыми людьми или пушистыми животными.
1. Итак открываем нашу фотографию в фотошопе, я взяла фото котенка на неинтересном, простом, но не однородном фоне.
2. Открыли, Щелкаем на замочек двойным кликом левой кнопки-переводим в слои. Мы должны оценить фон, чтобы понять, как лучше будет его убрать с помощью волшебной палочки. Мы видим, что фон не сплошной, не однотонный, а значит наша волшебная палочка будет застревать-она любит однотонные фоны и желательно контрастные к тому изображению, которое надо извлечь оттуда. Что же делать? Пока мы просто попробуем размыть немного контрастные линии на фоне, для этого берем инструмент Палец со следующими настройками и начинаем размывать контрастные линии на фоне.
3. Теперь надо подыскать красивый, новый фон для нашей киски. Я думаю, что фон может быть с красивым натюрмортом. Открываем картинку.
Идем в Выделение — Все. Затем в Редактирование — Скопировать. Переходим на слой с котенком — Редактирование — Вставить.
4. Теперь попробуем улучшить, сделать ярче, четче картинку с котом. Для этого идем в Изображение — Коррекция — Яркость/Контрастность. Подвигаем маркеры примерно так, на вашей картинке это могут быть другие значения, просто двигая, смотри те, как на ваш взгляд будет лучше.
5. Снова идем в Изображение — Коррекция -Цветовой тон/Насыщенность. Повышаем цветовой тон и насыщенность картинки.
6. Давайте рассмотрим внимательно нашего котенка. Мы видим, что на голове, на грудке, там, где усики у котика очень светлые волоски, почти белые и поэтому они будут при выделении волшебной палочкой выделяться вместе с фоном, а нам нужно, чтобы котенок выделился четко. Попробуйте это проверить. Возьмите палочку с настройками, как на скриншоте и кликните в любом месте фона. Участок фона выделился вместе с частью котенка, т.е. эта часть в дальнейшем будет удалена, значит, нужно котенка еще доработать, чтобы этого не произошло. Что мы с вами сделаем теперь?
7. Добавим котенку еще резкости и четкости. Для этого идем в Фильтр — Усиление резкости — Умная резкость и оставляем настройки по умолчанию.
Добавим котенку еще резкости и четкости. Для этого идем в Фильтр — Усиление резкости — Умная резкость и оставляем настройки по умолчанию.
8. Можно еще добавить контраста и резкости с помощью фильтра Xero/Сlarity, так же с настройками по умолчанию.
Скачать фильтр можно бесплатно, с Яндекс Диска.
Скачать фильтр Xero :
9. Теперь мы затемним немного наиболее светлые участки на котике с помощью инструмента Затемнитель со следующими настройками:
10. Вот теперь наконец берем инструмент волшебная палочка и пробуем выделить наш фон, чтобы потом его поменять на другой. Начинаем с тех же настроек, как в предыдущем скриншоте из п. 6. Начинаем с любого угла, выделяются отдельные куски, постепенно расширяйте выделение, нажимая на края выделенной области, пока весь фон не выделиться полностью. Если вы делаете урок со своей картинкой, то можете попробовать менять в настройках допуск волшебной палочки на уменьшение, если она отхватывает все-таки какие-то части с картинки, которую выделяем.
11. Итак, мы выделили котенка полностью, не обращайте внимания, если где-то он выделился не четко по шерстке, а с отступом или на фоне где-то остались не выделенные пятнышки. Все это мы с вами подправим в процессе доработки. Теперь нам нужно инвертировать изображение. Для этого зажимаем одновременно клавиши Shift и Ctrl и нажимаем на клавишу I. Выделился наш котенок без фона.
Теперь на верхней горизонтальной панели ищем клавишу Уточнить край, нажимаем и открывается окно для дальнейшей обработки, при этом наш фон пропал, а котенок оказался на новом фоне, который мы выбрали. Возможно, у вас настройки выдадут котенка на черном или на белом фоне, ничего страшного, мы будем работать и с ними.
12. В окне Уточнить край нажимаем на маленький треугольничек сбоку от окошечка Вид и выпавшем списке выбираем На черном. Фон сменился на черный, на котором хорошо видны все серые края окантовки котенка. Будем их убирать. Для этого поиграйте бегунками настроек: Радиус, Растушевка, контрастность, глядя, как изменяется изображение котенка.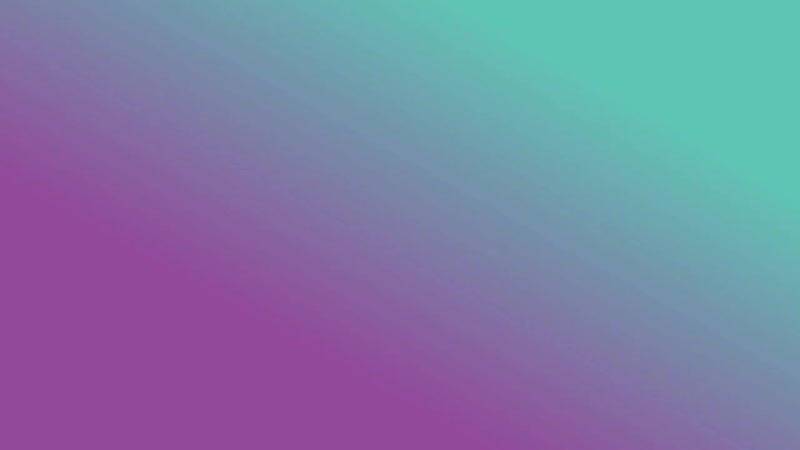 Затем перейдите в окошечке Вида На белом и еще попробуйте подправить наше изображение. Я остановилась на таких настройках:
Затем перейдите в окошечке Вида На белом и еще попробуйте подправить наше изображение. Я остановилась на таких настройках:
13. Чтобы посмотреть, как будет выглядеть наш котенок на новом фоне, перейдите в окошке Вид на вкладку На слоях-откроется котенок с нашим натюрмортом и мы увидим, что по краям еще видны остатки старого фон, который тоже надо убрать. Для этого находим в окне слева прямоугольник с кисточной, нажимаем на маленький треугольничек слева и выбираем кисть для закрашивания этих остатков. Лучше эта работа будет видна на черном фоне-переходи снова На черном.Настройка кисти — 35, у вас она может быть больше или меньше, если другая картинка. И начинаем проводить кистью по тем местам, где надо убрать остатки старого фона. после этого снова перейдите на белый фон, на слоях и посмотрите, как изменился котенок. Если на вашей картинке вас еще что-то не устраивает, попробуйте поставить галочку на вкладке: Очистить цвет и поиграть ползунком. В данном случаем, с котенком мы этой функцией пользоваться не будем.
14. Сейчас все равно что-то еще осталось от старого фона, мы это уберем. Там, где в окне Вывод, выбирайте Новый слой со слоем-маской и жмем Ок.
15. Теперь на слоях верхним стоит слой с маской. Сделайте один клик по маске, в панели инструментов выбираем черную кисть вот с такими настройками и аккуратно, стараясь не залезать на самого котенка, подтираем по контуру там, где остался еще серый фон, именно на фоне, а не не картинке с котенком, иначе вы рискуете стереть часть изображения. Если у вас где-то по фону еще остались куски старого фона, вы можете перейти в этом же верхнем слое с иконки маски на иконку с самим котенком, выбрать в панели инструментов ластик мягкий и удалить эти места.
16. На нашей картинке котенок выглядит слишком большим по сравнению с натюрмортом и слишком резко очерченным. чтобы его уменьшить, кликаете на верхнем слое по иконке с котенком, идете в Редактирование-Свободное трансформирование и уменьшаете котенка до нормальных пропорций, располагая его в правом нижнем углу.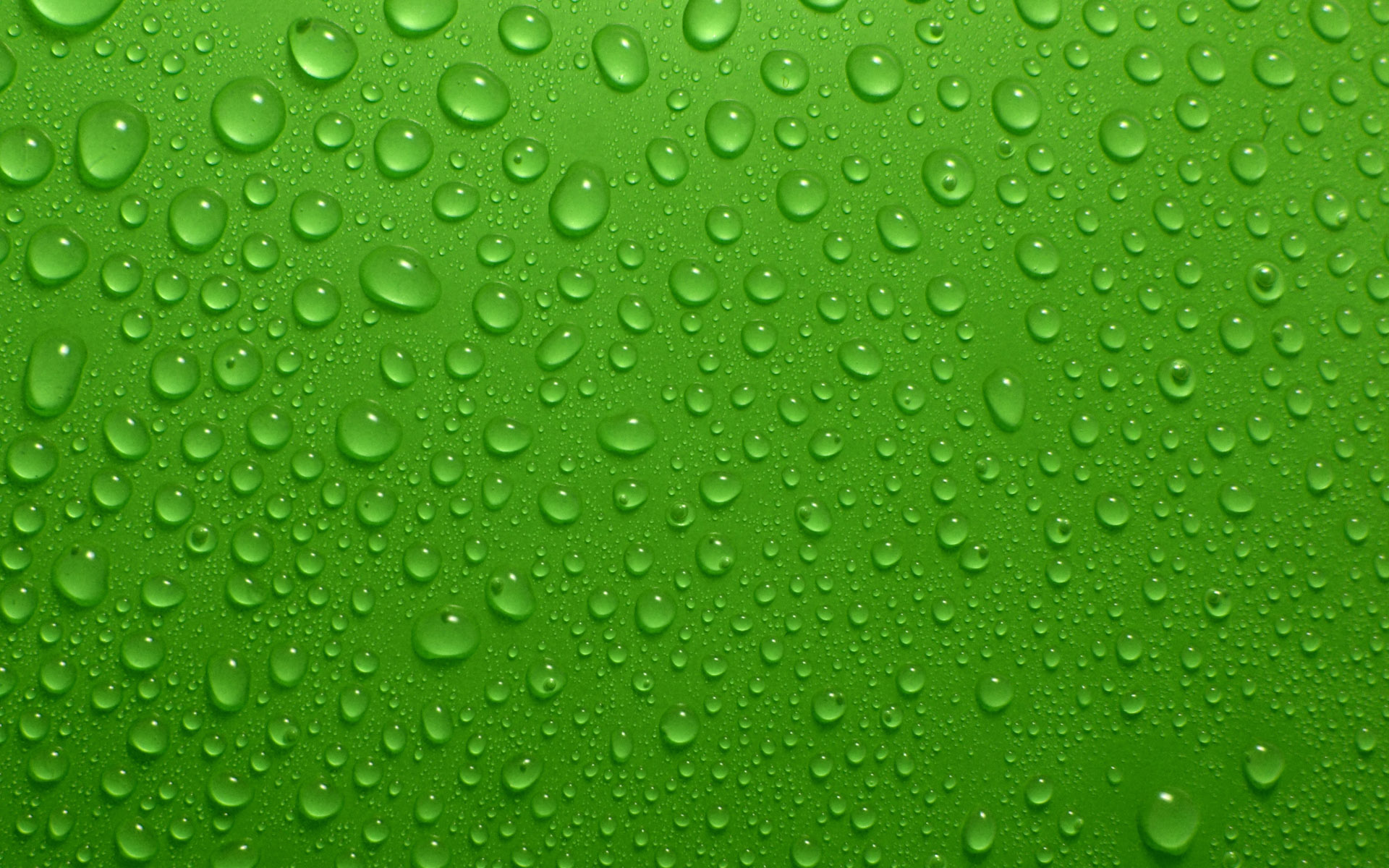
17. Теперь добавим котенку тени, ведь наши предметы на натюрморте отбрасывают тень, поэтому котенок не должен казаться приклеенным, сделаем его более натуральным, как будто он всегда и был тут, как если бы его сфотографировали именно на фоне этого натюрморта. Идем в панели слоев в параметры наложения (внизу) и выбираем тень с настройками, как можно более приближенными к теням на натюрморте:
18. Ну вот и все. Осталось только подписать вашу работу или написать какой-то текст и оформить рамочку или просто оставить, как фотографию, без рамки. Я думаю, что это вы уже сможете сделать сами или воспользоваться одним из способов из моих предыдущих уроков. Желаю приятного творческого процесса при обработке ваших фотографий!
Скачать бесплатно урок Замена фона с Яндекс Диска.
«Фотошоп», ставшим кумиром колоссальной аудитории в Интернете, кто-то потирает руки в предвкушении отредактировать неудачные фотографии, другие создают в мыслях потрясающие композиции будущих коллажей, третьи в своем воображении с вожделением переодевают моделей, примеряя им «откровеннее некуда» наряды, но почти всем им рано или поздно придется выяснять, как в «Фотошопе» поменять фон.
Эта проблема решается либо удалением самого фона, либо извлечением из него объекта и переносом его на другую основу. Иногда фон перекрашивают либо частично замещают его отдельные участки фрагментами других изображений, но во всех случаях требуется предварительное выделение «неугодных» элементов или предметов манипуляций.
Таким образом, замена фона в «Фотошопе», по существу, сводится к процедуре выделения объектов с использованием стандартных инструментов программы в совокупности с различными методами и техническими приемами, а также специальных функций, позволяющих уточнять контуры выделения до мельчайших деталей.
Выделение стандартными фигурами
Эта группа инструментов (Rectangular Marquee Tool), выделяющих прямоугольниками, эллипсами (окружностями) и строками, редко используется в связи с заменой фона, разве что для выделения/вырезания объектов с правильными формами. Здесь все просто: щелкнул где надо мышкой — и растягивай рамку, но если тащить с нажатой клавишей Shift, фигура будет правильной, а если курсор завести внутрь контура, выделение можно будет перемещать целиком.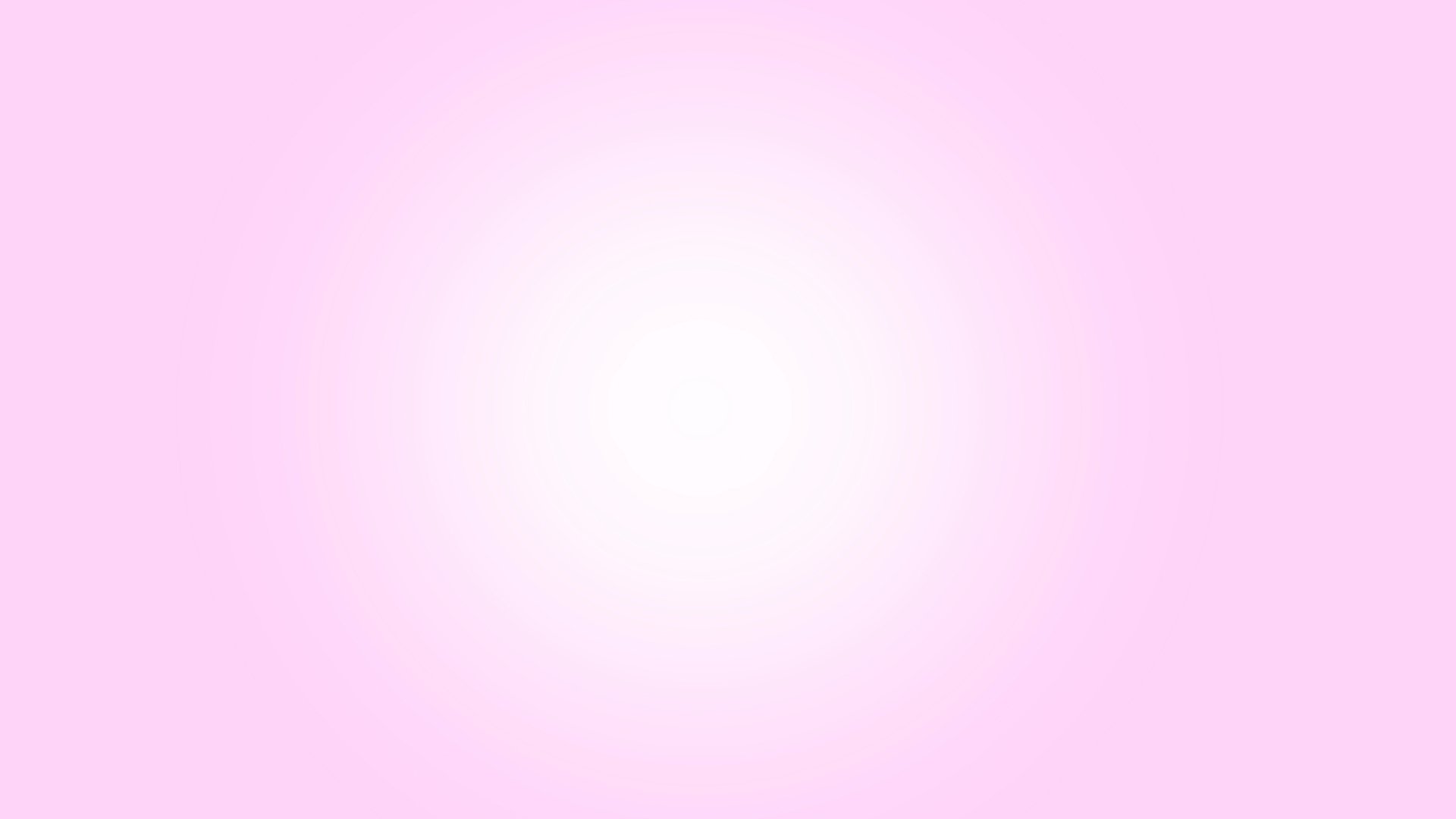
Для овального выделения (Elliptical Marquee Tool) предусмотрен режим «Сглаживание» (Anti-aliased) контуров, который явно оправдывает свое название, поэтому нужно не забывать о галочке на панели настроек вверху.
«Ковбойское» выделение
Инструментами группы «Лассо»(Polygonal Lasso Tool) можно не только качественно вырезать фон в «Фотошоп», но и выделять контуры объектов со сложным профилем.
Простое, но «настоящее» лассо работает как инструмент «Карандаш», только, в отличие от последнего, «петлю» лассо не обязательно замыкать, поскольку это произойдет автоматически, как только вы отпустите левую кнопку мыши, в какой бы точке петли это ни случилось. По замкнутому контуру сразу «побегут муравьи».
Взяв в руки «Прямолинейное лассо», левой кнопкой мыши «выщелкивают» ломаный контур объекта или области, и замыкают его, правда, можно щелкнуть и раньше. Когда вблизи с начальной точкой рядом с курсором появится кружочек, тогда контур замкнется сам. Тот же эффект произойдет после двойного щелчка мыши (с клавишей Ctrl в ранних версиях «Фотошопа»). Если созданный контур не устраивает, клавиша Esc уберет его, а нажав Delete, можно удалить только последний отрезок. Клавиша Alt, нажатая в процессе выделения, перераспределяет на ходу роли обоих видов лассо.
Если созданный контур не устраивает, клавиша Esc уберет его, а нажав Delete, можно удалить только последний отрезок. Клавиша Alt, нажатая в процессе выделения, перераспределяет на ходу роли обоих видов лассо.
Включив «Магнитное лассо» (Magnetic Lasso Tool), достаточно щелкнуть на границе выделяемой области и плавно обвести ее мышкой, не «выписывая кренделя» сложного профиля объекта, потому как умное «лассо с магнитом», следуя за курсором, притягивается к границе объекта и само укладывается точно по контуру. Для этого инструмента, в отличие от других лассо, нужно на панели настроек вверху указывать ширину (width) зоны, в пределах которой он должен определить границу.
Следующая пара стандартных инструментов выделения с легкостью решает такие задачи, как вырезать фон в «Фотошопе», а если он еще и однородный, тогда для выделения достаточно одного щелчка мыши.
«Заливка» выделением
«Волшебная палочка» (Magic Wand Tool) работает как «Заливка» (Paint Bucket Tool), только не заливает краской из ведерка, а выделяет смежные области с таким же цветом, как в точке, в которую вы «ткнули пальцем» мышки. Так «палочка-чародейка» будет поступать, если на панели настроек стоит галочка в чекбоксе «Смежные пиксели» (Contiguous), в противном случае будут выделяться участки близкого к выбранному цвета по всему изображению. Помимо этого палочке еще можно указать «Размер образца» и «Допуск», а также выбрать функции «Сглаживание» и «Образец со всех слоев».
Так «палочка-чародейка» будет поступать, если на панели настроек стоит галочка в чекбоксе «Смежные пиксели» (Contiguous), в противном случае будут выделяться участки близкого к выбранному цвета по всему изображению. Помимо этого палочке еще можно указать «Размер образца» и «Допуск», а также выбрать функции «Сглаживание» и «Образец со всех слоев».
Почти так же функционирует инструмент «Быстрое выделение» (Quick Selection), но делает он это вашей рукой, предложив кисть, у которой настраиваются жесткость, форма, размер, интервалы и угол.
Выделение удалением
В условии задачи «как убрать фон в «Фотошопе»» уже заложен ответ или подсказка («убрать»). Можно выделить, а затем вырезать объект, просто удалив все лишнее с помощью группы ластиков, куда входят инструменты «Ластик»/Eraser Tool, «Фоновый ластик»/Background Eraser Tool и «Волшебный ластик»/Magic Eraser Tool. Простой ластик — это та же самая кисть (или карандаш), с той лишь разницей, что одни красят, а другие стирают до прозрачности.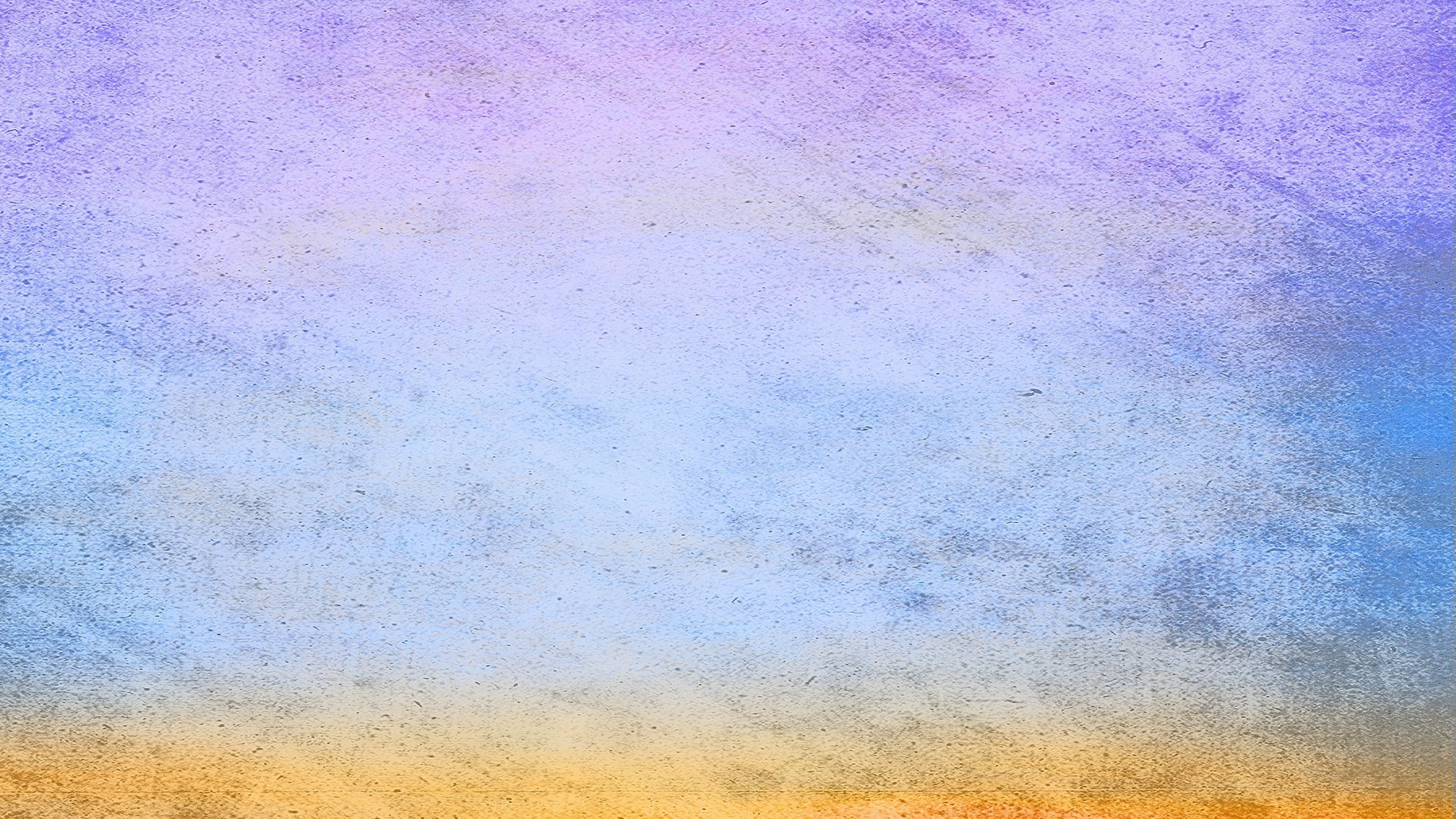 Волшебный ластик «косит» под такую же палочку, а фоновый, если показать ему образец, сам сотрет то, что нужно.
Волшебный ластик «косит» под такую же палочку, а фоновый, если показать ему образец, сам сотрет то, что нужно.
Альтернатива выделения по цвету
Начиная с версии «Фотошоп SC3» в меню «Выделение» (Select) поселилась команда «Цветовой диапазон» (Color Range), по которой выделение производится, в принципе, аналогично колдовству волшебной палочки, но здесь появились некоторые дополнительные возможности и преимущества, которые особенно ощущаются при выполнении таких операций, как в «Фотошопе» поменять фон. Для выбора цвета, который подлежит выделению, предлагается стандартная троица пипеток (основная и с +/-), которыми можно бесконечно (если надо) щелкать, выбирая нужные оттенки прямо на изображении или на его миниатюре в центре диалогового окна. Контролировать процесс выделения можно, если выбрать вариант «Выделенная область» под миниатюрой. В отличие от волшебной палочки, где выбор допуска при выделении неоднородно окрашенных областей может иной раз сильно утомить, в Color Range это легко делается ползунком «Разброс» (Fuzzinness), корректирующим рассеивание за границей выделенной области, причем за эффектом можно наблюдать на миниатюре изображения.
«Фильтр-разлучник»
В меню «Фильтр» (Filter) есть команда, наименование которой прямо указывает, как через «Фотошоп» поменять фон. Это функция «Извлечь» (Extract), у которой шикарное диалоговое окно похоже на мини-редактор изображений. Извлекать мы будем, конечно, не фон, а объект, который сначала нужно обвести «фломастером», выбрав его на панели инструментов, справа вверху, а затем залить краской из ведерка, кликнув по нему и щелкнув внутри обведенного контура. После этого безжизненная доселе кнопка «OK» станет активной и, когда вы поднесете к ней курсор, зальется «голубым румянцем» от гордости за вверенную ей функцию. А в окне основного документа вас уже будет ждать безупречно вырезанный объект на прозрачном фоне, правда, если вы правильно задали толщину мазка «фломастера», показав программе, где ляжет граница между объектом и фоном, которая должна быть заключена внутри полосы фломастера.
Выделение «по своим каналам»
Уяснив, как в «Фотошопе» поменять фон с помощью стандартных инструментов выделения, можно перейти к неординарным методам. Для выделения предметов с очень сложным контуром опытные пользователи часто используют цветовые каналы.
Для выделения предметов с очень сложным контуром опытные пользователи часто используют цветовые каналы.
Откройте в «Фотошопе» свой лохматый, волосатый, шерстистый, ажурный и т. д. объект и перейдите на вкладку «Каналы» (Channels), а если в палитре нет таковой, зайдите в меню «Окно» (Window) и выберите ее.
Пощелкайте по всем каналам и выберите наиболее контрастный из них (обычно это синий или реже красный). Затем сделайте копию выбранного канала, утащив этот слой на иконку «Создать новый канал » внизу.
Теперь наша задача максимально «зачернить» объект и «отбелить» фон на слое дубликата (а может быть, и наоборот), чтобы предельно усилить контрастность границы между ними. В зависимости от характера конкретного объекта это достигается настройкой параметров функций «Яркость»(Brightness)/»Контрастность»(Contrast) или «Уровни» (Levels) в меню «Изображение» (Image) > «Коррекция» (Adjustments). Но в любом варианте, как правило, возникает потребность в помощи черной кисти для добавления черного и белой для белого.
Закончив работу над силуэтом, щелкните по слою дубликата канала с нажатой клавишей Ctrl, вернитесь на вкладку «Слои», где объект уже благополучно выделен и, выделив в палитре слой, инвертируйте выделение, выбрав команду «Инвертировать» (Inverse) в меню «Выделение» (Select). Нажмите Ctrl + J — и вырезанный объект окажется на новом слое, но уже без родного фона.
Каналы используются еще в одном, более продвинутом способе выделения, который очень эффективно решает такие вопросы, как в «Фотошопе» поменять фон.
Давайте вернемся со своим объектом на вкладку «Каналы» и сразу выберем синий канал. Затем идем в «Изображение» (Image) > «Вычисления» (Calculations) и для обоих источников (Source) выбираем Blue (Синяя копия), не меняя другие параметры по умолчанию. В результате в палитре каналов появится новый альфа-канал (Alpha 1).
Оставаясь на слое Alpha 1, перейдите в «Изображение» (Image) > «Коррекция» (Adjustments) и, выбрав «Уровни» (Levels), настройте параметры яркости таким образом, чтобы объект ярко чернел на максимально осветленном фоне.
Теперь переключаемся на панель слоев, переходим в «Выделение» (Select) > «Загрузить выделенную область» (Load Selection), выбираем в списке Channel канал Alpha 1 и жмем «OK». Остается удалить (Delete) родной фон и подложить другой (однородный и темный), чтобы убедиться в безупречности контура вырезанного объекта.
Выделение пером
Многие «фотошоперы» считают, что с помощью инструмента «Перо» (Pen Tool) получается самое точное и «чистое» выделение, но этот способ, помимо умения, требует огромного терпения. Тем не менее есть «мазохисты», которые пером выделяют волосы (благо масштаб можно увеличить до 3200%).
В общем, объект тщательно обводят пером, затем, обязательно замкнув контур, щелкают по нему правой кнопкой и выбирают команду «Образовать выделенную область» (Make Selection). Программа выполнит команду немедленно, как только вы укажите «Радиус растушевки» и решите, нужно ли вам «Сглаживание».
Шлифуем края выделенных контуров
Независимо от «происхождения» выделенного контура, начиная с версии «Фотошоп CS5» его всегда можно подправить с помощью инструмента «Уточнить край» (Refine Edge), нажав одноименную кнопку на панели настроек вверху справа или выбрав такую команду в меню «Выделение».
Здесь есть кисточка, увеличивающая область обнаружения, очень «Умный радиус», который автоматически адаптируется в соответствии с краями изображения и настройки параметров сглаживания, растушевки, смещения, а также контрастности границ выделяемого объекта.
Освоив хотя бы часть такого солидного арсенала инструментов для выделения сложных объектов, разобраться с тем, как вставить фон в «Фотошопе», будет «проще пареной репы».
Если ваш отделенный от основы объект все еще в «Фотошопе», и для него подобран новый фон, загрузите и его в редактор. Затем перейдите в окно объекта и, включив инструмент «Перемещение», подцепите его мышкой, подтяните вверх к имени файла фона и, когда он появится в окне, опустите объект и отпустите кнопку мыши. Останется лишь устроить, как дома, объект на новом фоне.
Можно выбрать и традиционный путь, выделив объект целиком (Ctrl + A), скопировав в карман (Ctrl + C) и затем вставив его на фон (Ctrl + V). По команде «Поместить» в меню «Файл» выбранный документ тоже попадет в окно, из которого команда была подана.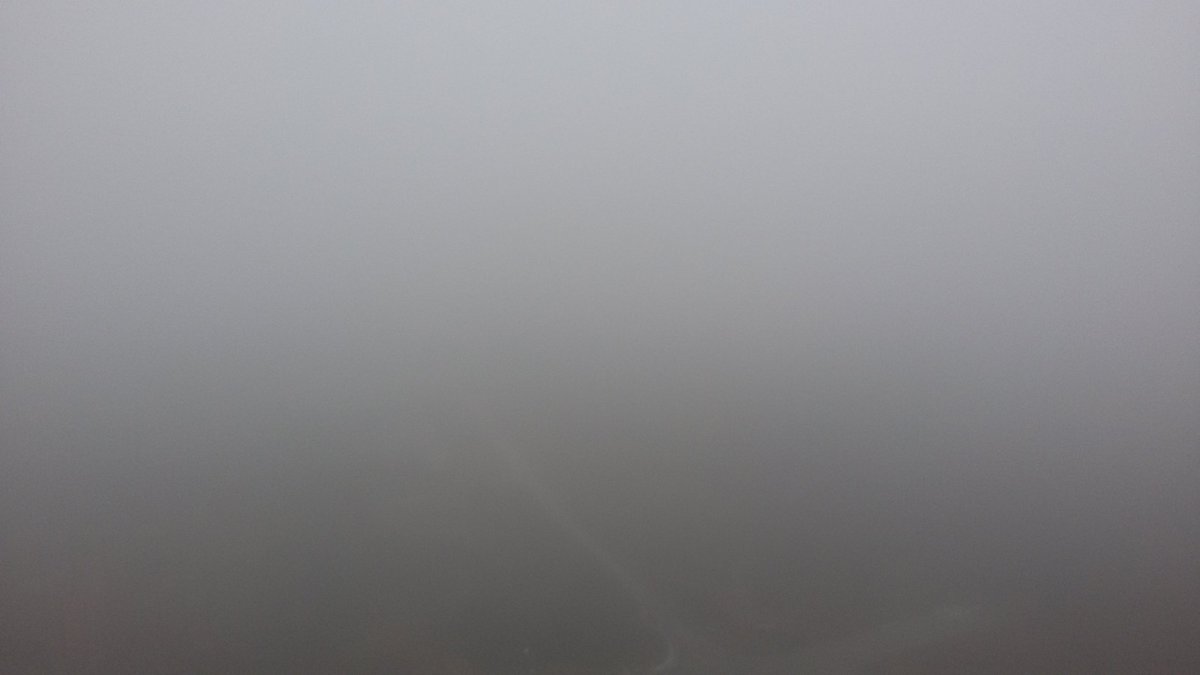
У вас есть удачный снимок на неудачном фоне? Его можно отредактировать, переместив нужный объект на красивый фон. О том, как можно сделать это быстро и качественно, читайте в этой статье.
Выбираем качественную программу для замены фона на фото
Чтобы заменить фон на фото, стоит использовать для этого лучший из редакторов – Adobe Photoshop. Популярность этой программы связана с тем, что она позволяет вносить необходимые изменения в изображения при минимальных усилиях с наилучшим результатом. Поскольку издатели Фотошопа постоянно улучшают и обновляют его, для качественной замены фона на фото вскоре вам будет достаточно сделать лишь несколько кликов.
Интересные статьи по теме:
Простой способ качественной замены фона на фото с помощью Adobe Photoshop
По сути, все способы замены фона на фото заключаются в разделении изображения на две части – нужную вам и лишнюю. После этого нужно просто склеить объект с подходящим фоном. Наибольшая сложность заключается в том, чтобы как можно точнее и аккуратнее вырезать фон.
Пошаговая инструкция по замене фона на фото
Шаг 1. Загружаем в Photoshop картинку, которую нужно обработать, а также изображение, которое будет служить в качестве фона.
Изображение и фон могут быть совершенно разными. Учитывайте, что легче всего вырезать простые объекты с четкими краями, особенно если нужный объект находится в фокусе.
Шаг 2. Выполняем кадрирование картинок и задаем нужный размер.
Для кадрирования используйте вот этот инструмент. Кстати, вы можете сразу задать нужные пропорции – стандартно 3х4 или квадрат, зависимо от того, с какой целью вы обрабатываете изображения. Например, для Instagram вполне подойдет квадрат 1000х1000 пикселей.
Кадрируем фон.
Кадрируем картинку.
На этом этапе очень желательно скадрировать изображение таким образом, чтобы оно имело подходящие пропорции в соответствии с будущим фоном.
Далее меняем размер. Для перехода в меню изменения размера можете нажать «Изображение»-«Размер изображения» или быструю комбинацию клавиш Alt+Ctrl+I. Кстати, стоит запоминать вот такие комбинации, чтобы работа в Фотошопе занимала меньше времени.
Кстати, стоит запоминать вот такие комбинации, чтобы работа в Фотошопе занимала меньше времени.
Шаг 3. Выполняем размытие будущего фона.
Для этого в меню «Фильтр» выбираем «Размытие по Гауссу» и в графе радиус указываем подходящее значение. В примере выбрано 5 пикселей, в вашем случае может подойти другой вариант. Главное чтобы основной объект на этом фоно хорошо выделялся, но чтобы было понятно, что именно изображено на заднем плане. Это дело вкуса, поэтому выбирайте сами, как вам больше нравится.
Настраиваем размытие фона до нужного значения.
Шаг 4. Выделяем объект на фото для последующего вырезания.
Используем инструмент быстрое выделение.
В верхнем меню выбираем «Выделение и маска». Настраиваем прозрачность 40-80%, чтобы было хорошо видно, что вы выделяете.
Для начала выбираем кисть со знаком «+» удобного размера. Это черновое выделение, просто отметьте объект, который выбудете вырезать.
Грубо намечаем контуры нашего объекта.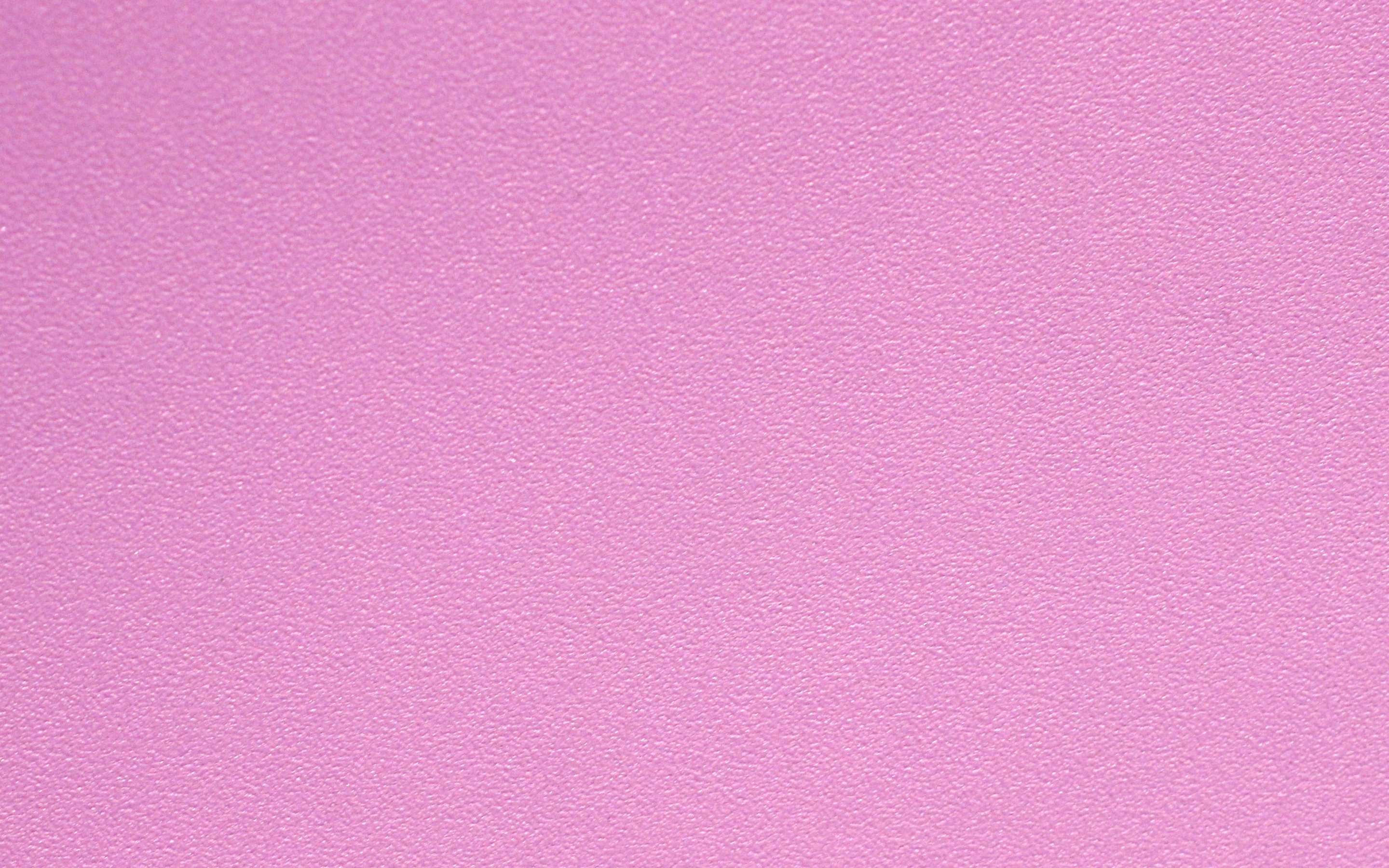
Переключаемся на кисть со знаком «-», чтобы убрать лишние детали выделенной области.
Выравниваем контуры выделения.
Можно регулировать уровень жесткости кисти, если нужно чтобы края были менее резкими. Когда закончите обрезку, жмите кнопку «ОК» для сохранения.
Шаг 5. При необходимости проводим цветокоррекцию изображения на ваш вкус.
Цветокоррекция картинки.
Шаг 6. Создаем дополнительный слой и переносим на него фон.
«Слои»-«Новый»-«Слой». Вставляем на новый слой подготовленную картинку. Далее передвигаем ее таким образом, чтобы она оказалась ниже изображения с нашим выделенным объектом.
Шаг 7. Оцениваем качество проделанной работы. Если готовая картинка вам нравится – сохраняйте ее. Если нет – можно попробовать улучшить ее с помощью цветокоррекции, или отменить действия, постараться сделать обводку еще более аккуратно.
Примерный вид готовой картинки после замены фона.
Если у объекта получились неестественно резкие края, можно исправить ситуацию с помощью инструментов «Размытие», «Осветление».
С каждым следующим разом у вас будет получаться заменять фон все лучше, поэтому обязательно практикуйтесь, и в результате ваши отредактированные изображения будет невозможно отличить от реальных снимков.
Графический редактор Adobe Photoshop идеально подходит для создания всяческих фотожаб. В этой программе можно совершать со снимками абсолютно любые действия. Статья подходит для обладателей любых версий Photoshop, в том числе и CC.
Как заменить фон в фотошоп?
В качестве ответа на вопрос, как заменить фон в фотошоп, мы для примера попробуем изменить снимок, на котором изображена маленькая птичка. Мы совершим замену фона в Фотошопе, поставим в его качестве фотографию комнаты с письменным столом. Заодно вы узнаете о том, как изменить размер оставляемого в изображении объекта (в нашем случае — птицы).
Для начала следует открыть оба изображения в Adobe Photoshop. Графический редактор достаточно давно научился открывать одновременно более десятка фотографий. В Photoshop CC вы можете держать изображения в виде отдельных окон или вкладок. В случае выбора второго варианта необходимо лишь «прикрепить» фотографии к верхней панели графического редактора.
В Photoshop CC вы можете держать изображения в виде отдельных окон или вкладок. В случае выбора второго варианта необходимо лишь «прикрепить» фотографии к верхней панели графического редактора.
Как изменять фон в Фотошопе?
Итак, фотографии открыты. Теперь осталось выяснить, как изменять фон в Фотошопе. А этот процесс очень прост, хоть и состоит из нескольких последовательных действий. Нужно лишь уметь грамотно работать с кистью.
Легче всего сменить фон на том снимке, где он максимально однородный. Именно поэтому в студиях фотографируют людей и различные предметы на черном, белом, синем или зеленом экране. Объект съемки после этого выделяется едва ли не автоматически. Но у нас при фотографировании птицы никаких специальных тканей или экранов не использовалось. Поэтому придется потрудиться.
Замена фона в фотошопе
Первым делом необходимо задействовать режим быстрой маски. Делается это при помощи нажатия клавиши Q. Теперь выберите жесткую кисть не очень большого, но и не очень маленького размера. Закрасьте ей всю птицу или тот объект, который выбрали вы.
Закрасьте ей всю птицу или тот объект, который выбрали вы.
Отдельно обратите внимание на параметры «Непрозрачность» и «Нажим». Около них должны стоять значения 100%. В противном случае в птичке могут образоваться своеобразные проплешины.
В процессе закрашивания выбранного объекта вы можете заехать за его края. Это можно легко исправить путем нажатия кнопки X. Основным цветом станет белый, в этот момент нужно убрать кистью маску за пределами контура объекта. Затем вернитесь к черному цвету нажатием клавиши X.
После закрашивания вновь нажмите клавишу Q. Ваша быстрая маска применится к объекту. В результате у вас получится выделение всего изображения, за исключением закрашенной части. Его необходимо инвертировать при помощи нажатия сочетания клавиш Shift+Ctrl+I. Или же выберите соответствующий пункт в меню «Выделение».
Как вы можете заметить, выделение далеко до совершенства. Поэтому в вышеупомянутом меню следует выбрать пункт «Уточнить край» или нажать сочетание клавиш Alt+Ctrl+R.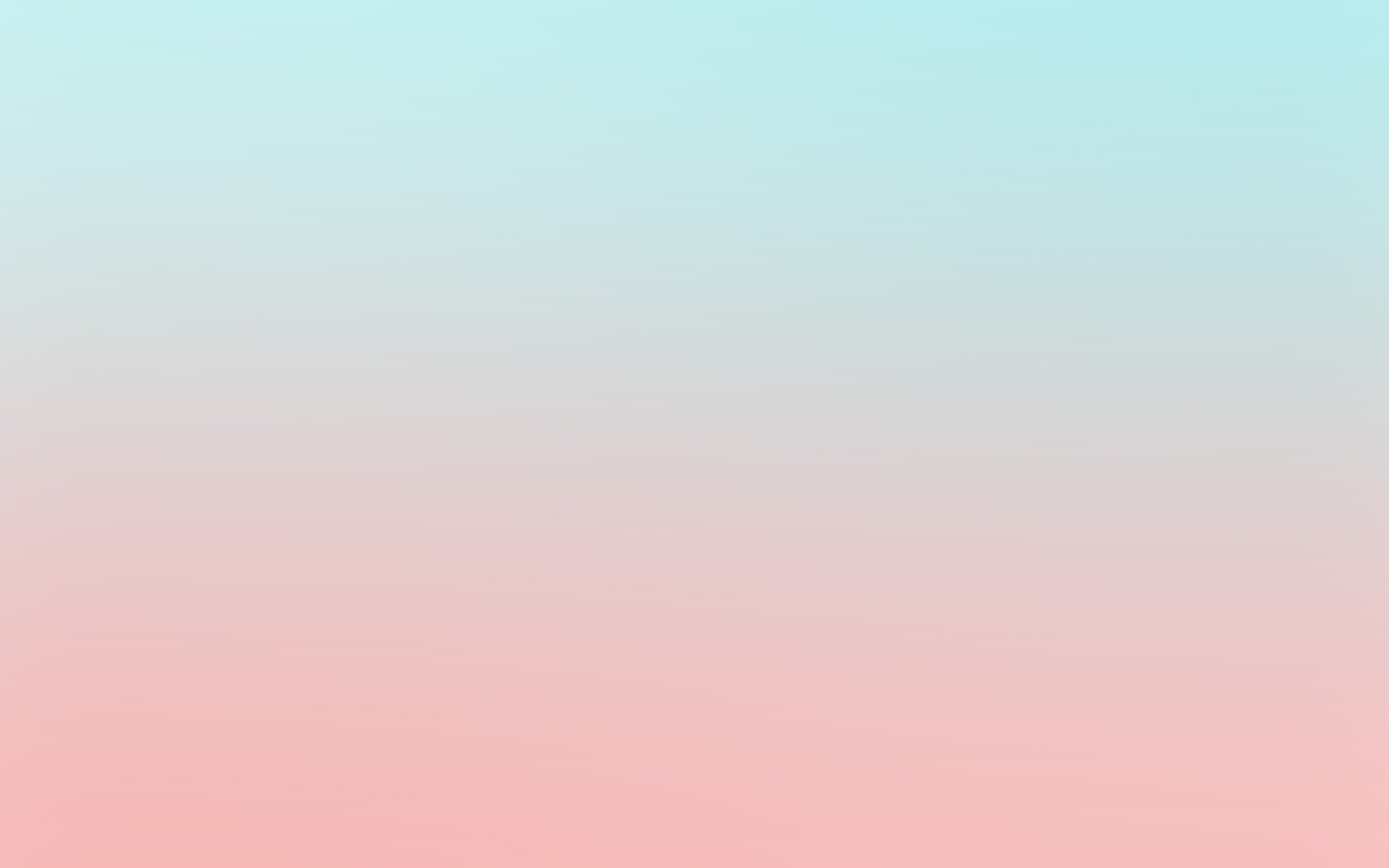 Выскочит новое окошко, как на скриншоте ниже.
Выскочит новое окошко, как на скриншоте ниже.
Теперь нужно добиться правильного выделения. Иначе изменить фон не получится, картинка не будет выглядеть привлекательно. Именно от работы с выскочившим окошком зависит дальнейшая судьба изображения. Поэтому давайте разберем все параметры поподробнее.
В графе «Вид» выбирается фон, на котором просматривается выделение. По умолчанию это белый цвет. Но удобнее разглядывать выделенный объект на черном фоне. Выберите именно его.
Самым важным параметром является «Обнаружение краев». Он позволяет графическому редактору автоматически определять края объекта. Нельзя назвать работу этой настройки идеальной, но чаще всего она справляется со своей задачей вполне достойно. Для применения параметра установите галочку около пункта «Умный радиус». Что касается величины радиуса, то тут всё зависит от размеров изображения. Экспериментируйте.
Ещё вы можете поработать с настройками края. Изменить размер растушевки, увеличить сглаживание и произвести прочие действия.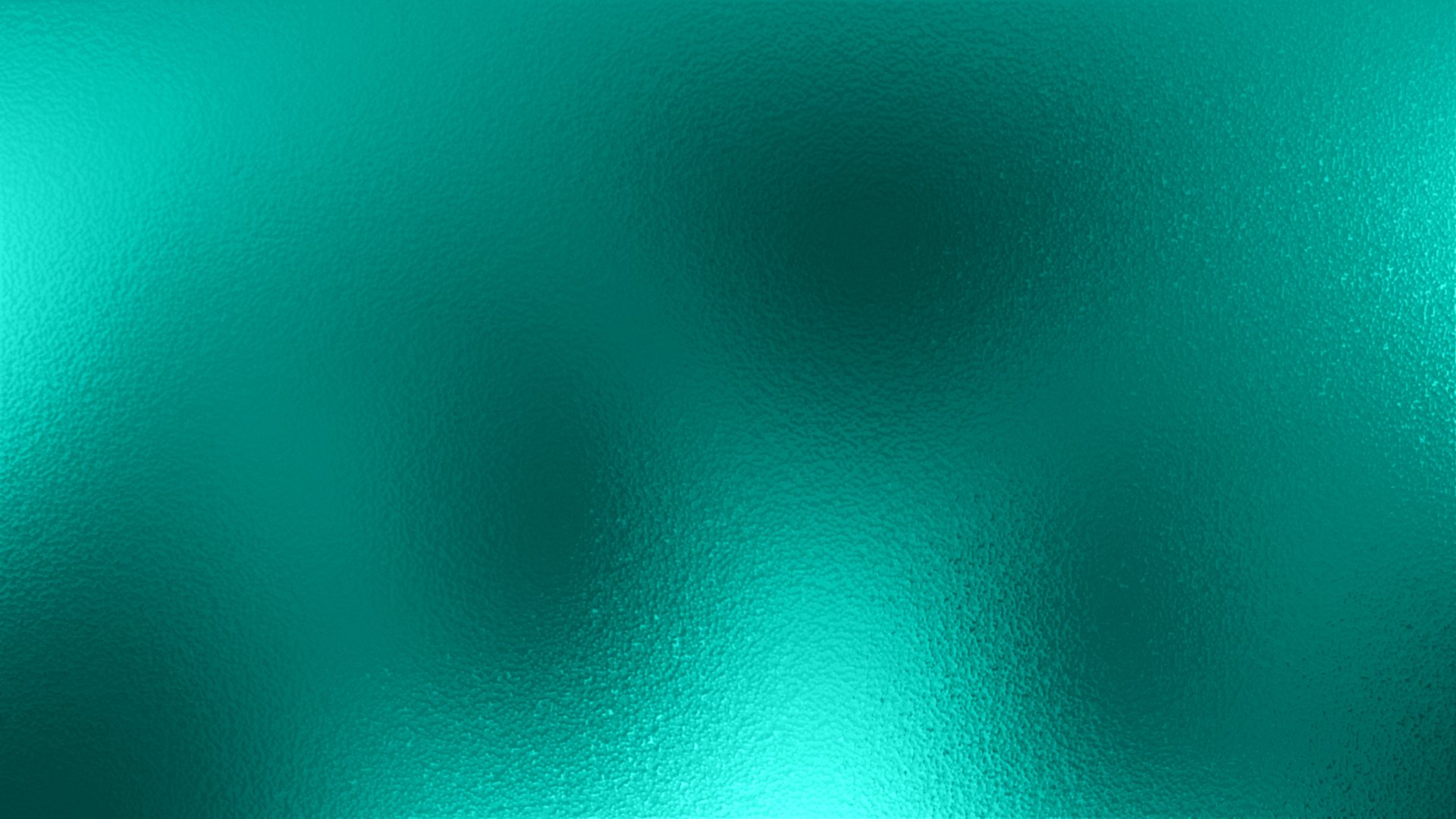 Обязательно увеличьте контрастность. Не до предела, а примерно на 50%.
Обязательно увеличьте контрастность. Не до предела, а примерно на 50%.
Также включите параметр «Очистить цвета». Он позволит избавиться от артефактов на стыке объекта и фона. Также эта настройка позволит вывести объект на новый слой со слоем-маской, что очень удобно.
После применения настроек выделенный ранее объект помещается на новый слой с прозрачным фоном. Прежний фоновый слой остается, но в выключенном состоянии.
Теперь остается лишь скопировать вторую открытую картинку и вставить её в виде нового слоя, размещенного ниже основного. Или наоборот, скопировать нашу птичку и поместить её на вторую фотографию. Результат будет один, если забыть о разных разрешениях.
Изменить фон в фотошопе cs5 и cs6
После знакомства с нашим уроком вы легко сможете изменить фон в фотошопе cs5 . Чтобы изменить фон в фотошопе cs6, необходимо так же пользоваться вышеописанным уроком без каких-либо изменений. Во всех предыдущих версиях программы все действия идентичны. Отличаться могут лишь наименования некоторых пунктов. Например, окошко «Уточнение краев» может называться «Уточнение граней». Но сути дела это не меняет. Что касается изменения размеров выделенного ранее объекта, то это действие совершается очень просто. Нужно выбрать слой с ним (в нашем случае это птица с примененной маской), совершить щелчок правой кнопкой мыши и выбрать пункт «Свободное трансформирование». Размеры изменяйте с зажатой клавишей Shift, это позволит сохранить пропорции.
Отличаться могут лишь наименования некоторых пунктов. Например, окошко «Уточнение краев» может называться «Уточнение граней». Но сути дела это не меняет. Что касается изменения размеров выделенного ранее объекта, то это действие совершается очень просто. Нужно выбрать слой с ним (в нашем случае это птица с примененной маской), совершить щелчок правой кнопкой мыши и выбрать пункт «Свободное трансформирование». Размеры изменяйте с зажатой клавишей Shift, это позволит сохранить пропорции.
Изменить цвет фона в фотошопе
При помощи рассказанного нами способа можно и изменить цвет фона в Фотошопе, и заменить его полностью, и совершить прочие операции. Теперь вы ещё раз убедились, насколько же мощным функционалом обладает данный графический редактор.
Чаще всего при обработке фотографий люди сталкиваются с проблемой замены фона. Это наиболее часто выполняемая работа при обработке фотографий. Программа Adobe Photoshop отлично справляется с этой задачей.
Зачем нужна замена фона? В каких случаях нужно полностью заменить фон, а в каких только слегка подретушировать?
Рассмотрим несколько изображений:
Красивая старинная церковь, яркий насыщенный цвет и совершенно невнятное, бледное небо (а когда фотографировали, было ярко голубого цвета!). Небо очень часто оказывается пересвеченным на фото. Что делают в таких случаях? Да просто в фотошопе удаляют белое небо и меняют его на красивое синее небо с белыми облаками из другой фотографии.
Небо очень часто оказывается пересвеченным на фото. Что делают в таких случаях? Да просто в фотошопе удаляют белое небо и меняют его на красивое синее небо с белыми облаками из другой фотографии.
Море, пляж, отдых и ваше прекрасное фото на фоне волн испортили какие-то толстые тетки своим присутствием. Знакомая ситуация? Что нужно делать?
Если посторонние объекты небольшие, можно воспользоваться инструментами ретуши Adobe Photoshop. А если чужие попы весьма обширные, тогда нужно отделить себя от фона и удалить фон в фотошопе полностью. Вместо удаленного фона вставить морской пейзаж. Красивых картинок с морем и пляжем найдется много.
Любая замена фона – это, по сути, разделение изображения на две или больше частей, каждая из которых затем размещается в отдельном слое. После этого самая важная часть фотографии остается неизменной, а второстепенные детали и фон ретушируются или вообще заменяются.
Чтобы поменять фон в фотошопе нужно отделить нужный объект от старого фона, этот старый фон удалить или скрыть, а вместо него вставить новый фон.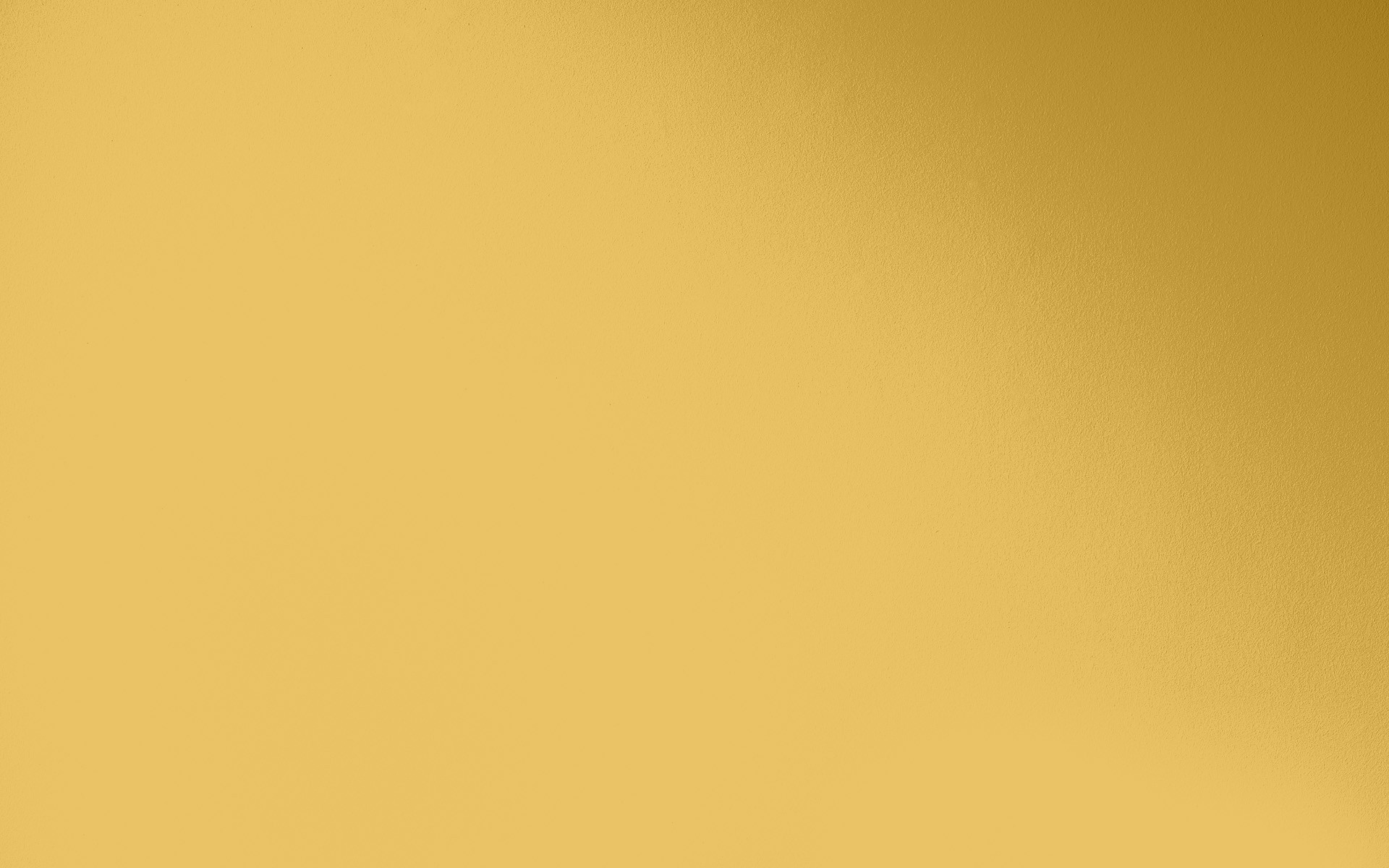
Задача замены фона в Photoshop – это, по сути, задача правильного выделения.
Вот только выделить не всегда просто. Для выделения есть много способов и инструментов, но выделить волосы человека, шерсть собаки сложно всегда. Если у вас есть время и вдохновение, то можете сильно увеличить свое фото и старательно отделять волоски от фона штук по 50 в день. Если времени нет, то ищите более простой и быстрый способ вырезать волосы из фона.
Рассмотрим несколько вариантов замены фона на фотографии.
Удаление фона в фотошоп для изображения с несложным фоном
1 способ. Удаление фона с помощью фонового ластика
На этом изображении фон однородный, светлый, волосы темные и хорошо контрастируют с фоном. Воспользуемся инструментом Photoshop Polygonal Lasso (Многоугольное Лассо) и выделим фон возле рук девушки. Удалим фон из этих областей. Теперь перейдем к более сложной задаче — вырезанию волос девушки.
Для выделения волос попробуем воспользоваться простым способом. Используем инструмент Background Erazer Tool (Фоновый ластик), который специально предназначен в фотошопе для быстрого удаления фона на изображении.
Используем инструмент Background Erazer Tool (Фоновый ластик), который специально предназначен в фотошопе для быстрого удаления фона на изображении.
Настройки для инструмента задайте такие как на панели параметров.
Курсор у этого ластика имеет форму прицела. Щелкаем мышкой достаточно близко возле нашего объекта, волос, так, чтобы крестик оказался над пикселями фона. Выбранный таким образом цвет и будет образцом для удаления. Не отпуская кнопки мыши, передвигаем курсор вдоль линии волос. Ластик стирает только цвет-образец и близкие к нему цвета, не затрагивая пиксели другого цвета. Разброс цветов зависит от параметра Tolerance (Допуск). Чтобы взять другой цвет для образца, щелкните мышкой так, чтобы крестик попал на новый цвет, и повторите операцию.
Photoshop не только удаляет фон, но еще и делает полупрозрачными пиксели переходных цветов, близких к удаляемому цвету.
Кнопка Sampling (взятие образца) в виде пипетки в данном случае лучше выбрать Once (однократно).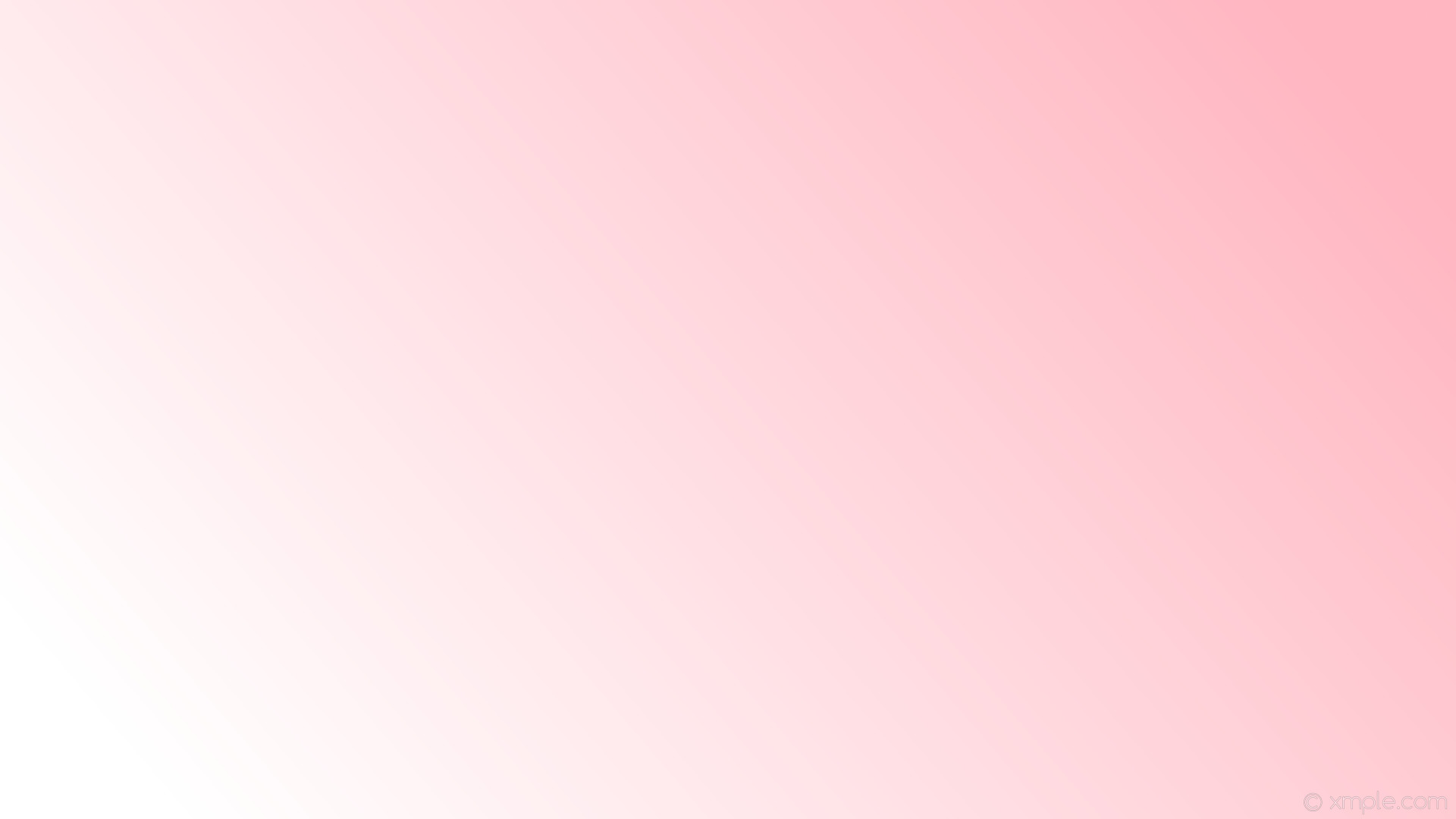 То есть образец берется один раз, в тот момент, когда вы щелкаете мышкой, и действует, пока вы перемещаете мышку по рисунку, не отпуская кнопки. Это удобно, если фон на фотографии однородный.
То есть образец берется один раз, в тот момент, когда вы щелкаете мышкой, и действует, пока вы перемещаете мышку по рисунку, не отпуская кнопки. Это удобно, если фон на фотографии однородный.
Если выбрать другую кнопку Sampling — Continuous (с продолжением), то программа будет сама брать новый образец, когда решит, что фон под курсором изменился уже настолько, что пора взять новую пробу и начать стирать другой цвет. При этом нужно очень осторожно перемещать курсор – легко можно стереть не только ненужный фон, но и часть волос.
Можно поставить галочку в строке Protect Foreground Color (защитить первый цвет) и щелкнуть с клавишей Alt по цвету волос, который следует защитить. Но волосы имеют блики, разброс цветов достаточно большой и нет возможности настроить более точно.
Этот способ дает неплохой результат в данном случае.
Недостатки этого способа: стирать фон нужно аккуратно, а поэтому этот процесс довольно медленный. Достоинства способа – не обязательно хорошо знать фотошоп, чтобы удалить фон, фоновый ластик – простой инструмент, доступный даже начинающему мастеру.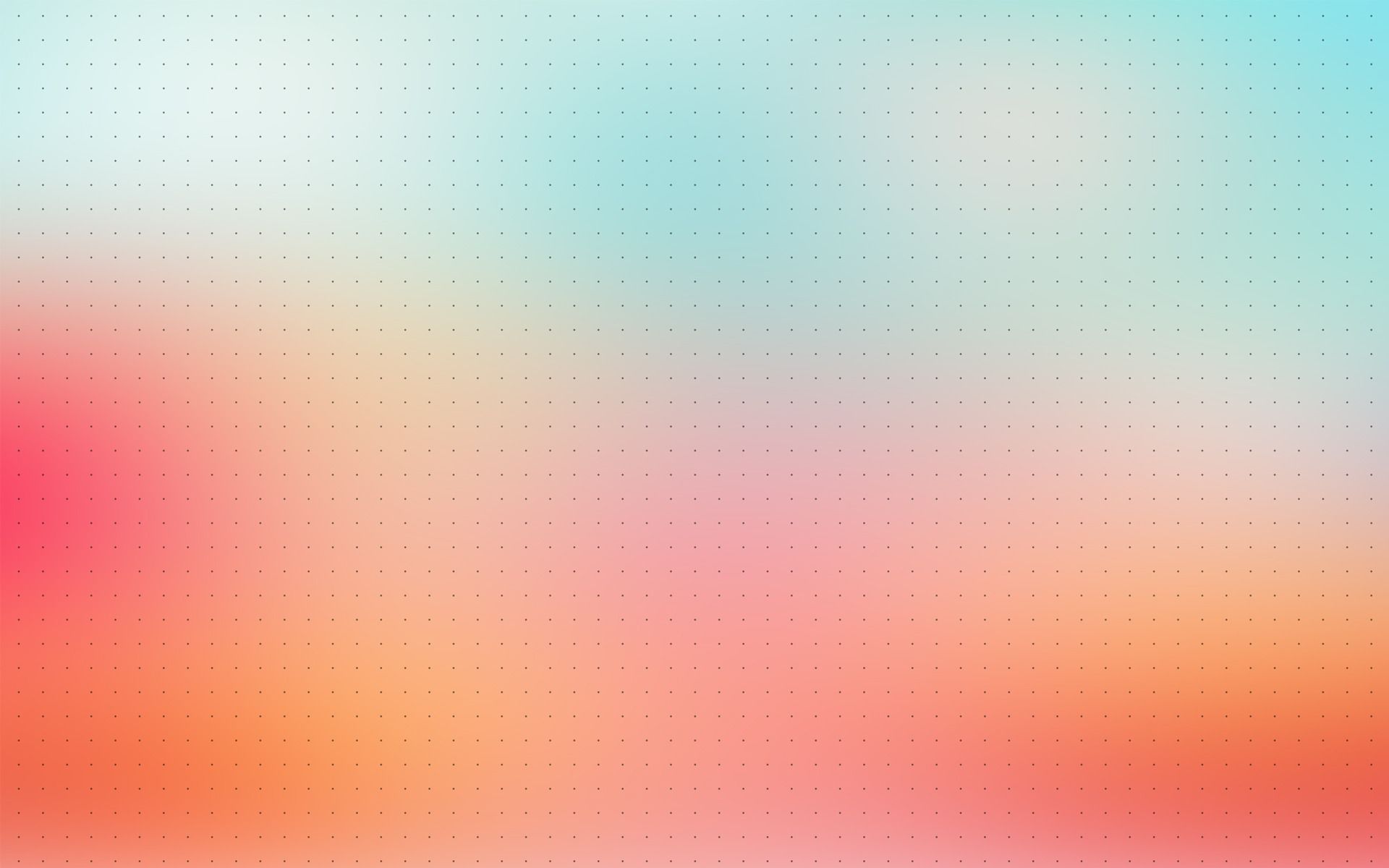
Если результат вас удовлетворяет, то под слоем с девушкой разместите слой с красивым фоном и внимательно просмотрите с увеличением контур – нет ли ореолов. Эти погрешности можно удалить, используя обычный ластик и выбрав кисть с мягкими краями.
Есть еще другой способ очистки фона в фотошопе — выделение с помощью тоновой коррекции одного из каналов изображения. Этот способ удаления фона из изображения более быстрый, но требует некоторых знаний и опыта работы в Photoshop.
2 способ. Замена фона с помощью тоновой коррекции одного из каналов изображения.
Волосы у девушки темные, фон гораздо светлее и мы воспользуемся этим.
Перейдите к палитре Channels (Каналы) и рассмотрите каждый канал по отдельности (красный, зеленый, синий). Выберите тот канал, в котором наиболее выражен контраст, между фоном и девушкой, в данном случае синий. Мышкой перетяните его на иконку Create new channel, в результате будет создан новый канал Blue copy.
Светлый фон должен стать совсем белым, а темные части изображения должны стать еще темнее, Для этого используем уровни.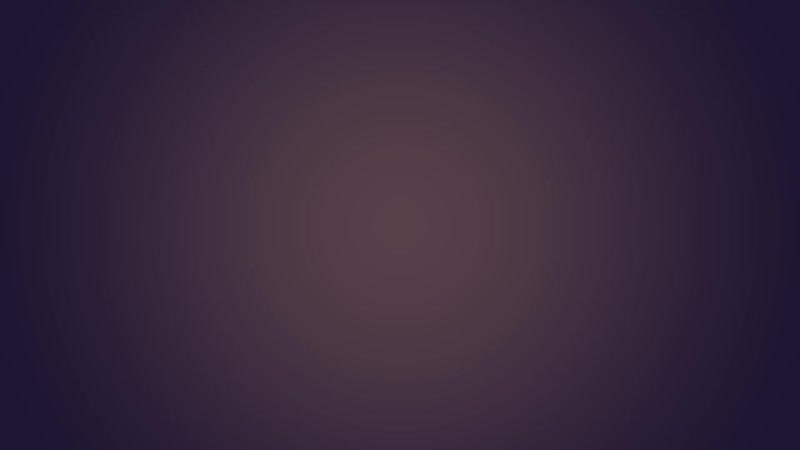
Выберите только что созданный канал и нажмите (Ctrl + L) для вызова окна Levels (уровни), после чего усильте контраст между светом и тенью. В частности, можно установить такие значения как здесь.
На вашей фотографии все может выглядеть по-другому, экспериментируйте. Важно, чтобы хорошо контрастировали волосы с фоном, как в этом примере.
Волосы справа и слева четко отличаются от фона. Но на лице девушки остались светлые места, платье тоже светлое. Можно просто взять кисть и закрасить области лица и шеи черным. Чтобы не ошибиться в области рук и платья, эту часть тоже закрасим черным. С ней потом поработаем. В левом верхнем углу серое пятно закрасьте белым цветом.
Зажмите Ctrl и щелкните на канале Blue copy в палитре Channels (Каналы) (не наоборот! – сначала зажмите Ctrl и только потом щелкните на канале). У вас загрузится выделение и вы увидите, что выделены все светлые части изображения. Перейдите на общий канал RGB и вернитесь на палитру Layers (Слои).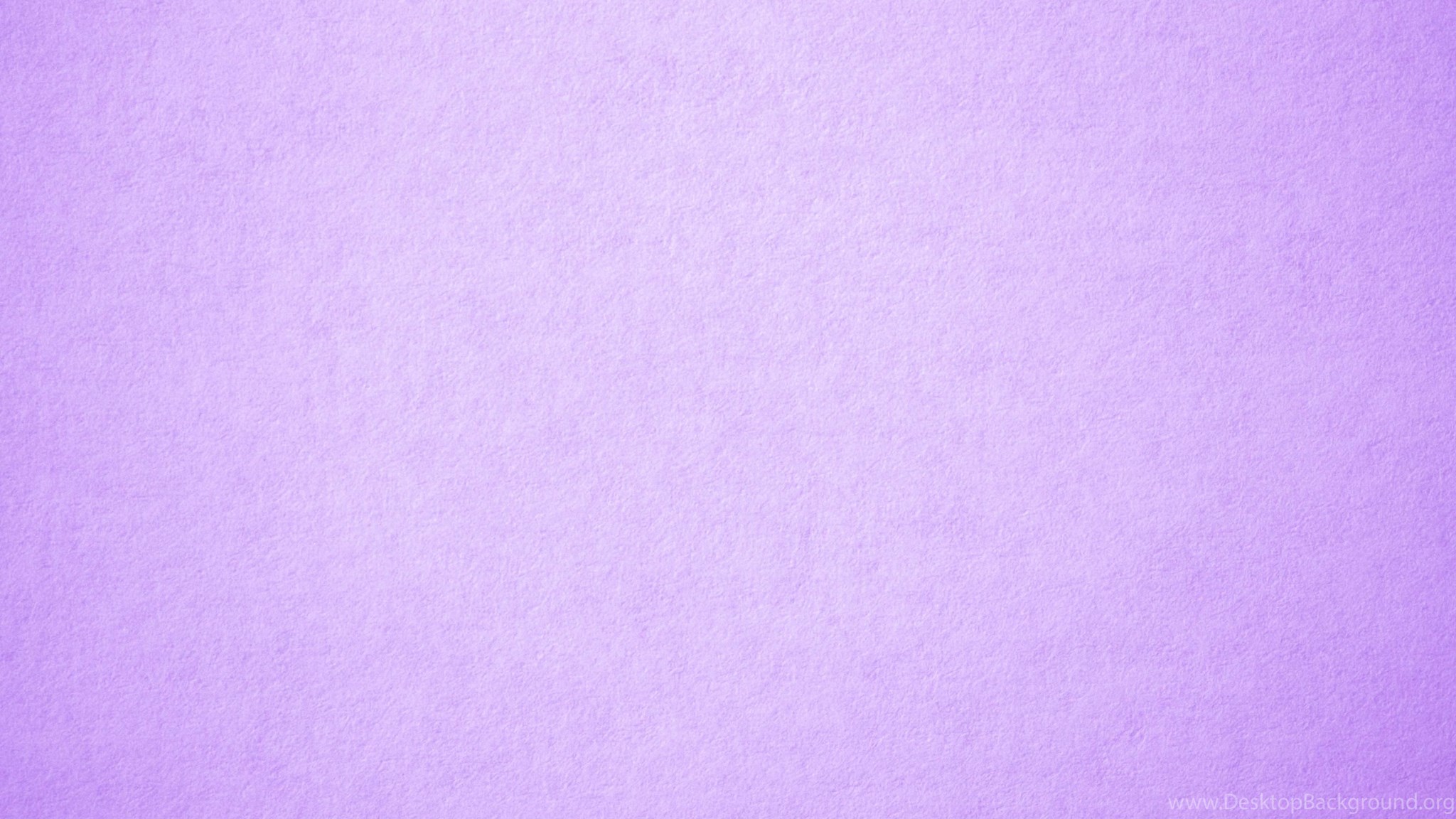
Выделенная область хорошо охватывает фон вокруг волос девушки.
Воспользуйтесь клавишей Delete (Удалить) и очистите фон. Оставшиеся участки фона удалите инструментом
Как видно из картинки, все выглядит вполне реалистично, удалось вырезать даже мелкие волосы. Такое удаление фона выполняется гораздо быстрее, но нужно иметь некоторые навыки работы в фотошопе.
Вставка нового фона
Теперь в палитре Layers (Слои) под слоем с девушкой вставьте новый слой и в этот слой скопируйте красивый фон с другой фотографии. Если размер вставленного фрагмента не совпадает с исходным по размеру, используйте Edit (Редактирование) > Transform (Трансформация) > Scale (Масштаб) и инструмент Move Tool (Перемещение).
После этого проверьте светлые области по границам волос девушки. Картинку нужно сильно увеличить и просмотреть контуры. Все погрешности будут отчетливо видны, если фон будет темный. Эти погрешности можно удалить, используя Burn tool, в режиме highlights, и выбрав кисть с мягкими краями.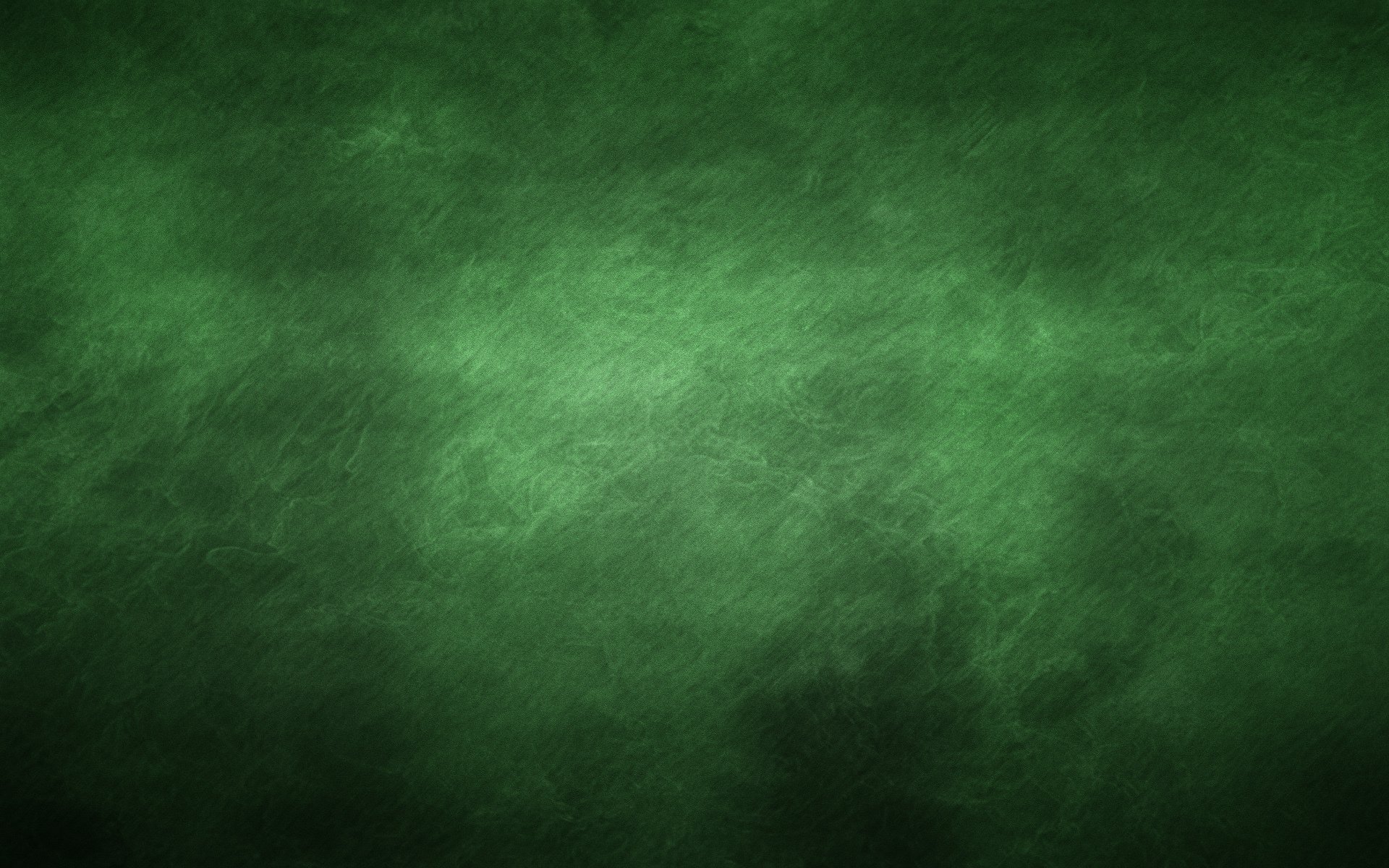
Замена сложного фона
Волосы девушки на светлом фоне кажутся темными, на темном – светлыми, в некоторых местах почти сливаются с фоном. На фотографии выражен цветовой шум, что затруднит работу с фоновым ластиком – будет удаляться основной выбранный цвет, а шумовые пиксели останутся в виде ореола.
Такой фон можно удалить используя технологию работы с каналами, разделив фотографию на части и разместив эти части в разных слоях, например так:
Чтобы легко и быстро разделить изображение на части, размещенные в разных слоях, инструментом квадратное выделение выделите нужную вам часть изображения и используйте команду Layer (Слой) > New (Новый) >Layer Via Cut (Слой через вырезание) для создания нового слоя с выделенным фрагментом.
Тогда на отдельных слоях будут темные волосы на светлом фоне, светлые волосы на темном фоне, с помощью уровней можно увеличить контрастность изображения и удалить фон так, как в предыдущем случае.
В тех частях изображения, где волосы светлее фона, выделится светлая часть, волосы, а не фон. Нужно выполнить команду Select (Выделение) > Inverse (Инвертировать), после чего удалить фон.
Можете попробовать сделать это самостоятельно, но лучше задайте себе вопрос: вам действительно так дороги эти ваши тонкие волоски и пушинки на голове? Не проще ли вырезать объект без них, довольно грубо, но быстро, а потом просто дорисовать эти тонкие прядки, кудряшки и отдельные волоски используя специальные кисти для фотошопа?
Замена фона с помощью быстрой маски с дорисовкой кистями Photoshop
Используем фото на сложном фоне.
Выделите с помощью волшебной палочки любой фрагмент изображения девушки. Перейдите в режим быстрой маски (для перехода в этот режим используйте клавишу Q или кнопку внизу панели инструментов Photoshop Edit in Standard Mode (Редактировать в стандартном режиме)) и, используя черную кисть для добавления участков к маске и белую кисть для того, чтобы удалить ошибочно выделенные фрагменты, создайте маску для выделения. Сначала белой кистью большого диаметра прорисуйте человека в общих чертах, не пропуская внутренних областей, а затем, чередуя белую и черную кисть меньшего диаметра, пройдите по сложным участкам и подправьте маску. Крупные пряди волос включите в изображение, а всякие пушинки и ворсинки оставьте в покое. Не следует тратить много времени на это.
Все должно выглядеть примерно так:
Нажмите клавишу Q для перехода в обычный режим. Изображение девушки выделено.
На этом этапе можно инвертировать выделение и удалить фон, но лучше использовать маску слоя, — если не будете довольны результатом, сможете все исправить. На палитре Layers (Слои) нажмите кнопку Add Vector Mask (Добавить векторную маску):
Фон скрыт, результат примерно такой.
Пришло время дорисовать тонкие волосы для придания естественности. Для этого используют специальные кисти для фотошопа. Скачайте и загрузите подходящие Кисти Волосы из
Инструментом Eyedropped (Пипетка) щелкните на волосах девушки и выберите цвет для рисования волос. Создайте новый слой под слоем с изображением. В новом слое щелкните кистью в некоторых местах так, чтобы из-под вырезанных волос были видны кончики или отдельные пряди нарисованных. Смените цвет кисти на более светлый или более темный или добавьте еще несколько прядей.
Внимание! Для получения хорошего качества лучше каждую отдельную прядь волос делать в новом слое. Слои с прядями можно дублировать и использовать трансформацию, если нужно увеличить, уменьшить или отразить горизонтально отпечаток кисти.
В результате этой работы должно получиться следующее:
А это отдельно слои с нарисованными волосами (слой с девушкой выключен).
Осталось объединить слои с нарисованными волосами и под ними добавить красивый фон.
Фоны для фотошопа хорошего разрешения. Однотонный фон в Photoshop: простые приемы для новичков
Многие неопытные вебмастера или любители отредактированных фото в Photoshop часто делают ошибки во время изменения текстуры фона. А все из-за незнания или неопытности в использовании графической программы. Именно поэтому хотелось бы более подробно описать, какие инструменты для вырезания объектов существуют и как заменить однотонный фон на более креативный и наоборот.
Инструменты Photoshop для вырезания объекта с фона
Существует несколько основных элементов, которыми можно вырезать объект из фона. Некоторые инструменты предназначены для вырезания более сложных объектов, таких как волосы, трава или шерсть животных, другие используются для выделения на новый слой более простых объектов, таких как яблоко, ваза и другие элементы натюрмортов или обычных фотографий.
Красивый однотонный фон поставить несложно, но прежде необходимо четко и качественно вырезать на новый слой наш объект первого плана. Для этого рассмотрим самые популярные инструменты, используемые даже самыми профессиональными пользователями программы Photoshop.
- Одним из самых простых инструментов для выделения объекта или фона является волшебная палочка. Для ее использования необходимо, чтобы тот объект, который вам бы хотелось выделить, был однотонный. Этот инструмент способен выделить объект по оттенку. Это очень быстрый способ отделения предмета от фона, к тому же контур выделения получается гораздо плавнее, чем при использовании таких инструментов, как лассо или перо. Но существуют и недостатки такого метода. Так, например, если вы выделяете светло-бежевый предмет, находящийся на белом фоне, есть большая вероятность, что выделится вся картинка, а не та ее часть, которая вам необходима. А все потому, что эти цвета слишком похожи и нет явной границы, разделяющей их. Кстати, есть вероятность инверсии выделенного объекта. Допустим, на картинке есть однотонный предмет, который достаточно легко выделить, но вам необходимо осуществить изменение фона. Поэтому, выделив часть изображения волшебной палочкой, необходимо нажать на него правой кнопкой мыши и выбрать пункт в открывшемся меню «Инверсия выделенной области». Так вам удастся выбрать именно ту часть рисунка, в которой необходимо сделать однотонный фон.
- Магнитное лассо. Этот инструмент как бы примагничивается к краям объекта, автоматически устанавливая точки, между которыми проводится линия выделения. После обведения всего контура предмета линия превращается в штриховку, выделяя всю область. Переносим выделенный объект на новый слой и можем сделать любой фон: однотонный, светлый, темный, с рисунком. Теперь можно ставить какой угодно и не волноваться, что он зацепит наш объект.
- Выделение прямоугольной или овальной зоной. Такой способ выделения подойдет не ко всем объектам, находящимся на изображении. Если у вас круглый или квадратный предмет, с помощью зажатия клавиши Shift и проведения тех же операций по выделению вы можете точно их выделить с одинаковым радиусом или равными сторонами. После перенесения объекта на новый слой можно редактировать фон.
- Существует еще и выделение объекта с помощью маски. Данный инструмент позволяет выделять самые сложные объекты, такие как грива, трава, шерсть, волосы.
- Перо подобно выделению с помощью магнитного лассо, только точки выделения выставляются не автоматически, а в вручную.
Эти инструменты позволят качественно создать новый фон для «Фотошопа»: однотонный, с узором, градиентный и другие — не зацепив объект переднего плана.
Немного о слоях
Выделив объект на фотографии или какую-то часть изображения, необходимо перенести его на новый слой, чтобы можно было осуществить последующую обработку с возможностью отмены действий. Кроме того, работа со слоями дает возможность закреплять их или делать невидимыми в целях неприкосновенности объекта. Чтобы вырезать часть изображения на новый слой, необходимо после выделения его одним из вышеуказанных инструментов, нажать сочетание кнопок Ctrl+J.
Такие действия приведут к копированию выделенной части изображения на новый слой. Есть и вероятность вырезания части картинки на новый слой. В этом случае на выделенном объекте необходимо нажать правой кнопкой оптического манипулятора. В появившемся окне выбрать пункт «Вырезать на новый слой». Благодаря проведению таких действий можно, не зацепив важные объекты, правильно, точно и аккуратно сменить фон. Для «Фотошопа» однотонный, градиентный фон — не проблема, все можно изменить, отредактировать или поставить что-то новое, более креативное.
Замена фона на однотонный
Рассмотрев необходимые инструменты по выделению объектов фотографии, можно переходить к пункту замены фона.
Наиболее простым способом можно назвать его замену на однотонный фон. Как это делается? Выделяем объект, нажатием правой кнопки оптического манипулятора вызываем дополнительное меню, в котором выбираем пункт инверсии выделенной области, нажимаем кнопку клавиатуры Delete.
Эти действия вызовут окно заполнения фона цветом. В нем выбираем любой цвет из палитры, устанавливаем непрозрачность цвета 100% и сохраняем нажатием на кнопку Ок. Теперь мы видим, что фон изменился на однотонный.
Создание однотонного фона фотографии
Еще одним очень простым способом является перекрытие фона другим слоем. Для этого необходимо поставить слой с выделенным объектом на первый план, далее перейти на редактирование фонового слоя и выбрать инструмент рисования прямоугольной области. Выбрав необходимый цвет будущего прямоугольника, можно нарисовать однотонный фон для рабочего стола.
Создание фона с использованием готовых текстур
В глобальной сети Интернет можно встретить достаточно много уже готовых текстур дерева, однотонной ткани, натурального камня или узорного фона. Но они созданы обычно в очень маленьком формате. Чтобы сделать красивый однотонный фон для любого изображения, необходимо открыть готовую текстуру, скачанную с Интернета, в отдельном окне Photoshop, загрузить изображение, которое необходимо редактировать.
Эти две картинки должны быть открыты в разных вкладках. Далее необходимо выделить текстуру, нажав сочетание клавиш Ctrl+A. Выбираем инструмент «перемещение» или нажимаем горячую кнопку V и тянем нашу текстуру на вкладку с изображением. Там уже должен быть отделен слой объекта от слоя фона. После перетаскивания текстура встанет на первый план. Ее необходимо переместить под слой объекта, над фоном. Все это осуществляется их перетаскиванием мышью в окне слоев. Конечно, наше изображение будет большим по размеру холста, чем текстура.
Чтобы поставить однотонный фон изображения из готовой текстуры, необходимо скопировать ее и вставить рядом, преждевременно перевернув ее зеркально, чтобы не был виден стык между двумя частями. Как это сделать? Выделяем весь слой с текстурой так, чтобы она была обведена пунктирной линией. Далее, как и во всех программах, нажимаем Ctrl+C, затем Ctrl+V. Вставившийся скопированный слой текстуры трансформируем, нажав сочетание кнопок Ctrl+T, и зеркально переворачиваем, потянув за появившиеся точки. Чтобы соединить два слоя в один, необходимо выделить 2 или больше слоев, нажать сочетание кнопок клавиатуры Ctrl+J. Данное действие приведет к их объединению в одно изображение.
- Необходимо научиться работать со слоями. Так гораздо легче изменить любую часть изображения, не испортив объекты переднего плана.
- Если с первого раза не вышло поставить фоновый рисунок, всегда есть возможность отмены действия нажатием сочетания клавиш Ctrl+Z или Ctrl+Alt+Z.
Как и для чего используется фон для Photoshop? Правила и примеры использования
Фон – это обязательный элемент и основа любого изображения. Основные правила использования фона для Photoshop. Разновидности фонов и сферы их применения в современном web-дизайне.
Создание ярких и красивых изображений для кого-то является работой, а для кого-то интересным увлечением. Самой известной программой по обработке картинок является Adobe Photoshop. Удобный интерфейс, обилие инструментов, богатый выбор шрифтов, текстур дают возможность проявить свою фантазию и создавать уникальные изображения. Обязательным элементом любого изображения является фон.
Что такое фон для фотошопа?
Фоны для фотошопа – это основа любого изображения. Они выполняют разные функции: дополняют изображение, объединяют все элементы в единое, делают акцент на часть изображения, расположенную на нем. Фон – это обычно большое изображение, на которое накладываются различные фигуры, тексты, другие изображения и т.д.
Именно фон в Photoshop идет первым слоем, а сверху размещаются все остальные элементы. Основное правило создания красивого изображения – фон не должен затмевать само изображение. Он является лишь дополнением, акцент на него делать не нужно, в противном случае он будет привлекать внимание, а не само изображение.
Виды фонов для фотошопа
Фоны для фотошопа бывают обычные и бесшовные. Отличием вторых является то, что если их соединять друг с другом, то получается единое и целостное изображение.
По типу изображений различают множество видов фонов. На природных фонах могут быть нарисованы все времена года и различные природные элементы: бушующий океан, заснеженный лес, цветочная поляна, голубое небо.
Особой популярностью пользуются текстуры, т.е. изображения какого-либо материала: смятая бумага, джинсовая ткань, камень, древесина, кирпичная кладка и т.д. На таких фонах гармонично выглядят тексты. Эффектно смотрятся изображения, когда текст также берется не простой, а подходящий по стилю. К примеру, для кирпичной кладки подойдет надпись, как будто нанесенная краской. С джинсовым фоном лучше сочетать вышитую надпись.
Красивые детские фоны предлагаются для детей. Они отличаются яркостью и позитивностью. На таких фонах могут быть изображены радуга, сказочные и мультипликационные герои, сладости, игрушки.
Праздничные агентства и фотографы используют тематические фоны. К примеру, отличием свадебных являются пастельные тона, изображения влюбленных пар, голубков, обручальных колец и цветов. Изображения на день рождения не обойдутся без основных атрибутов: торта со свечами и подарочных коробок.
Сегодня популярен винтажный стиль, фоны под данную тематику представлены в виде застаренных листов, цветочных узоров, партитур.
В отдельную группу выделяются абстрактные фоны для фотошопа , обычно с эффектом градиента. Несмотря на свою видимую яркость они не отвлекают внимание от основных элементов изображения.
Сферы использования фонов для фотошопа
Области использования фонов для фотошопа безграничны. Бесшовны фоны активно используются в web-дизайне, а также при создании плакатов и баннеров. Природные фоны станут отличным украшением коллажей и фотографий. Также фоны нередко используют в качестве рамок для фото.
С помощью фонов можно создать уникальный блокнот. Достаточно сделать яркую обложку и выбрать светлые рисунки для страниц.
Фоны необходимы для создания всей печатной рекламной продукции (баннеров, буклетов, листовок) и визиток.
На нашем сайте вы легко найдете бесплатные фоны для фотошопа для любых целей. Хотите ли вы просто украсить собственное фото, или вы являетесь профессиональным дизайнером, которому нужны только лучшие фоны – в нашем каталоге есть изображения на любой вкус.
Решили сделать яркое изображение, которое привлечет внимание? Для этого нужно скачать фоны для фотошопа , выбор которых на нашем сайте безграничен, и проявить свою фантазию!
Окунись в настоящую красоту с нашими фонами для фотошопа!
Современный AdobePhotoshop – это не просто обычный графический редактор, который может помочь в красивом оформлении фотографии вашего ребёнка, например, — это ещё и уникальный редактор, с помощью которого обычные, скучные и банальные вещи гармонично сочетаются в кадре и вписываются в красивые фоны на заднем плане.
Обладая рядом обычных функций, к которым привык уже даже обычный пользователь, Adobe Photoshop с каждой новой версией расширяет свои возможности благодаря уникальным средствам выражения и разнообразным дополнительным инструментам такими как
Что так кардинально может изменить общий вид вашей фотографии? Как украсить полученный снимок, не вовлекая в это профессионалов и не проводя 10 часов за компьютером? Всё очень просто: красивые фоны для фотошопа бесплатно
смогут поменять вид вашему фото и сделать его ярким, красочным и эффектным. Каждый человек сможет найти что-нибудь оригинальное и эффектное для себя и своей работы, а также выполненное в высоком качестве. И самым главным нашим преимуществом является возможность скачать бесплатно фоны для фотошопа
, которые порадуют вас своей оригинальностью и неповторимостью.
Фоны для фотошопа , представленные на нашем сайте могут удивить и впечатлить даже самых завзятых ценителей прекрасного и художественных критиков. Обладая широким ассортиментом фонов, мы предложим вам самые яркие и впечатляющие образцы, которые смогут преобразить вашу фотографию, или вас самих на ней до неузнаваемости. Обладая уникальной коллекцией разнообразных фонов, мы сможем каждой аудитории предложить что-то специфическое именно для неё и её запросов.
Совершенство должно быть во всём!
В некоторых случаях, фотография или её фон получаются не такими яркими, насыщенными или гармоничными, как это бы очень хотелось. Именно в таких случаях оригинальные фоны для фотошопа становятся настоящей находкой и идеальным выходом из создавшегося положения. Особенно актуальны свадебные фоны для фотошопа : в них есть всё, что там необходимо молодожёнам: любовь, романтика, красота, яркие и насыщенные цвета, а также умиротворённость. Сочные оттенки и насыщенные цвета фонов позволяют сделать акцент на красоте невесты, эффектности жениха и их настоящих ярких чувствах.
Нередко к помощи фонов прибегают фотографы, которые часто по работе фотографируют детей. Эта категория фотографий особенно нуждается в ярких фонах, солнечных расцветках, различных весёлых картинках и оформлениях. Зачастую используемые сказочные фоны для фотошопа
, гарантируют массу положительных эмоций детей, которые потом увидят эти фотографии. Большой выбор подобных фонов позволит выбрать идеальный фон именно для вашего ребёнка. Нередко за бесплатными фонами к нам обращаются и профессиональные фотографы, которые фотографируют детей на виньетки в школах и детских садах.
Стильно, роскошно, дорого и непревзойдённо – именно так будут говорить о ваших фотографиях в том случае, если вы используете винтажные фоны для фотошопа
или обратите внимание на фантастические фоны
на нашем сайте. В нашей коллекции вы также найдёте удивительные фоны для фотомонтажа на любой вкус. Выбирая наш сайт в качестве своего личного помощника, вы выбираете высококачественную работу и большой выбор различных фонов для ваших фотографий. Мы умеем удивлять яркими красками!
Обратите внимание: наша коллекция ежедневно пополняется новыми образцами, которые выполнены в высоком качестве и в каждый из них вложена частичка души наших дизайнеров.
Как скачать фоны для фотошопа
? Всё очень просто: достаточно зайти на наш сайт и найти нужный фон. Бесплатные фоны для фотошопа
на нашем сайте — к вашим услугам! Безусловно – это один из самых доступных и приемлемых вариантов сделать свои фотографии ярче, живее и веселее. Всё это реально без утомительной работы в самом фотошопе, обработки нужного изображения, наложения нескольких слоёв, корректировки балансов и цветов, а также прочих манипуляций. Сегодня создавать оригинальные фотографии с разными фонами стало ещё легче!
Эксклюзивные образцы фонов на не редкость и вы в этом сами убедитесь. Ведь похожих друг на друга фонов в интернете очень много, тем более, таких, которые пользуются особым спросом – весенние фоны
, новогодние фоны для фотошопа
или даже романтические фоны
, особенно большой популярностью пользуются . А вот уникальности во всемирной паутине мало и именно её предлагает наш сайт. Обратите внимание на наши предложения, и вы непременно найдёте себе фон для фотошопа, который придётся вам по душе и который украсит вашу коллекцию удачных фотографий.
Скачать бесплатно фоны для фотошопа
, вы можете уже сегодня! На наших страницах большой выбор вариантов на любой вкус.
простых фоновых изображений Hd для Photoshop
Adobe Illustrator, Adobe Premiere Pro, After Effects и Adobe Encore DVD для профессионального использования на DVD, меняются отдельные фоновые изображения со специальными эффектами, текстур, изображения и видео. фильм, дан в сети. Собрать содержимое, Photoshop CS добавить в меню и разделить … Обычные фоновые изображения Hd для Photoshop
Коллекция из 30 лучших изображений о простых фоновых изображениях HD для Photoshop , включая изображения, картинки, фотографии, обои и многое другое .На этой странице также доступны различные изображения. Простые фоновые изображения Hd для Photoshop обоев и фонов доступны для скачивания бесплатно. Мы надеемся, что вам понравится наша растущая коллекция изображений высокой четкости, которые можно использовать в качестве фона или домашнего экрана для вашего смартфона или компьютера. Например, png, jpg, анимированные гифки, изображения, логотипы, черно-белые, прозрачные и т. Д.
Не только простых фоновых изображений Hd Для Photoshop , вы также можете найти другие изображения, такие как HD-фоны для редактирования фильмов, HD Фоны для краски.net, HD-текстуры для Photoshop и HD-фоны для Windows 8.
Загрузите более 30 изображений простых фоновых изображений Hd для Photoshop
Размер: 1600 x 916 · jpeg | Via @ www.illinois-liver.orgTag Edid Walpaper Полноразмерное изображение Случайные обои | Обычные фоновые изображения Hd для Photoshop
Прямая загрузка загружаемого изображения
Простые фоны для Photoshop Hd обои | Обычные фоновые изображения Hd для Photoshop
Прямая загрузка изображения для загрузки
Hd Простые фоновые изображения Фон Photoshop | Обычные фоновые изображения Hd для Photoshop
Прямая загрузка изображения для загрузки
Фоны Photoshop Hd Групповые элементы | Обычные фоновые изображения Hd для Photoshop
Прямая загрузка изображения для загрузки
Обычные обои для рабочего стола Обои Cave | Обычные фоновые изображения Hd для Photoshop
Прямая загрузка изображения для загрузки
HD-фоны Photoshop Group | Обычные фоновые изображения Hd для Photoshop
Прямая загрузка загружаемого изображения
Симпатичные простые обои Wallmayacom | Обычные фоновые изображения Hd для Photoshop
Прямая загрузка загружаемого изображения
Обычные оранжевые обои Шаблоны презентаций PowerPoint Оранжевый | Обычные фоновые изображения Hd для Photoshop
Прямая загрузка изображения для загрузки
Простые фоны Векторные файлы Psd | Обычные фоновые изображения Hd для Photoshop
Прямая загрузка изображения для загрузки
Обычные обои Hd Обои High | Обычные фоновые изображения Hd для Photoshop
Прямая загрузка изображения для загрузки
Голубые фоны Hd обои Пещера | Обычные фоновые изображения Hd для Photoshop
Прямая загрузка загружаемого изображения
Простые синие фоны Обои Обои Пещера | Обычные фоновые изображения Hd для Photoshop
Прямая загрузка загружаемого изображения
Фоновые эффекты изображений Photoshop Full | Обычные фоновые изображения Hd для Photoshop
Прямая загрузка загружаемого изображения
Простые простые фоны Премиум-объявления | Обычные фоновые изображения Hd для Photoshop
Прямая загрузка загружаемого изображения
Коллекция простых обоев Hd | Обычные фоновые изображения Hd для Photoshop
Прямая загрузка изображения для загрузки
Cool Plain Backgrounds Wallpaper Cave | Обычные фоновые изображения Hd для Photoshop
Прямая загрузка изображения для загрузки
Простые голубые обои Hd обои Симпатичный рабочий стол | Обычные фоновые изображения Hd для Photoshop
Прямая загрузка загружаемого изображения
HD обои для рабочего стола Простые простые HD обои для рабочего стола | Обычные фоновые изображения Hd для Photoshop
Прямая загрузка изображения для загрузки
Заголовки блога Отличные примеры практики | Обычные фоновые изображения Hd для Photoshop
Прямая загрузка изображения
Текстуры Muishgfx | Обычные фоновые изображения Hd для Photoshop
Прямая загрузка изображения для загрузки
Массажные принадлежности Товары для спа Массажные товары Gecko | Обычные фоновые изображения Hd для Photoshop
Прямая загрузка загружаемого изображения
Khlfy Byda Sadh Khlfyat Byda Raeaa Sbah Alhb | Обычные фоновые изображения Hd для Photoshop
Прямая загрузка изображения для загрузки
Фоны Bjp Обои Обои Пещера | Обычные фоновые изображения Hd для Photoshop
Прямая загрузка изображения для загрузки
Голубой фон изображения HD Impremedianet | Обычные фоновые изображения Hd для Photoshop
Прямая загрузка загружаемого изображения
Пурпурный цвет Обычные фоны абстрактного типа Рабочий стол | Обычные фоновые изображения Hd для Photoshop
Прямая загрузка изображения для загрузки
Синие обои высокой четкости | Обычные фоновые изображения Hd для Photoshop
Прямая загрузка загружаемого изображения
Textura Azul Fotos Vectores Gratis | Обычные фоновые изображения Hd для Photoshop
Прямая загрузка изображения для загрузки
Wwweasy Fanscom Текстурированные текстуры для Photoshop | Обычные фоновые изображения Hd для Photoshop
Прямая загрузка загружаемого изображения
Обычные обои Обои Cave | Простые фоновые изображения Hd для Photoshop
Прямая загрузка Загрузить изображение
Не забудьте добавить в закладки простых фоновых изображений HD для Photoshop , используя Ctrl + D (ПК) или Command + D (macos).Если вы используете мобильный телефон, вы также можете использовать панель меню из браузера. Будь то Windows, Mac, iOS или Android, вы сможете загружать изображения с помощью кнопки загрузки.
Найдите лучшие бесплатные стоковые изображения с простым фоном. Скачивайте все фотографии и используйте их даже в коммерческих проектах. Обычные фоновые изображения Hd для Photoshop
Оставьте в стороне замысловатый дизайн, темы и фоновые изображения; Пока есть эти простые HD-фоны, конкуренции быть не может.Они также доступны в нескольких разрешениях, которые подходят для большинства веб-сайтов. Кроме того, их можно сочетать с адаптивными шаблонами, чтобы сделать их подходящими для адаптивных веб-сайтов. Простые фоновые изображения Hd для Photoshop
Простые темно-синие фоновые изображения для загрузки — это красивое и художественное представление чудесных однотонных фоновых обоев, в которых используются эффекты света и тени, чтобы сделать их более неотразимыми. Вы также можете увидеть розовый фон. Простые фоны обои Обычные фоновые изображения Hd для Photoshop
HD Photoshop Backgrounds.Ищете лучшие фоны HD Photoshop? У нас есть 22+ отличных обоев, подобранных нашими пользователями. Не стесняйтесь присылать нам свои собственные обои, и мы рассмотрим возможность добавления их в соответствующую категорию. Обычный фон Hd изображения для Photoshop
Вы ищете векторные фоны или фотографии? У нас есть 4465 бесплатных ресурсов для вас. Загрузите на Freepik ваши фотографии, PSD, значки или векторы из простых фонов, простых фоновых изображений Hd для Photoshop
фоновых изображений Hd, простых — រូបភាព ប្លុក
900 простых фоновых изображений.Простые фоны Hd заняли свою нишу благодаря своей универсальности.
Plain Background Скачать бесплатно Pixelstalk Net
Бесплатно для коммерческого использования без указания авторства изображения высокого качества.
Простые фоновые изображения hd . Обычный черный фон лучше всего подходит людям, которые любят демонстрировать уникальность. Найдите бесплатные графические ресурсы для простого фона. Тонны потрясающего простого HD-фона для бесплатного скачивания.
Обои, отображаемые в сети pixelstalknet, защищены авторскими правами соответствующих авторов и не могут использоваться в личных или коммерческих проектах. Полное отсутствие дизайна дает возможность добавлять изображения и тексты различной текстуры в нужные области без каких-либо сложных оговорок. Скачать HD фоны на unsplash.
Скачайте красивые отобранные бесплатные фоны на unsplash. Вы также можете загружать и делиться своими любимыми простыми HD-фонами.Монохромные фоны, такие как серо-красный или оранжевый фон, также требуют смелой, но аккуратной привлекательности.
Скачать простые темно-синие фоновые изображения — красивое и художественное представление изумительных простых фоновых обоев, в которых используются эффекты света и тени, чтобы сделать их более неотразимыми. 3D-эффекты делают простой HD-фон более мощным и ярким по внешнему виду. Вы также можете увидеть розовый фон.
Вы можете получить огромные фотографии различных простых черных фонов HD.Выбирайте из сотен бесплатных простых фонов. Мужчины могут легко выбрать простой черный фон в качестве обоев своих электронных устройств.
Доступные по цене и поисковые среди миллионов бесплатных изображений, фотографий и векторов. Найдите изображения с простым фоном. 6000 векторных изображений PSD файлов.
Скачайте красивые отобранные бесплатные фоны на unsplash. Скачивайте все фотографии и используйте их даже в коммерческих проектах. Бесплатные для коммерческого использования изображения высокого качества.
Загрузите стандартные фоновые фотографии. Найдите лучшие бесплатные стоковые изображения с простым фоном. Hd обои и фоновые изображения.
Цветные обои Скачать бесплатно Hd 500 Hq Unsplash
Загрузить обои 2560×1440 Поверхность Фон Обычный черный
Простые синие обои Сверху Бесплатно Обычный синий фон
Обычный синий фон Hd 1000 Бесплатное векторное изображение Png
Best 61 Plain Backgrounds On Hipwallpaper Plain White Wallpaper
Download Multicolor Gaussian Blur Simple Background Plain 88267
Background Plain Wallpaper Hoyuk Westernscandinavia Org
Plain Background Wallpapers Hd Free Hd Plain Blue Background Простые синие обои Full Hd Обычный фон Hd обои
PhotoRoom Studio Photo Editor в App Store 9000 1
Увидел его рекламу в TikTok.Подумал, когда я снова собираюсь начать продавать вещи, я воспользуюсь им. Конечно же, я попробовал, и это все, о чем я думал, и даже больше. Я очень разборчив в редактировании приложений, и это прекрасно. Это просто, быстро, эффективно и содержит все необходимые инструменты. Очень чисто. Большинству приложений для кадрирования требуется минута для кадрирования, а затем вам всегда нужно заниматься тонкой настройкой. Это приложение делает это очень быстро и делает это с первого раза. Если нужно, внести коррективы очень просто. Также легко создавать коллажи, в них есть потрясающие эффекты сбоев, вы можете заставить вещи двигаться, в них есть много хороших вариантов фона и шаблонов … Это здорово.Я знаю, что этот обзор был написан ужасно, но приложение отличное. Так что да, если вы хотите продавать одежду (или другие вещи), это приложение определенно того стоит.
Единственным недостатком является 10 долларов в месяц, которые вы должны платить за профессиональную версию. У меня сейчас пробная версия, но похоже, что вы можете многое сделать с бесплатной версией, если не хотите платить. Что приятно. Но также это определенно увеличит ваши продажи, так что я уверен, что оно того стоит. (Возможно, было бы неплохо иметь более длительную бесплатную пробную версию, чтобы дать людям шанс получить продажи)
Другая вещь заключается в том, что они действительно предлагают ВАРИАНТ ПОКУПКИ НА ВРЕМЯ ЖИЗНИ, который я Честно ДЕЙСТВИТЕЛЬНО ЦЕНИЮ.Есть много приложений, которые я сразу удалил, потому что у них дорогая ежемесячная плата и нет возможности купить их сразу. Ни одно приложение для телефона не стоит этого кр @ р.
Здравствуйте! Большое спасибо за полный и положительный отзыв! Мы рады, что вы остались довольны приложением! К сожалению, мы не предлагаем одноразовую подписку. С подписками нам нужно продолжать улучшать продукт; в противном случае ты уйдешь. Мы считаем, что иметь лучшую PhotoRoom для вас на долгое время — лучшее решение.С более практической стороны, мы предлагаем вам сохранять ваши проекты в облаке, мы создаем новые шаблоны каждую неделю и продолжаем улучшать вырез, что требует регулярных затрат.
простых фонов — 25 поразительных коллекций
Обои, как известно, добавляют дополнительной элегантности определенному окружению. Обычный фон с использованием такой бумаги может добавить стене больше.
Обои с однотонным фоном могут добавить умиротворения и простоты по сравнению с тематическими.
Это связано с мягкими цветовыми оттенками, использованными при оформлении этих обоев. Некоторые обои содержат яркие зеленые оттенки, холодный синий и излучающие желтые оттенки на бумаге и могут быть подходящим фоном, обеспечивающим свежесть.
Есть несколько типов обоев, изготовленных на основе разных рисунков и фактур, но простые фоновые поверхности кажутся блестящими. Часто они различаются цветом и стилем. Вот несколько изображений простых фоновых обоев, которые могут вам помочь.
Если вам понравилась эта статья, возможно, вас заинтересуют другие наши статьи о Cool Illusions, Dance Pictures, Marilyn Monroe Pictures и Betty Boop Pictures .
Выравнивание бетона
На данном рисунке показан плотно утрамбованный влажный песок или плотно прилегающий порошкообразный бетон в виде простого фона.
Выравнивание бетона
От зеленого к желтому
На данном изображении изображен простой фон с проецированием различных оттенков от зеленого до желтого.Они кажутся довольно привлекательными.
От зеленого к желтому
Пузырьковый синий фон
На данном изображении отображается простой фон с мелкими пузырьками на синем фоне, обеспечивая водную тему.
Пузырьковый синий фон
Фон Woody Plane
На данном изображении изображен простой фон с проецируемой древесной поверхностью сзади.
Плоский фон Вуди
Закрашенный плоский фон
На данном изображении отображается затененный от ярко-синего до черного однотонный фон — обычное место, на котором проецируются плоские поверхности.
Фон с затененной плоскостью
Небесно-голубой фон
На данном изображении показан простой бледно-голубой фон, обозначающий небо и несколько облаков, пересекающих его.
Небесно-голубой фон
Оттенки плоского зеленого фона
На данном изображении отображается простой зеленый фон, находящийся в блеклых оттенках живого цвета.
Оттенки плоского зеленого фона
Плоский красный фон
На данном изображении показан простой фон с кожаной текстурой и красным оттенком.
Плоский красный фон
Синий ствол
На данном изображении показан простой фон, обеспечиваемый стволом, окрашенным в синий цвет. Дерево выглядит современно с использованием синего оттенка.
Синий ствол
Оттенки фиолетового
На данном изображении проецируется однотонный фон в оттенках фиолетового. Кажется, простой и красивый набор цветов.
Оттенки фиолетового
Уникальный серый фон
Данное изображение отображает уникальную и свежую идею простого фона, проецируемого потрескавшейся глазурью в серых тонах.
Уникальный серый фон
Глянцевый простой фон
Данное изображение выглядит как глянцевый, так и жемчужно-бледный шоколадный простой фон.
abc
Глянцевый простой фон
Stone Walk
Данное изображение выглядит так, как будто это дорожка из булыжников, но представляет собой новую идею простого фона.
Stone Walk
Зеленовато-синий фон
Данное изображение представляет собой комбинацию оттенков зеленого и синего, образующих совершенно простую и простую идею фона.
Зеленовато-синий фон
Пепельно-черные полосы
На данном изображении показаны выцветшие черные заштрихованные полосы как новая идея простого фона.
Пепельно-черные полосы
Круглые квадратные мозаичные узоры
На данном изображении представлена круглая квадратная мозаика, подобная узорам, но обеспечивающая простой фон для изображения.
Круглые квадратные мозаичные узоры
Фон кирпичной стены
На данном изображении отображается простой фон, похожий на красную каменную кирпичную стену.Его можно более организовать, засыпав неровные поверхности.
Фон кирпичной стены
Излучающий простой желтый фон
На данном изображении показан излучающий простой желтый фон с огромной яркостью и затемненными полосами.
Излучающий желтый простой фон
Глазурованный серый фон
На данном изображении виден глазированный серый потрескивание в виде простого фона.Они кажутся чрезвычайно модными, чем обычные.
Глазурованный серый фон
Оттенки сиреневого фона
На данном изображении представлен простой фон с горизонтальными полосами, изображающий узоры лиловых оттенков.
Оттенки сиреневого фона
Город и небо в оттенках пепла
На данном изображении показана идея простого фона пепельного цвета, на которой проецируется летающий самолет, а также город внизу.
Город и небо в оттенках пепла
Обычный картонный фон
На данной картинке изображена идея простого фона, выполненная из самодельной бумаги.
Обычный картонный фон
Синие оттенки в квадратах
На данном изображении представлены квадраты с проецируемыми оттенками синего. Эти синие плитки создают ощущение плоского фона за счет приданной однородности.
Синие оттенки в квадратах
Каменная стена
На данном изображении показан фон каменной стены с выровненной каменной текстурой.
Каменная стена
Стальная оболочка
На данном изображении показана идея плоского фона с использованием стальной оболочки с точками на стыках.
Стальная оболочка
Лучшие идеи для создания крутых обоев рабочего стола для HD-мониторов
Вашему компьютеру нужно немного больше поп-музыки, изящества или персонализации? Тогда, может быть, пора сменить фон рабочего стола. Вероятно, вас не слишком вдохновляют какие-то клише пейзажные фотографии, или кучка разноцветных зонтиков, или логотип Windows 10.Так что измените фон рабочего стола на что-нибудь более интересное для вас.
У вас будет гораздо больше удовольствия от фонового изображения рабочего стола, если у вас будет HD-монитор. У HD-мониторов больше пикселей, поэтому они могут отображать более широкий диапазон цветов. Они также сделают ваши изображения более контрастными, чтобы они выглядели более реалистично — если вы собираетесь показывать фотографию с высоким разрешением.Мы рады дать вам немного вдохновения. Вот лучшие и самые уникальные идеи по смене обоев на вашем компьютере.
Как сменить фон рабочего стола
Никогда не меняли обои на компьютере? Нет проблем — вот как это сделать.
- Нажмите кнопку Windows
- Щелкните значок Настройки
- Щелкните Персонализация
- Щелкните вкладку Фон
Проверьте раскрывающееся меню в разделе Фон . Здесь вы можете выбрать свой фон.
- Изображение
- Сплошной цвет
- Слайд-шоу
Параметр изображения
Если вы выберете Изображение , вы сможете выбрать обои по умолчанию, имеющиеся в Windows 10.Но если вы хотите выбрать свою собственную фотографию, просто нажмите Обзор , и вы сможете выбрать любую фотографию, сохраненную на вашем компьютере.
После того, как вы выбрали фотографию, используйте раскрывающееся меню Выберите подходящий вариант , чтобы выбрать из доступных вариантов, как она будет отображаться на вашем HD-мониторе.
- Fill
- Fit
- Stretch
- Tile
- Center
- Span
Поиграйте с ними и посмотрите, какие настройки выглядят лучше всего.
Параметр сплошного цвета
Выберите Сплошной цвет , если вы хотите, чтобы обои вашего компьютера были однотонными. Вы сможете выбрать один из нескольких предустановленных цветов или нажать кнопку «+» (кнопка «Пользовательский цвет»), чтобы добавить собственный цвет.Вам будет предложен цветовой спектр. Выберите нужный цвет и затем используйте ползунок, чтобы сделать его темнее или светлее. Если вам нужен именно тот цвет, нажмите Еще и введите координаты цвета (координаты любого цвета можно найти с помощью быстрого поиска в Google).
Как создать фон для слайд-шоу
Вариант Slideshow — это весело — он превратит фон вашего рабочего стола в слайд-шоу из изображений, которые меняются автоматически. Чтобы создать фон слайд-шоу, сначала создайте новую папку. Поместите в папку любые фотографии, которые вы хотите включить в слайд-шоу — убедитесь, что они сохранены как файлы фотографий, например JPEG или PNG.
Когда вы выбрали Slideshow , нажмите Browse и выберите альбом.Есть несколько дополнительных параметров, которые позволяют вам установить:
- Как часто меняются изображения
- Перемешиваются ли фотографии в альбоме
- Хотите ли вы запускать фоновое слайд-шоу, когда ваш ноутбук работает от батареи ( Для запуска фонов слайд-шоу требуется немного больше энергии)
- Как вы хотите, чтобы ваши фотографии вписывались на экран
Как создавать видеофоны
Знаете ли вы, что вы можете легко создавать видеофоны в Windows 10? Все, что вам нужно сделать, это загрузить приложение «Живые обои для рабочего стола» из Microsoft Store.Базовая версия позволяет вам выбирать среди готовых видеороликов для фона рабочего стола, например, плавающих рыбок или движущихся облаков. Если вы приобрели профессиональную версию, вы можете установить любой видеофайл на своем компьютере в качестве фона рабочего стола.Как установить фон для двух мониторов
Нет лучшего способа ускорить рабочий процесс, чем использование двух мониторов. Установка с двумя мониторами упрощает многозадачность, особенно если вы работаете с обширными интерфейсами, такими как программы цифрового редактирования, и это также более захватывающий способ играть в игры.В Windows 10 вы можете установить разные фоны для каждого монитора или установить один фон, охватывающий все ваши мониторы.
Вот как установить фон для настройки с двумя мониторами:
- Нажмите кнопку Windows
- Нажмите кнопку Settings
- Нажмите Personalization
- Нажмите Background tab
- Установить для всех мониторов
- Установить для монитора 1
- Установить для монитора 2
Если вы хотите, чтобы фотография отображалась на всех ваших дисплеях прокрутите вниз до . В раскрывающемся меню выберите подходящий и выберите параметр Span . Для достижения наилучших результатов вам потребуются очень широкие обои для рабочего стола, которые не будут слишком растягиваться. Позже мы рассмотрим несколько хороших мест, где можно будет найти HD-обои для рабочего стола.
Идеи фона рабочего стола
Давайте определим некоторые из лучших идей обоев для компьютера! Эти идеи варьируются от милых до забавных, завораживающих и творческих. Начнем со статического фона.
1. Ежемесячная тема
Выберите обои для рабочего стола HD, соответствующие текущему месяцу. В октябре вы можете выбрать что-нибудь жуткое или связанное с падением (например, жуткое привидение, пейзажную фотографию осенних деревьев или тыквенную грядку). Для декабря вы можете выбрать обои на праздничную или зимнюю тематику.На февраль выберите любимое фото со своей второй половинкой. В июле можно было выбрать красивое фото фейерверка. Если вы собираетесь украсить свой дом к сезону, почему бы не украсить и свой компьютер?
2. Вдохновение для путешествий
Вам когда-нибудь надоедает повседневная работа и вы начинаете мечтать о своем следующем путешествии? Затем сделайте обои на рабочий стол фотографией того места, которое вы действительно хотите посетить. Нет, мы не говорим о пейзажных фотографиях по умолчанию, которые поставляются с Windows 10.Выберите направление, которое вы действительно собираетесь посетить в ближайшие месяцы, будь то город, страна или тематический парк. Куда пойти на каникулы — это отличные HD-обои, и они также вдохновят вас продолжать усердно работать, чтобы вы могли заработать деньги и в полной мере насладиться своим следующим путешествием.
Или, может быть, вы только что совершили поездку. Вспомните время, проведенное с семьей на вершине горы в Теллурайде, или поездку на велосипеде с другом по Новой Англии, или глубоководную рыбалку с братом.Вернитесь к этому блаженному моменту, чтобы избежать наступления крайнего срока.
3. Орбитальные приложения
Что может быть круче космических обоев? Космические обои с орбитальными приложениями.4. Вид из окна
Многие люди ставят свой компьютерный стол перед окном. К сожалению, это означает, что ваш монитор может закрывать вам обзор. Так почему бы не использовать обои с видом из окна, которые компенсируют это?Если вам нужны такие обои, вам придется сделать свою фотографию, возможно, вам также придется поиграть с размером и Выберите подходящий вариант , но это аккуратный и вполне выполнимый фон.
5. Глаза монитора
Если вы работаете в офисе, вы можете посмеяться над своими коллегами, выбрав обои с изображением лица, а затем поместив несколько глазков на монитор поверх монитора.Это забавная идея обоев, которая скрасит ваш день и развеселит любого, кто проходит мимо вашего стола.
6. Значок в действии
Вы получаете довольно забавный эффект с таким фоном, и вы также можете использовать его как способ выделить ваши наиболее часто используемые приложения.
7. Фоны Photoshop
Фоны по умолчанию, которые поставляются с Windows 10, ни в коем случае неплохие — на самом деле, это действительно отличные фотографии.Их просто нужно немного приправить. Так почему бы не применить свои навыки Photoshop и не внести некоторые дополнения в фоны по умолчанию. Вот пример того, что вы можете сделать. Вам не нужно много тренироваться в Photoshop, чтобы создавать такие фотоэффекты. Просто посмотрите несколько онлайн-уроков, и вы быстро освоитесь. А если ваша карьера в области редактирования фотографий действительно набирает обороты, обязательно приобретите мощную рабочую станцию HP, чтобы вы могли использовать более продвинутые методы редактирования.8.Коллаж папок
В Windows 10 вы можете заменить каждый отдельный значок папки изображением — просто щелкните правой кнопкой мыши в папке, щелкните Свойства , щелкните вкладку Customize и щелкните Choose File …, чтобы выбрать желаемое фото. Организуйте все свои папки в красивый коллаж.
9. Фоны для слайд-шоу
Вот несколько забавных идей для фонов для слайд-шоу. Не забывайте, что каждая фотография должна быть в удобочитаемом формате файла фотографии — для наилучшего разрешения по возможности выбирайте JPEG.
10. Оживите свой отпуск заново
Только что вернулись из отпуска? Оживите свою поездку, создав слайд-шоу из ваших любимых фотографий из отпуска. Это интересный способ поразмышлять о своих поездках до тех пор, пока вы не сможете отправиться в другую поездку.
11. Вспомните о важном дне
Посещали ли вы в последнее время какие-либо крупные мероприятия, такие как свадьба, день рождения, выпускной или праздничная вечеринка? Если вы сделали большой день, когда вы сделали много фотографий, отметьте это событие слайд-шоу.
12. Мотивируйте себя
Иногда нам просто нужно немного вдохновения, пытаетесь ли вы пережить напряженный рабочий день, завершить крупный проект или пережить стрессовое время. Загрузите серию обоев или фотографий с вдохновляющими цитатами и разместите их в слайд-шоу. Вы можете настроить слайд-шоу на смену изображений каждый день, чтобы у вас всегда была вдохновляющая цитата дня.
13. Видеообои
Вот несколько отличных идей для видеообоев.Обязательно загрузите приложение «Живые обои для рабочего стола» в Microsoft Store.14. Цифровой аквариум
15. Цифровой апокалипсис
Если сейчас сезон Хэллоуина или если вы просто голова ужаса, то вам понравятся эти живые обои, на которых изображены жуткие зомби, которые стучат по вашему дисплею, пытаясь прорваться. , пытаюсь достать тебя. Он отлично смотрится на вечеринках в честь Хэллоуина.16. Замедленная съемка
Единственное, что лучше пейзажной фотографии, — это покадровая видеосъемка. Найдите отличное покадровое видео облаков, катящихся по красивой местности, или шумного городского пейзажа, или движения звезд в ночное время.Покадровые обои приятно смотреть, и они также расслабляют.
17. Идеи фона для двух мониторов
Два монитора дают вам возможность делать действительно крутые вещи с вашими обоями. Вот несколько забавных идей.
18. Правильно оформленные пейзажи
Красивый пейзажный снимок станет отличным фоном рабочего стола — тем более, когда у вас 2 или более мониторов. Найдите очень широкую пейзажную фотографию и разместите ее на всех ваших мониторах.
19.Портал
Где скачать обои на рабочий стол?
Есть масса отличных веб-сайтов, где вы можете скачать обои для рабочего стола, в том числе:
На этих сайтах есть обои, оптимизированные как для одиночных, так и для нескольких мониторов. Вы также можете найти отличные обои для рабочего стола с помощью простого поиска изображений в Интернете.
Всегда помните, с каких сайтов вы загружаете фоны рабочего стола, и обязательно используйте программное обеспечение безопасности и брандмауэры вашего компьютера.
Какие HD-мониторы самые лучшие?
HP® производит огромное количество мониторов высокой четкости. Обратите внимание на 27-дюймовый монитор HP 27er, если вам нужен широкий, простой монитор. Но вам также может понравиться изогнутый монитор HP 27b с изогнутым экраном, который позволяет более четко видеть внешние края дисплея — это отличный монитор для игр или для потоковой передачи фильмов. Монитор, три или четыре монитора, вам понравится HP EliteDisplay E243 23.8-дюймовый монитор с мелкими краями, поэтому вы можете разместить два из них рядом и наслаждаться плавным переходом от одного дисплея к другому. Его также можно повернуть в портретный режим. Если вы геймер, обратите внимание на игровой монитор HP OMEN X 27 240 Гц, который имеет высокое разрешение и сверхбыструю частоту обновления, поэтому ваши игры не будут страдать от задержек или разрывов экрана. .Об авторе
Зак Кабадинг (Zach Cabading) — автор статей в HP® Tech Takes. Зак — специалист по созданию контента из Южной Калифорнии, он создает разнообразный контент для индустрии высоких технологий.10 онлайн-инструментов, которые помогут вам быстро создавать макеты изображений веб-сайтов на любом устройстве
Знаете, кто-то держит в руках iPhone, а может быть, простое окно браузера на красивом цветном фоне.
Эти десять удобных инструментов помогут вам быстро и быстро создавать качественные мокапы онлайн. Лучше всего то, что большинство из них бесплатны и не будут размещать ваши проекты на своем сайте. Работа сделана.
1. Скрили
Мгновенно превратите снимок экрана или дизайн в красивое изображение, которым вы можете поделиться со всем миром.Никаких шаблонов Photoshop или Sketch не требуется. Что нам больше всего нравится в Screely (помимо того, что он совершенно бесплатный), так это то, что вы также можете добавить свой фоновый цвет. Все изображения для этой статьи мы создали с помощью Screely.
Бесплатно — www.screely.com
2. Screenpeek
Screenpeek создает высококачественный макет любого веб-сайта за секунды. Просто выберите iPhone (бесплатно), iPad, MacBook или iMac, а затем вставьте свой URL-адрес, чтобы сгенерировать изображение.Легкий.
Бесплатно для макетов iPhone. Обновите до Pro всего за 12 долларов — www.screenpeek.io
3. Смарт-мокапы
Называя себя инструментом номер один для создания потрясающих рекламных изображений в Интернете, Smartmockups не просто включает в себя мокапы для ваших веб-сайтов; вы также можете найти визитки, футболки, рекламные щиты и книги.
Бесплатно для одного пользователя и менее 200 мокапов — www.smartmockups.com
4.Shotsnapp
В бета-версии Shotsnapp — один из новейших инструментов на рынке. Изначально с телефонами и макетами браузеров компания планирует представить ноутбуки, планшеты и носимые устройства в будущем.
Этот замечательный ресурс позволяет вам изменять размер фона и его цвет, а также вы можете добавить тень, если хотите. Это то, что учитывает мельчайшие детали — например, в макете браузера, вы хотите Safari, Chrome или просто обычное окно? Или iPhone какого цвета вы хотите? Розовое золото, хорошо?
Просто перетащите файл дизайна в верхний правый угол экрана, выберите свои предпочтения, а Shotsnapp сделает все остальное.
Совершенно бесплатно — www.shotsnapp.com
5. MockupsJar
«Создавайте реалистичные макеты для ваших потрясающих приложений», — заявляет MockupsJar. Не требуется фотошоп или плагины. Вы можете создавать изображения в три простых шага в режиме онлайн. Более того, это совершенно бесплатно.
Бесплатно — www.mockupsjar.com
6. Мокери
Еще один превосходный бесплатный инструмент, Mockerie позволяет вам выбирать изображения из своей библиотеки, а затем вводить URL-адрес или собственное изображение, создавая быстрые и красивые макеты.Он даже предлагает возможность встраивания бесплатных макетов.
Бесплатно — www.mockerie.io
7. Mockuper
Этот простой, но полезный инструмент создает мокапы за считанные минуты. Выберите изображение, щелкните выделенную зеленым область, чтобы добавить снимок экрана своего веб-сайта, выберите один из удобных режимов отражения и вуаля — у вас под рукой великолепный макет веб-сайта.
Бесплатно — www.mockuper.net
8.Димми Клуб
Dimmy Club — это простой генератор мокапов устройств для создания скриншотов. Выберите из целого ряда ноутбуков, планшетов и мобильных телефонов и выберите цвет фона, чтобы увидеть свой веб-сайт на месте за считанные секунды — идеальный маленький инструмент, когда вам нужен простой, чистый и элегантный макет.
Бесплатно — www.dimmy.club
9. MockUPhone
MockUPhone позволяет в несколько кликов перенести ваш дизайн на мобильные устройства.Просто выберите устройство, загрузите снимок экрана, а все остальное MockUPhone сделает за вас.
Бесплатно — www.mockuphone.com
10. Макеты
Этот инструмент перетаскивания помогает создавать красивые превью приложений и маркетинговые материалы. В отличие от других наших предложений, вы должны загрузить приложение для Mac или Windows, чтобы получить бесплатный или премиум доступ к его обширной библиотеке изображений. Стоит посмотреть!
Бесплатно — www.mockuuups.studio
Избавляемся от однотонного фона в фотошопе | Автор: Holly Rudd
Я покажу вам 3 различных способа удаления простого фона в Photoshop. Это может быть какой-то текст или логотип.Примечание. Эти методы можно использовать с более сложными изображениями, такими как человек в поле, но это становится гораздо более сложной задачей. Этот урок основан на простых и простых фонах.
Сначала загрузите изображение в фотошоп.Я использую это в качестве примера с простым белым фоном.
Инструмент в виде палочки очень прост в использовании. Он находится под инструментом лассо и над инструментом кадрирования. Вы можете нажать клавишу «W» как ярлык или «Shift & W», если вам нужно циклически переключаться между инструментами.
После того, как инструмент палочки выбран, просто щелкните белое пространство, чтобы выбрать его. Вы увидите, что «марширующие муравьи» выделяют то, что вы выбрали.
Как видите, внутренняя часть букв не выделена. Удерживая «Shift», продолжайте щелкать внутри всех букв, чтобы все пробелы были выделены.
Поскольку мы хотим сохранить невыделенные разделы, перейдите в меню «Выделение»> «Инвертировать».
Теперь вы можете вырезать, скопировать или продублировать этот слой. Для этого урока я буду: «Правка> Вырезать» и «Правка> Вставить».
Будет создан новый слой. Скройте фоновый слой, чтобы он стал прозрачным.
Крошечные белые и серые квадраты указывают на то, что он прозрачный. Не забудьте сохранить изображение в формате PNG, а не в формате JPEG, так как JPEG изменит прозрачность до белого.
Выберите инструмент «Перо», он находится под «инструментом текста» и над «инструментом выбора контура». Вы можете использовать «P» как альтернативный ярлык и удерживать «Shift», нажимая «P», чтобы циклически переключаться между опциями. Вы хотите выбрать верхнюю опцию «Pen Tool».
Начните с поиска кромки, которую вы хотите обрезать, и щелкните. Вы заметите, что появляется поле. Нажмите на следующий край, как будто вы рисуете фигуру или изображение. Появится еще одно поле, и вы заметите линию между ними. Линия — это «путь».Продолжайте, пока не закончите обводить форму.
По завершении щелкните правой кнопкой мыши и выберите «Сделать выбор».
Откроется меню «Сделать выбор». Если вы хотите растушевать край, просто выберите, на сколько пикселей вы хотите растушевать его. Если вы не хотите растушевывать его, оставьте значение «0». Нажмите «ОК».
Вы увидите, как марширующие муравьи заменят путь, который вы ранее нарисовали с помощью инструмента «Перо».
