27 советов по обработке фото в Фотошопе для начинающих
Что главное при обработке фото в Фотошопе? Главное — это результат, и величие Adobe Photoshop в том, что одной и той же картинки можно добиться абсолютно разными способами. Обрабатывая фотографию в Фотошопе, вы рискуете засесть с одним эффектом на час, или же прийти к финишу всего через пару минут. 🖼️
Именно детали работы в photoshop, мелочи — это то, чего так не хватает в обработке фото новичкам, что нарабатывается только опытом и грамотными советами. Что-ж, с опытом у меня порядок, и я покажу, как работать в фотошопе для начинающих, и какие нюансы при работе с Adobe Photoshop действительно важны. 🎯
Ниже вы найдёте список 27 действительно полезных советов по работе в Фотошоп для начинающих. Поехали 🚀
Настройка Adobe Photoshop: что включить для комфортной работы
Обработка фотографий в Фотошопе — процесс, хоть и увлекательный, но во многом рутинный. И чтобы вашему творчеству ничего не мешало, фотошоп летал, а глаза не вглядывались в мелкие детали, я всегда советую начинать настройку Photoshop с интерфейса и производительности.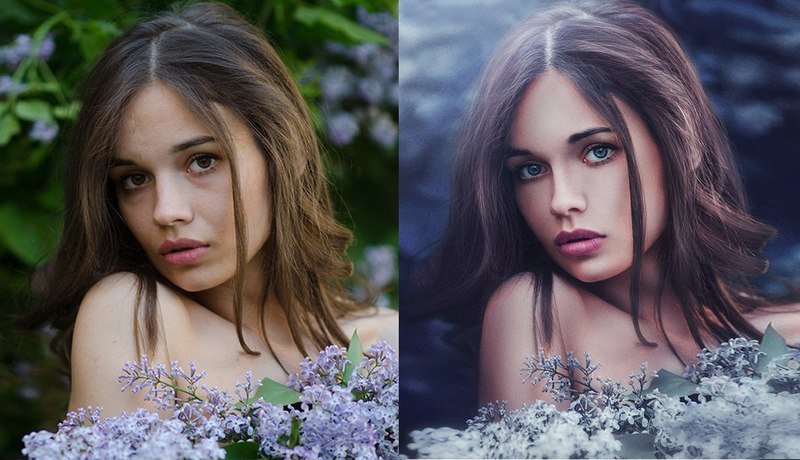
- С вероятностью близкой к 100%, на компьютере, где вы будете учится обработки фото в Фотошоп, будет графическое ядро. Что это такое, нам сейчас не важно, важно чтобы оно всегда было включено. Даже на очень древнем ПК это сильно поможет производительности Adobe Photoshop, что заметно снизит вашу нервозность. Пройдите в настройки, и проверьте заветную галочку: Редактирование — Установки — Производительность. 👍
- Не портите глаза — подберите оптимальный масштаб интерфейса. В Adobe Photoshop эта настройка находится в меню Редактирование
Там же вы можете настроить цвет окна Adobe Photoshop. Модный нынче тёмный вариант хорош — я сам им пользуюсь, и при обработке фото люблю чтобы Фотошоп не отвлекал от фотографии слишком яркими меню. Однако помните, что в условиях офисного, или любого яркого освещения, вашим глазам будет легче со светлым вариантом интерфейса.
При желании, я мог бы написать книгу, сколько всего можно настроить в Фотошопе перед началом работы. Но — мы ведь здесь не за этим? Так или иначе, для обучению обработки фотографий, нужно начать. Взаимодействие панелей, настроек, тонкости настройки палитр, цветов, и рабочей среды — всё это придёт с пониманием механики работы графического редактора.
Adobe Photoshop для начинающих: работа со слоями
Если меня спросят, что такое самое главное, отличает Фотошоп от любого редактора в вашем мобильнике, например, от того же Snapseed, я без колебаний отвечу — продвинутая работа со слоями.
- Выучите клавиатурные сокращения Adobe Photoshop. Лень учить все? Запомните тогда пока только Ctrl + J — эта команда дублирования активного слоя. Уже одна она значительно ускорит обработку каждой фотографии в фотошопе. Обычно это первое действие, которое я совершаю, приступая к обработке фото в photoshop.
В этом руководстве я показываю всё на примере русской версии Adobe Photoshop, однако по факту сам всегда пользовался только английской.
Имейте в виду, если вы, как и я, решитесь изучить фотошоп в оригинале — горячие клавиши будут работать только при английской раскладке. То же касается и обработки фото в лайтруме.
- Вам не обязательно учить все типы масок сразу. Более того, для обработки фото в фотошопе вам вообще не обязательно уметь пользоваться масками слоёв. Выкиньте этот пункт из своего обучения.
- Помните о существовании корректирующих слоёв. На мой вкус — они только замедляют работу, но, думаю, это потому что я отлично представляю себе в уме результат, который хочу добиться при обработке фото в фотошопе.
Для начинающих же, работать в фотошопе будет удобнее, имея возможность внести изменения к какую-то настройку не отматывая весь прогресс работ. Именно для этого и предназначены корректирующие слои. Это позволяет экспериментировать с фото и находить нужное вам видение результата.
- Режим смешения слоёв — очень важная и полезная штука.
 Если вы поймёте принцип работы разных наложений — сможете добиваться затейливых эффектов в Photoshop буквально в пару кликов. Рекомендую начать с изучения режимов Перекрытие (Overlay), Умножение (Multiply), и Экран (Screen).
Если вы поймёте принцип работы разных наложений — сможете добиваться затейливых эффектов в Photoshop буквально в пару кликов. Рекомендую начать с изучения режимов Перекрытие (Overlay), Умножение (Multiply), и Экран (Screen).
Обработка фото в фотошоп: вырезание объектов
Зачем вообще обрабатывать фотографии в Фотошоп? Есть же Lightroom, там всё специально заточено для «цифровой проявки» ваших снимков, есть фильтры в соцсетях, множество другого софта?
В большинстве случаев Photoshop используют для глубокой обработки фото, или же различной обработки разных его частей, создания коллажей и комплексных эффектов.
Я сам выгружаю из Lightroom несколько вариантов фотографии, а потом собираю их воедино в Adobe Photoshop. Это получается быстрее и намного качественнее, а для меня важно, чтобы увеличив фотографию, вы не обнаружили изъянов.
Ну да я отвлёкся — суть сказанного в том, что для любого из этих действий, вам потребуется вырезать объект, его часть, или элемент. И это тоже своего рода искусство.
- Не вырезайте пером! Все без исключения курсы, которые я видел, говорят вам вырезать объекты пером, и только им. Почему? А потому что эти ребята просто переписывают друг у друга, чтобы продать курс вам! На самом деле научится вменяемо управлять пером довольно сложно, а для новичка в Фотошопе так это вообще непосильная задача. 😅
Что же делать? Включите лассо, поставьте в режим углов и задайте растушевку краёв, в среднем от 1 до 3 пикселей. Всё, выделяйте и вырезайте. Так вы создадите по сути простую маску, даже без слоя для неё, а вам именно это и нужно.
- Не борщите с волшебной палочкой. Да, этот инструмент позволяет быстро выделить область со схожими цветами, но им нужно пользоваться умело, иначе вы получите очень острые края выделений, и это будет бросаться в глаза после обработки.

- Не используйте плагинов для вырезания, пока не научитесь вырезать без их применения. Думаю, тут комментарии излишни — сначала нужно понять базовую механику, а потом уже лезть в дебри.
- Помните, я говорил, что маски вам не понадобятся? Я несколько слукавил — серьезные маски не понадобятся, а вот «режим быстрой маски» очень даже полезен при обработке фото в фотошопе. Он позволяет проверить наглядно, какой объект вы выделили, каковы границы размытия. Нажмите Q на клавиатуре, область выделения станет красной, это и есть ваша быстрая маска. С этим режимом можно придумать немало быстрых и эффективных фокусов, но, пожалуй — это тема для отдельной статьи.
Обработка фото в фотошоп: фильтры и цвета
На заре цифровой фотографии, пятнадцать — двадцать лет назад, фильтры в фотошоп были самым популярным способом обработать свои фото. Забавно что их основной комплект и образ действия за эти 20 лет нисколько не изменились. 😆
😆
Фильтры в Adobe photoshop: зачем нужны и как использовать
- Забудьте про большинство фильтров. Это не значит, что в фильтры не нужны вовсе, нет. Но зачастую при обработке фото в фотошопе я задействую всего несколько, и они прямо направленны на использование при ретуши или улучшение качества фотографии. Это фильтры групп
- Размытие по Гауссу — наверное мой любимый фильтр. Однако для разных случаев нужны разные типы размытия. Это как раз то, чем работа с Фотошоп отличается от обработки фото в Лайтруме. В Lightroom тип размытия всего один и его настройки сильно ограничены, а в фотошоп только стандартных насчитывается дюжина, а ведь в них еще и разные настройки. 👩🎓
- Резкость. Совет — увеличьте изображение вдвое, а потом уже настраивайте резкость. При обработке фото в фотошопе важно не только не потерять детали, но и не сделать хуже чем было до. Применяйте фильтры для повышения резкости только в случаях если без этого не обойтись.

- Фильтр генерации шумов в фотошопе я бы вообще не советовал начинающим. Без опыта вы рискуете не добавить фотографии фактурности, а просто свести его к более низкому качеству.
Настройка цвета в фотошопе
Если говорить о настройке цвета в Photoshop, то тут есть пара важных аспектов. Это совсем не то, что волнует начинающего, но, думаю, эта информация будет полезна:
- Вы слышали по CMYK, HSL, или про RGB? Про цветовую модель HSL я даже писал в отдельной статье. Это тип цветового профиля, который берет своё начало в принципах принтерной печати. Не вдаваясь в подробности, скажу: при обработке фото в фотошопе, всегда используйте цветовой режим RGB. 🌈
- В случае, если вам нужно выбрать цветовой профиль для работы в фотошоп, выбирайте sRGB, иногда ещё его называют sRGB IE-что-то-там. Никогда не выбирайте цвета Adobe RGB. Не смотря на то что он носит то же название что и Adobe Photoshop, это не тот профиль, который вам нужен, хотя в плане совместимости я бы поставил его на почетное второе место.

Обработка фото в Photoshop Camera Raw
Говоря об обработке фото в фотошопе, сложно не упомянуть и один из его компонентов, тем более что и начинающие фотографы на сегодня могут снимать в raw формате. 📸
Конечно, это тема для отдельной статьи, но вот пара пунктов которые новичкам нужно знать об обработке фото в Photoshop Camera Raw:
- Adobe Photoshop Camera Raw — то самый известный плагин для фотошопа, без всяких преувеличений. Разрабатывает и поддерживает его Adobe. Это своего рода «проявочная» студия для цифровых фотографий и работает он с специальным форматом файла — raw. В нём сохраняется очень много настроек, и это даёт больший простор для манёвров на пост-обработке.
- Большой брат Camera Raw — это конечно же Лайтрум, у меня про него есть немало статей. Если вы фотограф, или собираетесь им стать, знайте — и camera raw, и Adobe Lightroom дают примерно одни и те же инструменты, и овладев одним, вы без труда разберетесь и со вторым.
Продуктивная работа в Adobe Photoshop
Ваша работа в Фотошопе должна во-первых, вам нравиться. Во-вторых — нравиться другим. Можно фантастически обработать фото в фотошоп, но, что-то напутать, и выходной файл можно будет разве что поставить на заставку в apple watch или каком-нибудь фитнес-браслете с дисплеем в 2 дюйма. Или же сделать всё хорошо и качественно, но убить на это половину недели. ⏱️
Во-вторых — нравиться другим. Можно фантастически обработать фото в фотошоп, но, что-то напутать, и выходной файл можно будет разве что поставить на заставку в apple watch или каком-нибудь фитнес-браслете с дисплеем в 2 дюйма. Или же сделать всё хорошо и качественно, но убить на это половину недели. ⏱️
В идеале работа в фотошоп, даже если вы начинающий, не должна вас отягощать, но при этом быть эффективной. Вот еще несколько советов как этого добиться:
- Полюбите Смарт-обьекты. Они позволят вам сохранить максимальное качество фотографии минимальными усилиями. Чаще я использую смарт-объекты в дизайне, при вёрстке макетов это более оправдано. Но и при обработке фотографий, или тем более создании коллажей, они очень пригодятся и не дадут пропасть качеству.
- Не заморачивайтесь с Кривыми. Правда, не надо. Есть множество способов сделать то же самое, что и через инструмент кривых, только более понятным новичкам способом. Фотошоп для начинающих не должен быть слишком сложен.

- Научитесь пользоваться клавиатурными сокращениями и полюбите их. ⌨️ Я уже упоминал несколько, и вот вам еще одно сочетание из разряда маст-хэв. Space (он же пробел), нажав и удерживая который вы сможете перемещать рабочую плоскость мышкой. Этот совет помогает про детальной обработке фото в фотошоп — вы сможете работать при высоком масштабе, не отвлекаясь и просто прокручивая фото.
- Всегда, без исключений, знайте с каким размеров фотографии вы работаете. Думайте, в каком разрешении и каком качестве вам нужен выходной файл. Нет смысла обрабатывать фото в фотошопе до мельчайших деталей, если результат планируется только для размещения в сторис в инстаграме. В идеале вообще, уменьшите фото перед началом работы до размера, в два раза (но не больше) превышающего нужный результат.
- Не заморачивайтесь алгоритмами пережатия при изменении размера фото. Чем бикубический ресамплинг отличается от билинейного я даже писать не буду — скука смертная. Пусть всегда стоит авто — так вы сэкономите время и душевные силы.

- Ещё один совет по работе — по возможности уменьшайте и увеличивайте на кратные величины, 25% 50%, 100%, 200% — так фотография будет более плавной.
- Работайте в полноэкранном (развёрнутом не на часть экрана) режиме. Казалось бы, для софта по обработке фотографий, вещь весьма очевидная — вы должны иметь возможность разглядеть как можно больше деталей. Однако — может для кого это будет открытием.
- Меньше теории — больше практики. Старайтесь чаще обрабатывать фото в фотошопе, пусть Adobe Photoshop станет своего рода вашей «настольной книгой». У меня фотошоп вообще не закрывается, и всегда висит свёрнутым.
- Фотошоп принадлежит к семейству программ Adobe, которые распространяются по ежемесячной, или ежегодной подписке. Существуют способы, как фотографам, даже начинающим, заполучить бесплатный доступ, я об этом писал.
Кроме того, вам не обязательно платить и за Лайтрум — возьмите подписку только с Adobe Photoshop, в нём по умолчанию уже будет Camera Raw. Научитесь обрабатывать фото в фотошоп и Camera Raw — значит будете уметь это и в Лайтруме — там одни и те же инструменты и одинаковый интерфейс.
Научитесь обрабатывать фото в фотошоп и Camera Raw — значит будете уметь это и в Лайтруме — там одни и те же инструменты и одинаковый интерфейс.
Пошаговая обработка фото в Фотошопе
Помню, один друг, зная о моей работе и увлечениях, как-то спросил:
— Вань, а можно я рядом посижу, пока ты фотки обрабатывать будешь?
Я весьма удивился, говорю: — А зачем, собственно?
— Ну, посмотрю, как ты это делаешь. Что нажимаешь, и всё такое.
Особенно моего друга привлекала обработка портретов, ну и красивые женские фигурки. Действительно, сомневаюсь, заинтересовал ли бы его процесс подбора цветов для крыльев чайки, или оттенок оранжевого для брёвен в пейзаже.
И в общем-то я его не виню, обработка женских портретов в фотошопе — едва-ли не самое частое его применение.
Мой порядок обработки фото в фотошоп
- Ctrl+J — скопируем главный слой с фото, так мы будем производить манипуляции не с основной картинкой, но с её копией, и сможем быстро отследить как изменилась картинка или задать нужный процент совмещения для всех изменений вкупе.

- Ctrl + L — настроим уровни яркости, точки белого и черного. Это тоже обязательный пункт для меня при обработке фото в фотошопе — я хочу быть уверен что изображение не слишком светлое и не слишком тёмное. Для этого также можно использовать кривые, но дело вкуса и привычки.
- Shift+Ctrl+B — автоматическая цветовая коррекция никогда не бывает лишней. Проверьте, может быть с новым балансом белого будет интереснее?
Дальше следуют все остальные манипуляции — будь то ретушь, работа с фоном, размытием или даже искусственные солнечные блики (которые кстати до сих пор еще в моде).
Adobe Photoshop: обработка фото и Creative Cloud
Я не люблю писать «заключения» или выводы для статей, это получается так, как будто мне надоедает рассказывать, а ведь это не так. Но об обработке фотографий в фотошопе написана ни одна книга, и в одну статью, это, увы, не вместить.
Подытожив, я скажу что Adobe Photoshop CC — это действительно грандиозный программный комплекс нашего времени, в нём сочетаются передовые идеи и тренды, классическая математика, пухлые губы моделей и сухие цифры оттенков этих губ.
Фильтр размытия Гауса, например, основан на функции авторства одноимённого математика, который родился еще при Римской Империи. При этом он отлично работает с 100-мегапиксельными фото сверхсовременных камер, а большинство новейших графических планшетов 2021 года подключаются к Adobe Photoshop просто на лету.
Ещё важно то, что компания Adobe с каждым годом совершенствует свои сервисы, и сегодня вы можете пользоваться всеми плюсами Adobe Creative Cloud, а это целая экосистема, не только для обработки фото в Photoshop или Лайтрум, но и для комфортного скачивания фото в компьютер, синхронизации всех файлов, настроек photoshop, скачивания пресетов, кистей и фильтров.
Например, снять фото на мобильную версию Adobe Photoshop Lightroom, и тут же обработать фото на компьютере, потом взять планшет и применить настройки обработки или что-то докрутить пока вы в дороге.
Мобильная фотография, мобильная обработка фото, скоро станет единым целым с фотографией на привычные большие камера, хотим мы этого или нет. И лучше быть на гребне перемен, чем остаться за бортом.
И лучше быть на гребне перемен, чем остаться за бортом.
Ждите статьи на эту тему в ближайшее время.
А пока — все советы по обработке фото были вам понятны? Вас интересует обработка фото в фотошопе на настольном ПК, или же мне написать про приёмы работы, например с Adobe Photoshop на планшете?
Оставляйте своё мнение и ответы ниже, я буду рад помочь.
10 приемов обработки фотографий в Photoshop
Статья предназначена для тех, кто редко пользуется Adobe Photoshop или только начинает его осваивать.
Даже если вы не связаны с дизайнерской деятельностью, время от времени появляется необходимость «отфотошопить» фотографию. Можно попросить знакомого, но обычно дизайнеры ужасно заняты, поэтому проще самому освоить несколько простых приемов.
10 примеров, когда проще обратиться к программе, чем идти за помощью
Предположим, у вас есть фотографии из путешествия. Снимки неплохие, но пока сырые: где-то горизонт завален, где-то нужно подтянуть контраст или хочется обобщить колорит, чтобы можно было выложить в Instagram или сделать красивый альбом.
Для решения этой задачи рассмотрим серию из 6 фотографий Рима.
В них последовательно поправим:
горизонт, кадрирование, перспективу
контраст
яркость и насыщенность
резкость
колорит
пакетно обработаем остальные схожие фотографии
А еще:
изменим пропорции фото без обрезания картинки
уберем лишний предмет на снимке
сделаем художественное черно-белое фото из цветного
поменяем фон объекта на снимке
До обработки фото в Photoshop:
После:
Для начала нужно открыть файл в Фотошопе и разблокировать слой фотографии, нажав на «замочек» рядом с изображением на панели «Cлои».
1. Горизонт, кадрирование, перспектива
Комбинацией клавиш «Ctrl / Cmd + t» вызываем инструмент трансформации и, удерживая клавишу Shift (для сохранения пропорций), тянем за уголок сетки фото, кадрируя его до нужного размера. Затем отпускаем мышку и клавишу Shift (именно в такой последовательности) и, когда курсор изменится на полукруглую стрелочку, кликаем и вращаем фото до нужного нам выравнивания. Как только добиваемся нужного результат, нажимаем Enter.
Затем отпускаем мышку и клавишу Shift (именно в такой последовательности) и, когда курсор изменится на полукруглую стрелочку, кликаем и вращаем фото до нужного нам выравнивания. Как только добиваемся нужного результат, нажимаем Enter.
Чтобы изменить перспективу или выровнять завалившееся здание, нужно в том же режиме трансформации удерживать клавишу Ctrl. Удерживая клавишу, тянем за уголок трансформирующей сетки до тех пор, пока горизонталь или вертикаль не выровняется. Не забывайте при этом удерживать Shift, чтобы при необходимости точно зафиксировать направление движения.
2. Контраст
Для повышения контраста в окне Layers (слои) выбираем функцию Levels (уровни). В новом окне Properties двигаем ползунки вправо и влево. Крайний левый отвечает за темные участки изображения, средний за полутона, а крайний правый за света. Делая свет более активным, мы влияем и на средние тона. Поэтому, чтобы избежать пересветов, средний ползунок можно сдвинуть правее, затемнив полутона.
Поэтому, чтобы избежать пересветов, средний ползунок можно сдвинуть правее, затемнив полутона.
P.S. здесь и в следующих корректирующих инструментах используется недеструктивный метод воздействия, то есть мы не меняем изображение, а накладываем на него корректирующие слои, настройки которых можно изменить в любой момент, не влияя на исходную картинку.
Очевидно, что небо и здание контрастны по тону, при затемнении неба архитектура становится слишком темной. Чтобы это исправить, нужно отдельно поменять контрастность каждого объекта в отдельности. Для этого тем же способом создаем второй корректирующий слой Levels (уровни) называем его «Небо», он будет влиять только на небо.
Отключаем «глазом» второй и устанавливаем нужный нам контраст неба, не обращая внимание на архитектуру.
В нашем случае нужно сделать небо значительно темнее, поэтому ползунок слева (отвечающий за темные участки) сдвигаем правее. Так же поступаем со средним ползунком.
Так же поступаем со средним ползунком.
Чтобы отделить зоны влияния, в корректирующем слое «Небо» кликаем на белое окно. Это маска: когда она выделена, мы находимся в режиме маски. Ее задача убрать с определенных мест воздействие корректирующего слоя. Чтобы это сделать, закрасим черной кистью те участки, которые нам не нужны. В нашем примере — архитектуру. Кисть — клавиша B.
Рисуя в масках, мы можем влиять на контраст отдельных участков.
3. Яркость и насыщенность
Самый простой способ добавить или убрать насыщенность — настройка Hue/Saturation (Цветовой тон/Насыщенность). В окне Layers выбираем функцию Hue/Saturation и ползунками воздействуем на цвет. Первый ползунок отвечает за распределение цвета на картинке. Перемещая его, можно одновременно изменить все цвета на изображении по всему цветовому спектру — от красного до синего. Так можно экспериментировать с цветом, делать общий тон изображения темнее или холоднее.
Второй ползунок меняет насыщенность. Двигая его, можно обесцветить изображение или сделать его более ярким. Третий влияет на общий тон, ползунок левее — все становится более темным, правее — равномерно светлее.
4. Четкость
Если изображение выглядит мутным, можно добавить четкости. Для этого выбираем нужный слой с изображением и в верхней панели меню в разделе Filter находим Smart sharpen. Первыми двумя ползунками можно установить силу воздействия фильтра на все изображение.
Ниже — расширенные настройки Shadow/Highlights (Тени/Света) для ослабления воздействия фильтра на светлые и темные участки изображения. Этот метод является деструктивным, так как меняет само изображение и отменить внесенные коррективы будет невозможно.
5. Колорит
Популярность того или иного цветового решения в графике зависит от популярных приемов кинематографа. Чем больше снимок похож на кино, тем атмосферней и привлекательней он выглядит. В Photoshop существует большое количество разнообразных фильтров, пресетов, которые можно скачать из сети. Есть так называемые LUT — Color Lookup, их используют для обработки видео и статичных изображений. LUT — это набор корректирующих слоев с заданными настройками. Изначально корректирующих слоев может быть любое количество, одни воздействуют на свет, другие — на цвета, к примеру, подкрашивая синий в зеленый оттенок, а теплый красный меняют на холодный. Используя LUT для похожих фотографий, мы можем задать определенный вектор атмосферы через цвет и тон.
Чем больше снимок похож на кино, тем атмосферней и привлекательней он выглядит. В Photoshop существует большое количество разнообразных фильтров, пресетов, которые можно скачать из сети. Есть так называемые LUT — Color Lookup, их используют для обработки видео и статичных изображений. LUT — это набор корректирующих слоев с заданными настройками. Изначально корректирующих слоев может быть любое количество, одни воздействуют на свет, другие — на цвета, к примеру, подкрашивая синий в зеленый оттенок, а теплый красный меняют на холодный. Используя LUT для похожих фотографий, мы можем задать определенный вектор атмосферы через цвет и тон.
Установка подобных дополнений обычно не вызывает проблем и имеет схожий сценарий. В директории, где установлен Photoshop, нужно найти папку с родными пресетами программы и скопировать туда скачанные на выбор LUT’ы. После запуска Photoshop список пресетов увеличится.
Однако не стоит злоупотреблять количеством дополнительных пресетов, так как это значительно снижает скорость загрузки программы.
Итак, мы решили использовать один LUT для всех фотографий.
После применения появляется корректирующий слой, и фотография, расположенная на нижнем слое, меняется. При необходимости можем ослабить воздействие корректирующего слоя, уменьшив значение FILL.
Таким образом, поправив каждое фото, мы получаем геометрически ровный, красивый по цвету и композиции снимок. Теперь фотографии превратились в полноценную серию, объединенную колоритом. Обработка фото в Photoshop окончена.
6. Пакетная обработка
Отфотошопить фото можно пакетом. Когда фотографий много, нет необходимости менять геометрию и достаточно поправить контраст, повысить резкость или только применить LUT, можно записать Action и в автоматически применять его ко всем фотографиям.
Для этого на панели Actions нужно создать новое действие и назвать его. Нажав на кнопку Rec аккуратно произвести нужные действия, после нажать «Stop». Action записан.
Action записан.
Actions записываются и сохраняются. При переходе в другую фотографию можно выбрать нужный Action, нажать Play, и все записанные действия воспроизведутся автоматически.
Actions хорошо работают для фотографий со сходными параметрами, но всегда можно записать новый либо скорректировать исходный.
7. Изменение пропорций фото без обрезания картинки
Дополнительная функция трансформирования Сontent-aware scale позволяет изменить пропорции фото, не обрезая его и не деформируя объекты.
при использовании Сontent-aware scale (Масштаб с учетом содержимого) Photoshop сжимает и разжимает фотографию с учетом содержимого. Фотошоп анализирует изображение, находит на нем основные объекты и «защищает» их от деформации
8. Ретушь, убирание лишних элементов
Чтобы избавиться от нежелательного объекта на снимке, понадобится всего пара инструментов. Для начала слева в панели инструментов находим Лечащую кисть. Она выглядит как пластырь и имеет две разновидности. Если кисти слева нет, в нижней части панели есть выпадающее меню с невошедшими инструментами. Находим Healing Brush Tool.
Для начала слева в панели инструментов находим Лечащую кисть. Она выглядит как пластырь и имеет две разновидности. Если кисти слева нет, в нижней части панели есть выпадающее меню с невошедшими инструментами. Находим Healing Brush Tool.
Меняя размер кисти клавишами «{ / х« и «} / ъ» проводим кистью по нежелательным объектам.
9. Черно-белое фото из цветного
Эффектные черно-белые снимки выглядят потрясающе. Разберемся, как обесцветить снимок, чтобы он стал не серым, а именно черно-белым художественным фото.
Можно использовать уже знакомый прием с LUT’ами, для этого нужно скачать и установить новый или найти в уже имеющихся нужный.
Или перевести изображение в другую цветовую схему вручную с помощью корректирующих слоев.
В окне «Слои» находим режим Black and White, появляется окно с настройками. Этот метод отличается от автоматического обесцвечивания (desaturate) тем, что можно влиять на тональность каждого цвета, делая, к примеру, небо более или менее контрастным к земле. Автоматический перевод не меняет тональность, в итоге картинка часто выглядит равномерно серой.
Автоматический перевод не меняет тональность, в итоге картинка часто выглядит равномерно серой.
Автоматический перевод в ч/б (desaturate)
Через корректирующий слой с ручными настройками для каждого цвета
10. Замена цвета объекта
Мама сказала красить стены в желтый, папа просит бледно-фиолетовый. У каждого в голове своя картина реальности, но есть смысл для начала прикинуть в Photoshop, как это получится, а затем принимать решение.
Открываем нужное изображение и находим в разделе меню Image — Adjustments — Replace color. Функция, с помощью которой можно выборочно менять цвет объектов на изображении.
В появившемся меню выбираем инструмент «Пипетка» и кликаем в тот цвет на картинке, который мы хотим заменить. Первый ползунок позволяет выбрать разброс оттенка, отображая его в черно-белой миниатюре. Нижние ползунки отвечают за выбор цвета, его насыщенность и тон. Так, двигая их вправо и влево, мы находим искомый цвет.
В статье использованы фото Валерия Мороза.
Как красиво обработать фото в фотошопе cs5 и cs6
Искусство фотографии с каждым годом приобретает тысячи и больше поклонников со всего мира, и это вполне понятный процесс. Фото сохраняет даже мельчайшие воспоминания, моменты радости и счастья. Время беспощадно, года летят быстро, воспоминания растворяются, но, просматривая фотографии вас всегда будут посещать самые яркие, истинные и теплые чувства.
Но все мы любим красивые вещи, это же и касается и фото. Чтобы создать хорошее и качественное фото, человеку потребуются определенные знания и умения. Чтобы их заполучить нужно набраться терпения, сил,иметь желание,а также обзавестись отличным «учителем».
Выбрать и пойти на курсы фотографии в наше время не составит проблем, главное выбрать фирму дающую качественные, первоклассные знания, одной из таких фирм является фотошкола http://krasnodar.videoforme. ru/photoschool, она научит как обработать фото в фотошопе, подобрать соответствующие фильтры, обучить всем приемам современной, доброкачественной обработки фотографии.
ru/photoschool, она научит как обработать фото в фотошопе, подобрать соответствующие фильтры, обучить всем приемам современной, доброкачественной обработки фотографии.
Цифровые методы обработки фотографии имеют множество преимуществ, с их помощью осуществима буквально любая задумка, в вашем распоряжении будет вся безграничная фантазия и воображение. Теперь рассмотрим более подробно возможности и способы обработки фотографий в фотошопе. Растровый редактор Adobe Photoshop CS5.
Как обработать фото в фотошопе CS5
Adobe Photoshop — многофункциональный редактор,с рядом разнообразных возможностей, понятных даже для стартующих фотографов. Данный фотошоп поддерживает такие растровые форматы:
- BMP-поддерживается всеми графическими редакторами Windows.Сохраняет данные исключительно в цветовой моделе RGB.
- TIFF-поддерживает весь диапазон цветовых моделей,именно поэтому имеет высокую популярность.
- PSD-родной формат фотошопа CS5, позволяющий сохранить изображение с массой факультативных функций.

- GIF-использует 8-битовый цвет, качественно сжимая сплошные цветные области, при этом сохраняя детали изображения.
- JPEG- сохранение информации о геометрических размерах изображения.
- PNG-разрабатывалась специально для сети; существует как заменитель формата GIF с более расширенными функциями.
Панель управления
Рассмотрим панель управления фотошопа CS5 — основное рабочее »место» фотографа. Панель управления подразделяется на следующие группы инструментов:
- инструменты выделения. Кнопки: Move, Rectangles Marquee Tool, Lasso Tool. В чек-боксе Elliptical Marquee Tool, Single Column Marquee, Single Rou Marquee, Polygonal Lasso Tool, Magnetic Lasso tool, Magic Wand, Crop, Eyedropper. С помощью которых вы сможете геометрически и произвольно выделать нужные области фото, перемещать их, выделять цветом сплошные области (заливка), перемещать цвет участка изображение на цветовые поля панели инструментов.

- инструменты ретуширования. Кнопки: Brush Toll, History Brush Tool, Blur Tool. В чек-боксе Pattern Stamp, Gradient Tool, Sharpen, Smudge Tool, Dodge Tool, Burn Tool, Sponge Tool. Здесь для работы используются в основном киски разного рода, формы и назначения. Перед рисование можно задать параметры инструмента.Также вы сможете копировать одну часть изображения в другую, закрашивать область неизображения, размывать рисунок, заливать его с цветовым переходом, возвращать начальное состояние фото, изменять четкость и резкость.
- инструменты начертания и ввода текста (существуют в двух форматах):
- Эти инструменты позволят вам создавать опорные точки для рисунка, вводить текст (горизонтальный и вертикальный), выделять контуры, создавать произвольные и геометрические фигуры, 3D моделирование. Кнопки: Pan Tool, Horizontal Type Tool, Path Selection Tool. В чек-боксе Freeform Pan Tool, Add Anchor Point Tool, Delete Anchor Point Tool, Convert Point Tool , Vertical Type Tool, Direct Selection Tool, Rectangle Tool, Rounded Rectangle Tool, Ellipse, Line Tool, Custom Shape Tool +поворот 3D объекта и 3D камеры.

- Возможность перемещать и увеличивать изображение. Кнопки: Hand, Zoom Tool, Quick Mask. CS5 позволит пользователю работать со слоями. Каждый из слоев изображения повторяет параметры основного изображения.
Этих данных вполне достаточно чтобы уметь качаственно и профессиональго работать в фотошопе CS5. Из вышеперечисленного можно сделать вывод, что в пользовании он не так уж и сложен. Теперь коснемся, непостедственно, обработки самого фото. Приведем пример редактирования фотографии: Новички могут редактировать в формате RAW.
Он представляет из себя файл еще без какой-либо обработки. Его особенностями являются возможность выбрать самостоятельно цветовой баланс, подкорректировать экспозицию, подтянуть тени и цвета. После открытия файлов в данном формате, устанавливаем нужные вам параметры фотографии : экспозицию, яркость, точку черного, контрастность, заполнение светом.
Возьмем фото, на котором изображен пейзаж.Для него хорошо использовать «поляризационный фильтр», переходим на вкладку HSL — вкладка светимости, и регулируем в зависимости от цветовой модели изображения, которое хотите в итоге получить. Следующим шагом будет увеличение динамического диапазона : увеличение яркости отдельных участков фотографии.
Следующим шагом будет увеличение динамического диапазона : увеличение яркости отдельных участков фотографии.
Следует выбрать: быструю маску и кисть, установить размер кисти до 1200 для фото около 10 МП. Закрашиваем отдельные нужные области на фото, снова жмем быструю маску и зажимаем клавиши Ctrl+Shift+i (инвертирование выделенной области), затем Ctrl+L (уровни) и перемещаем ползунок в нужную вам сторону.
На этом и завершилось редактирование фотографии, сохраняем полученное фото в формате jpeg. Adobe Photoshop станет хорошем помощником в ваших начинаниях и откроет все секреты как красиво обработать фото в фотошопе CS5. Обработка фото является неотъемливой частью фото-искусства, освоя ее, вы всегда будите радоваться вашим уникальным снимкам.
Фотографии помогают оживать эмоциям, вновь пробуждать чувства, которые мы испытывали в определенный момент нашей жизни. Фото — это своего рода фиксация когда-то пережитых нами чувств, определенных моментов жизни, переживаний. Иметь дома фотоальбом настоящее счастье для вас и будущих поколений. Все сохранить в памяти невозможно, именно поэтому искусство фотографии является синтезом хорошего хобби и маленького мира воспоминаний, где чувства оживают.
Иметь дома фотоальбом настоящее счастье для вас и будущих поколений. Все сохранить в памяти невозможно, именно поэтому искусство фотографии является синтезом хорошего хобби и маленького мира воспоминаний, где чувства оживают.
Как обработать фото еды в фотошопе
Adobe Photoshop, также известный в наших широтах как фотошоп, — это графический редактор, проще говоря, программа, которая поможет сделать любое фото лучше. Если не по задумке и сюжету, то, по крайней мере, позволит значительно увеличить яркость, контрастность и насыщенность фото, а иногда и резкость. Ниже приведены основные недостатки фотографий еды с рецептами, как это исправить с помощью фотошопа.
Слишком темное фото
Существует множество способов высветлить фото еды с помощью фотошопа. Самый простой: кликаем в верхней панели на «Изображение», затем выбираем «Коррекция» и в открывшемся меню справа — «Экспозиция». Далее в открывшемся окне перетаскиваем мышкой в правую сторону ползунок под названием «Экспозиция».
Другой способ: «Изображение» — «Коррекция» — «Яркость-Контрастность», где также работаем перетаскиванием ползунка «Яркость». Есть еще более сложный для новичка способ: «Изображение» — «Коррекция» — «Света-тени». Перетаскиванием ползунков в открывшемся окне можно добиться увеличения яркости теней и освещенных частей на фото по отдельности. Главное, какой бы способ не был выбран, не стоит увлекаться этой функцией и делать из совсем темной фотографии нечто в пересвете.
Блюдо серое
Здесь поможет увеличение насыщенности. Самый простой и действенный способ: «Изображение» — «Коррекция» — «Цветовой тон-Насыщенность». Здесь перетаскивают ползунок, отвечающий за насыщенность, и стараются, чтобы получившийся результат все же оставался реалистичным. Приступать к этой операции стоит после того, как с фото поработали на предмет высветления (если оно необходимо).
Недостаточная резкость
Конечно, исключительно нечеткое, замыленное фото уже не спасти. Зато добавить немного резкости и драматичности фото еды всегда можно с помощью увеличения резкости. Чтобы не блуждать в непонятным настройках, достаточно выбрать самый простой способ. «Фильтр» — «Усиление резкости» — «Резкость +». Больше одного раза кликать на данный фильтр не стоит, иначе изображение посыпется на пиксели, особенно на освещенных участках.
Зато добавить немного резкости и драматичности фото еды всегда можно с помощью увеличения резкости. Чтобы не блуждать в непонятным настройках, достаточно выбрать самый простой способ. «Фильтр» — «Усиление резкости» — «Резкость +». Больше одного раза кликать на данный фильтр не стоит, иначе изображение посыпется на пиксели, особенно на освещенных участках.
Брызги, капли, мусор
Есть два способа убрать мелкие лишние предметы на фото. Первый способ годится в том случае, если небольшой предмет находится на однородной по фактуре поверхности, а не на стыке двух плоскостей разного цвета. На левой панели выбирают инструмент «Точечная восстанавливающая кисть», после клика правой кнопкой мыши ползунком выбирают диаметр кисти и аккуратно зарисовывают ею мелкий сор. Второй способ: инструмент на левой панели «Штамп».
После выбора данного инструмента зажимают клавишу Alt одновременно с левой кнопкой мыши. В указанном на экране месте происходит «забор» образца для покраски. Можно перемещать мышку до нужного кусочка фона, а затем зажать кнопку клавиатуры и кнопку мыши. Далее останавливаются в том месте, где необходимо зарисовать ненужный объект. Теперь просто нажимают левой кнопкой мыши. Готово. Если действие не удалось с первого раза, зажимают однократно клавиши Ctrl + Z, возвращаясь на шаг назад.
Можно перемещать мышку до нужного кусочка фона, а затем зажать кнопку клавиатуры и кнопку мыши. Далее останавливаются в том месте, где необходимо зарисовать ненужный объект. Теперь просто нажимают левой кнопкой мыши. Готово. Если действие не удалось с первого раза, зажимают однократно клавиши Ctrl + Z, возвращаясь на шаг назад.
Необходимо обрезать фото
Такое бывает, если сфотографировали слишком много свободного пространства вокруг блюда или в кадр у края попал непривлекательный объект. Для этого в левой панели инструментов выбирают рамку «Кадрировать», затем после ее появления тянут за один из углов фото. До тех пор, пока ненужная часть не окажется скрыта темным сектором за рамкой. Затем нажимают кнопку Enter, и происходит обрезка по выбранным ранее с помощью мышки границам.
Конечно, профессионалы пользуются гораздо большим набором инструментов для того, чтобы сделать из простого фото еды настоящий шедевр. Но начинающему фотографу или кулинару с успехом хватит и этого набора функций. И последнее: не стоит забывать о сохранении понравившегося результата. «Файл» — «Сохранить как».
И последнее: не стоит забывать о сохранении понравившегося результата. «Файл» — «Сохранить как».
Обработка интерьерного снимка. Adobe Photoshop: liseykina — LiveJournal
Небольшой пример обработки интерьерной фотографии в Adobe Photoshop.
В этом примере используюся основные приемы, которые так или иначе применяются при обработке фотографий любых жанров.
Исходный снимок выглядит вот так
Первым делом выравниваем вертикали с помощью инструмента Perspective Crop
Tool/Инструмент “кадрирование перспективы” При выравнивании ориентируемся на ножки стула и лампы и стены.
Дальше наша задача уравновесить яркости светильников и всего остального — светильники сделать не такими яркими, а интерьер, наоборот, осветлить.
Для того, чтобы сделать снимок светлее будем использовать корректирующий слой с кривыми.
Среднюю точку кривой поднимем вверх — это сделает средние тона на фотографии светлее. При этом чтобы сохранить контраст самые светлые и самые темные участки нам надо осветлять не так сильно как средние тона поэтому в верхнем и нижнем плечах кривой появляются еще две узловые точки которые немного уменьшают крутизну кривой на этих участках, а значит и степень осветления.
При этом чтобы сохранить контраст самые светлые и самые темные участки нам надо осветлять не так сильно как средние тона поэтому в верхнем и нижнем плечах кривой появляются еще две узловые точки которые немного уменьшают крутизну кривой на этих участках, а значит и степень осветления.
Для того чтобы совсем убрать эффект осветления со светильником применим к слою с кривыми маску. По умолчанию, маска автоматически добавляется к корректирующему слою, но если этого не произошло, то надо выделить слой с кривыми и кликнуть на пиктограмму маски внизу панели слоев.
После этого кликаем по изображению маски на нужном нам слое и черным цветом закрашиваем те области, которые не нужно осветлять. Чтобы перепад освещенности был естественным и плавным нам нужно на маске тоже сделать плавный переход от черного (маска скрывает воздействие) до белого (воздействие корректирующего слоя максимально), а в этом нам поможет градиент. Источники света у нас имеют округлое пятно освещения, поэтому больше всего для данного случая подходит круговой градиент. В качестве цветов для градиента должны быть выбраны черный и белый.
В качестве цветов для градиента должны быть выбраны черный и белый.
Центр градиента ставим в примерный центр светлого пятна, размер регулируем в зависимости от того насколько плавный нам нужен переход и насколько большой источник света.
В результате маска получается вот такой
А все изображение начинает выглядеть более сбалансировано по освещенности.
Из-за разницы в температуре источников света получилось что правое бра над кроватью светит теплым светом, а левое холодным. Из-за этого изображение смотрится не аккуратно. Холодный оттенок легко изменить.
Для этого добавляем новый прозрачный слой кликнув по пиктограмме Create New Layer/Создать новый слой внизу панели слоев.
Выбираем инструмент кисть, устанавливаем для кисти максимальную мягкость и небольшую плотность, размер подбираем в зависимости от размера участка цвет которого хотим изменить. Новому пустому слоя ставим режим наложения Color/Цвет. Цвет кисти берем из той области в соответствие с которой хотим перекрасить. Для этого в нажатой клавишей Alt кликаем по нужному участку нашей фотографии и цвет автоматически возьмется оттуда.
Новому пустому слоя ставим режим наложения Color/Цвет. Цвет кисти берем из той области в соответствие с которой хотим перекрасить. Для этого в нажатой клавишей Alt кликаем по нужному участку нашей фотографии и цвет автоматически возьмется оттуда.
А затем кисточкой на прозрачном слое просто перекрашиваем нужную нам область в новый цвет.
Благодаря тому, что мы установили режим наложения для нового слоя Color, то заменяется будет только информация о цвете, вся текстура и яркость будет оставаться без изменений.
Вот так выглядит слой с цветными областями. Тут помимо стены над левым бра мы еще немного выровняли цвета над правым.
И все изображение целиком
Из-за того что лампы имеют светлый оттенок весь снимок выглядит немного желтоватым. Это хорошо по цвету полотенец, поэтому стоит баланс белого немного подкорректировать. Для этого понадобится корректирующий слой Color Balance/Цветовй баланс
Layer/Слои -> New Adjustment Layer/Новый корректирующий слой -> Color Balance/Цветовой баланс |
|
Работаем в канале Midtones/Средние тона и сдвигаем желтые оттенки в сторону холодных тонов. После этого корректируем пурпурный и циановый.
После этого корректируем пурпурный и циановый.
C помощью слоя Channel Mixer/Микширование каналов так же как и в первом примере повышаем контраст и выявляем фактуру на стенах
Но в данном случае есть один нюанс — фактура на стенах очень хорошо проявилась, но вот тени на фотографии стали слишком густыми и плотными, а это не очень хорошо смотрится. Если просто понижать непрозрачность слоя с
каналами, то и эффект фактуры будет пропадать, поэтому нам надо указать чтобы эффект от смешения каналов применялся только к средним тонам, а темные тона остались без изменения.
Нам понадобится изменить настройки Blending Options/Параметры наложения (клик правой кнопкой мыши по слою)
В этом окне можно указать в каких пропорциях слой должен накладываться на предыдущий, нас интересуют темные тона, поэтому визуально ориентируясь на изображение мы начинаем сдвигать ползунок черного цвета вправо. Для того чтобы сделать переход яркости плавным ползунок можно расщепить на две части нажав кнопку Alt на клавиатуре.
Для того чтобы сделать переход яркости плавным ползунок можно расщепить на две части нажав кнопку Alt на клавиатуре.
Chanel Mixel/Микширование каналов без использования Blending Options/Параметры наложения |
|
И в качестве последнего штриха после всех сделанных изменений еще хочется немного осветлить кадр. Так же как и раньше воспользуемся для этого кривыми.
Финальный кадр и использованные при его редактировании слои будут выглядеть следующим образом:
Исходный снимок |
|
Художественная обработка фотографий и здравый смысл в единице потерянного времени
Почему многие не умеют обрабатывать фотографии или обрабатывают неправильно, тратя много времени?
Проблема кроется в подходе, который опосредованно поддерживается достаточно вредными ресурсами вроде фотомонстра или лайтрум ру.
Десятки сайтов рассказывают, как нужно обрабатывать и какой слайдер нужно сдвинуть.
Но кто-нибудь говорит, когда нужно обрабатывать и как обрабатывать?
Или зачем обрабатывать? Где остановиться в обработке?
Нет.
Они не рассказывают про это.
Все обучение обработке снимков сводится к рассказу об установке пресета или про то, как двигал слайдеры лайтрума некий фотограф, обрабатывая свой снимок.
Но зачем он их двигал и почему, вы не узнаете.
Статья не содержит готовых рецептов или пресетов. Но она содержит основополагающие моменты, которые помогут вам понять, что нужно обрабатывать, когда нужно и чем обрабатывать.
Как научится художественно обрабатывать
Если абстрагироваться от фотографии как цельного объекта и разложить ее на составляющие, то окажется, что в основе любого снимка лежит две составляющие:
- Составляющая тона
- Составляющая цвета
Основная задача обработки сводится к пониманию проблем тона, проблем цвета и осознанию того, что вы хотите видеть в итоге.
Опытные ретушеры или фотографы сперва обрабатывают тоновую составляющую, затем цветную. Это снижает риск появления дефектов обработки, силу их проявления и позволяет сохранить цвет более чистым.
Нельзя утверждать, что нужно обрабатывать только в этой последовательности. Исключения есть всегда. Но лучше придерживаться этого порядка действий при обработке.
С чего начинать обработку фотографий
Рассматривайте отобранную фотографию до тех пор, пока не поймете, что вы хотите из нее сделать.
Не нужно бросаться двигать слайдеры или искать очередную подборку тысяча и одного пресета для начинающих.
Основной момент любой обработки это художественный замысел, который воплощается самой обработкой.
Не придумывается?
Оставьте этот снимок и рассмотрите другой.
В процессе своего обучения я заметил, что не могу понять, как обрабатывать простые проходные снимки.
После того, как я осознал, что они неинтересны мне самому, я перестал тратить на них свое время, исключив обработку.
Отсеивайте неинтересные снимки. Это второе, чему вы должны научиться.
Не тратьте время на обработку заведомо скучных снимков. Лучше снимите тот, который будет интересным, и который будет смотреться после обработки и ретуши.
Суть обработки заключается в подчеркивании положительных сторон кадра при сокрытии отрицательных, и удалении всего ненужного.
Основы обработки тона
Вы определились, что каким вы видите снимок после обработки?
Если да, то считайте, что большую часть работы вы уже сделали. Осталось понять, как достичь задуманного результата.
Оцените тоновую и цветовую составляющую снимка.
Что вам не нравится в тоновой части фотографии?
Она темная или излишне светлая? Она слишком контрастна или наоборот тусклая?
Какие-то участки более светлые и оттягивают внимание от главных объектов кадра?
Так исправьте это.
В любой программе для обработки фотографий, вроде Фотошопа, Лайтрума, Гимпа или Capture One, есть инструменты тоновой коррекции.
Я рекомендую использовать англоязычные версии программ. По мере углубления в изучение обработки, вы все чаще будете обращаться к англоязычным ресурсам, как более информативным, продвинутым и полезным.
Это инструменты или корректирующие слои:
- Кривые (Curves)
- Уровни (Levels)
- Экспозиция (Exposure)
- Яркость/ контрастность (Brightness/Contrast)
Наиболее гибким и сильным инструментом считаются Кривые (Curves). Именно их работу нужно изучить в первую очередь, поскольку кривой можно заменить все оставшиеся инструменты тоновой коррекции.
В лайтруме или Adobe Camera Raw для правки тона используют вкладку Basic (Базовая) и вкладку Tone Curve (Тоновая кривая).
Как изучить их?
На Ютубе есть десятки часов видео и сотни роликов по каждому инструменту тоновой коррекции или коррекции цвета для фотошопа, лайтрума и иже с ними.
Познакомьтесь с принципами работы каждого инструмента.
Не ищите готовые рецепты.
Просто изучите и поймите, как работают инструменты тоновой коррекции.
Основы обработки цвета
Реализации вашей задумки мешает излишне зеленая трава? Или на лицо модели попал синий рефлекс от одежды?
Инструменты коррекции цвета и цветовой насыщенности помогут вам.
Основные инструменты правки цвета с которыми вы будете встречаться чаще всего:
- Vibrance
- Hue/Saturation
- Color Balance
- Chanel Mixer
В лайтруме или Adobe Camera Raw для правки цвета используют вкладки HSL вместе с вкладками Saturation (Насыщенность) и Luminance (Светимость).
Цветовая теория
Для того чтобы понять, как работает цвет и как гармонизируются цвета, посмотрите это видео по теории цвета.
На мой взгляд, это один из лучших роликов по этой теме в русскоязычном сегменте Ютуба.
Работа с гармонизацией цвета немыслима без понимания круга Иттена. Многие считают, что он не работает или работает не так, как им хотелось бы.
Многие считают, что он не работает или работает не так, как им хотелось бы.
Уверяю.
В любом варианте это лучше, чем нечего.
Используя инструменты фотошопа или лайтрума, фотограф просто подгоняет цветовую составляющую снимка под свой художественный замысел.
Авторская обработка
Многие начинающие пытаются воспроизвести обработку известных фотографов, рыская в поисках пресетов этих фотографов.
Если вы изучите инструменты тоновой коррекции и коррекции цвета, то вам не потребуются пресеты.
Вы будете видеть и понимать, что сделано при авторской обработке, как сделано и чем это можно повторить.
Не ищите пресеты.
Лучше изучите фотошоп или лайтрум
В конечном итоге, вы потратите время на что-то более стоящее, чем на поиски пресета на один раз.
Тема авторской обработки объемна, и позже я напишу статью, посвященную ей.
Будут ли разоблачения и срыв покрова с тайны?
Несомненно.
Пока же, коль вы столько глубоко залезли по этой статье, рекомендую ознакомится с популярными ошибками обработки и съемки. Статья продолжает тему обработки.
Статья продолжает тему обработки.
15 ошибок обработки фотографий, которые совершают даже профи
Сегодня мы рассмотрим самые досадные, непростительные, неописуемо ужасные и слишком уж частые (печально, но факт) ошибки обработки фотографий, которыми грешат не только новички, но и некоторые профессионалы. У всех этих ошибок есть кое-что общее (мы это обсудим чуть позже). А пока давайте разберем, что вам ни в коем случае не стоит делать со своими фото, чтобы они выглядели эстетично и натурально.
1. Начнем с главной ошибки обработки фотографий— редактирование на грани фола или чрезмерная обработка фотографий
Освещение — один из самых важных аспектов, на которые стоит обратить внимание при обработке фото: угол, под которым свет падает на объект, баланс, цвета. Слишком часто фотографы переходят ту грань, когда снимки совершенно теряют естественный вид. Именно об этих опасностях и «преступлениях» против эстетики мы и поговорим.
Важно чувствовать, когда пора остановится, ведь в большинстве случаев меньше – значит больше. Ваши снимки должны быть близки к идеалу еще на этапе фотографирования. А фоторедактор — это просто вспомогательный инструмент, позволяющий сделать фото сбалансированнее, визуально интереснее и привлекательнее для глаз.
Ваши снимки должны быть близки к идеалу еще на этапе фотографирования. А фоторедактор — это просто вспомогательный инструмент, позволяющий сделать фото сбалансированнее, визуально интереснее и привлекательнее для глаз.
Как бы сказать помягче? Вот просто нет. Один из главных соблазнов программ для фоторедактирования — вывести свои фото на новый уровень, то есть «сделать поконтрастнее». Действительно, регулировка контрастности может сделать снимок более живым и ярким, однако будьте осторожны с оттенками. Никто вас не похвалит за неестественные цвета, ну разве что вы занимаетесь экспериментами с компьютерной графикой и цифровым искусством.
3. Идеально гладкая кожа — совсем как у роботовПри работе с портретами корректировать пятна и небольшие дефекты кожи — это нормально. Однако если с редактированием кожи перестараться, люди на портретах начинают выглядеть сюрреалистично — прямо как роботы. Так что если вы не стремитесь к такому эффекту специально (например, хотите изобразить инопланетянина), избегайте его во что бы то ни стало. Периодически поглядывайте на оригинальную фотографию, чтобы не слишком отходить от естественных черт лица человека и случайно не удалить небольшие недостатки, которые подчеркивают его индивидуальность.
Так что если вы не стремитесь к такому эффекту специально (например, хотите изобразить инопланетянина), избегайте его во что бы то ни стало. Периодически поглядывайте на оригинальную фотографию, чтобы не слишком отходить от естественных черт лица человека и случайно не удалить небольшие недостатки, которые подчеркивают его индивидуальность.
Фото предоставлено: BT
4. КадрированиеВы должны понимать, где и как будут использоваться ваши снимки. Всегда держите в уме желаемый конечный результат (для чего предназначен снимок: для продажи, для выставки, галереи, веб-сайта?), потому что чаще всего лучше оставлять изображение необрезанным или обрезать его максимум на 20%. Не нужно жертвовать качеством в угоду идеальной композиции, лучше предоставить клиентам больше свободы — они и сами смогут красиво и креативно обрезать фото. Может, они и не знают как лучше, но все-таки должны иметь возможность делать собственные ошибки (или создавать шедевры).
Фото предоставлено: WoodWing
5.
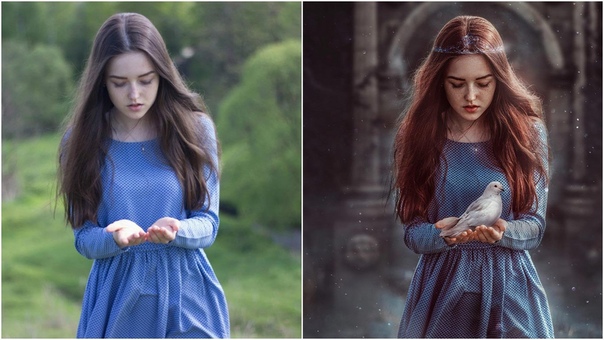 Пренебрежение слоями
Пренебрежение слоямиЭта распространенная у новичков ошибка способна уничтожить ваш снимок примерно за 30 шагов в Photoshop. Вы и оглянуться не успеете, как уже ничего нельзя будет исправить и придется начинать все заново. В общем, если пренебрегать слоями, фотографии могут получиться откровенно любительскими. Ну а умение работать со слоями и понимание их необходимости для достижения различных эффектов однажды вас очень выручит. Уделите время изучению азов — так вы улучшите свои навыки, а значит будете получать более органичные снимки.
Image credit: Photoshop Essentials
6. Выделение одного цвета
Вы наверняка видели черно-белые снимки с одним цветовым акцентом. Такие фото делаются достаточно быстро и иногда выглядят достаточно свежо, но чаще всего смотрятся довольно дешево и непрофессионально. Можно спокойно сказать, что этот тренд умирает. Вместо выделения одного цвета на снимке, лучше поработать над качественным черно-белым фото или откорректировать цвета и освещение на оригинальном цветном снимке.
Фото предоставлено: Pinterest
7. Размытие фона при постобработке
Еще один пример, когда экспозицию снимка нужно выставлять на фотоаппарате, а не в фоторедакторе. Если вы немного размываете отдельные части фотографии, то все нормально, а вот когда вы решаете взяться за невыполнимую задачу и создать в фоторедакторе размытый фон, ситуация может совершенно выйти из-под контроля. Такая обработка приводит к неестественным снимкам: но лучше попробуйте и убедитесь сами.
8. Неграмотное преобразование в черно-белый
Если вы принадлежите к ценителям искусства черно-белой фотографии, то и сами хорошо знаете, как порой так и тянет сделать фотографию монохромной и вроде как надеяться на удачный исход в плане освещения. Самая расхожая ошибка — брать чуть «грязноватое», тусклое фото с серыми и коричневыми оттенками и преобразовывать его в черно-белое. Оно будет откровенно скучным и серым, причем исправить его ничем не получиться. Идем дальше.
9.
 Кривые? Что такое кривые?
Кривые? Что такое кривые?Порой так получается, что слои и тени накладываются друг на друга, из-за чего на изображении появляются размытые цвета. Освоение работы с кривыми требует большого количества практики: нужно понимать, как работают кривые и разные каналы, чтобы оттенки на снимках получались как можно реалистичнее. Но этот инструмент нужно использовать лишь тогда, когда у вас на снимке что-то не так с освещением.
10. Во все глаза
Еще один популярный элемент портрета, над которым фотографы любят проводить до 90% времени, — это глаза. Конечно, глаза — зеркало души, но не нужно их делать похожими на глаза кукол из фильмов ужасов. Все должно быть естественно. Да и вообще, акцент на естественной красоте и небольших индивидуальных недостатках всегда приятнее смотрится, чем идеальная картинка.
Фото предоставлено: Pinterest
11. Зубы, как жемчуг
Помните ту серию в сериале «Друзья», когда Росс отбелил зубы? В момент, когда погас свет, он оказался единственным источником света в комнате. То же самое бывает и при постобработке — широкая улыбка с отбеленными зубами смотрится не так эстетически приятно, как хотелось бы. Обязательно посмотрите серию, и сразу все поймете.
То же самое бывает и при постобработке — широкая улыбка с отбеленными зубами смотрится не так эстетически приятно, как хотелось бы. Обязательно посмотрите серию, и сразу все поймете.
12. Одним словом, вырезаем
Если вы изначально не пользовались хромакеем, вырезание объекта из фона станет для вас настоящим убийством. Произвести тот же эффект и заменить фон будет практически невозможно. Даже для самых искушенных профессионалов. Лучше сразу сделать фото на нужном фоне, а не мучиться с ним во время постобработки.
13. Слишком много текстур
Да-да, фотоэффекты — большой соблазн, но если только вы не работаете в каком-то супер инновационном жанре графики, излишек текстур на финальном снимке может сбить зрителя с толку. К тому же очень сложно сделать так, чтобы текстуры сочетались друг с другом, поэтому если хотите получить чистый снимок, лучше избегать их нагромождения.
Фото предоставлено: Grace Pamela
14. Прокол с HDR
Расширенный динамический диапазон призван делать изображение более плоским, чтобы картинка выглядела так, как бы ее воспринимал человеческий взгляд, но на самом деле, результат далек от действительности. HDR убивает естественное освещение, создает резкие оттенки и в целом делает снимки неестественными. Всему свое время и место — возможно, HDR подойдет для увлекательных экспериментов, но уж точно не для работы над заказом для клиента.
HDR убивает естественное освещение, создает резкие оттенки и в целом делает снимки неестественными. Всему свое время и место — возможно, HDR подойдет для увлекательных экспериментов, но уж точно не для работы над заказом для клиента.
Фото предоставлено: G Adventures
15. Повышение резкости на расфокусированном снимке
Если у вас не с чем работать, потому что ваш снимок размыт, оставьте его в покое и двигайтесь дальше. Ведь после повышения резкости уже размытого изображения фото представляет собой крайне плачевное зрелище, при этом сразу видно, что с обработкой вы переборщили. Для профессионального уровня это настоящее табу.
Фото предоставлено: Alien Skin
ПодытожимПользуетесь программой-фоторедактором — изучите ее вдоль и поперек. Некоторые так стараются угнаться за суперэффектами, что забывают о качестве, а ведь чтобы делать неизменно высококлассные снимки, нужно досконально освоить программу. В конце концов, последовательность — ключ ко всему. Так что вместо 20 разных приложений изучите одно, но изучите основательно.
Так что вместо 20 разных приложений изучите одно, но изучите основательно.
Уже в самом конце статьи мне вспомнилось, как один фотограф когда-то сказал, что фотография — это совершенно другой язык. И красота его заключается в ограничениях. А самый сложный урок, который нам предстоит выучить — это понимание, как работать с этими ограничениями. Так что обращайте внимание на то, как вы редактируете снимки, как расставляете акценты и приоритеты, ведь главное в фотографии — то, что отснято на фотоаппарат.
Статьи по Теме
Дайджест блога Depositphotos
Присоединяйтесь к сообществу из 160,000 читателей, которые раз в месяц
получают подборку креативных фото, полезных советов и интересных историй.
35 Полезные уроки по постобработке и редактированию фотографий в Photoshop (Часть 2)
· Стефани Кей-Кок
Photoshop может быть чрезвычайно полезным инструментом для профессиональных фотографов, особенно в портретной и свадебной фотографии.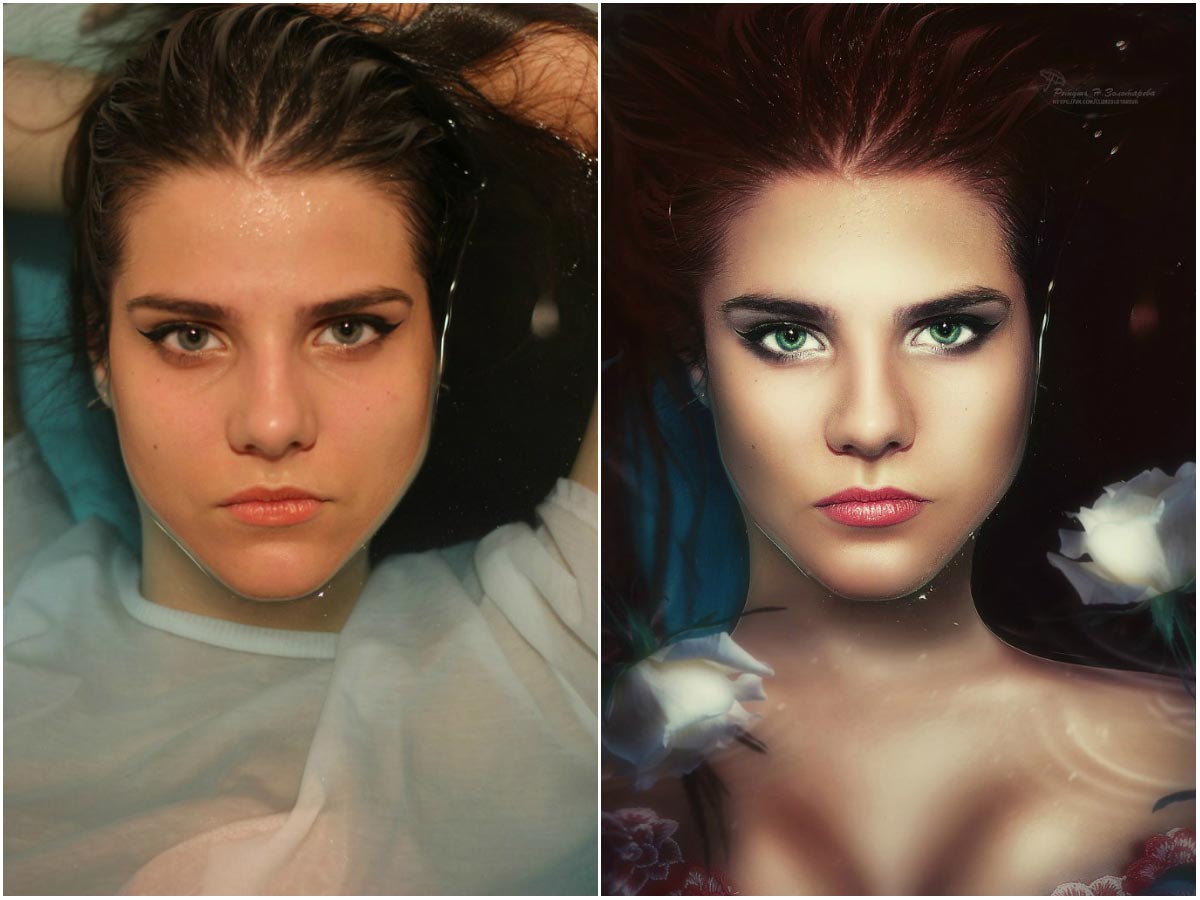 Он позволяет настраивать детали фотографии, чтобы сделать сцену или портрет еще красивее.
Он позволяет настраивать детали фотографии, чтобы сделать сцену или портрет еще красивее.
В первой части этой серии был перечислен хороший набор руководств по эффектам Photoshop, которые изменяют общую атмосферу фотографии.Однако, если вы пытаетесь решить конкретную проблему, например обесцвеченные зубы или пятна от помады, вам понадобятся специальные руководства по этим вопросам.
Приведенные ниже учебные пособия помогут вам исправить конкретные проблемы, которые могут возникнуть во время постобработки. Большинство из них ориентировано на портреты и пейзажи, но вы можете использовать те же идеи и в других жанрах.
Просто помните, что есть тонкая грань между красивым и фальшивым. Если вы не собираетесь создавать сюрреалистические, нереалистичные фотографии, убедитесь, что вы не зашли слишком далеко в редактировании фотографий.Лучшие исправления тонкие.
Общие исправления: цвет и резкость
Иногда в фотографии все идеально, за исключением одного. Когда речь идет о цвете или резкости фотографии, вы можете многое сделать, чтобы спасти изображение в Photoshop. Вам не нужно отказываться от отличного откровенного снимка или яркой композиции только потому, что ей не хватает цвета или резкости. Сначала попробуйте внести следующие изменения.
Когда речь идет о цвете или резкости фотографии, вы можете многое сделать, чтобы спасти изображение в Photoshop. Вам не нужно отказываться от отличного откровенного снимка или яркой композиции только потому, что ей не хватает цвета или резкости. Сначала попробуйте внести следующие изменения.
Восстановить изображение с дефектным цветом за 10 минут
Исправить цвет с помощью инструмента корректировки кривых
Гармонизировать сложные тона и цвета
Сделать цвета более яркими
Улучшить детализацию с помощью регулировки цвета и тона
Повышение резкости Фотографии
Повышение резкости изображений с частотным разделением
Редактирование портретов
Когда вы снимаете профессиональные, свадебные или семейные портреты, частью вашей работы является получение уникальных снимков, раскрывающих личность модели.Другая часть вашей работы — заставить модель хорошо выглядеть. Хотя от вас не ожидают, что вы станете пластическим хирургом, ваши клиенты будут счастливее, если ваши фотографии будут демонстрировать свои лучшие стороны. Иногда для этого требуется Photoshop.
Иногда для этого требуется Photoshop.
От удаления прыщиков до исправления вьющихся волос — с помощью редактирования фотографий вы можете многого добиться. Мы включили несколько руководств с необычными изменениями, такими как изменение цвета волос или улучшение внешнего вида женщины, чтобы вы могли получить широкий спектр возможностей.
Создание фарфоровой кожи с помощью естественной аэрографии
Создание гладкой кожи
Исправление нежелательных горячих точек на портретах
Ретуширование изображений с частотным разделением
Отбеливание зубов
Отбеливание зубов и глаз
3 шага Мастер реалистичного редактирования глаз
Создание более густых ресниц
Сделайте себя потрясающим с помощью цифрового ретуширования
Улучшение оттенков кожи, изменение теней и света, а также улучшение глаз и волос
Исправление помады и коррекция линий губ
Исправить вьющиеся волосы с помощью масляного фильтра
Изменить цвет волос
Вырезать волосы
Возраст женского лица
Редактировать пейзажи
Пейзажи не такие привередливые, как люди, но тем не менее они могут быть сложно захватить. Эти уроки могут помочь вам настроить и улучшить пейзажные снимки, а также подскажут интересные идеи для игры.
Эти уроки могут помочь вам настроить и улучшить пейзажные снимки, а также подскажут интересные идеи для игры.
Осветление и затемнение (затемнение или осветление) пейзажной фотографии
Ретуширование градиентного неба
Смешивание нового неба с ландшафтом
Заменить небо
Добавить реалистичную радугу к фотографии
Создать Devastating Twister
Fun Stuff
Редактирование фотографий не всегда должно быть «серьезным» и реалистичным.Вы можете создавать забавные и фантастические изображения, в которых реальность сочетается с вашим воображением. По крайней мере, эти уроки помогут вам лучше узнать Photoshop и использовать инструменты, которых вы раньше не трогали.
Добавление полос света на фотографию
Управление светом, огнем и пламенем
Творческое размытие частей изображения
Удаление фона
Добавление текстуры к фотографии
Манипулирование дымом для создания гипер- Реальные изображения
4 простых метода Photoshop, которые сделают ваши фотографии яркими!
Это руководство с техниками фотошопа для создания «ярких» изображений было отправлено Элис Хеннен из 28 Studios . Подробнее об Элизе ниже.
Подробнее об Элизе ниже.
Получите больше подобных уроков через нашу бесплатную еженедельную рассылку.
В этом уроке я продемонстрирую несколько простых и быстрых методов добавления драмы и / или интереса к вашим снимкам. Как всегда, обращайтесь ко мне в Разделе постобработки форумов с любыми вопросами или комментариями. Насколько мне известно, эти методы должны работать как в Photoshop, так и в Photoshop Elements.
4 простых метода Photoshop, которые сделают ваши фотографии яркими!
Техника Photoshop # 1: размытие / наложение
Продублируйте слой изображения, перетащив его на значок «новый» на палитре слоев (ctrl + j).
Примените размытие по Гауссу (Фильтр> Размытие> Размытие по Гауссу…). Размытие достаточно, чтобы детали исчезли, но формы в основном сохранили свою форму.
В палитре слоев измените режим наложения с «Нормальный» на «Наложение».
Если вы посмотрите на «до» и «после», вы увидите, что этот метод делает светлые тона светлее, а темные тона темнее, смягчая их на ощупь. В основном, это мягко увеличивает контраст.Если вы хотите получить более драматический эффект, попробуйте изменить режим наложения на «Яркий свет» вместо «Перекрытие».
Попробуйте его на всех видах снимков: портретах, снимках природы и т. Д. Я использую этот метод ВСЕГДА. Он так хорошо работает со всем!
Техника Photoshop # 2: фильтруем фон
Этот может быть забавным … Открыв картинку, продублируйте слой (как всегда). Используйте инструмент лассо, чтобы примерно выбрать объект вашего изображения.
Растушуйте выделение, перейдя в Select> Feather (ctrl + alt + d).Нам нужно довольно большое перо, поэтому то, что вы вводите, зависит от вашего изображения. Попробуйте 50 пикселей. Перейдите в Layer> New> Layer via copy. У вас должен получиться только ваш объект на новом слое с красивым растушевкой (блекнет по краям).
Выберите копию слоя под вашим тематическим слоем. Попробуйте фильтры. В этом примере я использовал Filter> Brush Strokes> Dark Strokes. Большинство фильтров Brush Stroke хорошо работают с этим эффектом. Использование размытия может выглядеть немного забавно. Когда вы закончите, ваша палитра слоев должна выглядеть примерно так:
Вот и все.Попробуйте это с множеством различных фильтров. Если вы хотите смягчить эффект, измените непрозрачность слоя эффекта. Если вы хотите продвинуться в выборе объекта, вы можете продублировать слой, замаскировать его и использовать большую мягкую белую кисть, чтобы снова нарисовать объект.
Техника Photoshop # 3: неоновое свечение
Вы когда-нибудь играли с неоновым свечением и задавались вопросом, когда, черт возьми, вы собираетесь его использовать? Что ж, пора сделать еще один шанс.Это может добавить яркости и драматизма вашему снимку.
Дублируйте свой слой, затем откройте Filter> Artistic> Neon Glow. Выберите цвет, который, по вашему мнению, дополнит ваш снимок. В моем кот освещен солнечным светом, поэтому я выбрал желтый, чтобы преувеличить это. Начните с размера свечения 4 и яркости свечения 18, затем настройте его в соответствии с вашим снимком. Вот что у меня получилось:
Выберите цвет, который, по вашему мнению, дополнит ваш снимок. В моем кот освещен солнечным светом, поэтому я выбрал желтый, чтобы преувеличить это. Начните с размера свечения 4 и яркости свечения 18, затем настройте его в соответствии с вашим снимком. Вот что у меня получилось:
Готов поспорить, вы догадались, что будет дальше. У вас все получилось — измените режим наложения на «Overlay.’Также переключайтесь между этими режимами: мягкий свет, жесткий свет, яркий свет и линейный свет. Я предпочитаю наложение и яркий свет с этим эффектом.
Техника Photoshop # 4 легкое размытие
Этот чуть не прошел мимо меня… Это удивительно простой эффект для смягчения картинки. Попробуйте на портретах.
Дублируйте свой слой и примените Gaussian Blur (Filter> Blur> Gaussian Blur), чтобы детали начали исчезать, но не слишком сильно.
Установите непрозрачность слоя на 50%.Это отличный и очень простой способ смягчить изображение. Это может придать ему почти мечтательный вид. Поиграйте с непрозрачностью, пока не найдете то, что действительно хорошо подходит для вашего снимка.
Это может придать ему почти мечтательный вид. Поиграйте с непрозрачностью, пока не найдете то, что действительно хорошо подходит для вашего снимка.
Хотите узнать больше о методах постобработки? Ознакомьтесь с нашей популярной электронной книгой — Photo Nuts and Post: A Guide to Post Processing
Как редактировать пейзажные фотографии
Давайте посмотрим правде в глаза — существует тонн факторов, участвующих в создании красивой пейзажной фотографии.Вам нужен отличный свет, прочная композиция, правильное снаряжение и правильное время.
Но после того, как вы сделаете снимок, нужно сделать больше . ..
..
Если вы хотите добиться максимального качества снимков, вам необходимо научиться редактировать альбомные фотографии.
Джошуа Криппс из «Советов по профессиональной пейзажной фотографии» предлагает отличное вводное руководство по редактированию пейзажной фотографии в видео выше.
Подробно ознакомьтесь с некоторыми советами и приемами Джошуа ниже.
Совет редактора: получайте лучшие изображения, используя фотофильтры, такие как поляризатор. Поляризационные фильтры уменьшают блики и атмосферную дымку, увеличивая контраст неба, что значительно улучшает результаты. Постобработка фотографий должна начинаться в Adobe Camera RAWСнимок экрана YouTube / Советы по профессиональной фотографии
Прелесть съемки пейзажных фотографий в формате RAW заключается в том, что она сохраняет все данные, собранные камерой сенсор, в отличие от JPG.
Имея все эти данные, вы можете производить множество других манипуляций с вашими изображениями, и при этом неразрушающие изменения.
Adobe Camera RAW похож на учебник по Photoshop, поскольку вы можете вносить изменения в такие вещи, как экспозиция, контраст, светлые участки, тени и т. Д.
Это тоже легко сделать. Просто откройте изображение в Camera RAW и используйте ползунки, которые вы видите выше, чтобы улучшить снимок.
Вы также можете настроить кривые, добавить виньетку, применить градуированный фильтр и многое другое, чтобы сделать вашу фотографию яркой, и все это еще до того, как вы откроете ее в Photoshop.
На скриншоте выше вы можете увидеть, насколько лучше уже выглядит изображение после нескольких корректировок в Camera RAW.
Откройте фотографию в Photoshop и приступайте к работе Снимок экрана YouTube / Советы по профессиональной фотографииНастоящее удовольствие от редактирования пейзажной фотографии начинается, когда вы открываете изображение в Photoshop.
Это потому, что Photoshop изобилует продвинутыми инструментами, которые позволяют вам по-настоящему подчеркнуть драматичность ваших фотографий.
Как видно на видео выше, Джошуа добавляет к своему изображению слой Dodge / Burn, чтобы привлечь больше внимания к горам на заднем плане.
Осветление и затемнение — это старая техника пленки, которая позволяет осветлить (осветлить) или затемнить (затемнить) определенные области изображения. Конечно, Photoshop автоматизирует этот процесс за вас.
Снимок экрана YouTube / Советы по профессиональной фотографии
По сути, все, что делает Джошуа, чтобы осветлить горные вершины, — это рисовать на слое Dodge / Burn светлым цветом, который он выбрал из облаков.
Это важно, потому что, выбирая цвет, который уже есть на фотографии, он заставляет области, над которыми он работает, выглядеть естественно такими яркими и красочными.
Как вы можете видеть в сравнении изображений до и после, это не большая разница, но ее достаточно, чтобы сделать горные вершины более привлекательными.
Совет редактора: управлять экспозицией для многих пейзажей сложно, потому что небо очень яркое, а пейзаж намного темнее. Но с градиентным фильтром нейтральной плотности вы можете устранить эти различия прямо в камере. Повысьте контрастность с помощью настройки кривых
Но с градиентным фильтром нейтральной плотности вы можете устранить эти различия прямо в камере. Повысьте контрастность с помощью настройки кривых Снимок экрана YouTube / Советы по профессиональной фотографии
Если у вас есть пейзажная фотография с слишком ярким небом и слишком светлым контрастом, вы можете легко исправить это в Photoshop с помощью настройки Curves.
На скриншоте выше вы видите панель настройки кривых.В начальном состоянии линия Curves совершенно плоская.
Но, потянув светлые участки вверх и тени вниз, вы получите более S-образную форму, как показано ниже.
Снимок экрана YouTube / Советы по профессиональной фотографии
В результате подобного изменения кривых получается более контрастная фотография.
Благодаря большему контрасту, элементы изображения — небо, горы и их отражения становятся более привлекательными и яркими.
Теперь есть другие настройки, которые вам, вероятно, придется сделать при использовании кривых, потому что внесенные изменения часто могут слишком сильно затемнить части изображения.
Чтобы получить полное руководство о том, как максимизировать эффективность настройки кривых, обязательно посмотрите видео Джошуа выше.
Дополнительные уроки по пейзажной фотографииУ Джошуа Криппса есть множество других уроков по пейзажной фотографии по фотошопу, съемке фотографий, оборудованию и многому другому. Не забудьте заглянуть на его канал на YouTube, чтобы узнать больше!
Кроме того, вы можете значительно улучшить качество ваших фотографий в альбомной камере, используя высококачественные фотофильтры, например, от Formatt-Hitech.
Formatt-Hitech за долгие годы заработал репутацию производителя качественных материалов и высокопроизводительных фильтров, и я могу подтвердить это качество из первых рук.
Я также использовал их поляризационный фильтр Firecrest, различные градуированные фильтры нейтральной плотности Firecrest и различные твердотельные фильтры нейтральной плотности Firecrest.
Ваша способность создавать захватывающие фотографии улучшается только при использовании хороших фотофильтров. Установите фильтры и начните делать лучшие фотографии прямо сейчас!
Установите фильтры и начните делать лучшие фотографии прямо сейчас!
Привет от ПТ!
Советы по постобработке фотографий
Не хватает фотографий, чтобы попрактиковаться в обработке фотографий?
Подарите себе бесконечную коллекцию прекрасных фотографий, открыв последние секреты поиска потрясающих снимков где угодно и когда угодно с нашим 30-дневным творческим испытанием глаз.
6 способов быстрого и красивого редактирования фотографий с помощью Lightroom
Фото в стиле Алины
Выделиться в море модных блоггеров непросто, но отличные фотографии помогут вам на шаг впереди всех остальных. Хотите ли вы привлечь подписчиков, попасть на авторитетные модные сайты или привлечь бренды для сотрудничества, главное — иметь красивые фотографии.
Но вам не нужно тратить тысячи долларов на профессиональную камеру, чтобы делать отличные фотографии для своего блога.Даже если у вас есть только цифровая зеркальная камера начального уровня, умение редактировать фотографии может иметь огромное значение для их внешнего вида. Фактически, редактирование играет важную роль в определении вашего бренда и эстетики и дает вашим фотографиям то дополнительное преимущество, которое вы не получите автоматически прямо из камеры, даже если вы используете сверхдорогую камеру.
Adobe Lightroom — один из самых популярных инструментов для редактирования фотографий на рабочем столе среди блоггеров и фотографов. Благодаря удобному интерфейсу с множеством функций, предназначенных для оптимизации процесса редактирования фотографий, неудивительно, что Lightroom является предпочтительным инструментом.На редактирование набора фотографий для блога у меня уходит всего 15-20 минут, тогда как с Photoshop на это у меня уходило 2 часа. Когда вы занятый блогер, последнее, что вам нужно, — это тратить все свое время на редактирование фотографий. Требуется небольшая кривая обучения, но как только вы преодолеете это препятствие, Lightroom быстро станет вашим лучшим другом. Если вы новичок в приложении, не бойтесь. Вы, вероятно, уже испытали многие функции Lightroom в некоторых из ваших любимых мобильных приложений, таких как VSCO, Snapseed и Instagram.Так что, если вы уже знакомы с ними, вперед!
Требуется небольшая кривая обучения, но как только вы преодолеете это препятствие, Lightroom быстро станет вашим лучшим другом. Если вы новичок в приложении, не бойтесь. Вы, вероятно, уже испытали многие функции Lightroom в некоторых из ваших любимых мобильных приложений, таких как VSCO, Snapseed и Instagram.Так что, если вы уже знакомы с ними, вперед!
Ниже приведены шесть советов, как украсить ваши фотографии в Lightroom! Я расскажу вам, какие настройки вам нужно изменить, чтобы внести определенные улучшения. Все инструменты можно найти на вкладке разработчика на правой панели.
1. Получите более четкие фотографии В Lightroom есть два инструмента для создания более четких и резких фотографий: Повышение резкости и Четкость. Если вы — главный объект фотографии, я бы порекомендовал использовать повышение резкости, так как эффект получается более тонким и реалистичным.Четкость более уместна, когда вы подчеркиваете текстуры зданий или ландшафтов. Эффект сильнее и ярче с Clarity. По моему опыту, оптимальным значением для параметра Sharpening является значение 50-65. Помните, что чем выше значение параметра, тем больше шума или зернистости вы добавите к фотографии, поэтому небольшое количество имеет большое значение.
По моему опыту, оптимальным значением для параметра Sharpening является значение 50-65. Помните, что чем выше значение параметра, тем больше шума или зернистости вы добавите к фотографии, поэтому небольшое количество имеет большое значение.
Хотя эти инструменты прекрасно работают, если исходные фотографии получаются слишком размытыми, Lightroom может не помочь. Чтобы Lightroom стал наилучшей отправной точкой, убедитесь, что вы снимаете в наилучших условиях, позволяя вашему объективу улавливать как можно больше света, что приведет к более четким фотографиям.
2. Получите более яркие фотографии Lightroom предоставляет несколько инструментов для увеличения яркости фотографий, но наиболее часто я использую Exposure & White. В зависимости от того, насколько темны ваши фотографии, с экспозицией вам нужно только немного увеличить ее, чтобы увидеть большую разницу. Я обычно добавляю от 0,15 до 75%. После 0,75 ваши фотографии начнут выглядеть размытыми. В некоторых случаях, когда одной экспозиции недостаточно, увеличение белого может помочь сделать фотографию более яркой, не заглушая ее светом.
В зависимости от вашей эстетики, Lightroom предоставляет широкий спектр инструментов для улучшения и управления цветами на ваших фотографиях. Если ваши фотографии слишком теплые или холодные, исправьте это с помощью Обработки баланса белого, отрегулировав настройку Temp (температура). Если вы хотите более продвинутое окрашивание, попробуйте инструменты Split Toning, которые позволяют изменять оттенок и насыщенность светов и теней. Хотите еще больше контроля? Lightroom также позволяет вам управлять оттенком и насыщенностью основных и дополнительных цветов на ваших фотографиях.
4. Добавить определение Ключ к тому, чтобы сделать ваши фотографии яркими, — это использование сбалансированного количества света и контраста. Например, всякий раз, когда я увеличиваю яркость фотографии, я также пытаюсь настроить параметры «Контрастность», «Выделение» и «Черная тень», чтобы компенсировать увеличение экспозиции. Это гарантирует, что, делая фотографию глобально ярче, вы также улучшаете темные и теневые тона. В противном случае ваши фотографии будут выглядеть размытыми и одномерными.
Это гарантирует, что, делая фотографию глобально ярче, вы также улучшаете темные и теневые тона. В противном случае ваши фотографии будут выглядеть размытыми и одномерными.
Если вы ищете быстрый способ удалить пыль, косметические пятна или любые мелкие отвлекающие факторы на ваших фотографиях, Heal Brush в Lightroom — идеальный инструмент для этой работы. Выбрав инструмент «Кисть», просто наведите указатель мыши на пятно и щелкните, чтобы удалить его. Это так просто! Я бы порекомендовал оставить настройки кисти по умолчанию как есть и изменять размер кисти только в зависимости от того пятна, которое вы хотите удалить.
6.Съемка в формате RAW Хотя технически это происходит до того, как вы когда-либо откроете Lightroom, это критически важно для процесса редактирования. Как видно из названия, файлы RAW содержат необработанную информацию о вашей фотографии, включая, помимо прочего, ее экспозицию, контраст, светлые участки, тени и баланс белого. Эта информация позволяет вам полностью контролировать процесс редактирования в Lightroom без ущерба для качества.
Эта информация позволяет вам полностью контролировать процесс редактирования в Lightroom без ущерба для качества.
Одна из лучших функций Lightroom — это возможность создавать свои собственные пресеты или фильтры.Когда вы выполняете массовое редактирование, это значительно экономит время. Если есть набор настроек, которые вы хотите применить ко всем своим фотографиям, просто создайте для них предустановку, нажав на знак «+» на вкладке «Предустановки», которая находится на левой панели.
Посмотрите до и после одной из моих фотографий в блоге, отредактированных с помощью Lightroom.
Впервые в Lightroom? Вы можете загрузить бесплатную пробную версию на веб-сайте Adobe или приобрести ежемесячный план всего за 9,99 долларов США в месяц.
Удачного редактирования! Какой ваш любимый инструмент для редактирования фотографий?
Для получения дополнительных советов и ресурсов посетите этот магазин Lightroom Preset Shop , разработанный, чтобы помочь модным блогерам вывести свои фотографии на новый уровень. Вы также можете найти Алину в ее модном блоге и в Instagram .
Вы также можете найти Алину в ее модном блоге и в Instagram .
Руководств по Photoshop для электронной коммерции: улучшите фотографии продуктов
В блогах есть несколько сообщений о фотографии своими руками, в которых рассказывается о том, какие лайтбоксы, камеры и объективы нужно покупать, чтобы создавать красивые фотографии продуктов.В этом посте рассказывается о следующем этапе процесса фотографии продукта: редактировании. После того как вы сделали фотографию продукта, которая выглядит хорошо, в Photoshop можно многое сделать, чтобы украсить изображения, чтобы они выглядели еще лучше. В этой статье я опишу часто используемые методы Photoshop для редактирования фотографий продуктов и некоторые инструменты, которые помогут ускорить процесс.
Для кого предназначен этот учебник: Этот учебник написан для владельцев бизнеса, которые занимаются фотографией своих продуктов своими руками.Возможно, вы пробовали работать с Photoshop или Photoshop Elements в прошлом, но у вас не было времени изучить различные инструменты в них.
Требования к программному обеспечению: В приведенных ниже примерах я использую Photoshop CC, версию SaaS, которая стоит 9,99 долларов США в месяц. Кроме того, инструменты, о которых я здесь говорю, также доступны в Photoshop Elements, которые можно приобрести за один платеж в размере 99 долларов. Также доступны бесплатные инструменты, такие как GIMP, хотя у меня нет личного опыта их использования.
Начнем.
Использование точечной восстанавливающей кисти для коррекции изображений
Заживляющая кисть Spot Healing используется для удаления мелких пятен и дефектов с таких продуктов, как пыль, царапины, незакрепленные нити и т. Д. Основной процесс заключается в следующем: мы выделяем области, которые мы хотим исправить, а затем Photoshop анализирует эти пиксели и заменяет их с окружающими его цветами.
Вот образец изображения. Черный цвет сзади по центру кажется отражением камеры на металле.Давайте исправим это, заменив черный на золотой так, чтобы он гармонировал с остальной частью изображения.
Шаг 1: Выберите «Точечную восстанавливающую кисть» в левом меню.
Шаг 2: Затем в верхнем меню выберите размер кисти. В Photoshop кисти используются во многих инструментах. Это как кисть. Например, если вы хотите удалить пылинку, вам нужна крошечная кисточка, чтобы точно удалить это пятнышко.
Когда вы нажмете на инструмент «Точечная восстанавливающая кисть», а затем наведете курсор на изображение, вы увидите, что курсор изменится на круг — размер круга соответствует размеру кисти.Когда вы увеличиваете или уменьшаете размер кисти, размер круга соответственно изменяется. Выберите размер кисти, который позволит вам закрасить черную область одним мазком.
Следующая настройка кисти — «жесткость». Вот пример, когда я использую кисть с разными настройками жесткости. Чем выше число, тем более твердый край кисти.
Примечание: Щетка с низкой жесткостью называется мягкой щеткой. Вы часто будете встречать этот термин при просмотре других руководств по Photoshop.
Вы часто будете встречать этот термин при просмотре других руководств по Photoshop.
При внесении исправлений такого рода я выбираю более низкую жесткость, чтобы цвета смешивались более плавно. При настройке 100% изображение будет выглядеть так, как будто оно было отредактировано. Я выбрал 40% для этого урока, но немного выше или ниже обычно работает нормально. Оставьте остальные настройки по умолчанию.
Шаг 3: Щелкните и перетащите кисть на черную область. Когда вы это сделаете, кисть «Точечное исцеление» выделит черным светом окрашенную область.
Шаг 4: Теперь, когда вы прекращаете рисовать и отпускаете, Photoshop анализирует область вокруг окрашенной области и заменяет ее цветами вокруг нее. Вот фиксированное изображение — и все это одним щелчком и перетаскиванием.
Точно так же вы можете настроить размер кисти и щелкнуть по другим пятнам, которые хотите удалить. При фотографировании ювелирных изделий и других небольших изделий, когда изображение больше, чем реальный товар, часто видны мелкие пятна и царапины. Используйте этот инструмент, чтобы исправить это.
Используйте этот инструмент, чтобы исправить это.
Использование инструмента оттенка / насыщенности для изменения цветов
Если у вас есть один и тот же продукт в нескольких цветах, вы можете сфотографировать один продукт и использовать инструмент «Цветовой тон / насыщенность», чтобы изменить цвета. Это особенно полезно, когда сложно сделать снимок — например, если у вас есть рубашка из 10 цветов, и каждую рубашку нужно гладить и аккуратно надеть перед фотографированием, обычно легче сфотографировать 2 или 3 цвета, а затем сделать цветную. изменения в фотошопе для остальных.
Когда использовать этот инструментЭтот инструмент хорошо работает, когда цвет, который вы хотите изменить, — красный, синий, зеленый или какой-либо другой вариант этих цветов. Это не работает, если ваш товар белый, черный или серый. Это означает, что вы не можете изменить белый цвет на розовый, но можете изменить синий на розовый.
Вот изображение синего браслета с золотой подвеской. С помощью этого инструмента мы изменим цвет браслета на бирюзово-голубой, на розовый, а затем заменим золотой шарм на серебряный.
С помощью этого инструмента мы изменим цвет браслета на бирюзово-голубой, на розовый, а затем заменим золотой шарм на серебряный.
Шаг 1: Перейдите в Image> Adjustments> Hue / Saturation.
Шаг 2: Вы увидите диалоговое окно с несколькими параметрами. В раскрывающемся меню, показанном на изображении ниже, выберите «Блюз». Это сообщает Photoshop, что вы хотите изменить цвет «синего» на изображении. Поскольку у этого изображения золотой шарм, вы не хотите, чтобы Photoshop менял цвет шарма.
Шаг 3: Затем вы перемещаете ползунки, чтобы изменить цвет синего на другой.Вот что делает каждый из ползунков:
- Hue изменяет основной цвет
- Saturation изменяет интенсивность цвета
- Светлота делает цвет светлее или темнее.
Начните с ползунка «Оттенок», затем используйте ползунки «Насыщенность» и «Яркость», чтобы добиться нужного цвета.
Вот несколько примеров:
Изменение цвета браслета с синего на бирюзовыйПри установке отрицательного оттенка цвет меняется на морской синий или бирюзовый.Обратите внимание, что золотой шарм остается прежним.
Изменение цвета браслета с синего на розовыйПри перемещении ползунка в другую сторону синие бусинки становятся ярко-розовыми.
Обратите внимание на цветной ползунок в нижней части диалогового окна выше. На верхней панели отображается диапазон цветов, который вы выбрали в раскрывающемся меню, в данном случае «Блюз». Центральные серые полосы указывают основной цвет, который необходимо изменить, а две внешние полосы указывают диапазон, до которого изменение цвета будет плавным для перехода.Поиграйте с ним и посмотрите, как изменится изображение.
Нижняя полоса показывает новый цветовой диапазон в зависимости от положения ползунков.
Изменение амулета с золотого на серебряный
Далее меняем золотой брелок на серебряный. Для этого вернитесь в раскрывающийся список и выберите «Желтые». Мы выбрали этот вариант, потому что золото — это оттенок желтого. Затем полностью уменьшите насыщенность до минимума. Это по существу убирает цвет и делает его оттенком серого. Затем увеличьте ползунок яркости, чтобы он больше походил на серебро.
Для этого вернитесь в раскрывающийся список и выберите «Желтые». Мы выбрали этот вариант, потому что золото — это оттенок желтого. Затем полностью уменьшите насыщенность до минимума. Это по существу убирает цвет и делает его оттенком серого. Затем увеличьте ползунок яркости, чтобы он больше походил на серебро.
Этот метод экономит время, а также обеспечивает целостность изображений. Сложность состоит в том, чтобы отрегулировать настройки ровно настолько, чтобы цвет выглядел как настоящий цвет продукта.
Другое использование инструмента «Цветовой тон / насыщенность» Большинство из нас, вероятно, использовали основной фильтр яркости, который включен в редактор изображений по умолчанию на наших компьютерах. Этот ползунок полезен, когда вы хотите увеличить или уменьшить яркость всего изображения, но что, если вы хотите сделать определенный цвет в изображении более или менее ярким? С помощью инструмента «Цветовой тон / насыщенность» вы можете выбрать конкретный цвет, который вам нужен, и переместить ползунок яркости, чтобы повлиять на яркость только на эту часть изображения.
Повышение резкости изображений с помощью инструмента Unsharp Mask Tool
С помощью маски Unsharp Mask Photoshop находит края в вашем продукте и делает одну сторону темнее, а другую — светлее. Благодаря более высокому контрасту по краям изображение выглядит резче, а из-за увеличения контраста по краям изображение с повышенной резкостью также выглядит ярче.
Вот изображение, демонстрирующее, как работает повышение резкости. Обратите внимание на текст логотипа на этих ножницах. Он немного тусклый и не особо выделяется на лезвиях из нержавеющей стали.
Откройте маску нерезкости, выбрав Filters> Sharpen> Unsharp Mask
Перемещайте ползунки, чтобы увидеть, что лучше всего подходит для вашего продукта. Вот что означает каждая из настроек:
- Сумма сообщает Photoshop, какой контраст добавить или убрать с каждой стороны края.
- Радиус сообщает Photoshop, сколько пикселей по обе стороны от края следует регулировать контрастность.
 Например, если вы установите слишком высокое значение, вы увидите искусственные края, которые выглядят неправильно.
Например, если вы установите слишком высокое значение, вы увидите искусственные края, которые выглядят неправильно. - Порог указывает Photoshop не увеличивать резкость областей, которые слишком похожи по цвету. Например, предположим, что у вас есть изображение неба и облаков, в котором есть несколько оттенков синего и белого. Вы же не хотите, чтобы Photoshop изменял контраст для каждого тона синего, это сделало бы изображение неоднородным. Таким образом, этот параметр указывает Photoshop на повышение резкости только в том случае, если контраст по обе стороны от края не ниже указанного уровня.
Когда вы начнете использовать этот фильтр, поиграйте с ползунками, чтобы почувствовать, как меняются ваши изображения.Каждое изображение отличается, поэтому вы получите разные настройки для каждого изображения.
Здесь я использовал радиус 3,4 пикселя, что довольно агрессивно. Обычно я рекомендую установить радиус 1,5–2 пикселя, чтобы получить более тонкий эффект. Я обычно оставляю порог 0 или 1 для большинства фотографий товаров.
Я обычно оставляю порог 0 или 1 для большинства фотографий товаров.
Вот сравнение до и после. Обратите внимание, что новое изображение тоже ярче, а не только резче. Это из-за повышенной контрастности.
Сохранение изображений
Вы можете открывать каждое изображение, редактировать его и сохранять, но вот способ получше.
Когда вы выбираете Файл> Открыть в Photoshop, вы получаете стандартное диалоговое окно открытия, в котором вы можете выбрать файлы для открытия. Вы можете открыть несколько файлов, удерживая клавишу Ctrl (или Cmd на Mac) и щелкая различные изображения, которые хотите открыть. Здесь я выбрал 8 изображений, выделенных синим цветом.
Когда вы открываете несколько файлов вместе, Photoshop открывает каждое изображение во вкладке. Затем просмотрите каждую вкладку и при необходимости отредактируйте.
Затем перейдите в Файл> Автоматизация> Обработчик изображений.
В открывшемся окне вы можете указать Photoshop сохранить все открытые изображения как файлы JPEG и даже изменить их размер в соответствии с требованиями шаблона вашего сайта. В приведенном ниже примере я установил размер изображений 1200 x 1200 пикселей и сохранил их в том же месте, что и исходные изображения. Photoshop создает папку под названием «JPEG» в исходной папке и сохраняет в ней окончательные файлы.
В приведенном ниже примере я установил размер изображений 1200 x 1200 пикселей и сохранил их в том же месте, что и исходные изображения. Photoshop создает папку под названием «JPEG» в исходной папке и сохраняет в ней окончательные файлы.
После завершения вышеуказанного процесса перейдите в исходную папку и найдите папку с именем JPEG.Убедитесь, что изображения сохранены так, как вы ожидали.
Затем перейдите в Файл> Закрыть все. Появится окно с вопросом, хотите ли вы сохранить открытое изображение с изменениями. Нажмите кнопку «Применить ко всем» внизу и нажмите «Да». Теперь у вас есть папка JPEG с отредактированными изображениями с измененным размером и копией полноразмерных изображений, если они вам понадобятся позже для создания других размеров. Я также предлагаю сохранить исходные изображения перед редактированием, на случай, если вы захотите вернуться и переделать некоторые из них позже.
Дальнейшее обучение: ресурсы Photoshop
Целью этого поста было дать вам представление о том, на что способен Photoshop в контексте фотографии продукта, однако, пока я обсуждал инструменты, я не коснулся основных концепций Photoshop, таких как слои и маскирование, которые вам следует изучить. чтобы воспользоваться всеми преимуществами программного обеспечения.
чтобы воспользоваться всеми преимуществами программного обеспечения.
Чтобы начать изучение Photoshop, ознакомьтесь с учебными материалами по Photoshop на сайте Adobe. Это серия бесплатных коротких видеороликов, в которых показаны различные способы использования Photoshop.Они не относятся к работе, связанной с продуктом, но дают вам обзор концепций Photoshop.
Среди платных курсов стоит обратить внимание на Phlearn, которым руководит профессиональный ретушер Аарон Нэйс. Есть и бесплатный раздел, но его новые курсы являются частью платного плана или могут быть куплены курсом. Существует подробное руководство по удалению фона с фотографий — очень полезно для фотографии продуктов, если вам нужен идеальный белый фон. Есть несколько методов удаления фона, и в этих видеороликах они подробно описаны.
Photoshop огромен, и есть чему поучиться. Продуктовые фотографы знают другой набор инструментов, чем фотографы-портретисты, которым в первую очередь приходится иметь дело с тоном кожи, глазами и волосами, и свадебными фотографами, у которых другой набор проблем. Итак, освоитесь с несколькими инструментами и разберитесь с различными параметрами и ползунками, которые они предоставляют. Скоро вы разместите на своем сайте гораздо более качественные изображения и начнете замечать рост продаж.
Итак, освоитесь с несколькими инструментами и разберитесь с различными параметрами и ползунками, которые они предоставляют. Скоро вы разместите на своем сайте гораздо более качественные изображения и начнете замечать рост продаж.
Советы по увлекательной цветочной фотографии
- Попробуйте другое время дня.
«Я люблю снимать на закате или восходе солнца. Это лучшие времена », — говорит Браухт. «Но цветочная фотография прощает, потому что вы также можете делать снимки в середине дня и играть с тенями».
- Не стремитесь к совершенству.
Несчастные случаи могут привести к интересным результатам. «Не все фотографии будут технически идеальными, а иногда и самые лучшие из них — нет», — говорит Браухт.«Вы можете запечатлеть движение или размытие, которое вызывает другие эмоции, которых вы обычно не испытываете».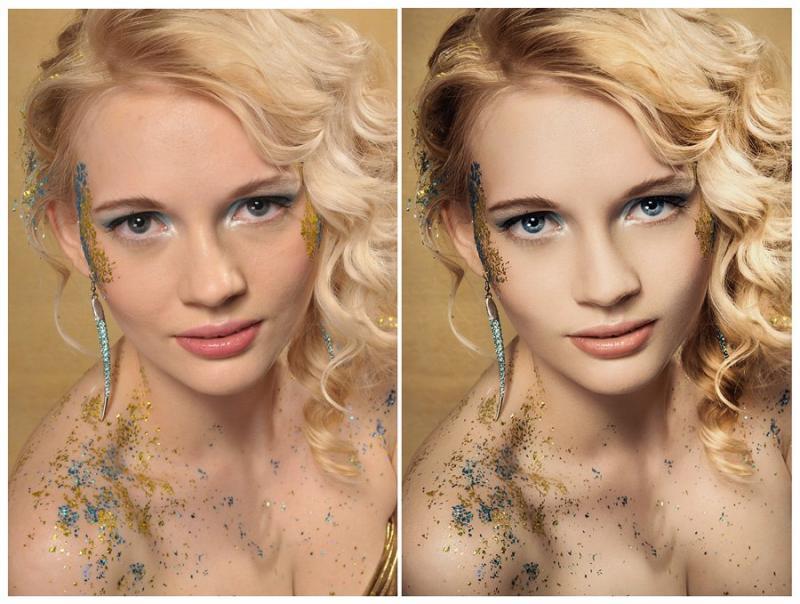
Используйте распылитель, чтобы добавить капли воды. Оберните объектив полиэтиленовой пленкой в качестве рассеивателя для фантастического искажения света. Создайте блики, удерживая опавшие лепестки цветов у края линзы. Отражайте свет, падающий на цветок, с помощью призмы или фрактальной линзы. «Всегда весело экспериментировать, — говорит Браухт. «Все прозрачное можно держать перед объективом, чтобы уникальным образом исказить изображение.”
У цветов можно многому научиться. Цветы — модель, которую может снять даже самый застенчивый фотограф. А их цвета и текстуры — игровая площадка для совершенствования фотографических приемов и настроек камеры. Изучите некоторые из приведенных ниже уроков по фотографии цветов.
Состав является ключевым.
«Первое, чему я научился из фотографии цветов, — это композиция, размещение вашего основного объекта в нужном месте на фотографии, — говорит Бойд, — и использование объектов на переднем и заднем плане для создания кадра. «Используйте правило третей, чтобы создать хорошую композицию — независимо от того, снимаете ли вы крупный план одного цветка или полный кадр всего сада — и сделайте много снимков под разными углами. «Попробуйте спуститься с земли и выстрелить в нее», — говорит Бойд. «Фотографировать сверху тоже может быть здорово, — объясняет Браухт. — Дело в том, что цветы могут выглядеть совершенно по-разному под разными углами, даже всего на несколько градусов».
«Используйте правило третей, чтобы создать хорошую композицию — независимо от того, снимаете ли вы крупный план одного цветка или полный кадр всего сада — и сделайте много снимков под разными углами. «Попробуйте спуститься с земли и выстрелить в нее», — говорит Бойд. «Фотографировать сверху тоже может быть здорово, — объясняет Браухт. — Дело в том, что цветы могут выглядеть совершенно по-разному под разными углами, даже всего на несколько градусов».
Лучше недоэкспонировать.
«Всегда допускайте недоэкспонирование фотографий», — объясняет Браут. «Независимо от того, снимаете ли вы на телефон или на цифровую зеркальную камеру, как только вы перейдете к постобработке, вы всегда сможете сделать фотографию светлее, потому что данные все еще там. Но если фото переэкспонировано, данные будут уничтожены для всех засвеченных областей ». Уменьшите экспозицию одним касанием на телефоне или сузьте диафрагму, установив более высокое значение диафрагмы. Также может помочь увеличение выдержки.
Малая глубина резкости простительна.
При съемке с малой глубиной резкости объект фотографии остается в фокусе, а все на переднем или заднем плане становится размытым. Более короткое расстояние фокусировки полезно, когда вы хотите убрать акцент с определенных объектов в кадре, которые менее привлекательны. «Здание на заднем плане или мусор на земле, часто достаточно малая глубина резкости смывает это за вас, поэтому вам не нужно об этом беспокоиться», — говорит Браут.
Учебное пособие по Photoshop с эффектом свечения — Medialoot
Эффекты постобработки в Photoshop
Хотите выглядеть профессиональным свадебным фотографом? Получите этот волшебный / волшебный эффект вокруг объектов или источников света на вашей фотографии.Вот новости: это не более чем светящийся эффект. Применение свечения к вашим изображениям сделает их особенными и даже более интересными, но самое приятное то, что весь процесс создания свечения в Photoshop очень прост.
Но прежде чем мы начнем, и если вы хотите следовать этому руководству в точности, как описано, загрузите следующее изображение с Pixabay: Загрузить
Шаг 1
Откройте изображение в Photoshop.
Шаг 2
Перейдите к Select> Color Range.
Шаг 3
В окне «Цветовой диапазон» в разделе «Выбрать» выберите в раскрывающемся меню вариант «Основные моменты».
Шаг 4
Отрегулируйте «Нечеткость» и «Диапазон» в соответствии с основными моментами изображения и нажмите «ОК». В этом случае нечеткость 20% и диапазон 190 будут работать нормально.
Шаг 5
При активном выделении нажмите Ctrl + J на клавиатуре, чтобы скопировать выделенную область в новый слой.
Шаг 6
Переименуйте этот слой в «Свечение».
Шаг 7
Выбрав слой «Glow», перейдите в Filter> Blur> Gaussian Blur. Установите Радиус около 20 пикселей и нажмите ОК. Примечание.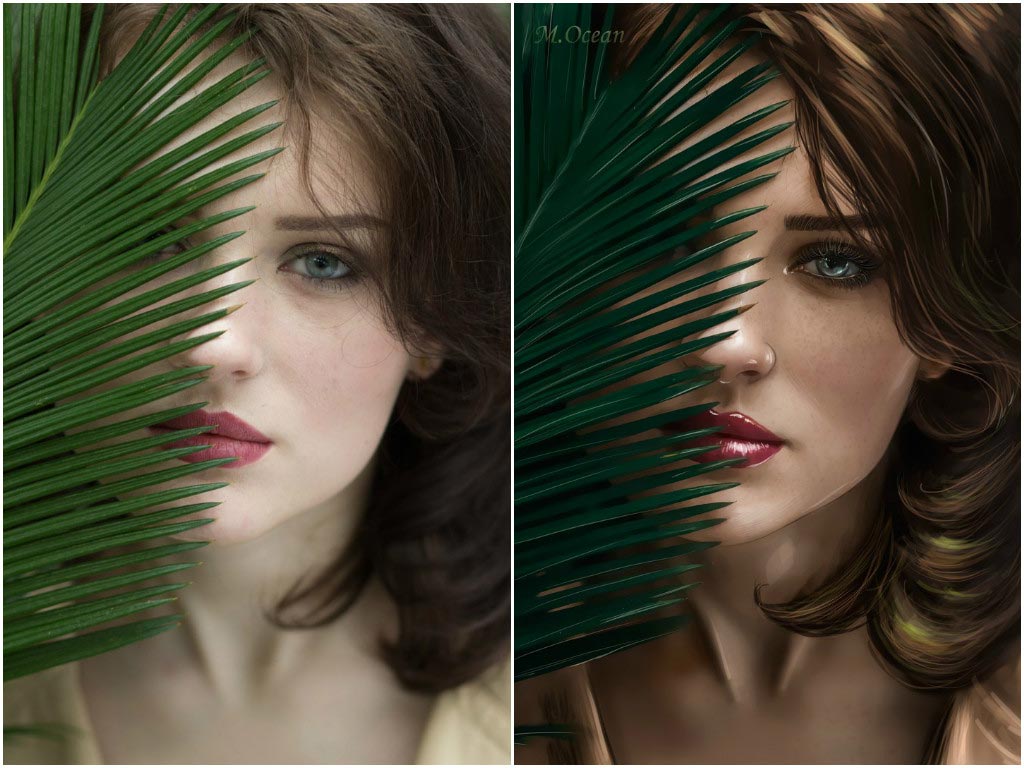 В зависимости от размера изображения вам может потребоваться немного изменить этот параметр.
В зависимости от размера изображения вам может потребоваться немного изменить этот параметр.
Шаг 8
На панели слоев установите режим наложения слоя «Glow» на «Screen».
Шаг 9
Перейдите в Layer> Layer Style> Blending Options.
Шаг 10
Перетащите ползунок «Этот слой» под параметрами «Наложить, если» примерно на 170/175.
Шаг 11
Удерживая клавишу «Alt», перетащите правый ползунок до 255.
Шаг 12
По-прежнему на панели параметров наложения перетащите ползунок «Нижнего слоя» примерно на 95/100.
Шаг 13
Удерживая клавишу «Alt», перетащите правый ползунок до 255. Нажмите OK, чтобы применить.
Шаг 14 (необязательно)
Если вы хотите сделать эффект свечения более интенсивным, просто продублируйте слой «Свечение» и настройте прозрачность по своему вкусу.
.


 Имейте в виду, если вы, как и я, решитесь изучить фотошоп в оригинале — горячие клавиши будут работать только при английской раскладке. То же касается и обработки фото в лайтруме.
Имейте в виду, если вы, как и я, решитесь изучить фотошоп в оригинале — горячие клавиши будут работать только при английской раскладке. То же касается и обработки фото в лайтруме. Если вы поймёте принцип работы разных наложений — сможете добиваться затейливых эффектов в Photoshop буквально в пару кликов. Рекомендую начать с изучения режимов Перекрытие (Overlay), Умножение (Multiply), и Экран (Screen).
Если вы поймёте принцип работы разных наложений — сможете добиваться затейливых эффектов в Photoshop буквально в пару кликов. Рекомендую начать с изучения режимов Перекрытие (Overlay), Умножение (Multiply), и Экран (Screen).








 Например, если вы установите слишком высокое значение, вы увидите искусственные края, которые выглядят неправильно.
Например, если вы установите слишком высокое значение, вы увидите искусственные края, которые выглядят неправильно.