Тонирование в Lightroom в три прихлопа
Существует множество стилей обработки изображений, среди которых различные тонирования, dodge and burn и многие другие. Сегодня мы рассмотрим один из принципов тонирования в Lightroom. Открываем исходное изображение. Все настройки сброшены в нулевое положение.

Приступаем к редактированию тона изображения. Не следует трогать цвет до тех пор, пока не будет приведён в порядок контраст и яркость. Также следует поработать с отдельными тёмными и светлыми участками, высветлив затемнения и притемнив слишком яркие, выбивающиеся зоны. В каждом отдельном примере будут свои настройки. В данном примере они такие:

Для нормализации контраста пришлось уменьшить параметр Whites до значения -100. Это убирает слишком яркие блики. В тенях скрываются важные детали. Их мы сможем достать благодаря увеличению параметра Shadows. Увеличение локального контраста при помощи ползунка Clarity создаёт больше объёма. Левая сторона снимка слишком яркая. Придётся её притемнить градиентным фильтром (GraduatedFilter). Значение Экспозиции (Exposure) установлено на – 0.9.

Теперь перейдём к цвету. Снижам температуру цвета до 3600К. Изменяем Tint, сдвигая его ближе к зелёному. Это компенсирует избыточный оттенок маджента. Он стал виден ,когда мы начали уменьшать температуру. На этом можно закончить подготовку. Работа с балансом белого закончена. Можно переходить к тонированию.

Далее выполняем снижение Насыщенность (Saturation) и тут же увеличиваем Сочность (Vibrance). Это снизит насыщенность теплых тонов. Затем мы всё вернём при помощи Split Toning. Для работы с цветом используем раздел Camera Calibration. Сдвинув цвета и насыщенность в красном и синем каналах мы возвращаем тепло коже. Зелёный канал регулирует цветовой баланс и возвращает общую насыщенность.
Слайдер Shadows Tint позволяет сделать тени зеленоватыми. Результат будет слегка похож на эффект от использования плёнки Fuji 160C. Также можно сдвигать тени в сторону мадженты, что мы и сделаем.

Вот, что получилось на данном этапе:

Теперь отправляемся в раздел Split Toning. Ещё немного поработаем со светами и тенями. В тени немного добавим голубого, а в светлые участки – жёлтого.

Вот, что получается:

В завершении можно сделать рамку или любую другую доработку на своё усмотрение.

Как использовать Split Toning в Lightroom
Раздельное тонирование света и тени (Split-toning) используют, чтобы получить на фотографии: окрашенный падающий свет, узнаваемый фотографический стиль, WOW-эффекты. Вы узнаете правило выбора оттенков +180 Альберта Руденко. Есть примеры ЧБ фотографий в сепии и дуотоне.
Панель Сплит тонирования / Split-toning находится в модуле Обработка / Develop программы Lightroom и ее можно быстро открыть клавиатурным сочетанием Control+4 (или Comd+4 на Apple Macintosh). Материал этой статьи – из фотокурса Дмитрия Сахарова • Обработка фотографий в Lightroom/ Читать программу►
Наверное вам интересно когда и как следует применять сплит-тонирование? Раздельное тонирование следует применять, когда свет явно окрашен в какой-то оттенок. Как правило, нам будет необходимо до-окрашивать тени.
Фотография ниже была сделана в конце сентября, в 8 часов вечера. Наступил тот самый «Золотой час» – последний час перед заходом солнца. В это время заходящее солнце окрашивает все предметы желто-горячим цветом, а тени становятся насыщенно синими. Но фототехника не так совершенна, как наши глаза и поэтому тени обычно окрашены недостаточно выражено, не так явно, как в реальности. Они могут быть просто серыми.

Поэтому тени следует подкрасить как на фотографии ниже, которая обработана в панели Split Toning.

Лучи Солнца в разное время суток окрашиваются в теплые оттенки. В лимонный, желтый, оранжевый, красный и малиновый. Эти оттенки можно обнаружить на цветовом круге Иоханнеса Иттена. В начале прошлого века Иттен преподавал курс «Основы дизайна и теории цвета» в немецкой школе дизайна и архитектуры Bauhaus.

Напротив этих оттенков лежат комплементарные им, контрастные цвета. В эти холодные оттенки наш мозг окрашивает тени. Это компенсаторное окрашивание теней особенно явно проявляется в такой интересной оптической иллюзии как «бегущий салатовый круг».
Цветовой круг Иттена
Шоколадное тонирование в Lightroom
482
19.01.2015 | Автор: Басманов Максим | Просмотров: 11005
В этом видеоуроке от Басманова Максима Вы, с помощью программы Lightroom, будете создавать шоколадное тонирование на фотографии, которое еще называют эффект капучино.
Видеоурок:
Источник: http://www.basmanov.photoshopsecrets.ru
Узнайте как скачать видеоурок с сайта
Что еще посмотреть:

21.01.2014 | Просмотров: 6521
Новый видеоурок, в котором вы научитесь интересно обрабатывать мужской портрет с помощью программы Lightroom

12.03.2015 | Просмотров: 10748
В этом уроке Басманов Максим расскажет как обработать ночную фотографию, сделанную при искуственном освещении, с помощью программы Lightroom.

21.01.2014 | Просмотров: 3725
Видеоурок по работе в программе Lightroom — как cделать ретушь клубных фотографий.

06.11.2018 | Просмотров: 8994
Из этого урока Вы узнаете как быстро установить пресеты в мобильный lightroom
23.10.2018 | Просмотров: 1592
Из этого урока Вы узнаете как можно быстро обработать свои фотографии на телефонеКак это сделано? Шоколадное тонирование
Анастасия ИвинскаяПочему все гораздо проще, чем вы думаете?
В представлении любого начинающего фотографа складывается стереотип о том, что любая «творческая обработка» — это титанический труд. Но если говорить на чистоту, то далеко не всегда правильно уделять одной фотографии по 3940398 часов. И не высыпаться не обязательно тоже… Иной раз, если вы хорошо подготовились к съемке и сделали качественный материал, достаточно простой непринужденной работы.
Именно об этом я и предлагаю поговорить. Сегодня мы сделаем с вами «шоколадное» тонирование и достигнем вот такой результат:

Как будем работать?
Для начала вооружимся Adobe Lightroom:
- Во-первых, сработаем с настройками вкладки Basic: поправим контраст фото и сделаем его более подходящим для тонирования.
- Добавим эффект «Low contrast» в кривых.
- Первоначальное тонирование проведем в кривых по каналам.
- Добавим сразу же резкости.
- А также добавим виньетку.
Далее перейдем в Photoshop.
- Проведем техническую ретушь и уберем основные дефекты.
- Поработаем с пластикой.
- Доработаем фото в кривых.
- Применим плагин Color Efex Pro.
- А также добавим шум.
- Ну и по мелочи кое-что поправим 🙂
Исходник можно скачать здесь. А вот здесь можно скачать проект PSD.
Приступим!
Шаг 1: Lightroom. Basic
Работаем с вкладкой Basic: сначала, как и всегда, настраиваем баланс белого, делаем фото теплым. После того, я решила сделать фото более контрастным. Но просто добавить несколько пунктов для рычажка «Сontrast» не достаточно, мы поступим умнее! Чтобы эффект был более приятным, разведем по разные стороны параметры «Highlights», «Whites» и «Blacks», все числовые значения видны на фотографии ниже. Почему мы работаем именно так? Потому что так мы сможем более гибко настроить разницу между бликами и тенями. Таким образом, мы подготовили фотографию для следующего этапа.

Шаг 2: Lightroom. Low contrast
Для тех, кто плохо себе представляет то, как работают кривые и что с их помощью можно сделать, рекомендую вот эту статью!
А вот в тему —
Чудесная сила кривых
12 июля
Здесь подробно описано устройство, а также приведены практические примеры использования этого замечательного инструмента.
Самое время добавить винтажности. Сделаем мы это очень просто: в кривых вытянем точку черного вверх, точку белого вниз, а после этого придадим линии S-образную форму (пример можно посмотреть на фото ниже). Зачем мы это делаем? Во-первых, так фотография выглядит атмосфернее. А, во-вторых, в таком виде она легче поддается тонированию. Очень важно, чтобы вы все правильно сделали на прошлом этапе: фотография должна обладать хорошим контрастом, чтобы полученный эффект смотрелся уместно. В противном случае, может получаться так, что фото станет сильно тусклым.
На фото ниже наглядно видно, что получается после применения этого приема:

Шаг 3: Lightroom. Тонирование в кривых
Приступаем к тонированию в кривых, для начала в блики в красном канале добавим немного красного, а также вернем полутона на исходную позицию:

Затем тянем точку белого в зеленом канале левее, так наши блики становятся более зелеными. Полутона, как и в прошлый раз, возвращаем на первоначальное положение:

Все тоже самое проделываем и в синем канале. Только пропорции другие:

Шаг 4: Lightroom. Добавление резкости
Лично мне, та резкость, которую дает Lightroom, гораздо симпатичнее, чем та, что получается в Photoshop. Потому я делаю ее здесь и сейчас, параметры видны на фото. Важным моментом является то, что нельзя злоупотреблять данным эффектом. Мы ведь, в конце концов, потом будем шум накладывать. Потому резкость в критических дозах будет выглядеть нелепо.

Шаг 5: Lightroom. Виньетирование
Чтобы сконцентрировать внимание на модели, а также отвести взгляд от всего второстепенного, я обычно добавляю виньетку. Вообще, ее можно делать множеством способов, кто-то даже рисует ее сам. Мне же достаточно в данном случае встроенной виньетки, которая есть в Lightroom. Если кому интересно, какие именно я поставила параметры, смотрите на фото ниже:

Шаг 5: Photoshop. Техническая ретушь.
Переходим из Lightroom в Photoshop:

И далее на пустом слое поработаем инструментом «Восстанавливающая кисть». Зачем? Таким образом мы уберем основные дефекты кожи. Почему мы не работаем инструментом «Штамп»? Потому что данный инструмент работает грубо, и не дает нужного нам эффекта. В подобных случаях «Восстанавливающая кисть» гораздо лояльнее. Сама работа проста, делается, от силы, 3-5 минут. Результат вы видите ниже:

Шаг 5: Photoshop. Пластика
Чтобы девушка выглядела сексуальнее, я решила поработать в пластике: поправила слегка контур спины, сделала уже шею, а также уменьшила руки. Так она выглядит несколько аккуратнее:

А еще, мне не совсем нравится ткань, что в правом нижнем углу. Вообще, за таким надо следить во время съемки, но я, почему-то, не углядела. Потому нам придется воспользоваться деформацияей(ctrl+t) для того, чтобы вытянуть эту часть покрывала. Выделяем нужную нам область:

Включаем инструмент «Деформация»:

А теперь тянем за уголок вправо вниз:

Теперь все гораздо лучше 🙂
Шаг 6: Photoshop. Доработка в кривых
Как и в прошлый раз, начнем с вами с контраста: также добавляем эффект low contrast. Параметры кривых вы видите на фото:

Далее пройдемся по каналам.
Сначала в средних тонах добавлю холодного:

Затем красного:

В блики в зеленом канале добавлю зеленого:

Шаг 7: Photoshop. Применяем Action
Как-то раз, я скачала один очень интересный экшн. Его применение придает желтый оттенок бликам, делает их мягче. Чтобы не быть голословной, я предлагаю вам скачать его самим по этой ссылке и протестировать в своей работе. На этой фотографии он дал вот такой эффект:

Шаг 8: Photoshop. Color Efex Pro
Я очень часто пользуюсь данным плагином, он дает очень интересный эффект. Чтобы его применить, для начала его откроем:

Далее выберем раздел «Cross Processing». Опытным путем, я подобрала в значении «Method» пункт LO5, а также поставила параметр «Strength» на 22%;

Чтобы эффект так не бросался в глаза, я слегка сбиваю его непрозрачность:

Шаг 9: Photoshop. Шум
Следующим шагом добавлю шум, чтобы придать снимку атмосферы. Как я уже писала в предыдущей статье, стандартный фильтр шума мне не нравится, поэтому я использую именно этот плагин.
А вот в тему —
Как это сделано? Женский портрет в холодных тонах
5 июля
Выбираю раздел «Film Efex: Modern», значение «Brightness» ставлю на 6%. По-моему, смотрится очень хорошо!

Чтобы шум не привлекал к себе много внимания, сбиваю непрозрачность слоя, на который я применяла эффект. Опытным путем я выбрала значение в 66%:

Шаг 10: Photoshop. Пара мелочей
Чтобы фото довести до ума, я решила немного добавить ему контраста. Сдвинув точку черного в кривых правее, мы избавляемся от излишнего эффекта винтажности:

А еще мне не очень нравится цвет светлых участков — он желтоват, потому я постараюсь сделать его более нейтральным. Открою выборочную коррекцию цвета, в желтом и в белом цвете подкручу ползунки так, как вы видите на фотографии ниже.
Это в желтых:

А это в белых:

Таким образом
Мы сделали то самое «Шоколадное тонирование», которое запланировали с самого начала. Было ли это сложно? Отнюдь нет. Получится ли так у вас? 100%
Присылайте свои работы в комментарии, посмотрим что получается у вас.
Также, приглашаю вас на первый урок моего курса, буду рада вас там видеть;)
А вот в тему —
Творческая обработка фотографий в Photoshop
c 21 июня
Сплит-тонирование в Lightroom. Часть 1
Одним из простейших и одновременно с этим очень полезным инструментом постобработки в Lightroom является скромная панель сплит-тонирования. Затерянный на боковой панели среди вкладок HSL и Detail, инструмент Split Toning нельзя назвать часто используемым большинством фотографов. Почему так сложилось? Возможно, потому, что Lightroom и без того предлагает несколько инструментов для работы с цветом изображения, включая его оттенки и насыщенность – это приводит к тому, что ещё один инструмент с подобными функциями может показаться лишним. На самом же деле сплит-тонирование более полезно, чем может показаться на первый взгляд, и, конечно, более ценно, чем некоторые фотографы думают. В этой статье будут рассмотрены варианты использования этого полезного инструмента.
Что такое сплит-тонирование?
Упрощённо, сплит-тонирование можно представить как тонирование светов и теней на фотографии двумя разными цветами. Сплит-тонирование незначительно отличается от тонирования, при котором к изображению добавляется всего один цвет. Это различие можно легко заметить на практике:
К этому изображению применено обычное тонирование одним цветом – сепия, если быть точным. Тонирование коричневым отчётливо заметно и в светах, и в тенях. Таким образом, этот вид тонирования не «разделяет» тени и света.
А к этой фотографии, в отличие от первой, было применено сплит-тонирование. Хотя, в светах заметна сепия, такая же, как и на первой фотографии, тени получились серовато-синие. Поскольку на этой фотографии тени и света разных цветов, то можно говорить о «разделении» тонов.
В рассмотренных выше примерах насыщенность цветов была намеренно увеличена для более наглядного представления эффекта сплит-тонирования.
Тонизирование появилось ещё на заре фотографии. Большинство старых фотографий выглядят подкрашенными либо из-за работы над ними фотографа в фотолаборатории, либо из-за пожелтения самого фотоснимка за многие годы, прошедшие с момента его печати. В последнее время тонировка – в том числе сплит-тонирование – стала популярной, во многом, благодаря приложениям для смартфонов, например, Instagram.
Современные фотолюбители с удовольствием придают своим фотографиям вид старых при помощи сепии, цианотипии и других видов тонировки.
Следует отметить, что чрезмерная популярность использования художественных фильтров, искусственно состаривающих фотографию, наносит вред репутации тонированных изображений. Многие фотографы от Эдварда Уэстона до Ника Брандта большинство своих работ представляли в сепии или аналогичных тонах, но их фотографии от этого не стали менее значимыми. Однако, сейчас, к сожалению, тонированные изображения зрители связывают со снимками на камеру смартфона, не более. Многих фотографов такое положение вещей отталкивает от использования в своих работах этого инструмента.
В действительности же, тонирование и сплит-тонирование могут занять достойное место в арсенале ваших инструментов, даже для обработки высококлассных профессиональных фотографий. Часто у фотографа может просто не быть никакой другой возможности, чтобы должным образом настроить цвета изображения. При помощи сплит-тонирования также можно стилизовать фотографии так, как это невозможно будет сделать ни одним другим инструментом.
Сплит-тонирование: Доступные настройки
В Lightroom настройки сплит-тонирования достаточно просты в использовании, и включают всего пять параметров, регулируемых посредством слайдеров: оттенок (Hue) и его насыщенность (Saturate) в области светов, баланс (Balance), оттенок и его насыщенность в области теней:
Эффект от изменения положения этих слайдеров достаточно нагляден и лёгок для понимания – обязательно проверьте его на своих фотографиях. Фактически, разделив редактирование светов и теней, Lightroom позволяет достичь эффекта полного сплит-тонирования – светлые и тёмные участки фотографии могут быть тонированы по-разному.
Слайдер Saturate контролирует насыщенность тонировки изображения – чем выше насыщенность, тем сильнее проявляется оттенок, выбранный для тонировки. Слайдер Hue позволяет вам выбрать оттенок, которым вы будете тонировать изображение. Всё просто.
Баланс – достаточно хитрая опция, которая, однако, достаточно проста в использовании. По существу, она позволяет точно определить, какие уровни яркости соотнести с тенями, а какие – со светами. Если вы переместите ползунок слайдера в крайнее правое положение, то все области на фотографии будут тонироваться, как света; соответственно, ползунок в крайнем левом положении приведёт к тонированию всего изображения, как тень. Слайдер баланса позволяет точнее настроить сплит-тонирование изображения, как показано на примерах ниже.
На этой фотографии ползунок баланса установлен на «0». Как видите, светлые области (облака и дороги) имеет оранжево-красный оттенок, в то время, как более тёмная трава – лилово-синяя.
В этом примере ползунок установлен на значение «+100». Это означает, что Lightroom интерпретирует каждый оттенок фотографии, как светлую область, и как результат, окрашивает всё изображение оранжево-красным оттенком.
Теперь ползунок перемещён в положение «-100». Как видите, в этом случае Lightroom воспринимает всё изображение, как тень, и полностью заливает его лилово-синим.
На панели Split Toning также располагаются два элемента, о которых стоит сказать отдельно – это небольшие прямоугольники справа от надписей «Highlights» и «Shadows»:
Нажав на них, вы получаете доступ к меню настроек, которое первоначально скрыто. При помощи этого меню вы можете выбрать конкретный цвет в пределах широкого диапазона:
По сути, это меню объединяет в себе настройки, которые вы можете сделать при помощи слайдеров оттенка (Hue) и насыщенности (Saturation). Конечно, это меню не добавляет новых функций, но позволяет визуализировать вносимые изменения, что многим пользователям может показаться более удобным.
Сплит-тонирование в Lightroom: Часть 2 >
Автор и фото: Спенсер Кокс
Больше полезной информации и новостей в нашем Telegram-канале «Уроки и секреты фотографии». Подписывайся!Поделиться новостью в соцсетях Об авторе: spp-photo.ru « Предыдущая запись Следующая запись »
Тонирование мужского портрета в Lightroom
В этом уроке мы отойдем от надоевшей многим цветовой гаммы стиля Teal-Orange или некого подобия Technicolor Style и обработаем фотографию в несколько ином ключе.
Вот наш исходник с настройками конвертации по умолчанию (все сброшено в ноль).

Начинаем, как всегда, с тональной коррекции. То есть, прежде чем браться за цвет, приведем в порядок яркость, общий контраст, а также контраст отдельных тональных диапазонов (света и тени).
В данном случае у меня получились следующие значения (для ваших фотографий они будут, естественно, другими, так как условия съемки отличаются)
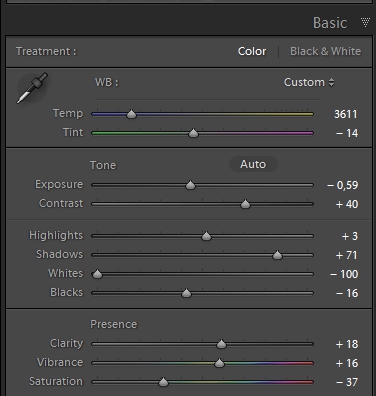
Мне пришлось использовать значение Whites -100, чтобы сгладить контраст бликов на куртке, высокое значение Shadows, чтобы выделить детали в теневых областях. С помощью Clarity я придал больше объема фотографии за счет повышения локального контраста.
Также я решил затемнить левую часть изображения с помощью градиентного фильтра Graduated Filter, установив в нем значение Exposure примерно – 0.9.
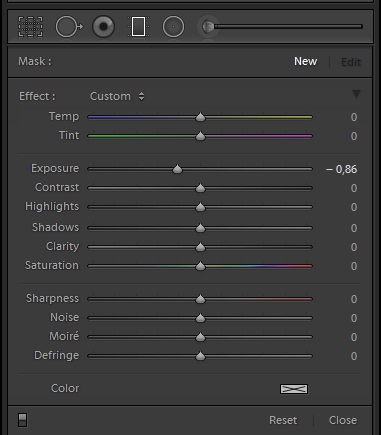
Далее я увел цветовую температуру Temp в холодную область, примерно до 3600К, а Tint в сторону зеленого, чтобы компенсировать маджентовый оттенок, который появился при снижении температуры.
Вот результат после тональной коррекции и настройки баланса белого под дальнейшее тонирование.

Также я снизил Saturation и увеличил значение Vibrance, чтобы уменьшить насыщенность теплых оттенков (так как затем я буду добавлять их с помощью Split Toning).
Затем я поработал с цветом в панели Camera Calibration. За счет сдвига цветов и насыщенности в красном и синем канале я вернул более теплый цвет кожи, с помощью зеленого канала я слегка подстроил цветовой баланс и добавил общей насыщенности.
Используя регулятор Shadows Tint, можно тонировать тени в зеленоватые (имитация пленки Fuji 160C) или маджентовые. В данном случае я сдвинул тени в сторону мадженты.
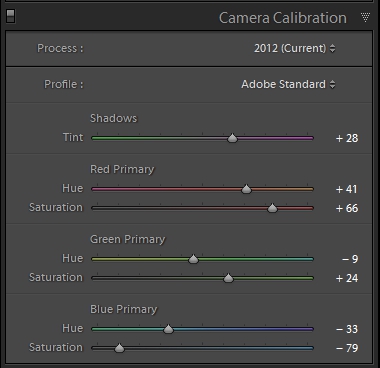
Результат данного этапа работы

Следующим шагом будет переход с панель Split Toning. Здесь мы добавим голубой оттенок в тени и желто-оранжевый в света.
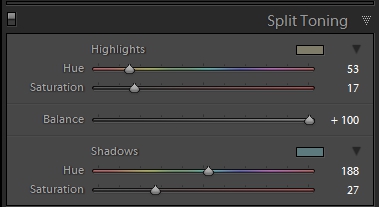
Вот такой результат получается на данном этапе

И еще одна деталь модного тренда – формат квадрата с черной окантовкой вверху и внизу. Чем-то напоминает эффект «каше» в кино. Этот эффект легко делается в Photoshop или любом другом графическом редакторе.

Я не стал углубляться в описание работы всех инструментов, которые использовал при обработке фотографии, иначе урок превратился бы в этакий ликбез по Lightroom, страниц на 15-20. Поэтому, если есть какие-то вопросы по работе тех или иных регуляторов и инструментов, рекомендую начать изучение Lightroom c видеокурса «Lightroom – Чародей», а потом уже переходить к более сложным урокам.
Автор: Евгений Карташов
Тонировка зимних фотографий в Lightroom
498
17.03.2015 | Автор: Басманов Максим | Просмотров: 10317 | видео + текстСегодня мы с вами поговорим про тонировку зимних фотографий. Надеюсь, что у многих сейчас уже скопилось достаточно много зимних фотографий после нового года и просто зимних фотосессий. И в этом видео мы с вами поработаем в программе Lightroom и создадим пресет, который можно будет использовать уже в ваших фотографиях в будущем.
В нашем случае, мы хотим сделать фотографию необычной и сделать ее немного холодной. То есть добавить в нее нотки зимы. Нам просто нужно сделать что-то необычное, сделать ее не стандартной. То есть добавим немного холода в нашу фотографию и немного коричневых оттенков, которые сейчас популярны. Не знаю, будет ли популярно это через несколько месяцев, когда вы посмотрите данное видео, но сейчас это популярно и поэтому мы будем следовать тенденциям.
Возвращаемся к уроку. Сейчас давайте уберем левую м верхнюю панель, чтобы они нам не мешали. Теперь все наше внимание на фотографии.

Первым шагом мы будем настраивать базовые настройки. Они достаточно простые.

Добавить немного холодных оттенков. Для этого нам нужно немного добавить синего цвета. На самом деле, мы не так много будем прибавлять этого синего цвета, потому что в дальнейшем мы будем все это корректировать в «Camera Сalibration». Настраиваем:
— «Температуру» (Temp) уменьшать в левую сторону где-то до -2;
— Настройку «Тон» (Tint) немного повышаем до +16;
— «Экспозицию» мы тоже немного добавим +0,3;
— «Highlights» мы уменьшим до -30;
— «Shadows» поднимаем до +30;
— «White» у нас будет примерно +70;
— «Black» тоже поднимем, примерно до +30;
— «Clarity» мы поднимем до +18;
— «Вибрацию» (Vibrance) поднимем до +27.
Посмотреть как было до настройки и после можно с помощью специального переключателя слева от названия настройки.

На фотографии у нас добавились холодные оттенки. Мы сделали фотографию немного посветлее, потому что фотографию нужно сделать холодной и она в любом случае будет светлой.

Теперь давайте опустимся пониже к «Сamera Сalibration» и кое-что подкорректируем. «Процесс» у нас будет 2012. Профиль у нас тут один, оставляем как есть. Выставляем настройки:
— В Shadows настройка Tint пусть будет -2;
— В красном канале Hue +48, Saturation -20;
— В зеленом канале Hue +58, Saturation +66;
— В голубом канале Hue -84, Saturation -93.

Наша фотография становится уже получше , но нам нужно будет корректировать и другие параметры, которые сейчас мы будем добавлять. Переходим к нашей тоновой кривой «Tone Curve». Выберем RGB, поднимем точку белого чуть-чуть повыше. Также немного скорректируем другие точки.

Переходим к каналу «Red». Тоже немного изменяем кривую.

Смотрим на «Green», здесь тоже проводим небольшую коррекцию.

Переходим в RGB, переходим в настройки уже в ручном режиме.

«Shadows» уменьшим до -54.

Мы слегка вернули наш цвет на лице, это уже хорошо. Сейчас мы переходим в HSL и подкорректируем наши цвета уже индивидуально. Переходим в раздел «Hue». Red и Orange мы не трогаем. Настраиваем:
— Yellow уменьшим его до значения -28;
— Green слегка уменьшим до -40. На фотографии есть зеленые елки и конечно же значение выбираете уже под вашу фотографию;
— Добавим немного голубого «Aqua» +89.

Переходим к «Saturation». Точно так же красный и оранжевый мы не трогаем. Настраиваем:
— Yellow устанавливаем в значение -36;
— Green в значение -51.

Переходим к «Luminance». Так как у нас лицо стало слишком серым, мы должны все-таки вернуть ему цвет. Настраиваем:
— Red ставим +28;
— Orange +19;
— Yellow +36.

Если посмотреть на текущий результат, то мы добавили немного красного оттенка, который популярный и в тот же момент у нас присутствуют на фотографии синие оттенки. Переходим в «SplitToning», нам сейчас нужно смешать некоторые цвета. Настройка, которая подходит для данного фото:
— Highlights. Hue — 199 и Saturation — 16;
— Shadows» Hue — 255 и Saturation — 6;
— Balance уменьшим до -16.

В данном случае синий цвет у нас преобладает и наша девушка, как раз, окрасилась так, как нам нужно. Остались совсем простые эффекты. Мы добавим немного деталей, чтобы наша девушка стала более четкой и мы визуально ее выделили. Работаем с настройкой «Detail». Для каждой фотографии они индивидуальны. На данной фотографии деталей много, к примеру, очень хорошо виден снег. В этом примере настройки:
— Amount — 51;
— Radius — 1,5;
— Detail — 36;
— Color совсем немного — 25.

Теперь добавим эффекты с помощью «Кисти». Возьмем ее и выставим параметры:
— Temp -3;
— Tint +19;
— Highlights +18;
— Shadows -2;
— Sharpness -52.

Включаем маску, чтобы было видно на каких участках мы применяем кисть и закрашиваем участок где у нас деревья.

При выходе из маски можно увидеть, что фон становится размытым и добавляется немного красного цвета, даже, наверное, больше коричневого. Этим мы добиваемся, чтобы внимания на девушку было все-таки больше.

В конце нажимаем «Ок» (Done).

Добавим еще маленький градиент с правой стороны, как будто у нас есть солнце, и оно делается с такими вот параметрами:
— Temp +17;
— Tint +52;
— Highlights -75;
— Shadows -61;
— Clarity -7;
— Sharpness -27.

Также, выберем цвет — оранжевый.

Зажав левой кнопкой мыши, проводим градиент как на скриншоте ниже. Подстраиваем нужный угол, смотрим до и после и выбираем нужное положение. В конце нажимаем «Done».

Теперь осталось добавить только легкий эффект виньетки, опять же это на выбор, как вам больше всего нравится. Добавим виньетку с такими параметрами, чтобы ее слегка было видно:
— Amount -16;
— Midpoint +56;
— Roundness +100;
— Feather +100.

Вот такая вот легкая виньетка у нас образовалась на фотографии. Ниже вы можете посмотреть готовый вариант тонировки фотографии.

Видеоурок:
Источник: http://www.basmanov.photoshopsecrets.ru
Узнайте как скачать видеоурок с сайта
Что еще посмотреть:

29.03.2015 | Просмотров: 6838
В этом видеоуроке Басманов Максим покажет еще один способ тонировки фотографий в Lightroom.

21.01.2014 | Просмотров: 6521
Новый видеоурок, в котором вы научитесь интересно обрабатывать мужской портрет с помощью программы Lightroom

26.12.2017 | Просмотров: 1661
Сегодня Вы узнаете еще об одном способе, которым можно обрабатывать зимние фотографии

23.10.2018 | Просмотров: 1592
Из этого урока Вы узнаете как можно быстро обработать свои фотографии на телефоне
19.01.2015 | Просмотров: 11005
В этом видеоуроке от Басманова Максима Вы, с помощью программы Lightroom, будете создавать шоколадное тонирование на фотографии, которое еще называют эффект капучино.
