Тонирование в Lightroom в три прихлопа
Существует множество стилей обработки изображений, среди которых различные тонирования, dodge and burn и многие другие. Сегодня мы рассмотрим один из принципов тонирования в Lightroom. Открываем исходное изображение. Все настройки сброшены в нулевое положение.
Приступаем к редактированию тона изображения. Не следует трогать цвет до тех пор, пока не будет приведён в порядок контраст и яркость. Также следует поработать с отдельными тёмными и светлыми участками, высветлив затемнения и притемнив слишком яркие, выбивающиеся зоны. В каждом отдельном примере будут свои настройки. В данном примере они такие:
Для нормализации контраста пришлось уменьшить параметр Whites до значения -100. Это убирает слишком яркие блики. В тенях скрываются важные детали. Их мы сможем достать благодаря увеличению параметра Shadows. Увеличение локального контраста при помощи ползунка Clarity создаёт больше объёма.
Теперь перейдём к цвету. Снижам температуру цвета до 3600К. Изменяем Tint, сдвигая его ближе к зелёному. Это компенсирует избыточный оттенок маджента. Он стал виден ,когда мы начали уменьшать температуру. На этом можно закончить подготовку. Работа с балансом белого закончена. Можно переходить к тонированию.
Далее выполняем снижение Насыщенность (Saturation) и тут же увеличиваем Сочность (Vibrance). Это снизит насыщенность теплых тонов. Затем мы всё вернём при помощи Split Toning. Для работы с цветом используем раздел Camera Calibration. Сдвинув цвета и насыщенность в красном и синем каналах мы возвращаем тепло коже. Зелёный канал регулирует цветовой баланс и возвращает общую насыщенность.
Слайдер Shadows Tint позволяет сделать тени зеленоватыми.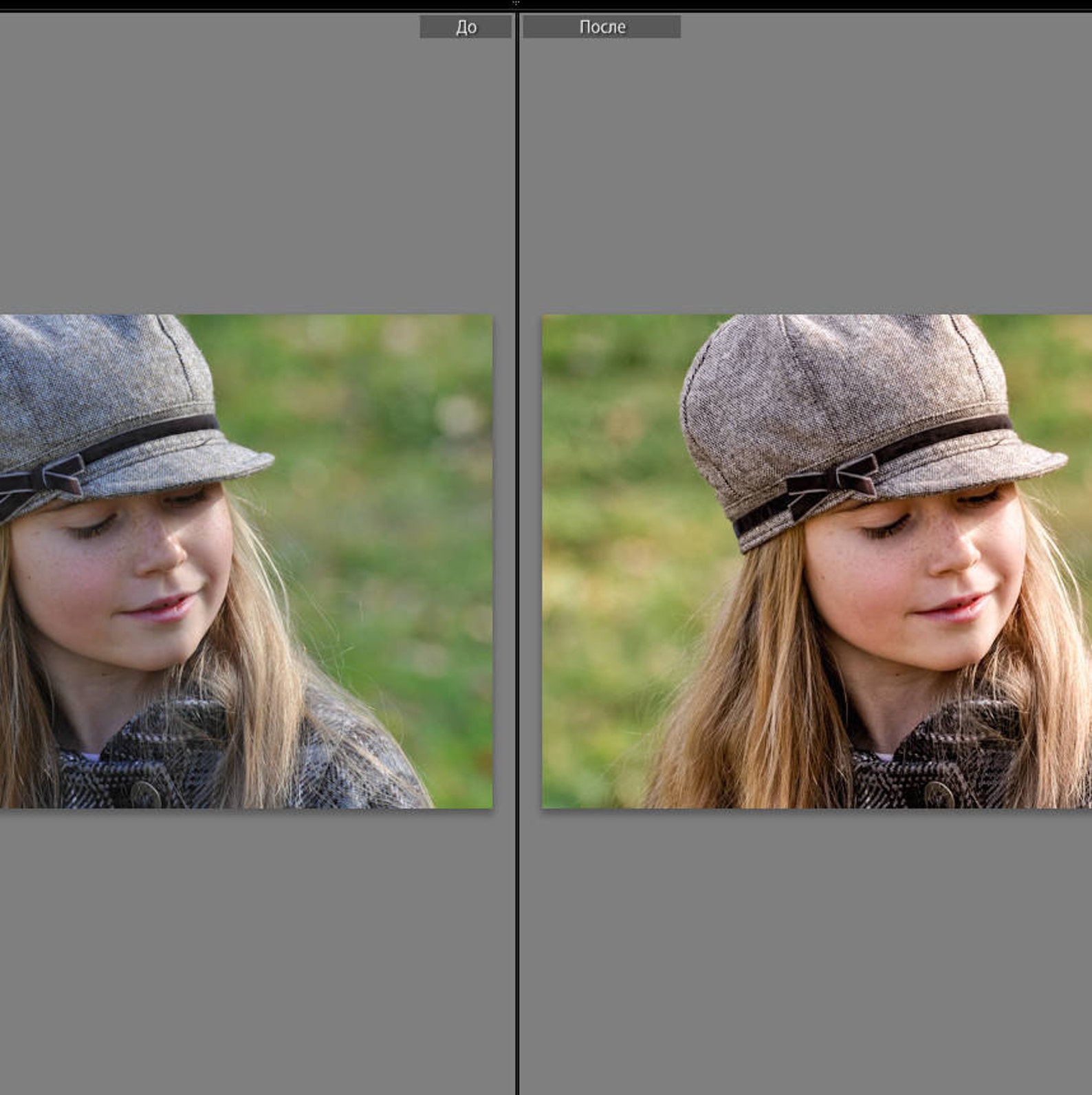 Результат будет слегка похож на эффект от использования плёнки Fuji 160C. Также можно сдвигать тени в сторону мадженты, что мы и сделаем.
Результат будет слегка похож на эффект от использования плёнки Fuji 160C. Также можно сдвигать тени в сторону мадженты, что мы и сделаем.
Вот, что получилось на данном этапе:
Теперь отправляемся в раздел Split Toning. Ещё немного поработаем со светами и тенями. В тени немного добавим голубого, а в светлые участки – жёлтого.
Вот, что получается:
В завершении можно сделать рамку или любую другую доработку на своё усмотрение.
Лайтрум пресеты «тонирование» | LRPreset
Коричневое ретро
Есть фотографии, к которым можно применить множество разных обработок. Это как раз тот самый случай, и поэтому было решено сделать популярное нынче коричневое тонирование. Как видим, получилось очень даже ничего! С помощью кривой и ползунка Shadows осветлил тени, а также, приглушил цвет при помощи  Все остальные настройки можете сами посмотреть в пресете.
Все остальные настройки можете сами посмотреть в пресете.
Tilt Shift эффект
Вернемся к фотографиям с маленькими моделями реальных предметов. Это происходит из-за оптического обмана. Такой глубины резкости никогда не добиться при съемке с большого расстояния обычным широкоугольным объективом! Вот поэтому нам и кажется, что съемка производилась с близкого расстояния, а все объекты — миниатюры!
Желтоватые ванильные цвета
Эту рекламную фотографию я решил обработать именно в таких цветах. Получилось что-то ванильно-плёночное. В этом пресете я полностью сохранил все установки, которые были использованы для обработки. Включая, баланс белого и тон. Можете отрегулировать эти параметры под себя или оставить как есть.
Вариант сочной тонировки
Вашему вниманию предлагаю очередной пресет для тонирования снимков. После применения пресета фотография становится контрастнее и теплее. Такие цвета достигаются с помощью применения кривых. Для получения конечного результата я уменьшил экспозицию на пол тона, а вы отрегулируйте под себя.
Такие цвета достигаются с помощью применения кривых. Для получения конечного результата я уменьшил экспозицию на пол тона, а вы отрегулируйте под себя.
Тонируем зимний пейзаж
Предлагаю скачать пресет для лайтрума, который преобразит ваш зимний пейзаж и придаст ему больше красочности и выразительности. В пресете реализовано тонирование в красивые сине-зелёные оттенки и повышение контраста. Рекомендую всем любителям зимней пейзажной съёмки.
Пресет Лайтрум для обработки изображений с цветами
Для того чтобы обработка цветов в лайтруме не отнимала много времени, чтобы ваши фотографии цветов получались яркими и красивыми можно воспользоваться данным пресетом. Насыщенность увеличена очень аккуратно, так чтобы цвета находились в рамках цветого пространства. По тону сделан уклон больше в теплые оттенки.
Красивые цвета

Два пресета Лайтрум для весенних фотографий на природе
Два ванильных пресета для обработки ваших солнечных весенних фотографий. Хотя ярка зеленая весенняя трава и без тонирования смотрится неплохо, все же мне этот кадр нравиться именно в такой обработке. Причем в какой больше, я до сих пор не могу определиться 🙂 А вам какая обработка больше по душе?
Тонируем в красноватые оттенки
Пресет с интересным тонированием. Можно использовать для каких-угодно фотографий. Как вы видите я использовал его для обработки фотографии с животными. Что скажете о результате?
Как обработать портретное фото в холодных оттенках
Отличный пресет для придания фотографии холодных оттенков. Можно использовать для зимних портретов или для портретов в помещении, студии. Использовано тонирование в красно-голубых тонах. Поиграйте с ползунком Clarity для сглаживания кожи.
Обработка портрета в тёплых тонах
Для обработки портрета можете воспользоваться данным пресетом. Он добавит красок, немного расширит тоновый диапазон и придаст красивый солнечный жёлто-фиолетовый оттенок вашему фото. Для того, чтобы немного сгладить кожу, можете прокрутить ползунок
Осенние листья
Пресет, который позволит придать вашим осенним снимкам интересную цветовую гамму. В пресете доминируют холодные оттенки, а также сделано небольшое осветление и «вытягивание» теней.
Как это сделано? Шоколадное тонирование
Анастасия ИвинскаяПочему все гораздо проще, чем вы думаете?
В представлении любого начинающего фотографа складывается стереотип о том, что любая «творческая обработка» — это титанический труд. Но если говорить на чистоту, то далеко не всегда правильно уделять одной фотографии по 3940398 часов.
Именно об этом я и предлагаю поговорить. Сегодня мы сделаем с вами «шоколадное» тонирование и достигнем вот такой результат:
Как будем работать?
Для начала вооружимся Adobe Lightroom:
- Во-первых, сработаем с настройками вкладки Basic: поправим контраст фото и сделаем его более подходящим для тонирования.
- Добавим эффект «Low contrast» в кривых.
- Первоначальное тонирование проведем в кривых по каналам.
- Добавим сразу же резкости.
- А также добавим виньетку.
Далее перейдем в Photoshop.
- Проведем техническую ретушь и уберем основные дефекты.
- Поработаем с пластикой.
- Доработаем фото в кривых.
- Применим плагин Color Efex Pro.
- А также добавим шум.
- Ну и по мелочи кое-что поправим 🙂
Исходник можно скачать здесь. А вот здесь можно скачать проект PSD.
А вот здесь можно скачать проект PSD.
Приступим!
Шаг 1: Lightroom. Basic
Работаем с вкладкой Basic: сначала, как и всегда, настраиваем баланс белого, делаем фото теплым. После того, я решила сделать фото более контрастным. Но просто добавить несколько пунктов для рычажка «Сontrast» не достаточно, мы поступим умнее! Чтобы эффект был более приятным, разведем по разные стороны параметры «Highlights», «Whites» и «Blacks», все числовые значения видны на фотографии ниже. Почему мы работаем именно так? Потому что так мы сможем более гибко настроить разницу между бликами и тенями. Таким образом, мы подготовили фотографию для следующего этапа.
Шаг 2: Lightroom. Low contrast
Для тех, кто плохо себе представляет то, как работают кривые и что с их помощью можно сделать, рекомендую вот эту статью!
А вот в тему —
Чудесная сила кривых
Здесь подробно описано устройство, а также приведены практические примеры использования этого замечательного инструмента.
Самое время добавить винтажности. Сделаем мы это очень просто: в кривых вытянем точку черного вверх, точку белого вниз, а после этого придадим линии S-образную форму (пример можно посмотреть на фото ниже). Зачем мы это делаем? Во-первых, так фотография выглядит атмосфернее. А, во-вторых, в таком виде она легче поддается тонированию. Очень важно, чтобы вы все правильно сделали на прошлом этапе: фотография должна обладать хорошим контрастом, чтобы полученный эффект смотрелся уместно. В противном случае, может получаться так, что фото станет сильно тусклым.
На фото ниже наглядно видно, что получается после применения этого приема:
Шаг 3: Lightroom. Тонирование в кривых
Приступаем к тонированию в кривых, для начала в блики в красном канале добавим немного красного, а также вернем полутона на исходную позицию:
Затем тянем точку белого в зеленом канале левее, так наши блики становятся более зелеными. Полутона, как и в прошлый раз, возвращаем на первоначальное положение:
Все тоже самое проделываем и в синем канале.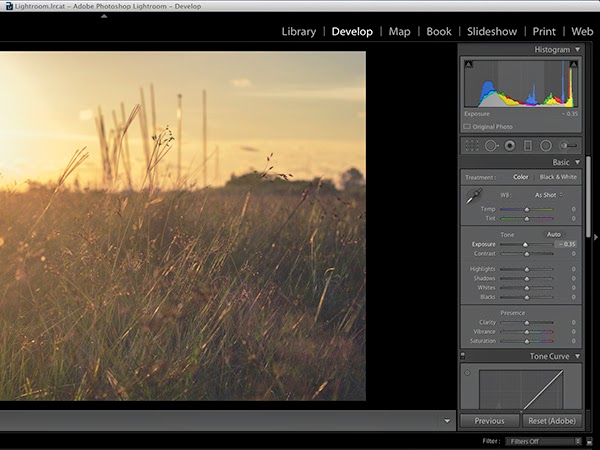 Только пропорции другие:
Только пропорции другие:
Шаг 4: Lightroom. Добавление резкости
Лично мне, та резкость, которую дает Lightroom, гораздо симпатичнее, чем та, что получается в Photoshop. Потому я делаю ее здесь и сейчас, параметры видны на фото. Важным моментом является то, что нельзя злоупотреблять данным эффектом. Мы ведь, в конце концов, потом будем шум накладывать. Потому резкость в критических дозах будет выглядеть нелепо.
Шаг 5: Lightroom. Виньетирование
Чтобы сконцентрировать внимание на модели, а также отвести взгляд от всего второстепенного, я обычно добавляю виньетку. Вообще, ее можно делать множеством способов, кто-то даже рисует ее сам. Мне же достаточно в данном случае встроенной виньетки, которая есть в Lightroom. Если кому интересно, какие именно я поставила параметры, смотрите на фото ниже:
Шаг 5: Photoshop. Техническая ретушь.
Переходим из Lightroom в Photoshop:
И далее на пустом слое поработаем инструментом «Восстанавливающая кисть».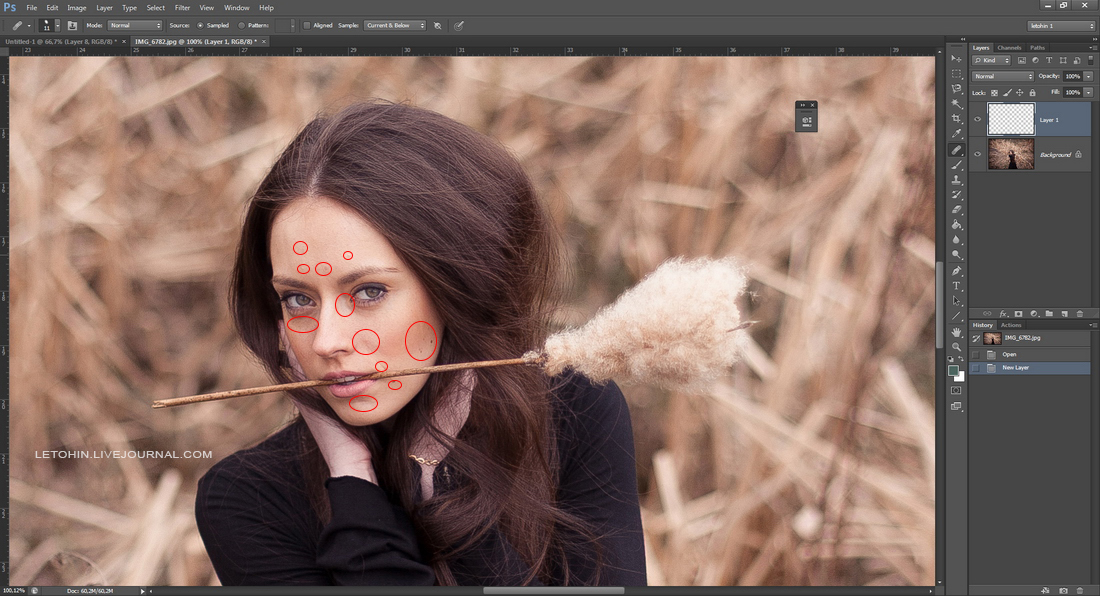 Зачем? Таким образом мы уберем основные дефекты кожи. Почему мы не работаем инструментом «Штамп»? Потому что данный инструмент работает грубо, и не дает нужного нам эффекта. В подобных случаях «Восстанавливающая кисть» гораздо лояльнее. Сама работа проста, делается, от силы, 3-5 минут. Результат вы видите ниже:
Зачем? Таким образом мы уберем основные дефекты кожи. Почему мы не работаем инструментом «Штамп»? Потому что данный инструмент работает грубо, и не дает нужного нам эффекта. В подобных случаях «Восстанавливающая кисть» гораздо лояльнее. Сама работа проста, делается, от силы, 3-5 минут. Результат вы видите ниже:
Шаг 5: Photoshop. Пластика
Чтобы девушка выглядела сексуальнее, я решила поработать в пластике: поправила слегка контур спины, сделала уже шею, а также уменьшила руки. Так она выглядит несколько аккуратнее:
А еще, мне не совсем нравится ткань, что в правом нижнем углу. Вообще, за таким надо следить во время съемки, но я, почему-то, не углядела. Потому нам придется воспользоваться деформацияей(ctrl+t) для того, чтобы вытянуть эту часть покрывала. Выделяем нужную нам область:
Включаем инструмент «Деформация»:
А теперь тянем за уголок вправо вниз:
Теперь все гораздо лучше 🙂
Шаг 6: Photoshop. Доработка в кривых
Как и в прошлый раз, начнем с вами с контраста: также добавляем эффект low contrast. Параметры кривых вы видите на фото:
Параметры кривых вы видите на фото:
Далее пройдемся по каналам.
Сначала в средних тонах добавлю холодного:
Затем красного:
В блики в зеленом канале добавлю зеленого:
Шаг 7: Photoshop. Применяем Action
Как-то раз, я скачала один очень интересный экшн. Его применение придает желтый оттенок бликам, делает их мягче. Чтобы не быть голословной, я предлагаю вам скачать его самим по этой ссылке и протестировать в своей работе. На этой фотографии он дал вот такой эффект:
Шаг 8: Photoshop. Color Efex Pro
Я очень часто пользуюсь данным плагином, он дает очень интересный эффект. Чтобы его применить, для начала его откроем:
Далее выберем раздел «Cross Processing». Опытным путем, я подобрала в значении «Method» пункт LO5, а также поставила параметр «Strength» на 22%;
Чтобы эффект так не бросался в глаза, я слегка сбиваю его непрозрачность:
Шаг 9: Photoshop. Шум
Следующим шагом добавлю шум, чтобы придать снимку атмосферы. Как я уже писала в предыдущей статье, стандартный фильтр шума мне не нравится, поэтому я использую именно этот плагин.
Как я уже писала в предыдущей статье, стандартный фильтр шума мне не нравится, поэтому я использую именно этот плагин.
А вот в тему —
Как это сделано? Женский портрет в холодных тонах
5 июля
Выбираю раздел «Film Efex: Modern», значение «Brightness» ставлю на 6%. По-моему, смотрится очень хорошо!
Чтобы шум не привлекал к себе много внимания, сбиваю непрозрачность слоя, на который я применяла эффект. Опытным путем я выбрала значение в 66%:
Шаг 10: Photoshop. Пара мелочей
Чтобы фото довести до ума, я решила немного добавить ему контраста. Сдвинув точку черного в кривых правее, мы избавляемся от излишнего эффекта винтажности:
А еще мне не очень нравится цвет светлых участков — он желтоват, потому я постараюсь сделать его более нейтральным. Открою выборочную коррекцию цвета, в желтом и в белом цвете подкручу ползунки так, как вы видите на фотографии ниже.
Это в желтых:
А это в белых:
Таким образом
Мы сделали то самое «Шоколадное тонирование», которое запланировали с самого начала. Было ли это сложно? Отнюдь нет. Получится ли так у вас? 100%
Присылайте свои работы в комментарии, посмотрим что получается у вас.
Также, приглашаю вас на первый урок моего курса, буду рада вас там видеть;)
А вот в тему —
Творческая обработка фотографий в Photoshop
c 21 июня
Лайтрум тонирование. Раздельное тонирование в Lightroom
Есть фотографии, к которым можно применить множество разных обработок. Это как раз тот самый случай, и поэтому было решено сделать популярное нынче коричневое тонирование. Как видим, получилось очень даже ничего! С помощью кривой и ползунка Shadows осветлил тени, а также, приглушил цвет при помощи Saturation . Все остальные настройки можете сами посмотреть в пресете.
Tilt Shift эффект
Вернемся к фотографиям с маленькими моделями реальных предметов. Это происходит из-за оптического обмана. Такой глубины резкости никогда не добиться при съемке с большого расстояния обычным широкоугольным объективом! Вот поэтому нам и кажется, что съемка производилась с близкого расстояния, а все объекты — миниатюры!
Вариант сочной тонировки
Вашему вниманию предлагаю очередной пресет для тонирования снимков. После применения пресета фотография становится контрастнее и теплее. Такие цвета достигаются с помощью применения кривых. Для получения конечного результата я уменьшил экспозицию на пол тона, а вы отрегулируйте под себя.
Тонируем зимний пейзаж
Предлагаю скачать пресет для лайтрума, который преобразит ваш зимний пейзаж и придаст ему больше красочности и выразительности. В пресете реализовано тонирование в красивые сине-зелёные оттенки и повышение контраста. Рекомендую всем любителям зимней пейзажной съёмки.
Пресет для обработки изображений с цветами
Для того чтобы обработка цветов в лайтруме не отнимала много времени, чтобы ваши фотографии цветов получались яркими и красивыми можно воспользоваться данным пресетом. Насыщенность увеличена очень аккуратно, так чтобы цвета находились в рамках цветого пространства. По тону сделан уклон больше в теплые оттенки.
Насыщенность увеличена очень аккуратно, так чтобы цвета находились в рамках цветого пространства. По тону сделан уклон больше в теплые оттенки.
Два пресета для весенних фотографий на природе
Два ванильных пресета для обработки ваших солнечных весенних фотографий. Хотя ярка зеленая весенняя трава и без тонирования смотрится неплохо, все же мне этот кадр нравиться именно в такой обработке. Причем в какой больше, я до сих пор не могу определиться:) А вам какая обработка больше по душе?
Тонируем в красноватые оттенки
Пресет с интересным тонированием. Можно использовать для каких-угодно фотографий. Как вы видите я использовал его для обработки фотографии с животными. Что скажете о результате?
Как обработать портретное фото в холодных оттенках
Отличный пресет для придания фотографии холодных оттенков. Можно использовать для зимних портретов или для портретов в помещении, студии. Использовано тонирование в красно-голубых тонах. Поиграйте с ползунком Clarity для сглаживания кожи.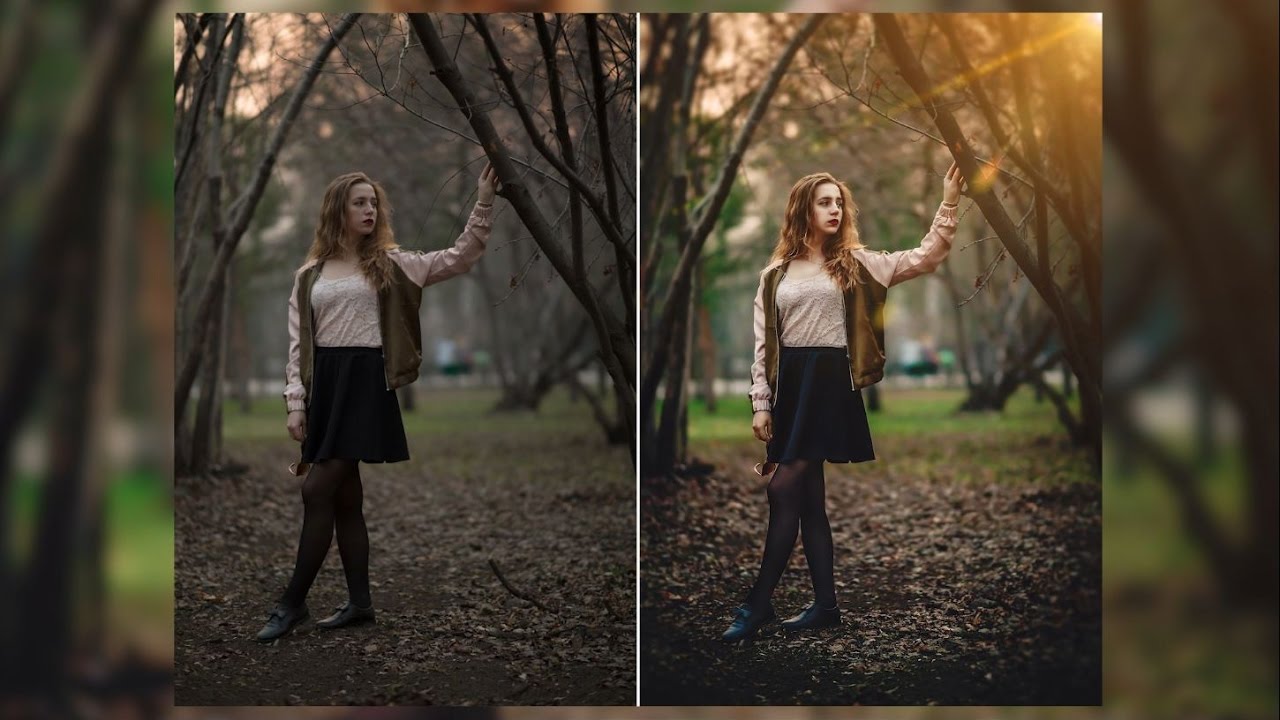
А «до» было лучше?
Ребят, а вот вы заметили, что сейчас пошла мода на обработку «без обработки», и всегда найдется умник, который скажет, что «до» было лучше? Таких индивидов не счесть… Я же хочу вам показать, как можно действительно улучшить снимок и передать совсем иное настроение, нежели чем на исходнике. Причем, сделать это таким образом, чтобы вас никто не упрекнул в переборе с обработкой.
Итак, меня зовут Артем Мокрожицкий и сегодня я с вами буду обрабатывать портрет в «медовой» тонировке.
Коротко хотелось бы рассказать о самой съемке, так как это немаловажный момент, а то и решающий, так что не поленитесь и послушайте! Фотографировал я на улице с естественным светом, снизу лицо модели подсветил отражателем для того, чтобы сделать красивые и живые блики в глазах, а тон кожи равномерным. Так как портрет мне показался несколько простым, я решил соорудить венок, состоящий из двух букетов, который впоследствии нужно будет откорректировать в фотошопе, так как есть просвет и на венок это не совсем похоже. К слову сказать, всякого рода венки, выходящие на передний план или кусты, создают невероятный объем и глубину в кадре, и этот действительно крутой прием, так что не забывайте им пользоваться!
К слову сказать, всякого рода венки, выходящие на передний план или кусты, создают невероятный объем и глубину в кадре, и этот действительно крутой прием, так что не забывайте им пользоваться!
А вот, собственно, с чем мы с вами будем работать и какого результата достигнем:
С чего начнем?
Подготовим фото в Adobe Lightroom:
- Начнем с регулировки баланса белого, хочется сделать фото наиболее теплым и подходящим по цвету
- Откадрируем фотографию используя правило золотого сечения
- Откорректируем экспозицию, тени и блики
- Добавим шум
- Работу начнем с очистки кожи и пластики модели
- Откорректируем венок на голове, добавим недостающую центральную часть из другой фотографии
- Сделаем виньетирование, для акцентировки модели
- Для тонирования воспользуемся плагином Color Efex Pro
- Применим дополнительно кривые и выборочную коррекцию цвета
- Добавим текстуру
Итак, приступим!
Шаг 1: Lightroom.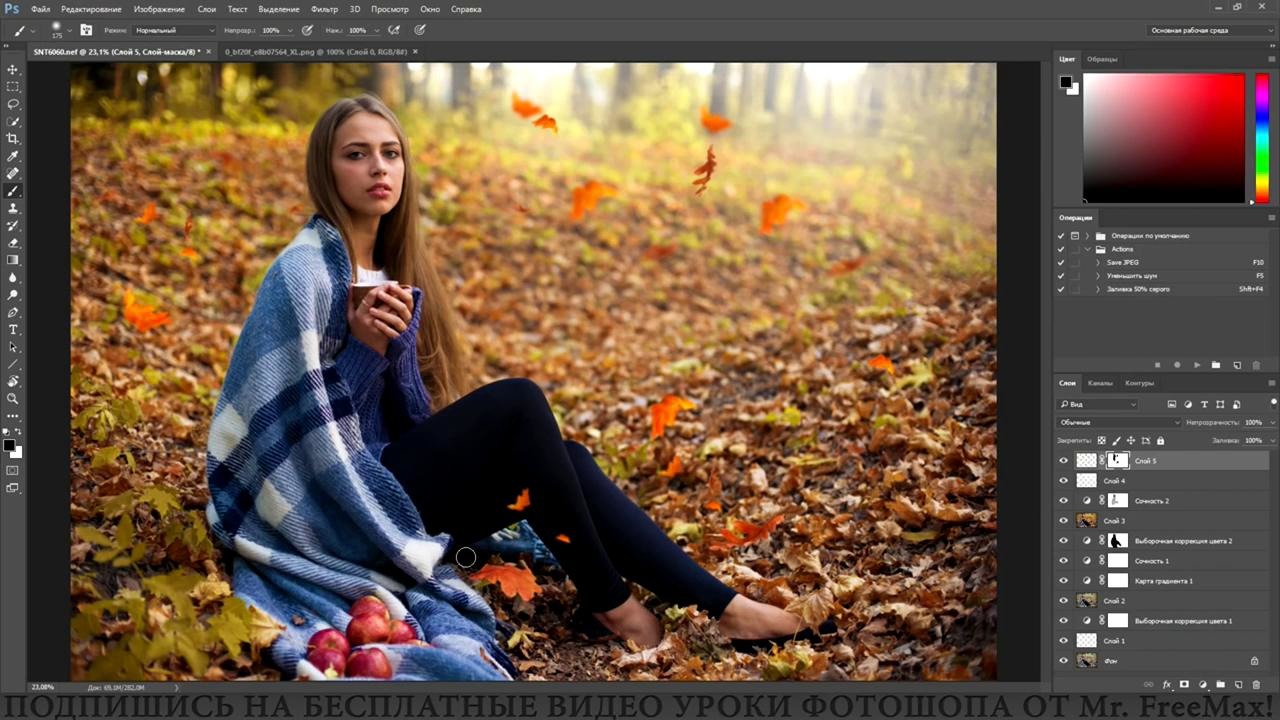 Basic
Basic
Начинаю с Lightroom. Так как задача перед нами стоит сделать портрет в «медовой» тонировке, нам необходимо теплое фото, и баланс белого будет как раз тем инструментом, который нам поможет. Отрегулирую температуру в сторону желтого и по оттенку уведу в сторону зеленого, дабы избавится от небольших покраснений на коже. Тут же слегка увеличу контраст, четкость и приподниму точку черного, сделав тени светлее. Насыщенность в данном случае уменьшу, чтобы сделать зелень более приглушенной.
Шаг 2: Кадрирование это важно!
Теперь правильно откадрируем портрет, так как сейчас наш взгляд скользит по фотографии и ему не за что зацепиться. Воспользуемся правилом золотого сечения и расположим линию пересечения точек на уровне глаз, как показано на картинке. Да! теперь это больше похоже на портрет!
Шаг 3: Расширяем динамический диапазон
Для расширения динамического диапазона, а именно для «вытягивания» информации в тенях и светах я откорректирую фото соответственно в черной и белой точках, уведя их в плюс(все параметры приведены на фото ниже). Увеличение белой точки позволит подчеркнуть блики, а черной — вытянуть информацию в теневых участках. Я преднамеренно вытягиваю тени, так как хочу уменьшить экспозицию, для того, чтобы получить более объемную картинку. Далее добавлю сочности и немного шума, хотя больше мне нравится результат наложения шума через плагин Color Efex Pro, это вам на заметку.
Увеличение белой точки позволит подчеркнуть блики, а черной — вытянуть информацию в теневых участках. Я преднамеренно вытягиваю тени, так как хочу уменьшить экспозицию, для того, чтобы получить более объемную картинку. Далее добавлю сочности и немного шума, хотя больше мне нравится результат наложения шума через плагин Color Efex Pro, это вам на заметку.
Шаг 4: Переходим в Photoshop. Очистка кожи и пластика
Я всегда начинаю с очистки кожи и пластики модели. Убираю мелкие дефекты с помощью восстанавливающей кисти, чищу кожу от различных точек и морщинок. С помощью штампа копирую зуб, так как мне один из них кажется подозрительным. Далее создаю слой для ретуши при помощи зажатой кнопки Alt, и выбираю в появившемся окне режим наложения «мягкий свет» и ставлю галочку напротив «выполнить заливку нейтральным 50 % серым цветом» (как показано на картинке) и с помощью кисти 10-20% непрозрачности начинаю осветлять и затемнять неровные участки кожи модели (называется этот способ ретуши кожи Dodge and Burn).
Вот такие два серых слоя вышли у меня (первый с более мелкими дефектами, второй — прорисовка крупных пятен и объема).
Шаг 5: Немного коллажирования
Вырезаю с другой фотографии часть нашего псевдовенка и вставляю в наш портрет при помощи создания маски и прорисовки нужных участков, следующим образом:
Откорректирую венок по цветам, воспользовавшись выборочной коррекцией цвета, чтобы зелень, которая была «вставлена» совпадала с цветом уже затонированной фотографии, параметры на фото:
Шаг 6: Выделим модель и применим «медовую» тонировку
Для того, чтобы лицо модели было выразительнее и внимание было сосредоточено именно на нем, с помощью кривой я создаю виньетку. Для этого увожу кривую в тень, как мне удобно, не делая фото контрастным, создаю маску и прокрашиваю лицо модели:
Теперь воспользуюсь плагином Color Efex Pro и в нем выбираю фильтр Cross Balance, ставлю теплый тон 70%.
Повторно воспользуюсь плагином Color Efex Pro и в этот раз выберу фильтр Cross Processing, и в нем функцию
LO3 25%. Еще я воспользовался уровнями, чтобы сделать фото контрастнее,сдвину точку черного правее, а полутона левее, а также прорисую на маске нужные части.
Ставлю режим наложения экран, чтобы проявить искры.
Добавляю еще одну текстуру боке, перевожу ее в красный ближе к оранжевому цвету, ставлю также режим наложения экран и корректирую текстуру с помощью яркости и контраста, так, чтобы она слегка была заметна и не перекрывала наш портрет.
Далее добавляю зеленый фотофильтр 25% с 30% непрозрачности, затем увеличиваю резкость на фото, размываю фото по краям немного с помощью Alien Skin Bokeh , и все, фото готово!
После того как фото сделано нужно немного пойти отдохнуть и попить чайку! Чтобы через несколько минут прийти и по-новому взглянуть на фото, так как вы к нему привыкли, может нужно еще где-нибудь, что-нибудь
откорректировать, например, я еще раз воспользовался пластикой, слегка откорректировал губы, убрал красный цвет в тенях, добавил желтого в светах совсем чуть-чуть, все это сделал с помощью цветового баланса.
Итого, что вышло:
Разве это было сложно?
Как видите нет ничего плохого в использовании обработки, главное все делать с умом и придерживаться золотой середины. Напишите ваши впечатления от данной работы в комментариях, и если вам вдруг показалось что «до» было лучше, то немедленно напишите почему.
Был рад поделится с вами своим опытом, до новых встреч!
Сегодня мы с вами поговорим про тонировку зимних фотографий . Надеюсь, что у многих сейчас уже скопилось достаточно много зимних фотографий после нового года и просто зимних фотосессий. И в этом видео мы с вами поработаем в программе Lightroom и создадим пресет, который можно будет использовать уже в ваших фотографиях в будущем.
В нашем случае, мы хотим сделать фотографию необычной и сделать ее немного холодной. То есть добавить в нее нотки зимы. Нам просто нужно сделать что-то необычное, сделать ее не стандартной. То есть добавим немного холода в нашу фотографию и немного коричневых оттенков, которые сейчас популярны. Не знаю, будет ли популярно это через несколько месяцев, когда вы посмотрите данное видео, но сейчас это популярно и поэтому мы будем следовать тенденциям.
Не знаю, будет ли популярно это через несколько месяцев, когда вы посмотрите данное видео, но сейчас это популярно и поэтому мы будем следовать тенденциям.
Возвращаемся к уроку. Сейчас давайте уберем левую м верхнюю панель, чтобы они нам не мешали. Теперь все наше внимание на фотографии.
Первым шагом мы будем настраивать базовые настройки. Они достаточно простые.
Добавить немного холодных оттенков. Для этого нам нужно немного добавить синего цвета. На самом деле, мы не так много будем прибавлять этого синего цвета, потому что в дальнейшем мы будем все это корректировать в «Camera Сalibration». Настраиваем:
— «Температуру» (Temp) уменьшать в левую сторону где-то до -2;
— Настройку «Тон» (Tint) немного повышаем до +16;
— «Экспозицию» мы тоже немного добавим +0,3;
— «Highlights» мы уменьшим до -30;
— «Shadows» поднимаем до +30;
— «White» у нас будет примерно +70;
— «Black» тоже поднимем, примерно до +30;
— «Clarity» мы поднимем до +18;
— «Вибрацию» (Vibrance) поднимем до +27.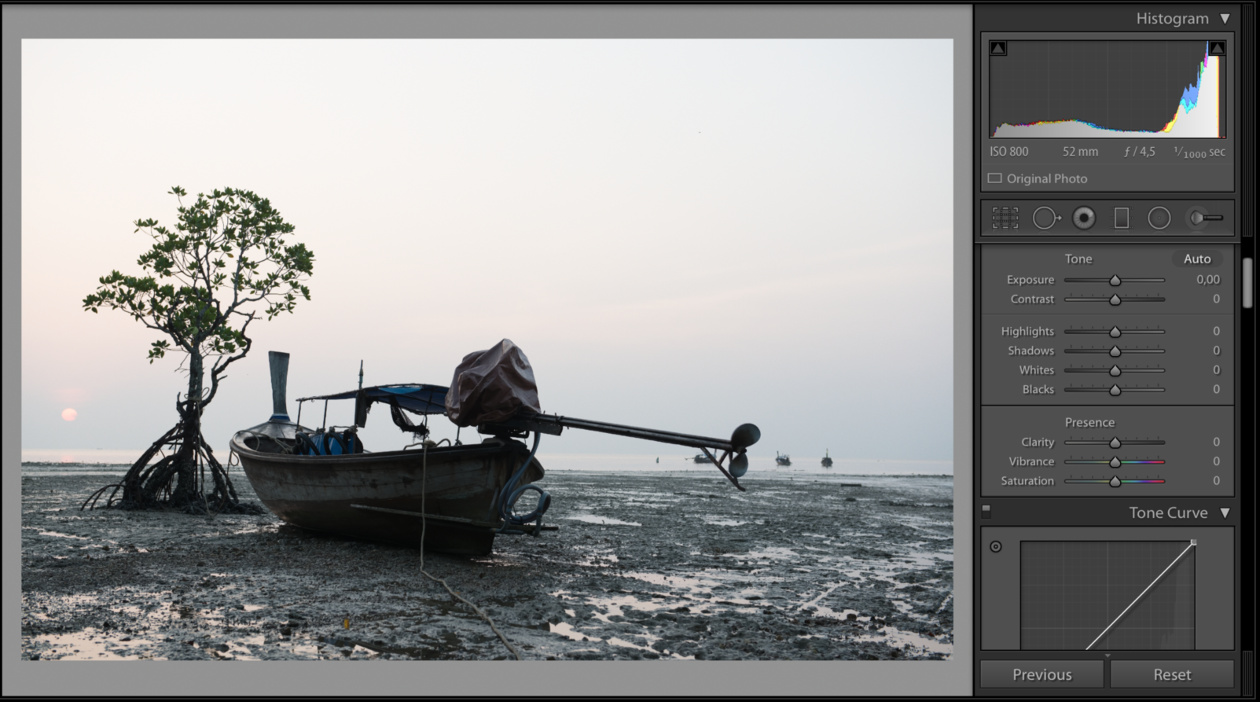
Посмотреть как было до настройки и после можно с помощью специального переключателя слева от названия настройки.
Теперь давайте опустимся пониже к «Сamera Сalibration» и кое-что подкорректируем. «Процесс» у нас будет 2012. Профиль у нас тут один, оставляем как есть. Выставляем настройки:
В Shadows настройка Tint пусть будет -2;
— В красном канале Hue +48, Saturation -20;
— В зеленом канале Hue +58, Saturation +66;
— В голубом канале Hue -84, Saturation -93.
Наша фотография становится уже получше, но нам нужно будет корректировать и другие параметры, которые сейчас мы будем добавлять. Переходим к нашей тоновой кривой «Tone Curve». Выберем RGB, поднимем точку белого чуть-чуть повыше. Также немного скорректируем другие точки.
Переходим к каналу «Red». Тоже немного изменяем кривую.
Смотрим на «Green», здесь тоже проводим небольшую коррекцию.
Переходим в RGB, переходим в настройки уже в ручном режиме.
«Shadows» уменьшим до -54.
Мы слегка вернули наш цвет на лице, это уже хорошо. Сейчас мы переходим в HSL и подкорректируем наши цвета уже индивидуально. Переходим в раздел «Hue». Red и Orange мы не трогаем. Настраиваем:
Yellow уменьшим его до значения -28;
— Green слегка уменьшим до -40. На фотографии есть зеленые елки и конечно же значение выбираете уже под вашу фотографию;
— Добавим немного голубого «Aqua» +89.
Переходим к «Saturation». Точно так же красный и оранжевый мы не трогаем. Настраиваем:
Yellow устанавливаем в значение -36;
— Green в значение -51.
Переходим к «Luminance». Так как у нас лицо стало слишком серым, мы должны все-таки вернуть ему цвет. Настраиваем:
Red ставим +28;
— Orange +19;
— Yellow +36.
Если посмотреть на текущий результат, то мы добавили немного красного оттенка, который популярный и в тот же момент у нас присутствуют на фотографии синие оттенки.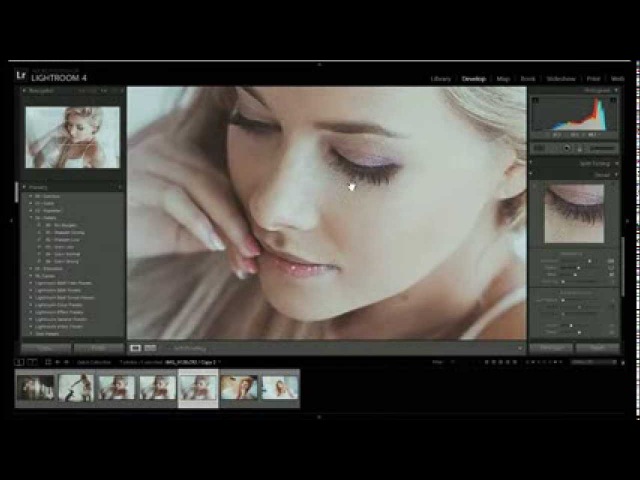 Переходим в «SplitToning», нам сейчас нужно смешать некоторые цвета. Настройка, которая подходит для данного фото:
Переходим в «SplitToning», нам сейчас нужно смешать некоторые цвета. Настройка, которая подходит для данного фото:
Highlights. Hue — 199 и Saturation — 16;
— Shadows» Hue — 255 и Saturation — 6;
— Balance уменьшим до -16.
В данном случае синий цвет у нас преобладает и наша девушка, как раз, окрасилась так, как нам нужно. Остались совсем простые эффекты. Мы добавим немного деталей, чтобы наша девушка стала более четкой и мы визуально ее выделили. Работаем с настройкой «Detail». Для каждой фотографии они индивидуальны. На данной фотографии деталей много, к примеру, очень хорошо виден снег. В этом примере настройки:
Amount — 51;
— Radius — 1,5;
— Detail — 36;
— Color совсем немного — 25.
Теперь добавим эффекты с помощью «Кисти». Возьмем ее и выставим параметры:
Temp -3;
— Tint +19;
— Highlights +18;
— Shadows -2;
— Sharpness -52.
Включаем маску, чтобы было видно на каких участках мы применяем кисть и закрашиваем участок где у нас деревья.
При выходе из маски можно увидеть, что фон становится размытым и добавляется немного красного цвета, даже, наверное, больше коричневого. Этим мы добиваемся, чтобы внимания на девушку было все-таки больше.
«Коричневый тренд» в двух вариантах February 12th, 2013
Что-то у нас слишком популярен стал стиль обработки а-ля кадры по ссылке
Почему-то многие считают это приятным тонированием и называют его «обработка под пленку». Вероятно дело в том, что кадры похожи по контрасту на сканированную пленку, где черный — не черный, а белый — не белый. На этом сходства прекращаются.
Давайте получим эту коричневую «красоту» в Lightroom/ACR, так как она в основном там и рождается, потому что выдать хороший цвет Лайтрум способен только крехтя, пердя и кашляя. При этом нужно совершить немало магических пассов в виде дерганья не одного десятка ползунков.
Вариант 1
Порывшись у себя в архиве я нашел то, с чем будем работать:
Крутить буду в ACR версии 7. 2 (можно использовать Lightroom). Наметанный правый глаз мне подсказывает, что в обработанных подобным образом кадрах нет глубокого черного цвета и чисто белого, а следовательно, пойдем сразу в гости к кривым и нарисуем там нечто подобное
2 (можно использовать Lightroom). Наметанный правый глаз мне подсказывает, что в обработанных подобным образом кадрах нет глубокого черного цвета и чисто белого, а следовательно, пойдем сразу в гости к кривым и нарисуем там нечто подобное
В поканальных кривых делаем тени потеплее подняв в области теней красный и прибрав синий.
Так же чуть добавим пурпура в тенях, прибрав теневую область в зеленом канале. Естественно, этот шаг родился в моей голове не на данном этапе, а уже после того как я обработал картинку и допиливал мелочи.
Получим такую картинку.
Пока не очень похоже, но это потому что баланс белого мы еще не правили. Нам всего лишь нужно увести его в теплую область, где-то до 5500-6000К, а на улице может быть и больше — до 7000-10000. Установки баланса белого очень сильно зависят от освещения.
Уже ближе, но видим, что у нас слишком высокая насыщенность. Приберем ее через vibrance где-то на 30.
Вот, уже получилось на 80% близко к тому, что мы хотели получить
Вот что у нас вышло в итоге.
А если мы красную кривую оставим такой
то получим такой результат, без голубых оттенков в светах
Для проверки я создал пресет и натравил его на сотню фотографий, получив предсказуемый результат. Это хорошо. Должен заметить, что результат сильно зависит от экспозиции, контраста и баланса белого, поэтому применив пресет вам почти всегда нужно будет дорабатывать эти параметры.
Скачать пресет
Почти наверняка вам придется его доработать, потому что даже от камеры к камере результат его работы будет выглядеть по разному
Вариант 2
Исходное изображение
Композитная кривая практически такая же, просто тени чуть гуще и контраст чуть выше
Поканальные кривые пока не трогаем. Ползунок Blacks двигаем на +70 или до +100, vibrance на -65, баланс белого опять в теплый. При этом у нас оттенки кожи стали слишком бледными, поэтому заходим в HSL и добавляем оранжевой компоненте насыщенность и светлоту. Если в кадре будет голубое небо — приглушить его можно в том же HSL, в синей компоненте по тому же принципу.
Получаем в итоге вот что
Если же нам нужны более холодные света, просто опустим одну точку в кривой красного канала
Раздельное тонирование в Lightroom
Для многих объектов, будь то пейзажи или портреты, теплые тона делают фотографию более нежной, воздушной и даже милой. Поэтому сегодня мы и научимся делать фотографирую «тёплой».
Обычно для этого эффекта просто меняют баланс белого, делая фотографию теплее или холоднее, но есть и второй путь — раздельное тонирование или, как ещё говорят, сплит тонинг (Split Toning).
Почему раздельное тонирование?
Ведь увеличение температуры снимка с помощью изменения баланса белого и так хороший способ для того, чтобы сделать фотографию теплее. Так зачем же париться еще и с раздельным тонированием?
Во-первых, это дает немного другой эффект, нежели корректировка баланса белого. Этот эффект позволяет добавлять разные оттенки темным и светлым участкам. Что само по себе уже преимущество.
Во-вторых, копируя настройки раздельного тонирования можно быстро изменять огромное количество фотографий одновременно, т. к. настройки можно просто скопировать и вставить в другую фотографию. Что позволит изменять тысячи фотографий лишь в 3 клика: настроить, скопировать, вставить.
к. настройки можно просто скопировать и вставить в другую фотографию. Что позволит изменять тысячи фотографий лишь в 3 клика: настроить, скопировать, вставить.
Шаг первый — начальная корректировка
Первым делом перед тем, как сделать фотографию теплее, я сделал базовую корректировку контраста, яркости и насыщенности. Для начала я решил увеличить значение экспозиции на одну третью стопа, после чего выставил температуру снимка в 6200К. Я выбрал именно такую температуру, так как это нейтральный показатель, при котором фотография выглядит ни теплой, ни холодной.
Шаг второй — откройте панель «Split Toning»
После начальной коррекции фото зайдите в модуль Develop и прокрутите страницу вниз, пока не наткнетесь на надпись Split Toning, после чего нажмите на треугольник возле названия, чтобы открыть панель.
Шаг третий — выберите тон светлый участков
Для этого мы воспользуемся инструментом Highlights на панели Split Toning, который изменит оттенок светлых участков фотографии на тот, который вы выберите. Чтобы сделать это нажмите на прямоугольник возле надписи Highlight и выберите мягкий и теплый цвет. Какой именно зависит прежде всего от вашей фотографии и ваших предпочтений, поэтому могу лишь сказать, чтобы вы экспериментировали пока не найдете то, что нужно.
Чтобы сделать это нажмите на прямоугольник возле надписи Highlight и выберите мягкий и теплый цвет. Какой именно зависит прежде всего от вашей фотографии и ваших предпочтений, поэтому могу лишь сказать, чтобы вы экспериментировали пока не найдете то, что нужно.
Вот так выглядит моя фотография после того, как я изменил оттенок светлых участков с помощью Highlights:
Шаг четвертый — выберите оттенок темных участков
В принципе, после завершения предыдущего шага фотография уже выглядит теплой и приятной, но если добавить к ней еще и теплые тени, то результат будет намного лучше.
Для того чтобы изменить оттенок теней, надо сделать почти то же самое, что и в предыдущем шаге, а именно нажать на прямоугольник, но на этот раз возле надписи Shadows и выбрать нужный цвет, который опять же зависит от вашей фотографии.
После завершения третьего и четвертого шагов фотография «утеплена», как со стороны теней, так и со стороны светлых участков. А это дает намного лучший контроль над настройками, чем просто увеличение температуры баланса белого.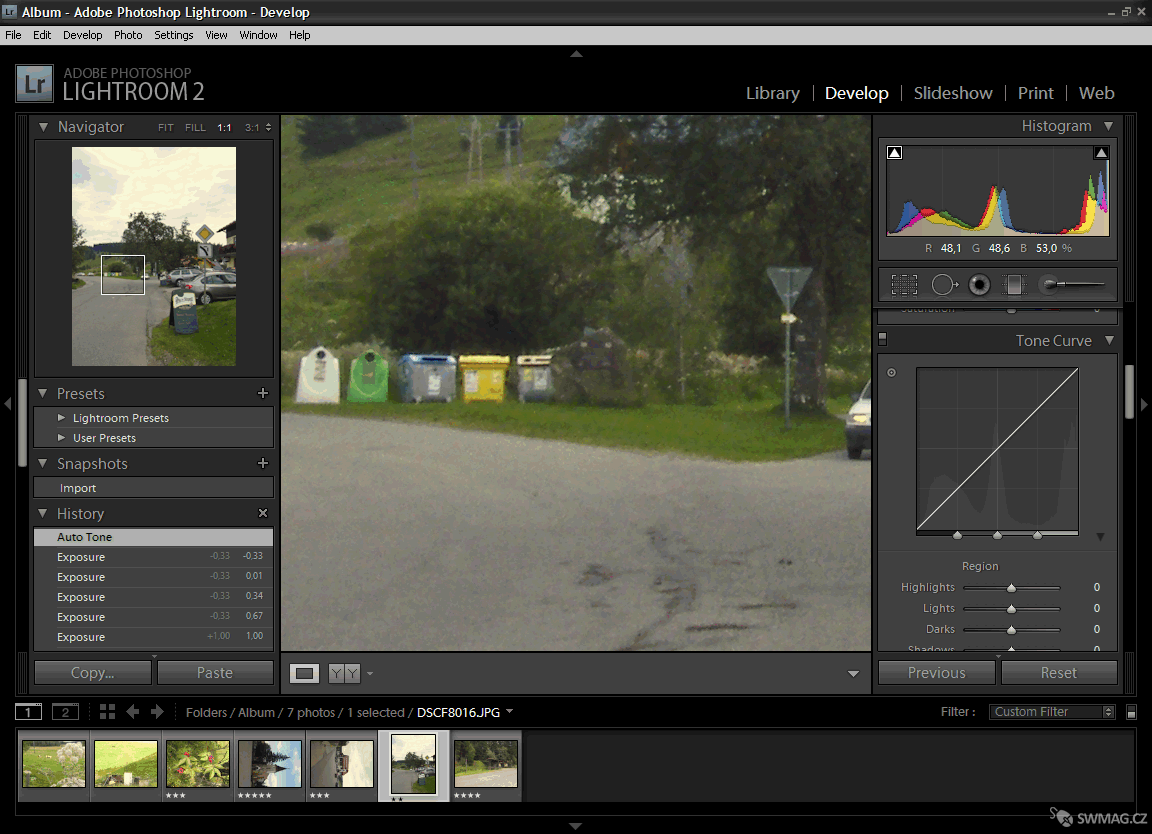
Шаг пятый — настройка баланса
Для финальной коррекции фотографии поэкспериментируйте над соотношением тех двух цветов, что вы выбрали. Для этого надо изменить значение Balance, которое находится на панели сплит тонинга, между Highlights и Shadows. По умолчанию его значение равно нулю, но при его изменении можно доиться лучших результатов. Например, уменьшая значение баланса, тона теней станут более заметными, а при увеличении более заметными станут оттенки светлых участков.
Шаг шестой — копировать и вставить!
Но самая заметная особенность этой техники состоит в том, что настройки раздельного тонирования можно копировать в другие фотографии, с помощью чего можно изменять тысячи фотографий в мгновение ока. А у нас как раз есть изображение с нужными нам настройками, которые надо лишь скопировать. Для этого в том же Develop модуле выберите вкладку Settings и затем Copy Settings, после чего вы увидите всплывающее окно со списком настроек. Убедитесь, что перед словами Split Toning висит галочка, если же ее нет, то поставьте ее.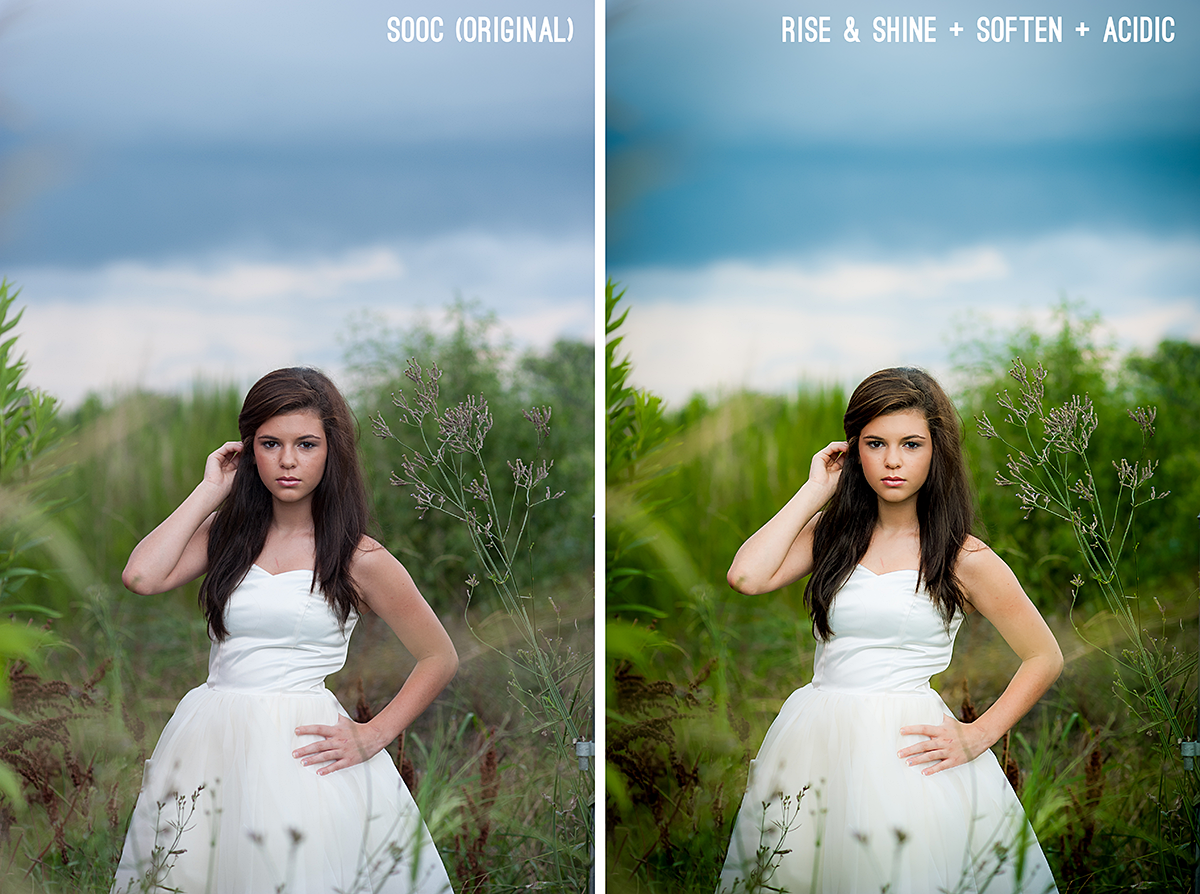
Теперь нужно выбрать фотографии, которым вы хотите придать тёплые оттенки. Для этого в модуле Library выберите нужные фотографии, нажмите на вкладку Photo, затем Develop Settings, и выберите Paste Settings. Это скопирует настройки вашего сплит тонинга в выбранные фотографии.
На этом все. Теперь вы умеете делать изображения теплее, используя Adobe Lightroom и панель Split Toning, удачи!
Эта статья была автоматически добавлена из сообщества
Тонирование фотографий в красно коричневый тон. Тонирование портрета в режиме наложения Exclusion. Тонирование фото с помощью градиента
Что-то давно я не писал уроки по фотошопу, Вам так не кажется? Пора исправить ситуацию! И сегодня будет урок по обработке фотографии, а именно тонировании фотографии в фотошопе . С помощью этого урока, Вы сможете придавать фотографии такой необычный, “гламурный” цвет. В общем, смотрите лучше сами!
Для того чтобы у Вас получилось все как нужно, желательно взять фотографию где присутствует красный цвет. Например, советую, учиться на фотографий.
Например, советую, учиться на фотографий.
Урок, кстати, очень легкий. И работать мы будем буквально с одним инструментом – “Выборочная коррекция цвета…”
Итак, открываем нашу фотографию в фотошопе, и приступаем.
Шаг 1. Нашей фотографии не хватает яркости и контраста, и это нужно исправить. Для этого переходим в настройки “Яркость/Контрастность”, как на скриншоте, и выставляем значения как у меня:
Шаг 2. Работает с инструментом, о котором я говорил.
Выбираем инструмент “Выборочная коррекция цвета…”
Шаг 2.1. Для начала корректируем черный цвет.
Выставляем значения как у меня на скриншоте. Позже, сами сможете подбирать значения.
Шаг 2.2. Корректируем нейтральные цвета.
Шаг 2.3. Корректируем белые цвета, чтобы добавить немного желтизны.
Шаг 2.4. Корректируем красные цвета. Кстати, первый пункт сделает ярче и насыщенней волосы девушки, и Вы это заметите!
Вот и все, сохраняем изображение и наслаждаемся результатом. Ах да, кстати, вот и сам результат
Ах да, кстати, вот и сам результат
Надеюсь, урок Вам понравился. Подписывайтесь на рассылку, и получайте новые и бесплатные уроки по фотошопу прямо на почту!
P.S.: С днем программиста себя поздравляю
P.S.S.: А также с тем, что моя фотография выиграла в опросе
А «до» было лучше?
Ребят, а вот вы заметили, что сейчас пошла мода на обработку «без обработки», и всегда найдется умник, который скажет, что «до» было лучше? Таких индивидов не счесть… Я же хочу вам показать, как можно действительно улучшить снимок и передать совсем иное настроение, нежели чем на исходнике. Причем, сделать это таким образом, чтобы вас никто не упрекнул в переборе с обработкой.
Итак, меня зовут Артем Мокрожицкий и сегодня я с вами буду обрабатывать портрет в «медовой» тонировке.
Коротко хотелось бы рассказать о самой съемке, так как это немаловажный момент, а то и решающий, так что не поленитесь и послушайте! Фотографировал я на улице с естественным светом, снизу лицо модели подсветил отражателем для того, чтобы сделать красивые и живые блики в глазах, а тон кожи равномерным. Так как портрет мне показался несколько простым, я решил соорудить венок, состоящий из двух букетов, который впоследствии нужно будет откорректировать в фотошопе, так как есть просвет и на венок это не совсем похоже. К слову сказать, всякого рода венки, выходящие на передний план или кусты, создают невероятный объем и глубину в кадре, и этот действительно крутой прием, так что не забывайте им пользоваться!
Так как портрет мне показался несколько простым, я решил соорудить венок, состоящий из двух букетов, который впоследствии нужно будет откорректировать в фотошопе, так как есть просвет и на венок это не совсем похоже. К слову сказать, всякого рода венки, выходящие на передний план или кусты, создают невероятный объем и глубину в кадре, и этот действительно крутой прием, так что не забывайте им пользоваться!
А вот, собственно, с чем мы с вами будем работать и какого результата достигнем:
С чего начнем?
Подготовим фото в Adobe Lightroom:
- Начнем с регулировки баланса белого, хочется сделать фото наиболее теплым и подходящим по цвету
- Откадрируем фотографию используя правило золотого сечения
- Откорректируем экспозицию, тени и блики
- Добавим шум
- Работу начнем с очистки кожи и пластики модели
- Откорректируем венок на голове, добавим недостающую центральную часть из другой фотографии
- Сделаем виньетирование, для акцентировки модели
- Для тонирования воспользуемся плагином Color Efex Pro
- Применим дополнительно кривые и выборочную коррекцию цвета
- Добавим текстуру
Итак, приступим!
Шаг 1: Lightroom. Basic
Basic
Начинаю с Lightroom. Так как задача перед нами стоит сделать портрет в «медовой» тонировке, нам необходимо теплое фото, и баланс белого будет как раз тем инструментом, который нам поможет. Отрегулирую температуру в сторону желтого и по оттенку уведу в сторону зеленого, дабы избавится от небольших покраснений на коже. Тут же слегка увеличу контраст, четкость и приподниму точку черного, сделав тени светлее. Насыщенность в данном случае уменьшу, чтобы сделать зелень более приглушенной.
Шаг 2: Кадрирование это важно!
Теперь правильно откадрируем портрет, так как сейчас наш взгляд скользит по фотографии и ему не за что зацепиться. Воспользуемся правилом золотого сечения и расположим линию пересечения точек на уровне глаз, как показано на картинке. Да! теперь это больше похоже на портрет!
Шаг 3: Расширяем динамический диапазон
Для расширения динамического диапазона, а именно для «вытягивания» информации в тенях и светах я откорректирую фото соответственно в черной и белой точках, уведя их в плюс(все параметры приведены на фото ниже). Увеличение белой точки позволит подчеркнуть блики, а черной — вытянуть информацию в теневых участках. Я преднамеренно вытягиваю тени, так как хочу уменьшить экспозицию, для того, чтобы получить более объемную картинку. Далее добавлю сочности и немного шума, хотя больше мне нравится результат наложения шума через плагин Color Efex Pro, это вам на заметку.
Увеличение белой точки позволит подчеркнуть блики, а черной — вытянуть информацию в теневых участках. Я преднамеренно вытягиваю тени, так как хочу уменьшить экспозицию, для того, чтобы получить более объемную картинку. Далее добавлю сочности и немного шума, хотя больше мне нравится результат наложения шума через плагин Color Efex Pro, это вам на заметку.
Шаг 4: Переходим в Photoshop. Очистка кожи и пластика
Я всегда начинаю с очистки кожи и пластики модели. Убираю мелкие дефекты с помощью восстанавливающей кисти, чищу кожу от различных точек и морщинок. С помощью штампа копирую зуб, так как мне один из них кажется подозрительным. Далее создаю слой для ретуши при помощи зажатой кнопки Alt, и выбираю в появившемся окне режим наложения «мягкий свет» и ставлю галочку напротив «выполнить заливку нейтральным 50 % серым цветом» (как показано на картинке) и с помощью кисти 10-20% непрозрачности начинаю осветлять и затемнять неровные участки кожи модели (называется этот способ ретуши кожи Dodge and Burn).
Вот такие два серых слоя вышли у меня (первый с более мелкими дефектами, второй — прорисовка крупных пятен и объема).
Шаг 5: Немного коллажирования
Вырезаю с другой фотографии часть нашего псевдовенка и вставляю в наш портрет при помощи создания маски и прорисовки нужных участков, следующим образом:
Откорректирую венок по цветам, воспользовавшись выборочной коррекцией цвета, чтобы зелень, которая была «вставлена» совпадала с цветом уже затонированной фотографии, параметры на фото:
Шаг 6: Выделим модель и применим «медовую» тонировку
Для того, чтобы лицо модели было выразительнее и внимание было сосредоточено именно на нем, с помощью кривой я создаю виньетку. Для этого увожу кривую в тень, как мне удобно, не делая фото контрастным, создаю маску и прокрашиваю лицо модели:
Теперь воспользуюсь плагином Color Efex Pro и в нем выбираю фильтр Cross Balance, ставлю теплый тон 70%.
Повторно воспользуюсь плагином Color Efex Pro и в этот раз выберу фильтр Cross Processing, и в нем функцию
LO3 25%. Еще я воспользовался уровнями, чтобы сделать фото контрастнее,сдвину точку черного правее, а полутона левее, а также прорисую на маске нужные части.
Ставлю режим наложения экран, чтобы проявить искры.
Добавляю еще одну текстуру боке, перевожу ее в красный ближе к оранжевому цвету, ставлю также режим наложения экран и корректирую текстуру с помощью яркости и контраста, так, чтобы она слегка была заметна и не перекрывала наш портрет.
Далее добавляю зеленый фотофильтр 25% с 30% непрозрачности, затем увеличиваю резкость на фото, размываю фото по краям немного с помощью Alien Skin Bokeh , и все, фото готово!
После того как фото сделано нужно немного пойти отдохнуть и попить чайку! Чтобы через несколько минут прийти и по-новому взглянуть на фото, так как вы к нему привыкли, может нужно еще где-нибудь, что-нибудь
откорректировать, например, я еще раз воспользовался пластикой, слегка откорректировал губы, убрал красный цвет в тенях, добавил желтого в светах совсем чуть-чуть, все это сделал с помощью цветового баланса.
Итого, что вышло:
Разве это было сложно?
Как видите нет ничего плохого в использовании обработки, главное все делать с умом и придерживаться золотой середины. Напишите ваши впечатления от данной работы в комментариях, и если вам вдруг показалось что «до» было лучше, то немедленно напишите почему.
Был рад поделится с вами своим опытом, до новых встреч!
В этом уроке мы затронем тему сплит тонирования в Лайтрум, или иначе раздельного тонирования. Бывало ли у вас такое, что вы делаете фотографию, а потом чувствуете разочарование из-за того, что не уловили момент? Возможно она выглядит точно так же, как то, что вы видели, но рассматривая изображение, понимаете, что чего-то не хватает.
Это одна из самых сложных проблем, стоящих перед фотографами, — выразить чувство или видение в двухмерной среде. Одним из наиболее важных инструментов в наборе фотографа является цвет.
Пример теплого сплит тонирования в лайтрум.
Я говорю не о цвете предметов на вашей фотографии, как, например, красная машина или желтое платье. Я имею ввиду общий цветовой оттенок, тон вашего изображения, это также важно.
Цвет влияет на восприятие человека настолько, что существует целая наука об этом. Даже некоторые базовые знания теории цвета могут улучшить ваши фотографии.
За пределами Баланса БелогоПервое место, куда следует направляться, чтобы изменить оттенок, это баланс белого. Например, если это серый пасмурный день, вы можете переместить слайдер температуры в более теплую сторону, делая изображение желто-оранжевым или солнечным. Передвигайте его в противоположном направлении, и ваше изображение станет более холодным и голубым.
Пример холодного сплит тонирования .
Хотя изменение баланса белого полезно, оно по-прежнему является глобальной коррекцией и влияет на все изображение. Иными словами, редактирование оттенка фотографии только с помощью баланса белого подобно тому, как механик пытался бы починить двигатель кувалдой. Для такой работы это не подходящий инструмент.
Чтобы сделать более тонкую обработку и таким образом иметь больший контроль над общим настроением изображения, вам следует взглянуть на сплит тонирование.
Пурпурный и теплые тона.
Немного истории тонированияТонирование изначально было способом изменить цвет черно-белых фотографий. Например, в прошлом в процессе проявки добавлялись химикаты, чтобы придать снимкам тон сепии. Со временем стали использовать тонирующие химикаты других оттенков, как красный и синий.
Это может показаться сложным, но в современных цифровых фотолабораториях все сплит тонирование действительно означает добавление цвета в тенях, в светах или в обоих. Есть несколько способов сплит тонирования изображения. Одним из наиболее распространенных является добавление желтого в света и синего в тени, или наоборот. Однако, давайте посмотрим, как можно настроить один цвет, чтобы создать определенное настроение, используя для этого Adobe Lightroom (также возможен Photoshop и Bridge).
Вот так выглядят слайдеры сплит тонирования в Adobe Lightroom.
Пурпурный дзенПурпурный является моим любимым оттенком, который я добавляю в свои изображения. Как инь и янь, этот цвет (пурпурно-красный) представляет собой гармонию, баланс, любовь и личностный рост. Он имеет успокаивающий эффект, который стимулирует творчество и счастье.
Используя пурпурный для сплит тонирования, я обычно применяю его или в тенях, или в светах. Я редко вношу изменения и там, и там, так как зачастую это слишком много. В основном я регулирую тени, так как обычно это недоэкспонированные темные части изображения, и я стараюсь осветлить их. Если снимок очень яркий, тогда я редактирую света.
Нет определенных правил, насколько далеко можно перемещать слайдеры. Однако, я предпочитаю перемещать слайдер Цветового оттенка где-то между 230-250, а Насыщенность между 10-20. Все зависит от изображения и интенсивности цветов, теней и светов. Вы также можете использовать пипетку для выбора цвета.
Еще один дополнительный бонус добавления немного пурпурного в том, что он имеет свойство сглаживать грубые края цветов. Коричневые, зеленые и желтые становятся более плавными, придавая изображению мягкий оттенок.
Сочетания клавиш для сплит тонирования в LightroomЕсть несколько комбинаций клавиш на панели сплит тонирования в Lightroom, о которых вам следует знать.
Во-первых, вам может быть сложно выбрать правильных цвет при низкой насыщенности. Чтобы повысить цветовой тон до 100% насыщенности, просто нажмите и удерживайте Option для Mac (или Alt для Windows), затем перемещайте слайдер цветового оттенка в одну из сторон. Это покажет цвет в полную силу, так что вам легче будет его выбрать.
Во-вторых, чтобы проще было просматривать цвета в изображении, удерживайте Option/Alt и затем перемещайте слайдер Баланс на панели сплит тонирования.
ЭкспериментируйтеСплит тонирование – это гораздо больше, чем просто пурпурный. Попробуйте настроить теплые и холодные оттенки в ваших фотографиях с помощью панели сплит тонирования, а баланс белого используйте для чего-то другого. С помощью этого инструмента вы можете также придать вашим фотография вид кинематографа, старой пленки и многое другое. Получайте удовольствие, заряжайтесь креативом и ищите то, что вам подходит.
В этом уроке мы рассмотрим некоторые положения теории цвета, а так же научимся использовать полученные знания для сплит-тонирования (когда фотография тонируется в два оттенка: тени в один цвет, света в другой). Чаще всего, сплит-тонирование используют для обработки черно-белых фотографий. Но данная методика вполне может быть использована и для обработки цветных снимков.
Перед тем как рассматривать сплит-тонирование, давайте немного разберемся с Теорией Цвета (Colour Theory).
Цветовой круг
Цветовая рулетка (цветовой круг) — это чередование цветов, которое является иллюстрацией к Тории Цвета. Этот отличный инструмент используют, когда необходимо чередовать, сочетать цвета.
Цветовые круги бывают разные. Показанный выше круг, основан на модели Исаака Ньютона и состоит из таких основных цветов: Красный, Желтый и Синий.(Red, Yellow and Blue (RYB ).Остальные девять цветов круга, являются вторичными цветами от основных.
Почему эти цвета были выбраны именно так? Исаак Ньютон разделил солнечный свет (белый) на спектр: красный, оранжевый, желтый, зеленый, голубой и синий. А затем, «соединил» края спектра, для того что бы показать как цвета прогрессируют один к другому.
Некоторые цвета более приятны для восприятия, чем другие. Такие «приятные» цвета имеют название «Цветовая гармония » (Colour Harmonies). Они расположены там, где два или более цветов имеют фиксированную связь на нашем цветовом круге.
Основные, Вторичные, Третичные цвета
Еще в школе (детском саду), нам рассказывали что есть три Основных цвета (Primary) : красный, желтый и синий (более подробное объяснение мы рассмотрели выше):
Если мы начнем смешивать основные цвета, то получим Вторичные цвета (Secondary): зеленый, оранжевый и фиолетовый:
Третичные (Tertiary) цвета получаем как результат смешивания основных и вторичных цветов.
Как видите все довольно просто! Надеюсь вы уловили основную идею!
Взаимодействие цветов. Дополнительные цвета (Complementary Colours)
Пары цветов, расположенные на круге друг против друга, называются комплементарными, или Дополнительными (например, зелёный — красный, жёлтый — фиолетовый, синий — оранжевый).
Те цвета, которые расположены рядом на цветовой рулетке, называются Аналогичные . Такие цвета хорошо дополняют друг-друга.
Для того, чтобы получить больше цветовых сегментов на круге, нужно смешать третичный цвет с основным, таким образом, мы получим Квадратичный цвет.
Для получения еще большего числа цветов, нужно действовать по такой же схеме.
Теплые и Холодные цвета
Цветовой круг можно разделить на теплые и холодные краски.
Представьте себе что комната наполнилась теплыми тонами. Скорее всего, у вас возникнет ощущение уюта, тепла, комфорта, лета, огня.
Холодные тона вызывают у нас, зачастую, совершенно другие образы — море, небо, лед, зима, большое открытое пространство.
Существует биологическая основа для этих ощущений, которая базируется на длине цветовых волн, но для обсуждения данного вопроса, нужно рассматривать отдельную тему.
Говорить, исследовать и изучать цвет — очень интересно! Если у вас будет свободное время, уделите внимание данному вопросу и вы несомненно узнаете много интересного.
В сегодняшнем уроке, мы рассмотрим вопрос: как влияют цвета на настроение фотографии.
Как пример будем использовать сплит-тонирование (split toning). Основная наша цель — понять как найти правильный баланс между теплым и холодным тоном. Думаю, у многих из вас есть фотографии в которых хотелось бы добавить некие акценты, сделать их более воздушными или наоборот — теплыми и «уютными»? Именно понимание того как использовать цвет, поможет вам добиться нужного эффекта.
Сплит-тонирование в Photoshop
Тонируем в серых оттенках
Для начала работы с эффектом сплит-тонирование прежде всего выберите фотографию.
Затем откройте выбранную картинку в Camera RAW. Для того, что бы преобразовать фото в серые оттенки нажмите на четвертую иконку в панели настроек, которая называется HSL / Градиент серого (HSL / Grayscale). Затем поставьте флажок возле функции «Преобразовать в градиент серого » (Convert to Grayscale). Затем вы можете использовать меню «Смешение градаций серого » и откорректировать вид фото по собственному вкусу.
В данном меню вы увидите две основные настрой Цветовой тон (Hue) и Насыщенность (Saturation). Обратите внимание, что данные настройки отдельно разбиты для корректировки Света и Тени.
Вспомните прежде описанный материал о теории цвета и попробуйте скомбинировать два оттенка для света и тени. К примеру, я буду сочетать синий (для тени) и желтый (для света) цвета.
Так же, в данном меню настроек есть возможность корректировки соотношение между светом и тенью. Данный ползунок находится посередине панели и соответственно называется Баланс (Вalance).
Поэкспериментируйте с различными оттенками и соотношением их насыщенности. Буквально сразу вы поймете, что даже незначительное передвижение ползунка может капитально изменить вид и настроение вашей фотографии.
Как эффективно использовать сплит-тонирование
Сплит-тонирование — универсальный прием, который может успешно быть использован в различных сферах: тониование портретов, пейзажей, объектов архитектуры.
Для примера, я взял фото с цветком и немного поднял теплые тона и понизил холодные оттенки, что помогло получить красивый сказочный эффект для снимка:
В следующей фотографии мне захотелось обыграть теплый желтый цвет. В дополнение к этому я добавил затемнение краев картинки, что создает ощущение близости, и фокусирует внимание зрителя в центре кадра.
Кроме этого, в области тени, были добавлены зеленые и синие оттенки, что помогло создать приятный «воздушный» образ.
Ну и конечно, не забываем про тонирование в оттенках серого, которое мы расмотрели ранее.
Как видите, тонирование великолепный инструмент, который незаменим в создании настроения.
Подведем небольшой итог пройденного материала. Итак:
- синий цвет — хорошо использовать при тонировании затененных областей, что бы добавить им глубину;
- желтый цвет — подходит для тонирования светлых областей и создает теплый эффект, что позволяет «согреть» снимок;
- красный цвет — отлично подходит для осенних фотографий.
Не забывайте, что сплит-тонирование поможет вам легко создавать серии фотографий. Именно этот эффект поможет добавить снимкам единую атмосферу. Уделите немного внимания настройкам тонирования, поэкспериментируйте и вы сможете подчеркнуть свой неповторимый стиль!
Надеюсь, пройденный материал вам пригодится, и вы будете руководствоваться теорией цвета при обработке вашей коллекции фотографий.
Кликаем по кнопкам в панели свойств, как показано на рисунке, в результате выбираем пункт «Фотографическое тонирование» (Photographic Toning).
Появится окно с вопросом «Заменить текущие градиенты содержащимися в Фотографическое тонирование?» (Replace current gradients with the gradients from Photographic Toning?), нажмите на ОК.
В результате, дефолтный набор градиентов заменится новым:
Эскизы выглядят красиво, но это трудно сказать, просто взглянув на эскизы, что представляет из себя каждый пресет. Поэтому, снова нажмите на значок шестерёнки в верхнем правом углу окна с градиентами (по английски оно называется Gradient Picker) и выберите пункт меню «Большие миниатюры и имена» (Large List):
Вы можете увеличить размер окна Gradient Picker, потянув за правый нижний угол вниз:
Теперь, когда мы загрузили и настроили показ предварительного просмотра эскизов Фотокорректирующих пресетов, все, что нам нужно сделать, это нажать на пресет из списка, чтобы Photoshop тут же применил его к изображению.
Пресеты делятся на две группы. Верхняя половина, от Platinum до Медь 2 (Copper 2), применяют один тон ко всему изображению. Просто нажмите на любую иконку из этой группы, чтобы увидеть предварительный просмотр действия тонировки в окне рабочего документа. К примеру, я выберу Platinum, после чего Photoshop мгновенно применяет эффект к изображению. Так как мы используем корректирующий слой , мы не делаем никаких постоянных изменений в фотографии:
И вот что даёт нам «Сепия под старину»
Вторая половина пресетов, начиная с Сепия Селен 1 (Sepia, Selenium 1), являются сплит-тонизирующими градиентами, которые применяют различную тонировку для тёмных и светлых областей фотографии. Как и в случае с первой группой, все, что нужно сделать, это нажать на желамый пункт из списка. Я выберу Сепия-голубой (Sepia-Cyan):
Применение градиента «Золото-медь» даёт интересный гранж-эффект:
Если Вам понадобится перейти к градиентам по умолчанию, нажмите на значок шестерёнки в левом верхнем углу окна предварительного просмотра градиентов и выберите пункт «Восстановить градиенты» (Reset Gradients).
Сплит-тонирование в Lightroom. Часть 1
Одним из простейших и одновременно с этим очень полезным инструментом постобработки в Lightroom является скромная панель сплит-тонирования. Затерянный на боковой панели среди вкладок HSL и Detail, инструмент Split Toning нельзя назвать часто используемым большинством фотографов. Почему так сложилось? Возможно, потому, что Lightroom и без того предлагает несколько инструментов для работы с цветом изображения, включая его оттенки и насыщенность – это приводит к тому, что ещё один инструмент с подобными функциями может показаться лишним. На самом же деле сплит-тонирование более полезно, чем может показаться на первый взгляд, и, конечно, более ценно, чем некоторые фотографы думают. В этой статье будут рассмотрены варианты использования этого полезного инструмента.
Что такое сплит-тонирование?
Упрощённо, сплит-тонирование можно представить как тонирование светов и теней на фотографии двумя разными цветами. Сплит-тонирование незначительно отличается от тонирования, при котором к изображению добавляется всего один цвет. Это различие можно легко заметить на практике:
К этому изображению применено обычное тонирование одним цветом – сепия, если быть точным. Тонирование коричневым отчётливо заметно и в светах, и в тенях. Таким образом, этот вид тонирования не «разделяет» тени и света.
А к этой фотографии, в отличие от первой, было применено сплит-тонирование. Хотя, в светах заметна сепия, такая же, как и на первой фотографии, тени получились серовато-синие. Поскольку на этой фотографии тени и света разных цветов, то можно говорить о «разделении» тонов.
В рассмотренных выше примерах насыщенность цветов была намеренно увеличена для более наглядного представления эффекта сплит-тонирования.
Тонизирование появилось ещё на заре фотографии. Большинство старых фотографий выглядят подкрашенными либо из-за работы над ними фотографа в фотолаборатории, либо из-за пожелтения самого фотоснимка за многие годы, прошедшие с момента его печати. В последнее время тонировка – в том числе сплит-тонирование – стала популярной, во многом, благодаря приложениям для смартфонов, например, Instagram.
Современные фотолюбители с удовольствием придают своим фотографиям вид старых при помощи сепии, цианотипии и других видов тонировки.
Следует отметить, что чрезмерная популярность использования художественных фильтров, искусственно состаривающих фотографию, наносит вред репутации тонированных изображений. Многие фотографы от Эдварда Уэстона до Ника Брандта большинство своих работ представляли в сепии или аналогичных тонах, но их фотографии от этого не стали менее значимыми. Однако, сейчас, к сожалению, тонированные изображения зрители связывают со снимками на камеру смартфона, не более. Многих фотографов такое положение вещей отталкивает от использования в своих работах этого инструмента.
В действительности же, тонирование и сплит-тонирование могут занять достойное место в арсенале ваших инструментов, даже для обработки высококлассных профессиональных фотографий. Часто у фотографа может просто не быть никакой другой возможности, чтобы должным образом настроить цвета изображения. При помощи сплит-тонирования также можно стилизовать фотографии так, как это невозможно будет сделать ни одним другим инструментом.
Сплит-тонирование: Доступные настройки
В Lightroom настройки сплит-тонирования достаточно просты в использовании, и включают всего пять параметров, регулируемых посредством слайдеров: оттенок (Hue) и его насыщенность (Saturate) в области светов, баланс (Balance), оттенок и его насыщенность в области теней:
Эффект от изменения положения этих слайдеров достаточно нагляден и лёгок для понимания – обязательно проверьте его на своих фотографиях. Фактически, разделив редактирование светов и теней, Lightroom позволяет достичь эффекта полного сплит-тонирования – светлые и тёмные участки фотографии могут быть тонированы по-разному.
Слайдер Saturate контролирует насыщенность тонировки изображения – чем выше насыщенность, тем сильнее проявляется оттенок, выбранный для тонировки. Слайдер Hue позволяет вам выбрать оттенок, которым вы будете тонировать изображение. Всё просто.
Баланс – достаточно хитрая опция, которая, однако, достаточно проста в использовании. По существу, она позволяет точно определить, какие уровни яркости соотнести с тенями, а какие – со светами. Если вы переместите ползунок слайдера в крайнее правое положение, то все области на фотографии будут тонироваться, как света; соответственно, ползунок в крайнем левом положении приведёт к тонированию всего изображения, как тень. Слайдер баланса позволяет точнее настроить сплит-тонирование изображения, как показано на примерах ниже.
На этой фотографии ползунок баланса установлен на «0». Как видите, светлые области (облака и дороги) имеет оранжево-красный оттенок, в то время, как более тёмная трава – лилово-синяя.
В этом примере ползунок установлен на значение «+100». Это означает, что Lightroom интерпретирует каждый оттенок фотографии, как светлую область, и как результат, окрашивает всё изображение оранжево-красным оттенком.
Теперь ползунок перемещён в положение «-100». Как видите, в этом случае Lightroom воспринимает всё изображение, как тень, и полностью заливает его лилово-синим.
На панели Split Toning также располагаются два элемента, о которых стоит сказать отдельно – это небольшие прямоугольники справа от надписей «Highlights» и «Shadows»:
Нажав на них, вы получаете доступ к меню настроек, которое первоначально скрыто. При помощи этого меню вы можете выбрать конкретный цвет в пределах широкого диапазона:
По сути, это меню объединяет в себе настройки, которые вы можете сделать при помощи слайдеров оттенка (Hue) и насыщенности (Saturation). Конечно, это меню не добавляет новых функций, но позволяет визуализировать вносимые изменения, что многим пользователям может показаться более удобным.
Сплит-тонирование в Lightroom: Часть 2 >
Автор и фото: Спенсер Кокс
Больше полезной информации и новостей в нашем Telegram-канале «Уроки и секреты фотографии». Подписывайся!Поделиться новостью в соцсетях Об авторе: spp-photo.ru « Предыдущая запись Следующая запись »
Тонирование фотографии в коричневый цвет. Сплит-тонирование в Фотошоп
]
Доброй ночи, друзья.
То, что я сейчас расскажу, многим из вас покажется банальным и очевидным, из серии «все это знают (но мало кто делает)». Но в комментах к последней карточке спрашивали, так что рассказываю, как это сделано.
Во-первых строках сразу укажу на прекрасный сборник способов тонирования от моего друга Антона podakuni http://podakuni.livejournal.com/636612.html Но Антон про фотошоп рассказывает, а я немного а другом.
Итак, сегодняшний рассказ про split toning, а по русски — раздельное тонирование.
В инструменте, который нам дали дядьки из Adobe, — Lightroom начиная с версии 3.0, в явном виде появился чудесный инструмент — split toning. То. что раньше мы делали долго и муторно руками в Фотошопе, сейчас можно делать магией Девида Блейна в два движения в Lightroom.
Итак.
Исходная карточка.
это RAW с Nikon D700 без изменений. открываем в лайтруме.
первое, что просто mast have нужно сделать — заглянуть в закладку Color и значения Brightnes и Contrast поставить на 0 и 0.
Потому что хвала маркетологам Adobe кое-кто решил, что «пипл любит поцветастее и поконтрастнее» и по умолчанию эти значения задираются на +50 и +25 соответственно. И нафига мы точно возились со светом и экспозицией, спрашивается?
Заклеиваем эти ползунки намертво скотчем — то бишь ставим из на 0 и 0. Вот, уже похоже на то, что мы видели и хотели снять.
Основной урок
Итак, вернули жизнь. Тут начинается магия самое простое.
Идем в закладку Split toning.
В чем суть раздельного тонирования? Как известно, свет и цвет снимка делится на «тени», » средние света» и «света». Тонирование же — это «подвижка» цветовой палитры снимка без изменения яркости. Имея в одной руке разложение на «тени» и «света», а в другой руке — возможность «двигать» палитру, грех было бы не додуматься до очевидной вещи — двигать палитру в тенях и светах независимо друг от друга. Головастые парни из Adobe до этого додумались к третьей версии Lighroom»a, за что им большое спасибо. Нам подарили инструмент Split Toning. *UPD. мне подсказали, что во второй версии тоже было.
Поскольку я, в основном, снимаю на пленку, то мне ближе тёплые ламповые пленочные света. Поэтому я увожу «тени» в сине-сереневое (правый квадратик), а «света» — в желто-зеленое (левый квадратик). Таким образом в какой-то мере имитирую пленку Fuji Provia — примерно так она бы себя вела в данных условиях съемки. Не забудьте приглушить процентов на 10-30 saturation еще раз говорим спасибо маркетологам Adobe !
Собственно всё, магия закончилась. остались последние ритуальные телодвижения
Бантики и украшательства
экспортируем в tiff, открываем в фотошопе, добавляем виньетирование (когда-то было обычным, сейчас — модным).
Как сделать? Элементарно. делаем новый слой с изображением, идем в Filter — Lens correction в закладку Custom, раздел Vignettie. Добавляем виньетку.
но у пленки виньетка немного не такая. поэтому идем в свойства смешивания слоев — правой мышкой по верхнему слою и в меню blending options и раздёргиваем (с зажатым alt) бегунок blend if в светах (правый) примерно так:
остались мелочи. добавляем stroke, уменьшаем, возвращаем резкость (на эту тему гигабайты уже написаны) и всё. =)
Итак:
было до —
стало после —
Время на обработку — 1-3 мнуты. Вот и весь секрет. Удачи! =)
В этом уроке мы рассмотрим некоторые положения теории цвета, а так же научимся использовать полученные знания для сплит-тонирования (когда фотография тонируется в два оттенка: тени в один цвет, света в другой). Чаще всего, сплит-тонирование используют для обработки черно-белых фотографий. Но данная методика вполне может быть использована и для обработки цветных снимков.
Перед тем как рассматривать сплит-тонирование, давайте немного разберемся с Теорией Цвета (Colour Theory).
Цветовой круг
Цветовая рулетка (цветовой круг) — это чередование цветов, которое является иллюстрацией к Тории Цвета. Этот отличный инструмент используют, когда необходимо чередовать, сочетать цвета.
Цветовые круги бывают разные. Показанный выше круг, основан на модели Исаака Ньютона и состоит из таких основных цветов: Красный, Желтый и Синий.(Red, Yellow and Blue (RYB ).Остальные девять цветов круга, являются вторичными цветами от основных.
Почему эти цвета были выбраны именно так? Исаак Ньютон разделил солнечный свет (белый) на спектр: красный, оранжевый, желтый, зеленый, голубой и синий. А затем, «соединил» края спектра, для того что бы показать как цвета прогрессируют один к другому.
Некоторые цвета более приятны для восприятия, чем другие. Такие «приятные» цвета имеют название «Цветовая гармония » (Colour Harmonies). Они расположены там, где два или более цветов имеют фиксированную связь на нашем цветовом круге.
Основные, Вторичные, Третичные цвета
Еще в школе (детском саду), нам рассказывали что есть три Основных цвета (Primary) : красный, желтый и синий (более подробное объяснение мы рассмотрели выше):
Если мы начнем смешивать основные цвета, то получим Вторичные цвета (Secondary): зеленый, оранжевый и фиолетовый:
Третичные (Tertiary) цвета получаем как результат смешивания основных и вторичных цветов.
Как видите все довольно просто! Надеюсь вы уловили основную идею!
Взаимодействие цветов. Дополнительные цвета (Complementary Colours)
Пары цветов, расположенные на круге друг против друга, называются комплементарными, или Дополнительными (например, зелёный — красный, жёлтый — фиолетовый, синий — оранжевый).
Те цвета, которые расположены рядом на цветовой рулетке, называются Аналогичные . Такие цвета хорошо дополняют друг-друга.
Для того, чтобы получить больше цветовых сегментов на круге, нужно смешать третичный цвет с основным, таким образом, мы получим Квадратичный цвет.
Для получения еще большего числа цветов, нужно действовать по такой же схеме.
Теплые и Холодные цвета
Цветовой круг можно разделить на теплые и холодные краски.
Представьте себе что комната наполнилась теплыми тонами. Скорее всего, у вас возникнет ощущение уюта, тепла, комфорта, лета, огня.
Холодные тона вызывают у нас, зачастую, совершенно другие образы — море, небо, лед, зима, большое открытое пространство.
Существует биологическая основа для этих ощущений, которая базируется на длине цветовых волн, но для обсуждения данного вопроса, нужно рассматривать отдельную тему.
Говорить, исследовать и изучать цвет — очень интересно! Если у вас будет свободное время, уделите внимание данному вопросу и вы несомненно узнаете много интересного.
В сегодняшнем уроке, мы рассмотрим вопрос: как влияют цвета на настроение фотографии.
Как пример будем использовать сплит-тонирование (split toning). Основная наша цель — понять как найти правильный баланс между теплым и холодным тоном. Думаю, у многих из вас есть фотографии в которых хотелось бы добавить некие акценты, сделать их более воздушными или наоборот — теплыми и «уютными»? Именно понимание того как использовать цвет, поможет вам добиться нужного эффекта.
Сплит-тонирование в Photoshop
Тонируем в серых оттенках
Для начала работы с эффектом сплит-тонирование прежде всего выберите фотографию.
Затем откройте выбранную картинку в Camera RAW. Для того, что бы преобразовать фото в серые оттенки нажмите на четвертую иконку в панели настроек, которая называется HSL / Градиент серого (HSL / Grayscale). Затем поставьте флажок возле функции «Преобразовать в градиент серого » (Convert to Grayscale). Затем вы можете использовать меню «Смешение градаций серого » и откорректировать вид фото по собственному вкусу.
В данном меню вы увидите две основные настрой Цветовой тон (Hue) и Насыщенность (Saturation). Обратите внимание, что данные настройки отдельно разбиты для корректировки Света и Тени.
Вспомните прежде описанный материал о теории цвета и попробуйте скомбинировать два оттенка для света и тени. К примеру, я буду сочетать синий (для тени) и желтый (для света) цвета.
Так же, в данном меню настроек есть возможность корректировки соотношение между светом и тенью. Данный ползунок находится посередине панели и соответственно называется Баланс (Вalance).
Поэкспериментируйте с различными оттенками и соотношением их насыщенности. Буквально сразу вы поймете, что даже незначительное передвижение ползунка может капитально изменить вид и настроение вашей фотографии.
Как эффективно использовать сплит-тонирование
Сплит-тонирование — универсальный прием, который может успешно быть использован в различных сферах: тониование портретов, пейзажей, объектов архитектуры.
Для примера, я взял фото с цветком и немного поднял теплые тона и понизил холодные оттенки, что помогло получить красивый сказочный эффект для снимка:
В следующей фотографии мне захотелось обыграть теплый желтый цвет. В дополнение к этому я добавил затемнение краев картинки, что создает ощущение близости, и фокусирует внимание зрителя в центре кадра.
Кроме этого, в области тени, были добавлены зеленые и синие оттенки, что помогло создать приятный «воздушный» образ.
Ну и конечно, не забываем про тонирование в оттенках серого, которое мы расмотрели ранее.
Как видите, тонирование великолепный инструмент, который незаменим в создании настроения.
Подведем небольшой итог пройденного материала. Итак:
- синий цвет — хорошо использовать при тонировании затененных областей, что бы добавить им глубину;
- желтый цвет — подходит для тонирования светлых областей и создает теплый эффект, что позволяет «согреть» снимок;
- красный цвет — отлично подходит для осенних фотографий.
Не забывайте, что сплит-тонирование поможет вам легко создавать серии фотографий. Именно этот эффект поможет добавить снимкам единую атмосферу. Уделите немного внимания настройкам тонирования, поэкспериментируйте и вы сможете подчеркнуть свой неповторимый стиль!
Надеюсь, пройденный материал вам пригодится, и вы будете руководствоваться теорией цвета при обработке вашей коллекции фотографий.
Техника дуотона , или сплит-тонирования , была изобретена ещё во времена тёмной комнаты, в которой все манипуляции над фото проводились при помощи химическиз реактивов. Но с наступлением цифровой эры и появлением фотошопа, конечно же, раздельное тонирование теней и светов стало гораздо проще, точнее, аккуратнее и увлекательнее.
Для сплит-тонирования подходят карточки с широким динамическим диапазоном, на которых явно определены света и тени.
В этом уроке мы будем тонировать тени в синий, а света в красный оттенок. Но вы, уважаемые читатели, можете поэкспериментировать с оттенками и подобрать дуотон по своему вкусу.
Итак, у нас открыто изображение:
Эта фотография имеет уже своё собственное тонирование. Поэтому мы от него избавимся, переведя фото к черно-белому виду при помощи корректирующего слоя Black & White. Мы выбрали красный фильтр, входящий в состав предустановленных фильтров корректирующего слоя Black & White .
Результат:
Создадим ещё один корректирующий слой, на сей раз Hue/Saturation. Обязательно отметим галочкой параметр Colorize и выберем оттенок (Hue ), в который мы хотим покрасить тени.
Результат:
Как видно, покрасились не только тени, но и света. Поэтому сделаем трюк. Для начала кликнем правой клавишей мышки по иконке только что созданного корректирующего слоя, предназначенного для тонировки теней. Из появившегося меню выберем подменю Blending Options .
В открывшемся диалоговом окошке в подразделе Blend If Gray , разделим белый курсор This Layer кликом мышки при одновременно зажатой клавише Alt . Левую половинку разделенного курсора оттащим влево до значения 75, а правую — тоже влево, но до 175.
Результат:
Как видно, тонировка осталась лишь на тенях и чуть-чуть на средних тонах так, чтобы переход от тонированой к нетонированой части был плавным.
Создадим третий корректирующий слой, опять Hue/Saturation и на этот раз выберем оттенок тонирования светов.
Опять настроим смешивание, но в этот раз так, чтобы тонировка применялась лишь к светам и чуть-чуть к средним тонам. Для этого нужно разделить уже левый (чёрный) курсор This layer так, чтобы левая половинка стояла на 75, а правая на 175.
И вуаля: результат!
Точно такое же тонирование в применении к другому изображению. До и после:
В этом уроке мы затронем тему сплит тонирования в Лайтрум, или иначе раздельного тонирования. Бывало ли у вас такое, что вы делаете фотографию, а потом чувствуете разочарование из-за того, что не уловили момент? Возможно она выглядит точно так же, как то, что вы видели, но рассматривая изображение, понимаете, что чего-то не хватает.
Это одна из самых сложных проблем, стоящих перед фотографами, — выразить чувство или видение в двухмерной среде. Одним из наиболее важных инструментов в наборе фотографа является цвет.
Пример теплого сплит тонирования в лайтрум.
Я говорю не о цвете предметов на вашей фотографии, как, например, красная машина или желтое платье. Я имею ввиду общий цветовой оттенок, тон вашего изображения, это также важно.
Цвет влияет на восприятие человека настолько, что существует целая наука об этом. Даже некоторые базовые знания теории цвета могут улучшить ваши фотографии.
За пределами Баланса БелогоПервое место, куда следует направляться, чтобы изменить оттенок, это баланс белого. Например, если это серый пасмурный день, вы можете переместить слайдер температуры в более теплую сторону, делая изображение желто-оранжевым или солнечным. Передвигайте его в противоположном направлении, и ваше изображение станет более холодным и голубым.
Пример холодного сплит тонирования .
Хотя изменение баланса белого полезно, оно по-прежнему является глобальной коррекцией и влияет на все изображение. Иными словами, редактирование оттенка фотографии только с помощью баланса белого подобно тому, как механик пытался бы починить двигатель кувалдой. Для такой работы это не подходящий инструмент.
Чтобы сделать более тонкую обработку и таким образом иметь больший контроль над общим настроением изображения, вам следует взглянуть на сплит тонирование.
Пурпурный и теплые тона.
Немного истории тонированияТонирование изначально было способом изменить цвет черно-белых фотографий. Например, в прошлом в процессе проявки добавлялись химикаты, чтобы придать снимкам тон сепии. Со временем стали использовать тонирующие химикаты других оттенков, как красный и синий.
Это может показаться сложным, но в современных цифровых фотолабораториях все сплит тонирование действительно означает добавление цвета в тенях, в светах или в обоих. Есть несколько способов сплит тонирования изображения. Одним из наиболее распространенных является добавление желтого в света и синего в тени, или наоборот. Однако, давайте посмотрим, как можно настроить один цвет, чтобы создать определенное настроение, используя для этого Adobe Lightroom (также возможен Photoshop и Bridge).
Вот так выглядят слайдеры сплит тонирования в Adobe Lightroom.
Пурпурный дзенПурпурный является моим любимым оттенком, который я добавляю в свои изображения. Как инь и янь, этот цвет (пурпурно-красный) представляет собой гармонию, баланс, любовь и личностный рост. Он имеет успокаивающий эффект, который стимулирует творчество и счастье.
Используя пурпурный для сплит тонирования, я обычно применяю его или в тенях, или в светах. Я редко вношу изменения и там, и там, так как зачастую это слишком много. В основном я регулирую тени, так как обычно это недоэкспонированные темные части изображения, и я стараюсь осветлить их. Если снимок очень яркий, тогда я редактирую света.
Нет определенных правил, насколько далеко можно перемещать слайдеры. Однако, я предпочитаю перемещать слайдер Цветового оттенка где-то между 230-250, а Насыщенность между 10-20. Все зависит от изображения и интенсивности цветов, теней и светов. Вы также можете использовать пипетку для выбора цвета.
Еще один дополнительный бонус добавления немного пурпурного в том, что он имеет свойство сглаживать грубые края цветов. Коричневые, зеленые и желтые становятся более плавными, придавая изображению мягкий оттенок.
Сочетания клавиш для сплит тонирования в LightroomЕсть несколько комбинаций клавиш на панели сплит тонирования в Lightroom, о которых вам следует знать.
Во-первых, вам может быть сложно выбрать правильных цвет при низкой насыщенности. Чтобы повысить цветовой тон до 100% насыщенности, просто нажмите и удерживайте Option для Mac (или Alt для Windows), затем перемещайте слайдер цветового оттенка в одну из сторон. Это покажет цвет в полную силу, так что вам легче будет его выбрать.
Во-вторых, чтобы проще было просматривать цвета в изображении, удерживайте Option/Alt и затем перемещайте слайдер Баланс на панели сплит тонирования.
ЭкспериментируйтеСплит тонирование – это гораздо больше, чем просто пурпурный. Попробуйте настроить теплые и холодные оттенки в ваших фотографиях с помощью панели сплит тонирования, а баланс белого используйте для чего-то другого. С помощью этого инструмента вы можете также придать вашим фотография вид кинематографа, старой пленки и многое другое. Получайте удовольствие, заряжайтесь креативом и ищите то, что вам подходит.
Роль режимов наложения (Blending modes) в постобработке сложно переоценить. Грамотно их используя, можно с легкостью увеличить или уменьшить контраст изображения, усилить блики, выровнять кожу, скорректировать или полностью прорисовать цветной макияж… И все это — лишь крупица возможностей использования режимов наложения в ретуши портретов. В цветокоррекции Blending modes можно использовать для быстрого и эффектного тонирования фотографий без применения сложных кривых или медленно работающих плагинов. Об одном из приемов тонирования с помощью режимов наложения и пойдет речь в данной статье.
Один из приемов стилизации, при котором света тонируются в один цвет, а тени – в другой (обычно контрастно противоположный по цветовому кругу), называется раздельным тонированием.
Раздельное тонирование применяют как в виде самостоятельного приема художественной обработки, так и в качестве способа гармонизации цветов в отдельном кадре или целой серии фотографий, установления между ними дополнительной взаимосвязи. Последнее часто применяется в обработке больших репортажных и свадебных съемок, когда необходимо визуально связать воедино фотографии, различные по цветовому и сюжетному содержанию.
Основной проблемой для фотографа, особенно начинающего, является проблема поиска цветов для раздельного тонирования. Обычно наиболее выгодно смотрится тонирование в контрастные друг другу цвета, при этом данная цветовая пара должна гармонировать с общим цветовым решением самой фотографии. При правильно выполненном тонировании зритель либо полностью не замечает его искусственную природу, либо воспринимает его органичным «финальным штрихом», придающим фотографии дополнительную выразительность.
Существует множество способов реализации раздельного тонирования: инструменты Split Toning в RAW-конвертерах, Curves (Кривые), Color Balance (Цветовой баланс), различные плагины и многие другие. К сожалению, многие из этих иструментов не позволяют провести раздельное тонирование с легкостью. Так, например, при работе с кривыми сложно тонировать фотографию в цвета, отличные от прямых RGB-пар (красный-циан, зеленый-мажента, синий-желтый) — приходится поочередно настраивать кривые в нескольких каналах, и результат виден не сразу. Это же относится к цветовому балансу. «Ползунки» в RAW-конвертерах не всегда удобны по интерфейсу, а плагины нужно дополнительно устанавливать, и работа с ними бывает не всегда интуитивно понятна.
Легко тонировать фотографии, подбирать контрастные цвета и практически сразу видеть результат можно с помощью режимов наложения.
Тонирование в контрастные цвета с помощью режимов наложения
Для тонирования фотографий подходит множество режимов наложения. В данной статье мы остановимся на тех, которые позволяют раздельно тонировать изображение сразу в пару контрастных цветов. Речь пойдет о режимах Difference (Разница) и Exclusion (Исключение).
Эти режимы наложения относятся к «Сравнительной»/«Вспомогательной» группе. Большинство начинающих ретушеров редко обращают на них внимание, ведь наложение картинки самой на себя в одном из этих режимов дает странный и малопригодный для практического использования результат.
При наложении изображения самого на себя в режиме наложения Difference (Разница) показывается черная картинка, показывающая, что различий нет:
А при наложении в режиме Exclusion (Исключение) возникает эффект, похожий на цветную соляризацию (черный остается черным, тени осветляются, нейтрали изменяются мало, света затемняются, белый становится черным):
Если же вместо наложения изображения самого на себя использовать любой «плоский» цвет, картинка мгновенно раздельно тонируется в контрастную пару цветов.
Режим наложения Difference (Разница) даст более агрессивный результат:
А режим наложения Exclusion (Исключение) – более мягкий:
)
Заметим, что при использовании обоих режимов наложения тени исходной картинки тонируются в прямой цвет (тот, который мы накладываем), а света – в противоположный. Для рыжего в данном примере противоположный — синий.
Важно . На то, как будет изменяться и тонироваться картинка, также влияют насыщенность и яркость накладываемого цвета. Для достижения наилучшего результата часто (но далеко не всегда) выбирают темные и насыщенные цвета. При этом все, что темнее выбранного цвета, тонируется в него, а все, что светлее – в противоположный.
Практика применения
Основываясь на вышеописанном, раздельно тонируем данную фотографию:
Создадим новый слой цветной заливки (так будет удобнее при необходимости изменять его цвет): Layer → New Fill Layer → Solid Color (Слой → Новый заполняющий слой → Сплошной цвет). В качестве цвета для заполнения выберем темно-синий (в примере #001867).
Поставим данный слой поочередно в режимы наложения Difference:
Сравним полученные результаты и выберем наиболее визуально приятный по цвету. Для того, чтобы оценить результат Difference, не лишним будет убавить непрозрачность (Opacity) тонирующего слоя.
В принципе, данного превью уже достаточно, чтобы понять, подходит ли данный цвет (порождающий контрастную цветовую пару) для тонирования фотографии. Дальнейшие действия лишь доведут результат до необходимой интенсивности тонирования светов и теней. Поэтому, если цвета «не подходят», следует их скорректировать, кликнув двойным щелчком на иконку слоя сплошной заливки цветом (Solid Color), и в появившемся окне выбрать новый цвет. Превью результата при выборе цвета будет динамически изменяться, что делает процесс выбора цвета максимально простым и наглядным.
После выбора цвета для тонирования и режима наложения (в нашем примере это Exclusion) необходимо определиться с интенсивностью тонирования для теней и светов.
Полученный результат также визуально похож на тонирование с помощью пары слоев в режимах наложения Lighten и Subtract, однако в данном случае использование режима наложения Exclusion позволяет сохранить больше тоновых деталей в тенях.
Если нас устраивает равномерная интенсивность, достаточно просто настроить непрозрачность (Opacity) тонирующего слоя.
Если же необходимо тонировать света и тени с различной интенсивностью, нужно провести следующую процедуру.
Создадим корректирующий слой Brightness/Contrast (Яркость/Контраст) и переместим его под тонирующий слой.
В данном случае можно взять любой корректирующий слой, который с нулевыми настройками никак не влияет на изображение.
Сделаем активным тонирующий слой и поставим его в режим обтравочной маски к слою Brightness/Contrast. Для этого либо воспользуемся командой Layer → Create Clipping Mask (Слой → Создать обтравочную маску), либо кликнем правым кликом справа от иконки слоя и в появившемся меню выберем Create Clipping Mask, либо Alt+Клик’нем между слоем Brightness/Contrast и тонирующим слоем (стоит в режиме Exclusion).
Теперь тонирующий слой действует только в тех местах и в рамках тех правил, что и слой Brighness/Contrast (в данном случае на всю фотографию). Если слой Brightness/Contrast поставить в какой-либо режим наложения, то тонирующий слой, стоящий в режиме обтравочной маски к данному слою, будет действовать по правилам этого режима наложения, дополнительно к тому, в котором стоит сам тонирующий слой (в нашем случае – это Exclusion).
Иначе говоря, использование «вспомогательного» слоя Brightness/Contrast и постановка тонирующего слоя в режим обтравочной маски к Brightness/Contrast даст нам возможность поставить тонирующий слой сразу в два режима наложения (свой — Exclusion и тот режим наложения, который мы зададим для Brightness/Contrast) без необходимости создавать вспомогательные слои с пикселями.
В качестве режима наложения для Brightness/Contrast выберем Darken (Затемнение), в результате воздействие будет ограничено только бликами.
Скопируем полученную пару слоев: Brightness/Contrast и стоящий к нему в режиме обтравочной маски тонирующий слой. В полученной копии пары слоев поставим Brighntess/Contrast в режим наложения Lighten, для того, чтобы ограничить действие этой пары только тенями исходного изображения.
Теперь на свой вкус настроим непрозрачность (Opacity) для тонирования светов и теней. Поскольку тонирующие слои связаны режимом обтравочной маски с соответственными корректирующими слоями, то нет принципиальной разницы, непрозрачность какого из слоев (тонирующего или корректирующего) стоит изменять.
В данном примере выберем непрозрачности 80% для пары слоев тонирования теней и 36% для пары слоев тонирования светов.
Все, что осталось сделать – вернуть, при желании, первоначальный тоновый (яркостной) контраст изображения.
К сожалению, слой нельзя поставить сразу в три режима наложения. Поэтому, убедившись, что цвет тонировки и ее интенсивность именно те, какие нужны, скопируем наверх все, что мы видим, в качестве отдельного слоя (Ctrl+Alt+Shift+E), поставим полученный слой в режим наложения Color (Цвет), а четыре предыдущих слоя для удобства сгруппируем вместе (Ctrl+G после выделения слоев в панели Layers) и отключим полученную группу.
Тэги к статье: Стив Ласмин , постобработка , урок , Adobe Photoshop , цветокоррекция
Дата: 2015-02-21 | Просмотров: 16092
Как получить коричневые землистые тона в Lightroom — Брендан Уильямс Креатив
На многих фотографиях популярны коричневые землистые тона, созданные с помощью Lightroom. Поначалу вы можете немного запутаться в том, как добиться этого эффекта. В конце концов, у вас нет ни одного «коричневого» ползунка или регулировки, к которым у вас есть доступ. Так что же тебе делать? Что ж, с помощью нескольких простых регулировок контраста и цвета вы можете добиться этого всего за несколько минут.
Чтобы получить коричневые тона в Lightroom, вам необходимо использовать настройки HSL и Color Grading.С помощью настроек HSL уменьшите оттенок и насыщенность зеленого, желтого и оранжевого цветов. После этого используйте Color Grading, чтобы добавить желто-оранжевый оттенок, чтобы завершить коричневые землистые тона на вашем изображении.
Если вы похожи на меня, вам нравится немного больше объяснений. Чтобы лучше понять, что нужно для создания коричневых тонов в Lightroom, просто следуйте инструкциям ниже!
Получение коричневых тонов в Lightroom — шаг за шагом
Чтобы добиться профессионального вида редактирования с коричневыми землистыми тонами, вам нужно выполнить 5 простых шагов.На каждом этапе используются разные инструменты, помогающие преобразовать цвета и контраст в вашем изображении. Хотя каждый инструмент по отдельности мало что делает, вместе они имеют большое значение в вашем редактировании.
Так как это руководство ориентировано только на получение тех коричневых тонов, которые вы ищете, не забудьте заранее отрегулировать экспозицию и контрастность. В противном случае вы получите коричневые тона, но плохо сбалансированную экспозицию.
И этого никому не нужно!
Итак, прежде чем продолжить, убедитесь, что вы уже внесли базовые корректировки.Если вы не знаете, как внести эти корректировки, ознакомьтесь с моим полным руководством по редактированию фотографий в Lightroom.
Шаг 1. Отрегулируйте баланс белого и яркость
Выделив фотографию, которую вы хотите отредактировать, сначала откройте модуль Develop Module в Lightroom.
Стартовое изображение, с базовыми настройками.
В верхней части панели настройки вы увидите вкладку Основные . Здесь вы получаете доступ ко всем основным настройкам изображения, включая настройки баланса белого и яркости.
Начиная с баланса белого, перейдите к ползунку Температура и переместите его на вправо . Это сделает вашу фотографию более теплой (более желтой), что важно для создания этих коричневых тонов.
Затем перейдите к ползунку «Яркость» и уменьшите общую яркость вашей фотографии. Не стоит сходить с ума по этому поводу, достаточно лишь приглушить некоторые цвета.
Результат после шага 1
Шаг 2: Использование кривой тона для добавления матового вида
Большинство правок с коричневыми тонами также имеют матовый вид.Это происходит, когда базовый уровень теней повышается, в результате чего части фотографии выглядят плоскими или тусклыми. В таком случае это звучит не очень привлекательно, но как только вы увидите это в действии, вам понравится использовать матовый эффект и на других фотографиях!
Лучшим инструментом для достижения такого эффекта является кривая тона. Здесь вы можете выборочно настраивать различные диапазоны экспозиции, в том числе поднимать основу ваших теней.
Вам нужно будет начать с использования кривой Point Curve , к которой можно получить доступ, щелкнув обведенный белым кружком. Таким образом, вы можете вручную добавлять точки привязки и настраивать контраст без ограничений.
Чтобы поднять основу тени, щелкните в нижнем углу кривой и перетащите ее вверх. Это добавит новую опорную точку и приподнимет основу ваших теней. В зависимости от того, насколько далеко вы затянете тени, матовый вид станет более или менее преобладающим.
Когда вы будете довольны видом матовых теней, давайте добавим немного больше контраста для большей степени.
Щелкните дальше по кривой тона в диапазоне темных оттенков и перетащите кривую вниз до , чтобы добавить немного контраста. Это помогает придать матовому виду фотографии немного более реалистичный контраст.
Вы также можете поднять средние тона, чтобы сделать общий контраст фотографии немного больше.
С помощью кривой тона вы добавили более стилизованный вид своей фотографии, который хорошо сочетается с коричневыми тонами, которые вы собираетесь создать.Это важный шаг к тому, чтобы ваша окончательная редакция была красиво стилизована. Однако окончательные значения экспозиции, которые вы решите использовать на этом этапе, зависят от личных предпочтений.
Результат после шага 2
Шаг 3: Настройте ползунки HSL
Ползунки HSL позволяют управлять настройками H у.е., S и яркостью L на вашей фотографии. Разбив все это на определенные цветовые диапазоны, это один из самых важных инструментов для создания коричневых землистых тонов в Lightroom.
Хотя есть много цветов на выбор, вам нужно сосредоточиться только на 4 из них для этого эффекта: красный, оранжевый, желтый и зеленый.
Точные значения регулировки, которые необходимо использовать, будут меняться от фотографии к фотографии. Вместо того, чтобы указывать точные числа, поиграйте с ползунками, чтобы выбрать, что лучше всего подходит для вашего изображения.
Начиная с настройки оттенка , уменьшите количество зеленого, чтобы они казались более желтыми.
Затем проделайте то же самое с оранжевым, красным и желтым ползунками, чтобы цвета выглядели более оранжево-коричневыми.
Переходя к настройке насыщенности, немного уменьшит насыщенность во всех четырех этих цветовых диапазонах. Не переусердствуйте с этим, иначе коричневые тона на вашей фотографии будут выглядеть более размытыми.
Наконец, перейдите к регулировке яркости и посмотрите, имеет ли она положительное значение для красного, оранжевого, желтого или зеленого цветов. Яркость работает, чтобы увеличить или уменьшить яркость определенного цветового диапазона, поэтому он хорошо работает, чтобы сделать что-то заметным на вашем изображении.
На этом этапе ваше изображение будет иметь гораздо более землистые и коричневые тона, чем раньше, но есть еще несколько инструментов, чтобы завершить этот эффект.
Шаг 4. Градация цвета
Инструмент цветокоррекции в Lightroom — один из лучших для создания стилизованных корректировок цвета. Функция цветокоррекции, ранее известная как разделенная регулировка тонирования, представляет собой обновленную версию с гораздо лучшими возможностями.
Вкратце, каждое цветовое колесо влияет на различный диапазон экспозиции в вашем изображении, начиная от теней, средних тонов или светлых участков.Щелкнув в любом месте на цветовом круге, вы добавите выбранный оттенок к выделенному диапазону экспозиции на фотографии.
Поскольку вы хотите создать коричневые тона, это означает, что вы хотите, чтобы каждое из цветовых кругов выбрало желто-оранжевый цвет.
Нажав и перетащив курсор в сторону этого цветового тона, вы примените к своей фотографии новый оттенок. Чтобы дополнительно настроить внешний вид, щелкните палитру цветов, чтобы настроить насыщенность. Переместив его ближе к внешнему краю цветового круга, вы получите более насыщенный цвет.
При приближении к внешнему краю увеличивается насыщенность.
Пройдя через все три цветовых круга и применив аналогичный песочно-коричневый оттенок, фотография теперь имеет более заметный коричневый оттенок.
Чтобы завершить эту настройку, щелкните опцию настройки глобальной цветокоррекции .
Глобальное цветовое колесо применяет один оттенок, который влияет на всех диапазонов экспозиции на вашем изображении. В зависимости от результата, полученного в результате предыдущих корректировок, вы можете использовать глобальную корректировку, чтобы улучшить коричневые тона и добиться нужного результата.
Для дальнейшего смешивания оттенков, которые вы применили с цветокоррекцией, используйте ползунки баланса и смешивания, чтобы улучшить общий вид.
После цветокоррекции мы получили результат:
Шаг 5: Калибровка цвета
Калибровка цвета — это мощный инструмент в Lightroom, который напрямую редактирует различные цветовые каналы на вашей фотографии. В результате вы получаете более уникальный цветовой эффект, чем тот, который вы можете найти с HSL или настройками цветового баланса.
Этот инструмент находится в самом низу панели настроек и разбивает фотографию на три цветовых диапазона: красный, зеленый и синий (RGB). У каждого цветового канала есть ползунок оттенка и насыщенности, который позволяет создавать различные эффекты на вашей фотографии.
Для создания коричневых тонов в Lightroom я считаю, что использование ползунков насыщенности — это все, что вам нужно. Во многих случаях фотография будет слишком желтой или оранжевой. Очевидно, не тот коричневый вид, к которому вы стремились.
К счастью, на уменьшив насыщенность красного или зеленого канала, на вы можете отключить эти тона, чтобы создать более землистый коричневый оттенок на фотографии.
Эта простая настройка может иметь большое значение в вашем окончательном редактировании, и я никогда не пропускаю ее при добавлении теплых коричневых тонов к фотографиям в Lightroom.
Когда эффект завершен, давайте посмотрим на то, что было до и после.
Стартовое изображение, с базовыми настройками.
Создать коричневые тона в Lightroom очень легко, если вы будете следовать правильным шагам.Использование всех инструментов, которые мы здесь рассмотрели, необходимо для создания профессионально выглядящего редактирования, не тратя время на возню с ползунками.
Используя эти 5 простых шагов, вы можете определить процесс для достижения именно того вида, который вы хотите получить на своем изображении. Если вы добились этого эффекта и ищете что-то лучшее, ознакомьтесь с этой публикацией о создании Orange и Teal Look в Lightroom Mobile , моем любимом бесплатном приложении для редактирования фотографий!
Удачного редактирования!
— Брендан 🙂
Рыжий оттенок | Мягкий матовый коричневый пресет Lightroom Загрузить
Russet Hue — это предварительная установка Premium для Lightroom , которая покрывает изображения мягкими оттенками коричневого.Он обесцвечивает зеленые и холодные тона, чтобы подчеркнуть сложные землистые тона. Его индивидуальный и профессиональный стиль может вызвать ощущение осени или уютного соседского кафе.
Коллекция : набор предустановок , пресеты коричневого цвета
Лучшее для : универсальное, для использования в помещении и на улице
Стиль: Мягкие теплые коричневые цвета, тона Moody, тусклые
Вы можете использовать этот пастельно-матовый пресет для фотографий в помещении и на улице. Его универсальный вид также можно применить к пейзажам, городским сценам, портретам и различным фотографиям из путешествий.Попробуйте поэкспериментировать с фотографиями с богатой текстурой и множеством мелких деталей.
Попробуйте применить этот роскошный образ в своей ленте Instagram! Russet Hue создает стильный и целостный фильтр, который оставляет неизгладимое впечатление.
Russet Hue — одна из премиальных предустановок, включенных в наш премиум-пакет.
Нажмите здесь, чтобы получить это! ❤️
Создает теплый коричневый мотив
Нежное тепло . Сложная коричневая эстетика пресета включает в себя слои корректировки цвета.Рыжий оттенок начинается с общих настроек, таких как цветовая температура и оттенок. Он настраивает оба, чтобы создать рассеянный солнечный вид. Затем в качестве акцента добавляет теням теплый серый тон.
Эти улучшения идут рука об руку с оптимизированными настройками цвета предустановки. Он усиливает коричневый мотив, снижая яркость и насыщенность большинства оттенков. В результате не будет выделяться ни один противоположный холодный цвет. Эти приглушенные цвета помогают сохранить цельный и элегантный вид.
Фотография круассана выше хорошо демонстрирует этот эффект.Изображение выглядит светлым, но тона мягкие. На всем изображении цвета тоже кажутся светлыми; обратите внимание, как они уступают место осенним винтажным коричневым тонам Russet Hue.
Приглушает тона для матового вида
Коричневый матовый . Как вы можете видеть в приведенном выше примере, пресет Russet Hue создает шоколадно-матовый вид; коричневые оттенки выглядят теплыми и нежными. Его настройки освещения делают свое дело: предустановка затемняет светлые и темные области, а затем смягчает как светлые, так и темные участки.Именно этот суженный диапазон тонов создает отчетливый матовый эффект.
Предустановка дополнительно усиливает четкость, добавляя глубины и усиливая средние тона. Настройка умеренная, ее достаточно, чтобы четко выделить элементы на любом изображении.
Изучите фотографию «После» выше. Нет ни слепящих бликов, ни резких теней. Тона стилистически смотрятся плоскими в матовых. Несмотря на это смягчение, вы все равно можете увидеть много деталей из-за усиленной глубины; это видно по полю и женской одежде.Посмотрите, как предустановка сглаживает оттенки кожи.
Применяет сложные настройки насыщенности и яркости
Пастельные тона . Прелесть этого пресета в сдержанных пастельных тонах. В конце концов, то, что определяет мотив Russet Hue, заключается в его уникальном цветовом сочетании. Помимо основных настроек температуры и оттенка, предустановка продолжает точно настраивать оттенок, насыщенность и яркость каждого цвета. Конечно, это происходит в разной степени; он предпочитает теплые оттенки и приглушает остальные.
Попробуйте изучить, как он обрабатывает цвета в приведенном выше примере. На фото «После» солнечный свет выглядит более тусклым, а зеленые листья деревьев кажутся ненасыщенными — даже близкими к серым.
Обратите внимание на нейтральную яркость белого цвета Russet Hue. Это делает всю эстетику более приятной для глаз. Обратите внимание на солнечный свет на белой стене в левой части изображения.
Если ваше изображение, например, имеет резкие желтые тона, этот премиум-пресет определенно исправит это.Стоит отметить, что эта предустановка также увеличивает яркость цветов, встречающихся в природе, а именно: морской, синий и зеленый.
Russet Hue — одна из премиальных предустановок, включенных в наш премиум-пакет.
Нажмите здесь, чтобы получить это! ❤️
Russet Hue для Lightroom Mobile, Desktop и…
Как и все наши пресеты, вы можете использовать пресет Russet Hue как есть, прямо из коробки. С любой предустановкой вам может потребоваться внести корректировки в соответствии с вашей конкретной камерой, настройками, освещением и предметом.
- Полностью регулируемый
- Совместим с Lightroom 4, 5, 6 и CC
- Работает как с ПК, так и с Mac, и с мобильными устройствами
- Применимо к изображениям RAW и JPG
Шоколадный матовый | БЕСПЛАТНАЯ предварительная установка коричневого Lightroom
Шоколадный матовый — это бесплатная предустановка Lightroom, которая придает вашим фотографиям вневременной вид, не снижая четкости. Он уникальным образом передает теплоту запечатленного момента, делая даже самый простой снимок похожим на кинематографическую сцену.Теплая легкая дымка сливается с изображениями, создавая четкий винтажный вид пленки, подчеркивая коричневые тона.
Коллекция : мягких матовых пресетов, пресетов Instagram, коричневых пресетов
Подходит для: естественного освещения, внутреннего и наружного освещения
Стиль: коричневых тонов, мягкий матовый, кинематографический
Этот элегантный вид будет отлично смотреться как в помещении, так и на улице. Вам не нужно сильно беспокоиться об освещении; Шоколадный матовый смягчает светлые и темные тона, а тени выглядят стильно с оттенком фиолетовых оттенков.Подробнее об этом на примерах ниже.
Увеличивает глубину и детализацию
Замысловатые детали. Тени усилены легким фиолетовым оттенком для придания фотографии глубины. Складки одежды девушки становятся более яркими, а фактура более четкой. Общая четкость увеличена, что наиболее заметно на изображении обуви в рамке. Все это сочетается с осенними тонами.
Попробуйте этот фильтр на изображениях с широким спектром темных тонов.Таким образом вы получите большинство уникальных настроек цвета. Результат, который вы получите, всегда будет четким и захватывающим. Этот мотив будет абсолютно привлекательным для социальных сетей, таких как Instagram.
создает ощущение неподвластности времени с теплым освещением
Тепло и драматично. Предварительно заданная температура теплая. На фото «После» выше объект становится подчеркнутым с некоторым виньетированием. Освещение также равномерное по всему изображению.Даже с некоторым шумоподавлением детали остаются резкими: вы видите дым, закрывающий лицо девушки, и распущенные пряди ее волос.
Придает вашим фотографиям драматическое настроение
Кинематографическая драма. Эту предустановку также можно использовать для придания изображениям драматического и задумчивого настроения. Он резко приглушает свет и делает кожу более загорелой. При приглушении насыщенности и светлых участков тени, как правило, добавляют больше глубины. Это отчетливо видно по складкам одежды девушки и деталям деревянной отделки позади нее.
Делает сцены и впечатления ярче
Осветление. Эти предустановки «Шоколадно-матовый» увеличивают экспозицию и яркость цвета, чтобы сделать фотографии ярче и придать им мягкое свечение. Это эффективно при съемке на открытом воздухе, где резкий свет или тени могут испортить настроение, которого вы хотите достичь. Ностальгический мотив этого пресета дополняет романтическое настроение сцены.
Улучшает оттенки в фотографии на открытом воздухе
Яркий на открытом воздухе. Доминирующие оранжевые и коричневые оттенки, а также четкие смелые детали делают этот бесплатный набор настроек шоколадно-матового цвета подходящим для снимков природы.
Например, деревья на фото «После» стали более яркими. Фактура туловища более резкая, почти ощутимая. Чтобы сбалансировать резкость, предустановка также немного снижает уровень черного. Это видно на куртке субъекта выше.
Отзывы фотографов
Фотограф-путешественник endo_traveler использует предустановку «Шоколадный матовый» как для портретов, так и для пейзажей, когда ему требуется спокойный и мягкий вид на своих фотографиях. Он также применяет его, чтобы привлечь внимание к своему предмету.
«Для портретов мне нравится использовать шоколадный матовый оттенок, чтобы выделить объект в центре и добавить более мягкие и спокойные оттенки, чем исходное изображение. Для пейзажей или архитектуры он лучше передает цветовой сдвиг ».
– endo_traveler
Посмотрите его фотографию Мемориального зала Чан Кай-Шек ниже, усиленную предустановкой Chocolate Matte:
Шоколадный матовый для Lightroom Mobile, Desktop и…
Как и все наши пресеты, вы можете использовать шоколадный матовый как есть, прямо из коробки.С любой предустановкой вам может потребоваться внести корректировки в соответствии с вашей конкретной камерой, настройками, освещением и предметом.
Если вам нужно больше таких пресетов, обязательно ознакомьтесь с нашими пресетами Soft Matte и пресетами Lightroom для Instagram.
- Полностью регулируемый
- Совместим с Lightroom 4, 5, 6 и CC
- Работает как с ПК, так и с Mac, и с мобильными устройствами
- Применимо к изображениям RAW и JPG
- 100% бесплатно
Как создать темный и мрачный образ в Lightroom
Получите мрачный и мрачный вид.В этом уроке Lightroom вы узнаете, как сжимать блики, управлять тонами с помощью настройки кривых и выделять оттенки кожи. Такой образ идеально подходит для портретной и модной фотографии.
Предварительный просмотр окончательных результатов
Шаг 1
Загрузите фотографию по вашему выбору в Lightroom. Там должен быть человек, потому что мы будем менять оттенки кожи. Вот изображение, которое я буду использовать для этого урока по Lightroom.
Шаг 2
На панели редактирования перейдите в раздел Light.Установите Highlights и Whites на -100. Это сделает светлые участки более плоскими, чем тени.
Шаг 3
Увеличьте контраст. Для моей фотографии я использовал значение 40.
Шаг 4
В разделе «Свет» нажмите кнопку «Кривая тона». Щелкните серый кружок, чтобы переключить его в режим точечной кривой. Точечная кривая дает вам больше гибкости, и она понадобится нам для корректировок на следующем шаге.
Шаг 5
Поднимите черные, перетащив нижнюю левую точку вверх.
Затем раздавите черных, перетащив ту же точку вправо.
Шаг 6
Чтобы добавить контраст между полутонами, добавьте точку, щелкнув по середине линии. Добавьте еще одну точку в середине слева и слегка потяните ее вниз, чтобы создать тонкую s-образную кривую.
Шаг 7
Теперь у нас тусклый вид, но я не хочу, чтобы кожа выглядела недоэкспонированной. Чтобы исправить это, перейдите в Color> Color Mixer. В раскрывающемся меню настройки выберите Цвет.
Шаг 8
Установите насыщенность оранжевого на +10 и яркость от +30 до 50 в зависимости от того, насколько яркими должны быть оттенки кожи.Кожа теперь выглядит ярче и контрастирует с темным фоном.
Шаг 9
В раскрывающемся меню «Настройка» выберите «Насыщенность». Установите насыщенность от зеленого до пурпурного до -100. Это придаст полу-черно-белый вид, который добавит угрюмости.
Шаг 10
Наконец, придадим фотографии теплый оттенок. Перейдите в Light> Tone Curve> Blue Channel.
Шаг 11
Перетащите правую верхнюю точку вниз. Это окрасит светлые участки в желтый цвет.
Шаг 12
Переключитесь на зеленый канал и слегка потяните верхнюю правую точку вниз.Это сделает светлые участки пурпурным. Если совместить желтый оттенок с небольшим количеством пурпурного оттенка, вы получите оранжевый.
Окончательные результаты
Готово! Вот как выглядит изображение до и после.
Загрузите пресет Dark and Moody Lightroom
4 секрета Lightroom для получения потрясающих черно-белых изображений
Ключ к великолепным черно-белым изображениям часто кроется в мелких деталях: убедитесь, что есть достаточный диапазон света и тени, чтобы кожа не выглядела тусклой, и убедитесь, что объект не размывается на заднем плане.
Обращение внимания на эти детали может помочь нам добиться того, чтобы наш имидж имел желаемое воздействие. Вы не поверите, но цвет на самом деле имеет большое значение в черно-белом преобразовании.
Здесь я расскажу о некоторых малоизвестных, но простых приемах Lightroom, которые помогут вам отполировать и усовершенствовать ваши черно-белые преобразования.
1. Баланс белого имеет значение
Вы можете быть очень удивлены, узнав, что ваш баланс белого имеет значение даже на черно-белых фотографиях. Правильно, и температура, и оттенок влияют на то, как будет выглядеть ваше черно-белое изображение.Вы можете убедиться в этом сами — откройте черно-белое фото в Lightroom (или ACR в Photoshop) и возьмите ползунок температуры. Медленно перетащите его полностью влево, затем полностью вправо. Видите, как это повлияло на ваш имидж? Вы можете проделать то же самое упражнение с ползунком оттенка и снова увидеть, как ваше изображение изменится.
В черно-белых изображениях различные оттенки приписываются определенной яркости или темноте. Эти значения меняются по мере того, как мы настраиваем баланс белого и меняются оттенки изображения.Итак, теперь, когда мы знаем этот суперсекретный трюк, вы можете задаться вопросом, следует ли вам корректировать баланс белого перед преобразованием изображения в черно-белое? Для меня это звучит как отличная идея. Но еще один способ использовать этот трюк — просто настроить баланс белого ПОСЛЕ преобразования изображения в черно-белое. Это то, что я делаю, и я просто настраиваю ползунки баланса белого до тех пор, пока изображение не будет мне прямо на глаза. Независимо от того, настраиваете ли вы баланс белого до или после преобразования в монохромный, одно действительно важное значение этого трюка — ПОСЛЕДОВАТЕЛЬНОСТЬ.Другими словами, если у вас есть набор изображений и вы хотите, чтобы черно-белые правки выглядели единообразно, вы, вероятно, захотите убедиться, что все они имеют одинаковые значения температуры и оттенка. В этом примере ниже изображения редактируются точно так же, за исключением температуры.
2600 Кельвин
7500 Кельвин
2. Температуру и оттенок можно регулировать локально.
Температуру и оттенок можно также регулировать локально. Важно помнить, что температуру и оттенок можно настроить глобально в Lightroom (и ACR), как описано выше, но их также можно изменить локально.Вы можете сделать это, используя любую из локальных настроек: корректирующую кисть, радиальный фильтр или градуированный фильтр. Это может быть полезно в ситуациях, когда вы хотите осветлить или затемнить определенные оттенки в определенных областях фотографии. Вы можете подумать, что можете просто осветлить область с помощью локальной регулировки экспозиции, но это дает совершенно другой эффект. Я предпочитаю его, потому что он более тонкий, чем использование настроек экспозиции. Вы должны попробовать это на своих собственных изображениях и поиграть, чтобы убедиться в этом сами! Вот пример, где я хотел затемнить только центр ромашки, поэтому я применил радиальный фильтр с температурой -100 только к центру.
до
после
3. Панель HSL становится панелью смешивания черно-белого
С помощью этой панели мы можем выборочно настраивать определенные оттенки в нашем изображении, изменяя их яркость или темноту. Например, предположим, что я хочу затемнить зеленую траву на моем изображении, чтобы сделать ее ближе к черной. Я могу просто перетащить зеленый ползунок вниз, чтобы сделать его темнее. Просто помните, что это повлияет на ВСЕ зеленый цвет на вашем изображении. Если ваши тона кожи выглядят грязными в черно-белом преобразовании, и вы хотите их осветлить, попробуйте немного поднять оранжевый ползунок.Я часто использую эту панель для тонких улучшений своих портретов, таких как затемнение фона, затемнение губ или осветление кожи или глаз. Я также использую этот совет для макросъемки, так как он позволяет мне очень легко осветлять и затемнять только те тона, которые мне нужны. В этом примере на изображении вверху панель микширования BW отключена, а на изображении внизу я снова включил ее. Поскольку роза была полосатой, мне очень хотелось усилить локальный контраст лепестков. Я также хотел осветлить фон, чтобы он стал белым, чтобы он меньше отвлекал.
до
после
4. Используйте мишень с настройками смешивания черного и белого
На панели смешивания черно-белого изображения просто возьмите маленький значок цели. Затем поместите в область изображения, которую вы хотите настроить, щелкните и затем перетащите вверх (чтобы сделать светлее) или вниз (чтобы затемнить), пока не получите нужный результат. В этом примере я знал, что хочу создать больший контраст между различными областями павлиньего пера. Однако после того, как я преобразовал изображение в черно-белое, я даже не мог вспомнить, какие области пера были какого цвета.Быстрый и простой способ настроить их по своему вкусу — просто использовать значок цели в различных областях и сделать их ярче и темнее по своему вкусу. В данном случае я осветил зеленый, голубой и синий, а затем красный и желтый. Я уделил пристальное внимание ее глазам и коже, чтобы убедиться, что они по-прежнему хорошо выглядят после корректировок.
до
после
Я знаю, что может показаться нелогичным думать так много о цвете при создании черно-белых преобразований, но на самом деле цвета имеют огромное влияние на то, как будет выглядеть черно-белое изображение.
Сохранить
Как разделить тоновые черно-белые фотографии в Lightroom
Тонирование возникло как процесс фотолаборатории, призванный продлить срок службы черно-белых отпечатков. Фотографы сделали это, используя химические тонеры, такие как сепия, селен и золото. Тонеры удаляют серебро с отпечатка и заменяют его другим элементом с более длительным сроком службы.
Побочным эффектом тонирования является добавление цвета. Отпечатки с оттенком сепии варьируются от светло-желтого до темно-коричневого, селен — это тонкий синий или фиолетовый, а золотой — от синего до темно-красного (если он применяется к фотографии, которая уже была окрашена в оттенки сепии).Для многих фотографов цвета были так же важны, как и преимущества архивирования, из-за эмоциональной ценности, которую они добавляли к монохромной печати.
Другой, более неприятный побочный эффект тонирования в темной комнате состоит в том, что многие химические вещества опасны. К счастью, в эпоху цифровых технологий в них нет необходимости. Тонирование выполняется намного быстрее, и вы можете создать любой цветовой тон, который вам нравится, с помощью панели Lightroom Split Toning.
Кроме того, вы можете использовать виртуальные копии для создания нескольких разных версий одного и того же изображения, каждая с разным оттенком.Это упрощает эксперименты, и вы можете впоследствии сравнить их, чтобы увидеть, что вам больше нравится. Вы даже можете превратить свои любимые эффекты тонирования в предустановки разработки, чтобы использовать их снова, когда захотите.
Эмоциональная ценность тонировки
Прежде чем мы начнем, давайте посмотрим, почему вы должны тонировать черно-белую фотографию. В цифровом формате нет необходимости использовать тональный сигнал для архивных целей, что оставляет две причины. Первый — просто потому, что вы хотите добавить немного цвета. Тонирование — хороший способ сделать это, и оно действительно может улучшить ваши изображения.Вторая причина — придать фотографии эмоциональную ценность. Например, тонирование сепией и льстит модели, и добавляет ностальгии и тепла. С другой стороны, синий тон добавляет ощущение холода.
Эти четыре фото обработаны одинаково, за исключением тонирования. Цвет имеет огромное значение для внешнего вида и эмоционального воздействия каждого изображения.
Здесь следует отметить, что не все черно-белые фотографии хорошо поддаются тонированию. Лучше всего использовать изображения с большим количеством темных тонов (плюс несколько бликов для контраста — об этом подробнее говорится в моей статье о тональном контрасте).Черно-белые фотографии с большим количеством светлых тонов выглядят хуже, чем фотографии с большим количеством теней.
Как использовать панель Split Toning
Панель Split Toning
Панель Split Toning проста в использовании. Первая пара ползунков Hue и Saturation устанавливает цвет, который применяется к светлым участкам фотографии. Вторая пара устанавливает цвет, который применяется к теням. Ползунок Balance используется для определения приоритета цвета светлых участков или теней.
Если удерживать нажатой клавишу Alt при перемещении ползунка Hue , Lightroom отобразит Hue с насыщенностью 100% , помогая точно оценить цвет.
Вот несколько примеров. Большинство сочетаний черного и белого цветов представляют собой разновидности следующих вариантов.
Основные моменты: оттенок 0 / насыщенность 0 | Тени: оттенок 0 / насыщенность 0
Черно-белое изображение без цвета.
Основные моменты: оттенок 0 / насыщенность 0 | Тени: оттенок 45 / насыщенность 13
Тон сепии применяется только к теням, оставляя светлые участки без изменений.
Основные моменты: оттенок 46 / насыщенность 17 | Тени: оттенок 45 / насыщенность 15
Тон сепии для теней и светов.
Основные моменты: оттенок 0 / насыщенность 0 | Тени: оттенок 234 / насыщенность 26
Синий тон применяется только к теням, оставляя светлые участки без изменений.
Основные моменты: оттенок 39 / насыщенность 30 | Тени: оттенок 234 / насыщенность 26
Синий тон применяется к теням, тон сепии применяется к светлым участкам. Это классический вид с разделением тонов. Такое разделенное тонирование помогает создать ощущение глубины.Базовая теория цвета говорит нам, что теплые цвета кажутся зрителю ближе, а холодные цвета отступают. Применение холодного тона к теням и теплого к светлым участкам помогает усилить ощущение глубины, создаваемое эффективным использованием тонального контраста.
Основные моменты: оттенок 0 / насыщенность 47 | Тени: оттенок 234 / насыщенность 31
Синий тон применен к теням, медный тон применен к светлым участкам. Это имитирует эффект разделения тона синего и медного цветов, который можно было получить в химической темной комнате.
Основные моменты: оттенок 47 / насыщенность 52 | Тени: оттенок 36 / насыщенность 23
Тон сепии применен к теням, золотой тон применен к светлым участкам. Это имитирует эффект разделения тона сепии и золота, которого также можно было добиться в химической фотолаборатории.
Этих комбинаций должно быть достаточно, чтобы вы начали, и, конечно же, вы можете сколько угодно экспериментировать с ползунками на панели Split Toning, чтобы увидеть, чего вы можете достичь.
Пожалуйста, поделитесь некоторыми из ваших творений сплит-тонирования в комментариях ниже.
Освоение Lightroom: третья книга — черно-белое
Моя электронная книга Освоение Lightroom: Книга третья — Черно-белое подробно рассматривает тему черного и белого. В нем объясняется все, что вам нужно знать, чтобы делать впечатляющие и красивые монохромные преобразования в Lightroom, включая то, как использовать самые популярные черно-белые плагины. Щелкните ссылку, чтобы посетить мой веб-сайт и узнать больше.
4 предустановки для мобильной Lightroom Выцветшие предустановки Moody Brown Warm
Пресеты Mobile Lightroom «FADED» для вашего блога или фотографии в Instagram.
Предварительные настройки делают фотографии темными, контрастными и окрашенными в коричневый цвет. Подходит для кожи, цвет кожи становится теплым, загорелым и коричневым. Минимум всех цветов: желтый, красный, синий, зеленый. Фотографии блеклые и коричневые. Идеально подходит для кафе, мужских инстаграм-блогов, модных, эстетических блогов. Эти предустановки подходят как для фотографий в помещении, так и на улице. Вы можете обновлять свои фотографии и создавать гармоничную ленту в Instagram из разных фотографий селфи, портретов, интерьера, одежды, еды, продуктов, квартир или путешествий.
МАГАЗИН ПРЕСЕТОВ В МОЕМ МАГАЗИНЕ ➞ https://www.etsy.com/shop/BlossomPreset
✅ ТОЛЬКО ДОСТУПНЫЕ И КАЧЕСТВЕННЫЕ ПРЕСЕТЫ !!!
❀❀❀ ВКЛЮЧЕНО В ВАШУ ПОКУПКУ ❀❀❀
• 4 предустановки Mobile Lightroom «FADED» — 4 файла DNG
• PDF-инструкции по установке и использованию предустановок
➤ ТОЛЬКО ДЛЯ ЦИФРОВЫХ ПРОДУКТОВ
Предустановки работают в мобильном приложении Lightroom (iOS / Android).
Предустановки совместимы с файлами JPEG и RAW.
Все мои пресеты протестированы на разных фотографиях.Но помните, что все фотографии разные (цвет, свет, баланс), поэтому предустановки на фотографиях могут работать по-разному. Используйте предустановки как основу для работы с фотографиями и вносите небольшие поправки, чтобы сделать фотографию идеальной!
Оплатив покупку, вы можете мгновенно загрузить пресеты и использовать их для редактирования своих фотографий. Обращайтесь ко мне по любым вопросам, касающимся вашего заказа или использования пресетов, я вам помогу!
ЕСЛИ ВАМ НРАВИТСЯ МОИ ПРЕСЕТЫ И ОСТАВЬТЕ ПРИМЕР СВОИХ ФОТОГРАФИЙ С МОИМИ ПРЕСЕТАМИ В ОБЗОРах!
❤ БУДУ СЧАСТЛИВЫ !!! И спасибо, что выбрали мой магазин BlossomPreset!
┉┉ ┉┉┉ ┉┉┉ ┉┉┉ ┉┉┉ ┉┉┉┉ ┉┉┉┉
Перепродажа, копирование или распространение запрещено!
Из-за цифрового характера этого продукта все продажи окончательны.Нет возможности возврата.
