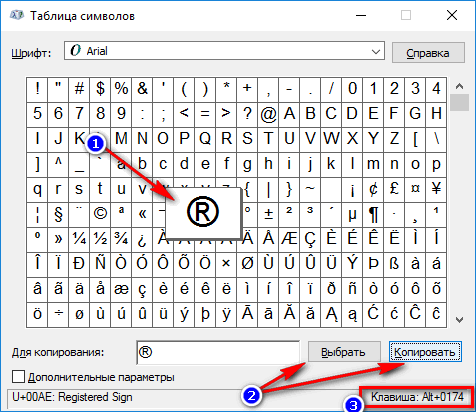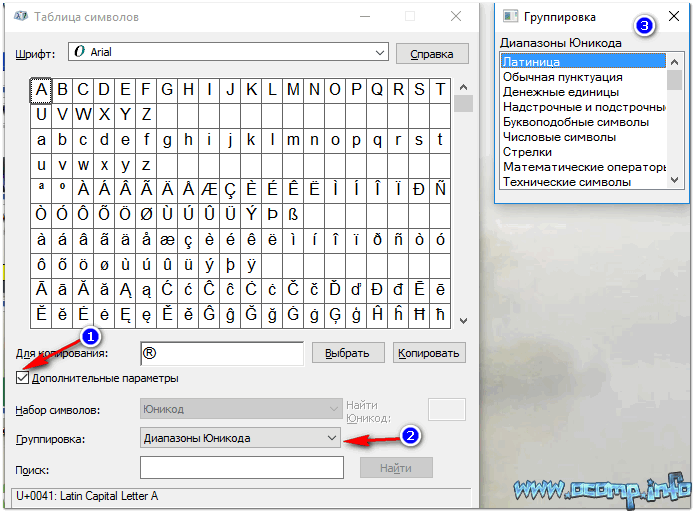Комбинации клавиш на клавиатуре — самые полезные комбинации
Многофункциональность компьютера позволяет юзерам во много раз быстрее выполнять те или иные действия. Практически все знают о том, что в операционной системе «Windows» существуют так называемые «горячие клавиши» или попросту сочетания. Они дают возможность в разы быстрее взаимодействовать с устройством, при этом в значительной мере сохраняя время и силы пользователя. Однако не всем известно достоверное истинное количество возможных сочетаний клавиш, о чем знают только очень опытные пользователи.

Комбинации клавиш на клавиатуре
Для чего существует возможность комбинирования клавиш?
Подобный функционал был разработан и введен специалистами для максимального упрощения жизни и работы с компьютером. Ведь сделав лишь несколько движений пальцами рук, можно моментально пропустить долгий процесс поиска и запуска той или иной программы. Это, в свою очередь, увеличивает потенциал пользователя, позволяя выполнять различную работу на компьютере в разы быстрее.
Самые полезные и распространенные комбинации
Сложно говорит о том, какие сочетания являются более популярными, востребованными и полезными, так как каждая из них сама по себе содержит огромный потенциал. Но все же из всего перечня возможных комбинаций можно выделить ту «основу», с которой должен быть ознакомлен даже начинающий пользователь.

Изучаем самые распространенные комбинации горячих клавиш, чтобы ускорить работу за ПК
«Copy», «Cut» «Paste» — основа для начинающих
Копирование в буфер обмена текстовой информации, файла или же целой папки с дальнейшим перемещением — это те функции, без которых сложно обойтись. Проводя такие действия при помощи координатного устройства (мыши), пользователю придется потратить на это внушительное количество времени. Однако, воспользовавшись комбинациями «горячих» клавиш, можно сэкономить много времени. Чтобы научиться пользоваться подобным комбинированием на клавиатуре, необходимо:
- Для того, чтобы провести копирование практически любого элемента, необходимо выделить его и совместить одновременное нажатие «Ctrl»+«C».

Сочетание клавиш «Ctrl»+«C» копирует элемент, который предварительно нужно выделить
- Для «вырезания» используется сочетание «Ctrl»+«X».

Чтобы вырезать элемент, нажимаем сочетание клавиш «Ctrl»+«X»
- Чтобы скопированный или вырезанный документ, текст или папку разместить в необходимом месте, воспользуемся кнопками «Ctrl»+«V».

Вставить вырезанный или скопированный элемент в необходимом месте используется сочетание клавиш «Ctrl»+«V»
Справка! Копирование или вырезание какого-либо имеющегося на ПК элемента приводит к размещению его в специальном «промежуточном» хранилище общих данных — буфере обмена.
Выделяем все содержимое и отменяем действия несколькими клавишами
Для того, чтобы воспользоваться этими функциями:
- функция моментального выделения — пользователю необходимо зажать одновременно «Ctrl»+«A»;

Одновременное нажатие клавиш «Ctrl»+«A» выделить все содержимое на странице
- для отмены только что совершенного действия потребуется нажать «Ctrl»+«Z» в один момент. Данная функция — одна из самых полезных, так как с ее помощью можно не тратить драгоценное время на длительное возвращение предыдущих параметров;

Для отмены только что совершенного действия нажимаем клавиши «Ctrl»+«Z» в один момент
- для «нейтрализации» действия, которое производится ПК во время нажатия такой комбинации, можно воспользоваться следующим: «Ctrl»+«Y».

Сочетание клавиш «Ctrl»+«Y» для нейтрализации выполненного действия
Справка! Эти «горячие клавиши» могут быть задействованы в различных приложениях, таких как «Word», «Excel» и другие.
Комбинации для работы с файлами, что открыты в приложениях
Для тех, кто много времени проводит за работой в «Word», полезно будет узнать о тех комбинациях, которые позволят сократить время, проводимое за этой программой:
- «Ctrl»+«N» позволит юзеру моментально создать новый образец документа в программе. Кроме «Ворда», такое сочетание применяется и в других текстовых или графических редакторах.

Сочетание клавиш «Ctrl»+«N» создать новый образец документа в текстовом редакторе
- «Ctrl»+«S» — полезная комбинация, которая в долю секунды сохранит тот документ, над которым в данный момент ведется работа.

Для сохранения текстового документа нажимаем комбинацию клавиш «Ctrl»+«S»
Кнопки для быстрой работы с диалоговыми окнами
 .
.- Чтобы «перепрыгивать» между запущенными программами, пользователю необходимо одновременно нажать «Alt»+«Tab».

Для перемещения между программами нужно одновременно нажать «Alt»+«Tab»
- Для обеспечения перелистывания «задом наперед» нажмите «Alt»+«Shift»+«Tab».

Для перелистывания программ «задом наперед» нажимаем «Alt»+«Shift»+«Tab»
- Комбинация «Ctrl»+«Tab» позволит мгновенно переходить от одного документа к другому в одном приложении. Также это полезно при смене вкладок в некоторых программах.

Для перехода от одного документа к другому в одном приложении нажимаем комбинацию «Ctrl»+«Tab»
- Чтобы быстро закрыть запущенное приложение, воспользуйтесь одновременным нажатием на «Alt»+ «F4».

Закрыть запущенное приложение можно одновременным нажатием клавиш «Alt»+«F4»
- «Ctrl»+«F4», нажатые вместе, закроют не все приложение, а лишь один документ или же вкладку.

Нажатие клавиш «Ctrl»+«F4» закроет одну вкладку или одно приложение
- Чтобы быстро «спрятать» отображенные окна, можно скомбинировать «Win»+«D».

Для быстрого сворачивания всех открытых окон нажимаем «Win»+«D»
Применение на практике так называемых «клавиш-модификаторов»
- «Ctrl»;
- «Shift»;
- «Alt»;
- «Win».

Клавиши-модификаторы, которые часто используются в сочетании с другими клавишами
Комбинации клавиш во время серфинга в интернете через «Internet Explorer»
Как и в других существующих веб-браузерах, в «Internet Explorer» можно применять разнообразные «горячие клавиши», что позволяют моментально сохранять, добавлять и копировать целые сайты. Основными «горячими клавишами» для этого приложения являются:
- «Ctrl»+«D», которые позволяют моментально добавить сайт в список «избранных».

Чтобы добавить сайт в список, избранных нажимаем клавиши «Ctrl»+«D»
- Чтобы обеспечить быстрое закрытие одной вкладки, нажмите «Ctrl»+«W».

Закрыть одну вкладку нажимаем «Ctrl»+«W»
- «Сtrl»+«T» дают возможность открыть еще одну дополнительную вкладку.

«Сtrl»+«T» используем для открытия дополнительной вкладке в браузере
- Нажатие на «F5» обновит веб-страницу.

Для обновления страницы нажимаем клавишу «F5»
- При помощи «Ctrl»+«Tab» можно быстро переключаться между всеми имеющимися вкладками.

Для перехода от одного документа к другому в одном приложении нажимаем комбинацию «Ctrl»+«Tab»
- А комбинированное нажатие «Ctrl»+«J» отобразит список имеющихся загрузок.

Нажатие «Ctrl»+«J» отобразит список имеющихся загрузок
Полезные комбинации для быстрой работы в «Проводнике»
Существуют следующие возможные комбинации для упрощения использования «Проводника»:
- «Win»+«E» произведут запуск «Проводника».

Для запуска «Проводника» нажимаем «Win»+«E»
- «Win»+«F» откроют данное приложение с уже активированной панелью поиска.

«Win»+«F» запускают «Проводник» с активированной панелью поиска
Таблица полезных комбинаций клавиш.
Данная таблица содержит некоторые полезные комбинации, что позволят в значительной мере ускорить процесс взаимодействия пользователя с ПК.
| Сочетание | Функция |
|---|---|
| «Alt+Enter» | Отображение свойств |
| «F2» | Изменение имени |
| «Ctrl+NumpadPlus» | Автоматический выбор ширины существующих колонок определенного списка |
| «Enter» | Полностью заменяет двойное нажатие контроллером (мышью) |
| «Delete» | Удаление |
| «Shift+Delete» | Полная ликвидация без перемещения в «Корзину» |
| «F5» | Провести обновление отображенного окна |
| «Backspace» | Переход в окне на уровень вверх |
| «F4» | Переход к строке адреса |
Ввод «специальных символов»
Чтобы применить на практике так называемые «скрытие» или же попросту «специальные символы», необходимо воспользоваться следующими комбинациями: зажать полезную клавишу «Alt» и использовать любую из цифр «Numpad».

Для ввода специального символа зажимаем клавишу «Alt» и любую из цифр «Numpad»
Сами сочетания пользователь может найти в данной таблице на скриншоте.

Таблица сочетания клавиш для ввода специальных символов
Как произвести смену комбинаций существующей раскладки клавиатуры
Для того, чтобы осуществить это, потребуется:
- Нажать правым кликом мышки по значку языка в панели задач.

Нажимаем правой кнопкой мышки по значку языка
- Перейти в «Параметры».

Открываем «Параметры»
- В отобразившемся окне переходим к «Переключение клавиатуры» и жмем «Смена сочетания…».

Переходим к «Переключение клавиатуры» и жмем «Смена сочетания…»
- Выбираем необходимое значение и сохраняем внесенные изменения.

Выбираем необходимое значение, нажимаем «ОК»
Блокировка всей клавиатуры сочетанием кнопок
К сожалению, на персональном компьютере произвести данное действие практически невозможно без использования стороннего ПО или долгих настроек в самой операционной системе. Но на ноутбуке это сделать легко, стоит лишь нажать «Win»+«L».

Для блокировки клавиатуры на ноутбуке нажимаем «Win»+«L»
Но на разных моделях данные клавиши могут предназначаться для других действий, поэтому можно воспользоваться комбинацией «NumLock»+«Fn».

На некоторых моделях для блокировки срабатывает комбинация клавиш «NumLock»+«Fn»
Если данные комбинации не помогают, можно воспользоваться следующими:
- «Fn»+«F6».
- «Fn»+«F11».
Справка! Все зависит от производителя и конкретной модели самого девайса. Пользователю рекомендуется также осмотреть клавиатуру на наличие специальных значков, символизирующих блокировку.
Полный список всевозможных сочетаний
Если Вам необходимо иметь при себе абсолютно все комбинации, то вы можете воспользоваться этой таблицей.

Полный список сочетания клавиш
Комбинирование — это самый простой путь к упрощению и сокращению времени использования ПК.
Видео — 32 секретные комбинации для вашей клавиатуры
Понравилась статья?
Сохраните, чтобы не потерять!
для работы с текстом, ввода спец-символов, горячие клавиши Windows
 Здравствуйте!
Здравствуйте!
Вы никогда не задумывались, сколько порой приходится тратить времени на обычные операции: выделить что-то мышкой, скопировать, затем вставить в другое окно (файл)?
А представьте, если вы работаете за день с десятками файлов? Те кто использует некоторые горячие сочетания клавиш в Windows — существенно ускоряет свою работу! ✌
Можете мне не поверить — но нажать пару кнопок на клавиатуре намного быстрее, чем выполнять аналогичное действие мышкой (например, всё выделить и скопировать — на клавиатуре 1-2 сек. (Ctrl+A, Ctrl+C), мышкой можно 30 сек. елозить по файлу…)!
В этой статье приведу самые нужные и полезные сочетания клавиш для разнообразных задач.
Примечание: рекомендуется начинать с малого — сначала запомните 3-4 сочетания для самых-самых повторяющихся задач: копирование, вставка, выделение и пр. Затем постепенно расширяйте диапазон, и сможете на порядок увеличить скорость своей работы.
Кнопки и их сочетания актуальны для всех версий Windows, и ПО, работающих в них (по крайней мере для Windows 7/8/10 — всё работает, проверялось неоднократно).
*
👉 Ремарка!
Кстати, при помощи сочетаний кнопок Win+R — можно открывать разнообразные вкладки и приложения!
*
Содержание статьи
Таблицы сочетаний клавиш
Таблица №1: для работы с текстом (для перемещения по тексту)
Работа с текстом, пожалуй, чуть ли не самая важная для большинства пользователей на компьютере. А значит, данные копки будут полезны всегда!
Кстати, стоит сказать, что многие сочетания, представленные ниже, так же используются и в проводнике, да и просто в Windows: к примеру, чтобы скопировать участок текста — нужно нажать Ctrl+C, скопировать файл — так же Ctrl+C.
| Клавиши | Действие |
|---|---|
| Ctrl+A | 👍 Выделение всего текста, что есть на странице |
| Ctrl+C | 👍 Копирование выделенного фрагмента текста |
| Ctrl+X | Вырезание выделенного фрагмента текста (т.е. скопировать участок текста и удалить его в этом месте). |
| Ctrl+V | 👍 Вставка скопированного (вырезанного) ранее текста. |
| Ctrl+← | Перемещение курсора в начало предыдущего слова. |
| Ctrl+→ | Перемещение курсора в начало следующего слова. |
| Ctrl+↑ | Перемещение курсора в начало предыдущего абзаца. |
| Ctrl+↓ | Перемещение курсора в начало следующего абзаца. |
| Зажать Shift+→ | Выделение текста вперед посимвольно. |
| Зажать Shift+← | Выделение текста назад посимвольно. |
| Ctrl+⇑ Shift+→ | Выделение текста от положения курсора до начало следующего слова. |
| Ctrl+⇑ Shift+← | Выделение текста от положения курсора до начало предыдущего слова. |
| ⇑ Shift+Home | Выделение текста от положения курсора до начала строки. |
| ⇑ Shift+End | Выделение текста от положения курсора до окончания строки. |
| Alt (левый)+Shift | Переключение языка ввода (с русского на английский и наоборот). |
| Ctrl (левый)+⇑ Shift | Изменение направления чтения текста для языков с письмом справа налево. |
Альтернативная таблица
| Сочетание клавиш | Описание |
|---|---|
| Ctrl + A | 👍 Выделить всё |
| Ctrl + C | 👍 Копировать |
| Ctrl + Insert | -//- |
| Ctrl + X | Вырезать |
| Shift + Delete | -//- |
| Ctrl + V | 👍 Вставить |
| Shift + Insert | -//- |
| Ctrl + ← | Переход по словам в тексте. (Прим.: работает не только в текстовых редакторах). |
| Ctrl + → | -//- |
| Shift + ← | Выделение текста |
| Shift + → | -//- |
| Shift + ↑ | -//- |
| Shift + ↓ | -//- |
| Ctrl + Shift + ← | Выделение текста по словам |
| Ctrl + Shift + → | -//- |
| Home | Перемещение в начало-конец строки текста |
| End | -//- |
| Ctrl + Home | -//- |
| Ctrl + End | -//- |
| Ctrl + Home | Перемещение в начало-конец документа |
| Ctrl + End | -//- |
*
Таблица №2: для ввода спецсимволов
Далеко не все символы (которые иногда хотелось бы набрать) есть на клавиатуре. Например, как набрать сердечко ♥, стрелочку ↑, или, скажем, знак суммы Σ? Для этого есть спец. таблицы и коды, которые можно и нужно использовать.
👉 Ремарка!
Моя большая подборка символов для вставки в текст. домик ⛪️, рука ✌️, солнце ☀️, погода ☔️, e-mail и др.).
Как пользоваться таблицей ниже:
- находите нужный символ, выделяете его и копируйте. Затем ставите курсор, куда хотели бы добавить символ и вставляете его (прим.: Ctrl+С — копировать выделенный текст, Ctrl+V — вставка скопированного текста);
- другой вариант: просто используйте alt-код, например, напротив сердечка стоит код «Alt 3». Это значит, что нужно зажать кнопку Alt, а затем на цифровой клавиатуре нажать кнопку «3».
| Символ | ALT-код | Символ | ALT-код |
|---|---|---|---|
| ☺ | Alt 1 | æ | Alt 145 |
| ☻ | Alt 2 | α | Alt 224 |
| ♥ | Alt 3 | ß | Alt 225 |
| ♦ | Alt 4 | Γ | Alt 226 |
| ♣ | Alt 5 | π | Alt 227 |
| ♠ | Alt 6 | Σ | Alt 228 |
| • | Alt 7 | σ | Alt 229 |
| ◘ | Alt 8 | µ | Alt 230 |
| ○ | Alt 9 | τ | Alt 231 |
| ◙ | Alt 10 | Φ | Alt 232 |
| ♂ | Alt 11 | Θ | Alt 233 |
| ♀ | Alt 12 | Ω | Alt 234 |
| ♪ | Alt 13 | ƒ | Alt 159 |
| ♫ | Alt 14 | á | Alt 160 |
| ☼ | Alt 15 | í | Alt 161 |
| ► | Alt 16 | ó | Alt 162 |
| ◄ | Alt 17 | ú | Alt 163 |
| ↕ | Alt 18 | ñ | Alt 164 |
| ‼ | Alt 19 | Ñ | Alt 165 |
| ¶ | Alt 20 | ª | Alt 166 |
| § | Alt 21 | º | Alt 167 |
| ▬ | Alt 22 | ¿ | Alt 168 |
| ↨ | Alt 23 | ⌐ | Alt 169 |
| ↑ | Alt 24 | ¬ | Alt 170 |
| ↓ | Alt 25 | ½ | Alt 171 |
| → | Alt 26 | ¼ | Alt 172 |
| ← | Alt 27 | ± | Alt 241 |
| ∟ | Alt 28 | « | Alt 174 |
| ↔ | Alt 29 | » | Alt 175 |
| ▲ | Alt 30 | ≥ | Alt 242 |
| ▼ | Alt 31 | ≤ | Alt 243 |
| ∩ | Alt 239 | ⌠ | Alt 244 |
| ! | Alt 33 | ⌡ | Alt 245 |
| « | Alt 34 | ÷ | Alt 246 |
| # | Alt 35 | ≈ | Alt 247 |
| $ | Alt 36 | ° | Alt 248 |
| % | Alt 37 | • | Alt 249 |
| & | Alt 38 | · | Alt 250 |
| Ω | Alt 234 | √ | Alt 251 |
| ( | Alt 40 | ⁿ | Alt 252 |
| ) | Alt 41 | ² | Alt 253 |
| * | Alt 42 | ■ | Alt 254 |
| + | Alt 43 | € | Alt 0128 |
| , | Alt 44 | Φ | Alt 232 |
| — | Alt 45 | Θ | Alt 233 |
| . | Alt 46 | ||
| / | Alt 47 | ||
| ü | Alt 129 | ||
| é | Alt 130 | ||
| δ | Alt 235 | ||
| ∞ | Alt 236 | ||
| φ | Alt 237 | ||
| ε | Alt 238 | ||
| ∩ | Alt 239 | ||
| ≡ | Alt 240 | ||
| ± | Alt 241 |
*
Что делать, если в таблице нет нужного символа
Чтобы привести все символы, которые можно вставить в текст — потребовалась бы очень большая статья, поэтому в таблице выше я привел лишь самые популярные символы. Чуть ниже расскажу, как найти и вставить тот символ, который нужен именно вам!
И так…
- Сначала открываем таблицу символов: для этого нажмите сочетание Win+R, введите charmap и нажмите Enter;

Таблица символов в Windows
- Далее Вы увидите большую таблицу спец. символов. Теперь находите в ней нужный символ (например, я взял знак копирайта), затем нажимаете кнопку «Выбрать» и «Копировать». После, вставляете в нужный участок текста (Ctrl+V). Так можно выбрать и скопировать любой символ, представленный в таблице.

Как скопировать спец-символ
Примечание: так же для некоторых символов в таблице есть alt-код: т.е. чтобы вставить его, можете зажать alt и нажать «0174» (к примеру) — и увидите значок копирайта ®.
- Для более удобного представления символов по категориям, рекомендую поставить галочку напротив пункта «Дополнительные параметры», затем в графе «группировка» выбрать «Символы Юникода». Далее вы увидите табличку (см. цифру 3 на скрине ниже) с различными категориями: латиница, пунктуация, денежные единицы, стрелки, математические операторы, технические символы, буквоподобные символы и т.д.

Разнообразные символы по категориям
*
Таблица №3: горячие клавиши Windows
Актуально, полезно, нужно!
Всё самое нужное: универсальные сочетания
| Сочетание клавиш | Описание |
|---|---|
| Win или Alt+Tab | 👍 Свернуть текущее окно (перейти к другому окно). Очень полезно, например, чтобы свернуть полноэкранное приложение (скажем, игру). |
| Ctrl + Esc Win | Используется чтобы открыть меню «Пуск» |
| Ctrl + Shift + Esc | 👍 Открыть «Диспетчер задач» |
| Win + E | Открыть «Проводник» (на англ.: Explore) |
| Win + R | 👍 Открыть диалоговое окно «Запуск программы» (в Windows XP/7 есть аналог «Пуск» — «Выполнить»). |
| Win + D | Свернуть все окна. |
| Win + F1 | Вызвать справку Windows. |
| Win + Pause | Вызвать окно «Свойства системы». |
| Win + F | Открыть окно поиска файлов. |
| Win + Сtrl + F | Открыть окно поиска компьютеров. |
| Printscreen | Сделать скриншот всего экрана (на ноутбуках клавиша называется PrtSc, иногда ее нужно нажимать вместе с кнопкой Fn). |
| Alt + Printscreen | Сделать скриншот текущего окна. |
| Win + Tab Win + Shift + Tab | Переключение между кнопками на панели задач. |
| F6 Tab | Перемещение между панелями. |
| Ctrl + A | 👍 Выделить всё: все файлы ии папки, или весь текст (если открыт текстовый файл). |
| Ctrl + C Ctrl + Insert | Копировать в буфер обмена. |
| Ctrl + X Shift + Delete | Вырезать в буфер обмена. |
| Ctrl + V Shift + Insert | Вставить из буфера обмена. |
| Ctrl + N | Создать новый документ, проект или подобное действие. |
| Ctrl + S | Сохранить текущий документ, проект и т.п. |
| Ctrl + O | Открыть файл. |
| Ctrl + P | Печать файла. |
| Ctrl + Z | Отменить последнее действие. |
| Ctrl + Y | Противоположное действие Ctrl + Z — т.е. отменить отмену. |
| Shift | Блокировка авто-запуска CD-ROM (нужно держать нажатой, когда вставили диск в дисковод). |
| Alt + Enter | Переход в полноэкранный режим (работает в большинстве плееров). |
*
Несколько горячих клавиш для работы с файлами
| Сочетание клавиш | Описание |
|---|---|
| Shift + F10 Menu | Аналог нажатию правой кнопкой мышки. Очень полезно, когда мышка не работает. |
| Alt + Enter | Просмотр свойства файла (например). |
| F2 | Переименование файла/папки. |
| Перетаскивание с Ctrl | Копирование. |
| Перетаскивание с Shift | Перемещение. |
| Перетаскивание с Ctrl + Shift | Создание ярлыка объекта. |
| Щелчки с Ctrl | Выделение нескольких файлов (папок) в произвольном порядке. |
| Щелчки с Shift | Выделение нескольких файлов по порядку. |
| Enter | То же, что и двойной щелчок мышки (открыть, запустить). |
| Delete | Удаление файл/папки. |
| Shift + Delete | Безвозвратное удаление файла (минуя корзину). |
*
Продолжение следует…
На сим статью завершаю, всем удачи!
👋
Первая публикация: 01.04.2017
Корректировка: 5.01.2020
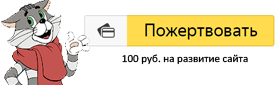
Полезный софт:
-

- ВидеоМОНТАЖ
Отличное ПО для начала создания своих собственных видеороликов (все действия идут по шагам!).
Видео сделает даже новичок!
-

- Ускоритель компьютера
Программа для очистки Windows от мусора (ускоряет систему, удаляет мусор, оптимизирует реестр).
Другие записи:
40 горячих клавиш для Windows | Клавиатуры | Блог
Если вы точно знаете, как на компьютере перенести текст двумя кнопками — вместо этой статьи лучше почитайте наш ностальгический материал про историю Windows. А вот если вы по старинке жмете правую кнопку мышки и ищете в выпавшем списке заветное «Копировать» — сохраняйте материал в закладки. Мы научим вас всем горячим клавишам и докажем, что Ваш компьютер умеет гораздо больше, чем вы думали.
Горячие клавиши — это комбинации на клавиатуре, которые выполняют то или иное действие. А еще это невероятная экономия времени и сил. Сделать большинство офисных операций с помощью пары нажатий в разы проще и быстрее, чем вручную выискивать нужные кнопки. Представьте, что вам нужно перенести по отдельности кучу данных из одного файла в другой. Или к вашему столу приближается начальник, а на вашем мониторе развернуты 15 окон и все с чем угодно, но только не с работой. Вот тут-то горячие клавиши вам и помогут.
Набор новичка
Начнем с самых азов. При работе с перемещением, копированием и вставкой файлов или символов можно использовать сочетания клавиш Ctrl + Х, Ctrl + C и Ctrl + V, полностью игнорируя правую кнопку мыши и аналогичные в ней пункты. А если потребуется отменить последние действия — Ctrl + Z к вашим услугам. Создать папку с помощью горячих клавиш также можно — для этого нажмите Ctrl + Shift + N, а чтобы переименовать ее просто нажмите F2. Эта возможность доступна для любых файлов. Чтобы просмотреть буфер обмена в данный момент нажмите Win + V — особенно полезна эта функция при синхронизированном буфере с вашим смартфоном. Ах да, быстро открыть проводник можно, выполнив комбинацию Windows (далее Win) + E, а закрыть — Ctrl + W, и эта функция работает абсолютно с любым окном, помимо привычного всем Alt + F4. А одновременное нажатие Win + D сворачивает все открытые окна на рабочем столе.
Для тех, кто очищает корзину после каждого удаления, есть клавиша Shift. Зажмите ее перед удалением, игнорируя тем самым перемещение файлов корзину. А для забывчивых полезной может оказаться клавиша F3 — нажмите ее в окне проводника, чтобы воспользоваться поиском. Ctrl + P служит универсальной командой для перехода к окну печати выбранного файла, текста или страницы в браузере.
| Ctrl + Х | вырезать файл или текст для перемещения |
| Ctrl + C | скопировать файл или текст |
| Ctrl + V | вставка вырезанного или скопированного файла |
| Ctrl + Z | отменить действие |
| Ctrl + Shift + N | создать папку |
| F2 | переименовать папку |
| Win + V | открыть буфер обмена |
| Win + E | открыть проводник |
| Ctrl + W, Alt + F4 | закрыть текущее окно |
| Shift | безвозвратное удаление файлов |
| Ctrl + P | окно печати |
| Win + D | свернуть все окна на рабочем столе |
Клавиши для Windows 10 и не только
Следующий набор горячих клавиш уже для более редких операций. Некоторые из них, кстати, доступны только на Windows 10. Win + A для открытия центра уведомлений, Win + Alt + D для показа календаря, времени и ближайших событий, если они, конечно, есть. Win + G для открытия игрового режима и настроек захвата, Win + I для быстрого перехода к Параметрам, Win + S для открытия поиска на панели задач и Win + L для выхода из системы и блокировки компьютера. Отдельно стоит упомянуть такие функции, как переключение между оконным и полноэкранным режимами в играх — Alt + Enter и создание снимка выделенной части экрана — Win + Shift + S. Для создания обычного скриншота есть клавиша Print Screen. Для тех, кто не хочет использовать мышку для перемещения между открытыми окнами, можно воспользоваться сочетанием Win + 1-9, в зависимости от порядкового номера необходимого окна. Или же обратиться к одной из самых популярных среди геймеров горячей клавише — Alt + Tab.
| Win + A | открыть центр уведомлений Win10 |
| Win + Alt + D | открыть календарь и события Win10 |
| Win + G | открыть игровой режим Win10 |
| Win + I | переход к параметрам Win10 |
| Win + S | поиск на панели задач Win10 |
| Win + L | выход из системы, блокировка компьютеры |
| Alt + Enter | переключение режимов отображения игры |
| Win + Shift + S | создание скриншота части экрана Win10 |
| Print Screen | скриншот всего экрана |
| Win + 1-9, Alt + Tab | переключение между окнами на рабочем столе |
Боевая готовность браузера
Как часто вы пользуетесь браузером, постоянно? Что ж, для вас, разумеется, также существует несколько очень даже полезных сочетаний. Прежде всего, самая важная комбинация, Ctrl + Shift + T, открывает последние закрытые вкладки — спасение для случайно закрытых, важных страниц. Если же, наоборот, требуется закрыть активную вкладку — с Ctrl + W это можно сделать ощутимо быстрее. Для создания новой вкладки воспользуйтесь сочетанием Ctrl + T. При работе с большим количеством открытых вкладок приятной находкой может стать возможность перемещения между ними путем нажатия Ctrl + 1-9, в зависимости от номера нужной вкладки в последовательном порядке. Тут же может пригодиться поиск на странице, который можно быстро вызвать нажатием клавиши F3. С помощью Ctrl + N можно открыть новое окно браузера, а при переходе по ссылке с зажатым Ctrl или Shift вы откроете страницу в новом окне или новой вкладке соответственно. Также можно открыть и новое окно в режиме инкогнито, выполнив комбинацию Ctrl + Shift + N. Если все же забыли перейти в режим инкогнито — очистить историю быстро и просто можно нажав Ctrl + H. Для просмотра окна загрузок нажмите Ctrl + J. Все вышеупомянутые горячие клавиши актуально для любого браузера для Windows.
| Ctrl + Shift + T | открыть последние закрытые вкладки |
| Ctrl + W | закрыть вкладку |
| Ctrl + T | создать новую вкладку |
| Ctrl + 1-9 | перемещение между вкладками |
| F3 | окно поиска по странице |
| Ctrl + N | новое окно браузера |
| Ctrl + Shift + N | новое окно в режиме инкогнито |
| Ctrl + H | очистить историю |
| Ctrl + J | окно загрузок |
Гроза документов
Закончим материал самыми крутыми горячими клавишами для работы с Microsoft Office, Google Docs и их аналогами. Также эти команды работают в WEB-версиях необходимых офисных инструментов. Всегда важно вовремя сохранять важный проект, и если в онлайн-версиях это почти всегда происходит автоматически, то в том же Microsoft Word вы рискуете полностью потерять несохраненный вручную документ в случае отключения света, например. Выполнить быстрое сохранение можно, нажав Ctrl + S. Данная команда, на заметку, работает практически в любом приложении с возможностью сохранения проекта. При работе с текстом можно переключаться между жирным, курсивом и подчеркнутым шрифтами комбинациями Ctrl + B, Ctrl + I и Ctrl + U соответственно. Уменьшить или увеличить шрифт на один пункт можно путем нажатия клавиш Ctrl +[ или Ctrl +]. Разумеется, эти функции актуальны и для уже напечатанного текста — просто выделите нужную часть символов и выполните необходимое сочетание клавиш. Также, используя горячие клавиши, можно моментально переключать режим выравнивания текста: для левой стороны — Ctrl + L, для правой, как несложно догадаться —Ctrl + R, а для середины — Ctrl + E. И напоследок — перемещение курсора в начало или конец строчки путем использования клавиш Home и End. А ведь некоторые о них даже и не знают.
| Ctrl + S | быстрое сохранение документа |
| Ctrl + B | жирный шрифт |
| Ctrl + I | курсив |
| Ctrl + U | подчеркнутый шрифт |
| Ctrl +[, Ctrl +] | уменьшение/увеличение шрифта |
| Ctrl + L | выравнивание текста по левой стороне |
| Ctrl + R | выравнивание текста по правой стороне |
| Ctrl + E | выравнивание текста посередине |
Это были самые полезные горячие клавиши в Windows, которые вам точно пригодятся. Помните, что во многих специализированных программах типа фотошопа есть свои наборы горячих клавиш, и, если вы постоянно работаете с их функционалом, стоит расширить свой «словарный запас» комбинаций еще больше.
Полный перечень сочетания клавиш Windows 7.
Клавиши быстрого доступа, которые также известны как сочетание клавиш или горячие клавиши, при нажатии на которые имеют конечный набор одной клавиши или комбинации двух или более клавиш, будут вызывать операцию или выполнять задачу операционной системы или приложения, программы, работающих в операционной системе, или просто активируют и запускают программу.
Сочетания клавиш или горячие клавиши облегчают пользователю взаимодействие с компьютером, в противном случае, как правило, требуется мышь или другое устройство указания для выполнения операции.Winodws 7 включает в себя много новых сочетаний клавиш клавиатуры, которые облегчают работу с меню и другими командами. Как правило, сочетания клавиш используются чтобы активировать команду и перечисляются вместе с командой в меню программ (чтобы указать, что можно активировать нажатием комбинации Alt + ключ ). Некоторых из них нет в списке, они скрытые.
Ниже приведён полный список Windows 7 горячих клавиш или ускоритель горячих клавиш доступных на уровне операционной системы, а также для нескольких встроенных прикладных программ в Windows 7.
Простота доступа к ярлыкам с клавиатуры
- Сдвиг вправо на восемь секунд: Включите фильтр Ключи и выключается
- Левый Alt + Left Shift + PrtScn (или PrtScn): Включите High Contrast или выключить
- Левый Alt + Left Shift + Num Lock: Ключи Включить мышь или выключить
- Сдвиг в пять раз: Включить залипания клавиш или выключите
- Num Lock пять секунд: Включить Переключить ключи или выключить
- ОС Windows Клавиша с логотипом + U: Открыть Центр специальных возможностей
Генеральное сочетание клавиш
- F1: Отображение справки
- Ctrl + C (или Ctrl + Insert): Копировать выделенный файл,
- Ctrl + X: Вырезать выделенный элемент
- Ctrl + V (или Shift + Insert): Вставьте выбранный элемент
- Ctrl + Z: Отменить действие
- Ctrl + Y: Повторить действие
- Удалить (или Ctrl + D): Удалить выбранный элемент и переместить его в корзину
- Shift + Delete: Удалить выбранный элемент без перемещения его в корзину первое
- F2: переименование выбранного элемента
- Ctrl + стрелка вправо: перемещение курсора в начало следующего слова
- Ctrl + стрелка влево: Наведите курсор на начало предыдущего слова
- Ctrl + Стрелка вниз: перемещение курсора в начало следующего абзаца
- Ctrl + стрелка вверх: Наведите курсор на начало предыдущего абзаца
- Ctrl + Shift клавиша со стрелкой: Выберите блок текста
- Shift + любую клавишу со стрелкой: Выберите несколько элементов в окне или на рабочем столе, или выбрать текст в документе
- Ctrl + любую клавишу со стрелкой + ПРОБЕЛ: Выберите несколько отдельных элементов в окне или на рабочем столе
- Ctrl + A: Выделение всех элементов в документе или окне
- F3: поиск файла или папки
- Alt + Enter: Отображение свойств для выбранного элемента
- Alt + F4: Закрытие текущего элемента или выход из активной программы
- Alt + Пробел: Откройте контекстное меню для активного окна
- Ctrl + F4: закрытие активного документа (в программах, которые позволяют вам иметь несколько открытых документов одновременно)
- Alt + Tab: Переключение между открытыми позициями
- Ctrl + Alt + Tab: Используйте стрелки для переключения между открытыми позициями
- Ctrl + колесо прокрутки мыши: Изменение размеров иконок на рабочем столе
- ОС Windows Клавиша с логотипом + Tab: Циклическое переключение между программами на панели задач с помощью Aero Flip 3-D
- Ctrl + Windows Клавиша с логотипом + Tab: Используйте клавиши со стрелками для циклического переключения между программами на панели задач с помощью Aero Flip 3-D
- Alt + Esc: Переключение между элементами в том порядке, в котором они были открыты
- F6: Переключение между элементами экрана в окне или на рабочем столе
- F4: отображение списка адресной строки в проводнике Windows
- Shift + F10: Отображение контекстного меню для выбранного элемента
- Ctrl + Esc: Откройте меню Пуск
- Alt + подчеркнутая буква: Отображение соответствующего меню
- Alt + подчеркнутая буква: выполнение команды меню (или других подчеркнул команды)
- F10: активация строки меню в активной программе
- Стрелка вправо: Открытие следующего меню справа или открытие подменю
- Стрелка влево: Открытие следующего меню слева или закрытие подменю
- F5 (или Ctrl + R): Обновить активного окна
- Alt + стрелка вверх: Просмотр папки на уровень выше в проводнике Windows
- Esc: Отмена текущего задания
- Ctrl + Shift + Esc: Откройте диспетчер задач
- Shift, когда вы вставляете компакт-диск: Запрет CD с автоматической игры
- Левый Alt + Shift: переключение языка ввода, когда несколько языков ввода включены
- Ctrl + ShiftL: переключение раскладки клавиатуры, когда несколько раскладок клавиатуры включена
- Правый или левый Ctrl + Shift: Изменить направление чтения текста в правом налево языках чтения
Окно диалога сочетания клавиш
- Ctrl + Tab: Переход вперед по вкладкам
- Ctrl + Shift + Tab: Переход назад по вкладкам
- Tab: Переход вперед по варианты
- Shift + Tab: Переход обратно через варианты
- Alt + подчеркнутая буква: выполнение команды (или выберите опцию), которая идет на эту букву
- Вход: Заменяет щелчок мышью для многих команд выбранной
- Пробел: Установите или снимите флажок, если активный параметр флажок
- Клавиши со стрелками: Выберите кнопки, если активная опция группу переключателей
- F1: Отображение справки
- F4: отображение элементов активного списка
- Backspace: Открыть папку на один уровень выше, если папка выбрана в Сохранить как или Открыть диалоговое окно
Windows Logo клавиши с клавиатуры
- ОС Windows Клавиша с логотипом: Открыть или закрыть меню Пуск.
- Windows Logo + клавиша Pause: Показать диалоговое окно Свойства системы.
- ОС Windows Клавиша с логотипом + D: Показать рабочий стол.
- ОС Windows Клавиша с логотипом + M: Свернуть все окна.
- ОС Windows Клавиша с логотипом + Shift + M: восстановление свернутых окон на рабочем столе.
- ОС Windows Клавиша с логотипом + E: Открытые компьютер.
- ОС Windows Клавиша с логотипом + F: поиск файла или папки.
- Ctrl + Windows Клавиша с логотипом + F: поиск компьютеров (если вы находитесь в сети).
- ОС Windows Клавиша с логотипом + L: Блокировка компьютера или переключение пользователей.
- Windows Logo Key + R: Открыть диалоговое окно Выполнить.
- ОС Windows Клавиша с логотипом + T: Циклическое переключение между программами на панели задач.
- Windows Logo + ключ номер: Начало программы, закрепленной на панели задач с указанным порядковым номером. Если программа уже запущена, переключиться на эту программу.
- Shift + для Windows Клавиша с логотипом + номер: Пуск нового экземпляра программы, закрепленной на панели задач с указанным порядковым номером.
- Ctrl + Windows Клавиша с логотипом + номер: Переключить на последнее активное окно программы, закрепленной на панели задач с указанным порядковым номером.
- Alt + Windows Клавиша с логотипом + номер: Открытый список переходов для программы, закрепленной на панели задач с указанным порядковым номером.
- ОС Windows Клавиша с логотипом + Tab: Циклическое переключение между программами на панели задач с помощью Aero Flip 3-D.
- Ctrl + Windows Клавиша с логотипом + Tab: Используйте клавиши со стрелками для циклического переключения между программами на панели задач с помощью Aero Flip 3-D.
- Ctrl + Windows Клавиша с логотипом + B: Переключить на программу, которая отображается сообщение в области уведомлений.
- ОС Windows Клавиша с логотипом + Пробел: Предварительный просмотр рабочего стола.
- ОС Windows Клавиша с логотипом + стрелка вверх: Разверните окно.
- ОС Windows Клавиша с логотипом + стрелка влево: Развертывание окна до левой части экрана.
- Windows Logo ключ + стрелка вправо: Развертывание окна до правой стороны экрана.
- ОС Windows Клавиша с логотипом + Стрелка вниз: Свернуть окно.
- Windows Logo + клавиша Home: Свернуть все, кроме активного окна.
- ОС Windows Клавиша с логотипом + Shift + стрелка вверх: Стретч окно в верхней и нижней части экрана.
- ОС Windows Клавиша с логотипом + Shift + стрелка влево или вправо: перемещение окна с одного монитора на другой.
- Windows Logo + клавиша P: Выберите режим презентации просмотров.
- ОС Windows Клавиша с логотипом + G: Переключение между гаджетами.
- ОС Windows Клавиша с логотипом + U: Открыть Центр специальных возможностей.
- Windows Logo + клавиша X: откройте мобильности Windows, Центр.
ОС Windows ярлыки Проводника с клавиатуры
- Ctrl + N: Открыть в новом окне
- Ctrl + W: закрыть текущее окно
- Ctrl + Shift + N: Создайте новую папку
- Окончание: Показать нижней части активного окна
- Home: Показать верхней части активного окна
- F11: развернуть или свернуть активное окно
- Ctrl + точка (.): Поворот изображения по часовой стрелке
- Ctrl + запятая (,): Поворот изображения против часовой стрелки
- Num Lock + Звездочкой (*) на цифровой клавиатуре: отображение всех вложенных в выбранную папку
- Num Lock + Plus знак (+) на цифровой клавиатуре: отображение содержимого выбранной папки
- Num Lock + знак минуса (-) на цифровой клавиатуре: Свернуть выбранной папке
- Стрелка влево: Свернуть текущий выбор (если он развернут) или выберите родительскую папку
- Alt + Enter: Откройте диалоговое окно свойств для выбранного элемента
- Alt + P: Показать панель предварительного просмотра
- Alt + стрелка влево: Просмотр предыдущей папке
- Backspace: Просмотр предыдущей папке
- Стрелка вправо: Отображение текущего выбора (если он свернут) или выберите первую подпапку
- Alt + стрелка вправо: Просмотр следующей папки
- Alt + стрелка вверх: Просмотр родительской папки
- Ctrl + Shift + E: Показать все папки выше выбранной папке
- Ctrl + колесо прокрутки мыши: изменение размера и внешнего вида файлов и папок, иконки
- Alt + D: Выберите адресную строку
- Ctrl + E: Выберите окно поиска
- Ctrl + F: Выберите окно поиска
Ярлыки панели задач с клавиатуры
- Shift + Нажмите на кнопку на панели задач: Открытые программы или быстро открыть еще один экземпляр программы
- Ctrl + Shift + клик на кнопку на панели задач: Открытые программы от имени администратора
- Shift + Щелкните правой кнопкой мыши на панели задач: Показать окно меню для программы
- Shift + Щелкните правой кнопкой мыши на панели задач сгруппированы кнопки: Показать окно меню для группы
- Ctrl + клик на панели задач сгруппированы кнопки: Переключение между окнами группу
Ярлыки лупы с клавиатуры
- Windows Logo ключ + знак плюс или минус: Увеличение или уменьшение масштаба
- Ctrl + Alt + Пробел: Предварительный просмотр рабочего стола в полноэкранном режиме
- Ctrl + Alt + F: переключение в полноэкранный режим
- Ctrl + Alt + L: Перейти в режим линзы
- Ctrl + Alt + D: Переключить на пристыкован режиме
- Ctrl + Alt + I: Обратить цвета
- Ctrl + Alt + клавиши со стрелками: Пан в направлении стрелки
- Ctrl + Alt + R: Изменение размера линзы
- Windows Logo + Esc ключ: Выход лупа
Удаленные ярлыки Desktop Connection с клавиатуры
- Alt + Page Up: перемещение между программами слева направо.
- Alt + Page Down: перемещение между программами справа налево.
- Alt + Insert: Циклическое переключение между программами в порядке, что они начали дюйма
- Alt + Home: Показать меню Пуск.
- Ctrl + Alt + Break: переключение между окном и на полный экран.
- Ctrl + Alt + End: Показать диалоговое окно Windows Security.
- Alt + Delete: Отображение системного меню.
- Ctrl + Alt + минус (-) на цифровой клавиатуре: Поместите копию активного окна, в клиенте, в буфер обмена сервера терминалов (предоставляет те же функции, при нажатии Alt + PrtScn на локальном компьютере).
- Ctrl + Alt + Plus знак (+) на цифровой клавиатуре: Поместите копию всей области клиентского окна в буфер обмена сервера терминалов (обеспечивает ту же функциональность, как нажатие PrtScn на локальном компьютере).
- Ctrl + Alt + стрелка вправо: «Tab» из удаленного контроля рабочего стола для контроля в основной программе (например, кнопка или текстовое поле). Полезно, когда дистанционного управления рабочим столом внедренные в другом (хост) программы.
- Ctrl + Alt + стрелка влево: «Tab» из удаленного контроля рабочего стола для контроля в основной программе (например, кнопка или текстовое поле). Полезно, когда дистанционного управления рабочим столом внедренные в другом (хост) программы.
Картинки ярлыков с клавиатуры
- Ctrl + N: Создать новую картину
- Ctrl + O: открыть существующее изображение
- Ctrl + S: Сохранить изменения в изображение
- F12: Сохранить изображение как новый файл
- Ctrl + P: печать фотографии
- Alt + F4: Close картина и ее Paint окна
- Ctrl + Z: Отменить изменения
- Ctrl + Y: Повторить изменения
- Ctrl + A: Выберите всю картину
- Ctrl + X: Cut выбора
- Ctrl + C: Копировать выделение в буфер обмена
- Ctrl + V: Вставьте выделение из буфера обмена
- Стрелка вправо: Перемещение выделения или активного правильную форму на один пиксель
- Стрелка влево: Перемещение выделения или активного форму влево на один пиксель
- Стрелка вниз: Перемещение выделения или активного формы вниз на один пиксель
- Стрелка вверх: Перемещение выделения или активного подтянуться на один пиксель
- Esc: Отменить выбор
- Удалить: Удалить выбор
- Ctrl + B: Жирный выделенный текст
- Ctrl + +: Увеличение ширины кисти, линии, формы или набросок на один пиксель
- Ctrl + -: Уменьшение ширины кисти, линии, формы или набросок на один пиксель
- Ctrl + I: курсивом выделенный текст
- Ctrl + U: подчеркивание выделенного текста
- Ctrl + E: Открыть диалоговое окно Свойства
- Ctrl + W: Открытые Изменить размер и наклон диалоговом окне
- Ctrl + Page Up: Увеличить
- Ctrl + Page Down: Уменьшить
- F11: Просмотр изображения в полноэкранном режиме
- Ctrl + R: Показать или скрыть правителя
- Ctrl + G: Показать или скрыть сетку
- F10 или Alt: Показать keytips
- Shift + F10: Показать текущего контекстного меню
- F1: Откройте программу Paint Справка
WordPad ярлыки с клавиатуры
- Ctrl + N: Создайте новый документ
- Ctrl + O: открыть существующий документ
- Ctrl + S: сохранить изменения в документе
- F12: Сохранить документ как новый файл
- Ctrl + P: печать документа
- Alt + F4: Закрыть WordPad
- Ctrl + Z: Отменить изменения
- Ctrl + Y: Повторить изменения
- Ctrl + A: Выберите Весь документ
- Ctrl + X: Cut выбора
- Ctrl + C: Копировать выделение в буфер обмена
- Ctrl + V: Вставьте выделение из буфера обмена
- Ctrl + B: Сделайте выбранный текст жирным
- Ctrl + I: курсивом выделенный текст
- Ctrl + U: подчеркивание выделенного текста
- Ctrl + =: Сделать выделенный текст индекс
- Ctrl + Shift + =: Сделать выделенный текст индекс
- Ctrl + L: Выравнивание текста по левому
- Ctrl + E Выравнивание текста по центру
- Ctrl + R:: Выравнивание текста право
- Ctrl + J: Выравнивание текста
- Ctrl + 1: Установка одинарный межстрочный интервал
- Ctrl + 2: Установка двойной межстрочный интервал
- Ctrl + 5: Установить межстрочный интервал до 1,5
- Ctrl + Shift +>: Увеличить размер шрифта
- Ctrl + Shift + <: Уменьшить размер шрифта
- Ctrl + Shift +: персонажи изменения для всех столиц
- Ctrl + Shift + L: Изменить стиль маркеров
- Ctrl + D: Вставка рисунка Microsoft Paint
- Ctrl + F: Поиск текста в документе
- F3: Найти следующее вхождение текста в диалоговом окне Найти
- Ctrl + H: Замена текста в документе
- Ctrl + стрелка влево: Наведите курсор на одно слово влево
- Ctrl + стрелка вправо: Наведите курсор на одно слово вправо
- Ctrl + стрелка вверх: Наведите курсор на строку выше
- Ctrl + Стрелка вниз: Наведите курсор на строку ниже
- Ctrl + Home: Переход к началу документа
- Ctrl + End: Переместить в конец документа
- Ctrl + Page Up: перемещение вверх на одну страницу
- Ctrl + Page Down: перемещение на одну страницу вниз
- Ctrl + Delete: Удалить следующее слово
- F10: Показать keytips
- Shift + F10: Показать текущего контекстного меню
- F1: Открытое справки WordPad
Калькулятор с клавиатуры
- Alt + 1: переключение в стандартный режим
- Alt + 2: Переключить на научно режиме
- Alt + 3: переключение в режим программиста
- Alt + 4: переключение на режим Статистика
- Ctrl + E: Открытые расчеты даты
- Ctrl + H: Включите истории вычислений или выключить
- Ctrl + U: Открыть блок преобразования
- Alt + C: Вычислить или решить дату расчета и листов
- F1: Открытое Калькулятор Помощь
- Ctrl + Q: Нажмите кнопку M-
- Ctrl + P: Нажмите кнопку M +
- Ctrl + M: Нажмите кнопку MS
- Ctrl + R: Нажмите кнопку MR
- Ctrl + L: Нажмите кнопку MC
- %: Нажмите кнопку%
- F9: Нажмите кнопку + / —
- /: Нажмите кнопку /
- *: Нажмите кнопку *
- +: Нажмите кнопку +
- -: Пресс — кнопка
- R: Пресс 1 / × кнопку
- @: Нажмите кнопку квадратный корень
- 0-9: С помощью цифровых кнопок (0-9)
- =: Нажмите кнопку =
- .: Пресс. (Точка) кнопку
- Backspace: Нажмите кнопку возврата
- Esc: Нажмите кнопку C
- Del: Нажмите кнопку CE
- Ctrl + Shift + D: Ясно истории вычислений
- F2: Редактирование истории вычислений
- Стрелка вверх: Перейдите в истории вычислений
- Стрелка вниз: Перейдите вниз в истории вычислений
- Esc: Отмена редактирования истории вычислений
- Введите: история Пересчитать расчет после редактирования
- F3: Выберите ученых степеней в научно режиме
- F4: Выберите радиан в научном режиме
- F5: Выберите Грады в научном режиме
- Я: Нажмите кнопку Inv в научном режиме
- D: Нажмите кнопку Mod в научном режиме
- Ctrl + S: Нажмите кнопку зп в научном режиме
- Ctrl + O: Нажмите кнопку сЬ в научно режиме
- Ctrl + T: Нажмите кнопку тангенс в научном режиме
- (: Нажмите (кнопка в научном режиме
- ): Нажмите) кнопки в научно режиме
- N: Нажмите кнопку LN в научно режиме
- ;: Нажмите кнопку Int в научном режиме
- S: нажмите кнопку грех в научном режиме
- О: Нажмите кнопку сов в научном режиме
- Т: Нажмите кнопку загар в научном режиме
- М: Нажмите кнопку DMS в научном режиме
- P: Нажмите кнопку пи в научно режиме
- V: Нажмите кнопку FE в научно режиме
- X: Нажмите кнопку опыта в научно-режиме
- Q: Пресс-х ^ 2 кнопки в научно режиме
- Y: Пресс-х ф у кнопки в научно режиме
- #: Пресс-х ^ 3 кнопки в научно режиме
- L: Нажмите кнопку Журнал в научно режиме
- !: Пресс-п! Кнопка в научно режиме
- Ctrl + Y: Пресс-х у √ кнопку в научно режиме
- Ctrl + B: Пресс-3 √ х кнопку в научно режиме
- Ctrl + G: Нажмите кнопку 10x в Научно режиме
- F5: Выберите Hex в режиме программиста
- F6: Выберите декабря в режиме программиста
- F7: Выберите октября в режиме программиста
- F8: Выберите Бен в режиме программиста
- F12: Выберите QWORD в режиме программиста
- F2: Выберите Dword в режиме программиста
- F3: Выделить слово в режиме программиста
- F4: Выберите байт в режиме программиста
- К: Нажмите кнопку RoR в режиме программиста
- J: Пресс РОЛ кнопки в режиме программиста
- <: Пресс Lsh кнопки в режиме программиста
- >: Пресс Rsh кнопки в режиме программиста
- %: Пресс-Mod кнопки в режиме программиста
- (: Нажмите (кнопка в режиме программиста
- ): Нажмите) кнопки в режиме программиста
- |: Нажмите кнопку или в режиме программиста
- ^: Нажмите кнопку Xor в режиме программиста
- ~: Нажмите кнопку Не в режиме программиста
- И: Пресса и кнопки в режиме программиста
- А. Ф.: Нажмите кнопки AF в режиме программиста
- ПРОБЕЛ: переключение битное значение в режиме программиста
- : Пресс Средняя кнопка в режиме статистики
- Ctrl +: Нажмите Средняя площадь кнопки в режиме статистики
- S: нажмите кнопку Сумма в режиме статистики
- Ctrl + S: Пресс Сумма пл кнопки в режиме статистики
- Т: Нажмите кнопку SD в режиме статистики
- Ctrl + T: Нажмите кнопку Inv SD в режиме статистики
- D: Нажмите кнопку САПР в области статистики режиме
ОС Windows ярлыки Журнала с клавиатуры
- Ctrl + N: Начать новую заметку
- Ctrl + O: открыть недавно использовавшиеся внимание
- Ctrl + S: Сохранить изменения в примечание
- Ctrl + Shift + V: Наведите записке к определенной папке
- Ctrl + P: печать внимание
- Alt + F4: Close ноту и журнал окно
- Ctrl + Z: Отменить изменения
- Ctrl + Y: Повторить изменения
- Ctrl + A: Выбрать все элементы на странице
- Ctrl + X: Cut выбора
- Ctrl + C: Копировать выделение в буфер обмена
- Ctrl + V: Вставьте выделение из буфера обмена
- Esc: Отменить выбор
- Удалить: Удалить выбор
- Ctrl + F: Начало основных найти
- Ctrl + G: Перейдите на страницу
- F5: обновление найти результаты
- F5: обновление списка заметок
- F6: переключение между списком сведению и отметить
- Ctrl + Shift + C: Отображение контекстного меню для заголовков столбцов в списке заметок
- F11: Посмотреть запись в полноэкранном режиме
- F1: Открытое Журнал Справка
Справка Windows ярлыков с клавиатуры
- Alt + C: Отображение Содержание
- Alt + N: отображение меню Настройки соединения
- F10: открыть меню
- Alt + стрелка влево: Вернитесь к ранее просмотренным тему
- Alt + стрелка вправо: перемещение вперед к следующему (ранее просмотренным) тема
- Alt + A: Откройте эту страницу поддержки клиентов
- Alt + Home: Показать справки и поддержки дома
- Главная: Переход к началу темы
- End: Переместить в конце темы
- Ctrl + F: поиск в текущем разделе
- Ctrl + P: печать темы
- F3: Наведите курсор на окно поиска
25 горячих клавиш для работы с текстом
Основные сочетания :
F1 Отображение справки
Ctrl+C (или Ctrl+Insert) Копирование выделенного элемента
Ctrl+X Вырезание выделенного элемента
Ctrl+V (или Shift+Insert) Вставка выделенного элемента
Ctrl+Z Отмена действия
Ctrl+Y Повтор действия
Delete (или Ctrl+D) Удаление выделенного элемента в «Корзину»
SHIFT+DELETE Удаление выделенного элемента без помещения его сначала в «Корзину»
F2 Переименование выделенного элемента
Ctrl+СТРЕЛКА ВПРАВО Перемещение курсора в начало следующего слова
Ctrl+СТРЕЛКА ВЛЕВО Перемещение курсора в начало предыдущего слова
Ctrl+СТРЕЛКА ВНИЗ Перемещение курсора в начало следующего абзаца
Ctrl+СТРЕЛКА ВВЕРХ Перемещение курсора в начало предыдущего абзаца
CTRL + SHIFT + клавиша со стрелкой Выделение фрагмента текста
SHIFT + любая клавиша со стрелкой Выделение нескольких элементов в окне или на рабочем столе, а также выделение текста в документе
CTRL + любая клавиша со стрелкой + ПРОБЕЛ Выделение нескольких отдельных элементов в окне или на рабочем столе
Ctrl+A Выделение всех элементов в документе или окне
F3 Поиск файла или папки
Alt+ВВОД Отображение свойств выделенного элемента
Alt+F4 Закрытие текущего элемента или выход из активной программы
ALT + ПРОБЕЛ Отображение контекстного меню активного окна
CTRL+F4 Закрытие активного документа (в программах, допускающих одновременное открытие нескольких документов)
ALT+TAB Переход от одного открытого элемента к другому
CTRL+ALT+TAB Используйте клавиши со стрелками для перехода от одного открытого элемента к другому
Ctrl+колесо прокрутки мыши Изменение размеров значков на рабочем столе
Cочетания с клавишей Windows :
Win – открытие меню Пуск . То же — Ctrl+Esc
Win+F1 – Справка и поддержка, если находитесь в окне работающего приложения
Win+Pause Break – свойства системы
Win+P – открывает панель выбора проектора или второго монитора
Win+R – открывает окно Выполнить
Win+D – сворачивает все открытые окна. При повторном нажатии восстанавливает.
Win+M – сворачивает все окна
Win+Shift+M – разворачивает свернутые ранее окна
Win+E – открытие окна Проводника Windows
Win+F – открывает окно поиска
Win+G – показывает гаджеты рабочего стола поверх окон
Win+L – команда заблокировать компьютер
Win+T – удерживая Win, при последовательном нажатии на Т, перебор мини-окон на панели задач
Win+U – открывает Центр специальных возможностей
Win+X – вызов Мобильного центра ( ноутбуки и нетбуки )
Win+Tab – при нажатой клавише Win, нажимая клавишу Tab, переключение между окнами открытых приложений
Win+Space – делает все окна «прозрачными» на время нажатия, позволяя отобразить рабочий стол, контуры окон и все находящиеся на нём значки
и гаджеты, не сворачивая при этом окон запущенных программ, которые его перекрывают.
Аналогичен действию мыши при наведении курсора на крайний правый угол на панели задач (Aero Peek)
Win+ < – «приклеивание» активного окна к левой границе экрана
Win+ ^ – разворот окна на весь экран
Win+ > – «приклеивание» активного окна к правой границе экрана
Win+ v – минимизирует активное окно
Win+1 (2,3,4…) – номер иконки на панели задач. Выделяет это окно, а остальные делает прозрачными (Aero Peek)
————————————————
Alt+Tab – переключение между запущенными приложениями (Windows Flip)
Alt+F4 – закрывает текущее окно или программу. Помогает, если вдруг отказалась работать мышка
Shift+Del – удаление объекта без помещения в корзину
Shift+Ctrl+N – создать новую папку
Сtrl+Shift+Esc – открытие Диспетчера задач
Сtrl+Alt+Del – открытие экрана приветствия с выбором действий:
Блокировать компьютер
Сменить пользователя
Выйти из системы
Сменить пароль
Запустить Диспетчер задач
————————————————-
Сочетания клавиш при работе с текстом и файлами :
Ctrl+O – открыть документ (в любой программе)
Ctrl+A – выделить весь текст в документе (в любой программе)
Сtrl+B – cделать жирным ( только текст )
Ctrl+C – копировать выделенную часть документа или файл в буфер обмена
Ctrl+V – вставить часть текста документа или файл из буфера обмена
Ctrl+S – сохранить файл или документ (работает и в большинстве программ)
Ctrl+P – печать документа (в любой программе) и открытие окна настроек печати
Ctrl+W – закрытие документа или текущего окна (в любой программе)
Ctrl+X – вырезать выделенный элемент
Ctrl+Z – отмена предыдущего действия
Ctrl+Y – повторение действия
Esc – отмена текущего задания
ALT+ESC Циклическое переключение между элементами в том порядке, в котором они были открыты
F6 — Циклическое переключение между элементами экрана в окне или на рабочем столе
F4 — Отображение списка адресной строки в проводникеWindows
Shift+F10 — Открытие контекстного меню для выделенного элемента
CTRL+ESC — Открытие меню «Пуск»
Alt+подчеркнутая буква Отображение соответствующего меню
Alt+подчеркнутая буква Выполнение команды меню (или другой подчеркнутой команды)
F10 Активизация строки меню текущей программы
СТРЕЛКА ВПРАВО Открытие следующего меню справа или открытие подменю
СТРЕЛКА ВЛЕВО Открытие следующего меню слева или закрытие подменю
F5 (или Ctrl+R) Обновление активного окна
Alt+СТРЕЛКА ВВЕРХ Просмотр папки, расположенной на уровень выше в проводнике Windows
Esc — Отмена текущего задания
Клавиша SHIFT при вставке компакт-диска — Предотвращение автоматического воспроизведения компакт-диска
Левая клавиша Alt+Shift — Переключение языка ввода, если используется несколько языков ввода
Ctrl+Shift — Переключение раскладки клавиатуры, если используется несколько раскладок клавиатуры
Правая или левая клавиша Ctrl+Shift — Изменение направления чтения текста для языков с письмом справа налево
Сочетание клавиш диалогового окна:
CTRL+TAB Переход вперед по вкладкам
CTRL+SHIFT+TAB Переход назад по вкладкам
TAB Переход вперед по параметрам
SHIFT+TAB Переход назад по параметрам
ALT + подчеркнутая буква Выполнение команды (или выбор параметра), которая начинается с этой буквы
ВВОД — Заменяет щелчок мышью для многих команд
ПРОБЕЛ — Установка или снятие флажка, если он активен
Клавиши со стрелками Выбор кнопки, если активна группа кнопок
Backspace Открытие папки на один уровень выше от папки, выделенной в окне «Сохранить как» или «Открыть»
Использования сочетаний клавиш в проводнике Windows :
Ctrl+N Открытие нового окна
Ctrl+W Закрытие текущего окна
CTRL+SHIFT+N Создание новой папки
End Переход к нижней позиции активного окна
Home Переход к верхней позиции активного окна
F11 Максимизацию или свертывание активного окна
Ctrl+точка (.) Поворот изображения по часовой стрелке
Ctrl+запятая (,) Поворот изображения против часовой стрелки
NUM LOCK +
звездочку  на цифровой дополнительной клавиатуре Отображение всех папок, вложенных в выделенную
папку
на цифровой дополнительной клавиатуре Отображение всех папок, вложенных в выделенную
папку
NUM LOCK + знак плюса (+) на цифровой дополнительной клавиатуре Отображение содержимого выделенной папки
NUM LOCK + знак минуса (-) на цифровой дополнительной клавиатуре Свертывание выделенной папки
СТРЕЛКА ВЛЕВО Свертывание выделенного элемента (если он развернут) или выбор родительской папки
ALT + ВВОД Открытие диалогового окна свойств для выбранного элемента
ALT + P Отображение области просмотра
Alt+СТРЕЛКА ВЛЕВО Просмотр предыдущей папки
BACKSPACE Просмотр предыдущей папки
СТРЕЛКА ВПРАВО Отображение выделенного элемента (если он свернут) или выделение первой подпапки
Alt+СТРЕЛКА ВПРАВО Просмотр следующей папки
ALT+СТРЕЛКА ВВЕРХ Просмотр родительской папки
Ctrl+Shift+E Отображение всех папок, в которые вложена выделенная папка
CTRL + колесо прокрутки мыши Изменение размера и внешнего вида значков файлов и папок
ALT+D Выбор адресной строки
Ctrl+E Выбор поля поиска
Ctrl+F Выбор поля поиска
Сочетание клавиш для панели задач :
Shift+кнопка на панели задач Открытие программы или быстрое открытие другого экземпляра программы
Ctrl+Shift+кнопка на панели задач Открытие программы от имени администратора
Shift+щелчок правой кнопкой мыши на кнопке панели задач Отображение окна меню для программы
Shift+щелчок правой кнопкой мыши на сгруппированной кнопке панели задач Отображение окна меню для группы
Ctrl+щелчок на сгруппированной кнопке панели задач Циклическое переключение между окнами группы
Сочетания клавиш программы «экранная лупа» :
Клавиша с эмблемой Windows + знак плюса (+) или знак минуса (-) Увеличение или уменьшение масштаба
CTRL+ALT+ПРОБЕЛ Предварительный просмотр рабочего стола в полноэкранном режиме
CTRL+ALT+F Переключение в режим «Во весь экран»
CTRL+ALT+L Переключение в режим «Увеличение»
CTRL+ALT+D Переключение в режим «Закреплено»
CTRL+ALT+I Инверсия цветов
CTRL + ALT + клавиши со стрелками Панорама в направлении клавиш со стрелками
CTRL+ALT+R Изменение размера увеличения
Клавиша с эмблемой Windows + ESC Отключение экранной лупы
Сочетания клавиш, которые используются при подключении к удаленному рабочему столу :
ALT+PAGE UP Перемещение между программами слева направо.
ALT+PAGE DOWN Перемещение между программами справа налево.
ALT+INSERT Циклическое переключение между программами в том порядке, в котором они были запущены.
Alt+Home Отображение меню «Пуск».
CTRL+ALT+BREAK Переключение между оконным и полноэкранным режимами.
CTRL+ALT+END Отображение диалогового окна «Безопасность Windows».
ALT+DELETE Отображение системного меню.
CTRL + ALT + знак минуса (-) на цифровой дополнительной клавиатуре
Помещение копии активного окна клиента в буфер обмена сервера терминалов (
выполняется то же действие, что и при нажатии клавиш ALT+PRINT SCREEN на клавиатуре локального компьютера).
CTRL + ALT + знак плюса (+) на цифровой дополнительной клавиатуре
Помещение снимка всего экрана клиента в буфер сервера терминалов (действие аналогично тому,
что осуществляется путем нажатия клавиши PRINT SCREEN на клавиатуре локального компьютера).
CTRL + ALT + СТРЕЛКУ ВПРАВО «Переход» от элементов управления удаленного рабочего стола к элементам
управления основной программы (например, к кнопке или текстовому полю).
Это удобно, если элементы управления удаленного рабочего стола внедрены в другую (основную) программу.
CTRL + ALT + СТРЕЛКУ ВЛЕВО «Переход» от элементов управления удаленного рабочего стола к элементам
управления основной программы (например, к кнопке или текстовому полю).
Это удобно, если элементы управления удаленного рабочего стола внедрены в другую (основную) программу.
Сочетания клавиш программы Paint :
CTRL + N Создание нового изображения
Ctrl+O Открытие существующего изображения
Ctrl+S Сохранение изменений в изображении
F12 Сохранение изображения в новом файле
Ctrl+P Печать изображения
ALT + F4 Закрытие изображения и соответствующего окна программы Paint
CTRL + Z Отмена изменения
CTRL + Y Повтор изменения
CTRL + A Выбор изображения полностью
CTRL + X Вырезание выделения
Ctrl+C Копирование выделения в буфер обмена
Ctrl+V Вставка выделения из буфера обмена
СТРЕЛКА ВПРАВО Перемещение выделения или активной фигуры вправо на один пиксель
СТРЕЛКА ВЛЕВО Перемещение выделения или активной фигуры влево на один пиксель
СТРЕЛКУ ВНИЗ Перемещение выделения или активной фигуры вниз на один пиксель
СТРЕЛКУ ВВЕРХ Перемещение выделения или активной фигуры вверх на один пиксель
ESC Отмена выделения
Delete Удаление выделения
Ctrl+B Выделение выбранного текста
CTRL + + Увеличение ширины кисти, линии или контура фигуры на один пиксель
CTRL + — Уменьшение ширины кисти, линии или контура фигуры на один пиксель
Ctrl+I Выделение выбранного текста курсивом
Ctrl+U Подчеркивание выбранного текста
CTRL + E Открытие диалогового окна «Свойства»
Ctrl + W Открытие диалогового окна изменения размеров и наклона
Ctrl+Page Up Увеличение масштаба
Ctrl+Page Down Уменьшение масштаба
F11 Просмотр изображения в полноэкранном режиме
Ctrl+R Показ или скрытие линейки
Ctrl+G Показ или скрытие сетки
F10 или ALT Отображение подсказок клавиш
SHIFT + F10 Показ текущего контекстного меню
F1 Открытие справки Paint
Сочетание клавиш программы WorldPad :
TRL + N Создание нового документа
CTRL + O Открытие существующего документа
CTRL + S Сохранение изменений в документе
F12 Сохранение документа в новом файле
CTRL + P Печать документа
ALT + F4 Закрытие WordPad
CTRL + Z Отмена изменения
CTRL + Y Повтор изменения
CTRL + A Выбор документа полностью
CTRL + X Вырезание выделения
CTRL + C Копирование выделения в буфер обмена
CTRL + V Вставка выделения из буфера обмена
CTRL + B Выделение выбранного текста полужирным шрифтом
CTRL + I Выделение выбранного текста курсивом
CTRL + U Подчеркивание выбранного текста
CTRL+= Выделение выбранного текста в качестве подстрочного
CTRL+SHIFT+= Выделение выбранного текста в качестве надстрочного
Ctrl+L Выравнивание текста по левому краю
CTRL + E Выравнивание текста по центру
CTRL + R Выравнивание текста по правому краю
CTRL+J Выравнивание текста
CTRL+1 Установка одинарного межстрочного интервала
CTRL+2 Установка двойного межстрочного интервала
CTRL+5 Установка полуторного межстрочного интервала
CTRL+SHIFT+> Увеличение размера шрифта
CTRL+SHIFT+< Уменьшение размера шрифта
CTRL+SHIFT+A Изменение регистра букв на все прописные
CTRL+SHIFT+L Изменение стиля маркера
CTRL+D Вставка документа Microsoft Paint
CTRL + F Нахождение текста в документе
F3 Нахождение следующего текстового фрагмента в диалоговом окне поиска
Ctrl+H Замена текста в документе
CTRL + СТРЕЛКА ВЛЕВО Перемещение курсора на одно слово влево
CTRL + СТРЕЛКА ВПРАВО Перемещение курсора на одно слово вправо
CTRL + СТРЕЛКА ВВЕРХ Перемещение курсора на одну строку выше
CTRL + СТРЕЛКА ВНИЗ Перемещение курсора на одну строку ниже
CTRL+HOME Перемещение в начало документа
CTRL+END Перемещение в конец документа
CTRL + Page Up Перемещение на одну страницу вверх
CTRL + Page Down Перемещение на одну страницу вниз
CTRL+DELETE Удаление следующего слова
F10 Отображение подсказок клавиш
SHIFT + F10 Отображение текущего контекстного меню
F1 Открытие справки WordPad
Сочетание клавиш программы «Калькулятор» :
Alt+1 Переключение в режим «Обычный»
ALT+2 Переключение в режим «Инженерный»
ALT+3 Переключение в режим «Программист»
ALT+4 Переключение в режим «Статистика»
CTRL + E Открытие вычисления даты
CTRL + H Включение или отключение отображения журнала вычислений
CTRL + U Открытие преобразования единиц
Alt+C Вычисление дат и обработка электронных таблиц
F1 Открытие справки приложения «Калькулятор»
CTRL+Q Нажатие кнопки M-
CTRL + P Нажатие кнопки M+
CTRL+M Нажатие кнопки MS
CTRL + R Нажатие кнопки MR
CTRL + L Нажатие кнопки MC
% Нажатие кнопки %
F9 Нажатие кнопки +/-
/ Нажатие кнопки /
* Нажатие кнопки *
+ Нажатие кнопки +
— Нажатие кнопки —
R Нажатие кнопки 1/×
@ Нажатие кнопки квадратного корня
0-9 Нажатие цифровых кнопок (0-9)
= Нажатие кнопки =
. Нажатие кнопки . (десятичный разделитель)
BACKSPACE Нажатие кнопки Backspace
ESC Нажатие кнопки C
DEL Нажатие кнопки CE
CTRL+SHIFT+D Очистка журнала вычислений
F2 Внесение изменений в журнал вычислений
СТРЕЛКУ ВВЕРХ Переход вверх в журнале вычислений
СТРЕЛКУ ВНИЗ Переход вниз в журнале вычислений
ESC Отмена изменения журнала вычислений
ВВОД Пересчет журнала вычислений после изменения
F3 Выбор параметра Градусы в режиме «Инженерный»
F4 Выбор параметра Радианы в режиме «Инженерный»
F5 Выбор параметра Грады в режиме «Инженерный»
I Нажатие кнопки Inv в режиме «Инженерный»
D Нажатие кнопки Mod в режиме «Инженерный»
CTRL + S Нажатие кнопки sinh в режиме «Инженерный»
CTRL + O Нажатие кнопки cosh в режиме «Инженерный»
Ctrl+T Нажатие кнопки tanh в режиме «Инженерный»
( Нажатие кнопки ( в режиме «Инженерный»
) Нажатие кнопки ) в режиме «Инженерный»
N Нажатие кнопки ln в режиме «Инженерный»
; Нажатие кнопки Int в режиме «Инженерный»
S Нажатие кнопки sin в режиме «Инженерный»
O Нажатие кнопки cos в режиме «Инженерный»
T Нажатие кнопки tan в режиме «Инженерный»
M Нажатие кнопки dms в режиме «Инженерный»
P Нажатие кнопки «pi» в режиме «Инженерный»
V Нажатие кнопки F-E в режиме «Инженерный»
X Нажатие кнопки Exp в режиме «Инженерный»
Q Нажатие кнопки x^2 в режиме «Инженерный»
Y Нажатие кнопки x^y в режиме «Инженерный»
# Нажатие кнопки x^3 в режиме «Инженерный»
L Нажатие кнопки log в режиме «Инженерный»
! Нажатие кнопки n! в режиме «Инженерный»
CTRL + Y Нажатие кнопки y√x в режиме «Инженерный»
CTRL + B Нажатие кнопки 3√x в режиме «Инженерный»
CTRL + G Нажатие кнопки 10x в режиме «Инженерный»
F5 Выбор параметра Hex в режиме «Программист»
F6 Выбор параметра Dec в режиме «Программист»
F7 Выбор параметра Oct в режиме «Программист»
F8 Выбор параметра Bin в режиме «Программист»
F12 Выбор параметра Qword в режиме «Программист»
F2 Выбор параметра Dword в режиме «Программист»
F3 Выбор параметра Word в режиме «Программист»
F4 Выбор параметра Byte в режиме «Программист»
K Нажатие кнопки RoR в режиме «Программист»
J Нажатие кнопки RoL в режиме «Программист»
< Нажатие кнопки Lsh в режиме «Программист»
> Нажатие кнопки Rsh в режиме «Программист»
% Нажатие кнопки Mod в режиме «Программист»
( Нажатие кнопки ( в режиме «Программист»
) Нажатие кнопки ) в режиме «Программист»
I Нажатие кнопки Or в режиме «Программист»
^ Нажатие кнопки Xor в режиме «Программист»
~ Нажатие кнопки Not в режиме «Программист»
& Нажатие кнопки And в режиме «Программист»
A-F Нажатие кнопки A-F в режиме «Программист»
ПРОБЕЛ Переключение значения бита в режиме «Программист»
A Нажатие кнопки Average в режиме «Статистика»
CTRL + A Нажатие кнопки Average Sq в режиме «Статистика»
S Нажатие кнопки Sum в режиме «Статистика»
CTRL + S Нажатие кнопки Sum Sq в режиме «Статистика»
T Нажатие кнопки S.D. в режиме «Статистика»
CTRL + T Нажатие кнопки Inv S.D. в режиме «Статистика»
D Нажатие кнопки CAD в режиме «Статистика»
Горячие клавиши Windows 7. Кнопки клавиатуры – Moicom.ru
Июн 2 2013
Приветствую всех читателей блога moicom.ru. Горячие клавиши Windows 7 — секретные кнопки клавиатуры, именно про них мы поговорим в данном выпуске.

Так же расскажу как войти в «режим бога» в операционной системе Windows 7. В прошлой статье мы проходили подробную регистрацию в Яндекс Деньги. В данной публикации я приведу примеры наиболее распространенных и полезных горячих клавиш, которые используются в операционных системах Windows.
Комбинаций будет много, так что тренируйте вашу память или приготовьте листочек и ручку, чтобы все записать. Большинство пользователей компьютеров используют при работе в основном мышку, реже клавиатуру.
Секретные кнопки
Я тоже не часто раньше пользовался клавиатурой, в основном мышкой, но потом узнал что есть горячие клавиши в Windows 7 и других операционных системах Windows, которыми можно воспользоваться для удобства работы за компьютером. После того, как познакомился с ними поближе, узнал больше, сейчас применяю эти знания каждый день.
Сейчас предлагаю приступить непосредственно к обзору этих горячих и удобных клавиш Windows. Перед тем как мы начнем, хочу вас предупредить. Все комбинации, которые будут здесь упомянуты, нужно нажимать только при английской раскладке клавиатуры, то есть на англ. языке.
Сама кнопка Windows <Win> — флажок Microsoft расположена в нижнем левом углу вашей клавиатуры между кнопками <CTRL> и <Alt>. На данный момент существуют множество разновидностей клавиатур и клавиша <Win> может располагаться по соседству в левом углу клавы.

Если вы пользуетесь ноутбуком, кнопка <Win> расположена там же, как и на обычной клавиатуре, единственно там добавились несколько кнопок. Клавиша <Win> будет располагаться возле кнопки <Fn> функция и <Alt>.
Полезные горячие клавиши проводника Windows 7
<Win> — открытие или закрытие меню Пуск.
<Win + B> — перемещаем наш курсор (указатель мыши) в трей.
<Win + E> — открываем Мой компьютер (проводник).

<Win + M> — сворачиваем все окна и показываем рабочий стол.
<Win + D> — сворачиваем все окна и показываем рабочий стол, при повторном нажатии возвращает назад все окна.
<Win + F> — запускаем окно поиска.

<Win + G> — отображение гаджетов поверх всех окон, если они у вас конечно были настроены.

<Win + L> — блокируем наш компьютер. Если вы работаете в офисе и вам нужно срочно отойти от компьютера по делам, то можете нажать сочетание данных клавиш. Это можно сделать если на компьютере установлен пароль, тем самым, никто не сможет в него войти без вашего ведома.
<Win + P> — управление монитором и проектором. Если вы используете несколько мониторов или проектор, то данная комбинация клавиш должна вам в этом помочь.

<Win + U> — запускаем центр специальных возможностей. Данным способом можно воспользоваться, если вам нужно быстро открыть экранную лупу, экранную клавиатуру, включить экранного диктора и др.

<Win + R> — вызываем окно выполнить или запуск команды, одна из моих любимых команд.

<Win + ‘+/-‘> — увеличение или уменьшение рабочего стола, при помощи экранной лупы.
<Win + T> — по очереди наводим курсор по всем иконкам нашего таскбара.
<Win + X> — запускаем центр мобильности. Данной комбинацией можно воспользоваться, если вы пользуетесь ноутбуком или нетбуком с операционной системой Windows 7 и позднее.
<Win + Tab> — запуск Windows Flip 3D или Windows Aero — это красивая лесенка из запущенных окон и приложений на вашем компьютере. Всеми возможностями Windows Aero могут воспользоваться пользователи компьютеров, у которых установлены системы Windows Vista (Business, Home Premium, Enterprise и Ultimate) и Windows 7 (Профессиональная, Домашняя расширенная, Максимальная и Корпоративная). Если у вас другая операционная система, то запуск Windows Aero будет недоступен.

<Win + Space или Пробел> — Aero Peak — делаем все открытые окна прозрачными и смотрим рабочий стол.
<Win + Стрелки навигации> — перемещаем расположение активного окна. Верх — на весь экран, вниз — сворачиваем, вправо — прикрепляем окно к правому краю рабочего стола, влево — прикрепляем окно к левому краю рабочего стола.
<Win + Pause/Break> — смотрим свойства нашей системы.
<Win + Home> — Aero Shake — сворачиваем все открытые окна, кроме одного активного.
<Win + Shift + Вверх> — разворачиваем открытое окно по максимуму в вертикальной плоскости.
<Shift + Win + Вправо/влево> — перемещаем открытое окно на соседний монитор, если вы одновременно используете два монитора.
<Alt + Tab> — переключаемся между открытыми окнами, упрощенный вариант <Win + Tab>.

<Win + Номер в таскбаре (1,2,3,..)> — выделяем, открываем или сворачиваем нужное окно нашего таскбара.
<Ctrl + Shift + Esc> или <Ctrl +Alt + Del> — запускаем диспетчер задач. Подробнее об этом можете прочитать в статье как включить диспетчер задач — Task Manager.
<Ctrl + Shift + Click> — запуск программы от имени администратора.
<Ctrl + Win + F> — ищем компьютеры, если находимся в сети.
<Shift + Ctrl + N> — создаем новую папку.
<Shift + F10> — вызов контекстного меню (альтернатива правой кнопки мыши).
<Alt + Enter> — просмотр свойства папки или файла.
<Alt + F4> — принудительно закрываем открытое окно.
<Esc> — отменяем операцию.
<F1> — вызываем справку.

<F4> — переходим к адресной строке в проводнике.
<F5> — обновляем окно, можно применять при работе с браузерами интернета.
<F6> или <Ctrl + L> — переходим в адресную строку нашего браузера.
<F11> — переходим в полноэкранный режим.
<Print Screen> — делаем скриншот экрана рабочего стола.
<Alt + Print Screen> — делаем скриншот только активного окна на вашем рабочем столе.
Работа с файлами и текстами
Данные операции можно применить если вы часто работаете с текстами и подобными документами:
- <Ctrl + O> — открываем нужный файл
- <Ctrl + A> — все выделяем
- <Ctrl + C> — делаем копию
- <Ctrl + X> — вырезаем выделенное
- <Ctrl + V> — вставляем нужное (копию или вырезанное)
- <Ctrl + S> — сохранить данный документ или файл
- <Ctrl + Y> — повторяем действие
- <Ctrl + Z> — отменяем действие
- <Ctrl + B> — делаем текст жирным
- <Ctrl + T> — открытие новой вкладки браузера, работает почти во всех обозревателях интернета
- <Ctrl + F> — общий поиск в программе или документе
- <Ctrl + P> — распечатать документ
- <Ctrl + Shift + P> — смотрим предварительный просмотр печати
- <Ctrl + Home> — перемещаемся в начало файла или страницы
- <Ctrl + End> — перемещаемся к концу файла или страницы
- <Ctrl + Вращение колеса мыши> — уменьшаем или увеличиваем масштаб
- <Delete> — удаляем нужные элементы
- <Shift + Delete> — удаляем файлы, минуя перемещения их в корзину
- <Shift + Влево/Вправо> — выделяем нужный текст
- <Tab> — горизонтальная табуляция или перемещение курсора на 2, 4 или более знакомест
- <F2> — переименование выделенной папки или файла
- <Alt + Shift> или <Ctrl + Shift> — смена языковой раскладки клавиатуры
- <A, B, C, D,…> — переход к нужным файлам или документам, которые начинаются на соответствующую букву
Вот в принципе весь небольшой список горячих клавиш Windows 7. Возможно я что-то и пропустил, но самые основные комбинации клавиатуры в помощь пользователю я перечислил.
Режим бога в Windows 7
Много слухов ходят по этому поводу. Недавно к одному из видео на моем канале You Tube задали такой вопрос: Как зайти в режим бога на Windows 7?
Вот я и решил в конце данного поста рассказать и показать как активировать режим бога в Windows 7.
Идем на свободное место нашего рабочего стола, нажимаем правой кнопкой мыши. Переходим на вкладку Создать и создаем там обычную папку.

Затем переименовываем её в GodMode.{ED7BA470-8E54-465E-825C-99712043E01C}. После этого у вас должен появиться такой значок за место папки.

Заходим в новую консоль управления и наслаждаемся режимом бога в Windows 7.

После этого все сделанные вами изменения и настройки системы, которые вы захотите сделать, ложатся на вашу ответственность. Я вас предупредил, так что теперь наслаждайтесь новыми возможностями.
Теперь давайте посмотрим небольшой видеообзор по теме полезных кнопок Windows 7.
Горячие клавиши Windows 7 | Moicom.ru
Итоги
В сегодняшней статье горячие клавиши Windows 7 — секретные кнопки клавиатуры, мы с вами познакомились с объемным и полезным списком нужных сочетаний комбинаций клавиш, которые помогут вам для работы на ваших компьютерах. Еще я вам показал как активировать режим бога в Windows 7 и насладиться новыми возможностями и привилегиями.
Возможно у вас появились вопросы связанные с полезными кнопками Windows 7. Можете задавать их ниже в комментариях к этой статье, а так же воспользоваться формой обратной связи со мной.
Благодарю вас что читаете меня в Твиттере.
Оставайтесь на связи — мой канал You Tube.
Если приведенная выше информация оказалась для вас полезной, тогда рекомендую подписаться на обновления моего блога, чтобы всегда быть в курсе свежей и актуальной информации по настройке и ремонту вашего компьютера.
Не забудьте поделиться этой информацией с вашими знакомыми и друзьями. Нажмите на социальные кнопки — поблагодарите автора.
С уважением, Дмитрий Сергеев 2 июня 2013
Навигация по блогу
Вы можете поделиться своим мнением, или у вас есть что добавить, обязательно оставьте свой комментарий.
Прошу поделитесь ссылками в социальных сетях.
Получайте новые выпуски на почту
Назначение клавиш клавиатуры — полезные комбинации клавиш
О том, что такое клавиатура и для чего нужна?! Вы уже знаете. Теперь нужно поговорить о назначении клавиш клавиатуры. Ведь клавиатура, образно говоря, посредник между вами и компьютером, инструмент для взаимодействия с умным помощником. Нажимая клавиши, вы посылаете команды компьютеру на выполнение.
Отсюда и вывод: когда вы знаете назначение и комбинации клавиш, работа на компьютере становится легче и приятнее.

Назначение клавиш:
 Esc (Escape) — служебная клавиша выполняет остановку или отмену последнего действия. Например, если веб-страница долгое время загружается, вы можете нажать ESC для остановки загрузки.
Esc (Escape) — служебная клавиша выполняет остановку или отмену последнего действия. Например, если веб-страница долгое время загружается, вы можете нажать ESC для остановки загрузки.
 Функциональные клавиши F1—F12. зарезервированы под специализированные функции в программах. Поэтому и выполнение функции в различных программах может отличаться. Например, клавиша F5 в текстовом редакторе Microsoft Word, выполняет функцию «Найти и заменить», а файловом менеджере Total Commander эта же клавиша выполняет функцию «Копировать». Но с уверенностью можно сказать, что клавиша F1 во всех программах открывает файл Справка.
Функциональные клавиши F1—F12. зарезервированы под специализированные функции в программах. Поэтому и выполнение функции в различных программах может отличаться. Например, клавиша F5 в текстовом редакторе Microsoft Word, выполняет функцию «Найти и заменить», а файловом менеджере Total Commander эта же клавиша выполняет функцию «Копировать». Но с уверенностью можно сказать, что клавиша F1 во всех программах открывает файл Справка.
 Tab используется для создания отступов (красная строка) в программах для работы с текстами. Также, если вы заполняете таблицы или формы, можете использовать клавишу Tab для перехода к следующему полю.
Tab используется для создания отступов (красная строка) в программах для работы с текстами. Также, если вы заполняете таблицы или формы, можете использовать клавишу Tab для перехода к следующему полю.
 Caps Lock — выполняет функцию смены регистра (ЗАГЛАВНЫЕ БУКВЫ). При нажатии на эту клавишу, загорается индикатор над цифровой клавиатурой, дальнейший набор текста будет осуществляться заглавными буквами. Повторное нажатие на эту клавишу, отключает режим «Заглавные буквы», индикатор над цифровой клавиатурой гаснет.
Caps Lock — выполняет функцию смены регистра (ЗАГЛАВНЫЕ БУКВЫ). При нажатии на эту клавишу, загорается индикатор над цифровой клавиатурой, дальнейший набор текста будет осуществляться заглавными буквами. Повторное нажатие на эту клавишу, отключает режим «Заглавные буквы», индикатор над цифровой клавиатурой гаснет.
 Shift – функциональные клавиши используются в паре с другими клавишами. Как вы видите, на клавиатуре есть две клавиши shift, слева и справа. Назначение у этих клавиш абсолютно одинаковое, а их расположение на клавиатуре, обусловлено удобством при наборе текста слепым методом печати.
Shift – функциональные клавиши используются в паре с другими клавишами. Как вы видите, на клавиатуре есть две клавиши shift, слева и справа. Назначение у этих клавиш абсолютно одинаковое, а их расположение на клавиатуре, обусловлено удобством при наборе текста слепым методом печати.
Сейчас поясню, скажем, когда вы набираете текст и требуется поставить восклицательный знак, удобней всего мизинцем правой руки удерживать клавишу shift, а мизинцем левой руки нажать клавишу 1. Ещё клавиша shift участвует во многих комбинациях клавиш, например, ввод заглавной буквы, знака препинания, выполнение специализированных функций программы и так далее.
 Control (Ctrl), Alternate (Alt) — управляющие клавиши, предназначены для работы в комбинации с другими клавишами. Как правило, вы держите нажатой клавишу Ctrl, Alt, а затем нажимаете другую клавишу, чтобы выполнить определённую задачу. Например, во многих программах, комбинация Ctrl+S — сохранит файл.
Control (Ctrl), Alternate (Alt) — управляющие клавиши, предназначены для работы в комбинации с другими клавишами. Как правило, вы держите нажатой клавишу Ctrl, Alt, а затем нажимаете другую клавишу, чтобы выполнить определённую задачу. Например, во многих программах, комбинация Ctrl+S — сохранит файл.
Основная часть клавиатуры включает в себя алфавитно-цифровой набор клавиши (буквы и цифры) и пробел.
 Enter(Ввод) – подтверждение действия. Например, в то время как в интернете, вы можете ввести адрес веб-сайта, а затем нажмите клавишу Enter, чтобы перейти на сайт. Он также используется для начала новой строки в текстовых редакторах. Enter на цифровой клавиатуре имеет такое же назначение и часто используется при выполнении математических расчётов, скажем, в приложении «калькулятор» для получения результата.
Enter(Ввод) – подтверждение действия. Например, в то время как в интернете, вы можете ввести адрес веб-сайта, а затем нажмите клавишу Enter, чтобы перейти на сайт. Он также используется для начала новой строки в текстовых редакторах. Enter на цифровой клавиатуре имеет такое же назначение и часто используется при выполнении математических расчётов, скажем, в приложении «калькулятор» для получения результата.
 Backspace – в текстовом редакторе стирает символы слева от курсора. А в браузере позволяет вернуться к предыдущей странице.
Backspace – в текстовом редакторе стирает символы слева от курсора. А в браузере позволяет вернуться к предыдущей странице.
 Delete(Del) – в текстовом редакторе стирает символы справа от курсора. Выполняет функцию удаления в файловых менеджерах.
Delete(Del) – в текстовом редакторе стирает символы справа от курсора. Выполняет функцию удаления в файловых менеджерах.

 Insert — включение/выключение режима «вставка – замещение». Клавиша практически не используется, но может сыграть злую шутку. Если вы случайно нажмёте эту клавишу, работая в текстовом редакторе, то при этом переведёте его из режима «вставка» в режим «замещение». После этого, допустив ошибку в слове, вы захотите исправить её. Исправив ошибку, обнаружите, что символ стоящий справа от курсора – исчез! Вы попытаетесь ввести его снова, но исчезнет следующий символ стоящие справа от курсора. Итак будет до тех пор, пока вы повторно не нажмёте клавишу insert. Не зная об этой клавиши, некоторые люди из-за одной опечатки перепечатывали весь оставшийся текст.
Insert — включение/выключение режима «вставка – замещение». Клавиша практически не используется, но может сыграть злую шутку. Если вы случайно нажмёте эту клавишу, работая в текстовом редакторе, то при этом переведёте его из режима «вставка» в режим «замещение». После этого, допустив ошибку в слове, вы захотите исправить её. Исправив ошибку, обнаружите, что символ стоящий справа от курсора – исчез! Вы попытаетесь ввести его снова, но исчезнет следующий символ стоящие справа от курсора. Итак будет до тех пор, пока вы повторно не нажмёте клавишу insert. Не зная об этой клавиши, некоторые люди из-за одной опечатки перепечатывали весь оставшийся текст.
Клавиши управления курсором
 Home — перемещает курсор в начало текущей строки.
Home — перемещает курсор в начало текущей строки.
End — перемещает курсор в конец текущей строки.
Page Up/Page Down — постраничный просмотр документа вверх или вниз.
 Клавиши со стрелками используются для множества различных целей, в том числе перемещение курсора, прокрутка документа, или контроль в игре.
Клавиши со стрелками используются для множества различных целей, в том числе перемещение курсора, прокрутка документа, или контроль в игре.
Вспомогательные клавиши
 Print Screen делает снимок экрана — так называемый «скриншот», которые можно редактировать или сохранять с помощью программы по обработке графики (графического редактора).
Print Screen делает снимок экрана — так называемый «скриншот», которые можно редактировать или сохранять с помощью программы по обработке графики (графического редактора).
Scroll Lock вертикальная прокрутка, редко используется сегодня.
Pause/Break выполняет функцию паузы, чаще используется в сочетании с клавишей Win.
 Win – служит для вызова меню «Пуск», а также используется в комбинациях с другими клавишами для вызова функций операционной системе Windows.
Win – служит для вызова меню «Пуск», а также используется в комбинациях с другими клавишами для вызова функций операционной системе Windows.
 Клавиша вызывает контекстное меню (равнозначна нажатию правой кнопки мышки).
Клавиша вызывает контекстное меню (равнозначна нажатию правой кнопки мышки).
 Num Lock Включает/выключает цифровую клавиатуру. После включения, загорается индикатор. Если цифровая клавиатура выключена, клавиши выполняют функции обозначенных на них клавиш.
Num Lock Включает/выключает цифровую клавиатуру. После включения, загорается индикатор. Если цифровая клавиатура выключена, клавиши выполняют функции обозначенных на них клавиш.
Комбинации клавиш
Комбинация клавиш – это когда вы удерживаете нажатой одну или две клавиши и кратко нажимаете на третью. Например, Ctrl+S, где плюс указывает на комбинацию клавиш. То есть, вы нажимаете и держите клавишу Ctrl, а затем кратко нажимаете клавишу S. Плюс в данной записи служит для обозначения комбинации клавиш и не нажимается в её исполнении.
При работе с файлами и документами:
Ctrl+N – создать новый файл;
Ctrl+O – открыть документ;
Ctrl+A – выделить всё;
Shift+Home – выделить строку слева от курсора;
Ctrl+End – выделить строку справа от курсора;
Ctrl+C – копировать в буфер обмена выделенный текст или файл;
Ctrl+X – вырезать выделенный текст или файл;
Ctrl+V – вставить содержимое буфера обмена;
Ctrl+Del – удалить слово за курсором;
Ctrl+Backspase – удалить слово перед курсором;
Ctrl+Home – переместить курсор в начало документа;
Ctrl+End – переместить курсор в конец документа;
Ctrl+Z – отмена последнего действия;
Ctrl+S – сохранить файл, изменения в документе;
Ctrl+P – печать;
При работе с браузером:
Ctrl+D – добавить закладку в браузере;
Ctrl + Shift + T – открыть закрытую вкладку в браузере;
Ctrl+T – открыть новую вкладку;
Ctrl+L – выделить содержимое адресной строки;
Alt + D – сохранить адрес страницы в браузере;
При работе в Windows:
Ctrl + Alt + Del – перезагрузка компьютера;
Ctrl + Shift + Esc – завершить зависшие процессы;
Shift+Ctrl+Alt – вызов диспетчера задач;
Alt+Tab – быстрый переход между окнами программ;
Alt+F4 – быстро закрыть окно;
Alt + Print Screen – сделать скриншот активного окна;
Win+Pause/Break – свойство системы;
Win+E – открыть проводник;
Win+D – свернуть все окна;
Win+F – поиск файлов на компьютере;
Win+L – смена пользователя;
Win+F1 – справка;
Win+Tab – переключает окна по кругу.
И таких комбинаций клавиш много, а в разных программах эти комбинации зачастую отличаются друг от друга, но вы с лёгкостью будете их запоминать, если работаете часто с программным продуктом.
Друзья, поддержите нас! Поделитесь статьёй в социальных сетях: