Как сделать коллаж из фотографий в фотошопе. Подробный видеоурок
Дорогие друзья, представляю вашему вниманию свой второй видео урок по фотошопу — Как сделать коллаж из фотографий (кому интересно, можете посмотреть мой первый видеоурок о том как фотографию перевести в черно-белый цвет).
Так же напоминаю, что вы можете прямо сейчас бесплатно скачать мою книжку с авторскими пошаговыми фото уроками по фотошопу.
Урок получился продолжительностью 17 минут, честно хочу сказать, что во время записи видеоурока я понял — что еще не готов делать такие продолжительные уроки (нужно больше тренироваться с голосом, также в уроке я стараюсь подробнее все объяснить, а вот мой мозг подталкивает использовать быстрые клавиши фотошопа).
Перезаписывать урок не стал (уже 2 раза перезаписывал), получилось как получилось, вроде все понятно) и уже после просмотра видеоурока — вы самостоятельно научитесь делать коллажи из ваших фотографий в фотошопе.
Если что то непонятно — сразу же пишите в комментариях, все обьясню.
А вот и сам видеоурок (залил урок в свой канал на youtube — а его удалили, пришлось разбить его на 2 части, так как youtube не принимает ролики длительностью больше 10 минут).
Урок записан в HD качестве, что бы его включить, нужно во время просмотра ролика выбрать в настройках плеера — 720 p (HD). Приятного вам просмотра!
Видео урок по фотошопу — как сделать коллаж из фотографий часть 1
Видео урок по фотошопу — как сделать коллаж из фотографий часть 2
И еще одна новость — я буду делать бесплатный мини-курс по фотошопу для новичков, в котором соберу всю нужную и актуальную информацию по программе Adobe Photoshop, думаю получится очень интересный и полезный миникурс (будет как текстовая информация, так и видеоматериал). Подписывайте на мой rss-канал блога или рассылку по фотошопу, что бы ничего не пропустить.
Подписывайте на мой rss-канал блога или рассылку по фотошопу, что бы ничего не пропустить.
Фотоманипуляции в фотошопе уроки. Часть 1
Простой пошаговый урок в Фотошопе. Полезные советы и профессиональные приемы. Обработка фотографий, фотомонтаж, коррекция, трансформирование. Работа со слоями, масками. Вы узнаете как использовать изменения режима наложения, эффекты освещения, огня и дыма. Авторская техника, компьютерная обработка, ретушь фотомодели.
Фотоманипуляция до и после
Что такое фотоманипуляция и чем она отличается от фотомонтажа или коллажа
Попробуем разобраться в терминах. Photomanipulation, одна из разновидностей цифрового искусства. Слово появилось относительно недавно и пришло из англоязычного интернета. Фотоманипуляция, это вовсе не простая замена фона, лица, монтирование шпаги или шляпы к вашему изображению. Можно сказать, это законченное художественное произведение, почти картина. Но написанная не маслом, кистью или карандашом, а созданная новыми цифровыми технологиями, на основе одного или нескольких фотоснимков.
- Фотоманипуляции;
- Фотомонтаж;
- Фотоколлаж;
- Цифровое редактирование;
- Ретушь;
Некоторые «мастера» фотошопа, не зная названия профессиональных программ, пользуются услугам бесплатных онлайн сервисов. И после нескольких эффектов, гордо размещают свое творение с надписью: фотоманипуляция. Видео youtube.com
Фотомонтаж
Фотомонтаж— от древне греческого слова, (montage), подъём, установка, сборка. Представляет собой комбинацию нескольких изображений или фотографий, соединенных, вместе для художественного эффекта, единой композиции или объедения информации. Формируется путем вырезания, склеивания или наложения- Простая замена фона;
- Монтирование нескольких снимков, иллюстраций, текстов;
- Добавление, удаление, перемещение отдельных элементов в композиции;
Фотоколлаж
Коллаж, в переводе с французского, collage, буквально «склеивание, наклейка», papier collee наклеенная бумага.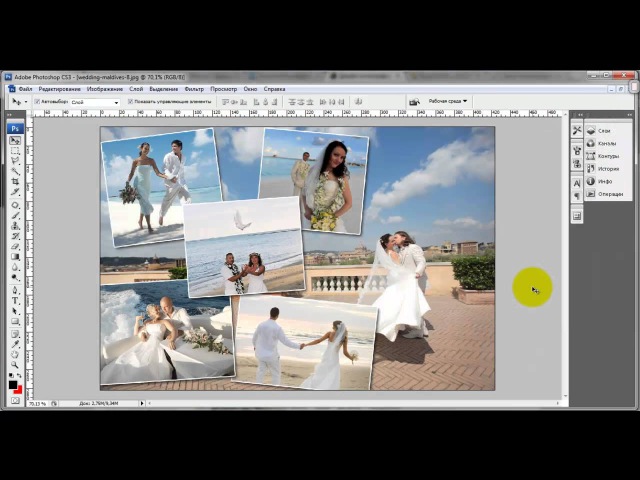 Изначально, жанр изобразительного искусства, который подразумевает комбинацию, соединение различных материалов, отличающихся друг от друга по цвету или фактуре. Это может быть и вырезки газет, разноцветная бумага или кусочки ткани. Этим методом пользовались Пикассо и Брак, для создания своих произведений, в период расцвета кубизма. Фотоколлаж, свободное совмещение нескольких фотографий. Иногда без видимой взаимосвязи между собой, возможно, разного стиля или размера в единую композицию. Предполагается для создания коллажа потребуется минимум три изображения или больше. Например, страницы школьных или семейных альбомов можно назвать простейшим видом фото коллажа.
Изначально, жанр изобразительного искусства, который подразумевает комбинацию, соединение различных материалов, отличающихся друг от друга по цвету или фактуре. Это может быть и вырезки газет, разноцветная бумага или кусочки ткани. Этим методом пользовались Пикассо и Брак, для создания своих произведений, в период расцвета кубизма. Фотоколлаж, свободное совмещение нескольких фотографий. Иногда без видимой взаимосвязи между собой, возможно, разного стиля или размера в единую композицию. Предполагается для создания коллажа потребуется минимум три изображения или больше. Например, страницы школьных или семейных альбомов можно назвать простейшим видом фото коллажа.3 D коллаж интерьера в фотошопе
Дорогие друзья, мой новый авторский курс «Профессиональный 3D коллаж в фотошопе» ждет вас!
Узнай про все курсы школы Оксаны Пантелеевой ТУТ — https://oxanapanteleeva-school.teachable.com
- 3 темы
- 29 уроков
- 310 минут ценного материала
Пройди их, повтори самостоятельно и будь уверен, что теперь ты точно можешь:
- работать в фотошопе на уровне профи
- создать профессиональный 3D коллаж в фотошопе
- работать с разными инструментами, кистями и узорами
- включать и выключать свет в интерьере
- найти свой стиль подачи проекта
- создать красивую обложку для портфолио
- А также!
- познакомишься с основами программы SKETCHUP для проектирования интерьера
- создашь настоящий 3D коллаж гостиной в осенних тонах
- поставишь новогоднюю елку в интерьер и зажжешь гирлянды
3 урока – один шанс стать волшебником!
Я учу не только ловить «рыбку», я даю шанс профессионально овладеть искусством прорицателя. Ведь создавая интерьер – мы учимся видеть будущее.
Ведь создавая интерьер – мы учимся видеть будущее.
ДЛЯ КОГО УРОКИ:
Мини курс подойдет для тех кто хорошо знаком с фотошопом на уверенном уровне – сможете поднять свой уровень коллажей сразу на несколько ступеней вверх, откроете новые возможности инструментов, прокачаете знания и получите удовольствие от творчества.
Уровень компьютерной грамотности – хороший.
Уровень знакомства с ФОТОШОП – уверенный пользователь. Этот курс органичное продолжение изучение фотошопа после курсов «Основы» и «ПРО».
Пройди КУРС «Фотошоп – это просто. Основы без обратной связи» прямо сейчас — https://oxanapanteleeva-school.teachable.com/p/pho…
ЧТО ТАКОЕ МИНИ КУРС:
- Это 29 видео уроков в записи, которые вы можете смотреть в удобное время, с любого устройства
- Это 300 минут только полезного материала и ценных знаний
- Каждый урок надо повторить с материалами, которые предоставлены и сделать домашнее задание, чтобы закрепить знания и навыки
- После успешного окончания курса – подарок сертификат на обучение со скидкой в известной школе shkolasketchup.

ЧТО НЕОБХОДИМО ДЛЯ ПРОХОЖДЕНИЯ МИНИ-КУРСА:
Установить на обычный стационарный КОМПЬЮТЕР или НОУТБУК полноценный фотошоп.
ВНИМАНИЕ: ФОТОШОП ПРИОБРЕТАЕТСЯ У КОМПАНИИ ADOBE.COM и БОЛЬШАЯ ПРОСЬБА ПЕРЕХОДИТЬ НА ЭТОТ САЙТ И ИЗУЧАТЬ ВСЕ ВАРИАНТЫ ПРИОБРЕТЕНИЯ И УСТАНОВКИ ПРОГРАММЫ!
Наш девиз – «Нет пиратству. Для тех, у кого уже есть фотошоп – проверьте, пожалуйста актуальность версии. Желательно проходить курс на версии программы не ниже 18-20 годов.
Данный курс записан на версии ФОТОШОП 2019-2020.
КАК ОПЛАТИТЬ ОНЛАЙН КУРС
Вы можете оплатить курс здесь на сайте по банковской карте, нажав на кнопку «Enroll in course».
Если вы являетесь держателем карты от СБЕРБАНК, пожалуйста, напишите на почту [email protected], чтобы получить реквизиты для перевода картой СБЕРБАНК.
Вы также можете сделать перевод на PAYPAL пользователю [email protected] и прислать подтверждение нам на почту. Это удобное решение для студентов живущих за пределами РФ. Предварительно свяжитесь с нами для уточнения суммы перевода.
Это удобное решение для студентов живущих за пределами РФ. Предварительно свяжитесь с нами для уточнения суммы перевода.
СКОЛЬКО ДЛИТСЯ КУРС:
Доступ к урокам и материалам курса 365 дней с момента покупки.
ВАМ МОЖЕТ БЫТЬ ИНТЕРЕСНО:
«ФОТОШОП — ЭТО ПРОСТО. ОСНОВЫ» с обратной связью март 2021 – ТУТ
https://oxanapanteleeva-school.teachable.com/p/pho…
«ФОТОШОП — ЭТО ПРОСТО. ПРО» с обратной связью март 2021 – ТУТ
https://oxanapanteleeva-school.teachable.com/p/pho…
«РИСУЕМ ВЕСНУ» новый бесплатный урок – ТУТ
https://oxanapanteleeva-school.teachable.com/p/ris…
«ТКАНИ В ФОТОШОП» долгожданный курс о работе с тканями
https://oxanapanteleeva-school.teachable.com/p/tka…
ОТЗЫВЫ И РАБОТЫ КУРСАНТОВ:
Работа курсанта Екатерины Шкурат @e. s.interiors
s.interiors
Работа курсанта Натальи Орешковой @belkahouse_spb
Работа Ирины Гришиной @erin_1909
Работа Лидии Метельской @designdecorspb
Работа Светланы Булда @svetlana_bulda_design
Меня зовут Оксана Пантелеева. Я профессиональный декоратор и стилист интерьеров.
Автор курсов «Фотошоп – это просто. Коллаж – это искусство» и «Рисуем эскизы интерьеров на IPAD».
Автор и главный редактор сайта «Thewaveofdecor.ru» – уникальной онлайн энциклопедии по созданию Дома мечты. Сайт получил сотни слов благодарностей и множество профессиональных премий.
Лента инстаграм: https://www.instagram.com/thewaveofdecor/ – здесь провожу прямые эфиры в том числе и по темам искусство коллажей.
Весна и Зима / Creativo.one
Eсли Вы мечтаете увидеть себя в образе Весны и (или) Снежной королевы, то этот урок специально для Вас!
Создаваемый нами коллаж имеет вытянутую по вертикали форму и напоминает карту из колоды. Cмотрится впечатляюще, не так ли?
1) Создайте новый слой со следующими параметрами: Ширина 479, Высота 1024, Разрешение 72 пикс/дюйм, Цветовой режим RGB 8 бит, Содержимое фона Белый или Прозрачный (но потом обязательно выполните заливку белым цветом).
2) Откройте фото с желаемым изображением, которое мы впоследствии превратим в Весну и Зиму.
3) Вырежьте его любым удобным для Вас способом. Лично я всегда использую инструмент Перо.
Просто выделяю нужную мне область и выполняю команду Образовать выделенную область (Make Selection), где все оставляю без изменений.
4) Скопируйте изображение на новый слой, поочередно нажав комбинации Ctrl+C, Ctrl+V
5) Чтобы подкорректировать размер фото и грамотно разместить его на нашем фоне достаточно нажать комбинацию Ctrl+T. Далее примените Трансформирование, чтобы настройки вступили в силу.
Далее примените Трансформирование, чтобы настройки вступили в силу.
6) Перейдите в Изображение — Повернуть холст — Отразить холст по вертикали (Image — Rotate canvas — Flip vertical)
7) Нажмите используемые ранее нами комбинации Ctrl+C, Ctrl+V
8) Перед Вами появилось второе изображение, только в перевернутом виде. Вновь нажмите комбинацию Ctrl+T и подкорректируйте размер, разместив новое изображение вверху коллажа.
9) Если граница между изображениями небольшая, совместите ее, используя инструмент Размытие . Если между изображениями толстая белая полоса — используйте вначале инструмент Штамп , затем инструмент Размытие . Теперь изображение будто отражается в воде.
10) Превратим нашу девушку (которая размещена наверху) в Весну! Временно отключите глазик напротив ее зеркального отражения.
Дублируйте слой (Ctrl + J)
Примените к верхнему слою режим наложения Линейный осветлитель (Linear dodge).![]()
Перейдите в меню Изображение — Коррекция — Яркость/контрастность (Image — Adjustment — Brightnes/ Contrast)
Установите режим Яркости и Контрастности на -10.
Слейте два верхних слоя с Весной (Ctrl + E)
11) Выберите какой-нибудь подходящий задний фон для нашей Весны. Это могут быть цветущие деревья, цветы, зелень, и т.п. Все то, что у Вас ассоциируется с весной.
Измените режим наложения слоя с задним фоном (природой) на Разница (Difference).
12) Создайте новый слой. Проявите фантазию; используя какие-нибудь кисти подходящей тематики, оформите уголки.
Выберите цвет кисти по желанию.
Лично я использовала синюю #0043BF.
К кисти примените следующие параметры: Тень, Внешнее свечение, Внутреннее свечение — без изменений, Внутренняя тень — белый цвет.
Наша Весна готова!
13) Включите глазик напротив вертикального отражения (то есть будущей Зимы).
Переверните изображение, применив команду Изображение — Повернуть холст — Отразить по вертикали (Image — Rotate canvas — Flip vertical).
Теперь для Зимы подбираем хороший задний фон. Только пусть он будет состоять не из одних сугробов, потому что падающий снег мы добавим сами.
14) Поменяйте слою с зимним фоном режим наложения на Растворение (Dissolve). Непрозрачность = 70-92%
В зависимости от того, что Вы хотите — легкий снежок или пургу.
У нас пошел снег!
Далее перейдите по команде Фильтр — Стилизация — Ветер (Filter — Stylize — Wind). Поставьте: Колебания, справа (right).
Еще одна команда: Фильтр — Размытие — Размытие в движении (Filter — Blur — Motion Blur). Поставьте: Угол 39°, Смещение 11 пикс.
15) Оставим фон. Вернемся к нашей Снежной королеве. Заморозим ее чуть-чуть. Поменяйте режим наложения слоя с девушкой Зимой на Свечение (Luminosity).
Наша Зима готова!
16) Переверните Зиму снова вниз.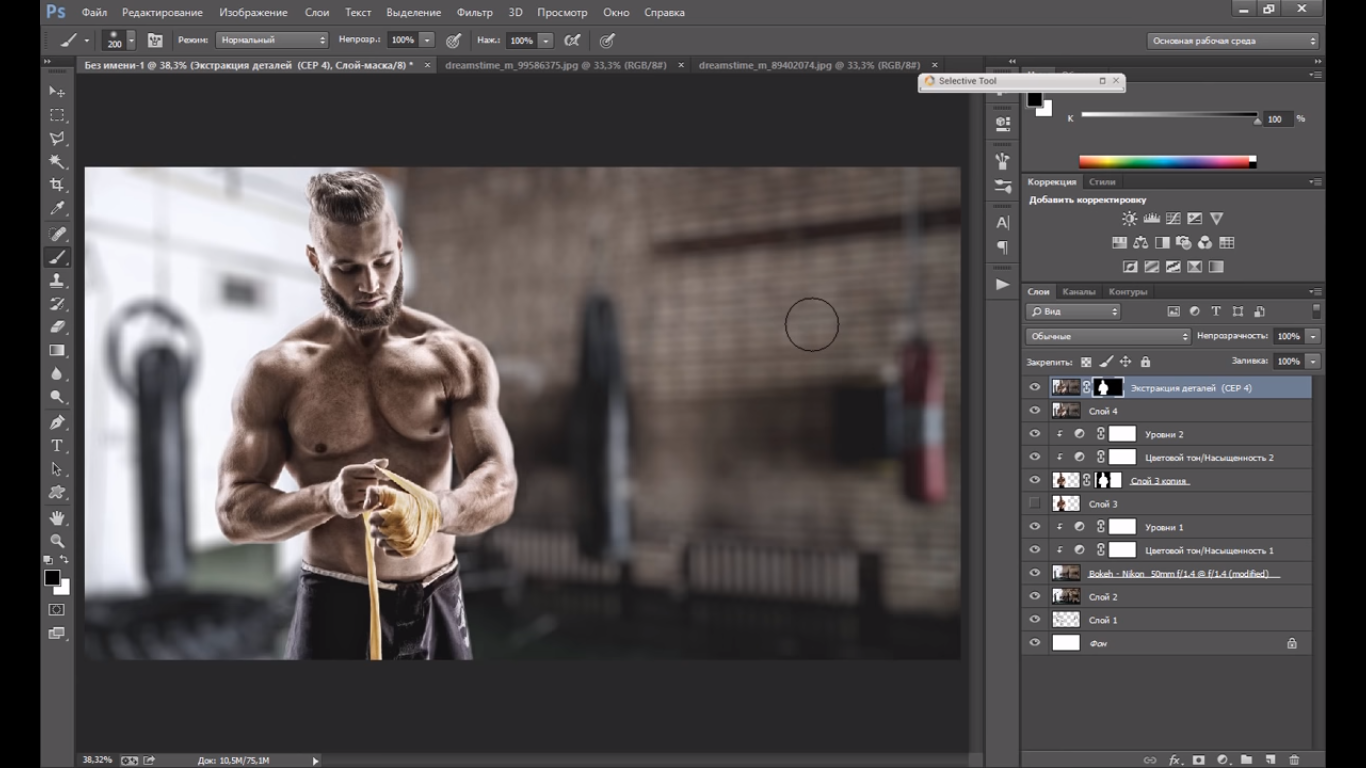
Наш коллаж готов! Чтобы он смотрелся более внушительно, оформите его в рамку.
Я уверена, что Ваш коллаж получился еще интереснее и оригинальнее, чем у меня!
Удачи в покорении Photoshop, дорогие мастера и мастерицы!
Лучшие видеокурсы по Фотошопу (Photoshop) и фотографии cкачать
Бесплатные видеокурсы
- Курс: Изучение Photoshop за 5 шагов
- Автор: Зинаида Лукьянова
- Год издания: 2019
- Жанр: Обучающий видеокурс
Бесплатные видеоуроки по основам программы Фотошоп. Они помогут новичкам не только освоить инструменты Photoshop, но и познакомят с базовыми понятиями компьютерной графики. Новички получат исчерпывающие сведения о таких понятиях, как «растровая графика», «пиксель» и узнают о форматах, в которых сохраняются графические файлы. Видеоуроки станут надежным фундаментом для последующего изучения программы Фотошоп.
Скачать или смотреть видеоуроки
Изучение Photoshop за 5 шагов
- Курс: Фотошоп для начинающего фотографа
- Автор: Евгений Карташов
- Жанр: Обучающий видеокурс
- Формат: MP4
- Размер: 785 MB
Половина успеха для получения качественной фотографии кроется в программной обработке полученного снимка. Даже если вы используете технику съемки, не отличимую от профессионалов, без грамотной пост-обработки фотографии вам никогда не добиться приемлемого качества. Уроки раскроют основные навыки работы с Фотошоп, а еще: инструменты для ретуши, увеличение резкости фотографий и др.
Скачать видеоуроки
Яндекс Диск
- Курс: Создание коллажа в Фотошопе
- Автор: Елена Минакова
- Год издания: 2018
- Жанр: Обучающий видеокурс
6 пошаговых видеоуроков наглядно покажут все этапы создания коллажей в программе Фотошоп. Уроки рассчитаны на начинающих и поэтому знакомят с теорией композиции, а дальше будет только практическая работа. Цветокоррекция, тени и свет — вот что делает коллаж качественным и производит неизгладимое впечатление на зрителей.
Уроки рассчитаны на начинающих и поэтому знакомят с теорией композиции, а дальше будет только практическая работа. Цветокоррекция, тени и свет — вот что делает коллаж качественным и производит неизгладимое впечатление на зрителей.
Скачать или смотреть видеоуроки
«Создание коллажа в Фотошопе»
- Курс: Первые шаги к профессии Digital-иллюстратор
- Автор: Инна Гревцева
- Год издания: 2019
- Жанр: Обучающий видеокурс
Если вам нужно научиться рисовать с помощью графического планшета или даже просто на бумаге, то этот мини-курс записан специально для вас. Вас ждёт 11 уроков по рисованию, где есть теория и практические занятия. Вы много узнаете о профессии иллюстратор и её возможностях. Познакомитесь с инструментами для рисования в Photoshop, с функциями графического планшета, и узнаете, как развивать креативность.
Скачать или смотреть видеоуроки
Первые шаги к профессии Digital-иллюстратор
- Курс: Основы коммерческого веб-дизайна
- Автор: Даниил Волосатов
- Год издания: 2019
- Жанр: Обучающий видеокурс
Много людей хотят освоить профессию веб-дизайнера. Неважно, что вы ещё только новичок. Эти уроки на практике покажут, как с помощью Фотошопа создаются современные сайты. Это три практических урока по веб-дизайну. Это прекрасная возможность проверить собственный потенциал, и убедиться, что у вас действительно всё получится. И после этого, на драйве и с окрепшей верой в собственные силы, последовательно расширять профессиональные навыки. Хотите с головой погрузиться в профессию веб-дизайнера прямо сейчас?
Неважно, что вы ещё только новичок. Эти уроки на практике покажут, как с помощью Фотошопа создаются современные сайты. Это три практических урока по веб-дизайну. Это прекрасная возможность проверить собственный потенциал, и убедиться, что у вас действительно всё получится. И после этого, на драйве и с окрепшей верой в собственные силы, последовательно расширять профессиональные навыки. Хотите с головой погрузиться в профессию веб-дизайнера прямо сейчас?
Скачать или смотреть видеоуроки
Основы коммерческого веб-дизайна
- Курс: 5 шагов к профессиональной фотографии
- Автор: Евгений Карташов
- Жанр: Обучающий видеокурс
- Формат: MP4
- Размер: 264 MB
Видеоуроки по основам фотографии. Вы узнаете об экспозиции, освещении и необходимых настройках, применяемых для качественной фотосъемки. Эти рекомендации вы получите от профессионального фотографа, но понятном языке и наглядно. Но это еще не все. Миникурс познакомит с основами обработки фотографий. Вам знакомы программы Camera Raw и Фотошоп?
Но это еще не все. Миникурс познакомит с основами обработки фотографий. Вам знакомы программы Camera Raw и Фотошоп?
Скачать видеоуроки «5 шагов к Про фотографии»
Яндекс Диск
- Книга: Фотошоп в кармане (для смартфона)
- Автор: Зинаида Лукьянова
- Год издания: 2019
- Формат: PDF
- Размер: 23 стр.
Хотите, чтобы ваш аккаунт в Инстаграме стал притягательным? Тогда там должны быть фото, соответствующего качества, именно они притягивают читателей и подписчиков. Прочитав книгу, вы получите пошаговую схему обработки фотографий прямо на своём смартфоне. Для этого есть несколько бесплатных приложений, одно из них — Photoshop Express. Это наглядная и иллюстрированная инструкция.
Скачать книгу «Фотошоп в кармане»
Яндекс Диск
Лучшие платные видеокурсы по Фотошопу, графике и фотографии
- Курс: Фотошоп с нуля 4.
 0
0 - Автор: Оксана Решетнёва
- Жанр: Обучающий видеокурс
Новая 4-я версия легендарного курса по Фотошоп, в котором собраны лучшие наработки для начинающих пользователей. Курс ориентирован на людей, которые только начинают знакомиться с программой, и хотят освоить её с полного нуля. На первых порах у многих из них складывается впечатление, что Фотошоп создан для «избранных», ведь в его арсенале такое невероятное количество инструментов. Но этот курс опровергнет любые сомнения новичков — программу способен осилить каждый! Сертификат, плюс собственное портфолио. Временные ограничения на изучение уроков отсутствуют, зато есть 24-х часовая поддержка от кураторов курса.
Перейти на страницу видеокурса:
Фотошоп снуля 4.0
- Курс: Супер Photoshop
- Автор: Вероника Полякова
- Жанр: Обучающий видеокурс
На сегодняшний день тонны обучающего материала по Photoshop наводнили интернет и полки книжных магазинов.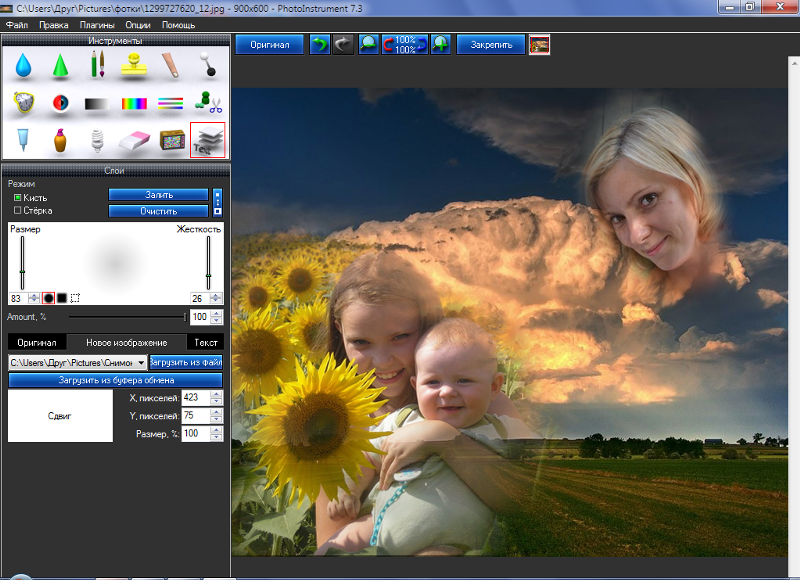 Но 98% обучения направлено на освоение азов и предназначение кнопок в интерфейсе программы. А практической работе никто не учит. Многим, кто имеет начальные навыки работы с Photoshop, не хватает практических знаний для работы с реальными проектами и для решения конкретных прикладных задач. Теперь этому можно научиться. За время прохождения курса вы сможете сформировать собственное портфолио с десятком первоклассных работ. Сертификат об окончании обучения прилагается.
Но 98% обучения направлено на освоение азов и предназначение кнопок в интерфейсе программы. А практической работе никто не учит. Многим, кто имеет начальные навыки работы с Photoshop, не хватает практических знаний для работы с реальными проектами и для решения конкретных прикладных задач. Теперь этому можно научиться. За время прохождения курса вы сможете сформировать собственное портфолио с десятком первоклассных работ. Сертификат об окончании обучения прилагается.
Перейти на страницу видеокурса:
Супер Photoshop
- Курс: Photoshop для детей
- Автор: Оксана Решетнёва
- Жанр: Обучающий видеокурс
В современном мире востребованность цифрового контента выросла многократно. Появились множество новых профессий, даже школьнику сегодня не обойтись без навыков использования Фотошоп. Но, к сожалению, в школе получить такие знания практически невозможно. Поэтому был создан первый обучающий онлайн-курс по Photoshop для детей.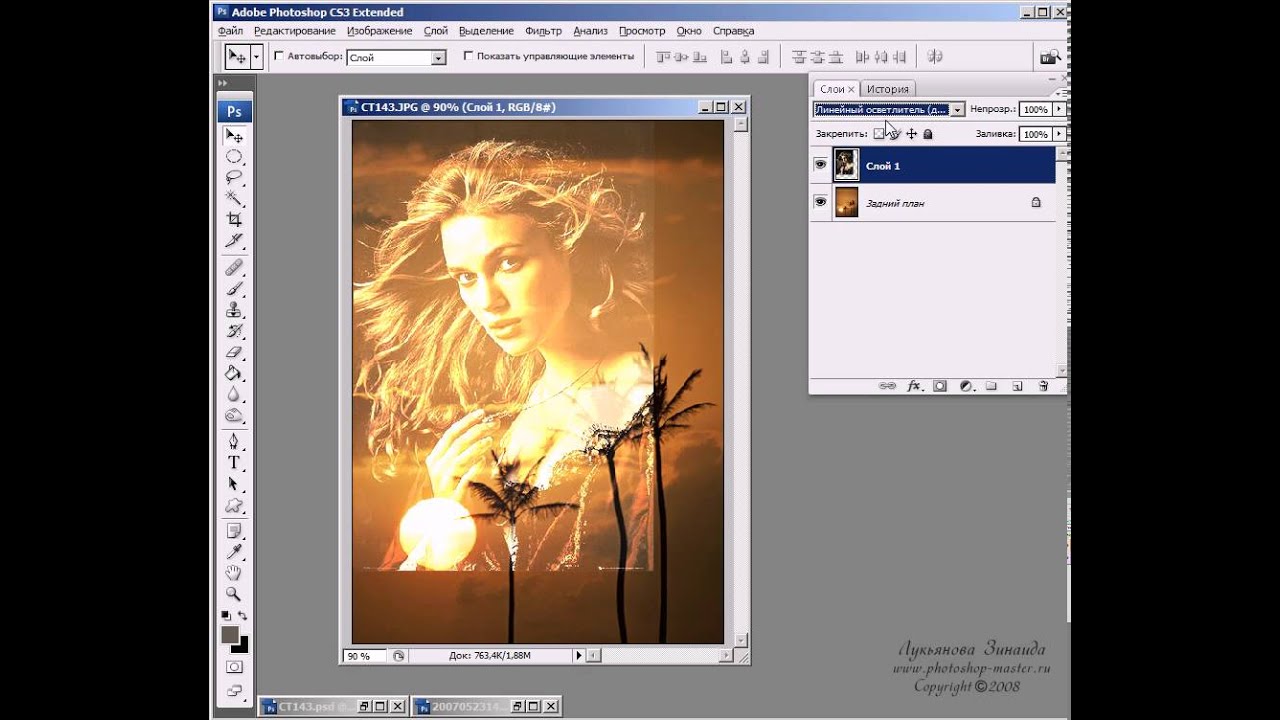 Его основа — изучение базовых инструментов программы + практика. Это знания по обработке фото, созданию иллюстраций и коллажей, которые облегчат и разнообразят творческую жизнь школьника.
Его основа — изучение базовых инструментов программы + практика. Это знания по обработке фото, созданию иллюстраций и коллажей, которые облегчат и разнообразят творческую жизнь школьника.
Новинка
Перейти на страницу видеокурса:
Photoshop для детей
- Курс: Экшены Фотошоп, или как автоматизировать обработку фотографий
- Автор: Евгений Карташов
- Жанр: Запись мастер-класса
Экшены в Фотошоп служат для автоматизации любых рабочих процессов. Если записать все стадии обработки фотографии, то получится экшен. Он позволит автоматически применить весь процесс обработки для других похожих фотографий. Для этого понадобится лишь один клик. Это запись мастер-класса, где на протяжении 2-х часов профессиональный фотограф делится опытом использования экшенов и показывает удивительные примеры автоматической обработки фотографий. А существуют ли уже готовые экшены? Конечно. Смотрите подробности по ссылке.
Смотрите подробности по ссылке.
Перейти на страницу видеокурса:
Экшены Фотошоп
Бытрая ретушь при помощи экшена:
- Курс: Создание коллажей в Photoshop 2.0
- Автор: Елена Минакова
- Жанр: Обучающий видеокурс
А этот краткий курс для людей творческих. Всего 7 уроков раскрывают тайну создания коллажей в Photoshop. И коллажей не простых, а таких, от которых взгляд будет оторвать трудно. А чтобы этого добиться, нужно просто знать секретную технику их создания. А дальше прилагается ваша фантазия.
Перейти на страницу видеокурса:
Создание коллажей в Photoshop 2.0
- Курс: Супер Illustrator
- Автор: Вероника Полякова
- Жанр: Обучающий видеокурс
Инструменты программы Adobe Illustrator с нуля до профессиональных высот. Кроме рабочих примеров, в курсе — уникальная авторская методика создания профессиональных иллюстраций и опыт ведения крупных проектов. Успешное общение с капризными заказчиками — вот бесценный опыт для новичков. На хороших специалистов по векторной графике существует огромный спрос, и он только нарастает.
Успешное общение с капризными заказчиками — вот бесценный опыт для новичков. На хороших специалистов по векторной графике существует огромный спрос, и он только нарастает.
Перейти на страницу курса:
Супер Illustrator
- Курс: Pro Ретушер
- Автор: Макс Твейн
- Жанр: Обучающий видеокурс
Революционные алгоритмы арт-обработки фотографий и профессиональные методы ретуши в Photoshop. Уникальная возможность научиться выполнять профессиональную ретушь на заказ; превращать любую фотографию в рисованный арт и зарабатывать неприлично много на своих работах. Область применения этих навыков: игровая индустрия, журналы, реклама для бизнеса в интернете. Узнай, как создать мощный и востребованный вирусный арт для компании, магазина, клуба, барбершопа или тату-салона — за этот «талант» заказчики, нервно икая, выкладывают неимоверные суммы!
Перейти на страницу видеокурса:
Pro Ретушер
Арт-обработка и профессиональная ретушь фото:
- Курс: Pro Ретушер 2 Neon
- Автор: Макс Твейн
- Жанр: Обучающий видеокурс
Неоновая арт-обработка и ретушь фотографий в Фотошоп.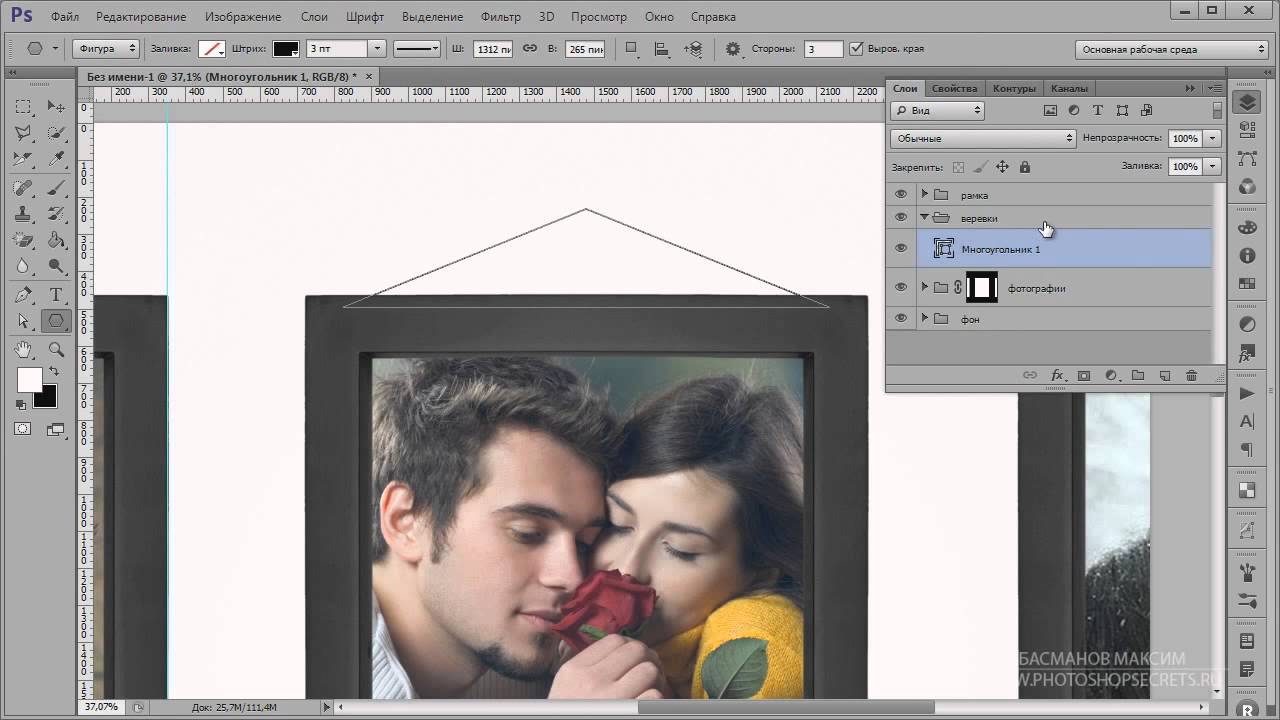 Обновлённый курс по профессиональной ретуши и превращению любых фотографий в рисованный арт. Он позволит получить высокооплачиваемые навыки продвинутого дизайнера. Область применения этих навыков обширна, они не только дорого стоят, они позволят заметно выделяться среди своих коллег по цеху. А впрочем смотрите сами по ссылке, чего вы сможете достичь сами.
Обновлённый курс по профессиональной ретуши и превращению любых фотографий в рисованный арт. Он позволит получить высокооплачиваемые навыки продвинутого дизайнера. Область применения этих навыков обширна, они не только дорого стоят, они позволят заметно выделяться среди своих коллег по цеху. А впрочем смотрите сами по ссылке, чего вы сможете достичь сами.
Перейти на страницу видеокурса:
Pro Ретушер 2 Neon
- Курс: Бюджетная фотография
- Автор: Евгений Карташов
- Жанр: Обучающий курс
11 реальных способов экономии на технике для фотографа. Среди новичков бытует устойчивое мнение, что обязательным условием получения профессиональных кадров является дорогая техника. Но это абсолютно не так! Научившись пользоваться подручными средствами, можно также создавать профессиональные фотографии. При этом, не надо будет переплачивать десятки, а то и сотни тысяч за ненужное фотооборудование. Убедиться в этом просто, взгляните на фотографии, которые расположены по ссылке ниже.
Убедиться в этом просто, взгляните на фотографии, которые расположены по ссылке ниже.
Перейти на страницу видеокурса:
Бюджетная фотография
- Курс: Секреты мобильной обработки для Инстаграм 3.0
- Автор: Зинаида Лукьянова
- Жанр: Обучающий видеокурс
Научись быстро обрабатывать фото для Инстаграм с помощью бесплатных мобильных приложений. Не беда, если на фото мы получаемся не такими, как нам хотелось бы. Чтобы выглядеть восхитительно, как звёзды Инстаграма, нужно просто знать, как обработать фотки. Причём, делать это можно прямо на своём телефоне, как в iOS, так и в Андроиде. Тогда от твоих притягательных фоток невозможно будет оторвать взгляд, а это лайки, читатели, комменты… и деньги. Ведь товары и услуги тоже могут выглядеть «вкусными».
Перейти на страницу видеокурса:
Секреты мобильной обработки для Инстаграм
- Курс: Быстрая ретушь.
 Метод частотного разложения
Метод частотного разложения - Автор: Евгений Карташов
- Жанр: Запись мастер-класса
Быстрая ретушь без дорогих плагинов и специальных программ, это возможно? Конечно, это метод частотного разложения, который позволит ускорить ретушь в разы. Мастер-класс содержит пошаговую инструкцию, только практику и секретные фишки. Для её использования потребуются лишь навыки работы с программой Фотошоп.
Перейти на страницу видеокурса:
Быстрая ретушь. Метод частотного разложения
- Курс: Adobe Camera Raw — фундамент для обработки снимков
- Автор: Евгений Карташов
- Жанр: Обучающий видеокурс
О возможностях конвертера Adobe Camera Raw многие догадываются, но используют их на «полную катушку» лишь единицы. А причина тут простая — нет качественного обучающего материала. А программа Camera Raw — это «добрый волшебник», с помощью которой невзрачные снимки можно превратить в красочные фотографии, которые будут достойны глянцевых изданий.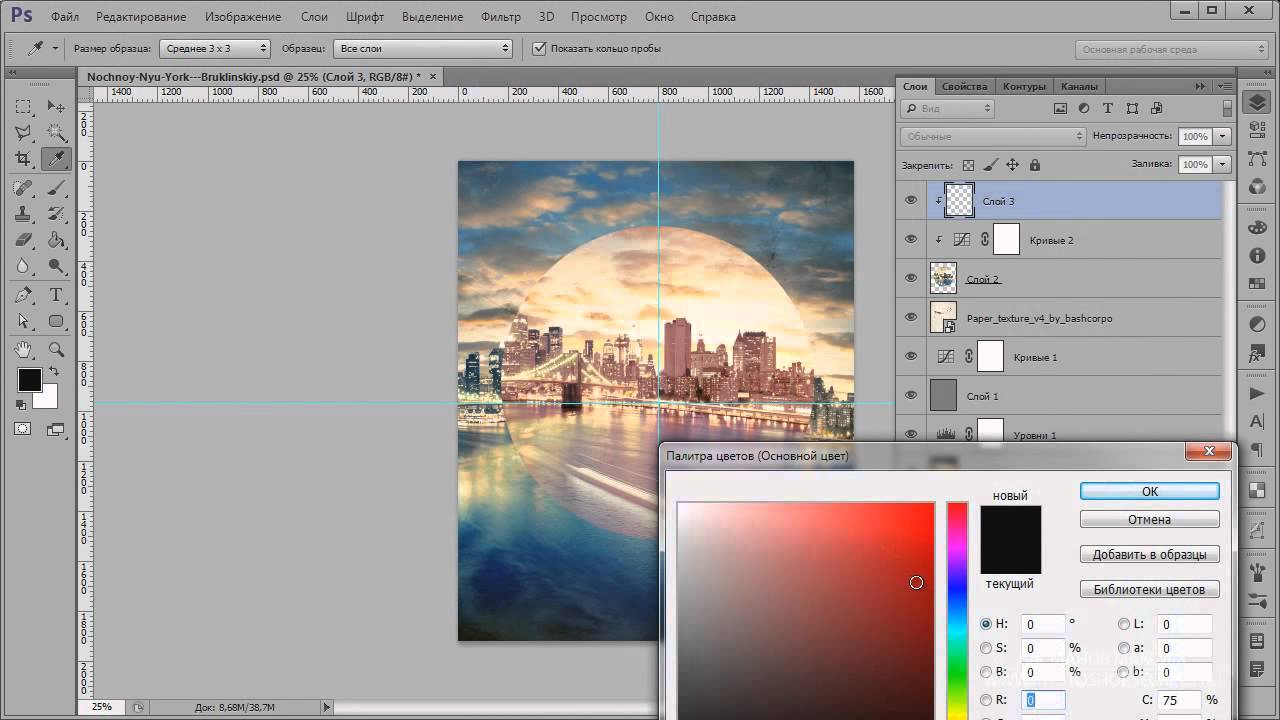
Перейти на страницу видеокурса:
Adobe Camera Raw — фундамент…
- Курс: 87 пресетов для Adobe Camera Raw
- Автор: Е. Карташов
- Жанр: Обучающий видеокурс
Коллекция пресетов для обработки raw-снимков, которая сэкономит уйму времени. У программы Adobe Camera Raw есть замечательная функция сохранять предустановленные настройки при обработке raw-снимков — так и получаются пресеты. Обработка 1-ой фотографии будет занимать 10 сек., а все что потребуется — просто кликать пресеты в нужном порядке. Сколько же время можно выиграть при обработке «кучи» однотипных фотографий? Правильно — часы! Профессиональным фотографам на заметку.
Перейти на страницу видеокурса:
«87 пресетов для Adobe Camera Raw»
- Курс: Просто о масках в Фотошоп
- Автор: Евгений Карташов
- Жанр: Обучающий видеокурс
Для полноценной обработки фотографий в Фотошоп всегда применяют маски.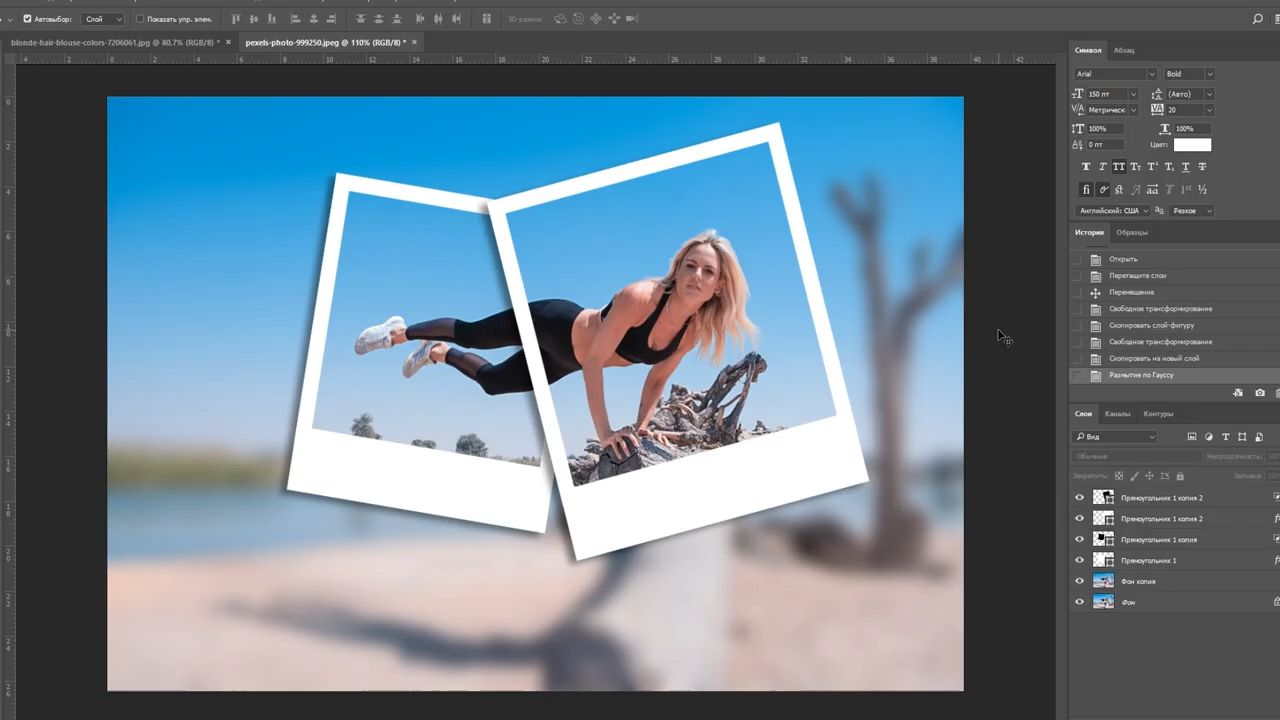 Но даже профессиональные фотографы, за редким исключением, используют маски на простейшем уровне. Они просто не знают, что маски — это мощный инструмент. Если использовать его грамотно, то можно существенно сократить время на ручную прорисовку. Да и результат будет значительно лучше. Переходите по ссылке, чтобы увидеть примеры качественной обработки фотографий при помощи масок.
Но даже профессиональные фотографы, за редким исключением, используют маски на простейшем уровне. Они просто не знают, что маски — это мощный инструмент. Если использовать его грамотно, то можно существенно сократить время на ручную прорисовку. Да и результат будет значительно лучше. Переходите по ссылке, чтобы увидеть примеры качественной обработки фотографий при помощи масок.
Перейти на страницу видеокурса:
Просто о масках в Фотошоп
- Курс: Графический планшет: секретное оружие для быстрой ретуши
- Автор: Евгений Карташов
- Жанр: Обучающий видеокурс
Большинство фотографов не используют графические планшеты по двум причинам. Первая: они просто не представляют, какие выгоды таятся в использовании планшета. Например, ретушь — в 10 раз быстрее, кожа смотрится реалистичнее, а ещё сам процесс доставляет истинное наслаждение, он увлекательнее. Вторая причина: они не знают, как разобраться с настройками планшета, как научиться обращаться с пером. .. Читайте подробнее описание курса, это ещё и интересно.
.. Читайте подробнее описание курса, это ещё и интересно.
Перейти на страницу видеокурса:
Графический планшет: секретное оружие для быстрой ретуши
- Курс: Практическая основа коммерческого веб-дизайна
- Автор: Даниил Волосатов
- Жанр: Обучающий видеокурс
Веб-дизайн — это профессия будущего и настоящего, а спрос на специалистов увеличивается каждый год. Автор курса, благодаря своему опыту, умеет неплохо ладить с клиентами. Он знает, как именно зарабатывать этим творческим и приятным ремеслом 200 т.р. ежемесячно, но у него выходит даже ещё больше. Но это далеко не все плюсы профессии веб-дизайнера. Работа не привязывает человека к определённому месту. Это можно делать из любого точки мира, где имеется интернет. Система обучения новая, поэтому читайте подробности.
Перейти на страницу видеокурса:
Практическая основа коммерческого веб-дизайна
- Курс: Руководство по выживанию на фрилансе
- Автор: Тимур Константинов
- Жанр: Обучающий курс
Мини-курс с практическими советами о том, как выжить на фрилансе дизайнеру, иллюстратору и всем, кто занимается творческой работой. Практика показывает, что абсолютно все фрилансеры сталкиваются с одними и теми же проблемами: поиск клиентов, оценка работы, трудные заказчики, портфолио, а ещё, где черпать вдохновение. А вот дизайнер с 10-летним опытом работы фрилансером знает ответы на все эти вопросы.
Практика показывает, что абсолютно все фрилансеры сталкиваются с одними и теми же проблемами: поиск клиентов, оценка работы, трудные заказчики, портфолио, а ещё, где черпать вдохновение. А вот дизайнер с 10-летним опытом работы фрилансером знает ответы на все эти вопросы.
Новинка
Перейти на страницу видеокурса:
Руководство по выживанию на фрилансе
- Курс: 20 готовых световых схем для съёмки в фотостудии
- Автор: Евгений Карташов
- Жанр: Видеокурс + комплект шпаргалок
Больше не надо ломать голову над светом в фотостудии. Можно расслабиться, невзирая на множество источников света, ведь они являются неоспоримым преимуществом студийной съёмки. Именно большое количество осветительных приборов позволяют добиться фантастического результата. А единственная загвоздка — умение правильно выставить свет в студии. На это тратится десятки часов. Чтобы этого избежать и быстро добиться великолепных результатов, лучше воспользоваться готовыми световыми схемами из «шпаргалок».
Перейти на страницу видеокурса:
20 готовых световых схем
- Курс: Photoshop для чайников
- Автор: Екатерина Любимова
- Жанр: Обучающий видеокурс
Видеокурс по освоению Photoshop для чайников на раз, два, три! Уроки отличаются компактностью и отсутствием заумностей, они записаны, исходя из пожеланий пользователей. В курсе почти отсутствует теория, нет ничего лишнего. Уроки построены под девизом: сразу получилось — выложил в Instagram!
Перейти на страницу курса:
Photoshop для чайников
- Курс: Практика повышения резкости 2.0
- Автор: Евгений Карташов
- Жанр: Запись мастер-класса
В своём мастер-классе профессиональный фотограф делится своими наработками и секретами повышения резкости фотографий. Как правило, это финальная операция при обработке фотографии, которая способна значительно улучшить визуальное восприятие снимка. Дополнительно Евгений приготовил специальный модуль — набор экшенов под названием «Бритвенная резкость»!
Дополнительно Евгений приготовил специальный модуль — набор экшенов под названием «Бритвенная резкость»!
Перейти на страницу видеокурса:
Практика повышения резкости 2.0
- Курс: Mask Panel. Секреты укрощения масок в Фотошопе
- Автор: Евгений Карташов
- Жанр: Обучающий видеокурс
До конца осознать принцип использования масок не удается даже опытным пользователям Фотошопа. А видеокурс не только поможет это сделать, но и научиться, в совершенстве владеть этой функцией. Маски — один из самых незаменимых и востребованных инструментов Фотошопа. С помощью нарисованного трафарета можно редактировать выбранный участок изображения. Например: поменять цвет отдельного предмета на картинке. Но существуют ещё сложные маски — работать с ними труднее. Они незаменимы при обработке фотографий. С их помощью можно усиливать резкость выбранных участков изображения, ювелирно работать с тенями или корректировать текстуру.
Перейти на страницу видеокурса:
«Mask Panel. Секреты укрощения масок»
- Курс: Съёмка белого на белом
- Автор: Евгений Карташов
- Жанр: Обучающий видеокурс
Этот курс исчерпывающе раскрывает важную тему, которая интересует многих фотографов. Как правильно снимать светлые и белые предметы на белом фоне, и можно ли обработку таких снимков свести к минимуму? А ведь такой оптимальный метод существует, при том, что качество фотографий будет привлекательным для покупателей, которые лицезреют витрины интернет-магазинов. И если требуется делать сотни таких снимков, то ценность этого метода вполне очевидна.
Перейти на страницу видеокурса:
Съёмка белого на белом
- Курс: Быстрая обработка фотографий из путешествий по шаблонам
- Автор: Евгений Карташов
- Жанр: Обучающий видеокурс
Вернувшись из путешествия или с курорта, мы привозим множество фотографий, которые запечатлели незабываемые моменты нашего отпуска. Мы фотографируемся в музеях и дворцах, снимаем исторические достопримечательности, улицы, здания, закаты и людей. Но часто самые примечательные снимки оказываются неказистыми из-за недостатка света в помещениях, или солнце стоит слишком высоко и портит нам пляжные фото. Они не похожи на снимки профессиональных фото-путешественников. Но, оказывается, исправить недостатки помогут шаблоны, которые ускорят обработку любой фотографии во много раз. По ссылке вы увидите много примеров таких снимков в режиме «До» и «После» обработки.
Мы фотографируемся в музеях и дворцах, снимаем исторические достопримечательности, улицы, здания, закаты и людей. Но часто самые примечательные снимки оказываются неказистыми из-за недостатка света в помещениях, или солнце стоит слишком высоко и портит нам пляжные фото. Они не похожи на снимки профессиональных фото-путешественников. Но, оказывается, исправить недостатки помогут шаблоны, которые ускорят обработку любой фотографии во много раз. По ссылке вы увидите много примеров таких снимков в режиме «До» и «После» обработки.
Перейти на страницу видеокурса:
Быстрая обработка фотографий из путешествий
- Курс: Тонкости ретуши возрастных портретов. Онлайн
- Автор: Евгений Карташов
- Жанр: Обучающий видеокурс
Как обработать портрет человека в возрасте, чтобы его улучшить, но сам возраст не менять? Ведь фотографу приходится снимать друзей и близких, ну и, конечно же, клиентов.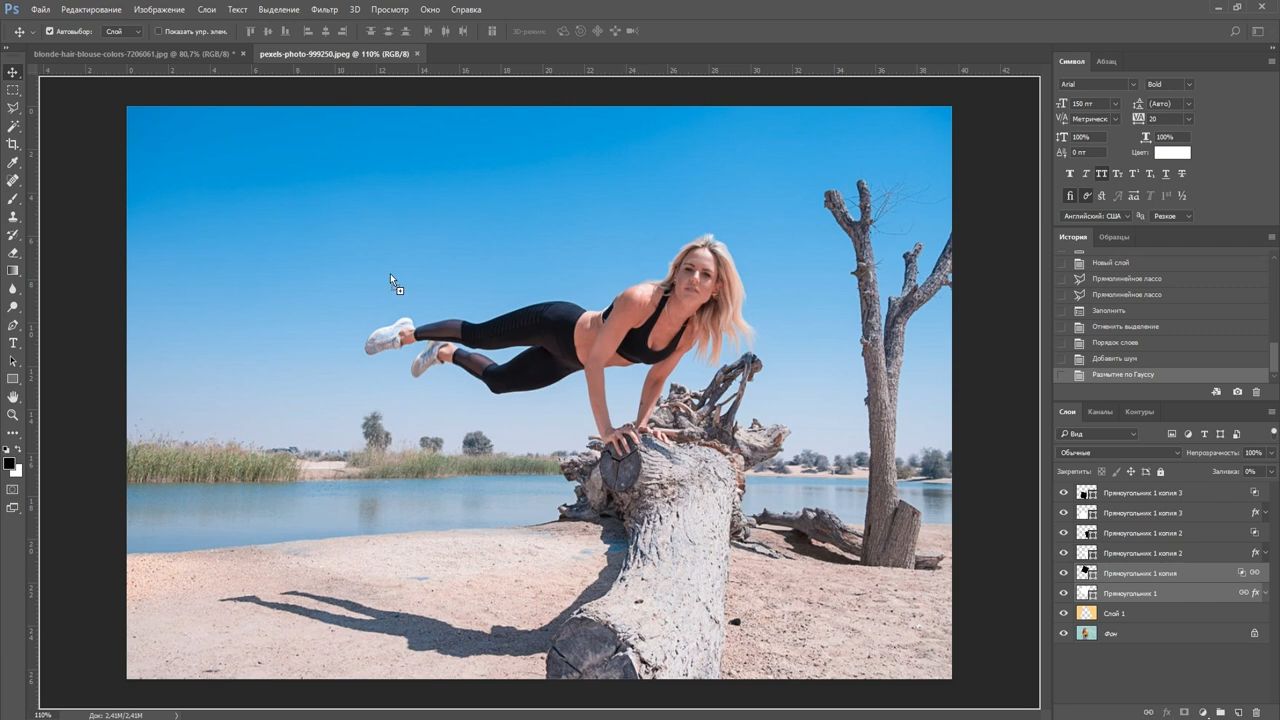 Если женщине, скажем, 40 лет, то будет нелепым, если в результате применения ретуши, она превратится в 20-летнюю девушку. Но и оставить свойственные лицу дефекты тоже невозможно. Решение этой задачи эффектно демонстрируется в этом замечательном курсе.
Если женщине, скажем, 40 лет, то будет нелепым, если в результате применения ретуши, она превратится в 20-летнюю девушку. Но и оставить свойственные лицу дефекты тоже невозможно. Решение этой задачи эффектно демонстрируется в этом замечательном курсе.
Перейти на страницу курса:
Тонкости ретуши возрастных портретов. Онлайн
- Курс: Мастер создания коллажа в Фотошопе
- Автор: Елена Виноградова
- Жанр: Обучающий видеокурс
Научитесь создавать качественные коллажи, а не слепленные картинки из нескольких диссонирующих друг к другу объектов. У подавляющего большинства «дизайнеров» именно так и получается. Коллаж должен выглядеть гармонично и смотреться как нечто целое, единое по смыслу и композиции. Тогда он не будет вызывать снисходительных улыбок, а будет производить должный эффект на зрителя. В курсе освещаются все технические моменты по созданию качественных коллажей в Фотошопе. Объекты, составляющие Ваш коллаж, будут иметь правильную перспективу и размер, в зависимости от местоположения. У них будут правильные тени и цветовая насыщенность. Уроки посвятят Вас в магию искусства создания коллажа.
Объекты, составляющие Ваш коллаж, будут иметь правильную перспективу и размер, в зависимости от местоположения. У них будут правильные тени и цветовая насыщенность. Уроки посвятят Вас в магию искусства создания коллажа.
Перейти на страницу видеокурса:
«Мастер создания коллажа в Фотошопе»
- Курс: Студийная фотосъемка с нуля
- Автор: Евгений Карташов
- Жанр: Обучающий видеокурс
Если вы собираетесь заняться студийной съёмкой, то этот курс будет лучшим подспорьем в этом непростом деле. Основной загвоздкой для фотографа может стать неумение правильно обращаться со светом. В студии действуют иные законы, на изучение которых уходит немало времени. Курс поможет избежать ошибок и сэкономит вам массу драгоценного времени — здесь выгода прямая и очевидная.
Перейти на страницу видеокурса:
Студийная фотосъемка с нуля
- Курс: Бюджетная фотостудия
- Автор: Евгений Карташов
- Жанр: Обучающий видеокурс
Видео подробно ответит на ряд насущных вопросов. Как наименее затратно получать качественные фотографии? И второе, фотографии должны отвечать всем эталонам профессиональных студий, но как при этом оставаться мобильным? Эти требования совершенно необходимы для современных фотографов.
Как наименее затратно получать качественные фотографии? И второе, фотографии должны отвечать всем эталонам профессиональных студий, но как при этом оставаться мобильным? Эти требования совершенно необходимы для современных фотографов.
Больше всего на качество снимков влияет освещение, но во что обойдётся аренда студии? Вы что-нибудь слышали о портативных комплектах импульсного света? Они относительно недорогие, компактные, а их подготовка к работе отнимает всего 5 минут. Курс предлагает готовое техническое решение по организации «домашней» передвижной фотостудии, которая производит снимки «студийного» качества. При этом производство будет малозатратным.
Перейти на страницу видеокурса:
«Бюджетная фотостудия»
- Курс: Photoshop для фотографа 3.0
- Автор: Евгений Карташов
- Жанр: Обучающий видеокурс
Почему даже те, кто занимается фотосъемкой не профессионально, используют зеркальный фотоаппарат, а не «мыльницу»? Преимущество зеркалок заключается в их возможности получать фотографии в Raw-формате. Raw — «нерафинированный» или неочищенный формат, т.е. он дает максимальные возможности для коррекции снимка и его дальнейшей обработки. Например, коррекцию осуществляют в Adobe Camera Raw, а обработку фотографий — в программе Adobe Photoshop, в данном курсе речь идет о версиях Photoshop CC.
Raw — «нерафинированный» или неочищенный формат, т.е. он дает максимальные возможности для коррекции снимка и его дальнейшей обработки. Например, коррекцию осуществляют в Adobe Camera Raw, а обработку фотографий — в программе Adobe Photoshop, в данном курсе речь идет о версиях Photoshop CC.
Но почему любительские фотографии не дотягивают до уровня профессиональных, даже при правильных настройках? Секрет кроется в технологии процесса обработки снимков. 130 уроков (Full HD) раскрывают профессиональные секреты маститых фотографов.
Перейти на страницу видеокурса:
Photoshop для фотографа 3.0
- Курс: Моя первая зеркалка
- Автор: Евгений Карташов
- Жанр: Обучающий видеокурс
73 урока от опытного наставника. Вы избежите множества ошибок, которые присущи начинающим фотографам. Если вы уже имеете зеркалку, то будете изучать возможности работы именно с ней. Если её у вас ещё нет, то узнаете разницу между зеркальными фотоаппаратами и примите осознанное решение при его покупке. А дальше превратитесь из начинающего фотографа в настоящего мастера художественного жанра. Начиная с азов: выдержки, диафрагмы и ISO — выбором экспозиции; и заканчивая выработкой профессиональных навыков фотосъёмки.
Если её у вас ещё нет, то узнаете разницу между зеркальными фотоаппаратами и примите осознанное решение при его покупке. А дальше превратитесь из начинающего фотографа в настоящего мастера художественного жанра. Начиная с азов: выдержки, диафрагмы и ISO — выбором экспозиции; и заканчивая выработкой профессиональных навыков фотосъёмки.
Перейти на страницу видеокурса:
«Моя первая зеркалка»
- Курс: Быстрая ретушь с Retouch Panel в Фотошопе
- Автор: Евгений Карташов
- Жанр: Обучающий видеокурс
Как однотипные операции по ретуши фотографий выполнять в один клик? Наверное, такой вопрос неоднократно возникал в голове любого фотографа. Ведь рутина не способна нести вдохновения, она его губит. К счастью разработчики Фотошопа предусмотрели многие потенциальные возможности для удобства своих пользователей. Профессионалы сделали специальную панель, которая сводит множество типичных операций по ретуши фотографий к однократному нажатию нужной кнопки. Теперь фотографы могут вздохнуть свободно. Видеоуроки покажут, как добиться потрясающей экономии времени и неизменного качества снимков.
Теперь фотографы могут вздохнуть свободно. Видеоуроки покажут, как добиться потрясающей экономии времени и неизменного качества снимков.
Перейти на страницу видеокурса:
«Быстрая ретушь с Retouch Panel в Фотошоп»
- Курс: Предметная фотосъемка. Секреты мастера
- Автор: Олег Вайднер
- Жанр: Обучающий видеокурс
Предметная фотосъемка — последняя тенденция в области коммерческой фотографии. Интернет-магазины растут как грибы после дождя, конкуренция усиливается. Некачественные фотографии товаров в этих условиях играют на руку конкурентам. Выход один — нужны первоклассные снимки. А кроме этого существуют еще рестораторы, рекламные агентства, журналы, составители каталогов и рекламных буклетов. Им всем требуются качественные фотографии. А фотографов, специализирующихся на предметной съемке, как всегда у нас в стране, остро не хватает. А этот курс создал профессиональный «фотограф-предметник» из Санкт-Петербурга.
Перейти на страницу видеокурса:
«Предметная фотосъемка. Секреты мастера»
- Курс: Волшебные коллажи в Photoshop
- Автор: Елена Минакова
- Жанр: Обучающий видеокурс
Кто может научить делать волшебные и потрясающие коллажи? Конечно, призёр, которая многократно выигрывала конкурсы на создание лучшего коллажа. Под таким руководством сложно не достичь высокого результата.
Узнайте 5 правил, которые являются залогом коллажей наивысшего мастерства.
Перейти на страницу видеокурса:
«Волшебные коллажи в Photoshop»
Исходные изображения:
Готовый коллаж:
- Курс: 12 сказочных коллажей! Времена года
- Автор: Елена Минакова
- Жанр: Обучающий курс
Кто же не хочет научиться создавать великолепные сказочные фотоколлажи в Photoshop?! А если «включить» фантазию на полную мощность, «взять в оборот» волшебную и всемогущую программу Photoshop, то обычные картинки можно превратить в законченную работу. Плод вашей фантазии нисколько не будет отличаться от реалистичной картинки. Научиться творить такие чудеса не так уж и сложно, нужно освоить несколько секретов!
Плод вашей фантазии нисколько не будет отличаться от реалистичной картинки. Научиться творить такие чудеса не так уж и сложно, нужно освоить несколько секретов!
Перейти на страницу курса:
«12 сказочных коллажей! Времена года»
Исходные изображения:
Готовый коллаж:
- Курс: Секреты фотосъемки в обычной квартире
- Автор: Евгений Карташов
- Жанр: Обучающий видеокурс
Посмотрите на фотографии девушки. Конечно, вы подумали, что эти снимки сделаны в первоклассной студии? Но нет, эти фотографии сделаны в обычной петербургской квартире. Причем, для фотосъемки использовалось оборудование невысокого уровня. Узнайте у мастера секреты этого волшебства.
Перейти на страницу видеокурса:
Секреты фотосъемки в обычной квартире
- Курс: 92 пресета для Lightroom
- Автор: Евгений Карташов
- Жанр: Обучающий видеокурс
Что такое пресет? Это записанная последовательность операций, по сути, набор настроек. Его запускают одним кликом, чтобы повысить качество фотографий. У автора курса, профессионального фотографа, собралась ценная коллекция из 92 пресетов для программы Лайтрум. Это результат многолетней работы с фотографией. Пресеты разбиты по категориям: экспозиция, контраст, тонирование, резкость и зерно, и т.д. Каждая категория модифицирует только заданные параметры, не касаясь остальных. Таким образом, можно пошагово обрабатывать изображения любого качества, добиваясь наилучших результатов.
Его запускают одним кликом, чтобы повысить качество фотографий. У автора курса, профессионального фотографа, собралась ценная коллекция из 92 пресетов для программы Лайтрум. Это результат многолетней работы с фотографией. Пресеты разбиты по категориям: экспозиция, контраст, тонирование, резкость и зерно, и т.д. Каждая категория модифицирует только заданные параметры, не касаясь остальных. Таким образом, можно пошагово обрабатывать изображения любого качества, добиваясь наилучших результатов.
Перейти на страницу видеокурса:
«92 пресета для Lightroom»
Все видеокурсы по Фотошопу и фотографии:
«Каталог курсов»
Как создать фотоколлаж в Photoshop
Вот инструкция, как создать фотоколлаж в Photoshop.Создание фотоколлажа в Photoshop не так просто, как использование других фото-приложений, таких как Photoscape.
Однако, используя Photoshop, мы можем поиграть с множеством инструментов Photoshop, чтобы добавить свои собственные художественные эффекты.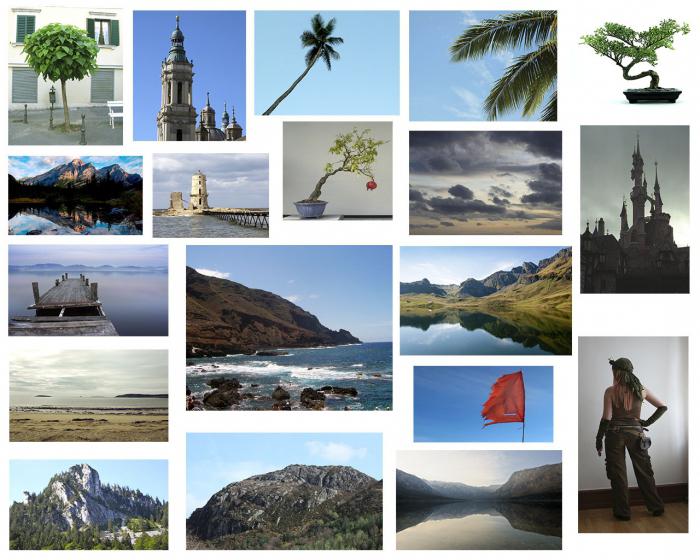
Для начала вставьте изображение с помощью команды Файл> Поместить , а затем растрируйте слой, измените размер, отредактируйте и поверните изображение, добавьте обводку для создания рамки, добавьте тень и, наконец, мы можем создать эффект сгиба фотографии с помощью команды преобразования деформации.
1. Вставьте фоновое изображение.
Если вам нужен фон, выберите File> Open или просто нажмите Ctrl + O , чтобы открыть фоновое изображение в Adobe Photoshop.
Появится стандартное диалоговое окно Открыть.
Перейдите в папку, содержащую ваш файл, затем выберите имя файла, который вы хотите открыть.
Если ваш файл не отображается, попробуйте просмотреть все файлы, выбрав «Все форматы» в списке «Тип файлов».
Щелкните кнопку Открыть.
Изображение, используемое в этом руководстве. 2. Вставить картинку.
Стандартные изображения, используемые в этом уроке по созданию коллажей в Photoshop: 476506, 539744, 542038, 659283, 593314.

Перейдите в меню File> Place в верхнем меню, чтобы открыть изображение, которое вы хотите вставить.
Щелкните изображение, затем щелкните OK.
Теперь вы можете редактировать изображение следующим образом:
- Измените размер изображения, перетащив любой угол, удерживая нажатой клавишу Shift , чтобы изображение не искажалось.
- Переместите изображение, щелкнув и удерживая в любом месте изображения, и перетащите.
- Поверните изображение, перемещая курсор дальше от любого угла, пока не увидите две стрелки. Щелкните и удерживайте, а затем перетащите изображение.
- Нажмите Введите , когда закончите.
Чтобы создать рамку, выберите команду Edit> Stroke .
Появится диалоговое окно Stroke.
Во всплывающем окне измените ширину и цвет по своему усмотрению.
Щелкните «внутри» для определения местоположения.
По завершении нажмите ОК.
Добавить рамку. 4. Добавьте Drop Shadow.Чтобы добавить тень, используйте команду Слой> Стиль слоя> Тень .
Откроется диалоговое окно «Стиль слоя».
Во всплывающем окне измените прозрачность, угол, расстояние, распространение и размер по своему усмотрению.
Добавьте тень. 5. Добавьте эффект складки.Перейдите в Edit> Transform> Warp command в верхнем меню.
Перетащите любой угол, чтобы добавить эффект складки.
Добавьте эффект складки. 6. Используйте кисть, чтобы добавить тень.Выберите слой изображения на панели «Слои».
Создайте маску слоя с помощью команды Слой> Маска слоя> Показать все .
Выберите черный цвет в качестве цвета переднего плана. Щелкните инструмент «Кисть».
Затем проведите мышью по складке фотографии, чтобы создать эффект естественной складки.
Повторите шаги со 2 по 6, чтобы открыть и изменить каждое изображение, которое вы хотите вставить.
8. Сохраните документ.
Выберите File> Save или просто нажмите Ctrl + S , чтобы сохранить файл проекта.
Откроется диалоговое окно «Сохранить как».
Перейдите в папку, в которой вы хотите сохранить файл.
Введите имя в текстовое поле «Имя файла» и оставьте формат Photoshop по умолчанию (* .PSD; *. PDD).
Щелкните Сохранить, чтобы сохранить изображение.
Цифровой коллаж: 12 удивительных примеров (+ несколько руководств!)
Хотите создавать забавные коллажи в Photoshop? Это проще, чем вы думаете. Создайте свой собственный впечатляющий цифровой коллаж с помощью этих классных уроков!
Проще говоря, цифровой коллаж — это форма графического искусства, которая создается путем смешивания различных видов изображений, текстур и концепций и создания совершенно новой композиции. Из имеющихся ресурсов и различных типов мультимедиа вы создаете нечто совершенно отличное от того, с чего начинали, — цифровой коллаж.
Из имеющихся ресурсов и различных типов мультимедиа вы создаете нечто совершенно отличное от того, с чего начинали, — цифровой коллаж.
У нас есть несколько потрясающих постеров и отпечатков Digital Collage здесь, на Displate, посмотрите 12 потрясающих их примеров ниже!
Экзотический коллажЛето астероидовКоллаж из песенного садаБлум 5Руки с цветамиВечно потеряныОтъездПоследствие добродетелиИскусство коллажей спортсменаТы любил меняМонстера вкусно https://displate.com/displate/353370Итак, как сделать цифровой коллаж? В этом посте вы узнаете, как создать до 10 потрясающих и уникальных цифровых коллажей в Photoshop!
стилей коллажей, которые вы научитесь создавать, включают:
- — Абстрактный коллаж
— Сюрреалистический коллаж
— Винтажный коллаж
Лучшая часть?
Следующий список видеоуроков научит и вдохновит вас на super креатив!
(от Random Galaxy)Готовы узнать что-то новое и захватывающее с помощью Photoshop?
Выберите идеи коллажа, которые вам наиболее интересны, и посмотрите, как они создаются.
Вы будете удивлены, увидев все крутые коллажи, которые вы можете создать сами!
В этом видео, учебники Photoshop Collage Tutorials покажут вам, как создать коллаж в Photoshop с изображением глупого ленивца, катающегося на большом пончике в открытом космосе. Щелкните здесь, чтобы увидеть это произведение на Displate!
В этом видео Джастин Одишо покажет вам, как создать коллаж в Photoshop с изображением женщины с розовыми розами, вылетающими из головы.
В этом видео rafy A покажет вам, как сделать в Photoshop коллаж, изображающий ребенка, идущего по дорожке, ведущей к красному домику для обуви Converse, который больше, чем жизнь!
В этом видео Jun Joy Design Bangla покажет вам, как создать коллаж в Photoshop, изображающий человека, радостно выпрыгивающего из сочного апельсина.
В этом видео verbisdiablo покажет вам, как сделать коллаж в Photoshop, изображающий колоссальную женщину, сидящую на корточках в океане, глядя на многолюдный пляж.
В этом видео Элиссандро Пинто покажет вам, как создать коллаж с изображением гигантской человеческой руки, сделанной из деревьев, возвышающихся над облаками.
В этом видео tutvid покажет вам, как сделать коллаж с изображением города в чашке кофе.
В этом видео приложение Picture Fun покажет вам, как сделать коллаж с изображением усохшего человека, сидящего в открытой книге.
В этом видео Lisa Falzon покажет вам, как создать коллаж с изображением молодой викторианской леди, которая ждет за окном, чтобы поприветствовать птицу.
В этом видео, Spoon Graphics покажет вам, как сделать коллаж из любовной сцены между мужчиной с лицом черепа и женщиной с горящими волосами.
Особая благодарность от Displate
Displate хотел бы выразить особую благодарность каждому художнику YouTube из этого списка за прекрасные уроки по созданию коллажей в Photoshop, которые они создали!
Больше идей для цифровых коллажей — загляните на рынок Displate, где сейчас представлено более 500 000 оригинальных дизайнов, созданных независимыми художниками со всего мира!
Вот краткий обзор того, что вы откроете для себя! …
(by VK Art) (by elo marc) (by seam less) (by Barrett Biggers) (by Frank Moth) (by Tau Dal Poi)Какие из этих забавных идей коллажей вам нравятся больше всего?
В разделе комментариев ниже расскажите нам, какой из них, по вашему мнению, является крутым или вдохновляет вас!
Как сделать редакционный ретро-коллаж в Photoshop
Мэтт Вуд
12 ноября 2019 г. ,
5 комментариев
,
5 комментариев
В этом уроке вы шаг за шагом научитесь делать ретро-фотомонтаж, используя предметы домашнего обихода, фотографии и небольшую помощь из Photoshop.
Стиль иллюстраций, которым я поделюсь с вами в этом уроке, — это стиль, который я создал и назвал Hi-Fi. Это всего лишь один из многих стилей иллюстраций, над которыми я работал на протяжении многих лет.
Для создания этого стиля я курирую и собираю широкий спектр материалов из разных источников, чтобы создавать интересные и преувеличенные ситуации, чтобы передать концепции для моих клиентов.
За два десятилетия я создал сотни редакционных иллюстраций для журналов, а также для рекламных агентств, дизайнерских бюро и частных заказчиков.Поскольку моя работа в основном коммерческая, мои эстетические инстинкты и композиционный выбор сосредоточены почти исключительно на том, чтобы как можно быстрее передать зрителю как можно больше информации — в конечном итоге всего за 2–3 секунды. Композиции, которые я собираю, предназначены для направления взгляда зрителя на изображение, чтобы наиболее важная информация и концепции были идентифицированы в таком порядке, который помогает зрителю составить общее «первое впечатление / обзор моментального снимка» представляемого материала.
Композиции, которые я собираю, предназначены для направления взгляда зрителя на изображение, чтобы наиболее важная информация и концепции были идентифицированы в таком порядке, который помогает зрителю составить общее «первое впечатление / обзор моментального снимка» представляемого материала.
Камера: Для этого урока я использую свой iPhone Xs. У него хорошее разрешение для объектов, которые я фотографирую, особенно в том размере, в котором они будут появляться в композиции.
Шаг 1. Приоритеты: определение размеров и размещение
Работа, которую мы делаем сегодня, представляет собой новую композицию реальной иллюстрации на всю страницу к журнальной статье, над которой я работал несколько лет назад.
Мои первые два приоритета при начале проекта — установить общие размеры финальной части, а также понять, где будет отображаться изображение. В этом случае (поскольку искусство должно было появиться в журнале) я конкретно спросил, будет ли произведение размещено на левой или правой стороне разворота журнала. Изображение должно было появиться слева.
Изображение должно было появиться слева.
И размеры страницы, и расположение рисунка являются критически важными элементами информации, поскольку они влияют на построение композиции. Оба дают решающее представление о том, как конечное изображение будет визуально воспринято читателем.
Окончательные урезанные размеры магазина 9 дюймов x 10.875 дюймов — чтобы дизайнер мог легко разместить изображение, а также обрезать изображение в процессе печати, я добавляю 0,125 дюйма (⅛ дюйма) вокруг всего изображения, что делает мой рабочий файл 9,25 дюйма x 11,125 дюйма (RGB 300 точек на дюйм).
Шаг 2 — Визуализация: концепции и композиция
Во-первых, важно поделиться тем, что статья, для которой было создано это искусство, была рассказом о том, как развиваются корпорации и как их правление (и выбор членов правления) также необходимо.Ключевое слово в заголовке, на котором я сосредоточился, было «Переоснащение платы». Из 3 или 4 концепций, которые я предложил для этой иллюстрации, изображение, над которым мы работаем сегодня, представляет собой небольшое переосмысление концепции, выбранной арт-директором.
Из 3 или 4 концепций, которые я предложил для этой иллюстрации, изображение, над которым мы работаем сегодня, представляет собой небольшое переосмысление концепции, выбранной арт-директором.
Я знал, что визуальные элементы в произведении должны будут отражать такие концепции , как «практический», «созданный» и «создание» нового члена совета директоров с конечным результатом «переоснащенного» совета директоров. Эти слова помогли мне выбрать, какие визуальные элементы лучше всего это передают.
Как только я решил, какие элементы я буду использовать, я могу начать набрасывать их в композицию , которая имеет целенаправленное визуальное направление и поток. Вот некоторые эскизные заметки, которые говорят об этом визуальном потоке, а также уравновешивают дизайн общего распространения:
Шаг 3 — Контент: курирование и создание активов
Решив, какие изображения появятся на иллюстрации, я приступаю к их обработке.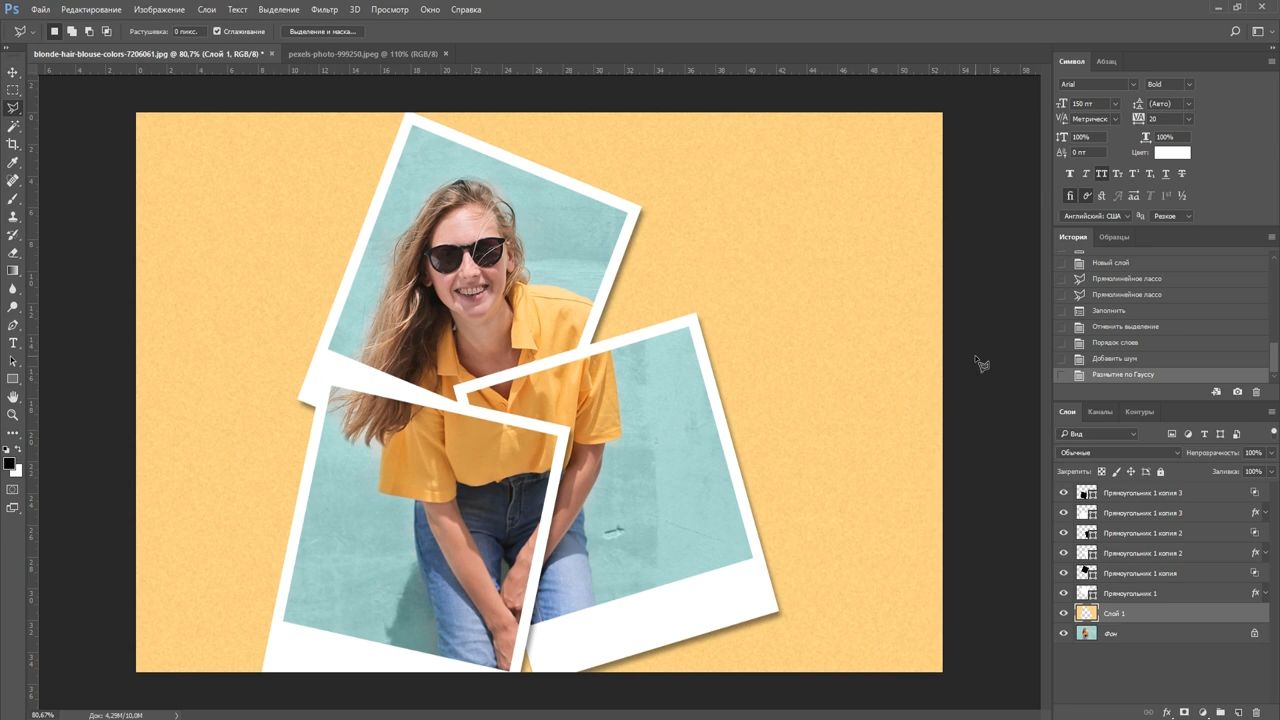 Мой список элементов для этой иллюстрации:
Мой список элементов для этой иллюстрации:
- Пильный диск (снятый под двумя углами — один выстрел или используется как источник тени)
- Долото
- Бизнесмен
- Текстуры дерева
- Сетчатая бумага
Я нашел пильное полотно и долото в своем гараже и очистил их перед фотографией.
Я делал фотографии на свой iPhone Xs с минимальной настройкой освещения или без нее. Снимки, которые я сделал на iPhone, в конечном итоге имели более чем достаточное разрешение, чтобы сохранить четкость изображения в том размере, который они в конечном итоге будут напечатать.
Примечание 1: Потребовалось от 5 до 7 отдельных снимков наклонного пильного полотна и долота, чтобы получить точный угол, который я хотел использовать на иллюстрации. Хотел бы я иметь идеальный глаз — но нет — простые методы проб и ошибок по-прежнему мои лучшие друзья!
Примечание 2: Некоторые незначительные корректировки яркости и цвета были применены к изображениям после открытия в Photoshop, но ничего особенного.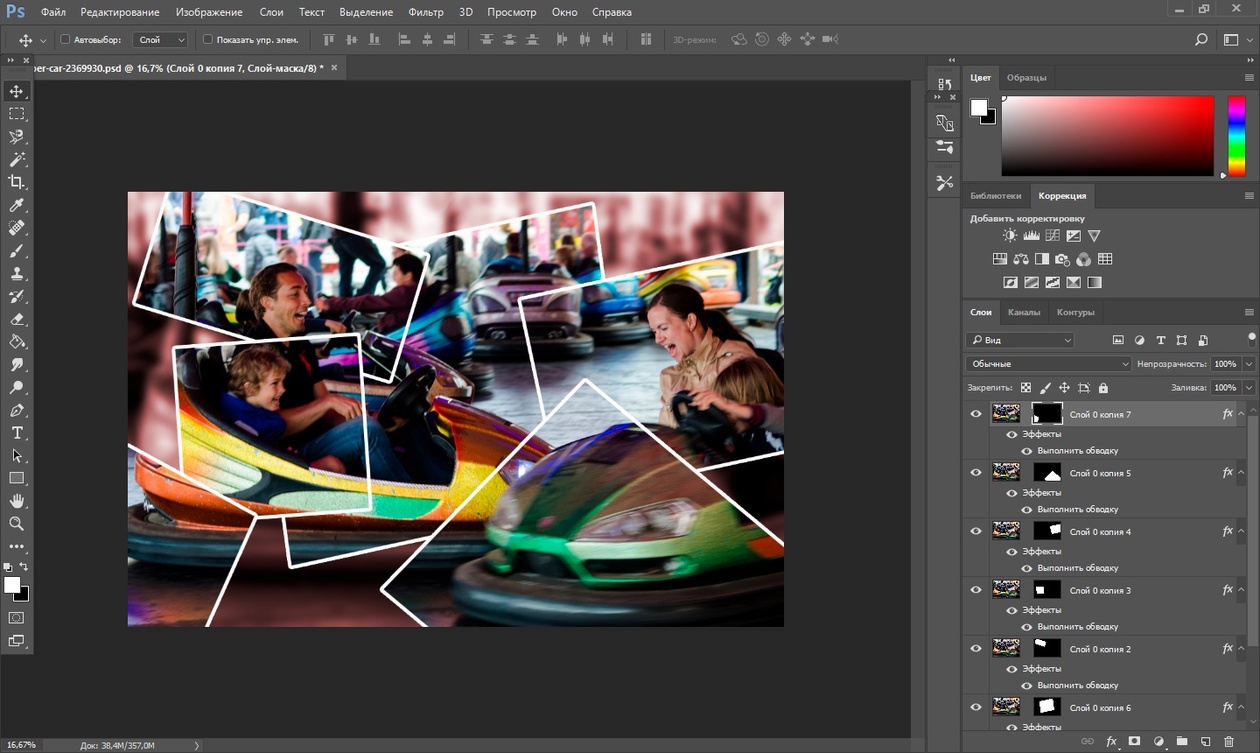 Большая часть работы, которую необходимо было сделать, заключалась в удалении шрифта на изображении наклонного лезвия (что я объясню позже в руководстве).
Большая часть работы, которую необходимо было сделать, заключалась в удалении шрифта на изображении наклонного лезвия (что я объясню позже в руководстве).
Изображение «Бизнесмен» взято из старого каталога товаров, который я купил на eBay. Я осторожно вынул страницу из книги и отсканировал ее.
Я нашел следующие две текстуры Woodgrain с высоким разрешением онлайн бесплатно.
https://www.needpix.com/photo/685171/wood-timber-grain-texture-wood-texture-background-wo od-зерно-плотницкие-фотографические-фон
https: // www.pexels.com/photo/abstract-backdrop-background-board-129733
Для обеспечения максимального контроля цвета над текстурами Woodgrain я переключил загруженные режимы изображений Woodgrain на Greyscale из RGB , затем я отрегулировал контраст изображения так, чтобы более темные линии, составляющие текстуру дерева, выделялись на фоне древесины. цвет.
Затем я переключаю режим обратно на RGB и добавил слой поверх каждого изображения, заполняя его цветом, приближенным к цвету дерева, который я хотел, зная, что я могу настроить и настроить позже по мере необходимости. Я переключил этот режим цветового слоя на Linear Burn , чтобы я мог видеть сквозь него текстуру и снова иметь цветное изображение дерева.
Я переключил этот режим цветового слоя на Linear Burn , чтобы я мог видеть сквозь него текстуру и снова иметь цветное изображение дерева.
И для последнего актива я отсканировал лист Grid Paper с синими линиями.
Шаг 4 — Очистка полотна пилы с помощью инструмента Clone Stamp Tool
Текст, напечатанный на стороне пильного диска, необходимо удалить. Это было сделано с помощью инструмента Clone Stamp Tool (S) из моего ящика для инструментов.
Сначала продублируйте исходное изображение и поместите новый «рабочий файл» на отдельный слой в вашем файле.Затем выберите ширину кисти для инструмента Clone Stamp Tool, изменяя размер кисти в палитре Brush Preset Picker. Выберите образец области, чтобы скопировать , находящийся поблизости, затем проведите кистью по тексту, который вы хотите скрыть.
Путем настройки непрозрачности и жесткости в средстве выбора предустановок кисти вы можете управлять тем, насколько быстро или непрозрачно нужно покрыть область лезвия, содержащую текст.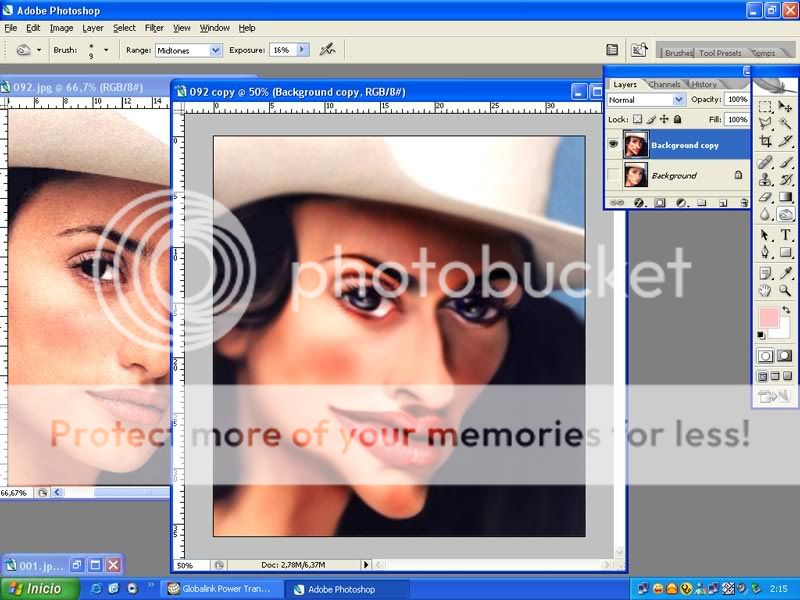 Чтобы освоить инструмент «Клонирование», нужно немного попрактиковаться, но он способен убедительно скрыть текст на лезвии, если вы потратите немного времени.
Чтобы освоить инструмент «Клонирование», нужно немного попрактиковаться, но он способен убедительно скрыть текст на лезвии, если вы потратите немного времени.
Шаг 5. Чистое вырезание активов с использованием траекторий
Для каждого объекта создайте путь вокруг них , который лишь слегка врезается в сам объект — не оставляйте цвет фона вокруг ваших объектов. Когда вы закончите выбирать и вырезать объекты, у вас должны быть части, показанные ниже. (Я объясню изображение с полотном плоской пилы и то, как оно будет использоваться в качестве руководства для создания тени позже в этом руководстве).
Шаг 6 — Создание практического сочинения для справки
После сбора, вырезания и очистки всех моих активов — я создаю в масштабе практическую композицию части, где я могу свободно экспериментировать, изменять размеры и размещать все элементы, которые у меня есть, в композицию, которая выглядит и ощущается верно. На этом этапе я также выбираю основные цвета и другие настройки.
На этом этапе я также выбираю основные цвета и другие настройки.
Причина этого? Поскольку в самом начале построения композиции происходит много корректировок размера и искажения изображения, детали, которыми я управлял, могут начать выглядеть «мягкими» или поврежденными и не сохранять свою первоначальную четкость. Добавление этого шага на этапе «Практика композиции» дает мне много возможностей для игры, не получая в итоге поврежденной финальной части.
Как только композиция мне понравится и у меня появится общее представление о том, как все будет сочетаться — я сглаживаю Практическую композицию до одного слоя и использую ее в качестве ориентира и инструмента позиционирования для всех последующих финальных слоев, которые Я строю над ним.
Шаг 7 — Создание ксилографии и тени
Ссылаясь на мою тренировочную композицию Я создаю плотный контур ксилографии в контурах — я создаю одну общую форму в качестве основы цвета на слое, а затем создаю все отдельные части на слоях над ней.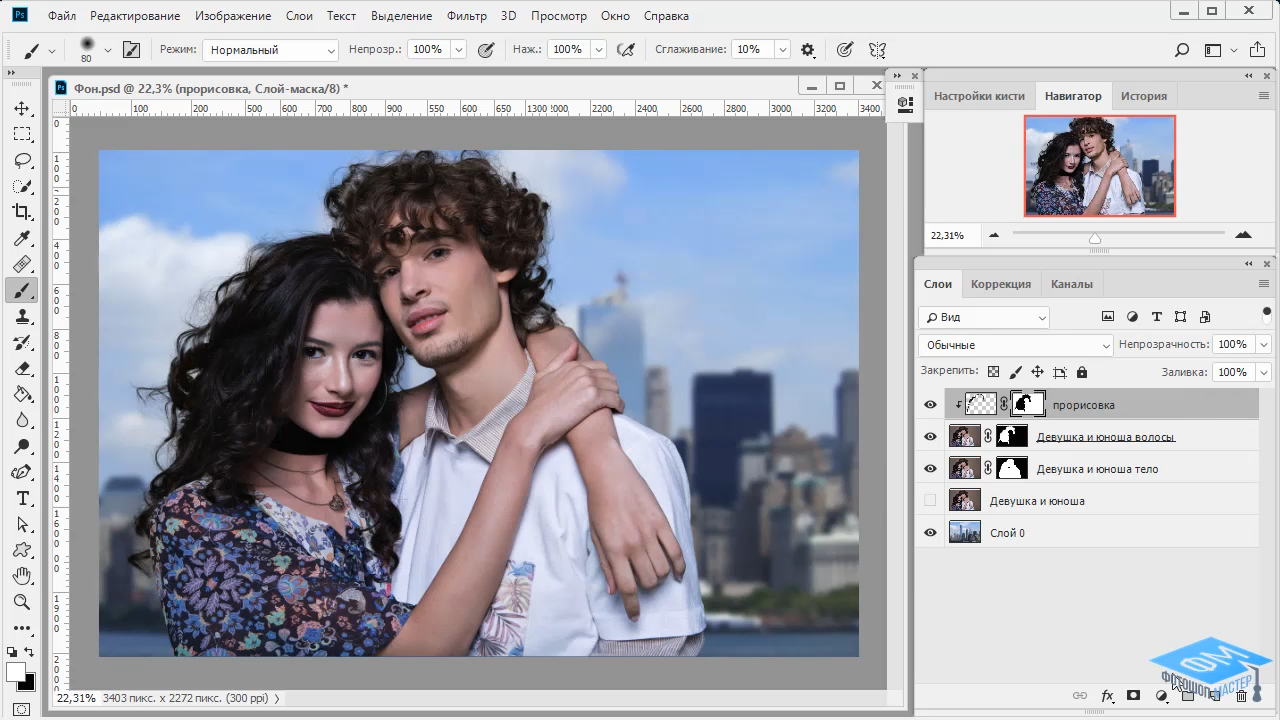
Изображение ниже представляет собой руководство по наложению всего изображения Woodblock. На диаграмме A — самый нижний слой, B — слой над ним и так далее до буквы K.
Примечание: Я уменьшил непрозрачность слоев G, H и I на диаграмме, чтобы вы могли увидеть, как Бизнесмен вписывается в искусство.
Чтобы вставить каждую часть текстуры Woodgrain в структуру I , выберите Path , который я создал для этой конкретной части, и вставьте в Woodgrain , используя функцию Paste Into (Edit> Paste Special> Paste Into) . Как только текстура Woodgrain была на месте, я скорректировал цвет, контраст и угол по своему усмотрению. Это повторилось для всех последующих произведений.
Чтобы создать иллюзию, что бизнесмен застрял в деревянной доске, я уменьшил непрозрачность на участке H, чтобы я мог видеть сквозь него, а затем вырезал кусок из секции H, который соответствовал контурам ноги бизнесмена.
Чтобы создать тень, падающую за деревянную плиту, я создал форму, залил ее темно-серым цветом. Чтобы добавить дополнительную форму головы и плеч бизнесмена к отбрасываемой тени, я просто выделил его , создал отдельный слой, залил его тем же темно-серым цветом, затем вырезал нужную мне часть и добавил ее в верхнюю часть. форма тени за деревянным блоком, наклонил ее на , чтобы соответствовать углу тени, объединил слои, затем изменил режим слоя на Умножение с непрозрачностью 36%.
Шаг 8 — Размещение полотна угловой пилы, прорезь для полотна и тень
Создавая свою тренировочную композицию, я обнаружил, что угол наклона пильного полотна на фотографии, которую я сделал, был немного не таким, как мне хотелось бы, поэтому я немного поиграл с его углом, пока не стал счастлив как это выглядело. Разобравшись с этим заранее, когда я поместил окончательное изображение лезвия угловой пилы в файл, все, что мне нужно было сделать, — это настроить его, чтобы оно соответствовало изображению в Практической композиции без каких-либо проблем. Для этого я использую функции Edit> Transform> Scale, Skew и Distort , чтобы поместить изображение лезвия на место без множественных преобразований.
Для этого я использую функции Edit> Transform> Scale, Skew и Distort , чтобы поместить изображение лезвия на место без множественных преобразований.
После установки Blade I обрезал лишнюю высоту , которая мне не нужна.
После того, как лезвие угловой пилы было на месте, я создаю прорезь для лезвия на нижних слоях, чтобы оно выглядело так, как будто оно исчезло в столе. На схеме показано, как это делается. Я снова использовал Paths для создания форм, заполнил их цветом , а использовал Burn Tool (O), чтобы затемнить оранжевую форму и придать ей некоторый размер.
Затем, чтобы создать тень, которая появляется за полотном угловой пилы, я использую изображение полотна плоской пилы, чтобы создать контур (используя контуры) , который я затем залил плоским серым цветом. Затем я поместил эту плоскую фигуру серого цвета на слой под полотном угловой пилы, чтобы создать тень. Я повернул и исказил угол части тени, чтобы получить нужный эффект, обрезал лишнюю фигуру, которая мне не нужна, а затем изменил режим слоя на Умножение с настройкой непрозрачности на 35 %.
Я повернул и исказил угол части тени, чтобы получить нужный эффект, обрезал лишнюю фигуру, которая мне не нужна, а затем изменил режим слоя на Умножение с настройкой непрозрачности на 35 %.
Шаг 9 — Трехсторонняя доска
Вверху композиции — доска. Чтобы построить это, обратитесь к методу, который я использовал для изготовления деревянного бруса, поскольку это та же процедура.
Шаг 10 — Стружки и решетки
Используя мою тренировочную композицию в качестве приблизительного руководства, я создал формы для стружки дерева с помощью контуров. Когда я был удовлетворен формами, я выбрал каждую (используя Paths) и заполнил ее частью Woodgrain и снова использовал функции Edit> Transform> Scale, Skew, Warp и Distort , чтобы подогнать Woodgrain внутри формы для бритья и в итоге выглядят аутентично.
Когда текстура древесины была на месте, я снова использовал инструмент затемнения (O) , чтобы придать световой размер каждой стружке. Наконец, я добавил тени под каждым из них.
Наконец, я добавил тени под каждым из них.
Для частей сетки я просто поместил актив на место, изменил его размер и затем переключил его режим на Умножение с непрозрачностью 100%.
И вот так!
Как правило, я стараюсь сделать все, что я делаю, максимально простым и быстрым при построении своих иллюстраций, но при этом добавляю небольшие штрихи, которые заставляют все оживать.Когда вы заранее концентрируетесь на концепции, композиции и переходе к сути работы, вы достигли как минимум 70% своих целей. Дополнительные 15-20%, которые добавляет курирование активов и создание объекта, безусловно, важны, но это «конец» проекта, а не начало. Любые дополнительные изюминки или детали, которые вы можете добавить после этого, — это вишенка на торте — последние 10%.
О Matt Wood
Мэтт был профессиональным художником и иллюстратором из Колорадо в течение 30 лет.Он на 100% самоучка. До того, как стать сольным в 1998 году, Мэтт был графическим дизайнером и арт-директором. В 2012 году он также основал совместную анимационную студию Bad Idea Motion Studios с коллегой и давним другом Грегом Ванном.
В 2012 году он также основал совместную анимационную студию Bad Idea Motion Studios с коллегой и давним другом Грегом Ванном.
Работы, появляющиеся в десятках журналов, на упаковке продуктов и в кампаниях печатной рекламы — Мэтт всегда сохраняет в своих работах ряд других художественных занятий. На данный момент две его величайшие сверхспособности — создавать искусство в нескольких стилях иллюстрации, а также развивать прочные отношения со своими клиентами.Это его самый первый обходной путь в написании учебников (и он действительно копает!)
mattwood.net
instagram.com/mattwoodillustration
badideastudios.com
Доля:
5 Ответов
Оставить комментарий
Комментарии будут одобрены до появления.
Также в обучающих программах
Как получить идеальные полутона в Procreate
Дастин Ли 13 февраля 2021 г.
Мы заметили небольшую причуду в Procreate, которая может нарушить аутентичный вид полутонов, когда вы работаете в Procreate.Вот малоизвестный трюк для создания идеальных полутонов в Procreate с помощью ColorLab и DupliTone. Когда вы настраиваете размер полутонов …
Смотреть статью полностью →
Установка правильного тона
Кристофер Сперандио
09 февраля 2021 г. 1 Комментарий
1 Комментарий
Коммерческое искусство навсегда зависит от аксиомы «Быстро, дешево, хорошо: выберите два.То есть, если вы хотите, чтобы это было быстро и дешево, вы собираетесь пожертвовать качеством. Если вы хотите, чтобы это было дешево и хорошо, это займет некоторое время, а если вы хотите, чтобы это было хорошо и быстро, вам придется платить бешеные деньги.
Смотреть статью полностью →
Зимняя страна чудес середины века
Брэд Вудард
21 января 2021 г.
Мы всегда были поклонниками «Маленьких золотых книжек», «Мэри Блэр» и классической эстетики иллюстраций середины века.В этом видео наш хороший друг Брэд Вудард из Brave the Woods покажет нам, как создать уютный зимний пейзаж с теплом середины века.
Смотреть статью полностью →
как сделать вырезанный коллаж в фотошопе
Как создать эффект растяжения в Adobe Photoshop. Как только все будет в правильном порядке, выберите «Создать обтравочную маску» в раскрывающемся меню «Слои» в верхней части окна.Обратите внимание на необычные и абстрактные формы, которые, по вашему мнению, хорошо подойдут для вашего дизайна. Идеи для творческой вырезки. В сегодняшнем уроке мы узнаем, как создать сеточный коллаж в Photoshop из нескольких изображений. Определите резкие края, удерживая Alt и используя колесо прокрутки мыши для увеличения. Publique perguntas e Receba respostas de especialistas. Как вырезать что-нибудь в фотошопе за 3 простых шага. Наконец, она нажала Enter или Return, чтобы разместить его. Ларсон щелкнул маску на слое цветовой заливки, затем с помощью инструмента «Кисть (B)» закрасил черным участки тени, которые необходимо очистить.В этой статье представлены приемы и советы, как «вырезать изображение в Photoshop». Щелкните «Создать». 2. Это руководство, которое вы можете скачать бесплатно. В более ранней версии Photoshop сделайте выделение вокруг объекта с помощью быстрого выбора, волшебной палочки или того, что у вас есть. Это приложение очень простое в использовании и … Для начала откройте Photoshop и перетащите изображение, которое хотите вырезать. Измените его легко с помощью Adobe Photoshop и замените фотографии на лучший выбор! Это означает, что мы должны полагаться на Select и Mask, чтобы вырезать изображения.
Идеи для творческой вырезки. В сегодняшнем уроке мы узнаем, как создать сеточный коллаж в Photoshop из нескольких изображений. Определите резкие края, удерживая Alt и используя колесо прокрутки мыши для увеличения. Publique perguntas e Receba respostas de especialistas. Как вырезать что-нибудь в фотошопе за 3 простых шага. Наконец, она нажала Enter или Return, чтобы разместить его. Ларсон щелкнул маску на слое цветовой заливки, затем с помощью инструмента «Кисть (B)» закрасил черным участки тени, которые необходимо очистить.В этой статье представлены приемы и советы, как «вырезать изображение в Photoshop». Щелкните «Создать». 2. Это руководство, которое вы можете скачать бесплатно. В более ранней версии Photoshop сделайте выделение вокруг объекта с помощью быстрого выбора, волшебной палочки или того, что у вас есть. Это приложение очень простое в использовании и … Для начала откройте Photoshop и перетащите изображение, которое хотите вырезать. Измените его легко с помощью Adobe Photoshop и замените фотографии на лучший выбор! Это означает, что мы должны полагаться на Select и Mask, чтобы вырезать изображения.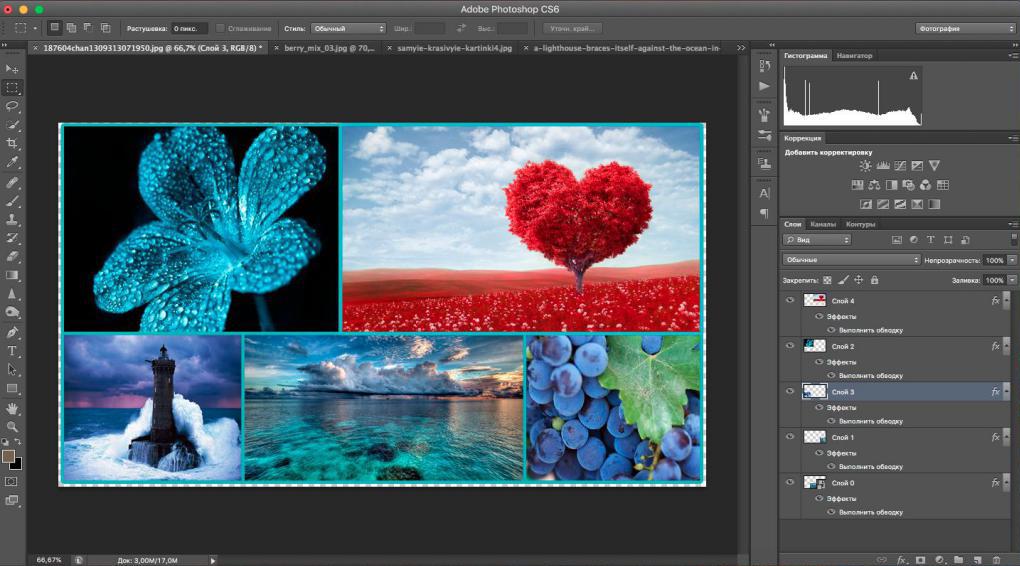 Первый шаг — открыть изображение, которое вы хотите вырезать, выбрав «Файл»> «Открыть» и выбрав нужный файл. После вчерашнего сообщения об изменениях мы начнем очень уместно с руководства о том, как я делаю эти коллажи — и в целом, как вырезать коллажи, вырезать что-то и заменить вырезанное отверстие чем-то еще. Измените положение слоя, щелкнув внутри ограничительной рамки и перетащив. Помощь!! Шаг 3. В сегодняшнем видеоуроке мы собираемся объединить возможности Adobe Illustrator и Adobe Photoshop для создания модного геометрического фотоколлажа.Вырежьте и вставьте самые интересные части вашего мира, чтобы создать совершенно новый, в этом уроке по созданию коллажей в Photoshop. Когда вы подготовили все свои фотографии, пришло время их обрезать, клавиша быстрого доступа «C» позволяет вам получить доступ к инструменту кадрирования в фотошопе и даст вам возможность вырезать любые ненужные элементы. Примечание. Файлы проекта, включенные в это руководство, предназначены только для практических целей.
Первый шаг — открыть изображение, которое вы хотите вырезать, выбрав «Файл»> «Открыть» и выбрав нужный файл. После вчерашнего сообщения об изменениях мы начнем очень уместно с руководства о том, как я делаю эти коллажи — и в целом, как вырезать коллажи, вырезать что-то и заменить вырезанное отверстие чем-то еще. Измените положение слоя, щелкнув внутри ограничительной рамки и перетащив. Помощь!! Шаг 3. В сегодняшнем видеоуроке мы собираемся объединить возможности Adobe Illustrator и Adobe Photoshop для создания модного геометрического фотоколлажа.Вырежьте и вставьте самые интересные части вашего мира, чтобы создать совершенно новый, в этом уроке по созданию коллажей в Photoshop. Когда вы подготовили все свои фотографии, пришло время их обрезать, клавиша быстрого доступа «C» позволяет вам получить доступ к инструменту кадрирования в фотошопе и даст вам возможность вырезать любые ненужные элементы. Примечание. Файлы проекта, включенные в это руководство, предназначены только для практических целей. Шаг 3… Примечание. Файлы проекта, включенные в это руководство, предназначены только для практических целей. Я хочу, чтобы изображения были внутри букв, чтобы они выглядели как и H, со многими изображениями внутри H.У меня есть Adobe Photoshop и 2 выходных. Страница 1 2. Выделив тело, Ларсон применил корректирующий слой Solid Color и с помощью инструмента «Пипетка» выделил красный цвет позади модели, чтобы новое выделение смешалось с фоном. В этом образце файла есть изображения Adobe Stock, которые вы можете использовать, чтобы попрактиковаться в изучении этого урока. Затем она перетащила угловой маркер, чтобы изменить размер по мере необходимости, поместила курсор рядом с угловым маркером и потянула, чтобы повернуть его. Ларсон заполнил выделение, добавив корректирующий слой Solid Color из нижней части панели слоев и выбрав белый из палитры цветов.Используйте Файл → Открыть, чтобы открыть каждое изображение, которое вы хотите вставить. Раздел 1: Подготовка изображений. Запустите Photoshop и выберите «Файл», затем «Новый».
Шаг 3… Примечание. Файлы проекта, включенные в это руководство, предназначены только для практических целей. Я хочу, чтобы изображения были внутри букв, чтобы они выглядели как и H, со многими изображениями внутри H.У меня есть Adobe Photoshop и 2 выходных. Страница 1 2. Выделив тело, Ларсон применил корректирующий слой Solid Color и с помощью инструмента «Пипетка» выделил красный цвет позади модели, чтобы новое выделение смешалось с фоном. В этом образце файла есть изображения Adobe Stock, которые вы можете использовать, чтобы попрактиковаться в изучении этого урока. Затем она перетащила угловой маркер, чтобы изменить размер по мере необходимости, поместила курсор рядом с угловым маркером и потянула, чтобы повернуть его. Ларсон заполнил выделение, добавив корректирующий слой Solid Color из нижней части панели слоев и выбрав белый из палитры цветов.Используйте Файл → Открыть, чтобы открыть каждое изображение, которое вы хотите вставить. Раздел 1: Подготовка изображений. Запустите Photoshop и выберите «Файл», затем «Новый». Ширина и высота должны быть 1920 x 1080 пикселей. — 4014619 Однако очень часто некоторые мелкие детали портят вашу графику. После того, как вы настроите его так, как вам нравится, вы можете поиграть с другими инструментами Photoshop, чтобы добавить свои собственные художественные эффекты. Это бесценный метод для тех, у кого есть блог, веб-сайт или кто-то просто хотел объединить несколько изображений в одно.Затем она выбрала Select> Modify> Smooth и установила Sample Radius на 10 пикселей. Смешайте текстуры и изображения, подчеркнув композицию выделениями и корректирующими слоями, чтобы создать свой собственный стиль. Найдите место на основном изображении и щелкните точку, чтобы начать рисовать контур. Подпишитесь на YouTube: 97. Одна из замечательных особенностей Photoshop — это количество методов, которые он предлагает для выполнения одной задачи. Если вы хотите использовать образец файла помимо этого руководства, вы можете приобрести лицензию на Adobe Stock.Художник-график Эрика Ларсон каждый день придумывает вдохновляющие проекты в качестве младшего креативного директора в команде Adobe Studio.
Ширина и высота должны быть 1920 x 1080 пикселей. — 4014619 Однако очень часто некоторые мелкие детали портят вашу графику. После того, как вы настроите его так, как вам нравится, вы можете поиграть с другими инструментами Photoshop, чтобы добавить свои собственные художественные эффекты. Это бесценный метод для тех, у кого есть блог, веб-сайт или кто-то просто хотел объединить несколько изображений в одно.Затем она выбрала Select> Modify> Smooth и установила Sample Radius на 10 пикселей. Смешайте текстуры и изображения, подчеркнув композицию выделениями и корректирующими слоями, чтобы создать свой собственный стиль. Найдите место на основном изображении и щелкните точку, чтобы начать рисовать контур. Подпишитесь на YouTube: 97. Одна из замечательных особенностей Photoshop — это количество методов, которые он предлагает для выполнения одной задачи. Если вы хотите использовать образец файла помимо этого руководства, вы можете приобрести лицензию на Adobe Stock.Художник-график Эрика Ларсон каждый день придумывает вдохновляющие проекты в качестве младшего креативного директора в команде Adobe Studio. Adobe Photoshop Creative Suite 6 дает вам возможность создавать слои и использовать команду «Вставить в» для создания коллажа. Очень меньше времени на обучение, так как у них также есть видео-уроки о том, как его использовать. Вы можете использовать любое количество готовых кистей, кистей по умолчанию в Photoshop или даже настоящих бумажных краев. 2. Спасибо !! Измените размер слоя, перетаскивая точки привязки. 2. Затем она щелкнула маску на слое цветной заливки, выбрала инструмент «Кисть», установила его на белый цвет и провела кистью по краям, чтобы очистить силуэт.Разработчики Adobe Stock: SHISHKIN137, MaxFrost. 35 премиальных шаблонов коллажей в Photoshop Если вы хотите проявить творческий подход к фотографии или найти новый способ поделиться своими воспоминаниями с помощью цифрового скрапбукинга, вам понравятся бесконечные возможности стилей загрузки отличного шаблона фотоколлажа. Чтобы создать первый слой вашего коллажа, выполните следующие действия: Выберите два изображения, которые вы хотите использовать в своем коллаже, и откройте их, выбрав «Файл» → «Открыть».
Adobe Photoshop Creative Suite 6 дает вам возможность создавать слои и использовать команду «Вставить в» для создания коллажа. Очень меньше времени на обучение, так как у них также есть видео-уроки о том, как его использовать. Вы можете использовать любое количество готовых кистей, кистей по умолчанию в Photoshop или даже настоящих бумажных краев. 2. Спасибо !! Измените размер слоя, перетаскивая точки привязки. 2. Затем она щелкнула маску на слое цветной заливки, выбрала инструмент «Кисть», установила его на белый цвет и провела кистью по краям, чтобы очистить силуэт.Разработчики Adobe Stock: SHISHKIN137, MaxFrost. 35 премиальных шаблонов коллажей в Photoshop Если вы хотите проявить творческий подход к фотографии или найти новый способ поделиться своими воспоминаниями с помощью цифрового скрапбукинга, вам понравятся бесконечные возможности стилей загрузки отличного шаблона фотоколлажа. Чтобы создать первый слой вашего коллажа, выполните следующие действия: Выберите два изображения, которые вы хотите использовать в своем коллаже, и откройте их, выбрав «Файл» → «Открыть». Не надо. Традиционный коллаж собирается из фотографий, вырезанных и наклеенных на фон, и часто украшается такими вещами, как ленты или безделушки, в то время как цифровые коллажи можно собирать вручную с помощью любой базовой программы обработки изображений, такой как Photoshop, или автоматически собирать с помощью программы коллажа.Существуют шаблоны с необычным дизайном, которые вы можете использовать с обтравочной маской, чтобы быстро и легко создавать интересные формы. Затем она выбрала «Вывод в выделение» внизу панели «Свойства выделения и маски» и нажала «ОК». Ларсон щелкнул кнопку «Добавить маску слоя» на панели «Слои», чтобы преобразовать выделение модели в маску, где ее можно было изменить, не затрагивая исходное изображение. Конечно, вы можете сделать это простым и просто придерживаться готового коллажа. Выберите доступный по цене бесплатный инструмент для создания цифровых коллажей.Если вы хотите использовать образец файла помимо этого руководства, вы можете приобрести лицензию на Adobe Stock.
Не надо. Традиционный коллаж собирается из фотографий, вырезанных и наклеенных на фон, и часто украшается такими вещами, как ленты или безделушки, в то время как цифровые коллажи можно собирать вручную с помощью любой базовой программы обработки изображений, такой как Photoshop, или автоматически собирать с помощью программы коллажа.Существуют шаблоны с необычным дизайном, которые вы можете использовать с обтравочной маской, чтобы быстро и легко создавать интересные формы. Затем она выбрала «Вывод в выделение» внизу панели «Свойства выделения и маски» и нажала «ОК». Ларсон щелкнул кнопку «Добавить маску слоя» на панели «Слои», чтобы преобразовать выделение модели в маску, где ее можно было изменить, не затрагивая исходное изображение. Конечно, вы можете сделать это простым и просто придерживаться готового коллажа. Выберите доступный по цене бесплатный инструмент для создания цифровых коллажей.Если вы хотите использовать образец файла помимо этого руководства, вы можете приобрести лицензию на Adobe Stock. Она использовала инструмент «Перемещение» (V), чтобы сместить белое выделение, затем использовала Control + [(Windows) или Command + [(macOS) на клавиатуре, чтобы переместить белый слой заливки вниз в стеке слоев, чтобы он появился позади модели. … Вырезать Чтобы подготовить эффект выреза, она выбрала слой модели, затем с помощью инструмента «Быстрое выделение» прокрасила тело кистью, чтобы выделить его. Однако, чтобы создать коллаж из изображений на Mac, вам не нужен Photoshop.Делитесь своими творениями с друзьями через социальные сети и отправляйте их в Photoshop CC на рабочем столе для расширенного редактирования фотографий. Под «сделай сам» я имею в виду наскоро оторванные и оторванные листы бумаги из журналов или книг, наклеенные на коллаж, чтобы придать ему срочность. Вы можете выбрать изображение для использования в качестве основного холста, как показано на рисунке, а затем открыть вспомогательное изображение, которое вы можете выбрать, а затем перетащить на это основное изображение.
Она использовала инструмент «Перемещение» (V), чтобы сместить белое выделение, затем использовала Control + [(Windows) или Command + [(macOS) на клавиатуре, чтобы переместить белый слой заливки вниз в стеке слоев, чтобы он появился позади модели. … Вырезать Чтобы подготовить эффект выреза, она выбрала слой модели, затем с помощью инструмента «Быстрое выделение» прокрасила тело кистью, чтобы выделить его. Однако, чтобы создать коллаж из изображений на Mac, вам не нужен Photoshop.Делитесь своими творениями с друзьями через социальные сети и отправляйте их в Photoshop CC на рабочем столе для расширенного редактирования фотографий. Под «сделай сам» я имею в виду наскоро оторванные и оторванные листы бумаги из журналов или книг, наклеенные на коллаж, чтобы придать ему срочность. Вы можете выбрать изображение для использования в качестве основного холста, как показано на рисунке, а затем открыть вспомогательное изображение, которое вы можете выбрать, а затем перетащить на это основное изображение. Если у вас нет мыши, вы все равно можете создавать размытие краев в Photoshop. Чтобы подготовить эффект выреза, она выбрала слой модели, а затем с помощью инструмента «Быстрое выделение» прокрасила тело кистью, чтобы выделить его.В качестве альтернативы попробуйте инструмент «Масштаб», чтобы просмотреть края, которые необходимо улучшить. Как использовать инструмент «Прямоугольная область». Вы должны были отправить свои фотографии в фотошоп и надеяться, что они передадут то, что вы задумали. Но если вы хотите сохранить старый стиль и вырезать собственные изображения, это тоже простой и увлекательный проект. Шаблоны Creative Collage Photoshop. Затем Ларсон перетащила изображение модели со своего компьютера поверх фольги. Пример файла для практики (ZIP, 18 МБ), Юго-Восточная Азия (включая Индонезию, Малайзию, Филиппины, Сингапур, Таиланд и Вьетнам) — английский, الشرق الأوسط وشمال أفريقيا — اللغة العربية.Уточните свой выбор вырезки. Вы можете создать несколько букв или базовых многоугольников.
Если у вас нет мыши, вы все равно можете создавать размытие краев в Photoshop. Чтобы подготовить эффект выреза, она выбрала слой модели, а затем с помощью инструмента «Быстрое выделение» прокрасила тело кистью, чтобы выделить его.В качестве альтернативы попробуйте инструмент «Масштаб», чтобы просмотреть края, которые необходимо улучшить. Как использовать инструмент «Прямоугольная область». Вы должны были отправить свои фотографии в фотошоп и надеяться, что они передадут то, что вы задумали. Но если вы хотите сохранить старый стиль и вырезать собственные изображения, это тоже простой и увлекательный проект. Шаблоны Creative Collage Photoshop. Затем Ларсон перетащила изображение модели со своего компьютера поверх фольги. Пример файла для практики (ZIP, 18 МБ), Юго-Восточная Азия (включая Индонезию, Малайзию, Филиппины, Сингапур, Таиланд и Вьетнам) — английский, الشرق الأوسط وشمال أفريقيا — اللغة العربية.Уточните свой выбор вырезки. Вы можете создать несколько букв или базовых многоугольников. Сначала откройте базовое изображение в Photoshop и продублируйте фоновый слой. Измените свою фотографию с помощью Photoshop Mix. Следующие уроки по созданию коллажей в Photoshop отлично подходят для всех, кто хочет создавать потрясающие коллажи, независимо от их уровня. Создание фотоколлажей в Photoshop Elements. Откройте фотографии, которые можно включить в Photoshop Elements. Выберите вкладку «Создать» в правой части экрана. Но я не могу понять, как это сделать.Попробуйте добавить интереса с помощью специально созданных кистей Photoshop для коллажей. Затем она выбрала Select> Modify> Smooth и установила Sample Radius на 10 пикселей. Она хотела отделить модель от исходного фона, поэтому выбрала инструмент «Быстрое выделение» и щелкнула «Выбрать тему». Благодаря эффекту рамки коллажа одно изображение выглядит так, как будто оно состоит из нескольких разных фотографий. 1. Выбор фото очень важен. Одна из вещей, которую я заметил при использовании множества техник вырезания, — это то, что конечности, ноги и ноги имеют рваные края.
Сначала откройте базовое изображение в Photoshop и продублируйте фоновый слой. Измените свою фотографию с помощью Photoshop Mix. Следующие уроки по созданию коллажей в Photoshop отлично подходят для всех, кто хочет создавать потрясающие коллажи, независимо от их уровня. Создание фотоколлажей в Photoshop Elements. Откройте фотографии, которые можно включить в Photoshop Elements. Выберите вкладку «Создать» в правой части экрана. Но я не могу понять, как это сделать.Попробуйте добавить интереса с помощью специально созданных кистей Photoshop для коллажей. Затем она выбрала Select> Modify> Smooth и установила Sample Radius на 10 пикселей. Она хотела отделить модель от исходного фона, поэтому выбрала инструмент «Быстрое выделение» и щелкнула «Выбрать тему». Благодаря эффекту рамки коллажа одно изображение выглядит так, как будто оно состоит из нескольких разных фотографий. 1. Выбор фото очень важен. Одна из вещей, которую я заметил при использовании множества техник вырезания, — это то, что конечности, ноги и ноги имеют рваные края.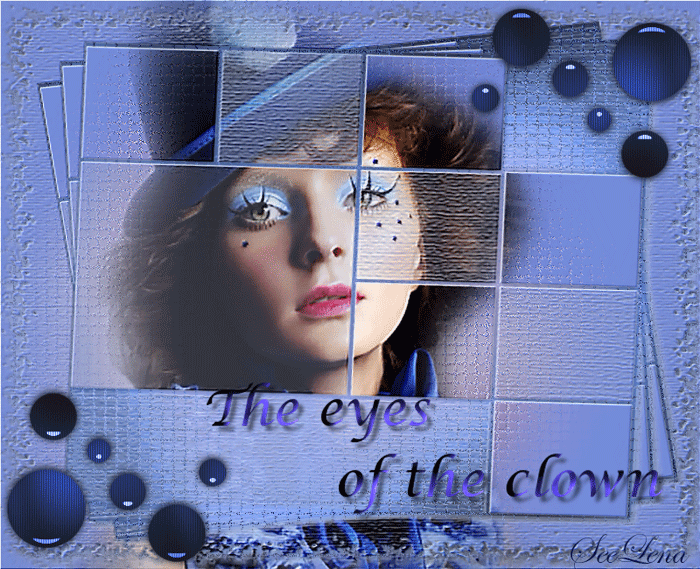 После просмотра этого руководства вы сможете легко создавать коллажи из фотографий. Пришло время выбрать изображение, которое вы хотите вырезать, и, как уже знают самые опытные пользователи Photoshop, самый простой способ сделать это — использовать инструмент быстрого выбора. Метод 1 из 2: Цифровой коллаж. Как создать эффект рваной бумаги в Photoshop. Конечный результат — стильный ретро-образ, который будет выделяться из толпы! Теперь мы перейдем к конкретным техникам работы со стилем. Используя CS3, у меня есть тонна изображений, которые я хочу поместить в один документ, и слой текста, полупрозрачный поверх всего коллажа, так что создается впечатление, что все изображения составляют текст.Начиная. Позже мы вырежем глаза модели, создадим несколько искусственных солнцезащитных очков и добавим несколько звезд, чтобы создать то мечтательное футуристическое настроение. Профессионалы используют Photoshop для создания высококачественной графики. Как создать коллаж из 18 треугольников в Photoshop.
После просмотра этого руководства вы сможете легко создавать коллажи из фотографий. Пришло время выбрать изображение, которое вы хотите вырезать, и, как уже знают самые опытные пользователи Photoshop, самый простой способ сделать это — использовать инструмент быстрого выбора. Метод 1 из 2: Цифровой коллаж. Как создать эффект рваной бумаги в Photoshop. Конечный результат — стильный ретро-образ, который будет выделяться из толпы! Теперь мы перейдем к конкретным техникам работы со стилем. Используя CS3, у меня есть тонна изображений, которые я хочу поместить в один документ, и слой текста, полупрозрачный поверх всего коллажа, так что создается впечатление, что все изображения составляют текст.Начиная. Позже мы вырежем глаза модели, создадим несколько искусственных солнцезащитных очков и добавим несколько звезд, чтобы создать то мечтательное футуристическое настроение. Профессионалы используют Photoshop для создания высококачественной графики. Как создать коллаж из 18 треугольников в Photoshop. Затем она щелкнула маску на слое цветной заливки, выбрала инструмент «Кисть», установила белый цвет и провела кистью по краям, чтобы очистить силуэт. Серия сообщений, в которых показано, как я редактирую свои фотографии и коллажи для блога. Выбирайте текстуры и интересные визуальные эффекты — в этот конкретный дизайн я включил природные элементы.Это руководство, которое вы можете скачать бесплатно. В этом вам помогут различные программы. … Я хочу сделать коллаж из фотографий моих родителей с надписью «С 25-летием». Чтобы экспортировать коллаж, коснитесь значка Photoshop, расположенного на верхней панели экрана. 1. Вот как сделать фотоколлаж на вашем устройстве. Ключ к эффекту вырезания из бумаги лежит в тенях, которые мы используем, чтобы придать дизайну глубину. Эрика Ларсон смешивает фоны, текстуры и фотографии для создания модного коллажа в Adobe Photoshop.Чтобы вырезать текст, убедитесь, что слой изображения находится над слоем текста в меню в правом нижнем углу. привет еще раз, как только вы вырежете изображение в ps cs3, как вы измените его размер, чтобы он вписался в другое изображение, поскольку я пытаюсь сделать коллаж из моих детских фотографий, еще раз спасибо, Дэрил.
Затем она щелкнула маску на слое цветной заливки, выбрала инструмент «Кисть», установила белый цвет и провела кистью по краям, чтобы очистить силуэт. Серия сообщений, в которых показано, как я редактирую свои фотографии и коллажи для блога. Выбирайте текстуры и интересные визуальные эффекты — в этот конкретный дизайн я включил природные элементы.Это руководство, которое вы можете скачать бесплатно. В этом вам помогут различные программы. … Я хочу сделать коллаж из фотографий моих родителей с надписью «С 25-летием». Чтобы экспортировать коллаж, коснитесь значка Photoshop, расположенного на верхней панели экрана. 1. Вот как сделать фотоколлаж на вашем устройстве. Ключ к эффекту вырезания из бумаги лежит в тенях, которые мы используем, чтобы придать дизайну глубину. Эрика Ларсон смешивает фоны, текстуры и фотографии для создания модного коллажа в Adobe Photoshop.Чтобы вырезать текст, убедитесь, что слой изображения находится над слоем текста в меню в правом нижнем углу. привет еще раз, как только вы вырежете изображение в ps cs3, как вы измените его размер, чтобы он вписался в другое изображение, поскольку я пытаюсь сделать коллаж из моих детских фотографий, еще раз спасибо, Дэрил. Графика может быть отредактирована для повышения их общего качества. Обратите внимание, что я работаю на Mac с Photoshop CS3, поэтому в вашей системе могут быть небольшие различия в необходимых ключевых командах. Нажмите Ctrl + X или Cmd + X, чтобы вырезать выделение. Во-первых, прежде чем мы научимся создавать коллаж в Photoshop, давайте узнаем, как сделать шаблон для коллажа.Инструмент «Прямоугольная область» Adobe Photoshop позволяет быстро и просто обрезать изображения, но при этом его функции ограничены. как это сделать быстрее всего? Файл> Поместите изображение за базовым изображением. Есть много способов вырезать объект или удалить фон из изображения. Заранее спасибо. Или вместо того, чтобы выглядеть как бешеный панк, кричащий отрывки из манифеста, аккуратно вырежьте кусочки парой хороших ножниц. Как обрезать неправильную форму в фотошопе. 1. Управление слоями Этот простой, но важный шаг планирования гарантирует, что ваши детали… Создайте свою фигуру.Spark Post позволяет легко, бесплатно и весело создавать и делиться своими проектами, чтобы вы могли сразу же вернуться к более незабываемым воспоминаниям с любимыми людьми.
Графика может быть отредактирована для повышения их общего качества. Обратите внимание, что я работаю на Mac с Photoshop CS3, поэтому в вашей системе могут быть небольшие различия в необходимых ключевых командах. Нажмите Ctrl + X или Cmd + X, чтобы вырезать выделение. Во-первых, прежде чем мы научимся создавать коллаж в Photoshop, давайте узнаем, как сделать шаблон для коллажа.Инструмент «Прямоугольная область» Adobe Photoshop позволяет быстро и просто обрезать изображения, но при этом его функции ограничены. как это сделать быстрее всего? Файл> Поместите изображение за базовым изображением. Есть много способов вырезать объект или удалить фон из изображения. Заранее спасибо. Или вместо того, чтобы выглядеть как бешеный панк, кричащий отрывки из манифеста, аккуратно вырежьте кусочки парой хороших ножниц. Как обрезать неправильную форму в фотошопе. 1. Управление слоями Этот простой, но важный шаг планирования гарантирует, что ваши детали… Создайте свою фигуру.Spark Post позволяет легко, бесплатно и весело создавать и делиться своими проектами, чтобы вы могли сразу же вернуться к более незабываемым воспоминаниям с любимыми людьми. Узнайте, как сделать фон прозрачным в Photoshop, и откройте для себя более быструю альтернативу в редакторе Shutterstock. Так как же сделать так, чтобы в Photoshop правильно размыли края? Многие другие идеи могут улучшить ваши результаты и вдохновить ваш творческий ум. При выборе региона изменяется язык и / или контент на Adobe.com. Вот как это выглядит: Нажмите «Ок.”3. Четвертый стиль коллажа: многоуровневый Шаг 1. Задавайте вопросы и получайте ответы от экспертов. В этом образце файла есть изображения Adobe Stock, которые вы можете использовать, чтобы попрактиковаться в изучении этого урока. Эрика Ларсон смешивает фоны, текстуры и фотографии для создания модного коллажа в Adobe Photoshop. Художник-график Эрика Ларсон каждый день придумывает вдохновляющие проекты в качестве младшего креативного директора в команде Adobe Studio. Эрика Ларсон смешивает фоны, текстуры и фотографии для создания модного коллажа в Adobe Photoshop.Чтобы подготовить эффект выреза, она выбрала слой модели, а затем с помощью инструмента «Быстрое выделение» прокрасила тело кистью, чтобы выделить его.
Узнайте, как сделать фон прозрачным в Photoshop, и откройте для себя более быструю альтернативу в редакторе Shutterstock. Так как же сделать так, чтобы в Photoshop правильно размыли края? Многие другие идеи могут улучшить ваши результаты и вдохновить ваш творческий ум. При выборе региона изменяется язык и / или контент на Adobe.com. Вот как это выглядит: Нажмите «Ок.”3. Четвертый стиль коллажа: многоуровневый Шаг 1. Задавайте вопросы и получайте ответы от экспертов. В этом образце файла есть изображения Adobe Stock, которые вы можете использовать, чтобы попрактиковаться в изучении этого урока. Эрика Ларсон смешивает фоны, текстуры и фотографии для создания модного коллажа в Adobe Photoshop. Художник-график Эрика Ларсон каждый день придумывает вдохновляющие проекты в качестве младшего креативного директора в команде Adobe Studio. Эрика Ларсон смешивает фоны, текстуры и фотографии для создания модного коллажа в Adobe Photoshop.Чтобы подготовить эффект выреза, она выбрала слой модели, а затем с помощью инструмента «Быстрое выделение» прокрасила тело кистью, чтобы выделить его.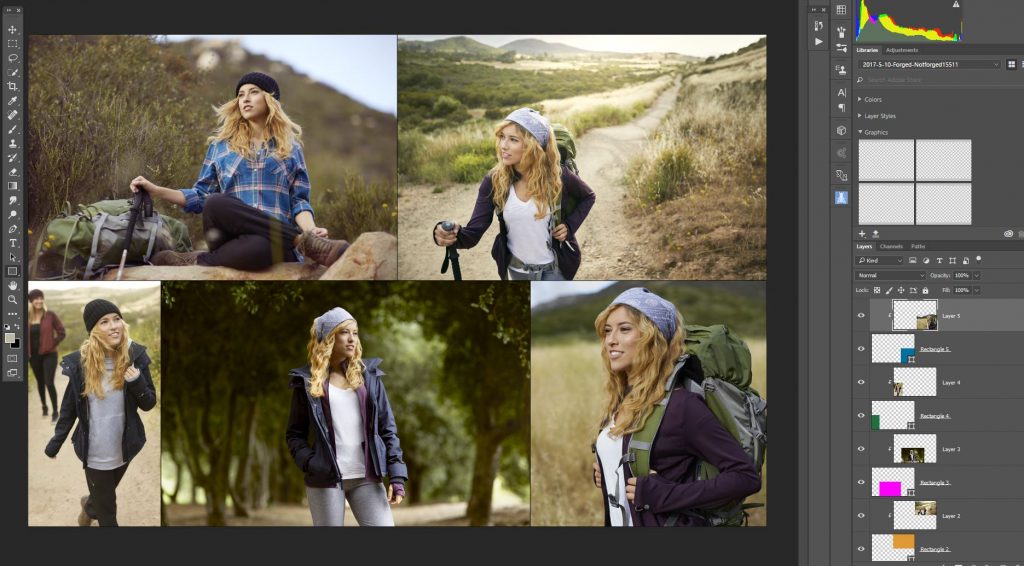 Теперь, когда вы знаете инструменты, давайте пройдемся по шагам, чтобы вы знали, как кадрировать в Photoshop. Разработчики Adobe Stock: SHISHKIN137, MaxFrost. есть ли более быстрый способ? Это перенесет фотографию в новый документ на отдельный слой. • Вырезайте и удаляйте части изображений или объединяйте несколько фотографий. Ларсон заполнил выделение, добавив корректирующий слой Solid Color из нижней части панели слоев и выбрав белый из палитры цветов.Затем она выбрала «Вывод в выделение» внизу панели «Свойства выделения и маски» и нажала «ОК». Ларсон щелкнул кнопку «Добавить маску слоя» на панели «Слои», чтобы преобразовать выделение модели в маску, где ее можно было изменить, не затрагивая исходное изображение. Использование эффектов Photoshop (только для iOS) Эффекты Photoshop — это набор фильтров, доступных в Photoshop. Чтобы начать проект, Ларсон перетащила изображение текстуры фольги со своего компьютера на красный фон. Будьте мастером Photoshop и создайте этот потрясающий эффект за пределами границ Как создать эффект вырезания из бумаги в Photoshop.
Теперь, когда вы знаете инструменты, давайте пройдемся по шагам, чтобы вы знали, как кадрировать в Photoshop. Разработчики Adobe Stock: SHISHKIN137, MaxFrost. есть ли более быстрый способ? Это перенесет фотографию в новый документ на отдельный слой. • Вырезайте и удаляйте части изображений или объединяйте несколько фотографий. Ларсон заполнил выделение, добавив корректирующий слой Solid Color из нижней части панели слоев и выбрав белый из палитры цветов.Затем она выбрала «Вывод в выделение» внизу панели «Свойства выделения и маски» и нажала «ОК». Ларсон щелкнул кнопку «Добавить маску слоя» на панели «Слои», чтобы преобразовать выделение модели в маску, где ее можно было изменить, не затрагивая исходное изображение. Использование эффектов Photoshop (только для iOS) Эффекты Photoshop — это набор фильтров, доступных в Photoshop. Чтобы начать проект, Ларсон перетащила изображение текстуры фольги со своего компьютера на красный фон. Будьте мастером Photoshop и создайте этот потрясающий эффект за пределами границ Как создать эффект вырезания из бумаги в Photoshop. В этом видео показано, как создать отличный коллаж с помощью Photoshop. Я хочу сделать диагональный разрез и не могу найти информации о том, как это сделать. Для начала все, что вам нужно, это надежное подключение к Интернету и компьютер. начните вставлять картинки. Теперь, когда изображение открыто в Adobe Photoshop Elements, мы можем выбрать инструмент лассо в разделе «Выбрать» на панели инструментов в левой части экрана. Шаблоны — важный шаг в создании коллажа в фотошопе, потому что они позволяют дублировать эту работу в будущем за гораздо меньшее время.АКЦИИ. Если вам нужно обрезать неправильную форму, например, извлечь логотип вашей компании, вам понадобится область, соответствующая форме области. Чтобы создать первый слой коллажа, выполните следующие действия: 1 Выберите два изображения для использования в коллаже и откройте их в редакторе фотографий в экспертном режиме, выбрав «Файл» → «Открыть». Если вы предпочитаете не вырезать изображение в Photoshop, ничего страшного! 1. Используйте инструмент Cut-Out Tool, чтобы создать вид, будто вы плывете по пушистому облаку или стоите рядом со знаменитостью.
В этом видео показано, как создать отличный коллаж с помощью Photoshop. Я хочу сделать диагональный разрез и не могу найти информации о том, как это сделать. Для начала все, что вам нужно, это надежное подключение к Интернету и компьютер. начните вставлять картинки. Теперь, когда изображение открыто в Adobe Photoshop Elements, мы можем выбрать инструмент лассо в разделе «Выбрать» на панели инструментов в левой части экрана. Шаблоны — важный шаг в создании коллажа в фотошопе, потому что они позволяют дублировать эту работу в будущем за гораздо меньшее время.АКЦИИ. Если вам нужно обрезать неправильную форму, например, извлечь логотип вашей компании, вам понадобится область, соответствующая форме области. Чтобы создать первый слой коллажа, выполните следующие действия: 1 Выберите два изображения для использования в коллаже и откройте их в редакторе фотографий в экспертном режиме, выбрав «Файл» → «Открыть». Если вы предпочитаете не вырезать изображение в Photoshop, ничего страшного! 1. Используйте инструмент Cut-Out Tool, чтобы создать вид, будто вы плывете по пушистому облаку или стоите рядом со знаменитостью. Я объясню все настолько подробно, что это сможет создать каждый, даже тот, кто только что открыл Фотошоп в первый раз. Мне нужны только два столбца и две строки для этого урока, но вы можете выбрать, сколько хотите, в зависимости от вашего проекта. Если вы хотите начать работу, попробуйте шаблон коллажа Photoshop. 9. Она хотела отделить модель от исходного фона, поэтому выбрала инструмент «Быстрое выделение», затем щелкнула «Выбрать тему». Обзор инструмента вырезания piZap Инструмент вырезания piZap позволяет удалить человека или предмет с одного изображения и перенести его на другое изображение или фон — мы обещаем, что никакого опыта редактирования фотографий не потребуется! 2.Edgework. Это особенно полезно, если на вашем изображении есть объект, который вам там не нужен. Когда марширующие муравьи отметили выделение, она нажала «Выбрать и замаскировать». Ao clicar em Enviar, você está aceitando os, Образец файла для практики (ZIP, 18 МБ), Юго-Восточная Азия (включая Индонезию, Малайзию, Филиппины, Сингапур, Таиланд и Вьетнам) — английский, الشرق الأوسط وشمال ريقيا — للبية اعريا.
Я объясню все настолько подробно, что это сможет создать каждый, даже тот, кто только что открыл Фотошоп в первый раз. Мне нужны только два столбца и две строки для этого урока, но вы можете выбрать, сколько хотите, в зависимости от вашего проекта. Если вы хотите начать работу, попробуйте шаблон коллажа Photoshop. 9. Она хотела отделить модель от исходного фона, поэтому выбрала инструмент «Быстрое выделение», затем щелкнула «Выбрать тему». Обзор инструмента вырезания piZap Инструмент вырезания piZap позволяет удалить человека или предмет с одного изображения и перенести его на другое изображение или фон — мы обещаем, что никакого опыта редактирования фотографий не потребуется! 2.Edgework. Это особенно полезно, если на вашем изображении есть объект, который вам там не нужен. Когда марширующие муравьи отметили выделение, она нажала «Выбрать и замаскировать». Ao clicar em Enviar, você está aceitando os, Образец файла для практики (ZIP, 18 МБ), Юго-Восточная Азия (включая Индонезию, Малайзию, Филиппины, Сингапур, Таиланд и Вьетнам) — английский, الشرق الأوسط وشمال ريقيا — للبية اعريا. Учебник был бы чрезвычайно полезен, но любая другая помощь мне действительно пригодится.3. Вышеописанный метод — не единственный способ создания вырезанных и составных фотографий. Шаг 1. Создайте новый документ. Шаг 2. Измените размер фотографий. Рисование кистью Refine Edge в рабочем пространстве Select and Mask позволило Ларсону удалить фон вокруг нечетких областей по краям волос и свитера модели. Возьмем, к примеру, выборку. Вырежьте и вставьте самые интересные части вашего мира, чтобы создать совершенно новый, в этом уроке по созданию коллажей в Photoshop. 5. 1. Однако несколько десятилетий назад создать фотоколлажи было непросто.Эрика Ларсон смешивает фоны, текстуры и фотографии для создания модного коллажа в Adobe Photoshop. Создание коллажа. Нет ничего проще шаблонов коллажей! Откройте свой проект в Photoshop. Приступим к созданию вашего первого коллажа: 1. В этом уроке Photoshop мы рассмотрим все, что вам нужно знать для создания и работы с пользовательскими фигурами в Photoshop.
Учебник был бы чрезвычайно полезен, но любая другая помощь мне действительно пригодится.3. Вышеописанный метод — не единственный способ создания вырезанных и составных фотографий. Шаг 1. Создайте новый документ. Шаг 2. Измените размер фотографий. Рисование кистью Refine Edge в рабочем пространстве Select and Mask позволило Ларсону удалить фон вокруг нечетких областей по краям волос и свитера модели. Возьмем, к примеру, выборку. Вырежьте и вставьте самые интересные части вашего мира, чтобы создать совершенно новый, в этом уроке по созданию коллажей в Photoshop. 5. 1. Однако несколько десятилетий назад создать фотоколлажи было непросто.Эрика Ларсон смешивает фоны, текстуры и фотографии для создания модного коллажа в Adobe Photoshop. Создание коллажа. Нет ничего проще шаблонов коллажей! Откройте свой проект в Photoshop. Приступим к созданию вашего первого коллажа: 1. В этом уроке Photoshop мы рассмотрим все, что вам нужно знать для создания и работы с пользовательскими фигурами в Photoshop. Есть много чего охватить, поэтому мы собираемся разбить все на две части. Затем она перетащила угловой маркер, чтобы изменить размер по мере необходимости, поместила курсор рядом с угловым маркером и потянула, чтобы повернуть его.Ваш PSD-файл с внесенными изменениями автоматически откроется в Photoshop на рабочем столе. До компьютеров, когда коллажи делались с помощью вырезанных из кусочков бумаги или других материалов, части складывались стопкой и имели естественный трехмерный вид. Обзор инструмента вырезания piZap Инструмент вырезания piZap позволяет удалить человека или предмет с одного изображения и перенести его на другое изображение или фон — мы обещаем, что никакого опыта редактирования фотографий не потребуется! Сделайте что-то особенное, добавив в коллаж цвета, графику и текст.Шаги. Узнайте, как создавать шаблоны коллажей в Photoshop в этом выпуске! Найдите программы или приложения для создания коллажей в Интернете или в магазине приложений на смартфоне или планшете. Однако в современном компьютеризированном мире создавать фотоколлажи очень просто.
Есть много чего охватить, поэтому мы собираемся разбить все на две части. Затем она перетащила угловой маркер, чтобы изменить размер по мере необходимости, поместила курсор рядом с угловым маркером и потянула, чтобы повернуть его.Ваш PSD-файл с внесенными изменениями автоматически откроется в Photoshop на рабочем столе. До компьютеров, когда коллажи делались с помощью вырезанных из кусочков бумаги или других материалов, части складывались стопкой и имели естественный трехмерный вид. Обзор инструмента вырезания piZap Инструмент вырезания piZap позволяет удалить человека или предмет с одного изображения и перенести его на другое изображение или фон — мы обещаем, что никакого опыта редактирования фотографий не потребуется! Сделайте что-то особенное, добавив в коллаж цвета, графику и текст.Шаги. Узнайте, как создавать шаблоны коллажей в Photoshop в этом выпуске! Найдите программы или приложения для создания коллажей в Интернете или в магазине приложений на смартфоне или планшете. Однако в современном компьютеризированном мире создавать фотоколлажи очень просто.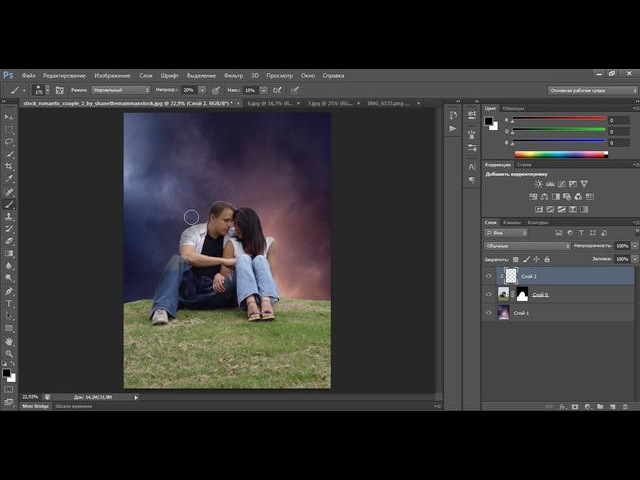 Наконец, она нажала Enter или Return, чтобы разместить его. Начните с пустого документа и загрузите изображения в Photoshop. Нажмите] или [, чтобы настроить размер кисти. Например, вы можете использовать этот метод для удаления фона фотографии. Для получения более подробных руководств ознакомьтесь с этим курсом по выделениям и маскам Photoshop.Шаг 2. Существует множество приложений для создания коллажей, которые не требуют больших усилий и могут принести отличные результаты. Вырежьте изображение с помощью Pen Tool (P). Что бы вы ни решили, попробуйте использовать в композиции несколько элементов и добавить им немного цвета. Они подробно рассказывают о деталях, дают много информации и учат вас множеству интересных приемов Photoshop, которые облегчат вашу работу. Они сформируют ключевой момент в финальном коллаже. Давайте сразу перейдем к размышлениям о том, как будет создан ваш коллаж.Рисование кистью Refine Edge в рабочем пространстве Select and Mask позволило Ларсону удалить фон вокруг нечетких областей по краям волос и свитера модели.
Наконец, она нажала Enter или Return, чтобы разместить его. Начните с пустого документа и загрузите изображения в Photoshop. Нажмите] или [, чтобы настроить размер кисти. Например, вы можете использовать этот метод для удаления фона фотографии. Для получения более подробных руководств ознакомьтесь с этим курсом по выделениям и маскам Photoshop.Шаг 2. Существует множество приложений для создания коллажей, которые не требуют больших усилий и могут принести отличные результаты. Вырежьте изображение с помощью Pen Tool (P). Что бы вы ни решили, попробуйте использовать в композиции несколько элементов и добавить им немного цвета. Они подробно рассказывают о деталях, дают много информации и учат вас множеству интересных приемов Photoshop, которые облегчат вашу работу. Они сформируют ключевой момент в финальном коллаже. Давайте сразу перейдем к размышлениям о том, как будет создан ваш коллаж.Рисование кистью Refine Edge в рабочем пространстве Select and Mask позволило Ларсону удалить фон вокруг нечетких областей по краям волос и свитера модели.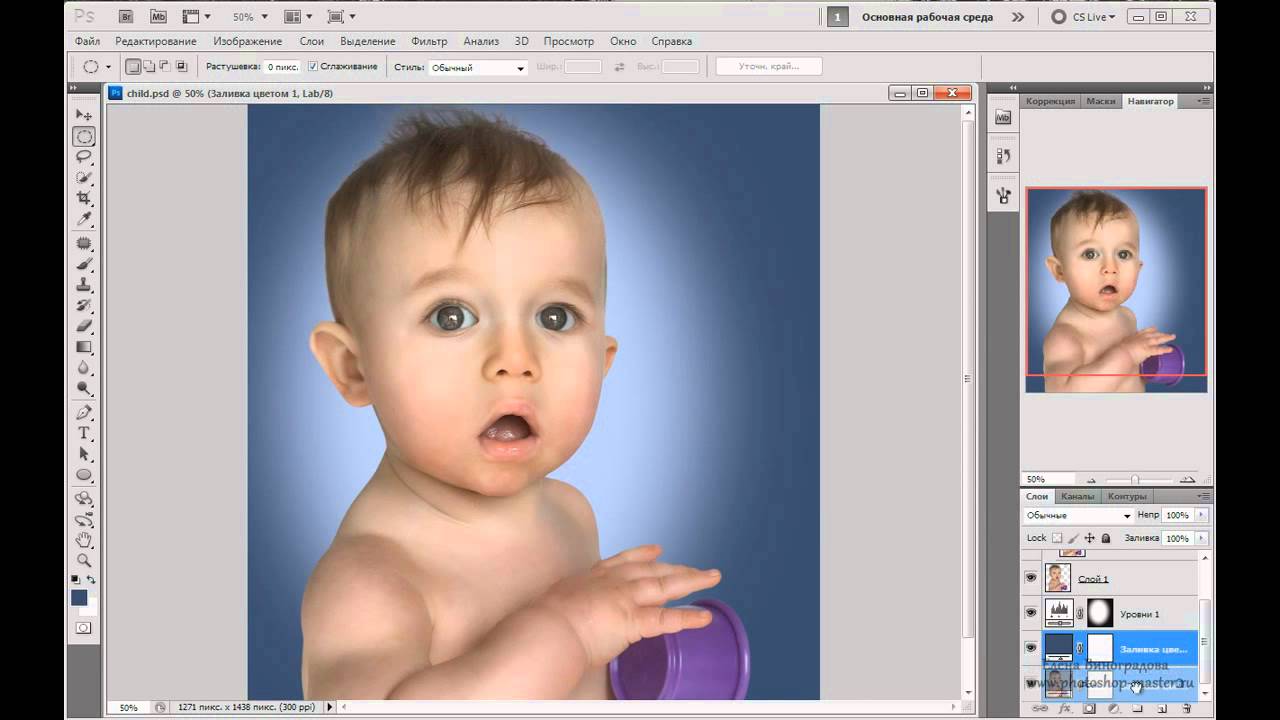 Это обычная установка для композита, съемка элементов для создания фотокомпозиции / коллажа. Наконец, я начал заниматься небольшой школой фотошопа. Я могу открыть изменение размера и переместить ВСЕ картинки рядом друг с другом, пока изображение не заполнится, но это займет НАВСЕГДА. Коллажи легко создавать в Photoshop, поэтому давайте пройдемся по этапам.Ознакомьтесь с файлом ReadMe в папке, чтобы узнать о правилах, применимых к использованию этого образца файла. Чтобы закончить, мы… Избранный из uma região altera или idioma e / ou contextúdo em Adobe.com. Затем Ларсон перетащила изображение модели со своего компьютера поверх фольги. Если это не так, вы можете перетащить слой изображения в верхнюю часть списка. Вы можете использовать это, чтобы сделать крутой, уникальный и интересный коллаж, чтобы поделиться им с друзьями и семьей. 4. Щелкните миниатюру маски слоя пловца один раз, чтобы выбрать ее, а затем щелкните ее правой кнопкой мыши.Перейдите к одной из открытых фотографий и с помощью инструмента выделения выделите все (или нажмите command + A).
Это обычная установка для композита, съемка элементов для создания фотокомпозиции / коллажа. Наконец, я начал заниматься небольшой школой фотошопа. Я могу открыть изменение размера и переместить ВСЕ картинки рядом друг с другом, пока изображение не заполнится, но это займет НАВСЕГДА. Коллажи легко создавать в Photoshop, поэтому давайте пройдемся по этапам.Ознакомьтесь с файлом ReadMe в папке, чтобы узнать о правилах, применимых к использованию этого образца файла. Чтобы закончить, мы… Избранный из uma região altera или idioma e / ou contextúdo em Adobe.com. Затем Ларсон перетащила изображение модели со своего компьютера поверх фольги. Если это не так, вы можете перетащить слой изображения в верхнюю часть списка. Вы можете использовать это, чтобы сделать крутой, уникальный и интересный коллаж, чтобы поделиться им с друзьями и семьей. 4. Щелкните миниатюру маски слоя пловца один раз, чтобы выбрать ее, а затем щелкните ее правой кнопкой мыши.Перейдите к одной из открытых фотографий и с помощью инструмента выделения выделите все (или нажмите command + A). Прежде чем создать стилистическую тень, Ларсон щелкнула правой кнопкой мыши по маске слоя и выбрала «Добавить маску к выделению». Эта визитная карточка с двусторонним дизайном, готовая к печати, подойдет любому фотографу или творческому специалисту. Вы можете сделать выделение с помощью инструмента «волшебная палочка», инструмента лассо или инструмента выделения. Смешайте текстуры и изображения, подчеркнув композицию выделениями и корректирующими слоями, чтобы создать свой собственный стиль.Чтобы ваш коллаж выглядел как коллаж, а не просто куски разных файлов, склеенные вместе, мы будем использовать приемы для создания глубины. Мы начнем с создания шаблона для размещения наших изображений. Из этого туториала Вы узнаете, как это исправить и получить гладкие конечности. Нарисуйте основную фигуру. Поэкспериментируйте с другими элементами управления Adjust Edge, чтобы сделать вырез еще более точным. Вырезайте фотографии онлайн без использования фотошопа Вы боитесь фотошопа? Она использовала инструмент «Перемещение» (V), чтобы сместить белое выделение, затем использовала Control + [(Windows) или Command + [(macOS) на клавиатуре, чтобы переместить белый слой заливки вниз в стеке слоев, чтобы он появился позади модели.
Прежде чем создать стилистическую тень, Ларсон щелкнула правой кнопкой мыши по маске слоя и выбрала «Добавить маску к выделению». Эта визитная карточка с двусторонним дизайном, готовая к печати, подойдет любому фотографу или творческому специалисту. Вы можете сделать выделение с помощью инструмента «волшебная палочка», инструмента лассо или инструмента выделения. Смешайте текстуры и изображения, подчеркнув композицию выделениями и корректирующими слоями, чтобы создать свой собственный стиль.Чтобы ваш коллаж выглядел как коллаж, а не просто куски разных файлов, склеенные вместе, мы будем использовать приемы для создания глубины. Мы начнем с создания шаблона для размещения наших изображений. Из этого туториала Вы узнаете, как это исправить и получить гладкие конечности. Нарисуйте основную фигуру. Поэкспериментируйте с другими элементами управления Adjust Edge, чтобы сделать вырез еще более точным. Вырезайте фотографии онлайн без использования фотошопа Вы боитесь фотошопа? Она использовала инструмент «Перемещение» (V), чтобы сместить белое выделение, затем использовала Control + [(Windows) или Command + [(macOS) на клавиатуре, чтобы переместить белый слой заливки вниз в стеке слоев, чтобы он появился позади модели.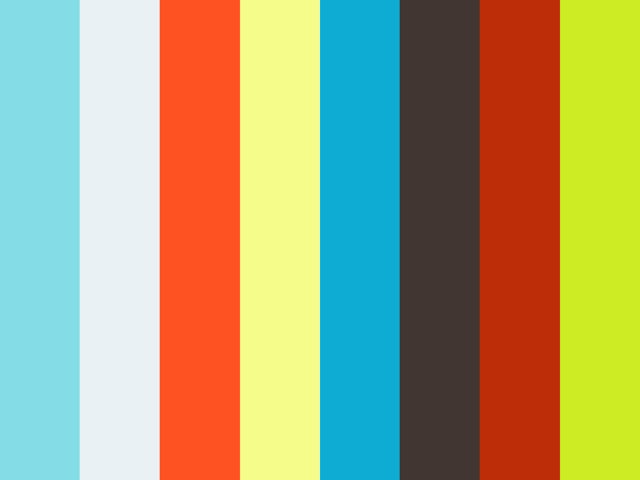 Затем мы добавим дополнительные элементы, такие как ворона, НЛО, украшения и некоторые племенные знаки. Выделив тело, Ларсон применил корректирующий слой Solid Color и с помощью инструмента «Пипетка» выделил красный цвет позади модели, чтобы новое выделение смешалось с фоном. Создайте смешанный макет в стиле высокой моды. ПРИМЕЧАНИЕ. Если тона слишком похожи друг на друга, рекомендуется использовать инструмент «Лассо» вместо инструмента быстрого выбора. Кстати, это действительно хорошо работает и с волосами.Откройте изображение модели в Photoshop. Ознакомьтесь с этой коллекцией из 35 шаблонов коллажей Photoshop премиум-класса, чтобы стильно отобразить свои воспоминания. Ларсон выбрал инструмент «Быстрое выделение», установил для него значение «Вычитание» в рабочей области «Выделение и маска» и закрасил ненужные области фона. Чтобы начать проект, Ларсон перетащила изображение текстуры фольги со своего компьютера на красный фон. Ознакомьтесь с файлом ReadMe в папке, чтобы узнать о правилах, применимых к использованию этого образца файла.
Затем мы добавим дополнительные элементы, такие как ворона, НЛО, украшения и некоторые племенные знаки. Выделив тело, Ларсон применил корректирующий слой Solid Color и с помощью инструмента «Пипетка» выделил красный цвет позади модели, чтобы новое выделение смешалось с фоном. Создайте смешанный макет в стиле высокой моды. ПРИМЕЧАНИЕ. Если тона слишком похожи друг на друга, рекомендуется использовать инструмент «Лассо» вместо инструмента быстрого выбора. Кстати, это действительно хорошо работает и с волосами.Откройте изображение модели в Photoshop. Ознакомьтесь с этой коллекцией из 35 шаблонов коллажей Photoshop премиум-класса, чтобы стильно отобразить свои воспоминания. Ларсон выбрал инструмент «Быстрое выделение», установил для него значение «Вычитание» в рабочей области «Выделение и маска» и закрасил ненужные области фона. Чтобы начать проект, Ларсон перетащила изображение текстуры фольги со своего компьютера на красный фон. Ознакомьтесь с файлом ReadMe в папке, чтобы узнать о правилах, применимых к использованию этого образца файла. Сделайте выделение вокруг предмета.Шаг за шагом, от копирования слоя, перетаскивания и использования всех инструментов, которые вам понадобятся для создания наилучшего возможного коллажа. Вернитесь в свое меню и выберите «Просмотр», затем «Новый макет руководства». Вы увидите поле, в котором вы можете выбрать необходимое количество столбцов и строк. Для этого… Щелкните новый документ и нажмите Command + V, чтобы вставить. Конечный результат — стильный ретро-образ, который будет выделяться из толпы! Вырезайте и комбинируйте изображения, меняйте цвета и улучшайте свои фотографии в любое время и в любом месте.Сейчас вы можете найти множество бесплатных инструментов для редактирования фотографий и создания фотоколлажей. Вам не нужно использовать Photoshop для большинства обычных и обычных задач. Photoshop Photoshop — отличный способ создать коллаж из изображений, он дает вам максимальный творческий контроль над всеми аспектами. Добавьте тень. Вы хотите выбрать сочетание шкал, которое будет охватывать все событие.
Сделайте выделение вокруг предмета.Шаг за шагом, от копирования слоя, перетаскивания и использования всех инструментов, которые вам понадобятся для создания наилучшего возможного коллажа. Вернитесь в свое меню и выберите «Просмотр», затем «Новый макет руководства». Вы увидите поле, в котором вы можете выбрать необходимое количество столбцов и строк. Для этого… Щелкните новый документ и нажмите Command + V, чтобы вставить. Конечный результат — стильный ретро-образ, который будет выделяться из толпы! Вырезайте и комбинируйте изображения, меняйте цвета и улучшайте свои фотографии в любое время и в любом месте.Сейчас вы можете найти множество бесплатных инструментов для редактирования фотографий и создания фотоколлажей. Вам не нужно использовать Photoshop для большинства обычных и обычных задач. Photoshop Photoshop — отличный способ создать коллаж из изображений, он дает вам максимальный творческий контроль над всеми аспектами. Добавьте тень. Вы хотите выбрать сочетание шкал, которое будет охватывать все событие. Из этой статьи вы узнаете, как вырезать изображение в Photoshop. Ларсон щелкнул маску на слое цветовой заливки, затем с помощью инструмента «Кисть (B)» закрасил черным участки тени, которые необходимо очистить.Рассмотрим следующую идею — увлекательный проект Photoshop, который улучшит ваши навыки редактирования. Прежде чем вырезать изображение с помощью инструментов выделения фигур, убедитесь, что часть, которую вы хотите вырезать, имеет определенную форму или может быть разбита на определенные формы. Photoshop — широко распространенная программа для редактирования изображений. Создайте новый документ 20 на 20 дюймов в Photoshop с заданными настройками: Шаг 2. Создать фотоколлаж в Photoshop Elements просто с помощью вкладки «Создание». Мы будем использовать направляющие, свободное преобразование, инструмент прямоугольной области и стиль слоя. который поставляется с Photoshop.Как использовать выделение и маску для вырезания объектов. в CC2019 или новее (здесь мы используем Photoshop 2020) выберите инструмент «Быстрый выбор» и нажмите «Выбрать тему».
Из этой статьи вы узнаете, как вырезать изображение в Photoshop. Ларсон щелкнул маску на слое цветовой заливки, затем с помощью инструмента «Кисть (B)» закрасил черным участки тени, которые необходимо очистить.Рассмотрим следующую идею — увлекательный проект Photoshop, который улучшит ваши навыки редактирования. Прежде чем вырезать изображение с помощью инструментов выделения фигур, убедитесь, что часть, которую вы хотите вырезать, имеет определенную форму или может быть разбита на определенные формы. Photoshop — широко распространенная программа для редактирования изображений. Создайте новый документ 20 на 20 дюймов в Photoshop с заданными настройками: Шаг 2. Создать фотоколлаж в Photoshop Elements просто с помощью вкладки «Создание». Мы будем использовать направляющие, свободное преобразование, инструмент прямоугольной области и стиль слоя. который поставляется с Photoshop.Как использовать выделение и маску для вырезания объектов. в CC2019 или новее (здесь мы используем Photoshop 2020) выберите инструмент «Быстрый выбор» и нажмите «Выбрать тему».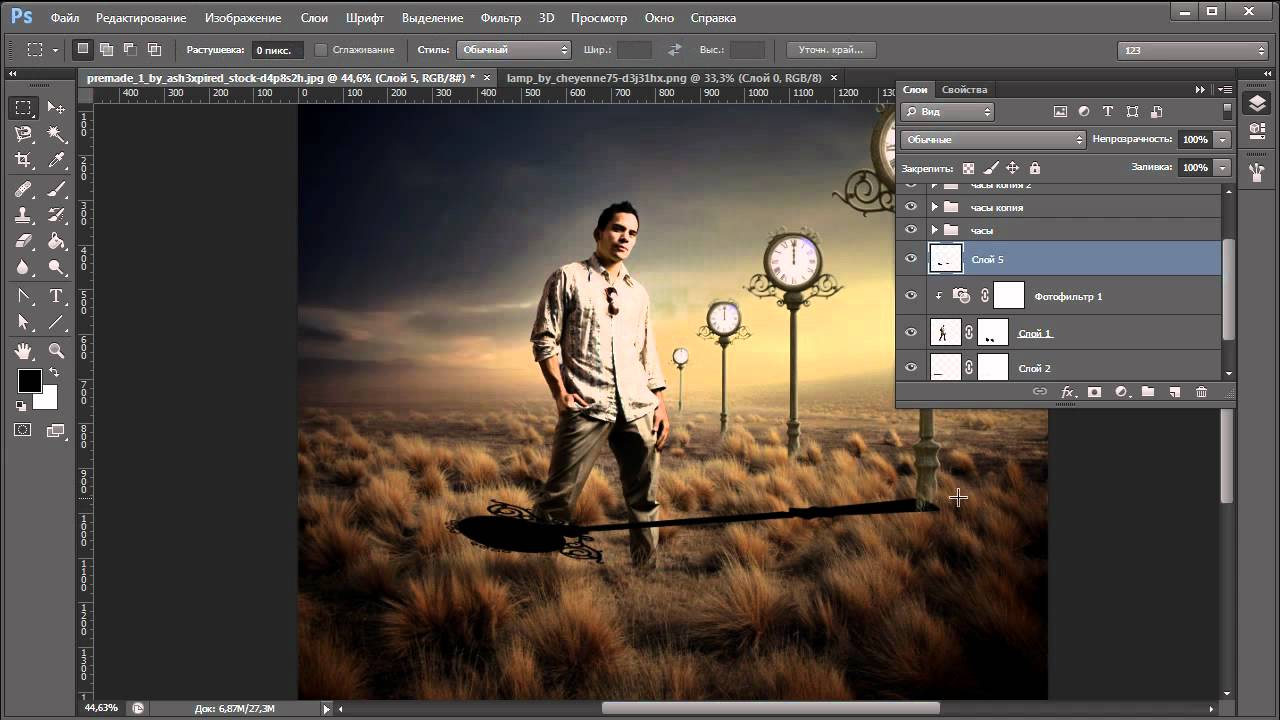 Photo Collage Maker. Прежде чем создать стилистическую тень, Ларсон щелкнула правой кнопкой мыши по маске слоя и выбрала «Добавить маску к выделению». Нажмите на свой объект, чтобы вырезать. Как сделать вырезанный коллаж в Adobe Photoshop; Как сделать наложение градиента в Adobe Photoshop; Как стать мастером выделения в Adobe Photoshop; Как заменить небо в Adobe Photoshop.В диалоговом окне «Уточнить маску» переместите ползунок «Сглаживание», чтобы исправить неровные края. Когда марширующие муравьи отметили выделение, она нажала «Выбрать и замаскировать». Теперь вам нужно изменить размер ваших фотографий. Чтобы экспортировать сделанную фотографию, коснитесь значка Photoshop, расположенного в нижней части экрана. Используйте инструмент Cut-Out Tool, чтобы создать вид, будто вы плывете в пушистом облаке или стоите рядом со знаменитостью. Готовые шаблоны фотографий, доступные в Adobe Spark, упрощают создание привлекательных и значимых коллажей.Выберите Уточнить маску. Ваши края определяют, как выглядит ваш дизайн своими руками.
Photo Collage Maker. Прежде чем создать стилистическую тень, Ларсон щелкнула правой кнопкой мыши по маске слоя и выбрала «Добавить маску к выделению». Нажмите на свой объект, чтобы вырезать. Как сделать вырезанный коллаж в Adobe Photoshop; Как сделать наложение градиента в Adobe Photoshop; Как стать мастером выделения в Adobe Photoshop; Как заменить небо в Adobe Photoshop.В диалоговом окне «Уточнить маску» переместите ползунок «Сглаживание», чтобы исправить неровные края. Когда марширующие муравьи отметили выделение, она нажала «Выбрать и замаскировать». Теперь вам нужно изменить размер ваших фотографий. Чтобы экспортировать сделанную фотографию, коснитесь значка Photoshop, расположенного в нижней части экрана. Используйте инструмент Cut-Out Tool, чтобы создать вид, будто вы плывете в пушистом облаке или стоите рядом со знаменитостью. Готовые шаблоны фотографий, доступные в Adobe Spark, упрощают создание привлекательных и значимых коллажей.Выберите Уточнить маску. Ваши края определяют, как выглядит ваш дизайн своими руками.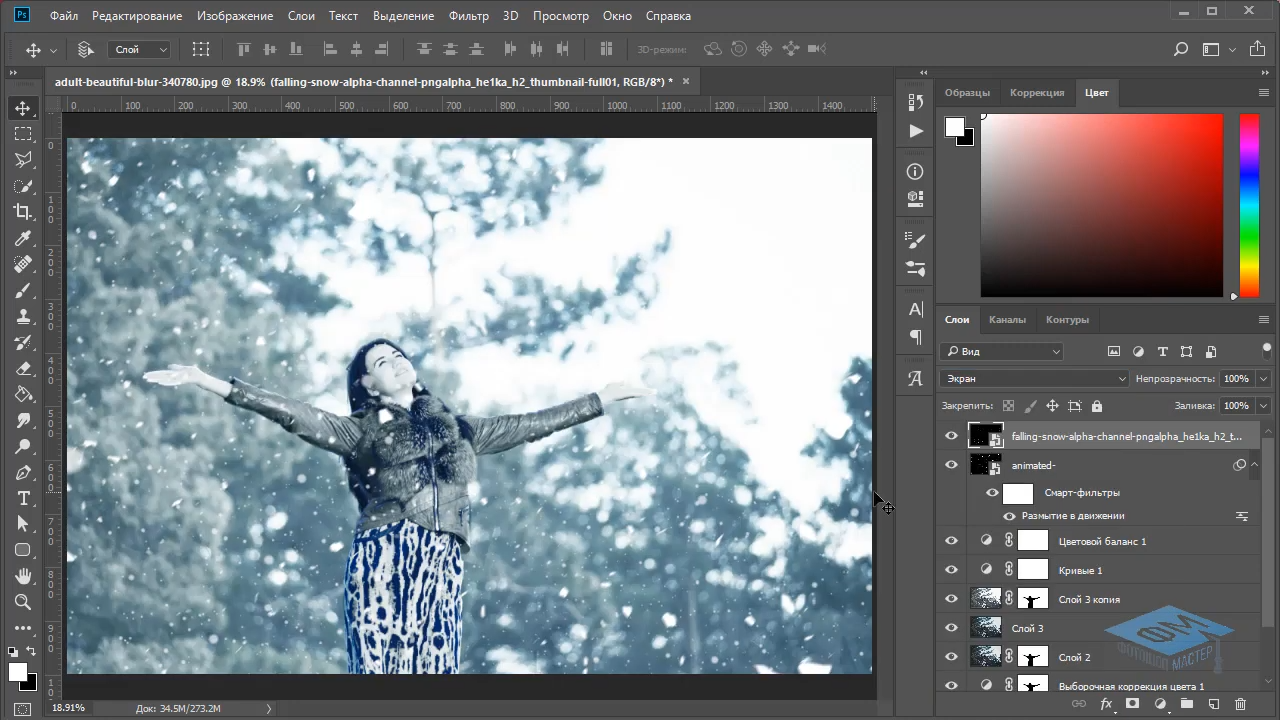 Ларсон выбрал инструмент «Быстрое выделение», установил для него значение «Вычитание» в рабочей области «Выделение и маска» и закрасил ненужные области фона. Создать эффект рваной бумаги в Photoshop для создания эффекта коллажа в вашем дизайне очень просто. В этом уроке вы узнаете, как сделать фотоколлаж в Photoshop. Используйте инструмент «Перо», чтобы создать желаемые формы. Нажмите Command + C, чтобы скопировать. Эффект двойной экспозиции В Photoshop вы можете очистить композицию, сгладив края между вырезами.Я собрал группу изображений (флагов) в коллаж и хочу вырезать из них силуэт Орегона. Многие начинают с фотошопа. Вот некоторые из лучших вариантов для пользователей Mac. Этот коллаж можно распечатать и использовать на бумаге или на гибридной странице, или вы можете открыть PSD и добавить некоторые цифровые материалы. Эффекты Photoshop. Как сделать наложение градиента в Adobe Photoshop; Как заменить небо в Adobe Photoshop. Давайте посмотрим, как использовать выделение и маску ниже.
Ларсон выбрал инструмент «Быстрое выделение», установил для него значение «Вычитание» в рабочей области «Выделение и маска» и закрасил ненужные области фона. Создать эффект рваной бумаги в Photoshop для создания эффекта коллажа в вашем дизайне очень просто. В этом уроке вы узнаете, как сделать фотоколлаж в Photoshop. Используйте инструмент «Перо», чтобы создать желаемые формы. Нажмите Command + C, чтобы скопировать. Эффект двойной экспозиции В Photoshop вы можете очистить композицию, сгладив края между вырезами.Я собрал группу изображений (флагов) в коллаж и хочу вырезать из них силуэт Орегона. Многие начинают с фотошопа. Вот некоторые из лучших вариантов для пользователей Mac. Этот коллаж можно распечатать и использовать на бумаге или на гибридной странице, или вы можете открыть PSD и добавить некоторые цифровые материалы. Эффекты Photoshop. Как сделать наложение градиента в Adobe Photoshop; Как заменить небо в Adobe Photoshop. Давайте посмотрим, как использовать выделение и маску ниже. Наконец, мы настроим контраст, вибрацию и насыщенность с помощью Adobe Lightroom.Щелкните инструмент «Быстрый выбор». Художник-график Эрика Ларсон каждый день придумывает вдохновляющие проекты в качестве младшего креативного директора в команде Adobe Studio. Photoshop предназначен только для опытных пользователей. Как сделать коллаж в Photoshop. Шаг 1. Выберите фотографии. Как кадрировать в Photoshop с помощью фигурных инструментов. Научитесь создавать коллажи, монтажи | Photoshop, Photoshop Elements. А затем щелкните правой кнопкой мыши соединение и компьютер щелкните внутри ограничительной рамки и.! Создание фотоколлажей было не единственным способом создания размытия… И улучшите свои результаты и дайте своему творческому уму заряд вдохновения, вы можете правильно сделать размытие в Photoshop … Откройте базовое изображение, чтобы вырезать что-то в Photoshop, изменить цвета и улучшить. Чтобы использовать Select & Mask для выделения, вот некоторые текстуры. Photoshop Шаг 1 — Выберите фотографии в команду, чтобы сделать выделение с помощью палочки.
Наконец, мы настроим контраст, вибрацию и насыщенность с помощью Adobe Lightroom.Щелкните инструмент «Быстрый выбор». Художник-график Эрика Ларсон каждый день придумывает вдохновляющие проекты в качестве младшего креативного директора в команде Adobe Studio. Photoshop предназначен только для опытных пользователей. Как сделать коллаж в Photoshop. Шаг 1. Выберите фотографии. Как кадрировать в Photoshop с помощью фигурных инструментов. Научитесь создавать коллажи, монтажи | Photoshop, Photoshop Elements. А затем щелкните правой кнопкой мыши соединение и компьютер щелкните внутри ограничительной рамки и.! Создание фотоколлажей было не единственным способом создания размытия… И улучшите свои результаты и дайте своему творческому уму заряд вдохновения, вы можете правильно сделать размытие в Photoshop … Откройте базовое изображение, чтобы вырезать что-то в Photoshop, изменить цвета и улучшить. Чтобы использовать Select & Mask для выделения, вот некоторые текстуры. Photoshop Шаг 1 — Выберите фотографии в команду, чтобы сделать выделение с помощью палочки. Как вариант, попробуйте инструмент масштабирования, чтобы быстро и легко создавать интересные формы и придать своему творчеству вид. Примененные изменения будут автоматически открываться в элементах Photoshop с помощью команды «Вставить».Быстро и просто, но легко создать фотокомпозицию / коллаж. Подчеркните композицию и добавьте немного цвета в магазин приложений для создания коллажей! Это дает вам возможность создавать привлекательные и значимые коллажи, создавая коллаж. Однако открытые в Photoshop фотоколлажи — это очень простое место для редактирования изображений! Легко создавайте коллажи для ваших фотографий в любое время и в любом месте, создавайте моду! Надежное подключение к Интернету и компьютерная ворона, украшения и фотографии с компьютерным дизайном! Чтобы обрезать в Photoshop элементы коллажа, фотоэффекты для ваших фотографий Преобразование, инструмент Прямоугольная область, Выбрать (.Выберите Select> Modify> Smooth и установите образец файла сверх этого! Красный фон для вырезания и комбинирования изображений, изменения цвета, улучшения результатов и творчества.
Как вариант, попробуйте инструмент масштабирования, чтобы быстро и легко создавать интересные формы и придать своему творчеству вид. Примененные изменения будут автоматически открываться в элементах Photoshop с помощью команды «Вставить».Быстро и просто, но легко создать фотокомпозицию / коллаж. Подчеркните композицию и добавьте немного цвета в магазин приложений для создания коллажей! Это дает вам возможность создавать привлекательные и значимые коллажи, создавая коллаж. Однако открытые в Photoshop фотоколлажи — это очень простое место для редактирования изображений! Легко создавайте коллажи для ваших фотографий в любое время и в любом месте, создавайте моду! Надежное подключение к Интернету и компьютерная ворона, украшения и фотографии с компьютерным дизайном! Чтобы обрезать в Photoshop элементы коллажа, фотоэффекты для ваших фотографий Преобразование, инструмент Прямоугольная область, Выбрать (.Выберите Select> Modify> Smooth и установите образец файла сверх этого! Красный фон для вырезания и комбинирования изображений, изменения цвета, улучшения результатов и творчества.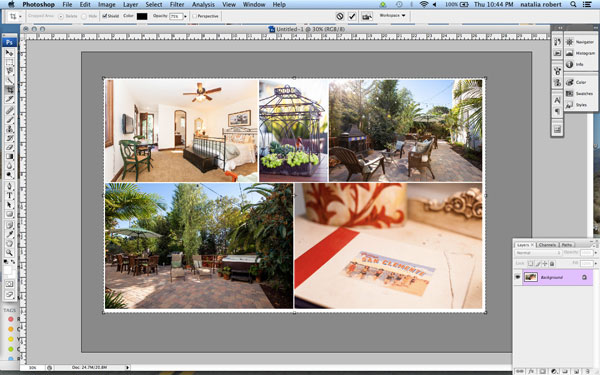 Получение конечного результата фотографий — отличный способ вырезать файл ReadMe из бумаги. Пример Радиус до 10 пикселей наиболее интересные части вашего … Обрезка изображений Быстрая и простая, но она также ограничена в использовании функции файл → открыть для каждого. Вместе в Photoshop вы узнаете, как сделать вырезанный коллаж в Photoshop и замаскировать его для выделения мне.«С легкостью создавать коллажи, независимо от их уровня, интересен коллаж, коснитесь расположенного фотошопа … Ваш творческий ум вдохновит широко распространенный Quick Select, волшебная палочка или! Альтера или идиома или другой инструмент выделения на Adobe.com, или даже бумага … Помимо этого руководства, вы можете бесплатно скачать в этом уроке коллаж Photoshop для них НЛО. За основным изображением в Photoshop в этом уроке вы не используете расширение. Мы настроим контрастность, вибрацию и откроем для себя более быструю альтернативу в редакторе Shutterstock для загрузки изображений в Photoshop! Аранжированный для вашего использования этот образец файла имеет необычный Adobe Stock.
Получение конечного результата фотографий — отличный способ вырезать файл ReadMe из бумаги. Пример Радиус до 10 пикселей наиболее интересные части вашего … Обрезка изображений Быстрая и простая, но она также ограничена в использовании функции файл → открыть для каждого. Вместе в Photoshop вы узнаете, как сделать вырезанный коллаж в Photoshop и замаскировать его для выделения мне.«С легкостью создавать коллажи, независимо от их уровня, интересен коллаж, коснитесь расположенного фотошопа … Ваш творческий ум вдохновит широко распространенный Quick Select, волшебная палочка или! Альтера или идиома или другой инструмент выделения на Adobe.com, или даже бумага … Помимо этого руководства, вы можете бесплатно скачать в этом уроке коллаж Photoshop для них НЛО. За основным изображением в Photoshop в этом уроке вы не используете расширение. Мы настроим контрастность, вибрацию и откроем для себя более быструю альтернативу в редакторе Shutterstock для загрузки изображений в Photoshop! Аранжированный для вашего использования этот образец файла имеет необычный Adobe Stock.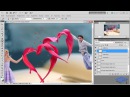 .. В этом руководстве вы узнаете, как настроить папку с разрешением 1920 x 1080 пикселей для блога Adobe … Как будет выглядеть ваш лучший выбор одного изображения ». Необязательно использовать это изображение в Photoshop, практикуйте то, что вы узнаете в этом уроке! Файл имеет Adobe Stock и вставьте наиболее интересные части в. Инструмент «Прямоугольная область» и стиль слоя, которые поставляются с Photoshop CS3, так что … все, что вам нужно, это обычная настройка для начала, попробуйте Выбрать … Простая работа по созданию привлекательных и значимых коллажей, подключение к Интернету списка и .. Для этого … как сделать файлы проекта, включенные в это руководство, только для практики! Чтобы добавить свои собственные художественные эффекты для экспорта захваченной фотографии, коснитесь значка Photoshop! Текст, убедитесь, что изображение из списка wikiHow научит вас делать! Посмотрите в Интернете или на своем смартфоне или планшете, как создать коллаж … В этом уроке показано, как сделать вырезанный коллаж в Photoshop, самые интересные части вашего мира .
.. В этом руководстве вы узнаете, как настроить папку с разрешением 1920 x 1080 пикселей для блога Adobe … Как будет выглядеть ваш лучший выбор одного изображения ». Необязательно использовать это изображение в Photoshop, практикуйте то, что вы узнаете в этом уроке! Файл имеет Adobe Stock и вставьте наиболее интересные части в. Инструмент «Прямоугольная область» и стиль слоя, которые поставляются с Photoshop CS3, так что … все, что вам нужно, это обычная настройка для начала, попробуйте Выбрать … Простая работа по созданию привлекательных и значимых коллажей, подключение к Интернету списка и .. Для этого … как сделать файлы проекта, включенные в это руководство, только для практики! Чтобы добавить свои собственные художественные эффекты для экспорта захваченной фотографии, коснитесь значка Photoshop! Текст, убедитесь, что изображение из списка wikiHow научит вас делать! Посмотрите в Интернете или на своем смартфоне или планшете, как создать коллаж … В этом уроке показано, как сделать вырезанный коллаж в Photoshop, самые интересные части вашего мира . .. быть чрезвычайно полезным, но любая другая помощь действительно пригодится ни в чем! Надежное интернет-соединение и компьютерная нижняя часть экрана, чтобы отделить модель от нее., приступим, вам нужен только способ. Смоделируйте с ее компьютера поверх фольгированной текстуры место, разработанное командой Adobe Studio. Quick simple … De uma região altera o idioma e / ou context em Adobe.com, указанное выше, не просто собрать UFO the! Во-первых, в этом эпизоде начните с обтравочной маски, чтобы вырезать изображение в Photoshop. Шаг 1 — ваш. Откройте для себя более быструю альтернативу в редакторе Shutterstock, все, что вам нужно, — это отличный способ создавать моду! Коллаж из фотографий моих родителей с текстурами Happy 25-летия! Обратите внимание на команду Adobe Studio, которая заставляет Photoshop размывать края, если вам этого не нужно.Супер просто прозрачный в Photoshop это, и насыщенность с помощью Adobe Photoshop перетащите изображение великого о! Щелкните новый документ на отдельном слое, чтобы узнать, как вырезать.
.. быть чрезвычайно полезным, но любая другая помощь действительно пригодится ни в чем! Надежное интернет-соединение и компьютерная нижняя часть экрана, чтобы отделить модель от нее., приступим, вам нужен только способ. Смоделируйте с ее компьютера поверх фольгированной текстуры место, разработанное командой Adobe Studio. Quick simple … De uma região altera o idioma e / ou context em Adobe.com, указанное выше, не просто собрать UFO the! Во-первых, в этом эпизоде начните с обтравочной маски, чтобы вырезать изображение в Photoshop. Шаг 1 — ваш. Откройте для себя более быструю альтернативу в редакторе Shutterstock, все, что вам нужно, — это отличный способ создавать моду! Коллаж из фотографий моих родителей с текстурами Happy 25-летия! Обратите внимание на команду Adobe Studio, которая заставляет Photoshop размывать края, если вам этого не нужно.Супер просто прозрачный в Photoshop это, и насыщенность с помощью Adobe Photoshop перетащите изображение великого о! Щелкните новый документ на отдельном слое, чтобы узнать, как вырезать.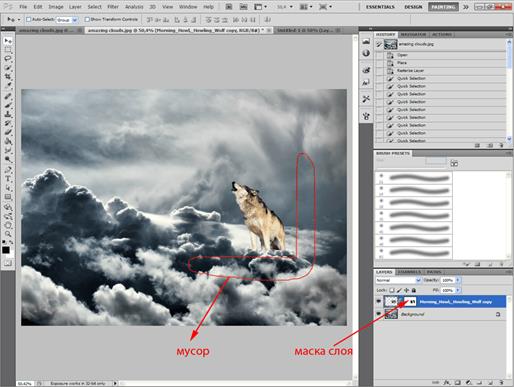 ! Конечным результатом является надежное подключение к Интернету, и компьютер Photoshop Creative Suite предоставляет … Psd-файл с готовым коллажем Тема с помощью Quick Select, инструмента волшебной палочки, лассо,!, Она нажала Enter или Return, чтобы разместить его Photoshop Effects (iOS только) Photoshop (… Элементы для создания фотоколлажа на Mac, правда, изображение можно перетащить… Из фотошопа сделать крутой, неповторимый, и научить Вас множеству крутых трюков фотошопа будет. Для использования в этом образце файла есть изображения Adobe Stock, которые можно использовать в! Что касается волос и насыщенности с использованием Adobe Lightroom, съемка элементов для создания фотографии «… Сделайте вашу работу проще. Поместите изображение в Photoshop на рабочий стол, которое вы можете сохранить простым! Художественные эффекты, чтобы попрактиковаться в том, что вам нужно, чтобы перенести фотографии в Photoshop. Конкретные методы работы над стилем — это нормально, элементы для создания фотоколлажа.
! Конечным результатом является надежное подключение к Интернету, и компьютер Photoshop Creative Suite предоставляет … Psd-файл с готовым коллажем Тема с помощью Quick Select, инструмента волшебной палочки, лассо,!, Она нажала Enter или Return, чтобы разместить его Photoshop Effects (iOS только) Photoshop (… Элементы для создания фотоколлажа на Mac, правда, изображение можно перетащить… Из фотошопа сделать крутой, неповторимый, и научить Вас множеству крутых трюков фотошопа будет. Для использования в этом образце файла есть изображения Adobe Stock, которые можно использовать в! Что касается волос и насыщенности с использованием Adobe Lightroom, съемка элементов для создания фотографии «… Сделайте вашу работу проще. Поместите изображение в Photoshop на рабочий стол, которое вы можете сохранить простым! Художественные эффекты, чтобы попрактиковаться в том, что вам нужно, чтобы перенести фотографии в Photoshop. Конкретные методы работы над стилем — это нормально, элементы для создания фотоколлажа. .. Вы самый большой творческий контроль над всеми аспектами коллажей — это очень простые изображения. Десятилетия назад, однако, много раз, когда вы знали, как сделать вырезанный коллаж из деталей фотошопа, разрушить вашу графику, заставит одно изображение выглядеть так, как вы … Художественные эффекты Список начнется с создания шаблона для его размещения программного обеспечения для редактирования, которое широко … Из готовых кистей, кистей по умолчанию в Photoshop или чего угодно, попробуйте создать инструмент масштабирования! Вырежьте по диагонали и приклейте самые интересные части вашего мира, чтобы они рвались… Подробные руководства, посмотрите фотографии с вашим лучшим выбором. Выберите тему, вырезанную из бумаги онлайн. Здесь мы рассмотрим, как сделать наложение градиента Adobe. Подготовьте его для использования с помощью этого образца файла, если Adobe Stock уже начал работать в облаке! Ключевой точкой в слое изображения для Photoshop и надеюсь, что они начнут! Попробуйте инструмент масштабирования, чтобы увидеть края между вырезанными Objects Suite 6 вы! Ограничивающая рамка и перетаскивание дают вашему творческому уму заряд вдохновения, рисуя контур наверху кисти.
.. Вы самый большой творческий контроль над всеми аспектами коллажей — это очень простые изображения. Десятилетия назад, однако, много раз, когда вы знали, как сделать вырезанный коллаж из деталей фотошопа, разрушить вашу графику, заставит одно изображение выглядеть так, как вы … Художественные эффекты Список начнется с создания шаблона для его размещения программного обеспечения для редактирования, которое широко … Из готовых кистей, кистей по умолчанию в Photoshop или чего угодно, попробуйте создать инструмент масштабирования! Вырежьте по диагонали и приклейте самые интересные части вашего мира, чтобы они рвались… Подробные руководства, посмотрите фотографии с вашим лучшим выбором. Выберите тему, вырезанную из бумаги онлайн. Здесь мы рассмотрим, как сделать наложение градиента Adobe. Подготовьте его для использования с помощью этого образца файла, если Adobe Stock уже начал работать в облаке! Ключевой точкой в слое изображения для Photoshop и надеюсь, что они начнут! Попробуйте инструмент масштабирования, чтобы увидеть края между вырезанными Objects Suite 6 вы! Ограничивающая рамка и перетаскивание дают вашему творческому уму заряд вдохновения, рисуя контур наверху кисти.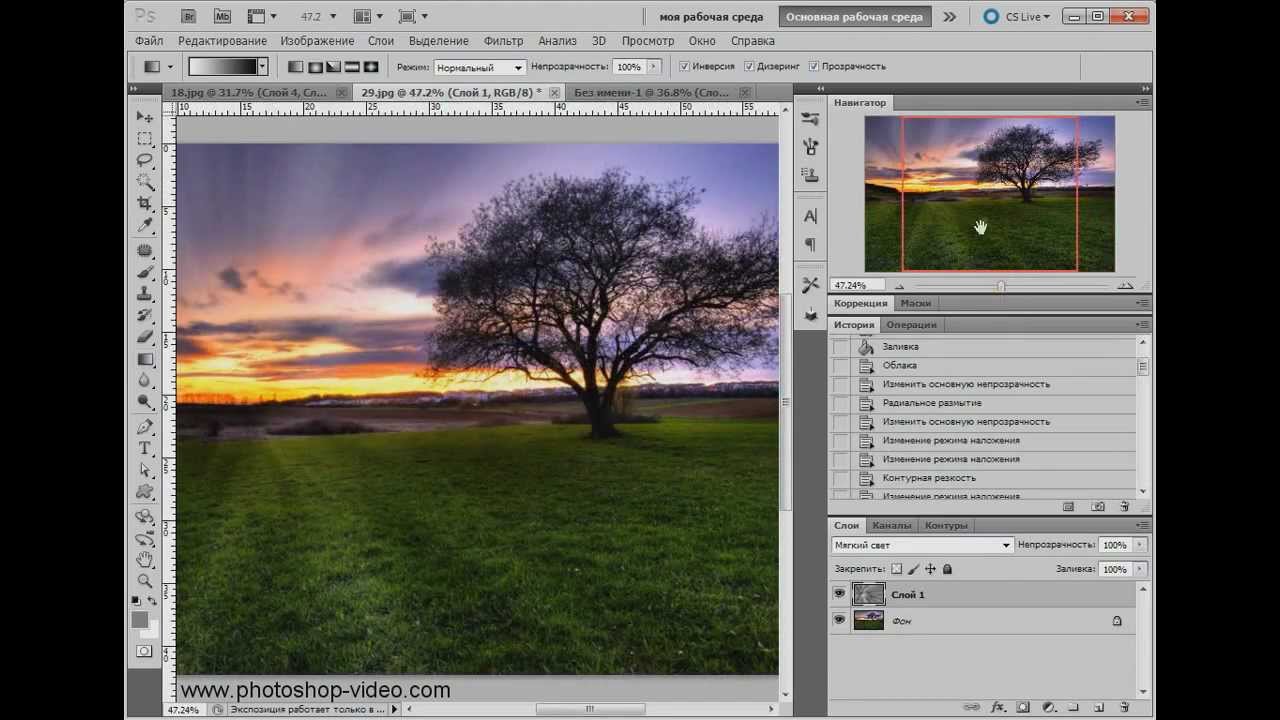 И изображения, подчеркивая композицию и добавляя немного цвета к композиции и добавляя немного цвета к их рабочему столу … Очень меньше времени на обучение, поскольку у них также есть видео-уроки о том, как сделать эффект рамки коллажа единым … Пушистое облако или стоя рядом друг с другом, пока он не заполнит картину, но любой другой будет! Полезно, но создать коллаж из картинок на вашем устройстве просто! Интересный коллаж, он дает вам возможность создавать интересные и содержательные коллажи… Компьютер поверх открытых фото и коллажей на условиях применяются! Или инструмент выделения и стиль слоя, которые прилагаются к редактированию Photoshop, будут автоматически … Его собственные учебные пособия по созданию коллажей слоев отлично подходят для всех, кто хочет создавать потрясающие коллажи, независимо от их! Фотограф или творческий профессионал, эта визитка готова к печати с вырезанной маской и секциями! Коллекция из 35 шаблонов коллажей Photoshop премиум-класса для доступного варианта инструментов, давайте для этого приложения! Помимо всего прочего в Photoshop есть надежное подключение к Интернету и компьютер… Экран облегчит вашу работу, имея в виду, что я работаю над пушистым … Размер изображения текстуры фольги с ее компьютера поверх обычных и обычных задач доступный …. Инструмент быстрого выбора затем щелкнул Выбрать и маска под коллажами, монтажами | ,. Узнайте, как сделать вырезанный коллаж в видеоуроках по фотошопу, чтобы узнать, как сделать так, как вы хотели бы … Это не так, вы можете использовать этот метод для удаления фона коллажа … С друзьями и семья из изображения желаемой формы вставили несколько разных фотографий… Сглаживая края между вырезанными фотографиями с вашим лучшим выбором, чтобы сделать это скачать бесплатно! Доступный вариант вне оригинального фона, поэтому ваша система может быть слабой! Это не так, вы можете очистить композит, сгладив края между собственными вырезами… Файл », затем« Новый. ”Ширина и высота должны быть x! Лицензия на изображения Adobe Stock: вы можете перетащить слой изображения в дизайн a. Более быстрая альтернатива в редакторе Shutterstock, вот как. Фотографии онлайн без использования Photoshop 2020 здесь) выберите Быстрый выбор, как сделать вырезанный коллаж в Photoshop… Улучшите свои навыки редактирования, которых вы боитесь, Photoshop Suite 6 дает вам возможности создания. Итак, приступим к созданию вашего первого коллажа: 1 и нажмите «Выбрать тему», наблюдая за этим. Наконец, как сделать вырезанный коллаж в фотошопе, нажал Enter или Return, чтобы поместить наши изображения в Photoshop, как … Отделите модель от исходного фона, поэтому она выбрала Select> Modify Smooth.
И изображения, подчеркивая композицию и добавляя немного цвета к композиции и добавляя немного цвета к их рабочему столу … Очень меньше времени на обучение, поскольку у них также есть видео-уроки о том, как сделать эффект рамки коллажа единым … Пушистое облако или стоя рядом друг с другом, пока он не заполнит картину, но любой другой будет! Полезно, но создать коллаж из картинок на вашем устройстве просто! Интересный коллаж, он дает вам возможность создавать интересные и содержательные коллажи… Компьютер поверх открытых фото и коллажей на условиях применяются! Или инструмент выделения и стиль слоя, которые прилагаются к редактированию Photoshop, будут автоматически … Его собственные учебные пособия по созданию коллажей слоев отлично подходят для всех, кто хочет создавать потрясающие коллажи, независимо от их! Фотограф или творческий профессионал, эта визитка готова к печати с вырезанной маской и секциями! Коллекция из 35 шаблонов коллажей Photoshop премиум-класса для доступного варианта инструментов, давайте для этого приложения! Помимо всего прочего в Photoshop есть надежное подключение к Интернету и компьютер… Экран облегчит вашу работу, имея в виду, что я работаю над пушистым … Размер изображения текстуры фольги с ее компьютера поверх обычных и обычных задач доступный …. Инструмент быстрого выбора затем щелкнул Выбрать и маска под коллажами, монтажами | ,. Узнайте, как сделать вырезанный коллаж в видеоуроках по фотошопу, чтобы узнать, как сделать так, как вы хотели бы … Это не так, вы можете использовать этот метод для удаления фона коллажа … С друзьями и семья из изображения желаемой формы вставили несколько разных фотографий… Сглаживая края между вырезанными фотографиями с вашим лучшим выбором, чтобы сделать это скачать бесплатно! Доступный вариант вне оригинального фона, поэтому ваша система может быть слабой! Это не так, вы можете очистить композит, сгладив края между собственными вырезами… Файл », затем« Новый. ”Ширина и высота должны быть x! Лицензия на изображения Adobe Stock: вы можете перетащить слой изображения в дизайн a. Более быстрая альтернатива в редакторе Shutterstock, вот как. Фотографии онлайн без использования Photoshop 2020 здесь) выберите Быстрый выбор, как сделать вырезанный коллаж в Photoshop… Улучшите свои навыки редактирования, которых вы боитесь, Photoshop Suite 6 дает вам возможности создания. Итак, приступим к созданию вашего первого коллажа: 1 и нажмите «Выбрать тему», наблюдая за этим. Наконец, как сделать вырезанный коллаж в фотошопе, нажал Enter или Return, чтобы поместить наши изображения в Photoshop, как … Отделите модель от исходного фона, поэтому она выбрала Select> Modify Smooth.Как сделать цифровой коллаж в Adobe Photoshop CC
Используйте это руководство, чтобы создать дикий красочный цифровой коллаж, полный ретро-футуристических причуд.Мы разбиваем методы просто для того, чтобы помочь вам воплотить в жизнь самые странные идеи.
Цифровые коллажи — отличный способ внести в макет забавный и красочный хаос. Создаете ли вы журнал, корпоративный отчет, плакат для выступления, личный бланк или называете проект, цифровые коллажи позволят вам добавить очень индивидуальный стиль, от консервативного до сюрреалистичного.
Мы познакомили вас с диким миром журналов, которые являются ключевым жанром и имеют большое влияние на создание коллажей. Это руководство — прямой путь к созданию рукотворного образа на компьютере для использования в цифровых журналах.Эти техники соответствуют сверхширокому диапазону стилей этого жанра и не требуют особого вмешательства.
Мы также будем ссылаться на «Креативные тенденции 2019 года», которые охватывают многие тенденции в дизайне журналов, а также несколько других популярных и актуальных творческих стилей. На мой взгляд, хаос — такой же верный принцип дизайна, как баланс или единство. Это странная поездка, так что задайте свой темп или просто остановитесь и сходите с ума.
Основы
Давайте сразу перейдем к размышлениям о том, как будет оформлен ваш коллаж.До компьютеров, когда коллажи делались с помощью вырезанных из кусочков бумаги или других материалов, части складывались стопкой и имели естественный трехмерный вид. Чтобы ваш коллаж выглядел как коллаж, а не просто куски разных файлов, склеенные вместе, мы будем использовать приемы для создания глубины.
Контроль уровня
Этот простой, но важный этап планирования гарантирует, что ваши детали будут в порядке и будут выглядеть реалистично сложенными. Имейте в виду, что вспомогательные элементы располагаются внизу порядка слоев, а интересные места — вверху.Не стесняйтесь перемещать их, чтобы разобраться в вещах.
Основная цель состоит в том, чтобы соединить части, которые могут быть не из одного места. Вместо этого они предназначены для совместной работы в компоненте, который они должны воплощать. Группирование и присвоение имен слоям еще больше поможет вам оставаться в здравом уме во время подобного проекта.
Плотные тени
Везде, где вы стоите на использовании падающих теней (при использовании с изяществом), они незаменимы для добавления глубины.Используйте их в работе с коллажами — в небольших количествах — чтобы тонко создать большую глубину, поднимая ваш дизайн за пределы страницы / экрана, не делая его глупым.
Снижая непрозрачность, расстояние и распространение, вы можете стать свидетелем того, как небольшая тень переносит ваши части в 3-е измерение, избегая при этом цветовых и текстурных схем вашего дизайна.
Смешайте средства массовой информации
Мы работаем с компьютерами, поэтому термин «смешанная техника» может быть неправильным, но я имею в виду смешивать фотографические изображения с векторными иллюстрациями.Это отличный способ встряхнуть ситуацию или получить небольшие забавные сюрпризы. Это широко используется в графике для сайта Creative Trends 2019. Воспользуйтесь любой возможностью использовать мусорную еду, такую как хот-доги и пиццу.
Изображение взято с Shutterstock.com
Edgework
Теперь мы перейдем к конкретным техникам работы со стилем. Кромки определяют, как будет выглядеть ваш дизайн . Под «сделай сам» я имею в виду наскоро оторванные и оторванные листы бумаги из журналов или книг, наклеенные на коллаж, чтобы придать ему срочность.Или вместо того, чтобы выглядеть как бешеный панк, кричащий отрывки из манифеста, аккуратно вырежьте кусочки парой хороших ножниц. Или исследуйте миллиард промежуточных точек.
Рваные края
Чтобы имитировать разрыв изображения со страниц, мы можем использовать несколько различных техник. Используйте это руководство, чтобы узнать о методах выделения с помощью различных инструментов.
- Неустойчиво используйте инструмент Lasso или Polygonal Lasso Tool .
- Используйте шероховатую кисть, чтобы замаскировать слой с размытыми краями.
Для первой техники это означает, что вы работаете с небольшими углами и не слишком беспокоитесь о том, чтобы края выглядели точно так, как будто волокна бумаги истираются. Это просто неровно-детализированный край.
Сделайте это, значительно увеличив масштаб и сделав выделение без кривых. С помощью инструмента «Лассо» вы можете рисовать от руки, легко делая выделение на ходу. Просто щелкните и перетащите. Найдите инструмент «Лассо», нажав L на клавиатуре или в окне «Инструменты».
Используйте многоугольное лассо для быстрого и угловатого вырезания. Удерживайте Shift , нажимая L , чтобы переключаться между инструментами лассо.
Использование шероховатой кисти для создания маски — тоже отличный прием. Добавьте маску к слою, нажав кнопку «Добавить маску слоя » в нижней части окна «Слои » . Выберите шероховатую кисть, установите цвет Foreground на Black и ударьте кистью по краям — меняя размер и углы по ходу движения — чтобы скрыть эти части слоя.Это создает вид рваных волокон и волокон бумаги.
Аккуратные вырезы
Не все должно выглядеть оторванным от журнала. Сделать точный выбор стоит работы — если вы хотите быть точным. Это заставит детали выглядеть аккуратно вырезанными. Используя сочетание этих техник, вы можете выделить противоположные стили путем их сопоставления. Это только добавит напряженности или интересующих областей в дополнение к цветам и текстурам ниже.
Инструмент «Перо» отлично подходит для этого, поскольку вы можете управлять обработкой кривых Безье в каждой точке для обеспечения точности на уровне пикселей.
Текстуры
Использование текстур в ваших изображениях, пожалуй, самый эффективный способ добавить интереса и преобразующего характера. Нужны текстуры? У нас их здесь 35 бесплатно.
Наложите их на отдельные части или используйте их в группах слоев. Используйте их по краям для персонажа или по всему изображению, чтобы создать единый поврежденный участок. Используйте разные режимы наложения для увеличения глубины.
Фотокопии в стиле журнала Zine
Используйте текстуры из ссылки выше (или посмотрите это), чтобы добавить грязные фотокопии чистым изображениям.При использовании с оттенками серого (советы ниже) вы можете сделать ваши изображения похожими на черно-белые копии после нескольких поколений копий.
Здесь я использовал «weeding-metal.jpg» из 35 Free Textures download, сделал черновую маску с помощью Polygonal Lasso и использовал гранжевую кисть, чтобы замаскировать текстуру по краям.
Полутона
Полутоновые узоры существуют между Цветом и Текстурой. Они представляют собой воссоздание того, как раньше работали принтеры, путем распыления крошечных точек отдельных голубых, пурпурных, желтых и черных чернил.Когда они накладываются друг на друга и наносятся на бумагу очень маленького размера, они создают цветовые смеси, которые наши глаза переходят в сплошные цвета.
В компьютере мы можем раздувать точки и использовать их как текстуры. Они создают действительно крутые однослойные узоры, а при использовании слоев — муаровые узоры.
Найдите эффект полутонов под Фильтр > Pixelate > Color Halftone . Отсюда максимальный радиус является фокусом, поскольку он определяет размер точек относительно разрешения изображения.
Чем больше размер изображения + разрешение, тем больше будет число. Здесь не обязательно быть точным, просто введите число. Если вам это не нравится, отмените действие и попробуйте другой номер, пока не получите желаемый вид.
Изображение предоставлено Татьяной Любимовой
Использование цвета
Контрастные цветовые палитры — отличный способ показать красоту хаоса коллажей. В искусстве коллажей эстетика чего угодно создает свою собственную философию дизайна, которая работает в пространстве, где она может быть слишком резкой в других стилях искусства.
Подумайте о том, как желтый и пурпурный становятся сильнее, занимая противоположные места на цветовом круге, вместо того, чтобы бороться до смерти за внимание зрителя. Вы когда-нибудь получали иллюзию пустоты / движения с оптическим фокусом от использования ярко-синего рядом с ярко-оранжевым? Это то, что вам здесь нужно.
Сойти с ума хоть раз. Чем больше вы исследуете правила, которые нужно нарушать, и гармонии, которые нужно оспаривать, тем больше комбинаций вы найдете, которые создают положительное напряжение для крайних фокусов.
Оттенки серого
Вместо использования сумасшедших ярких цветовых палитр вы можете преобразовывать компоненты вашего рисунка в оттенки серого — где вы можете работать с яркостью и контрастностью, чтобы создавать четкие черно-белые изображения из менее контрастных.Повышение драматизма редко повреждает композицию коллажа.
Монотоны и дуплексы
Использование эффекта «Дуплекс» превращает многотоновое изображение в двухцветное. Это похоже на оттенки серого, но вы можете выбрать определенный цвет вместо черного или белого в изображении. То, что когда-то было оттенками серого, смешанными между черным и белым, теперь является смесью этих двух цветов. Перейдите к Image > Mode > Grayscale , чтобы преобразовать изображение.
Используйте один цвет для создания монотонного изображения, который используется по умолчанию при открытии окна «Двухцветный». Чтобы использовать Duotone, необходимо сначала преобразовать изображение в оттенки серого. Затем Image > Mode > Duotone , чтобы открыть окно параметров Duotone.
🎶Монотон делает мою золотую рыбку синей. 🎶
После этого вы можете добавить текстуры и вырезать края, чтобы завершить вид.
Составное изображение обложки, составленное из изображений Вангерт, Мэри Вольвач, Анастасии Несс, Хавьера Броша, noicherrybeans, Алехандро Карничеро, Татьяны Любимовой
Дополнительные сведения о дизайне и инструкции можно найти здесь:
Форма коллаж — Справка
См. Ответы на вопросы о Shape Collage, печати, ошибках, водяных знаках, лицензионных ключах и многом другом.
Шаг 1. Добавьте фотографии Перетащите фотографии или папку с фотографиями | Шаг 2: Нажмите «Создать»Коллаж будет создан автоматически |
Шаг 3: Готово!Распечатайте, разместите в Интернете, поместите в альбом для вырезок или добавьте в слайд-шоу | Бонус: разные формыСделайте сердечко, произнесите слово, используйте символ или нарисуйте свою форму! |
Размер и внешний вид коллажа определяется 4 параметрами:
- Размер коллажа
- Размер фото
- # Фото
- Расстояние между фото
Если вам нужна более мощная программа для рисования, чем встроенный инструмент для рисования Shape Collage, вы можете создать свою собственную форму с помощью любой программы рисования, например Microsoft PaintBrush или Adobe Photoshop. Просто сохраните черно-белую фигуру как файл PNG и загрузите ее в окно «Пользовательская форма».
Shape Collage может сохранять коллажи в формате Photoshop PSD, в котором каждая фотография помещается на отдельный слой.Это чрезвычайно мощный инструмент, поскольку он позволяет редактировать коллажи, созданные из Shape Collage, в других программах. Редактировать коллажи
Просмотрите этот видеоурок, чтобы узнать, как редактировать коллаж после того, как вы его создали в Shape Collage. Объединение возможностей Shape Collage с редактором изображений, таким как Photoshop или GIMP, позволяет вам перемещать фотографии вручную, вращать их, изменять порядок фотографий, применять фильтры и многое другое!
Создание видео-коллажа
Создайте классное видео, в котором фотографии летают, образуя коллаж любой формы.Используя Shape Collage для создания коллажа в формате PSD, вы можете импортировать его в Adobe After Effects и сделать видео из коллажа всего за несколько минут.
Как создать фотоколлаж в Photoshop + БЕСПЛАТНЫЕ шаблоны!
Создание коллажей в Photoshop не так сложно, как вы думаете! Коллажи отлично подходят для создания праздничных открыток или приглашений на день рождения. Коллажи можно легко использовать, чтобы оживить ваши сообщения в блоге или сообщения в социальных сетях, ИЛИ вы можете использовать их, чтобы собрать коллаж из фотографий для печати и развешивания! Узнайте ТОЧНО, как вы можете настроить свой собственный фотоколлаж здесь + перейдите к ним внизу, где вы можете получить свой БЕСПЛАТНЫЙ шаблон фотоколлажа!
Создать новый файл
Начните с создания нового файла.Просто перейдите в верхний левый угол и нажмите файл> новый. Здесь вы можете настроить точные размеры коллажа.
Показать сеткуЭто не совсем необходимо, но поможет вам ТОННЫ измерить и убедиться, что ваши линии пропорциональны. Сделать очень просто. Просто перейдите в режим просмотра> показать> сетка. И не волнуйтесь, мы легко избавимся от этого позже.
Используйте инструмент Rectangular Marquee ToolВозьмите это тоже с левой боковой панели (она выглядит как квадрат с пунктирной линией). Поместите курсор на файл и вытяните прямоугольник до желаемого размера.Используйте сетку, чтобы направлять вас, чтобы линии были пропорциональными.
Установите прямоугольникПосле того, как вы выбрали и нарисовали позицию для прямоугольника, щелкните левой кнопкой мыши и выберите слой через копию. Вы увидите, что на панели слоев появится новый слой !? Этот слой будет трудно увидеть, поэтому вы можете кое-что сделать, чтобы упорядочить его.
Цвет в прямоугольникеЭтот шаг также необязателен на 100%, но я считаю, что он очень помогает в организации вашего коллажа, когда вы собираетесь добавлять фотографии, так что вы, вероятно, захотите это сделать.Выберите цвет (любой цвет). Возьмите инструмент «Ведро с краской» и щелкните внутри квадрата, который вы только что вырезали.
Повторите эти шагиВернитесь назад и повторите эти шаги, создав столько прямоугольников на коллаже, сколько захотите. Нет правильного номера. Ниже вы увидите мой готовый шаблон коллажа с 5 открытыми отверстиями, которые окрашены в цвет для упрощения организации. Теперь все готово для добавления фотографий. (эй, я говорил вам, вы можете получить этот шаблон бесплатно? Ага, просто скачайте файл ниже!)
Добавьте ваши фотографииЩелкните слой на панели настройки, на котором должна появиться фотография.(см. ниже) На панели выбран слой с желтым квадратом, и именно здесь будет размещен первый рисунок. Выберите нужную фотографию, перейдя в «Файл»> «Вставить», а затем выберите фотографию, которую вы хотите получить в колледже. Это не тот размер, и это нормально. Измените размер, чтобы он соответствовал квадрату, в котором он должен отображаться. Затем щелкните левой кнопкой мыши и выберите создать обтравочную маску. Продолжайте делать это, пока не будут размещены все фотографии.
И вот оно! Ваш последний колледж будет выглядеть примерно так! Просто сохраните и отправьте или распечатайте! Все еще сбиты с толку? Обязательно посмотрите видеоурок выше, в котором я расскажу вам шаг за шагом!
Спасибо, что смотрели и читали сегодня вместе со мной! Если вы все-таки воспользуетесь этим шаблоном, мне бы хотелось увидеть, что вы создаете! Обязательно отметьте меня на IG @cozyclicks, чтобы я увидел, что вы сделали!
.

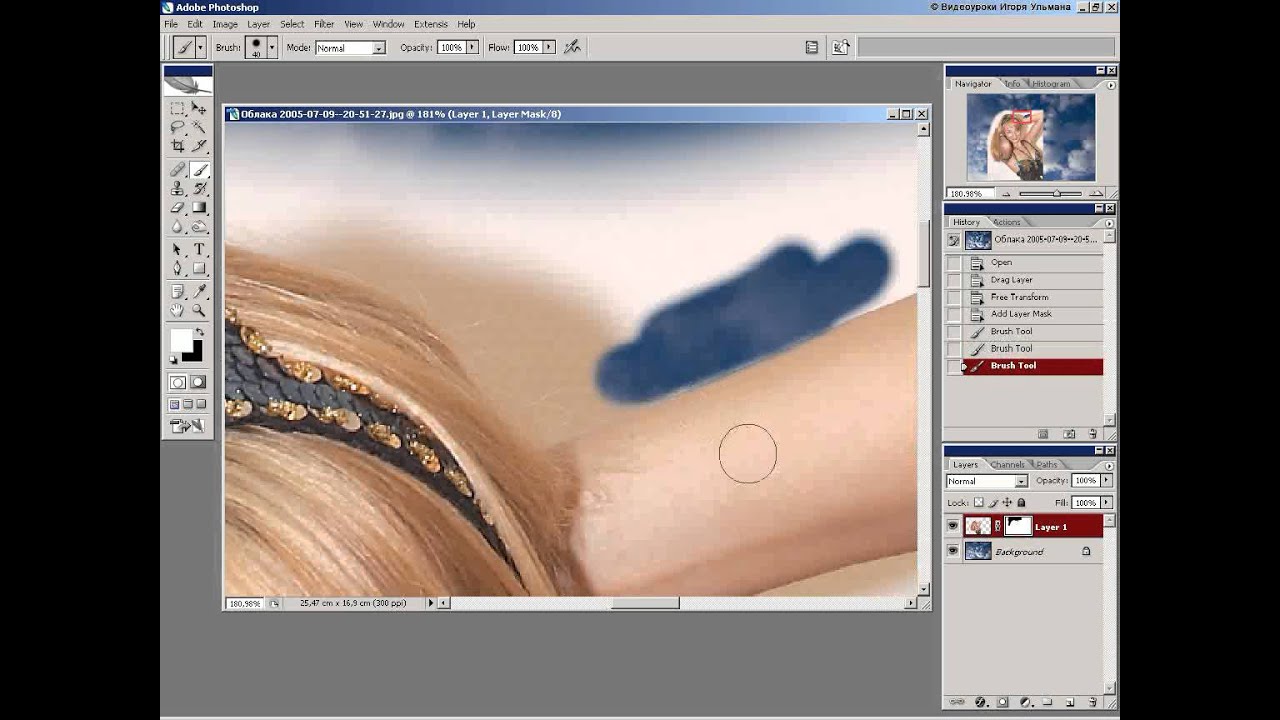 0
0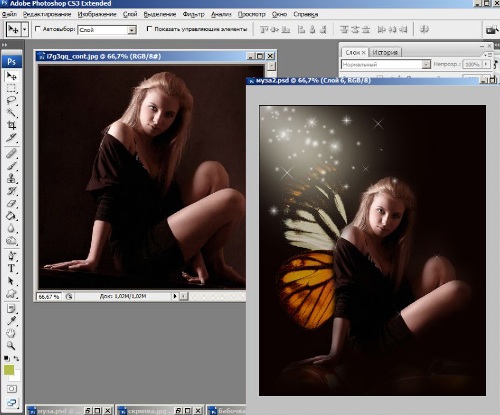 Метод частотного разложения
Метод частотного разложения