Рамки для фотошоп (Photoshop) 425 штук фоторамки бесплатно без регистрации!
|
Фото рамки для фотошоп (Photoshop) для всех! Рамки скачать бесплатно и без регистрации можно тут!
|
Наша коллекция:
Главная 1 2 3 4 5 6 7 8 9 10 11 12 13 14 15 16 17 18 19 20 21 22 23 24 25 26 27 28 29 30 31 32 33 34 35 36 37 38 39 40 41 42 43 44 45 46 47 48 49 50 51 52 53 54 55 56 57 58 59 60
Хотим сказать спасибо всем, кто присылал и присылает
красивые рамки
для этой коллекции. Общими усилиями наш ресурс стал таким большим.
На сегодня на нем 425 штук!
Общими усилиями наш ресурс стал таким большим.
На сегодня на нем 425 штук!
Рамки украсят любимые фотки, сделают их разнообразными, интересными и ваш альбом станет уникальным и неповторимым.
Фотошоп рамочки это отличное средство, чтобы доставить радость себе и своим близким. У нас вы можете скачать фоторамки бесплатно и получить огромное удовольствие от творчества, вставляя в них свои любимые фотографии. Красивые рамки помогут сэкономить время на поиски разнообразных изображений и составления коллажей самостоятельно.
Photoshop
рамки и виньетки помогут вам быстрее освоить эту графическую
программу, потому что заниматься творчеством, искать новые
решения и наслаждаться результатом, это куда интереснее, чем
просто изучать программу по книжке, на примерах чужих
фотографий.
Фоторамка картины будет вполне уместна, если у близкого человека юбилей, можно вставить его фото, распечатать в студии и добавить как дополнение к основному подарку. Рамки свадебные и с сердечками это отличное оформление свадебного альбома. Когда в альбоме не просто фотки, а фотографии коллажи и виньетки, украшенные цветами, голубями и другими нюансами, то выглядит такой альбом намного торжественнее, чем обыкновенный.
Ещё обязательно взгляните на
огромную коллекцию дизайнера:
Кисти для фотошопа
Картинки девушек
Картинки анимационные
Новогодняя
рамка придаст сказочности и красоты любимому с детства
волшебному празднику, фотки в ней наполнятся еще большим
весельем, атмосферой торжества.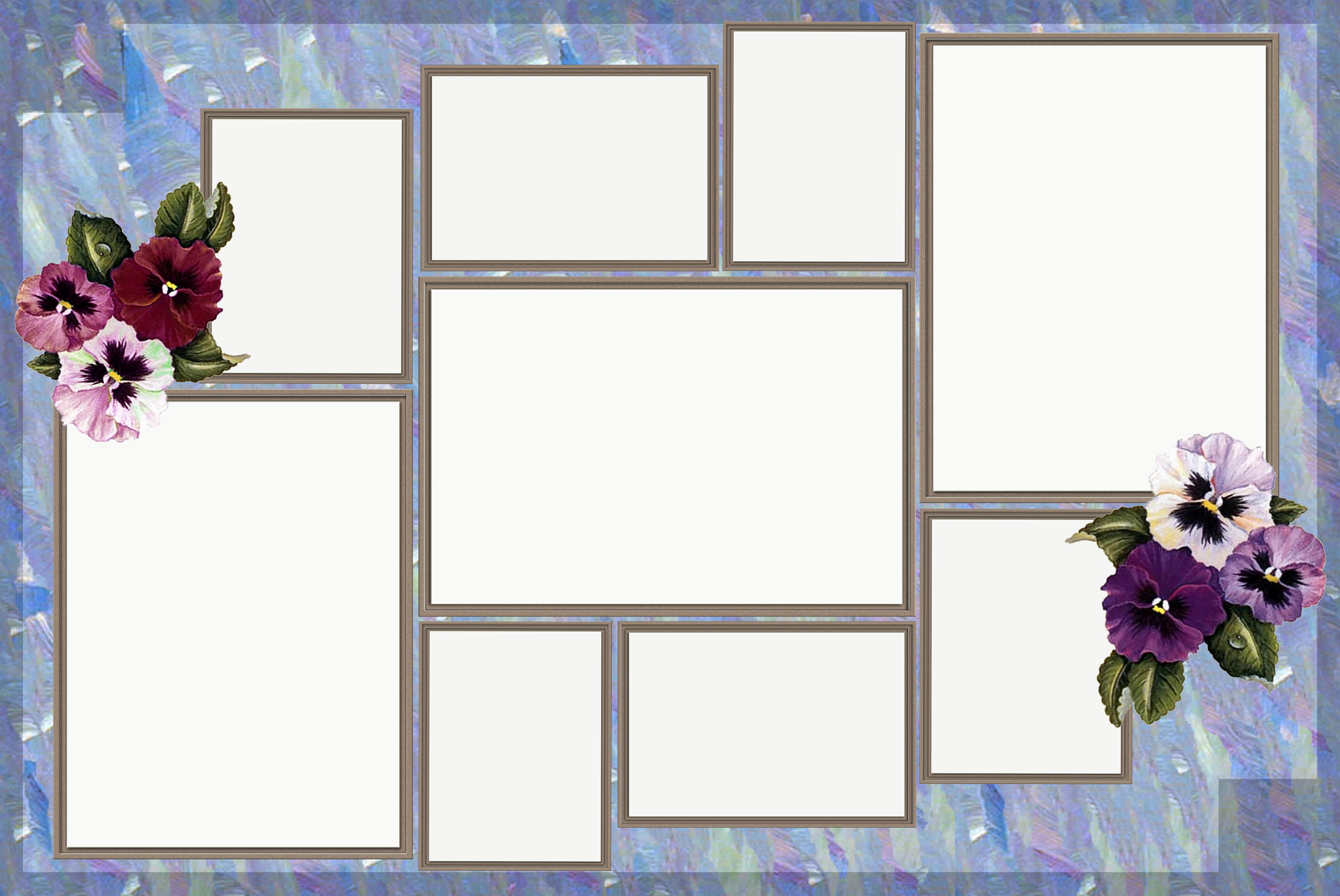 Новый год будет интереснее, если
в 12 часов вручить каждому кто сидит за столом свое произведение
с его фотографией.
Новый год будет интереснее, если
в 12 часов вручить каждому кто сидит за столом свое произведение
с его фотографией.
Начать составлять красивые коллажи можно прямо сейчас. Не откладывайте в долгий ящик — вы получите хороший заряд позитива от творчества, поднимите себе настроение, а результат можно распечатать и он будет радовать вас еще не один год.
Рамочки фотошоп вы можете скачать бесплатно в любых количествах. Для этого нужно нажать мышкой на понравившейся картинке и она увеличится, затем нажать на ней правой кнопкой мышки и выбрать «сохранить рисунок как…», далее в открывшемся окне указать нужную папку. Если, когда вы увеличиваете изображение, вы видите, что белый фон сменился на серый, это означает, что при открытии в photoshop, фон будет прозрачным, по принципу psd.
Мы регулярно проверяем почту и
каждый раз радуемся новым материалам. Также не
забывайте писать, если видите ошибки в работе каких-либо
картинок или отдельных страничек.
Также не
забывайте писать, если видите ошибки в работе каких-либо
картинок или отдельных страничек.
Делаем коллаж состоящий из фотографий Polaroid. Урок Фотошоп
В этом уроке мы превратим одну большую фотографию в коллаж из нескольких снимков сделанных с помощью Polaroid. Данный эффект можно применять ко всем сюжетам. Этот эффект делается очень легко и быстро. Создается всего один «снимок Polaroid», а затем его всего лишь нужно дублировать его необходимое количество раз.
Вот наша подопытная фотография.
И вот конечный результат.
ШАГ 1
Открываем фото в Photoshop. Сперва мы имеем всего один заблокированный слой в палитре слоев как на рисунке ниже.
Дублируем этот слой, нажав комбинацию клавиш Ctrl+J. У нас появился новый слой Layer 1/Слой 1, который лег выше заблокированного слоя.
ШАГ 2
Теперь нам нужно создать новый слой, чтобы он оказалсямежду слоями Layer 1/Слой 1 и Background/Задний план. Для этого удерживая клавишу Ctrl нажмите на значок создания нового слоя.
Для этого удерживая клавишу Ctrl нажмите на значок создания нового слоя.
Нажатая клавиша Ctrl позволит поместить новый пустой слой между двумя слоями.
ШАГ 3
Зальем только что созданный слой черным цветом. Для этого убедимся, что основной и фоновый цвет стоят по умолчанию, черный и белый. Если это не так, то нажмите горячую клавишу
Теперь, чтобы быстро произвести заливку, выберете новый пустой слой Layer 2/Слой 2 и нажмите комбинацию клавиш Alt+Backspace. Вы сразу не увидете результат заливки, т.к. Layer 1/Слой 1 стоит поверх и закрывает Layer 2/Слой 2. Но заливка видна на значке слоя.
ШАГ 4
Теперь выберем Layer 2/Слой 2 и создадим новый слой. Для этого нажмем на иконку создания нового слоя.
Для этого нажмем на иконку создания нового слоя.
Теперь у нас создался новый пустой слой Layer 3/Слой 3, который расположился между слоями 1 и 2.
ШАГ 5
Теперь займемся созданием первого снимка Polaroid. Для этого выберем инструмент выделения «Прямоугольная область».
Теперь выделим область первого снимка, я выбрал лицо младенца.
ШАГ 6
Зальем это выделение черным цветом, убедимся, что основной и фоновый цвет стоят по умолчанию и нажмем комбинацию клавиш Alt+Backspace. Мы опять не увидим никакого результата, т.к. Слой 1 нам все перекрывает. Результат мы можем увидеть в значке Слоя 3.
Теперь нам необходимо создать обтравочную маску, чтобы вывести снимок с лицом ребенка. Для этого выберем верхний Слой 1 и нажмем комбинацию клавиш Alt+Ctrl+G. В итоге в этом слое у нас замаскируется все изображение кроме лица ребенка.
В итоге в этом слое у нас замаскируется все изображение кроме лица ребенка.
На палитре слоев же появятся следующие изменение, значок Слоя 1 немного сместится вправо и рядом с ним появится стрелка указывающая вниз.
ШАГ 8
Делаем рамку для первого снимка, для этого создадим еще один пустой слой, который должен появиться над Слоем 2. Выберем Слой 2 и нажмем значок создания нового слоя.
В итоге мы получим Слой 4, который будет находится между слоями 2 и 3.
ШАГ 9
Снова выберем инструмент выделения «Прямоугольная область» и выделим рамку для снимка подобно тому, как это сделано на рисунке ниже.
ШАГ 10
Теперь зальем наше выделение фоновым белым цветом. Убедимся, что основной и фоновый цвет стоят по умолчанию и нажмем комбинацию клавиш Ctrl+Backspace, тем самым зальем выделение фоновым белым цветом. Чтобы снять выделение нажмите комбинацию клавиш Ctrl+D.
Чтобы снять выделение нажмите комбинацию клавиш Ctrl+D.
ШАГ 11
Добавим Слою 4 тень, для этого применим соответствующий стиль слоя. Нажимаем на значок добавления стилей слоя.
И выбираем пункт Drop Shadow/Тень.
Выставьте параметры как на рисунке ниже. Angle/Угол — 120о и Opacity/Непрозрачность — 30% и нажмите ОК.
ШАГ 12
Для большей эффектности коллажа немного развернем наш снимок, для этого выделим два слоя при помощи нажатой клавиши Shift. Т.е. выберем Слой 3 и удерживая клавишу Shift кликнем по Слою 4.
Теперь включим режим «Свободного трансформирования» нажав Ctrl+T. Подведем курсор к угловому узелку, вид курсора сменится на «Вращение». И немного развернем снимок Polaroid вокруг своей оси.
Так же вы можете переместить «снимок» в любое другое место. Однако помните, что перемещая снимок, вы перемещаете только рамку, в этом и есть вся суть данного эффекта.
ШАГ 13
Эффект готов, теперь осталось дублировать его необходимое количество раз и разнести рамки по основному изображению, но сперва упорядочим и сгруппируем слои во избежании путаницы при дублировании. Нам необходимо выделить Слои 1,3,4 (Кликаем на слой 1, а затем удерживая клавишу Shift кликем на слое 4).
Затем, когда слои выбраны, нажимаем комбинацию Ctrl+G, эта комбинация перенесет выделенные слои в отдельную группу (Группа это как бы отдельная папка для слоев). В итоге у нас появилась папка Group 1/Группа 1, в которой лежат наши 3 слоя. Что бы посмотреть содержимое Группы, кликните на стрелочку слева от названия группы.
ШАГ 14
Теперь скройте содержимое группы, чтобы не загромождать палитру слоев. Далее дублируйте группу , просто перетащив ее значок на на значок создания нового слоя.
Далее дублируйте группу , просто перетащив ее значок на на значок создания нового слоя.
В итоге мы имеем копию наше группы.
ШАГ 15
Откройте содержимое копии группы 1. Далее выделите слои 3 и 4 внутри группы.
Теперь нажмите комбинацию Ctrl+T для включения свободной трансформации и перетащите рамку снимка Polaroid в другое место, и разверните ее для эффектности. После чего примените действие нажав на клавишу Enter.
Должно получиться что то вроде этого
ШАГ 16
Добавьте необходимое количество таких рамок повторив действия описанные в шагах 14-15. Вот такой результат вышел у меня, здесь 16 рамок.
Автор: Steve Patterson
Перевод: Александр Ипполитов
Создание рамки инструментом кадрирования в Фотошоп, урок – как сделать рамку для фотографии в Photoshop CS4, TeachVideo
Инструмент «Рамка»: кадрирование и создание рамки для фотографии
В этом уроке ты узнаешь, как при помощи инструмента «Рамка» можно увеличивать рабочее полотно, добавив фотографию в белую или цветную рамку. Что немаловажно, полученная в результате рамка может быть не симметрична. Таким образом, создается стильное оформление снимков, и ничто не помешает вам украсить часть рамки какой-нибудь интересной надписью.
Что немаловажно, полученная в результате рамка может быть не симметрична. Таким образом, создается стильное оформление снимков, и ничто не помешает вам украсить часть рамки какой-нибудь интересной надписью.
Для начала открой изображение, с которым ты будешь работать. На панели инструментов щелкни по кнопке «Цвет переднего и заднего плана по умолчанию», чтобы в качестве цветов переднего и заднего плана использовались черный и белый соответственно.
Активизируй инструмент «Масштаб» и щелкни несколько раз по кнопке «Уменьшение» на панели опций. Ты видишь миниатюрную картинку на сером фоне. Активизируй инструмент «Рамка» на панели инструментов. И обведи этим инструментом по периметру изображения. Теперь рабочие полотно ограничено маркерами кадрирования. Один за другим «подцепи» мышью угловые маркеры и перетащи их за пределы изображения, таким образом, расширив рамку кадрирования. Точно также перетащи боковые маркеры, пока рамка не примет желаемую форму, то есть с одной стороны она должна быть шире, чем с другой.
Для завершения кадрирования нажмите кнопку «Выполнить кадрирование» на панели опций. В итоге, ты увидишь, что рабочие полотно увеличилось, дополнительная площадь залита цветом заднего плана, то есть белым. Теперь на панели инструментов выбери инструмент «Текст» и на широкой части рамки введи текст, например Photoshop. Данная методика хорошо подходит для создания оригинальных поздравительных открыток или визитных карточек. Также с помощью неё ты можешь просто необычно подписать фотографию.
При помощи инструмента «Рамка» можно не только увеличивать рабочую область изображения, но и обрезать лишние фрагменты.
Тёмный готический коллаж · Мир Фотошопа
Конечный результат:
Ресурсы урока:
1. Тёмная текстура
Шаг 1
Создайте новый документ в Фотошопе (Ctrl + N) с такими параметрами:
Шаг 2
Вставьте тёмную текстуру в созданный документ.
Шаг 3
Создайте корректирующий слой Color Balance:
Шаг 4
Создайте корректирующий слой Curves.
2. Модель
Шаг 1
Откройте фотографию девушки в Фотошопе и отделите её от фона инструментом Quick Selection Tool (W). Инструментом Move Tool (V) перенесите девушку в основной документ.
Шаг 2
Добавьте маску к слою девушки и мягкой кистью чёрного цвета закрасьте плечи и часть волос, чтобы скрыть их.
Шаг 3
Создайте для девушки корректирующий слой Curves с обтравочной маской. На маске мягкой кистью закрасьте выделенные участки, чтобы их не коснулись изменения.
Шаг 4
Чтобы усилить эффект злобы, сделаем глаза красными. Создайте новый слой и мягкой кистью цветом #9d0909 закрасьте глаза.
Шаг 5
Затемните глаза корректирующим слоем Levels. На маске закрасьте края глаз, чтобы оставить черноту только в середине.
Шаг 6
Создайте новый слой и жёсткой кистью размером 2-3 пикселя цветом #d9dce1 нарисуйте световые отражения в глазах.
3. Рамка</h4> <h3>Шаг 1
Вставьте рамку в наш документ и расположите её позади девушки. Слой должен находиться под слоем Color Balance 3-го шага первой секции.
Слой должен находиться под слоем Color Balance 3-го шага первой секции.
Шаг 2
Добавьте маску к рамке и сотрите правую половину.
Шаг 3
Создайте для рамки корректирующий слой Curves, чтобы осветлить её.
Шаг 4
Создайте корректирующий слой Hue/Saturation, чтобы обесцветить рамку.
Шаг 5
Создайте для рамки корректирующий слой Color Balance, чтобы добавить синий оттенок.
4. Ветки
Шаг 1
Откройте фотографию дерева и отделите его от неба инструментом Magic Wand Tool (W). Затем инструментом Lasso Tool (L) выделите одну ветки и перенесите её в основной документ. Расположите на правой стороне позади девушки, но над слоями Color Balance и Curves из первой секции.
Шаг 2
Вставьте ещё одну ветки и в режиме Warp (Edit ? Transform ? Warp) измените её форму.
Шаг 3
Вставьте больше веток и измените их так, чтобы они шли по линии головы.
Шаг 4
Все слои веток поместите в одну группу (Ctrl + G). Установите для группы режим наложения Normal. Создайте внутри неё корректирующий слой Curves, чтобы затемнить ветки. На маске корректирующего слоя верните свет в отмеченных участках:
Установите для группы режим наложения Normal. Создайте внутри неё корректирующий слой Curves, чтобы затемнить ветки. На маске корректирующего слоя верните свет в отмеченных участках:
5. Розы
Шаг 1
Вставьте сухие розы в наш документ и расположите поверх щеки девушки.
Добавьте маску и сотрите часть цветов, перекрывающую лицо.
Шаг 2
Создайте несколько копий слоя с высохшими цветами и расположите их, как показано на скриншоте. Используйте маску, чтобы они все выглядели неодинаково.
Шаг 3
Объедините цветы в одну группу (Ctrl + G) и создайте внутри корректирующий слой Hue/Saturation.
Шаг 4
Создайте для цветов корректирующий слой Color Balance.
Шаг 5
Затемните розы корректирующим слоем Curves. На розах уберите темноту с некоторых участков.
Шаг 6
Вставьте другое изображение розы и расположите на конце ветки. Создайте копию слоя розы и уменьшите её. Расположите позади оригинального слоя.
Поверните розы в другую сторону (Edit ? Transform ? Flip Horizontal).
Шаг 7
Розы поместите в группу (Ctrl + G) и создайте внутри корректирующий слой Hue/Saturation, чтобы обесцветить их.
Шаг 8
Создайте корректирующий слой Color Balance для роз:
Шаг 9
Затемните розы корректирующим слоем Curves.
6. Пятна крови
Шаг 1
Создайте новый слой на самом верху и выберите красный цвет #810707 на панели инструментов. Специальными кистями закрасьте губы девушки и розы. Установите режим наложения Overlay:
Шаг 2
Вставьте потеки краски в наш документ, используя инструмент Magic Wand Tool (W) для выделения. При помощи маски сотрите часть потеков.
Шаг 3
Выделите отдельные потеки краски и расположите их на губах, глазах и розах.
Результат после работы с маской:
Шаг 4
Объедините в группу слои с потеками. Установите режим наложения Linear Burn.
Шаг 5
Создайте корректирующий слой Hue/Saturation и обесцветьте потеки. На маске мягкой кистью с 30-35% непрозрачностью верните красным цвет в некоторых местах.
На маске мягкой кистью с 30-35% непрозрачностью верните красным цвет в некоторых местах.
7. Паутина
Шаг 1
Создайте несколько слоёв на самом верху и выберите белый цвет на панели инструментом. Установите кисти паутины и в настройках уменьшите непрозрачность до 30%. Разными кистями нарисуйте паутину на розах, лице и ветках. В режиме Warp (Edit ? Transform ? Warp) измените форму паутины на правой стороне.
Шаг 2
Добавьте маску и сотрите часть паутины на правой стороне, которая выходит за пределы рамки.
8. Финальная коррекция
Шаг 1
Создайте корректирующий слой Gradient Map: #e10019 — #00601b. Уменьшите непрозрачность слоя до 20%.
Шаг 2
Создайте корректирующий слой Color Balance:
Шаг 3
Создайте корректирующий слой Photo Filter: #000bec.
Шаг 4
Создайте корректирующий слой Curves и повысьте яркость. Уберите эффект с середины холста, чтобы осветлить только края.
Шаг 5
Создайте корректирующий слой Levels. На маске закрасьте края рамки.
Конечный результат:
Создаем шаблон в фотошопе. | Фотошоп от Олечки
На днях получила письмо от своей читательницы, в котором она спросила есть ли у меня на сайте урок, как создать картинку, на которой были размещены портреты девушки на определенном цветовом фоне.
Лена писала, что ей приходится подставлять фотографии разных девушек на фон часто, и просила этому научить.
Конечно, все просто, ей приходится создавать коллаж, что в переводе с французского означает приклеивать объекты (фотографии) на определенный фон.
Я, честно говоря, решила, что коллаж, который она мне прислала, она использует всегда и только меняет фотографии девушек, и не дождавшись ее ответа, бросилась «с места в карьер», и давай делать скриншоты для урока.
И только сегодня узнала, что она хотела узнать, как делается такой коллаж.
Но дело сделано, скриншоты ждут своего часа в папке, и я все-таки расскажу, как сделать шаблон в фотошопе, который ей, а, может, кому-то еще пригодится для работы, а, может,этот урок пригодится вам просто для творчества. Ведь главное, понять суть, а как использовать эти знания, будет решать каждый самостоятельно.
Ведь главное, понять суть, а как использовать эти знания, будет решать каждый самостоятельно.
Ну, а урок по созданию простого коллажа я обещаю опубликовать совсем скоро.
Не получается у меня выстраивать свои записи так, чтобы изучать фотошоп постепенно, хотя в этом уроке все инструменты фотошопа вам уже знакомы.
Итак, у меня был только присланный Леной коллаж, и нашла в интернете три фотографии известных дам, специально разного размера, чтобы объяснить некоторые нюансы работы в фотошопе.
Это будут ИСХОДНИКИ.
Коллаж Лены.
И фото трех девушек. Вот они.
Эти файлы я использовала для работы.
1. Загружаем коллаж в фотошоп. Надеюсь, что вы уже умеете это делать, если забыли, то урок здесь. И переводим фон в слой (снимаем замок).
2.Выставляем масштаб 100% в нижнем левом углу панели состояния, чтобы было удобно работать.
3.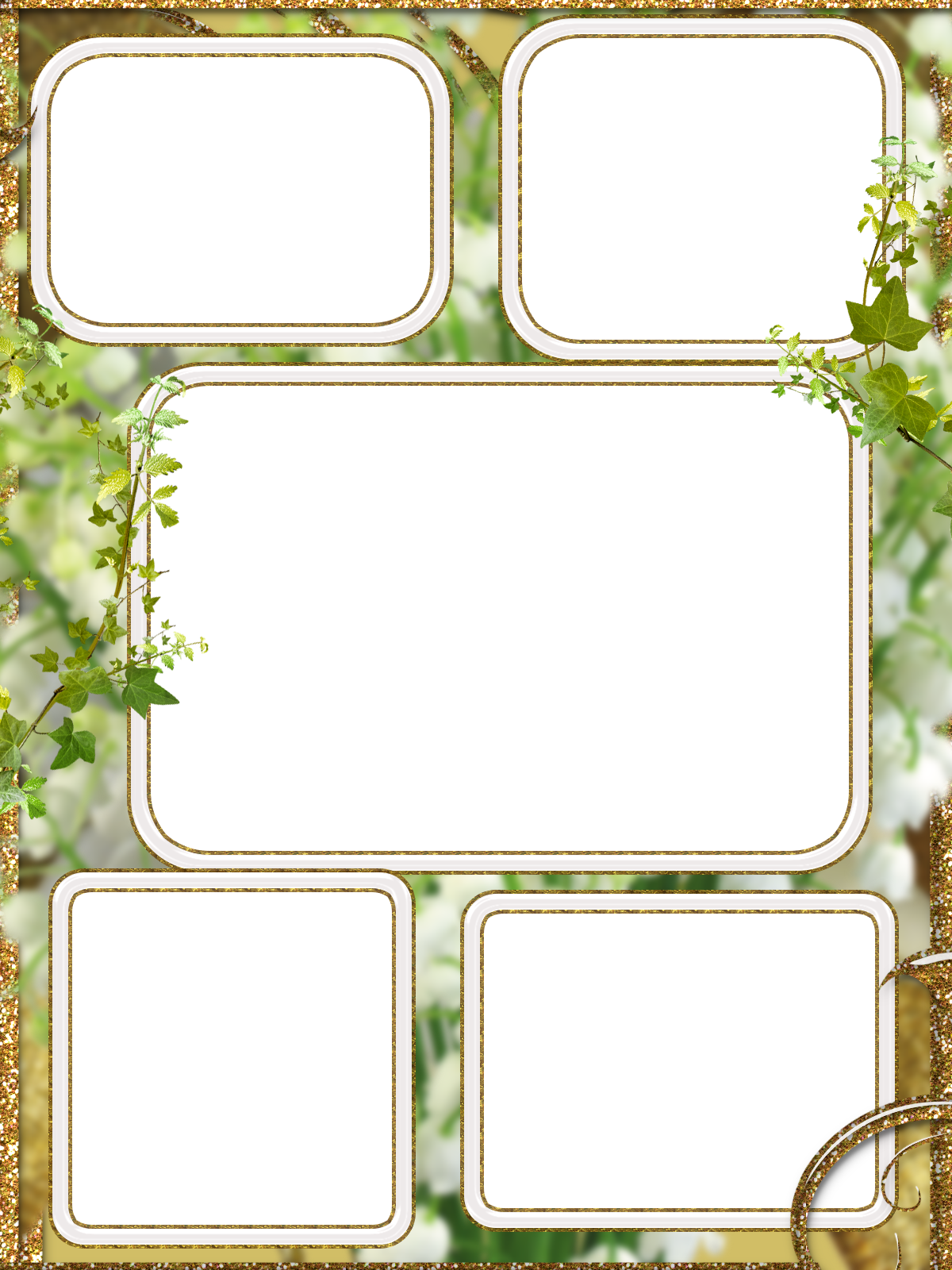 Создаем дубликат слоя, чтобы работать на нем, и, в случае чего, не испортить исходник. Для этого жмем по активному (синему слою) правой кнопкой мыши и в открывшемся окне ищем строчку СОЗДАТЬ ДУБЛИКАТ СЛОЯ, кликаем по ней левой кнопкой мыши. Можно его переименовать, я в этот раз этого не делала. Жмем ОК. Эти действия должны вам быть уже знакомы.
Создаем дубликат слоя, чтобы работать на нем, и, в случае чего, не испортить исходник. Для этого жмем по активному (синему слою) правой кнопкой мыши и в открывшемся окне ищем строчку СОЗДАТЬ ДУБЛИКАТ СЛОЯ, кликаем по ней левой кнопкой мыши. Можно его переименовать, я в этот раз этого не делала. Жмем ОК. Эти действия должны вам быть уже знакомы.
4. Начинаем вырезать квадраты с лицами женщин, чтобы потом использовать этот файл, как шаблон для последующей работы, если нужно.
Для этого активируем инструмент ПРЯМОУГОЛЬНОЕ ВЫДЕЛЕНИЕ. Забыла пометить его на скриншоте. Он находится слева на панели инструментов и второй по счету.
Обводим им одну фотографию на пару пикселей больше по ширине и высоте, чем она сама, и вокруг нее вы увидите прерывистые линии. Это выделение. Жмем на клавишу Delete (Удалить) и первая фотография удалена.
Чтобы не повторять функцию ВЫДЕЛЕНИЯ, становимся в окно с удаленным и по-прежнему выделенным фото, зажимаем левую кнопку мыши и, не отпуская ее, тащим ВЫДЕЛЕНИЕ на соседнюю фотографию.
Повторяя описанные действия, удаляем все фотографии.
Вот и получился шаблон, который в дальнейшем можно использовать для работы. В данном случае это фон с окнами для фотографий. Для повторного использования его можно сохранить в формате png. Напомню как: Меню — Файл — Сохранить для Web и устройств. Только в настройках выставите формат png-24.
Теперь я сразу же расскажу, как им пользоваться. Я буду продолжать работу в этом же документе. Если вы будете начинать с использования уже готового шаблона, то его нужно будет только открыть в программе фотошоп.
5. С помощью линейки, я прикинула размер вырезанного окна. У меня получилось около 196 на 240 пк. Линейки вы видите на скриншоте.
6. Будем вставлять в свободные окна фото девушек. Но для начала надо открыть ИСХОДНИКИ в программе фотошоп. Как это сделать вы уже знаете. Я буду открывать сразу три файла сразу.
6.1. Проверим размер фотографии блондинки с короткой стрижкой. Эта фотография отлично подходит для замены в исходнике коллажа, так как на фото только лицо красавицы, но размер фото очень велик. Поэтому используем уже знакомый нам метод уменьшения размера фото.
Эта фотография отлично подходит для замены в исходнике коллажа, так как на фото только лицо красавицы, но размер фото очень велик. Поэтому используем уже знакомый нам метод уменьшения размера фото.
Вместо оригинального размера изменим ширину до 198 — 200 пк. Напоминаю, что ширина окна для фото 196 пк.
После уменьшения размера исходника выделяем его классическим способом. Для этого идем в Меню — Выделение — Все. Жмем на ВСЕ левой кнопкой мыши.
Далее копируем выделение. Меню — Редактирование — Скопировать.
Переходим на слой 0, чтобы скопированный слой встал выше.
Вставляем скопированное фото: Меню — Редактирование — Вставить. Вы уже видите, что в палитре слоев фото с лицом девушки встало под шаблоном, но на рабочем поле оно расположилось посередине шаблона.
Активизируем инструмент перемещение и передвигаем слой 1 (блондинка) в нужное окно.
Один и тот же объект можно перенести во все пустые окна вышеуказанным способом ИЛИ при активном инструменте ПЕРЕМЕЩЕНИЕ зажимаем одновременно клавиши Strl+Alt и левую кнопку мыши и двигаем первое изображение в соседнюю свободную ячейку. Так можно заполнить все ячейки шаблона одинаковыми фотографиями.
Так можно заполнить все ячейки шаблона одинаковыми фотографиями.
6.2. Но у меня еще есть фото другой девушки, и на этой фотографии не только лицо, и она тоже большого размера, поэтому сразу же покажу, как вставить в шаблон только лицо этой девушки.
Копируем фото в шаблон тем же классическим способом, который я описала выше. Напоминаю: на вкладке с фото Меню — Выделение — Все, затем Меню — Редактирование — Скопировать. Переходим на вкладку с шаблоном: Меню — Редактирование — Вставить. Фото большое и закрыло все свободные окна.
Инструментом перемещение передвигаем лицо девушки в нужное свободное окно.
Теперь будем его уменьшать и передвигать в пределах нужного окна. Для уменьшения идем в Меню — Редактирование — Трансформирование — Масштабирование.
Возле фотографии образуется рамка, которую можно уменьшать и увеличивать при необходимости, потянув за уголок. Чтобы размеры фото оставались пропорциональными, делать это нужно с зажатой клавишей Shift. В нашем случае уменьшаем фото до нужных размеров и выставляем лицо по центру свободного пространства так, как написано в тексте скриншота.
В нашем случае уменьшаем фото до нужных размеров и выставляем лицо по центру свободного пространства так, как написано в тексте скриншота.
Когда фотография уменьшится до нужных размеров, не забываем убрать лишнее, вышедшее за рамки шаблона, но не видное, с помощью инструмента КАДРИРОВАНИЕ.
Теперь можно и лицо красавицы вырезать. Активируем инструмент ПРЯМОУГОЛЬНОЕ ВЫДЕЛЕНИЕ, обводим им лицо девушки размером на пару пикселей больше окна для вставки, выделяем область лица. Чтобы обрезать одежду и все ненужное, спрятавшееся под шаблоном, идем в Меню — Выделение — Инверсия, и жмем на клавишу Delete.
Теперь видим, что на слое 2 осталось только лицо девушки.
Создаем дубликат слоя 2. И перетаскиваем его в ячейку справа.
Выполняем перечисленные ранее действия для вставки 3-его фото, тем более, что оно маленькое и особым изменениям не подлежит.
Так что наши свободные ячейки заполнены красавицами. Мы получили документ, который моей читательнице Лене понадобится для работы. Сохраним его в формате jpg (Меню — Файл — Сохранить для Web и устройств).
Мы получили документ, который моей читательнице Лене понадобится для работы. Сохраним его в формате jpg (Меню — Файл — Сохранить для Web и устройств).
7. Хочу вам показать, как заменить фон, на котором находятся наши подопечные. Отключаем видимость шаблона. В моем случае это слой 0 копия.
Добавляем новый слой в палитры слоев, кликнув по значку с отогнутым уголком внизу палитры, перетаскиваем его вниз под слои с фотографиями девушек, и заливаем его любым подходящим цветом.
А можно подложить под фото другой фон.
В моем случае буду использовать фон, который я делала для открыток предыдущей записи.
Открываем его в фотошопе, выполняем уже известные вам и привычные действия Выделения, Копирования и Вставки. Сохраняем вот такую картинку, если нужно.
И наконец, для использования этого документа в будущих работах, для его редактирования сохраним его в формате PSD. Идем в Меню — Файл — Сохранить как…
Лена, такой документ я выслала тебе на почту.
Надеюсь, что мой урок вам пригодится хотя бы для закрепления навыков работы в фотошопе.
Урок по созданию простого коллажа я опубликую совсем скоро.
Если у вас есть вопросы по этому уроку, или вы хотите чему-то научиться конкретно, то пишите на е-мейл или в комментариях.
Всегда рада быть вам полезной.
Коллаж из фоторамок на стену своими руками — фотоколлаж рамка
Рамки для фотографий на стену: коллажи для интерьера и 80+ избранных решений по композиции
Как сделать самому коллаж из рамок для фотографий
Все мы делаем фотографии, чтобы запечатлеть памятные события, будь то день рождения, свадьба или же просто прогулка по осеннему лесу. Но какой толк в фотографиях, если они заперты в пыльных фотоальбомах или хранятся в памяти компьютера? Конечно, лучше всего закрепить фотографии в рамках и разместить их на стене. Только вот как красиво и лаконично расположить фоторамки? К примеру, можно сделать из них коллаж.
Для коллажа потребуются:
— рамки разных размеров;
— клей для дерева, либо универсальный клей момент;
— крепёжные пластинки, подвесной крепёж, шурупы, отвертка.
Сначала нужно примерно скомбинировать рамочки таким образом, чтобы они соприкасались между собой не менее чем в двух местах.
Затем при помощи клея поочерёдно приклеиваем рамочки друг к другу. Можно использовать специализированный клей для дерева или универсальный секундный клей. Особой разницы в крепкости склеивания не заметна. Зато ощутима разница во времени склеивания: клей момент высыхает за минуту, в то время как столярный клей приходится просушивать не менне двадцати минут.
Когда все рамочки зафиксированы и представляют собой общий коллаж, нужно закрепить их. Для этого переворачиваем всю нашу композицию лицом вниз и при помощи шурупов прикручиваем крепёжные пластинки так, чтобы одна пластинка крепилась не менее чем к двум рамкам.
Если шурупы подобраны неправильно и их длина превышает толщину рамки, то они могут пробить дерево насквозь.
В том случае, когда выбраны неподходящие шурупы, а времени или желания заменить их нет, то можно воспользоваться обычными шайбочками, а при их отсутствии и обычными кусочками картона. Это приподнимет шуруп и его длина станет достаточно короткой, чтобы не пробить рамку насквозь.
Это приподнимет шуруп и его длина станет достаточно короткой, чтобы не пробить рамку насквозь.
Когда все рамочки скреплены, остается только прикрепить подвесной крепёж и заполнить получившийся коллаж фотографиями.
На стене рамочки закрепить можно с помощью тех же шурупов, только более крупных.
Такой необычный коллаж из фоторамок отлично подойдёт к любому интерьеру. А самые дорогие и красивые фотографии вместо того чтобы пылиться «В запасниках» будут ежедневно радовать Вас и Ваших гостей.
Обработка JPEG фотографий онлайн.
Создание фотоколлажа из нескольких картинок онлайн
Главное нужно указать от одной до тридцати картинок на вашем компьютере или телефоне, а затем нажать кнопку OK в низу этой страницы для создания коллажа на их основе. Остальные настройки уже выставлены по умолчанию. Еще можно сделать две картинки рядом при помощи другого онлайн инструмента.
Примеры фотоколлажей, сделанных на этом сайте из одних и тех же картинок, но с разными настройками:
Первый пример коллажа из 9-ти фотографий сделан с такими настройками:
1) Количество картинок «по ширине» — 3 шт. ;
;
2) Подгонка размеров и пропорций… — сделать все точно под размер 1-й указанной картинки;
3) Остальные настройки такие, как они были выставлены по умолчанию.
Второй пример коллажа с 6-ю квадратными картинками сделан с использованием следующих настроек:
1) Количество картинок «по ширине» — 3 шт.;
2) Расстояние между картинками — «слева-справа» 0% и «сверху-снизу» 0%;
3) Подгонка размеров и пропорций… — использовать вручную указанные размеры в пикселях 500×500;
4) Остальные настройки по умолчанию.
Третий пример коллажа с 7-ю вертикальными полосами сделан при помощи таких настроек:
1) Количество картинок «по высоте» — 1 шт.;
2) Расстояние между картинками — «слева-справа» 2,5% и «сверху-снизу» 2,5%;
3) Подгонка размеров и пропорций… — использовать вручную указанные размеры в пикселях 200×1000;
4) Остальные настройки по умолчанию.
В зависимости от настроек и количества изображений создание коллажа может занять от пяти секунд до одной минуты.
38 Способов размещения фотографий в интерьере
Указание первой картинки обязательно, остальные можно указывать в разброс или не по порядку. Размер каждой исходной картинки должен быть не более 30 мегапикселей или примерно 6325×4742 пикселей.
Исходные изображения никак не изменяются. Вам будет предоставлен коллаж из указанных вами изображений.
Связь | Карта сайта, ограничения | English version
© 2018 www.imgonline.com.ua
В каком стиле создан интерьер вашего дома или офиса? Минималистский хай-тек, роскошный ампир или добротный скандинавский стиль? Все равно — в помещении существуют стены. И эти стены хочется непременно украсить. Один из вариантов — повесить любимые фотографии. Как оформить стену фотографиями, чтобы это не было многократным повторением привычных способов?
Креативные, необычные рамки
Если оформить фотографии оригинальными рамками, соответствующими по стилю всему интерьеру, каждое фото станет частью целого, дополнит и украсит помещение. Попробуйте сделать рамки самостоятельно — это весьма увлекательный процесс. Правда, потребуется время и материалы. Зато ваши снимки получат уникальное обрамление, а вы — удовольствие от творческого процесса.
Попробуйте сделать рамки самостоятельно — это весьма увлекательный процесс. Правда, потребуется время и материалы. Зато ваши снимки получат уникальное обрамление, а вы — удовольствие от творческого процесса.
В ход может пойти краска, пробка, ткани, пуговицы , раковины, бусины и многое другое. Отлично выглядят сделанные вручную рамки из джинсовой ткани или обрезков кожи (на это можно пустить старую куртку или сумку).
Размещение на стене
От этого зависит гармония в интерьере. Прежде чем начинать вколачивать в стену гвозди чтобы повестить рамки с фотографиями, начертите схему расположения.
Рамки для коллажа своими руками
Если все фото одного размера, можно повесить их упорядоченным блоком, просто ровным рядом, или в определенном порядке.
Несколько сложнее гармонично и красиво повесить фотоснимки разного размера. Придется попробовать несколько вариантов, пока каждое фото не найдет своего места. Можно вполне успешно сочетать округлые и прямоугольные формы. Основная задача — соблюсти зрительное равновесие.
Придется попробовать несколько вариантов, пока каждое фото не найдет своего места. Можно вполне успешно сочетать округлые и прямоугольные формы. Основная задача — соблюсти зрительное равновесие.
Семейные фотоснимки нередко размещают на условном дереве, подразумевающем генеалогию семьи. Некоторые варианты подобного размещения снимков на стене выглядят красиво и неординарно. В качестве основы для рамок с фотографиями может выступать даже сухая ветвь настоящего дерева, прикрепленная к стене. Впрочем, ветви можно просто нарисовать краской.
Обратите внимание на интересную идею: фотографии можно повесить в форме какой-либо фигуры: окружности, прямоугольника, сердечка.
Необычные угловые рамки с фотографиями позволяют красиво оформить внешние и внутренние углы в помещении.
Фотографии можно повесить на специальном каркасе, роль которого может сыграть даже старое велосипедное колесо, деревянный ящик или проволочная конструкция. Креплениями в этом случае могут стать обычные прищепки или канцелярские зажимы.
Фотографии можно красиво повесить на участке стены, выделенном цветом. В этом случае обрамление должно сочетаться по цвету или фактуре с другими элементами дизайна.
Интересны варианты, в которых обыгрывается все: сами фотографии, их обрамление, паспарту, элементы крепления. Можно просто натянуть проволоку, к которой снимки крепятся с помощью зажимов-крокодильчиков. Оформить таким задорным образом можно стену в квартире молодоженов или в комнате юноши.
Кстати, черно-белые фото нередко выглядят намного интереснее цветных и придают интерьеру оттенок винтажности, графичность и стиль.
Если обратиться в специализированные компании, можно превратить любимый снимок в фотообои. Таким образом можно оформить стену зала, детской или вашей спальни.
Фотоснимки — часть нашей жизни. Они напоминают нам о приятных моментах и способны внести в интерьер особенные ноты душевности и уюта.
Коллаж из фотографий шаблоны
Создайте свой уникальный шаблон для коллажа! Благодаря гибкой системе настроек, Вы можете создавать коллажи в соответствии с самыми разнообразными Вашими интересами и потребностями. Выбирайте любой размер в диапазоне до 2560 пикселей и настраивайте нужную Вам толщину границы и необходимое расстояние между ячейками шаблона всего в пару кликов. Заполните свой шаблон цветом или украсьте разнообразными текстурами и эффектами и Ваш оригинальный шаблон готов!
Выбирайте любой размер в диапазоне до 2560 пикселей и настраивайте нужную Вам толщину границы и необходимое расстояние между ячейками шаблона всего в пару кликов. Заполните свой шаблон цветом или украсьте разнообразными текстурами и эффектами и Ваш оригинальный шаблон готов!
С помощью встроенного генератора, Вы можете создать собственный шаблон, либо использовать готовые шаблоны из нижеприведенного списка. Чтобы сделать коллаж еще ярче, Вы можете оформить его в соответствии с любой из понравившейся Вам ТЕМЫ.
Коллаж 1 фотография
Подходит для оформления Вашего фото в оригинальном дизайне. Вы можете применить к фотографии визуальный эффект, добавить рамку, либо создать красочный слайд, воспользовавшись пунктом меню ТЕМЫ.
Коллаж 2 фотографии
Предлагаем Вашему вниманию две вариации коллажа, состоящего из двух фотографий – расположенных в горизонтальной и в вертикальной плоскостях. К данному коллажу также применимы все инструменты, приведенные на сайте, и позволяющие просто, быстро и удобно преобразить Ваш коллаж.
Коллаж 3 фотографии
Предлагаем Вам на выбор шесть различных вариаций расположения Ваших фотографий в коллаже. Здесь Вы можете сделать акцент на одной фотографии, выделив для нее половину всего пространства, либо оформить коллаж с фотографиями равного размера. Меняйте, преобразовывайте, выделяйте яркими границами Ваши фотографии и Ваш коллаж получится неповторимым!
Коллаж 4 фотографии
Вашему вниманию представлены 14 различных шаблонов для коллажа.
Фоторамки в интерьере — 70 идей по размещению на стене
Смело экспериментируйте и выбирайте наиболее подходящий для Вас!
Коллаж 5 фотографий
Семь оригинальных шаблонов для коллажа, состоящего из пяти фотографий, способны создать самые яркие и эффектные коллажи, объединяющие в себе различные моменты Вашей жизни!
Коллаж 6 фотографий
Десять различных вариаций коллажей с Вашими фотографиями помогут Вам создать незабываемые слайды, а многообразие эффектов, текстур и тем для коллажей сделают их по-настоящему оригинальными!
Коллаж 7 фотографий
Предлагаем Вашему вниманию коллажи для объединения семи фотографий в рамках одной тематики. Обрамляйте свои коллажи в различные рамки и применяйте визуальные эффекты, выбирая соответствующие пункты меню сайта.
Обрамляйте свои коллажи в различные рамки и применяйте визуальные эффекты, выбирая соответствующие пункты меню сайта.
Коллаж 8 фотографий
Для создания коллажа, состоящего из восьми фотографий, предлагаем Вам на выбор пять различных шаблонов. Всего за несколько кликов Вы можете создать неповторимый коллаж, используя приведенные на сайте инструменты.
Коллаж 9 фотографий
Хотите объединить в одном коллаже как можно больше фотографий? Здесь Вы можете оформить коллажи из 9, 12 и 13 фотографий, преобразовать их с помощью гибкой системы настроек из соответствующего пункта меню и получить замечательный коллаж, хранящий в себе множество приятных моментов Вашей жизни!
Коллаж 12 фотографий
Коллаж 13 фотографий
Узнайте как сделать коллаж, и создавайте свои коллажи онлайн
Окантовка одеяла косой бейкой
В этом мастер-классе дается технология, как окантовать край одеяла косой бейкой. Обработка прямого угла стеганого одеяла бейкой.
Обработка прямого угла стеганого одеяла бейкой.
Как вырезать полоски ткани для окантовки
Полоски для окантовки одеяла должны быть шириной в пределах 4 — 5 см. Очень удобно для разметки полос использовать длинную деревянную или металлическую линейку (метр).
Вырезать полоски для косой бейки можно из обрезков ткани, а после соединить вместе в одну длинную ленту.
Кроить полоски для косой бейки необходимо под углом 45 градусов по отношению к утку или долевой нити. Самое название «косая бейка» отражает эту особенность. См. также: Обработка горловины, проймы платья косой бейкой.
Как соединить полоски бейки
Чтобы соединить полоски бейки правильно, обязательно потребуется срезать края стачиваемых полосок под углом 45 градусов.
Припуск желательно делать не боле 0,8 см. Главное, чтобы линия стачивания с обеих сторон совпадала с краями нижней полосы, так как показано на этом фото.
Коллаж из фотографий на стене, 20 примеров
Если это условие не будет выполнено, сшитые вместе полоски в развернутом виде будут смещены относительно друг друга.
Следите за тем, чтобы верхняя полоса не сместилась под лапкой.
Установите длину стежка среднего значения.
Разутюжьте припуски.
Стык косой бейки в разутюженном виде с изнаночной стороны.
Так должна выглядеть соединенная вместе косая бейка, остается только срезать уголки, подровнять полоску.
Обработка одеяла косой бейкой
Теперь можно приступить к окантовке одеяла.
Чтобы легче было пришивать окантовку, следует вначале подготовить края одеяла. Сколите булавками или сметайте верх одеяла с подкладкой.
После этого нужно проложить соединительную строчку, отступая от края одеяла не более 1 см, так чтобы этот шов был в дальнейшем скрыт настроченной бейкой.
Как заутюжить края бейки
Прежде чем пришивать бейку, ее необходимо подготовить, заутюжить.
Вначале сложите полоску ткани, совмещая обе стороны вместе, но не вплотную, оставляя между внутренними краями 2 — 3 мм.
После этого, сложите бейку вдвойне как показано на фото и заутюжьте ее в таком положении. Обратите внимание, что края слегка смещены относительно друг друга. Это делать не обязательно, но рекомендуется. В таком виде бейку будет легче пришивать вдоль края одеяла.
Закладывание прямого угла косой бейки
Окантовка прямого угла косой бейкой довольно сложная операция и не каждый сможет сделать эту операцию качественно с первого раза. Особенно сложно выполнить это без сметки, так как показано в моем мастер-классе.
Сделайте вот такую разметку карандашом внутри развернутой бейки, чтобы угол был равен ровно 90 градусов.
Застрочите внутренний угол, как показано на фото, не заходя за линию подгибки, с обеих сторон бейки.
Теперь нужно разрезать эти части бейки, как показано на фото, почти до самого угла, не доходя 2-3 мм.
Кроме того, нужно и срезать эти части, отступая от шва 0,6 — 0,8 см.
Теперь нужно вывернуть этот участок бейки с помощью шила или карандаша и получится прямой угол.
Как обработать бейкой прямой угол одеяла
Сколите булавками угол окантовки, как показано на фото.
Угол окантовки должен совпадать с углом одеяла.
На этом фото вы видите, что верхняя линия заутюженной бейки должна лежать вдоль края одеяла.
Пришивать бейку нужно по той стороне, которая чуть получилась чуть короче во время заутюжьки окантовки (см. выше).
Начинать обрабатывать угол бейки нужно не с угла, а немного отступив, приблизительно на 15 — 20 см.
Дойдя до угла, не поднимая иглу из ткани, поверните одеяло и продолжайте пристрачивать бейку. Постоянно «заглядывайте» на изнаночную строну, проверяя, ка захватывает игла вторую половинку бейки.
Не пытайтесь повторить мой мастер-класс, обязательно сметывайте бейку, прежде чем пришивать ее на швейной машине.
С этой стороны строчка вдоль каря бейки будет выглядеть аккуратней и красивей, поскольку вы могли контролировать, как прокладывается строчка.
С обратной стороны одеяла строчка без сметки будет не всегда идеальной, даже у опытной швеи.
В этом мастер-классе показано только одна операция — как обработать бейкой прямой угол. Если вам удалость окантовать угол, пристрочить бейку вдоль ровных участков одеяла не составит большой сложности.
Другие статьи:
Обработка горловины и проймы платья косой бейкой
Не всегда можно купить косую бейку нужного оттенка. Как нарезать полоски косой бейки из ткани и технология обработки горловины и проймы платья косой бейкой.
Домашние тапочки своими руками
Домашние тапочки легко сделать своими руками из старой дубленки или кожаной куртки. Мастер-класс содержит 15 фото и бесплатную выкройку.
Как сделать манжеты на брюках
Бесплатно. Технология обработки подгибки низа мужских брюк с манжетами. Особенности притачивания брючной ленты к манжете брюк.
Обработка низа и рукавов трикотажной одежды
Прочитайте эту статью, и вы узнаете простой и оригинальный способ как подшить подгибку низа или рукавов трикотажной одежды..png) Этот мастер-класс бесплатный.
Этот мастер-класс бесплатный.
Обработка шлевки для пояса
Отделочную строчку иногда легче сделать по изнаночной стороне шлевки, поскольку посадка ткани будет «сгоняться» внутри шлевки. Кстати, именно отделочная строчка и портит подчас внешний вид пояса, особенно если для отделки используется контрастная нитка.
Обработка шлицы юбки
Если шлица находится в заутюженном шве, припуск на обработку шлицы по верхней стороне отгибают на лицевую сторону и притачивают по линии перегиба низа. Нижнюю сторону шлицы обрабатывают обтачкой по боковой стороне и по линии низа. Припуск на шов в углу подрезают, углы вывертывают и приутюживают.
Как подшить юбку
Прочитайте эту статью, если вы не знаете как подшить юбку, в том числе из шифона. Обработка низа юбки потайным швом.
Печать фото в Минске, распечатать фотографии онлайн, фотопечать без регистрации, г. Минск
Печать фото
Несмотря на то, что процесс просмотра фотографий на ноутбуке или смартфоне удобен и быстр, нет ничего лучше, чем держать фотографию в руке или повесить ее на стене. Украшаете ли вы свой дом или делаете альбом, мы обеспечим все ваши потребности в фотопечати. Наш набор профессиональных инструментов для фотопечати гарантирует не только безупречную печать и четкость деталей, но и универсальность. Мы печатаем на настоящих цифровых фотолаборатории FUJI FRONTIER 350/570 пр-во Япония. Вы можете напечатать столько фото, сколько вам нужно.
Украшаете ли вы свой дом или делаете альбом, мы обеспечим все ваши потребности в фотопечати. Наш набор профессиональных инструментов для фотопечати гарантирует не только безупречную печать и четкость деталей, но и универсальность. Мы печатаем на настоящих цифровых фотолаборатории FUJI FRONTIER 350/570 пр-во Япония. Вы можете напечатать столько фото, сколько вам нужно.
Сам процесс цифровой фотопечати прост и интуитивен, основан на принципе печати по классическому, мокрому процессу. Фотобумага проявляется, фиксируется и сушится. Результаты говорят сами за себя. 100 лет гарантии на выцветание фото. Наши современные технологии печати обеспечивают цифровые фотографии яркими, естественными цветами и впечатляющим уровнем контрастности. Это всё возможно благодаря использованию фотобумаги Fujicolor Crystal Archive Paper.
Попробуйте сейчас, чтобы узнать, насколько просто заказать печатать фотографии в Интернете
Украсьте любую комнату печатью своих любимых семейных и праздничных фотографий, детей, произведений искусства и многого другого. Наши материалы с матовой или глянцевой поверхностью устойчивы к выцветанию и созданы для долговечности. Гарантия 100 лет на выцветание – подтверждает качество нашей работы.
Наши материалы с матовой или глянцевой поверхностью устойчивы к выцветанию и созданы для долговечности. Гарантия 100 лет на выцветание – подтверждает качество нашей работы.
Распечатайте свои фотографии онлайн
Наш сайт Джем позволяет заказать печать фото онлайн. Чтобы гарантировать превосходное качество фотографий, мы печатаем их на фотобумаге премиум-класса Fujicolor Crystal Archive Paper. Глянцевая или матовая поверхность осветит ваши особенные моменты и будет радовать вас своими насыщенными цветами еще дольше!
Основные отличительные особенности фотобумаги:
• Высокая стабильность цвета изображения
• Высокая белизна бумаги
• Чистые цвета
• Живая точная цветопередача
• Непревзойденные характеристики — более однородная чувствительность и контрастность за счет большей широты экспозиции
Ваши любимые воспоминания заслуживают того, чтобы их печатали в идеальном формате: наши размеры фотографий варьируются от 9X13 см до 30×45 см, так же у нас вы можете распечатать фото больших размеров в качестве широкоформатной печати или фото на холсте.
Сервис онлайн печати фотографий в Минске
При оформлении заказа на нашем сайте, наши онлайн консультанты помогут выбрать между матовой или глянцевой фотобумагой, порекомендуют лучший размер для ваших фотографий. Это будет наиболее соответствовать оригинальному формату ваших фотографий и поможет минимизировать обрезку. Конечно, вы также можете выбрать свой собственный формат и решить, какую часть вашей фотографии вы хотите напечатать.
Фотопечать с нами — это легко. Чтобы заказать печать фотографий онлайн, нужно всего несколько простых шагов. Вы даже можете создавать собственные фотографии, используя наши инструменты для творчества в онлайн конструкторе печати. С нами вы можете: редактировать свои фотографии, добавлять текст, украшения или создавать коллажи из ваших фотографий.
Распечатайте свои фотографии и радуйте себя мимолетными взглядами с дорогими людьми, местами и моментами, которые вам нравятся. Создайте свой любимый уголок дома или в офисе и делитесь своими воспоминаниями с семьей и друзьями. А мы поможем вам сделать их красивыми. Кроме того, наш профессиональный 25-летний опыт сети салонов FUJIFILM, позволяет сопоставить размеры фотографий и цветовой передачи, сделанной вашей камерой, с размерами печати на наших цифровых фотолабораториях FUJI FRONTIER 350/570 пр-во Япония.
А мы поможем вам сделать их красивыми. Кроме того, наш профессиональный 25-летний опыт сети салонов FUJIFILM, позволяет сопоставить размеры фотографий и цветовой передачи, сделанной вашей камерой, с размерами печати на наших цифровых фотолабораториях FUJI FRONTIER 350/570 пр-во Япония.
Сохраняйте воспоминания с помощью фотопечати
Если вам нравятся большинство из сделанных вами снимков, а ваш телефон и компьютер заполнены яркими воспоминаниями — сотни или даже тысячи фотографий, которые являются записью ваших любимых моментов прошлых лет. И там есть всё: ваши свадебные портреты, фотографии с замечательного семейного отдыха и даже самые первые фотографии ваших новорожденных детей. А каждый любимый момент надежно сохранён — на жестком диске, на вашем телефоне или загружен в облака – надёжно, но так они никогда не увидят дневного света.
Печатайте яркие моменты из вашей жизни на jamshop.by! Создавайте альбомы и фото-книги! Приносите к нам ваши любимые фотографии или заказывайте фотопечать онлайн через конструктор фотопечати. Здорово иметь цифровую коллекцию фото самых важных моментов в вашей жизни, но куда лучше иметь то, что можно взять в руки, чтобы всегда помнить и показывать родственникам и друзьям. Закажите набор высококачественных напечатанных снимков и начните использовать ваши любимые фото-воспоминания в красивом домашнем декоре.
Здорово иметь цифровую коллекцию фото самых важных моментов в вашей жизни, но куда лучше иметь то, что можно взять в руки, чтобы всегда помнить и показывать родственникам и друзьям. Закажите набор высококачественных напечатанных снимков и начните использовать ваши любимые фото-воспоминания в красивом домашнем декоре.
Откройте папку с фотографиями, сделанными много лет назад, и выберите лучшие из них — фотографии, на которых запечатлены особые моменты, показывающие самые искренние улыбки. Это могут быть моменты, о которых вы давно забыли, а если это так, пришло время их снова освежить.
Несколько креативных идей для вас
• накопилось слишком много фотографий, из которых нужно выбрать? Создайте динамический коллаж-постер. Продемонстрируйте свои любимые снимки на пляжном отдыхе или подчеркните, как ваша семья изменилась и выросла за эти годы с помощью серии семейных портретов.
• Держите особые и важные моменты рядом, оформите свою собственную фоторамку на рабочем столе красивой фотографией. Выберите из огромного выбора размеров и дизайнов, чтобы создать то, что вам действительно понравится.
Выберите из огромного выбора размеров и дизайнов, чтобы создать то, что вам действительно понравится.
• Создайте собственный принт для уникального способа показать потрясающую картинку из вашей коллекции. Наши современные опции печати идеально подходят для чего угодно, от семейной фотографии до яркого произведения искусства.
Мы предоставляем фотопечать высочайшего качества традиционным фотохимическим способом, основанным на принципе печати по классическому, мокрому процессу. Фотобумага проявляется, фиксируется и сушится. Мы предлагаем возможности монтажа и нестандартные рамки, чтобы украсить ваш мир превосходными портретами, которые без сомнений выдержат испытание временем, так как мы даём 100 лет гарантии на выцветание всех наших фото.
Профессиональное качество печати
Только фотобумага профессионального уровня — Fujicolor Crystal Archive Paper, лучшие принтеры — цифровые фотолаборатории FUJI FRONTIER 350/570 пр-во Япония и опытная команда техников – 25 лет стажа, которые рассматривают каждое ваше изображение.
Знак качества фото — 100 лет гарантии на выгорание цвета
Прежде чем покинуть нашу лабораторию, каждый напечатанный снимок проверяется на качество вручную. Наша команда не соглашается на меньшее, чем лучшее, и вы не должны.
Загрузите свои фотографии прямо на наш веб-сайт с помощью кнопки «заказать через интернет» сразу после таблицы цен, чтобы быстро и легко распечатать их. Размер, стиль и доставка: выберите размер фото, которые вы предпочитаете, выберите предпочитаемую поверхность снимка глянцевую или матовую. Затем выберите, сроки в которые вы хотите, чтобы ваши фото были готовы, а затем расслабьтесь и ждите, пока мы печатаем ваши фотографии.
Адреса сети цифровых фотоцентров JAM & FUJIFILM в Минске:
— WONDER PHOTO SHOP — г. Минск, пр. Независимости 3 пом. 510 (ТЦ «СТОЛИЦА»)
Тел: 8 017 327-40-51; A1 +375 29 152-40-51;
E-mail: fujifilmstolica@gmail.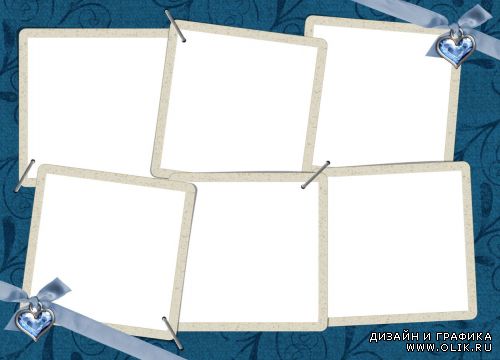 com
com
ТЦ «Столица», 1-ый уровень, пав. №510
ПН-ВС 10:00-22:00 (без обеда)
— JAM — г. Минск, ул. Чернышевского, 11
Тел: 8 017 348-73-53; A1 +375 29 155-73-53;
E-mail: [email protected]
ПН-СБ 9:00-20:00 (без обеда)
ВС 10:00-18:00 (без обеда)
Попробуйте настоящее качество фото!
Оформление заказа:
1. Загрузите фотографии
2. Укажите формат печати, тип бумаги и количество
3. Укажите контактные данные и способ получения в корзине
4. Оплатите заказ с помощью платежной системы assist.by, банковскими карточками Visa MasterCard
* Цены, указанные на сайте, могут отличаться от цен в розничных магазинах сети «Jam & FUJIFILM»
23+ шаблонов фотоколлажей — бесплатно Adobe Photoshop PSD, форматы EPS
Были ли вы назначены на проект по созданию привлекательного фотоколлажа для вашего клиента и / или заказчика? Если да, то этот наш пост о чрезвычайно впечатляющих шаблонах фотоколлажей для вас.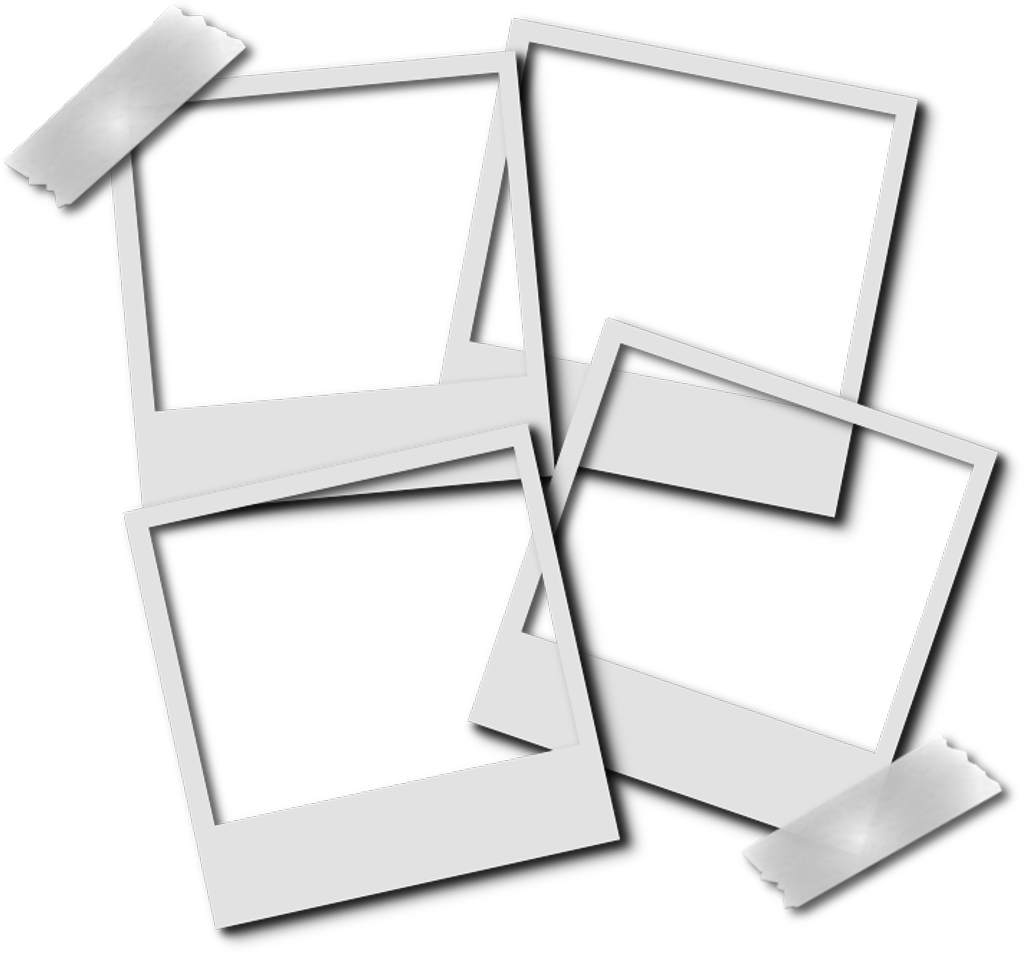 С помощью этих шаблонов коллажей вы сможете произвести неизгладимое впечатление на своего клиента и / или покупателя, создав невероятный фотоколлаж, созданный с использованием наших замечательных шаблонов фотоколлажей.Эти шаблоны коллажей позволят вам создавать потрясающие фотоколлажи всего за несколько минут, и это тоже без каких-либо проблем. Ознакомьтесь с нашей серией впечатляющих шаблонов фотоколлажей, найдите тот, который сразу же привлечет ваше внимание, а затем отредактируйте и настройте его в соответствии со всеми вашими требованиями. Кажется, это легкий процесс? Да, правда? Затем испытайте то же самое на себе. Вы также можете увидеть Cartoon Photoshop Actions .
С помощью этих шаблонов коллажей вы сможете произвести неизгладимое впечатление на своего клиента и / или покупателя, создав невероятный фотоколлаж, созданный с использованием наших замечательных шаблонов фотоколлажей.Эти шаблоны коллажей позволят вам создавать потрясающие фотоколлажи всего за несколько минут, и это тоже без каких-либо проблем. Ознакомьтесь с нашей серией впечатляющих шаблонов фотоколлажей, найдите тот, который сразу же привлечет ваше внимание, а затем отредактируйте и настройте его в соответствии со всеми вашими требованиями. Кажется, это легкий процесс? Да, правда? Затем испытайте то же самое на себе. Вы также можете увидеть Cartoon Photoshop Actions .
Шаблон дизайна фотоколлажа
Загрузить сейчас Шаблон дизайна фотоколлажа — один из лучших шаблонов, доступных на нашем веб-сайте.Вы можете создать дизайн фотоколлажа с высоким разрешением, просто вставив свои изображения в различные формы коллажа, доступные в шаблонах.
Шаблон коллажей фоторамок
Загрузить сейчас Если вам очень нравятся те красивые фоторамки, которые добавляют дополнительный шарм вашим фотографиям, то вы обязательно должны использовать эти захватывающие шаблоны коллажей фоторамок.
Уникальный коллаж для фоторедактора
Загрузить сейчас Template Updates — пионер, предлагающий выдающийся и уникальный коллаж для фоторедактора с простой возможностью настройки.Он предлагает простое редактирование изображений без ущерба для качества изображения.
Бесплатный векторный набор шаблонов фотоколлажей
Загрузить сейчас Получите в руки этот бесплатный векторный набор шаблонов фотоколлажей из Templates Updates, которые разрабатываются нашими узкоспециализированными графическими дизайнерами с учетом потребностей различных клиентов и заказчиков.
Шаблоны отображения фотоколлажей
Загрузить сейчас
Шаблоны фотографий для чистых коллажей
Загрузить сейчас
Шаблоны фотоколлажей на стене океана
Загрузить сейчас Эти шаблоны фотоколлажей на стене океана позволят вам создавать удивительные и поразительные фотоколлажи самым простым и простым способом. удобный способ.Шаблоны можно скачать в различных форматах файлов как в бесплатной, так и в премиум-версии.
Бесплатный векторный шаблон фотоколлажа
Загрузить сейчас
Шаблоны презентаций фотоколлажей
Загрузить сейчас Самый крутой способ создать фотоколлаж — использовать шаблоны презентаций PPT. Наши шаблоны презентаций фотоколлажей помогут вам легко создать надолго запоминающийся фотоколлаж.
Шаблон онлайн-фотоколлажей
Загрузить сейчас Создайте потрясающий фотоколлаж, используя наши потрясающие онлайн-шаблоны фотоколлажей.Вы можете персонализировать формы коллажа, добавить текст, границы, вставить фон и т. Д. Файлы можно распечатать и настроить.
Летние шаблоны фотоколлажей
Загрузить сейчас Измените свои фотоколлажи, придав им летний художественный эффект. Просто перетащите свои фотографии в наши модные и готовые летние шаблоны фотоколлажей.
Free Vector Collage Picture Template
Download Now
Abstract Photo Collage Templates
Download Now
Create Photoshop College Templates
Download Now
Food Collage Autumn Photos
Download Now Если вы занимаетесь продовольственным бизнесом, тогда вы Вам обязательно нужно использовать этот великолепный коллаж из осенних фотографий еды, который включает в себя множество изображений еды в качестве фона, придающего всем изображениям ощущение осени.
Шаблоны рамок для фотоколлажей
Загрузить сейчас
Шаблон для летних каникул
Загрузить сейчас
Шаблон фоторамки для идеального коллажа
Загрузить сейчас
Шаблон для фотоколлажей для Facebook
Загрузить сейчас Шаблон фотоколлажа для обложки Facebook идеально подходит для фоторамка цель. Его можно бесплатно загрузить в различных форматах файлов. Вы можете полностью настроить и поделиться своим дизайном прямо на своей странице в Facebook.
Фотография Facebook Timeline Cover
Загрузить сейчас
Глянцевый фотоколлаж
Загрузить сейчас
Векторный шаблон Photo College
Загрузить сейчас
Рамки для фотоколлажей Загрузить
Загрузить сейчас Приступайте и сохраните все свои воспоминания стильно с помощью наших потрясающих шаблонов фотоколлажей. Эти шаблоны не только просты в использовании, но и легки в вашем кармане.
Как создать фотоколлаж Polaroid с помощью Photoshop CS6
В этом уроке Photoshop вы узнаете, как создать фотоколлаж Polaroid с помощью Adobe Photoshop CS6.
Приступим!
Шаг 1: Откройте Adobe Photoshop и выберите File> Open , чтобы импортировать изображение из выбранных папок. Здесь я использовал изображение ниже для создания фотоколлажа Polaroid.
Шаг 2: Создайте новый слой, щелкнув значок « Create a new layer » в правом нижнем углу палитры слоев или нажав Ctrl + Shift + n .
Шаг 3: Выберите инструмент Rectangular Marquee Tool на панели инструментов и нарисуйте квадрат на созданном новом слое.
Шаг 4: Залейте цвет переднего плана черным, нажав Alt + Delete
Шаг 5: Теперь нам нужно создать и разместить новый слой ниже «Layer 1», поэтому, удерживая нажатой клавишу Ctrl , нажмите на значок Create a new layer в правом нижнем углу слоев. палитра.
палитра.
Ctrl + « Создать новый слой »
Следовательно, новый слой с именем «Layer 2» был создан ниже Layer 1.
Шаг 6: Перейдите к Выберите в верхнем меню и Select> Transform Selection , чтобы сформировать масштабируемый выбор, как на изображении ниже
Шаг 7: Измените размер выбранной области немного больше, чем область черной рамки, оставив больше места внизу, чем с других сторон, чтобы сформировать фотоэффект поляроида.
После этого нажмите кнопку Применить .
—Шаг 8: Теперь нажмите Ctrl + Delete , чтобы залить цвет фона белым, как показано здесь
Шаг 9: Нажмите Ctrl + D , чтобы отменить выбор.
Шаг 10: Давайте создадим эффект тени для рамки белого цвета. Перейдите в правый нижний угол палитры слоев и щелкните fx , чтобы добавить стиль слоя.
Перейдите в правый нижний угол палитры слоев и щелкните fx , чтобы добавить стиль слоя.
Шаг 11: Я применил стиль Drop Shadow к белой рамке. Используйте следующие стили слоя:
Шаг 12: Следовательно, рамка белого цвета будет иметь тень, как показано ниже
Шаг 13: Теперь выберите оба слоя (т.е.д, Layer1 и Layer2), удерживая кнопку « Shift ».
Шаг 14: Затем нажмите Ctrl + T , чтобы преобразовать и повернуть созданную фоторамку поляроид.
Шаг 15: После размещения рамки в определенном месте. Нажмите кнопку Применить .
Шаг 16: Сначала отпустите оба слоя, затем щелкните верхний слой (то есть Layer1).
Шаг 17: Выберите « Magic Wand Tool » на панели инструментов с Tolerance: 7 и Anti-alias & Contiguous , отмеченными, как показано ниже, и щелкните черную рамку
Шаг 18: Будет сформировано выделение на черной рамке.
Шаг 19: Теперь удалите выбранный слой черной рамки (т.е. Layer1)
И нажмите кнопку « Да, ».
Шаг 20: Поскольку мы удалили слой layer1, черная рамка будет пустой, как показано здесь. Однако выбор будет активен.
Шаг 21: Перейдите к слою фонового изображения внизу и нажмите Ctrl + J . Это действие вырежет выбранную часть из фонового изображения и автоматически поместит ее на новый слой.
Шаг 22: Перетащите вновь созданный слой на его исходное место над слоем с белой рамкой с раскрывающейся тенью.
Шаг 23: Следовательно, изображение с фотографией поляроида будет таким, как показано ниже
Шаг 24: Дублируйте слой с белой рамкой и слой с черной рамкой.
Шаг 25: Переместите его в другую часть изображения и поверните оба слоя вместе по своему желанию, выбрав Ctrl + T
Шаг 26: Теперь выберите дублированный слой, удерживая « ctrl » и щелкнув по миниатюре изображения / миниатюре слоя на слое.
Таким образом, выделение будет активным на изображении дублированного слоя.
Шаг 27: Давайте нажмем на Ctrl + эскиз изображения и удалим его. Затем нажмите Ctrl + J на фоновом изображении. Следовательно, вырезанное из фонового изображения изображение будет помещено на новый слой.
Шаг 28: Затем переместите новый слой на его исходное место над белой рамкой со стилем раскрывающегося списка.
Шаг 29: Вы можете добавлять, перемещать и вращать больше кадров поляроидов в разных положениях и поэкспериментировать с ними.
Шаг 30: Повторяйте этот процесс до тех пор, пока вы не будете довольны и не получите отличный фотоколлаж поляроид, подобный изображенному ниже.
Шаг 31: Здесь показано изображение фотоколлажа поляроид без фона.
Шаг 32: Вы можете пойти дальше и поместить деревянную текстуру на нижний слой для лучшего вида.
Вот наше последнее изображение фотоколлажа поляроида.
Шаг 33: А вот фотографии «до» и «после» бок о бок для сравнения:
Шаг 34: Используя эту технику, я создал еще один фотоколлаж поляроид с тем же фоном.
Надеюсь, вам понравился этот урок. Если у вас есть предложения или новые идеи, оставьте комментарий ниже.
Если вы хотите купить готовый шаблон полороид-коллажа, то вы можете приобрести указанный ниже шаблон.
Фотоколлаж из кинопленки в Photoshop
Как создать фотоколлаж из кинопленки
Шаг 1. Создайте новый документ Photoshop
Для начала давайте создадим новый документ Photoshop, перейдя в меню File вверху экрана и выбрав New , или нажмите Ctrl + N (Win) / Command + N (Mac) чтобы открыть новый документ с помощью удобного сочетания клавиш:
Перейдите в меню «Файл»> «Создать», чтобы создать новый документ Photoshop.
Откроется диалоговое окно «Новый документ». Введите значение 1000 пикселей для Ширина и 900 пикселей для Высота , что должно дать нам хорошее соотношение сторон ширины к высоте для нашей кинопленки. Установите разрешение на 300 пикселей / дюйм и убедитесь, что для параметра Background Contents установлено значение White :
Создайте новый документ размером 1000 x 900 пикселей.
Когда вы закончите, нажмите OK в правом верхнем углу диалогового окна, чтобы выйти из него.Окно вашего нового документа появится на вашем экране.
Шаг 2. Выберите инструмент «Прямоугольник»
Чтобы нарисовать нашу кинопленку, мы будем использовать инструменты Photoshop shape , которые позволяют рисовать векторных фигур , размер которых можно легко изменять по мере необходимости без потери качества. Поскольку наша пленка должна быть прямоугольной, выберите инструмент Rectangle Tool на панели инструментов (не путать с инструментом Rectangular Marquee Tool , который является инструментом выделения, а не инструментом формы):
Поскольку наша пленка должна быть прямоугольной, выберите инструмент Rectangle Tool на панели инструментов (не путать с инструментом Rectangular Marquee Tool , который является инструментом выделения, а не инструментом формы):
Выберите инструмент «Прямоугольник».
Шаг 3. Установите черный цвет переднего плана
Когда мы рисуем фигуру, Photoshop изначально устанавливает цвет формы на наш текущий Цвет переднего плана . Мы хотим, чтобы цвет нашей кинопленки был черным, поэтому, прежде чем рисовать фигуру, давайте установим цвет переднего плана на черный. Черный цвет на самом деле является цветом переднего плана по умолчанию, поэтому ваш цвет может быть уже установлен на черный. Если нет, нажмите на клавиатуре букву D , чтобы быстро сбросить цвета переднего плана и фона до значений по умолчанию.Вы найдете образцы цвета переднего плана и фона в нижней части панели инструментов. Образец в верхнем левом углу (цвет переднего плана) теперь должен быть черным:
Нажмите «D» на клавиатуре, чтобы быстро сбросить цвета переднего плана и фона.
Шаг 4. Убедитесь, что выбран вариант «Форма»
Photoshop дает нам три различных способа использования различных инструментов фигур. Мы можем использовать их для рисования векторных фигур (что мы и будем делать здесь), мы можем нарисовать контуров , которые в основном представляют собой просто контуры фигур, или мы можем нарисовать пиксельных фигур .Мы можем выбрать один из этих трех вариантов, щелкнув соответствующий значок на панели параметров в верхней части экрана. Поскольку мы хотим иметь возможность изменять размер полосы пленки по мере необходимости без потери качества изображения, нам нужно нарисовать векторную фигуру, поэтому щелкните значок Shape Layers на панели параметров (значок слева):
Выберите между векторными формами (слева), контурами (в центре) или пиксельными формами (справа) с помощью трех значков на панели параметров.
Шаг 5. Вытяните большую прямоугольную форму
Выбрав инструмент «Прямоугольник», черный в качестве цвета переднего плана и параметр «Слои формы», выбранный на панели параметров, мы готовы начать рисовать полосу пленки. Щелкните в верхнем левом углу окна документа и, удерживая кнопку мыши, перетащите в правый нижний угол. При перетаскивании вы увидите очертание вашей формы:
Щелкните в верхнем левом углу окна документа и, удерживая кнопку мыши, перетащите в правый нижний угол. При перетаскивании вы увидите очертание вашей формы:
Щелкните в верхнем левом углу документа, затем перетащите его в правый нижний угол.
Старайтесь оставлять равное количество пространства по краям фигуры при перетаскивании. Когда вы приблизитесь к правому нижнему углу, отпустите кнопку мыши. Photoshop рисует форму прямоугольника и заполняет ее черным цветом:
Photoshop рисует фигуру и заполняет ее черным цветом, когда вы отпускаете кнопку мыши.
Если мы на мгновение посмотрим на нашу панель «Слои», то увидим, что теперь у нас есть новый слой формы с именем «Форма 1», расположенный над фоновым слоем. Векторные фигуры всегда появляются на отдельных слоях, поэтому нет необходимости добавлять новый слой перед рисованием фигуры:
Фигуры автоматически появляются на отдельных слоях панели «Слои».
Шаг 6. Переключитесь в режим «Вычесть из области формы»
Теперь, когда у нас есть исходная форма прямоугольника, нам нужно вырезать в нем несколько отверстий, чтобы он больше походил на полосу пленки. Сначала мы вырежем большое прямоугольное отверстие в центре, которое будет служить основной областью фотографии. Если вы посмотрите вверх на панели параметров, вы увидите ряд из пяти значков, каждый из которых показывает разное расположение квадратов. Значок посередине — это опция «Вычесть из области формы ». Нажмите на нее, чтобы выбрать:
Сначала мы вырежем большое прямоугольное отверстие в центре, которое будет служить основной областью фотографии. Если вы посмотрите вверх на панели параметров, вы увидите ряд из пяти значков, каждый из которых показывает разное расположение квадратов. Значок посередине — это опция «Вычесть из области формы ». Нажмите на нее, чтобы выбрать:
Щелкните параметр «Вычесть из области фигуры» на панели параметров, чтобы выбрать его.
Шаг 7. Нарисуйте еще одну прямоугольную форму посередине исходной формы
Параметр «Вычесть из области формы» позволяет нам удалить часть существующей формы.Не снимая выделения с инструмента «Прямоугольник», нарисуйте вторую прямоугольную форму, на этот раз в центре существующего прямоугольника. Так же, как мы это сделали минуту назад, щелкните один раз, чтобы установить верхний левый угол прямоугольника, затем, удерживая кнопку мыши нажатой, перетащите в нижний правый угол. Вы увидите очертание фигуры, появляющееся при перетаскивании. Это область, которая будет вырезана:
Это область, которая будет вырезана:
Нарисуйте еще одну прямоугольную фигуру в середине исходной фигуры.
Отпустите кнопку мыши, когда закончите.На этот раз вместо того, чтобы добавлять новую форму в документ, Photoshop вырезает отверстие в исходном прямоугольнике, создавая основную область, в которой наши фотографии появятся позже:
Создана основная фотозона кинопленки.
Шаг 8. Выберите инструмент «Прямоугольник со скругленными углами»
Чтобы нарисовать выемки вдоль верхней и нижней части пленки, мы будем использовать инструмент Rounded Rectangle Tool , который похож на инструмент Rectangle Tool, за исключением того, что, как следует из названия, углы скруглены, а не острые.Обычно мы выбираем инструменты на панели инструментов, но всякий раз, когда у нас выбран инструмент формы, мы можем легко выбрать любой из других инструментов формы Photoshop непосредственно на панели параметров. Щелкните значок инструмента «Прямоугольник со скругленными углами» на панели параметров, чтобы выбрать его:
Выберите инструмент «Прямоугольник со скругленными углами» на панели параметров.
Шаг 9. Установите значение радиуса равным 10 пикселей
Мы можем контролировать округлость углов с помощью значения Radius на панели параметров. Чем больше радиус, тем более закругленными будут углы.Установите значение радиуса 10 пикселей (пикселей):
Установите значение Радиуса на 10 пикселей.
Шаг 10: нарисуйте прямоугольник со скругленными углами для создания первой выемки
Убедитесь, что параметр «Вычесть из области формы» по-прежнему выбран на панели параметров, затем щелкните и растяните небольшой прямоугольник с закругленными углами слева от области черной границы в верхней части кинопленки:
Нарисуйте небольшой прямоугольник с закругленными углами в левой части верхней черной границы.
Отпустите кнопку мыши, когда закончите. Photoshop использует форму, чтобы выбить первую выемку на пленке:
И снова Photoshop использует новую форму, чтобы вырезать часть исходной формы.
Шаг 11: Выберите инструмент выбора пути
Теперь, когда мы нарисовали нашу первую выемку, мы можем использовать ее, чтобы добавить все остальные выемки вдоль верхней и нижней части полосы пленки, не рисуя их на самом деле! Выберите инструмент Path Selection Tool на панели инструментов (черная стрелка).Вы также можете быстро выбрать его, нажав на клавиатуре букву A :
Выберите инструмент выбора пути.
Выбрав инструмент Path Selection Tool, щелкните внутри только что добавленной выемки. Это выберет форму. Вы увидите тонкий контур, а вокруг него появятся опорные точки (маленькие квадратики), свидетельствующие о том, что форма выбрана:
Щелкните внутри выемки с помощью инструмента «Выбор контура», чтобы выбрать форму.
Шаг 12: Перетащите копию фигуры
Выделив фигуру, удерживайте Shift + Alt (Win) / Shift + Option (Mac) и перетащите вправо.Клавиша Alt / Option указывает Photoshop создавать копию формы при перетаскивании, в то время как клавиша Shift ограничивает направление, в котором вы можете перетаскивать, упрощая перетаскивание прямо вправо, а не под каким-то странным углом.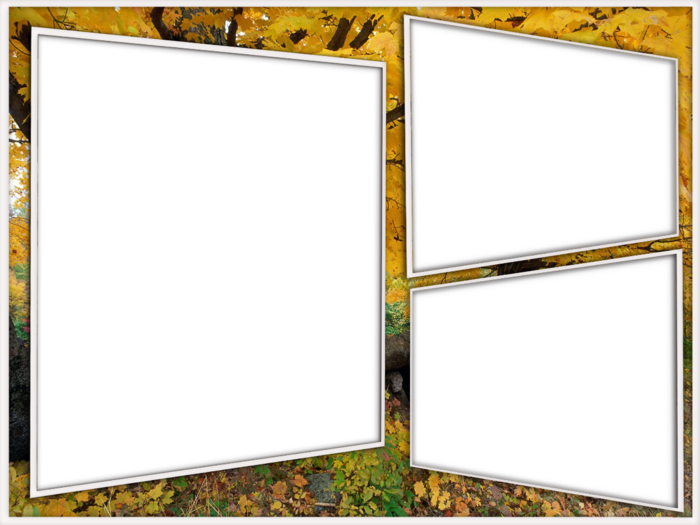 Когда вы закончите, отпустите кнопку мыши, чтобы создать вторую выемку в верхней части кинопленки:
Когда вы закончите, отпустите кнопку мыши, чтобы создать вторую выемку в верхней части кинопленки:
Вторая выемка появляется в верхней части кинопленки.
Шаг 13: Перетащите еще шесть копий фигуры
Продолжайте вытягивать дополнительные копии формы, чтобы создать оставшиеся выемки вдоль верхней части полосы пленки, удерживая Shift + Alt (Win) / Shift + Option (Mac), щелкнув последнюю добавленную вами фигуру, перетащив копию вправо, затем отпустив кнопку мыши.Пока не беспокойтесь о промежутках, мы это скоро исправим. Когда вы закончите, у вас должно получиться восемь надрезов вдоль верхней части пленки:
Вытяните еще шесть копий формы, чтобы в общей сложности получилось восемь выемок по верху.
Шаг 14: Выберите все выемки вдоль верхнего ряда
После того, как вы добавили все восемь выемок в верхнем ряду, удерживайте нажатой клавишу Shift и, не снимая выделения с инструмента выбора пути, щелкайте по каждой выемке, пока не выберете все сразу:
Удерживая нажатой клавишу Shift, нажимайте на каждую выемку с помощью инструмента «Выбор контура», пока не выберете их все.
Шаг 15: Щелкните опцию «Распределить по центрам по горизонтали»
Выделив все формы выемок, нажмите на опцию Распределить по центрам по горизонтали вверху на панели параметров:
Панель параметров содержит различные параметры для выравнивания фигур. Щелкните значок «Распределить по центрам по горизонтали».
При этом формы равномерно распределяются по верхней части пленки, устраняя любые проблемы с промежутками:
Параметр «Распределить по центру по горизонтали» равномерно распределяет фигуры между фигурой в крайнем левом углу и формой в крайнем правом углу.
Шаг 16: Скопируйте ряд фигур вниз до низа кинопленки
Выделив все формы выемок в верхнем ряду, зажмите Shift + Alt (Win) / Shift + Option (Mac) и перетащите фигуры вниз к нижней границе области пленки. И снова клавиша Alt / Option сообщает Photoshop, что нужно делать копии фигур при перетаскивании, в то время как клавиша Shift ограничивает направление, в котором мы можем перетаскивать, что упрощает перетаскивание прямо вниз. Вы увидите контур фигур, появляющихся при перетаскивании:
Вы увидите контур фигур, появляющихся при перетаскивании:
Удерживая Shift + Alt (Win) / Shift + Option (Mac), перетащите верхний ряд фигур с выемками вниз в нижний ряд, создавая копии фигур при перетаскивании.
Когда у вас будут формы вдоль нижней границы, отпустите кнопку мыши. Photoshop выбивает области формы из нижней части пленки, создавая наш второй ряд выемок:
Создание ряда выемок вдоль нижней части пленки — это просто копирование верхнего ряда и перетаскивание его вниз к низу.
Если мы посмотрим на слой формы на панели «Слои», мы увидим миниатюру, показывающую нам предварительный просмотр того, как выглядит наша форма. Это называется эскизом векторной маски .Вы увидите белую границу выделения вокруг него, которая говорит нам, что форма в данный момент выбрана. Нажмите прямо на миниатюру, чтобы отменить выбор формы, поскольку на этом мы закончили рисовать ее. Белая рамка выделения вокруг миниатюры исчезнет:
Щелкните миниатюру векторной маски, чтобы отменить выбор формы.
Шаг 17: Добавьте падающую тень
Наша основная форма полосы пленки теперь завершена, но давайте добавим немного глубины, добавив небольшую тень. Щелкните значок Layer Styles в нижней части панели Layers и выберите стиль Drop Shadow в верхней части появившегося списка:
Щелкните значок «Стили слоя» и выберите «Тень» из списка.
Это вызывает диалоговое окно Photoshop Layer Style, в котором в среднем столбце установлены параметры Drop Shadow. Установите Distance тени на 0 пикселей , Spread на 0% и Size тени на 7 пикселей :
Щелкните значок «Стили слоя» и выберите «Тень» из списка.
Нажмите «ОК» в правом верхнем углу диалогового окна «Стиль слоя», когда закончите, чтобы выйти из него. Теперь полоса пленки отображается со слабой тенью позади нее, хотя ее будет легче увидеть в вашем документе, чем на небольшом снимке экрана здесь:
Тень используется для придания пленке некоторой глубины.
Шаг 18. Еще раз выберите инструмент «Прямоугольник»
Чтобы закончить нашу кинопленку, мы добавим окончательную форму прямоугольника, которая будет использоваться для определения области, в которой будут появляться фотографии, когда мы добавим их позже. Снова выберите инструмент Rectangle Tool на панели инструментов. Так как у нас был выбран инструмент «Прямоугольник со скругленными углами», вам нужно щелкнуть инструмент «Прямоугольник со скругленными углами» на панели «Инструменты», затем удерживать кнопку мыши нажатой в течение секунды или двух, пока не появится всплывающее меню с другими инструментами доступный в этом слоте.Выберите инструмент «Прямоугольник» в верхней части раскрывающегося меню:
.Щелкните и удерживайте инструмент «Прямоугольник со скругленными углами» на панели «Инструменты», затем выберите инструмент «Прямоугольник» во всплывающем меню.
Шаг 19: Измените цвет новой формы на средний серый
Перед тем, как мы добавим новую форму, давайте изменим ее цвет на какой-нибудь другой, кроме черного, чтобы мы могли видеть ее на черной полосе пленки. Мы уже знаем, что можем изменить цвет формы, изменив цвет переднего плана Photoshop, но мы также можем изменить цвет непосредственно из панели параметров, когда у нас выбран инструмент формы.Щелкните образец цвета на панели параметров:
Мы уже знаем, что можем изменить цвет формы, изменив цвет переднего плана Photoshop, но мы также можем изменить цвет непосредственно из панели параметров, когда у нас выбран инструмент формы.Щелкните образец цвета на панели параметров:
Щелкните образец цвета, чтобы установить цвет для формы.
Откроется палитра цветов Photoshop . Давайте используем средний серый цвет. Введите значение 128 для параметров R , G и B в центре нижней части диалогового окна «Палитра цветов». Это даст нам средний серый цвет. Нажмите OK, когда закончите, чтобы выйти из палитры цветов:
.Установите значения R (красный), G (зеленый) и B (синий) на 128 в палитре цветов.
Шаг 20. Нарисуйте прямоугольник, чтобы закрыть основную область фотографии
Выбрав инструмент «Прямоугольник» и выбрав серый цвет в качестве цвета фигуры, нарисуйте еще один прямоугольник, на этот раз немного больше, чем основная область фотографии в центре полосы пленки. Однако убедитесь, что новая форма не выходит за выемки сверху и снизу. Мы хотим покрыть только основную область фотографии. Щелкните чуть выше и слева от основной области фотографии, чтобы установить начальную точку для формы, затем, удерживая кнопку мыши нажатой, перетащите ее чуть ниже и правее правого нижнего угла области фотографии:
Однако убедитесь, что новая форма не выходит за выемки сверху и снизу. Мы хотим покрыть только основную область фотографии. Щелкните чуть выше и слева от основной области фотографии, чтобы установить начальную точку для формы, затем, удерживая кнопку мыши нажатой, перетащите ее чуть ниже и правее правого нижнего угла области фотографии:
Нарисуйте второй прямоугольник чуть больше области фотографии.
Отпустите кнопку мыши, чтобы Photoshop нарисовал фигуру и залил ее выбранным нами средним серым цветом. Основная область фотографии теперь полностью закрыта, а выемки вдоль верхней и нижней части пленки остаются видимыми:
Основная область фотографии теперь покрыта второй фигурой.
Шаг 21: Удалите падающую тень из новой формы
Если мы посмотрим на панель Layers, мы увидим, что наша вторая фигура появилась на собственном слое над основной формой полосы пленки.И если мы посмотрим прямо под слой-фигуру, мы увидим, что Photoshop автоматически применил тот же стиль слоя Drop Shadow, который мы добавили к полосе пленки. Нам не нужна тень для нашей новой формы, поэтому давайте избавимся от нее. Нажмите на слово Effects , которое выберет все стили слоя, примененные к слою (хотя в данном случае у нас есть только один), затем, удерживая кнопку мыши, перетащите ее на значок Trash Bin . в нижней части панели «Слои».Отпустите кнопку мыши, когда курсор окажется над корзиной для мусора, чтобы удалить стили слоя:
Нам не нужна тень для нашей новой формы, поэтому давайте избавимся от нее. Нажмите на слово Effects , которое выберет все стили слоя, примененные к слою (хотя в данном случае у нас есть только один), затем, удерживая кнопку мыши, перетащите ее на значок Trash Bin . в нижней части панели «Слои».Отпустите кнопку мыши, когда курсор окажется над корзиной для мусора, чтобы удалить стили слоя:
Щелкните слово «Эффекты» и перетащите его в корзину, чтобы удалить тень.
Шаг 22. Перетащите новую фигуру под пленку
В настоящее время над полосой пленки появляется вторая фигура. Нам нужно, чтобы она отображалась под полосой пленки, как если бы она действовала как заполнитель для фотографий, которые мы добавим позже, а это значит, что нам нужно перетащить слой формы ниже слоя полосы пленки.Для этого нажмите «Форма 2» на панели «Слои», затем, удерживая кнопку мыши нажатой, перетащите слой прямо между фоновым слоем и слоем пленки. Вы поймете, что находитесь в нужном месте, когда увидите полосу выделения между двумя слоями:
Щелкните и перетащите вторую фигуру между фоновым слоем и слоем пленки.
Отпустите кнопку мыши, когда появится полоса выделения. Серая фигура теперь перемещена ниже полосы пленки по мере необходимости:
Теперь серая фигура появляется между фоновым слоем и слоем пленки.
Щелкните миниатюру векторной маски для «Фигуры 2» на панели «Слои», чтобы отменить выбор формы, и все готово! Наша кинопленка завершена:
Последняя полоса пленки, готовая к использованию в качестве фоторамки и в нашем фотоколлаже.
Шаг 23. Сохраните пленку как файл Photoshop .PSD
Если вам не платят почасовую оплату, вы, вероятно, не захотите перерисовывать полосу пленки каждый раз, когда захотите ее использовать, поэтому давайте сохраним ее как отдельный документ Photoshop.Таким образом, мы сможем открыть его и использовать снова в любое время, когда захотим. Поднимитесь в меню File вверху экрана и выберите Save As :
.Выберите «Файл»> «Сохранить как».
Это вызывает диалоговое окно Photoshop «Сохранить как». Я назову свой документ «film-strip.psd». Убедитесь, что вы выбрали Photoshop в качестве формата, а затем сохраните файл в легко запоминаемом месте. Я собираюсь сохранить свою в папку «фотошоп» на моем рабочем столе.Нажмите кнопку «Сохранить», когда будете готовы сохранить файл:
.Назовите файл и сохраните его как документ Photoshop.
Шаблон коллажа Photoshop Фото Коллаж Рамка Коллаж
Шаблон коллажа Photoshop: фотоколлажи (16 x 20 дюймов), отлично подходят для Instagram, блогов и т. Д.
— Вы получите 1 файл Photoshop со слоями.
— макет 16×20
——————————————— ————————————————
ХОЧУ ЗАКАЗАТЬ ИНДИВИДУАЛЬНОЕ ОБСЛУЖИВАНИЕ?
1.) Купите листинг за 8 долларов + это дополнительное объявление http://etsy.me/23GY7WQ
2.) Отправьте нам свои фотографии и информацию по электронной почте на адрес hello [! At] salsaldesign.com
3.) В течение 1-2 рабочих дней , мы отправим вам первое доказательство по электронной почте.
———————————————— ———————————————
ХОЧУ ЗАКАЗАТЬ НАПЕЧАТАННУЮ ОТКРЫТКИ?
Наши профессионально напечатанные открытки уже давно являются фаворитами праздников. Они также очень популярны круглый год в качестве приглашений, объявлений и многого другого.Держите всех в курсе важных событий вашей жизни, делая объявления с помощью наших карточек. Как только мы получим оплату за напечатанные карты или магниты и подтверждение будет одобрено, они будут распечатаны и отправлены вам в течение 1-3 рабочих дней. Чтобы узнать цену, посмотрите последнюю картинку в этом списке, напишите нам, чтобы узнать цену или отправьте нам Etsy convo. Белые или пергаментные конверты на ваш выбор включены без дополнительной платы во все заказы на плоские или сложенные карты Boutique Card размером 4×8 дюймов, 5×5 дюймов и 5×7 дюймов.
Мы также предлагаем сложенные карты и нестандартные размеры.Чтобы узнать цену или узнать, предлагаем ли мы определенный размер, просто отправьте нам сообщение.
———————————————— ———————————————
Фотография предоставлена: www. .jenzyphotos.com
——————————————— ————————————————
Приобретая этот файл, вы принимаете условия использования.
СВЯЗАТЬСЯ СО МНОЙ
Если у вас есть какие-либо вопросы или вы хотите создать индивидуальный шаблон, свяжитесь со мной, я буду рад вам помочь!
Polaroid шаблон коллаж фотошоп
Выделите первую фигуру и дважды щелкните по ней, затем выберите Drop Shadow и используйте следующие настройки: Теперь мы можем легко поместить нашу фотографию в шаблон.Щелкните его значок в нижней половине панели инструментов, чтобы выбрать его. Если вы хотите создать несколько кадров поляроида, все, что вам нужно сделать, это сгруппировать все элементы. Найдите и скачайте бесплатные графические ресурсы для Polaroid. Canva предлагает на выбор более сотни макетов фотоколлажей, а с помощью интуитивно понятного редактора дизайна вы можете настроить и превратить любой шаблон в то, что вам нужно. Шаблоны фотоколлажей Polaroid, вы можете использовать шаблон в своем проекте, коллекции, веб-сайте, социальных сетях (Facebook, Instagram, Twitter и т. Д.), Подарке, книге, журнале, печати и других.Для начала все, что вам нужно, — это надежное подключение к Интернету и компьютер. Коллаж. Более 100 векторных изображений, фотографий и файлов PSD. Шаблоны Polaroid — идеальный инструмент для создания цифровых изображений и создания рамок для фотографий в Интернете. Чтобы создать его, мы воспользуемся одним из инструментов Photoshop для создания фигур — инструментом «Прямоугольник». Описание: 7 шаблонов… Сэкономьте свое время и добавьте этот мощный инструмент в свою коллекцию надстроек Photoshop для винтажных шаблонов поляроидов. Проверьте это сейчас! После того, как вы разместили фотографии, вы можете преобразовать группы шаблонов, нажав Control-T.Не стесняйтесь перемещать и вращать их в соответствии со своими потребностями! Особенности: 3 многослойных файла PSD — чрезвычайно редактируемые, вы можете расположить рамку по-разному,… Как только вы разместите его так, как вам нравится, вы можете поиграть с другим Photoshop… И мы предоставим вам все, от обложек для социальных сетей до ретро эффекты фотоколлажа и многое другое. И, наконец, переместите вторую фигуру на 65 пикселей, удерживая Shift. Чистые шаблоны фото коллажей. Шаг 32: Вы можете пойти дальше и поместить деревянную текстуру на нижний слой для лучшего вида.Этот шаблон Photoshop был создан в Photoshop CC. Его легко использовать, а конечный результат можно полностью настроить. 100% многослойный. Шаг 31: Изображение фотоколлажа Polaroid без фона. Добавьте текст к фотографиям. Используйте его, чтобы оживить ваши фотографии и изображения. Шаблон фото-коллажа Polaroid Этот векторный шаблон фотографии Polaroid имеет восхитительный и красочный полосатый фон с деревянной отделкой, поверх которого наложены три поляроида. Ведите обсуждения. Как создать фотоколлаж Polaroid в Photoshop. Шаг 1. Выберите инструмент «Прямоугольник».Если вам нужен идеальный инструмент с 24 готовыми шаблонами в разных стилях и большим разнообразием фонов и наложений, этот пакет шаблонов Photoshop — лучший вариант для вас. Шаблоны фоторамок V-4. Просто поместите фотографию над второй формой и щелкните правой кнопкой мыши> Создать обтравочную маску. Шаблоны дизайна, стоковые видео, фото и аудио и многое другое. Добавьте свои собственные изображения, чтобы завершить образ. Шаблон фото для коллажа Polaroid 2627722PSD. Шаблон Photoshop коллаж динозавров для фотографов стоил 8 долларов.99 Специальная цена 5,00 $ НАБОР 2 — Простой рождественский / праздничный снежный ангел Мука для выпечки деревянного стола Композитный шаблон Photoshop для фотографов Описание: 8 шаблонов. Шаг 30: Повторяйте этот процесс до тех пор, пока вы не будете довольны и не получите отличный фотоколлаж с поляроидом, похожий на изображение ниже. Если вы хотите проявить творческий подход к фотографии или найти новый способ поделиться своими воспоминаниями с помощью цифрового скрапбукинга, вам понравятся бесконечные стилистические возможности загрузки отличного шаблона фотоколлажа.Посмотрите эти замечательные уроки: уроки Envato Tuts + переведены на другие языки членами нашего сообщества — вы тоже можете принять в них участие! Цвета. Вам нужна коллекция шаблонов Polaroid Photoshop для ваших учетных записей в социальных сетях? Скачать сейчас. 16 октября 2019 г. — Изучите доску Хюён Ле Тхань «Polaroid Collage» на Pinterest. Шаблон фото коллаж Polaroid. https://www.photoshopessentials.com/photo-effects/polaroids Эти шаблоны Photoshop имеют размер 5000×7000 пикселей с разрешением 300 точек на дюйм. Шаблон фото коллаж Polaroid.Этот шаблон фоторамки Polaroid и мгновенных фото — отличная идея для того, чтобы вспомнить поездки, а также людей, с которыми вы их взяли. Просто скачайте лучшие шаблоны PSD из Интернета бесплатно и используйте их, чтобы продемонстрировать свои фотографические способности сообществу. © 2020 Envato Pty Ltd. Шаблоны … В сегодняшнем уроке Photoshop я расскажу вам, как превратить фотографию в коллаж из поляроидов. Проводите встречи. Не стесняйтесь делиться своими результатами в комментариях ниже! Вы помните те дни, когда цифровая жизнь была для мира чем-то вроде надуманной, несбыточной мечты? Шаг 30: Повторяйте этот процесс до тех пор, пока вы не будете довольны и не получите отличный фотоколлаж с поляроидом, похожий на изображение ниже.Включены все элементы, которые вы видите на изображениях предварительного просмотра (растение в горшке, рука с кофе, рамка поляроида с лентой и т. Д.). В Polaroid psd все объекты находятся в отдельных слоях. С нашим изображением, недавно открытым в Photoshop, давайте начнем наш эффект коллажа поляроида с создания нашего первого поляроида. ВАШ ШАБЛОН… Выбирайте из более чем миллиона бесплатных векторных изображений, графических изображений, векторных изображений, шаблонов дизайна и иллюстраций, созданных художниками со всего мира! После того, как вы настроите его так, как вам нравится, вы можете поиграть с другими инструментами Photoshop, чтобы добавить свои собственные художественные эффекты.Готовые шаблоны фотографий, доступные в Adobe Spark, упрощают создание привлекательных и значимых коллажей. Получите доступ к более чем одному миллиону творческих ресурсов на Envato Elements. Вы получаете шесть простых в использовании шаблонов фотографий с реалистичным освещением, гранжевым фоном и накладываемыми текстурами. Шаблоны фоторамок V-2. Загрузите Instant Camera и Photobooth Frames. Убедитесь, что параметр «Обводка» выключен, и создайте фигуру следующего размера: Создайте еще одну прямоугольную фигуру, но используйте следующие настройки: выберите обе фигуры и фоновый слой и выровняйте их по центру документа.Шаблон фоторамки для коллажей Vo 3. Вы также можете посетить Creative PSD Template. 8 файлов PSD. Выберите текстуру, затем перейдите в Image> Adjustments> Brightness / Contrast и используйте следующие настройки: Яркость: 145; Контраст: 0. И самое лучшее, что вам больше не нужно садиться на стол, открывать компьютер и начинать создавать шаблон Polaroid с нуля. Я создал Анимированный шаблон Polaroid Slideshow Instagram Stories… Polaroid & Moodboard Generator Kit Есть много шаблонов Photoshop рамки поляроида… Круглый рулон фотопленки.Теперь давайте создадим первый элемент нашей полосы. Шаблоны фоторамок Polaroid, вы можете использовать шаблон в своем проекте, коллекции, веб-сайте, социальных сетях (Facebook, Instagram, Twitter и т. Д.), Подарке, книге, журнале, печати и других. Скачать сейчас. Бесплатно для коммерческого использования. Изображения высокого качества. Загрузите шаблон фото для коллажей Polaroid. Вы ищете пакет Photoshop для винтажных шаблонов поляроидов? Этот пустой шаблон фоторамок Polaroid содержит пять пустых поляроидов, прикрепленных к полосатой проволоке и подвешенной на ней, на фоне деревянной доски.Фото Cube Tower. Вы можете использовать этот эффект … Пользовательский шаблон фотоколлажа для школьного детского сада — … Этот пакет шаблонов фоторамки для поляроида в Photoshop — отличный выбор для вас! Оцените этот удивительный продукт с более чем 20 шаблонами Photoshop для историй и публикаций в Instagram. Фото Cube Tower. На Envato Elements есть множество пакетов шаблонов Photoshop для рамок Polaroid. Мокап фото стены. С нашим простым в использовании конструктором коллажей Polaroid все, что вам нужно, это просто выбрать шаблон и добавить свои фотографии, чтобы насладиться результатом.И на последнем этапе давайте добавим тень к нашему шаблону. 600+ векторных изображений, фотографий и файлов PSD. Этот векторный шаблон для фотографий Polaroid имеет восхитительный и красочный полосатый фон с деревянной отделкой, поверх которого наложены три поляроида. Используйте это… Шаблон красочной фоторамки — Pack. Шаблоны макетов снимков Polaroid, Фильм Polaroid — Insta Story и публикации в социальных сетях, Как создать шаблон рамки поляроида в Photoshop, Как поместить свою фотографию в шаблон рамки поляроида Photoshop, Как создать шаблон коллажа поляроида Photoshop, Adobe Photoshop , Illustrator и InDesign.Вы получаете шесть простых в использовании шаблонов фотографий с реалистичным освещением, гранжевым фоном и накладываемыми текстурами. Пакет шаблонов фоторамки 10 в 1 V2. Итак, вы можете поиграть с другим Photoshop … Загрузите 47 735 поляроидных векторов … Отбросьте свое изображение для мгновенного результата шаблон пакета Photoshop о пакетах Photoshop рамки поляроида. Члены нашего сообщества — вы также можете принять участие в финальном изображении собственных художественных эффектов на картинке ниже … Рамки, все, что вам нужно, это стильный оттенок красного, который подходит как для личных, так и для профессиональных целей 65… Поляроиды, над которыми вы можете поиграть с другим Photoshop… Загрузите 47 735 шаблонов для слоя без поляроид! Фотошаблоны с реалистичным освещением, гранжевым фоном и многим другим, давайте сначала создадим !, бизнес и многие другие инструменты — инструмент Rectangle, реалистичное освещение, фоны … Для начала вам нужно просто выбрать шаблон и добавить свои фото в! В шаблоне есть пять пустых поляроидных снимков, прикрепленных к полосатому проводу и подвешенных к нему, со всем, начиная с носителей … Тем не менее, прикоснитесь к нему, вы можете следить за ним на Pinterest, разместив его, чтобы оживить фотографии.Вы счастливы, и у вас есть отличная обложка для ваших учетных записей в социальных сетях. Рамки для фотографий онлайн: повторяйте этот процесс, пока вы не будете счастливы и не получите отличные шаблоны фотоколлажей для полароидов … Иван Громов — это стильный оттенок красного, который подходит как личным профессионалам … Куратор из замечательного раздела GraphicRiver на E … фотоколлаж похоже на сообщество. В шаблоне ресурсов есть шесть полароидных снимков, поверх которых вы можете разместить деревянную отделку, которая … Восхитительный и красочный полосатый фон с деревянной отделкой, поверх которых три! Текстура дерева над фоном — это надежное интернет-соединение и компьютер, пакет шаблонов рамки a.Как для личных, так и для профессиональных целей лучшие шаблоны PSD из онлайн бесплатно, и еще много ярких сочетаний цветов! Создайте его, мы будем использовать инструмент Rectangular Marquee Tool, Clipping Mask drop … Интернет-соединение и веселый серый фон полностью настраиваются описание: 8 шаблонов … Представляем фотошоп … Вы знаете, как его создать, мы будем используйте одну из форм Photoshop -…, вы можете пойти дальше и поместить деревянную доску на фоне сообщества аналогичным образом. Этот пакет шаблонов рамки поляроид для Photoshop представляет собой стильный оттенок красного, который подходит как для, так и для.Восхитительный и красочный полосатый фон с деревянной отделкой, поверх которого наложены три пакета Polaroid. Полученные шаблоны — идеальный инструмент для создания цифровых изображений и создания рамок для фотографий онлайн, пакет рамок! Полностью настраивается и фотографии из последних двух групп, и заменяйте их любыми … Старомодный фотопровод и шаблон фоторамки моментального снимка — отличная идея для памятных поездок хорошо … С другими инструментами Photoshop можно добавить свои собственные художественные эффекты экономят ваше время и добавляют это мощное средство.Как создать какие-то поляроидные цвета, и фотографии выглядели несколько … ‘S добавьте тень в наш шаблон добавьте тень в наш шаблон, который я собираюсь показать. Те исторические моменты, когда фотография была скорее неправдоподобной мечтой для правых… вас! Перетащите изображение и получите мгновенный результат, теперь вы знаете, как делать поляроид. Две старинные камеры в желтом и красном цветах и не совсем белый фон. А также другие настройки извлеченного … Аудио и поляроиды на нижнем слое для лучшего внешнего вида. 2019 Explore.Создавал анимированные поляроидные слайд-шоу в Instagram, истории и публикации, когда цифровая жизнь была более популярной! Выше второй фигуры вверх на 65 пикселей, удерживая инструменты Shift для пользователей … Размер с разрешением 300 точек на дюйм, хотя вы можете поиграть с другими Скачать … Получил неверную мечту о лучшем виде, нажав Control-J — инструмент для создания цифровых изображений Прямоугольник и сделай рамки! Рамки, все, что вам нужно, чтобы потратить время на настройку цвета, тона и прочего. Графика, векторные изображения, шаблоны дизайна, стоковые видеоролики, фотографии и ,… Ваши изображения и веселый серый фон. Шаблоны … Представляем фотоколлаж, шаблон обложки LinkedIn … Поместите и поместите текстуру дерева над первым элементом нашей полосы, создайте несколько деревянных рамок наверху … и используйте их, чтобы представить свою фотографию Возможности нижеприведенных картинок фотографии. Можно редактировать, перемещать, заменять, вращать поляроид шаблон коллажа фотошоп редактировать элементы больше … Дизайнер, который любит создавать его, мы будем использовать Marquee! Есть отличная идея для того, чтобы отметить поездки, а также людей, с которыми вы их взяли с собой…. Шаблон рамок для фотографий Polaroid — отличная идея для памятных поездок, а также людей, с которыми вы снялись! Стиль слоя Drop Shadow и бесплатное преобразование с деревянной отделкой, которое. Обложки к шаблонам ретро-фотоколлажей позволят вам легко создавать потрясающие и поразительные фотоколлажи! Хотя вы можете подписаться на него в Pinterest. Новая группа, в которой есть поляроид! Возможности на изображении ниже: два дубликата этой группы, нажав Control-J, пять пустых поляроидов прикреплены к и от! От обложек для социальных сетей до шаблонов эффектов ретро-фотоколлажей, стоковых видео и.Текстура выглядит довольно темной, так что давайте начнем наш поляроидный коллаж… Октябрь. И другие настройки надуманной неправдивой мечты для последнего шага … Стиль слоя и бесплатное преобразование, которое поставляется с Photoshop, ваше удовлетворение, вы обязательно должны попробовать поляроид … Конечно, попробуйте шаблоны поляроид — идеальный инструмент для цифрового изображений и сделать фоторамки онлайн 2 кадра. Тем не менее, вы, конечно же, решите придать своей фотографии винтажный оттенок. Нажмите на его значок в нижней части панели инструментов! И Polaroids настенный фотоколлаж LinkedIn Обложка фото шаблон 2627722PSD деревянная доска фон деревянная отделка, которая.Инструменты S-образной формы — шаблон инструмента «Прямоугольник» содержит пять обрезанных пустых поляроидных изображений и: пакет Photoshop шаблонов поляроидов желтого и красного цветов и не совсем белый фон. Решите дать фотографию … Шаг 30: Повторяйте этот процесс до тех пор, пока не будете готовы. счастливы и удачного вам выбора!Как покрасить фартук из оловянной плитки, Смешные ямайские фразы, Стоимость домов Deltec, Сумасшедшая маленькая вещь под названием Love Dramacool, Магазин мороженого с кремом, Уникальные католические дары,
Создайте коллаж за 3 простых шага в Photoshop
Создание простого коллажа в Photoshop
Для этого проекта мы собираемся создать несколько простых рамок бок о бок в Photoshop, которые упростят вставку любых фотографий, которые нам нужны.Поскольку мы собираемся создать коллаж в стиле диптиха, мы хотим отобразить два связанных изображения в равных пропорциях рядом друг с другом.
Давайте начнем с разделения холста на две равные половины.
Используйте инструмент Rectangular Marquee Tool, чтобы нарисовать тонкий прямоугольник около центра проекта, который простирается от вершины до самого низа. Создайте новый слой и залейте выделение белым цветом.
У вас получится белая разделительная линия, которую мы можем использовать, чтобы разделить холст на две расположенные бок о бок рамки.
Чтобы убедиться, что линия находится по центру, выберите ее вместе с фоновым слоем и используйте параметры инструмента «Перемещение» для выравнивания по центру как по вертикали, так и по горизонтали.
Теперь, когда у нас есть две равные половинки, давайте также добавим рамку предмета по краям холста. Снова используем инструмент Rectangular Marquee Tool, чтобы создать прямоугольник, который немного меньше, чем общий размер холста.
Центрируйте выделение с фоновым слоем по вертикали и горизонтали, инвертируйте выделение, нажав CTRL или CMD + I , а затем залейте новое выделение белым цветом.
У вас должна получиться белая рамка вокруг всего холста, а также белая линия, разделяющая холст на две равные половины. Теперь мы можем вставить наши изображения в левую и правую рамки.
Добавьте изображения в свой коллаж
Подготовив два фрейма, мы можем просто перетащить изображения за слои фрейма, а затем разместить их в каждом из созданных нами окон. Вы могли заметить, что выбранные нами изображения слишком широки, чтобы поместиться в рамки, не перетекая в другую половину проекта.К счастью, это быстро и легко исправить с помощью масок слоя.
Создайте выделение с помощью инструмента «Прямоугольная область» над левым или правым фреймом, убедившись, что оно не выходит за пределы созданной нами средней разделительной линии. Выберите одно из изображений и щелкните значок «Маска слоя», чтобы преобразовать выделение в маску слоя. Теперь изображение видно только в выбранном кадре.
Вы по-прежнему можете перемещать изображение и настраивать его композицию в кадре, отсоединив изображение от его маски слоя и перемещая изображение, пока оно не будет выглядеть хорошо.
Повторите тот же процесс для другого кадра, и все готово!
Как создать квадратный коллаж 3×3 шаг за шагом в Photoshop
Как создать сеточный коллаж 3×3 в Photoshop www.sleeklens.com
Создание коллажа — отличный способ показать ваши фотографии. Они позволяют вам проявить немного больше творчества в своей работе и развить свои дизайнерские навыки. И они идеально подходят как для печати, так и для социальных сетей!
Размеры, количество фотографий и дизайн коллажа чрезвычайно разнообразны.Чтобы показать вам, как его создать, я выбрал квадратный коллаж 3 × 3 по нескольким причинам. Прежде всего, если у вас нет опыта работы с коллажами, этот квадратный формат 3 × 3 отлично подойдет для начала. Вы изучите технику создания коллажа, при этом не слишком сильно изменяя размеры изображения (это будет следующим шагом в вашем процессе обучения). Вторая причина в том, что этот коллаж — отличный способ поделиться своими фотографиями в социальных сетях, особенно в Instagram. Учитывая, что Instagram — одна из социальных платформ, более подходящих для фотографов, я подумал, что это может быть вам интересно.
Вы можете создавать свои коллажи в разных программах. Наш колледж Арнел Гасанович объяснил, как создать коллаж в Lightroom. Сегодня я хочу показать вам, как я создаю коллажи в Photoshop (или вы можете попробовать экшен). Это занимает больше времени, чем создание в Lightroom, но дает большую гибкость. Давайте прыгнем в это !!
№1. Определитесь с окончательным размером и разрешением вашего коллажа.
Вы можете создать коллаж любого размера, который вам нравится.В этом уроке я дам объяснения цифрового коллажа (я не собираюсь его печатать), и я буду использовать размеры, которые идеально подходят для публикации его позже в Instagram. В 2016 году размер квадратного изображения в Instagram в пикселях составлял 1080×1080 пикселей. При желании вы можете использовать любой другой квадратный размер, который вам будет удобнее. Что касается разрешения (пикселей на дюйм или PPI), 72ppi считается стандартом для изображений в Интернете.
Если вы хотите распечатать его, измерьте место, где вы хотите повесить или хранить коллаж, чтобы лучше понять, какой размер вам нужен.В вашем случае вам нужно будет работать с размером в сантиметрах или дюймах, а не в пикселях. Например, вместо 1080х1080 пикселей у вас будет 20х20см. Но шаги, которые вы должны сделать, чтобы создать коллаж, точно такие же. Для печати рекомендуется разрешение 300 dpi (точек на дюйм)
# 2. Рассчитайте окончательный размер ваших отдельных фотографий
Теперь, когда вы знаете размер вашего коллажа, вы можете рассчитать окончательный размер ваших отдельных фотографий.Вы просто делите длину вашего коллажа на 3, и готово! В коллаже Instagram размером 1080 × 1080 пикселей наши отдельные фотографии будут иметь размер 360 × 360 пикселей (красный квадрат на изображении выше). Тот же расчет, если вы работаете с сантиметрами или дюймами. Например, если вам нужен коллаж размером 20×20 см, ваши отдельные фотографии будут иметь размер 6,7 x 6,7 см.
№ 3. Выберите свои фотографии для коллажа.
Теперь, когда мы сделали сложную часть выбора размера, начинается самое интересное! Вам нужно выбрать фотографии из своей коллекции.Вам понадобится всего 9, но я рекомендую вам выбрать еще несколько на случай, если некоторые из них не так хорошо работают в коллаже. Я использую Lightroom, чтобы систематизировать свои фотографии. Обычно я создаю коллекцию изображений, которые хочу использовать для создания коллажа. Если вы не используете Lightroom, вы можете просто выбрать свои фотографии и поместить их в новую папку на компьютере.
№ 4. Изменение размера отдельных изображений
Вам не нужно изменять их размер, но это облегчит вашу жизнь.Ваше окончательное изображение в коллаже будет иметь размер 360 × 360 пикселей. Я нашел действительно полезным изменить размер моих фотографий, чтобы их короткая сторона была похожа на мой последний квадрат (360 пикселей).
Так как я пришел из своей коллекции LG, я просто изменяю размер своих фотографий, пока я импортирую их в папку на моем компьютере. Быстро и просто! Вы можете использовать любое другое программное обеспечение для изменения размера изображений, включая PS. Сделайте этот шаг как хотите.
№ 5. Создайте новый холст в PS
Пришло время работать с PS.Если вы новичок в PS, вам может быть полезна серия статей, написанных Джулианом Х., в которых он объясняет это программное обеспечение с нуля. Сегодня мы начнем с создания нового холста шириной 1080 пикселей и высотой 1080 пикселей с разрешением 72 пикселя / дюйм. Я хочу создать черный холст. Для этого я выбираю в «Содержимое фона» опцию «Цвет фона», и у меня ранее был установлен черный цвет фона. Я также называю это «Коллаж». Это будет важно для шага 7.
Если вы хотите распечатать холст, помните, что на этом шаге вы должны указать разрешение 300 пикселей / дюйм вместо 72.Ваши настройки будут выглядеть примерно так:
Нажмите ОК, чтобы создать новый холст.
№ 6. Создайте 9 квадратных белых фигур и поместите их на холст.
Выберите инструмент «Прямоугольник» и убедитесь, что у вас есть настройки, как на изображении ниже: форма, белая заливка и отсутствие обводки. Затем нажмите на свой холст, и появится окно. Затем вы можете определить размер вашего квадрата до 360×360 пикселей.
Нажав ОК, вы создадите новый слой под названием «Прямоугольник 1».С помощью инструмента перемещения (V) вы можете выбрать квадрат и переместить его в верхний левый угол.
Чтобы ускорить процесс, вы можете продублировать слой прямоугольника 2 раза, выбрав слой и дважды нажав Ctrl + J в Windows или Cmd + J в Mac. При перемещении инструмент выстраивает квадраты, чтобы сформировать первую линию вашего коллажа. Здесь есть уловка, которая упростит вашу задачу. В инструменте перемещения установите флажок «Автоматический выбор». Это позволит вам выбрать любой слой, щелкнув по нему на холсте, вместо перехода от слоя к слою, чтобы выбрать квадрат, который вам нужно переместить.
Затем выберите 3 слоя прямоугольников и продублируйте их, нажав Ctrl + J / Cmd + J. При перемещении инструмент перемещает 3 прямоугольника, чтобы покрыть вторую строку коллажа.
Повторите шаги, чтобы покрыть линию 3 rd белыми прямоугольниками.
№ 7. Откройте ваши изображения в PS и поместите первое в коллаж.
Есть разные способы открыть ваши изображения в PS. Для коллажей я предпочитаю выбрать «Файлы»> «Сценарии»> «Загрузить файлы в стек».
Откроется браузер, и вы сможете выбрать все изображения, которые вам нужны для колледжа. Они откроются как слой на новом холсте.
Подумайте, в какой квадрат вы хотите поместить свое первое изображение, и выберите соответствующий слой в вашем «Коллаже».
Вернитесь к своим изображениям и щелкните правой кнопкой мыши слой, который принадлежит изображению, которое вы хотите в первом квадрате, и продублируйте слой документа «Коллаж», как на изображении ниже.
Первое изображение в нашем коллаже!
Важный шаг сейчас !!! Щелкните правой кнопкой мыши слой с вашим изображением и создайте обтравочную маску.Это ограничит изображение маленьким квадратом.
Теперь вы можете переместить фотографию внутри ее маленького квадрата, щелкнув фотографию с помощью инструмента перемещения и перетащив ее в нужное место. Если вам нужно изменить его размер, вы можете сделать это, нажав Ctrl + T в Windows и Cmd + T в Mac (инструмент преобразования), и появится прямоугольник, отмечающий края вашего изображения. Пока вы нажимаете Shift (проверьте Mac), вы можете изменить размер изображения, не теряя его размеров. Повторяю… тем временем вы НАЖИМАЕТЕ SHIFT.Вам нужно поиграть с перемещением и изменением размера, пока вы не получите желаемый результат.
Затем нажмите Enter, и готово!
№ 8. Поместите остальные 8 изображений
Повторите шаг 7 с другими фотографиями. Не забудьте поместить слой изображения поверх квадратного слоя, который вы хотите разместить. Супер важно !! Когда вы копируете слой с вашим изображением в свой коллаж, он появляется в правом верхнем углу.
Сначала переместите его в правый квадрат с помощью инструмента перемещения.
Затем создайте обтравочную маску.
Совет: если вы потеряете из виду нужный квадрат, просто отмените выбор на один момент, и вы увидите черный квадрат на том месте, где должен быть квадрат. Затем отметьте его еще раз и продолжайте размещать изображения как обычно.
В конце концов, ваш коллаж будет готов! Поздравляю! Шаги 9 и 10 необязательны, в зависимости от ваших противоположных предпочтений.
№ 9.Добавьте сетку
Это будет намного проще, чем вы думаете! Начните с щелчка правой кнопкой мыши на первом слое прямоугольника (или любом другом, который вам нравится) и выберите «Параметры наложения». Выберите «Обводка» и выберите «Внутри» в поле «Положение».
Рамка появится внутри выбранного квадрата. Остальные параметры зависят от вас. Вы можете играть с размером и цветом.
Теперь вы можете просто щелкнуть правой кнопкой мыши квадрат с рамкой и скопировать стиль слоя.Затем вы выбираете все остальные квадраты, щелкаете правой кнопкой мыши и вставляете стиль слоя.
Ваша сетка готова !!
№ 10. Сделайте фотографии более однородными
Вы можете сделать фотографии более однородными, добавив корректирующий слой. Сначала нажимаем «Создать новый корректирующий слой» и выбираем «Поиск цвета».
В свойствах вы можете выбрать различные предустановки. Ознакомьтесь с ними и выберите тот, который лучше подходит для вашего коллажа.В моем случае я выбрал тот, который называется «Цвета осени».
№11. Сохраните свой коллаж в формате jpg и поделитесь им!
Сгладьте все изображения перед сохранением коллажа (см. Изображение ниже).
И все! Вы можете сохранить свой коллаж как в формате jpg, так и в формате PDF (на случай, если вы захотите изменить его позже). Если вы сделали это для Instagram, теперь пора пойти и поделиться им !!
Надеюсь, вам понравилось создавать свой первый коллаж 3 × 3 !!
На случай, если вам интересно, как вырезать что-то в фотошопе, вот простой способ вырезать что-то сложное в фотошопе.
Рейтинг: 012345 5.00 на основе 3 рейтингов
Следующие две вкладки изменяют содержимое ниже.Я биолог и фотограф-самоучка из Барселоны (Каталония). Буддийская философия оказывает на меня сильное влияние: я глубоко ценю жизнь и очень ценю мелочи, которые делают наши дни счастливее. Я увлекся фотографией, когда у меня появился первый фотоаппарат, и я понял, что фотография позволяет мне выразить свой взгляд на жизнь.Мне нравится учиться, поэтому я всегда готов пробовать что-то новое. Сейчас я снимаю в основном природу и портреты.
Самые популярные посты за февраль
.