Превращаем фотографию в картину с помощью Фотошоп / Фотошоп-мастер
Здравствуйте, в этом уроке мы создадим операцию (Action), которая позволит быстро перевоплощать ваши фотографии в картины, в стиле импрессионизм.
До

После

Подберите изображение для основы вашей работы. Автор данного урока выбрал картину знаменитого художника-импрессиониста «House of Parliament at Sunset».
Скачать архив для выполнения урока
Примечание: в архиве вы найдёте картину Клода Моне и альтернативный вариант фотографии для выполнения урока.

Шаг 1
Необходимо, для начала, изменить размер и разрешение вашего изображения, для лучшего результата, после применения фильтров. Выберите инструмент  (C) (Инструмент «Рамка»), настройте инструмент: поле ширины кадрирования оставьте пустым, размер высоты задайте в 750 пикселей, разрешение на 150 пикселей/дюйм.
(C) (Инструмент «Рамка»), настройте инструмент: поле ширины кадрирования оставьте пустым, размер высоты задайте в 750 пикселей, разрешение на 150 пикселей/дюйм.

Затем подгоните границы рамки, как показано ниже. И удалите отсеченные пиксели документа.

Шаг 2
Откройте окно Actions (Операции). В правом меню, выберите пункт

В появившемся окне введите название нового набора операций.

В этом наборе, нажав то же меню, выберите пункт New Action (Новая операция). После появления окна, с настройками операции, нажмите Record (Записать). Начнется запись всех ваших действий в среде Adobe Photosop, о чем будет сигнализировать красная лампочка внизу окна Actions (Операции).



Шаг 3
В окне Layers (Слои) выделите основной слой с изображением и нажмите сочетание клавиш Ctrl+J. Измените название слоя на «Кисть». Далее откройте настройки Image — Adjustments — Match Color (Изображение — Коррекция — Подобрать цвет). Image Options (Параметры изображения) оставьте стандартными, но в Image Statistics(Статистика изображения), в графе


Шаг 4
Снова создайте дубликат, но уже редактированного слоя и переименуйте его в «Пуантилизм». Откройте фильтр Filter — Pixelate — Pointillize (Фильтр — Оформление — Пуантилизм). Cell Size (Размер ячейки) измените на 3.

Непрозрачность слоя измените на 50%.
Шаг 5
Вернемся к слою «Кисть», выделите данный слой. Откройте Галерею фильтров. В разделе Artistic (Имитация) выберите эффект Dry Brush (Сухая кисть). Настройте фильтр, как показано ниже.


Шаг 6
Кликните на слой «Пуантилизм». В нижнем меню окна Layers (Слои) кликните на Create new fill or adjustment layer (Создать новый корректирующий слой или слой-заливку) и выберите Levels

В окне Properties (Свойства) измените настройки входного уровня теней и светов, двигая ползунки, как показано ниже. Затем в окне Actions (Операции) нажмите кнопку «Остановить воспроизведение/запись».


На этом запись всех ваших действий прекращается, так же как и урок. Для воспроизведения записанной операции необходимо нажать на кнопку «Выполняет активную операцию или команду» на панели окна


Автор: Blue Lightning TV
Другая реальность:мастера фотошопа превращают простые фотографии в
Ольга

24 октября 2015 09:00
Обрабатывать фотографии начали буквально в тот момент, когда появились еще первые даггеротипы. Спустя более чем столетие люди, вооруженные всевозможными компьютерными программами, все также пытаются изменить реальность. У кого-то это получается лучше, у кого-то — хуже. В том и другом случае нужно приложить немало трудов. Да и знания не помешают. Судите сами! Другое дело, что реальность она и в Африке реальностью.




















Источник:
Ссылки по теме:
Фоны для фотошопа — Картины / Фотошоп-мастер

Не так давно мы спрашивали, конкурс на какую тематику вы ждете больше всего. Изучив предпочтения, решили запустить конкурс «Эмоциональный фотоарт». Прием работ до 21 февраля.
266 3

Знакомьтесь, Мосолова Светлана – победитель новогоднего конкурса «Когда елки были большими».
900 13

Знакомьтесь, Natalja Meiere – фотограф, мастер коллажей и серебряный призер конкурса «Когда елки были большими».
686 9

По мне, конкурсы дают возможность проявиться всем творческим задумкам и фантазии, которую не всегда можно воплотить в настоящей жизни.
292 2

Размещаем подборку с работами наших пользователей. Вы только посмотрите какие работы! Давайте поддержим каждого лайками, отзывами и комментариями.
1082 0
Обработка фотографии под картину
Создать из фотографии настоящий рисунок вовсе не сложно. Для этого понадобится подходящая фотография, Photoshop и немного навыков работы в этом графическом редакторе.

Есть много плагинов, которые имитируют мазки кистью, делая снимки похожими на картины, но вся автоматизация выглядит не вполне естественно. Для достижения наилучшего результата все мазки придётся сделать самостоятельно. Не переживайте. Учиться рисовать портреты не придётся. Он уже нарисован вашей камерой.
Работа займёт какое-то время. Она очень кропотливая. Обычную кисть использовать нельзя. Нужна кисточка, похожая по форме на ту, что используется художниками. Ведь настоящая кисть имеет не круглую форму. Каждый волосок кисти оставляет свой уникальный след. Это нам и надо. Рисовать мы будем не кистью, а пальцем. Но не вашим, а Фотошоповским. На панели инструментов есть одноимённый «Палец». Выбрать кисть вы можете самостоятельно. В наборе Photoshop есть подходящие. На снимке ниже вы можете увидеть, как выглядит кисть, используемая в примере.

Чтобы открыть настройки кисти нужно нажать клавишу F5. Интервал прорисовки необходимо уменьшить до 1%. Это сделает мазки более плавными, но потребует больше вычислительной мощности вашего компьютера. Найти настройку интервала можно в панели «Форма отпечатка кисти».
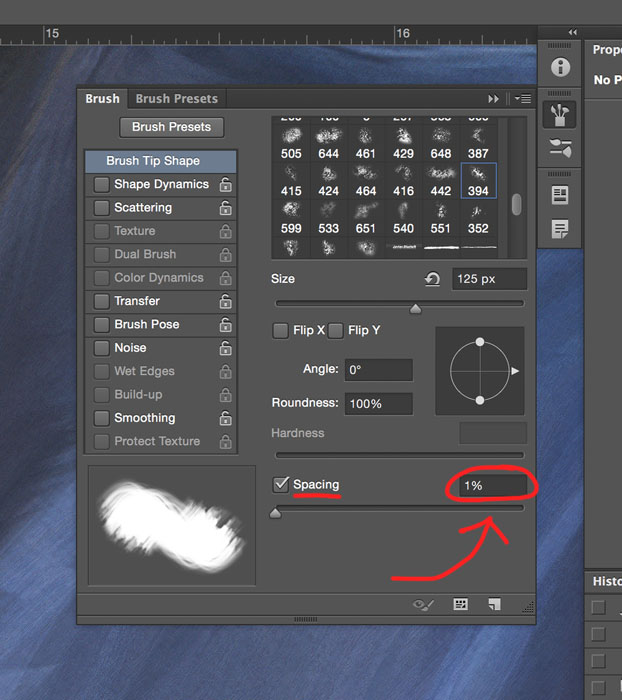
Далее меняем интенсивность кисти на 70%. Можете использовать свои значения. Перед началом работы дублируем слой. Так можно легко вернуться к предыдущим шагам. Если у вас есть графический планшет, вы можете использовать его. Это облегчит и упростит работу.
Для создания мазков нужно растягивать пиксели. Можно делать смелые размашистые движения. Это определит ваш стиль рисования. Двигайтесь кистью вдоль линий и контуров. Перемещайтесь сначала по краям лица. Двигайтесь вокруг губ, обойдите уши, не забывайте про одежду. Обработка похожа на настоящее рисование. Только все цвета уже находятся в нужном месте на холсте. Если у вас получился неаккуратный мазок, вы всегда можете отменить последнее действие.
Меняйте размер кисти в зависимости от размера обрабатываемых элементов. Прорабатывая глаза, нос и губы уменьшите кисть. Рисуя по фону можно смело увеличить кисть, но не делайте её слишком большой. Художники редко используют малярные кисти в своей работе.

Изначально на вашем снимке цвета будут тусклые и не сильно выразительные. Они будут слишком естественными. Просто сделайте копию слоя и переведите её в режим наложения «Перекрытие» (Overlay). Дополнительно поработайте со светом и тенью. Как это делать вы можете найти в уроках по Dodge and burn. Постарайтесь подчеркнуть объём и форму.

Детализацию мазков можно выразить повышением резкости. Также можно использовать бесплатный плагин HDR Efex Pro 2 от Google Nik Collection. Данный плагин сделает фотографию более красочной. Вместо HDR Efex Pro 2 можно использовать стандартный плагин «Тени/Основные». Его можно найти во вкладке Изображения – Коррекции.

В завершении добавляем текстуру холста. Её не сложно найти в интернете. Помещаем текстуру как самый верхний слой и изменяем режим наложения на «Умножение» (Multiply). Также можно поэкспериментировать с режимами «Перекрытие» (Overlay) и «Мягкий свет» (Soft Light). Не забывайте изменять непрозрачность слоя. Так можно добиться самого естественного результата.

На основе материалов с сайта: http://photar.ru/
Обои

Не так давно мы спрашивали, конкурс на какую тематику вы ждете больше всего. Изучив предпочтения, решили запустить конкурс «Эмоциональный фотоарт». Прием работ до 21 февраля.
202 0

Знакомьтесь, Мосолова Светлана – победитель новогоднего конкурса «Когда елки были большими».
895 13

Знакомьтесь, Natalja Meiere – фотограф, мастер коллажей и серебряный призер конкурса «Когда елки были большими».
680 9

По мне, конкурсы дают возможность проявиться всем творческим задумкам и фантазии, которую не всегда можно воплотить в настоящей жизни.
288 2

Размещаем подборку с работами наших пользователей. Вы только посмотрите какие работы! Давайте поддержим каждого лайками, отзывами и комментариями.
1078 0
Отфотошопили старые картины (41 фото)
Забавно получилось)






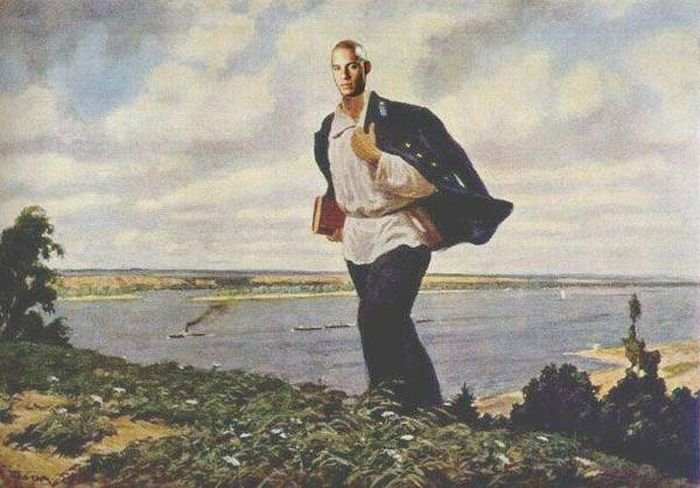



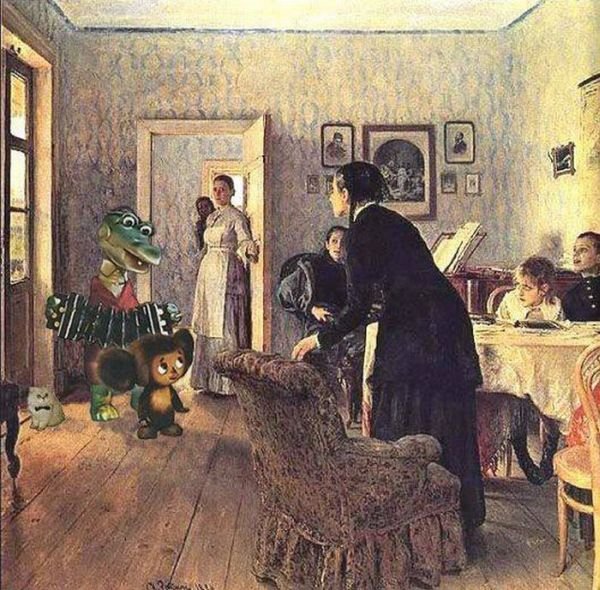

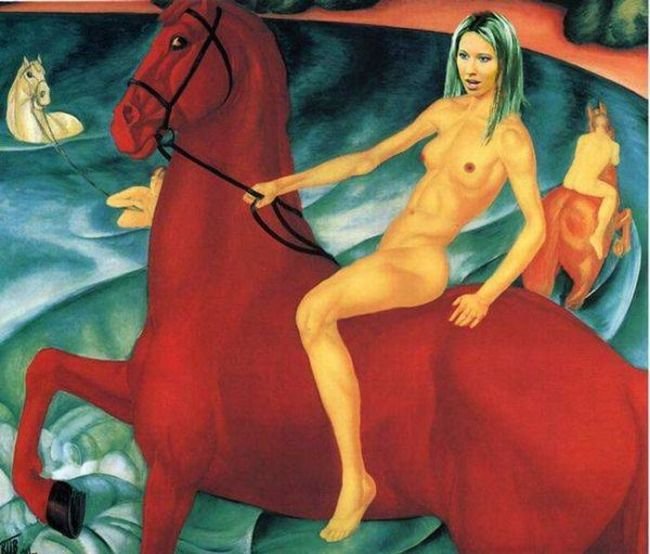
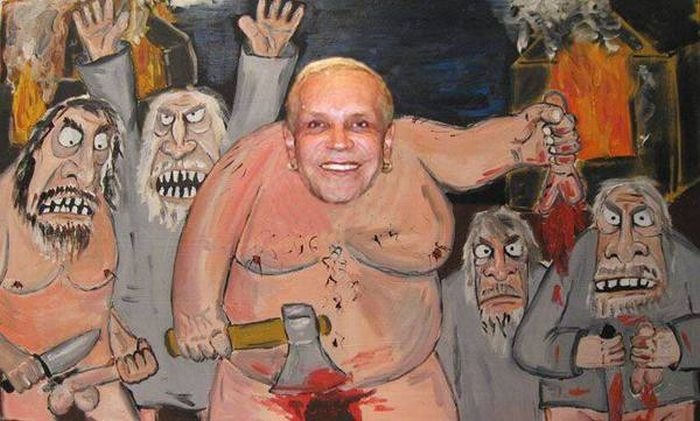
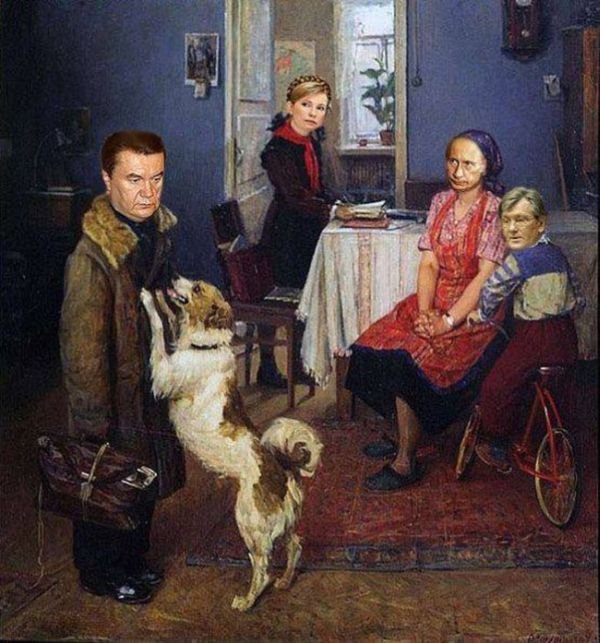
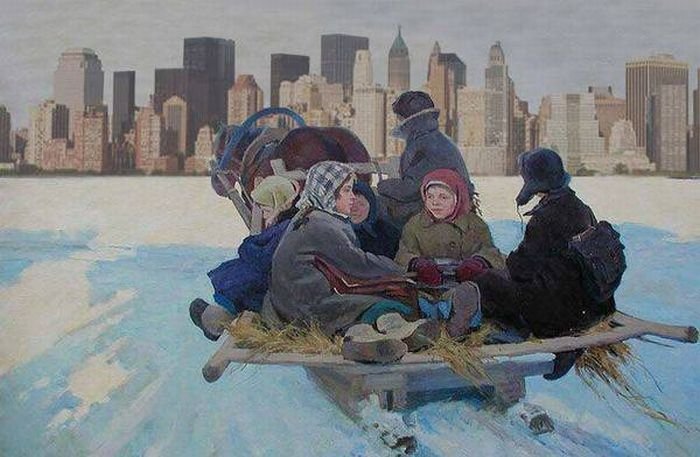



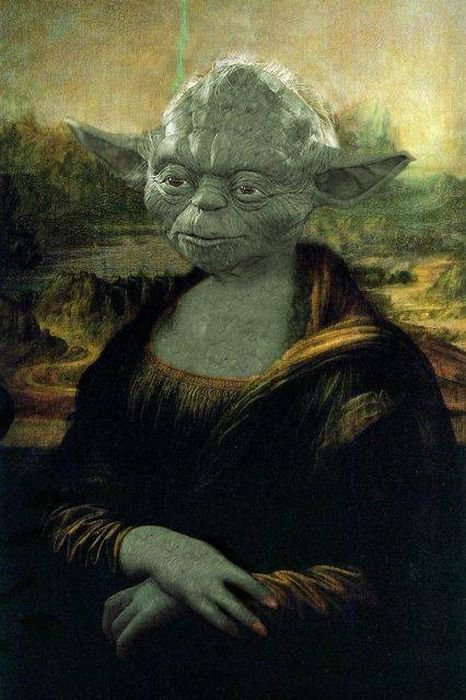





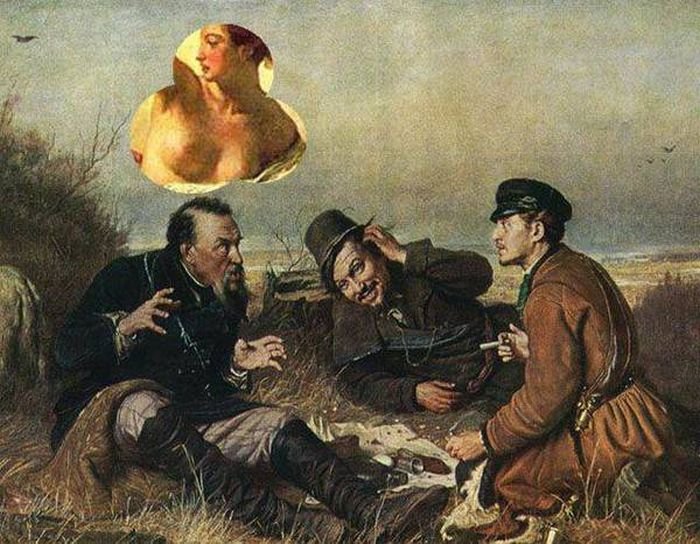












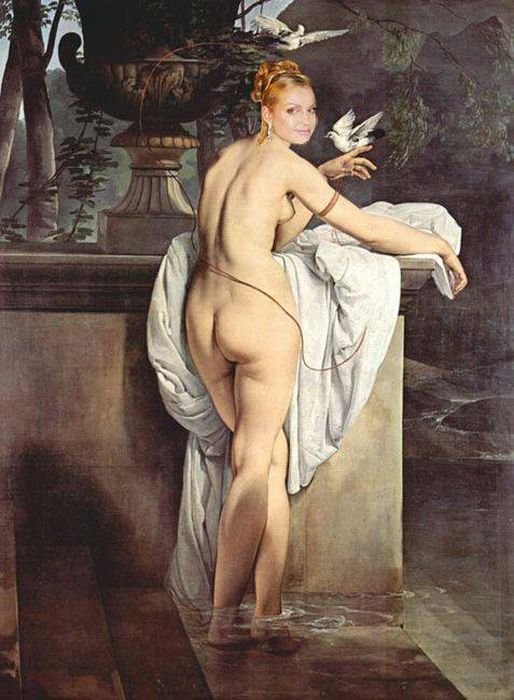
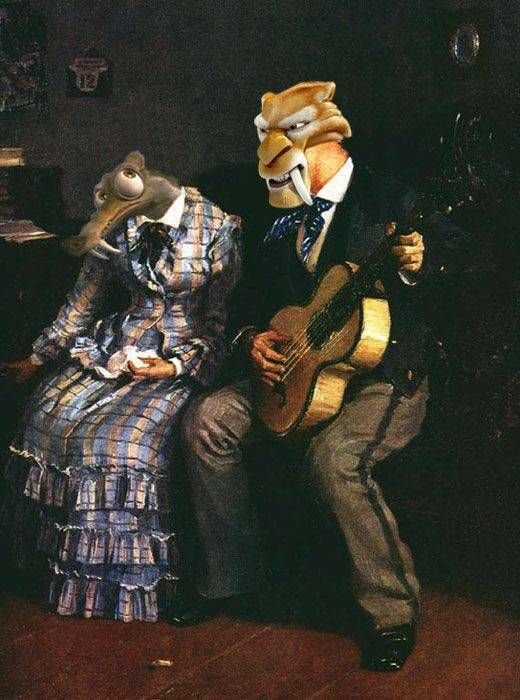

Мы рекомендуем Вам зарегистрироваться либо войти на сайт под своим именем.
Информация
Посетители, находящиеся в группе Гости, не могут оставлять комментарии на Загонах. Зарегистрируйтесь!
Комментарии 26
Создаем потрясающий эффект живописи для фото / Фотошоп-мастер

В этом уроке я научу вас создавать потрясающий эффект живописи на фото. Я постараюсь объяснить каждое действие максимально подробно, чтобы даже новичок, впервые открывший Photoshop, справился.
Эффект на картинке выше мы будем создавать в рамках данного урока. Если вы хотите получить более продвинутый и интересный результат, показанный ниже, то советую попробовать мой экшен Painterly (платно).

Скачать архив с материалами к уроку
Примечание: Автор использовал платные материалы. В архиве вы найдёте альтернативный вариант изображений для выполнения урока.
1. Подготовка документа
Для начала открываем фото, с котором будем работать. Для этого переходим в меню File – Open (Файл – Открыть), выбираем на компьютере нужный снимок и нажимаем на кнопку Open (Открыть). Далее мы должны проверить параметры документа:
- Фото должно быть в цветовом режиме RGB 8 bits/channel (8 бит/канал). Чтобы проверить это, переходим Image – Mode (Изображение – Режим).
- Для наиболее качественного результата рекомендую использовать размер картинки 2000-3000 пикселей в ширину/высоту. Чтобы проверить это, переходим Image – Image Size (Изображение – Размер изображения).
- Снимок должен быть фоновым слоем. Если это не так, применяем к нему Layer – New – Background from Layer (Слой – Новый – Слой из заднего плана).

2. Создаем эффект рисунка
Шаг 1
В этом разделе мы начнем создавать нужный нам эффект. Жмем Ctrl+J, чтобы дублировать фоновый слой Background (Фон). Затем применяем к копии фильтр Filter – Stylize – Oil Paint (Фильтр – Стилизация – Масляная краска) со следующими настройками:

Шаг 2
Называем этот слой «Эффект живописи». Затем дублируем его Ctrl+J и применяем к копии фильтр Filter – Sharpen – Smart Sharpen (Фильтр – Резкость – Умная резкость). Устанавливаем Amount (Эффект) на 500%, Radius (Радиус) – на 1,5 пикселя и Remove (Удалить) – на Gaussian Blur (Размытие по Гауссу).

Шаг 3
Называем этот слой «Резкость рисунка».

3. Добавляем текстуры
Шаг 1
В этом разделе мы добавим несколько текстур для получения нужного эффекта. Переходим File – Place Embedded (Файл – Поместить встроенные), выбираем первую текстуру из дополнительных материалов и жмем на кнопку Поместить. Затем меняем масштаб (Ctrl+T) текстуры и устанавливаем Width/Height (Ширина/Высота) на 530,02%, как показано ниже. Называем слой с текстурой «Текстура 1».

Шаг 2
Переключаем режим наложения слоя на Soft Light (Мягкий свет).

Шаг 3
Переходим Layer – New Adjustment Layer – Black & White (Слой – Новый корректирующий слой – Черно-белый) и называем новый корректирующий слой «Обесцвечивание текстуры 1».

Шаг 4
Теперь жмем Ctrl+Alt+G, чтобы трансформировать корректирующий слой в обтравочную маску.

Шаг 5
Переходим File – Place Embedded (Файл – Поместить встроенные), выбираем вторую текстуру и жмем на кнопку Поместить. Затем устанавливаем ширину и высоту текстуры на 75,28% и Angle (Угол) на 90 градусов. Называем слой «Текстура 2».

Шаг 6
Переключаем режим наложения второй текстуры на Soft Light (Мягкий свет) и на панели слоев размещаем ее под слоем «Текстура 1».

Шаг 7
Выбираем слой «Обесцвечивание текстуры 1» и дублируем его (Ctrl+J). Затем на панели слоев размещаем копию над слоем «Текстура 2».

Шаг 8
Жмем Ctrl+Alt+G, чтобы трансформировать слой в обтравочную маску. Называем его «Обесцвечивание текстуры 2».

4. Финальная цветокоррекция
Шаг 1
В этом разделе мы добавим несколько корректирующих слоев, чтобы получить финальный результат. Выбираем слой «Обесцвечивание текстуры 1», переходим Layer – New Adjustment Layer – Curves (Слой – Новый корректирующий слой – Кривые) и называем корректирующий слой «Цвет».

Шаг 2
Дважды кликаем по миниатюре корректирующего слоя, чтобы открыть панель Properties (Свойства), и настраиваем его параметры, как показано ниже:

Шаг 3
Уменьшаем Opacity (непрозрачность) этого слоя до 81%.

Шаг 4
Теперь переходим Layer – New Adjustment Layer – Vibrance (Слой – Новый корректирующий слой – Сочность) и называем слой «Общая насыщенность».

Шаг 5
Дважды кликаем по миниатюре слоя «Общая насыщенность» на панели слоев. Устанавливаем Vibrance (Сочность) на +34 и Saturation (Насыщенность) – на +20.

Шаг 6
Создаем еще один корректирующий слой Layer – New Adjustment Layer – Levels (Слой – Новый корректирующий слой – Уровни). Называем его «Общая яркость».

Шаг 7
Дважды кликаем по миниатюре слоя и на панели Properties (Свойства) настраиваем его, как показано ниже:

Шаг 8
Жмем Ctrl+Shift+Alt+E, чтобы создать копию всех видимых слоев, затем комбинацией клавиш Ctrl+Shift+U обесцвечиваем ее. После этого применяем к копии фильтр Filter – Other – High Pass (Фильтр – Другое – Цветовой контраст) и устанавливаем Radius (Радиус) на 2 пикселя.

Шаг 9
Переключаем режим наложения этого слоя на Hard Light (Жесткий свет) и уменьшаем Opacity (Непрозрачность) до 38%. Называем слой «Общая резкость».

Поздравляю, у вас получилось! Вот так выглядит финальный результат:

Автор: Marko Kožokar
